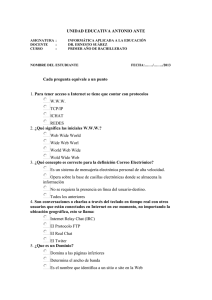Tema 1
Anuncio
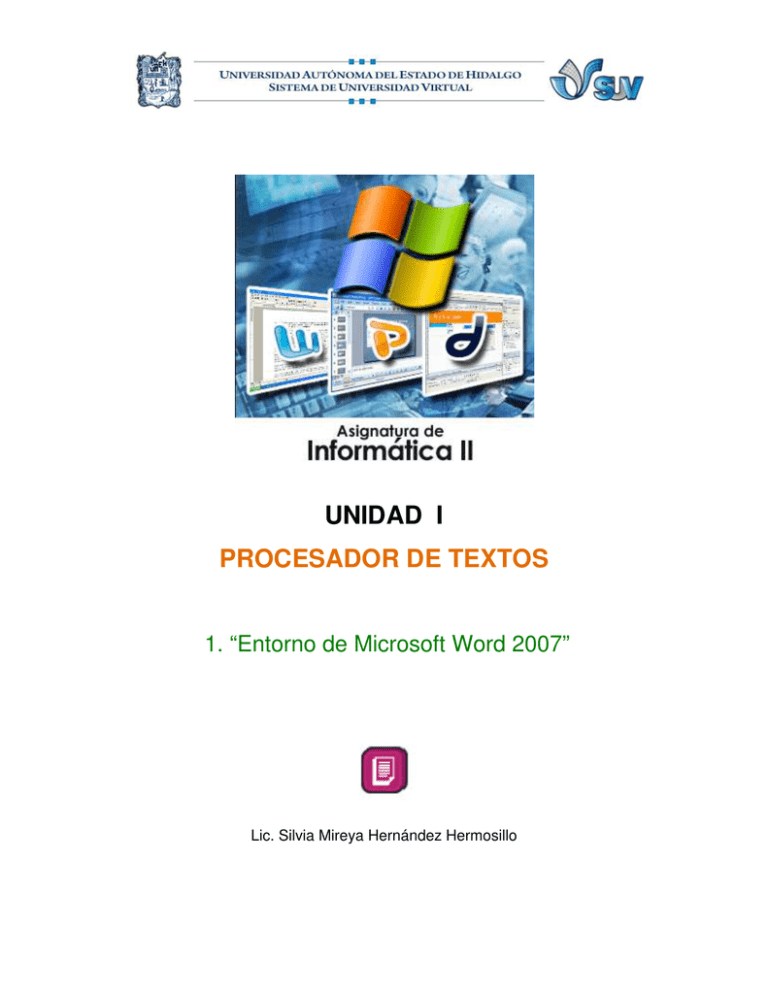
UNIDAD I PROCESADOR DE TEXTOS 1. “Entorno de Microsoft Word 2007” Lic. Silvia Mireya Hernández Hermosillo 1.1 INTRODUCCIÓN 1.1.1 Generalidades de Microsoft Word 2007 Microsoft Word 2007 es un procesador de palabras, es decir que lo puedes utilizar como una máquina de escribir muy poderosa que cuenta con técnicas simples para poder obtener excelentes resultados en la elaboración y presentación de tus trabajos escolares. En el momento que entras a Microsoft Word 2007, puedes comenzar a escribir y darle formato a tu documento modificando el aspecto del texto, cambiándolo a Negritas, Cursiva, Subrayada etc. Para hacerlo tienes que seleccionar lo que quieras cambiar, arrastrando el Mouse a través del elemento (el cual aparecerá resaltado en la pantalla), elegir un comando o hacer clic en el botón que ejecutará la acción deseada. Antes de comenzar a trabajar es necesario que tomes en cuenta los siguientes aspectos: No presionar la recalentar O INTRO al final de cada línea a menos de que sea punto y aparte o el texto así lo requiera. No usar la BARRA ESPACIADORA para crear sangrías, es decir 5 espacios en blanco. No presionar la tecla para crear columnas, tablas o sangrías. Se te recomienda que no hagas esto porque Microsoft Word 2007 cuenta con las características adecuadas para hacerlo; como son: Ajuste automático de línea: Microsoft Word 2007 ajusta los saltos de línea 2 automáticamente, es decir, te permite escribir, insertar o eliminar textos sin tener que preocuparse por los saltos de línea. Sangrías: Este comando existe para crear espacios de una medida determinada (2.54 cm o 1 pulgada como medida predeterminada) la cual se puede cambiar, sólo basta hacer clic en el botón adecuado, más adelante se te indicará cuál es. Tablas y Columnas: En la máquina de escribir se utiliza la tecla de tabulación para crear las columnas o tablas. Microsoft Word 2007 cuenta con comandos necesarios para hacerlos, basta hacer clic en el botón de tablas o columnas y arrastrar el Mouse para seleccionar el número de columnas o celdas que quieras. 1.2 Pasos para entrar a Microsoft Word 2007 1. Presiona el botón Inicio. 2. Selecciona el programa Microsoft Office Word 2007. Si no lo encuentras, ahí, da clic en Todos los Programas 3. Microsoft Office. 4. Elige Microsoft Office Word 2007 5. 3 1.1.2 Partes de la pantalla de Microsoft Word 2007 Grupos o bandas de opciones Pestañas o Barra Botón de Office y barra de Barra de título de menú herramientas de acceso Barra de rápido. Barra de Reglas desplazamiento estado Zoom Vistas 1.1.3 Elementos de la pantalla de microsoft word 2007 Barra de herramientas de acceso rápido Esta barra es lo que antes era el menú Archivo, que en esta nueva versión de Microsoft Word 2007, 2007, aparece como un botón redondo con el logo de office qué al seleccionarlo se vuelve de color naranja. Contiene ontiene iconos para ejecutar de forma inmediata algunos de los comandos más habituales, como Guardar, Deshacer y Corrección ortográfica. 4 Barra de Menú o banda de opciones Inicialmente, cuando abrimos Microsoft Word 2007 aparece un menú de pestañas. Al seleccionar cada pestaña, aparecen grupos de herramientas que contienen los comandos más utilizados, y podría decirse que casi todos los comandos utilizados. La banda de opciones tiene un comportamiento "inteligente", que consiste, básicamente, en mostrar sólo los comandos más importantes y los que el usuario va utilizando. Las pestañas Lo que antes solía llamarse el Menú Inicio, ahora es una pestaña que contiene grupos de herramientas de acceso rápido. Cada una de las secciones, se ha creado con botones de acceso rápido a la tarea que se desea realizar. Ahora todo está diseñado con iconos de acceso rápido. Las pestañas contienen bloques de operaciones por ejemplo la de Inicio contiene las operaciones más comunes sobre Copiar, Cortar y Pegar, además de las operaciones de Fuente, Párrafo, Estilo y Edición. Se encuentra dividida en 5 bloques, denominados grupos y cada uno contienen las operaciones correspondientes al Portapapeles, Fuente (tamaño de letra, tipo de letra, etc.), Párrafo (alineación de texto, separación entre líneas, sangría, etc.), Estilo y Edición (buscar texto, reemplazar, etc.). 5 De esta forma los menús son más simples, como vemos en la imagen de abajo abajo, para la pestaña Insertar,, en la banda de opciones se pueden observar observar, los grupos de herramientas correspondientes a: Páginas, Tabla, Ilustraciones, Vínculos, Encabezado y pie de página, Texto y Símbolos. Símbolos Algunos bloques además cuenta con galerías, galerías por ejemplo en Estilos Para acceder al cuadro de diálogo de un grupo de herramientas o bloque determinado, hay que pulsar el botón que se encuentra en la esquina inferior derecha del grupo de la banda de opciones. 6 Algunas herramientas de acceso rápido cuentan con una flecha en su parte inferior, esta abre más opciones de la herramienta. Por ejemplo, en la imagen que se observa pueden verse las opciones de la herramienta Tabla. Para seleccionar con el mouse una pestaña o un icono de la banda de opciones basta con hacer clic. Para seleccionar con el teclado una pestaña, solo tienes que presionar la tecla ALT, y la letra que te indica en la pestaña o barra. Para seleccionar los comandos del botón de Office, es ALT y la letra subrayada. Observa que a lo largo de documento las pestañas se te presentan en azul, así como los comandos también además de la letra subrayada. 1.1.4 Pasos para modificar la pantalla La pantalla puede cambiar de acuerdo a los botones que tú le agregues a la barra de herramientas de acceso rápido, las opciones que cambies o modifiques en la pestaña de Vista y de acuerdo a los elementos que agregues a tu documento. 7 Personalizar la Barra de Herramientas de acceso rápido. 1. Presiona la Flecha que se encuentra al final de la barra. 2. Selecciona algún otro comando de la lista. Mostrar y ocultar la regla 1. Selecciona la pestaña Vista 2. En el cuadro de Mostrar y ocultar da clic en la regla. o da clic en el botón de Mostrar y ocultar regla. 1.1.5 Movimientos del cursor Para desplazarse dentro del documento, Microsoft Word 2007proporciona 8 un grupo de teclas que te permiten moverte fácil y rápidamente en el documento, párrafo, línea o carácter. Carácter a la derecha Ł Carácter a la izquierda Carácter abajo Œ Carácter arriba Ø Al final de la palabra CTRL Ł Al inicio de una palabra CTRL Al final de una línea FIN Al principio de una línea INICIO Al final de un párrafo CTRL Œ Al principio de un párrafo CTRL Ø Una pantalla hacia abajo AV. PAG Una pantalla hacia arriba RE PAG Al final del documento CTRL FIN Al inicio del documento CTRL INICIO 9 1.1.6 Pasos para borrar caracteres teres A. Utilizando la tecla 1. Coloca el cursor del lado izquierdo de la letra que quieres borrar. 2. Presiona la tecla B. Utilizando la tecla 1. Coloca el cursor a lado derecho del carácter a borrar. 2. Presiona la tecla C. Renglones en blanco 1. Coloca el cursor al inicio del renglón en blanco que desees borrar. 2. Presiona la tecla 1.1.7 Pasos para guardar un documento Puedes utilizar los comandos Guardar y Guardar como... como del Botón Office el icono (o de la barra de acceso rápido) para guardar documentos. Al utilizar el comando Guardar no o se abrirá ningún cuadro de diálogo, diálogo, simplemente se guardarán en su actual ubicación los cambios que hayas efectuado en el documento. Sin embargo, si utilizas el comando Guardar con un documento nuevo,, y lo va a guardar por primera vez, vez, que no ha sido guardado nunca, se abrirá el mismo cuadro de diálogo diá que para Guardar como, que te permite cambiar el nombre del archivo, el tipo ti y la carpeta que lo contiene. 1. Presiona el botón de Office 2. Selecciona el comando Guardar G 3. En seguida te aparece el siguiente cuadro de diálogo. 10 A.-Guardar en: Aquí debes indicar la carpeta o directorio dentro del cual vas a guardar el documento. Por defecto aparecerá la carpeta predeterminada Mis documentos, si quieres guardar tu archivo en otra carpeta debes buscarla y hacer doble clic sobre ella... B.- Nombre del archivo: Escribe el nombre que quieres darle a tu documento. Cuando guardamos un documento por primera vez, en este campo aparecen las primeras letras del contenido del documento. C.- Guardar como tipo: el tipo de documento normalmente será Documento de Microsoft Word 2007, pero tenemos un menú despegable (haciendo clic en la 11 flecha de la derecha) con otros tipos. 4. Indica el lugar en que lo vas a guardar 5. Escribe el documento del nombre 6. Presiona el botón Guardar Cuando ya existe un archivo con el nombre que queremos guardar aparece un cuadro de diálogo en el que tenemos que elegir una de las siguientes opciones. 1. Reemplazar el archivo existente. El archivo anterior desaparecerá y será sustituido por el nuevo que estamos guardando. 2. Guardar cambios con un nombre diferente. Se nos mostrará de nuevo el cuadro de diálogo Guardar como, para que le demos otro nombre al archivo que estamos guardando. 1.1.8 Pasos para salir de microsoft word 2007 1. Da clic en el botón de Office 2. Selecciona el comando Cerrar O presiona el botón de Cerrar de la barra de título. 12 REFERENCIAS Bibliografía 1. Microsoft, C. (10 de marzo de 2009). Microsof Word 2007. México. 2. Ulibarri, M. J., & Hernández, H. S. (2007). Aprendiendo Word. Pachuca, Hgo.: Maep. 13