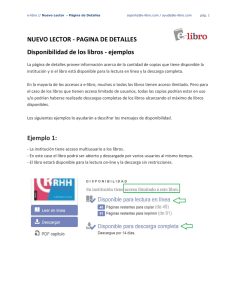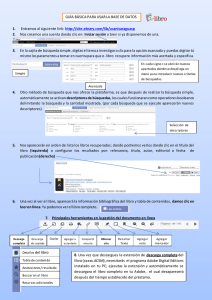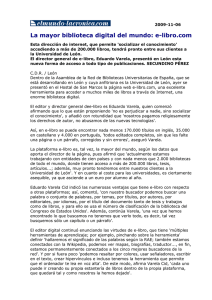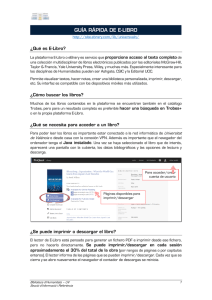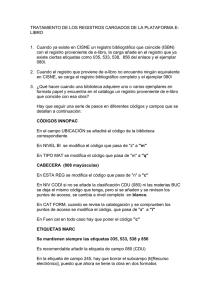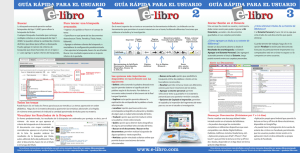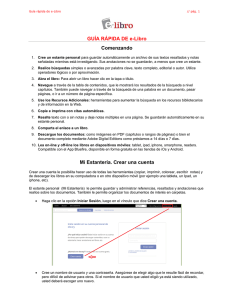1. En la pagina institucional en el menu lateral izquierdo, encontara
Anuncio
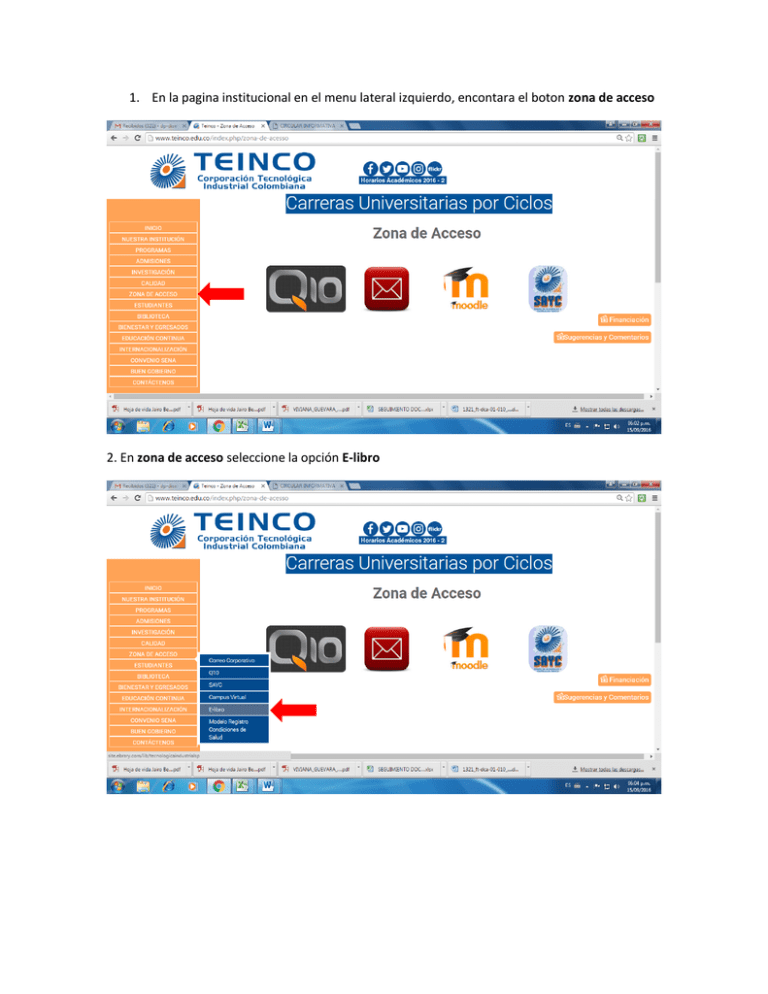
1. En la pagina institucional en el menu lateral izquierdo, encontara el boton zona de acceso 2. En zona de acceso seleccione la opción E-libro 3. Se abrirá una nueva pestaña y podrá iniciar su búsqueda e-libro // Nuevo Lector soporte@e-libro.com / ayuda@e-libro.com // pág. 4 Búsqueda Simple o Búsqueda Avanzada La búsqueda simple le permite buscar rápidamente una palabra o frase. Ingrese una palabra o una frase y haga clic en el botón Buscar. La Búsqueda Simple se ejecutará sobre todos los tipos de documentos en cualquier idioma o temática. Buscará cualquier ocurrencia de la palabra (o frase) ingresada en el texto, título, autor, editorial y temática de todos los documentos. La búsqueda avanzada le permite realizar búsquedas de tipo Y (AND) para limitar más (refinar) su búsqueda. Puede agregar el número de criterios de búsqueda que desee haciendo clic en el signo + o – para agregar o quitar criterios de búsquedas. Ingrese una palabra o frase en el campo de texto. Especifique en qué parte de los documentos desea buscar (Texto, Temática, Título, Autor, Editorial). Agregue o elimine criterios de búsqueda, o restablezca la configuración predeterminada. Para ejecutar la búsqueda, haga clic en el botón Buscar. Los resultados aparecerán en la parte inferior de la pantalla. Cualquier Búsqueda Avanzada que contenga múltiples criterios es una búsqueda de tipo Y (AND). Puede utilizar la cantidad de criterios distintos que desee para refinar su búsqueda. Los campos de búsqueda vacíos serán ignorados. Palabras como y, el, y la no son válidas y no serán tenidas en cuenta como criterios de búsqueda, a menos que sean ingresadas entre comillas. Para buscar una frase exacta, escríbala entre comillas, por ejemplo "Martín Fierro". Visualizar los Resultados de la Búsqueda Los resultados de la búsqueda son compilados conforme se busca cada una de las palabras o frases especificadas. El orden en que son ingresadas no afecta los resultados de la búsqueda. Si los resultados contienen más de 20 documentos, serán mostrados en múltiples páginas. e-libro // Nuevo Lector soporte@e-libro.com / ayuda@e-libro.com // pág. 5 En forma predeterminada, los resultados de la búsqueda son ordenados por puntaje, es decir, por el número de veces en que aparece el criterio de búsqueda en el documento. El documento con mayor cantidad de coincidencias aparece en el primer lugar de la lista. Usted puede ordenar los resultados de la búsqueda por título, autor, editorial, fecha de publicación. Para abrir el documento debe hacer clic en la tapa, en el título. Puede abrir también la Tabla de Contenidos y hacer clic en el capítulo que le interesa. Todos los temas Usted puede hacer clic en Todos los Temas para buscar por temática. Los temas aparecerán en orden alfabético. Haga clic en la materia deseada y aparecerán las temáticas adicionales a la elegida. Un número entre paréntesis le indicará la cantidad aproximada de títulos para esa materia. Tabla de Contenidos Al hacer clic sobre “Tabla de Contenidos” se verá el índice o tabla de contenidos del documento elegido. Para cerrar la tabla presionar “Vuelva a los resultados de la búsqueda”. e-libro // Nuevo Lector soporte@e-libro.com / ayuda@e-libro.com // pág. 6 Abrir un documento Cuando el usuario realiza una búsqueda y hace clic sobre el título, tapa o un ítem de la tabla de contenidos, automáticamente le dará los detalles del documento con los permisos correspondientes: si está o no disponible para la descarga, si está o no disponible para imprimir/copiar y cuántas páginas. Pantalla de detalles Leer en línea e-libro // Nuevo Lector soporte@e-libro.com / ayuda@e-libro.com // pág. 7 Pantalla Completa Abrir múltiples documentos al mismo tiempo Como se muestra en la figura siguiente se podrán tener diferentes documentos abiertos, cada uno en una ventana e-libro // Nuevo Lector soporte@e-libro.com / ayuda@e-libro.com // pág. 8 Barra superior y opciones de la izquierda Copiar o Imprimir con citas automáticas El sistema le permite copiar y pegar texto en un editor de textos como por ejemplo Microsoft Word. También le permite la impresión de páginas desde el lector. Se puede elegir entre formatos de citas diferentes. Estas citas aparecerán automáticamente cuando copie y pegue un texto o imprima páginas. Nota: Los títulos están protegidos por las leyes de copyright. Puede imprimir y copiar sólo pequeñas partes de nuestros títulos para uso personal, ya que lo permite la ley según la doctrina del Uso legítimo. Está prohibida la impresión o copia del libro entero. Existen limitaciones con respecto a la cantidad de páginas que se pueden imprimir o copiar. Copiar Texto de un Documento Para copiar texto de un documento utilice su mouse para seleccionar el texto que desea copiar. Haga clic en el botón Copiar de la barra de opciones e-libro // Nuevo Lector soporte@e-libro.com / ayuda@e-libro.com Imprimir Páginas en formato PDF // pág. 9 e-libro // Nuevo Lector soporte@e-libro.com / ayuda@e-libro.com // pág. 10 Citas / Referencias bibliográficas / EndNote / RefWorks Colorear párrafos Dejar una nota en página Esta opción como otras (colorear, imprimir, guardar en el estante de biblioteca) verificará que primero se haya iniciado sesión de usuario, de lo contrario dará aviso para que se realice primero el login. Las notas quedan como comentarios, un recuadro con el texto de la nota que se puede agrandar, achicar y mover según las necesidades. e-libro // Nuevo Lector soporte@e-libro.com / ayuda@e-libro.com Compartir vínculo del documento // pág. 11 e-libro // Nuevo Lector soporte@e-libro.com / ayuda@e-libro.com Búsquedas dentro del documento Búsquedas inteligentes dentro del documento Ante un error de escritura propone el término correcto, por ejemplo: inmonologia inmunología sanguenea sanguínea o sanguíneo // pág. 12 e-libro // Nuevo Lector soporte@e-libro.com / ayuda@e-libro.com // pág. 13 Zoom Compatibilidad con JAWS Diseño siguiendo las W3C Web Content Accessibility Guidelines (WCAG 2.0) • Siguiendo estas recomendaciones, el contenido será accesible a personas con alteraciones en la vista: • Seremos certificados a nivel de la AA conformance • Se podrán utilizar estos programas: JAWS para Windows NVDA para Windows VoiceOver para Mac • Los usuarios podrán activar las funcionalidades de accesibilidad ellos mismos, sin necesidad de contactar con la biblioteca o nuestro soporte técnico. Descarga de Documentos Se podrá descargar los documentos en la computadora, para esto primero es fundamental haber iniciado sesión con el usuario de estante. Se permite la descarga de: 1) Imagen en formato PDF Todos los documentos disponibles El mismo límite de páginas que para la impresión Gratuito para todos los clientes, incluidas las bibliotecas públicas Los archivos no tienen fecha de vencimiento. Se descargan páginas o capítulos, no el libro completo 2) Documentos completos - Formato Adobe Digital Editions. Préstamo por 14 días o 7 días (según licencia). Participación de la mayoría de las editoriales Los documentos STL (short-term-loan / préstamo a corto Plazo) no están incluidos Hasta 10 descargas simultáneas por usuario Gratuito para todos, excepto las bibliotecas públicas (precio según cada caso) Una vez que se cumplió el plazo del préstamo (14 o 7 días, según el caso), el libro queda bloqueado en la computadora o dispositivo que se haya descargado. e-libro // Nuevo Lector soporte@e-libro.com / ayuda@e-libro.com // pág. 14 Hacer clic en el botón Descargar o con el libro abierto en la barra de opciones elegir el tipo de descarga Descarga en un ordenador e-libro // Nuevo Lector soporte@e-libro.com / ayuda@e-libro.com Descarga en un dispositivo móvil: iOS y Android con Bluefire // pág. 15 e-libro // Nuevo Lector soporte@e-libro.com / ayuda@e-libro.com // pág. 16 Este documento tiene como fin brindarle una descripción general de las herramientas de e-libro. Para obtener instrucciones más detalladas o para la solución de problemas, consulte al soporte técnico de e-libro: soporte@e-libro.com / ayuda@e-libro.com e-libro // Nuevo Lector, diciembre 2014 soporte@e-libro.com ayuda@e-libro.com e-libro S.R.L. Argentina Tel. 54 342 459 4078