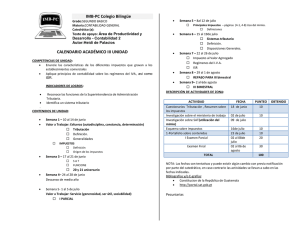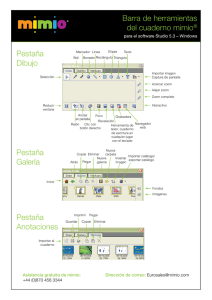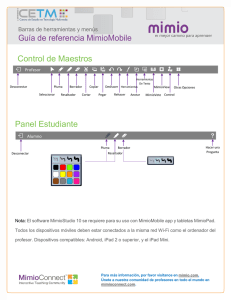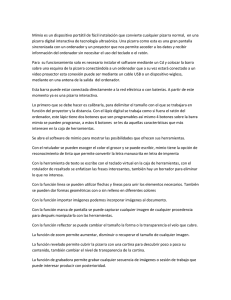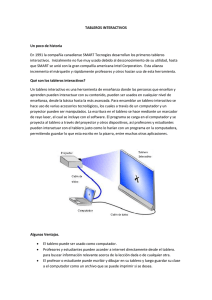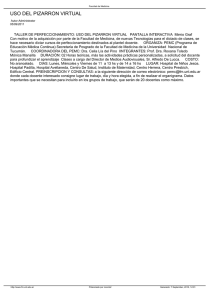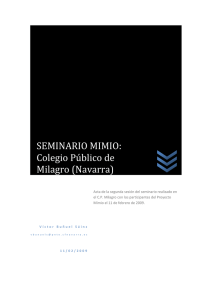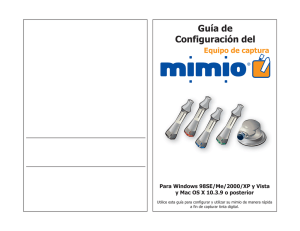Guía de Configuración de
Anuncio

Guía de Configuración de Para Windows 98SE/Me/2000/XP y Vista Use esta guía para rápidamente configurar y utilizar su mimio Xi de manera interactiva con un proyector. 1 Revise sus contenidos Su mimio Interactive contiene los siguientes componentes: CD mimio Studio mimio Xi Soportes de montaje 1 Batería AA 1 Mouse mimio Cable USB 2 Instale mimio Studio 1. Inserte el CD de mimio Studio en su unidad de CD ROM. El CD de mimio Studio se ejecutará automáticamente. 2. Seleccione Instalar Software desde el menú superior. 3. Seleccione mimio Studio. Se ejecutará una aplicación para la instalación. Siga las instrucciones que aparecen en la pantalla. 4. Haga clic en el botón Cerrar en la parte superior de la ventana para salir. 2 3 Configure su mimio Xi 1. Desdoble el mimio Xi. 2. Conecte el cable mini USB incluido en el enchufe en el extremo inferior empotrado de mimio Xi. 3 3. Sujete el mimio Xi a su pizarra, usando uno de los siguientes métodos: • Para períodos de uso prolongados o repetidos en cualquier lugar, sujete el mimio Xi usando los soportes de montaje: a. Ajuste los soportes de montaje sobre las ventosas, asegurándose de que queden fijos en los recesos en los bordes del mimio Xi. b. Pele cuidadosamente el papel protector de las cintas adhesivas. 4 c. • Monte el mimio Xi presionando la barra, con los soportes de montaje en su lugar, en la esquina superior izquierda de la pizarra. Para períodos de uso cortos, sujete el mimio Xi usando las ventosas. a. Limpie la superficie de la pizarra con un trapo húmedo. 5 b. Presione el mimio Xi en la esquina superior izquierda de la pizarra. 4. Conecte el otro extremo del cable USB en el puerto USB de la computadora. La barra de captura debe ser detectada automáticamente por la computadora y el software de mimio Studio. Consulte la documentación del sistema si no puede encontrar el puerto USB o si no se pudo detectar automáticamente la barra de captura. 6 4 Configure su Mouse mimio 1. Extraiga la cubierta de la batería presionando suavemente hacia abajo y empujando la cubierta hacia atrás, lejos de la punta del Mouse mimio. 2. Introduzca una batería AA. 3. Vuelva a colocar la cubierta de la batería deslizándola nuevamente en su lugar. 7 5 Calibre con un proyector 1. Proyecte la imagen de su Escritorio en la pizarra. Asegúrese de que haya un espacio de 2" ó 3" entre la imagen proyectada y: • Los bordes de la pizarra • El dispositivo mimio 2. Presione el botón Interactivo mimio. en su dispositivo 3. Siga las instrucciones que aparecen en la pantalla. 8 6 • • • • • Cómo usar el modo Interactivo Utilice el Mouse mimio como un mouse para controlar su Escritorio o interactuar con las aplicaciones. Presione el botón Suspender (frontal), para colocar el Mouse mimio sobre su Escritorio o aplicación. Presione el botón Secundario (posterior), para realizar un clic con el botón secundario en la ubicación actual del Mouse mimio. Use las Herramientas mimio para hacer anotaciones sobre cualquier aplicación. 1. Haga doble clic en el acceso directo Herramientas mimio en el Escritorio. 2. Haga clic en Marca de pantalla para “congelar” la pantalla o la aplicación que esté usando. 3. Escriba sus comentarios en la pantalla congelada con las Herramientas mimio. Todas las funciones de dibujo y manipulación de objetos en las Herramientas mimio están disponibles mientras escribe sus comentarios en la pantalla. 4. Haga clic en Mouse para “descongelar” la pantalla. Los comentarios se archivan automáticamente para usarse después en las Marcas mimio. Use mimio Notebook para crear y presentar contenido. 1. Haga doble clic en el acceso directo mimio Notebook en el Escritorio. 2. Use las Herramientas mimio para crear o editar contenido. Para obtener más información sobre cómo utilizar el Modo Interactivo consulte la Guía integral de usuario mimio Studio en el CD mimio Studio. 9 7 Accesorios y Complementos Visite la Tienda mimio en http://www.mimio.com/buy/store (para clientes en los EE.UU.) o contáctese con su distribuidor local para adquirir complementos y accesorios. mimio Inalámbrico mimio Inalámbrico es una actualización disponible para mimio Xi. Con mimio inalámbrico ya no necesita preocuparse por los cables con los que podría tropezarse o si el cable USB es lo suficientemente largo para llegar a su computadora. Equipo de captura mimio El Equipo de captura mimio es una actualización disponible para mimio Interactive o mimio Board. El Equipo de captura mimio le permite capturar en forma digital notas o dibujos que pueden guardarse, compartirse, y/o incluirse en otros materiales. 10 Oficina en los EE.UU Sanford Brands - mimio 150 CambridgePark Drive Cambridge, MA 02140 EE.UU. Llamada gratuita dentro de EE.UU.: Correo electrónico: (877) my-mimio (696-4646) productinfo@mimio.com Teléfono de soporte: (877) 846-3721 Correo electrónico de soporte: techsupport@mimio.com Oficina en Europa y el RU Sanford Brands - mimio 7 Berkshire Business Centre Berkshire Drive Thatcham, Berkshire RG19 4EW RU Teléfono: Fax: Correo electrónico: +44 870 458 3344 +44 870 458 3355 eurosales@mimio.com Teléfono de soporte: Correo electrónico de soporte: +44 (0)870 458 3366 techsupport.europe@mimio.com © 2007 Sanford LP. Todos los derechos reservados. mimio es una marca registrada y mimio Xi es una marca comercial de Sanford LP. Windows es una marca registrada de Microsoft, Inc. Todos los derechos reservados.