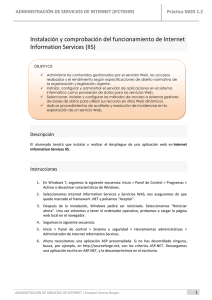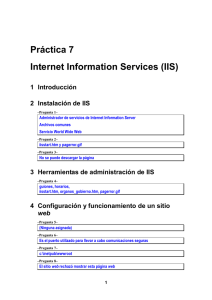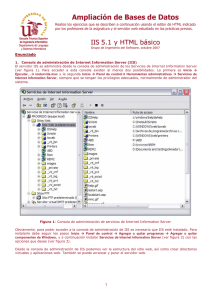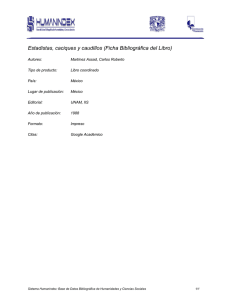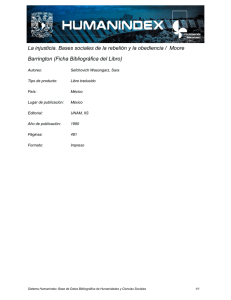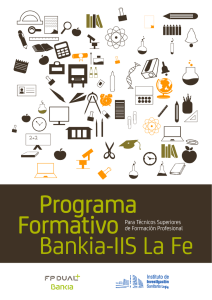IIS 7(Internet Information Services 7)
Anuncio
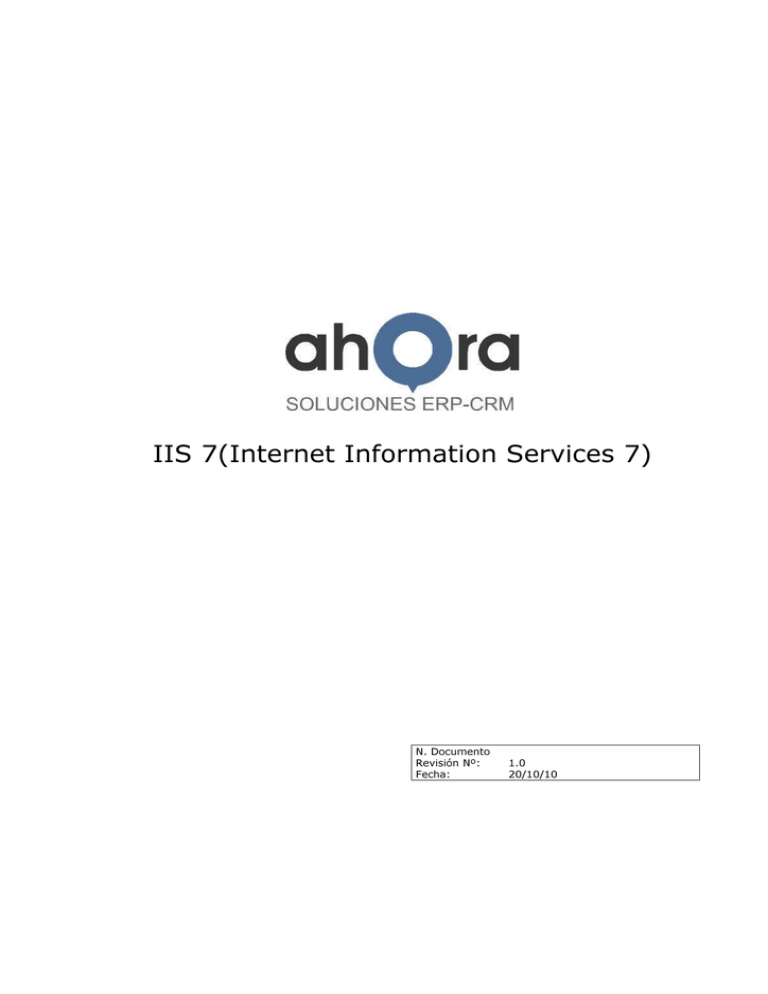
IIS 7(Internet Information Services 7) N. Documento Revisión Nº: Fecha: 1.0 20/10/10 ÍNDICE Introducción y Descripción Instalación del IIS 7 (Internet Information Services 7) Problemas y Soluciones Frecuentes (Caso 1: “Instalación sin Completar”) Problemas y Soluciones Frecuentes (Caso 2: “Error HTTP 500.22 – Internal Server Error”) Problemas y Soluciones Frecuentes (Caso 3: “Error HTTP 500.19 – Internal Server Error”) Problemas y Soluciones Frecuentes (Caso 4: Error de Acceso a los Datos – “Acces to the Path is Denied” para un IIS 6) 1 1 6 10 11 14 IIS 7(Internet Information Services 7) Introducción y Descripción En el presente documento se va a explicar el procedimiento por el cual se realiza la instalación del Internet Information Services (IIS). El IIS (Internet Information Services), se trata de una herramienta (característica) propia de Microsoft a través de la cual permite crear y gestionar sitios web Instalación del IIS 7 (Internet Information Services 7) Es necesario entrar como administrador del equipo o del dominio (no como usuario administrador) y realizar la siguiente ruta: Para instalar el IIS, es necesario entrar en “Activar o desactivar características de Windows”. Para ello, desde el Panel de Control, marcar “Programas y características” desde el menú de la izquierda: Y hacer clic en “Activar o desactivar características de Windows” y darle a las casillas de verificación de: • • • IIS Servicios World Wide Web (www) Replicador DFS Windows, tal cual la siguiente pantalla: 1 IIS 7(Internet Information Services 7) Es posible que no aparezca dicha pantalla (activar o desactivar características de Windows), en este caso el problema podría estar en que el almacén de componentes tuviera alguna entrada corrupta, por lo que se trata de localizar cual es y repararla. Para ello, descargaremos la herramienta System Update Readiness correspondiente a nuestro sistema operativo desde http://support.microsoft.com/kb/947821/es y la ejecutaremos. Tardará unos minutos, ya que debe terminar de hacer sus comprobaciones para dar por finalizada la instalación. Una vez termina, nos vamos a la carpeta C:\Windows\Logs\CBS y editamos el archivo CheckSUR.log. Nos fijamos en la entrada que marca como corrupta (puede aparecer una o varias) en la parte final del .log, por ejemplo: Unavailable repair servicing\packages\Package_1_for_KB978262~31bf3856ad364e35~amd64~~6.1.1.0.mum servicing\packages\Package_1_for_KB978262~31bf3856ad364e35~amd64~~6.1.1.0.cat files: Si a continuación tuviera una entrada precedida por [fix], la propia herramienta habría podido corregir problema, pero como vemos, en este caso no lo ha hecho y el problema persiste. Vemos además que problema está relacionado con una actualización correspondiente, en este caso en particular, con KB978262.El siguiente paso a realizar es editar el registro con permisos elevados y posicionarnos en siguiente rama: el el la la HKEY_LOCAL_MACHINE\SOFTWARE\Microsoft\Windows\CurrentVersion\Component Based Servicing\Packages Localizamos en ella una rama cuyo nombre coincida al cien por cien con la que habíamos detectado como corrupta, sin la extensión. Borraremos esa rama del registro. Reiniciaremos el equipo y comprobaremos si ya funciona “Activar o Desactivar Características de Windows”. Tras ello, ejecutaremos un Windows Update en el que volverá a aparecer la actualización KB978262 (o la descargaremos manualmente) y actualizaremos. Tras otro reinicio, funcionará correctamente. Es posible que en el paso anterior, (acudir a la pantalla de activar o desactivar características de Windows),si no está el servicio disponible para la instalación, pueda pedir el CD de instalación original (es decir el mismo CD que se utilizó para instalar el equipo). Una vez instalado el IIS 7, es necesario asegurarse de que la carpeta C:\Inetpub (es la carpeta que crea automáticamente la instalación del IIS) esté compartida con permisos de control total para todos los usuarios. Para la instalación del IIS, es necesario instalar previamente las distintas versiones del Framework en orden, es decir, de la versión más antigua hasta la última. En caso de que estén instaladas, será necesario registrarlas también en orden. Para registrar los Frameworks en orden es necesario ejecutar el comando en MSDOS siguiente, de tal forma que registremos todas versiones existentes del Framework en orden de antigüedad (el más antiguo primero). Para ello, será necesario ejecutar este comando empezando por la 2 IIS 7(Internet Information Services 7) versión más antigua de las instaladas en el equipo hasta la versión más reciente. Es posible que algunas de las versiones instaladas en el equipo no admitan ejecutar el “aspnet_regiis.exe –i –enable”, en este caso pasaremos a ejecutar el comando en la siguiente versión instalada. C:\Windows\Microsoft.Net\Framework\version más antigua\aspnet_regiis.exe –i –enable. A continuación, mostramos el ejemplo de cómo se deben registrar en orden los Frameworks: En el caso de tener una máquina de 64 bits, será neceasrio atacar a la carpeta de Framework64, en vez de Framework. Una vez registrados los Frameworks en orden de antigüedad, es necesario definir la versión del Framework para el DefaultAppPool. Para ello, accederemos al IIS, seleccionaremos el “Grupo de aplicaciones” y el “DefaultAppPool”, tal y como se muestra en la siguiente pantalla: 3 IIS 7(Internet Information Services 7) Entonces, será necesario hacer doble clic en “DefaultAppPool” y cambiar a la versión .NET Framework v2.0.50727, tal y como se muestra a continuación: A la hora de realizar la instalación, es importante destacar que dentro de la opción de Servicios World Wide Web, existen unas características de desarrollo de aplicaciones que deben estar marcadas. Si no estuvieran marcadas estas características, a la hora de ejecutar cualquier instalable de cualquier servicio que queramos, aparecerá el error de “Instalación sin completar”, y deberíamos acudir a la página Web de Microsoft para descargar Windows Platform Installer. A continuación, mostramos una pantalla de las características comentadas seleccionadas: 4 IIS 7(Internet Information Services 7) Además de las características que se han seleccionado anteriormente, es necesario marcar dentro de la opción de “Internet Information Sevices” y de “Herramientas de administración Web”, todas las características de “Compatibilidad con la administración del IIS 6”, tal y como se muestra en la siguiente pantalla: Para aquellos sistemas que no dispongan de IIS es posible la instalación utilizando el Visual Web Developer Express Edition (gratuito) o algún software Web Server, como por ejemplo Cassini Web Server, también gratuito. 5 IIS 7(Internet Information Services 7) Problemas y Soluciones “Instalación sin Completar”) Frecuentes (Caso 1: Si al hacer clic en el msi del servicio, da error (instalación sin completar) tal cual la siguiente pantalla: Será necesario entrar en el siguiente link de Microsoft: http://www.microsoft.com/web/downloads/platform.aspx Y aparecerá una pantalla como la siguiente: 6 IIS 7(Internet Information Services 7) Se hará clic en download para descargar la Web Platform Installer y aparecerá la siguiente pantalla: Hacer clic en ejecutar y marcar la plataforma web y servidor web, tal cual la siguiente pantalla: 7 IIS 7(Internet Information Services 7) A continuación, hacer clic en “Instalar” conforme aparece en la siguiente pantalla: Hasta que aparezca la siguiente pantalla: 8 IIS 7(Internet Information Services 7) 9 IIS 7(Internet Information Services 7) Problemas y Soluciones Frecuentes (Caso 2: “Error HTTP 500.22 – Internal Server Error”) En el caso de que aparezca este error: Será necesario que el grupo de aplicaciones, tenga configurada la propiedad del modo de canalización configurado como Clásica y no como integrada. Para cambiarlo, accederemos al IIS, y marcando la opción de Grupos de Aplicaciones, nos aparece una pantalla como la siguiente: En la cual, será necesario cambiar, con el botón derecho, propiedades, el grupo de canalización a Clásica. En el caso que este grupo de aplicaciones esté siendo utilizado por otros servicios, será necesario modificar el grupo de aplicaciones del servicio a uno configuración como modo de canalización básica. 10 IIS 7(Internet Information Services 7) Problemas y Soluciones Frecuentes (Caso 3: “Error HTTP 500.19 – Internal Server Error”) En el caso de tener un servidor IIS con servicios en funcionamiento y tras ciertos cambios en el sistema, (actualizaciones de Windows o cambios de permisos), al hacer uso de los servicios aparece este error: La solución es la siguiente: 1. 2. 3. Revisar la carpeta del inetpub tenga permisos para el usuario que configuramos para la ejecución de las aplicaciones y Default Site. Revisar la carpeta del IIS de configuración c:\windows\System32\inetsrv\ hay un archivo config que guarda todas las rutas del Web SIte y de las aplicaciones. Acceder al IIS, seleccionar el “Grupo de aplicaciones” y seleccionar el “DefaultAppPool”, tal y como se muestra en la siguiente pantalla: 11 IIS 7(Internet Information Services 7) Entonces, será necesario hacer doble clic en “DefaultAppPool” y cambiar a la versión .NET Framework v2.0.50727, tal y como se muestra a continuación: 4. Por último en el IIS en la configuración avanzada, existente y poner la ruta física correcta. en la ruta de acceso física modificar la ruta Ej. (%systemroot%/inetpub) por (c:\Inetpub) 12 IIS 7(Internet Information Services 7) 13 IIS 7(Internet Information Services 7) Problemas y Soluciones Frecuentes (Caso 4: Error de Acceso a los Datos – “Acces to the Path is Denied” para un IIS 6) Si se ha instalado el Internet Information Services 6 (IIS 6), debemos comprobar los permisos existentes para el usuario de la máquina que accede a la web. Primero, descubriremos el nombre de este usuario que entra a la red. Para ello, dentro del IIS 6, estando sobre el servicio de “AhoraInicio Setup”, haremos clic en el botón derecho y le daremos a “Propiedades”, tal y como se muestra a continuación: Haremos clic en la opción de “Seguridad de Directorios”, tal y como se muestra a continuación: 14 IIS 7(Internet Information Services 7) En la cual, si hacemos clic en “Modificar”, aparecerá la pantalla de “Métodos de autentificación”, en la cual aparecerá el nombre del usuario que accede a la página web, tal y como se muestra en la siguiente pantalla: Donde aparece como nombre de usuario IUSR_NOMBRE DE LA MÁQUINA. Primero aparecen las siglas 15 IIS 7(Internet Information Services 7) IUSR, que indican el usuario del IIS para acceder Internet y después aparece el nombre de la máquina. Por otra parte, para habilitar los permisos de dicho usuario para que accede sin ninguna restricción a todos los servicios, haremos clic en “Examinar” y accederemos a la siguiente pantalla. En la cual debemos indicar en el apartado de Ubicaciones, únicamente el nombre de la máquina, para ello, si hacemos clic en el botón de ubicaciones, aparecerá la ventana siguiente. En la cual debemos asegurarnos de que está seleccionado únicamente el nombre de la máquina y no todo el directorio. Una vez hagamos clic en Aceptar, volveremos a la pantalla anterior. Donde en el apartado de “Indica el nombre del objeto a seleccionar”, debemos indicar el nombre exacto que hemos comprobado en la pantalla de “Métodos de actualización” añadiendo delante el nombre del equipo y una barra inversa, en nuestro caso como hemos visto anteriormente “NOMBRE MÁQUINA\IUSR_NOMBRE MÁQUINA”, tal y como se muestra en la siguiente pantalla de “Seleccionar usuario”: 16 IIS 7(Internet Information Services 7) Por último, únicamente quedará hacer clic en el botón “Aceptar”, tanto en la pantalla de “Seleccionar usuario”, como en la pantalla de “Métodos de autentificación”, como en la pantalla de “Propiedades de AhoraInicioSetup” 17 IIS 7(Internet Information Services 7) Problemas y Soluciones Frecuentes (Caso 5: Error de Servidor en la Aplicación: No se puede cargar el archivo o ensamblado ‘cli_cpphelper’ – para una máquina de 64 bits) En el caso de que una vez instalado el IIS, se necesite instalar un servicio Web y aparezca esta pantalla: Deberemos acudir a la carpeta de instalación del servicio (C:inetpub\wwwroot) y dentro de ella, buscar la carpeta denominada como “bin”. Una vez estemos dentro de la carpeta bin, será necesario eliminar todas las librerías que su nombre empiece por cli_. Concretamente son: Cli_basetypes.dll, cli_cppuheleper.dll, cli_ootypers.dll, cli_ure.dll y cli_uretypes.dll, tal y como se muestra en la siguiente imagen: 18 IIS 7(Internet Information Services 7) 19 IIS 7(Internet Information Services 7) Problemas y Soluciones Frecuentes (Caso 6: Error de Servidor en la Aplicación: No se puede cargar el archivo o ensamblado CRM 2009 ni ninguna de sus dependencias – para una máquina de 64 bits) En el caso de que una vez instalado el IIS, se necesite instalar un servicio Web y aparezca esta pantalla: Será necesario habilitar aplicaciones de 32 bits en el grupo de aplicaciones que se esté utilizando (Default App Pool). Para ello, será necesario hacer clic sobre el Grupo de aplicaciones y sobre el grupo Default App Pool (según el grupo de aplicaciones que se esté utilizando), haremos clic en el botón derecho del ratón y aparecerá la siguiente pantalla: 20 IIS 7(Internet Information Services 7) Haremos clic en la opción de “Configuración Avanzada” y aparecerá la siguiente pantalla: En la cual será necesario cambiar a “True” la opción de “Habilitar aplicaciones de 32 bits”. 21