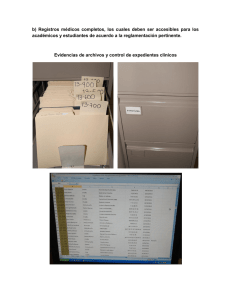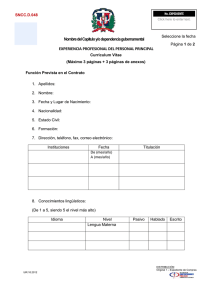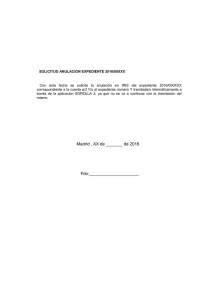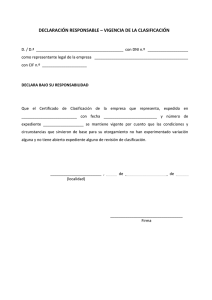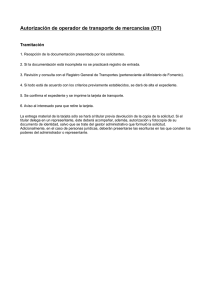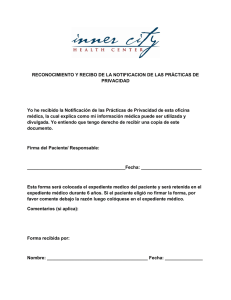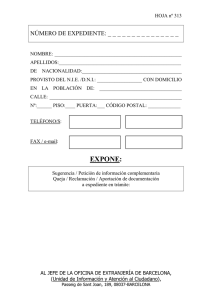Manual INSIDE, remisión a Justicia (1233 KB · PDF)
Anuncio

Ciclo completo para Remisión a
Justicia y Remisión en la nube
Versión
1.0
Fecha de revisión
04/04/16
Realizado por
Servicio de Gestión Documental y Firma electrónica
INSIDE /
1
CONTROL DE VERSIONES
Versión
Fecha
Autor
1.0
04/04/2016
Servicio
Gestión
Documental
Descripción del cambio
de
INSIDE /
2
ÍNDICE
1
GENERACIÓN DE EXPEDIENTES ELECTRÓNICOS ..................................................................................... 4
2
REMISIÓN EN LA NUBE .........................................................................................................................14
3
REMISIÓN AL MINISTERIO DE JUSTICIA .................................................................................................19
INSIDE /
3
1 GENERACIÓN
ELECTRÓNICOS
DE
EXPEDIENTES
Pantalla de acceso a la aplicación.
Este acceso se realiza a través de Cl@ve para la identificación y autenticación de usuarios.
Si el usuario no está dado de alta en inside solo podrá acceder a la Remisión en la nube de
expedientes con el siguiente formulario:
Si nuestro usuario esta dado de alta en inside procedemos a generar un Expediente ENI con
documento/s ENI asociados. Para ello entramos primero en la aplicación a través de la plataforma
Cl@ve pinchando en el botón “Entrar”. Se selecciona el certificado correspondiente al usuario que
vaya a realizar la operación y se termina el proceso de autentificación.
Pantalla de Inicio de la aplicación con las distintas opciones disponibles. Ahora nos vamos a centrar
en la generación de un Documento ENI, para lo cual se selecciona la imagen de “Nuevo documento”.
INSIDE /
4
Pantalla de Nuevo documento:
Como se puede apreciar, los campos marcados por delante con un asterisco (*) son obligatorios.
•
•
Identificador de documento: tiene que cumplir esta expresión regular (ES_[AZ]{1}\\d{8}_\\d{4}_.*). A partir del * el texto es totalmente libre. Como ejemplo, se va a usar
este identificador: ES_L01050277_2015_DOC_1. Como se puede apreciar, el L01050277
corresponde con el código DIR3 del Órgano y 2015 con el año en curso.
Firma: como se puede apreciar, existen tres tipos distintos de Firma.
INSIDE /
5
•
•
Añadir el Órgano u Órganos que son poseedores del documento en cuestión, mediante el
botón que genera “Añadir órganos”.
Adjuntar archivo en el contenido del documento.
Como datos opcionales al documento podemos incluir metadatos adicionales (chequeando la opción
con dicho nombre), un CSV del documento rellenando los campos CSV y Regulación CSV.
Rellenar campos y ADJUNTAR DOCUMENTO y presionar “Generar documento” en el menú superior
o Documento ENI en botón inferior.
Una vez seleccionado ese botón en la parte superior se nos habilitaran las siguientes
funcionalidades:
Documento ENI: donde podremos descargar el documento ENI en formato XML
Documento PDF: donde podremos descargar el documento en formato PDF
Adjuntar a Expediente: donde podremos adjuntar el documento a un expediente
Guardar: guardaremos el documento generado en BBDD
Generar documento
Pantalla de Validar documento:
Donde podremos seleccionar un documento ENI y comprobar que se ha generado correctamente,
para lo cual Adjuntamos el archivo y seleccionamos la validación que queremos realizar.
INSIDE /
6
Una vez realizada la validación nos mostrara el resultado de esta.
Pantalla de Importar documento:
En esta pantalla tendremos dos opciones: importar un Documento ENI a un expediente (indicando su
identificador del Expediente) o bien si no incluimos el identificador del expediente el documento se
almacenara en Inside (pudiendo consultarlo en la opción de Documentos Almacenados)
Si la operación se realiza correctamente Inside nos lo indicara mediante un mensaje del tipo
“Importación de documento correcta”
Pantalla de Documentos almacenados:
En esta pantalla se mostraran los documentos almacenados asociados al usuario en cuestión.
Para cada uno de los documentos tendré dos Acciones asociadas:
-
Revisar. Que me permitirá poder editar el documento almacenado y guardar las
modificaciones.
Borrar. Donde podré dar de baja un documento almacenado.
INSIDE /
7
Pantalla de Visualizar documento:
En esta pantalla podré visualizar el contenido de un documento Eni, para lo cual adjuntare un archivo
y seleccionare Visualizar documento
Una vez generado el o los documentos ENI, nos vamos a centrar en la generación de un Expediente
ENI, para lo cual se selecciona la imagen de “Nuevo Expediente” de la pantalla de Inicio de la
aplicación.
Pantalla de Nuevo expediente:
INSIDE /
8
Como se puede apreciar, al igual que en la generación de un documento, los campos marcados por
delante con un asterisco (*) son obligatorios.
•
•
•
•
•
Identificador de expediente: tiene que cumplir esta expresión regular (ES_[AZ]{1}\\d{8}_\\d{4}_EXP_.*). A partir del * el texto es totalmente libre. Como ejemplo, se va
a usar este identificador: ES_E00003801_2015_EXP_002. Como se puede apreciar, el
E00003801 corresponde con el código DIR3 del Órgano y 2015 con el año en curso.
Habrá que añadir el Órgano u Órganos que son poseedores del Expediente en cuestión,
mediante el botón que genera “Añadir órganos”. Como se ve, el Órgano estará identificado
por su código DIR3. Una vez seleccionado mediante el autocompletado, se confirmará
mediante el botón “+” de la derecha.
Posteriormente habrá que añadir de la misma manera el Interesado.
Clasificación: código SIA que le corresponde al procedimiento.
Adjuntar documento ENI en el índice del Expediente mediante el botón “Adjuntar
documento ENI”. Como se puede ver en la siguiente imagen, aparecerá el Explorador de
INSIDE /
9
Windows y mediante la navegación por carpetas, elegimos el documento o documentos que
queremos adjuntar.
Aparece una pequeña pantalla con la fecha de incorporación al Expediente y presionamos el botón
“Crear” con lo que quedará automáticamente incorporado.
INSIDE /
10
Rellenados los campos y adjuntados los documentos ENI, presionamos el botón “Generar
Expediente” en el menú superior y se nos genera dicho Expediente.
Tendremos que firmar con el certificado del usuario, con lo que nos aparecerá la opción de
seleccionar el certificado correcto de nuestro navegador.
INSIDE /
11
Una vez realizada la operación de generado, en la parte superior se nos habilitaran las siguientes
funcionalidades:
Expediente ENI: donde podremos descargar el Expediente ENI en formato XML.
Expediente PDF: donde podremos descargar el Expediente en formato PDF.
Guardar: donde podremos guardar el Expediente generado.
G
enerar expediente
Guardaremos el Expediente generado en BBDD para poder consultarlo más adelante.
INSIDE /
12
Pantalla de Expedientes almacenados (imagen siguiente):
En esta pantalla se mostraran los Expedientes almacenados asociados al usuario en cuestión.
Para cada uno de los expedientes tendré cuatro acciones asociadas:
-
Generar token: Esta funcionalidad es imprescindible para el posterior acceso a la remisión
en la nube del Expediente.
Revisar: Que me permitirá poder editar el expediente almacenado y guardar las
modificaciones.
Remitir MJU: (MJU: Ministerio de Justicia). Permite el envío de dicho expediente al
Ministerio de Justicia
Borrar: Donde podré dar de baja un expediente almacenado.
INSIDE /
13
2 REMISIÓN EN LA NUBE
La remisión en la nube de un expediente permite dar acceso en modo consulta a un expediente, de
forma puntual. Para ello se generan unas claves únicas (token), que se explican a continuación.
Para generar un token, habrá que rellenar una pantalla previa con una serie de datos:
2. Fecha de caducidad: Corresponde con la fecha en la que el token deja de ser válido y caduca
para su uso.
3. Identificador DIR3: Unidad orgánica.
4. Nif/s permitidos: Los nifs de los usuarios permitidos para usar dicho token.
5. Asunto: Es opcional e informativo del token a generar
El token generado estará compuesto por tres elementos:
•
•
•
•
•
Identificador del Expediente: corresponde con el identificador que hayamos introducido en
la pantalla de generación de dicho Expediente.
CSV: de la firma del Expediente.
UUID: identificador único universal que identificará de manera unívoca al binomio
Expediente-Usuario.
Fecha de caducidad: Este campo es simplemente informativo para que el usuario tenga
presente cuando caduca el token.
Descargar XML: Es el botón de descarga en formato xml de los campos presenten en la
pantalla para su uso posterior del token.
INSIDE /
14
La información concerniente al token generado se podrá guardar en un fichero almacenado en el pc
del usuario para su uso posterior, siempre y cuando sea dicho uso antes de la fecha de caducidad.
Los valores necesarios para el uso del token se encuentran en dicho fichero
<token>
<Identificador>ES_EA9999999_2016_EXP_1802</Identificador>
<CSV>e2df0cb9a5b0bad89ee924243a15d785</CSV>
<UUID>738ca29b-3d3c-48d4-83ec-a285c60b241d</UUID>
<FechaCaducidad>01-03-2016</FechaCaducidad>
</token>
Estos tres valores habrá que introducirlos desde la pantalla de remisión en la nube cada vez que se
quiera consultar el Expediente, tal y como se muestra en la siguiente Ilustración:
INSIDE /
15
Los valores pueden ser introducidos de dos maneras diferentes:
6. El usuario los escribe directamente en su correspondiente caja de texto.
7. El usuario arrastra el fichero que previamente se descargo y lo suelta sobre la caja encima
del texto “Arrastre aquí el fichero con las claves del token”
Una vez introducidos los valores correctos y presionando el botón “Descargar”, pasaremos
directamente a la pantalla que contiene todos los datos del Expediente, sin que se pueda modificar
INSIDE /
16
ninguno de ellos. Simplemente, nos permite visualizarlos y como se puede ver en la imagen
siguiente, descargar dicho Expediente y/o su contenido.
Si un usuario no autorizado (Su nif no está permitido para dicho token) intenta usar un token para el
que no está permitido su uso, se le arrojará dicho error:
Si el token está caducado mostrara el siguiente aviso:
INSIDE /
17
O simplemente si los datos introducidos no son válidos:
INSIDE /
18
3 REMISIÓN AL MINISTERIO DE JUSTICIA
La remisión de expedientes almacenados al Ministerio de Justicia (Cargador de expedientes) se
realiza rellenando previamente un formulario de envío que se muestra sobre la pantalla principal, al
presionar en la acción de “Remitir MJU”.
Para poder remitir el expediente a Justicia se debe rellenar la siguiente pantalla en todos sus campos
con los datos indicados en el oficio remitido por Justicia para el acceso al expediente:
INSIDE /
19
Todos los campos son obligatorios y vendrán en el oficio de requerimiento que haya recibido el
organismo en cuestión. De no introducirse alguno se irá avisando al usuario con mensajes en la
parte superior izquierda de la pantalla de este formato:
Si el envío no se ha podido realizar de manera correcta o ha habido algún problema en la respuesta,
se avisara al usuario con el mensaje:
INSIDE /
20
INSIDE /
21