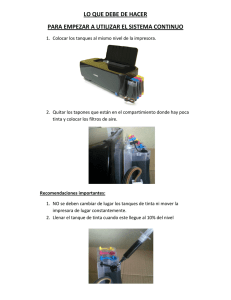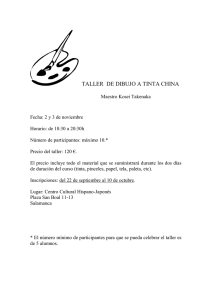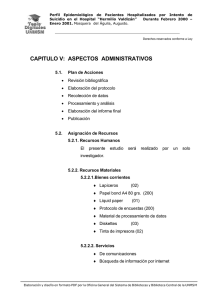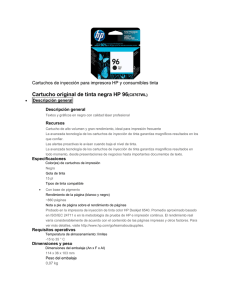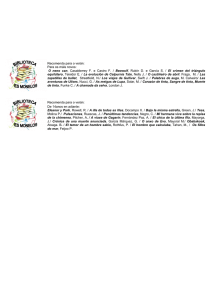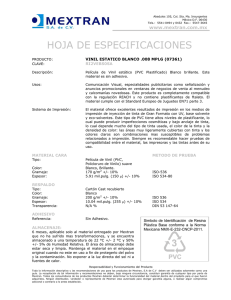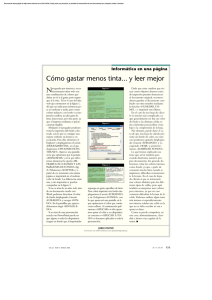Océ Arizona 318 GL / 360 GT Manual del usuario V. 1, Ed. Nº
Anuncio
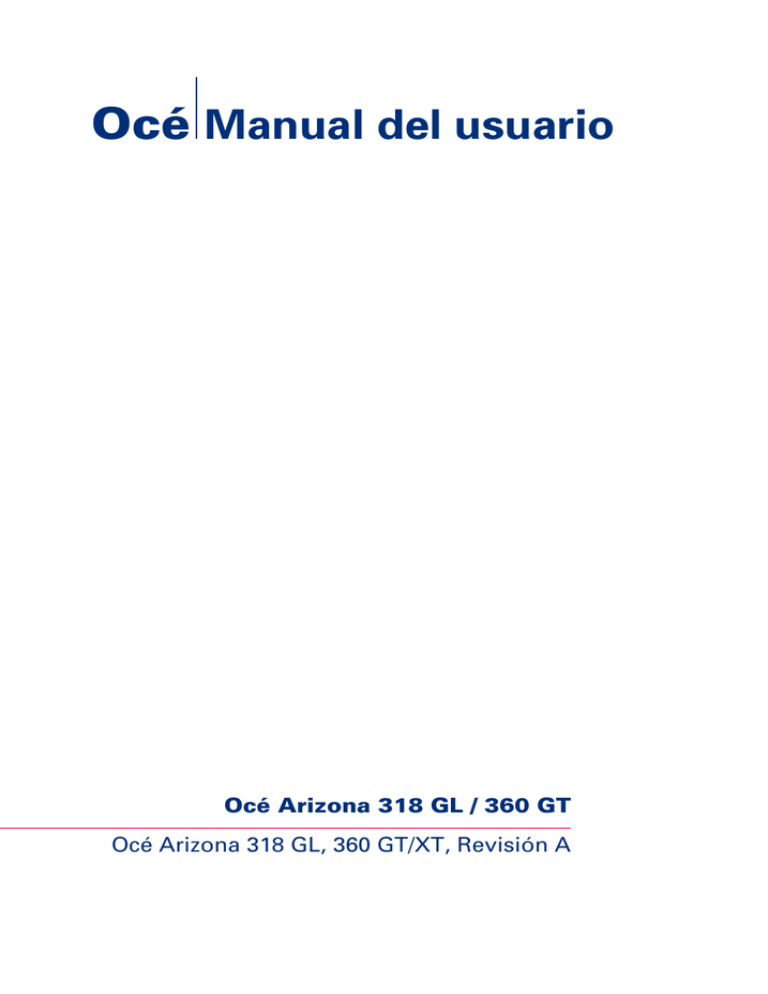
Océ Manual del usuario
Océ Arizona 318 GL / 360 GT
Océ Arizona 318 GL, 360 GT/XT, Revisión A
Copyright
© 2012, Océ
Todos los derechos reservados. No está permitida la reproducción, copia, adaptación o
transmisión de ninguna parte de esta obra en cualquier formato o mediante cualquier tipo
de medio sin haber recibido antes el permiso por escrito de Océ.
Océ no concede derechos ni garantías con respecto al contenido de la presente publicación
y deniega específicamente toda garantía implícita de comerciabilidad o adecuación para
cualquier propósito en particular.
Océ se reserva el derecho de revisar esta publicación y de realizar cambios en su contenido
sin obligación de comunicar dicha revisión o cambios.
Edition: Nº 3010113606
Contenido
Contenido
Capítulo 1
Introducción........................................................................................................7
Prefacio........................................................................................................8
Conformidad del producto......................................................................11
Capítulo 2
Descripción del producto.................................................................................15
Especificaciones de la impresora ...........................................................16
Capítulo 3
Información de seguridad................................................................................19
Limpiador y tinta UV................................................................................20
Sistema de tratamiento UV ....................................................................21
Sistema de interbloqueo de seguridad..................................................23
Etiquetas de seguridad de Océ Arizona 318 GL / 360 GT......................24
Principios de seguridad...........................................................................28
Principios de seguridad para material de rollo......................................39
Capítulo 4
Descripción de la interfaz de usuario..............................................................41
Hardware de la interfaz de operador......................................................42
Software de la interfaz de la impresora.................................................45
Módulo de control de trabajos de impresión........................................47
Mantenimiento periódico........................................................................57
Módulo Contadores.................................................................................60
Módulo Ajustes.........................................................................................62
Módulo Herramientas y utilidades.........................................................67
Módulo de instalación y actualización...................................................72
Capítulo 5
Instrucciones de uso de la impresora Océ Arizona.......................................73
Requisitos de formación..........................................................................74
Encendido y apagado de la impresora...................................................75
Instalación del driver de impresora de ONYX.......................................80
Gestión de trabajos de impresión...........................................................83
Arranque y desconexión diarios.......................................................83
Preparación de trabajos de impresión..............................................84
Funcionamiento del sistema de vacío de soporte.................................88
Sistema de vacío del soporte............................................................88
Zonas de vacío personalizadas habituales.......................................91
Utilización del soporte.............................................................................94
3
Contenido
Manipulación del material.................................................................94
Capítulo 6
Instrucciones de uso de Océ Arizona 360 XT.................................................99
Características de Océ Arizona 360 XT.................................................100
Uso del sistema de vacío de Océ Arizona 360 XT...............................102
Impresión con doble origen..................................................................104
Capítulo 7
Instrucciones de uso de la opción de material de rollo...............................107
Hardware de la opción de material de rollo.........................................108
Especificaciones de la opción de material de rollo.............................110
Funciones de los pedales......................................................................113
Administrador de rollos de material.....................................................114
Cómo cargar material............................................................................116
Cómo cortar y descargar material........................................................126
Configuración de un trabajo de material de rollo en ProductionHouse..............................................................................................................128
Cómo imprimir en material de rollo ....................................................130
Cómo determinar el factor de corrección de avance del material.....134
Utilización de protectores del borde del material...............................136
Capítulo 8
Uso del kit de actualización para reducir la estática...................................139
Reducción de la estática con un kit de reducción de la estática .......140
Capítulo 9
Utilización de tinta blanca.............................................................................145
Instrucciones para usar tinta blanca.....................................................146
Flujo de trabajo con tinta blanca...........................................................147
Configuración de ProductionHouse para tinta blanca........................151
Iniciación rápida.....................................................................................153
Preparación de trabajos de impresión con tinta blanca.....................156
Creación de una capa de relleno por inundación de blanco........156
Creación de datos directos con la herramienta Spot Layer..........158
Creación de datos directos blancos en Photoshop.......................163
Creación de datos directos blancos en Illustrator.........................168
Impresión con tinta blanca....................................................................181
Uso de modelos de material...........................................................181
Creación de materiales para trabajos de impresión con tinta blanca........................................................................................................190
Creación y utilización de juegos Quick Set....................................204
Capítulo 10
Funcionamiento del sistema de tinta...........................................................207
Tintas de la impresora Arizona.............................................................208
Cambio de las bolsas de tinta...............................................................212
4
Contenido
Capítulo 11
Solución de errores y problemas..................................................................215
Solución de problemas generales........................................................216
Mejora de la calidad en caso de efecto de bandas..............................219
Capítulo 12
Mantenimiento de la impresora....................................................................221
Directrices de mantenimiento...............................................................222
Procedimientos de mantenimiento......................................................224
Limpieza del lado inferior del carro................................................224
Mantenimiento de los cabezales.....................................................227
Limpieza de los cabezales con bastoncillos...................................235
Cómo limpiar los filtros de las lámparas UV.................................240
Cómo quitar la tinta..........................................................................242
Vaciado del cajón de tinta residual.................................................244
Llenado del depósito de refrigerante .............................................246
Cambio de la almohadilla de espuma del spit catcher.................249
Limpieza de los rieles del pórtico....................................................251
Cambio de los filtros de tinta..........................................................254
Cambio de una bombilla de lámpara UV.......................................260
Mantenimiento de la tinta blanca...................................................267
Mantenimiento de la opción de material de rollo...............................269
Directrices de mantenimiento de la opción de material de rollo
(RMO)................................................................................................269
Cómo limpiar el cabrestante de goma...........................................271
Apéndice A
Información sobre aplicaciones.....................................................................277
Recursos de aplicación en el sitio web.................................................278
5
Contenido
6
Capítulo 1
Introducción
Prefacio
Prefacio
Introducción
Este manual contiene información para los operadores de las siguientes impresoras planas
Océ de inyección de tinta UV:
• Océ Arizona® 318 GL
• Océ Arizona® 360 GT
• Océ Arizona® 350 XT
Estos modelos tienen funcionalidad análoga, con las siguientes excepciones: el modelo
318 GL tiene cuatro juegos de cabezales de impresión (cinco con la opción de tinta
blanca), mientras que los modelos 360 GT y 360 XT tienen ocho juegos (diez con la
opción de tinta blanca). Además, la mesa de la impresora 350 XT es más grande. En este
manual se emplean los términos Océ Arizona 318 GL / 360 GT u Océ Arizona 360 XT
para designar estas impresoras. Este manual le orientará con las numerosas funciones y
procedimientos de las impresoras que le permiten imprimir imágenes de calidad profesional
en diversos materiales.
Uso de varios idiomas
El software de la interfaz de usuario de la impresora admite varios idiomas. Consulte el
Módulo Ajustes en el capítulo 4 para saber cómo elegir el idioma que prefiera y otra información de configuración.
Este manual también está disponible en otros idiomas. Con las impresoras se suministra
una copia impresa de la versión norteamericana. Puede descargar un archivo PDF del
manual en los idiomas admitidos desde el sitio web de soporte al cliente:
http://dgs.oce.com/
Idiomas admitidos:
•
•
•
•
•
•
•
•
8
English
Holandés
Alemán
Francés
Español
Italiano
Japonés
Chino
Capítulo 1 - Introducción
Prefacio
Océ DGS en Internet
Para obtener más información sobre la documentación y el soporte de la impresora o de
otros productos de Océ Display Graphics Systems, visite nuestro sitio web:
http://www.dgs.oce.com
Si desea enviarnos sus comentarios o informarnos sobre errores detectados en este documento: DGSTechnical.Writer@oce.com
Información de seguridad
Este manual contiene tres secciones con información de seguridad para manipular la tinta
y utilizar la impresora. En los casos necesarios, se incluyen en el manual notas de advertencia y precaución para atraer la atención del lector hacia las precauciones de seguridad
que es preciso tomar.
• "Directrices de seguridad para materiales de tinta" ofrece instrucciones para manipular
correctamente las tintas UV.
• En "Sistema de interbloqueo de seguridad" se describen las funciones de seguridad
que lleva la impresora para evitar y minimizar los riesgos mecánicos, eléctricos y UV.
• "Seguridad ante el sistema de tratamiento UV" contiene advertencias sobre el peligro
de la exposición a la luz ultravioleta (UV). A continuación se reproduce parte de dicha
sección.
Servicio de atención al cliente
Si la impresora no funciona bien y usted no logra resolver el problema, podemos enviarle
técnicos de servicio para que efectúen las reparaciones. Las visitas del servicio técnico se
cobran al cliente, ya sea mediante contrato de mantenimiento, orden de compra o prepago.
Se cobran tarifas de tiempo y material por todo servicio que no esté cubierto por un
contrato de mantenimiento. Antes de llamar para informar de un problema, recopile toda
la información que pueda al respecto y téngala a mano para suministrarla al centro de
atención al cliente. Cuanta más información pueda proporcionar al principio, antes podrá
solucionarse el problema.
Uso previsto
Las impresoras planas de inyección de tinta Océ Arizona están destinadas al uso en imprentas comerciales. Durante la instalación, los operadores pueden recibir formación autorizada por el fabricante. Las impresoras utilizan piezotecnología de impresión y tintas
curables UV para generar resultados exteriores duraderos. Pueden imprimir directamente
en materiales rígidos y flexibles con grosores de hasta 48 mm (1,89 pulgadas). La impresora mantiene fijo el material mientras que el conjunto del cabezal de impresión se desplaza
transversalmente para generar la imagen, lo que elimina los problemas de sesgo asociados
con frecuencia a los sistemas de alimentación con carga rígida. Si se instala la opción de
material de rollo, también se puede imprimir en diversos materiales de rollo. Para obtener
más información sobre los materiales recomendados, consulte a su representante local o
la Guía de materiales de Océ.
http://mediaguide.oce.com/
Capítulo 1 - Introducción
9
Prefacio
Responsabilidades del operador
El operador de la impresora debe tener la preparación adecuada. Durante la instalación,
Océ imparte formación para operadores sobre el uso del hardware y el software de la impresora. Es responsabilidad del cliente asegurarse de que sólo utilice la impresora el personal
debidamente preparado. Los operadores deben estar totalmente cualificados para usar
ONYX ProductionHouse® o PosterShop (sólo 318 GL). Todo operador que desconozca
estas aplicaciones necesita formación en ONYX. Para informarse sobre nuestros cursos
de formación, consulte al representante de Océ.
El operador u otras personas debidamente formadas deben realizar todas las operaciones
de mantenimiento descritas en el Manual del usuario, así como la sustitución de las piezas
consumibles (excepto los cabezales de impresión). Si su empresa tiene un técnico encargado
del mantenimiento de las impresoras, es la persona idónea para ello. Aunque cualquier
operador preparado puede efectuar el mantenimiento rutinario, los resultados son mejores
si se conoce el funcionamiento interno de la impresora y su historial.
Para obtener la mejor calidad de impresión y alargar la duración de los cabezales, es indispensable el mantenimiento diario de los cabezales de impresión. El diseño de la impresora
facilita el acceso para realizar esta sencilla tarea, que es indispensable realizar al menos una
vez al día, o con más frecuencia si es preciso. Hay que programar la limpieza periódica
de algunos componentes. Dedicar algunos minutos a la limpieza también contribuye a
asegurar el funcionamiento óptimo de la impresora y la máxima calidad de impresión.
El operador debe procurar resolver los problemas sencillos antes de llamar al servicio técnico, pero también es importante discernir cuándo hay que llamarlo. El personal no
cualificado no debe intentar reparar la impresora, ya que podría agravar el problema. Si
se determina que es preciso llamar al servicio técnico, hágalo cuanto antes. Para obtener
más información, consulte las secciones de resolución de problemas y de mantenimiento.
Responsabilidades del técnico de servicio
Los técnicos de servicio deben tener formación para realizar el servicio técnico de Océ
Display Graphics Systems . El técnico de servicio se encarga de realizar todas las reparaciones, actualizaciones y modificaciones solicitadas por el cliente o especificadas por el
grupo de servicio y soporte de Océ Display Graphics Systems. El técnico de servicio que
instale la impresora también enseñará al operador todos los conceptos básicos que necesita
para utilizarla. El personal de servicio está equipado con las herramientas adecuadas para
realizar la instalación y el mantenimiento de la impresora. Además de las herramientas y
los kits personalizados, cada especialista lleva las herramientas básicas para proporcionar
el servicio y el mantenimiento adecuados.
10
Capítulo 1 - Introducción
Conformidad del producto
Conformidad del producto
Introducción
A continuación se incluye información sobre el cumplimiento de las normas de compatibilidad electromagnética (EMC) de la FCC y cómo acceder al sitio web de DGS para
consultar los documentos oficiales relativos a todas las normativas de cumplimiento de
agencias con las que son conformes Océ Arizona 318 GL / 360 GT y Océ Arizona 360
XT. También hay información sobre el fabricante de la impresora, datos de contacto y
una lista de sustancias tóxicas o peligrosas contenidas en la impresora.
Compatibilidad electromagnética (EMC)
Declaración de FCC para dispositivos de clase A:
Este equipo genera, utiliza y puede irradiar energía de radiofrecuencia y, si no se instala
y utiliza de acuerdo con su diseño y su uso previsto, puede provocar interferencias en las
comunicaciones de radio. Este equipo se ha sometido a las pruebas oportunas y cumple
con los límites de un dispositivo informático de clase A. Este equipo se ha diseñado para
proporcionar un nivel de protección razonable frente a dichas interferencias cuando se
utiliza en zonas residenciales y comerciales. El manejo de este equipo en zonas residenciales
puede provocar interferencias, en cuyo caso el usuario deberá tomar todas las medidas
necesarias para corregir dichas interferencias por cuenta propia.
Aviso de FCC: Este dispositivo cumple la Parte 15 de las normas FCC.
Su funcionamiento está sujeto a las dos condiciones siguientes:
1) Este dispositivo no puede causar interferencias perjudiciales, y
2) Este dispositivo debe aceptar cualquier interferencia que reciba, incluidas las que puedan
provocar un funcionamiento no deseado.
Cualquier cambio o modificación no aprobado expresamente por el fabricante
puede invalidar la autorización del usuario para utilizar el equipo.
Este dispositivo contiene un radiador intencional (RFID)
Número de certificado de radio: IC:6497A-3010105668
Identificador de FCC: U2P-3010105668
Seguridad del producto
Para su comodidad, aquí se incluye el documento de Declaración de conformidad CE.
Este documento y otros certificados de cumplimiento aplicables pueden descargarse desde
la sección de soporte al cliente de Arizona de nuestro sitio web: http://dgs.oce.com/.
Capítulo 1 - Introducción
11
Conformidad del producto
[1] Declaración de conformidad CE
Resumen de las pruebas de medición de ruido
Probado de acuerdo con EN13023:2003, EN11204, ISO3744:1994(E)/ISO3746:1995(E)
y declarado de acuerdo con ISO4871:1984(E)
Mediciones realizadas con la muestra en 5 ubicaciones distintas, impresora en funcionamiento normal con bomba de vacío, no supera 75 dB (valor máximo medido: 66 dB).
En todas las ubicaciones debe proporcionarse protección cerrada contra ruidos o quitarse
la bomba.
12
Capítulo 1 - Introducción
Conformidad del producto
Fabricante:
Océ Display Graphics Systems (ODGS)
13231 Delf Place - Edificio 501
Richmond, Columbia Británica
Canadá V6V 2C3
Teléfono +1 604)273-7730 - Fax +1 604 273-2775
Correo electrónico: dgsinfo@oce.com
Representación de marketing de Océ Arizona 318 GL / 360 GT en Europa:
Océ Technologies B.V.
St. Urbanusweg 43,
Venlo, Holanda, 5900 MA Venlo
Teléfono: 31 77 359 2222
Fax: 31 77 354 4700
Correo electrónico: info@oce.com
Presencia de sustancias o elementos tóxicos y peligrosos en el producto
#
Componente
Plomo
(Pb)
Mercurio
(Hg)
Cadmio
(Cd)
Hexavalente (CrVI)
Bifenilos
polibromados
(PBB)
Difeniléter polibromado
(PBDE)
Lámparas
de tratamiento
UV
No
Sí
No
No
No
No
Monitor
VGA
No
Sí
No
No
No
No
Indicador
de manómetro de
vacío
Sí
No
No
No
No
No
Cabezales
de lectura
de codificador lineal
Sí
No
No
No
No
No
Cabezales
de impresión
Sí
No
No
No
No
No
Sí indica que la sustancia está presente en ese componente de la impresora.
Sí indica que la sustancia NO está presente en ese componente de la impresora.
Capítulo 1 - Introducción
13
Conformidad del producto
14
Capítulo 1 - Introducción
Capítulo 2
Descripción del producto
Especificaciones de la impresora
Especificaciones de la impresora
Introducción
Océ Arizona 318 GL / 360 GT y Océ Arizona 360 XT son impresoras planas de inyección
de tinta capaces de generar imágenes de gran formato en diversos materiales rígidos y
flexibles. Las impresoras constan de una mesa de vacío plana y un pórtico móvil. El material se mantiene plano y fijo sobre la mesa de vacío durante la impresión. El pórtico
contiene un carro que barre transversalmente la mesa a medida que el pórtico se desplaza
en intervalos a lo largo de la mesa para imprimir una imagen en el soporte. Existe una
opción de material de rollo que facilita la impresión en material de rollo.
Ilustración
[2] Impresora Arizona 360 GT
Especificaciones de la impresora
Las impresoras deben utilizarse de acuerdo con las condiciones medioambientales especificadas en el manual Océ Arizona Series Site Preparation Guide. Recuerde que este documento también contiene muchos requisitos de seguridad y precauciones. No olvide leer
todas las secciones sobre seguridad antes de empezar a usar la impresora.
Nota:
Todas las especificaciones indicadas en este documento están sujetas a modificaciones
sin previo aviso. Aunque este documento se ha redactado con sumo cuidado, puede haber
errores y omisiones involuntarios.
16
Capítulo 2 - Descripción del producto
Especificaciones de la impresora
Especificaciones#
Característica
Especificación
Tecnología de impresión
Inyección de tinta piezoeléctrica mediante tecnología Océ
VariaDot™:
Tinta UV
Estándar: CMYK u Opcional: Blanco.
Tamaño de soporte
máximo
318 GL /360 GT: 2,5 m (98,4") x 1,25 m (49,2")
360 XT: 2,5 m (98,4") x 3,05 m (120,1")
Grosor de soporte
Máximo: 48 mm (1,890")
Tamaño de impresión
máximo
318 GL /360 GT: 2,51 m (98,8") x 1,26 m (49,6")
360 XT: 2,51 m (98,8") x 3,06 m (120,5")
Peso de soporte
Máximo: 34 kg/m² (7 lbs/pie cuad)
Volumen de goteo de
boquilla:
Tamaños de gota variables entre 6 y 42 picolitros
Interfaz de usuario
Monitor plano LCD y ratón sobre un soporte cuya posición
establece el usuario.
Sistema de tratamiento
Lámparas de tratamiento UV con ajustes de potencia variables.
Requisitos eléctricos
Tensión:
(Tensión nominal:
16A)
Monofásica de 208 a 240 VCA ±10%, 60 Hz
Monofásica de 200 a 240 VCA ±10%, 50 Hz
318 GL /360GT: 2 líneas de CA, toma 1 de 16 A y toma 2
de 8 A
360XT: 2 líneas de CA, toma 1 de 16 A y toma 2 de 16A
Disyuntor de circuito recomendado:
Norteamérica 20A, Unión Europea 16A.
Potencia de salida en
BTU
10.000 BTU (2.950 vatios) en funcionamiento continuo.
Interfaz de hardware
USB, Ethernet TCP/IP, 100 base-T (o Gigabyte, si lo permite
la red local).
Software de proceso
de imágenes
360 GT/XT: La versión X10 o superior de la edición de
ONYX® ProductionHouse para Océ proporciona máxima
velocidad y productividad. Los drivers para la impresora se
incluyen en la edición de ProductionHouse para Océ. (No
se recomienda ONYX® PosterShop porque no incluye los
drivers).
318 GL: ONYX® PosterShop X10.1 o superior (incluye los
drivers) o versión X10 o superior de la edición de ONYX®
ProductionHouse para Océ.
Capítulo 2 - Descripción del producto
17
Especificaciones de la impresora
18
Capítulo 2 - Descripción del producto
Capítulo 3
Información de seguridad
Limpiador y tinta UV
Limpiador y tinta UV
Introducción
Las medidas de seguridad relacionadas con el manejo y el uso de limpiador y tintas UV
se detallan en las hojas de datos de seguridad de material (MSDS). Léalas antes de manipular limpiadores y tintas UV.
Nota:
Las hojas MSDS para todos los limpiadores y tintas UV se encuentran en la sección de
soporte al cliente del sitio web de ODGS: http://dgs.oce.com/.
Precaución:
Las tintas UV pueden ser nocivas si no se manipulan correctamente. Para garantizar la
máxima seguridad, siga cuidadosamente las directrices de las hojas MSDS.
Protección personal
El operador debe utilizar guantes de nitrilo, delantal protector y gafas de seguridad con
protecciones laterales cuando manipule las tintas. Lea y aplique las directrices de seguridad
establecidas en la hoja MSDS para cada tinta. Coloque estos documentos en la zona de
trabajo según estipule la legislación vigente. Las MSDS se suministran con todas las tintas
y limpiadores cuando se compran.
Eliminación de la tinta UV
Todos los residuos que contienen tintas UV no curadas o parcialmente curadas son peligrosos y deben eliminarse por separado de acuerdo con las normativas vigentes. No mezclar
los residuos de tinta con residuos no peligrosos (domésticos, de oficina, etc.). Debe impedirse que el producto llegue a los sistemas de desagüe y a las fuentes de agua potable. Los
residuos de tinta incluyen las almohadillas de mantenimiento y las prendas, guantes o
cualquier otro elemento que contenga tinta UV no curada o parcialmente curada.
La eliminación de estos residuos debe efectuarse conforme a la normativa vigente.
20
Capítulo 3 - Información de seguridad
Sistema de tratamiento UV
Sistema de tratamiento UV
Introducción
La tinta curable UV requiere un elevado nivel energético de luz UV para tratar. El sistema
de tratamiento UV consta de dos lámparas de arco de mercurio conectadas al carro.
Cómo manipular una lámpara UV: Las lámparas UV funcionan a temperaturas altas.
No toque nunca una lámpara en funcionamiento. Espere al menos cinco minutos a que
las lámparas se enfríen antes de realizar cualquier tipo de mantenimiento. Extreme el
cuidado al manipular las bombillas de las lámparas. Las bombillas UV contienen una
pequeña cantidad de mercurio metálico que es tóxico por ingestión, manipulación o aspiración. Por tanto, si las bombillas se rompen, hay que limpiar inmediatamente el material
derramado y eliminarlo de acuerdo con la normativa local sobre eliminación de mercurio.
Debe evitarse el contacto de la piel desnuda con las bombillas de las lámparas UV.
Cuando se calientan, los compuestos presentes en la piel pueden formar un ácido permanente en la superficie de las bombillas UV. Una lámpara contaminada puede fallar prematuramente.
Ozono: Cuando una lámpara UV se calienta, atraviesa brevemente una sección del espectro
luminoso que produce en las moléculas de oxígeno una excitación suficiente para crear
ozono. Una vez que la lámpara UV se ha calentado por completo, sólo quedan minúsculas
cantidades de ozono.
Nota:
Una concentración elevada de ozono puede producir irritación, dolor de cabeza o náuseas.
Debe proporcionarse una ventilación adecuada, tal como se indica en el manual Site
Preparation Guide.
Precaución:
Advertencia para los usuarios sentados: Las emisiones de luz UV son máximas a una
altura de 90 cm (35 pulgadas) sobre el suelo. Ello puede ser nocivo para quienes se sientan
cerca de la impresora.No debe haber sillas a menos de 5 metros (16 pies) de la impresora.
Atención:
Las lámparas UV contienen mercurio. Elimínelas de acuerdo con la normativa medioambiental vigente en su zona.
Capítulo 3 - Información de seguridad
21
Sistema de tratamiento UV
Protección personal
Las emisiones de luz UV pueden ser perjudiciales:
Es esencial aplicar medidas de protección en el lugar de trabajo. Utilice las gafas de seguridad UV con protecciones laterales que se suministran con la impresora. Use prendas
adecuadas que protejan la piel de la exposición a la luz UV. Manténgase al menos a 1 m
(3 pies) de distancia de las lámparas UV durante la impresión.
Nota:
Deben utilizarse gafas protectoras con lentes de impidan el paso de los rayos UVA y
UVB. Para reducir la exposición de la piel a las emisiones ultravioleta, es indispensable
utilizar guantes y ropa de manga larga.
22
Capítulo 3 - Información de seguridad
Sistema de interbloqueo de seguridad
Sistema de interbloqueo de seguridad
Introducción
La impresora tiene tres botones de parada de emergencia. El cajón de la estación de
mantenimiento y el protector del carro también forman parte del sistema de interbloqueo
de seguridad. Un piloto luminoso indica el estado del sistema de seguridad y de la impresora.
Componentes del sistema de interbloqueo
Botones de parada de emergencia:
Se encuentran en la estación de control del operador y en cada extremo del pórtico.
Cuando se activa un botón de parada de emergencia, se detiene todo el movimiento de
la impresora y se desconecta el sistema de tratamiento UV.
Para reactivar la impresora tras pulsar un botón de parada de emergencia, gire el botón
en sentido de las agujas del reloj. Tras soltar el botón no es posible iniciar ningún movimiento sin el consentimiento del operador desde la estación de control.
Función de interbloqueo de la estación de mantenimiento:
La estación de mantenimiento se halla bajo el carro y proporciona acceso para el mantenimiento y limpieza de los cabezales de impresión. Cuando se abre el cajón de la estación,
los motores de movimiento del carro y del pórtico se desactivan y las lámparas UV se
apagan (si estaban encendidas). El sistema de interbloqueo se reinicia automáticamente
tras cerrar el cajón.
Prueba de interbloqueo de encendido para el carro
Al encender, el sistema de interbloqueo impide el movimiento de la impresora. Se debe
ciclar el interbloqueo del protector del carro para asegurarse que el interbloqueo funciona
y que el protector del carro está bien colocado. Tras ciclar el interbloqueo del protector
del carro, no es posible iniciar ningún movimiento sin el consentimiento del operador
desde la estación de control.
Estado del piloto
En la superficie superior del carro de la impresora hay un piloto de color verde, que indica
el estado básico de la impresora al operador.
Piloto apagado: el operador puede acercarse a la impresora sin preocuparse. La máquina
no puede iniciar el movimiento, ya que el sistema de interbloqueo de seguridad ha desactivado todo el movimiento y el hardware peligroso.
Piloto encendido: la impresora está encendida y lista para empezar a moverse. Ello advierte al operador que debe acercarse a la impresora con cuidado, ya que puede ponerse
en movimiento en cualquier momento.
Capítulo 3 - Información de seguridad
23
Etiquetas de seguridad de Océ Arizona 318 GL / 360 GT
Etiquetas de seguridad de Océ Arizona 318 GL / 360 GT
Introducción
En puntos estratégicos de la impresora hay etiquetas de seguridad que advierten al operador
sobre posibles peligros y riesgos. Es importante conocer el significado de estas etiquetas
para garantizar el funcionamiento seguro de la impresora.
Precaución:
Lea y asimile todas las descripciones de las etiquetas de seguridad que aparecen en la tabla
siguiente antes de empezar a utilizar la impresora.
Etiquetas de seguridad
Etiquetas de seguridad#
Descripción
Advertencia: Peligro por luz UV.
No se debe mirar directamente a las lámparas UV.
Se halla en la tapa del carro para recordar al operador
que es peligroso mirar a la fuente luminosa UV.
Siempre que trabaje con esta impresora, utilice gafas
protectoras con escudos laterales, guantes y ropa de
manga larga.
Emisión de radiaciones peligrosas por luz ultravioleta: Categoría de emisiones de radiación UV efectivas
según la sección 7.1 de la norma EN12198-1:2000:
Es esencial aplicar restricciones especiales y medidas
de protección al utilizar la máquina.
Utilice guantes de seguridad
Se halla en la estación de mantenimiento para recordar que se usen siempre guantes de seguridad al
manipular la tinta.
Riesgo de lesión ocular. Protéjase los ojos : Se
halla en la estación de mantenimiento para recordar
que la tinta curable UV es nociva para los ojos y la
piel. Lleve gafas y guantes siempre que manipule
tinta.
24
Capítulo 3 - Información de seguridad
Etiqueta
Etiquetas de seguridad de Océ Arizona 318 GL / 360 GT
Descripción
Etiqueta
Bloqueo de la máquina: recuerda que hay que
apagar y bloquear el interruptor de alimentación de
CA antes de reparar cualquier componente eléctrico.
Se halla en el interruptor de encendido/apagado.
Advertencia: Peligro de descarga eléctrica
Se halla en la puerta del armario de electrónica, la
tapa de la fuente de alimentación de las lámparas
UV, la tapa del carro y el compartimiento de la
bomba de vacío. Sólo puede acceder a este área un
técnico de servicio cualificado.
Aviso general
Se halla en la tapa del compartimiento de CA. Sólo
puede acceder a este área un técnico de servicio
cualificado.
Punto de atrape
Recuerda que el movimiento horizontal del carro a
lo largo del pórtico puede crear peligro de atrape.
Se halla en los dos extremos y en el reverso del carro.
Peligro de aplastamiento: mantenga las manos
apartadas durante el funcionamiento.
Recuerda que el movimiento vertical del carro puede
entrañar riesgo de aplastamiento si en esos puntos
se ponen las manos u objetos. Se halla en la estación
de mantenimiento y en ambos extremos del pórtico.
Peligro térmico
El calor procedente de las lámparas UV puede producir quemaduras.
Se halla en el carro cerca de las dos lámparas UV.
Precaución: Para protección constante contra
incendios y descargas eléctricas
Sólo debe sustituirse por fusibles del mismo tipo y
amperaje.
Capítulo 3 - Información de seguridad
25
Etiquetas de seguridad de Océ Arizona 318 GL / 360 GT
Descripción
Etiqueta
Precaución: Desconecte la energía antes de cambiar el fusible.
Consulte la sección "Encendido y apagado de la
impresora".
[13] Desconecte la energía
Equipo con peligro de descarga eléctrica
Tiene dos cables de alimentación.
Antes de cualquier reparación, se debe apagar el interruptor de alimentación o desconectar los dos cables de alimentación.
Consulte la sección "Encendido y apagado de la
impresora".
[14] Peligro de descarga eléctrica
Advertencia: Alta corriente de fuga. Es esencial
conectar a tierra antes de conectar a la fuente de
alimentación
Consulte el manual Arizona Printer Site Preparation
Guide.
[15] Alta corriente de fuga
Peligro: Alta tensión
Advierte sobre la existencia de alta tensión detrás del
panel señalado.
[16] Alta tensión
Advertencia: Hay que aislar la energía antes de
dar servicio a la unidad.
Consulte la sección "Encendido y apagado de la
impresora" y el apartado "Bloqueo del interruptor
de alimentación".
[17] Aislar la energía
Advertencia: Siempre hay tensión en la línea
Advierte que siempre hay alta tensión detrás del panel señalado, incluso cuando la máquina está apagada.
[18] Hay tensión en la línea
26
Capítulo 3 - Información de seguridad
Etiquetas de seguridad de Océ Arizona 318 GL / 360 GT
Descripción
Etiqueta
Advertencia: Pórtico móvil
Si está iluminado el piloto de color verde que hay
encima del carro, el pórtico puede empezar a moverse en cualquier momento.
[19] Pórtico móvil
No pisar
No pise el travesaño de la mesa. Si se ejerce presión
sobre dicho travesaño, puede doblarse y, en consecuencia, desnivelar la superficie de la impresora, con
el consiguiente deterioro de la calidad de impresión.
[20] No pisar el travesaño
PE - K
Identificación de protección por puesta a tierra.
[21] PE-K
Capítulo 3 - Información de seguridad
27
Principios de seguridad
Principios de seguridad
Introducción
Esta sección contiene dos grupos de principios que deben respetarse para garantizar la
máxima seguridad al utilizar la impresora Océ Arizona. En el primer grupo se exponen
ejemplos negativos para ilustrar riesgos que deben evitarse para no causar lesiones al operador. El segundo grupo de principios ilustra parte de los riesgos residuales inherentes al
uso de la impresora. Son situaciones o aspectos físicos de la impresora que pueden entrañar
peligro para el operador, pero que perjudicarían la funcionalidad de la máquina si se
modificaran. Por tanto, se señalan para advertir de las precauciones que ha de tomar el
operador al utilizar la impresora.
Atención:
Las fotografías de la tabla siguiente ilustran riesgos que deben evitarse al utilizar la impresora.
Situaciones y acciones que deben evitarse
Cómo NO usar la impresora#
Evite estas situaciones por su seguridad personal
No ponga la mano en
la trayectoria del carro
cuando la impresora
esté encendida. No
deje objetos sobre la
superficie de impresión, excepto el material en que vaya a imprimir. Asegúrese de
que el material tenga
un grosor de 48 mm
(1,89 pulgadas) como
máximo.
[22] Mantenga despejada la mesa
28
Capítulo 3 - Información de seguridad
Principios de seguridad
Evite estas situaciones por su seguridad personal
No empuje ni fuerce
el movimiento manual del carro si ya se
está moviendo. Si lo
mueve, aparecerá un
mensaje de error de
desplazamiento y tendrá que hacer clic sobre Reiniciar en la
pantalla LCD de la
interfaz de usuario.
[23] Impida que se mueva el carro
Capítulo 3 - Información de seguridad
29
Principios de seguridad
Evite estas situaciones por su seguridad personal
No empuje ni fuerce
el movimiento manual del pórtico si ya
se está moviendo. Si
lo mueve, aparecerá
un mensaje de error
de desplazamiento y
tendrá que hacer clic
sobre Reiniciar en la
pantalla LCD de la
interfaz de usuario.
[24] No empuje el pórtico
Cuando la estación de
mantenimiento esté
abierta para efectuar
el mantenimiento de
los cabezales, no toque el conjunto de las
lámparas UV, porque
pueden estar calientes.
Recuerde también que
el carro se elevará o
descenderá si acciona
el interruptor de subida del carro.
[25] Lámparas UV calientes
30
Capítulo 3 - Información de seguridad
Principios de seguridad
Evite estas situaciones por su seguridad personal
El movimiento ascendente y descendente
del carro entraña peligro de aplastamiento.
No ponga las manos
en esta zona durante
el mantenimiento diario de los cabezales de
impresión, porque el
carro sube y baja en
dicho proceso.
[26] Peligro de aplastamiento con el carro
No ponga los dedos,
las manos u otros objetos en el carril IGUS
si la máquina no está
apagada y la impresora no está bloqueada.
[27] Peligro por IGUS
Capítulo 3 - Información de seguridad
31
Principios de seguridad
Evite estas situaciones por su seguridad personal
[28] Peligro por lámparas UV
Manténgase al menos
a 1 m (3 pies) de distancia de la luz UV
durante la impresión.
No mire a las lámparas UV, sobre todo si
está sentado al mismo
nivel que el carro. No
permanezca a menos
de 5 metros (17 pies)
de la trayectoria del
carro.
Tampoco toque el
conjunto de las lámparas UV ni el protector
circundante, ya que
estarán calientes y
pueden producir quemaduras en la piel.
Riesgos residuales de seguridad
La impresora Océ Arizona está diseñada para reducir al mínimo los componentes y los
procedimientos operativos que puedan suponer riesgo para el operador. Sin embargo,
para mantener algunas operaciones y funcionalidades de la máquina no hay más remedio
que sufrir ciertos riesgos. En la tabla siguiente se describen algunos de estos riesgos residuales. Queremos que el operador conozca los posibles riesgos con la intención de garantizar la máxima seguridad durante el uso de esta impresora.
Precaución: puede producirse cierta demora desde que se envía un trabajo de impresión
hasta que el pórtico empieza a moverse, ya que antes deben calentarse las lámparas UV.
El desplazamiento puede comenzar muchos minutos después de enviar un trabajo de
impresión.
32
Capítulo 3 - Información de seguridad
Principios de seguridad
Riesgos residuales de la impresora Arizona#
Zona de riesgo residual
Peligro
El movimiento de los
soportes del carro y el
pórtico genera gran
peligro de aplastamiento. Mantenga las manos fuera de esta zona
cuando la impresora
esté encendida.
[29] Protector del carro y protector a 45° en los soportes del pórtico
El movimiento del carro por los rieles del
pórtico genera peligro
de aplastamiento.
Mantenga las manos
fuera de esta zona
cuando la impresora
esté encendida.
[30] Protector del carro y rieles del pórtico
Capítulo 3 - Información de seguridad
33
Principios de seguridad
Zona de riesgo residual
Peligro
La mesa y el pórtico
generan gran peligro
de aplastamiento/atrape.
[31] Peligro de atrape con la mesa y el pórtico
La mesa y el carro generan gran peligro de
aplastamiento/atrape.
[32] Peligro de atrape con la mesa y el carro
34
Capítulo 3 - Información de seguridad
Principios de seguridad
Zona de riesgo residual
Peligro
El carro y el pórtico
generan gran peligro
de aplastamiento/atrape cuando el eje Z está en movimiento (el
carro sube o baja).
[33] Peligro de atrape por el movimiento vertical del carro
El pórtico y sus rieles
generan gran peligro
de corte. Esta foto
muestra la vista desde
abajo. No ponga los
dedos ni las manos en
esta zona.
[34] Peligro de corte con el pórtico
Capítulo 3 - Información de seguridad
35
Principios de seguridad
Zona de riesgo residual
Peligro
El pórtico y sus rieles
generan gran peligro
de corte. Esta foto
muestra otra vista
desde abajo. No ponga los dedos ni las
manos en esta zona.
[35] Peligro de corte con el pórtico
36
Capítulo 3 - Información de seguridad
Principios de seguridad
Zona de riesgo residual
Peligro
El carro y el bastidor
del pórtico generan
gran peligro de corte.
[36] Peligro de corte con el bastidor del pórtico
Peligro de enredo
La red del carril IGUS
genera un riesgo medio de enredo de los
dedos o de material.
[37] Peligro de impacto de IGUS
Capítulo 3 - Información de seguridad
37
Principios de seguridad
Zona de riesgo residual
Peligro
El desplazamiento del
carro de izquierda a
derecha genera un
riesgo medio de impacto.
[38] Peligro de impacto del carro
Peligro térmico: el
conjunto de las lámparas UV y el protector
circundante del carro
pueden estar calientes.
El protector del carro
es una barrera de aluminio que rodea el
carro. Si el carro no
está bien asentado, se
impide todo movimiento del pórtico y
del carro, las lámparas
UV se apagan y el carro sube a su altura
máxima.
Tras reasentar el protector del carro, el
operador debe dar su
consentimiento para
reactivar el funcionamiento.
38
[39] Peligro térmico por lámparas UV
Capítulo 3 - Información de seguridad
Principios de seguridad para material de rollo
Principios de seguridad para material de rollo
Introducción
Esta sección contiene dos grupos de principios que deben respetarse para garantizar la
máxima seguridad al utilizar la opción de material de rollo (RMO) de la impresora Arizona.
La primera imagen muestra un ejemplo negativo, ilustrativo de una situación que debe
evitarse para no causar lesiones al operador. La segunda imagen muestra algunos de los
riesgos residuales inherentes al uso de la impresora. Son situaciones o aspectos físicos de
la impresora que pueden entrañar peligro para el operador, pero que perjudicarían la
funcionalidad de la máquina si se modificaran. Por tanto, se señalan para advertir de las
precauciones que ha de tomar el operador al utilizar la impresora con la opción de material
de rollo.
Situación y acción que deben evitarse
Cómo NO se debe usar la opción de material de rollo#
Evite estas situaciones por su seguridad personal
No ponga las manos
cerca de los ejes de
material ni de la barra
de tensión del material cuando la impresora esté funcionando.
Riesgos residuales de seguridad
Atención:
Las fotografías de la tabla siguiente ilustran riesgos residuales que deben evitarse al utilizar
la RMO con la impresora.
La opción de material de rollo está diseñada para reducir al mínimo los componentes y
los procedimientos operativos que puedan suponer riesgo para el operador. Sin embargo,
para mantener algunas operaciones y funcionalidades de la máquina no hay más remedio
que sufrir ciertos riesgos. En la tabla siguiente se describen algunos de estos riesgos resi-
Capítulo 3 - Información de seguridad
39
Principios de seguridad para material de rollo
duales. Queremos que el operador conozca los posibles riesgos con la intención de garantizar la máxima seguridad durante el uso de esta impresora.
Riesgos residuales de la opción de material de rollo#
Peligro de aplastamiento/corte
No ponga las manos
cerca de los motores
de la unidad de eje
cuando la impresora
esté funcionando ni
cuando estén accionados los controles de
doble pedal.
No ponga las manos
en el compartimiento
del motor de rollo de
material cuando esté
iluminado el piloto de
color verde, porque el
pórtico puede moverse en cualquier momento.
40
Capítulo 3 - Información de seguridad
Capítulo 4
Descripción de la interfaz
de usuario
Hardware de la interfaz de operador
Hardware de la interfaz de operador
Introducción
El operador interactúa con los componentes de la impresora para utilizarla, mantenerla
y supervisar su estado. En esta sección se identifican y se explican las funciones del hardware.
[43] Hardware de la impresora
Componentes de la interfaz de operador
Componentes de la interfaz de hardware#
42
Componente
Función
1) Interruptor principal
Encendido y apagado de la impresora.
2) Estación de control del operador
Está formada por un pie, un monitor LCD, un ratón y un
botón de parada de emergencia. El software de control de la
impresora se muestra aquí.
3) Control de la zona
de vacío
Tres palancas de control de la zona de vacío determinan cuáles
de las tres zonas de impresión de la mesa están activas cuando
se conecta la bomba de vacío.
4) Pedal de la mesa
de vacío
Activa y desactiva la bomba para activar y desactivar el vacío
de la mesa. Hay que activar el vacío antes de empezar a imprimir.
Capítulo 4 - Descripción de la interfaz de usuario
Hardware de la interfaz de operador
Componente
Función
5) Válvula de purga
de vacío
Regula el nivel de succión de vacío que se aplica al material.
Con poco vacío disminuyen los artefactos originados con la
succión cuando se generan imágenes en materiales flexibles.
6) Botón de impresión
Inicia el trabajo de impresión.
7) Piloto de estado
de la impresora
Indica el estado de la impresora. Encontrará más detalles en
el capítulo 3.
8) Paradas de emergencia
Desactivan todo el movimiento y los sistemas peligrosos. Encontrará más detalles en el capítulo 3.
9) Estación de mantenimiento
Zona designada para limpiar los cabezales de impresión y la
parte inferior del carro.
10) Depósito de refrigerante
Permite supervisar y mantener el nivel correcto de refrigerante.
11) Filtros de tinta
Los filtros de tinta eliminan las partículas no deseadas de la
tinta.
12) Compartimiento
de tinta
Contiene bolsas de tinta con etiquetas identificadoras para
asegurar la colocación del color de tinta pertinente y evitar la
tinta caducada.
(13) Lámparas UV
Sirven para curar la tinta.
(14) Protector del
carro
Preserva al operador de la exposición a la luz ultravioleta y
detiene todo movimiento si se produce un obstáculo.
(15) Válvulas purgadoras de tinta
Permiten al operador aislar cabezales concretos para purgarlos.
Capítulo 4 - Descripción de la interfaz de usuario
43
Hardware de la interfaz de operador
#
[44] Compartimiento de tinta, válvula de purga, palancas de control de vacío y pedal de
vacío de la mesa
44
Capítulo 4 - Descripción de la interfaz de usuario
Software de la interfaz de la impresora
Software de la interfaz de la impresora
Introducción
El software de la impresora aparece en el monitor LCD. La interfaz consta de seis módulos
principales a los que se accede mediante fichas situadas en la parte inferior de la pantalla.
Haga clic en estas fichas para acceder a los módulos. Cuando el software termina de cargarse después de encender o reiniciar la impresora, aparece el control de trabajos de impresión, que es el módulo predeterminado.
El control de trabajos de impresión se divide en áreas funcionales y de estado. En las áreas
funcionales, el operador introduce todos los datos necesarios para utilizar, mantener y
reparar la impresora. Las áreas de estado indican el estado de la impresora.
Teclado virtual y teclado numérico
Como dispositivo de entrada se emplea un ratón para moverse por la interfaz basada en
menús. Con las operaciones que requieren la intervención del operador, el ratón sirve
para seleccionar caracteres numéricos o alfanuméricos en un teclado virtual. Estas pantallas
de entrada virtuales aparecen en el monitor LCD de la interfaz cuando hace falta introducir
datos.
Ilustración
[45] Teclado virtual
Capítulo 4 - Descripción de la interfaz de usuario
45
Software de la interfaz de la impresora
Fichas de módulos de la interfaz de operador
#
[46] Fichas de la interfaz
Módulos de la interfaz#
46
Componente
Función
Control de trabajos
de impresión
(ficha Imprimir)
Permite gestionar todas las facetas de los trabajos de impresión.
También controla algunas funciones de la impresora y proporciona acceso a los controles de impresión en material de rollo
(si dicha opción está instalada).
Mantenimiento periódico
Muestra las tareas de mantenimiento pendientes y cuándo deben
realizarse. Cada vez que se realiza una tarea, la impresora la registra y después calcula cuándo debe efectuarse de nuevo. Llegado ese momento, le recordará el vencimiento de esa tarea concreta.
Contadores de la
impresora
(ficha Contadores)
Proporciona información sobre la cantidad de tinta consumida,
la cantidad de material impreso y el número de trabajos de impresión iniciados. También ofrece contadores del uso de las
lámparas UV.
Ajustes de impresora
(ficha Ajustes)
Muestra información sobre diversos elementos de la impresora
y permite modificarlos: fecha y hora, conexiones de red, interfaz
de usuario, ajustes de la impresora y ajustes de material de rollo
(si dicha opción está instalada).
Servicio y diagnósticos
Este área está reservada al uso exclusivo de los técnicos de servicio
cualificados.
Herramientas y
utilidades
(ficha Herramientas y utilidades)
Proporciona acceso a Cerrar sistema, Job Manager, Impresiones
especiales, los procedimientos de purga de tinta y de alineación
del spit catcher, y los archivos de registro.
Actualización del
software
(ficha Actualizar)
Permite actualizar la impresora con la última versión de su
software y firmware.
Capítulo 4 - Descripción de la interfaz de usuario
Módulo de control de trabajos de impresión
Módulo de control de trabajos de impresión
Introducción
El control de trabajos de impresión es el primer módulo que aparece al cargar el software
de la impresora. Este módulo permite gestionar todas las facetas de los trabajos de impresión y controlar algunas funciones de la impresora. En la tabla "Paneles de control de
trabajos" se describen los elementos numerados en la ilustración, mientras que en el resto
de esta sección se explica detalladamente cada área.
El control de trabajos de impresión se divide en áreas funcionales y de estado. En las áreas
funcionales, el operador introduce todos los datos necesarios para utilizar, mantener y
reparar la impresora. Las áreas de estado indican el estado de la imagen y de la impresora.
Ilustración
[47] Control de trabajos de impresión
Componentes del módulo de control de trabajos de impresión
Paneles de control de trabajos#
Componente
Función
1) Estado de trabajos e impresora
Muestra el estado y el progreso de los trabajos de impresión.
Capítulo 4 - Descripción de la interfaz de usuario
47
Módulo de control de trabajos de impresión
Componente
Función
2) Panel de mensajes de la impresora
Muestra las cuatro últimas líneas del registro; haga clic en este
área para ver otras líneas.
3) Detener/Reanudar y Estado de la
tinta del sistema
A la derecha están el botón Detener/Reanudar la impresión y
el icono de Estado de la tinta del sistema; haga clic en él para
ver un informe sobre el estado de la tinta.
4) Barra de herramientas
de comandos izquierda
Muestra iconos de acciones relacionadas con los trabajos de
impresión y el control de la impresora.
5) Barra de herramientas de comandos derecha
Muestra iconos de temperatura de tinta, control de lámparas,
inicio de trabajos de impresión e impresión de prueba de boquillas.
6) Lista de trabajos
activos
Muestra una lista de todos los trabajos de impresión activos.
7) Vista preliminar
de ubicación del
trabajo
Muestra una vista preliminar con la ubicación del trabajo de
impresión seleccionado en la impresora.
8) Trabajos inactivos
Muestra una lista de todos los trabajos de impresión inactivos.
9) Panel de información y parámetros del trabajo.
Este panel muestra los parámetros del trabajo de impresión actualmente seleccionado y permite cambiarlos.
10) Fichas de la interfaz
Estas fichas sirven para seleccionar los distintos módulos de la
interfaz de usuario de la impresora.
11) Número de
versión del software
y Progreso de carga
de imagen
Muestra la versión que está instalada del software de impresora.
El panel de progreso de carga de imagen muestra el nombre del
trabajo de impresión que se está cargando en la impresora. Este
panel no está visible siempre, sino sólo cuando se está cargando
una imagen en la impresora. Aparece bajo el número de versión
de software cuando está activo.
Descripción de los componentes de control de trabajos
1) Panel de estado de trabajos e impresora
El panel de estado de los trabajos se encuentra en el ángulo superior izquierdo de la pantalla. Muestra información sobre el estado actual de la impresora o las actividades de los
trabajos.
48
Capítulo 4 - Descripción de la interfaz de usuario
Módulo de control de trabajos de impresión
•
•
•
•
Estado de la impresora
Nombre del trabajo que se está imprimiendo
Número total de copias, número de copias impresas y progreso de copia
Progreso de sobreimpresión y número de sobreimpresiones si es mayor que cero.
Todos los trabajos que llegan se incorporan directamente a la lista de trabajos o la cola
de trabajos.
Al seleccionar un trabajo en la lista, se resalta el trabajo y se actualiza el área de información
de trabajos.
El área de información de trabajos muestra los desfases, los datos del modo de calidad de
impresión, el número de copias y sobreimpresiones, el nombre del perfil de ProductionHouse utilizado y la imagen que se va a imprimir.
En la lista se pueden adelantar o retrasar trabajos, imprimirlos, retenerlos o cancelarlos.
2) Panel de mensajes (o registro) de la impresora
El panel de estado de la impresora se encuentra en el ángulo superior derecho de la pantalla. Muestra las cuatro últimas líneas del registro de la impresora, que contiene los
errores, advertencias y mensajes de información de la impresora. Para ver más contenido
del registro, haga clic en el panel y aparecerá otra ventana donde puede examinar el registro.
3) Detener y Estado de la tinta
Botón Detener/Reanudar la impresión. Este botón sirve para detener o reanudar un
trabajo de impresión. Sólo está activo mientras se imprime un trabajo.
Nota:
Si se usa el botón Detener/Reanudar la impresión, pueden producirse artefactos de impresión debido a la curación irregular de la tinta cuando se detiene el trabajo. No lo
utilice salvo que sea imprescindible detener el trabajo de impresión.
Estado del sistema de tinta. Haga clic en el icono para abrir un cuadro de diálogo Estado
del sistema de tinta, que contiene información sobre la tinta. Ello incluye lo siguiente por
cada color de tinta: fecha de caducidad, código de tipo de tinta, estado de la bolsa de
tinta, estado de llenado (si se bombea tinta al depósito) y si el depósito está lleno. El
cuadro de diálogo también muestra la temperatura actual del cabezal de impresión, el
nivel de vacío de menisco y la presión de purga.
4 y 5) Barra de herramientas de comandos
La barra de herramientas contiene iconos para interactuar con la impresora (en la tabla
siguiente se indican los iconos por el orden en que aparecen en la barra de comandos).
Observe que algunos iconos presentan aspecto distinto para reflejar su estado según estén
activados o desactivados.
Capítulo 4 - Descripción de la interfaz de usuario
49
Módulo de control de trabajos de impresión
#
[48] Barra de herramientas de comandos
Descripción de los iconos de la barra de herramientas de comandos
50
Imprimir trabajo
Este comando realiza distintas acciones según el contexto:
• Activa el trabajo inactivo seleccionado trasladándolo a la lista
de trabajos activos.
• Libera un trabajo retenido.
• Libera un trabajo que tenía un error.
Retener trabajo
Este comando realiza distintas acciones según el contexto:
• Retiene un trabajo activo.
• Espera a que la impresora termine la impresión en curso y retiene
el trabajo.
Cancelar trabajo
Este comando realiza distintas acciones según el contexto:
• Desactiva el trabajo activo seleccionado trasladándolo a la lista
de trabajos inactivos. Las impresiones especiales no se trasladan
a la lista de trabajos inactivos.
• Cancela un trabajo que se está imprimiendo y lo traslada a la
lista de trabajos inactivos. La primera vez que se selecciona,
cancela la impresión, pero el carro sigue efectuando pases de
tratamiento para curar adecuadamente la tinta. Cuando se selecciona por segunda vez, el trabajo de impresión termina inmediatamente.
Eliminar trabajo
Elimina un trabajo de la impresora. Sin embargo, no se puede eliminar un trabajo que ya se está imprimiendo.
Icono Plano
Comando que conmuta el proceso de trabajos planos; permite que
la impresora procese trabajos planos. Debe seleccionarse para activar
la impresión plana cuando se inicia la impresora o tras reiniciarla
debido a un error.
Capítulo 4 - Descripción de la interfaz de usuario
Módulo de control de trabajos de impresión
Ajustes de Plana
Cuando es preciso confirmar, aparece automáticamente un cuadro
de diálogo. Si se cierra antes de que seleccione Confirmar, puede
volver a abrirlo pulsando este botón.
Parámetros de material
Introduzca o confirme la grosor del soporte. La impresora ajustará
automáticamente la altura del carro y la distancia de impresión al
grosor del soporte. Sólo es preciso confirmar el grosor del soporte
para la primera copia de un trabajo de impresión, excepto si se
cambia mientras se imprime. Si el valor del grosor de soporte se
cambia mientras se imprime, antes de imprimir la siguiente copia
se solicita confirmación.
Control de potencia de lámpara
Permite al operador controlar la potencia de salida de cada lámpara
UV por separado. Para alargar la duración de las lámparas, utilice
el menor ajuste que ofrezca el tratamiento adecuado para un soporte
determinado.
El margen anterior y el margen posterior son relativos a la dirección
de avance del carro. Para activar o desactivar este ajuste, consulte
la sección Interfaz de usuario en la página Ajustes "Coordinar
controles de lámpara". Si esta función se encuentra activada, cuando
cambia la potencia de la lámpara UV delantera, iguala a ella la potencia de la lámpara UV trasera. Es posible regular por separado la
potencia de la lámpara UV trasera aunque este ajuste no esté activado.
Activación del
rollo
Haga clic en el icono Rollo para activar o desactivar la cola de impresión de la opción de material de rollo (permite comprobar los
parámetros de material antes de imprimir realmente el trabajo).
Los trabajos de impresión en material de rollo no se imprimen si
no se selecciona este icono.
Nota:
Los trabajos de impresión en material de rollo no requieren
acciones explícitas del usuario para comenzar cuando ya se
ha inicializado el módulo de rollo (consulte Administrador
de rollos de material en la RMO). Si se ha seleccionado
este icono y el estado de los trabajos no es En espera, los
trabajos de impresión en material de rollo empezarán automáticamente cuando los reciba la impresora.
Administrador
de rollos de
material
El Administrador de rollos de material permite al operador cargar
y descargar el material e inicializar el módulo de rollo para definir
la tensión del material de rollo y dejar el trabajo listo para imprimir.
Capítulo 4 - Descripción de la interfaz de usuario
51
Módulo de control de trabajos de impresión
Control de
temperatura de
la tinta
Este icono controla el calentador de tinta y muestra la temperatura
de la tinta. El estado del botón refleja el estado del calentador de
tinta. El calentador se desconecta al cabo de dos horas de inactividad
(un técnico de servicio puede cambiar dicho intervalo hasta cuatro
horas). Si el calentador de tinta está apagado cuando termina el
intervalo de inactividad, el estado del botón cambia a desactivado.
Los cabezales de impresión deben alcanzar la temperatura de funcionamiento (47°C / 116°F) para que empiece a imprimirse un
trabajo.
Nota:
Cuando este botón está intermitente, indica que hay un
error. Pulse el botón Estado de la tinta para comprobar el
sistema de tinta.
Control de
lámparas de
tratamiento
UV
Este icono controla las lámparas de tratamiento UV. El estado del
botón refleja el estado de las lámparas. Las lámparas UV se desconectan al cabo de 15 minutos de inactividad (un técnico de servicio
puede cambiar dicho intervalo). Si las lámparas están apagadas
cuando termina el intervalo de inactividad, el estado del botón
cambia a desactivado. Si las lámparas están apagadas antes de iniciar
la impresión, se encienden automáticamente y el botón refleja el
estado correspondiente.
Vacío de la
mesa
Este botón controla el vacío de la mesa y ejerce la misma función
que el pedal de vacío de la mesa. El botón refleja el estado actual
de la mesa de vacío. Hay un tiempo de espera automático tras el
cual se desactiva el vacío de la mesa. Dicho tiempo se define en el
módulo Ajustes dentro de la sección de impresora.
Nota:
Una vez desactivado el vacío, no es posible reactivarlo hasta
que hayan transcurrido unos 5 segundos.
Iniciar
52
Este icono sirve para iniciar un trabajo de impresión plana (ejerce
la misma función que el botón físico de la mesa).
Capítulo 4 - Descripción de la interfaz de usuario
Módulo de control de trabajos de impresión
Prueba de boquillas
Este icono incluye en la lista de trabajos activos un trabajo que
imprime un patrón de prueba de boquillas. La impresión de la
prueba de boquillas sirve para detectar pérdidas de boquilla que
puedan provocar efecto de bandas y otros problemas de calidad de
impresión.
Hay dos versiones de la prueba de boquillas: Prueba de boquillas
y Prueba de boquillas estrecha (para el material de RMO cuya anchura no es suficiente para la longitud de impresión de la prueba
de boquillas estándar. Al seleccionar el icono de de prueba de boquillas en la barra de comandos de control de trabajos de impresión,
se activará automáticamente la versión estrecha de la prueba de
boquillas si la estándar no cabe en el material (según el ancho de
material indicado en el Administrador de rollos). Si la anchura del
material de rollo es inferior a 1.067 mm (3,5 pies), la impresión de
la prueba de boquillas estrecha se añade a la cola de trabajos.
Impresión de prueba de boquillas: 1.067 x 107,5 (3,5 x 0,35 pies)
Prueba de boquillas estrecha: 886,5 x 214,7 (2,9 x 0,70 pies)
Nota:
Encontrará información sobre el uso de la prueba de boquillas para solucionar las pérdidas de boquilla en la sección
Mantenimiento de los cabezales en el capítulo Mantenimiento.
6) Lista de trabajos de impresión activos
La lista de trabajos activos contiene una tabla, un resumen del recuento de trabajos y botones para controlar el orden de los trabajos en el lado izquierdo. El resumen del recuento
de trabajos muestra el número total de trabajos activos y el número de trabajos retenidos
en espera. Los botones de control del orden de los trabajos permiten cambiar el orden de
los trabajos situados en cola para imprimir. La lista de trabajos activos posee las siguientes
características:
• Todos los trabajos que llegan mediante el flujo de trabajo de ONYX ProductionHouse
•
•
•
•
(u otros sistemas RIP compatibles) se incorporan directamente a la lista de trabajos
activos.
Una vez impreso un trabajo, se traslada de la lista de trabajos activos a la de trabajos
inactivos.
El operador puede arrastrar y soltar trabajos para trasladarlos entre las listas de trabajos
activos e inactivos (salvo los trabajos que se estén preparando para imprimirlos).
Todos los trabajos se almacenan localmente en el disco duro de la impresora.
Al seleccionar un trabajo, se resalta el trabajo y se actualiza el área de información de
trabajos.
Capítulo 4 - Descripción de la interfaz de usuario
53
Módulo de control de trabajos de impresión
• En la lista de trabajos activos se pueden adelantar o retrasar trabajos mediante el botón
de la izquierda. Los trabajos se pueden imprimir, retener en espera, cancelar o eliminar.
Los trabajos cancelados en la lista de trabajos activos se trasladan a la lista de trabajos
inactivos.
• Los trabajos eliminados desaparecen del disco duro y dejan de estar disponibles (salvo
las impresiones especiales, que no pueden eliminarse).
• Es posible detener o cancelar el trabajo que se está imprimiendo. Un trabajo cancelado
se traslada de la lista de trabajos activos a la de trabajos inactivos.
• El resumen del recuento de trabajos muestra el número total de trabajos activos y el
número de trabajos retenidos en espera.
7) Vista preliminar de ubicación del trabajo
La vista preliminar de ubicación en la mesa muestra la posición de impresión y una representación proporcional de la imagen respecto a la mesa. El botón de zoom situado en el
ángulo inferior derecho activa una ventana de presentación preliminar emergente. Si no
hay disponible ninguna imagen preliminar, se representa con un recuadro blanco del tamaño aproximado y el botón de zoom no está visible.
La imagen de la vista preliminar se puede situar arrastrándola por la ventana, con lo cual
se actualizarán automáticamente los campos de desfase).
Cuando una imagen queda fuera de los límites en el área real de la mesa, dicha área se
marca en rojo en la vista preliminar.
Cuando una imagen queda fuera de los límites en la zona de sangre, dicha área se marca
en amarillo en la vista preliminar.
Los trabajos de impresión en material de rollo sólo muestran la parte central de la imagen
cuando ésta no cabe en la ventana. No es posible recolocarlos arrastrando por la ventana.
8) Lista de trabajos de impresión inactivos
La lista de trabajos inactivos contiene una tabla y un resumen del recuento de trabajos en
la parte superior. El resumen del recuento de trabajos muestra el número total de trabajos
inactivos. La lista puede ordenarse haciendo clic en la cabecera de columna adecuada. Los
iconos de la primera columna reflejan el tipo y el estado del trabajo, y pueden usarse para
ordenar la lista. La columna de tamaño se ordena por área de imagen. La columna de fecha
se ordena por un valor compuesto de la fecha y la hora. La lista de trabajos inactivos posee
las siguientes características:
• El operador puede arrastrar y soltar trabajos para trasladarlos entre las listas de trabajos
activos e inactivos.
• Los trabajos eliminados de la lista de trabajos inactivos desaparecen del disco duro.
• El operador puede asignar automáticamente a un trabajo el estado En espera al colo-
carlo en esta cola. Esto puede definirse por separado para los trabajos planos y en material de rollo.
54
Capítulo 4 - Descripción de la interfaz de usuario
Módulo de control de trabajos de impresión
9) Panel de información y parámetros del trabajo
El área de información de trabajos muestra sólo los parámetros relevantes del trabajo de
impresión actual. Por ejemplo, el campo Sobreimpresiones no aparece con los trabajos
de material de rollo. Algunos parámetros pueden modificarse.
#
Desfases
Los parámetros de desfase vertical y horizontal de un trabajo se pueden
cambiar con la rueda del ratón colocando el cursor sobre el campo.
Al girar la rueda hacia arriba o hacia abajo, el desfase aumenta o disminuye a intervalos de una unidad por muesca. Si se mantiene pulsado
el botón derecho del ratón al girar la rueda, aumenta o disminuye a
intervalos de 10 unidades por muesca. Otro método para cambiar los
valores de los parámetros es hacer clic en el campo, con lo cual aparece
en pantalla un teclado donde puede pulsar los números adecuados.
También se puede utilizar la vista preliminar para arrastrar una imagen
a la posición deseada.
Parámetros
de impresión
Muestra información sobre el trabajo de impresión que está seleccionado:
• Modo de impresión - Los modos de impresión se seleccionan en
ProductionHouse o PosterShop: modo Express, Producción, Calidad, Calidad-En capas, Bellas artes o Alta definición. A continuación encontrará más información sobre cada modo en "Descripción
de los modos de impresión".
• Dirección - Impresión bidireccional y unidireccional en avance o
en retroceso.
• Sobreimpresiones - Si el recuento de sobreimpresión se define en
un valor mayor que 0 (cero), la impresora reimprime la imagen en
el mismo ejemplar de soporte.
• Copias - Utilice el ratón para aumentar o reducir el número.
• Tipo - Método de impresión: Plano o Rollo.
• Soporte - Soporte seleccionado en ProductionHouse.
• Notas - Aparece sólo si se ha especificado una nota para el trabajo.
Las notas se introducen en el software de ONYX.
Descripción de los modos de impresión
• En el modo Express se imprime más rápido, pero la calidad de la imagen depende de
todas las boquillas que inyectan tinta. Resulta más adecuado para imágenes sin grandes
áreas de color sólido o saturación alta.
• Express Mejorada proporciona un brillo más uniforme que el modo Express. La calidad
de la imagen puede variar en función del material, de la imagen y de las condiciones
de las boquillas en ambos modos Express. Express Mejorada es un modo exclusivo del
modelo 318 GL. En el sistema 318 GL, este campo incluye un menú desplegable para
Capítulo 4 - Descripción de la interfaz de usuario
55
Módulo de control de trabajos de impresión
•
•
•
•
•
•
entre Express y Express Mejorada si interesa cambiar la configuración realizada en el
software de ONYX.
Bellas artes se emplea cuando los detalles son importantes y la velocidad carece de
relevancia. Las imágenes con colores sólidos resultan más uniformes, por eso es una
buena alternativa si la imagen contiene además texto o detalles minuciosos.
Alta definición ofrece mayor resolución con más detalles que Bellas artes, sobre todo
en el caso de las líneas finas y el texto muy pequeño. Este modo sólo está disponible
en Arizona 360 GT/XT.
Calidad es un modo válido para muy diversos tipos de imágenes y materiales. Con el
modo Calidad activo, este campo incluye un menú desplegable para seleccionar CalidadMate o Calidad-Densidad si interesa cambiar la configuración realizada en el software
de ONYX.
Calidad-Mate da un acabado mate a toda la imagen. Resulta útil con soportes como
FomeCore, GatorPlast o estireno, donde las imágenes satinadas tienden a presentar
una línea mate al final de cada pasada. Calidad-Mate resuelve este problema. Este
modo no está disponible en el modelo 318 GL.
Calidad-Densidad duplica la densidad con los materiales contrailuminados. Con los
materiales planos que se pueden alabear o desplazar un poco al calor de las lámparas,
este modo registra las imágenes mejor que la sobreimpresión, ya que el pórtico sólo
efectúa una pasada. Este modo no está disponible en el modelo 318 GL. Como alternativa se puede utilizar el modo Calidad-En Capas con dos capas CMYK para conseguir
un efecto similar.
Calidad-En capas permite incluir varias capas en un mismo trabajo de impresión.
Resulta más útil cuando se imprime con tinta blanca (consulte Utilización de tinta
blanca en el capítulo 9). Todas las capas adicionales deben configurarse en el software
de ONYX.
10) Fichas del módulo de interfaz de la impresora
Estas fichas permiten alternar entre los distintos módulos funcionales de la impresora.
Haga clic en una ficha para ver la pantalla asociada a cada módulo disponible.
11) Número de versión del software y Progreso de carga de imagen
Muestra la versión del software de impresora instalado.
El panel de progreso de carga de imagen muestra el nombre del trabajo que se está cargando
en la impresora. Este panel sólo contiene información mientras se transfiere una imagen
desde el ordenador de ProductionHouse.
56
Capítulo 4 - Descripción de la interfaz de usuario
Mantenimiento periódico
Mantenimiento periódico
Introducción
El mantenimiento periódico es fundamental para que la impresora proporcione la mejor
calidad de imagen. Para ayudarle a recordar y respetar el calendario correcto, el módulo
de mantenimiento periódico incluye una lista con las tareas importantes que debe efectuar
y cuándo. Cada vez que realice una tarea, pulse el botón Terminado para que la impresora
la registre y calcule cuándo debe efectuarse de nuevo. Llegado ese momento, le recordará
el vencimiento de esa tarea concreta. Es posible posponer la tarea brevemente, pero la
impresora seguirá recordándosela cada cierto tiempo hasta que la lleve a cabo. Aunque
puede seleccionar Terminado o Posponer sin completar la tarea, le interesa respetar el
calendario recomendado por su propio beneficio. De lo contrario, la calidad de imagen
disminuirá y aumentarán los costes y la frecuencia de sustitución de los cabezales de impresión.
Nota:
Cuando no se ha realizado el mantenimiento diario de los cabezales, aparece un cuadro
de diálogo para especificar si se realiza o pospone dicha tarea. Si opta por realizar el
mantenimiento de los cabezales, aparecerá la pantalla de mantenimiento periódico con
la temperatura de la tinta. El mantenimiento periódico de los cabezales puede llevarse a
cabo cuando la tinta se encuentra a la temperatura de inyección.
Importancia del mantenimiento de los cabezales de impresión
Para disfrutar de una buena calidad de imagen son indispensables el mantenimiento diario
de los cabezales de impresión y la limpieza y cuidado continuos de la impresora.
• Una de las principales causas de fallo prematuro de los cabezales de impresión es su
mantenimiento escaso o incorrecto.
• El mantenimiento incorrecto de los cabezales de impresión produce efectos de bandas
y deteriora la calidad de imagen.
• Preste especial atención a las condiciones ambientales del lugar de trabajo que se expli-
can en el manual Site Preparation Guide.
• Aplique los métodos de limpieza y el calendario de mantenimiento que se indican en
este manual del usuario, en la circular para el uso y cuidado, y en el vídeo de mantenimiento de los cabezales de impresión (la circular y el vídeo se pueden descargar desde
el sitio web de soporte al cliente: http://dgs.oce.com/.
Capítulo 4 - Descripción de la interfaz de usuario
57
Mantenimiento periódico
Ilustración
[49] Mantenimiento periódico
Tabla de componentes y funciones
Tareas de mantenimiento según su frecuencia#
58
Frecuencia
Tarea
Diaria
Limpiar la parte inferior del carro y efectuar el mantenimiento
de los cabezales de impresión: (consulte la sección Mantenimiento).
Semanal
Limpiar los cabezales de impresión, limpiar los filtros de las
lámparas UV y comprobar los niveles de refrigerante (consulte
la sección Mantenimiento). Puede cambiar el día de la semana
y la hora a la que aparece este recordatorio en el menú Ajustes
de impresora.
Mensual
Vaciar el cajón de residuos de tinta.
Cambio de bolsa
de tinta
Purgue el filtro de tinta de ese color (consulte Cambio de los
filtros de tinta en la sección Mantenimiento).
Anual (o cada 22
litros de tinta)
Cambie y después purgue el filtro de tinta de ese color (consulte
Cambio de los filtros de tinta en la sección Mantenimiento).
Capítulo 4 - Descripción de la interfaz de usuario
Mantenimiento periódico
Frecuencia
Tarea
Cuando sea preciso
Consulte la circular para el uso y cuidado de la impresora Océ
Arizona (descárguela desde el sitio web de soporte al cliente:
http://dgs.oce.com/.
Capítulo 4 - Descripción de la interfaz de usuario
59
Módulo Contadores
Módulo Contadores
Introducción
El módulo Contadores muestra contadores que pueden interesar al operador. Ofrece
contadores para cada color de tinta y el total de tinta utilizado. También indica el número
de horas que se ha utilizado una lámpara UV desde la última vez que se cambió. Algunos
contadores pueden reiniciarse.
Ilustración
[50] Pantalla del Módulo Contadores
Tabla de componentes y funciones
Descripción de los contadores#
60
Componente
Función
Contadores no
reiniciables
Estos contadores muestran un total acumulativo de la tinta consumida o del área impresa a lo largo de la vida de la impresora.
Contadores reiniciables
Estos contadores muestran un total acumulativo de la tinta consumida o del área impresa desde la última vez que se pulsó el botón
de reinicio. Si es posible, se indican la fecha y la hora en que se
reinició por última vez.
Capítulo 4 - Descripción de la interfaz de usuario
Módulo Contadores
Componente
Función
Duración de
lámparas UV
Muestra las horas de uso de la lámpara desde la última vez que se
reinició. Reinicie la cuenta siempre que cambie una lámpara.
Capítulo 4 - Descripción de la interfaz de usuario
61
Módulo Ajustes
Módulo Ajustes
Introducción
El módulo Ajustes permite revisar y cambiar la fecha y la hora, los ajustes de conexión de
red, las configuraciones de la interfaz de usuario, los ajustes de la impresora y, si la opción
está instalada, los ajustes de material de rollo.
Ajustes de fecha y hora
#
[51] Fecha y hora
•
•
•
•
Fecha: sólo se puede ver, no cambiar.
Hora: si es preciso, se puede cambiar la hora del día.
Si está activado el cambio de hora estacional.
Zona horaria: seleccione la zona horaria en que se halla la impresora.
#
[52] Conexiones de red
62
Capítulo 4 - Descripción de la interfaz de usuario
Módulo Ajustes
Ajustes de conexión de red
Nota:
Se suele usar DHCP para obtener automáticamente los ajustes de red. Con "Usar DHCP"
seleccionado, quizá sólo haya que cambiar el nombre de red de la impresora. Los ajustes
se muestran para poder solucionar los posibles problemas de conexión de red. Habría
que realizar modificaciones, por ejemplo, si la red no utiliza DHCP para obtener automáticamente los ajustes de red. En tal caso, habría que introducir a mano los ajustes de
red. Si ignora cómo hacerlo, recurra a un consultor de red para que determine la configuración adecuada. Otra posibilidad es adquirir un rúter DHCP, que suministrará automáticamente los ajustes de la red.
•
•
•
•
•
•
•
•
•
Nombre de red
Descripción de impresora
Nombre del adaptador de red
Dirección MAC
Estado de red
Usar DHCP
Dirección IP
Máscara de subred
Puerta de acceso predeterminada
Nota:
El nombre de red de la impresora no puede contener sólo caracteres numéricos, sino que
debe ser una combinación de caracteres alfanuméricos.
Si cambia el nombre de la impresora, hay que reiniciarla para que sea efectivo dicho
cambio.
Si algún ajuste requiere reiniciar la impresora, aparecerá un recordatorio al respecto
cuando se seleccione dicho ajuste.
Capítulo 4 - Descripción de la interfaz de usuario
63
Módulo Ajustes
Ajustes de interfaz de usuario
#
[53] Ajustes de interfaz de usuario
Ajustes disponibles
La interfaz de usuario permite cambiar las funciones siguientes:
•
•
•
•
•
•
•
•
•
•
•
64
Idioma
Unidades de medida
Formato de fecha
Formato de hora
Mostrar fecha/hora del trabajo
Coordinar controles de lámpara
Retener al activar
Confirmación de eliminación de trabajos
Salvapantallas
Tiempo de espera de salvapantallas
Tiempo de espera de apagado del monitor
Capítulo 4 - Descripción de la interfaz de usuario
Módulo Ajustes
Ajustes de impresora
#
[54] Ajustes de impresora
Le permite definir lo siguiente:
•
•
•
•
•
•
•
•
Separación de impresión plana
Grosor de subcapa
Tiempo de espera de vacío de tablero
Fin de demora de franja
Recorrido completo del carro
Día de calentamiento automático
Hora de calentamiento automático
Barra ionizadora (reducción de estática - activación o desactivación)
Módulo de rollo
#
[55] Ajustes de rollo de material
Margen superior
Especifica la distancia que queda sin imprimir por encima de la imagen.
Capítulo 4 - Descripción de la interfaz de usuario
65
Módulo Ajustes
Margen inferior
Especifica la distancia que queda sin imprimir por debajo de la imagen.
Material movido para descargar
Especifica la cantidad de material que se mueve para descargar en las unidades de medida
seleccionadas.
Nota:
Este icono de ajuste sólo aparece si está instalada la opción de material de rollo.
66
Capítulo 4 - Descripción de la interfaz de usuario
Módulo Herramientas y utilidades
Módulo Herramientas y utilidades
Introducción
El Módulo Herramientas y utilidades tiene seis submódulos: Cerrar sistema, Job Manager,
Impresiones especiales, Purga de tinta, Alineación del spit catcher y Registros del sistema.
Cuando se selecciona la ficha Herramientas y utilidades, lo primero que aparece siempre
es Impresiones especiales. Pulse los demás iconos para acceder a los submódulos.
• Cerrar sistema ofrece un método limpio para apagar adecuadamente la impresora.
• Job Manager permite gestionar la vista de los trabajos de impresión.
• Impresiones especiales proporciona impresiones especiales con diversos fines, como
referencia, ajuste y alineación, etc. Algunas están destinadas al uso de los operadores
y otras son exclusivas para los técnicos de servicio.
• Con Purga de tinta se limpia la línea de tinta de color seleccionada. Este procedimiento
se emplea cuando se cambia a otro tipo de tinta aprobado por Océ y es preciso limpiar
toda la tinta existente.
• Alineación del spit catcher sirve para ajustar la posición del carro sobre el spit catcher
después de instalarlo.
• Registros del sistema permite al operador generar archivos de registro para realizar
diagnósticos de servicio y solucionar problemas.
Ilustración
[56] Job Manager
Capítulo 4 - Descripción de la interfaz de usuario
67
Módulo Herramientas y utilidades
Cerrar sistema
Use el icono Cerrar sistema cuando necesite apagar la impresora. Aunque la impresora
debe permanecer siempre encendida, hay excepciones, como algunos procedimientos de
reparación o cuando hace falta reiniciarla.
Job Manager
Job Manager permite ver un grupo seleccionado de trabajos de impresión o eliminar
múltiples trabajos de impresión a la vez. Con el módulo de trabajos de impresión sólo se
puede manipular un trabajo de impresión simultáneamente. En cambio, Job Manager
incluye una casilla a la izquierda de cada trabajo para poder seleccionar muchos trabajos
de impresión. Una vez seleccionado el grupo de trabajos, es posible eliminarlos. Haga clic
en el encabezado de la columna para ordenar por ese criterio la visualización de los trabajos
de impresión.
Impresiones especiales
El módulo de impresiones especiales presenta dos listas. La lista izquierda muestra las
impresiones especiales que hay disponibles. Algunas de ellas están destinadas al uso de los
técnicos de servicio para ajustar la impresora y solucionar problemas. Para el operador
pueden ser interesantes algunas: la impresión de referencia, las impresiones con la regla
de la mesa, la impresión de la prueba de boquillas y la impresión del factor de corrección
de avance del material.
Impresiones especiales de interés para el operador
• La impresión de referencia sirve para determinar si la salida de la impresora cumple
las normas de calidad. En la fábrica se efectúa una impresión de referencia que se suministra con cada impresora. Puede servir como elemento de comparación con la impresión de referencia que realice el cliente.
• Las reglas de la mesa pueden imprimirse en la mesa para facilitar la colocación del
material. Son imágenes configuradas para imprimirse en los ejes horizontal y vertical
de la mesa, y están disponibles en unidades métricas e imperiales.
• La prueba de boquillas sirve para saber si hay boquillas obstruidas que puedan perjudicar la calidad de impresión (también está disponible en la barra de comandos del
módulo de control de trabajos de impresión).
• La impresión del factor de corrección de avance del material (sólo se usa con material
de rollo). Sirve para corregir un determinado tipo de efecto de bandas relacionado con
el avance incorrecto del material (consulte Cómo determinar la corrección de avance
del material).
68
Capítulo 4 - Descripción de la interfaz de usuario
Módulo Herramientas y utilidades
La lista derecha muestra todos los trabajos activos que hay en la cola de impresión. Para
activar una impresión especial en el módulo de control de trabajos de impresión, añádala
de la lista izquierda a la derecha. Si elimina un trabajo de esta lista, también desaparece
de la lista de trabajos activos y no es posible imprimirlo. Los ejemplares de impresión especial se quitan de la lista de trabajos activos y no se trasladan a la de trabajos inactivos,
sino que simplemente se eliminan.
#
[57] Impresiones especiales
Cómo cargar una impresión especial
1) Haga clic en una impresión especial para seleccionarla en la ventana izquierda.
2) Pulse el botón Agregar para incluirla en la cola de impresión de la derecha.
Esa impresión especial queda disponible en la lista de trabajos activos del módulo de
control de trabajos de impresión.
Cómo realizar una impresión especial
Acceda al módulo de control de trabajos de impresión para efectuar realmente la impresión
especial. Aparecerá en la lista de trabajos activos y se imprimirá como cualquier otro trabajo.
Capítulo 4 - Descripción de la interfaz de usuario
69
Módulo Herramientas y utilidades
Nota:
Para obtener más información sobre la impresión, consulte las secciones relativas a las
impresiones especiales. Por ejemplo, la prueba de boquillas y la impresión de referencia
se imprimen en papel de E/S, mientras que la guía de reglas se imprime directamente
en la mesa. Tenga presente que algunas impresiones especiales están reservadas exclusivamente a los técnicos de servicio y no puede realizarlas el operador de la impresora.
Procedimiento de purga de tinta
El procedimiento de purga de tinta se usa cuando el tipo de tinta de la impresora se
cambia a otro no compatible con el primero. Para realizarlo es imprescindible un kit de
purga de tinta especial. Si se instala una bolsa de tinta nueva que no es compatible o hace
falta purgar la tinta por cualquier otro motivo, aparece la pantalla Estado de la tinta con
un mensaje que dirige al operador al procedimiento de purga de tinta.
Nota:
Para obtener información sobre el kit de purga de tinta necesario para el procedimiento
de purga, póngase en contacto con su representante de servicio técnico. Con la impresora
sólo pueden emplearse las tintas que han sido certificadas por Océ.
Procedimiento de alineación del spit catcher
Todas las impresoras que tienen instalada la opción de tinta blanca o utilizan las tintas
Océ ICJ256 necesitan un spit catcher. El spit catcher está formado por una tapa ranurada
para el cajón de la estación de mantenimiento y una almohadilla de espuma que se coloca
bajo el cajón. Es preciso realizar un vertido periódico de tinta blanca y de todas las tintas
IJC256 para mantener limpias las boquillas de los cabezales de impresión. Se debe efectuar
el procedimiento de alineación la primera vez que se instala el spit catcher o si cambia la
posición estacionada del carro por cualquier motivo. La alineación sirve para mantener
el carro estacionado justo encima de las ranuras del spit catcher, de manera que la tinta
vertida caiga en las ranuras y la absorba la almohadilla de espuma situada debajo. Si percibe acumulación de tinta sobre la superficie del spit catcher, es probable que deba efectuar
el procedimiento de alineación.
Nota:
Hay que cambiar la almohadilla de espuma si se satura de tinta. Es un artículo comercial
que puede solicitar a su representante local.
70
Capítulo 4 - Descripción de la interfaz de usuario
Módulo Herramientas y utilidades
Registros del sistema
Los registros del sistema son archivos de registro de datos sin procesar para realizar diagnósticos de servicio y solucionar problemas. Están reservados en exclusiva a los técnicos
de servicio. Genere registros del sistema únicamente cuando se lo solicite un técnico de
servicio de Océ, y siga sus instrucciones para recuperar los archivos.
Nota:
Cuando se generan registros del sistema, se borran todos los archivos de registro que se
hayan guardado antes. Por tanto, no genere un nuevo grupo si hace poco que ha generado
archivos de registro, a no ser que se lo pida un técnico de servico.
Capítulo 4 - Descripción de la interfaz de usuario
71
Módulo de instalación y actualización
Módulo de instalación y actualización
Introducción
Siguiendo nuestra política de mejora y ampliación de la calidad y funcionalidad de la
impresora Océ Arizona 318 GL / 360 GT, habrá actualizaciones periódicas del firmware
y el software de la máquina. Las actualizaciones de software sólo están disponibles para
los clientes con contrato de servicio. El representante del servicio técnico se encargará de
instalar la actualización o de suministrarle el archivo de actualización en algunos casos.
Ilustración
[58] Módulo de actualización de la impresora
Cómo actualizar el firmware y el software
El distribuidor o el representante del servicio técnico le notificará cuando sea necesario
actualizar el software de la impresora. Si le piden que instale usted la actualización, se le
suministrarán instrucciones junto con el archivo de actualización.
72
Capítulo 4 - Descripción de la interfaz de usuario
Capítulo 5
Instrucciones de uso de la
impresora Océ Arizona
Requisitos de formación
Requisitos de formación
Introducción
Antes de empezar a utilizar las impresoras Océ Arizona 318 GL / 360 GT, el operador
debe recibir formación sobre la seguridad, el funcionamiento de la impresora y el software
de flujo de trabajo de ONYX adecuado (ProductionHouse® para el modelo 360 y PosterShop para el modelo 318 GL).
Formación de seguridad
Antes de empezar a utilizar la impresora Océ Arizona 318 GL / 360 GT, no olvide leer
y asimilar todas las directrices de seguridad del capítulo 3.
Formación de Océ para operadores
Para disfrutar de la mejor seguridad y calidad de impresión, todos los operadores de Océ
Arizona 318 GL / 360 GT deben recibir formación impartida por personal de servicio
cualificado de Océ. La formación de Océ proporciona una orientación general sobre los
procedimientos de seguridad y uso de la impresora. Este Manual del usuario no sustituye
a la formación oficial.
Formación de Onyx ProductionHouse
Para obtener el máximo rendimiento con la impresora Océ Arizona 318 GL / 360 GT
se necesita un operador con la preparación adecuada. Durante la instalación, Océ imparte
formación al operador sobre el uso del hardware y el software de la impresora. Sin embargo,
ello no sustituye a la formación oficial de ProductionHouse® o PosterShop.
Los operadores de Océ Arizona 318 GL / 360 GT deben estar totalmente cualificados
para usar el software de flujo de trabajo de ONYX. Todo operador que desconozca su
funcionamiento necesita formación en Onyx ProductionHouse® o PosterShop. Para informarse sobre nuestros cursos de formación, consulte a su representante acerca del programa de formación certificado de ONYX.
Nota:
PosterShop no puede generar perfiles para la gestión del color con la impresora 360
GT/XT ni posee las funciones de edición de disposición de ProductionHouse. PosterShop
sólo debe usarse con la impresora 318 GL.
74
Capítulo 5 - Instrucciones de uso de la impresora Océ Arizona
Encendido y apagado de la impresora
Encendido y apagado de la impresora
Introducción
En esta sección se explica cómo encender y apagar la impresora. Cuando se enciende la
impresora, el software de la interfaz aparece en el monitor LCD, situado en la estación
de control del operador. Desde él, el operador puede acceder a la impresora y controlarla.
Le recomendamos dejar la impresora siempre encendida. No obstante, cuando la impresora permanece apagada mucho tiempo, conviene seguir los procedimientos indicados a
continuación.
Antes de comenzar
Antes de suministrar alimentación de CA a la impresora, asegúrese de que con los mecanismos no interfieran objetos sueltos, como ropa, herramientas o productos de limpieza.
Coloque el cable de alimentación de manera que no suponga ningún peligro al caminar
o al trasladar material u otros objetos cerca de la impresora. La impresora se enciende y
apaga con un interruptor de alimentación de CA, que también actúa como dispositivo
de bloqueo de la alimentación. Se halla en el extremo de la impresora, como se ilustra a
continuación.
Nota:
El tipo de enchufe de CA puede ser distinto al de la fotografía en algunos modelos de
impresoras. El manual Site Preparation contiene imágenes de los dos tipos de enchufes.
Precaución:
LA TOMA DE CORRIENTE DEBE INSTALARSE CERCA DEL EQUIPO Y TENER
FÁCIL ACCESO. No olvide seguir las directrices del manual Site Preparation Guide
antes de enchufar la impresora a la toma de corriente.
Atención:
Desconecte el cable de alimentación de CA de la impresora para aislar por completo la
electrónica de la máquina, sobre todo en caso de traslado o reparación.
Encendido
1. Asegúrese de que el enchufe de CA esté bien conectado.
2. Ponga el interruptor de alimentación de CA en la posición de encendido.
Capítulo 5 - Instrucciones de uso de la impresora Océ Arizona
75
Encendido y apagado de la impresora
3. Encienda el monitor LCD de la estación de control si no está encendido.
4. Durante el arranque se inicia automáticamente el software de la impresora. El software
muestra una pantalla de inicio seguida de otra pantalla donde se le solicita que levante y
baje el protector del carro.
5. Levante un poco el protector del carro y vuelva a dejarlo en su sitio. En la estación de
control, pulse Continuar para terminar el proceso de arranque.
[59] Interruptor de alimentación de CA
6. La pantalla de inicio muestra algunos mensajes de inicialización y luego da paso a la
pantalla del módulo de control de trabajos. La inicialización ha terminado cuando el panel
superior izquierdo de la pantalla indica "Preparado". La impresora ya está lista para su
uso.
Atención:
Una vez encendida la impresora, déjela funcionar ininterrumpidamente, incluso aunque
esté inactiva. Si la impresora no permanece encendida, puede vaciarse la tinta de los depósitos. También pueden dañarse los cabezales de impresión. Deje la impresora encendida
siempre, excepto si es preciso reparar componentes eléctricos.
Nota:
La impresora está diseñada para permanecer siempre ENCENDIDA, ya que apenas
consume energía cuando se encuentra inactiva.
76
Capítulo 5 - Instrucciones de uso de la impresora Océ Arizona
Encendido y apagado de la impresora
Apagado
Atención:
Para mantener la fiabilidad óptima de la impresora, déjela siempre encendida. No obstante,
hay excepciones, como las purgas de tinta, algunos procedimientos de reparación o
cuando hace falta reiniciarla.
Siga el procedimiento indicado a continuación si necesita apagar la impresora sólo unos
minutos. En cambio, cuando la impresora deba permanecer inactiva durante intervalos
comprendidos entre 30 minutos y 14 días, consulte la tabla siguiente.
1. Apague las lámparas UV.
2. Espere a que se enfríen las lámparas (se pararán los ventiladores).
3. Pulse el icono Cerrar sistema en la ficha Herramientas y utilidades para salir del software
de la impresora.
4. Ponga el interruptor de alimentación en la posición de apagado (OFF).
5. Vuelva a encender la impresora una vez acabado el servicio o procedimiento.
Nota:
Evite los periodos de apagado largos
No es preciso realizar ninguna acción específica al arrancar si la impresora permanece
apagada muy poco tiempo (por ejemplo, cuando se apaga y se reinicia inmediatamente
después para corregir un problema eléctrico o de otro tipo). En cambio, cuando la impresora deba permanecer inactiva durante mucho tiempo, consulte la tabla siguiente.
Asimismo, realice el mantenimiento de los cabezales y límpielos con bastoncillos cuando
empiece a usarla de nuevo. Le recomendamos dejar la impresora siempre encendida,
salvo en caso de mantenimiento o reparación.
Preparación de la impresora para períodos de inactividad:
Atención:
No apague la impresora durante estos períodos de inactividad.
#
Entre 15 y 30 minutos
• Apague las lámparas.
Capítulo 5 - Instrucciones de uso de la impresora Océ Arizona
77
Encendido y apagado de la impresora
De 30 minutos a 24 horas.
• Apague las lámparas.
• Apague el calentador de tinta.
Entre 24 y 72 horas
• Apague las lámparas.
• Realice el mantenimiento de los cabezales de impresión
cuando la tinta haya alcanzado al menos una temperatura
de 40°C (104° Fahrenheit).
• Limpie los cabezales con bastoncillos.
• Apague el calentador de tinta.
• Si el calentamiento automático está activado en los ajustes
de la impresora, desactívelo.
De 3 a 14 días
• Apague las lámparas.
• Realice el mantenimiento de los cabezales de impresión
•
•
•
•
Más de 14 días
cuando la tinta haya alcanzado al menos una temperatura
de 40°C (104° Fahrenheit).
Limpie los cabezales con bastoncillos.
Apague el calentador de tinta.
Si el calentamiento automático está activado en los ajustes
de la impresora, desactívelo.
Extraiga o rebobine el material de la RMO.
• Si necesita preparar la impresora para almacenarla durante
mucho tiempo, póngase en contacto con su representante
de servicio técnico.
Bloqueo del interruptor de alimentación
Atención:
Algunos procedimientos de reparación requieren bloquear el interruptor de encendido/apagado para garantizar la seguridad del operador. Con el interruptor bloqueado no llega
electricidad a la impresora.
1. Consulte el procedimiento de cierre del sistema dentro de "Apagado" al principio de esta
sección.
2. Ponga el interruptor de alimentación en la posición de apagado (Off).
3. Aplique un etiquetado de bloqueo en el área de bloqueo del interruptor mientras duren
los procedimientos de mantenimiento o servicio.
4. Efectúe el procedimiento de reparación (suele realizarlo un técnico de servicio).
78
Capítulo 5 - Instrucciones de uso de la impresora Océ Arizona
Encendido y apagado de la impresora
5. Una vez finalizado el mantenimiento o la reparación, retire el etiquetado de bloqueo y
devuelva el interruptor de alimentación de CA a la posición de encendido (On).
Ilustración
[60] Interruptor de alimentación de CA y bloqueo
Uso del dispositivo de desconexión
Atención:
El enchufe de CA es el principal dispositivo de desconexión de la impresora. Para la máxima seguridad, el enchufe de CA debe desconectarse de la impresora antes de moverla.
1. Siga el procedimiento de bloqueo anterior.
2. Para mayor seguridad, desconecte también el enchufe de CA de la toma de corriente.
3. Una vez trasladada la impresora o terminada la reparación, vuelva a conectar el enchufe
de alimentación y desbloquee el interruptor de CA.
Capítulo 5 - Instrucciones de uso de la impresora Océ Arizona
79
Instalación del driver de impresora de ONYX
Instalación del driver de impresora de ONYX
Introducción
En esta sección se explica cómo instalar y configurar los archivos de instalación de ONYX
ProductionHouse o PosterShop para las impresoras Océ Arizona 318 GL / 360 GT y
Océ Arizona 360 XT.
Propósito
El archivo de instalación de la impresora configura el software de ONYX de manera que
pueda comunicarse con Océ Arizona 318 GL / 360 GT, que así queda preparada para
que el operador gestione los trabajos de impresión.
Antes de comenzar
Cerciórese de que el software de aplicación de ONYX está instalado antes de instalar el
driver de la impresora.
Nota:
El archivo del driver de instalación de la impresora para ONYX se puede instalar como
último paso en la instalación de la aplicación ONYX ProductionHouse o PostShop, o
bien descargarlo por separado e instalarlo después. Sin embargo, debe estar disponible
para que el software se comunique con la impresora.
Procedimiento de instalación
1. Encienda la impresora.
2. Seleccione la ficha Configuración en el software de la impresora para acceder al nombre
de red de la impresora.
3. Asegúrese de que haya una conexión de red Ethernet entre el ordenador anfitrión de
ONYX y la impresora. Para ello, haga clic en el botón Inicio de Windows, seleccione Mi
PC, Mis sitios de red y compruebe si el nombre de red de Océ Arizona 318 GL / 360
GT aparece en la lista.
4. Instale el archivo de instalación de la impresora en el ordenador anfitrión de ONYX (si
no lo ha instalado antes con el software). Para instalar, haga clic en Inicio, Todos los
programas, ProductionHouse o PosterShop y elija Agregar impresora.
5. Seleccione el soporte que desea instalar y prosiga la instalación.
80
Capítulo 5 - Instrucciones de uso de la impresora Océ Arizona
Instalación del driver de impresora de ONYX
6. Una vez instalado el driver de la impresora, aparece automáticamente la ventana Configurar
puerto de impresora. Seleccione Impresora TCP/IP y pulse Configurar.
[61] Configuración del puerto de impresora
7. Escriba el nombre de red de la impresora (tal como aparece en el paso 3) y asegúrese de
que el puerto seleccionado es <Port 9100>.
[62] Configuración del nombre nombre de host de la impresora
Nota:
Si tiene más de una impresora, cada una debe tener un nombre de red único. El nombre
de red puede cambiarse en el módulo Ajustes de la interfaz de usuario de la impresora.
Comprobación de la configuración
1. Haga clic en Prueba para verificar si existe comunicación entre el ordenador y la impresora.
Si la prueba es correcta, aparece un mensaje de verificación indicando que se ha encontrado
una dirección IP válida.
Capítulo 5 - Instrucciones de uso de la impresora Océ Arizona
81
Instalación del driver de impresora de ONYX
Corrección
1. Si no se encuentra una dirección IP válida, asegúrese de que el nombre de red de la impresora es correcto y de que está seleccionado el puerto 9100.
2. Vuelva a ejecutar la prueba.
Resultado
Cuando se haya verificado una dirección IP válida de la impresora, pulse Aceptar para
completar la configuración del enlace de comunicación entre ProductionHouse y la impresora Océ Arizona 318 GL / 360 GT.
82
Capítulo 5 - Instrucciones de uso de la impresora Océ Arizona
Arranque y desconexión diarios
Gestión de trabajos de impresión
Arranque y desconexión diarios
Introducción
Para asegurarse de que la impresora está en condiciones de generar imágenes de máxima
calidad, manténgala limpia y realice el mantenimiento periódico aconsejado.
Cuándo se debe
El procedimiento de arranque debe efectuarse cada mañana o después de un periodo sin
usar la impresora. El procedimiento de desconexión aquí descrito se aplica al final de un
día de trabajo normal. Si la impresora permanece desconectada durante más de unos días,
hay que tener en cuenta otros factores, previamente descritos en la sección Apagado
(consulte la nota Apagado prolongado).
Procedimiento de arranque
1. Encienda el calentador de tinta (haga clic en el icono de Control de temperatura de la
tinta situado en la barra de herramientas de comandos de la pantalla de control de trabajos).
2. Limpie el lado inferior del carro.
3. Realice el mantenimiento de los cabezales de impresión cuando la tinta haya alcanzado
una temperatura de al menos 40° C (104° F).
Nota:
En el capítulo de mantenimiento encontrará información detallada para realizar estos
procedimientos.
Procedimiento de desconexión
1. Apague las lámparas UV (haga clic en el icono de lámpara situado en la barra de herramientas de comandos de la pantalla de control de trabajos).
2. Desactive el vacío de la mesa.
3. Si es el último día de la semana laboral, limpie los cabezales de impresión con bastoncillos.
4. Apague el calentador de tinta (haga clic en el icono de Control de temperatura de la tinta
situado en la barra de herramientas de comandos de la pantalla de control de trabajos).
5. No apague la impresora (salvo que no vaya a utilizarse durante más de 14 días, en cuyo
caso debe llamar al representante del servicio técnico).
Capítulo 5 - Instrucciones de uso de la impresora Océ Arizona
83
Preparación de trabajos de impresión
Preparación de trabajos de impresión
Introducción
En esta sección se explica cómo seleccionar una imagen para imprimirla en Océ Arizona
318 GL / 360 GT u Océ Arizona 360 XT. Estos son los pasos básicos, que se explican a
continuación. Algunas de estas operaciones se detallan más en el capítulo 4, Descripción
de la interfaz de usuario.
• Prepare una imagen digital con el software de flujo de trabajo de ONYX (Production-
House o PosterShop)
Imprima el trabajo desde el flujo de trabajo de ONYX en la impresora
Efectúe el mantenimiento de los cabezales (si es la primera impresión del día)
Seleccione el trabajo para imprimir y compruebe los parámetros de impresión
Mida el grosor del soporte
Seleccione el icono de impresión, el modo de impresión y confirme el grosor del soporte
• Prepare el soporte para imprimir
Coloque y registre el soporte en la mesa de vacío de la impresora
Seleccione las zonas de impresión activas
Enmascare las zonas de vacío activas no cubiertas por el soporte
Active el vacío de la mesa
Ajuste la válvula de purga si es preciso
Limpie el soporte si es preciso
• Revise la mesa para asegurarse de que no haya obstáculos que puedan interferir en la
trayectoria del pórtico o el carro
Inicie la impresión
•
•
•
•
•
Prepare una imagen digital con ProductionHouse o Postershop
El operador debe estar cualificado para utilizar ProductionHouse con el modelo 360
GT/XT o PosterShop con 318 GL. La formación la imparte ONYX.
Imprima el trabajo desde Onyx ProductionHouse
Cuando se envía el trabajo desde el software de ONYX, el progreso de dicha transmisión
se indica en el ángulo inferior derecho de la pantalla de la interfaz de usuario. Una vez
terminada la transmisión, aparece en la lista de trabajos de impresión activos dentro del
módulo de control de trabajos.
84
Capítulo 5 - Instrucciones de uso de la impresora Océ Arizona
Preparación de trabajos de impresión
Efectúe el mantenimiento de los cabezales (si es la primera impresión del día)
Para obtener más información, consulte la sección Mantenimiento de este manual. Esta
operación debe efectuarse al comenzar la jornada laboral o cuando se deteriore la calidad
de la imagen, por ejemplo, con efecto de bandas.
Mida el grosor del soporte
Use un micrómetro o un calibre deslizante digital para medir con exactitud el grosor del
soporte. Si la medición es errónea, la alineación bidireccional será incorrecta, lo que
puede aumentar el grano de la imagen impresa o provocar un impacto del carro/cabezal
con el soporte.
Defina la impresora en Plano
Pulse el botón Plano de la barra de herramientas para preparar la impresora. Esto sólo es
necesario al iniciar la impresora o tras reiniciarla debido a una condición de error.
Seleccione el trabajo para imprimir, compruebe los parámetros de impresión y
el grosor del soporte
Dentro de la lista de trabajos activos, haga clic en el trabajo que desea imprimir para seleccionarlo. Una vez seleccionado, aparecen sus parámetros en el panel de información y
parámetros del trabajo, donde puede modificarlos si es preciso. Consulte la sección Interfaz
gráfica de usuario para obtener más información sobre el contenido del panel y el cambio
de la información del trabajo.
Seleccione el icono de impresión, el modo de impresión y confirme el grosor del
soporte
Al seleccionar el icono de impresión en la barra de herramientas, éste se atenúa y el icono
de mano situado a la izquierda del trabajo adquiere color verde.
Si cuando va a imprimir en modo Plano no está seleccionado el icono Plano de la barra
de herramientas de comandos, selecciónelo. Análogamente, si va a imprimir en modo de
rollo y no está seleccionado el icono Rollo, selecciónelo.
El icono del trabajo de impresión debe cambiar a color rojo/naranja, y en la barra de herramientas de comandos deben aparecer el icono Pausa y los botones Confirmar grosor
junto al campo Grosor de material.
Introduzca el valor del grosor del soporte en las unidades de medida indicadas.
Seleccione el botón 'Confirmar grosor'.
Capítulo 5 - Instrucciones de uso de la impresora Océ Arizona
85
Preparación de trabajos de impresión
Prepare el soporte para imprimir
Coloque y registre el soporte en la mesa de vacío de la impresora
Coloque el soporte en la mesa, con la orientación apropiada para el trabajo que va a imprimir, y registre el soporte en el origen de impresión. En la próxima sección se explica
con más detalles cómo realizar las acciones siguientes.
Seleccione las zonas de vacío activas
Seleccione las zonas de vacío necesarias para retener el soporte en la mesa mediante vacío.
Las tres palancas de control de la zona de vacío determinan en cuáles de las tres zonas de
la mesa se aplica el vacío cuando se conecta la bomba de vacío. Las zonas de vacío se abren
y cierran con palancas de cuarto de giro. En la próxima sección se detallan las dimensiones
y la ubicación de las zonas de vacío.
Nota:
Arizona 318 GL sólo tiene una gran zona de vacío que puede estar activada o desactivada.
No obstante, existe la posibilidad de instalar un kit de actualización opcional para crear
zonas de vacío personalizadas.
Active el vacío de la mesa
Para activar el vacío de la mesa, pulse el botón Vacío, que se halla en el ángulo superior
derecho de la pantalla del software de la impresora. También hay un pedal de vacío que
facilita la sujeción del soporte de impresión en la mesa de vacío. Pise el pedal para activar
y desactivar el vacío de la mesa.
Enmascare las zonas de vacío activas no cubiertas por el soporte
Para retener el material en la mesa, es importante cubrir totalmente las zonas de vacío
activas con el soporte de impresión o con un material de máscara. El material de máscara
no debe ser más grueso que el soporte de impresión. Si se va a imprimir una imagen sin
margen, el material de máscara debe tener igual grosor que el soporte de impresión, para
impedir que el exceso de tinta inyectada se acumule en las placas de boquillas de los cabezales.
Nota:
Tras desactivar el vacío, hay que esperar unos segundos antes de reactivarlo.
Ajuste la válvula de purga de vacío si es preciso
La válvula de purga puede regularse para reducir o aumentar la succión de vacío en el
soporte. Con poca succión disminuyen los artefactos originados con la succión cuando
se generan imágenes en soportes flexibles. Cuando se imprime en soporte rígido, casi
siempre interesa la succión de vacío total.
86
Capítulo 5 - Instrucciones de uso de la impresora Océ Arizona
Preparación de trabajos de impresión
Limpie el soporte si es preciso
Si el soporte está sucio o tiene polvo, límpielo con un producto adecuado. Si utiliza un
líquido, como alcohol isopropílico, deje tiempo suficiente para que se seque antes de imprimir.
Inicie la impresión
El botón de impresión se halla en el ángulo de la mesa donde se carga el soporte. Pulse
el botón de impresión para iniciar el trabajo de impresión. Si ya se ha seleccionado el
trabajo, se ha confirmado el grosor del soporte y se ha activado el vacío, la impresión
empezará cuando la tinta y las lámparas alcancen la temperatura de funcionamiento.
Nota:
Cuando la tinta se halla a una temperatura ambiente baja, puede tardar hasta 20 minutos
en calentarse a la temperatura de funcionamiento. La impresora no imprimirá hasta que
se caliente la tinta. Cuando la impresora está inactiva, mantiene la tinta a la temperatura
de funcionamiento durante dos horas.
Nota: La imagen se imprime orientada hacia el origen de impresión, no en sentido
contrario; es decir, la última línea de datos que se imprime es la situada en el origen de
impresión. Se imprime en esta dirección para que el pórtico dirija la imagen en la dirección de impresión de manera que no la bloquee cuando empiece a imprimir. De esta
forma, el pórtico también tarda menos en iniciar la impresión.
Capítulo 5 - Instrucciones de uso de la impresora Océ Arizona
87
Sistema de vacío del soporte
Funcionamiento del sistema de vacío de
soporte
Sistema de vacío del soporte
Introducción
La impresora utiliza un sistema de alta presión y bajo caudal para fijar el material de impresión a la mesa. Una bomba de vacío sirve para evacuar el aire entre la lámina y la mesa.
Tres puertos neumáticos situados en la superficie de la mesa se conectan a la bomba de
vacío a través de varias válvulas de caudal accionadas a mano. Estas válvulas sirven para
activar o desactivar la zona predeterminada o las zonas de vacío personalizadas. Para que
el sistema funcione eficazmente durante la impresión, hay que cubrir todos los orificios
circulares de la superficie superior de la lámina de recubrimiento conectada a una zona
de vacío activa. Así se crea un sistema de vacío cerrado. Hay una válvula de purga para
regular el nivel de vacío en caso necesario.
Zonas de vacío predeterminadas
La impresora se suministra de fábrica preconfigurada con una gran zona de vacío donde
cabe el tamaño de material máximo. Se aconsejan dos configuraciones de zonas de vacío
personalizadas: una para unidades métricas y otra para unidades imperiales. Estas zonas
se pueden preparar para los tamaños de material habituales y modificar mediante una
llamada al servicio técnico.
Ilustración
[63] Válvula de purga de vacío y palancas de control de la zona de vacío
[64] Estado de la válvula de purga y las palancas de control de la zona
#
1 - La zona 1 está abierta
88
2 - La zona 2 está abierta
Capítulo 5 - Instrucciones de uso de la impresora Océ Arizona
Sistema de vacío del soporte
3 - La zona 3 está cerrada
1 - Válvula de purga parcialmente
abierta
Palancas de control de la zona de vacío
Estos controles están destinados a las zonas de vacío personalizadas. Si se limita a usar la
gran zona de vacío predeterminada de fábrica, cerciórese de que estas tres palancas estén
en la posición abierta. Cuando se crean zonas personalizadas, las tres válvulas de control
permiten determinar en cuáles de las tres zonas de la mesa se aplica el vacío cuando se
conecta la bomba de vacío. Para cerrar una zona, gire la palanca de control un cuarto de
vuelta en el sentido de las agujas del reloj.
Nota:
Arizona 318 GL no incluye válvulas de caudal accionadas a mano para controlar las zonas
de vacío personalizadas ni válvula de purga para ajustar el caudal de vacío. Por tanto,
siempre se entrega con una sola gran zona de vacío, que puede estar activada o desactivada.
No obstante, existe la posibilidad de instalar un kit de actualización opcional para contar
con dichas válvulas a fin de poder crear zonas de vacío personalizadas. Se trata de un
producto comercial que debe solicitar a su representante de ventas.
Arizona 360 XT tiene definidas tres zonas de vacío, así que no admite zonas personalizadas.
Cómo enmascarar la mesa de vacío
Cuando la mesa de la impresora sólo tiene una gran zona de vacío, hay que enmascarar
el área circundante del material para crear un sistema de vacío cerrado. Para enmascarar
la mesa, aproveche restos de material o material con grosor inferior o igual al del material
de impresión. Además, si crea zonas de vacío personalizadas y el material no cubre una
zona completa, deberá enmascarar todas las partes visibles de la mesa que haya en esa zona.
Se sabe que el vacío ha quedado sellado por el sonido que produce y mediante el manómetro de vacío, que debe indicar al menos 20 "Hg.
Pedal de la mesa de vacío
El pedal de vacío activa y desactiva el vacío de la mesa. Al dejarle las manos libres, ayuda
al operador a fijar el soporte a la mesa de vacío. Hay que activar el vacío antes de empezar
a imprimir y no se puede desactivar hasta que ha terminado la impresión.
Capítulo 5 - Instrucciones de uso de la impresora Océ Arizona
89
Sistema de vacío del soporte
Manómetro y válvula de purga de vacío
La palanca de la válvula de purga se encuentra a la izquierda de tres las palancas de control
de vacío. Esta válvula de purga puede regularse para controlar la cantidad de succión de
vacío en el material. Con poca succión disminuyen los artefactos originados por la succión
cuando se generan imágenes en materiales flexibles. Si el material presenta hoyuelos con
igual tamaño y posición que las perforaciones de la mesa de vacío, purgue hasta que desaparezcan.
La válvula de purga está cerrada cuando su palanca se halla en posición horizontal. Para
abrir la válvula de purga, gire la palanca a la posición vertical. Cuanto más cerca esté la
palanca de la posición vertical, más se reducirá la presión de vacío.
El manómetro de vacío se halla en el lateral de la mesa, por encima y a la izquierda de las
palancas de la válvula de purga. Este manómetro indica la presión de vacío real en el sistema de la mesa de vacío.
Nota:
Use el manómetro de vacío para saber si una zona está correctamente enmascarada.
Cuando la zona activa esté correctamente enmascarada, el manómetro indicará 20"Hg
(68 kPa) o más. Las fugas leves pueden reducir este valor y, por tanto, la eficiencia del
vacío. Los materiales porosos también pueden perjudicar el efecto de vacío.
Si el manómetro de vacío indica menos de 10"Hg (34 kPa) para una zona activa aunque
usted se haya cerciorado de que el área está correctamente enmascarada y precintada,
quizá haya una fuga en el sistema de vacío. Llame al servicio técnico sólo si constata que
la zona está correctamente enmascarada y la lectura del manómetro se mantiene en un
valor bajo.
Mantenimiento de la lámina de recubrimiento de vacío
Si en la lámina de recubrimiento se acumula tinta, quítela. De lo contrario, puede alterar
la distancia de impresión y, en consecuencia, la capacidad de la mesa de vacío para fijar
el material correctamente. Para quitar la tinta, le aconsejamos utilizar una rasqueta de
pintura con cuchilla recta, de venta habitual en ferreterías. Para obtener instrucciones
más detalladas, consulte el capítulo de mantenimiento.
90
Capítulo 5 - Instrucciones de uso de la impresora Océ Arizona
Zonas de vacío personalizadas habituales
Zonas de vacío personalizadas habituales
Introducción
La lámina de recubrimiento de vacío situada sobre la superficie de la mesa de la impresora
crea un campo vacío que puede dividirse en zonas. Cuando se suministra la impresora,
hay una sola zona equivalente al tamaño máximo del material. Es posible configurar zonas
de vacío según los requisitos específicos de tamaños de material. En esta sección se sugieren
zonas personalizadas que admiten tamaños de material habituales, pero es preciso configurarlas al instalar la impresora o bien pedir que lo haga el servicio técnico más adelante.
Las zonas recomendadas aquí descritas se expresan en unidades métricas o imperiales de
acuerdo con las preferencias del operador.
En Océ Arizona 318 GL / 360 GT, las palancas de control de vacío sirven para manejar
las zonas de vacío personalizadas. Cuando se crean zonas personalizadas, las tres válvulas
de control permiten determinar en cuáles de las zonas se aplica el vacío cuando se conecta
la bomba de vacío. La palanca izquierda controla la zona 1, la central controla la zona 2
y la derecha controla la zona 3. Las zonas de vacío están abiertas cuando las palancas están
verticales. Para cerrar una zona, gire la palanca de control un cuarto de vuelta en el sentido
de las agujas del reloj.
Nota:
Océ Arizona 360 XT no tiene palancas de control de vacío para las zonas 1 y 2, cuya
activación y desactivación depende de los pedales de vacío o los iconos de la interfaz
software. Por tanto, es imposible crear zonas personalizadas, a diferencia de los otros
modelos. Sin embargo, la mesa posee tres zonas de vacío predefinidas que se describen
en el capítulo 6.
Propósito
El sistema de vacío mantiene fijo el material. Las zonas personalizadas recomendadas que
se describen en esta sección están dispuestas con arreglo a las dimensiones de material
habituales. Si tiene zonas personalizadas, se pueden activar y desactivar según donde se
sitúe el material.
Cuándo se debe
Si las zonas personalizadas recomendadas en la impresora no coinciden con los tamaños
de material que suele utilizar, puede cambiar la disposición de dichas zonas según le
convenga. Así se ahorra cinta protectora y restos de material que queda sin imprimir
cuando su tamaño no coincide exactamente con el de la zona.
Capítulo 5 - Instrucciones de uso de la impresora Océ Arizona
91
Zonas de vacío personalizadas habituales
Zonas de vacío personalizadas en unidades métricas
A continuación se muestran las dimensiones de material disponibles con las zonas de vacío
recomendadas en unidades métricas. El nombre de cada zona indica la palanca de vacío
que la controla.
1. Zona de vacío 1 = 700 x 1.000 mm
2. Zona de vacío 3 = 1.400 x 1.000 mm
3. Zona de vacío 1, 2 y 3 = 2.500 x 1.250 mm
[65] Zonas de vacío habituales en unidades métricas
Zonas de vacío personalizadas en unidades imperiales
A continuación se muestran las dimensiones de material disponibles con las zonas de vacío
recomendadas en unidades imperiales. El nombre de cada zona indica la palanca de vacío
que la controla.
1. Zona de vacío 1 = 36 x 48 pulgadas
2. Zona de vacío 3 = 36 x 48 pulgadas
3. Zona de vacío 2 = 24 x 48 pulgadas
92
Capítulo 5 - Instrucciones de uso de la impresora Océ Arizona
Zonas de vacío personalizadas habituales
4. Zona de vacío 1, 2 y 3 = 96 x 48 pulgadas
[66] Zonas de vacío habituales en unidades imperiales
Capítulo 5 - Instrucciones de uso de la impresora Océ Arizona
93
Manipulación del material
Utilización del soporte
Manipulación del material
Introducción
Océ Display Graphics Systems ha sometido muchos soportes a extensas pruebas. Como
la impresora Océ Arizona 318 GL / 360 GT puede generar imágenes en gran variedad
de materiales, le aconsejamos que pruebe con diversos soportes para adoptar sus propios
criterios sobre la forma de obtener imágenes de alta calidad en su entorno de trabajo.
Use perfiles ICC para controlar la densidad de la tinta y facilitar la obtención de colores
homogéneos. Si un perfil ICC no está disponible para un soporte determinado ni es posible o práctico crearlo específicamente para dicho soporte, seleccione el perfil ICC correspondiente a otro soporte de composición y color similares, con lo cual es muy probable
que obtenga resultados aceptables. Los perfiles dependen mucho menos del soporte en el
caso de las impresoras de tinta UV, como Océ Arizona 318 GL / 360 GT, que cuando
se trata de impresoras basadas en disolventes. Para acceder a los perfiles de Onyx ProductionHouse, consulte nuestro sitio web en: http://dgs.oce.com/
Definición
El término "soporte" abarca gran variedad de materiales posibles para la impresora Océ
Arizona 318 GL / 360 GT. Básicamente, un soporte viable es cualquier material con
menos de 45 mm (1,9 pulgadas) de grosor y de tamaño inferior al máximo de 1,25 m de
ancho x 2,5 m de largo (49,2 pulg. x 98,4 pulg.). Algunos materiales retienen la tinta
mejor que otros, de ahí que le aconsejemos experimentar con diversos soportes para averiguar cuáles son más adecuados a sus fines.
Atención:
En caso de imprimir en material reflectivo, se recomienda revisar la prueba de boquillas
y las placas de boquillas de los cabezales. Si es necesario, efectúe un mantenimiento adicional de los cabezales para evitar que la tinta se gelifique o cure parcialmente en dichas
placas.
Manipulación, almacenamiento y limpieza del soporte
Consulte los requisitos de manipulación y almacenamiento en la documentación específica de cada material. No obstante, he aquí algunas sugerencias generales sobre el almacenamiento y la manipulación:
94
Capítulo 5 - Instrucciones de uso de la impresora Océ Arizona
Manipulación del material
• Almacene el soporte en un ambiente seco, a salvo de temperaturas altas, humedad
•
•
•
•
•
•
elevada y luz solar directa. El tamaño del material puede variar con los cambios de
temperatura y/o humedad del entorno de trabajo. Lo ideal es almacenar el soporte
bajo las mismas condiciones ambientales en que vaya a utilizarse.
Almacene el soporte plano para reducir la tendencia a arquearse. No utilice material
agrietado, estropeado, rasgado, abarquillado o alabeado.
No deje el material dentro de la impresora durante periodos largos. El material abarquillado puede causar desalineación, atascos y pérdida de calidad de impresión.
Hay materiales que tienen una cara imprimible y otra no imprimible. Si imprime en
el lado no imprimible, la adhesión y el color pueden resultar afectados.
Manipule el soporte con guantes sin pelusa. El aceite acumulado en los dedos deteriora
la calidad de impresión. No toque el lado imprimible del material.
El soporte debe estar libre de pelusa, polvo, aceite y demás suciedad. Emplee las técnicas
y soluciones recomendadas por el fabricante.
Use una bayeta atrapapolvo para limpiar el soporte, ya que reduce la acumulación de
estática. Cuando la use, pase suavemente la bayeta atrapapolvo para evitar que queden
residuos en el soporte.
Nota:
Un soporte sucio puede perjudicar la calidad de la imagen y la fiabilidad de la salida
impresa. Si limpia el soporte con una bayeta atrapapolvo antes de imprimir, reducirá la
acumulación de tinta en el lado inferior del carro. Las bayetas atrapapolvo eliminan la
estática y las partículas que tienden a atraer las gotas de tinta dispersas para formar acumulaciones de tinta. Los establecimientos de personalización de automóviles utilizan
bayetas atrapapolvo para limpiar los vehículos antes de pintarlos. Océ sólo suministra
las bayetas atrapapolvo incluidas en el kit de accesorios. Si no ha recibido ninguna o
desea comprar más bayetas atrapapolvo, las encontrará en ferreterías y tiendas para automóviles.
Recuperación tras un impacto del carro
Si en la mesa hay algo más alto que el material (o si éste es más grueso que el valor definido
en los ajustes de impresión del trabajo), el carro puede sufrir un impacto. En tal caso, el
carro se detiene y en el panel de la interfaz de usuario aparece un mensaje. El operador
debe quitar de la mesa el material problemático y realizar una operación de mantenimiento
de los cabezales antes de iniciar la próxima impresión (consulte la sección Mantenimiento
de los cabezales).
Manipulación de material con tinta no tratada
Si la tinta UV no está correctamente curada, utilice guantes de nitrilo para manipular los
ejemplares impresos. Para asegurarse de que la tinta se cura por completo, eleve la potencia
Capítulo 5 - Instrucciones de uso de la impresora Océ Arizona
95
Manipulación del material
de las lámparas UV al máximo posible para el material que está usando. Así disminuirá
el riesgo de irritación y sensibilización por exposición a tinta no tratada.
Adhesión del soporte
La calidad de adhesión es mejor en unos soportes que en otros. En la adhesión pueden
influir diversos factores, como la cantidad de tinta empleada y la cantidad de energía de
tratamiento emitida por las lámparas UV.
Para obtener más información sobre la adhesión del soporte, consulte el boletín Application
Bulletin 6 en el sitio web de soporte al cliente.
Boletines de aplicación relacionados con el material
Para obtener más información sobre diversos aspectos de la manipulación del material,
consulte el sitio web de soporte al cliente. Encontrará una lista de los boletines disponibles
en el Apéndice A de este manual; también puede descargarlos en el sitio web:
http://dgs.oce.com/
Expansión térmica del soporte
Si va a generar imágenes en un soporte que se expande cuando es sometido al calor (por
ejemplo, estireno, plexiglás, etc.), no lo calce con otro material, ya que podría deformarse.
Asimismo, si utiliza diversas piezas de soporte, deje espacio suficiente entre ellas para la
expansión térmica. Si pone cinta en la mesa antes de colocar el soporte, evitará que se
imprima tinta en la mesa. Por último, si sobreimprime en un soporte que se expanda al
recibir calor, le aconsejamos que agrupe la imagen deseada a una imagen anterior, para
que la impresora haya alcanzado una temperatura uniforme cuando empiece a generar la
imagen que le interesa.
Deformación térmica del soporte
Hay soportes sensibles al calor que se deforman cuando sufren temperaturas muy altas.
En tal caso, puede bajar el valor predeterminado 7 de la potencia de las lámparas a un
término medio que permita la curación de la tinta, pero no el alabeo del soporte. También
puede intentar imprimir en una dirección usando sólo la lámpara final (para ello, defina
en 0 la potencia de la lámpara inicial).
Registro del soporte
El soporte puede registrarse en la mesa con las reglas de la mesa. Se trata de una regla
horizontal y otra vertical que están impresas en la mesa y comienzan en el punto de origen
de impresión 0,0. Las reglas también ayudan a definir distancias de desfase si hay que
empezar a imprimir fuera del punto de origen.
96
Capítulo 5 - Instrucciones de uso de la impresora Océ Arizona
Manipulación del material
El soporte también puede registrarse con tarjetas de registro de soporte si es preciso
colocarlo coherentemente fuera de las reglas de la mesa. Son tarjetas de PVC con reverso
adhesivo que pueden colocarse en cualquier lugar de la mesa para definir nuevas coordenadas de origen de impresión con el fin de registrar correctamente el soporte en dicha
posición. Asegúrese de definir los desfases de acuerdo con la ubicación de las tarjetas.
Nota: estas tarjetas son apilables, pero si se apilan más de dos, el carro chocará con ellas
en caso de imprimir con una altura de soporte cero. Siempre que apile varias tarjetas, verifique su altura para que coincida con la altura del soporte y defina la altura del carro en
consonancia.
Capítulo 5 - Instrucciones de uso de la impresora Océ Arizona
97
Manipulación del material
98
Capítulo 5 - Instrucciones de uso de la impresora Océ Arizona
Capítulo 6
Instrucciones de uso de
Océ Arizona 360 XT
Características de Océ Arizona 360 XT
Características de Océ Arizona 360 XT
Introducción
Océ Arizona 360 XT es similar a Océ Arizona 318 GL / 360 GT en los siguientes aspectos:
pórtico, carro, admite opción de material de rollo (RMO) y opción de tinta blanca.
La impresora Océ Arizona 360 XT tiene una mesa más grande y dos bombas de vacío,
que proporcionan el vacío a las tres zonas de vacío. En este capítulo se tratan las características exclusivas de Océ Arizona 360 XT. Todas las demás características y especificaciones
(salvo los tamaños de impresión) son iguales que las de Océ Arizona 318 GL / 360 GT.
[67] Hardware de Arizona 350 XT
Descripción del hardware de Arizona 350 XT#
100
Etiqueta
Descripción del hardware
1
Manómetros de vacío de las zonas 1 y 2
2
Botón de inicio de impresión
3
Origen de impresión para zona 1
4
Origen de impresión para zona 2
Capítulo 6 - Instrucciones de uso de Océ Arizona 360 XT
Características de Océ Arizona 360 XT
Nota:
La zona central también puede designarse zona 3.
Definición
Océ Arizona 360 XT es una impresora plana de inyección de tinta capaz de generar imágenes de gran formato en diversos materiales rígidos y flexibles. La impresora consta de
una gran mesa de vacío y un pórtico móvil. También se puede utilizar con una opción
de material de rollo.
Materiales admitidos
La impresora Océ Arizona 360 XT admite material de hasta 2,50 m x 3,05 m (8,2 x 10
pies) de tamaño con 5 mm (0,2") de sangre en todos los márgenes. También puede imprimir en material de doble alternancia con tamaño de 1,25 m x 2,5 m (4'x8').
Capítulo 6 - Instrucciones de uso de Océ Arizona 360 XT
101
Uso del sistema de vacío de Océ Arizona 360 XT
Uso del sistema de vacío de Océ Arizona 360 XT
Introducción
La impresora Océ Arizona 360 XT utiliza un sistema de vacío para fijar el material rígido
de impresión a la mesa. Dos bombas de vacío independientes proporcionan vacío a la
mesa, que se divide en 3 zonas. La bomba 1 proporciona vacío a la zona 1 y la zona central.
El operador puede controlar el caudal de vacío en la zona central con la válvula de activación/desactivación manual. La bomba 2 proporciona vacío a la zona 2.
El control independiente de las zonas permite al operador imprimir en un modo de doble
origen sin apenas tiempo de inactividad.
Nota:
A diferencia de las mesas de vacío del modelo Océ Arizona 318 GL / 360 GT, no hay
posibilidad de crear zonas personalizadas.
Propósito
El sistema de vacío mantiene fijo el material en la mesa de la impresora. Las zonas están
dispuestas con arreglo a las dimensiones de material habituales. Si se activa una zona, debe
enmascarar cualquier parte de ella que no cubra el material.
Nota:
Si una zona activa está bien sellada, el manómetro de vacío indica 20" Hg o más. Si el
manómetro de vacío indica menos de 10"Hg (34 kPa) para una zona activa aunque usted
se haya cerciorado de que el área está correctamente enmascarada y precintada, quizá
haya una fuga en el sistema de vacío. Llame al servicio técnico sólo si constata que la
zona está correctamente enmascarada y la lectura del manómetro se mantiene en un valor
bajo.
Cómo usar las zonas
1. Coloque el material sobre la mesa.
Nota:
Para colocar material en el origen de impresión de la zona 2 es preciso un desfase de 1.830
mm, que debe definirse en ProductionHouse o en la pantalla de trabajos de impresión y
se puede especificar en milímetros, incluso aunque la interfaz esté configurada en unidades
imperiales.
102
Capítulo 6 - Instrucciones de uso de Océ Arizona 360 XT
Uso del sistema de vacío de Océ Arizona 360 XT
2. Enmascare todas las áreas de las zonas de vacío activas que no vaya a ocupar el material.
[68] Válvula de la zona central (ilustrada en la posición de desactivación)
Nota:
El material puede ocupar varias zonas, pero si se va a activar una zona, toda el área de la
misma no cubierta por material se debe enmascarar para que queden tapados todos los
agujeros de vacío.
Si no hay material en la zona central, puede desactivarla con la válvula manual situada en
el extremo de la zona 1 de la impresora.
3. Active las zonas que le interesen con el icono de la barra de comandos del módulo de
trabajos de impresión o con el pedal correspondiente (1 o 2).
4. Comience el trabajo de impresión con el icono Inicio de la barra de comandos o con el
botón de inicio de impresión que hay cerca de los manómetros de vacío.
5. Desactive las zonas con el icono o el pedal una vez impresa la imagen.
6. Retire el material.
Capítulo 6 - Instrucciones de uso de Océ Arizona 360 XT
103
Impresión con doble origen
Impresión con doble origen
Introducción
El mayor tamaño de la mesa y la disposición de las zonas de vacío en la impresora Océ
Arizona 360 XT permiten imprimir en disposición de doble alternancia con paneles de
hasta 1,25 m x 2,5 m (4 x 8 pies).
Propósito
El doble origen sirve para imprimir más de una copia de un determinado trabajo de impresión en material de tamaño inferior a 1,25 x 2,5 m (4 x 8 pies). Así aumenta la productividad cuando se imprimen múltiples paneles.
Ilustración
[69] Impresión con doble origen
Trabajos de impresión con doble origen
Si las dimensiones de la imagen no superan 1,25 x 2,5 metros (4 x 8 pies), la opción para
seleccionar el doble origen aparecerá en el menú de parámetros de impresión.
1. Añada la imagen a la cola de trabajos de impresión activos y selecciónela.
104
Capítulo 6 - Instrucciones de uso de Océ Arizona 360 XT
Impresión con doble origen
2. Introduzca 2 o un valor mayor en el campo Copias de Parámetros de trabajo.
3. Cuando aparezca la casilla Permitir doble origen, márquela para activarla.
Nota:
Cuando el doble origen está activado, la vista preliminar de la zona 1 contiene una vista
a escala de la imagen, mientras que en la zona 2 aparece un recuadro en escala de grises
que representa la imagen. Ambas imágenes se muestran en sus respectivos puntos de origen.
Si traslada la imagen principal de la zona 1 a otro origen (o introduce nuevos desfases),
las dos imágenes se imprimirán desde ese punto de origen relativo modificado.
4. Coloque el material en la zona 1, enmascare las áreas no utilizadas y active el vacío.
5. Pulse el botón de inicio para comenzar a imprimir en la zona 1.
6. Coloque el material en la zona 2, enmascare las áreas no utilizadas y active el vacío. Una
vez impresa la zona 1, la impresora se detendrá en la zona central y después empezará a
imprimir en la zona 2.
Nota:
La impresora no imprimirá en la zona 2 si el vacío no está activado. Mostrará el mensaje
"Esperando vacío en tablero", aguardará en la zona central hasta que se active el vacío y
el usuario pulse el botón de inicio. El vacío debe desactivarse y volver a activarse en zonas
alternas antes de que comience la siguiente impresión mientras el doble origen está activado.
7. Si había indicado más copias de la impresión en el paso 2, repita los pasos 5 a 7 (en zonas
alternas) para el número total de impresiones necesarias.
Capítulo 6 - Instrucciones de uso de Océ Arizona 360 XT
105
Impresión con doble origen
106
Capítulo 6 - Instrucciones de uso de Océ Arizona 360 XT
Capítulo 7
Instrucciones de uso de la
opción de material de rollo
Hardware de la opción de material de rollo
Hardware de la opción de material de rollo
Introducción
La opción de material de rollo (RMO) permite imprimir en material suministrado en un
rollo.
[70] Componentes de la opción de material de rollo
Ubicación de los componentes
Hardware de material de rollo#
Componente
Función
1) Dobles pedales
6) Trampilla de acceso al material
2) Adaptadores de unidad de material
7) Guía de corte del material
3) Porta-accesorios
9) Barra de tensión del material
4) Eje de material de enrollado
9) Platina de vacío
5) Eje de material de suministro
10) Cardán
11) Cabrestante
Tabla de funciones de hardware
La opción de material de rollo está formada por una unidad suministradora de material,
una barra de tensión del material, un rodillo de cabrestante, una platina de vacío, un
cardán de material y una unidad de enrollado de material. Este sistema produce un
avance preciso del rollo de material durante la impresión. El material del rollo se coloca
108
Capítulo 7 - Instrucciones de uso de la opción de material de rollo
Hardware de la opción de material de rollo
mediante un codificador de material de alta resolución. Ello garantiza impresiones exactas
y de gran calidad en material de diversos mandriles.
Hardware de material de rollo#
Componente
Función
1) Dobles pedales
Los dobles pedales sirven para controlar la alimentación
del material tanto en la dirección de avance como en la
de retroceso. Su función varía según el material esté cargado o no.
2) Adaptadores de unidad
de material
Los adaptadores mantienen los ejes de material en su sitio
y acoplados al motor de la unidad. En la posición abierta
(horizontal), permiten retirar los ejes de material.
3) Porta-accesorios
Para guardar a mano la cinta, la cuchilla de corte y la llave
hexagonal de 5 mm.
4) Eje de material de enrollado
Sostiene el rollo de material de enrollado.
5) Eje de material de suministro
Sostiene el rollo de material de suministro.
6) Trampilla de acceso al
material
Proporciona acceso al material de suministro para cargar
material.
7) Guía de corte del material
Facilita el corte del material.
9) Barra de tensión del
material
Produce tensión para garantizar el movimiento sostenido
del material.
9) Platina de vacío
Mantiene fijo el material de rollo mientras se imprimen
las imágenes.
10) Cardán
Mantiene el material alineado en el eje de enrollado.
11) Cabrestante
Determina la ubicación del material para imprimir y posibilita el movimiento sostenido del material.
Nota:
El cabrestante debe permanecer limpio y liso.
Limpie cualquier tipo de suciedad que pueda
acumularse en él, sobre todo tintas UV (consulte
las instrucciones de limpieza en la sección Mantenimiento de la opción de material de rollo).
Capítulo 7 - Instrucciones de uso de la opción de material de rollo
109
Especificaciones de la opción de material de rollo
Especificaciones de la opción de material de rollo
Introducción
La opción de material de rollo disponible para las impresoras Océ Arizona 318 GL / 360
GT y Océ Arizona 360 XT permite usar diversos materiales flexibles suministrados en
un rollo. En esta sección se indican las especificaciones relativas al uso de material de rollo.
Nota:
La Océ Arizona 318 GL / 360 GT y la opción de material de rollo deben utilizarse de
acuerdo con las condiciones medioambientales especificadas en el manual Océ Arizona
318 GL / 360 GT Site Preparation Guide y con todos los requisitos de seguridad indicados en este documento.
Velocidades de impresión con RMO
Las impresoras con software/firmware superior a la versión 2.6 ofrecen aproximadamente
las velocidades de impresión con RMO indicadas en esta tabla (para una imagen de 2.190
mm x 3.000 mm).
#
Modo de impresión con RMO
110
Arizona 360 GT
Arizona 360 XT
Arizona 318 GL
m²/h / f²/h
m²/h / f²/h
m²/h / f²/h
Express
26,1 / 280
26,1 / 280
15,1
Express Mejorada
N/A
N/A
12,6
Producción
17,5 / 188
17,5 / 188
10,2
Calidad
12,0 / 129
12,0 / 129
7,1
Calidad-Mate
8,6 / 93
8,6 / 93
N/A
Calidad-Densidad
6,7 / 72
6,7 / 72
N/A
Bellas artes
9,7 / 105
9,7 / 105
5,3
Alta definición
4,0 / 43
4,0 / 43
N/A
Calidad de 2 capas
(Opción de tinta
blanca)
6,0 / 65
6,0 / 65
3,4
Calidad de 3 capas
(Opción de tinta
blanca)
4,0 / 43
4,0 / 43
2,3
Capítulo 7 - Instrucciones de uso de la opción de material de rollo
Especificaciones de la opción de material de rollo
Tamaño de material admitido
Anchura (máx.): 2,2 m (86,6")
Anchura (mín.): 0,9 m (36")
Diámetro de rollo (máx.): 240 mm (9,45”)
Diámetro interno del mandril: 76,2 mm (3”)
Tamaño de impresión admitido
2,190 m (86,2”)
Esto permite un borde mínimo de 5 mm (0,2”). Es necesario para asegurarse de que la
platina no se contamine con tinta a consecuencia de posibles errores de deslizamiento del
material. La presencia de tinta curada y no curada en la platina repercute gravemente en
el rendimiento de la impresora. Hay que eliminar inmediatamente la tinta que se derrame
(consulte la sección Mantenimiento de la opción de material de rollo). Si una imagen
supera el límite de 5 mm de borde, se impedirá la impresión.
Grosor máximo de material
No existe un valor oficial al respecto. En teoría, el sistema de RMO puede admitir material
de hasta 3 mm (0,11 pulgadas). Sin embargo, el mecanismo de transporte de la unidad
de RMO tendrá problemas con casi todos los materiales que tengan ese grosor exacto o
aproximado.
Peso máximo admitido
#
Anchura de material (mm)
Máx. Peso en kg (lbs)
900 ≤ x < 1220
28 (62)
1220 ≤ x < 1480
40 (88)
1480 ≤ x < 1780
45 (100)
1780 ≤ x ≤ 2200
50 (110)
Residuos de inicio y de fin de rollo
Residuos de inicio: 560 mm (22 pulgadas)
Los residuos de inicio están formados por el material en el que no se puede imprimir entre
la platina de material de rollo y el rollo de enrollado. Estos residuos se producen cada vez
que se carga material, se sujeta con cinta al mandril de enrollado y se inicializa para preparar la primera impresión. Los residuos de fin están formados por el material en el que
no se puede imprimir al final del rollo de suministro de material. Varían ligeramente según
el método empleado para sujetar el material al mandril.
Residuos de fin de rollo (mínimo posible): 920 mm (36 pulgadas)
Capítulo 7 - Instrucciones de uso de la opción de material de rollo
111
Especificaciones de la opción de material de rollo
Los residuos de fin de rollo están formados por el material en el que no se puede imprimir
al final del rollo de suministro de material. Varían ligeramente según el método empleado
para sujetar el material al mandril.
112
Capítulo 7 - Instrucciones de uso de la opción de material de rollo
Funciones de los pedales
Funciones de los pedales
Introducción
Los pedales sirven para controlar el movimiento de avance y retroceso de los ejes de material.
Resumen de las funciones de doble pedal
En la tabla siguiente se describen las funciones de los pedales para diversos estados de
RMO.
Acciones de los pedales en diversos estados#
Retroceso del material
Avance del material
Estado de
RMO
Mantener izquierdo
Pisar izquierdo
Mantener derecho
Pisar derecho
Carga de material
Rebobina el
material al eje
de suministro.
Desbloquea el
eje de suministro de material.
Avanza el material desde el eje
de suministro.
Desbloquea el
eje de enrollado.
Inicializado
Rebobina el
material.
n/a
Avanza el material.
n/a
Descarga (antes de cortar el
material)
Importante: No toque los pedales.
Cuando se selecciona el icono No cargar, el material se coloca para
cortarlo.
Córtelo primero y descargue después.
Descarga (después de cortar
el material)
Desbobina el
material del eje
de enrollado.
Rebobina el
material y desbloquea el eje
de suministro.
Vuelve a bobinar el material
en el eje de enrollado.
Bobina el material y desbloquea el eje de
enrollado.
Capítulo 7 - Instrucciones de uso de la opción de material de rollo
113
Administrador de rollos de material
Administrador de rollos de material
Introducción
El Administrador de rollos de material es el área de software de la impresora donde se
prepara la impresión en material de rollo. Con este menú puede cargar y descargar material,
cambiar el tipo y los parámetros del material, e inicializar la impresora como preparación
para imprimir en material de rollo. En esta sección se describen los iconos del Administrador de rollos de material que sirven para cargar e inicializar un trabajo de impresión
en material de rollo. En la sección "Cómo imprimir en material de rollo" se explica cómo
definir los parámetros de material e imprimir el trabajo.
Acceso al Administrador de rollos de material
Pulse el icono del Administrador de rollos de material en la barra de comandos del módulo
de trabajos de impresión.
[71] Icono del Administrador de rollos de material
El Administrador de rollos de material aparece en el centro de la pantalla.
[72] Administrador de rollos de material
114
Capítulo 7 - Instrucciones de uso de la opción de material de rollo
Administrador de rollos de material
Menú del Administrador de rollos de material
Iconos del Administrador de rollos de material#
Icono
Función
Cargar
Permite al operador cargar material nuevo. Define el estado de
carga para los pedales.
No cargar
Prepara la RMO para que el operador pueda cortar el material
existente, extraerlo y cambiarlo por un rollo nuevo.
Inicializar
Configura la tensión del material cargado y prepara la RMO
para imprimir en dicho material.
Lado de impresión
El operador puede seleccionar Lado de impresión dentro o Lado
de impresión fuera. Lado de impresión dentro permite imprimir
en la cara posterior del material. El ajuste predeterminado es
Lado de impresión fuera.
Desplazamiento
normal / Desplazamiento lento
Desplazamiento normal es el estado predeterminado. Cuando
se pulsa este icono en el ángulo superior derecho, cambia a
Desplazamiento lento. Use Desplazamiento lento cuando desee
hacer avanzar o retroceder el material y detenerlo en una posición más precisa. Así el doble pedal mueve el material con más
lentitud.
Uso del Administrador de rollos de material
En las dos secciones siguientes se explica cómo utilizar estos iconos para cargar y descargar
material. En la sección "Cómo imprimir en material de rollo" se explica cómo verificar
o cambiar los parámetros de material e imprimir un trabajo de material de rollo.
Capítulo 7 - Instrucciones de uso de la opción de material de rollo
115
Cómo cargar material
Cómo cargar material
Introducción
En esta sección se explica cómo cargar un rollo de material. Se detallan las siguientes acciones relacionadas con la carga de material:
•
•
•
•
A) Cargar el rollo de material de suministro en el eje de material.
B) Cargar un mandril de enrollado vacío en el eje de material.
C) Carga de material: método estándar
D) Carga de material: método alternativo
Dirección de alimentación del material
Primero debe decidir si el lado de impresión del rollo de material debe quedar fuera o
dentro. "Lado de impresión fuera" significa que el material se desenrolla desde la parte
inferior del eje de suministro. "Lado de impresión dentro" significa que el material se
desenrolla desde la parte superior del eje (consulte el diagrama siguiente). Ello permite
imprimir en la cara posterior del material.
116
Capítulo 7 - Instrucciones de uso de la opción de material de rollo
Cómo cargar material
[73] Dirección de alimentación del material
Cuándo se debe
A continuación se explica cómo cargar material nuevo cuando no hay ninguno cargado.
Si ya hay material cargado, lea primero la sección Cómo cortar y descargar material.
Antes de comenzar
Es muy importante que el material esté correctamente embobinado en el mandril al recibirlo del fabricante. El material debe estar embobinado recto, tenso y liso entre ambos
extremos. Si un rollo no está liso, antes de cargarlo debe sostenerlo en posición vertical,
dejar caer con cuidado un extremo al suelo uniformemente y después darle unos golpecitos
ligeros. Si hay bordes rasgados, desenrolle la parte rasgada y tírela, o corte el extremo rasgado del rollo. Si no es posible repararlo, no lo use.
Capítulo 7 - Instrucciones de uso de la opción de material de rollo
117
Cómo cargar material
Nota:
Si el material ha estado almacenado de lado y presenta una parte muy aplanada, no lo
utilice, porque no podrá avanzar uniformemente.
Herramienta necesaria
• Llave hexagonal de 5 mm
A: Carga del rollo de material de suministro en el eje de material
1. Coloque un eje de material vacío en una superficie plana adecuada, con la posición que
se indica, de manera que pueda insertar la llave hexagonal de 5 mm en el lado derecho
del eje para fijar y soltar los mecanismos de bloqueo del mandril.
[74] Suelte los mecanismos de bloqueo del mandril del eje de material
2. Para soltar los mecanismos de bloqueo del mandril del eje de material, (1) gírelos en
sentido contrario a las agujas del reloj con la llave hexagonal de 5 mm suministrada (2).
3. Introduzca un rollo de material nuevo en el eje de suministro.
4. Centre el rollo aproximadamente en el eje y después introduzca el eje en la impresora en
la posición de suministro (inferior). Introduzca primero un extremo del eje y después el
otro.
Nota:
Al colocar el el eje, el mecanismo de bloqueo del mandril y el adaptador deben quedar
en el lado derecho de la impresora.
118
Capítulo 7 - Instrucciones de uso de la opción de material de rollo
Cómo cargar material
5. Ahora, centre el material con exactitud mediante la regla suministrada. El material debe
quedar centrado dentro de una distancia de 1 mm en la regla.
[75] Regla para centrar el material
Nota:
La regla suministrada tiene una escala métrica (milímetros) y otra imperial (pulgadas).
Cuando el rollo de material está centrado en el eje y se coloca la regla como ilustra la fotografía, el valor de la escala debe coincidir con el ancho del rollo. Por ejemplo, la fotografía
muestra un rollo de 2 metros (o 2.000 mm) centrado en el eje de material.
6. Fije los mecanismos de bloqueo del mandril del eje de material de suministro girando
hacia la derecha la llave hexagonal de 5 mm.
7. Vuelva a cerciorarse de que el material sigue centrado, porque al bloquear el mandril se
puede desplazar el rollo (el desfase suele ser entre 1 y 2 milímetros a la derecha).
B: Carga e instalación de un mandril vacío en la posición de enrollado
1. Coloque el eje de material de enrollado vacío en una superficie adecuada y suelte los mecanismos de bloqueo del eje de material con la llave hexagonal de 5 mm.
2. Deslice un mandril de material vacío cuya longitud sea por lo menos igual a la anchura
del material de suministro en el eje de enrollado.
3. Centre el mandril aproximadamente y después introduzca el eje en la unidad de RMO
en la posición de enrollado (superior).
Capítulo 7 - Instrucciones de uso de la opción de material de rollo
119
Cómo cargar material
Nota:
Asegúrese de que el extremo del eje donde están el mecanismo de bloqueo del mandril y
el adaptador queda en el lado derecho de la impresora.
4. Fije los mecanismos de bloqueo del mandril del eje de material de enrollado con la llave
hexagonal de 5 mm.
C: Carga de material: método estándar
El método estándar de carga de material es rápido, eficaz y aprovecha al máximo el material.
Sin embargo, para trabajos de impresión más largos o con materiales flexibles que son
difíciles de alinear hay un método alternativo que se explica en la sección D. Es muy importante cargar recto el material de rollo para evitar arrugas y efectos de bandas en la impresión, sobre todo con secuencias de trabajos largas. Le recomendamos usar el método
alternativo si desea asegurarse de que el material se cargue recto o si muestra un efecto
transversal invertido de bandas claras y oscuras.
1. Seleccione el icono Cargar en el Administrador de rollos de material.
2. Si va a imprimir con "Lado de impresión dentro", pulse el icono del Administrador de
rollos de material ("Lado de impresión fuera" es el valor predeterminado, así que no es
preciso seleccionarlo salvo que se haya usado Lado de impresión dentro previamente).
Observe que al pulsar el icono alterna entre ambas opciones.
Nota:
Con Lado de impresión fuera, el material se desenrolla desde la parte inferior del eje de
suministro.
Con Lado de impresión dentro, el material se desenrolla desde la parte superior del eje
de suministro.
3. Espere a que el pórtico se mueva parcialmente por la mesa.
120
Capítulo 7 - Instrucciones de uso de la opción de material de rollo
Cómo cargar material
4. Bobine el material bajo la barra de tensión (fíjese que en la foto siguiente el material se
bobina para Lado de impresión fuera). Libere el material necesario con el pedal.
[76] Bobine el material bajo la barra de tensión (Lado de impresión fuera)
5. Abra la trampilla de acceso al material situada en la parte superior de la unidad de material
de rollo, después introduzca la mano para tirar del material hacia arriba hasta que llegue
al rollo de enrollado.
[77] Alimentación del material por la trampilla de acceso al material
Capítulo 7 - Instrucciones de uso de la opción de material de rollo
121
Cómo cargar material
6. Para comprobar la alineación del material, bájelo hasta el rollo de suministro y cerciórese
de que el borde se alinee con el borde del rollo de suministro.
[78] Alinee el material
7. Rebobine el material sin dejar de apretar el pedal izquierdo hasta dejarlo donde pueda
sujetarlo con cinta al mandril de enrollado.
122
Capítulo 7 - Instrucciones de uso de la opción de material de rollo
Cómo cargar material
8. Sujete el material con cinta al mandril. Antes de sujetarlo con cinta, el borde del material
debe estar totalmente recto. Sujete al mandril primero el centro del material y después
los dos extremos.
[79] Sujete el material al mandril de enrollado
Nota:
Importante: Use la regla suministrada para asegurarse de que el borde del rollo de enrollado quede alineado dentro de una distancia de 1mm en el rollo de alimentación.
9. Seleccione el icono "Inicializar" en el Administrador de rollos de material para preparar
la RMO para imprimir.
D: Carga de material: método alternativo
Este método alternativo requiere algo más de tiempo y esfuerzo, pero la alineación suele
ser mejor y, por tanto, hay menos riesgo de efecto de bandas en las imágenes. Cuando el
material de rollo no está bien alineado, se produce un escalonado excesivo en un lado del
material e insuficiente en el otro, lo que genera una banda oscura por un lado de la imagen
y clara por el otro. Se recomienda el método alternativo para los trabajos de impresión
largos donde el material puede ir sesgándose cada vez más, o cuando el material posee
una flexibilidad que dificulta su alineación correcta con el método estándar.
1. Cargue el rollo en el eje de material e inicie el procedimiento de carga descrito en los pasos
1 a 5 del método estándar, hasta el momento en que el material ha avanzado por la platina
y queda sobre el rollo de alimentación de material inferior.
2. Alinee los bordes del material que cuelga con los bordes del rollo de suministro.
Capítulo 7 - Instrucciones de uso de la opción de material de rollo
123
Cómo cargar material
3. Una vez alineados los bordes del material con el rollo de suministro, no mueva más el
material y sujételo con cinta a la platina.
[80] Sujeción de los bordes del material a la platina
4. Sujete el borde colgante del material para que quede tenso y haga un corte diagonal desde
cada lado para que acabe en punta justo bajo el mandril de enrollado, como muestra la
fotografía.
[81] Corte diagonal del material
124
Capítulo 7 - Instrucciones de uso de la opción de material de rollo
Cómo cargar material
5. Sujete la punta del material al mandril de enrollado con cinta como se ilustra a continuación.
[82] Sujeción del material al mandril con cinta
6. Quite la cinta que sujeta el material a la platina.
7. Seleccione el icono "Inicializar" en el Administrador de rollos de material para preparar
la RMO para imprimir.
8. Una vez terminada la inicialización, avance el material hasta que el área de corte quede
bobinada sobre el mandril en toda la anchura del rollo, y compruebe con la regla que los
bordes de suministro y enrollado coincidan.
Nota:
Importante: Use la regla suministrada para asegurarse de que el borde del rollo de enrollado quede alineado dentro de una distancia de 1mm en el rollo de alimentación.
9. Inicie un trabajo de impresión con RMO, compruebe la calidad de la imagen y que no
haya arrugas ni efectos de bandas.
Capítulo 7 - Instrucciones de uso de la opción de material de rollo
125
Cómo cortar y descargar material
Cómo cortar y descargar material
Introducción
En esta sección se explican todas las acciones relacionadas con cortar y descargar material
cuando aún queda material en el rollo de suministro.
Sinopsis de descarga de material
Las siguientes acciones están relacionadas con la descarga de material:
•
•
•
•
•
A) Iniciar la descarga
B) Cortar el material
C) Retirar el material del eje de enrollado de la impresora o extraer el eje de enrollado
D) Quitar el eje de suministro de la impresora
E) Quitar el rollo de material o el mandril vacío del eje de material
Antes de comenzar
Nota:
Cuando se selecciona el icono Descargar, el material avanza automáticamente un valor
predefinido. Esta distancia corresponde al valor de Material movido para descargar en
la ficha de ajustes del módulo de rollo. Con el valor predeterminado, el material avanza
hasta una posición posterior a la guía de corte del material, así que no se corta la imagen
impresa. Si desea incrementar a mano esta distancia, puede apretar el pedal para que
avance el material, pero sólo antes de seleccionar Descargar. Tras seleccionar Descargar,
los pedales no funcionan hasta que se inicia un trabajo de impresión nuevo con RMO.
Herramienta necesaria
• Llave hexagonal de 5 mm
A: Iniciar la descarga
1. Haga clic en el icono del Administrador de rollos de material para abrirlo.
2. Seleccione el icono Descargar en el Administrador de rollos de material para destensar el
material.
126
Capítulo 7 - Instrucciones de uso de la opción de material de rollo
Cómo cortar y descargar material
B: Corte del material
1. Corte el material con la guía de corte.
2. Pulse Aceptar para continuar.
C: Retirada del material del eje de enrollado de la impresora o extracción del eje
de enrollado
1. Si le interesa quitar las imágenes impresas sin extraer el rollo de enrollado de la impresora,
puede apretar el pedal izquierdo para rotar el eje de enrollado de material en sentido
contrario. Así podrá enrollar a mano el material procedente del rollo de enrollado.
2. Para extraer el rollo de enrollado sin enrollar a mano el material, pise un instante el pedal
derecho para que el eje de enrollado dé solo un giro hasta la posición de desbloqueo en
la dirección de avance.
D: Extracción del eje de suministro de la impresora
1. Si desea cambiar el eje de suministro, pise un instante el pedal izquierdo para rotar dicho
eje hasta la posición de desbloqueo.
2. Para sacar el eje de suministro de la impresora, tire de él hacia usted. Tire primero de un
extremo y después del otro.
E: Extracción del rollo de material o el mandril vacío del eje de material
1. Coloque el eje de material sobre una superficie adecuada.
2. Suelte los mecanismos de bloqueo del mandril del eje de material con una llave hexagonal
de 5 mm.
3. Saque el mandril de material del eje.
Capítulo 7 - Instrucciones de uso de la opción de material de rollo
127
Configuración de un trabajo de material de rollo en ProductionHouse
Configuración de un trabajo de material de rollo en ProductionHouse
Introducción
En ProductionHouse se pueden especificar los trabajos de impresión como trabajos de
rollo o planos. Es posible cambiar el tipo de trabajo una vez transferido el trabajo a la
impresora.
Propósito
El operador puede elegir el tipo de trabajo de impresión y ponerlo en espera para que no
se imprima automáticamente.
Configuración de la opción de trabajo de rollo en ProductionHouse
1. Al definir el tamaño de página del trabajo de impresión, dentro de Tipo elija Rollo para
que sea un trabajo de la opción de material de rollo.
[83] Tamaño de página y opción Rollo en Onyx
Retención en espera de un trabajo de rollo
1. Para asegurarse de que un trabajo de impresión en material de rollo queda en espera y no
se imprime automáticamente, marque la casilla que precede a Retener para operador
(Hold for printer operator) al definir las opciones de impresión mientras crea un material
de RMO en ProductionHouse.
128
Capítulo 7 - Instrucciones de uso de la opción de material de rollo
Configuración de un trabajo de material de rollo en ProductionHouse
Nota:
Si no define la retención en ProductionHouse, tiene la posibilidad de desactivar la cola
de impresión de material de rollo en la impresora. Para ello, pulse el icono Rollo en la
barra de comandos del módulo de trabajos de impresión a fin de atenuarlo. Ello impedirá
la impresión automática de todos los trabajos de material de rollo.
[84] Retención de trabajo de rollo en Onyx
Nota:
En esta ilustración no aparece seleccionada la opción Retener para operador (Hold for
printer operator) porque la casilla está desactivada. Si quiere introducir una retención de
espera, haga clic para activar esta opción.
Capítulo 7 - Instrucciones de uso de la opción de material de rollo
129
Cómo imprimir en material de rollo
Cómo imprimir en material de rollo
Introducción
Para imprimir una imagen con RMO, el material debe estar cargado y la RMO inicializada.
Use el módulo de trabajos de impresión y el Administrador de rollos de material para
preparar e iniciar el trabajo de impresión.
Cómo imprimir en material contrailuminado
Si el material de rollo es transparente u opaco, va a retroiluminar la imagen y quiere aumentar la intensidad, defina el modo Calidad en ProductionHouse. A continuación, seleccione el parámetro Calidad en el menú Trabajo de impresión y elija Calidad-Densidad
antes de inicializar el trabajo. Este modo aumenta la densidad de la tinta para esta imagen
al imprimirla y, por tanto, mejora el aspecto de las imágenes retroiluminadas.
Atención:
Los botones rojos de parada de emergencia NO detienen el transporte del material
cuando se imprime en material de rollo (sólo detienen el movimiento del pórtico y del
carro). Si se produce una situación en la que el material de rollo circula ininterrumpidamente sin intervención del operador, la única solución es apagar la impresora con el interruptor de CA.
Preparación de un trabajo de impresión en material de rollo
1. Seleccione el icono Rollo en la barra de menús del módulo de control de trabajos para
desactivar la cola de impresión de RMO. Así podrá comprobar los parámetros de material
antes de imprimir realmente el trabajo en caso de que no se le haya asignado el estado
retenido al generarlo en Onyx ProductionHouse).
[85] Icono Rollo
2. En el módulo de control de trabajos de impresión, transfiera un trabajo de impresión
desde el software de flujo de trabajo de ONYX.
130
Capítulo 7 - Instrucciones de uso de la opción de material de rollo
Cómo imprimir en material de rollo
3. Haga clic en el icono del Administrador de rollos de material para abrirlo.
[86] Administrador de rollos de material
4. Introduzca la anchura de material del rollo que ha cargado.
Nota:
Si se indica un ancho de material inferior a 1.067 mm (3,5 pies), la prueba de boquillas
estándar no cabrá transversalmente en el material. En tal caso, si se ha seleccionado el
icono Prueba de boquillas en la barra de comandos de control de trabajos de impresión,
la versión estrecha de la prueba de boquillas (Prueba de boquillas estrecha) se añadirá
automáticamente a la cola de impresión.
Impresión de prueba de boquillas: 1.067 x 107,5 (3,5 x 0,35 pies)
Prueba de boquillas estrecha: 886,5 x 214,7 (2,9 x 0,70 pies)
5. Verifique si los demás parámetros de material que aparecen concuerdan con el material
que ha cargado.
6. Puede crear un material nuevo o editar uno existente cambiando los valores de los parámetros y guardándolos con otro nombre de material. Cuando se crea un material nuevo,
adopta los valores actuales de forma predeterminada y automáticamente recibe un nombre
de material único basado en el nombre existente.
Capítulo 7 - Instrucciones de uso de la opción de material de rollo
131
Cómo imprimir en material de rollo
Nota:
Todo parámetro modificado en el cuadro de diálogo se aplicará al próximo trabajo de
impresión en material de rollo aunque no se guarden los cambios. Esto permite la modificación temporal de los parámetros sin necesidad de guardar el material.
[87] Teclado del Administrador de rollos de material
Nota:
La lista siempre contiene al menos un material, que se denomina material predeterminado.
No es posible eliminarlo, pero sí modificar sus parámetros para utilizarlo. Si intenta eliminarlo, los parámetros recuperan sus valores originales y el material permanece en la
lista.
7. Seleccione la tensión del material.
8. Seleccione el factor de corrección de avance del material.
Nota:
Déjelo en 50 a no ser que observe bandas de líneas claras u oscuras en la imagen impresa
(encontrará más información en la sección siguiente, "Cómo determinar la corrección de
avance del material).
9. Cuando los valores de material mostrados coincidan correctamente con el material cargado,
pulse Cerrar para salir del administrador de materiales.
10. Pulse el icono Rollo en la barra de menús del módulo de control de trabajos para activar
la cola de impresión de RMO (el icono cambiará de amarillo a verde).
132
Capítulo 7 - Instrucciones de uso de la opción de material de rollo
Cómo imprimir en material de rollo
Resultado
Se imprimirán todos los trabajos de impresión marcados como trabajos de rollo que estén
en la cola y no retenidos. No se requiere confirmación explícita para comenzar un trabajo
de impresión en material de rollo. Los trabajos de material de rollo que se encuentren en
la cola de impresión empezarán a imprimirse inmediatamente.
Capítulo 7 - Instrucciones de uso de la opción de material de rollo
133
Cómo determinar el factor de corrección de avance del material
Cómo determinar el factor de corrección de avance del material
Introducción
Cuando se imprime en material de rollo puede haber discrepancias en la distancia que
avanza el material durante cada pasada de impresión. Podemos hablar de escalonado del
material. El resultado puede ser un efecto de bandas en forma de líneas oscuras o franjas
blancas. Dicho efecto de bandas se ilustra en la figura siguiente.
[88] Efecto de bandas en avance del material
• A) Con un escalonado insuficiente pueden producirse líneas oscuras, porque el material
no ha avanzado bastante y una pasada se superpone a la anterior. Se necesita un factor
de corrección más alto.
• B) Con un escalonado excesivo pueden producirse franjas blancas, porque una pasada
queda demasiado alejada de la anterior. Se necesita un factor de corrección más bajo.
• C) Con un escalonado adecuado el material avanza correctamente. No se necesita
ningún cambio.
Propósito
El factor de corrección de avance del material (MACF) permite al operador ajustar con
precisión el escalonado de material y optimizar la calidad de impresión.
Cuándo se debe
Sólo se necesita el MACF cuando se produce este efecto de bandas específico. Si las imágenes no presentan bandas, no es preciso cambiar el valor predeterminado, 50.
Antes de comenzar
Es esencial cargar el material de manera que su borde quede alineado dentro de una distancia de 1 mm en los rollos de alimentación y enrollado.
Cómo determinar el MACF
En el menú del Administrador de rollos de material puede seleccionar el factor de corrección de avance del material (MACF) e introducir un valor entre 0 y 100. El valor prede134
Capítulo 7 - Instrucciones de uso de la opción de material de rollo
Cómo determinar el factor de corrección de avance del material
terminado es 50. Los valores más bajos sirven para corregir las franjas blancas y los más
altos para corregir las líneas oscuras.
.
Instrucciones para determinar el MACF
1. Incluya varios ejemplares de impresión de MACF en la cola de impresión.
2. Imprima con un MACF predeterminado de 50 (definido en el Administrador de rollos
de material).
3. Si aparecen líneas blancas, hay un escalonado excesivo en el material. Reduzca el MACF
progresivamente hasta que empiecen a desaparecer las líneas blancas. Anote el valor del
MACF. Siga reduciendo el MACF hasta que empiecen a aparecer líneas oscuras y anote
el valor. El valor ideal del MACF para este material suele ser la media de estos dos valores.
4. Análogamente, si aparecen líneas oscuras, hay un escalonado insuficiente del material.
Incremente el MACF progresivamente hasta que empiecen a desaparecer las líneas oscuras.
Anote el valor del MACF. Siga aumentando el MACF hasta que empiecen a aparecer líneas
blancas y anote el valor. El valor ideal del MACF para este material suele ser la media de
estos dos valores.
Capítulo 7 - Instrucciones de uso de la opción de material de rollo
135
Utilización de protectores del borde del material
Utilización de protectores del borde del material
Introducción
Hay materiales con tendencia a atraer polvo y fibras en los bordes del rollo. Si estas partículas se desprenden cerca de la platina de la unidad de opción de material de rollo (RMO),
pueden llegar hasta las boquillas de los cabezales de impresión y causar pérdidas que reduzcan la calidad de la imagen y produzcan efecto de bandas.
Cuándo se debe
Cuando use material de rollo en cuyo borde haya fibras, utilice los protectores del borde
del material para impedir que penetren en el área de impresión activa, donde el carro se
desplaza a través de la platina. Los protectores del borde son desechables y están pensados
para reducir la necesidad de limpieza de los cabezales cuando se utiliza material fibroso.
Nota:
Si utiliza material conocido por sus bordes "deshilachados", a veces el problema disminuye cortando o quemando el sobrante.
Herramienta necesaria
• El kit de accesorios que se suministra con la unidad de RMO incluye un paquete con
detectores de bordes. Si se le agota, puede adquirirlo como artículo consumible (consulte a su representante de ventas).
Aplicación de los protectores del borde del material
Nota:
Hay protectores del borde derecho e izquierdo y están debidamente marcados: el protector
izquierdo lleva el regulador de altura, el arco y la muesca en el lado derecho, cuya posición
es inversa en el protector derecho.
1. Doble unos 90 grados el lado inferior del protector a lo largo de la primera estría (situada
sobre la etiqueta del número de referencia).
136
Capítulo 7 - Instrucciones de uso de la opción de material de rollo
Utilización de protectores del borde del material
2. Doble ligeramente las otras dos estrías de manera que formen una V, como muestra la
vista lateral de la figura siguiente.
[89] Vista lateral del protector de material
3. Doble ligeramente el regulador de altura (el pequeño triángulo situado en la esquina superior del protector) y vuelva a estirarlo. Así se crea un leve pliegue (no superior al grosor
del material) que aumenta la libertad de movimientos del borde del material bajo el protector.
[90] Regulador de altura del detector del borde del material
Atención:
Si el área del regulador de altura está a más de 1 mm de la platina, es posible que el carro
entre en contacto con el borde del protector, con el consiguiente daño para las boquillas
de los cabezales de impresión.
4. Despegue la capa posterior de la cinta de doble cara en el reverso del protector.
5. Introduzca el borde doblado del protector en la guía de corte de material, pero no apriete
la cinta todavía.
6. Deslice el protector hacia el borde del material hasta que el lado interno del regulador de
altura quede sobre el borde el material (consulte la figura siguiente).
Capítulo 7 - Instrucciones de uso de la opción de material de rollo
137
Utilización de protectores del borde del material
Nota:
No deje que el borde de plástico próximo al arco toque el borde del material, porque
podría impedir el paso fluido del material.
El vacío de la platina mantendrá fija la pieza principal del protector mientras se imprime
la imagen.
7. Apriete la cinta para sujetar el protector en su posición correcta.
[91] Protector del borde colocado
Nota:
El adhesivo del protector del borde puede reutilizarse alrededor de diez veces. Si nota
que no sujeta bien el protector, utilice uno nuevo.
Resultado
Los protectores del borde del material reducen la cantidad de fibras y otros residuos. No
obstante, es importante mantener limpias las áreas de la platina y la guía de corte, como
se indica en la sección de mantenimiento de material de rollo.
Manipulación de material ancho
Si utiliza material que tiene la anchura máxima de la RMO (2,2 m o 7,2 pies) y necesita
protectores del borde del material, puede cortarlos por la mitad para que quepan.
138
Capítulo 7 - Instrucciones de uso de la opción de material de rollo
Capítulo 8
Uso del kit de actualización para reducir la estática
Reducción de la estática con un kit de reducción de la estática
Reducción de la estática con un kit de reducción de la estática
Introducción
El kit de actualización Océ para reducir la estática es un producto comercial que se puede
adquirir con la referencia 3010106603. Si tiene problemas al imprimir las imágenes debido
a la estática, este kit de actualización opcional contiene una barra ionizadora que ayuda
a reducir la estática. En la superficie de algunos materiales rígidos se acumula mucha
carga estática. Si la carga es alta, el material puede repeler la tinta. Este vapor de tinta
puede aparecer como zonas turbias en secciones blancas de la imagen. La estática no sólo
origina estos artefactos de impresión, sino que también puede producir un exceso de
acumulación de tinta en la parte inferior del carro.
Nota:
Para poder utilizar la barra ionizadora de reducción de la estática es preciso tener instalada
la revisión 1.7 o superior del software de la impresora.
Propósito
La ionización constituye una solución al problema de la estática. Es un método habitual
para controlar la electricidad estática en la industria gráfica. Para que la barra antiestática
de Océ sea eficaz, debe colocarse cerca del material. Esta barra utiliza corriente alterna
(CA) para crear iones positivos y negativos, que son atraídos por la superficie desequilibrada
del material. Así se neutraliza el material y se acepta mejor la tinta. Conviene señalar que
la electricidad estática no se puede eliminar por completo, sólo reducir. Para eliminar la
electricidad estática habría que alterar físicamente la conductividad del material.
La humedad también es importante para controlar la estática. Los problemas de impresión
relacionados con la estática disminuyen notablemente al aumentar la humedad ambiental.
Aunque en la mayoría de los materiales se imprime sin problemas con niveles de humedad
del 30% - 50%, en el material termoplástico se imprime mejor con una humedad superior
al 40%. En algunos climas la humedad es muy baja, como las zonas desérticas, mientras
que en otras áreas geográficas esto sólo sucede en ciertas épocas del año. Si una impresora
se instala en un área con poca humedad y/o gran parte del trabajo impreso se realiza en
material propenso a la estática, recomendamos instalar también un sistema de control de
la humedad.
Cuándo se debe
Por qué la estática es un problema
Muchos materiales de impresión habituales, como los acrílicos y el PVC, son aislantes
eléctricos y la carga estática que generan y retienen puede dificultar la impresión. Los
140
Capítulo 8 - Uso del kit de actualización para reducir la estática
Reducción de la estática con un kit de reducción de la estática
materiales termoplásticos son los que más estática acumulan. Los materiales propensos a
la estática tienden a atraer partículas de polvo y cabello, y a liberar cargas que se pueden
ver y sentir.
Cómo activar la barra ionizadora para reducir la estática
1. Seleccione la ficha Ajustes en la pantalla de la interfaz de la impresora.
2. Pulse el icono Impresora.
3. Si la opción de la barra ionizadora está desactivada, actívela (esta opción no aparece si la
barra ionizadora no está instalada).
Nota:
Una vez que se ha activado, la barra ionizadora siempre entrará en funcionamiento
cuando se inicie un trabajo de impresión plana. La barra ionizadora sólo se activa durante
la impresión, así que no es preciso desactivarla, excepto cuando se tiene la certeza de que
no hace falta reducir la estática del material empleado.
Cómo cambiar la altura de la barra
De forma predeterminada, la barra ionizadora se monta para material con una altura de
hasta 13 mm (0,5 pulgadas). En caso de usar material cuyo grosor sea mayor de 13 mm,
deberá invertir los soportes de montaje. Con los soportes invertidos, la barra ionizadora
admite material con grosor de hasta 38 mm (1,5 pulgadas).
1. Apague la impresora con el interruptor de encendido.
Capítulo 8 - Uso del kit de actualización para reducir la estática
141
Reducción de la estática con un kit de reducción de la estática
2. Presione la barra ionizadora primero desde un extremo y después desde el otro para soltarla de los cuatro soportes.
[92] Retire la barra antiestática
3. Afloje el tornillo del soporte de montaje y suba el soporte deslizándolo por la ranura enchavetada para sacarlo.
[93] Soporte montado abajo
4. Gire el soporte 180 grados y luego ajuste la otra ranura enchavetada al tornillo del soporte.
142
Capítulo 8 - Uso del kit de actualización para reducir la estática
Reducción de la estática con un kit de reducción de la estática
5. Deslice el soporte de montaje hasta que el tornillo quede en el extremo menor de la ranura
enchavetada.
[94] Soporte montado alto
6. Asegúrese de que el soporte esté a nivel y apriete después su tornillo.
7. Repita los pasos 2 a 5 para invertir los cuatro soportes.
Resultado
Ahora la impresora admite material con un grosor máximo de 38 mm (1,5 pulgadas).
Capítulo 8 - Uso del kit de actualización para reducir la estática
143
Reducción de la estática con un kit de reducción de la estática
144
Capítulo 8 - Uso del kit de actualización para reducir la estática
Capítulo 9
Utilización de tinta blanca
Instrucciones para usar tinta blanca
Instrucciones para usar tinta blanca
Introducción
Este capítulo sólo es necesario si su impresora Océ Arizona incluye la opción de tinta
blanca. Dadas las características de la tinta blanca, se necesita un mantenimiento periódico
para que los cabezales de impresión de blanco funcionen correctamente. Esto es importante incluso cuando no se utiliza tinta blanca con frecuencia.
En las impresoras que tienen esta opción, la tinta blanca recircula por el sistema para
evitar que se asiente. Ello exige que la impresora permanezca siempre encendida. Con
la opción de tinta blanca, el mantenimiento diario es aún más indispensable que de costumbre, porque purga una pequeña cantidad de tinta blanca para conservar los cabezales
limpios y con un funcionamiento fiable. La tinta blanca puede requerir más purgas.
Antes de comenzar
Si la impresora tiene la opción de tinta blanca, las cinco bolsas de tinta deben estar disponibles y contener tinta para que la impresora funcione correctamente.
Atención:
El mantenimiento diario es importante incluso cuando no se utiliza la tinta blanca con
frecuencia. La falta de mantenimiento diario, aunque no se use tinta blanca, puede causar
pérdidas de boquilla e incluso estropear los cabezales de impresión.
Importante: Cómo mantener la eficacia de la tinta blanca
1. Agite suavemente la bolsa de tinta blanca como se indica en su etiqueta al menos una vez
a la semana.
2. Efectúe el mantenimiento de los cabezales de impresión al menos una vez cada día laboral,
incluso aunque no se use la impresora.
146
Capítulo 9 - Utilización de tinta blanca
Flujo de trabajo con tinta blanca
Flujo de trabajo con tinta blanca
Introducción
Las impresoras Océ Arizona con opción de tinta blanca permiten imprimir fondos para
material u objetos no blancos, sobreimprimir para aplicaciones contrailuminadas en material transparente y/o imprimir el blanco como un color directo.
En esta sección se explica cómo la impresora permite usar tinta blanca, se resume la preparación de los datos del flujo de trabajo y se enseñan algunas formas de usar la tinta
blanca en aplicaciones de impresión.
Definición
Cuando la información sobre la tinta blanca se prepara adecuadamente siguiendo los
métodos descritos en este capítulo y el trabajo de impresión se envía a la impresora desde
ProductionHouse, es posible verificar si las capas están integradas correctamente en el
trabajo.
Con el trabajo de impresión con tinta blanca seleccionado en el módulo de control de
trabajos del software de la impresora, pulse el botón Capas para activar una representación
gráfica de las capas de impresión, con la que podrá comprobar su orden.
#
[95] Vista preliminar de capas en la interfaz de la impresora
Capas directas y por inundación
Las capas blancas pueden adoptar dos formas: relleno por inundación y datos directos.
Capítulo 9 - Utilización de tinta blanca
147
Flujo de trabajo con tinta blanca
• Una capa de relleno por inundación viene a ser un rellenado automático realizado por
la impresora, de manera que los datos de blanco llenan por completo el cuadro delimitador (el área rectangular que define el perímetro total) de la imagen.
• Los datos directos blancos se pueden definir en aplicaciones de edición de imágenes
como Adobe Illustrator® y con la herramienta Spot Layer de Onyx ProductionHouse.
Todos estos métodos para generar la salida con tinta blanca se describen y explican en
este capítulo.
Preparación de los datos del flujo de trabajo con tinta blanca
La impresión de trabajos con tinta blanca puede realizarse de diversas maneras en función
de los resultados deseados y del proceso de trabajo que se prefiera. Hay tres métodos
principales, que pueden aplicarse por separado o simultáneamente. Las opciones de flujo
de trabajo son:
- configuración de capas de relleno por inundación
- herramienta Spot Layer de ProductionHouse
- preparación de imágenes de datos directos blancos
La configuración de capas de relleno por inundación en un modelo de material de
Onyx no requiere preparación de los archivos previa a RIP y es el método más sencillo
para imprimir con tinta blanca. Sólo hay que definir la configuración de capas para incluir
una capa de inundación. Los datos directos no se pueden procesar así, ya que está limitada
la funcionalidad para crear una capa de inundación, lo que abarca el cuadro delimitador
(el borde exterior de la imagen) del archivo que se procesa.
La herramienta Spot Layer de ProductionHouse ofrece numerosas opciones para procesar una imagen y, por tanto, diversas posibilidades de configuración. Estas configuraciones pueden guardarse como filtros e incluirlas en un juego Quick Set, lo que permite recrear
fácilmente ajustes que se usan con frecuencia. Para trabajar adecuadamente con la herramienta Spot Layer de ProductionHouse, siempre se necesita un material que tenga las
capas directas activadas en las opciones de capa.
La preparación de imágenes de datos directos blancos requiere preparar los datos
blancos en programas de edición de imágenes, como Adobe Illustrator® o PhotoShop®.
Para que el software Onyx RIP-Queue procese los datos como desea, debe utilizar convenciones de nomenclatura y protocolos de tratamiento de imágenes específicos. Este método
puede ser la mejor opción si los datos directos de tinta blanca que interesan incluyen selecciones complicadas, o cuando se van a generar datos para subcontratación. Para utilizar
esta técnica se recomienda un nivel razonable de dominio de estos programas.
Todos estos métodos también pueden emplearse por separado o combinados entre sí para
obtener los resultados deseados. Por ejemplo, puede generar la información de capa directa
para los elementos de una imagen en PhotoShop y después especificar una configuración
de capas de inundación en Production House. El resultado puede ser una capa de inundación y una capa directa seguidas de una capa CMYK. Los datos directos y de inundación
148
Capítulo 9 - Utilización de tinta blanca
Flujo de trabajo con tinta blanca
ocuparán dos capas de densidad de blanco, mientras que los datos de la imagen CMYK
estarán en la tercera capa. El orden de impresión de estas capas puede establecerse en
ProductionHouse.
Aplicaciones con tinta blanca
A continuación se incluyen algunos ejemplos de aplicación específica del flujo de trabajo
con tinta blanca.
• Aplicación retroiluminada
Una aplicación retroiluminada implica imprimir en un material transparente o traslúcido y montar el resultado en una caja de luz o un emplazamiento que permita iluminar
desde atrás. En la aplicación retroiluminada, la tinta blanca proporciona una capa difusora de la luz. Esta aplicación es posible tanto con 2 como con 3 capas.
• Aplicación de día-noche
Análogo a la aplicación retroiluminada, el método de día-noche también conlleva la
impresión en material transparente o traslúcido. Sin embargo, una impresión de díanoche puede observarse iluminada desde delante o desde atrás. Ello se consigue al
imprimir los datos de color en dos capas distintas con una capa difusora del blanco en
medio.
• Aplicación opaca
En la aplicación opaca se imprimen datos CMYK en material no blanco. En este caso,
la tinta blanca es necesaria tanto para que la impresora produzca imágenes en cuyo
contenido está integrado el blanco como para actuar de base para el juego de colores
CMYK.
Opciones de capa de tinta blanca#
Aplicación
Inferior
Central
Superior
Notas
Retroiluminar primera superficie (imprimir en la
cara anterior del material)
Blanco
CMYK
CMYK
Las capas
CMYK contienen los mismos datos.
Retroiluminar segunda superficie (imprimir en la
cara posterior de material
transparente)
CMYK
impreso
invertido
CMYK impreso invertido
Blanco
Día-noche (primera o segunda superficie)
CMYK
Blanco
CMYK
Los datos
CMYK se imprimen inversos o para lectura por la derecha
Capítulo 9 - Utilización de tinta blanca
149
Flujo de trabajo con tinta blanca
150
Aplicación
Inferior
Central
Superior
Notas
Opaca
Blanco
Blanco
CMYK
3 capas
Opaca
<vacía>
Blanco
CMYK
2 capas
Capítulo 9 - Utilización de tinta blanca
Configuración de ProductionHouse para tinta blanca
Configuración de ProductionHouse para tinta blanca
Introducción
A continuación se explica cómo configurar ProductionHouse para que reconozca los
elementos del flujo de trabajo con tinta blanca y, por tanto, permita utilizar el mejor enfoque con la aplicación del trabajo de impresión. Para que ProductionHouse trate correctamente los datos del flujo de trabajo con tinta blanca es preciso configurar algunas opciones de software.
Cómo configurar ProductionHouse
1. Dentro de Rip-Queue, acceda a la paleta de opciones de configuración de Rip.
[96] Configure Onyx RIP
2. Desde aquí, asegúrese de que Sobreimprimir está activada (marcada).
Capítulo 9 - Utilización de tinta blanca
151
Configuración de ProductionHouse para tinta blanca
3. En su juego Quick Set, o bien en Preflight/Propiedades del trabajo/Postscript, desactive
el procesamiento en dos fases (cerciórese de que la casilla no está marcada).
[98] Desactive el procesamiento en dos fases
Resultado
ProductionHouse ya está preparado para aceptar trabajos de impresión con datos de tinta
blanca.
152
Capítulo 9 - Utilización de tinta blanca
Iniciación rápida
Iniciación rápida
Introducción
En esta sección aprenderá a imprimir un trabajo sencillo con un relleno por inundación
blanco.
Propósito
Este ejercicio le ayudará a familiarizarse con algunos conceptos básicos relativos a la impresión de imágenes con tinta blanca.
Antes de comenzar
Busque e importe un modelo de material que esté definido en el modo de impresión
Calidad-En capas.
Nota:
Puede descargar ejemplos de modelos de material para tinta blanca en el sitio web de
DGS: http://dgs.oce.com/. Dichos materiales se describen más adelante en este capítulo
(consulte Uso de modelos de material para imprimir con tinta blanca).
Impresión de un trabajo sencillo con tinta blanca
1. Abra la imagen que prefiera usando el material con un modo de impresión Calidad-En
capas.
2. Ponga la impresora fuera de línea en ONYX RIP-Queue para que el trabajo no se envíe
automáticamente a la impresora.
3. Procese/aplique rip al trabajo.
4. Defina una de las capas de datos como capa de inundación de blanco.
Para definir una capa de inundación de blanco, modifique los ajustes de impresora de un
trabajo procesado en RIP Queue: haga clic con el botón derecho sobre el trabajo, edite
Capítulo 9 - Utilización de tinta blanca
153
Iniciación rápida
los ajustes de impresora, seleccione Calidad-En capas para el modo de impresión de la
impresora y después elija Definir capas.
Si quiere imprimir en la primera superficie (por ejemplo, material opaco), puede configurar
la capa inferior y central como capas de inundación de blanco y la capa superior como
capa de datos CMYK. Si prefiere imprimir en la segunda superficie (por ejemplo, material
transparente visto desde un lado donde no haya tinta), la capa inferior deberá ser una capa
de datos CMYK, mientras que las capas central y superior deberán ser capas de inundación
de blanco.
5. Vuelva a poner la impresora en línea en ONYX RIP-Queue y envíe el trabajo a la impresora.
Nota:
Para acceder a una vista preliminar del orden de las capas en la imagen, elija Capas en el
software de la impresora.
154
Capítulo 9 - Utilización de tinta blanca
Iniciación rápida
6. Imprima el trabajo.
Capítulo 9 - Utilización de tinta blanca
155
Creación de una capa de relleno por inundación de blanco
Preparación de trabajos de impresión
con tinta blanca
Creación de una capa de relleno por inundación de blanco
Introducción
Al trabajar con tinta blanca puede elegir el flujo de trabajo más adecuado a sus necesidades.
Hay tres enfoques principales del flujo de trabajo con tinta blanca en la impresora:
• Capa de relleno por inundación: utiliza la configuración de capas de relleno por
inundación.
• Herramienta Spot Layer de Onyx: genera los datos directos blancos en Production-
House.
• Datos directos (predefinidos): los datos directos se crean en una aplicación de edición
de imágenes, como Adobe Illustrator o PhotoShop.
En esta sección se trata el enfoque de capa de relleno por inundación. Los otros dos enfoques se describen en las siguientes secciones.
Propósito
La capa de relleno por inundación permite imprimir una imagen con un relleno por
inundación blanco como fondo y superposición. Los bordes del cuadro delimitador de
la imagen (su perímetro exterior) determinan la extensión del área de relleno por inundación.
Cuándo se debe
Este enfoque se aplica cuando se debe imprimir una imagen de forma rectangular que
requiere un relleno por inundación blanco. La propia impresora suministra el relleno por
inundación blanco, en vez de la herramienta Spot Layer de ONYX o un aplicación de
edición de imágenes, por lo que no es preciso preparar más datos.
Nota:
Si hay trabajos anidados en el software de ONYX, cuando se usa esta técnica se imprime
blanco entre los trabajos, porque la extensión exterior del trabajo anidado completo sirve
para definir el área de inundación.
156
Capítulo 9 - Utilización de tinta blanca
Creación de una capa de relleno por inundación de blanco
Preparación de una capa de relleno por inundación blanco
1. Abra el trabajo de impresión en ProductionHouse y utilice un material que incluya el
modo de impresión Calidad-En capas.
Nota:
El tamaño del archivo debe adaptarse a las dimensiones de salida finales que requiera la
inundación.
2. Defina una de las capas de datos como capa de inundación de blanco.
Para definir una capa como capa de inundación de blanco, seleccione primero CalidadEn capas como modo de impresión de la impresora, después elija Definir capas y, por
último, defina una capa de inundación de blanco.
Se pueden definir capas en cualquiera de las ubicaciones siguientes al procesar un trabajo:
• Definiéndolas en el material al crearlo: con las opciones de modo.
• Seleccionándolas en un juego Quick Set: con las opciones de material.
• Modificando los ajustes de la impresora para un trabajo procesado en RIP Queue:
haga clic con el botón derecho en el trabajo y edite los ajustes de impresora.
Nota:
Si quiere imprimir en la primera superficie (por ejemplo, material opaco), puede configurar
la capa inferior y central como capas de inundación de blanco y la capa superior como
capa de datos CMYK. Si prefiere imprimir en la segunda superficie (por ejemplo, material
transparente visto desde el lado donde no hay tinta), la capa inferior deberá ser una capa
de datos CMYK, mientras que las capas central y superior deberán ser capas de inundación
de blanco.
3. Envíe el trabajo a la impresora, elija Capas para comprobar el orden de las capas y luego
imprima el trabajo.
Capítulo 9 - Utilización de tinta blanca
157
Creación de datos directos con la herramienta Spot Layer
Creación de datos directos con la herramienta Spot Layer
Introducción
En esta sección aprenderá a acceder a la herramienta Spot Layer y configurarla. Esta herramienta ofrece diversas opciones para generar capas directas. Puede utilizar un archivo
de ejemplo propio para conocer su funcionalidad. Recuerde que todas las acciones que
asigne a esta herramienta sólo funcionarán correctamente si se combinan con capas bien
definidas. La herramienta se halla dentro de Preflight en la ficha de corrección del color.
La herramienta Spot Layer proporciona opciones para generar capas directas en ProductionHouse, sin necesidad de programas de edición de imágenes, como Illustrator o Photoshop. Esta herramienta dispone de numerosas opciones avanzadas, que se describen en
esta sección a fin de que pueda configurarlas de la forma más adecuada para obtener los
resultados que desea. A continuación se explican las opciones de la herramienta y los
ajustes adecuados para usarla en la creación de datos directos blancos, así como instrucciones para acceder a la herramienta.
La herramienta Spot Layer proporciona estas opciones:
Opciones de generación - Definición de material (Set Media)
Definir el color del material es opcional y tiene dos fines:
• Si desea acceder a una vista preliminar del color del material en Preflight, puede definir
el color del material a partir de la imagen o en el menú del cuadro de diálogo de color.
• Si la imagen tiene áreas donde se usa el color del material y quiere que dicho color se
trate con una atención especial. Por ejemplo, si desea que el color de material de la
imagen se vea a través del diseño, primero debe definir las opciones de relleno, establecer
después el color de material y definir las opciones de manipulación del color del material
en extracción directa (Spot Knockout) o extracción completa (Full Knockout).
Nota:
Las opciones de generación se utilizan en combinación con las de relleno, salvo cuando
se ha elegido manipular el color de material sin extracción ("No Knockout"). Si desea
usar la herramienta Spot Layer para crear rellenos por inundación, rellenos de fondo o
rellenos de máscara, no siempre es preciso definir un color de máscara o de material obtener los resultados que interesan.
Para definir el color de material: Haga clic en el cuadro de muestra para activar el selector
de colores o utilice la flecha desplegable para acceder al menú del cuadro de diálogo de
color.
Opciones de generación - Definición de máscara (Set Mask)
158
Capítulo 9 - Utilización de tinta blanca
Creación de datos directos con la herramienta Spot Layer
La máscara permite especificar el área que se quiere imprimir con tinta blanca. Definir el
color de máscara es opcional. El color de máscara predeterminado es blanco, así que no
es preciso definir esta opción si se desea enmascarar un color blanco. Si la imagen que se
va a imprimir contiene datos blancos fuera del área enmascarada, es preciso configurar
como máscara otro color de fondo que no se utilice en ningún otro lugar del archivo.
Esta acción debe efectuarse en un programa de edición de imágenes antes de llevar la
imagen a la herramienta Spot Layer.
Para definir el color de máscara: Haga clic en el cuadro de muestra para activar el selector
de colores o utilice la flecha desplegable para seleccionar el color en la vista preliminar.
Opciones de generación - Manipulación del color del material (Media Color
Handling)
Si ha definido un color de material, tiene tres opciones para manipularlo. El término extracción (“Knockout”) significa quitar de la selección. Si ha definido un color de material,
tal vez le interese eliminar parte del diseño para utilizar dicho color. Puede elegir entre
estas opciones:
• • Sin extracción (No Knockout): Elíjala cuando haya definido un color de material
que facilite la visualización de la salida impresa. En este caso, se imprimirán la imagen
y los datos directos sin extraer nada.
• • Extracción directa (Spot Knockout): Con esta opción, RIP-Queue elimina los datos
directos siempre que los datos de la imagen coinciden con el color de material definido.
Interesa usar esta opción para extraer los datos directos e imprimir los datos de la
imagen que coinciden con el color de material.
• • Extracción completa (Full Knockout): Con esta opción, RIP-Queue elimina los datos
directos y los datos de la imagen siempre que los datos de la imagen coinciden con el
color de material definido. Interesa usar esta opción para extraer los datos directos y
los datos de la imagen, de manera que el material se vea por completo.
Canal directo
Océ Arizona 360 XT sólo tiene disponible un canal directo. Debe aparecer el nombre
utilizado para crear el material en el administrador de materiales.
Relleno por inundación (Flood Fill)
Esta opción genera un relleno por inundación para toda la imagen combinando entre sí
los rellenos de máscara y de fondo. Cuando se selecciona esta opción, los mandos deslizantes de relleno de fondo y relleno de máscara se interbloquean y se ajustan en el 100%.
Puede cambiar la opacidad del relleno por inundación moviendo cualquiera de los mandos
deslizantes.
Opacidad de relleno de fondo (Underlay Fill Opacity)
Capítulo 9 - Utilización de tinta blanca
159
Creación de datos directos con la herramienta Spot Layer
Esta opción genera un relleno en el canal directo seleccionado donde hay datos de imagen.
El relleno aparece en todos los puntos donde los datos de la imagen no coinciden con la
máscara. Por ejemplo, si la imagen se encuentra sobre un fondo blanco y se aplica la
máscara predeterminada (blanca), esta opción genera un relleno para todos los datos no
blancos.
Opacidad de relleno de máscara (Mask Fill Opacity)
Esta opción genera un relleno en el canal directo seleccionado donde hay datos de máscara.
El relleno aparece en todos los puntos donde los datos de la imagen coinciden con el color
de máscara. Por ejemplo, si la imagen se encuentra sobre un fondo blanco y se aplica la
máscara predeterminada (blanca), esta opción genera un relleno para todos los datos
blancos.
Retraer (Choke) y Expandir (Spread)
Retraer reduce el borde exterior del fondo. Utilícelo cuando quiera eliminar blanco para
que no sobresalga por el borde de la imagen. Expandir aumenta el borde exterior del relleno de fondo. Úselo para rodear con una aureola el borde de la imagen. Retraer y Expandir actúan conjuntamente. Cada marca del mando deslizante representa 1 píxel de ancho
para retraer o expandir hasta 10 píxeles (+-). En Preflight se exagera la vista preliminar
del resultado impreso para que sea más fácil comprobar el efecto que se produce al desplazar
el mando deslizante. Cuando la herramienta Spot Layer se aplica a máscaras, recomendamos utilizar 3 marcas como valor para retraer.
Borde difuso (Diffuse Edge)
Esta opción produce una transición gradual del fondo a la máscara con el fin de dar un
borde suave al relleno. No recomendamos aplicar esta opción.
Filtro (Filter)
Una vez definidos los ajustes, guárdelos exportando un filtro para aplicarlo a los trabajos
similares. Los filtros efectúan una corrección global del color que puede aplicarse a los
juegos Quick Set para automatizar el proceso de impresión de varios trabajos que tienen
los mismos ajustes.(‘Creación y utilización de juegos Quick Set’ en la página 204)
Nota:
Si interesa, en RIP-Queue o Preflight se pueden sustituir muchos ajustes de Quick Set
y filtro para un trabajo.
160
Capítulo 9 - Utilización de tinta blanca
Creación de datos directos con la herramienta Spot Layer
Uso de la herramienta Spot Layer
#
En este manual se asume que el lector posee cierta experiencia con las aplicaciones de
gráficos y el software de Onyx. Si le interesa un curso práctico de autoaprendizaje, en
el boletín Customer Application Bulletin 22, "How to Use the Spot Layer Tool for
White Ink Workflow", se explica un método simplificado para imprimir con tinta
blanca. Un proceso sencillo le guiará por la preparación de una imagen para producir
impresiones fáciles y rápidas de datos directos con tinta blanca. Aprenderá a aislar el
área blanca de la imagen en Illustrator para que sea reconocida por la herramienta
Spot Layer y después se imprima como blanco.
Puede descargar Application Bulletin 22 en el sitio web de soporte al cliente:
http://dgs.oce.com/.
Acceso a la herramienta Spot Layer
1. Abra un trabajo de impresión en Preflight.
2. Seleccione la ficha de corrección del color.
3. Elija Herramientas y después Spot Layer Tool. Así se abrirá el juego de funciones.
Capítulo 9 - Utilización de tinta blanca
161
Creación de datos directos con la herramienta Spot Layer
Nota:
Si no es posible marcar la casilla Activar (Enable), el motivo es que el material empleado
para abrir el trabajo no está configurado con el modo de impresión Calidad-En capas.
Cree o edite el material para que admita tinta plana en el administrador de materiales
antes de abrir el trabajo en Preflight (o descargue un modelo de material de tinta blanca
del sitio web).
[101] Herramienta Spot Layer
4. Marque Activar generación de Spot Layer (Enable Spot Layer Generation) para activar
la herramienta.
5. Las explicaciones relativas a la herramienta Spot Layer que aparecen al principio de esta
sección le ayudarán a utilizarla.
162
Capítulo 9 - Utilización de tinta blanca
Creación de datos directos blancos en Photoshop
Creación de datos directos blancos en Photoshop
Introducción
En esta sección se explica cómo preparar imágenes que contengan datos directos blancos
mediante aplicaciones de edición de imágenes raster, como Adobe Photoshop®. Para
poder imprimir con tinta blanca, es preciso tener configurado adecuadamente un material
para el uso con datos directos blancos (consulte la sección Creación de un material para
tinta blanca). Este modelo de material debe incluir al menos una capa configurada como
color directo blanco.
Para añadir datos de color directo a una imagen en PhotoShop, hay que crear una sola
capa dentro de la imagen mediante un canal directo nuevo. Una imagen puede contener
varios elementos directos, pero cada elemento debe estar en el mismo canal directo y, por
tanto, tener el mismo nivel de opacidad, de lo contrario ProductionHouse considerará
que el documento guardado es un archivo de separación. Se prefiere el modo de imagen
CMYK, porque la creación de datos directos es más sencilla que con RGB.
Nota:
En vez de Photoshop pueden utilizarse otras aplicaciones de edición de imágenes raster,
siempre que permitan crear canales directos.
Propósito
Cuando se tiene una imagen raster y se necesita que determinadas áreas de la misma se
vean blancas cuando el material no sea blanco, o sea transparente o traslúcido, se puede
preparar un canal directo para los datos blancos en Photoshop.
Cuándo se debe
El primer paso del flujo de trabajo con tinta blanca consiste en preparar la imagen de
origen para usarla con el canal de tinta blanca. Para que Onyx RIP reconozca los datos
de tinta blanca, hay que especificarlos al completo en un canal distinto (ya sea mediante
una capa de canal directo o un color directo personalizado). A esa capa de canal directo
o color directo personalizado se le debe asignar el nombre "Spot 1", lo cual es lo más
importante al preparar el archivo. Este canal nombrado permite a RIP-Queue determinar
que los datos de la imagen de origen deben generarse en el canal directo blanco. Al preparar
el archivo sólo se puede definir lo que se quiere imprimir con tinta blanca dentro del diseño y asignar el color según se explica en este documento. Con una aplicación gráfica se
pueden crear datos de tinta blanca simples o complejos, que pueden abarcar desde formas
vectoriales y texto hasta imágenes de medios tonos en mapa de bits.
Capítulo 9 - Utilización de tinta blanca
163
Creación de datos directos blancos en Photoshop
Preparación de imágenes en Photoshop
Siga estos pasos para crear una capa de canal directo:
1. Abra el archivo correspondiente en PhotoShop (si el archivo está en modo RGB, conviértalo a CMYK).
2. Con la herramienta de selección que prefiera (por ejemplo, la varita mágica), seleccione
el área de la imagen que quiera imprimir con tinta blanca.
Nota:
En este ejemplo se utiliza un archivo de imagen sólo con fines ilustrativos. Para obtener
mejores resultados cuando trabaje con texto, le recomendamos usar un programa basado
en formato vectorial, como Adobe Illustrator.
3. En PhotoShop, asegúrese de que esté visible la ficha Canales (dentro del menú Ventana,
elija Canales para ver el panel).
4. Haga clic en la flecha de la ficha Canales para acceder al menú Canales.
5. Seleccione Nuevo canal directo en el menú Canales para abrir el cuadro de diálogo
Agregar canal directo.
#
[102] Agregar canal directo
6. Introduzca la información siguiente dentro del cuadro de diálogo Agregar canal directo:
164
Capítulo 9 - Utilización de tinta blanca
Creación de datos directos blancos en Photoshop
• Nombre: escriba el nombre “Spot 1”. Este nombre está reservado específicamente en
RIP-Queue para este tipo de flujo de trabajo. Si se asigna otro nombre, hacen falta
más operaciones para que el software de RIP lo procese.
Nota: En el último apartado de esta sección, "Asignación de nombre a los datos directos", se explica cómo utilizar nombres distintos de Spot 1.
• Opacidad: defina la opacidad en el 10%.
• Edite el canal COLOR haciendo doble clic en la muestra. Asigne el color directo en
PhotoShop a un color similar al de la tinta plana de la impresora. Como a veces es
difícil distinguir el blanco, este COLOR puede adoptar cualquier valor que facilite la
visualización del diseño.
#
[105] Cambio del color directo
[104] Selección del color directo
7. Pulse Aceptar para guardar los cambios y cerrar el cuadro de diálogo Agregar canal directo.
8. Puede emplear el mismo método para crear una capa de inundación si selecciona el espacio
de trabajo completo (Seleccionar todo) y después agrega el canal directo como acabamos
de explicar. El ejemplo siguiente ilustra el aspecto que puede tener el espacio de trabajo
con un relleno por inundación del 50% y el 100%. Si necesita ver la imagen para editarla,
basta con desactivar la visibilidad del canal directo.
Nota:
Al procesar este archivo en ProductionHouse, las capas de material se deben configurar
con una capa directa para representar estos datos, ya que el programa la considera una
capa directa en vez de una capa de inundación.
Capítulo 9 - Utilización de tinta blanca
165
Creación de datos directos blancos en Photoshop
#
[106] PSD con inundación del 50%
[107] PSD con inundación del 100%
9. En ocasiones es más fácil seleccionar el área donde no se quieren datos de tinta blanca y
después seleccionar la inversa.
#
[108] Seleccionar
[109] Selección del área inversa
10. También es posible editar el canal directo prácticamente como cualquier otro tipo de
datos en un documento de PhotoShop, con herramientas como la goma de borrar.
11. Guarde la imagen en el formato de archivo TIFF o PSD (en los párrafos siguientes se indica cómo averiguar qué formato interesa).
[110] Guardar con la opción de colores directos
166
Capítulo 9 - Utilización de tinta blanca
Creación de datos directos blancos en Photoshop
• Si pretende utilizar este archivo en un programa basado en formato vectorial, como
Illustrator, guárdelo con formato .PSD para que se incluya toda la información de
canal. El color directo blanco se imprime por el orden con que aparece en la paleta
Canales, de manera que el canal directo imprime los datos CMYK subyacentes. Sin
embargo, al exportar a Illustrator en formato .PSD, estos datos aparecen encima de
los datos de la imagen. Este es el protocolo de formato correcto para Illustrator.
• Si va utilizar la imagen directamente en ProductionHouse, guárdela en formato TIFF
y cerciórese de que esté activada la opción de colores directos.
• A veces también es preferible imprimir directamente en Rip-Queue desde PhotoShop.
Encontrará instrucciones al respecto en el documento "Printing From a Mac" (Impresión desde Mac) disponible en el sitio web de Onyx, que también ofrece información
para imprimir desde sistemas basados en Windows.
Capítulo 9 - Utilización de tinta blanca
167
Creación de datos directos blancos en Illustrator
Creación de datos directos blancos en Illustrator
Introducción
En esta sección se explica cómo preparar imágenes que contengan datos directos blancos
mediante aplicaciones de edición de imágenes vectoriales, como Adobe Illustrator®. Para
poder imprimir con tinta blanca, primero es preciso tener configurado adecuadamente
un material para el uso con datos directos blancos (‘Configuración de ProductionHouse
para tinta blanca’ en la página 151). Este modelo de material debe incluir al menos una
capa configurada como color directo blanco.
Para añadir datos de color directo a una imagen en Illustrator, hay que crear una sola capa
dentro de la imagen mediante un canal directo nuevo. Una imagen puede contener varios
elementos directos, pero cada elemento debe estar en el mismo canal directo y, por tanto,
tener el mismo nivel de opacidad, de lo contrario ProductionHouse considerará que el
documento guardado es un archivo de separación. Se prefiere el modo CMYK, porque
la creación de datos directos es más sencilla que con RGB.
Nota:
En vez de Illustrator pueden utilizarse otras aplicaciones de edición de imágenes vectoriales, siempre que tengan función de sobreimpresión y permitan crear colores directos.
Cuándo se debe
El primer paso del flujo de trabajo con tinta blanca consiste en preparar la imagen de
origen para usarla con el canal de tinta blanca. Para que Onyx RIP reconozca los datos
de tinta blanca, hay que especificarlos al completo en un canal distinto (ya sea mediante
una capa de canal directo o un color directo personalizado). A esa capa de canal directo
o color directo personalizado se le debe asignar el nombre "Spot 1", lo cual es lo más
importante al preparar el archivo. Este canal nombrado permite a RIP-Queue determinar
que los datos de la imagen de origen deben generarse en el canal directo, en este caso el
canal de tinta blanca.
Al preparar el archivo sólo se puede definir lo que se quiere imprimir con tinta blanca
dentro del diseño y asignar el color según se explica en este documento. Con Illustrator
se pueden crear datos de tinta blanca simples o complejos, que pueden abarcar desde
formas vectoriales y texto hasta imágenes de mapa de bits.
Preparación de imágenes en Adobe Illustrator
Siga estos pasos para configurar un archivo de Adobe Illustrator para uso con tinta blanca:
1. En Illustrator, asegúrese de que esté visible la ficha Muestras (dentro del menú Ventana,
elija Muestras para ver el panel).
168
Capítulo 9 - Utilización de tinta blanca
Creación de datos directos blancos en Illustrator
2. Haga clic en la flecha de la ficha Muestras para acceder al menú Muestras.
3. Seleccione Nueva muestra en el menú Muestras para abrir el cuadro de diálogo Agregar
muestra.
4. Introduzca la información siguiente dentro del cuadro de diálogo Agregar muestra:
[111] Nueva muestra
[112] Nombre de muestra nueva
• Nombre: escriba el nombre “Spot 1”.
Nota: En el último apartado de esta sección, "Asignación de nombre a los datos directos", se explica cómo utilizar nombres distintos de Spot 1.
• Tipo de color: seleccione Color directo en el menú desplegable.
• Color de muestra: use los mandos deslizantes para ajustar el color de la muestra. Es
mejor elegir un color similar al de la tinta plana de la impresora. Como a veces es difícil
distinguir el blanco, este color puede adoptar cualquier valor que facilite la visualización
del diseño.
Capítulo 9 - Utilización de tinta blanca
169
Creación de datos directos blancos en Illustrator
5. Pulse Aceptar para guardar los cambios y cerrar el cuadro de diálogo Agregar muestra.
Ahora la paleta de muestra debe tener un color directo nuevo, que se indica mediante un
puntito en su esquina inferior derecha.
#
[113] Muestra de color
[114] Muestra directa
6. Use la muestra nueva para los objetos o rellenos que deba imprimir con tinta blanca. Al
hacer clic en la muestra de color directo nueva, se convierte en el color de relleno predeterminado para este documento. Seleccione los elementos que deban tratarse con información directa y elija la muestra de relleno. Observe el ejemplo siguiente.
[115] Selección del relleno directo
7. Una vez configurada la imagen de origen con tinta blanca como nuevo color directo,
guarde el trabajo.
170
Capítulo 9 - Utilización de tinta blanca
Creación de datos directos blancos en Illustrator
Sobreimpresión de datos directos en Illustrator
De forma predeterminada, cuando se imprimen colores opacos superpuestos, el color
superior recorta (extrae) un orificio en el área subyacente de la imagen coloreada. La sobreimpresión impide dicha extracción y permite que los datos de la imagen coloreada se
impriman sobre el otro color utilizado, que en este caso es blanco. Interesa sobreimprimir
cuando es preciso imprimir el diseño sobre blanco, normalmente si el sustrato del material
no es blanco y, por tanto, hace falta blanco para representar con exactitud los datos de la
imagen.
1. Seleccione el objeto u objetos de tinta blanca que desea sobreimprimir y sitúelos sobre la
capa de datos de imagen que quiere imprimir. Si prefiere que estén en la misma capa,
debe colocar los objetos de tinta blanca delante de los datos de la imagen.
[116] Vista preliminar de sobreimpresión
Nota:
Una vez definidas las opciones de sobreimpresión, debe utilizar el modo Previsualizar
Sobreimpresión (Ver > Previsualizar Sobreimpresión) para acceder a una "vista preliminar
con tinta", que muestra aproximadamente cómo quedarán la transparencia y la sobreimpresión en la salida, y en consecuencia, cómo se imprimirán los colores de sobreimpresión.
2. En el panel Atributos, seleccione Sobreimprimir relleno, Sobreimprimir trazo, o ambas
opciones.
Capítulo 9 - Utilización de tinta blanca
171
Creación de datos directos blancos en Illustrator
Nota:
Aunque es posible definir niveles de opacidad de sobreimpresión inferiores al 100%, el
software ProductionHouse sólo procesa datos de opacidad completa. Se puede definir la
opacidad que se desee para los datos blancos de extracción normal.
[117] Atributos de sobreimpresión
Las imágenes siguientes muestran los datos directos blancos con extracción y sobreimpresión. En este caso, se pretende extraer los datos directos para que aparezcan como blanco
en el documento final.
#
[119] Sobreimpresión de texto
[118] Extracción
Capas de relleno por inundación de blanco
Si este archivo necesitara una capa de relleno por inundación de blanco, habría que incluir
los datos de inundación sobre la capa de los datos de la imagen para que el Rip procesara
correctamente los datos directos. En tal caso, habría que seleccionar Sobreimprimir para
que la inundación de blanco no anulara los datos de la imagen. No olvide marcar Previsualizar Sobreimpresión para que la imagen se vea correctamente. A continuación se
ilustra cómo aparecerá.
172
Capítulo 9 - Utilización de tinta blanca
Creación de datos directos blancos en Illustrator
Nota:
Al procesar este archivo en ProductionHouse, las capas de material se deben configurar
con una capa directa para representar estos datos, ya que Illustrator la considera una capa
directa en vez de una capa de inundación.
[120] Previsualización de píxeles de inundación
Inclusión de imágenes raster en Illustrator
1. Para empezar, coloque el archivo que desee. Recomendamos usar archivos .PSD.
[121] Colocar archivo
Capítulo 9 - Utilización de tinta blanca
173
Creación de datos directos blancos en Illustrator
2. Una vez incluido el archivo en el programa, pulse el botón Incrustar para colocarlo en el
documento de Illustrator. Este paso es necesario para poder utilizar todos los datos de
canal que contiene el archivo.
[122] Incrustar archivo
[123] Incrustar colocado
3. Fíjese en la información del archivo que contiene la paleta de capas antes y después de
incrustar. Los datos del canal directo ahora se hallan en la capa sobre los datos de la imagen,
como requiere Illustrator.
Creación de una ruta de canal directo en Illustrator
Recíprocamente, es posible colocar un archivo raster en un documento de Illustrator y
crear datos directos en Illustrator con las herramientas de creación de rutas. Utilice los
datos como guía para crear la ruta y, cuando la termine, rellénela con el color Spot 1.
Esta ruta rellena debe colocarse sobre la imagen en la paleta de capas. En este caso concreto,
la complejidad de la ruta de selección puede obligar a crearla en PhotoShop, y dejar
Illustrator para objetos más sencillos.
1. Primero, seleccione la ruta de recorte y cópiela.
174
Capítulo 9 - Utilización de tinta blanca
Creación de datos directos blancos en Illustrator
#
[124] Seleccione Recorte
[125] Ruta copiada
2. A continuación, saque la capa nueva del grupo donde se encuentra para desenlazarla de
la ruta de recorte.
[126] Canal movido
3. Una vez que la ruta está fuera del grupo, asegúrese de que queda seleccionada y rellénela
con el color Spot 1.
Capítulo 9 - Utilización de tinta blanca
175
Creación de datos directos blancos en Illustrator
4. Después, sustituya la ruta en el grupo encima de las capas de imagen y de recorte. Cerciórese de que Sobreimprimir esté activado.
[127] Sustitución de ruta en grupo
5. Guarde el archivo.
Nota:
En nuestras pruebas hemos constatado que el formato de archivo .eps es el mejor. No
obstante, también sirven los archivos Postscript y PDF, pero pueden precisar algo más
de configuración. Al guardar el archivo, asegúrese de que esté marcada la opción "Preservar
sobreimpresiones".
A veces también es preferible imprimir directamente en Rip-Queue desde Illustrator.
Encontrará instrucciones al respecto en el documento "Printing From a Mac" (Impresión
desde Mac) disponible en el sitio web de Onyx, que también ofrece información genérica
para imprimir desde sistemas basados en Windows.
6. Abra el archivo en ProductionHouse.
Configuración de archivos para la herramienta Spot Layer de Preflight
La herramienta Spot Layer de Preflight también puede generar máscaras de datos, lo que
a veces resulta el método más adecuado para crear capas directas. Para tener la certeza de
que la selección de máscara se efectúa en Preflight sin incluir las partes de la imagen que
tienen el mismo color, es preciso crear en Illustrator una capa que actúe como máscara.
176
Capítulo 9 - Utilización de tinta blanca
Creación de datos directos blancos en Illustrator
1. Cree un recuadro alrededor de la imagen con la herramienta Rectángulo u otra que
ofrezca una forma adecuada.
2. Asegúrese de que este nuevo recuadro está seleccionado y elija la muestra de relleno situada
en la parte inferior de la barra de herramientas de Illustrator. Así el recuadro se rellenará
con color. Al hacer doble clic en esta muestra, aparece un cuadro de diálogo donde puede
modificar el color. Cerciórese de que el color elegido no aparezca en ningún otro lugar
de la imagen. En este ejemplo hemos aplicado rojo (compuesto por un 100% de cian y
un 100% de amarillo).
3. Rodee los datos de la imagen con este rectángulo, ya sea por debajo o en una capa nueva
debajo. No hace falta seleccionar atributos de sobreimpresión para esta capa.
Resultado
El archivo preparado debe ser análogo al del ejemplo siguiente.
[128] Máscara roja
Capítulo 9 - Utilización de tinta blanca
177
Creación de datos directos blancos en Illustrator
Asignación de nombre a los datos directos
Para que ProductionHouse distinga e interprete correctamente los datos directos, deben
aplicárseles las convenciones de nomenclatura tanto en la fase de creación y edición de la
imagen como en el proceso de Rip. Aunque el método más simple es utilizar el nombre
predeterminado "Spot 1", a veces conviene emplear otro. Por ejemplo, cuando una persona crea los datos y otra los imprime, el nombre de los datos directos puede dejar más
claro qué resultados se buscan. Asimismo, cuando el idioma nativo no es el inglés, resulta
más eficaz utilizar nombres significativos en el idioma de los usuarios. No se debe usar
"White" como nombre, porque significa "blanco" y este color denota que ProductionHouse debe tratarse de un modo específico que no interesa con este flujo de trabajo.
1. Cuando cree una muestra directa nueva en Illustrator, edite el nombre y sustitúyalo por
el que prefiera.
[129] Muestra de tinta plana
2. Edite el material que se debe usar con estos datos en el administrador de materiales, sustituyendo el nombre predeterminado Spot 1 por el que acaba de crear.
[130] Cambio de nombre
178
Capítulo 9 - Utilización de tinta blanca
Creación de datos directos blancos en Illustrator
3. Abra el archivo en Preflight y acceda a la ficha de edición de perfiles dentro de Gestión
del color. Pulse el botón de sustitución del canal directo (Spot Channel Replacement).
[131] Sustitución del canal directo
4. Escriba el nombre nuevo en el lugar de Spot 1 bajo el nombre del color directo PostScript
(PostScript Spot Color Name).
Capítulo 9 - Utilización de tinta blanca
179
Creación de datos directos blancos en Illustrator
5. Pulse Aceptar para guardar los ajustes.
180
Capítulo 9 - Utilización de tinta blanca
Uso de modelos de material
Impresión con tinta blanca
Uso de modelos de material
Introducción
Para poder generar salidas con tinta blanca desde ProductionHouse, debe utilizar un
modelo de material que esté configurado para tinta blanca. El material forma parte de
una descripción de modelo de material (a veces denominado "perfil" incorrectamente),
que contiene otra información específica, como restricciones de tinta, linearización, límites
de tinta y perfiles ICC. Crear modelos y perfiles de material es una operación compleja
que se explica parcialmente en otras páginas de este documento. Si le cuesta seguir este
procedimiento, puede utilizar los modelos de material predefinidos que se publican en el
sitio web de DGS. Los encontrará en http://dgs.oce.com/ dentro del área de soporte al
cliente. Recuerde que los nombres de estos modelos incluyen un modelo de impresora
determinado, pero no funcionan con todas las impresoras que llevan la opción de tinta
blanca. Los modelos de material ofrecen un buen punto de partida para el flujo de trabajo
con tinta blanca.
En general, recomendamos crear o editar un modelo de material con la impresora y los
materiales que se utilizan específicamente para los trabajos de impresión. No obstante,
por motivos prácticos incluimos un juego de modelos de material predeterminados para
el flujo de trabajo con tinta blanca que es útil para diversas situaciones de impresión y tipos
de material. En esta sección se describe cada modelo de material y se ilustra el aspecto
que presentarán en la interfaz del software de la impresora los trabajos de impresión generados con ellos en ProductionHouse. También se explica su uso someramente. Si edita
los modelos, puede guardarlos con otro nombre que refleje las modificaciones.
Nota:
El término "material" a veces resulta ambiguo, ya que adquiere dos significados en el
contexto del flujo de trabajo de ONYX. En general, designa un material físico (soporte)
donde se puede imprimir. ONYX utiliza el término "material" para definir cómo se
utiliza un soporte determinado y cómo se incluye dentro de una definición de material.
Utilizan el término "material" para referirse al modelo que el usuario define y después
aplica al abrir un trabajo de impresión. Océ utiliza el término "modelo de material" para
diferenciarlo del material o soporte físico. Otra posible confusión es que los modelos de
material a veces se denominan perfiles. En realidad, los perfiles ICC sólo forman parte
del modelo de material asociado a la gestión del color, no constituyen el modelo de
material completo.
Capítulo 9 - Utilización de tinta blanca
181
Uso de modelos de material
Utilización de un modelo de material
ONYX RIP Queue, ProductionHouse y PosterShop usan el formato de material .oml
(ONYX Media Library, biblioteca de materiales de ONYX). Para instalar un archivo
.oml, seleccione la impresora y abra el administrador de materiales de ONYX. En el administrador de materiales, elija Material > Importar y vaya al material. Una vez importado,
el material quedará disponible para imprimir los trabajos que se abran.
Nota:
ProductionHouse también permite crear grupos de material que contienen varios modelos
de material. Puede crear un grupo que contenga modelos de material con distintos
ajustes para el mismo material físico. También es posible agrupar diversos modelos de
material que tengan algo en común; por ejemplo, los cinco materiales descritos en esta
sección pertenecen al grupo "WhiteInkUsageMedias" (materiales para usar con tinta
blanca).
Día-noche en sustrato transparente
Descargar archivo: Oce_Arizona_350_GT_WhiteInk_DayNight.OML
Este modelo de material se ha creado para imprimir aplicaciones de día-noche con tres
capas en materiales transparentes. Este método de impresión se emplea para generar
imágenes que resulten agradables de observar con iluminación frontal o posterior. Para
generar la salida de día-noche, primero se crea una capa de imagen CMYK, seguida de
una capa blanca (en este material, el blanco está en una capa de relleno por inundación,
pero el mismo efecto se consigue con una capa directa adecuadamente configurada) y
otra capa de imagen CMYK para terminar. Al haber definido una capa de relleno por
inundación, el archivo no requiere más preparativos para activar la impresión.
Si quiere imprimir en la segunda superficie (en la cara posterior de un material transparente), tal vez tenga que especificar la impresión refleja en la configuración de impresión
para que las imágenes se vean correctamente por el lado frontal del material.
[133] Definición de capas de día-noche
182
Capítulo 9 - Utilización de tinta blanca
Uso de modelos de material
[134] Impresión refleja de día-noche
Cuando en ProductionHouse se procesa un trabajo de impresión con este modelo tal
como se suministra, en el módulo de control de trabajos de impresión de la impresora
aparecerá la siguiente información del trabajo:
[135] Parámetros de día-noche
Pulse el botón Capas en el módulo de control de trabajos para activar una representación
gráfica de las capas de impresión, con la que podrá comprobar su orden.
[136] Capas de día-noche
Dos capas de tinta blanca en sustrato negro
Descargar archivo: Oce_Arizona_350_GT_WhiteInk_BlackSubstrate.OML
Este modelo de material se ha creado en un material con una superficie de impresión negra.
En este caso se utilizó poliestireno. El material es tan oscuro que es posible que su color
se vea a través de la impresión. En consecuencia, en este modelo de material se utilizan
dos capas de tinta blanca para dar un cobertura blanca opaca, seguidas de una capa de
imagen CMYK, lo que da lugar a un modelo de material de 3 capas. En este modelo, las
capas de tinta blanca se designan como capas directas, lo que implica crear los datos directos
Capítulo 9 - Utilización de tinta blanca
183
Uso de modelos de material
en un programa de edición de imágenes antes de abrirlo en Production House, o bien
configurarlo con la herramienta Spot Layer de Onyx Preflight. Con el fin de readaptar el
modelo para usarlo con relleno por inundación, acceda al menú desplegable y cambie de
datos directos a datos de inundación. Si se ha definido una capa de relleno por inundación,
el archivo no requiere más preparativos para activar la impresión.
[137] Definición de capas
Cuando en ProductionHouse se procesa un trabajo de impresión con este modelo tal
como se suministra, en el módulo de control de trabajos de impresión de Arizona 350
GT aparecerá la siguiente información del trabajo:
[138] Parámetros
Pulse el botón Capas en el módulo de control de trabajos para activar una representación
gráfica de las capas de impresión, con la que podrá comprobar su orden.
[139] Imprimir capas
184
Capítulo 9 - Utilización de tinta blanca
Uso de modelos de material
Aplicación retroiluminada en sustrato transparente
Descargar archivo: Oce_Arizona_350_GT_WhiteInk_ClearBacklit.OML
Este modelo está destinado a la impresión de datos para verlos con retroiluminación en
materiales transparentes. Los materiales transparentes evitan la difusión de la luz, lo que
suele favorecer la presentación de las fuentes de iluminación no difusas. En consecuencia,
este material está formado por 2 capas de datos CMYK para la densidad del color, seguidas
de una capa de datos de inundación de blanco para la difusión. Al haber definido una
capa de relleno por inundación, el archivo no requiere más preparativos para activar la
impresión. Como se trata de un material pensado para observar la segunda superficie con
retroiluminación, es preciso especificar la impresión refleja en la configuración de impresión
para que las imágenes se vean con la orientación correcta.
[140] Definición de capas
[141] Impresión refleja
Capítulo 9 - Utilización de tinta blanca
185
Uso de modelos de material
Si desea reutilizar este modelo de material con imágenes que deben verse desde la superficie
frontal o de impresión, no tiene más que reordenar las capas con relleno por inundación
en la parte inferior y desactivar la impresión refleja.
Cuando en ProductionHouse se procesa un trabajo de impresión con este modelo tal
como se suministra, en el módulo de control de trabajos de impresión de Arizona 350
GT aparecerá la siguiente información del trabajo:
[142] Parámetros
Pulse el botón Capas en el módulo de control de trabajos para activar una representación
gráfica de las capas de impresión, con la que podrá comprobar su orden.
[143] Capas
Una capa blanca sobre una superficie gris de medios tonos
Descargar archivo: Oce_Arizona_350_GT_MidtoneSubstrate.OML
Este modelo de material está pensado para una superficie de impresión gris de medios
tonos. Dada la relativa claridad del material, no es necesario colocar dos capas de tinta
blanca para lograr una cobertura blanca opaca antes de los datos de imagen CMYK. Como
no requiere dos capas de blanco, este modelo de material sólo contiene una capa blanca
seguida de los datos de color CMYK. Al haber definido una capa de relleno por inundación,
el archivo no requiere más preparativos para activar la impresión. Para readaptarlo al uso
directo, basta con acceder al menú desplegable, cambiar de relleno por inundación a datos
directos y asegurarse de que el archivo está adecuadamente creado para este tipo de salida
o editado con la herramienta Spot Layer. La impresión es más veloz con las configuraciones
de 2 capas que con las de 3.
186
Capítulo 9 - Utilización de tinta blanca
Uso de modelos de material
[144] Definición de capas
Cuando en ProductionHouse se procesa un trabajo de impresión con este modelo tal
como se suministra, en el módulo de control de trabajos de impresión de Arizona 350
GT aparecerá la siguiente información del trabajo:
[145] Parámetros
Pulse el botón Capas en el módulo de control de trabajos para activar una representación
gráfica de las capas de impresión, con la que podrá comprobar su orden.
[146] Capas
Relleno por inundación de blanco en modo de producción
Descargar archivo: Oce_Arizona_350_GT_WhiteInk_ProductionFlood.OML
Del juego de modelos de material suministrados para el flujo de trabajo con tinta blanca,
éste es el único que no está en el modo Calidad-En capas. Es un material pensado para
el relleno por inundación de preimpresión o postimpresión cuando la velocidad de aplicación es esencial y no se necesita cobertura blanca totalmente opaca. Este modo no está
concebido para trabajos de impresión a 4 colores CMYK más blanco, sino que es un
simple medio de fijar la tinta blanca. Primero hay que crear un archivo con el tamaño
Capítulo 9 - Utilización de tinta blanca
187
Uso de modelos de material
que deba tener la salida final. A continuación, rellénelo con datos Spot 1, o bien déjelo
con un solo color, en cuyo caso después deberá asignarle datos directos blancos con la
herramienta Spot Layer de Preflight.
[147] Configuración del color directo
[148] Opciones de modo
Cuando en ProductionHouse se procesa un trabajo de impresión con este modelo tal
como se suministra, en la pantalla de control de trabajos de impresión aparecerá la siguiente
información del trabajo:
188
Capítulo 9 - Utilización de tinta blanca
Uso de modelos de material
[149] Parámetros
Capítulo 9 - Utilización de tinta blanca
189
Creación de materiales para trabajos de impresión con tinta blanca
Creación de materiales para trabajos de impresión con tinta
blanca
Introducción
Para poder generar salidas con tinta blanca correctamente desde ProductionHouse, debe
utilizar un modelo de material que esté configurado para tinta blanca con el modo de
impresión Calidad-En capas seleccionado. En esta sección aprenderá a crear un modelo
de material nuevo con todas las configuraciones necesarias. También es posible editar un
modelo de material existente para cambiar algunos ajustes y después guardarlo con otro
nombre.
Nota:
ONYX ProductionHouse utiliza el término "material" para referirse a lo que denominamos "modelo de material" en este manual.
Crear modelos y perfiles de material es una operación compleja que aquí sólo se explica
parcialmente. Si le cuesta seguir este procedimiento, puede utilizar los modelos de material
predefinidos que se publican en el sitio web de DGS dentro del área de soporte al cliente
en http://dgs.oce.com/. Estos modelos de material ofrecen un buen punto de partida para
el flujo de trabajo con tinta blanca. No obstante, le recomendamos que cree sus propios
materiales para disfrutar de un funcionamiento óptimo en su flujo de trabajo con tinta
blanca específico.
Si prefiere omitir el proceso de creación de materiales, puede pasar directamente a la sección
"Impresión con tinta blanca", donde encontrará instrucciones para utilizar los modelos
de material suministrados en el sitio web. Sin embargo, tendrá la limitación del flujo de
trabajo con tinta blanca específico y el material que admitan dichos modelos. Asimismo,
salvo que sólo quiera usar un relleno por inundación blanco, necesitará imágenes preparadas con datos directos blancos (consulte cómo preparar imágenes para tinta blanca).
Nota:
Si interesa, en RIP-Queue o Preflight se pueden sustituir la mayoría de los ajustes.
Propósito
El material que se crea para usar con tinta blanca es en realidad una descripción de cómo
se debe usar dicho material en el flujo de trabajo con tinta blanca. Incluye un canal de
color directo blanco, una descripción de las capas de la imagen y el orden con que se imprimirán dichas capas. El material que se crea forma parte de un modelo de material
(también denominado perfil), que contiene otra información específica, como restricciones
de tinta, linearización, límites de tinta y perfiles ICC. En esta sección se explica someramente cómo crear y utilizar un modelo de material, aunque el objetivo principal es la
190
Capítulo 9 - Utilización de tinta blanca
Creación de materiales para trabajos de impresión con tinta blanca
creación del material. El material es esencial para el flujo de trabajo con tinta blanca,
mientras que el resto del proceso de creación del modelo de material simplemente garantiza una calidad de imagen óptima.
Nota:
El término "material" a veces resulta ambiguo, ya que adquiere dos significados en el
contexto del flujo de trabajo de Onyx. En general, designa un material físico (soporte)
donde se puede imprimir. ProductionHouse utiliza el término "material" para definir
cómo se utiliza un soporte determinado y cómo se incluye dentro de un modelo de material definido por el usuario para después aplicarlo al abrir un trabajo de impresión.
Antes de comenzar
Antes de crear un material nuevo, es preciso configurar la impresora para activar las configuraciones de tinta blanca en el administrador de materiales de Onyx.
1. En RIP-Queue, resalte la impresora y seleccione el administrador de materiales.
2. Elija Configurar dispositivos > Configurar capacidades de la impresora (Configure Devices
> Configure Printer Capabilities) y active las configuraciones de tinta blanca (CMYKW)
en el menú de configuración de tinta.
[150] Configurar impresora
La impresora ahora está activada con una configuración que admite tinta blanca. Basta
con definir esta configuración una vez, excepto si se agrega una nueva impresora a ProductionHouse.
Capítulo 9 - Utilización de tinta blanca
191
Creación de materiales para trabajos de impresión con tinta blanca
Nota:
En la próxima sección se explica cómo crear un modelo de material configurado para
imprimir con tinta blanca.
3. Vuelva a la página inicial del administrador de materiales.
Creación de un modelo de material para tinta blanca
1. En la página inicial del administrador de materiales, seleccione Crear perfiles > Crear
material (Create Profiles > Create Media).
2. Elija el grupo de material (Media Group) o cree uno nuevo, introduzca un nombre de
material y pulse Siguiente.
Nota:
Un grupo de material es muy práctico para organizar materiales que poseen características
similares. Asigne un nombre que le recuerde esas cualidades comunes. Los grupos de
material contienen varios modelos de material. Puede crear un grupo que contenga modelos de material con distintos ajustes para el mismo material físico. También es posible
agrupar diversos modelos de material que tengan algo en común; por ejemplo, los modelos
de material suministrados en la página web de soporte al cliente pertenecen al grupo
"WhiteInkUsageMedias" (materiales para usar con tinta blanca).
3. Seleccione la configuración de tinta con calidad CMYKW (CMYKW Quality Ink Configuration) en el menú desplegable.
[151] Configuración de tinta de calidad
192
Capítulo 9 - Utilización de tinta blanca
Creación de materiales para trabajos de impresión con tinta blanca
Nota:
Para poder utilizar el modo de impresión en varias capas, hay que aplicar el modo CalidadEn capas. También es posible generar datos de inundación blancos con funcionalidad limitada en una sola capa aplicando los modos CMYKW de producción, calidad y bellas
artes. El modo de impresión CMYKW no debe emplearse con archivos que contengan
tanto datos blancos como CMYK en modo de impresión de una sola capa, ya que la
imagen resultante será de mala calidad.
4. Seleccione CMYK en la opción de colores de proceso.
5. Seleccione Configuración del color directo (Spot Color Setup).
6. Pulse Insertar para agregar “Spot 1” al cuadro de diálogo de configuración del color directo.
[152] Inserción de Spot1
7. Si desea cambiar el color de vista preliminar de la capa directa, resalte “Spot 1” y pulse
Editar.
Capítulo 9 - Utilización de tinta blanca
193
Creación de materiales para trabajos de impresión con tinta blanca
Nota:
Si cambia el nombre del color directo a otro distinto de Spot 1, el archivo de datos que
prepare para este material también deberá utilizar exactamente el mismo nombre de color
directo. Asimismo, dicho nombre de configurarse en Gestión del color/Editar perfiles/Sustitución del canal directo (Color Management/Edit Profiles/Spot Channel Replacement).
No use "White" como nombre, porque significa "blanco" e indicará a ProductionHouse
que lo trate de un modo específico que no interesa para el flujo de trabajo con tinta
blanca.
El color de vista preliminar aquí elegido se utilizará para denotar el uso de la capa de color
directo en la vista preliminar de Preflight. Conviene seleccionar un color que resulte fácil
de identificar como datos que no son de imagen, por ejemplo, un color pastel o fluorescente. Además, si utiliza el mismo color para todas las configuraciones de material, los
datos directos se identificarán con mayor rapidez en Preflight.
[153] Color directo de vista preliminar
Nota:
La impresora sólo tiene disponible un canal directo de tinta blanca, así que no se debe
insertar un segundo color directo, porque en tal caso el proceso de Rip tratará como separaciones los archivos que utilicen esta configuración.
8. Pulse Aceptar.
194
Capítulo 9 - Utilización de tinta blanca
Creación de materiales para trabajos de impresión con tinta blanca
En este momento, el material que ha creado se puede usar en Preflight para visualizar y
aplicar Rip a los archivos a fin de generar la salida con tinta blanca. Puede ver dónde se
ha usado blanco directo en los archivos preparados y trabajar con la herramienta Spot
Layer de Preflight . Sin embargo, a estas alturas el material carece de los componentes de
modelo de material que determinan el uso óptimo de la tinta, como sus restricciones y
linearizaciones. Si no se usan dichos componentes, el color resultante será inexacto y, a
falta de perfil ICC, el único espacio de color aplicable al archivo será CMYK. Además, la
restricción incorrecta de los niveles de tinta puede incrementar los problemas por oscurecimiento de las gotas de tinta.
Nota:
Para crear un material con un color blanco directo, la mayoría de los pasos son similares
a los del flujo de trabajo normal. No intente seguir dichos pasos si carece de experiencia
en la creación de perfiles de material. La creación de perfiles y la teoría del color quedan
fuera del ámbito de este documento y no se explican a fondo.
9. Para que los resultados sean de la mejor calidad, le recomendamos que siga creando el
modelo de material conforme se indica a continuación.
Cómo configurar las capas y el orden de impresión
Para poder utilizar el modo de impresión multicapa Calidad-En capas en la impresora,
es preciso configurar las capas y definir qué tintas se deben imprimir en cada capa.
1. Dentro de los ajustes del modo básico, elija las opciones de modo.
[154] Opciones de modo
Capítulo 9 - Utilización de tinta blanca
195
Creación de materiales para trabajos de impresión con tinta blanca
2. En la ventana de opciones de modo, seleccione el modo de impresión Calidad-En capas.
Pulse Aceptar para guardar estos ajustes y cerrar la ventana.
[155] Definición de capas
3. Tras seleccionar un modo, aparece el botón Definir capas bajo el modo de impresión de
la impresora.
[156] Definición de capas
196
Capítulo 9 - Utilización de tinta blanca
Creación de materiales para trabajos de impresión con tinta blanca
4. Pulse Definir capas para abrir el cuadro de diálogo siguiente.
[157] Definición de capas
5. Aquí se configura cómo debe actuar la tinta en cada capa. No es imprescindible usar las
3 capas disponibles; también se puede crear un material con sólo una o dos capas. Las
opciones de uso de tinta para datos CMYK, directos blancos y de relleno por inundación
de blanco están ajustadas en los valores predeterminados. Si quiere editar estas opciones
Capítulo 9 - Utilización de tinta blanca
197
Creación de materiales para trabajos de impresión con tinta blanca
de capa, elija Personalizado en el menú desplegable y pulse el botón Personalizado que
hay a la derecha del menú. Así aparecerá una ventana donde definir una sola capa.
[158] Definición
[159] Definición de una sola capa
Nota:
Los datos empleados en la capa de directa de blanco deben proceder de los datos directos
que contiene la imagen generada en un programa de edición de imágenes, como Adobe
Illustrator. Si quiere generar automáticamente los datos directos a partir de la imagen,
utilice la herramienta Spot Layer en Preflight para crear los datos de las capas blancas.
Para generar inundación de blanco (o de cualquier color) no es preciso ninguna configuración específica de los archivos antes de abrirlos en Production House, sino que basta
con elegir una configuración de material que tenga activado el relleno por inundación.
198
Capítulo 9 - Utilización de tinta blanca
Creación de materiales para trabajos de impresión con tinta blanca
Configuración de capas de inundación de blanco
Si le interesa crear linearizaciones y perfiles ICC con un fondo blanco, le aconsejamos
que configure una o más capas blancas de relleno por inundación de acuerdo con la opacidad adecuada para la aplicación y una sola capa para los datos CMYK.
1. Configure las capas de manera que la capa blanca se imprima más cerca del material.
[160] Configuración de capas de inundación
2. Esta configuración permite imprimir las muestras de destino ICC y de linearización directamente desde el administrador de materiales con un fondo blanco.
Nota:
Siempre se puede retroceder para cambiar las configuraciones de capa una vez terminado
el proceso que requiere dicha configuración. No obstante, recuerde que si utiliza una o
dos capas de blanco, repercutirán en la densidad total y en la representación del color resultante.
3. La mejor fidelidad de los colores se consigue creando modelos de material distintos para
una o dos capas de uso de blanco.
Definición de restricciones de tinta
Al determinar las restricciones de tinta para el canal directo, siga estos pasos:
1. Imprima y revise la muestra predeterminada mediante la ficha Básicos.
2. Configure las restricciones avanzadas de tinta como indica el ejemplo inicial. Recomendamos dejar en cero todos los porcentajes del nivel 2 para obtener resultados óptimos.
Elija un valor con el que el parche no sangre ni muestre otros artefactos indeseados, e in-
Capítulo 9 - Utilización de tinta blanca
199
Creación de materiales para trabajos de impresión con tinta blanca
troduzca ese porcentaje en el campo Spot de la ficha de restricciones avanzadas. En
nuestras pruebas hemos constatado que normalmente es aceptable el valor 100%.
[161] Definición de restricciones de tinta
3. Si va a imprimir en materiales transparentes, asegúrese de que la opacidad sea aceptable
y no haya artefactos por exceso de tinta. Quizá tenga que configurar varias capas como
se ha explicado antes para obtener la cobertura que pretende. Determine los valores de
restricción de tinta para los canales de color como de costumbre, con el método de densidad
o de crominancia. Según la muestra que reimprima para verificar los resultados, quizá no
se imprima el canal directo.
4. Pulse Siguiente para continuar.
Calibración/Linearización
Para imprimir la muestra de calibración:
1. Pulse Imprimir muestra, seleccione un calibrador manual o un dispositivo muestreador
de colores directos y elija Imprimir.
200
Capítulo 9 - Utilización de tinta blanca
Creación de materiales para trabajos de impresión con tinta blanca
Nota:
Si utiliza un calibrador como EyeOne de Gretag-MacBeth, quizá obtenga lecturas no
válidas de los datos de blanco. Para asegurarse de que obtiene puntos de datos directos
útiles con cada medición, use los datos del canal de negro. Para ello, pulse Configurar
(Setup) en el cuadro de diálogo de Imprimir muestra. En la ficha Opciones de muestra,
seleccione Spot 1 para sustituirlo por la información de linearización de negro.
[162] Imprimir muestra
[163] Sustitución de blanco por negro
2. Cuando la muestra se seque, elija Leer muestra dos veces seguidas para abrir la tabla de
datos de calibración.
3. Siga la letra de banda de calibración y el número de parche. Si ha sustituido el canal de
negro para la tinta blanca, no necesita seguir más pasos.
4. Pulse Aceptar para aceptar las lecturas y Siguiente para continuar.
5. Especifique la creación de la linearización como de costumbre. Observe que ahora el canal
directo se representa con la misma curva que el negro. Continúe con los límites de tinta
en el apartado siguiente.
Capítulo 9 - Utilización de tinta blanca
201
Creación de materiales para trabajos de impresión con tinta blanca
Definición de límites de tinta
Para imprimir la muestra de límites de tinta:
1. Pulse Imprimir muestra y calcule los límites de tinta como de costumbre. Mire si hay
sangrado en las columnas y elija un valor que permita eliminar tinta residual.
2. Elija Leer muestra e introduzca los valores en la ficha de opciones avanzadas recomendada.
3. Pulse Siguiente para continuar en el paso de ICC.
ICC
Los colores directos NO se utilizan en el procesamiento ICC, así que debe continuar como
de costumbre si desea crear un perfil. Para imprimir la muestra ICC:
1. Pulse Imprimir muestra y seleccione un muestreador de colores.
2. Elija Configurar > Opciones (Setup > Options) si prefiere seleccionar un número elevado
de muestras para que el perfil sea más exacto, de lo contrario, pulse Imprimir.
3. Elija Leer muestra y lea los datos ICC.
4. Seleccione Opciones para modificar los ajustes o Crear para aplicar las opciones de creación
predeterminadas.
5. Cree una prueba de impresión y pulse Siguiente para continuar.
6. Pulse Terminar (Finish).
Resultado
Así queda terminado el flujo de creación del perfil de material y puede utilizar dicho
material en ONYX ProductionHouse.
Cómo usar el material que ha creado
Ahora que tiene un modelo de material con tinta blanca, quizá le interese editar y configurar dicho material con distintas opciones de capa. Recuerde que si utiliza una o dos
capas de blanco, repercutirán en la densidad total y en la representación del color resultante. Se recomienda crear modelos de material distintos para una o dos capas de uso de
blanco. Para efectuar una copia y editar un material:
1. En el administrador de materiales, elija Ver biblioteca de materiales (View Media Library).
2. Seleccione el material, pulse Copiar y renómbrelo.
3. Resalte el material y pulse Editar.
Recíprocamente, para que las bibliotecas de materiales de Onyx sigan teniendo un tamaño
compacto, quizá prefiera seleccionar y copiar sólo el modo de impresión en lugar de la
202
Capítulo 9 - Utilización de tinta blanca
Creación de materiales para trabajos de impresión con tinta blanca
carpeta de material completa. Con este método hay que llevar los trabajos a Preflight para
cambiar los modos de impresión, en lugar de limitarse a seleccionar otro material en RipQueue. Recuerde que Rip-Queue también permite cambiar el orden de las capas y el uso
del color de tinta por cada trabajo. Haga clic con el botón derecho en el archivo adecuado
y elija Editar/Ajustes de impresora. Aparece un cuadro de diálogo donde puede redefinir
las capas.
Capítulo 9 - Utilización de tinta blanca
203
Creación y utilización de juegos Quick Set
Creación y utilización de juegos Quick Set
Introducción
En esta sección se explica cómo crear y usar juegos Quick Set. Un juego Quick Set es un
conjunto de parámetros de configuración de impresora que se definen y se guardan para
aplicarlos a trabajos de impresión a los que beneficia específicamente.
Al crear o editar un juego Quick Set es posible personalizarlo con arreglo a los requisitos
de configuración de la impresora. Los juegos Quick Set pueden multiplicar la productividad
cuando se diseñan con un conjunto predefinido de configuraciones que favorezcan el
flujo de trabajo con tinta blanca. Una vez creado un juego Quick Set, se puede copiar y
editar para tener cuantas variantes interese según las distintas opciones de flujo de trabajo.
Los juegos Quick Set permiten gestionar los trabajos con más eficacia. Un juego Quick
Set es una herramienta de RIP-Queue que aplica automáticamente el conjunto de ajustes
seleccionados cuando se asigna a un trabajo de impresión. Los juegos Quick Set son
prácticos cuando se trabaja con tinta blanca, ya que pueden aprovecharse para predefinir
las configuraciones de capas de tinta, con la posibilidad opcional de referenciar filtros que
contengan ajustes predefinidos de corrección del color y de la herramienta Spot Layer
(considere el filtro como un grupo de ajustes concretos de gestión del color que puede
estar incluido en otro grupo de ajustes más general: el juego Quick Set). Tras crear y
aplicar juegos Quick Set a un trabajo de impresión, se seleccionarán automáticamente los
ajustes adecuados para dicho trabajo.
Opciones de Quick Set específicas del flujo de trabajo con tinta blanca
En el cuadro de diálogo Quick Set puede seleccionar cualquiera de las fichas para modificar
cualesquiera de las opciones avanzadas. Aquí se muestran las opciones que más benefician
la productividad en el flujo de trabajo con tinta blanca:
Nombre de Quick Set
Es el nombre que aparecerá en el menú de RIP-Queue. Si edita el juego Quick Set predeterminado, no podrá cambiar el nombre de Quick Set. Utilice nombres identificativos
de las características de cada juego para que le resulte más fácil seleccionar el juego Quick
Set cuando lo necesite. Por ejemplo, si un juego indica 2 capas de inundación de blanco,
será más fácil de reconocer y usar si su nombre incluye las palabras 2 capas inund blanco.
Nota:
Recomendamos emplear una convención de nomenclatura normalizada que ayude a
identificar el orden de impresión de las capas como sigue: "definición de capa superior",
"definición de capa central" y "definición de capa inferior". Puede usar abreviaturas como:
4c ib db, o 4c db 4c. También puede usar expresiones más largas, como directoblanco
rellenoblanco 4colores, o CMYK rellenobl directobl para acordarse del orden.
204
Capítulo 9 - Utilización de tinta blanca
Creación y utilización de juegos Quick Set
Material
Los ajustes de material incluyen:
• Obtener material y tamaño de página de la impresora (Get Media and Page Size
•
•
•
•
from Printer)
Desactive esta opción para poder seleccionar personalmente el material, el modo de
impresión y las definiciones de capa que deben asociarse al juego Quick Set. Primero
debe elegir un nombre de material que contenga un modo de impresión Calidad-En
capas de la impresora, después verificar o seleccionar un modo de impresión que contenga un modo de impresión Calidad-En capas.
Nombre de configuración de material (Media Configuration Name)
Asigne a la configuración de material un nombre que identifique claramente el material
o la configuración de tinta del material que va a usar.
Opciones de material
Permiten cerciorarse de que el modo de impresión de la impresora sea Calidad-En
capas. Aquí puede seleccionar Definir capas para especificar las definiciones de capa.
Nombre de material
Elija el nombre del material que quiere utilizar con este juego Quick Set. En la sección
xxx se explica cómo crear un material.
Modo de impresión
Elija siempre el modo de impresión Calidad-En capas de la impresora si quiere aprovechar las capacidades de impresión en capas de Océ Arizona 360 XT.
Opciones avanzadas de Quick Set
Para acceder a las opciones avanzadas de Quick Set, pulse el botón Avanzadas. En este
flujo de trabajo con tinta blanca necesitará acceder a las fichas:
• PostScript
Aquí debe asegurarse de que está desactivado el procesamiento en dos fases para que
Rip procese correctamente los datos de tinta blanca. El ajuste predeterminado es no
usar el procesamiento en dos fases, con lo cual no hace falta comprobarlo cada vez que
se crea o edita un juego Quick Set basado en los valores predeterminados, siempre que
no se haya activado en el juego Quick Set predeterminado.
• Corrección de color
Este área enlaza con un filtro existente exportado desde el área de corrección de color
de Preflight. En Preflight puede exportar en forma de filtro todos los ajustes realizados
con la herramienta Spot Layer o cualesquiera otros parámetros de corrección del color
para aplicarlos a los archivos que vaya a preparar para imprimir con tinta blanca. Un
juego Quick Set enlazado a un filtro emplea el mismo conjunto de parámetros que
había al exportarlo desde Preflight.
Capítulo 9 - Utilización de tinta blanca
205
Creación y utilización de juegos Quick Set
Nota:
Si interesa, en RIP-Queue o Preflight se pueden sustituir muchos ajustes de Quick Set
y filtro para un trabajo.
Creación o edición de un juego Quick Set para tinta blanca
1. En ProductionHouse, seleccione la impresora con RIP-Queue y pulse el botón Configurar
impresora. Así se abre el cuadro de diálogo de configuración de la impresora.
2. En la ficha Quick Sets, elija el juego Quick Set que desee editar o copiar (o seleccione
Nuevo para crear uno nuevo a partir de los ajustes predeterminados).
3. Si va a editar un juego Quick Set, pulse Editar. Así se abre un cuadro de diálogo donde
editar juegos Quick Set.
4. Realice las modificaciones pertinentes en el juego que quiera editar y pulse Aceptar.
Nota:
Un método más rápido para editar un juego es pulsar el botón Editar Quick Set de la
barra de herramientas, pero no permite cambiar el nombre del juego.
5. Guíese por el material de referencia que aparece al principio de esta sección para configurar
el juego Quick Set.
6. Para utilizar cualquiera de los juegos Quick Set que ha creado, al abrir un archivo en
ProductionHouse puede seleccionar un juego Quick Set en el cuadro de diálogo Abrir
archivo.
7. También es posible crear un filtro donde guardar ajustes actuales de la herramienta Spot
Layer. El filtro también incluirá los demás ajustes actuales del menú de corrección de
color, y quedará disponible para usarlo en el futuro con corrección del color o en un juego
Quick Set.
206
Capítulo 9 - Utilización de tinta blanca
Capítulo 10
Funcionamiento del sistema de tinta
Tintas de la impresora Arizona
Tintas de la impresora Arizona
Introducción
Las impresoras Océ Arizona utilizan dos tipos de tintas curables UV: Océ IJC255 y Océ
IJC256. Ambas son tintas fáciles de mantener; necesitan un mantenimiento diario con
un dispositivo de succión de vacío y una limpieza física semanal (con bastoncillos). Las
tintas Océ IJC256 son más recientes y también requieren ligeros vertidos entre los intervalos de impresión con el fin de que los cabezales permanezcan listos para imprimir.
Aunque en este vertido apenas se usa tinta, exige una limpieza más frecuente de las tapas
del cajón de mantenimiento. Los dos tipos de tinta incluyen cian, magenta, amarillo y
negro, además de blanco si tienen la opción correspondiente instalada. Gracias a la tecnología de tratamiento UV, la tinta se seca enseguida, pero puede tardar hasta 24 horas en
curarse por completo. En la mayoría de los casos, el material impreso puede manipularse
o cortarse directamente después de imprimir.
Las imágenes generadas con las tintas Océ IJC255 son distintas a las impresas con las
tintas Océ IJC256, no mejores ni peores, sólo distintas. La ganancia de puntos de Océ
IJC256 es menor que la de Océ IJC255. En consecuencia, con la nueva fórmula hay
mayor probabilidad de que se produzcan bandas y estructuras en los colores sólidos y más
artefactos en las áreas de cobertura densa (colores oscuros) de las imágenes. Ello se aprecia
especialmente en muchos materiales basados en papel que se suelen emplear en interiores,
como gomaespuma, cartón corrugado, cartulina y papel de cartel. Las tintas Océ IJC256
también ofrecen una superficie más suave al curarse y los materiales impresos son menos
resistentes a las rayas y los borrones. Las tintas Océ IJC256 resultan un poco pegajosas
tras curarse y tienen un acabado más satinado que el semibrillante de las tintas Océ IJC255.
Esto puede constituir una ventaja cuando los resultados se observan a distancia, porque
los reflejos causados por el acabado semimate de las tintas Océ IJC255 originales pueden
interferir visualmente. Se trata de una característica particular muy subjetiva que no será
del agrado de todos los clientes.
Encontrará más información sobre las características de los dos tipos de tinta y una comparación de sus cualidades en el boletín Application Bulletin 28 - "Selecting Appropriate
Océ Ink for Your Applications: Océ IJC255 or Océ IJC256" (elección de la tinta Océ
adecuada para cada caso: Océ IJC255 u Océ IJC256) en el sitio web de soporte al cliente:
http://dgs.oce.com/.
Aunque estas tintas huelen muy poco, hace falta cierta ventilación para una seguridad
adecuada. La impresora debe funcionar en una zona con un buen nivel de ventilación
general que permita la renovación del aire entre 5 y 10 veces por hora. Si el aire se renueva
menos de 5 veces por hora, debe incorporarse un sistema de ventilación mecánica. El
volumen mínimo del espacio/sala de trabajo para utilizar la impresora se indica en el
manual Site Preparation Guide.
208
Capítulo 10 - Funcionamiento del sistema de tinta
Tintas de la impresora Arizona
Nota:
Antes de manipular la tinta, consulte la sección relativa a la seguridad con la tinta ("Directrices de seguridad para materiales de tinta").
La impresora está optimizada para el uso específico de la tinta curable UV suministrada
por Océ Display Graphics Systems. La tinta se suministra a la impresora en bolsas plegables
de 2 litros que se cargan en la impresora mediante adaptadores rápidos ubicados en el
ángulo superior. Para instalarlas en la impresora, se invierten las bolsas y los conectores
de los adaptadores rápidos se introducen en los conectores hembra correspondientes. Así
se abre la vía de flujo de la tinta. Las bolsas llevan etiquetas identificativas que, cuando se
cargan en la impresora, indican a ésta si se trata de la tinta correcta.
Este método de suministro de la tinta presenta diversas ventajas sobre las botellas y
cartuchos:
Las bolsas autoplegables facilitan la observación del volumen de tinta restante.
• La impresora extrae sin problemas prácticamente toda la tinta de la bolsa, lo que reduce
el caro desperdicio de tinta útil.
• La tinta se cambia sin derramarse ni causar transtornos, manteniendo limpio el entorno
de la impresora.
• La tinta puede cambiarse durante la impresión, lo que evita pérdidas de impresiones
y de tiempo.
Sólo pueden utilizarse las tintas adecuadas. Si se introduce una bolsa de tinta con número
de serie no válido o fecha caducada, se coloca un color incorrecto en el compartimiento
de tinta, o se conecta a la impresora una etiqueta caducada, el operador recibe un aviso
y aparece un mensaje de error.
El sistema de suministro de tinta proporciona tinta con la temperatura y presión adecuadas
a los cabezales de impresión. Cada cabezal tiene su correspondiente depósito de tinta en
el carro. Las bombas suministran tinta a los depósitos bajo demanda. Los sensores de los
depósitos controlan el nivel de tinta y activan la demanda en caso necesario. El control
de temperatura de la tinta se ejerce bombeando un fluido refrigerante a través de los cabezales de impresión. Un termostato interno en cada cabezal informa sobre la temperatura.
Los cabezales se mantienen mediante la limpieza periódica del pórtico en la estación de
mantenimiento. Durante este procedimiento, el operador aspira las placas de boquillas
de los cabezales para extraer la tinta y otros posibles elementos contaminantes (este procedimiento se detalla en el capítulo de mantenimiento).
Precaución:
¡La tinta no curada constituye un grave riesgo para la salud y la seguridad! Siempre que
manipule tinta, evite que entre en contacto con la piel, utilice gafas de seguridad con
protectores laterales y guantes de nitrilo.
Capítulo 10 - Funcionamiento del sistema de tinta
209
Tintas de la impresora Arizona
Atención:
No instale tintas que no hayan sido certificadas por Océ Display Graphics Systems para
el uso en esta impresora, porque podrían ocasionar impresiones de mala calidad, tinta no
curada en las impresiones finales y daños permanentes en las bombas de tinta, filtros, líneas
de tinta o cabezales de impresión.
Nota:
Los ajustes de potencia de las lámparas UV pueden bajarse para reducir el alabeo de algunos materiales. No obstante, eleve la potencia de las lámparas al máximo posible con
cada material para asegurarse de que la tinta se cure correctamente. Así disminuirá el
riesgo de irritación y sensibilización por exposición a tinta no tratada. Si cree que la tinta
no está correctamente curada, utilice guantes de nitrilo para manipular los ejemplares
impresos.
Ilustración
[164] Bolsas de tinta en el compartimiento de tinta
Filtros de tinta
La tinta UV de la impresora está protegida frente a los contaminantes de la tinta mediante
cuatro filtros de tinta. Es fácil acceder a estos filtros, que el operador puede cambiar si se
210
Capítulo 10 - Funcionamiento del sistema de tinta
Tintas de la impresora Arizona
obstruyen con suciedad (consulte "Cambio de los filtros de tinta" en el capítulo Mantenimiento). Cada filtro tiene una duración media prevista aproximada de 12 meses u 11
bolsas de tinta (22 litros). Sin embargo, algunos filtros pueden durar más, mientras que
otros deberán cambiarse con mayor frecuencia debido al color de la tinta (pigmento) y a
los diversos índices de uso.
Nota:
Cuando se aprecia una pérdida de pigmentación al imprimir una prueba de boquillas o
el llenado de tinta tarda mucho, significa que hay un filtro obstruido y es preciso cambiarlo.
Almacenamiento y manipulación de tintas UV
Para obtener imágenes de buena calidad y alargar la vida de los cabezales de impresión,
es importante seguir procedimientos adecuados al manipular la tinta UV. Las tintas UV
deben manipularse y almacenarse correctamente.
• Las tintas deben almacenarse a temperaturas comprendidas en el intervalo 5 - 30°C
•
•
•
•
(41 - 86°F). La exposición a temperaturas extremas reduce la duración prevista de la
tinta.
No utilice la tinta después de la fecha de caducidad que aparece en el menú Estado
del sistema de tinta (para acceder a este menú, haga clic en icono de tinta del módulo
de control de trabajos de impresión).
Almacenar en un lugar frío y seco, y mantener lejos del calor y la luz solar directa.
Efectúe el mantenimiento de los cabezales cada día antes de empezar a imprimir
Limpie los cabezales con bastoncillos y limpiador UV al menos una vez a la semana
(y cuanto sea necesario) para expulsar las posibles partículas de tinta acumuladas.
Acceso a información sobre la tinta en las hojas MSDS
Hay disponibles MSDS (hojas de datos de seguridad de material) para cada color de tinta
y el limpiador UV en el sitio web de soporte al cliente: http://dgs.oce.com/. Lea esta información de seguridad y repásela periódicamente para tener la certeza de aplicar los
procedimientos de manipulación más seguros y las respuestas de emergencia adecuadas
al utilizar tintas y limpiador UV. Consulte también el capítulo 3, "Limpiador y tinta
UV".
Capítulo 10 - Funcionamiento del sistema de tinta
211
Cambio de las bolsas de tinta
Cambio de las bolsas de tinta
Introducción
La tinta se suministra en bolsas de 2 litros o de 800 mililitros según el modelo de impresora (la tinta blanca se envasa en bolsas de 1 litro para todos los modelos). que llevan un
adaptador antiderrame en la esquina superior. Para instalarlas en la impresora, se invierten
las bolsas y los conectores de los adaptadores rápidos se introducen en los conectores
hembra correspondientes, con lo que se abre la vía de flujo de la tinta. Si se introduce una
bolsa de tinta con número de serie no válido, fecha caducada, color incorrecto o etiqueta
caducada, el operador recibe un aviso.
Cuándo se debe
Se puede reemplazar una bolsa de tinta en cualquier momento. Las bolsas de tinta deben
cambiarse cuando:
• La impresora muestra un mensaje "Error: Agotado tiempo de llenado de tinta". Aunque
ello no significa necesariamente que la bolsa de tinta esté vacía, cuando aparece este
mensaje debe comprobar el nivel de tinta restante y sustituir la bolsa si es preciso. Si
aparece dicho mensaje aunque todavía haya tinta en la bolsa, llame al servicio técnico.
• El operador ve que la bolsa está vacía.
• Una bolsa de tinta está casi vacía, pero el operador quiere dejar la impresora si atención
durante una impresión larga y no quiere que se quede sin tinta. La bolsa casi vacía se
puede reponer y utilizar más tarde cuando esté presente el operador.
Nota:
Es posible cambiar una bolsa de tinta durante un trabajo de impresión, no hace falta
detener la impresora.
Antes de comenzar
Información de seguridad - Utilice elementos de seguridad adecuados: guantes de nitrilo
y protección ocular. Adopte precauciones para que la tinta no entre en contacto con la
piel ni los ojos.
Precaución:
Antes de manipular tintas UV, no olvide leer la sección Directrices de seguridad para
materiales de tinta. Consulte también las hojas MSDS, disponibles en el sitio web de soporte al cliente, que contienen información más detallada sobre la seguridad y la manipulación de la tinta.
212
Capítulo 10 - Funcionamiento del sistema de tinta
Cambio de las bolsas de tinta
Ilustración
[165] Retire el adaptador rápido
Cambio de una bolsa de tinta
Atención:
Por su seguridad personal, recomendamos al operador que utilice siempre guantes de nitrilo, delantal protector y gafas de seguridad con escudos laterales cuando manipule las
tintas.
1.
2.
3.
4.
5.
6.
Abra la puerta de plástico transparente del compartimiento de tinta.
Localice la bolsa que hay que cambiar.
Apriete el botón del adaptador rápido situado en la esquina inferior de la bolsa de tinta.
Desenganche la bolsa de la parte superior del compartimiento.
Sustitúyala por una bolsa de tinta nueva del mismo color.
Introduzca en su sitio el adaptador rápido situado en la esquina inferior de la nueva bolsa.
Nota:
Si coloca una bolsa de tinta en una posición incorrecta (por ejemplo, la tinta amarilla
en el sitio de la tinta negra), la pantalla mostrará un mensaje de error y la impresora no
imprimirá hasta que se instale la bolsa correcta.
Capítulo 10 - Funcionamiento del sistema de tinta
213
Cambio de las bolsas de tinta
214
Capítulo 10 - Funcionamiento del sistema de tinta
Capítulo 11
Solución de errores y problemas
Solución de problemas generales
Solución de problemas generales
Introducción
En esta sección se tratan problemas generales que puede plantear la impresora. Los fallos
de funcionamiento que activan mensajes de error del sistema pueden deberse a fallos humanos, del sistema, del cable de interfaz, de la mecánica de la impresora y/o del firmware
de la impresora.
Definición
Errores de la impresora
Algunos errores son problemas que interfieren en el proceso de impresión, pero que no
inactivan la impresora por completo. Suelen impedir que comience un trabajo de impresión
o interrumpir la impresión en curso. El usuario debería poder solucionar estos problemas
sin necesidad de llamar al servicio técnico. Otros errores detienen la impresora e impiden
su funcionamiento mientras no se resuelvan. La interfaz de la impresora le indica cuál es
el problema mostrando un mensaje de error en la pantalla LCD. Si el mensaje de error
tiene un remedio claro, aplíquelo. De lo contrario, anote exactamente el número y el
texto del mensaje de error, junto con lo que estaba haciendo la impresora antes de que se
produjera el error, y llame al servicio técnico.
Resolución de problemas básicos
La resolución de problemas le ayuda a buscar la causa de los errores y a resolver problemas
habituales que pueden surgir al imprimir.
Áreas de solución de problemas:
• Comportamiento de la impresora
• Calidad de impresión
• Transferencia de datos
Ejemplo 1
No se enciende
¿La impresora está conectada a una fuente de alimentación que funciona?
Debería tratarse de una fuente de alimentación dedicada, no sujeta a fluctuaciones de
tensión. El suministro eléctrico debe prestarse a través de un disyuntor de circuito independiente de doble polo con fusibles y una puesta a tierra de circuito (específica para ordenador) situados cerca de la máquina. El suministro eléctrico debe cumplir todas las
normas locales y nacionales para este tipo de instalaciones. El disyuntor de circuito debe
216
Capítulo 11 - Solución de errores y problemas
Solución de problemas generales
tener un etiquetado claro, con las posiciones de encendido ('1', por ejemplo) y apagado
('0', por ejemplo). Hay que mantener un espacio de aire adecuado que asegure el aislamiento eléctrico en la posición de apagado. La protección de la derivación principal de
la impresora depende de este suministro eléctrico. Si la impresora no se enciende, compruebe la tensión eléctrica local y verifique si está ajustada correctamente.
Ejemplo 2
Aparecen gotas de tinta en el soporte
• Compruebe si están abiertas todas las válvulas de tinta que hay encima del carro. Si
alguna está cerrada, no hay presión de vacío para retener la tinta, que escurrirá por el
cabezal.
• Cerciórese de que no haya pelos ni otra suciedad en el lado inferior del carro. En los
objetos se puede acumular vapor de tinta y vertirse en gotitas.
Si persisten los problemas
Si los problemas persisten, realice las siguientes acciones de acuerdo con las circunstancias:
• Compruebe si el soporte está deformado o demasiado elevado en la mesa.
• Si acaba de cambiar tinta en la impresora, repase los procedimientos de este manual y
compruebe si la instalación es correcta.
• Intente realizar una prueba de impresión.
• Si la impresora no recibe los trabajos de impresión, compruebe la conexión del cable
de red.
Nota:
Si aún tiene problemas, póngase en contacto con el representante del servicio técnico de
Océ Display Graphics Systems.
Llame al servicio técnico
Antes de llamar representante del servicio técnico, intente solucionar los problemas sencillos. No obstante, es importante discernir cuándo hay que solicitar servicio. Si no ha recibido la preparación adecuada, puede estropear más la impresora al intentar arreglarla usted
mismo. Si se determina que es preciso llamar al servicio técnico, hágalo cuanto antes.
Tenga a mano la información siguiente:
• Número de serie de la impresora, situado cerca del enchufe de alimentación de CA.
• Mensaje de error mostrado en el panel de control de la impresora, en su caso.
• Circunstancias exactas en que se produjo el error, por ejemplo, durante la impresión
o el mantenimiento.
Capítulo 11 - Solución de errores y problemas
217
Solución de problemas generales
• Anote cualquier irregularidad, como impresión, ruidos u olores raros relacionados con
el fallo.
218
Capítulo 11 - Solución de errores y problemas
Mejora de la calidad en caso de efecto de bandas
Mejora de la calidad en caso de efecto de bandas
Introducción
Una imagen puede presentar efecto de bandas por diversos motivos. Suele deberse a boquillas próximas que no inyectan o a varias boquillas que inyectan en mala dirección. Ello
puede ocurrir si la impresora permanece inactiva durante largo tiempo (toda la noche o
más), o si en un cabezal ha entrado suciedad del material o de la mesa. En tal caso, realice
el procedimiento de mantenimiento de los cabezales para limpiar los afectados. Si el
efecto de bandas es evidente, imprima una prueba de boquillas para detectar qué boquillas
de un cabezal determinado no inyectan. Una vez efectuado el mantenimiento de los cabezales, imprima otra prueba de boquillas para comprobar si se ha resuelto el problema.
Si se aprecia efecto de bandas y una prueba de boquillas muestra pérdidas de más de tres
boquillas separadas o de dos o más boquillas adyacentes, se recomienda realizar los siguientes procedimientos para recuperar las boquillas obstruidas.
Nota:
Mantenga limpia la superficie de la mesa y asegúrese de que el soporte esté limpio y sin
polvo para reducir el efecto de bandas. Use un cepillo antiestático si es preciso. Utilice
también un micrómetro para medir con exactitud el grosor del soporte, con el fin de
dejar la distancia adecuada entre los cabezales y el soporte. Si la distancia a los cabezales
es menor que la adecuada, existe mayor probabilidad de que entre suciedad en los cabezales.
Recuperación de boquillas obstruidas
Cuando una imagen presenta efecto de bandas y en la prueba de impresión de boquillas
aparecen pérdidas de boquilla, recomendamos realizar un mantenimiento de los cabezales.
A veces resulta útil imprimir un archivo de imagen después del mantenimiento para potenciar la inyección en las boquillas y a continuación repetir la prueba de boquillas.
Si aún quedan boquillas con pérdida, purgue únicamente los cabezales de dichas boquillas.
Para ello, cierre las válvulas de tinta de los colores que no precisan purga y luego haga la
purga para eliminar la tinta sobrante.
Si persisten las pérdidas, también puede limpiar los cabezales de impresión con bastoncillos.
Capítulo 11 - Solución de errores y problemas
219
Mejora de la calidad en caso de efecto de bandas
220
Capítulo 11 - Solución de errores y problemas
Capítulo 12
Mantenimiento de la impresora
Directrices de mantenimiento
Directrices de mantenimiento
Introducción
El operador de la impresora es responsable del mantenimiento habitual de la impresora.
Esta sección proporciona información detallada para el mantenimiento adecuado de la
impresora.
Aunque Océ Display Graphics Systems ofrece directrices de mantenimiento periódico,
usted podrá determinar cuál es el calendario de mantenimiento ideal mediante una observación atenta de la impresora durante un periodo de uso. Por ejemplo, quizá sea preciso
un mantenimiento específico cada vez que se utilice un material determinado. El tipo de
trabajo de impresión también puede condicionar el calendario de mantenimiento. Si la
impresora produce volúmenes elevados de impresiones con rellenos sólidos, requerirá más
cuidados que si imprime imágenes con poca cobertura. Océ Display Graphics Systems
exige que el operador respete al menos las directrices de limpieza y sustitución descritas
en este Manual del usuario.
Dedicar algunos minutos a la limpieza contribuye a asegurar la máxima calidad de impresión. Cada circunstancia de producción es distinta y acarrea diferentes tipos de trabajos
de impresión, condiciones medioambientales, ciclos de servicio y volumen de trabajo.
Aunque le proporcionamos directrices de mantenimiento periódico, el operador deberá
determinar cuál es el calendario de mantenimiento ideal mediante una observación de la
impresora durante un periodo de uso.
Atención:
Mantener limpia la impresora, en especial todas las piezas relacionadas con los cabezales
de impresión, asegura el funcionamiento óptimo de la máquina y facilita el diagnóstico
de problemas, por ejemplo, las fugas. Recomendamos encarecidamente la limpieza diaria
de todas las piezas mecánicas de la impresora.
¿Quién debe realizar el mantenimiento?
Si su empresa tiene un técnico encargado del mantenimiento de las máquinas, es la persona
idónea para ello. Aunque cualquier operador cualificado puede efectuar el mantenimiento
rutinario, los resultados son mejores si se conoce el funcionamiento interno de la impresora y su historial.
Calendario de mantenimiento del operador
La impresora precisa un mantenimiento periódico. Hay que programar la limpieza semanal
de algunos componentes. Dedicar algunos minutos a la limpieza asegura la máxima calidad
de impresión. Para garantizar dicha calidad, es necesario mantener varias áreas, a las que
222
Capítulo 12 - Mantenimiento de la impresora
Directrices de mantenimiento
es fácil acceder gracias al diseño de la impresora. Si respeta el calendario de mantenimiento,
la impresora funcionará con el máximo rendimiento.
Nota:
Evite choques y movimientos bruscos del carro y el pórtico, porque podrían producirse
pérdidas en las boquillas de los cabezales de impresión. Un golpe fuerte puede romper
el vacío de menisco en las líneas de tinta, a las que entonces entrará el aire y bloqueará
las boquillas hasta que se efectúe una purga. Asimismo, para realizar algunos procedimientos, como el mantenimiento de los cabezales de impresión, es preciso deslizar la
puerta para abrirla y acceder a la estación de mantenimiento. No la cierre de un portazo
cuando termine el mantenimiento.
El calendario de mantenimiento recomendado se resume en la tabla siguiente. Se trata
de los requisitos mínimos, de ahí que tal vez necesite aumentar la frecuencia de algunos
procedimientos. En esta sección se explica detalladamente cada procedimiento por el orden
de frecuencia con que aparece en la tabla.
Frecuencia de mantenimiento#
Procedimiento
Frecuencia
Limpieza del lado inferior del
carro
Diaria y cuando sea preciso
Mantenimiento de los cabezales
Diaria y cuando sea preciso
Limpieza de los cabezales con
bastoncillos
Semanal y cuando sea preciso
Limpieza de filtro de lámparas
UV
Semanal y cuando sea preciso
Eliminación de tinta de la mesa
Cuando sea preciso
Vaciado del cajón de residuos
Mensual y cuando sea preciso (o cuando rebose la
tinta)
Reposición de refrigerante
Mensual y revisión semanal
Limpieza de los rieles del pórtico
Mensual y cuando sea preciso
Cambio de los filtros de tinta
Anual, o tras usar 11 bolsas de tinta, o si la pigmentación es débil
Reimpresión de las reglas
Cuando las reglas se vuelven ilegibles
Cambio de ambas lámparas UV
Cuando el tratamiento es insuficiente
Renovación del refrigerante
Anual (hay que llamar al servicio técnico)
Mantenimiento de la tinta blanca
Diaria, semanal y cuando sea preciso
Capítulo 12 - Mantenimiento de la impresora
223
Limpieza del lado inferior del carro
Procedimientos de mantenimiento
Limpieza del lado inferior del carro
Introducción
Para mantener una calidad de impresión óptima, es importante limpiar periódicamente
la parte inferior del carro a fin de eliminar la tinta sobrante. Si se acumula demasiada
tinta, puede transferirse al soporte y reducir la calidad de impresión.
Cuándo se debe
Dentro del mantenimiento diario al iniciar la jornada, o cuando sea necesario, quite toda
la tinta que se haya acumulado en la parte inferior del carro.
Nota:
La acumulación de tinta en la parte inferior del carro se debe, al menos en parte, a las
partículas estáticas procedentes del material. Las partículas de polvo y otra suciedad de
la superficie del material tienden a atraer el vapor de tinta cuando tienen carga estática.
Para eliminar partículas y reducir la carga estática acumulada en el material, frote suavemente su superficie con una bayeta atrapapolvo antes de imprimir. Además, quizá deba
instalar un humidificador si la humedad es inferior al nivel mínimo estipulado en el
manual Océ Arizona 318 GL / 360 GT Site Preparation Guide (el intervalo de funcionamiento recomendado para la impresora es del 30% al 70% sin condensación).
Antes de comenzar
Asegúrese de que el carro se encuentra en la posición estacionada. El carro y el pórtico
regresan automáticamente a esta posición después de imprimir la imagen.
No es preciso apagar las lámparas UV, porque están cerradas. Sin embargo, estarán calientes
si están iluminadas, así que no las toque.
Herramienta necesaria
• Bayeta de poliamida (Cloth-Poly Wipe 10cm x 10cm)
Nota:
Al manipular la tinta deben utilizarse gafas de seguridad con protecciones laterales,
guantes de nitrilo y un delantal protector.
224
Capítulo 12 - Mantenimiento de la impresora
Limpieza del lado inferior del carro
Precaución:
La parte inferior de las lámparas UV puede estar caliente, no las toque.
Cómo limpiar la parte inferior del carro
1. Saque el cajón de la estación de mantenimiento deslizándolo por debajo del carro.
2. Apriete el interruptor central para subir el carro a su máxima altura.
3. Prepare una bayeta de poliamida limpia como se ilustra a continuación.
[166] Preparación de una bayeta de poliamida
Atención:
En el siguiente paso, asegúrese de no tocar las boquillas de los cabezales de impresión. Si
toca alguna boquilla con la bayeta, deberá efectuar un mantenimiento de los cabezales.
Si un cabezal entra en contacto con cualquier objeto que no sea la cabeza aspiradora utilizada para el mantenimiento, las boquillas pueden estropearse, con lo que bajará la calidad
de impresión y seguramente habrá que cambiar el cabezal.
4. Pase la bayeta a lo largo de la placa metálica situada entre los dos primeros cabezales para
quitar la tinta acumulada.
Capítulo 12 - Mantenimiento de la impresora
225
Limpieza del lado inferior del carro
Nota:
La fórmula de la tinta Océ IJC256 produce acumulaciones más pegajosas entre las placas
de boquillas que la tinta Océ IJC255. Estas acumulaciones de tinta deben eliminarse con
una bayeta sin pelusa humedecida en limpiador. A continuación hay que emplear una
bayeta seca para asegurarse de eliminar todos los restos de limpiador en la superficie. Así
nos aseguramos de que el limpiador no atraiga partículas de las superficies del material y
del entorno, que podrían volver a depositarse en la superficie recién limpiada.
[167] Limpieza de las placas de boquillas entre los cabezales
5. Vuelva a enrollarse una parte limpia de la bayeta.
6. Continúe con el siguiente espacio entre cabezales y pase la parte limpia de la bayeta a lo
largo de la placa metálica.
7. Repita los pasos 3 a 6 hasta que no quede tinta en los espacios entre los cabezales. Si es
preciso, utilice otra bayeta limpia.
Nota:
Compruebe a diario si hay tinta, sobre todo al final de la jornada por si se ha acumulado
tinta en las placas de boquillas. Si la tinta se deja demasiado tiempo, se secará y costará
mucho eliminarla.
8. Vuelva a cerrar el cajón de la estación de mantenimiento (salvo que también vaya a efectuar
el mantenimiento de los cabezales).
226
Capítulo 12 - Mantenimiento de la impresora
Mantenimiento de los cabezales
Mantenimiento de los cabezales
Introducción
La estación de mantenimiento se halla bajo el carro. El mantenimiento de los cabezales
se realiza con el carro estacionado. La estación tiene una puerta deslizante con una rejilla
central que permite el vertido de la tinta residual al cajón de residuos. Cuando se efectúe
el mantenimiento de los cabezales, se quita de las boquillas toda la tinta sobrante y la suciedad asociada, de manera que las gotas de tinta se inyectan correctamente cuando las
boquillas están limpias.
Mientras está abierta la puerta de la estación de mantenimiento, el llenado de tinta permanece desactivado. No es posible realizar más de 4 purgas (con un mínimo de 10 segundos entre una y otra) sin cerrar la cubierta y dejar que se llenen los depósitos. No es necesario hacer varias purgas.
Nota:
La placa de boquillas del cabezal lleva un recubrimiento hidrófugo, cuyo contacto puede
alterar el rendimiento del cabezal. La placa de boquillas sólo debe limpiarse con la cabeza
aspiradora (o con los bastoncillos suministrados si se aplica ese procedimiento), ya que
podrían estropearse las boquillas y disminuir el rendimiento.
Propósito
Limpiar las boquillas de los cabezales de impresión para mejorar la calidad de la imagen
y evitar el efecto de bandas.
Nota:
El mantenimiento de los cabezales de impresión se ilustra al completo en un vídeo
donde se explican todas las acciones necesarias y por qué es importante efectuar un
mantenimiento periódico. El vídeo se puede ver en la página principal de soporte al
cliente y también se puede descargar: http://dgs.oce.com/.
Cuándo se debe
El mantenimiento se realiza al comenzar la jornada, una vez que se ha calentado la impresora, y siempre que sea necesario (cuando las boquillas inyectan mal, la imagen presenta
bandas, etc.).
Capítulo 12 - Mantenimiento de la impresora
227
Mantenimiento de los cabezales
Nota:
Se requiere más mantenimiento en entornos donde hay polvo, cuando sobresalen fibras
del material y cuando se imprime en material reflectivo como el vidrio o el metal (se refleja más luz UV en los cabezales). En caso de imprimir en material reflectivo, se recomienda revisar las boquillas y las placas de boquillas de los cabezales, así como efectuar
un mantenimiento adicional si es preciso, para evitar que la tinta se precipite o gelifique
en dichas placas.
Antes de comenzar
Asegúrese de que el carro se encuentra en la posición estacionada. El carro y el pórtico
regresan automáticamente a esta posición después de imprimir la imagen. No mueva el
carro ni el pórtico de esta posición, ya que se desactivarían las bombas de tinta y, por
tanto, se impediría la purga de tinta, imprescindible para el mantenimiento de los cabezales.
Nota:
No es preciso apagar las lámparas UV, porque están cerradas. Sin embargo, estarán calientes si están iluminadas, así que no las toque.
Para realizar el mantenimiento de los cabezales, la tinta debe encontrarse a la temperatura
de funcionamiento mínima de 40° centígrados (104° Fahrenheit). La temperatura de la
tinta aparece en el módulo de control de trabajos. Si la temperatura es baja, active el calentador de tinta seleccionando su icono y controle la temperatura en la pantalla.
Herramienta necesaria
• Bayeta de poliamida (3010104959 Cloth-Poly Wipe 10cmX10cm)
Nota:
Al realizar el mantenimiento deben utilizarse gafas de seguridad con protecciones laterales,
delantal protector y guantes de nitrilo.
Precaución:
La parte inferior de las lámparas UV puede estar caliente, no las toque. Recuerde también
que el carro sube y baja durante el mantenimiento de los cabezales, así que puede aplastarle la mano o el brazo si los pone por encima de los tres interruptores.
228
Capítulo 12 - Mantenimiento de la impresora
Mantenimiento de los cabezales
Atención:
NO empuje demasiado el cabezal al aspirarlo, porque puede desencajarse y requerir la
asistencia del servicio técnico para recolocarlo.
Nota:
Interruptores de la estación de mantenimiento:
Dentro de la estación de mantenimiento hay 3 interruptores que pueden accionarse en
cualquier orden. Por ejemplo, puede apretar el segundo interruptor para elevar el carro
con el fin de quitar la suciedad acumulada en su parte inferior, incluso cuando no hace
falta purgar.
1. Interruptor 1 para purgar tinta
2. Interruptor 2 para elevar el carro
3. Interruptor 3 para activar la bomba de aspiración
Ilustración
[168] Interruptores de la estación de mantenimiento
Cómo efectuar el mantenimiento
1. Antes de iniciar el mantenimiento de los cabezales, cerciórese de que la tinta se encuentra
a 40° centígrados (104° Fahrenheit) como mínimo.
2. Abra la cubierta situada bajo el carro para poder acceder a la estación de mantenimiento.
Capítulo 12 - Mantenimiento de la impresora
229
Mantenimiento de los cabezales
3. Apriete y suelte el interruptor 1 para iniciar una purga. El carro bajará a la altura de purga
(4 mm sobre la superficie de la mesa). Observe la tinta que cae de los cabezales. Al cabo
de unos segundos, deja de gotear casi toda la tinta y entonces puede subir el carro.
4. Apriete el interruptor 2 para subir el carro a su máxima altura.
Atención:
Tenga cuidado de no enredar la manguera de la cabeza aspiradora al sacar ésta del soporte.
5. Apriete el interruptor 3 para activar la bomba de aspiración. Coja la cabeza aspiradora
del cajón situado en el extremo izquierdo de la estación de mantenimiento. Limpie la
cabeza aspiradora con una bayeta limpia y sin pelusa para eliminar todas las partículas
que puedan dañar las boquillas de los cabezales de impresión.
[169] Limpieza de la cabeza aspiradora
Nota:
En el paso siguiente, empiece por el cabezal izquierdo y siga limpiando hacia la derecha,
porque así hay menos probabilidad de que caigan gotas de tinta en la manguera. Asimismo,
no empuje demasiado el cabezal al aspirarlo, porque puede desencajarse y requerir la
asistencia del servicio técnico para recolocarlo.
6. Pase la cabeza aspiradora lentamente a lo largo de cada cabezal a un ritmo aproximado
de 8 mm por segundo (8 segundos por cabezal). La cabeza aspiradora se desliza por las
230
Capítulo 12 - Mantenimiento de la impresora
Mantenimiento de los cabezales
bandas de acero inoxidable de los cabezales. Compruebe si ha eliminado toda la tinta y
repita la operación si es preciso.
[170] Limpieza de los cabezales
7. Antes de pasar al siguiente cabezal, limpie la cabeza aspiradora con otra bayeta sin pelusa.
Nota:
Procure no tocar las placas de boquillas durante el mantenimiento, ya que podría estropear
los cabezales.
8. Vuelva a cerrar la cubierta de la estación de mantenimiento. El carro retornará a su anterior
altura de impresión.
9. Imprima una prueba de boquillas para evaluar la calidad de impresión.
Cómo imprimir una prueba de boquillas
Al imprimir una prueba de boquillas, cada boquilla inyecta por separado de manera que
resulta muy fácil detectar las boquillas obstruidas al mirar esta impresión especial. La
prueba de boquillas se ha diseñado para una pieza de material de 91,5 cm (36") de largo
y 5,4 cm (2,125") de ancho. Como es probable que imprima más de una prueba cuando
detecte problemas en las boquillas, asegúrese de que el soporte tenga suficiente anchura.
Para calcular el desfase necesario al imprimir varias pruebas de boquillas consecutivas,
sume un desfase horizontal de 60 mm o 2,5" a cada impresión sucesiva.
Capítulo 12 - Mantenimiento de la impresora
231
Mantenimiento de los cabezales
Nota:
Cuando se imprime en la RMO, si se indica un ancho de material inferior a 1.067 mm
(3,5 pies), la prueba de boquillas estándar no cabrá transversalmente en el material. En
tal caso, si se ha seleccionado el icono Prueba de boquillas en la barra de comandos de
control de trabajos de impresión, la versión estrecha (Prueba de boquillas estrecha, 886,5
x 214,7 mm o 2,9 x 0,70 pies) se añadirá automáticamente a la cola de impresión.
1. Coloque una pieza de papel de E/S Océ en la mesa de la impresora (o use la opción de
material de rollo, en su caso).
2. Seleccione el icono de prueba de boquillas en el extremo derecho de la banda de herramientas de comandos para incluir la prueba de boquillas en la lista de trabajos de impresión
activos (también se puede añadir la prueba a dicha lista seleccionándola en el módulo de
impresiones especiales).
3. Compruebe el grosor del material.
4. Active el vacío de la mesa.
5. Pulse el botón de inicio de la impresora para comenzar la impresión.
6. Imprima una imagen para asegurarse de que no hay efecto de bandas u otros defectos de
calidad.
Cómo evaluar una prueba de boquillas
1. En esta figura, la sección magenta de la prueba de boquillas indica que hay varias pérdidas
de boquillas.
Nota:
Se trata de un ejemplo extremo para ilustrar el problema. En la mayoría de las ocasiones
sólo hay pérdidas en dos o tres boquillas.
[171] Sección magenta en impresión de prueba de boquillas
232
Capítulo 12 - Mantenimiento de la impresora
Mantenimiento de los cabezales
Cómo corregir las pérdidas de boquilla
1. Si sólo hay pocas pérdidas en algunos cabezales, pruebe a aspirarlos de nuevo sin purgar.
Si hay muchas pérdidas, vuelva a efectuar el mantenimiento de los cabezales.
2. Imprima otra prueba de boquillas y repita el paso 1.
3. Si aún hay pérdidas de boquillas, limpie los cabezales correspondientes.
Resultado
Cuando un cabezal no tiene pérdidas, la prueba de boquillas se imprime como la sección
de negro (K) de la ilustración siguiente.
Nota:
El ejemplo siguiente indica cierta anomalía de direccionalidad en una de las boquillas
de la sección superior izquierda, pero ello no afecta a la calidad de la imagen (aunque
podría hacerlo si el problema se repitiera en varias boquillas adyacentes).
[172] Sección de negro en impresión de prueba de boquillas
Mantenimiento de cabezales de impresión específicos
1. En la parte superior del carro hay 4 o 5 válvulas purgadoras. Si, tras efectuar un mantenimiento de los cabezales, nota que alguno necesita mantenimiento adicional, desactive las
válvulas de todos los demás colores.
2. Repita de nuevo todos los pasos del mantenimiento de los cabezales, pero sólo con los
cabezales afectados.
Capítulo 12 - Mantenimiento de la impresora
233
Mantenimiento de los cabezales
Nota:
Aunque la purga no es más intensa cuando se aíslan colores individuales, sí que se ahorra
tinta.
[173] Válvulas purgadoras con el amarillo desactivado
3. No olvide volver a abrir las válvulas purgadoras que haya cerrado para realizar este procedimiento.
Nota:
Si alguna válvula purgadora queda cerrada, no habrá presión de vacío para retener la tinta,
que escurrirá por el cabezal. En caso de imprimir con las válvulas purgadoras abiertas,
aparecerán gotas de tinta en el material.
4. Si los problemas persisten, limpie el cabezal afectado con bastoncillos.
234
Capítulo 12 - Mantenimiento de la impresora
Limpieza de los cabezales con bastoncillos
Limpieza de los cabezales con bastoncillos
Introducción
Para garantizar la mejor calidad de impresión, es importante limpiar los cabezales periódicamente con un bastoncillo para eliminar la tinta sobrante o cualquier suciedad que no
haya desaparecido con el mantenimiento de los cabezales.
Propósito
Precaución importante: Para mantener la calidad de impresión, es muy importante
limpiar los cabezales con bastoncillos al menos una vez a la semana, o con más frecuencia
si es preciso. De lo contrario, pueden producirse daños permanentes en los cabezales.
Cuándo se debe
Al terminar cada semana, limpie las placas de boquillas de los cabezales con bastoncillos.
Este procedimiento también es aplicable si con el mantenimiento normal de los cabezales
no se logra arreglar las boquillas obstruidas o que inyectan mal, o eliminar la suciedad de
la parte inferior del cabezal.
Nota:
Si se ha curado tinta UV totalmente en un cabezal, hay que cambiarlo. Póngase en contacto con el representante de Océ.
Antes de comenzar
Imprima una prueba de boquillas para detectar si alguna boquilla no inyecta bien. Ello
le ayudará a decidir si conviene limpiar con bastoncillos uno o todos los cabezales. También
puede inspeccionar las boquillas visualmente (utilice una linterna si la iluminación ambiental no es adecuada).
El kit de accesorios de la impresora incluye una botellita (125 ml). Márquela con la palabra
"Limpiador" y úsela exclusivamente para guardar el limpiador empleado con bastoncillos.
Para que no se contamine el limpiador de la botella, nunca vuelva a introducir en ella un
bastoncillo usado.
Herramienta necesaria
•
•
•
•
Bastoncillos con punta de espuma (3010105434 Swab Foam Flex Tip)
Limpiador (3010106646 Flush UV 1Liter)
Botella de PAD de 125 ml para limpiador (3010105433)
Guantes de nitrilo
Capítulo 12 - Mantenimiento de la impresora
235
Limpieza de los cabezales con bastoncillos
• Gafas de seguridad con protecciones laterales
Atención:
No restriegue nunca los cabezales con los bastoncillos, ya que arrastraría la suciedad a
otras boquillas.
Siempre debe pasar el bastoncillo por el cabezal lentamente y con un leve ángulo, no
perpendicular.
No utilice nunca alcohol isopropílico para limpiar los cabezales de impresión.
No deje que los bastoncillos se ensucien o cojan polvo antes de usarlos.
Los bastoncillos tienen juntas que pueden estropear las boquillas de los cabezales, use sólo
los arcos de espuma de los bastoncillos.
Precaución:
Utilice elementos de seguridad adecuados: guantes de nitrilo, delantal y gafas de seguridad
con protecciones laterales para los ojos.
236
Capítulo 12 - Mantenimiento de la impresora
Limpieza de los cabezales con bastoncillos
Ilustración
[174] Orientación adecuada de los bastoncillos
Cómo limpiar con bastoncillos un solo cabezal de impresión
Nota:
Para desperdiciar poca tinta al purgar y mancharse menos las manos, limpie con bastoncillos los cabezales uno por uno. La limpieza resulta más eficaz si se realiza inmediatamente
después de purgar, cuando aún gotea tinta de los cabezales. Cierre la válvula de tinta para
que haya una ligera presión sobre la tinta, lo que contribuye a eliminar la suciedad alrededor
de las boquillas.
1. Abra la cubierta de la estación de mantenimiento.
2. Cierre las válvulas de purga de tinta de los otros tres colores, pero no la del color que va
a limpiar.
3. Sumerja un bastoncillo en un pequeño recipiente con limpiador.
Capítulo 12 - Mantenimiento de la impresora
237
Limpieza de los cabezales con bastoncillos
Nota:
Use 1 bastoncillo para cada cabezal. No vuelva a introducir un bastoncillo en el limpiador.
Recuerde también que el limpiador es un disolvente agresivo que no debe pulverizar o
salpicar sobre los cabezales.
4. Apriete y suelte el interruptor 1 para iniciar una purga.
5. Cuando lleve 3 segundos apretando el botón de purga, cierre la válvula de purga que hay
abierta. El carro bajará a la altura de purga (4 mm sobre la superficie de la mesa) y la tinta
seguirá escurriendo de los cabezales.
6. Con la tinta aún cayendo, coloque el bastoncillo en el extremo del cabezal y llévelo lentamente hacia usted. Sostenga el bastoncillo en ángulo para intentar no arrastrar suciedad
de una boquilla a otra. No deje que la junta de la espuma toque la placa de boquillas.
Nota:
Es importante asegurarse de que los bastoncillos humedecidos con limpiador sólo entren
en contacto con la parte de boquilla del cabezal.
[175] Bastoncillo en cabezal de tinta amarilla
7. Gire el cabezal 180 grados y repita el paso anterior.
8. Deseche el bastoncillo usado y repita los pasos 2 a 6 con todos los demás cabezales (si es
preciso).
9. Realice un mantenimiento de los cabezales.
10. Al terminar, hay que limpiar cuidadosamente con un bastoncillo nuevo todos los restos
de tinta y de limpiador en los huecos que circundan el cabezal.
11. Imprima una prueba de boquillas o de imagen para comprobar si todas las boquillas inyectan correctamente.
238
Capítulo 12 - Mantenimiento de la impresora
Limpieza de los cabezales con bastoncillos
Nota:
Si el problema persiste, puede volver a limpiar con bastoncillos varias veces. Utilice un
lado limpio del bastoncillo cada vez (esto significa un máximo de dos pasadas por bastoncillo). Pueden necesitarse hasta diez pasadas. Si no se consigue eliminar las obstrucciones
de una boquilla tras purgar y limpiar con bastoncillos, una manera eficaz de eliminar la
obstrucción es mantener sobre ella un bastoncillo empapado en limpiador durante al
menos diez segundos.
12. Si es preciso, imprima otra prueba de boquillas. Cuando no se detecten pérdidas de boquilla en la prueba, la impresora estará lista para producir imágenes de buena calidad.
Capítulo 12 - Mantenimiento de la impresora
239
Cómo limpiar los filtros de las lámparas UV
Cómo limpiar los filtros de las lámparas UV
Introducción
En la parte superior de los cartuchos de las lámparas UV izquierda y derecha hay un filtro
que impide la entrada de polvo y otras partículas en suspensión. Si el filtro se obstruye
con polvo o suciedad, puede sobrecalentar las lámparas.
Cuándo se debe
Compruebe el estado de los filtros semanalmente y límpielos cuando sea necesario. Si
acumulan polvo, las lámparas pueden sobrecalentarse y generar un mensaje de error. Para
evitar sobrecalentamientos, limpie los filtros al menos una vez cada tres meses. Si se produce un error de sobrecalentamiento de las lámparas, compruebe si hay polvo o suciedad.
Si se produce un error de sobrecalentamiento de las lámparas, pero el filtro está limpio,
solicite servicio técnico inmediatamente.
Nota:
Cuando cambie la bombilla de una lámpara UV, cambie también el filtro.
Antes de comenzar
1. Desactive la temperatura de la tinta.
2. Apague las lámparas UV.
Herramienta necesaria
• aspiradora manual pequeña
Nota:
Utilice siempre guantes de algodón y gafas protectoras de seguridad cuando manipule
las lámparas UV y los obturadores reflectantes.
Atención:
Si los filtros no se limpian, las lámparas pueden sobrecalentarse y durar menos.
240
Capítulo 12 - Mantenimiento de la impresora
Cómo limpiar los filtros de las lámparas UV
Limpieza de filtro de lámparas UV
1. Espere a que se paren los ventiladores de las lámparas para asegurarse de que el receptáculo
se ha enfriado.
2. Para extraer el filtro de una lámpara, levante primero una esquina, después coloque el
dedo bajo el filtro para curvarlo y levántelo para separarlo del conector de alimentación
y del cartucho de la lámpara.
[176] Extracción de filtro de lámpara
3. Aléjese de la impresora y quite el polvo y la suciedad con una aspiradora.
4. Para volver a instalar el filtro de la lámpara, introduzca uno de sus bordes largos en la ranura de la parte superior del cartucho, después apriete el filtro para que se abombe por
la parte central y deslice el otro borde por el otro canal.
5. Repita los pasos 2 a 4 con el filtro de la otra unidad de lámpara UV.
Capítulo 12 - Mantenimiento de la impresora
241
Cómo quitar la tinta
Cómo quitar la tinta
Introducción
La frecuencia con que deben efectuarse estos procedimientos varía según el uso de la impresora y los hábitos de trabajo.
Eliminación de la tinta de la mesa y otras superficies metálicas:
Quite la tinta de la mesa siempre que sea necesario. Si es tinta no tratada, puede limpiarla
con una toalla de papel o una bayeta sin pelusa. Una vez curada la tinta UV, el mejor
método para quitarla de la mesa es utilizar una rasqueta (también se pueden obtener
buenos resultados con una cuchilla acoplada a un mango/portacuchillas, pero no en superficies pintadas). Procure no rayar la superficie de aluminio de la mesa al raspar la tinta
curada.
Desatasco de los agujeros de vacío:
Los agujeros de vacío de la superficie de la mesa pueden atascarse con tinta, lo que reduce
la eficacia del vacío. Para despejar los agujeros, utilice un objeto rígido de 1,5 mm de
diámetro (por ejemplo, un clip) cuando haga falta (no tiene por qué ser una tarea diaria,
pero sí debe efectuarse cuando sea preciso).
Herramienta necesaria
• Bayetas absorbentes sin pelusa
• Guantes de nitrilo y gafas de seguridad envolventes
• Alcohol isopropílico (95% de pureza)
Nota:
Al raspar tinta de la mesa, asegúrese de eliminar todas las partículas de tinta seca. Utilice
una aspiradora portátil y pase después una bayeta húmeda sin pelusa para que en la mesa
no quede suciedad, que podría introducirse en los cabezales de impresión.
Cómo quitar de la mesa la tinta no tratada
Precaución:
Evite el contacto de la tinta no tratada con la piel y con los ojos, porque puede producir
irritación y sensibilización. Si un guante de nitrilo se contamina con tinta, cámbielo en
pocos minutos.
1. Limpie la mayor parte de la tinta con una bayeta absorbente.
2. Empape otra bayeta absorbente con alcohol y limpie la tinta restante.
242
Capítulo 12 - Mantenimiento de la impresora
Cómo quitar la tinta
3. Siga empapando y limpiando la superficie hasta que no aparezca ningún indicio de color
de tinta en la bayeta.
Cómo quitar de la mesa la tinta tratada
1. Raspe toda la tinta curada de la superficie de la mesa con una rasqueta (o con una cuchilla
en un soporte).
Nota:
No utilice rasqueta en ninguna superficie suave de la mesa ni la estación de mantenimiento,
porque se rayará el acabado.
2. Utilice una aspiradora para retirar las partículas raspadas y otra suciedad de la superficie
de la mesa.
3. Aplique una bayeta sin pelusa humedecida con alcohol isopropílico para asegurarse de
que la superficie quede libre de restos de partículas.
Cómo limpiar la tinta del cajón de mantenimiento
Durante el mantenimiento periódico diario de los cabezales, fíjese en la rejilla situada sobre
la estación de mantenimiento cuando el cajón esté abierto. Si ve tinta acumulada, quítela
así:
1. Abra la puerta de mantenimiento deslizándola por debajo del carro para acceder a la estación de mantenimiento.
2. Limpie la mayor parte de la tinta con una bayeta absorbente.
3. Vierta alcohol en una bayeta sin pelusa y limpie los depósitos de tinta.
4. Con una bayeta nueva, aplique un poco de alcohol para eliminar los restos de purgador
u otros residuos.
Nota:
Si deja abierta la puerta de mantenimiento y no quita toda la tinta depositada, se irá curando al estar expuesta a la luz y será muy difícil eliminarla.
Cómo desatascar los agujeros de vacío
1. Busque todos los agujeros de vacío que haya obstruido la tinta.
2. Utilice un objeto rígido de 1,5 mm de diámetro (por ejemplo, un clip) para despejar los
agujeros obstruidos.
3. Limpie los residuos resultantes con una aspiradora o con una bayeta húmeda sin pelusa.
Capítulo 12 - Mantenimiento de la impresora
243
Vaciado del cajón de tinta residual
Vaciado del cajón de tinta residual
Introducción
El cajón de residuos se halla bajo la estación de mantenimiento. Recoge la tinta que escurre
de los cabezales y los residuos de tinta que se generan al purgar durante el mantenimiento
de los cabezales o al limpiarlos con bastoncillos. La tinta cae en una placa de desagüe inclinada situada en la base de la estación de mantenimiento, desde donde se vacía al cajón
de residuos.
Cuándo se debe
Revise el cajón de residuos periódicamente y vacíelo cuando sea necesario. Al realizar el
mantenimiento de los cabezales, una buena medida es examinar visualmente la placa de
desagüe inclinada que hay en la base de la estación de mantenimiento. Si la tinta empieza
a depositarse en la placa, conviene vaciar el cajón de residuos (si se ve tinta, es que el cajón
está lleno y la devuelve a la estación de mantenimiento). El cajón de residuos tiene una
capacidad aproximada de 1,5 litros.
Herramienta necesaria
• Bayeta o toalla de papel
• Recipiente plástico semitransparente
• Guantes de nitrilo
Cómo vaciar el cajón de residuos
1. Ponga una bayeta o una toalla de papel en el suelo para recoger lo que se derrame al vaciar
el cajón.
244
Capítulo 12 - Mantenimiento de la impresora
Vaciado del cajón de tinta residual
2. Coloque bajo el desagüe del cajón de residuos un recipiente vacío adecuado, donde quepa
al menos 1 litro.
[177] Válvula del cajón de residuos
3. Abra la válvula del cajón de residuos hasta que empiece a salir el material de desecho.
4. Cierre la válvula cuando deje de caer tinta (o si el recipiente se llena).
Nota:
Aunque la válvula es antigoteo, como tiene un conducto largo conviene limpiarla con
una bayeta o papel, porque dentro puede quedar tinta y después caer cuando la impresora
se mueva.
5. Elimine el material de desecho de un modo respetuoso con el medio ambiente.
Capítulo 12 - Mantenimiento de la impresora
245
Llenado del depósito de refrigerante
Llenado del depósito de refrigerante
Introducción
El refrigerante es un fluido térmico que mantiene la temperatura de la tinta en los cabezales
de impresión y en los depósitos de tinta del carro. Es preciso controlar la temperatura de
la tinta para que adquiera la viscosidad apropiada, que influye en la velocidad de inyección
de la tinta y, por tanto, en la calidad de las imágenes impresas. El refrigerante se bombea
pasado un calentador que lleva un termostato para mantener la temperatura del líquido.
El refrigerante fluye sucesivamente por los cabezales de impresión y regresa al depósito.
Cada cabezal tiene un sensor interno que informa de la temperatura. El bloque de los
depósitos también lleva un sensor informativo. El depósito de refrigerante contiene un
sensor de nivel óptico. El nivel de refrigerante del depósito se muestra en un visor lateral
situado en el pórtico, en el extremo opuesto al carro. El operador debe mantener este nivel.
Propósito
Si el nivel de refrigerante es bajo, no es posible mantener la temperatura adecuada de la
tinta y los cabezales. Compruebe periódicamente el nivel de refrigerante y rellénelo si está
por debajo del centro del visor.
Cuándo se debe
Compruebe si el nivel de refrigerante está bajo en el visor lateral del pórtico. Cuando el
nivel es correcto, el líquido queda en el centro del visor. Si el nivel de refrigerante está
por debajo del centro, hay que rellenar. Mantenga el nivel correcto de refrigerante, dada
su importancia para conservar la temperatura adecuada de la tinta.
Nota:
Renueve el líquido refrigerante al menos una vez cada 12 meses. Con el tiempo y el uso,
en el refrigerante se forman depósitos cristalinos que pueden impedir que fluya y estropear
la bomba. Para obtener más información, consulte a su representante de servicio técnico.
Antes de comenzar
Compruebe si el nivel de refrigerante está por debajo del centro del visor. Si está en el
centro o más alto, no es preciso añadir refrigerante. El visor se encuentra en el extremo
lateral derecho del pórtico.
Herramienta necesaria
• Jeringa (suministrada con el kit inicial)
246
Capítulo 12 - Mantenimiento de la impresora
Llenado del depósito de refrigerante
• Guantes (aunque el refrigerante no daña la piel, se recomienda usar guantes)
• Refrigerante
Ilustración
[178] Llenado del depósito de refrigerante
Llenado del depósito de refrigerante
1. Abra el recipiente de líquido refrigerante.
2. Introduzca la jeringa en el líquido y tire del émbolo hasta que la jeringa esté casi llena
(deje un poco de aire que podrá expulsar al final para que no gotee líquido de la boquilla
de llenado).
3. Limpie el líquido sobrante de la manguera conectada a la jeringa (el paso siguiente no es
fácil si la manguera está mojada).
4. Introduzca la manguera en la boquilla de llenado por encima del tubo de nivel de refrigerante.
5. Empuje el émbolo de la jeringa para inyectar el líquido. Inyecte todo el contenido de la
jeringa. Si es preciso, repita la operación hasta que el nivel de refrigerante esté sobre el
punto medio del visor.
Nota:
No rellene el refrigerante en exceso, ya que podrían producirse variaciones de la temperatura. Si el refrigerante no fluye por la boquilla de llenado, quizá sea defectuosa, en cuyo
caso habrá que llamar al servicio técnico.
Capítulo 12 - Mantenimiento de la impresora
247
Llenado del depósito de refrigerante
6. Retire la manguera y guarde la jeringa y el recipiente de líquido refrigerante hasta que
vuelva a necesitarlos.
248
Capítulo 12 - Mantenimiento de la impresora
Cambio de la almohadilla de espuma del spit catcher
Cambio de la almohadilla de espuma del spit catcher
Introducción
El spit catcher está formado por una tapa ranurada para el cajón de la estación de mantenimiento y una almohadilla de espuma que se coloca bajo el cajón. Se necesita con la
tinta blanca IJC255 y con las cinco nuevas tintas Océ IJC256. Estas tintas requieren ligeros
vertidos entre los intervalos de impresión con el fin de que los cabezales permanezcan
listos para imprimir. Aunque en este vertido apenas se usa tinta, exige una limpieza más
frecuente de la tapa del cajón de mantenimiento.
Propósito
Con el tiempo y el uso, las tintas pueden producir partículas que interfieren con la acción
de inyección interna de las boquillas en los cabezales. Si el caudal de tinta queda restringido, puede perderse calidad de impresión. Por eso se producen vertidos regulares para
las tintas que así lo requieren. Bajo el cajón de mantenimiento hay una almohadilla de
espuma que absorbe estas pequeñas cantidades de tinta.
Nota:
Aunque el carro se orienta de manera que las boquillas viertan en las ranuras del spit
catcher, hay tinta que se desvía hasta la superficie plana del cajón de la estación de
mantenimiento. Revise dicha superficie durante el mantenimiento diario de los cabezales
de impresión. Si ve tinta, quítela con una toalla de papel o una bayeta limpia.
Cuándo se debe
Aunque sólo se vierte una pequeña cantidad de tinta, acaba acumulándose en la almohadilla de espuma hasta saturarla. Se trata de un artículo consumible que puede solicitar a
su representante de ventas.
Nota:
Salvo cuando efectúe el mantenimiento de los cabezales, no olvide dejar siempre cerrado
el cajón de mantenimiento para que la tinta acumulada no se cure con la exposición a
la luz.
Cómo cambiar la almohadilla de espuma del spit catcher
1. Saque el cajón de mantenimiento deslizándolo por debajo del carro.
2. Agarre el extremo inferior del cajón y tire de la palanca mientras sujeta la base metálica
del depósito para que no se mueva.
Capítulo 12 - Mantenimiento de la impresora
249
Cambio de la almohadilla de espuma del spit catcher
3. Mueva la base metálica en el soporte para bajarla parcialmente y acceder a la almohadilla.
[179] Cambie la almohadilla del spit catcher
4. Saque la almohadilla de espuma del spit catcher y ponga una nueva.
[180] Cierre el spit catcher
5. Gire la base metálica hacia arriba y sujétela con la palanca.
250
Capítulo 12 - Mantenimiento de la impresora
Limpieza de los rieles del pórtico
Limpieza de los rieles del pórtico
Introducción
El polvo y la suciedad pueden acumularse en los rieles del pórtico, que recorren longitudinalmente la mesa. Los rodamientos que circulan por los rieles llevan protectores diseñados
para impedir que entre la suciedad. Con el tiempo y el uso, la suciedad puede acumularse
en el exterior de los protectores de los rodamientos cuando el pórtico se desplaza por la
mesa.
[181] Polvo en los protectores del bloque de rodamientos
Capítulo 12 - Mantenimiento de la impresora
251
Limpieza de los rieles del pórtico
[182] Polvo en los rieles del pórtico
Cuándo se debe
Si aprecia suciedad o tinta en los rieles del pórtico, o suciedad acumulada en los protectores
grises de los rodamientos de los rieles, límpielos inmediatamente con una bayeta de poliamida sin pelusa.
Nota:
Limpie la suciedad y los restos de los rieles del pórtico o los protectores de los rodamientos
con cuidado para no quitar también el lubricante.
Atención:
Si cae tinta en el riel, hay que limpiarla enseguida, antes de que los rodamientos pasen
por ella. Una vez limpiada la tinta, vuelva a limpiar bien el área con una bayeta sin pelusa
humedecida en agua para eliminar todos los restos químicos antes de que vuelva a pasar
el pórtico. Las leves manchas de tinta que quedan en el riel después de limpiar no son
gran problema.
Cómo limpiar los rieles y el bloque de rodamientos
1. Abra la tapa de la estación de mantenimiento para cerciorarse de que no se muevan el
pórtico ni el carro.
2. Use una bayeta sin pelusa para eliminar toda la suciedad visible que se haya acumulado
junto a los protectores de los rodamientos. Sólo es preciso limpiar el exterior de los protectores. Al quitar la suciedad, limpie siempre partiendo de los protectores para que el
polvo no vaya al bloque de rodamientos.
3. Limpie toda la suciedad de los rieles del pórtico. Hágalo con cuidado de no quitar el lubricante de los rodamientos conforme se mueven por los rieles.
252
Capítulo 12 - Mantenimiento de la impresora
Limpieza de los rieles del pórtico
4. Cierre la cubierta de la estación de mantenimiento.
Capítulo 12 - Mantenimiento de la impresora
253
Cambio de los filtros de tinta
Cambio de los filtros de tinta
Introducción
Cada color de tinta tiene un filtro que elimina las partículas de la tinta al bombearla desde
la bolsa de tinta hacia los cabezales de impresión. Los filtros de tinta se encuentran a la
derecha del interruptor de alimentación de CA en el área de electrónica de la impresora,
muy cerca de las bolsas de tinta.
Cuándo se debe
El filtro de cada color de tinta debe cambiarse al menos cada 12 meses o tras gastar 11
bolsas de tinta (22 litros). Si un filtro de tinta se obstruye, atrapará pigmento y alterará
el equilibrio de color de las imágenes impresas. También puede estropear el sistema de
tinta. Es importante cambiar el filtro antes de que esto ocurra.
Si la prueba de boquillas se imprime con algún color más débil de lo normal, esto indica
que el filtro de tinta de dicho color está obstruido y hay que cambiarlo. Asimismo, si nota
que un depósito de tinta tarda mucho en llenarse, consulte en sus anotaciones cuándo se
cambió por última vez el filtro de ese color. Asegúrese de que los tubos de tinta de ese
filtro no estén torcidos.
Nota:
Los filtros nuevos contienen aire que hay que expulsar. El aire de los filtros de tinta
puede alterar el vacío, con el consiguiente goteo de tinta y deterioro de la calidad de
imagen debido a pérdidas de boquillas. Conviene purgar los filtros de tinta para evitar
pérdidas de boquillas persistentes. Para impedir que rebose tinta a los filtros de purga
de tinta de 0,2 micras correspondientes a las válvulas purgadoras situadas en la parte
superior del carro, saque el aire atrapado en los filtros de tinta. Si algún filtro de purga
de 0,2 micras presenta indicios de contaminación con tinta, debe llamar al servicio técnico para que lo cambie. De todos modos, es preferible efectuar el mantenimiento preventivo para purgar los filtros de tinta asiduamente.
Antes de comenzar
¡IMPORTANTE! Abra la puerta de la estación de mantenimiento para desactivar las
bombas de tinta.
Cierre todas las válvulas purgadoras situadas encima del carro.
Herramienta necesaria
• Destornillador Philips (sólo si los tornillos de mariposa del compartimiento están muy
apretados)
254
Capítulo 12 - Mantenimiento de la impresora
Cambio de los filtros de tinta
• Bayeta sin pelusa
Atención:
El sistema de tinta de la impresora puede estropearse si hay algún filtro de tinta obstruido.
La acumulación de partículas de tinta puede causar problemas que requieran la intervención
del servicio técnico. Para evitarlos, no olvide cambiar todos los filtros de tinta cada 12
meses.
Cómo cambiar un filtro de tinta
1. Abra la puerta de la estación de mantenimiento para desactivar las bombas de tinta.
2. Cierre todas las válvulas purgadoras de tinta (situadas encima del carro).
3. Desenganche la bolsa de tinta del color de filtro que va a cambiar. Para ello, apriete la
lengüeta de desenganche que hay en el lado izquierdo del adaptador rápido y tire de él
para desconectar la bolsa de tinta.
[183] Desconexión del adaptador de la bolsa de tinta
Capítulo 12 - Mantenimiento de la impresora
255
Cambio de los filtros de tinta
4. Quite los dos tornillos que sujetan la tapa del compartimiento de los filtros de tinta (los
tornillos de mariposa pueden aflojarse a mano o con un destornillador Philips si están
muy apretados).
[184] Abra la puerta del compartimiento de filtros de tinta
5. Localice la válvula del tubo de purga en la parte superior del filtro de tinta que va a cambiar
(el tapón que la sujeta indica el color de la línea de tinta correspondiente a ese filtro).
6. Pase un bayeta sin pelusa por el extremo del tubo de purga del filtro de tinta para recoger
la tinta que pueda salir al despresurizar en el paso siguiente.
[185] Válvula del tubo de purga de tinta
7. Gire la palanca de retención de la válvula del tubo de purga hasta que quede paralela al
tubo de purga, para así abrir la válvula y despresurizarla; después, devuelva la palanca de
retención a la posición perpendicular de cerrado al cabo de unos 30 segundos.
256
Capítulo 12 - Mantenimiento de la impresora
Cambio de los filtros de tinta
Nota:
Como el sistema de tinta está bajo presión, quizá salga una poca tinta al principio. Mantenga la bayeta alrededor del extremo del tubo de purga para que no salga tinta.
8. Saque el filtro de tinta adecuado de su retenedor metálico.
9. Desenrosque el tapón del tubo de purga del filtro viejo y enrósquelo en el conector superior
del filtro nuevo. Ponga el tapón del filtro nuevo al filtro viejo para evitar que salga tinta.
10. Repita el paso anterior con las conexiones superior e inferior.
Nota:
Limpie la tinta que se haya derramado.
11. Introduzca el filtro nuevo en el retenedor vacío y cerciórese de que la flecha de flujo del
filtro señala hacia abajo. Tenga cuidado de no comprimir las líneas de tinta.
12. Siga en el apartado Cómo purgar un filtro de tinta
Cómo purgar un filtro de tinta
1. Abra la válvula purgadora de tinta del color adecuado y asegúrese de que estén cerradas
las válvulas de los otros tres (o cuatro) colores.
[186] Válvula purgadora amarilla abierta
2. Con el fin de supervisar el estado de la tinta, haga clic en el icono de estado de la tinta
situado en la esquina superior derecha de la pantalla de control de trabajos de impresión
del software de la impresora.
Capítulo 12 - Mantenimiento de la impresora
257
Cambio de los filtros de tinta
3. Pulse el botón de purga (primero por la derecha) para empezar a purgar tinta. Repita este
paso hasta que la ventana de estado de la tinta muestre un nivel de tinta bajo para el color
correspondiente.
[187] Botones de la estación de mantenimiento
4. Pulse el botón de subida del carro (segundo, en el centro) y utilice la boquilla de succión
de mantenimiento para eliminar toda la tinta sobrante del cabezal que ha purgado.
5. Cierre la puerta de la estación de mantenimiento.
6. En el compartimiento de tinta, vuelva a conectar el adaptador de la bolsa de tinta adecuada
para reanudar el llenado.
7. Para absorber la tinta que pueda caer, coloque una bayeta sin pelusa bajo el tubo de purga
del filtro de tinta adecuado.
8. Gire la palanca de retención de la válvula hasta que quede paralela al tubo de purga con
el fin de abrir la válvula.
9. Tenga cerca la bayeta mientras observa el tubo de purga abierto. En cuanto empiece a
aparecer tinta por el extremo abierto del tubo de purga, devuelva la palanca de retención
a la posición perpendicular de cerrado (puede tardar algunos minutos según la cantidad
de aire que haya en el filtro, ya que la bomba de tinta sólo se activa brevemente cada 5
segundos). No haga caso a la tinta residual que ya hay en el tubo de purga.
Últimos pasos
1. Verifique el nuevo filtro para asegurarse de que no hay fugas de tinta.
2. Abra las válvulas purgadoras del carro que aún sigan cerradas.
3. Use un rotulador o una etiqueta adhesiva para anotar la fecha de instalación.
258
Capítulo 12 - Mantenimiento de la impresora
Cambio de los filtros de tinta
4. Vuelva a colocar la tapa del compartimiento de filtros de tinta.
5. Efectúe el mantenimiento rutinario de los cabezales antes de imprimir.
6. Cambie los filtros de tinta cada 12 meses o cuando se hayan gastado 11 bolsas (22 litros)
de tinta.
Capítulo 12 - Mantenimiento de la impresora
259
Cambio de una bombilla de lámpara UV
Cambio de una bombilla de lámpara UV
Introducción
Para curar la tinta UV durante la impresión, la impresora Océ Arizona utiliza dos lámparas
UV, una en cada lado del carro. Las bombillas de estas lámparas UV tienen una duración
limitada y el operador debe cambiarlas cuando fallen o ya no curen la tinta con la máxima
potencia disponible.
Cuándo se debe
Aunque la duración funcional de las lámparas UV puede llegar a 500 horas, hay factores
que reducen la vida útil prevista. La duración de las lámparas se puede acortar por prácticas
de uso como su apagado y encendido frecuente, utilizarlas siempre con la máxima intensidad o tocarlas con los dedos. Océ recomienda cambiar simultáneamente las dos bombillas
de las lámparas UV para asegurar un tratamiento equilibrado al imprimir en ambas direcciones. En caso de fallo prematuro o rotura accidental de una lámpara, el operador puede
optar por cambiar una sola, pero deberá comprobar la homogeneidad de la imagen tras
la sustitución. La curación irregular puede producir bandas brillantes en la imagen impresa.
También recomendamos cambiar los filtros de las lámparas a la vez que las bombillas.
Nota:
El icono de Ajustes de Plana de la interfaz de la impresora permite al operador controlar
la potencia de salida de cada lámpara UV por separado. Para alargar la duración de las
lámparas, utilice el menor ajuste que ofrezca el tratamiento adecuado para un material
determinado. Sin embargo, debe evitar manipular material con tratamiento insuficiente,
ya que la tinta UV parcialmente curada puede irritar y sensibilizar la piel.
Antes de comenzar
Desactive la temperatura de la tinta.
Apague las lámparas UV.
Saque el cajón de la estación de mantenimiento deslizándolo por debajo del carro.
Apriete el interruptor 2 (central) para subir el carro a su máxima altura (así podrá limpiar
la ventanilla de cuarzo más adelante).
5. Cuando la temperatura de la tinta sea inferior a 40°C (104°F) y las lámparas UV estén
frías, pulse el botón Cerrar sistema en el módulo Herramientas y utilidades.
6. Apague la impresora (consulte el procedimiento adecuado en Encendido y apagado de la
impresora).
7. Bloquee el interruptor de CA.
1.
2.
3.
4.
260
Capítulo 12 - Mantenimiento de la impresora
Cambio de una bombilla de lámpara UV
Precaución:
Las lámparas UV y el protector del carro pueden estar calientes si la impresora ha estado
activa. No toque el protector ni el conjunto de las lámparas hasta que se hayan enfriado.
Precaución:
Las bombillas de estas lámparas UV contienen mercurio, que si se rompen emitirá un
vapor tóxico por inhalación. Las bombillas de las lámparas deben eliminarse de acuerdo
con las normativas medioambientales vigentes.
Cómo cambiar el cartucho de lámpara
1. Levante el protector del carro para quitarlo y déjelo aparte.
2. Desenchufe el conector del cable de alimentación del cartucho de la lámpara UV presionando sus dos pestañas laterales azules y tirando de él.
[188] Desconexión del cable de alimentación
Capítulo 12 - Mantenimiento de la impresora
261
Cambio de una bombilla de lámpara UV
3. Para quitar el filtro de espuma de la parte superior del cartucho, levante el borde expuesto
como se ilustra a continuación. Es flexible y se curva al sacarlo.
[189] Extracción de filtro de lámpara
4. Gire hacia fuera la barra de interbloqueo de seguridad del cartucho de la lámpara UV:
[190] Barra de interbloqueo de seguridad
• primero, levántela hasta la altura del conector azul;
• a continuación, súbala más e inclínela alejándola del conector;
• por último, gire la barra por encima del conector y del lado elevado del cartucho.
Nota:
El cartucho de la lámpara UV no puede sacarse del carro hasta que la barra está apartada.
5. Levante en línea recta el cartucho de la lámpara UV y sáquelo del compartimento del
carro.
Cómo quitar una bombilla de lámpara UV
Atención:
Utilice guantes de algodón para manipular las unidades de lámpara UV y obturador, ya
que la grasa de los dedos puede estropear estos componentes y acortar la duración de las
lámparas.
262
Capítulo 12 - Mantenimiento de la impresora
Cambio de una bombilla de lámpara UV
1. Utilice gafas protectoras y guantes de algodón.
2. Dele la vuelta al cartucho sobre una superficie limpia y alejada de la impresora.
3. Gire el amortiguador del motor de los obturadores hasta que se abran los obturadores
UV.
[191] Gire el amortiguador del motor de los obturadores
4. Para abrir los dos protectores de luz UV que hay en los dos extremos de la lámpara UV,
gírelos totalmente en sentido contrario a las agujas del reloj.
[192] Gire los protectores de luz
Capítulo 12 - Mantenimiento de la impresora
263
Cambio de una bombilla de lámpara UV
5. Desconecte los dos cables de la lámpara UV, aflojando el cierre de rosca y separándolo
de los conectores.
[193] Quite los conectores
6. Suelte la bombilla de los retenedores uno a uno y después sáquela del cartucho.
[194] Cambio de una bombilla de lámpara UV
7. Deposite la bombilla usada en un contenedor para reciclaje.
8. Elimine las bombillas viejas de las lámparas UV de acuerdo con la normativa medioambiental vigente en su zona.
264
Capítulo 12 - Mantenimiento de la impresora
Cambio de una bombilla de lámpara UV
Cómo cambiar una bombilla de lámpara
Atención:
Utilice guantes de algodón. Evite el contacto de la piel desnuda con las bombillas de las
lámparas UV. Cuando se calientan, los compuestos presentes en la piel pueden formar
un ácido permanente en la superficie de las bombillas UV. Una lámpara contaminada
puede fallar prematuramente.
1. Antes de introducir la bombilla UV nueva y cambiar el cartucho de la lámpara, abra los
obturadores UV y limpie las superficies reflectoras con una bayeta sin pelusa humedecida
en alcohol isopropílico.
[195] Limpieza de las superficies reflectoras del cartucho de lámpara
Nota:
Si las superficies reflectoras no se limpian por lo menos cada vez que se cambia una
bombilla, disminuirá la capacidad de curación de las lámparas (encontrará más información
en el boletín Customer Application Bulletin 38).
2. Use la bayeta sin pelusa humedecida en alcohol isopropílico para limpiar ambos lados de
la ventanilla de cuarzo que hay en la parte inferior del cartucho de la lámpara UV.
3. Cerciórese de que los obturadores UV siguen abiertos (de lo contrario, gire el amortiguador
del motor).
4. Antes de instalar la bombilla de lámpara UV, límpiela con las toallitas limpiadoras incluidas
en el kit de repuesto.
5. Sujete la bombilla nueva por la parte de cerámica.
Capítulo 12 - Mantenimiento de la impresora
265
Cambio de una bombilla de lámpara UV
6. Introduzca la bombilla en los retenedores uno a uno, asegurándose de que quede centrada
y firme por ambos extremos.
7. Vuelva a enchufar los conectores eléctricos de la bombilla y apriete los cierres de rosca.
8. Gire los dos protectores de luz UV en el sentido de las agujas del reloj hasta la posición
cerrada de modo que queden paralelos a la placa final.
Cómo cambiar el cartucho de lámpara
1. Limpie con una toallita de alcohol los lados superior e inferior de la ventanilla de cuarzo
situada en la base del compartimiento del carro donde está el cartucho de la lámpara UV.
Compruebe también si hay tinta acumulada en la parte inferior de la ventanilla de cuarzo,
lo que puede deberse a la evaporación cuando la altura del carro es incorrecta. Si hay tinta,
puede eliminarla raspando con una cuchilla o un utensilio similar inclinado 45 grados.
2. Vuelva a colocar el cartucho de la lámpara en el compartimiento del carro.
3. Sustituya por un filtro nuevo el filtro viejo retirado de la parte superior del cartucho.
4. Gire hacia atrás la barra de interbloqueo de seguridad hasta colocarla en su sitio para que
el cartucho de la lámpara quede fijo.
5. Vuelva a enchufar el conector del cable de alimentación de UV a la parte superior del
cartucho de la lámpara UV.
6. Repita las dos secuencias de procedimientos anteriores para cambiar la bombilla del otro
cartucho de lámpara.
Nota:
Recomendamos cambiar simultáneamente las dos bombillas de las lámparas UV para
asegurar un tratamiento equilibrado al imprimir en ambas direcciones.
7. Vuelva a colocar el protector del carro en la base del carro.
8. Cierre suavemente el cajón de la estación de mantenimiento.
Nota:
Un golpe fuerte puede romper el vacío de menisco en las líneas de tinta, a las que entonces
entrará el aire y bloqueará las boquillas del cabezal hasta que se efectúe una purga.
9. Desbloquee el interruptor de CA y encienda la impresora.
10. Imprima una imagen de prueba. Si percibe bandas brillantes y sólo ha cambiado una
bombilla UV, quizá deba cambiar también la otra.
11. Elimine las bombillas viejas de las lámparas UV de acuerdo con la normativa medioambiental vigente en su zona.
266
Capítulo 12 - Mantenimiento de la impresora
Mantenimiento de la tinta blanca
Mantenimiento de la tinta blanca
Introducción
Las impresoras que tienen instalada la opción de tinta blanca precisan cuidado y mantenimiento para asegurarse de que los cabezales de impresión de blanco funcionen correctamente. La tinta blanca recircula por el sistema para evitar que se asiente. Ello exige que
la impresora permanezca siempre encendida. Si la impresora se apaga para realizar
operaciones de mantenimiento o servicio, tras encenderla de nuevo y llenar los depósitos
de tinta hay que agitar la bolsa de tinta blanca y efectuar varias purgas.
Hay que agitar suavemente la bolsa de tinta blanca nueva antes de conectarla y al menos
una vez a la semana a partir de entonces. Con la opción de tinta blanca, el mantenimiento
diario es indispensable, porque purga una pequeña cantidad de tinta blanca para conservar
los cabezales limpios y con un funcionamiento fiable.
Las impresoras que tienen instalada la opción de tinta blanca verterán unas gotas cada
pocos minutos en el depósito situado sobre el cajón de mantenimiento para mantener
despejadas las boquillas de blanco.
Cuándo se debe
Diario
• Efectúe un mantenimiento diario de los cabezales de todos los colores, incluido el
blanco.
Semanal
• Agite la bolsa de tinta blanca como se indica en su etiqueta (incluso cuando no se
utilice el blanco con frecuencia).
• Limpie todos los cabezales con bastoncillos.
Cuando sea preciso
• Purgue los cabezales de impresión de blanco (cuando las pérdidas de boquilla sean
excesivas). Ello puede ser necesario varias veces al día.
Antes de comenzar
No olvide usar protección ocular y guantes de nitrilo cuando manipule o limpie la tinta.
Asimismo, tome medidas para protegerse la ropa y las áreas expuestas de la piel cuando
trabaje cerca de la estación de mantenimiento.
Capítulo 12 - Mantenimiento de la impresora
267
Mantenimiento de la tinta blanca
Atención:
Si no se realiza el mantenimiento correcto de la tinta blanca aquí descrito, pueden dañarse
los cabezales de impresión.
Cómo agitar la bolsa de tinta blanca
Si la bolsa de tinta blanca no se agita al menos una vez al mes, la impresora muestra un
mensaje para recordarlo. Hasta que no lo haga, no podrá usar la impresora. Así se evita
que el pigmento de la tinta blanca se deposite en el fondo de la bolsa y, por tanto, disminuye la posibilidad de que entren sedimentos en el depósito de tinta.
1. Abra la puerta de plástico transparente del compartimiento de tinta.
2. Apriete el botón del adaptador rápido situado en la esquina inferior de la bolsa de tinta
blanca para soltarla.
3. Desenganche la bolsa de la parte superior del compartimiento.
4. Agite la bolsa de tinta blanca como se indica en su dibujo.
Nota:
Si no agita la bolsa de tinta blanca por lo menos 5 segundos, el mensaje seguirá en la
pantalla.
5. Vuelva a colocar la bolsa en el compartimiento de tinta.
268
Capítulo 12 - Mantenimiento de la impresora
Directrices de mantenimiento de la opción de material de rollo (RMO)
Mantenimiento de la opción de material
de rollo
Directrices de mantenimiento de la opción de material de
rollo (RMO)
Introducción
El operador de Océ Arizona 318 GL / 360 GT es responsable del mantenimiento habitual
de la impresora y, si está instalada, de la opción de material de rollo. Si la unidad de RMO
se mantiene limpia y sin daños ni defectos, disfrutará de un transporte preciso del material
y una calidad de impresión óptima. Esta sección proporciona información para el mantenimiento y la limpieza adecuados de la unidad de RMO.
Nota:
Cualquier cuerpo extraño o suciedad que se aprecie en la platina o el cabrestante debe
retirarse inmediatamente. También hay que eliminar inmediatamente la tinta UV que
se derrame, antes de que se cure por la exposición a la luz.
Mantenimiento de la unidad de RMO
Las operaciones de mantenimiento recomendadas se resumen en la tabla siguiente. Se
trata de los requisitos mínimos, ya que la frecuencia dependerá de las condiciones medioambientales y los hábitos de trabajo del operador. En la próxima sección se explica
detalladamente cómo limpiar el cabrestante.
#
Operación de mantenimiento
Contaminante
Limpieza de la platina
Tinta
Adhesivo (lámina de recubrimiento)
Silicona (lámina de recubrimiento)
Limpieza del cabrestante
Polvo de papel
Café, té, refresco, leche, etc.
Tinta (curada, sin curar)
Adhesivo (lámina de recubrimiento)
Silicona (lámina de recubrimiento; ej. etiqueta de control 180 Avery)
Capítulo 12 - Mantenimiento de la impresora
269
Directrices de mantenimiento de la opción de material de rollo (RMO)
270
Operación de mantenimiento
Contaminante
Limpieza del compartimiento de carga de material
Polvo
Tinta
Capítulo 12 - Mantenimiento de la impresora
Cómo limpiar el cabrestante de goma
Cómo limpiar el cabrestante de goma
Introducción
El cabrestante es un rodillo recubierto de goma que ayuda a supervisar y guiar la posición
del material. Tiene un codificador en un extremo y un freno en el otro. El cabrestante
debe mantenerse limpio, sin daños ni defectos en su superficie, a fin de garantizar un
transporte preciso del material y una calidad de impresión óptima.
Cuándo se debe
Cualquier cuerpo extraño o suciedad que se aprecie en el cabrestante debe retirarse inmediatamente.
Herramienta necesaria
•
•
•
•
•
•
Plumero atrapapolvo o equivalente para quitar el polvo
Bayetas absorbentes sin pelusa
Guantes de goma
Detergente neutro
Bayeta sin pelusa
Alcohol isopropílico (95% de pureza)
Nota:
Utilice siempre gafas de seguridad con protecciones laterales y guantes de nitrilo cuando
manipule tinta o disolventes líquidos. Si se derrama mucha tinta, le conviene ponerse
un delantal o una bata.
Atención:
La única manera de quitar la tinta curada es rascar la zona sin estropearla (por tanto, no
deje que se seque tinta en la placa ni en el cabrestante). La tinta parcialmente curada
puede quitarse con alcohol. Asegúrese de eliminar inmediatamente la tinta que se derrame,
antes de que se cure por la exposición a la luz. Cuanto más tiempo permanezca expuesta
la tinta, más difícil (o imposible) será quitarla.
Capítulo 12 - Mantenimiento de la impresora
271
Cómo limpiar el cabrestante de goma
Eliminación de residuos sólidos
1. Limpie la superficie del cabrestante con un plumero atrapapolvo u otro tipo de cepillo o
bayeta sin pelusa. La superficie puede limpiarse en cualquier dirección.
[196] Quite la pelusa, el polvo, las partículas de papel y la suciedad
Eliminación de manchas (café, té, refrescos, etc.)
Elementos necesarios: Guantes de goma, jabón, agua caliente y bayeta sin pelusa.
1. Póngase unos guantes de nitrilo.
2. Mezcle una solución limpiadora con una proporción 50:1 de agua caliente/jabón.
Nota:
Use un detergente neutro, sin componentes abrasivos, aceites humectantes ni perfumes,
ya que pueden dañar el cabrestante. ¡Lea el etiquetado! Nuestro departamento de I+D
sólo ha probado el detergente Ivory. Si duda sobre un detergente, pruébelo con una solución 50:1 en un área reducida del extremo del cabrestante.
3. Empape la bayeta en la solución limpiadora y escurra el líquido sobrante. Frote la superficie del cabrestante con la bayeta mojada.
4. Espere el tiempo necesario a que se seque el cabrestante.
Nota:
Si al frotar quedan restos en la superficie, espere a que se seque por completo y después
siga el procedimiento antes indicado en “Eliminación de residuos sólidos”.
272
Capítulo 12 - Mantenimiento de la impresora
Cómo limpiar el cabrestante de goma
Eliminación de tinta sin curar
Elementos necesarios: Guantes de nitrilo, gafas de seguridad con protectores laterales,
bayetas absorbentes y alcohol isopropílico (95% de pureza).
1. Póngase los guantes y las gafas.
[197] Tinta derramada sobre el cabrestante
Capítulo 12 - Mantenimiento de la impresora
273
Cómo limpiar el cabrestante de goma
2. Limpie la mayor parte de la tinta con una bayeta absorbente.
[198] Limpie la tinta con una bayeta
3. Empape otra bayeta absorbente con alcohol y limpie la tinta restante.
[199] Empape otra bayeta con alcohol
274
Capítulo 12 - Mantenimiento de la impresora
Cómo limpiar el cabrestante de goma
Nota:
A veces es difícil discernir si ha desaparecido toda la tinta de la superficie. Siga empapando
y limpiando la superficie del cabrestante hasta que no aparezca ningún indicio de color
de tinta en la bayeta.
[200] Limpie la tinta restante
4. Espere el tiempo necesario a que se seque el cabrestante.
Nota:
Si al frotar quedan fibras de la bayeta en la superficie, espere a que se seque por completo
y después siga el procedimiento antes indicado en “Eliminación de residuos sólidos”.
Capítulo 12 - Mantenimiento de la impresora
275
Cómo limpiar el cabrestante de goma
Resultado
Si el cabrestante se mantiene limpio y sin daños ni defectos en su superficie de goma,
disfrutará de un transporte preciso del material y una calidad de impresión óptima. Si la
superficie del cabrestante se estropea mucho, habrá que cambiarlo.
276
Capítulo 12 - Mantenimiento de la impresora
Apéndice A
Información sobre aplicaciones
Recursos de aplicación en el sitio web
Recursos de aplicación en el sitio web
Introducción
El sitio web de soporte al cliente de Océ Arizona ofrece numerosos recursos: consejos y
sugerencias de aplicación, recomendaciones de material, modelos de material, información
de hojas de datos de seguridad, boletines de aplicación para clientes y mucho más. Para
acceder a esta información, vaya a: http://dgs.oce.com/ y seleccione Printer Support Customer Access.
Hay un documento de notas sobre material que contiene información útil para imprimir
en diversos materiales.
También hay un vínculo a la web de la guía de materiales de Océ, con información útil
sobre todos los materiales y consumibles recomendados por Océ.
Los boletines de aplicación para clientes publicados en el sitio web tratan numerosos aspectos de la manipulación, utilización de materiales e impresión con la impresora Arizona.
278
Apéndice A - Información sobre aplicaciones
Recursos de aplicación en el sitio web
En el momento de redactar este manual, están disponibles para visualización o descarga
los siguientes boletines:
Application Bulletin 1 - New Media Profiles Available (nuevos perfiles de soporte disponibles)
Application Bulletin 2 - How to Select A Media Model and ICC Profile (cómo seleccionar
un modelo de material y un perfil ICC)
Application Bulletin 3 - How to Achieve Optimal UV Lamp Power (cómo conseguir la
potencia óptima de las lámparas UV)
Application Bulletin 4 - ONYX ProductionHouse Anti-Virus Software Issues (cuestiones
de antivirus para ONYX ProductionHouse)
Application Bulletin 5 - How to Handle and Prepare Media for Printing (cómo preparar
y utilizar el soporte de impresión)
Application Bulletin 6 - How to Improve UV Ink Adhesion (cómo mejorar la adhesión
de la tinta UV)
Application Bulletin 7 - About Media Models and Application Notes (modelos de soporte
y notas de aplicación)
Application Bulletin 8 - How to Hold Media Flat on the Printer Table (cómo mantener
plano el soporte en la mesa de la impresora)
Application Bulletin 9 - How to Handle Media after Printing (cómo manipular el soporte
después de imprimir)
Application Bulletin 10 - How to Deal with Static (qué hacer con la estática)
Application Bulletin 11 - Printing Backlit Materials (impresión en materiales contrailuminados)
Application Bulletin 12 - Printing Multiple Pieces of Media Simultaneously (impresión
simultánea en varias piezas de soporte)
Application Bulletin 13 - Printhead Maintenance - Revised Version (mantenimiento de
los cabezales de impresión - versión revisada)
Application Bulletin 14 - New Ruler Guides Available in Special Prints (nuevas guías de
reglas disponibles en impresiones especiales)
Application Bulletin 15 - How to Print Lenticular Images (cómo imprimir imágenes
lenticulares)
Application Bulletin 16 - Media Model and ICC Profile Creation Guidelines (instrucciones
para crear modelos de material y perfiles ICC)
Application Bulletin 17 - Managing Arizona 250GT Ink Inventory (gestión del inventario
de tinta de Arizona 250GT)
Application Bulletin 18 - How to Bleed Trapped Air from an Ink Filter (cómo purgar el
aire atrapado en un filtro de tinta)
Application Bulletin 19 - Reduce Static with an Océ Static Suppression Kit (reducción
de la estática con un kit de Océ para reducir la estática)
Application Bulletin 20 - How to Print on Backlit Materials Using Quality-Density
Mode (cómo imprimir en materiales contrailuminados con el modo de Calidad-Densidad)
Apéndice A - Información sobre aplicaciones
279
Recursos de aplicación en el sitio web
Application Bulletin 21 - More Media Models Added to Support Web Page (más modelos
de material añadidos a la página web de soporte)
Application Bulletin 23 - Double-Sided Printing on the Océ Arizona Roll Media Option
(impresión a doble cara con la opción de material de rollo de Océ Arizona)
Application Bulletin 24 - Printer Shutdown Procedures (procedimientos de apagado de
la impresora)
Application Bulletin 25 - Use a White Ink Underlay to Improve Image Quality (uso de
un fondo de tinta blanca para mejorar la calidad de la imagen)
Application Bulletin 26 - Variable Reduced Density in White Spot Data for Raster Images
(densidad reducida variable en datos directos blancos para imágenes raster)
Application Bulletin 27 - Ink Filters Must be Changed Every 12 Months (los filtros de
tinta deben cambiarse cada 12 meses)
Application Bulletin 28 - Selecting Appropriate Océ Ink for Your Applications: Océ
IJC255 or Océ IJC256 (elección de la tinta Océ adecuada para cada caso: Océ IJC255 u
Océ IJC256)
Application Bulletin 29 - Recommended Media for Use With the New Océ IJC256 Inks
(material recomendado para usar con las nuevas tintas Océ IJC256)
Application Bulletin 30 - How to Create Reduced Density White Ink Output (cómo
imprimir con menos densidad de tinta blanca)
Application Bulletin 31 - How to Print White Ink Gradients (cómo imprimir degradados
de tinta blanca)
Application Bulletin 32 - How to Work Safely in a UV Ink Environment (trabajar seguro
en un entorno de tinta UV)
Application Bulletin 33 - Improve White Ink Reliability When Printing Small Amounts
of White (aumento de la fiabilidad de la tinta blanca al imprimir poco blanco)
Application Bulletin 34 - Océ Arizona 200/250/300/350 GT & 350 XT Software Revision
Highlights (aspectos destacados de la revisión del software de Océ Arizona
200/250/300/350 GT y 350 XT)
Application Bulletin 35 - Océ Arizona Printer Care and Use Poster (cuidado y uso de la
impresora Océ Arizona)
Application Bulletin 36 - How to Avoid Media Wrinkling on the RMO (cómo impedir
que se arrugue el material en la RMO)
Application Bulletin 37 - Alternative Media Load Procedure for the Océ Arizona RMO
(procedimiento alternativo para cargar material en la RMO de Océ Arizona)
Application Bulletin 38 - Clean the UV Lamp Reflectors When A Bulb is Replaced
(limpieza de las superficies reflectoras de las lámparas UV al cambiar una bombilla)
Application Bulletin 39 - RMO Motion Error/Bouncing Dancer Fix (corrección de error
por desplazamiento de RMO/rebote)
Application Bulletin 40 - ONYX X10 Media Model and ICC Profile Creation Guidelines
(instrucciones para crear modelos de material y perfiles ICC de ONYX X10)
Application Bulletin 41 - Optimizing XT Center Zone Vacuum (optimización de la zona
de vacío central en XT)
Application Bulletin 42 - Dibond Media Models Added to the Customer Support Website (modelos de material Dibond incorporados al sitio web de soporte al cliente)
280
Apéndice A - Información sobre aplicaciones
Recursos de aplicación en el sitio web
Application Bulletin 43 - Roll Media Option Tips and Troubleshooting (consejos y solución de problemas para la opción de material de rollo)
Soporte al cliente
La información ofrecida en el sitio web de soporte al cliente de Océ se basa en nuestra
experiencia con las impresoras Océ Arizona. Son sugerencias o soluciones para abordar
diversas situaciones. Dado que esta información está sujeta a modificaciones y que se incorporan más recursos a medida que están disponibles, consulte el sitio web de vez en
cuando para tener la información más reciente.
Apéndice A - Información sobre aplicaciones
281
Índice
Índice
Actualización
Actualización ..................................................46
Adhesión del soporte
Adhesión del soporte ......................................96
Ajustes de conexión de red
Ajustes de conexión de red ..............................62
Ajustes de interfaz de usuario
Ajustes de interfaz de usuario ..........................64
Alimentación de CA
Alimentación de CA .......................................75
Almacenamiento del soporte
Almacenamiento del soporte ...........................94
Apagado prolongado
Apagado prolongado .......................................77
B
Barra ionizadora
Barra ionizadora ...........................................140
Bloqueo
Bloqueo ..........................................................78
Bolsa de tinta
Bolsa de tinta ................................................212
Boquillas obstruidas
Boquillas obstruidas ......................................219
Botón de parada de emergencia
Botón de parada de emergencia .......................23
Botón Detener/Reanudar
Botón Detener/Reanudar ................................48
Botón Imprimir
Botón Imprimir ..............................................87
Botón Plano
Botón Plano ...................................................85
C
cabeza aspiradora
cabeza aspiradora ..........................................229
Calendario de mantenimiento
Calendario de mantenimiento ......................222
calidad de impresión
calidad de impresión .....................................235
Cambio de una bolsa de tinta
Cambio de una bolsa de tinta .......................213
conexión en red
282
conexión en red ..............................................80
Control de la zona de vacío
Control de la zona de vacío .............................42
Control de trabajos de impresión
Control de trabajos de impresión ....................47
D
Depósito de refrigerante
Depósito de refrigerante ...............................246
Descripción de los modos de impresión
Descripción de los modos de impresión ..........48
Driver de impresora
Driver de impresora ........................................80
Driver de impresora de Onyx
Driver de impresora de Onyx ..........................80
E
Efecto de bandas
Efecto de bandas ...........................................219
Eje de material
Eje de material ..............................................108
Enchufe de CA
Enchufe de CA ...............................................75
Entrada alfanumérica
Entrada alfanumérica ......................................47
Especificaciones
Especificaciones ..............................................16
Especificaciones de RMO
Especificaciones de RMO .............................110
Estación de control del operador
Estación de control del operador .....................42
Estación de mantenimiento
Estación de mantenimiento ...................42, 227
Estado del piloto
Estado del piloto .............................................23
Estado del sistema de tinta
Estado del sistema de tinta ..............................48
Estática y humedad
Estática y humedad ......................................140
Etiquetas de seguridad
Etiquetas de seguridad ....................................24
Expansión térmica
Expansión térmica ..........................................96
F
Fichas de módulos de la interfaz de operador
Fichas de módulos de la interfaz de operador ...46
Índice
Filtros de tinta
Filtros de tinta .......................................42, 210
Formación
Formación ......................................................74
Formación de seguridad
Formación de seguridad ..................................74
Función de parada de emergencia
Función de parada de emergencia ...................23
Mantenimiento periódico ...............................46
Modos de impresión
Modos de impresión .......................................48
MSDS (hojas de datos de seguridad de material)
MSDS (hojas de datos de seguridad de material)
......................................................................211
N
G
nombre de red
nombre de red ................................................80
grosor de soporte
grosor de soporte ............................................85
P
H
Hardware de RMO
Hardware de RMO ......................................108
Hojas de datos de seguridad de material
Hojas de datos de seguridad de material .......211
I
Impacto del carro
Impacto del carro ............................................95
Impresiones especiales
Impresiones especiales .....................................46
Información sobre tinta en MSDS
Información sobre tinta en MSDS ................211
Interbloqueo del carro
Interbloqueo del carro ....................................23
Interfaz gráfica de usuario
Interfaz gráfica de usuario ...............................45
Intervalo de inactividad de la bomba de vacío
Intervalo de inactividad de la bomba de vacío ..88
Ionización
Ionización ....................................................140
L
Limpiador UV
Limpiador UV ..............................................208
Paradas de emergencia
Paradas de emergencia ....................................42
Parámetros de impresión
Parámetros de impresión .................................48
pedal
pedal ............................................................108
Pérdidas de boquillas
Pérdidas de boquillas ....................................227
perfil ICC
perfil ICC .......................................................94
placa de boquillas
placa de boquillas .........................................227
Protector del carro
Protector del carro ..........................................42
Prueba de boquillas
Prueba de boquillas .......................48, 227, 235
Prueba de boquillas estrecha
Prueba de boquillas estrecha ...........................48
R
Recubrimiento de vacío
Recubrimiento de vacío ..................................88
Reducción de la estática
Reducción de la estática ................................140
Rieles del pórtico
Rieles del pórtico ..........................................251
S
M
Mantenimiento
Mantenimiento ............................................222
Mantenimiento de los cabezales
Mantenimiento de los cabezales ....................227
Mantenimiento periódico
seguridad con la tinta
seguridad con la tinta ....................................208
sistema de interbloqueo de seguridad
sistema de interbloqueo de seguridad ..............23
Sistema de vacío
Sistema de vacío ..............................................88
283
Índice
suministro de tinta
suministro de tinta .......................................208
T
Teclado virtual
Teclado virtual ................................................45
Tinta Océ IJC256
Tinta Océ IJC256 ...............................208, 225
U
Unidades de medida
Unidades de medida .......................................64
V
Válvula de purga de vacío
Válvula de purga de vacío .........................42, 90
Velocidad de impresión con RMO
Velocidad de impresión con RMO ...............110
Ventilación
Ventilación ...................................................208
Z
Zonas de vacío
Zonas de vacío .........................................86, 88
Zonas de vacío en unidades imperiales
Zonas de vacío en unidades imperiales ............91
Zonas de vacío en unidades métricas
Zonas de vacío en unidades métricas ...............91
Zonas de vacío personalizadas
Zonas de vacío personalizadas .........................91
284