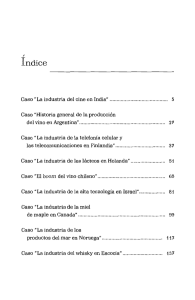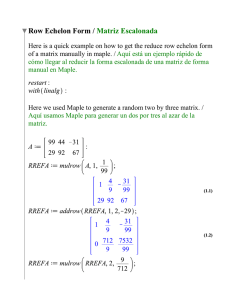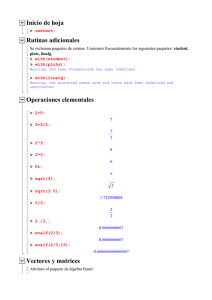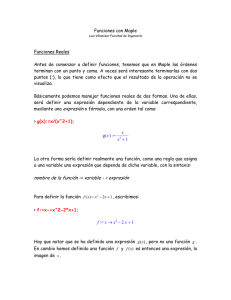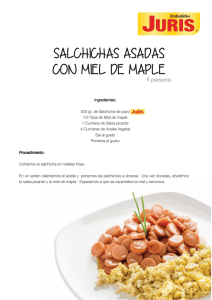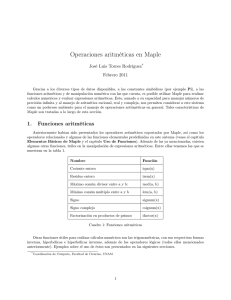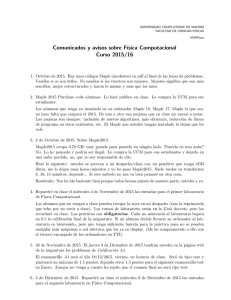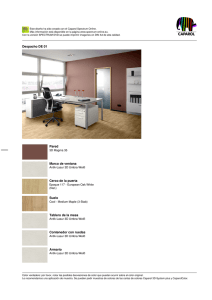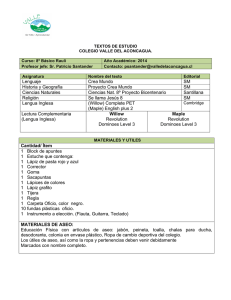FUNDAMENTOS MATEMÁTICOS DE LA INGENIERÍA Práctica nº 1
Anuncio
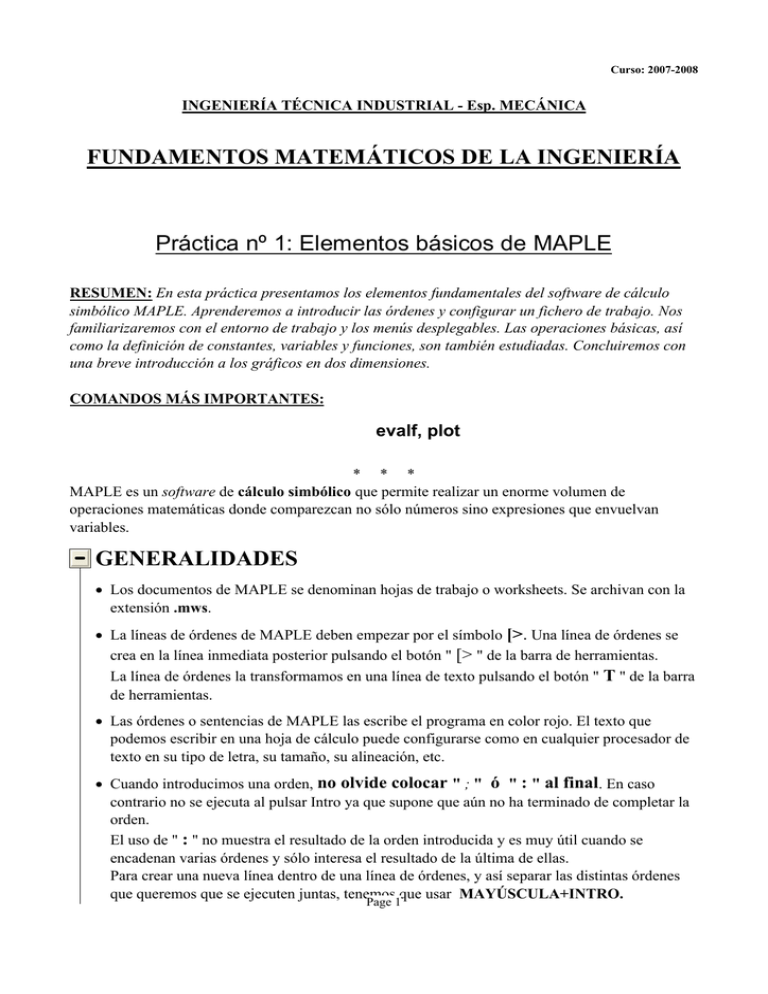
Curso: 2007-2008 INGENIERÍA TÉCNICA INDUSTRIAL - Esp. MECÁNICA FUNDAMENTOS MATEMÁTICOS DE LA INGENIERÍA Práctica nº 1: Elementos básicos de MAPLE RESUMEN: En esta práctica presentamos los elementos fundamentales del software de cálculo simbólico MAPLE. Aprenderemos a introducir las órdenes y configurar un fichero de trabajo. Nos familiarizaremos con el entorno de trabajo y los menús desplegables. Las operaciones básicas, así como la definición de constantes, variables y funciones, son también estudiadas. Concluiremos con una breve introducción a los gráficos en dos dimensiones. COMANDOS MÁS IMPORTANTES: evalf, plot * * * MAPLE es un software de cálculo simbólico que permite realizar un enorme volumen de operaciones matemáticas donde comparezcan no sólo números sino expresiones que envuelvan variables. GENERALIDADES • Los documentos de MAPLE se denominan hojas de trabajo o worksheets. Se archivan con la extensión .mws. • La líneas de órdenes de MAPLE deben empezar por el símbolo [>. Una línea de órdenes se crea en la línea inmediata posterior pulsando el botón " [> " de la barra de herramientas. La línea de órdenes la transformamos en una línea de texto pulsando el botón " T " de la barra de herramientas. • Las órdenes o sentencias de MAPLE las escribe el programa en color rojo. El texto que podemos escribir en una hoja de cálculo puede configurarse como en cualquier procesador de texto en su tipo de letra, su tamaño, su alineación, etc. • Cuando introducimos una orden, no olvide colocar " ; " ó " : " al final. En caso contrario no se ejecuta al pulsar Intro ya que supone que aún no ha terminado de completar la orden. El uso de " : " no muestra el resultado de la orden introducida y es muy útil cuando se encadenan varias órdenes y sólo interesa el resultado de la última de ellas. Para crear una nueva línea dentro de una línea de órdenes, y así separar las distintas órdenes que queremos que se ejecuten juntas, tenemos que usar MAYÚSCULA+INTRO. Page 1 • La ayuda sobre cualquier orden está disponible dentro del menú Help, con el submenú Topic Search. También se puede preguntar a la ayuda del programa por un comando concreto colocando el símbolo "?" seguido del comando por el que se pregunta. Por ejemplo: > ?cos • MAPLE distingue entre mayúsculas y minúsculas, por lo tanto, a y A son variables distintas. • La orden restart borra toda la memoria de Maple. Es idóneo para aquellas sesiones donde hemos perdido la referencia de qué valores se han almacenado y está manejando el programa. Al ejecutarla debemos ejecutar todas las instrucciones introducidas de nuevo. • El operador % permite recuperar el último resultado obtenido. El símbolo %% designa la penúltima salida. • Las líneas de comentarios comienzan con #. Maple no lee después de este símbolo hasta una línea nueva. • Se puede interrumpir la ejecución del programa pulsando el botón STOP de la barra de herramientas. • Para borrar una línea de órdenes o un párrafo nos situamos en la región que queremos eliminar y pulsamos CTRL+SUPR. • Siempre podemos deshacer la última operación hecha con las teclas deshacer estándar de Windows. • Para salir de Maple, puede teclear la orden QUIT en la línea de comandos de Maple o bien hacer click en EXIT del menú FILE. • Podemos hacer secciones esto es una sección esto es una subsección Para hacer secciones o subsecciones, abrir el menú Insert y elegir la opción Section o Subsection. CONCEPTOS BÁSICOS Operaciones básicas Esta es una lista de las operaciones aritméticas básicas disponibles en MAPLE a+b suma a*b multiplicación a^b exponenciación abs(n) valor absoluto infinity ∞ min(a,b) mínimo a - b resta a / b división n! factorial Pi π=3.14.. max(a,b) máximo El formato que se utiliza para el número e lo veremos más adelante. Muchas de las operaciones en MAPLE suelen dar en primera instancia su valor numérico exacto; esto implica que muchas veces nos presenta la representación racional o con radicales si Page 2 dicho valor tiene infinitos decimales. Para obtener una representación decimal truncada debemos usar la orden evalf(expresión,nº de dígitos) donde el número de dígitos si no se indica otra cosa es 10. > 1/3; evalf(%); > 22/79+34/23; > 22.0/79+34/23; > evalf(22/79+34/23); ¿Qué diferencias hay entre los últimos tres resultados? > > > > 100!; Pi; evalf(%); evalf(%%,40); Debemos comentar que las operaciones tiene un rango de prioridad que es el siguiente: 1º: ^ 2º: *, / 3º: +,- > 2*3^2; no es lo mismo que > (2*3)^2; > 1+x/3; no es lo mismo que > (1+x)/3; Funciones básicas Raíz cuadrada: sqrt(x) Computa la raíz cuadrada del valor x siendo este argumento un número (real o complejo) o una expresión algebraica > sqrt(2); evalf(%); Función exponencial: exp(x) Calcula el valor de e =2.718281828.. elevado a la potencia x. > exp(2); evalf(%); De esta forma, el número e se representa en MAPLE por exp(1): > exp(1); evalf(%); Función logaritmo: ln(x), log[b](x) El logaritmo natural ln es el logaritmo con base e = 2.71828... Para x > 0: ln(x) = y <==> x = exp(y). De forma general, para x > 0 y b > 0 se tiene Page 3 log[b](x) = y <==> x = b^y. El valor por defecto de la base b es e =exp(1), o sea, log(x)=ln(x) . > log(1); > ln(1); > log[10](3); > evalf(%,20); Funciones trigonométricas y sus inversas: sin(x) arcsin(x) cos(x) tan(x) sec(x) csc(x) cot(x) arccos(x) arctan(x) arcsec(x) arccsc(x) arccot(x) Los argumentos de todas las funciones deben ser dados en radianes (1 radián = 180/π grados). > sin(Pi/4); > tan(Pi/2); > (cos(log(Pi/3)))^3; CÁLCULOS SIMBÓLICOS Definición de variables Podemos asignar un nombre a operaciones realizadas para utilizarlas posteriormente usando dicho nombre asignado. Todo resultado obtenido puede ser llamado en la operación inmediata por medio del símbolo %. Esto permite usar un resultado antes de ser obtenido. Esta utilidad es la recomendada para un uso inmediato del valor obtenido, pero si lo que queremos es hacer un uso continuado a lo largo de la sesión de dicho valor, lo mejor es definirlo como una variable. Lo que hacemos es asignarle un nombre por medio del formato de definición de variables nombre_de_variable : = expresión de Maple >a:=22/79 + 34/23; evalf(%); > a^2; evalf(%); > 1/a; evalf(%); > sqrt(a); evalf(%); Una posibilidad para hacer nuestras sesiones más claras es introducir comentarios en nuestras órdenes por medio del simbolo # a continuación de la orden introducida en sólo un renglón. MAPLE no lee después de este símbolo hasta el nuevo renglón. > capital:=1000; #Valor total de ingresos comision:=capital*0.2; #20% del capital total Veamos ahora cómo el orden en que se introducen las variables condiciona el cómo Page 4 pueden usarse. > Precio:=4.95; > Costo:=2.80; > Beneficio:=Precio - Costo; Lo que hacemos ahora es cambiar el valor de la variable Costo y ver el valor que toma Beneficio después de esta nueva asignación. > Costo:=1.2; Beneficio; Vemos que Beneficio no ha cambiado su valor porque la definición que hicimos de él fue numérica al haber introducido antes los valores que lo definen. Hagamos el proceso al revés: primero limpiamos la memoria con restart, definimos Beneficio en función de las variables Precio y Costo y luego damos distintos valores a estas variables. > restart; #Con esta orden borramos las asignaciones anteriores Beneficio:=Precio - Costo; #Definimos primero la variable que queremos calcular > Precio:=2.0;Costo:=1.5;Beneficio; Ahora bien, en este caso, podemos cambiar el valor de las variables Precio y Costo y obtener un nuevo Beneficio > Precio:=3.0;Costo:=1.5;Beneficio; También se puede limpiar el valor de una variable sin cambiar la otra usando la sentencia siguiente: > Precio:='Precio'; #son los apóstrofes rectos que están en la misma tecla que el símbolo ? Así si subimos el Precio manteniendo el mismo Costo, obtenemos un nuevo Beneficio: > Precio:=5.5; Beneficio; Definición de funciones La sección anterior nos ha dado pie a definir funciones donde vamos a dar sentido en su definición a la variable independiente y la variable dependiente. Una función de una variable independiente x se define por la relación f:= x -> expresión de x (1) así podemos hacer referencia ahora a f(x) y evaluarla directamente dando valores a x en esta expresión > f:=x->x^2+2*x+1; f(x); f(1); f(-1); Definamos ahora otra función a partir de esta f(x) y veamos lo que significa el formato de definición de funciones. En primer lugar hacemos una definición como si fuese una variable y vemos que la evaluación no funciona como queremos: > g:=3*f(x)+f(x)^2+sin(x); g(2); Hacemos ahora una definición de la misma operación con f(x) pero con el formato (1) > G:=x->3*f(x)+f(x)^2; G(2); Podemos definir cualquier tipo de función a partir de las operaciones y funciones básicas incorporadas en MAPLE Page 5 > f:=x->sin(3*x^5-7*x^3+6)+(ln(x^2+3))^3; f(0); > f(0.0); > evalf(f(0)); Podemos definir igualmente funciones de varias variables > g:=(x,y)->sin(x^2+y^2); g(1,0); g(0.5,0.5); GRÁFICOS Presentamos en esta sección una breve introducción a los gráficos con MAPLE. En sucesivas prácticas iremos incorporando una mayor profundidad en este apartado, que es de gran utilidad. MAPLE permite realizar gráficos bidimensionales y tridimensionales. Además, podemos representar ecuaciones explícitas, implícitas, paramétricas y conjuntos de datos. También podemos representar funciones con discontinuidades. En esta práctica nos centraremos en los gráficos bidimensionales (2D). Comando y opciones Para generar gráficos bidimensionales (2D) de funciones, esto es, la gráfica de funciones de una variable independiente de la forma y=f(x), usaremos la orden: plot([función_1,función_2,..,función_n], x=x0..x1, y=y0..y1, title=`título de la gráfica`, color=[color 1,..,color n]) donde [función_1,función_2,..,función_n] x=x0..x1 son las funciones a dibujar es el rango de la variable indep. que queremos representar (obligatorio) y=y0..y1 e s el rango de la variable dependiente que queremos representar (opcional) title=`título de la gráfica` es el título que queremos del gráfico (observar el tipo de comillas ` `) color=[color 1,..,color n] son los colores de los gráficos (en inglés, por ejemplo: red, blue, green, yellow,....) Se pueden quitar opciones menos el rango de la variable. Ejemplos > plot(sin(x),x=-Pi..Pi); > plot([sin(x), cos(x)],x=-Pi..Pi, title=`Funciones y=sen(x) e y=cos(x)`, color=[red, blue]); Todo gráfico puede ser ampliado o reducido en tamaño sin más que pincharlo con el ratón y rescalarlo con el marco que lo rodea pinchando las marcas de las esquinas y los lados. Si pinchamos un punto de cualquiera de las gráficas se señala en la ventana superior izquierda, justo debajo de la barra de herramientas, las coordenadas del punto marcado. Al seleccionar el gráfico aparece la barra de herramientas de gráficos que permite cambiar: el formato de las líneas de gráfico, la presencia o no de los ejes y su ubicación y la elección de la misma escala para ambos ejes (1:1). Page 6