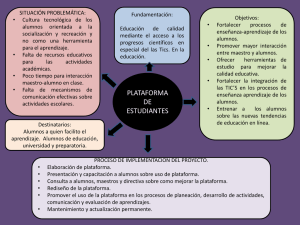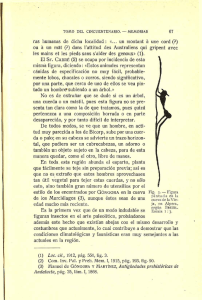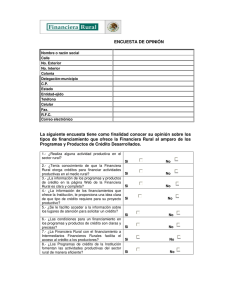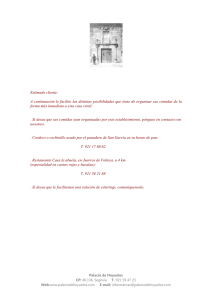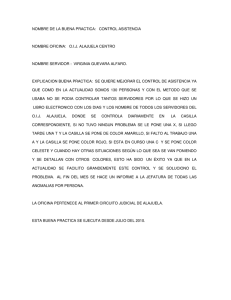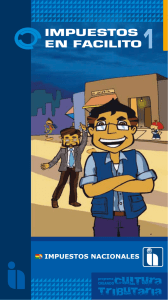proyecto masi - Oficina Virtual
Anuncio

PROYECTO MASI IMPLEMENTACIÓN SISTEMA TRIBUTARIO DEL SIN MANUAL DE USUARIO Registro y Envío de Estados Financieros (FACILITO, F-605 v5) Fecha: 03/03/2015 Versión: 1.0 Contenido I. INTRODUCCIÓN .................................................................................................................................2 II. APLICATIVO FACILITO .......................................................................................................................2 III. INSTALACION DEL FORMULARIO 605 V5 EN FACILITO .......................................................................2 1. INSTALACIÓN FORMULARIO 605 V5 ON-LINE ...............................................................................................2 2. INSTALACIÓN FORMULARIO 605 V5 OFF-LINE ..............................................................................................4 3. BARRA DE NAVEGACIÓN FORMULARIO 605 V5.............................................................................................5 IV. LLENADO DE FORMULARIO 605 V5...................................................................................................6 4. 5. 6. 7. 8. 9. 10. 11. 12. CABECERA ...........................................................................................................................................7 BALANCE GENERAL .............................................................................................................................. 10 ESTADO DE RESULTADOS ...................................................................................................................... 14 EVOLUCIÓN PATRIMONIO ..................................................................................................................... 17 ESTADO DE FLUJO................................................................................................................................ 19 INVENTARIO FÍSICO VALORADO .............................................................................................................. 21 COMPENSACIÓN DE PÉRDIDAS .............................................................................................................. 26 NOTAS LOS ESTADOS FINANCIEROS........................................................................................................ 29 PIE DE FIRMAS ................................................................................................................................. 30 V. ENVÍO DE NOTAS ............................................................................................................................ 31 13. FORMATO DEL NOMBRE DEL ARCHIVO DE NOTAS. .................................................................................... 31 14. VENTANA DE ENVÍO DE NOTAS PARA LOS ESTADOS FINANCIEROS .................................................................. 33 VI. ENVIAR AL SIN ............................................................................................................................... 34 15. ENVIÓ DE LOS ESTADOS FINANCIEROS A TRAVÉS DEL FACILITO .................................................................... 34 16. ENVIÓ DE LOS ESTADOS FINANCIEROS A TRAVÉS DE LA OFICINA VIRTUAL. ....................................................... 36 VII. IMPRESIÓN DE FORMULARIOS ...................................................................................................... 39 VIII. CONFORMIDAD DE ENVÍO ........................................................................................................... 42 IX. CERTIFICACIÓN DE DD.JJ. ............................................................................................................... 43 X. RECOMENDACIONES. ...................................................................................................................... 45 GTIC – DCCSA ::Servicio de Impuestos Nacionales PROYECTO MASI XI. ANEXOS......................................................................................................................................... 45 GUÌA DE USO – FACILITO - FORM 605 v5 Pág. 1 GTIC – DCCSA PROYECTO MASI ::Servicio de Impuestos Nacionales I. INTRODUCCIÓN El presente manual pretende brindar una guía para la instalación, el llenado y envío del Formulario 605 v5 sobre la presentación de los Estados Financieros mediante el aplicativo FACILITO. II. APLICATIVO FACILITO El aplicativo FACILITO es el software núcleo que permite instalar dentro de ella varios formularios entre ellas el formulario 605, asimismo permite el envío de estos formularios como declaraciones juradas al Servicio de Impuestos Nacionales (SIN). Usted puede descargar este aplicativo desde la página web del SIN e instalarlo en su equipo. III. INSTALACION DEL FORMULARIO 605 v5 EN FACILITO El formulario 605v5 se puede instalar en el aplicativo FACILITO de dos formas que son on-line y offline, para luego ser llenado los datos y posterior envío al Servicio de Impuestos Nacionales (SIN). 1. Instalación Formulario 605 v5 on-line Previamente tener instalado el aplicativo FACILITO y tener creado un usuario, luego ingresar al aplicativo y hacer clic en icono Instalar Productos la misma que lanzará un asistente de instalación que le guiará hasta finalizar la instalación, como muestra la figura a continuación. Fig. 1 Instalación del Formulario 605 on-line Haciendo clic en botón siguiente nos muestra una pantalla de autenticación para que el aplicativo se conecte a la oficina virtual, consignamos los datos del usuario y su respectiva contraseña. GUÌA DE USO – FACILITO - FORM 605 v5 Pág. 2 GTIC – DCCSA PROYECTO MASI ::Servicio de Impuestos Nacionales Fig. 2 Autenticación a la Oficina Virtual Haciendo clic en botón siguiente nos muestra otra pantalla de descarga e instalación de formularios. Fig. 3 Descarga e Instalación del Formulario 605 Donde marcamos el formulario 605 y clic en botón Descargar / Instalar con lo que finalizará la instalación del formulario y aparecerá un icono con etiqueta IUE-605 en la barra de herramientas del FACILITO. GUÌA DE USO – FACILITO - FORM 605 v5 Pág. 3 GTIC – DCCSA ::Servicio de Impuestos Nacionales 2. PROYECTO MASI Instalación Formulario 605 v5 off-line Previamente tener instalado el aplicativo FACILITO, tener creado un usuario en el aplicativo y tener descargado el Formulario 605 (Form_IUE605.zip) en el disco local del equipo, esta descarga se lo realiza desde la oficina virtual: Fig. 4 Descarga del Formulario 605 desde Oficina Virtual Luego ingresar al aplicativo y hacer clic en icono Instalar Productos la misma que lanzará un asistente de instalación que le guiará hasta finalizar la instalación, la diferencia con la instalación on-line es que aparecerá una ventana donde pide adjuntar el formulario descargado previamente, buscamos el archivo (Form_IUE605.zip) como muestra la figura a continuación. GUÌA DE USO – FACILITO - FORM 605 v5 Pág. 4 GTIC – DCCSA PROYECTO MASI ::Servicio de Impuestos Nacionales Fig. 5 Instalación del Formulario 605 off-line Finalmente aparece una ventana de alerta en la misma hacemos clic en el botón SI con lo que finalizará la instalación del formulario y aparecerá un icono con etiqueta IUE-605 en la barra de herramientas del FACILITO. 3. Barra de navegación Formulario 605 v5 Al ingresar a un Formulario 605 v5, aparece una barra de navegación, con el cual podrá desplazarse por las distintas pestañas del Formulario 605 v5, podrá guardar, cerrar, imprimir y enviar el formulario a través de esta barra de navegación. Puede ir a una determinada pestaña haciendo clic en la pestaña, sin embargo, no podrá validar los datos registrados en esa pestaña. Fig. 6 Pestañas del Formulario 605 Este Botón permite cerrar el Formulario 605 v5. Este Botón permite guardar los datos registrados en el Formulario 605 v5. GUÌA DE USO – FACILITO - FORM 605 v5 Pág. 5 GTIC – DCCSA ::Servicio de Impuestos Nacionales PROYECTO MASI Este Botón permite ir a la pestaña anterior del Formulario 605 v5 Este Botón permite ir a la siguiente pestaña del Formulario 605 v5, con la particularidad que antes de ir a la siguiente pestaña, valida los datos ingresados en la pestaña que esta visible. Este Botón permite realizar una pre-impresión de los Estados Financieros registrados. Este Botón permite Generar un Archivo comprimido con los datos de los Estados Financieros registrados. Este botón sólo aparece cuando está en la pestaña PIE. Este Botón permite enviar los Estados Financieros registrados una vez completados, validados y se tiene una conexión directa a Internet. Este botón aparece solamente cuando está en la pestaña PIE. IV. LLENADO DE FORMULARIO 605 v5 Haga clic en el ícono , para abrir un nuevo Formulario 605 v5, una vez realizada esta acción se puede ver las distintas pestañas que corresponden para el llenado de los Estados Financieros. Si ya tenía iniciado un trámite y desea continuar con el llenado, simplemente se debe abrir desde la opción Pendientes o Todos de la barra de herramientas: GUÌA DE USO – FACILITO - FORM 605 v5 Pág. 6 GTIC – DCCSA PROYECTO MASI ::Servicio de Impuestos Nacionales Fig. 7 Gestor de Formularios 4. Cabecera A. Datos del contribuyente De forma automática aparecen los datos de: Nombres y Apellidos o Razón Social Número de NIT El Sector Económico al que pertenece la actividad principal que realiza el contribuyente, conforme al artículo 39 del Decreto Supremo 24051. Debe seleccionar los siguientes datos: NOMBRE Y APELLIDOS REPRESENTANTE LEGAL: Seleccionar al representante legal de la empresa, en el caso de ser una empresa unipersonal seleccionar el nombre del titular. GESTIÓN: Muestra el Mes de Cierre y el Año de la gestión que se declara de forma predeterminada de acuerdo al sector económico. Se puede seleccionar otro Mes de Cierre para casos especiales. Fig. 8 Datos del contribuyente GUÌA DE USO – FACILITO - FORM 605 v5 Pág. 7 GTIC – DCCSA ::Servicio de Impuestos Nacionales PROYECTO MASI B. Datos del Responsable de elaboración y Auditoria externa de los Estados Financieros Esta sección se divide en dos áreas: RESPONSABLE DE ELABORACIÓN DE LOS ESTADOS FINANCIEROS En esta área se deben llenar las siguientes celdas: Nombre y Apellido o Razón Social del Profesional Independiente o Consultora: Nombre completo del profesional o razón social de la empresa consultora que haya elaborado los Estados Financieros de manera independiente. Este dato es obligatorio en caso que no registre un nombre de profesional contable de la empresa, de lo contrario es opcional. NIT: Número NIT del profesional que elaboró los Estados Financieros. Este dato es obligatorio si registró un nombre o razón social del profesional independiente o Empresa Consultora. Nombre y Apellido del profesional contable de la empresa: Ingrese el nombre completo del profesional contable de su empresa que elaboró o fue participe de la elaboración de los Estados Financieros. Este dato es obligatorio en caso que no haya registrado un nombre de profesional o Empresa Consultora independiente, de lo contrario es opcional. C.I.: Carnet de Identidad del profesional que elaboró o fue participe de la elaboración de los Estados Financieros. Este dato es obligatorio en caso que registre el nombre del profesional de la empresa. Expedido en: Debe seleccionar el departamento donde fue expedido el C.I. del profesional que elaboró o fue participe de la elaboración de los Estados Financieros. Fecha de Elaboración de los Estados Financieros: Fecha en que fueron elaborados los Estados Financieros, esta fecha debe ser posterior al periodo de cierre de la gestión y antes de la fecha actual, Debe introducirlo en formato Día/Mes/Año. Este dato es obligatorio registrarlo. Nombre de Sistema Contable: Debe introducir el nombre del sistema contable automatizado que se utilizó para generar sus Estados Financieros. Si no se tiene un sistema contable automatizado y se genera los Estados Financieros manualmente, puede colocar “SISTEMA MANUAL”. Este dato es obligatorio registrarlo. RESPONSABLE DE LA AUDITORIA EXTERNA En esta área, se puede llenar las siguientes celdas: Nombre y Apellido o Razón Social: Nombre de la persona profesional o empresa consultora de auditoria que haya revisado los Estados Financieros elaborados. Este dato es opcional. GUÌA DE USO – FACILITO - FORM 605 v5 Pág. 8 GTIC – DCCSA ::Servicio de Impuestos Nacionales PROYECTO MASI NIT: Número de NIT del profesional o Empresa Consultora que revisó los Estados Financieros. Este dato es obligatorio si se registra un profesional o Empresa Consultora que revisó los Estados Financieros. Opinión del Dictamen: Se puede seleccionar las siguientes opciones de la lista desplegable: LIMPIO CON SALVEDADES ABSTENCIÓN DE OPINION ADVERSO Este dato solo es obligatorio si registra un profesional o empresa consultora que revisó los Estados Financieros. Fecha del Dictamen: Fecha en que se dio el dictamen de los Estados Financieros, esta fecha debe ser posterior a la fecha de elaboración de los Estados Financieros y antes de la fecha actual, debe introducirlo en formato Día/Mes/Año. Este dato es obligatorio si se registra un profesional o Empresa Consultora que revisó los Estados Financieros. GUÌA DE USO – FACILITO - FORM 605 v5 Pág. 9 GTIC – DCCSA ::Servicio de Impuestos Nacionales PROYECTO MASI Fig. 9 Responsable de la elaboración de los EEFF Verificación de los datos introducidos. Luego de introducir los datos anteriores, se debe necesariamente presionar el botón “SIGUIENTE”, para continuar con el llenado de los Estados Financieros. Si existen errores en el llenado, automáticamente se le mostrará una advertencia en la celda o campo donde se encuentre el posible error. Debe subsanar este error y podrá seguir con el llenado los Estados Financieros, asimismo se recomienda guardar los datos. 5. Balance General En la pestaña de BALANCE GENERAL al igual que las demás trae vacías las casillas que debe llenar el usuario de modo que es obligatorio el llenado del nombre de las cuentas que ingrese, así como los valores del DEBE o HABER para cada cuenta que registre. El orden de llenado de las celdas es: Nombre de Cuenta, DEBE y HABER. Para mayor facilidad en el llenado de las cuentas, ubique el cursor GUÌA DE USO – FACILITO - FORM 605 v5 Pág. 10 GTIC – DCCSA PROYECTO MASI ::Servicio de Impuestos Nacionales en una cuenta o presionando la tecla TAB, vaya de forma consecutiva a las siguientes columnas y nuevas cuentas. Asimismo, inicialmente debe seleccionar la fecha límite por lo que se declara el balance general: AL: Esta pestaña tiene los siguientes rubros de cuentas: 100000 CUENTAS DE ACTIVOS 110000 Activo Corriente 111000 Disponible 112000 Exigible 113000 Realizable 114000 Gastos Anticipados 115000 Inversiones 120000 Activo No Corriente 121000 Activo Fijo (Art 22 y25 D.S. 24051) 122000 Depreciación Acumulada Activo Fijo (Art 22 y25 D.S. 24051) 123000 Intangible 124000 Diferido 125000 Inversiones 126000 Otros Activos 200000 CUENTAS DE PASIVO 210000 Pasivo Corriente 220000 Pasivo No Corriente 300000 CUENTAS PATRIMONIO En cada rubro de cuentas existen las columnas: CÓDIGO: Automáticamente aparece el código en cada nueva cuenta que se añada. CUENTA: Se debe ingresar el Nombre de la Cuenta que corresponda. DEBE: Se debe ingresar el valor numérico con dos decimales según corresponda y debe cumplir con los criterios permitidos. HABER: Se debe ingresar el valor numérico con dos decimales según corresponda y debe cumplir con los criterios permitidos. GESTION ACTUAL (SALDO): Muestra automáticamente el saldo como resultado de los valores ingresados en las columnas DEBE y HABER. Los valores numéricos ingresados en las columnas DEBE y HABER en el Balance General deben cumplir los siguientes criterios permitidos: CUENTA BALANCE GENERAL Activo corriente Activo no corriente Pasivo corriente Pasivo no corriente Patrimonio GUÌA DE USO – FACILITO - FORM 605 v5 DEBE HABER Gestión Actual (Saldo) >=0 >=0 >=0 >=0 >=0 >=0 >=0 >=0 >=0 >=0 D-H D-H H-D H-D H-D Pág. 11 GTIC – DCCSA PROYECTO MASI ::Servicio de Impuestos Nacionales Cuentas de Activos Dentro las cuentas de Activos se muestran las cuentas correspondientes. Fig. 10 Cuentas Activos a) Nombre de Columnas; esta zona se muestra los nombres de columnas. b) Columna CODIGO: muestra el código generado automáticamente y el nombre de la cuenta de nivel superior. Puede mostrar u ocultar las cuentas de nivel inferior haciendo clic en una cuenta de nivel superior. c) Columna CUENTA: para el registra el nombre de la cuenta respectiva. d) Columna DEBE: columna numérica que acepta montos enteros y montos que incluyan decimales hasta dos dígitos. e) Columna HABER: columna numérica que acepta montos enteros y montos que incluyan decimales hasta dos dígitos. f) Columna GESTION ACTUAL (SALDO): columna numérica que muestra el resultado cumpliendo el criterio mostrado en la anterior tabla. g) TOTAL: muestra la suma de cada cuenta (DEBE, HABER, GESTION ACTUAL (SALDO)) actualizado automáticamente. h) Barra de desplazamiento: permite desplazar el formulario hacia abajo o hacia arriba y ver toda la información consignada en las cuentas. Existen cuentas predeterminadas, en las mismas solo debe registrar los datos DEBE o HABER si corresponde, caso contrario evitar el ingreso a las casillas porque pedirá el dato de manera obligatoria. Fig. 11 Cuentas obligatorias GUÌA DE USO – FACILITO - FORM 605 v5 Pág. 12 GTIC – DCCSA PROYECTO MASI ::Servicio de Impuestos Nacionales Cuentas pasivos Fig. 12 Cuentas Pasivo Cuentas patrimonio Fig. 13 Cuentas Patrimonio Totales de balance Al final del formulario de esta pestaña, se muestra el rubro de los totales: Fig. 14 Totales de Balance El rubro de totales es de cálculo automático, con el siguiente detalle: - 100000 TOTAL ACTIVO es el valor del total saldo del rubro CUENTAS DE ACTIVOS 200000 TOTAL PASIVO es el valor del total saldo del rubro CUENTAS DE PASIVO 300000 TOTAL PATRIMONIO es el valor del total saldo del rubro CUENTAS PATRIMONIO TOTAL PASIVO Y PATRIMONIO es el valor del TOTAL PASIVO + TOTAL PATRIMONIO. Adicionar o eliminar Filas Para adicionar una nueva fila en un determinado rubro, haga clic en la última fila vacía existente, y registre las cuentas correspondientes, o coloque el cursor en la última fila registrada y con la tecla TAB siga consecutivamente hasta bajar a la siguiente nueva fila que se crea automáticamente. Para eliminar una fila, sitúe el cursor en la fila a eliminar y presione el botón derecho del mouse, aparecerá un menú contextual con la opción eliminar, haga clic en dicha opción para eliminar la fila. En caso que no pueda eliminarla, presione la tecla ESC, para quitar cualquier mensaje de advertencia de dato incorrecto o requerido, también se aclara que siempre deberá existir una fila vacía al final. GUÌA DE USO – FACILITO - FORM 605 v5 Pág. 13 GTIC – DCCSA PROYECTO MASI ::Servicio de Impuestos Nacionales Verificación de los datos introducidos. Luego de introducir los datos en cada pestaña, se debe necesariamente presionar el botón “SIGUIENTE”, para continuar con el llenado de los Estados Financieros. Si existen errores en el llenado, automáticamente le mostrará un mensaje de advertencia en la celda o campo donde se encuentre el posible error. Debe subsanar este error y podrá seguir con el llenado los Estados Financieros, asimismo se recomienda guardar los datos. 6. Estado de Resultados Al comienzo de esta pestaña, debe seleccionar la fecha de inicio que corresponde a los Estados Financieros “DEL:”, la fecha de conclusión “AL:” ya está determinado en el Balance General. Posteriormente, siguiendo la misma forma de llenado que en la anterior pestaña, en los Estados de Resultados se debe llenar los siguientes rubros de cuentas, según corresponda: 560000 UTILIDAD O PERDIDA BRUTA 410000 Ingresos 510000 Costo de Ventas 570000 UTILIDAD O PERDIDA OPERATIVA 520000 Gastos 580000 UTILIDAD O PERDIDA ANTES DE IMPUESTO 420000 Otros Ingresos 530000 Otros Gastos 430000 Ingresos Financieros 540000 Gastos Financieros 590000 UTILIDAD O PÉRDIDA DESPUES DEL IMPUESTO 550000 Impuesto sobre las Utilidades Las casillas de esta pestaña deben cumplir el siguiente criterio: GESTION ACTUAL SIGLA CUENTA DEBE HABER (SALDO) I Ingresos >=0 >=0 H-D C Costos de ventas >=0 >=0 D-H G Gastos >0 >=0 D-H OI Otros ingresos >=0 >0 H-D OG Otros gastos >0 >=0 D-H IF Ingresos financieros >=0 >0 H-D GUÌA DE USO – FACILITO - FORM 605 v5 Pág. 14 GTIC – DCCSA PROYECTO MASI ::Servicio de Impuestos Nacionales GF Gastos financieros >0 >=0 D-H IU Impuestos sobre la Utilidad de las Empresas >=0 >=0 D-H UB Utilidad o Pérdida Bruta I-C I-C I-C UO Utilidad o Pérdida Operativa UB-G UB-G UB-G UAI Utilidad o Pérdida antes del Impuesto UO+OI+IF-OG-GF UO+OI+IF-OG-GF UO+OI+IF-OG-GF UDI Utilidad o Pérdida después del Impuesto UAI-IU UAI-IU UAI-IU UG Utilidad de la Gestión UDI, si UAI≥0 PG Pérdida de la Gestión -UDI, si UAI<0 Utilidad o pérdida Bruta Debe adicionar las cuentas que correspondan a este rubro: Fig. 15 Utilidad o pérdida Bruta Utilidad o pérdida operativa Debe adicionar las cuentas que correspondan a este rubro: Fig. 16 Utilidad o pérdida operativa Existen cuentas predeterminadas en Gastos, donde sólo debe registrar los datos DEBE y/o HABER. También puede registrar otras cuentas que correspondan al rubro, caso contrario evitar el ingreso a las casillas porque pedirá el dato de manera obligatoria. Utilidad o pérdida antes de impuestos Debe adicionar las cuentas que correspondan a este rubro: GUÌA DE USO – FACILITO - FORM 605 v5 Pág. 15 GTIC – DCCSA PROYECTO MASI ::Servicio de Impuestos Nacionales Fig. 17 Utilidad o pérdida antes del impuesto Existen cuentas predeterminadas en Otros ingresos y Otros Gastos, donde sólo debe registrar los datos del DEBE y/o HABER. Puede registrar también otras cuentas que correspondan al rubro, caso contrario evitar el ingreso a las casillas porque pedirá el dato de manera obligatoria. Utilidad o pérdida después de impuestos Debe adicionar las cuentas que correspondan a este rubro: Fig. 18 Utilidad o pérdida después del impuesto. Existen cuentas predeterminadas en Otros ingresos y Otros Gastos, donde sólo debe registrar los datos del DEBE y/o HABER. También puede registrar otras cuentas que correspondan al rubro, caso contrario evitar el ingreso a las casillas porque pedirá el dato de manera obligatoria. Utilidad o pérdida de la gestión Al final de los Estados de resultados, automáticamente se muestra el monto de la utilidad o el monto de perdida de la gestión, según el cálculo de las cuentas ingresadas en los anteriores rubros. Fig. 19 Utilidad o pérdida de la gestión Adicionar o eliminar Filas Para adicionar una nueva fila en un determinado rubro, haga clic en la última fila vacía existente, y registre las cuentas correspondientes. O coloque el cursor en la última fila registrada y con la tecla TAB siga recorriendo consecutivamente hasta bajar a la siguiente nueva fila que se crea automáticamente. Para eliminar una fila, sitúe el cursor en la fila a eliminar y presione el botón derecho del mouse, aparecerá un menú contextual con la opción eliminar, haga clic en dicha opción para eliminar la fila. En caso de que no pueda eliminar, presione la tecla ESC, para quitar algún mensaje de advertencia de dato incorrecto o requerido. Verificación de los datos introducidos. Luego de introducir los datos en esta pestaña, necesariamente debe presionar el botón “SIGUIENTE”, para continuar con el llenado de los Estados Financieros. Si existen errores en el llenado, automáticamente el sistema mostrará la advertencia en la celda o campo donde se encuentre el GUÌA DE USO – FACILITO - FORM 605 v5 Pág. 16 GTIC – DCCSA PROYECTO MASI ::Servicio de Impuestos Nacionales posible error. Debe subsanar este error y podrá seguir con el llenado los Estados Financieros, asimismo se recomienda guardar los datos. 7. Evolución Patrimonio Siguiendo con la forma de llenado de las anteriores pestañas, en Evolución de Patrimonio se debe llenar los siguientes rubros de cuentas, según corresponda: 311000 CUENTAS DE CAPITAL 312000 ACTUALIZACIÓN VALOR CUENTAS DE CAPITAL 321000 CUENTAS RESERVAS 322000 ACTUALIZACIÓN VALOR CUENTAS RESERVAS 331000 CUENTAS RESULTADO 332000 ACTUALIZACIÓN VALOR CUENTAS RESULTADO Los valores numéricos ingresados en las columnas DEBE y HABER en Evolución de Patrimonio deben cumplir los siguientes criterios permitidos: Gestión Actual CUENTA DEBE HABER (Saldo) Cuenta Capital >=0 >0 H-D=A Actualización Cuenta Capital >=0 >=0 H-D=B Cuenta Reservas >=0 >0 H-D=C Actualización Cuenta Reservas >=0 >0 H-D=D Cuenta Resultados >=0 >=0 H-D=E Actualización Cuenta Resultados >=0 >=0 H-D=F Total Cuentas de Capital G=A+B Total Cuentas de Reservas H=C+D Total Cuentas de Resultado I=E+F Patrimonio al final de la Gestión Patrimonio al inicio de la Gestión (ingreso manual) Diferencia en Patrimonio J=G+H+I K L=J-K En cada uno de los rubros de la pestaña de Evolución de Patrimonio, debe registrar las cuentas que correspondan a cada rubro, cumpliendo los criterios especificados en la anterior tabla de criterios. GUÌA DE USO – FACILITO - FORM 605 v5 Pág. 17 GTIC – DCCSA PROYECTO MASI ::Servicio de Impuestos Nacionales Fig. 20 Evolución Patrimonio Rubro de los totales Una vez registradas las cuentas y los montos respectivos, en el rubro de los totales se muestra automáticamente la suma de los saldos de cada uno de los rubros. Fig. 21 Rubro de los totales En este rubro, el monto del PATRIMONIO AL INICIO DE LA GESTION es una casilla que debe ingresar el usuario, para el cálculo de la diferencia de patrimonio. El detalle de los totales de las cuentas es el siguiente: 310000 Total Cuentas de Capital es el total de la columna saldo de Cuentas de Capital más el saldo de actualización de Cuentas de Capital. 320000 Total Cuentas de Reservas es el total de la columna saldo de Cuentas de Reservas más el saldo de actualización de Cuentas de Reservas. 330000 Total Cuentas de Resultado es el total de la columna saldo de Cuentas de Resultado más el saldo de actualización de Cuentas de Resultado. 340000 Patrimonio al Final de la Gestión es la suma de las casillas de saldos de Total Cuentas de Capital, Total Cuentas de Reserva y Total Cuentas de Resultado. Dicho valor debe coincidir con el TOTAL PATRIMONIO del Balance General, caso contrario se genera un mensaje de advertencia. GUÌA DE USO – FACILITO - FORM 605 v5 Pág. 18 GTIC – DCCSA PROYECTO MASI ::Servicio de Impuestos Nacionales 350000 Patrimonio al inicio de la Gestión es un campo de registro obligatorio, el contribuyente deberá registrar el Saldo de la Gestión Anterior. 360000 Diferencia en Patrimonio es la diferencia entre PATRIMONIO FINAL Y PATRIMONIO AL INICIO. Verificación de los datos introducidos. Luego de introducir los datos anteriores, se debe necesariamente presionar el botón “SIGUIENTE”, para continuar con el llenado de los Estados Financieros. Si existen errores en el llenado, automáticamente se le mostrará una advertencia en la celda o campo donde se encuentre el posible error. Debe subsanar este error y podrá seguir con el llenado de los Estados Financieros, asimismo se recomienda guardar los datos. 8. Estado de flujo Siguiendo con la forma de llenado de las anteriores pestañas, en Estado de Flujo se debe llenar los siguientes rubros de cuentas, según corresponda: 111100 FLUJO DE EFECTIVO GENERADO POR ACTIVIDADES OPERATIVAS 111200 FLUJO DE EFECTIVO GENERADO POR INVERSION 111300 FLUJO DE EFECTIVO GENERADO POR FINANCIAMIENTO Los valores numéricos ingresados en las columnas Gestión Anterior y Gestión Actual en Estado de Flujo pueden ser positivos, negativos o de valor cero, con 2 decimales, no existe cálculos entre columnas, solo se calcula los totales. SALDO SALDO INICIAL FINAL CUENTA VARIACIÓN FLUJO DE EFECTIVO GENERADO POR ACTIVIDADES OPERATIVAS INTRODUCIDO MANUALMENTE A FLUJO DE EFECTIVO GENERADO POR INVERSIÓN INTRODUCIDO MANUALMENTE B FLUJO DE EFECTIVO GENERADO POR FINANCIAMIENTO INTRODUCIDO MANUALMENTE C TOTAL EFECTIVO POR OPERACIONES A TOTAL EFECTIVO POR INVERSIÓN B TOTAL EFECTIVO POR FINANCIAMIENTO C DIFERENCIA EFECTIVO GENERADA EN LA GESTIÓN SALDO INICIAL EFECTIVO EFECTIVO AL FINAL DE LA GESTIÓN GUÌA DE USO – FACILITO - FORM 605 v5 D=A+B+C E=INTRODUCIDO MANUALMENTE F=D+E Pág. 19 GTIC – DCCSA PROYECTO MASI ::Servicio de Impuestos Nacionales La columna Variación no se calcula automáticamente, por lo que debe registrar manualmente la variación correspondiente según los valores registrados en la gestión anterior y la gestión actual. Fig. 22 Flujo de Efectivo Rubro de los totales Una vez registradas las cuentas y los montos respectivos, en el rubro de los totales se muestra automáticamente la suma de los saldos de cada uno de los rubros. Fig. 23 Rubro de los totales Efectivo En este rubro, el monto del SALDO INICIAL EFECTIVO lo debe ingresar el usuario, para el cálculo de la diferencia de patrimonio. El detalle de los totales de las cuentas es el siguiente: 111100 Total efectivo por Operaciones es el valor del total de la columna Variación del rubro Flujo de Efectivo Generado por Actividades Operativas. 111200 Total Efectivo por Inversión es el valor del total de la columna Variación del rubro Flujo de Efectivo Generado por Inversión. 111300 Total Efectivo por Financiamiento es el valor del total de la columna Variación del rubro Flujo de Efectivo Generado por Financiamiento. 111400 Diferencia Efectivo Generado en la Gestión es la sumatoria automática de TOTALES DE EFECTIVO POR OPERACIONES, INVERSIONES Y FINANCIAMIENTO. GUÌA DE USO – FACILITO - FORM 605 v5 Pág. 20 GTIC – DCCSA ::Servicio de Impuestos Nacionales PROYECTO MASI 111500 Saldo Inicial Efectivo es un campo de registro obligatorio, el contribuyente deberá registrar el saldo efectivo de la gestión anterior. 111600 Efectivo al Final de la Gestión es la sumatoria automática de los valores de DIFERENCIA EFECTIVO GENERADO EN LA GESTIÓN y SALDO INICIAL EFECTIVO. Verificación de los datos introducidos. Luego de introducir los datos anteriores, se debe necesariamente presionar el botón “SIGUIENTE”, para continuar con el llenado de los Estados Financieros. Si existen errores en el llenado, automáticamente se le mostrará una advertencia en la celda o campo donde se encuentre el posible error. Debe subsanar este error y podrá seguir con el llenado los Estados Financieros, asimismo se recomienda guardar los datos. 9. Inventario Físico Valorado Siguiendo con la forma de llenado de las anteriores pestañas, en el Inventario Físico valorado se debe llenar los siguientes rubros de cuentas, según corresponda: Siguiendo con la forma de llenado de las anteriores pestañas, en el Inventario Físico valorado se debe llenar los siguientes rubros de cuentas, según corresponda: 121500 TOTALES INVENTARIO ACTIVOS FIJOS Y/O BIENES DE USO 113510 TOTALES INVENTARIO PRODUCTOS DISPONIBLES PARA LA VENTA 113520 TOTALES INVENTARIO MATERIA PRIMA 113530 TOTALES INVENTARIO PRODUCTOS EN PROCESO 113540 TOTALES INVENTARIO PRODUCTOS TERMINADOS Esta nueva pestaña, permite registrar el inventario en las distintas columnas asociadas a cada rubro. Totales Inventario Activos Fijos y/o Bienes de Uso Se puede registrar los datos en las siguientes columnas: - Código, debe ingresar un código identificativo de forma manual, distinto a cero o nulo, número alfanumérico (excepto la letra ñ y caracteres especiales Ej.: -,<, “ ”. ). - Detalle de Inventario de Activos Fijos y/o Bienes de Uso (Incluir Unidad de Medida), debe registrar el detalle del inventario de activos fijos y/o bienes de uso, este detalle se puede importar desde un archivo Excel. Texto alfanumérico distinto a cero o nulo y también acepta los siguientes caracteres especiales: GUÌA DE USO – FACILITO - FORM 605 v5 Pág. 21 GTIC – DCCSA PROYECTO MASI ::Servicio de Impuestos Nacionales ("&") ("á") ("é") ("í") ("ó") ("ú") ("Á") ("É") ("Í") ("Ó") ("Ú") ("ñ") ("Ñ") ("ä") ("ë") ("ï") ("ö") ("ü") ("Ä") ("Ë") ("Ï") ("Ö") ("Ü") (" ° ") (" " ") (" ' ") ("@") ("/") ("(") (")") - Cantidad de unidades, debe registrar la cantidad de unidades correspondientes, cifra entera y positiva. - Inventario Final Valorado en Bs. (Valor Neto o Residual), debe registrar el monto final del inventario en bolivianos, monto positivo, mayor a cero y con decimales. Sólo puede ser cero una columna si la otra es cero y haya un monto distinto de cero en bajas. (No utilizar formato contable. Ej.: Separador de miles). - Importe de Bajas en la Gestión en Bs. (Valor Neto o Residual), debe registrar el monto en bolivianos del importe de bajas de la gestión, monto positivo, mayor o igual a cero y con 2 decimales. (No utilizar formato contable. Ej.: Separador de miles). Fig. 24 Inventarios Totales Inventario Productos Disponibles para la Venta - Código, debe ingresar un código identificativo de forma manual, distinto a cero o nulo, número alfanumérico (excepto la letra ñ y caracteres especiales Ej.: -,<, “ ”. ). - Detalle de Inventario de Productos Disponibles para la Venta (Incluir Unidad de Medida), debe registrar el detalle del inventario de Productos Disponibles para la Venta, este detalle lo puede pegar desde un archivo externo. Texto alfanumérico distinto a cero o nulo y también acepta los siguientes caracteres especiales: ("&") ("á") ("é") ("í") ("ó") ("ú") ("Á") ("É") ("Í") ("Ó") ("Ú") ("ñ") ("Ñ") ("ä") ("ë") ("ï") ("ö") ("ü") ("Ä") ("Ë") ("Ï") ("Ö") ("Ü") (" ° ") (" " ") (" ' ") ("@") ("/") ("(") (")") - Cantidad de unidades, Debe registrar la cantidad de unidades correspondientes, cifra entera y positiva. - Inventario Final Valorado en Bs, debe registrar el monto final del inventario en bolivianos, monto positivo, mayor a cero y con 2 decimales. Sólo puede ser cero una columna si la otra es cero y haya un monto distinto de cero en bajas. (No utilizar formato contable. Ej.: Separador de miles). - % Estándar de Merma, debe registrar el porcentaje (de 0% a 100%) de la merma según corresponda, monto positivo, mayor o igual a cero, menor a 100 y con 2 decimales. GUÌA DE USO – FACILITO - FORM 605 v5 Pág. 22 GTIC – DCCSA PROYECTO MASI ::Servicio de Impuestos Nacionales Fig. 25 Totales inventario productos disponibles para la venta Totales Inventario Materia Prima - Código, Debe ingresar un código identificativo de forma manual, distinto a cero o nulo, número alfanumérico (excepto la letra ñ y caracteres especiales Ej.: -,<, “ ”. ). - Detalle de Inventario de Materia Prima (Incluir Unidad de Medida), Debe registrar el detalle del inventario de Materia Prima, este detalle lo puede pegar desde un archivo externo. Texto alfanumérico distinto a cero o nulo y también acepta los siguientes caracteres especiales: ("&") ("á") ("é") ("í") ("ó") ("ú") ("Á") ("É") ("Í") ("Ó") ("Ú") ("ñ") ("Ñ") ("ä") ("ë") ("ï") ("ö") ("ü") ("Ä") ("Ë") ("Ï") ("Ö") ("Ü") (" ° ") (" " ") (" ' ") ("@") ("/") ("(") (")") - Cantidad de unidades, Debe registrar la cantidad de unidades correspondientes, cifra entera y positiva. - Inventario Final Valorado en Bs, Debe registrar el monto final del inventario en bolivianos, monto positivo, mayor a cero y con 2 decimales. Sólo puede ser cero una columna si la otra es cero y haya un monto distinto de cero en bajas. (No utilizar formato contable. Ej.: Separador de miles). - % Estándar de Merma, Debe registrar el porcentaje (de 0% a 100%) de la merma según corresponda, monto positivo, mayor a cero, menor a 100 y con 2 decimales. Fig. 26 Totales inventario Materia Prima Totales Inventario Productos En Proceso - Código, Debe ingresar un código identificativo de forma manual, distinto a cero o nulo, número alfanumérico (excepto la letra ñ y caracteres especiales Ej.: -,<, “ ”. ) - Detalle de Inventario de Productos en Proceso (Incluir Unidad de Medida), Debe registrar el detalle del inventario de Productos en Proceso, este detalle lo puede pegar desde un archivo externo. Texto alfanumérico distinto a cero o nulo y también acepta los siguientes caracteres especiales: GUÌA DE USO – FACILITO - FORM 605 v5 Pág. 23 GTIC – DCCSA ::Servicio de Impuestos Nacionales PROYECTO MASI ("&") ("á") ("é") ("í") ("ó") ("ú") ("Á") ("É") ("Í") ("Ó") ("Ú") ("ñ") ("Ñ") ("ä") ("ë") ("ï") ("ö") ("ü") ("Ä") ("Ë") ("Ï") ("Ö") ("Ü") (" ° ") (" " ") (" ' ") ("@") ("/") ("(") (")"). - Cantidad de unidades, Debe registrar la cantidad de unidades correspondientes, cifra entera y positiva. - Inventario Final Valorado en Bs, Debe registrar el monto final del inventario en bolivianos, monto positivo, mayor a cero y con 2 decimales. Sólo puede ser cero una columna si la otra es cero y haya un monto distinto de cero en bajas. (No utilizar formato contable. Ej.: Separador de miles). - % Estándar de Merma, Debe registrar el porcentaje (de 0% a 100%) de la merma según corresponda, monto positivo, mayor a cero, menor a 100 y con 2 decimales. Fig. 27 Totales inventario productos en proceso Totales Inventario Productos Terminados - Código, Debe ingresar un código identificativo de forma manual, distinto a cero o nulo, número alfanumérico (excepto la letra ñ y caracteres especiales Ej.: -,<, “ ”. ). - Detalle de Inventario de Productos Terminados (Incluir Unidad de Medida), Debe registrar el detalle del inventario de Productos Terminados, este detalle lo puede pegar desde un archivo externo. Texto alfanumérico distinto a cero o nulo y también acepta los siguientes caracteres especiales: ("&") ("á") ("é") ("í") ("ó") ("ú") ("Á") ("É") ("Í") ("Ó") ("Ú") ("ñ") ("Ñ") ("ä") ("ë") ("ï") ("ö") ("ü") ("Ä") ("Ë") ("Ï") ("Ö") ("Ü") (" ° ") (" " ") (" ' ") ("@") ("/") ("(") (")") - Cantidad de unidades, Debe registrar la cantidad de unidades correspondientes, cifra entera y positiva. - Inventario Final Valorado en Bs, Debe registrar el monto final del inventario en bolivianos, monto positivo, mayor a cero y con 2 decimales. Sólo puede ser cero una columna si la otra es cero y haya un monto distinto de cero en bajas. (No utilizar formato contable. Ej.: Separador de miles). - % Estándar de Merma, Debe registrar el porcentaje (de 0% a 100%) de la merma según corresponda, monto positivo, mayor a cero, menor a 100 y con 2 decimales. GUÌA DE USO – FACILITO - FORM 605 v5 Pág. 24 GTIC – DCCSA PROYECTO MASI ::Servicio de Impuestos Nacionales Fig. 28 Totales inventario productos terminados Rubro de los totales Una vez registrados los inventarios y los montos respectivos, en el rubro de los totales se muestra automáticamente el monto total de cada rubro de la columna INVENTARIO FINAL VALORADO EN Bs. Fig. 29 Rubro de los Totales inventarios Por último, al final del formulario de Inventario Físico Valorado, existe una casilla para el registro del MÉTODO DE VALUACIÓN, se debe obligatoriamente registrar este dato para fines informativos. Fig. 30 Método de evaluación FUNCIONALIDAD DE IMPORTACIÓN En esta pestaña es posible importar datos de un archivo Excel, para esto se debe considerar lo siguiente: Se debe tener un archivo de Excel con las columnas adecuadas de acuerdo al rubro de inventario que se desea importar (5 columnas). Copiar los datos (Ctrl C, botón copiar de Excel). En el formulario seleccionar el rubro que se desea importar, presionar el botón derecho y seleccionar la opción IMPORTAR. En el cuadro de diálogo elegir SI, si se está seguro de reemplazar los datos del rubro por los que se importará. En el siguiente cuadro, con el botón derecho seleccionar PEGAR DESDE EXCEL y los datos serán pegados. Verificación de los datos introducidos. Luego de introducir los datos anteriores, se debe necesariamente presionar el botón “SIGUIENTE”, para continuar con el llenado de los Estados Financieros. Si existen errores en el llenado, GUÌA DE USO – FACILITO - FORM 605 v5 Pág. 25 GTIC – DCCSA PROYECTO MASI ::Servicio de Impuestos Nacionales automáticamente se le mostrará una advertencia en la celda o campo donde se encuentre el posible error. Debe subsanar este error y podrá seguir con el llenado los Estados Financieros, asimismo se recomienda guardar los datos. 10. Compensación de Pérdidas Siguiendo con la forma de llenado de las anteriores pestañas, en la compensación de pérdidas se debe llenar los siguientes rubros, según corresponda: H. COMPENSACION DE PERDIDAS (Marcar el sector al que pertenece) Se debe marcar solo una opción del sector al que pertenece, como se muestra en la siguiente imagen: Fig. 31 Opción múltiple de sectores I. DETERMINACION DE PERDIDAS NO COMPENSADAS Y SALDO PARA LA SIGUIENTE GESTION El sistema consigna automáticamente los años desde el año actual hacia atrás mínimo hasta el 2010. Se computarán solo 3 gestiones atrás y para nuevos emprendimientos, hidrocarburos y minería 5 gestiones atrás. El sistema consigna desde el año de la CABECERA en GESTION ACTUAL y llenar automáticamente hacia atrás (de derecha a izquierda). El sistema valida máximo 3 o 5 años conforme al RUBRO H. Fig. 32 Compensación de pérdidas UTILIDAD NETA DE LA GESTION ACTUAL (SEGÚN DD.JJ. DEL IUE) Casilla A1.- Consignar el importe de la casilla 592 de los formularios 500 y 560 ó casilla 593 del formulario 598 según corresponda del IUE de la gestión actual. GUÌA DE USO – FACILITO - FORM 605 v5 Pág. 26 GTIC – DCCSA ::Servicio de Impuestos Nacionales PROYECTO MASI Dato igual o mayor que cero, si la casilla B1 es mayor a cero, esta casilla debe ser cero. PERDIDA NETA DE LA GESTION ACTUAL (SEGÚN DD.JJ. DEL IUE) Casilla B1.- Consignar el importe de la casilla 606 de los formularios 500 y 560 ó casilla 316 del formulario 598 según corresponda del IUE de la gestión actual, se aclara que A1 y B1 son mutuamente excluyentes, es decir si se tiene perdida no existe utilidad y viceversa. SALDO DE PERDIDAS NO COMPENSADAS EN GESTIONES ANTERIORES Casilla C1.- Consignar el importe de la PERDIDA de hace 5 gestiones que no ha sido objeto de compensación solo para nuevos emprendimientos, hidrocarburos, minería y otros autorizados por la normativa vigente, de lo contrario consignar cero “0”. Casilla E2 del formulario de la gestión anterior si este fue declarado. Dato mayor o igual a cero solo en los casos previstos en el rubro H, si se eligió la primera opción, por defecto se llenará cero. Casilla C2.- Consignar el importe de la PERDIDA de hace 4 gestiones que no ha sido objeto de compensación solo para nuevos emprendimientos, hidrocarburos, minería y otros autorizados por la normativa vigente, de lo contrario consignar cero “0”. Casilla E3 del formulario de la gestión anterior si este fue declarado. Dato mayor o igual a cero solo en los casos previstos en el rubro H, si se eligió la primera opción, por defecto se llenará cero. Casilla C3.- Consignar el importe de la PERDIDA de hace 3 gestiones que no ha sido objeto de compensación. Casilla E4 del formulario de la gestión anterior si este fue declarado. Dato mayor o igual a cero. Casilla C4.- Consignar el importe de la PERDIDA de hace 2 gestiones que no ha sido objeto de compensación. Casilla E5 del formulario de la gestión anterior si este fue declarado. Dato mayor o igual a cero. Casilla C5.- Consignar el importe de la PERDIDA de la gestión anterior que no ha sido objeto de compensación. Casilla E6 del formulario de la gestión anterior si este fue declarado. Dato mayor o igual a cero. COMPENSACION DE PERDIDAS PARA LA GESTION Todos los datos de esta fila son predeterminados por el sistema. Casilla D1.- es el importe de la casilla TA si el mismo es menor o igual a la casilla C1, de lo contrario consignar el importe de la casilla C1. Casilla D2.- es el importe de la diferencia de las casillas TA-D1 si el resultado es menor o igual a la casilla C2, de lo contrario consignar el importe de la casilla C2. GUÌA DE USO – FACILITO - FORM 605 v5 Pág. 27 GTIC – DCCSA PROYECTO MASI ::Servicio de Impuestos Nacionales Casilla D3.- es el importe de la diferencia de las casillas TA-D1-D2 si el resultado es menor o igual a la casilla C3, de lo contrario consignar el importe de la casilla C3. Casilla D4.- es el importe de la diferencia de las casillas TA-D1-D2-D3 si el resultado es menor o igual a la casilla C4, de lo contrario consignar el importe de la casilla C4. Casilla D5.- es el importe de la diferencia de las casillas TA-D1-D2-D3-D4 si el resultado es menor o igual a la casilla C5, de lo contrario consignar el importe de la casilla C5. SALDO DE PERDIDA NO COMPENSADA Todos los datos de esta fila son predeterminados por el sistema. Casilla E1.- Diferencia de las casillas C1-D1. Casilla E2.- Diferencia de las casillas C2-D2. Casilla E3.- Diferencia de las casillas C3-D3. Casilla E4.- Diferencia de las casillas C4-D4. Casilla E5.- Diferencia de las casillas C5-D5. Casilla E6.- Duplicar la casilla B1. Finalmente las casillas TA, TB, TC, TD, TE, son datos predeterminados por el sistema que corresponden a las sumatorias totales de las filas respectivas. Mensajes de ayuda. En el lado izquierdo de las filas existen iconos en forma de interrogante, las que ofrecen mensajes de ayuda, la forma de utilizarlas es sobreponiendo el puntero del mouse sobre el icono para que le despliegue el mensaje de ayuda que brinda mayor información. Fig. 33 Mensajes de ayuda Verificación de los datos introducidos. Luego de introducir los datos anteriores, se debe necesariamente presionar el botón “SIGUIENTE”, para continuar con el llenado de los Estados Financieros. Si existen errores en el llenado, automáticamente se le mostrará una advertencia en la celda o campo donde se encuentre el posible GUÌA DE USO – FACILITO - FORM 605 v5 Pág. 28 GTIC – DCCSA PROYECTO MASI ::Servicio de Impuestos Nacionales error. Debe subsanar este error y podrá seguir con el llenado los Estados Financieros, asimismo se recomienda guardar los datos. 11. Notas los Estados Financieros Luego de registrar los Estados Financieros en las anteriores pestañas, en Notas a los Estados Financieros, es posible enviar las mismas a la Oficina Virtual. Con conexión a Internet Si el equipo donde tiene instalado el FACILITO tiene conexión a Internet, debe seleccionar la opción: “Cargar archivo de NOTAS para enviarlo a través de FACILITO”. Fig. 34 Notas a los estados financieros Al seleccionar esta opción, automáticamente se despliega una ventana del navegador predeterminado de su equipo para cargar el archivo de notas, el cual sigue el procedimiento especificado en la Ventana de envío de notas para los Estados Financieros del punto de Envío de Notas (remítase al punto 11 de este manual). Una vez enviada las NOTAS a los Estados Financieros, debe seleccionar la casilla “Confirmo la existencia de Notas a los Estados Financieros declarados en el formulario adjunto, respaldando la documentación enviada”, para posteriormente enviar los Estados Financieros a través de FACILITO. Sin conexión a Internet Si el equipo donde tiene instalado el FACILITO no tiene conexión a Internet, seleccionar la opción: “Declaro presentar NOTAS a los Estados Financieros por la Oficina Virtual”, para que envíe las mismas GUÌA DE USO – FACILITO - FORM 605 v5 Pág. 29 GTIC – DCCSA PROYECTO MASI ::Servicio de Impuestos Nacionales a través del portal de la Oficina Virtual, antes de enviar los Estados Financieros, siguiendo lo especificado en el punto de Envío de Notas (remítase al punto IV. Envió de Notas). Verificación de los datos introducidos. Luego de introducir los datos anteriores, se debe necesariamente presionar el botón “SIGUIENTE”, para continuar con el llenado de los Estados Financieros. Si existen errores en el llenado, automáticamente se le mostrará una advertencia en la celda o campo donde se encuentre el posible error. Debe subsanar este error y podrá seguir con el llenado de los Estados Financieros, asimismo se recomienda guardar los datos. 12. PIE de Firmas Finalmente, en la pestaña PIE debe ingresar los datos de los firmantes de los Estados Financieros. Debe ingresar mínimamente los datos de dos personas firmantes de los Estados Financieros y como máximo hasta cuatros personas que firman los Estados Financieros. Fig. 35 Pie de firmas En esta pestaña se deben consignar al menos 2 nombres de diferentes personas: NOMBRE: Ingrese los nombres y apellidos de la persona que firma los Estados Financieros GUÌA DE USO – FACILITO - FORM 605 v5 Pág. 30 GTIC – DCCSA ::Servicio de Impuestos Nacionales PROYECTO MASI CARGO: Ingrese el cargo que funge la persona que firma los Estados Financieros. C.I.: Introduzca el número de carnet de identidad de la persona que firma los Estados Financieros. EXPEDIDO EN: Seleccione un departamento donde se expendio el carnet de identidad de la persona que firma los Estados Financieros. Si el documento de identificación es de persona extranjera, puede seleccionar la opción EXTRANJERO. Una vez llenado los datos, debe presionar el botón GUARDAR, para resguardar los datos registrados en las pestañas. Antes de enviar los Estados Financieros debe verificar los datos ingresados, debe estar seguro de que los datos registrados sean los correctos, ya que, una vez enviado el formulario 605 v5 no podrá ser rectificado. V. ENVÍO DE NOTAS Luego de registrar y verificar los Estados Financieros en el FACILITO, existe dos maneras de enviar las NOTAS a los Estados Financieros, a través de la misma aplicación del FACILITO con conexión a Internet y a través de la Oficina Virtual. Se debe recordar que previamente a enviar los Estados Financieros se debe subir o enviar las Notas a los Estados. 13. Formato del nombre del archivo de NOTAS. El archivo de NOTAS debe ser un archivo tipo Word o PDF, es decir debe tener una de las extensiones: .doc, .docx, .pdf. El archivo de NOTAS debe tener el siguiente formato: EEFF-<Nro. NIT>-<año>-<mes cierre>.<ext> Dónde: <Nro. NIT> Es el número del NIT del Contribuyente. <año> Es gestión por lo que se declara los Estados Financieros. <mes cierre> Es el mes de cierre (en numeral) de la gestión por la que se declara los Estados Financieros, definido según por el tipo de actividad. <ext> Es la extensión del archivo de notas, creada por la aplicación Word o convertida en PDF. El nombre del archivo no debe tener espacios en blanco y el NIT, año, mes de cierre deben estar separados por guiones (-). Ejemplo: EEFF-4246472013-2012-12.doc GUÌA DE USO – FACILITO - FORM 605 v5 Pág. 31 GTIC – DCCSA PROYECTO MASI ::Servicio de Impuestos Nacionales NOTA: Cabe aclarar que el archivo de notas es creado por el contribuyente, no se descarga de la Oficina Virtual, y puede contener lo que el contribuyente considere necesario. Si el equipo donde está instalado el FACILITO no tiene conexión a Internet, debe ingresar desde otro equipo con conexión a internet a la Oficina Virtual del Servicio de Impuesto Nacionales. El envío de notas se lo debe realizar a través del portal de la Oficina Virtual. Una vez ingresado, en la Pizarra Tributaria, debe elegir la opción “ENVIO DE FORMULARIO 605 v5” Fig. 36 Menú Envío de formulario 605 v5 NOTA importante: Lea atentamente todos los mensajes que el sistema despliega para evitar inconvenientes. En primer lugar se debe marcar la primera casilla para que se habilite el botón que permite subir el archivo Word o pdf con las Notas a los Estados. NOTA: Solo se pueden subir archivos con extensiones: .doc, .docx, .pdf Fig. 37 Envío de formulario 605 v5 Presione “Adjuntar” y aparecerá una nueva ventana de envío de notas para los Estados Financieros. NOTA: Debe tener activado el despliegue de las ventanas pop-up en su navegador de internet. (Ver anexo 1: Configurar ventanas emergentes Pop-up) GUÌA DE USO – FACILITO - FORM 605 v5 Pág. 32 GTIC – DCCSA PROYECTO MASI ::Servicio de Impuestos Nacionales 14. Ventana de envío de notas para los Estados Financieros Se despliega una pantalla para subir las Notas, con la siguiente información: Fig. 38 Envío de notas para los EEFF Se debe elegir el Formulario “605 – PRESENTACIÓN DE ESTADOS FINANCIEROS O MEMORIA ANUAL” y registrar el mes de cierre y año de las Notas que se intenta subir. NOTA: El mes de cierre y año elegidos debe corresponder con los que figuran en la pestaña cabecera de los Estados Financieros. Luego se presiona “Examinar”, se ubica el archivo y luego “Abrir” Fig. 39 Ventana de selección de archivo GUÌA DE USO – FACILITO - FORM 605 v5 Pág. 33 GTIC – DCCSA PROYECTO MASI ::Servicio de Impuestos Nacionales NOTA: El archivo de notas debe contener el nombre según el formato definido en el Formato del nombre del archivo de NOTAS, ya explicado anteriormente. Una vez ubicado el archivo, se presiona “Adjuntar” para subirlo. Fig. 40 Selección de archivo Luego el sistema sacará un mensaje de envío exitoso: “Se ha recibido constancia del archivo. Continúe con el envío.”, luego de enviar las notas, prosigue enviar los Estados Financieros. VI. ENVIAR AL SIN Luego de enviar las NOTAS a través de la aplicación del FACILITO o por el portal de la Oficina Virtual, debe enviar los Estados Financieros registrados. Para enviar los Estados Financieros puede hacerlo directamente desde la aplicación del FACILITO o a través de la Oficina Virtual. 15. Envió de los Estados Financieros a través del FACILITO El equipo donde está instalado la aplicación del FACILITO debe tener conexión a Internet. Una vez tenga listo los Estados Financieros ya registrados y validados, en la aplicación FACILITO debe presionar el botón “ENVIAR AL SIN”, el registro de los Estados Financieros se guardaran automáticamente y aparecerá una ventana emergente para ingresar los datos de autenticación a la Oficina Virtual: Fig. 41 Autenticación oficina virtual GUÌA DE USO – FACILITO - FORM 605 v5 Pág. 34 GTIC – DCCSA PROYECTO MASI ::Servicio de Impuestos Nacionales Debe ingresar los siguientes datos: USUARIO: Ingrese el usuario del contribuyente, usuario con el que ingresa a la Oficina Virtual. CONTRASEÑA: Ingrese la contraseña respectiva, contraseña con lo que ingresa a la Oficina Virtual. Luego presione el botón “Ingresar”, una vez realizada esta acción espere un momento, mientras la aplicación FACILITO se conecta a la Oficina Virtual y registra los datos. Terminado el envío o registro de los Estados Financieros le aparecerá una ventana donde le indicará el registro exitoso de los Estados Financieros, mostrándole el número de orden y el número de trámite. Fig. 42 Registro de Base de datos IMPORTANTE: Anote el número de orden y el número de trámite que aparecen en la ventana de datos del trámite, estos datos le servirán posteriormente para obtener la certificación de la Declaración Jurada y el envío de los Estados Financieros. NOTA: Si al momento del envío le aparece un mensaje indicando que no se pudo registrar los datos, verifique que haya ingresado el usuario y la contraseña correcta, verifique que tenga la conexión a internet, verifique que previamente haya enviado las Notas a los Estados Financieros, verifique que los datos sean los correctos y completos en los Estados Financieros, o de lo contrario comuníquese con los contactos de soporte del FACILITO del Servicio de Impuestos Nacionales. Si logró enviar los Estados Financieros con éxito y anotó los datos del trámite, presione “Cerrar” para salir de la ventana de datos del Trámite. GUÌA DE USO – FACILITO - FORM 605 v5 Pág. 35 GTIC – DCCSA PROYECTO MASI ::Servicio de Impuestos Nacionales 16. Envió de los Estados Financieros a través de la Oficina Virtual. En caso de que no pueda enviar los Estados Financieros a través del FACILITO, porque no tiene una conexión a Internet, puede enviar los Estados Financieros a través del portal de la Oficina Virtual. Para ello, en la aplicación del FACILITO, luego de registrar, completar y validar los datos de los Estados Financieros, debe presionar el botón “GENERAR”, si anteriormente ya grabó los Estados Financieros le aparecerá un mensaje de confirmación, puede seleccionar “SI” para reemplazar lo guardado anteriormente. Luego le aparecerá una ventana de dialogo “Buscar carpeta”, donde deberá seleccionar la carpeta de archivos de su equipo, donde guardará el archivo generado por la aplicación FACILITO. Fig. 43 Búsqueda de carpeta La aplicación FACILITO automáticamente genera un archivo comprimido con el nombre de: FORM_IUE605_4_<nro. NIT>_<año>_<mes cierre>.zip Por ejemplo: FORM_IUE605_4_1901451896_2013_3.zip Este archivo comprimido se guarda en la carpeta de archivos que se le indico en la ventana de dialogo anterior. Este archivo contiene los datos de los Estados Financieros registrados mediante la aplicación del FACILITO. IMPORTANTE: El archivo comprimido que genera el FACILITO está asegurado para no ser adulterado, no trate de modificar o alterar este archivo generado. La única manera de modificar los datos de los Estados Financieros es a través de la aplicación FACILITO. GUÌA DE USO – FACILITO - FORM 605 v5 Pág. 36 GTIC – DCCSA PROYECTO MASI ::Servicio de Impuestos Nacionales Una vez generado el archivo comprimido, debe enviar este archivo a través de la Oficina Virtual. Para ello ingrese a la Oficina Virtual en un equipo con conexión a internet, luego de ingresar seleccione la opción: “ENVIO DE FORMULARIO 605 v5”: Fig. 44 Opción de envío de formulario 605 v5 Ingresará a la pantalla de recepción de formularios: Fig. 45 Envío de formulario GUÌA DE USO – FACILITO - FORM 605 v5 Pág. 37 GTIC – DCCSA PROYECTO MASI ::Servicio de Impuestos Nacionales Debe marcar la opción: “Confirmo la existencia de Notas a los Estados Financieros declarados en el formulario adjuntado, respaldando la documentación enviada.”. En caso que aún no haya enviado las NOTAS a los Estados Financieros, esta es la oportunidad para enviar las notas haciendo clic en adjuntar. Debe marcar la opción: “Declaro la veracidad de los datos enviados en el formulario del documento adjunto, haciéndome responsable por los mismos y quedando a completa disposición y/o sanción por parte del Servicio de Impuestos Nacionales por cualquier incumplimiento en la presente declaración.” Esta opción para confirmar la veracidad de los Estados Financieros. Presione el botón “Examinar” se ubica el archivo comprimido generado por la aplicación FACILITO y luego presione “Abrir”. Fig. 46 Selección del archivo NOTA: El archivo comprimido debe ser el generado por la aplicación FACILITO, que tiene la extensión .zip. Una vez ubicado el archivo, se presiona “Procesar Archivo” para subirlo. Fig. 47 Proceso de archivo GUÌA DE USO – FACILITO - FORM 605 v5 Pág. 38 GTIC – DCCSA PROYECTO MASI ::Servicio de Impuestos Nacionales Luego el sistema emitirá un mensaje de envío exitoso, indicando que se registraron los datos, además se le mostrará el número de orden y de trámite, no olvide anotar esto datos, para obtener posteriormente la certificación de los Estados Financieros. NOTA: Debe tener activado el despliegue de las ventanas pop-up en su navegador de internet. (Ver anexo 1: Configurar ventanas emergentes Pop-up) IMPORTANTE: Una vez enviado el archivo y se emitió el número de orden, no podrá enviar nuevamente el archivo. NOTA: Si no se puede enviar el archivo comprimido y se despliega un mensaje de error, subsane el error indicado en el mensaje. Verifique también que el archivo sea el correcto y no tenga alteraciones en el nombre del archivo, asegúrese que el archivo generado haya sido guardado con todos los datos registrados de los Estados Financieros mediante el FACILITO, verifique que la conexión a internet sea continua, o de lo contrario comuníquese con los contactos de soporte del FACILITO del Servicio de Impuestos Nacionales. VII. IMPRESIÓN DE FORMULARIOS Luego de enviar exitosamente el archivo por la Oficina Virtual, aparecerá la pantalla de Impresión de Certificados: Fig. 48 Impresión de Formularios En esta pantalla se debe imprimir uno a uno los Estados Financieros: Balance General GUÌA DE USO – FACILITO - FORM 605 v5 Pág. 39 GTIC – DCCSA ::Servicio de Impuestos Nacionales PROYECTO MASI Estado de Resultados Estado de Evolución de Patrimonio Estado de Flujo de Efectivo Notas a los Estados Financieros Inventario Físico Valorado Compensación de Perdidas En cada impresión aparecen los datos registrados en el FACILITO en la pestaña CABECERA y un pie de página con los datos de los firmantes. Al final de cada documento existe la barra codificada de seguridad como mecanismo de autenticidad del documento. A continuación se muestra parte de un ejemplo del Balance General: GUÌA DE USO – FACILITO - FORM 605 v5 Pág. 40 GTIC – DCCSA ::Servicio de Impuestos Nacionales GUÌA DE USO – FACILITO - FORM 605 v5 PROYECTO MASI Pág. 41 GTIC – DCCSA PROYECTO MASI ::Servicio de Impuestos Nacionales Fig. 49 Balance General Luego de imprimir todos los documentos, se debe presionar el botón “FINALIZAR PASO” para pasar al siguiente paso. VIII. CONFORMIDAD DE ENVÍO Este paso sirve para dar conformidad con la información enviada, se despliegan los datos principales y la lista de Estados Financieros presentados. GUÌA DE USO – FACILITO - FORM 605 v5 Pág. 42 GTIC – DCCSA PROYECTO MASI ::Servicio de Impuestos Nacionales Fig. 50 Conformidad de envío Simplemente debe presionar “FINALIZAR PASO” para dar por finalizado el trámite IX. CERTIFICACIÓN DE DD.JJ. Posteriormente el contribuyente tiene la opción de imprimir las certificaciones de sus Estados Financieros enviados con anterioridad. Luego de autentificarse en la Oficina Virtual debe ir al menú de Certificaciones DDJJ: GUÌA DE USO – FACILITO - FORM 605 v5 Pág. 43 GTIC – DCCSA PROYECTO MASI ::Servicio de Impuestos Nacionales Fig. 51 Certificación DDJJ Una vez abierta la ventana, debe elegir el Formulario: “605 – PRESENTACIÓN DE ESTADOS FINANCIEROS”, registra el Nro. de orden, mes de cierre y año. Fig. 52 Criterios de Consulta Luego debe marcar la casilla autorizando la visualización de la certificación Fig. 53 Aceptación de DDJJ Para poder ver los Estados Financieros debe presionar el botón “Consultar”. Se mostrará una ventana con la lista de Estados Financieros donde se podrá realizar la impresión de los certificados de igual manera como se explicó en el punto “Impresión de Formularios”. GUÌA DE USO – FACILITO - FORM 605 v5 Pág. 44 GTIC – DCCSA ::Servicio de Impuestos Nacionales PROYECTO MASI X. Recomendaciones. No deje el envío de su información para los últimos días antes del vencimiento, ya que la red y el servidor que debe procesarla se satura. Solamente se puede enviar por una sola vez por cada gestión los Estados Financieros, revise muy bien antes de enviarlo porque luego no podrá realizar correcciones. No copie los archivos comprimidos generados a otras personas o contribuyentes, cada archivo solo sirve al contribuyente que lo generó, si se hace esto la otra persona no podrá realizar su envío. No se olvide de anotar su Nro. de Orden, ya que sin eso no podrá ver el trámite en la Oficina Virtual, realizar reimpresiones de certificados y presentar su declaración en Plataforma. XI. Anexos Anexo 1: Configurar ventanas emergentes (Pop-up). Las ventanas emergentes son ventanas que aparecen automáticamente. Pueden tener distintos tamaños pero normalmente no cubren toda la pantalla. Algunas ventanas emergentes se abren sobre la ventana actual del navegador. A) En Internet Explorer Pasos para habilitar y agregar el sitio a la lista segura de Pop-up’s en el Internet Explorer: 1) Vaya a: Herramientas > Bloqueador de elementos emergentes > Configuración del bloqueador de elementos emergentes. GUÌA DE USO – FACILITO - FORM 605 v5 Pág. 45 GTIC – DCCSA PROYECTO MASI ::Servicio de Impuestos Nacionales Fig. 54 Activación de Pop Up 2).- En el campo titulado como "Dirección del sitio web que desea permitir" escriba la dirección de internet y luego le da click en el botón “Agregar”. Fig. 55 Configuración del sitio web GUÌA DE USO – FACILITO - FORM 605 v5 Pág. 46 GTIC – DCCSA PROYECTO MASI ::Servicio de Impuestos Nacionales B) En Mozilla Firefox En el navegador Firefox el bloqueo de ventanas emergentes está activado por defecto, Si esta activada el bloqueo se debe realizar los siguientes pasos: 1).- Vaya a Firefox > Opciones > Opciones. Fig. 56 Ventanas emergentes en Mozilla 2).- Seleccione el panel “Contenido”, y desmarque la casilla “Bloquear ventanas emergentes”. Fig. 57 Bloqueo de ventanas emergentes en Mozilla GUÌA DE USO – FACILITO - FORM 605 v5 Pág. 47