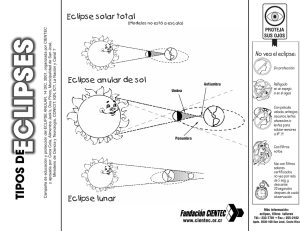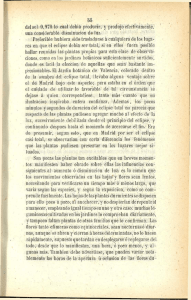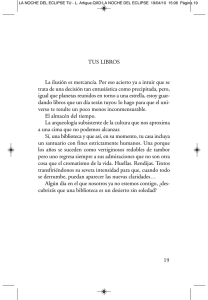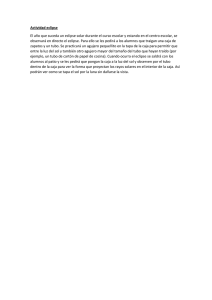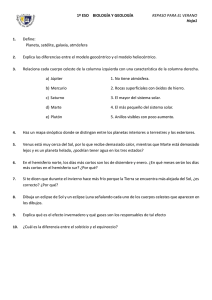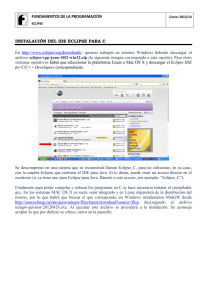Curso HTML5 - Global Mentoring
Anuncio

“Curso de HTML 5 y CSS 3” Por: Ing. Ubaldo Acosta www.GlobalMentoring.com.mx Ejercicio: Instalación de Eclipse www.GlobalMentoring.com.mx 3 Objetivo del Ejercicio • El objetivo del ejercicio es el IDE de Eclipse. • Al finalizar deberemos observar la siguiente pantalla: Paso 1. Instalación del JDK • Para este ejercicio, ya debemos tener instalado el JDK de Java. • Para más información pueden consultar el ejercicio anterior, o el siguiente link: • http://globalmentoring.com.mx/cursos-java/javafundamentos/instalacion-del-jdk-de-java Paso 2. Descarga de Eclipse • Ir a la página: http://www.eclipse.org/downloads/ • Descargamos la versión del sistema operativo que estemos utilizando. En el curso utilizaremos Windows, pero pueden utilizar cualquier sistema operativo. Paso 3. Instalación de Eclipse • Eclipse no cuenta con un instalador, por lo que una vez descargado el software, solo es necesario descomprimirlo, y está listo para utilizarse. • Si lo desean, pueden copiar la carpeta de Eclipse ya descomprimida a la carpeta de Archivos de Programas, y generar los accesos directos respectivos para poder acceder más cómodamente al programa. Paso 3. Instalación de Eclipse • La primera vez que se abre Eclipse, solicita una ruta, que es donde guardarrremos los proyectos. Puedes seleccionar cualquier carpeta especial para Eclipse y este curso. Paso 4. Proyecto HolaMundo • Vamos a crear un proyecto estático, donde agregaremos nuestros archivos para el proyecto de HolaMundo con HTML5. Paso 4. Proyecto HolaMundo (cont) • Creamos un nuevo proyecto estático y seleccionamos un nuevo runtime, que nos permitirá ejecutar el proyecto web. Seleccionamos J2EE Preview como el nuevo runtime Enviroment. Paso 4. Proyecto HolaMundo (cont) • Damos siguiente y dejamos los valores por default: Paso 4. Proyecto HolaMundo (cont) • Agregamos el archivo index.html Paso 4. Proyecto HolaMundo (cont) • Agregamos el archivo index.html Paso 5. Hola Mundo con HTML5 • Abrir un nuevo archivo en SublimeText, guardar el archivo como "HolaMundo.html" y escribir el siguiente código: <!DOCTYPE html> <html lang="es"> <head> <title>Hola mundo con HTML5</title> </head> <body> <p>!Hola Mundo con HTML5!</p> </body> </html> Paso 6. Ejecutar el proyecto • Podemos ver el resultado de 2 maneras, una es ejecutando el proyecto con el servidor J2EE Preview, y el otro es verlo en el navegador. Veamos la primera opción: Paso 6. Ejecutar el proyecto (cont) • Debemos ver el resultado en el navegador. Podemos definir qué navegador utilizar. Ej. Google Chrome, como sigue: Paso 6. Ejecutar el proyecto (cont) • Debemos ver el resultado en el navegador. Paso 6. Ejecutar el proyecto (cont) • Una de las características más importantes de Eclipse, es el editor WYSIWY - What You See Is What You Get "lo que ves es lo que obtienes" Conclusión • Con este ejercicio hemos instalado el IDE de Eclipse, el cual es uno de los editores más utilizados al día de hoy para crea código, incluyendo HTML5, CSS y JavaScript . • Con esto concluimos la instalación de herramientas y estamos listos para ejecutar los ejercicios de nuestro curso de HTML5 y CSS3. • Continuemos… “Curso de HTML 5 y CSS 3” Por: Ing. Ubaldo Acosta www.GlobalMentoring.com.mx