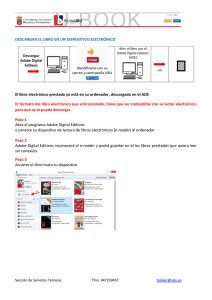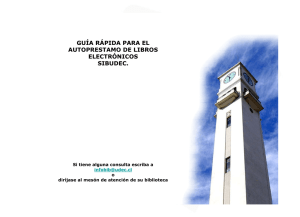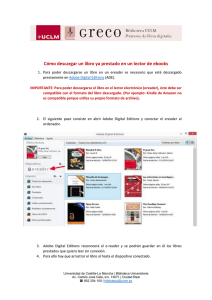Guía práctica para realizar el préstamo de libros electrónicos en la
Anuncio

Guía práctica para realizar el préstamo de libros electrónicos en la Biblioteca del Congreso de los Diputados 1. Requisitos Los requisitos necesarios con los que el usuario debe contar para poder realizar un préstamo electrónico son: - Estar en posesión de la tarjeta de lector de la biblioteca del Congreso de los Diputados. Un ordenador con conexión a Internet, en el cuál esté instalado el programa lector de libros electrónicos Adobe Digital Editions, o bien un dispositivo electrónico (IPAD, IPHONE) en el que esté instalado un lector de libros electrónicos (por ejemplo el Bluefire Reader), o un dispositivo de lectura de libros electrónicos. 2. Obtención de la tarjeta lector Para obtener la tarjeta de lector de la Biblioteca del Congreso de los Diputados, hay que conectarse a la Intranet del Congreso de los Diputados y seguir los siguientes pasos: 1.- Identificarse en la Intranet introduciendo el nombre de usuario y la contraseña (https://intranet.congreso.es). -2- 2.- Seleccionar en el Menú situado en la parte superior de la pantalla la opción “Servicios Documentales”. 3.- Seleccionar en el Menú situado en la parte inferior de la pantalla, dentro de la sección “Biblioteca” la opción “Petición de la tarjeta”. 4.- Rellenar los datos del formulario y dar al botón “Enviar”. -3- 3. Instalación de Adobe Digital Editions Los pasos para descargar e instalar Adobe® Digital Editions (en adelante ADE) son los siguientes: 1.- Acceder a la web de ADE: http://www.adobe.com/es/products/digital-editions/download.html 2.- Para descargar la aplicación de ADE hacer clic sobre el enlace Windows (marcado con una flecha roja en la imagen inferior) o bien sobre el enlace Macintosh (marcado con una flecha verde en la imagen inferior) según se trate de un ordenador con el sistema operativo Windows o Mac Os respectivamente. 3.- En el cuadro de diálogo que aparece hacer clic en el botón “Guardar”: -4- 4.- Seleccionar la ubicación del archivo a guardar y hacer clic en el botón Guardar. Acceder a la ubicación del archivo descargado y hacer doble clic sobre él. 5.- Aparecerá una ventana de instalación, hacer clic sobre el botón “Ejecutar”. 6.- Se abrirá la pantalla del Acuerdo de licencia. Hacer clic en la casilla “Acepto los términos de la licencia” y después sobre el botón “Siguiente”. -5- 7.- En el nuevo formulario seleccionar los accesos directos que se quieren instalar en el ordenador, y hacer clic en el botón Siguiente. 8.- En el siguiente formulario, hay que seleccionar la ubicación del ordenador en la que se quiere instalar ADE (se puede dejar la dirección por defecto). Una vez seleccionado el Directorio hay que hacer clic en el botón Instalar. -6- 9.- A continuación, comenzará el proceso de instalación de ADE. Una vez concluida la instalación hacer clic en el botón Cerrar. Una vez instalado el ADE se debe autenticar su instalación. Se puede conseguir un Adobe ID desde el siguiente enlace: https://www.adobe.com/cfusion/membership/index.cfm?loc=es%5Fes&nl=1&nf=1 Autenticar la instalación va a permitir poder leer los libros electrónicos en hasta 6 dispositivos diferentes (Ordenador personal, portátil, lectores de libros electrónicos o eReaders, etc.). Estos dispositivos también deben estar autenticados con el Adobe ID. Si no se autentica la instalación "Adobe ID", esta será anónima y los libros electrónicos prestados NO se podrán transferir a otros dispositivos. Los pasos para autenticar Adobe Digital Editions, una vez esté instalado son los siguientes: 1.- Entrar en el software Adobe Digital Editions. 2.- Ir al menú Ayuda > Autorizar equipo… -7- 3.- En el formulario de Autorizar equipo: a. En el apartado ID de Adobe, teclear el correo electrónico. b. En el apartado Contraseña teclear la clave del Adobe ID. 4.- Hacer clic en el botón Autorizar 5.- Repetir los pasos indicados en cada ordenador en el que se quiera leer los libros electrónicos. -8- 4. Préstamo de un libro electrónico El préstamo electrónico de libros en la Biblioteca del Congreso de los Diputados, se puede realizar en el “Catálogo de la Biblioteca”, dentro del apartado “Servicios Documentales” de la página web del Congreso de los Diputados (Internet o Intranet), o bien directamente desde la plataforma de préstamos de libros electrónicos. 4.1 Catálogo de la Biblioteca: Desde esta pantalla hay que buscar libros electrónicos que dispongan de la opción de “Descargar en préstamo” -9- Dentro de la lista de resultados que aparecen, elegir el libro que se quiera descargar: - 10 - En la pantalla que muestra la información del libro seleccionado, hacer clic en el enlace “Descargar en préstamo”. A través de este enlace se accede a la ficha del libro en la plataforma de préstamo. Continuar con el paso 4.3. - 11 - 4.2 Plataforma de préstamos de libros electrónicos: Se puede acceder directamente a la plataforma, en la que se buscarán los libros utilizando los distintos criterios de búsqueda (Títulos, Autores, Editorial, Materias) o directamente en el apartado “Buscar”. Seleccionar el libro deseado. - 12 - 4.3 Una vez en la ficha del libro que se quiere descargar hacer clic al botón “Prestar”: Si no se está autentificado en la plataforma de préstamo, saldrá el siguiente mensaje: - 13 - Hacer clic en “Aceptar”, y aparecerá la pantalla de autenticación de la plataforma de préstamo: En el formulario de identificación: a. En el apartado Carné, introducir el DNI con el que se está identificado en la Biblioteca sin la letra. b. En el apartado Contraseña teclear la clave de la Biblioteca. Si es la primera vez que se accede, el sistema dará de alta al usuario automáticamente. c. Una vez introducidos los datos hacer clic en el botón “Enviar”. - 14 - Una vez identificado, se puede solicitar el préstamo pulsando otra vez en el botón “Prestar” y dependiendo del dispositivo desde el que se acceda nos aparecerá un cuadro de diálogo u otro: Ordenador personal: se abrirá el siguiente cuadro de diálogo, en el cuál hay que hacer clic en el botón “Abrir” si se quiere que se abra el libro directamente en el Adobe Digital Editions o bien en el botón “Guardar” y seleccionar la ubicación donde se quiere guardar el archivo para posteriormente añadirlo a la biblioteca de Adobe Digital Editions. - 15 - Para añadir el archivo descargado a la biblioteca de Adobe Digital Editions seleccionar en el menú Archivo la opción “Añadir a la Biblioteca”. Acceder a la ubicación del archivo descargado, seleccionarlo y dar al botón “Abrir”. Dependiendo del tipo de archivo que sea (epub, ascm), hay que seleccionar en el tipo de archivo la opción correcta. - 16 - IPAD/IPHONE: Si se tiene instalado un lector de libros electrónicos, se abrirá un cuadro de diálogo para abrir el libro electrónico con dicho lector, por ejemplo si se tiene instalado el lector Bluefire Reader aparecerá la siguiente pantalla: Hacer clic en Abrir en “Bluefire Reader” y el libro se añadirá automáticamente a la biblioteca. - 17 - 5. Devolución del préstamo Transcurrido el plazo previsto para el préstamo, establecido en quince días, la obra se devolverá automáticamente a la biblioteca. También se puede realizar la devolución antes de que termine el período de préstamo: Devolución de un libro electrónico desde Adobe Digital Editions (ADE): 1. Abrir Adobe Digital Editions. 2. En el libro que se quiere devolver, hacer clic con el botón derecho del ratón y seleccionar la opción “Devolver elemento prestado” - 18 - Devolución de un libro electrónico desde el IPAD/IPHONE: Desde el lector de libros electrónicos, por ejemplo, el lector Bluefire Reader: 1. En Biblioteca, hacer clic en el icono de Información, a la derecha del título que se quiere devolver. 2. Pulsar Regresar - 19 - 3. Aparecerá una pantalla en la que se pregunta si se quiere devolver este artículo. Pulsar “Volver”. - 20 -