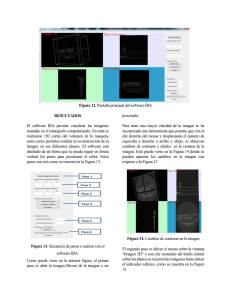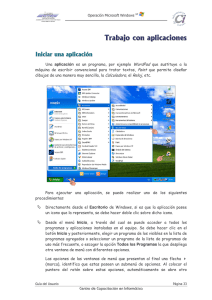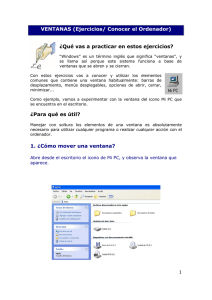Qué es Windowsx
Anuncio

Introducción a Windows Windows es uno de los programas que ha revolucionado el área de la informática y que sigue manteniéndose a la vanguardia. Es cierto que han surgido sistemas operativos diferentes para hacer competencia a Windows; pero, también es cierto que Windows de la compañía Microsoft es el sistema operativo mas utilizado en todo el mundo y cuenta con un gran respaldo para ser manejado en las empresas con plena confianza. El programa de Microsoft Windows esta ubicado en la clasificación de los sistemas operativos. Un sistema operativo es considerado como el programa principal de la computadora que se encarga de controlar su funcionamiento, los programas de aplicación y a la información que se encuentre almacenada en ella. Se puede decir que si una computadora no tiene instalado un sistema operativo, esta no iniciaría una sesión de trabajo. Windows a tenido una evolución desde su aparición que ha marcado la pauta en el uso de la computadora. Se recuerda su aparición desde su primer versión comercial Windows 3.0 hasta la versión actual Windows XP. Nosotros describiremos las características mas relevantes de dos versiones del sistema operativo Windows. Con la finalidad de dar una información mas completa que pueda apoyarlos en el uso de la computadora. Para hacer funcionar a Microsoft Windows 2000 Professional necesitamos que nuestra computadora cumpla con ciertas características que a continuación mencionaremos: • Procesador compatible con Pentium 133 Mhz o superior. • 64 MB mínima recomendada de memoria RAM; a mas memoria mejor rendimiento. • Disco duro con un espacio mínimo de 650 MB de espacio disponible. • Unidad de CD-ROM o DVD-ROM. • Monitor de resolución VGA o compatible. • Teclado. • Microsoft Mouse o compatible (Opcional). Para el sistema operativo de Microsoft Windows XP Professional necesitas una computadora con las siguientes características: • • • • • • • Procesador de 300 Mhz o superior. Se recomiendan procesadores Intel Pentium, Celeron, AMD, K6, Athlon, Duron o compatible. 128 MB mínima recomendada de memoria RAM; a mas memoria mejor rendimiento. Disco duro con un espacio mínimo de 1.5 GB de espacio disponible. Monitor de resolución SVGA (800 x 600) o de mayor resolución. Unidad de CD-ROM o DVD-ROM. Teclado. Microsoft Mouse o compatible. Como todo programa de computadora el sistema operativo Windows cuenta con características peculiares sobre su funcionamiento en la computadora. Características del sistema operativo Windows • • • • • • • • • Trabaja en un entorno gráfico sobre la pantalla. Controla el funcionamiento de los dispositivos periféricos con los que cuenta la computadora. Traduce a comandos las acciones realizadas con teclado o ratón. Realiza procesos multitareas, esto es que se puede ejecutar más de una aplicación al mismo tiempo. Registra el lugar donde se encuentran almacenados los archivos que han sido guardados en su computadora. Ejecuta los programas de aplicación que realizan tareas especificas. Por ejemplo: Procesador de palabras. Pone la memoria de la computadora a disposición de los programas en ejecución de manera mas eficiente. Dirige el trafico de los datos que entran y salen del procesador de su computadora para que no se generen conflictos en su procesamiento. En otras palabras el sistema operativo coordina todos los dispositivos, archivos y programas haciendo que funcionen en conjunto para poder utilizar su computadora de una forma eficiente. Iniciar sesión en Windows Antes de empezar a trabajar con nuestra computadora debemos ubicar claramente la forma de encenderla e iniciar una sesión de trabajo en el sistema operativo Windows. Para hacer funcionar su computadora debe presionar el botón encendido, generalmente etiquetado con el rotulo de POWER y ubicado en el gabinete de la computadora. Al presionar este botón se enciende la computadora y debe presionar el botón de encendido del monitor. En la pantalla del monitor aparecen unos mensajes indicando que se esta efectuado el autodiagnóstico de la computadora. Una vez que se termine este diagnostico se emitirá a través de la computadora un sonido y comenzara a cargarse el sistema operativo. En la pantalla aparecerá el logo del sistema operativo que tenga cargado la computadora (Windows 2000 Professional, Windows XP Professional) y una barra luminosa indicando el proceso de carga del sistema operativo. El sistema operativo es cargado a la memoria RAM de la computadora. Pasando el tiempo de carga del sistema operativo aparece en la pantalla una ventana para indicar que podemos iniciar una sesión de trabajo en la computadora. Una vez que se haya iniciado la sesión de trabajo aparece la pantalla principal del sistema operativo Windows. Entorno del sistema operativo Windows Definamos como entorno al medio ambiente en el cual trabajaremos con nuestra computadora. El medio ambiente o las características de la pantalla de Windows se compone de una serie de elementos que a continuación describiremos con detalle. Escritorio Es el área de fondo de la pantalla de una sesión de trabajo del sistema operativo Windows. Es identificada como escritorio porque pretende ser su mesa de trabajo electrónica. Donde usted podrá poner todas las herramientas de trabajo que le permitan procesar la información en la computadora. Por ejemplo en su mesa de trabajo tradicional de seguro cuenta con una calculadora, una libreta con hojas para hacer anotaciones, una máquina de escribir, lápices, plumas, reglas, etc. De esta manera en el escritorio de Windows usted podrá utilizar programas que hagan funciones similares a las herramientas de una mesa de trabajo tradicional. Por ejemplo la máquina de escribir será el procesador de palabras, las reglas y los lápices para dibujar serán el programa de diseño y así cada uno de estos utensilios podrá ser utilizado en la computadora. Barra de tareas Por lo general se encuentra en la parte inferior de la pantalla, esta barra muestra un reloj en el extremo derecho que visualiza la fecha y hora del sistema (Área de notificación) y en el extremo izquierdo muestra un botón identificado como menú inicio. La barra de tareas muestra una serie de botones que representan a los programas que se están ejecutando en la computadora en ese momento. También nos muestra una barra de herramientas con contenido especifico de programas que se pueden ejecutar en la computadora. Menú Inicio Se le considera como menú inicio porque al activarlo muestra el inicio de todas las tareas o aplicaciones que se pueden efectuar en el sistema operativo Windows. Aquí podremos encontrar diversas opciones que se puedan seleccionar. Algunas opciones muestran a su derecha una flecha en forma de triángulo que indica la existencia de un submenú con mas opciones . Otras opciones terminan con puntos suspensivos indicando que no se ejecutaran ordenes directamente; mas bien, nos mostrara una ventana pidiendo información adicional para ejecutar la acción deseada. Íconos Los íconos son representaciones gráficas de objetos. Tales como: discos, carpetas, programas, accesos directos, documentos e incluso tareas a realizar. Un icono es un elemento atractivo fácil de utilizar y recordar, que da una visión gráfica clara del objeto que representa. Por ello la mayoría de las aplicaciones Microsoft utilizan íconos para su funcionamiento. Mi PC Icono que es el equivalente a una computadora. Se utiliza para tener acceso y administrar los recursos de la computadora. Mis Documentos Icono que representa una carpeta donde se almacenan archivos. Se realiza un acceso directo a la carpeta utilizada para almacenar la información generada por el usuario. Mis sitios de Red Ícono que representa una conexión de red. Se muestra un listado de los posibles accesos que pudiera tener el usuario en una red de computadoras. Papelera de reciclaje Icono que es el equivalente a un cesto de basura. Si usted desea eliminar un archivo solo basta con tirarlo sobre la papelera de reciclaje para que sea eliminado de su computadora. Al igual que en el cesto de basura si usted desea recuperar algo que haya eliminado puede buscar y encontrarlo siempre y cuando no se haya vaciado la papelera de reciclaje. Uso del Mouse. Recordemos que el Mouse es el dispositivo de entrada utilizado por excelencia para trabajar con programas de ambiente gráfico como lo es Windows. Existiendo una gran variedad de Mouse. Al estar trabajando en Windows aparece sobre el escritorio una flecha que apunta hacia arriba y hacia la izquierda. Esta flecha es identificada como el puntero del Mouse. Si mueve sobre una superficie plana el Mouse de su computadora el puntero del Mouse se desplazara sobre la superficie del escritorio. Tipos de Mouse Mouse PS/2. Mouse óptico. Mouse inalambrico. Mouse pad. DigiMouse. TrackBall. Botones del Mouse El Mouse esta compuesto de dos botones principales y un botón especial. § Botón izquierdo (Principal). § Botón derecho (Secundario). § Botón de desplazamiento (Opcional). Acciones realizadas en el manejo del Mouse. Para manejar adecuadamente el Mouse es necesario identificar las acciones principales que se pueden realizar con él. Estas acciones son: Señalar con el Mouse. Llevar el puntero del Mouse hasta un elemento, objeto o botón en la pantalla. Hacer clic con el botón izquierdo. Es la acción de pulsar y liberar el botón izquierdo del Mouse. Esta acción permite seleccionar un objeto dependiendo de donde nos encontremos dentro de Windows. Hacer clic con el botón derecho. Es la acción de pulsar y liberar el botón derecho del Mouse. Esta acción permite activar un menú emergente si el objeto sobre el cual se realiza la acción cuenta con él. 5.5.9.3.4 Hacer doble clic con el botón izquierdo. Es la acción de pulsar 2 veces el botón izquierdo del Mouse. Esta acción permite ejecutar una tarea. La tarea que se ejecutara depende del objeto sobre el cual se haya realizado la acción del doble clic. Arrastrar con el Mouse. Es la acción de mantener presionado el botón izquierdo mientras se mueve el Mouse. Arrastrar y soltar el Mouse. Es la acción de pulsar el botón izquierdo y sin soltarlo desplazar el Mouse sobre una superficie plana. A esta acción también se le conoce como Clic sostenido. Estados del puntero del Mouse. Cuando se esta trabajando en Windows el apuntador del Mouse puede sufrir cambios en su apariencia. Estos cambios se dan debido a las acciones que se estén efectuando en ese momento y al objeto con que se esta trabajando. La siguiente imagen ilustra una variedad de apuntadores del Mouse. Manejo de ventanas Una de las características principales del sistema operativo Windows es la de representar a todos los programas que se ejecutan en la computadora como ventanas. De ahí viene su nombre Windows. Concepto de ventana. El concepto ventana se puede definir como un área rectangular que se visualiza en la pantalla de la computadora y muestra información como, por ejemplo, el contenido de un documento. Lo primero que debe usted saber es manejar adecuadamente las ventanas con la finalidad de facilitarse el trabajo en Windows. Para ello es importante identificar cada uno de los elementos que componen a una ventana. Elementos de una ventana Una ventana del sistema operativo Windows por lo general esta compuesta de los siguientes elementos. Barra de titulo. Se encuentra en la parte superior de la ventana y muestra el nombre del objeto o del programa cuyo contenido se muestra en el interior de la ventana. Menú de control de ventana. Se ubica en el extremo izquierdo de la barra de titulo de una ventana. Al hacer clic sobre el icono del menú de control se despliega una serie de opciones. Las opciones que se presentan en este menú son: Restaurar, Mover, Tamaño, Minimizar, Maximizar y Cerrar. Para accesar directamente a este menú se presionan las teclas [ALT + Barra espaciadora] Botones de control. Se ubican en el extremo derecho de la barra de titulo de la ventana y realizan básicamente las acciones de: Restaurar, Maximizar, Minimizar y Cerrar. Para realizar la acción correspondiente a cada botón solamente es necesario hacer clic sobre el icono correspondiente. Barra de menús. Se encuentra bajo la barra de titulo de la ventana. Esta compuesta de diferentes nombres correspondientes a los menús asociados a la ventana. Cada ventana mostrara diferentes nombres en la barra de menús dependiendo de la finalidad del programa que se este utilizando en el momento. Los nombres de la barra de menús tienen una letra subrayada. Esto indica que puede activarse presionando [ALT + Letra Subrayada]. Por ejemplo: EL menú Archivo tiene la letra «A» subrayada, para activarlo debe presionar [ALT + A]. Al efectuar este proceso se despliega una lista de opciones que componen al menú Archivo. Para seleccionar una opción de un menú solo basta con presionar la tecla subrayada de la opción. Si la selección de un menú se efectúa a través del Mouse solo basta con hacer clic sobre el nombre deseado y de la misma forma sobre la opción del menú que se desea realizar en el momento. Barra de herramientas. Esta barra se compone de botones que realizan operaciones frecuentes de un programa. La mayoría de los botones que se encuentran en esta barra también pueden ser aplicados por las opciones de los menú. Al ubicar el puntero del Mouse sobre la superficie de un botón este muestra un mensaje de ayuda dando una breve explicación sobre la función del botón, a este mensaje se le conoce como Tip. Barra de desplazamiento vertical y horizontal. Estas barras nos permiten desplazarnos a través de la ventana por medio del Mouse y también da una referencia de la ubicación dentro de la ventana. Barra de estado. Se encuentra en la parte inferior de la ventana. Esta barra muestra mensajes de información al usuario. Por ejemplo, el numerode elementos que hay dentro de una ventana, el espacio libre del disco duro, etc. Área de trabajo. Es el área de la ventana donde se muestra su contenido. En esta área es donde se efectúan todas las acciones posibles con la información contenida en la ventana. Las características de los elementos que se mencionaron nos ilustran de una forma general como puede estar compuesta una venta. Pero existe una gran variedad de ventanas. Clasificación de ventana. Haremos una clasificación de las ventanas que puede utilizar en el sistema operativo Windows con la finalidad de identificarlas y trabajar de una forma eficiente con Windows. Ventana de propiedades. Ventana de aplicación. Ventana de documentos. Ventana de ayuda. Cuadro de dialogo. Es una ventana especial que permite establecer la interacción entre el usuario y la computadora. En otras palabras establece la comunicación para poder indicarle a la computadora que tareas requerimos que realice. Dentro de un cuadro de dialogo nos encontraremos diversos elementos a través de los cuales se podrá establecer comunicación con la computadora para indicarle que tarea deseamos realizar en ese momento. Elementos de un cuadro de dialogo. Un cuadro de dialogo tiene características muy similares a las de una ventana normal como a continuación describiremos: Barra de titulo. Barra que se ubica en la parte superior del cuadro de dialogo y muestra el titulo de la acción que se puede realizar con las opciones de ese cuadro de dialogo. Botones de control. Botones que se encuentran en el extremo derecho del cuadro de dialogo. Por lo general muestra dos botones el de ayuda y el botón que permite cerrar el cuadro de dialogo Fichas. Este elemento permite mostrar diferentes pantallas dentro de un mismo cuadro de dialogo. Botón de opción múltiple. Permite seleccionar una opción de una serie de opciones disponibles. Casilla de verificación. Permite seleccionar entre una condición falsa o verdadera. Lista desplegable. Permite la selección de un elemento de una lista disponible. También da la oportunidad de escribir en forma manual el nombre del elemento deseado. Cuadro de texto. Es una línea de texto donde el usuario puede escribir o modificar información. Cuadro de lista. Muestra una lista de elementos entre los cuales usted puede hacer una selección. Números Progresivos. Permite la captura de datos numéricos de una forma progresiva. Estos datos están comprendidos entre un intervalo determinado. Botón de acción. Permite ejecutar una acción dentro del cuadro de dialogo. Manipulación de ventanas. Una de las actividades que debe dominar para utilizar adecuadamente el sistema operativo Windows es la de manejar las ventanas de las diferentes aplicaciones que se ejecuten en la computadora. Las acciones que se realizan en la manipulación de ventanas son: Restaurar, Mover, Tamaño, Minimizar, Maximizar y Cerrar ventana. Restaurar ventana. Esta acción permite que la ventana maximizada o minimizada vuelva a su tamaño normal. Para restaurar una ventana maximizada usted lo puede realizar: 1) Eligiendo la opción Restaurar del menú de control de la ventana. 2) Haciendo clic sobre el botón Restaurar del grupo de botones de control de la ventana. 3) Haciendo doble clic sobre la barra de titulo de la ventana Maximizada. Mover ventana. Es la acción de cambiar de posición a una ventana en el escritorio de Windows. Para cambiar la posición de la ventana en el escritorio: 1) Ubique el puntero del Mouse sobre la barra de titulo de la ventana. 2) Arrastrar el puntero del Mouse a la ubicación nueva de la ventana. Una vez que este en el lugar deseado suelte el botón izquierdo del Mouse. Tamaño de ventana. Es la acción de modificar las dimensiones de la ventana. Para cambiar el tamaño de una ventana: 1) Ubique el apuntador del Mouse en una de las 4 esquinas de la ventana. Observe que el apuntador del Mouse cambia de apariencia, tomando la forma de dos flechas en diagonal. 2) En ese momento arrastre el Mouse en la dirección que desee para aumentar o reducir el tamaño de la ventana. 3)Una vez que haya establecido su tamaño nuevo suelte el botón izquierdo del Mouse. Para modificar el tamaño de la ventana en lo ancho o en lo alto: 1) Ubique el apuntador del Mouse sobre uno de los extremos izquierdo o derecho de la ventana. El apuntador cambia su apariencia en unas flechas horizontales. 2) En ese momento arrastre el Mouse en la dirección que desee para aumentar o reducir el ancho de la ventana. Una vez que haya establecido su nuevo tamaño suelte el botón izquierdo del Mouse. Este mismo proceso puede realizarlo para cambiar la altura de la ventana. Solamente tiene que ubicar el apuntador en los extremos superior o inferior de la ventana y arrastrar el puntero del Mouse para modificar el tamaño de la ventana. Minimizar ventana. Acción que reduce una ventana a su mínima expresión y desaparece del escritorio sin cerrarse. Se coloca en la barra de tarea como un botón. Para minimizar una ventana: Para minimizar una ventana: 1) Eligiendo la opción Minimizar del menú de control de la ventana. 2) Haga clic en el botón Minimizar que se encuentra en el conjunto de botones de control de la ventana. Restaurar ventana Minimizada. Acción que reestablece una ventana en el escritorio que previamente se había minimizado. Para restaurar una ventana minimizada usted lo puede realizar: 1) Haciendo clic sobre el botón de la ventana que se ubica en la barra de tareas de Windows. Maximizar ventana. Esta acción provoca que la ventana ocupe el tamaño máximo del escritorio. Esta acción nos permite trabajar de una forma cómoda con una aplicación, dando la apariencia de estar efectuando una sola tarea en la computadora. Para Maximizar una ventana: Para Maximizar una ventana: 1) Eligiendo la opción Maximizar del menú de control de la ventana. 2) Haga clic en el botón Maximizar que se encuentra en el conjunto de botones de control de la ventana. 3) Haciendo doble clic sobre la barra de titulo de la ventana restaurada. Cerrar ventana. Acción que permite abandonar una aplicación. Para utilizarla de nuevo tiene que volver a ejecutarla, como si empezara a trabajar de nuevo con ella. Para cerrar una ventana Para cerrar una ventana: 1) Eligiendo la opción Cerrar del menú de control de la ventana. 2) Haga clic en el botón Cerrar que se encuentra en el conjunto de botones de control de la ventana. También puede cerrar una ventana presionando las teclas Alt + F4. Activar ventana. Esta acción nos permite tomar el control de la aplicación que se visualiza en la ventana que hemos activado. Para activar una ventana: Para activar una ventana: 1) Haga clic en la Barra de titulo de la ventana. Si la ventana no se encuentra visible, haga clic sobre el botón correspondiente a la ventana ubicado en la barra de tareas. Organizar ventanas. Recordemos que el sistema operativo Windows es un programa multitarea. Entendiendo por multitarea la característica de ejecutar varias aplicaciones al mismo tiempo. En ocasiones es necesario trabajar organizadamente con las aplicaciones que se estén utilizando. Para ello Windows nos ofrece 4 opciones para organizar automáticamente las ventanas en el escritorio. Organizar ventanas en cascada. Cambia de forma proporcional el tamaño de las ventanas activas, de modo que la ventana que estaba activa antes de ordenarlas aparece en primer plano. Todas las ventanas aparecen visibles, al menos en cierta parte, y es fácil activar cualquiera de ellas. Para organizar las ventanas en modo cascada: 1) Ubicar el apuntador del Mouse en un área libre de la barra de tareas. 2) Haga clic con el botón derecho o secundario. Se activara el menú emergente. 3) Seleccione la opción Cascada. Organizar ventanas en mosaico horizontal. Esta opción hace que todas las ventanas activas adquieran el mismo tamaño y se sitúen horizontalmente ocupando todo el escritorio. Para situar las ventanas en Mosaico horizontal: 1) Ubicar el apuntador del Mouse en un área libre de la barra de tareas. 2) Haga clic con el botón derecho o secundario. Se activara el menú emergente. 3) Seleccione la opción Mosaico horizontal. Organizar ventanas en mosaico vertical. Esta opción hace que todas las ventanas activas adquieran el mismo tamaño y se sitúen verticalmente ocupando todo el escritorio. Para situar las ventanas en Mosaico vertical: 1) Ubicar el apuntador del Mouse en un área libre de la barra de tareas. 2) Haga clic con el botón derecho o secundario. Se activara el menú emergente. 3) Seleccione la opción Mosaico vertical. Windows 8 presenta cambios importantes en la interfaz, en sus características Online y en la manera cómo se ejecutan los comandos Cambios en la Interfaz Gráfica de Usuario: La diferencia más grande de Windows 8 con sus versiones anteriores es el diseño de su interfaz. En esta versión del sistema operativo de Microsoft desaparece el menú de inicio habitual e introduce una Pantalla de inicio que es el principal centro de manejo de Windows 8. Allí encontrarás las aplicaciones que más usas y puedes organizarlas de la manera que más te guste o necesites. Características Online: Windows 8 está diseñado para que configures tu computador por medio de una cuenta Microsoft, lo que permite enlazar tu PC a diferentes servicios como lo son Outlook, Xboxlive, Windows Store, SkyDrive y otros. Además cuenta con la Tienda Windows. Desde allí podrás descargar aplicaciones pagas o gratuitas para tu equipo. Otras novedades: También vas a encontrar cambios en otros aspectos como: los programas incorporados de seguridad que buscan la protección y el cuidado de tu equipo y tus archivos, la forma de apagar el equipo, la recuperación del sistema y la manera cómo utilizas los comandos del teclado, el mouse y la pantalla, en el caso de un equipo táctil.