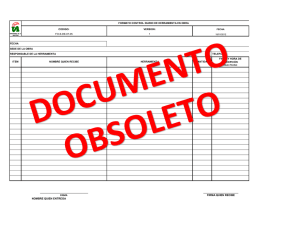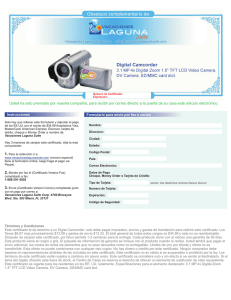Manual - Minolsur
Anuncio

Guía rápida Operaciones de copia/impresión/fax/ escáner/con carpetas . Contenido 1 Introducción 1.1 1.2 1.3 1.4 1.5 1.6 1.7 1.8 1.9 1.10 1.11 1.12 1.13 1.14 1.15 1.16 1.17 1.18 2 Funciones básicas 2.1 2.2 2.3 2.4 2.5 2.6 2.7 2.8 3 Energy Star®.................................................................................................................................... 1-3 Información de seguridad .............................................................................................................. 1-4 Avisos sobre normativa ................................................................................................................ 1-10 Etiquetas e indicadores de precaución....................................................................................... 1-15 Acondicionamiento ....................................................................................................................... 1-17 Precauciones para el funcionamiento......................................................................................... 1-19 Unidad de autenticación (tipo biométrico) AU-101 .................................................................... 1-20 Unidad de autenticación (tipo tarjeta IC AU-201)....................................................................... 1-22 Restricciones legales en cuanto a la reproducción mediante copias ..................................... 1-24 Introducción a los manuales del operador ................................................................................. 1-25 Características disponibles.......................................................................................................... 1-27 Panel de control ............................................................................................................................ 1-29 Función de ayuda .......................................................................................................................... 1-31 Encendido y apagado de la máquina .......................................................................................... 1-34 Carga del papel ............................................................................................................................. 1-36 Eliminación de atascos de papel ................................................................................................. 1-43 Suministros y manejo ................................................................................................................... 1-52 Elementos opcionales................................................................................................................... 1-60 Operación de copia básica............................................................................................................. 2-3 Funcionamiento de impresión básico ........................................................................................... 2-6 Funcionamiento básico del fax .................................................................................................... 2-10 Operación de escaneado básica ................................................................................................. 2-14 Operación de carpeta básica (registro de carpetas de usuario) .............................................. 2-18 Operación de carpeta básica (guardar los datos en una carpeta de usuario) ........................ 2-24 Operación de carpeta básica (uso de documentos guardados)............................................... 2-33 Uso de una memoria externa ....................................................................................................... 2-40 Operaciones útiles de copia 3.1 3.2 3.3 3.4 3.5 3.6 3.7 3.8 3.9 3.10 3.11 3.12 3.13 Especificar la configuración básica para copia rápida ............................................................... 3-3 Reducción del gasto de papel para copias .................................................................................. 3-5 Copia de gran número de originales de una sola vez.................................................................. 3-8 Crear un cuadernillo a partir de las copias................................................................................. 3-10 Borrado de sombras del original en las copias.......................................................................... 3-12 Impresión de copias ampliadas/reducidas sobre papel de distinto tamaño .......................... 3-15 Copia de una página doble en dos hojas de papel separadas ................................................. 3-17 Añadir páginas de cubierta durante la copia.............................................................................. 3-20 Encuadernado con grapas y perforación de las copias ............................................................ 3-23 Recuperación sencilla de las funciones más utilizadas ............................................................ 3-25 Comprobar las copias................................................................................................................... 3-31 Comprobar el número de impresiones ....................................................................................... 3-35 Reducción de consumo de electricidad...................................................................................... 3-37 bizhub 751/601 (Version 2) Contenido-1 4 Operaciones útiles de impresión 4.1 4.2 4.3 4.4 4.5 4.6 4.7 4.8 5 Operaciones útiles de fax 5.1 5.2 5.3 5.4 5.5 5.6 5.7 5.8 5.9 5.10 5.11 5.12 5.13 6 Registro de destinos utilizados frecuentemente.......................................................................... 6-3 Transmisión de texto fino e imágenes claras ............................................................................... 6-9 Transmisión con el tipo de archivo configurado ........................................................................ 6-13 Transmisión con los números de página o la hora añadidos.................................................... 6-15 Transmisión con la densidad del fondo ajustada....................................................................... 6-19 Transmisión con las sombras borradas ...................................................................................... 6-21 Transmisión a múltiples destinatarios......................................................................................... 6-23 Envío de documentos por e-mail ................................................................................................. 6-25 Comprobación de las transmisiones efectuadas hasta el momento ....................................... 6-28 Operaciones útiles de carpeta 7.1 7.2 7.3 7.4 7.5 7.6 8 Registro de números de fax de uso frecuente.............................................................................. 5-3 Comprobación de las operaciones de fax realizadas hasta el momento .................................. 5-9 Transmisión a varios destinatarios al mismo tiempo ................................................................ 5-11 Selección de información de origen de transmisión registrada ............................................... 5-14 Escanear los originales que se van a enviar ............................................................................... 5-16 Envío de documentos con una orden desde el destinatario ..................................................... 5-19 Reducción de costes de comunicación ...................................................................................... 5-21 Reducción de costes de comunicación (utilizando Internet) .................................................... 5-22 Envío de documentos por correo electrónico ............................................................................ 5-23 Reducción de costes de impresión ............................................................................................. 5-25 Envío de documentos confidenciales.......................................................................................... 5-27 Reenvío de datos recibidos .......................................................................................................... 5-29 Envío de fax directamente desde un ordenador......................................................................... 5-30 Operaciones útiles de escáner de red 6.1 6.2 6.3 6.4 6.5 6.6 6.7 6.8 6.9 7 Selección del papel ......................................................................................................................... 4-3 Administración y límite de impresiones ........................................................................................ 4-5 Reducción del gasto de papel para impresión ............................................................................. 4-8 Ajuste de la posición de impresión ................................................................................................ 4-9 Acabado de los documentos........................................................................................................ 4-10 Añadir papel distinto ..................................................................................................................... 4-11 Añadir texto e imágenes durante la impresión ........................................................................... 4-13 Utilización de fuentes de impresora ............................................................................................ 4-15 Cambio del nombre de un documento guardado......................................................................... 7-3 Escaneado de originales de doble cara ........................................................................................ 7-5 Eliminación automática de datos guardados en carpetas de usuario ....................................... 7-7 Impresión y envío de múltiples datos combinados .................................................................... 7-10 Cambio de la configuración del acabado antes de imprimir datos guardados....................... 7-13 Realización de operaciones con carpetas desde un ordenador .............................................. 7-16 Funciones avanzadas 8.1 8.2 Contenido-2 Funciones avanzadas ...................................................................................................................... 8-3 Para activar las funciones de i-Option LK-101/LK-102................................................................ 8-5 bizhub 751/601 (Version 2) 9 Resolución de problemas 10 Parámetros de la configuración de usuario 10.1 10.2 11 Apéndice 11.1 11.2 11.3 12 Presentación de la pantalla de configuración de usuario ......................................................... 10-3 Ajustes que se pueden especificar.............................................................................................. 10-4 Glosario .......................................................................................................................................... 11-3 Marcas comerciales y copyrights................................................................................................ 11-4 Contrato de licencia de software............................................................................................... 11-12 Índice bizhub 751/601 (Version 2) Contenido-3 Contenido-4 bizhub 751/601 (Version 2) 1 Introducción Introducción 1 1 Introducción En esta Guía rápida [Operaciones de copia/impresión/fax/escáner/con carpetas] se utilizan las ilustraciones para describir el funcionamiento de las funciones utilizadas con más frecuencia. Si desea obtener más información sobre las distintas funciones y descripciones acerca de las marcas comerciales y copyrights, consulte los manuales del operador incluidos en el DVD. Para poner en funcionamiento la máquina de manera apropiada y segura, asegúrese de leer la información de seguridad que figura en la página 1-4 de este manual antes de su uso. Además, este manual contiene la siguiente información. Le recomendamos que lea el manual antes de empezar a utilizar la máquina. Elementos que se deben tener en cuenta para utilizar la máquina con seguridad Información relacionada con la seguridad del producto Precauciones al utilizar la máquina Las ilustraciones que aparecen en este manual pueden presentar ligeras variaciones respecto al equipo real. 1.1 Energy Star® Como miembros de ENERGY STAR® aseguramos que esta máquina cumple con las directrices de ENERGY STAR® para el ahorro de energía. ¿Qué es un producto ENERGY STAR®? Un producto ENERGY STAR® dispone de una función especial que le permite pasar automáticamente a un "modo de bajo consumo de energía" después de un periodo de inactividad. Un producto ENERGY STAR® utiliza la energía con más eficacia, le ahorra dinero en el consumo de electricidad y contribuye a la protección del medio ambiente. bizhub 751/601 (Version 2) 1-3 Introducción 1 1.2 Información de seguridad Este apartado incluye instrucciones detalladas sobre el funcionamiento y mantenimiento de esta máquina. Para lograr un rendimiento óptimo de este dispositivo, todos los operadores deberán leer y seguir cuidadosamente las instrucciones de este manual. Lea el apartado siguiente antes de conectar la máquina a la red eléctrica. Incluye información importante sobre la seguridad del usuario y prevención de problemas en el equipo. Guarde el manual cerca de la máquina. Asegúrese de prestar atención a todas las precauciones que aparecen en cada apartado de este manual. 2 Nota Es posible que algunas partes del contenido de este apartado no correspondan con el producto adquirido. Símbolos de advertencia y precaución Se utilizan los indicadores siguientes en las etiquetas de advertencia o en este manual para categorizar el nivel de las advertencias de seguridad. 7 ATENCIÓN No prestar atención a estas advertencias podría causar lesiones graves o incluso la muerte. % No haga caso omiso de estas advertencias de seguridad. 7 PRECAUCIÓN No prestar atención a este aviso podría causar lesiones o daños materiales. % No haga caso omiso de estas advertencias de seguridad. Significado de los símbolos Símbolo Significado Ejemplo Significado Un triángulo indica un peligro ante el cual debe tomar precauciones. Este símbolo advierte de posibles causas de quemaduras. Una línea en diagonal indica una acción prohibida. Este símbolo advierte que no se debe desmontar la unidad. Un círculo negro indica una acción obligatoria. Este símbolo indica que debe desenchufar la unidad. Desmontaje y modificación 7 ATENCIÓN No prestar atención a estas advertencias podría causar lesiones graves o incluso la muerte. % No haga caso omiso de estas advertencias de seguridad. Atención 1-4 • No intente retirar las cubiertas ni los paneles sujetos al producto. Algunos productos disponen de una pieza de alto voltaje o una fuente de rayos láser que podrían causar una descarga eléctrica o ceguera. • No efectúe ningún tipo de modificación en este producto, ya que podría provocar una avería, descarga eléctrica o incendio. En el caso de que el producto utilice un láser, el rayo láser podría causar ceguera. Símbolo bizhub 751/601 (Version 2) Introducción 1 Cable de alimentación 7 ATENCIÓN No prestar atención a estas advertencias podría causar lesiones graves o incluso la muerte. % No haga caso omiso de estas advertencias de seguridad. Atención • Use únicamente el cable de alimentación que se incluye en el paquete. Si no se suministra un cable de alimentación, use solamente un cable de alimentación y un enchufe de los tipos que se especifican en INSTRUCCIÓN SOBRE CABLES DE ALIMENTACIÓN. En caso contrario, podría producirse un incendio o una descarga eléctrica. • Use el cable de alimentación suministrado solamente en esta máquina y NUNCA en ningún otro producto. Si no toma esta precaución, podría producirse un incendio o una descarga eléctrica. • No rasque, desgaste, aplaste, caliente, retuerza, doble, tire ni dañe de ninguna forma el cable de alimentación. La utilización de un cable de alimentación dañado (con los cables internos visibles, rotos, etc.) podría originar un incendio o una avería. Si se diera alguno de estos problemas, ponga de inmediato el interruptor de alimentación en la posición de APAGADO, desenchufe el cable de alimentación y póngase en contacto con el representante de asistencia técnica autorizado. Símbolo Fuente de energía 7 ATENCIÓN No prestar atención a estas advertencias podría causar lesiones graves o incluso la muerte. % No haga caso omiso de estas advertencias de seguridad. Atención • Use únicamente una fuente de alimentación con el voltaje especificado. De lo contrario, podría producirse un incendio o una descarga eléctrica. • Inserte el conector de alimentación directamente en una toma de pared que tenga la misma configuración que el conector. La utilización de un adaptador para conectar el producto a una fuente de alimentación inadecuada (tensión, capacidad de corriente, tierra) puede producir un incendio o una descarga eléctrica. Si no dispone de una toma de pared adecuada, el cliente debe solicitar su instalación a un electricista cualificado. • No utilice un adaptador de toma múltiple ni un cable alargador. El uso de un adaptador o de un cable alargador podría provocar un incendio o una descarga eléctrica. Póngase en contacto con el representante de asistencia técnica autorizado si requiere un cable alargador. • Póngase en contacto con el representante de asistencia técnica autorizado antes de conectar otros equipos en la misma toma. La sobrecarga podría provocar un incendio. bizhub 751/601 (Version 2) Símbolo 1-5 Introducción 1 7 PRECAUCIÓN No prestar atención a este aviso podría causar lesiones o daños materiales. % No haga caso omiso de estas advertencias de seguridad. Precaución • Símbolo La toma debe estar cerca del equipo y tener fácil acceso. Si no es así, no podrá sacar el conector de alimentación si se produce una situación de emergencia. Conector de alimentación 7 ATENCIÓN No prestar atención a estas advertencias podría causar lesiones graves o incluso la muerte. % No haga caso omiso de estas advertencias de seguridad. Atención • No desenchufe ni enchufe el cable de alimentación con las manos mojadas, ya que podría recibir una descarga eléctrica. • Inserte completamente el cable de alimentación en la toma. De lo contrario, podría producirse un incendio o una descarga eléctrica. Símbolo 7 PRECAUCIÓN No prestar atención a este aviso podría causar lesiones o daños materiales. % No haga caso omiso de estas advertencias de seguridad. Precaución Símbolo • No tire del cable de alimentación para extraer el conector. Si tira del cable, podría dañarlo, lo que podría provocar un incendio o una descarga eléctrica. • Retire el cable de alimentación de la toma varias veces al año y limpie la zona entre los terminales del enchufe. Si se acumula polvo en estos terminales, podría producirse un incendio. Toma de tierra 7 ATENCIÓN No prestar atención a estas advertencias podría causar lesiones graves o incluso la muerte. % No haga caso omiso de estas advertencias de seguridad. Atención • 1-6 Símbolo Conecte el cable de alimentación a una toma eléctrica con un terminal de tierra. bizhub 751/601 (Version 2) Introducción 1 Instalación 7 ATENCIÓN No prestar atención a estas advertencias podría causar lesiones graves o incluso la muerte. % No haga caso omiso de estas advertencias de seguridad. Atención • Símbolo No coloque un jarrón u otro recipiente con agua, o clips metálicos ni ningún otro tipo de objeto metálico pequeño sobre este producto. Si llegara a caer agua o alguno de esos objetos metálicos dentro del producto, podría producirse un incendio, descarga eléctrica o avería. En caso de que algo metálico, agua o cualquier otra sustancia de este tipo cayera dentro del producto, desconecte inmediatamente el interruptor de alimentación, extraiga el cable de alimentación de la toma y después póngase en contacto con el representante de asistencia técnica autorizado. 7 PRECAUCIÓN No prestar atención a este aviso podría causar lesiones o daños materiales. % No haga caso omiso de estas advertencias de seguridad. Precaución • Después de instalar el producto, sitúelo sobre una base firme. Si la unidad se mueve o se cae, podría ocasionar daños personales. • No sitúe el producto en lugares con polvo, ni en zonas expuestas al hollín o al vapor, ni cerca de una mesa de cocina, un baño ni un humidificador. De lo contrario, podría producirse una descarga eléctrica o avería. • No coloque este producto en una mesa inestable o inclinada ni en un lugar donde pueda verse sometido a muchas vibraciones o golpes. De lo contrario, podría caerse, originando daños personales o averías mecánicas. • Asegúrese de que no exista obstrucción alguna de los orificios de ventilación del producto. De lo contrario, es posible que el interior del producto se sobrecaliente, dando lugar a incendios o averías. • No use vaporizadores, líquidos o gases inflamables cerca del producto, ya que podrían provocar un incendio. Símbolo Ventilación 7 PRECAUCIÓN No prestar atención a este aviso podría causar lesiones o daños materiales. % No haga caso omiso de estas advertencias de seguridad. Precaución • Símbolo Utilice este producto únicamente en zonas bien ventiladas. Utilizar este producto en una sala con una ventilación insuficiente durante mucho tiempo podría dañar su salud. Ventile la sala periódicamente. bizhub 751/601 (Version 2) 1-7 Introducción 1 Acciones de respuesta ante problemas 7 ATENCIÓN No prestar atención a estas advertencias podría causar lesiones graves o incluso la muerte. % No haga caso omiso de estas advertencias de seguridad. Atención • No continúe usando este producto si está excesivamente caliente, sale humo del mismo o produce ruidos u olores inusuales. Ponga de inmediato el interruptor de alimentación en la posición de APAGADO, desenchufe el cable de alimentación y póngase en contacto con el representante de asistencia técnica autorizado. Si continúa usando el producto bajo las condiciones anteriormente mencionadas, podría producirse un incendio o una descarga eléctrica. • No siga usando el producto si ha sufrido golpes o la cubierta ha resultado dañada. Ponga de inmediato el interruptor de alimentación en la posición de APAGADO, desenchufe el cable de alimentación y póngase en contacto con el representante de asistencia técnica autorizado. Si continúa usando el producto bajo las condiciones anteriormente mencionadas, podría producirse un incendio o una descarga eléctrica. Símbolo 7 PRECAUCIÓN No prestar atención a este aviso podría causar lesiones o daños materiales. % No haga caso omiso de estas advertencias de seguridad. Precaución • Símbolo En el interior de este producto existen zonas de alta temperatura que podrían producir quemaduras. Si accede al interior de la unidad para verificar problemas de funcionamiento, como un atasco de papel, no toque las zonas (por ejemplo, alrededor de la unidad de fusión) que están indicadas con la etiqueta "Caution HOT". Consumibles 7 ATENCIÓN No prestar atención a estas advertencias podría causar lesiones graves o incluso la muerte. % No haga caso omiso de estas advertencias de seguridad. Atención • Símbolo No tire al fuego el cartucho de tóner ni el tóner. El tóner caliente puede dispersarse y causar quemaduras u otros daños. 7 PRECAUCIÓN No prestar atención a este aviso podría causar lesiones o daños materiales. % No haga caso omiso de estas advertencias de seguridad. Precaución 1-8 • No deje ninguna unidad de tóner o de tambor al alcance de los niños. Si chupan o ingieren esta sustancia podría perjudicarse su salud. • No almacene unidades de tóner o de tambor de PC cerca de disquetes o cerciórese de que no son sensibles a fuentes magnéticas. De lo contrario, podrían ocasionar averías en estos productos. Símbolo bizhub 751/601 (Version 2) Introducción 1 Al desplazar la máquina 7 PRECAUCIÓN No prestar atención a este aviso podría causar lesiones o daños materiales. % No haga caso omiso de estas advertencias de seguridad. Precaución • Siempre que vaya a mover el producto, cerciórese de que ha desconectado el cable de alimentación y cualquier otro cable necesario. De lo contrario, podría dañar los cables y ocasionar un incendio, descargas eléctricas o averías. • Siempre que mueva el producto, sosténgalo por los puntos que se indican en el Manual del Operador y otros documentos. Si la unidad se cae podría causar daños personales graves. También es posible que se dañe o averíe el producto. Símbolo Antes de un periodo de vacaciones Cuando el kit opcional de fax FK-502 no está instalado: 7 PRECAUCIÓN No prestar atención a este aviso podría causar lesiones o daños materiales. % No haga caso omiso de estas advertencias de seguridad. Precaución • Símbolo Desenchufe el producto si no va a utilizarlo durante un periodo de tiempo largo. bizhub 751/601 (Version 2) 1-9 Introducción 1 1.3 Avisos sobre normativa Marca de la CE (Declaración de conformidad) para usuarios de la Unión Europea (UE) Este producto cumple las siguientes directivas de la UE: directivas 2006/95/CE, 2004/108/CE y 1999/5/CE. Esta declaración es válida para el área de la Unión Europea. Este dispositivo requiere el uso de cables de red apantallados. La utilización de cables no apantallados puede producir interferencias con las comunicaciones de radio y está prohibida según las normativas locales y la CISPR. Unidad de autenticación opcional AU-201 (Lector/Grabador de tarjetas IC): Este producto es un equipo inalámbrico (Dispositivo de corto alcance) cubierto por la Directiva sobre equipos radioeléctricos y equipos terminales de telecomunicación (1999/5/CE). La frecuencia de funcionamiento es de 13,56 MHz. User Instructions FCC Part 15 – Radio Frequency Devices (for U.S.A. users) This equipment has been tested and found to comply with the limits for a Class A digital device, pursuant to Part 15 of the FCC Rules. These limits are designed to provide reasonable protection against harmful interference when the equipment is operated in a commercial environment. This equipment generates, uses and can radiate radio frequency energy and, if not installed and used in accordance with the instruction manual, may cause harmful interference to radio communications. Operation of this equipment in a residential area is likely to cause harmful interference in which case the user will be required to correct the interference at his own expense. 7 WARNING The design and production of this unit conform to FCC regulations, and any changes or modifications must be registered with the FCC and are subject to FCC control. Any changes made by the purchaser or user without first contacting the manufacturer will be subject to penalty under FCC regulations. % This device must be used with a shielded network cable. The use of non-shielded cables is likely to result in interference with radio communications and is prohibited under FCC rules. Interference-Causing Equipment Standard (ICES-003 ISSUE 4) (for Canada users) This Class A digital apparatus complies with Canadian ICES-003. Cet appareil numérique de la classe A est conforme à la norme NMB-003 du Canada. Para usuarios de países no sujetos a reglamentos de la Clase B 7 ATENCIÓN Interferencia con las radiocomunicaciones. % El presente producto corresponde a la Clase A. En un entorno doméstico, este producto podría causar radiointerferencias, en cuyo caso podría exigirse que el usuario tomara las medidas pertinentes. % Este dispositivo requiere el uso de cables de red apantallados. La utilización de cables no apantallados puede producir interferencias con las comunicaciones de radio y está prohibida según las normativas locales y la CISPR. 1-10 bizhub 751/601 (Version 2) Introducción 1 Seguridad de láser Esta es una máquina digital que incorpora un láser. El láser no presenta ningún tipo de riesgo siempre que se cumplan las instrucciones de este manual. La radiación emitida por el láser está completamente aislada mediante una carcasa protectora, lo que evita que el rayo láser se filtre fuera de la máquina durante el funcionamiento normal de la misma. Este producto ha sido clasificado como láser Clase 1: esto significa que la máquina no produce una radiación láser peligrosa. Radiación del láser interno Especificación Máxima potencia media de radiación 15 mW en la abertura del láser de la unidad del cabezal de impresión. Longitud de onda 775-800 nm 7 ATENCIÓN Este producto emplea un diodo láser de la clase 3b que emite un rayo láser invisible. % El diodo láser y el espejo de polígonos de escaneado se encuentran en la unidad del cabezal de impresión. % La unidad del cabezal de impresión NO ES UN ELEMENTO QUE NECESITE MANTENIMIENTO: Por ello, la unidad del cabezal de impresión no debe abrirse bajo ninguna circunstancia. CDRH regulations This machine is certified as a Class 1 Laser product under Radiation Performance Standard according to the Food, Drug and Cosmetic Act of 1990. Compliance is mandatory for Laser products marketed in the United States and is reported to the Center for Devices and Radiological Health (CDRH) of the U.S. Food and Drug Administration of the U.S. Department of Health and Human Services (DHHS). This means that the device does not produce hazardous laser radiation. The label shown on page 1-11 indicates compliance with the CDRH regulations and must be attached to laser products marketed in the United States. 7 CAUTION Use of controls, adjustments or performance of procedures other than those specified in this manual may result in hazardous radiation exposure. % This is a semiconductor laser. The maximum power of the laser diode is 15 mW and the wavelength is 775-800 nm. Para usuarios europeos 7 PRECAUCIÓN El uso de controles, ajustes o procedimientos distintos a los especificados en este manual puede tener como consecuencia la exposición peligrosa a rediaciones. % Éste es un láser semiconductor. La potencia máxima del diodo láser es de 15 mW y la longitud de onda se encuentra entre 775 y 800 nm. bizhub 751/601 (Version 2) 1-11 Introducción 1 Para usuarios de Dinamarca 7 ADVARSEL Dette er en halvlederlaser. % Usynlig laserstråling ved åbning, når sikkerhedsafbrydere er ude af funktion. Undgå udsættelse for stråling. Klasse 1 laser produkt der opfylder IEC 60825 sikkerheds kravene. Dette er en halvlederlaser. Laserdiodens højeste styrke er 15 mW og bølgelængden er 775-800 nm. Para usuarios de Finlandia y Suecia LOUKAN 1 LASERLAITE KLASS 1 LASER APPARAT 7 VAROITUS Tämä on puolijohdelaser. % Laitteen Käyttäminen muulla kuin tässä käyttöohjeessa mainitulla tavalla saattaa altistaa käyttäjän turvallisuusluokan 1 ylittävälle näkymättömälle lasersäteilylle. Tämä on puolijohdelaser. Laserdiodin sunrin teho on 15 mW ja aallonpituus on 775-800 nm. 7 VARNING Det här är en halvledarlaser. % Om apparaten används på annat sätt än i denna bruksanvisning specificerats, kan användaren utsättas för osynlig laserstrålning, som överskrider gränsen för laserklass 1. Det här är en halvledarlaser. Den maximala effekten för laserdioden är 15 mW och våglängden är 775-800 nm. 7 VAROITUS Avattaessa ja suojalukitus ohitettaessa olet alttiina näkymättömälle lasersäteilylle. % Älä katso säteeseen. 7 VARNING Osynlig laserstrålning när denna del är öppnad och spärren är urkopplad. % Betrakta ej strålen. Para usuarios de Noruega 7 ADVARSEL! Dette en halvleder laser. % Dersom apparatet brukes på annen måte enn spesifisert i denne bruksanvisning, kan brukeren utsettes for unsynlig laserstråling som overskrider grensen for laser klass 1. Dette en halvleder laser. Maksimal effekt till laserdiode er 15 mW og bølgelengde er 775-800 nm. 1-12 bizhub 751/601 (Version 2) Introducción 1 Etiqueta de advertencia La siguiente etiqueta de advertencia sobre la seguridad del láser se encuentra en la parte exterior de la máquina. Emisiones de ozono 7 PRECAUCIÓN Ubique la copiadora en una habitación bien ventilada % Durante el funcionamiento normal de la máquina, se genera una pequeña cantidad de ozono. Sin embargo, durante un funcionamiento prolongado de la copiadora puede producirse un olor desagradable en habitaciones mal ventiladas. Para conseguir un ambiente de funcionamiento confortable, saludable y seguro, se recomienda que la habitación esté bien ventilada. 7 ATTENTION Placer l'appareil dans une pièce largement ventilée. % Une quantité d'ozone négligable est dégagée pendant le fonctionnement de l'appareil quand celui-ci est utilisé normalement. Cependant, une odeur désagréable peut être ressentie dans les pièces dont l'aération est insuffisante et lors d'une utilisation prolongée de l'appareil. Pour avoir la certitude de travailler dans un environnement réunissant des conditions de confort, santé et de sécurité, il est préférable de bien aérer la pièce ou se trouve l'appareil. Ruido acústico (sólo para usuarios europeos) Maschinenlärminformations-Verordnung 3. GPSGV: Der höchste Schalldruckpegel beträgt 70 dB(A) oder weniger gemäß EN ISO 7779. bizhub 751/601 (Version 2) 1-13 Introducción 1 Solamente para estados miembros de la UE Este símbolo significa que no debe colocar este producto con los desperdicios domésticos. Para obtener más detalles sobre la manipulación adecuada de equipos eléctricos y electrónicos obsoletos, consulte la información de ámbito local o póngase en contacto con nuestros agentes. Reciclar este producto contribuirá a la conservación de los recursos naturales y a la prevención de las posibles consecuencias negativas para el medio ambiente y para la salud de las personas derivadas de la manipulación inadecuada de los desperdicios. Este producto cumple la Directiva RoHS (2002/95/CE). Este dispositivo no está indicado para utilizarlo en una estación de trabajo de vídeo según la normativa BildscharbV. Das Gerät ist nicht für die Benutzung am Bildschirmarbeitsplatz gemäß BildscharbV vorgesehen. 1-14 bizhub 751/601 (Version 2) Introducción 1.4 1 Etiquetas e indicadores de precaución Existen etiquetas e indicadores de precaución adheridos a las siguientes partes de la máquina. Tenga cuidado para no provocar un accidente cuando realice operaciones como eliminar atascos de papel. bizhub 751/601 (Version 2) 1-15 1 1-16 Introducción bizhub 751/601 (Version 2) Introducción 1.5 1 Acondicionamiento 2 Aviso Cuando la opción no esté instalada, asegúrese de dejar un espacio de 200 mm o más detrás de la máquina para el conducto de ventilación. 100 100 200 950 859 1140 1620 480 1275 200 335 1475 2009 cuerpo principal + OT-505 100 Unidad: mm 100 886 194 200 950 859 1140 1620 480 490 1170 cuerpo principal + SF-602 + LU-405 bizhub 751/601 (Version 2) 2009 Unidad: mm 1-17 Introducción 1 169 100 800 100 434 200 950 859 990 1140 1620 480 886 2489 cuerpo principal + FS-610 + ZU-605 + LU-406 + PI-504 1-18 2009 Unidad: mm bizhub 751/601 (Version 2) Introducción 1.6 1 Precauciones para el funcionamiento A fin de asegurar el rendimiento óptimo de la máquina, tome las precauciones que se describen a continuación. Fuente de energía Las necesidades de voltaje de la fuente de energía son las siguientes. Variación de tensión: ±10% como máximo (entre 220 y 240 V CA) Fluctuación de frecuencia: máxima ± 2,5 Hz (a 50 Hz/60 Hz) – Utilice una fuente de energía con las menores fluctuaciones de voltaje o de frecuencia posibles. Entorno de funcionamiento Los requisitos del entorno para el correcto funcionamiento de la máquina son los siguientes. Temperatura: de 10°C a 30°C con fluctuaciones que no superen 10°C en una hora Humedad: del 10% al 80% con fluctuaciones que no superen el 10% en una hora Cómo guardar las copias Para guardar las copias siga las recomendaciones indicadas a continuación. Las copias que deban guardarse durante un largo periodo de tiempo deberían almacenarse en un lugar que no esté expuesto a la luz, a fin de evitar que se descoloren. Si la sustancia adhesiva contiene disolventes (p. ej. cola en spray), el tóner podría disolverse. bizhub 751/601 (Version 2) 1-19 Introducción 1 1.7 Unidad de autenticación (tipo biométrico) AU-101 Lea detenidamente esta información y, a continuación, guarde este manual en un lugar seguro. Antes de utilizar este dispositivo, lea atentamente esta información y siga los procedimientos para que el dispositivo funcione correctamente. Después de leer esta información, guarde este manual en el soporte previsto para ello junto con la garantía. Información importante Se prohíbe la reimpresión o reproducción del contenido de esta publicación, en parte o en su totalidad, sin contar con la previa autorización. El contenido de esta publicación puede sufrir cambios sin necesidad de previo aviso. Esta publicación se ha creado prestando una gran atención al contenido; sin embargo, si se detectan imprecisiones o errores, póngase en contacto con su representante de ventas. El marketing y la autorización para utilizar el producto de nuestra empresa que aparecen en esta información se proporcionan íntegramente "tal cual". Nuestra empresa no asume ninguna responsabilidad por ningún daño (incluidas las pérdidas u otros daños relacionados) derivados de este producto o su uso como resultado de las operaciones que no se describen en este manual. Para obtener información sobre la exención de responsabilidades, la garantía y la responsabilidad de la empresa, consulte el manual de usuario de la unidad de autenticación (Unidad biométrica tipo AU-101). El diseño, la fabricación y el propósito de este producto satisfacen un uso comercial general. No lo utilice para aplicaciones que requieran elevada fiabilidad y que puedan afectar a vidas y a propiedades. (Aplicaciones que requieren elevada fiabilidad: gestión de plantas químicas, gestión de equipamiento médico y gestión de comunicaciones de emergencia) No se garantiza su uso con otros dispositivos de autenticación. Con el fin de mejorar el producto, sus especificaciones se pueden modificar sin necesidad de previo aviso. Para un uso seguro 7 ATENCIÓN No prestar atención a estas advertencias podría causar lesiones graves o incluso la muerte. % No haga caso omiso de estas advertencias de seguridad. Atención • • • 1-20 Símbolo No utilice este producto cerca del agua, de lo contrario, se podría dañar. No corte, dañe, modifique o doble con fuerza el cable USB. Se puede producir una avería si el cable USB presenta daños o cortes. No desmonte este dispositivo, de lo contrario, se podría dañar. bizhub 751/601 (Version 2) Introducción 1 Avisos sobre normativa USER INSTRUCTIONS FCC PART 15 - RADIO FREQUENCY DEVICES (For U.S.A. Users) FCC: Declaration of Conformity Product Type Authentication Unit (Biometric Type) Product Name AU-101 (This device complies with Part 15 of the FCC Rules.) Operation is subject to the following two conditions: • This device may not cause harmful interference, and this device must accept any interference received, including interference that may cause undesired operation. NOTE: This equipment has been tested and found to comply with the limits for a Class B digital device, pursuant to Part 15 of the FCC Rules. These limits are designed to provide reasonable protection against harmful interference in a residential installation. This equipment generates, uses and can radiate radio frequency energy and, if not installed and used in accordance with the instructions, may cause harmful interference to radio communications. However, there is no guarantee that interference will not occur in a particular installation. If this equipment does cause harmful interference to radio or television reception, which can be determined by turning the equipment off and on, the user is encouraged to try to correct the interface by one or more of the following measures: Reorient or relocate the receiving antenna. Increase the separation between the equipment and receiver. Connect the equipment into an outlet on a circuit different from that to which the receiver is connected. Consult the dealer or an experienced radio/TV technician for help 7 WARNING The design and production of this unit conform to FCC regulations, and any changes or modifications must be registered with the FCC and are subject to FCC control. % Any changes made by the purchaser or user without first contacting the manufacturer will be subject to penalty under FCC regulations. INTERFERENCE-CAUSING EQUIPMENT STANDARD (ICES-003 ISSUE 4) (For Canada Users) This Class B digital apparatus complies with Canadian ICES-003. Cet appareil numérique de la classe B est conforme à la norme NMB-003 du Canada. bizhub 751/601 (Version 2) 1-21 Introducción 1 1.8 Unidad de autenticación (tipo tarjeta IC AU-201) Lea detenidamente esta información y, a continuación, guarde este manual en un lugar seguro. Antes de utilizar este dispositivo, lea atentamente esta información y siga los procedimientos para que el dispositivo funcione correctamente. Después de leer esta información, guarde este manual en el soporte previsto para ello junto con la garantía. Información importante Se prohíbe la reimpresión o reproducción del contenido de esta publicación, en parte o en su totalidad, sin contar con la previa autorización. El contenido de esta publicación puede sufrir cambios sin necesidad de previo aviso. Esta publicación se ha creado prestando una gran atención al contenido; sin embargo, si se detectan imprecisiones o errores, póngase en contacto con su representante de ventas. El marketing y la autorización para utilizar el producto de nuestra empresa que aparecen en esta información se proporcionan íntegramente "tal cual". Nuestra empresa no asume ninguna responsabilidad por ningún daño (incluidas las pérdidas u otros daños relacionados) derivados de este producto o su uso como resultado de las operaciones que no se describen en este manual. Para obtener información sobre la exención de responsabilidades, la garantía y la responsabilidad de la empresa, consulte el manual de usuario de la unidad de autenticación (Tarjeta IC tipo AU-201). El diseño, la fabricación y el propósito de este producto satisfacen un uso comercial general. No lo utilice para aplicaciones que requieran elevada fiabilidad y que puedan afectar a vidas y a propiedades. (Aplicaciones que requieren elevada fiabilidad: gestión de plantas químicas, gestión de equipamiento médico y gestión de comunicaciones de emergencia) No se garantiza su uso con otros dispositivos de autenticación. Con el fin de mejorar el producto, sus especificaciones se pueden modificar sin necesidad de previo aviso. Para un uso seguro 7 ATENCIÓN No prestar atención a estas advertencias podría causar lesiones graves o incluso la muerte. % No haga caso omiso de estas advertencias de seguridad. Atención • • • • 1-22 Símbolo No utilice este producto cerca del agua, de lo contrario, se podría dañar. No corte, dañe, modifique o doble con fuerza el cable USB. Se puede producir una avería si el cable USB presenta daños o cortes. No desmonte este dispositivo, de lo contrario, se podría dañar. Guarde la tarjeta IC a una distancia superior a 40 mm del área de escaneado de la tarjeta. bizhub 751/601 (Version 2) Introducción 1 Avisos sobre normativa USER INSTRUCTIONS FCC PART 15 - RADIO FREQUENCY DEVICES (For U.S.A. Users) FCC: Declaration of Conformity Product Type Authentication Unit (Biometric Type) Product Name AU-201 (This device complies with Part 15 of the FCC Rules.) Operation is subject to the following two conditions: (1) this device may not cause interference, and (2) this device must accept any interference, including interference that may cause undesired operation of this device. NOTE: This equipment has been tested and found to comply with the limits for a Class B digital device, pursuant to Part 15 of the FCC Rules. These limits are designed to provide reasonable protection against harmful interference in a residential installation. This equipment generates, uses and can radiate radio frequency energy and, if not installed and used in accordance with the instructions, may cause harmful interference to radio communications. However, there is no guarantee that interference will not occur in a particular installation. If this equipment does cause harmful interference to radio or television reception, which can be determined by turning the equipment off and on, the user is encouraged to try to correct the interface by one or more of the following measures: Reorient or relocate the receiving antenna. Increase the separation between the equipment and receiver. Connect the equipment into an outlet on a circuit different from that to which the receiver is connected. Consult the dealer or an experienced radio/TV technician for help 7 WARNING The design and production of this unit conform to FCC regulations, and any changes or modifications must be registered with the FCC and are subject to FCC control. % Any changes made by the purchaser or user without first contacting the manufacturer will be subject to penalty under FCC regulations. INTERFERENCE-CAUSING EQUIPMENT STANDARD (ICES-003 ISSUE 4) (For Canada Users) (This device complies with RSS-Gen of IC Rules.) Operation is subject to the following two conditions: (1) this device may not cause interference, and (2) this device must accept any interference, including interference that may cause undesired operation of this device. This Class B digital apparatus complies with Canadian ICES-003. Cet appareil numérique de la classe B est conforme à la norme NMB-003 du Canada. bizhub 751/601 (Version 2) 1-23 Introducción 1 1.9 Restricciones legales en cuanto a la reproducción mediante copias Ciertos tipos de original nunca deben ser copiados con objeto de intentar hacerlos pasar por originales. A continuación se ofrece una relación que, aunque incompleta, está pensada para ser utilizada como guía a fin de realizar copias de forma responsable. <Documentos financieros> Cheques personales Cheques de viajero Giros postales Certificados de depósito Obligaciones y bonos del estado Certificados de acciones <Originales legales> Cupones de comida Sellos de correos (matasellados o no) Cheques o letras de cambio de agencias gubernamentales Sellos de impuestos interiores (matasellados o no) Pasaportes Papeles de inmigración Permisos y títulos de circulación de vehículos Títulos y escrituras de propiedad de casas y propiedades <Generales> Documentos de identidad, condecoraciones o insignias Obras con derechos de autor, sin permiso de quien posee los derechos de autor Además, está prohibido bajo cualquier circunstancia copiar moneda interior o extranjera u obras de arte, sin el permiso de quien posee los derechos de autor. Si se tienen dudas en cuanto a la naturaleza de un original se debe pedir asesoramiento legal. 1-24 bizhub 751/601 (Version 2) Introducción 1.10 1 Introducción a los manuales del operador Los manuales del operador para esta máquina incluyen este libro y el DVD del Manual del Operador. Este Manual del Operador se proporciona en formato en papel y contiene descripciones para el funcionamiento inmediato de la máquina. Si desea obtener descripciones detalladas de las funciones o las operaciones de mantenimiento, consulte el Manual del Operador incluido en el DVD. 1.10.1 Introducción al libro Guía rápida – Operaciones de copia/impresión/fax/escáner/con carpetas En este Manual del Operador se proporcionan procedimientos de funcionamiento y descripciones de las funciones utilizadas con más frecuencia, que permiten un uso inmediato de la máquina. Asimismo, este manual contiene notas y precauciones que se deben seguir para utilizar la máquina con seguridad, así como las descripciones sobre las marcas comerciales y copyrights. Le recomendamos que lea este manual antes de empezar a utilizar la máquina. 1.10.2 Introducción al DVD del Manual del Operador El DVD del Manual del Operador se proporciona con esta máquina. En la pantalla inicial, seleccione el Manual del Operador que desee visualizar y, a continuación, revise la descripción de las distintas funciones. Manual del Operador – Operaciones de copia En este manual se describen las operaciones en modo Copia y el mantenimiento de la máquina. Consulte este manual si desea más información sobre papel y documentos originales, procedimientos de copia utilizando funciones de aplicación útiles, sustitución de consumibles y solución de algunos problemas como, por ejemplo, la eliminación de atascos de papel. Manual del Operador – Operaciones en pantalla ampliada En este manual se proporciona información acerca de los procedimientos del modo Pantalla ampliada. Consulte este manual para obtener información adicional sobre el uso de las funciones de copia, escaneado, fax G3 y fax de red en el modo Pantalla ampliada. Manual del Operador – Operaciones de impresión (IC-208) Este manual contiene información detallada sobre las funciones de impresión que se pueden especificar con el controlador de imagen opcional. Consulte este manual para ver los procedimientos básicos de utilización de las funciones de impresión. Manual del Operador – Operaciones con carpetas Este manual contiene los procedimientos de funcionamiento para usar las carpetas de usuario en el disco duro opcional. Consulte esta Guía de usuario si desea conocer más información acerca de cómo se guardan datos en carpetas de usuario, recuperarlos de las carpetas de usuario y transferirlos. Manual del Operador – Operaciones de escáner de red/fax/fax de red Este manual contiene información sobre las operaciones de escáner de red, fax G3 y fax de red. Consulte este manual para obtener más información sobre el funcionamiento del escáner de red mediante operaciones de correo electrónico o FTP, fax G3, fax por Internet y dirección IP. Para poder utilizar las funciones de fax, se precisa el kit para fax opcional que se adquiere por separado. Manual del Operador – Operaciones de controlador de fax Este manual contiene información sobre las funciones del controlador del fax que se pueden utilizar para enviar un fax directamente desde un ordenador. Consulte este manual para obtener más información acerca de los procedimientos para utilizar las funciones PC-FAX. Para poder utilizar las funciones de fax, se precisa el kit para fax opcional que se adquiere por separado. bizhub 751/601 (Version 2) 1-25 Introducción 1 Manual del Operador – Administrador de red Este manual contiene descripciones sobre los métodos de ajuste de cada función utilizando la conexión de red, principalmente PageScope Web Connection. Consulte este manual para obtener información sobre la utilización de las funciones de red. Manual del operador – Operaciones de funciones avanzadas En este Manual del operador se proporciona un resumen general y el uso de las funciones que están disponibles al registrar el kit de licencia opcional y activar su funcionamiento, y las funciones que están disponibles al conectar el MFP a las aplicaciones. Para utilizar las funciones de manera efectiva, lea detenidamente este Manual del operador. 1-26 bizhub 751/601 (Version 2) Introducción 1.11 1 Características disponibles bizhub 751/601 es un periférico multifuncional digital que facilita el flujo de trabajo y se adapta a cualquier entorno de aplicación o de oficina. Además de las funciones de copia, fax, escaneado e impresión esenciales para cualquier negocio, esta máquina cuenta con funciones de red y carpeta compatibles con la gestión eficiente de documentos. Escanear/Fax Copiar Fax Línea de teléfono Carpeta Impresora Carpeta Ordenador de red Funciones avanzadas Ordenador de red Red Servidor FTP Servidor de correo electrónico Servidor WebDAV Internet bizhub 751/601 (Version 2) 1-27 Introducción 1 Operaciones de copia Es posible imprimir copias de alta calidad a una velocidad elevada. Las diferentes funciones de la aplicación contribuyen en gran medida a la reducción de los costes de oficina y aumentar la eficiencia. Operaciones de impresión Al imprimir desde el ordenador, se pueden especificar diferentes ajustes, por ejemplo, el tamaño del papel, la calidad de imagen y el diseño. Utilizando una función de impresión segura, se puede proteger la impresión de documentos importantes con una contraseña. El controlador de impresora se puede instalar fácilmente desde el DVD adjunto. 2 Nota Para poder utilizar las funciones de impresión, se debe instalar el controlador de imagen IC-208. Operaciones con carpetas Se pueden almacenar los originales escaneados con esta máquina, los documentos de fax recibidos o los datos del ordenador. Estos datos almacenados se puede recuperar cuando sea necesario o se pueden transmitir o imprimir. Las carpetas de usuario personales se pueden configurar para su uso por individuos específicos y la carpeta de usuario público está disponible para un número de usuarios ilimitado. 2 Nota Para poder utilizar las funciones de carpeta, se debe instalar el disco duro HD-510 opcional. Operaciones de fax No sólo se pueden enviar por fax los originales escaneados con esta máquina, sino también los documentos guardados en las carpetas de usuario y los datos del ordenador. Un fax individual se puede enviar a varios destinos al mismo tiempo y se puede reenviar un fax recibido. 2 Nota Para poder utilizar las funciones de fax, se debe instalar el kit FK-502 para fax. Operaciones de red La impresión a través de la conexión de red es posible. Los datos escaneados con esta máquina y los datos en las carpetas de usuario se pueden transmitir fácilmente a través de la red. Mediante el uso del panel de control para especificar un destino, los datos se pueden transmitir a un servidor de FTP o a otro ordenador de red, se pueden enviar como archivo adjunto en un mensaje de correo electrónico o se puede enviar un fax utilizando Internet. Operaciones de escáner Los documentos en papel se pueden convertir rápidamente en datos digitales. Estos datos convertidos se pueden transmitir cómodamente a través de la red. Funciones avanzadas Se puede acceder al contenido en Internet desde el panel de control (función del explorador web) y se puede usar la interfaz intuitiva y de fácil manejo (Image Panel). Además, en combinación con la aplicación, la operabilidad de la MFP será más clara. 2 Nota Para utilizar las funciones avanzadas, se necesita un kit de actualización opcional UK-202 y un disco duro HD-510. Las funciones de i-Option LK-101/LK-102 están disponibles al registrar i-Option LK-101/LK-102 en MFP. 1-28 bizhub 751/601 (Version 2) Introducción 1.12 1 Panel de control El panel de control consta de un panel táctil, que se puede utilizar para especificar los ajustes para las diferentes funciones, y varias teclas, como la tecla [Inicio] y la tecla [Stop]. Las operaciones que se pueden llevar a cabo con estas teclas se describen a continuación. En este manual, [ ] hace referencia a teclas del panel de control y a los botones del panel táctil. 1 2 3 4 22 5 21 20 19 6 18 17 7 16 8 15 14 Nr. 13 12 11 10 9 Nombre de la pieza Descripción 1 Panel táctil Visualiza diversas pantallas y mensajes. Especifique los distintos parámetros pulsando directamente en el panel. 2 Interruptor Principal Se ilumina en color verde cuando la máquina se enciende con el interruptor de corriente principal. 3 Botón auxiliar de encendido [Power] Permite encender y apagar la máquina. Cuando está en la posición de apagado, la máquina pasa a un estado de bajo consumo de energía. 4 Tecla [Modo Memoria] Púlsela para registrar (guardar) los ajustes de copia/fax/escáner como un programa o para recuperar un programa registrado anteriormente. 5 Tecla [Utilidades/Contadores] Púlsela para visualizar la pantalla Utilidad/Contador. 6 Tecla [Reiniciar] Púlsela para borrar todos los ajustes (excepto los que están programados) que se han introducido a través del panel de control y el panel táctil. 7 Tecla [Interrupción] Pulse la tecla para acceder al modo Interrupción. Mientras la máquina está en modo Interrupción, el indicador de la tecla se ilumina en color verde y en el panel táctil aparece el mensaje "Ahora en modo de interrupción." Para cancelar el modo Interrupción, pulse de nuevo la tecla [Interrupción]. 8 Tecla [Stop] Al pulsar la tecla [Stop] mientras la máquina ejecuta una operación, dicha operación se detiene temporalmente. bizhub 751/601 (Version 2) 1-29 Introducción 1 Nr. Nombre de la pieza Descripción Tecla [Prueba de Copia] Antes de imprimir un gran número de copias, se puede realizar primero una copia de prueba para comprobar la configuración. Pulse la tecla [Prueba de Copia] antes de pulsar la tecla [Inicio] en el modo Copia, Fax y Escáner para visualizar la imagen de vista previa de la configuración actual en el panel táctil. 10 Tecla [Inicio] Pulse esta tecla para ejecutar una operación. Cuando la máquina está lista para empezar a funcionar, el indicador de la tecla [Inicio] se ilumina en color azul. Mientras se está escaneando un original o cuando se detiene temporalmente una tarea, el indicador de la tecla [Inicio] se ilumina en naranja. 11 Indicador de datos Parpadea con una luz en color azul cuando se está recibiendo una tarea de impresión. Se ilumina en azul cuando una tarea de impresión permanece en la cola o mientras se está imprimiendo. Se ilumina en azul cuando hay datos de fax guardados o sin imprimir. 12 Tecla [C] (borrar) Púlsela para eliminar cualquier valor (por ejemplo, el número de copias, el porcentaje de escala o el tamaño) que se haya introducido mediante el teclado. 13 Teclado Permite introducir el número de copias, el porcentaje de zoom, el número de fax y otros ajustes diferentes. 14 Tecla [Ayuda] Pulse esta tecla para que aparezca la pantalla Menú de ayuda, que se puede utilizar para visualizar las descripciones de las diferentes funciones y los detalles de las operaciones. 15 Tecla [Ampliar] Púlsela para acceder al modo Ampliar. Si la autenticación se lleva a cabo con PageScope Authentication Manager, no se puede acceder al modo Ampliar. 16 Tecla [Accesibilidad] Púlsela para que se muestre la pantalla en la que se especifican los ajustes de las funciones de accesibilidad del usuario. 17 Tecla [Ahorro Energía] Pulse esta tecla para acceder al modo de ahorro de energía. Mientras la máquina está en el modo de ahorro de energía, el indicador de la tecla [Ahorro Energía] se ilumina en color verde y el panel táctil se apaga. Para cancelar el modo de ahorro de energía, pulse de nuevo la tecla [Ahorro Energía]. 18 Tecla [Acceso] Si se han aplicado ajustes de identificación de usuario o de seguimiento de cuenta, debe pulsar la tecla [Acceso] después de introducir el nombre de usuario y la contraseña (para la autenticación) o el nombre de la cuenta y contraseña (para el seguimiento de cuenta) para poder usar la máquina. 19 Selector de [Brillo] Utilícelo para ajustar el brillo del panel táctil. 20 Tecla [Buzón] Púlsela para entrar en el modo Carpeta usuario. Mientras la máquina está en el modo Carpeta de usuario, el indicador de la tecla [Buzón] se ilumina en color verde. 21 Tecla [Fax/Escan] Pulse la tecla para acceder al modo Fax/Escáner. Mientras la máquina está en modo Fax/Escáner, el indicador de la tecla [Fax/Escan] se ilumina en color verde. 22 Tecla [Copia] Pulse esta tecla para activar el modo Copia. (La máquina está en modo Copia de forma predeterminada). Mientras la máquina está en modo Copia, el indicador de la tecla se ilumina en color verde. 9 1-30 bizhub 751/601 (Version 2) Introducción 1.13 1 Función de ayuda Esta máquina tiene una función de ayuda que puede mostrar la descripción y el procedimiento operativo de cada función para que el usuario puede comprobarlas. 1 Abra la pantalla de ayuda. 2 Seleccione el elemento deseado. – Pulse un botón del panel táctil o pulse la tecla correspondiente al número deseado usando el teclado para seleccionar el elemento deseado. bizhub 751/601 (Version 2) 1-31 Introducción 1 En la pantalla Menú de Ayuda aparecen los elementos siguientes. Elemento Descripción [Función] Al pulsar [Función], aparece el menú de ayuda clasificado según los nombres de función que aparecerán en pantalla. Es útil para comprobar la información de las funciones. [Buscar por operación] Al pulsar [Buscar por operación], aparecen ejemplos de las operaciones disponibles en esta máquina y sus descripciones, clasificadas por función. Asimismo, al pulsar [Acceso directo a la función], aparece la pantalla de configuración de la función que se está mostrando. [Mapa de función] Al pulsar [Mapa de función], aparece la lista de funciones y los elementos de configuración en una estructura jerárquica. Es útil para ver la descripción de la función o el elemento de configuración que desea comprobar. [Otras funciones] Al pulsar [Otras funciones], aparece el menú de ayuda con las funciones disponibles y la configuración que permite usar esta máquina de manera más útil. Asimismo, al pulsar [Acceso directo a la función], aparece la pantalla de configuración de la función que se está mostrando. [Función y nombre de elementos] Al pulsar [Función y nombre de elementos], aparecen las teclas de hardware (botones de funcionamiento) y las teclas opcionales instaladas para comprobar la función de cada tecla. [Información servicio técnico/admin.] Al pulsar [Información servicio técnico/ admin.], aparece el nombre del administrador, su número de extensión y su dirección de e-mail. [Cambiar consumibles] Al pulsar [Cambiar consumibles], aparece una pantalla que muestra la descripción del procedimiento para cambiar el cartucho de tóner o añadir grapas. Ejemplo de la pantalla de ayuda Ejemplo: Función % Copia % Densidad/Fondo % Densidad 1-32 bizhub 751/601 (Version 2) Introducción 1 Ejemplo: Buscar por operación % Copiar % Escanear documentos especiales % Escanear muchos originales Si aparece la pantalla de ayuda de una función diferente de la actualmente seleccionada, no es posible seleccionar [Acceso directo a la función]. Por ejemplo, si se encuentra en el modo Fax/Escáner, no se puede seleccionar [Acceso directo a la función] en la pantalla de ayuda para el modo de copia, que es una función diferente a la del modo Fax/Escáner. Pantalla Mapa de Funciones Ejemplo: Copiar En la pantalla Mapa de función, las funciones disponibles y los elementos de configuración se muestran en una estructura jerárquica. Seleccione el elemento que desee ver en la pantalla de ayuda. bizhub 751/601 (Version 2) 1-33 Introducción 1 1.14 Encendido y apagado de la máquina Esta máquina tiene dos controles para la alimentación: el interruptor de corriente principal y el botón auxiliar de encendido [Power]. Botón (auxiliar de encendido) [Power] Interruptor de corriente principal Interruptor de corriente principal Este interruptor activa y desactiva todas las funciones de la máquina. Normalmente, el interruptor de corriente principal está en la posición de encendido. Botón (auxiliar de encendido) [Power] Permite encender y apagar la máquina. Cuando está en la posición de apagado, la máquina pasa a un estado de bajo consumo de energía. 1-34 bizhub 751/601 (Version 2) Introducción 1 Encendido de la máquina Apagado de la máquina ! Detalles Al desconectar la máquina y, a continuación, volver a encenderla, espere al menos 10 segundos para encenderla después de haberla desconectado. Es posible que la máquina no funcione de forma correcta, si se enciende poco después de desconectarse. No desconecte la máquina mientras esté imprimiendo, de lo contrario, se podría causar un atasco de papel. No desconecte la máquina mientras esté en funcionamiento, de lo contrario, se pueden borrar los datos que se están escaneando o transmitiendo, así como las tareas en cola. bizhub 751/601 (Version 2) 1-35 Introducción 1 1.15 Carga del papel Siga el procedimiento que se describe a continuación para cargar papel en las distintas bandejas de papel. Carga del papel en la bandeja 1/2 Siga el procedimiento que se describe a continuación para cargar papel en las bandejas 1/2. Bandeja 1 Bandeja 2 1 Levante el rodillo de toma del papel y, a continuación, cargue el papel en la bandeja. – – – 1-36 Al cargar las páginas procure que la parte superior de la pila no quede por encima de la marca ,. Se pueden cargar hasta 1.500 hojas de papel normal en la bandeja 1. Se pueden cargar hasta 1.000 hojas de papel normal en la bandeja 2. bizhub 751/601 (Version 2) Introducción 1 Carga del papel en la bandeja 3/4 Siga el procedimiento que se describe a continuación para cargar papel en las bandejas 3/4. Bandeja 3 Bandeja 4 1 Ajuste las guías del borde posterior, levante el rodillo de toma del papel y, a continuación, cargue el papel en la bandeja. – – Al cargar las páginas procure que la parte superior de la pila no quede por encima de la marca ,. Se pueden cargar hasta 500 hojas de papel normal. bizhub 751/601 (Version 2) 1-37 Introducción 1 2 1-38 Deslice las guías de papel para ajustarlas al tamaño de papel que va a cargar. bizhub 751/601 (Version 2) Introducción 1 Carga de papel en la LCT Siga el procedimiento que se describe a continuación para cargar papel en la Unidad de gran capacidad (LU-405/LU-406). LU-405 LCT bizhub 751/601 (Version 2) 1-39 Introducción 1 % Abra la cubierta superior, pulse el botón inferior de la placa del fondo de la bandeja y, a continuación, cargue el papel en la bandeja. LU-405 – – – – 1-40 Cargue el papel en la orientación v para LU-405 o en la orientación w para LU-406. Pulse el botón inferior de la placa del fondo de la bandeja y realice la operación de carga de papel hasta que la placa del fondo de la bandeja no se pueda bajar más. Al cargar las páginas procure que la parte superior de la pila no quede por encima de la marca ,. Se pueden cargar hasta 4.000 hojas de papel normal en la bandeja LU-405/LU-406. bizhub 751/601 (Version 2) Introducción 1 Carga de papel en la bandeja de entrada manual Puede insertar el papel de forma manual mediante la bandeja de entrada manual si desea imprimir en un papel de tamaño diferente al papel que está cargado en las bandejas de papel o si desea imprimir en transparencias u hojas de etiquetas. Siga el procedimiento que se describe a continuación para cargar papel en la bandeja manual. 1 Abra la bandeja de entrada manual. 2 Cargue el papel en la bandeja. – – – 3 Cargue el papel de manera que la parte en la que se debe imprimir quede hacia arriba. Se pueden cargar hasta 100 hojas de papel normal. Deslice las guías laterales para ajustarlas al tamaño del papel que va a cargar. En el panel táctil, seleccione el tipo de papel. – – Pulse o hasta que aparezca el tipo de papel deseado. Para especificar el tamaño de papel, defina los ajustes de "Tamaño de papel". bizhub 751/601 (Version 2) 1-41 Introducción 1 ! Detalles Se puede cargar papel de los tipos y cantidades siguientes en la bandeja manual. Papel normal (80 g/m2): Hasta 100 hojas Papel especial: 1 hoja Se puede especificar papel de los tamaños siguientes para la bandeja de entrada manual. Tamaños estándar: A3 w, B4 w, A4 w/v, B5 w/v, A5 w/v, A6 w, 11e17 w, 8-1/2 e 11 v, papel ancho (A3 W w, B4 W w, A4 W v, B5 W w/v, A5 W w/v, 11e17W w, 8-1/2e11W v) Papel de tamaño no estándar: Ancho: de 100 mm a 314 mm; Largo: de 140 mm a 458 mm 1-42 bizhub 751/601 (Version 2) Introducción 1.16 1 Eliminación de atascos de papel Si se produce un atasco de papel durante la impresión, se visualiza el mensaje "Se ha detectado atasco de papel. "Retire papel atascado de acuerdo con la guía o ilustración." y se indica la ubicación del atasco mediante un número además del procedimiento para eliminar el atasco de papel en la pantalla (pantalla Ubicación del atasco). Si se ha producido un atasco de papel en varias ubicaciones, aparecen o parpadean varios números. El número que parpadea indica la ubicación en la que se debe eliminar primero el atasco de papel. Pulsando la tecla [Ilustración] en la pantalla Ubicación del atasco se visualiza otra pantalla con el mensaje "Retire papel atascado de acuerdo con la guía o ilustración.", así como una descripción y ilustración para eliminar el papel atascado. Si la descripción aparece en varias páginas, se visualiza la tecla [Sigte.]. Para ver la pantalla siguiente, pulse [Sigte.]. Al pulsar [Present.posici. ATASCO] se vuelve a la pantalla Ubicación del atasco. bizhub 751/601 (Version 2) 1-43 Introducción 1 Ubicaciones de los atascos de papel Si desea obtener más información sobre los atascos de 1 a 15, consulte página 1-45 en este manual y lleve a cabo la operación apropiada. Si desea obtener más información sobre los atascos en 16 y 18 (unidad de acabado), consulte página 1-47, página 1-48 en este manual y lleve a cabo la operación apropiada. Si desea obtener más información sobre los atascos en 16 (bandeja de cambio), consulte página 1-49 en este manual y lleve a cabo la operación apropiada. Si desea obtener más información sobre los atascos en 17 (unidad de inserción posterior), consulte página 1-50 en este manual y lleve a cabo la operación apropiada. Si desea obtener más información sobre los atascos en 20 (unidad de acabado), consulte página 1-51 en este manual y lleve a cabo la operación apropiada. 1-44 bizhub 751/601 (Version 2) Introducción 1 Eliminación de atascos de papel (unidad principal) En el procedimiento siguiente se describe cómo se eliminan los atascos de papel que se han producido en la unidad principal. ADF Bandeja de papel Unidad ADU 7 ATENCIÓN Precaución frente a una descarga eléctrica Alrededor de la unidad de tambor, en el interior de la máquina, se genera alta tensión. % Para evitar el riesgo de descarga eléctrica, no toque ninguna pieza de esta unidad al eliminar un atasco de papel. bizhub 751/601 (Version 2) 1-45 Introducción 1 7 PRECAUCIÓN La zona que rodea la unidad de fusión está muy caliente. % Si toca cualquier parte que no sea una de las palancas o los selectores indicados, se pueden producir quemaduras. Si se quema, aplíquese inmediatamente agua fría y acuda al médico. 7 PRECAUCIÓN Precauciones para evitar derrames de tóner. % Tenga cuidado de no verter tóner dentro de la máquina, en su ropa o en las manos. % Si se ensucia las manos de tóner, láveselas inmediatamente con agua y jabón. % Si le entra tóner en los ojos, aclárelos rápidamente con agua y acuda al médico. 1-46 bizhub 751/601 (Version 2) Introducción 1 Eliminación de atascos de papel (Unidad de acabado FS-524/FS-525) En el procedimiento siguiente se describe cómo se eliminan los atascos de papel que se han producido en la unidad de acabado FS-524/FS-525. Apilador 2 Aviso Al mover el apilador, no sujete ninguna otra parte que no sea el asa, de lo contrario, los dedos o la mano podrían quedar atrapados. bizhub 751/601 (Version 2) 1-47 Introducción 1 Eliminación de atascos de papel (Unidad de acabado FS-610) En el procedimiento siguiente se describe cómo se eliminan los atascos de papel que se han producido en la Unidad de acabado FS-610. Apilador 2 Aviso Al mover el apilador, no sujete ninguna otra parte que no sea el asa, de lo contrario, los dedos o la mano podrían quedar atrapados. 1-48 bizhub 751/601 (Version 2) Introducción 1 Eliminar los atascos de papel (Bandeja de cambio SF-602) En el procedimiento siguiente se describe cómo se eliminan los atascos de papel que se han producido en la bandeja de cambio SF-602. bizhub 751/601 (Version 2) 1-49 Introducción 1 Eliminar los atascos de papel (Unidad de inserción posterior PI-504) En el procedimiento siguiente se describe cómo se eliminan los atascos de papel que se han producido en la unidad de inserción posterior PI-504. Palanca de apertura de la unidad superior Unidad superior 1-50 bizhub 751/601 (Version 2) Introducción 1 Eliminar los atascos de papel (Unidad de plegado en Z ZU-605) En el procedimiento siguiente se describe cómo se eliminan los atascos de papel que se han producido en la unidad de plegado en Z ZU-605. Unidad de plegado en Z/transporte 2 Aviso Al extraer o colocar la unidad de plegado en Z/transporte en su posición original, no sujete ninguna otra parte que no sea el asa, de lo contrario, los dedos o la mano podrían quedar atrapados. bizhub 751/601 (Version 2) 1-51 Introducción 1 1.17 Suministros y manejo Cuando el cartucho de tóner o el cartucho de grapas está vacío o el depósito de residuos de taladrado está lleno, aparece un mensaje en el panel táctil. Siga el procedimiento que corresponda a cada mensaje. Cartucho de grapas Cartucho de tóner Depósito de residuos de taladrado Cuando el tóner está a punto de agotarse, aparece el siguiente mensaje. ! Detalles Para obtener más información sobre el procedimiento de sustitución, consulte la página 1-54 de este manual. 1-52 bizhub 751/601 (Version 2) Introducción 1 Cuando no hay más grapas en la unidad de acabado, aparece el mensaje siguiente. ! Detalles Para obtener más información sobre el procedimiento de sustitución de la unidad de acabado, consulte la página 1-55 de este manual. Cuando el depósito de residuos de taladrado esté lleno, aparecerá el mensaje siguiente. ! Detalles Para obtener información sobre el procedimiento de vaciado, consulte la página 1-58 de este manual. bizhub 751/601 (Version 2) 1-53 Introducción 1 Sustitución del cartucho de tóner En el procedimiento siguiente se describe cómo se debe sustituir un cartucho de tóner. 2 Nota Utilice el mismo número de cartucho de tóner que el que se indica en la etiqueta aplicada en la cubierta del cartucho de tóner. De lo contrario, se podría producir una avería en la máquina. 7 ATENCIÓN Manejo del tóner y cartuchos de tóner % No arroje al fuego ni el tóner ni el cartucho de tóner. % El tóner expelido por el fuego puede provocar quemaduras. 7 PRECAUCIÓN Precauciones para evitar derrames de tóner % Tenga cuidado de no verter tóner dentro de la máquina, en su ropa o en las manos. % Si se ensucia las manos de tóner, láveselas inmediatamente con agua y jabón. % Si le entra tóner en los ojos, aclárelos rápidamente con agua y acuda al médico. 1-54 bizhub 751/601 (Version 2) Introducción 1 Sustitución del cartucho de grapas (Unidad de acabado FS-524) En el procedimiento siguiente se describe cómo se sustituye el cartucho de grapas de la unidad de acabado FS-524. Apilador 2 Aviso Al mover el apilador, no sujete ninguna otra parte que no sea el asa, de lo contrario, los dedos o la mano podrían quedar atrapados. No retire las grapas que quedan, de lo contrario la máquina no podrá grapar después de cambiar el cartucho. bizhub 751/601 (Version 2) 1-55 Introducción 1 Sustitución del cartucho de grapas (Unidad de acabado FS-525) En el procedimiento siguiente se describe cómo se sustituye el cartucho de grapas de la unidad de acabado FS-525. Apilador 2 Aviso Al mover el apilador, no sujete ninguna otra parte que no sea el asa, de lo contrario, los dedos o la mano podrían quedar atrapados. No retire las grapas que quedan, de lo contrario la máquina no podrá grapar después de cambiar el cartucho. 1-56 bizhub 751/601 (Version 2) Introducción 1 Sustitución del cartucho de grapas (Unidad de acabado FS-610) En el procedimiento siguiente se describe cómo se sustituye el cartucho de grapas de la unidad de acabado FS-610. Apilador 2 Aviso Al mover el apilador, no sujete ninguna otra parte que no sea el asa, de lo contrario, los dedos o la mano podrían quedar atrapados. No retire las grapas que quedan, de lo contrario la máquina no podrá grapar después de cambiar el cartucho. bizhub 751/601 (Version 2) 1-57 Introducción 1 Vaciado del depósito de residuos de taladrado (unidad de acabado) En el procedimiento siguiente se describe el proceso de vaciado del depósito de residuos de taladrado de la unidad de acabado. 1-58 bizhub 751/601 (Version 2) Introducción 1 Vaciado del depósito de residuos de taladrado (Unidad de plegado en Z ZU-605) En el procedimiento siguiente se describe el proceso de vaciado del depósito de residuos de taladrado de la unidad de plegado en Z. bizhub 751/601 (Version 2) 1-59 Introducción 1 1.18 Elementos opcionales En esta sección se describe la configuración de los elementos opcionales instalados en esta máquina. Agregando opciones, se pueden cubrir distintas necesidades de oficina. 10 9 14 12 16 17 15 18 19 10 9 13 12 21 22 2 10 9 11 12 3 6 5 4 8 7 1-60 bizhub 751/601 (Version 2) Introducción 1 Nr. * Nombre de la pieza Descripción 1 Unidad principal Consta de un escáner, una impresora, un ADF y bandejas de papel (4 bandejas y 1 bandeja de entrada manual). 2 Unidad de gran capacidad LU-405 Se puede cargar un máximo de 4.000 hojas de papel (80 g/m2). 3 Unidad de gran capacidad LU-406 Se puede cargar un máximo de 4.000 hojas de papel (80 g/m2). 4 Kit de interfaz local EK-703 Se instala al utilizar la máquina como una impresora conectada directamente a un ordenador. 5 Kit de seguridad SC-506 Se instala para codificar los datos guardados en el disco duro para que el disco duro se pueda utilizar con más seguridad. 6 Disco duro HD-510 Cuando está instalado aumenta la capacidad de escaneado o permite escanear varias tareas. 7 Bandeja de salida OT-505 Recoge las hojas impresas. 8 Bandeja de cambio SF-602 Imprime las copias separadas. 9 Unidad de plegado en Z ZU-605 Instalada con la unidad de acabado permite el plegado en Z y la perforación. 10 Unidad de inserción posterior PI-504 Instalada con la unidad de acabado permite la inserción de una cubierta en las páginas impresas. Además, la unidad de acabado se puede operar manualmente. 11 Unidad de acabado FS-610 Recoge las hojas impresas. Permite la selección de funciones de acabado: clasificar, agrupar, separar-clasificar, separar-agrupar, grapar, impresión boca arriba, plegado y grapado central, plegado central y plegado triple. 12 Kit de perforación PK-505 Instalado con la unidad de acabado permite activar la perforación. 13 Unidad de acabado FS-525 Recoge las hojas impresas. Proporciona diversas funciones de acabado: ordenar, agrupar, separar-ordenar, separar-agrupar, impresión boca arriba y grapado. 14 Unidad de acabado FS-524 Recoge las hojas impresas. Proporciona diversas funciones de acabado: ordenar, agrupar, separar-ordenar, separar-agrupar, impresión boca arriba y grapado. 15 Controlador de imagen IC-208 Se instala cuando se usa esta máquina para realizar impresiones y escaneados de red. 16 Kit de fax FK-502 Permite utilizar esta máquina como si fuese un fax. 17 Kit de montaje MK-716 Sirve para instalar el kit de fax. 18 Unidad de autenticación (tipo biométrico) AU-101 Escanea los patrones venosos de la yema del dedo para verificar la autenticación de usuario. 19 Unidad de autenticación (tipo tarjeta IC) AU-201 Lee la información almacenada en la tarjeta IC para verificar la autenticación de usuario. 20 Zona de trabajo WT-504 Proporciona una superficie donde colocar provisionalmente los originales u otros materiales. También se utiliza cuando se instala una unidad de autenticación. 21 Interruptor de llave contador Necesario para la instalación de la llave contador. 22 Llave contador Instalada en esta máquina permite acceder a la función de contador de las hojas impresas. 23 i-Option LK-101* Permite que se puedan utilizar las funciones del Explorador web y de Image Panel desde el panel de control. Para obtener más información, consulte el Manual del operador – Operaciones de funciones avanzadas. 24 i-Option LK-102* Permite que se pueda especificar el cifrado de PDF, las firmas digitales y las propiedades al transmitir documentos en PDF con las operaciones del modo Escanear o del modo Carpeta usuario. Para obtener más información, consulte el Manual del operador – Operaciones de funciones avanzadas. 25 Kit de actualización UK-202* Es necesario para utilizar i-Option LK-101 o i-Option LK-102. Los componentes marcados con un asterisco no aparecen en la ilustración. bizhub 751/601 (Version 2) 1-61 1 1-62 Introducción bizhub 751/601 (Version 2) 2 Funciones básicas Funciones básicas 2 2 Funciones básicas 2.1 Operación de copia básica En esta sección se proporciona información sobre el funcionamiento general del copiado. 1 Coloque el original que desea copiar. – Si aparece una pantalla en la que se le solicite que introduzca el nombre de usuario/nombre de cuenta y contraseña, complete la información necesaria y, a continuación, pulse [Inicio de sesión] o pulse la tecla [Acceso]. bizhub 751/601 (Version 2) 2-3 Funciones básicas 2 2 Seleccione la configuración Pantalla básica. – – – – – – – 3 2-4 Densidad/Fondo: ajuste el nivel de exposición de la imagen o fondo de la copia. Como configuración predeterminada de fábrica, se selecciona "Auto" para Densidad y "Estándar" para Eliminar fondo. Papel: seleccione la bandeja de papel que se debe utilizar. La configuración predeterminada en la fábrica es "Auto". Zoom: para aumentar/reducir la copia, cambie el porcentaje del zoom. "100%" (Tamaño completo) se selecciona como configuración predeterminada de fábrica. Dúplex/Combinación: cambie los ajustes al copiar originales a doble página o al realizar copias a doble página de originales a una sola página. Además, se pueden combinar varias páginas originales en una sola página de impresión. Se selecciona la configuración predeterminada de fábrica, "1 cara>1 cara". Acabado: las páginas impresas se pueden clasificar por páginas o copias. Además, las páginas se pueden grapar o se pueden realizar orificios en ellas. Escaneado separado: seleccione este ajuste para escanear un original en diferentes lotes. Un original escaneado en varios lotes se puede considerar como una única tarea de copia. No rotar: seleccione este ajuste para imprimir copias con la imagen sin rotar para ajustar la orientación del papel cargado. Introduzca el número de copias deseadas. bizhub 751/601 (Version 2) Funciones básicas – – 4 2 Para cambiar el número de copias, pulse la tecla [C] (Borrar) y, a continuación, introduzca el número deseado. Para utilizar las diferentes funciones de copia, pulse [Aplicación] y, a continuación, especifique los ajustes deseados. Pulse la tecla [Inicio]. – – – Para detener el escaneado o la impresión, pulse la tecla [Stop]. Para interrumpir el trabajo de copia, pulse la tecla [Interrupción]. Para escanear el original siguiente mientras imprime (reservar un trabajo de copia), coloque el siguiente original y, a continuación, pulse la tecla [Inicio]. bizhub 751/601 (Version 2) 2-5 Funciones básicas 2 2.2 Funcionamiento de impresión básico En esta sección se proporciona información sobre el funcionamiento general de impresión. Enviar datos de impresión Envíe los datos de impresión desde una aplicación del ordenador a través del controlador de impresora de esta máquina. En esta máquina se pueden utilizar los controladores siguientes. Windows: - Controlador PCL Controlador PostScript Controlador XPS Macintosh: - Controlador OS X PostScript PPD Controlador OS 9 PostScript PPD Antes de imprimir Antes de imprimir, se debe instalar primero un controlador de impresora en el ordenador que se va a utilizar. El controlador de impresora se puede instalar fácilmente con el instalador en el DVD adjunto. ! Detalles Para imprimir, se deben especificar primero los ajustes de red. El administrador debe especificar esta configuración de red. Los ajustes de red también se pueden especificar mediante el uso de PageScope Web Connection. 2-6 bizhub 751/601 (Version 2) Funciones básicas 2 Impresión 1 Cree un documento en la aplicación y, a continuación, seleccione la orden de impresión. – En el cuadro de diálogo Imprimir, seleccione la impresora. 1 2 bizhub 751/601 (Version 2) 2-7 Funciones básicas 2 – Si es necesario, visualice el cuadro de diálogo de configuración del controlador de la impresora y, a continuación, especifique la configuración de impresión, tal como grapado. 1 2 3 2-8 bizhub 751/601 (Version 2) Funciones básicas 2 2 Se imprime el número de copias indicado de las páginas especificadas. – Si se ha seleccionado "Impresión segura", "Guard. en cuadro usu." o "Impresión de prueba" en la lista desplegable "Método de salida" del controlador de impresora, el documento se guarda en una carpeta de usuario o en la memoria de la máquina. Imprima el documento utilizando el panel de control de la máquina. bizhub 751/601 (Version 2) 2-9 Funciones básicas 2 2.3 Funcionamiento básico del fax En esta sección se proporciona información sobre el funcionamiento general del fax. 1 Cambie el modo. – 2-10 Si aparece una pantalla en la que se le solicita que introduzca el nombre de usuario/nombre de cuenta y contraseña, complete la información necesaria y, a continuación, pulse [Inicio de sesión] o pulse la tecla [Acceso]. bizhub 751/601 (Version 2) Funciones básicas 2 2 Seleccione el destino. – – – – Si los números de fax ya están registrados, se puede seleccionar un destino registrado. Para obtener más información sobre el registro de destinos, consulte la p. 5-3 de este manual. Si introduce directamente el número de fax, utilice el teclado para escribir el número. Se puede enviar un documento a varios destinos al mismo tiempo (transmisión de difusión). Si desea obtener información adicional sobre el envío de un documento a varios destinos, consulte la p. 5-11 de este manual. Si es necesario, pulse [Configuración de escaneado], [Configuración del original] o [Configuración de comunicación] y especifique los ajustes deseados. bizhub 751/601 (Version 2) 2-11 Funciones básicas 2 3 Coloque el original que desea enviar por fax. – – – 4 Pulse la tecla [Inicio]. – 2-12 Para enviar un original que no se puede cargar en el ADF (un original grueso o un original en papel fino), colóquelo en el cristal de originales. Coloque el original cara arriba en el ADF con el borde superior del original insertado en la ranura de alimentación. Para comprobar los destinos y los ajustes especificados para las funciones, pulse [Verificar detalles tarea]. Cuando escanee más de una página del original con el cristal de originales, coloque la segunda página y pulse la tecla [Inicio]. Repita este proceso hasta que se hayan escaneado todas las páginas. Cuando se haya escaneado la última página, pulse [Finalizar] y, a continuación, pulse la tecla [Inicio]. bizhub 751/601 (Version 2) Funciones básicas 2 ! Detalles Para detener la transmisión después de pulsar la tecla [Inicio], pulse [Lista de tareas], luego [Detall. de tarea] y, a continuación, borre la tarea que se debe detener. 1 2 1 3 2 1 2 bizhub 751/601 (Version 2) 2-13 Funciones básicas 2 2.4 Operación de escaneado básica En esta sección se proporciona información sobre el funcionamiento general para el envío de datos escaneados. Transmisiones de datos escaneados Un original escaneado con esta máquina se puede enviar como un archivo de datos. Están disponibles los siguientes métodos de transmisión. Escanear a e-mail: los datos escaneados se envían como un archivo adjunto de un mensaje de correo electrónico. Transmisión FTP: los datos escaneados se envían a un servidor FTP. Transmisión SMB: los datos escaneados se envían a una carpeta compartida en un ordenador de la red. WebDAV TX: los datos escaneados se envían al servidor WebDAV. Servicio web: es posible emitir una orden de escaneado desde un ordenador de la red o realizar el escaneado desde la propia máquina de acuerdo con la finalidad y enviar el documento escaneado al ordenador. Está disponible si se utiliza Windows Vista/Server 2008/7. Servicio web de transmisión SMB Escanear a e-mail FTP TX WebDAV TX Además de los datos escaneados con esta máquina, también se puede enviar los datos guardados en una carpeta de usuario. 2-14 bizhub 751/601 (Version 2) Funciones básicas 1 2 Cambie el modo. – Si aparece una pantalla en la que se le solicita que introduzca el nombre de usuario/nombre de cuenta y contraseña, complete la información necesaria y, a continuación, pulse [Inicio de sesión] o pulse la tecla [Acceso]. bizhub 751/601 (Version 2) 2-15 Funciones básicas 2 2 Seleccione el destino. – – Si los destinos ya están registrados, se puede seleccionar un destino registrado. Para obtener más información sobre el registro de destinos, consulte la p. 6-3 de este manual. Para introducir directamente la dirección de destino, pulse [Entrada directa], seleccione el método de transmisión y, a continuación, escriba la dirección de destino. 1 2 – – – 3 2-16 Se puede enviar un documento a varios destinos al mismo tiempo (transmisión de difusión). Si desea obtener información adicional sobre el envío de un documento a varios destinos, consulte la p. 6-23 de este manual. En caso necesario, pulse [Configuración de escaneado], [Configuración del original] o [Configuración de Comunicación] y especifique la configuración deseada. Pulse la tecla [Prueba de copia] antes de pulsar la tecla [Inicio] para visualizar la imagen de vista previa de los ajustes actuales especificados en el panel táctil. Coloque el original que se debe escanear. bizhub 751/601 (Version 2) Funciones básicas 4 2 Pulse la tecla [Inicio]. ! Detalles Los ajustes de red se deben especificar antes de enviar los datos del escáner. El administrador debe especificar esta configuración de red. Los ajustes de red también se pueden especificar mediante el uso de PageScope Web Connection. Para un funcionamiento más fácil, especifique con antelación los ajustes de red en función de la aplicación deseada. bizhub 751/601 (Version 2) 2-17 Funciones básicas 2 2.5 Operación de carpeta básica (registro de carpetas de usuario) Para utilizar las funciones del modo Carpeta de usuario, primero se deben crear las carpetas. En el procedimiento siguiente se describe cómo se registran carpetas de usuario públicas, personales y de grupo. Operaciones de carpetas Estas funciones permiten que los datos de los documentos se graben en el disco duro instalado en la máquina y que se recuperen cuando sea necesario. Además los datos escaneados con esta máquina, los datos creados en el ordenador y los datos enviados desde otro periférico multifuncional se pueden guardar en esta carpeta de usuario. Carpeta Se pueden registrar las siguientes carpetas de usuario. Para utilizar las funciones de carpeta de usuario público, de carpeta de grupo y de carpeta de anotación, es necesario instalar un disco duro opcional en la máquina. 2-18 Tipos de carpetas de usuario Descripción Carpetas de usuario público Todos los usuarios tienen acceso a las carpetas de usuario compartidas. El acceso se puede controlar si se especifica una contraseña. Carpetas de usuario personal Sólo pueden acceder a esta carpeta de usuario individual los usuarios que hayan iniciado una sesión, cuando se haya aplicado la configuración de autenticación de usuario. Carpetas de grupo Sólo pueden acceder a esta carpeta de usuario los usuarios que pertenezcan a la cuenta (grupo) y hayan iniciado una sesión, cuando se haya aplicado la configuración de seguimiento de cuenta. Carpetas usuario boletín electr. Esta carpeta de usuario se puede utilizar para compartir documentos a través de la línea de fax, incluso con destinatarios que no se encuentren en la red. (La máquina de recepción debe ser compatible con los códigos F.) Para utilizar estas operaciones de carpeta de usuario, se debe instalar un kit de fax opcional. Carpetas usuario de retransmisión Esta carpeta es necesaria para utilizar esta máquina como estación de transmisión. (La función de transmisión de repetición utiliza códigos F). Para utilizar estas operaciones con carpetas, se debe instalar un kit de fax opcional. Carpetas usuario de anotación Se utiliza esta carpeta de usuario al agregar una imagen de la fecha/hora o número de anotación a un documento de datos guardado en la función de escaneado. Esta carpeta de usuario está registrada en Config de Admin. bizhub 751/601 (Version 2) Funciones básicas 1 2 Visualice la pantalla para registrar las carpetas de usuario. Utilidades/Contadores bizhub 751/601 (Version 2) 2-19 Funciones básicas 2 2 2-20 Pulse [Nueva]. bizhub 751/601 (Version 2) Funciones básicas 2 – Cambie la configuración de una carpeta de usuario registrada, seleccione la carpeta de usuario cuyos ajustes se deban modificar y, a continuación, pulse [Editar]. – Para eliminar una carpeta de usuario registrada, seleccione la carpeta de usuario que se debe eliminar y, a continuación, pulse [Borrar]. bizhub 751/601 (Version 2) 2-21 Funciones básicas 2 3 Especifique la configuración deseada. – – – – – – – – 2-22 Nº carpeta usuario: especifique el número de la carpeta de usuario. Pulse [Nº carpeta usuario] y, a continuación, utilice el teclado para introducir el número de carpeta de usuario. Nombre carp. usuario: especifique el nombre de la carpeta de usuario. Pulse [Nombre carp.usuario] y, a continuación, utilice el teclado que aparece en el panel táctil para introducir el nombre. Contraseña: especifique una contraseña para proteger la carpeta de usuario registrada. Pulse [Contraseña] y, a continuación, utilice el teclado que aparece en el panel táctil para introducir la contraseña. Índice: seleccione los caracteres del índice utilizados para organizar las carpetas de usuario registradas. Mediante la sección de los caracteres de índice apropiados (por ejemplo, "TUV" para una carpeta de usuario con el nombre "Oficina de Tokio"), la carpeta de usuario se puede localizar fácilmente. Pulse [Índice] y, a continuación, seleccione los caracteres del índice apropiados de los que se visualizan. Tipo: seleccione si la carpeta que se va a registrar será una carpeta de usuario público, una carpeta de usuario personal o una carpeta de grupo. [Personal] aparece junto a "Tipo" si se ha iniciado una sesión al aplicar la configuración de autenticación de usuario. [Grupo] aparece junto a "Tipo" si se ha iniciado una sesión al aplicar la configuración de seguimiento de la cuenta. Hora de borrado autom. de documentos: especifique el tiempo hasta que un documento guardado en la carpeta de usuario se debe borrar automáticamente. Recep confiden.: especifique si se permite la recepción de faxes confidenciales. Cuando se recibe un fax confidencial, se especifica también una contraseña. Al registrar una carpeta de usuario, se deben especificar los ajustes para el número y el nombre de carpeta de usuario. Asegúrese de especificar esta configuración. bizhub 751/601 (Version 2) Funciones básicas 2 ! Detalles Los usuarios registrados con autenticación de usuario pueden crear y utilizar las carpetas de usuario personales. Mediante la creación de carpetas de usuario para usuarios autenticados, los contenidos de las carpetas de usuario no se pueden visualizar o utilizar por otros usuarios. Por ejemplo, si el usuario autenticado A inicia una sesión, sólo las carpetas de usuario registradas en A aparecen en las pantallas. Debido a que no aparecen las carpetas de usuario registradas en el usuario autenticado B, no se pueden utilizar. Carpeta 1 Carpeta 2 Carpeta 3 Carpeta 4 Le recomendamos que guarde los documentos de elevada confidencialidad en carpetas de usuario personal. Las carpetas de grupo se pueden crear y utilizar mediante cuentas (grupos) registradas con seguimiento de cuenta. En el caso de las carpetas de usuario personal, creando carpetas de usuario para cada cuenta, los contenidos de las carpetas de usuario se pueden visualizar o utilizar por miembros de otras cuentas. Le recomendamos que grabe los datos que se deben compartir en un grupo de las carpetas de grupo. bizhub 751/601 (Version 2) 2-23 Funciones básicas 2 2.6 Operación de carpeta básica (guardar los datos en una carpeta de usuario) En los procedimientos siguientes se describe cómo se guardan los datos en las carpetas de usuario. Los datos se pueden guardar desde el modo Copia, Fax/Escáner, Buzón e Impresión. ! Detalles Los datos guardados desde el modo Copia no se pueden transmitir. Las operaciones para guardar los datos en las carpetas de usuario difieren dependiendo del modo en que se utilizan los datos. Guardar los datos en una carpeta de usuario con una operación de modo Copia 1 2-24 Pulse [Guardar en carpeta de usuario]. bizhub 751/601 (Version 2) Funciones básicas 2 2 Seleccione la carpeta de usuario en la que se guardará el documento. 1 2 – – 3 La carpeta de usuario también se puede especificar pulsando [Def. nº carp. usu.] y, a continuación, introduciendo el número de carpeta. Para buscar el nombre de una carpeta de usuario, pulse [Busqueda carpeta]. Compruebe el nombre del documento. – – Se visualiza el nombre del documento que se configura automáticamente como predeterminado. Para cambiar el nombre del documento, pulse [Nbre de doc] y, a continuación, utilice el teclado que aparece en el panel táctil para introducir el nombre. bizhub 751/601 (Version 2) 2-25 Funciones básicas 2 4 Coloque el original que se debe guardar. 5 Pulse la tecla [Inicio]. – 2-26 Al guardar un documento en una carpeta de usuario con una función de Copia, seleccione "Impres. página" en "Sí" para imprimir el documento al mismo tiempo que se guarda. bizhub 751/601 (Version 2) Funciones básicas 2 Guardar los datos en una carpeta de usuario con una operación de modo Fax/Escáner 1 Pulse [Carpeta usuario]. bizhub 751/601 (Version 2) 2-27 Funciones básicas 2 2 Seleccione la carpeta de usuario en la que se guardará el documento. 1 2 – – 3 Compruebe el nombre del documento. – – 2-28 La carpeta de usuario también se puede especificar pulsando [Def. nº carp. usu.] y, a continuación, introduciendo el número de carpeta. Para buscar el nombre de una carpeta de usuario, pulse [Busqueda carpeta]. Se visualiza el nombre del documento que se configura automáticamente como predeterminado. Para cambiar el nombre del documento, pulse [Nbre de doc] y, a continuación, utilice el teclado que aparece en el panel táctil para introducir el nombre. bizhub 751/601 (Version 2) Funciones básicas 2 4 Coloque el original que se debe guardar. 5 Pulse la tecla [Inicio]. – Al guardar un documento en una carpeta de usuario con una función de modo Fax/Escáner, la especificación de otro destino permite el envío del documento al mismo tiempo que se guarda. ! Detalles Una carpeta de usuario registrada en la libreta de direcciones o registrada como un destino de grupo se denomina "destino de carpeta de usuario". Los datos también se pueden guardar en una carpeta de usuario especificando el destino de la carpeta de usuario como el destinatario del fax o los datos escaneados. bizhub 751/601 (Version 2) 2-29 Funciones básicas 2 Guardar los datos en una carpeta de usuario con una operación de modo Carpeta de usuario 1 Pulse [Guardar documento]. 2 Seleccione la carpeta de usuario en la que se guardará el documento. 1 2 – – – – 2-30 La carpeta de usuario también se puede especificar pulsando [Def. nº carp. usu.] y, a continuación, introduciendo el número de carpeta. Para buscar el nombre de una carpeta de usuario, pulse [Busqueda carpeta]. Se puede conectar una memoria externa directamente a la máquina y especificar que se graben los documentos. Si desea obtener más información sobre el uso de una memoria externa, consulte la p. 2-40 de este manual. bizhub 751/601 (Version 2) Funciones básicas 3 2 Compruebe el nombre del documento. – – – Se visualiza el nombre del documento que se configura automáticamente como predeterminado. Para cambiar el nombre del documento, pulse [Nbre de doc] y, a continuación, utilice el teclado que aparece en el panel táctil para introducir el nombre. Para especificar los ajustes como la calidad de la imagen y la orientación del documento, pulse [Configuración de escaneado] o [Configuración del original]. 4 Coloque el original que se debe guardar. 5 Pulse la tecla [Inicio]. bizhub 751/601 (Version 2) 2-31 Funciones básicas 2 – La operación también se puede iniciar pulsando [Inicio]. ! Detalles Los datos de impresión transmitidos a través del controlador de la impresora se pueden almacenar en carpetas de usuario. Si desea obtener información adicional sobre cómo se guardan datos en las carpetas de usuario utilizando las funciones de la impresora, consulte la p. 4-5 de este manual. 2-32 bizhub 751/601 (Version 2) Funciones básicas 2.7 2 Operación de carpeta básica (uso de documentos guardados) En los procedimientos siguientes se describe cómo se imprimen y envian los datos guardados en las carpetas de usuario. Usos del modo Carpeta de usuario Los datos guardados en una carpeta de usuario se pueden imprimir o enviar cuando sea necesario. Esto resulta útil en los casos siguientes. Reimpresión de documentos que se han impreso previamente: los documentos se pueden imprimir rápidamente sin utilizar un ordenador o una aplicación. Guardar documentos en papel como datos que se deben gestionar: se pueden guardar grandes cantidades de documentos en papel como datos y se pueden guardar en un formato compacto, reduciendo la cantidad necesaria de espacio en la oficina. Transmitir y compartir documentos eficientemente: los documentos se pueden transmitir fácilmente en una red sin utilizar un ordenador. Impresión de documentos en una memoria externa: los documentos guardados en una memoria externa se pueden imprimir conectando la memoria externa a la máquina sin un ordenador. Para utilizar esta función, se debe instalar en la máquina un disco duro y un controlador de imagen opcionales. Carpeta ! Detalles Las operaciones sobre datos guardados en carpetas de usuario también se pueden llevar a cabo con PageScope Web Connection desde un explorador web en un ordenador. Mediante el uso de PageScope Web Connection, se pueden buscar datos en carpetas de usuario o pueden imprimir o enviar datos sin moverse de su mesa. Los datos se pueden importar al ordenador con más facilidad desde una carpeta de usuario. bizhub 751/601 (Version 2) 2-33 Funciones básicas 2 Impresión de documentos guardados 1 Seleccione la carpeta de usuario que contiene el documento que se debe imprimir. 1 2 2-34 bizhub 751/601 (Version 2) Funciones básicas – 2 Si se ha especificado una contraseña para la carpeta de usuario, introduzca la contraseña y, a continuación, pulse [OK]. 1 2 – – 2 Se puede conectar una memoria externa directamente a la máquina y especificar los datos de impresión en la memoria externa. Si desea obtener más información sobre el uso de una memoria externa, consulte la p. 2-40 de este manual. Seleccione el documento que desea imprimir y pulse [Imprim]. 2 1 – Desde la pantalla Impresión, se puede especificar la configuración de acabado y los ajustes como el número de copias. – – La configuración de impresión para los faxes recibidos no se puede modificar. Para imprimir datos guardados al mismo tiempo, pulse [Combinar]. Se pueden imprimir hasta 10 documentos a la vez. Pulse [Vista previa] para comprobar la imagen de la vista previa. – bizhub 751/601 (Version 2) 2-35 Funciones básicas 2 3 Pulse la tecla [Inicio]. – 2-36 La operación también se puede iniciar pulsando [Inicio]. bizhub 751/601 (Version 2) Funciones básicas 2 Envío de documentos guardados 1 Seleccione la carpeta de usuario que contiene el documento que se debe enviar. 1 2 bizhub 751/601 (Version 2) 2-37 Funciones básicas 2 – Si se ha especificado una contraseña para la carpeta de usuario, introduzca la contraseña y, a continuación, pulse [OK]. 1 2 2 Seleccione el documento que desea enviar y, a continuación, pulse [Enviar]. 2 1 – 3 Seleccione el destino. – 2-38 Para enviar datos guardados al mismo tiempo, pulse [Tran. encuad]. Se pueden enviar hasta 10 documentos a la vez. Si los destinos ya están registrados, se puede seleccionar un destino registrado. Para obtener más información sobre el registro de destinos, consulte la p. 6-3 de este manual. bizhub 751/601 (Version 2) Funciones básicas – 2 Para introducir directamente la dirección de destino, pulse [Entrada directa], seleccione el método de transmisión y, a continuación, escriba la dirección de destino. 1 2 – – – 4 Un documento se pueden enviar al mismo tiempo a varios destinos. Si desea obtener información adicional sobre el envío de un documento a varios destinos, consulte la p. 6-23 de este manual. Si es necesario, pulse [Configuración de comunicación] y especifique los ajustes deseados. Pulse [Vista previa] para comprobar la imagen de la vista previa. Pulse la tecla [Inicio]. – La operación también se puede iniciar pulsando [Inicio]. bizhub 751/601 (Version 2) 2-39 Funciones básicas 2 2.8 Uso de una memoria externa A continuación, se describen las funciones que se activan al utilizar una memoria externa. Los documentos de una memoria externa se pueden imprimir y los documentos se pueden guardar en una memoria externa sin utilizar un ordenador. ! Detalles Para usar la memoria externa se necesita un disco duro y un controlador de imagen opcionales. Conecte con antelación una memoria externa al conector USB de esta máquina. Para guardar los datos en una memoria externa, se requiere llevar a cabo la configuración con antelación. Impresión 1 2-40 Pulse [Usar documento]. bizhub 751/601 (Version 2) Funciones básicas 2 2 Seleccione [Memoria externa]. 1 2 3 3 Seleccione el documento y lleve a cabo la configuración de impresión. 1 4 2 Pulse la tecla [Inicio]. – La operación también se puede iniciar pulsando [Inicio]. bizhub 751/601 (Version 2) 2-41 Funciones básicas 2 Guardar 1 Pulse [Guardar documento]. 2 Seleccione [Memoria externa]. 1 2 3 2-42 bizhub 751/601 (Version 2) Funciones básicas 3 2 Compruebe el nombre del documento y lleve a cabo la configuración del original y de escaneado. – El nombre del documento se puede cambiar al guardar el documento. 4 Coloque el original que se debe guardar. 5 Pulse la tecla [Inicio]. – La operación también se puede iniciar pulsando [Inicio]. bizhub 751/601 (Version 2) 2-43 2 2-44 Funciones básicas bizhub 751/601 (Version 2) 3 Operaciones útiles de copia Operaciones útiles de copia 3 3 Operaciones útiles de copia 3.1 Especificar la configuración básica para copia rápida Es posible personalizar la pantalla, por ejemplo, con la pantalla de copia rápida, para que sea más cómodo utilizar las funciones de copia. Pantalla Copia rapida La configuración de copia básica está disponible en una pantalla. Pulse opciones, como las de densidad o las de acabado. bizhub 751/601 (Version 2) en la pantalla para visualizar otras 3-3 Operaciones útiles de copia 3 13 12 11 10 9 1 8 2 7 3 4 Nú m. 6 Elemento Descripción 1 Configuración de densidad Seleccione el nivel de exposición de la imagen impresa. 2 Eliminar fondo Seleccione el nivel de exposición del fondo. 3 Configuración de acabado Seleccione la configuración de las funciones para clasificar, agrupar, separar, grapar o perforar. 4 Tecla [No rotar] Seleccione esta tecla para imprimir las copias sin rotar la imagen con el fin de ajustarla a la orientación del papel cargado. 5 Tecla [Escaneado separado] Seleccione si un original escaneado en varios lotes se va a considerar como una única tarea de copia. 6 Conversión Se puede establecer un porcentaje de zoom para realizar una copia en papel de un tamaño diferente al del original, o para ampliar o reducir el tamaño de la imagen copiada. 7 Combinar Seleccione la configuración para combinar las páginas del original en las copias. 8 Configuración Normal/Dúplex Seleccione si el original y la copia son a una cara o a doble cara. 9 Aplicación Pulse esta tecla para acceder a la pantalla Aplicación. Tipo de original Pulse esta tecla para acceder a la pantalla Tipo de original. 10 3-4 5 11 Config.original Pulse esta tecla para acceder a la pantalla de configuración del original. 12 Básicas Pulse esta tecla para acceder a la pantalla básica. 13 Papel Seleccione el tipo y tamaño del papel para copiar. bizhub 751/601 (Version 2) Operaciones útiles de copia 3.2 3 Reducción del gasto de papel para copias Las funciones de copia a doble cara (impresión en las dos caras del papel) y de copia combinada (reducción del número de páginas imprimiéndolas juntas en una sola hoja de papel) resultan muy útiles para reducir el gasto de papel y el espacio necesario en la oficina para su almacenamiento. Copias por las dos caras Cuando vaya a imprimir un gran número de originales por una cara, seleccione impresión por las dos caras para reducir el papel a la mitad. 1 2 bizhub 751/601 (Version 2) 3-5 Operaciones útiles de copia 3 Copias combinadas Seleccione "2en1", "4en1" o "8en1", según el número de páginas que se puedan imprimir en una sola hoja. Combine estos ajustes con la copia a doble cara para reducir aún más el consumo de papel. 1 2 3-6 bizhub 751/601 (Version 2) Operaciones útiles de copia 3 Si se selecciona "4en1" o "8en1", también es posible seleccionar la distribución de las páginas. 1 2 bizhub 751/601 (Version 2) 3-7 Operaciones útiles de copia 3 3.3 Copia de gran número de originales de una sola vez Si el número de páginas originales que se va a copiar es demasiado grande para cargarlo en el ADF, es posible dividir el original en varios lotes que se pueden escanear por separado. Después de escanear todos los originales, se pueden imprimir todas las copias juntas de una vez. Esto resulta muy útil para imprimir varias copias de un original que contenga un número elevado de páginas. Escaneado separado 3-8 bizhub 751/601 (Version 2) Operaciones útiles de copia 3 Repita esta operación hasta que se hayan escaneado todas las páginas del original. ! Detalles Cuando desee copiar originales que no se pueden cargar en el ADF, colóquelos sobre el cristal de originales. También es posible escanear originales en lotes separados desde el cristal de originales. Para cambiar la configuración, pulse [Cambiar conf.]. bizhub 751/601 (Version 2) 3-9 Operaciones útiles de copia 3 3.4 Crear un cuadernillo a partir de las copias Es posible unir las copias por el centro para que el acabado sea como el de una revista o un folleto. El tipo de "Cuadernillo" que se utilice dependerá de la distribución del original. Cuadernillo Si el original está formado por páginas sueltas, seleccione la función "Cuadernillo". El orden de las páginas del original escaneado se distribuye automáticamente y se imprimen copias a doble cara. 3-10 bizhub 751/601 (Version 2) Operaciones útiles de copia 3 1 2 bizhub 751/601 (Version 2) 3-11 Operaciones útiles de copia 3 3.5 Borrado de sombras del original en las copias Borrar Se pueden realizar copias borrando las áreas del original que no interesen, como la información de transmisión o recepción de un fax, o las sombras de las perforaciones. Borrar marco Borrar centro Borrar zona sin imágen 3-12 bizhub 751/601 (Version 2) Operaciones útiles de copia 3 1 2 1 2 bizhub 751/601 (Version 2) 3-13 Operaciones útiles de copia 3 Borrar marco: es posible borrar la misma franja en los cuatro bordes del original, o especificar la anchura que se debe borrar en cada lado. La anchura del marco que se va a borrar se puede definir entre 0,1 mm y 300,0 mm. 1 2 Borrar centro: borra las marcas negras de copia que haya en la línea central. La anchura que se va a borrar se puede definir entre 0,1 mm y 99,0 mm. 1 2 Borrar zona sin imagen: Detecta el tamaño del original colocado en el cristal de originales y borra la zona que queda fuera de dicho original. Las opciones Borrar marco y Borrar centro son compatibles. 3-14 bizhub 751/601 (Version 2) Operaciones útiles de copia 3.6 3 Impresión de copias ampliadas/reducidas sobre papel de distinto tamaño Zoom automático Es posible realizar copias con selección automática el porcentaje de zoom más apropiado en función del tamaño del original cargado y del tamaño de papel especificado. bizhub 751/601 (Version 2) 3-15 Operaciones útiles de copia 3 2 Aviso Si se copia sobre un papel de mayor tamaño que el original, cargue los originales con la misma orientación que el papel. Si se selecciona la configuración de zoom "Auto", no es posible seleccionar la configuración de papel "Auto". Seleccione la bandeja que tiene cargado el papel del tamaño deseado. 1 2 3-16 bizhub 751/601 (Version 2) Operaciones útiles de copia 3.7 3 Copia de una página doble en dos hojas de papel separadas Copia de libros Una página doble, por ejemplo de un libro o de un folleto abierto, se puede copiar en dos hojas. bizhub 751/601 (Version 2) 3-17 Operaciones útiles de copia 3 1 2 1 2 3-18 bizhub 751/601 (Version 2) Operaciones útiles de copia 3 ! Detalles Tiene a su disposición las siguientes opciones para escaneado de libros. Es posible especificar opciones para copiar la portada y la contraportada del libro. Parámetro Descripción Doble pag. Las dos partes de la doble página abierta se imprimen en la misma hoja. Separar Se realizan copias separadas de cada parte de la doble página abierta y se imprimen en el mismo orden en el que aparecen en el original. Cubierta frontal Se imprime la portada y copias independientes de cada página de las dobles páginas en el mismo orden en el que aparecen en el original. Portada/Contraport. Se imprime la portada, copias separadas de cada página de la doble página y la contraportada en el mismo orden en el que aparecen en el original. 2 Aviso Para separar cada página de un original de página doble escaneado desde el ADF, utilice la opción Separación de páginas. bizhub 751/601 (Version 2) 3-19 Operaciones útiles de copia 3 3.8 Añadir páginas de cubierta durante la copia Portada Si al hacer la copia se utiliza un papel distinto para las páginas de cubierta y para el cuerpo central del original, en vez de copiar por separado las cubiertas y el cuerpo central, se puede imprimir todo el documento al mismo tiempo utilizando los distintos tipos de papel. 3-20 bizhub 751/601 (Version 2) Operaciones útiles de copia 3 1 2 Seleccione la bandeja cargada con el papel para las cubiertas. 1 2 bizhub 751/601 (Version 2) 3-21 Operaciones útiles de copia 3 2 Aviso Cargue papel del mismo tamaño para las cubiertas y para el resto de las páginas del documento y colóquelo todo en las bandejas con la misma orientación. 3-22 bizhub 751/601 (Version 2) Operaciones útiles de copia 3.9 3 Encuadernado con grapas y perforación de las copias Grapar/Perforar Las distintas páginas de un original se pueden grapar una vez imprimidas. Es posible especificar ajustes para grapar el documento por la esquina o en dos posiciones. La configuración de grapado está disponible sólo si están instaladas las unidades opcionales de acabado FS-522 o FS-523. Se pueden perforar orificios en las copias para archivarlas en carpetas de anillas. La configuración de perforación está disponible sólo si está instalada la unidad opcional de acabado FS-522 con la unidad de perforación PU-501 o la unidad de acabado FS-523. Perforar [4 perf] Grapar [Esquina] Grapar [2 posición] bizhub 751/601 (Version 2) 3-23 Operaciones útiles de copia 3 1 2 1 2 2 Nota Si selecciona la opción Perforar, especifique la posición en la que deben realizarse los orificios. ! Detalles Es posible utilizar los tipos de papel siguientes con la opción Grapar. Unidad de acabado FS-524: Peso del papel de 60 g/m2 a 90 g/m2 Tamaños de papel de A3w a B5 w/v, Foolscap, papel ancho Unidad de acabado FS-525/FS-610: Peso del papel de 60 g/m2 a 80 g/m2 Tamaños de papel de A3 wa B5 w/v, Foolscap, papel ancho Es posible utilizar los tipos de papel siguientes con la opción Perforar. Unidad de acabado + kit de perforación: Peso del papel de 60 g/m2 a 128 g/m2 Tamaños de papel 2 perf de A3w a A5 w/v, Foolscap, 4 perf de A3 w a A4 v Unidad de acabado + Unidad de plegado en Z: Peso del papel de 50 g/m2 a 90 g/m2 Tamaños de papel 2 perf de A3 w a A5 w/v, Foolscap, 4 perf de A3 w a A4 v 3-24 bizhub 751/601 (Version 2) Operaciones útiles de copia 3.10 3 Recuperación sencilla de las funciones más utilizadas Registrar/Recuperar programa Las funciones que se utilizan con más frecuencia se pueden registrar como programas de copia. El programa de copia registrado se puede recuperar y utilizar fácilmente. Registrar un programa En primer lugar, especifique las funciones que desee registrar. 1 bizhub 751/601 (Version 2) 2 3-25 Operaciones útiles de copia 3 1 2 ! Detalles Es posible registrar un máximo de 30 programas de copia. Si el disco duro opcional está instalado, se puede registrar un máximo de 100 programas de copiado. 3-26 bizhub 751/601 (Version 2) Operaciones útiles de copia 3 Recuperación de un programa 1 2 bizhub 751/601 (Version 2) 3-27 Operaciones útiles de copia 3 Teclas de acceso directo En la pantalla básica se pueden añadir teclas de acceso directo a funciones de aplicación utilizadas con frecuencia. Pueden programarse dos teclas de acceso directo. Utilidades/Contadores 3-28 bizhub 751/601 (Version 2) Operaciones útiles de copia 3 1 2 3 bizhub 751/601 (Version 2) 3-29 Operaciones útiles de copia 3 Se ha creado la tecla de acceso directo. 3-30 bizhub 751/601 (Version 2) Operaciones útiles de copia 3.11 3 Comprobar las copias Prueba de Copia Antes de imprimir un gran número de copias, puede comprobarse una copia de prueba o imagen de impresión como imagen de vista previa. De esta forma se pueden corregir los errores de copia antes de imprimir todas las copias. Seleccione la configuración de copia que desee. bizhub 751/601 (Version 2) 3-31 Operaciones útiles de copia 3 Para imprimir y comprobar Se imprimirá una sola copia. Compruebe la prueba de Copia. 3-32 bizhub 751/601 (Version 2) Operaciones útiles de copia 3 ! Detalles Para cambiar la configuración seleccionadas después de inspeccionar la prueba de copia, pulse [Cambiar conf.] y después cambie los parámetros que desee. Si se ha cargado el original en el ADF, la impresión de la prueba de copia da comienzo sin que aparezca una pantalla que confirme que el escaneado del original ha terminado. bizhub 751/601 (Version 2) 3-33 Operaciones útiles de copia 3 Para comprobar con imagen de vista previa ! Detalles Para cambiar la configuración después de comprobar la imagen de vista previa, pulse [Ver páginas] y cambie la configuración. 3-34 bizhub 751/601 (Version 2) Operaciones útiles de copia 3.12 3 Comprobar el número de impresiones Contador ventas Esta función permite ver en la pantalla el contador de totales, el contador de originales, el contador de papel y el contador de 2 caras. Utilidades/Contadores bizhub 751/601 (Version 2) 3-35 Operaciones útiles de copia 3 Al pulsar [Verificar detalles] aparecerá la información siguiente. Elemento Descripción Total Visualiza el contador de páginas totales de las funciones Copia, Impresión, Fax/Escáner (Imprimir), Fax/Escáner (Leer), Transmisión Fax y Recepción de Fax. Largo Visualiza el contador de páginas de tamaño grande de las funciones Copia, Impresión, Fax/Escáner (Imprimir), Fax/Escáner (Leer), Transmisión Fax y Recepción de Fax. ! Detalles Para imprimir la lista, pulse [Imprimir]. 3-36 bizhub 751/601 (Version 2) Operaciones útiles de copia 3.13 3 Reducción de consumo de electricidad Esta máquina está equipada con dos modos de ahorro de energía. Además, el temporizador semanal permite limitar la utilización de la máquina si se programan los días y periodos de tiempo durante los que no se debe utilizar. La configuración de estas funciones se debe realizar desde el modo Administrador. Modo de baja energía y modo inactivo Si no se realiza ninguna operación en la máquina durante un determinado tiempo, ésta entra automáticamente en el modo de ahorro de energía. Si no se lleva a cabo ninguna operación en la máquina durante 15 minutos, el panel táctil se desactiva y la máquina entra en modo de ahorro de energía. Si no se realiza ninguna operación en 60 minutos, la máquina entra en modo inactivo, que permite ahorrar más energía (predeterminado de fábrica). Entrada manual en modo de ahorro de energía En lugar de esperar el periodo de tiempo especificado, se puede poner la máquina en modo de ahorro de energía. De forma predeterminada en fábrica, la máquina entrará en modo de baja energía cuando se pulse la tecla [Ahorro Energía]. bizhub 751/601 (Version 2) 3-37 Operaciones útiles de copia 3 Temporizador semanal Se puede configurar la máquina de manera que pase al modo inactivo automáticamente de acuerdo con un programa determinado por el administrador para limitar el uso de la máquina. Es posible definir fechas o días de la semana para programar el encendido y apagado de la máquina. Copiar cuando se está utilizando el temporizador semanal Las limitaciones del temporizador semanal se pueden cancelar de forma transitoria para poder utilizar la máquina. Para poder cancelar las limitaciones, se deben introducir primero las horas de funcionamiento. Será necesario entonces introducir la contraseña para horario no comercial en modo Administrador. 1 2 1 2 3-38 bizhub 751/601 (Version 2) 4 Operaciones útiles de impresión Operaciones útiles de impresión 4 4 Operaciones útiles de impresión 4.1 Selección del papel Orientación original Seleccione "Vertical" o "Apaisado" para la orientación de impresión del papel. Vertical Apaisado Controladores Windows PCL/PS/XPS: ficha Básico Controlador Macintosh OS X: Atributos de página Tamaño del original y Tamaño de papel Seleccione el tamaño del papel del documento y el tamaño del papel en el que se va a imprimir. Tamaño del original Tamaño papel Controladores Windows PCL/PS/XPS: ficha Básico Controlador Macintosh OS X: Atributos de página Zoom Especifique el porcentaje de ampliación y reducción. El original se amplía o reduce automáticamente al tamaño especificado cuando éste es diferente al de la configuración de "Tamaño del original" y "Zoom" está definido como "Auto". Original Reducción Ampliación Controladores Windows PCL/PS/XPS: ficha Básico Controlador Macintosh OS X: Atributos de página bizhub 751/601 (Version 2) 4-3 Operaciones útiles de impresión 4 Bandeja de papel (Tipo de papel) Seleccione la bandeja que contiene el papel sobre el que se va a imprimir. Si las bandejas están cargadas con distintos tipos de papel, es posible seleccionar el tipo con solo seleccionar la bandeja. Bandeja Controladores Windows PCL/PS/XPS: ficha Básico Controlador Macintosh OS X: Bandeja papel/Bandeja de salida Copias y Intercalar/Separación Cuando se imprimen varias copias se puede seleccionar la función "Intercalar" para imprimir cada copia como un juego completo (1, 2, 3, ..., 1, 2, 3, ...). Además, si se selecciona la función "Separación", cada juego de copias sale desplazado hacia adelante o hacia atrás. Intercalar Separación Controladores Windows PCL/PS/XPS: ficha Básico Controlador Macintosh OS X: Método de salida ! Detalles La función "Separación" sólo está disponible con unidades de acabado que permitan desplazar las páginas. La función "Orden de salida" le permite especificar si el papel sale boca arriba o boca abajo. 4-4 bizhub 751/601 (Version 2) Operaciones útiles de impresión 4.2 4 Administración y límite de impresiones Impresión segura Es posible definir una contraseña para el documento. Esta función resulta útil para imprimir documentos confidenciales ya que no es posible recuperar el documento si no se introduce la contraseña en el panel de control de la máquina. Carpeta Contraseña Controladores Windows PCL/PS/XPS: ficha Básico Controlador Macintosh OS X: Método de salida Guardar en cuadro de usuario Es posible guardar el documento en la carpeta de usuario especificada. Como los datos guardados se pueden imprimir cuando se necesiten, esta función resulta útil para organizar los documentos en carpetas de usuario públicas o privadas, según el contenido del documento. Carpeta Controladores Windows PCL/PS/XPS: ficha Básico Controlador Macintosh OS X: Método de salida bizhub 751/601 (Version 2) 4-5 Operaciones útiles de impresión 4 Impresión de prueba Antes de imprimir un gran número de copias, se puede realizar primero una copia de prueba para comprobar la configuración. De esta forma se evita que se repita el error en todas las copias. Se imprime un solo juego. Compruebe la impresión de prueba. 5 juegos Comprobar Aceptar Controladores Windows PCL/PS/XPS: ficha Básico Controlador Macintosh OS X: Método de salida Autenticación/Seguimiento de volumen (E.K.C.) Si se ha configurado en la máquina la función de autenticación de usuario o la de seguimiento de cuenta, al registrar la información del usuario o de la cuenta con el controlador de impresora se permite a la máquina que verifique si la tarea de impresión pertenece a un usuario o a una cuenta registrados. Verificación de usuario o verificación de cuenta ID usuario o nombre de cuenta Aceptar Controladores Windows PCL/PS/XPS: ficha Básico Controlador Macintosh OS X: Método de salida 4-6 bizhub 751/601 (Version 2) Operaciones útiles de impresión 4 ID e imprimir Un usuario debe usar un nombre de usuario y contraseña, y puede imprimir los trabajos de impresión guardados en la carpeta usuario ID e impr. de esta máquina, cuando está activada la autenticación de usuario. Dado que la impresión tiene lugar después de que la autenticación se haya llevado a cabo a través del panel de control de esta máquina, resulta adecuada para la impresión de documentos de gran confidencialidad. Referencia Esta función está disponible al instalar el disco duro. Verificación de usuario Aceptar Controladores Windows PCL/PS/XPS: ficha Básico Controlador Macintosh OS X: Método de salida bizhub 751/601 (Version 2) 4-7 Operaciones útiles de impresión 4 4.3 Reducción del gasto de papel para impresión Combinación La impresión "N en 1", que reduce las páginas de un documento y las imprime juntas en una sola hoja de papel, resulta muy útil para economizar el número de páginas impresas. 2 en 1 4 en 1 6 en 1 9 en 1 16 en 1 Controladores Windows PCL/PS/XPS: Ficha Diseño Controlador Macintosh OS X: Diseño Impresión a doble cara/impresión de folleto Es posible imprimir las páginas de un documento en las dos caras del papel o formando un cuadernillo (doble página y unión por el centro). Esta función resulta útil para encuadernar un documento que contenga varias páginas. Impresión por las dos caras Encuader. izq. Encuad. sup. Impresión en folleto Controladores Windows PCL/PS/XPS: Ficha Diseño Controlador Macintosh OS X: Diseño/Finalizar ! Detalles También resulta útil la función "Capítulo" para especificar la página que se debe imprimir en la cara delantera del papel cuando el documento se imprime a doble cara o como folleto. La función "Omitir páginas blancas", que no imprime páginas en blanco cuando se imprime desde el controlador PCL de Windows, sirve para reducir el uso de papel. 4-8 bizhub 751/601 (Version 2) Operaciones útiles de impresión 4.4 4 Ajuste de la posición de impresión Dirección del encuadernado y Margen de encuader. Especifique la posición de encuadernación del documento. Encuader. izq. Encuad. sup. Encuader. dcha. Controladores Windows PCL/PS/XPS: Ficha Diseño Desplazamiento de imagen Es posible desplazar toda la imagen y después imprimirla, por ejemplo, cuando se ajustan los márgenes derecho e izquierdo. Superior Izquierda Derecha Inferior Superior Inferior Izquierda Derecha Controladores Windows PCL/PS/XPS: Ficha Diseño Controlador Macintosh OS X: Diseño/Finalizar bizhub 751/601 (Version 2) 4-9 Operaciones útiles de impresión 4 4.5 Acabado de los documentos Grapado y perforación de agujeros Es posible unir los documentos impresos utilizando grapas o perforar agujeros para archivar con este sistema. Perforar Grapar Controladores Windows PCL/PS/XPS: Ficha Finalizar Controlador Macintosh OS X: Diseño/Finalizar ! Detalles La función de grapado sólo está disponible si está instalada la unidad opcional de acabado. Las opciones de perforación están disponibles sólo si el kit de perforación o la unidad de plegado en Z se ha instalado con la unidad de acabado opcional. Si selecciona la bandeja de salida, se cambia el destino de salida. Encuadernar por el centro Seleccione si el documento acabado se debe plegar por la mitad o en tres, si se debe plegar por la mitad y grapar, y si al plegarlo por la mitad una de las mitades se debe plegar hacia fuera. Plegado por la mitad Centrar grapa y plegar Plegado triple Plegado en Z Controladores Windows PCL/PS/XPS: Ficha Finalizar Controlador Macintosh OS X: Diseño/Finalizar ! Detalles Los opciones de plegado por la mitad, grapado y plegado central, y plegado triple están disponibles sólo si se ha instalado la unidad de acabado opcional FS-610. La configuración de Plegado en Z sólo está disponible si se han instalado la unidad de plegado en Z y la unidad de acabado. 4-10 bizhub 751/601 (Version 2) Operaciones útiles de impresión 4.6 4 Añadir papel distinto Modo portada Es posible imprimir la portada y la contraportada sobre papel distinto. Seleccione si se debe tomar el papel de las hojas de cubierta de una de las bandejas de papel o del insertador posterior. Cubierta frontal Contraportada Controladores Windows PCL/PS/XPS: Ficha Modo portada Controlador Macintosh OS X: Modo portada/Intercalación de transparencias Intercalación de transparencias Es posible añadir hojas intercaladas entre las transparencias para retroproyector a medida que se imprimen. Controladores Windows PCL/PS/XPS: Ficha Modo portada Controlador Macintosh OS X: Modo portada/Intercalación de transparencias bizhub 751/601 (Version 2) 4-11 Operaciones útiles de impresión 4 Configuración/página Puede seleccionar un método de impresión y una bandeja de papel distintos para cada página. Esto resulta útil para cambiar las bandejas de papel mientras se imprime un elevado número de páginas. - Página 1: impresión por una cara con papel de la bandeja 1 Página 2: impresión por una cara con papel de la bandeja 2 Tercera hoja: inserción de un papel en blanco de la bandeja 1 Páginas 3 a 6: impresión a doble cara con papel de la bandeja 1 Controladores Windows PCL/PS/XPS: Ficha Modo portada Controlador Macintosh OS X: Configuración/página 4-12 bizhub 751/601 (Version 2) Operaciones útiles de impresión 4.7 4 Añadir texto e imágenes durante la impresión Marca de agua El documento se puede imprimir superponiendo una marca de agua (sello de texto). l tn ia e fn id Co Controladores Windows PCL/PS/XPS: Ficha Sello/Composición Superposición El documento se puede imprimir superponiendo datos independientes. New Product Datos para superponer New Product Datos del original Controladores Windows PCL/PS: Ficha Sello/Composición Protección de copia Puede imprimirse un modelo especial sobre todo el papel. Cuando se copia un documento impreso con este modelo, el texto oculto del modelo aparece en todas las páginas de las copias para evitar la copia no autorizada. Imprimido Copiado Controladores Windows PCL/PS: Ficha Sello/Composición Controlador Macintosh OS X: Sello/Composición bizhub 751/601 (Version 2) 4-13 Operaciones útiles de impresión 4 Fecha/Hora y Número de página El documento se puede imprimir añadiendo la fecha/hora o el número de página. Controladores Windows PCL/PS/XPS: Ficha Sello/Composición Controlador Macintosh OS X: Sello/Composición Cabecera/pie Es posible añadir durante la impresión del documento la información registrada en la máquina como cabecera/pie. Controladores Windows PCL/PS/XPS: Ficha Sello/Composición Controlador Macintosh OS X: Sello/Composición ! Detalles Para utilizar cabecera/pie, deben registrarse primero en la máquina los datos de cabecera/pie. 4-14 bizhub 751/601 (Version 2) Operaciones útiles de impresión 4.8 4 Utilización de fuentes de impresora Configuración de fuente Es posible imprimir el documento sustituyendo las fuentes TrueType con fuentes de la impresora. Fuente de la impresora (fuente 2) Fuente TrueType (fuente 1) Controladores Windows PCL/PS: Ficha Calidad ! Detalles Si se utilizan las fuentes de la impresora, se reduce el tiempo de impresión pero puede haber diferencias entre el documento visualizado en pantalla y el resultado impreso. "Config. fuente" puede configurarse con el controlador Windows PCL o PS. bizhub 751/601 (Version 2) 4-15 4 4-16 Operaciones útiles de impresión bizhub 751/601 (Version 2) 5 Operaciones útiles de fax Operaciones útiles de fax 5 5 Operaciones útiles de fax 5.1 Registro de números de fax de uso frecuente Es posible registrar los destinos que se utilicen con frecuencia. Los destinos se pueden registrar en la libreta de direcciones o como destinos de grupo. Destinos en la libreta de direcciones Si se registran los destinos que se utilizan con mayor frecuencia en la libreta direc., se podrá acceder a ellos con solo pulsar uno de los botones de la libreta de direcciones. Abrir la pantalla de registro de destino Utilidades/Contadores bizhub 751/601 (Version 2) 5-3 Operaciones útiles de fax 5 Pantalla de registro de destino 5-4 bizhub 751/601 (Version 2) Operaciones útiles de fax 5 Registro de un número de fax 1 2 bizhub 751/601 (Version 2) 5-5 Operaciones útiles de fax 5 1 2 5-6 Elemento Descripción Núm. Utilice el teclado para introducir el número de registro. Nombre Especifique el nombre que desea dar al número de fax en el registro. N° de fax Utilice el teclado para introducir el número de fax que desee registrar. Índice Seleccione los caracteres de índice que se utilizarán para organizar los números de fax. Si selecciona caracteres de índice adecuados para el nombre registrado, podrá localizar el número de fax con facilidad. Icono Cuando i-Option LK-101 esté activado en esta máquina, seleccione un icono. bizhub 751/601 (Version 2) Operaciones útiles de fax 5 Destinos de grupo Es posible registrar varios números de fax juntos en un único grupo. Los números de fax que se pueden registrar como destino de grupo deben estar registrados en la libreta de direcciones. Para poder registrar un destino de grupo, es necesario que los números de fax estén ya registrados en la libreta de direcciones. % En la pantalla Crear destino un-toque, pulse [Grupo]. 1 2 1 2 bizhub 751/601 (Version 2) 5-7 Operaciones útiles de fax 5 Registro del destino de programa Es posible registrar con un solo botón la configuración de escaneado, la configuración de transmisión y el destino. A esto se le llama "destino de programa". Los destinos de programa registrados se pueden recuperar y utilizar fácilmente. 5-8 bizhub 751/601 (Version 2) Operaciones útiles de fax 5.2 5 Comprobación de las operaciones de fax realizadas hasta el momento Lista de comunicación Es posible revisar e imprimir un informe con el registro de las transmisiones y recepciones. Los informes de transmisión, de recepción y de actividad, que combina los informes de transmisión y de recepción, están disponibles en la pantalla de lista de comunicación. 1 2 3 bizhub 751/601 (Version 2) 5-9 Operaciones útiles de fax 5 Seleccione el informe que desea imprimir. 1 2 Seleccione el número de informes que se deben imprimir. ! Detalles El informe de actividad se puede imprimir periódicamente. Las tareas de fax que no se hayan podido enviar se guardan automáticamente en la carpeta de usuario de retransmisión de fax. Las tareas guardadas en la carpeta de usuario de retransmisión de fax se pueden enviar de forma manual. Es necesario especificar la configuración en modo Administrador para poder guardar automáticamente las tareas en la carpeta de usuario de retransmisión de fax. 5-10 bizhub 751/601 (Version 2) Operaciones útiles de fax 5.3 5 Transmisión a varios destinatarios al mismo tiempo Es posible enviar un documento a varios destinatarios en una sola operación. Es lo que se suele denominar una "transmisión por difusión". Transmisión por difusión Es posible especificar los destinatarios de una transmisión por difusión escribiendo el destino con el teclado o seleccionando un destino registrado. Asimismo, se pueden especificar los destinatarios utilizando una combinación de los dos métodos. Introducción de un destino con el teclado bizhub 751/601 (Version 2) 5-11 Operaciones útiles de fax 5 Pulse [Dest. sig.] para visualizar la pantalla de introducción del segundo destino. También se puede introducir un destino desde el panel de control. Y también se puede introducir un destino mediante su número de registro. 1 2 5-12 bizhub 751/601 (Version 2) Operaciones útiles de fax 5 Selección de un destino registrado Seleccione los destinos a los que se desee enviar la transmisión de fax. Puede comprobar los destinos seleccionados hasta el momento. ! Detalles Es posible especificar un máximo de 621 destinos. Es posible especificar los destinos según la combinación siguiente. Libreta de direcciones: 500 direcciones Entrada directa: 100 direcciones de fax, 5 direcciones de e-mail, dirección de fax por Internet o direcciones de fax por IP, 5 direcciones SMB, 5 direcciones FTP, 1 dirección de carpeta de usuario, 5 direcciones WebDAV bizhub 751/601 (Version 2) 5-13 Operaciones útiles de fax 5 5.4 Selección de información de origen de transmisión registrada Configuración de información de origen de transmisión de fax Es posible seleccionar y cambiar la información de origen de transmisión registrada (ID fax y nombre de origen de transmisión). From : User01 5-14 From : Group03 bizhub 751/601 (Version 2) Operaciones útiles de fax 5 1 2 ! Detalles La información de origen de transmisión se especifica en el modo Administrador. Solicite al administrador de la máquina la contraseña. La información de origen de transmisión debe registrarla el administrador. Verifique con el administrador de la máquina la información registrada. El administrador puede definir la posición de impresión de la información de origen de transmisión, dentro o fuera del documento, o puede indicar que no se imprima. bizhub 751/601 (Version 2) 5-15 Operaciones útiles de fax 5 5.5 Escanear los originales que se van a enviar Configuración de escaneado En la pantalla de configuración de escaneado se pueden cambiar parámetros del original escaneado como calidad de la imagen, resolución y densidad. 1 2 3 7 8 9 4 5-16 5 6 Núm. Parámetro Descripción 1 Tipo de original El original se puede escanear según su contenido. 2 Normal/Dúplex Seleccione "2 caras" si va a escanear originales a doble cara. 3 Resolución Cuanto más alto es el valor, más clara es la imagen. 4 Tipo archivo Este parámetro no está disponible cuando el envío es a un número de fax. 5 Densidad Seleccione si desea oscurecer o aclarar las imágenes escaneadas. 6 Escaneado separado Seleccione esta opción para enviar junto un original escaneado en lotes separados. 7 Borrar Es posible eliminar las sombras que aparecen cuando se escanea un documento. 8 Escaneado libro Especifique la opción adecuada para escanear un libro. 9 Nbre de doc Este parámetro no está disponible cuando el envío es a un número de fax. bizhub 751/601 (Version 2) Operaciones útiles de fax 5 Eliminar fondo 10 Núm. Parámetro Descripción 10 Eliminar fondo Se puede ajustar la densidad del fondo de un original en color. bizhub 751/601 (Version 2) 5-17 Operaciones útiles de fax 5 Aplicación 11 17 5-18 12 14 15 13 16 Núm. Parámetro Descripción 11 Tamaño escaneado Especifique el tamaño del original que se va a escanear. Esta opción resulta útil para enviar por fax sólo una parte del original. 12 Anotación El documento que se va a enviar se puede guardar en la carpeta de usuario de anotación. 13 Sello/Composición El documento se puede enviar añadiendo fecha, hora, número de página o un texto predefinido. 14 Enviar+imprimir Es posible copiar un documento al mismo tiempo que se envía por fax. 15 Sello TX Si el fax se va a enviar utilizando el ADF, es posible confirmar si se ha escaneado o no cada página añadiendo un sello de finalización al original escaneado. Para poder utilizar la función Sello TX, es necesario instalar la unidad de sello opcional. 16 Invertir neg/pos Use esta función para invertir la imagen del documento de negro sobre blanco a blanco sobre negro y viceversa. 17 Escaneado completo Escanea la página completa del original. Incluso si el texto se imprime en los bordes del original, se puede escanear sin cortarlo. bizhub 751/601 (Version 2) Operaciones útiles de fax 5.6 5 Envío de documentos con una orden desde el destinatario Transmisión por sondeo Almacenar los datos de los originales escaneados en la máquina del remitente e iniciar el envío mediante una petición desde el destinatario se denomina "transmisión por sondeo". El documento enviado utilizando la función "Trans sondeo" de esta máquina se guarda en la carpeta de usuario de transmisión por sondeo de esta máquina y se envía cuando se recibe la petición desde el destinatario. Remitente Destinatario Petición de envío de datos Carpeta de usuario de transmisión por sondeo bizhub 751/601 (Version 2) 5-19 Operaciones útiles de fax 5 1 2 ! Detalles En las transmisiones por sondeo, es el receptor el que asume el coste de la transmisión. Para recibir datos mediante transmisión por sondeo, pulse [Recep sondeo] en la pantalla de configuración de método de comunicación y después especifique el remitente del que recibirá los datos. También se puede utilizar la transmisión por sondeo de boletín si la máquina de fax del destinatario es compatible con las funciones código F. 5-20 bizhub 751/601 (Version 2) Operaciones útiles de fax 5.7 5 Reducción de costes de comunicación Transmisión a varios destinatarios a larga distancia (transmisión de repetición) Para enviar un documento a varios destinatarios, se puede enviar el documento a un destinatario representativo y este destinatario (la estación de repetición) puede reenviarlo entonces a los demás destinatarios. El remitente sólo cubre el coste de la transmisión hasta la estación de repetición. Destinatarios Estación de repetición ! Detalles Para realizar una transmisión de difusión por repetición, es necesario especificar la carpeta de usuario de retransmisión y el destino en la estación de repetición. Para el ajuste de destino, se debe especificar previamente un grupo. Transmisión con coste nocturno (transmisión con temporizador) Es posible especificar el destino y escanear el documento durante el día y enviar la transmisión a una hora especificada por la noche con una tarifa telefónica más baja. El original escaneado se envía a la hora especificada. ! Detalles Para poder enviar el fax por la noche, es necesario indicar transmisión con temporizador al configurar el envío del documento. bizhub 751/601 (Version 2) 5-21 Operaciones útiles de fax 5 5.8 Reducción de costes de comunicación (utilizando Internet) Fax por Internet Es posible enviar un original escaneado como un anexo a un correo electrónico utilizando Internet. El coste de la transmisión está incluido en la tarifa de Internet. Internet ! Detalles El archivo anexo está en formato TIFF. Aunque se escanee un original en color, se enviará en blanco y negro. Si desea más información sobre el envío de fax por Internet, consulte la p. 5-23 de este manual. Antes de poder utilizar la transmisión de fax por Internet, el administrador debe configurar varios parámetros. Transmisión de fax por IP Es posible seleccionar la dirección IP de la máquina de destino y enviar un fax sobre una intranet, por ejemplo, dentro de una empresa. ! Detalles Antes de poder utilizar la transmisión de fax por IP, el administrador debe configurar varios parámetros. El envío de fax por dirección IP sólo está disponible entre modelos compatibles de Konica Minolta. No podemos garantizar el correcto funcionamiento de otros modelos no compatibles. 5-22 bizhub 751/601 (Version 2) Operaciones útiles de fax 5.9 5 Envío de documentos por correo electrónico Fax por Internet Es posible enviar un original escaneado como un anexo a un correo electrónico utilizando Internet. El coste de la transmisión está incluido en la tarifa de Internet. Si el destino está registrado bizhub 751/601 (Version 2) 5-23 Operaciones útiles de fax 5 1 2 3 Si se introduce el destino directamente 1 2 1 2 5-24 bizhub 751/601 (Version 2) Operaciones útiles de fax 5.10 5 Reducción de costes de impresión Carpeta usuario recep memoria obligatoria Los faxes recibidos se pueden guardar en una carpeta de usuario en forma de datos y se pueden imprimir cuando se necesiten. Si se imprimen sólo los documentos de fax que sean necesarios entre todos los que se reciben, mejora la seguridad y reduce los costes de impresión. Recibir Carpeta usuario recep memoria obligatoria Impresión de datos de la carpeta de usuario de recepción obligatoria en memoria bizhub 751/601 (Version 2) 5-25 Operaciones útiles de fax 5 1 2 3 2 1 ! Detalles Es posible definir una contraseña para la carpeta de usuario de recepción obligatoria en memoria La configuración de la carpeta de usuario de recepción obligatoria en memoria se define en modo administrador. Se necesita la contraseña de administrador para definir la configuración. 5-26 bizhub 751/601 (Version 2) Operaciones útiles de fax 5.11 5 Envío de documentos confidenciales Cuando se envían documentos, es posible especificar una carpeta de usuario confidencial (subdirección) y la contraseña de transmisión (ID de transmisión) además del número de fax del destino para mantener la confidencialidad del documento. Transmisión código F Direc. secundaria 1234 ID de transmisión **** Recibir Carpeta usuario confidencial bizhub 751/601 (Version 2) 5-27 Operaciones útiles de fax 5 1 2 ! Detalles Para poder realizar una transmisión código F, es necesario especificar una carpeta confidencial y una ID de transmisión en la máquina de fax del destinatario. Se puede utilizar la transmisión código F sólo si la máquina de fax del destinatario es compatible con las funciones código F. 5-28 bizhub 751/601 (Version 2) Operaciones útiles de fax 5.12 5 Reenvío de datos recibidos Un fax recibido puede reenviarse a un destino definido con anterioridad. Reenvío de fax Recibir y reenviar Carpeta ! Detalles La configuración para reenvío de fax se define en modo administrador. Se necesita la contraseña de administrador para definir la configuración. En modo administrador, es posible especificar ajustes para imprimir los datos del fax recibido, incluso desde la máquina, si el fax es reenviado o se puede especificar que la máquina imprima los datos reenviados sólo si se produce un error. Si se especifica reenvío de fax, no es posible utilizar las funciones de recepción en memoria, recepción PC-FAX y carpeta de usuario TSI. bizhub 751/601 (Version 2) 5-29 Operaciones útiles de fax 5 5.13 Envío de fax directamente desde un ordenador Envío de fax desde un ordenador Es posible enviar a una máquina de destino de fax los datos creados en el ordenador con la misma configuración con la que se imprimiría. Para poder utilizar el envío de fax desde un ordenador, primero deberá instalar el controlador de fax. Es posible especificar la configuración de documento de fax. 1 2 Puede seleccionar un destino desde la libreta de direcciones. 1 2 3 5-30 bizhub 751/601 (Version 2) 6 Operaciones útiles de escáner de red Operaciones útiles de escáner de red 6 6 Operaciones útiles de escáner de red 6.1 Registro de destinos utilizados frecuentemente Se pueden registrar destinos utilizados frecuentemente. En la libreta de direcciones se pueden registrar destinos individualmente o en grupos. Destinos de la libreta de direcciones Al registrar en la libreta de direcciones un destino utilizado frecuentemente, es posible seleccionar dicho destino con solo pulsar un botón de la libreta. Apertura de la pantalla de registro de destinos Utilidades/Contadores bizhub 751/601 (Version 2) 6-3 Operaciones útiles de escáner de red 6 Pantalla de registro de destinos 6-4 bizhub 751/601 (Version 2) Operaciones útiles de escáner de red 6 Registro de direcciones de e-mail 1 2 bizhub 751/601 (Version 2) 6-5 Operaciones útiles de escáner de red 6 1 2 6-6 Elemento Descripción Núm. Utilice el teclado para introducir el número de registro. Nombre Especifique el nombre de la dirección de e-mail que está registrando. Dirección de e-mail Utilice el teclado que aparece en el panel táctil para teclear la dirección. Índice Seleccione los caracteres índice que se deben utilizar para organizar las direcciones de e-mail. Al seleccionar caracteres índice apropiados para el nombre registrado, resultará más fácil encontrar la dirección. Icono Cuando i-Option LK-101 esté activado en esta máquina, seleccione un icono. bizhub 751/601 (Version 2) Operaciones útiles de escáner de red 6 Destinos de grupo Es posible registrar múltiples destinos juntos como si fueran un solo destino. Los destinos que se pueden registrar como destino de grupo deben estar registrados en la libreta de direcciones. Para registrar un destino de grupo, primero hay que registrar los distintos destinos individuales en la libreta de direcciones. % En la pantalla Crear destino un-toque, pulse [Grupo]. 1 2 bizhub 751/601 (Version 2) 6-7 Operaciones útiles de escáner de red 6 1 2 Registro del destino de programa Es posible registrar con un único botón la configuración del escáner, la configuración de las transmisiones y el destino. Este tipo de destinos se conoce como "destinos de programa". Una vez registrados, resulta muy fácil utilizar estos destinos de programa. 6-8 bizhub 751/601 (Version 2) Operaciones útiles de escáner de red 6.2 6 Transmisión de texto fino e imágenes claras La cantidad de detalles (resolución) y el método de escaneado (dependiendo de si el original contiene texto o imágenes) se puede especificar al escanear un documento original. Un original de buena cualidad puede ser enviado utilizando una combinación de los siguientes ajustes. Ajuste de la resolución Al transmitir texto e imágenes de alta resolución, se puede mejorar la calidad especificando una resolución alta. bizhub 751/601 (Version 2) 6-9 Operaciones útiles de escáner de red 6 1 2 ! Detalles Cuanto más alta es la resolución, mayor es el volumen de los datos. 6-10 bizhub 751/601 (Version 2) Operaciones útiles de escáner de red 6 Selección del tipo de original Seleccione el método de escaneado que sea apropiado para el tipo de texto e imagen del original. bizhub 751/601 (Version 2) 6-11 Operaciones útiles de escáner de red 6 6-12 1 2 3 4 Núm. Parámetro Descripción 1 Texto Seleccione esta opción para originales que solo tengan texto. 2 Texto/Foto Seleccione esta opción para originales que contengan tanto texto como fotos. 3 Foto Seleccione esta opción para originales que solo tengan fotos. 4 Original matriz punt. Seleccione esta opción para originales cuyo texto suele aparecer poco visible. bizhub 751/601 (Version 2) Operaciones útiles de escáner de red 6.3 6 Transmisión con el tipo de archivo configurado Configuración del tipo de archivo bizhub 751/601 (Version 2) 6-13 Operaciones útiles de escáner de red 6 Tipo de archivo 6-14 Tipo de archivo Descripción PDF Este tipo de archivo se puede ver con Adobe Reader. También hay disponible un formato de archivo PDF cifrado. TIFF Seleccione esta opción para guardar el documento en formato TIFF. XPS Seleccione esta opción para guardar el documento en formato XPS. Para poder guardar los datos en formato XPS, se requiere el disco duro opcional. bizhub 751/601 (Version 2) Operaciones útiles de escáner de red 6.4 6 Transmisión con los números de página o la hora añadidos Al original escaneado se le pueden añadir los números de página o la fecha/hora. Es posible añadir al mismo tiempo tanto los números de página como la fecha/hora. Número de página A la hora de enviar un documento, se le pueden añadir los números de página. bizhub 751/601 (Version 2) 6-15 Operaciones útiles de escáner de red 6 Elemento Descripción Tamaño texto Se puede seleccionar el tamaño del texto. ! Detalles Los números de página también se pueden añadir configurando un encabezado o un pie de página. La configuración de encabezados y pies de página se realiza en el modo administrador. 6-16 bizhub 751/601 (Version 2) Operaciones útiles de escáner de red 6 Inclusión de la fecha y la hora Es posible incluir la fecha y la hora en que se ha escaneado el documento que se está enviando. bizhub 751/601 (Version 2) 6-17 Operaciones útiles de escáner de red 6 Elemento Descripción Tamaño texto Se puede seleccionar el tamaño del texto. ! Detalles Los números de página también se pueden añadir configurando un encabezado o un pie de página. La configuración de encabezados y pies de página se realiza en el modo administrador. 6-18 bizhub 751/601 (Version 2) Operaciones útiles de escáner de red 6.5 6 Transmisión con la densidad del fondo ajustada Eliminar fondo Al escanear un original con el fondo en color, se puede crear una imagen más limpia aclarando el fondo. bizhub 751/601 (Version 2) 6-19 Operaciones útiles de escáner de red 6 1 2 6-20 bizhub 751/601 (Version 2) Operaciones útiles de escáner de red 6.6 6 Transmisión con las sombras borradas Borrar marco Es posible enviar originales escaneados a los que se les han borrado las áreas que no interesan, como la información sobre la transmisión de un fax recibido, o las sombras de las perforaciones. bizhub 751/601 (Version 2) 6-21 Operaciones útiles de escáner de red 6 1 2 ! Detalles Es posible borrar el mismo ancho de franja en los cuatro lados del original, o se puede especificar el ancho que se va a borrar en cada lado. Se puede ajustar un ancho de entre 0,1 mm y 50,0 mm para el marco. 6-22 bizhub 751/601 (Version 2) Operaciones útiles de escáner de red 6.7 6 Transmisión a múltiples destinatarios Búsqueda de un destino registrado Seleccione un destinatario registrado en la libreta de direcciones. 1 2 3 A la hora de seleccionar destinos, puede resultar útil tener registrados destinos de grupo, que son varios destinos individuales registrados como si fueran uno solo. bizhub 751/601 (Version 2) 6-23 Operaciones útiles de escáner de red 6 2 1 1 2 ! Detalles Los destinos no deseados se pueden borrar en "Destinos de difusión", y también es posible cambiar la configuración. 6-24 bizhub 751/601 (Version 2) Operaciones útiles de escáner de red 6.8 6 Envío de documentos por e-mail Transmisiones por e-mail Es posible adjuntar los documentos escaneados a un mensaje y enviarlos por e-mail simplemente especificando la dirección. Internet Seleccione un destino registrado, o teclee directamente la dirección de e-mail. bizhub 751/601 (Version 2) 6-25 Operaciones útiles de escáner de red 6 Cambio del asunto del mensaje o el nombre del archivo adjunto El asunto del mensaje de e-mail y el nombre del archivo se pueden cambiar al enviar datos escaneados por e-mail. 6-26 bizhub 751/601 (Version 2) Operaciones útiles de escáner de red 6 Elemento Descripción Nbre de doc El nombre del archivo adjunto puede modificarse. Asunto El asunto del mensaje de e-mail puede modificarse. Cuerpo Se puede introducir el texto del mensaje. bizhub 751/601 (Version 2) 6-27 Operaciones útiles de escáner de red 6 6.9 Comprobación de las transmisiones efectuadas hasta el momento Lista de tareas actuales y lista del historial de tareas El registro de transmisiones incluye la lista de las tareas actuales, que permite comprobar las tareas que están en curso, y el historial de tareas, que permite comprobar las tareas o transmisiones que ya se han completado. 6-28 bizhub 751/601 (Version 2) Operaciones útiles de escáner de red 6 ! Detalles En la lista de tareas actuales aparecen las tareas en curso y las que están pendientes. Las tareas que ya se han efectuado aparecen en la lista del historial de tareas. bizhub 751/601 (Version 2) 6-29 6 6-30 Operaciones útiles de escáner de red bizhub 751/601 (Version 2) 7 Operaciones útiles de carpeta Operaciones útiles de carpeta 7 7 Operaciones útiles de carpeta 7.1 Cambio del nombre de un documento guardado Editar nombre Es posible cambiar el nombre de un documento guardado en una carpeta de usuario. A los documentos a los que no se dio un nombre en el momento de guardarlos, se les puede dar un nombre que sea más fácil de recordar. 1 2 bizhub 751/601 (Version 2) 7-3 Operaciones útiles de carpeta 7 2 1 1 2 ! Detalles El nombre de un documento es el del archivo enviado. Cambie el nombre del documento teniendo en cuenta las condiciones del servidor de destino. 7-4 bizhub 751/601 (Version 2) Operaciones útiles de carpeta 7.2 7 Escaneado de originales de doble cara Configuración de escaneado Al guardar datos en una carpeta de usuario en el modo Carpeta de usuario, pulse [Configuración de escaneado] para cambiar los ajustes con los que se va a escanear el original. Para escanear originales de doble cara, seleccione "2 caras" en la pantalla Configuración de escaneado. 1 2 bizhub 751/601 (Version 2) 7-5 Operaciones útiles de carpeta 7 ! Detalles En la pantalla Configuración de escaneado, no solo se puede especificar que se trata de un original de dos caras, sino que también se puede especificar la calidad de la imagen del original y el formato del archivo en el que se desean guardar los datos. Al escanear un original de doble cara en el modo Fax/Escáner, especifique "2 caras" en la pantalla Configuración de escaneado de igual manera que en el modo Carpeta de usuario. Dado que la opción "1 cara" está configurada de manera predeterminada, asegúrese de especificar "2 caras" en la pantalla Configuración de escaneado cuando vaya a guardar un original de doble cara en una carpeta de usuario. Asimismo, si especifica "2 caras" en la pantalla Configuración de escaneado, asegúrese de tocar [Dirección del orig.] y [Posición de encuadernado] en la pantalla Configuración del original, y de seleccionar la configuración apropiada para el original cargado. 7-6 bizhub 751/601 (Version 2) Operaciones útiles de carpeta 7.3 7 Eliminación automática de datos guardados en carpetas de usuario Hora de borrado autom. de documentos Es posible especificar el tiempo que los datos van a permanecer guardados en cada carpeta de usuario. Una vez transcurrido el tiempo especificado, se borrarán automáticamente los datos que haya guardados en la carpeta. Al registrar una carpeta de usuario, especifique una opción para "Hora de borrado autom. de documentos". ! Detalles Para cambiar la hora de borrado automático de los documentos de una carpeta de usuario que ya esté registrada, seleccione la carpeta y pulse [Editar]. Utilidades/Contadores bizhub 751/601 (Version 2) 7-7 Operaciones útiles de carpeta 7 1 2 7-8 bizhub 751/601 (Version 2) Operaciones útiles de carpeta 7 1 2 bizhub 751/601 (Version 2) 7-9 Operaciones útiles de carpeta 7 7.4 Impresión y envío de múltiples datos combinados Combinar/Tran. encuad Es posible imprimir o enviar dos o más documentos guardados en carpetas de usuario. 1 2 2 1 7-10 bizhub 751/601 (Version 2) Operaciones útiles de carpeta 7 Especifique el orden en el que deben combinarse los datos. 1 2 Cuando seleccione "Combinar": Especifique la configuración del Acabado y después imprima los datos. Cuando seleccione "Tran. encuad": Seleccione el destino y después envíe los datos. 1 2 bizhub 751/601 (Version 2) 7-11 Operaciones útiles de carpeta 7 ! Detalles No es posible enviar datos guardados en el modo Copia. Si se combinan datos guardados en el modo Copia con otros datos, no se podrá enviar el conjunto de datos combinados. 7-12 bizhub 751/601 (Version 2) Operaciones útiles de carpeta 7.5 7 Cambio de la configuración del acabado antes de imprimir datos guardados Acabado Antes de imprimir datos guardados en una carpeta de usuario, se puede cambiar la configuración del acabado. 1 2 2 1 bizhub 751/601 (Version 2) 7-13 Operaciones útiles de carpeta 7 La configuración de impresión para los faxes recibidos no se puede modificar. 1 2 7-14 bizhub 751/601 (Version 2) Operaciones útiles de carpeta 7 Configuraciones de acabado disponibles Las opciones de acabado disponibles dependen de las opciones que estén instaladas. Configuración Descripción Ordenar Seleccione esta opción para separar cada juego de un documento de varias páginas. Grupo Seleccione esta opción para separar las copias de cada página de un documento de varias páginas. Desplaz. Cuando no se ha instalado una unidad de acabado Si se cumplen las condiciones para ordenar las copias, estas salen colocadas con orientaciones alternativas. Cuando se ha instalado una unidad de acabado Las copias salen desplazadas para separarlas. Grapar Es posible grapar las copias en una esquina con una sola grapa, o en dos puntos de un lateral con sendas grapas. Taladr Se pueden perforar agujeros en las copias para archivarlas en carpetas de anillas. Plegado/ encuad. Boca arriba bizhub 751/601 (Version 2) Plegado central Seleccione esta opción para plegar las copias por la mitad antes de la salida. Plegado&Grap. Central Seleccione esta opción para grapar las copias en dos puntos de la línea central y después plegarlas por la mitad antes de la salida. Plegado triple Seleccione esta opción para plegar las copias en tres. Plegado en Z Seleccione si el documento acabado se debe plegar por la mitad o en tres, si se debe plegar por la mitad y grapar, y si al plegarlo por la mitad una de las mitades se debe plegar hacia fuera. Las copias salen con el anverso boca arriba. 7-15 Operaciones útiles de carpeta 7 7.6 Realización de operaciones con carpetas desde un ordenador PageScope Web Connection PageScope Web Connection permite crear carpetas de usuario y realizar operaciones con los datos guardados en ellas. Puede utilizar esos datos desde el ordenador de su escritorio. Introduzca la dirección IP de esta máquina en el recuadro "Dirección" del explorador web para utilizar PageScope Web Connection con el fin de conectar con esta máquina. Las siguientes operaciones se pueden realizar desde la ficha "Carpeta" de PageScope Web Connection. Crear, modificar y borrar carpetas de usuario Imprimir y enviar datos guardados en carpetas de usuario Descargar datos de una carpeta de usuario a un ordenador Copiar, mover y borrar datos guardados en carpetas de usuario PageScope Web Connection PageScope Web Connection es una utilidad de gestión de dispositivos integrada en esta máquina. Mediante un explorador web instalado en un ordenador que esté conectado a la red, es posible especificar la configuración de la máquina con PageScope Web Connection. Con PageScope Web Connection se pueden realizar las siguientes operaciones básicas. Consultar información de la máquina Comprobar una tarea Realizar operaciones con datos guardados en carpetas de usuario Imprimir directamente (Sólo está disponible si se ha instalado el controlador de imagen opcional.) Registrar y modificar destinos Especificar la configuración de la seguridad y la configuración de la red de la impresora 7-16 bizhub 751/601 (Version 2) 8 Funciones avanzadas Funciones avanzadas 8 8 Funciones avanzadas 8.1 Funciones avanzadas Las diferentes funciones que mejoran la operabilidad de la MFP se denominan "funciones avanzadas". Hay dos tipos de funciones avanzadas: las que se pueden usar al registrar i-Option LK-102 en MFP y las que se pueden usar en combinación con aplicaciones. A continuación se describe cada función. Funciones de i-Option LK-101 Función Descripción general Explorador web Si utiliza el panel de control de la MFP conectada a la red, podrá acceder a Internet o a una intranet y visualizar los contenidos en la pantalla o imprimirlos. Asimismo, a través de un explorador web se puede utilizar PageScope Web Connection, instalado en la MFP conectada a la red, para acceder a documentos guardados en carpetas de usuario. Image Panel Image Panel es una interfaz de usuario nueva del panel de control que proporciona nuevas funciones intuitivas y fáciles de usar. Registro de fotos Mediante PageScope Web Connection se pueden añadir datos fotográficos a las direcciones registradas en la libreta de direcciones. Las fotos registradas figuran en la lista de destinos del Image Panel. Funciones de i-Option LK-102 Función Descripción general Proceso PDF Al transmitir documentos en formato PDF mediante las funciones de escáner o de carpeta de usuario, se puede cifrar el archivo PDF con una contraseña o un ID digital, se le puede añadir una firma digital y se pueden especificar propiedades. 2 Nota Para usar funciones de i-Option LK-101/LK-102 en MFP, antes se debe instalar memoria adicional de un kit de actualización UK-202 y un disco duro HD-510 en MFP y después se debe registrar i-Option LK-101/LK-102. Funciones conectadas con PageScope My Panel Manager Función Descripción general My Panel Con la función My Panel, el entorno del panel de control (My Panel), personalizado por el usuario según la aplicación, se gestiona directamente en el servidor, y el usuario puede utilizar My Panel procedente de la MFP seleccionada. My Address Book Con la función My Address Book, la libreta personal de direcciones (My Address Book) se gestiona directamente en el servidor, y el usuario puede utilizar My Address Book procedente de la MFP seleccionada. 2 Nota Antes se debe instalar memoria adicional para un kit de actualización UK-202 y un disco duro HD-510 opcionales en MFP. Las funciones para conectar con aplicaciones deben activarse desde la aplicación. Para detalles sobre la activación de la función, consulte las instrucciones del manual. bizhub 751/601 (Version 2) 8-3 Funciones avanzadas 8 ! Detalles Para obtener más información sobre las funciones avanzadas, consulte el Manual del operador – Operaciones de funciones avanzadas. Para obtener más información sobre cómo registrar i-Option LK-101/LK-102 en MFP, consulte la página 8-5. Cuando se activa una función avanzada, las funciones añadidas como funciones avanzadas pueden asignarse a la tecla [Copiar], a la tecla [Fax/Escáner] y a la tecla [Carpeta usuario]. Para obtener más información, consulte el Manual del operador – Operaciones de funciones avanzadas. 2 Nota Si el dispositivo de gestión de carga está instalado en la MFP, no se pueden utilizar las funciones Image Panel y de registro de fotos. 8-4 bizhub 751/601 (Version 2) Funciones avanzadas 8.2 8 Para activar las funciones de i-Option LK-101/LK-102 Para utilizar las funciones de i-Option LK-101/LK-102, i-Option LK-101/LK-102 debe estar registrado en MFP. En esta sección se describe el procedimiento de registro de i-Option LK-101/LK-102 en MFP. Confirme la siguiente secuencia de operaciones y, si desea más información sobre la configuración, consulte la página 8-5. Adquiera i-Option LK-101 v2/LK-102. Introduzca un código de solicitud desde el panel de control de la MFP. Desde el ordenador, regístrese en License Management Server (Servidor de gestión de licencias). En el panel de control de la MFP, active las funciones de i-Option LK-101 v2/LK-102. Registro de i-Option LK-101/LK-102 Existen dos métodos para registrar i-Option LK-101/LK-102 en MFP. Desde el panel de control de la MFP Desde PageScope Web Connection A continuación se describe el procedimiento de registro desde el panel de control de la MFP. Si desea información detallada sobre el procedimiento para especificar desde PageScope Web Connection, consulte el Manual del operador - Administrador de red. Procedimiento para activar las funciones de i-Option LK-101/LK-102 1 Adquiera i-Option LK-101 v2/LK-102. – – 2 Adquiera i-Option LK-101 v2/LK-102 con antelación. i-Option LK-101 v2/LK-102 contiene el certificado testigo. El certificado testigo contiene lo siguiente: Número de testigo Nombre de la función La URL del sitio web del License Management Server (LMS, Servidor de gestión de licencias) Póngase en contacto con el servicio de asistencia técnica para obtener información detallada sobre la compra de i-Option LK-101 v2/LK-102. Introducción del código de solicitud. Pulse la tecla [Utilidades/Contadores]. Utilidades/Contadores bizhub 751/601 (Version 2) 8-5 Funciones avanzadas 8 Pulse [Config de Admin]. Introduzca la contraseña de administrador y pulse [OK]. Pulse [Configuración de licencia]. 1 2 8-6 bizhub 751/601 (Version 2) Funciones avanzadas 8 Pulse [Obtener código de solicitud]. Pulse [Sí] y después [OK]. 1 2 Pulse [Imprim] para imprimir el código de solicitud. bizhub 751/601 (Version 2) 8-7 Funciones avanzadas 8 3 Registro en el License Management Server (LMS). Acceda al sitio web del License Management Server (LMS). Seleccione un idioma. Teclee el número de serie y el código de solicitud que aparecen en la pantalla facilitando un código de solicitud, después haga clic en el botón [Next]. 1 2 8-8 bizhub 751/601 (Version 2) Funciones avanzadas 8 Teclee el número de testigo incluido en el certificado testigo, seleccione las opciones de registro y después haga clic en el botón [Next]. 1 2 Confirme el contenido del registro y después haga clic en el botón [Generate License Code]. bizhub 751/601 (Version 2) 8-9 Funciones avanzadas 8 Se obtendrá un código de licencia. La licencia es necesaria para activar las funciones de i-Option LK-101 v2/LK-102. 4 Activación de las funciones i-Option LK-101 v2/LK-102. En la pantalla Configuración de licencia de Configuración administrador, pulse [Instalar licencia]. 1 2 8-10 bizhub 751/601 (Version 2) Funciones avanzadas 8 Pulse [Seleccione función], seleccione la función que desea activar, y luego seleccione [Sí] para "Activar". 1 2 Pulse [Código de licencia] y, a continuación, introduzca el código de licencia obtenido. Pulse [Instalar]. bizhub 751/601 (Version 2) 8-11 Funciones avanzadas 8 1 2 Pulse [Sí] y después [OK]. 2 Nota Después de activar la función, ponga el interruptor general de alimentación en la posición de apagado y espere unos 10 segundos antes de volver a ponerlo en la posición de encendido. De lo contrario, la máquina no funcionará correctamente. En la pantalla Configuración de licencia de Configuración administrador, pulse [Lista funciones activadas] para comprobar que las funciones deseadas se han activado. 8-12 bizhub 751/601 (Version 2) 9 Resolución de problemas Resolución de problemas 9 9 Resolución de problemas Mediante preguntas y respuestas, esta sección describe los procedimientos habituales para solucionar problemas. Si el problema no se soluciona a pesar de haber seguido el procedimiento descrito, llame al servicio de asistencia técnica. ¿Por qué no se enciende la máquina? Esta máquina tiene dos interruptores. Respuesta Compruebe lo siguiente. Compruebe que el enchufe del cable de alimentación está bien insertado en la toma de corriente eléctrica. Compruebe también que no ha saltado el disyuntor. Compruebe que ha pulsado tanto el botón auxiliar de encendido [Power] como el interruptor de corriente principal. 2 Aviso Si la máquina no se enciende después de realizar las comprobaciones indicadas, llame al servicio de asistencia técnica. bizhub 751/601 (Version 2) 9-3 Resolución de problemas 9 ¿Por qué no aparece ninguna pantalla en el panel táctil? Si no se realiza ninguna operación durante un tiempo determinado, el panel táctil se apaga automáticamente y pasa a un modo en el que consume menos energía. Respuesta Compruebe lo siguiente. Utilice el selector de [Brillo] del panel de control para ajustar el brillo de la pantalla del panel táctil. - 9-4 Toque el panel táctil. No hay ningún problema si el panel táctil se enciende. Cuando la máquina está en el modo de ahorro de energía, al tocar el panel táctil o al pulsar una tecla del panel de control, se anula el modo de ahorro de energía. bizhub 751/601 (Version 2) Resolución de problemas - 9 Pruebe pulsando la tecla [Ahorro Energía] del panel de control. Si el temporizador semanal ha puesto la máquina en el modo inactivo, al pulsar la tecla [Ahorro Energía] aparece una pantalla en el panel táctil. Introduzca la información indicada en la pantalla para poder utilizar la máquina fuera de las horas habituales de trabajo. Compruebe que ha pulsado tanto el botón auxiliar de encendido [Power] como el interruptor de corriente principal. - 2 Aviso Si no aparece ninguna pantalla en el panel táctil después de haber hecho las comprobaciones indicadas, llame al servicio de asistencia técnica. bizhub 751/601 (Version 2) 9-5 Resolución de problemas 9 ¿Por qué aparece un mensaje diciendo que hay que cambiar los consumibles? Cuando los consumibles utilizados por la máquina están casi agotados, aparece un aviso sobre el tiempo que queda para que se agoten. Respuesta Cambie el consumible especificado. El consumible estará agotado cuando aparezca un mensaje diciendo que es necesario cambiar el consumible. Podrá realizar copias durante un breve período de tiempo una vez que haya aparecido el mensaje, pero debe preparar el consumible nuevo lo antes posible. - En el caso de un cartucho de tóner Después de que aparezca el mensaje "Cambiar cartucho de tóner.", aparecerá el mensaje "Prepare un cartucho de tóner de recambio.". Cambie el cartucho de tóner de acuerdo con su manual de mantenimiento. 2 Aviso Si el mensaje no desaparece después de realizar las sustituciones indicadas, llame al servicio de asistencia técnica. 9-6 bizhub 751/601 (Version 2) Resolución de problemas 9 ¿Por qué no desaparece el aviso de atasco de papel? Puede que se haya producido un atasco de papel en otro punto distinto al indicado en la pantalla. Inspeccione la ubicación indicada en la pantalla. Respuesta Compruebe lo siguiente. Compruebe que no queda ningún trozo de papel en la parte señalada con un número en la pantalla del panel táctil. Si no puede sacar el papel, llame al servicio de asistencia técnica. Abra y después cierre la puerta señalada con un número en la pantalla del panel táctil. Puede que el mensaje desaparezca después de realizar esta operación. 2 Aviso Si el aviso de atasco de papel no desaparece después de realizar las comprobaciones indicadas, llame al servicio de asistencia técnica. ¿Por qué ha aparecido un mensaje de error? Hay tres tipos de errores; errores que pueden solucionarse abriendo/cerrando la puerta frontal, errores que pueden solucionarse apagando/encendiendo la máquina, y errores que no pueden solucionarse. Solucione los errores siguiendo las instrucciones en pantalla. Si el error no se puede solucionar, póngase en contacto con el servicio técnico y especifique el código de error. Respuesta Solucione los errores siguiendo las instrucciones en pantalla. 2 Aviso Si el mensaje no desaparece, anote el código de error que aparece en la pantalla, desenchufe la máquina de la toma de corriente eléctrica y llame al servicio de asistencia técnica. bizhub 751/601 (Version 2) 9-7 9 Resolución de problemas 9-8 bizhub 751/601 (Version 2) 10 Parámetros de la configuración de usuario Parámetros de la configuración de usuario 10 10 Parámetros de la configuración de usuario Con los parámetros de la configuración de usuario se pueden modificar algunos ajustes comunes de la máquina y ajustes para funciones concretas, dependiendo de las condiciones en que esté funcionando y del entorno. 10.1 Presentación de la pantalla de configuración de usuario En la pantalla Configuración de usuario se pueden especificar varios ajustes. Utilidades/Contadores ! Detalles Para cambiar la configuración predeterminada del modo Fax/Escáner, pulse la tecla [Fax/Escan] y después la tecla [Utilidades/Contadores]. bizhub 751/601 (Version 2) 10-3 Parámetros de la configuración de usuario 10 10.2 Ajustes que se pueden especificar En la pantalla Configuración de usuario se pueden especificar ajustes para los parámetros de las categorías siguientes. Ajustes sistema Se puede cambiar el idioma del panel táctil, las unidades de medida y la configuración de los modos de ahorro de energía. Conf. pantalla personaliz. Se puede cambiar la presentación de la franja izquierda de la pantalla del panel táctil y la configuración de la pantalla básica. 10-4 bizhub 751/601 (Version 2) Parámetros de la configuración de usuario 10 Config. de copia Se puede cambiar la configuración de las funciones de copia para poder realizar las operaciones fácilmente. Configuración escáner/fax Se puede cambiar la configuración de las funciones de escáner/fax para poder realizar las operaciones fácilmente. Config. de impresora Se puede cambiar la configuración de las funciones de impresión para poder realizar las operaciones fácilmente. bizhub 751/601 (Version 2) 10-5 10 Parámetros de la configuración de usuario 10-6 bizhub 751/601 (Version 2) 11 Apéndice Apéndice 11 11 Apéndice 11.1 Glosario Elemento Descripción Ahorro de energía Este es el modo al que la máquina pasa automáticamente para ahorrar energía cuando no se realiza ninguna operación durante un determinado tiempo. Otro modo para ahorrar energía es el modo inactivo. La máquina consume menos energía en el modo inactivo que en el modo de ahorro de energía. Ahorro de energía Esta es la función para pasar a un modo de ahorro de energía (el modo de ahorro de energía o el modo inactivo). Es posible configurar manualmente la máquina para que pase a uno de esos modos al pulsar la tecla [Ahorro Energía]. Clasificar Esta función de acabado permite que las copias salgan de la máquina agrupadas por juego cuando se imprimen dos o más copias de un documento de varias páginas. Confidencial Generalmente se refiere a la correspondencia que solo puede abrir la persona a la que va dirigida. En esta máquina se refiere a la función (denominada transmisión confidencial) que permite enviar un fax a una persona en concreto. Dado que las transmisiones confidenciales utilizan carpetas de usuario confidenciales registradas en la máquina, estas transmisiones solo se pueden realizar cuando la máquina de destino también está equipada con la función de transmisión confidencial. Difusión Esta función de la máquina se denomina "transmisión de difusión". Es la función que envía un fax a varios destinatarios con una sola operación. Funciones de seguridad Este es el nombre general que reciben varias funciones para aumentar la seguridad de la información con el fin de impedir que sea revelada, por ejemplo, que los datos confidenciales guardados en la máquina sean revelados a terceras partes, y que determinados ajustes solo puedan ser cambiados por la persona que disponga de la pertinente contraseña. Grapar Esta función de acabado hace que las copias salgan grapadas de la máquina cuando se copian documentos de dos o más páginas. Grupo Esta función de acabado hace que las copias salgan de la máquina agrupadas por página cuando se imprimen dos o más copias de un documento de varias páginas. Guardar en carpeta de usuario Esta es la función que permite guardar datos escaneados con una operación de copia, fax o escaneado en una carpeta de usuario registrada en la máquina. Luego se pueden transmitir o enviar por fax los datos guardados en la carpeta de usuario. Modo inactivo Este es el modo al que la máquina pasa automáticamente para ahorrar energía cuando no se realiza ninguna operación durante un determinado tiempo. Otro modo de baja energía es el modo de ahorro de energía. La máquina consume menos energía en el modo inactivo que en el modo de ahorro de energía. Nombre de la fuente de transmisión Esta es la función que permite especificar desde la máquina que va a efectuar la transmisión si la información sobre la fuente de la transmisión va a ser impresa por la máquina de destino en la parte superior de los documentos recibidos por fax. Si se imprime o no esta información y el nombre concreto que se va a imprimir son ajustes que solo se pueden especificar en la máquina que efectúa la transmisión. Operaciones de escáner Se trata de las funciones para enviar o guardar datos "escaneados". Entre estas funciones se incluyen las transmisiones por e-mail, mediante las que los datos escaneados son enviados a una dirección de e-mail como archivo adjunto, y las transmisiones FTP, las transmisiones SMB, las transmisiones WebDAV, el Servicio web, guardar datos escaneados en carpetas de usuario y utilizar la máquina como si fuese un escáner. Perforar Se pueden perforar agujeros en las copias para archivarlas en carpetas de anillas. Plegado central Esta es la función de acabado para plegar el papel por la mitad después de la impresión. Plegado&Grap. Central Esta es la función de acabado que hace que el papel salga de la máquina plegado por la mitad y grapado por dos sitios a lo largo de la línea central del pliegue. Sondeo Esta es la función de transmisión que permite iniciar la transmisión de un fax mediante una operación realizada en la máquina de destino. Con una transmisión por sondeo, el destinatario se hace cargo de los gastos de la llamada, ya que el documento que se va a enviar está guardado en la memoria de la máquina transmisora hasta que el destinatario inicia la transmisión enviando un comando de recepción. Tarea Esta es la información que se registra en la máquina sobre una operación después de aplicar la configuración. Las operaciones de copia y escaneado al pulsar la tecla [Inicio] y el comando para imprimir enviado desde un ordenador quedan registrados en la máquina y reciben el nombre de tareas. Temporizador semanal Esta función hace que la máquina pase al estado inactivo una vez transcurrido el tiempo especificado. Se pueden especificar los días y las horas que la máquina deberá permanecer parada para pasar automáticamente a un modo en el que ahorre energía. bizhub 751/601 (Version 2) 11-3 Apéndice 11 11.2 Marcas comerciales y copyrights KONICA MINOLTA, el logotipo de KONICA MINOLTA y The essentials of imaging son marcas comerciales registradas de KONICA MINOLTA HOLDINGS, INC. PageScope y bizhub son marcas comerciales o marcas comerciales registradas de KONICA MINOLTA BUSINESS TECHNOLOGIES, INC. Netscape es una marca comercial registrada de Netscape Communications Corporation en Estados Unidos y en cualquier otro país. Mozilla y Firefox son marcas comerciales de Mozilla Foundation. Novell y Novell NetWare son marcas registradas de Novell Inc., en los Estados Unidos de América y en otros países. Microsoft, Windows, y Windows NT son marcas registradas o marcas comerciales de Microsoft Corporation en los Estados Unidos de América y/o en otros países. PowerPC es una marca comercial de IBM Corporation en Estados Unidos de América y/o en otros países. Citrix, MetaFrame, MetaFrameXP y Citrix Presentation Server TM son marcas comerciales registradas o marcas comerciales de Citrix Systems, Inc. en Estados Unidos y en otros países. Con respecto al programa Citrix Technology Member KONICA MINOLTA BUSINESS TECHNOLOGIES, Inc. participa en el programa Citrix Technology Member. Citrix Technology Member es un programa que, junto con una solución de Citrix, promociona y desarrolla soluciones con el fin de encabezar la industria especializada en proporcionar a los clientes las mejores soluciones. Apple, Macintosh y Mac OS son marcas registradas de Apple Computer, Inc. Safari es una marca registrada de Apple Computer, Inc. Adobe, el logotipo de Adobe, Acrobat y PostScript son marcas comerciales registradas o marcas comerciales de Adobe Systems Incorporated en los Estados Unidos y/o el resto de países. Ethernet es una marca comercial registrada de Xerox Corporation. PCL es una marca comercial registrada de Hewlett-Packard Company Limited. CUPS y el logotipo de CUPS son marcas registradas de Easy Software Products. Esta máquina y el PageScope Box Operator están basados, en parte, en el trabajo del Grupo Independent JPEG. Compact-VJE Copyright VACS Corp., 1986-2003 RC4® es una marca comercial registrada o una marca comercial de RSA Security Inc. en Estados Unidos o en otros países. RSA® es una marca comercial registrada o una marca comercial de RSA Security Inc. RSA BSAFE® es una marca comercial registrada o una marca comercial de RSA Security Inc. en Estados Unidos y en otros países. Información acerca de la licencia Este producto incluye software criptográfico RSA BSAFE de RSA Security Inc. 11-4 bizhub 751/601 (Version 2) Apéndice 11 Declaración de NetFront Este producto contiene el software de navegación por Internet NetFront de ACCESS Co., Ltd. NetFront es una marca comercial o una marca registrada de ACCESS Co., Ltd. en Japón y en otros países. Copyright © 2004 Adobe Systems Incorporated. Todos los derechos reservados. Las patentes están pendientes. Este producto contiene el software Adobe® Flash® Player con licencia de Adobe Systems Incorporated. Copyright © 1995-2007 Adobe Macromedia Software LLC. Todos los derechos reservados. Adobe y Flash son marcas comerciales o marcas comerciales registradas de Adobe Systems Incorporated en los Estados Unidos y/o en otros países. Todos los demás productos y nombres de marca son marcas comerciales o marcas comerciales registradas de sus respectivas compañías u organizaciones. Declaración de OpenSSL Licencia de OpenSSL Copyright © The OpenSSL Project, 1998-2004 Todos los derechos reservados. Se permite su redistribución y uso en formatos fuente y binario, con o sin modificaciones, siempre que se cumplan las siguientes condiciones: 1. Las redistribuciones de código fuente deben conservar la nota de copyright anterior, esta lista de condiciones y la declaración de limitación de responsabilidades siguiente. 2. Las redistribuciones en formato binario deben reproducir, en la documentación y en otros materiales suministrados con la distribución, la nota de copyright anterior, esta lista de condiciones y la declaración de limitación de responsabilidades siguiente. 3. Todo el material publicitario que mencione funciones o usos de este software debe mostrar el reconocimiento siguiente: 4. "Este producto incluye software elaborado por OpenSSL Project para su uso en OpenSSL Toolkit. (http://www.openssl.org/)" 5. Los nombres "OpenSSL Toolkit" y "OpenSSL Project" no se deben utilizar para respaldar o promocionar productos derivados de este software sin previo permiso por escrito. Para obtener permiso por escrito, póngase en contacto con openssl-core@openssl.org. 6. Los productos derivados de este software no se pueden denominar "OpenSSL" ni puede aparecer "OpenSSL" en sus nombres sin previo permiso por escrito de OpenSSL Project. 7. Las redistribuciones en cualquier formato deben mostrar el reconocimiento siguiente: 8. "Este producto incluye software elaborado por OpenSSL Project para su uso en OpenSSL Toolkit (http://www.openssl.org/)" ESTE SOFTWARE LO SUMINISTRA OpenSSL PROJECT "TAL CUAL" Y SE RENUNCIA A CUALQUIER GARANTÍA EXPLÍCITA O IMPLÍCITA, INCLUYENDO PERO NO LIMITÁNDOSE A LAS GARANTÍAS IMPLÍCITAS DE COMERCIALIZACIÓN O DE ADECUACIÓN A UN PROPÓSITO DETERMINADO. OpenSSL PROJECT Y SUS COLABORADORES NO SERÁN RESPONSABLES, EN NINGÚN CASO, DE LOS POSIBLES DAÑOS DIRECTOS, INDIRECTOS, INCIDENTALES, ESPECIALES, EJEMPLARES O CONSIGUIENTES (INCLUYENDO PERO NO LIMITÁNDOSE A LA OBTENCIÓN DE BIENES O SERVICIOS SUSTITUTIVOS; PÉRDIDA DE USO, DATOS O BENEFICIOS; O INTERRUPCIÓN COMERCIAL) CAUSADOS COMO FUERE NI EN CUALQUIER TEORÍA DE RESPONSABILIDAD, YA SEA POR CONTRATO, RESPONSABILIDAD ESTRICTA O AGRAVIO (INCLUYENDO LA NEGLIGENCIA U OTROS CASOS) DIMANANTES, EN CUALQUIER SENTIDO, DEL USO DE ESTE SOFTWARE, AUNQUE SE HAYA AVISADO DE LA POSIBILIDAD DE ESTOS DAÑOS. Este producto incluye software criptográfico creado por Eric Young (eay@cryptsoft.com). Este producto incluye software creado por Tim Hudson (tjh@cryptsoft.com). bizhub 751/601 (Version 2) 11-5 Apéndice 11 Licencia original de SSLeay Copyright © Eric Young (eay@cryptsoft.com), 1995-1998. Todos los derechos reservados. Este paquete es una implementación de SSL creada por Eric Young (eay@cryptsoft.com). La implementación se ha creado de forma que se ajuste a Netscape SSL. Esta biblioteca es gratuita para uso comercial y no comercial, siempre que se cumplan las condiciones siguientes. Las condiciones siguientes se aplican a todo el código que se encuentra en esta distribución, ya sea código RC4, RSA, lhash, DES, etc., y no sólo al código de SSL. La documentación de SSL incluida con esta distribución está protegida por los mismos términos del copyright, a excepción de que el titular es Tim Hudson (tjh@cryptsoft.com). El copyright sigue siendo de Eric Young y, como tal, no se deben eliminar las notas de copyright del código. Si se utiliza este paquete en un producto, se deben otorgar a Eric Young los atributos de autor de las partes de la biblioteca que se utilicen. Esto se puede hacer en forma de mensaje textual al iniciar el programa o en la documentación (en línea o textual) suministrada con el paquete. Se permite su redistribución y uso en formatos fuente y binario, con o sin modificaciones, siempre que se cumplan las siguientes condiciones: 1. Las redistribuciones de código fuente deben conservar la nota de copyright, esta lista de condiciones y la declaración de limitación de responsabilidades siguiente. 2. Las redistribuciones en formato binario deben reproducir, en la documentación y en otros materiales suministrados con la distribución, la nota de copyright anterior, esta lista de condiciones y la declaración de limitación de responsabilidades siguiente. 3. Todo el material publicitario que mencione funciones o usos de este software debe mostrar el reconocimiento siguiente: "Este producto incluye software criptográfico creado por Eric Young (eay@cryptsoft.com)". La palabra 'criptográfico' se puede omitir si las rutinas de la biblioteca que se está utilizando no están relacionadas con la criptografía. 4. Si se incluye código específico de Windows (o derivado del mismo) del directorio apps (código de aplicaciones), debe incluirse el reconocimiento siguiente: "Este producto incluye software creado por Tim Hudson (tjh@cryptsoft.com)" ESTE SOFTWARE LO SUMINISTRA ERIC YOUNG "TAL CUAL" Y SE RENUNCIA A CUALQUIER GARANTÍA EXPLÍCITA O IMPLÍCITA, INCLUYENDO PERO NO LIMITÁNDOSE A LAS GARANTÍAS IMPLÍCITAS DE COMERCIALIZACIÓN O DE ADECUACIÓN A UN PROPÓSITO DETERMINADO. EL AUTOR O LOS COLABORADORES NO SERÁN RESPONSABLES, EN NINGÚN CASO, DE LOS POSIBLES DAÑOS DIRECTOS, INDIRECTOS, INCIDENTALES, ESPECIALES, EJEMPLARES O CONSIGUIENTES (INCLUYENDO PERO NO LIMITÁNDOSE A LA OBTENCIÓN DE BIENES O SERVICIOS SUSTITUTIVOS; PÉRDIDA DE USO, DATOS O BENEFICIOS; O INTERRUPCIÓN COMERCIAL) CAUSADOS COMO FUERE NI EN CUALQUIER TEORÍA DE RESPONSABILIDAD, YA SEA POR CONTRATO, RESPONSABILIDAD ESTRICTA O AGRAVIO (INCLUYENDO LA NEGLIGENCIA U OTROS CASOS) DIMANANTES, EN CUALQUIER SENTIDO, DEL USO DE ESTE SOFTWARE, AUNQUE SE HAYA AVISADO DE LA POSIBILIDAD DE ESTOS DAÑOS. Los términos de licencia y distribución de cualquier versión disponible públicamente o derivada de este código no se pueden cambiar. Es decir, este código no se puede copiar simplemente y situarlo bajo otra licencia de distribución (incluida la Licencia pública GNU). Licencia NetSNMP Parte 1: Notificación de copyright CMU/UCD: (tipo BSD) Copyright 1989, 1991, 1992 de Carnegie Mellon University Derivative Work – 1996, 1998-2000 Copyright 1996, 1998-2000 The Regents of the University of California Todos los derechos reservados Se permite el uso, la copia, la modificación y la distribución de este software y su documentación con cualquier propósito y sin coste siempre que la notificación de copyright anterior aparezca en todas las copias y que tanto la notificación de copyright como este permiso aparezcan en la documentación de apoyo, y que el nombre de CMU y The Regents of the University of California no se utilice en anuncios o publicidad que correspondan a una distribución del software que no cuente con un permiso escrito específico. CMU Y THE REGENTS OF THE UNIVERSITY OF CALIFORNIA RENUNCIAN A TODAS LAS GARANTÍAS REFERENTES A ESTE SOFTWARE, INCLUIDAS TODAS LAS GARANTÍAS IMPLÍCITAS DE COMERCIALIZACIÓN Y CONVENIENCIA. EN NINGÚN CASO NI CMU NI THE REGENTS OF THE UNIVERSITY OF CALIFORNIA SERÁN RESPONSABLES DE NINGÚN DAÑO ESPECIAL, INDIRECTO O RESULTANTE, NI DE NINGÚN DAÑO QUE RESULTE DE LA PÉRDIDA DE USO, DATOS O BENEFICIOS, YA SEA EN UNA ACCIÓN DE CONTRATO, NEGLIGENCIA U OTRA ACCIÓN DAÑINA, QUE SURJA O ESTÉ RELACIONADA CON EL USO O FUNCIONAMIENTO DE ESTE SOFTWARE. 11-6 bizhub 751/601 (Version 2) Apéndice 11 Parte 2: Networks Associates Technology, Inc notificación de copyright (BSD) Copyright © 2001-2003, Networks Associates Technology, Inc. Todos los derechos reservados. Se permite su redistribución y uso en formatos fuente y binario, con o sin modificaciones, siempre que se cumplan las siguientes condiciones: Las redistribuciones de código fuente deben conservar la nota de copyright anterior, esta lista de condiciones y la declaración de limitación de responsabilidades siguiente. Las redistribuciones en formato binario deben reproducir, en la documentación y en otros materiales suministrados con la distribución, la nota de copyright anterior, esta lista de condiciones y la declaración de limitación de responsabilidades siguiente. Ni el nombre de Networks Associates Technology, Inc ni los nombres de sus colaboradores pueden usarse para apoyar o promocionar productos derivados de este software sin el permiso escrito específico previo. ESTE SOFTWARE LO SUMINISTRAN LOS PROPIETARIOS DEL COPYRIGHT Y LOS COLABORADORES "TAL CUAL" Y SE RENUNCIA A CUALQUIER GARANTÍA EXPLÍCITA O IMPLÍCITA, INCLUYENDO PERO NO LIMITÁNDOSE A LAS GARANTÍAS IMPLÍCITAS DE COMERCIALIZACIÓN O DE ADECUACIÓN A UN PROPÓSITO DETERMINADO. LOS PROPIETARIOS DEL COPYRIGHT O LOS COLABORADORES NO SERÁN RESPONSABLES, EN NINGÚN CASO, DE LOS POSIBLES DAÑOS DIRECTOS, INDIRECTOS, INCIDENTALES, ESPECIALES, EJEMPLARES O CONSIGUIENTES (INCLUYENDO PERO NO LIMITÁNDOSE A LA OBTENCIÓN DE BIENES O SERVICIOS SUSTITUTIVOS; PÉRDIDA DE USO, DATOS O BENEFICIOS; O INTERRUPCIÓN COMERCIAL) CAUSADOS COMO FUERE NI EN CUALQUIER TEORÍA DE RESPONSABILIDAD, YA SEA POR CONTRATO, RESPONSABILIDAD ESTRICTA O AGRAVIO (INCLUYENDO LA NEGLIGENCIA U OTROS CASOS) DIMANANTES, EN CUALQUIER SENTIDO, DEL USO DE ESTE SOFTWARE, AUNQUE SE HAYA AVISADO DE LA POSIBILIDAD DE ESTOS DAÑOS. Parte 3: Cambridge Broadband Ltd. notificación de copyright (BSD) Algunas partes de este código están sujetas a copyright © 2001-2003, Cambridge Broadband Ltd. Todos los derechos reservados. Se permite su redistribución y uso en formatos fuente y binario, con o sin modificaciones, siempre que se cumplan las siguientes condiciones: Las redistribuciones de código fuente deben conservar la nota de copyright anterior, esta lista de condiciones y la declaración de limitación de responsabilidades siguiente. Las redistribuciones en formato binario deben reproducir, en la documentación y en otros materiales suministrados con la distribución, la nota de copyright anterior, esta lista de condiciones y la declaración de limitación de responsabilidades siguiente. El nombre de Cambridge Broadband Ltd. no puede usarse para respaldar o promocionar productos derivados de este software sin el permiso escrito específico previo. ESTE SOFTWARE LO SUMINISTRA EL TITULAR DEL COPYRIGHT "TAL CUAL" Y SE RENUNCIA A CUALQUIER GARANTÍA EXPLÍCITA O IMPLÍCITA, INCLUYENDO PERO NO LIMITÁNDOSE A LAS GARANTÍAS IMPLÍCITAS DE COMERCIALIZACIÓN O DE ADECUACIÓN A UN PROPÓSITO DETERMINADO. EL TITULAR DEL COPYRIGHT NO SERÁ RESPONSABLE, EN NINGÚN CASO, DE LOS POSIBLES DAÑOS DIRECTOS, INDIRECTOS, INCIDENTALES, ESPECIALES, EJEMPLARES O CONSIGUIENTES (INCLUYENDO PERO NO LIMITÁNDOSE A LA OBTENCIÓN DE BIENES O SERVICIOS SUSTITUTIVOS; PÉRDIDA DE USO, DATOS O BENEFICIOS; O INTERRUPCIÓN COMERCIAL) CAUSADOS COMO FUERE NI EN CUALQUIER TEORÍA DE RESPONSABILIDAD, YA SEA POR CONTRATO, RESPONSABILIDAD ESTRICTA O AGRAVIO (INCLUYENDO LA NEGLIGENCIA U OTROS CASOS) DIMANANTES, EN CUALQUIER SENTIDO, DEL USO DE ESTE SOFTWARE, AUNQUE SE HAYA AVISADO DE LA POSIBILIDAD DE ESTOS DAÑOS. Parte 4: Sun Microsystems, Inc. notificación de copyright (BSD) Copyright © 2003 Sun Microsystems, Inc., 4150 Network Circle, Santa Clara, California 95054, U.S.A. Todos los derechos reservados. El uso está limitado a los términos de la licencia que se especifican a continuación. La distribución puede incluir materiales desarrollados por terceras partes. Sun, Sun Microsystems, el logotipo de Sun y Solaris son marcas comerciales o marcas comerciales registradas de Sun Microsystems, Inc. en Estados Unidos y en cualquier otro país. bizhub 751/601 (Version 2) 11-7 Apéndice 11 Se permite su redistribución y uso en formatos fuente y binario, con o sin modificaciones, siempre que se cumplan las siguientes condiciones: Las redistribuciones de código fuente deben conservar la nota de copyright anterior, esta lista de condiciones y la declaración de limitación de responsabilidades siguiente. Las redistribuciones en formato binario deben reproducir, en la documentación y en otros materiales suministrados con la distribución, la nota de copyright anterior, esta lista de condiciones y la declaración de limitación de responsabilidades siguiente. Ni el nombre de Sun Microsystems, Inc ni los nombres de sus colaboradores pueden usarse para apoyar o promocionar productos derivados de este software sin el permiso escrito específico previo. ESTE SOFTWARE LO SUMINISTRAN LOS PROPIETARIOS DEL COPYRIGHT Y LOS COLABORADORES "TAL CUAL" Y SE RENUNCIA A CUALQUIER GARANTÍA EXPLÍCITA O IMPLÍCITA, INCLUYENDO PERO NO LIMITÁNDOSE A LAS GARANTÍAS IMPLÍCITAS DE COMERCIALIZACIÓN O DE ADECUACIÓN A UN PROPÓSITO DETERMINADO. LOS PROPIETARIOS DEL COPYRIGHT O LOS COLABORADORES NO SERÁN RESPONSABLES, EN NINGÚN CASO, DE LOS POSIBLES DAÑOS DIRECTOS, INDIRECTOS, INCIDENTALES, ESPECIALES, EJEMPLARES O CONSIGUIENTES (INCLUYENDO PERO NO LIMITÁNDOSE A LA OBTENCIÓN DE BIENES O SERVICIOS SUSTITUTIVOS; PÉRDIDA DE USO, DATOS O BENEFICIOS; O INTERRUPCIÓN COMERCIAL) CAUSADOS COMO FUERE NI EN CUALQUIER TEORÍA DE RESPONSABILIDAD, YA SEA POR CONTRATO, RESPONSABILIDAD ESTRICTA O AGRAVIO (INCLUYENDO LA NEGLIGENCIA U OTROS CASOS) DIMANANTES, EN CUALQUIER SENTIDO, DEL USO DE ESTE SOFTWARE, AUNQUE SE HAYA AVISADO DE LA POSIBILIDAD DE ESTOS DAÑOS. Parte 5: Sparta, Inc. notificación de copyright (BSD) Copyright © 2003-2004, Sparta, Inc Todos los derechos reservados. Se permite su redistribución y uso en formatos fuente y binario, con o sin modificaciones, siempre que se cumplan las siguientes condiciones: Las redistribuciones de código fuente deben conservar la nota de copyright anterior, esta lista de condiciones y la declaración de limitación de responsabilidades siguiente. Las redistribuciones en formato binario deben reproducir, en la documentación y en otros materiales suministrados con la distribución, la nota de copyright anterior, esta lista de condiciones y la declaración de limitación de responsabilidades siguiente. Ni el nombre de Sparta, Inc ni los nombres de sus colaboradores pueden usarse para apoyar o promocionar productos derivados de este software sin el permiso escrito específico previo. ESTE SOFTWARE LO SUMINISTRAN LOS PROPIETARIOS DEL COPYRIGHT Y LOS COLABORADORES "TAL CUAL" Y SE RENUNCIA A CUALQUIER GARANTÍA EXPLÍCITA O IMPLÍCITA, INCLUYENDO PERO NO LIMITÁNDOSE A LAS GARANTÍAS IMPLÍCITAS DE COMERCIALIZACIÓN O DE ADECUACIÓN A UN PROPÓSITO DETERMINADO. LOS PROPIETARIOS DEL COPYRIGHT O LOS COLABORADORES NO SERÁN RESPONSABLES, EN NINGÚN CASO, DE LOS POSIBLES DAÑOS DIRECTOS, INDIRECTOS, INCIDENTALES, ESPECIALES, EJEMPLARES O CONSIGUIENTES (INCLUYENDO PERO NO LIMITÁNDOSE A LA OBTENCIÓN DE BIENES O SERVICIOS SUSTITUTIVOS; PÉRDIDA DE USO, DATOS O BENEFICIOS; O INTERRUPCIÓN COMERCIAL) CAUSADOS COMO FUERE NI EN CUALQUIER TEORÍA DE RESPONSABILIDAD, YA SEA POR CONTRATO, RESPONSABILIDAD ESTRICTA O AGRAVIO (INCLUYENDO LA NEGLIGENCIA U OTROS CASOS) DIMANANTES, EN CUALQUIER SENTIDO, DEL USO DE ESTE SOFTWARE, AUNQUE SE HAYA AVISADO DE LA POSIBILIDAD DE ESTOS DAÑOS. Parte 6: Cisco/BUPTNIC notificación de copyright: (BSD) Copyright © 2004, Cisco, Inc e Information Network Center de la Beijing University of Posts and Telecommunications. Todos los derechos reservados. Se permite su redistribución y uso en formatos fuente y binario, con o sin modificaciones, siempre que se cumplan las siguientes condiciones: Las redistribuciones de código fuente deben conservar la nota de copyright anterior, esta lista de condiciones y la declaración de limitación de responsabilidades siguiente. Las redistribuciones en formato binario deben reproducir, en la documentación y en otros materiales suministrados con la distribución, la nota de copyright anterior, esta lista de condiciones y la declaración de limitación de responsabilidades siguiente. Ni el nombre de Cisco, Inc, Beijing University of Posts and Telecommunications, ni los nombres de sus colaboradores pueden usarse para respaldar o promocionar productos derivados de este software sin el permiso escrito específico previo. 11-8 bizhub 751/601 (Version 2) Apéndice 11 ESTE SOFTWARE LO SUMINISTRAN LOS PROPIETARIOS DEL COPYRIGHT Y LOS COLABORADORES "TAL CUAL" Y SE RENUNCIA A CUALQUIER GARANTÍA EXPLÍCITA O IMPLÍCITA, INCLUYENDO PERO NO LIMITÁNDOSE A LAS GARANTÍAS IMPLÍCITAS DE COMERCIALIZACIÓN O DE ADECUACIÓN A UN PROPÓSITO DETERMINADO. LOS PROPIETARIOS DEL COPYRIGHT O LOS COLABORADORES NO SERÁN RESPONSABLES, EN NINGÚN CASO, DE LOS POSIBLES DAÑOS DIRECTOS, INDIRECTOS, INCIDENTALES, ESPECIALES, EJEMPLARES O CONSIGUIENTES (INCLUYENDO PERO NO LIMITÁNDOSE A LA OBTENCIÓN DE BIENES O SERVICIOS SUSTITUTIVOS; PÉRDIDA DE USO, DATOS O BENEFICIOS; O INTERRUPCIÓN COMERCIAL) CAUSADOS COMO FUERE NI EN CUALQUIER TEORÍA DE RESPONSABILIDAD, YA SEA POR CONTRATO, RESPONSABILIDAD ESTRICTA O AGRAVIO (INCLUYENDO LA NEGLIGENCIA U OTROS CASOS) DIMANANTES, EN CUALQUIER SENTIDO, DEL USO DE ESTE SOFTWARE, AUNQUE SE HAYA AVISADO DE LA POSIBILIDAD DE ESTOS DAÑOS. Kerberos Copyright © 1985-2005, Massachusetts Institute of Technology. Todos los derechos reservados. aviso de permiso CON ESA RESTRICCIÓN, se permite el uso, la copia, la modificación y la distribución de este software y su documentación con cualquier propósito y sin coste siempre que la notificación de copyright anterior aparezca en todas las copias y que tanto la notificación de copyright como este permiso aparezcan en la documentación de apoyo, y que el nombre del MIT no se utilice en anuncios o publicidad que correspondan a una distribución del software que no cuente con un permiso específico previamente escrito. Asimismo, si modifica este software, deberá etiquetarlo como software modificado y no se podrá distribuir de tal manera que pueda confundirse con el software original del MIT. El MIT no se hace responsable de la adecuación de este software a ningún propósito. Se suministra "tal cual" sin ninguna garantía explícita o implícita. ESTE SOFTWARE SE SUMINISTRA "TAL CUAL" Y SIN NINGUNA GARANTÍA EXPLÍCITA O IMPLÍCITA, INCLUYENDO PERO NO LIMITÁNDOSE A LAS GARANTÍAS IMPLÍCITAS DE COMERCIALIZACIÓN O DE ADECUACIÓN A UN PROPÓSITO DETERMINADO. ESTE SOFTWARE NO ES UN SOFTWARE ORIGINAL DEL MIT, MODIFICADO POR KONICA MINOLTA BUSINESS TECHNOLOGIES, INC. Solicitante de WPA Copyright ©2003-2005, Jouni Malinen <jkmaline@cc.hut.fi> y colaboradores Todos los derechos reservados. Se permite su redistribución y uso en formatos fuente y binario, con o sin modificaciones, siempre que se cumplan las siguientes condiciones: 1. Las redistribuciones de código fuente deben conservar la nota de copyright anterior, esta lista de condiciones y la declaración de limitación de responsabilidades siguiente. 2. Las redistribuciones en formato binario deben reproducir, en la documentación y en otros materiales suministrados con la distribución, la nota de copyright anterior, esta lista de condiciones y la declaración de limitación de responsabilidades siguiente. 3. Ni el nombre de los titulares de copyright mencionados anteriormente ni los nombres de sus colaboradores pueden usarse para apoyar o promocionar productos derivados de este software sin el permiso escrito específico previo. ESTE SOFTWARE LO SUMINISTRAN LOS PROPIETARIOS DEL COPYRIGHT Y LOS COLABORADORES "TAL CUAL" Y SE RENUNCIA A CUALQUIER GARANTÍA EXPLÍCITA O IMPLÍCITA, INCLUYENDO PERO NO LIMITÁNDOSE A LAS GARANTÍAS IMPLÍCITAS DE COMERCIALIZACIÓN O DE ADECUACIÓN A UN PROPÓSITO DETERMINADO. EL PROPIETARIO DEL COPYRIGHT O LOS COLABORADORES NO SERÁN RESPONSABLES, EN NINGÚN CASO, DE LOS POSIBLES DAÑOS DIRECTOS, INDIRECTOS, INCIDENTALES, ESPECIALES, EJEMPLARES O CONSIGUIENTES (INCLUYENDO PERO NO LIMITÁNDOSE A LA OBTENCIÓN DE BIENES O SERVICIOS SUSTITUTIVOS; PÉRDIDA DE USO, DATOS O BENEFICIOS; O INTERRUPCIÓN COMERCIAL) CAUSADOS COMO FUERE NI EN CUALQUIER TEORÍA DE RESPONSABILIDAD, YA SEA POR CONTRATO, RESPONSABILIDAD ESTRICTA O AGRAVIO (INCLUYENDO LA NEGLIGENCIA U OTROS CASOS) DIMANANTES, EN CUALQUIER SENTIDO, DEL USO DE ESTE SOFTWARE, AUNQUE SE HAYA AVISADO DE LA POSIBILIDAD DE ESTOS DAÑOS. bizhub 751/601 (Version 2) 11-9 Apéndice 11 Mersenne Twister Programa C para MT19937, con inicialización mejorada 2002/1/26. Codificado por Takuji Nishimura y Makoto Matsumoto. Antes de usarlo, inicie el estado usando init_genrand(seed) o init_by_array(init_key, key_length). Copyright © 1997-2002, Makoto Matsumoto y Takuji Nishimura. Todos los derechos reservados. Se permite su redistribución y uso en formatos fuente y binario, con o sin modificaciones, siempre que se cumplan las siguientes condiciones: Las redistribuciones de código fuente deben conservar la nota de copyright anterior, esta lista de condiciones y la declaración de limitación de responsabilidades siguiente. Las redistribuciones en formato binario deben reproducir, en la documentación y en otros materiales suministrados con la distribución, la nota de copyright anterior, esta lista de condiciones y la declaración de limitación de responsabilidades siguiente. Los nombres de los colaboradores no pueden usarse para respaldar o promocionar productos derivados de este software sin el permiso escrito específico previo. ESTE SOFTWARE LO SUMINISTRAN LOS PROPIETARIOS DEL COPYRIGHT Y LOS COLABORADORES "TAL CUAL" Y SE RENUNCIA A CUALQUIER GARANTÍA EXPLÍCITA O IMPLÍCITA, INCLUYENDO PERO NO LIMITÁNDOSE A LAS GARANTÍAS IMPLÍCITAS DE COMERCIALIZACIÓN O DE ADECUACIÓN A UN PROPÓSITO DETERMINADO. EL PROPIETARIO DEL COPYRIGHT O LOS COLABORADORES NO SERÁN RESPONSABLES, EN NINGÚN CASO, DE LOS POSIBLES DAÑOS DIRECTOS, INDIRECTOS, INCIDENTALES, ESPECIALES, EJEMPLARES O CONSIGUIENTES (INCLUYENDO PERO NO LIMITÁNDOSE A LA OBTENCIÓN DE BIENES O SERVICIOS SUSTITUTIVOS; PÉRDIDA DE USO, DATOS O BENEFICIOS; O INTERRUPCIÓN COMERCIAL) CAUSADOS COMO FUERE NI EN CUALQUIER TEORÍA DE RESPONSABILIDAD, YA SEA POR CONTRATO, RESPONSABILIDAD ESTRICTA O AGRAVIO (INCLUYENDO LA NEGLIGENCIA U OTROS CASOS) DIMANANTES, EN CUALQUIER SENTIDO, DEL USO DE ESTE SOFTWARE, AUNQUE SE HAYA AVISADO DE LA POSIBILIDAD DE ESTOS DAÑOS. Se agradece cualquier comentario. http://www.math.sci.hiroshima-u.ac.jp/~m-mat/MT/emt.html email: m-mat @ math.sci.hiroshima-u.ac.jp (quitar espacio) Wnn avanzado "Advanced Wnn" © OMRON SOFTWARE CO., Ltd. 2006 Todos los derechos reservados. Expat Copyright © 1998, 1999, 2000 Thai Open Source Software Center Ltd. y Clark Cooper Copyright © 2001, 2002, 2003, 2004, 2005, 2006 Actualizadores de Expat. Se permite, sin cargos, a cualquier persona que obtenga una copia de este software y la documentación asociada (el "Software"), comerciar con el Software sin restricciones, incluyendo, sin limitación, el derecho a usar, copiar, modificar, fusionar, publicar, distribuir, conceder sublicencias y/o vender copias del Software, así como a las personas a las que se suministre el Software, de acuerdo con las siguientes condiciones: La notificación de copyright anterior y esta notificación de permiso deben incluirse en todas las copias o partes sustanciales del Software. ESTE SOFTWARE SE SUMINISTRA "TAL CUAL", SIN GARANTÍA DE NINGÚN TIPO, EXPLÍCITA O IMPLÍCITA, INCLUYENDO, SIN LIMITARSE A ELLAS, LAS GARANTÍAS IMPLÍCITAS DE COMERCIALIZACIÓN O DE ADECUACIÓN A UN PROPÓSITO DETERMINADO E INEXISTENCIA DE INCUMPLIMIENTO. LOS PROPIETARIOS DEL COPYRIGHT O LOS COLABORADORES NO SERÁN RESPONSABLES, EN NINGÚN CASO, DE CUALQUIER RECLAMACIÓN, DAÑOS U OTRAS RESPONSABILIDADES, YA SEA EN UNA ACCIÓN CONTRACTUAL, EXTRACONTRACTUAL O DE OTRO TIPO, QUE SURJA O ESTÉ RELACIONADA CON EL USO O FUNCIONAMIENTO DE ESTE SOFTWARE. 11-10 bizhub 751/601 (Version 2) Apéndice 11 libxml2 Excepto donde se indique lo contrario en el código fuente (p. ej. los archivos hash.c, list.c y los archivos trio, que están cubiertos por una licencia similar, pero con notas de Copyright diferentes) todos los archivos son: Copyright © 1998-2003 Daniel Veillard. Todos los derechos reservados. Se permite, sin cargos, a cualquier persona que obtenga una copia de este software y la documentación asociada (el "Software"), comerciar con el software sin restricciones, incluyendo, sin limitación, el derecho usar, copiar, modificar, fusionar, publicar, distribuir, conceder sublicencias y/o vender copias del Software, así como a las personas a las que se suministre el Software, de acuerdo con las siguientes condiciones: La notificación de copyright anterior y esta notificación de permiso deben incluirse en todas las copias o partes sustanciales de este software. ESTE SOFTWARE SE SUMINISTRA "TAL CUAL", SIN GARANTÍA DE NINGÚN TIPO, EXPLÍCITA O IMPLÍCITA, INCLUYENDO, SIN LIMITARSE A ELLAS, LAS GARANTÍAS IMPLÍCITAS DE COMERCIALIZACIÓN O DE ADECUACIÓN A UN PROPÓSITO DETERMINADO E INEXISTENCIA DE INCUMPLIMIENTO. EN NINGÚN CASO DANIEL VEILLARD SERÁ RESPONSABLE DE NINGUNA RECLAMACIÓN, DAÑO U OTRAS RESPONSABILIDADES, YA SEA EN UNA ACCIÓN CONTRACTUAL, EXTRACONTRACTUAL O DE OTRO TIPO, QUE SURJA O ESTÉ RELACIONADA CON EL USO O FUNCIONAMIENTO DE ESTE SOFTWARE. Exceptuando esta nota, el nombre de Daniel Veillard no se usará en publicidad u otros medios para la promoción de la venta del producto, su uso o contratos del Software sin una autorización previa por escrito. Copyright © 2010 Konica Minolta Business Technologies, Inc. Todos los derechos reservados. Nota Queda prohibida la reproducción total o parcial de este Manual del Operador sin permiso. Konica Minolta Business Technologies, Inc. no asume ninguna responsabilidad por ningún incidente que pueda producirse durante el uso de este sistema de impresión o del Manual del Operador. La información incluida en este manual del operador puede sufrir cambios sin previo aviso. Konica Minolta Business Technologies, Inc. se reserva los derechos de propiedad sobre los controladores de impresora. bizhub 751/601 (Version 2) 11-11 Apéndice 11 11.3 Contrato de licencia de software Este paquete se compone de los elementos que se indican a continuación, suministrados por Konica Minolta Business Technologies, Inc. (KMBT): el software incluido como parte del sistema de impresión, los datos de diseño legibles por ordenador codificados digitalmente en un formato especial y de forma codificada ("programas de fuentes"), otro software utilizado junto con el software de impresión ("software de servidor"), y documentación explicativa relacionada ("documentación"). El término "software" se utilizará para describir el software de impresión, los programas de fuentes y/o el software de servidor, así como para incluir cualquier actualización, versión modificada, adición o copia del software. Por el presente contrato, se concede la licencia del software de conformidad con las siguientes condiciones. KMBT le concede una sublicencia no exclusiva para utilizar el software y la documentación a cambio de la aceptación de lo siguiente: 1. Se autoriza el uso del software de impresión y los programas de fuentes para imagen correspondientes en los dispositivos de salida objeto de la licencia y sólo para fines internos. 2. Además de para aquellos fines previstos en la licencia para programas de fuentes recogida en la Sección 1 ("software de impresión"), puede utilizar los programas de fuentes Roman para reproducir espesores, estilos y versiones de letras, números, caracteres y símbolos ("tipos de letra") en su pantalla o monitor y para fines internos. 3. Puede hacer una copia de seguridad del software de servidor, siempre que no la instale o utilice en ningún ordenador. A pesar de las limitaciones anteriores, puede instalar el software de servidor en todos los ordenadores que desee únicamente si se va a utilizar con uno o más sistemas de impresión que funcionen con el software de impresión. 4. El licenciatario puede ceder todos los derechos e intereses relativos al software y la documentación que se derivan del presente contrato a un cesionario ("cesionario"), siempre que le transfiera todas las copias del software y la documentación y que el cesionario acceda a obligarse de conformidad con los términos y condiciones del presente contrato. 5. Por el presente, Ud. se compromete a no modificar, adaptar o traducir el software y la documentación. 6. Asimismo, se abstendrá de alterar, descomponer, desencriptar, aplicar ingeniería inversa o descompilar el software. 7. KMBT y el otorgante de la licencia se reservan la titularidad y la propiedad del software y la documentación y de cualquier reproducción de los mismos. 8. Las marcas registradas se utilizarán de acuerdo con la práctica aceptada, también en lo relativo a la identificación del nombre del propietario de la marca. Las marcas registradas sólo pueden utilizarse para identificar material impreso generado por el software. El uso de cualquier marca registrada no le confiere el derecho de propiedad de la misma. 9. Se prohíbe expresamente el alquiler, la cesión, la sublicencia, el préstamo o la transferencia de versiones o copias del software que el licenciatario no utilice o del software contenido en cualquier medio no utilizado, salvo como parte de la transferencia permanente de todo el software y la documentación, como se ha descrito anteriormente. 10. EN NINGÚN CASO KMBT O EL OTORGANTE DE LA LICENCIA ASUMIRÁN RESPONSABILIDAD ALGUNA POR DAÑOS EMERGENTES, INCIDENTALES, INDIRECTOS, PUNITIVOS O ESPECIALES, INCLUIDOS BENEFICIOS O AHORROS PERDIDOS, AUNQUE KMBT HAYA SIDO ADVERTIDA DE LA POSIBILIDAD DE DICHOS DAÑOS, NI POR CUALQUIER RECLAMACIÓN DE TERCEROS. KMBT Y EL OTORGANTE DE LA LICENCIA NO OFRECEN NINGUNA GARANTÍA EXPLÍCITA O IMPLÍCITA RELACIONADA CON EL SOFTWARE, INCLUIDAS, AUNQUE NO DE FORMA EXCLUYENTE, LAS GARANTÍAS TÁCITAS DE COMERCIABILIDAD, ADECUACIÓN PARA FINES CONCRETOS, TITULARIDAD Y NO INCUMPLIMIENTO DE LOS DERECHOS DE TERCEROS. ALGUNOS ESTADOS O JURISDICCIONES NO PERMITEN LA EXCLUSIÓN O LIMITACIÓN DE LOS DAÑOS INCIDENTALES, EMERGENTES O ESPECIALES, POR LO QUE PUEDE QUE LAS LIMITACIONES DESCRITAS EN EL PÁRRAFO ANTERIOR NO SEAN APLICABLES EN SU CASO. 11. Aviso para los usuarios finales del gobierno: el software es un "artículo comercial", como se define el término en el punto 48 C.F.R.2.101, y consiste en un "software informático comercial" y una "documentación de software informático comercial", con el sentido que se da a estos términos en el punto 48 C.F.R. 12.212. De acuerdo con lo establecido en los puntos 48 C.F.R. 12.212 y 48 C.F.R. 227.7202-1 a 227.7202-4, todos los usuarios finales del gobierno de los EE. UU. adquieren el software únicamente con los derechos aquí establecidos. 12. Por el presente Ud. acepta no exportar el software de ninguna manera que implique una violación de la legislación y la normativa aplicable en relación con el control de exportaciones de cualquier país. 11-12 bizhub 751/601 (Version 2) 12 Índice Índice 12 12 Índice Borrar marco 3-12, 6-21 Búsqueda de destinos 6-23 Eliminar los atascos de papel en la unidad de plegado en Z 1-51 Eliminar un documento 7-7 Encabezado/pie 4-14 Encendido y apagado 1-34 Entorno de funcionamiento 1-19 Envío de fax 2-10 Envío de fax desde un ordenador 5-30 Escaneado separado 3-8 Etiquetas e indicadores de precaución 1-15 C F Carga del papel 1-36, 1-37, 1-39, 1-41 Carp. usuar. recep obligat. memoria 5-25 Carp.usu. personal 2-18 Carpeta de grupo 2-18 Certificado testigo 8-5 Combinación 4-8 Combinar 7-10 Conf. usuario 10-3 Configuración de fuente 4-15 Configuración de información de origen de transmisión de fax 5-14 Configuración/página 4-12 Contadores 3-35 Copia combinada 3-5 Copia de libros 3-17 Copias por las dos caras 3-5 Código de solicitud 8-5 Cubierta 3-20 Fax por Internet 5-22 Fecha/Hora 4-14, 6-15 Filigrana 4-13 Folleto 3-10 Fuente de energía 1-19 Función de ayuda 1-31 A Acabado 3-23, 4-10, 7-13 Acondicionamiento 1-17 Ajustes de escáner 5-16, 7-5 Ampliación/Reducción 3-15 Avisos sobre normativa 1-10 B D Desplazamiento de imagen 4-9 Destino de carpeta de usuario 2-27 Destino de programa 5-8, 6-8, 6-23 Destinos de grupo 5-7, 6-7 Destinos de la libreta de direcciones 6-3 Destinos en la libreta de direcciones 5-3 E Editar nombre 7-3 Elementos opcionales 1-60 Eliminación de atascos de papel en la unidad principal 1-45 Eliminación de un atasco de papel 1-43 Eliminación de un atasco de papel en la unidad de acabado FS-524/525 1-47 Eliminación de un atasco de papel en la unidad de acabado FS-610 1-48 Eliminar fondo 6-19 Eliminar los atascos de papel en la bandeja de cambio SF-602 1-49 Eliminar los atascos de papel en la unidad de inserción posterior PI-504 1-50 bizhub 751/601 (Version 2) G Grapar 3-23, 4-10 Guardar en carpeta de usuario 2-24, 4-5 I ID e imprimir 4-7 Impresión de folleto 4-8 Impresión de prueba 4-6 Impresión por las dos caras 4-8 Impresión segura 4-5 Información de seguridad 1-4 Intercalación de transparencias 4-11 Intercalar 4-4 i-Option LK-101/LK-102 8-5 L License Management Server (LMS) 8-5 Lista de comunicación 5-9 Lista de historial de tareas 6-28 Lista de tareas actuales 6-28 M Margen de encuader. 4-9 Modo de ahorro de energía 3-37 Modo inactivo 3-37 Modo portada 4-11 N Número de página 4-14, 6-15 O Originales de doble cara 7-5 12-3 Índice 12 P PageScope Web Connection 7-16 Panel de control 1-29 Pantalla Copia rapida 3-3 Página de cubierta 3-20 Perforar 3-23, 4-10 Protección de Copia 4-13 Prueba de copia 3-31 R Reenvío de fax 5-29 Registro de programa 3-25 Resolución 6-9 Resolución de problemas 9-3 S Seleccionar destino 5-23 Selección de destino 2-10 Selección del destino 2-14 Separación 4-4 Suministros y manejo 1-52 Superposición 4-13 Sustitución del cartucho de grapas de la unidad de acabado FS-524 1-55 Sustitución del cartucho de grapas de la unidad de acabado FS-525 1-56 Sustitución del cartucho de grapas de la unidad de acabado FS-610 1-57 Sustitución del cartucho de tóner 1-54 T Tecla de acceso directo 3-25 Temporizador semanal 3-37 Tipo de archivo 6-13 Tipo de original 6-9 Tran. encuad 7-10 Transmisión con temporizador 5-21 Transmisión código F 5-27 Transmisión de fax por IP 5-22 Transmisión de repetición 5-21 Transmisión por difusión 5-11 Transmisión por e-mail 6-25 Transmisión por sondeo 5-19 U Uso de un documento guardado 2-33 V Vaciado del depósito de residuos de taladrado de la unidad de acabado 1-58 Vaciado del depósito de residuos de taladrado de la unidad de plegado en Z ZU-605 1-59 Z Zoom 4-3 Zoom automático 3-15 12-4 bizhub 751/601 (Version 2)