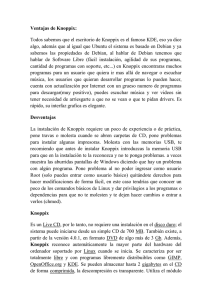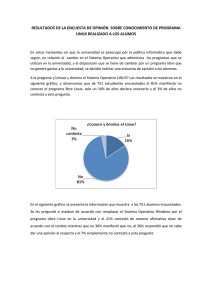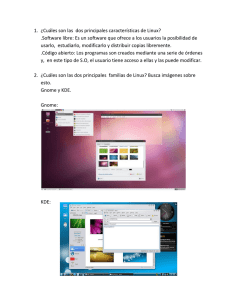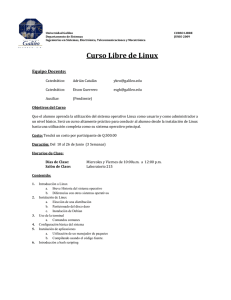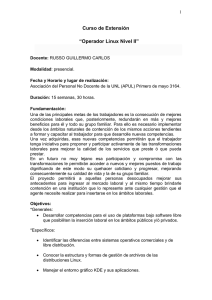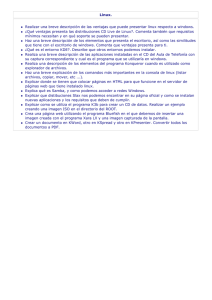Descarga - Material Curricular Libre
Anuncio

Número 12
DICIEMBRE 2007
Fotografía digital en Linux.
O de cómo combinar dos pasiones tecnológicas sin perder la razón en el intento.
Crear distribuciones
linux basadas en
Knoppix
Calendario de
Eventos
Entendiendo ADO.NET
con C#, Mono y PostgreSQL (II)
¡¡Deja de pelear con tu Tarro,
y usa Software Libre!!
BEGINS 12 I DICIEMBRE 2007
Editorial
Redacción
Ricardo Gabriel Berlasso
mrcomputer
Martin Marquez
Marcelo Ortiz
Rodrigo Ramírez
Óscar Calle
Álex Sandoval
gbl@email.it
mrcomputer89@gmail.com
xomalli@gmail.com
marcelo.ortiz.1988@gmail.com
decipher@chile.com
reygecko@gmail.com
alexsandovalm@yahoo.com
Revisión y corrección
Éric Báez
Óscar Calle
ericbaez@gmail.com
reygecko@gmail.com
Staff y Coordinación
Luis Álvarez
Óscar Calle
Dionisio Fernández
Álvaro Parra
Rodrigo Ramírez
Álex Sandoval Morales
Éric Báez Bezama
contacto@muestrate.cl
reygecko@gmail.com
zeroblack@blackhole.cl
alverich@gmail.com
decipher@chile.com
alexsandovalm@yahoo.com
ericbaez@gmail.com
Arte y Diseño
Álex Sandoval Morales
http://www.microteknologias.cl
Luis Álvarez Alday
http://www.muestrate.cl/
Renuncia de responsabilidad:
Todas las noticias, recomendaciones, artículos y comentarios expresados en Begins son propias de sus autores y no necesariamente representan la opinión de Begins.
Los contenidos que se ofrecen en Begins han sido probados por el autor, y no han presentado ningún inconveniente al realizarlo, pero aún así, Begins no se responsabiliza por los daños o perdida de información que lleve la realización de estas instrucciones.
El nombre y logo de Begins son invención de Linux se está volviendo muy popular entre los
usuarios del PC. De hecho, hay quien piensa que
“demasiado” popular. Que quizá no sea bueno que se
generalice su uso para evitar caer en los mismos errores de
Windows. No es la opinión de quienes formamos Begins.
Sin embargo, es oportuno aquí recordar nuestros orígenes
para no perder de vista nuestros objetivos.
En el principio de todo el movimiento libre hubo un
“loco”, (con todo el respeto) llamado Richard Matthew
Stallman, que inició GNU y la idea del Software Libre. Nadie
pensaba que eso tuviese futuro. ¿Nadie?
Años después, de la mano del finlandés Linus
Torvalds, Linux nació libre, como producto de la
colaboración entre los internautas y con el fin de conseguir
un entorno compatible con los sistemas UNIX, pero sin
tener que desembolsar el dineral que suponían sus
licencias.
Hoy día, tras muchas batallas perdidas o ganadas,
tenemos la posibilidad de elegir qué sistema queremos
ocupar en nuestro PC. Pero aquí se observa un peligro: el
de aquellas personas que dicen usar Linux (sea cierto o no)
porque queda muy “cool”, por llevar la contra a Microsoft,
por no necesitar antivirus... ¡se equivocan!
El verdadero motivo que debe impulsarnos a usar
Linux es éste: es un sistema libre. Permite ver cómo está
hecho.
Permite
modificarlo.
Permite
distribuirlo
gratuitamente. Permite colaborar en su desarrollo. Permite
compartir conocimientos. Permite elegir. Nos da Libertad.
No lo olvidemos. Es importante recordar de dónde
venimos.
Saludos, linuxeros :D
Equipo de Begins
Robin Osorio
Adaptación: Luis Alvarez A.
"Copyright © 2006­2007 Begins. Se otorga permiso para copiar, distribuir y/o modificar este documento bajo los términos de la Licencia de Documentación Libre de GNU, Versión 1.2 o cualquier otra versión posterior publicada por la Free Software Foundation; sin Secciones Invariantes ni Textos de Cubierta Delantera ni Textos de Cubierta Trasera. Puedes consultar una copia de la licencia en http://www.gnu.org/copyleft/fdl.html". PÁGINA 02
BEGINS 12 I DICIEMBRE 2007
Staff estable de Begins
Óscar Calle Gutiérrez
Rodrigo Ramírez Norambuena
Nick: ReyGecko
Nick: Decipher
Policía en el ayuntamiento de Pinto (MadridEspaña).Actualmente está en la carrera de
informática
en la Universidad Nacional de Educación a
Distancia.
Ingeniero de Ejecución en Computación e Informática.
Participa en LinuxChillan casi desde sus inicios.
Ubicación: Santiago, Chile.
Ubicación: Pinto, España.
Álex Sandoval Morales
Dionisio Fernández Mora
Nick: DarkSoft
Ingeniero de Ejecución en Computación e
Informática. Co-Fundador de LinuxChillan.
Programador computacional, administra un sitio web
para promover Linux y además aprovecho de vender
CDs de las distros Linux más populares
(http://www.microteknologias.cl).
Nick: ZeRobLaCk
Ubicación: Santiago, Chile.
Ubicación: Peñalolén, Chile
Luis Álvarez Alday
Álvaro Parra urbina
Nick: Papeluis
Nick: Alverich
Webmaster y Diseñador Gráfico amateur,
administra el portal www.muestrate.cl
Ubicación: Normalmente en este planeta.
Chillán
Licenciado en agronomía y candidato del título de
ingeniero agrónomo en la Universidad de Concepción,
Chile.
Ubicación: Chillán, Chile
Eric Báez Bezama
Nick: Erick Periodista, activista social por el libre conocimiento.
Socio y fundador del Centro de Difusión de Software Libre (www.cdsl.cl) Editor de www.softwarelibre.cl, integra equipo de traductores de Ubuntu, colaborador de Wikipedia.org
Begins es realizada enteramente con Software Libre
Ubicación: Santiago, Chile
Maquetación y empaquetado PDF
PÁGINA 03
Ilustraciones y Diseño Vectorial
Diseño 3D
BEGINS 12 I DICIEMBRE 2007
Contenido
Pág
5
Portada
Fotografía digital en
Linux
Artículos
Pág
20
Crear distribuciones Linux basadas
en Knoppix
Pág
29
Entendiendo ADO .NET con
C#,Mono y PostgreSQL (II)
Pág
37
“¡¡Deja de pelear con tu Tarro, y
usa Software Libre!!”
Pág
56
Personalizando nuestro KDE
Pág
65
Calendario 2008
Secciones
PÁGINA 04
Pág
40
Ojo del novato
Pág
54
Zona de Enlaces
Pág
55
Eventos
BEGINS 12 I DICIEMBRE 2007
Multimedia
Fotografía digital en Linux.
O de cómo combinar dos pasiones
tecnológicas sin perder la razón en el intento.
En este artículo hablaré de los desafíos de hacer fotografía digital en Linux. Comenzaré con la diferencia entre fotografía tradicional y digital, explicando los conceptos principales sobre los que funciona esta última. Finalmente, trataré de mostrarles qué se puede hacer con todo ello desde nuestro querido pingüino. ¡Sonrían!
Fotografía analógica y fotografía digital.
Si bien la diferencia entre mi ya difunta cámara réflex (tras más de 15 años de fieles servicios), que era 100% mecánica, y la actual réflex digital de 10 megapíxeles son enormes, en el tiempo pasado entre una y otra las transiciones tecnológicas han sido bastante suaves. Rápidas, es verdad, pero continuas. Las réflex analógicas de última generación incluían ya muchos de los “artilugios” electrónicos de las modernas digitales (autofocus de varias regiones, medición de luz por sectores...), si bien en un grado menor debido a las limitaciones del soporte de película.
PÁGINA 05
Los conceptos básicos de la fotografía (profundidad de campo, diafragma, velocidad de obturador...) no han cambiado, por lo que no hablaré de ellos aquí. De hecho, la sensibilidad de los sensores digitales está calibrada en “equivalente iso”, de modo que el tener la cámara ajustada a iso 100 sea casi lo mismo a tener una película de asa 100 en una máquina más tradicional.
Todas las diferencias entre el analógico y el digital parten entonces del cambio de la película por el sensor de silicio. Veamos más de cerca lo que este cambio ha significado.
BEGINS 12 I DICIEMBRE 2007
Multimedia
La película color tradicional está formada por una “gelatina” en tres capas, en las que se encuentran en suspensión distintas sales de plata. Estas sales son sensibles a la luz, por lo que al ser iluminadas cambian depositando plata metálica. Cada una de esas tres capas es sensible a uno de los colores básicos (en realidad, secundarios... pero eso es otra historia) cyan, magenta y amarillo. Al grupo de estos tres colores se lo suele denominar “espacio de color CMY” (por “cyan”, “magenta” y “yellow”) ya que mezclándolos es posible reproducir todos los otros. La película iluminada forma entonces un “negativo” de la imagen original, dado que será más oscura en los lugares donde ha recibido mayor iluminación.
Estas sales de plata están distribuidas en la gelatina con forma de un granulado cuyo tamaño dará la sensibilidad de la película a la luz: seguramente habrán oído hablar de los “fotones”, las partículas con las que puede describirse la luz; pues bien, a muy grandes líneas puede decirse que cuando un fotón cae sobre uno de estos granos de sal de plata lo hace transformarse, liberando la plata e “impresionando” ese sector de la película. Por lo tanto, cuanto más grande sean los granos de sal menos fotones necesitaremos para impresionar la misma superficie de película. PÁGINA 06
La diferencia entre un rollo de asa 100 y otro de asa 400 está entonces en el tamaño de los granos de la sal: cuanto más grandes, mayor sensibilidad a la luz... a costa de una menor resolución de imagen. De hecho, en las fotografías obtenidas con películas de 600 o más asas es claramente visible el granulado.
Por otra parte, el sensor de las cámaras digitales es una matriz ordenada de pequeños detectores de luz, cada uno de los cuales contribuye a la formación de un “píxel” de la imagen (es decir, un punto con la información de cuánto verde, rojo y azul se necesita para formarlo... ver más adelante), distribuidos generalmente en forma de cuadrícula ordenada. Dado que los detectores son indiferentes al color, cada uno de ellos está cubierto con un “filtro” que deja pasar sólo un color determinado, y que además funciona como una “microlente” que concentra la luz sobre el detector en cuestión.
Nomenclatura: para este
artículo (y en forma un tanto
arbitraria) hablaremos de
“sensor” para referirnos a
todo el sistema de detección
de luz, mientras que
“detector” se usará para cada
uno de los elementos del
“sensor”.
BEGINS 12 I DICIEMBRE 2007
Multimedia
El arreglo de filtros más usado es
conocido como “arreglo (o matriz)
Bayer”, y básicamente es un arreglo
periódico de cuatro detectores, uno
sensible al azul, otro al rojo y dos al
verde... esto es debido a que el ojo
humano es más sensible a ese color
que a los otros, por lo que se busca
que la cámara también lo sea. Estos
tres colores suelen denominarse
“espacio de color RGB” (red, green,
blue).
En la siguiente imagen se ve un
esquema de la matriz Bayer.
100... pero cuidado, el proceso de
amplificación
de
la
señal
es
semejante a lo que sucede en un
equipo de música, y todos sabemos
que si se sube mucho el volumen
comienzan a aparecer ruidos...
Ya volveremos a esto más adelante.
Del sensor al archivo
La señal que sale de cada detector no
es
aún
digital,
es
analógica:
simplemente
una
tensión
proporcional a la cantidad de luz que
ha llegado. Esta señal puede ser
amplificada dependiendo del valor iso
seleccionado (la señal a iso 100 no
está amplificada) y recién entonces
entra en lo que se llama “convertidor
analógico-digital”. Lo que hace este
convertidor es tomar la distancia
entre “señal cero” y “señal máxima”
y dividirla en un cierto número de
niveles.
Generalmente,
estos
convertidores devuelven señales de
12 bits, es decir 212 = 4096 niveles
(las
Ahora bien, si en la película para
aumentar la sensibilidad a la luz se
tenía que aumentar el tamaño de los
granos de sal, ¿cómo se hace en las
cámaras digitales?
Simplemente amplificando la señal
que sale de los detectores.
Por lo tanto, y a diferencia de lo que
pasaba con la película, una imagen
obtenida en una cámara digital a iso
1600 tendrá la misma resolución (el
mismo número de puntos) que una
obtenida en la misma cámara a iso
PÁGINA 07
digitales
compactas
suelen
trabajar a 8 bits, lo cual da 28 = 256
niveles para cada color, mientras que
algunas cámaras profesionales llegan
a los 14 bits, que da 16384 niveles):
el valor de la señal es entonces
“redondeado” (digitalizado) al valor
más cercano de esos niveles y se le
asigna el número de nivel. Es ese
dato, y no el valor de la señal en sí, lo
que viene guardado.
BEGINS 12 I DICIEMBRE 2007
Multimedia
Lo que sucede luego depende del tipo
de cámara utilizado y de su
configuración.
Las
cámaras
compactas procesan la información
dada por el convertidor y devuelven
una imagen jpg a 8 bits por canal (es
decir, 256 niveles de rojo, 256 de
verde y 256 de azul), mientras que
las réflex digitales permitirán además
salvar un “archivo raw” que no es
otra cosa que la salida cruda (raw, en
inglés,
significa
crudo)
del
convertidor,
para
poder
luego
procesarlo
en
la
computadora
manteniendo
toda
la
“gama
dinámica” original (es decir, todos los
niveles).
NOTA: Es posible que
encuentren por allí textos que
dicen que el jpg es un formato
a 24 bits... Bien, les desvelaré
el misterio: ese 24 quiere decir
en realidad 3 por 8...
Exactamente: 24 bits son en
realidad 8 bits por canal de
color.
Lo mismo sucede con los
monitores de las
computadoras y las
impresoras: “color real, 24
bits”, quiere decir “color
aceptablemente realista, 8
bits por canal”.
PÁGINA 08
Formatos de archivo
El archivo raw, si bien contiene toda
la información de color dada por el
convertidor analógico digital no
puede ser directamente visto como
una normal imagen RGB, dado que lo
que se encuentra en el archivo es una
especie de “mosaico” que no es
simple de interpretar. Tanto la
electrónica de las cámaras como los
programas específicos para tratar las
imágenes
tienen
que
primero
“desmosaicar” la información del
archivo
raw.
Existen
diferentes
algoritmos matemáticos para eso,
pero básicamente se trata de
interpolar los elementos del mismo
color para construir tres imágenes
monocromáticas, las cuales vienen
superpuestas para formar la imagen
final.
Una
forma
de
realizar
esta
interpolación
(hay
otras
más
complejas) es esquematizada en la
siguiente figura.
BEGINS 12 I DICIEMBRE 2007
Multimedia
Supongamos que queremos construir
el píxel que corresponde al detector
verde marcado con V en la figura (les
dejo la construcción de A y R como
“ejercicio”...). La cantidad de verde
viene directamente medida del
detector V pero ¿de dónde sacamos
la información del rojo y del azul?
Pues
el
rojo
sale
de
una
“interpolación” o “valor medio” de lo
que nos dan los detectores r1V y r2V,
mientras que el azul sale de hacer lo
mismo con a1V y a2V. Es decir, en
cada píxel solo uno de los canales de
color contiene información medida
“directamente”, mientras que los
otros dos canales están formados
indirectamente con la información
que dan los detectores cercanos.
Esta imagen construida puede luego
ser salvada en diversos formatos, el
más universalmente aceptado de los
cuales sea quizás el peor de todos:
me refiero al ubicuo jpg.
Un archivo jpg es un archivo
comprimido
“con
pérdida
de
información”. Esto quiere decir que la
imagen jpg tiene menos información
que el archivo raw original. Esta
pérdida de información se produce en
dos niveles: el primero es la
disminución del “rango dinámico” a 8
bits, mientras que el segundo es lisa
y llanamente la pérdida deliberada de
detalles para reducir el tamaño del
archivo. Esta pérdida de detalles es
aún peor si queremos editar la
imagen: al salvarla nuevamente
perderemos aún más calidad.
PÁGINA 09
Alternativo al jpg es el formato tiff. Es
este un formato comprimido sin
pérdida de información: en él sucede
algo semejante a los archivos zip o
tgz para la compresión de datos. El
problema es que la construcción de
un archivo tiff es compleja y no
puede realizarse “decentemente” en
la
cámara,
pero
sí
en
una
computadora.
Hay que tener en cuenta los tamaños
de estos archivos: para una cámara
de 10 megapíxeles, el archivo raw
ocupa aproximadamente 10 MB, el
jpg (dependiendo de la calidad) entre
2 y 4 MB y el tiff... ¡entre 50 y 60 MB!
Todo dependerá de qué se quiera
hacer luego con la imagen, sobre
todo
qué
calidad
necesitamos
realmente, pero como regla general
puede decirse que lo mejor es
guardar los archivos raw originales
para
luego
procesarlos
en
el
computador, que si se debe editar la
imagen lo mejor es generar un tiff
para todos los pasos intermedios de
edición y que solo al final se use un
jpg. Un último comentario sobre los
archivos raw. Hemos hablado hasta
aquí como si “raw” fuera un único
tipo de archivo, pero a decir verdad
son
muchos...
en
realidad
demasiados: cada compañía tiene el
suyo y de hecho muchas veces el raw
de dos modelos diferentes de la
misma compañía tienen estructuras
completamente distintas... y claro
está, nadie dice cómo es esa
estructura.
BEGINS 12 I DICIEMBRE 2007
Multimedia
Actualmente existen intentos de
estandarizar
los
formatos
raw
existentes, pero difícilmente esto
suceda en un tiempo breve.
¿Qué tan blanco es el blanco?
Nuestro
cerebro,
tratando
de
ayudarnos, a veces nos juega bromas
pesadas, y uno de los casos en el cual
esto sucede más a menudo es con la
iluminación.
El color que vemos de las cosas no es
más que la luz que estas reflejan y
que llega a nuestros ojos, por lo tanto
el color real de los objetos depende
de cómo los iluminamos: no es lo
mismo la luz del sol que la de una
lámpara incandescente o la de un
tubo fluorescente... aunque nuestro
cerebro nos haga creer que sí. La
información que llega a nuestros ojos
es procesada en modo tal que algo
que sabemos es blanco nos siga
pareciendo
blanco,
aún
si
lo
iluminamos con la luz amarilla de una
vela. La fotografía tradicional no
podía hacer estas correcciones (al
menos, no en modo simple), por lo
que fotografías obtenidas sin flash en
ambientes con iluminación artificial
nos
daban
siempre
extrañas
sorpresas; pero ahora, con la
fotografía digital esta corrección no
solo es posible sino también simple...
siempre que preservemos el archivo
raw original.
PÁGINA 10
Es verdad, todas las cámaras tienen
algún sistema de “corrección del
blanco” incorporado, por lo que los
archivos jpg generados por estas
suelen estar corregidos... el problema
es que estos algoritmos automáticos
no siempre aciertan en lo que están
haciendo. Con el archivo raw original
tendremos todas las libertades de
corregir los colores como queramos,
simplemente dándoles más o menos
peso a cada uno de los componentes
RGB de nuestra fotografía.
Sobre imágenes ruidosas y
otras yerbas.
Ya mencioné al principio que una
imagen
amplificada
puede
ser
“ruidosa”. Este “ruido de imagen” se
ve como píxeles coloreados de
distinta
intensidad
distribuidos
aleatoriamente en la superficie de la
imagen, especialmente en las zonas
oscuras. Los casos en los que este
“ruido” aparece son dos: el primero al
usar valores iso grandes, el segundo
al realizar exposiciones prolongadas.
El origen de esto es lo que se conoce
como “ruido térmico”, el cual es
inherente a la electrónica utilizada y
no está presente en la fotografía
tradicional.
Todo
nace
en
el
calentamiento
del
sensor,
calentamiento que es capaz de
mover los electrones en su interior
dando una señal donde no debiera
existir.
BEGINS 12 I DICIEMBRE 2007
Multimedia
Este calentamiento está siempre
presente (de hecho, las cámaras
digitales usadas en astronomía tienen
un
sistema
de
refrigeración
incorporado) y también produce el
ruido que aparece al amplificar la
señal.
No existe solución para esto por lo
que, además de evitar al máximo
posible el utilizar isos altos y / o
exposiciones prolongadas, lo único
que nos queda es procesar la imagen
en
el
computador
con
algún
algoritmo de “reducción de ruido”.
Debe tenerse en cuenta que esta
reducción de ruido también produce
inevitablemente una “reducción de
detalle”, por lo que es mejor no
exagerar.
Otra cosa a tener en cuenta es que
una imagen ruidosa generará un
archivo más grande que una sin
ruido,
ya
que
estos
píxeles
coloreados contarán como “detalles”.
Cámaras, monitores e impresoras
¿Quién ha dicho que el rojo que se ve
en el monitor es el rojo que capturó la
cámara? ¿Y de dónde sale la
presunción de que el rojo del monitor
será el mismo rojo que nos dará la
impresora?
La calibración de color es algo que
suele ser olvidado... especialmente
en Linux, donde es difícil de realizar.
Existen innumerables páginas de
Internet explicando este problema,
por lo que no voy a repetir lo dicho
PÁGINA 11
allí (algunas pistas en la sección de
links), simplemente advierto que los
monitores
de
computador
(especialmente los CRT) vienen
pésimamente calibrados y que se
debe trabajar bastante para hacer
que muestren los colores correctos.
Los monitores LCD, y en especial los
de las portátiles, tienen además el
problema
de
que
los
colores
dependen del ángulo desde el cual
los vemos, por lo que el tema del
color es algo a tener presente,
especialmente si hacemos mucho
trabajo de edición en nuestras
imágenes: si no calibramos todo
correctamente,
lo
que
salga
finalmente impreso nos dará una
extraña sorpresa...
Y la impresión... Monitor y cámara
usan el mismo espacio de color RGB
por lo que es relativamente fácil que
se “comprendan” mutuamente, pero
las impresoras usan un espacio
diferente, el CMYK, es decir, cian,
magenta, amarillo y negro, por lo que
la información del espacio de color
RGB debe ser “traducida” al CMYK
antes de imprimir. En la mayor parte
de los casos esto no significará un
gran problema, pero si somos muy
detallistas con el color al final nos
daremos cuenta que aquello que
habíamos dejado de una forma al
editar la imagen no necesariamente
será así al imprimirla.
¡Están advertidos!
BEGINS 12 I DICIEMBRE 2007
Multimedia
Diferencia
compactas
digitales
entre
y
las
las
reflex
Más allá de la obvia diferencia de
calidad (no por nada los precios son
tan
distintos),
hay
cuestiones
prácticas a tener en cuenta. La
primera es el tamaño del sensor.
Generalmente el sensor de las
compactas digitales es entre un
cuarto y un quinto del tamaño del
sensor de las reflex (ni hablar de lo
que
viene
en
los
teléfonos
celulares...). Siendo así de pequeños,
los ángulos en los que la luz llega al
sensor serán siempre menores:
ángulos más estrechos implican
profundidades de campo mayores, lo
cual (y esto es buscado) asegura que
casi todo lo que está adelante de la
cámara esté en foco permitiendo un
gran ahorro en las ópticas utilizadas...
al costo de limitar enormemente las
posibilidades creativas del fotógrafo.
En los sensores pequeños los
problemas de ruido son aún mayores,
lo cual empeora con el hecho de que
las compactas digitales no tienen un
obturador
mecánico:
al
estar
continuamente encendido en modo
“live”, el sensor está a mayor
temperatura y por lo tanto la calidad
de la imagen es menor.
Y además, las compactas no permiten
salvar la imagen como raw, lo cual
limita las posibilidades de edición.
PÁGINA 12
Procesado de archivos raw en
Linux
Y aquí entramos precisamente en el
núcleo del problema: dada la selva de
formatos raw que ofrece el mercado y
sin que alguien se moleste en dar
información a los linuxeros (qué raro,
¿no?...) ¿qué puede hacerse?
Mucho, como siempre. Un buen señor
llamado Dave Coffin comenzó a hacer
“ingeniería
inversa”
sobre
los
formatos de archivos raw y nos dio el
primer
programa
capaz
de
procesarlos. Hoy por hoy, puede
decirse
que
los
archivos
raw
generados por casi todas las marcas
y modelos de cámaras digitales
pueden ser leídos y procesados en
Linux. Veamos qué tenemos a
disposición para trabajar.
Dcraw (Digital Camera RAW)
Dcraw (que
es el nombre del
programa hecho por Dave Coffin) no
solo es el inicio de todo, es el primer
programa que desde la línea de
comando fue capaz de comprender lo
que los archivos raw tenían para
decir (y a partir de allí construir una
imagen que tuviera sentido): también
es la base de casi todos los
programas que le siguieron. Usarlo
directamente
es
sumamente
complejo y a decir verdad carece de
sentido, pero sin este programa
ninguno de los otros que nombraré a
continuación funcionaría.
BEGINS 12 I DICIEMBRE 2007
Multimedia
Debemos darle los mayores respetos a dcraw ya que es el “dios silencioso”
que se oculta detrás de todos los milagros de la fotografía digital en Linux.
¡A no olvidarlo!
ShowFoto / Digikam
Digikam es un completísimo (demasiado, quizás) programa de KDE para
administrar nuestras fotografías. Hace de todo, desde importar las
imágenes desde la cámara, generar álbumes hasta editar la fotografía en
todos sus aspectos.
Pero si usted es de mi “clase” y opina que toda esta cuestión de gestión de
álbumes es una pérdida de tiempo, puede usar una “versión reducida” de
Digikam llamada ShowFoto. En sus orígenes este programa sólo mostraba
imágenes, pero ahora comparte todas las herramientas de edición de
Digikam. En la siguiente imagen puede verse el aspecto general del
programa.
PÁGINA 13
BEGINS 12 I DICIEMBRE 2007
Multimedia
Basándose en dcraw, es capaz de abrir archivos raw y procesarlos en las
más variadas formas. El programa ofrece un enorme número de
posibilidades de edición, comenzando con el balance de blancos y el control
de exposición, el equilibrio de colores... permite jugar con la mezcla de
colores, eliminar ruido de las imágenes... siempre con un ingenioso sistema
de “antes/después” en el cual se muestra una parte de la imagen sin
procesar y la otra modificada.
Si poseen una conexión permanente a Internet, ¡la interfaz les ofrece un
link directo a Wikipedia con las definiciones de cada una de las cosas que
están modificando!
El programa ofrece además la posibilidad de corregir la distorsión
introducida por lentes gran angular y el uso de “efectos especiales”.
Hasta donde sé, es el único programa no comercial que ofrece tanto.
Y por si fuera poco, ¡funciona!
Eso sí, ¡no olviden configurarlo para que trabaje a 16 bits!
PÁGINA 14
BEGINS 12 I DICIEMBRE 2007
Multimedia
De todos los programas que nombraré aquí, este es ciertamente el más
completo y potente... lo cual, como siempre que se tiene una herramienta
poderosa, implica el tener que aprender a utilizarlo...
Como se suele decir: si algo no funciona, lea el manual; si después de eso
sigue sin funcionar, ¡lea bien el maldito manual!
Ufraw (Unidentified flying raw)
Uno de los primeros programas en basarse en dcraw... si no el primero. Muy
sencillo de utilizar, tiene las herramientas básicas (y algunas no tanto) para
editar el balance de blancos, los colores, la saturación y un más que
interesante etcétera.
La ultima versión (a la fecha de escribir este artículo, la 0.12.1) incluye un
algoritmo de reducción de ruido sumamente eficiente, ideal para las
fotografías nocturnas tomadas con equivalente iso alto.
PÁGINA 15
BEGINS 12 I DICIEMBRE 2007
Multimedia
Rawstudio
Muy similar en algunos aspectos a ufraw (ambos están escritos en gtk),
rawstudio es un programa bastante nuevo en el campo. Si bien es un tanto
“desordenado” ofrece buenas expectativas a futuro. Ideal para los fanáticos
de Gnome (yo no soy uno de ellos...)
PÁGINA 16
BEGINS 12 I DICIEMBRE 2007
Multimedia
RawTherapee
Otro programa interesante para el procesado de imágenes raw, tiene sin
embargo un “estatus” bastante curioso: el programador no ha aún decidido
qué tipo de licencia utilizar, por lo que solamente ofrece un binario. Es esta
una situación bastante extraña que (por qué no admitirlo) genera cierta
desconfianza: ¿qué sucedería si después de habituarnos a usar este
programa su desarrollador decidiera que ya no será libre?
De cualquier forma, un buen programa para tener en cuenta.
Edición de imágenes en Linux
Es muy común encontrar en los distintos foros de Linux alguna discusión
sobre cómo instalar Photoshop en Linux o algo similar. Casi
invariablemente, alguien aparece diciendo que para qué se pierde el
tiempo, que Gimp es tan bueno o incluso superior a Photoshop...
Bueno, que quede claro lo siguiente: desgraciadamente, eso no es cierto.
El Gimp es un programa ideal para editar imagenes jpg generadas por
cámaras compactas, o para retocar imágenes para publicar en Internet...
pero no para mucho más, y la razón es simple: Gimp está limitado a 8 bits
por canal de color.
Ningún apasionado de la fotografía puede aceptar semejante limitación
como algo “superior”...
PÁGINA 17
BEGINS 12 I DICIEMBRE 2007
Multimedia
Pero eso no significa que debamos resignarnos a alguna versión vieja de
photoshop funcionando en Wine: Krita, el programa de edición de imágenes
de koffice, soporta hasta 32 bits por canal de color, ofreciendo además
numerosas herramientas de edición entre las que se encuentra un sistema
de “gestión de color” que permite trabajar en forma coherente con distintas
fotografías. Krita ofrece un gran número de herramientas y tanto su
versatilidad como su velocidad (algo con lo cual Gimp tiene problemas)
mejoran de versión en versión, por lo que no queda más que esperar el
Koffice 2 (inicios del 2008) para ver qué nos trae el destino.
En la siguiente imagen se ve a Krita 1.6.3 editando sin problemas una
imagen tiff de 10 megapixeles, 16 bits por canal y... 58,4 MB.
PÁGINA 18
BEGINS 12 I DICIEMBRE 2007
Multimedia
Conclusión
Espero haber podido transmitir un
panorama de qué puede hacer un
fotógrafo digital en Linux. No he
entrado en detalles sobre cada
programa
deliberadamente,
un
poco
por
espacio
pero
principalmente para dejar que cada
fotógrafo construya su propio
camino: las herramientas para
trabajar existen y son de calidad,
sólo hace falta la pasión de cada
uno de ustedes para seguir
adelante.
Sólo me queda desearles buena
suerte, ya que como todo fotógrafo
sabe, la Suerte, el estar “allí” en el
momento “justo”, es más de la
mitad de una buena fotografía.
Links Programas
Dcraw: http://cybercom.net/~dcoffin/dcraw/
Digikam / showfoto: http://www.digikam.org/
ufraw: http://ufraw.sourceforge.net/
rawstudio: http://rawstudio.org/
rawtherapee: http://www.rawtherapee.com/
krita: http://www.koffice.org/krita/
http://www.photoscientia.co.uk/Gamma.htm
No mencionados en el texto
Hugin, composición de fotografías para
construir
una
panorámica:
http://hugin.sourceforge.net/
Bibblescript, un programa comercial de
fotografía digital que funciona nativamente en
Linux (cuando una empresa decide trabajar en
Linux, vale la pena nombrarla...):
http://www.bibblelabs.com/
Información
Openraw:
http://openraw.org/
Tomas Senabre, Software Libre, Linux y
Fotografía Digital (entre otras cosas, habla de
la calibración del monitor):
http://senabre.myphotos.cc/articulos.html
Bruce Lindbloom's Web Site (en inglés):
http://www.brucelindbloom.com/
Análisis detallado de cámaras digitales, glosarios, etc. (en inglés):
http://www.dpreview.com/
Otros artículos sobre calibración del monitor:
http://www.reterioja.es/personales/hugoalonso.reterioja/fotografiaeinformatica/
http://www.linux.com/articles/113936
http://www.normankoren.com/makingfineprints1A.html
http://www.normankoren.com/makingfineprints1B.html
http://www.photoscientia.co.uk/Gamma.htm Por Ricardo Gabriel Berlasso.
ricardo.berlasso@gmail.com
PÁGINA 19
BEGINS 12 I DICIEMBRE 2007
Crear distribuciones linux
basadas en Knoppix
Hola a todos. ¿Has probado decenas de distribuciones linux y
ninguna tiene todo lo que quieres por defecto?. ¿Te gustaría
tener una distribución que se ajuste a tus preferencias y que a la
vez sea live?. ¿Deseas crear tu propia distribución para que tenga
todas las características que necesitas, para una comunidad en
concreto o por el mero afán de crear una buena distribución para
todo el mundo?. Si alguna de las anteriores respuestas fue
afirmativa, éste es tu tutorial
En este tutorial aprenderás a crear una distribución linux basada en Knoppix o en alguno de sus
derivados como puede ser Damn Small Linux (en el cual nos centraremos bastante) de una manera
relativamente sencilla (NOTA IMPORTANTE: este tutorial no es para novatos. Uno de los requisitos
para llevarlo a cabo es manejarse con soltura en la consola porque la gran mayoría del proceso de
modificación se produce en ella).
Un poco de teoría
Antes de ponernos manos a la obra necesitaremos saber un poco como funciona una distribución
de este tipo y sus archivos importantes.
En pocas palabras, una distribución Knoppix es casi como una distro normal pero que se empaqueta y
comprime en un fichero cloop (archivo que por regla general lleva como nombre KNOPPIX) todos sus
archivos excepto el kernel, que se halla en un archivo aparte, y se han introducido una serie de archivos
de configuración de arranque. Este archivo comprimido se monta durante el arranque de Knoppix.
La organización de archivos en un cd de Knoppix sería de la siguiente manera (en concreto esta lista
corresponde a Damn Small Linux):
/boot
isolinux/
boot.cat
boot.msg (mensaje de arranque de la distro)
f2
f3 (ambos mensajes que aparecen al mostrar la tecla correspondiente)
german.kbd (configuración del telcdo para el boot)
isolinux.bin (Programa que se encarga del arranque del cd)
isolinux.cfg (configuración del mismo)
linux24 (kernel)
logo.16 (splash de arranque)
minirt24.gz (mini sistema de arranque, lo explicaré mas tarde)
/KNOPPIX
KNOPPIX (imagen comprimida del sistema de archivos)
En las versiones modernas de Knoppix (en concreto a partir de la 3.4) todos estos archivos se hallan en
un archivo llamado boot.img el cual se encuentra dentro de la carpeta /KNOPPIX. También en todas las
Knoppix el archivo linux24 se llama vmlinuz y el archivo minirt24.gz se llama minirt.gz.
PÁGINA 20
BEGINS 12 I DICIEMBRE 2007
Ahora voy a explicar cómo se produce el arranque. Primero se monta el archivo boot.img y ejecuta el
programa isolinux.bin el cual muestra el splash de inicio y queda el tipico boot: ahí se introducen los
comandos de arranque en caso que fuese necesario y si no arranca con las opciones por defecto, carga el
kernel y el minirt.gz que se encarga de testear la RAM disponible y de buscar el archivo KNOPPIX. Si
lo encuentra, lo monta y arranca desde ahí; si no, deja una shell muy limitada con busybox.
Esto es a grandes rasgos el pre-arranque de una distro Knoppix. Posteriormente, cuando se monta el
archivo KNOPPIX se produce el verdadero arranque de la distribución ya que detecta el hardware y
arranca los programas necesarios además de crear un ramdisk para guardar los datos del usuario que,
inicialmente, no se encuentran en el directorio /home, como normalmente ocurre, sino que se encuentra
en /etc/skel. Por eso es necesario crear el ramdisk para poder mover los archivos de usuario de /etc/skel
a /home/<nombre_usuario> y así poder escribir en ellos.
Manos a la obra
Después de un poco de teoría vamos a comenzar el proceso de modificación de la distribución.
Primero, como es obvio, hay que descargar la distribución que vamos a modificar ya sea Knoppix
o uno de sus derivados. Posteriormente lo grabamos en un cd.
Para modificar la distro tendremos que cumplir una serie de requisitos, primero 1 GB de RAM (no es
necesario que tengamos 1 gb. real, sólo necesitamos que sea la suma de la real más swap. Si no tenéis
tanta swap para que alcance, más adelante crearemos un archivo swap en el disco duro) si se trata de
Knoppix y si es DSL es suficiente con 300 MB. Los requisitos de disco duro es una partición con al
menos 4 GB libres en una unidad ext2 o ext3 nunca vfat (2 GB para los archivos modificados y otros
dos para la imagen comprimida y las ISO) (NOTA: si se trata de DSL únicamente necesitaremos
alrededor de 1.5 GB).
Una vez cumplidos estos requisitos vamos a comenzar.
1,- Arrancamos el ordenador con el cd de Knoppix o DSL (según cual nos basemos).
2,- Nos metemos en una consola de root.
Imagen 1: Consola de root en DSL
PÁGINA 21
BEGINS 12 I DICIEMBRE 2007
3,- Montamos la unidad de destino (suponiendo que sea hda2):
mount -rw /dev/hda2 /mnt/hda2
4,- Creamos los directorios de trabajo:
mkdir /mnt/hda2/source (aquí copiaremos los archivos para modificarlos)
mkdir /mnt/hda2/master (imagen comprimida y archivos de arranque del cd)
mkdir /mnt/hda2/iso (aquí irán las imágenes ISO)
5,- Creamos otros directorios necesarios:
mkdir -p /mnt/hda2/source/KNOPPIX
mkdir -p /mnt/hda2/master/KNOPPIX
6,- Copiamos los archivos de Knoppix al disco duro para modificarlos:
cp -rp /KNOPPIX /mnt/hda2/source/KNOPPIX (NOTA: Tarda bastante)
7,- Copiamos los archivo del cd de Knoppix
Para DSL y Knoppix anteriores a 3.4:
cp -rp /cdrom/boot /mnt/hda2/master
Para Knoppix a partir 3.4:
Todos los archivos de /cdrom/KNOPPIX menos KNOPPIX los copiamos a
/mnt/hda2/master/KNOPPIX
Para todas las versiones:
cp -p /cdrom/index.html /mnt/hda2/master
8,- Configuramos la conexión a internet si no lo está ya y copiamos el archivo de
configuración:
cp /etc/dhcpc/resolv.conf /mnt/hda2/source/KNOPPIX/etc/dhcpc
9,- Montamos el dv y el proc para que podamos acceder a nuestras unidades y
dispositivos:
mount --bind /dev /mnt/hda2/source/KNOPPIX/dev
mount --bind /proc /mnt/hda2/source/KNOPPIX/proc
10,- Chrooteamos (es decir convertimos un directorio como si fuera la raíz de la
unidad y utilizamos las utilidades que hay dentro de él):
chroot /mnt/hda2/source/KNOPPIX
11,- Ya estamos dentro ahora podemos agregar y quitar programas mediante apt-get
Para ver una lista de los paquetes instalados ejecutamos:
dpkg -l
Si queremos ver la lista de los paquetes instalados ordenados por el tamaño que
ocupan ejecutamos:
dpkg-query -W --showformat='${Installed-Size} ${Package}\n' | sort -n
Para eliminar los archivos huérfanos que tan molestos son tecleamos:
apt-get remove --purge $(deborphan) -y
NOTA MUY IMPORTANTE: nunca ejecutar apt-get upgrade ya que
corrompería el sistema de Knoppix y luego la imagen comprimida no
funcionaría.
NOTA: en DSL no está instalado apt-get y hay que bajarlo de la web e instalarlo
con el programa /etc/init.d/mydsl-install
NOTA: dentro no se pueden ejecutar programas gráficos a no ser que exportemos la salida gráfica de la siguiente manera: export
DISPLAY=localhost:0.0 (en ocasiones esto no funciona y es mejor hacer como explico en el próximo apartado).
PÁGINA 22
BEGINS 12 I DICIEMBRE 2007
Una vez llegado aquí, cada uno instalará y desinstalará los archivos que necesite pero un
gran problema surge cuando se desea cambiar de gestor de ventanas. Un consejo es que si
queremos una distribución que tenga fluxbox no nos vamos a poner a quitar el KDE a
Knoppix y luego instalar fluxbox, sino que utilizaremos DSL aunque la mayoría de
programas que queramos incluir los lleve por defecto Knoppix, nos sale mucho más
rentable ir añadiendo programas a DSL e incluso cambiarle el kernel que el simple hecho
de cambiar el KDE en Knoppix ya que este proceso produce muchos problemas.
Cambiar el entorno de escritorio o modificar el actual
Aún después de todo deseas cambiar el entorno de escritorio o deseas cambiar la configuración del
actual, incluir archivo en la carpeta de usuario (aunque esto ultimo es tan sencillo como meterlos en
/etc/skel) o modificar la configuración de los programas. Te lo explico paso a paso a continuación.
Para cambiar en entorno de escritorio primero eliminamos el actual mediante apt-get. Lo recomendable
es quitar primero kde-base y konqueror y luego pasar varias veces el comando para eliminar huérfanos
que he puesto más arriba hasta que ponga que quedan cero archivo huérfanos. Luego iremos quitando
las aplicaciones de kde que quedaron y quitamos las libqt. Posteriormente cuando todo esté limpio y sin
huérfanos procederemos a instalar el nuevo entorno de escritorio.
Ahora para configurar el entorno de escritorio, ya sea el nuevo que hemos cambiado o el actual, salimos
de chroot (ya sea con un simple exit o un Ctrl+D) y seguimos los siguientes pasos:
1. Iniciamos Knoppix en runlevel 2 (es decir modo texto) tecleando init 2.
2. Montamos el dev y el proc como he explicado más arriba (en el caso de que los hayamos desmontado
o hayamos reiniciado el ordenador)
3. Copiamos la configuración de las X:
En Knoppix a partir de la versión 3.4:
cp /etc/X11/xorg.conf /mnt/hda2/source/KNOPPIX/etc/X11
En DSL y Knoppix anteriores a la 3.4:
cp /etc/X11/XF86Config-4 /mnt/hda2/source/KNOPPIX/etc/X11
4. Chrooteamos:
chroot /mnt/hda2/source/KNOPPIX
5. Copiamos los archivos del usuario a su carpeta en home:
cp -rp /etc/skel /home/knoppix
NOTA: en DSL en vez de knoppix es dsl
6. Cambiamos los permisos:
chown knoppix:knoppix -R /home/knoppix
NOTA: en DSL es dsl:dsl
7. Cambiamos al usuario knoppix:
su knoppix
NOTA: en DSL es su dsl
8. Iniciamos el entorno de escritorio:
startx
9. Ahora podemos modificar la configuración y el aspecto del entorno de escritorio, incluir los
programas que hemos instalado en los menús, modificar la configuración de los programas, etc. Cuando
terminemos salimos del entorno gráfico.
10. Volvemos a root con exit.
11. Es recomendable hacer un backup de skel por si necesitamos restaurar algún archivo
.
mv /etc/skel /etc/skel-old
PÁGINA 23
BEGINS 12 I DICIEMBRE 2007
12,- Movemos los archivos modificados a skel:
mv /home/knoppix /etc/skel
13,- Cambimos los permisos de nuevo a root:
chown root:root -R /etc/skel
14,- Eliminamos el archivo xorg.conf o XF86Config-4
rm /etc/X11/xorg.conf
Cambiar el fondo de escritorio de KDE
Aunque hayamos cambiado el fondo de escritorio desde KDE cada vez que inicia lo cambia por uno que
se encuentra en el cd, así que para cambiar el fondo es tan sencillo como sobreescribir el que se
encuentra en /mnt/hda2/master/KNOPPIX/background.jpg por el nuestro.
Archivos de configuración importantes
Hay una serie de archivos de configuración que nos será útil conocer ya sea para traducir su contenido al
español o para que haga una determinada tarea durante el arranque. El primero de ellos es
/etc/init.d/knoppix-autoconfig (siempre dentro de chroot) el cual se encarga de configurar el hardware e
iniciar los servicios de inicio. Es un script de bash así que su sintaxis es clara y no nos costará
demasiado traducir los mensajes que se muestran o modificar algo. El segundo es /etc/skel/.xinitrc que
es el que se encarga de iniciar los programas durante el inicio gráfico y nos servirá para poner algún
programa como puede ser un navegador para que muestre una página determinada. Éste también es un
script de bash como todos los que estoy explicando aquí.
Dependiendo del entorno de escritorio que usemos el contenido de este archivo puede ser omitido. Y por
último tenemos un conjunto de dos archivos que son /etc/init.d/knoppix-halt y /etc/init.d/knoppix-reboot
los cuales se encargan de apagar y reiniciar respectivamente.
Limpiando un poco
Si ya tenemos la distribución a nuestro gusto y queremos probarla para ver el resultado, antes debemos
limpiar un poco y tener una serie de precauciones. Tenemos que comprobar que el sistema no ocupe mas
de 1.6 Gb. ya que si supera esa cantidad no cabrá en un cd de 700 mb. En caso que queramos conservar
todo y la limpieza que llevaremos a cabo a continuación no libera suficiente os deberíais plantear crear
un dvd en lugar de un cd.
Primero eliminaremos todos los paquetes que hemos descargado lo cual liberará una ingente cantidad de
espacio:
apt-get clean
Luego hay que eliminar el historial de los comandos tecleados y para ello introduciremos:
history -c
Después de esto eliminaremos los posibles archivos temporales:
rm -r /tmp/*
También procuraremos no dejar archivos en /root ya que estos no estarán disponibles cuando
arranquemos la distribución.
Después de esto ya podemos salir de chroot con exit o Ctrl+D y desmontamos el proc y el dev lo que
también liberará espacio:
umount /mnt/hda2/source/KNOPPIX/proc
umount /mnt/hda2/source/KNOPPIX/dev
PÁGINA 24
BEGINS 12 I DICIEMBRE 2007
Modificando archivos del cd
Ahora que ya tenemos el sistema de archivos preparado vamos a modificar lo relacionado con el arranque
del cd, es decir todo lo que se encuentra de boot.img. Lo primero es montar el archivo boot.img para poder
modificar los archivos. En caso que sea DSL o una Knoppix anterior a la 3.4 los archivos se encuentran en
/mnt/hda2/master/boot/isolinux.
Para montar boot.img hacemos lo siguiente:
1,- Cambiamos al directorio que se encuentra boot.img:
cd /mnt/hda2/master/KNOPPIX
2,- Montamos la imagen:
mount -t msdos -o loop boot.img /mnt/test
3,- Cambiamos a /mnt/test para editar los archivos.
Ahora con esto podemos modificar distintas cosas para convertirla en nuestra distro como puede ser el
splash donde se muestre el nombre de nuestra distro, etc.
Bueno empecemos a modificar una cosa sencilla, el archivo boot.msg. Este archivo se encarga de mostrar
todo lo que vemos antes del boot:. Lo abrimos con un editor de texto y podemos modificar el texto que
muestra por el nuestro pero sin modificar la primera línea ya que es la que se encarga de mostrar el splash.
Para cambiar el splash de arranque por uno nuestro es muy sencillo lo único que es necesario es
sobreescribir el archivo logo.16, pero primero hay que convertirlo en unos sencillos pasos:
1,- Creamos con un editor gráfico, preferiblemente el Gimp, nuestra pantalla de arranque a una
resolución de 640x400, a 16 colores y en gif.
2,- Convertimos al formato lss16 (que es el que se utiliza isolinux para los splash):
giftopnm < imagen.gif > logo.ppm
ppmtolss16 < logo.ppm > logo.16
Ya sólo queda sobreescribir el archivo logo.16 por el que acabamos de crear.
Imagen 2: Splash de la Linpodcast distro 0.5
PÁGINA 25
BEGINS 12 I DICIEMBRE 2007
Otro archivo que podemos modificar es el isolinux.cfg. En él se encuentra la opción por
defecto de arranque, el tiempo de espera para que arranque, el nombre de los archivos del
kernel y el minirt, los archivos que se muestran al pulsar F1, F2, etc. Lo más importante a
modificar es la configuración del idioma del teclado. Para cambiarlo a español es tan
sencillo como cambiar todos los lang=us a lang=es.
Otra cosa interesante es cambiar el nmombre de la distribución que se muestra después de aceptar el boot.
Para modificarlo tenemos que seguir los siguientes pasos:
1,- Nos situamos en la carpeta que se encuentre el minirt.gz o minirt24.gz y lo
descomprimimos:
gunzip minirt.gz
2,- Luego creamos una carpeta en mnt para montarlo:
mkdir /mnt/mini
3,- Lo montamos:
mount -t ext2 -o loop minirt /mnt/mini
4,- Cambiamos a /mnt/mini y ahí modificamos el archivo linuxrc con cualquier editor buscando dónde
está el mensaje que muestra y cambiándolo por el nombre de nuestra distribución. Dado que es un script de
bash, su sintaxis es sencilla.
5,- Desmontamos:
umount /mnt/mini
6,- Cambiamos a donde se encuentra minirt y comprimimos de nuevo:
gzip -9 minirt
Creando la ISO
Ya ha llegado el momento de crear la ISO de nuestra distribución. En este paso es donde se necesita 1 GB de
RAM así que si no tenemos suficiente crearemos un archivo swap de la siguiente manera:
1,- Primero creamos un archivo del tamaño que necesitemos:
dd if=/dev/zero of=swap bs=1M count=500
NOTA: Cambiaremos el 500 por el valor en MB hasta llegar a un GB sumado con nuestra RAM.
2,- Le damos formato de swap:
mkswap swap
3,- Desmontamos cualquier swap que tengamos y montamos ésta:
swapon swap
Para el proceso de creación de la ISO he preparado el siguiente script:
#!/bin/bash
# Este script sirve para crear una ISO modificada de KNOPPIX o sus
# derivados como DSL o Linpodcast distro 0.5
# Este script ha sido creado por mrcomputer.
# Esta licenciado por la licencia GPL versión 2 o superior.
# Versión 0.2 - 01/09/2007
# Versión 0.1 - 25/06/2007
# Para cualquier problema póngase en contacto con el autor a traves de
# su e-mail <mrcomputer89@gmail.com>
PÁGINA 26
BEGINS 12 I DICIEMBRE 2007
NORMAL="$(echo -e '\033[0;39m')"
BLANCO="$(echo -e '\033[1;37m')"
AZUL="$(echo -e '\033[1;34m')"
if [ $# -lt "3" ]; then
echo "${BLANCO}Ayuda"
echo
echo "Uso: $0 <unidad> <1|2> <nombre_de_la_distro>"
echo
echo "<1|2> 1 si es KNOPPIX versión moderna"
echo " 2 si es DSL, Linpodcast distro 0.5"
echo "
o KNOPPIX vesión antigua"
echo
echo "Ej: $0 hda2 1 Distro_sin_nombre${NORMAL}"
exit 1
fi
DRIVE=$1
SOURCE="/mnt/$DRIVE/source/KNOPPIX"
MASTER="/mnt/$DRIVE/master"
ISO="/mnt/$DRIVE/iso"
MOD=$2
DISTRO=$3
rm -rf $SOURCE/.rr_moved
mkisofs -R -L -allow-multidot -l -V "KNOPPIX filesystem" \
-o $ISO/knoppix.iso -hide-rr-moved -v $SOURCE
create_compressed_fs $ISO/knoppix.iso 65536 > $MASTER/KNOPPIX/KNOPPIX
rm -f $ISO/knoppix.iso
if [ $MOD -eq "1" ]; then
cd $MASTER
mkisofs -pad -l -r -J -v -V "$DISTRO" -b KNOPPIX/boot.img \
-c KNOPPIX/boot.cat -hide-rr-moved -o $ISO/$DISTRO.iso $MASTER
fi
if [ $MOD -eq "2" ]; then
cd $MASTER
mkisofs -pad -l -r -J -v -V "$DISTRO" -no-emul-boot \
-boot-load-size 4 -boot-info-table -b boot/isolinux.bin \
-c boot/boot.cat -hide-rr-moved -o $ISO/$DISTRO.iso $MASTER
fi
echo "${AZUL}Creación de la ISO finalizada. ${NORMAL}"
Guárdalo como crea_iso.sh y dale permiso de ejecución de la siguiente manera chmod +x crea_iso.sh
PÁGINA 27
BEGINS 12 I DICIEMBRE 2007
Su sintaxis es la siguiente:
./crea_iso.sh unidad 1 | 2 nombre_de_la_distro
En unidad ponemos la unidad que se encuentra los archivos que de la distro (Ej: hda2). En 1 | 2 el uno se
pone si se trata de una Knoppix posterior a la 3.4 y 2 para DSL o Knoppix anteriores a 3.4. En
nombre_de_la_distro ponemos el nombre que le hemos dado sin espacios.
El tiempo que tarda este script depende de la potencia del ordenador y la cantidad de datos pero oscila entre
los 10 y los 45 min.
Un vez que terminado grabamos la ISO en un cd regrabable o la emulamos con un emulador de sistemas
como puede ser VirtualBox.
Resolución de posibles problemas.
Como en cualquier cosa surgen problemas, así que intentaré resolver algunas de las más comunes que
podemos encontrarnos durante el arranque de nuestra distribución.
Problema: No arranca la distro, dice que no encuentra el archivo KNOPPIX y me deja en una shell muy
básica.
Solución: Puede ser debido a falta de RAM durante la generación de la ISO. Aumenta la swap y prueba de
nuevo. Otra posible causa es que se modificó algo mal en el archivo minirt.gz, sustitúyelo por el original
del cd de la distro base. Si aún así sigue sin funcionar, es un problema de mayúsculas y minúsculas,
comprueba que la carpeta KNOPPIX está todo con mayúsculas y en el archivo KNOPPIX que está dentro
también.
P: No arranca el modo gráfico
S: Lo que ocurre es que falta el archivo .bash-profile, copialo de /KNOPPIX a /mnt/hda/source/KNOPPIX
y remasteriza de nuevo. Si así arranca pero no está con la configuración, o no carga los menús ni el aspecto
gráfico que habías puesto, copia el .xinitrc que se encuentra en /etc/skel dentro de chroot a la raíz de chroot.
Conclusiones
Con este tutorial tendrás las bases para crear distribuciones basadas en Knoppix o sus derivados. Por
supuesto los derivados no sólo se quedan en DSL, encontramos muchísimas distribuciones basadas en
Knoppix como pueden ser Luit linux, Linpodcast distro 0.5 (ésta creada por un servidor), Feather linux, etc.
Para cualquier duda, queja, sugerencia podéis enviarme un e-mail a mrcomputer89@gmail.com
Saludos
mrcomputer
mrcomputer89@gmail.com
Visita mi blog: http://linpodcast.com/mrcomputer1
Escucha el podcast en el que participo en: www.linpodcast.com
LINKS:
Knoppix: http://www.knoppix.net
DSL: http://www.damnsmalllinux.org
Paquete apt-get para DSL:
http://distro.ibiblio.org/pub/linux/distributions/damnsmall/mydsl/system/dsl-dpkg.dsl
Linpodcast distro 0.5: http://linpodcast.com/mrcomputer/linpodcast-0.5.iso
PÁGINA 28
BEGINS 12 I DICIEMBRE 2007
Programación
Entendiendo ADO .NET con C#,Mono y PostgreSQL (II)
Introducción
ADO .Net es el modelo de la plataforma .NET que sirve para trabajar con diferentes fuentes de datos: bases
de datos relacionales, documentos XML, documentos excel, etc.
Estás fuentes de datos podemos encontrarlas en 2 tipos de ambientes, el primero y el más común es el
ambiente conectado, donde los usuarios están todo el tiempo consultando o modificando en tiempo real la
información, y el otro es el ambiente desconectado donde es posible con las clases de .NET copiar una parte
de los datos y modificarlos de manera aislada y sin conexión para después regresar los cambios a la fuente
de datos de donde fueron tomados.
Representación de la base de datos en memoria con la clase DataSet
La clase DataSet es de las más utilizadas en cuanto a los modelos de trabajo de ADO .NET,esta clase
trabaja con datos sin una conexión permanente a la base de datos, en modo desconectado o igualmente
trabaja en modo conectado junto a la clase DataAdapter.
Un DataSet puede contener un esquema de base de datos (DataBaseSchema) en memoria con todos sus
elementos como tablas, relaciones y reglas, cada uno de estos elementos están representados por las
siguientes clases:
DataTable: Representa una tabla de una base de datos, el DataSet puede contener una o una colección de
objetos DataTable, y un DataTable contiene una o una colección de objetos DataRow.
DataRelation: Este objeto relaciona dos o más objetos DataTable que se encuentren dentro del DataSet,
representa la relación primary key/foreign key de 2 o más tablas.
DataRow: Representa una fila de datos del DataTable, en las consultas o actualizaciones, el DataSet trabaja
con objetos DataRow.
DataColumn: Representa una columna de datos en la DataTable, se trabaja con estos objetos cuando se
crea o se modifica un DataTable.
La clase Dataset es una clase totalmente genérica de ADO .NET por lo que no importa el proveedor
especifico que se utilice para llenar de datos el DataSet, el DataSet siempre tendrá el mismo comportamiento
con distintas bases de datos.
PÁGINA 29
BEGINS 12 I DICIEMBRE 2007
Programación
Listado 2.1 Archivo MiDataSet.cs, clase para llenar un DataSet sin conexión a la base de datos.
using System;
using System.Data;
using System.IO;
namespace Godel.Listados {
class MiDataSet {
public static void Main(string[] args) {
DataSet dsPubs = new DataSet("pubs");
DataTable dt = new DataTable("items");
DataColumn id = new DataColumn("id",Type.GetType("System.Int32"));
id.AutoIncrement = true;
dt.Columns.Add(id);
dt.Columns.Add(new DataColumn("name",Type.GetType("System.String")));
DataRow oneRow = dt.NewRow();
oneRow["name"] = "Martin";
DataRow secondRow = dt.NewRow();
secondRow["name"] = "Bill";
dt.Rows.Add(oneRow);
dt.Rows.Add(secondRow);
dsPubs.Tables.Add(dt);
Console.WriteLine("[ {0} ]",dsPubs.Tables[0].TableName);
foreach(DataColumn dc in dsPubs.Tables[0].Columns){
Console.Write("\t|" + dc.ColumnName);
}
Console.Write("\n");
printRows(dsPubs.Tables[0]);
}
}
}
static void printRows(DataTable table){
int columns = table.Columns.Count;
foreach(DataRow dr in table.Rows){
for(int i = 0;i < columns;i++){
Console.Write("\t|" + dr[i].ToString());
if(i == (columns - 1))
Console.Write("\n");
}
}
}
Compilamos y ejecutamos el programa con:
$ mcs -r:System.Data MiDataSet.cs
$ mono MiDataSet.exe
PÁGINA 30
BEGINS 12 I DICIEMBRE 2007
Programación
y al ejecutarlo se verá algo como la pantalla siguiente:
Usar el DataSet con datos desde un archivo XML
No es necesario indicarle al DataSet de que fuente provienen los datos puesto que el DataSet puede
construirse con datos de cualquier base de datos relacional o desde archivos XML, ya que tiene métodos
para leer y escribir archivos XML.
Listado 2.2: Archivo registros.xml, donde el DataSet tomará los datos para llenarse.
<?xml version="1.0"?>
<registros>
<Authors>
<au_id>3</au_id>
<au_lname>Carson</au_lname>
<au_fname>Cheryl</au_fname>
<phone>415 548­7723</phone>
<address>589 Darwin Ln.</address>
<city>Berkeley</city>
<state>CA</state>
<zip>94705</zip>
<contract>true</contract>
</Authors>
<Authors>
<au_id>4</au_id>
<au_lname>Ringer</au_lname>
<au_fname>Albert</au_fname>
<phone>801 826­0752</phone>
<address>67 Seventh Av.</address>
<city>Salt Lake City</city>
<state>UT</state>
<zip>84152</zip>
<contract>true</contract>
</Authors>
</registros>
PÁGINA 31
BEGINS 12 I DICIEMBRE 2007
Programación
Listado 2.3 Archivo ReadXmlGtk.cs, Lee los registros del archivo XML y los muestra en una ventana
GTK#.
using Gtk;
using System;
using System.Data;
using System.IO;
namespace Godel.Listados
{
public class ReadXmlGtk : Window{
private Entry txtarchivo = new Entry();
private TreeView txtshow;
private ListStore store;
public ReadXmlGtk() : base("Ejercicio 2.3") {
//esto es solo el GUI
BorderWidth = 8;
this.DeleteEvent += new DeleteEventHandler(OnWindowDelete);
Frame frame = new Frame ("Leer un archivo .xml");
Add (frame);
VBox MainPanel = new VBox (false, 8);
MainPanel.BorderWidth = 8;
frame.Add (MainPanel);
txtarchivo.IsEditable = false;
MainPanel.PackStart (txtarchivo, false, false, 0);
ScrolledWindow scrolledWindow = new ScrolledWindow ();
scrolledWindow.ShadowType = ShadowType.EtchedIn;
scrolledWindow.SetPolicy(PolicyType.Automatic, PolicyType.Automatic);
store = CreateModel ();
txtshow = new TreeView(store);
scrolledWindow.Add (txtshow);
MainPanel.PackStart (scrolledWindow, true, true, 0);
AddColumns(txtshow);
SetDefaultSize (320, 233);
ShowAll ();
}
private void AddColumns (TreeView treeView)
{
CellRendererText rendererText = new CellRendererText ();
string[] s = {"id","Apellido","Nombre","Telefono"};
TreeViewColumn column;
for(int i = 0;i < s.Length;i++){
column = new TreeViewColumn (s[i], rendererText, "text", i);
treeView.AppendColumn (column);
}
}
private ListStore CreateModel(){
ListStore store = new ListStore (typeof(string),
typeof(string),
typeof(string),
typeof(string));
//verifica si existe el archivo XML
if(File.Exists("registros.xml")){
FileInfo fi = new FileInfo("registros.xml");
txtarchivo.Text = fi.FullName;
//se crea el dataset y se recorre la enumeración
DataSet ds = new DataSet();
ds.ReadXml(fi.FullName);
foreach(DataRow dr in ds.Tables["Authors"].Rows) {
store.AppendValues(dr["au_id"],dr["au_lname"],dr["au_fname"],dr["phone"]);
} }
return store;
}
public void OnWindowDelete(object o, DeleteEventArgs args) {
Application.Quit();
}
}
PÁGINA 32
}
BEGINS 12 I DICIEMBRE 2007
Programación
Compilamos y ejecutamos el programa con:
$ mcs ­pkg:gtk­sharp­2.0 ­r:System.Data ReadXmlGtk.cs
$ mono ReadXmlGtk.exe
Si no tenemos errores, se mostrará la siguiente imagen al ejecutarse.
Algo importante es que todos los cambios realizados en el DataSet existen sólo en memoria y serán
permanentes hasta que sean enviados hacia la base de datos usando la clase DataAdapter o hacia un
archivo XML.
Usando la clase DataAdapter para traer datos desde PostgreSQL
La clase DataAdapter es especifica de un proveedor para .NET en el caso de postgreSQL es
NpgslDataAdapter, para SQL Server es SqlDataAdapter, para Oracle es OracleDataAdapter, etc. Esta
clase contiene cuatro objetos Command: SelectCommand, UpdateCommand, InsertCommand y
DeleteCommand y es el puente entre una conexión a una Base de Datos/ LDAP y un objeto DataSet.
Se usa el SelectCommand para llenar un DataSet y los 3 comandos restantes para transmitir los
cambios de nuevo en la fuente de datos, es importante tener en mente que sin el uso de DataAdapter
los cambios realizados en el DataSet solo estarán vigentes en el DataSet y no en la fuente de datos de
donde se tomaron,por eso siempre que se use un DataSet debe de usarse un DataAdapter para hacer
los cambios en la base de datos o en nuestra fuente de información.
Listado 2.4: Archivo GtkAdapter.cs muestra el uso de DataAdapter para llenar el DataSet.
PÁGINA 33
BEGINS 12 I DICIEMBRE 2007
Programación
using Gtk;
using System;
using Npgsql;
using System.Data;
using System.Text;
namespace Godel.Listados {
public class GtkAdapter : Window {
private TextView txtQuery = new TextView();
private TextView txtShow = new TextView();
private StringBuilder buf = new StringBuilder();
public GtkAdapter() : base("Listado 2.4"){
DeleteEvent += new DeleteEventHandler(ClosedWindowEvent);
this.BorderWidth = 8;
Frame frame = new Frame("Consulta a pubs en PostgreSQL");
this.Add (frame);
VBox MainPanel = new VBox (false, 8);
frame.Add (MainPanel);
HBox hbox = new HBox (false,8);
MainPanel.PackStart (hbox, false, false, 0);
hbox.PackStart(TextArea(txtQuery),true,true,0);
SetDefaultSize(556,400);
Button btnSubmit = new Button("Ejecutar consulta");
btnSubmit.Clicked += new EventHandler(btnSubmitClicked);
MainPanel.PackStart(btnSubmit,false,false,0);
MainPanel.PackStart(TextArea(txtShow),true,true,0);
ShowAll();
}
private ScrolledWindow TextArea(TextView textField){
ScrolledWindow sw = new ScrolledWindow();
textField.WrapMode = WrapMode.Char;
sw.ShadowType = ShadowType.EtchedIn;
sw.Add(textField);
return sw;
}
void ClosedWindowEvent(object o, DeleteEventArgs args){
Application.Quit();
}
PÁGINA 34
BEGINS 12 I DICIEMBRE 2007
Programación
void btnSubmitClicked(object o, EventArgs args){
TextBuffer bufQuery = txtQuery.Buffer;
TextBuffer bufShow = txtShow.Buffer;
NpgsqlConnection conn = new NpgsqlConnection(@"Server=127.0.0.1;Port=5432;User Id=postgres;Password=chikome;Database=pubs");
NpgsqlCommand cmd = conn.CreateCommand();
cmd.CommandText = bufQuery.Text;
NpgsqlDataAdapter da = new NpgsqlDataAdapter();
da.SelectCommand = cmd;
DataSet ds = new DataSet();
da.Fill(ds,"Results");
foreach(DataColumn dc in ds.Tables[0].Columns){
bufShow.Text += "\t" + dc.ColumnName;
}
bufShow.Text += "\n";
printRows(ds.Tables[0]);
bufShow.Text += buf.ToString();
}
private void printRows(DataTable table){
int columns = table.Columns.Count;
foreach(DataRow dr in table.Rows){
for(int i = 0;i < columns;i++){
buf.Append("\t" + dr[i].ToString());
if(i == (columns ­ 1))
buf.Append("\n");
}
}
}
}
[STAThread]
public static void Main(string[] arg){
Application.Init();
new GtkAdapter();
Application.Run();
}
}
PÁGINA 35
BEGINS 12 I DICIEMBRE 2007
Programación
Compilamos y ejecutamos el programa con:
$ mcs ­r:System.Data,Npgsql ­pkg:gtk­sharp­2.0 GtkAdapter.cs
$ mono GtkAdapter.exe
Si no tenemos errores, se mostrará la siguiente imagen al ejecutarse.
Conclusión
Este documento presenta algunas características elementales de las clases DataSet y DataAdapter
que ADO .Net proporciona para facilitar el trabajo con datos de diferentes fuentes en diferentes
escenarios,y como es posible trabajar con los beneficios de esta arquitectura en sistemas operativos
distintos de Windows y mejor aún en sistemas abiertos y libres.
En la última parte de este tutorial explicaré mediante ejemplos el resto de las capacidades de estos
objetos.
Todos
los
ejemplos
de
este
documento
pueden
ser
descargados
de
http://www.humansharp.com/index.php?var=code
Este documento está protegido bajo la licencia de documentación libre Free Documentacion
License del Proyecto GNU, para consulta ver el sitio http://www.gnu.org/licenses/fdl.txt , toda
persona que lo desee está autorizada a usar, copiar y modificar este documento según los
puntos establecidos en la «Licencia FDL»
Por Martin Marquez
xomalli@gmail.com
PÁGINA 36
BEGINS 12 I DICIEMBRE 2007
Jóvenes universitarios promueven el uso
de software libre en Colegios de Viña del
Mar
¡¡Deja de
pelear con tu
Tarro, y usa
Software
Libre!!
Estudiantes
de
Ingeniería
Civil
Industrial, de la Universidad Adolfo
Ibáñez, hace unos meses comenzaron
con un proyecto que busca informar y
promover el Software Libre y Linux
entre adolescentes de la 5ta Región
Costa.
Esta iniciativa comienza cuando uno de
los jóvenes, Marcelo Ortiz, le comenta
a sus amigos sobre las bondades y
sorpresas que él se lleva utilizando este
tipo de software. Pronto, uno a uno sus
amigos se van sumergiendo en este
nuevo mundo bastante desconocido
para muchos.
Conversando sobre el tema en un
recreo, Marcelo le comenta al resto que
estaba interesado en hacer “algo en
grande” para motivar a la gente a dejar
el Monopolio Microsoft.
Fue entonces cuando a Felipe
Sepúlveda se le ocurre la idea de
hacerlo para el proyecto final del curso
de Liderazgo Estratégico que cursaban
en la Universidad.
Pronto el proyecto agarró vuelo, y se
sumaron al equipo Sebastián Hoffmann,
Andrés Mazza, Christopher Jones y
Benjamín Sanhueza.
PÁGINA 37
Lo más difícil es el primer paso
Conscientes de que no se genera un cambio cultural de la
noche a la mañana, decidieron idear un plan.
Por experiencia propia sabían que en la sociedad existían
ciertas resistencias al cambio, por lo que vieron que era
necesario desafiar los principales supuestos que tiene la
gente respecto al software libre.
En una pequeña encuesta, descubrieron que tales
supuestos eran:
(1) El Linux es para expertos
(2) El software libre es malo
(3) No se puede hacer lo
que se hace en Windows
desde Linux.
A partir de esto, fue fácil decidir qué
hacer. Decidieron ir a colegios, hacer
charlas informativas y demostrativas
tanto de Linux como del Software libre
en Windows. Además, pensaron que
sería más eficaz su proyecto si les
regalaban a los estudiantes discos de
Ubuntu y de CDLibre.Org.
Sólo faltaba conseguirse algunos
colegios donde ejecutar el proyecto...
BEGINS 12 I DICIEMBRE 2007
Dicho y hecho...
El primer colegio adonde el grupo hizo la charla, fue el Capellán
Pascal de Viña del Mar. El grupo estaba consciente de que
probablemente al curso no le interesara el tema, y fuera un fracaso.
Gracias a Dios, Beryl (hoy llamado Compiz-Fusion) se encargó de
dejar a los estudiantes con la boca abierta por unos 15 minutos. Fue
un comienzo excelente, que continuó así cuando vieron como
funciona Wine y Cedega. Luego, se les informó y mostró las
alternativas libres dentro de Windows, como OpenOffice, Mozilla,
Blender, Gimp...
Luego de la charla, en un
FeedBack mas informal, los
estudiantes les comentaron
al grupo que habían
entendido el mensaje “para
qué seguir buscando keygen,
cd key, y culpando al tarro
cuando Windows se queda
pegado, si existen
alternativas libres, mejores,
rápidas, y que puedo bajar
de internet y copiar, sin
estar cometiendo un delito”.
Con eso, el grupo sabía que
habían cumplido su objetivo.
En la foto, Marcelo Ortiz explicando en que consiste el
Software Libre
PÁGINA 38
BEGINS 12 I DICIEMBRE 2007
A los días, se realizó la
misma charla en The Mackay
School, al Bachillerato de
Tecnologías
de
la
Información en una Sociedad
Global,
obteniendo
los
mismos resultados que en
colegio anterior.
Ahora el grupo tomó un
receso en las actividades,
pues como para todos los
estudiantes, Noviembre es
un mes crucial ;). Pretenden
retomar en vacaciones las
actividades para difundir el
Software
Libre,
pero
aumentando la escala.
Ojalá ahora que se han unido
al grupo de Google de Linux
Chillán puedan unir fuerzas.
En la foto, Andrés Mazza entregando discos de Ubuntu en The
Mackay School
Por Marcelo Ortiz
Viña del Mar, Chile
PÁGINA 39
BEGINS 12 I DICIEMBRE 2007
Ubuntu 7.10 “Gutsy Gibbon” (“Gibón
Valiente” para los hispanohablantes)
está recién sacado del horno. ¿Qué
mejor ocasión que ésta para publicar
una guía especial para novatos en la
que se explique paso a paso y
gráficamente cómo hay que instalar
todo? Pues vamos allá. :)
Partimos de la base de que tenemos un
CD de Ubuntu 7.10 en nuestras manos
y que tenemos un disco duro con un
Windows preinstalado (¡cómo no!). Lo
primero será meter el CD de Ubuntu en
la unidad lectora de CD/DVD e iniciar el
ordenador con ese CD/DVD dentro.
Así, cuando inicie tratará de arrancar
desde la lectora y nos saldrá el menú de
Ubuntu en el que pulsaremos F2,
elegiremos “español” y llegaremos a
esta pantallita:
Pulsamos Enter y se inicia la carga
de Ubuntu 7.10. Tras unos minutos
nos encontraremos con la pantalla de
bienvenida:
PÁGINA 40
BEGINS 12 I DICIEMBRE 2007
NOTA: El proceso es lento, pero piensa que estás iniciando un sistema operativo
COMPLETO en modo live-cd, es decir, sin tocar tu disco duro y cargando en memoria
RAM todo lo que le hace falta. Por cierto, este método es muy indicado si quieres
acceder a tu banco a través de internet, puesto que no dejarás ningún rastro en tu
disco duro, haciendo casi materialmente imposible que alguien pueda acceder a tus
contraseñas. Quizá merezca la pena ¿no?
Ahora entramos en “Sistema > Administración > Editor de Particiones”, lo que iniciará GParted.
En nuestro ejemplo, tenemos un disco duro de tan sólo 15 GB ocupado totalmente por Windows XP:
Es posible que no sepas qué es una partición y que incluso te cueste identificar cuál es la que
corresponde a tu Windows (muchas veces, los equipos vienen con varias particiones preinstaladas,
incluso una partición que acoge la posible restauración de datos de tu disco duro). No te preocupes
por eso, es normal. Lo que debes entender es el concepto: vamos a cambiar el tamaño de la
partición más grande, que será donde esté instalado Windows, para dejar un espacio “sin
particionar” en el que podamos instalar Linux.
Lo que pretendemos es dejar Windows instalado junto a Linux, así que vamos a preparar el disco
duro. Como este tema de las particiones es algo bastante delicado y cuesta mucho a los novatos,
vamos a explicarlo muy despacio y con dibujitos, para que no haya ninguna duda, ¿de acuerdo?
Como se vio en la captura anterior, Windows está ocupando todo el disco duro, así que sólo
tenemos una partición. Debemos hacer sitio para poder instalar nuestro Linux. Lo primero que
haremos será “redimensionar” la partición de Windows. ¿Cómo se hace? Desde el editor de
particiones que tenemos abierto, pinchamos una sola vez sobre el recuadro ocupado por Windows o
sobre la línea que define su partición (en el ejemplo, la que pone /dev/sda1... aunque puede poner
/dev/hda1...). OJO: es importante tener maximizada la ventana del editor de particiones para que se
vean todos los botones y no te pierdas al seguir esta guía.
Una vez seleccionada la partición que queremos redimensionar, pinchamos sobre el botón que pone
justamente eso, redimensionar, y nos saldrá una ventana como ésta:
PÁGINA 41
BEGINS 12 I DICIEMBRE 2007
En nuestro caso, vamos a dejar las particiones al mismo tamaño, con lo que basta con
arrastrar el extremo derecho del recuadro verde hasta que llegue más o menos a la mitad. Quedará
algo así:
Hacemos clic sobre el botón “Redimensionar/Mover” y se cerrará esa ventana, volviendo a la
ventana principal de GParted (el editor de particiones). Allí hacemos clic sobre el botón “Aplicar” y
saldrá una ventana como ésta:
No te asustes y haz clic sobre “Aplicar” :)
Tras unos segundos (o minutos, dependiendo del tamaño de tus nuevas particiones,
los datos que contengan, etc.) en los que se aplicarán los cambios mientras se muestra una
barra de progreso, tendremos la confirmación de que todo ha ido bien.
PÁGINA 42
BEGINS 12 I DICIEMBRE 2007
Pinchamos en “Cerrar” y ahora GParted mostrará más o menos algo así:
NOTA: Aquí es bastante probable que se cierre GParted y obtengamos un mensaje de error que
dice “Se ha detectado un informe de fallo...”. Tan sólo deberíamos abrir de nuevo el editor de
particiones y seguir por donde estamos.
Llegados a este punto, lo que importa es que entiendas qué acabas de hacer: has cambiado
el tamaño de la partición en la que se aloja Windows y, detrás (a su derecha, como prefieras), hay
un espacio sin particionar. En ese espacio es donde instalaremos Linux.
Los discos duros admiten sólo 3 particiones físicas, pero admiten innumerables particiones
lógicas. ¿Y qué? te preguntarás. Pues nada, pero está bien que lo sepas ;)
El caso es que ya podríamos iniciar nuestro instalador de Ubuntu y, cuando llegue el
momento, seleccionar la opción que pone “Guiado – utilizar el espacio libre contiguo más grande”.
Sería rápido, sencillo e indoloro. Pero en esta guía vamos a ir un paso más allá...
Ahora vamos a preparar nuestro disco duro para tener independizado el /home de nuestra
futura instalación de Linux. ¿Qué es eso? Pues algo que, aunque puede parecer no muy importante,
tiene su gracia. Cuando vayas avanzando en Linux, te darás cuenta de que así es. Como adelanto,
te diré que te puede resultar mucho más sencillo y rápido actualizar tu distribución a una superior
(por ejemplo, cuando salga Ubuntu 8.04 Hardy Heron, Garza Robusta en español).
Para ello, lo primero que vamos a hacer es definir como partición lógica todo el espacio
sobrante. Al igual que antes, haz clic sobre el espacio que quieres modificar, en esta ocasión el
espacio “sin asignar”, y luego haz clic sobre el botón “Nuevo”. Definiremos TODO el espacio como
una partición extendida, como se ve aquí:
PÁGINA 43
BEGINS 12 I DICIEMBRE 2007
También igual que antes, hacemos clic en “Añadir”, luego en “Aplicar” y de
nuevo en “Aplicar”. Es posible que se vuelva a cerrar GParted, lo volvemos a abrir
para ver que nuestro disco duro tiene un aspecto similar a éste:
Como ves, el espacio llamado “sin asignar”, está contenido dentro de un recuadro azul y, en la
descripción del sistema de archivos, pone “extended”. Ahí es donde vamos a meter las particiones para
que Ubuntu esté cómodo. Y lo vamos a hacer todo en un único paso. Manos a la obra...
Primeramente, creamos nuestra partición /home. Será la partición más grande que dediquemos
a Linux, así que calcula tú mismo cuánto quieres destinar a Linux. En este ejemplo, por limitaciones de
espacio obvias, le vamos a dedicar 5 GB. ¿Cómo lo hacemos? Seleccionando el espacio “sin asignar”
(que ahora está dentro del recuadro azul), pinchando sobre el botón “Nuevo” y ajustando el tamaño de
la nueva partición hasta el que deseamos. Es importante que definas el sistema de ficheros como
“EXT3”, fíjate bien en esta captura:
Cuando lo hayas hecho, clic en “Añadir” y tendremos algo así: (todavía no hacemos clic en el
botón verde de “Aplicar”, eso lo haremos al final)
PÁGINA 44
BEGINS 12 I DICIEMBRE 2007
Ahora definiremos la partición raíz, denominada por el símbolo “/” (sin las
comillas, claro), y que es el sitio donde se instalará el sistema propiamente dicho. No es
necesario que sea muy grande, aquí tenemos poco espacio y le destinaremos casi 4 GB
de tamaño, pero en prácticamente ningún caso sería necesario que superase los 8 GB,
por muy grande que sea nuestra instalación Linux. De nuevo es muy importante que se
defina el sistema de ficheros como “EXT3”, del mismo modo que hicimos antes. Debería
quedar como esto:
Para terminar, definiremos otra partición lógica: la swap. Es una partición que Linux utiliza a
modo de memoria RAM cuando el sistema necesite más RAM que la que tenga disponible (como es
natural, aunque funcione como RAM su velocidad es mucho más lenta puesto que se trata de una
parte del disco duro). Se hace todo igual que antes, excepto en el sistema de ficheros, que deberá
ser “linux-swap”. Luce así de chulo:
Ya tenemos listo todo. Ahora sí, por fin, hacemos clic sobre el botón “Aplicar” para que se
produzcan todos estos cambios en el disco duro, fíjate en la imagen.
PÁGINA 45
BEGINS 12 I DICIEMBRE 2007
De nuevo saldrá esa ventana “terrible” que nos pregunta “¿Está seguro de
querer ejecutar todas las operaciones pendientes?”. Pues claro que sí. Saldrá la
ventana en la que se muestra el progreso de los cambios:
Cuando acabe, una ventana nos dirá que todo ha sido aplicado correctamente. La
cerramos (¿se te cerró también GParted? A mí sí jejeje...) y ya podemos hacer clic sobre el icono
de “Instalar” que viene en el escritorio de Ubuntu:
La primera ventana que nos sale es la de bienvenida. Simplemente seleccionamos “español”
(o cualquier otro que prefiramos) como idioma de instalación y hacemos clic en “Adelante”.
La segunda ventana tampoco es la de nuestra localización geográfica. Sólo hay que pinchar
sobre el punto que se encuentre en nuestro país. No te preocupes demasiado por la hora, siempre
podrás cambiarla una vez hayas terminado la instalación.
La tercera ventana nos pide que comprobemos nuestra configuración de teclado. Para eso
selecciona Spain en la ventana izquierda y Spain en la derecha. Luego podemos pinchar en la
ventana inferior y escribir algo (letras con tildes, diéresis, símbolo del euro...) para ver que nuestro
teclado fue correctamente detectado:
PÁGINA 46
BEGINS 12 I DICIEMBRE 2007
Tras hacer clic en “Adelante”, comenzará la parte dedicada a particionar el disco
duro. Si has seguido este manual, ya lo tendrás todo preparado, así que elegimos
“Manual” y hacemos clic en “Adelante”. Llegaremos a una ventana como ésta:
Fíjate en que ya he seleccionado (haciendo clic sobre el recuadro) las particiones /dev/sda5 (la
más grande, que usaremos como /home) y /dev/sda6 (que usaremos como “/”, es decir, como partición
para el sistema).
Vamos con nuestro /home. Haciendo clic sobre la línea que contiene a /dev/sda5 (en tu caso
puede tener otro nombre, lo que importa es que sepas exactamente a qué “pedazo” de tu disco duro
estás metiendo mano) queda seleccionada y entonces podemos hacer clic sobre un botón llamado “Edit
partition” llegando a una ventana que deberemos dejar así:
Fíjate bien que el tipo de ficheros es “ext3” y que hemos seleccionado /home como punto de
montaje (hay un menú desplegable a la derecha de esa ventana). Aceptamos. Tras unos segundos,
nuestra ventana de preparación de particiones habrá cambiado ligeramente:
PÁGINA 47
BEGINS 12 I DICIEMBRE 2007
Fíjate en la línea resaltada. Ahora la columna “Mount point” ya no pone “/media/sda5”, sino
“/home”. Bien. Ahora seleccionamos la fila de /dev/sda6 (o el nombre que tenga en tu PC) y la
editamos igual que antes. Ponemos especial cuidado en que el tipo de ficheros sea “ext3” y que el
punto de montaje sea “/”, como se ve aquí:
Aceptamos. De nuevo llegamos a nuestra ventana de preparación de particiones, que lucirá así:
PÁGINA 48
BEGINS 12 I DICIEMBRE 2007
He mostrado resaltada la línea de la última partición a la que hemos hecho
cambios, para que veas que ahora su punto de montaje (columna “Mount point”) será “/”.
Si nos hemos equivocado en algo o no estamos muy seguros, podemos hacer clic
en el botón “Deshacer los cambios realizados a las particiones” y podremos empezar de
nuevo.
Pues ya está casi todo. Pincha en el botón “Adelante”. Llegarás a un asistente que te ayudará a
llevar a tu nuevo sistema Linux las configuraciones que encuentre en el sistema Windows que ya tenías
instalado. Podrás traerte los marcadores del Explorer, tus fondos de escritorio, etc... yo no he
seleccionado nada. El pantallazo es éste:
De nuevo hacemos clic en “Adelante” y llegamos a una pantalla fundamental, que es ésta:
PÁGINA 49
BEGINS 12 I DICIEMBRE 2007
Aquí deberemos poner nuestro nombre “real” (el que queramos, como se
puede ver), nuestro nombre de usuario (“reygecko” en el ejemplo) y nuestra
contraseña. NUNCA OLVIDES ESA CONTRASEÑA, la necesitarás a menudo en tu
nuevo sistema Linux. Recuérdala bien. Otra vez, hacemos clic en “Adelante”.
Estamos ante la ventana final. Se muestra un resumen de lo que hemos hecho y lo que
realizará Ubuntu al instalarse en nuestro disco duro. Hacemos el clic definitivo en “Instalar” y nos
saldrá una pequeña ventana con una barra de progreso en la que se muestra el estado de nuestra
instalación linuxera. Algo así:
El tiempo que tarda en realizarse la instalación depende de muchos factores: la velocidad de
nuestro equipo, nuestra conexión a internet (se actualizará si le resulta posible), etc. Como dato, a
mí me tardó unos 15 minutos en finalizar, tras lo cual nos muestra la siguiente ventanita en la que se
nos invita a seguir disfrutando del live-cd o bien a reiniciar para poder entrar desde nuestro sistema
recién instalado:
PÁGINA 50
BEGINS 12 I DICIEMBRE 2007
Seleccionamos “Reiniciar ahora” y el sistema se preparará para su primer
arranque, pidiéndonos que saquemos el CD de Ubuntu de la unidad lectora, como se
ve:
Sacamos el CD, pulsamos ENTER y el PC se reinicia, apareciendo un menú de arranque
(gracias a una utilidad fantástica que se llama GRUB) que nos muestra algo así:
Explicación del menú: la primera entrada (la que está resaltada) es el núcleo de Linux.
Pinchando encima iniciaremos nuestro sistema y, si no tocamos ninguna tecla, iniciará por defecto
pasado unos segundos. Es la que elegiremos.
Las siguientes entradas del menú nos dan la posibilidad de iniciar desde consola (sin entorno
gráfico, para recuperar posibles desastres), hacer un chequeo de la memoria del sistema o bien
iniciar con el Windows que ya teníamos instalado antes de empezar.
PÁGINA 51
BEGINS 12 I DICIEMBRE 2007
Por fin estamos ante nuestro nuevo sistema. Tan sólo debemos introducir nuestro nombre de
usuario (en mi caso reygecko) y luego poner la contraseña (sí, esa que dije que NUNCA OLVIDES)
y se abrirá el escritorio de nuestro flamante Ubuntu 7.10:
En la parte superior derecha se puede ver una estrella blanca sobre fondo naranja. Son las
actualizaciones disponibles. Si además disponéis de una tarjeta gráfica NVIDIA o ATI, saldrá un
icono informando que hay drivers privativos (que no son libres, sólo el fabricante sabe lo que llevan).
Aceptando su instalación y reiniciando, tendrás aceleración gráfica. Así de simple.
Te voy a dar unos pequeños consejos para que puedas funcionar perfectamente por internet,
ver vídeos, animaciones flash, aplicaciones JAVA, etc. Ve a “Sistema > Administración > Gestor de
paquetes Synaptic” (pedirá tu contraseña) y allí haz clic en “Configuración > Repositorios”. En la
ventana que se abre, marca todo así:
PÁGINA 52
BEGINS 12 I DICIEMBRE 2007
Fíjate en que hay otra pestaña que se llama “Software de otros proveedores”. Allí también
debemos marcar todo (en realidad es suficiente con que marquemos la primera casilla puesto que la
segunda es código fuente y sólo le interesará a los desarrolladores y gente con muchos
conocimientos, y para ellos no va dirigido este tutorial). Al hacer clic sobre “Cerrar”, saldrá una
ventana que nos dice que debemos pinchar sobre el botón “Recargar” para que los cambios sean
efectivos. Lo hacemos (el botón recargar está en la parte arriba a la izquierda, de color verde,
dentro de la ventana de Synaptic) y, cuando acabe, podemos cerrar la ventana.
Ahora abre la consola haciendo clic en “Aplicaciones > Accesorios > Terminal” y escribe esto
(si pide contraseña, ya sabes):
sudo apt-get install ubuntu-restrictec-extras
Con ello tendremos prácticamente todo lo necesario para tener una experiencia web
completa: códecs, plugins, flash...
Sólo una cosita más: ¿tu tarjeta gráfica es NVIDIA o INTEL? Pues entonces escribe esto otro
en una consola:
sudo apt-get install compizconfig-settings-manager
Ahora, si vas a “Sistema > Preferencias > Apariencia”, podrás elegir “Personalizado” dentro
de la pestaña de “Efectos visuales”. Justo al lado hay un botón rotulado con “preferencias de gtk”
Ahí podrás configurar Compiz y... ¡¡divertirte!! XD
Espero que te haya sido de ayuda este manual. No dudes en hacernos saber tu opinión, qué
se puede mejorar, qué añadirías... lo que sea. Estamos contigo en el correo de Begins, ya sabes:
revista.begins@gmail.com
Saludetes, linuxeros
Óscar Calle Gutiérrez, a.k.a. reygecko
PÁGINA 53
BEGINS 12 I DICIEMBRE 2007
Nuevos enlaces interesantes para mentes inquietas y linuxeros en general. Esperamos que os resulten
tan útiles como sus creadores pretenden que sean. Ahí están, disfrutadlas.
Diseñando en libertad...
"Software Libre para el diseño" es un portal en donde encontramos una serie de software
categorizado para edición de imágenes, gráficos vectoriales, web, animación 3d y todo lo necesario
para el área del diseño con software libre. Un sitio recomendado para que los maestros del arte
gráfico en computadoras puedan hacer su trabajo con software libre.
Visítalo con espíritu artístico y libre: http://www.sldiseno.cl
Publicando en libertad...
Quizá la web que acompañe de forma ideal a nuestro diseño libre sea ésta. Aquí nos tendrán
informados sobre novedades en sistemas de gestión de contenidos libres (como WordPress, por
ejemplo), tutoriales, cosillas para tu web... hay de todo.
Sé un poco más libre visitando: http://www.webmasterlibre.com/
Escuchando en libertad...
¿Te gustan los podcast? ¿Quieres escuchar noticias frescas sobre el mundo Linux en
tu reproductor MP3 mientras viajas en metro o autobús? Si ése es tu caso, no dejes de
visitar Linux Hispano, un sitio amable donde nos cuentan todo eso en la lengua de
Cervantes. Muy recomendables sus podcast, tan frescos como la propia cultura Linux
Descarga y disfruta: http://www.linuxhispano.net/podcast/
PÁGINA 54
BEGINS 12 I DICIEMBRE 2007
Eventos
Pingüinos en la Costa
Primer encuentro de Linux en la zona del carbón.
Lugar: Centro de Formación Técnica Lota Arauco.
Carlos Cousiño 184 - 199 Lota – Alto - Chile.
Fecha: 14 y 15 de diciembre del 2007
Web: http://linux-lota.blogia.com/
Hispalinux 2007
Foro de encuentro y difusión de
Software Libre con presencia de los
protagonistas del presente y futuro del
Software Libre.
Lugar: Universidad de Extremadura,
en el campus de Cáceres, Facultad de
Derecho, España.
Fecha: del 13 al 16 de diciembre de
2007
Web: http://congreso.hispalinux.es/
FOSDEM '08
Lugar: Bruselas, Belgica.
Fecha: 23 y 24 de febrero 2008
Web: http://www.fosdem.org/2008/
linux.conf.au
Lugar: Parkville campus de la
Universidad de Melbourne .
Fecha: 28 enero al 02 febrero de
2007
Web: http://linux.conf.au/
PÁGINA 55
BEGINS 12 I DICIEMBRE 2007
EL PODER DE LA
FLEXIBILIDAD
Los escritorios en Linux son altamente
personalizables. KDE o GNOME, por
nombrar a dos de los más populares
escritorios, ofrecen al usuario una nivel
que difícilmente podrán encontrar en
otros sistemas operativos.
En el caso particular de esta guía
veremos como personalizar algunos de
los aspectos que nos ofrece KDE. El
primer aspecto a modificar es KDM,
que podríamos considerar la primera
impresión que un usuario tiene con
KDE. Esta pantalla gráfica permite el
acceso al sistema, solicitando nombre
de usuario y contraseña.
El segundo punto es la Pantalla
anunciadora, más conocida por su
denominación en inglés Splash Screen, que
muestra una imagen y en la mayoría de los
casos una animación para indicar al
entretener e informar al usuario durante el
proceso de carga de KDE.
Y como último aspecto en esta guía,
veremos como cambiar el esquema de
punteros del mouse o ratón.
Pero la lista de personalizaciones no se
detiene ahí, el usuario podrá experimentar
con los otros aspectos del personalización,
como: Colores, Estilo, Decoración de
Ventanas, etc.
Es tal el nivel de personalización, que muy
facilmente podremos disfrazar a KDE como
MacOS X Leopard o Windows Vista si así lo
deseamos. Pero ¿para qué afear nuestro
sistema? :D
Disfruta personalizando tu escritorio.
¡Manos a la obra!
Por Alex Sandoval
alexsandovalm@yahoo.com
PÁGINA 56
BEGINS 12 I DICIEMBRE 2007
PERSONALIZAR NUESTRO KDE
CAMBIAR EL TEMA DE KDM
KDM (KDE Display Manager) es una interfaz gráfica que controla el acceso al
sistema solicitando al usuario su nombre y una contraseña. Este gestor puede
ser personalizado utilizando algunos temas que podemos encontrar en KDELook.org.
Para facilitar las cosas, puedes utilizar el KDM Theme Manager, un módulo que
se agrega al Centro de Control de KDE, y que permite agregar, eliminar o
seleccionar alguno de los temas instalados.
Puedes descargar el rpm para openSUSE en:
http://home.scarlet.be/raoul.linux/rpm/kdmtheme.html
Para instalar KDM Theme manager, escribe en una consola:
sudo rpm -ivh kdmtheme-1.2.1-1.lotus.i586.rpm
Si utilizas Ubuntu, Debian, etc. puedes instalar el programa con:
sudo apt-get install kdmtheme
También puedes utilizar los fuentes para realizar la instalación en tu sistema.
Dirígete a la página de KDM Theme manager en KDE-Apps.org:
http://www.kde-apps.org/content/show.php/KDM+Theme+Manager?content=22120
Descarga el archivo con los fuentes y luego realiza el proceso de compilación e
instalación:
tar xvfj kdmtheme-1.2.1-1.tar.bz2
cd kdmtheme-1.2.1-1
/configure
make
su -c "make install"
PÁGINA 57
BEGINS 12 I DICIEMBRE 2007
PERSONALIZAR NUESTRO KDE
Después de que hayas descargado e instalado el gestor de temas, podrás
agregar o eliminar temas al sistema. ¿Cómo? Así:
* Inicia el Centro de Control de KDE
* Seleccionar Administración del sistema
* Seleccionar Administrador del tema de KDM
* Clic en el botón Modo Administrador e ingresa la contraseña de root
* Habilita los temas haciendo clic en Enable KDM Themes
* Selecciona el tema de tu agrado
* Cierra tu sesión para que los cambios se hagan efectivos
Si has descargado algún tema que deseas utilizar, presiona el botón Install new
theme. Busca y selecciona el archivo y presiona Aceptar. Luego seleccionalo en
el Administrador de temas de KDM y cierra tu sesión para probar el cambio.
Figura 1. El administrador de temas en modo administrador
PÁGINA 58
BEGINS 12 I DICIEMBRE 2007
PERSONALIZAR NUESTRO KDE
Si no deseas utilizar el KDM Theme Manager, puedes realizar una instalación
manual de los temas:
●
●
Descarga el archivo con el tema.
Coloca el tema en el directorio /opt/kde3/share/apps/kdm/themes/
cd /opt/kde3/share/apps/kdm/themes/
sudo tar xvfz tema.tar.gz
●
Edita el archivo /opt/kde3/share/config/kdm/kdmrc con
sudo vi /opt/kde3/share/config/kdm/kdmrc
●
Cambia o agrega la línea
Theme=/opt/kde3/share/apps/kdm/themes/SUSE
por
Theme=/opt/kde3/share/apps/kdm/themes/nombre-del-tema
●
●
Verifica que la línea UseTheme este así: UseTheme=true
Cierra tu sesión para que los cambios se hagan efectivos
Si luego de seleccionar el tema en el KDM Theme Manager y cerrar tu sesión,
los cambios no surten efecto, tendrás que utilizar el método manual, modificar el
archivo
/opt/kde3/share/config/kdm/kdmrc
cambiando
la
línea
Theme=/opt/kde3/share/apps/kdm/themes/nombre-del-tema, donde nombre-deltema es el tema que deseas utilizar, en mi caso la línea quedo así:
Theme=/opt/kde3/share/apps/kdm/themes/AlienKDM-suse
Figura 2. Nuestro KDM con el tema que hemos seleccionado
PÁGINA 59
BEGINS 12 I DICIEMBRE 2007
PERSONALIZAR NUESTRO KDE
CAMBIAR LA PANTALLA ANUNCIADORA
Si deseas cambiar la pantalla “anunciadora” (o Splash Screen en inglés) y
utilizas KDE, el proceso es realmente sencillo.
Cómo siempre, debes dirigir tu navegador a la página de KDE-Look.org y buscar
una splash screen de tu agrado. Luego la descargas y guardas en tu equipo.
Figura 3. Sitio web de KDE-Look.org con cientos de recursos para personalizar tu escritorio en Linux
Para este ejemplo, bajaremos el tema K4 (tu puedes elegir otro) y lo guardamos
en el escritorio para poder localizar el archivo rápidamente. Abrimos el Centro de
Control de KDE, seleccionamos “Aspecto y temas” y luego “Pantalla
anunciadora”.
PÁGINA 60
BEGINS 12 I DICIEMBRE 2007
PERSONALIZAR NUESTRO KDE
Figura 4.El módulo Pantalla anunciadora en donde podemos agregar y seleccionar el splash que
deseamos.
Veremos una lista de temas preinstalados y una ventana de previsualización.
Podemos seleccionar algunos de los temas existentes y presionar el botón
Probar para verlos en acción. También podemos agregar más temas a la lista.
Presionamos el botón Añadir. Aparece una ventana en la cual buscaremos y
seleccionaremos el archivo que hemos descargado anteriormente.
Figura 5. Cuadro de diálogo que nos permite buscar el tema descargado.
PÁGINA 61
BEGINS 12 I DICIEMBRE 2007
PERSONALIZAR NUESTRO KDE
Para finalizar, seleccionamos el tema y presionamos el botón Aplicar.
Figura 6. El tema que hemos instalado.
Cuando volvamos a ingresar a nuestra sesión, veremos la pantalla anunciadora
hemos elegido.
Figura 7. La pantalla anunciador en acción.
PÁGINA 62
BEGINS 12 I DICIEMBRE 2007
PERSONALIZAR NUESTRO KDE
CAMBIAR EL ESQUEMA DE CURSORES EN KDE
Si deseas cambiar el esquema de punteros de tu sistema, podrás encontrar varios
temas en KDE-Look.org que podrás utilizar para personalizar tu escritorio a tu gusto.
Primero debes ir a KDE-Look, buscar y descargar el esquema que más te guste.
Recuerda guardar el archivo en una carpeta que sea fácil de encontrar, como el
Escritorio.
Figura 8. KDE-Look puedes encontrar varios esquemas de punteros para personalizar tu escritorio.
Luego, abres el Centro de Control de KDE. En la ventana que aparece,
seleccionas Periféricos, clic en Ratón, clic en la pestaña Tema del cursor.
PÁGINA 63
BEGINS 12 I DICIEMBRE 2007
PERSONALIZAR NUESTRO KDE
Figura 9. En el módulo Ratón puedes cambiar el esquema de punteros.
Presionas el botón Instalar nuevo tema…, buscas el archivo que has
descargado anteriormente, presionas Aceptar.
Debes seleccionar el tema de cursor que has instalado y presionas Aplicar. El
sistema indicará que es necesario reiniciar KDE para que los cambios surtan
efectos.
Después que cierres tu sesión o reinicies el ambiente gráfico, podrás disfrutar del
esquema que has seleccionado.
PÁGINA 64
BEGINS 12 I DICIEMBRE 2007
CALENDARIO
2008
Impresiona a tus amigos
con este espectacular
calendario 2008 que te
ofrecemos para tí.
Eres libre de imprimirlo
las veces que quieras,
regalarlo a tus familiares,
amigos, compañeros de
trabajo, etc.
Se encuentra disponible
con animaciones que dan
una idea de la estación
del año según el
hemisferio.
Esperamos que lo
disfruten.
PÁGINA 65
2008
BEGINS 12 I DICIEMBRE 2007
2
8
Enero
L
M
Marzo
M
J
V
1 2
7 8 9
14 15 16
21 22 23
28 29 30
3
10
17
24
31
4
11
18
25
S
Febrero
D
5 6
12 13
19 20
26 27
L
Abril
L
7
14
21
28
M
M
J
V
1 2
8 9
15 16
22 23
29 30
3
10
17
24
4
11
18
25
7
14
21
28
M
J
V
1 2
8 9
15 16
22 23
29 30
3
10
17
24
31
4
11
18
25
S
D
6 7
13 14
20 21
27 28
V
4 5 6
11 12 13
18 19 20
25 26 27
7
14
21
28
1
8
15
22
29
L
5 6
12 13
19 20
26 27
S
S
M
L
5 6
12 13
19 20
26 27
M
5 6 7
12 13 14
19 20 21
26 27 28
1
8
15
22
29
2
9
16
23
30
S
D
3 4
10 11
17 18
24 25
31
1
8
15
22
29
2
9
16
23
30
V
3
10
17
24
31
S
L
J
V
S
D
7
14
21
28
1
8
15
22
29
2
9
16
23
30
3
10
17
24
31
4 5
11 12
18 19
25 26
M
3 4 5
10 11 12
17 18 19
24 25 26
31
6
13
20
27
7
14
21
28
M
J
V
S
2 3 4
9 10 11
16 17 18
23 24 25
30
5
12
19
26
6
13
20
27
7
14
21
28
D
1 2
8 9
15 16
22 23
29 30
M
D
1
8
15
22
29
M
M
J
V
1 2 3
8 9 10
15 16 17
22 23 24
29 30
4
11
18
25
5
12
19
26
S
D
6 7
13 14
20 21
27 28
Diciembre
L
D
L
S
Septiembre
Noviembre
J
V
L
V
4 5 6
11 12 13
18 19 20
25 26 27
M
Junio
J
M
J
2 3
9 10
16 17
23 24
M
M
M
D
D
Octubre
M
J
Agosto
M
L
M
Mayo
Julio
L
M
L
M
J
V
3 4 5
10 11 12
17 18 19
24 25 26
6
13
20
27
7
14
21
28
S
D
1 2
8 9
15 16
22 23
29 30
M
M
J
V
1 2 3
8 9 10
15 16 17
22 23 24
29 30 31
4
11
18
25
5
12
19
26
S
D
6 7
13 14
20 21
27 28
BEGINS 12 I DICIEMBRE 2007
2
8
Enero
L
M
Marzo
M
J
V
1 2
7 8 9
14 15 16
21 22 23
28 29 30
3
10
17
24
31
4
11
18
25
S
Febrero
D
5 6
12 13
19 20
26 27
L
Abril
L
7
14
21
28
M
M
J
V
1 2
8 9
15 16
22 23
29 30
3
10
17
24
4
11
18
25
7
14
21
28
M
J
V
1 2
8 9
15 16
22 23
29 30
3
10
17
24
31
4
11
18
25
S
D
6 7
13 14
20 21
27 28
V
4 5 6
11 12 13
18 19 20
25 26 27
7
14
21
28
1
8
15
22
29
L
5 6
12 13
19 20
26 27
S
S
D
2 3
9 10
16 17
23 24
M
L
5 6
12 13
19 20
26 27
J
V
5 6 7
12 13 14
19 20 21
26 27 28
1
8
15
22
29
2
9
16
23
30
M
1
8
15
22
29
M
4 5 6
11 12 13
18 19 20
25 26 27
S
D
3 4
10 11
17 18
24 25
31
2
9
16
23
30
V
3
10
17
24
31
S
L
J
V
S
D
7
14
21
28
1
8
15
22
29
2
9
16
23
30
3
10
17
24
31
4 5
11 12
18 19
25 26
M
V
S
3 4 5
10 11 12
17 18 19
24 25 26
31
6
13
20
27
7
14
21
28
M
J
V
S
2 3 4
9 10 11
16 17 18
23 24 25
30
5
12
19
26
6
13
20
27
7
14
21
28
D
1 2
8 9
15 16
22 23
29 30
M
D
1
8
15
22
29
M
M
J
V
1 2 3
8 9 10
15 16 17
22 23 24
29 30
4
11
18
25
5
12
19
26
S
D
6 7
13 14
20 21
27 28
Diciembre
L
D
L
J
Septiembre
Noviembre
J
M
L
M
M
M
Junio
D
Octubre
M
J
Agosto
M
L
M
Mayo
Julio
L
M
L
M
J
V
3 4 5
10 11 12
17 18 19
24 25 26
6
13
20
27
7
14
21
28
S
D
1 2
8 9
15 16
22 23
29 30
M
M
J
V
1 2 3
8 9 10
15 16 17
22 23 24
29 30 31
4
11
18
25
5
12
19
26
S
D
6 7
13 14
20 21
27 28
BEGINS 12 I DICIEMBRE 2007
PAR
TIC
EN IPA
REV LA
ISTA
Envíanos tus artículos, tutoriales, entrevistas,
sugerencias, etc.
articulos@revistabegins.org
revista.begins@gmail.com
http://revistabegins.org (pronto!)
http://www.linuxchillan.cl/?q=node/203
PÁGINA 68
BEGINS 12 I DICIEMBRE 2007