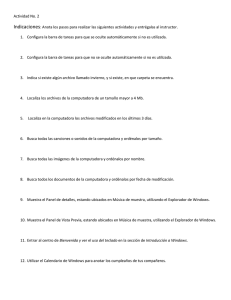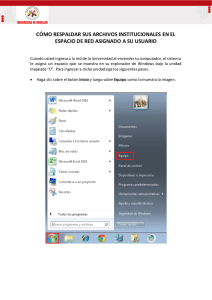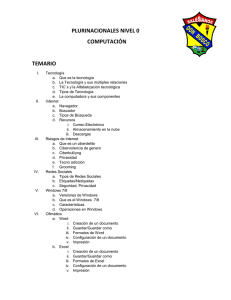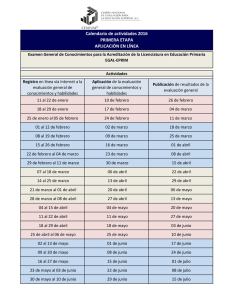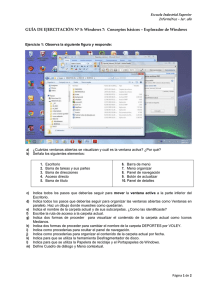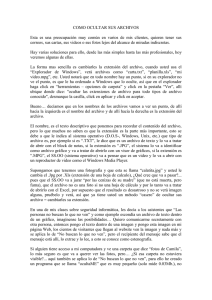1. El Sistema Operativo
Anuncio
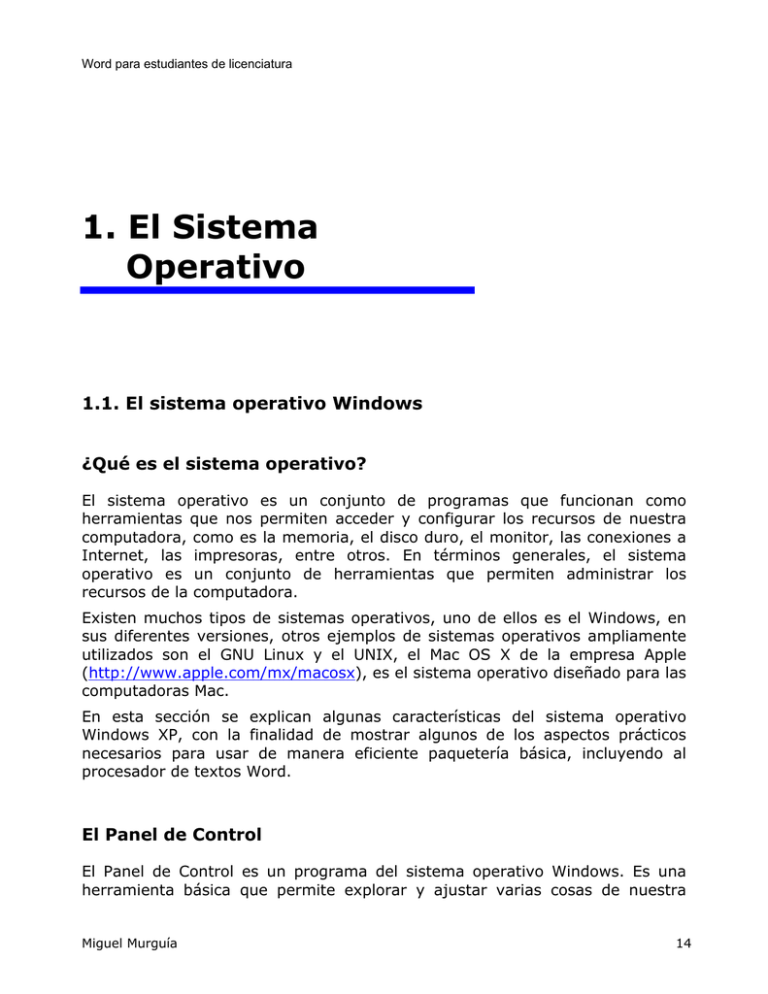
Word para estudiantes de licenciatura 1. El Sistema Operativo 1.1. El sistema operativo Windows ¿Qué es el sistema operativo? El sistema operativo es un conjunto de programas que funcionan como herramientas que nos permiten acceder y configurar los recursos de nuestra computadora, como es la memoria, el disco duro, el monitor, las conexiones a Internet, las impresoras, entre otros. En términos generales, el sistema operativo es un conjunto de herramientas que permiten administrar los recursos de la computadora. Existen muchos tipos de sistemas operativos, uno de ellos es el Windows, en sus diferentes versiones, otros ejemplos de sistemas operativos ampliamente utilizados son el GNU Linux y el UNIX, el Mac OS X de la empresa Apple (http://www.apple.com/mx/macosx), es el sistema operativo diseñado para las computadoras Mac. En esta sección se explican algunas características del sistema operativo Windows XP, con la finalidad de mostrar algunos de los aspectos prácticos necesarios para usar de manera eficiente paquetería básica, incluyendo al procesador de textos Word. El Panel de Control El Panel de Control es un programa del sistema operativo Windows. Es una herramienta básica que permite explorar y ajustar varias cosas de nuestra Miguel Murguía 14 Word para estudiantes de licenciatura computadora, como instalar impresoras, verificar la cantidad de memoria en nuestro sistema o configurar las características del monitor y del teclado. Para desplegar el panel de control puedes ir al botón “Inicio” y seleccionar “Panel de control” (Fig. 1.1) o bien seleccionar “Ejecutar…” e indicar que se quiere correr el programa llamado control (Fig. 1.2). Figura 1.1 Comando Panel de control desde el botón Inicio de Windows. Figura 1.2 Diálogo Ejecutar indicando correr el programa control. Miguel Murguía 15 Word para estudiantes de licenciatura La figura 1.3 muestra el aspecto del programa Panel de control; se puede apreciar el tipo de herramientas a las se tiene acceso para configurar los recursos del sistema. Figura 1.3 Aspecto del Panel de control. Ejercicio 1.1 El Panel de Control Haz una lista de las herramientas que provee el panel de control y describe en una dos líneas para qué sirve cada una. Propiedades del Sistema Una de las herramientas de panel de control es la de “Sistema”, que permite conocer la versión del sistema operativo instalado, el tipo de CPU dentro de tu computadora, la rapidez en Mega Hertz y la cantidad de memoria principal. Miguel Murguía 16 Word para estudiantes de licenciatura Ésta herramienta es útil en varias situaciones, por ejemplo cuando acabas de adquirir una computadora y quieres verificar que contiene lo que la factura especifica, o bien, cuando estás utilizando un equipo en el que no habías trabajado y deseas saber si la diferencia de la rapidez de ejecución de los programas es debida a la configuración de los equipos. Configuración de la Pantalla La herramienta “Pantalla” permite, entre otras cosas, cambiar la resolución de tu monitor, cambiar el tamaño de las letras de los iconos del escritorio y de las ventanas de Windows, así como establecer las preferencias para el protector de pantalla. La barra de herramientas de Windows La barra de herramientas de Windows es la tira de íconos que normalmente se muestra e la parte más inferior de la pantalla (que incluye al botón Inicio); esta barra es configurable, es decir, que puedes definir algunas de sus propiedades según te acomode o agrade. Para conjurarle, presiona sobre ella el botón derecho del ratón y se desplegará un menú contextual (un menú contextual es el que aparece cuando se presiona click derecho del ratón sobre algún objeto en la pantalla), y selecciona el comando ”Propiedades”. Puedes establecer si aparece el reloj o no, si la barra se ocultará automáticamente, o la apariencia del menú Inicio. Ejercicio 1.2 La Barra de herramienta de Windows a) Despliega el diálogo de “Propiedades de la barra de herramienta” dando click derecho sobre un área no ocupada de la barra. b) Configura la barra de herramientas de manera que: - se oculte automáticamente - la barra de tareas esté bloqueada - no se muestre el reloj Miguel Murguía 17 Word para estudiantes de licenciatura El icono mostrar escritorio A la derecha del menú inicio, sobre la barra de herramientas de Windows, se , este icono sirve para minimizar muestra el icono “Mostrar escritorio” todas las ventanas activas, de manera que se muestra el escritorio sin necesidad de minimizar una por una a las ventanas activas. 1.2. El sistema operativo DOS El sistema operativo DOS fue el primer sistema operativo para las computadoras PC de la IBM, creadas en los años 80. El nombre DOS proviene de las iniciales de “Disk Operating System” y es propiedad de la empresa Microsoft Systems, de ahí que también se le conoce como MS-DOS. El MS-DOS era un sistema basado en interfaz de caracteres. Para tener una idea del tipo de instrucciones y el aspecto que tenía el DOS, puedes abrir una ventana de comandos en “Inicicio/Accesorios/Símbolo del sistema”, o bien abrirla desde “Inicio/Ejecutar” y escribir cmd. En la ventana de comandos podrás observar algo así: C:\> Puedes probar los siguientes comandos: dir, time, date, exit. Figura 1.4 Venta de Aspecto de Símbolo ejecutar los comandos del MS-DOS. Miguel Murguía de sistema en donde se pueden 18 Word para estudiantes de licenciatura 1.3. El sistema operativo GNU Linux El sistema operativo GNU Linux tiene muchos adeptos. Las ventajas de este sistema operativo son varias; una de ellas es librarse algo de la abrumadora visión de signo de pesos respecto al software. Software libre, en inglés “Free software”, no significa estrictamente gratis, se refiere principalmente a la libertad que el usuario tiene sobre los programas. Es muy recomendable, como usuario de Windows, que conozcas el sistema operativo GNU Linux, para lo que te sugiero que utilizar una computadora con ese sistema operativo, que contenga instalada paquetería de software libre, como el OpenOffice; es muy probable que aprecies las similitudes y las ventajas con el Office de Microsoft. 1.4. Los códigos ASCII y UNICODE Se suele decir que la computadora solo entiende ceros y unos, entonces surge la pregunta ¿entonces porqué puedo escribir letras y dígitos diferentes del cero y del uno? La respuesta es que existe una manera de traducir los ceros y unos en esos otros símbolos. Internamente, la computadora representa la información en estados binarios, lo que se interpreta como ceros y unos. Sin embargo, una secuencia de ceros y unos puede codificar otros símbolos, es algo parecido a como la clave Morse, con rayas y puntos, codifica letras. ¿Qué sucede si en Word presionas la tecla ALT seguida del nueve y del siete, es decir, Alt-97? estás escribiendo los códigos UNICODE, que es un estándar que establece una correspondencia entre el código binario (ceros y unos) y los caracteres de los diferentes idiomas. En las siguientes direcciones puedes encontrar más explicaciones de cómo se establece la correspondencia entre código binario y los símbolos de caracteres: http://www.palomatica.info/juckar/sistemas/representacion_interna/ascii.html http://es.wikipedia.org/wiki/ASCII http://es.wikipedia.org/wiki/Unicode El sistema binario y el sistema hexadecimal Existe una correspondencia muy sencilla entre el sistema binario y el sistema hexadecimal: cuatro dígitos en binario equivalen a un solo dígito en hexadecimal. Por lo anterior para convertir un número en sistema binario a sistema hexadecimal, basta con tomar los dígitos de cuatro en cuatro y traducirlos Miguel Murguía 19 Word para estudiantes de licenciatura según la correspondencia de la tabla 1.1. Por ejemplo, en lugar de escribir 1110 0011 (en sistema binario), se puede escribir E3 (en sistema hexadecimal), es decir: 1110 00112 = E316 pues de acuerdo a la correspondencia de la tabla 1.1, el número 1110 en sistema binario corresponde al número E en el sistema hexadecimal (14 en decimal), y 0011 binario a 3 hexadecimal. Así, la lectura y en general, el difícil manejo de números con muchos dígitos (en sistema binario) se puede traducir al manejo de números con pocos dígitos (en hexadecimal). Por ejemplo, si queremos referirnos a la dirección de memoria C8A1, resultaría poco práctico indicar el número 1100100010100001: 1100 1000 1010 00012 = C8A116 Tabla 1.1 Correspondencia entre los números cero al quince entre los sistemas decimal, binario y hexadecimal. Miguel Murguía DECIMAL BINARIO HEXADECIMAL 0 0000 0 1 0001 1 2 0010 2 3 0011 3 4 0100 4 5 0101 5 6 0110 6 7 0111 7 8 1000 8 9 1001 9 10 1010 A 11 1011 B 12 1100 C 13 1101 D 14 1110 E 15 1111 F 20 Word para estudiantes de licenciatura 2. Archivos 2.1. Archivos y Carpetas La información dentro de la computadora se almacena en grandes paquetes llamados archivos. Existen diferentes tipos de archivo dependiendo del tipo de información que almacenan, por ejemplo, pueden contener información de música, de texto, de imagen, entre otras. Los archivos, a su vez, se almacenen dentro de carpetas (antiguamente llamados directorios); una carpeta puede contener a otras carpetas. Figura 2.1. Estructura jerárquica de las carpetas de un usuario ordenado. La carpeta Tareas contiene dos subcarpetas: Evolucion y Matematicas. Miguel Murguía 21 Word para estudiantes de licenciatura La estructura o arreglo de las carpetas en el sistema operativo es jerárquica, el usuario puede definir esa jerarquía. Por ejemplo, puedes crear una carpeta llamada Tareas, otra llamada Poemas y otra Artículo. En tareas almacenarás los archivos de tus tareas, en la segunda archivos de los poemas que te gustas y le recitas a tu pareja, y en la tercera, el borrador de un artículo que estás escribiendo para una revista. Como podrás observar el nombre de la carpeta te indica con bastante aproximación qué información contiene, de manera que cuando enciendas tu computadora no te será difícil decidir en qué carpeta se encuadra el archivo que necesitas. Dentro de cada carpeta puedes crear subcarpetas, por ejemplo, la carpeta Tareas puede contener las subcarpetas llamadas Matemáticas y Evolución. Es evidente que en estas carpetas guardarás las tareas de Matemáticas y de Evolución respectivamente. Esta obviedad es importante, es muy útil, pues te facilita la búsqueda de tus archivos. La cantidad de archivos que almacenas en tu computadora irá creciendo hasta cantidades que no te imaginabas, es cuando se vuelve casi imposible una buena organización de tus archivos sin la contraparte de una buena y obvia nomenclatura. Nombres de archivos Es recomendable que no incluyas espacios en blanco dentro del nombre de archivos o carpetas, pues en ciertas ocasiones o programas, el espacio en blanco es un separador que podría interpretarse como el fin del nombre de un archivo y el comienzo de otro. En lugar de colocar un espacio en blanco, puedes usar la raya baja “_”, por ejemplo, si deseas nombrar a un archivo como “tareas 2008.doc”, es preferible nombrarlo como “tareas_2008.doc”. Evita los nombre muy largos, pues para renombrar, y en general, administrarlos, tendrás que dedicar más tiempo que con nombres cortos. Otra razón para no usar nombres muy largos es que la pantalla tiene límites horizontales. Como ejemplo, considera que almacenas las gráficas y las tablas de un análisis en dos archivos diferentes y decides ponerles los siguientes nombres: Primer reporte del análisis de datos de Durango (versión para revisión): gráficas.doc Primer reporte del análisis de datos de Durango (versión para revisión): tablas.doc Miguel Murguía 22 Word para estudiantes de licenciatura Esos nombres tan largos tienen varios inconvenientes. Considera ahora que puedes acortar los nombres, usando la técnica de abreviaciones, claro, sin exagerar: REP01_Durango_v01_graficas.doc REP01_Durango_v01_tablas.doc Estos nombres más cortos tienen ventajas; por ejemplo, su lectura se facilita. Si se considera que esos nombres aparecerán, no de manera aislada, si no en un contexto, por ejemplo en el Explorador de Windows, será más fácil se lectura (fig. 2.2) a) Archivos con nombres largos b) Archivos con nombres cortos Figura 2.2. Aspecto del Explorador de Windows con dos archivos. a) nombres largos en donde no se puede visualizar todo el nombre; b) nombres cortos, en donde se puede visualizar todo el nombre. Miguel Murguía 23 Word para estudiantes de licenciatura Extensiones El uso del punto como parte del nombre de un archivo suele reservarse para denotar el inicio de la extensión. La extensión de un archivo sirve para indicar de qué tipo es ese archivo, por ejemplo, la extensión “xls” en un archivo, indica que es un archivo de Excel, una extensión “doc”, indica que es un archivo de Word. Esta relación se establece en dos diferentes niveles; primero, cuando en un paquete se guarda un archivo, el paquete añade al nombre una extensión por default; el segundo nivel es en el sistema operativo, asociando el paquete que debe usarse por default para abrir un archivo con determinado tipo de extensión. Para ejemplificar esos dos niveles de asociación, piensa que cuando guardas un archivo de Word, la extensión default es “doc”; por otra parte, cuando das doble click sobre un archivo con extensión “doc” se abre con Word. Figura 2.3. Diálogo “Opciones de Carpeta” del panel de control. Se indica para la extensión JPG que el programa para abrir ese tipo de archivos es el “Visor de imágenes y fax de Windows”. Miguel Murguía 24 Word para estudiantes de licenciatura Para ir al diálogo en donde puedes asociar los programas con los tipos de archivos abre “inicio/Panel de control/Opciones de carpeta” y elige la pestaña tipos de archivo. En esta sección puedes indicar el tipo de archivo de cada extensión e instruir al sistema operativo con qué programa se abrirá cada tipo de archivo. Por ejemplo, selecciona la línea de la extensión “jpg”, presionando el botón “cambiar” se desplegará una lista de programa con los que puede asociar para abrir un archivo JPG. Ejercicio 2.1 La herramienta “Opciones de carpeta” Averigua mediante la herramienta “Opciones de Carpeta” del panel de control, a qué programas es posibles asociar cada tipo de archivo de las siguientes extensiones: DOC: _________________________________________ XLS: _________________________________________ JPG: _________________________________________ PPT: _________________________________________ Accesos directos Un “acceso directo” es una manera rápida de indicar a la computadora que abra un archivo o ejecute un programa, en inglés, shortcut. Un “acceso directo” se representa mediante un icono del programa con una ligera modificación: una flecha pequeña en la parte inferior izquierda. Figura 2.4. Aspecto de un acceso directo en el explorador de Windows. El primer nombre corresponde al de un archivo, el segundo al de un acceso directo Se pueden diferenciar por que el icono del acceso directo tiene una flecha en la parte inferior izquierda. Miguel Murguía 25 Word para estudiantes de licenciatura Observa en la fig. 2.4 cómo el tamaño del acceso directo es de 1 Kb, es decir muy pequeño; esto es porque el acceso directo no guarda la información del archivo, únicamente guarda la dirección del archivo al brinda acceso. Para crear un acceso directo despliega el menú contextual cuando presionas click derecho sobre el nombre de un archivo (fig. 2.5). El comando “crear acceso directo” Figura 2.5. Comando “Crear acceso directo” en el menú contextual de un archivo en el Explorador de Windows. 2.2. El Explorador de Windows El método abreviado banderita-E, -E, sirve para desplegar el explorador de Windows, tiene el mismo efecto que teclear la secuencia “Inicio/Todos los programas/Accesorios/Explorador de Windows”. También e despliega el explorador cuanto seleccionas el acceso directo “Mi PC”, ya sea desde el icono del escritorio o de Inicio/MI PC El icono de “Carpetas” en la barra de herramientas del explorador sirve para activar o desactivar la menara de ver el panel izquierdo. El icono de vistas derecho. proporciona varias formas de ver la lista de archivos del panel Miguel Murguía 26 Word para estudiantes de licenciatura Figura 2.6. Aspecto del Explorador de Windows. Se aprecian los dos paneles, izquierdo y derecho, y en la parte superior los iconos Carpetas y Vistas, de la barra de herramientas. Ejercicio 2.2 Explorador de Windows a) Indica tres formas diferentes de desplegar el Explorador de Windows. b) Abre el explorador de Windows y averigua para qué sirve cada una de las opciones del submenú “Ver/Barra del explorador” c) Prueba cada una de las diferentes opciones del icono de “Vistas” y describe brevemente el tipo de vista proporciona cada una. Miguel Murguía 27 Word para estudiantes de licenciatura Desplegar los nombres de las extensiones El Explorador de Windows tiene varias maneras de Mostar la lista de archivos de las carpetas, como ya revisaste en páginas anteriores, el icono de vistas proporciona esta funcionalidad. Por ejemplo, la vista “Detalles” proporciona una lista de los archivos con varios campos, adicionales al nombre, como es el tamaño de los archivos y la fecha de creación entre otros. En todas las vistas se muestra el nombre del archivo, pero puede que se incluya la extensión o no. Esa propiedad se especifica en la dialogo “Opciones de Carpeta” que se despliega mediante el comando “Herramientas/Opciones de Carpeta…”. En la pestaña “Ver” se despliega una lista de atributos verificables, la opción ”Ocultar las extensiones de archivo para tipos de archivo conocidos” (fig 2.2). Figura 2.7. Pestaña “Ver” del diálogo Opciones de Carpeta del Explorador de Windows. Se aprecian la opción “Ocultar las extensiones…” que permite desplegar o no las extensiones de los archivos. Miguel Murguía 28 Word para estudiantes de licenciatura Ejercicio 2.3 Cambiando la extensión de un archivo a) Configura el Explorador de Windows para que se muestren las extensiones de los archivos. b) Crea un archivo Excel y mediante la tecla F2, estando sobre el nombre del archivo, edita la extensión para que sea “DOC” en lugar de “XLS” ¿Qué mensaje aparece? c) Una vez que le haz cambiado la extensión, presiona doble click izquierdo sobre el archivo ¿Con qué programa se intenta abrir? Miguel Murguía 29