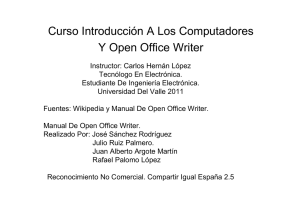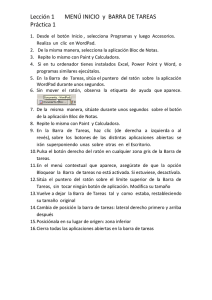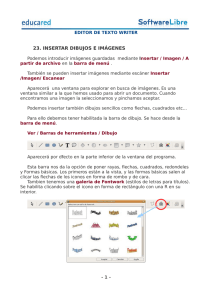Procesadores de texto Writer
Anuncio

Procesadores de texto Writer Índice 1 Entorno de trabajo 1.1 Barra de títulos 1.2 Barra de menú 1.3 Barras de herramientas 1.4 Regla horizontal y vertical 1.5 Barra de estado 2 Guardar antes de empezar 3 Formato de texto 4 Manejo de texto. Seleccionar, cortar, copiar y pegar. 4.1 Deshacer y restaurar. 5 Formato de párrafo 5.1 Alineación del texto 5.2 Sangrías y espacios 5.3 Enumeración y viñetas 5.4 Tabuladores 5.5 Copiar y pegar formato 6 Imágenes 7 Tablas 8 Dibujo 9 Configurar la página 9.1 Página y márgenes 9.2 Encabezamiento 9.3 Pie de página 9.4 Números de página 9.5 Primera página 9.6 Saltos de página 10 Ortografía 11 Vista preliminar e impresión. 11.1 Impresión en PDF 12 Actividades Resumen En este tema estudiaremos el procesador de texto del “paquete” OpenOffice o LibreOffice “Writer” Se trata de software libre por lo que podremos descargarlo e instalarlo fácilmente ya que este tipo de software se distribuye habitualmente de modo gratuito. Aunque lo puedas descargar de un modo gratuito esto no quiere decir que sea un programa de baja calidad. Al contrario, Writer es incluso más potente que otros procesadores como Word por eso veremos solo algunas de sus innumerables opciones. En otros cursos profundizarás más. Aprenderemos a componer un documento o a modificarlo para que quede bien presentado y ordenado. Viñetas, listas numeradas, sangrías, formatos, tablas, encabezados y pies de páginas entre otros serán nuestros compañeros. Por último veremos cómo preparar las páginas para imprimirlas y cómo convertir el documento en “pdf” de modo que no pueda ser modificado por otras personas. Tecnologías 1ºESO Procesadores de texto: Writer ­1­ 1 Entorno de trabajo Al abrir el programa Writer encontraremos nuestra página en blanco donde poder empezar a escribir. Sin embargo vamos primero a conocer los elementos que aparecen en la pantalla. • Barra de título • Barra de menús • Barras de herramientas • Regla vertical y horizontal Barra de Menús Barra de título Barras de Herramientas: Estándar y Formateo Regla vertical Regla horizontal Barra de estado • Barra de estado 1.1 Barra de títulos Aparece en ellas el nombre del documento con el que estás trabajando. Con la “x” podemos cerrar el documento con el que estamos trabajando sin cerrar otros que estén abiertos. 1.2 Barra de menú Aquí se encuentran todas las herramientas de trabajo de tal modo que sería posible, pero incómodo, trabajar solo con esta barra. Cuando hay un solo documento abierto aparece un “x” en el extremo derecho de la barra que nos cerraría el documento sin cerrar el programa. Tecnologías 1ºESO Procesadores de texto: Writer ­2­ Está organizada por categorías • Archivo: Todo lo relacionado con el guardado del documento y con la impresión. En Documentos recientes están los últimos documentos abiertos por lo que si no sabes donde lo has guardado este es un buen lugar para empezar a buscar. • Editar: Contiene las opciones para copiar texto, pegarlo en otro lado, deshacer cambios, buscar palabras en el documento... • Ver: Aquí encontrarás los comandos para cambiar el entorno de trabajo y adaptarlo a lo que necesites. Por ejemplo aquí configuras las barras de herramientas que necesitas, ves el documento antes de ser impreso o puedes quitar las reglas de bordean las hojas • Insertar: siempre que quieras introducir algo en tu documento y no tengas claro como hacerlo no te olvides de visitar este menú. Un ejemplo son las imágenes, los números de página y los saltos de página que veremos más adelante. • Formato: el formato es el aspecto de las letras (fuente) o de los bloques de texto (párrafos). En este menú también podrás configurar la página con la que estés trabajando por ejemplo sus márgenes. • Tabla: Las tablas son una buena solución para poner orden. Por ejemplo tu horario de clase es una tabla. Aquí están todas las opciones para conseguir que tus tablas sean perfectas. • Herramientas: Opciones imprescindibles de este menú son las ortografía y gramática y el idioma. Aquí encontrarás también todas las opciones para personalizar por completo el programa si bien no es aconsejable que modifiques nada. Si aún así no puedes aguantar la curiosidad recuerda que el botón restablecer que aparece en muchas de las ventanas de este menú te desvolverá todas las opciones a su estado original. • Ventana: Puedes trabajar con varios documentos a la vez e incluso con varias ventanas de un mismo documentos. • Ayuda: Las ayudas no son sencillas de manejar y a veces nos dejan peor que estábamos. Pero ante una duda siempre puedes venir a este menú o pulsar F1.También puedes en consultar en “ Acerca de Libreoffice” la versión que tienes instalada. Truco: Puedes tener varios documentos abiertos dentro del mismo programa, incluso un documento en dos ventanas (ir a Ventana/Nueva ventana) y puedes cambiar de uno a otro de un modo muy rápido utilizando las teclas alt+tabulador. Aunque esto depende del sistema operativo de tu ordenador es común en mucho de ellos. ¡Así que prueba! Truco: Si despliegas los menús veras que a la izquierda de algunas de las opciones hay distintas letras combinadas con el símbolo “+”. A esto se le llaman atajos de teclado y sirven para ejecutar esas opciones utilizando el teclado en vez del ratón. A lo largo del tema aprenderás a usar algunos de ellos ya que son muy útiles. Las teclas más usadas son: • Control o Ctrl • Mayúsculas o Shift • Alt El símbolo “+” indica que además de la tecla anterior hay que pulsar (a la vez) otra. Tecnologías 1ºESO Procesadores de texto: Writer ­3­ 1.3 Barras de herramientas Nos van a facilitar las tareas con sus iconos, pero todas estas operaciones las tenemos disponibles en la menús de la barra de menús. Podremos quitar todas las barras de herramientas de nuestra pantalla para tener más pantalla para trabajar en la página, podremos moverlas de sitio o podremos mostrar otras barras de herramientas nuevas aunque lo normal es que podamos trabajar con las herramientas tal y como aparecen en la pantalla al inicio. Es cómodo utilizar las barras “estándar” y “formateo” así que esas son las que dejaremos por defecto. Prueba lo siguiente: • Mueve todas las barra de herramientas de la pantalla al centro de tu hoja. Verás que aparece el nombre de cada barra en su barra de título. Arrastra las barras con el ratón en estos puntos • Cierra todas las barras de herramientas, menos la Estándar y la de Formateo, pulsando en la “x” o pinchado en cualquier lado de la barra de herramientas con el botón auxiliar (derecho) del ratón y seleccionado cerrar barras de herramientas. • Vuelve a colocar las barras Estándar y de Formateo en su sitio: La Estándar justo debajo de la barra de menú y la de Formateo debajo de la Estándar • Visualiza la barra de dibujo utilizando el menú Ver/ Barras de Herramientas y haciendo clic en Dibujo • Coloca esta barra en la pie de la página. Encima de la barra de Estado Esta barra de dibujo no es necesario tenerla siempre en la pantalla y para poder ocultarla disponemos de un botón en la barra “estándar”. Hay otras barras que según lo que hagamos aparecerán y desparecerán automáticamente de nuestra pantalla, como la barra de imágenes que verás más adelante. 1.4 Regla horizontal y vertical Las reglas que aparecen en la parte superior y en la izquierda nos indican el tamaño y la posición de los elementos del documento. Las medidas están en centímetros y podemos ver en gris el tamaño real Tecnologías 1ºESO Procesadores de texto: Writer ­4­ de los márgenes que dejamos en la página. Sobre las reglas veremos que hay otros elementos como las sangrías. 1.5 Barra de estado Nos muestra información variada sobre el documento y funciones que tenemos activas. De izquierda a derecha: • Página actual y número de páginas • Estilo de la página • Idioma • Modo de escritura • Modo de selección • Información sobre si el documento está guardado • Vista de páginas • Zoom Es especialmente importante que te asegures de tener el modo de escritura como “insert” para que no sobreescribas encima de texto ya escrito. También asegurate que el modo de selección es el estándar “STD” Es muy cómodo usar el selector deslizante del zoom para ajustar el tamaño con el que ves la hoja pero no confundas esto con el tamaño real de la hoja. El zoom es una lupa que aumenta o aleja. El tamaño natural de la hoja lo podemos obtener aproximadamente cuando ponemos el zoom al 100% pero quizá ya sepas que esto también se puede conseguir con la tecla control (Ctrl) y la rueda central de tu ratón. 2 Guardar antes de empezar Para no olvidarte y perder parte del trabajo hecho lo mejor es que te acostumbres a guardar el trabajo incluso antes de empezar. Puedes utilizar el botón de la barra Estándar o ir al menú Archivo/ guardar como. Tecnologías 1ºESO Procesadores de texto: Writer ­5­ Nombre del documento Lugar donde se guardará Desplegable para elegir formatos Por defecto el archivo será guardado con la extensión “odt” propia de OpenOffice y LibreOffice (La extensión son las letras que parecen después de nombre del archivo y separadas de este por un punto y que identifican el tipo de archivo para que, por ejemplo, el ordenador reconozca con que programa debe abrirlos) También puedes guardar el archivo con otras extensiones que te permitan manejarlo en otros programas. Las más comunes son: • .doc: Microsoft Word 97/2000/XP/2003 • .docx: Microsoft Word 2007/2010 • .rtf: Rich Text Format (texto enriquecido) • .txt: Texto (texto simple) Un vez tengas guardado el documento normalmente el programa está configurado para que automáticamente se guarde cada cierto tiempo pero si necesitas guardarlo en algún momento puedes utilizar el botón de la barra estándar o el atajo de teclado Ctrl + G (presionar a la vez las teclas de control y la “g”) Truco: Puedes utilizar “Guardar como” para hacer copias de un documento. Solo tienes que ponerle otro nombre al documento cuando pulsas “Guardar como” y mantendrás el original y la copia con el nuevo nombre que se quedará abierta en el ordenador para seguir trabajando. 3 Formato de texto El formato de texto es la forma que tienen las letras o carácteres. Las opciones principales las tienes en la barra de formato y son: • Tipo de letra o tipografía: hay innumerables tipos de letra pero es necesario distinguir entre aquellas que tienen un ancho fijo, es decir todas las letras ocupan exactamente el mismo espacio y las que tienen ancho variable que son las más utilizadas. En ellas, por ejemplo, la “i” no ocupa lo mismo que la “m”. Si te fijas, verás que el tipo de letra de este texto es variable • Tamaño: Se mide un puntos. Letras de 10 a 12 puntos son habituales en los textos que utilizas. • Negrita: Son letras, de cualquier tipo, más gruesas que las demás y se puede utilizar para destacar texto. • Cursiva: Son letras, de cualquier tipo, ligeramente inclinadas hacia la derecha. Se utilizan muy frecuentemente para indicar algo que fue dicho por una persona o que está escrito en un libro pero también se usa para destacar palabras o títulos. Tecnologías 1ºESO Procesadores de texto: Writer ­6­ • Subrayando: Como sabes se utiliza también para dar importancia a palabras o frases pero no debe usarse demasiado porque a veces tendemos a confundirlo con un “enlace” a una página web. • Color: El texto puede tener colores variados pero recuerda que se utiliza el negro y el blanco porque hacen cómoda la lectura así que no abuses de los colores sobre todo si impiden leer con facilidad. • Fondo: Al igual que el color se debe usar solo cuando es necesario. Sangrías Color letra Tipo Letra Tamaño Negrita, cursiva y subrayado Alineación Texto Numeración y viñetas Color Fondo letra Hay más opciones sobre el formato de texto en Formato/ Carácter... Por ejemplo puedes conseguir que un Título parezca que tiene relieve o que un texto este vertical en vez de horizontal. Truco: A veces necesitarás caracteres que no están en el teclado como por ejemplo la letra griega “pi”. Para utilizarlos deberás ir al menú Insertar/ Símbolos... Se abrirá una ventana con multitud de símbolos que pueden ser útiles. La letra “π” la encontraras en el subjuego “Griego básico” Reto: Escoge un tipo de letra que te guste y haz que en tu hoja el texto se escriba de arriba a abajo, aprovecha y elige también un color de letra y de fondo y consigue que el texto parpadee. ➔ Puedes realizar la actividad 1 4 Manejo de texto. Seleccionar, cortar, copiar y pegar. Puedes seleccionar el formato del texto utilizando los botones de la barra de formato y luego escribir o también puede seleccionar el texto y luego darle el formato que quieras. Para seleccionar el texto no tiene más que apretar el boto izquierdo del ratón y pasar por encima del texto. También puedes hacer la selección con el teclado: mantén pulsada la tecla de mayúsculas y utiliza las flechas de dirección que suelen estar a la derecha del teclado. También puedes seleccionar todo el texto de una sola vez utilizando la opción disponible en Editar/ Seleccionar todo. Fíjate que su atajo de teclado es Ctrl + E. Puede que te sea muy útil. Una vez seleccionado el texto puedes realizar operaciones de tres modos: • Utilizando el menú contextual que aparece al presionar el botón derecho del ratón • Con los botones de la barra de formato • Utilizando los atajos de teclado • Utilizando el menú Formato/ Carácter... Tecnologías 1ºESO Procesadores de texto: Writer ­7­ Truco: nunca te pongas a buscar como loco algo sin antes probar a utilizar el botón derecho del ratón. Se desplegará un menú, el menú contextual, que se adapta a lo que estás haciendo y te muestra opciones que pueden ser interesantes en ese momento Unas de las opciones más utilizadas son las de copiar, cortar y pegar texto. Esto nos servirá para organizar texto, moverlo de un lado a otro del documento (cortamos el texto de un lado y lo pegamos en otro lado) o para copiar texto de un documento a otro. Cuando copiamos texto de otro documento y en especial si lo hacemos de una página web es muy aconsejable pegar el texto sin formato en nuestro documento, para ello puedes utilizar la opción Editar/ Pegado especial y luego Texto sin formato. Truco: Selecciona texto y con el ratón encima del texto seleccionado presiona el botón izquierdo y arrastra el texto. Es una manera rápida de organizar texto similar a cortar y pegar. Haz lo mismo pero manteniendo presionada la tecla control (Ctrl) Esta es una manera rápida de copiar y pegar texto. Reto: Busca los atajos de teclado para cortar, copiar y pegar y trata de memorizarlos para utilizarlo de ahora en adelante. 4.1 Deshacer y restaurar. Es normal que en estas operaciones de manejo de texto se cometan errores o que en algún momento quieras volver a como era tu documento antes. Para ello dispones de dos botones en la barra Estándar. También puedes encontrar estas opciones en el menú Editar Truco: Deshacer es una tarea que utilizaremos muchas veces porque hay operaciones que no salen a la primera y es mejor empezar de nuevo. El atajo de teclado para deshacer es Ctrl + Z. 5 Formato de párrafo El ordenador salta de una línea a otra de modo automático cuando llegamos al final del renglón. No hace falta hacer nada. Sin embargo con los párrafos es distinto: Los párrafos son los bloques de textos que hay separados por un punto y aparte. La manera de indicar al ordenador el final de un párrafo es presionando la tecla “Intro” o “enter”. Al igual que con los caracteres podemos darle forma a los párrafos. Podemos ver todas las opciones posibles en Formato/ párrafo. Las opciones principales son: • Alineación del texto • Sangrías y espacios • Enumeraciones y viñetas 5.1 Alineación del texto Estas opciones está disponibles en los botones de la barra de formato. Tecnologías 1ºESO Procesadores de texto: Writer ­8­ • Alineado a la izquierda • Centrado • Alineado a la derecha • Justificado 5.2 Sangrías y espacios Las sangrías son márgenes adicionales que se utilizan en partes determinadas del texto. Hay dos botones disponibles en la barra de formato pero solo sirven para hacer sangrías en el inicio del texto. Para hacerlas en el final del texto tendrás que utilizar la pestaña de “sangrías y espacios” de Formato/ párrafo. Sangrías Espacios Previsualización Encontraremos más opciones si vamos al menú Formato/ Párrafo. En la pestaña Sangrías y espacios están las sangrías antes, después del texto y para conseguir una sangría especial en la primera línea que se utiliza frecuentemente para remarcar el inicio de un párrafo. En la recuadro de la derecha pues ir comprobando como te va a quedar el texto Truco: Las sangrías también se pueden ajustar en la regla horizontal. Puedes ajustar con rapidez las sangrías izquierda y derecha y también la sangría en la primera línea. Prueba a mover los triangulitos que hay al principio y al final de la regla horizontal. Si seleccionas varios o todos los párrafos aplicarás las sangrías a todos ellos. Para separar los párrafos es común utilizar dejar un espacio equivalente a una línea en blanco. Se podría hacer pulsando dos veces la tecla “intro” o “enter” pero no es lo correcto. Lo correcto es utilizar el espacio antes y después del párrafo. Un espacio de unos 0,3 cm antes y después del párrafo será suficiente. Tecnologías 1ºESO Procesadores de texto: Writer ­9­ Por último, también puedes modificar el interlineado si lo que quieres es que las líneas queden más separadas. Es común utilizar interlineado de 1,5 o doble para dejar espacio para correcciones y anotaciones cuando se está trabajando con un borrador. 5.3 Enumeración y viñetas Tenemos dos maneras de hacer listas de palabras o párrafos en un procesador de texto, las enumeraciones y las viñetas. Las enumeraciones ordenan las frases utilizando números o letras (abecedario) y las viñetas solo utilizan un símbolo, como por ejemplo un círculo o una raya, para indicar el inicio de cada ítem. En la barra de formato hay dos botones que corresponden a estas opciones pero si queremos disponer de más opciones deberemos desplegar la ventana del menú Formato/ Numeración y viñetas e ir a las pestañas de Viñetas y Tipo de numeración ➔ Puedes realizar la actividad 2 5.4 Tabuladores Los tabuladores se utilizan para posicionar texto en la página. Ya has aprendido que las sangrías te ayudan a iniciar y acabar los renglones allá donde quieras. Pero ¿cuál es la manera correcta de hacer esto que sigue? Lunes 1 martes 2 miércoles 3 jueves 4 viernes 5 Observa como los números permanecen alineados con el inicio de las días de la semana y esto es difícil de conseguir utilizando el espaciador de palabras y si lo consigues, te dará muchos problemas al cambiar el tipo de letra. Para ello contamos con el tabulador (tecla con doble flecha o las letras TAB que está a la izquierda del teclado, habitualmente debajo de los números) El tabulador produce un salto de longitud fija que está marcada en la regla horizontal. Cada vez que pulsamos la tecla de tabulador el cursor se desplaza de un salto a una de esas marcas. Tecnologías 1ºESO Procesadores de texto: Writer ­10­ Marca de tabulación Además de esta tabulaciones predefinidas existen otras tabulaciones manuales que podemos insertar en el lugar de la regla que queramos. Una vez insertadas, con una sola pulsación iremos a la posición deseada. Para ello dispones de una pestaña “Tabuladores” en la ventana del menú “Formato/ párrafo” Posición Tipo de tabulador Relleno entre saltos de tabulador Mediante los tipos de tabulador indicamos al ordenador hacia donde debe escribir. El habitual es el derecho pero podemos desear que a partir del punto fijo se escriba hacia la izquierda o que las palabras queden centradas entorno a el punto fijo. Por último el decimal se utiliza con listas de números con decimales de modo que el punto fijo va a corresponder con la coma, los decimales irán a la derecha y el número entero hacia la izquierda. Truco: Observa el icono que hay en la intersección de las reglas horizontal y vertical. Desde aquí puedes manejar también las tabulaciones. Primero seleccionas el tipo pulsando el icono con el botón izquierdo y después pulsas con el mismo botón en los lugares de la regla horizontal donde quieres posicionar los tabuladores. Una vez colocados puedes moverlos pulsando sobre ellos y arrastrándolos a la nueva posición. Para eliminarlos arrastralos hasta el icono de tabuladores en la intersección de las reglas. No olvides que estas tabulaciones manuales debes quitarlas una vez que has concluido el párrafo o los párrafos donde estabas trabajando. Reto: Adivina para que sirve el botón remarcado de la barra estándar Identifica que símbolos aparecen para los espacios, para los saltos de renglón y para los tabuladores. Con este botón, por ejemplo, podremos encontrar espacios sueltos que a veces nos dificultan mucho la tarea de dar forma correcta a un texto. ➔ Puedes realizar la actividad 3 Tecnologías 1ºESO Procesadores de texto: Writer ­11­ 5.5 Copiar y pegar formato Ya hemos aprendido que el formato es la forma de las letras y de los párrafos. A veces es interesante poder copiar el formato de un párrafo en otro párrafo, pero solo el formato, es decir, sin copiar el texto. Para ello en la barra estándar disponemos de un botón que te será de utilidad. Selecciona el texto que contiene el formato que quieres copiar, pulsa el botón de copia de formato. Verás que el cursor del ratón se convierte en una brocha. Ahora “pasa la brocha” por encima del texto al que quieras dar formato. 6 Imágenes Llegó el momento de ponerle imágenes a tanto texto. Podemos poner imágenes desde el menú Insertar/ Imagen y lo más frecuente es que lo hagamos desde un archivo donde previamente hayamos guardado las imágenes. Solo debes buscar tu imagen y pulsar el botón “abrir”. La imagen se inserta allí donde tenemos el cursor. Utilizando los puntos verdes podemos modificar su tamaño. Ten en cuenta que al modificar su tamaño la puedes deformar. Ancla de la imagen Puntos para modificar tamaño Por defecto la imagen se comporta como un párrafo y el ancla que aparece indica donde está insertada la imagen, en que línea de texto. Podemos mover el ancla donde queramos arrastrando, con el botón izquierdo del ratón presionado, sobre el ancla. También podemos mover la imagen donde queramos, si hacemos clic sobre ella y presionado el botón izquierdo del ratón. Aparecerá una mano que quiere decir que podemos arrastrar el objeto Una vez insertada nos aparecen las barra de imagen y de marco y aparecerán cada vez que pulsemos con el ratón sobre la imagen. Tecnologías 1ºESO Procesadores de texto: Writer ­12­ La barra que vamos a utilizar será la de imagen. Los botones que aparecen en esta barra de izquierda a derecha son: • Opciones de imagen: La pestaña que utilizaremos será la de ajuste. Veremos más adelante algunos ejemplos de como utilizar estas opciones pero casi en todos los casos deberás dejar un espacio entre la imagen y el texto así que deberás ajustar los espacios de arriba, abajo, izquierda o derecha según convenga. Con 0,5 cm puede ser suficiente. • Filtros: Los filtros nos pueden ayudar a mejorar la calidad de la imagen o a mejorar su aspecto y conseguir acabados artísticos • Tipo: Podremos dejar la foto como la hemos insertado o cambiarla a escala de grises (útil si la vamos a imprimir en una impresora que no tiene color o no queremos usarlo) También están las opciones de blanco y negro y la filigrana. Esta última sirve para dejar la imagen como si fuese una marca de agua en el papel. En esta caso la imagen se suele dejar detrás del texto. • Ajuste de color, brillo y contraste: Nos ayudarán a darle más importancia a un color o a mejorar el aspecto de la imagen de modo que se vea con más brillo o haya mayor diferencia entre tonos. • Transparencia: con esta opción podemos conseguir que se vea a través de la imagen. Por ejemplo si la imagen está encima de un dibujo que también queremos que se vea. • Opciones de reflejo: transforma la imagen de modo que lo que está a la derecha se ve a la izquierda, como si fuese un espejo (primera opción) y lo de arriba abajo (segunda opción) Nos falta configurar si queremos que el texto esté encima y debajo de la imagen o si por el contrario queremos que “pase” por uno de los lados o por los dos o incluso que la imagen quede por detrás. Estás opciones la podemos encontrar haciendo doble clic sobre la imagen y después en la pestaña ajuste o utilizando el primer botón de la barra de imágenes. Para dejar la imagen en el fondo hay que seleccionar la opción de “continuo” y luego “en el fondo” En esta misma pestaña podemos definir los espacios que queremos que exista entre la imagen y el texto. Tecnologías 1ºESO Procesadores de texto: Writer ­13­ ➔ Puedes realizar la actividad 4 7 Tablas Las tablas nos van a permitir organizar información. Por ejemplo tu horario de clase es un tabla. Las tablas están compuestas de columnas, de filas y de celdas Columna Fila Celda Para insertar una tabla podemos utilizar el botón de la barra Estándar. Prueba a pulsarlo, pero también prueba a pulsar la flecha que hay a su izquierda. Lo primero es definir el número de columnas y de filas. Para trabajar con una tabla antes debes aprender a seleccionar de una sola vez una fila, una columna o toda la tabla. Esto te servirá para realizar operaciones en las tablas, por ejemplo dar color a una fila, de un modo muy rápido. Para seleccionar una fila sitúa el ratón al principio de esta hasta que aparezca una flecha negra, pulsa entonces el botón izquierdo y habrás seleccionado la fila. Para las columnas es idéntico y para seleccionar toda la tabla debes colocar el ratón en el esquina superior izquierda de la tabla hasta que aparezca una flecha inclinada. También puedes seleccionar celdas sueltas del mismo modo que seleccionas texto. Para ajustar el ancho y alto de las filas y columnas, pulsa con el ratón en cualquiera de las celdas y fíjate en las marcas grises que aparecen las reglas horizontal y vertical. Si sitúas el ratón en esas marcas aparecerá unas flechas y arrastrando podrás ajustar ancho y alto. Una vez creada la tabla aparecerá la barra de tablas que contiene todas las opciones necesarias para conseguir el aspecto de la tabla que desees. Tecnologías 1ºESO Procesadores de texto: Writer ­14­ Bordes de Color de la las celdas Tipo de línea línea Posición del texto Insertar o eliminar filas y columnas Color de Fondo Unir Celdas Dividir Celdas Igualar celdas Tablas predefinidas Ordenar y sumar celdas Una opción muy interesante son las tablas predefinidas ya que te permite realizar tablas de un modo muy rápido. Truco: Para rellenar las celdas deberás pasar de una a otra. La tecla de “Intro” o “Enter” no te servirá ya que esta sirve para saltar de línea. Utiliza las flechas de dirección (a la izquierda del teclado numérico) o bien la tecla de tabulación (doble flecha o letras TAB, arriba a la izquierda de tu teclado). Esta última tecla te permitirá añadir nuevas líneas al final de la tabla si estás en la última celda. Reto: Realiza tu horario de clase en una tabla. Cada asignatura debe tener un color para que puedas ver con facilidad a que horas te toca. A la hora de recreo debes unir todas las celdas de modo que la palabra recreo ocupe de lunes a viernes. ➔ Puedes realizar la actividad 5 8 Dibujo Como ya sabes, la barra de dibujo la podemos obtener sencillamente utilizando el botón de la barra estándar. Con esta barra podremos hacer toda clase de dibujos y tenemos toda una colección de dibujos que ya están hechos y que podremos ajustar a nuestro gusto. Son muy numerosas las opciones para hacer dibujos y todos ellos pueden ser modificados en cuanto al tamaño (utilizando los puntos verdes como en las imágenes) y otros aspectos que puedes ver utilizando el botón derecho del ratón (menú contextual) Tecnologías 1ºESO Procesadores de texto: Writer ­15­ Veamos alguna de ellas: • Línea: Podremos definir el tipo de linea, su color, su grosor, si queremos que sea transparente o que acabe o empiece en algún tipo de flecha • Área: Definiremos el color de relleno, si queremos sombra, la transparencia, gradientes de colores o incluso si queremos rellenarlo con alguna imagen (mapa de bits) • Posición: Si tenemos varios dibujos, unos encima de otros, estas opciones nos servirá para ordenarlos. • Agrupar: Cuando tenemos varios dibujos es fácil que se nos muevan. Para dejarlos todos juntos debes agruparlos pero antes debes haberlo seleccionado. Para ellos utiliza el botón con una flecha que está al principio de la barra de dibujo y con el ratón haz una ventana que incluya a todos los dibujos que quieras agrupar. Después utiliza la opción “agrupar” de este modo todos los dibujos se convierten en uno solo. Una vez agrupados, misma opción aparecerán las opciones de desagrupar (para separarlos) y de editar el grupo para poder modificar cualquiera de los dibujos del grupo sin necesidad de desagruparlos. Ventana de selección Selección de objetos Otra de las herramientas de dibujo que te puede servir para darle un buen aspectos a tus trabajos es la galería de FontWork que nos servirá para hacer títulos vistosos. Tecnologías 1ºESO Procesadores de texto: Writer ­16­ Una vez seleccionado el tipo de texto que más nos agrade deberemos cambiar el texto de “FontWork” por el que queramos. Para ello haz doble clic sobre el texto y escribe lo que desees. Cuando termines pulsa la tecla de “escape” o “ESC” (arriba a la izquierda de tu teclado, encima de la tabulación) Ya con tu texto, verás que tienes disponibles una o dos barras para modificar los colores y formas del texto. Prueba, los resultados pueden ser espectaculares. Reto: Dibuja un puente colgante utilizando formas básica de la barra de dibujo, decóralo utilizando colores. Agrupa todos los objetos y hazlo más grande de modo que ocupe toda la hoja. Pon un título utilizando “Fontwork” 9 Configurar la página Ya solo nos queda ajustar algunos aspectos de la página para dejar nuestros trabajos bien presentados. Tenemos todas las opciones disponibles en Formato/ Página... Las pestañas importantes por ahora son Página, Encabezamiento y Pie de página. Puedes explorar las Tecnologías 1ºESO Procesadores de texto: Writer ­17­ opciones de fondo (color) borde que en ocasiones te pueden ayudar a obtener documentos vistosos. Truco: Puedes obtener el menú de configuración de la página haciendo doble clic sobre la barra de estado (en la parte inferior de la pantalla) en el apartado de tipo de página. Lo habitual es que ponga predeterminado pero cambiará cuando cambiemos de tipo de página, por ejemplo cuando definamos la primera página. 9.1 Página y márgenes En esta pestaña elegiremos el formato de la página (lo habitual es A4) y podremos decidir la orientación: vertical o apaisada (horizontal). Debajo de estas opciones tenemos los márgenes de las hojas. Truco: Para definir los márgenes de forma manual se pueden utilizar también las reglas. Si colocas el ratón en la zona que pasa de blanco a gris verás que aparece una doble flecha que podrás arrastrar para ajustar todos los márgenes. Ojo, no confundir con los triangulitos que definen las sangrías. De este modo se configuran las páginas de todo el documento, es decir que todas las páginas te quedarán iguales. 9.2 Encabezamiento Los encabezamientos son textos que aparecen al principio de todas las hojas. En los procesadores, una vez definidos, solo hay que escribirlos en una de las páginas y aparecerá el mismo texto en todas. Tecnologías 1ºESO Procesadores de texto: Writer ­18­ Lo primero es activar el Encabezamiento. Después definimos si queremos que las hojas de la derecha y la izquierda sean iguales. Finalmente definiremos los márgenes y el espacio (espacio entre Encabezado e inicio de texto) y finalizamos con la altura del Encabezado. Los ajustes dinámicos se refieren a que el ordenador realice un ajuste automático cuando el texto del encabezado sobrepasa la altura que hemos definido por lo que es aconsejable dejarlo activado. Ya solo tenemos que hacer clic en la parte alta de la hoja y escribir el texto que deseemos. Fijate que al hacerlo cambia la regla vertical quedándose en blanco solo la zona del encabezado y que al igual que con los márgenes de la hoja podremos ajustar de un modo manual tanto altura como márgenes del encabezado. En el botón de opciones podremos ajustar los bordes del Encabezamiento, el color y algunos efectos interesantes como las sombras 9.3 Pie de página Las opciones son idénticas al Encabezamiento pero puede que quieras configurar esta zona de la hoja de un modo distinto. Tecnologías 1ºESO Procesadores de texto: Writer ­19­ 9.4 Números de página Normalmente en el pie de página es donde se incluye los números de la página. Para hacerlo lo primero es colocar el cursor en el lugar donde deseamos tener el número. Habitualmente en la derecha de la página. Para ello solo debes pulsar dos veces el tabulador, verás que el cursor se coloca a la derecha. Para introducir el número de página iremos al menú Insertar/ Campos / Número de página. Los campos son elementos del texto que se actualizan automáticamente y para diferenciarlos del resto, aparecen con fondo gris. No te preocupes, este fondo no se imprime. Reto: Consigue en tus pies de página aparezca la página actual y el número de páginas totales del documento y que todo ello se actualice automáticamente cuando vayamos añadiendo páginas al documento. 9.5 Primera página Es normal que quieras que la primera página sea diferente y que no tenga ni Encabezamientos ni Pies de página (con su número de página) Para insertar páginas en el inicio del documento debes ir a Formato/ Página de título... En la ventana podrás definir si quieres nuevas páginas de título o convertir páginas que ya tienes, la cantidad de páginas de título que necesitas y si las quieres en el inicio del documento (lo normal) o en otra parte. Para finalizar puedes decidir si después de la página de título la numeración de las páginas debe reiniciarse. Normalmente no contaremos la página de título por lo que activaremos esta opción y dejaremos que la siguiente página empiece en uno. 9.6 Saltos de página Es posible que quieras, en algún momento, que algo empiece en una página nueva aunque la anterior no se haya terminado. Una opción que no debes utilizar es introducir muchas líneas vacías, sin texto. Si Tecnologías 1ºESO Procesadores de texto: Writer ­20­ haces esto tendrás problemas cuando el documento sea de varias páginas y hagas modificaciones como por ejemplo introducir una imagen. Lo correcto es introducir un salto de página. Podrás hacerlo en Insertar/ Santo Manual y luego seleccionar salto de página. El ordenador se encargará siempre de mantener tus inicios de página tal como quieres aunque introduzcas cambios. Truco: Los saltos de página son muy útiles y debes acostumbrarte a introducirlos con rapidez. Podrás hacerlo directamente con el teclado utilizando las teclas Control (Ctrl) más Intro o Enter. Reto: Puede ser que quieras que una de tus hojas esté horizontal (apaisada) pero solo una. Abre un documento nuevo y consigue que el documento tenga tres páginas en blanco (deberás utilizar saltos de página) y solo la segunda sea apaisada. Explora en el menú Formato/ Página... ➔ Puedes hacer la actividad 6 10 Ortografía Tu procesador de textos te ayudará a que mejores tu ortografía para ello debes tener siempre “presionado” el botón de revisión automática de ortografía de la barra Estándar De este modo todas las palabras mal escritas o que el ordenador no sea capaz de reconocer aparecerán subrayadas en rojo. Para corregirlas solo debes pulsar con el botón derecho de ratón sobre la palabra y seleccionar la palabra bien escrita. Pero hay otras opciones de este menú contextual que pueden ser interesantes. Podemos Ignorar esta palabra o todas las palabras iguales que aparezcan en el documento. De este modo no aparecerán subrayadas pero en otro documentos las volverá a reconocer como una falta. Para evitar esto, por ejemplo en nombres propios o apellidos, lo mejor es incluirlas en el diccionario. Así, siempre que uses el ordenador, se tendrá en cuenta la nueva palabra. Si lo que pasa es que tecleas mal con frecuencia una palabra lo que debes hacer es introducirla en autocorrección de modo que el ordenador se encargará de cambiarla automáticamente. Tecnologías 1ºESO Procesadores de texto: Writer ­21­ También puede pasar que estés escribiendo una palabra o un párrafo en otro idioma. Si le indicas el idioma al ordenador, este lo tendrá en cuenta y te corregirá la ortografía en el idioma definido. 11 Vista preliminar e impresión. Una vez terminado el documento podemos utilizar la vista preliminar para echar un último vistazo a todo. Esta opción nos ayudará a ver varias páginas a la vez y a repasar rápidamente el aspecto del documento. Una vez revisado todo el documento ya podremos imprimirlo. En la barra Estándar hay un boton disponible para imprimir directamente pero quizá no quieras imprimir todo el documento. Para ello debe ir al menú Archivo/ Imprimir donde puedes definir las páginas. Para ello escribe los números de las páginas que quieres imprimir separadas por comas y si quieres imprimir un rango, por ejemplo de la 1 a la 5, hazlo con un guión. Si escribes “1-5,8” se imprimirán las páginas de la 1 a la 5 y la 8. 11.1 Impresión en PDF Es posible que quieras enviar el documento a alguien pero que no quieras que sea modificado o puede que incluso la persona que lo reciba no tenga instalado el programa “Writer” y no pueda abrirlo. Incluso puede ser que al tener otra versión del programa al abrir el documento este aparezca desconfigurado y no se vea tal cual lo dejaste. Para solucionar estos problemas lo mejor es transformar tu documento a un documento tipo PDF. Casi todos los ordenadores tienen un visor de PDF y si no lo tienen se puede descargar gratuitamente e instalar sin ningún tipo de problemas. Para transformar a PDF solo debes ir al menú Archivo/ Exportar en formato PDF... Hay muchas opciones pero para ti, quizá la más interesante es ajustar la calidad de las imágenes para que el documento no ocupe demasiado. Un valor que puede dar buenos resultados es 80%. Una vez ajustado este valor pulsaremos Exportar y elegiremos el nombre del nuevo documento y el lugar donde será guardado. Tecnologías 1ºESO Procesadores de texto: Writer ­22­ 12 Actividades 1.- Formateo de texto Abre un nuevo documento de writer y antes de nada guárdalo con el nombre “writer_1” en la carpeta que te indique el profesor. Copia el siguiente texto. Solo debes pulsar la tecla intro cuando hay un punto y a parte. No te preocupes por la palabra “structūra” y escribe la “ū” como una “u” normal. Definición de estructura: Si nos fijamos en la etimología (estudio del origen de las palabras) de Estructura: Estructura: del latín structūra, es la disposición y orden de las partes dentro de un todo. Vemos que en una estructura van a ser tan importante los elementos que la componen como su disposición (ubicación, colocación) y el orden en el que se encuentran. Vamos a dar formato el texto para que quede semejante a este: 1. Selecciona todo el texto y elige un tipo de letra semejante a la escritura con lápiz “como este” 2. Ahora selecciona el párrafo central, donde se define “Estructura” y elige otro tipo de letra, este más normal, parecido al de este texto. 3. El tamaño de letra en todo caso debe ser de 14 4. El primer renglón irá en negrita y subrayado 5. La palabra “Estructura” del párrafo central va en negrita 6. Cambia la “u” por la “ū” insertando un símbolo. Lo encontrarás en el subjuego “Latín ampliado A” 7. La palabra “structūra” debe ir en cursiva. 8. Por último selecciona lo colores: marrón oscuro para “Definición de estructura” y marrón más claro para el párrafo central. 9. Guarda el documento. 2.- Formato de párrafo En este ejercicio daremos formato al texto del ejercicio anterior. Para ello ábrelo de nuevo y selecciona “Guardar como” para guardarlo con otro nombre “writer_2”. Observa que ahora tienes en tu carpeta los Tecnologías 1ºESO Procesadores de texto: Writer ­23­ dos archivos: writer_1 y writer_2 1. Selecciona todo el texto 2. Configura todos los párrafos del siguiente modo ◦ Espacio antes y después del párrafo 0,3cm ◦ Sangría de primera línea: 1cm ◦ Alineación del texto Justificada 3. Ahora configura el párrafo central así: ◦ Sangría antes del texto 2,5cm ◦ Sangría después del texto 1cm ◦ Sin sangría en primera línea. 4. Es posible que te sobre una línea debajo del título. Si es así, elimínala. 5. Añade esté párrafo al final del texto Las condiciones que debe cumplir una estructura son: Estabilidad (que no vuelque) Resistencia (que no se rompa) Rigidez ( que no se deforme) 6. Modifica el tipo de párrafo de los tres renglones finales para que no haya espacio entre ellos y tengan una sangría de 4cm 7. Selecciona estos tres renglones y haz que tengan viñetas. El texto debe tener este aspecto: 3.- Tabulaciones Vamos a realizar una tabla utilizando las tabulaciones. Puedes utilizar el tipo de fuente y los colores que quieras pero recuerda que lo importante en este ejercicio es manejar las tabulaciones. El resultado final deberá ser semejante a este: Tecnologías 1ºESO Procesadores de texto: Writer ­24­ 1. Abre un nuevo documento y guardalo como “writer_3” 2. Escribe el título de la tabla 3. Introduce las siguientes tabulaciones (Mejor de modo manual) ◦ Orden: Centrada ◦ Nombre: Izquierda ◦ Altura: Derecha ◦ Tipo: Centrada ◦ Año: Centrada 4. 5. 6. 7. 8. ◦ País: Izquierda Empieza a escribir las cabeceras de las columnas. Para saltar de una columna a otra debes pulsar el tabulador. Fíjate que la columna “orden” no tiene cabecera así que debes pulsar dos veces el tabulador para saltar a “Nombre” Escribe ahora todos los datos. No te preocupes si no queda bien o no cabe todo en un renglón Ajusta las tabulaciones para que quepa todo en el ancho de la página y quede bien repartido. Introduce las líneas de puntos como separadores de las tabulaciones. Observa que las dos primeras tabulaciones no tienen estas líneas. Por último modifica el formato de texto si quieres. Por ejemplo, pon en negrita las cabeceras de las columnas. 4.- Imágenes Vamos a insertar dos imágenes y a posicionarlas en un texto. Para ello abre el ejercicio “writer_2” y guardalo como “writer_4” 1. Busca dos imágenes en internet por ejemplo relacionadas con los puentes más altos del mundo. Cuida que las imágenes no sean demasiado grandes pero tampoco que se vean mal. 2. Guarda las imágenes el la carpeta donde guardas los ejercicios (puedes hacer una carpeta de imágenes) 3. La primera imagen estará detrás del tercer párrafo. Debe estar centrada y existir una distancia entre ella y el texto de 0,3cm. 4. Para la segunda utilizaremos el ajuste continuo y tendrás que moverla de modo que el texto quede a la derecha. Ajusta el tamaño para que quede bien. 5. Esta segunda imagen la dejaremos como escala de grises Tecnologías 1ºESO Procesadores de texto: Writer ­25­ 6. En la dos imágenes introducir un efecto sombra en la derecha y debajo El aspecto final del documento debe ser este 5.- Tablas En esta actividad vamos a realizar una tabla con los cinco edificios más altos del mundo. La tabla debe tener el siguiente aspecto 1. Abre un nuevo documento y guardalo como “writer_5” Tecnologías 1ºESO Procesadores de texto: Writer ­26­ 2. 3. 4. 5. Inserta una tabla con 6 filas y 6 columnas Escribe los datos en las celdas sin preocuparte si quedan mal. No pongas aún el texto vertical Pon en negrita la cabeceras de las filas Las tres primeras columnas tienen el texto alineado a la derecha, las tres siguientes lo tienen centrado 6. Las tres últimas columnas, además, tiene el texto centrado verticalmente 7. Ajusta el ancho de las columnas para que el texto quede bien repartido. Existe un botón de optimizar que te puede ayudar mucho pero recuerda que antes debes seleccionar lo que quieres optimizar, por ejemplo una columna. 8. Selecciona las celdas donde aparecerá el texto “Los cinco más altos” y únelas 9. Configura el texto para que aparezca vertical (debes ir a posición de carácter) 10. Escribe el texto “Los cinco más altos” y ponlo en negrita 11. Por último rellena de color gris la primera fila y la primera columna y rellena de gris muy claro las filas correspondientes a los edificios segundo y cuarto. 12. Como ejercicio adicional puedes poner un grosor mayor a las líneas del exterior de la tabla y ponerle efecto de sombra a toda la tabla por la parte derecha e inferior. 6.- Configuración de la página Para poder terminar de maquetar un documento por completo nos queda dar el forma a la página e incluir algunos elementos como los pies de página, los encabezamientos y los números de página. 1. Abre el ejercicio “writer_4” y guardalo como “writer_6” 2. Define los márgenes de la página como sigue: ◦ Superior 2cm ◦ Inferior 1.5cm ◦ Izquierdo 3cm 3. 4. 5. 6. 7. 8. ◦ Derecho 2cm Activa los encabezamientos y los pies de página dejando un espacio de 0,5cm y una altura de 1cm Escribe en el encabezado en letra tamaño 10, a la izquierda “Tecnologías 1ºESO” y a la derecha el nombre de tu instituto. Para moverte de un lado a otro utiliza el tabulador En el pie de página debe aparecer a la izquierda tu nombre y en su caso el de tu compañero y a la derecha el número de página. Recuerda que hay que insertar un “campo” En las opciones de encabezamientos y pies de página incluye una linea horizontal por debajo del encabezamiento y por encima del pie de página de modo que esté separada del texto 0,2cm Introduce al final de la página un salto de página y copia aquí la tabla de tabulaciones (ejercicio writer_3) y a continuación de esta la tabla de los edificios que tenía en el ejercicio “writer_5” Por último introduce una página de títulos (primera página) y diseña una portada para tu trabajo utilizando un título con Fontwork. Considera que la página uno debe ser ahora la segunda es decir no se debe contar esta primera página. El pié de la página segunda (hoja con el número 1) debería quedar algo semejante a esto: Tecnologías 1ºESO Procesadores de texto: Writer ­27­ Tecnologías 1ºESO Procesadores de texto: Writer ­28­