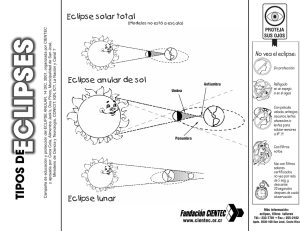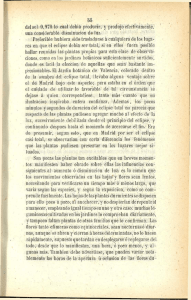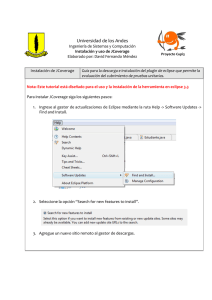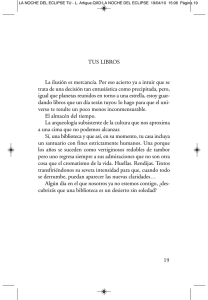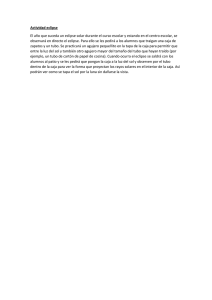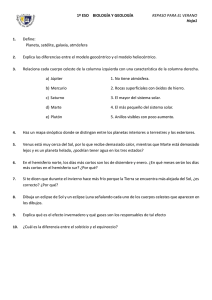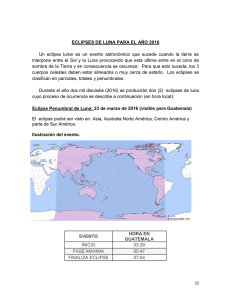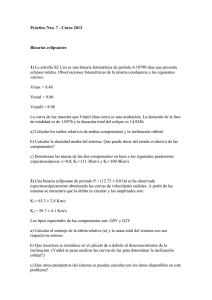Configuración WindowBuilder
Anuncio
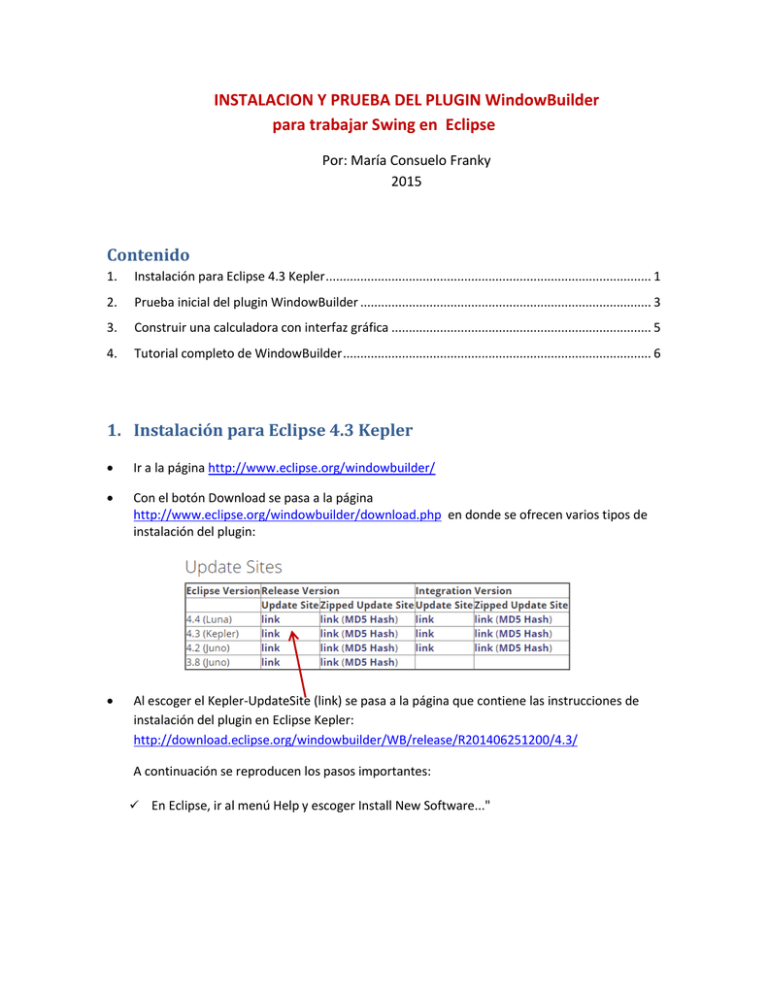
INSTALACION Y PRUEBA DEL PLUGIN WindowBuilder para trabajar Swing en Eclipse Por: María Consuelo Franky 2015 Contenido 1. Instalación para Eclipse 4.3 Kepler .............................................................................................. 1 2. Prueba inicial del plugin WindowBuilder .................................................................................... 3 3. Construir una calculadora con interfaz gráfica ........................................................................... 5 4. Tutorial completo de WindowBuilder ......................................................................................... 6 1. Instalación para Eclipse 4.3 Kepler Ir a la página http://www.eclipse.org/windowbuilder/ Con el botón Download se pasa a la página http://www.eclipse.org/windowbuilder/download.php en donde se ofrecen varios tipos de instalación del plugin: Al escoger el Kepler-UpdateSite (link) se pasa a la página que contiene las instrucciones de instalación del plugin en Eclipse Kepler: http://download.eclipse.org/windowbuilder/WB/release/R201406251200/4.3/ A continuación se reproducen los pasos importantes: En Eclipse, ir al menú Help y escoger Install New Software..." En la ventana de instalación qua aparece, oprimir el botón "Add..." En la ventana “Add site” que aparece, pegar en el campo URL el siguiente; http://download.eclipse.org/windowbuilder/WB/release/R201406251200/4.3/ y como Name se puede indicar Window Builder . Dar "OK". Aparecen entonces los componentes del plugin los cuales deben seleccionarse todos y dar Next. En la siguiente ventana se deben aceptar los términos de la licencia (si los hay) y con Finish se iniciará la instalación del plugin. Al finalizar deberá reiniciar Eclipse. 2. Prueba inicial del plugin WindowBuilder Abrir Eclipse y crear un proyecto Java llamado “calculadora” Crear el paquete co.edu.javeriana.calculadora Con click-derecho sobre los fuentes agregar una clase Java mediante New >> Other y seleccionar WindowBuilder >> SwingDesigner >> JFrame : NOTA: se podría trabajar tambien con otros tipos de contenedores : Applet, Dialog, etc. Ponerle a la nueva clase el nombre Basico. Esta clase ya incluye un método main. En el editor de la clase, en la pestaña Design deben aparecer visualmente el JFrame, la paleta (palette) y las vistas de Properties y Components (esta última muestra la jerarquía de los elementos que se van colocando en el JFrame: El JFrame viene con un JPanel (como contenedor intermedio con nombre de variable contentPane) : a través de la vista de Propiedades colocarle AbsoluteLayout como layout (permite colocar libremente los elementos) Dentro del JPanel colocar un JButton, un JLabel y un JTextField colocando texto para cada uno de ellos. Alinear los elementos seleccionándolos y escogiendo las opciones de alineación: Ejecutar la aplicación y comprobar que los elementos se muestran correctamente. Poner una accion como reaccion a un evento sobre el boton: en el diseño visual seleccionar el botón y con click-derecho escoger la opción “actionPerformed”: genera en el código fuente una acción vacía (método anidado actionPerformed) que se puede completar mostrando una bandera por consola y mostrando un texto en la caja de edición: System.out.println("boton oprimido"); cajaTexto.setText("el boton fue oprimido"); Aquí se supone que cajaTexto es la variable asociada a la caja de edición (tipo JTextField) Ejecutar la clase y probar: Adicionalmente mostrar una ventana popup de retroalimentación para el usuario, agregando al método de reacción al evento sobre el botón (método actionPerformed) la siguiente instrucción JOptionPane.showMessageDialog(null, "funciona correctamente"); 3. Construir una calculadora con interfaz gráfica Agregar una clase de tipo JFrame llamada Calculadora y agréguele los elementos que se muestran, siguiendo los pasos indicados a continuación: Al JPanel con que se inicializa el JFrame asígnele un layout AbsoluteLayout que permite colocar libremente los elementos, Agregue otro JPanel interno también con este tipo de layout. Dentro del JPanel interno coloque: o una etiqueta (label) con el texto “número 1” junto a una caja de edición cuya variable debe renombrar como numero1 o una etiqueta (label) con el texto “número 2” junto a una caja de edición cuya variable debe renombrar como numero2 o Pruebe la ejecución. Agregue los botones: o ponga un JButton “+” cuya variable debe renombrar como butSumar o ponga un JButton “-” cuya variable debe renombrar como butRestar o ponga un JButton “*” cuya variable debe renombrar como butMultiplicar o ponga un JButton “/” cuya variable debe renombrar como butDividr Agregue una etiqueta (label) con el texto “resultado” junto a una caja de edición cuya variable debe renombrar como resultado Pruebe la ejecución. Programe la reacción al evento sobre el botón butSumar: debe tomar los valores String de los atributos numero1 y numero2, convertirlos a enteros y colocar su suma como texto en la caja de edición resultado. Pruebe la ejecución. Similarmente programe la reaccción al evento sobre los otros 3 botones. Si los datos introducidos por el usuario no son numéricos debe capturar la excepción de conversión y mostrar una ventana popup informando el problema: JOptionPane.showMessageDialog (null, "debe suministrar datos numéricos"); 4. Tutorial completo de WindowBuilder Un tutorial completo del plugin WindowBuilder se encuentra en http://help.eclipse.org/kepler/index.jsp?topic=/org.eclipse.wb.doc.user/html/installation/index.ht ml capítulo “WindowBuilder User Guide”.