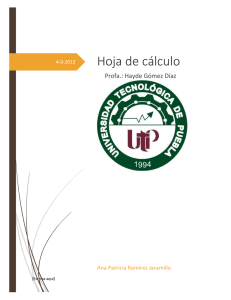Instituto de Banca y Comercio Recinto de
Anuncio
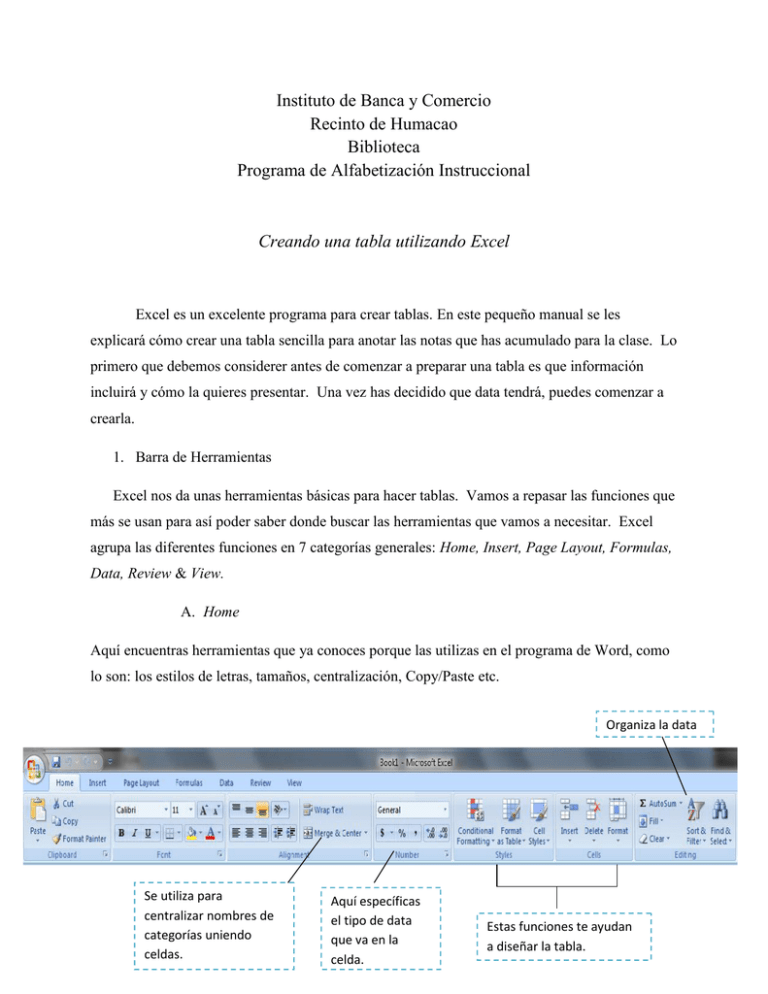
Instituto de Banca y Comercio Recinto de Humacao Biblioteca Programa de Alfabetización Instruccional Creando una tabla utilizando Excel Excel es un excelente programa para crear tablas. En este pequeño manual se les explicará cómo crear una tabla sencilla para anotar las notas que has acumulado para la clase. Lo primero que debemos considerer antes de comenzar a preparar una tabla es que información incluirá y cómo la quieres presentar. Una vez has decidido que data tendrá, puedes comenzar a crearla. 1. Barra de Herramientas Excel nos da unas herramientas básicas para hacer tablas. Vamos a repasar las funciones que más se usan para así poder saber donde buscar las herramientas que vamos a necesitar. Excel agrupa las diferentes funciones en 7 categorías generales: Home, Insert, Page Layout, Formulas, Data, Review & View. A. Home Aquí encuentras herramientas que ya conoces porque las utilizas en el programa de Word, como lo son: los estilos de letras, tamaños, centralización, Copy/Paste etc. Organiza la data Se utiliza para centralizar nombres de categorías uniendo celdas. Aquí específicas el tipo de data que va en la celda. Estas funciones te ayudan a diseñar la tabla. B. Insert Bajo esta categoría vas a encontrar las funciones que te ayudan a incertar gráficas, dibujos, cajas de texto, etc. Algunas de estas herramientas las has utilizado en Word, como por ejemplo: Picture, Clip Art, Header/Footer, WordArt, Symbols. Herramientas para diseñar diagramas. Funciones que se utilizan para preparar gráficas con la data en tu tabla. C. Page Layout Las herramientas bajo esta categoría te permiten escoger el tamaño del papel que vas a utilizar y la orientación del papel (Portrait / Landscape), entre otas cosas. Te permite poner una ilustración de fondo para la tabla. Te permite seleccionar que columnas y/o filas que quieres repetir en las hojas que imprimas. D. Formulas Aquí tienes las herramientas para crear ecuaciones. C. Data Esta categoría agrupa las funciones que te ayudan a organizar y analizar la data en tu tabla. D. Review Las funciones agrupadas en esta categoría te ayudan a verificar que todo este bien escrito, además de proteger el contenido de la tabla para que sólo personas autorizadas puedan tener el privilegio de alterar la información. Funciones que te ayudan a corregir gramática y E. ortografía. Funciones que protegen el contenido para que las personas que lo lean no alteren la data. E. View Funciones que te permiten escoger cómo ver la tabla. Aquí se encuentran las opciones que te permiten inmovilizar la columna o fila con los nombres de la data que quieres que se queden estables a la medida que vas entrando la data. También puedes activar la opción que te muestra los márgenes de la página, etc. Herramientas para escoger cómo quieres ver la tabla mientras trabajas en ella. Aquí puedes escoger que información quieres que no se mueva. II. Formando la tabla Cuando abres Excel vas a encontrarte con una página que se podría comparar con el papel cuadriculado. Cada cuadrito se llama celda y la información se organiza en filas y columnas. Te muestra en que celdas estás trabajando y que ecuación estás utilizando. Las columnas están identificadas con letras. Las filas están identificadas con números. Celda En la primera fila vamos a escribir el título de la tabla para poder identificar la información que vamos a encontrar en ella. En este caso, ustedes están preparando la tabla para llevar un record de las notas obtenidas en pruebas cortas, exámenes y otras evaluaciones. Así que podemos organizar la información por tipo de evaluación, nota obtenida y el tema que se cubrió. Ustedes pueden organizar la información cómo más cómodo se les haga, no necesariamente debe ser como la tabla que vamos a hacer en el ejemplo. 1. Estableciendo los márgenes de la tabla Como la hoja de Excel no te muestra la separación de hojas yo les recomiendo que primero las hagan visible para que tengan en menta hasta donde llega la página que luego van a imprimir. Para esto puedes ir a View y seleccionar Page Layout para que se vea las filas y columna como se verán en la página impresa. Si decides verlo en Normal luego de darle Page Layout vas a ver unas líneas entre cortadas que te indican la división de página. Aquí termina la página. En este caso la página está en Portrait. Si quieres el papel en Landscape puedes ir a Page Layout y bajo Orientation seleccionas cómo quieres el papel. Si ya tenes los márgenes de la página visibles podes comenzar a redactar la información. Escribe el nombre de la tabla en la pimera celda (A1). La tabla la podemos comenzar dos filas abajo. Escribe los nombres de la data que vas a organizar por filas y columnas. Luego modifica el tamaño de las celdas que necesitan ser más grandes y vas a determinar si necesitas columnas dentro de las categorías. Cuando la información de una colmna necesita un especio mayor del que provee la celda podemos alargar la celda y usar más de una celda para crear el tamaño deseado. Pones el cursor entre las columnas A y B para entonces arrastrar la columna A hacia la derecha y alargar la celda. Si necesitas columnas para Pruebas Cortas porque el/la profesor@ da varios quizzes en cada tema, puedes fundir las celdas donde dice Pruebas Cortas para que cubra las columnas que vas a necesitar. Por ejemplo, en la ilustración de arriba la persona va usar tres (3) columnas bajo Pruebas Cortas. En este caso, la persona seleccionó las tres celdas en la fila donde tiene escrita la categoría y luego se fue a Merge & Center en Home y seleccionó la primera opción. Ahora esta celda agrupa las tres columnas que necesita para Pruebas Cortas. Una vez las columnas y filas tienen su valor asignado puedes llenar la tabla con la data. Cuando la tabla este llena, puedes darle forma a la tabla creando los bordes entre filas y columnas que separan la data. Aquí tienes las opciones que necesitas para crear los bordes externos e internos de la tabla. Luego puedes usar las herramientas de Home para darle una apareciencia estética a la tabla. Para centralizar el título se utilizó Merge & Center y se usó Bold para enegreser las letras. Los bordes se hacen al finalizar la tabla ya que hay veces en que los tamaños de cada celda puede variar y en ese caso se necesita escoger diferentes estilos de bordes. Por ejemplo, si el tema es largo y no cabe en una celda vas a necesitar otras celda. Cada evaluación usa dos celdas. Las celdas que no se utilizaron no se ven cuando imprimes el document porque las líneas grises están ahí para que sepas los límites de cada celda. Los bordes que le pones son los que se ven en el producto final. Vilmarie Torres Lamboy, Bibliotecaria Junio 2012