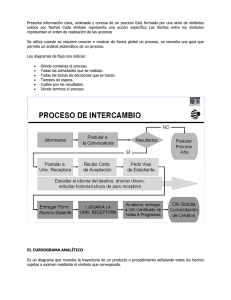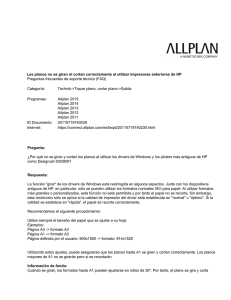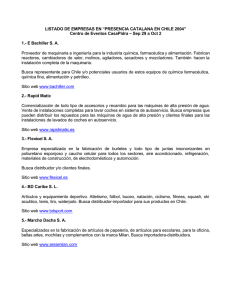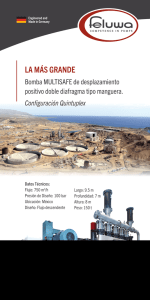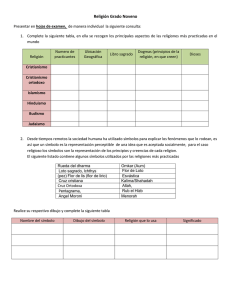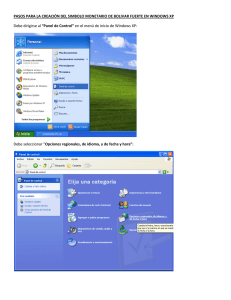ELCAD 7. Manual del usuario. AUCOTEC GmbH Oldenburger Allee 24, D-30659 Hanover
Anuncio

ELCAD 7 Manual del usuario Febrero 2002 AUCOTEC GmbH Oldenburger Allee 24, D-30659 Hanover Distribuido por: A.L.C. System, S.L. Novell, 50 - 08014 Barcelona Tel: 934 906 174 - Fax: 934 906 407 Copyright: Todos los derechos, especialmente los derechos de reproducción y distribución, así como el de traducción, están reservados. Ninguna parte de este manual puede ser reproducido o transmitido en cualquier forma o medio, electrónico, mecánico, fotocopia, microfilm, grabación, o cualquier otro, sin el permiso de AUCOTEC. Exclusión de responsabilidad: Los textos y el software han sido preparados con el mayor cuidado. El editor, así como los autores, no puede asumir ninguna responsabilidad legal o de ninguna otra naturaleza por algún defecto de este manual, esto se aplicará también para el software que pudiera estar incluido. Marcas registradas: AUCOPLAN® y ELCAD® son marcas registradas por AUCOTEC GmbH, Alemania. MS-DOS® y Windows® son marcas registradas por Microsoft Corporation, USA. Cambios: Este manual está sujeto a cambios sin previo aviso. Contenidos Contenidos 1 Introducción........................................................................ 1-1 1.1 Bienvenidos.............................................................................................1-1 1.2 Características de ELCAD 7.................................................................1-1 1.3 Ayuda al usuario ....................................................................................1-2 2 Fundamentos de ELCAD................................................... 2-1 2.1 Directorios de ELCAD ..........................................................................2-1 2.2 Iniciar y salir ..........................................................................................2-1 2.3 Interfaz de usuario.................................................................................2-1 2.3.1 Ventana................................................................................................2-2 2.4 Áreas de trabajo en ELCAD.................................................................2-3 2.4.1 Presentación de las áreas de trabajo.....................................................2-4 2.4.2 Adaptar las áreas de trabajo.................................................................2-8 2.5 Usar la función de ayuda.......................................................................2-9 2.5.1 Ventana de la ayuda online..................................................................2-9 3 Trabajar con un proyecto.................................................. 3-1 3.1 Administrar proyectos...........................................................................3-1 3.1.1 Crear un proyecto ................................................................................3-1 3.1.2 Abrir o cerrar un proyecto ...................................................................3-3 3.1.3 Guardar o copiar un proyecto ..............................................................3-5 3.1.4 Eliminar un proyecto ...........................................................................3-6 Manual usuario ELCAD 7 © by AUCOTEC GmbH I II Contenidos 3.2 Entrar datos de cabecera del proyecto ................................................ 3-6 3.3 Configuración del proyecto .................................................................. 3-8 3.4 Archivar proyectos................................................................................ 3-9 4 Edición de planos ................................................................4-1 4.1 Introducción a la edición de planos ..................................................... 4-1 4.1.1 Esquema de funcionamiento de ELCAD ............................................ 4-2 4.1.2 Planos en ELCAD ............................................................................... 4-3 4.1.3 Símbolos en ELCAD........................................................................... 4-6 4.2 Administración de planos ..................................................................... 4-7 4.2.1 Usando el árbol de objetos .................................................................. 4-7 4.2.2 Crear un plano ..................................................................................... 4-9 4.2.3 Abrir o cerrar un plano...................................................................... 4-12 4.2.4 Guardar un plano............................................................................... 4-13 4.2.5 Cancelar o eliminar un plano ............................................................ 4-14 4.2.6 Cambiar nombre, copiar o mover un plano....................................... 4-15 4.3 Funciones básicas para la edición de planos ..................................... 4-18 4.3.1 Diferentes maneras de ejecutar funciones......................................... 4-18 4.3.2 Zoom de una sección del plano ......................................................... 4-19 4.3.3 Cambiar un cajetín ............................................................................ 4-20 4.3.4 Editar la información del cajetín ....................................................... 4-21 4.4 Insertar elementos gráficos ................................................................ 4-22 4.4.1 Asignar propiedades a los elementos gráficos .................................. 4-22 4.4.2 Dibujar elementos gráficos................................................................ 4-24 4.4.3 Entrar textos ...................................................................................... 4-29 4.4.4 Usar funciones en los planos............................................................. 4-33 4.5 Usar símbolos....................................................................................... 4-37 Manual usuario ELCAD 7 © by AUCOTEC GmbH Contenidos 4.5.1 4.5.2 4.5.3 4.5.4 4.5.5 4.5.6 4.5.7 4.5.8 4.5.9 4.5.10 Símbolos ............................................................................................4-37 Insertar símbolos................................................................................4-38 Editar símbolos ..................................................................................4-39 Asignar un número de artículo...........................................................4-45 Usar diccionarios ...............................................................................4-46 Usar símbolos de ventana ..................................................................4-47 Conectando símbolos.........................................................................4-49 Modificar textos de los símbolos.......................................................4-55 Cambiar y mover símbolos ................................................................4-57 Definir tipos de conexiones para bornes............................................4-60 4.6 Copiar el contenido de los planos .......................................................4-61 4.6.1 Copiar objetos distribuidos en diversos planos y proyectos ..............4-62 4.6.2 Crear y usar macros ...........................................................................4-64 4.7 Analizar planos ....................................................................................4-67 4.7.1 Análisis de un plano...........................................................................4-67 4.7.2 Deshacer el análisis............................................................................4-72 4.7.3 Congelar planos .................................................................................4-74 4.8 Comprobar planos ...............................................................................4-76 4.8.1 Comprobar el estado de trabajo .........................................................4-76 4.8.2 Identificar símbolos ...........................................................................4-76 4.8.3 Navegar..............................................................................................4-77 4.9 Administración de revisiones..............................................................4-78 4.9.1 Funciones del árbol de objetos en la administración de revisiones ...4-80 4.9.2 Lista de revisiones en el cajetín .........................................................4-82 4.9.3 Símbolos para marcar ........................................................................4-83 4.9.4 Activar y configurar la administración de revisiones ........................4-84 4.9.5 Establecer o eliminar revisiones ........................................................4-85 4.9.6 Comparar e igualar revisiones ...........................................................4-87 Manual usuario ELCAD 7 © by AUCOTEC GmbH III IV Contenidos 4.10 Salida de planos ................................................................................... 4-89 4.10.1 Salida de planos individuales ............................................................ 4-90 4.10.2 Salida de planos en un lote................................................................ 4-92 5 Diseño de símbolos - Introducción.....................................5-1 5.1 Bases del diseño de símbolos................................................................. 5-1 5.1.1 Partes del símbolo ............................................................................... 5-2 5.1.2 Diálogos del símbolo........................................................................... 5-4 5.1.3 Administración de símbolos................................................................ 5-5 5.2 Crear símbolos....................................................................................... 5-6 5.2.1 Abrir el editor de símbolos.................................................................. 5-6 5.2.2 Leer un símbolo................................................................................... 5-7 5.2.3 Crear el gráfico de un símbolo ............................................................ 5-8 5.2.4 Editar los diálogos de un símbolo ..................................................... 5-10 5.2.5 Insertar texto del símbolo.................................................................. 5-15 5.2.6 Insertar conexiones de un símbolo .................................................... 5-18 5.2.7 Guardar un símbolo........................................................................... 5-19 5.2.8 Comprobar el símbolo de ejemplo .................................................... 5-22 5.2.9 Documentación de un símbolo.......................................................... 5-23 5.3 Ejemplos de símbolos entregados ...................................................... 5-24 5.3.1 Lámpara señalización (tipo 5) ........................................................... 5-25 5.3.2 Interruptor con accionamiento (símbolo macro) ............................... 5-29 5.3.3 Representación maestro / esclavo ..................................................... 5-30 5.3.4 Símbolos de borne............................................................................. 5-33 5.3.5 Símbolos de cable truncado............................................................... 5-35 5.3.6 Símbolos de potencial ....................................................................... 5-36 5.3.7 Símbolos de ventana ......................................................................... 5-38 5.3.8 Símbolos de cajetín ........................................................................... 5-43 Manual usuario ELCAD 7 © by AUCOTEC GmbH Contenidos 6 Funciones estándar............................................................. 6-1 6.1 Procesos por lotes...................................................................................6-1 6.1.1 Ventanas del proceso por lotes ............................................................6-1 6.1.2 Ejemplo de un lote ...............................................................................6-2 6.1.3 Funciones de los lotes..........................................................................6-3 6.1.4 Acciones de los lotes ...........................................................................6-6 6.2 Diccionarios y datos de cabecera........................................................6-15 6.2.1 Datos de cabecera del proyecto .........................................................6-15 6.2.2 Textos de diccionario.........................................................................6-16 6.2.3 Textos y datos de cabecera en la edición de proyectos......................6-17 6.2.4 Editar y usar textos de diccionario y datos de cabecera.....................6-18 6.3 Editor de componentes ........................................................................6-24 6.3.1 Funciones del editor de componentes................................................6-25 6.4 Editor de bornes...................................................................................6-29 6.5 Edición de tablas ..................................................................................6-31 6.5.1 Descripción general de las tablas.......................................................6-31 6.5.2 Administración de tablas ...................................................................6-32 6.5.3 Editar datos en las tablas....................................................................6-33 6.5.4 Ajustar las tablas individualmente.....................................................6-35 7 Edición de listas .................................................................. 7-1 7.1 Bases de los listados ...............................................................................7-1 7.1.1 Enlace entre las listas y los planos.......................................................7-3 7.1.2 Diccionarios en la edición de listas......................................................7-5 7.1.3 Índices de planos..................................................................................7-8 7.1.4 Listas de bornes ...................................................................................7-8 7.1.5 Listas de materiales..............................................................................7-9 Manual usuario ELCAD 7 © by AUCOTEC GmbH V VI Contenidos 7.1.6 Listas de cables y conexiones............................................................ 7-10 7.2 Procedimientos para la edición de listas............................................ 7-18 7.2.1 Crear, abrir o actualizar listas............................................................ 7-18 7.2.2 Edición de listas ................................................................................ 7-24 7.3 Salida de listas...................................................................................... 7-30 7.3.1 Imprimir listas ................................................................................... 7-30 7.3.2 Exportar listas.................................................................................... 7-34 8 Bases de datos ......................................................................8-1 8.1 Fundamentos de las bases de datos...................................................... 8-1 8.1.1 Conexión entre las bases de datos, planos y listas .............................. 8-2 8.1.2 Licencia para la edición de las bases de datos..................................... 8-4 8.1.3 Vista del área de trabajo "Base de datos"............................................ 8-4 8.2 Configuración de las bases de datos .................................................... 8-8 8.3 Editar bases de datos........................................................................... 8-13 8.3.1 Crear y abrir bases de datos............................................................... 8-13 8.3.2 Entrar o modificar registros............................................................... 8-15 8.4 Salida de las bases de datos ................................................................ 8-21 8.4.1 Imprimir las bases de datos ............................................................... 8-21 8.4.2 Exportar bases de datos..................................................................... 8-28 9 Administración de mangueras ...........................................9-1 9.1 Bases de la administración de mangueras........................................... 9-1 9.1.1 Vista del área de trabajo "Administración de mangueras".................. 9-2 9.1.2 Licencia para la administración de mangueras.................................... 9-4 9.1.3 Activación de la administración de mangueras................................... 9-4 9.1.4 Configurar la base de datos de mangueras .......................................... 9-5 Manual usuario ELCAD 7 © by AUCOTEC GmbH Contenidos 9.2 Administración de mangueras– Ejemplos ...........................................9-7 9.2.1 Insertar símbolos de cables de manguera ............................................9-7 9.2.2 Editar símbolos de cables de manguera...............................................9-9 9.2.3 Analizar símbolos de cables de manguera.........................................9-12 9.2.4 Editar mangueras en los planos .........................................................9-15 9.2.5 Editar mangueras en la tabla de mangueras.......................................9-18 9.2.6 Asignación de mangueras desde la tabla de mangueras a los cables en el plano ..................................................................................................9-21 9.2.7 Crear destinos ....................................................................................9-22 9.2.8 Salida de datos de las mangueras.......................................................9-24 9.3 Tabla de edición "Ruta de mangueras".............................................9-25 9.3.1 Diseño de la tabla de la ruta de mangueras........................................9-26 9.3.2 Creación de rutas de mangueras ........................................................9-27 9.3.3 Asignar una ruta de manguera a una manguera.................................9-28 9.3.4 Eliminar una manguera de una ruta de mangueras ............................9-29 9.3.5 Creación de un plano de ruta de mangueras ......................................9-30 9.3.6 Mostrar rutas de manguera gráficamente...........................................9-31 9.3.7 Mostrar mangueras en el plano de rutas de mangueras .....................9-34 9.4 Tabla de edición "Mangueras" ..........................................................9-36 9.4.1 Diseño de la tabla de mangueras........................................................9-37 9.4.2 Enlace entre las tablas de mangueras y de cables de manguera.........9-39 9.4.3 Editar mangueras en la tabla de mangueras.......................................9-39 9.5 Tabla de edición "Cables de manguera"...........................................9-42 9.5.1 Seleccionar una tabla de cables de manguera....................................9-43 9.5.2 Diseño de la tabla de cables de manguera .........................................9-43 9.5.3 Cambiar cables en la tabla de cables de manguera ............................9-45 9.5.4 Mostrar cables usados en los planos ..................................................9-46 9.5.5 Designar las conexiones de los destinos de los cables de manguera .9-47 Manual usuario ELCAD 7 © by AUCOTEC GmbH VII VIII Contenidos 9.5.6 9.5.7 9.5.8 Reasignar cables de manguera erróneos............................................ 9-49 Reservar cables de manguera ............................................................ 9-50 Transferir cables de manguera a otras mangueras............................. 9-51 10 Información adicional.......................................................10-1 10.1 Adaptar áreas de trabajo.................................................................... 10-1 10.1.1 Adaptar barras de herramientas......................................................... 10-1 10.2 Integrar y ejecutar programas o funciones....................................... 10-5 10.2.1 Integrar funciones internas al menú PERSONALIZAR ................... 10-7 10.2.2 Integrar scripts creados con ELCAD command language .............. 10-12 10.2.3 Integrar otros programas al menú PERSONALIZAR..................... 10-15 10.2.4 Integrar un programa/función en un botón a la barra de herramientas ......................................................................................................... 10-15 10.3 Edición del proyecto (ampliación) ................................................... 10-17 10.3.1 Transferir datos durante la creación de un proyecto con modelo.... 10-17 10.3.2 Abrir proyectos de versiones anteriores de ELCAD ....................... 10-17 10.3.3 Guardar y archivar un proyecto....................................................... 10-18 10.3.4 Obtener, restaurar o establecer proyectos del servidor.................... 10-20 10.4 Edición de planos (ampliación) ........................................................ 10-23 10.4.1 Cambiar las configuraciones del plano ........................................... 10-23 10.4.2 Trabajando con capas...................................................................... 10-23 10.4.3 Crear espacios en los números de hoja............................................ 10-25 10.4.4 Insertar acotaciones......................................................................... 10-25 10.4.5 Requisitos previos para la administración de revisiones................. 10-27 10.5 Notas sobre el cableado en ELCAD................................................. 10-31 10.5.1 Requisitos previos para la creación de listas de cables y de conexiones ......................................................................................................... 10-31 10.5.2 Reglas del cableado......................................................................... 10-32 Manual usuario ELCAD 7 © by AUCOTEC GmbH Contenidos 10.6 Edición de lotes (ampliación) ............................................................10-33 10.6.1 Acción del lote "Crear hoja de bornes"............................................10-33 10.6.2 Acción del lote "Salida de planos específicos"................................10-35 10.6.3 Acción del lote "Exportar a ASCII" ................................................10-35 10.6.4 Acción del lote "Exportar a DXF"...................................................10-36 10.7 Administración de mangueras (ampliación) ...................................10-37 10.7.1 Lista de cables de interconexión......................................................10-37 10.7.2 Extensión de la designación de manguera .......................................10-37 10.7.3 Menú DETERMINAR LONGITUDES...........................................10-38 Glosario .........................................................................................i Manual usuario ELCAD 7 © by AUCOTEC GmbH IX X Contenidos Manual usuario ELCAD 7 © by AUCOTEC GmbH Bienvenidos 1 Introducción 1.1 Bienvenidos Bienvenidos a ELCAD 7, el potente sistema CAE para el diseño profesional de proyectos eléctricos y control de procesos. El software CAE eléctrico de AUCOTEC usado desde 1985. En 1993, fue desarrollado para WindowsTM. Entonces AUCOTEC fue la primera compañía en desarrollar un software eléctrico para esta plataforma. Durante los siguientes años, AUCOTEC ha sido uno de los principales proveedores en esta área – ELCAD ha llegado a ser sinónimo de diseño eléctrico. El nuevo ELCAD es el símbolo para el desarrollo dinámico de la ingeniería eléctrica. Este es el producto para el futuro y con un futuro. De acuerdo con la filosofía de la compañía "Let's make engineering easy!" (Hagamos la ingeniería fácil!), la versión 7 ofrece numerosas nuevas y ampliadas funciones para ayudarle de manera eficiente en el diseño de sus proyectos. 1.2 Características de ELCAD 7 ELCAD es completo: ELCAD cubre todo el proceso de desarrollo, desde la fase de planificación hasta la creación de todos los documentos específicos. Libre incorporación de datos: Todos los datos sólo deben ser importados una sola vez y a partir de entonces estarán siempre disponibles cuando sea necesario para cualquier proyecto. Preguntas inteligentes: Durante cada una de las etapas del diseño, sólo los datos "apropiados" se preguntarán o ofrecerán según corresponda. Configurable libremente: ELCAD se ajusta a sus métodos de trabajo o los procesos de trabajo de su empresa, no al contrario. Manual del usuario ELCAD 7 © by AUCOTEC GmbH 1-1 1-2 Introducción Interfaz de usuario: Las funcionalidades del software se corresponden con el estándar de WindowsTM: • Uso de elementos de las herramientas estándar y módulos de Microsoft Foundation Class (MFC-Basis). • Adaptación del software a la apariencia y uso de las aplicaciones WindowsTM actuales. • Menús uniformes y ayuda al usuario al estilo MS-OfficeTM. • Elementos operativos modernos (funciones de ayuda, propiedades de los planos, navegadores estándar) Adaptado a las normas: Mediante la entrega de unos datos de entorno estandarizados según normativa IEC, ELCAD 7.0 se convierte en una aplicación internacional. Estos datos de entrono comprenden la implementación de una completa librería de símbolos IEC para la documentación de esquemas eléctricos. Administración de revisiones: Una funcionalidad única dentro de los software CAE eléctricos es la administración de las revisiones de documentos. Esta función es usada para comparar planos automáticamente. Así, la versión actual puede compararse con la primera revisión, incluso después de varios años. Además, es posible establecer "revisiones cero" así como administrar los planos actuales y los anteriores separadamente. Funciones que permitirán a los fabricantes de maquinaría e instaladores mantener sus productos durante todo su ciclo de vida. Servidor de datos: Los sistemas CAE eléctricos pierden progresivamente sus funciones propietarias y empiezan a integrar partes externas de valor añadido para las empresas. El servidor de datos en ELCAD 7.0 permite el intercambio de datos y sirve como una capa intermedia entre los datos de aplicaciones PDM, EDM o ERP. El servidor de datos asegura la integridad de los datos y además se distingue por su facilidad de uso y su robustez. 1.3 Ayuda al usuario La ayuda de la aplicación consta de los siguientes componentes: Tutorial online: El tutorial online le ayuda durante sus primeros pasos con ELCAD, ofreciéndole una visita guiada y comentada que le explicara las funciones básicas. Este tutorial sustituye al manual "Primeros pasos" de versiones anteriores. Manual del usuario: Este manual se entrega impreso. En él se da una información detallada de ELCAD, ofreciéndole los conocimientos necesarios para trabajar con ELCAD y describe paso a paso los procedimientos para un uso rápido y eficiente de este producto. Manual del usuario ELCAD 7 © by AUCOTEC GmbH Ayuda al usuario Ayuda online: La ayuda online HTML está diseñada para encontrar rápidamente la información que necesite durante el trabajo con ELCAD. Consta de las siguientes partes: • La parte de la aplicación se corresponde con las funciones y aspecto del manual del usuario. Por razones técnicas, la información aquí es más concreta que en el manual del usuario. • La parte de referencia es formado por saltos específicos dentro de la ayuda de ELCAD. Esto significa que tiene alguna duda al ejecutar alguna ventana o si no sabe como continuar, puede obtener ayuda instantáneamente, sobre la ventana, pulsando el botón [Ayuda]. Si estas explicaciones son insuficientes, se ofrecerán saltos a los temas adecuados dentro de la parte de la aplicación. Está dividido según el tipo de información "Básico", "Procedimientos" y "Información adicional". • En la parte adicional, funciones del programa adicionales (command language, información para la administración del sistema) se ofrecen dentro de la ayuda online. Además también se incluyen los manuales de integración y el de los datos de entorno. Manual de integración: Este manual contiene información del programa y las interfaces de datos soportados por ELCAD (Servidor de datos, EDM, Generación de interfaz, DXF, VNS, DWG, ASCII, EPL, SAP) así como los formatos de salida (HPGL, TIFF, PDF, etc.). Manual de datos de entorno: Este manual describe completamente los datos entregados con ELCAD 7. Podrá encontrar ambos como ayuda online y archivo PDF en el CD de instalación. Manual del usuario ELCAD 7 © by AUCOTEC GmbH 1-3 1-4 Introducción Manual del usuario ELCAD 7 © by AUCOTEC GmbH Directorios de ELCAD 2 Fundamentos de ELCAD 2.1 Directorios de ELCAD La estructura de los directorios descrita a continuación es creada durante la instalación de ELCAD. En esta documentación se referirá a la instalación por defecto. Todos los archivos de ELCAD se encuentran en el directorio "elcad.70". Este directorio contiene los siguientes subdirectorios: elcad.70\bin\: Programas y accesorios. elcad.70\dat\: Proyectos, símbolos y diccionarios, con sus propios subdirectorios. elcad.70\usr\: Archivos específicos del usuario (licencia, configuraciones usuario, etc.). 2.2 Iniciar y salir Después de la instalación de ELCAD, un icono de ELCAD aparecerá en el escritorio. Haga doble clic en el icono para iniciar ELCAD. Salga siempre de ELCAD mediante el menú ARCHIVO / SALIR. Si cierra el programa mediante el administrador de tareas de Windows o apagando el ordenador podría perder datos. 2.3 Interfaz de usuario La interfaz de usuario de ELCAD se corresponde con el estándar de Windows y es lo suficientemente sencillo incluso para usuarios sin experiencia. Manual del usuario ELCAD 7 © by AUCOTEC GmbH 2-1 2-2 Fundamentos de ELCAD 2.3.1 Ventana Después de iniciar ELCAD, se muestra la ventana "Edición de planos". No se abre ningún plano. Estructura de la ventana en la edición de planos (plano abierto) Partes de la ventana Menús: Los comandos de las respectivas áreas de trabajo se ejecutan mediante los menús de la barra de menús. Si no se ha abierto ningún plano, se ofrecerán los menús relacionados con la edición de proyectos, sino se ofrecerán los de la edición de planos. Barra herramientas: Los comandos usados habitualmente pueden ejecutarse mediante los botones de la barra de herramientas. Si coloca el cursor sobre un botón, se mostrará un texto de ayuda que describe el comando. Manual del usuario ELCAD 7 © by AUCOTEC GmbH Áreas de trabajo en ELCAD Ventana objetos: Aquí se muestra el árbol de objetos de ELCAD. Es equiparable al Explorador de Windows. Todos los planos, símbolos, etc. pueden llamarse desde aquí. Área dibujo: La área de dibujo se usa para mostrar y editar planos. Los puntos en el fondo del plano representan la rejilla, estos puntos ayudan durante el dibujo pero no se imprimen. Barra herramientas gráfica y línea comandos: La barra de herramientas gráfica y la línea de comandos sólo se muestran si se ha abierto un plano. Puede usarse para ejecutar comandos o insertar símbolos durante la edición de planos (como alternativa a los menús). Ventana vista previa: Realiza una vista previa del área de dibujo. Si ha ampliado una zona del plano en la área de dibujo, esta zona del plano se marcará con un rectángulo en la ventana de vista previa. Si ha seleccionado un símbolo, esta ventana mostrará el símbolo seleccionado. Podrá desplazar la zona visible en el área de dibujo mediante el rectángulo en la ventana de vista previa. Ventana salida: La ventana de salida consta de las carpetas "Comandos" y "Salida". La carpeta "Comandos" muestra los comandos (del plano) en el orden que se han ejecutado. Además podrá leer los mensajes de error, por ejemplo, si no se ha seleccionado ningún objeto al ejecutar el comando FILL. La carpeta "Salida" se utiliza para mostrar información de los planos. Línea de estado: Muestra información del estado del programa. Si ejecuta un comando de dibujo, se mostrará la acción que se espera, así como las coordenadas X e Y del cursor, el ángulo del símbolo, el snap (salto del cursor), etc. 2.4 Áreas de trabajo en ELCAD ELCAD está dividido en diferentes áreas de trabajo que disponen de funciones diferentes, estas áreas se han diferenciado lo máximo posible. Existen las siguientes áreas de trabajo: Edición de planos (y proyectos): Creación, edición y administración de proyectos y planos. Diseño PM+CT: Diseño de control de procesos y instrumentaciones. Administración mangueras: Creación, edición y administración de mangueras. Edición de listas: Generación de listas de materiales, listas de pedidos, listas de bornes, listas de cables, índices, etc. Diseño de símbolos: Administración, creación y edición de símbolos. Manual del usuario ELCAD 7 © by AUCOTEC GmbH 2-3 2-4 Fundamentos de ELCAD Bases de datos: Entrada y edición de artículos en la base de datos. Diccionarios: Definición de los textos de los diccionarios. Los menús ofrecidos dependen de la área de trabajo en la que se esté. En la edición de planos (y proyectos) depende además si el plano esta abierto o no. 2.4.1 Presentación de las áreas de trabajo La ventana "Edición de planos" se muestra al iniciar ELCAD. Para cambiar a la Edición de planos (y proyectos) desde otra área de trabajo ejecute el menú VER / EDITAR PLANOS. Si no se ha abierto ningún plano, se activará la edición de proyectos, en caso contrario se activará la edición de planos. Manual del usuario ELCAD 7 © by AUCOTEC GmbH Áreas de trabajo en ELCAD 2-5 Para cambiar al Diseño PM+CT desde otra área de trabajo ejecute el menú VER / DISEÑO PM+CT. Para cambiar a la Administración mangueras desde otra área de trabajo ejecute el menú VER / ADMINISTRACIÓN MANGUERAS. Manual del usuario ELCAD 7 © by AUCOTEC GmbH 2-6 Fundamentos de ELCAD Para cambiar a la Edición de listas desde otra área de trabajo ejecute el menú VER / LISTAS. Para cambiar al Diseño de símbolos desde otra área de trabajo ejecute el menú VER / SÍMBOLOS. Manual del usuario ELCAD 7 © by AUCOTEC GmbH Áreas de trabajo en ELCAD 2-7 Para cambiar a la Base de datos desde otra área de trabajo ejecute el menú VER / BASE DE DATOS. Para cambiar a los Diccionarios desde otra área de trabajo ejecute el menú VER / DICCIONARIOS. Manual del usuario ELCAD 7 © by AUCOTEC GmbH 2-8 Fundamentos de ELCAD 2.4.2 Adaptar las áreas de trabajo La configuración de las áreas de trabajo (por ejemplo, la distribución y tamaño de las ventanas, la distribución y botones de las barras de herramientas, etc.) puede guardarse para recuperarse cuando sea necesario. Usted puede diseñar diferentes interfaces particulares para cada tarea y guardar cada una con nombres diferentes. Por favor, para mas información consulte el apartado "Ampliación de la información". Guardar la configuración de la interfaz 1. Ajuste la interfaz para que funcione de manera optima según sus necesidades. 2. Seleccione el menú VER / ÁREA DE TRABAJO / GUARDAR. 3. En la siguiente ventana, entre un nombre para su configuración y pulse [Guardar]. Al salir de ELCAD, se mantendrá esta configuración de manera que al volver a ejecutar ELCAD se iniciará con esta configuración. Leer la configuración de la interfaz 1. Seleccione el menú VER / ÁREA DE TRABAJO / ABRIR. 2. Seleccione el archivo deseado, en la siguiente ventana, y pulse [Abrir]. Se restaurarán las configuraciones guardadas. Manual del usuario ELCAD 7 © by AUCOTEC GmbH Usar la función de ayuda 2.5 Usar la función de ayuda Dependiendo del problema, podrá usar una de las posibilidades descritas a continuación para obtener una respuesta: • Si necesita obtener información sobre las funciones del programa, consulte el Manual del usuario. • Si tiene una cuestión específica, seleccione el contenido de la ayuda online o el índice del Manual del usuario. Si no encuentra la cuestión deseada, podrá buscar en la ayuda online mediante la función de búsqueda. Podrá especificar las palabras a buscar dentro de la ayuda online. Para limitar la cantidad de temas encontrados, puede combinar diversas palabras (por ejemplo, "cable AND conexión"). • Si necesita ayuda durante la edición en las ventanas, pulse [Ayuda]. Saltará directamente al apartado correspondiente dentro de la ayuda online. Si la información encontrada es insuficiente, podrá saltar a otras informaciones relacionadas. • Si necesita conocer la función de un menú, sitúe el cursor sobre la opción del menú. Aparecerá un pequeño comentario sobre la opción del menú en la línea de estado. • Si necesita conocer la función de un botón en la barra de herramientas, sitúe el cursor sobre el botón. Aparecerá un pequeño texto describiendo la función del botón. Este texto de ayuda puede desactivarse. 2.5.1 Ventana de la ayuda online Botones: Los botones de la barra son usados para ejecutar las funciones de la ayuda online y ajustar configuraciones. Fichas: Con las fichas podrá acceder a cuatro tipos de ayuda: contenidos, índice, búsqueda y favoritos. Arrastrando la línea de separación entre las fichas y la ventana de ayuda podrá configurar el ancho de las fichas. Ventana de ayuda: La ventana de ayuda muestra el tema de ayuda seleccionado. Las palabras subrayadas le conducirán a descripciones ampliadas o a temas relacionados. Manual del usuario ELCAD 7 © by AUCOTEC GmbH 2-9 2-10 Fundamentos de ELCAD Botones de la ayuda online [Ocultar] / [Mostrar]: Este botón se puede usar para ocultar o mostrar las fichas. [Atrás] / [Adelante]: Con este botón podrá saltar al tema anterior o al siguiente respecto al tema de ayuda actual. [Imprimir]: Con este botón podrá imprimir el tema de ayuda actual (incluso los temas que se encuentren bajo el encabezado actual). [Opciones]: Con este botón podrá acceder a opciones adicionales de la ayuda online. Fichas de la ayuda online Existen cuatro maneras de acceder a la ayuda mediante las fichas Contenido, Índice, Búsqueda y Favoritos. Contenido: La ficha contenido muestra los temas agrupados según el criterio definido por el autor. Con un doble clic sobre los encabezados, se abrirán o cerrarán los grupos de temas. Con un clic sobre un tema este se mostrará. Índice: El índice muestra todos los encabezados, temas y entras de índice en orden alfabético. Si realiza una entrada en el campo, el primer tema que coincida con los caracteres entrados se marcará en la lista. Las mayúsculas/minúsculas se ignorarán durante la búsqueda. Con el botón [Mostrar] podrá ver el tema seleccionado, también podrá verlo haciendo un doble clic sobre el tema. Búsqueda: Desde aquí podrá buscar, dentro de toda la ayuda online, un término o una combinación lógica de términos. Los operadores lógicos disponibles se mostrarán al hacer clic sobre el botón en forma de flecha a la derecha del campo de entrada. Con el operador AND podrá combinar dos términos. En el resultado de la búsqueda se ofrecerán todos aquellos temas que contengan ambos términos. Con el operador OR podrá combinar dos términos. En el resultado de la búsqueda se ofrecerán todos aquellos temas que contengan uno o el otro término (o por supuesto ambos). Con el operador NOT podrá buscar temas que no contengan el término especificado. Ejemplo: Introduciendo "Texto AND sobreíndice" se mostrará el tema donde se explica como entrar textos del tipo "m2". Favoritos: La ficha "Favoritos" puede usarse para agregar marcas de acceso a los temas que usted desee para acceder posteriormente. Manual del usuario ELCAD 7 © by AUCOTEC GmbH Usar la función de ayuda Ventana de la ayuda online La ventana de ayuda muestra el tema de ayuda seleccionado. Haciendo clic sobre las palabras subrayadas le conducirán a descripciones ampliadas o a temas relacionados. Con estos botones podrá acceder al tema anterior / siguiente de la ayuda. Este botón le ofrecerá una lista de temas relacionados con el tema actual. Si ha accedido a la ayuda online con el botón [Ayuda], podrá seleccionar entre los siguientes botones: Este botón le ofrecerá una lista de los temas básicos relacionados con el tema actual. Este botón le ofrecerá una lista de los temas, con instrucciones paso a paso, relacionados con el tema actual. Este botón le ofrecerá una lista de los temas, con información más detallada, relacionados con el tema actual. Manual del usuario ELCAD 7 © by AUCOTEC GmbH 2-11 2-12 Fundamentos de ELCAD Manual del usuario ELCAD 7 © by AUCOTEC GmbH Administrar proyectos 3 Trabajar con un proyecto 3.1 Administrar proyectos Un proyecto, tal y como está definido en ELCAD, es comparable a un surtido de todos los documentos relevantes de un proyecto. Esto incluye todos los planos, esquemas, listas y los datos necesarios para el análisis. Los planos sólo se pueden crear en un proyecto abierto. ELCAD asume una rutina de trabajo durante la preparación y actualización de los documentos de un proyecto. Esto permite una rápida recuperación de uno o más documentos durante el trabajo en el proyecto. En esta sección aprenderá como trabajar con proyectos. Podrá ver que opciones le ofrece ELCAD para crear un nuevo proyecto y como abrir, copiar, mover o eliminar proyectos existentes. 3.1.1 Crear un proyecto Un proyecto se crea al inicio de una nueva tarea. En este contexto, se crea una nueva carpeta en el disco duro donde se guardarán todos los datos del proyecto. Puede definir el nombre de la carpeta libremente (nombreproyecto.pro). Puede crear un proyecto con o sin modelo: Con modelo significa que la estructura (configuraciones del proyecto, base de datos, tablas, etc.) se toma de un proyecto modelo. Sin modelo significa que se crea una estructura con unas configuraciones necesarias básicas. Es aconsejable establecer un proyecto modelo que contenga sus necesidades específicas. Podrá, entonces, utilizar este proyecto como modelo para los próximos nuevos proyectos. De esta manera ahorrará trabajo y se asegurará que sus proyectos estén siempre basados en las mismas configuraciones. Manual del usuario ELCAD 7 © by AUCOTEC GmbH 3-1 3-2 Trabajar con un proyecto Como crear un proyecto nuevo sin modelo 1. Si hay un plano abierto en la ventana de dibujo, ciérrelo con el menú ARCHIVO / CERRAR PLANO. 2. Seleccione el menú ARCHIVO / CREAR PROYECTO / SIN MODELO. 3. En la ventana "Crear sin modelo", pulse en [...] junto al campo "Directorio" y seleccione el directorio donde se guardará el nuevo proyecto. 4. Entre un nombre de proyecto en el campo "Proyecto". Un nombre de proyecto puede tener hasta 32 caracteres, y el directorio de acceso 160 caracteres. Los caracteres permitidos son: "0"..."9", "a"..."z", "A"..."Z", "-", "_" y " " (espacio en blanco). Si en el directorio seleccionado ya contiene un proyecto con el mismo nombre, se avisará después del paso 5. Podrá decidir si desea reemplazarlo o cancelar el proceso. 5. Pulse en [Aceptar]. El proyecto se creará y abrirá para la edición. Como crear un proyecto nuevo con modelo 1. Si hay un plano abierto en la ventana de dibujo, ciérrelo con el menú ARCHIVO / CERRAR PLANO. 2. Seleccione el menú ARCHIVO / CREAR PROYECTO / CON MODELO. 3. En la ventana "Crear con modelo", pulse en [...] junto al campo "Directorio origen" y seleccione el directorio del proyecto modelo, por ejemplo: "PROYECTOS 7.0". Si el proyecto está guardado en un directorio no definido en las configuraciones del usuario, podrá seleccionar el directorio directamente siguiendo el paso 5. 4. Cierre la ventana "Seleccionar directorio origen" con [Aceptar]. 5. Pulse en [...] junto el campo "Proyecto origen". Se abrirá la ventana para seleccionar archivos. 6. Marque la carpeta del proyecto modelo (nombreproyecto.pro) y pulse [Abrir]. Manual del usuario ELCAD 7 © by AUCOTEC GmbH Administrar proyectos 7. Pulse en [...] junto al campo "Directorio destino" y seleccione el directorio donde se guardará el nuevo proyecto. 8. Entre un nombre de proyecto en el campo "Proyecto destino". Un nombre de proyecto puede tener hasta 32 caracteres, y el directorio de acceso 160 caracteres. Los caracteres permitidos son: "0"..."9", "a"..."z", "A"..."Z", "-", "_" y " " (espacio en blanco). Si en el directorio destino seleccionado ya contiene un proyecto con el mismo nombre, se avisará después del paso 9. Podrá decidir si desea reemplazarlo o cancelar el proceso. 9. Pulse en [Aceptar]. El proyecto se creará y abrirá para la edición. 3.1.2 Abrir o cerrar un proyecto Debe abrir un proyecto para editar los planos, listas, tablas, etc. contenidos en el proyecto. Después de iniciar ELCAD, se abrirá automáticamente el último proyecto editado. Al abrir un proyecto creado con una versión anterior de ELCAD, se le preguntará si desea actualizar el proyecto a la versión actual. En el caso de aceptar, el proyecto no se podrá abrir nunca más con versiones anteriores del programa. Es aconsejable cancelar el proceso y realizar una copia de seguridad del proyecto. Un proyecto debe ser cerrado manualmente sólo si, en una edición multiusuario, se van a realizar modificaciones en las configuraciones del proyecto, por ejemplo, por el administrador y así el resto de usuarios deben salir del proyecto. Un proyecto se cerrará automáticamente (y se guardará) al salir de ELCAD o abrir otro proyecto. Como abrir un proyecto 1. Si hay un plano abierto en la ventana de dibujo, ciérrelo con el menú ARCHIVO / CERRAR PLANO. 2. Seleccione el menú ARCHIVO / ABRIR PROYECTO. Manual del usuario ELCAD 7 © by AUCOTEC GmbH 3-3 3-4 Trabajar con un proyecto 3. En la ventana "Seleccionar proyecto", pulse en [...] junto al campo "Directorio" y seleccione el directorio donde está guardado el proyecto, por ejemplo: "PROYECTOS 7.0". Si el proyecto está guardado en un directorio no definido en las configuraciones del usuario, podrá seleccionar el directorio directamente siguiendo el paso 5. 4. Cierre la ventana "Seleccionar directorio" con [Aceptar]. 5. Pulse en [...] junto el campo "Proyecto". Se abrirá la ventana para seleccionar archivos. 6. Marque la carpeta del proyecto (nombreproyecto.pro) y pulse [Abrir]. 7. Pulse en [Aceptar] en la ventana "Seleccionar proyecto". El proyecto se abrirá para la edición. Como abrir el último proyecto editado 1. Si hay un plano abierto en la ventana de dibujo, ciérrelo con el menú ARCHIVO / CERRAR PLANO. 2. Abra el menú ARCHIVO. Encima de la opción de menú SALIR, se mostrarán los nombres de los últimos tres proyectos editados. 3. Seleccione el nombre del proyecto que desee abrir. El proyecto se abrirá para la edición. Como cerrar un proyecto 1. Si hay un plano abierto en la ventana de dibujo, ciérrelo con el menú ARCHIVO / CERRAR PLANO. 2. Seleccione el menú ARCHIVO / CERRAR PROYECTO. El proyecto es guardado y cerrado. Manual del usuario ELCAD 7 © by AUCOTEC GmbH Administrar proyectos 3.1.3 Guardar o copiar un proyecto El estado de un proyecto se guarda automáticamente si cambia de área de trabajo (editar planos, diseño PM+CT, administración mangueras, etc.) o sale de ELCAD. Necesita copiar un proyecto sí: • Desea crear un nuevo proyecto y desea copiar no sólo la estructura de un proyecto existente ("Crear con modelo") sino que también los planos y los datos. • Desea guardar una copia de seguridad del proyecto. Como guardar un proyecto con otro nombre 1. Si hay un plano abierto en la ventana de dibujo, ciérrelo con el menú ARCHIVO / CERRAR PLANO. 2. Seleccione el menú ARCHIVO / GUARDAR PROYECTO COMO. 3. En la ventana "Copiar proyecto ", pulse en [...] junto el campo "Directorio origen" y seleccione el directorio del proyecto de origen, por ejemplo: "PROYECTOS 7.0". Si el proyecto está guardado en un directorio no definido en las configuraciones del usuario, podrá seleccionar el directorio directamente siguiendo el paso 5. 4. Cierre la ventana "Seleccionar directorio origen" con [Aceptar]. 5. Pulse en [...] junto el campo "Proyecto origen". Se abrirá la ventana para seleccionar archivos. 6. Marque la carpeta del proyecto de origen (nombreproyecto.pro) y pulse [Abrir]. 7. Pulse en [...] junto al campo "Directorio destino" y seleccione el directorio donde se guardará el nuevo proyecto. 8. Entre un nombre de proyecto en el campo "Proyecto destino". Un nombre de proyecto puede tener hasta 32 caracteres, y el directorio de acceso 160 caracteres. Los caracteres permitidos son: "0"..."9", "a"..."z", "A"..."Z", "-", "_" y " " (espacio en blanco). Si en el directorio destino seleccionado ya contiene un proyecto con el mismo nombre, se avisará después del paso 9. Podrá decidir si desea reemplazarlo o cancelar el proceso. 9. Pulse en [Aceptar]. Manual del usuario ELCAD 7 © by AUCOTEC GmbH 3-5 3-6 Trabajar con un proyecto El proyecto se copiará y abrirá para la edición. 3.1.4 Eliminar un proyecto Si no va a necesitar más el proyecto abierto, podrá eliminarlo con esta función. Si desea eliminar algún otro, o varios a la vez, también podrá hacerlo eliminando las carpetas de los proyectos (nombreproyecto.pro) desde el sistema operativo (por ejemplo desde el Explorador de WindowsTM). Nunca elimine un proyecto del que no haya hecho una copia de seguridad. Los archivos se perderán irremediablemente. Al eliminar proyectos, la carpeta del proyecto (nombreproyecto.pro) y todos los archivos y subdirectorios contenidos en él se eliminarán del disco duro. Como eliminar un proyecto 1. Si hay un plano abierto en la ventana de dibujo, ciérrelo con el menú ARCHIVO / CERRAR PLANO. 2. Abra el proyecto que desee eliminar. 3. Seleccione el menú ARCHIVO / ELIMINAR PROYECTO. Aparecerá una ventana de confirmación. 4. Pulse en [Sí] si está seguro que no va a necesitar más el proyecto. Pulse en [No] si no está seguro. 3.2 Entrar datos de cabecera del proyecto Los datos de cabecera del proyecto contiene la información general que describe al proyecto. Esta información puede usarse arbitrariamente en cualquier parte del proyecto, por ejemplo, en los campos del cajetín. Manual del usuario ELCAD 7 © by AUCOTEC GmbH Entrar datos de cabecera del proyecto 3-7 Las designaciones mostradas a la izquierda de la ventana pueden ajustarse individualmente en las configuraciones del proyecto (menú EXTRAS / OPCIONES, ficha "Proyecto", sección "Planos"). Ventana "Datos de cabecera del proyecto" En vez de entrar texto en los campos de esta ventana, también puede entrar las referencias a los diccionarios. Puede encontrar más información de esto en el apartado "Diccionarios ". Manual del usuario ELCAD 7 © by AUCOTEC GmbH 3-8 Trabajar con un proyecto Como entrar los datos de cabecera del proyecto 1. Si hay un plano abierto en la ventana de dibujo, ciérrelo con el menú ARCHIVO / CERRAR PLANO. 2. Seleccione el menú ARCHIVO / PROPIEDADES. 3. Rellene los campos en la ventana "Datos de cabecera del proyecto". 4. Para editar más campos en la siguiente ventana pulse [>>>2]. 5. Cierre la ventana con [Aceptar]. 3.3 Configuración del proyecto Por medio de las configuraciones, puede ajustar ELCAD según diferentes necesidades y métodos de trabajo. ELCAD diferencia las siguientes variantes: Configuraciones del proyecto: Estas configuraciones sólo tendrán efecto sobre el proyecto abierto actualmente. Estas tienen preferencia sobre las configuraciones del usuario y de esta manera pueden usarse para casos especiales o variantes de los estándares habituales. Una ingeniería puede utilizarlas, por ejemplo, para ajustar los proyectos a las necesidades de los clientes. Configuraciones del usuario: Estas configuraciones son asignadas por el usuario y son válidas para todos los proyectos editados por el usuario. En ellas puede definir, por ejemplo, los estándares de la empresa. En este caso deberá definir estas configuraciones sólo una vez. Las configuraciones del proyecto siempre tienen preferencia sobre las configuraciones del usuario. Por el contrario, esto significa que primero debe eliminar las configuraciones del proyecto antes de poder aplicar las configuraciones del usuario. Si no hay configuraciones explicitas para ninguna de las dos variantes se aplicarán las configuraciones estándar de AUTOTEC. Siempre que sea posible, es preferible no modificar estas configuraciones una vez empezado el proyecto. Puede acceder a la ventana "Configuraciones" mediante el menú EXTRAS / OPCIONES. Pulse en el botón [Ayuda] para obtener información sobre las diferentes configuraciones. Manual del usuario ELCAD 7 © by AUCOTEC GmbH Archivar proyectos 3.4 Archivar proyectos Los proyectos deben ser guardados regularmente en copias de seguridad para evitar posibles perdidas de datos. Para ello, se deberían hacer copias de seguridad diarias de la carpeta de los proyectos a través de las funciones del sistema operativo. Igualmente, un proyecto terminado que no va ser usado en un futuro próximo debe ser archivado para recuperar espacio en el disco. Para ello, es suficiente hacer una copia de la carpeta del proyecto. Si necesita guardar un proyecto, debe tener en cuenta que ELCAD no guarda automáticamente todos los archivos necesarios para recuperar un proyecto. Esto sólo podrá asegurarse si se ha ejecutado la función "Archivar". Los símbolos y los textos de los diccionarios no usados en el proyecto no se guardarán. De esta manera, por ejemplo, pueden entregarse sólo los archivos imprescindibles del proyecto al cliente. Como preparar un proyecto para archivar 1. Abra el proyecto que desee archivar. 2. Cambie a la área de trabajo "Editor de planos" pero no abra ningún plano. 3. Pulse con el botón derecho del ratón sobre la raíz del árbol de objetos. 4. Seleccione la opción ARCHIVAR del menú contextual. 5. Conteste las siguientes preguntas o rellene los campos de la ventana "Descripción proyecto" (estas especificaciones se guardarán automáticamente con el proyecto). Al final de la ejecución de esta función se informará si algún símbolo o texto de diccionario no se ha archivado. Manual del usuario ELCAD 7 © by AUCOTEC GmbH 3-9 3-10 Trabajar con un proyecto Manual del usuario ELCAD 7 © by AUCOTEC GmbH Introducción a la edición de planos 4 Edición de planos 4.1 Introducción a la edición de planos Una vez haya creado un proyecto, deberá crear el primer plano e insertar símbolos de una de las librerías de símbolos. Entonces podrá entrar información en los símbolos. Esta información será analizada y formará la base con la que se crearán los documentos derivados. Ejemplo: Puede crear un esquema eléctrico colocando los símbolos apropiados, de una librería, en el plano y conectando los unos con los otros. Podrá entrar nombres de componente a los símbolos (el símbolo se convertirá en un componente) así como un número de artículo de la base de datos de materiales. Junto con el número de artículo se transferirán los datos relacionados con él, tales como el fabricante, código del fabricante, precio, etc. Entonces se analizará el esquema terminado. Al hacer esto, se estará guardando toda la información en la base de datos del proyecto. ELCAD comprueba las designaciones de componente, asigna los números de borne y genera las referencias cruzadas. Ahora podría decirle a ELCAD que genere las listas de materiales, la información adecuada se leerá de la base de datos del proyecto y se transferirá a la lista de materiales. Después del análisis existe una conexión online entre los planos y la base de datos del proyecto; esto significa que cualquier cambio posterior en el plano (por ejemplo, mover un componente a otra posición) modificará automáticamente la base de datos del proyecto. De todas maneras, no existe una conexión online entre la base de datos del proyecto y los documentos derivados (por ejemplo la lista de materiales); esto significa que para cualquier cambio en un plano, los documentos derivados deberán generarse de nuevo! Manual del usuario ELCAD 7 © by AUCOTEC GmbH 4-1 La edición de planos es la base de los proyectos en ELCAD. 4-2 Edición de planos 4.1.1 Esquema de funcionamiento de ELCAD Esquema de funcionamiento de ELCAD Manual del usuario ELCAD 7 © by AUCOTEC GmbH Introducción a la edición de planos 4.1.2 Planos en ELCAD El término plano comprende todos los documentos gráficos que describen un proyecto. Por ejemplo: Esquemas, distribución armario, lista inventario y hojas de bornes. Los planos constan de las siguientes partes: • Designación del plano • Cajetín • Contenido del plano Designación del plano La designación del plano debe ser única en un proyecto. Esta consta de un máximo de cinco niveles de designación (carpetas). Los primeros niveles se corresponden con la jerarquía de carpetas en el árbol de objetos. El último nivel usado se corresponde al número de hoja dentro de la carpeta. Para ello debe usarse un número que será usado posteriormente por las funciones de numeración de ELCAD (por ejemplo, creación de referencias cruzadas). Ejemplo de designación de los niveles Manual del usuario ELCAD 7 © by AUCOTEC GmbH 4-3 4-4 Edición de planos Cajetines Los cajetines son modelos para los marcos de los planos de esquemas o listas que contienen, aparte de la información gráfica, la lógica para la administración de planos y los componentes, el análisis y la administración de revisiones. Al crear planos, siempre se asigna un cajetín. Las librerías de símbolos entregadas con ELCAD contienen diferentes cajetines para los tipos de planos más comunes. La siguiente información se guarda en el cajetín: Información gráfica: • Formato y apariencia del plano o lista • Diseño de los campos de información del cajetín y su posición Información lógica: • Cantidad de niveles de designación, los cuales formarán parte de la designación del plano (por ejemplo, instalación, grupo, número de hoja) • Transferencia de la información del cajetín al plano durante el análisis (por ejemplo, el tipo de cable definido en el cajetín puede asignarse a los símbolos de cable en el plano) • Administración de revisiones, escala, etc. Manual del usuario ELCAD 7 © by AUCOTEC GmbH Introducción a la edición de planos Ejemplo de un cajetín Contenido del plano El contenido del plano consta de símbolos, conexiones y elementos gráficos. Los símbolos son elementos gráficos de una librería de símbolos. Estos símbolos están compuestos por el gráfico y la lógica y pueden ser analizados por ELCAD. Las conexiones enlazan los puntos de conexión de los símbolos entre sí. Estas se corresponden con conexiones eléctricas o líneas mecánicas de accionamiento. Los elementos gráficos son líneas, rectángulos, elipses y textos libres que, en contraste con los símbolos, no poseen lógica y no pueden ser analizados. Podrá usarlos cuando desee crear nuevos símbolos o dibujar gráfico libre, por ejemplo, el logotipo, una representación gráfica de la maquinaria, etc. Manual del usuario ELCAD 7 © by AUCOTEC GmbH 4-5 4-6 Edición de planos Contenidos del plano 4.1.3 Símbolos en ELCAD El control de la información de ELCAD se realiza mediante la lógica de los símbolos. El término símbolo comprende: • Símbolos gráficos que constan de gráficos y lógica, tales como pilotos, potenciales, relés, bornes, tarjetas de entrada o salida de PLC, etc. • Cajetines para esquemas, hojas de bornes, listas de materiales, índices, etc. • Símbolos gráficos sin lógica, por ejemplo, símbolos para el armario, logotipos, símbolos para mangueras y cables. Manual del usuario ELCAD 7 © by AUCOTEC GmbH Administración de planos Un símbolo consta de: Gráfico: Es la apariencia del símbolo y es definida durante el diseño del símbolo nuevo. En el editor gráfico, puede especificar el gráfico, la posición y orientación del símbolo así como la posición del texto. Lógica: Durante la creación de un símbolo podrá especificar como debe ser analizado por ELCAD y que información debe ser procesada por el sistema. Todas las funcionalidades del programa pueden realizarse mediante el uso de los números de código. Estos códigos son usados para controlar la transferencia de datos entre las diversas partes del programa. 4.2 Administración de planos En esta sección se describirán las funciones básicas de la creación y administración de planos. Aprenderá las posibilidades que ofrece ELCAD para la creación de planos y como puede aplicar funciones básicas sobre los planos tales como abrir, cerrar, eliminar, mover, copiar, cambiar nombre, etc. De todas maneras, antes de comentar estas opciones, se explicará primero la estructura y funcionamiento del principal elemento para la administración de los datos del proyecto, el árbol de objetos. 4.2.1 Usando el árbol de objetos El árbol de objetos es un elemento operativo para administrar los datos del proyecto. Sus funciones y el diseño son muy parecidos a las de Windows ™ Explorer. En la edición de planos dispone de cuatro tipos de árboles de objetos: una para la administración de planos, componentes, símbolos y macros (partes de esquemas). Manual del usuario ELCAD 7 © by AUCOTEC GmbH 4-7 4-8 Edición de planos Uno de los árboles de objetos es mostrado en la ventana de objetos durante la edición de planos. Puede cambiar entre ellos mediante las fichas. Las fichas "Símbolos" y "Macros" sólo se pueden activar si se ha abierto un plano. Elementos funcionales de un árbol de objetos Funciones del árbol de objetos En el árbol de objetos, las funciones pueden activarse de las siguientes maneras: • Con el botón izquierdo del ratón. • Con el teclado. • Con el menú contextual, el cual se abre con el botón derecho del ratón. Las opciones del menú contextual dependen del elemento del árbol de objetos seleccionado. Si selecciona la raíz del árbol de objetos, se ofrecerán funciones válidas para el proyecto entero. Si selecciona una carpeta, sólo se ofrecerán funciones válidas para las carpetas. Manual del usuario ELCAD 7 © by AUCOTEC GmbH Administración de planos Funciones importantes en el árbol de objetos Si un proyecto está abierto, inicialmente sólo se muestra la raíz en la ventana de objetos. Abrir o cerrar una carpeta: Para abrir una carpeta, haga clic en el carácter "+" o dobleclic en la carpeta. Para cerrar una carpeta, haga clic en el carácter "-" o doble-clic en la carpeta. Para abrir todas las carpetas del árbol de objetos, seleccione la raíz y pulse [*] (la tecla [*] del teclado numérico). Para cerrar todos los directorios, haga doble clic en la raíz del árbol de objetos. Abrir un objeto: Para abrir un objeto, haga doble clic en él. Si hace doble clic en un plano, este se mostrará en la ventana de dibujo. Si hace doble clic sobre un símbolo, se seleccionará el símbolo y podrá colocarlo en el plano. Copiar o mover carpetas o objetos: Para mover una carpeta o objeto, arrástrelo (con el botón izquierdo del ratón pulsado) a otra posición. Si al mismo tiempo pulsa y mantiene la tecla [Ctrl], copiará el elemento. Cambiar el nombre a carpeta o objetos: Para cambiar el nombre de una carpeta o objeto, selecciónelo y pulse [F2]. Entonces podrá cambiar el nombre. También puede hacer dos clics sobre el nombre, con una pequeña pausa. No realice los dos clics demasiado rápido porque el programa lo entenderá como un doble clic. Buscar carpetas o objetos: Para seleccionar una carpeta o objeto, primero seleccione la raíz. Pulse [*] del teclado numérico y a continuación la primera letra de la carpeta o objeto a buscar (por ejemplo, [e] si está buscando una carpeta con la inicial "E"). Si la correspondiente carpeta existe, esta se marcará. Si pulsa de nuevo [e], después de una pausa, se marcará la siguiente carpeta que empiece por "E". Si pulsa diferentes caracteres de forma rápida, por ejemplo [e] [s], se marcará la carpeta que empiece por "Es". 4.2.2 Crear un plano Los requisitos para crear un nuevo plano son: • Que exista un proyecto. • Que un cajetín se haya definido en las configuraciones. • Que una librería de símbolos se haya definido en las configuraciones. Manual del usuario ELCAD 7 © by AUCOTEC GmbH 4-9 4-10 Edición de planos Organizar la administración de planos Una vez haya creado un proyecto, debe tener en cuenta donde desea archivar los planos. Una planificación completa del sistema de organización de los planos es de gran importancia para la rápida localización de los planos. También podrá reorganizar la administración de planos posteriormente. Debería tener en cuenta los siguientes puntos: • Existen hasta 5 niveles de designación disponibles (se corresponden con los 5 niveles del árbol de objetos). La cantidad de niveles dependen del cajetín usado. Por ejemplo, el cajetín SF_DIN sólo usa 3 niveles. • La designación del último nivel debe ser siempre el número de hoja para que ELCAD pueda generar, por ejemplo, las referencias cruzadas. • Las designaciones de los niveles superiores se pueden ajustar a las necesidades de la empresa; por ejemplo, designaciones relacionadas con los armarios de montaje o a los grupos funcionales a usar. • Los primeros caracteres, de los nombres en el árbol de objetos, son usados para buscar, téngalo en cuenta al asignar nombres. Una vez haya decidido como organizar su administración de planos, podrá crear la primera estructura de carpetas. Después de crear una nueva carpeta en el árbol de objetos, debe insertar un plano dentro de la carpeta mientras aún está abierta. Las carpetas vacías se eliminarán automáticamente al cerrarlas. Manual del usuario ELCAD 7 © by AUCOTEC GmbH Administración de planos Ejemplo de organización de la administración de planos según el módulo Como crear un plano nuevo 1. Si no se encuentra en el área de trabajo "Edición de planos ", ejecute el menú VER / EDITAR PLANOS, y active la ficha "Planos" en la ventana del árbol de objetos. Si necesita crear una carpeta nueva en el árbol de objetos continué con el paso 2; si desea crear un plano en una carpeta existente continué con el paso 6. Manual del usuario ELCAD 7 © by AUCOTEC GmbH 4-11 4-12 Edición de planos 2. Seleccione el elemento en el árbol de objetos (raíz o carpeta) donde desea crear la nueva carpeta. 3. Pulse el botón derecho del ratón y seleccione la opción NUEVO / CARPETA en el menú contextual. 4. En el árbol de objetos, se mostrará una (sub)carpeta con el nombre "Nueva carpeta". Debe cambiar el nombre a esta carpeta, y posteriormente insertar un nuevo plano. De otra manera, la carpeta se eliminará automáticamente tan pronto como cierre la carpeta superior. 5. Cuando el cursor se encuentre parpadeando al final del campo de texto, elimine el texto "Nueva carpeta", entere el nombre adecuado mediante el teclado y pulse [Enter]. 6. Para crear un nuevo plano, primero debe seleccionar la carpeta donde desee crearlo con un clic del ratón. Si, por ejemplo, desea crear un nuevo plano bajo la carpeta "Transportador Esquemas", seleccione la carpeta "Esquemas". 7. Pulse el botón derecho del ratón y seleccione la opción NUEVO / PLANO en el menú contextual. En la carpeta marcada se creará un plano con el nombre "Nuevo plano". 8. Cuando el cursor se encuentre parpadeando al final del campo de texto, elimine el texto "Nuevo plano", entre el nombre adecuado mediante el teclado (normalmente el número de hoja) y pulse [Enter]. 9. Para abrir el plano, haga doble clic sobre el nombre del nuevo plano. 10. Si desea asignar un nuevo cajetín al plano ejecute el menú EDICIÓN / CAJETÍN / CAMBIAR. 11. Si desea rellenar la información de los campos del cajetín ejecute el menú EDICIÓN / CAJETÍN / EDITAR. 4.2.3 Abrir o cerrar un plano El requisito para abrir el plano es que el proyecto que contenga el plano este abierto. El plano activo se guarda y se cierra automáticamente al salir del editor de planos o al abrir otro plano. Para activar los menús de la edición de proyectos ejecute el menú ARCHIVO / CERRAR PLANO. Manual del usuario ELCAD 7 © by AUCOTEC GmbH Administración de planos Como abrir un plano 1. Si no se encuentra en el área de trabajo "Edición de planos ", ejecute el menú VER / EDITAR PLANOS, y active la ficha "Planos" en la ventana del árbol de objetos. 2. En el árbol de objetos, abra con un doble clic la carpeta que contenga el plano que desea abrir. 3. Haga doble clic sobre el nombre del plano que desee. El plano se mostrará en la ventana de dibujo. Como cerrar un plano 1. Seleccione el menú ARCHIVO / CERRAR PLANO. 4.2.4 Guardar un plano Un plano se guarda y se cierra automáticamente al salir del editor de planos o al abrir otro plano. Si está trabajando en un plano durante un largo periodo de tiempo, de vez en cuando debería guardar el plano manualmente para evitar la perdida de datos debido a situaciones inesperadas. Como guardar un plano 1. Seleccione el menú ARCHIVO / GUARDAR PLANO. Se guardará el estado actual del plano. Manual del usuario ELCAD 7 © by AUCOTEC GmbH 4-13 4-14 Edición de planos 4.2.5 Cancelar o eliminar un plano Están disponibles las siguientes funciones: Cancelar: Si ha ocurrido algún error durante la edición de un plano, podrá volver al estado del plano tal y como estaba la última vez que se guardo. Deshacer: En vez de cancelar el estado del plano, puede deshacer las últimas funciones ejecutadas mediante el menú EDICIÓN / DESHACER. Eliminar: Si no necesita más un plano, este puede eliminarse. Después de eliminarse este se perderá irremediablemente. Los planos pueden eliminarse individualmente desde el árbol de objetos. Eliminar en lote: Con esta función podrá eliminar varios planos en un sólo paso. Como cancelar un plano 1. Seleccione el menú ARCHIVO / CANCELAR PLANO. El plano se mostrará tal y como estaba la última vez que se guardo. Como eliminar un plano 1. Si no se encuentra en el área de trabajo "Edición de planos ", ejecute el menú VER / EDITAR PLANOS, y active la ficha "Planos" en la ventana del árbol de objetos. 2. Seleccione el plano que desee eliminar en el árbol de objetos. Si desea eliminar una carpeta, incluyendo todos los planos contenidos en ella, seleccione la carpeta. 3. Pulse la tecla [Supr]. El plano o la carpeta (incluyendo todos los planos contenidos en ella ) se eliminarán irremediablemente. Manual del usuario ELCAD 7 © by AUCOTEC GmbH Administración de planos Como eliminar planos en un lote Crear un lote 1. Seleccione, en la ficha "Planos", la carpeta "Lotes" pulsando el botón derecho del ratón y, del menú contextual, seleccione la opción NUEVO. 2. Entre un nombre para el lote y pulse [Enter]. Asignar planos a un lote 3. Abra la carpeta "Lote" de la ficha "Planos". 4. Seleccione los planos que desee eliminar y arrástrelos sobre el nuevo lote. Repita este paso si es necesario. Asignar una acción a un lote 5. Haga un doble clic sobre el nuevo lote. 6. Pulse el botón [Acciones] en la ventana "Seleccionar lote …". 7. Seleccione la acción "Eliminar planos" en la ventana "Seleccione las acciones del lote […]" y pulse [Aceptar]. 8. Conteste a la pregunta de seguridad pulsando [Sí] y luego en [Salir]. Ejecutar un lote 9. Pulse el botón derecho del ratón sobre el lote que desee ejecutar. 10. Seleccione la opción EJECUTAR del menú contextual. 4.2.6 Cambiar nombre, copiar o mover un plano Están disponibles las siguientes funciones: Cambiar el nombre a un plano o carpeta: si necesita modificar el nombre de un plano o carpeta. Manual del usuario ELCAD 7 © by AUCOTEC GmbH 4-15 4-16 Edición de planos Mover un plano o carpeta: si necesita mover un plano del árbol de objetos a otra carpeta sin mantener una copia en la carpeta original, o si necesita mover una carpeta incluyendo todos los planos contenidos en ella. Copiar un plano: si necesita mover un plano del árbol de objetos a otra carpeta y mantener una copia en la carpeta original, o copiar una carpeta incluyendo todos los planos contenidos en ella. Copiar un plano directamente: si necesita copiar un plano individual de otro proyecto. Copiar un plano en un lote: si necesita copiar varios planos individuales de otro proyecto. Como cambiar el nombre a un plano o carpeta 1. Si no se encuentra en el área de trabajo "Edición de planos ", ejecute el menú VER / EDITAR PLANOS, y active la ficha "Planos" en la ventana del árbol de objetos. 2. Seleccione el objeto, plano o carpeta, al que desee cambiarle el nombre en el árbol de objetos. 3. Pulse el botón derecho del ratón y seleccione la opción CAMBIAR NOMBRE en el menú contextual. El cursor parpadeará al final del texto. 4. Entre el nuevo nombre mediante el teclado y pulse [Enter]. Como mover o copiar un plano o carpeta 1. Si no se encuentra en el área de trabajo "Edición de planos ", ejecute el menú VER / EDITAR PLANOS, y active la ficha "Planos" en la ventana del árbol de objetos. 2. Seleccione el objeto, plano o carpeta, que desee mover o copiar en el árbol de objetos. Copiar: Mantenga pulsado el botón izquierdo del ratón y la tecla [Ctrl], y arrastre el plano o carpeta a la nueva posición dentro de otra carpeta donde desee guardarlo. (Para una mejor identificación del proceso de copia, aparecerá el carácter + junto el cursor.) Mover: Mantenga pulsado el botón izquierdo del ratón y arrastre el plano o carpeta a la nueva posición dentro de otra carpeta donde desee guardarlo. 3. Responda a la pregunta con [Sí]. Manual del usuario ELCAD 7 © by AUCOTEC GmbH Administración de planos Como copiar planos individuales de otros proyectos 1. Si no se encuentra en el área de trabajo "Edición de planos ", ejecute el menú VER / EDITAR PLANOS, y active la ficha "Planos" en la ventana del árbol de objetos. 2. Cierre cualquier plano abierto mediante el menú ARCHIVO / CERRAR PLANO. 3. Seleccione el menú EDICIÓN / COPIAR PLANO / INDIVIDUAL. 4. Seleccione el proyecto origen (que contenga los planos que desea copiar) y el proyecto destino (donde se copiarán los planos). Para ello, pulse el botón derecho del ratón en los campos que necesite editar. 5. Pulse en [Aceptar]. 6. En la siguiente ventana, seleccione el plano deseado, pulse [Aceptar] y confirme la copia pulsando [Sí]. 7. Volverá a aparecer la ventana de selección de planos para realizar nuevas copias o cierre la ventana pulsando [Cancelar]. Las nuevas carpetas y planos sólo parecerán después de cerrar y volver a abrir la carpeta raíz del proyecto en el árbol de objetos. Como copiar varios planos en un lote 1. Si no se encuentra en el área de trabajo "Edición de planos ", ejecute el menú VER / EDITAR PLANOS, y active la ficha "Planos" en la ventana del árbol de objetos. 2. Cierre cualquier plano abierto mediante el menú ARCHIVO / CERRAR PLANO. 3. Seleccione el menú EDICIÓN / COPIAR PLANO / MÚLTIPLE. 4. Seleccione el proyecto origen (que contenga los planos que desea copiar) y el proyecto destino (donde se copiarán los planos). Para ello, pulse el botón derecho del ratón en los campos que necesite editar. 5. Pulse en [Aceptar]. 6. Pulse en [Crear] y, en la siguiente ventana, seleccione todos los planos que deben formar del lote a copiar (para seleccionar los planos o carpetas no olvide marcarlos con el botón [Marcar]), finalmente pulse [Seleccionar]. Manual del usuario ELCAD 7 © by AUCOTEC GmbH 4-17 4-18 Edición de planos 7. En la siguiente ventana, entre el nombre de la carpeta donde desee copiar los planos (si se deben copiar en la misma carpeta que el original deje esta ventana en blanco). Pulse en [Aceptar]. 8. Pulse en [Salir] y confirme la copia pulsando [Sí]. 9. Las nuevas carpetas y planos sólo parecerán después de cerrar y volver a abrir la carpeta raíz del proyecto en el árbol de objetos. 4.3 Funciones básicas para la edición de planos En este apartado se describen brevemente diferentes funciones que necesitará durante la edición de planos. 4.3.1 Diferentes maneras de ejecutar funciones En la edición de planos podrá ejecutar las funciones de diferentes maneras. Todas las alternativas dan el mismo resultado, aunque alguna de ellas no siempre estará disponible. Ejecutar mediante menús: La mayoría de las funciones pueden ejecutarse por medio de los menús. Una excepción son, por ejemplo, las conexiones que sólo se pueden ejecutar mediante la línea de comandos o la barra de herramientas. Ejecutar mediante la línea de comandos: Todas las funciones pueden ejecutarse por medio de los comandos entrados en la línea de comandos, por ejemplo "vl" para "mover el último objeto". Consulte el Apéndice para tener una referencia de estos comandos. Ejecutar mediante el menú contextual: El menú contextual se abre con el botón derecho del ratón. Las opciones del menú dependen del elemento que se encuentre en ese momento bajo el cursor. Sólo las funciones que se ofrecen están disponibles para el elemento seleccionado. Dependiendo de la configuración, los comandos de dibujo también estarán disponible en la barra de herramientas. Durante la ejecución de una función, la línea de estado mostrará el siguiente paso esperado. La ventana de salida mostrará el comando. Manual del usuario ELCAD 7 © by AUCOTEC GmbH Funciones básicas para la edición de planos Variantes para la ejecución de funciones 4.3.2 Zoom de una sección del plano A menudo es necesario ampliar la vista de una sección del plano para precisar la posición de un elemento del plano o para reconocer mejor ciertos detalles. La función "Zoom" puede ejecutarse de diferentes maneras, por ejemplo: • Haciendo doble clic con el botón izquierdo del ratón en el centro del área que desee ampliar. • Sitúe el cursor en el centro del área que desee ampliar. Mantenga pulsada la tecla [Ctrl] y el botón izquierdo del ratón, y mueva el ratón para crear la área a ampliar. Finalmente haga un clic con el botón izquierdo del ratón. Manual del usuario ELCAD 7 © by AUCOTEC GmbH 4-19 4-20 Edición de planos • Con la combinación de [Shift] + clic del ratón podrá deshacer el zoom. 4.3.3 Cambiar un cajetín Al crear un plano, se usará el cajetín entrado en la configuración. El cambio del cajetín puede tener una gran influencia en la administración de planos y de componentes. Como medida preventiva, debería guardar el proyecto antes de hacer el cambio, ya que no se pueden excluir perdidas de datos en el caso de cometer alguna equivocación. Como cambiar cajetines 1. En el árbol de objetos, abra el plano al que desee asignar un cajetín diferente. 2. Seleccione el menú EDICIÓN / CAJETÍN / CAMBIAR. El campo "Nombre" contiene el nombre del cajetín por defecto en la configuración. 3. Pulse en [Buscar] de la ventana "Nombre del nuevo cajetín". Se abrirá la ventana "Seleccionar símbolo". Esta contiene una lista con todos los cajetines de las librerías de símbolos configuradas. 4. Si necesita una vista previa, marque la casilla "Mostrar símbolo"; el cajetín seleccionado en la lista se mostrará en la ventana de vista previa. 5. Seleccione el cajetín que prefiera en la lista. 6. Pulse en [Aceptar]. Como cambiar cajetines en un lote Crear un lote 1. Seleccione, en la ficha "Planos", la carpeta "Lotes" pulsando el botón derecho del ratón y, del menú contextual, seleccione la opción NUEVO. 2. Entre un nombre para el lote y pulse [Enter]. Manual del usuario ELCAD 7 © by AUCOTEC GmbH Funciones básicas para la edición de planos Asignar planos a un lote 3. Abra la carpeta "Lote" de la ficha "Planos". 4. Seleccione los planos a los que desee cambiar el cajetín y arrástrelos sobre el nuevo lote. Repita este paso si es necesario. Asignar una acción a un lote 5. Haga un doble clic sobre el nuevo lote. 6. Pulse el botón [Acciones] en la ventana "Seleccionar lote …". 7. Seleccione la acción "Cambiar cajetín" en la ventana "Seleccione las acciones del lote […]" y pulse [Aceptar]. 8. Seleccione el nuevo cajetín en la ventana "Cambiar cajetín" con […] y pulse [Aceptar]. 9. Pulse en [Salir]. Ejecutar un lote 10. Pulse el botón derecho del ratón sobre el lote que desee ejecutar. 11. Seleccione la opción EJECUTAR del menú contextual. 4.3.4 Editar la información del cajetín Los campos del cajetín es una zona estandarizada del cajetín. En estos campos se introduce la información general del plano, por ejemplo, "Instalación", "Lugar", "Dibujado", "Fecha", "Cliente", etc. Como editar la información del cajetín 1. En el árbol de objetos, abra el plano del que desee editar su cajetín. 2. Seleccione el menú EDICIÓN / CAJETÍN / EDITAR. 3. Entre los datos apropiados en la ventana de los campos del cajetín. Manual del usuario ELCAD 7 © by AUCOTEC GmbH 4-21 4-22 Edición de planos 4. Pulse en [>>> 2] y [<<< 1] para poder acceder a todos los campos del cajetín. 5. Cierre la ventana con [Aceptar]. 4.4 Insertar elementos gráficos Los elementos gráficos son líneas, rectángulos, circunferencias y elipses que, al contrario que los símbolos, no posen lógica y no pueden ser analizados. Úselos cuando desee crear nuevos símbolos o gráficos libres. Antes de empezar a explicar la sección "Dibujar elementos gráficos", debería considerarse primero la sección "Asignar propiedades a los elementos gráficos " para poder definir mientras se dibuja parámetros del tipo, grosor y tipo de línea, escala, etc. 4.4.1 Asignar gráficos propiedades a los elementos Sólo se pueden cambiar las propiedades mientras están visibles los ejes del cursor (mientras se está ejecutando alguna función). Podrá definir propiedades de los elementos gráficos (grosor de línea, tipo de línea, etc.) mientras este ejecutando una función relativa a los elementos gráficos o posteriormente mediante las funciones de edición (EDICIÓN / OBJETO / EDICIÓN). Si pulsa el botón derecho del ratón mientras se ejecuta una función de dibujo, aparecerá la ventana "Parámetros gráficos" donde podrá cambiar todas las propiedades de un elemento gráfico. De forma alternativa también podrá pulsar una tecla para cambiar sólo un parámetro específico. Las teclas correspondientes se muestran entre corchetes en la siguiente lista. Manual del usuario ELCAD 7 © by AUCOTEC GmbH Insertar elementos gráficos Snap [R]: Especifique aquí el snap de sus planos, el valor del snap es el salto que realizará el cursor en cada movimiento. El snap asegura que los elementos gráficos y los símbolos estarán alineados de forma precisa unos debajo de otros o unos al lado de otros. La configuración por defecto es de 5.0 mm. Plumilla [S]: Cada plumilla entrada aquí se corresponde con un grosor de línea definido. Los diferentes grosores de línea se identifican por pantalla mediante diferentes colores. La plumilla por defecto es de 0.35 mm. de grosor Tipo de línea [L]: Seleccione una representación para línea, por ejemplo, Tipo 1 – Normal, Tipo 2 - Punteada, Tipo 5 – Trazos largos, etc. La representación en pantalla puede diferir de la impresa. El tipo de línea 0 no se imprimirá. Escala [M]: Aquí podrá especificar la escala a usar. El valor por defecto de la escala es 1:1. La escala especificada sólo es importante para acotar los elementos gráficos. Manual del usuario ELCAD 7 © by AUCOTEC GmbH 4-23 4-24 Edición de planos Posición XY [P]: En estos campos podrá entrar una coordenada exacta donde se situará el cursor para definir los puntos de un elemento gráfico. Ancho y Alto: Aquí puede especificar las dimensiones de los rectángulos. Radio: Aquí puede especificar el radio de un circulo. Ángulo: Si desea girar un símbolo, aquí podrá especificar el ángulo de giro. Ortogonal [W]: Si esta casilla está activada, sólo se podrán dibujar líneas y conexiones en ángulos de 90 grados; si está desactivada, será posible dibujarlas en cualquier ángulo. [X], [Y]: Esta configuración, que sólo podrá realizarse mediante el teclado, define la posición actual del cursor como coordenada de origen. 4.4.2 Dibujar elementos gráficos Las funciones para los elementos gráficos se ejecutan mediante el menú INSERTAR / GRÁFICOS o con un comando en la línea de comandos. Como dibujar líneas Si pulsa el botón derecho del ratón mientras se ejecuta una función de dibujo, aparecerá la ventana "Parámetros gráficos" donde podrá cambiar todas las propiedades de un elemento gráfico (grosor línea, escala, etc.). 1. Seleccione el menú INSERTAR / GRÁFICOS / LÍNEA / DIBUJAR (ejecución alternativa: Comando "lin"). 2. Marque con el botón izquierdo del ratón el punto de inicio de la línea. 3. Si desea dibujar la línea en un ángulo libre pulse [W] (ortogonal). Con esta tecla cambiará entre la restricción de dibujar líneas horizontales y/o verticales y líneas con ángulo definido libremente. Si desea de dibujar sólo líneas horizontales y/o verticales, pulse [W] de nuevo. Manual del usuario ELCAD 7 © by AUCOTEC GmbH Insertar elementos gráficos 4. Defina una esquina para la línea con un simple clic con el botón izquierdo del ratón o el punto final con un doble clic (de forma alternativa puede pulsar [e] en vez del segundo clic). 5. Dibuje otra línea o salga de la función con [ESC]. Las líneas pueden cortarse hasta una intersección con otro elemento gráfico mediante el comando "cut", o entre dos intersecciones mediante el comando "cut2". Como cortar el final de una línea Sólo podrá cortar los extremos de las líneas salientes de otros elementos gráficos. 1. Seleccione el menú INSERTAR / GRÁFICOS / LÍNEA / CORTAR (ejecución alternativa: Comando "cut"). 2. Seleccione con el botón izquierdo del ratón el extremo de la línea a acortar. Una cruz verde marcará la línea. 3. Seleccione con el botón izquierdo del ratón el elemento limitador de la línea. Como cortar una sección de una línea Sólo podrá cortar secciones de líneas entre dos elementos gráficos. 1. Seleccione el menú INSERTAR / GRÁFICOS / LÍNEA / CORTAR ENTRE (ejecución alternativa: Comando "cut2"). 2. Seleccione con el botón izquierdo del ratón la sección de la línea a acortar. Una cruz verde marcará la línea. 3. Seleccione con el botón izquierdo del ratón el primer elemento limitador de la línea. 4. Seleccione con el botón izquierdo del ratón el segundo elemento limitador de la línea. Manual del usuario ELCAD 7 © by AUCOTEC GmbH 4-25 4-26 Edición de planos Como ondular líneas Como ondular una polilínea La función "Ondular" ondula una polilínea, definida por varias esquinas, creando cuatro nuevos puntos entre dos esquinas o los extremos. Los puntos originales permanecen sin cambios durante este proceso. Al final, los nuevos puntos producirán una línea más redondeada. La función puede aplicarse repetidamente pero incrementa considerablemente la cantidad de datos del plano. Es aconsejable comprobar el estado del plano antes de aplicar de nuevo la función en una línea. 1. Seleccione el menú INSERTAR / GRÁFICOS / LÍNEA / ONDULAR (ejecución alternativa: Comando "spline"). 2. Seleccione con el botón izquierdo del ratón la línea a ondular. Como desondular una línea ondulada La función "Desondular" deshace una línea modificada con "Ondular"; por lo tanto se restaurará el estado original de la línea. Para seleccionar la línea, es aconsejable hacerlo con el punto de inicio, esquinas o el punto final ya que permanecen sin cambios de posición después de ondular. 1. Seleccione el menú INSERTAR / GRÁFICOS / LÍNEA / DESONDULAR (ejecución alternativa: Comando "unspline"). 2. Seleccione con el botón izquierdo del ratón el punto de inicio, una esquina o el punto final la línea a desondular. Manual del usuario ELCAD 7 © by AUCOTEC GmbH Insertar elementos gráficos Como dibujar rectángulos Si pulsa el botón derecho del ratón mientras ejecuta la función se mostrará la ventana "Parámetros gráficos", en esta ventana podrá modificar las configuraciones estándar (plumilla, escala, etc.). 1. Seleccione el menú INSERTAR / GRÁFICOS / RECTÁNGULO (ejecución alternativa: Comando "rec"). 2. Pulse en [Normal] o [Lleno] en la ventana "Tipo de rectángulo" dependiendo si desea el rectángulo con relleno o sin. 3. Pulse el botón izquierdo del ratón en la posición de la primera esquina. 4. Mueva el ratón en diagonal hasta la esquina opuesta y pulse el botón izquierdo del ratón de nuevo. Aparecerá de nuevo la ventana "Tipo de rectángulo", podrá dibujar otro rectángulo 5. Cierre la ventana con [Cancelar] si no desea dibujar otro rectángulo. Como dibujar círculos o segmentos Si pulsa el botón derecho del ratón mientras ejecuta la función se mostrará la ventana "Parámetros gráficos", en esta ventana podrá modificar las configuraciones estándar (plumilla, escala, etc.). 1. Seleccione el menú INSERTAR / GRÁFICOS / CÍRCULO (ejecución alternativa: Comando "krs"). 2. En la ventana "Tipo de circunferencia", seleccione el círculo completo un segmento de círculo o un ángulo de inicio y final dependiendo del tipo de círculo que desee dibujar. 3. Pulse el botón izquierdo del ratón en la posición del centro del círculo. 4. Mueva el ratón hasta alcanzar el tamaño del círculo deseado y pulse el botón izquierdo del ratón de nuevo. Manual del usuario ELCAD 7 © by AUCOTEC GmbH 4-27 4-28 Edición de planos Aparecerá de nuevo la ventana "Tipo de circunferencia", podrá dibujar otro círculo. 5. Cierre la ventana con [Cancelar] si no desea dibujar otro círculo. Como dibujar elipses o segmentos Si pulsa el botón derecho del ratón mientras ejecuta la función se mostrará la ventana "Parámetros gráficos", en esta ventana podrá modificar las configuraciones estándar (plumilla, escala, etc.). 1. Seleccione el menú INSERTAR / GRÁFICOS / ELIPSE (ejecución alternativa: Comando "ellipse"). 2. Pulse el botón izquierdo del ratón en la posición del centro de la elipse. 3. Mueva el ratón hasta alcanzar el ancho de la elipse deseado y pulse el botón izquierdo del ratón de nuevo. 4. Mueva el ratón hasta alcanzar el alto de la elipse deseado y pulse el botón izquierdo del ratón de nuevo. Se mostrará la ventana "Elipse". 5. Si desea dibujar sólo un segmento de la elipse, entre aquí el ángulo de inicio y final, pulse en [Aceptar] y seleccione el tipo de elipse en la siguiente ventana (sólo al dibujar segmentos). 6. Cierre la ventana con [Aceptar]. A continuación podrá dibujar otra elipse. 7. Pulse [ESC] si no desea dibujar otra elipse. Manual del usuario ELCAD 7 © by AUCOTEC GmbH Insertar elementos gráficos Como rellenar elementos gráficos El llenado de rectángulos puede ejecutarse directamente durante el dibujo del rectángulo. 1. Seleccione el menú INSERTAR / GRÁFICOS / RELLENAR (ejecución alternativa: Comando "fill"). 2. Si desea cambiar el tipo de línea o la plumilla, pulse el botón derecho del ratón y entre las configuraciones apropiadas en la ventana "Parámetros gráficos". Cierre la ventana con [Continuar]. 3. Haga clic con el botón izquierdo del ratón sobre el elemento gráfico que desea rellenar. 4. En la ventana "Parámetros del sombreado" entre el ángulo y distancia de las líneas del relleno. 5. Cierre la ventana con [Aceptar]. Como quitar el relleno 1. Seleccione el menú INSERTAR / GRÁFICOS / QUITAR RELLENO (ejecución alternativa: Comando "unfill"). 2. Haga clic con el botón izquierdo del ratón sobre el elemento gráfico al que desea quitar el relleno. 4.4.3 Entrar textos Puede insertar textos libres en un plano. Estos son elementos gráficos sin lógica. En ELCAD se distingue entre: Texto individual: texto normal. Zona de texto: Normalmente varias líneas de texto entradas con el editor de texto de ELCAD. Después de entrar las diferentes líneas de texto, estas se insertan en el plano como líneas de texto individual. Podrá usar el editor de texto si desea copiar texto desde el portapapeles de Windows™ al plano. Con el editor de texto de ELCAD podrá crear textos Manual del usuario ELCAD 7 © by AUCOTEC GmbH 4-29 4-30 Edición de planos con una longitud máxima de 80 caracteres, la cantidad de líneas estará limitada por el cajetín. Como entrar caracteres especiales Aparte del juego de caracteres estándar, pueden usarse los juegos de caracteres Griego y Cirílico. El cambio se realiza usando un prefijo con el carácter "\" y un número. \0 = juego de caracteres estándar \1 = juego de caracteres griego (números en subíndice) \2 = juego de caracteres cirílico (números en sobreíndice) A continuación deberá entrarse el carácter equivalente en el juego de caracteres estándar (por ejemplo, "\1W" se mostrará como "Ω"). Todos los números en subíndice están en el juego de caracteres griego, todos los números en sobreíndice están en el juego de caracteres cirílico (por ejemplo: "m\22" será "m²"; "H\12\0O" será "H2O"). Algunos caracteres especiales, como por ejemplo "?", "\" y "#", son usados internamente por ELCAD como caracteres de control. Para asegurar que estos caracteres son interpretados como texto y no como caracteres de control, debe poner como prefijo el carácter "\". Manual del usuario ELCAD 7 © by AUCOTEC GmbH Insertar elementos gráficos Juego de caracteres del teclado De arriba a abajo los juegos de caracteres: /0 (estándar), /1 (griego, subíndice), /2 (cirílico, sobreíndice) Como entrar texto individual 1. Seleccione el menú INSERTAR / TEXTOS. Se abrirá la ventana "Entrada de texto". 2. Entre el texto necesario en el campo "Text fijo". Use el carácter "#" para los saltos de línea. 3. Defina las propiedades del texto. Manual del usuario ELCAD 7 © by AUCOTEC GmbH 4-31 4-32 Edición de planos Tipo de letra: normal o inclinada (cursiva). Origen: este es el punto por el cual el texto se arrastrará con el cursor. Línea origen: sólo para textos con más de una línea, define en que línea se aplicara el origen especificado en la opción anterior. Altura texto: tamaño del texto; el tamaño se identificará en pantalla con diferentes colores. 4. Pulse en [Aceptar]. El texto se arrastrará junto con los ejes del cursor. 5. Si desea girar el texto, normalmente en horizontal, pulse la tecla [w] (cada pulsación gira el texto 90°) o [Ctrl]+[w] para entrar directamente el ángulo de giro. 6. Sitúe el cursor en la posición del plano deseada y pulse el botón izquierdo del ratón. Aparecerá de nuevo la ventana " Entrada de texto ", podrá entrar otro texto. 7. Cierre la ventana con [Cancelar] si no desea entrar otro texto. Como entrar varias líneas de texto 1. Seleccione el menú INSERTAR / EDITOR TEXTO. Aparecerán los ejes del cursor. 2. Pulse el botón izquierdo del ratón en la posición de la primera esquina de la zona de texto. 3. Mueva el ratón en diagonal hasta la esquina opuesta de la zona de texto y pulse el botón izquierdo del ratón de nuevo. Se abrirá el editor de texto de ELCAD. 4. Entre el texto en las líneas del editor de texto. El programa insertará posteriormente un texto individual por línea. Cada texto individual podrá editarse por separado. En los menús del editor de texto, están disponibles las opciones comunes de Windows ™ tales como CORTAR, COPIAR, PEGAR, etc. Con las que podrá usar textos del portapapeles de Windows ™. 5. Pulse [Enter] para saltar a la siguiente línea. 6. Una vez el texto este completo, seleccione el menú ARCHIVO / SALIR. Manual del usuario ELCAD 7 © by AUCOTEC GmbH Insertar elementos gráficos 7. Cambie los parámetros del texto, según sus necesidades, en la siguiente ventana: Distancia Y en mm: Espaciado de líneas en mm. Altura texto: tamaño del texto en mm., el tamaño se identificará en pantalla con diferentes colores. Inclinación: 0 (normal) o 1 (cursiva) Orientación: este es el punto por el cual el texto se arrastrará con el cursor (1 = abajo a la izquierda, 9 = arriba a la derecha) 8. Pulse en [Aceptar]. El texto será insertado en la zona de texto definida inicialmente. Cada línea podrá editarse individualmente (comando "e"). 4.4.4 Usar funciones en los planos Las funciones en los planos como "Copiar", "Mover", "Girar", "Eliminar", "Editar" etc. Pueden ejecutarse mediante el menú EDICIÓN / OBJETO, o mediante la línea de comandos. Los comandos constan de un comando básico (por ejemplo, MOVER) y una extensión del comando (por ejemplo, ÚLTIMO). La extensión del comando sirve para especificar sobre que elemento del plano debe ejecutarse el comando básico aplicado. Ejemplo: Si desea mover el último elemento insertado en el plano, deberá ejecutar el menú EDICIÓN / OBJETO / MOVER / ÚLTIMO o entrar "VL" en la línea de comandos. Después de su inserción, podrá aplicar las siguientes funciones a los símbolos y elementos gráficos: Editar: Para los elementos gráficos significa: cambiar las propiedades; para los símbolos: abrir la ventana de edición. Eliminar: Elimina elementos del plano o todo el contenido del plano. Copiar: Copia un elemento del plano. Mover: Mueve un elemento a una posición diferente dentro del plano. Girar: Cambia la orientación de un elemento del plano (las acotaciones no se pueden girar). Escala: Cambia el tamaño de un elemento del plano (las acotaciones no se pueden escalar). Espejo: Ejecuta un espejo horizontal o vertical de un elemento del plano. Manual del usuario ELCAD 7 © by AUCOTEC GmbH 4-33 4-34 Edición de planos Grupo: Combina diferentes elementos del plano en un grupo. Todos los elementos son asignados a un punto de referencia individual. Las funciones pueden activarse mediante: • El menú EDICIÓN / OBJETO • El menú contextual • Una entrada en la línea de comandos Comandos básicos en los planos (Para ver más comandos consulte el Apéndice) Comando básico Menú Función E EDITAR Edita los datos de un símbolo o las propiedades de un elemento gráfico L ELIMINAR Elimina un elemento del plano K COPIAR Copia un elemento del plano V MOVER Cambia la posición de un elemento del plano D GIRAR Gira un elemento del plano S ESCALA Cambia el tamaño de un elemento del plano X ESPEJO X Ejecuta el espejo de un elemento del plano en el eje X Y ESPEJO Y Ejecuta el espejo de un elemento del plano en el eje Y T CAMBIAR Cambia un símbolo o el cajetín del plano G GRUPO Combina elementos del plano en un grupo UNGROUP GRUPO / DESHACER Deshace un grupo Manual del usuario ELCAD 7 © by AUCOTEC GmbH Insertar elementos gráficos Extensiones de los comandos en los planos Extensión de comando Menú Función (nada) INDIVIDUAL Aplica el comando básico a un elemento individual del plano (a definir después de la ejecución). L ÚLTIMO Aplica el comando básico al último elemento insertado en el plano. A TODO Aplica el comando básico a todos los elementos del plano. F VENTANA Aplica el comando básico a los elementos dentro de una ventana rectangular del plano (a definir después de la ejecución). LF ÚLTIMA VENTANA Aplica el comando básico sobre los elementos de la última ventana definida en el plano. X SECCIÓN X Aplica el comando básico a los elementos dentro de una sección vertical del plano (a definir después de la ejecución). Y SECCIÓN Y Aplica el comando básico a los elementos dentro de una sección horizontal del plano (a definir después de la ejecución). PO POLÍGONO Aplica el comando básico a los elementos dentro de uno o más polígonos del plano (a definir después de la ejecución). S SÍMBOLO Sólo para el comando básico "Mover": Desconecta el símbolo de una conexión y lo conecta en otra. Manual del usuario ELCAD 7 © by AUCOTEC GmbH 4-35 4-36 Edición de planos Como usar las funciones en los planos El uso de las funciones en los planos se comentan usando como ejemplo la función "Mover". Los paréntesis, en la siguiente lista, incluyen el comando y su extensión para ejecutarse desde la línea de comandos; ejemplo "VL" sirve para "Mover el último elemento". / INDIVIDUAL (V): El elemento seleccionado con el botón derecho del ratón, después de ejecutar la función, se arrastrará con los ejes del cursor y podrá moverse. / ÚLTIMO (VL): El último elemento insertado en el plano se arrastrará con los ejes del cursor y podrá moverse. / TODO (VA): Todos los elementos del plano se arrastrarán con los ejes del cursor y podrán moverse. / VENTANA (VF): Todos los elementos cuyos puntos de referencia se encuentren dentro de una ventana podrán moverse. Deberá especificar las dos esquinas de la ventana mediante un clic del ratón después de ejecutar la función. / ÚLTIMA VENTANA (VLF): Todos los elementos dentro de la última ventana definida podrán moverse. / SECCIÓN X (VX): Todos los elementos cuyos puntos de referencia se encuentren dentro de una sección vertical podrán moverse. Deberá especificar el inicio y el final de la sección X mediante un clic del ratón después de ejecutar la función. / SECCIÓN Y (VY): Todos los elementos cuyos puntos de referencia se encuentren dentro de una sección horizontal podrán moverse. Deberá especificar el inicio y el final de la sección Y mediante un clic del ratón después de ejecutar la función. / POLÍGONO (VPO): Todos los elementos cuyos puntos de referencia se encuentren dentro de un polígono cerrado podrán moverse. Deberá especificar el punto de inicio, esquinas y final del polígono mediante un clic del ratón, o un doble clic para el final, después de ejecutar la función. A continuación se abrirá un menú para ampliar o reducir la selección: AÑADIR POLÍGONO: Haga clic en esta opción si desea ampliar seleccionar otra área de polígono. Una vez haya seleccionado otra área de polígono, este menú se mostrará de nuevo. ELIMINAR POLÍGONO: Haga clic en esta opción si desea eliminar la selección de un área de polígono. Manual del usuario ELCAD 7 © by AUCOTEC GmbH Usar símbolos ELEMENTO INDIVIDUAL: Haga clic en esta opción si desea ampliar la selección con elementos individuales. Para ello haga un clic sobre cada uno de los diferentes elementos del plano. Si hace clic en algún lugar en el que no exista ningún elemento, el menú se mostrará de nuevo. TERMINAR: Haga clic en esta opción una vez haya seleccionado todos los elementos del plano necesarios. / SÍMBOLO (VS): Mueve un símbolo de una conexión a otra. El símbolo se desconecta de la conexión de origen, y los extremos de la conexión se vuelven a unir, posteriormente la conexión de destino se cortará para insertar el símbolo. / PARTE DEL SÍMBOLO (VAR): Mueve la parte variable de un símbolo. También se puede mover editando los campos Alto y Ancho en la ventana de edición del símbolo. Al mover con la función "Parte del símbolo" (VAR) se corrige automáticamente los campos Alto y Ancho de la ventana de edición. Esta función esta equipada con un rango de captura. De esta manera, la distancia del cursor al punto de referencia no debe ser mayor del doble del snap (salto del ratón). 4.5 Usar símbolos Los símbolos y su uso constituyen la base principal del trabajo con ELCAD, por ello se dedica en exclusiva este apartado a este tema. 4.5.1 Símbolos En la vista normal, sólo se mostrará el gráfico del símbolo. La siguiente lista explica las partes del símbolo que podrán verse al ejecutarse algún test (menú EXTRAS / TEST PLANO / …). Punto de referencia: A cada símbolo se le asigna un punto de referencia durante el proceso de creación del símbolo. Este punto es usado para alinear el símbolo; esto significa que el centro del cursor se posicionará en el punto de referencia durante la inserción del símbolo en el plano. En la vista normal, el punto de referencia es invisible. Sólo después de ejecutar el menú EXTRAS / TEST PLANO / SÍMBOLOS / PUNTOS REFERENCIA o el comando "test symbol", el punto de referencia se representa con una cruz. Manual del usuario ELCAD 7 © by AUCOTEC GmbH 4-37 4-38 Edición de planos Conexiones: Igualmente, las conexiones eléctricas no son visibles en la vista normal. Pueden mostrarse mediante el menú EXTRAS / TEST PLANOS / CONEXIONES o el comando "test ans". Zona influencia: Cada símbolo está comprendido en un área rectangular. Esta área encierra el símbolo y todos sus textos. Si esta zona es visible, es suficiente especificar un punto dentro de esta zona para seleccionar el símbolo. Estas zonas serán visibles al ejecutarse el menú EXTRAS / TEST PLANOS / SÍMBOLOS / ZONA INFLUENCIA o el comando "test frame". 4.5.2 Insertar símbolos Existen varios métodos para insertar símbolos en los planos: • Llamarlos mediante el árbol de objetos "Símbolos". • Llamarlos mediante la barra de herramientas. • Llamarlos mediante la línea de comandos. • Llamarlos mediante el menú INSERTAR / SÍMBOLO. Al insertar símbolos es importante trabajar con un snap (salto del ratón) uniforme. De otra manera, los símbolos no se podrán alinear correctamente unos debajo de otros y por lo tanto no se podrán conectar. Como insertar un símbolo mediante el árbol de objetos 1. Seleccione la ficha "Símbolos" en la ventana del árbol de objetos. El árbol de objetos mostrará una lista de todos los símbolos de las librerías de símbolos configuradas. El símbolo marcado se mostrará en la ventana de vista previa. 2. Haga doble clic sobre el símbolo deseado. El símbolo se arrastrará por los ejes del cursor mediante el punto de referencia del símbolo. Manual del usuario ELCAD 7 © by AUCOTEC GmbH Usar símbolos 3. Posicione el símbolo en el plano y haga pulse el botón izquierdo del ratón. Tenga en cuenta que el símbolo debe colocarse en el mismo eje vertical (o horizontal) que el otro símbolo al que luego deberá conectarse. De otra manera será imposible dibujar la conexión. El símbolo se insertará en el plano. Como insertar un símbolo mediante la línea de comandos 1. Entre el nombre del símbolo en la línea de comandos; por ejemplo "CD_M_3=" (continúe con el paso 5). Si no conoce el nombre del símbolo, entre "*" (todos los símbolos) o, por ejemplo, "CD_M*" (todos los símbolos que empiecen con "CD_M") en la línea de comandos. Se abrirá la ventana "Seleccionar símbolo". Esta contiene una lista con todos los símbolos de las librerías de símbolos configuradas. 2. Si desea restringir la selección en la lista pulse en [Filtro]. 3. Seleccione los tipos de símbolos necesarios en la lista de opciones. 4. Pulse en [Aceptar]. El símbolo se arrastrará por los ejes del cursor mediante el punto de referencia del símbolo. 5. Posicione el símbolo en el plano y haga pulse el botón izquierdo del ratón. El símbolo se insertará en el plano. 4.5.3 Editar símbolos Con la edición de símbolos podrá asignar información necesaria para el análisis de los planos. Sucederá lo siguiente: • Al editar los símbolos en los esquemas, los símbolos se convierten en componentes (a los que se les ha asignado una designación de componente inconfundible). Si se ha asignado un número de artículo de la base de datos de materiales, se especificarán los datos del componente. Manual del usuario ELCAD 7 © by AUCOTEC GmbH 4-39 4-40 Edición de planos • Con el correspondiente análisis, se comprobarán las designaciones de los componentes, se asignarán los números de borne y se generarán las referencias cruzadas. Todos los datos de los componentes se guardarán en la base de datos del proyecto. • La información en la base de datos del proyecto es necesaria para los documentos derivados (lista de materiales, lista de cables, hoya de bornes, distribución del armario, etc.). Sólo se analizarán los símbolos en los que se haya asignado una designación de componente durante la edición. Podrá encontrar todos los símbolos a los que no se les ha asignado aún una designación de componente ejecutando el menú EXTRAS / TEST PLANO / ESTADO / SIN NOMBRE DE COMPONENTE. Todos los símbolos sin designación de componente se marcarán con flechas. Hay símbolos con designaciones de componente por defecto ya que se han introducido durante el diseño del símbolo. Estos símbolos se podrán analizar sin que deban ser editados. Parte de la información entrada durante la edición se colocará en una posición preasignada del plano como texto. Ventana de edición Existen diferentes posibilidades para activar las ventanas de edición: • Ejecutar un menú, por ejemplo EDICIÓN / OBJETO / EDICIÓN / VENTANA y posteriormente seleccione los símbolos deseados. • Pulse el botón derecho del ratón sobre el primer símbolo que desee editar, seleccione la opción MARCAR en el menú contextual y a continuación haga clic sobre todos los símbolos adicionales que desee editar. Pulse [ESC] para finalizar la selección. Si edita simultáneamente varios símbolos dentro de una área del plano (por ejemplo, extensión del comando "Ventana"), se le ofrecerán una tras otra todas las ventanas de edición de los símbolos cuyos puntos de referencia se encuentren dentro del área definida. Manual del usuario ELCAD 7 © by AUCOTEC GmbH Usar símbolos Funciones de edición adicionales Editar y transferir: Si necesita asignar la misma entrada a diferentes símbolos podrá usar la función "Editar y transferir". Aquí, los campos seleccionados se transferirán a todos los símbolos cuyos puntos de referencia se encuentren dentro del área definida previamente. Editar y transferir/incrementar: Mucho más útil es la variante "Editar y transferir/incrementar" donde podrá especificar que campo numérico se debe incrementar y en que valor (por ejemplo, nombre del componente, número de cable, etc.). Actualizar símbolos (editar sin ventana): Esta función de edición activa los diálogos automáticos de los símbolos definidos en el diseño de los símbolos. Aquí no se abrirá ninguna ventana de edición. Además, las funciones asignadas a los símbolos en su diseño se ejecutarán (por ejemplo, condiciones, cálculos, etc.). Designación de componentes Los componentes están definidos como todos los aparatos usados para la creación, trasmisión, distribución, acumulación, medida, conversión y uso de la energía. Las designaciones de los componentes están sujetas a la norma EN61346. En ella se define que la designación de un componente está subdividida en bloques y que estos bloques están delimitados por unos signos definidos. Componente con la designación =A1.D01+S-H1 Si a un símbolo se le ha asignado una designación de componente, este se convierte en un componente con un nombre inconfundible en el proyecto. Podrá asignar las designaciones de los componentes de diferentes maneras: • Podrá entrar todos los bloques de designación en las ventanas de edición de los símbolos. Manual del usuario ELCAD 7 © by AUCOTEC GmbH 4-41 4-42 Edición de planos • Podrá definir el primero, segundo y tercer bloque en los campos de edición del cajetín y entrar sólo el nombre de componente en la ventana de edición de los símbolos. Las designaciones definidas en los campos del cajetín serán válidas para todos los símbolos del plano. • Podrá usar los llamados símbolos de ventana que combinan símbolos y les asignan una instalación, función o lugar comunes. Como editar símbolos 1. Ejecute el menú EDICIÓN / OBJETO / EDICIÓN y alguna de las extensiones del comando o, También puede seleccionar diferentes símbolos. Pulse el botón derecho del ratón sobre el primer símbolo que desee editar, seleccione la opción MARCAR en el menú contextual y a continuación haga clic sobre todos los símbolos adicionales que desee editar. Pulse [ESC] para finalizar la selección. Se abrirá la ventana de edición del primer símbolo. 2. Entre la información del símbolo, o selecciónela con un clic del botón derecho del ratón sobre el respectivo campo. 3. Pulse en [Aceptar]. Si ha ejecutado algún comando que comprende varios símbolos, aparecerá la ventana de edición del siguiente símbolo y así hasta que se hayan editado todos los símbolos o pulse [Cancelar]. Como editar símbolos con transferencia Si desea asignar la misma información a todos los símbolos de una área, proceda de la siguiente manera: 1. Pulse y mantenga el botón derecho del ratón, y abra una ventana que contenga los símbolos que desee editar y "transferir". 2. Seleccione la opción EDITAR Y TRANSFERIR del menú contextual. Se abrirá la ventana de edición del primer símbolo de la ventana. 3. Rellene los campos y pulse en [Aceptar]. Manual del usuario ELCAD 7 © by AUCOTEC GmbH Usar símbolos Se abrirá la ventana "Marcar textos a transferir". Aquí deberá especificar que campos se deben transferir a los demás símbolos de la ventana. 4. Seleccione los campos marcándolos en la lista de la derecha y después pulse [Añadir]. Repita el proceso para cada campo a transferir. 5. Cierre la ventana con [Aceptar]. Como editar símbolos con transferencia e incremento Si desea asignar la misma información a todos los símbolos de una área, y al mismo tiempo desea incrementar o decrementar un campo numérico, proceda de la siguiente manera: 1. Pulse y mantenga el botón derecho del ratón, y abra una ventana que contenga los símbolos que desee editar y "transferir e incrementar". 2. Seleccione la opción EDITAR Y TRANSFERIR/INCREMENTAR del menú contextual. Se abrirá la ventana de edición del primer símbolo de la ventana. 3. Rellene los campos (entre el valor inicial en el campo a incrementar o decrementar). Pulse en [Aceptar]. Se abrirá la ventana "Marcar textos a transferir". Aquí deberá especificar que campos se deben transferir a los demás símbolos de la ventana. 4. Seleccione los campos marcándolos en la lista de la derecha y después pulse [Añadir]. Repita el proceso para cada campo a transferir. 5. Cierre la ventana con [Aceptar]. Se abrirá la ventana "Marque los campos a incrementar". 6. Seleccione los campos a incrementar o decrementar y cierre la ventana con [Aceptar]. Se abrirá una ventana para especificar el valor del incremento. 7. Entre el incremento; si desea decrementar el valor entre el prefijo "-". 8. Pulse en [Aceptar]. Manual del usuario ELCAD 7 © by AUCOTEC GmbH 4-43 4-44 Edición de planos Como actualizar símbolos 1. Ejecute el menú EDICIÓN / OBJETO / ACTUALIZAR SÍMBOLOS. 2. Seleccione una extensión del comando. 3. Siga las instrucciones en la línea de estado. Como actualizar símbolos en un lote Crear un lote 1. Seleccione, en la ficha "Planos", la carpeta "Lotes" pulsando el botón derecho del ratón y, del menú contextual, seleccione la opción NUEVO. 2. Entre un nombre para el lote y pulse [Enter]. Asignar planos a un lote 3. Abra la carpeta "Lote" de la ficha "Planos". 4. Seleccione los planos en los que se encuentren los símbolos que desee actualizar y arrástrelos sobre el nuevo lote. Repita este paso si es necesario. Asignar una acción a un lote 5. Haga un doble clic sobre el nuevo lote. 6. Pulse el botón [Acciones] en la ventana "Seleccionar lote …". 7. Seleccione la acción "Códigos automáticos" en la ventana "Seleccione las acciones del lote […]" y pulse [Aceptar]. 8. Seleccione una opción en la ventana "Seleccionar la salida para la lista de errores" y pulse en [Aceptar]. 9. Pulse en [Salir]. Ejecutar un lote 10. Pulse el botón derecho del ratón sobre el lote que desee ejecutar. 11. Seleccione la opción EJECUTAR del menú contextual. Manual del usuario ELCAD 7 © by AUCOTEC GmbH Usar símbolos 4.5.4 Asignar un número de artículo Si la ventana de edición del símbolo contiene el campo "Número de artículo", podrá completar la información del símbolo con los datos específicos de la base de datos de materiales (por ejemplo, "Número de artículo", "Fabricante", "Tipo", "Código fabricante", "Precio" y otros datos técnicos). La base de datos de materiales de definirse en las configuraciones del proyecto! Los datos técnicos se mostrarán en los planos si así se ha especificado durante el diseño del símbolo. Como asignar un número de artículo 1. Abra la ventana de edición del símbolo al que desea especificar el número de artículo. 2. Sitúe el cursor sobre el campo "Número de artículo" y pulse el botón derecho del ratón. Aparecerá una ventana con diferentes criterios de búsqueda dentro de la base de datos. La ordenación "Identificador" se corresponde con las normativas. 3. Haga doble clic sobre una de las ordenaciones. Aparecerán varias opciones (definidas por la ordenación) que deberá ir seleccionando hasta encontrar el número de artículo. 4. Acepte cada una de estas opciones con un doble clic. Se transferirán todos los datos técnicos y el número de artículo usados en la ventana de edición del símbolo. Manual del usuario ELCAD 7 © by AUCOTEC GmbH 4-45 4-46 Edición de planos 4.5.5 Usar diccionarios El tema "Diccionarios" es muy extenso, de esta manera se dedica un apartado para este tema. En las siguientes secciones sólo se mostrará como insertar textos de los diccionarios en las ventanas de edición de los símbolos. Un texto de diccionario siempre hace referencia al texto guardado en un diccionario. Esto significa que en vez de entrar el texto en un campo del símbolo, sólo debe definir una referencia al número de línea dentro del diccionario. Este texto se mostrará correctamente en pantalla o en la impresión del proyecto. Las ventajas: • Se aceleran las entradas, se evitan errores de escritura y los términos usados son siempre los mismos. • Los cambios en los diccionarios provocan que los textos insertados con estas referencias se actualicen automáticamente. • Se facilita la traducción a diversos idiomas de la documentación del proyecto. Para cada idioma que desee mostrar, debe definirse un diccionario en las configuraciones del proyecto. Los textos en cada número de línea de los diccionarios deben de ser idénticos en todos los diccionarios. Como usar los diccionarios 1. Abra la ventana de edición del símbolo en el que desee usar un texto del diccionario. 2. Entre "\a?" en el campo del símbolo. "\a" hace referencia al diccionario definido en las configuraciones como diccionario A; "?" provoca que se muestren todos los textos del diccionario en una lista. Alternativamente también puede entrar directamente el número de línea del texto (por ejemplo, \a5) en vez de "?". 3. Seleccione el texto deseado en la lista de textos del diccionario y pulse [Aceptar]. Manual del usuario ELCAD 7 © by AUCOTEC GmbH Usar símbolos 4.5.6 Usar símbolos de ventana Los símbolos de ventana mejoran la claridad de los planos combinando componentes en base a propiedades comunes. Un criterio podría ser, por ejemplo, una instalación, función o lugar común. El símbolo de ventana es definido por una línea gráfica (comando "lin"). Las especificaciones de la ventana serán válidas para todos los símbolos dentro de la ventana. Manual del usuario ELCAD 7 © by AUCOTEC GmbH 4-47 4-48 Edición de planos Ejemplo de un símbolo de ventana Manual del usuario ELCAD 7 © by AUCOTEC GmbH Usar símbolos 4-49 Como insertar símbolos de ventana 1. Ejecute el menú INSERTAR / GRÁFICOS / LÍNEA / DIBUJAR (o entre "lin" en la línea de comandos). 2. Dibuje una línea alrededor de todos los símbolos a agrupar en una ventana. 3. Ejecute el menú INSERTAR / SÍMBOLO. 4. Seleccione el símbolo "CD_FRAME…" y pulse [Aceptar]. 5. Sitúe el cursor sobre la línea dibujada anteriormente (preferiblemente en la esquina superior izquierda de la ventana) y pulse el botón izquierdo del ratón. 6. Ejecute el menú EDICIÓN / OBJETO / EDICIÓN / ÚLTIMO. Se abrirá la ventana de edición del símbolo de ventana. 7. Edite los campos necesarios y pulse en [Aceptar]. El comentario y el lugar se mostrarán en el símbolo de ventana. 4.5.7 Conectando símbolos Las conexiones son uniones entre símbolos. Estas se dibujan ejecutando el comando "C" (conexión) y una extensión del comando opcional. En este contexto, no es importante si los símbolos a conectar ya se han insertado o se insertarán posteriormente. Para ahorrar tiempo en el dibujo de los planos, ELCAD ofrece la posibilidad de definir conexiones múltiples; por ejemplo, una conexión múltiple para los potenciales con toma de tierra. Las conexiones distribuidas entre diferentes planos se crean con la ayuda de símbolos de potencial y cables truncados. Si se ejecuta la función de test (menú EXTRAS / TEST PLANO / SÍMBOLOS / PUNTOS REFERENCIA), se mostrarán todos los puntos de referencia de estos símbolos. Manual del usuario ELCAD 7 © by AUCOTEC GmbH ELCAD distingue internamente entre líneas gráficas (comando "lin") y conexiones (comando "c", conexiones). En la edición de planos la diferencia no es visible. 4-50 Edición de planos Crear una cadena de potenciales Una cadena de potenciales se forma con símbolos de potencial que se colocan al inicio y final de las conexiones y se editan con los mismos nombres. Después del análisis del plano se mostrarán las correspondientes referencias en los símbolos (de donde viene la conexión, a donde va la conexión). La librería de símbolos entregada contiene, entre otros, los siguientes símbolos: Dirección potencial Nombre símbolo Izquierda CD_POT_B1L o CD_POT_W1L Derecha CD_POT_B1R o CD_POT_W1R Arriba CD_POT_B1U o CD_POT_W1U Abajo CD_POT_B1D o CD_POT_W1D Manual del usuario ELCAD 7 © by AUCOTEC GmbH Usar símbolos Definir cables truncados Los símbolos de cable truncado son símbolos para mostrar una conexión individual en diferentes planos. Estos símbolos se pueden distribuir en diferentes planos o incluso en el mismo (siempre en pares). El enlace entre ellos se realizará mediante los nombres asignados durante la edición. Después del análisis del plano se mostrarán las correspondientes referencias cruzadas y, una vez creada la hoja de bornes, las designaciones de los componentes conectados. La librería de símbolos entregada contiene, entre otros, los siguientes símbolos: Dirección cable truncado Nombre símbolo Izquierda CD_CON_L Derecha CD_CON_R Arriba CD_CON_U Abajo CD_CON_D Manual del usuario ELCAD 7 © by AUCOTEC GmbH 4-51 4-52 Edición de planos Información general de los comandos de conexión Sintaxis: C[definición punto inicio][definición punto final] El comando básico "C" realiza una conexión. Las definiciones permitidas para el punto de inicio y final son: "" Un espació permite que la conexión se conecte a la conexión de un componente o a una conexión (cable) existente. "." Un punto permite dejar la conexión abierta. "P" Una "P" permite empezar o terminar la conexión con un punto (•). "-" El signo menos permite realizar una conexión con el punto de conexión inclinado a la derecha. "+" El signo más permite realizar una conexión con el punto de conexión inclinado a la izquierda. Ejemplos: "C" conecta dos símbolos, o dos conexiones, el uno con el otro. "C." El punto de inicio de la conexión esta abierto. Manual del usuario ELCAD 7 © by AUCOTEC GmbH Usar símbolos "C ." El punto de final de la conexión esta abierto. "CP" El punto de inicio de la conexión se representa con un punto (•). "C-" El punto de inicio de la conexión se representa con una inclinación a la derecha. Si la opción "Punto automático = Sí" se ha establecido en las configuraciones, en el punto de inicio o final se colocará automáticamente un •, cuando se necesario, incluso usando el comando "C ". Si la configuración "Punto automático = No", deberán usarse los comandos "CP", "C P" o "CPP". Como dibujar una conexión individual 1. Amplíe la sección del plano donde desea dibujar la conexión, por ejemplo con un doble clic. 2. Si desea marcar las conexiones de los símbolos, ejecute el menú EXTRAS / TEST PLANO / CONEXIONES / TODAS. 3. Entre "C[definición punto inicio][definición punto final]" (sin los corchetes) en la línea de comandos y pulse [Enter]. 4. Haga clic con el botón izquierdo del ratón en la posición del punto de inicio de la conexión. 5. Si desea cambiar las propiedades de la conexión (plumilla, tipo de línea, etc.), haga clic con el botón derecho del ratón y modifique las propiedades que necesite. Para seguir pulse en [Continuar]. 6. Si desea fijar una esquina, haga clic con el botón izquierdo del ratón en la posición deseada. 7. Para terminar, haga doble clic en la posición del punto final de la conexión. Manual del usuario ELCAD 7 © by AUCOTEC GmbH 4-53 4-54 Edición de planos Como definir conexiones entre varios planos Los símbolos de potencial, para conexiones distribuidas entre diferentes planos, pueden colocarse antes o después de dibujar las conexiones. 1. Dependiendo del final de la conexión donde deberá situarse el potencial, entre "CD_POT_B1R", "CD_POT_B1L", "CD_POT_B1U" o "CD_POT_B1D" en la línea de comandos (ejemplo: si se debe colocar un símbolo de potencial a la derecha de la conexión entre "CD_POT_B1R"). 2. Sitúe el cursor en la posición deseada e inserte el símbolo de potencial en el plano con un clic del ratón. El símbolo de potencial no se mostrará. 3. Ejecute el menú EXTRAS / TEST PLANO / SÍMBOLOS / PUNTOS REFERENCIA. Se mostrará el punto de referencia del símbolo de potencial. Para generar la referencia cruzada de la conexión distribuida entre varios planos, deberá entrar un nombre al símbolo. 4. Entre "el" (editar último) en la línea de comandos. Se abrirá la ventana de edición del símbolo de potencial. 5. Entre un nombre en el campo "Nombre potencial". 6. Cierre la ventana con [Aceptar], y repita los pasos 1 a 6 para los siguientes potenciales distribuidos entre varios planos. Como dibujar conexiones múltiples 1. Entre "C..(*)" en la línea de comandos y pulse [Entre]. 2. Se mostrará la ventana "Conexiones múltiples". Esta ventana mostrará todas las conexiones múltiples definidas (por ejemplo, 3N para las tres fases y neutro). 3. También puede especificar una conexión múltiple directamente si entra la designación en la línea de comandos (por ejemplo, "c..(3N)") en vez de *. 4. Si desea cambiar la orientación del punto de inicio de la conexión múltiple pulse la tecla [w] (varias veces si es necesario). Manual del usuario ELCAD 7 © by AUCOTEC GmbH Usar símbolos 5. Haga clic con el botón izquierdo del ratón en la posición del punto de inicio de la conexión múltiple. 6. Si desea fijar una esquina, pulse [<] o [>] para cambiar la orientación y haga clic con el botón izquierdo del ratón en la posición deseada. 7. Para terminar, haga doble clic en la posición del punto final de la conexión. Como definir conexiones múltiples 1. Si no se encuentra en el área de trabajo "Edición de planos ", ejecute el menú VER / EDITAR PLANOS, y active la ficha "Planos" en la ventana del árbol de objetos. Abra cualquier plano. 2. Seleccione el menú EXTRAS / CONEXIONES / MÚLTIPLES. 3. En la ventana "Configuración conexiones múltiples", seleccione una línea en la lista (por ejemplo, "No usado" o una que no necesite más). 4. Modifique la designación en el campo correspondiente. 5. Entre la cantidad de conexiones (líneas). 6. Defina la plumilla, el tipo de línea y la distancia para cada conexión. Si, por ejemplo, asigna a la primera una conexión una distancia de 0 mm, a la segunda 5 mm y a la tercera 10 mm, posteriormente al insertar esta conexión múltiple, los ejes del cursor aparecerán sobre la primera y las restantes conexiones aparecerán a una distancia de 5 mm entre si . 7. Pulse en [Aceptar]. 4.5.8 Modificar textos de los símbolos En la edición de planos, los parámetros de los textos definidos en el diseño del símbolo podrán modificarse posteriormente. Para ello existen cuatro menús con las siguientes funcionalidades: Mover (comando VT1): Podrá cambiar la posición del texto del símbolo que seleccione con el cursor. Podrá modificar el ángulo pulsando las teclas [W] o [Ctrl]+[W]. Manual del usuario ELCAD 7 © by AUCOTEC GmbH 4-55 4-56 Edición de planos Propiedades (comando VT2): Podrá cambiar las propiedades del texto del símbolo que seleccione con el cursor. En la ventana podrá modificar la altura del texto, tipo de texto, origen, línea de origen y visibilidad. Para textos compuestos, la visibilidad hará referencia a todas las partes. Texto por defecto (comando VT0): Restaura los parámetros del texto del símbolo a los valores fijados durante el diseño del símbolo. El texto del símbolo se selecciona con el cursor. La posición, ángulo, tamaño del texto, tipo de texto, origen y línea de origen se restaurarán con los valores por defecto. La visibilidad del texto del símbolo no se modificará con esta opción. Todos los textos por defecto (comando VT3): Restaura los parámetros de todos los textos del símbolo a los valores fijados durante el diseño del símbolo. A todos los textos del símbolo se les restaura sus valores originales. La visibilidad de los textos del símbolo no se modificará con esta opción. Para textos de los símbolos que formen parte de un grupo variable (por ejemplo las bobinas) no se podrá usar esta función. Como mover o girar textos de los símbolos 1. Ejecute el menú EDICIÓN / OBJETO / TEXTOS SÍMBOLOS / MOVER. 2. Pulse el botón izquierdo del ratón para seleccionar el texto del símbolo que desea mover. 3. El texto se arrastrará con los ejes del cursor. 4. Si desea cambiar la orientación del texto, pulse la tecla [w] (ángulo). 5. Siempre que pulse la tecla [w], el texto del símbolo girará 90°. 6. Mueva el texto y pulse el botón izquierdo del ratón para fijar el texto en la nueva posición. Manual del usuario ELCAD 7 © by AUCOTEC GmbH Usar símbolos Como cambiar propiedades de los textos de los símbolos 1. Ejecute el menú EDICIÓN / OBJETO / TEXTOS SÍMBOLOS / PROPIEDADES. 2. Pulse el botón izquierdo del ratón para seleccionar el texto del símbolo del que desea modificar las propiedades. 3. Entre las propiedades en la ventana "Entrada de texto" y pulse [Aceptar]. Como volver a establecer los valores por defecto de los textos de los símbolos 1. Ejecute el menú EDICIÓN / OBJETO / TEXTOS SÍMBOLOS / TEXTO POR DEFECTO o TODOS LOS TEXTOS POR DEFECTO. 2. Si ha seleccionado TEXTO POR DEFECTO, deberá seleccionar el texto que desea restablecer seleccionándolo con un clic del botón izquierdo del ratón. Como editar textos invisibles de los símbolos 1. Ejecute el menú EDICIÓN / OBJETO / TEXTOS SÍMBOLOS / EDITAR TEXTOS OCULTOS. 2. Pulse el botón izquierdo del ratón para seleccionar el símbolo que contenga el texto que desee editar. 3. Ahora haga un clic en el texto del símbolo a editar. 4. En la ventana que se abrirá, podrá modificar los parámetros del texto del símbolo. Por ejemplo podrá cambiar el texto de "visible" a "invisible". 4.5.9 Cambiar y mover símbolos Con la función "Mover símbolo" podrá mover un símbolo ya insertado desde una conexión a otra. La conexión de la cual se elimina el símbolo unirá automáticamente sus extremos y la conexión donde se insertará el símbolo se cortará automáticamente entre los puntos de conexión del símbolo Con la función "Mover parte del símbolo" podrá mover las partes variables de un Manual del usuario ELCAD 7 © by AUCOTEC GmbH 4-57 4-58 Edición de planos símbolo, por ejemplo, la definición de los contactos en los símbolos de contactor sin mover la bobina. Esta propiedad del símbolo debe definirse en el diseño del símbolo. La función "Cambiar símbolo" permite cambiar un símbolo ya insertado en el plano. Sólo los símbolos con la misma cantidad de conexiones pueden cambiarse. Para evitar errores de edición y visualización, debería tener en cuenta los siguientes puntos: • Ambos símbolos deben tener las conexiones en las mismas posiciones. De otra manera las conexiones conectarse podrían desviarse de ruta trazo rectangular. • Ambos símbolos deberían tener los mismos campos de edición (números de código). Si al nuevo símbolo le falta algún número de código, la entrada en ese campo se perderá y no podrá recuperarse volviendo a cambiar el símbolo. Si el nuevo símbolo contiene algún número de código adicional, este campo conservará el valor por defecto. Durante el cambio, los textos ya editados se transferirán a los mismos números de código que contengan ambos símbolos. Como mover un símbolo ya conectado 1. Ejecute el menú EDICIÓN / OBJETO / MOVER / SÍMBOLO. 2. Pulse el botón izquierdo del ratón sobre el símbolo que desea mover a otra conexión. El símbolo se arrastrará con los ejes del cursor. 3. Sitúe el símbolo sobre la nueva conexión e insértelo con un clic del ratón. Como mover la parte variable de un símbolo 1. Marque los puntos de referencia de las partes variables de los símbolos ejecutando el menú EXTRAS / TEST PLANO / SÍMBOLOS / GRÁFICOS VARIABLES. 2. Ejecute el menú EDICIÓN / OBJETO / MOVER / PARTE DEL SÍMBOLO. 3. Pulse el botón izquierdo del ratón sobre el punto de referencia de la parte variable del símbolo que desee mover. 4. Sitúe los ejes del cursor en la posición deseada y pulse el botón izquierdo del ratón. Manual del usuario ELCAD 7 © by AUCOTEC GmbH Usar símbolos Como cambiar un símbolo 1. Ejecute el menú EDICIÓN / OBJETO / CAMBIAR / INDIVIDUAL o ÚLTIMO. 2. Si ha seleccionado INDIVIDUAL, seleccione con el botón izquierdo del ratón el símbolo que desee cambiar. 3. Entre el nombre del nuevo símbolo en la ventana "Nombre del nuevo símbolo" o selecciónelo mediante el botón [Buscar]. Como cambiar símbolos en un lote Crear un lote 1. Seleccione, en la ficha "Planos", la carpeta "Lotes" pulsando el botón derecho del ratón y, del menú contextual, seleccione la opción NUEVO. 2. Entre un nombre para el lote y pulse [Enter]. Asignar planos a un lote 3. Abra la carpeta "Lote" de la ficha "Planos". 4. Seleccione los planos en los que se encuentren los símbolos que desee cambiar y arrástrelos sobre el nuevo lote. Repita este paso si es necesario. Asignar una acción a un lote 5. Haga un doble clic sobre el nuevo lote. 6. Pulse el botón [Acciones] en la ventana "Seleccionar lote …". 7. Seleccione la acción "Cambiar símbolos" en la ventana "Seleccione las acciones del lote […]" y pulse [Aceptar]. 8. En la ventana "Cambiar símbolo", seleccione el nombre del símbolo actual y el nuevo con […] y pulse en [Aceptar]. 9. Pulse en [Salir]. Manual del usuario ELCAD 7 © by AUCOTEC GmbH 4-59 4-60 Edición de planos Ejecutar un lote 10. Pulse el botón derecho del ratón sobre el lote que desee ejecutar. 11. Seleccione la opción EJECUTAR del menú contextual. 4.5.10 Definir tipos de conexiones para bornes Las hojas de bornes distinguen entre destinos del borne internos y externos. Cuando se supone que un borne debe tener una conexión interna o externa puede especificarse durante la creación del símbolo o, tal como se describe aquí, durante la edición de los planos. Si desea restaurar un borne cuyas propiedades se han cambiado respecto a las definidas en el diseño del símbolo, aplique la función "Tipo conexión / Automática". Manual del usuario ELCAD 7 © by AUCOTEC GmbH Copiar el contenido de los planos Como modificar el tipo de conexión en un borne 1. Abra el plano donde se encuentre el borne al que desee modificar sus propiedades. 2. Ejecute el menú EDICIÓN / OBJETO / TIPO CONEXIÓN y la opción: INTERNA si desea definir la conexión interna del borne. EXTERNA si desea definir la conexión externa del borne. AUTOMÁTICA si desea restaurar la conexión interna o externa o su valor original. 3. Seleccione, una a una, las conexiones de los bornes cuya propiedad desee modificar. Cambie el snap (salto del ratón) si es necesario para que el cursor coincida exactamente con la posición de la conexión. 4. Pulse [ESC] para finalizar la función. 4.6 Copiar el contenido de los planos Aprovechar los planos existentes es una función elemental que permite la rápida creación de nuevos proyectos. En este apartado se describe como puede copiar planos completos o elementos del mismo plano. Aquí se muestra como copiar objetos que están repartidos en diferentes planos o proyectos. Existen dos variantes para este propósito: Copia externa: Cualquier parte puede copiarse de otro plano (incluso de diversos proyectos). Aquí podrá decidir si desea copiar sólo el gráfico (símbolos, conexiones y elementos gráficos) o también la lógica (entradas editadas en los campos de los símbolos). Macros: Las macros son partes de plano, que pueden definirse en cualquier proyecto, y que son guardadas en un proyecto macro independiente para que posteriormente puedan recuperarse y pegarse en cualquier plano. En contraste con la variante "Copia externa", la información contenida en el plano original siempre se guardará con la macro. Manual del usuario ELCAD 7 © by AUCOTEC GmbH 4-61 4-62 Edición de planos 4.6.1 Copiar objetos distribuidos en diversos planos y proyectos Existen las siguientes posibilidades para copiar los contenidos de los planos desde otros proyecto o otros planos: Desde planos: Para esta variante el plano de origen no debe ser abierto previamente. Podrá escoger si desea también copiar o no los campos editados de los símbolos. Después de la activación de esta función, debe determinar el proyecto y el plano de los que desea copiar una parte o completamente. El plano se mostrará en la ventana y podrá seleccionar el área a copiar. Portapapeles ELCAD: Para esta variante el plano de origen debe abrirse previamente. Una sección del plano puede copiarse al portapapeles de ELCAD para insertarse posteriormente en otro plano. Al copiar de nuevo, el contenido del portapapeles se reemplazará. Aquí no se usa el portapapeles de Windows ™! Como copiar dibujos distribuidos en diversos planos y proyectos 1. Ejecute el menú INSERTAR / COPIAR DESDE PLANO / CON TEXTOS EDITADOS o SIN TEXTOS EDITADOS 2. Seleccione una extensión del comando (TODO, VENTANA, SECCIÓN X, etc.). 3. En la nueva ventana que se abrirá, seleccione el proyecto y el plano que contenga lo que desee copiar. Pulse en [Aceptar]. Si ha seleccionado la función para copiar todo el contenido del plano (TODO), este se copiará directamente al plano actual. Si ha seleccionado la función para una área, el plano seleccionado (origen) se mostrará previamente sobre el plano actual (destino). 4. En este último caso, defina la sección. Se copiarán todos los elementos del plano cuyos puntos de referencia se encuentren dentro del área. 5. Mueva la sección a la posición deseada dentro del plano de destino y pulse el botón izquierdo del ratón. 6. La visualización previa del plano de origen desaparecerá. Manual del usuario ELCAD 7 © by AUCOTEC GmbH Copiar el contenido de los planos Como copiar dibujos mediante el portapapeles Copiar: 1. Abra el proyecto y el plano del cual desee copiar su contenido. 2. Ejecute el menú EDICIÓN / COPIAR SECCIÓN. 3. Defina, con un clic del ratón, el punto de la primera esquina del área rectangular que desee copiar. 4. Mueva el cursor y defina la segunda esquina de la ventana con otro clic del ratón. 5. Todos los elementos cuyos puntos de referencia se encuentren dentro de la ventana se copiarán al portapapeles. 6. Determine el punto de referencia de la ventana con otro clic del ratón. Mediante el punto de referencia especificado, se arrastrará esta ventana por el cursor durante el proceso de pegado. Pegar: 1. Ejecute el menú EDICIÓN / PEGAR SECCIÓN. 2. El contenido del portapapeles se arrastrará con los ejes del cursor y podrá posicionarse en el plano. 3. Pulse el botón izquierdo del ratón para insertar el contenido del portapapeles en el plano. Manual del usuario ELCAD 7 © by AUCOTEC GmbH 4-63 4-64 Edición de planos 4.6.2 Crear y usar macros Secciones de planos y partes de esquemas pueden guardarse bajo el nombre de "Macros" y podrán recuperarse posteriormente. Esto es aconsejable para aquellos esquemas de uso especialmente frecuente. Las macros pueden guardarse opcionalmente en el proyecto actual o en un proyecto independiente (proyecto creado específicamente para guardar las macros y planos estándares). El proyecto en el que desee guardar las macros puede configurarse mediante la opción "Proyectos" de las configuraciones del usuario. Las macros disponibles en el proyecto de trabajo actual, así como las contenidas en el proyecto macro configurado, se mostrarán en el árbol de objetos, en la ficha "Macros", durante la edición de planos. Macros disponibles en el proyecto actual Una macro no es un plano, es decir, no puede abrirse igual que un plano pero se puede pegar en el plano. Manual del usuario ELCAD 7 © by AUCOTEC GmbH Copiar el contenido de los planos Como guardar una macro 1. Abra el plano con la parte de esquema que desee guardar como macro. 2. Ejecute el menú EDICIÓN / MACRO / GUARDAR. 3. Defina la ventana a guardar con un clic del ratón en las dos esquinas de la ventana. 4. Determine la posición del punto de referencia con otro clic del ratón. 5. En la ventana siguiente "Guardar macro", seleccione el nombre del proyecto macro donde desee guardar la macro. Se entrará por defecto el nombre del proyecto macro definido en las configuraciones del usuario. 6. Asigne un nombre a la macro y pulse [Aceptar]. Si ha guardado una macro en el proyecto de trabajo actual, el árbol de objetos "Macro" sólo se actualizará después de pulsar [F5]. A continuación la nueva macro se mostrará en el árbol de objetos y podrá ser seleccionada. Como insertar una macro 1. Seleccione la ficha "Macros" en la ventana de objetos. La ventana de objetos le ofrece el proyecto de trabajo actual y el proyecto macro, especificado en las configuraciones del usuario. 2. Seleccione la macro deseada de la lista de macros existentes en el proyecto macro o el proyecto actual. 3. La macro seleccionada se arrastrará por los ejes del cursor y podrá situarse en el plano abierto actualmente. Alternativa: 1. Ejecute el menú EDICIÓN / MACRO / LEER. 2. En la siguiente ventana, seleccione el nombre del proyecto macro que contenga la macro. Manual del usuario ELCAD 7 © by AUCOTEC GmbH 4-65 4-66 Edición de planos Se entrará por defecto el nombre del proyecto macro definido en las configuraciones del usuario. 3. Seleccione la macro deseada de la lista de macros existentes en el proyecto macro. La macro seleccionada se arrastrará por los ejes del cursor. 4. Sitúe la macro en el plano e insértela con un clic del ratón. Como eliminar una macro Una macro puede eliminarse de un proyecto macro independiente del resto de proyectos. Esta se eliminará de forma irremediable. 1. Seleccione la ficha "Macros" en la ventana de objetos. La ventana de objetos le ofrece el proyecto de trabajo actual y el proyecto macro, especificado en las configuraciones del usuario. 2. Seleccione la macro que desee eliminar de la lista de macros existentes en el proyecto macro o el proyecto actual. 3. Pulse el botón derecho del ratón sobre la macro y seleccione la opción ELIMINAR del menú contextual. Se eliminará la macro. Alternativa: 1. Ejecute el menú EDICIÓN / MACRO / ELIMINAR. 2. En la siguiente ventana, seleccione el nombre del proyecto macro que contenga la macro a eliminar. Se entrará por defecto el nombre del proyecto macro definido en las configuraciones del usuario. 3. Seleccione la macro que desee eliminar de la lista de macros existentes en el proyecto macro. Se eliminará la macro. Manual del usuario ELCAD 7 © by AUCOTEC GmbH Analizar planos 4.7 Analizar planos Al analizar un plano, se procesa la lógica del símbolo, se enlace y guarda en la base de datos del proyecto. Con la función "Reset", podrá eliminar de nuevo el contenido de la base de datos del proyecto. Durante el análisis, los números de borne, números de contacto e información adicional se podrán crear automáticamente. Si se resetea el análisis, esta información se perderá. Si necesita prevenir esto, deberá "congelar" los planos correspondientes. 4.7.1 Análisis de un plano Durante el análisis de un plano, la información del símbolo se guarda en la base de datos. Estos datos son necesarios para la creación de las listas de materiales, hojas de bornes, etc. Durante el análisis, se realizan diferentes procesos: • Entrada de los componentes y la comprobación de designaciones de componente duplicadas (correspondientes a los tipos de símbolo). • Creación de referencias cruzadas entre los símbolos maestros y esclavos. • Creación de referencias cruzadas entre los símbolos de potencial y cables truncados. • Transferencia del número de contacto y conexión. • Numeración de los bornes. • Transferencia de los datos de la base de datos de materiales a los símbolos. • Creación de la lista de mangueras (si la administración de mangueras está activada). • Guardar la información en la lista de comentarios de PLC (sólo si la lista de comentarios de PLC apropiada existe). Sólo se analizarán símbolos con designaciones de componente. Después del análisis habrá una conexión online entre los planos y la base de datos del proyecto. Esto significa que el análisis se actualizará automáticamente si se modifica el Manual del usuario ELCAD 7 © by AUCOTEC GmbH 4-67 4-68 Edición de planos plano. De todas maneras, esto no significa que los documentos derivados, tales como la lista de materiales o la hoja de bornes, se actualicen también; estos deberán crearse de nuevo después de realizar cambios en los planos. Es posible analizar símbolos individuales, definir ventanas o planos completos (consulte las extensiones de los comandos), sino que también es posible analizar varios planos de una vez (análisis por lote). Además, en el programa se puede configurar que los símbolos se analicen automáticamente después de su inserción en el plano. Con el menú EDICIÓN / OBJETO / RESET ANÁLISIS los resultados del análisis pueden eliminarse de la base de datos del proyecto. En este contexto, todos los textos asignados automáticamente (por ejemplo, números de borne o números de contacto) se eliminarán. Los textos entrados manualmente en las ventanas de edición se mantendrán. Análisis de símbolos generales Durante el análisis de símbolos generales (motores, fusibles, etc.) la designación del componente se entrará en la base de datos del proyecto. En este contexto, se comprobará si ya existe la designación. Si es así, aparecerá el mensaje de error ("Designación existente "). El componente no se entrará en el análisis. Deberá cambiar el nombre y volver a analizar el plano de nuevo. Análisis de símbolos maestros y esclavos Los símbolos maestros-esclavos (bobinas/contactos) son asignados a la misma designación de componente para mantener su coherencia. A continuación se generarán sus referencias cruzadas y se transferirán los números de contacto. Al mismo tiempo se comprobará si los contactos se corresponden con el símbolo maestro. Sólo los datos del símbolo maestro se entrarán en la base de datos del proyecto. Análisis de símbolos de potencial Un nombre de potencial puede usarse varias veces en un proyecto. De esta manera se asignarán los mismos potenciales a los mismos nombres. Manual del usuario ELCAD 7 © by AUCOTEC GmbH Analizar planos Análisis de símbolos de cable truncado Los símbolos de cable truncado son usados para mostrar la misma conexión en diferentes planos. Los símbolos de cable truncado a conectarse entre sí se les deben asignar el mismo nombre. Si se ha generado una hoja de bornes, los destinos respectivos se entrarán en los símbolos de cable truncado. Análisis de símbolos de borne Al analizar los bornes, los bornes de un bornero son numerados de forma consecutiva (opcional), y los borneros son entrados en la base de datos del proyecto. Después de analizar los bornes Manual del usuario ELCAD 7 © by AUCOTEC GmbH 4-69 4-70 Edición de planos Análisis de mangueras Al analizar mangueras, se recogen los datos del plano, se enlazan y comparan con las entradas de la lista de mangueras. Si la lista de mangueras contiene mangueras predefinidas, estas se comprueban y enlazan con el plano. Si existen diferencias se mostrará el correspondiente mensaje de error. Las mangueras presentes en la lista de mangueras pueden seleccionarse desde la ventana de edición de los símbolos pulsando [...]. Los siguientes datos se comprueban durante el análisis: • Designación de la manguera • Designación del cable • Cantidad de cables • Destino 1 (lugar 1, nombre componente 1 y conexión 1) • Destino 2 (lugar 2, nombre componente 2 y conexión 2) Hay tres posibles casos: 1. La lista de mangueras está vacía. Los datos se transferirán del plano a la lista de mangueras. El requisito es la presencia de símbolos de cable de manguera editados con la designación de manguera entrada. 2. Los símbolos de cable de manguera no han sido editados y en la lista de mangueras se ha definido una manguera apropiada con sus destinos. La designación de la manguera y los números de cable se transfieren automáticamente a los símbolos de cable de manguera. 3. Los símbolos de cable de manguera no han sido editados y la lista de mangueras está vacía. Con los nombres de los automáticamente la manguera. componentes conectados (destinos) se genera Si los símbolos de cable de manguera han sido analizados, no deberán modificarse con la función EDITAR sino con IDENTIFICAR. Manual del usuario ELCAD 7 © by AUCOTEC GmbH Analizar planos Mensajes de error durante el análisis de mangueras: • Incompleta definición del destino: Los destinos no están completamente especificados, por ejemplo si no se han editado el nombre de componente o la conexión a la que está conectado. • Cable duplicado o no planeado: En una manguera apropiada, todos los cables ya están asignados o ya existe un cable de manguera con la misma designación. • Falta la designación del cable: No se ha asignado una designación de cable de manguera o, con la correspondiente configuración activada, la designación de la manguera es asignada por el programa. Como analizar planos 1. Ejecute el menú EDICIÓN / OBJETO / ANALIZAR y la extensión del comando deseada. Dependiendo de la extensión del comando seleccionada, se esperará algún paso posterior. A continuación se iniciará el proceso de análisis. Se mostrarán posibles errores en el plano (por ejemplo, un símbolo no ha sido aún editado, o existen dos componentes con la misma designación de componente). 2. Acepte el mensaje de error pulsando cualquier tecla. El error deberá ser corregido y posteriormente el plano deberá ser analizado de nuevo. Como analizar planos en un lote Crear un lote 1. Seleccione, en la ficha "Planos", la carpeta "Lotes" pulsando el botón derecho del ratón y, del menú contextual, seleccione la opción NUEVO. 2. Entre un nombre para el lote y pulse [Enter]. Asignar planos a un lote 3. Abra la carpeta "Lote" de la ficha "Planos". Manual del usuario ELCAD 7 © by AUCOTEC GmbH 4-71 4-72 Edición de planos 4. Seleccione los planos que desee analizar y arrástrelos sobre el nuevo lote. Repita este paso si es necesario. Asignar una acción a un lote 5. Haga un doble clic sobre el nuevo lote. 6. Pulse el botón [Acciones] en la ventana "Seleccionar lote …". 7. Seleccione la acción "Analizar" en la ventana "Seleccione las acciones del lote […]" y pulse [Aceptar]. 8. En la ventana "Orden de ejecución del análisis", especifique el orden en el que los símbolos se analizarán, y pulse en [Aceptar]. El orden 0 significa que este tipo de símbolo no se analizará. En la mayoría de los casos se aceptarán los valores por defecto. 9. Pulse en [Salir]. Ejecutar un lote 10. Pulse el botón derecho del ratón sobre el lote que desee ejecutar. 11. Seleccione la opción EJECUTAR del menú contextual. 4.7.2 Deshacer el análisis Con esta función, los resultados del análisis pueden eliminarse de la base de datos del proyecto. En este contexto, todos los textos asignados automáticamente (por ejemplo, números de borne o números de contacto) se eliminarán. Los textos entrados manualmente en las ventanas de edición se mantendrán. Los números de cable de las mangueras se resetearán, los números de cables asignados manualmente se mantendrán en este caso. Todos los datos en la lista de mangueras se conservarán. La conexión entre el plano y la lista de mangueras permanecerá intacta, la función IDENTIFICAR se podrá seguir aplicando. Manual del usuario ELCAD 7 © by AUCOTEC GmbH Analizar planos Como deshacer el análisis 1. Ejecute el menú EDICIÓN / OBJETO / RESET ANÁLISIS y la extensión del comando deseada. Dependiendo de la extensión del comando seleccionada, se esperará algún paso posterior. A continuación se iniciará el proceso de reset análisis. Como deshacer el análisis en un lote Crear un lote 1. Seleccione, en la ficha "Planos", la carpeta "Lotes" pulsando el botón derecho del ratón y, del menú contextual, seleccione la opción NUEVO. 2. Entre un nombre para el lote y pulse [Enter]. Asignar planos a un lote 3. Abra la carpeta "Lote" de la ficha "Planos". 4. Seleccione los planos a los que desee resetear el análisis y arrástrelos sobre el nuevo lote. Repita este paso si es necesario. Asignar una acción a un lote 5. Haga un doble clic sobre el nuevo lote. 6. Pulse el botón [Acciones] en la ventana "Seleccionar lote …". 7. Seleccione la acción "Reset análisis" en la ventana "Seleccione las acciones del lote […]" y pulse [Aceptar]. 8. Seleccione una opción en la ventana "Seleccionar la salida para la lista de errores" y pulse en [Aceptar]. 9. Pulse en [Salir]. Manual del usuario ELCAD 7 © by AUCOTEC GmbH 4-73 4-74 Edición de planos Ejecutar un lote 10. Pulse el botón derecho del ratón sobre el lote que desee ejecutar. 11. Seleccione la opción EJECUTAR del menú contextual. 4.7.3 Congelar planos Puede congelar un plano si necesita resetear el análisis pero no desea perder la información generada automáticamente como los números de borne y los números de contacto. Las modificaciones realizadas mediante el editor de bornes también son congeladas. Después de activar la función, a todos los textos generados automáticamente se les asigna el atributo "asignados manualmente". Los textos asignados manualmente siempre tienen prioridad sobre los textos generados automáticamente y además no se eliminarán al resetear el análisis. Las macros no pueden definirse como planos congelados. El plano debe ser primero "descongelado". En este proceso, todos los textos con el atributo "asignado manualmente" se marcarán como "asignado automáticamente". Durante la descongelación, todos los textos son asignados con el atributo "asignado automáticamente". Si posteriormente el análisis es reseteado, todos los textos se perderán, incluyendo los originalmente asignados a mano. Como congelar un plano 1. Abra el plano que necesite congelar. 2. Entre "freeze" en la línea de comandos y pulse [Enter]. Todos los textos del plano se marcan con el atributo "asignado manualmente". Como descongelar un plano 1. Abra el plano que necesite descongelar. 2. Entre "unfreeze" en la línea de comandos y pulse [Enter]. Manual del usuario ELCAD 7 © by AUCOTEC GmbH Analizar planos Todos los textos del plano se marcan con el atributo "asignado automáticamente". Como congelar o descongelar planos en un lote Crear un lote 1. Seleccione, en la ficha "Planos", la carpeta "Lotes" pulsando el botón derecho del ratón y, del menú contextual, seleccione la opción NUEVO. 2. Entre un nombre para el lote y pulse [Enter]. Asignar planos a un lote 3. Abra la carpeta "Lote" de la ficha "Planos". 4. Seleccione los planos que desee congelar o descongelar y arrástrelos sobre el nuevo lote. Repita este paso si es necesario. Asignar una acción a un lote 5. Haga un doble clic sobre el nuevo lote. 6. Pulse el botón [Acciones] en la ventana "Seleccionar lote …". 7. Seleccione la acción "Congelar planos" o "Descongelar planos" en la ventana "Seleccione las acciones del lote […]" y pulse [Aceptar]. 8. Pulse en [Salir]. Ejecutar un lote 9. Pulse el botón derecho del ratón sobre el lote que desee ejecutar. 10. Seleccione la opción EJECUTAR del menú contextual. Manual del usuario ELCAD 7 © by AUCOTEC GmbH 4-75 4-76 Edición de planos 4.8 Comprobar planos En este capítulo se describen las funciones que le ayudarán a encontrar errores en los planos. 4.8.1 Comprobar el estado de trabajo Para comprobar el estado de trabajo del plano, existen diferentes funciones útiles que pueden ejecutarse bajo el menú EXTRAS / TEST PLANO / ESTADO. Estarán disponibles las siguientes opciones bajo este menú: CONEXIONES ABIERTAS: Todas las conexiones abiertas y no usadas se marcarán en el plano. CABLES SIN CONECTAR: Todos los extremos de las conexiones abiertos se marcarán en el plano. PUNTOS CONEXIÓN SIN USAR: Todas las conexiones de los símbolos sin usar se marcarán en el plano. SÍMBOLO CABLE SIN CONEXIÓN: Los símbolos de cable que no estén correctamente colocados sobre una conexión se marcarán en el plano. SIN NÚMERO DE ARTÍCULO: Todos los símbolos a los que no se les haya asignado aún un número de artículo se marcarán en el plano. SIN NOMBRE DE COMPONENTE: Todos los símbolos a los que no se les haya asignado aún una designación de componente se marcarán en el plano. NO ANALIZADO: Todos los símbolos que aún no estén analizados se marcarán en el plano. 4.8.2 Identificar símbolos La función "Identificar" tiene las siguientes consecuencias: • Si la función se aplica a un símbolo no analizado, la designación completa del componente se mostrará en una ventana. Manual del usuario ELCAD 7 © by AUCOTEC GmbH Comprobar planos • Si la función se aplica a un símbolo analizado, dependiendo del tipo de símbolo se abrirá la ventana de identificación o, en el caso de los bornes, se abrirá el editor de bornes. En la ventana de identificación, es posible saltar entre los diferentes símbolos con el mismos nombre mediante el botón [Navegar]. • Si la función se aplica a una conexión, todos los símbolos y conexiones reconocidos de forma coherente en un "nodo" se marcarán en rojo. Además, si un "nodo" contiene dos símbolos de potencial con diferentes nombres, aparecerán adicionalmente dos cruces rojas intermitentes para avisar que existe un cortocircuito. Como identificar símbolos 1. Abra el plano que contenga el símbolo que necesite identificar. 2. Amplíe la sección del plano que desee con un doble clic. 3. Visualice los puntos de referencia mediante el menú EXTRAS / TEST PLANO / SÍMBOLOS / PUNTOS REFERENCIA. 4. Sitúe el cursor sobre el punto de referencia del símbolo que desee identificar y pulse el botón derecho del ratón. De forma alternativa podrá crear una ventana con el botón derecho del ratón. 5. Seleccione la opción IDENTIFICAR del menú contextual. 4.8.3 Navegar La navegación permite trazar conexiones lógicas por medio de las referencias cruzadas. Una vez ejecutada la función, deberá especificar el punto de referencia del símbolo que desee usar como punto de inicio de la navegación. Al pulsar cualquier tecla, todos los destinos, incluyendo los que se encuentren en otros planos, se mostrarán uno por uno marcados con una flecha roja. Efectos durante el uso de la función "Navegar": Símbolo maestro/esclavo: Si aplica la función en un símbolo maestro (bobina), navegará hacia todos los símbolos esclavos (contactos); si aplica la función en un símbolo esclavo, navegará hacia el símbolo maestro. Símbolo de cable truncado: El programa saltará al otro extremo de la conexión. Manual del usuario ELCAD 7 © by AUCOTEC GmbH 4-77 4-78 Edición de planos Símbolo de potencial: El programa saltará de uno en uno a todos los planos que contengan potenciales con el mismo nombre. Símbolo de borne: Todos los bornes del mismo bornero se mostrarán uno por uno. Símbolo de PLC: Todos los símbolos que pertenezcan a la misma tarjeta se mostrarán uno por uno. Símbolo de ventana: Todos los símbolos incluidos en un símbolo de ventana se mostrarán uno por uno. Como navegar en los planos 1. Abra el plano que contenga el símbolo que desee usar como punto de inicio de la navegación. 2. Amplíe la sección del plano que desee con un doble clic. 3. Visualice los puntos de referencia mediante el menú EXTRAS / TEST PLANO / SÍMBOLOS / PUNTOS REFERENCIA. 4. Ejecute el menú EDICIÓN / OBJETO / NAVEGAR. 5. Seleccione con los ejes del cursor el símbolo que desee usar como punto de partida de la navegación. El destino se marcará con una flecha roja en el plano. Si existen diversos destinos, se mostrará una ventana. 6. Pulse sobre el botón [Continuar] para saltar al siguiente destino; pulse [Cancelar] si desea terminar la navegación. 4.9 Administración de revisiones Configurar una revisión significa especificar un estado del proyecto definido al cual harán referencia todas las siguientes modificaciones. Todas las modificaciones (añadir, cambiar, eliminar) se guardarán después de configurar la revisión. ELCAD 7 contiene documentación orientada para la administración de revisiones, por ejemplo, el estado de la revisión puede fijarse para cada plano. Así, no sólo es posible administrar las revisiones, sino que también se pueden comparar diferentes estados de la revisión y marcar los cambios gráficamente. Manual del usuario ELCAD 7 © by AUCOTEC GmbH Administración de revisiones Podrá especificar para cada proyecto si desea trabajar o no con la administración de revisiones. Si la administración de revisiones está activa, en la línea de estado aparecerá "REV". El acceso a las funciones de revisión se llevará a cabo mediante el árbol de objetos "Planos". Se establece automáticamente una revisión si un plano se entrega como documento impreso. Este estado de la revisión se le asigna un identificador de revisión ordenado (por ejemplo, a, b, c, etc.). Para que la administración de revisiones sea completamente operativa, deben cumplirse diferentes requisitos. Por ejemplo, los cajetines deben contener ciertos números de código y deben existir ciertos símbolo. Con las librerías entregadas con la versión ELCAD 7, están disponibles diferentes cajetines y símbolos para la administración de revisiones. Modificaciones reconocidas por la revisión: • Añadir, eliminar o cambiar símbolos. • Añadir, eliminar o cambiar textos libres. • Modificaciones de textos de los símbolos. • Añadir o eliminar conexiones. • Modificaciones de plumillas o tipos de línea de las conexiones. • Modificaciones de los extremos de las conexiones. • Modificaciones de los símbolos para conexiones de procesos. Manual del usuario ELCAD 7 © by AUCOTEC GmbH 4-79 4-80 Edición de planos 4.9.1 Funciones del árbol de objetos en la administración de revisiones Si se ha fijado una revisión para un plano, una carpeta de revisión con el mismo nombre que el plano se creará en el árbol de objetos por debajo del plano. Si abre esta carpeta encontrará los diferentes estados de revisión del plano. Puede configurar la cantidad de revisiones a mantener por el programa. Si se excede esta cantidad, los estados más antiguos se eliminarán. Al pulsar el botón derecho del ratón sobre la carpeta de revisión del árbol de objetos, se abrirá un menú contextual con la siguiente opción: ELIMINAR: Después de ejecutar este menú, la carpeta de revisión, incluyendo tos los estados de revisión, se eliminará de forma permanente. Al pulsar el botón derecho del ratón sobre un estado de revisión, se abrirá también un menú contextual con las siguientes opciones VER: Se abrirá una ventana donde se mostrará el estado de la revisión como un plano (de forma alternativa es posible ejecutarlo mediante un doble clic sobre el estado de la revisión). Para la comparación, el estado actual del plano puede mostrarse mediante el menú REFRESH. PROPIEDADES: Se abrirá una ventana donde se mostrará información del estado de la revisión, por ejemplo, designación de la revisión, hora, fecha, comentario, etc. PROTOCOLO: Se abrirá el archivo de protocolo creado al establecer la revisión. Aquí se mostrará una lista con las modificaciones comparadas con el estado de revisión anterior. SALIDA: Imprime el estado de la revisión como un plano. COMPARAR: Si dos estados de revisión se han marcado con [Ctrl]+clic del ratón, los dos estados de revisión del plano se compararán, marcando las diferencias con símbolos especiales e imprimiéndolo. Manual del usuario ELCAD 7 © by AUCOTEC GmbH Administración de revisiones 4-81 Ver el estado de la revisión Ejemplo: Para la comparación, el estado actual del plano puede mostrarse mediante el menú REFRESH. Información del estado de la revisión Ejemplo: Manual del usuario ELCAD 7 © by AUCOTEC GmbH 4-82 Edición de planos Protocolo revisión Ejemplo: 4.9.2 Lista de revisiones en el cajetín Si una lista de revisiones se ha definido en el cajetín del plano, los estados de la revisión se mostrarán aquí. Columna 1: Designación de la revisión (por ejemplo, 0, a, b, c, etc.). Columna 2: Comentario de la modificación que se introduce al establecer la revisión. Columna 3: Fecha de la revisión. Columna 4: Identificador de la persona responsable si la administración de usuarios está activa o se ha configurado un usuario por defecto en las configuraciones. La lista de revisiones del cajetín se crea automáticamente al abrir el plano. Podrán realizarse modificaciones manuales pero no se guardarán. Manual del usuario ELCAD 7 © by AUCOTEC GmbH Administración de revisiones 4.9.3 Símbolos para marcar Si compara dos estados de revisión entre si, se imprimirá un plano con todas las diferencias marcadas con símbolos especiales. Si los atributos de un símbolo han cambiado, se pueden marcar los textos mismos directamente como alternativa a los símbolos para marcar. Sobre los símbolos para marcar están disponibles las siguientes posibilidades: Significado de los símbolos para marcar Manual del usuario ELCAD 7 © by AUCOTEC GmbH 4-83 4-84 Edición de planos 4.9.4 Activar y configurar la administración de revisiones Puede especificarse individualmente para cada proyecto si desea trabajar o no con la administración de revisiones. Si la administración de revisiones está activa en la línea de estado se mostrará "REV". Además pueden definirse las siguientes opciones: • Cuantos estados de revisión se deben guardar. • Si no trabaja con la administración de usuarios de ELCAD, que abreviación para el usuario por defecto debe aparecer en el cajetín. • Que designaciones deben usarse para los estados de revisión (por ejemplo, "1", "2", "3" o "a", "b", "c"). • Que símbolos y atributos para marcar deberán usarse. Como activar y configurar la administración de revisiones 1. Abra el proyecto en el que desee activar la administración de revisiones. 2. Ejecute el menú EXTRAS / OPCIONES. Se abrirá la ventana "Configuraciones". 3. Seleccione la ficha "Proyecto". 4. Marque la casilla de verificación al lado de la opción "Revisiones". Se activará la administración de revisiones. 5. Para configurar la administración de revisiones, pulse sobre "+" junto a la casilla de verificación. 6. Seleccione la opción "Estructura designación" en el árbol de configuraciones del proyecto y entre sus configuraciones. Nº de estados revisión: Defina aquí la cantidad de estados de revisión a mantener en el proyecto. Si se alcanza esta cantidad, los estados de revisión más antiguos se eliminarán. La configuración estándar es "3", la cantidad máxima de estados de revisión a mantener es de 1.500. Una cantidad muy elevada consumirá muchos recursos del sistema. Manual del usuario ELCAD 7 © by AUCOTEC GmbH Administración de revisiones Usuario por defecto: Si se ha activado la administración de usuarios de ELCAD, la abreviación del usuario se tomará directamente para la revisión (la abreviación se mostrará en el cajetín). Si no desea trabajar con la administración de usuarios, podrá especificar aquí una abreviación por defecto. Definición de la estructura de designación: Defina aquí las designaciones que se asignarán a los estados de las revisiones, por ejemplo, rango de la "a" a la "z", "1" a "99" o una lista "a", "c", "d", etc. Designador especial: Para la primera revisión de un proyecto, puede especificarse una designación diferente. Entre aquí, por ejemplo, "0" (revisión cero). Si necesita trabajar con este designador especial marque la casilla "Usar". 7. Seleccione la opción "Símbolos para marcar" en el árbol de configuraciones del proyecto y entre sus configuraciones. Aquí podrá definir los símbolos para marcar que serán usados para la comparación de los estados de revisión. Sólo deberían modificar estos campos usuarios con experiencia en el diseño de símbolos. 8. Seleccione la opción "Atributos de texto del símbolo cambiado" en el árbol de configuraciones del proyecto y entre sus configuraciones. Defina aquí los atributos para los textos de los símbolos modificados. 9. Pulse en [Aceptar] para salir de la configuración de la administración de revisiones y guardar los cambios. 10. En la línea de estado se mostrará "REV" que indicará que la administración de revisiones está activa. 4.9.5 Establecer o eliminar revisiones Existen dos métodos para establecer una revisión: 1. Salida de un plano como documento: Se imprimirá un "documento" para el plano seleccionado. En este proceso se pedirá un comentario para la revisión y se establecerá el estado de la revisión. 2. Establecer una revisión sin imprimir: Con esta función podrá establecer un estado de revisión sin imprimir el plano. Sólo se ofrecerán las designaciones de revisión que no se hayan usado aún en el proyecto. Manual del usuario ELCAD 7 © by AUCOTEC GmbH 4-85 4-86 Edición de planos Estados de revisión individuales o la carpeta de revisiones podrán eliminarse. Estas se perderán de forma irremediable. Como establecer una revisión con salida Requisito: La administración de revisiones debe estar activa en el proyecto (se mostrará "REV" en la línea de estado). 1. En el árbol de objetos "Planos", seleccione con el botón derecho del ratón el número de plano que desea imprimir como documento. 2. Seleccione la opción SALIDA / DOCUMENTO del menú contextual. 3. Entre un texto (máximo 40 caracteres) en la ventana "Especificación de los comentarios de la revisión" y pulse [Aceptar]. 4. Seleccione una de las opciones para la impresión en la ventana "Seleccionar impresora planos". Se mostrará la ventana "Opciones de salida". 5. Si los símbolos para marcar deben imprimirse para marcar las diferencias con el estado de revisión previo, marque "Poner marcas de revisión". Esto es muy útil cuando un plano modificado ya se ha empezado a trabajar con él y deben mostrarse claramente los cambios. 6. Cierre la ventana con [Aceptar]. El plano se imprimirá por la impresora seleccionada. Como establecer una revisión sin salida 1. Pulse el botón derecho del ratón sobre el plano en el árbol de objetos. 2. Seleccione la opción SALIDA / ESTABLECER REVISIÓN del menú contextual. Se abrirá la ventana "Selección de la designación de la revisión". Una flecha al lado izquierdo de la ventana indica la primera designación de revisión libre en el proyecto. Si desea usar una designación de revisión diferente, pulse en la línea de la designación deseada. 3. Cierre la ventana "Selección de la designación de la revisión" con [Aceptar]. Manual del usuario ELCAD 7 © by AUCOTEC GmbH Administración de revisiones En la siguiente ventana se preguntara si la revisión se debe establecer sólo si existen modificaciones o incluso aunque no haya modificaciones. 4. Seleccione la opción "Siempre" si la revisión debe establecerse incluso aunque no existan cambios; de otra manera seleccione la opción "Únicamente en caso de cambios". 5. Entre un texto (máximo 40 caracteres) en la ventana "Especificación de los comentarios de la revisión" y pulse [Aceptar]. Como eliminar una revisión 1. Si desea eliminar una carpeta de revisión incluyendo todos los estados de la revisión, seleccione la carpeta. Si desea eliminar un estado de revisión individual, seleccione la revisión. 2. Pulse el botón derecho del ratón y seleccione la opción ELIMINAR del menú contextual. 3. Responda a la pregunta de seguridad con [Sí]. La revisión o la carpeta de revisión se eliminará de forma irremediable. 4.9.6 Comparar e igualar revisiones En ELCAD podrá comparar el plano actual con un estado de revisión o comparar dos estados de revisión entre si.. Así se imprimirá un plano con la marca de agua "Hoja de trabajo" con las diferencias marcadas por símbolos especiales. Las siguientes diferencias se reconocen durante la comparación: • Añadir, eliminar o cambiar símbolos. • Añadir, eliminar o cambiar textos libres. • Modificaciones de textos de los símbolos. • Añadir o eliminar conexiones. • Modificaciones de plumillas o tipos de línea de las conexiones. Manual del usuario ELCAD 7 © by AUCOTEC GmbH 4-87 4-88 Edición de planos • Modificaciones de los extremos de las conexiones. • Modificaciones de los símbolos para conexiones de procesos. Siempre se compara la revisión más reciente con la más antigua. Como comparar el plano actual con una revisión anterior 1. En el árbol de objetos "Planos", seleccione el plano que desee comparar con un estado de revisión. 2. Pulse el botón derecho del ratón y seleccione la opción SALIDA / HOJA TRABAJO CON COMPARACIÓN del menú contextual. 3. Seleccione uno de los dispositivos de salida en la ventana "Seleccionar impresora planos". Se mostrará la ventana "Selección de la revisión a comparar". 4. En esta ventana, seleccione la línea del estado de revisión con el que desea comparar el plano (se marcará con una flecha a la izquierda de la línea). 5. Cierre la ventana con [Aceptar]. El plano y los símbolos para marcar se imprimirán por la impresora seleccionada. Como comparar dos revisiones con otra 1. En el árbol de objetos "Planos", abra la carpeta de revisión que contenga los dos estados de revisión a comparar. 2. Seleccione con un clic el primer estado de revisión, pulse y mantenga la tecla [Ctrl] y haga otro clic sobre el segundo estado de revisión. 3. Pulse el botón derecho del ratón y seleccione la opción COMPARAR del menú contextual. 4. En la ventana "Seleccionar impresora planos", seleccione el dispositivo de salida para imprimir el plano y los símbolos para marcar. Manual del usuario ELCAD 7 © by AUCOTEC GmbH Salida de planos 5. Cierre la ventana con [Aceptar]. Se imprimirá el plano. Las diferencias entre los dos estados de la revisión se mostrarán mediante los símbolos para marcar. 4.10 Salida de planos ELCAD ofrece diversas maneras de sacar un plano por impresora. Hoja de trabajo: El plano se imprime con una marca de agua "Hoja de trabajo". No se creará un nuevo estado de revisión. Documento: Se imprimirá el plano. A continuación se preguntará para que inserte un comentario para la revisión, un nuevo estado de revisión se establecerá al mismo tiempo. Hoja de trabajo con comparación: Un plano se compara con un estado de revisión y se imprime con una marca de agua "Hoja de trabajo". En la impresión, las diferencias se mostrarán con los símbolos para marcar. Guardar como: Guarda el plano en otro formato. Los formatos posibles son: AutoCAD (.dxf, .dwg), archivo TIFF (.tif), archivo PDF-Acrobat (.pdf). Varios planos como hoja de trabajo: Todos los planos que desee pueden entrarse en un lote e imprimirse a la vez como una hoja de trabajo. Varios planos como documento: Todos los planos que desee pueden entrarse en un lote e imprimirse a la vez como documento. Al mismo tiempo se establecerá un nuevo estado de revisión. Varios planos con el último estado de la revisión: Todos los planos que desee pueden entrarse en un lote e imprimirse a la vez como documento. En este caso no se establecerá un nuevo estado de revisión. Varios planos con contenidos específicos: Sólo se imprimirán los planos que pertenezcan a un mismo lugar (por ejemplo, para imprimir todos los planos de un mismo armario). Para poder imprimir planos, es imprescindible configurar un dispositivo de salida en las configuraciones. Manual del usuario ELCAD 7 © by AUCOTEC GmbH 4-89 4-90 Edición de planos 4.10.1 Salida de planos individuales Si pulsa el botón derecho del ratón sobre un plano del árbol de objetos, se abrirá el árbol de objetos. Si la administración está inactiva (la línea de trabajo no muestra "REV"), sólo podrá seleccionar la opción HOJA DE TRABAJO. El menú SALIDA contiene las siguientes opciones: HOJA DE TRABAJO: El plano se imprime con la marca de agua "Hoja de trabajo". En este caso no se establecerá un nuevo estado de revisión. DOCUMENTO: Se imprimirá un "documento" para el plano. En este caso se establecerá un nuevo estado de revisión. HOJA TRABAJO CON COMPARACIÓN: Un plano se compara con un estado de revisión y se imprime con una marca de agua "Hoja de trabajo". En la impresión, las diferencias se mostrarán con los símbolos para marcar. Como guardar un plano en otro formato 1. Pulse con el botón derecho del ratón sobre un plano que necesite en el árbol de objetos. 2. Seleccione la opción GUARDAR COMO del menú contextual. Se abrirá automáticamente la ventana "Selección". Manual del usuario ELCAD 7 © by AUCOTEC GmbH Salida de planos 3. Primero determine mediante la ventana estándar de Windows ™ el directorio donde se guardará el archivo. 4. Ahora especifique primero el tipo de archivo (el formato de archivo) y posteriormente el nombre del archivo, o viceversa. ELCAD recordará el último directorio seleccionado para cada tipo de archivo. 5. Para confirmar sus especificaciones, pulse el botón [Guardar]. 6. Se creará el archivo en el directorio especificado y con el formato definido. Como imprimir un plano como hoja de trabajo 1. En el árbol de objetos "Planos", pulse el botón derecho del ratón sobre el plano que desee imprimir como hoja de trabajo. 2. Seleccione la opción SALIDA / HOJA DE TRABAJO en el menú contextual. 3. Seleccione un dispositivo de salida de la ventana "Seleccionar impresora planos". 4. Cierre la ventana con [Aceptar]. El plano se imprimirá por la impresora seleccionada. Como imprimir un plano como documento 1. En el árbol de objetos "Planos", pulse el botón derecho del ratón sobre el plano que desee imprimir como documento. 2. Seleccione la opción SALIDA / DOCUMENTO en el menú contextual. 3. Entre un texto (máximo 40 caracteres) en la ventana "Especificación de los comentarios de la revisión" y pulse [Aceptar]. 4. Seleccione un dispositivo de salida en la ventana "Seleccionar impresora planos". Se mostrará la ventana "Opciones de salida". 5. Si los símbolos para marcar deben imprimirse para marcar las diferencias con el estado de revisión previo, marque "Poner marcas de revisión". 6. Esto es muy útil cuando un plano modificado ya se ha empezado a trabajar con él y deben mostrarse claramente los cambios. Manual del usuario ELCAD 7 © by AUCOTEC GmbH 4-91 4-92 Edición de planos 7. Cierre la ventana con [Aceptar]. El plano se imprimirá por la impresora seleccionada. 4.10.2 Salida de planos en un lote Si desea imprimir varios planos a la vez, puede colocar los planos en un lote virtual y aplicar la función "Salida" a este lote. En el proceso por lotes es posible además imprimir sólo ciertos planos, los cuales contenga un lugar a especificar. Esto puede ser muy útil si desea imprimir todos los planos de un armario, por ejemplo. Como imprimir planos en un lote Crear un lote 1. Seleccione, en la ficha "Planos", la carpeta "Lotes" pulsando el botón derecho del ratón y, del menú contextual, seleccione la opción NUEVO. 2. Entre un nombre para el lote y pulse [Enter]. Asignar planos a un lote 3. Abra la carpeta "Lote" de la ficha "Planos". 4. Seleccione los planos que desee imprimir y arrástrelos sobre el nuevo lote. Repita este paso si es necesario. Asignar una acción a un lote 5. Haga un doble clic sobre el nuevo lote. 6. Pulse el botón [Acciones] en la ventana "Seleccionar lote …". 7. Seleccione una de las siguientes acciones en la ventana "Seleccione las acciones del lote […]". Salida de planos como hojas de trabajo: si desea imprimir los planos como hojas de trabajo. Manual del usuario ELCAD 7 © by AUCOTEC GmbH Salida de planos Salida como documento: si desea imprimir los planos como documento e incrementar el estado de la revisión. Salida con último estado revisión: si desea imprimir los planos como documento y no incrementar el estado de la revisión. Salida de planos específicos: si desea imprimir los planos que contengan un lugar especificado. 8. Pulse en [Aceptar]. 9. Seleccione un dispositivo de salida en la ventana "Seleccionar impresora" y pulse en [Aceptar]. 10. Se abrirá otra ventana. El contenido de la ventana dependerá de la acción seleccionada. Pueden aparecer las siguientes opciones: Invertir lote: La impresión se realizará en orden inverso. Salida de la portada: Una hoja de portada se imprimirá antes del esto de planos. Salida sólo de documentos modificados: Sólo los planos que difieran del último estado de revisión se imprimirán. Poner marcas de revisión: Se imprimirán las marcas de revisión comparadas con el último estado de revisión. 11. Marque o desmarque las opciones deseadas y pulse en [Aceptar]. 12. Si había seleccionado la acción "Salida de planos específicos", aparecerá una ventana para especificar el lugar que necesite con el botón […]. Pulse en [Aceptar]. 13. Pulse en [Salir] en la ventana "Seleccionar lote…". Ejecutar un lote 14. Pulse el botón derecho del ratón sobre el lote que desee ejecutar. 15. Seleccione la opción EJECUTAR del menú contextual. Manual del usuario ELCAD 7 © by AUCOTEC GmbH 4-93 4-94 Edición de planos Manual del usuario ELCAD 7 © by AUCOTEC GmbH Bases del diseño de símbolos 5 Diseño de símbolos Introducción 5.1 Bases del diseño de símbolos Los símbolos y su uso constituyen la base para el trabajo con el programa ELCAD. El control completo de la información en ELCAD se realiza con la lógica de los símbolos, los llamados diálogos. Un conocimiento básico sobre la estructura de los símbolos es muy importante para entender el método de trabajo de ELCAD. El término símbolo comprende: • Los componentes constan de gráfico y lógica, tales como las lámparas, motores, potenciales, bornes o tarjetas de PLC. Manual del usuario ELCAD 7 © by AUCOTEC GmbH 5-1 5-2 Diseño de símbolos - Introducción • Los cajetines para los esquemas, hojas de bornes, listas de materiales, distribución armario, índices, etc. • Los símbolos gráficos sin lógica, por ejemplo, logotipos, símbolos para el armario y gráficos libres. Para facilitar su introducción en este tema complejo, en este apartado se describirá la creación de un símbolo de ejemplo que ilustre la filosofía del diseño de símbolos. De esta manera, sólo se comentarán las funciones necesarias para crear el ejemplo. Antes de empezar con la creación de un símbolo de ejemplo, primero se mostrará información general de los símbolos. 5.1.1 Partes del símbolo Partes de un símbolo Gráfico: El gráfico del símbolo especifica la apariencia del símbolo en el plano. Nombre del símbolo: El nombre es usado para llamar al símbolo desde los planos. Los nombres de los símbolos entregados tienen una designación estructurada. Los símbolos que dependen del tipo de plano son precedidos de una abreviación para el tipo de plano (por ejemplo, CD para los esquemas eléctricos. Puede tener en cuenta esta estructura, descrita en el manual "Datos de entorno", para crear sus propios símbolos. El manual "Datos de entrono " se entrega en formato PDF. Punto de referencia: Al llamar un símbolo desde el editor de planos, el centro de los ejes del cursor aparecerá en el punto de referencia del símbolo. Este punto es usado para alinear correctamente el símbolo en el plano. Para los símbolos entregados, el símbolo de Manual del usuario ELCAD 7 © by AUCOTEC GmbH Bases del diseño de símbolos referencia siempre se encuentra en la conexión eléctrica superior izquierda. Se recomienda seguir este criterio al crear sus propios símbolos. Tipo de símbolo: El tipo de símbolo especifica al programa como debe analizarse un símbolo. Este se definirá en el momento de guardar el símbolo. Diálogos del símbolo: El contenido de la ventana de edición (en el editor de planos) se especifica por los contenidos de los diálogos del símbolo. Además podrá incorporar funciones para que le den al símbolo inteligencia propia (por ejemplo, cálculos, condiciones). Conexiones: Conectores para trazar conexiones eléctricas entre los símbolos. Manual del usuario ELCAD 7 © by AUCOTEC GmbH 5-3 5-4 Diseño de símbolos - Introducción 5.1.2 Diálogos del símbolo La lógica de un símbolo se define por líneas de diálogo entradas en la ventana de diálogos del símbolo. Una línea de diálogo está compuesta por un número de diálogo, número de código, significado y (opcionalmente) un valor por defecto. Un símbolo puede contener hasta 800 líneas de diálogo. Relación entre los diálogos del símbolo (arriba) y la ventana de edición (abajo) Nº (diálogo): Un número de orden para cada línea de diálogo es asignado por el programa. Este es necesario para insertar el texto, conexiones y símbolos macro (auxiliares) en el Manual del usuario ELCAD 7 © by AUCOTEC GmbH Bases del diseño de símbolos gráfico del símbolo. Después de ejecutar el comando "Test", en el diseño de símbolos, se mostrarán los números de diálogo, de otra manera serían invisibles. Código: El número de código especifica la función y análisis del símbolo. Toda la información en ELCAD se transfiere mediante los números de código. Estos están fijados por el programa, aunque existen números de código libres para sus necesidades. Podrá encontrar una lista de todos los números de código en la ayuda online. Significado: El texto entrado aquí aparecerá a la izquierda en la ventana de edición del símbolo (en el editor de planos). Este texto no podrá cambiarse por los usuarios del símbolo desde el editor de planos. Excepto para el código 90 (símbolo macro), este texto no tiene ninguna utilidad durante la ejecución del programa, ya que el programa sólo se fijará en los números de código. Los textos entrados aquí deben describir claramente para permitir a los usuarios que no estén familiarizados con el símbolo rellenar todos los campos correctamente durante la edición del símbolo en los planos. En la columna "Significado" también pueden usarse textos de diccionarios. Valor por defecto: Los datos entrados en la columna "Valor por defecto" posteriormente, al editar los planos, son entrados directamente a la derecha de la ventana de edición del símbolo y podrán ser reemplazados por el usuario. Podrá usar como valores por defecto, por ejemplo, los números de las conexiones, el tipo de componente o el número de artículo. Esto le ahorrará tiempo durante la edición. 5.1.3 Administración de símbolos Los símbolos son administrados en librerías de símbolos. Esto asegura que todos los usuarios de la empresa usen los mismos símbolos estandarizados. Hasta cuatro librerías de símbolos pueden entrarse en las configuraciones del usuario o del proyecto. Las configuraciones del proyecto tienen preferencia sobre las del usuario. Si el mismo nombre de símbolo existe en las diversas librerías configuradas, se usará el símbolo de la primera librería en que se encuentre según el orden en que fueron configuradas. Una librería de símbolos puede guardar hasta 2500 símbolos. La edición de los símbolos o de las librerías debería llevarse a cabo por un usuario experimentado. Él será el responsable de la creación de símbolos según las especificaciones y necesidades de la empresa y posteriormente las pondrá a disposición del resto de usuarios dentro de las librerías de símbolos. Es aconsejable proteger las librerías con una contraseña para evitar el acceso por equivocación o no autorizado. Manual del usuario ELCAD 7 © by AUCOTEC GmbH 5-5 5-6 Diseño de símbolos - Introducción 5.2 Crear símbolos En los siguientes párrafos, se describe el proceso para crear un símbolo de lámpara de señalización. Este ejemplo simple describe todos los pasos básicos que conducirán a la creación de un símbolo. Símbolo de ejemplo "Lámpara de señalización" 5.2.1 Abrir el editor de símbolos En ELCAD existe una área de trabajo especial para el diseño de símbolos que es muy parecida al área de trabajo "Edición de planos". Para acceder al área de trabajo "Diseño de símbolos", ejecute el menú VER / SÍMBOLOS. Área de trabajo "Diseño de símbolos" Manual del usuario ELCAD 7 © by AUCOTEC GmbH Crear símbolos La ventana de objetos muestra los nombres de los símbolos de la librería entrada en la configuración. Podrá abrir otra librería de símbolos mediante el menú ARCHIVO / ABRIR LIBRERÍA. Si hace un doble clic sobre un símbolo de la librería, se mostrará el símbolo. El orden de los símbolos en el árbol de objetos puede modificarse (consulte "configuraciones del proyecto"). 5.2.2 Leer un símbolo La manera más eficiente para crear un símbolo es leer primero un símbolo parecido, modificar el gráfico y/o la lógica según sus necesidades y posteriormente guardarlo con otro nombre. Como leer un símbolo 1. Si no se encuentra en el área de trabajo "Diseño de símbolos", ejecute el menú VER / SÍMBOLOS. 2. Haga doble clic sobre el objeto "Librerías símbolos" en el árbol de objetos. 3. Haga doble clic sobre cualquier símbolo, por ejemplo en el símbolo "Aucotec" bajo LOGO / AUCOTEC. 4. Nosotros diseñaremos nuestro símbolo empezando desde cero. Por lo tanto no es importante el símbolo que haya seleccionado. En la práctica, se buscaría un símbolo lo más similar posible al nuevo símbolo a crear para empezar como base. 5. Sitúe el símbolo en la área de dibujo con un clic del ratón. 6. Como la lámpara que vamos a crear tendrá un diámetro de sólo 2,5 mm., debería ampliar primero la vista (zoom). 7. Para hacerlo, haga doble clic sobre el símbolo "AUCOTEC". 8. Elimine todo el contenido del área de dibujo con el comando "LA" y pulse en [Enter]. 9. Este comando elimina también todos los diálogos del símbolo. Manual del usuario ELCAD 7 © by AUCOTEC GmbH 5-7 5-8 Diseño de símbolos - Introducción 5.2.3 Crear el gráfico de un símbolo El gráfico especifica la apariencia de un símbolo en el plano. Para la creación puede usar los mismos elementos gráficos que en la edición de planos. Líneas, rectángulos, círculos, elipses y texto fijo. Podrá definir las propiedades de los elementos gráficos (grosor de línea, tipo de línea, etc.), igual como en la edición de planos, cuando ejecute un comando gráfico (pulse el botón derecho del ratón) o cambie las propiedades posteriormente (EDICIÓN / OBJETO / EDICIÓN). Para crear el gráfico de un símbolo, se hará lo siguiente: • Dibujar un círculo. • Dibujar una línea horizontal y otra vertical dentro del círculo. • Girar el gráfico 45° • Añadir las líneas donde se colocarán las conexiones eléctricas. Como crear el gráfico de un símbolo de ejemplo Dibujar un círculo 1. Pulse el botón derecho del ratón en el área de dibujo y seleccione la opción CÍRCULO del menú contextual. 2. Pulse sobre el botón del círculo completo en la ventana "Tipo de circunferencia". 3. A la izquierda de la línea de estado aparecerá "Centro". 4. Determine el centro del círculo con un clic del ratón. 5. La línea de estado mostrará "Radio". 6. Antes de definir el radio, compruebe el snap (salto del ratón) pulsando la tecla [R]. 7. Seleccione "2.5 mm" en la ventana "Snap" y pulse en [Aceptar]. 8. Dibuje el círculo con el ratón hasta que la línea de estado muestre "Radio = 2.5 mm", y haga clic con el ratón. 9. Haga doble clic, en el centro del círculo, las veces necesarias (zoom) hasta que el círculo se vea lo suficientemente grande en la pantalla. Manual del usuario ELCAD 7 © by AUCOTEC GmbH Crear símbolos Dibujar líneas 10. Pulse el botón derecho del ratón en el área de dibujo, pero fuera del círculo, y seleccione la opción LÍNEA del menú contextual. 11. Si esta opción no se ofrece en el menú contextual, es porque el cursor estaba dentro del elemento gráfico o demasiado cerca de él. 12. La línea de estado mostrará "Punto de inicio de la línea". 13. Para dibujar la línea horizontal, haga un clic en la posición de las 9 horas en el círculo (según la esfera de un reloj) y a continuación un doble clic en la posición de las 3 horas. 14. Pulse el botón derecho del ratón y seleccione de nuevo la opción LÍNEA del menú contextual. 15. Para dibujar la línea vertical, haga un clic en la posición de las 12 horas en el círculo (según la esfera de un reloj) y a continuación un doble clic en la posición de las 6 horas. Girar el gráfico 16. Entre el comando "DF" (girar ventana) en la línea de comandos y pulse [Enter]. 17. La línea de estado mostrará "Introduzca ventana X-Y ". 18. Haga un clic en la esquina superior izquierda de una ventana imaginaria que encierre el círculo. 19. La línea de estado mostrará "2ª esquina de la ventana". 20. Dibuje la ventana con el ratón y defina la esquina inferior derecha de la ventana con otro clic del ratón. 21. La línea de estado mostrará "Pivote". 22. Haga un clic en la intersección de las dos líneas. 23. Entre un ángulo de giro de 45° en la siguiente ventana y pulse en [Aceptar]. 24. El círculo girará 45°. Manual del usuario ELCAD 7 © by AUCOTEC GmbH 5-9 5-10 Diseño de símbolos - Introducción Añadir líneas 25. Dibuje dos líneas verticales, una por encima del círculo y otra por debajo (longitud 2.5 mm. = 1 paso del ratón). 26. En el extremo de estas líneas se colocarán posteriormente las conexiones. Guardar el resultado intermedio Recomendamos guardar de vez en cuando el proceso de creación de un símbolo para poder recuperar posteriormente este estado intermedio del símbolo, si es necesario. 27. Ejecute el menú EDICIÓN / SÍMBOLO / GUARDAR TEMPORAL (no GUARDAR).. 28. El estado actual del símbolo se copiará en la memoria intermedia y podrá recuperarse, si es necesario, ejecutando el menú EDICIÓN / SÍMBOLO / RECUPERAR TEMPORAL. La memoria intermedia ofrece la posibilidad de realizar un backup temporal. El contenido sólo se guardará hasta que se vuelva a guardar de nuevo a la memoria intermedia. Al salir de ELCAD, la memoria intermedia también se guardará. 5.2.4 Editar los diálogos de un símbolo Ahora deberán definirse los diálogos importantes para el funcionamiento del símbolo. El símbolo de ejemplo es una lámpara de señalización que debe analizarse para comprobar que la designación del componente es única en el proyecto y debe entrarse como componente en la lista de materiales. Además creará los destinos para la lista de cables. Manual del usuario ELCAD 7 © by AUCOTEC GmbH Crear símbolos 5-11 El orden de los números de código puede realizarse con aquellos que son editados más frecuentemente. El nombre de componente, junto con la especificación de la instalación función y lugar, se colocan siempre en la parte superior de los diálogos. Diálogos del símbolo de ejemplo "Lámpara de señalización" Los códigos importantes del símbolo son los de la designación del componente, la descripción técnica, los datos del material, las conexiones, etc. Estos se agrupan de esta manera en los símbolos y se ordenan según un criterio. Además existen ciertos códigos que aportan claridad en el símbolo durante la edición de los planos. Para la lámpara de señalización, deben usarse los siguientes códigos: Manual del usuario ELCAD 7 © by AUCOTEC GmbH 5-12 Diseño de símbolos - Introducción Distribución del símbolo en bloques (Código 1018) Este código sirve para agrupar el símbolo en bloques. Cada bloque se representa en la ventana de edición del símbolo (edición de planos) en una ficha individual. El nombre de esta ficha se define en la columna "Valor por defecto". Designación del componente (Códigos del 1 a 4) La designación de componente se compone de los números de código del 1 al 4. Los códigos del 1 al 3 son usados para la designación jerárquica superior del componente y se transfieren de forma lógica desde el cajetín o símbolo de ventana a los los símbolos dentro de ellos en los esquemas. El código 4 administra el nombre del componente. Las entradas en los códigos del 1 al 4 juntos forman la designación del componente inequívoca. Esta se comprobará durante el análisis como una función del tipo de símbolo. De acuerdo con la normativa DIN para la identificación de componentes, esta se forma con bloques de designación con unos caracteres previos específicos (=, ., +, -). La función "Identificar" (comando "I") muestra la designación completa del componente, es decir, todos los bloques de designación más el comentario. Ejemplo de una designación de componente compuesta Manual del usuario ELCAD 7 © by AUCOTEC GmbH Crear símbolos Comentario (Código 40) El código 40 contiene un comentario, una descripción corta del componente. Ejemplo: "Ventilador 1, Bomba de agua 2". Este código sólo se puede usar una vez por símbolo. Color - Datos técnicos (Código 39) El código 39 (color) pertenece al grupo de datos técnicos (códigos del 30-39). Este grupo es usado para entrar información y normalmente son rellenados a través del artículo de la base de datos de materiales. Los datos técnicos pueden aceptarse automáticamente de la base de datos de materiales (mediante el número de artículo) o pueden entrarse manualmente si es necesario. Identificador (Código 152) Este número de código es usado para la clasificación de los símbolos. Para la selección de artículos en la base de datos, este código se utiliza como criterio de búsqueda o filtro. A este campo se le asigna, normalmente, como valor por defecto el tipo de identificador que es típico para el símbolo. Número de artículo (Código 80) Si el código 80 está presente, este símbolo se convertirá en un componente. Sin el código 80, el símbolo no se entrará en la lista de materiales. En la ventana de edición del símbolo (durante la edición de planos) se puede acceder a la base de datos mediante el número de artículo. De esta manera, todos aquellos números de código que estén tanto en el símbolo como en la base de datos de materiales se transferirán hacia el símbolo. El código 80 constituye el enlace entre el símbolo en el plano, el componente en la lista de materiales y el artículo en la base de datos. Manual del usuario ELCAD 7 © by AUCOTEC GmbH 5-13 5-14 Diseño de símbolos - Introducción Descripción material (Código 150) Este código sirve para transferir una descripción general del artículo al símbolo. Por ejemplo: "Lámpara de señalización incandescente". Conexión (Código 21) El número de código 21 es necesario para definir los puntos de conexión del componente, es decir, el contacto eléctrico para una conexión. Para cada conexión, debe definirse una línea con el código 21 en los diálogos del símbolo (excepción: símbolo de borne). El código 21 estará siempre presente en los símbolos que tengan conexiones eléctricas. Para el símbolo de ejemplo, en el que existen dos conexiones eléctricas, le corresponden dos códigos 21. Las designaciones de las conexiones (X1, X2) se entran en el valor por defecto. Estos textos se posicionarán posteriormente en el gráfico del símbolo. Como definir los diálogos de un símbolo de ejemplo 1. Ejecute el menú EDICIÓN / OBJETO / DIÁLOGOS. 2. Entre lo siguiente en la ventana "Editar diálogos". Nº Código Significado Valor por defecto 1 1018 Designación bloque Componente 2 4 Nombre componente -H 3 40 Comentario 4 3 Lugar 5 1 Instalación 6 2 Función 7 1018 Designación bloque 8 39 Color Datos técnicos Manual del usuario ELCAD 7 © by AUCOTEC GmbH Crear símbolos 3. Nº Código Significado Valor por defecto 9 1018 Designación bloque Material 10 80 Número artículo 11 152 Identificador 12 150 Descripción 1 13 1018 Designación bloque Conexiones 14 21 Conexión 1 X1 15 21 Conexión 2 X2 H Finalice el proceso de edición pulsando en [Salir]. 5.2.5 Insertar texto del símbolo Para cada información que deba mostrarse junto al símbolo en los esquemas, debe indicarse un texto fijo o un punto de inserción de una línea de diálogo. Al final se mostrará el contenido actual de la línea de diálogo. Los puntos de inserción del texto de los diálogos son invisibles en la vista del símbolo. Podrán mostrarse con la función "Test textos" (menú EXTRAS / TEST SÍMBOLO / TEXTOS). A continuación aparecerán en verde los correspondientes números de diálogo del símbolo junto con sus respectivos puntos de referencia (cruces). Un punto de inserción de texto hace referencia al número de diálogo en la ventana de diálogos, no hace referencia al número de código! Si posteriormente se eliminan líneas de las ventanas de diálogos, los puntos de inserción de los textos apuntarán a números de diálogo vacíos. En este caso aparecerá en el gráfico un "?" en vez del número de línea del diálogo. Los puntos de inserción deberán asignarse de nuevo (mediante edición) o eliminados. Manual del usuario ELCAD 7 © by AUCOTEC GmbH 5-15 5-16 Diseño de símbolos - Introducción Ventana "Entrada de texto" Ventana para la entrada de textos en el símbolo Texto fijo: En la edición de planos, los textos fijos de los símbolos no podrán ser editados. Estos se crearán durante el diseño del símbolo con la ventana "Entrada de texto". Este texto debe reconocerse por la línea "Texto compuesto", encerrándose entre comillas ("). Diálogo del símbolo: Aquí podrá seleccionar el diálogo a mostrar en el símbolo. Deberá seleccionarlo de la lista de diálogos del símbolo e insertado en el símbolo mediante el número de línea del diálogo. Texto compuesto: Esta línea contiene el texto completo (texto fijo, diálogo o una combinación de ambos) que deberá mostrarse en el símbolo. En la línea "Texto compuesto", puede combinarse diferentes textos fijos y diálogos. Estos se enlazarán con el carácter "&". Manual del usuario ELCAD 7 © by AUCOTEC GmbH Crear símbolos Como insertar texto de un símbolo 1. Ejecute el menú INSERTAR / TEXTOS. 2. Seleccione la línea "5" (código 1; instalación) de la lista "Diálogo del símbolo" en la ventana "Entrada de texto". 3. La lista de diálogos sólo estará activa si existe algún diálogo. 4. Pulse en [Diálogo]. 5. Repita los pasos 2 y 3 para las líneas de diálogo 6 (código 2; función) y 2 (código 4; nombre componente). 6. Seleccione la opción "Normal" (no inclinada) de la sección "Tipo letra". 7. Seleccione la opción "8" de la sección "Origen" (se corresponde con la alineación justificada a la derecha y centrada). 8. Seleccione la opción "2.5 mm" en la sección "Altura texto" y pulse en [Aceptar]. 9. La designación "-H" se arrastrará con los ejes del cursor ya que el número de diálogo 2 (nombre componente) tiene el valor por defecto "-H" en los diálogos del símbolo. Todos los números de diálogo que no se haya especificado nada en el valor por defecto no se mostrarán. 10. Sitúe el punto de referencia de acuerdo con la figura superior e inserte el texto con un clic del ratón. 11. Defina e inserte el resto de puntos de inserción de los textos de los diálogos de acuerdo con la figura superior. 12. Cierre la ventana "Entrada de texto" con [Cancelar]. 13. Para poder ver los puntos de inserción de los diálogos, ejecute el menú EXTRAS / TEST SÍMBOLO / TEXTOS. 14. En vez del texto "-H", ahora se mostrarán los puntos de inserción de los diálogos, es decir, las referencias a los respectivos números de diálogo (para volver a la vista normal del símbolo ejecute VER / REDIBUJAR. Para cambiar la posición y/o el contenido del texto, pulse el botón derecho del ratón sobre el texto deseado y seleccione la opción EDITAR (o la opción necesaria) del menú contextual. Manual del usuario ELCAD 7 © by AUCOTEC GmbH 5-17 5-18 Diseño de símbolos - Introducción 5.2.6 Insertar conexiones de un símbolo Las conexiones eléctricas deberán definirse para todos los símbolos que tengan que conectarse eléctricamente con otros símbolos o partes del esquema en los planos. El análisis eléctrico completo en el proceso de edición de planos depende de las conexiones. Las conexiones no están limitadas a símbolos para los esquemas eléctricos, símbolos para otras áreas de construcción simbólica como hidráulica, neumática o electrónica también pueden contener conexiones que enlazarán o otros símbolos. Además de las conexiones eléctricas, existen conexiones mecánicas y lógicas. Definición de conexión: Antes de posicionar una conexión en el gráfico del símbolo, una correspondiente línea con el código 21 debe entrarse en los diálogos del símbolo. Es aconsejable entrar una línea para cada conexión eléctrica del componente en los diálogos del símbolo y también definir un significado y valor por defecto diferentes para cada conexión para obtener unas designaciones de conexión inconfundibles en las listas de cables. Posición de las conexiones: Al situar las conexiones en el símbolo, debe usarse un snap (salto de ratón) fijo. Al crear planos, los cables podrán trazarse fácilmente sobre las conexiones. Es aconsejable seleccionar un snap de 2.5 mm. Si un cable se dibuja sobre dos conexiones opuestas de un símbolo en los esquemas, este se cortará en los puntos de conexión. Así se formarán dos cables y el símbolo se conectará. Orden de inserción de las conexiones: ELCAD guarda el orden de inserción de las conexiones en un símbolo. En base a este orden se realizará la conexión de los cables con la conexión del símbolo. Si se modifica el orden de inserción en un símbolo, es decir, si una conexión se elimina e inserta de nuevo, la asignación de los cables a las conexiones en los esquemas podría no ser correcta. En estos casos es aconsejable guardar el símbolo con las conexiones modificadas con otro nombre. El orden de inserción de las conexiones se puede comprobar ejecutando el menú EXTRAS / TEST SÍMBOLO / CONEXIONES / TODO. ELCAD mostrará el orden de las conexiones en número y el correspondiente número de diálogo como superíndice. Manual del usuario ELCAD 7 © by AUCOTEC GmbH Crear símbolos Muestra del orden de inserción de las conexiones Designaciones de las conexiones: Cada conexión debe tener una designación, para mostrarla en el gráfico del símbolo debe insertar un punto de referencia del diálogo. Los valores por defecto pueden configurarse en los diálogos del símbolo (designaciones estándares). Si las designaciones de las conexiones deben modificarse durante la edición de los planos, las designaciones estándares serán simplemente reemplazadas. Como definir las conexiones 1. Ejecute el menú INSERTAR / GRÁFICOS / COLOCAR / CONEXIONES / ELÉCTRICAS. 2. Seleccione "Conexión1" en la ventana "Seleccionar diálogo" y pulse en [Aceptar]. 3. La conexión se arrastrará con los ejes del cursor y podrá posicionarse. 4. Mueva la conexión hasta el extremo de la línea superior y haga un clic del ratón para insertarla. 5. Repita los pasos del 1 al 3 para "Conexión 2" y sitúe la conexión en el extremo de la línea inferior. 5.2.7 Guardar un símbolo Al contrario que la edición de planos, el símbolo no se guarda automáticamente al salir del diseño de símbolos. Los símbolos deben guardarse manualmente después de crearse. Este se guardará en la librería de símbolos activa bajo el nombre de símbolo. Manual del usuario ELCAD 7 © by AUCOTEC GmbH 5-19 5-20 Diseño de símbolos - Introducción Si ya existe un símbolo con el mismo nombre en la librería de símbolos, este podrá ser reemplazado después de una pregunta de seguridad. Si este símbolo ya se estaba usando en los planos, este se actualizará al abrir el plano. En este caso pueden darse problemas de incompatibilidad si: • La cantidad de conexiones se ha cambiado. • El orden de inserción de las conexiones se ha cambiado. • El tipo de símbolo se ha cambiado. • El número de código 1000 se ha cambiado Ventana "Guardar símbolo" Guardar el símbolo de ejemplo Nombre: El nombre del símbolo puede tener una longitud máxima de 16 caracteres. Es aconsejable asignar el nombre del símbolo de acuerdo con unos criterios de designación fijos (consulte el manual "Datos de entorno" entregado en formato PDF). Si el nombre del símbolo ya existe en la librería, aparecerá un mensaje de aviso. Después de guardarlo, el programa mostrará un número de orden con el que se ha guardado el símbolo. Esto es sólo para su información. Comentario: El comentario puede tener hasta 30 caracteres y se mostrará en el árbol de objetos durante la edición de planos. Por lo tanto debería ser lo más claro posible para facilitar la selección del símbolo. Tipo: El tipo de símbolo determina el comportamiento del símbolo durante el análisis del símbolo en los esquemas. ELCAD contiene varios tipos de símbolos que reaccionan de Manual del usuario ELCAD 7 © by AUCOTEC GmbH Crear símbolos forma diferente. En el caso del símbolo de ejemplo, el tipo de símbolo debe ser "5" ya que la designación del componente deberá comprobarse durante el análisis. Además, el símbolo se añadirá a la lista de materiales como componente y se administrará como destino en las listas de cables y hojas de bornes. Clasificación 1 y 2: La clasificación es usada para determinar como se mostrarán los símbolos en el árbol de símbolos durante su selección. Para cada entrada, un subgrupo (carpeta) se creará en el árbol de símbolos. Los símbolos con la misma clasificación se mostrarán en el mismo grupo en el árbol de símbolos. Como guardar el símbolo de ejemplo en la librería 1. Ejecute el menú EDICIÓN / SÍMBOLO / GUARDAR. 2. Si la librería de símbolos está protegida con una contraseña, deberá entrarla primero. Ejecute el menú EXTRAS / LIBRERÍA / CONTRASEÑA y entre la contraseña. Posteriormente repita el paso 1. 3. En la ventana "Guardar símbolo", entre lo siguiente: 4. Pulse el botón [Guardar]. 5. Defina el punto de referencia del símbolo situándose sobre la conexión eléctrica superior y haga un clic con el ratón. 6. El símbolo se guardará en la librería bajo el nombre entrado en el campo "Nombre". 7. Cierre la ventana de información pulsando en [CONTINUAR]. Manual del usuario ELCAD 7 © by AUCOTEC GmbH 5-21 5-22 Diseño de símbolos - Introducción 5.2.8 Comprobar el símbolo de ejemplo Después de haber creado un símbolo debería comprobarlo. De esta manera comprobará los diálogos y los puntos de inserción de los textos. Después de ejecutar la función de test se abrirá la ventana de edición. Las entradas que realice aquí se mostrarán en el símbolo después de cerrar la ventana de edición. Estos textos se ignoran al guardar el símbolo. Sólo los datos entrados en los valores por defecto de los diálogos se guardarán con el símbolo. Comprobando los diálogos del símbolo de ejemplo Como comprobar los diálogos del símbolo de ejemplo 1. Ejecute el menú EXTRAS / TEST SÍMBOLO / DIÁLOGOS. 2. Se abrirá la ventana "Diálogos-Textos". Esta tendrá la misma apariencia que la ventana de edición en la edición de planos. 3. Entre el texto en los campos y pulse en [Aceptar]. 4. En vez de los puntos de inserción de los textos, los textos especificados se mostrarán en el símbolo. Si se muestran tanto los puntos de inserción como los textos unos sobre los otros, ejecute el menú VER / REDIBUJAR. Manual del usuario ELCAD 7 © by AUCOTEC GmbH Crear símbolos 5-23 5.2.9 Documentación de un símbolo La creación del símbolo puede acompañarse con una documentación completa del símbolo. La documentación del símbolo puede formarse con: • Los diálogos del símbolo. • Una impresión del gráfico del símbolo. Como dispositivo de salida de los diálogos del símbolo puede seleccionarse, la pantalla (para una vista previa), a una impresora o un archivo. Si selecciona la salida por pantalla se mostrarán los diálogos del símbolo de ejemplo. Pulsando el botón [Detener], se parará la salida por pantalla, con [Continuar] podrá continuar. Documentación de los diálogos por pantalla Manual del usuario ELCAD 7 © by AUCOTEC GmbH 5-24 Diseño de símbolos - Introducción Como documentar el gráfico de un símbolo 1. Ejecute el menú ARCHIVO / SALIDA / SÍMBOLO / IMPRIMIR. 2. Seleccione la impresora apropiada en la ventana "Seleccionar impresora planos". 3. Pulse en [Aceptar]. 4. El símbolo se imprimirá por la impresora seleccionada. Como documentar los diálogos de un símbolo 1. Ejecute el menú ARCHIVO / SALIDA / SÍMBOLO / DOCUMENTACIÓN. 2. Seleccione un dispositivo de salida en la ventana "Salida por". 3. Pulse en [Aceptar]. 4. Los diálogos saldrán por el dispositivo seleccionado. 5.3 Ejemplos de símbolos entregados Este apartado describe algunos símbolos con más detalle para ilustrar las funcionalidades y la estructura con ejemplos. Sólo se describirán los símbolos que se usan mayoritariamente en los esquemas. Los demás símbolos, como por ejemplo los símbolos auxiliares para la hoja de bornes se explican en la ayuda online. Esto también se aplica a la descripción de la estructura de los números de código y sus funciones. En la mayoría de los casos un símbolo existente se abre y modifica. En este contexto, es obligatorio conocer el propósito del símbolo y su creación mediante los números de código. Los errores cometidos por desconocimiento durante la modificación de un símbolo pueden tener importantes consecuencias en los planos existentes. Las librerías existentes se entregan con los significados de los diálogos y comentarios en castellano. En los casos que no ha sido posible, el texto se ha derivado del idioma inglés. Los textos entrados en el significado de los diálogos se han uniformado siempre que ha sido posible, es decir, el mismo significado se ha usado para el mismo número de código Manual del usuario ELCAD 7 © by AUCOTEC GmbH Ejemplos de símbolos entregados (incluidas las tablas). Para distinciones se ha añadido un número de orden. Si esto no ha sido posible, el texto planeado se ha derivado del idioma inglés. 5.3.1 Lámpara señalización (tipo 5) La lámpara de señalización pertenece al grupo de componentes generales y pose, para propósitos ilustrativos, todos los códigos de uso habitual. Estos serán descritos aquí. Los números de código usados podrán encontrarse en muchos otros símbolos como motores, interruptores, resistencias, etc. Diálogos lámpara señalización (primera página) Manual del usuario ELCAD 7 © by AUCOTEC GmbH 5-25 5-26 Diseño de símbolos - Introducción Bloques de designación (código 1018) Los diálogos son organizados en bloques de información que se crearán en la edición de los diálogos. La designación de estos bloques se realiza mediante el uso del código 1018 (designación del bloque). El nombre entrado en el valor por defecto de los diálogos se mostrará como nombre de ficha en la ventana de edición del símbolo en los planos. Como regla, los bloques individuales se definen en orden de la frecuencia de uso. Dentro de los bloques, la misma regla se aplica para el resto de diálogos. Como no todos los símbolos necesitan los mismos bloques, estos se crearán según la función del símbolo. Mezclar los contenidos de los bloques individuales puede ser necesario según el símbolo. Los siguientes bloques de información deberían formarse: • Componente • Datos técnicos • Material • Conexiones • Otros Bloque Componente Este bloque contiene todos los códigos relativos al componente. La designación completa del componente se forma con los códigos 1 a 4, el contenido de los códigos 1 a 3 normalmente es asignado por el cajetín. Esto sólo en el caso que el símbolo contenga los mismos códigos. Adicionalmente, los códigos 5 a 8 intervienen en la formación de la designación del componente, pero no se explicarán aquí. Un código esencial es el código 1014. Este especifica adicionalmente que códigos deben usarse para la formación de la designación del componente. Los códigos que deben tenerse en cuenta deben entrarse aquí – separados por coma – en el valor por defecto. En este caso los códigos son del 1 al 4. La desactivación de una parte de la designación del componente se consigue eliminando el respectivo número de código. Si, por ejemplo, la función no debe estar presente en la designación del componente, el "2" debe eliminarse del valor por defecto del código 1014. En este caso, la designación del componente estará formada por la instalación, el lugar y el nombre de componente. Manual del usuario ELCAD 7 © by AUCOTEC GmbH Ejemplos de símbolos entregados Bloque Datos técnicos Los datos técnicos constan de la intensidad, tensión, potencia y color (códigos 30-32 y 39). Normalmente estos se toman de la base de datos de materiales al asignar el número de artículo. La transferencia de los datos depende de las configuraciones del método de trabajo de la base de datos. Es posible especificar en las configuraciones del proyecto o del usuario si los datos deberán actualizarse durante el análisis, si las entradas manuales deberán reemplazarse por los datos en la base de datos o si no deberán transferirse nunca. Bloque Material Este código sirve para controlar el acceso a la base de datos de material. Existen cinco números de artículo con el código 80, El primero es el número de artículo principal que sirve para seleccionar el componente, mientras que los otros asignan cada uno de los accesorios al componente. Todos los números de artículo están enlazados con un número de código para la cantidad (código 149). Si se entra un 1, un registro para el componente se creará en la lista de materiales. Si se entra un número mayor que 1, se crearán tantos registros como la cantidad entrada. Si se entra un 0, no se creará ningún registro en la lista de materiales. Si la estructura de la lista de materiales contiene el código 3149, sólo un registro se creará para cada artículo, pero la correspondiente cantidad se tomará del símbolo y se entrará en este código. La cantidad de códigos 149 (cantidad) debe coincidir con la cantidad de códigos 80, de otra manera la asignación del artículo con su correspondiente cantidad no funcionará. Bloque Conexiones Las conexiones deberán configurarse si el símbolo debe conectarse con otros símbolos. Cada conexión se asignará al código 21, en el que se entrará como valor por defecto la designación de la conexión. El orden de inserción de las conexiones es de arriba a abajo. Manual del usuario ELCAD 7 © by AUCOTEC GmbH 5-27 5-28 Diseño de símbolos - Introducción Archivo descripción Con el código 5030 (archivo descripción) es posible acceder a archivos de texto o gráficos desde el símbolo. Sin embargo, esta función sólo estará activa desde ELCADview. Símbolo para la hoja de conexiones En el valor por defecto del código 4011 se entra el nombre del símbolo que deberá mostrar la lámpara en la hoja de conexiones. La hoja de conexiones es un cajetín especial para hojas de bornes que muestra el bornero con los componentes externos conectados. Identificación maestro / esclavo La identificación se utiliza sólo en los símbolos maestro (tipo 5) y esclavo (tipo 6). En este caso se establece la conexión con el plano de distribución del armario. De esta manera, se debe insertar un símbolo esclavo con la misma designación de componente y con el código 1000. Con el análisis, ambos se enlazan y se generan las referencias cruzadas. Aquí el programa compara la entrada ("LA") en el primer paréntesis del valor por defecto del código 1000 en el símbolo esclavo. Si es la misma en el símbolo maestro y en el esclavo, la referencia cruzada se creará en la línea del código 10. Esta se mostrará mediante el punto de inserción del texto en el símbolo. Al mismo tiempo es posible navegar entre el esquema y el plano de distribución del armario. Esta es la razón por la que la lámpara de señalización sea de tipo 5 y contenga el código 1000. Manual del usuario ELCAD 7 © by AUCOTEC GmbH Ejemplos de símbolos entregados 5.3.2 Interruptor macro) con accionamiento (símbolo El interruptor con accionamiento difiere de la lámpara de señalización por el hecho que este inserta un símbolo macro. De todas la mayoría de los diálogos son idénticos. De todas maneras, sólo el funcionamiento del símbolo macro se describe aquí. Para llamar a un símbolo macro, el símbolo base debe poseer un diálogo con el código 90 o 91. Estos dos códigos hacen posible que junto al símbolo base aparezca otro símbolo auxiliar, puramente gráfico, llamado símbolo macro de tipo 2. Este símbolo auxiliar no debe contener diálogos ni conexiones. El nombre del símbolo macro puede ser el texto de un diccionario. El código 90 realiza una pregunta de confirmación sobre el símbolo macro al insertar el símbolo base. El código 91 inserta el símbolo macro al insertar el símbolo base sin ninguna pregunta. En ambos casos el nombre del símbolo macro puede modificarse posteriormente en la ventana de edición del símbolo para conseguir que aparezca un símbolo macro diferente. El símbolo macro se sitúa en su punto de referencia definido previamente con el comando MKR o con el menú INSERTAR / GRÁFICOS / COLOCAR / SÍMBOLO. Manual del usuario ELCAD 7 © by AUCOTEC GmbH 5-29 5-30 Diseño de símbolos - Introducción 5.3.3 Representación maestro / esclavo El diseño básico de los símbolos "Relé" y "Contacto" se corresponde con el de la lámpara de señalización, de todas maneras sólo se describen aquí los diálogos que son importantes para el funcionamiento de los relés y contactos (símbolos maestros y esclavos). El relé es un símbolo de tipo 5 (maestro), un contacto es un símbolo de tipo 6 (esclavo). El relé se enlaza con los contactos durante el análisis con la misma designación de componente. En este contexto, se comprobara si el contacto (esclavo) coincide con la bobina (maestro) y no se excede la cantidad de contactos asignados. Si la comprobación es correcta, la designación apropiada de las conexiones se transfiere al contacto y se generan las referencias cruzadas. La cantidad de símbolos esclavos se define con la cantidad de códigos 1000 en el maestro. Cada código 1000 en el símbolo maestro puede asignarse a un símbolo esclavo. En el ejemplo que encontrará a continuación, existen cuatro contactos auxiliares en el orden 1 NA, 2 NC y 1 NA. Extracto del símbolo maestro: CD_AK_0022. Extracto del símbolo esclavo: CD_K_ANO. Manual del usuario ELCAD 7 © by AUCOTEC GmbH Ejemplos de símbolos entregados Identificación maestro / esclavo El diálogo contiene el código 1000, el cual sirve como herramienta de identificación y transferencia de textos. El parámetro de identificación y los textos a transferir se entran en el primer paréntesis del valor por defecto. El segundo paréntesis, después del carácter ">", contiene el número de línea de diálogo (30) en el que se guardará la referencia cruzada del contacto. El primer texto significa A = contacto auxiliar, N = normal, O = contacto abierto (open). Este se utiliza como texto de identificación durante la asignación del contacto. El contacto contiene también un código 1000 con la misma estructura y en el valor por defecto también con el texto ANO. Los otros textos contienen los números de línea de los diálogos para las designaciones de las conexiones del contacto representado en el símbolo esclavo. La relación entre el símbolo maestro y el esclavo se forma de la siguiente manera: • Durante el análisis, los símbolos esclavos se asignan mediante la misma designación de componente. • Entonces el programa compara los textos identificativos en los códigos 1000. En este caso el texto ANO. • Si el texto es idéntico, el siguiente campo del paréntesis se comparará. En el símbolo maestro el siguiente campo del paréntesis es un texto fijo, en el símbolo esclavo un número de diálogo. • El programa comprueba el símbolo esclavo para comparar que este campo este igual en el diálogo correspondiente. • Si no existe ninguna entrada, el texto se transferirá del símbolo maestro al símbolo esclavo y se mostrará mediante el punto de inserción del diálogo en el símbolo del contacto. • Si la entrada no es igual, el programa cancelará la asignación y pasará al siguiente código 1000. • El tercer campo del primer paréntesis del valor por defecto se tratará de la misma forma que el segundo. • Una vez se han transferido los números de contacto, las situaciones del símbolo maestro y esclavo se intercambiarán en forma de referencias cruzadas. Al mismo tiempo el código 1000 se marcará como asignado. Esto asegura que un sólo símbolo esclavo se asignará para código 1000. Manual del usuario ELCAD 7 © by AUCOTEC GmbH 5-31 5-32 Diseño de símbolos - Introducción • Si todos los códigos 1000 están ocupados, el programa mostrará el mensaje "Elemento no disponible o ya asignado". Alto y ancho para el grupo variable Los números de código 4003 (alto) y 4004 (ancho) se han añadido a la lista de los diálogos para poder mover la representación de los contactos. Esta representación de los contactos se ha definido como grupo variable. En estos dos códigos se entrarán los valores para mover el grupo, la dirección X (ancho) y la dirección Y (alto) en milímetros. El grupo variable se forma durante el diseño del símbolo con la función "Grupo". Esta función se puede encontrar en el menú EDICIÓN / OBJETO / GRUPO. Esta función se usa para combinar diversos elementos gráficos individuales en un solo elemento. Igual que cualquier otro elemento, el grupo posee un punto de referencia (asterisco lila) que deberá indicarse. Además este será también el punto por el cual se moverá el grupo en los esquemas. Por esta razón, si es posible debería ponerse cerca del propio grupo. Después de seleccionar este punto, el programa pedirá los parámetros variables. En la ventana deberá seleccionar +100% tanto para el ancho como para el alto. Antes de poder editar los elementos de un grupo en el diseño de símbolos, el grupo deberá deshacerse en elementos individuales mediante el menú EDICIÓN / OBJETO / GRUPO / DESHACER. Conexiones mecánicas El símbolo tiene dos conexiones mecánicas en la bobina. Estas conexiones servirán para trazar una conexión (MC) entre dos conexiones mecánicas de dos símbolos, esta conexión mecánica representará la unión física de dos símbolos en un componente. Las conexiones mecánicas transmiten la designación del componente (códigos 1, 2, 3 y 4) editada a los símbolos conectados. Las conexiones mecánicas se configuran en el diseño del símbolo con el menú INSERTAR / GRÁFICOS / COLOCAR / CONEXIONES / MECÁNICAS. Las conexiones eléctricas no pueden conectarse en conexiones mecánicas. La cantidad de conexiones mecánicas definidas se muestra en la cabecera de la ventana de edición del símbolo. Manual del usuario ELCAD 7 © by AUCOTEC GmbH Ejemplos de símbolos entregados 5.3.4 Símbolos de borne El símbolo de tipo 7 debe usarse para todos los símbolos de borne o pin (conectores). Los símbolos de borne son analizados y su designación de componente es la designación del bornero en la hoja de bornes. Todos los bornes de un bornero tienen la misma designación de bornero. Manual del usuario ELCAD 7 © by AUCOTEC GmbH 5-33 5-34 Diseño de símbolos - Introducción Si los símbolos de borne se usan en un esquema en el que se ha rellenado el campo Instalación (código 1), la correspondiente entrada se toma del cajetín y se incluye durante la creación de la designación del bornero. Si el mismo bornero (-X1) se muestra en diferentes planos de diferentes instalaciones, este bornero, dependiendo de las instalaciones, se dividirá en pequeños borneros durante la creación de la hoja de bornes. Para estos borneros individuales, los cuales diferirán en la instalación entrada en la designación del bornero, se mostrará un bornero por instalación. Si todos los bornes de un bornero– independientemente de la instalación – deben representarse en un solo bornero, el símbolo de borne no debe contener el número de código 1 (instalación). En este caso sólo los números de código existentes – el código 2 (función) y el código 3 (lugar) – se incluyen en la creación de la designación del bornero. La designación del bornero ya no se diferenciará más por la instalación. Por esta razón, todos los bornes con el mismo nombre se mostrarán como un bornero entero independiente de la instalación. La misma idea se puede aplicar de forma análoga al código 2 (función) y 3 (lugar). Como todos los símbolos, el gráfico del símbolo no tiene influencia en la lógica del símbolo. En la práctica, entre otras cosas, se usan bornes redondos, rellenos, rectangulares y conectores. Durante el análisis, los bornes se entran en la base de datos del proyecto. Aunque en la practica los números de borne pueden repetirse, podrá ajustar, en las configuraciones del proyecto o del usuario, la reacción del programa al encontrar bornes duplicados. De forma adicional al número de borne, puede entrarse un número de orden en el borne. Este diálogo deberá tener el código 44. Si este diálogo no está presente en el símbolo o no se ha entrado durante la edición, el programa introduce internamente el valor 32767. La ordenación se realizará ahora primero según el número de orden y posteriormente según el número de borne; esto significa que si el código 44 no se usa, la ordenación se realiza según el número de borne. Manual del usuario ELCAD 7 © by AUCOTEC GmbH Ejemplos de símbolos entregados 5.3.5 Símbolos de cable truncado El símbolo de cable truncado es un símbolo de tipo 3. El símbolo de tipo 3 es analizable y debe tener la designación de componente (código 4). Los símbolos de cable truncado se usan si un esquema debe mostrarse en diversos planos debido a su complejidad. Un cable que termina en un plano y que debe continuar en otro plano debe usar un símbolo especial al final del primer plano y al inicio del siguiente plano. Para este símbolo especial el programa distingue entre cables truncado (símbolos de tipo 3), barras de potencial (símbolos de tipo 4) y potenciales comunes (símbolos de tipo 14), los cuales generarán referencias cruzadas entre los diferentes planos. Los símbolos de cable truncado pueden mostrar no sólo la referencia cruzada, sino que también el nombre del destino conectado con el cable. Las barras de potencial generarán referencias cruzadas y mostrarán el nombre del potencial como destino en las hojas de bornes y las listas de cables. Los potenciales comunes generarán referencias cruzadas y mostrarán el componente conectado a este cable como destino en las hojas de bornes y las listas de cables. El símbolo de cable truncado hace referencia al segundo símbolo de cable truncado con el mismo nombre; es decir, los símbolos de cable truncado deben usarse siempre en pares! La referencia cruzada se crea durante el análisis. Al llegar ha este punto, el programa comprobará si un símbolo de cable truncado con el mismo nombre ya existe en los datos del proyecto. Dependiendo del resultado, se ejecutará el siguiente proceso: • Si no existe ningún símbolo de cable truncado con este nombre, se entrará en la base de datos del proyecto. • Si ya existe un símbolo de cable truncado con este nombre, se entrará el segundo en la base de datos del proyecto. A continuación se crearán y mostrarán las referencias cruzadas en los planos. Manual del usuario ELCAD 7 © by AUCOTEC GmbH 5-35 5-36 Diseño de símbolos - Introducción • Si ya existían dos símbolos de cable truncado con el mismo nombre, aparecerá un mensaje de error. No se aceptará un tercer símbolo de cable truncado en la base de datos del proyecto. Aparte la posibilidad de referenciarse el uno al otro, los símbolos de cable truncado pueden intercambiar los destinos (destino externo, código 12). Esta entrada sólo se realizará durante la creación de una hoja de bornes o la generación de una lista de cables con la función "Crear destinos" desde el proceso por lotes. 5.3.6 Símbolos de potencial Los símbolos de tipo 4 (barra de potencial) se usan en los potenciales montados con barras (pletinas). Si necesita montar un potencial mediante puentes de cable de un componente a otro, deberá usar un símbolo de tipo 14 (potencial común). La diferencia entre símbolos de tipo 4 y de tipo 14 se hace patente en la hoja de bornes o las listas de cables sólo después de la creación de los destinos. Al usar barras de potencial (tipo 4), el potencial será el destino del borne. Al usar potenciales comunes (tipo 14), el siguiente componente conectado al potencial será el destino del borne. Un símbolo de tipo 4 es analizable y debe tener la designación de componente (código 4). A diferencia del símbolo de tipo 1 (designación de componente única), el mismo nombre Manual del usuario ELCAD 7 © by AUCOTEC GmbH Ejemplos de símbolos entregados puede usarse varias veces para los símbolos de tipo 4. Este es un requisito básico para la generación de referencias cruzadas entre potenciales. Para crear cadenas de potenciales (referencias encadenadas de potenciales), debe escoger entre: • Ordenar las referencias cruzadas de los potenciales según los números de plano. • Ordenar las referencias cruzadas de los potenciales según la designación de la instalación, con o sin signo, y los números de plano. Podrá modificar el orden de creación de las cadenas de potencial mediante las configuraciones del proyecto ("Automático", "Orden de potenciales"). Un potencial se referencia a otro símbolo de potencial con el mismo nombre, del plano siguiente y en la posición más arriba y a la izquierda. Los símbolos de potencial no deben situarse al inicio y final de la cadena de potenciales entre varios planos, ya que de esta manera el último potencial haría referencia al primero. Los potenciales de un plano no se referenciarán entre si. Durante el análisis, el nombre de potencial se entra en la base de datos del proyecto. A continuación se comprobará si la cadena de potenciales debe ordenarse de nuevo. El programa ordenará entonces todos los potenciales con el mismo nombre en orden alfanumérico según su posición en los planos. La inserción de otro símbolo de potencial dentro de una cadena de potencial analizada causará que se reordene de nuevo toda la cadena de potencial. Los potenciales tienen una función importante dentro de la ingeniería eléctrica y pueden usarse de dos maneras. Una manera serían las cadenas de potencial en las que cada símbolo de potencial se enlazaría con el siguiente de un plano a otro. La segunda manera es el potencial estrella, donde todos los potenciales hacen referencia a un potencial de inicio. Este ofrece ventajas en el caso de que exista un enlace erróneo este podrá localizarse rápidamente. Para ello, debe preverse un enlace de potencial de alimentación con cada una de los planos donde aparecerá también este potencial. Para mostrar el potencial estrella, el símbolo de potencial debe poseer el código 3030 (potencial estrella). Para cada referencia a mostrar en el símbolo de potencial estrella, deberá insertar un diálogo con el código 10 y su punto de inserción el gráfico del símbolo. Manual del usuario ELCAD 7 © by AUCOTEC GmbH 5-37 5-38 Diseño de símbolos - Introducción 5.3.7 Símbolos de ventana Los símbolos de ventana de tipo 10 y 11 son símbolo sin gráfico que comparten con una parte del plano una información específica (por ejemplo, un lugar diferente). La diferencia entre los símbolos de tipo 10 y 11 sólo está en el trato del material usado dentro de los símbolos que pertenezcan a la ventana. Todos los números de código definidos en el símbolo de ventana para la designación de componente (códigos 1-4 y 5-8) así como el comentario (código 40) se superponen a las designaciones de los símbolos en la ventana. Además es posible controlar, mediante el código 80 (número de artículo), si el símbolo de ventana también tiene que aparecer o no en la lista de materiales como componente. • Si el código 80 (número de artículo) está presente en el símbolo de ventana, la ventana analizada se identificará como material en la lista de materiales creada posteriormente. • Si el código 80 (número de artículo) no está presente en el símbolo de ventana, la ventana no aparecerá como material en la lista de materiales. Durante la edición de planos, el procedimiento para definir una ventana es el mismo para ambos tipos de símbolos. • La sección de la ventana deseada deberá dibujarse con una poli línea (comando: LIN). La línea determinará el espacio físico que ocupara el símbolo de ventana. El tipo de línea (continua, trazos...) no tendrá influencia en el funcionamiento de la ventana y podrá seleccionarse libremente. • Está poli línea se usará para colocar un símbolo de ventana de tipo 10 o 11 dependiendo de las necesidades. Por razones ópticas, el punto de inserción del símbolo será obviamente la esquina superior izquierda de la línea. Manual del usuario ELCAD 7 © by AUCOTEC GmbH Ejemplos de símbolos entregados 5-39 • Edite el símbolo de ventana insertado para entrar las designaciones necesarias en la ventana de edición del símbolo. El comando TEST SYMBOL le ayudará a encontrar el punto de referencia del símbolo de ventana. Dependiendo de que campo haya rellenado, la ventana mostrará la instalación, función, lugar, etc. Las poli líneas de una ventana deben dibujarse de un sólo trazo y en ángulo recto, no se permitirán líneas inclinadas. Símbolos de ventana (tipo 10) Todos los símbolos que tengan su punto de referencia dentro de una ventana de tipo 10 se administrarán como materiales y se añadirán a la lista de materiales. Para ello, los símbolos dentro de la ventana deben: • Tener el código 4 (nombre de componente) y el código 80 (número de artículo). • Ser símbolos de tipo 1, 5 o 12. • Estar analizados. Igual que el símbolo de cajetín, el símbolo de ventana también puede transferir los bloques de designación a los símbolos dentro de la ventana. La entrada sólo se transferirá a los respectivos códigos contenidos en el símbolo y que no se hayan editado. Un ejemplo de esta aplicación es la ventana de lugar. Este símbolo de ventana contiene sólo el código 3 (lugar). De esta manera todos los símbolos a los que no se haya editado el lugar tomarán, durante el análisis, el lugar entrado en el símbolo de ventana. Los símbolos de ventana entregados deben entenderse como ejemplos y contiene los códigos 1-4 para los bloques de designación del componente. Bloque Instalación Función Lugar Nombre componente Número de código 1 2 3 4 Signo previo = . + - Manual del usuario ELCAD 7 © by AUCOTEC GmbH Un símbolo de ventana de tipo 10 sólo podrá utilizarse para aprovechar las funcionalidades de las ventanas. 5-40 Diseño de símbolos - Introducción Si necesita designaciones anidadas para los componentes, deberá usar los números de código 5-8 en vez de los códigos 1-4 en los símbolos de ventana respectivos. Bloque Super instalación Super función Super lugar Super nombre de componente Número de código 5 6 7 8 Signo previo = . + - Si los códigos 5-8 se usan en un símbolo de ventana, estas especificaciones se entrarán como prefijos de las designaciones de los símbolos en la ventana. Los símbolos de ventana con los códigos 5-8 normalmente se llaman super ventanas. Es posible el uso del código 149 (cantidad). Si la cantidad del símbolo de ventana ha sido editada como 0, varias ventanas podrán tener la misma designación. En este caso, sólo un símbolo de ventana podrá tener una entrada para la cantidad mayor que 0. El código 1009 se usa para transferir directamente los textos a los símbolos dentro de la ventana. A diferencia de los códigos 1-3 o 5-8, los diálogos transferidos con el código 1009 se transfieren físicamente del símbolo de ventana a los símbolos dentro de ella (y no una transferencia sólo lógica). Al crear listas de materiales y de bornes, deberá observar lo siguiente con respecto a los diálogos existentes: Un código presente en el símbolo pero no editado aún tomará la entrada del símbolo de ventana si el mismo código también está presente. Ejemplo: Un símbolo contiene el código 200 el cual está vacío (no ha sido editado). El símbolo de ventana contiene el código 200 que ha sido editado con "Empresa XYS". La estructura de la lista de materiales contiene el código 200. Después de la creación de la lista de materiales, el texto "Empresa XYZ" se entrará para el símbolo en el código 200. Manual del usuario ELCAD 7 © by AUCOTEC GmbH Ejemplos de símbolos entregados 5-41 Símbolos de ventana (tipo 11) Todos los símbolos que tengan su punto de referencia dentro de una ventana de tipo 11 no se administrarán como materiales y no se añadirán a la lista de materiales. Para las designaciones de componente de los símbolos dentro de la ventana que deberán combinarse con las designaciones de la ventana, los símbolos deben: • Tener el código 4 (nombre de componente) y el código 80 (número de artículo). • Ser símbolos de tipo 1, 5 o 12. • Estar analizados. Igual que el símbolo de cajetín, el símbolo de ventana también puede transferir los bloques de designación a los símbolos dentro de la ventana. La entrada sólo se transferirá a los respectivos códigos contenidos en el símbolo y que no se hayan editado. Los símbolos de ventana entregados deben entenderse como ejemplos y contiene los códigos 1-4 para los bloques de designación del componente. Bloque Instalación Función Lugar Nombre componente Número de código 1 2 3 4 Signo previo = . + - Si necesita designaciones anidadas para los componentes, deberá usar los números de código 5-8 en vez de los códigos 1-4 en los símbolos de ventana respectivos. Bloque Super instalación Super función Super lugar Super nombre de componente Número de código 5 6 7 8 Signo previo = . + - Si los códigos 5-8 se usan en un símbolo de ventana, estas especificaciones se entrarán como prefijos de las designaciones de los símbolos en la ventana. Los símbolos de ventana con los códigos 5-8 normalmente se llaman super ventanas. Manual del usuario ELCAD 7 © by AUCOTEC GmbH Un símbolo de ventana de tipo 11 sólo podrá utilizarse para aprovechar las funcionalidades de las ventanas. 5-42 Diseño de símbolos - Introducción Es posible el uso del código 149 (cantidad). Si la cantidad del símbolo de ventana ha sido editada como 0, varias ventanas podrán tener la misma designación. En este caso, sólo un símbolo de ventana podrá tener una entrada para la cantidad mayor que 0. El código 1009 se usa para transferir directamente los textos a los símbolos dentro de la ventana. A diferencia de los códigos 1-3 o 5-8, los diálogos transferidos con el código 1009 se transfieren físicamente del símbolo de ventana a los símbolos dentro de ella (y no una transferencia sólo lógica). Al crear listas de materiales y de bornes, deberá observar lo siguiente con respecto a los diálogos existentes: Un código presente en el símbolo pero no editado aún tomará la entrada del símbolo de ventana si el mismo código también está presente. Ejemplo: Un símbolo contiene el código 200 el cual está vacío (no ha sido editado). El símbolo de ventana contiene el código 200 que ha sido editado con "Empresa XYS". La estructura de la lista de materiales contiene el código 200. Después de la creación de la lista de materiales, el texto "Empresa XYZ" se entrará para el símbolo en el código 200. Símbolos de ventana (tipo 12) Los símbolos de tipo 12 se usan para dividir la visualización de un componente en varios planos (por ejemplo, tarjetas de PLC). Este tipo de símbolo permite la asignación repetida de la misma designación de componente. Para la lista de materiales es necesario que sólo uno de los diversos símbolos en el plano, que tengan la misma designación de componente, se haya rellenado el número de artículo. Esto puede hacerse usando dos símbolos diferentes. Una que tenga el código para el número de artículo y otro que no lo tenga (pero que por lo demás será totalmente idéntico). Si sólo se usa un símbolo, este deberá tener el código 80 (número de artículo) y el código 149 (cantidad). Si varios símbolos tienen la misma designación de componente, sólo uno de ellos podrá contener una cantidad mayor que 0. Si el campo "Cantidad" está vacío es lo mismo que una cantidad 0. De otra manera aparecerá el correspondiente mensaje durante el análisis del símbolo. Si la edición se ha realizado correctamente, sólo un registro se creará en la lista de materiales para este número de artículo, es decir, para todos los símbolos con la misma designación de componente. Manual del usuario ELCAD 7 © by AUCOTEC GmbH Ejemplos de símbolos entregados 5.3.8 Símbolos de cajetín Este tipo de símbolo es usado por todos los símbolos de cajetín, por ejemplo, los cajetines para la lista de materiales y las hojas de bornes. Los símbolos de cajetín difieren sustancialmente del resto de símbolos. Sólo se podrán crear nuevos planos en ELCAD en base a un símbolo de cajetín especificado en las configuraciones del proyecto o del usuario. El cajetín es uno de los requisitos previos para la creación de planos debido que la administración de los planos se controla con los números de código usados en el símbolo de cajetín. La administración de planos puede anidarse hasta con un máximo de 5 niveles. Para este propósito el símbolo de cajetín debe contener los siguientes números de código: Manual del usuario ELCAD 7 © by AUCOTEC GmbH 5-43 5-44 Diseño de símbolos - Introducción • Códigos para la administración de la designación de los niveles 1-5 (códigos 60-64) • Códigos para transportar los niveles (códigos 2000-2004) • Códigos para la descripción de los niveles (códigos 2005-2009) El tamaño máximo permitido de un plano es de 1638,35 mm de ancho y 1638,35 mm de alto. Para la configuración en el cajetín de las secciones en las que se dividirá el plano (columnas y filas para las referencias cruzadas) deberá usar los códigos 2010-2019. Los símbolos de tipo 9 tienen varias particularidades. Por ejemplo, un símbolo de cajetín no se eliminará con el comando LA (eliminar todo). Una de las más importantes particularidades del cajetín es que contiene los campos para editar los bloques de designación de los componentes, códigos 1, 2 y 3 (instalación, función, lugar). Si estos códigos existen en el símbolo de cajetín y se han editado, estos se añadirán durante el análisis a la creación de designación de componente para todos los símbolos del plano. La entrada de estos códigos en el cajetín se transferirá lógicamente sólo si existe el mismo código en el símbolo del plano y no se ha editado. Las entradas de los códigos en el cajetín se hacen efectivas en los símbolos individuales durante el análisis si existe el mismo código en el símbolo y se ha editado. Por ejemplo, es posible transferir la sección del cable (código 364) y el tipo de cable (código 372) desde el cajetín a todos los símbolos de cable presentes en el plano. El punto 0 debe definirse como punto de referencia del símbolo de cajetín para que el cajetín sea insertado automáticamente por el programa. Este símbolo no será situado por el usuario. Son excepciones los formatos DIN A1 y A0. Debe tenerse en cuenta que el ancho y alto es mayor que 819,179 mm y que el punto 0 saltará de la esquina inferior izquierda al centro del plano. Para cajetines con este tipo de punto 0, deberá comprobar las configuraciones de las impresoras de los planos. Al crear listas de materiales y de bornes, deberá observar lo siguiente con respecto a los diálogos existentes: Un código presente en el símbolo pero no editado aún tomará la entrada del símbolo de ventana si el mismo código también está presente. Ejemplo: Un símbolo contiene el código 200 el cual está vacío (no ha sido editado). El símbolo de ventana contiene el código 200 que ha sido editado con "Empresa XYS". La Manual del usuario ELCAD 7 © by AUCOTEC GmbH Ejemplos de símbolos entregados estructura de la lista de materiales contiene el código 200. Después de la creación de la lista de materiales, el texto "Empresa XYZ" se entrará para el símbolo en el código 200. El código 1009 se usa para transferir directamente los textos desde el cajetín a los símbolos en el plano. Estos textos se entrarán en los símbolos si tienen el mismo código que el usado en el cajetín como valor por defecto del código 1009 (por ejemplo, código 4006 escala). A diferencia de la explicación anterior, los diálogos transferidos con el código 1009 se transfieren físicamente del cajetín a los símbolos (y no una transferencia sólo lógica). Es posible usar varios códigos para cada diálogo 1009 así varios diálogos 1009 por cajetín. Ejemplo: Código Significado Valor por defecto 1009 Transmisor 4006 La escala se transferirá del cajetín a los símbolos en el plano. El texto se transferirá sólo si este texto no se ha entrado en el símbolo por el usuario. Manual del usuario ELCAD 7 © by AUCOTEC GmbH 5-45 5-46 Diseño de símbolos - Introducción Manual del usuario ELCAD 7 © by AUCOTEC GmbH Procesos por lotes 6 Funciones estándar 6.1 Procesos por lotes Los procesos por lotes permiten ejecutar funciones habituales, como imprimir el proyecto, varias veces. Podrá aprovechar los tiempos muertos del ordenador, por la noche o a la hora de comer, para ejecutar procesos que necesiten mucho tiempo. Para este propósito, primero debe crear un lote. Con la creación del lote, el programa creará un archivo de lote. El archivo de lote contiene especificaciones sobre el proyecto, los planos a manipular y las acciones que se deberán ejecutar. Finalmente deberá ejecutar el lote, entonces las acciones del lote se ejecutarán una detrás de otra sobre los planos seleccionados. 6.1.1 Ventanas del proceso por lotes Una vez se ha creado el lote, podrá incluir, arrastrándolos, todos los planos en los que se van a aplicar las acciones del lote. Los planos se mantendrán en sus carpetas originales, no se moverán físicamente. Un doble clic sobre el lote abrirá la ventana "Seleccionar lote...". Manual del usuario ELCAD 7 © by AUCOTEC GmbH 6-1 6-2 Funciones estándar La entrada "Seleccionar planos" significa que uno o más planos ya se han asignado al lote. Si aparecen varias líneas con esta entrada significará que se han asignado varios planos en pasos diferentes. Una vez asignados los planos podrá añadir una o varias acciones al lote (pulsando [Acción] en la ventana "Seleccionar lote…"). Al cerrar la ventana con [Aceptar] se realizarán diferentes preguntas dependiendo de la acción seleccionada. A continuación las acciones seleccionadas se mostrarán en la ventana " Seleccionar lote...". 6.1.2 Ejemplo de un lote El editor (seleccionado con [Detalle inf] de la ventana "Seleccionar lote...") se usa sólo para mostrar el archivo de lote guardado. Todos los menús, excepto IMPRIMIR, no están operativos. Si se ha seleccionado la carpeta de todos los planos, aparecerá un "*" en vez del número de hoja. Manual del usuario ELCAD 7 © by AUCOTEC GmbH Procesos por lotes En el ejemplo superior, las acciones a ejecutar son las siguientes: 1. Se han insertado tres planos 1, 2 y 3 (líneas 3 a 5) 2. A los planos 1, 2 y 3 se les asigna otro cajetín (línea 6) 3. A los planos 1, 2 y 3 se les cambia un símbolo por otro (línea 7) 4. Los planos 1, 2 y 3 se imprimen (línea 8) 5. Fin de la manipulación de los planos 1, 2 y 3. 6. Se inserta el plano 4 (línea 9) 7. El plano 4 se imprime (línea 10) Fin del proceso por lotes. 6.1.3 Funciones de los lotes Como crear un lote nuevo 1. Pulse el botón derecho del ratón sobre la carpeta "Lotes" en el árbol de objetos "Planos". 2. Seleccione la opción NUEVO del menú contextual. Se creará un lote con el nombre "Nuevo lote". 3. Entre un nombre para el lote. 4. Termine la entrada con [Enter]. Si no cambia el nombre al lote, los siguientes lotes creados se nombrarán automáticamente con "Nuevo lote 1", "Nuevo lote 2", etc. Como copiar un lote 1. Pulse el botón derecho del ratón sobre el lote a copiar, dentro de la carpeta "Lotes" en el árbol de objetos "Planos". Manual del usuario ELCAD 7 © by AUCOTEC GmbH 6-3 6-4 Funciones estándar 2. Seleccione la opción GUARDAR COMO del menú contextual. 3. Entre un nombre para el nuevo lote. 4. Pulse en [Aceptar]. Como eliminar un lote 1. Pulse el botón derecho del ratón sobre el lote a eliminar, dentro de la carpeta "Lotes" en el árbol de objetos "Planos". 2. Seleccione la opción ELIMINAR del menú contextual. 3. Acepte la pregunta de seguridad con [Sí]. Se eliminará el lote. Como insertar planos a un plano Antes de insertar los planos en un lote, deberá crear un lote. 1. Abra la carpeta "Lote" en el árbol de objetos "Planos". 2. Seleccione los planos en el árbol de objetos que desee insertar en el lote. Planos individuales: Arrastre el plano seleccionado del árbol de objetos dentro del nuevo lote. Todos los planos de una carpeta: Arrastre la carpeta del árbol de objetos dentro del nuevo lote. Todos los planos del proyecto: Arrastre la carpeta "Planos" del árbol de objetos dentro del nuevo lote. Varios planos individualmente: Seleccione el primer plano en el árbol de objetos. Pulse y mantenga la tecla [Ctrl] mientras hace clic sobre los siguientes planos adicionales. Una vez seleccionados todos los planos necesarios arrástrelos dentro del nuevo lote. Manual del usuario ELCAD 7 © by AUCOTEC GmbH Procesos por lotes Una serie de varios planos: Seleccione el primer plano en el árbol de objetos. Pulse y mantenga la tecla [Shift] mientras hace clic sobre el último plano de la serie. Una vez seleccionados todos los planos necesarios arrástrelos dentro del nuevo lote. 3. En vez de arrastrarlos, también puede pulsar el botón derecho del ratón sobre los planos y seleccione la opción COPIAR del menú contextual. 4. Seleccione el lote donde desee insertar los planos. 5. Pulse el botón derecho del ratón sobre el lote y seleccione la opción PEGAR del menú contextual. Como asignar acciones a un lote Antes de asignar acciones a un lote, deberá insertar planos al lote. 1. Abra la carpeta "Lote" en el árbol de objetos "Planos". 2. Haga doble clic sobre el lote al que desee añadir una acción. 3. Pulse en el botón [Acciones] de la ventana "Seleccionar lote...". 4. Seleccione la acción deseada en la ventana "Seleccione las acciones del lote [...]" y pulse en [Aceptar]. La acción se aceptará en la lista de acciones del lote. Si es necesario aparecerá una ventana para especificar parámetros adicionales para ejecutar la función. Por ejemplo, para la acción "Cambiar símbolos" deberá entrar los nombres de los símbolos a cambiar y el nuevo. 5. Repita los pasos 3 a 4 para todas las acciones que desee asignar al lote. 6. Pulse en el botón [Salir]. Como mostrar el contenido de un lote 1. Abra la carpeta "Lote" en el árbol de objetos "Planos". 2. Haga doble clic sobre el lote del que desee ver el contenido. 3. Pulse en [Detalle info] en la ventana "Seleccionar lote...". Manual del usuario ELCAD 7 © by AUCOTEC GmbH 6-5 6-6 Funciones estándar Se abrirá una ventana para ver el contenido del lote. 4. Cierre la ventana con el menú ARCHIVO / SALIR. Como eliminar planos y acciones de un lote Es aconsejable eliminar el lote completo y crearlo de nuevo, ya por el momento no es posible ver que planos pertenecen a cada acción. 1. Abra la carpeta "Lote" en el árbol de objetos "Planos". 2. Haga doble clic sobre el lote deseado. 3. Seleccione la entrada a eliminar en la ventana "Seleccionar lote...". 4. Pulse en el botón [Eliminar] y responda a la pregunta de seguridad con [Sí]. 5. Repita los pasos 3 a 4 para todas las entradas que desee eliminar. 6. Pulse en el botón [Salir]. Como ejecutar un lote 1. Abra la carpeta "Lote" en el árbol de objetos "Planos". 2. Pulse el botón derecho del ratón sobre el lote del que desee ejecutar. 3. Seleccione la opción EJECUTAR del menú contextual. Se ejecutará el lote seleccionado. 6.1.4 Acciones de los lotes En este apartado encontrará una descripción breve de las acciones que podrá ejecutar usando los lotes. Manual del usuario ELCAD 7 © by AUCOTEC GmbH Procesos por lotes Acción "Analizar" Todos los datos de los planos se guardarán en los archivos de análisis (base de datos del proyecto) y se comprobarán para ver si son correctos. De esta manera, se comprobarán las designaciones de componente duplicadas, se crearán las referencias cruzadas de los potenciales, bobinas y contactos, se numerarán los bornes, etc. A partir de este momento, los resultados estarán disponibles para la creación automática de los documentos derivados, tales como la hoja de bornes y la lista de materiales. Acción "Reset análisis" Con esta acción, los resultados del análisis se eliminarán de la base de datos del proyecto. De esta manera, todos los textos asignados automáticamente (es decir, los números de borne, los números de contacto o las referencias cruzadas) se eliminarán. Los textos entrados manualmente en las ventanas de edición se conservarán. Acción "Códigos automáticos" Esta acción se utiliza para actualizar las entradas de los símbolos generadas automáticamente. Acción "Cambiar cajetín" Al crear un plano, siempre se asigna un cajetín. Para ello, el símbolo de cajetín entrado en las configuraciones se usará. Usando la acción "Cambiar cajetín" podrá asignar un cajetín diferente a varios planos. El cambio de cajetín puede tener influencia en la administración de los planos y los componentes. Previamente, debería guardar una copia del proyecto para prevenir perdidas o inconsistencias de los datos. Manual del usuario ELCAD 7 © by AUCOTEC GmbH 6-7 6-8 Funciones estándar Acción "Cambiar símbolos" Esta acción permite el cambio de símbolos ya insertados en los planos. Sólo podrá cambiar símbolos con la misma cantidad de conexiones. Acción "Congelar planos" El proceso de congelación transforma las entradas asignadas automáticamente por el programa a entradas manuales. Así, por ejemplo, los números de borne o contacto no se eliminarán más del análisis al resetear el análisis. Acción "Descongelar planos" La descongelación elimina el estado creado con la congelación. Aquí, todas las entradas manuales se tratarán como si hubiesen sido asignadas automáticamente por ELCAD. Acción "Crear hoja de bornes sin cableado" Esta acción crea la hoja de bornes a partir del archivo de cableado (wire1) creado con la acción "Con destinos" sin reiniciar la acción previa para determinar los destinos de los cables. Acción "Crear hoja de bornes con lista de cables " Esta acción esta disponible por si desea crear tanto la hoja de bornes como el archivo de transferencia para la creación de la lista de cables. Esta acción inicia la ejecución de la preparación necesaria para la determinación de los destinos del cableado actual y de forma simultanea crea un archivo de transferencia (archivo: draht.auc). Este archivo de transferencia contiene toda la información para la creación de una lista de cables en otras partes del programa, por ejemplo en la edición de listas. Manual del usuario ELCAD 7 © by AUCOTEC GmbH Procesos por lotes Acción "Crear hoja de bornes con destinos" Esta acción realiza el cableado, crea los destinos de los bornes y los conectores y crea una hoja de bornes. Para esta acción se debe definir lo siguiente: • Hoja de bornes Individual o Continua. • Cajetín de hoja de bornes a usar. • Nombre de la primera hoja de bornes. • Selección de los borneros. • Orden de los borneros según su lugar. En la librería de símbolos entregada por AUCOTEC existen varios cajetines de ejemplo disponibles. Los campos de instalación (código1), función (código 2) y lugar (código 3) en el cajetín de la hoja de bornes no podrán editarse ya que estas entradas se toman automáticamente de los campos de edición de los cajetines de los esquemas. Acción "Crear cableado" Esta acción inicia la ejecución de la preparación necesaria para la determinación de los destinos del cableado actual y de forma simultanea crea un archivo de transferencia (archivo: draht.auc). Este archivo de transferencia contiene toda la información para la creación de una lista de cables en otras partes del programa, por ejemplo en la edición de listas. Acción "Crear lista de conexiones" Esta acción crea: • Los datos de conexión, en un nodo eléctrico que se tomará en consideración en la lista de conexiones. Manual del usuario ELCAD 7 © by AUCOTEC GmbH 6-9 6-10 Funciones estándar • Todos los datos necesarios en un archivo de transferencia (archivo: draht.auc) • Este archivo de transferencia contiene toda la información para la creación de una lista de conexiones en otras partes del programa (en la edición de listas). Acción "Crear destinos" Esta acción crea los destinos de los símbolos de borne y conector en el caso de que se hayan realizado cambios en los planos que deban actualizarse. Acción "Leer precableado" Esta función sólo está disponible si está trabajando con una licencia de AUCOPLAN. Con esta acción, la información disponible del precableado de varios planos podrá leerse de nuevo y se adoptará. Si se inicia la acción, primero se le preguntará si desea eliminar antes la información completa del precableado. Si responde con [Sí], toda la información del precableado existente en el proyecto se eliminará. Sólo debe responder [Sí] si todas las hojas de precableado deben leerse de nuevo. Con este paso de edición, los símbolos (de tipo 6) se analizarán sólo si no lo estaban ya. La lista de precableado contiene entradas en los campos "Lugar" y "Nombre de componente". Sólo en los símbolos de tipo 6 analizados y bajo las correspondientes entradas "Lugar" y "Nombre de componente" es posible adoptar la información apropiada de precableado. Con esta transmisión de datos, todas las conexiones de estos símbolos (definidos en el esquema de precableado) se comprueban para los siguientes bornes (contactos individuales) así como para la información de las mangueras/cables. Si los símbolos respectivos están presentes se aceptará la información pertinente. Cuando la información del precableado se acepta, los diferentes elementos se cambiarán automáticamente y no podrán ser editados o analizados. Esto asegurará que, por ejemplo, los bornes no aparecerán dos veces en la hoja de bornes. La función para aceptar los datos también puede activarse durante el proceso por lotes con la creación de destinos. Manual del usuario ELCAD 7 © by AUCOTEC GmbH Procesos por lotes Acción "Test planos" Con esta acción, los planos pueden comprobarse ("componentes sin designación", "no analizados", "sin número de artículo", "designación demasiado larga" y "sin referencia cruzada"). Las funciones de test posibles pueden seleccionarse bajo EXTRAS / OPCIONES / TEST. Acción "Mostrar planos" Todos los planos del lote se mostrarán uno detrás de otro en una ventana gráfica. Acción "Exportar a ASCII". Con esta acción de salida, todos los planos especificados se guardarán en formato EAS (ELCAD ASCII). Acción "Exportar a DXF". Con esta acción de salida, todos los planos especificados se guardarán en formato DXF (formato de intercambio de datos para AutoCAD). Encontrará información adicional en "Exportación de datos a DXF" del manual "Manual de integración". Acción "Exportar a VNS" Con esta acción de salida, todos los planos especificados se guardarán en formato VNS (interfaz neutra). Encontrará información adicional sobre la exportación VNS en el manual "Manual de integración". Manual del usuario ELCAD 7 © by AUCOTEC GmbH 6-11 6-12 Funciones estándar Acción "Exportar a TIFF" Con esta acción de salida, todos los planos especificados se guardarán en formato TIFF/G4 (formato común para guardar archivos gráficos). Encontrará información adicional sobre la exportación TIFF en el manual "Manual de integración". Acción " Exportar a DWG" Con esta acción de salida, todos los planos especificados se guardarán en formato DWG (AutoCad). Encontrará información adicional sobre la exportación DWG en el manual "Manual de integración". Acción " Exportar a PDF Compacto" Con esta acción de salida, todos los planos especificados se guardarán en formato PDF (Portable Document Format). Inicialmente, se crea un archivo PDF para cada plano definido. Al final, un sólo archivo PDF se creará a partir de todos los archivos individuales. Este archivo PFD compacto contiene todos los planos. Al abrir este archivo con Acrobat Reader, podrá abrir directamente los planos por sus designaciones. Volumen de datos creados en un proyecto (ejemplo) Acción Espacio necesario en el disco duro Exportación de 100 planos en un archivo PDF compacto 34 MBytes para los archivos individuales y 34 MBytes para el archivo compacto Acción " Exportar a PDF Individual " Con esta acción de salida, cada uno de los planos definidos en el lote se guardarán en formato PDF (Portable Document Format). Manual del usuario ELCAD 7 © by AUCOTEC GmbH Procesos por lotes Acción " Exportar a AUCOTECview" Con esta acción de salida, se creará información suplementaria (archivo visualizador) para los planos respectivos adicionalmente a los archivos PDF. Los archivos PDF file(s) en combinación con el archivo visualizador forman la base de datos necesaria para dotar de posibilidades de navegación a los archivos PDF. Con Acrobat Reader (versión 4.0 o superior) tendrá diferentes posibilidades para entrar en los datos del plano mediante una estructura de árbol, por ejemplo: • Mediante la administración de planos. • Mediante los nombres de componente usados. • Mediante las mangueras y sus cables. • Mediante los potenciales. • Mediante los borneros, bornes y conectores. Además es posible navegar con el archivo visualizador, por ejemplo: • Siguiendo las potenciales. • Saltando entre las bobinas y sus contactos. Acción "Lista de inventario" Esta acción crea automáticamente una lista de inventario gráfica si ciertas modificaciones se han realizado en los símbolos y la base de datos de materiales. Acción "Reemplazar textos" Esta acción permite el intercambio de textos en símbolos y cajetines. La acción de reemplazar textos normalmente conlleva otras acciones (así por ejemplo, un cambio en los lugares requiere generar los destinos de nuevo). No se permite cambiar el contenido de los niveles de administración de los planos! Manual del usuario ELCAD 7 © by AUCOTEC GmbH 6-13 6-14 Funciones estándar Acción "Eliminar planos" Con esta acción, los planos especificados se eliminarán del proyecto. Acción "Reconstruir planos" Después de tener algún problema con el sistema operativo o si surgen problemas con el hardware, pueden aparecer inconsistencias de datos en el proyecto. La acción "Reconstruir planos" intentará remediar esta situación. Durante la ejecución de esta acción se le preguntará si desea eliminar, adicionalmente a la reconstrucción, los planos especificados en el lote. Normalmente se responde con [No], ya que normalmente lo que sucederá es que el plano volverá a un estado indefinido. Sólo cuando los planos están dañados y no hay forma de poderlos leer, deberá responder [Sí]. Orden de reconstrucción: • Se eliminarán todos los datos de análisis, referentes a los planos seleccionados, en la base de datos del proyecto. • Se eliminarán todas las referencias de los planos seleccionados en las rutas de mangueras. • Activa todos los cables de manguera libres. • Establece forzosamente todos los componentes de los planos como "no analizados". • Añade una nota interna "no analizados" a los planos seleccionados. Si se responde a la pregunta con [Sí] (eliminar los planos), adicionalmente se ejecutará lo siguiente: • Todos los componentes de los planos seleccionados se eliminarán. • Todas las entradas de los planos seleccionados se eliminarán de la tabla de objetos. • Todos los planos seleccionados se eliminarán y quitarán de la tabla de contenidos del proyecto. Manual del usuario ELCAD 7 © by AUCOTEC GmbH Diccionarios y datos de cabecera 6-15 6.2 Diccionarios y datos de cabecera El uso de diccionarios o datos de cabecera es una alternativa a entrar "textos fijos" en las ventanas de edición de los símbolos. Esto significa que en vez de entrar un texto en un campo de la ventana, sólo debe definir una referencia a un número de línea de un archivo de texto. La entrada realizada aquí se mostrará correctamente por pantalla y en la impresión de la documentación del proyecto. Los diccionarios y los datos de cabecera se crean y editan en el área de trabajo "Diccionario" (acceda mediante el menú VER / DICCIONARIOS) Principio de funcionamiento de los diccionarios y datos de cabecera 6.2.1 Datos de cabecera del proyecto Los datos de cabecera del proyecto son textos que son usados sólo en el proyecto actual, normalmente varias veces dentro del proyecto, por ejemplo, datos de cabecera del proyecto para los campos de edición del cajetín. Manual del usuario ELCAD 7 © by AUCOTEC GmbH 6-16 Funciones estándar Los cambios dentro de los campos del cajetín podrán llevarse a cabo de una manera centralizada. El archivo que guarda los datos de cabecera del proyecto siempre recibe el nombre "transpro" y se guarda en el directorio del proyecto. 6.2.2 Textos de diccionario Los textos de diccionario son textos que se usan habitualmente en varios proyectos, por ejemplo, comentarios de los componentes. Si usa siempre los mismos diccionarios en sus proyectos, se asegurará que siempre usará los mismos términos. Otro campo de aplicación es la creación de proyectos en varios idiomas. Por ejemplo: Proyectos creados en español podrán entregarse en inglés. Para cada idioma a usar y mostrar en el proyecto, deberá crear el correspondiente diccionario y rellenarse con los textos necesarios. Con un simple intercambio de los diccionarios en las configuraciones, su proyecto se "traducirá". La asignación en los números de línea de cada diccionario debe ser idéntica en todos los archivos! Ejemplo del contenido de tres diccionarios que podrán intercambiarse entre si Podrá crear y mantener cualquier cantidad de diccionarios. Podrá determinar en las configuraciones del proyecto o del usuario que diccionarios deberán usarse durante la edición del proyecto (máximo 4 diccionarios). Manual del usuario ELCAD 7 © by AUCOTEC GmbH Diccionarios y datos de cabecera Los diccionarios definidos en las configuraciones del proyecto no deben confundirse con los datos de cabecera del proyecto! El directorio "…\dat\translate.70" se ofrece para guardar los archivos de los diccionarios que se usaran desde los diferentes proyectos. 6.2.3 Textos y datos de cabecera en la edición de proyectos En la edición del proyecto, la referencia a un diccionario o dato de cabecera se entra, por ejemplo, en la ventana de edición de la siguiente manera: \a510 • Para identificar que esto es una referencia y no un texto fijo, siempre va precedido por el carácter "\". • A continuación se introduce un código de letra para el archivo. Z hará referencia al archivo de los datos de cabecera del proyecto. Los códigos de letra A, B, C y D harán referencia a los archivos de diccionario definidos en las configuraciones del proyecto o del usuario (vea la siguiente imagen). • El siguiente dato especifica la línea dentro del archivo de texto, por ejemplo, 510. A los diccionarios a los cuales se accederá mediante A, B, C o D se define en las configuraciones del proyecto o del usuario (menú EXTRAS / OPCIONES; las configuraciones del proyecto tienen prioridad sobre las configuraciones del usuario!) Ejemplo de una configuración del proyecto Manual del usuario ELCAD 7 © by AUCOTEC GmbH 6-17 6-18 Funciones estándar En el ejemplo, se ha entrado el directorio general de los diccionarios en el campo "Directorio", podrá seleccionarlo con el botón [...]. De forma alternativa podrá entrar el directorio relativo al proyecto actual (por ejemplo, ..\dat\projects.70\ejemplo.pro). El directorio relativo es aconsejable si los diccionarios se guardan en el directorio del proyecto. 6.2.4 Editar y usar textos de diccionario y datos de cabecera Las siguientes instrucciones describen paso a paso las funciones más importantes para usar diccionarios y datos de cabecera. Como crear datos de cabecera 1. Cambie al área de trabajo "Diccionario" mediante el menú VER / DICCIONARIOS. 2. Seleccione el menú ARCHIVO / ABRIR / DATOS CABECERA. Podrá rellenar los textos de cabecera mediante el menú EDICIÓN / AÑADIR. El archivo de los datos de cabecera se guarda automáticamente en el directorio del proyecto si selecciona el menú ARCHIVO / ABRIR / DATOS CABECERA y si no existe el archivo aún. El nombre del archivo es siempre "transpro", y el archivo no podrá eliminarse. Como editar datos de cabecera 1. Cambie al área de trabajo "Diccionario" mediante el menú VER / DICCIONARIOS. 2. Seleccione el menú ARCHIVO / ABRIR / DATOS CABECERA. 3. Seleccione una de las siguientes opciones dentro del menú EDICIÓN: Manual del usuario ELCAD 7 © by AUCOTEC GmbH Diccionarios y datos de cabecera AÑADIR (entra nuevos textos del proyecto): Se abrirá una ventana. En el campo "Número" aparecerá un número que se corresponde con la primera línea libre en el archivo de datos de cabecera del proyecto. Entre el texto deseado en el campo y pulse [Aceptar]. Si no desea entrar otro texto, pulse en [Cancelar]. CAMBIAR (cambia textos del proyecto): Si conoce el número de línea del texto a modificar, éntrelo directamente en el campo "Número" y pulse [Aceptar]; de otra manera pulse repetidamente en [Aceptar] hasta que se muestre el texto deseado. Cambie el texto y pulse de nuevo [Aceptar]. Si no desea modificar otro texto, pulse en [Cancelar]. ELIMINAR (elimina textos del proyecto): Si conoce el número de línea del texto a eliminar, éntrelo directamente en el campo "Número" y pulse [Aceptar]; de otra manera pulse repetidamente en [Aceptar] hasta que se muestre el texto deseado. Elimine el texto y pulse de nuevo [Aceptar]. Si no eliminar otro texto, pulse en [Cancelar]. Ejemplo: Archivo de datos de cabecera ("transpro") abierto para cambiar textos Como crear diccionarios 1. Cambie al área de trabajo "Diccionario" mediante el menú VER / DICCIONARIOS. 2. Seleccione el menú ARCHIVO / NUEVO. 3. En la siguiente ventana seleccione el directorio y el nombre de archivo para el nuevo diccionario (directorio estándar: …\dat\translate.70) 4. Cierre la ventana con [Aceptar]. Se creará el diccionario. Manual del usuario ELCAD 7 © by AUCOTEC GmbH 6-19 6-20 Funciones estándar Como editar diccionarios 1. Cambie al área de trabajo "Diccionario" mediante el menú VER / DICCIONARIOS. 2. Seleccione el menú ARCHIVO / ABRIR / DICCIONARIO(S). 3. Seleccione el archivo que desee editar pulsando [...] junto al campo "Diccionario A" y selecciónelo en la siguiente ventana de selección. 4. Si desea editar varios diccionarios a la vez, selecciónelos de la misma forma (campos "Diccionario n"). 5. Cierre la ventana con [Aceptar]. 6. Seleccione una de las siguientes opciones dentro del menú EDICIÓN: AÑADIR (entra nuevos textos del diccionario): Se abrirá una ventana. En el campo "Número" aparecerá un número que se corresponde con la primera línea libre en el archivo de diccionario. Entre el texto deseado en el campo y pulse [Aceptar]. Si no desea entrar otro texto, pulse en [Cancelar]. CAMBIAR (cambia textos del diccionario): Si conoce el número de línea del texto a modificar, éntrelo directamente en el campo "Número" y pulse [Aceptar]; de otra manera pulse repetidamente en [Aceptar] hasta que se muestre el texto deseado. Cambie el texto y pulse de nuevo [Aceptar]. Si no desea modificar otro texto, pulse en [Cancelar]. ELIMINAR (elimina textos del diccionario): Si conoce el número de línea del texto a eliminar, éntrelo directamente en el campo "Número" y pulse [Aceptar]; de otra manera pulse repetidamente en [Aceptar] hasta que se muestre el texto deseado. Elimine el texto y pulse de nuevo [Aceptar]. Si no eliminar otro texto, pulse en [Cancelar]. Manual del usuario ELCAD 7 © by AUCOTEC GmbH Diccionarios y datos de cabecera Ejemplo de tres diccionarios abiertos para modificarlos Como definir diccionarios en las configuraciones 1. Abra la ventana "Configuraciones" mediante el menú EXTRAS / OPCIONES. 2. Seleccione la ficha "Usuario" o "Proyecto" dependiendo de donde desee entrar las configuraciones. 3. Seleccione, en el árbol de objetos, el carácter "+" junto la entrada "Archivos" y posteriormente seleccione la opción "Diccionarios". 4. Seleccione el directorio de los diccionarios en el campo "Directorio" con [...], por ejemplo, ..\..\dat\trans.auc. Si administra los diccionarios bajo el directorio del proyecto, podrá definir un directorio relativo al directorio del proyecto actual en vez de un directorio absoluto: "$propath\$project". 5. Asigne en los campos "Diccionario A", "Diccionario B", "Diccionario C" y/o "Diccionario D" los nombres de los archivos de los diccionarios que desee usar (selecciónelos con [...]). Manual del usuario ELCAD 7 © by AUCOTEC GmbH 6-21 6-22 Funciones estándar Para simplificar la selección, puede especificar una extensión en el campo "Extensión" para filtrar la selección de los diccionarios (por ejemplo, "*.es".) Ejemplo: En la edición del proyecto, accederá a la 5ª línea del diccionario entrado como "Diccionario A" (aquí "a_pro.es") si entra "\a5" en el campo de edición. Accederá a la 13ª línea del diccionario entrado como "Diccionario B" (aquí "a_pro.gb") si entra "\b13" en el campo de edición, etc. 6. Cierre la ventana "Configuraciones" con [Aceptar]. Como entrar textos de los diccionarios o de los datos de cabecera en los esquemas 1. Entre el carácter ("\") en el campo de la ventana. 2. Junto a este carácter entre el código de letra para el diccionario deseado: "a", "b", "c" o "d" para el diccionario correspondiente a las configuraciones del proyecto o del usuario, o "z" para los datos de cabecera del proyecto. 3. Junto al código de letra entre el número de línea del texto deseado del diccionario, por ejemplo "510". Manual del usuario ELCAD 7 © by AUCOTEC GmbH Diccionarios y datos de cabecera Ejemplo "\a510": hace referencia al texto del diccionario file A ("a_pro.es") en la línea 510 ("Int. principal") Si no conoce el número de línea del texto deseado, entre un "?" en vez del número. El contenido del diccionario se mostrará en forma de lista en una ventana. Seleccione el texto deseado en la lista y confírmelo con [Aceptar]. Manual del usuario ELCAD 7 © by AUCOTEC GmbH 6-23 6-24 Funciones estándar Si pulsa el botón derecho del ratón en un campo que contenga una referencia a un diccionario o dato de cabecera, se abrirá una ventana que mostrará el texto correspondiente. 6.3 Editor de componentes Desde el editor de componentes podrá ejecutar las siguientes funciones: • Cambiar el nombre a las designaciones de los componentes. • Navegación desde el nombre en el editor de componentes hasta el plano donde se encuentra el símbolo. El cambio de las designaciones de los componentes es aconsejable especialmente para aquellos componentes que se muestran de forma separada (símbolos maestro/esclavo) o para los símbolos de potencial o cable truncado, ya que de esta manera no es necesario cambiar el nombre en cada uno de estos símbolos de forma individual. Desde el editor de componentes podrá realizar el cambio de designaciones de un lugar centralizado. Manual del usuario ELCAD 7 © by AUCOTEC GmbH Editor de componentes 6-25 En el editor de componentes, solo se ofrecerán componentes que estén en la base de datos del proyecto, es decir, que estén analizados. Las designaciones para los componentes/borneros, mangueras y rutas de mangueras se administran en carpetas separadas. • En la carpeta "Componentes / Borneros", se mostrarán todas las designaciones de los componentes y los borneros existentes en la base de datos del proyecto, ordenados según sus bloques de designación (=instalación, +lugar, .función y nombre). • La carpeta "Mangueras" contiene todos los nombres de las mangueras, y la carpeta "Rutas mangueras" todos los nombres de las rutas de mangueras existentes en la base de datos del proyecto. 6.3.1 Funciones del editor de componentes Las siguientes instrucciones describen sistemáticamente las funciones más importantes del editor de lotes. Como cambiar el nombre a los componentes 1. Si no se encuentra en la área de trabajo "Edición de planos", cambie a esta área mediante el menú VER / EDITAR PLANOS. Manual del usuario ELCAD 7 © by AUCOTEC GmbH 6-26 Funciones estándar 2. Seleccione la ficha "Editor de componentes" en la ventana del árbol de objetos y seleccione el componente que desee cambiar el nombre. 3. Pulse el botón derecho del ratón sobre el componente y seleccione la opción CAMBIAR NOMBRE del menú contextual. 4. Entre un nuevo nombre para el componente. Como mostrar los componentes 1. Si no se encuentra en la área de trabajo "Edición de planos", cambie a esta área mediante el menú VER / EDITAR PLANOS. 2. Seleccione la ficha "Editor de componentes" en la ventana del árbol de objetos y seleccione el componente que desee mostrar su posición en el plano. 3. Pulse el botón derecho del ratón sobre el componente y seleccione la opción ABRIR del menú contextual. Se abrirá una ventana diferente dependiendo si ha seleccionado un componente, un bornero, una manguera o una ruta de mangueras. Para componentes: Manual del usuario ELCAD 7 © by AUCOTEC GmbH Editor de componentes [Navegar]: Abre el plano del elemento seleccionado. El símbolo se marcará en el plano con una flecha roja. [Mostrar plano]: Muestra una visualización previa del plano donde se encuentre el elemento seleccionado. Para borneros: Ejecutando el menú BORNE INDIVIDUAL / NAVEGAR se abrirá el plano del borne seleccionado. El símbolo se marcará en el plano con una flecha roja. Ejecutando el menú BORNE INDIVIDUAL / VER PLANO mostrará una visualización previa del plano donde se encuentre el borne seleccionado. Para mangueras: Manual del usuario ELCAD 7 © by AUCOTEC GmbH 6-27 6-28 Funciones estándar [Navegar]: Abre el plano del cable de manguera seleccionado. El símbolo se marcará en el plano con una flecha roja. [Mostrar plano]: Muestra una visualización previa del plano donde se encuentre el cable de manguera seleccionado. Para rutas de mangueras: [Navegar]: Abre el plano de rutas de mangueras de la ruta seleccionada. El símbolo se marcará en el plano con una flecha roja. [Mostrar plano]: Muestra una visualización previa del plano de rutas de mangueras donde se encuentra la ruta seleccionada. Si un proyecto se está editando simultáneamente por diversas personas, los datos del proyecto pueden estar cambiando constantemente (por ejemplo, las referencias cruzadas, las designaciones de los componentes, etc.). El menú REFRESH, en la ventana de visualización previa, actualiza el plano con los datos actuales de la base de datos del proyecto. Manual del usuario ELCAD 7 © by AUCOTEC GmbH Editor de bornes 6.4 Editor de bornes Algunos datos de los bornes pueden volverse a editar desde el editor de bornes después del análisis de los bornes respectivos. Editor de bornes El editor de bornes accede directamente a los datos de la base de datos del proyecto, es decir, todos los cambios realizados estarán disponibles inmediatamente en los planos. Por ejemplo: • Numeración de los bornes. • Intercambio de los destinos del borne. • Edición de bornes individuales. • Definición de bornes reservados. • Congelar números de borne. Para que el editor de bornes pueda reconocer y mostrar los destinos de los cables para los bornes individuales, los destinos actuales de los bornes deben determinarse desde un proceso por lotes mediante la acción "Crear destinos" antes de iniciar el editor de bornes. Manual del usuario ELCAD 7 © by AUCOTEC GmbH 6-29 6-30 Funciones estándar Como iniciar el editor de bornes Requisito previo: Al menos uno de los bornes del bornero debe estar analizado. 1. Si no se encuentra en la área de trabajo "Edición de planos", cambie a esta área mediante el menú VER / EDITAR PLANOS. 2. Inicie el editor de bornes de una de las siguientes maneras: Seleccionando un borne analizado en el plano abierto, pulse sobre el borne con el botón derecho del ratón y seleccione la opción IDENTIFICAR del menú contextual. Ejecute el menú EDICIÓN / OBJETO / IDENTIFICAR / INDIVIDUAL y seleccione un borne analizado en el plano. Seleccione la ficha "Editor de componentes" en el árbol de objetos, abra la carpeta "Componentes / Borneros" y seleccione los bloques de designación del bornero deseado según la estructura instalación, función, lugar y nombre (si se han usado). Los borneros se ofrecen junto con el comentario "Componente". Haga doble clic sobre el nombre del bornero deseado (por ejemplo, -02X1). 3. Después de iniciarlo, el editor de bornes muestra la siguiente barra de menús: Bornero: Edición de los datos globales del bornero. Borne individual: Edición de un borne que se ha seleccionado previamente en la columna "Borne". Bornes marcados: Edición de los bornes marcados previamente mediante el menú MARCAR. Marcar: Define los bornes que se editarán con las funciones del menú BORNES MARCADOS. Mostrar: Muestra los destinos de los cables; podrá seleccionar si se deben mostrar también las mangueras conectadas. Ayuda: Accede a la ayuda online. Manual del usuario ELCAD 7 © by AUCOTEC GmbH Edición de tablas 6.5 Edición de tablas En las áreas de trabajo "Edición de listas", "Administración mangueras", "Diseño PM+CT" y "Bases de datos de materiales" los datos se mostrarán y editarán en tablas. En esta sección se mostrarán las bases de la edición de tablas en ELCAD. Las cuestiones especificas de las tablas individuales se describen en los apartados respectivos. En la descripción siguiente, solo se usarán los términos para las tablas y no se distinguirá entre listas y bases de datos. La edición de tablas en ELCAD es similar a las aplicaciones de hojas de cálculo y bases de datos, de esta manera, los usuarios de Microsoft Office se adaptarán fácilmente al manejo de las tablas. 6.5.1 Descripción general de las tablas Ejemplo de una tabla Barra de menús: La barra de menús contiene los menús, con sus opciones, usados para ejecutar la mayoría de las funciones necesarias en las tablas. Barra de herramientas: La barra de herramientas contiene botones para seleccionar rápidamente las funciones (como alternativa a los menús). Manual del usuario ELCAD 7 © by AUCOTEC GmbH 6-31 6-32 Funciones estándar Árbol de objetos: El árbol de objetos se utiliza para mostrar odas las tablas existentes en la área de trabajo respectiva. El método de trabajo es parecido la edición de planos. Esto significa que se abren con un doble clic sobre el nombre de la tabla, y con un clic del botón derecho del ratón se abrirá el menú contextual con diversas opciones dependiendo del objeto sobre el que se había situado el ratón. Área de la tabla: El área de la tabla contiene los datos de la tabla. Esta consta de filas, columnas y celdas. Una fila es una línea horizontal de celdas y representa un registro de datos. Las columnas se representan de forma vertical. La fila superior contiene la cabecera de las columnas, la cual describe el contenido de las celdas que están por debajo. Línea de estado: La línea de estado contiene diferentes elementos para la navegación en las tablas. Esta línea incluye: / / Salta al primer / ultimo registro de la tabla. Salta al anterior / siguiente registro de la tabla. Muestra el registro seleccionado actualmente. Abre la ventana "Insertar registro" donde podrá entrar los datos para un Nuevo registro; se tomarán como valor por defecto los datos del registro marcado anteriormente. Muestra la cantidad total de registros en la tabla. 6.5.2 Administración de tablas El procedimiento para administrar tablas es similar a la administración de planos. De todas maneras aquí se explicara la idea general sin entrar en detalles. • Puede crear nuevas tablas pulsando el botón derecho del ratón en el área de objetos y seleccionando la opción NUEVO del menú contextual. Se abrirá una ventana para definir los nombres de los niveles para la nueva tabla (= posición en el árbol de objetos). • Puede abrir una tabla haciendo doble clic sobre el nombre de la tabla en el árbol de objetos (de forma alternativa podrá hacerlo mediante la opción ABRIR del menú contextual). Manual del usuario ELCAD 7 © by AUCOTEC GmbH Edición de tablas • Puede cerrar una tabla mediante la opción CERRAR del menú contextual. • Puede eliminar una tabla pulsando el botón derecho del ratón, en el área de objetos, sobre el nombre de la tabla a eliminar, a continuación seleccione la opción ELIMINAR del menú contextual. 6.5.3 Editar datos en las tablas Cuando se abre una tabla, todos los datos actuales se leen. Podrá encontrar las celdas que no se ven en pantalla usando las barras de desplazamiento en los márgenes derecho e inferior de la tabla. Puede seleccionar (marcar) una celda haciendo un clic con el botón izquierdo del ratón o seleccionando la celda con las teclas del cursor. Podrá moverse por tablas muy grandes mediante los botones de la línea de estado. Los datos de un registro pueden entrarse o cambiarse en una ventana o directamente en las celdas de la tabla. Cada cambio realizado en una celda se comprobará primero, después de salir de la celda, y se guardará inmediatamente en la base de datos del proyecto. Pulsando la tecla [F5] podrá actualizar la vista de la tabla. Podrá crear nuevos registros en base a los datos existentes de otro registro de la tabla. La ventaja de este sistema es que se tomarán por defecto los contenidos de los campos y no deberán entrarse de nuevo. Recortará el tiempo de edición y evitará errores de escritura así como entrar descripciones diferentes para los mismos elementos. Puede abrir y editar registros individualmente. Dependiendo del área de trabajo también es posible mostrar datos enlazados jerárquicamente a otras tablas. De esta manera, por ejemplo, en la administración de mangueras es posible tomar directamente datos de la tabla de rutas de manguera hacia la tabla de mangueras. En este caso todas las mangueras que pertenecen a una ruta (y solo esas) se mostrarán junto la ruta de mangueras seleccionada. Los registros pueden editarse mediante el menú contextual de la tabla o mediante los botones en la línea de estado o la barra de herramientas. Como crear un registro nuevo en una tabla 1. Abra la tabla cuyos registros desee editar. Manual del usuario ELCAD 7 © by AUCOTEC GmbH 6-33 6-34 Funciones estándar 2. Si desea crear un nuevo registro, pulse el botón derecho del ratón sobre un registro parecido (los datos existentes de ese registro se tomarán como valores por defecto en la ventana para insertar el nuevo registro) y seleccione la opción REGISTRO NUEVO del menú contextual. De forma alternativa pulse el botón en la línea de estado. Se abrirá la ventana "Insertar registro". 3. Entre los nuevos datos o modifique los existentes y pulse en [Aceptar]. El nuevo registro debe contener como mínimo la designación. El resto de datos podrán añadirse también posteriormente. Al crear nuevos registros, la ventana permanecerá abierta incluso después de pulsar en [Aceptar] para permitir la creación de registros adicionales. 4. Una vez entrados todos los nuevos datos, termine el proceso de edición con [Cancelar]. Como cambiar un registro en una tabla 1. Abra la tabla cuyos registros desee editar. 2. Si desea cambiar un registro, pulse el botón derecho del ratón sobre el registro que desee modificar y seleccione la opción CAMBIAR del menú contextual. De forma alternativa también podrá editar la celda directamente después de marcar la celda y pulsar la tecla [F2] o mediante un clic en la celda con el botón izquierdo del ratón. Se abrirá la ventana "Cambiar registro". 3. Entre los nuevos datos o modifique los existentes y pulse en [Aceptar] para guardar los cambios. Si se entra una nueva designación para el objeto, esto se corresponde a un cambio de nombre del objeto. Las asignaciones a objetos subordinados jerárquicamente se mantendrán después del cambio de nombre. Si, por ejemplo, se cambia el nombre a una instalación, la nueva designación de la instalación también se entrará en las etiquetas asignadas. Manual del usuario ELCAD 7 © by AUCOTEC GmbH Edición de tablas Como eliminar un registro en una tabla 1. Abra la tabla cuyos registros desee eliminar. 2. Haga un clic sobre el botón que se encuentra a la izquierda de la fila del registro que desee eliminar. El botón mostrará un pequeño triángulo negro. 3. Pulse la tecla [Supr]. De forma alternativa, pulse el botón derecho del ratón sobre el registro que desee eliminar y seleccione la opción ELIMINAR del menú contextual. 6.5.4 Ajustar las tablas individualmente Podrá ajustar cada tabla en ELCAD según sus necesidades individuales. Por ejemplo: • Ordenar las filas (ascendente/descendente). • Modificar el ancho de las columnas o el alto de las filas. • Tipo de fuente y alineación (por columnas) • Mostrar los registros seleccionados (filtro). Como cambiar el orden de los registros en una tabla 1. Haga doble clic sobre la cabecera (designación) de la columna por la que desee ordenar (alfabéticamente). 2. Si desea cambiar el orden (ascendente de la A a la Z o descendiente de la Z a la A), haga doble clic de nuevo sobre la cabecera de la columna. Como cambiar el alto de las filas o el ancho de las columnas 1. Mueva el cursor hasta la línea divisoria inferior (alto fila) o la línea divisoria derecha (ancho columna) hasta que el cursor se convierta en una flecha doble. Manual del usuario ELCAD 7 © by AUCOTEC GmbH 6-35 6-36 Funciones estándar 2. Pulse y mantenga pulsado el botón izquierdo del ratón y mueva el cursor hasta indicar el nuevo tamaño de la fila o la columna. Como imprimir / mostrar sólo ciertos registros (filtros) 1. Abra la tabla cuyos registros desee imprimir o mostrar. 2. Ejecute el menú REGISTROS / FILTRO. 3. Si en una lista de materiales, por ejemplo, solo interesa mostrar los artículos del fabricante SIEMENS, entre la siguiente expresión en el campo "Filtro": Fabricante = "Siemens" (aquí "Fabricante" es el nombre de la columna en la tabla). Consulte en la ayuda online para una descripción detallada de las funciones del filtro y todos sus operadores y combinaciones. 4. Pulse el botón [Aceptar] para ver el extracto de tabla filtrada. Como ajustar la ventana para añadir y/o cambiar registros 1. Abra la tabla cuyas ventanas para añadir y/o cambiar desea modificar. 2. Ejecute el menú EXTRAS / REPRESENTACIÓN / VENTANAS. 3. Seleccione en la siguiente ventana si desea guardar las modificaciones en las configuraciones del proyecto o del usuario. Además deberá seleccionar si desea modificar sólo la ventana para añadir, sólo la ventana para cambiar o ambas ventanas, y pulse en [Aceptar]. La ventana mostrará dos listas. La lista izquierda mostrará todos los campos que se aparecerán en la ventana, la lista derecha contiene todos los campos de datos disponibles. 4. Seleccione de la lista de campos de datos el campo que desee que aparezca en la ventana y pulse en [Añadir]. 5. Repita el paso 4 hasta que todos los campos que necesite se encuentren disponibles en la ventana. 6. Cierre la ventana con [Aceptar]. Manual del usuario ELCAD 7 © by AUCOTEC GmbH Edición de tablas A partir de ahora, la ventana para añadir y/o cambiar mostrará solo los campos de datos seleccionados para entra o cambiar, respectivamente. Como cambiar la fuente de una columna 1. Marque, con un clic del ratón, la cabecera de la columna de la que desee modificar el tipo de fuente. 2. Para cambiar el tipo de fuente de "negrita" a "no negrita" o viceversa, ejecute el menú REGISTROS / FUENTE / NEGRITA. Para cambiar el tipo de fuente de "cursiva" a "no cursiva" o viceversa, ejecute el menú REGISTROS / FUENTE / CURSIVA. Para cambiar el tipo de fuente de "subrayado" a "no subrayado" o viceversa, ejecute el menú REGISTROS / FUENTE / SUBRAYADO. Los tres tipos de formato pueden combinarse. Como cambiar la alineación del texto de una columna 1. Marque, con un clic del ratón, la cabecera de la columna de la que desee modificar la alineación. 2. Para cambiar la justificación del texto en la columna, ejecute el menú REGISTROS / ALINEACIÓN / IZQUIERDA, CENTRADA o DERECHA. Manual del usuario ELCAD 7 © by AUCOTEC GmbH 6-37 6-38 Funciones estándar Manual del usuario ELCAD 7 © by AUCOTEC GmbH Bases de los listados 7 Edición de listas 7.1 Bases de los listados Las listas son recopilaciones de datos de los proyectos actualizados en el momento de su creación. Pueden generarse las siguientes listas: Índice: Relación de todos los planos. Lista de bornes: Relación de todos los bornes y borneros analizados. Lista materiales: Relación de todos los componentes. Lista de cables: Una lista de cables siempre hace referencia a una conexión eléctrica (cable o cable de manguera). Esta lista contiene las propiedades de los cables así como las designaciones de los componentes y sus conexiones a los que está conectado el cable. Lista de conexiones: La lista de conexiones considera un nodo eléctrico individual y contiene el número de nodo y los componentes conectados a este nodo. Las listas de mangueras y listas de cables de mangueras se describen en el apartado "Administración de mangueras" y no se explican en detalle aquí. Ejemplo de índice de planos en la vista de tabla Manual del usuario ELCAD 7 © by AUCOTEC GmbH 7-1 7-2 Edición de listas Ejemplo de un plano de índice Manual del usuario ELCAD 7 © by AUCOTEC GmbH Bases de los listados 7.1.1 Enlace entre las listas y los planos El elemento central para la creación de listas es la estructura de la lista. Esta determinará los datos que se entrarán en la lista y como se mostrarán. Conexión entre la edición de la lista, el diseño del símbolo y la edición de planos, por ejemplo, para un índice de planos. La imagen muestra que el conocimiento sobre el diseño de símbolos y el uso de los números de código es muy importante para la edición de listas. Manual del usuario ELCAD 7 © by AUCOTEC GmbH 7-3 7-4 Edición de listas Estructura de las listas La estructura de la lista se define durante la creación de una lista y puede cambiarse posteriormente. Durante la creación de una lista, esta estructura puede definirse de varias maneras: • Adoptar la última estructura de lista usada. • Crear una nueva estructura de lista • Copiar la estructura de otra lista (incluso de otros proyectos). • Adoptar la estructura de la lista de un archivo preparado especialmente En la ventana "Editar estructura", podrá crear la estructura para la nueva lista o modificar la estructura adoptada. Designación: Nombre del campo de datos que posteriormente aparecerá en la cabecera de la columna de la lista; los caracteres permitidos son: a-z, A-Z y "_"; no se permiten caracteres con diéresis o acento. El nombre debe empezar obligatoriamente en mayúscula. Manual del usuario ELCAD 7 © by AUCOTEC GmbH Bases de los listados Código: La referencia interna a los datos del proyecto; se debe entrar obligatoriamente. Longitud: La cantidad máxima de caracteres para el dato en la lista; si la cantidad es mayor, el resto se cortará; se debe entrar obligatoriamente. Tipo: Los tipos de dato permitidos son, por ejemplo: "0" = alfanuméricos, "1" = enteros, "2" = enteros con decimales, etc.; la entrada es opcional, si no se entra, se asumirá el tipo de datos "0". Decimales: Cantidad de decimales que se usarán después del punto (hasta 3); la entrada es opcional, este campo sólo se ofrecerá si el tipo de dato seleccionado es "2". Mayúsculas: Transformación automática de los caracteres en minúsculas en caracteres en mayúsculas. "0" = no se transformarán, "1" = se transformarán; la entrada es opcional. 7.1.2 Diccionarios en la edición de listas El uso de diccionarios o datos de cabecera es una alternativa a la entrada de "textos fijos" en las ventanas de edición. Esto significa que en vez de entrar texto en los campos, sólo definirá una referencia a un número de línea en el archivo de diccionario. El texto correspondiente se mostrará en pantalla y en la impresión de los planos de la documentación del proyecto. El apartado "Funciones estándar", sección "Diccionarios y datos de cabecera" da un explicación extensa sobre este tema. Aquí sólo se tratarán los aspectos relacionados con la edición de listas. Manual del usuario ELCAD 7 © by AUCOTEC GmbH 7-5 7-6 Edición de listas Los diccionarios y los datos de cabecera del proyecto se crearán y editarán desde el área de trabajo "Diccionario" (se activa mediante el menú VER / DICCIONARIOS) Principio de funcionamiento de los diccionarios y datos de cabecera del proyecto Los diccionarios pueden configurarse en las siguientes áreas de trabajo: • En las configuraciones del proyecto. • En las configuraciones del usuario. • En el área de trabajo "Base de datos de materiales", especialmente para la modificación de bases de datos. • En el área de trabajo "Edición de listas", especialmente para la creación de listas. Manual del usuario ELCAD 7 © by AUCOTEC GmbH Bases de los listados Particularidades sobre el uso de los diccionarios en las listas • Si una lista contiene una referencia a un diccionario (por ejemplo, "/a102") en vez de un texto, el texto correspondiente se mostrará en la documentación de la lista. Si el diccionario no contiene una entrada para el número de referencia (en otras palabras, si la referencia apunta a una línea vacía), el número de referencia ("/a102") se mostrará en la lista. • El número de referencia también se mostrará en la lista si no se ha configurado un diccionario en las configuraciones del proyecto o del usuario o en área de trabajo "Listas". • Los diccionarios configurados en el área de trabajo "Listas" tienen prioridad sobre las configuraciones del proyecto, y al final siempre anularán las configuraciones del usuario. • Al crear listas, se le preguntará si desea mantener o eliminar las referencias a los diccionarios. • Si las elimina, los textos de los diccionarios configurados se entrarán como texto fijo en la lista. • Si las mantiene, primero se entrará la referencia en la lista (por ejemplo, "/a102"). Si configura ahora un diccionario mediante el menú EXTRAS / CONFIGURACIÓN / DICCIONARIOS, los textos correspondientes de este diccionario se mostrarán automáticamente en la lista. Ejemplo: Si desea entregar las listas en diferentes idiomas, no elimine las referencias a los diccionarios. Una vez que haya creado la lista, configure el diccionario para el primer idioma con el menú EXTRAS / CONFIGURACIÓN / DICCIONARIOS. Entonces imprima o exporte la lista. En un siguiente paso, configure el diccionario para el segundo idioma e imprima o exporte la lista en este idioma. Repita estos pasos para otros idiomas. Manual del usuario ELCAD 7 © by AUCOTEC GmbH 7-7 7-8 Edición de listas 7.1.3 Índices de planos Un índice de planos es una relación de todos los nombres de los planos presentes en un proyecto en el momento de la creación de la lista. Al crear un índice de planos, primero se determinarán todos los planos existentes en el proyecto. Entonces un registro se generará para cada plano. Si posteriormente se crean nuevos planos, se eliminan planos o si se modifican las designaciones de los planos, el índice de planos no estará actualizado y deberá "regenerarse". 7.1.4 Listas de bornes Una lista de bornes es una relación de todos los borneros y sus correspondientes bornes analizados en los esquemas; en el momento de la creación de la lista. En ELCAD, los borneros y bornes se registran de forma separada de los materiales de la lista de materiales. Los datos de la lista de bornes pueden transferirse, si es necesario, a la lista de materiales. Al crear una lista de bornes se debe observar lo siguiente: • Los símbolos de borne usados en los esquemas deben contener, al menos, los números de código para la designación del bornero (código 4 o 1 – 4) y el número de código 80 (número de artículo). • Los símbolos de borne usados en los esquemas deben estar analizados. • El número de código 4 (componente / nombre del bornero) debe definirse en la estructura de la nueva lista de bornes durante la creación de la lista. Opcional: • Es posible configurar una base de datos de materiales para la adopción de datos suplementarios para los bornes de los esquemas (configuraciones del proyecto y usuario). Manual del usuario ELCAD 7 © by AUCOTEC GmbH Bases de los listados • Una solución especial posible es la configuración de varias bases de datos que podrán usarse desde los símbolos con la combinación de los números de código 80 (número de artículo) y 3007 (nombre de la base de datos indexada). Al crear una lista de bornes, primero se determinarán los borneros y bornes existentes en el proyecto, que se entraron en la base de datos del proyecto durante el análisis de los esquemas. En base a la estructura definida para la lista, los datos de los bornes se entrarán en la lista y opcionalmente se complementarán con los datos de la base de datos de materiales. Si los símbolos de borne se modifican durante la edición de planos, la lista de bornes no estará actualizada y deberá "regenerarse". 7.1.5 Listas de materiales Una lista de materiales es una relación de todos los componentes analizados en los esquemas; en el momento de la creación de la lista. Los registros de la lista de materiales pueden complementarse con la base de datos de materiales durante la creación de la lista o posteriormente. Al crear la lista de materiales se deben tener en cuenta los siguientes requisitos previos: • Los símbolos usados en los esquemas deben contener, al menos, los números de código para la designación de los componentes (código 4 o 1 – 4) y el número de código 80 (número de artículo). • Los símbolos usados en los esquemas deben estar analizados. • El número de código 4 (componente) debe definirse en la estructura de la nueva lista de materiales durante la creación de la lista. Opcional: • Es posible configurar una base de datos de materiales para la adopción de datos suplementarios para los componentes de los esquemas (configuraciones del proyecto y usuario). • Una solución especial posible es la configuración de varias bases de datos que podrán usarse desde los símbolos con la combinación de los números de código 80 (número de artículo) y 3007 (nombre de la base de datos indexada). Manual del usuario ELCAD 7 © by AUCOTEC GmbH 7-9 7-10 Edición de listas Al crear una lista de materiales, primero se determinarán los componentes existentes en el proyecto, que se entraron en la base de datos del proyecto durante el análisis de los esquemas. En base a la estructura definida para la lista, los datos de los componentes se entrarán en la lista y opcionalmente se complementarán con los datos de la base de datos de materiales. Si los símbolos de componente se modifican durante la edición de planos, la lista de materiales no estará actualizada y deberá "regenerarse". 7.1.6 Listas de cables y conexiones Una lista de cables y conexiones es una relación de toda la información de los cables y conexiones en los esquemas; en el momento de la creación de la lista. Los registros de la lista de cables y conexiones pueden complementarse con la base de datos de mangueras durante la creación de la lista o posteriormente Si se realizan modificaciones durante la edición de planos, la lista de cables y conexiones no estará actualizada y deberá "regenerarse". Definición de términos para la lista de cables y conexiones Cableado: El cableado determina la conexión física de dos conexiones eléctricas de componentes. El cableado se considera como un conductor eléctrico y se determina por: • Un extremo del conductor (nombre del componente y conexión). • El otro extremo del conductor (nombre del componente y conexión). • Tipo de conductor eléctrico utilizado (características: cable, cable de manguera, color, sección). Conexión: Una conexión se dibuja con los comandos de "conexión" y es un conductor eléctrico que no se especifica en detalle. Sólo un símbolo de cable o cable de manguera (tipo 8) es el que determina las propiedades de la conexión. Manual del usuario ELCAD 7 © by AUCOTEC GmbH Bases de los listados Cable: Un cable es un conductor que une las conexiones de componentes. Tiene dos extremos y como características, el nombre o número, el color, el tipo y la sección del cable. Estas características se especifican insertando un símbolo de cable en la conexión. Cable de manguera: Un cable de manguera es un conductor que une las conexiones de componentes. Tiene dos extremos y características individuales que coinciden con las de otros cables de la manguera (nombre de manguera, tipo, cantidad de cables, etc.). Un cable de manguera es parte de una manguera. Ambos símbolos "cable" y "cable de manguera" son de tipo 8. Si se utilizan, además, símbolos de manguera, éstos deben tener conexiones lógicas (LOGANS). Manguera: La manguera (símbolo de tipo 13) no es necesario utilizarlo. Este siempre consta de varios cables de manguera. La manguera contiene características, que se transfieren a sus cables por medio de las conexiones lógicas (LOGANS), que luego se aplican para todos los cables de la manguera. El intercambio de información es sólo posible entre la manguera y su cable, si la conexión lógica del símbolo de manguera y el símbolo de cable de manguera están situados uno encima del otro, y ambos están colocados sobre la conexión eléctrica. Destino: Una conexión siempre tiene dos destinos. El destino consta de la designación completa de los componentes y la designación de la conexión. Esta información se genera desde el proceso por lotes mediante una de las siguientes funciones: • Crear hoja de bornes con lista de cables. • Crear hoja de bornes con destinos. • Crear cableado. • Crear destinos Si el símbolo de cable de manguera (con el código 1600 y valor por defecto 4) se emplea en los esquemas, se verificará además, al crear los destinos, si los destinos definidos en la manguera coinciden con los destinos del cable de manguera. Si hay cualquier discrepancia, aparecerá un mensaje de advertencia. De todos modos los destinos se toman desde el cable de manguera. Nodo: Un nodo es una conexión de por lo menos dos componentes sujetos al mismo potencial eléctrico. Es decir, varias conexiones conectadas entre sí de forma común. Si el nodo se localiza sobre un único plano, se denomina nodo local. Los nodos globales se refieren a varios planos mediante los símbolos de potencial o cable truncado. La información en el nodo, tal como conexiones, componentes, pins, mangueras, cables de mangueras, etc., se guarda con un único número de nodo. Manual del usuario ELCAD 7 © by AUCOTEC GmbH 7-11 7-12 Edición de listas Lista de cables: ELCAD diferencia entre una lista de cables y una de conexiones. Una lista de cables siempre se refiere a conductores eléctricos (cable o cable de manguera) y contiene las siguientes propiedades: • Nombre del componente y designación de la conexión de un destino. • Nombre del componente y designación de la conexión del otro destino. Para crear automáticamente una lista de cables de la manera más rápida, sólo es factible, si se ha colocado en los esquemas, con lógica, los símbolos de cable y cable de manguera. Lista de conexiones: La lista de conexiones toma todo un nodo eléctrico a la vez (con el código 5002 [número de nodo] que el programa coloca automáticamente) y contiene la información del número de nodo y las conexiones de los componentes conectados a este nodo. Una lista de conexiones es una herramienta muy útil para trabajar fuera del armario, si no se ha especificado un cableado mediante la colocación de símbolos de cable y cable de manguera. Procedimiento para crear listas de cables y conexiones Los esquemas creados con ELCAD contienen la información necesaria para la generación de una lista de cables. En el proceso por lotes, esta información se recoge de todos los esquemas y se guarda en el archivo de transferencia "draht.auc". Orden: 1. Primero todos los componentes con la misma designación. 2. A continuación todos los componentes del mismo lugar. 3. Finalmente los demás componentes. Puede especificar individualmente la estructura de la información de transferencia en las configuraciones del proyecto o del usuario (Listas / Listas de cables). Manual del usuario ELCAD 7 © by AUCOTEC GmbH Bases de los listados Requisitos previos para la creación de listas de cables y de conexiones • La creación de los esquemas con símbolos de cable, cable de manguera y de manguera (tipos 8 y 13) es un requisito previo para poder crear una lista de cables. Estos símbolos añaden a la conexión características eléctricas. Al dibujar una conexión, se puede activar la colocación automática de símbolos de cable y cable de manguera con la tecla [A]. Posteriormente estos símbolos deben editarse por el usuario. El símbolo de manguera puede transferir características lógicas a sus cables. La información de los símbolos de cable y cable de manguera puede transferirse también desde el cajetín, si los símbolos tienen los códigos adecuados. En ELCAD hay unas normas, dependiendo del símbolo de cable o cable de manguera utilizado, para obtener la información de cableado de manera adecuada. • Como preparación para la creación de una nueva lista de cables, un archivo de transferencia con los datos del cableado necesarios debe crearse mediante un proceso por lotes. Opcional: • Puede configurarse una base de datos de mangueras en las configuraciones del proyecto o del usuario para tomar información complementaria sobre la información de los cables en los esquemas. • Una solución especial posible es la configuración de varias bases de datos que podrán usarse desde los símbolos mediante el código 80 (número de artículo) y 3007 (nombre de la base de datos). Reglas del cableado En ELCAD hay unas normas, dependiendo del símbolo de cable o cable de manguera utilizado, para obtener la información de cableado de manera adecuada. Regla 1: Cada conexión debe tener un sólo símbolo de cable o cable de manguera. Regla 2: No se debe colocar ningún símbolo de cable o cable de manguera en ninguna conexión que represente más de un cable. El programa distingue entre: • Cableado definido por los símbolos de cable o cable de manguera • Cableado definido por las opciones de los comandos de conexión "+" y "-". Manual del usuario ELCAD 7 © by AUCOTEC GmbH 7-13 7-14 Edición de listas En el primero caso, se consigue un cableado definitivo colocando los símbolos de cable/cable de manguera siguiendo las reglas. En el segundo caso, las expansiones "+" o "-" de los comandos de conexión se usan para crear conexiones definitivas. La orientación de las conexiones, creadas con estas expansiones, indica el pin en el que terminan las conexiones. Básicamente, pueden combinarse ambos tipos de cableado. El programa informa de errores en el cableado, si: • Se han situado demasiados símbolos de cable o cable de manguera en una conexión • Los símbolos de cable / cable de manguera no concuerdan con la orientación del cableado • Dos símbolos de potencial del mismo potencial tienen diferentes nombres (por ejemplo, N y PE). No indica mensaje de error, sin embargo, si hay pocos o ningún símbolo de cable o cable de manguera colocado. En la lista de cables, se introducirá entonces, en el campo "Número de componente" un -1 y en el campo "Número de hoja" un 0. Transferencia global de datos del cajetín a la lista de cables Existe la posibilidad de transferir datos del cableado de forma global desde los esquemas a la lista de cables incluso si no se han insertado símbolos de cable o cable de manguera en las conexiones: Las entradas en los códigos 39 (color), 363 (tipo de cable de manguera), 364 (sección de cable de manguera), 372 (tipo de cable) y 373 (sección de cable) se transferirán desde el cajetín de los esquemas, junto con sus valores por defecto, a la lista de cables para todas aquellas conexiones que no tienen atributos propios. Estos estarán disponibles ahora en la lista de cables. Símbolos de potencial de tipo 4 y 14 Si se utiliza un potencial con símbolos de tipo 4 (barra de potencial), como norma, los símbolos de cable o cable de manguera se deben colocar sobre la conexión que conduce al potencial. Si se utiliza un potencial con símbolos de tipo 14 (potencial común), los símbolos se deben colocar sobre el potencial, entre las conexiones. Manual del usuario ELCAD 7 © by AUCOTEC GmbH Bases de los listados 7-15 En caso de error, el programa proporciona la siguiente información: Error en el cableado ***** -H14:X1 ***** N Si, por ejemplo, varios símbolos de cable o cable de manguera están situados en las conexiones que conducen al potencial de tipo 14 (potencial común). Destinos de los cables distribuidos en varios planos Al crear un proyecto nuevo, varias tablas con estructuras predefinidas se generan en el directorio del proyecto para guardar los datos del proyecto. El programa determina de los planos la información de los destinos de los cables y los cables de manguera así como la información completa de las mangueras respectivas y entra estos datos en las tablas de los cables y mangueras. La información de los destinos de los cables también se determina si están distribuidos en varios planos. Los requisitos previos para ello son: • Las conexiones deben haberse realizado por medio de símbolos de cable truncado (símbolos de tipo 3) o símbolos de potencial (símbolos de tipo 4 o 14). • Los símbolos de potencial o cable truncado deben estar analizados. • Debe definirse un cableado que no sea ambiguo. Estructura de la tabla Designación Número de código Instalación destino 1 10001 Función destino 1 10002 Lugar destino 1 10003 Componente destino 1 10004 Instalación destino 2 11001 Función destino 2 11002 Lugar destino 2 11003 Componente destino 2 11004 Manual del usuario ELCAD 7 © by AUCOTEC GmbH La siguiente información de los destinos siempre se administra en la tabla de los cables de manguera: 7-16 Adicionalmente, las entradas en los siguientes códigos se administran sólo si los códigos han sido previamente insertados a mano en la estructura: Edición de listas Designación Número de código Comentario 40 Situación en el plano 10 Comentario destino 1 10040 Situación destino 1 10010 Comentario destino 2 11040 Situación destino 2 11010 Para que estos datos se entren automáticamente desde los planos, el usuario puede ampliar manualmente la tabla respectiva en el proyecto. Observe que al ampliar la estructura, la configuración de la lista y la representación de las ventanas para añadir y cambiar registros no se adapta automáticamente. Para este propósito, los campos adicionales deben activarse en la configuración de la lista y las ventanas. Para hacer que el programa entre estos datos adicionales desde los planos a la estructura ampliada de la tabla, deberá crear los destinos de nuevo desde un proceso por lotes. Números de código del programa en la estructura de la lista de cables Los siguientes códigos se insertan automáticamente en la estructura de la lista de cables: Número de código Designación Significado 5000 Número de hoja Especifica el archivo físico donde se encuentra la conexión (símbolo de cable). 5001 5002 Número de componente Número de nodo Los códigos 5001 y 5002 se asignan consecutivamente. Si una conexión no tiene ningún atributo, es decir, le falta el símbolo de cable, el programa entra el valor "-1" para el número de componente y para la hoja el valor "0". 5003 5004 Coordenada X Coordenada Y Especifica la posición X o Y del símbolo de cable en el plano. Manual del usuario ELCAD 7 © by AUCOTEC GmbH Bases de los listados 5005 5006 Coordenada X negativa Coordenada Y negativa Se calcula con 819.2 menos la posición X; el código 5006 se genera de la misma forma. El orden de estos campos en la estructura se determina por el programa. Si los esquemas se modifican después de la preparación de una lista de cables mediante un proceso por lotes, no será posible volver a transferir los números de cable desde la lista de cables a los esquemas. Aparte de los códigos mencionados anteriormente, los números de código 5010 a 5015 y 5020 a 5025 también pueden usarse. Si es necesario, deben entrarse primero en las configuraciones del proyecto o del usuario para la lista de cables. Estos se usarán tanto para la lista de cables como la de conexiones. Para el destino 1 Para el destino 2 Número de código Designación Número de código Designación 5010 Hoja 5020 Hoja 5011 Componente 5021 Componente 5012 Coordenada X 5022 Coordenada X 5013 Coordenada Y 5023 Coordenada Y 5014 Coordenada X negativa 5024 Coordenada X negativa 5015 Coordenada Y negativa 5025 Coordenada Y negativa La longitud de estos campos está prefijada por el programa. Manual del usuario ELCAD 7 © by AUCOTEC GmbH 7-17 7-18 Edición de listas 7.2 Procedimientos para la edición de listas El procedimiento para la edición de diferentes listas e índices es similar y se tratará de forma general. A continuación, sólo se usará el término "listas" que incluirá también los índices. Una lista es una relación de datos del proyecto en el momento de la creación de la lista y no se actualiza automáticamente. De esta manera es posible que los datos de la lista no coincidan con los datos del proyecto si: Se han realizado cambios o ampliaciones de la lista. Se han modificado los datos del proyecto. Se recomienda la creación de todos los documentos derivados de los esquemas una vez se haya terminado la edición gráfica del proyecto (consulte "Edición de listas"). La visualización y edición de listas se realiza en las tablas de edición en el área de trabajo "Listas". Las tablas de edición se manipulan de forma similar a Microsoft Excel®. 7.2.1 Crear, abrir o actualizar listas Puede crear listas si no existen aún o si se han realizado cambios en el proyecto relacionados con la lista respectiva. Requisitos previos para la creación de listas: • Los símbolos usados en los esquemas deben estar analizados. • Si necesita incorporar datos de la base de datos de materiales en las listas, debe definir una base de datos en las configuraciones del proyecto o del usuario (área de trabajo "Edición de planos", sin ningún plano abierto, menú EXTRAS / OPCIONES, carpeta "Archivos" / "Materiales"). Sólo para las listas de cables y conexiones: • Asignar símbolos de cable o manguera a las conexiones a los esquemas. Manual del usuario ELCAD 7 © by AUCOTEC GmbH Procedimientos para la edición de listas • Antes, podrá definir los campos que se entrarán en la lista de cables desde las configuraciones del proyecto o del usuario (área de trabajo "Edición de planos", sin ningún plano abierto, menú EXTRAS / OPCIONES, carpeta "Listas" / "Lista de cables"). • Un archivo de transferencia con los datos de los cables necesarios deberá crearse desde el proceso por lotes. Si los datos del proyecto se modifican después de la creación de la lista, es posible que la lista no coincida con los datos del proyecto. Lo mismo se aplica si se han realizado cambios manuales en la lista después de su creación. Para restablecer la coincidencia con los datos del proyecto, puede ejecutar la función "Regenerar". Como crear un archivo de transferencia para una lista de cables 1. Pulse el botón derecho del ratón sobre "Lotes" en el árbol de objetos y seleccione la opción NUEVO del menú contextual. 2. Entre un nombre para el nuevo lote (por ejemplo, "Datos cableado") y pulse [Enter]. 3. Seleccione todos los planos, en el árbol de objetos, de los que necesite crear los datos del cableado en el lote. 4. Pulse el botón derecho del ratón sobre los planos marcados y seleccione la opción COPIAR del menú contextual. 5. Pulse el botón derecho del ratón sobre el nuevo lote y seleccione la opción PEGAR del menú contextual. 6. Pulse el botón derecho del ratón sobre el nuevo lote y seleccione la opción PROPIEDADES del menú contextual. 7. Pulse en el botón [Acciones] en la ventana "Seleccionar lote...". 8. Seleccione la función "Crear cableado" en la ventana "Seleccione las acciones del lote [...]" y pulse en [Aceptar]. 9. Seleccione un medio de salida (pantalla, impresora o archivo) para una lista de errores en la ventana "Salida de la lista de errores del cableado" y pulse en [Aceptar]. 10. Pulse [Salir] en la ventana "Seleccionar lote...". 11. Para ejecutar la función, pulse el botón derecho del ratón sobre el lote y seleccione la opción EJECUTAR del menú contextual. Manual del usuario ELCAD 7 © by AUCOTEC GmbH 7-19 7-20 Edición de listas Se creará el archivo de transferencia con los datos del cableado. Vuelva a ejecutar el lote si se han realizado cambios que afecten al cableado. Como crear una lista Las siguientes instrucciones describen el procedimiento para crear una lista de materiales. El proceso para crear un índice, una lista de bornes y una lista de cables es similar y podrá deducirse de esta. Se indicarán las diferencias. 1. Cambie al área de trabajo "Listas" mediante el menú VER / LISTAS. 2. Pulse, con el botón derecho del ratón, sobre una carpeta en el árbol de objetos y seleccione una opción en el menú contextual: "Índice" / NUEVO / ESTÁNDAR si desea crear un índice de planos. "Índice" / NUEVO / CON CREACIÓN PLANO si desea crear un índice de planos y a continuación exportar los datos a plano. "Lista bornes" / NUEVO / ESTÁNDAR si desea crear una lista de bornes. "Lista materiales" / NUEVO / ESTÁNDAR si desea crear una lista de materiales. "Lista cables" / NUEVO / ESTÁNDAR si desea crear una lista de cables sin que el programa numere automáticamente los cables. "Lista cables" / NUEVO / CON NUMERACIÓN VARIABLE Y CONSERVAR NÚMEROS si desea crear una lista de cables en la que los cables se numerarán según el método especificado. Esta función tiene en cuenta sólo los cables que no tengan entrada en el diálogo "Designación cable automática" (código 374) o "Designación cable manguera automática" (código 375). "Lista cables" / NUEVO / CON NUMERACIÓN VARIABLE si desea crear una lista de cables en la que los cables se numerarán según el método especificado. Con esta función, todas las designaciones de los cables se numerarán de nuevo – incluso para aquellos a los que ya se les había asignado el número. Manual del usuario ELCAD 7 © by AUCOTEC GmbH Procedimientos para la edición de listas 7-21 "Lista cables" / NUEVO / CON NUMERACIÓN US Y CONSERVAR NÚMEROS si desea crear una lista de cables en la que los cables se numerarán con orden de los niveles y según el método especificado (especialmente para los requisitos del mercado americano). Esta función tiene en cuenta sólo los cables que no tengan entrada en el diálogo "Designación cable automática" (código 374) o "Designación cable manguera automática" (código 375). "Lista cables" / NUEVO / CON NUMERACIÓN US si desea crear una lista de cables en la que los cables se numerarán con orden de los niveles y según el método especificado (especialmente para los requisitos del mercado americano). Con esta función, todas las designaciones de los cables se numerarán de nuevo – incluso para aquellos a los que ya se les había asignado el número. Se abrirá la ventana "Crear...". Los siguientes pasos describen el proceso para crear una lista de materiales. Se indicarán las diferencias con la creación de índices, listas de bornes y listas de cables. 3. Entre los niveles (= posición en el árbol de objetos) en los campos "Nivel 1" a " Nivel 3". Si los niveles ya existen, puede seleccionarlos con […]. De forma opcional puede entrar un texto descriptivo en el campo "Comentario". Si desea crear un índice de planos, continúe con el paso 5. Si desea crear una lista de cables, continúe con el paso 9. Al crear una lista de materiales o de bornes, se preguntará si desea o no crear la lista con la base de datos. 4. Pulse en [Sí] si los datos de la base de datos configurada deben añadirse a la lista, de otra manera pulse en [No]. 5. Seleccione la forma en la que quiera definir la estructura: [Introducir] si desea crear una nueva estructura para la lista. Manual del usuario ELCAD 7 © by AUCOTEC GmbH 7-22 Edición de listas [Copiar] si desea copiar la estructura de una lista existente. Después de seleccionar este botón, se abrirá la ventana "Copiar estructura" para definir el proyecto y la lista cuya estructura desee copiar. [Última] si desea usar la última estructura usada en el proyecto. [Archivo] si desea adoptar la estructura de un archivo externo. El archivo externo debe crearse de acuerdo a las convenciones definidas. Después de seleccionar este botón, se abrirá la ventana "Leer estructura" donde podrá seleccionar el archivo. Se abrirá la ventana "Editar estructura". Aquí podrá entrar o cambiar la estructura de la lista. Podrá cambiar o ampliar la estructura, incluso después de la creación de la lista, mediante el menú EXTRAS / ESTRUCTURA. El tema "Editar estructura" se trata en un apartado independiente. 6. Cierre la ventana "Editar estructura" con [Aceptar]. Se abrirá la ventana "Configurar filtro". Aquí puede definir o seleccionar un filtro que limite los registros de la lista. El uso de los filtros se describe en el apartado "Edición de listas". 7. Cierre la ventana "Configurar filtro" con [Aceptar]. Manual del usuario ELCAD 7 © by AUCOTEC GmbH Procedimientos para la edición de listas 8. Responda a la cuestión sobre si desea eliminar las referencias a los textos del diccionario. [Sí]: Las referencias a los diccionarios se eliminarán y se entrará, en cambio, un texto fijo. Pulse en [Sí] si no necesita una documentación del proyecto en varios idiomas. La lista contendrá el texto de los diccionarios configurados del proyecto o del usuario. [No]: Las referencias a los diccionarios se entrarán en la lista. Después de especificar un diccionario en EXTRAS / OPCIONES, ficha PROYECTO o USUARIO / ARCHIVOS / DICCIONARIOS, se mostrarán los textos. Pulse en [No] si desea crear documentaciones en varios idiomas. Los siguientes pasos sólo se realizarán si ha ejecutado el menú CON CREACIÓN PLANO en el paso 2. 9. 7-23 Seleccione un protocolo en la ventana "Selección de protocolo para la salida a plano" y pulse en [Ejecutar]. Si no se ofrece ningún protocolo, deberá crear uno. Se abrirá la ventana "Cajetín...". 10. Entre aquí los datos a entrar en los campos del cajetín. A continuación pulse en [Aceptar]. La lista se creará como un plano. Este se podrá abrir desde el área de trabajo "Edición de planos" mediante el árbol de objetos "Planos" (las carpetas en el árbol de objetos se corresponden con los niveles especificados). Como abrir una lista 1. Cambie al área de trabajo "Listas" mediante el menú VER / LISTAS. 2. Haga doble clic sobre el nombre de la lista en el árbol de objetos. Se mostrará la lista en la vista de la tabla y podrá ser editada. Como actualizar una lista ("Regenerar") Si los datos del proyecto se han cambiado desde la creación de la lista, las listas podrán no coincidir con los datos del proyecto. Lo mismo se aplica si la lista ha sido manipulada manualmente. Para restablecer la coincidencia con los datos del proyecto, podrá ejecutar la función "Regenerar". Manual del usuario ELCAD 7 © by AUCOTEC GmbH Si no trabaja con diccionarios, la respuesta es irrelevante. Puede encontrar más información en el apartado "Diccionarios en la edición de listas". 7-24 Edición de listas Los datos en la lista que han sido entrados o modificados manualmente se perderán! 1. Cambie al área de trabajo "Listas" mediante el menú VER / LISTAS. 2. Seleccione la lista que desee actualizar en el árbol de objetos. 3. Pulse el botón derecho del ratón sobre el nombre de la lista y seleccione la opción REGENERAR en el menú contextual. 4. Responda a la pregunta de seguridad con [Sí]. La lista se generará de nuevo con los datos actuales del proyecto. 7.2.2 Edición de listas Como editar la estructura de la lista Al crear una lista, deberá definir la estructura de la lista. Las siguientes instrucciones describen el proceso para el posterior cambio o ampliación de la estructura de la lista. 1. Cambie al área de trabajo "Listas" mediante el menú VER / LISTAS. 2. Abra la lista a la que desee editar la estructura. 3. Ejecute el menú EXTRAS / ESTRUCTURA / AMPLIAR. Se abrirá la ventana "Editar estructura". Manual del usuario ELCAD 7 © by AUCOTEC GmbH Procedimientos para la edición de listas 4. Si desea cambiar una entrada, selecciónela y pulse [Cambiar]; si desea añadir una entrada, pulse en [Añadir]. Se abrirá la ventana "Cambiar parámetros del campo de datos" o "Añadir parámetros del campo de datos". Nombre: Nombre del campo de datos que aparecerá después en la cabecera de la columna de la lista; los caracteres permitidos son: a-z, A-Z y "_"; no se permiten acentos. Este campo es obligatorio y debe empezar con mayúscula. Manual del usuario ELCAD 7 © by AUCOTEC GmbH 7-25 7-26 Edición de listas Número de código (sólo para añadir campos): La referencia interna a los datos del proyecto; la entrada es obligatoria. Longitud: La cantidad máxima de caracteres para el dato en la lista; si la cantidad es mayor, se cortará el resto, la entrada es obligatoria. Tipo: Tipo de dato permitido, por ejemplo: "0" = alfanumérico, "1" = entero, "2" = numérico con decimales, etc.; la entrada es opcional. Si no se entra nada, se tomará el tipo "0". Decimales (sólo para añadir campos): Cantidad de decimales usados detrás del punto (hasta 3); la entrada es opcional. Este campo sólo se ofrece si el tipo seleccionado es "2". Mayúsculas auto.: Transformación automática de las minúsculas a mayúsculas. "0" = no se transformarán, "1" = se transformarán; la entrada es opcional. 5. Entre los parámetros necesarios y cierre la ventana con [Aceptar]. Si desea guardar la estructura como un estándar, ejecute el menú EXTRAS / ESTRUCTURA / GUARDAR POR DEFECTO. Al crear nuevas listas, podrá recuperar esta estructura estándar pulsando en [Último] cuando se le pregunte. Como activar la base de datos Al crear una lista, se preguntará si desea crear la lista añadiendo los datos de la base de datos de materiales. Las siguientes instrucciones describen el proceso para acceder posteriormente a la base de datos. 1. Cambie al área de trabajo "Listas" mediante el menú VER / LISTAS. 2. Abra la lista desde la que desee acceder a la base de datos. 3. Ejecute el menú EXTRAS / ACTIVAR BASE DATOS. 4. Seleccione la opción "Activado" en la siguiente ventana si desea editar la lista con la base de datos, de otra manera seleccione "Desactivado". 5. Cierre la ventana con [Aceptar]. Manual del usuario ELCAD 7 © by AUCOTEC GmbH Procedimientos para la edición de listas Como combinar listas Las siguientes instrucciones describen el procedimiento para insertar varias listas en una. Esto se podría aplicar, por ejemplo, para administrar la lista de materiales y la lista de bornes en una sola lista y no por separado, tal y como hace por defecto ELCAD. Sólo se modificará la lista abierta. La lista añadida a la abierta permanecerá sin cambios. Al ejecutar la función "Regenerar", se perderán los datos de la lista añadida y deberán volverse a combinar. Si desea tener de nuevo listas separadas, deberá eliminar manualmente los registros separados o crear la lista de nuevo. 1. Cambie al área de trabajo "Listas" mediante el menú VER / LISTAS. 2. Abra la lista (lista base), a la que desea añadir otra, con un doble clic en el nombre de la lista en el árbol de objetos. 3. Abra el menú ARCHIVO / IMPORTAR y seleccione una opción del menú, por ejemplo, LISTA BORNES si desea importar una lista de bornes. Las opciones se ofrecerán solo para las listas que pueden combinarse. El menú CON PROTOCOLOS permite el control individual para combinar las listas mediante un protocolo. 4. Pulse [...] en la ventana "Añadir lista" y seleccione la lista que necesite añadir. Se abrirá la ventana "Configurar filtro". Aquí podrá definir o seleccionar un filtro para restringir los registros que se añadirán a la lista. El uso de los filtros se describe en el apartado "Edición de listas". 7. Cierre la ventana "Configurar filtro" con [Aceptar]. 8. Responda a la pregunta de seguridad con [Sí]. La lista seleccionada en el paso 4 se insertará en la lista abierta. Manual del usuario ELCAD 7 © by AUCOTEC GmbH 7-27 7-28 Edición de listas Como importar listas 1. Cambie al área de trabajo "Listas" mediante el menú VER / LISTAS. 2. Abra la lista en la que desee importar los datos. 3. Seleccione el menú ARCHIVO / IMPORTAR / CON PROTOCOLOS. Se abrirá la ventana "Selección de protocolos para importar". Se mostrarán los protocolos de importación existentes. Si no hay protocolos adecuados (de otra manera continúe con el paso 6): 4. Pulse [Nuevo] en la ventana "Selección de protocolos para importar" o pulse [Cambiar] para modificar un protocolo. Se abrirá la ventana "Definición". Manual del usuario ELCAD 7 © by AUCOTEC GmbH Procedimientos para la edición de listas Nombre protocolo: Entre aquí el nombre del protocolo. Comentario 1-3: Entre aquí uno o más comentarios para el protocolo. Separador campos: Entre aquí el carácter usado en el archivo a importar para separar los campos de datos individuales. ELCAD propone el carácter "|" como separador de campo. Separador registro 1-2: Entre aquí el carácter usado en el archivo a importar para separar los registros individuales. ELCAD propone los caracteres de control 13 (carriage return) y 10 (line feed) como separadores de registros. Limitador campo: Especifique aquí el carácter usado en el archivo a importar para delimitar los campos de datos. Un limitador de campo es necesario si, por ejemplo, un campo contiene o puede contener precisamente el carácter usado como separador de campos. En este caso, el limitador de campo marca de forma precisa los campos de datos. Nivel de ajuste: Aquí debe seleccionar la ordenación para importar datos. Sólo se ajustarán los registros cuyos campos se correspondan con los del archivo ASCII a importar dentro del nivel de ajuste (ordenación) definido. Inicio de registro: Puede especificar un inicio de registro si sólo ciertos registros deben importarse y si estos pueden identificarse mediante un inicio de registro significativo. Manual del usuario ELCAD 7 © by AUCOTEC GmbH 7-29 7-30 Edición de listas Ejemplo: Los datos del archivo a importar están divididos en registros primarios y secundarios. Los registros primarios empiezan con el identificador AA, los registros secundarios con BB. Si sólo se deben importar los registros primarios, la identificación "AA" debe entrarse como inicio de registro en el correspondiente protocolo de importación. 5. Entre los campos necesarios y cierre la ventana "Definición" con [Aceptar]. 6. Seleccione el protocolo deseado en la ventana "Selección de protocolos para importar" y pulse [Ejecutar]. 7. Seleccione el archivo a importar en la ventana "Selección" y pulse en [Abrir]. 8. En la ventana "Importar datos", puede especificar si los datos del archivo a importar deben actualizar los datos existentes (Ajustar datos) o deben añadirse los nuevos (Añadir datos). Pulse [Aceptar]. Se abrirá la ventana "Selección del origen para importar". Aquí se mostrarán los datos a procesar por el driver ODBC. Si por ejemplo, la descripción del registro de la lista abierta difiere de la descripción del registro a importar, se puede definir aquí la interpretación correcta para la importación. 9. Pulse [Importar] para importar estos datos. ELCAD lee los datos a importar hacia la lista abierta actualmente. 7.3 Salida de listas 7.3.1 Imprimir listas Para la salida de las listas por impresora, están disponibles las siguientes alternativas: Estándar: La salida se lleva a cabo mediante la ventana "Configuración salida / Vista previa impresión", donde pueden cambiarse ciertos aspectos de la impresión, por ejemplo: • Contenidos del encabezado y pie de página (por ejemplo, nombre del proyecto, fecha de impresión, etc.). • Estilo de fuente (negrita, cursiva, subrayado). • Orientación (justificado a la izquierda, centrado, a la derecha). Manual del usuario ELCAD 7 © by AUCOTEC GmbH Salida de listas Con protocolos: La salida de datos se realiza en base a un protocolo de impresión que contiene las siguientes especificaciones: • Nombre del protocolo de salida. • La especificación sobre si la salida debe realizarse, junto con la selección del formato, con o sin contar la cantidad y/o con o sin bloqueo de datos • Los criterios de ordenación para la salida a usar. Con formatos libres: Todos los datos seleccionados se sacan por la impresora especificada en base a formatos de impresión designados. Lista rápida: El propósito de la lista rápida es el de obtener una vista rápida de los datos y sin rodeos. La lista rápida puede usarse para seleccionar ciertos campos de la lista y sacarlos a un archivo. Como imprimir una lista mediante ESTÁNDAR 1. Cambie al área de trabajo "Listas" mediante el menú VER / LISTAS. 2. Abra la lista que desee imprimir. 3. Ejecute el menú ARCHIVO / IMPRIMIR / ESTÁNDAR. Se abrirá la ventana "Configuración salida / Vista previa impresión". Aquí puede ajustar individualmente la salida de la lista. Manual del usuario ELCAD 7 © by AUCOTEC GmbH 7-31 7-32 Edición de listas 4. Para la salida de la lista, seleccione el menú ARCHIVO / IMPRIMIR. Se abrirá la ventana estándar de Windows "Imprimir". 5. Seleccione los parámetros de impresión y pulse [Aceptar]. Se imprimirá la lista. 6. Cierre la ventana " Configuración salida / Vista previa impresión " mediante el menú ARCHIVO / SALIR. Como imprimir una lista mediante PROTOCOLOS 1. Cambie al área de trabajo "Listas" mediante el menú VER / LISTAS. 2. Abra la lista que desee imprimir. 3. Seleccione el menú ARCHIVO / IMPRIMIR / CON PROTOCOLOS. Se abrirá la ventana "Selección de protocolos para imprimir". Se mostrarán todos los protocolos de impresión existentes. Si no hay protocolos adecuados (de otra manera continúe con el paso 6): 4. Pulse [Nuevo] en la ventana "Selección de protocolos para imprimir" o pulse [Cambiar] para modificar un protocolo. Se abrirá la ventana "Definición". Manual del usuario ELCAD 7 © by AUCOTEC GmbH Salida de listas Nombre protocolo: Entre aquí el nombre del protocolo. Comentario 1-3: Entre aquí uno o más comentarios para el protocolo. Formato salida: Pulse en [...] junto a este campo y seleccione un formato de salida. Las opciones son: "Formato interno": Imprime todos los campos de datos de un registro mediante un formato interno (Intern). "Con contador de cantidad": Se imprimirá mediante un formato interno (Internal1). Además se agruparán, por cantidades, los registros con el mismo artículo (número de código 80). "Con contador de cantidad y bloqueo": Se imprimirá mediante un formato interno (Internal2). Además se agruparán, por cantidades, los registros con el mismo artículo (número de código 80) y se realizará un bloqueo para entradas idénticas en el nombre de componente (número de código 4). "Formato libre": La exportación se realizará mediante un formato de salida creado y definido por el usuario. Nivel 1-5 orden: Pulse en [...] junto a estos campos y seleccione el criterio de ordenación para la lista. 5. Entre los campos necesarios y cierre la ventana "Definición" con [Aceptar]. Manual del usuario ELCAD 7 © by AUCOTEC GmbH 7-33 7-34 Edición de listas 6. Para la salida de la lista, seleccione el protocolo deseado en la ventana "Selección de protocolos para imprimir" y pulse [Ejecutar]. Se abrirá la ventana "Configuración salida / Vista previa impresión". Aquí puede ajustar individualmente la salida de la lista. 7. Para la salida de la lista, seleccione el menú ARCHIVO / IMPRIMIR. Se abrirá la ventana estándar de Windows "Imprimir". 8. Seleccione los parámetros de impresión y pulse [Aceptar]. Se imprimirá la lista. 9. Cierre la ventana " Configuración salida / Vista previa impresión " mediante el menú ARCHIVO / SALIR. 7.3.2 Exportar listas En ELCAD, las listas pueden exportarse a diversos formatos de archivo. Por ejemplo: • Formatos de archivo específicos de los programas de Microsoft, Excel (xls) y Access (mdb). • El driver ODBC para aplicaciones adicionales. • El formato ASCII. Manual del usuario ELCAD 7 © by AUCOTEC GmbH Salida de listas Las siguientes instrucciones describen la base y el proceso general durante la importación y exportación de datos. Por favor, consulte el manual "Integración" para información más detallada. Las siguientes funciones de exportación están disponibles en la edición de listas: Estándar: La exportación se efectúa de forma similar a los programas de Microsoft Office. Con protocolos: La exportación de datos se llevará a cabo en base a un protocolo de exportación. A planos: La exportación de datos a los planos (listas gráficas) se llevará a cabo en base a un protocolo de exportación con diferentes especificaciones. A etiquetas: Exporta los datos a formatos de etiqueta. A SAP: Exporta los datos de la lista de materiales a SAP (en base a un protocolo). Como exportar una lista mediante ESTÁNDAR 1. Cambie al área de trabajo "Listas" mediante el menú VER / LISTAS. 2. Abra la lista que desee exportar. 3. Seleccione el menú ARCHIVO / EXPORTAR / ESTÁNDAR. Se abrirá la ventana "Guardar los datos en". 4. Seleccione el directorio donde desee guardar el archivo a exportar, entre un nombre en el campo "Nombre de archivo" y seleccione el tipo de archivo (xls, mdb, txt). 5. Pulse en [Guardar]. Se exportará la lista. Como exportar una lista mediante PROTOCOLOS 1. Cambie al área de trabajo "Listas" mediante el menú VER / LISTAS. 2. Abra la lista que desee exportar. 3. Seleccione el menú ARCHIVO / EXPORTAR / CON PROTOCOLOS. Manual del usuario ELCAD 7 © by AUCOTEC GmbH 7-35 7-36 Edición de listas Se abrirá la ventana "Selección de protocolos para exportar". Se mostrarán todos los protocolos de exportación existentes. Si no hay protocolos adecuados (de otra manera continúe con el paso 6): 4. Pulse [Nuevo] en la ventana "Selección de protocolos para exportar" o pulse [Cambiar] para modificar un protocolo. Se abrirá la ventana "Definición". Manual del usuario ELCAD 7 © by AUCOTEC GmbH Salida de listas Nombre protocolo: Entre aquí el nombre del protocolo. Comentario 1-3: Entre aquí uno o más comentarios para el protocolo. Separador campos: Entre aquí el carácter a usar en el archivo a exportar para separar los campos de datos individuales. ELCAD propone el carácter "|" como separador de campo. Limitador campo: Especifique aquí el carácter a usar en el archivo a exportar para delimitar los campos de datos. Un limitador de campo es necesario si, por ejemplo, un campo contiene o puede contener precisamente el carácter usado como separador de campos. En este caso, el limitador de campo marca de forma precisa los campos de datos. Formato salida: Pulse en [...] junto a este campo y seleccione un formato de salida. Las opciones son: "Formato interno": Exporta todos los campos de datos de un registro mediante un formato interno (Intern). "Con contador de cantidad": Se exportará mediante un formato interno (Internal1). Además se agruparán, por cantidades, los registros con el mismo artículo (número de código 80). "Con contador de cantidad y bloqueo": Se exportará mediante un formato interno (Internal2). Además se agruparán, por cantidades, los registros con el mismo artículo (número de código 80) y se realizará un bloqueo para entradas idénticas en el nombre de componente (número de código 4). "Formato libre": La exportación se realizará mediante un formato de salida creado y definido por el usuario. Nombre de archivo: Entre aquí el nombre del archivo de destino para la exportación o seleccione uno existente con [...]. El formato del archivo se define con las extensiones (xls (Excel), mdb (Access), txt (texto)). Nivel 1-5 orden: Pulse en [...] junto a estos campos y seleccione el criterio de ordenación para la lista. 5. Entre los campos necesarios y cierre la ventana "Definición" con [Aceptar]. 6. Para la salida de la lista, seleccione el protocolo deseado en la ventana "Selección de protocolos para exportar" y pulse [Ejecutar]. Se exportará la lista. Manual del usuario ELCAD 7 © by AUCOTEC GmbH 7-37 7-38 Edición de listas Si se ha especificado el tipo de archivo "txt" (=ASCII) en el protocolo, se abrirá un editor que mostrará el contenido del archivo de exportación. Aquí podrá editar el archivo con las funciones de edición estándares. Cierre el editor de texto con el menú ARCHIVO / SALIR. 7. Cierre la ventana "Selección de protocolos para exportar" con [Cancelar]. Como exportar una lista mediante PLANOS 1. Cambie al área de trabajo "Listas" mediante el menú VER / LISTAS. 2. Abra la lista que desee exportar. 3. Seleccione el menú ARCHIVO / EXPORTAR / A PLANOS. Se abrirá la ventana "Selección de protocolos para la salida a planos". Se mostrarán todos los protocolos de exportación existentes. Si no hay protocolos adecuados (de otra manera continúe con el paso 6): 4. Pulse [Nuevo] en la ventana "Selección de protocolos para la salida a planos " o pulse [Cambiar] para modificar un protocolo. Se abrirá la ventana "Definición". Manual del usuario ELCAD 7 © by AUCOTEC GmbH Salida de listas Designación salida: Entre aquí el nombre del protocolo. Comentario salida: Entre aquí el comentario para el protocolo. Formato salida: Pulse en [...] junto a este campo y seleccione un formato de salida. Las opciones son: "Formato interno": Exporta a los planos todos los campos de datos de un registro mediante un formato interno (Intern). "Con contador de cantidad": Se exportará a los planos mediante un formato interno (Internal1). Además se agruparán, por cantidades, los registros con el mismo artículo (número de código 80). "Con contador de cantidad y bloqueo": Se exportará a los planos mediante un formato interno (Internal2). Además se agruparán, por cantidades, los registros con el mismo artículo (número de código 80) y se realizará un bloqueo para entradas idénticas en el nombre de componente (número de código 4). "Formato libre": La exportación a los planos se realizará mediante un formato de salida creado y definido por el usuario. Dispositivo salida: Seleccione el dispositivo de salida mediante [...]. Comentario dispositivo: Comentario del dispositivo de salida seleccionado. Manual del usuario ELCAD 7 © by AUCOTEC GmbH 7-39 7-40 Edición de listas Cajetín salida: Seleccione un cajetín para el plano mediante [...]. Nivel 1-5 plano: Entre los niveles para la administración del plano (= posición en el árbol de objetos) o selecciónelo mediante [...]. 5. Entre los campos necesarios y cierre la ventana "Definición" con [Aceptar]. 6. Para la salida de la lista, seleccione el protocolo deseado en la ventana "Selección de protocolos para la salida a planos" y pulse [Ejecutar]. 7. Entre los campos de información del cajetín en la ventana "Cajetín ..." y pulse en [Aceptar]. Se creará el plano y podrá abrirse en el área de trabajo "Edición de planos". Manual del usuario ELCAD 7 © by AUCOTEC GmbH Fundamentos de las bases de datos 8 Bases de datos 8.1 Fundamentos de las bases de datos Las bases de datos en ELCAD comprenden todos los datos de los materiales que se utilizan habitualmente en los proyectos. Estas incluyen: • Datos de administración (número de artículo) • Datos del proveedor (fabricante, código del fabricante, etc.) • Datos técnicos (dimensiones, tensión, intensidad, potencia, etc.) • Datos comerciales (precios, plazos de entrega, etc.) Todos estos datos se administran en bases de datos a los que pueden accederse durante la edición de planos o al crear listados. ELCAD distingue entre: Base de datos de materiales: La base de datos de materiales contiene todos los datos de los artículos y componentes. En la edición de planos, se puede seleccionar esta información mediante el número de artículo. Base de datos de mangueras: La base de datos de mangueras contiene (aparte de los precios, fabricante, etc.) información sobre la cantidad de cables, designación de los cables, secciones, etc. En la edición de planos o mangueras, se puede seleccionar esta información mediante el número de artículo de la manguera. Base de datos de borneros: La base de datos de borneros / bornes / conectores contiene, para cada número de artículo, información precisa del tipo de bornero (cantidad de bloques, cantidad de niveles, conexiones por nivel) o borne (bloque, nivel, designación). En la edición de planos, se puede seleccionar esta información mediante el número de artículo. Manual del usuario ELCAD 7 © by AUCOTEC GmbH 8-1 8-2 Bases de datos 8.1.1 Conexión entre las bases de datos, planos y listas La conexión para transferir datos de la base de datos a • los símbolos (componentes) de un plano • los correspondientes registros de la lista de materiales se realiza mediante el número de artículo (código 80). El prerrequisito para ello es que el código 80 sea usado tanto en los símbolos empleados como en la estructura de la lista de materiales generada. Conexión entre la edición de planos, base de datos y listas Manual del usuario ELCAD 7 © by AUCOTEC GmbH Fundamentos de las bases de datos Estructura de las bases de datos La estructura de los registros de las bases de datos – la descripción de los registros – se define en ELCAD durante la creación de la base de datos. De todas maneras, esta puede cambiarse o ampliarse posteriormente. Durante la creación de la base de datos, su estructura puede definirse de varias maneras: • Adoptar la última estructura de base de datos usada. • Crear una nueva estructura de base de datos. • Copiar la estructura de base de datos desde otra base de datos (incluso de otros proyectos). • Adoptar la estructura de base de datos desde un archivo especialmente preparado. En la ventana "Editar estructura", podrá crear la estructura para la nueva base de datos o modificar una estructura. Manual del usuario ELCAD 7 © by AUCOTEC GmbH 8-3 8-4 Bases de datos Designación: Nombre del campo de datos que luego aparecerá en la cabecera de la columna en la base de datos; los caracteres permitidos son: a-z, A-Z y "_"; no se permiten acentos. Es obligatorio empezar el nombre con mayúscula. Código: La referencia interna a los datos del proyecto; la entrada es obligatoria. Longitud: La cantidad máxima de caracteres para el dato en la base de datos; si la cantidad es mayor, se cortará el resto, la entrada es obligatoria. Tipo: Tipo de dato permitido, por ejemplo: "0" = alfanumérico, "1" = entero, "2" = numérico con decimales, etc.; la entrada es opcional. Si no se entra nada, se tomará el tipo "0". Decimales: Cantidad de decimales usados detrás del punto (hasta 3); la entrada es opcional. Este campo sólo se ofrece si el tipo seleccionado es "2". Mayúsculas: Transformación automática de las minúsculas a mayúsculas. "0" = no se transformarán, "1" = se transformarán; la entrada es opcional. 8.1.2 Licencia para la edición de las bases de datos La administración de bases de datos es parte de la licencia ELCADprofessional. El módulo puede activarse para todos los demás niveles de licencia mediante la entrada de un número de licencia válido en el archivo de licencias. Sólo las licencias válidas podrán mostrar el menú VER / BASE DE DATOS y podrán acceder a las respectivas funciones. 8.1.3 Vista del área de trabajo "Base de datos" El área de trabajo "Base de datos" puede abrirse mediante el menú VER / BASE DE DATOS. En esta área, podrá entrar y mantener las bases de datos. Debe disponer de una licencia válida! Puede abrirse una base de datos con un doble clic sobre el correspondiente elemento en el árbol de objetos. A continuación los registros se mostrarán en el área de la tabla. Si no existe aún una base de datos, deberá crear una. Manual del usuario ELCAD 7 © by AUCOTEC GmbH Fundamentos de las bases de datos Tabla de edición de la base de datos de materiales Una base de datos es una colección ordenada de los datos de los fabricantes. Como con otras bases de datos, puede administrar los datos de los fabricantes mediante registros en ELCAD. En ELCAD, la estructura de estos registros puede constar de hasta 99 campos de datos, un número de código debe asignarse a cada capo de datos al definir la estructura En ELCAD, el intercambio de datos entre las distintas áreas de trabajo y dibujo se realiza mediante los correspondientes números de código. Para administrar los registros en la base de datos, la estructura debe contener al menos el número de código 80 (número de artículo) como ordenación principal. Los campos de datos, y sus números de código, planeados para la estructura dependen, entre otras cosas, de las necesidades particulares y los datos suministrados por los fabricantes y serán requeridos por las funciones de administración y transferencia de ELCAD. La base de datos de materiales puede guardarse en un proyecto independiente o en el proyecto de trabajo actual. En las configuraciones del usuario o del proyecto se especifica la base de datos a la que se debe acceder. Tabla de edición de la base de datos de mangueras La tabla de edición para la base de datos de mangueras comprende, de forma similar a la administración de mangueras, dos tablas llamadas tabla de mangueras y tabla de cables de manguera. En contraste a la base de datos de materiales sólo puede haber una tabla de la base de datos de mangueras para cada proyecto. El nombre de la tabla está prefijado por el programa. La base de datos de mangueras puede guardarse en un proyecto independiente o en el proyecto de trabajo actual. En las configuraciones del usuario o del proyecto se especifica la base de datos a la que se debe acceder. Manual del usuario ELCAD 7 © by AUCOTEC GmbH 8-5 8-6 Bases de datos El número de artículo en la tabla de mangueras forma la designación única en esta tabla. Esta designación es usada para administrar los registros de las mangueras. Adicionalmente los registros de los cables de las mangueras son creados en la tabla de cables de mangueras para cada registro de las mangueras. La cantidad de cables de la manguera define los cables correspondientes. Los cables son creados, administrados y asignados automáticamente para la manguera. El enlace entre los registros de los cables de las mangueras con los registros de las mangueras se realiza mediante el número de artículo transferido al registro de los cables de las mangueras. Tabla de edición de la base de datos de cables de mangueras La tabla de la base de datos de cables de mangueras está jerárquicamente subordinada a la tabla de la base de datos de mangueras. La selección de los cables individuales se realiza mediante la selección previa de la manguera. El enlace se realiza por medio del número de artículo de la manguera. Si la selección jerárquica está desactivada en la edición de la base de datos, el número de artículo también se mostrará en la tabla de cables de mangueras (identificador). El campo "Cable" es la designación única en la tabla de cables de mangueras. Al crear las mangueras, los cables son creados y numerados según la cantidad de cables en la manguera. Cuando los cables son creados automáticamente mediante la manguera, la sección del cable se "transmite" a los cables pero puede cambiarse posteriormente para cada uno de los cables. Manual del usuario ELCAD 7 © by AUCOTEC GmbH Fundamentos de las bases de datos Cable: Contiene el número de cada cable y es único para cada cable. Color: Color para este cable, puede repetirse en los demás. Tipo cable: Atributo libre para el cable. Conexión destino 1: Si la configuración "Conexiones automáticas" está activada, la designación entrada aquí se transferirá a los componentes (conectados mediante el cable) durante el análisis (es comparada y entrada en los esquemas por los destinos de las conexiones durante su creación). Conexión destino 2: Vea Conexión destino 1. Sección cable: Por defecto se toma el valor de la manguera, de todas mangueras puede cambiarse para cada cable. Tabla de edición de la base de datos de borneros La tabla de edición para la base de datos de borneros (estándar) comprende, de forma similar a la administración de mangueras, dos tablas. • La tabla con los datos de los borneros. • La tabla con los datos de los bornes individuales. Los borneros / conectores usados frecuentemente pueden guardarse en la base de datos de borneros como borneros estándar o conectores estándar. En contraste a la base de datos de materiales sólo puede haber una tabla de la base de datos de borneros para cada proyecto. El nombre de la tabla está prefijado por el programa. Tabla de edición de la base de datos de bornes La tabla de la base de datos de bornes está jerárquicamente subordinada a la tabla de la base de datos de borneros. La selección de los bornes individuales se realiza mediante la selección previa del bornero. El enlace se realiza por medio del número de artículo del bornero. Manual del usuario ELCAD 7 © by AUCOTEC GmbH 8-7 8-8 Bases de datos Si la selección jerárquica está desactivada en la edición de la base de datos, el número de artículo también se mostrará en la tabla de bornes (identificador). El campo "Designación borne" es la designación única en la tabla de bornes. Al crear los borneros, los bornes son creados y numerados según los valores por defecto del bornero. 8.2 Configuración de las bases de datos En ELCAD pueden crearse diferentes bases de datos. A cualquiera de ellas se puede acceder mediante el número de código 80 (número de artículo) si se ha especificado en las configuraciones del usuario o del proyecto (secciones "Archivos"/"Materiales", "Mangueras" y "Borneros/bornes/conectores", respectivamente). El método de trabajo para asignar datos de la base de datos a los símbolos también puede configurarse. Para ello las configuraciones del usuario o del proyecto (sección "Archivos"/"Método de trabajo") ofrecen los campos "Base de datos automática" y "Reemplazar con base de datos". Ambas opciones desactivadas: Los datos de la base de datos sólo se transferirán si se selecciona el número de artículo mediante el botón [...], no se transferirán si se introduce el artículo mediante el teclado. Si las entradas en la ventana de edición del símbolo difieren de los datos de la base de datos, aparecerá el correspondiente mensaje. Las entradas en el símbolo realizadas mediante el teclado no se reemplazarán con los datos de la base de datos. Opción "Base de daos automática" activa: Los datos de la base de datos siempre se transferirán al símbolo, no importa que el número de artículo se haya entrado con el teclado, copiado de un original o seleccionado mediante el botón [...] Manual del usuario ELCAD 7 © by AUCOTEC GmbH Configuración de las bases de datos Opción "Reemplazar con base de datos" activa: Las entradas realizadas mediante el teclado en los símbolos son reemplazadas por los datos de la base de datos; esto significa que, al menos durante el análisis de los símbolos, las entradas en la ventana de edición son comparadas con los datos técnicos de la base de datos. Si hay diferencias, las entradas realizadas mediante el teclado serán reemplazadas por los datos de la base de datos. El método de trabajo debe ser configurado antes de la entrada de datos. Si realiza cambios en la configuración después de ya haber asignado datos, pueden aparecer incompatibilidades. Variante: Ambas opciones desactivadas Base de datos automática; Reemplazar con base de datos Use esta configuración si ... • Necesita transferir los datos de la base de datos sólo si selecciona el número de artículo con el botón [...] • Las entradas mediante el teclado tienen prioridad a los datos de la base de datos. Posibles procedimientos Resultados Editar el símbolo y entrar el número de No se transferirán los datos de la base de artículo mediante el teclado. datos. Editar el símbolo y seleccionar el número Los datos se transferirán de la base de de artículo mediante [...]. datos. Editar el símbolo y primero entrar, por ejemplo, la tensión mediante el teclado y después seleccionar el número de artículo mediante [...]. Excepto para la tensión, los datos se transfieren de la base de datos. Si la tensión no coincide con el valor de la base de datos, ELCAD mostrará el mensaje: "Los datos técnicos no son iguales!". Se mantendrá la entrada por teclado. Editar el símbolo y primero seleccionar el Excepto para la tensión, los datos se número de artículo mediante [...] y después transfieren de la base de datos. entrar, por ejemplo, la tensión mediante el teclado. Manual del usuario ELCAD 7 © by AUCOTEC GmbH 8-9 8-10 Bases de datos Variante: Base de datos automática ⌧ Base de datos automática; Reemplazar con base de datos Use esta configuración si ... • Necesita transferir los datos de la base de datos tanto si entra el número de artículo con el teclado, copiado de un original o seleccionado mediante el botón [...] • Las entradas mediante el teclado tienen prioridad a los datos de la base de datos. Posibles procedimientos Resultados Editar el símbolo y entrar el número de Los datos se transferirán de la base de artículo mediante el teclado. datos (durante el análisis). Editar el símbolo y seleccionar el número Los datos se transferirán de la base de de artículo mediante [...]. datos. Editar el símbolo y primero entrar, por ejemplo, la tensión mediante el teclado y después seleccionar el número de artículo mediante [...]. Excepto para la tensión, los datos se transfieren de la base de datos. Si la tensión no coincide con el valor de la base de datos, ELCAD mostrará el mensaje: "Los datos técnicos no son iguales!". Se mantendrá la entrada por teclado. Editar el símbolo y primero seleccionar el número de artículo mediante [...] y después entrar, por ejemplo, la tensión mediante el teclado. Excepto para la tensión, los datos se transfieren de la base de datos. Si la tensión no coincide con el valor de la base de datos, ELCAD mostrará el mensaje: "Los datos técnicos no son iguales!". Se mantendrá la entrada por teclado. Variante: Reemplazar con base de datos Base de datos automática; ⌧ Reemplazar con base de datos Use esta configuración si ... • Necesita transferir los datos de la base de datos sólo si selecciona el número de artículo con el botón [...] • Los datos de la base de datos tienen prioridad a las entradas mediante el teclado. Manual del usuario ELCAD 7 © by AUCOTEC GmbH Configuración de las bases de datos Posibles procedimientos Resultados Editar el símbolo y entrar el número de No se transferirán los datos de la base de artículo mediante el teclado. datos. Editar el símbolo y seleccionar el número Los datos se transferirán de la base de de artículo mediante [...]. datos. Editar el símbolo y primero entrar, por Los datos se transferirán de la base de ejemplo, la tensión mediante el teclado y datos. La tensión se reemplazará con el después seleccionar el número de artículo valor de la base de datos sin aviso. mediante [...]. Editar el símbolo y primero seleccionar el número de artículo mediante [...] y después entrar, por ejemplo, la tensión mediante el teclado. Los datos se transferirán de la base de datos. La tensión entrada mediante el teclado se mantendrá hasta que no vuelva a seleccionar el artículo mediante [...]. Variante: Base de datos automática y reemplazar con base de datos ⌧ Base de datos automática; ⌧ Reemplazar con base de datos Use esta configuración si ... • Necesita transferir los datos de la base de datos tanto si entra el número de artículo con el teclado, copiado de un original o seleccionado mediante el botón [...] • Los datos de la base de datos tienen prioridad a las entradas mediante el teclado. Posibles procedimientos Resultados Editar el símbolo y entrar el número de Los datos se transferirán de la base de artículo mediante el teclado. datos (durante el análisis). Editar el símbolo y seleccionar el número Los datos se transferirán de la base de de artículo mediante [...]. datos. Editar el símbolo y primero entrar, por Los datos se transferirán de la base de ejemplo, la tensión mediante el teclado y datos. La tensión se reemplazará con el después seleccionar el número de artículo valor de la base de datos sin aviso. mediante [...]. Manual del usuario ELCAD 7 © by AUCOTEC GmbH 8-11 8-12 Bases de datos Editar el símbolo y primero seleccionar el número de artículo mediante [...] y después entrar, por ejemplo, la tensión mediante el teclado. Los datos se transferirán de la base de datos. La tensión entrada mediante el teclado se mantendrá hasta que no vuelva a seleccionar el artículo mediante [...]. Como configurar las bases de datos (Bases de datos de materiales, mangueras o borneros) 1. Cambie a la edición de planos mediante el menú VER / EDITAR PLANOS y cierre cualquier plano abierto con el menú ARCHIVO / CERRAR PLANO. 2. Seleccione el menú EXTRAS / OPCIONES. 3. Haga doble clic en la opción "Archivos" de la ficha "Usuario" o "Proyecto" (dependiendo si desea guardar las configuraciones para el usuario o sólo para el proyecto). 4. Seleccione la base de datos que necesite configurar ("Materiales", "Mangueras" o "Borneros / bornes / conectores"). 5. Pulse el botón […] en el campo "Directorio" y seleccione el directorio donde se encuentra la base de datos. 6. Pulse el botón […] en el campo "Proyecto" y seleccione el proyecto de la base de datos. Para la base de datos de materiales, deberá además rellenar los niveles 1-3 de la base de datos: 7. Pulse el botón […] en el campo "Nivel 1 datos". 8. Seleccione en la lista el nombre del primer nivel de la base de datos y pulse el botón [>>>]. La designación se tomará como primer nivel (entradas en la parte superior izquierda en la ventana de campos). 9. Seleccione los siguientes niveles de la misma manera. 10. Finalmente pulse el botón [Seleccionar] para seleccionar los nombres de los niveles para la base de datos de materiales. 11. Cierre la ventana pulsando el botón [Aceptar]. Manual del usuario ELCAD 7 © by AUCOTEC GmbH Editar bases de datos Como configurar el método de trabajo de las bases de datos 1. Cambie a la edición de planos mediante el menú VER / EDITAR PLANOS y cierre cualquier plano abierto con el menú ARCHIVO / CERRAR PLANO. 2. Seleccione el menú EXTRAS / OPCIONES. 3. Haga doble clic en la opción "Archivos" y después en "Método de trabajo" de la ficha "Usuario" o "Proyecto" (dependiendo si desea guardar las configuraciones para el usuario o sólo para el proyecto). 4. Marque la casilla de verificación "Base de datos automática" y/o "Reemplazar con base de datos" dependiendo de las configuraciones que necesite. 5. Cierre la ventana pulsando el botón [Aceptar]. 8.3 Editar bases de datos En este apartado se describirá como crear las bases de datos en ELCAD (manualmente o mediante importación) y como editarlas. 8.3.1 Crear y abrir bases de datos Si desea administrar y usar bases de datos en sus proyectos, debe existir una base de datos y definirse en la configuración. Antes de poder importar datos de bases de datos externas, debe crear una base de datos en ELCAD. Como crear una base de datos 1. Cambie al área de trabajo "Base de datos" mediante el menú VER / BASE DE DATOS. Manual del usuario ELCAD 7 © by AUCOTEC GmbH 8-13 8-14 Bases de datos 2. En el árbol de objetos, pulse con el botón derecho del ratón sobre la carpeta "Componentes", "Mangueras" o "Borneros, bornes, conectores", y seleccione la opción NUEVO en el menú contextual. 3. Entre los niveles (= carpetas del árbol de objetos) en los campos "Nivel 1" a "Nivel 3". Si los niveles ya existen, los puede seleccionar con […]. Opcionalmente puede entrar un texto explicatorio en el campo "Comentario". 4. Responda a la pregunta de como desea definir la estructura de la base de datos: [Introducir] si necesita crear una nueva estructura de base de datos. [Copiar] si necesita copiar la estructura de una base de datos existente. Después de seleccionar este botón, se abrirá la ventana "Copiar estructura " donde podrá definir el proyecto y la base de datos que contenga la estructura a copiar. [Última] si necesita la última estructura de base de datos usada. [Archivo] si necesita adoptar la estructura de un archivo externo. El archivo externo debe haberse creado de acuerdo con las convenciones definidas. Después de seleccionar este botón, se abrirá la ventana "Leer estructura" donde podrá seleccionar el archivo. Se abrirá entonces la ventana "Editar estructura". Aquí podrá entrar o cambiar la estructura de la base de datos. Podrá cambiar o ampliar la estructura incluso después de la creación de la base de datos mediante el menú EXTRAS / ESTRUCTURA. El tema "Editar estructura" se trata en un otro apartado. Manual del usuario ELCAD 7 © by AUCOTEC GmbH Editar bases de datos 5. Cierre la ventana "Editar estructura" con [Aceptar]. Se creará la base de datos y podrá rellenarla con sus datos. Como abrir una base de datos 1. Cambie al área de trabajo "Base de datos" mediante el menú VER / BASE DE DATOS. 2. Haga doble clic sobre la base de datos deseada en el árbol de objetos. Se abrirá la base de datos en el área de tabla. Como eliminar una base de datos Sólo debería eliminar una base de datos si está seguro de que no va a necesitarla nunca más, incluso para futuros proyectos. Una vez eliminada no se podrá recuperar. 1. Cambie al área de trabajo "Base de datos" mediante el menú VER / BASE DE DATOS. 2. En el árbol de objetos, pulse con el botón derecho del ratón sobre la base de datos y seleccione la opción ELIMINAR en el menú contextual. 3. Responda a la pregunta de seguridad con [Sí]. Se eliminará la base de datos. 8.3.2 Entrar o modificar registros Los registros pueden entrarse manualmente en la base de datos o pueden importarse desde otros orígenes usando las funciones de importación. También puede cambiar las especificaciones realizadas al crear la base de datos. Por ejemplo: • Ampliar la estructura de la base de datos con nuevos campos de datos. • Ajustar las propiedades de los campos existentes. Manual del usuario ELCAD 7 © by AUCOTEC GmbH 8-15 8-16 Bases de datos Como entrar o modificar registros manualmente 1. Cambie al área de trabajo "Base de datos" mediante el menú VER / BASE DE DATOS. 2. Haga doble clic sobre la base de datos que desee abrir en el árbol de objetos. 3. Si desea entrar un nuevo registro, haga clic con el botón derecho del ratón sobre cualquier campo en el área de tabla y seleccione la opción REGISTRO NUEVO en el menú contextual. Si desea cambiar un registro, haga clic con el botón derecho del ratón sobre el registro deseado y seleccione la opción CAMBIAR en el menú contextual. 4. Introduzca o modifique los campos necesarios en la ventana "Insertar registro" o "Cambiar registro". 5. Pulse en [Aceptar] para adoptar las entradas. 6. Si no necesita entrar más registros, cierre la ventana con [Cancelar]. Como combinar bases de datos de materiales Las siguientes instrucciones describen el procedimiento para insertar una completa base de datos de materiales dentro de otra base de datos de materiales. Sólo se modificará la base de datos abierta. La base de datos añadida a la abierta permanecerá sin cambios. Los registros de la base de datos insertada pueden eliminarse manualmente. 1. Cambie al área de trabajo "Base de datos" mediante el menú VER / BASE DE DATOS. 2. Haga doble clic, en el árbol de objetos, sobre la base de datos en la que desee añadir otra para abrirla. 3. Seleccione el menú ARCHIVO / IMPORTAR / BASE DATOS MATERIAL. Manual del usuario ELCAD 7 © by AUCOTEC GmbH Editar bases de datos 4. Pulse [...] en la ventana "Añadir lista" y seleccione la base de datos que desee añadir, a continuación pulse [Aceptar]. Se abrirá la ventana "Configurar filtro". Aquí podrá definir o seleccionar un filtro para restringir los registros que se añadirán a la base de datos. 7. Cierre la ventana "Configurar filtro" con [Aceptar]. 8. Responda a la pregunta de seguridad con [Sí]. La base de datos seleccionada en el paso 4 se insertará en la base de datos abierta. Como importar bases de datos Puede importar registros sólo dentro de bases de datos existentes! 1. Cambie al área de trabajo "Base de datos" mediante el menú VER / BASE DE DATOS. 2. Abra la base de datos en la que desee importar los datos. 3. Seleccione el menú ARCHIVO / IMPORTAR / CON PROTOCOLOS. Se abrirá la ventana "Selección de protocolos para importar". Se mostrarán los protocolos de importación existentes. Si no hay protocolos adecuados (de otra manera continúe con el paso 6): 4. Pulse [Nuevo] en la ventana "Selección de protocolos para importar" o pulse [Cambiar] para modificar un protocolo. Se abrirá la ventana "Definición". Manual del usuario ELCAD 7 © by AUCOTEC GmbH 8-17 8-18 Bases de datos Nombre protocolo: Entre aquí el nombre del protocolo. Comentario 1-3: Entre aquí uno o más comentarios para el protocolo. Separador campos: Entre aquí el carácter usado en el archivo a importar para separar los campos de datos individuales. ELCAD propone el carácter "|" como separador de campo. Separador registro 1-2: Entre aquí el carácter usado en el archivo a importar para separar los registros individuales. ELCAD propone los caracteres de control 13 (carriage return) y 10 (line feed) como separadores de registros. Limitador campo: Especifique aquí el carácter usado en el archivo a importar para delimitar los campos de datos. Un limitador de campo es necesario si, por ejemplo, un campo contiene o puede contener precisamente el carácter usado como separador de campos. En este caso, el limitador de campo marca de forma precisa los campos de datos. Nivel de ajuste: Aquí debe seleccionar la ordenación para importar datos. Sólo se ajustarán los registros cuyos campos se correspondan con los del archivo ASCII a importar dentro del nivel de ajuste (ordenación) definido. Manual del usuario ELCAD 7 © by AUCOTEC GmbH Editar bases de datos Inicio de registro: Puede especificar un inicio de registro si sólo ciertos registros deben importarse y si estos pueden identificarse mediante un inicio de registro significativo. Ejemplo: Los datos del archivo a importar están divididos en registros primarios y secundarios. Los registros primarios empiezan con el identificador AA, los registros secundarios con BB. Si sólo se deben importar los registros primarios, la identificación "AA" debe entrarse como inicio de registro en el correspondiente protocolo de importación. 5. Entre los campos necesarios y cierre la ventana "Definición" con [Aceptar]. 6. Seleccione el protocolo deseado en la ventana "Selección de protocolos para importar" y pulse [Ejecutar]. 7. Seleccione el archivo a importar en la ventana "Selección" y pulse en [Abrir]. 8. En la ventana "Importar datos", puede especificar si los datos del archivo a importar deben actualizar los datos existentes (Ajustar datos) o deben añadirse los nuevos (Añadir datos). Pulse [Aceptar]. Se abrirá la ventana "Selección del origen para importar". Aquí se mostrarán los datos a procesar por el driver ODBC. Si por ejemplo la descripción del registro de la base de datos abierta difiere de la descripción del registro a importar, se puede definir aquí la interpretación correcta para la importación. 9. Pulse [Importar] para importar estos datos. ELCAD lee los datos a importar hacia la base de datos abierta actualmente. Como modificar la estructura de la base de datos 1. Cambie al área de trabajo "Base de datos" mediante el menú VER / BASE DE DATOS. 2. Haga doble clic, en el árbol de objetos, sobre la base de datos que desee editar para abrirla. 3. En el menú EXTRAS, seleccione la opción: ESTRUCTURA / AMPLIAR si necesita añadir nuevos campos de datos, eliminar campos existentes y/o cambiar parámetros de los campos. Manual del usuario ELCAD 7 © by AUCOTEC GmbH 8-19 8-20 Bases de datos ESTRUCTURA / ADAPTAR si sólo necesita cambiar parámetros de los campos de datos ([Añadir] y [Eliminar] están desactivados). [Cambiar]: Cambia los parámetros del campo de datos marcado. [Añadir]: Crea un nuevo campo de datos y sus parámetros específicos. [Eliminar]: Elimina el campo de datos marcado. Si pulsa [Cambiar] o [Añadir], se abrirá la siguiente ventana: Manual del usuario ELCAD 7 © by AUCOTEC GmbH Salida de las bases de datos Nombre: Nombre del campo de datos que aparecerá después en la cabecera de la columna de la base de datos; los caracteres permitidos son: a-z, A-Z y "_"; no se permiten acentos. Es obligatorio empezar el nombre con mayúscula. Número de código: La referencia interna a los datos del proyecto; la entrada es obligatoria. Longitud: La cantidad máxima de caracteres para el dato en la base de datos; si la cantidad es mayor, se cortará el resto, la entrada es obligatoria. Tipo: Tipo de dato permitido, por ejemplo: "0" = alfanumérico, "1" = entero, "2" = numérico con decimales, etc.; la entrada es opcional. Si no se entra nada, se tomará el tipo "0". Decimales: Cantidad de decimales usados detrás del punto (hasta 3); la entrada es opcional. Este campo sólo se ofrece si el tipo seleccionado es "2". Mayúsculas auto.: Transformación automática de las minúsculas a mayúsculas. "0" = no se transformarán, "1" = se transformarán; la entrada es opcional. 4. Entre o cambie los parámetros de los campos de datos y pulse [Aceptar]. 8.4 Salida de las bases de datos Las bases de datos, ordenadas y/o filtradas según diversos criterios, pueden sacarse por impresora o en diferentes formatos de archivo. 8.4.1 Imprimir las bases de datos Para la salida de la base de datos por impresora, están disponibles las siguientes alternativas: Estándar: La salida se lleva a cabo mediante la ventana "Configuración salida / Vista previa impresión", donde pueden cambiarse ciertos aspectos de la impresión, por ejemplo: • Contenidos del encabezado y pie de página (por ejemplo, nombre del proyecto, fecha de impresión, etc.) • Estilo de fuente (negrita, cursiva, subrayado) • Orientación (justificado a la izquierda, centrado, a la derecha) Manual del usuario ELCAD 7 © by AUCOTEC GmbH 8-21 8-22 Bases de datos Con protocolos: La salida de datos se realiza en base a un protocolo de impresión que contiene las siguientes especificaciones: • Nombre del protocolo de salida • Los criterios de ordenación para la salida a usar. Con formatos libres: Todos los datos seleccionados se sacan por la impresora especificada en base a formatos de impresión designados. Lista rápida: El propósito de la lista rápida es el de obtener una vista rápida de los datos y sin rodeos. La lista rápida puede usarse para seleccionar ciertos campos de la base de datos y sacarlos a un archivo. Como imprimir bases de datos mediante "Estándar" 1. Cambie al área de trabajo "Base de datos" mediante el menú VER / BASE DE DATOS. 2. Haga doble clic, en el árbol de objetos, sobre la base de datos que desee imprimir para abrirla. 3. Seleccione el menú ARCHIVO / IMPRIMIR / ESTÁNDAR. Se abrirá la ventana "Configuración salida / Vista previa impresión". Aquí puede ajustar individualmente la salida de la base de datos. Manual del usuario ELCAD 7 © by AUCOTEC GmbH Salida de las bases de datos 4. Para la salida de la base de datos, seleccione el menú ARCHIVO / IMPRIMIR. Se abrirá la ventana estándar de Windows "Imprimir". 5. Seleccione los parámetros de impresión y pulse [Aceptar]. Se imprimirá la base de datos. 6. Cierre la ventana " Configuración salida / Vista previa impresión " mediante el menú ARCHIVO / SALIR. Como imprimir bases de datos mediante protocolos 1. Cambie al área de trabajo "Base de datos" mediante el menú VER / BASE DE DATOS. 2. Haga doble clic, en el árbol de objetos, sobre la base de datos que desee imprimir para abrirla. 3. Seleccione el menú ARCHIVO / IMPRIMIR / CON PROTOCOLOS. Se abrirá la ventana "Selección de protocolos para imprimir". Se mostrarán todos los protocolos de impresión existentes. Si no hay protocolos adecuados (de otra manera continúe con el paso 6): 4. Pulse [Nuevo] en la ventana "Selección de protocolos para imprimir" o pulse [Cambiar] para modificar un protocolo. Manual del usuario ELCAD 7 © by AUCOTEC GmbH 8-23 8-24 Bases de datos Se abrirá la ventana "Definición". Nombre protocolo: Entre aquí el nombre del protocolo. Comentario 1-3: Entre aquí uno o más comentarios para el protocolo. Nivel 1-5 orden: Pulse en [...] junto a estos campos y seleccione el criterio de ordenación para la base de datos. 5. Entre los campos necesarios y cierre la ventana "Definición" con [Aceptar]. 6. Para la salida de la base de datos, seleccione el protocolo deseado en la ventana "Selección de protocolos para imprimir" y pulse [Ejecutar]. Se abrirá la ventana "Configuración salida / Vista previa impresión". Aquí puede ajustar individualmente la salida de la base de datos. Manual del usuario ELCAD 7 © by AUCOTEC GmbH Salida de las bases de datos 7. Para la salida de la base de datos, seleccione el menú ARCHIVO / IMPRIMIR. Se abrirá la ventana estándar de Windows "Imprimir". 8. Seleccione los parámetros de impresión y pulse [Aceptar]. Se imprimirá la base de datos. 9. Cierre la ventana " Configuración salida / Vista previa impresión " mediante el menú ARCHIVO / SALIR. Como imprimir bases de datos mediante formatos libres 1. Cambie al área de trabajo "Base de datos" mediante el menú VER / BASE DE DATOS. 2. Haga doble clic, en el árbol de objetos, sobre la base de datos que desee imprimir para abrirla. 3. Seleccione el menú ARCHIVO / IMPRIMIR / CON FORMATOS LIBRES. Se abrirá la ventana "Selección de protocolos para imprimir". Se mostrarán todos los protocolos de impresión existentes. Manual del usuario ELCAD 7 © by AUCOTEC GmbH 8-25 8-26 Bases de datos Si no hay protocolos adecuados (de otra manera continúe con el paso 6): 4. Pulse [Nuevo] en la ventana "Selección de protocolos para imprimir" o pulse [Cambiar] para modificar un protocolo. Se abrirá la ventana "Definición". Designación salida: Entre aquí el nombre del protocolo. Comentario salida: Entre aquí el comentario para el protocolo. Formato salida: Seleccione aquí el formato de salida libre entre los formatos disponibles. Dispositivo salida: Seleccione el dispositivo de salida: Pantalla, impresora o archivo. Comentario dispositivo: Comentario del dispositivo de salida seleccionado. Manual del usuario ELCAD 7 © by AUCOTEC GmbH Salida de las bases de datos Archivo salida: Pulse [...] en este campo y seleccione el nombre del archivo de salida. 5. Entre los campos necesarios y cierre la ventana "Definición" con [Aceptar]. 6. Para la salida de la base de datos, seleccione el protocolo deseado en la ventana "Selección de protocolos para imprimir" y pulse [Ejecutar]. Se imprimirá la base de datos. Como imprimir bases de datos a listas rápidas 1. Cambie al área de trabajo "Base de datos" mediante el menú VER / BASE DE DATOS. 2. Haga doble clic, en el árbol de objetos, sobre la base de datos que desee imprimir para abrirla. 3. Seleccione el menú ARCHIVO / IMPRIMIR / LISTA RÁPIDA. Se abrirá la ventana "Configuración lista rápida". Se mostrarán todas las listas rápidas existentes. Si no hay protocolos adecuados (de otra manera continúe con el paso 6): 4. Pulse [Nuevo] en la ventana "Configuración lista rápida" o pulse [Cambiar] para modificar una lista rápida. Manual del usuario ELCAD 7 © by AUCOTEC GmbH 8-27 8-28 Bases de datos Se abrirá la ventana "Añadir / Cambiar lista rápida". Designación: Entre aquí el nombre de la lista rápida. Comentario: Entre aquí el comentario para la lista rápida. Archivo salida: Pulse [...] en este campo y seleccione el nombre del archivo de salida. 5. Entre los campos necesarios y cierre la ventana con [Aceptar]. 6. Para la salida de la base de datos, seleccione la lista rápida deseada en la ventana "Configuración lista rápida" y pulse [Salida]. Se sacará la base de datos. 8.4.2 Exportar bases de datos En ELCAD, las bases de datos pueden exportarse a diversos formatos de archivo. Por ejemplo: • Formatos de archivo específicos de los programas de Microsoft, Excel (xls) y Access (mdb). • El driver ODBC para aplicaciones adicionales. • El formato ASCII. Las siguientes instrucciones describen la base y el proceso general durante la importación y exportación de datos. Por favor, consulte el manual "Integración" para información más detallada. Manual del usuario ELCAD 7 © by AUCOTEC GmbH Salida de las bases de datos Las siguientes funciones de exportación están disponibles en la edición de bases de datos: Estándar: La exportación se efectúa de forma similar a los programas de Microsoft Office. Con protocolos: La exportación de datos se llevará a cabo en base a un protocolo de exportación. A planos: La exportación de datos a los planos (listas gráficas) se llevará a cabo en base a un protocolo de exportación con diferentes especificaciones. A etiquetas: Exporta los datos a formatos de etiqueta. A SAP: Exporta los datos de la lista de materiales a SAP (en base a un protocolo). Como exportar bases de datos mediante "Estándar" 1. Cambie al área de trabajo "Base de datos" mediante el menú VER / BASE DE DATOS. 2. Haga doble clic, en el árbol de objetos, sobre la base de datos que desee exportar para abrirla. 3. Seleccione el menú ARCHIVO / EXPORTAR / ESTÁNDAR. Se abrirá la ventana "Guardar los datos en". 4. Seleccione el directorio donde desee guardar el archivo a exportar, entre un nombre en el campo "Nombre de archivo" y seleccione el tipo de archivo (xls, mdb, txt). 5. Pulse en [Guardar]. Se exportará la base de datos. Como exportar bases de datos mediante protocolos 1. Cambie al área de trabajo "Base de datos" mediante el menú VER / BASE DE DATOS. 2. Haga doble clic, en el árbol de objetos, sobre la base de datos que desee exportar para abrirla. 3. Seleccione el menú ARCHIVO / EXPORTAR / CON PROTOCOLOS. Manual del usuario ELCAD 7 © by AUCOTEC GmbH 8-29 8-30 Bases de datos Se abrirá la ventana "Selección de protocolos para exportar". Se mostrarán todos los protocolos de exportación existentes. Si no hay protocolos adecuados (de otra manera continúe con el paso 6): 4. Pulse [Nuevo] en la ventana "Selección de protocolos para exportar" o pulse [Cambiar] para modificar un protocolo. Se abrirá la ventana "Definición". Manual del usuario ELCAD 7 © by AUCOTEC GmbH Salida de las bases de datos Nombre protocolo: Entre aquí el nombre del protocolo. Comentario 1-3: Entre aquí uno o más comentarios para el protocolo. Separador campos: Entre aquí el carácter a usar en el archivo a exportar para separar los campos de datos individuales. ELCAD propone el carácter "|" como separador de campo. Limitador campo: Especifique aquí el carácter a usar en el archivo a exportar para delimitar los campos de datos. Un limitador de campo es necesario si, por ejemplo, un campo contiene o puede contener precisamente el carácter usado como separador de campos. En este caso, el limitador de campo marca de forma precisa los campos de datos. Formato salida: Pulse en [...] junto a este campo y seleccione un formato de salida. Las opciones son: "Formato interno": Exporta todos los campos de datos de un registro mediante un formato interno (Intern). "Formato libre": La exportación se realizará mediante un formato de salida creado y definido por el usuario. Nombre de archivo: Entre aquí el nombre del archivo de destino para la exportación o seleccione uno existente con [...]. El formato del archivo se define con las extensiones (xls (Excel), mdb (Access), txt (texto)). Nivel 1-5 orden: Pulse en [...] junto a estos campos y seleccione el criterio de ordenación para la base de datos. 5. Entre los campos necesarios y cierre la ventana "Definición" con [Aceptar]. 6. Para la salida de la base de datos, seleccione el protocolo deseado en la ventana "Selección de protocolos para exportar" y pulse [Ejecutar]. Se exportará la base de datos. Si se ha especificado el tipo de archivo "txt" (=ASCII) en el protocolo, se abrirá un editor que mostrará el contenido del archivo de exportación. Aquí podrá editar el archivo con las funciones de edición estándares. Cierre el editor de texto con el menú ARCHIVO / SALIR. 7. Cierre la ventana "Selección de protocolos para exportar" con [Cancelar]. Manual del usuario ELCAD 7 © by AUCOTEC GmbH 8-31 8-32 Bases de datos Como exportar bases de datos a planos 1. Cambie al área de trabajo "Base de datos" mediante el menú VER / BASE DE DATOS. 2. Haga doble clic, en el árbol de objetos, sobre la base de datos que desee exportar para abrirla. 3. Seleccione el menú ARCHIVO / EXPORTAR / A PLANOS. Se abrirá la ventana "Selección de protocolos para la salida a planos". Se mostrarán todos los protocolos de exportación existentes. Si no hay protocolos adecuados (de otra manera continúe con el paso 6): 4. Pulse [Nuevo] en la ventana "Selección de protocolos para la salida a planos " o pulse [Cambiar] para modificar un protocolo. Se abrirá la ventana "Definición". Manual del usuario ELCAD 7 © by AUCOTEC GmbH Salida de las bases de datos Designación salida: Entre aquí el nombre del protocolo. Comentario salida: Entre aquí el comentario para el protocolo. Formato salida: Pulse en [...] junto a este campo y seleccione un formato de salida. Las opciones son: "Formato interno": Exporta todos los campos de datos de un registro mediante un formato interno (Intern). "Formato libre": La exportación se realizará mediante un formato de salida creado y definido por el usuario. Dispositivo salida: Seleccione el dispositivo de salida mediante [...]. Comentario dispositivo: Comentario del dispositivo de salida seleccionado. Cajetín salida: Seleccione un cajetín para el plano mediante [...]. Nivel 1-5 plano: Entre los niveles para la administración del plano (= posición en el árbol de objetos) o selecciónelo mediante [...]. 5. Entre los campos necesarios y cierre la ventana "Definición" con [Aceptar]. 6. Para la salida de la base de datos, seleccione el protocolo deseado en la ventana "Selección de protocolos para la salida a planos" y pulse [Ejecutar]. Manual del usuario ELCAD 7 © by AUCOTEC GmbH 8-33 8-34 Bases de datos 7. Entre los campos de información del cajetín en la ventana "Cajetín ..." y pulse en [Aceptar]. Se creará el plano y podrá abrirse en el área de trabajo "Edición de planos". Como exportar bases de datos a etiquetas Requisito previo: Se deben haber definido las etiquetas (archivos con extensión *.lab) previamente. 1. Cambie al área de trabajo "Base de datos" mediante el menú VER / BASE DE DATOS. 2. Haga doble clic, en el árbol de objetos, sobre la base de datos que desee exportar para abrirla. 3. Seleccione el menú ARCHIVO / EXPORTAR / A ETIQUETAS. Se abrirá la ventana "Selección". Se mostrarán todos los modelos de etiqueta existentes. 4. Seleccione el modelo deseado y pulse en [Abrir]. 5. Seleccione el dispositivo de salida deseado (pantalla o impresora) en la ventana "Seleccionar impresora listas" y pulse en [Aceptar]. 6. Defina, si es necesario, un filtro en la ventana "Configurar filtro" y pulse en [Aceptar]. Aparecerá la ventana "Salida de etiquetas". Línea de inicio: Determina a partir de que línea se imprimirá, debe ser por lo menos 1. Manual del usuario ELCAD 7 © by AUCOTEC GmbH Salida de las bases de datos Columna de inicio: Determina la primera etiqueta a imprimir en la línea, debe ser por lo menos 1. Cantidad de copias: Determina el número de copias a imprimir, debe ser por lo menos 1. Incluir instalación (0/1): Si debe imprimir también el campo Instalación introduzca "1", sino "0". 7. Entre los campos necesarios y pulse [Aceptar]. Como crear etiquetas 1. Cambie al área de trabajo "Base de datos" mediante el menú VER / BASE DE DATOS. 2. Haga doble clic, en el árbol de objetos, sobre la base de datos que desee exportar para abrirla. 3. Seleccione el menú EXTRAS / ETIQUETAS / EDICIÓN. Si ya se han definido etiquetas, podrá seleccionarlas en la siguiente ventana. Si no hay ninguna etiqueta configurada aún, se mostrará el correspondiente mensaje. A continuación se abrirá la ventana "AUCOTEC ELCAD". Manual del usuario ELCAD 7 © by AUCOTEC GmbH 8-35 8-36 Bases de datos Ancho: Ancho de las etiquetas, debe entrarse la cantidad de caracteres imprimibles, debe ser mayor a 0. Alto: Alto de las etiquetas, debe entrarse la cantidad de caracteres imprimibles, debe ser mayor a 0. Margen izquierdo: Determina el margen izquierdo en caracteres imprimibles, puede ser 0. Manual del usuario ELCAD 7 © by AUCOTEC GmbH Salida de las bases de datos Cantidad etiquetas por línea: Determina la cantidad de etiquetas por línea, según el ancho del papel, debe ser mayor a 0. Distancia vertical etiqueta: Determina las líneas de espaciado vertical entre etiquetas, puede ser 0. Distancia horizontal: Determina los caracteres de espaciado horizontal entre etiquetas, puede ser 0. Línea de inicio: Determina a partir de que línea se imprimirá, debe ser por lo menos 1. Etiqueta de inicio: Determina la primera etiqueta a imprimir en la línea, debe ser por lo menos 1. Cantidad de copias: Determina el número de copias a imprimir, debe ser por lo menos 1. Incluir instalación (0/1): Si debe imprimir también el campo Instalación introduzca "1", sino "0". Inicio impresora: Determina los caracteres de control de la impresora para configurarla (consulte el manual de la impresora). Salida impresora: Determina los caracteres de control de la impresora para resetearla (consulte el manual de la impresora). Parámetros: Esta lista se debe usar para seleccionar los campos de datos a imprimir en la etiqueta. Se abrirá la ventana "Etiquetas". Mediante el botón "Parámetros", podrá seleccionar los campos de datos de una lista. Puede usar tanto campos individuales como compuestos (por ejemplo, lugar + nombre de componente). 4. Entre los campos necesarios y pulse [Aceptar]. 5. En la ventana "Guardar definición de etiqueta", entre un nombre para la etiqueta creada y pulse [Aceptar]. Se guardará el modelo de etiqueta. Manual del usuario ELCAD 7 © by AUCOTEC GmbH 8-37 8-38 Bases de datos La próxima vez que ejecute el menú EXTRAS / ETIQUETAS / EDICIÓN, se abrirá una ventana para seleccionar el archivo del modelo de etiqueta. Manual del usuario ELCAD 7 © by AUCOTEC GmbH Bases de la administración de mangueras 9 Administración de mangueras 9.1 Bases de la mangueras administración de El módulo "Administración de mangueras" le ayuda en la creación y edición de mangueras y sus cables. Le asiste en la selección de mangueras, le informa sobre los cables libres, los duplicados y asignados erróneamente. Además existen varias funciones automáticas que permiten la selección apropiada de las mangueras y sus cables. La representación gráfica de las rutas de mangueras con las mangueras apropiadas mejora la claridad. Para la documentación, se crean automáticamente las listas de mangueras, de cables de manguera y maniobra. La edición gráfica de mangueras y cables de manguera se inicia en la edición de planos mediante la inserción de los símbolos de cable de manguera en las conexiones. Con el análisis de estos símbolos, la información de los símbolos se transferirá a la tabla de edición del área de trabajo "Administración de mangueras". En este contexto, diferentes procedimientos automáticos y comprobaciones se llevarán a cabo. Manual del usuario ELCAD 7 © by AUCOTEC GmbH 9-1 9-2 Administración de mangueras 9.1.1 Vista del área de trabajo "Administración de mangueras" Tres tablas de edición están enlazadas jerárquicamente en el área de trabajo "Administración de mangueras": "Rutas mangueras", "Mangueras" y "Cables manguera". Además también existe una tabla de edición para las cajas de interconexión. Una manguera de interconexión describe una conexión de cable entre dos borneros. En los planos, se deben insertar unos símbolos especiales para este propósito. El área de trabajo "Administración de mangueras" se abre mediante el menú VER / ADMINISTRACIÓN MANGUERAS. Debe poseer una licencia apropiada! El área de trabajo "Administración de mangueras" Relaciones de las tablas de edición en el área de trabajo "Administración de mangueras" Manual del usuario ELCAD 7 © by AUCOTEC GmbH Bases de la administración de mangueras Puede acceder a la administración de las rutas de manguera mediante la edición de la tabla "Rutas manguera" o la edición de los planos. En los planos, se necesitan símbolos para las rutas de manguera y para las mangueras. Los símbolos de las rutas de mangueras están conectados a símbolos que representan los destinos. Estos símbolos de destinos contienen información sobre los lugares y componentes, esta información es transferida automáticamente a las mangueras definidas en esa tuta de manguera. Manual del usuario ELCAD 7 © by AUCOTEC GmbH 9-3 9-4 Administración de mangueras 9.1.2 Licencia para mangueras la administración de La administración de mangueras es parte de la licencia ELCADprofessional. Este módulo puede añadirse a cualquier otro nivel de licencia mediante la entrada de un número de licencia válido en el archivo de licencias. Sólo con una licencia válida, el menú VER mostrará la opción ADMINISTRACIÓN MANGUERAS y estarán disponibles las respectivas funciones automáticas. 9.1.3 Activación mangueras de la administración de La administración de mangueras está directamente relacionada con el proyecto y deberá activarse desde las configuraciones del proyecto. La activación y desactivación de la administración de mangueras tiene una influencia directa sobre el análisis. Después de cambiar y guardar las configuraciones, se reseteará automáticamente los datos analizados de los planos, después de un aviso, y deberán volverse a analizar. Le recomendamos que realice esta configuración al inicio del proyecto. Al activar la administración de mangueras, podrá especificar adicionalmente si desea que el nombre de la manguera se asigne automáticamente durante el análisis. La designación automática se compone de los nombres de componente de los dispositivos conectados. Está función debería activarse inmediatamente después de la creación del proyecto; de otra manera el análisis no podría transferir las designaciones de los componentes conectados desde el plano hacia la tabla de mangueras. Además podrá especificar si las designaciones de las conexiones de los cables de manguera, definidos en la lista de mangueras, deberán transferirse a las conexiones de los componentes. Como activar la administración de mangueras 1. Cambie al área de trabajo "Edición de planos" o cierre cualquier plano abierto. Manual del usuario ELCAD 7 © by AUCOTEC GmbH Bases de la administración de mangueras 2. Ejecute el menú EXTRAS / OPCIONES. 3. Seleccione la ficha "Proyecto". Se abrirán las configuraciones del proyecto. 4. En el árbol de objetos, haga doble clic sobre "Automático" y luego sobre "Mangueras". 5. Active la administración de mangueras en el proyecto marcando la casilla "Funciones mangueras". 6. Si se debe asignar automáticamente un nombre a la manguera durante el análisis, marque también la casilla "Nombre automático". 7. Si las designaciones de las conexiones de los cables definidos en la lista de mangueras deben transferirse a las conexiones de los componentes, marque también la casilla "Conexiones automáticas". Se reemplazarán las designaciones de las conexiones de los componentes! 8. Cierre la ventana "Configuraciones" con [Aceptar]. Se activará la administración de mangueras. 9.1.4 Configurar la base de datos de mangueras La base de datos de mangueras contiene datos predefinidos de mangueras y sus cables que podrán usarse en los planos y la tabla de mangueras. Para poder acceder a la base de datos de mangueras, la correspondiente base de datos debe configurarse en las configuraciones del proyecto o del usuario. Manual del usuario ELCAD 7 © by AUCOTEC GmbH 9-5 9-6 Administración de mangueras Podrá encontrar más información sobre la base de datos de mangueras en el apartado "Bases de datos". Como configurar la base de datos de mangueras 1. Cambie al área de trabajo "Edición de planos" o cierre cualquier plano abierto. 2. Ejecute el menú EXTRAS / OPCIONES. 3. Seleccione la ficha "Proyecto" o "Usuario" dependiendo de donde necesite entrar la configurar. (La configuración del proyecto siempre tiene preferencia sobre la configuración del usuario!) 4. En el árbol de objetos, haga doble clic sobre "Archivos" y luego sobre "Mangueras". Se abrirá la ventana para la configuración de la base de datos de mangueras. Es suficiente entrar el nombre del proyecto que contiene la base de datos. El nombre y estructura de la base de datos de mangueras está predefinida por el programa. 5. Pulse en el botón […] junto el campo "Directorio" y seleccione el directorio donde se encuentre el proyecto que contenga la base de datos de mangueras. 6. Pulse en el botón […] junto el campo "Proyecto" y seleccione el proyecto que contenga la base de datos de mangueras. 7. Cierre la ventana "Configuraciones" con [Aceptar]. La base de datos de mangueras está ahora configurada. Manual del usuario ELCAD 7 © by AUCOTEC GmbH Administración de mangueras– Ejemplos 9.2 Administración Ejemplos de mangueras– Esta sección explica la filosofía de la administración de mangueras usando ejemplos simples. Las funciones explicadas en este apartado son las imprescindibles que le permitirán obtener un rápido acceso a la administración de mangueras. Encontrará más información detallada en capítulos siguientes. 9.2.1 Insertar símbolos de cables de manguera Los símbolos de cable de manguera establecen la conexión con la tabla de mangueras, mediante el análisis de estos símbolos. Los símbolos de cable de manguera poseen conexiones lógicas que son insertadas sobre las conexiones eléctricas. Usando una conexión lógica, la información de la conexión eléctrica (destinos) se enlaza con la información del cable de manguera, por lo tanto el recorrido del cable de manguera está especificado por la conexión eléctrica. La conexión lógica enlaza el símbolo de cable de manguera con la conexión eléctrica. Así, la conexión eléctrica se convierte en editable y se podrán asignar propiedades mediante la ventana de edición. Se hace una distinción entre los símbolos de cable de manguera que deben mostrar gráficamente sólo datos del cable y aquellos que deben mostrar adicionalmente datos de la manguera. Manual del usuario ELCAD 7 © by AUCOTEC GmbH 9-7 9-8 Administración de mangueras Los símbolos de cable de manguera tienen propiedades especiales que se intercambian con la conexión eléctrica o incluso eliminarse sin eliminar la respectiva conexión eléctrica. Las conexiones lógicas pueden marcarse con el menú EXTRAS / TEST PLANO / CONEXIONES / LÓGICAS. (Comando: Test logans) Como insertar un símbolo de cable de manguera 1. Abra el plano al que desee insertar un símbolo de cable de manguera. 2. Seleccione el menú INSERTAR / SÍMBOLO. 3. Pulse el botón [Filtro] de la ventana "Seleccionar símbolo". 4. Marque el número 8 (Cable) en la lista "Filtro símbolo" y pulse en [Aceptar]. La lista mostrará ahora símbolos de cable. Manual del usuario ELCAD 7 © by AUCOTEC GmbH Administración de mangueras– Ejemplos 5. 9-9 Seleccione el símbolo de cable de manguera (por ejemplo, "CD_W_CORE) y colóquelo en una conexión. 9.2.2 Editar símbolos de cables de manguera La información para los símbolos de cable de manguera se entra mediante las ventanas de edición, como para los símbolos de componente. Ventana de edición de un cable de manguera (el título de la ventana muestra el nombre del símbolo) Designación manguera: La designación de la manguera establece la referencia del cable a la manguera. Por medio de la misma designación de manguera, varios símbolos de cable se combinan en una manguera, incluso aunque estén distribuidos en diferentes planos. Designación cable: A cada cable se le asigna un número inequívoco. Este determina el orden de los cables dentro de la manguera. Todos los símbolos de cable que tengan la misma designación de manguera se numerarán automáticamente. La designación del cable Manual del usuario ELCAD 7 © by AUCOTEC GmbH Los atributos más importantes de un cable de manguera son: 9-10 Administración de mangueras no debe confundirse con el color del cable. Si ya se ha asignado una manguera, al pulsar el botón […] se ofrecerá una lista con los cables libres para su selección. Cantidad cables: Determina la cantidad de cables de una manguera. Si a una manguera se le asignan más símbolos de cable que los posibles, estos se marcarán como cables erróneos. Este atributo también puede tomarse de la base de datos de mangueras. Si no se rellena este campo, el programa entrará un "0", y la manguera se creará con cero cables. Número artículo: Aquí puede seleccionar una manguera predefinida de la base de datos de mangueras usando el botón […]. Se transferirán todos los datos relevantes de la manguera. Por ejemplo, el tipo de manguera, la cantidad de cables, el color y la sección del cable. Como editar un símbolo de cable de manguera 1. Pulse con el botón derecho del ratón sobre el símbolo de cable a editar. 2. Seleccione la opción EDITAR del menú contextual. Se abrirá la ventana de edición del símbolo de cable. 3. Entre los campos necesarios en la ventana de edición y pulse en [Aceptar]. 4. Repita los pasos 1 a 3 para cada uno de los cables de la manguera. No todos los símbolos de cable de manguera muestran la designación de la manguera gráficamente. Como editar varios símbolos de cable de manguera a la vez La función "Editar y transferir" permite la transferencia de varios campos a todos los símbolos (de cable) incluidos en una ventana. Manual del usuario ELCAD 7 © by AUCOTEC GmbH Administración de mangueras– Ejemplos 1. Pulse y mantenga pulsado el botón derecho del ratón mientras crea una ventana alrededor de los símbolos de cable que desee editar y "transferir". 2. Seleccione la opción EDITAR Y TRANSFERIR del menú contextual. Se abrirá la ventana de edición del primer símbolo de la ventana. El primer cable de una manguera crea la manguera y así determina la cantidad de cables y los destinos de la manguera. 3. Entre los campos necesarios en la ventana de edición y pulse en [Aceptar]. Se abrirá la ventana "Marcar textos a transferir". Aquí podrá especificar los campos a transferir al resto de símbolos dentro de la ventana. Manual del usuario ELCAD 7 © by AUCOTEC GmbH 9-11 9-12 Administración de mangueras 4. Seleccione los campos a transferir marcándolos en la lista de selección de la derecha y pulse [<- Añadir], repita el proceso para cada campo. 5. Cierre la ventana con [Aceptar]. 9.2.3 Analizar símbolos de cables de manguera El análisis crea un enlace entre los símbolos de cable de manguera y las tablas de edición. Los datos se escriben o leen de los planos a las tablas. En este contexto, se llevarán a cabo diversos procedimientos y comprobaciones. Manual del usuario ELCAD 7 © by AUCOTEC GmbH Administración de mangueras– Ejemplos El enlace entre los símbolos de cable de manguera y las tablas de edición se elimina con la función "Reset análisis". Se debe observar lo siguiente: • Al resetear los planos analizados, los números de cable generados automáticamente también serán reseteados. Los números de cable asignados manualmente se mantendrán. • Se conservarán todos los datos de la tabla de mangueras. • La conexión entre el plano y la tabla de mangueras permanece intacta. La función "Identificar" permanece disponible. Designación automática de las mangueras • Si se ha entrado una designación de manguera para el símbolo de cable, el programa asigna este cable a la manguera especificada. Si la manguera no ha sido aún definida, el programa crea una nueva manguera. Si se define la cantidad de cables, la manguera se creará con la correspondiente cantidad de cables. • Si el usuario no ha especificado una designación de manguera, el programa busca en la tabla de mangueras una manguera con los destinos apropiados. El lugar y nombre de componente se tienen en consideración como destinos. Si se encuentra una manguera apropiada, se tomará la designación de manguera. Si se encuentran diversas mangueras apropiadas, el programa usará el primer cable libre de la primera manguera. Las mangueras de la tabla sin destinos específicos se usarán para todos los destinos. • Si la opción "Mangueras - Nombre automático" se ha activado en las configuraciones del proyecto y si el programa no encuentra una manguera apropiada, se creará automáticamente una designación de manguera con los destinos. Si la cantidad de cables o el número de artículo se ha especificado en el símbolo de cable, se creará una manguera con la cantidad de cables correspondiente. Si no se ha definido la cantidad de cables, esta manguera se creará con 0 cables. Designación automática de los cables de manguera Si la cantidad de cables se ha definido para la manguera usada: • Se toma automáticamente la primera designación de cable libre en la manguera. • Se realiza una comprobación por si se ha asignado incorrectamente. Aparecerá un mensaje de error y el cable se asignará a la manguera. Manual del usuario ELCAD 7 © by AUCOTEC GmbH 9-13 9-14 Administración de mangueras Como analizar uno o más símbolos de cable de manguera 1. Pulse el botón derecho del ratón sobre el símbolo de cable de manguera, o abra una ventana con el botón derecho del ratón sobre varios símbolos de cable de manguera. 2. Seleccione la opción ANALIZAR del menú contextual. Como resetear el análisis 1. Pulse el botón derecho del ratón sobre el símbolo de cable de manguera, o abra una ventana con el botón derecho del ratón sobre varios símbolos de cable de manguera. 2. Seleccione la opción RESET ANÁLISIS del menú contextual. Mensajes de error durante el análisis • Cable duplicado o no planeado: En una manguera apropiada, todos los cables ya están asignados o ya existe un cable de manguera con la misma designación. • Incompleta definición del destino: Los destinos no están completamente especificados, por ejemplo si no se han editado el nombre de componente o la conexión a la que está conectado. • No es la única conexión posible: El símbolo de cable de manguera está colocado en una conexión que tiene 3 o más conexiones de destino. • Sin referencia de conexión: La conexión lógica de un símbolo de cable no está colocada sobre una conexión. • El cable ha sido reservado: La designación del cable de manguera, entrada manualmente en el símbolo, está reservada. • Cable no listado: Se ha entrado manualmente en el símbolo una designación de cable que no existe en la manguera. • El cable ya existe: Se ha entrado manualmente en el símbolo una designación de cable que ya está asignada. Manual del usuario ELCAD 7 © by AUCOTEC GmbH Administración de mangueras– Ejemplos • Falta la designación de la manguera: No se ha entrado la designación de la manguera (además no se ha seleccionado la opción "Mangueras" - "Nombre automático" en las configuraciones del proyecto). • Falta la designación del cable: No se ha asignado una designación de cable de manguera. • No hay dos conexiones de componentes: A la conexión le falta la referencia a uno o ambos componentes de destino conectados. • Conexión imposible: El símbolo de cable de manguera está colocado en una conexión donde ha se había colocado otro símbolo de cable de manguera. 9.2.4 Editar mangueras en los planos Use la función "Identificar", la información de la manguera y sus cables podrá verse y editarse directamente en las tablas de edición. Después de identificar el cable de una manguera, todos los cables de la correspondiente manguera se mostrarán en la tabla de edición "Cables de manguera". Los símbolos de cable de manguera no deben cambiarse con EDICIÓN solamente con IDENTIFICAR. Como editar mangueras en los planos 1. Pulse el botón derecho del ratón sobre un símbolo de cable de manguera, o abra una ventana con el botón derecho del ratón sobre varios símbolos de cable de manguera. 2. Seleccione la opción IDENTIFICAR del menú contextual. Se abrirá la ventana "Identificar cables". Manual del usuario ELCAD 7 © by AUCOTEC GmbH 9-15 9-16 Administración de mangueras Estarán disponibles los siguientes botones: [Cables]: Se abrirá la ventana "Cambiar datos …" para ver o modificar datos del cable de manguera seleccionado. [Manguera]: Se abrirá la ventana "Cambiar datos" para la manguera seleccionada. Aquí podrá realizar cambios en los datos de la manguera y que se transferirán directamente a todos los cables de esta manguera. (Esta función permite, por ejemplo, la modificación de la designación de la manguera. La entrada modificada se transferirá a todos los cables pertenecientes a esta manguera.) [Navegar]: Después de pulsar este botón, el programa saltará del registro del cable al plano donde se encuentre el correspondiente símbolo de cable de manguera. [Mostrar plano]: Se mostrará en una ventana el plano donde se encuentre el cable de manguera seleccionado. 3. Para finalizar el proceso de edición, pulse en [Salir]. Como cambiar el nombre a las mangueras en los planos 1. Pulse el botón derecho del ratón sobre el símbolo de cable de la manguera que desee cambiar el nombre. 2. Seleccione la opción IDENTIFICAR del menú contextual. Se abrirá la ventana "Identificar cables" donde se mostrarán todos los cables de la manguera. Manual del usuario ELCAD 7 © by AUCOTEC GmbH Administración de mangueras– Ejemplos 3. Pulse el botón [Manguera]. Se abrirá la ventana "Cambiar datos". 4. Modifique el campo "Manguera". Manual del usuario ELCAD 7 © by AUCOTEC GmbH 9-17 9-18 Administración de mangueras La nueva designación se transferirá a todos los cables de la manguera. 5. Cierre la ventana "Cambiar datos" con [Aceptar] y la tabla "Identificar cables" con [Salir]. 9.2.5 Editar mangueras en la tabla de mangueras La edición de mangueras basada en tablas se puede realizar desde el área de trabajo "Mangueras". En esta área de trabajo, están disponibles tres tablas de edición que pueden seleccionarse desde el árbol de objetos. Están enlazadas las unas con las otras jerárquicamente y pueden editarse de forma similar a Microsoft Excel®. Rutas mangueras: Esta tabla puede usarse para definir rutas de mangueras. Una ruta de mangueras consta de un nombre y la información de los dos destinos. Esta información del destino comprende usualmente la especificación del lugar y el nombre de componente. A una ruta de mangueras se le pueden asignar varias mangueras. Mediante la asignación, la información es transferida a las mangueras. Si una manguera se crea o conecta mediante una ruta de manguera, los cables respectivos solo se podrán asignar a conexiones que tengan la misma información de los destinos. Mangueras: Contiene los datos de las mangueras. Los cables son creados y administrados automáticamente y se asignan los datos de las mangueras. Cables manguera: Contiene los cables individuales de una manguera. Los cables son creados automáticamente y numerados según la cantidad de cables especificados en la tabla de mangueras del 1 a n. El número y el color son diferentes atributos de un cable de manguera. Como crear y cambiar mangueras 1. Ejecute el menú VER / MANGUERAS. 2. Seleccione la carpeta "Mangueras" en el árbol de mangueras. Se abrirá, en la ventana de edición, la tabla de mangueras con las mangueras existentes. Manual del usuario ELCAD 7 © by AUCOTEC GmbH Administración de mangueras– Ejemplos 3. Pulse el botón derecho del ratón sobre la tabla. 4. Seleccione del menú contextual la opción REGISTRO NUEVO o CAMBIAR dependiendo si desea crear una manguera nueva o edita una existente. 9-19 Se abrirá la ventana "Introducir datos" o "Cambiar datos". Ambas ventanas son parecidas. La ventana "Introducir datos" usa la manguera sobre la que se pulso el ratón como modelo. Ponga atención a los lugares y las designaciones de los componentes. Los atributos para los campos "Lugar_destino_1", "Componente_destino_1", "Lugar_destino_2" y "Componente_destino_2" tienen un significado especial. Si los destinos se especifican aquí, se realizará una comprobación durante el análisis del plano por si los destinos del cable seleccionado coinciden con los destinos de la conexión. Manual del usuario ELCAD 7 © by AUCOTEC GmbH 9-20 Administración de mangueras En el campo "Artículo" de una manguera, podrá acceder con el botón […] a la base de datos de mangueras para seleccionar un artículo. Toda la información del artículo de la manguera seleccionada se transferirá a esta ventana. Si mediante el campo artículo se selecciona una manguera con una cantidad de cables insuficiente, y ya existía un artículo con una cantidad de cables superior, se mostrará un mensaje de error. Si el mensaje se acepta, se guardará automáticamente la nueva cantidad de cables. En la manguera, los cables usados que excedan de la cantidad de cables de la manguera seguirán asignados a la manguera pero marcados como erróneos. Los datos entrados mediante el número de artículo reemplazarán los datos entrados manualmente. 5. Entre los campos necesarios y pulse en [Aceptar]. Los siguientes cables son obligatorios: "Manguera" y "Cantidad_cables". La manguera y los cables correspondientes a la cantidad de cables se crearán. Al crear una manguera, la tabla de cables de manguera se rellenará con los datos de los cables. La cantidad de registros de cable vendrá determinado por la cantidad de cables entrado en la manguera. Una designación de manguera sólo puede existir una vez en el proyecto. Por lo tanto el programa determina primero si la designación de la manguera es única. Si este es el caso, un nuevo registro se creará a la tabla. Como cambiar el nombre a las mangueras en la tabla de mangueras 1. Ejecute el menú VER / MANGUERAS. 2. Seleccione la carpeta "Mangueras" en el árbol de mangueras. Se abrirá, en la ventana de edición, la tabla de mangueras con las mangueras existentes. 2. Seleccione la manguera deseada en la columna "Manguera" y modifique el nombre. 3. Cambie a otra celda de la tabla. El nuevo nombre se aceptará para todos los cables de la manguera. Si se introduce un nombre de manguera ya existente, el programa mostrará el correspondiente mensaje de error. Manual del usuario ELCAD 7 © by AUCOTEC GmbH Administración de mangueras– Ejemplos 9.2.6 Asignación de mangueras desde la tabla de mangueras a los cables en el plano Durante la edición de planos, los datos de las mangueras y sus cables pueden seleccionarse en la ventana de edición del símbolo de cable de manguera directamente de la tabla de edición "Mangueras" usando el botón […]. • Al pulsar el botón […] junto el campo "Designación manguera", todas las mangueras apropiadas se ofrecerán en la ventana "Selección Manguera". 'Apropiada' significa que los lugares y designaciones de componentes de la tabla de la manguera y los símbolos son comparados los unos con los otros. Si son iguales, la manguera es entrada inmediatamente. Si no hay destinos definidos en la tabla de mangueras, se ofrecerán todas las mangueras para la selección. La lista se acortará con todos aquellas mangueras que no se corresponden con los destinos de los cables de los esquemas. Las mangueras sin destinos definidos se ofrecerán siempre! • Al pulsar el botón […] junto el campo "Designación cable", sólo se ofrecerán los cables libres de la manguera para su selección. Como asignar una manguera en un plano 1. Abra el plano deseado. 2. Pulse el botón derecho del ratón sobre el símbolo de cable al que desee asignar una manguera. 3. Seleccione la opción EDITAR del menú contextual. 4. Pulse el botón […] junto el campo "Designación manguera" en la ventana de edición. Se abrirá la ventana "Selección Manguera". Manual del usuario ELCAD 7 © by AUCOTEC GmbH 9-21 9-22 Administración de mangueras 5. Seleccione la manguera deseada y pulse en [Aceptar]. Se cerrará la ventana "Selección Manguera". 6. Pulse el botón […] junto el campo "Designación cable" en la ventana de edición. Se abrirá la ventana "Selección Cables". Habrá tantas líneas para la manguera como cables libres. 7. Seleccione el cable deseado y pulse en [Aceptar]. Se cerrará la ventana "Selección Cables". 8. Cierre la ventana de edición del símbolo con [Aceptar]. 9.2.7 Crear destinos En ELCAD, un destino describe un componente conectado. Por ejemplo: "+S1-K1:13" con "+S1" = lugar; "-K1" = nombre del componente y ":13" = conexión usada. Los destinos no se administran de forma online en el programa, deben crearse de nuevo después de realizar cambios en los esquemas. Los destinos se crean con la ejecución de un lote. Durante este proceso se comprueba si los destinos definidos en la manguera coinciden con los destinos de los cables. Si se detectan diferencias, se mostrarán avisos. Además las designaciones de las conexiones de los componentes de destino se transferirán a los cables. Los destinos siempre se transfieren desde una conexión del esquema al cable y se aceptará. Las siguientes funciones están disponibles en el lote para la creación de los destinos actuales: • Crear hoja de bornes con lista de cables • Crear hoja de bornes con destinos • Crear cableado Manual del usuario ELCAD 7 © by AUCOTEC GmbH Administración de mangueras– Ejemplos • Crear lista de conexiones • Crear destinos Como crear destinos 1. Abra cualquier plano. 2. Pulse con el botón derecho del ratón sobre la carpeta "Lote" en el árbol de objetos. 3. Seleccione la opción NUEVO en el menú contextual. 4. Entre un nombre para el nuevo lote y pulse [Enter]. 5. Seleccione uno o más planos en el árbol de objetos para los que desee crear los destinos en el lote. 6. Pulse el botón derecho del ratón sobre los planos marcados y seleccione la opción COPIAR del menú contextual. 7. Pulse el botón derecho del ratón sobre el nuevo lote creado y seleccione la opción PEGAR del menú contextual. Los planos seleccionados estarán ahora disponibles para el lote. 8. Repita los pasos 5 a 7 hasta que todos los planos que deben ser procesados estén en el lote. 9. Pulse el botón derecho del ratón sobre el nuevo lote y seleccione la opción PROPIEDADES del menú contextual. Se abrirá la ventana "Seleccionar lote …". 10. Pulse el botón [Acciones]. Se abrirá la ventana "Seleccione las acciones del lote […]". 11. Seleccione, de la lista, la función "Crear destinos" y pulse en [Aceptar]. En la ventana "Seleccionar lote …", la acción se añadirá a la lista. 12. Pulse el botón [Salir]. 13. Para ejecutar la función, pulse el botón derecho del ratón sobre el lote y seleccione la opción EJECUTAR del menú contextual. Se crearán los destinos para los planos especificados. Manual del usuario ELCAD 7 © by AUCOTEC GmbH 9-23 9-24 Administración de mangueras 9.2.8 Salida de datos de las mangueras Para la salida de los datos de las mangueras desde la tabla de mangueras existen dos formatos estándares disponibles: Lista de mangueras: La lista de manguera combina todas las mangueras con sus datos principales, longitud, artículo, etc. Lista de cables de manguera: Se creará un plano para cada manguera donde se mostrará la información de cada cable con sus destinos. Los datos de las mangueras se sacan hacia unos nuevos planos y se muestran con unos símbolos especiales. Para la creación de los planos para los listados, el programa necesita las siguientes especificaciones: • Nombre de un símbolo de cajetín apropiado. • Designación con la que se creará el plano. Como sacar datos a listas de mangueras o listas de cables de mangueras 1. Cambie al área de trabajo "Administración de mangueras" mediante el menú VER / MANGUERAS. 2. Abra la tabla de edición de las mangueras con un clic sobre la carpeta "Mangueras" del árbol de directorios. 3. Pulse el botón derecho del ratón sobre la tabla de edición. 4. Seleccione la opción LISTA MANGUERAS o LISTA CABLES MANGUERAS del menú contextual. Opcionalmente puede seleccionar otro cajetín con […]. Manual del usuario ELCAD 7 © by AUCOTEC GmbH Tabla de edición "Ruta de mangueras" 5. Entre los niveles (= posición en el árbol de objetos de los planos) manualmente o selecciónelos con […]. El último nivel debe asignarse a un número de hoja único en el proyecto. 6. Pulse en [Aceptar]. Se abrirá la ventana "Cajetín: …". 7. Entre aquí los datos necesarios para rellenar el cajetín. A continuación pulse en [Aceptar]. La lista de mangueras se creará como plano. Se podrá abrir desde el área de trabajo "Edición de planos" mediante la carpeta "Planos" del árbol de objetos (las carpetas en el árbol de trabajo se corresponden a los niveles especificados). Al sacar una lista de cables de mangueras, se creará un plano para cada manguera. En este contexto, el número especificado en el último nivel se incrementará [en uno]. 9.3 Tabla de mangueras" edición "Ruta de La tabla de edición "Ruta de mangueras" puede usarse para definir las rutas de mangueras. Una ruta de mangueras consta de un nombre y la información de dos destinos. La información de los destinos comprende usualmente las especificaciones del lugar y el nombre de componente. Una ruta de mangueras se le puede asignar diversas mangueras. A través de la asignación, la información es transferida a las mangueras. Si se ha creado o conectado una manguera mediante una ruta de mangueras, los cables respectivos sólo se pueden asignar a conexiones que tengan la misma información de los destinos. Los destinos de las mangueras conectadas a una ruta de mangueras no podrán cambiarse en la tabla de mangueras. Las rutas de mangueras pueden crearse tanto desde la tabla como desde la edición de planos. Manual del usuario ELCAD 7 © by AUCOTEC GmbH 9-25 9-26 Administración de mangueras 9.3.1 Diseño de la tabla de la ruta de mangueras La tabla de edición de la ruta de mangueras comprende los siguientes campos: Ruta_manguera: Nombre de la ruta de mangueras; este debe ser único en el proyecto. Comentario: Texto descriptivo de la ruta de mangueras. Longitud_ruta: La longitud de la ruta (o de la manguera) podrá entrarse manualmente o determinarse automáticamente desde las funciones del editor gráfico. Lugar_1: Describe el lugar del destino izquierdo. Componente_1: Describe el nombre de componente del destino izquierdo. Lugar_2: Describe el lugar del destino derecho. Componente_2: Describe el nombre de componente del destino derecho. Todas las especificaciones de los destinos pueden seleccionarse con el botón […], entradas manualmente o transferidas automáticamente desde el editor de planos mediante el uso de símbolos de ruta de mangueras en las conexiones. Si una ruta de mangueras es creada con un símbolo de ruta de mangueras, los destinos se determinarán mediante la edición gráfica. Estas se mostrarán en gris y no podrán ser modificadas. Tabla de edición Ruta mangueras Manual del usuario ELCAD 7 © by AUCOTEC GmbH Tabla de edición "Ruta de mangueras" 9.3.2 Creación de rutas de mangueras Las rutas de mangueras se editan en el área de trabajo "Administración mangueras" en la tabla de edición "Ruta mangueras". Como crear una ruta de mangueras 1. Cambie al área de trabajo "Administración de mangueras" mediante el menú VER / MANGUERAS. 2. Seleccione la carpeta "Ruta mangueras" en el árbol de objetos. Se mostrarán las rutas de mangueras existentes en el proyecto en la tabla. 3. Pulse el botón derecho del ratón sobre la tabla. 4. Seleccione la opción REGISTRO NUEVO del menú contextual. Se abrirá la ventana "Introducir datos". Los campos se rellenan por defecto con los datos de la ruta de mangueras sobre la que se pulso el botón derecho del ratón. 5. Entre los campos deseados y pulse en [Aceptar]. 6. Puede crear rutas de mangueras adicionales o pulse en [Cancelar]. La nueva ruta de mangueras se mostrará en la tabla de edición. Manual del usuario ELCAD 7 © by AUCOTEC GmbH 9-27 9-28 Administración de mangueras 9.3.3 Asignar una ruta de manguera a una manguera A una ruta de mangueras se le pueden asignar n mangueras. Con esta asignación, los destinos de la ruta de mangueras se transmiten a las mangueras y a sus cables. Al insertar estos cables de manguera en la edición de planos, los componentes de destinos comprobados se comprueban con la ruta de mangueras. Si coinciden, la manguera apropiada y el siguiente cable libre se asignará automáticamente por el programa. En caso de no coincidir, aparecerá un mensaje de error. La asignación puede realizarse directamente mediante la ruta de mangueras o en la tabla de mangueras con el campo "Ruta manguera" en la manguera. Como asignar una manguera a una ruta de mangueras 1. Cambie al área de trabajo "Administración de mangueras" mediante el menú VER / MANGUERAS. 2. Seleccione la carpeta "Ruta manguera" en el árbol de objetos. 3. Pulse el botón derecho del ratón sobre la ruta de manguera a la que desea asignar una manguera. 4. Seleccione la opción MANGUERAS en el menú contextual. Se abrirá la ventana "Editar mangueras". Con [Añadir] podrá crear una nueva manguera; con [Cambiar] podrá editar una manguera existente. Con [Liberar] podrá eliminar una manguera asignada a la ruta de mangueras. 5. Para asignar una manguera a la ruta de mangueras, pulse en [Selección]. Manual del usuario ELCAD 7 © by AUCOTEC GmbH Tabla de edición "Ruta de mangueras" Se mostrará la ventana "Selección manguera". 6. Seleccione la manguera deseada y pulse en [Selección]. 7. Pulse en [Salir] en la ventana "Selección manguera". Todas las especificaciones de la ruta de mangueras se añadirán en los datos de la manguera. 9.3.4 Eliminar una manguera de una ruta de mangueras Si una manguera es eliminada de una ruta de mangueras, los destinos también son eliminados. Así, la manguera puede asignarse inmediatamente a otra ruta de mangueras. De todas maneras, los destinos sólo son eliminados si ninguno de los cables de la manguera ha sido usado en los planos. Como eliminar una manguera de una ruta de mangueras 1. Cambie al área de trabajo "Administración de mangueras" mediante el menú VER / MANGUERAS. 2. Seleccione la carpeta "Ruta manguera" en el árbol de objetos. 3. Pulse el botón derecho del ratón sobre la ruta de manguera a la que desea eliminar una manguera. 4. Seleccione la opción MANGUERAS en el menú contextual. Se abrirá la ventana "Editar mangueras". Manual del usuario ELCAD 7 © by AUCOTEC GmbH 9-29 9-30 Administración de mangueras 5. Para eliminar una manguera de la ruta de mangueras, pulse en [Liberar]. 6. Responda a la siguiente pregunta con [Sí]. La manguera seleccionada se eliminará de la ruta de mangueras. 9.3.5 Creación de un plano de ruta de mangueras Adicionalmente a la edición de las rutas de mangueras en la tabla edición, las rutas de mangueras también pueden definirse mediante el editor de planos. Una ruta de mangueras gráfica describe el camino entre dos lugares y/o componentes. El plano de las rutas de mangueras muestra los lugares y los componentes como símbolos. Las rutas de mangueras entre estos lugares y componentes primero se trazan con una conexión entre los símbolos y después se definen al colocar sobre ella un símbolo de ruta de manguera. Adicionalmente es posible la determinación de las longitudes. Como crear un plano de ruta de mangueras 1. Cambie al área de trabajo "Administración de mangueras" mediante el menú VER / MANGUERAS. 2. Seleccione la carpeta "Ruta manguera" en el árbol de objetos. 3. Pulse el botón derecho del ratón sobre la tabla de rutas de mangueras. 4. Seleccione la opción DOCUMENTOS del menú contextual. Aparecerá el mensaje "No existe gráficamente la ruta". Manual del usuario ELCAD 7 © by AUCOTEC GmbH Tabla de edición "Ruta de mangueras" 5. Acepte el mensaje pulsando en [Aceptar]. Se abrirá la ventana "Seleccionar planos". 6. Entre los niveles (= carpetas en el árbol de objetos en la edición de planos) manualmente o selecciónelos con […]. El último nivel debe asignarse a un número de hoja único en el proyecto. Si seleccionó una ruta de mangueras para la que ya se había definido un plano, cambiará automáticamente al área de trabajo "Edición de planos" y el correspondiente plano. De otra manera aparecerá una ventana donde se le preguntará si desea crear un nuevo plano. Opcionalmente podrá definir un cajetín. 7. Pulse en [Sí]. Se abrirá la ventana "Cajetín: …". 8. Entre aquí los datos en los campos del cajetín. A continuación pulse en [Aceptar]. Cambiará al área de trabajo "Edición de planos" y se abrirá el plano de las rutas de mangueras. Con el menú ARCHIVO / CERRAR PLANO cambiará de nuevo a la tabla de edición "Ruta mangueras". 9.3.6 Mostrar rutas de manguera gráficamente Primero debe insertar los símbolos de descripción en el plano y editarlos con el lugar y el nombre de componente. La ruta de mangueras se mostrará gráficamente mediante una unión de estos símbolos con una conexión eléctrica. Manual del usuario ELCAD 7 © by AUCOTEC GmbH 9-31 9-32 Administración de mangueras Al insertar el símbolo de ruta de mangueras, la información de los destinos conectados se transfiere a la tabla de edición de la ruta de mangueras. La edición de los planos de las rutas de mangueras se corresponde con la edición general de los planos. Algunos ejemplos de símbolos para la edición gráfica de las rutas de mangueras: Nombre del símbolo Función Diseño símbolo GE_LOCATION Símbolo de descripción del lugar Código 1600 = 8; Tipo símbolo = 2 GE_DEV_CABLERUN Símbolo de descripción del lugar con nombre de componente (DEV=componente, STR=bornero) Código 1600 = 8; Tipo símbolo = 2 GE_W_CR02 Símbolo de ruta de mangueras sin lista Código 1600 = 8; Tipo símbolo = 8 GE_W_CR01 Símbolo de ruta de mangueras con lista de mangueras Código 1600 = 8; Tipo símbolo = 8 GE_STR_CABLERUN Manual del usuario ELCAD 7 © by AUCOTEC GmbH Tabla de edición "Ruta de mangueras" Los símbolos de descripción contienen información del lugar y nombre de componente; de todas maneras, estos símbolos son necesarios sólo para la ruta de mangueras y no tienen influencia en el análisis general ya que estos símbolos son de tipo 2. Como mostrar rutas de mangueras gráficamente 1. Abra el plano de las rutas de mangueras necesario. Podrá abrir el plano de rutas de mangueras deseado directamente desde la tabla de edición "Rutas mangueras" o entre a la edición gráfica de la ruta de mangueras mediante el editor de planos. 2. Ejecute el menú INSERTAR / SÍMBOLO. Seleccione el nombre del símbolo de la ruta de mangueras deseado en la ventana "Seleccionar símbolo". Si desea reducir la lista de símbolos con los símbolos para la ruta de mangueras, pulse el botón [Filtro] en la ventana " Seleccionar símbolo". Entre los caracteres por los que empiecen los símbolos para la ruta de mangueras en el campo "Buscar". En la librería de símbolos entregada, los nombres de los símbolos para la ruta de mangueras empiezan con "GE_W_...". 3. Entre en el campo "Buscar": GE_W_* En la lista sólo se mostrarán los símbolos para la ruta de mangueras. 4. Seleccione el símbolo deseado de la lista de símbolos e insértelo directamente en la conexión que desee definir como ruta de mangueras. Los símbolos deben colocarse, con su conexión lógica, directamente sobre la conexión. En este contexto debe tenerse en cuenta que la conexión conste de como máximo dos destinos. 5. Repita los pasos 2 a 4 hasta que las conexiones necesarias tengan un símbolo de ruta de mangueras. Manual del usuario ELCAD 7 © by AUCOTEC GmbH 9-33 9-34 Administración de mangueras 9.3.7 Mostrar mangueras en el plano de rutas de mangueras A una ruta de mangueras se le pueden asignar n mangueras. Con esta asignación, los destinos de la ruta de mangueras se transmiten a las mangueras y a sus cables. Las mangueras asignadas se listan en el símbolo de ruta. Al pulsar el botón derecho del ratón sobre los símbolos de rutas de mangueras, obtendrá un menú con opciones adicionales: Manguera: Este menú sólo se activará después de insertar un símbolo para la ruta de mangueras. Después de ejecutar este menú, se ofrecerán una lista de mangueras para la ruta seleccionada. Determinar longitudes: Este menú sólo se activará después de insertar un símbolo para la ruta de mangueras. Mediante esta opción, la longitud de una ruta de mangueras puede determinarse directamente por su representación gráfica (consulte el apartado con una descripción detallada). Como asignar una manguera a una ruta de mangueras y mostrarla 1. Abra el plano de las rutas de mangueras necesario. Podrá abrir el plano de rutas de mangueras deseado directamente desde la tabla de edición "Rutas mangueras" o entre a la edición gráfica de la ruta de mangueras mediante el editor de planos. 2. Pulse el botón derecho del ratón sobre el símbolo de ruta de mangueras y seleccione la opción MANGUERA del menú contextual. Se abrirá la ventana "Editar mangueras". En esta ventana podrá asignar a la ruta de mangueras otra manguera [Selección] o definir una nueva manguera [Añadir] 3. Defina todas las mangueras que deban asignarse a la ruta de mangueras seleccionada. 4. Finalmente pulse en el botón [Salir]. Manual del usuario ELCAD 7 © by AUCOTEC GmbH Tabla de edición "Ruta de mangueras" Se cerrará la ventana. En el plano de rutas de mangueras, las designaciones de las mangueras asignadas a la ruta se mostrarán junto al símbolo de ruta (dependiendo de cómo fue diseñado el símbolo). Como mostrar una manguera en el plano de rutas de mangueras sin símbolo de ruta de mangueras Símbolos especiales de manguera permiten la representación de una manguera en el plano de rutas de mangueras. Los símbolos permiten la creación de nuevas mangueras, determinar la información de los destinos y entrarla en la tabla de mangueras. El símbolo debe ponerse, con su conexión lógica, directamente sobre una conexión. En este contexto debe tenerse en cuenta que la conexión debe constar como máximo de dos destinos. Ejemplos de símbolos de manguera para el plano de rutas de mangueras. Nombre del símbolo Función Diseño símbolo GE_W_CAB* Símbolo de manguera Código 1600=7, Tipo símbolo =8 Como mostrar una manguera en el plano de rutas de mangueras con el símbolo para mangueras individuales Símbolos especiales de manguera permiten la representación de una manguera en el plano de rutas de mangueras. Los símbolos permiten la creación de nuevas mangueras, determinar la información de los destinos y entrarla en la tabla de mangueras. El símbolo debe ponerse, con su conexión lógica, directamente sobre una conexión. En este contexto debe tenerse en cuenta que la conexión debe constar como máximo de dos destinos. 1. Abra el plano de las rutas de mangueras necesario. Manual del usuario ELCAD 7 © by AUCOTEC GmbH 9-35 9-36 Administración de mangueras Podrá abrir el plano de rutas de mangueras deseado directamente desde la tabla de edición "Rutas mangueras" o entre a la edición gráfica de la ruta de mangueras mediante el editor de planos. 2. Ejecute el menú INSERTAR / SÍMBOLO. Seleccione el nombre del símbolo de manguera deseado en la ventana "Seleccionar símbolo". Si desea reducir la lista de símbolos con los símbolos para mangueras individuales, pulse el botón [Filtro] en la ventana " Seleccionar símbolo". 3. Entre los caracteres por los que empiecen los símbolos para mangueras individuales en el campo "Buscar". En la librería de símbolos entregada, los nombres de los símbolos para mangueras empiezan con "GE_W_CAB*". En la lista sólo se mostrarán los símbolos para mangueras individuales. Ejemplos de símbolos de manguera para el plano de rutas de mangueras: 4. Nombre del símbolo Función Diseño símbolo GE_W_CAB* Símbolo de manguera Código 1600=7, Tipo símbolo =8 Seleccione el símbolo deseado (por ejemplo, GE_W_CAB_VAR) de la lista de símbolos e insértelo directamente en la conexión que desee definir como manguera. Los símbolos deben colocarse, con su conexión lógica, directamente sobre la conexión. En este contexto debe tenerse en cuenta que la conexión conste de como máximo dos destinos. 5. Repita los pasos 2 a 4 hasta que las conexiones necesarias tengan un símbolo de manguera individual. 9.4 Tabla de edición "Mangueras" La tabla de edición "Mangueras" contiene los registros de las mangueras. La cantidad de cables en la manguera define a los correspondientes cables. Estos son creados automáticamente para la manguera y son administrados y asignados junto con los datos de la manguera. Una designación de manguera sólo puede existir una vez en el proyecto. Manual del usuario ELCAD 7 © by AUCOTEC GmbH Tabla de edición "Mangueras" Los cambios en la tabla de mangueras se transferirán a todos los símbolos analizados de cable de manguera. La manguera puede asignarse a un artículo de la base de datos de mangueras. Toda la información de la base de datos se aceptará en la manguera. La tabla de edición de mangueras puede rellenarse usando varias funciones: • Directamente en la tabla de edición de mangueras. • Con las funciones de edición gráficas desde los esquemas. • Con la definición de una ruta de mangueras. 9.4.1 Diseño de la tabla de mangueras La tabla de edición "Mangueras" contiene los siguientes campos para cada manguera: Manguera: Nombre de la manguera; este debe ser único en el proyecto. Comentario: Texto descriptivo de la manguera. Artículo: Número de artículo de la base de datos de mangueras; toda la información de la base de datos se transferirá a la manguera. Fabricante: El fabricante puede aceptarse de la base de datos de mangueras. Tipo_manguera: El tipo de manguera puede aceptarse de la base de datos de mangueras. Cantidad_cables: Cantidad de cables de una manguera; puede aceptarse de la base de datos de mangueras. Sección_cable: Puede aceptarse de la base de datos de mangueras. Longitud_manguera: Puede entrarse manualmente o crearse mediante funciones automáticas. Ruta_manguera: Asignación de la manguera a una ruta; esta asignación también transfiere la información de los destinos a la manguera. Lugar_destino_1: Designación del lugar del primer destino de la manguera. Esta entrada también se puede realizar a través de una ruta definida. La información es transferida a los cables de la manguera durante la creación. Si esta entrada se ha tomado de la ruta de mangueras, no podrá cambiarse desde la tabla de edición. Componente_destino_1: Consulte Lugar_destino_1. Manual del usuario ELCAD 7 © by AUCOTEC GmbH 9-37 9-38 Administración de mangueras Lugar_destino_2: Consulte Lugar_destino_1. Componente_destino_2: Consulte Lugar_destino_1. Datos técnicos: Código fabricante, Precio, Fecha precio, Proveedor y Observaciones pueden aceptarse de la base de datos de mangueras. Cantidad_usados: Muestra la cantidad de cables de la manguera usados, con su correspondiente símbolo, en los esquemas. Flag_usado: Si a una manguera se le asignan más símbolos de cable que los posibles, estos se marcan como asignaciones erróneas. Un cable asignado erróneamente es marcado con el valor "2", uno correctamente asignado con "1" y uno libre con "0". Tabla de edición de mangueras Manual del usuario ELCAD 7 © by AUCOTEC GmbH Tabla de edición "Mangueras" 9.4.2 Enlace entre las tablas de mangueras y de cables de manguera Al crear una manguera, la tabla de los cables se rellena con los datos de los cables. La cantidad de registros de datos de cables se determina por la cantidad de cables especificada en la manguera. La designación del cable se determina por un número (1 a n) durante la creación. Cada número sólo puede existir una vez. Esto realiza el enlace hacia la tabla de mangueras y la designación de la manguera. Los datos técnicos como la sección, tipo, etc. Son transferidos al cable durante la creación de la manguera pero podrá cambiarse posteriormente para cada uno de los cables. 9.4.3 Editar mangueras en la tabla de mangueras La creación y edición de mangueras se realiza desde la tabla de edición de mangueras. Como crear y cambiar mangueras 1. Ejecute el menú VER / MANGUERAS. 2. Seleccione la carpeta "Mangueras" del árbol de objetos. Se abrirá en la ventana de edición la tabla de mangueras con las mangueras existentes en el proyecto. 3. Pulse el botón derecho del ratón sobre la tabla. 4. Seleccione, del menú contextual, la opción REGISTRO NUEVO o CAMBIAR dependiendo si desea crear una manguera nueva o editar una existente. Se abrirá la ventana "Introducir datos" o "Cambiar datos". Ambas ventanas son parecidas. Manual del usuario ELCAD 7 © by AUCOTEC GmbH 9-39 9-40 Administración de mangueras La ventana "Introducir datos" usa los datos de la manguera sobre la que se pulsó el ratón como valores por defecto. Ponga atención a los lugares y nombres de componente de los destinos. 5. Entre los datos que necesite y pulse en [Aceptar]. Los siguientes campos son obligatorios: "Manguera" y "Cantidad_cables". La manguera y los cables correspondientes a la cantidad de cables se crearán. Al crear una manguera, la tabla de los cables se rellena con los datos de los cables. La cantidad de registros de datos de cables se determina por la cantidad de cables especificada en la manguera. Manual del usuario ELCAD 7 © by AUCOTEC GmbH Tabla de edición "Mangueras" Una designación de manguera sólo puede existir una vez en el proyecto. De esta manera el programa determina primero si la designación de la manguera es única. Si este es el caso, el nuevo registro se crea en la tabla. Seleccionar datos de manguera desde la base de datos de mangueras Pulse el botón […] en el campo "Artículo" de la ventana "Introducir datos" o "Cambiar datos", para seleccionar un número de artículo de la base de datos de mangueras. Toda la información del artículo seleccionado de la base de datos se transferirá a la manguera. Si mediante el campo artículo se selecciona una manguera con una cantidad de cables insuficiente, y ya existía un artículo con una cantidad de cables superior, se mostrará un mensaje de error. Si el mensaje se acepta, se guardará automáticamente la nueva cantidad de cables. En la manguera, los cables usados que excedan de la cantidad de cables de la manguera seguirán asignados a la manguera pero marcados como erróneos. Los datos entrados mediante el número de artículo reemplazarán los datos entrados manualmente. Entrar valores por defecto del lugar y designación del componente en la manguera Pueden entrarse valores por defecto para los lugares y nombres de componente de los destinos usando el botón […] de los campos "Lugar_destino_1"/" Lugar_destino_2" y "Componente_destino_1"/" Componente_destino_2" en la ventana "Introducir datos" o "Cambiar datos". Esta entrada también puede definirse mediante la ruta de mangueras. En este caso, no podrá cambiarse más en esta ventana. Los textos aparecerán como textos fijos con el fondo en gris. Esta información se transferirá a los cables de la manguera durante la creación. Se deben tener en cuenta los siguientes puntos: Manual del usuario ELCAD 7 © by AUCOTEC GmbH 9-41 9-42 Administración de mangueras • Los destinos son entrados por defecto para los cables individuales; los campos se mostrarán con el fondo en gris y no podrán editarse. • Si un símbolo de cable se inserta en una conexión en la edición de planos, los destinos de esta conexión se determinan y ajustan con el cable asignado. • En caso de coincidir, el cable de manguera se aceptará. • En el caso de no coincidir aparecerá un mensaje de error; sin embargo el cable se aceptará a pesar de la desviación. Esta discrepancia se aceptará ya que podría ser necesario conectar la manguera a diferentes componentes. • Para resolver la discrepancia entre el esquema y la tabla de cables de manguera, los destinos deberán determinarse de nuevo. Los destinos se crean en un proceso por lotes. En este proceso se comprueban si los destinos definidos en la manguera coinciden con los destinos de los cables. Si existen diferencias se mostrarán mensajes de aviso. Además las designaciones de las conexiones de los destinos se transferirán a los cables. Un destino se transfiere y acepta siempre de la conexión en el esquema a la tabla de cables. 9.5 Tabla de manguera" edición "Cables de A cada cable se le asigna un número inequívoco durante la creación de la manguera. La cantidad de registros está definida por la cantidad de cables de la manguera. La designación del cable no debe confundirse con el color del cable. El color del cable puede definirse en la base de datos y transferirse a los cables de la manguera. Si se usa un cable de protección este debe definirse adicionalmente en la manguera. Manual del usuario ELCAD 7 © by AUCOTEC GmbH Tabla de edición "Cables de manguera" 9.5.1 Seleccionar manguera una tabla de cables de Como seleccionar la tabla de cables de una manguera 1. Cambie al área de trabajo "Administración de mangueras" mediante el menú VER / MANGUERAS. 2. Seleccione la carpeta "Mangueras" en el árbol de objetos. Se abrirá la tabla de mangueras con las correspondientes mangueras en la ventana de edición. 3. Marque la manguera cuyos cables desee editar. 4. Seleccione la carpeta "Cables manguera" en el árbol de objetos. Se abrirá la tabla de los cables con los correspondientes cables en la ventana de edición. El nombre de la manguera seleccionada aparecerá en el árbol de objetos junto a la carpeta "Mangueras". 9.5.2 Diseño de la tabla de cables de manguera La tabla de edición "Cables de manguera" contiene los siguientes campos: Manguera: Muestra el nombre de la manguera al que pertenece el cable, no puede cambiarse. Tipo_manguera: El tipo de manguera pertenece a la manguera, no puede cambiarse. Comentario: Texto descriptivo de la manguera; no puede cambiarse. Artículo: El número de artículo pertenece a la manguera; no puede cambiarse. Cable: Número de cable, es único para cada cable. Color: Color del cable, puede tomarse de la base de datos de mangueras. Sección_cable: El valor por defecto se toma de la manguera, de todas maneras podrá modificarse para cada cable. Tipo_cable: Atributo libre de un cable. Cantidad cables: La cantidad de cables pertenece a la manguera; no puede cambiarse. Manual del usuario ELCAD 7 © by AUCOTEC GmbH 9-43 9-44 Administración de mangueras Lugar_destino_1: Puede asignarse el valor por defecto mediante la manguera y no puede cambiarse aquí; de todas maneras puede reemplazarse por los destinos de la conexión en el esquema durante la creación de los destinos. Componente_destino_1: Consulte Lugar_destino_1. Conexión_destino_1: Se entra mediante los destinos de la conexión en el esquema durante la creación de los destinos. Si la configuración "Conexiones automáticas" está activada, las designaciones entradas aquí son transferidas a los componentes conectados en los esquemas durante el análisis. Lugar_destino_2: Consulte Lugar_destino_1. Componente_destino_2: Consulte Lugar_destino_1. Conexión_destino_2: Consulte Conexión_destino_1. Usado: Muestra si el cable está asignado (0 = libre; 1 = usado; 2 = asignado incorrectamente). Asignado incorrectamente significa que más de un símbolo de cable se ha asignado a este cable. Reservado: Muestra si el cable está reservado o libre. 0 = libre; 1 = reservado. Cable_gráfico: Muestra si el cable está enlazado con un símbolo de cable. 0 = libre; 1 = enlazado Estado_destino_1: Campo interno, muestra si la Conexión_destino_1 ha sido rellenado mediante "Conexiones automáticas". Estado_destino_2: Campo interno, muestra si la Conexión_destino_2 ha sido rellenado mediante "Conexiones automáticas". Tabla de edición Cables de manguera Manual del usuario ELCAD 7 © by AUCOTEC GmbH Tabla de edición "Cables de manguera" 9.5.3 Cambiar cables en la tabla de cables de manguera La tabla de cables de manguera sólo puede usarse para cambiar algunos campos. Estos son: • Color del cable • Tipo de cable • Conexión del destino 1 • Conexión del destino 2 Si la configuración "Conexiones automáticas" está activada, las designaciones de los campos "Conexión_destino_1" y "Conexión_destino_2" se transfieren a los componentes conectados en los esquemas durante el análisis. Como cambiar un cable de manguera 1. Cambie al área de trabajo "Administración de mangueras" mediante el menú VER / MANGUERAS. 2. Seleccione la carpeta "Mangueras" en el árbol de objetos. 3. Marque la manguera cuyos cables desee cambiar. 4. Seleccione la carpeta "Cables manguera" en el árbol de objetos. 5. Pulse el botón derecho del ratón sobre el cable que desee cambiar las propiedades. 6. Seleccione la opción CAMBIAR del menú contextual. Manual del usuario ELCAD 7 © by AUCOTEC GmbH 9-45 9-46 Administración de mangueras Los campos en azul provienen de la tabla de mangueras y no podrán editarse. 7. Entre los cambios deseados y pulse en [Aceptar]. 9.5.4 Mostrar cables usados en los planos Con las funciones del programa podrá mostrar el plano que contenga el cable seleccionado en la tabla de cables de manguera Manual del usuario ELCAD 7 © by AUCOTEC GmbH Tabla de edición "Cables de manguera" Como mostrar el plano de un cable de manguera 1. Cambie al área de trabajo "Administración de mangueras" mediante el menú VER / MANGUERAS. 2. Seleccione la carpeta "Mangueras" en el árbol de objetos. 3. Marque la manguera cuyos cables desee mostrar. 4. Seleccione la carpeta "Cables manguera" en el árbol de objetos. 5. Pulse el botón derecho del ratón sobre el cable que desee mostrar. 6. Seleccione la opción VER PLANO del menú contextual. El plano se mostrará en una ventana. 7. Cierre la ventana con SALIR. 9.5.5 Designar las conexiones de los destinos de los cables de manguera La función "Conexiones automáticas" permite transferir las designaciones de las conexiones de los destinos desde el cable hasta los componentes conectados. De esta manera es posible asegurarse que el número de cable coincida con el número de conexión. Antes de ejecutar la función, los cables deben marcarse o debe establecerse el filtro apropiado. Si la opción "Conexiones automáticas" está activada en las configuraciones del proyecto bajo la opción "Automático" / "Mangueras", la información de las conexiones puede entrarse en la ventana. Sólo los cables no marcados como asignados erróneamente podrán designarse. Durante el análisis de todas las conexiones de los componentes se reemplazan con las conexiones de las mangueras. Esto también se aplica a los números de borne asignados manualmente. Manual del usuario ELCAD 7 © by AUCOTEC GmbH 9-47 9-48 Administración de mangueras Como transferir las conexiones de un cable de manguera 1. Cambie al área de trabajo "Administración de mangueras" mediante el menú VER / MANGUERAS. 2. Seleccione la carpeta "Mangueras" en el árbol de objetos. 3. Marque la manguera cuyos cables desee transferir las conexiones. 4. Seleccione la carpeta "Cables manguera" en el árbol de objetos. 5. Pulse el botón derecho del ratón sobre el cable que desee transferir las conexiones. 6. Seleccione la opción CONECTAR del menú contextual. Se abrirá la ventana "Definiciones de cables a asignar". Señal destino 1 / Señal destino 2: Los caracteres entrados se insertarán antes de las designaciones de las conexiones. Conexión destino 1 / Conexión destino 2: Determinan los números de conexión. Si se han marcado varios cables, las conexiones se numerarán. Paso: "Paso" es usado para especificar el incremento para numerar las designaciones de la conexión. Si el campo "Paso" está vacío, los datos de las respectivas páginas se eliminarán. Si se entra "0", se mantendrán los datos existentes. Manual del usuario ELCAD 7 © by AUCOTEC GmbH Tabla de edición "Cables de manguera" Lugar destino 1 / Lugar destino 2: Determina los lugares. Componente destino 1 / Componente destino 2: Determina los nombres de los componentes. Las líneas para los lugares y los nombres de los componentes no se ofrecerán si ya están definidos en la manguera. 7. Entre los campos deseados y pulse en [Aceptar]. 9.5.6 Reasignar cables de manguera erróneos Con la función "ASIGNAR", los cables de manguera asignados erróneamente pueden ser reasignados. Si desea reasigna varios cables a la vez, estos deben seleccionarse primero en la lista. Los cables de manguera se asignan orden a su etiqueta. Los planos también se actualizarán. Los cables asignados erróneamente pueden reconocerse por en campo "Usado = 2". Una vez se han marcado, se cambiarán por cables libres mediante la función "Asignar". Los cables reservados se mantendrán libres. El campo "Usado" puede tomar los siguientes valores. 0 = libre: Cable no asignado todavía. 1 = asignado: El cable está siendo usado por un símbolo de cable. 2 = asignado erróneamente: El cable se está usando dos veces. Asignado erróneamente significa que más de un símbolo de cable está intentando usar el mismo cable. Como reasignar cables de manguera erróneos 1. Cambie al área de trabajo "Administración de mangueras" mediante el menú VER / MANGUERAS. 2. Seleccione la carpeta "Mangueras" en el árbol de objetos. 3. Marque la manguera cuyos cables asignados erróneamente desee reasignar. 4. Seleccione la carpeta "Cables manguera" en el árbol de objetos. Manual del usuario ELCAD 7 © by AUCOTEC GmbH 9-49 9-50 Administración de mangueras 5. Pulse el botón derecho del ratón sobre el cable asignado erróneamente que desee reasignar. 6. Seleccione la opción ASIGNAR del menú contextual. El cable asignado erróneamente se colocará en el primer cable libre. 9.5.7 Reservar cables de manguera Los cables no usados aún en los esquemas pueden ser reservados. Los cables reservados no serán asignados automáticamente por el programa. Los cables reservados pueden liberarse activando la función "RESERVAR" de nuevo. Si desea reservar varios cables a la vez, estos deben seleccionarse primero en la lista. Es posible el uso de filtros. Si un cable está reservado, este se marcará en el campo "Reservado" con un "1". Como reservar un cable 1. Cambie al área de trabajo "Administración de mangueras" mediante el menú VER / MANGUERAS. 2. Seleccione la carpeta "Mangueras" en el árbol de objetos. 3. Marque la manguera cuyos cables desee reservar. 4. Seleccione la carpeta "Cables manguera" en el árbol de objetos. 5. Pulse el botón derecho del ratón sobre el cable que desee reservar. 6. Seleccione la opción RESERVAR del menú contextual. Para liberar una reserva, repita el proceso. Manual del usuario ELCAD 7 © by AUCOTEC GmbH Tabla de edición "Cables de manguera" 9.5.8 Transferir cables de manguera a otras mangueras Esta función permite transferir cables a una manguera diferente. Después de ejecutar la función "Transferir", podrá seleccionar una manguera de la lista de mangueras disponibles. Si la transferencia produce una asignación excesiva o errónea, aparecerá el correspondiente mensaje de error. Si el mensaje de error se acepta, el cable se asignará a la nueva manguera. Si el mensaje se cancela, el cable no se transferirá. Si desea reasigna varios cables a la vez, estos deben seleccionarse primero en la lista. Con la transferencia, los cables mantienen su designación. Debido a este hecho, pueden ocurrir asignaciones erróneas o duplicadas en la manguera de destino. Estas asignaciones erróneas o duplicadas pueden corregirse con la función "Asignar". Sólo pueden transferirse cables asignados o asignados erróneamente! Como transferir un cable 1. Cambie al área de trabajo "Administración de mangueras" mediante el menú VER / MANGUERAS. 2. Seleccione la carpeta "Mangueras" en el árbol de objetos. 3. Marque la manguera cuyos cables desee transferir. 4. Seleccione la carpeta "Cables manguera" en el árbol de objetos. 5. Pulse el botón derecho del ratón sobre el cable que desee transferir. 6. Seleccione la opción TRANSFERIR del menú contextual. Aparecerá la ventana "Selección manguera". Manual del usuario ELCAD 7 © by AUCOTEC GmbH 9-51 9-52 Administración de mangueras 7. Seleccione la manguera de destino de la tabla y pulse en [Aceptar]. Manual del usuario ELCAD 7 © by AUCOTEC GmbH Adaptar áreas de trabajo 10 Información adicional 10.1 Adaptar áreas de trabajo 10.1.1 Adaptar barras de herramientas Las barras de herramientas se usan para activar rápidamente los comandos usados más frecuentemente. En vez de ejecutar los comandos mediante los menús, también puede pulsar el botón correspondiente en la barra de herramientas. Están disponibles las siguientes funciones: • Mostrar ocultar barras de herramientas. • Mover los menús o las barras de herramientas, en este caso estas pueden formar parte de la interfaz de usuario de ELCAD (fijas) o pueden moverse libremente por toda la ventana del programa. • Cambiar el alto o el ancho de los menús y las barras de herramientas. • Añadir o eliminar botones. • Crear barras de herramientas definidas por el usuario. Para explicar la función de un botón, un pequeño texto (descripción) se mostrará si el cursor permanece en el botón durante un corto tiempo. Manual del usuario ELCAD 7 © by AUCOTEC GmbH 10-1 10-2 Información adicional Barra de herramientas "Ventana" fija y barra de herramientas "Gráficos" como ventana independiente Como mostrara o ocultar barras de herramientas 1. Ejecute el menú EXTRAS / ADAPTAR. Se abrirá la ventana "Personalizar". En la lista "Barras de herramientas", estarán marcados los nombres de las barras de herramientas activas. 2. Para mostrar una barra de herramientas, seleccione la casilla de verificación correspondiente a la barra. Para ocultar una barra de herramientas, desmarque la casilla de verificación de la barra correspondiente. Como mover las barras de herramientas 1. Arrastre con el ratón la barra de herramientas fija por su doble línea hasta la posición deseada. Manual del usuario ELCAD 7 © by AUCOTEC GmbH Adaptar áreas de trabajo Arrastre con el ratón la barra de herramientas fija por su barra de título hasta la posición deseada. Como ajustar el alto y el ancho de las barras de herramientas 1. Mueva el cursor hasta uno de los límites de la barra de menús o herramientas hasta que el cursor se convierta una doble flecha. La doble flecha aparecerá sólo en el caso que sea posible modificar el tamaño. 2. Arrastre el límite del elemento hasta la posición deseada. Como crear la barra de herramientas 1. Ejecute el menú EXTRAS / ADAPTAR. 2. Pulse en el botón [Nueva…]. 3. Entre un nombre para la barra de herramientas en el campo "Nombre de la barra" y pulse en [Aceptar]. Se mostrará una barra de herramientas vacía. 4. Para añadir botones a la barra de herramientas, seleccione en la ficha "Comando". 5. Seleccione una opción de la lista "Categorías". La área adjunta "Botones" mostrará los botones disponibles para la categoría seleccionada. El campo "Descripción" explicará el comando pertinente después de seleccionar el botón. 6. Arrastre, con el ratón, el botón que necesite hasta la posición deseada en la barra de herramientas. 7. Repita los pasos 5 y 6 para todos los botones que desee asignar a la barra de herramientas. 8. Cierre la ventana con [Aceptar]. 9. Para conservar las configuraciones al salir del área de trabajo, guárdela (menú VER / ÁREA DE TRABAJO / GUARDAR). Manual del usuario ELCAD 7 © by AUCOTEC GmbH 10-3 10-4 Información adicional Como eliminar barras de herramientas Sólo podrá eliminar las barras de herramientas definidas por el usuario. Las barras pertenecientes al programa sólo se podrán restaurar con su aspecto original. 1. Ejecute el menú EXTRAS / ADAPTAR. 2. Seleccione el nombre de la barra de herramientas que desee eliminar de la lista "Barras de herramientas" y pulse el botón [Eliminar]. La barra de herramientas se elimina sin ninguna pregunta de seguridad. Si ha marcado una barra del programa, en vez del botón [Eliminar] aparecerá el botón [Restablecer], con lo que se restaurará la barra de herramientas a su aspecto original. 3. Para conservar las configuraciones al salir del área de trabajo, guárdela (menú VER / ÁREA DE TRABAJO / GUARDAR). Como añadir botones a la barra de herramientas 1. Ejecute el menú EXTRAS / ADAPTAR. 2. Seleccione la ficha "Comando". 3. Seleccione una opción de la lista "Categorías". La área adjunta "Botones" mostrará los botones disponibles para la categoría seleccionada. El campo "Descripción" explicará el comando pertinente después de seleccionar el botón. 4. Arrastre, con el ratón, el botón que necesite hasta la posición deseada en la barra de herramientas. 5. Repita los pasos 3 y 4 para todos los botones que desee asignar a la barra de herramientas. 6. Cierre la ventana con [Aceptar]. 7. Para conservar las configuraciones al salir del área de trabajo, guárdela (menú VER / ÁREA DE TRABAJO / GUARDAR). Como eliminar botones a la barra de herramientas 1. Ejecute el menú EXTRAS / ADAPTAR. 2. Arrastre, con el ratón, el botón que desee eliminar fuera de la barra de herramientas. Manual del usuario ELCAD 7 © by AUCOTEC GmbH Integrar y ejecutar programas o funciones 3. 10-5 Para conservar las configuraciones al salir del área de trabajo, guárdela (menú VER / ÁREA DE TRABAJO / GUARDAR). 10.2 Integrar y ejecutar programas o funciones En ELCAD, podrá integrar funciones internas y programas externos como opciones de menú adicionales en el menú EXTRAS / HERRAMIENTAS para poder ejecutarlas directamente desde ELCAD. Podrá integrar y ejecutar lo siguiente: • Funciones internas que podían ejecutarse con versiones anteriores de ELCAD mediante botones de la barra rápida. • Scripts creados con ELCAD command language (archivos script compilados *.prg o descompilados *.cmd). • Cualquier otro programa ejecutable (por ejemplo, ADT, Excel). Para cada área de trabajo pueden integrarse y ejecutarse hasta 16 programas. Nombre del área de trabajo Nombre del archivo de personalización (en el directorio de trabajo del usuario) Edición de proyectos y planos ToolsSheet.dat Diseño PM&CT ToolsPmc.dat Administración de mangueras ToolsCable.dat Edición de listas ToolsLists.dat Lista de comentarios de PLC ToolsBit.dat Diseño de símbolos ToolsSymbol.dat Base de datos ToolsMasterData.dat Diccionarios ToolsTrans.dat Manual del usuario ELCAD 7 © by AUCOTEC GmbH Menú EXTRAS / HERRAMIENTAS ampliado con diversas funciones. 10-6 Información adicional Para integrar los programas y/o funciones, se abrirá la ventana "Personalizar". Ventana "Personalizar" Contenidos del menú: Las entradas en esta lista aparecerán en el menú EXTRAS / HERRAMIENTAS. Texto del menú: El texto del menú debe describir la función o el programa lo más claramente posible. Puede definir una letra (por ejemplo, Función) como acceso rápido mediante el teclado. Para ello, entre el carácter "&" delante la letra correspondiente (Fun&ción) en el texto. Comando: Depende de la función o el programa, consulte las instrucciones. Argumentos: Depende de la función o el programa, consulte las instrucciones. Directorio inicial: Depende de la función o el programa, consulte las instrucciones [Añadir]: Se añade un nueva entrada en la lista "Contenidos del menú". Reemplace con el nombre apropiado para la nueva función o programa. [Eliminar]: La entrada marcada en la lista " Contenidos del menú" se eliminará. Manual del usuario ELCAD 7 © by AUCOTEC GmbH Integrar y ejecutar programas o funciones 10-7 [Arriba]: La entrada marcada en la lista " Contenidos del menú" se moverá hacia arriba una posición. [Abajo]: La entrada marcada en la lista " Contenidos del menú" se moverá hacia abajo una posición. 10.2.1 Integrar funciones PERSONALIZAR internas al menú Podrá utilizar los siguientes números de función: Números de función Función interna 100 Crear una lista de materiales 101 Crear un índice 102 Crear una lista de materiales de bornes 400 Crear una hoja de bornes 401 Crear una hoja de conexiones 601 Iniciar el generador de formatos (ADT) 602 Iniciar el módulo antiguo de listas de comentarios de PLC 2020 Salida común AUCOPLAN 3000 Edición de planos Nota para los usuarios que habían trabajado con versiones anteriores de ELCAD: Debido a la nueva filosofía de trabajo de ELCAD 7.0 y el uso extensivo de las barras de herramientas, se ha reducido los números de función disponibles. Los números de función no mencionados en la lista superior ya no serán necesarios y no podrán utilizarse más. Manual del usuario ELCAD 7 © by AUCOTEC GmbH La integración y ejecución de números de función sólo pueden configurarse en el área de trabajo "Edición de planos" si no hay abierto ningún plano. 10-8 Información adicional Parámetros para integrar funciones Las diferentes funciones pueden procesar los respectivos parámetros listados a continuación. Si los parámetros no contienen valores válidos, serán corregidos o preguntados explícitamente. Los parámetros se identifican por su orden, es decir, siempre deben entrarse en el orden correcto. Si no se ha seleccionado ningún proyecto antes de ejecutar la función, se mostrará un mensaje y se cancelará la función. 100 Crear una lista de materiales 101 Crear un índice 102 Crear una lista de materiales de bornes Parámetro Descripción 1 Nivel 1 de la lista de materiales. La designación puede tener hasta 32 caracteres. Si se entran más, la entrada sólo cogerá los 32 primeros caracteres. En el caso de que no se especifique ningún parámetro, el programa realizará la pregunta. 2 Nivel 2 de la lista de materiales. La designación puede tener hasta 32 caracteres. Si se entran más, la entrada sólo cogerá los 32 primeros caracteres. 3 Consulte el parámetro 2 (Nivel 3). 4 Aquí puede entrar un comentario de hasta 80 caracteres. Si se entran más, la entrada sólo cogerá los 80 primeros caracteres. 5 Especifique aquí si desea crear la lista de materiales con la base de datos, 0/N=NO, 1/Y/J=SÍ. Todos los demás valores llevarán al programa a realizar la pregunta. 6 Especifique aquí si desea reemplazar la lista de materiales existente, 0/N=NO, 1/Y/J=SÍ. Todos los demás valores llevarán al programa a realizar la pregunta. Manual del usuario ELCAD 7 © by AUCOTEC GmbH Integrar y ejecutar programas o funciones Parámetro Descripción 7 Este parámetro controla la estructura de la lista. Los valores permitidos son LAST, DEFAULT, FILE y DBASE. LAST usa la última estructura utilizada. DEFAULT usa la estructura definida como estructura por defecto. FILE lee la estructura de un archivo ASCII (consulte el parámetro 8). DBASE lee la estructura de un archivo dBase. Si este parámetro no se entra, o se entra incorrectamente, llevará al programa a realizar la pregunta. 8 El nombre del archivo para el parámetro 7 en el caso de DBASE o FILE. Este parámetro se ignora en el caso de LAST o DEFAULT. 9 Especifique aquí si desea utilizar un filtro para crear la lista de materiales, 0/N=NO. Todos los demás valores llevarán al programa a realizar la pregunta, excepto que se defina un filtro en el parámetro 10. 10 Puede entrarse un filtro en este parámetro. Si no es un filtro válido para la lista, se pedirá de nuevo. 400 Crear una hoja de bornes (esta función crea una hoja de bornes gráfica) Parámetro Descripción 1 Este parámetro especifica el destino de la lista de errores. Los valores permitidos son: 0 = pantalla 1-9 = impresora con el número definido en las configuraciones 10 = archivo. 2 Nombre del archivo para la lista de errores si el parámetro 1 es igual a 10. Si el parámetro 1 es menor de 10, se ignora este parámetro. Si el parámetro se omite y el parámetro 1 es igual a 10, se preguntará por el nombre del archivo de la lista de errores. 3 Especifique aquí si desea reemplazar el archivo de la lista de errores existente, 0/N=NO, 1/Y/J=SÍ. Todos los demás valores llevarán al programa a realizar la pregunta. Manual del usuario ELCAD 7 © by AUCOTEC GmbH 10-9 10-10 Información adicional Parámetro Descripción 4 Este parámetro especifica el tipo de la hoja de bornes. 1 = Individual 2 = Continua Todos los demás valores llevarán al programa a realizar la pregunta sobre el tipo. 5 Este parámetro especifica el cajetín de la hoja de bornes. Si el cajetín no existe, el programa realizará la pregunta. 6 Nivel 1 del plano de la hoja de bornes. La designación puede tener hasta 32 caracteres. Si se entran más, la entrada sólo cogerá los 32 primeros caracteres. En el caso de que no se especifique ningún parámetro, el programa realizará la pregunta. 7 Nivel 2 del plano de la hoja de bornes. La designación puede tener hasta 32 caracteres. Si se entran más, la entrada sólo cogerá los 32 primeros caracteres. 8 Nivel 3 del plano de la hoja de bornes (consulte el parámetro 7). 9 Nivel 4 del plano de la hoja de bornes (consulte el parámetro 7). 10 Nivel 5 del plano de la hoja de bornes (consulte el parámetro 7). Nota: Debe observarse la jerarquía de designación del plano. No es posible entrar el primer nivel, omitir el segundo y entrar el tercero (código 62), especificado automáticamente por el programa. Para el cajetín de la hoja de bornes con tres niveles jerárquicos, los tres niveles deben entrarse. 11 Especifique aquí si desea reemplazar la hoja de bornes existente con el mismo nombre, 0/N=NO, 1/Y/J=SÍ. Todos los demás valores llevarán al programa a realizar la pregunta. 12 Este parámetro especifica si se debe mostrar la ventana de edición del cajetín de la hoja de bornes. 0/N=NO, todos los demás valores son SÍ. 13 Este parámetro especifica que borneros se deben seleccionar. El valor ALL selecciona todos los borneros. El valor ALL SORT BY LOCATION selecciona todos los borneros ordenados por lugar. Todos los demás valores llevarán al programa a una selección individual de los borneros. Manual del usuario ELCAD 7 © by AUCOTEC GmbH Integrar y ejecutar programas o funciones 601 Iniciar el generador de formatos Esta función inicia el generador de formatos para creación y edición de formatos de salida y transferencia. Esta función no tiene parámetros. 602 Iniciar el módulo antiguo de listas de comentarios de PLC Esta función inicia el programa para las listas de comentarios de PLC (ZL.EXE) para las versiones antiguas de ELCAD (DOS). Esta función no tiene parámetros. 3000 Edición de planos (esta función se usa para seleccionar un plano). Parámetro Descripción 1 Nivel 1 del plano por defecto. Si se entra este parámetro, este texto aparecerá como valor por defecto para el nivel 1 en la ventana de selección. 2a5 Consulte el parámetro 1 (Niveles del 2 al 5). 6 El cajetín para los nuevos planos. Si se entra la designación de un plano inexistente en los parámetros del 1 al 5, el programa ofrecerá el cajetín, especificado aquí, como valor por defecto para la creación de un nuevo plano. 7 Este parámetro especifica el nombre de una barra de herramientas para ser usada en el plano seleccionado. 8 Título que aparecerá en la barra del título de la edición de planos. 2020 Salida común AUCOPLAN Esta función abre la ventana "Salida común". Esta ventana muestra todas las salidas de documentos definidas para las diferentes tablas del proyecto. Esta función no tiene parámetros. Manual del usuario ELCAD 7 © by AUCOTEC GmbH 10-11 10-12 Información adicional Como integrar una función interna al menú PERSONALIZAR Las funciones internas y los scripts pueden integrarse en el menú EXTRAS / HERRAMIENTAS sólo en el área de trabajo "Edición de planos". 1. Cambie al área de trabajo "Edición de planos" mediante el menú VER / EDITAR PLANOS. 2. Ejecute el menú EXTRAS / HERRAMIENTAS / PERSONALIZAR. Se abrirá la ventana "Personalizar". Comando: Entre el texto "smartbar.prg" en caracteres minúsculas (!) en el campo. Este texto debe usarse para todas las funciones que deban ejecutarse mediante números de función. Argumentos: Al usar el texto "smartbar.prg" en el campo "Comando", el primer argumento especificado en este campo es uno de los números de función válidos. A continuación entre los parámetros para la función separados por comas (por ejemplo: 100, Lista materiales,Fabricantes,1). Los parámetros se identificarán según su orden. De esta manera entre una coma para cada parámetro aunque lo deje vacío. Directorio inicial: No deberá entrar nada en este campo al usar el texto "smartbar.prg" en el campo "Comando", cualquier entrada se ignorará. 3. Cambie, si es necesario, el orden de las opciones en el menú con los botones [Arriba] y [Abajo]. 4. Pulse en [Aceptar] para guardar las modificaciones. 10.2.2 Integrar scripts creados command language con ELCAD Si desea integrar un script creado con ELCAD command language al menú EXTRAS / HERRAMIENTAS, no importa si el archivo está compilado (.prg) o descompilado (.cmd). La integración y ejecución de scripts sólo se podrá llevar a cabo desde la área de trabajo "Edición de planos"). No se podrán ejecutar scripts en otras áreas de trabajo de ELCAD. Manual del usuario ELCAD 7 © by AUCOTEC GmbH Integrar y ejecutar programas o funciones Normalmente deberá tener en cuenta lo siguiente: • La carpeta donde se guarden los archivos de script debe tener obligatoriamente el nombre "command.auc". • ELCAD buscará un script en la carpeta "command.auc" sólo bajo el directorio de usuario (usr/...) y posteriormente en el directorio del programa (bin/...). • Si existe un script en la carpeta "command.auc" tanto compilado (.prg) como descompilado (.cmd), se ejecutará el script compilado. • Los parámetros a transferir a los scripts deben tenerse en cuenta durante la configuración de la integración. Transferir parámetros Si el script contiene parámetros de transferencia, estos deben tenerse en cuenta durante la integración en el menú. Ejemplo: Función (short anz, char param) El parámetro anz especifica la cantidad de parámetros a transferir. El parámetro param contendrá los parámetros a transferir. param es un array de textos. Script Con transferencia de parámetros Sin transferencia de parámetros sub Test (short anz, char param) [Programa del script] subend sub Test (short anz, char param) [Programa del script] subend Ventana "Personalizar" "Texto del menú": Script Test "Comando": Test "Argumentos": $propath,$project,2 "Directorio inicial" = vacío (El parámetro anz devuelve un "3") Ventana "Personalizar" "Texto del menú": Script Test "Comando": Test " Argumentos ": vacío " Directorio inicial " = vacío Manual del usuario ELCAD 7 © by AUCOTEC GmbH 10-13 10-14 Información adicional Con transferencia de parámetros Sin transferencia de parámetros Param [1]: $propath; el directorio del proyecto seleccionado en la ejecución (no aplicable) Param [2]: $project; el proyecto seleccionado en la ejecución (no aplicable) Param [3]: 2 (no aplicable) Como integrar scripts al menú PERSONALIZAR Las funciones internas y los scripts pueden integrarse en el menú EXTRAS / HERRAMIENTAS sólo en el área de trabajo "Edición de planos". 1. Cambie al área de trabajo "Edición de planos" mediante el menú VER / EDITAR PLANOS. 2. Ejecute el menú EXTRAS / HERRAMIENTAS / PERSONALIZAR. Se abrirá la ventana "Personalizar". Los campos importantes para los scripts son: Comando: Entre el nombre del archivo de script sin extensión. Argumentos: Si no se especifican argumentos, el script seleccionado tampoco deberá de transferir parámetros. Si necesita transferir parámetros, el script debería tener los siguientes parámetros de transferencia: "Función (short anz, char param)". Para más información consulte la tabla "Scripts" Directorio inicial: No deberá entrar nada en este campo, cualquier entrada se ignorará. 3. Cambie, si es necesario, el orden de las opciones en el menú con los botones [Arriba] y [Abajo]. 4. Pulse en [Aceptar] para guardar las modificaciones. Manual del usuario ELCAD 7 © by AUCOTEC GmbH Integrar y ejecutar programas o funciones 10.2.3 Integrar otros PERSONALIZAR programas al menú Aparte de la ejecución de funciones internas o scripts, podrá integrar programas de su elección al menú y ejecutarlos directamente desde ELCAD. Como integrar programas al menú PERSONALIZAR Las funciones internas y los scripts pueden integrarse en el menú EXTRAS / HERRAMIENTAS sólo en el área de trabajo "Edición de planos". 1. Cambie al área de trabajo "Edición de planos" mediante el menú VER / EDITAR PLANOS. 2. Ejecute el menú EXTRAS / HERRAMIENTAS / PERSONALIZAR. Se abrirá la ventana "Personalizar". Comando: Entre el directorio y el nombre del programa a ejecutar. Argumentos: Si es necesario, entre aquí uno o más argumentos para ejecutar el programa. Los argumentos se separarán con espacios. Directorio inicial: Entre aquí el directorio de trabajo para el programa configurado. 3. Cambie, si es necesario, el orden de las opciones en el menú con los botones [Arriba] y [Abajo]. 4. Pulse en [Aceptar] para guardar las modificaciones. 10.2.4 Integrar un programa/función en un botón a la barra de herramientas Las funciones internas y los scripts pueden integrarse en el menú EXTRAS / HERRAMIENTAS sólo en el área de trabajo "Edición de planos". Manual del usuario ELCAD 7 © by AUCOTEC GmbH 10-15 10-16 Información adicional 1. Cambie a la área de trabajo deseada mediante el menú VER. 2. Ejecute el menú EXTRAS / ADAPTAR. Se abrirá la ventana "Personalizar". 3. Seleccione la ficha "Comando". 4. Seleccione la opción "Herramientas" de la lista "Categorías". Los 16 posibles programas o funciones se mostrarán en el área "Botones". 5. Para integrar programas individuales en la barra de herramientas, pulse con el ratón sobre el botón deseado y manténgalo pulsado. El botón se marcará con un rectángulo y junto el cursor aparecerá una cruz (+). 6. Arrastre el botón que necesite hasta la posición deseada en la barra de herramientas. Manual del usuario ELCAD 7 © by AUCOTEC GmbH Edición del proyecto (ampliación) 7. Cierre la ventana con [Aceptar]. Ahora el programa especificado podrá ejecutarse directamente con un clic sobre el correspondiente botón en la barra de herramientas. 10.3 Edición del proyecto (ampliación) 10.3.1 Transferir datos durante la creación de un proyecto con modelo Si un proyecto se crea usando un modelo, todos los datos de sistema del proyecto, incluyendo las estructuras de las tablas y las configuraciones del proyecto, se transferirán de un proyecto a otro. Esto incluye por ejemplo: • La configuración de los archivos (bases de datos de materiales, librerías de símbolos, etc.) • Las estructuras de las listas creadas • Tabla de materiales • Tabla de mangueras • Tabla de cables de manguera • Tabla de documentos • Tabla de índice • Filtros 10.3.2 Abrir proyectos de versiones anteriores de ELCAD Al abrir un proyecto creado con versiones anteriores de ELCAD, se preguntará si desea convertir el proyecto a la versión actual. Manual del usuario ELCAD 7 © by AUCOTEC GmbH 10-17 10-18 Información adicional En el caso de responder afirmativamente, el proyecto no podrá abrirse nunca más con versiones anteriores. Es aconsejable cancelar el proceso en este instante y crear una copia de seguridad del proyecto antes de continuar con la conversión. Para proyectos anteriores a la versión 5.1, es obligatorio comprobar todas las configuraciones relativas al análisis después de la conversión. 10.3.3 Guardar y archivar un proyecto Fases de optimización de un proyecto para la archivación Fase 1: Determinación de los símbolos usados: Esta función determinará todos los símbolos usados en los planos y los copiará dentro de la carpeta del proyecto (en librerías de símbolos con el mismo nombre o combinándolos en una sola librería). Las configuraciones del proyecto se cambiarán; el directorio y el nombre de la librería de símbolos cambiarán según las especificaciones entradas durante la archivación. La especificación del directorio del proyecto (.pro) como directorio de las librerías se creará mediante las variables $propath y $project. Fase 2: Determinación de los textos de diccionario usados: Esta función determinará todos los textos de diccionario usados en los planos y los copiará dentro de la carpeta del proyecto (en diccionarios con el mismo nombre). Después de archivar correctamente los símbolos y diccionarios el programa retornará automáticamente al menú principal. La especificación del directorio del proyecto (.pro) como directorio de los diccionarios se creará mediante las variables $propath y $project. Mensajes durante la archivación Mensaje "No se han podido encontrar todos los símbolos al archivar" El programa ha detectado que no pueden archivarse todos los símbolos usados en los planos ya que falta alguno. La causa de este mensaje es que el símbolo indicado no existe en la librería de símbolos configurada. Manual del usuario ELCAD 7 © by AUCOTEC GmbH Edición del proyecto (ampliación) • Pulse [Sí]: Si desea ver en una lista todos los símbolos que no se han podido archivar. • Pulse [No]: Para continuar con la función. En ambos casos el archivo sym_fehl se guardará en el directorio de trabajo, donde podrá encontrar cuando sea necesario una lista de los archivos que faltan. Este archivo se reemplazará por el siguiente proceso de archivación en el cual falten símbolos. Si se continua con la ejecución, el programa preguntara automáticamente lo siguiente: Mensaje "El proyecto no puede procesarse configuración y vuelva a iniciar la archivación" normalmente! Compruebe la • Pulse [Sí]: Se cancelará la archivación sin ningún resultado. • Pulse [No]: El proceso continuará con la segunda fase de archivación. Normalmente debería cancelar aquí el proceso de archivación y comprobar las posibles causas. Incluso si falta un sólo símbolo, el proyecto ya no estará completo! La archivación podría continuarse, por ejemplo, si un símbolo o librería de símbolos se a quitado de forma intencionada ya que contenían símbolos auxiliares (notas) que sólo eran necesarios durante el proceso de diseño y no se desean entregar al cliente final. Mensaje: "No se han usado símbolos de la librería en el proyecto" La archivación ha finalizado y no se ha usado alguna librería. El programa determina durante la comprobación de los planos si existe alguna librería configurada de la cual no se use ningún símbolo. Este mensaje le indicará simplemente que se creará una librería en el directorio del proyecto pero que no contendrá ningún símbolo. Mensaje: "No se han usado textos del diccionario en el proyecto" El programa determina durante la comprobación de los planos si existe algún diccionario configurado de la cual no se use ningún texto. Este mensaje le indicará simplemente que se creará un diccionario en el directorio del proyecto pero que no contendrá ningún texto. Manual del usuario ELCAD 7 © by AUCOTEC GmbH 10-19 10-20 Información adicional 10.3.4 Obtener, restaurar o establecer proyectos del servidor Algunas ELCAD funciones requieren un tiempo de proceso largo en el ordenador, por ejemplo si funciones de lote se aplican a muchos registros de datos. De esta manera tendrá sentido ejecutar estas operaciones largas en el disco duro local y no a través de la red. Si su proyecto está situado en un disco de la red, podrá usar las funciones de ELCAD "Obtener / restaurar proyecto server"; que le permitirá copiar un proyecto del servidor de disco de red a su disco duro, ejecutar las funciones necesarias y volverlo a guardar al disco de red. Si su proyecto ha sido creado localmente y desea compartir este proyecto con otros usuarios, ejecute la función "Establecer proyecto server". Con esta función, el proyecto local se preparará para ser editado desde el servidor. En el caso que el menú EXTRAS / PROYECTO SERVER esté desactivado, la opción "GetServerProjects=0" debe cambiarse a "GetServerProjects=1" de la sección [Beta] del archivo "aucotec.ini. Fases para establecer proyectos en el servidor Después de ejecutar el menú EXTRAS / PROYECTO SERVER / ESTABLECER, se ejecutarán automáticamente las siguientes fases: • El proyecto se copiará automáticamente del disco duro local al disco de red. • La opción "ProjectIsOnServer= " de la sección [PROJECT] del archivo "Project.ini" se cambiará a 1 ("ProjectIsOnServer=1"). • El proyecto local se eliminará del disco duro. Si se usa la función "Obtener proyecto server", la copia manual de proyectos para mover sus archivos entre el servidor y el disco duro local no debe permitirse ya que estos procesos no son controlables por el programa y podrán aparecer errores inevitables. Manual del usuario ELCAD 7 © by AUCOTEC GmbH Edición del proyecto (ampliación) Fases para obtener un proyecto del servidor El requisito previo para esta función es que el proyecto exista en el servidor y que tenga acceso exclusivo a él. Si otro usuario está editando el proyecto, no podrá ejecutar esta función. Después de ejecutar el menú EXTRAS / PROYECTO SERVER / OBTENER, se ejecutarán automáticamente las siguientes fases: • La función "Obtener proyecto server" usa el proyecto en exclusiva. • El directorio del proyecto se renombra para prevenir el acceso de otros usuarios. • Se comprobará si existe el archivo "auslager.inf" en el proyecto del servidor. Si existe, aparecerá un mensaje de error; si no existe, los archivos se copiarán del servidor al disco duro local. • El archivo de información "auslager.inf" se guarda en el directorio del proyecto, tanto del servidor como del disco duro local (aunque con diferentes cabeceras de archivo). • Además se guardará el archivo "Auslager.log" en el servidor. Este archivo contiene información del estado del proyecto (sobre la función "GetServerProjects"). • El proyecto en el servidor se preservará hasta que el proyecto sea "restaurado". Durante este periodo de tiempo, por lo tanto, se conservará una copia de seguridad del proyecto en el servidor que podrá reconvertirse en un proyecto mediante las funciones del sistema operativo si, por ejemplo, se pierden los datos del disco duro local. Fases para restaurar proyectos al servidor Después de ejecutar el menú EXTRAS / PROYECTO SERVER / RESTAURAR, se ejecutarán automáticamente las siguientes fases: • La función "Restaurar proyecto server" comprueba primero si el proyecto renombrado existe en el servidor. • Los archivos "Auslager.inf" en el proyecto local y en el proyecto del servidor se compararán los unos con los otros. Si no son iguales (lo cual indicaría operaciones manuales en el archivo), se cancelará la función. Manual del usuario ELCAD 7 © by AUCOTEC GmbH 10-21 10-22 Información adicional • Si la comprobación es correcta, la copia de seguridad del servidor se eliminará, y el proyecto local se copiará al servidor. • A continuación se eliminará el proyecto local. • El archivo "Auslager.inf" del proyecto del servidor se eliminará, y la acción Restaurar se registrará en el archivo "Auslager.log". • Finalmente las entradas "Share" se eliminarán del proyecto del servidor. El proyecto estará disponible de nuevo para todos los usuarios. Como obtener un proyecto del servidor 1. Cambie al área de trabajo "Edición de planos" mediante el menú VER / EDITAR PLANOS, o cierre el plano abierto. 2. Ejecute el menú EXTRAS / PROYECTO SERVER / OBTENER. Si "obtiene" el proyecto por primera vez, se abrirá una ventana para especificar los directorios y los nombres de los proyectos; en las siguientes ejecuciones de esta función, estos datos ya se conocerán, y el proyecto se cambiará inmediatamente. 3. Entre el directorio y el nombre del proyecto del servidor. 4. Entre el directorio y el nombre del proyecto del disco duro local. 5. Cierre la ventana con [Aceptar]. El proyecto se cambiará al disco duro local. Como restaurar un proyecto al servidor 1. Cambie al área de trabajo "Edición de planos" mediante el menú VER / EDITAR PLANOS, o cierre el plano abierto. 2. Ejecute el menú EXTRAS / PROYECTO SERVER / RESTAURAR. El proyecto se cambiará al servidor. Manual del usuario ELCAD 7 © by AUCOTEC GmbH Edición de planos (ampliación) Como establecer un proyecto local como proyecto del servidor 1. Cambie al área de trabajo "Edición de planos" mediante el menú VER / EDITAR PLANOS, o cierre el plano abierto. 2. Ejecute el menú EXTRAS / PROYECTO SERVER / ESTABLECER. 3. Entre el directorio y el nombre del proyecto del disco duro local. 4. Entre el directorio y el nombre del proyecto del servidor. 5. Cierre la ventana con [Aceptar]. El proyecto se cambiará al servidor. 10.4 Edición de planos (ampliación) 10.4.1 Cambiar las configuraciones del plano Podrá cambiar las siguientes configuraciones: Tamaño plano: Con la opción "Tamaño plano" podrá especificar el tamaño y orientación del plano, por ejemplo, DIN A4 vertical, DIN A3 horizontal, etc. Rejilla: ELCAD distingue entre tres tipos de rejilla (rejilla, base, gruesa y fina). La rejilla se usa exclusivamente para la orientación durante la edición de planos. 10.4.2 Trabajando con capas ELCAD puede trabajar con la técnica de capas. Con esta técnica es posible mostrar o ocultar distinta información gráfica de cada plano, tanto al verse por pantalla como para imprimirse. Podrá trabajar hasta con 265 capas. La capa por defecto es la número 0. Cada capa definida por el usuario es asignada a un número (1 al 255) y a un nombre. Cada elemento del plano es asignado a una capa. Todas las capas pueden verse e imprimirse a la vez, pero para cada capa sólo se puede desactivar para la impresión o para mostrarse en pantalla. De todas maneras, una de estas capas es la capa de trabajo activa en el plano que se está editando. Las operaciones gráficas siempre hacen referencia a la capa activa. Manual del usuario ELCAD 7 © by AUCOTEC GmbH 10-23 10-24 Información adicional Como trabajar con capas 1. Cambie al área de trabajo "Edición de planos" mediante el menú VER / EDITAR PLANOS y abra el plano deseado. 2. Ejecute el menú EXTRAS / PARÁMETROS GRÁFICOS / CAPAS. Standard: Capa estándar por defecto, no puede eliminarse y siempre es visible e imprimible. Nombre: Entre un nombre para la nueva capa en este campo. Pantalla ON/OFF: Si esta casilla está seleccionada, la capa correspondiente será visible. Impresora ON/OFF: Si esta casilla está seleccionada, la capa correspondiente se podrá imprimir. Actual activo: En la capa activa (marcada) actualmente se realizarán todas las acciones gráficas. 3. Asigne los nombres y configure las capas de acuerdo con sus necesidades. Manual del usuario ELCAD 7 © by AUCOTEC GmbH Edición de planos (ampliación) 4. Active la opción "Actual activo" de la capa que desee editar. 5. Cierre la ventana [Aceptar]. 10.4.3 Crear espacios en los números de hoja Podrá manipular los números de hoja de los planos existentes para crear espacios en la numeración ascendente. La función "Crear espacios" puede usarse tanto para planos no analizados como analizados, en este caso las referencias cruzadas y los destinos no se actualizan automáticamente en los planos afectados. Los planos analizados se actualizan de una de las siguientes maneras: • Abriendo los planos desde la edición de planos. • Creación de un lote de planos y ejecutando la función "Códigos automáticos" Como crear espacios en los números de hoja 1. Cambie al área de trabajo "Edición de planos" mediante el menú VER / EDITAR PLANOS y cierre cualquier plano abierto. 2. En el árbol de objetos, pulse el botón derecho del ratón sobre el plano que desee manipular los números de hoja. 3. Seleccione la opción CREAR ESPACIOS del menú contextual. 4. Especifique el plano de inicio (el número de hoja posterior al que desea insertar el espacio). 5. Entre la cantidad de espacios (cantidad en la que se incrementarán los números de hoja). 6. Pulse en [Aceptar] y responda a la pregunta de seguridad con [Sí]. 10.4.4 Insertar acotaciones Podrá acotar elementos gráficos en los planos. La acotación se realizará de forma automática parcialmente. El valor de la acotación se calculará e insertará en la línea de Manual del usuario ELCAD 7 © by AUCOTEC GmbH 10-25 10-26 Información adicional acotación teniendo en cuenta la escala fijada. Las líneas de acotación y el valor acotado se ajustarán incluso después de realizar modificaciones. Excepción: que el usuario haya modificado manualmente el valor acotado. Si el valor acotado se reemplaza manualmente con espacios en blanco, el programa reinsertará automáticamente el valor calculado de la cota. Como acotar elementos gráficos 1. Ejecute el menú INSERTAR / GRÁFICOS / ACOTAR (ejecución alternativa: comando "mass"). 2. Seleccione [Horizontal], [Vertical], [Radio/Diámetro] o [Diagonal] en la ventana "Tipo de acotación" Los botones a la derecha de la ventana cambiarán según la selección. Pulse en [Configuración] para cambiar las configuraciones de la acotación. Acotación lineal (horizontal, vertical, diagonal): Para la acotación, deben especificarse los puntos a acotar y la altura de la línea de cota. Interior y Exterior hace referencia a la posición del valor de la acotación. Continuo asigna un valor individual para cada parte de la acotación, mientras que Coordenadas los valores de la acotación se van incrementando desde el origen. Acotación del radio de un círculo: Para la acotación, el círculo o parte del círculo debe seleccionarse por su centro o por su perímetro. A continuación defina la posición de la línea de cotas. Acotación del diámetro de un círculo: Para la acotación, el círculo o parte del círculo debe seleccionarse por su centro o por su perímetro. A continuación defina la posición de la línea de cotas. 3. Si desea finalizar con la acotación, cierre la ventana con [Salir]. Como definir los parámetros de la acotación Los parámetros de la acotación se definen en las configuraciones. Estos pueden cambiarse mientras se están acotando elementos gráficos (pulse [Configuración] en la ventana "Tipo de acotación"). De todas maneras, estas configuraciones no se guardarán. Pueden cambiarse los siguientes parámetros: Manual del usuario ELCAD 7 © by AUCOTEC GmbH Edición de planos (ampliación) Tamaño del texto: El tamaño del texto puede configurarse desde 1.8 hasta 7.0 mm y además se pueden usar las dos alturas de texto definidas por el usuario. Decimales: El valor de la cota puede definirse con una exactitud de hasta 4 decimales. Offset X / Offset Y: Desplaza el texto en el eje de la X y Y. El valor 0.0 representará el punto de referencia. Punto referencia: El punto de referencia representa la posición del valor medido con relación a la línea de cota. Los valores tienen el siguiente significado: 1 = superior derecha, 2 = centro derecha, 3 = inferior derecha, 4 = centro superior, 5 = centro centro (se romperá la línea de cota), 6 = centro inferior, 7 = superior izquierda, 8 = centro izquierda, 9 = inferior. Plumilla: Define la anchura de la línea de cota mediante el número de plumilla. Rebasamiento líneas: Se define la longitud que rebasará la línea de cota a las líneas auxiliares. Rebasamiento líneas auxiliares: Se define la longitud que las líneas auxiliares rebasarán la línea de cota. Tamaño del centro X: Cuando se acota un círculo o un arco por mediación del radio, se generará una cruz en el centro del mismo, el tamaño del cual podrá definirse con este parámetro. Longitud flecha: Este parámetro indica la longitud de la flecha. Si se introduce 0.0, no aparecerá ninguna flecha en las acotaciones. Longitud barra: Este parámetro indica la longitud de la línea oblicua al principio y final de la medición. Si se coloca 0.0, no aparecerá ninguna línea oblicua en las cotas. Radio (inicio): Cuando se acota por coordenadas, el punto de partida se representará por un punto. Se puede definir aquí el tamaño de este punto. 10.4.5 Requisitos previos para la administración de revisiones Para que sea posible el uso de la administración de revisiones, deben existir las siguientes condiciones: • El cajetín debe tener algunos números de código (vea la tabla) que definen las entradas de revisión. Manual del usuario ELCAD 7 © by AUCOTEC GmbH 10-27 10-28 Información adicional • El símbolo de lista de revisión debe ser siempre de tipo 17. De otra manera, el programa no podrá identificar este símbolo en el plano. Números de código en el cajetín El cajetín usado debe tener los siguientes números de código, los cuales definirán las entradas de revisión. Número de código Significado 2501 Cantidad de revisiones a mostrar 2502 Nombre del símbolo de revisión. El símbolo entrado debe ser obligatoriamente de tipo 17 para que el programa identifique los símbolos usados en el plano actual. 2503/2504 Coordenadas X/Y para la posición del primer símbolo de revisión. 2505/2506 Distancia X/Y al siguiente símbolo de revisión. 2507 Nombre del símbolo de revisión de referencia para mostrar una comparación. 2508/2509 Coordenadas X/Y para la posición del símbolo de revisión de referencia. 4510 Para el símbolo "hoja de trabajo" Símbolo "hoja de trabajo" Para identificar las hojas de trabajo puede preparar ELCAD para que imprima automáticamente un símbolo con el texto "Hoja trabajo"). Manual del usuario ELCAD 7 © by AUCOTEC GmbH Edición de planos (ampliación) Marca de agua de una hoja de trabajo La posición de este símbolo puede especificarse como un símbolo macro (MKR) en el símbolo del cajetín. Este símbolo macro necesita un diálogo con el número código 4510 (para el símbolo "hoja de trabajo"). Si este diálogo no está presente, el símbolo aparecerá en el punto de referencia del cajetín (0,0). El símbolo macro con el código 4510 debe ser insertado sólo si necesita posicionar el símbolo "hoja de trabajo" en una posición diferente. Números de código en el símbolo de lista de revisión El símbolo de lista de revisión debe ser siempre de tipo 17. De otra manera, el programa no podrá identificar este símbolo en el plano. Los siguientes números de código pueden usarse en el símbolo de revisión: Manual del usuario ELCAD 7 © by AUCOTEC GmbH 10-29 10-30 Información adicional Número de código Significado 12778 Designación de la revisión 12783 Comentario de la revisión 12789 Número de orden de la revisión 12781 Hora de la revisión 12782 Fecha de la revisión 5902 Abreviación del usuario 12768 Hora de la última revisión 12769 Fecha de la última revisión 12784 Número de plano 12785 Archivo de protocolo Cada una de estas entradas se transferirá al símbolo de revisión en el cajetín y se mostrará. Para mostrar gráficamente esta información deberá insertar un punto de referencia de texto para cada código en el símbolo de revisión. Estos códigos también pueden usarse directamente en el cajetín y se rellenarán con los datos de la última revisión. Este procedimiento puede usarse, si es necesario, para mostrar el estado actual de la revisión de cada plano en el índice de planos del proyecto. Manual del usuario ELCAD 7 © by AUCOTEC GmbH Notas sobre el cableado en ELCAD 10.5 Notas sobre el cableado en ELCAD 10.5.1 Requisitos previos para la creación de listas de cables y de conexiones • La creación de los esquemas con símbolos de cable, cable de manguera y de manguera (tipos 8 y 13) es un requisito previo para poder crear una lista de cables. Estos símbolos añaden a la conexión características eléctricas. Al dibujar una conexión, se puede activar la colocación automática de símbolos de cable y cable de manguera con la tecla [A]. Posteriormente estos símbolos deben editarse por el usuario. El símbolo de manguera puede transferir características lógicas a sus cables. La información de los símbolos de cable y cable de manguera puede transferirse también desde el cajetín, si los símbolos tienen los códigos adecuados. En ELCAD hay unas normas, dependiendo del símbolo de cable o cable de manguera utilizado, para obtener la información de cableado de manera adecuada. • Como preparación para la creación de una nueva lista de cables, un archivo de transferencia con los datos del cableado necesarios debe crearse mediante un proceso por lotes. Nota Una conexión eléctrica no podrá considerarse en la creación de la lista de cables bajo las siguientes circunstancias: Una conexión eléctrica aparece como alimentación en varios planos de esquema, pero no está conectada a ningún componente. En este caso, ELCAD no mostrará ningún mensaje de error. De todas maneras, estas conexiones se representarán en las hojas de conexiones de estos esquemas. Opcional: • Puede configurarse una base de datos de mangueras en las configuraciones del proyecto o del usuario para tomar información complementaria sobre la información de los cables en los esquemas. Manual del usuario ELCAD 7 © by AUCOTEC GmbH 10-31 10-32 Información adicional • Una solución especial posible es la configuración de varias bases de datos que podrán usarse desde los símbolos mediante el código 80 (número de artículo) y 3007 (nombre de la base de datos). 10.5.2 Reglas del cableado En ELCAD hay unas normas, dependiendo del símbolo de cable o cable de manguera utilizado, para obtener la información de cableado de manera adecuada. Regla 1: Cada conexión debe tener un sólo símbolo de cable o cable de manguera. Regla 2: No se debe colocar ningún símbolo de cable o cable de manguera en ninguna conexión que represente más de un cable. El programa distingue entre: • Cableado definido por los símbolos de cable o cable de manguera • Cableado definido por las opciones de los comandos de conexión "+" y "-". En el primero caso, se consigue un cableado definitivo colocando los símbolos de cable/cable de manguera siguiendo las reglas. En el segundo caso, las expansiones "+" o "-" de los comandos de conexión se usan para crear conexiones definitivas. La orientación de las conexiones, creadas con estas expansiones, indica el pin en el que terminan las conexiones. Básicamente, pueden combinarse ambos tipos de cableado. El programa informa de errores en el cableado, si: • Se han situado demasiados símbolos de cable o cable de manguera en una conexión • Los símbolos de cable / cable de manguera no concuerdan con la orientación del cableado • Dos símbolos de potencial del mismo potencial tienen diferentes nombres (por ejemplo, N y PE). No indica mensaje de error, sin embargo, si hay pocos o ningún símbolo de cable o cable de manguera colocado. En la lista de cables, se introducirá entonces, en el campo "Número de componente" un -1 y en el campo "Número de hoja" un 0. Manual del usuario ELCAD 7 © by AUCOTEC GmbH Edición de lotes (ampliación) 10.6 Edición de lotes (ampliación) 10.6.1 Acción del lote "Crear hoja de bornes" Definir salto de página en la hoja de bornes Para la creación de una hoja de bornes podrá incluir condiciones adicionales para definir saltos de página usando ciertos códigos en el cajetín respectivo: Salto de página cuando... Número de código Cambie la instalación 2121 Cambie la función 2122 Cambie el lugar 2123 Con el salto de página el número de hoja se incrementa en 1. Requisitos previos para los destinos adicionales En el símbolo del cajetín para la hoja de bornes podrá especificar la representación de destinos por cada lado del borne. La representación de destinos adicionales puede mostrarse opcionalmente tanto en vertical como en horizontal. Cantidad de... Número de código Destinos externos (por defecto 1) 2140 Destinos internos (por defecto 1) 2150 El primer destino se mostrará en el símbolo de borne normal. Si varios destinos deben mostrarse en cada lado, los símbolos de destino adicionales deben definirse de la siguiente manera: Manual del usuario ELCAD 7 © by AUCOTEC GmbH 10-33 10-34 Información adicional Destinos externos adicionales: Número de código Símbolo destino 2141 Posición X del primer símbolo de destino 2142 Posición Y del primer símbolo de destino 2143 Distancia X al siguiente destino 2144 Distancia Y al siguiente destino 2145 Destinos internos adicionales: Número de código Símbolo destino 2151 Posición X del primer símbolo de destino 2152 Posición Y del primer símbolo de destino 2153 Distancia X al siguiente destino 2154 Distancia Y al siguiente destino 2155 Si deben mostrarse destinos adicionales uno debajo de otro, puede usarse un símbolo de borne alternativo (código 2044) para omitir las líneas divisorias, por ejemplo. Los últimos destinos usan el símbolo de borne normal (código 2030); todos los demás destinos usan el símbolo de borne alternativo. Los dos símbolos de borne contienen los mismos diálogos; de todas maneras sólo en el primer destino se entrará el número de borne, situación, etc. Si no existen más destinos, se continuará automáticamente con el siguiente borne. Sólo se entran las mangueras y cables si no puede mostrarse más de un destino. Después de realizar las entradas necesarias para la ejecución del lote, se comprobará si el plano especificado existe, y si es así se preguntará si desea reemplazarlo. A continuación se ofrecerá la ventana de edición del cajetín. Rellene los datos necesarios. Manual del usuario ELCAD 7 © by AUCOTEC GmbH Edición de lotes (ampliación) Finalmente deberá ejecutar el lote, una vez ejecutado se habrá creado la hoja de bornes. Notas sobre los puentes en las hojas de bornes Los puentes no se tendrán en cuenta en la hoja de bornes bajo las siguientes circunstancias: En los esquemas, los bornes de un bornero se han conectado entre sí mediante un par de símbolos de cable truncado. 10.6.2 Acción del específicos" lote "Salida de planos Por medio de entradas manuales en el archivo de usuario aucotec.ini es posible, a través de una nueva opción, dar salida a planos, donde se encontraran símbolos que tengan ciertos contenidos en un código determinado. También se dará salida a los planos, si en el correspondiente plano no existen símbolos que coincidan con el filtro, pero sí que exista el código en el símbolo de dicho cajetín. Esta función puede usarse, por ejemplo, para dar salida a aquellos planos que se correspondan a cierta instalación o lugar, de manera que sólo se impriman aquellos planos que se correspondan con un armario determinado. Si no se han seleccionado planos en el lote, automáticamente se tomarán todos los planos del proyecto para buscar el código. Con la selección previa de los planos se puede limitar la cantidad de planos que se comprobarán. Al seleccionar la opción se abrirá una ventana para seleccionar la impresora, posteriormente, se abrirá otra ventana donde se podrá entrar el texto a buscar. 10.6.3 Acción del lote "Exportar a ASCII" Con la exportación a ASCII de los planos, normalmente las referencias a los diccionarios en los planos se transfieren como referencias en los archivos ASCII. De todas maneras, es posible entrar como texto estas referencias en el archivo ASCII. Manual del usuario ELCAD 7 © by AUCOTEC GmbH 10-35 10-36 Información adicional Procedimiento: 1. Cierre el programa ELCAD. 2. Configure la variable de entorno ASCII_TRANSLATE=1 en las configuraciones del sistema operativo del ordenador. La variable de entorno sólo puede desactivarse eliminándola y no entrando el valor 0. 3. Vuelva a iniciar ELCAD. Si ahora exporta los planos a archivos ASCII, las referencias a los diccionarios en los planos se transferirán como texto en los archivos ASCII. Si elimina la variable de entorno ASCII_TRANSLATE de las configuraciones del sistema operativo, las referencias a los diccionarios se transferirán de nuevo como referencias. Nota: La variable de entorno ASCII_TRANSLATE sólo tendrá influencia al exportar los planos a archivos ASCII. 10.6.4 Acción del lote "Exportar a DXF" Si es necesario, es posible exportar a un archivo DXF sólo el contenido de las capas mostradas por pantalla actualmente, es decir, todas las capas activadas en la configuración (columna Pantalla). Esto se realiza mediante la opción DxfLikeScreen=1 en la sección [Layer]. Esta configuración no se puede realizar desde los menús del programa. Debe realizar esta configuración manualmente con un editor ASCII editando uno de estos archivos: • Aucotec.ini de las configuraciones del usuario (directorio de trabajo) • Project.ini de las configuraciones del proyecto (directorio del proyecto) Si la opción esta activa (=1), la configuración de las capas visibles (columna Pantalla) también especificará las capas que se exportarán en el archivo DXF. Manual del usuario ELCAD 7 © by AUCOTEC GmbH Administración de mangueras (ampliación) 10.7 Administración (ampliación) de mangueras 10.7.1 Lista de cables de interconexión En los esquemas, pueden insertarse unos símbolos especiales en las conexiones. Después de la creación de los destinos, estas conexiones estarán disponibles en la lista de cables de interconexión para mostrarse con diferentes cajetines. 10.7.2 Extensión de la designación de manguera En el área de trabajo "Administración de mangueras", se tienen en cuenta las normas relacionadas con el proyecto sobre la instalación, función y lugar. En versiones anteriores de ELCAD, los componentes de destino de la lista de mangueras sólo administraban por su lugar y el nombre de componente. Ahora, si es necesario, es posible añadir a la manguera la información de la instalación, función y lugar del componente de destino. Ejemplo: Se necesita administrar una manguera con los códigos 1, 2 y 3. Para ello ha de ampliarse la estructura de la lista de mangueras con los códigos 1, 2 y 3. Además se necesita el código 365 para la definición del identificador del nombre de la manguera. Si se combina el nombre de la manguera con los códigos 1, 2, 3 y 365, deberá realizarse las siguientes entradas en el archivo project.ini del respectivo proyecto. Sección [CABLE] Operation1=33&34&35&36 Números de orden de datos y campos que han de añadirse a la estructura de la lista de mangueras Result1=1 Números de orden que se añaden al resultado Los números que se entren corresponden a los números de orden de la estructura en la lista de mangueras. Como el usuario puede ampliar libremente la estructura de la lista de mangueras, los números en "Operation1" pueden ser otros valores. A través de esta entrada en el archivo Manual del usuario ELCAD 7 © by AUCOTEC GmbH 10-37 10-38 Información adicional project.ini, pueden vincularse cierto número de campos de datos y transferirlos a otro campo de datos como resultado. Los símbolos de cables de manguera también han de contener los códigos 1, 2, 3 y 365 con estas condiciones. Estas normas también se aplican para el análisis y la selección en el modo gráfico, aquí los requisitos empiezan con la presencia del código 365 en el símbolo del cable de manguera. El identificador del nombre de la manguera (-W1) debe estar presente en el código 365. Si se generan las mangueras en el modo gráfico, los códigos 10001, 10002, 10003, 10004, 10040, 11001, 11002, 11003, 11004 y 11040 se completarán con la correspondiente información del destino en la lista de mangueras. Si esta información adicional, sobre la instalación y función, se debe usar en los listados (listas de mangueras, listas de cables de manguera, etc.), los correspondientes símbolos deberán ampliarse con los códigos, con los formatos habrá que hacer lo mismo para la transferencia a los planos. 10.7.3 Menú DETERMINAR LONGITUDES Esta opción de menú sólo se activa después de insertar el símbolo a una manguera. Mediante la opción para determinar longitudes, podrá determinar directamente la longitud de la ruta de las mangueras desde su representación gráfica. Aparte de la escala correcta, se aprovechan algunos datos del cajetín (ver el apartado Cajetines, que aparece más abajo). Símbolo GE_W_CAB: Este símbolo es usado para la representación de una manguera individual en una ruta. Determinar longitudes Para determinar la longitud, seleccione la opción DETERMINAR LONGITUDES del menú contextual que aparecerá al pulsar el botón derecho del ratón sobre un símbolo de ruta o manguera. Después de seleccionar la función, aparecerá el cursor para la selección del símbolo de inicio. Después, seleccione el punto de inicio para empezar a medir la longitud. A continuación, debe seleccionar los puntos de esquina. Para cada esquina, aparecerá un menú con las siguientes opciones: Manual del usuario ELCAD 7 © by AUCOTEC GmbH Administración de mangueras (ampliación) LIBRE: Podrá entrar una altura definida libremente. ALTURA PISO: Se aceptará la altura de piso definida en el cajetín. ALTURA PLANTA: Se aceptará la altura de planta definida en el cajetín. ALTURA DISTRIBUCIÓN: Se aceptará la altura de distribución definida en el cajetín. CONTINUAR: Se aceptará la altura previa. PUNTO FINAL: El punto actual es el punto final para determinar la longitud. CANCELAR: Se cancelará la determinación de la longitud. Después de seleccionar la opción PUNTO FINAL, se debe indicar el símbolo de destino. Considerando la altura de instalación del símbolo de inicio y destino, y las diferencias de altura, el programa determinará la longitud y la añadirá a la ruta de la manguera. Cajetines Si desea determinar la longitud de una ruta de mangueras, se necesitarán algunos datos adicionales en el cajetín para la determinación correcta de longitud. Escala (código 4006): Este código puede utilizarse para entrar la escala del plano. La escala afectará a todas las acotaciones, coordenadas y en la determinación de las longitudes de las rutas de mangueras. La escala puede entrarse en forma de fracción o como factor de conversión. Ejemplo: 1:5 o 0.2. Unidades de la escala (código 4012): Las unidades en las que se tomará la escala. Las unidades pueden ser, por ejemplo, km., m. o cm. Factor de escalado (código 4015): El factor de escalado determinará el valor con el que se escalarán los nuevos símbolos colocados. Si se entra un valor de 0.5, los símbolos se escalarán a la mitad su tamaño. Altura de montaje (código 12031): Se puede entrar la altura de montaje para los símbolos de lugar y componentes. Se toman en consideración diversas alturas de montaje en el cálculo de la longitud de una manguera. Es posible entrar un valor por defecto, para la altura de montaje, de manera que no sea necesario introducirse para cada símbolo. Existen algunos códigos para diversas alturas de montaje: • Altura de montaje de interruptores (código 12033) • Altura de montaje de enchufes (código 12034) • Altura de montaje de cajas de derivación (código 12035) Manual del usuario ELCAD 7 © by AUCOTEC GmbH 10-39 10-40 Información adicional • Altura de montaje de áreas de trabajo (código 12036) • Altura de montaje de armarios de distribución (código 12037) • Altura del piso (código 12040) El valor de la altura de montaje (código 12031) es decisivo para el cálculo de la longitud de la manguera. Adición de cables (código 12044) El valor entrado en aquí se añadirá al cálculo de la longitud de cada ruta o manguera. Importar gráfico ELCAD ASCII (código 96): Este código se utiliza a fin de mostrar un gráfico para escalar, por ejemplo, la estructura de un edificio. Este gráfico se mostrará y se imprimirá, pero, sin embargo, no podrá modificarse. Manual del usuario ELCAD 7 © by AUCOTEC GmbH Glosario Glosario Análisis Al analizar los planos, la información de los símbolos se guarda en la base de datos del proyecto. Esta base de datos es necesaria para la creación de las listas de materiales, hojas de bornes, etc. Además, diferentes funciones que relacionan varios planos se llevan a cabo durante el análisis, por ejemplo, la creación de las referencias cruzadas y la asignación de números de contacto. ASCII, interfaz Interfaz para leer datos en formato ASCII de otros programas o bases de datos (ASCII = American Standard Code for Information Interchange). ELCAD diferencia entre datos ASCII alfanuméricos y planos y símbolos ASCII. AUCOPLAN AUCOPLAN es el programa CAE de AUCOTEC GmbH para el diseño de plantas y sistemas PM&CT. Barra herramientas Mediante los botones de la barra de herramientas es posible ejecutar funciones y insertar símbolos en el editor gráfico. La ejecución mediante la barra de herramientas es una alternativa a los menús o la línea de comandos. Base datos La base de datos (de materiales) es usada en el diseño del proyecto, en los planos o las listas. A menudo son copias o extractos de las bases de datos facilitadas por los fabricantes. Manual usuario ELCAD 7 © by AUCOTEC GmbH i ii Glosario Bornes, editor El editor de bornes es usado para modificar los bornes sin necesidad de acceder a los planos. Esto permite la renumeración posterior de los bornes, el intercambio de los destinos, la edición individual de un borne, etc. Es necesario que el bornero haya sido previamente analizado. Cajetín El cajetín es usado para definir: el tamaño y el marco gráfico de un plano, y contiene los datos generales del plano. Los cajetines se guardan dentro de las librerías de símbolos. Campo, longitud La longitud máxima de un campo de datos depende del tipo de campo. Los tipos de campos más importantes son los alfanuméricos con 138 caracteres, los números enteros con 6 caracteres y los reales con 19 caracteres. Campo, nombre El nombre de un campo de datos es asignado durante la definición de las estructuras en la creación de los listados de un proyecto. El nombre de los campos puede modificarse posteriormente. Además, el nombre de un campo puede usarse en los filtros, por ejemplo: if (Fabricante = "Siemens"). Campos del cajetín Zona estandarizada del cajetín para planos, esquemas, listas, etc. En estos campos se introduce la información general del plano, por ejemplo, "Instalación", "Lugar", "Dibujado", "Fecha", "Cliente", etc. Código Los números de código especifican las propiedades lógicas y las funciones automáticas de un símbolo durante su creación. El gráfico se considera completamente independiente del código. Los números de código aseguran la Manual usuario ELCAD 7 © by AUCOTEC GmbH Glosario transferencia de información entre los símbolos, las funciones y el programa. Ejemplos: Esquemas → Hoja de bornes → Lista de materiales Comandos básicos Comandos disponibles para la edición de planos. Todos los comandos básicos pueden usarse con o sin diversas opciones. Los comandos básicos sin opciones refieren sólo a elementos individuales que se seleccionan por su punto de referencia. Las opciones permiten un acceso selectivo a partes especificas del plano. Comandos combinados Varios comandos, separados por punto y coma, pueden entrarse en la línea de comandos, estos se ejecutarán consecutivamente. Componente, designación Cada componente del proyecto tiene su propia designación. Esta designación está definida por la normativa estándar o la de la propia empresa. Conexiones ELCAD define un cable eléctrico como conexión (en contraste a una línea gráfica). Ópticamente no se puede distinguir de una línea. A una conexión se le pueden asignar parámetros eléctricos y es lógicamente tomada como una conexión eléctrica. Conexiones, comandos Comando para realizar una conexión eléctrica en un plano. El comando básico "C" puede completarse con diferentes opciones. Sintaxis: C[punto de inicio][punto final]. Manual usuario ELCAD 7 © by AUCOTEC GmbH iii iv Glosario Configuración usuario Configuraciones asignadas por el usuario y válidas para todos los proyectos que no dispongan de sus propias configuraciones. Las configuraciones del usuario se guardan en el directorio del usuario (../usr/auco.70) en el archivo "aucotec.ini". Esto contrasta con las configuraciones del proyecto que sólo son válidas para el proyecto actual (vea también proyecto, configuración). Datos, base datos materiales A los símbolos o componentes se les puede asignar datos técnicos y comerciales tales como el fabricante, artículo, potencia, etc. Estos datos pueden entrarse manualmente en la edición del símbolo o pueden insertarse automáticamente de la base de datos a través del número de artículo. Datos, campo Un campo de datos describe una propiedad de un componente, por ejemplo, el fabricante. Todos los campos de datos de un componente forman un registro de datos. Un campo de datos está formado por un número de orden, un nombre de campo, un código, una longitud de campo y el tipo de dato. Datos, materiales Los datos de los materiales describen a un componente de la forma más comprensiva posible. Estos son administrados en la base de datos de materiales. Datos, registro Un registro de datos contiene todos los campos de datos que describen un componente especifico. Manual usuario ELCAD 7 © by AUCOTEC GmbH Glosario Datos, tipo El tipo de dato define la estructura de un campo de datos. El tipo de datos es usado para comprobar los datos entrados. Los tipos más importantes son alfanuméricos (0), números enteros (1) y numéricos con decimales (2). Distribución armario El plano de distribución del armario (layout) es un plano que consta de las instrucciones de montaje gráficas y distribución de los materiales en el armario. Edición La mayoría de los símbolos contienen campos definidos durante la creación de los símbolos. En algunos de estos campos podrá rellenar detalles técnicos (por ejemplo, el nombre del componente, la tensión o la potencia) durante la edición. La función Editar puede ejecutarse con diversas opciones, por ejemplo, EF, EA; EY, EX, EL. Edición, funciones Para editar los planos, están disponibles diversas funciones de edición (copiar, mover, eliminar, etc.). Estas funciones pueden ejecutarse mediante los menús, comandos o la barra de herramientas. Estructura La estructura de una lista o base de datos determina los campos contenidos en esa lista o base de datos. Filtro Los filtros pueden usarse para definir ciertas condiciones al entrar nuevos registros de datos o al editar los existentes, por ejemplo, para editar sólo los registros de datos con propiedades comunes. Manual usuario ELCAD 7 © by AUCOTEC GmbH v vi Glosario Gráficos, elementos Símbolos o elementos gráficos (línea, rectángulo, circulo, etc.) Gráficos, funciones Las funciones gráficas están disponibles para la creación de gráficos simples y dibujos (por ejemplo, líneas, círculos, etc.). Básicamente, todos los comandos para la creación de gráficos funcionan de forma interactiva. Gráficos, parámetros Al editar un gráfico, diversos parámetros pueden editarse durante la ejecución de la función, por ejemplo, posición, valor, tipo de línea, escala, ángulo, etc. La ventana para modificar los parámetros gráficos se muestra al pulsar el botón derecho del ratón mientras se ejecuta la función. Hoja de trabajo La apariencia de una hoja de trabajo es la misma que un documento final. De todas maneras, debe ser etiquetada inconfundiblemente como hoja de trabajo (con una marca de agua). En contraste con un documento, la hoja de trabajo representa sólo un estado de trabajo de la hoja preliminar. Lotes Algunos funciones se deben aplicar a diversos planos para facilitar el trabajo. Para ello, los planos seleccionados se guardan en un lote virtual. Existen varias funciones para usar en este lote, por ejemplo, analizar, imprimir, copiar, eliminar planos o crear hojas de bornes. Lugar Designación del lugar de un componente Manual usuario ELCAD 7 © by AUCOTEC GmbH Glosario Macro Las macros son partes de esquemas estandarizados y usados frecuentemente. Estas macros se guardan de forma independiente de los proyectos y pueden usarse en cualquier plano. Ejemplos: Arranque de un motor inversor. Menú contextual Menú que se abre pulsando el botón derecho del ratón. Las opciones del menú contextual dependen del objeto situado bajo el cursor al llamar el menú. Sólo se ofrecen las opciones significativas en el contexto. Si, por ejemplo, el cursor está sobre una carpeta en el árbol de objetos, sólo se ofrecerán las opciones relacionadas con las CARPETAS, si el cursor está sobre un nombre de plano, sólo se ofrecerán funciones relacionadas con los planos. Ordenación Las ordenaciones determinan como se buscarán los elementos en las bases de datos o las listas. PM&CT Control de procesos e instrumentación (Process measurement and control technology) Proyecto, configuración En ELCAD es posible establecer configuraciones que serán válidas para el proyecto actual y no deben cambiarse durante el diseño del proyecto porque podrían provocar conflictos. Estas configuraciones se guardan en el archivo de configuración del proyecto "Project.ini" (vea también Configuración usuario). Manual usuario ELCAD 7 © by AUCOTEC GmbH vii viii Glosario Proyecto, directorio Directorio del disco duro donde se guardan los proyectos. Proyecto, nombre Puede identificar los proyectos mediante un nombre, necesario para abrirlos. Podrá asignarlo al crear un nuevo proyecto o al copiar (guardar como) un proyecto existente. Al crear un nuevo proyecto, un directorio con el nombre "Nombreproyecto.pro" se crea bajo el directorio de los proyectos; este directorio es usado para guardar todos los archivos del proyecto. El nombre del proyecto puede constar de un máximo de 32 caracteres ("Proyecto ejemplo.pro" = 16 caracteres), el directorio completo puede tener un máximo de 160 caracteres ("c:\cae\dat\proyecto ejemplo.pro" = 27 caracteres). Los caracteres permitidos son "0" ... "9", "a" ... "z", "A" ... "Z", "", "_" y " " (espacio). Punto referencia Después de seleccionar un símbolo, en la edición de planos, el símbolo es arrastrado por un punto, este punto es llamado punto de referencia. El punto de referencia es definido durante la creación del símbolo. Al editar planos con los comandos de ventana (por ejemplo, EF, EX, EY, etc.), todos los símbolos cuyo punto de referencia está situado dentro de la ventana se procesarán. Los puntos de referencia son invisibles normalmente. Una vez activado el menú EXTRAS / TEST PLANO / SÍMBOLOS / PUNTO REFERENCIA el punto de referencia se hará visible mediante una cruz. Los símbolos sin gráfico (por ejemplo, los potenciales) pueden hacerse visibles de esta manera. Revisión Una revisión es un plano modificado a partir de un documento existente el cual a sido editado o actualizado para enviarlo a terceras personas. Manual usuario ELCAD 7 © by AUCOTEC GmbH Glosario Símbolo Un símbolo es una representación de un componente. Este consta del gráfico y lógica. Los cajetines son también símbolos y también están guardados en la librería de símbolos. Junto con cada símbolo hay la llamada ventana de edición usada para rellenar los campos con los datos más característicos del símbolo. Por ejemplo, el campo “Número de artículo" establece la unión con la base de datos. Símbolo, librería Los símbolos se administran en librerías de símbolos. Una librería de símbolos puede contener hasta 2500 símbolos. Símbolo, tipo El tipo de símbolo es usado para definir las propiedades de un símbolo durante su diseño (por ejemplo, sí el símbolo debe ser analizado). Símbolo, ventana Los símbolos de ventana mejoran la claridad de los planos agrupando los componentes en base a propiedades comunes. Un criterio puede ser, por ejemplo, pertenecer a un lugar, función o instalación común. Teclas, funciones Al ejecutar una función, algunas modificaciones pueden realizarse con las teclas. Estas pueden diferir según la función que se está ejecutando, por ejemplo: L (tipo de línea). Vea también gráficos, parámetros. Texto, editor Con el editor de texto, bloques de texto con diversas líneas pueden insertarse en los planos. Manual usuario ELCAD 7 © by AUCOTEC GmbH ix x Glosario Zona influencia Dependiente de la geometría del símbolo, se forma una zona alrededor del símbolo que puede mostrarse mediante el menú EXTRAS / TEST PLANO / SÍMBOLOS / ZONA INFLUENCIA. Es suficiente especificar un punto dentro de esta zona de un símbolo para ejecutar funciones. Manual usuario ELCAD 7 © by AUCOTEC GmbH