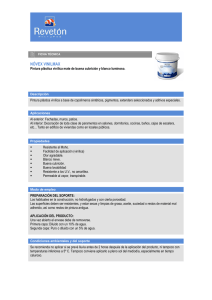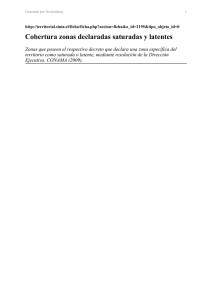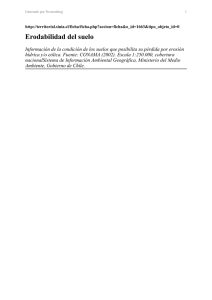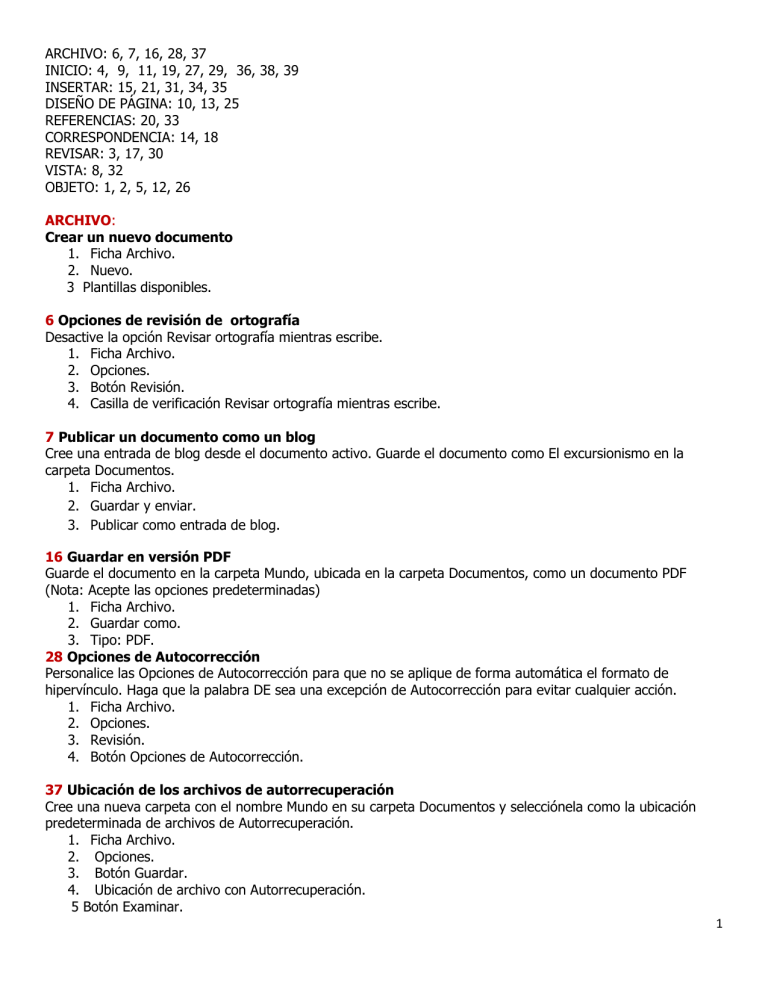
ARCHIVO: 6, 7, 16, 28, 37 INICIO: 4, 9, 11, 19, 27, 29, 36, 38, 39 INSERTAR: 15, 21, 31, 34, 35 DISEÑO DE PÁGINA: 10, 13, 25 REFERENCIAS: 20, 33 CORRESPONDENCIA: 14, 18 REVISAR: 3, 17, 30 VISTA: 8, 32 OBJETO: 1, 2, 5, 12, 26 ARCHIVO: Crear un nuevo documento 1. Ficha Archivo. 2. Nuevo. 3 Plantillas disponibles. 6 Opciones de revisión de ortografía Desactive la opción Revisar ortografía mientras escribe. 1. Ficha Archivo. 2. Opciones. 3. Botón Revisión. 4. Casilla de verificación Revisar ortografía mientras escribe. 7 Publicar un documento como un blog Cree una entrada de blog desde el documento activo. Guarde el documento como El excursionismo en la carpeta Documentos. 1. Ficha Archivo. 2. Guardar y enviar. 3. Publicar como entrada de blog. 16 Guardar en versión PDF Guarde el documento en la carpeta Mundo, ubicada en la carpeta Documentos, como un documento PDF (Nota: Acepte las opciones predeterminadas) 1. Ficha Archivo. 2. Guardar como. 3. Tipo: PDF. 28 Opciones de Autocorrección Personalice las Opciones de Autocorrección para que no se aplique de forma automática el formato de hipervínculo. Haga que la palabra DE sea una excepción de Autocorrección para evitar cualquier acción. 1. Ficha Archivo. 2. Opciones. 3. Revisión. 4. Botón Opciones de Autocorrección. 37 Ubicación de los archivos de autorrecuperación Cree una nueva carpeta con el nombre Mundo en su carpeta Documentos y selecciónela como la ubicación predeterminada de archivos de Autorrecuperación. 1. Ficha Archivo. 2. Opciones. 3. Botón Guardar. 4. Ubicación de archivo con Autorrecuperación. 5 Botón Examinar. 1 INICIO 4 Reemplazar Reemplace simultáneamente todas las instancias de paracaidismo con paracaidista. 1. Ficha Inicio. 2. Grupo Edición. 3. Reemplazar. 9 Nueva viñeta Para la lista con viñetas que se encuentra debajo del título Discover Scuba, defina una nueva viñeta que utilice el gráfico pez, ubicado en la carpeta de la Práctica 9. 1. Ficha Inicio. 2. Grupo Párrafo. 3. Flecha desplegable Viñetas. 4. Opción Definir nueva viñeta. 11 Aplicar sangrías Aplique una sangría de 1,2 cm a la primera línea debajo del título Los viajes familiares. 1. Colocar el cursor al inicio del párrafo. 2. Ficha Inicio. 3. Grupo Párrafo. 4. Iniciador de cuadro de diálogo. 5. Ficha Sangría y espacio. 19 Aplicar efecto de texto Aplique tema Concurrencia y Color de tema Ejecutivo, posteriormente coloque al título el efecto de texto Relleno-Añil, Énfasis 1, Sombra interior – Énfasis 1. 1. Ficha Inicio. 2. Grupo Fuente. 3. Botón Efectos de texto. 27 Aumentar / Disminuir el nivel de sangría Para la lista con viñetas que se encuentra debajo del título Discover Diving, aumente la sangría del cuarto y quinto nivel. 6. Ficha Inicio. 7. Grupo Párrafo. 8. Botón Aumentar / Disminuir sangría. 29 Espaciado entre caracteres Aplique un espaciado entre caracteres de tipo Expandido al párrafo que inicia con el texto Generalmente la persona que… (Nota: Acepte las demás opciones predeterminadas). 1. Ficha Inicio. 2. Cuadro de diálogo del grupo Fuente. 3. Ficha Avanzado. 4. Espaciado. \ 36 Interlineado Aplique un interlineado Doble al párrafo que está debajo del título Prueba. 1. Ficha Inicio. 2. Grupo Párrafo. 3. Botón Espaciado entre líneas y párrafo. 2 38 Conservar líneas juntas Aplique formato al último párrafo para evitar saltos de página en medio del párrafo. 1. Ficha Inicio. 2. Grupo Párrafo. 3. Iniciador de cuadro de diálogo. 4. Ficha Líneas y saltos de página en el cuadro de diálogo Párrafo. 5. Casilla de verificación Conservar líneas juntas. 39 Copiar texto usando el Portapapeles 1.- Copie el texto Tipos de deportes extremos, que está en el último cuadro de la tabla, al cuadro que se encuentra al principio del documento. 2.- Mueva el texto que se encuentra al final del documento y colóquelo en el último cuadro de la tabla. 1. Seleccionar el texto a copiar. 2. Ficha Inicio. 3. Grupo Portapapeles. 4. Botón Copiar. 5. Colocarse en el lugar en donde se desea colocar el texto copiado. 6. Iniciador de cuadro de diálogo en el grupo Portapapeles. 7. Colocar el puntero sobre el texto copiado , hacer clic en la flecha desplegable y seleccionar la opción Pegar. INSERTAR 15 Insertar un encabezado Coloca encabezado tipo alfabeto y que se muestre en páginas pares e impares diferentes. 1. Ficha Insertar. 2. Grupo Encabezado y pie de página . 3. Botón Encabezado. 4. Ficha Herramientas para encabezado y pie de página. 5. Casilla de verificación Páginas pares e impares diferentes. 21 Insertar una tabla Debajo del cuarto párrafo, inserte una tabla con 4 columnas y 6 filas con un ancho de columna fijo de 1,2 cm. 1. Ficha Insertar. 2. Grupo Tablas. 3. Botón Tabla. 4. Insertar tabla. 31 Insertar hipervínculos Inserte un hipervínculo a www.contoso.com en el texto Haga clic aquí que se encuentra al final del documento. 1. Ficha Insertar. 2. Grupo Vínculos. 3 Hipervínculo. 34 Vincular una imagen Establece como título Tips de viaje , posteriormente agrega un hipervínculo a la primera imagen para vincularla al título Tips de viaje ubicado en la página 2. 1. Seleccionar la imagen. 2. Ficha Insertar. 3. Grupo Vínculos. 3 4. Hipervínculo. 35 Editar un encabezado Cambie la distancia del encabezado a todo el documento a 2.5 cm. 1. Ficha Insertar. 2. Grupo Encabezado y pie de página. 3. Botón Encabezado. 4. Opción Editar encabezado. 5. Ficha Herramientas para encabezado y pie de página. 6 Grupo Posición. DISEÑO DE PÁGINA 10 Fuente del tema Aplique la fuente de tema Brío a todo el documento. 1. Ficha Diseño de Página. 2. Grupo Temas. 3. Botón Fuentes del tema. 13 Borde de página Agregue un cuadro de borde de página con ¾ pto de ancho a todo el documento. 1. Ficha Diseño de página. 2. Grupo Fondo de página. 3 Bordes de página. 25 Marca de agua Agregue una marca de agua personalizada con el texto Privado al documento. Defina la Fuente en Tahoma, el Tamaño en 86 y Color de fuente en Rojo. 1. Ficha Diseño de página. 2. Grupo Fondo de página. 3. Botón Marca de agua. 4. Opción Marcas de agua personalizadas. REFERENCIAS 20 Insertar Tabla de contenido Debajo del titulo DÍA DE BUCEO de la página uno, inserte una Tabla de contenido con un formato Elegante y que muestre únicamente el estilo Título 4. (Nota: Acepte las demás opciones predeterminadas). 1. Ficha Referencia. 2. Grupo Tabla contenido. 3. Botón Tabla de contenido. 4. Insertar tabla de contenido. 33 Insertar una bibliografía Inserte una Bibliografía al final del documento. 1. Ficha Referencias. 2. Grupo Citas y bibliografía. 3. Botón Bibliografía. 4. Insertar bibliografía. CORRESPONDENCIA 14 Combinación de correspondencia 4 Utilice el Asistente de combinación de correspondencia para crear una combinación de cartas basada en el documento actual. Utilice la base de datos de Access Lista_estudiantes, ubicada en la carpeta Práctica 14. Agregue el Bloque de direcciones debajo de la fecha. 1. Ficha Correspondencia. 2. Grupo Iniciar combinación de correspondencia. 3. Botón Iniciar combinación de correspondencia. 4. Opción Paso a paso por el Asistente para combinar correspondencia. 5. Agregue el Bloque de direcciones en la combinación de cartas. 18 Vista previa de las cartas combinadas Seleccione la tabla Lista_estudiantes (que se encuentra dentro de la carpeta Práctica 18), inserte Bloque de dirección y obtenga una vista previa de las cartas combinadas. 1. Ficha Correspondencia. 2. Grupo Vista previa de resultados. 3. Botón Vista previa de resultados. REVISAR 3 Panel de revisiones Seleccione la tabla Lista_estudiantes (que se encuentra dentro de la carpeta Práctica 18), inserte Bloque de dirección y obtenga una vista previa de las cartas combinadas. 1. Ficha Revisar. 2. Grupo Seguimiento. 3. Botón Mostrar marcas . 4. Revisores. 5. Botón Panel de revisiones. 17 Comentarios Agregue un comentario con el texto Revisión al texto Prueba. 1. Seleccione el texto en donde desea insertar el comentario. 2. Ficha Revisar. 3. Grupo Comentarios. 4. Botón Nuevo comentario. 30 Proteger un documento Restrinja el documento sin usar contraseña de manera que el usuario sólo pueda rellenar formularios. 1. Ficha Revisar. 2. Grupo Proteger. 3. Botón Restringir edición. 4. Restringir formato y edición. 5. Restricciones de edición. VISTA 8 Vista en paralelo Prepare el documento para verlo en paralelo con el Documento 2 localizado en la carpeta Práctica 8. 1. Ficha Vista. 2. Grupo Ventana. 3. Botón Ver en paralelo. 32 Dividir un documento Divida el documento a partir del título Prueba. 1. Ficha Vista. 5 2. Grupo Ventana. 3. Botón Dividir. OBJETO 1 Ajustar texto Modifique las opciones de ajuste del texto para la imagen a Cuadrado. 1. Seleccionar la Imagen. 2. Ficha Herramientas de imagen. 3. Grupo Organizar. 4. Botón Ajustar Texto. 2 Relleno del cuadro de texto Aplique el color de relleno Canela Fondo 2, Obscuro 25% al cuadro de texto. 1. Seleccionar el cuadro de texto. 2. Ficha Herramientas de dibujo. 3. Grupo Estilo de forma. 4. Botón Relleno de forma. 5 Girar imágenes Gire la imagen que aparece al inicio del documento a 65 grados. Seleccionar la imagen. 1. Ficha Herramientas de imagen. 2. Ficha Formato. 3. Grupo Organizar. 4. Botón Girar. 12 Convertir una tabla en texto Convierta la tabla que se encuentra al final, a texto de manera que las columnas actuales se separen con comas. 1. Seleccionar la tabla. 2. Ficha Herramientas de tabla. 3. Ficha Presentación. 4. Grupo Datos. 5. Botón Convertir texto a. 26 Posición de una imagen Modifique la posición vertical de la imagen de modo que quede Relativa al 65% del Margen interior. 1. Seleccionar la imagen. 2. Ficha Herramientas de imagen. 3. Grupo Organizar. 4. Botón Posición . 5. Más opciones de diseño. 6. Ficha Posición. 6