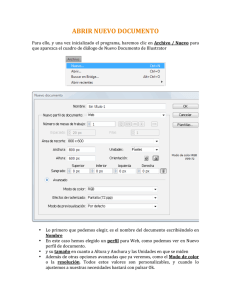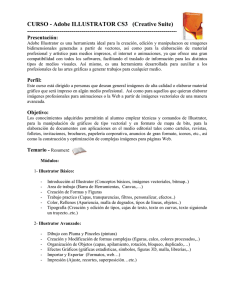Comenzando a trabajar
Anuncio

Comenzando a trabajar Adobe Illustrator se abre como cualquier programa de Windows. Si durante la instalación se creó un icono de acceso directo en el escritorio, podemos hacer doble clic sobre él para abrirlo. Si no, desde el menú Inicio, podemos buscarlo en Todos los programas, si no está en la lista de programas recientes. Otra opción ágil para encontrarlo es utilizar la caja de búsqueda de Windows Vista. Al ejecutar el programa, lo primero que este hará será cargar sus archivos, plug-ins, herramientas y menús. Esto tardará algunos segundo, dependiendo de la potencia de nuestro ordenador. Cuando arranca la aplicación, lo primero que encontramos es la pantalla de bienvenida. Esta ventana se divide en cuatro secciones: Abrir un elemento reciente: Aquí encontramos los últimos archivos abiertos desde Illustrator, que podremos abrir con un clic, y la opción de abrir un nuevo. Crear nuevo: Si lo que queremos es crear un nuevo documento, podremos elegir uno de los perfiles predefinidos según lo que queramos obtener. Estos perfiles se diferencian en valores preestablecidos para el tamaño, el modo de color, las unidades, la orientación, la transparencia y la resolución. Por ejemplo, si lo que queremos es imprimir el documento en alta resolución, la mejor opción será Documento para imprimir..., que nos permitirá elegir distintas resoluciones o tamaños de impresión, mientras que si lo que queremos es publicarlo en una página web, será más eficaz elegir Documento para Web.... Otra opción es elegir un plantilla pulsando en Desde plantilla.... Usando una plantilla, podemos crear documentos que comparten ajustes y elementos de diseño. Esto nos facilitará el trabajo cuando debamos crear muchos documentos similares La parte inferior, divida en dos secciones: A la izquierda, encontramos enlaces a la ayuda, y a la derecha un enlace que nos lleva a Adobe Bridge, como ya veremos. Ahora, para crear un nuevo documento, seleccionamos un perfil. Se abrirá la ventana Nuevo documento. Lo primero que podemos elegir, es el nombre del documento escribiéndolo en Nombre:. En este caso hemos elegido un perfil para Web, como podemos ver en Nuevo perfil de documento. Desde aquí también podemos cambiar el perfil, y si lo hacemos veremos realmente en qué se diferencian, porque cambiarán los valores del Área de recorte (la parte del documento que contiene el gráfico) y su tamaño en cuanto a Altura y Anchura y las Unidades en que se miden, además de otras opciones avanzadas que ya veremos, como el Modo de color o la resolución. Todos estos valores son personalizables, y cuando lo ajustemos a nuestras necesidades bastará con pulsar Ok. Si cuando vayamos a elegir el perfil, prevemos que no necesitamos cambiar ningún parametro, podemos saltarnos esta ventana manteniendo pulsada la tecla Alt al elegir el perfil. Una vez elegido y configurado el perfil, se abrirá el documento nuevo en el área de trabajo de Illustrator. En la siguiente unidad conoceremos el entorno de trabajo, de momento vamos a ver sólo algunas cosas básicas. Ahora ya podríamos comenzar a crear nuestros gráficos. La otra opción era la de abrir un documento existente para editarlo o continuar trabajando con él. Hemos visto que podíamos hacerlo desde la pantalla de bienvenida, eligiendo un documento reciente o pulsando en Abrir. Esto también lo podemos hacer si ya estamos trabajando en otro documento. Desplegando el menú Archivo encontramos el submenú Abrir archivos recientes, con los recientes y el comado Abrir. Desde ambos lugares, al pulsar Abrir se mostrará el cuadro de diálogo Abrir, desde el que elegir el archivo. Colocar (importar). No siempre querremos abrir un archivo como un nuevo documento. También necesitaremos añadir un gráfico desde un archivo al documento que estamos editando, por ejemplo para insertar una imagen a modo de marca de agua o insertar una página de un PDF. Esto lo haremos usando el comando Colocar, desde el menú Archivo. El cuadro de diálogo que se mostrará es casi idéntico al cuadro de diálogo Abrir, y se utiliza igual. La única diferencia son tres opciones que encontramos junto al tipo de archivo: Enlazar Cuando está marcada, el archivo no se copia al documento, si no que se vincula. Esto quiere decir que si editamos el archivo fuera de Illustrator, al abrir el documento, el gráfico colocado reflejará los cambios, lo que es muy importante cuando sea un archivo complejo, y que seguramente actualicemos. En cambio, al desmarcar la casilla, el archivo quedará embebido en el documento. Plantilla. Carga el archivo como una plantilla, como una guía para ayudarnos a crear el documento, pero sin insertar realmente el objeto. Reemplazar. Esta opción aparecerá cuando hayamos pulsado en Colocar con un objeto seleccionado. Si la marcamos, al abrir colocar el archivo sustituirá al que estaba seleccionado. Cuando lo que coloquemos sea una imagen basada en un mapa de bits, no se mostrarán más opciones y la imagen aparecerá en el documento. Pero por ejemplo, si colocamos un PDF con varias páginas, podremos elegir qué página mostrar, o elegir opciones de formato si pretendemos embeber un documento con capas de Photoshop. Para editar archivos enlazados, podemos abrirlos directamente desde Illustrator, a través de la ventana Enlaces. Si no se muestra, la podemos abrir desde el menú Ventanas → Enlaces. Aquí, para cada archivo enlazado encontramos varias opciones, como editar el original o actualizar el enlace. Hay que destacar la integración de Illustrator con otros productos de Adobe. Por ejemplo, si embebemos un archivo de Photoshop, con capas, estas aparecerán también en Illustrator, pudiendo editarlas o eliminarlas. Guardar y exportar Es importante diferenciar, primero, los dos estados de trabajo en los que se puede encontrar un gráfico: Un gráfico puede estar en proceso, y no estar todavía acabado. Bien porque queremos grabar en determinado momento para no perder los cambios realizados, o porque deseamos terminar la sesión de trabajo y continuar más adelante. O un gráfico puede encontrarse terminado y listp para publicar, imprimir o almacenar. Por tanto, si el gráfico puede encontrarse en dos estados de trabajo, guardaremos nuestros archivos de formas diferentes. De todas formas, al terminar lo normal es guardar de ambas formas. Es decir, por un lado creamos un archivo de trabajo, y por otro el archivo final, pero si en el futuro queremos volver a editar el archivo, deberemos hacerlo sobre el archivo de trabajo, que guarda todas sus propiedades. Guardar un documento en proceso: A salvar el documento sin perder ninguna de sus propiedades, capas, etc, para poder seguir trabajando con él, lo llamaremos simplemente Guardar, y normalmente lo haremos en el formato propio de Illustrator, con la extensión .ai. Guardar es una opción común en la mayoría de programas, y en todos se hace de forma parecida, por lo que ya te resultará familiar. Los comandos para guardar los encontramos en el menú Archivo. Tenemos varias opciones: Guardar: Guarda los cambios en el documento. Si es la primera vez que guardamos, mostrará el diálogo Guardar como, para que elijamos la ubicación y formato del archivo. Guardar como: Esta opción guarda los cambios en un archivo nuevo, pudiendo elegir otra ubicación o formato, y seguimos trabajando con el nuevo archivo creado. Guardar copia: Como su nombre indica, crea una copia del documento, parecido a la opción Guardar como, pero nos permite seguir trabajando con el documento original. El diálogo Guardar como es el siguiente: Desde este diálogo debemos elegir la ubicación del archivo (dónde lo queremos guardar), seleccionando las carpetas de la lista de la izquierda, o utilizando el desplegable Guardar en, y elegir el formato en el desplegable Formato. Ya hemos comentado que normalmente usaremos el formato Adobe Illustrator (*.AI), que es el que nos aparece por defecto. Desde este diálogo podemos hacer otras tareas, crear carpetas, borrar archivos, etc. Una vez seleccionado, pulsamos el botón Guardar como. Tras pulsar puede que nos aparezca otro cuadro de diálogo, dependiendo del perfil elegido. De momento, dejaremos las opciones que aparecen por defecto. Ahora el documento se ha guardado, pero deberemos de guardarlo a medida que vayamos realizando cambios. Para ello, la forma más rápida es utilizar la combinación de teclas Ctrl +S, que produce el mismo efecto que ir a Archivo y elegir Guardar. Guardar un documento ya finalizado, para imprimirlo, publicarlo o almacenarlo. Al crear un gráfico con Illustrator no buscamos obtener un archivo .ai, si no un PNG o un JPG para publicarlo en una Web o guardar la imagen, un archivo de Flash, o cualquiera de los múltiples formatos que soporta la aplicación. Para ello, debemos exportar el documento. Esta opción se encuentra en el Archivo → Exportar. Al exportar, solo se guarda la parte del documento que aparece dentro de lamesa de trabajo (el rectángulo negro). El diálogo que se muestra es parecido a Guardar como. De hecho, la única diferencia es el tipo de archivo que podemos elegir. Observa que no aparecen los formatos en los que ya habíamos guardado el documento, como el .ai. Estos son formatos que no conservan las propiedades de Illustrator, aunque algunos, como el formato de Photoshop si permitan exportar algunas características, como las capas. Por eso es importante guardar una copia del documento en formato de Illustrator para poder volver a editarlo. Dependiendo del formato que elijamos, al pulsar Exportar nos aparecerán unas opciones de conversión u otras. Por ejemplo, exportar a PNG podremos elegir la resolución y el color de fondo, incluyendo transparencias; si elegimos un JPEG podremos elegir entre mejor calidad o un archivo más pequeño, la resolución, aspectos del formato...; y si elegimos algo más complicado, como Flash, encontraremos una gran cantidad de opciones específicas para ese formato. Si lo que queremos es obtener una imagen para publicarla en una Web, una forma más interesante de exportar es la opción Guardar para Web... que podemos encontrar en el menúArchivo. Esta opción resulta más completa para este fin, porque nos permite, por ejemplo, comparar cómo quedaría en distintos formatos, para poder ajustar mejor la calidad y el tamaño, y ver cuanto tardaría en descargarse, que son aspectos muy importantes para una Web.