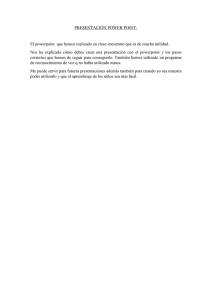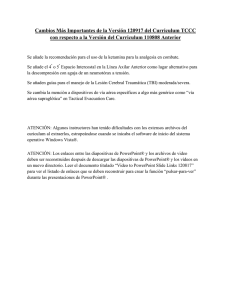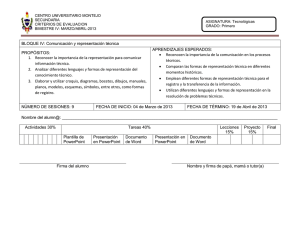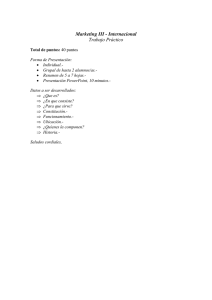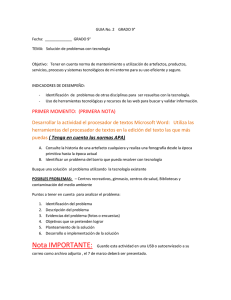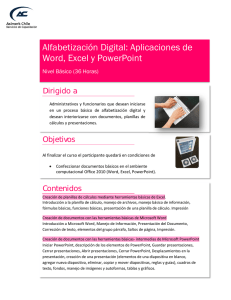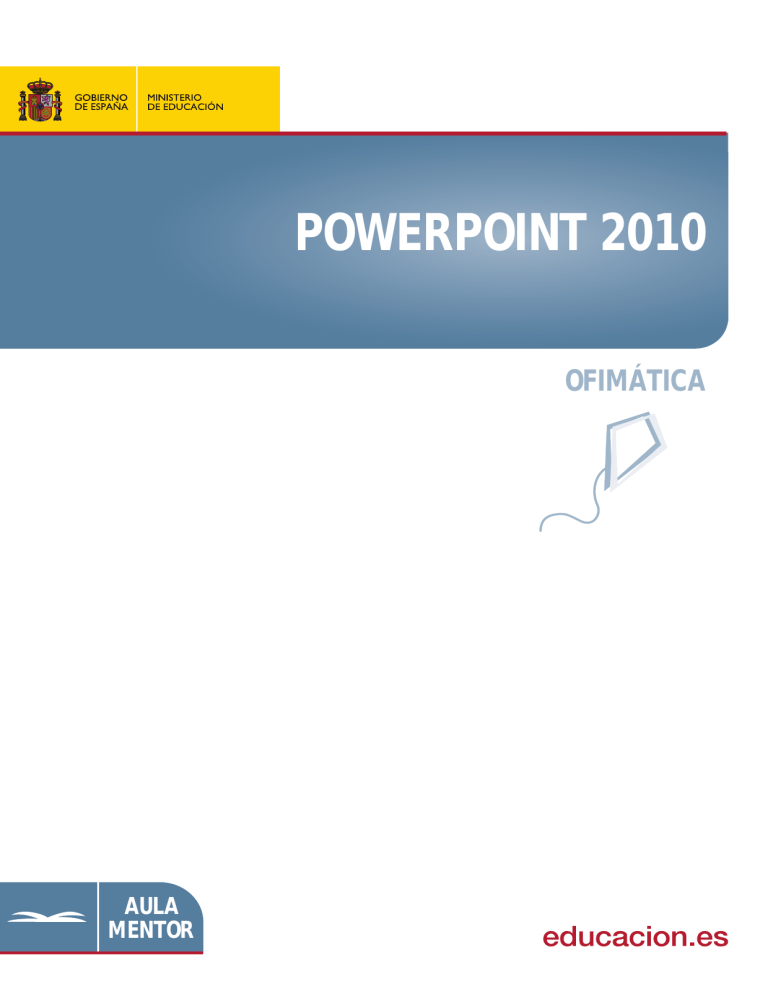
POWERPOINT 2010 OFIMÁTICA AULA MENTOR POWERPOINT 2010 UD I ¿QUÉ ES POWERPOINT? PowerPoint, de la compañía Microsoft, es uno de los programas de presentación más extendidos en la actualidad. Viene integrado en el paquete Microsoft Office como un componente más lo que le permite aprovechar las ventajas que le ofrecen los demás componentes del paquete para obtener un resultado óptimo. Pero, ¿qué es un programa de presentaciones? Un programa de presentación es un paquete de software usado para mostrar información, normalmente mediante una serie de diapositivas 1 . Típicamente incluye tres funciones principales: un editor que permite insertar un texto y darlo formato un método para insertar y manipular imágenes y gráficos un sistema para mostrar el contenido en forma continua bien en nuestro monitor o proyectado con cañón de video. Con PowerPoint podemos crear todo tipo de productos relacionados con las presentaciones: Diapositivas estándar de 35mm, transparencias, documentos impresos para los asistentes a la presentación, así como notas y esquemas para el presentador además de la propia presentación que podemos proyectar directamente e incluso preparar una página Web o carteles o póster. Podemos incluir no solo imágenes estáticas, también imágenes en movimiento, películas, sonido y todo ello dando a cada uno de estos elementos un efecto o animación especial. Se pueden vincular presentaciones entre sí, abrir otras aplicaciones instaladas en nuestro ordenador que muestran información complementaria que se integra perfectamente en PowerPoint. Las presentaciones son utilizadas en muchos campos del día a día, desde un carácter puramente profesional hasta el campo del ocio. A modo de ejemplo se citan algunas de las más conocidas. En el mundo empresarial para la presentación de estrategias, balances, objetivos, informes, previsiones de futuro, productos, estadísticas, ideas.... Preparar una conferencia para un colectivo o reuniones de empresa Quiere dar un toque atractivo y personal a sus exposiciones, publicidad, folletos... En educación, son muy empleadas para sustituir la tradicional pizarra, diapositivas o películas como apoyo a las explicaciones de clase. 1 El término "diapositiva" es una referencia al proyector de diapositivas, un dispositivo que se ha quedado obsoleto para estos fines desde la aparición de los programas de presentación. -1- POWERPOINT 2010 UD I Para comunicar noticias en general y en este apartado podemos recordar como es habitual que en algún correo electrónico nos llegue adjunto un archivo de presentación Como medio de ayuda o reemplazo de formas tradicionales de presentación de productos por ejemplo panfletos, resúmenes en papel, pizarras, diapositivas o transparencias. Desea crear de forma fácil páginas Web que puedan publicarse en Internet. …. Transparencias en color o en blanco y negro Proyección de diapositivas. Diapositivas en pantalla. Páginas Web Diapositivas de 35 mm Paginas de Notas para el orador y asistentes Documentos impresos para los asistentes Esquema de la presentación -2- POWERPOINT 2010 UD I UNIDAD DIDACTICA I.- COMENZAMOS A TRABAJAR -3- POWERPOINT 2010 UD I 1. ARRANCANDO POWERPOINT 2 . Arrancando PowerPoint. Pantalla principal: Inicio>Todos los Programas>Microsoft Office>Microsoft PowerPoint 2010. En el Escritorio: Presencia de un icono de acceso directo al programa. Al hacer clic con el botón izquierdo del ratón PowerPoint arrancará apareciendo la pantalla principal. 2. LA PANTALLA PRINCIPAL. La siguiente imagen muestra las distintas partes de la pantalla para esta versión. Como se observa, la apariencia con respecto a versiones previas a la 2007 ha cambiado, buscando agrupar en pestañas las órdenes similares del programa. Se mantiene en cambio una distribución parecida a la versión 2007. Los números que aparecen describen su contenido básico. 2 Las imágenes del escritorio que se presentan corresponden a la versión de Windows 7. Pueden existir diferencias con tu ordenador si empleas otro entorno. -4- POWERPOINT 2010 UD I 1. Área de trabajo: Es el área que ocupa la diapositiva con la que vamos a trabajar. 2. Barra de título. Se encuentra en la parte superior de la ventana principal. En dicha barra aparece el nombre del programa (Microsoft PowerPoint) y el nombre de la presentación activa (por ejemplo en esta imagen es Presentación1). 3. Barra de menús. Se encuentra debajo de la barra de título y se compone de menús desplegables que contienen todas las opciones posibles para manejar el programa. Estas aparecen agrupadas por bloques de órdenes de mayor uso conjunto. Algunos de los bloques tienen en su extremo inferior derecho una pequeña muesca como la que señala la flecha que al pulsar sobre ella da lugar a que se abra una nueva ventana con más opciones de ese grupo de órdenes. Una imagen de su contenido se puede ver si mantenemos el puntero del ratón durante un instante justo encima de esta muesca. Para acceder a él hay que pulsar directamente sobre esa muesca. También se le conoce con el nombre de Cinta de Opciones. 4. Botones de Vistas. Permiten cambiar el modo de ver la presentación en la pantalla. 5. Barra de zoom: permite aumentar o disminuir mediante el desplazamiento de la barra, el tamaño de visualización de la diapositiva en pantalla. 6. Barra de estado. Muestra información sobre la diapositiva que estamos visualizando. 7. Zona de trabajo en esquema. 8. Zona de notas. -5- POWERPOINT 2010 UD I 3. LA CINTA DE OPCIONES. La cinta de opciones contiene todas las funciones del programa que nos van a permitir desarrollar las diferentes tareas con PowerPoint. Está formado por pestañas que nos dan acceso a los comandos de trabajo. Haciendo un clic sobre cada uno de los iconos se ejecutará el comando. Cada pestaña agrupa los comandos más utilizados en ese grupo. Estos a su vez aparecen agrupados a modo de diferentes paneles. Nos encontraremos además que diferentes grupos de comandos, aparece en la parte inferior derecha un muesca o marca en la que al pulsar con el botón izquierdo del ratón se abre una nueva ventana con más opciones relacionadas con ese subgrupo de órdenes de la cinta. Dentro de los comandos de la cinta, nos podemos encontrar con algunos que contienen un pequeño triangulito. Esto significa que al pulsar sobre él se abrirá en cascada una nueva tira de opciones. Observa como al pulsar sobre el triángulo del -6- POWERPOINT 2010 UD I comando Formas, se abre en su parte inferior el menú de todas las formas disponibles. Es bueno que en estos comienzos del curso te familiarices con las ubicaciones de los comandos y sus opciones. Esto te dará agilidad en el trabajo con PowerPoint. 4. LAS BARRAS DE HERRAMIENTAS. Este elemento desaparece a partir de la versión 2007 ya que aparecen los iconos se encuentran incluidos directamente en cada una de las cintas. 5. LA BARRAS DE ESTADO. Al colocar el ratón sobre la parte inferior de la pantalla y pulsar su botón derecho, se nos va a abrir un menú encascada donde podemos controlar lo que se va a ver en la barra de estado. Los puntos más importantes a controlar son: 1. El número de la diapositiva actual y el total de diapositivas que contiene la presentación. 2. Tipo de diseño que se ha aplicado a la presentación. A diferencia de otras versiones anteriores, no se puede cambiar haciendo doble clic en él. -7- POWERPOINT 2010 UD I 3. Idioma en el que estamos trabajando en la presentación. Un clic sobre él abre un cuadro que nos permite cambiarlo. 4. Haciendo clic en el icono de esta zona de esta barra se iniciará una revisión ortográfica del texto incluido en la diapositiva. 5. Haciendo clic en el botón derecho del ratón mientras mantenemos el icono de este en esta zona de la pantalla, se abrirá un menú emergente que nos permite activar o desactivar que queremos que aparezca en esta parte. La zona central hace referencia a directivas de seguridad del archivo que aún no se han visto en el curso. 6. LA AYUDA DE POWERPOINT. En esta versión la Ayuda se activa pulsando sobre el interrogante que aparece en la pantalla en la zona superior derecha. Se abre una nueva ventana que intentará conectar con internet al servicio Microsoft Online para no solo darnos la propia ayuda del programa sino también la disponible en la web. También se puede acceder a la ayuda pulsando sobre la tecla F1. La ventana que aparece tiene un aspecto similar al siguiente. -8- POWERPOINT 2010 UD I Es la ayuda principal y en ella podemos encontrar la información clasificada por temas. Haciendo clic en el título de cada punto se expandirá mostrándonos más temas sobre los que consultar. Otra opción es introducir directamente en la celda Buscar el texto o contenido del tema del que deseamos obtener la ayuda. 7. SALIR DE POWERPOINT. En esta versión debemos acceder con el ratón a la pestaña Archivo que se abrirá ocupando toda la pantalla. Ofrece muchas opciones que se irán estudiando más adelante. Para salir pulsaremos sobre Salir. En el caso de que no hayamos guardado la presentación el programa nos lanzará una pregunta solicitando confirmación para salir sin salvar o guardando los cambios. En esta versión, PowerPoint ofrece la opción de mantener temporalmente guardad la presentación. -9- POWERPOINT 2010 UD II UNIDAD DIDACTICA II.- PRESENTACIONES CON POWERPOINT - 10 - POWERPOINT 2010 UD II En esta Unidad vamos a aprender a ABRIR PRESENTACIONES CREADAS CON ESTE PROGRAMA. GUARDAR UNA PRESENTACIÓN. TRABAJAR CON VISTAS. CREAR UNA PRESENTACIÓN A PARTIR DE UNA PLANTILLA INSTALADA. CREAR UNA PRESENTACIÓN EN BLANCO. CREAR UNA PRESENTACIÓN A PARTIR DE UN TEMA INSTALADO. Algunas cosas que tenemos que conocer antes de trabajar estos contenidos es distinguir los tipos de archivos que utiliza el programa PowerPoint. En el caso concreto de PowerPoint la extensión genérica de sus archivos es: .pptx También verás que dentro de las carpetas del ordenador los archivos de PowerPoint con extensión .pptx se identifican fácilmente porque tiene como imagen o icono el siguiente: Cuando crees una presentación emplea un nombre que la identifique fácilmente pero que a la vez no sea excesivamente largo. Cuando el nombre es extenso solo se muestra una parte de él y el resto son …. - 11 - POWERPOINT 2010 UD II 1. ABRIR UNA PRESENTACION EXISTENTE. La ventaja de realizar presentaciones con PowerPoint frente a las presentaciones hechas a mano, es que siempre podemos guardarlas y utilizarlas posteriormente, bien para modificarlas o bien para ejecutarlas. En este apartado vamos a ver como abrir presentaciones creadas con anterioridad o con las que ya se ha trabajado anteriormente. Abrir: Pestaña Archivo: Combinación de teclas: Abrir Ctrl + A En todos los casos al ejecutar este comando se nos va a abrir una nueva ventana en la que debemos seleccionar el archivo que deseamos abrir. 2. GUARDAR UNA PRESENTACION. El procedimiento a seguir es muy parecido al descrito para abrir una presentación, accederemos a la pestaña Archivo de la cinta de opciones y la ventana que se nos muestra es similar a la que vemos en la siguiente imagen. - 12 - POWERPOINT 2010 UD II Se presentan dos opciones para guardar una presentación. Guardar y Guardar como. Por defecto cuando creamos una presentación y se guarda por primera vez, la opción de guardar que se ejecuta es la opción de Guardar como. En general tendremos que guardar una presentación cuando: Se crea una nueva presentación y deseamos conservarla en nuestro ordenador. Trabajamos sobre una presentación modificándola y queremos guardarla con las modificaciones. Trabajamos sobre una presentación existente, la modificamos y la queremos guardar con otro nombre. Guardar: Cinta de opciones Archivo Guardar Combinación de teclas: Ctrl + G Barra de Herramientas de acceso rápido: Pulsar sobre el icono Guardar como: Cinta de opciones Archivo: como… Archivo>Guardar Si estuviésemos trabajando con una nueva presentación la primera vez que la guardemos se abrirá de forma automática la opción Guardar como. La opción Guardar Como se emplea: Al guardar una presentación por primera vez. Para cambiar de nombre una presentación sobre la que se está trabajando. - 13 - POWERPOINT 2010 UD II Al ejecutar la opción de guardar se abre una ventana Esta opción abre una nueva zona en la pantalla que nos da acceso directo a las siguientes opciones. En la celdilla Nombre de Archivo escribiremos el nombre que deseamos dar al archivo. En la celdilla Tipo podemos seleccionar el formato con el que queremos salvar el archivo. Los formatos naturales de PowerPoint son pptx ó ppsx para versiones 2007 o superior y ppt ó pps para versiones inferiores. Presentación PowerPoint: guarda directamente con el formato de 2007-2010 y con la extensión pptx. Este tipo de presentaciones no pueden ser visualizadas con versiones anteriores de PowerPoint. Presentación de PowerPoint. Esta opción hace que al ejecutar el archivo no se abra en la pantalla general, sino que directamente lo vamos a ver como una presentación. Presentación PowerPoint 97-2003 …, Guarda la presentación con la extensión .ppt y además en un formato compatible para ser visualizada en versiones más antiguas de PowerPoint. Presentación de OpenDocument: salva la presentación en un formato compatible con la suite Open Office. PDF o XPS. Permite guardar la presentación en el formato PDF estándar que permite ver las diapositivas en cualquier programa lector de archivos PDF. Si la presentación contenía animaciones, estas desaparecen. - 14 - POWERPOINT 2010 UD II PowerPoint ofrece la posibilidad de guardar los archivos en distintos formatos. Seleccionaremos el tipo de archivo pulsando con el botón izquierdo del ratón sobre la flecha de la celda Tipo. Siempre que vayas a guardar un archivo con el que estés trabajando, asegúrate de que el archivo que guardas es el bueno. Cuando lo guardes el archivo anterior será sobrescrito y no lo podrás recuperar. PowerPoint dispone de un sistema de protección sobrenombrado accidental de archivos de modo que si el nombre introducido (incluida la extensión) coincide con uno ya existente en nuestra carpeta, antes de sobrescribir el archivo nos preguntará si estamos seguros de efectuarlo: Si el archivo actual sobrescribe al existente No, el archivo no se sobrescribe. EJERCICIO 1.‐ ABRIR Y GUARDAR UNA PRESENTACION. Objetivo: aprender a abrir una presentación, cambiarla de nombre y guardarla. Enunciado: abrir la presentación Ejer1.ppt de los ejercicios correspondientes a la Unidad Didáctica 2. Guardar con el nombre ejercicio1.ppt. Instrucciones de resolución: 1. Abrir PowerPoint. 2. Cinta de opciones Archivo>Abrir 3. Buscar la carpeta de trabajo del Curso y seleccionar el archivo Ejer1.ppt. 4. Una vez abierto el archivo en PowerPoint guardamos con el nuevo nombre. 4.1. Cinta de opciones Archivo>Guardar como. - 15 - POWERPOINT 2010 UD II 4.2. En la ventana de búsqueda de archivos buscamos la carpeta de trabajo del curso que vayamos a utilizar (puede ser también un memoria USB). 4.3. Introducir en la casilla Nombre del archivo: el nuevo nombre que le vamos a dar, en este caso: ejercicio1. 4.4. Seleccionar en la casilla Tipo el archivo de Presentación PowerPoint EJERCICIO 2.‐ ABRIR Y GUARDAR UNA PRESENTACION. Objetivo: aprender a abrir una presentación, cambiarla de nombre y guardarla a partir del icono del archivo. Enunciado: abrir la presentación Ejer2.ppt de los ejercicios correspondientes a la Unidad Didáctica 2. Guardar con el nombre ejercicio2.odp. Instrucciones de resolución: 1. Abrimos Mi PC y localizamos la carpeta donde están guardados todos los archivos del curso que has descargado. 2. En la carpeta localizar el archivo Ejer2.ppt de la Unidad Didáctica II. 3. Abrir el archivo haciendo doble clic con el botón izquierdo del ratón sobre él. 4. Una vez abierto el archivo en PowerPoint guardamos con la nueva extensión. 4.1. Cinta de opciones Archivo>Guardar como.. 4.2. En la ventana de búsqueda de archivos en la casilla Nombre del archivo: el nuevo nombre que le vamos a dar, en este caso: ejercicio1 y en la casilla Tipo buscamos Presentación de Open Document (está al final de la lista) y pulsamos sobre el botón Guardar. 5. Cerrar PowerPoint. 3. VISTAS DE UNA PRESENTACION. PowerPoint ofrece varias formas distintas de visualizar las diapositivas y trabajar con ellas. Todas ellas se pueden seleccionar dentro de la cinta de opciones en la opción Vista. Observa la imagen que nos va a presentar PowerPoint. Otra opción para selección se encuentra en la parte inferior derecha de la pantalla donde pulsando directamente sobre los iconos podemos cambiar la vista. - 16 - POWERPOINT 2010 UD II Seleccionar modo de vista: Cinta de Opciones: Vista Iconos parte inferior panel de diapositivas y esquema: Las diferentes vistas que se nos ofrecen son: Vista normal. Clasificador de diapositivas. Vista de lecturas. Presentación de diapositivas. EJERCICIO 3.‐ TRABAJO CON DIAPOSITIVAS EN VISTA NORMAL. Objetivo: a partir de una presentación existente aprender a manejar las opciones de trabajo con las diapositivas en la vista normal. Enunciado: empleando la presentación Ejer3.ppt que te has descargado de la Mesa de Trabajo y empleando la Vista Normal cambiar la diapositiva 4 por la 7. Borrar la diapositiva número 2. En la Vista Esquema cambiar el Titulo de la diapositiva 5 poniendo en su lugar tu nombre. Eliminar las diapositivas 6 y 8. - 17 -