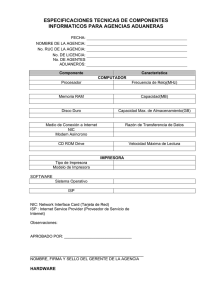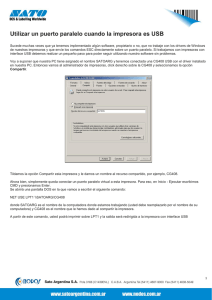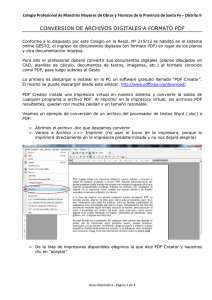Compartir impresora en red Antes de Compartir una impresora debemos tener en cuenta lo siguiente Ubicamos la parte inferior derecha de la barra de tareas Presionamos clic derecho en el menú Seleccionamos Centro de redes y recursos compartidos En la ventana que se nos desplegara Ubicamos Cambiar Configuración del uso compartido avanzado. Por que es importante revisar esto antes de compartir una impresora. Por que si en esta configuración esta desactivado el de archivos e impresoras aun que la compartamos, no podremos instalarla. En la siguiente ventana nos aseguraremos de que estén marcadas las casillas o los puntos 1. Activar detección de redes 2. Activar el uso compartido de impresoras 3. Desactivar el uso compartido con protección por contraseña Cuando terminemos de activar y permitir el uso compartido de archivos e impresoras Compartir impresora en red Cuando vamos a compartir una impresora en red LAN: Paso 1 Clic en el botón inicio Paso 2 En el menú, buscamos la Opción dispositivos e impresoras Paso 3 En dispositivos e impresoras ubicamos la impresora que vamos a compartir y la seleccionamos En esta ocasión vamos a compartir la impresora EPSON L805 Series Paso 4 seleccionamos y presionamos clic derecho sobre la impresora y seleccionamos Propiedades de impresora Paso 5 En las propiedades seleccionaremos Compartir Paso 6 En la pestaña compartir, activaremos la casilla compartir impresora Paso 7 Cuando marcamos la casilla se activa la parte donde esta el nombre de la impresora si nosotros queremos modificar eso se cambia antes de aceptar los cambios, activaremos los controladores tanto para 32 bits como 64 bits. Paso 8 Para activar los controladores de 64 y 32 bist es necesario contar con el disco de instalación. Seleccionamos la casilla controladores adicionales. Paso 9 Si nos damos cuenta los controladores están disponibles solo para sistemas de 64 bits, si nosotros vamos a querer utilizar la impresora en una computadora de 32 bits no la podremos usar por los controladores que estarán disponibles para ella. Marcamos las dos casillas Paso 10. Cuando hayamos marcado las dos casillas y le damos clic en la opción aceptar nos pedirá el disco de instalación Paso 11 En este paso insertaremos el disco de instalación de la impresora y luego presionamos examinar Paso 12 En esta ventana nos pide buscar el archivo con el formato *.inf. para que podamos compartir en 32 y 64 bits. En esta ocasión los controladores de la impresora lo tenemos en el Disco (H). entonces seleccionamos primero en el lado izquierdo EQUIPO, luego Buscamos el Disco. Paso 13 En el disco donde tenemos los controladores Buscamos la Carpeta con el nombre de Driver Dentro de la carpeta Driver buscamos la Carpeta Printer y le damos doble clic Dentro de esa carpeta habrá otra con el nombre de Driver la abrimos con doble clic Y como vemos acá hay dos carpetas una que contiene los controladores de 64 bits que es la que ya está instalada y la otra es de 32 bits que es la que necesitamos. Y que vamos a encontrar con la numeración 86 Cuando abrimos la carpeta de 32 bits nos aparecerá el documento con el formato *.inf. este aparecerá automáticamente por ser de este tipo de formato. De lo contrario no aparecería nada. Seleccionamos el documento con el formato *.inf. Acá tendremos la ubicación de los controladores que vamos a instalar Presionamos aceptar para finalizar la instalación. En el cuadro de controladores aparece marco 64 bits y 32 bits. Aplicamos los cambios como ultimo paso para compartir la impresora y que cuando la queramos usar en otra maquina no importa el tipo de sistema que tenga. Para verificar que nuestra impresora se compartió ingresamos a nuestra pc directamente con la dirección de IP ESTATICA la cual permite ingresar directamente ala PC que necesitamos y no a otras. Para eso presionamos la tecla Windows + R En la ventana que nos aparece colocamos como dirección la IP Estática de donde se compartió la impresora ( en este caso la IP Estática de la PC es 192.168.0.30) Si colocamos la IP Solo por números Se despliega el siguiente error Pero si colocamos diagonales invertidas en la dirección IP ingresar a todo lo que nuestra Computadora tiene compartido. Al inicio se coloco una imagen de los Archivos e Impresoras compartidas y aun no estaba nuestra impresora EPSON L805 Series Pasos Para instalar la Impresora Compartida OPCION 1 Paso 1 En esta ocasión se cambio la IP de la PC que compartió la IMPRESORA por que en la RED a las que nos conectamos ya estaba Ocupada la IP Estática. Para ingresar vamos a comenzar ingresando con una IP ESTATICA O FIJA. Presionamos la tecla Windows + R. en esta red se utilizo la IP 192.168.8.31 PASO 2 Al presionar ENTER Nos aparecerán los archivos e impresoras que tenemos compartidos en esta ocasión no importa el tipo de Sistema que tengamos por que anteriormente se compartieron para sistemas tanto 32 y 64 bits. PASO 3 Para instalar la Impresora solo le damos doble clic sobra la impresora y comenzara a instalarla. Comenzara a buscar el controlador y cuando la encuentre la instalara Cuando termine de instalar la impresora nos aparecerá el siguiente ventana OPCION 2 Para instalar la impresora de otra manera Paso 1 Comenzamos haciendo clic en el Boton Inicio Paso 2 Hacemos clic en equipo y ubicamos en la parte izquierda inferior REDES Paso 3 El nombre de nuestra computadora Aparecerá en la red con el nombre de Usuario que tiene en este caso el nombre de Usuario de mi Computadora es FAMILIA hacemos doble clic en el icono Paso 4 Al hacer clic en el icono de nuestro pc compartida Aparecerán los recursos compartidos de la computadora Paso 5 Hacemos doble clic en la impresora que instalaremos y comenzara a descargar los controladores compartidos. Y los instalara Paso 6 Al finalizar la instalación aparecerá el mismo cuadro de la opción 1 cuando finaliza la instalación Para verificar la impresora instalada y hacerle cambios podemos encontrarla Haciendo clic en el botón inicio y seleccionamos DISPOSITIVOS E IMPREOSRAS Nos aparecerá la impresora instalada.