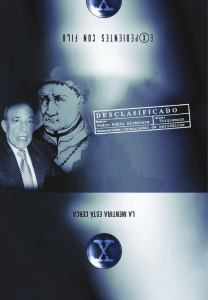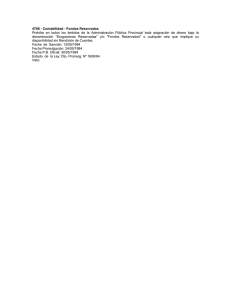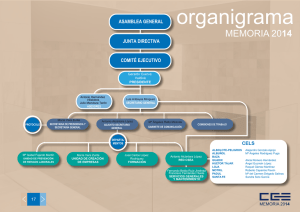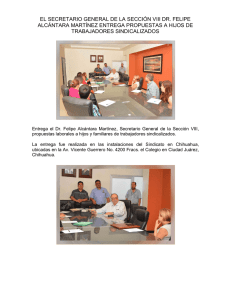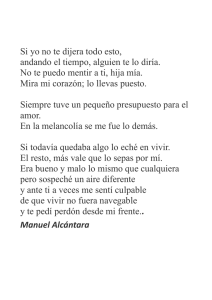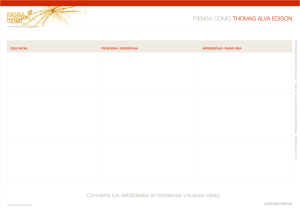El participante al finalizar la sesión será capaz de: Conocer el entorno gráfico del Etabs 2015 Manejar comandos de edición y visualización del software 2 Propiedad Intelectual del Autor: Ing. Luis A. Alcántara Ocas Derechos Reservados. I.- INTRODUCCIÓN Etabs es un software integrado, completo para el modelado de estructuras de edificaciones, analiza y diseña la estructura de su edificio usando el modelo que usted ha creado usando la interface gráfica del usuario. El programa le proporcionará una rápida visión y descripción de algunos de los componentes claves y su terminología asociada. OPCIONES DE SALIDA Y EXHIBICIÓN El modelo ETABS y los resultados del análisis y diseño pueden ser vistos y guardados de diversas maneras; incluyendo: - Vistas Bi-tridimensional del modelo. Entrada y salida de valores de datos en formato de texto y hoja de cálculo. Reportes de diseño. Los archivos generados por el programa ETABS 2015 tienen extensión *.EDB, y adicionalmente se generan archivos diversos con el mismo nombre pero diferente extensión. Además en algunos análisis puede ser necesario emplear archivos que proporcionan información adicional necesaria, que generalmente son archivos de texto. (*.txt). Figura 1. Ventana del explorador mostrando la carpeta modelos II.- ENTORNO GRAFICO 2.1.- INTERFAZ PRINCIPAL Antes de iniciar con la configuración del programa, empezaremos por hacer una pequeña y breve descripción de las funciones y características activas del programa cuando este se abre. La Figura 2-1 nos muestra una página de inicio, la cual nos describe de manera breve la función de cada botón y pestaña de navegación. 3 Propiedad Intelectual del Autor: Ing. Luis A. Alcántara Ocas Derechos Reservados. BARRA PRINCIPAL NOTICIAS RECURSOS MENU DE COMANDOS PRODUCTOS LANZADOS NUEVO MODELO BARRA DE HERRAMIENTAS ABRIR MODELO EXISTENTE PANEL DE VISUALIZACIÓN DE MODELOS RECIENTEMENTE REALIZADOS Figura 2-1. Página de Inicio y Presentación La página de inicio, tenemos dos campos bien diferenciados, uno a la izquierda y otro a la derecha. En el de la derecha vemos las pestañas de navegación cuyo contenido se detalla a continuación: Latest News (Ultimas noticias): Aquí vemos las últimas actividades, usos de los productos CSI (SAP2000, ETABS, SAFE, PERFORM, CSI COL) en cada diseño efectuado, fechas de sus eventos y conferencias. Resources (Recursos): Esta pestaña muestra de manera rápida los manuales de usuario del programa (en idioma Ingles), videos tutoriales, Knowledge Base o “Bases de conocimiento” (Disponible con conexión a internet) y la página CSI (Tambien disponible con conexión a internet). Product Releases (Productos Lanzados): En esta pestaña se muestran las últimas versiones de los productos lanzados (SAP2000, ETABS, SAFE, PERFORM, CSI COL, SECTION BUILDIER) y las correcciones y problemas de error registrados en las versiones anteriores. 2.2.- INICIALIZANDO UN NUEVO MODELO En el panel izquierdo, se nos muestra: File >>> 4 Propiedad Intelectual del Autor: Ing. Luis A. Alcántara Ocas Derechos Reservados. PANEL PARA INICIAR UN NUEVO MODELO Y/O ABRIR UN MODELO EXISTENTE. PANEL DE ACCESO RÁPIDO A MODELOS O PROYECTOS HECHOS RECIENTEMENTE. (Podemos acceder rápidamente al modelo del proyecto con tan solo darle clic a la imagen). Ahora que ya conocemos la página de inicio del programa, lo vamos a configurar de tal manera que cada vez que lo abramos e iniciemos un nuevo modelo, este nos dé por defecto unidades de trabajo ya establecidas, así como también el formato de ingreso datos y lectura de resultados, por ejemplo, desplazamientos, momentos flectores, cortantes, axiales, esfuerzos, pesos, masas, velocidades, aceleraciones, etc. Empezaremos iniciando un nuevo modelo, para ello debemos darle clic al botón con la hoja en blanco que dice “New Model” del panel superior izquierdo cuya figura se muestra al inicio de esta página; luego, la página de inicio se cerrará y pondrá en blanco para luego presentarse la ventana de inicialización del modelo así como la que se muestra en la Figura 2-2 Utilizar valores Predeterminados Usar Configuración de un archivo Usar Configuración del modelo con los valores establecidos en la parte de inferior Figura 2-2. Ventana para la Inicialización de un Nuevo Modelo. 5 Propiedad Intelectual del Autor: Ing. Luis A. Alcántara Ocas Derechos Reservados. Esta ventana nos da 3 opciones para inicializar un nuevo modelo, las cuales se describen a continuación: Use Saved User Default Settings (Usar configuraciones por defecto salvadas por el usuario): Se inicia un modelo con las configuraciones que realizó el usuario y luego fueron guardadas como configuraciones por defecto. Use Setting from a Model File… (Usar configuración desde un modelo de archivo): Se iniciará un modelo con las configuraciones y preferencias de un modelo ya existente. Use Built-in Settings With: (Construir el Modelo con las Configuraciones usando…): Esta es la opción más usada al momento de iniciar un modelo, ya que nos proporciona sistemas de unidades ya establecidas y códigos de diseño para nuestro proyecto. De estas 3 opciones usaremos la primera de ellas (Use Built-in Settings With), ya que obedece al objetivo de configurar el programa. Etabs pedirá las unidades de trabajo mediante 3 sistemas por defecto, seleccionables a través del ‘‘Display Units’’ como lo indica la Figura 2-3, además de contener la base de datos de Perfiles en Acero, el Código de Diseño en Acero y en Concreto, fundamental en el programa. Figura 2-3. Ventana de Sistemas de Unidades de Trabajo Inicial en ETABS. U.S. Customary (Sistema de Unidades Personalizado para los E.E.U.U): Sistema por defecto con el que se instala el programa y de trabajo inicial. Se le conoce también como sistema Imperial, las fuerzas y masas están en libras (lb), las distancias en pulgadas (inch), in, y pies (feet), ft, la temperatura se mide en grados Fahrenheit. 6 Propiedad Intelectual del Autor: Ing. Luis A. Alcántara Ocas Derechos Reservados. 7 Propiedad Intelectual del Autor: Ing. Luis A. Alcántara Ocas Derechos Reservados. Metric SI (Sistema Métrico Internacional): Sistema adoptado por países de América Latina y algunos países de oriente. En este sistema la Fuerza se mide en Newtons (N), las distancias basadas en la unidad de 1.0 m, la temperatura en grados celcius (Cº). 8 Propiedad Intelectual del Autor: Ing. Luis A. Alcántara Ocas Derechos Reservados. Metric MKS (Sistema Métrico MKS): Sistema modificado del S.I., sus unidades son las unidades de longitud en metros (M), Kilogramos (Kg) y Tiempo en Segundos (S). 9 Propiedad Intelectual del Autor: Ing. Luis A. Alcántara Ocas Derechos Reservados. Finalmente sea cual sea la elección del sistema de unidades, estas son todas las unidades de entrada y salida de datos y/o resultados con las que ETABS trabajará durante todo el proceso de modelado. Sin embargo, como se indicó al principio, cada una de ellas puede ser modificada en de acuerdo a la mejor comodidad de usuario. Le vamos a dar clic en el botón plantillas para el dibujo rápido Predeterminado. de , y en seguida se abrirá otra ventana con cualquier Modelo Predeterminado o No MODELOS PREDETERMINADOS Y NO PREDETERMINADOS ETABS dispone de 2 formas de iniciar un proyecto de diseño, luego de haber elegido el sistema de unidades, siendo estas a través de Modelos Predeterminados y No Predeterminados. Modelos Predeterminados, Son aquellos fáciles de construir con ayuda de plantillas a través de 4 sistemas de piso que puede modelar el programa. Estos nos ahorran tiempo en el modelamiento de nuestra estructura ya que nos proporcionan ciertas asignaciones y definiciones que a continuación se indican: 10 Propiedad Intelectual del Autor: Ing. Luis A. Alcántara Ocas Derechos Reservados. Restricciones en la base o tipos de apoyos. Asignaciones de Diafragmas Rígidos, Semi-Rígidos o sin Diafragma. Tipos de carga que se asignaran en los entrepisos. Dimensiones de las secciones de los elementos estructurales. Longitudes o volados de losas fuera del perímetro del modelo. Modelos No Predeterminados, Son aquellos que se construyen desde cero, que utiliza a partir de una configuración de ejes en planta, número de pisos y su altura pueden configurarse mediante un sistema espacial personalizado o desde un modelo en blanco. Figura 2-4. Ventana de Inicio de un Nuevo Modelo mediante plantillas. Como lo que queremos hacer es configurar al programa para lo ya indicado, dejaremos todos estos datos tal como se muestra en la Figura 2-4, dándole clic en la plantilla de modelo en Grid Only. En seguida le damos clic al botón para empezar. 11 Propiedad Intelectual del Autor: Ing. Luis A. Alcántara Ocas Derechos Reservados. CONFIGURACIÓN EN PLANTA XY Líneas en X, Paralelas al Eje X Líneas en Y, Paralelas al Eje Y Espaciamiento en X Espaciamiento en Y Etiquetas de Ejes Edición de Ejes con Distancias Aleatorias CONFIGURACIÓN EN ELEVACIÓN Número de Pisos Altura de Piso a Partir del 2 nivel Altura de Piso 1 Nivel Edición de Altura de Entrepisos DEFINICIÓN DE PLANTILLAS PREDETERMINADAS Y NO PREDETERMINADAS 1.- Blank: Pantalla sin definiciones. 2.- Grid Only: Son líneas paralelas a los ejes coordenados con el objetivo de ayudar a dibujar, son las llamadas líneas de guía o ayuda. 12 Propiedad Intelectual del Autor: Ing. Luis A. Alcántara Ocas Derechos Reservados. 3.- Steel Deck: Estructura de Pórticos en Acero. 4.- Staggered Truss: Estructura de Acero utilizando armaduras espaciales. 5.- Flat Slab: Estructura de Concreto Armado utilizando losas macizas sobre capiteles. 6.- Flat Slab With Perimeter Beams: Estructura de Concreto Armado utilizando losas macizas sobre capiteles y vigas perimetrales. 7.- Waffle Slab: Estructura de Concreto Armado utilizando losas reticulares y capiteles. 8.- Two Way or Ribbed Slab: Estructura de Concreto Armado con vigas en dos direcciones y losas nervadas. Plantilla que permite empezar un proyecto desde un sistema tridimensional de ejes. Figura 2-5. Ambiente de Trabajo, ETABS v2015 desde plantilla Grid Only 13 Propiedad Intelectual del Autor: Ing. Luis A. Alcántara Ocas Derechos Reservados. Ahora nos encontramos en el ambiente de trabajo del programa con 3 ventanas bien ubicadas; viéndolas de izquierda a derecha, la primera, es el Explorador del Proyecto , la segunda, una vista en planta de un nivel del proyecto (en este caso el piso 4, Story 4), también se lee la altura del piso, y finalmente la tercera ventana, una vista 3D del mismo . De estas 3 ventanas, las dos últimas tienen una particularidad que debemos tener siempre en cuenta, la de la izquierda, que es la que tiene la vista en planta tiene el título más encendido que la última, esto indica que es la ventana activa, lo cual indica que en esta ventana se realizarán ciertos cambios gráficos, de asignaciones, de edición, etc. Figura 2-6. Presentación en Planta y 3D de la Plantilla Grid Only 14 Propiedad Intelectual del Autor: Ing. Luis A. Alcántara Ocas Derechos Reservados. Figura 2-7. Configuración de Altura de Piso Figura 2-8. Presentación en Planta y 3D de la Plantilla Blank 15 Propiedad Intelectual del Autor: Ing. Luis A. Alcántara Ocas Derechos Reservados. UNIDADES DE ENTRADA DE DATOS Y LECTURA DE RESULTADOS En este apartado aprenderemos a configurar nuestras unidades de trabajo, tanto para entrada de datos como para la lectura de resultados. Entrada de Datos (Input): Son las unidades en las que vamos a ingresar cada dato, por ejemplo, peso específico, módulo de elasticidad, resistencia a la compresión, espesores, áreas de refuerzo, recubrimientos, cargas, aceleraciones, etc. Lectura de Resultados o Salida de Resultados (Output): Son las unidades en las que queremos visualizar los resultados, tales como, desplazamientos, momentos, cortantes, axiales, esfuerzos, masas, centros de masas y rigideces, etc. Para empezar a configurar nuestras unidades de trabajo debemos irnos al botón ubicado en la parte inferior derecha de la ventana principal del programa tal como se indica en la Figura 2-9. Figura 2-9. Botón Units, que describe las unidades de Trabajo. Al darle clic al botón se nos presentará una ventana con opciones de configuración de unidades el cual nos servirá para establecer nuestras unidades de trabajo durante el modelamiento, análisis y diseño estructural del proyecto que vayamos a realizar los cuales se describen a continuación: 16 Propiedad Intelectual del Autor: Ing. Luis A. Alcántara Ocas Derechos Reservados. U.S. Defaults (Sistema de Unidades por Defecto): Al darle clic en esta primera opción todas las configuraciones anteriores de unidades que hayamos hecho regresan a ser como antes cuando se instaló el programa y se abrió por primera vez. Metric SI Defaults (Sistema Métrico Internacional por Defecto): El programa establecerá como sistema de unidades el Sistema métrico Internacional. Metric MKS Defaults (Sistema Métrico MKS por Defecto): El programa establecerá el sistema de unidades Metro – Kilogramo – Segundo como sistema de unidades de trabajo. Consistent Units… (Unidades Consistentes): Aquí podemos indicarle al programa de manera muy rápida nuestras unidades básicas de trabajo, como son, Longitud – Fuerza – Temperatura. U. Longitud U. Fuerza U. Temperatura Show Units Form… (Mostrar Fomato de Unidades): Es la opción que vamos a elegir para configurar nuestras unidades de trabajo, ya que aquí es donde podemos indicarle al programa como queremos que se nos muestren los datos de entrada y salida cuando empecemos a trabajar. La Tabla 1-1 se abrirá al darle clic en la última opción, la cual nos muestra las unidades de Longitud, Fuerza y Temperatura para cada dato que proporciona el programa, además el número de decimales y otros datos. 17 Propiedad Intelectual del Autor: Ing. Luis A. Alcántara Ocas Derechos Reservados. Tabla 1-1. Unidades de Trabajo para la Entrada y Salida de Datos. Las Tablas 1-2 al 1-4 muestran la configuración de las unidades de trabajo para cada unidad de medida las cuales serán con las que vamos a trabajar en todo el transcurso de este texto, por lo que se recomienda ingresar todos estos datos. Finalmente aceptamos todos estos datos dándole clic al botón . Tabla 1-2. Unidades de Trabajo para Configuradas, 1° Parte. 18 Propiedad Intelectual del Autor: Ing. Luis A. Alcántara Ocas Derechos Reservados. Tabla 1-3. Unidades de Trabajo para Configuradas, 2° Parte. Tabla 1-4. Unidades de Trabajo para Configuradas, 3° Parte. 19 Propiedad Intelectual del Autor: Ing. Luis A. Alcántara Ocas Derechos Reservados. Guardaremos esta configuración con el nombre de “Configuración_de_Unidades” Unidades Opción de Selección y aplicación múltiple Sistemas de Coordenadas Opción de Selección y Aplicación Múltiple: Permite seleccionar, asignar y realizar cambios utilizando diferentes opciones tales como: One Story: Aplica Sólo a un Piso. All Story: Aplica a Todos los Pisos del Modelo. Similar Stories: Aplica a los Pisos Similares. LISTA GENERAL DEL MENÚ PANTALLA A B C D E F G H I J K L M Figura 2-10. Barra de Menús. A.- INICIALIZACIÓN DE UN MODELO (FILE) Para acceder a las plantillas o modelos genéricos de análisis, guardar, importar y exportar, hacer click en el menú file. Figura A. Menú File 20 Propiedad Intelectual del Autor: Ing. Luis A. Alcántara Ocas Derechos Reservados. B.- EDICIÓN (EDIT) Se utiliza para realizar los cambios al modelo, se debe seleccionar previamente los objetos a editar. Para acceder a las operaciones de edición debemos, hacer click en el menú edit. Figura B. Menú Edit C.- VISTA (VIEW) Con este comando podemos generar vistas en perspectiva, acceder a las herramientas de zoom, pan, anotación hacer click en el menú View. Figura C. Menú View 21 Propiedad Intelectual del Autor: Ing. Luis A. Alcántara Ocas Derechos Reservados. D.- DEFINICIÓN (DEFINE) Mediante el menú define podemos definir los tipos de materiales, secciones, grupos, tipos de cargas, funciones a utilizar en el análisis, combinaciones, etc. Hacer click en el menú Define. Figura D. Menú Define E.- DIBUJO (DRAW) Nos permite realizar el dibujo de los elementos estructurales, hacer click en el menú Draw. Figura E. Menú Draw 22 Propiedad Intelectual del Autor: Ing. Luis A. Alcántara Ocas Derechos Reservados. F.- SELECCIÓN (SELECT) En esta lista del menú tenemos opciones para la selección de objetos, sobre los cuales se realizará unas acciones, hacer click en el menú Select. Figura F. Menú Select G.- ASIGNACIÓN (ASSIGN) Nos permite asignar propiedades de cargas, objetivos previamente seleccionados, restricciones a nudos, hacer click en el menú Assign. Figura G. Menú Assign 23 Propiedad Intelectual del Autor: Ing. Luis A. Alcántara Ocas Derechos Reservados. H.- ANÁLISIS (ANALYSE) Después de haber construido el modelo en su totalidad, asignando geometría, materiales, secciones, cargas, casos de análisis, funciones de espectro; se puede calcular los desplazamientos, diagramas de fuerzas internas, reacciones de la estructura, hacer click en el menú Analyze. Figura G. Menú Analyze I.- DESPLEGAR (DISPLAY) El menú display nos permite visualizar las asignaciones de cargas en los objetos barra o área, hacer click en el menú Display. Figura I. Menú Display 24 Propiedad Intelectual del Autor: Ing. Luis A. Alcántara Ocas Derechos Reservados. J.- DISEÑO (DESIGN) En el menú diseño ETABS 2015 nos permite diseñar elementos, en concreto armado y acero. Estos se realizan en función de los códigos de diseño previamente seleccionados, y mediante combinaciones seleccionadas, hacer click en el menú Design. Figura J. Menú Design K.- DETALLADO (DETAILING) En el menú de detallado ETABS 2015, nos ofrece el detallado de los elementos estructurales, bosquejo de los planos, hacer click en el menú Detailing. Figura K. Menú Detailing 25 Propiedad Intelectual del Autor: Ing. Luis A. Alcántara Ocas Derechos Reservados. L.- OPCIONES (OPTIONS) Nos permite configurar unidades, tolerancias de dibujo entre elementos barra o área, color de fondo de ventana de trabajo, etc., hacer click en el menú Options. Figura L. Menú Options M.- AYUDA (HELP) En el menú de ayuda el diseñador tiene acceso a los archivos de ayuda que trae el programa, acceso a la página web de la empresa que creo el programa, y la visualización de la versión del programa, hacer click en el menú Help. Figura M. Menú Help 26 Propiedad Intelectual del Autor: Ing. Luis A. Alcántara Ocas Derechos Reservados. LISTA DE MENÚS DESPLEGABLES NUEVO MODELO GUARDAR EL MODELO HACER Y DESHACER ABRIR UN MODELO OPCIONES DE VISTAS DESBLOQUEAR EL ANÁLISIS ACTUALIZAR VISTA RECORTADA MOVERSE EN LINEAS DE GRID OPCIONES DE ZOOM ANALIZAR MOVERSE EN PANTALLA DEFORMADAS, REACCIONES Y DIAGRAMAS DISEÑO TABLA GENERAL DE OPCIONES ACTIVAS EN PANTALLA DETALLADO DEL DISEÑO HERRAMIENTAS DE SELECCIÓN HERRAMIENTAS DE DIBUJO DE NODOS, LÍNEAS, ÁREAS Y SÓLIDOS HERRAMIENTAS DE PRECISIÓN Figura 2-11. Barra de Vistas. 27 Propiedad Intelectual del Autor: Ing. Luis A. Alcántara Ocas Derechos Reservados. SISTEMA ESPACIAL DE EJES Y COORDENADAS ETABS, SAP 2000, SAFE, trabajan con dos sistemas de coordenadas, Global y Local. El primero enlazado totalmente con el sistema espacial de ejes que se define en la figura 2.6, mientras que el segundo con elementos Shell y Frame. a) Sistema Global. Todo modelo estructural se define respecto a un sistema de coordenadas globales. Es un sistema tridimensional de coordenadas cartesiano (rectangular). Los tres ejes denominados, X, Y y Z, son mutuamente perpendiculares, y cuyos colores característicos se muestran en la figura 2-12. SAP 2000 por defecto considera la dirección de la gravedad en el sentido –Z. Los sistemas de coordenadas adicionales pueden definirse para ayudar al desarrollo y vista del modelo. Para cada sistema de coordenadas, se deberá definir un sistema de cuadricula tridimensional y ello consistirá en líneas de ‘‘construcción’’ que serán usadas para localizar objetos en el modelo. Figura 2-12. Modelo Generado en Referencia al Sistema Global de Coordenadas. Por defecto, ETABS ubica el origen de coordenadas (X, Y, Z), en el punto inferior izquierdo del sistema espacial de ejes, pudiéndose modificarse mediante edición. 28 Propiedad Intelectual del Autor: Ing. Luis A. Alcántara Ocas Derechos Reservados. Los sistemas de coordenadas pueden ser cartesiano (rectangular) o tener un definición cilíndrica y ser posicionado de forma relativa al sistema global. La figura 2-13 muestra la ruta de acceso al comando de edición del sistema espacial de ejes, en la que desde aquí es posible la configuración del sistema coordenado con el que se desea trabajar. Figura 2-13. Ruta de Acceso al comando de Edición de Sistema de Ejes y Coordenadas. Para configurar un sistema de ejes y coordenadas, debemos seleccionar G1 y a la vez que nos permitira ingresar al cuadro de la plantilla Grid Onl, de esta manera me permitira realizar cambios de medidas de acuerdo en los ejes de referencia que se detallara mas adelante. Para definir un sistema nuevo de coordenadas y de ejes espaciales cilindricos, debemos dirigirnos al boton e inmediatamente se abrirá una ventana de definición de ejes y coordenadas globales de las cuales podemos ver claramente los dos sistemas espaciales de ejes y coordenadas con lo que se puede trabajar. 29 Propiedad Intelectual del Autor: Ing. Luis A. Alcántara Ocas Derechos Reservados. Figura 2-14. Definición de un Sistema Coordenado y de Ejes Espaciales Cilíndrico. Las figuras 2-14 y 2-15 muestran la configuración y presentación de un Nuevo Sistema G2 de ejes y coordenadas con una separación de X=3m y Y=7m del origen. Figura 2-15. Presentación del Sistema Espacial de Ejes Cilíndricos. 30 Propiedad Intelectual del Autor: Ing. Luis A. Alcántara Ocas Derechos Reservados. b) Sistema Local Cada objeto en el modelo tiene su propio Sistema Local de Coordenadas usado para definir propiedades, cargas y respuestas. Los ejes para cada sistema Local de Coordendas son denotadas como Eje 1 (rojo), Eje 2 (verde) y Eje 3 (azul). El Sistema Local de Coordenadas no tiene asociación con el sistema global de ejes. Sistema Local en Elementos Frame Las propiedades de la sección son definidas con respecto al Sistema Local de Coordenadas del elemento tal como se detalla a continuación: La dirección del eje local 1 (rojo), está orientada a lo largo del eje del elemento. Es normal a su sección y sale a través de las intersecciones de los 02 ejes neutros de la sección. Las direcciones de los ejes locales 2 (verde) y Eje 3 (azul), son paralelos a los ejes neutros de la sección. Usualmente la dirección del eje local 2 se toma a lo largo de la mayor dimensión (peralte) de la sección, y la dirección del eje local 3 a lo largo de la menor dimensión (ancho) de la sección, pero no necesariamente se debe cumplir con esta característica. El eje local 1 del elemento siempre será longitudinal al eje del elemento, la dirección positiva está dirigida desde los puntos I & J. Este eje local estará siempre localizado en el centroide de su sección, conectados mediante los nudos i & j. Figura 2-16. Sistema Local de Coordenadas para un elemento Frame. 31 Propiedad Intelectual del Autor: Ing. Luis A. Alcántara Ocas Derechos Reservados. Sistema Local en Elementos Área Cada elemento Shell (wall y slab, elementos área de muros y losas), tiene su propio sistema local de coordenadas, usados para definir propiedades del material, cargas y resultados. Los ejes del sistema local son también igual que para un elemento frame denotados con los números del Eje Local 1 (rojo), Eje Local 2 (verde) y Eje Local 3 (azul). Los dos primeros (1 y 2) están en el plano del elemento con una orientación que usted especifique, el tercer eje siempre será normal o perpendicular al plano definido. Es importante entender la definición del sistema ejes locales 1-2-3 del elemento y relacionarlo al sistema de ejes globales X-Y-Z, ya que ambos sistemas de coordenadas cumplen la regla de la mano derecha. La definición del sistema local simplifica la entrada de datos y lectura de resultados. Figura 2-17. Sistema Local de Coordenadas para un elemento Shell. En muchas estructuras la definición del sistema local de coordenadas del elemento es simple. Los métodos provistos, sin embargo, proveen suficiente potencia y flexibilidad para describir la orientación de elementos Shell en las situaciones más complicadas. El eje local 3 tiene una característica peculiar al momento de dibujar el objeto, ya que este se ubicará dirigido hacia arriba cuando los nudos j1, j2 y j3 aparecen en forma anti horaria. Para elementos cuadriláteros, el plano del elemento es definido por vectores que conectan los puntos medios de los dos pares de caras opuestas. 32 Propiedad Intelectual del Autor: Ing. Luis A. Alcántara Ocas Derechos Reservados. Figura 2-18. Ángulos de Rotación de Coordenadas Locales del Elemento Área con respecto a la Orientación por defecto. EJES DE REFERENCIA EN EDIFICACIONES Esta herramienta nos será de mucha utilidad para referenciar medidas y distancias que no se encuentren dentro del sistema principal de ejes espaciales definidos. También se usa para ubicar ejes estructurales secundarios y poder dibujar elementos estructurales en dichos ejes. Figura 2-19. Distribución Arquitectónica en Planta 33 Propiedad Intelectual del Autor: Ing. Luis A. Alcántara Ocas Derechos Reservados. Generalmente cuando en nuestro proyecto se tienen muros estructurales que por arquitectura tiene una pequeña prolongación fuera del eje ya definido. Entonces surge la necesidad de generar ejes adicionales para poder tener un modelo matemático más exacto. Figura 2-20. Esquema de Muros Estructurales que tienen Prolongaciones fuera de los Ejes Principales Para poder incorporar ejes referenciales para dibujar los muros con sus distancias precisas. Esto se realiza con el comando que se muestra en la Figura 2-21. 34 Propiedad Intelectual del Autor: Ing. Luis A. Alcántara Ocas Derechos Reservados. Figura 2-21. Ruta de Acceso al Comando de Dibujo de Ejes de Referencia. Figura 2-22. Dibujo de un Eje de Referencia. 35 Propiedad Intelectual del Autor: Ing. Luis A. Alcántara Ocas Derechos Reservados. Una alternativa al dibujo de ejes de Referencia son las Líneas de Referencia que son líneas verticales que se ubican en planta pero se dibujan en 3D. El comando que permite esto es ‘‘Reference Points’’, cuya ruta de acceso a este se muestra en la Figura 2-23, los datos para su ubicación también se muestran en la misma figura. Su utilidad es muy idéntica a la anterior y depende del usuario el uso de cada herramienta. Figura 2-23. Ruta de Acceso al Comando de Inserción de Puntos de Referencia. Es necesario que ambas opciones se usen desde una vista en planta. Tanto los ejes de referencia como los planos de referencia pertenecen al grupo de comandos de dibujo con precisión, las cuales se pueden modelar elementos inclinados cuya pendiente se defina mediante las alturas de inicio y llegada de estos; también para modelar elementos que no necesariamente se encuentran al nivel de piso. 36 Propiedad Intelectual del Autor: Ing. Luis A. Alcántara Ocas Derechos Reservados. Figura 2-24. Ruta de Acceso y Datos para la Generación de Planos de Referencia. De esta manera se dispone nuevos puntos snap para poder realizar un dibujo del modelo más acorde con la realidad. Un ejemplo de ello se muestra en la Figura 2-24 donde fue necesario la creación de dos planos de Referencia. HERRAMIENTAS BÁSICAS Y AVANZADAS DE DIBUJO ETABS dispone de muchas herramientas que nos permiten realizar el dibujo de nuestro proyecto de forma precisa y forma requerida; esta se encuentra alojadas en el Menú de Dibujo, Draw. 37 Propiedad Intelectual del Autor: Ing. Luis A. Alcántara Ocas Derechos Reservados. Figura 2-25. Herramientas Básicas de Dibujo. Adicionalmente a todas estas herramientas presentadas que constituyen herramientas básicas de dibujo, se disponen de herramientas que nos permiten tener un mejor control en el dibujo de los elementos; uno de ellos lo conforman los comandos similares al AutoCAD, Snap Options…, 38 Propiedad Intelectual del Autor: Ing. Luis A. Alcántara Ocas Derechos Reservados. Figura 2-26. Snap Options para Dibujo con Precisión. De la Figura 2-26 se distinguir tres grupos de herramientas: Snap to Aquí podemos encontrar todas las opciones para una mayor precisión del dibujo que a continuación se describen: Joints, Permite dibujar objetos Frame y Área mediante la marcación de puntos (nudos o juntas). Cuando esta opción esta activa ETABS nos mostrará el nombre del punto por donde se está pasando el cursor del mouse. Line Ends and Midpoints, Permite el dibujo mediante la marcación de puntos medios y llegadas de objetos en línea recta. Cuando esta opción se encuentra activada ETABS mostrará los puntos finales y centrales al pasar el cursor del mouse por el objeto y el eje. Grid Intersections, Permite realizar un dibujo teniendo en cuenta la intersección de las líneas del sistema espacial de ejes. 39 Propiedad Intelectual del Autor: Ing. Luis A. Alcántara Ocas Derechos Reservados. Line and Frames, Permite el dibujo de objetos teniendo en cuenta la cercanía del cursor a los bordes de los objetos, ya sean Frame o Shell. Edges, Permite dibujar desde cualquier parte de los bordes de los objetos Shell. Perpendicular Projections, Permite realizar el dibujo mediante la proyección perpendicular hacia el objeto donde se quiere hacer el dibujo. Intersections, Permite el dibujo teniendo en cuenta la intersección de los elementos. 40 Propiedad Intelectual del Autor: Ing. Luis A. Alcántara Ocas Derechos Reservados. Fine Grids, Permite realizar el dibujo considerando el mallado interno de espacio de dibujo, tanto en planta como en altura. Extensions, Permite el dibujo teniendo en cuenta una línea imaginaria de extensión. Parallels, Permite el dibujo de objetos mediante la identificación de paralelismo. Otras opciones de dibujo con presicion las encontramos en la ventana de propiedades del objeto, Object Properties, que aparece debajo del explorador del modelo, Model Explorer, cada vez que activamos un comando de dibujo. Figura 2-27. Propiedades de Objeto para el Dibujo de Frames y Shell. 41 Propiedad Intelectual del Autor: Ing. Luis A. Alcántara Ocas Derechos Reservados. Ambos poseen el mismo tipo de control de dibujo ‘‘Drawing Control Type’’ que nos ayudará a dibujar distancias y ángulos precisos en la interfaz gráfica del programa. Figura 2-28. Controles de Dibujo con Precisión en Elementos Shell y Frame. Las siguientes figuras ilustran los distintos controles de dibujo con precisión que se pueden realizar para cada una de estas. Figura 2-29. Dibujo con Distancias Fijas en X e Y. Figura 2-30. Dibujo con Longitud Fija. 42 Propiedad Intelectual del Autor: Ing. Luis A. Alcántara Ocas Derechos Reservados. Figura 2-31. Dibujo Mediante un Ángulo Fijo. Figura 2-31. Dibujo Paralelo al Eje Global X. Figura 2-32. Dibujo Paralelo al Eje Global Y. 43 Propiedad Intelectual del Autor: Ing. Luis A. Alcántara Ocas Derechos Reservados. 2.3.- CONFIGURACIÓN Y CREACIÓN DE MATERIALES Como el manual está enfocado al cálculo y diseño en concreto armado, entonces debemos enfocarnos al Material Concreto y su Acero de Refuerzo, estableciendo y definiendo cada parámetro de acuerdo a lo que indica el ACI y nuestra NTE E.060. a) De acuerdo al ACI 318 - 14 La sección 5.1.1 del ACI indica que la resistencia característica a la compresión del concreto será como mínimo de 𝑓𝑐′=2500 𝑝𝑠𝑖, que convertido a unidades de Kg/cm2 es igual a 𝑓𝑐′=175.77𝐾𝑔𝑐𝑚2. El módulo de Elasticidad, Ec, se obtiene mediante el uso de una de las dos fórmulas que proporciona la sección 8.5.1 del ACI, de las cuales, en unidades inglesas y su conversión exacta se muestran a continuación: La Tabla 1-5 muestra los valores del módulo elasticidad para distintas calidades de concreto. De la misma manera, la sección 8.5.2 del ACI nos indica que el módulo de Elasticidad del Acero de Refuerzo está permitido tomarse como 𝐸𝑆=29 000 000 𝑃𝑠𝑖 que convertido a unidades de Kg/cm2 sería igual a 𝐸𝑆=2 038 901.92𝐾𝑔/𝑐𝑚2. El módulo de Poisson, 𝑣, varia de 0.12 a 0.20. El módulo de Corte es calculado de la siguiente relación: 𝐺𝑐=𝐸/2(1+𝑣) 44 Propiedad Intelectual del Autor: Ing. Luis A. Alcántara Ocas Derechos Reservados. En cuanto al Acero de Refuerzo, si buscamos en la sección 3.5.1 del ACI, este nos exige que deba ser corrugado, a excepción de espirales y acero de preesfuerzo en los cuales podemos usar refuerzo liso. Para este Manual se trabajará con Aceros Corrugados con Designación ASTM A-615 Gr60, de los cuales se tienen dos distribuidores acá en Perú, SiderPerú & Aceros Arequipa, cuyo tamaño máximo de fabricación de las barras es de 9mts. Las características de estas barras serán las que usaremos para el diseño que realizaremos en el Capítulo 7. Tabla 1-6. Tamaños y Características de barras fabricadas por Aceros Arequipa. Tabla 1-7. Tamaños y Características de barras fabricadas por SiderPerú. 45 Propiedad Intelectual del Autor: Ing. Luis A. Alcántara Ocas Derechos Reservados. Tabla 1-8. Propiedades Mecánicas de barras fabricadas por SiderPerú. Luego de haber definido las propiedades del material concreto y su acero de refuerzo, todo esto en concordancia con el ACI y las propiedades de Fabrica, podemos indicar las siguientes características para un concreto de por ejemplo f’c = 280 Kg/cm2. CONCRETO REFORZADO (ACI 318 2014) Nombre ACI Peso Específico: Ƴc = 2400 Kg/m3 Resistencia a la Compresión: f’c = 280 Kg/cm2 Esfuerzo de Fluencia del Acero: fy = 4200 Kg/cm2 Módulo de Elasticidad: Ec = 252902.452 Kg/cm2 Módulo de Corte: Gc = 105376.0217 Kg/cm2 Módulo de Poisson: v = 0.20 b) De acuerdo a la NTE E.060 – Concreto Armado De manera homogénea al ACI, la sección 5.1.1 de la NTE E.060 indica que la resistencia característica a la compresión del concreto será como mínimo de 𝑓𝑐′=17 𝑀𝑃𝑎, que convertido a unidades de Kg/cm2 es igual a 𝑓𝑐′=173.35𝐾𝑔/𝑐𝑚2. De la misma manera como en la parte A) de este apartado, el módulo de Elasticidad del concreto, Ec, se obtiene usando las formulas de la sección 8.5.1 de la NTE E.060, las cuales están en Sistema métrico Internacional y su conversión exacta son las que se muestran a continuación: 46 Propiedad Intelectual del Autor: Ing. Luis A. Alcántara Ocas Derechos Reservados. La Tabla 1-9 muestra los valores del módulo elasticidad para distintas calidades de concreto. El peso específico del Concreto se tomó igual a 2300 Kg/m³ (ver sección 2.2-NTE E.060) En cuanto al acero de refuerzo, el módulo de elasticidad según la sección 8.5.5 de la NTE E.060, se debe considerar igual a 𝐸𝑆=200 000 𝑀𝑃𝑎 y que convertido a unidades de Kg/cm2 es igual a 𝐸𝑆=2 039 432.38𝐾𝑔/𝑐𝑚2. El módulo de Poisson, 𝑣, en concordancia con la ecuación mostrada en la sección 8.5.4 de la NTE E.060, se considera igual a 𝑣=0.15. Luego, el módulo de Corte, Gc, del concreto se considera igual a: 𝐺𝑐=𝐸/2.3 El acero de refuerzo cumplirá con lo indicado en la sección 3.5.3.1 de la NTE E.060 y en concordancia con las Tablas 1-6 a 1-8 estas cumplen con la norma ASTM A-615 Gr60. Entonces las propiedades de un concreto de la misma calidad que en la parte A) serán como se muestran: CONCRETO REFORZADO (ACI 318 2014) Nombre E060 Peso Específico: Ƴc = 2400 Kg/m3 Resistencia a la Compresión: f’c = 280 Kg/cm2 Esfuerzo de Fluencia del Acero: fy = 4200 Kg/cm2 Módulo de Elasticidad: Ec = 251140.371 Kg/cm2 Módulo de Corte: Gc = 109191.47 Kg/cm2 Módulo de Poisson: v = 0.15 47 Propiedad Intelectual del Autor: Ing. Luis A. Alcántara Ocas Derechos Reservados. CREACIÓN DEL MATERIAL CONCRETO EN ETABS Para crear el material concreto debemos hacer uso del Menú “Define” y elegiremos la primera opción, que es “Material Properties…” o mediante el ícono , tal como se presenta en la Figura 2-8. Figura 2-8. Menú Define y ubicación del comando “Material Properties…”. Luego de esto se abrirá una ventana como la de la Figura 2-9 para la definición y creación de Materiales, la cual contiene tres materiales por defecto de los cuales nos interesan el segundo y tercero, ya que el que esta con el nombre de “4000Psi” es el Material Concreto y el ultimo, que tiene el nombre “A615Gr60” nos refiere al Acero de Refuerzo, ambos definidos anteriormente. Figura 2-9. Ventana para la creación del Material Concreto. 48 Propiedad Intelectual del Autor: Ing. Luis A. Alcántara Ocas Derechos Reservados. Vamos a iniciar modificando el Material “4000Psi” mediante el botón , el cual al darle clic nos abrirá una ventana de datos de propiedades del Material, aquí es donde debemos ingresar cada valor de las propiedades del concreto definidas anteriormente. Empezaremos por ingresar los valores de las propiedades del material de concreto según el ACI 318 2011 tal como se detalla en la Figura 2-10. Para ingresar el valor de f’c le debemos dar clic al botón datos dándole clic al botón . Luego aceptamos estos dos veces. Figura 2-10. Definición del Material Concreto según el ACI 318 2014. Notar que el nombre del material concreto de la Figura 2-9 que antes estaba con “4000Psi” ahora esta como “ACI” ya que le cambiamos el nombre al material. Ahora debemos crear el Material de concreto según la NTE E.060, para ello, estando en la ventana de la Figura 2-9 vamos a darle clic en el botón , y se nos abrirá una nueva ventana, luego, en donde dice “Material Type” desplegamos y elegimos el Material “Concrete”, asi como se indica en la Figura 2-11.a) y en donde dice “Standard” desplegamos y seleccionamos la opción “User”, tal como se está indicando en la Figura 2-11.b). Seguidamente le damos clic en el botón y se abrirá la misma ventana de la Figura 2-10. 49 Propiedad Intelectual del Autor: Ing. Luis A. Alcántara Ocas Derechos Reservados. a) b) Figura 2-11. Creación del Material Concreto. Lo que nos está faltando definir es el Material de Acero de Refuerzo, que nos servirá al momento de diseñar nuestros elementos estructurales. Para ello vamos a modificar el material que lleva por nombre “A615Gr60” mediante el botón y configuraremos los valores calculados anteriormente, según el ACI 318 2014. Figura 2-12. Definición del Material Acero de Refuerzo, según ACI 318 2014. Finalmente tendremos configurados nuestros materiales a usar quedando la ventana de Definición de Materiales (Material Definition) tal como se muestra en la Figura 2-13. Luego aceptaremos todo lo que hemos hecho con un clic en el botón . 50 Propiedad Intelectual del Autor: Ing. Luis A. Alcántara Ocas Derechos Reservados. Figura 2-13. Ventana con Materiales ya Creados y Definidos. 51 Propiedad Intelectual del Autor: Ing. Luis A. Alcántara Ocas Derechos Reservados.