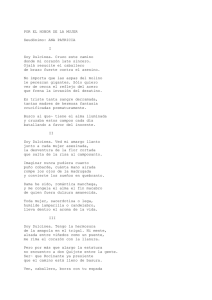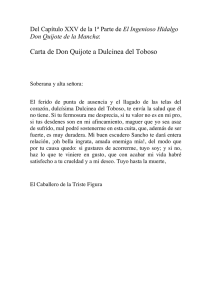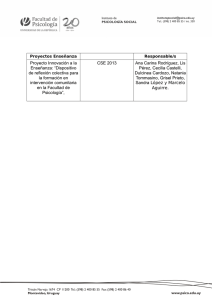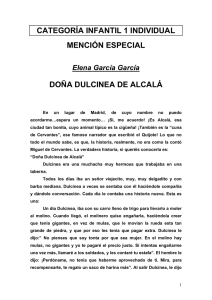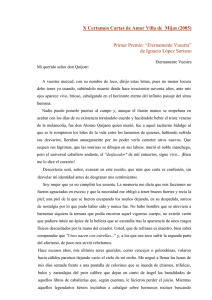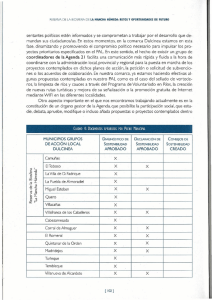TABLET PC – CONFIGURACIÓN Configuración de elementos 20 de Febrero de 2009 ÍNDICE 1. INTRODUCCIÓN............................................................................................... 3 2. PANEL DE CONTROL ....................................................................................... 4 3. CALIBRACIÓN DEL LÁPIZ ............................................................................... 7 4. 3.1. Arrancar herramienta de configuración .............................................................. 7 3.2. Calibración del Lápiz ...................................................................................... 8 3.3. Pantalla ........................................................................................................ 9 3.4. Botones del Tablet-PC .................................................................................... 9 3.5. Opciones del Lápiz....................................................................................... 11 RECONOCIMIENTO DE ESCRITURA............................................................ 12 4.1. Desacoplar.................................................................................................. 12 4.2. Opciones de escritura y reconocimiento........................................................... 13 4.3. Opciones de configuración ............................................................................ 14 1. INTRODUCCIÓN En este tutorial se detallan aquellos elementos que son configurables por el usuario en el Tablet-PC y los pasos a seguir para realizar la configuración. Cada apartado se desarrollará en varios puntos donde se describirá cómo arrancar la herramienta de configuración, qué parámetros son los configurables y los rangos de valores que pueden darse para la configuración. Este tutorial está enfocado a la optimización de los parámetros de configuración para el uso de Dulcinea, aunque los parámetros configurables son para el propio Tablet-PC y, por lo tanto, es configurable para cualquier aplicación donde el usuario establecerá sus propios valores. DULCINEA Manual de Dulcinea 3 / 58 2. PANEL DE CONTROL Los Tablets PC traen integrada una aplicación para la configuración de ciertos parámetros de funcionamiento del propio tablet. La herramienta se autoarranca al iniciar el tablet y queda indicada en un icono, como el de la imagen, junto al reloj. La aplicación se llama Dell QuickSet. Al pulsar sobre el icono se abre la aplicación, se presenta un panel de control con todas opciones sobre las que se pueden trabajar. De todas ellas, la que interesa es la que aparece remarcada en rojo en la imagen. Esa es la que permite entrar en algunos parámetros de configuración para mejorar la usabilidad del tablet. DULCINEA Manual de Dulcinea 4 / 58 Al pulsar sobre la opción comentada aparecen las opciones principales para la configuración del tablet. Algunas de ellas son para habilitar o deshabilitar funcionalidades. Así, por ejemplo, podríamos deshabilitar los botones del tablet., tocar el brillo, cambiar la orientación… Como se muestra en la imagen, con una flecha blanca hacia la izquierda se indica en la opción de configuración en la que estamos y seleccionado alguna de ellas se pasa entre distintas herramientas. DULCINEA Manual de Dulcinea 5 / 58 A través de esta aplicación o desde el panel de control de Windows se pueden acceder a todas las herramientas que se describen en los siguientes apartados del documento. En cada caso se indicará como puede realizarse el acceso. DULCINEA Manual de Dulcinea 6 / 58 3. CALIBRACIÓN DEL LÁPIZ En este apartado se detalla como va a ser la calibración del lápiz en la pantalla. La calibración del lápiz configura el detalle de detección del punto que se pulsa sobre la pantalla. La herramienta de calibración solicitará que se pulse en distintas partes de la pantalla. 3.1. Arrancar herramienta de configuración Para arrancar la aplicación de configuración del lápiz, pulse Inicio, Configuración y a continuación Panel de Control. Busque el icono que se ve en la imagen y pulse sobre él dos veces. Aparecerá una pantalla como la que se en la imagen de abajo con una serie de pestañas. DULCINEA Manual de Dulcinea 7 / 58 Cada pestaña permite acceder a parámetros de configuración que corresponden al elemento que se detalla en la leyenda de la pestaña correspondiente. La segunda opción de arranque, es a través de la aplicación Dell QuickSet, seleccionado el apartado lápiz y escritura y, en ese, la opción de calibración. 3.2. Calibración del Lápiz La pestaña de configuración permite indicar los parámetros generales de la calibración del lápiz y el último parámetro es la prueba de calibración. Para darle los valores, seleccionaremos horizontal, y después vertical, y se pulsará sobre el botón calibrar. Al pulsar sobre calibrar, a pantalla completa sobre un fondo blanco, se solicitará que el usuario haga pulsaciones sobre la pantalla en distintos puntos para recoger el valor de la pulsación. En esas pulsaciones se deberá ser lo más preciso posible. Cuanto más preciso se sea, mejor será la calibración y a la hora de trabajar con el lápiz más detalle tendrá el sistema en su detección. Una vez se finalice de calibrar tanto horizontalmente, como verticalmente, se pulsará sobre Aplicar y/o Aceptar para aplicar los cambios y terminar. DULCINEA Manual de Dulcinea 8 / 58 3.3. Pantalla En esta pestaña se nos permite indicar al sistema como debe orientar la pantalla al arrancar el Tablet-PC. Esa orientación será la que se tome por defecto en el inicio. Para Windows, Dulcinea y la mayoría de aplicaciones es necesario que se indique Horizontal primario. Al venir preconfigurado como horizontal primario, no vamos a entrar a cambiarlo y se mantiene el valor que trae. 3.4. Botones del Tablet-PC La configuración de los botones se realiza en esta pestaña. Son los botones que se muestran en el tablet justo debajo de la pantalla. Cada uno de ellos al pulsarlo, en función de la configuración realizará la función que tenga determinada. Para cambiar esa función hay que entrar en el proceso de configuración. Del listado de botones que aparecen en la imagen de al lado se selecciona uno. En la imagen superior de la pantalla aparecerá remarcado en rojo el botón seleccionado. La acción es lo que aparece en la derecha del listado para el botón seleccionado, y para cambiar esa acción, se pulsa en el botón cambiar. Al pulsarlo aparecerá el detalle de la configuración en ese momento del botón. En la siguiente imagen se muestra cual es el aspecto de la pantalla. DULCINEA Manual de Dulcinea 9 / 58 En la pantalla del detalle se muestra el nombre del botón, la acción que realiza que puede seleccionarse del listado que se presenta y en la parte de abajo se indicará qué hacer. Para el caso de Dulcinea, se pretende minimizar la aplicación para acceder al escritorio cuando se está trabajando sobre la pantalla con el teclado cerrado. La acción que vamos a aplicar al pulsar sobre el tercer botón (icono de una llave inglesa) es la de Presionar una tecla o combinación de teclas. Pulsaremos en la caja de texto que se habilita en la parte inferior y pulsaremos la tecla Windows y M. En la caja de texto escribirá WINDOWS IZQUIERDA + M. En caso de equivocación al pulsar en el botón borrar se vacía el campo para empezar de nuevo. Una vez finalizado, pulsar en Aceptar para guardar los cambios. A continuación pulsar Aplicar y Aceptar en la ventana padre para que los cambios surtan efecto, y probarlo pulsando sobre el botón de la pantalla que hemos configurado. El resultado debe ser que todas las ventanas abiertas se minimizan y se ve el escritorio en el ordenador. DULCINEA Manual de Dulcinea 10 / 58 3.5. Opciones del Lápiz La pestaña de opciones del lápiz permite entrar en la configuración del propio lápiz, como por ejemplo, como se simula el doble click del ratón o el botón derecho del ratón, etc… La configuración por defecto que trae el tablet es apropiada para utilizarlo en Dulcinea, y por lo tanto no vamos a entrar en la configuración. Actualmente para simular el botón derecho del ratón debe mantener el lápiz pegado en el tablet durante unos 3 segundos, y para simular el doble click se realizan dos pulsaciones seguidas en la pantalla con el lápiz. DULCINEA Manual de Dulcinea 11 / 58 4. RECONOCIMIENTO DE ESCRITURA Para acceder a la herramienta de configuración del reconocimiento de escritura hay que lanzar previamente el teclado virtual. El teclado virtual se encuentra minimizado en la barra de tareas de Windows. El icono es como el de la imagen a continuación y hay que pulsar sobre él para maximizarlo. Al maximizarlo se presenta un teclado con el aspecto de la siguiente imagen. Como puede verse, simula un teclado reducido normal con distintas opciones de escritura a la izquierda, el teclado en el centro y los de configuración, ayuda y cierre a la derecha. 4.1. Desacoplar Lo primero que hay que hacer cuando se maximiza el teclado, y para que siempre que sea posible la escritura en un campo de texto, es desacoplar el teclado. Desacoplar el teclado significa que no aparece en pantalla hasta que sea necesario. Las opciones de acoplar inferiormente o superiormente hacen que el teclado permanezca fijo. Para dulcinea es necesario desacoplarlo, y para ellos pulsaremos sobre el icono que es una tuerca, situado a la derecha del teclado virtual y le indicaremos desacoplar. DULCINEA Manual de Dulcinea 12 / 58 Una vez el teclado se ha desacoplado, cuando el cursor se sitúe en una zona de escritura y acerquemos el lápiz a la pantalla, aparecerá durante unos segundos un recuadro amarillo con el icono del teclado virtual dentro. Cuando pulsemos en ese icono se abrirá flotante sobre la pantalla el teclado virtual para que se pueda escribir. 4.2. Opciones de escritura y reconocimiento En las opciones de la izquierda en el teclado virtual tenemos distintas configuraciones para el teclado. Las imágenes de abajo son las tres posibilidades que existen, donde cada una de ellas representa un modo de escritura y del reconocimiento por parte del sistema de lo escrito. En el teclado reducido no hay reconocimiento de texto, se van pulsando sobre las teclas y se iran cargando en el campo seleccionado. Es similar al teclado normal. El reconocimiento sencillo es por letras. En cada recuadro subrayado se escribe una letra. El sistema va reconociendo y/o corrigiendo letra por letra. Al terminar el propio sistema carga lo escrito en el campo de texto o se puede pulsar el botón de insertar para que se inserte. DULCINEA Manual de Dulcinea 13 / 58 El reconocimiento completo es la forma mas libre de escribir Aparece un cuadro en el que podemos escribir cualquier cosa, como si de una hoja se tratase. El sistema va reconociendo y/o corrigiendo por palabras. En cada palabra reconocida podremos introducir correcciones si son necesarias. Igual que en el caso anterior, al terminar el propio sistema carga lo escrito en el campo de texto o se puede pulsar el botón de insertar para que se inserte. 4.3. Opciones de configuración Las opciones de configuración en el reconocimiento de la escritura radican principalmente en los segundos que espera el sistema antes de empezar a reconocer lo escrito, o el tiempo que esperará para insertar en el campo seleccionado el texto escrito y reconocido, posicionamiento de los elementos y otras configuraciones. DULCINEA Manual de Dulcinea 14 / 58 Se recomienda unos 3 segundos en el reconocimiento y la inserción automática de texto, aunque es configurable en función de la destreza de cada usuario. Cuando se coja más experiencia en el uso del tablet se puede ir reduciendo ese tiempo para que el proceso de reconocimiento e inserción sea más cómodo para el usuario. Por último decir, que el reconocimiento de escritura usa un autómata inteligente que aprende, es decir, cuánto más se use el tablet con el reconocimiento de escritura mejor reconocerá el sistema lo escrito. DULCINEA Manual de Dulcinea 15 / 58 DULCINEA Manual de Dulcinea 16 / 58