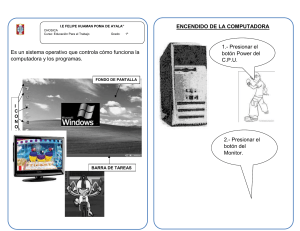PRACTICA 1
4.- ¿Para qué sirve el Paint y el Wordpad?
Paint es un programa que se usa para dibujar, aplicar color y modificar imágenes.
Puede usar Paint como un bloc de dibujo digital para realizar imágenes sencillas y
proyectos creativos o para agregar texto y diseños a otras imágenes, como las
tomadas con una cámara digital.
WordPad es un sencillo programa de procesamiento de texto que viene incluido en
la lista de accesorios gratuitos en Windows. Un procesador de texto sirve para el
tratamiento de textos. Es un sistema basado en el ordenador para: escribir y
formatear textos.
5.- Explica los pasos para crear una carpeta en MIS DOCUMENTOS
1.- Ir a ña barra de inicio
2.- mis documentos
3.- abrir mis documentos
4.- dar clic botón derecho sobre el área de trabajo
5.- El menú emergente dar clic en nuevo
6.- Dar clic en carpeta y poner nombre a la carpeta.
6.-Explica el icono de MI PC
Mi PC (My Computer). La función principal de este icono es permitir al usuario
examinar el contenido (archivos y/o programas) de las unidades de disco de la
computadora como unidades de disquete, disco duro y CD-ROM.
7.- Pasos para configurar la pantalla (fondo, protector y resolución)
Cambio del tamaño del texto y las ventanas y la resolución de pantalla en
Windows 7
SE Puede ajustar el tamaño y la forma del escritorio según sus preferencias.
Durante una instalación normal de Windows 7, el programa prueba la tarjeta de
gráficos y muestra el tamaño y la resolución óptimos para esa tarjeta.
Para cambiar la configuración de pantalla, sigue estos pasos:
Haz clic con el botón derecho en una parte libre del escritorio de Windows y, a
continuación, haz clic en Personalizar.
Hz clic en Pantalla para abrir la ventana Pantalla.
Para cambiar el tamaño del texto y de las ventanas, selecciona Mediano o Más
grande y, a continuación, haga clic en Aplicar.
Haz clic en Cambiar la
Configuración de pantalla.
configuración de
pantalla para
abrir la
ventana
Haz clic en la imagen del monitor que desea ajustar. Si solamente hay un monitor
conectado, haga clic en el rectángulo del monitor 1. Si desea ajustar una segunda
pantalla conectada al equipo, haga clic en el monitor 2.
Para cambiar el tamaño de la pantalla para el monitor seleccionado, elije una
resolución en la lista desplegable.
Usa la lista desplegable Orientación para cambiar la orientación entre Horizontal y
Vertical o para girar la orientación.
Haz clic en Aceptar.
En la ventana de confirmación que se abre, haga clic en Conservar cambios para
guardar la configuración o haga clic en Revertir para cancelar el cambio.
Cambio del fondo del escritorio en Windows 7
Para cambiar el diseño o la imagen del fondo de pantalla del escritorio de
Windows, siga estos pasos:
Haga clic con el botón derecho del mouse en el fondo de pantalla del escritorio y
haga clic en Personalizar.
Selecciona Fondo de escritorio para abrir la ventana de configuración.
Para modificar la imagen del escritorio, seleccione uno de los fondos de pantalla
estándar o haga clic en Examinar y busque alguna imagen que tenga guardada en
su equipo. Para utilizar una imagen personal como fondo de pantalla, guarde la
imagen en un formato de archivo con una de las siguientes extensiones: .bmp, .gif,
.jpg, .DIB, .png.
Cómo ajustar los íconos del escritorio
Para ajustar los íconos del escritorio o agregar nuevos, utiliza la siguiente
información:
Cómo mostrar los iconos del escritorio que faltan en Windows 7
Si faltan todos los íconos del escritorio, haz clic con el botón derecho del mouse
en un área libre del escritorio de Windows, haga clic en Ver y asegúrese de que se
encuentre seleccionado Mostrar íconos del escritorio.
Creación de un acceso directo nuevo en Windows 7
Para crear un nuevo ícono de acceso directo en el escritorio de Windows, haz clic
con el botón derecho del mouse en un área libre del escritorio de Windows, haga
clic en Nuevo y luego en Acceso directo. Siga las instrucciones que aparecen en la
pantalla para crear el acceso directo.
Ajusta del tamaño de los iconos en Windows 7
Para ajustar el tamaño de los íconos, haga clic con el botón derecho del mouse en
un área libre del escritorio de Windows y luego haga clic en Ver. A continuación,
haga clic en Íconos grandes,Íconos medianos o Íconos clásicos.
NOTA: Puede ajustar el tamaño de todos los íconos rápidamente haciendo clic en
el escritorio, y mientras mantiene presionada la tecla CTRL, use la rueda de
desplazamiento del mouse.
Cambio de la apariencia de las ventanas y el texto en Windows 7
Puede utilizar la ventana Apariencia y color de las ventanas para elegir los colores
predeterminados que usa Windows para el texto, el color de fondo del texto, el
color del borde de las ventanas, el color de la barra de títulos y muchos otros
elementos. Para cambiar la apariencia de estos elementos, siga estos pasos:
NOTA:No existe una forma fácil de ajustar el tamaño de todas las fuentes sin
afectar el tamaño de toda la pantalla. Puede ajustar el tamaño de todas las fuentes
si selecciona Ajustar tamaños de fuentes (ppp) en el Panel de control, pero si lo
hace, se modificará el tamaño de todos los demás objetos de Windows. El ajuste
del tamaño de las fuentes debe realizarse en el software que utiliza o a partir de
los pasos que se describen a continuación para las funciones de Windows. Por
ejemplo, si desea ajustar el tamaño de las fuentes en las páginas web que
visualiza en Internet Explorer, haga clic en Página en la barra de herramientas y
luego haga clic en Tamaño del texto. Si desea cambiar el tamaño del texto en
todos los menús de Windows, use los siguientes pasos para cambiar el tamaño de
la fuente que se utiliza para el elemento Menú.
Haz clic con el botón derecho del mouse en el fondo de pantalla del escritorio y
haz clic en Personalizar.
Haz clic en Color de las ventanas.
En la lista de elementos, haga clic en el elemento que desea cambiar, como
Ventana, Menú o Barra de desplazamiento, y luego establezca la configuración
adecuada, como Color, Fuente o Tamaño. Los cambios afectan el elemento
seleccionado. Por ejemplo, si cambia la fuente mientras está seleccionado Menú,
la fuente seleccionada cambiará en todos los menús de Windows, pero no en los
elementos restantes, tales como etiquetas de íconos o cuadros de mensajes.
Configuración avanzada de la pantalla en Windows 7
Sigue estos pasos para abrir la configuración avanzada de pantalla.
Haga clic con el botón derecho en un área vacía del escritorio y, a continuación,
haga clic en Personalizar.
Haga clic en Pantalla para abrir la ventana Pantalla.
Para cambiar el tamaño del texto y de las ventanas, seleccione Mediano o Más
grande y, a continuación, haga clic en Aplicar.
Haga clic en Cambiar la configuración de pantalla para abrir la ventana
Configuración de pantalla.
Haz clic en Configuración avanzada.
NOTA: Es posible que su equipo tenga más fichas que las que se enumeran aquí.
Muchos fabricantes de tarjetas de video ofrecen configuraciones diseñadas para
su hardware de video. Estas configuraciones adicionales varían de acuerdo con el
tipo de hardware de video utilizado y no se analizan en esta sección.
Cambio del protector de pantalla en Windows 7
Windows trae una serie de protectores de pantalla instalados. Los protectores de
pantalla ayudan a evitar que una imagen estática deje una marca o imagen
fantasma en la capa de fósforo de los monitores CRT. También se utilizan para
mostrar entretenimiento cuando el equipo no se está usando. Para cambiar el
protector de pantalla, siga estos pasos:
Haz clic con el botón derecho en un área vacía del escritorio y, a continuación, haz
clic enPersonalizar. Haz clic en Protector de pantalla.
Selecciona en el menú el protector de pantalla que desea utilizar.
Haz clic en Configuración para abrir una ventana de configuración para el
protector de pantalla seleccionado (si está disponible).
Haga clic en Vista previa para ver cómo luce el protector en la pantalla de su
equipo. Cuando termine, mueva el mouse para regresar al panel Propiedades de
pantalla.
Seleccione la cantidad de minutos en el campo Esperar. Éste es el tiempo de
inactividad que deberá transcurrir antes de que se abra el protector de pantalla.
NOTA:Asegúrese de que la cantidad de minutos para que aparezca el protector de
pantalla sea menor a la cantidad de minutos que se necesitan para que el monitor
ingrese en el estado de suspensión.
PRACTICA 2
1.- explica las opciones de la barra de herramientas FORMATO, explicando su
nombre.
Las opciones de formato de las letras, se encuentran directamente
disponibles desde la Barra de formato en la parte superior de la pantalla.
Recuerde que si en algún momento en su pantalla no aparece una Barra puede
activarla pulsando Ver y Barras de Herramientas
La opción de negrita que permite
incrementar el grosor de texto. Este
texto está en negrita
La opción cursiva que se utiliza por
ejemplo en ciertas citas bibliograficas.
Este texto está en cursiva
En ocasiones interesa subrayar para
resaltar cierta parte del texto. Este texto
esta subrayado
Pulsando la flecha que acompaña a
la Letra de la Barra de
formato aparece el menú que nos
permite cambiar el Color de las letras.
Si entre estas primeras opciones que el
programa presenta no está el color
deseado podemos acceder a una
amplia gama pulsando Mas
colores. En nuestro ejemplo marcamos
el rojo
Si deseamos cambiar el tamaño de las
letras, pulsando al lado del
Numero que se muestra en la Barra de
formato, aparece el menú. En nuestro
caso estamos pulsando sobre un
número que amplía el tamaño de la
letra
Una forma de mejorar la estática de nuestros escritos es una adecuada selección del tipo de letra.
El tipo de letra depender del tipo de texto y de la imagen que queremos darle al documento.
Tenemos letras clásicas, modernas, serias e informales. Es conveniente que el documento guarde
un cierto estilo. Es decir debemos mantener unos ciertos formatos a lo largo del texto.
Desde la Barra de formato accedemos también directamente a los distintos tipos de letras
o Fuentes disponibles. Lo normal es utilizar en un texto unos pocos tipos de let ras manteniendo
una cierta coherencia formal. A la derecha se muestra un texto en Times New Román.
Otra opción que tenemos directamente disponible en la Barra de formato, es la de resaltar. En
algunos documentos, especialmente en documentos de trabajo suele ser interesante señalar las
ideas, cifras o mensajes claves.
Funciona como el rotulador fluorescente.
En nuestro ejemplo tenemos seleccionado
el amarillo como color de resalte pero
pulsando sobre el triángulo al lado de la
imagen del rotulador aparecen distintos
colores para seleccionar
Resaltaremos la parte de nuestro texto donde pone "la determinación de las metas a alcanzar"
2.- Realiza el siguiente
para que sirven cada uno de los botones.
ABRIR
3.- Copia el siguiente dibujo con el Paint.
dibujo en el Paint y explica
GUARDAR
NUEVO
PRACTICA 3
1.-
El ratón es un dispositivo externo del ordenador, que codifica
los movimientos que se realizan y los interpreta en la
aplicación. Cuando se está trabajando con WINDOWS 98, la
posición en donde se encuentra el ratón viene indicada por
una punta de una flecha (normalmente).
2.-Copia el siguiente texto y pásalo a mayúsculas.
Las posibilidades de WINDOWS:
1.
2.
3.
4.
5.
Interfaz INTUITIVO.
Multitarea prioritaria.
Plug and play
Capacidad MULTIMEDIA
Acceso telefónico a las autopistas de la información,…
RESPUESTA:
LAS POSIBILIDADES DE WINDOWS:
1.
2.
3.
4.
5.
INTERFAZ INTUITIVO.
MULTITAREA PRIORITARIA.
PLUG AND PLAY
CAPACIDAD MULTIMEDIA
ACCESO TELEFÓNICO A LAS AUTOPISTAS DE LA INFORMACIÓN,…
3.- Explica los pasos que relazarías para aumentar la distancia entre líneas de un texto.
1. ir a la barra de herramientas
2. en el menú inicio.
3. En el bloque párrafo
4. en la opción del icono que se muestra a continuación:
05.- seleccionar la cantidad de espacio que queremos de entre las líneas una vez habiendo
seleccionado el párrafo:
4.- Texto matemático:
La hipotenusa del cuadro es igual a la suma de los cuadrados de los catetos.
H2= C2+ C2
El conjunto de números naturales es
1,2,3,4,5,6,7,8,9…infinito.
a={a1, a2, a3, a4 , a5, a6, a7,… } que corresponde a
PRACTICA 4
CREACION DE TABLAS
Jueves
Viernes
Sábado
12/01
3/02
15/03
Niveles de organización
Punto 1
Punto 2
Punto 3
Punto 2
Punto 1
Punto 4
Ninguno
Bajo
Medio
Alto
Muy alto
Cerrado
Abierto
Cerrado
Cerrado
Conceptos
50
250
250
1.,000
1,224
1,224
612
Total
367
Cantidad
Total
122
Cantidad
Precio
300
Existencias
Total
Dev. Compra
(1)
Salidas
Cantidad
Concepto
Entradas
Compra (1)
Código alfa
Código beta
Posición b
Precio
Posición a
Precio
Código 1
Código 2
317
251
100
250
122
556
Tipo
Tamaño
Alineación
Maquina 1
Maquina 2
Maquina 1
Maquina 2
Chart
8
8
8
64
Short
16
24
16
64
Int.
32
48
32
64
PRACTICA 5
1) Arroz…………………………………………………………………………………100
2) Efectos
impagados…………………………………………………………………………….50
3) Gastos
personal…………………………………………………………………………...1,200
4) B° ventas mercadería………………………………………………………………522
5) Efectos negociados………………………………………………………………...150
6) Gastos transportes…………………………………………………………………..80
PRACTICA 6
Nuevo: para empezar a
trabajar con un
documento.
Horario
Clase
X11
X12
X13
Hora
9.00
11.00
12.30
El profesor será tu guía en
el ejercicio.
UMMMM…
Trabaja como una
hormiguita y así
obtendrás mejor
provecho.
¡qué rico!,
Las frutas y las
verduras
Son deliciooooosas!!!!.
Este verano voy a
disfrutar!!!!!
PRACTICA 5
2.- Estadística
Alemania
1.9____________________________61.8
Australia
2.1____________________________68.5
Bélgica
1.9___________________________126.7
Dinamarca
2.8____________________________67.2
España
1.9____________________________68.1
Finlandia
0.9____________________________59.1
Francia
1.6____________________________57.9
Grecia
6.0___________________________108.3
Holanda
2.4____________________________76.2
Irlanda
2.0____________________________68.3
Italia
2.7___________________________122.4
Luxemburgo
1.7_____________________________6.5
Portugal
2.5____________________________64.1
Reino unido
2.3____________________________54.7
Suecia
1.5____________________________78.5