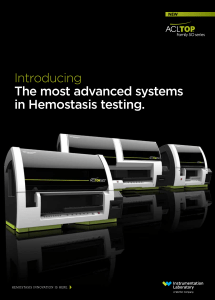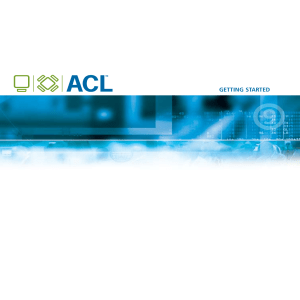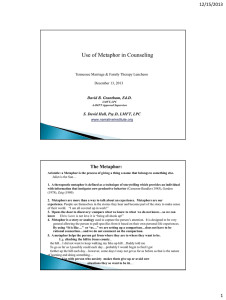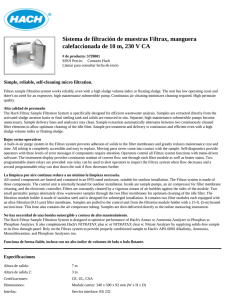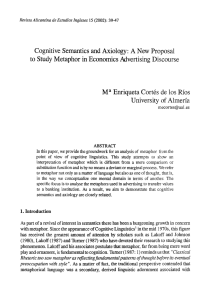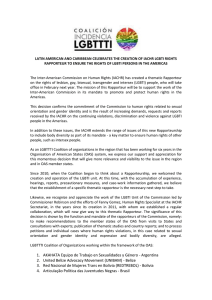ACL IN PRACTICE ACL IN PRACTICE Copyright © 2007 ACL Services Ltd. All rights reserved. No part of these materials may be reproduced, stored in a retrieval system, or transmitted, in any form or by any means (photocopying, electronic, mechanical, recording, or otherwise), without permission in writing from the publisher, except by a reviewer who may quote brief passages in a review. ACL 9 December 2007 ACL Services Ltd. 1550 Alberni Street Vancouver, BC Canada V6G 1A5 Telephone: +1-604-669-4225 E-mail: info@acl.com Web: www.acl.com Printed in Canada ACL, the ACL logo, the ACL logo with the text, “ACL Data you can trust. Results you can see.” and Audit Command Language are trademarks or registered trademarks of ACL Services Ltd. Microsoft, Windows and Windows Server are trademarks or registered trademarks of Microsoft Corporation. z/OS is a registered trademark of IBM Corporation. SAP, R/2 and R/3 are trademarks or registered trademarks of SAP AG. Crystal Reports is a trademark or registered trademark of Business Objects SA. All other trademarks are the property of their respective owners. 200711071500 C ONTENTS Chapter 1: Introducing Metaphor Corporation . . . . . . . . . . . . . . . . . . . . . . . . . . . . . . . . . . . 1 Tutorial objectives .............................................................................................................. 2 About Metaphor Corporation ............................................................................................ 3 Metaphor credit card policies ..................................................................................... 4 Acceptable category codes .......................................................................................... 5 Metaphor data files ...................................................................................................... 5 Plan your analysis ............................................................................................................... 6 Preliminary investigation ............................................................................................ 6 General tips to consider ............................................................................................... 7 Chapter review .................................................................................................................... 8 Chapter 2: Examine employee data . . . . . . . . . . . . . . . . . . . . . . . . . . . . . . . . . . . . . . . . . . . . . . 9 Examine the employee list ................................................................................................ 10 Open and view the employee data project ................................................................ 10 Get a statistical picture .............................................................................................. 11 Look for duplicate records ........................................................................................ 13 Examine employee salaries and bonuses ......................................................................... 14 Find total bonuses paid in 2002 ................................................................................ 15 View salaries in descending and ascending order .................................................... 15 View employees hired in 2002 ................................................................................... 16 Determine bonus as a percentage of salary ............................................................... 17 Exercises ..................................................................................................................... 18 Chapter review .................................................................................................................. 19 Chapter 3: Set up your project . . . . . . . . . . . . . . . . . . . . . . . . . . . . . . . . . . . . . . . . . . . . . . . . . . 21 Start your project in ACL ................................................................................................. 22 Create a project in ACL ............................................................................................. 22 Import your data files as tables .................................................................................. 23 Exercise ...................................................................................................................... 27 iii Check and verify the data ................................................................................................ Check the data type and format ............................................................................... Verify the data in a table ........................................................................................... Document your work ............................................................................................... Add record notes to a table ....................................................................................... Exercise ..................................................................................................................... Chapter review ................................................................................................................. 27 28 30 30 31 32 32 Chapter 4: Begin Your Analysis . . . . . . . . . . . . . . . . . . . . . . . . . . . . . . . . . . . . . . . . . . . . . . . . Determine the total liability ............................................................................................. Extract expiring card numbers ........................................................................................ Find transactions by customer number .......................................................................... Check the credit card balances ........................................................................................ Exercises ........................................................................................................................... Chapter review ................................................................................................................. 33 34 34 35 37 39 39 Chapter 5: Examine expense patterns . . . . . . . . . . . . . . . . . . . . . . . . . . . . . . . . . . . . . . . . . . . Find the total expenses for each category code ............................................................... Summarize the total expenses for each category ..................................................... Isolate transactions by category ............................................................................... Isolate particular recreational expenses ................................................................... Exercises .................................................................................................................... List the amounts for each card number ........................................................................... Exercise ..................................................................................................................... Chapter review ................................................................................................................. 41 42 42 43 45 46 46 47 48 Chapter 6: Analyze transactions . . . . . . . . . . . . . . . . . . . . . . . . . . . . . . . . . . . . . . . . . . . . . . . . Determine which transactions are unacceptable ............................................................ About the Join and Relations commands ................................................................ Check the code tables for obvious errors ................................................................. Identify unacceptable transactions .......................................................................... 49 50 50 51 53 iv Identify the employees ...................................................................................................... 56 Identify the employees’ departments ........................................................................ 57 Create a list of employees .......................................................................................... 59 Report your findings ................................................................................................. 61 Exercises ..................................................................................................................... 62 Chapter review .................................................................................................................. 62 Chapter 7: Validate, correct, and extract data . . . . . . . . . . . . . . . . . . . . . . . . . . . . . . . . . . . . 63 Import the May transaction data ...................................................................................... 64 Use folders to organize your project ......................................................................... 64 Import transaction data for May 2003 ...................................................................... 65 Compare and correct the table layouts ..................................................................... 66 Combine and verify the tables .......................................................................................... 67 Combine the May transaction tables ........................................................................ 67 Verify the new table ................................................................................................... 68 Check the combined table for duplicates .................................................................. 69 Exercises ..................................................................................................................... 69 Isolate and correct validity errors ..................................................................................... 70 Check the format of card numbers ........................................................................... 70 Create a 16-digit card number field .......................................................................... 71 Extract the corrected records to a new table ............................................................. 72 Export the combined transaction table to Excel ....................................................... 73 Create an error-free employee record table .............................................................. 73 Exercises ..................................................................................................................... 74 Ideas for further analysis .................................................................................................. 74 Chapter review .................................................................................................................. 75 v vi C HAPTER 1 I NTRODUCING M ETAPHOR C ORPORATION 1 Experiment with real-world data analysis scenarios In this chapter… Review the tutorial objectives About Metaphor Corporation Look at your files Plan your project ACL in Practice is a tutorial that examines human resources records and credit card transactions at a fictional company, Metaphor Corporation. As you work through the procedures and examples, you learn to apply ACL’s analysis and reporting capabilities to real-world data. When you finish, you will be able to apply the power of ACL to your own data. 1 Chapter 1: Introducing Metaphor Corporation ■ Tutorial objectives In this tutorial you will: ■ Work with an existing data analysis project ■ Create and work with a new ACL project from start to finish ■ Report results of your ACL project ■ Export the results to another file format These steps are typical for many data analysis projects that you perform in ACL, both small and large. Chapter 2: “Examine employee data” Chapter 4: “Begin Your Analysis” Objective: Determine basic background information about the credit card numbers and transactions. Summary: ■ Determine the total credit limit exposure of the company. ■ Determine which credit card numbers are due to expire within a given time period, and extract this information. ■ Find which transactions are linked to a particular customer. ■ Determine some basic information about the credit card balances. Objective: Examine employee profile data for Metaphor Corporation. Summary: ■ Examine the project and its contents ■ Create a statistical overview ■ Examine employee bonuses and salaries Chapter 5: “Examine expense patterns” Objective: Find information about itemization of expenses and spending patterns. Summary: ■ Determine transactions per merchant category code. ■ Separate the transactions for airfare, hotel stays, or rental cars. ■ Determine expenses for drinking establishments and golf courses. ■ Determine total transaction amounts per credit card number. ■ Determine transaction amounts per customer code. Chapter 3: “Set up your project” Objective: Create the project and add the data. Summary: 2 ■ Create an ACL project. ■ Import the data into your project. Each data source is a separate table in the ACL project. ■ Verify the data. ■ Document your work. ACL in Practice About Metaphor Corporation Chapter 6: “Analyze transactions” Objective: Determine whether transactions are acceptable, unacceptable, or require approval. Summary: ■ Determine which transactions are unacceptable, and which employees made these transactions. ■ Create a report that includes employees with unacceptable transactions, details of the transactions, and the employees’ departments. Chapter 7: “Validate, correct, and extract data” ■ About Metaphor Corporation Since 1995, Metaphor has sold software and IT services. Metaphor has several dozen consultants who are full-time employees. These consultants work out of Metaphor’s head office and they also travel the world in order to install software, provide training courses, and initiate and maintain sales relationships. Metaphor also has administrative and professional staff members in the head office. In addition, Metaphor has sales agents in various locations around the world who are not employees. Objective: Expand your analysis to include more data files. Summary: This portion of the tutorial extends the Metaphor Corporation scenario. ■ Import the May 2003 credit card transaction files as tables. ■ Clean up the data in the May 2003 credit card transaction tables. ■ Extract the repaired data to new tables. ■ Combine the two May 2003 credit card transaction tables into one. ■ Using the techniques you have learned, analyze the May 2003 credit card transactions. ACL in Practice 3 Chapter 1: Introducing Metaphor Corporation Metaphor credit card policies Most employees have a company credit card. When an employee purchases products or services for the company, he or she must use a company credit card. Employees entertain clients and prospective clients as appropriate, both in Metaphor’s home city and while travelling. They are also responsible for their own professional development, and are expected to charge expenses to the company credit card for courses, books, journal subscriptions, and professional memberships. Some employees are also responsible for purchasing supplies for the office. Thus, Metaphor Corporation incurs significant expenses in several categories: By using ACL to analyze the credit card transactions of Metaphor employees, you can find transactions that are contrary to policy and transactions that might be erroneous or fraudulent. The following table shows allowable expenses. Travel Entertainment Office and professional Airfare Restaurants Hotel Drinking places Dues for membership clubs Taxi Boat charters/rentals Restaurants Rental cars Long-distance bus tickets Caterers Bakeries Dues for professional organizations Dues for fraternal organizations ■ Travel ■ Entertainment ■ Client service ■ Professional development Amusement parks Computers, computer parts, and software ■ Internal office expenses Golf courses Office supplies Metaphor’s policy is that all purchases must be assigned to a customer number. Although most of the customer numbers correspond to external clients, customer numbers that start with zero correspond to internal departments. Travel agencies Toll and bridge fees Sporting events Recreational services Books and periodicals Tourist attractions Theater tickets Tour buses Musicians Bowling alleys Employees are aware that certain categories of transactions are unacceptable. For example, employees must not use corporate credit cards for gambling. Although the company sometimes approves transactions in other categories, permission must be granted in advance. Some categories are prohibited entirely. 4 ACL in Practice About Metaphor Corporation Acceptable category codes The credit card analysis in this tutorial relies on the Merchant Category Code list, which is used by major credit card providers. It contains thousands of four-digit numeric codes, including unique codes for many major airlines and hotel chains, and numerous generic codes. Every credit card transaction has an accompanying category code assigned to it. In the real world, credit card companies occasionally assign incorrect codes, so if you obtain questionable results, contact the merchant for verification. For the purposes of this analysis, you can compare transaction codes to the lists of acceptable and unacceptable codes. For example, if a Metaphor employee uses his credit card to gamble, the transaction code indicates an unacceptable transaction. The Policies.doc document, which accompanies the tutorial data, discusses appropriate credit card usage policies. The data analyst uses this document to determine what types of transactions to flag. ACL in Practice Metaphor data files When you perform an analysis for your own company, you often obtain the data in whatever file format is available. In this tutorial, however, you continue an analysis project that has already been planned. Much of the preliminary work is already complete. For this analysis project, you use these files: ■ Acceptable_Codes.mdb This Access database file has a list of acceptable codes from the Merchant Category Code list. ■ Credit_Cards_Metaphor.xls This Excel worksheet lists credit card information. ■ Company_Departments.txt This tab-delimited file contains a list of departments and their internal numbers. ■ Employees.cvs This comma-delimited text file lists the employee names, employee numbers, and credit card numbers. ■ Trans_April.xls This Excel worksheet lists the credit card transactions for April 2003. ■ Unacceptable_Codes.txt This tab-delimited text file contains a list of unacceptable codes from the Merchant Category Code list. 5 Chapter 1: Introducing Metaphor Corporation ■ Plan your analysis Developing an analytical strategy is typically an iterative process. As you work with the data in ACL, some patterns will likely become apparent, which might lead to new strategies. Here is a typical cycle: ■ Plan the analysis ■ Analyze the data ■ Reconsider the analysis ■ Analyze the data again As you develop and work through your analysis, you might decide that you need additional data. For example, you use hire date and salary information in your analysis, but once you assemble preliminary results, you decide to acquire employee absence records. You can always add more data to your project, but obtain as much raw data as you can before you begin your analysis. An ACL analysis involves a project that contains one or more tables. These tables are imported from external data sources, such as Excel worksheets, Access databases, text files, Oracle databases, and so forth. In a typical corporation, various departments store and assemble data on a daily basis. You can use ACL to combine data from disparate sources to create a single coherent analysis. Once you have your data in place, you can develop objectives for your analysis. Consider some possible approaches. Make a note of tests that you think might be useful. Preliminary investigation Because the tutorial includes ready-made data, you do not have to perform any preliminary investigation of the data. In general, however, you should investigate the data you want to use before you proceed. Consider these questions: ■ What data currently exists, and what format is it in? ■ Who entered the data? ■ Who maintains the data? ■ Which department owns this data? ■ Is the data accurate and properly formatted? If not, can the data be modified to make it suitable? ■ Can you combine the data from more than one source? ■ Can you derive the data you need from the data you already have? Before you import a file into your project, look at the file in its original format. For example, you can open a Microsoft Excel worksheet to see what it looks like, or you can open a text file in Notepad. In a large file, such as a database that contains millions of records, it might be impractical to look at the data in its original format. In that case, you can ask your IS department for a description of the fields and the field sizes. If possible, review an excerpt of the file to get a better understanding of its content. For example, if you want to analyze some aspects of customer invoices over the period 1999 to 2002, the data might exist in a comprehensive database that is in a form 6 ACL in Practice Plan your analysis that is not easily accessible. You could ask your IS department for information about specific fields, which might look like this: Field Comments Company Name 30 characters, Text Amount 12 characters, Text Date of Invoice 10 characters, Date, DD/MM/YYYY Date_Payment 10 characters, Date, MM/DD/YYYY With this type of information, you know in advance how the data appears. For example, you know that the two date fields are formatted differently. Although ACL is capable of handling difficult data, you can make the process easier for yourself by ensuring that your data is clean. ACL in Practice General tips to consider Consider the following steps when you begin to organize a new project. ■ Refine your strategy with test data. There is little need to restrict yourself to using data samples because ACL can read data files of any size. However, small extracts of data might be useful when you are developing an analytical strategy. For example, you can look at at one day’s worth of data before you analyze five year’s worth. Working with a thousand-record file is much quicker than working with a million-record file. When you have your strategy in place, you can apply it to a million-record file. ■ Eliminate errors from your data. The quality of your analysis will improve with the quality of your data. Try to eliminate any errors from your data before bringing it into ACL. If that is not possible, you can use ACL to correct the data. ■ Experiment with your data. If you aren’t sure of what an ACL function or command will do, you can try it anyway. Your data remains unharmed. 7 Chapter 1: Introducing Metaphor Corporation ■ Chapter review In this chapter you learned: 8 ■ The tutorial objectives. ■ The Metaphor credit card policy. ■ How to plan a typical ACL project. ACL in Practice C HAPTER 2 E XAMINE EMPLOYEE DATA 2 Analyze salaries, bonuses, and hiring dates In this chapter… Examine the employee list Examine salaries and bonuses In this chapter, you look at some Metaphor Corporation employee profile data. You analyze salaries, bonuses, hiring dates, and other human resources information. In the course of this analysis, you learn the basics of ACL, practice navigating the program, and analyze data. In this scenario, you take over an ACL project from a coworker who has already started work on it. You analyze the data that your coworker assembled. 9 Chapter 2: Examine employee data ■ Examine the employee list When you look at the employee data, you can get some ideas about how you might analyze this data. In this example, the project has already been assembled for you. When you work with your own projects, you decide what data to include. You can also add more data at any time to an existing project. Your task is to determine various financial and human resource information, based on the data in your ACL project. The project you work with in this chapter represents a small-scale, but fairly typical data analysis project. This project has two tables that contain information about Metaphor employees. You perform the analysis based on this information. As you work through the tutorial, you might notice that the columns on your screen sometimes appear in a different order from the columns in the illustrations. To change the order of a column, click the field list heading in the dialog box with which you are working. Tasks View the employee data project. Get a statistical picture. Check for duplicate employee records. 10 Open and view the employee data project You begin your examination of the employee data by viewing the contents of the project. An ACL project is a holder for data that you import into ACL as tables. Once the data is imported into the project, it does not matter to ACL what the original data source was. When you use ACL, you either create a new project to work with, or you open an existing project. You open, save, and close projects in ACL in much the same way that you manage documents in other Windows programs. Open the employee data project 1 Open ACL. 2 Select File » Open Project. Browse to locate the C:\ACL Data\Sample Data Files folder. Select Metaphor_Employee_Data. Click Open. If your installation of ACL did not use the default folders, this file may be located elsewhere on your system. Notice that the Project Navigator pane is at the left of the window, and the table view is at the right. On the Overview tab, you can access the tables, scripts, and log. In this project there are two tables: Agents_Metaphor and Employee_List. The Agents_Metaphor table lists all of Metaphor’s independent sales agents around the world. The Employee_List lists all of the Metaphor employees at the head office. ACL in Practice Examine the employee list View the contents of the employee data project 1 In the Overview, right-click Metaphor_Employee_Data.ACL and select Properties. Click the Notes tab. Although this project contains no notes, you can add them at any time to record details of your work. 2 Close the Project Properties dialog box. 3 Double-click Agents_Metaphor in the Overview to open the table. Get a statistical picture The Statistics and Profile commands give you a quick statistical snapshot. With larger tables, the information that you can get from Statistics and Profile is often useful. The Statistics command works with numeric and date fields. Profile works with numeric fields only. In this procedure, you generate statistics about the Employee_List table, such as ranges of hiring dates and salaries. 4 Select Analyze » Count Records. The Count dialog box appears. Click OK. The count of 41 records appears at the bottom of your screen. Although you cannot see a difference on the screen, ACL wrote the information to the log. Generate statistics on the employee list 1 With the the Employee_List table active, select Analyze » Statistical » Statistics. The Statistics dialog box appears. 5 Open the Employee_List table. Count the number of employees. How many employees are there? You should get 200. Before you run a command in ACL, ensure that no column in the view is selected. Otherwise, ACL will run the command on just the selected field. ACL in Practice 11 Chapter 2: Examine employee data 2 Click the Statistics On button. The Selected Fields dialog box appears. Click Add All. If you prefer, you can run the Statistics command on each field separately, so that you see the results separately. The Profile command also gives you an overview of the data that is more concise than that provided by Statistics. Use Profile to get information about a table 1 With the Employee_List table active, select Analyze » Statistical » Profile. The Profile dialog box appears. 3 Click OK.On the Output tab, ensure that Screen is selected, Click OK. ACL displays the results. 2 Select all of the fields and click OK. ACL displays the results. If you scroll down, you can see that the earliest hiring date is 01/05/1995 and the latest hiring date is 12/19/2002. Some of the information provided is not useful, such as the total of the HireDate field values, so you can disregard this information. 12 Each of the values for each of the numeric table columns is shown on the tab. ACL in Practice Examine the employee list Look for duplicate records One way to ensure the integrity of the data is to check for duplicate records. This might be a more complicated task than it seems at first glance. One employee might be listed under two names, or under the same name twice. Two employees might have been assigned the same employee number inadvertently. The type of duplicates you want to check depends on the data that you are working with. Although you are checking for duplicates in only one field, include all of the fields in the output screen to help you to interpret the results. 4 On the Output tab, select Screen. Click OK. ACL displays the results. In the next procedures, you check for duplicates on the employee last name and the employee number. Look for duplicate last names 1 With the Employee_List table active, select Analyze » Look for Duplicates. The Duplicates dialog box appears. 5 In the Last_Name column, click a hyperlink. ACL displays a filtered view of the Employee_List, showing that employee’s details. You next decide to check the Employee_List to determine whether there are any duplicate employee numbers. Look for duplicate employee numbers 1 Click the Remove Filter 2 Click Duplicates On. The Selected Fields dialog box appears. Click Last_Name and click the arrow button. Click OK. 3 Click the List Fields button. The Selected Fields dialog box appears. Click the Add All button. Click OK. ACL in Practice button to remove the filter. The full Employee_List table appears again. 2 Select Analyze » Look for Duplicates. The Duplicates dialog box appears. 3 Click Duplicates On. The Selected Fields dialog box appears. Select EmpNo and click the arrow button. Click OK. 13 Chapter 2: Examine employee data 4 On the Output tab, select Screen. Click OK. 5 View the Duplicates tab. No duplicate employee numbers are found. ■ Examine employee salaries and bonuses You have been asked to find several things from the employee data: ■ The total bonuses that were paid out in 2002. ■ The salaries paid: from highest to lowest, and lowest to highest. ■ The number of people who were hired in 2002. ■ The ratio of bonus to salary for each employee in 2002. Tasks Find the total amount of paid bonuses. View salaries in ascending and descending order. View employees hired in 2002. Calculate bonus as a percentage of salary. 14 ACL in Practice Examine employee salaries and bonuses Find total bonuses paid in 2002 Metaphor has a complex compensation structure. Because Metaphor is a project-oriented company, some employees have a compensation scheme that relies heavily on bonuses. To find the total amount paid in bonuses in 2002, use the Total command. Use the Total command to find total bonuses paid in 2002 1 Open the Employee_List table. 2 Select Analyze » Total Fields. 3 Click the Total Fields button. The Selected Fields dialog box appears. Select Bonus_2002 and click the arrow button. Bonus_2002 now appears in the Selected Fields list. Click OK. Click OK. 4 View the Total tab. The figure shown on the Total tab is the total amount paid in bonuses in the year 2002. The total that appears should be 1,016,483.76. Suppose you wanted to see what command you just entered to achieve this result. You can look at the log. View salaries in descending and ascending order The Quick Sort feature lets you view the data in sequential order. Applicable only to the view, Quick Sort is a temporary means to view your records in ascending or descending order. When you are finished with Quick Sort, you can turn it off to return the view to the order in which the records exist in the table. View employee salaries in descending and ascending order 1 With the Employee_List table active, right-click the Salary column header. Select Quick Sort Descending. You can now see the employee salaries in descending order. You decide you would like to see them in ascending order. 2 Right-click the Salary column header. Select Quick Sort Ascending. If you have a large file, Quick Sort operations can be lengthy. If you have small files, you might find Quick Sort useful. You can Quick Sort on any column, so you can get different perspectives on the data. 5 Click the Log tab at the bottom left of the ACL window. You can see the commands that you performed on this project. A command is the name of a specific action taken in ACL, such as the Statistics command. To learn more about commands, select Help » Index and look up “commands”. ACL in Practice 15 Chapter 2: Examine employee data View employees hired in 2002 To determine how many employees were hired in 2002, you apply a filter to the view. A filter is a logical expression that you can type in the view’s Filter text box. ACL displays only those records that match the filter. An expression is a set of operators and values that you use to perform calculations, specify conditions for a test, or create values that do not exist directly in the data. An ACL expression can be a combination of data fields or computed fields, operators, constants, functions, and variables. 5 Change the expression to read: HireDate >= `20020101` AND HireDate <= `20021231` 6 Click OK. 7 View the filtered records. 8 Select Analyze » Count Records and click OK. Look at the bottom of the ACL window. Note that there are 17 records showing up with this filter. This means 17 employees were hired in 2002, according to this list. Create a filter to show employees that were hired in 2002 1 Click the Edit View Filter button. The Edit View Filter dialog box appears. You can use this dialog box to create and edit filters that apply to the current table. 2 In the Available Fields list, double-click HireDate. 3 Click >= in the middle pane. 4 Click Date. Locate January 1, 2002 and click OK. The expression should read: HireDate >= `20020101` Note that any filter that involves dates uses reverse single quotation marks. You cannot use typical quotation marks when you use dates, and you cannot use this special quote mark in other expressions. Although you know that no employees have been hired in 2003, you want to ensure that the time period that you selected is correct. You want a list of all employees hired between January 1, 2002 and December 31, 2002. 16 ACL in Practice Examine employee salaries and bonuses Determine bonus as a percentage of salary You want to determine the bonus as a percentage of salary for all employees. To do this, you add a computed field to the table layout. A computed field is created with an expression. This expression can use one or more fields already in the table. 6 In the Expression box, enter the expression: (BONUS_2002 * 100.00) / Salary This expression determines the 2002 bonus as a percentage of the employee’s 2002 salary. 7 Click OK. 8 In the Format list, enter 999999.99%. Add a computed field to the table layout 1 With the Employee_List table active, click the Remove Filter button to remove the filter. 2 Select Edit » Table Layout. The Table Layout window opens with the Edit Fields/Expressions tab displayed. To learn more about how ACL handles precision and accuracy in decimal calculations, select Help » Index and look up “controlling rounding in decimal expressions”. 9 To save the changes, click the green checkmark. 10 Close the Table Layout window. Although you have created the new field, it does not yet appear in the Employee_List view. 11 Right-click the CardNum column header and select Add Columns. The Add Columns dialog box appears. 12 Select Bonus_Percent_Salary and click the arrow 3 Click the Add a New Expression button on the left. The Edit Fields/Expressions tab changes so that you can enter the expression for the new computed field. 4 Enter Bonus_Percent_Salary in the Name field. 5 Click f(x). The Expression Builder dialog box appears. The Expression Builder is the same as the Edit View Filter dialog box that you used already. ACL in Practice button. Bonus_Percent_Salary now appears in the Selected Fields list. Click OK. Keep in mind that the ratio will be skewed for employees hired in 2002, because they did not work a full year at Metaphor. You can apply a filter to hide the records of employees hired in 2002. 17 Chapter 2: Examine employee data When working in an ACL project, you might want to resize the widths of the columns. You can move the column separator to adjust the width of the column so that it occupies less space in the view. Alternatively, you can double-click the right side of the column heading to resize the column to the width of its visible display. To resize more than one column at a time, select multiple columns, then double-click the right side of a column heading. 13 Close the view and click Yes when ACL prompts you to save. Exercises 1 Can you run the Profile command on just the HireDate in the Employee_List? Run the Statistics command on just the HireDate. What results do you get? When are the Statistics and Profile commands useful? 2 Quick Sort the Employee_List on the Bonus_2002 column. 3 Quick Sort Agents_Metaphor on the Comm_2002 column in ascending order, then in descending order. Run Statistics and Profile on this table. 4 Find the total commissions paid to Metaphor agents in 2002. 5 Make the view easier to read by adjusting column widths and dragging columns left or right. You can adjust the columns at any time while you follow the tutorial. 18 ACL in Practice Chapter review ■ Chapter review In this chapter you accomplished the following tasks: ■ Opening a project ■ Viewing the project contents ■ Using Statistics and Profile commands to analyze data ■ Using Quick Sort to sort the data in a specified order ■ Creating and applying filters You have completed a small demonstration of what you can do with ACL. You work through more complex examples in subsequent chapters. ACL in Practice 19 Chapter 2: Examine employee data 20 ACL in Practice C HAPTER 3 S ET UP YOUR PROJECT 3 Create the project and add the data In this chapter… Manage projects in ACL Import files into a project Check and verify the data Before you begin your analysis of Metaphor Corporation’s credit card transactions, you must create a project and access the credit card data. An ACL project functions as a container for data. You import the source data into your project from existing data sources, such as Excel worksheets, text files, Access databases, dBASE files, and so forth. You import each data source as a separate table. Once you import the data, you can then analyze it. 21 Chapter 3: Set up your project ■ Start your project in ACL Because you are starting a new data analysis project, you begin by creating a project in ACL. Create a project in ACL To begin your work in ACL, create a project. You can save a project or close an ACL project just as you do with a word processing document or a spreadsheet. Tasks Create a project in ACL. Import your data files as tables. Other data import scenarios. Create a project in ACL 1 Select File » New » Project. 2 In the File name box, enter ACL_Tutorial_Metaphor and click Save. The Data Definition Wizard appears. You use this wizard to import data into your project. If you need to change a previous selection when you use the Data Definition Wizard, click Back until you return to the screen that you want. 22 ACL in Practice Start your project in ACL Import your data files as tables Now that you have begun a project in ACL, you add data to it. In each instance, you use the Data Definition Wizard, but the process varies slightly, depending on the type of file that you import. You import data from each of the six files listed under “Metaphor data files” on page 5. ACL creates and saves a table for each file in a .fil file. For the first file that you import, the Data Definition Wizard is already open because it appeared when you saved the new project. Start by importing the Credit_Cards_Metaphor.xls file, which ACL recognizes as an Excel file. Import the Credit_Cards_Metaphor.xls worksheet 1 On the Data Definition Wizard screen, click Next and proceed through the wizard until the Select File to Define dialog box appears. Browse to find the C:\ACL Data\Sample Data Files folder. If your installation did not use the default locations, this folder might be located elsewhere on your system. 2 Double-click Credit_Cards_Metaphor.xls. 3 Click Next. ACL displays the Data Source screen. 4 Select the worksheet. Enter a value in the Maximum Character Field Length box. Click Next. ACL displays the Save Data File As dialog box. 5 Enter Credit_Cards_Metaphor. Click Save. You get a listing of the fields with a description. 6 Click Finish. When a message appears that asks you to save the untitled table, click OK. In this example, the Excel workbook Credit_Cards_Metaphor.xls contains only one worksheet. If an Excel workbook has more than one worksheet, you select which worksheet to import on the Data Source screen of the Data Definition Wizard. Import the Trans_April.xls worksheet 1 Select File » New » Table. The Data Definition Wizard appears. Click Next until the Select File to Define dialog box appears. 2 Locate and double-click Trans_April.xls. Click Next. 3 Proceed through the wizard as you did with the previous table. Save this table as Trans_April. 4 Click Finish. Click OK. The procedures for importing the other data files as tables are similar to the procedure for importing Excel worksheets. Import the Unacceptable_Codes.txt file Unacceptable_Codes.txt has two columns titled Codes and Description. The field entries are separated by tab characters. It is best to give each field the correct data type when you import it into ACL. However, you can change the data type after you import the file. 1 Select File » New » Table. Click Next until the Select File to Define dialog box appears. 2 Locate and double-click Unacceptable_Codes.txt. Click Next. The Credit_Cards_Metaphor table opens in ACL. ACL in Practice 23 Chapter 3: Set up your project 3 On the File Format screen of the Data Definition Wizard, select Delimited text file, and click Next. The Delimited File Properties screen of the Data Definition Wizard appears. 4 Select TAB in the Field Separator column. The data separates correctly into two fields. 5 Select Use first row as field names. The first row of the file contains the field names, which are Codes and Description in this instance. You can see the format of the file as defined in the wizard. Although the unacceptable codes are comprised of digits, you want ACL to treat these codes as character data, rather than numeric data. 8 Click the Description column header on the Edit Field Properties screen. It should have a Type of ASCII Text. You do not have to make any changes. 9 Click Next. The wizard provides a summary of the file. 10 Click Finish. Click OK when you are prompted to save the table. The Unacceptable_Codes table appears in ACL. You can scroll through the contents. Import the Company_Departments.txt file This file is similar in format to the Unacceptable_Codes.txt file, but it has no header row. You must add the field names in the Data Definition Wizard. 1 In the overview select the 6 Click Next and save the table as Unacceptable_Codes. The Edit Field Properties screen of the wizard appears. You can change the type of the data in each field. ACL has made assumptions about the data that are not necessarily correct. 7 On the Edit Field Properties screen of the wizard, the Codes field is selected by default. Select ASCII Text from the Type drop-down list. 24 ACL_Tutorial_Metaphor project folder and right-click and select New » Table to open the Data Definition Wizard. Proceed through the wizard as you did for the previous file, but this time select Company_Departments.txt. 2 Again, select Delimited text file on the File Format screen. Click Next. 3 On the Delimited File Properties screen, deselect Use first row as field names if necessary. Select TAB as the Field Separator. 4 Click Next. The Save Data File As dialog box appears. 5 Enter Company_Dept as the File name. Click Save. ACL in Practice Start your project in ACL You can now edit the field properties. 6 On the Edit Field Properties screen, enter Dept_Name in the Name text box. 7 Click the Field 2 column header. Enter Dept_Code in the Name field. From the Type drop-down list, select ASCII Text. 8 Click Next. Click Finish. Click OK to the message. The Company_Dept table opens in the view. Import the Employees.csv file 1 Select Data » External Data » Disk. The Select File to Define window appears. 2 Double-click the Employees.csv file to open the Data Definition Wizard. 3 On the File Format screen, ensure that ACL imports the file as a Delimited text file. Click Next. 4 On the Delimited File Properties screen, ensure that: ■ Comma is selected as the Field Separator. ■ Use first row as field names is selected. ACL in Practice 5 Click Next. Save the file as Employees. 6 On the Edit Field Properties screen: ■ Change the CardNum field and the EmpNo field to ASCII Text type. ■ Change the HireDate field to Date type. Specify the Date Format. If the file you define does not match the date format you will get blank dates in the view. ■ Ensure that Salary and Bonus_2002 are Numeric (Formatted) type. ■ You can change the column titles if you want more user-friendly titles. Changing the titles does not affect the field names. 7 Click Next. Save the table as Employees. 8 Click Finish. Click OK to the message. The Employees table opens in the view. You next import the data from the Acceptable_Codes database. Import the Acceptable_Codes Access database 1 Click File » New » Table. The Data Definition Wizard appears. If the welcome message also appears, select Do not show this welcome screen again, and click Next. 2 Select the Acceptable_Codes.mdb file. 3 Continue to proceed through the wizard. Since this database includes only one table, Acceptable_Codes is automatically selected in the Select the Access Table/View list. 4 Save the table as Acceptable_Codes. 25 Chapter 3: Set up your project 5 Click Finish. Click OK to the message. The Acceptable_Codes table opens in the view. As you can see in the Overview at the left of your project, the data from each file has been placed into separate tables. You should have six tables in your project: ■ Acceptable_Codes ■ Company_Dept ■ Credit_Cards_Metaphor ■ Employees ■ Trans_April ■ Unacceptable_Codes table, or when you close the project. Click Yes to save the work you have done on each table. You can stop following the tutorial at any point by closing and saving the project. Save your project ■ Click File » Save Project. You can also click the Save the Open Project button on the toolbar. In order to work through this tutorial effectively, you must save your work as you move from one procedure to the next. Just as with any Windows application, you should save your work in ACL every few minutes while you are working on a project. That way, you protect yourself from losing your work if there is a system crash. ACL automatically creates a backup copy of the working project as well. You should save your work when you add or remove data from your project. Throughout the tutorial, you will be prompted to save changes to a table, particularly as you move from table to 26 ACL in Practice Check and verify the data Exercise Save the existing project under a new name, ACL_Tutorial_Metaphor_Test, using File » Save As. Continue working with the original project, ACL_Tutorial_Metaphor. ■ Check and verify the data Before you proceed with analyzing your data, you should always verify it. For example, if a field is supposed to contain dates, but also contains names, your analysis may be meaningless. ACL has several commands that you can use to verify your data. Tasks Check the data type and format. Verify the data in a table. Document your work. ACL in Practice 27 Chapter 3: Set up your project Check the data type and format Names The entries should contain only letters, spaces, and hyphens. The field should have a data type of ASCII. Merchant Category Codes Each code should be 4 digits long, with no extraneous characters. The field should have a data type of ASCII. Before you begin your analysis, check the table layout for each table to determine whether: ■ The data types for each field are correct. ■ The fields are properly defined. The following table provides information about how the fields in the tables should look, and what data type ACL should assign to them. The way the data should appear is a matter of preference. For example, you could decide that you wanted all card numbers to be formatted with hyphens after each four digits. In this project, the decision was to display a string sixteen characters long. Files Data type and formatting Credit card numbers Each entry should have 16 digits, without any extra characters. The field should have a data type of ASCII. Dates Each entry should be a date. Depending on the dates, you might want to determine if all the dates fall within a given time period. The field should have a data type of Date. Transaction Amounts, Finance Charges, and Credit Limits 28 Each entry should be numeric, with two decimal places. The field should have a data type of Numeric. In this tutorial, you assign the ASCII data type to Merchant Category Codes and credit card numbers because you will not perform calculations with either field. You also require an ASCII data type for work that you do later in the tutorial. If you were performing mathematical tests on the card numbers, you would need a data type of Numeric. Ideally, in a thorough data analysis, you verify the data in every field in every table of your project. If you like, you can set up a chart with the appropriate tests for each field, and keep a check list of the results. Each verification command is also shown in the log. However, if you are confident that your data has been entered properly, you can skip the verification steps or verify only a few fields. Often, you can use ACL to fix incorrectly formatted data. You can create computed fields that omit improper characters, for example. In this chapter, you will modify the default data types that ACL selected, but the underlying data does not require repair. ACL in Practice Check and verify the data View and edit data definitions in a table. 1 Open the Credit_Cards_Metaphor table. 2 Click CTRL+I. The Table Layout window appears. This window lists information about each of the data fields as it is defined in the project. Look at Category and Type to determine how the data has been defined. You may need to scroll the list horizontally to see all of the information. You can widen and rearrange columns to make the list easier to read. 4 5 6 7 Double-click the CardNum entry. In the Type drop-down list, select ASCII. Click the green checkmark to save the changes. Close the Table Layout window. Field lists like this one categorize data types as Character, Numeric, Date, or Logical. The ASCII data type, for example, belongs to the Character category. To learn more about the categories of data types, select Help » Index and look up “data type reference”. 3 Look through the list of fields to determine whether each field has the correct data type. The CardNum field should be character data, but the N indicates that it is numeric data. Although it is comprised of digits, you will not be performing mathematical operations with the card numbers. ACL in Practice 29 Chapter 3: Set up your project Verify the data in a table Once you establish that the data types and the data are correctly defined, you next determine whether the data matches its assigned data type. Use the Verify command to check whether the data in a table matches its data type. For example, if you have letters in a field with a numeric data type, or decimal numbers in a field with a date data type, the Verify command indicates data validity errors. Verify the data in a table 1 Open the Credit_Cards_Metaphor table. 2 Click Data » Verify. 3 Click Verify Fields. The Selected Fields dialog box appears. 4 Click Add All. Click OK. You should see a list of the fields you want to verify in the Verify Fields list. 5 Click OK. You should have zero data validity errors. You have now verified all fields in the table. Document your work When you work with an ACL project, you want the methods that you use in your work to be clear. You can then justify the results of your work, or allow someone else to take over the analysis tasks if necessary. With proper documentation, you can see at a glance what work you have done in ACL. This will make your job easier, particularly if you are responsible for multiple analysis projects. If you are taking over a project from someone else, documentation is particularly valuable. Similarly, if you later assign the project to someone else, that person will appreciate being able to read historical project notes. Add and edit project notes 1 Select the project name in the Overview. 2 Click File » Properties. The Project Properties dialog box appears. 3 In the Notes tab, enter the current date and time, and a short summary of what you plan to accomplish. 4 Click OK to close the Project Properties dialog box. When you close the dialog box, ACL automatically saves the notes. However, if you accidentally erase the notes, you cannot get them back unless you have a file backup. For this reason, it is recommended that you use both a task sheet and the project notes for documentation. If you find it helpful, you can adapt the following task sheet to your project to keep track of what analysis you have already done, and what analysis you plan to do. This task sheet is prepared and maintained outside of ACL. 30 ACL in Practice Check and verify the data Add record notes to a table Items Information you need Where to get this information Project folder location Related projects Verification (create a checklist for each verified field) Table names with extracted, validated data Description of each analytical task in ACL Description You can add notes to specific records in a table. These notes can contain any information that might be helpful to someone viewing the project, and you can also link to other files containing information. 1 Open the Employees table. Note the numeric cells that indicate the record number at the left of the table. 2 Right-click record cell 3 and select Edit Note. The Edit Note dialog box appears. 3 Enter this note: This employee is leaving Metaphor Corporation by the end of the year. 4 Click OK. Any notes you add to a table do not affect the table data. Analytical task #1 to n... (ACL steps) Report for each objective Reporting task #1 to n... (ACL steps) Location and description of exported data files ACL in Practice 31 Chapter 3: Set up your project Exercise Verify the data for at least one other table in the ACL_Tutorial_Metaphor project. ■ Chapter review In this chapter you accomplished the following tasks: ■ Creating a project. ■ Importing files into your project. ■ Saving your project. ■ Verifying the data in your project. ■ Documenting your work. You have not actually done any analysis of the data yet, but you have set the project up so that it is ready. 32 ACL in Practice C HAPTER 4 B EGIN Y OUR A NALYSIS 4 Start looking for patterns In this chapter… Determine total liability Extract expiring card numbers Find transactions for a customer Check credit card balances So far, you looked at a project plan, worked on a simple project, started a new project, added data to the project, and verified the data. You now use ACL to perform simple analysis of your data. In this chapter, you use simple procedures to obtain general information about your data. You look at the credit limits and the credit card balances to get information about Metaphor’s financial liability and credit card usage patterns. 33 Chapter 4: Begin Your Analysis ■ Determine the total liability If every Metaphor employee reached the credit limit on his or her credit card, what would be the total debt for Metaphor? You can determine this figure by totalling the CREDLIM field. You can use Total to add the total credit limits together to determine the company’s total credit exposure. Total the CREDLIM field 1 Open the Credit_Cards_Metaphor table. 2 Select Analyze » Total Fields. The Total dialog box appears. 3 Select the CREDLIM field. You only want to total this field, so there is no need to select any other fields. 4 Click OK. View the Total tab. ■ Extract expiring card numbers You plan to coordinate with the accounting department to ensure that there is no problem with the employees getting new credit cards. First, you filter all credit card numbers that have an expiry date of January 1, 2004 or earlier. Filter card numbers by expiry date 1 On the Credit_Card_Metaphor tab, click the Edit View Filter box appears. button. The Edit View Filter dialog 2 In the Expression box, enter this filter: EXPDT <= `20040101` If you prefer not to enter the expression, you can double-click the field in the Available Fields list, click the buttons for the expression symbols, and click the Date button to select the date. 3 Click OK. 4 Select Analyze » Count Records. Click OK. The status bar shows that 8/200 records fit the criteria of having an expiry date of January 1, 2004 or earlier. What is your result? Your total should be 1,440,800. You can export the results to another file format if you want to save the result. You can also view the results in the log if you come back to the project later. 34 ACL in Practice Find transactions by customer number You want to send the soon-to-expire credit card numbers that appear in the view to the clerk in charge of credit cards. In the next procedure, you export the credit card numbers to a text file. Export soon-to-expire credit card numbers 1 Click Data » Export to Other Application. The Export dialog box appears. 2 Select View. From the Export As drop-down list, select Text. ■ Find transactions by customer number Because you have been warned about any expenditures related to customer number 444413, you want to find some information about the transactions associated with that customer number. You can accomplish this task in at least two different ways: ■ Create a filter using the FIND( ) function that looks for all records with a CUSTNO value of 444413. You can use any of ACL’s functions to build a filter or computed field. Use FIND( ) to isolate specific records. ■ Create a filter that sets CUSTNO equal to 444413. 3 Enter a descriptive filename in the To text box, such as CCN_To_Expire_by_January1.txt. Click OK. You can then attach the text file to an e-mail, print it out, or manage it in whatever way you want. You use functions to build either a filter or an expression for a computed field. You can see the functions in the Expression Builder. Before you can do the search, however, check the data types assigned to the fields in the Trans_April table. Because you imported the data from Excel, ACL made default assumptions about the data types for the fields. You might need to change some of the data types. Edit the Trans_April data types 1 Open the Trans_April table. 2 Click Edit » Table Layout. The Table Layout window appears. ACL in Practice 35 Chapter 4: Begin Your Analysis Use the FIND( ) function to locate customer records 1 With the Trans_April table active, click the Edit View Filter button. The Edit View Filter dialog box appears. 2 In the Expression box, enter this expression: FIND("444413",CUSTNO) Quotation marks are used around 444413 because the CUSTNO field has a field type of ASCII. 3 Click the Verify button. A message appears that indicates that the expression is valid. Click OK. If the expression is not valid, correct it and verify it again. You do not have to verify the expressions you create, but doing so is recommended. ■ The AMOUNT field has the correct data type of NUMERIC. ■ The CARDNUM and CODES fields should be edited to have a data type of ASCII. 4 Click OK. Scroll to the right to see that the CUSTNO The CUSTNO and DESCRIPTION fields have the correct data type of ASCII. 5 Select Analyze » Count Records. Click OK. 26/281 ■ ■ The TRANS_DATE field has the correct data type of DATE. 3 Double-click CARDNUM. From the Type field only contains values of 444413. records have a CUSTNO value of 444413. In a typical analysis, you would likely try to find out who this customer is. However, the data files that come with the tutorial do not contain this information. drop-down list, select ASCII. Click the green checkmark. Repeat for CODES. 4 Close the Table Layout window. Now that you have checked and corrected the data types, you can proceed to use the FIND( ) function. You can also use FIND( ) to search for substrings within a field. For example, the filter FIND("00",CUSTNO) would 36 ACL in Practice Check the credit card balances isolate all instances where 00 appears in the customer number field, whether at the beginning, middle, or end. Setting a filter directly 1 With the Trans_April table active, click the Remove Filter button to remove the filter. 2 Click the Edit View Filter button. The Edit View Filter dialog box appears. Enter the expression: CUSTNO = "444413" 3 Click OK. You get exactly the same results with this filter as you did using the FIND( ) function. 4 Click the Remove Filter button to remove the filter. When you apply a filter to data, and you want to save the results, you have several options. You can: ■ Extract the filtered records to another table. ■ Create a report containing the filtered records. ■ Reapply the filter to the original data whenever you want to look at it again. As long as you have the original data, you can always reapply the filter to see the filtered data again. ACL typically provides multiple methods for performing any given task. If you want to be sure that your reasoning is correct, you can perform a task in more than one way and check to see if you get the same result both times. ■ Check the credit card balances You might get a general overview of your data to alert you to possible areas of concern. For example, you might want to find the highest balances, or find balances over a certain limit. You can use this information as an indicator of potential problems with employee credit card usage. One way to determine how many credit card users have high balances would be to filter the records to show those with a NEWBAL value greater than 2000 and a NEWBAL value greater than 1000. You can also sort the balances to see the balances in order of size. Filter the NEWBAL field to find balances that exceed $1000 or $2000 1 Open the Credit_Cards_Metaphor table. Click Yes if ACL prompts you to save the changes to the Trans_April table. 2 Right-click the NEWBAL column header. You may need to scroll horizontally to locate the column. Select Quick Sort Descending. ACL lists the balances in descending order, with the top value first. By scrolling through the table, you can get an idea of what the various balances are. 3 Click the Edit View Filter button. The Edit View Filter dialog box opens. 4 Enter this expression in the Expression box: NEWBAL > 2000 5 Click OK. ACL in Practice 37 Chapter 4: Begin Your Analysis The balances greater than $2000 are listed in descending order. 10 Count the filtered records. You should have 89. If you want, you can extract the filtered records to a new table, or print a report. You next decide to try another Quick Sort to see credit cards with past due amounts. Quick Sort on PASTDUEAMT 1 Click the Remove Filter button to remove the filter. 2 Right-click on PASTDUEAMT and select Quick Sort Descending. 6 Select Analyze » Count Records. Click OK. The status bar shows 53/200 records that have a NEWBAL amount greater than $2000. Next, you change the filter to look at records with a NEWBAL amount greater than $1000. 3 Scroll through the records. Notice that many credit card holders have past due amount charges. These procedures are minor examples of how ACL can analyze a large amount of data. As you gain more facility with ACL, you will undoubtedly think of new ways to analyze your data. 7 In the Filter field at the top of the view, change the filter to NEWBAL > 1000 and press ENTER. 8 Select Analyze » Count Records. Click OK. You should have 65 records that fit the criteria. You can have more than one condition in your filter. In addition to the transaction amounts, the amounts in the PASTDUEAMT and FINCHG fields might indicate a problem with credit card usage. According to the Policies.doc document, Metaphor credit card users must pay off their balances every month. 9 Change the filter to: (NEWBAL > 1000) OR (PASTDUEAMT > 0) OR (FINCHG > 0) Filters used in this session can be recalled from the drop-down list in the Filter field. 38 ACL in Practice Exercises ■ Exercises 1 Extract the records with a NEWBAL value greater than 1000 to a new table for later analysis. ■ Chapter review In this chapter, you: ■ Calculated Metaphor’s total credit card financial liability. ■ Found the credit card numbers that are due to expire soon and extracted them to a text file. ■ Found transactions linked to a particular customer. ■ Checked the NEWBAL field to determine how many transactions exceeded particular limits. 2 What is the difference between the total number of transactions and the number of transactions with a NEWBAL value greater than 2000? 3 Of the credit card numbers that have a NEWBAL value greater than 2000, how many have a PASTDUEAMT greater than zero? 4 Check for card numbers with a zero NEWBAL value. Export these to a text file. 5 Check the Credit_Card_Metaphor table for all card numbers with a negative NEWBAL value. Export these to an Access file. 6 Under the terms of the credit card program, Metaphor can avoid finance charges if employees submit their receipts on time to the accounting department. Metaphor wants to determine how much money it loses unnecessarily from finance charges. Total the FINCHG field. Also, how many credit card holders have a FINCHG value that is greater than $10.00? 7 Metaphor wants to know the total of all current balances. In the Credit_Card_Metaphor table, total the NEWBAL field. 8 Metaphor is considering reducing its upper credit limit. How many credit card numbers have credit limits exceeding $10,000? ACL in Practice 39 Chapter 4: Begin Your Analysis 40 ACL in Practice C HAPTER 5 E XAMINE EXPENSE PATTERNS 5 Determine information about expenses In this chapter… Find the total expenses for each category code Determine specific transaction information In the previous chapters, you worked with ACL to gain familiarity with your data and you performed some preliminary analysis of the data. Now the accounting department at Metaphor Corporation wants you to provide information about spending patterns in the April credit card transactions. If you can develop a useful analysis plan, you will be asked to perform analyses for other months. Once you provide information about the spending patterns, Metaphor might be able to economize by choosing a single vendor in some cases, or by obtaining bulk discounts, or by further limiting the acceptable categories of transactions. You will also look at expenses on a per-customer basis so that Metaphor can use the results to determine whether the money is being spent effectively. 41 Chapter 5: Examine expense patterns ■ Find the total expenses for each category code You begin your analysis by summarizing the total amount of all the transactions for each category code. Your plan is to look at these results to get ideas for further analysis. Tasks Summarize the total expenses for each category code Isolate transactions for airfare, hotel stays, and rental cars Isolate particular recreational expenses Summarize the total expenses for each category By summarizing the transaction amounts for each merchant category code, you can see how much money was spent on specific airlines and specific hotel chains. All restaurant expenses, on the other hand, will be categorized under a single code. Some Merchant Category Codes are specific, while others are broad. Summarize transaction amounts by category code 1 Open the Trans_April table. 2 Select Analyze » Summarize. The Summarize dialog box appears. 3 In the Summarize On list, select CODES. 4 In the Subtotal Fields list, select AMOUNT. You want to total the amount spent on each category code. 5 In the Other Fields list, select DESCRIPTION. You want to see what the codes mean in the new table. 6 On the Output tab, select File. In the Name text box, enter Trans_by_Code and click OK. The summarized results are extracted to the Trans_by_Code table. 42 ACL in Practice Find the total expenses for each category code View the new table. Note that the COUNT field indicates the number of transactions per code. You can do a Quick Sort Descending on the AMOUNT field to see where the most money was spent. You can also use this table for further analysis. Isolate transactions by category Metaphor wants you to look closely at the total amount spent on out-of-town stays in April, specifically on airfare, accommodation, and rental cars. Hotels, motels, rental cars, and airfare fall exclusively in the code range 3000-3750. All transactions with these codes should relate to travel by Metaphor employees. You can isolate these expenses by filtering and displaying all transactions with codes between and including 3000 to 3750. One way to isolate this information is by using the BETWEEN( ) function on the CODES field. BETWEEN( ) works on numeric, date, and character data, and it takes the following form: BETWEEN(value,min,max) This summary table is useful for showing the amounts spent on airlines, hotel chains, rental car agencies, and other categories. However, it does not show you the total amount spent on each of airfare, hotels, and rental cars, nor does it tell you the total amount spent on travel. Often, when you first perform an analytical task, you do not get precisely the results you want. However, you can use those results to help you find a way to achieve more focused results. You will use the BETWEEN( ) function to capture all transactions with codes in the range 3000 to 3750. In the Trans_April table, the CODES field has extra spaces, so you have to use the ALLTRIM( ) function to trim the CODES field. Use the BETWEEN( ) function to find transactions in a given range 1 Open the Trans_April table. 2 Click the Edit View Filter button. The Edit View Filter dialog box appears. 3 Enter the following filter in the Expression box: BETWEEN(ALLTRIM(CODES),"3000","3750") 4 Click Verify. A message box indicates that the expression is valid. Click OK. ACL in Practice 43 Chapter 5: Examine expense patterns If the expression is not valid, look at it carefully again, particularly the quotation marks, and make the necessary changes. 5 Click OK. The Edit View Filter dialog box closes. You now have a filtered view of the transactions that displays transactions with Merchant Category Codes between 3000 and 3750. You can now perform further analyses of these filtered transactions. For example, you can determine the total spent on airfare alone. Because the Merchant Category Codes for airfare are between 3000 and 3299, you can use the BETWEEN( ) function to find values between 3000 and 3299. 6 Select Analyze » Count Records. Click OK. How many records fit this criteria? 7 Select Analyze » Total Fields. The Total dialog box appears. Select the AMOUNT field. Click OK. ACL displays the total of all transactions for airfare, accommodation, and rental cars. You should have a total of 47,248.27. To facilitate further analysis of these transactions, you can extract the filtered transactions to a new table. 8 Select Data » Extract Data. The Extract dialog box appears. 9 Ensure Record is selected. Enter Trans_April_Travel in the To field. Click OK. 44 ACL in Practice Find the total expenses for each category code Isolate particular recreational expenses So far you have looked at travel-related expenses for April. Metaphor now wants you to look at the total expenses related to golf and drinking establishments. You need to isolate those transactions with a Merchant Category Code that is related to golf or drinking establishments. 5 Count the records. The status bar indicates that 11/281 records fit the MATCH( ) parameters. The MATCH( ) function provides a way to apply multiple filters to a table. The filters must all relate to one field, which is CODES in this example. You could achieve the same results by using a filter with multiple OR statements, but the filter would be more difficult to set up and understand at a glance. Again, you use ALLTRIM( ) to trim the codes before comparison. Use the MATCH( ) function to isolate recreational expenses 1 Open Trans_April. 2 Click the Edit View Filter You can use the Total command to find the total spending on these two categories. You could apply further filtering. You could also extract the transactions to a new table. button. The Edit View Filter dialog box appears. 3 In the Expression box, enter the following expression: MATCH(ALLTRIM(CODES),"5813","7992") Note that the syntax for the MATCH( ) function is: MATCH (comparison_value, test1, test2 <,test3 ...> ) 5813 is the code for Drinking Establishments. 7992 is the code for Public Golf Courses. You could add more MATCH( ) parameters to search for more codes if you wanted. 4 Click OK. ACL in Practice 45 Chapter 5: Examine expense patterns Exercises 1 Total the expenses for airfare, hotel stays, and rental cars separately. 2 Total the expenses for all British Airway flights. 3 Total food-related expenses. How much money did the company spend on restaurants, fast-food restaurants, and catering, both separately and together? 4 Use MATCH( ) to find transactions billed to internal departments. Internal departments have customer numbers that begin with zero. 5 Determine what percentage of the total transaction amounts is billed to internal departments, and what percentage is billed to external clients. ■ List the amounts for each card number Now that you have a complete list of transactions, you want to determine the total transaction amounts for each credit card number for the month of April. You can get this information by using the Classify command. Use the Classify command 1 Open the Trans_April table. Remove any filters, if applicable. 2 Select Analyze » Classify. 3 Select CARDNUM from the Classify On list. Click AMOUNT in the Subtotal Fields list. 4 On the Output tab, select File. Enter Trans_April_by_CCN in the Name field. Click OK. View the new table. The Trans_April_by_CCN table lists the accumulated transaction amounts per card number. The COUNT field lists the number of transactions per card number. 46 ACL in Practice List the amounts for each card number 5 Right-click the Percent of Count column and select Remove Selected Columns. Do the same for the Percent of Field column. Exercise Use the Classify command to create a table that lists the total transactions on a per-customer-number basis. 6 Close the view and click Yes when ACL prompts you to save. ACL in Practice 47 Chapter 5: Examine expense patterns ■ Chapter review In this chapter you accomplished the following tasks: 48 ■ Determined the total transaction amounts for each merchant category code. ■ Determined transaction amounts for specific expense categories. ■ Determined the total transaction amounts per credit card number. ACL in Practice C HAPTER 6 A NALYZE TRANSACTIONS 6 Identify unacceptable transactions In this chapter… Determine which transactions are unacceptable Identify the employees who made unacceptable transactions Report your findings So far you have performed a preliminary investigation and analysis of the Metaphor data in your ACL projects. You now determine whether Metaphor employees are using their company credit cards to make unapproved purchases, and whether they are using their company credit cards to buy specifically forbidden items and services. 49 Chapter 6: Analyze transactions ■ Determine which transactions are unacceptable Metaphor Corporation has created three categories of transaction codes, based on the Merchant Category Codes list. These include: ■ Acceptable ■ Unacceptable ■ Conditional (requires prior approval) About the Join and Relations commands When your project includes multiple data tables, you often want to find whether particular field values exist in more than one table. Examples: ■ If you manage a travel agency, you might have a list of customers who purchased airfare and a list of customers who purchased hotel rooms. You can determine how many customers purchased both airfare and hotel rooms from your agency. ■ If you work in marketing at a department store, you might have a list of customers who purchased over $2000 last year at your store and a list of customers who obtained refunds of over $1000. You can determine which customers purchased over $2000 last year and also obtained a refund of over $1000. One table lists the acceptable codes and one table lists the unacceptable codes. Codes that are not listed in either table are conditional. To find all unacceptable transactions, proceed through the following tasks. Tasks Check the code tables for obvious errors. Identify transactions that have unacceptable codes. Identify the employees who made the unacceptable transactions. You can use the Join and Relations commands to compare tables and to combine data from tables. With these commands, you can: ■ Find field values that exist in one table, but not in another. ■ Find field values that exist in both tables. ■ Combine specified fields from two source tables. Create a report of your results. The Join command creates a new table that contains data from both of the original tables. The resulting table looks like any other data table in your project. The Relations command does not physically combine the tables, but creates a virtual join among two or more tables. You can use the fields from the related tables as if all of the fields belonged to the same table. You can create expressions that use fields from any of the related tables. You can add fields from one related table to the view of 50 ACL in Practice Determine which transactions are unacceptable another related table so that you can see fields from both tables in a single view. If you want, you can then extract any or all of the fields from the related tables to a new table. Because the Join command creates a new table based on the two original tables, you generally use the Relations command instead of Join if the original tables are very large. To learn more about Join and Relations, select Help » Index and look up “combining tables”. Check the code tables for obvious errors Before you can use the code tables to check the transactions, check the tables for obvious errors. You will use the Join command to determine whether the Acceptable_Codes table and the Unacceptable_Codes table have any codes in common. Before you use the Join command, you must ensure that the key fields of both tables are character fields that are the same length. Compare the length and type of the key fields 1 Open the Unacceptable_Codes table. 2 Select Edit » Table Layout. The Table Layout window appears. The list of fields shows that the data type of the Codes field is ASCII. The field length is equal to either the length of the field name, or the length of the longest value in the field, whichever is longer. 3 Close the Table Layout window. 4 Open the Acceptable_Codes table. 5 Select Edit » Table Layout. The Table Layout window appears. The list of fields shows that the data type of the Codes field is ASCII, but the field length is 50. The Merchant Category Codes are each four characters long. Each of these Codes fields is padded with extra spaces. You must harmonize the two fields by creating computed code fields in each table. These new fields will: ACL in Practice ■ Contain the four digits of the Codes field as character data. ■ Have a field length of 4. 51 Chapter 6: Analyze transactions You can then perform the join successfully by using the computed fields as the key fields. Create a computed field in each of the Acceptable_Codes and Unacceptable_Codes tables 1 Open the Acceptable_Codes table, if not already open. 2 Open the Table Layout window, and click the Add a New Expression button. 3 In the Name text box, enter 8 Close the view and click Yes when ACL prompts you to save. 9 Open the Unacceptable_Codes table. Repeat steps 2– 7, but call the computed field Codes_Sub_Unacceptable. Now that the key fields are harmonized, you can join the tables by using the Codes_Sub_Unacceptable field from the Unacceptable_Codes table and the Codes_Sub_Acceptable field from the Acceptable_Codes table. Codes_Sub_Acceptable. 4 Click f(x) to open the Expression Builder. In the Expression text box, enter: SUBSTR(ALLTRIM(Codes),1,4) ■ ■ The ALLTRIM( ) function trims any extraneous spaces that occur on the left or the right of the Codes field. The SUBSTR( ) function reads the first four characters of the Codes field. 5 Click the green checkmark. The new field, Codes_Sub_Acceptable, appears in the Table Layout window. Verify that the category is C for character and that the field length is 4. 6 Close the Table Layout window. You can now add the Codes_Sub_Acceptable field to the view. 7 Right-click the Codes column header. Click Add Determine whether the tables have any codes in common 1 Open the Unacceptable_Codes table. 2 Select Data » Join Tables. The Join dialog box appears. 3 In the Secondary Table list, select Acceptable_Codes. 4 Select Codes_Sub_Unacceptable as the Primary Key. Select Codes_Sub_Acceptable as the Secondary Key. 5 Select Codes_Sub_Unacceptable and Description in the Primary Fields list. If there are any codes that exist in both tables, you will be able to see their description. 6 Select Presort Secondary Table. 7 Enter Codes_in_both_tables in the To field. This is the name of the new table that will be created. Columns. The Add Columns dialog box appears. Double-click Codes_Sub_Acceptable and click OK. The Codes_Sub_Acceptable column appears in the view. 52 ACL in Practice Determine which transactions are unacceptable Identify unacceptable transactions The Trans_April table contains these fields: 8 On the More tab, select Matched Primary Records, and ensure that no other Join Categories options are selected. Click OK. 9 ACL displays the new table. It should be empty. Although you can see that the table is empty, you should still count it in order to record the results in the command log and leave an audit trail. 10 Select Analyze » Count Records. Click OK. Because there are no records in the Codes_in_both_tables table, you know that no codes exist in both the Unacceptable_Codes and Acceptable_Codes tables. The original code tables have no obvious errors, so you can use them for your analysis. ■ CARDNUM ■ AMOUNT ■ TRANS_DATE ■ CODES ■ CUSTNO ■ DESCRIPTION The Unacceptable_Codes table contains the following fields: ■ Codes ■ Description ■ Codes_Sub_Unacceptable (a computed field) To identify unacceptable transactions, you need to relate the Trans_April table with the Unacceptable_Codes table. However, you must first ensure that the key fields for each table both have a data type of ASCII and that they both have the same lengths. In the previous section, you created a computed field called Codes_Sub_Unacceptable in the Unacceptable_Codes table, and you know that the length of the Codes_Sub_Unacceptable field is 4 and that the category is C for character. You need to check the CODES field in the Trans_April table to check its data type and length. View the table layout for Trans_April 1 Open the Trans_April table. 2 Select Edit » Table Layout. ACL in Practice 53 Chapter 6: Analyze transactions The list of fields shows that the CODES field has a category of C, but it has a field length of 7. You must create a computed field in the Trans_April table that trims the CODES field and has a Length of 4. You can then use this new computed field as the key field for relating Unacceptable_Codes and Trans_April. 7 Right-click the CODES column header. Click Add Columns. The Add Columns dialog box appears. Double-click Codes_Sub_April. Click OK. Create a computed field in Trans_April 1 In the Table Layout window, click the Add a New Expression button. 2 Enter Codes_Sub_April as the name. 3 Click f(x). The Expression Builder appears. 4 In the Expression box, enter: SUBSTR(ALLTRIM(CODES),1,4) 5 Click OK. Next, determine whether any of the April transactions have unacceptable codes. Your first step is to isolate unacceptable transactions by comparing the transaction codes in both tables. Use the Relations command to find unacceptable transactions 1 With the Trans_April table active, select Data » Relate Tables. The Relations dialog box appears. 6 Click the green checkmark. Close the Table Layout If the Getting Started message also appears, select Do not show this dialog again and click OK. window. 2 Click Add Table. 54 ACL in Practice Determine which transactions are unacceptable 3 Double-click Unacceptable_Codes. The Unacceptable_Codes table appears in the Relations dialog box. 8 Expand the Name column so that you can see the field names. Double-click Unacceptable_Codes.Codes_Sub_Unacceptable. To arrange the tables within the Relations dialog box, drag the tables with your mouse or right-click and select Arrange Tables. 4 Click and drag Codes_Sub_April from the Trans_April table to Codes_Sub_Unacceptable in the Unacceptable_Codes table. 9 Click OK. Now that you have the Codes_Sub_Unacceptable field from the Unacceptable_Codes table in the view, the records without unacceptable codes display blanks in the Codes_Sub_Unacceptable field. If you link the wrong fields, right-click the line and select Edit Relation. Select the fields that you want to link, and click OK. 5 Click Finish. Next, you will add the Codes_Sub_Unacceptable field from the Unacceptable_Codes table to the view. 6 Right-click the Codes_Sub_April column header. Click Add Columns. The Add Columns dialog box appears. 7 In the From Table drop-down list, select Unacceptable Codes. The fields in the Unacceptable_Codes table appear in the Available Fields list. You can apply a filter to display unacceptable transactions only. Apply a filter to display unacceptable transactions 1 Select and right-click any blank entry in the Codes_Sub_Unacceptable field. Select Quick Filter » Not Equal. You have filtered out all of the records that have blank entries in the Codes_Sub_Unacceptable field. Now ACL displays records that have unacceptable codes only. 2 Remove the Codes_Sub_April and the CODES fields from the view. 3 Select Analyze » Count Records. Click OK. There are 7/281 unacceptable transactions. Next, you extract the records to a new table. ACL in Practice 55 Chapter 6: Analyze transactions Extract the records to a new table 1 Select Data » Extract Data. The Extract dialog box appears. 2 In the Extract dialog box, select Record. In the To field, enter Trans_April_Unacceptable. Click OK. Click Yes when you are asked if you want to save the changes to Trans_April. The new table appears in the view. Adjust the column widths as necessary and rearrange the columns as desired. Use the Count command to count how many unacceptable transactions there are, in order to write this number to the log and create an audit trail. You should have seven unacceptable transactions. By looking at the results, you can see that four unacceptable transactions took place on April 14. You can create a date filter and count the number of records to write this information to the log. 3 Close the view and click Yes when ACL prompts you to save. ■ Identify the employees Now that you have confirmed that some transactions do have unacceptable codes, you determine which employees made these purchases. You can also identify the department to which these employees belong. You can obtain information from several tables and combine it in a single view. The goal is to report: ■ Employee name ■ Credit card number ■ Department ■ Transaction amount ■ Transaction date ■ Transaction code ■ Transaction code description Tasks Determine the department of employees whose cards were used for unacceptable transactions. Create a list of employees whose cards were used for unacceptable transactions. Create a report of the employees whose cards were used for unacceptable transactions. 56 ACL in Practice Identify the employees Identify the employees’ departments Your first step is to associate each employee with his or her department. 5 Click f(x). The Expression Builder appears. Enter the following expression: SUBSTR(ALLTRIM(Dept_Code),1,1) ■ The Company_Dept table contains department codes and names, such as 800000 for Consulting. 6 Click OK. Click the green checkmark. 7 Close the Table Layout window. ■ The Employees table contains the EmpNo field, which begins with the first digit of the department code. You now have a new computed field called Dept_Code_1, which you can now add to the view. By comparing the first digit of the employee code to the first digit of the company department code, you can identify the department to which the employee belongs. To make this comparison, you create a computed field in each table that takes the first digit of the Dept_Code values. You then compare this digit to the first digit of the EmpNo in the Employees table. You start by checking the data types of these fields on the Edit Fields/Expressions tab of the Table Layout window. Create a computed field that contains the first digit of the Dept_Code field Add the new computed field to the view 1 Right-click the Dept_Code column header. Select Add Columns. 2 Double-click Dept_Code_1. Click OK. The digit in the Dept_Code_1 column matches the first digit of the Dept_Code column. You can remove the Dept_Code column because the new column has the relevant information. 3 Right-click the Dept_Code column and select Remove Selected Columns. Click Remove. 1 Open the Company_Dept table. 2 Select Edit » Table Layout. The Table Layout window appears. On the Edit Fields/Expressions tab, ensure that the Dept_Code field has a data type of ASCII. Change the type if it is incorrect. 3 On the Edit Fields/Expressions tab, click the Add a New Expression button. 4 Enter the name Dept_Code_1. 4 Close the view and click Yes when prompted to save. Next, you create a computed field in the Employees table that uses the first digit of the employee number field, EmpNo. ACL in Practice 57 Chapter 6: Analyze transactions Create a computed field that displays the first digit of the EmpNo field 1 Open the Employees table. 2 Select Edit » Table Layout. The Table Layout window appears. 3 On the Edit Fields/Expressions tab, click the Add a New Expression button. 4 Enter the name EmpNo_1. 5 Click f(x). The Expression Builder appears. In the Expression box, enter: SUBSTR(ALLTRIM(EmpNo),1,1) 6 Click OK. Click the green checkmark. 7 Close the Table Layout window. Now add this field to the view. 8 Right-click the EmpNo column header. Select Add 5 Click Finish. Your next step is to add the Dept_Name column to the view. 6 Right-click the CardNum column header and select Add Columns. The Add Columns dialog box appears. 7 In the From Table drop-down list, select Company_Dept. Double-click the Company_Dept.Dept_Name field. Click OK. Columns. The Add Columns dialog box appears. Double-click EmpNo_1. Click OK. The new EmpNo_1 column now appears in the view. Now relate the Employees table to the Company_Dept table, using the EmpNo_1 field and the Dept_Code_1 field. Relate the Employees and Company_Dept tables 1 With the Employees table active, select Data » Relate Tables. The Relations dialog box appears. 2 Click Add Table. The Add Table dialog box appears. 3 Double-click Company_Dept. 4 Drag EmpNo_1 in the Employees table to the The Dept_Name column appears in the view. You are close to your goal of creating a report. Your next task will be to extract this view to a new table. Dept_Code_1 field in the Company_Dept table. 58 ACL in Practice Identify the employees Extract fields to a new table 1 With the Employees table active, select Data » Extract Data. The Extract dialog box appears. 2 Select Fields. Click the Extract Fields button. The Selected Fields dialog box appears. 3 Add the following fields to the Selected Fields list: ■ First_Name ■ Last_Name ■ CardNum 4 In the From Table drop-down list, select Create a list of employees Your next step is to relate the Employees_Dept table to the Trans_April_Unacceptable table using the card number field in each table. Before you can use the Relations command, you must harmonize the two card number fields so that you can use them as key fields. Check the card number fields in the Table Layout window for both tables. Compare and harmonize the card number fields 1 With the Employees_Dept table active, select Edit » Company_Dept. Table Layout. The fields in the Company_Dept table appear. The list of fields indicates that the CardNum field has a field length of 16 and a category of C for character. 5 Add Company_Dept.Dept_Name to the Selected Fields list. 2 Close the Table Layout window. 3 Open the Trans_April_Unacceptable table. 4 Select Edit » Table Layout. The CardNum field has a field length of 19, which means that this field contains extra spaces. Therefore, you must trim this card number field. 6 Click OK. 7 In the To field, enter Employees_Dept. Click OK. Click Yes when ACL prompts you to save. The new Employees_Dept table opens in the view. ACL in Practice 5 Click the Add a New Expression button. 6 Enter CardNumTrim as the Name. 7 In the f(x) box, enter this expression: SUBSTR(ALLTRIM(CardNum),1,16) 8 Click the green checkmark. 9 Close the Table Layout window. 59 Chapter 6: Analyze transactions Create a detailed view of the unacceptable transactions 1 With the Trans_April_Unacceptable table active, select Data » Relate Tables. Trans_April_Unacceptable already has a relation with Unacceptable_Codes. 2 Select Add Table. The Add Table dialog box appears. Double-click Employees_Dept. 3 Drag CardNum from the Employees_Dept table to CardNumTrim in the Trans_April_Unacceptable table. ■ Employees_Dept.Dept_Name Click OK. 7 Arrange the fields in the view so that they appear in the following order: ■ First_Name ■ Last_Name ■ Dept_Name ■ AMOUNT ■ DESCRIPTION ■ TRANS_DATE ■ CARDNUM ■ Codes_Sub_Unacceptable ■ CUSTNO You can now see the list of employees whose credit cards were used to charge unacceptable transactions. You can rearrange and adjust the fields as necessary so that the view is attractive. 4 Click Finish. Three tables, Trans_April_Unacceptable, Unacceptable_Codes, and Employees_Dept, are now related. In the view, you now add all of the columns that you want to include in the final report. 5 Right-click the CardNum column header. Select Add Columns. The Add Columns dialog box appears. 6 In the From Table drop-down list, select Employees_Dept. Add these fields to the Selected Fields list: 60 ■ Employees_Dept.First_Name ■ Employees_Dept.Last_Name Of course, you cannot assume immediately that the employees listed are responsible for the unacceptable transactions because it is possible someone else used their credit cards. Nevertheless, you can create a report of the results, and then the staff at Metaphor Corporation can investigate the matter further. ACL in Practice Identify the employees Report your findings ACL provides two ways to create a report. You can generate a standard ACL report, or you can create a report that you can view in Crystal Reports®. In this procedure, you use ACL’s standard report capability. 6 In the Name text box, enter Unacceptable_Trans_Apr_2003. Click OK. 7 In Windows Explorer, locate the folder C:\ACL Data\Sample Data Files and double-click Unacceptable_Trans_Apr_2003.html. The report opens in your Web browser. To learn more about using Crystal Reports to generate a report, select Help » Index and look up “Crystal Reports”. Create a standard ACL report 1 Select Data » Report. The Report dialog box appears. 2 Enter a descriptive Header, such as: Unacceptable Transactions at Metaphor Corporation in April 2003 3 On the Output tab, select Screen. Click OK. The report appears on the Do tab. Next, you save the report as an HTML file. 4 Select Data » Report. 5 On the Output tab, select File. Select HTML Text File from the File Type drop-down list. ACL in Practice 61 Chapter 6: Analyze transactions ■ Chapter review Exercises 1 Create a report that lists all acceptable transactions. The procedures will be the same as for the report that lists unacceptable transactions, except you will use the Acceptable_Codes list as the basis for comparison. Using Relations, create a view that displays the following information: ■ Employee name ■ Credit card number ■ Department ■ Acceptable transaction amount ■ Transaction date ■ Transaction code ■ Transaction code description In this chapter you accomplished the following tasks: ■ Examined the tables that contain acceptable and unacceptable Merchant Category Codes to ensure that no codes are listed in both tables. ■ Created a table with unacceptable transactions only. ■ Linked the employees who made unacceptable transactions to the employees’ departments. ■ Created a report that provides a detailed description of all unacceptable transactions in April. Extract this view to a new table Acceptable_Trans_by_Emp_April, and export the new table to an Excel file. 2 Remember that some transactions have neither acceptable nor unacceptable codes. These are the transactions that require approval, but are not forbidden. Create a table of transactions that are neither acceptable nor unacceptable. How many transactions are in this category? 3 Extract all of the transactions that exist in the approval-required category to another table. 4 Refer to the Trans_April, Trans_April_Unacceptable, and Employees tables. What percentage of employees with credit cards made unacceptable transactions? 5 How would you use ACL to e-mail the results of your report? 62 ACL in Practice C HAPTER 7 V ALIDATE , CORRECT , AND EXTRACT DATA 7 Repair your data so it can be analyzed In this chapter… Organize your project with folders Expand your project to include May transactions Combine May transactions into a single table Correct card number and employee lists So far, you have planned a project, created a project, added data to a project, and analyzed it. You based your analysis on Metaphor’s April 2003 credit card transactions. Now you have been asked to analyze the May 2003 transactions. Unfortunately, these transactions are in two separate files, and the data is not as neat as the April 2003 transactions. You must perform additional steps to get the data into a state that you can analyze readily. Once you repair the transaction data, you extract the data to new tables. 63 Chapter 7: Validate, correct, and extract data ■ Import the May transaction data You already have a project for Metaphor analysis in ACL. You created a project that contains all of the April transactions. Now you plan to add May transactions too. Tasks Create folders for April and May transactions. Import worksheets from the Trans_May.xls Excel workbook. Compare layouts of the two transaction tables. Use folders to organize your project To keep your project organized, you will move your April work into another folder. You can then set up another folder for your May work. All of the work can then be viewed as needed, but the Overview will not be cluttered with items that you are not using. Create a folder called April 2003 1 Select File » New » Folder. A folder appears. Enter the name April 2003 for the folder. Press ENTER. 2 Select and drag all of the tables to the April 2003 folder, as you would in Windows Explorer. 3 Click ACL_Tutorial_Metaphor.ACL. Select File » New » Folder. Name the folder May 2003 and press ENTER. 64 ACL in Practice Import the May transaction data Import transaction data for May 2003 The Trans_May.xls workbook contains two worksheets with your transaction data for May 2003. Refer to Chapter 3: “Set up your project” if you are uncertain about how to import data. 3 Close the Table Layout window. 4 Select Data » Verify, then verify all of the fields. You should have zero validity errors. 5 Repeat the same procedures for the Trans2_May table. Import the Trans_May.xls Excel workbook 1 Right-click the May 2003 folder. Select New » Table. The Data Definition Wizard appears. Continue through the wizard, and select Trans_May.xls. 2 Because ACL saves the data from each worksheet as a separate table, you need to import Trans_May.xls once for each worksheet. On the Data Source screen select the first worksheet and enter a value in the Maximum Character Field Length box. 3 Save the table as Trans1_May. Return to step 1 and save the second worksheet as Trans2_May. Edit the table layout for both new tables 1 With the Trans1_May table active, select Edit » Table Layout. The Table Layout window appears. 2 Edit the AMOUNT, CARDNUM, and CODES fields: ■ Double-click the AMOUNT field. Select NUMERIC from the Type drop-down list. Enter 2 in the Dec field so that AMOUNT has two decimal places. Select -999999.99 from the Format drop-down list. Click the green checkmark. ■ Double-click the CODES field, change the data type to ASCII, and click the green checkmark. ■ Double-click the CARDNUM field, change the data type to ASCII, and click the green checkmark. ACL in Practice 65 Chapter 7: Validate, correct, and extract data Compare and correct the table layouts Before you can combine your tables, the Start, Type, and Length values for each field in each table must be exactly the same. To compare the tables, you can use DISPLAY on the command line. 5 In the Command Line text box, enter DISPLAY. Press ENTER. ACL displays the table layout. Most activities in ACL can also be accomplished by typing ACLScript commands on the command line. ACLScript is the language for writing scripts and executing commands in ACL. 6 Compare the contents of both Display tabs. The table Compare the layout of the transaction tables 1 Open the Trans1_May table. Select Window » Show Command Line. The command line appears. 2 In the Command Line text box, enter DISPLAY. Press ENTER. ACL displays the table layout. layouts are identical except for one inconsistency: in Trans1_May, AMOUNT has a field length of 16, but in Trans2_May, AMOUNT has a field length of 15. You can resolve this problem by correcting the layout of Trans1_May. Correct the layout of Trans1_May 1 Open Trans1_May. 2 In the view, right-click the AMOUNT column and select Quick Sort Descending. 3 On the Display tab, click the push-pin button to ensure that ACL displays subsequent command results in addition to the “pinned” results. 4 Open the Trans2_May table. The view shows that the highest AMOUNT value you have in Trans1_May is 1983.04. This value does not require 16 characters. You can safely change the AMOUNT field length to 15 so that it matches the AMOUNT field in the Trans2_May table. AMOUNT starts at position 96, and no field comes after AMOUNT, so you will not affect the positions of the other fields by changing AMOUNT. 3 Select Edit » Table Layout. The Table Layout window appears. Double-click AMOUNT. Change Len to 15. Click the green checkmark. 4 Close the Table Layout window. 66 ACL in Practice Combine and verify the tables ■ Combine and verify the tables In this section, you combine the transactions from both May tables into one table. You can combine information from two or more tables by using the following methods: ■ ■ Join – The Join command creates a new table that includes selected fields from both files. Relations – The Relations command does not create a new table, but the fields in each of the related tables can be analyzed as if they were in the same table. ■ Extract-and-append – You can extract records and append them to an existing table. ■ Merge – You can merge fields from two tables into one table. You have two credit card transaction tables, Trans1_May and Trans2_May, with exactly the same layout. To analyze them as one unit, you combine them. Tasks Use extract-and-append to combine the May transaction tables. Verify the combined table. Check the table for duplicate transactions. Combine the May transaction tables Using the extract-and-append method, you can extract Trans1_May into a new table. You can then extract the information in Trans2_May and add it to the end of the new table. The new table will contain the combined information from both tables. You could use other methods to combine the data, but the extract-and-append method is ideal for tables with identical layouts. Use the extract-and-append method to combine two tables 1 With the Trans1_May table active, select Data » Extract Data. 2 Select Fields. Click Extract Fields. The Selected Fields dialog box appears. 3 In the Available Fields list, click the Start column header so that all of the fields are listed in sequential order starting with CARDNUM. 4 Click Add All. Click OK. You are extracting all of the fields in the order listed. 5 Enter Trans_May_All in the To field. Click OK. ACL creates a new table, Trans_May_All, which contains the data from Trans1_May. Now append the Trans2_May data to the Trans_May_All table. 6 Open Trans2_May. Select Data » Extract Data. 7 Select Fields. Click Extract Fields. The Selected Fields dialog box appears. 8 In the Available Fields list, click the Start column header so that all of the fields are listed in sequential ACL in Practice 67 Chapter 7: Validate, correct, and extract data order starting with CARDNUM. This order is exactly the same as the order that you used for Trans1_May. 9 Click Add All. Click OK. 10 Enter Trans_May_All in the To field. 11 On the More tab, select Append To Existing File. 12 Click OK. ACL opens Trans_May_All. You can now work with this table in ACL as you would any other table. Verify the new table Next, you use the Verify and Count commands to ensure that the two tables have been appended correctly. Verify the new table 1 Select Data » Verify. 2 Click Verify Fields. Click Add All. Click OK. 3 On the Output tab, ensure that Screen is selected. Click OK. You should get the result: 0 data validity errors detected. Compare the Count in each table 1 In the Trans_May_All table, select Analyze » Count Records. Click OK. You should have 200 records. 2 Count the records in the Trans1_May table. You should have 86. 3 Count the records in the Trans2_May table. You should have 114. The extract-and-append procedure appears to have been successful. 68 ACL in Practice Combine and verify the tables Check the combined table for duplicates Exercises Always check for data-entry errors when you combine two tables. Duplicate entries can indicate that someone entered the same transaction twice in the original Excel worksheets. 1 Run the Profile command on the Trans_May_All Duplicate transactions can also indicate fraud. Employees can split credit card transactions to avoid scrutiny. Instead of a $2000 purchase, the employee might have two separate transactions of $1000, for example. Alternatively, merchants might charge twice for the same product or service. 3 Export a table to XML that lists the employee name, table. Note the highest and lowest transaction values. 2 Check for duplicates in the CUSTNO field. Classify the table on the same field. Are the results significant? card number, and total dollar value of associated transactions per-card in May. View the file in Internet Explorer. Use the Duplicates command to look for transactions of identical amounts. Check the Trans_May_All table for duplicates 1 Open the Trans_May_All table. 2 Select Analyze » Look for Duplicates. The Duplicates dialog box appears. 3 Select AMOUNT in the Duplicates On list. 4 Click List Fields. Click Add All. Click OK. 5 On the Output tab, ensure that Screen is selected. Click OK. 6 View the results. You are checking for duplicate AMOUNT values. You should have a transaction for a computer software store and one for Southwest in the same amount. You should also have two transactions at the Hilton one day apart in the same amount. What do you think is the possible significance of these duplicate amounts? ACL in Practice 69 Chapter 7: Validate, correct, and extract data ■ Isolate and correct validity errors In the last section, you verified the data that you imported. However, verifying the data is different from validating it. For example, you determined that the CARDNUM field consisted only of characters, so that the data is ASCII text. However, you still must determine whether the card numbers are valid, which means that each entry consists of 16 digits and no other characters. In this section, you create: ■ A filter to display only the valid entries. ■ A filter that displays only the invalid entries. If some entries are invalid, you can either correct the problems, or filter out the records that contain those entries. Tasks Determine whether all the card numbers have exactly 16 digits. Make a 16-digit credit card field. Extract repaired card number records to a new file. Correct the new list of employees. Check the format of card numbers You need to determine which card numbers in the table are in an invalid format. To do this, you apply a filter to the CARDNUM field that uses a nested function that consists of ALLTRIM( ) and MAP( ): ■ ALLTRIM( ) removes all trailing blanks from each card number entry. ■ MAP( ) evaluates whether each card number, trimmed of trailing blanks, has exactly 16 digits. Apply a filter to show invalid card numbers 1 With the Trans_May_All table active, click the Edit View Filter button. The Edit View Filter dialog box appears. 2 In the Expression box, enter the following expression all on one line: MAP(ALLTRIM(CARDNUM), "9999999999999999") The string of sixteen nines indicates that the filter determines whether each CARDNUM value consists of sixteen digits. 3 Click OK. ACL applies the filter. 4 Count the number of records. As you can see, 195/200 records remain in the view, which means that 5 records do not meet the criteria. 5 In the Filter text box, add NOT to the beginning of the expression: NOT MAP(ALLTRIM(CARDNUM), "9999999999999999") Press ENTER. NOT causes ACL to display the invalid entries. 70 ACL in Practice Isolate and correct validity errors 6 Count the records. You should have 5/200 visible. The invalid card numbers contain either extraneous dashes or spaces. In this case, you can see all of the invalid entries at a glance, but in a large project, you might not be able to do so. Create a 16-digit card number field Now you compare these card numbers to another list of card numbers that do not contain dashes and spaces. To do this, create a computed field in Trans_May_All in which all of the card numbers are sixteen digits long with no spaces or dashes. The field that you create must also contain all of the valid card numbers without changing them. Invalid card numbers must be corrected without altering the digits. Create a computed field with corrected card numbers 1 In the Trans_May_All table, click the Remove Filter button to remove the filter. The view now displays all of the records. 1 Select Edit » Table Layout. The Table Layout window appears. 2 Click the Add a New Expression button. 3 Enter CCN_Corrected in the Name field. 4 Click the f(x) button. The Expression Builder appears. The expression that you create will populate the CCN_Corrected field. 5 Enter the following expression: ALLTRIM(INCLUDE(CARDNUM,"0123456789")) 6 Click OK. The Edit Fields/Expressions tab appears again. 7 Click the green checkmark. 8 Close the Table Layout window. You can now add the new field to the view. ACL in Practice 71 Chapter 7: Validate, correct, and extract data Add the CCN_Corrected computed field to the view 1 Right-click the CARDNUM header. Select Add Columns. The Add Columns dialog box appears. 2 Double-click CCN_Corrected. Click OK. 3 Remove the CARDNUM column. Because you now have the corrected card number field, you no longer need to see the CARDNUM field. Now you apply a filter to ensure that the CCN_Corrected field contains only digits. 4 In the Filter text box, enter: MAP(CCN_Corrected,"9999999999999999") Press ENTER. 72 Extract the corrected records to a new table Now that you have created a field that contains only valid card numbers, your next step is to extract the records to a new table. You then use this new table for further analysis. Extract the corrected records to a new table 1 Select Data » Extract Data. 2 Select Fields. Click the Extract Fields button. The Selected Fields dialog box appears. 3 Click Add All. Because CARDNUM contains invalid entries, you do not want to include that field in your new table. Remove CARDNUM from the Selected Fields list. Click OK. 5 Count the number of records. All 200 are visible. 6 Click the Remove Filter button to remove the filter. 4 In the To text box, enter the file name Your next step is to extract this information to a new table. ACL opens Trans_May_All_CCN_Corrected. Trans_May_All_CCN_Corrected. Click OK. ACL in Practice Isolate and correct validity errors Export the combined transaction table to Excel You have created and checked a table that combines the two transaction tables that represent May 2003 credit card transactions. You might want to have this data in Excel format as well. Export the Trans_May_All_CCN_Corrected table to Excel 1 With the Trans_May_All_CCN_Corrected table active, select Data » Export to Other Application. 2 Select Fields. 3 Select the fields you want to export in the order you want them to appear. The fields will appear in the Excel worksheet in this order, from left to right. 4 From the Export As drop-down list, select Excel. 5 In the To field enter the filename Trans_May_All_Corrected. Click OK. You can also select the path for the file. If you enter just the filename, the new file will be saved to the last folder that you used to store your ACL data. Create an error-free employee record table For May, you have been given a slightly different list of employees to use: Employees_May_with_CCN.xls. The table includes only those employees who have credit cards with Metaphor. Import the new table of employees 1 Import Employees_May_with_CCN.xls into the May 2003 folder and save it as Employees_May_with_CCN. 2 Scroll through this new table. You can see that the bottom record has “End of File” in the First_Name field, and that all the other field entries for this record are empty. Clearly, this is not an employee record, and it should be filtered. Filter invalid employee records 1 With the Employees_May_with_CCN table active, right-click the End of File entry. 2 Select Quick Filter » Not Equal. The invalid record is now filtered out. If you extract the valid data to another table, then you do not have to worry about preserving the filter on the original table. Extract the valid records to a new table 1 Select Data » Extract Data. 2 Select Fields button. Click Extract Fields. Click Add All. Click OK. 3 In the To text box, enter the filename Employees_May_Corrected. Click OK. ACL in Practice 73 Chapter 7: Validate, correct, and extract data ■ Ideas for further analysis Exercises 1 Suppose you wanted all card numbers to have the form: xxxx-xxxx-xxxx-xxxx. What strategy would you follow to create a computed field like that? 2 If you had the information available, checking the Social Security Number (SSN) for each employee would help determine whether each record was unique. How would you check for duplicate Social Security Numbers? How would you ensure that all Social Security Numbers were in the format of one long string of digits: xxxxxxxxx? 3 Devise a strategy for analyzing your May transactions that closely mirrors the strategy you followed for the April transactions. Find the unacceptable transactions for this set of transactions. 4 For your own projects, think of various approaches that improve the quality of your data before you import it into ACL. Think of ways to test your data after you import it into ACL. 74 In this tutorial, you have worked through several examples of how to perform analyses using ACL. What other analyses could you perform with the data? Consider these questions. You can likely come up with numerous ideas that are applicable to your own work. ■ Do the transactions have unacceptable Merchant Category Codes? ■ Do the Merchant Category Codes that are used match the cardholder’s responsibilities? ■ Does the cardholder conduct repeated transactions at regular intervals with the same merchant? ■ Does the cardholder have several transactions within a brief time period (say 72 hours) with the same merchant? ■ Does the cardholder have transactions occurring on weekends or holidays? ■ Do an unusual number of transactions have rounded values, such as $1000, $200, or $450? ■ Are there credits charged back to a card number, and what are the explanations for these credits? ■ Does the cardholder regularly come close to or exceed his or her credit limit? ■ Has there been a sudden increase in the cardholder’s purchases? ■ Is the cardholder responsible for charging other people’s expenses? ■ Which five or ten employees spent the most? To which customers did they charge their expenses? Is ACL in Practice Chapter review there any relation between spending a great deal and charging unacceptable transactions? ■ ■ ■ ACL in Practice Determine the total spending by department on a monthly basis. Use the DeptCode field in the Employees table. If an employee has charged air fare, what other travel-related expenses has he or she charged? For example, if an employee charges air fare, he or she is likely to charge a hotel room and transportation. Is this the case? What are some possible explanations for the patterns that appear? If the codes for caterers and bakeries were unacceptable, how much would money have been saved? ■ Chapter review In this chapter you accomplished the following tasks: ■ Imported an Excel workbook with two worksheets. ■ Combined information from two tables into one table. ■ Corrected a data field that included invalid data. ■ Extracted the new transactions table to Excel. ■ Corrected a table by filtering out an invalid record and extracting the results to a new table. ■ Created a table that combines all of the CC transactions into one table. 75 Chapter 7: Validate, correct, and extract data 76 ACL in Practice Index I NDEX A Absolute value Profile command results 12 Acceptable_Codes.mdb data file 5 Access. See Microsoft Access data Account number categories Metaphor Corporation 4 Allowable expenses Metaphor Corporation 4 ALLTRIM( ) function using 43, 45, 52, 54, 57, 59, 70 Analysis strategy planning 7 Analytical strategy planning 6 Append option Extract command 67 Applications exporting to other 35 Ascending Quick Sort order 15 ASCII data type 28 ASCII data formatting in expressions 36 Audit trail leaving 53 log tab 15 B Backup copy 77 ACL project 26 BETWEEN( ) function using 43 Blank entries removing 55 Blanks removing leading and trailing 45, 70 Bonuses finding total 15 C Calculated fields. See Computed fields Categories data type 29 expense, Metaphor Corporation 4 Cells blank 55 Character data applications 28 formatting in expressions 36 numerals in 24 Characteristics of data checking 27 Checkmark green 17 Classify command using 46 Code categories Metaphor Corporation 5 Codes acceptable 5 common 51 comparing 54, 57 Column titles changing 25 and field names 25 Column width changing in view 17 Columns adding to view 52, 54, 58, 72 changing sort order in view 10, 15 removing from view 55 Combining data methods 67 Command defined 15 Command line using 66 Command results viewing details 13 Commands Classify 46 Count 11, 16 DISPLAY 66 Duplicates 13, 69 Export 35, 73 Extract 56, 58 Join 50 Profile 12 Relations 50, 54, 58, 60 running on single fields 11 selecting fields to include 13 Statistics 11 Summarize 42 Total 15, 34 Verify 68 Comma-separated-value files Index importing 25 Company_Departments.txt data file 5 Computed fields adding to view 57 creating 17, 52, 54 Conditions multiple 38 Count command using 11 COUNT field Summarize command 42 Credit card policies Metaphor Corporation 4 Credit cards finding expiry date 34 Credit_Cards_Metaphor.xls data file 5 Credit_Cards_Metaphor.xls worksheet importing 23 CSV files importing 25 Cycle of analysis typical 6 D Data appending 67 combining 50 errors eliminating 7 exporting 35 filtering 72 format information 7 importing through the wizard 22 integrity testing 13, 27 isolating specified portions 43 modifying with computed fields 28 78 samples for testing 7 sources 6 validity errors, finding 30 verifying type 30 viewing in original format 6 Data Definition Wizard using 22 Data definitions modifying 28 Data files opening 10 tutorial 5 Data format checking 27 Data type changing 24, 35 checking 51, 53, 66 verifying 27 Data type categories Table Layout window 29 Data-entry errors finding 69 Date data Statistics command 11 Dates formatting in expressions 16 selecting in Expression Builder 34 Decimals rounding 17 Default view displaying 17 Delimited files importing 23 Descending Quick Sort order 15 Digits using as character data 24 DISPLAY command using 66 Documentation project 30 Double entries finding 13 Drill-down filter command results 13 Duplicate records finding 13 Duplicates command using 13, 69 E Edit Field Properties screen using 24 Edit view filter dialog box 16, 17, 34 Employee numbers finding duplicates 13 Employees.cvs data file 5 Empty cells removing 55 End of file record deleting 73 Entries duplicate 13, 55, 69 invalid, displaying 70 Errors data validity 30 data-entry 7, 69 testing for 65 validity 68 Excel. See Microsoft Excel data Expenses allowable Metaphor Corporation 4 isolating 43, 45 summarizing by code 42 Index Expiry dates finding 34 Export using Excel format 73 Export command using 35, 73 Expression defined 16 Expression Builder See also Edit view filter functions list 35 opening 52 using 17 Expressions checking syntax 36 creating and saving 17 formatting character data 36 multiple conditions in 38 Extract command append option 67 using 44, 56, 58 F Field length changing 66 checking 51, 53, 59 Field names and column titles 25 importing from data file 24 Field order changing in the view 10 selecting for export 73 Field separators specifying 24 Field totals finding 34 Field type. See Data type 79 Field width adjusting in view 17 Fields adding to view 52, 54, 58 blank entries in 55 changing order 60 combining from multiple tables 50 computed 28, 52, 54 editing 28 eliminating invalid characters 70 harmonizing 51, 53, 59 key 51, 66 ordering sequentially 67 removing from view 55 sort order 15, 37 verifying content 27 Files importing 23 Metaphor data 5 Filters applying multiple 45 creating 16, 34, 72 removing 13, 17 saving 37 setting multiple conditions 38 FIND( ) function using 35 Folders creating 64 Format data checking 27 data file 6 date expressions 16 expression verifying 36 invalid 70 Formats export 35 Functions ALLTRIM( ) 43, 45, 57, 70 BETWEEN( ) 43 FIND( ) 35 INCLUDE( ) 71 MAP( ) 70 MATCH( ) 45 nesting 70 SUBSTRING( ) 52, 54, 57 using 35 G Green checkmark saving changes 17 H Harmonization key fields 51, 53, 59 Header rows using as field names 24 Headings and column order 10 and sort order 15 History project 30 HTML report format 61 Hyperlink command results 13 I Identical entries, finding 69 records, finding 13 Import CSV files 25 Index Excel worksheets 23, 65 Microsoft Access data 25 using the wizard 22 INCLUDE( ) function using 71 Intactness of data testing 13 Integrity of data verifying 27 Invalid characters eliminating 70 Invalid formats finding 70 Invalid records filtering out 73 Invoices duplicate 69 J Join command compare with Relations 50 using 52 M MAP( ) function using 70 MATCH( ) function isolating data 45 Maximum value Profile command results 12 MDB files importing 25 Merchant Category Code list about 5 Metaphor Corporation about 3 Methodology documenting 30 Microsoft Access data importing 25 Microsoft Excel data, importing 23, 65 export format 73 Minimum value Profile command results 12 Multiple tables working with 67 K Key fields preparing 51, 53, 59 L Length of field checking 51, 53, 59, 66 Link See Hyperlink, command results Log tab viewing command entries 15 Logical expressions filtering data 16 80 N Navigator pane about 10 Nested functions using 70 Notes tab displaying 11 using 30 Number of records counting 11 Numerals using as character data 24 Numeric data alpha characters in 30 Profile command 11, 12 Statistics command 11 O Objectives tutorial 2 Operators using in filters 38, 45 OR statement MATCH( ) function 45 Order ascending or descending 15, 37 columns in the view 10 Order of fields arranging in view 67 Output fields selecting 13 Overview of data obtaining 11 Overview tab about 10 organizing 64 P Plain text export format 35 Policies credit card usage 4, 5 Profile command using 12 Project methodology documenting 30 Project Navigator location 10 Project planning Index analysis strategy 7 Projects, ACL about 10 adding data 23 creating 22 opening 10 organizing 64 saving 26 viewing content 11 Properties of ACL project displaying 11 Push-pin button about 66 Q Quick Filter using 55 Quick Sort about 15 using 37 Quotation marks character data 36 date data 16 R Ranges of data finding 43 Record layout. See Data, format information Record of commands Log tab 15 Records counting 11, 68, 72 extracting 44, 56, 58 invalid filtering out 73 sorting 37 Relations command 81 compare with Join 50 using 54, 58, 60 Relations dialog box arranging tables 55 Reports creating 61 Results displaying multiple 66 recording 53 saving 37 Reverse quotation marks dates 16 S Save automatic 26 Save the Open Project button 26 Screen ACL described 10 Scripts writing 66 Search for substrings using FIND( ) 36 Separators field 24 Single fields selecting 11 Sort Quick 37 Soundness of data testing 13 Sources data 6 Spaces eliminating 45, 70 trimming 43 Start positions checking 66 Statistics command using 11 Strings comparing 70 finding 36 SUBSTR( ). See SUBSTRING( ) function SUBSTRING( ) function using 52, 54 Substrings finding 36 Summarize command using 42 Summary tutorial objectives 2 T Table Layout window changing data type 35 checking data characteristics 27 displaying 17 Table layouts comparing 66 editing 28, 65 Tables adding new columns 52, 54, 58 appending 67 arranging Relations dialog box 55 combining 50 Company_Dept 57 creating 23 Employees 57 empty 53 exporting 35, 73 extracting records 56, 58 joining 52 Index methods of combining 67 moving to new folder 64 opening 11 relating 54, 58, 60 removing blank entries 55 saving 26 Unacceptable_Codes 23 Tabs displaying multiple results 66 Task sheet sample 30 Test data using to refine strategy 7 Text export format 35 Text files importing 23 Titles of fields importing 24 Total command using 15, 34 Total values Profile command results 12 Totals accumulating per value 46 Trans_April worksheet importing 23 Trans_April.xls data file 5 Transaction totals per credit card 46 Transactions comparing 54 identifying unacceptable 53 isolating by category 43 split 69 summarizing by code 42 Type drop-down list 35 82 Type of data changing 24 finding 28 U Unacceptable_Codes.txt file about 5 importing 23 Use first row as field names option 24 V Validate compare with verify 70 Validity errors checking 65 Values comparing 57 finding in multiple tables 50 Verify compare with validate 70 Verify button checking expressions 36 Verify command using 30, 68 Views adding new columns 52, 54, 58 column sort order 15 field order changing 60 removing blank entries 55 columns 55 W Web browser viewing reports 61 Width of fields adjusting in view 17 Window Table Layout 17, 35 Worksheets importing multiple 65 selecting for import 23 © 2007 ACL Services Ltd.