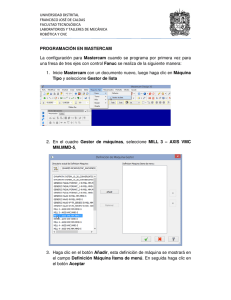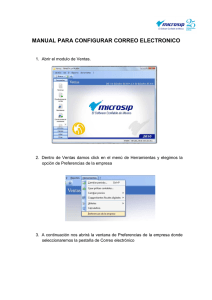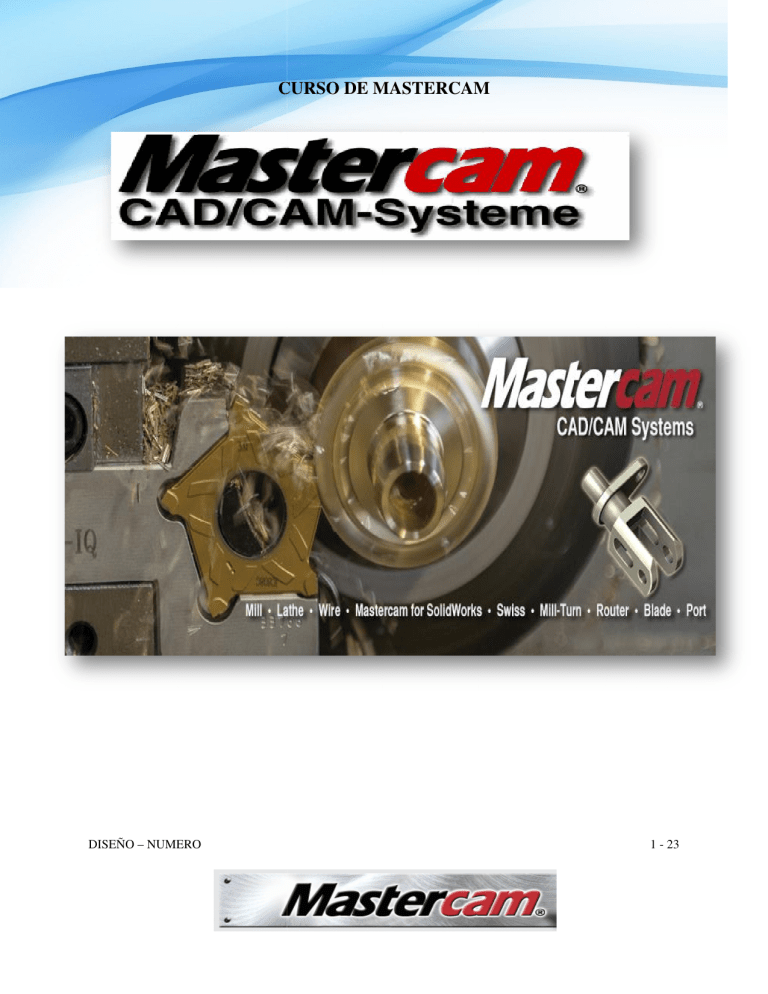
CURSO DE MASTERCAM DISEÑO – NUMERO 1 - 23 CURSO DE MASTERCAM TEMARIO Descripción del curso El curso de Mastercam-CNC proporciona una formación que supera los requisitos mínimos para el primer nivel de Mastercam Certificación (Mill-CPgmM) según lo definido por el Comité Consultivo de Certificación de Mastercam. Este curso es la base de formación de Mastercam, tanto a las empresas manufactureras más importantes y universidades de México. Es el equivalente a un curso de 3 semestres en un colegio o universidad. 1 INTRODUCCION AL MASTERCAM X6 1.1 2 BARRA DE MENU 2.1 COMANDOS FUNDAMENTALES 3 COMO REALIZAR UN CONTOUR PARA CORTAR UNA PIEZA 3.1 INSTRUCCIONES 4 COMO REALIZAR UN DRILL O UN BARRENO 4.1 INSTRUCCIONES DISEÑO – NUMERO 2 - 23 CURSO DE MASTERCAM INTRODUCCIÓN En el ambiente de control numérico, se define a un sistema controlado numéricamente, como una máquina o proceso controlado por un programa. El programa esta formado por un conjunto de números y letras que siguen un estándar por la EIA ( Electronic Industries Asociation) ó la ISO (International Standars Organization). La evolución del control numérico desde el manejo de cintas de papel perforadas para la codificación del programa, hasta el manejo de sistemas CAD/CAM ha dado origen a la necesidad de conocer diferentes áreas y terminologías; algunos ejemplos son los siguientes: CAD: Computer Aided Design (Diseño asistido por computadora). CAM: Computer Aided Manufacturing (Manufactura asistida por computadora). NC: Numerical Control (Control numérico). CNC: Computer Numerical Control (Control numérico computarizado). Este capítulo trata sobre el diseño asistido por computadora (CAD, Computer Aided Design) y la manufactura asistida por computadora (CAM, Computer Aided Manufacturing). Con estas herramientas informáticas se diseñan las piezas y se realizan cálculos muy confiables sobre sus dimensiones, nes, pesos, esfuerzos y centros de gravedad sin tener que realizarlas físicamente. Permite reducir el costo y el tiempo necesario para la fabricación de cualquier pieza. Por medio del CAM se consigue programar la maquinaria utilizada en los pr procesos ocesos productivos, reduciendo los tiempos necesarios para el cambio de series. DISEÑO – NUMERO 3 - 23 CURSO DE MASTERCAM Pantalla principal de Mastercam DISEÑO – NUMERO 4 - 23 CURSO DE MASTERCAM El mecanizado basado en conocimiento asume que el conocimiento cambia y crece. A medida que los programadores almacenen procesos probados en el taller y personalicen bases de datos, se verán los beneficios en todo el taller. Las operaciones se vuelven más consistentes y uniformemente superiores a la experiencia pasada. ¿Quién conoce la mejor forma de taladrar un agujero de 0.5” en una platina de 2” de espesor de acero para herramientas D2? ¿Quién conoce la rutina de bolsillos más eficiente para fresar una cavidad en aluminio 7075 con un escariador de 1”? ¿Quién conoce la herramienta de desbaste favorita de su taller para su más reciente centro de mecanizado vertical de 15 HP y cono 40? ¿Quién conoce qué herramientas de fresado de roscas están almacenadas en su taller y cuándo usarlas? Las respuestas a estas preguntas son importantes y pueden determinar si una aplicación es o no exitosa o si un trabajo será rentable. El conocimiento requerido para preguntas como estas puede ser general, reflejando las mejores prácticas seguidas actualmente en la industria, o el conocimiento puede reflejar las experiencias y preferencias que se acumulan en un taller, dado su exclusivo conjunto de máquinas herramienta, cortadores, fijaciones y demás. Todo este conocimiento es necesario para hacer un mecanizado eficiente en equipos CNC. No conocer las velocidades y avances correctos para una operación en una cierta pieza de trabajo, por ejemplo, puede llevar a condiciones peligrosas en el taller o a procesos ineficientes y no rentables. De la misma forma, no conocer que un taller suele usar el fresado de roscas en lugar del terrajado para agujeros de más de 0.5” de diámetro en sus centros de mecanizado es perder la oportunidad de optimizar y estandarizar esa operación. Los desarrolladores de software CAM han introducido nuevas características de programación para hacer este conocimiento esencial, parte de la automatización incorporada en sus sistemas. Esta automatización facilita el proceso de generación de programas de CN enfocándose a un mecanizado óptimo. El “mecanizado basado en conocimiento” es una expresión aplicada con frecuencia a estas características. Sin embargo, el mecanizado basado en conocimiento no tiene una definición estándar o un significado preciso. El término se refiere a una amplia gama de capacidades que varían de sistema a sistema. Existen diversas DISEÑO – NUMERO 5 - 23 CURSO DE MASTERCAM En este manual veremos cada una de las opciones que contiene el menú estándar y sus opciones. File: esta opción es similar a otros programas de Windows que permite direccionar los archivos New: la cual da una nueva ventana para empezar a trabajar con un archivo. Open: Permite abrir un archivo ya existente de Mastercam o un dibujo de cualquier extensión para ser importado a Mastercam. File Merge: Permite combinar dos programas a la vez o dos dibujos de cualquier tipo de extensión. Save: Guarda archivo creado . Save As: Guarda un archivo en otra extencion de diseño. Menu Edit: Nos permite hacer todo tipo de edición en nuestro programa o pantalla de Mastercam. Undo: Nos sirve para regresarnos del último cambio que se hizo. Rendo: Nos permite ir hacia adelante y llegar al cambio más actual. Cut: Corta todo aquello que tengamos seleccionado en nuestra pantalla de dibujo. Copy: Hace copias de cualquier dibujo que seleccionemos. Paste: Pega todo aquello que ha sido cortado o copiado de nuestros dibujos. DISEÑO – NUMERO Delete: Borra o elimina todo lo que se seleccionó en la pantalla. 6 - 23 CURSO DE MASTERCAM Menu View: Nos permite manejar todas las opciones de acercamientos en la pantalla. Toggle Operations Manager: Nos muestra la ventana del Organizador de Operaciones. Fit: Ajusta todo lo que tengamos en la pantalla para poder visualizarlo. Pan: Mueve todo lo que tengamos en la pantalla de arriba hacia abajo y de izquierda a derecha. Zoom Window: Hace una ventana para acercar lo seleccionado. Zoom Target: Aproxima un objeto seleccionado. Zoom In/Out: Acerca y aleja todo lo que tengamos en la pantalla. DISEÑO – NUMERO 7 - 23 CURSO DE MASTERCAM Menu Analye: Permite analizar cualquier entidad o dibujo. Entity Properties: Muestra todas las propiedades de un objeto. Position: Muestra las coordenadas en medida de cualquier objeto. Distance: Muestra la dimensión de un punto a otro. Volume/Area: Calcula el volumen y el área de un objeto. Angle: Muestra el ángulo entre dos líneas. Dinamic: Permite tomar una distancia con un recorrido dinamico. Menu Machine Type: Permite seleccionar el tipo de proceso a trabajar o el adecuado para su máquina. Mill: Ofrece todas las opciones para trabajar con las herramientas de una fresadora o centro de maquinado. Lathe: Le da todas las opciones para trabajar con un torno CNC. Wire: Con esta opción se puede programar las máquinas de hilo EDM. Router: Fresadora tipo herramientas en el cabezal. Router con varias Design: Le ofrece todas las opciones para poder diseñar y dibujar sus partes a maquinar. DISEÑO – NUMERO 8 - 23 CURSO DE MASTERCAM Create: Proporciona todos los comandos para poder hacer entidades de partes a maquinar. Point: Crea puntos de referencia para las entidades Linea: Crea líneas ya sea con dimensiones especificadas o no especificadas. Arc: Permite crear círculos mediante un radio o un diámetro. Fillet: Crea cortes a 45 °. Chamfer: Crea cortes con radio. Spline: Permite crear una curva continua. Curve: Crea entidades en solidos o superficies creados . Surface: Permite crear todo tipo de superficies, copiar y modificar las mismas. Drafting: Crea acotaciones de cualquier lugar de una pieza dibujada. Rectangle: Crea un dibujo de un rectángulo con dimensiones. Ellipse: Crea dibujo de una elipse u ovalo. Letters: Permite crear texto para referencia de sus dibujos. DISEÑO – NUMERO 9 - 23 CURSO DE MASTERCAM Solids: Proporciona todos los comandos para poder hacer sus dibujos de partes a maquinar en vista de sólidos. Extrude: Extiende una figura en 2D para darle un espesor y crearla en 3D. Revolve: Permite hacer un revolver a 360 ° de un dibujo. Fillet: Crea cortes a 45 °. Chamfer: Crea cortes con radio. Bolean Add: Une 2 solidos creados de diferente figura. Boolean Remove: Le substrae un sólido a otro sólido. Boolean Common: Corta 2 solidos dejando solamente las dos partes donde están unidos. Xform: Menú para mover o copiar todo tipo de objetos. Translate: Traslada o copia un objeto a una distancia proporcionada. Mirror: Permite hacer un espejo de cualquier objeto. Rotate: Rota cualquier objeto desde (0° a 360°) Scale: Escala cualquier objeto a una medida proporcionada. Move to Origin: Mueve un objeto a la posición 0,0 de la pantalla del dibujo. DISEÑO – NUMERO 10 - 23 CURSO DE MASTERCAM Toolpaths: Permite crear todos los procesos de maquinados para una parte. Contour: Programa las herramientas de corte para contornos. Drill: Programa todo tipo de brocas, machuelos y bores en una parte. Pocket: Programa todo tipo de maquinados en cajas con herramientas de cortes endmills. Face: Programa maquinados de superficies en una placa o parte plana. 2D High Speed: Permite hacer maquinados rapidos en cualquier tipo de área. DISEÑO – NUMERO 11 - 23 CURSO DE MASTERCAM COMO REALIZAR UN CONTOUR PARA CORTAR UNA PIEZA El primer paso es abrir el archivo o dibujo en el programa de Mastercam. Ver imagen: DISEÑO – NUMERO 12 - 23 CURSO DE MASTERCAM Después en la opción Files of Type seleccionamos el tipo de archivo que queremos abrir. Nota: Esta es la extensión en que nosotros guardamos el dibujo ya sea .DWG, DXF o .IGES y buscamos la dirección donde tenemos el dibujo. DISEÑO – NUMERO 13 - 23 CURSO DE MASTERCAM Una vez que ya abrimos el dibujo, tenemos que escoger la máquina para la cual vamos a hacer el programa. Vamos a menú Machine Type , en este caso solo muestra la opción de Router y Design pero puede variar de acuerdo a la licencia que se tenga del Mastercam pero lo más adecuado para un contour sería la máquina MILL y escogemos la de Default. Ya que seleccionamos la maquina el siguiente paso es: Toolpaths > Contuor. Ya que seleccionamos Contour nos pregunta por el nombre que le vamos a dar a nuestro programa y se lo escribimos y damos clic a OK o a la palomita verde. DISEÑO – NUMERO 14 - 23 CURSO DE MASTERCAM Después nos aparece la siguiente opción que se ilustra en la imagen de la derecha. Seleccionamos en nuestro dibujo la pieza que vamos a cortar con un solo clic. Ya una vez seleccionada la pieza o piezas la damos clic en OK en la misma ventana con el nombre de Chaining. A continuación nos abre la ventana con el nombre de 2D Toolpaths – Contour. Esta ventana es donde vamos a configurar todos los parámetros de corte. En la opción Tool nos vamos a donde se dice Select Library Tool: DISEÑO – NUMERO 15 - 23 CURSO DE MASTERCAM Seleccionamos la herramienta en este ejemplo: ½ ” flatmill A continuación se ajusta lo que es el Feed Rate (Avance) y el Spindle Speed (Revoluciones) en caso de que sea necesario. DISEÑO – NUMERO 16 - 23 CURSO DE MASTERCAM En la opción de Cut Parameters nos aparece la siguiente ventana en la que vamos a seleccionar Compensation Direction, esta es la compensación de la herramienta ya sea a la derecha o a la izquierda. En la opción de Linking Parameters es donde vamos a poner los valores de espesor y corte de las piezas en profundidad: Depth: Es la profundidad de corte. Top of stock: Es el espesor de material o de la pieza. Feed Plane: Es la altura hasta donde la herramienta empezara a trabajar con avance controlado. Retract: Es la distancia desde la pieza hasta donde se regresara después de cada operación. Clearance: Es el espacio para darle a la herramienta en caso de tener algunos clamps que sujeten la pieza. Una vez terminado de dar los parámetros de altura y profundidad de la herramienta podemos dar por terminado la operación de corte o Contour en OK. DISEÑO – NUMERO 17 - 23 CURSO DE MASTERCAM COMO REALIZAR UN DRILL O UN BARRENO En el menú Toolpaths seleccionamos la opción Drill. Ya que seleccionamos Drill nos pregunta por el nombre que la vamos a dar a nuestro programa, damos clic en Ok o la palomita verde. DISEÑO – NUMERO 18 - 23 CURSO DE MASTERCAM Después nos aparece la siguiente opción que se ilustra en la imagen de la derecha, le damos clic en Mask on Arc. Se selecciona en nuestro dibujo un diámetro para que reconozca la medida del diámetro, posteriormente haciendo una ventana se selecciona todos los diámetros que queremos barrenar. Ya una vez seleccionados los diámetros le damos Ok. DISEÑO – NUMERO 19 - 23 CURSO DE MASTERCAM Nota: En la misma ventana de Drill Point Selection podemos dar clic en la opción Sorting y nos aparecerá la siguiente ventana donde nos da varias opciones de recorrido para la herramienta en este caso se selecciona la segunda de la parte superior. Una vez seleccionada la opción de Sorteado le damos Ok en la ventana de Sorting y posteriormente en la de Drill Point Selection. DISEÑO – NUMERO 20 - 23 CURSO DE MASTERCAM Posteriormente se abre la ventana de 2D Toolpaths – Drill/CircleSimple y en la opción Tool le damos clic en Select Library Tool: Seleccionaremos la herramienta en este caso una broca ½ pulgada y le damos Ok. DISEÑO – NUMERO 21 - 23 CURSO DE MASTERCAM En la opción Cut Patrameters seleccionamos la opción Chip Break si queremos que la herramienta quiebre la rebaba, de lo contrario lo dejamos en Drill/Cbore. La opción de Linking Parameters introducimos los valores de profundidad y alturas al igual que en las opciones de Contour. DISEÑO – NUMERO 22 - 23 CURSO DE MASTERCAM En la opción de Tip Comp damos clic para seleccionar en la casilla Tip Comp, esto si se quiere que la broca pase a la parte de la punta que tiene 118 ° de inclinación y damos clic en Ok. De esta manera queda terminado el programa: DISEÑO – NUMERO 23 - 23 CURSO DE MASTERCAM COMO GENERAR LA SIMULACION: Una vez que hemos terminado las operaciones de maquinado podemos simular para ver el recorrido de la herramienta. En la ventana de Operations manager damos clic en la opción Backplot para poder ver la simulación. NOTA: Deberán estar seleccionadas las operaciones a simular Después nos aparece la ventana de Backplot en ella podemos encender las diferentes opciones que tiene, como de ver la herramienta, el holder y hasta el recorrido de la herramienta. Posteriormente se puede imprimir la tecla R en el teclado para empezar la simulación y a continuación los ejemplos de los iconos para ver la herramienta, holder de la herramienta. DISEÑO – NUMERO 24 - 23 CURSO DE MASTERCAM Y una vez que termines la simulación de el recorrido de la herramienta damos clic en Ok. DISEÑO – NUMERO 25 - 23 CURSO DE MASTERCAM COMO GENERAR UN PROGRAMA CNC: Ahora damos clic en el icono G1 para generar el código NC y nos abrirá la siguiente ventana. Si la opción de Edit no está encendida hay que encenderla para que nos abra el código NC después de crearlo. Después damos clic en Ok y se mostrara la ventana de abajo donde está generando el código. Después nos pide la dirección en donde vamos a guardar nuestro archivo y damos clic en OK. DISEÑO – NUMERO 26 - 23 CURSO DE MASTERCAM MANUAL REALIZADO POR EMILIO ESQUEDA DISEÑO – NUMERO 27 - 23