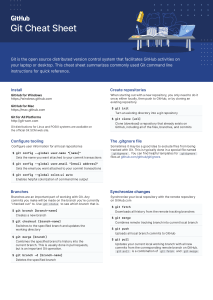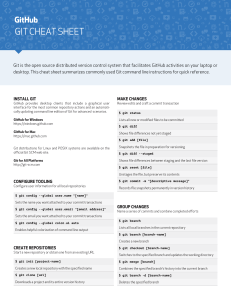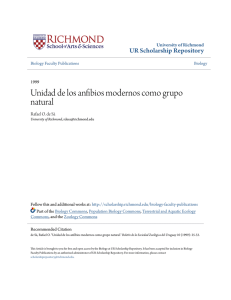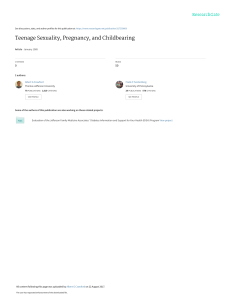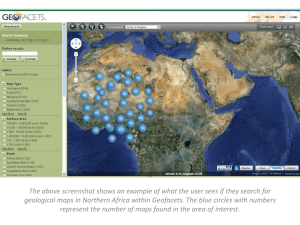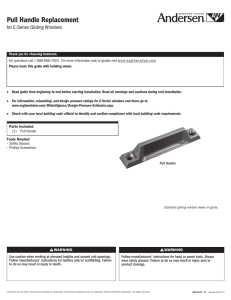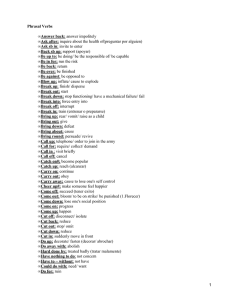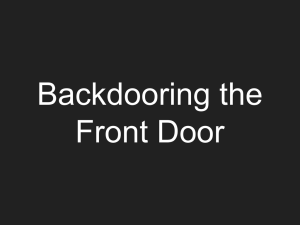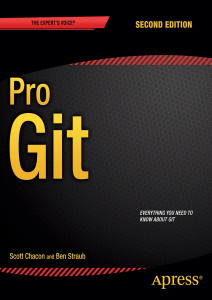[1]
GitHub Essentials
Unleash the power of collaborative workflow
development using GitHub, one step at a time
Achilleas Pipinellis
BIRMINGHAM - MUMBAI
GitHub Essentials
Copyright © 2015 Packt Publishing
All rights reserved. No part of this book may be reproduced, stored in a retrieval
system, or transmitted in any form or by any means, without the prior written
permission of the publisher, except in the case of brief quotations embedded in
critical articles or reviews.
Every effort has been made in the preparation of this book to ensure the accuracy
of the information presented. However, the information contained in this book is
sold without warranty, either express or implied. Neither the author, nor Packt
Publishing, and its dealers and distributors will be held liable for any damages
caused or alleged to be caused directly or indirectly by this book.
Packt Publishing has endeavored to provide trademark information about all of the
companies and products mentioned in this book by the appropriate use of capitals.
However, Packt Publishing cannot guarantee the accuracy of this information.
First published: September 2015
Production reference: 1280915
Published by Packt Publishing Ltd.
Livery Place
35 Livery Street
Birmingham B3 2PB, UK.
ISBN 978-1-78355-371-6
www.packtpub.com
Credits
Author
Achilleas Pipinellis
Reviewer
Umesh Ram Sharma
Commissioning Editor
Dipika Gaonkar
Acquisition Editor
Nikhil Karkal
Content Development Editor
Sumeet Sawant
Technical Editor
Saurabh Malhotra
Copy Editor
Trishya Hajare
Project Coordinator
Shweta H Birwatkar
Proofreader
Safis Editng
Indexer
Hemangini Bari
Production Coordinator
Nitesh Thakur
Cover Work
Nitesh Thakur
About the Author
Achilleas Pipinellis is an open source enthusiast and tries to get involved in
as many projects as possible. He was introduced to Linux almost 10 years ago and
hasn't looked back ever since. His distribution of choice is Arch Linux, a lightweight
and flexible system that adheres to the KISS philosophy.
He is currently working as a system administrator and likes to try new technologies,
especially those that require some special deployment. He also enjoys writing
technical guides and articles that help people learn about new technologies. He
strongly believes that comprehensive documentation is essential to a project's
growth and recognition.
In his free time he practices Aikido and enjoys going to conferences that promote the
open source movement.
About the Reviewer
Umesh Ram Sharma has more than 6 years of experience in the architecture,
design, and development of scalable and distributed cloud-based applications. He
has a master's degree in computer science and information technology and is also
an expert in the practical and technical implementation of various offerings of J2EE
stack, Hibernate, and Spring Stack.
He is currently working as a senior software engineer, with a growing interest in
the DevOps area. He handles product infrastructure on AWS cloud and develops
expertise around automated deployments. He has demonstrated great value by
implementing deployment, configuration management with puppet and various
technologies, such as AWS Cloud, J2EE, MySql, MongoDB, memcache, Apache
Tomcat, and Hazelcast.
www.PacktPub.com
Support files, eBooks, discount offers, and more
For support files and downloads related to your book, please visit
www.PacktPub.com.
Did you know that Packt offers eBook versions of every book published, with PDF
and ePub files available? You can upgrade to the eBook version at www.PacktPub.
com and as a print book customer, you are entitled to a discount on the eBook copy.
Get in touch with us at service@packtpub.com for more details.
At www.PacktPub.com, you can also read a collection of free technical articles, sign
up for a range of free newsletters and receive exclusive discounts and offers on Packt
books and eBooks.
TM
https://www2.packtpub.com/books/subscription/packtlib
Do you need instant solutions to your IT questions? PacktLib is Packt's online digital
book library. Here, you can search, access, and read Packt's entire library of books.
Why subscribe?
•
•
•
Fully searchable across every book published by Packt
Copy and paste, print, and bookmark content
On demand and accessible via a web browser
Free access for Packt account holders
If you have an account with Packt at www.PacktPub.com, you can use this to access
PacktLib today and view 9 entirely free books. Simply use your login credentials for
immediate access.
Table of Contents
Preface
Chapter 1: Brief Repository Overview and Usage of the
Issue Tracker
Exploring the repository's main page
Creating a new repository
The commits page and a comparison with the git log command
The branches page and a comparison with the git branch command
The Raw, Blame, and History buttons
The Watch, Star, and Fork buttons
Changing the description and URL
Learning how to use the powerful benefits of the issue tracker
Creating a new issue
Assigning issues to users
Labels
Why labels are a great asset to UX
Creating new label names and setting different colors
Using labels to group issues
vii
1
1
2
4
7
9
11
12
13
14
18
20
20
20
24
Milestones
24
Tips and tricks
27
Why milestones are a great help when working with code versioning
Creating a new milestone
Adding issues to milestones
Using milestones to see which issues are resolved or are yet to be resolved
Learning about the README file
Navigating easily with keyboard shortcuts
24
25
26
27
27
28
Summary
28
[i]
Table of Contents
Chapter 2: Using the Wiki and Managing Code Versioning
Using the wiki
Why wikis are a nice place to document your project
Create a new wiki page
Deleting a page
A Markdown-powered wiki – an introduction to Markdown
How to add a sidebar and a footer to your wiki
Watching a wiki page's commit history and reverting to a previous
state if needed
Managing code versioning
Creating a release
Editing a release
Pushing a tag from the command line
Marking as prerelease
Making a draft of a release
Uploading your own files
Tips and tricks
Subscribing to new releases via atom feed
Editing the wiki locally
Installing gollum
Cloning the wiki and see the preview in your browser
Making changes locally and pushing to GitHub
Summary
Chapter 3: Managing Organizations and Teams
The difference between users and organizations
Organization roles and repository permission levels
Creating an organization
Global member privileges
Repositories
Teams – a great way to grant selective access to
your organization projects
Creating a team
Inviting people
Accepting an invitation
29
29
30
30
32
33
35
38
41
41
45
46
46
48
48
49
50
50
50
50
51
52
53
53
54
55
58
60
62
62
65
68
Team members permissions
Request to join a team
69
71
Adding repositories to a team
72
Step 1 – as a user
Step 2 – as a user
Step 3 – as an owner or team maintainer
71
71
72
[ ii ]
Table of Contents
The People tab
Managing access levels
Difference between Members and Outside collaborators
Demoting to an outside collaborator
Invite members
Organization settings
Profile
Team privacy
The third-party access
Audit log
Tips and tricks
How to transfer a project to an organization's namespace
How to convert a user account into an organization
Mention teams
Organization feed only in dashboard
Summary
Chapter 4: Collaboration Using the GitHub Workflow
Learn about pull requests
Why pull requests are a powerful asset to work with
The connection between branches and pull requests
Create branches directly in a project – the shared repository model
Create branches in your fork – the fork and pull model
How to create and submit a pull request
Use the Compare & pull request button
Use the compare function directly
Use the GitHub web editor
Submit a pull request
Peer review and inline comments
The layout of a pull request
Inline comments
Pull requests overview
Correct mistakes and re-push to branch
Merge the pull request
Remove/restore a branch after the pull request is merged
Revert a pull request
Tips and tricks
Close issues via commit messages
Task lists in pull requests
Downloading the diff of pull requests
A global list of your open pull requests
[ iii ]
74
76
79
81
82
83
84
85
86
86
88
88
91
94
95
96
97
97
97
98
98
98
99
99
102
103
107
108
109
113
116
117
118
118
119
119
119
121
123
123
Table of Contents
Adding a LICENSE file using the web editor
Creating new directories using the web editor
Summary
Chapter 5: GitHub Pages and Web Analytics
GitHub Pages
User, organization, and project pages
Creating a user or an organization page
Creating a project page manually
Creating a project page with GitHub page generator
Updating a project page with GitHub page generator
Using a custom domain
How to customize your page using Jekyll
Installing Jekyll
Introduction to Jekyll
Read more about Jekyll
123
124
124
125
125
126
127
127
128
132
132
133
133
135
138
Web analytics
Graphs
139
139
Frequency of updates
Network
Members
Pulse
Tips and tricks
Making use of pages metadata with Jekyll
Summary
144
144
146
146
147
148
150
Contributors – additions/deletions
See a repository's traffic – visitors, clones, and popular content
Commits over time
Chapter 6: Exploring the User and Repository Settings
User settings
Profile
Setting up multiple e-mails
Managing your SSH keys
Setting up two-factor authentication
Repository settings
Changing the default branch that appears in repository's main page
Enabling/disabling the wiki
Enabling/disabling the issue tracker
[ iv ]
140
142
143
151
151
152
153
154
156
157
158
159
159
Table of Contents
Adding collaborators
Transferring ownership – user to organization
Deleting a repository
Tips and tricks
Finding the size of your repositories
Fine-tuning e-mail notifications
Summary
Index
[v]
160
161
162
162
162
163
163
165
Preface
GitHub is the leading code-hosting platform with literally millions of open source
projects having their code hosted on it. In conjunction with Git, it provides the means
for a productive development workflow and is the preferred tool among developers.
Starting with the basics of creating a repository, you will then learn how to manage
the issue tracker, where your project can be discussed. Continuing our journey, we
will explore how to use the wiki and write rich documentation that will accompany
your project. Organization and team management will be the next stop and then onto
the pull requests feature that made GitHub so well known. Next, we will focus on
creating simple web pages hosted on GitHub and lastly we explore the settings that
are configurable for a user and a repository.
What this book covers
Chapter 1, Brief Repository Overview and Usage of the Issue Tracker, explains some of the
main features GitHub provides and what you can make out of them. The issue tracker
is the heart of communication between a project's developers and/or users. Consider
it as a notepad dedicated to each repository where you track bugs, reports, feature
requests, and anything else that can be written down. GitHub has implemented
many other features that sit on top of the issue tracker, such as labels and milestones,
which provide the ability to better visualize and categorize all the issues.
Chapter 2, Using the Wiki and Managing Code Versioning, helps you learn how to create,
edit, and maintain a wiki by providing a home for your documentation that will
complement your project. You will also learn how to create a new release out of an
existing branch or tag, accompanied with optional release notes. In this way, the end
user can understand the changes from any previous versions.
[ vii ]
Preface
Chapter 3, Managing Organizations and Teams, helps you learn how to create and
manage the organizations that you are the owner of. You will also learn how to
create teams, add users to them, and assign different access levels according to
your needs.
Chapter 4, Collaboration Using the GitHub Workflow, helps you learn how to work
with branches and pull requests, the most powerful features of GitHub.
Chapter 5, GitHub Pages and Web Analytics, helps you learn how to build web pages
around your project, hosted exclusively on GitHub. You have the ability to make
static web pages using HTML, CSS, and JavaScript.
Chapter 6, Exploring the User and Repository Settings, explores the most common and
essential settings of a user and a repository. As a user, there is a lot of information
you can set up in your user settings page, such as associating more than one e-mail
to your account, adding multiple SSH keys, or setting up two-factor authentication.
Similarly, some functionalities of a repository can be set up via its settings page.
For example, you can enable or disable the wiki pages and grant write access to
the public or completely disable the issue tracker.
What you need for this book
For this book, you'll just need Git; any version will do.
Who this book is for
This book is intended for experienced or novice developers with a basic knowledge
of Git. If you ever wanted to learn how big projects such as Twitter, Google, or even
GitHub, collaborate on code, then this book is for you.
Conventions
In this book, you will find a number of styles of text that distinguish between
different kinds of information. Here are some examples of these styles, and an
explanation of their meaning.
Code words in text, database table names, folder names, filenames, file extensions,
pathnames, dummy URLs, user input, and Twitter handles are shown as follows:
"Let's first create a README file and push it to GitHub in order to explore the
commits page."
[ viii ]
Preface
A block of code is set as follows:
echo "# github-essentials" >> README.md
git init
git add README.md
git commit -m "first commit"
git remote add origin git@github.com:<username>/<repository>.git
git push -u origin master
Any command-line input or output is written as follows:
sudo gem install bundler
New terms and important words are shown in bold. Words that you see on the
screen, in menus or dialog boxes for example, appear in the text like this: "The
Network graph shows the branch history of the main repository as well as its forks."
Warnings or important notes appear in a box like this.
Tips and tricks appear like this.
Reader feedback
Feedback from our readers is always welcome. Let us know what you think about
this book—what you liked or may have disliked. Reader feedback is important for
us to develop titles that you really get the most out of.
To send us general feedback, simply send an e-mail to feedback@packtpub.com,
and mention the book title via the subject of your message.
If there is a topic that you have expertise in and you are interested in either writing
or contributing to a book, see our author guide on www.packtpub.com/authors.
[ ix ]
Preface
Customer support
Now that you are the proud owner of a Packt book, we have a number of things to
help you to get the most from your purchase.
Downloading the example code
You can download the example code files for all Packt books you have purchased
from your account at http://www.packtpub.com. If you purchased this book
elsewhere, you can visit http://www.packtpub.com/support and register to have
the files e-mailed directly to you.
Downloading the color images of this book
We also provide you a PDF file that has color images of the screenshots/diagrams
used in this book. The color images will help you better understand the changes in
the output. You can download this file from: http://www.packtpub.com/sites/
default/files/downloads/3716OT_ColorImages.pdf.
Errata
Although we have taken every care to ensure the accuracy of our content,
mistakes do happen. If you find a mistake in one of our books—maybe a mistake
in the text or the code—we would be grateful if you would report this to us. By
doing so, you can save other readers from frustration and help us improve
subsequent versions of this book. If you find any errata, please report them by
visiting http://www.packtpub.com/submit-errata, selecting your book, clicking
on the errata submission form link, and entering the details of your errata. Once
your errata are verified, your submission will be accepted and the errata will be
uploaded on our website, or added to any list of existing errata, under the Errata
section of that title. Any existing errata can be viewed by selecting your title from
http://www.packtpub.com/support.
[x]
Preface
Piracy
Piracy of copyright material on the Internet is an ongoing problem across all
media. At Packt, we take the protection of our copyright and licenses very seriously.
If you come across any illegal copies of our works, in any form, on the Internet,
please provide us with the location address or website name immediately so that
we can pursue a remedy.
Please contact us at copyright@packtpub.com with a link to the suspected
pirated material.
We appreciate your help in protecting our authors, and our ability to bring you
valuable content.
Questions
You can contact us at questions@packtpub.com if you are having a problem with
any aspect of the book, and we will do our best to address it.
[ xi ]
Brief Repository Overview
and Usage of the Issue
Tracker
The landing page of a project on GitHub depicts the contents of a person's local
Git repository. Apart from the tree-like structure of the files, GitHub also provides
some additional features that bring the most well-known and frequently used Git
commands to your browser. Among others, these include the branches, commits,
and tags of your repository.
In addition to the features mentioned above, GitHub also provides an issue tracker
for each repository. This is where the discussions take place, bugs are tracked and
reported, features are requested, and pretty much anything else that is relevant to
the project is discussed.
GitHub has also implemented many other features that sit on top of the issue tracker,
such as labels and milestones that provide the ability for better visualization and
categorization of all the issues. We will explore all the features extensively, so don't
worry if you aren't familiar with these terms yet.
Project and repository, although not the same thing, will be
considered to have equal meaning and will be used interchangeably
throughout this book.
Exploring the repository's main page
The main page of a repository is the place where people spend most of their time when
visiting a project. In this section, you will learn how to create a repository and then we
will explore the vast features of GitHub that bring Git's command line to your browser.
[1]
Brief Repository Overview and Usage of the Issue Tracker
Creating a new repository
Assuming you have already signed up in GitHub through https://github.com/
join, we will see how to create a new repository that will host your code and explore
the main repository's page.
Navigate to the top-right, click on the little cross beside your username, and choose
New repository, as shown in the following screenshot:
Fill in a name under Repository name, which will ultimately form the URL under
which your repository will be. This is the minimal action you need to perform in
order to create a repository.
All the repositories on GitHub have the following URL scheme:
https://github.com/<username>/<repository_name>
You can also provide a description so that people can tell with a glance what this is
all about. Next option is whether your repository will be public or private. Generally,
you go with public, unless you do not want your files to be seen by everybody. The
private repos come with a price, though.
The very next thing GitHub provides is the ability to create the repository with a
README file. Readme files usually include comprehensive information about the
project you are hosting under your repository, such as installation guides, build and
usage instructions, as well as guidelines on how one can contribute. You can always
add a README file later, so leave this option unchecked for the time being.
Another nice feature is the ability to choose and include a gitignore file upon
creation. You can choose from a collection of the useful .gitignore templates
taken from https://github.com/github/gitignore.
Ultimately, the code that you will host on GitHub will be able to be forked and
reused by third parties. If you are freshly starting a new repository, you can choose
a license to include upon creation. Again, this is optional and you can always
manually add a license file later.
[2]
Chapter 1
Let's hit the Create repository button and finish the repository creation. Here's what
it looks like so far:
You can see that GitHub provides useful information on what to do next. If you
already have an existing Git repository locally on your computer, you can push its
code to GitHub or start fresh by following the instructions.
Since we will be working from the command line later, it is
highly recommended to generate an SSH key to use with your
GitHub account. Follow the guide at https://help.github.
com/articles/generating-ssh-keys/. Also, make sure to
properly configure your Git username and e-mail settings. For
more information, see https://help.github.com/articles/
setting-your-username-in-git/ and https://help.
github.com/articles/setting-your-email-in-git/.
[3]
Brief Repository Overview and Usage of the Issue Tracker
Congratulations on creating your first repository!
The next goal is to explore the repository's main page. This is the page you see when
you navigate to https://github.com/<username>/<repository>, where you see
the following:
•
<username>: This is the username you registered with (found at the
top-right corner)
•
<repository>: This is the Repository name you filled in the previous steps.
The commits page and a comparison with the
git log command
GitHub has a nice web UI that many common git commands can be presented to.
Let's first create a README file and push it to GitHub in order to explore the
commits page:
1. Create the directory that will hold your code and cd into it:
mkdir -p ~/github-essentials
cd $_
2. Then, follow GitHub's instructions on a new project creation:
echo "# github-essentials" >> README.md
git init
git add README.md
git commit -m "first commit"
git remote add origin git@github.com:<username>/<repository>.git
git push -u origin master
Note that I use the Git protocol (git@github.com) that uses SSH underneath so I
don't have to type my username and password each time. See the previous note on
how to achieve this.
The directory name (in our example github-essentials) could
be totally different from the repository name you entered upon
creation. It is the remote URL you set with git remote add that
must match with the repository URL GitHub provides.
[4]
Chapter 1
Every time you add more commits, their total number will also appear on the
project's main page. In the preceding steps, we did our first commit, so the count is
set to one and hence the 1 commit option is shown in the following screenshot:
Click on the highlighted link as shown in the preceding screenshot to enter the
commits page.
From here, you can browse the list of commits (so far we got only one) and visualize
the output of git log. Let's compare those two commits:
Type git log in your local repository; the output should be similar to this:
commit 351b33bd7380a2434aaaea91eb8cb0ddc3b56852
Author: Achilleas Pipinellis <axilleas@axilleas.me>
Date:
Tue Apr 7 03:26:52 2015 +0300
First commit.
Now, head over the commits page on GitHub. Here, you can see the same
information depicted in a nice interface:
[5]
Brief Repository Overview and Usage of the Issue Tracker
We can see the commit message, the time it was committed, and the SHA of the
commit. Note that the SHA is stripped down to the first 7 characters out of 40.
Clicking either on the SHA or on the commit message will show the changes
introduced by that specific commit. Let's do that and compare what GitHub
shows against the git show <commit> command:
commit 351b33bd7380a2434aaaea91eb8cb0ddc3b56852
Author: Achilleas Pipinellis <axilleas@axilleas.me>
Date:
Tue Apr 7 03:26:52 2015 +0300
First commit.
diff --git a/README.md b/README.md
new file mode 100644
index 0000000..91bf601
--- /dev/null
+++ b/README.md
@@ -0,0 +1 @@
+# github-essentials
The result of the preceding code is shown in the following screenshot:
The commit message is shown in big bold letters since it conveys an important
message. Right under it, there are the branches where the commit is included
(currently it is only master).
[6]
Chapter 1
You can see the commit SHA, the author name, and the date right under the blue
area. GitHub also tells you how many files changed during the last commit and how
many additions/deletions were made during that commit.
Lastly, we see the added changes in green. If, instead, you remove something, it will
be shown in a pinkish color as we will see later on.
The branches page and a comparison with the
git branch command
Let's create a branch named add_description and checkout into it:
git checkout -b add_description
Next, edit README.md, add some text, make a new commit, and push it to GitHub:
echo "\n## Description\n\nGitHub for dummies" >> README.md
git add README.md
git commit -m "Add second level header to README file"
git push origin add_description
Now let's create a second branch named new_feature, out of the master branch and
just push it to GitHub:
git checkout master
git branch new_feature
git push origin new_feature
Now is the time to switch to GitHub and see how all this information is presented.
In the main repository page, you can now see that there are 3 branches:
[7]
Brief Repository Overview and Usage of the Issue Tracker
Click on the branches link to get more information:
The Overview page is, as the title suggests, an overview of the other tabs you see
next to it. It tells us what the default branch is, what branches you have pushed from
your account (same as the Yours tab), and the most active branches in the last three
months sorted by date (same as the Active tab). The Stale tab represents the branches
that haven't been updated more than three months.
You can change the default branch that appears in your project's
homepage in the project's settings. This is covered in detail in
Chapter 6, Exploring the User and Repository Settings.
You may notice that although we pushed the new_feature branch after we pushed
add_description, its update time appears to be before add_description. This is only
natural, since new_feature has the same commit date as our master branch that is
dated before the add_description branch.
Now, if you look closely at a tab where the branches are shown, you can see written
in small font the number of commits any branch is behind or ahead of the default
branch, in our case master.
From the branches page, you can delete all the branches, except for the one you have
set as default. Let's try and delete the new_feature branch. Click on the red trash icon
and watch what happens.
[8]
Chapter 1
GitHub gives you a chance to restore a recently deleted branch. Note that if you
refresh the page or browse in another area of the page where you deleted the branch,
the Restore button will disappear:
The New pull request button will be explored in a different chapter.
The Raw, Blame, and History buttons
These three buttons appear when viewing a single file of a repository. For example,
let's visit the README.md file:
The Raw button, like the name suggests, opens the file in a raw form, meaning that
any HTML formatting disappears. This is particularly useful when you want to
download a single file. You will notice that many guides on the internet use this raw
file format when they tell you to download something using command line tools
such as Wget or Curl. If you ever tried to download a file from GitHub and all you
got was an HTML file, remember the usage of raw.
[9]
Brief Repository Overview and Usage of the Issue Tracker
The Blame button makes use of Git's blame function. Basically, for each line of a file,
Git informs you about who modified that line and when that line was modified. If
you want to know more, visit https://git-scm.com/docs/git-blame.
In order to properly see how that works, I will not use our previously created
README.md file, since there is not much information to see how GitHub uses this
function of Git. Instead, I will use a file from another repository with more commits.
Take, for example, https://github.com/gitlabhq/gitlabhq/blame/master/app/
models/ability.rb, as shown in the following screenshot:
Downloading the example code
You can download the example code files for all Packt books you
have purchased from your account at http://www.packtpub.
com. If you purchased this book elsewhere, you can visit
http://www.packtpub.com/support and register to have
the files e-mailed directly to you.
[ 10 ]
Chapter 1
As compared to invoking git blame in the terminal, you can feel the superiority
of GitHub's feature. Every line of code is annotated so you can see who, when,
and what commit changed the particular line of the file. There is also this little nice
feature of hotness. Older commits get a brown line whereas newer ones have a
yellow color.
Finally, the History button is nothing more than Git's log function for a
particular file.
The Watch, Star, and Fork buttons
You've probably spotted the three buttons sitting at the top-right of your repository
page. These appear for every public repository, not only for your own.
The Watch button manages the level of subscription in a repository. GitHub
notifies you with an e-mail whenever an action takes place in a repository you
follow and, at the same time, lists them in the notifications area (https://github.
com/notifications) where you can later mark them as read, as shown in the
following screenshot:
There are three levels of subscription, going from never notified to Big Brother. You
can choose to never be notified if a conversation begins, such as a new issue creation,
comments left in a line of code, or if someone mentions you. This is the lower level of
notification you can get. The next level is to be notified only if you explicitly take part
in a conversation or if someone mentions you. Finally, the third option is to always
get notified, whether or not you start a conversation or you get mentioned. This is
the default behavior when you create a new repository.
[ 11 ]
Brief Repository Overview and Usage of the Issue Tracker
You can mention someone by prefixing their username with the at
sign(@). This is the special way in which GitHub can understand that
you need someone's attention. Start typing the username and GitHub
is smart enough to autocomplete it.
The Star button is a way to show your appreciation to a repository and its
creator. It depicts the popularity of a project. Whenever you star a repository,
it gets added to the list of your starred ones. You can see all your starred
repositories at https://github.com/stars.
A list with the most starred projects on GitHub can be found at
https://github.com/search?utf8=%E2%9C%93&q=stars%3
A%3E1&type=Repositories.
You can see the people who have starred a repository by clicking the number
next to the Star/Unstar button. For the repo I just created, you can see that I am
the only stargazer:
The Fork button and its purpose is what made GitHub excel in the first place. As we
will see later in this book, its main use is when one wants to contribute to a project.
When you fork a repository, it gets copied in your own namespace and that way you
have full ownership in that copy; thus, you are able to modify anything you want.
Go ahead and try it. Go to https://github.com/axilleas/github-essentials
and press the Fork button. After a short while (depending on the size of the
repository), you will be redirected to your own copy of this repo that you
fully own.
Changing the description and URL
Previously, we learned how to add a description to our project. This was optional
when creating a new repository, so if you opted out from creating it, let's see how to
add it now.
[ 12 ]
Chapter 1
Head over the main repository page and you will be presented with two blank
forms. In the Description field, put a descriptive note of your project; in Website,
put the website URL that your project might have. This could also be your GitHub
repository's URL. Here's what it looks like:
After you hit Save, you will immediately see the changes:
Learning how to use the powerful
benefits of the issue tracker
GitHub provides a fully featured issue tracker, tightly tied to each repository.
Its primary use is that of a bug tracker, since reporting and discussing bugs play a
vital role in the growth of your project. It can also be used to make feature requests,
served as a discussion board of a blog or a project, and even used as a notepad for
house repairing! For this, you can refer to the following links:
•
http://github.com/andreareginato/betterspecs/issues
•
https://github.com/frabcus/house/issues
[ 13 ]
Brief Repository Overview and Usage of the Issue Tracker
Creating a new issue
Go to https://github.com/<username>/<repository>/issues for an overview
of all issue activity. If no one has ever opened an issue in your project, you will be
presented with a blank page with GitHub urging you to open a new issue.
Let's go ahead and do this. Click on the big green button that says New issue:
An issue is valid to be created when you at least provide a title. Watch the preceding
screenshot carefully where the Submit new issue button is grayed out and cannot be
clicked. The title should be as descriptive as possible to the message one tries to pass
when creating an issue.
Below, under the Write tab, you can provide the details and essentially start a
discussion with everyone who wants to participate (if the repository is public,
that is). That's why GitHub cleverly suggests to Leave a comment.
[ 14 ]
Chapter 1
Besides writing, you can also attach images by a simple drag and drop or by
selecting them using the folder navigation. Here's how the very first issue of this
repository looks like:
Next to the Write tab is the Preview tab. In order to understand its purpose, you
must first learn about Markdown.
In brief, Markdown is a text-to-HTML conversion tool, so that you can write text that
contains structural information and then automatically get converted to valid HTML.
Written by John Gruber and adopted by GitHub (among many others), Markdown is
the most well-known text-to-HTML conversion tool for its ease to use.
You can read all about how GitHub extends Markdown's
functionality in the guide available at https://guides.github.
com/features/mastering-markdown/.
[ 15 ]
Brief Repository Overview and Usage of the Issue Tracker
Now, back to our new issue; as the name suggests, Preview shows what the
result will be when you submit the issue. It will style the regular text of the Write
tab into a meaningful text accordingly, with URLs properly formatted, images
shown, emojis displayed, and so on. The following screenshot shows how the
preview of the issue is rendered:
As we will see later in this book, GitHub-flavored Markdown
has many little gems that leverage the usage of the issue tracker.
What you have seen here is just the tip of the iceberg.
[ 16 ]
Chapter 1
Feeling ready to submit it? Hit Submit new issue at the bottom of the page.
Congratulations on making your first issue! The result will look like the following:
Each created issue is assigned a unique number that we can later use in other issues
for reference. In our example, since this was the very first issue, it was assigned to
number #1. Some useful information is provided in the title area. You can see that
the issue is marked as Open, the username of the person who created it, the time it
was created, and how many comments there are.
[ 17 ]
Brief Repository Overview and Usage of the Issue Tracker
If you later realize that you made a mistake, don't panic; you can always edit the
issue you created. The Edit button allows you to edit the title, and the pencil icon is
used for editing the description.
Close the issues with the Close issue button.
You can comment and close the issue at the same time if, for
example, you also want to leave a note as to why the issue got
closed. Start typing a comment and the button will change from
Close issue to Close and comment.
Assigning issues to users
A repository can have more than one collaborator. A collaborator is a person who
has push access to the repository and, in our case, can also edit and close issues.
User assignment works well in repositories with large traffic where a team is
involved and is responsible for bug fixes, enhancements, and so on.
There are two ways to assign an issue to someone. First, as you have seen in the
previous images, there is an Assignee section inside each issue:
At this particular stage, there is only one collaborator, me, so only my name appears
in the list. Okay, we learned how to assign an issue to a collaborator from inside
the issue, but what happens if you have dozens of issues that you want to assign to
someone? Going one by one and assigning them is a bit tedious and time consuming.
You'll be happy to know that you can mass-assign issues to a person.
[ 18 ]
Chapter 1
For this purpose, let's create two more issues. Next, head over the Issues page, select
the boxes of the issues that you want to assign, and select an assignee, as shown in
the following screenshot:
After selecting the assignee, the issues will immediately get updated with the new
information. You can see that the avatar of the assignee appears on each issue they
are assigned to:
Each issue can have only one assignee.
[ 19 ]
Brief Repository Overview and Usage of the Issue Tracker
Labels
If you have worked with WordPress, labels are like tags. This is not to be confused
with Git tags, though. We will explore how to create labels and use them effectively
to easily categorize batches of issues.
Why labels are a great asset to UX
Labels provide an easy way to categorize the issues based on descriptive titles such
as bug, feature, and any other words you feel like using. They have colors and are
visible throughout the issue tracker or inside each issue individually.
With labels, you can navigate to the issue tracker and filter any bloated information
to visualize only the issues you are interested in. Let's see how that works.
Creating new label names and setting different
colors
Head over the issue tracker and navigate to the label page by clicking on Labels,
as shown in the following screenshot:
As you can see, GitHub sets up some predefined labels that are ready to use.
The name and the color are fully customizable for new and existing ones.
[ 20 ]
Chapter 1
Creating a new label is as easy as pressing the New label button, filling in the
name, and choosing a color. In fact, a random color is already picked, so the only
prerequisite is the name. I have created a new yellow label named needs testing,
as shown in the following screenshot:
Immediately, the label is created and it appears in the list. Back to the issues, let's
go inside the first one and give it the label we just created. Click on the gear for the
dropdown to appear. Start typing to narrow down the search.
Now, we only have 8 labels, but imagine having more than 42. You'd have to scroll
and scroll until you find it:
[ 21 ]
Brief Repository Overview and Usage of the Issue Tracker
As you might have guessed, you can choose more than one label in an issue. After
you choose them, just click anywhere out of the label window to save the action.
Immediately, you see the changes:
Notice how GitHub makes note of any change made to the issue. This way, you
know who took a specific action and when the action was taken. Nothing escapes
GitHub's eye! Try to remove the enhancement label to see what happens.
[ 22 ]
Chapter 1
As with the assignees, you can also mass-assign labels to issues. Let's try this by
going to the main issues page and selecting some issues; then, choose the bug label:
The issue tracker gets updated and now you can have an overview of the issues with
the labels assigned to them:
[ 23 ]
Brief Repository Overview and Usage of the Issue Tracker
Using labels to group issues
Suppose you have 100 opened issues, many labeled as bugs. Wouldn't it be cool
if somehow only those issues appeared in the issues main page? Well guess what,
clicking on the bug label, GitHub basically makes a query and, as a result, only the
aforementioned issues appear. Grouping to the rescue!
Back to the Labels page, you can see that one can have an overview of the number of
issues assigned to each label:
Milestones
Milestones, much like labels, are primarily used to group issues, but for different
purposes. Consider a milestone like a special label that has a title, a description,
and an optional due date.
Why milestones are a great help when working with
code versioning
It is common knowledge that applications are released in versions. From the
BIOS of your laptop to the web browser you use to explore the Internet, they
all use versioning.
Many companies, or even community-driven open source projects, tend to have a
road map that dictates the time the new product will be released to the public.
GitHub integrates this feature with the issue tracker. Let's dive in and learn how to
create a new milestone, attach issues to it, and use the overview to see what issues
remain resolved or unresolved.
[ 24 ]
Chapter 1
Creating a new milestone
While at the main page of the issue tracker, click on the Milestones link, next to the
Labels link. If no milestone has been created yet, you have two buttons that create
a milestone. Generally, the New milestone button will be the main one to use,
as shown in the following screenshot:
Now, let's create our first milestone. The only requirement is the title.
The Description and Due Date fields are optional. However, to see what
it looks like, let's add all the information:
[ 25 ]
Brief Repository Overview and Usage of the Issue Tracker
After you create it, it will appear in the Milestones page with all the information we
previously entered:
On the left-hand side, there is the name, the due date, the description, and a note of
the time it was last updated. On the right-hand side, you can see the percentage of
completion and the number of open and closed issues. Of course, you can edit, close,
or delete it completely.
Adding issues to milestones
Now that we have at least one milestone, let's add an issue to it.
Again, there are two ways to add a milestone to an issue. Much like assignees and
labels, you can do this inside each issue or mass-add it when in the issues main page.
Here, I will try the second approach; you can try the first one on your own:
[ 26 ]
Chapter 1
After selecting the milestone, the page will be refreshed and the issue will now be
added to the selected milestone. If you watch carefully, you can see a small icon and
the name of the milestone next to it:
Using milestones to see which issues are resolved
or are yet to be resolved
When dealing with hundreds of issues, bug reports, and enhancements, it is nice to
have an overview of what is resolved and what is not.
Let's add another issue to the milestone and immediately close it, marking it
as resolved. Head over the milestones page and see that the bar is now half full
(at 50%):
Tips and tricks
The README files are essential for your project as they add useful information to the
start page. Let's briefly explore this feature and then learn about keyboard shortcuts.
Learning about the README file
The README file is used to provide information about your project. Its contents are
automatically shown on the front page of your repository, so it is always a good idea
to provide one file.
[ 27 ]
Brief Repository Overview and Usage of the Issue Tracker
GitHub checks whether the README file comes with an extension; if it is supported
for rendering, it automatically gets formatted according to its implementation.
For example, a README file can have a .md extension that stands for markdown,
.rst that stands for restructured text, .adoc that stands for AsciiDoc, and so on.
If the extension is not supported, GitHub treats it like a regular text file and no
formatting is done.
For a list of supported markups, go to https://github.com/github/
markup#markups.
Navigating easily with keyboard shortcuts
A nice feature that GitHub has is the support of keyboard shortcuts. You can see
what shortcuts are supported by hitting? on any page. A dialog box will pop up
with all the supported shortcuts for that particular page. To see all shortcuts,
click on the Show All link.
Summary
In this chapter, you learned how to create your first repository and explored its main
page. You also learned how to effectively use the issue tracker in order to track your
project's bugs, feature requests, and so on. Moreover, you learned how to use labels
and milestones to better group the issues.
In the next chapter, we will learn about wikis as well as GitHub's feature about
code release.
[ 28 ]
Using the Wiki and Managing
Code Versioning
GitHub provides a wiki-style place to add your project's documentation. You can
create as many pages as you like and also grant public access to it so that everyone
can edit it.
In addition, when you are the creator of a product and have users that rely on it, you
will want it to be as stable as possible. Versioning helps to maintain an achievable
goal. GitHub provides the right tools to release versions of your code, which in
reality are just snapshots in time. Whenever you believe your project is ready to get
out in the wild, whether bugs are fixed or new features are added, you can use the
releases feature and deliver versioned tarballs to the world.
After finishing this chapter, you will have learned to create, edit, and maintain a wiki
by providing a home for your documentation that will complement your project.
You will also learn how to create a new release out of an existing branch or tag
accompanied with optional release notes. This way, the end user can understand
the changes from any previous versions.
Using the wiki
When you first create a new repository, a wiki attached to this project is also created.
It is enabled by default and everyone can add new content or modify existing
pages. If you want to change this behavior, refer to Chapter 6, Exploring the User
and Repository Settings, which shows how to accomplish this.
[ 29 ]
Using the Wiki and Managing Code Versioning
Why wikis are a nice place to document your
project
Documentation is not to be taken lightly. To paraphrase a famous quote: "With great
projects comes great documentation."
Although there are many tools that convert markup files, such as markdown to
HTML, you may not want to use an external page to host your documentation.
Enter GitHub wiki.
Create a new wiki page
From the right-hand side bar, select the wiki tab (the one with the book icon) in order
to head over the wiki. Since our wiki has no content yet, there doesn't exist any page.
In this case, GitHub prompts you to create the first page:
Go ahead and hit the green button.
[ 30 ]
Chapter 2
Every time you add a new page to the wiki, the process is the same. At the top, there
is the title. This is the only field that is mandatory in order to create a wiki page, as
this is also used to form the URL from which you will have access to the page:
[ 31 ]
Using the Wiki and Managing Code Versioning
When the very first wiki page is created, GitHub uses the title
Home by default. Even if you pick another name, the Home page
is created automatically and is used as the front page of your
wiki. The name Home behaves in a way like README does for
repositories, and it cannot be deleted.
Below the title area, there are two tabs. When the Write tab is active, you can begin
to write in the blank area below. In case you choose to write in a markup language,
the Preview tab renders the text and shows how it will be presented when you save
the page.
Below the title, there is a nice toolbar that has the most common actions such as
headers, bold text, italics, and lists. At the time of writing this book, GitHub supports
nine markup languages to choose from. Pick one from the Edit mode drop-down
list and the text will be rendered accordingly. For every language you pick from the
menu, there is a little help page with the most common actions. Hit the question
mark icon to see the help area.
Finally, when you are ready to save the page, you can provide a short message
describing what the changes were about. Consider it like a Git commit message.
Later, when we explore a page's history, the edit message will come in handy.
Whenever you are ready, press the Save Page button and the page will be created.
Deleting a page
Every page except Home can be deleted. In order to do this, go to the page you want
to delete and hit the Edit button at the right corner. As we will see later, deleting a
page does not necessarily mean that it is purged forever. Read ahead and learn how
to undo things.
[ 32 ]
Chapter 2
A Markdown-powered wiki – an introduction
to Markdown
While GitHub supports multiple markup languages, we will explore Markdown as it
is the most well-known one.
Let's create another page, namely Installation, with some content as follows:
[ 33 ]
Using the Wiki and Managing Code Versioning
I have used several Markdown elements, and hitting Preview will show you how
the page will be rendered when it is saved. After you hit Save Page button, the new
Installation page will look like the following:
Some elements worth mentioning are the links. There are two kinds of links: external
and internal. External ones are written by giving the full URL including the FQDN,
whereas internal links only get called with the page name.
You can have external links that display the actual URL by surrounding them
with <>, such as <https://duckduckgo.com>, and you can also put some random
text such as [git clone](https://git-scm.com/docs/git-clone). Inside
the brackets, you can put any text you want, followed by the actual link inside
parenthesis. Be careful to not leave any spaces between the second bracket and the
first parenthesis.
Internal links are useful when you want to link to another page of your wiki. Imagine
you have 42 pages and you have to type the whole URL whenever you would like
to refer to another page. GitHub implements MediaWiki's markup in that case. Use
double brackets [[]] and inside it, put the name of the wiki page you want to link
to. In our example, I used [[Contributing]] and this will create a link to another
page. Notice that if the link does not exist, it is rendered in red color. If you click on
it, you will be redirected to create the page.
[ 34 ]
Chapter 2
When creating headers, you use # before the text. The number of # defines the header
style that will be used. Each header gets a separate anchor link, which you can see if
you place your mouse over it on a saved page. This anchor link can then be used to
reference internal links.
In our example, you can see that I created three headers namely Getting started,
Contribute, and Alternative methods. In Getting started, I placed an interlink
with a reference to Alternative methods. The piece of markdown that did this is
[[here|Installation#alternative-methods]]. This style introduces two new
areas to explore.
Firstly, you can see that an alternate text can be used much like with external links.
The only difference is that both the alternate text and the link are placed inside the
double brackets separated by a pipe (|). Secondly, you can see how the call to the
internal reference link is made. The page title goes first followed by the octothorp
sign (#) and last is the header. It is important to understand that the header as part
of the interlink gets transformed, where empty spaces are replaced with hyphens (-)
and all special characters (?,'!, and so on) are lost.
You can always use the preview to test whether an anchor link will be
rendered correctly.
Internal links are only supported inside the same wiki. You cannot
link to another wiki with an internal link. In this case, you will have
to use external links.
We have only scratched the surface regarding Markdown. You can read more about
it in the nice cheat sheet at https://github.com/adam-p/markdown-here/wiki/
Markdown-Cheatsheet.
How to add a sidebar and a footer to your wiki
If you have write access to a wiki, you should be able to see the Add a custom
sidebar and Add a custom footer buttons.
GitHub has a default sidebar where it places all the pages of the wiki. This might not
be useful since they are shown in name order and sometimes you want users to be
able to access the important information without searching too much.
[ 35 ]
Using the Wiki and Managing Code Versioning
Much like any other wiki page, the sidebar can be written in a markup language that
GitHub supports. In the following example, I used Markdown:
As you can see, I used a bulleted list and links on each item. Indenting an item (one
or more spaces) will provide the following result:
[ 36 ]
Chapter 2
Like sidebar, you can also create your own custom footer. For example, I used two
external links with a custom text, as you can see in the following screenshot:
After all modifications, we get a nice wiki page with our custom sidebar and footer:
[ 37 ]
Using the Wiki and Managing Code Versioning
Watching a wiki page's commit history and
reverting to a previous state if needed
Would you be surprised if you were told that a wiki is essentially a separate Git
repository? In the Tips and tricks section, we will see how to clone a wiki locally,
make changes, and push back to GitHub.
As with all Git repositories, there are commits and a history log. Each page gets a
filtered log of the commits and changes it has undergone. One quick way to access
the history log is to click on the revisions link on each page. This can be found under
each page title. Take, for example, the Home page:
A link to Page History can also be found when you edit a page.
One other way to see the history log is to append /_history to your
page. So, for example, https://github.com/axilleas/githubessentials/wiki/Home becomes https://github.com/
axilleas/github-essentials/wiki/Home/_history.
Here is what my Home page log looks like:
[ 38 ]
Chapter 2
From the preceding screenshot, you can get a lot of useful information. You can
see that the username of the person who made the change shows first in the
history table.
In this example, there is only mine, but in a wiki with many collaborators, you can
easily tell who made what change. Then, you get the commit message that is super
useful because you can tell from a glimpse what the change was about. The third
column is about the time the change was made and, finally, there is the commit SHA
of the change.
You can tell the default GitHub commit messages from the
custom ones since they follow the pattern Created/Updated/
Destroyed Title of page (language). Where language the
markup language that was used to create the page.
Now, let's use the power of reverting when things go south. Firstly, create a new
page, save it, and then delete it. We cannot go to that specific page's history log since
it is no longer there, so head over the main History page of all pages.
In order to revert things, you need to use the Compare Revisions button. You can
choose between one or two revisions to revert from:
Here we chose two, but since they are one after another in the commit history,
choosing only the last one would be the same. It's like comparing the changes
between git show HEAD and git diff sha2 sha1, where sha2 is the last
commit SHA and sha1 is the one before it. The diff is the same.
[ 39 ]
Using the Wiki and Managing Code Versioning
After hitting the Compare Revisions button, we will see the change that was
introduced with this commit:
Let's bring back the deleted page by hitting the Revert Changes button. At the time
of writing, every time I tried to revert the deletion of a page, I was presented with
500 internal server errors. Despite the error, go back to the History page, and you
will see that the revert was indeed performed and the deleted page was brought
back from the grave:
With blue mark, you can see the last commit where the page was deleted and with
red mark, you can see the previous one where the page was created.
Sometimes, you will not be able to compare any two revisions
and revert due to conflicts. In this case, GitHub will warn you
with a message:
This patch was not able to be reversed.
That's all there is about GitHub wikis. Next we will focus on managing code releases
with the tools GitHub provides.
[ 40 ]
Chapter 2
Managing code versioning
In the world of software management, almost every piece of software is shipped
with a version. It is a way to declare its evolvement through time; usually with
the addition of enhancements or bug fixes. GitHub leverages the power of Git and
provides a simple interface to ship your versioned software.
Creating a release
In GitHub, the notion of a release is tightly tied to Git tags. You can see the existing
tags, if any, from the same menu where you change a branch, as shown in the
following screenshot:
If you visit the Releases page and there is no tag created yet, you will be prompted
to create one. Creating a release will automatically create a tag.
[ 41 ]
Using the Wiki and Managing Code Versioning
Let's click on the Create a new release button. The following page will appear:
You only need to fill in the name of the Tag version box, everything else is optional.
If the tag name you provide already exists, you will be presented with a duplicate
tag name notification.
Your tag name can be any arbitrary value, but it is highly recommended to
follow the semantic versioning scheme. Briefly describing what semantic versioning
is, a release number consists of three numbers separated by dots in the form of
MAJOR.MINOR.PATCH. You should then increment the following:
•
The MAJOR version when you make incompatible API changes
•
The MINOR version when you add functionality in a backwards-compatible
manner
•
The PATCH version when you make backwards-compatible bug fixes
[ 42 ]
Chapter 2
Additional labels for prerelease and build metadata are available as extensions to the
MAJOR.MINOR.PATCH format.
You can read more at http://semver.org/.
One great way to name your tags is to match the existing milestones. From the
previous chapter, we already had a v0.5 milestone so let's also name the new tag
v0.5. Start typing it and if the tag does not exist, you will see the Excellent! This tag
will be created from the target when you publish this release message.
You can choose the target branch or commit from the drop-down menu as shown in
the following screenshot:
If you choose a branch, a tag pointing to the latest commit in that branch will be
created. If you, instead, go to the Recent Commits tab, you can choose from a
number of recent commits to create a tag from.
For the sake of our example, let's choose the master branch and enter a release
title. Optionally, but recommended, you add a description of what this release is
about. I like to consider the description like writing a blog post of what changed
in this release.
[ 43 ]
Using the Wiki and Managing Code Versioning
You can, of course, use markdown like almost everywhere in GitHub and use the
Preview button to see how it will be rendered:
[ 44 ]
Chapter 2
If you think everything is in order, hit the Publish release button. You can always
edit any release anytime, so do not worry if you miss something. The following
screenshot explains all the information about a release:
It's worth noting that the release date is the date of the latest commit. Although I just
released v0.5, you can see it dates 4 days ago.
If a release title is not provided, the tag name will be shown instead.
Likewise, if a description is not provided, the latest commit message
of the tag will be shown instead.
Editing a release
In order to edit a release, you must visit its own page, meaning clicking on the
version name at the releases page. The edit button will then appear and you will be
able to change what you like.
[ 45 ]
Using the Wiki and Managing Code Versioning
Pushing a tag from the command line
Now, let's see how GitHub behaves when a tag already exists. I made a few changes
to a file and created a new tag from the command line. Finally, I pushed this tag to
GitHub as follows:
git tag v0.5.1
git push origin v0.5.1
If you now visit the tags page, you will see the new tag above the one we made
before. In the releases page, click on Draft a new release. We will choose an existing
tag, so at the Tag version field, type v0.5.1. GitHub found out that the tag already
exists so it informed us that this is an existing tag:
Give it a title, a brief description, and then publish it. Since the v0.5.1 tag refers to a
latest commit rather than the previous release, it now gets marked as Latest release.
Marking as prerelease
A nice little decorative feature is that you can mark a release as a prerelease, meaning
to inform the users that it's not ready for production, but they can still download and
test it. Marking as prerelease is as easy as ticking the relevant option:
Let's then make a prerelease of the develop branch, which contains new commits that
do not exist in the master yet, and name it v0.6.0rc1.
[ 46 ]
Chapter 2
After publishing it, here is how the releases page looks like:
[ 47 ]
Using the Wiki and Managing Code Versioning
Making a draft of a release
If you tend to provide a detailed description with each release, you may find the
draft feature quite useful. You can repeatedly edit a release while adding the
required information and then save it as a draft.
This way, you can spend less time when the time comes to publish it.
A draft release is marked as an untagged reference, as you will see in the
releases page:
To continue editing it, click on the untagged link and hit Edit draft, as shown in the
following screenshot:
Since you are working on a draft, you don't have to worry about changing the tag
of the release or any other information for that matter. Drafts can only be viewed by
those who have write access to the repository, so it is not shown to the public until
they are published.
Uploading your own files
There are cases where you might want to provide precompiled binaries for a variety
of operating systems. For your Android application, it would be the apk files; for
Windows, msi or exe; for Debian, deb; for RedHat, rpm and so on.
[ 48 ]
Chapter 2
When you create a release, there is a window at the very bottom that tells
you to attach any binaries. Here I uploaded a test apk file as you can see in the
following screenshot:
You can upload multiple files, but bear in mind that GitHub limits the upload size
to 2 GB for each file. After you successfully upload the new binary and publish the
release, you can see the files you manually attached along with the source code
GitHub released for you:
Tips and tricks
Here is a tip to get notified about new releases in an atom feed. Also, while
you familiarize yourself with Git, you'd be happy to know that you can edit a
project's wiki locally.
[ 49 ]
Using the Wiki and Managing Code Versioning
Subscribing to new releases via atom feed
If you are used to subscribing to feeds to learn the news on your favorite blogs,
you will be happy to know that you can subscribe to get notified about new
releases on GitHub.
Simply go to the releases page and append .atom at the end of the URL.
For example, https://github.com/diaspora/diaspora/releases becomes
https://github.com/diaspora/diaspora/releases.atom. Cool, isn't it?!
Editing the wiki locally
As mentioned in the wiki commit history section, every wiki is a separate git
repository. As such, you can clone it, make changes locally, and push back to GitHub.
It is powered by the gollum ruby library that we will install and use to preview the
wiki locally.
Installing gollum
The gollum library is packaged as a ruby gem, and the easiest and quickest way to
install it is to follow the official wiki entry at https://github.com/gollum/gollum/
wiki/Installation. You can probably avoid installing it system-wide, but this is
not the scope of this guide.
Cloning the wiki and see the preview in your browser
Back in our wiki page, you should have noticed the download link. Every wiki
repository has a remote URL encapsulated in green as shown in the following
screenshot; essentially, it is the URL of the main git repository with .wiki appended
to the URL:
[ 50 ]
Chapter 2
Use this URL and clone the wiki; then, run the gollum command inside that
repository:
git clone https://github.com/axilleas/github-essentials.wiki.git
cd github-essentials.wiki
gollum
Although not stated, you can also clone the wiki using the git
protocol and not HTTP.
If you see an output similar to the following, then gollum will successfully run and
you can preview the wiki in your browser at 0.0.0.0:4567:
[2015-07-26 01:09:34] INFO WEBrick 1.3.1
[2015-07-26 01:09:34] INFO ruby 2.1.6 (2015-04-13) [x86_64-linux]
== Sinatra (v1.4.6) has taken the stage on 4567 for development with
backup from WEBrick
[2015-07-26 01:09:34] INFO WEBrick::HTTPServer#start: pid=20826
port=4567
The interface should be familiar with the GitHub wiki. Let's make a few changes.
Making changes locally and pushing to GitHub
Now that you have a running instance of the wiki, you can make changes in the
browser much like in GitHub, or use an editor such as vim or emacs and edit the
files directly.
Since you already know how to edit the wiki in the browser, let's use an editor and
change the Installation.md file. After the edit, save the file and commit it to Git.
Take a second to see the log with git log and compare it with the history of the
commits in GitHub (at https://github.com/<username>/<repository>/wiki/_
history).
Now push the changes back to GitHub and visit the history page again. The new
commit should be there along with the new change.
If you want to write in a different markup language, other than
Markdown, see the readme at https://github.com/gollum/
gollum#installation for ways to install the gems needed.
[ 51 ]
Using the Wiki and Managing Code Versioning
Summary
In this chapter, you learned the importance of documentation and how GitHub
allows you to host a Markdown-powered wiki, along with every project. Creating,
deleting, editing, and reverting pages should by now be familiar terms.
What is the connection between releases and tags, you ask? Well, if you read the
second part of this chapter, you should already know what connects them and how
to create releases and distribute them to the public.
In the next chapter, you will see the management of organizations and teams.
Read on and learn how to harness the power of collaboration.
[ 52 ]
Managing Organizations and
Teams
It is important to know when to host a project under your namespace and when
under an organization. With the organization, you have the ability to create teams
and provide different access levels to people in the various repositories that are
hosted under it.
In this chapter, we will go through creating an organization, inviting people, and
granting them access to the repositories that are hosted under the organization. You
will learn how to create teams and associate members of your organization to them
as well as with the repositories.
This chapter was written with the new improved organization
permissions in mind. It is a pack of new features and was first
announced in June 2015. For more information, read the blog
post at https://github.com/blog/2020-improvedorganization-permissions and the relevant page at
https://github.com/orgs/improved-permissions.
The difference between users and
organizations
Apart from your user account that should be used only by yourself, GitHub provides
the ability to create organizations managed by many users and, as we will see later,
create teams within the organization.
[ 53 ]
Managing Organizations and Teams
GitHub is a collaborative place and as such, projects with high contribution traffic
need a handful of people to help with the maintenance.
This might not be the only reason why one should create an organization, though.
Leaving aside the practical reasons, an organization is usually created when there is
more than one person, each having equal rights to the projects that the organization
will host.
You can see, for example, big names such as Twitter, Google, or even GitHub itself
that have organizations under which dozens of projects are hosted.
Organization roles and repository
permission levels
GitHub allows you to choose among three roles for a person in an organization:
owners, members, and billing managers. We will not deal with the latter; if you want
more information on this, refer to https://help.github.com/articles/addinga-billing-manager-to-your-organization/.
Owners have full access to the organization and are in the highest level of the
permissions chain. As far as the organization is concerned, they can invite and
remove people, create and remove teams, create and remove repositories, as well as
manage the permission levels of all people and repositories. They can also edit the
organization settings.
Being a member is usually the default role when a new person gets in the
organization. The least a member can do is create a new team and add existing
team members and repositories to it.
The access level a member has over a repository can only be
set by an owner.
A member can also be promoted to "Team maintainer" for a particular team. With
this access level, they can add and remove team members. Consider it like an extra
hidden role on top of being a member. Anyone who creates a new team is granted
the "Team maintainer" role for that team.
[ 54 ]
Chapter 3
Now, be careful not to mix organization permissions with repository permissions.
There are four kinds of permissions a repository can have: owner, admin, write,
and read.
Owner is the top universal permission level that is granted to organization owners.
With the Admin access, one has owner privileges but for the particular repository;
you can push to it, delete it, add or remove a team, change the team's permission
level, add outside collaborators, and so on. It is like creating a new repository under
your personal namespace. With the Write access, you can push to the repository;
Read grants you read permission which means clone and pull only.
For a comprehensive list of the various level permissions, check out GitHub's
documentation at https://help.github.com/articles/repositorypermission-levels-for-an-organization-early-access-program/.
Now that we have discern the different access levels and permissions, let's create our
first organization.
Creating an organization
In order to create an organization, find the cross button at the top header next to
your avatar or visit https://github.com/organizations/new directly:
[ 55 ]
Managing Organizations and Teams
On the next screen, pick up an organization name and fill in a billing e-mail. For
testing purposes, you can give your personal e-mail, which you can change later if
you want. For open source projects, the creation of an organization is free, which is
the default plan. All these options are summarized in the following screenshot:
As you type the name, GitHub searches behind the scenes if it is already taken,
and if that is the case, a message appears saying that Username is already taken.
[ 56 ]
Chapter 3
As you will notice, there cannot be a user and an organization with
the same name. Namespaces must be unique.
In the next step, you can optionally invite some people to be part of the organization,
but let's skip it for the time being and just hit Finish:
[ 57 ]
Managing Organizations and Teams
The first thing you will see after the creation is your organization's dashboard,
as shown in the following screenshot:
Before we dive into teams, people, and repositories, let's first check out some defaults
by setting member privileges globally in the organization settings.
Global member privileges
Prior to inviting people and creating any repositories, let's examine two important
settings and set some defaults. Head over to the settings page and select the Member
privileges tab:
[ 58 ]
Chapter 3
As you can see, there are two settings. The first is about repository creation, and if
enabled, any member of the organization will be able to create repositories under the
organization namespace.
Enable this if you want to work more openly and disable it to be more strict.
By disabling it, only owners will be able to create repositories. Outside collaborators
(see the Difference between Members and Outside collaborators section) will not be able to
create any repositories regardless of this option.
[ 59 ]
Managing Organizations and Teams
The other option is regarding the default repository permissions that organization
members have on all repositories, new or old. You can choose from four options:
None, Read, Write, and Admin. The None option is the least privileged one and
it means that members can clone and pull public repositories only. With the Read
access, a member can clone and pull every repository, public or private. The Write
access means that apart from read access, members can also push to the repositories.
Lastly, the Admin access will give every member the ability to pull and push to a
repository as well as change its settings.
There is one caveat here. If you set this option to Admin, then all the members of
the organization will automatically have the same highest privileges one can have
upon a repository. This automatically nullifies the existence of teams, meaning that
since everyone will have permission to do everything, there is no purpose for setting
teams and their access levels to repositories.
The bottom line is, do not set this option higher than Write unless you plan not
to use teams and want every member in the organization to have equal rights
to repositories.
Throughout the rest of the chapter, the examples will be based on members being
able to create repositories, and the default repository permission level will be Read
unless otherwise noted.
We will explore the rest of the settings later in this chapter.
Repositories
So, the first tab on your new dashboard is Repositories, and since there is none at
that time, GitHub urges you to create one.
[ 60 ]
Chapter 3
Once you hit the New repository button, you will be taken to a familiar page,
as shown in the following screenshot:
If you read Chapter 1, Brief Repository Overview and Usage of the Issue Tracker, you will
notice that the only thing that changes when creating a repository is the namespace.
If I wanted, I could have created the repository under my username by choosing it
from the drop-down menu:
[ 61 ]
Managing Organizations and Teams
Now that the repository is created, you can upload the code from your computer and
start working on it.
You might have noticed in the repository's landing page when it was first created,
GitHub has a message to add teams and collaborators:
If you want to grant access to certain people immediately, then you should follow
that route. For our purposes, given this is a new organization, we must first learn
about teams and their differences with outside collaborators as well as the different
permissions on repositories.
Teams – a great way to grant selective
access to your organization projects
Team is how you control different access levels in your repositories. Next, we will
see how to create a team and add members to it.
Creating a team
As with most cases in GitHub, you can create a team in different ways. The apparent
way is to head over to the Teams tab and create a new team:
[ 62 ]
Chapter 3
The other way is to head over the settings of a repository and under the
Collaborators and teams tab, hit the Create new team button:
Notice that only a repository that lives under an organization namespace will
have the Teams option. If you edit a personal project, you can only see the
Collaborators box.
[ 63 ]
Managing Organizations and Teams
When you first create a new team, you will be presented with the following form:
The team name is mandatory and the action is two-fold. You can enter a
human-readable text with punctuation and capitalization, but notice that the name
that will appear in the URL is converted to lowercase. For example, GitHub Core
will be github-core. Any special character is stripped and converted to a dash (-).
You can put an optional description and then choose whether this team will
be publicly visible or secret. A secret team will only be visible by its members
and the owners.
[ 64 ]
Chapter 3
After the team is created, you will be taken to the team's page where you can see
who the team members are and what repositories this team has access to. Also, you
will be able to edit the team's settings, such as change its name or even delete it:
Inviting people
The whole point of having teams is to have people in them. So far, you were the only
member of the organization; let's invite someone to join the team.
You can only invite people that are already registered GitHub users.
Head over to the Teams tab and select the team you want to invite someone to. On
the right-hand side, you can see a search bar with a placeholder text Add a person.
Start typing the username and GitHub will sort out until it finds the right one:
[ 65 ]
Managing Organizations and Teams
After you select the person, you can see that GitHub tells us that this person is
invited to the team and as a member to the organization:
By default, the role one has when invited to a team is Member. If you want to change
this to Owner, you can edit the invitation, change the role, and optionally assign
different teams. You can cancel the invitation as well:
[ 66 ]
Chapter 3
Let's not do anything and just return to the previous page. You will notice that the
previous message is gone and GitHub now shows how many pending invitations
there are, as shown in the following screenshot:
If you click on the 1 pending invitation link, a modal will be revealed where you
can edit the invitation as we saw previously:
Only owners can invite new people to a team or the organization.
A person has to be an organization member, for team maintainers
to be able to add them to teams.
[ 67 ]
Managing Organizations and Teams
Accepting an invitation
GitHub will send out an e-mail notifying the invited person about the invitation.
In it, there is a link to follow that lands you to the organization page where you can
accept the invitation or you can just ignore the e-mail and visit the organization
page directly.
Here I visited the organization's page as the person who got invited and as you
can see I am presented with a message to join the organization:
Either way, the final page where you will decide whether you will be joining the
organization is as follows:
[ 68 ]
Chapter 3
Let's accept the invitation and start working as part of the organization. Now, you
can see who the people are, the repositories, and the teams:
Team members permissions
In the team's page, you can also change a member's team access with the gear icon on
the right. You have three options: promote a member to team maintainer (or demote
to plain team member), convert a member to outside collaborator (we will see what
that means in a bit), or remove a member from the team:
As an owner, I have the power to perform any of the preceding options. Notice that
the drop-down menu is different for owners and team maintainers.
[ 69 ]
Managing Organizations and Teams
Before we promote a member to team maintainer, here is what the member sees
when in the team dashboard:
After the owner promotes them to team maintainer, they will have more privileges,
as you can see in the following screenshot:
A team maintainer can now add or remove team members, edit the team's
settings, and even delete it. They cannot, however, convert a member to an
outside collaborator.
[ 70 ]
Chapter 3
Request to join a team
There may be occasions where a member wants to get in another team that has
more privileges on a repository. If you are already a member of an organization,
you can ask a member to join an existing team. Let's break it down in steps and
see how this is done.
Step 1 – as a user
Head over to the Teams tab and you will notice a Request to join button in the
teams you are not a member of yet:
Step 2 – as a user
Once you request to join the team, an owner or a team maintainer will have to accept
your request. If you now visit the team, you can see your pending request:
[ 71 ]
Managing Organizations and Teams
Step 3 – as an owner or team maintainer
By the time you request to join a team, an e-mail notifies the owners and team
maintainers about your request to join that team. As an owner or team maintainer,
by visiting the Team tab, you can see that there is a pending request:
Go into this team and accept or reject the request:
Adding repositories to a team
It's now time to add a repository to a team and explore the privileges of the team
upon it. Remember that only owners can perform this action for all teams and team
maintainers only for the team that they are maintainers of.
There are two ways to pair a team with a repository and vice versa. The first way is
to search for a repository within a team and the second way is to search for a team
within a repository.
[ 72 ]
Chapter 3
Let's try the first one. Head over the team you want to add repositories to and at the
Repositories tab, start typing the name of the repository:
When you find what you are looking for, select it:
As you can see, the default access to this repository is Read. This is the default access
level that we have set in the Global member privileges section. Regardless of the global
option, you can set different permissions on each repository the team has access to:
[ 73 ]
Managing Organizations and Teams
Team members cannot change the repository access level, but can
remove the repository from a team.
Now, if you head over the repository's settings under the Collaborators & teams tab,
you can see the team that is added:
The People tab
The People tab is where, as an owner, you can manage the organization
members' privileges:
From the preceding image, you can see that, as an owner, you have a higher
overview of the members in your organization. Let's examine what all of these
settings mean.
The red triangle simply means that a member has not enabled Two-factor
Authentication. From a security perspective, you would want every member of the
organization to have enabled 2FA to prevent a potential account compromise that
would lead to gaining access to the organization's repositories.
[ 74 ]
Chapter 3
Then, you can see in how many teams each member is part of. Clicking on the
number will show you the exact teams.
The next thing is the visibility of the organization membership. Each user must set
the visibility for themselves. Set it to Private to hide your membership and choose
Public to publicize it. If you publicize it, the organization's avatar will show in your
profile. Owners can change the visibility from public to private but not vice versa:
Next we examine the organization roles. Only owners have the ability to change
a member's organization role and you can set it to either Member or Owner:
Lastly, there is the Manage access button that takes you to an individual's
management page. Let's take a good look at it.
[ 75 ]
Managing Organizations and Teams
Managing access levels
Selecting Manage access will take you to a person's management page:
On the left-hand side box, you can see the same information as shown in the People
dashboard. From here, you can change the member's role, covert them to outside
collaborators, even remove them from the organization, purging every permission
they might have on the organization's repositories.
On the right-hand side, you can see all the repositories they have access to and can
manage their access level to every single one of them. Let's explore this setting by
hitting the Manage access button:
[ 76 ]
Chapter 3
According to what you have set in the global settings access, as we saw in the Global
member privileges section, you can see the access level in the particular repository.
Remember that the default access level is set to Read, but this person is also a
member of a team that has the Write access to this repository.
These three boxes depict exactly that. Currently, the Write access is active since it is a
superset of the global default setting with the Read access.
If you choose to Remove write access in this repository, this would remove the
member from the team that granted them Write access in the first place and then
they would have the default one that was set globally, which is Read in our case:
Likewise, if the team granted Admin access to the repository and the global setting
was set to Write, removing admin access would result in demoting the person to
have the Write access.
[ 77 ]
Managing Organizations and Teams
Let's make a test and set the global setting to Write and see what happens. Click
on the Edit button of the Membership privilege setting under the Read box. Then,
change Default repository permission to Write, go back to the previous page,
and see how it changed:
Even if the person was not a member of the Collaborators team, they would still
have the Write access to the repository since this is now the global default. Also,
notice how Remove write access is now grayed out. Since the global default and
the access that the team grants are the same (Write), there is no point of demoting a
member's access level.
Similarly, the Remove access to this repository button on the top-right is grayed out.
What this does is remove the access completely, which means in order to see this
button enabled, you must have set the global repository access permission to None.
Let's give it a go, as shown in the following screenshot:
[ 78 ]
Chapter 3
Now, removing the access to this repository is going to revoke every access a team
might have granted to this person.
That's all there is to it when it comes to managing a member's access to a repository.
Let's go ahead and finally see what these Outside collaborators are all about.
Difference between Members and Outside
collaborators
As the name suggests, outside collaborators are non-organization members with
repository access. Much like you can give write access to another user in your
personal repository, you can give them write access to individual organizational
repositories without being members.
At present, no one outside our organization has access to a repository. If you visit
the Outside collaborators tab, GitHub will tell you that there doesn't exist any
collaborator yet:
Let's add an outside collaborator by going to a repository's settings in the
Collaborators & teams tab:
[ 79 ]
Managing Organizations and Teams
After selecting the user, hit the Add collaborator button:
Notice that the default access level is Write and not Read, which is set globally for
the repositories. The default repository permission only applies to organization
members, not to outside collaborators.
Now, let's head over the organization People page and select Outside collaborators:
From this page, you can manage a collaborator's access and even invite them to the
organization. Let's manage their access for now:
[ 80 ]
Chapter 3
This particular user has the Write access to one repository, whereas we can see this is
an outside collaborator. By going to Manage access, you can remove the user's write
access to the repository or remove their access altogether:
Demoting to an outside collaborator
Just as you can be promoted to a member if invited, you can also be demoted.
Remember there are two places where this can happen. The first is in the People
tab in Manage access:
[ 81 ]
Managing Organizations and Teams
The other can be found, when in a team, at the Team members tab:
In either case, when converted to an outside collaborator, any repository access
level that was given to this person in a team will be retained.
Invite members
As we saw earlier, only owners can invite new people to the organization. We have
already explored that when adding a new person in the team, if that person is not an
organization member, they get invited.
Another direct way is to go the People tab and hit the Invite member green button:
You will then be taken to a search page to enter the username of the person
you want to invite:
[ 82 ]
Chapter 3
After you select the user, you can set their role as well as add them to any
existing teams:
Organization settings
So far, we have only explored the Member privileges setting. Let's see the rest
of them.
[ 83 ]
Managing Organizations and Teams
Profile
From the profile page, you can change the organization's name and its
description, add a URL and a profile picture, rename the organization
namespace, and even delete it:
[ 84 ]
Chapter 3
After making all of these changes, you can see that the landing page of your
organization will be a little bit prettier:
Team privacy
This is a nice feature if you want to turn all teams to private or public at once. For the
sake of this example, I created another team; this time SECRET. It will be visible only
to owners and whoever is that team's member:
The Team privacy settings will now look as follows:
Pick the option you want and convert them all to public or make them secret.
[ 85 ]
Managing Organizations and Teams
The third-party access
The third-party access is an advanced setting. Some applications and many web
apps have a way to interact with GitHub and gather information about repositories,
teams, user data, and so on. This is accomplished by the feature rich API that
GitHub provides:
By default, this is set to be restricted. This means that if as a user you authorize an
application, for example, to read all your repositories, it will not have access to the
organization ones.
For more information, you can read GitHub's documentation at https://help.
github.com/articles/about-third-party-application-restrictions/.
Audit log
If you ever worked in a Unix environment, you should know that almost everything
that is done in the system gets logged somewhere (usually under /var/log/). In the
same way, GitHub logs most actions in what it calls audit log.
[ 86 ]
Chapter 3
While I was performing all the examples with team creation, membership and
repositories, I got quite a big audit log:
You can see what user made what action and the time this was performed. To better
explore the log, GitHub provides the option to extract it in CSV or JSON format. You
can even use the search function to filter specific events.
[ 87 ]
Managing Organizations and Teams
Tips and tricks
Here are some tips and tricks that complement what you have learned so far.
How to transfer a project to an organization's
namespace
There will be times where a project of yours fits better under the umbrella
of an organization. In this case, you can transfer it under the organization's
namespace. You are able to transfer repositories to organizations only if you
are at least their member.
Head over your project's settings and you will see a Transfer button, as shown
in the following screenshot:
[ 88 ]
Chapter 3
A modal will appear where you have to confirm by providing the repository's name
and the organization you wish this to be transferred to:
Since I am an owner of the organization, in the next step, I get to choose if I want any
other teams to have access to this repository:
[ 89 ]
Managing Organizations and Teams
Once ready, hit Transfer. GitHub will notify you that the transfer might take a few
minutes, but if the repository is relatively small with a few collaborators, it will
take an instant. If you watch closely in your dashboard where your repository list
appears, you will notice that your previous repository now has the organization's
namespace before it:
If you head over to the repository's settings in the Collaborators & teams tab, you
will see that any previous collaborators have their rights retained and that they were
converted to outside collaborators:
[ 90 ]
Chapter 3
How to convert a user account into an
organization
For the reasons mentioned in The Difference between users and organizations section,
one might want to turn a personal account into an organization. This can be easily
done in the user's settings under the Organizations tab:
[ 91 ]
Managing Organizations and Teams
There is one caveat, though. If a user is a member of any organization, they will have
to first leave the organization and then convert their account:
Once done, the option for the conversion will be available:
[ 92 ]
Chapter 3
Be sure that this is what you want because the action is irreversible:
In the next step, you have to choose an owner of the organization. Start typing and
when the name appears, select it and hit Choose an organization owner, as shown in
the following screenshot:
Finally, hit Create organization to start the process.
[ 93 ]
Managing Organizations and Teams
Mention teams
A cool way to get a team's attention in issues and pull requests is by mentioning the
whole team. This is achieved with the following syntax: @organization/team. For
example, to get everybody's attention who are in the Collaborators team, you would
use something like this: @ghessentials/collaborators. Only the members and
owners of the organization can mention teams. You might have noticed this when
you get in a team's dashboard:
Let's create an issue and see how this works. Head over a repository that is under
your organization and create a new issue and try to mention a team:
[ 94 ]
Chapter 3
In case you are part of the team or are an owner, you will receive an e-mail and a
notification that will appear in your page at https://github.com/notifications:
The auto complete results are restricted to repository collaborators and
any other participants on the thread, so it's not a full global search.
Read more about this feature at https://help.github.com/articles/writingon-github/#name-and-team-mentions-autocomplete.
Organization feed only in dashboard
When signed in, visit https://github.com. Here is your dashboard activity of
projects and the people you follow. Sometimes, when you are a member of many
organizations the information might be cluttered, so you would rather filter the
activity to one organization.
Just choose from the drop-down menu the organization you wish to filter and in
News Feed, you will see activities only from that organization:
[ 95 ]
Managing Organizations and Teams
If you want, you can also subscribe to the news feed using the atom feed link found
on the right-hand side:
Summary
That's it! Congratulations on finishing this chapter. You should now be familiar with
almost all organization features. Creating teams, inviting people, and managing
repository access should feel much more easier.
If you found it difficult to follow, I would recommend you to just play with it, make
a test organization, and go through the chapter again. Full disclosure, this is how
this chapter was written. I created an organization, a second test user and through
trial and error this chapter was born. Given that GitHub has released the new
organization features in beta, I had to do a lot of testing. I think the result was
worth the effort.
In the next chapter, we will explore GitHub's strongest point: collaboration and
pull requests.
[ 96 ]
Collaboration Using the
GitHub Workflow
GitHub is a great tool for collaboration and as such, it has come up with a workflow
based on the features it provides and the power of Git. It has named it the GitHub
workflow (https://guides.github.com/introduction/flow).
In this chapter, we will learn how to work with branches and pull requests, which is
the most powerful feature of GitHub.
Learn about pull requests
Pull request is the number one feature in GitHub that made it what it is today. It was
introduced in early 2008 and is being used extensively among projects since then.
While everything else can be pretty much disabled in a
project's settings (such as issues and the wiki), pull requests
are always enabled.
Why pull requests are a powerful asset to
work with
Whether you are working on a personal project where you are the sole contributor
or on a big open source one with contributors from all over the globe, working with
pull requests will certainly make your life easier.
[ 97 ]
Collaboration Using the GitHub Workflow
I like to think of pull requests as chunks of commits, and the GitHub UI helps you
visualize clearer what is about to be merged in the default branch or the branch of
your choice. Pull requests are reviewable with an enhanced diff view. You can easily
revert them with a simple button on GitHub and they can be tested before merging,
if a CI service is enabled in the project.
The connection between branches and pull
requests
There is a special connection between branches and pull requests. In this connection,
GitHub will automatically show you a button to create a new pull request if you
push a new branch in your repository. As we will explore in the following sections,
this is tightly coupled to the GitHub workflow, and GitHub uses some special words
to describe the from and to branches. As per GitHub's documentation:
The base branch is where you think changes should be applied, the head branch is
what you would like to be applied.
So, in GitHub terms, head is your branch, and base the branch you would like to
merge into.
Create branches directly in a project – the shared
repository model
The shared repository model, as GitHub aptly calls it, is when you push new
branches directly to the source repository. From there, you can create a new pull
request by comparing between branches, as we will see in the following sections.
Of course, in order to be able to push to a repository you either have to be the owner
or a collaborator; in other words you must have write access.
Create branches in your fork – the fork and pull
model
Forked repositories are related to their parent in a way that GitHub uses in order to
compare their branches. The fork and pull model is usually used in projects when
one does not have write access but is willing to contribute.
[ 98 ]
Chapter 4
After forking a repository, you push a branch to your fork and then create a pull
request in the source repository asking its maintainer to merge the changes. This is
common practice to contribute to open source projects hosted on GitHub. You will
not have access to their repository, but being open source, you can fork the public
repository and work on your own copy.
How to create and submit a pull request
There are quite a few ways to initiate the creation of a pull request, as we you will
see in the following sections.
The most common one is to push a branch to your repository and let GitHub's UI
guide you. Let's explore this option first.
Use the Compare & pull request button
Whenever a new branch is pushed to a repository, GitHub shows a quick button to
create a pull request. In reality, you are taken to the compare page, as we will explore
in the next section, but some values are already filled out for you.
Let's create, for example, a new branch named add_gitignore where we will add a
.gitignore file with the following contents:
git checkout -b add_gitignore
echo -e '.bundle\n.sass-cache\n.vendor\n_site' > .gitignore
git add .gitignore
git commit -m 'Add .gitignore'
git push origin add_gitignore
Next, head over your repository's main page and you will notice the Compare &
pull request button, as shown in the following screenshot:
[ 99 ]
Collaboration Using the GitHub Workflow
From here on, if you hit this button you will be taken to the compare page. Note that
I am pushing to my repository following the shared repository model, so here is how
GitHub greets me:
What would happen if I used the fork and pull repository model? For this purpose,
I created another user to fork my repository and followed the same instructions to
add a new branch named add_gitignore with the same changes. From here on,
when you push the branch to your fork, the Compare & pull request button
appears whether you are on your fork's page or on the parent repository.
[ 100 ]
Chapter 4
Here is how it looks if you visit your fork:
The following screenshot will appear, if you visit the parent repository:
In the last case (captured in red), you can see from which user this branch came from
(axil43:add_gitignore).
In either case, when using the fork and pull model, hitting the Compare & pull
request button will take you to the compare page with slightly different options:
Since you are comparing across forks, there are more details. In particular, you can
see the base fork and branch as well as the head fork and branch that are the ones
you are the owner of.
[ 101 ]
Collaboration Using the GitHub Workflow
GitHub considers the default branch set in your repository to be the one you want to
merge into (base) when the Create Pull Request button appears.
Before submitting it, let's explore the other two options that you can use to create a
pull request. You can jump to the Submit a pull request section if you like.
Use the compare function directly
As mentioned in the previous section, the Compare & pull request button gets you
on the compare page with some predefined values. The button appears right after
you push a new branch and is there only for a few moments. In this section, we will
see how to use the compare function directly in order to create a pull request.
You can access the compare function by clicking on the green button next to the
branch drop-down list on a repository's main page:
This is pretty powerful as one can compare across forks or, in the same repository,
pretty much everything—branches, tags, single commits and time ranges.
The default page when you land on the compare page is like the following one; you
start by comparing your default branch with GitHub, proposing a list of recently
created branches to choose from and compare:
[ 102 ]
Chapter 4
In order to have something to compare to, the base branch must
be older than what you are comparing to.
From here, if I choose the add_gitignore branch, GitHub compares it to a master
and shows the diff along with the message that it is able to be merged into the base
branch without any conflicts. Finally, you can create the pull request:
Notice that I am using the compare function while I'm at my own repository.
When comparing in a repository that is a fork of another, the compare function
slightly changes and automatically includes more options as we have seen in the
previous section.
As you may have noticed the Compare & pull request quick button is just a shortcut
for using compare manually. If you want to have more fine-grained control on the
repositories and the branches compared, use the compare feature directly.
Use the GitHub web editor
So far, we have seen the two most well-known types of initiating a pull request. There
is a third way as well: using entirely the web editor that GitHub provides. This can
prove useful for people who are not too familiar with Git and the terminal, and can
also be used by more advanced Git users who want to propose a quick change.
[ 103 ]
Collaboration Using the GitHub Workflow
As always, according to the model you are using (shared repository or fork and
pull), the process is a little different. Let's first explore the shared repository model
flow using the web editor, which means editing files in a repository that you own.
The shared repository model
Firstly, make sure you are on the branch that you wish to branch off; then, head over
a file you wish to change and press the edit button with the pencil icon:
Make the change you want in that file, add a proper commit message, and choose
Create a new branch giving the name of the branch you wish to create. By default,
the branch name is username-patch-i, where username is your username and i is
an increasing integer starting from 1. Consecutive edits on files will create branches
such as username-patch-1, username-patch-2, and so on. In our example, I
decided to give the branch a name of my own:
[ 104 ]
Chapter 4
When ready, press the Propose file change button. From this moment on, the branch
is created with the file edits you made. Even if you close the next page, your changes
will not be lost. Let's skip the pull request submission for the time being and see how
the fork and pull model works.
The fork and pull model
In the fork and pull model, you fork a repository and submit a pull request from the
changes you make in your fork. In the case of using the web editor, there is a caveat.
In order to get GitHub automatically recognize that you wish to perform a pull
request in the parent repository, you have to start the web editor from the parent
repository and not your fork. In the following screenshot, you can see what happens
in this case:
[ 105 ]
Collaboration Using the GitHub Workflow
GitHub informs you that a new branch will be created in your repository (fork) with
the new changes in order to submit a pull request. Hitting the Propose file change
button will take you to the form to submit the pull request:
Contrary to the shared repository model, you can now see the base/head
repositories and branches that are compared. Also, notice that the default name
for the new branch is patch-i, where i is an increasing integer number. In our
case, this was the first branch created that way, so it was named patch-1.
If you would like to have the ability to name the branch the way you like, you
should follow the shared repository model instructions as explained in preceding
section. Following that route, edit the file in your fork where you have write access,
add your own branch name, hit the Propose file change button for the branch to
be created, and then abort when asked to create the pull request. You can then use
the Compare & pull request quick button or use the compare function directly to
propose a pull request to the parent repository.
[ 106 ]
Chapter 4
One last thing to consider when using the web editor, is the limitation of editing one
file at a time. If you wish to include more changes in the same branch that GitHub
created for you when you first edited a file, you must first change to that branch and
then make any subsequent changes. How to change the branch? Simply choose it
from the drop-down menu as shown in the following screenshot:
Submit a pull request
So far, we have explored the various ways to initiate a pull request. In this section,
we will finally continue to submit it as well.
The pull request form is identical to the form when creating a new issue. For more
details, refer to Chapter 1, Brief Repository Overview and Usage of the Issue Tracker,
the Learning how to use the powerful benefits of the issue tracker section.
If you have write access to the repository that you are making the pull request to,
then you are able to set labels, milestone, and assignee.
[ 107 ]
Collaboration Using the GitHub Workflow
The title of the pull request is automatically filled by the last commit message that
the branch has, or if there are multiple commits, it will just fill in the branch name. In
either case, you can change it to your liking. In the following image, you can see the
title is taken from the branch name after GitHub has stripped the special characters.
In a sense, the title gets humanized:
You can add an optional description and images if you deem proper. Whenever
ready, hit the Create pull request button. In the following sections, we will explore
how the peer review works and eventually merge the pull request.
Peer review and inline comments
The nice thing about pull requests is that you have a nice and clear view of what is
about to get merged. You can see only the changes that matter, and the best part is
that you can fire up a discussion concerning those changes.
In the previous section, we submitted the pull request so that it can be reviewed
and eventually get merged. Suppose that we are collaborating with a team and they
chime in to discuss the changes. Let's first check the layout of a pull request.
[ 108 ]
Chapter 4
The layout of a pull request
Every pull request looks pretty much like the following:
[ 109 ]
Collaboration Using the GitHub Workflow
From the preceding screenshot, you can tell what the specific number of the pull
request is. It is like an identifier within the project and is not separated from the
issues count. Issues and pull requests share the same ID counter. So, in the above
example, you can see that although this is our first pull request, it has a number of
#4; the previous three were issues:
Then, there is the information that the pull request is Open and who wants to merge
how many commits into what branch from what branch:
Right below the information I just described, there are three tabs: Conversation,
Commits, and Files changed. In Conversation, except for the comments that we
will see in the following screenshots, GitHub also adds information about the events
concerning the particular pull request. You can see the action and the time it occurred.
For example, take a look at the following screenshot; even little changes such as editing
the title are being recorded:
[ 110 ]
Chapter 4
The Conversation tab is also where the final call takes place. This is where the button
to merge the pull request resides, and you can see its status as well. The button is
green which means there are no conflicts between the changed files and the ones that
are in the repository:
Finally, there is the comment form that is the same as in the issue tracker that we
explored in Chapter 1, Brief Repository Overview and Usage of the Issue Tracker. You can
leave any comments concerning the pull request here.
The Commits tab shows the commits made in this branch and the commits that
are not yet in the branch you are merging into. For example, the add_gitignore
branch has two commits that do not exist in master. GitHub shows the commits in
chronological order along with other information, such as who the author is, and
links to the commits:
[ 111 ]
Collaboration Using the GitHub Workflow
The last tab shows the files that are changed in this pull request. There are two ways
to see the diff of the commits. The default one is to see the changes in a unified way,
with additions and deletions on the same page as shown in the following screenshot:
Note that for each addition, GitHub marks a line with a green
background color. On the contrary, if you were to remove
some lines, they would show in a pink color. I will leave that
to you as an exercise.
The other way is to choose Split, and GitHub will show the diff in a
side-by-side view:
[ 112 ]
Chapter 4
Inline comments
GitHub supports inline comments, so you can leave a comment under every changed
line as seen in the Files changed tab to fire up a discussion. When hovering over a
line, you will notice the cross image, as shown in the following screenshot; click on it
and the comment form will appear:
With a few comments on the diff, we can see a couple of changes. First of all, inline
comments count to the overall conversation, so the Conversation tab should pick
that number.
[ 113 ]
Collaboration Using the GitHub Workflow
Furthermore, when inline comments are present, you can see a Show notes choice
button that can be toggled off/on in case you want to hide the comments and see the
diff clearly:
[ 114 ]
Chapter 4
Now, if you head over the Conversation tab, the comments appear in the timeline:
[ 115 ]
Collaboration Using the GitHub Workflow
Pull requests overview
Much like Issues, Pull requests have their own space where you can overview them.
First of all, you can access them through the right sidebar:
Alternatively, when in the issue tracker, head over the Pull requests tab:
If you remember from Chapter 1, Brief Repository Overview and Usage of the
Issue Tracker, you can mass assign issues to users, close them, reopen them,
and set milestone and labels. This is the case with pull requests as well, except
for merging and reopening them. In order to merge a pull request, you must
press the button in each one.
[ 116 ]
Chapter 4
Correct mistakes and re-push to branch
So far, we have seen how conversations begin, but what happens when the changes
you made need some tweaking to be considered as ready to merge?
In this case, you can push new commits to the branch associated with the pull
request, and GitHub will pick up those changes and amend it. The new changes
will show up and further feedback can be given. In the Inline comments section,
my evil twin, user axil42, raised a concern about a wrong line being committed.
We will now make a new commit and push it to the add_gitignore branch and
see what happens:
git
sed
git
git
git
checkout add_gitignore
-i '/dummy/d' .gitignore
add .gitignore
commit -m 'Remove unneeded dummy file from .gitignore'
push origin add_gitignore
Back in GitHub, three changes happened. Firstly, there was another commit
added to the Commits tab. Then, in the Files changed tab, since the line on which
the comments were relying on was removed, the comments no longer appeared.
Instead, you can see that in the Conversation tab, this particular discussion was
marked as outdated followed by the commit that made all this happen:
If you were by any chance in the Files changed tab while the last commit was
pushed, GitHub would inform you about the changes and would urge you to
refresh the page:
[ 117 ]
Collaboration Using the GitHub Workflow
Merge the pull request
After the conversation took place, changes were made and the peer review worked
as expected, it's now time to finally merge the pull request.
If you don't have access to merge the pull request, you should see the following result:
On the other hand, owners or collaborators with write access can also merge
pull requests. In this case, you should see the Merge pull request green button.
Pressing this button will not merge it immediately, but you will have another
chance to confirm:
The commit message of this merge is the one in bold, and the one below that can be
edited is the extended commit message which by default grabs the pull request title.
In the extended commit message you can reference issue numbers with a special
meaning. Read more in the Tips and tricks section of this chapter to learn how to
automatically close issues from pull requests.
Once merged, you can see the green icons turning into purple. This indicates a
merged pull request.
Remove/restore a branch after the pull
request is merged
In order to have everything cleaned up and tidy, GitHub offers removing the merged
branch with a simple button right after the pull request is merged:
[ 118 ]
Chapter 4
After the deletion is completed, GitHub makes this an action event. If you changed
your mind, you can always restore the removed branch again using the Restore
branch button, as shown in the following screenshot:
Revert a pull request
There are cases where you might want to revert a pull request, and GitHub makes
this extremely easy. Right after the merge happens, there will be a Revert button next
to the merge action:
Pressing this button will create a new pull request with opposite commits to the ones
the previous pull request included.
Tips and tricks
So far, we explored the main functionality of pull requests. Let's see a couple of
things that leverage their power even more.
Close issues via commit messages
In Chapter 1, Brief Repository Overview and Usage of the Issue Tracker, in the Tips and
tricks section, you learned how to reference issues inside the issue tracker. Extending
this ability, you can reference issue numbers in commit messages in order to close
some issues when the commit is merged to the default branch.
For this action to be triggered, you have to use some keywords. For example, Closes
#42 in the commit message will close issue 42 when that commit is merged with the
default branch.
[ 119 ]
Collaboration Using the GitHub Workflow
As per the GitHub documentation, the following keywords will close an issue via a
commit message:
•
close
•
closes
•
closed
•
fix
•
fixes
•
fixed
•
resolve
•
resolves
•
resolved
Let's take, for example, an open issue like the following one and note down its
number, which in this case is 2:
Then, make a commit, which in its message has one of the preceding keywords,
referencing the preceding issue number. We will follow the GitHub flow that we
learned in this chapter, so first create a new branch:
git checkout -b fix_issue_2
[ 120 ]
Chapter 4
For the sake of our example, I modified one file in the repo and then committed with
the following:
git commit -m 'Demo example of closing issues. Closes #2'
git push origin fix_issue_2
Then, open a new pull request to merge the branch we just created, and merge it like
you learned in this chapter.
Going back to the issue tracker, you will no longer see issue #2 among the open
issues. Instead, go to the closed ones and you will see that issue #2 is closed. GitHub
provides all the needed information:
For more information on closing issues via commit messages, check out GitHub's
documentation at https://help.github.com/articles/closing-issues-viacommit-messages/.
Task lists in pull requests
A nice feature when submitting a pull request, which is a work in progress, is the
task lists. A work in progress pull request would mean that you work on a specific
feature/bug, and so on, but there are many changes that cannot be committed in one
go and you also need someone to peer review your progress while working on it.
In this case, you will find task lists quite handy. Let's create a pull request and in the
description box, add the following:
- [ ] First item
- [ ] Second item
- [ ] Third item
- [ ] Fourth nested item
- [ ] Fifth nested item
- [x] Sixth item , closes #2 (marked as resolved)
[ 121 ]
Collaboration Using the GitHub Workflow
The result will be a list with check boxes where you can manually check/uncheck the
items whenever you complete a task:
If you head over the pull request tracker for an overview, you can see the task list
showing below the pull request:
This works for cross references as well, and the result will be something like the
following screenshot:
Task lists can also exist in issues.
[ 122 ]
Chapter 4
Downloading the diff of pull requests
For the hardcore fans of patch and diff files, GitHub has this nice feature
where you can view and download the changes a pull request introduces in
the format of a patch. Simply append .patch to the URL of a pull request. For
example, https://github.com/axilleas/github-essentials/pull/8 becomes
https://github.com/axilleas/github-essentials/pull/8.patch. The contents
of this file include all the commits of a pull request.
A global list of your open pull requests
Right next to the search bar at the top, there is a link named Pull requests that
takes you to a page where you can find all your pull requests that are open. Go to
https://github.com/pull directly to visit this page.
Adding a LICENSE file using the web editor
Much like you can edit the already existing files, you can also create new ones. In
this case, we want to add a licence file and GitHub provides a way to choose among
a variety of them. In your project's initial page, you will find a plus sign next to the
repository name:
Click on it and in the next page, type LICENCE so that the drop-down menu,
to choose from, appears like in the following screenshot:
[ 123 ]
Collaboration Using the GitHub Workflow
As we learned in this chapter, pick a license from the menu and commit the change
or create a pull request. Here is an easter egg. You can type LICENCE the British way
or type LICENSE the American way. GitHub is smart enough to respect this language
quirk and, in fact, it doesn't even care about the case of the letters. For what it worth,
typing LiCENce or liCEnSe is still considered the same!
Lastly, the word copying is also considered to be a synonym to licence, so the
previous examples apply to this word as well.
Creating new directories using the web editor
Apart from creating new files, you can also create new directories via the web editor.
Just click on the plus button, like I demonstrated in the previous trick of choosing a
licence, and type the name of the directory ending with a slash (/). You can repeat
this process as many times as you like.
The only caveat is that empty directories are not being picked up by Git and in
extension by GitHub, so you will have to provide a file at the end if you want to
commit this change.
Summary
In this chapter, we explored the GitHub workflow and the various ways to
perform a pull request, as well as the many features GitHub provides to make that
workflow even smoother. This is how the majority of open source projects work
when there are dozens of contributors involved.
In the next chapter, we will see how to make pretty static web pages hosted solely
on GitHub and how to read the analytics GitHub provides for each project.
[ 124 ]
GitHub Pages and Web
Analytics
In this chapter, you will learn to build web pages around your project, hosted for free
and exclusively on GitHub, by using Jekyll that is a static site generator or providing
your own HTML pages.
Continuing our exploration of the GitHub features, next comes the ability to
visualize a repository's data. GitHub has implemented some nice features such as
graphs that can depict among others the commit activity of the contributors, the
traffic a repository gains, as well as the commit history in a network graph.
Let's dive in!
GitHub Pages
At the end of the year 2008, GitHub announced GitHub Pages (https://github.
com/blog/272-github-pages), a static-site hosting service. Static sites have met a
great rise during the past years and GitHub played a big part in it. A static site is a
site that contains pages written in HTML, CSS, and Javascript. No server code, such
as php, ruby, and Python is included.
[ 125 ]
GitHub Pages and Web Analytics
In an interesting post on April 27, 2015 (https://github.com/blog/1992-eightlessons-learned-hacking-on-github-pages-for-six-months), GitHub released
some statistics of the GitHub page usage over time:
The growth is exponential and shows that a great deal of users trust GitHub to host
their personal or organization sites.
User, organization, and project pages
In order to create a functional website hosted on GitHub Pages, you must follow
some conventions.
For users and organizations, a repository named username.github.io must be
created, where username is your username or organization name, and files must be
pushed to the master branch.
For project pages, if there is a branch named gh-pages in the repository,
then its contents are served by GitHub. Regardless of whether you created
user or organization GitHub Pages, the project page will be accessible via
http(s)://<username>.github.io/<repositoryname>.
[ 126 ]
Chapter 5
In order to create a project page, you are required to at least create the user/org
repository for GitHub Pages, even if it's empty. The logic behind this convention
is that your username.github.io repository serves as the main page, like the
home page of a blog or a site, and the individual projects live under it like in a
subdirectory.
You may find that some people name their repositories after
username.github.com and not username.github.io. This
was before GitHub announced the domain transition; now all old
domains will redirect to github.io.
Let's see in detail how to create either of these pages.
Creating a user or an organization page
Create a new empty repository named after your username; for example,
superman.github.io.
After creating it, clone it locally and add a test index.html page:
git clone git@github.com:username/username.github.io.git
cd username.github.io
echo 'Welcome to your first page' > index.html
git add index.html
git commit -m 'Add the first webpage'
git push -u origin master
Right after the upload finishes, visit <http://username.github.io> and
see the results.
That's it! You can start writing your own HTML pages and push to GitHub.
The changes are instant.
Creating a project page manually
Project pages are somewhat different than user/org pages; they can reside inside
every project under a branch named gh-pages.
[ 127 ]
GitHub Pages and Web Analytics
Here, I will create the gh-pages branch in the github-essentials repository,
make a new index.html file, and commit and push to the gh-pages branch:
git checkout -b gh-pages
echo 'Welcome to your first page' > index.html
git add index.html
git commit -m 'Add index.html page'
git push origin gh-pages
The result of the preceding code snippet is shown in the following screenshot:
As you can see, the index.html file is uploaded and the repository page is ready
for view. Since I uploaded it under my username (axilleas) in a repository named
github-essentials, you know that the URL will be http://axilleas.github.
io/github-essentials.
While you could manually modify the contents of the project's website, GitHub
provides a better automatic method to update the contents of your web page in
one go. Read the following sections to learn how to achieve this.
Creating a project page with GitHub page
generator
About four years after the launch of GitHub Pages, GitHub announced the addition
of another feature, the GitHub page generator.
[ 128 ]
Chapter 5
This is an easy way to bootstrap a website for your project with just a few clicks.
Under each project's settings, there is a section for GitHub Pages with this option:
In case gh-pages already exists, GitHub will have an option to use the automatic
page generator by overwriting the content of the gh-pages branch:
When you launch the page generator, in an interactive step-by-step guide,
GitHub helps you to create a single HTML page with a variety of beautiful
layouts to choose from.
Let's see how this is done.
[ 129 ]
GitHub Pages and Web Analytics
Firstly, you choose the Project name option that will appear as an h1 HTML heading.
Then, there is an optional Tagline option that will show as an h2 HTML heading.
In the body box, you put the main information that will be rendered in the index.
html page and you write in Markdown as we saw in Chapter 2, Using the Wiki and
Managing Code Versioning:
The interesting part is that, if there is a README file in your master branch (no matter
what is its extension), you can load its contents directly to the body box by clicking
on Load README.md. Since the editor supports Markdown, it is advised to use this
markup language:
[ 130 ]
Chapter 5
In the preceding image, you can see that I loaded the README file and I can undo this
action if needed.
Let's get on the next step by clicking on Continue to layouts:
Here, you can see a preview of the final web page. You can choose from 12 layouts
and, as you may have noticed, each layout follows a pattern. There are links
or buttons for the repository URL on GitHub and links for the ZIP or TAR file
downloads. When ready, hit Publish page and the changes will be instant.
[ 131 ]
GitHub Pages and Web Analytics
Updating a project page with GitHub page
generator
Although making pages with the GitHub page generator is very easy, it is a one-time
process. In order to update the project website and thus the gh-pages branch, you
have to do it manually.
If you followed the previous route of copying the README file as the body of your
page, then you are probably updating the README file while your project evolves.
In this case, if you visit the project's settings and launch the page generator, you
can edit the body of the website by loading the README file once again.
Using a custom domain
Instead of using the classic GitHub Pages URL, you can use a custom domain name
linked with your user/org GitHub page. That means you can tell GitHub that when
someone asks for user.com, it will serve the content in user.github.io. Likewise,
if you visit user.github.io, you will be redirected to user.com.
For this purpose, you will need to provide a CNAME file in the repository that is
hosting the pages. For user/org pages, you will need to push a CNAME file at the
master branch, whereas for single project pages, to the gh-pages branch.
The CNAME file should include one line of your Fully Qualified Domain Name
(FQDN). After the CNAME file is in the repository, you must add the proper entries to
your DNS provider. This is beyond the scope of this tutorial and you should consult
the relevant GitHub documentation:
•
https://help.github.com/articles/adding-a-cname-file-to-yourrepository
•
https://help.github.com/articles/about-custom-domains-forgithub-pages-sites/
•
https://help.github.com/articles/tips-for-configuring-an-arecord-with-your-dns-provider/
•
https://help.github.com/articles/tips-for-configuring-a-cnamerecord-with-your-dns-provider/
To fully understand how redirects and GitHub Pages are used, take a look at a realworld example at https://help.github.com/articles/adding-a-cname-fileto-your-repository/#example-of-a-real-world-cname-file.
[ 132 ]
Chapter 5
How to customize your page using Jekyll
So far, we have seen how to create web pages manually by pushing HTML files or
using the GitHub page generator for project pages. There is another way, which is
more sophisticated, to build your website.
Every day, more and more people turn to using static websites for their personal
projects, and even companies use it for their main sites or blog platform. A static
site is faster and more secure than the one built with a server-side language such as
php or ruby. On the other hand, maintaining a static site and updating its content
completely manually is a tedious task.
For the above reasons, there exist the so-called static site generators, applications that
use templates, markup languages, and configuration files, and convert these to pure
HTML pages.
GitHub Pages use Jekyll that is a static generator written in ruby and is among the
top open source static site generators (https://www.staticgen.com/).
Installing Jekyll
Jekyll is written in Ruby; thus, you must first install it. Refer to the official
documentation (https://www.ruby-lang.org/en/documentation/
installation/) to install Ruby in your operating system. If you are on a Unix
system, you might prefer to use a Ruby manager (https://www.ruby-lang.org/
en/documentation/installation/#managers). Bear in mind that you will need at
least Ruby 2.0.0, which you can confirm by running ruby --version.
The next step is to install Bundler, which is a dependency manager for the various
Ruby libraries called gems. If you installed Ruby via your package manager, run the
following command to install bundler system-wide:
sudo gem install bundler
The bundler executable will be installed in /usr/local/bin/bundle. If you used a
Ruby version manager, there is no need to run it with the sudo privileges.
Lastly, you must install Jekyll. GitHub provides a gem called github-pages that
includes all the dependencies that are also used by GitHub when running Jekyll in
their servers. That way, when you develop your site locally, you are very close to the
site that will be eventually rendered by GitHub Pages.
[ 133 ]
GitHub Pages and Web Analytics
Make sure your user/org or project pages' repository does not include any files or
directories. Create a file named Gemfile with the following contents:
source 'https://rubygems.org'
gem 'github-pages'
Then, run the following command:
bundle install --path .vendor/bundle
This will install Jekyll and all its dependencies in .vendor/bundle so that they don't
clutter with your system.
If you want to speed up the process, you can run the bundle
command such as bundle install --jobs 4 where jobs is
used for parallel download and installation. A suggested number
is that of your CPU processors.
You can check whether Jekyll was correctly installed by running jekyll or
bundle exec jekyll. You should see an output similar to the following:
jekyll 2.4.0 -- Jekyll is a blog-aware, static site generator in
Ruby
Usage:
jekyll <subcommand> Insert image options]
Options:
-s, --source [DIR] Source directory (defaults to ./)
-d, --destination [DIR] Destination directory (defaults
to ./_site)
--safe
Safe mode (defaults to false)
-p, --plugins PLUGINS_DIR1[,PLUGINS_DIR2[,...]] Plugins
directory (defaults to ./_plugins)
--layouts DIR Layouts directory (defaults to
./_layouts)
-h, --help
Show this message
-v, --version
Print the name and version
-t, --trace
Show the full backtrace when an error
occurs
Subcommands:
[ 134 ]
Chapter 5
help
given subcommand.
docs
v2.4.0
new
build
doctor, hyde
warnings
serve, server
Show the help message, optionally for a
Launch local server with docs for Jekyll
Creates a new Jekyll site scaffold in PATH
Build your site
Search site and print specific deprecation
Serve your site locally
Introduction to Jekyll
Now, we will create a new boilerplate site that Jekyll provides in order to start
building upon it. This is achieved with the jekyll new path/to/site command,
but there is a caveat. It needs a clean directory; however, in our case, we have
Gemfile, Gemfile.lock, and the vendor folder.
So, we will initialize the Jekyll site in a new directory and then move its contents to
the current directory. This is because the Jekyll config file and templates must be in
the root directory of the repository and not in a subfolder.
Run the following commands:
bundle exec jekyll new initdir
mv initdir/{.,}* .
rmdir initdir
After this, you should see the following directories and files:
.bundle/
.git/
.gitignore
.vendor
Gemfile
Gemfile.lock
_config.yml
_includes/
_layouts/
_posts/
_sass/
about.md
css/
feed.xml
index.html
[ 135 ]
GitHub Pages and Web Analytics
Now, let's build the site locally and see how that looks:
bundle exec jekyll serve --watch
Open your browser to http://0.0.0.0:4000 and you should see the default Jekyll
boilerplate site:
The –watch switch enables the auto generation of files so that you
don't have to stop and start the server all the time. However, if you
edit _config.yml, you must restart the server, by stopping and
running the preceding command again.
From there on, you can start hacking on the new website. For starters, try and edit
_config.yml and change some options. After changing the title, description, and
e-mail, stop and start Jekyll again to see the changes in effect.
[ 136 ]
Chapter 5
Finally, let's push to the user GitHub repository, but first add .vendor to
.gitignore (you don't want to upload 120 MB to GitHub). To do this, run
the following command:
echo .vendor/ >> .gitignore
echo .bundle/ >> .gitignore
git add .
git commit -m 'Init commit using Jekyll'
git push origin master
Visit the project page at <username>.github.io to confirm that all went well.
For project pages, make sure that the baseurl in _config.yml reads /repositoryname/, otherwise the CSS files won't be picked up correctly. Also, remember that for
project pages, you have to push at the gh-pages branch.
As an example, see how my repository page looks like:
[ 137 ]
GitHub Pages and Web Analytics
Then, see the generated site as follows:
The source code can be found at https://github.com/axilleas/github-
essentials/tree/gh-pages.
Read more about Jekyll
As you may have noticed, we have only set up the base for developing with Jekyll.
Refer to the Jekyll website for extensive documentation at http://jekyllrb.com/
docs/home/ and see a list of sites that run Jekyll at https://github.com/jekyll/
jekyll/wiki/sites.
Other helpful articles are, of course, the GitHub help pages about Jekyll:
•
•
https://help.github.com/articles/using-jekyll-with-pages/
https://help.github.com/articles/using-jekyll-plugins-withgithub-pages/
Finally, for an article about building a blog with Jekyll and GitHub Pages, refer to:
•
http://www.smashingmagazine.com/2014/08/build-blog-jekyllgithub-pages/
[ 138 ]
Chapter 5
Web analytics
Due to GitHub's nature, a repository contains many metadata such as commits over
time, who contributed what, number of contributors, number of forks, and even site
referrals to various files.
GitHub provides some useful graphs and data from which you can deduct the
information you require.
Graphs
Graphs can be accessed through the right sidebar of a repository:
To better understand how this works, pick up a project with high traffic; for example,
https://github.com/twbs/bootstrap/graphs. The default tab is the Contributors
tab and also the one we will explore next.
[ 139 ]
GitHub Pages and Web Analytics
Contributors – additions/deletions
An overview of the top 100 contributors of a project can be seen at the Contributors
tab. The graph is created by the data of the default branch of a repository and it
depicts the commits from the beginning of the project until the current day:
At the bottom there are the statistics of the total number of commits, along with
the line additions and deletions of each of the top 100 contributors. The default filter
is the commit count. If you want to change and see who made the most additions
or deletions, you can toggle the filter with the Filter contributions drop-down menu
on the right:
[ 140 ]
Chapter 5
The data can be even more fine-grained, by choosing a specific period from the graph
by selecting an area. For example, I visited the https://github.com/gitlabhq/
gitlabhq/graphs/contributors and I wanted to see the contributions data near
July 2013:
The graph does not include merge commits or commits
with zero changes.
[ 141 ]
GitHub Pages and Web Analytics
See a repository's traffic – visitors, clones, and
popular content
This tab can only be seen by project owners or team members. For our example,
I chose https://github.com/gitlabhq/gitlabhq/ as this was the only big
project I had access to each data.
The higher the traffic a repository has, the more data there is to explore. In the
Traffic tab, there is information about the clones a repository had during a period of
two weeks. In the following screenshot, you can see that the repository was cloned
1536 by 770 unique people between 07/22 and 08/04. This means that on an average,
in these 14 days, 770 people cloned the repository twice:
By hovering the mouse on the bullets, you can clearly see the clones and unique
cloners as GitHub names them, per day. In the following example, on that particular
day, almost all clones were made by different people:
[ 142 ]
Chapter 5
Likewise, you can see the total views for the last two weeks as well as how many
unique visitors your repository had:
Right below these graphs, there are the referring sites and the popular content.
Clicking on a site will take you to another page where the actual link appears.
Search engines and GitHub's own search are excluded.
Commits over time
The Commits tab shows the commit activity during the period of the last year.
In a nice bar graph, you can visualize the number of commits per week; if you click
on one, another graph appears below that shows the number of commits per day of
that particular week:
[ 143 ]
GitHub Pages and Web Analytics
Frequency of updates
The Punch card tab is interesting as it shows the weekly activity of your project
based on the hour of the day. This way, you can see what time the project is more
active. As per the GitHub documentation, the hours are in the time zone UTC+0.
The following graph shows that most commits are done at noon and one can
assume that most contributors are from Europe:
Network
The Network graph shows the branch history of the main repository as well as its
forks. You can click and drag the graph or use your keyboard arrows to see the older
history. To view how another fork deviates from its parent, click on the owner name
and you will be transferred to that repository network graph.
[ 144 ]
Chapter 5
For example, see the Network graph at https://github.com/hyde/hyde/network:
Here is one of graph of its forks:
[ 145 ]
GitHub Pages and Web Analytics
Finally, you can click on the little bullets and you will be transferred to that
particular commit.
If a project has many forks, GitHub will not be able to render
the Network graph.
Members
The title might be misleading, since all this tab shows is the people who have forked
the repository. It has nothing to do with the project collaborators.
Pulse
Pulse is an overview of a repository's activity. The default is to show the last 7 days.
You can change the period from the drop-down menu on the right, by choosing
24 hours, 3 days, 1 week, or 1 month.
From here, you have a high overview of the merged and open pull requests,
open and closed issues, as well as the top committers for that period:
[ 146 ]
Chapter 5
The interesting part is that you can click on the link that I put in red in the preceding
screenshot and do a commit comparison for the period of time you have chosen in
the overview, as shown in the following screenshot:
Tips and tricks
The next tip is to use some advanced techniques that use the GitHub API.
[ 147 ]
GitHub Pages and Web Analytics
Making use of pages metadata with Jekyll
GitHub provides some metadata when using Jekyll for GitHub Pages. This means
that you can add certain keywords in the Jekyll templates and these will be rendered
automatically.
For example, you could add the {{ site.github.project_title }} variable,
and the project title would be filled by GitHub automatically.
Following the example in the Introduction to Jekyll section of this chapter, we will add
a new post to the Jekyll site. Firstly, head over the repository directory and make
sure you are in the gh-pages branch:
git checkout gh-pages
We will copy the default post to have it as a reference (the dates in your site
will differ):
cp _posts/2015-08-03-welcome-to-jekyll.markdown _posts/2015-08-04testing-github-metadata-with-jekyll.markdown
Open the new file and remove all contents, except for the following:
--layout: post
title: "Welcome to Jekyll!"
date:
2015-08-03 00:53:58
categories: jekyll update
---
Then, edit it to look as follows:
--layout: post
title: "Testing GitHub metadata with Jekyll"
date:
2015-08-04 00:00:00
categories: jekyll github
--The name of this project is {{ site.github.project_title }} and owned
by
{{site.github.owner_name}}.
[ 148 ]
Chapter 5
The post will appear in the front page:
Its contents will have the variables rendered:
You can read more at https://help.github.com/articles/repositorymetadata-on-github-pages/.
[ 149 ]
GitHub Pages and Web Analytics
Summary
In this chapter, we learned the purpose of GitHub Pages and the various ways to
upload your content. A quick introduction to Jekyll will hopefully set up the base
for further reading and usage of this cool static site generator.
We also ran through the various visualizations that GitHub provides with its graphs
and other tools, such as pulse, that are part of every repository.
In the next and final chapter, we will explore the user's and repository's settings.
[ 150 ]
Exploring the User and
Repository Settings
In this chapter, we will explore the most common and essential settings of a user
and a repository.
As a user, there is a lot of information you can set up in your user settings page,
such as associating more than one e-mail to your account, adding multiple SSH
keys, or setting up two-factor authentication.
Similarly, some functionalities of a repository can be set up via its settings page.
For example, you can enable or disable the wiki pages, or completely disable the
issue tracker.
User settings
You can visit your user's settings page by navigating through the web interface
(under your avatar's drop-down list) or visit https://github.com/settings/
profile directly:
[ 151 ]
Exploring the User and Repository Settings
For example, here is how my settings landing page looks like:
We are going to analyze the most important settings GitHub provides.
Profile
Under Personal settings, you can see the various options that you can customize
to your liking.
The Profile settings is where you can fill in your personal information so that
people know who you are. Consider it like socialization. After all, GitHub is the
Facebook of geeks.
All the profile information is optional to fill in. You can see how this will look by
visiting your username page at https://github.com/<username>.
[ 152 ]
Chapter 6
Setting up multiple e-mails
Every commit is associated with an e-mail address. GitHub's documentation
states that:
GitHub uses the email address you set in your local Git configuration to associate
commits with your GitHub account.
There is no limit to the e-mails that you add to your account, but you can have
only one primary address. This is where GitHub will send you any notifications
and it is this address that will be used when editing and committing files via the
web interface.
You can add or remove e-mails and change the primary address by visiting
https://github.com/settings/emails.
In this area, you can also choose whether or not your primary e-mail will be shown
to the public.
In the following screenshot, you can see how that page looks like when you have
multiple e-mails:
[ 153 ]
Exploring the User and Repository Settings
Managing your SSH keys
GitHub provides two ways to authenticate a user when using Git. You can use Git
over HTTP or Git over SSH. For a detailed explanation of the Git protocols, visit
https://git-scm.com/book/ch4-1.html.
When using Git over HTTP, you must provide your username and password each
time you make a change, unless you cache your GitHub password in Git. For more
details, see the article at https://help.github.com/articles/caching-yourgithub-password-in-git/.
The preferred and more secure way is to use Git over SSH. The concept is that
you create a personal unique SSH key pair whose public key you upload to your
GitHub profile. You can repeat this process for as many times as you wish since
GitHub allows you to have multiple SSH keys associated to your account. This
way, you can have one key to use with your laptop and a different one with your
desktop or your server.
In order to use Git over SSH, the remote-URL of the repository must
look like git@github.com:USERNAME/REPOSITORY.git.
Under your Settings tab, there is the SSH keys option. Either navigate through the
GitHub UI or go directly to https://github.com/settings/ssh.
[ 154 ]
Chapter 6
Here is an example of how it looks like to have two keys in your account and to add
a third one:
[ 155 ]
Exploring the User and Repository Settings
When you add an SSH public key, you give it a Title so that you can remember
where this key came from. At the Key area, you paste the contents of the public
key. As you can see, GitHub also provides some useful information such as the
fingerprint of the key, when it was added, and when it was last used.
You cannot edit a key. If you want to set a different title, you will have
to delete the old key and add it back again.
Setting up two-factor authentication
Setting up two-factor authentication provides an extra layer of security for your
account. Using only the password to sign in can prove susceptible to security threats,
since the attacker only needs a single piece of information.
This is done by having an extra authentication code generated on to your cell phone
or tablet. In the case of a smartphone, you must install an application that can handle
the Time-based One-Time Password (TOTP) technology. If you are looking for an
open source application, go to https://fedorahosted.org/freeotp/.
For a list of supported applications, you can read Wikipedia's article
at https://en.wikipedia.org/wiki/Time-based_Onetime_
Password_Algorithm#Client_implementations.
In case you do not own a smartphone, GitHub can also send the authentication code
with an SMS. Since this involves delivery rates, there is a finite list of supported
countries. See if yours is included here: https://help.github.com/articles/
countries-where-sms-authentication-is-supported/#supported-countriesfor-sms-authentication.
You can enable Two-Factor Authentication (2FA) under the Security page. Visit
https://github.com/settings/security directly and press the Set up two-factor
authentication button to start setting up 2FA. Pick either one of the methods and
follow the on-screen instructions.
[ 156 ]
Chapter 6
After setting up 2FA, if you visit the security page, under your settings, you will see
that the 2FA is enabled:
On the Security page, make sure to click the link Save your recovery codes and
follow the on screen instructions to download and save the recovery codes in a
secure place. There are 16 codes that will help you gain access to your account if,
for some reason, you lose your cell phone or it gets stolen. Every recovery code can
be used only once and you can generate a new batch by clicking on Generate new
recovery codes. Keep them safe; preferably store them encrypted in an application
such as KeepassX.
Now, every time you try to log in to GitHub from a browser for the first time, apart
from the usual credentials username and password, you will be prompted to give the
authorization code generated from the application of your smartphone or one of the
16 recovery codes.
Repository settings
There are quite a few settings one can fiddle with at the repository level. To access
these settings, search for the wrench icon on the right sidebar:
[ 157 ]
Exploring the User and Repository Settings
Changing the default branch that appears in
repository's main page
The default branch of a repository's main page is master. However, there are times
when you want a different branch to be your default, based on one's workflow as we
saw in Chapter 4, Collaboration Using the GitHub Workflow.
Let's just say, for example, that the master branch is where you push code that is
considered stable and well-tested, whereas you have a different branch named
develop that is used for daily pushes and testing new features. Based on this
assumption, the develop branch gets updated more often than the master branch.
Practically, you'd want your project to seem active; having a branch that gets
updated every day in the front page is much more appealing.
In this case, you can go to the repository's settings page and choose the branch you
would like to have as the default from the drop-down list:
[ 158 ]
Chapter 6
When someone clones the repository for the first time, Git checks out
the default branch that is set through the project's settings.
Enabling/disabling the wiki
In Chapter 2, Using the Wiki and Managing Code Versioning, we explained in depth why
the wiki is a strong asset for a project. There are, however, cases where one does not
need a wiki; for example, you might use an external one.
GitHub provides you with three options regarding the visibility of a wiki:
•
Enable the wiki and make it public so that everyone has write access (default)
•
Enable the wiki but only owners and collaborators have write access
•
Disable the wiki altogether
The first behavior is the default one. You can find these settings under the
Features block:
Enabling/disabling the issue tracker
Although GitHub's issue tracker is a powerful tool for collaboration and bug
reporting, there are times where you would like to use a different tracker such
as Redmine, Jira, or Bugzilla.
[ 159 ]
Exploring the User and Repository Settings
In this case, GitHub's issue tracker can be disabled so that you don't have many
places to track and lose control. This can be achieved in the repository's settings
page under the Features block:
Any created issues are retained even after you disable the
Issues feature. Get the tick back and your issue tracker will be
the same as before.
Adding collaborators
By adding a collaborator, you are granting push access to the repository.
A repository can have many collaborators; there is no limit.
Visit the Collaborators tab under settings. Start typing the name of the user and the
autocompletion is smart enough to present you with the user you are searching for:
[ 160 ]
Chapter 6
Transferring ownership – user to organization
Every repository is created under a namespace, be it a user or an organization. In the
rare case where you would like to transfer a repository to another user, this can be
done in the repository settings. Since this action is considered dangerous, you will
find this setting inside a red code block signifying the importance of the task.
Basically, there are four types of transfer:
•
user to user
•
user to organization
•
organization to user
•
organization to organization
In order to initialize the transfer, you have to provide the name of the repository and
the username of the new owner to confirm. This can be a user or an organization:
After you hit I understand, transfer this repository, an e-mail will be sent to the new
owner(s) for confirmation. After they confirm, the procedure will be completed.
[ 161 ]
Exploring the User and Repository Settings
Deleting a repository
You can delete a repository along with all its settings by pressing the Delete this
repository button under Danger Zone. Bare in mind that this is a destructive action
that will purge your repository, the issue tracker, any pull requests, the wiki, and in
general everything related to it.
After pressing the holocaust button, you will presented with a modal asking for
confirmation. For security reasons, you must provide the repository's name to
confirm. In the following screenshot, you can see that unless you provide the right
name, the button for deletion will be inactive:
Tips and tricks
Did you know that you could use different e-mail addresses depending on the
organization you are member of? Are you aware of how much disk space your
repository takes? If no, read below and learn how to perform these actions.
Finding the size of your repositories
If you are curious to know how big your repositories have become, you can visit
https://github.com/settings/repositories and see it for yourself. Remember
that GitHub also counts the size of the .git directory, so if you have thousands of
commits, the repository size will be greater than its actual size (by actual size, I mean
whatever files you see on GitHub).
[ 162 ]
Chapter 6
For example, the diaspora repository at the time of this writing seems to be
101.17MB:
If I were to remove the .git directory, the size would be much smaller. Let's test it
by using the following commands:
git clone https://github.com/diaspora/diaspora
du -sh diaspora
rm -rf diaspora/.git
du -sh diaspora
Removing the .git directory gets the size down to almost 14 MB!
Fine-tuning e-mail notifications
If you are a member of many organizations, you may want to use a different e-mail
for notifications concerning the repository that a specific organization owns. You can
achieve this by going to https://github.com/settings/notifications; under
Notification email | Custom routes, choose the e-mail you want to receive the
notifications to.
Summary
By finishing this chapter, you should be ready to fill in the details to build a public
profile that is viewable by anyone interested to know more about you. Your account
is yours and yours only, so it should be secured as much as possible. By now, you
should have followed the steps to secure it with 2FA and be a little bit safer.
You have also learned how to configure repository's settings regarding its default
branch and enabling or disabling features such as the issue tracker and the wiki.
Another thing to remember is how to add collaborators to your project and how to
transfer its ownership if needed.
These were the most important settings to consider, both user and project-related,
and you should feel a little bit wiser towards the end.
[ 163 ]
Index
A
atom feed
releases, subscribing via 50
B
branches and pull requests connection
about 98
fork and pull model 98
shared repository model 98
C
code versioning
draft release, making 48
files, uploading 48, 49
managing 41
prerelease, marking 46
release, creating 41-45
release, editing 45
tag, pushing from command line 46
Contributors tab, graphs
about 140, 141
additions 140
deletions 140
F
Fully Qualified Domain Name (FQDN) 132
G
GitHub API
advanced techniques, for usage 147
GitHub documentation
references 132
github-essentials
reference 128
GitHub Pages
about 125
custom domain, using 132
for project pages 126
for users and organizations 126
organization page, creating 127
page, customizing with Jekyll 133
project page, creating manually 127, 128
project page, creating with GitHub page
generator 128-131
project page, updating with GitHub page
generator 132
reference 125
user page, creating 127
GitHub web editor
fork and pull model 105, 106
shared repository model 104
using 103, 104
GitHub workflow
reference 97
global member privileges 58-60
gollum library 50
graphs
about 139
Commits tab 143
Contributors tab 140, 141
reference 139
repository's traffic 142, 143
I
issue tracker
about 13
benefits 13
[ 165 ]
issue, creating 14-17
issues, assigning to users 18, 19
keyboard shortcuts, navigating with 28
labels 20
milestones 24
tips and tricks 27
J
Jekyll
about 135-138
installing 133, 134
references 138
used, for customizing GitHub Page 133
K
KeepassX 157
L
labels, issue tracker
benefits 20
colors, setting 20-23
for grouping issues 24
label names, creating 20-23
M
milestones, issue tracker
about 24
benefits 24
creating 25, 26
issues, adding 26
for overview of what is resolved
and what is not 27
N
Network graph
about 144
reference 145, 146
O
organization
creating 55-58
roles 54
organization settings
about 83
audit log 86, 87
organization feed, in dashboard 95
profile 84, 85
project, transferring to organization's
namespace 88-90
team privacy 85
teams, mentioning 94, 95
third-party access 86
tips and tricks 88
user account, converting
into organization 91-93
P
pages metadata
using, with Jekyll 148, 149
People tab
about 74, 75
access levels, managing 76-78
members, inviting 82
members, versus outside
collaborators 79, 80
outside collaborator, demoting 81, 82
pull requests
about 97
benefits 97
branch, re-pushing 117
compare function, using 102, 103
Compare & pull request button,
using 99-102
connection with branches 98
creating 99
GitHub web editor, using 103
inline comments 108, 113-115
layout 109-112
[ 166 ]
merging 118
overview 116
peer review 108
reverting 119
submitting 107, 108
tips and tricks 119
pull requests, merging
branch, removing 118, 119
branch, restoring 118, 119
pulse 146, 147
R
README file 27, 28
Repositories tab 60-62
repository
Blame button 10
branches page 7-9
commits page 4-6
creating 2, 3
description, changing 12
Fork button 12
History button 11
main page 1
Raw button 9
Star button 12
Watch button 11
repository permission levels 54
repository settings
about 157
collaborators, adding 160
default branch, changing 158
issue tracker, disabling 159
issue tracker, enabling 160
ownership, transferring 161
repository, deleting 162
wiki, disabling 159
wiki, enabling 159
S
static site generators
URL 133
T
team
about 62
creating 62-64
invitation, accepting 68, 69
people, inviting 65-67
repositories, adding 72, 74
team members permissions
about 69-71
owner 72
team maintainer 72
user 71
Time-based One-Time Password (TOTP)
technology 156
tips and tricks, pull requests
diff, downloading 123
global list, of open pull requests 123
issues, closing via commit
messages 119-121
LICENSE file, adding 123, 124
new directories, creating
with web editor 124
task lists 121, 122
tips and tricks, repository
about 162
e-mail notifications, fine-tuning 163
size of repositories, determining 162, 163
Two-Factor Authentication (2FA) 156
U
users and organizations
difference 53
user settings
about 151, 152
[ 167 ]
multiple e-mails, setting up 153
Profile settings 152
SSH keys, managing 154-156
two-factor authentication, setting up 156
V
various level permissions
references 55
W
web analytics
about 139
frequency of updates 144
graphs 139
members 146
Network graph 144
pulse 146
wiki
benefits 30
changes, making locally 51
changes, pushing to GitHub 51
cloning 50, 51
commit history 38-40
footer, adding 35-37
Markdown-powered wiki 33-35
new wiki page, creating 30-32
page, deleting 32
sidebar, adding 35-37
using 29
wiki, editing locally
about 50
gollum, installing 50
[ 168 ]
Thank you for buying
GitHub Essentials
About Packt Publishing
Packt, pronounced 'packed', published its first book, Mastering phpMyAdmin for Effective
MySQL Management, in April 2004, and subsequently continued to specialize in publishing
highly focused books on specific technologies and solutions.
Our books and publications share the experiences of your fellow IT professionals in adapting
and customizing today's systems, applications, and frameworks. Our solution-based books
give you the knowledge and power to customize the software and technologies you're using
to get the job done. Packt books are more specific and less general than the IT books you have
seen in the past. Our unique business model allows us to bring you more focused information,
giving you more of what you need to know, and less of what you don't.
Packt is a modern yet unique publishing company that focuses on producing quality,
cutting-edge books for communities of developers, administrators, and newbies alike.
For more information, please visit our website at www.packtpub.com.
Writing for Packt
We welcome all inquiries from people who are interested in authoring. Book proposals should
be sent to author@packtpub.com. If your book idea is still at an early stage and you would
like to discuss it first before writing a formal book proposal, then please contact us; one of our
commissioning editors will get in touch with you.
We're not just looking for published authors; if you have strong technical skills but no writing
experience, our experienced editors can help you develop a writing career, or simply get some
additional reward for your expertise.
Git Essentials
ISBN: 978-1-78528-790-9
Paperback: 168 pages
Create, merge, and distribute code with Git, the most
powerful and flexible versioning system available
1.
Master all the basic concepts of Git to protect
your code and make it easier to evolve.
2.
Use Git proficiently, and learn how to resolve
day-by-day tasks easily.
3.
A step-by-step guide, packed with examples to
help you learn and work with Git internals.
GitLab Repository Management
ISBN: 978-1-78328-179-4
Paperback: 88 pages
Delve into managing your projects with GitLab, while
tailoring it to fit your environment
1.
Understand how to efficiently track and
manage projects.
2.
Establish teams with a fast software
developing tool.
3.
Employ teams constructively in a
GitLab environment.
Please check www.PacktPub.com for information on our titles
Mockito Cookbook
ISBN: 978-1-78398-274-5
Paperback: 284 pages
Over 65 recipes to get you up and running with unit
testing using Mockito
1.
Implement best practices to perform tests
with Mockito.
2.
Extend Mockito with other popular
Java-based unit testing frameworks
such as JUnit and Powermock.
3.
A focused guide with many recipes on testing
your software using Mockito.
Swift Essentials
ISBN: 978-1-78439-670-1
Paperback: 228 pages
Get up and running lightning fast with this practical
guide to building applications with Swift
1.
Rapidly learn how to program Apple's newest
programming language, Swift, from the basics
through to working applications.
2.
Create graphical iOS applications using Xcode
and storyboard.
3.
Build a network client for GitHub repositories,
with full source code on GitHub.
Please check www.PacktPub.com for information on our titles