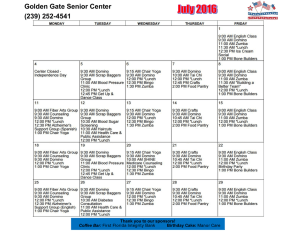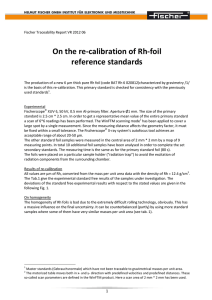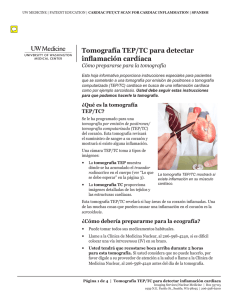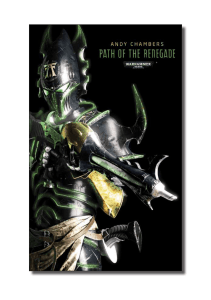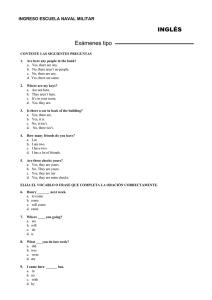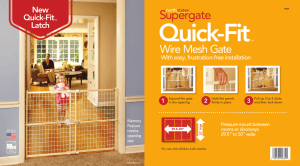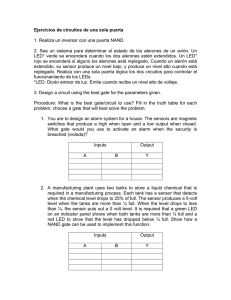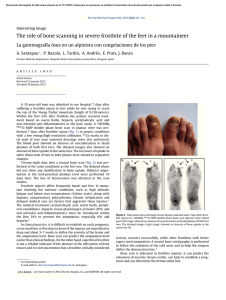Quick Start Guide Conventional UT Phased Array TOFD Table of contents 1 Introduction to your new device ........................................................................................................................4 2 Inserting and charging the battery for the first time .........................................................................................5 3 Booting the unit ..................................................................................................................................................6 4 Connecting probes and USB memory stick ........................................................................................................7 5 Load an existing configuration ...........................................................................................................................9 6 Create a configuration ......................................................................................................................................11 7 Starting data acquisition ...................................................................................................................................13 8 Understanding the conventional UT screen layout ..........................................................................................15 9 Navigating through menus and views ..............................................................................................................18 10 Keypad ..............................................................................................................................................................19 10.1 Keypad definition table ..........................................................................................................................20 11 Adjusting gain ...................................................................................................................................................21 12 Automatic 80% gain adjustment ......................................................................................................................22 13 Calibration wizards (for conventional UT) ........................................................................................................23 14 TOFD option......................................................................................................................................................25 14.1 Creating a TOFD setup ...........................................................................................................................25 14.2 Calibrating a TOFD setup .......................................................................................................................27 14.3 Understanding what you look at ...........................................................................................................29 15 Phased array Option .........................................................................................................................................30 15.1 Understanding at the phased array screen layout ................................................................................30 15.2 Moving the A-scan Extractor cursor ......................................................................................................33 15.3 Moving the Top/End view box ...............................................................................................................33 15.4 Adjusting the focus (focal laws) .............................................................................................................33 15.5 Calibration wizards (for phased array)...................................................................................................34 16 Manipulating cursors (Cartesian, Angular, Gate, Extractor Box, and Extractor) ..............................................35 17 Adding cursors ..................................................................................................................................................36 18 Making measurements with gates ...................................................................................................................37 19 Customizing the Measurements bar ................................................................................................................38 20 Taking screenshots and building reports ..........................................................................................................40 21 Defining scan plan geometry (cartesian/axis reference system) .....................................................................41 21.1 Wedge references ..................................................................................................................................42 21.2 Group reference.....................................................................................................................................42 21.3 Part datum .............................................................................................................................................43 22 Setting up position-encoded or time-encoded scans.......................................................................................44 23 Setting up an encoded scan..............................................................................................................................45 24 Selecting a layout with appropriate views .......................................................................................................46 25 Menu tree (menu items vary according to the inspection setup)....................................................................47 26 Ruler and axis color map ..................................................................................................................................49 27 Power LED Behavior .........................................................................................................................................50 28 Color palettes ...................................................................................................................................................51 29 Features not covered in this document ...........................................................................................................52 30 Encoder Connector Pin out...............................................................................................................................53 31 I/O Connector Pin out .......................................................................................................................................54 32 Definitions ........................................................................................................................................................55 32.1 Scan types ..............................................................................................................................................55 32.1.1 Sectorial scan ........................................................................................................................................... 55 32.1.2 Linear scan ............................................................................................................................................... 55 32.1.3 Mono scan (conventional UT) .................................................................................................................. 55 32.1.4 TOFD scan................................................................................................................................................. 55 33 Copyright, disclaimers, and certifications ........................................................................................................56 33.1 Copyright ................................................................................................................................................56 33.2 Disclaimer of liability ..............................................................................................................................56 33.3 Certification (electromagnetic compatibility) ........................................................................................57 V1.1 3 1 Introduction to your new device Before starting, make sure that your Prisma kit includes the following: 1. Drawing: unit, battery and charger Make sure you have the appropriate probes, wedges, and encoder for the type of inspection you intend to perform. You may also use the Prisma demo kit, which includes a basic set of accessories necessary to complete the scenarios described in this document. V1.1 4 2 Inserting and charging the battery for the first time 2. Drawing: unit back Unscrew the back door and insert the battery. Remove the waterproof rubber cover over the AC input socket and connect the AC power adaptor. Before using it for the first time, the battery must be charged for at least 6 hours; however, the unit can be used while charging. An optional external battery charger and additional battery packs can be added in order to reduce downtime and increase productivity. V1.1 5 3 Booting the unit The following is the procedure to boot the Prisma unit. 1. Press the ON/OFF key. Please wait; the Prisma requires 35 seconds for a full cold-boot process. 2. At the end of the boot process the graphical user interface (GUI) appears. 3. V1.1 Drawing: startup screen 6 4 Connecting probes and USB memory stick The following is the procedure to connect probes and a USB memory. 1. Connect the probe to the appropriate connector. 4. Drawing: UT connectors In order to connect phased array probes, unscrew and remove the grey protective cap that covers the I-PEX connector located on the right-hand side of the Prisma. The cap can be stored on the unit by screwing it on the back panel of the unit, over the CE mark. IMPORTANT When a phased array probe is not connected to the unit, the connector protective cap must be reinstalled in order to prevent water and dust ingress. If the phased array probe does not have an I-PEX connector, Sonatest can supply an appropriate adaptor. 5. V1.1 Drawing: X4 phased array probe – DAAH phased array probe – X-clamp 7 Your Prisma will be equipped with either BNC or Lemo 1 connectors for conventional UT and TOFD probes. Sonatest can similarly supply appropriate cables and adaptors to suit probes with other types of connectors. You may use either, or both, channels A and B for conventional UT or TOFD. For pulse-echo scans, connect the probe to the Tx/Rx connector, labelled “T” on the case. For pitch-catch scans, connect the transmitter probe to the Tx/Rx “T” connector and the receiver probe to the Rx “R” connector. 2. Insert a USB memory stick into USB port 1. A miniature USB memory stick is supplied, which allows the cover to close while in use. 6. Drawing: PC type connectors Three USB connectors and an Ethernet connector are located on the side of the unit; protected by the waterproof cover. The USB ports can be used to connect external memory devices, a keyboard, a mouse, or a USB hub should you need to connect additional devices. The Ethernet port can be used for remote session support and to drive an external display via a VNC connection. If a USB memory device is connected to the Prisma then the user may opt to save configuration (.utcfg) and data (.utdata) files to it. Otherwise, by default and in the absence of an external memory device, these will be saved to the 5-GB internal memory. V1.1 8 5 Load an existing configuration The following is the procedure to load files. 1. Press the key to open the startup screen where you can select a user-defined or an example configuration file. 7. 2. Use the Click Wheel to select Load Configuration and press 8. V1.1 Drawing: startup screen . Drawing: Using the click wheel 9 3. Press the button to toggle through the available memory location options. If you have connected a USB memory device, the list will include the following: a. The Internal partition is where you can save your own files. b. The Templates partition is where predefined example configuration files are stored. c. A USB device will provide external memory storage options. 4. Select Templates – Read Only. 9. 5. Press the Drawing: “Media Browser” (file open) key to toggle between the different views. 6. Press the key to select the Menu bar on the left of the screen. 7. Select the appropriate file in the list using the Click Wheel 8. Press to open the selected file. File Extension .utcfg .utdata .pdf .png . Description Contains the entire configuration for an inspection i.e. the probe, the wedge, the type of scan, the position of each cursor, the layout and the color palette to use. Contains the recorded data and everything a “.utcfg” file contains. Reports created by Prisma use the PDF file format. Imported PDF files can also be displayed by the Prisma. Screen captures created by Prisma use the PNG image standard. (PNG: portable network graphics) Table 1: List of supported file types. V1.1 10 6 Create a configuration The following is the procedure to create a new configuration with the help of the New Inspection Wisard. 1. To create a new configuration, press the 2. Use the Click Wheel key to open the startup screen. to select Start New Inspection Wizard and press . 10. Drawing: startup screen 3. Follow the instructions appearing on screen to set the parameters one by one. 11. Drawing: New Inspection Wizard (Step 1) 4. Select the required inspection type (conventional, TOFD, or phased array) and press on the keypad. V1.1 11 The number of steps required to complete a configuration depends on the option selected. A typical sequence of steps is as follows: 12. Drawing: New Inspection Wizard (step list) 5. After each step, press to progress to the next step. OR Press V1.1 to return to the previous step. 12 7 Starting data acquisition The Prisma software simplifies your workflow by using three operational modes: • • • Configuration Acquisition/Recording Analysis These modes are controlled using the STOP , PLAY , and REC keys. The current operation mode is always displayed at the top-right corner of the screen by the and icons. 1. After opening a configuration file (.utcfg), the Prisma always starts in Configuration mode, also referred to as the STOP mode. Before starting the data acquisition it is good practice to review your setup. In Configuration mode the Prisma displays the following screen: 13. Drawing: UT Configuration mode (layout) 1. 2. 3. 4. Menu Configuration summary view 3D view Contextual help view V1.1 13 2. Press the 3. Press key to select the Menu bar then use the Click Wheel to navigate. to edit a parameter. 4. To navigate the various menus press the and arrow keys. Press around the OK button to move up or down a menu. or , or rotate your finger 14. Drawing: UT Configuration mode (components) 1. 2. 3. 4. 5. 6. 7. 8. 9. Tab bar (selected menu) Menu Item Selected menu Item Category Tab bar 3D View Battery status Information bar Contextual help view 5. If necessary apply couplant to the part to be inspected. 6. Position the probe on the part. 7. Press to change to the Acquisition mode ( ). At any time you can return to the Configuration mode by pressing the key. You are now ready to select the Calibrate tab and start the calibration process. V1.1 14 8 Understanding the conventional UT screen layout It is important to understand the components of the screen layout. This section guides you through the main elements of the Acquisition or PLAY mode. 15. Drawing: UT Acquisition mode (layout) 1. Menu 2. A-scan view 3. C-scan View 4. B-scan view A number of alternate screen layouts can be selected from the View menu V1.1 15 16. Drawing: UT analysis mode (component) 1. 2. 3. 4. 5. 6. 7. Measurements bar Calibration indicators Instrument state (Acquisition, Configuration, Recording, Analysis) and battery status Scroll bar View layout (current in green) Encoder position View measures The division of the screen layout into areas is called a “layout”. Different layout options are available depending on the inspection type. To change the layout press of the screen and use the to select the Menu bar on the left key to select the View tab, use the Click Wheel to select Select Layout, press and use the Click Wheel again to select the appropriate layout. In the image above, the layout comprises one A-scan and one B-scan. This is the result of an encoded scan of a 0° dual crystal probe over a step block. At the bottom, the colored spots represent the amplitude of the underlying A-scan sample. The X-axis is the encoder scan axis. The Y-axis is the depth into the test item. Each view has its own cross-hair cursors, which can be disabled from the View tab. In drawing 16 above the A-scan view has one gate and one Cartesian cursor (cross-hair). The B-scan view has two Cartesian cursors. The Cartesian cursor location will report the depth (D) and true surface distance offset (SD). If you move the cursor over a red region in the B-scan it will provide you the exact location of the flaw in the part, regardless of the angle at which the peak signal occurs. All measurements are referenced from V1.1 16 the wedge reference (Wedge Reference) point. The wedge reference location depends on the type of wedge you are you using. The wedge reference is represented by the red dot in the 3D and scan plan views displayed in Configuration mode. For more details see the “Defining scan plan geometry (cartesian/axis reference system)” section. V1.1 17 9 Navigating through menus and views 17. Drawing: Menu bar, view selection, cursor selection 1. Press 2. Press OR Press the 3. Press to select the Menu bar, and use the Click Wheel to edit a parameter and press to navigate. again to confirm the new value. key to cancel making a change. to toggle between the different views. 4. Press to toggle between the different cursors of the selected view, then use the Click Wheel to move the selected cursor (displayed in blue). V1.1 18 10 Keypad 18. Drawing: keypad The keypad comprises the following areas. Details of the functionality of each button are provided in Table 2 1. Click wheel 2. Main controls to access menus, views and cursors 3. Alphanumerical keypad and shortcuts 4. Mode selection: PLAY/PAUSE, STOP, REC 5. Files save and load, use these buttons to: a. LOAD i. Create a new configuration (setup) ii. Open a configuration (setup, .utcfg file) iii. Open a report (PDF) iv. Open a data file (.utdata file) b. SAVE i. Save configuration (setup, .utcfg file) ii. Save screen capture image iii. Create and save Inspection report V1.1 19 10.1 Keypad definition table Button Button Name USB Keyboard Short Function Description CANCEL Escape Cancels an ongoing value change and resets to the previous value. Exit from a popup window. Click Wheel --- Rotate your finger clockwise and counter clockwise to scroll up and down through a menu, to increase/decrease a parameter value, to move cursor in view area or zoom in/out in 3D view. Also acts as LEFT/RIGHT key to move during text entry. UP / DOWN ARROWS Arrows Moves from one menu item to another. Changes a parameter value. Moves up and down the selected cursor or gate. LEFT / RIGHT ARROWS Arrows Moves from one menu tab to another. Moves the selected cursor or gate to left and right. OK Enter Edit and confirm new value or selection. MENU M Get to the menu and allows menu navigation. VIEW V Toggles between the various views. Display the Measurements bar (in Live mode) CURSOR C Toggles between the various cursors of the currently selected view. Also acts as Backspace during text entry. dB D Changes the gain value of the selected scan. If pressed and held for 3 seconds, it will automatically adjust the gain to 80% of the selected gate (if RefAmplitude is set to 80%). WELD W Shows or hides the weld overlay for the selected view. ZOOM IN/OUT Z Zooms in or out of the view, in analysis mode only. MAX / MIN X Maximizes or minimizes any selected view. GATE G Focuses or toggles between gates. RANGE A Changes the range path value of the selected scan. F1 / HELP F1 Access the Contextual Help, Quick Start Guide and User Guide Documentation. F2 / INFO F2 Displays the view information menu or for wizards returns to previous step or page. F3 / SET REF F3 PLAY/PAUSE P Starts or pauses live acquisition of ultrasound images. STOP T Stops live acquisition or recording or goes a step in configuration mode. RECORD R Starts the recording mode permitting data to be saved on completion or termination of the scan. SAVE S Saves a file (configuration, screenshot or report). LOAD O Loads a configuration file,. displaying afile list to choose from. REJECT --- Illuminated when “reject” mode is activated ALARM1 &2 --- Illuminated when any configured gates are triggered ON/OFF & Battery indicator --- Powers the instrument on (Hold down) or shuts it down. Lightis green when the device is ON. Refer to the section 27 “Power LED Behaviour” Resets the encoders position to the origin, or for wizards advances to the next step or page. . Table 2: Keypad button functionalities V1.1 20 11 Adjusting gain To adjust the gain, press the key to open the gain items and set the gain of the current scan. Note: If you have multiple scans (only in UT), you should select the appropriate scan by pressing before pressing the V1.1 key. 21 12 Automatic 80% gain adjustment The following is the procedure to adjust the gain automatically. 1. Press the gate key arrows , , , move the gate over the peak to be maximized using the Click Wheel , and 2. Press and hold the key for 3 seconds and it will automatically adjust the gain to the value of the Ref Amplitude parameter of the selected gate, which is 80% by default. V1.1 22 13 Calibration wizards (for conventional UT) The Calibration tab displays the available calibration wizards. The menu items on this tab are displayed in the order in which the calibrations should normally be performed. If you are using a multi-scan setup each scan must be calibrated independently. The wizards will facilitate the calibration of the unit taking into account the reflector type, type of calibration block, user supplied parameters, and the type of probe/wedge used. Type Description Velocity & Zero Wizard... Guides you through a calibration accounting for material velocity and probe zero. TCG/DAC/DGS Wizard... Guides you through the setup of TCG, DAC, or DGS curves. Encoder Wizard... Guides you through the calibration of the encoder resolution. Clear Calibrations Resets one or more calibrations. Table 3: Conventional UT calibration wizards V1.1 23 Figures 19 and 20 show the examples of the Velocity & Zero and TCG Wizards. 19. Drawing: Velocity and Zero Wizard 20. Drawing: TCG Wizard V1.1 24 14 TOFD option 14.1 Creating a TOFD setup It is possible to either load an existing configuration or use the New Inspection Wizard to create and calibrate a new TOFD setup. This section shows how the New Inspection Wizard is used to create a new configuration. 1. Press the key to open the startup screen and, using the Click Wheel Inspection Wizard and press , select Start New . 21. Drawing: startup menu 2. Select TOFD and press V1.1 . 25 22. Drawing: New Inspection Wizard (step2) 3. Select the type of material. This will set the material sound speed which will be used to generate an initial probe centre spacing (PCS). 4. Enter the part thickness. This information will be used to generate a crossing point at 67% depth of the part thickness. When all of the parameters have been entered press to move to the next step. 5. Configure the probe by adjusting the parameters and press 6. Configure the wedge the same way. V1.1 once complete. 26 7. In the Geometry step, the wizard will propose a PCS derived from the values previously entered. Set the probe to this exact distance (exit point to exit point). 23. Drawing: New Inspection Wizard (Step 5) 8. In the Path step the wizard shows a list of parameters computed from information entered previously. Modify the Gain, the Start Path, and the Range. 9. Make sure the lateral wave, the back wall, and the converted mode are visible. Make adjustments accordingly and then press to move to the next step. 10. Configure the encoder by appropriately adjusting the parameters and press once done. 11. Modify the measurement type if desired (measurement using hyperbolic cursors is automatically selected). Press once done. 14.2 Calibrating a TOFD setup Having set the PCS, it remains to calibrate the TOFD setup by adjusting the speed of sound and the ruler position. 1. Move to the “Scan” tab with the or arrow keys. 2. Select the “TOFD” category by pressing the or , or rotate your finger around the Click Wheel . 3. Expand the TOFD category by pressing V1.1 . 27 4. Modify the Ruler LW Pos parameter (it controls the white cursor in the A-scan view) to align the ruler on the TOFD view with the first positive peak of the lateral wave. 24. Drawing: TOFD component 1. Ruler backwall (BW) position 2. Ruler lateral wave (LW) position 3. Non-linear TOFD ruler 5. Make sure that the Ruler BW Pos item is set so that the blue cursor in the A-scan is aligned to the first negative peak of the backwall echo. If it is not aligned, try adjusting the material velocity on the Part menu, the zero on the Scan menu, or the probe spacing on the scanner. V1.1 28 14.3 Understanding what you look at The following instructions will guide you through the essential elements of the Acquisition or PLAY mode . 1. A-scan view 2. TOFD view 25. Drawing: TOFD layout The division of the screen layout into areas is called a “layout”. Different layout options are available appropriate to each inspection type. To change the layout: 1. Press tab. to activate the Menu bar on the left of the screen and use the key to select the View 2. Use the Click Wheel to select Select Layout, press , and use the Click Wheel again to select the appropriate layout. In the image above, the layout comprises one A-scan view and one TOFD view (the B-scan is called the TOFD view when making TOFD inspections). This is the result of an encoded scan. The grey is 0% FSH, the white is +100% FSH and the black is -100% FSH. The orange cursors in the TOFD view are called “Hyperbolic” cursors. The double cross-hair cursor indicates which A-scan is showed in the A-scan view. Changing the extractor angle in the TOFD scan view will therefore change the A-scan signal displayed in the right-side view. There are several other functions which perform lateral wave straightening and lateral wave removal These are explained in detail in the “User Guide”. V1.1 29 15 Phased array Option 15.1 Understanding at the phased array screen layout It is important to understand the components of the screen layout. This section guides you through the main elements of the phased array Acquisition mode. 26. Drawing: phased array analysis and acquisition layout The Acquisition mode screen elements: 1. 2. 3. 4. 5. 6. V1.1 Menu Sectorial scan (S-scan) view Top (amplitude %) view End (amplitude %) view A-scan B-scan 30 27. Drawing: phased array analysis and acquisition (component) The Analysis and Acquisition mode screen elements: 1. 2. 3. 4. 5. 6. 7. Measurement bar Calibration indicator Instrument state (Acquisition, Configuration, Recording, Analysis) Scroll bar View layout (current view in blue) Encoder position View measures The division of the screen layout into areas is called a “layout”. Different layout options are available appropriate to each inspection type. To change the layout: 1. Press tab. to activate the Menu bar on the left of the screen and use the key to select the View 2. Use the Click Wheel to select Select Layout, press and use the Click Wheelagain to select the appropriate layout. 3. Use the Click Wheel to select Select Layout, use the Click Wheelto select the appropriate layout. In the drawing 27 above, the “pie-shaped” image is referred to as a sectorial scan or S-scan. It is an image created from the samples of 71 beams from 35° to 70°, with a 0.5° step. The colors code the amplitude of the underlying A-scans. The dashed angled line on the S-scan is referred to as the Angular Extractor cursor. This cursor indicates the origin of the A-scan which is displayed in the A-scan view. Changing the extractor angle in the S-scan V1.1 31 will change the A-scan angle displayed in the A-scan view. This is one advantageous feature of phased array, i.e. it permits the interrogation of multiple beam angles in real-time. The cross-hair cursor on the S-scan is called a Cartesian cursor. The cross-hair location will report the depth (D) and true surface distance (SD) offset. If the Cartesian cursor is moved over a coloured region on screen it will return the location of that position regardless of the angle at which the peak signal occurs. All measurements are referenced from the wedge reference point. The wedge reference location depends on the type of wedge you are you using, if any. The wedge reference is represented by the red dot in the 3D and scan plan views used in the Configuration mode. For more details see the “Defining scan plan geometry (cartesian/axis reference system)” section. Each view has its own rulers which can be used to quickly evaluate the location of flaws. 28. Drawing: phased array analysis and acquisition layout, ruler identification Each A-scan has independent signal gates. The gates can be positioned along the time/distance axis. Each gate has a threshold level which if exceeded by the signal triggers a measurement, the result of which is displayed next to the relevant gate; whenever the signal crosses the gate, a measurement is calculated and displayed on the side of the gate. Measurements are also presented at the top of the screen. The green triangle at the top right of the screen indicates that real-time imaging mode is active and that ultrasonic pulses are continually being generated. Real-time data can be recorded by pressing image frozen by pressing V1.1 or the 32 15.2 Moving the A-scan Extractor cursor The following is the procedure to move the A-scan Extractor cursor. 1. In acquisition mode press the 2. Press the key and select the desired S-scan view. key (once or multiple times) to select the extractor in the current view. 3. Use the Click Wheel to move the selected Extractor cursor to the desire position. 15.3 Moving the Top/End view box The following is the procedure to move the top/End view box. 1. In acquisition mode, press the 2. Press the key (once or multiple times) to select the S-scan view. key (once or multiple times) to select the extractor in the current view. 3. Use the Click Wheel ( ) to select to move the selected box. 4. Press to modify the box size then use the Click Wheel to change dimensions and press accept them. again to 15.4 Adjusting the focus (focal laws) When using phased array it is important to be able to adjust the focusing of the ultrasonic sound beam. This is achieved using the Focus Dist item. The focusing capability is restricted to the near-field length. In other words, beam focusing is only achievable to distances shorter than the near-field length. For weld testing, a non focused beam is often preferred and this can be achieved by setting the focal distance to a value much greater than the near-field length. Refer to the 3D view to know the near-field length of the probe. 1. Press the 2. 3. Use the RIGHT ARROW key on the Click Wheel to reach the Scan tab. Use the DOWN ARROW key to reach the Focus Dist item. 4. 5. Press the key to modify the value. Rotate the Click Wheel to increase or decrease the focal distance. 6. Press the V1.1 key. key to accept the new value. 33 15.5 Calibration wizards (for phased array) The calibration wizards are listed in the sequence that they are normally used. For a multi-scan inspection each scan must be calibrated separately. Type Description Velocity & Zero Wizard Guides you through calibration of the material velocity and the measurement zero. Wedge Delay Wizard Guides you through calibration of the Wedge Delay. Only applicable to phased array. Sensitivity/ACG Wizard Guides you through calibration of Angular Corrected Gain (ACG) sensitivity. Only applicable to phased array. TCG/DAC/DGS Wizard Guides you calibration of Time Corrected Gain (TCG), Distance Amplitude Correction (DAC) curves and Distance Gain Sizing (DGS or AVG). Encoder Wizard Guides you through calibration of the encoder resolution. Element Check Wizard Guides you through the process for determining if an element is defective. Clear Calibrations Resets one or more calibrations. Table 4: List of phased array wizards Displayed below is a screen capture of the Sensitivity Wizard: 29. Drawing: phased array, Sensitivity Calibration Wizard V1.1 34 16 Manipulating cursors (Cartesian, Angular, Gate, Extractor Box, and Extractor) The following is the procedure to move the different cursors available in all the views. 1. In Acquisition mode use the 2. Use the key (once or multiple times) to select the appropriate view. key (once or multiple times) to select the appropriate cursor in the current view. 3. Use the Click Wheel to move the selected cursor. 4. To change the gate size press V1.1 then change size by using the Click Wheel. 35 17 Adding cursors Table 5 lists the available cursors. Type Description Drawing Gate Gates are used to make flank and peak measurements in A-scan views. When the gate is triggered by an echo, the peak amplitude level is displayed, as well as its absolute position in Depth (↓), Surface Distance (→) and Sound Path (↘). All Sound Path measurements use the SCAN Travel Mode, thus measurements can either represent the Full or Half Sound Path in the part (mm or inches), or the Full or Half Sound Time spent in the part (µs). The Gate quick access key is Extractor The extractor is used to extract A-scans from L-scans or S-scans. Cartesian Cartesian cursors are used to measure surface distance (SD) and depths in S-scans, L-scans and A-scans. Angular Angular cursors are used to perform sound path measurements in Sscans and L-scans. Extractor Box The Extractor Box is used to extract Top and End views from S-scans and L-scans. Hyperbolic Hyperbolic cursors are used to evaluate surface distance (SD) and depth measurements in a TOFD (Time of Flight Diffraction) scan. The TOFD view is a B-scan view from a pitch-catch probe geometry. The hyperbolic cursor is used because the depth measurement is non-linear. Table 5: List of available cursors. The manual addition of a cursor to a view is achieved as follows: 1. In Acquisition mode, press the 2. Press and select the View tab. 3. Use the Click Wheel V1.1 key (once or multiple times) to select the appropriate view. to select the Add Cursor item. 36 18 Making measurements with gates Gates are the most common and precise way to make measurements. A gate measurement is made as follows: 1. In Acquisition mode, use the gate 2. Use the Click Wheel to move the selected gate to the desired position. 3. To change the gate size, press V1.1 key (once or multiple times) to select the appropriate gate. and change size using the Click Wheel. 37 19 Customizing the Measurements bar 30. Drawing: Measurement bar The Measurements bar is shown at the top of the screen in PLAY mode, when a menu is not selected and a view is selected (in PLAY mode press the button). It can also be shown permanently in PLAY mode by enabling the Keep Measures preference. To select desired measures from cursors: 1. Press if you are not already in PLAY mode. 2. Select the Measures menu and select Select Measures. 31. Drawing: Measure menu 3. Select one of the measurements items (1 through 5) and press to modify it. 32. Drawing: select the Measure menu Each measurement item is composed of three parts; the cursor identifier, the reference point, and the type of measurement. For example, “G1 ^ 2” means “the true depth in the second half skip of the peak detected in the gate number 1”. V1.1 38 The following three tables present the details of each measurement type. Identifier Cursor Type Ref Reference Point Meas MeasurementType % Amplitude in percent A Angular/Extractor ^ Peak (or point) C Cartesian / Flank Depth G Gate Start H Hyperbolic (TOFD) First point of a gate Sound path (from exit point) Stop End point of a gate Surface distance (from wedge reference) SQ Square Box AB Angular Box DAC Distance amplitude curve True depth(considering half-skips) Table 6: List of available measurements V1.1 39 20 Taking screenshots and building reports The following is the procedure to make screen capture and produce reports. 1. To make a screenshot or create a report press the key. 2. Select Report or Screen Capture (refer to sections about loading and saving files). V1.1 40 21 Defining scan plan geometry (cartesian/axis reference system) The scan plan is defined on the Geometry tab where the position of the probes and wedges are set. Table 7 lists the icons used to visually identify the principal data on the scan graphic. Table 7: 3D view symbols V1.1 41 21.1 Wedge references Table 8 defines the wedge reference ( ) for various different probe-wedge combinations for phased array and conventional UT configurations. Note that the wedge reference is different in each case. Probe Type Reference At the beam exit point Probe without wedge At the centre of the wedge contact surface Probe with a flat wedge At the centre of the wedge contact surface Probe with an angular wedge At the centre of the wedge front edge Drawing Phased Array Conventional UT Probe with or without wedge Table 8: List of wedge reference point definitions 21.2 Group reference When an inspection involves more than one probe, the probes are positioned relative to a group reference point, or Grp Ref, identified by . This can be located anywhere on the probe retention assembly, but it is a good practice to choose a position coincident with the centre line of the weld or scan axis and the probe/wedge assembly. See drawing 33. V1.1 42 33. Drawing: group reference (“Grp Ref”) 21.3 Part datum The part datum, identified by , is a point chosen on the inspected part which acts as the spatial origin for all of the acquired data. Where possible it is recommended that the part datum is coincident with the Grp Ref point. Alternatively, an offset between the Scan Start Position on the Encoding tab and the Grp Ref can be defined. 34. Drawing: “Part Datum” V1.1 43 22 Setting up position-encoded or time-encoded scans There are two main types of encoded inspection: • • Time-encoded scans, which are typically manual, free running scans where UT pulses are continuously emitted. Position encoded scans, which acquire data when the position encoder triggers the arrival at the specified position. 1. Press STOP to return in configuration mode. 2. Use the RIGHT ARROW key on the Click Wheel to access the Encoding tab. 3. Press to edit the Encoding Setup parameter. 4. Select: • None for manual (free running) • Scan Axis Only for encoded (encoder triggered) 5. Configure the Encoding tab parameters appropriately for the encoder. 6. If Scan Axis Only is selected, connect the encoder to the socket marked “E” on the back panel of the unit. 35. Drawing: unit back-panel connectors 7. Press PLAY and select the appropriate layout. 8. If Scan Axis Only is selected, try moving the encoder/scanner to check it is functioning 9. Use the Encoder Wizard to set the encoder step and granularity. Note: In order to connect two encoders a Y-splitter cable is used for the connector marked “E”. V1.1 44 23 Setting up an encoded scan The following is the procedure to set up an encoded scan. 1. Press the STOP key to return to the Configuration mode. It is easier to review Geometry parameters in Configuration mode. 2. Review the parameters on the Geometry tab. 3. Navigate the menus using the and arrow keys. Press or , or rotate your finger around the OK button to move up or down the menu. Press to select from the following parameters to edit: • Geometry: W1 Index Offset (W1 stands for "Wedge 1", or "Probe 1" if there’s no wedge) • Geometry: W1 Scan Offset (W1 stands for "Wedge 1", or "Probe 1" if there’s no wedge) • Geometry: W1 Rotation (W1 stands for "Wedge 1", or "Probe 1" if there’s no wedge) 4. Review the parameters on the Encoding tab use an encoder is intended: • Encoding: Encoding Setup • Encoding: Scan Enc. Type (the type of encoder used) • Encoding: Scan Start Pos (the start position ) • Encoding: Scan Distance • Encoding: Scan Step 5. Press PLAY 6. Press V1.1 to change to the Acquisition mode. and to reset the encoder position, as required. 45 24 Selecting a layout with appropriate views The type of inspection determines the views that are available. Table 9 lists the different view types. View Description A A-scan view B B-scan view C C-scan view D D-scan view S S-scan view TOP Top view END End view TOFD TOFD view MTOP Merged Top view MC Merged C-scan B-LOG Thickness B-Scan view Table 9: List of available view types Select the View tab and press 1. to open the list of available views. 36. Drawing: view layout 2. Use the Click Wheel V1.1 to select the desired layout. 46 25 Menu tree (menu items vary according to the inspection setup) Inspection Hardware Settings Probe Wedge • Add… • Load… • Voltage Phased Array • Delete… • Wedge Type • Voltage Mono • Load… • Mono Pulse Damping • Probe Type Report Info • Manufacturer • Site • Model • Operator • Serial • Procedure Ref • Couplant Report Settings • Procedure Report • Report Type • Cursors Info • Inspection Info • Probe Info • Wedge Info • Scan Info • Encoder Info • DAC Info • DGS Info • 3D Views Info • Warnings Info • Manufacturer Identifiers • Job/Customer • Qualification Identifiers • Model • Serial Settings • X Offset Settings • Contact Surface • Frequency • Pulse Width • Cut Angle Advanced Settings • Connected To • Wedge Velocity LW Advanced Settings • Diameter • First Element Pin # • Back Height • Nb Elmnt Dim 1 • Front Height • Elmt Pitch Dim 1 • Width • Elmt Size Dim 1 • Length • Elmt Offset Dim 1 • Roof Angle • Elmt Size Dim 2 • Probe Back Dist • Elmt Offset Dim 2 • Probe Side Dist • Element Layout • Save… Encoding • Probe Inset • Save… Part • Logo • Encoding Setup • Change Logo File • Encoders Name • Material • Clear Logo File • Reset All Position • Part Geometry Menus Scan Axis Properties • Thickness • Lock Setup • Scan Axis Name • Velocity LW • Short Menu • Scan Enc Type • Velocity SW Calibrate • Scan Enc Resolution Identifiers • Velocity & Zero Wizard... • Scan Start Position • Component • Wedge Delay Wizard... • Scan Stop Position • Serial # • Sensitivity/ACG Wizard... • Scan Distance • TCG/DAC/DGS Wizard... • Scan Step • Encoder Wizard... • Scan Invert Direction • Element Activation Wizard... • Clear Calibrations Statistics • Data File Size • Max Phys. Enc. Speed Measures • Select Measures… - Measurement 1 to 6 • Location Ref Weld Geometry • Weld • HAZ • Root Gap • (Weld geometry) Calibration Block • Cal. Block Type • Cal. Block Serial # • Encoded Axis Reference V1.1 47 Scan Scan (continued) • Add… • Delete… • Scan Type Gain • Gain • Reference Gain • Set Reference Gain • Software Gain • Auto FSH% • Reference Amplitude Acquisition Area • Resolution • Start Angle • Stop Angle • Angle • Start Path • Range Path • Stop Path • Zero • Wave Mode • Travel Mode Focusing • Number of Active Element • Double Resolution RX • Select Layout… • Signal Rectification • View Orientation • Digital Filter • Add Cursor… • Analog filter Palette Properties • Sub-Sampling • View Palette • Rejection • Palette Position • Reject Threshold • Palette Ampl. Low • Smoothing • Palette Ampl. High • Contouring • Palette Depth Low • Cont. Decay Rate • Palette Depth High • Averaging • Depth/Amp Mode - IFT Start, Range, Threshold • Depth/Path Mode • Acq. Freq • Data Gate Probe Connect • Reference Gate • Probe TX/RX Elements • IFT Culling Rulers & Grids • First Element TX/RX • Rulers • Last Element TX/RX • Depth/Path Mode Statistics • Beams Quantity • Grids Scroll & Zoom • Samples Quantity • View Scrolling Mode • Path Resolution • Frame Start Cursor • Name • Focal Distance • Type • Ruler Lateral Wave Position Data Extraction • IFT Active • Focalisation TOFD View • Zoom Geometry Probe/Wedge 1 • Color • W1 Index Offset Position • W1 Scan Offset • W1 Rotation • Theo Time Lateral Wave • Level/Threshold • Theo Time Lateral Wave • Surface Dist (Start/Stop) • PCS • Depth (Start/Stop) • Enc. Area CL Pos • Beam inter Pct • True Depth (Start/Stop) • Enc. Area CL Offset • Straightening • Encoding Scan/Index Axis • Enc. Area Rotation Encoding Area - Activate Straightening • Focal Law - Show Indicators • Angle • Media Browser - LW Trig. Tolerance • Sound Path Display - LW Trig. Threshold • Gate Start/Stop System • LW Removal - Activate LW Removal - LW Removal Indicator - LW Removal Factor - LW Zone Start - LW Zone Range TX • Gate Width Measures Prefs Network Support • Gate Follow Peak • Triggered By Alarm • Gate Alarm • Delete Cursor • PRF V1.1 48 26 Ruler and axis color map View A-scan Axis Content Amplitude Sound path B-scan Scan Sound path C-scan Scan Surface distance D-scan Index Sound path S-scan Surface distance Depth Top Scan Surface distance End Scan Depth TOFD Scan Depth (non-linear) Table 10: List of ruler color map V1.1 49 27 Power LED Behavior The unit is turned off Power LED Color Status BLUE Charging OFF Charged, or no power cord When unit is turned on (on battery power) Power LED Color RED Status Battery critical (0% to 20%) YELLOW Battery low (20% to 30%) GREEN Battery OK (30% to 100%) When unit is turned on (plugged in) Power LED Color Status BLUE Charging GREEN Charged Table 11: List of power LED behavior V1.1 50 28 Color palettes Palette Names Color Gradient 3 level threshold ABF Amplitude Aeronautic Cubic Law Fire Ice Rainbow Spectrum Thermal Greyscale TOFD Table 12: List of color palettes V1.1 51 29 Features not covered in this document The following list of features are not covered in this quick start guide, but are addressed in the full “User Guide”. • • • • • • • • • • • • • • • V1.1 Calibration on each type of reflectors DAC Split DAC DGS Split DGS API AWS measurements TCG BEA TOFD lateral wave straightening TOFD lateral wave removal Data analysis Detailed documentation of all type of measurements Example of typical inspections Enabling software options 52 30 Encoder Connector Pin out 1. 2. 3. 4. 5. 6. 7. 8. V1.1 Red -> VCC Blue - > ENC1_A Green -> ENC1_B Orange -> ENC2_A NC White -> ENC2_B NC Black -> GND 53 31 I/O Connector Pin out Pin # Description 1 (red dot) Power 5V, 300mA max. 2 5V TTL, Trig-Sync 3 Output, Gate 1 4 Output, Not yet defined 5 Output, Not yet defined 6 Input, Not yet defined 7 Input, Not yet defined 8(center pin) Power return – Ground V1.1 54 32 Definitions 32.1 Scan types The Type parameter on the Scan tab allows the user to select between Sectorial, Linear, Mono, and TOFD scans. Scans can be configured to be either pulse-echo (PE) or pitch-catch (PC), with the exception of TOFD which is always pitch-catch. The scan types are described in the following sections. 32.1.1 Sectorial scan The sectorial scan, also called azimuthal scan or more commonly S-scan, is a cross-sectional image of the inspected volume. It represents an angular coverage of the volume under the probe. 32.1.2 Linear scan The linear scan, or L-scan, is represented on screen as a parallelogram view, directly under the probe or at a specific angle. The L-scan is created from multiple A-scans from different exit points, but with the same beam angle. A small group of elements are activated in order to generate each beam (focal law) and the group of activated elements is cycled along the elements array for each subsequent beam. 32.1.3 Mono scan (conventional UT) Mono scan refers to the conventional A-scan representation acquired using a single element or pair of elements in the case of a dual probe. The A-scan is a waveform representing the amplitude of the ultrasound signal as a function of time or propagation distance. Events in the A-scan , or echoes, occurs when the ultrasound wave packet encounters a discontinuity, which may be a defect, such as a crack, or may be due to the intrinsic geometry of the item inspected. 32.1.4 TOFD scan The time-of-flight-diffraction (TOFD) scan involves a pitch- catch arrangement of conventional UT probes from which the data is displayed using a greyscale B-scan to encode multiple A-scans. V1.1 55 33 Copyright, disclaimers, and certifications 33.1 Copyright Copyright © 2013 Sonatest Limited All rights reserved. No part of this publication may be reproduced, stored in a retrieval system or transmitted in any form or by any means, electronic, mechanical, photocopying, recording or otherwise, without the prior written permission of Sonatest Limited. E-mail: sales@sonatest.com Web: www.sonatest.com 33.2 Disclaimer of liability All statements, technical information and recommendations contained in this manual or any other information supplied by Sonatest Limited in connection with the use, features and qualifications of the Prisma is based on tests believed to be reliable, but the accuracy or completeness thereof is not guaranteed. Before using the product you should determine its suitability for your intended use based on your knowledge of ultrasonic testing and the characteristics of materials. You bear all risk in connection with the use of the product. You are reminded that all warranties as to merchantability and fitness for purpose are excluded from the contract under which the product and this manual have been supplied to you. The Seller’s only obligation in this respect is to replace such quantity of the product proved to be defective. Neither the seller nor the manufacturer shall be liable either in contract or in tort for any direct or indirect loss or damage (whether for loss of profit or otherwise), costs, expenses or other claims for consequential or indirect compensation whatsoever (and whether caused by the negligence of the company, its employees or agents or otherwise). V1.1 56 33.3 Certification (electromagnetic compatibility) This product conforms to the following European Directives: Directive 2002/95/EC on the Restriction of the Use of certain Hazardous Substances in Electrical and Electronic Equipment (RoHS) Directive 2002/96/EC on Waste Electrical and Electronic Equipment (WEEE) EMC Directive 2004/108/EC Warning: This equipment has been tested and found to comply with the limits for a Class A digital device, pursuant to Part 15 of the FCC rules. These limits are designed to provide reasonable protection against harmful interference when the equipment is operated in a commercial environment. This equipment generates, uses, and can radiate radio frequency energy, and, if not installed and used in accordance with the instruction manual, may cause harmful interference to radio communications. Operation of this equipment in a residential area is likely to cause harmful interference in which case the user will be required to correct the interference at his or her own expense. The authority to operate this equipment is conditioned by the requirement that no modifications will be made to the equipment unless the changes or modifications are expressly approved by Ascend Communications, Inc. This product contains a fully certified Bluetooth module (FCC ID : T9J-RN42). The Prisma also complies with EN 12668-1:2010, Non-destructive testing and verification of ultrasonic examination equipment – Part 1: Instruments. V1.1 57