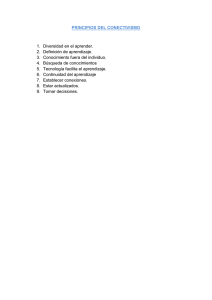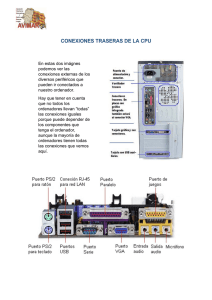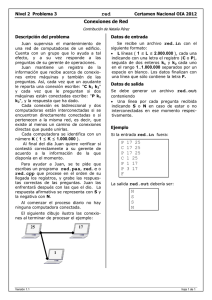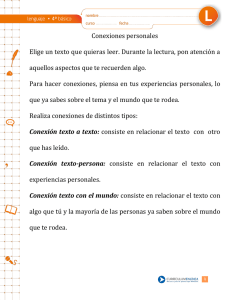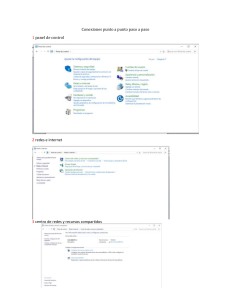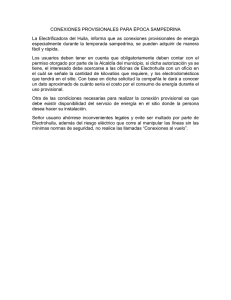_____________________________________________________________________________
RAM™ Connection Standalone CONNECT Edition
Versión 11.1
_____________________________________________________________________________
Edición 2017
Manual
_____________________________________________________________________________
DAA037750-4/0001
Noticias legales
AVISO DE MARCA REGISTRADA
Bentley y la insignia “B” de Bentley son marcas registradas y no-registradas de Bentley Systems,
Inc. El resto de las marcas son la propiedad de sus dueños respectivos.
RAM Elements, RAM Connection, RAM Connection Standalone, RAM Interaction Diagrams, RAM
Beam Design, RAM Concrete Column, RAM Concrete Wall, RAM Footing Design, RAM Masonry
Wall, RAM Retaining Wall, RAM Tilt-Up, RAM Truss Design and RAM Wood Design son marcas
registradas y no-registradas de Bentley Systems, Inc. El resto de las marcas son la propiedad de sus
dueños respectivos.
AVISO DE DERECHOS DE AUTOR
Derechos de autor (c) 2017 Bentley Systems, Inc. Todos los derechos reservados.
Incluyendo software, formatos de archivo, y exhibiciones audio-visuales; puede ser utilizado
solamente conforme al acuerdo de licencia aplicable del software; contiene información confidencial
y propiedad de Bentley Systems, Inc. y/o terceros que es protegida por los derechos de autor y la ley
de secreto comercial y no puede ser proporcionada o hecha disponible de ninguna otra manera sin la
autorización apropiada.
RECONOCIMIENTOS
Copyright (c) 2002-2015 Telerik. All rights reserved.
Prism (c) 2008 – 2012 Microsoft Corporation
Includes Adobe® PDF Library technology. Portions Copyright © Adobe Systems, Inc.
Portions Copyright © Microsoft Corporation
Contiene Adobe® Flash® Player software by Adobe Systems Incorporated, Copyright © 1996 –
2007 Adobe Systems Incorporated. Todos los derechos reservados. Adobe y Flash son ya sea marcas
o marcas registradas en los Estados Unidos y/o otros países.
LEYENDA DE DERECHOS RESTRICTOS
Si este software se adquiere para o a nombre de los Estados Unidos de América, de sus agencias y/o
de sus intermediarios (“Gobierno de los E.E.U.U."), se proporciona con derechos restringidos. Este
software y la documentación que lo acompaña son “software comercial” y “documentación del
software comercial”, respectivamente, conforme a 48 C.F.R. 12.212 y 227.7202, y “software de
cómputo restringido” conforme a 48 C.F.R. 52.227-19 (a), como aplicable. El uso, modificación,
reproducción, publicación, funcionamiento, exhibición o acceso de este software y documentación
que lo acompaña por el Gobierno de los E.E.U.U. está sujeta a restricciones según lo dispuesto en
este Acuerdo y conforme a 48 C.F.R. 12.212, 52.227-19, 227.7202, y 1852.227-86, como aplicables.
El contratista/fabricante es Bentley Systems, Inc., 685 Stockton Drive, Exton, PA 19341-0678,
E.U.A.
Inédito - derechos reservados bajo las Leyes de Derechos de Autor de los Estados Unidos y de los
tratados Internacionales.
NEGACION
Tanto la ley de derechos de autor y las provisiones de los tratados internacionales protegen este
software y su documentación relacionada. Cualquier copia o reproducción desautorizada se prohíbe
terminantemente y será sujeta a penas civiles y criminales. Por favor refiérase al Acuerdo de Licencia
para hacer una copia de respaldo del software. Usted no puede vender o regalar este software o su
documentación a ninguna persona sin una previa autorización escrita.
Excepto según lo expreso autorizado en el Acuerdo de Licencia, Bentley Systems, Inc. desconoce
todas las garantías, expresas o implícitas, incluyendo pero no limitadas a las garantías implícitas de
capacidad de comercio y aptitud para un propósito particular, con respecto al software, a los
materiales escritos de acompañamiento, y a cualquier hardware de acompañamiento. Todos los
resultados se deben verificar a la satisfacción del usuario. El contenido de estos materiales escritos
puede incluir inexactitudes técnicas o errores tipográficos y pueden ser revisados sin previo aviso.
TABLA DE CONTENIDOS
NOTICIAS LEGALES ............................................................................................................3
INTRODUCCIÓN ...................................................................................................................7
¿Cómo aprender RAM Connection Standalone? ........................................................................................ 7
RAM Connection Standalone y el enfoque de cuentas de usuario con privilegios mínimos (LUA) de
Windows .......................................................................................................................................................... 7
CAPÍTULO 1: CARACTERÍSTICAS GENERALES ............................................................11
Diseño en RAM Connection Standalone .................................................................................................... 11
Unidades disponibles en RAM Connection Standalone ........................................................................... 11
RAM Connection Standalone .............................................................................................................. 12
Ventana Principal ....................................................................................................................................................... 12
Menú del botón RCSA ............................................................................................................................................... 14
Descripción de los comandos de RAM Connection Standalone ................................................................................ 15
Comandos del grupo Juntas .................................................................................................................................. 15
Comandos del grupo Estados de carga ................................................................................................................. 16
Comandos del grupo Base de datos ...................................................................................................................... 19
Comandos del grupo Vista .................................................................................................................................... 20
Comandos del grupo Asignación........................................................................................................................... 20
Comandos del grupo Reportes .............................................................................................................................. 22
Comandos del grupo Gráfica del modelo.............................................................................................................. 22
Creación y Edición de junta ....................................................................................................................................... 24
Áreas de trabajo ......................................................................................................................................................... 26
Conexiones disponibles ......................................................................................................................................... 28
Área de selección de juntas ................................................................................................................................... 33
Área de despliegue de datos de la junta ................................................................................................................ 35
Reportes de RAM Connection Standalone ................................................................................................................. 36
Dialogo de conexiones ............................................................................................................................................... 36
CAPÍTULO 2: CONEXIONES ..............................................................................................41
¿Qué es una conexión? ............................................................................................................................... 41
¿Cómo encontrar información técnica de cada conexión específica?................................................... 41
¿Cómo utilizar RAM Connection Standalone? .......................................................................................... 42
Utilizando RAM Connection Standalone ................................................................................................................... 42
Ángulos de Inclinación de Miembros (vertical y horizontal) ..................................................................................... 52
Soportes de Sección HSS ........................................................................................................................................... 58
Tipo de miembros permitidos por conexión............................................................................................................... 60
Criterios de Diseño ....................................................................................................................................... 70
Criterios de diseño RCSA .......................................................................................................................................... 70
Pasos sugeridos de diseño para conexiones con diagonales ....................................................................................... 71
Base de datos de conexiones ..................................................................................................................... 72
Organización de la Base de Datos .............................................................................................................................. 72
Creación de una nueva conexión ................................................................................................................................ 80
Base de datos de secciones, materiales, pernos, soldaduras y anclas ......................................................................... 87
Barra de herramientas de conexiones ....................................................................................................... 90
Configuración de los botones de asignación de conexiones ...................................................................................... 90
Diálogo de conexiones ................................................................................................................................. 93
Área de edición .......................................................................................................................................................... 94
Área gráfica ................................................................................................................................................................ 95
Control de navegación ............................................................................................................................................... 98
Área de ayuda .......................................................................................................................................................... 100
Reportes de conexiones ............................................................................................................................ 101
Referencias ................................................................................................................................................. 104
CAPÍTULO 3: EJEMPLO DE CONEXIONES PARA RC-STANDALONE ........................ 107
1) Ejecutar RAM Connection Standalone y definir las opciones generales de diseño ....................... 107
2) Asignar conexiones básicas ................................................................................................................. 111
3) Asignar conexiones de cartela ............................................................................................................. 119
4) Asignar conexiones placa base (columna – placa base) ................................................................... 123
5) Creando plantillas para el diseño ......................................................................................................... 129
6) Editando las conexiones base a ser usadas ....................................................................................... 131
7) Crear una base de datos de conexiones ............................................................................................. 133
8) Configurar la barra de herramientas .................................................................................................... 136
9) Asignar conexiones inteligentes ('Smart') al modelo ......................................................................... 139
Introducción
Introducción
Bienvenido a RAM Connection Standalone, un programa flexible y poderoso para el análisis y diseño
de conexiones de acero para perfiles W, HSS y similares.
Este programa le brinda una flexibilidad inigualable para el diseño de diferentes tipos de conexiones
de corte, de momento, diagonales, de empalme y placas base. Está basado en la normativa AISC
ASD y LRFD, normativa británica BS, la normativa china GB, la normativa europea EN y la
normativa de la India.
La versión Standalone trabaja independientemente de cualquier otro programa.
El usuario puede crear sus propias conexiones y acomodarlas a los requerimientos de su empresa.
¿Cómo aprender RAM Connection Standalone?
Este manual brinda una breve descripción de RAM Connection Standalone para poder comprender y
utilizar el programa correctamente. El último capítulo incluye un ejemplo ilustrativo.
Se recomienda leer los primeros dos capítulos del manual antes de usar el programa.
RAM Connection Standalone y el enfoque de cuentas de usuario con privilegios
mínimos (LUA) de Windows
Los recientes avances en tecnología de red, como por ejemplo, la conectividad a Internet, han
aumentado el nivel de riesgo provocado por software malintencionado. A pesar de que los riesgos
antiguos se mantienen bajo control, siempre se descubren o se crean riesgos nuevos.
Un factor importante que incrementa el riesgo de software malintencionado es la tendencia a dar a los
usuarios derechos de administrador del equipo de trabajo. Cuando un usuario ó administrador inicia
sesión con privilegios de administrador, todos los programas que ejecuta también gozan de estos
privilegios. Si tales programas activan software malintencionado, éste puede instalarse
automáticamente, manipular servicios, como programas antivirus e incluso ocultarse del sistema
operativo.
Una estrategia de seguridad para contrarrestar estas amenazas es el enfoque de cuenta de usuario con
privilegios mínimos, LUA (del inglés Least-privileged user account). El enfoque LUA garantiza que
los usuarios sigan el principio de privilegios mínimos y que siempre inicien sesión con cuentas de
usuario limitadas. El enfoque LUA proporciona entre otros beneficios la mitigación de los riesgos
que implican el software malintencionado y la configuración incorrecta accidental.
[http://technet.microsoft.com/es-es/library/bb456992.aspx]
En versiones anteriores, RAM Connection Standalone era instalado dotando de todos los privilegios a
la carpeta de instalación para lograr compatibilidad con las recientes versiones de los sistemas
operativos.
Para cumplir con los requerimientos de los últimos sistemas operativos tales como Windows Vista,
Windows 7 y Windows 10, RAM Connection Standalone ha experimentado cambios para esta nueva
versión, relacionados con el manejo de la estructura de carpetas de programa y carpetas de usuario,
de manera que el comportamiento sea apropiado bajo el principio de la cuenta de usuario con
7
Introducción
privilegios mínimos, logrando evitar errores debidos a las restricciones de seguridad del sistema y
permitiendo una mejor organización de las carpetas de datos.
Descripción de los cambios más significativos para la implementación del enfoque LUA
El cambio más importante para esta versión es la separación de los archivos que son instalados con el
programa de los archivos que podrán ser modificados por el usuario.
Los archivos del programa se instalan, como es usual, en la carpeta “Program Files” de sólo lectura.
Los archivos que el usuario genere, modifique ó elimine (bases de datos de secciones, materiales,
conexiones, generadores de combinaciones de carga, plantillas y archivos LEO) ahora se almacenan
en la carpeta con privilegios de lectura/escritura “ProgramData”. Para el caso de usuarios antiguos, el
instalador extraerá toda la información del usuario y la guardará en esta carpeta. La ruta se muestra
en el siguiente cuadro:
Archivos de configuración local, preferencias de impresión, etc. del usuario, serán creados en otro
directorio, cuya ruta que se muestra en el siguiente cuadro:
La nueva estructura de carpetas con archivos de programa (sólo lectura) para RAM Connection
Standalone es mostrada en el siguiente cuadro:
8
Introducción
Las carpetas de lectura/escritura en las que se guardarán las bases de datos y archivos que el usuario
puede modificar son:
Un resumen de las modificaciones realizadas a las carpetas de datos del programa se muestra en el
siguiente cuadro:
9
Introducción
10
Capítulo 1: Vista General
Capítulo 1: Características Generales
El propósito de este capítulo es ilustrar los comandos básicos que se requieren para usar RAM
Connection Standalone
(que funciona independientemente de otro programa). Muchos de éstos
comandos se aplican en el ejemplo del último capítulo.
RAM Connection Standalone ha adoptado una filosofía constante en la forma de realizar los
comandos (acciones) que se aplican a los miembros del modelo. Específicamente, el usuario tiene
que seleccionar los elementos deseados (por ejemplo juntas, conexiones) y una vez seleccionadas,
aplicar el comando que afectará a dichos elementos. Esa regla de 'seleccionar y aplicar' es una
característica importante del programa y funciona para todas las herramientas provistas o los datos
generados, junto con las opciones de despliegue e impresión.
Diseño en RAM Connection Standalone
Las conexiones se pueden diseñar de tres maneras distintas en RAM Connection Standalone (RCSA).
El primer método se puede llamar de prueba y error, en el cual el usuario define una base de datos
con diferentes conexiones (note que muchas conexiones ya son provistas por el programa) y las
asigna a la junta una a una. El programa indicará si la conexión en cuestión es adecuada o no. Si la
conexión no es adecuada, el usuario puede asignar manualmente otra conexión o ajustar la conexión
inicial de tal manera que cumpla con todos los requerimientos.
El segundo método consiste en hacer que el programa busque en una lista de la base de datos de
conexiones hasta que encuentre una conexión que funcione bien en la junta (con relación a la
geometría y cargas).
El tercer método es similar al anterior pero en vez de buscar en una lista pre-definida, el programa
asigna una conexión "inteligente" (denominada en inglés "smart") que se adapta a la junta. En estas
conexiones, el diseño es automático donde los parámetros de la conexión (por ejemplo número de
pernos, tamaño de soldaduras, tamaño de placas, etc.) son ajustados hasta que la conexión cumpla
con todos los requerimientos.
Unidades disponibles en RAM Connection Standalone
La selección del sistema de unidades utilizado para la presentación gráfica y para los reportes se
realiza normalmente antes de introducir los datos. Todas las cargas de las juntas y conexiones se
introducirán en dicho sistema. Para esto, elija la opción Configurar unidades del menú desplegado
tras oprimir el botón correspondiente de la barra de estado.
11
Capítulo 1: Vista General
Ventana de configuración del sistema de unidades y de las unidades específicas para los grupos de
variables.
Además de la selección del sistema de unidades principal, el programa permite una configuración
a mayor detalle dentro de cada sistema de unidades para los diferentes grupos de variables
disponibles, como longitudes, momentos, etc. Los botones inferiores Inglés, SI y Métrico son
configuraciones pre-establecidas que el usuario puede adoptar.
Puede también cambiar el sistema de unidades desde la barra Unidades. Presionar
seleccione el sistema de unidades requerido
y
.
RAM Connection Standalone
Ventana Principal
A continuación se muestra la ventana principal de RCSA, en la imagen se destacan con recuadros de
colores las diferentes áreas de trabajo.
12
Capítulo 1: Vista General
Ventana principal de RAM Connection.
Estas áreas son:
Área de trabajo
ID
Función
Nombre
A
Botón RCSA
Despliega un menú con los comandos básicos como
Abrir un modelo, Guardar modelo, etc.
B
Barra de
herramientas de
acceso rápido
Contiene algunos comandos requeridos para ser usados
con frecuencia, tales como Abrir modelo, Guardar
modelo, Deshacer, etc.
C
Cinta de opciones
Reúne todos los comandos para la creación de juntas,
administración de estados de cargas y bases de datos,
asignación de conexiones y obtención de resultados
para el diseño de conexiones. Contiene fichas, grupos y
botones de comandos.
D
Área gráfica
Ofrece la vista tridimensional de la junta, conexiones y
miembros.
E
Visualización de
datos de la junta
Muestra los datos de la junta seleccionada (miembros y
conexiones).
F
Área de selección de Vista de las juntas del modelo. Para seleccionar una,
13
Capítulo 1: Vista General
juntas
debe hacerse clic sobre su imagen.
G
Conexiones
disponibles
Muestra una lista de las conexiones disponibles para
ser asignadas a las juntas.
H
Barra de estado
Muestra información útil del modelo, como ser el
número de elementos (juntas y conexiones), el sistema
de unidades, el estado de carga y tiene algunos
comandos para el tamaño de fuente y zoom.
Menú del botón RCSA
Comando
Función
Nuevo
Crea un nuevo modelo en blanco.*
Abrir
Abre un modelo existente.*
Guardar
Guarda los cambios realizados al modelo actual.*
Guardar como
Guarda los cambios del modelo actual en otro archivo.
Propiedades del modelo
Despliega la ventana de edición de propiedades del
modelo.
Configuración general
Despliega la ventana de configuración del programa.
Salir
Cierra RAM Connection Standalone.
*Para mayor información, vea la sección “Descripción de los comandos de RCSA”.
En la parte derecha del menú el usuario puede encontrar una lista de los archivos recientemente
abiertos por el programa.
14
Capítulo 1: Vista General
Descripción de los comandos de RAM Connection Standalone
Los comandos son acciones que se ejecutan sobre el modelo, el diseño, las cargas, las juntas, las
conexiones, las bases de datos y la presentación gráfica del modelo. Estos comandos están
organizados en la cinta de opciones en fichas y grupos y cada uno de ellos está representado por un
botón.
Fichas
Inicio. Contiene tres grupos: Juntas, Estados de carga y Base de datos.
Diseño. Contiene tres grupos: Vista, Asignación y Conexiones.
Salida. Contiene dos grupos: Reportes y Gráfica del modelo.
Comandos del grupo Juntas
Al presionar el botón
, se desplegará la ventana de creación de junta en la que deberá
ingresar los datos de los miembros de la junta y las cargas de esta. Ver la sección “Creando
juntas” para mayor información.
Al presionar el botón
, se desplegará la ventana de edición de junta para la junta que
se encuentre seleccionada. En esta ventana podrán hacerse los cambios a los datos de los
miembros de la junta y sus cargas.
Al presionar el botón
, se eliminará la junta que se encuentre seleccionada.
Al presionar el botón
, se eliminarán todas las juntas del modelo.
Con la caja de texto
seleccionar.
, el usuario puede ingresar el número de junta que quiere
15
Capítulo 1: Vista General
Al presionar el botón
, la junta seleccionada será copiada.
Comandos del grupo Estados de carga
Al presionar el botón
, se despliega la ventana de administración de estados de
carga, donde se puede crear y editar estados y combinaciones de carga.
Ventana del Administrador de Estados de Carga
Es posible añadir condiciones de carga en forma automática con el botón
diálogo mostrado a continuación:
16
. Despliega el
Capítulo 1: Vista General
Con el botón
puede accederse al diálogo de administración de categorías.
17
Capítulo 1: Vista General
Notar que las categorías que por defecto se encuentran en el listado no pueden ser
modificadas (son categorías del programa). Sin embargo, el usuario puede crear sus propias
categorías con el botón
18
, renombrarlas con el botón
y borrarlas con el botón
.
Al presionar el botón
, se desplegará la ventana de eliminación de estados de carga
donde es posible borrar varios estados de carga.
Capítulo 1: Vista General
Ventana se eliminación de estados de carga
Al presionar el botón
, se desplegará la ventana de generación de estados de carga,
en la que se generan estados a partir de archivos preexistentes.
Ventana se generación de estados de carga.
El usuario no puede modificar los archivos de generación instalados con el programa y que se
encuentran identificados con el ícono , pero puede crear archivos de generación propios a partir de
los del programa o escribir las fórmulas de combinaciones de cargas en el editor de texto de la
ventana. Para este fin, usar el botón
que crea o adiciona un nuevo archivo de generación, luego,
copiar las fórmulas con el botón, y pegarlas en el editor para el archivo nuevo con el botón
. Con
el botón
se guardan los cambios en el archivo de generación y puede borrarse los archivos de
generación creados con el botón
.
Comandos del grupo Base de datos
Al presionar el botón
base de datos de conexiones.
Al presionar el botón
de datos de las secciones.
, se despliega una ventana en la que se puede actualizar la
, se despliega una ventana en la que se puede actualizar la base
19
Capítulo 1: Vista General
Al presionar el botón
de datos de los materiales.
Al presionar el botón
de datos de pernos.
Al presionar el botón
base de datos de soldaduras.
Al presionar el botón
de datos de anclas.
, se despliega una ventana en la que se puede actualizar la base
, se despliega una ventana en la que se puede actualizar la base
, se despliega una ventana en la que se puede actualizar la
, se despliega una ventana en la que se puede actualizar la base
Comandos del grupo Vista
Al presionar el botón
, la lista de plantillas de conexiones disponibles será desplegada
en la esquina inferior derecha de la ventana principal de la aplicación.
Al presionar el botón
, la condición de carga crítica para cada junta será mostrada en
cada imagen de junta del modelo.
Comandos del grupo Asignación
20
Al presionar el botón
, se despliega un dialogo mostrando las opciones de
“Configuración de diseño para conexiones”. Antes de que las conexiones sean diseñadas el
usuario debe configurar estas opciones primero.
Al presionar el botón
, se despliega un menú mostrando las siguientes opciones
para la asignación de conexiones:
Al presionar el botón
, todas las conexiones del modelo serán rediseñadas.
Capítulo 1: Vista General
Al presionar el botón
Al presionar el botón
, la conexión seleccionada de la lista de plantillas de conexiones
disponibles será asignada a la junta actual. Notar que este botón se habilita solamente si la
lista de conexiones se muestra en la ventana principal.
, las conexiones asignadas a la junta actual serán rediseñadas.
Comandos del grupo Conexiones
permite la edición de las conexiones asignadas a la junta. Despliega un menú con
cuatro opciones que corresponden a cuatro tipo de conexiones manejadas por el programa:
conexiones de corte, momento, cartelas y combinadas
En el caso de existir más de una conexión en la junta actual (por ejemplo, una conexión de corte y
otra de momento) las opciones respectivas serán habilitadas en el menú. Cada una de las opciones
abrirá el diálogo de conexiones, ventana donde pueden editarse los datos de la conexión.
borra la o las conexiones asignadas a la junta, en caso de haber más de una conexión en
la junta, este comando desplegará un cuadro de diálogo en el que se podrá elegir la conexión
que se desea borrar o borrar todas las conexiones de la junta a la vez
21
Capítulo 1: Vista General
Comandos del grupo Reportes
Al presionar el botón
Al presionar el botón
será desplegada
, la lista de reportes generales será desplegada
, la lista de conexiones disponibles para elegir el reporte de datos
Solamente las opciones que coincidan con el tipo de conexiones existentes en la junta actual
serán habilitadas en el menú. Eligiendo alguna de las opciones el reporte correspondiente será
mostrado.
Presionando el botón
resultados será desplegada
, la lista de conexiones disponibles para elegir el reporte de
Solamente las opciones que coincidan con el tipo de conexiones existentes en la junta actual
serán habilitadas en el menú. Eligiendo alguna de las opciones el reporte correspondiente será
mostrado.
Comandos del grupo Gráfica del modelo
22
Al presionar el botón
, el dialogo para guardar el gráfico actual será desplegado
Capítulo 1: Vista General
Presionando el botón
Presionando el botón
, un cuadro de texto aparecerá en el área gráfica en el que el
usuario podrá introducir notas o cualquier texto deseado.
, el diálogo para imprimir el gráfico actual será desplegado.
El botón de ayuda
está ubicado en la esquina superior derecha de la ventana principal del
programa. Presionando este botón, el usuario podrá acceder a un menú en el que se encuentran
opciones útiles para consultar el manual de la aplicación, una lista de los accesos directos por teclado,
recursos en línea, una vista de la ventana de bienvenida e información del programa (EULA, versión
y noticias legales).
23
Capítulo 1: Vista General
Creación y Edición de junta
Para crear una nueva junta, presionar el botón
, este comando desplegará la siguiente ventana
en la que se podrá ingresar los datos de los miembros y cargas de la junta.
24
Capítulo 1: Vista General
Ventana de creación de junta
El primer paso es seleccionar el tipo de junta que se desea crear; las juntas disponibles en RCSA son:
Tipo de junta
Descripción
BCF
Viga a Ala de Columna
BCW
Viga a Alma de Columna
BG
Viga a Viga Maestra
BS
Empalme de Viga
CS
Empalme de Columna
CC
Viga Continua sobre Columna
CBB
Columna, Vigas y Diagonales
CVR
Diagonales en viga continua
VXB
Diagonales verticales en X
CB
Columna a placa base
Dependiendo de la junta que elija se mostrarán los datos que se debe ingresar. En esta ventana
también se encuentra la pestaña con la planilla que recibe el ingreso de las cargas de la junta.
25
Capítulo 1: Vista General
Ventana de creación de junta, ingreso de cargas. Notar que si la junta que se está creando no lleva
diagonales no se mostrará la segunda hoja de trabajo en la parte inferior de la ventana.
Para la edición de la junta seleccionada presionar el botón
, este comando desplegará la
ventana de edición de junta donde se podrá modificar los datos de la junta y sus cargas.
Áreas de trabajo
Como se comentó anteriormente existen ocho áreas de trabajo en RCSA. El Menú del botón RCSA,
así como la cinta de opciones fueron descritos anteriormente.
El área gráfica se refiere al área de la pantalla principal en la que se muestra la vista en 3D de la junta
que seleccione. En esta área puede realizar rotaciones, agregar o quitar perspectiva, agrandar o
reducir la vista de la junta y de su ó sus conexiones. Con el clic derecho del mouse se despliega un
menú emergente con las siguientes opciones de visualización:
26
Capítulo 1: Vista General
El botón
activa la vista frontal YZ.
El botón
activa la vista frontal XZ.
El botón
activa la vista frontal XY.
El botón
activa la vista posterior YZ.
El botón
activa la vista posterior XZ.
El botón
activa la vista posterior XY.
El botón
activa la vista isométrica -XZ.
El botón
activa la vista isométrica XZ.
El botón
activa la perspectiva de la gráfica. Cuando el botón no está presionado
la vista mostrada no tiene perspectiva.
La barra deslizadora
la vista.
indica el porcentaje de perspectiva aplicada a
Otros comandos que afectan la vista en el área gráfica pertenecen a la barra de estado.
Una breve descripción de estos comandos se presenta a continuación:
El botón
Presionar el botón
desea amplificar.
fija la vista original de la junta.
y arrastrar un rectángulo para seleccionar el área del dibujo que se
27
Capítulo 1: Vista General
Ejemplo del zoom de área.
Al presionar el botón
seleccionada.
, se realizará un acercamiento de la vista de la junta 3D
Al presionar el botón
, se realizará un alejamiento de la vista de la junta 3D seleccionada.
Conexiones disponibles
En esta área se eligen las conexiones a ser asignadas.
Las conexiones se despliegan según el tipo al que pertenezcan, así:
28
despliega las conexiones básicas (Basic Connections).
Capítulo 1: Vista General
despliega las conexiones inteligentes (Smart Connections).
29
Capítulo 1: Vista General
30
despliega las conexiones de cartela (Gusset Connections).
Capítulo 1: Vista General
despliega las conexiones de placa base (Base Plate Connections).
Las últimas figuras muestran las conexiones disponibles para la norma de diseño AISC 360. Advertir
que estos menús de botones cambiarán si el estándar de diseño elegido es el BS 5950-00, GB 5001703 o EN 1993-2005.
Conexiones Basic y Smart disponibles en los menús de asignación de los botones estándar para
código de diseño BS 5950.
31
Capítulo 1: Vista General
Conexiones Smart disponibles en los menús de asignación de los botones estándar para código de
diseño GB 50017-03.
Conexiones Basic, Smart, Conexiones Bracing y Conexiones Base Plate disponibles en los menús de
asignación de los botones estándar para código de diseño EN 1993-2005.
32
Capítulo 1: Vista General
Conexiones Basic, Smart, y Conexiones Base Plate disponibles en los menús de asignación de los
botones para código de diseño IS 800-2007.
Área de selección de juntas
En esta área se despliegan las juntas del modelo, se elegirá una junta a la vez haciendo clic sobre su
imagen. Las juntas se muestran ensombrecidas, esto con el fin de destacar a la junta seleccionada.
La vista de cada junta muestra el número de junta (en recuadro rojo), la familia a la que pertenece (en
recuadro naranja), el estatus de la junta con respecto a sus conexiones (en recuadro verde), si el
estatus es plomo la junta no está diseñada, si es amarillo hay alguna advertencia en el diseño, si es
rojo, el diseño reporta errores y verde cuando el diseño ha sido exitoso.
Selector de juntas
La relación de resistencia crítica de la junta con respecto a sus conexiones se muestra también en la
imagen de cada junta (en recuadro celeste), si la junta no tiene aún conexiones asignadas se mostrará
el texto “No diseñada”, pero si la junta ya tiene una conexión asignada, se mostrará la relación crítica
de todas las conexiones que pertenezcan a la junta.
Cuando el modelo tiene más juntas que las que se pueden mostrar en el ancho de la pantalla, esta área
de trabajo mostrará una barra de desplazamiento (en la imagen, destacada en lila) para que pueda
hacerse un recorrido por todas las imágenes de las juntas del modelo.
Esta área de trabajo además de seleccionar la junta permite ejecutar sobre ella otras operaciones, por
ejemplo, si se presiona el botón derecho del ratón se desplegará un menú emergente que presenta las
opciones a ejecutar sobre la junta o sobre la o las conexiones de la junta.
33
Capítulo 1: Vista General
Si la junta no tiene conexiones asignadas, al presionar el botón derecho del ratón sobre la junta se
presentarán únicamente dos opciones, editar y borrar la junta.
Si la junta tiene una o más conexiones se presentarán las opciones de la junta, editar y borrar y las de
las conexiones, básicamente son tres opciones por conexión, la primera es ver su detallamiento (Vea
la sección “Dialogo de conexiones” para mayor información), la segunda es ver el reporte de datos de
la conexión y la última es ver el reporte de resultados de la conexión. Ver la sección “Reportes de
RAM Connection Standalone” para mayor información. La segunda el ver el reporte de datos de la
conexión y la tercera es ver el reporte de resultados de la conexión.
Haciendo doble clic sobre la imagen de una junta se puede ingresar directamente al dialogo de
edición de junta.
34
Capítulo 1: Vista General
Área de despliegue de datos de la junta
En esta área se presentarán los datos de los miembros y de las conexiones de la junta seleccionada.
a) Área de despliegue de datos de la junta, b) Misma área para junta con conexiones.
En esta área se destacan las siguientes secciones: en recuadro rojo se encuentra la sección de
identificación de la junta, en ella se muestran el número de la junta, su descripción y su tipo.
En el recuadro en morado es donde se muestran los datos de la junta que contiene sus miembros y las
conexiones. Además existe un botón de edición de la conexión (recuadro en verde), mismo que
despliega el dialogo de conexiones (Ver la sección “Dialogo de conexiones” para mayor
información). También existe un botón para seleccionar cambiar el código de diseño (recuadro en
amarillo).
Cuando la información que se despliega en esta sección es más extensa que el alto de pantalla
asignado a esta área, se mostrará un botón de desplazamiento (recuadro en celeste) para que pueda
visualizarse la información de los miembros y/o conexiones que tenga la junta.
Por último la sección de Notas adicionales (recuadro en naranja) que permite anotar toda la
información requerida sobre la junta que se está observando, para escribir debe hacerse doble clic
sobre esta sección.
35
Capítulo 1: Vista General
Note que se le abrirá un recuadro en el que podrá escribir sus notas. El recuadro se le cerrará al
cambiar de junta y todos los cambios serán almacenados.
Reportes de RAM Connection Standalone
RCSA está habilitado para reportar lo siguiente:
Lista de juntas: Despliega el listado de las juntas del modelo.
Cargas: Le mostrara la siguiente ventana, en ella deberá elegir el o los estados de carga para
los cuales se desea reportar los resultados.
Ventana de selección de estados de carga
Detalle de conexiones: muestra un reporte con los datos geométricos y resultados de diseño
para todas las juntas del modelo.
Resumen de elementos de conexiones: muestra una lista de todas las piezas/elementos que
forman parte de una conexión para todas las juntas del modelo.
Dialogo de conexiones
Esta ventana le permite ingresar o cambiar los datos de una conexión.
36
Capítulo 1: Vista General
Dialogo de conexiones
En el siguiente cuadro, las áreas enmarcadas con color son descritas:
Área
ID
Función
Nombre
A
Barra de
herramientas
Comandos generales para guardar e imprimir, acceder
a los reportes de datos, resultados, modificación de la
vista en 3D y DXF del modelo.
B
Área de edición
En esta área el usuario puede ingresar o modificar los
datos requeridos para la conexión.
C
Área gráfica
Muestra la vista en 3D ó DXF de la conexión.
D
Área de la ayuda
sensitiva
Muestra información de ayuda acerca de los datos de la
conexión.
E
Foco de estado
Despliega el estatus de diseño de la conexión.
F
Etiqueta
Opciones de selección de vista 3D o DXF de la
conexión del modelo.
G
Control de
navegación
Herramienta que rota, traslada el modelo. También
posee vistas predeterminadas del modelo.
La barra de estado de esta ventana contiene algunos comandos comunes a la barra de estado de la
aplicación principal que son empleados para
ajustar el tamaño de fuente y zoom (que fueron
descritos anteriormente en este capítulo).
En la cinta de opciones del diálogo, los siguientes comandos están incluidos:
37
Capítulo 1: Vista General
Guarda los cambios realizados a la conexión.
Abre el diálogo para imprimir el gráfico de la conexión.
Abre el diálogo para imprimir a un archivo el gráfico de la conexión.
El botón
muestra el reporte de resultados de la conexión.
El botón
muestra el reporte de datos de la conexión.
El botón
elemento sólido.
permite ver el gráfico 3D con los miembros representados como un
El botón
vista DXF).
permite ver el dibujo 3D con solamente líneas. (Esta vista difiere de la
El botón
permite ver el gráfico 3D con transparencia.
Notar que cambiando la ficha Vista 3D a la ficha Vista DXF algunos de los botones descritos se
mantienen en la cinta de opciones y otros comandos aparecen, cuya descripción se da a continuación:
38
Exporta el dibujo actual de la conexión (dibujo en 2D) a formato DXF.
Muestra las capas del dibujo DXF.
Incrementa el tamaño de las fuentes del modelo.
Capítulo 1: Vista General
Disminuye el tamaño de las fuentes del modelo.
Otros botones que pueden encontrarse en este diálogo son:
Despliega el área de ayuda sensitiva cuando ésta se encuentra oculta.
Muestra el último tema de ayuda en el área de ayuda.
Abre el diálogo para imprimir el tema actual del área de ayuda.
Encontrará más información sobre el dialogo de conexiones en el capítulo 2, sección “Dialogo de
conexiones”
39
Capítulo 2: Conexiones
Capítulo 2: Conexiones
RAM Connection Standalone (RCSA) permite al usuario, diseñar, optimizar o verificar conexiones
rápidamente.
El diseño y verificaciones de conexiones se realizan de acuerdo a las siguientes normas de diseño de
acero:
AISC 360 – 2005 (norma americana)
AISC 360 – 2010 (norma americana)
BS 5950 – 2000 (norma británica)
GB 50017-2003 (norma china).
EN 1993-2005 (norma europea)
IS 800 – 2007 (norma india).
En este capítulo se da una definición de lo que se considera una conexión dentro del contexto de
RAM Connection; posteriormente se procederá a mostrar la utilización del programa. A
continuación, se describen las características de RCSA incluyendo la base de datos, la
asignación/optimización de conexiones, la salida de resultados y la forma de configurar el diseño de
conexiones. Se recomienda la lectura de al menos las dos primeras secciones de este capítulo para
que se comprenda básicamente cómo trabaja el programa.
¿Qué es una conexión?
RCSA considera una conexión simple como el conjunto de todos los parámetros que definen
completamente las cantidades y tamaños de las piezas que componen la conexión. Esto incluye la
información relacionada a la familia de la conexión (viga - ala de columna, viga - alma de columna,
viga - viga maestra, etc.), el tipo de conexión (corte, momento, de cartela o combinada), como
también, el número de pernos, tamaño de pernos, soldaduras, geometría de los conectores, material,
etc.
Antes de crear una conexión, se requiere una plantilla que defina las características de la conexión.
Las plantillas están definidas en la base de datos de conexiones, a la que se accede con la opción
Configuración/Base de datos/Conexiones del menú. La base de datos de RCSA incluye una extensa
colección de plantillas predefinidas.
¿Cómo encontrar información técnica de cada conexión específica?
El usuario puede recurrir a la ayuda contexto sensitiva cuando esté introduciendo o revisando los
diferentes parámetros de una conexión; en esta ayuda encontrará descripciones detalladas de los datos
y verificaciones que se realizan para cada tipo de conexión. Al final de este capítulo se encuentra una
lista de las principales referencias usadas en el desarrollo del programa donde el usuario puede
también encontrar más información.
41
Capítulo 2: Conexiones
¿Cómo utilizar RAM Connection Standalone?
RAM Connection se ha diseñado para darle una gran flexibilidad en la forma de asignar y manipular
sus conexiones. Sin embargo, también ha sido preparado para ser muy productivo sin requerir de
mayores esfuerzos de parte del usuario
Utilizando RAM Connection Standalone
Las conexiones se diseñan individualmente para cargas y tamaño de miembros particulares de una
junta. No existe ninguna relación entre conexiones, lo que permite que cada conexión sea diseñada
particularmente para la geometría y cargas dadas, obteniendo el uso más efectivo de material.
Antes de diseñar las conexiones el usuario debe configurar el criterio de diseño de conexiones para
establecer el límite superior de la relación de resistencia y las condiciones de carga con las que se
diseñarán las conexiones.
1. Antes de que las conexiones sean diseñadas, el usuario debe determinar las opciones de
Configuración de Diseño. El dialogo es mostrado cuando el usuario hace clic en el botón de
lanzamiento de diálogos ubicado en la esquina superior izquierda del grupo Asignación en la
pestaña de Diseño.
Lanzador de la Configuración de diseño
El usuario debe determinar el estándar de diseño (AISC-360, BS 5950, GB 50017, EN 1993-2005 o
IS 800-2007), el método de diseño (ASD o LRFD) cuando aplique y algunos parámetros de diseño de
acuerdo con el estándar seleccionado.
42
Capítulo 2: Conexiones
Diálogo de configuración de diseño de RAM Connection Standalone
Para el diseño se tomarán en cuenta siempre todos los estados de carga introducidos por el usuario.
Para ver o modificar las cargas de un estado en particular presionar el botón
la ficha Inicio, grupo Estados de carga.
, ubicado en
2. Para añadir una nueva conexión el usuario puede utilizar cualquiera de los botones de
asignación desde la ficha Diseño, grupo Asignación. Esta acción añadirá al modelo una
conexión en base a una plantilla.
43
Capítulo 2: Conexiones
Una vez que se haya asignado la conexión, puede editarse para ajustarla a los requerimientos del
usuario. Para esto debe abrirse el Diálogo de conexiones para la conexión que se asignó. Este
método es más sencillo y permite tener en una sola ventana toda la información de la junta.
Advertir que si se cambia el tipo de junta luego de asignar la conexión, se deberá repetir el proceso de
asignación de conexiones para que se considere el nuevo tipo de junta.
Adviértase también que muchos parámetros de la conexión serán determinados por la plantilla. El
usuario puede seleccionar entre los tres tipos de plantillas ("básicas", "de cartela" e "inteligentes", la
última es también llamada smart) de la base de datos.
Notar que puede asignarse plantillas (una a la vez) directamente desde la base de datos. Para ejecutar
esta acción se debe presionar el botón Asignar plantilla del grupo Asignación en la ficha Diseño.
En la primera forma de asignación de conexiones (directamente desde la base de datos) el tipo de
junta se define automáticamente.
En la segunda forma de asignación de conexiones (a través de los botones de asignación de la barra
de herramientas de conexiones), se debe seleccionar primero si se desea aplicar conexiones “smart” o
inteligentes
, las conexiones básicas
, las conexiones de cartela para diagonales (braces)
o
las conexiones para placas base . (Ya que así está dividida la barra de herramientas). Luego se debe
seleccionar el tipo de conexión deseado. Con los botones estándar, las conexiones disponibles que se
despliegan en el menú de asignación son:
44
Conexiones Basic.
Capítulo 2: Conexiones
Conexiones Smart.
45
Capítulo 2: Conexiones
46
Conexiones Gusset (cartela).
Capítulo 2: Conexiones
Conexiones Base Plate.
Las últimas figuras muestran las conexiones disponibles para la norma de diseño AISC 360. Advertir
que estos menús de botones cambiarán si el estándar de diseño elegido es el BS 5950-00, GB 5001703, EN 1993-2005 o IS 800-2007.
Conexiones Basic y Smart disponibles en los menús de asignación de los botones estándar para
código de diseño BS 5950.
47
Capítulo 2: Conexiones
Conexiones Smart disponibles en los menús de asignación de los botones estándar para código de
diseño GB 50017-03.
Conexiones Basic, Smart, Conexiones Bracing y Conexiones Base Plate disponibles en los menús de
asignación de los botones estándar para código de diseño EN 1993-2005.
48
Capítulo 2: Conexiones
Tipos de conexiones disponibles para el Estándar de diseño IS 800-2007 de acuerdo al grupo
elegido.
Convención de nombres
La siguiente convención de nombres ha sido adoptada para las plantillas:
<Tipo de conexión - Junta/Familia - Características - Parámetro de diseño>
Ejemplo de conexión Smart: DA BCF Weld support Bolt beam
Ejemplo de conexión básica: DA_BCF_L 3x3x1/4_3B3/4
Tipos de conexión:
Conexiones AISC 360:
CA = Angular(es) de corte
SP = Placa simple de corte
EP = Placa de extremo de corte
SS = Conexión de asiento rígido
US = Conexión de asiente flexible
TEE = Te de corte
TP = Placa atravesada (sólo soportes HSS)
BP = Placa(s) doblada(s)
DW = Conexión de momento de alas directamente soldadas
MEP = Placa de momento empernada
MEPKnee= Placa de momento empernada para miembros tapered (rodilla)
FP = Placas en alas
MA = Angulares de momento
49
Capítulo 2: Conexiones
MT = Tes de momento
CP = Placa de tope de columna
4A = Empalme de cuatro angulares
PBr = Ménsula de placa
TBr = Ménsula de te
BPl = Placa base para columna
GBP = Placa base para columna y diagonales
Conexiones BS 5950:
BEP = Placa de extremo empernada
FCP = Placas cobertoras de ala
WCP = Placas cobertoras de alma
CA = Listones de alma de doble angular
FinP = Placa aleta
FEP = Placa flexible de extremo
FW = Alas soldadas
FWW = Alas y alma soldadas
Conexiones GB50017:
CA = Angular(es) de corte
SP = Placa simple de corte
FW = Alas soldadas
BP = Placa base
DW = Conexión de momento de alas directamente soldadas
MEP = Placa de extremo a momento.
Conexiones EN 1993-2005:
BEP = Placa de extremo empernada
BCP flanges = Placas cobertoras de ala empernadas
DAWC = Listones de alma de doble angular
WAC = Listones de alma de doble angular para columnas
BCP web = Placas cobertoras de alma empernadas
FinP = Placa aleta
EP = Placa de extremo de corte
Conexiones IS 800-2007:
CA = Listones de alma de doble angular
WSP = Placa de alma
50
Capítulo 2: Conexiones
EP = Placa de extremo de corte
SA = Conexión de asiento de angulares
MA = Angulares de ala a momento
FCP = Placas de empalme de ala empernadas
WCP = Placas de empalme de alma empernadas
BEP = Placa de extremo empernada a momento
MEPBS = Placa de extremo empernada a momento empalme de vigas
CB = Placa base para columna
Familias:
BCF = Viga - ala de columna
BCW = Viga - alma de columna
BG = Viga - viga maestra
BS = Empalme de viga
CS = Empalme de columna
CC = Viga continua sobre columna
CBB = Columna, vigas y diagonales
CVR = Diagonales en viga continua
VXB = Diagonales verticales en X
CB = Columna - base
Nota: En los reportes detallados de cada conexión se encuentran todas las verificaciones de
capacidad realizadas para evaluar la relación de esfuerzos de la misma. Cualquier verificación
adicional requerida queda bajo responsabilidad del usuario.
Características
Bolted = conexión completamente empernada
Welded = conexión completamente soldada
Bolt support = empernada al soporte
Weld support = soldada al soporte
Bolt beam = empernada a la viga
Weld beam = soldada a la viga
n = número de pernos
l = longitud del conector
Notar que se puede asignar más de una conexión a una junta, por ejemplo, puede asignarse una
conexión de corte y otra de momento.
51
Capítulo 2: Conexiones
En el caso de que se modifique el tamaño de miembros o las cargas actuantes, existe la necesidad de
que las conexiones sean rediseñadas presionando el botón
de la ficha Diseño, grupo
Asignación. El comando ejecutará un rediseño de las conexiones, que consiste esencialmente, en
repetir el proceso de asignación.
Como puede observarse, realizar el diseño de conexiones en RCSA es fácil y rápido, sin embargo,
existe gran flexibilidad en la manera en que las conexiones son asignadas y diseñadas. Las siguientes
secciones describen en más detalle estos aspectos.
Ángulos de Inclinación de Miembros (vertical y horizontal)
Varias conexiones admiten ángulos de inclinación de la viga, tanto horizontales como verticales. La
lista de conexiones que admiten ángulos de inclinación es la siguiente:
Conexiones AISC 360:
Conexión
Familia
Ángulos de Inclinación
Horizontal
Vertical
Ambos
Si
Si
Si
Angular(es) BCW
Si
Si
Si
de Corte
BG
Si
Si
Si
SP
BCF
Si
Si
Si
Placa
BCW
Si
Si
Si
Simple
BG
Si
Si
Si
BS
No
No
No
CS
No
No
No
EP
BCF
Si
Si
Si
Placa de
BCW
Si
Si
Si
Extremo
BG
Si
Si
Si
SS
BCF
No
No
No
Asiento
Ríg.
BCW
No
No
No
US
BCF
No
No
No
Asiento no
Rígido
BCW
No
No
No
TEE
BCF
No
No
No
No
No
No
No
No
No
CA
BCF
Te de Corte BCW
BG
52
Capítulo 2: Conexiones
TP
BCF
No
No
No
Placa
BCW
No
No
No
BP
BCF
Si
No
No
Placa(s)
BCW
Si
No
No
Doblada(s)
BG
Si
No
No
DW
BCF
Si
Si
No
Si
Si
No
Atravesada
Directament BCW
e
Soldadas
MEP
BCF
No
Si
No
Placa de
BCW
No
Si
No
BCF
No
Si
No
FP
BCW
Si
Si
No
Placa de
alas
BCW
Si
Si
No
BG
Si
No
No
BS
No
No
No
CS
No
No
No
BCF
No
No
No
BCF
No
No
No
CC
No
No
No
Momento
empernada
MEPKnee
Placa de
Momento
empernada
de rodilla
MA
Angulares
de
Momento
MT
Tes de
Momento
CP
Placa de
Tope
de Columna
53
Capítulo 2: Conexiones
4A
BS
No
No
No
BCW
No
No
No
BCF
No
No
No
Conexiones CBB
de
CVR
diagonales :
vigas
No
No
No
Conexiones CBB
de
CVR
diagonales:
diagonales VXB
No
Si (20° - 70°)
No
BPl
CB
No
No
No
CB
No
Si (20° - 70°)
No
Empalme
Cuatro Ang.
PBr
Ménsula
Placa
TBr
Ménsula
Te
Placa base:
columna
GBP
Placa base:
diagonales
La conexión CA tiene establecido por la norma de diseño AISC, un máximo ángulo horizontal de
15º. La conexión BP tiene definidos como datos de cada plantilla los límites para el ángulo
horizontal.
Conexiones BS 5950:
Conexión
Familia
Ángulos de inclinación
Horizontal
Listones
angulares
Placa aleta
54
de BCF
Vertical
Ambos
No
Sí
No
BCW
No
Sí
No
BG
No
Sí
No
BCF
Sí
Sí
Sí
BCW
Sí
Sí
Sí
BG
Sí
Sí
Sí
Capítulo 2: Conexiones
Placa flexible BCF
de extremo
BCW
Sí
Sí
Sí
Sí
Sí
Sí
BG
Sí
No
No
BS
No
No
No
CS
No
No
No
Placa
de BCF
extremo
empernada
No
Sí
No
Alas
directamente
soldadas
BCF
No
Sí
No
BCW
No
Sí
No
Alas y alma BCF
directamente
BCW
soldadas
No
Sí
No
No
Si
No
Placas
cobertoras
ala
BS
No
No
No
CS
No
No
No
Placas
cobertoras
alma
de
de
Conexiones GB50017:
Conexión
Familia
Ángulos de inclinación
Horizontal
CA
BCF
Vertical
Ambos
Sí
Sí
Sí
Angular(es) BCW
de corte
BG
Sí
Sí
Sí
Sí
Sí
Sí
SP
BCF
Sí
Sí
Sí
BCW
Sí
Sí
Sí
BG
Sí
Sí
Sí
Sí
Sí
No
Sí
Sí
No
Placa
simple
DW
BCF
Directament
BCW
e soldadas
55
Capítulo 2: Conexiones
MEP
No
Sí
No
Placa
de BCW
extremo a
momento
No
Sí
No
FP
Sí
Sí
Sí
Sí
Sí
No
BG
Sí
No
No
BS
No
No
No
CS
No
No
No
CB
No
No
No
Placas
alas
BCF
BCF
en BCW
BP
Placa base:
Columna
Conexiones EN 1993-2005:
Conexión
Familia
Ángulos de inclinación
Horizontal
Listones
angulares
Ambos
No
Sí
No
BCW
No
Sí
No
BG
No
Sí
No
BCF
Sí
Sí
Sí
BCW
Sí
Sí
Sí
BG
Sí
Sí
Sí
Placa
de BCF
extremo
BS
empernada
No
Sí
No
No
Sí
No
Placas
BS
cobertoras de
CS
alma
empernadas
No
No
No
No
No
No
Placa flexible BCF
de extremo
BCW
Sí
Sí
Sí
Sí
Sí
Sí
Sí
Sí
Sí
Sí
Sí
No
Sí
Si
No
Placa aleta
de BCF
Vertical
BG
Alas y alma BCF
directamente
BCW
soldadas
56
Capítulo 2: Conexiones
Placas
BS
cobertoras de
CS
ala empernadas
No
No
No
No
No
No
Conexiones de CBB
diagonales
:
vigas
No
No
No
Conexiones de CBB
diagonales:
diagonales
No
Si
No
Placa
base: BP
columna
No
No
No
Conexiones IS 800-2007:
Conexión
Familia
Ángulos de inclinación
Horizontal
Listones de
angulares
Vertical
Ambos
BCF
No
Sí
No
BCW
No
Sí
No
BG
No
Sí
No
BCF
Sí
Sí
Sí
BCW
Sí
Sí
Sí
BG
Sí
Sí
Sí
Placa de
extremo
empernada a
momento
BCF
No
Sí
No
BS
No
Sí
No
Placas de
empalme de
alma
empernadas
BS
No
No
No
CS
No
No
No
Placa flexible
de extremo
BCF
Sí
Sí
Sí
BCW
Sí
Sí
Sí
BG
Sí
No
No
Angulares de
BCF
ala a momento
No
No
No
Conexión de
asiento de
angulares
BCF
No
No
No
BCW
No
No
No
Placa de alma
57
Capítulo 2: Conexiones
Placas de
BS
empalme de ala
CS
empernadas
No
No
No
No
No
No
Placa base para BP
columna
No
No
No
Soportes de Sección HSS
Las conexiones que pueden ser asignadas a soportes de sección HSS. Esto incluye algunas
verificaciones de capacidad diferentes o nuevas respecto al caso de soportes de sección I.
Las siguientes conexiones admiten soportes cuadrados o rectangulares de sección HSS:
Conexiones AISC 360:
Conexión
Familia
Tipo de unión
a viga
a soporte
CA
BCF, BCW
empernada/soldada
soldada
SP
BCF, BCW
Empernada
soldada
TP
BCF, BCW
Empernada
soldada
TEE
BCF, BCW
empernada/soldada
soldada
US
BCF, BCW
empernada/soldada
soldada
SS
BCF, BCW
empernada/soldada
soldada
DW
BCF, BCW
Soldada
soldada
MEP
BCF, BCW
Soldada
Empernada a placa de
conexión, y ésta soldada
a soporte
FP (o Alas
con
Diafragma)
BCF, BCW
empernada/soldada
Soldada
Conexiones
de
Diagonales
CBB
Empernada
(CA,SP)/soldada
Soldada
BPl
CB
-
Soldada
GPB
CB
-
Soldada
Las siguientes conexiones admiten soportes circulares de sección HSS:
Conexión
Familia
Tipo de unión
a viga
SP
58
BCF, BCW
empernada
a soporte
soldada
Capítulo 2: Conexiones
TP
BCF, BCW
empernada
Soldada
BPl
CB
-
Soldada
Las siguientes conexiones admiten soportes cuadrados o rectangulares de sección HSS:
Conexiones BS 5950:
Conexión
Familia
Tipo de unión
a viga
a soporte
Listones de BCF,BCW
angulares
empernada
empernada
Placa aleta
BCF,BCW
empernada
soldada
Placa flexible BCF,BCW
de extremo
empernada
empernada
Las siguientes conexiones admiten soportes circulares de sección HSS:
Conexión
Familia
Tipo de unión
a viga
Placa aleta
BCF, BCW
empernada
a viga
soldada
Las siguientes conexiones admiten soportes cuadrados o rectangulares de sección HSS:
Conexiones GB 50017:
Conexión
Familia
Tipo de unión
a viga
a soporte
SP
BCF,BCW
empernada
soldada
CA
BCF,BCW
empernada
soldada
/ soldada
DW
BCF,BCW
soldada
FP
BCF, BCW
empernada
soldada
BP
CB
-
soldada
/ soldada
soldada
Las siguientes conexiones admiten soportes cuadrados o rectangulares de sección HSS:
Conexiones EN 1993-2005:
Conexión
Familia
Tipo de unión
a viga
a soporte
59
Capítulo 2: Conexiones
Placa base
CB
-
soldada
Listones
BCF,BCW
empernada
empernada
Placa aleta
BCF,BCW
empernada
empernada
Placa flexible BCF,BCW
de extremo
empernada
empernada
Las siguientes conexiones admiten soportes circulares de sección HSS:
Conexión
Familia
Tipo de unión
a viga
Placa aleta
BCF, BCW
empernada
a viga
soldada
Las siguientes conexiones admiten soportes cuadrados o rectangulares de sección HSS para el
estándar de diseño IS 800-2007:
Conexión
Familia
Tipo de unión
a viga
a soporte
Base plate
CB
-
Soldada
Web side plate
BCF, BCW
empernada
Soldada
Cleat angle
BCF, BCW
empernada
empernada
end BCF, BCW
empernada
empernada
Flexible
plate
Las siguientes conexiones admiten soportes circulares de sección HSS para el estándar de diseño IS
800-2007:
Conexión
Familia
Tipo de unión
a viga
Web side
plate
BCF, BCW
empernada
a soporte
Soldada
Tipo de miembros permitidos por conexión
Conexiones AISC 360:
CONEXIÓN
60
FAMILIA
TIPO DE
MIEMBRO
BUILT UP
SIMETRIC
O
BUILT UP
ASIMETRICO
MIEMBRO CON
ROTATIÓN DE ALA
SECCIONES
PERMITIDAS
Capítulo 2: Conexiones
Base plate
CB
Prismático
SI
SI
NO
I, I2C,
HSS_RECT,
HSS_CIRC
CB
Miembro de
sección
variable
SI
SI
NO
I
BCF
Prismático
SI
NO
NO
I
BCW
Prismático
SI
NO
NO
I
BG
Prismático
SI
NO
NO
I
Bracket
plate
Prismático
SI
NO
NO
I
Tee
bracket
Prismático
SI
NO
NO
T
BS4Angles
BS
Prismático
SI
SI
NO
I
Cap plate
CP
Prismático
SI
NO
NO
Viga "I" Columna "I,
HSS_RECT"
Clip angle
BCF
Prismático
SI
SI
Columna "SI"
Viga "I" Columna "I,
HSS_RECT"
BCW
Prismático
SI
SI
NO
Viga "I" Columna "I,
HSS_RECT"
BG
Prismático
SI
SI
NO
I
BCF
Prismático
SI
SI
Columna "SI"
I
BCW
Prismático
SI
SI
NO
BCF
Prismático
SI
SI
Columna "SI"
I
BCW
Prismático
SI
SI
NO
I
BG
Prismático
SI
SI
NO
I
CS
Prismático
SI
SI
Columna superior
"SI"
I
BCF
Prismático
SI
SI
NO
Viga "I" Columna "I,
HSS_RECT"
BCW
Prismático
SI
SI
NO
Viga "I" Columna "I,
HSS_RECT"
Bent plate
Bracket
Directly
welded
End plate
Flange plate
Viga "I" Columna "I,
HSS_RECT"
61
Capítulo 2: Conexiones
BG
Prismático
SI
SI
NO
I
BS
Prismático
SI
SI
NO
I
Gusset base
plate
GBP
Prismático
SI
Columna "SI"
- Diagonales
"NO"
Columna "SI"
Columna "I,
HSS_RECT" Diagonales "I, T,
C, I2C, L, T2L,
HSS_RECT,
HSS_CIRC"
Gusset
chevron
CVR
Prismático
SI
Viga "SI" Diagonales
"NO"
NO
Viga "I" Diagonales "I, T,
C, I2C, L, T2L,
HSS_RECT,
HSS_CIRC"
Gusset
Column
beam brace
CBB
Prismático
SI
Columna "SI"
- Vigas "SI" Diagonales
"NO"
Columna "SI"
Columna "I,
HSS_RECT" Viga "I" Diagonales "I, T,
C, I2C, L, T2L,
HSS_RECT,
HSS_CIRC"
Gusset VXB
VXB
Prismático
SI
NO
NO
Diagonales "I, T,
C, I2C, L, T2L,
HSS_RECT,
HSS_CIRC"
Moment end
plate
BS
Prismático
SI
SI
NO
I
BS
Miembro de
sección
variable
SI
SI
NO
I
BS
Miembro con
cartela
SI
SI
NO
I, T
BCF
Columna,
Viga
"Prismático"
SI
SI
Columna "SI"
Viga "I" Columna "I,
HSS_RECT"
BCF
Miembro de
sección
variable
"Viga"
SI
SI
Columna "SI"
Viga "I"
BCF
Miembro con
cartela "Viga"
SI
SI
Columna "SI"
Cartela de viga "I,
T"
BCW
Columna,
Viga
"Prismático"
SI
SI
NO
62
Viga "I" Columna
"HSS_RECT"
Capítulo 2: Conexiones
BCW
Miembro de
sección
variable
"Viga"
SI
SI
NO
Viga "I"
BCW
Miembro con
cartela "Viga"
SI
SI
NO
Cartela de viga "I,
T"
Moment end
plate Knee
BCF
Miembro de
sección
variable
SI
SI
Columna "SI"
I
PRConnector
PR
Prismático
SI
NO
NO
I
Single plate
BS
Prismático
SI
SI
NO
I
BCF
Prismático
SI
SI
Columna "SI"
Viga "I" Columna "I,
HSS_RECT,
HSS_CIRC"
BCW
Prismático
SI
SI
NO
Viga "I" Columna "I,
HSS_RECT,
HSS_CIRC"
BG
Prismático
SI
SI
NO
I
CS
Prismático
SI
SI
Columna superior
"SI"
I
BCF
Prismático
SI
NO
NO
Viga "I" Columna "I,
HSS_RECT"
BCW
Prismático
SI
NO
NO
Viga "I" Columna "I,
HSS_RECT"
BG
Prismático
SI
NO
NO
I
BCF
Prismático
SI
NO
NO
Viga "I" Columna "I,
HSS_RECT"
BCW
Prismático
SI
NO
NO
Viga "I" Columna "I,
HSS_RECT"
BCF
Prismático
SI
NO
NO
Viga "I" Columna
"HSS_RECT,
HSS_CIRC"
Standard tee
Stiffened
seated
Through
plate
63
Capítulo 2: Conexiones
Unstiffened
seated
BCW
Prismático
SI
NO
NO
Viga "I" Columna
"HSS_RECT,
HSS_CIRC"
BCF
Prismático
SI
NO
NO
Viga "I" Columna "I,
HSS_RECT"
BCW
Prismático
SI
NO
NO
Viga "I" Columna "I,
HSS_RECT"
FAMILI
A
TIPO DE
MIEMBRO
BUILT UP
SIMETRIC
O
BUILT UP
ASIMETRICO
MIEMBRO CON
ROTATIÓN DE ALA
BS
Prismático
SI
NO
NO
I
BS
Miembro de
sección
variable
SI
NO
NO
I
BS
Miembro con
cartela
SI
NO
NO
I, T
BCF
Prismático
SI
NO
NO
Viga "I" Columna "I,
HSS_RECT"
BCW
Prismático
SI
NO
NO
Viga "I" Columna "I,
HSS_RECT"
BG
Prismático
SI
NO
NO
I
BCF
Prismático
SI
NO
NO
I
BCW
Prismático
SI
NO
NO
I
BCF
Prismático
SI
NO
NO
I
BCW
Prismático
SI
NO
NO
I
BCF
Prismático
SI
NO
NO
Viga "I" Columna "I,
HSS_RECT,
HSS_CIRC"
BCW
Prismático
SI
NO
NO
Viga "I" Columna "I,
HSS_RECT,
HSS_CIRC"
Conexiones BS 5950:
CONEXIÓN
Bolted end
plate
Cleat angle
Fully welded
Flanges
welded
Fin plate
64
SECCIONES
PERMITIDAS
Capítulo 2: Conexiones
BG
Prismático
SI
NO
NO
I
Flange cover
plate
BS
Prismático
SI
NO
NO
I
CS
Prismático
SI
NO
NO
I
Flexible end
plate
BCF
Prismático
SI
NO
NO
Viga "I" Columna "I,
HSS_RECT"
BCW
Prismático
SI
NO
NO
Viga "I" Columna "I,
HSS_RECT"
BG
Prismático
SI
NO
NO
I
BCF
Prismático
SI
NO
NO
Viga "I" Columna "I" Cartela de viga "I,
T"
BCF
Miembro con
cartela
SI
NO
NO
Viga "I" Columna "I" Cartela de viga "I,
T"
BS
Prismático
SI
NO
NO
I
CS
Prismático
SI
NO
NO
I
FAMILI
A
TIPO DE
MIEMBRO
BUILT UP
SIMETRIC
O
BUILT UP
ASIMETRICO
MIEMBRO CON
ROTATIÓN DE ALA
CB
Prismático
SI
NO
NO
Columna "I, I2C,
HSS_RECT,
HSS_CIRC"
Miembro de
sección
variable
SI
NO
NO
I
BCF
Prismático
SI
NO
NO
Viga "I" Columna "I,
HSS_RECT"
BCW
Prismático
SI
NO
NO
Viga "I" Columna "I,
HSS_RECT"
BG
Prismático
SI
NO
NO
Viga "I" – Viga
maestra "I,
HSS_RECT"
Moment end
plate
Web cover
plate
Conexiones GB 500017:
CONEXIÓN
Base plate
Clip angle
SECCIONES
PERMITIDAS
65
Capítulo 2: Conexiones
Directly
welded
Flange plate
Moment end
plate
Single plate
BCF
Prismático
SI
NO
NO
Viga "I" Columna "I,
HSS_RECT"
BCW
Prismático
SI
NO
NO
Viga "I" Columna "I,
HSS_RECT"
BCF
Prismático
SI
NO
NO
I
BCW
Prismático
SI
NO
NO
I
BG
Prismático
SI
NO
NO
I
BCF
Columna,
Viga
"Prismático"
SI
SI
NO
Viga "I" Columna "I,
HSS_RECT"
BCF
Miembro de
sección
variable
"Viga"
SI
SI
NO
Viga "I"
BCF
Miembro con
cartela "Viga"
SI
SI
NO
Cartela de viga "I,
T"
BCW
Columna,
Viga
"Prismático"
SI
SI
NO
Viga "I" Columna
"HSS_RECT"
BCW
Miembro de
sección
variable
"Viga"
SI
SI
NO
Viga "I"
BCW
Miembro con
cartela "Viga"
SI
SI
NO
Cartela de viga "I,
T"
BS
Prismático
SI
NO
NO
I
BCF
Prismático
SI
NO
NO
Viga "I" Columna "I,
HSS_RECT,
HSS_CIRC"
BCW
Prismático
SI
NO
NO
Viga "I" Columna "I,
HSS_RECT,
HSS_CIRC"
BG
Prismático
SI
NO
NO
I
Conexiones EN 1993-2005:
66
Capítulo 2: Conexiones
CONEXIÓN
FAMILI
A
TIPO DE
MIEMBRO
BUILT UP
SIMETRIC
O
BUILT UP
ASIMETRICO
MIEMBRO CON
ROTATIÓN DE ALA
Base plate
CB
Prismático
SI
SI
NO
Columna "I, I2C,
HSS_RECT,
HSS_CIRC"
Bolted end
plate
BS
Prismático
SI
SI
NO
I
BS
Miembro con
cartela
SI
SI
NO
I, T
BCF
Columna,
Viga
"Prismático"
SI
SI
Columna "SI"
I
BCF
Miembro con
cartela "Viga"
SI
SI
Columna "SI"
Cartela de viga "I,
T"
BCF
Prismático
SI
SI
Columna "SI"
Viga "I" Columna "I,
HSS_RECT"
BCW
Prismático
SI
SI
Viga "I" Columna "I,
HSS_RECT"
BG
Prismático
SI
SI
I
CS
Prismático
SI
SI
Columna superior
"SI"
I
Fully welded
BCF
BCF
Prismático
SI
SI
Columna "SI"
I
Fully welded
BCW
BCW
Prismático
SI
SI
Flanges
welded BCF
BCF
Prismático
SI
SI
Flanges
welded BCW
BCW
Prismático
SI
SI
End plate
BCF
Prismático
SI
SI
BCW
Prismático
SI
SI
Viga "I" Columna "I,
HSS_RECT"
BG
Prismático
SI
SI
I
CS
Prismático
SI
NO
HSS_RECT,
HSS_CIRC
Cleat angle
Cleat angle
SECCIONES
PERMITIDAS
I
Columna "SI"
I
I
Columna "SI"
Viga "I" Columna "I,
HSS_RECT"
67
Capítulo 2: Conexiones
Fin plate
BCF
Prismático
SI
SI
BCW
Prismático
SI
SI
Viga "I" Columna "I,
HSS_RECT,
HSS_CIRC"
BG
Prismático
SI
SI
I
Flange cover
plate
BS
Prismático
SI
SI
I
CS
Prismático
SI
SI
Columna superior
"SI"
Gusset
Column beam
brace
CBB
Prismático
SI
Columna "SI"
- Vigas "SI" Diagonales
"NO"
Columna "SI"
BS
Prismático
SI
SI
CS
Prismático
SI
SI
FAMILI
A
TIPO DE
MIEMBRO
BUILT UP
SIMETRIC
O
Base plate
CB
Prismático
SÍ
SÍ
NO
I, I2C,
HSS_RECT,
HSS_CIRC
(Columna)
Moment end
plate
BS
Prismático
SÍ
SÍ
NO
I
BS
Miembro con
cartela
SÍ
SÍ
NO
I, T
BCF
Prismático
(Columna,
Viga)
SÍ
SÍ
SÍ (Columna)
I
BCF
Miembro con
cartela (Viga)
SÍ
SÍ
SÍ (Columna)
I, T (Cartela)
Web cover
plate
Columna "SI"
Viga "I" Columna "I,
HSS_RECT,
HSS_CIRC"
I
Columna "I" Viga "I" Diagonales "C,
I2C, L, T2L,
HSS_RECT,
HSS_CIRC"
I
Columna superior
"SI"
I
Conexiones IS 800-2007:
CONEXIÓN
68
BUILT UP
MIEMBRO CON
ASIMETRICO ROTATIÓN DE ALA
SECCIONES
PERMITIDAS
Capítulo 2: Conexiones
Cleat angle
BCF
Prismático
SÍ
SÍ
SÍ (Columna)
I (Viga)
I, HSS_RECT
(Columna)
BCW
Prismático
SÍ
SÍ
NO
I (Viga)
I, HSS_RECT
(Columna)
BG
Prismático
SÍ
SÍ
NO
I
Flange angles
BCF
Prismático
SÍ
SÍ
SÍ (Columna)
I
Seating
angles
BCF
Prismático
SÍ
SÍ
SÍ (Columna)
I
BCW
Prismático
SÍ
SÍ
NO
I
BCF
Prismático
SÍ
SÍ
SÍ (Columna)
End plate
I (Viga)
I, HSS_RECT
(Columna)
BCW
Prismático
SÍ
SÍ
NO
I (Viga)
I, HSS_RECT
(Columna)
Web side
plate
BG
Prismático
SÍ
SÍ
NO
BCF
Prismático
SÍ
SÍ
SÍ (Columna)
I
I (Viga)
I, HSS_RECT,
HSS_CIRC
(Columna)
BCW
Prismático
SÍ
SÍ
NO
I (Viga)
I, HSS_RECT,
HSS_CIRC
(Columna)
BG
Prismático
SÍ
SÍ
NO
I
Flange cover
plates
BS
Prismático
SÍ
SÍ
NO
I
CS
Prismático
SÍ
SÍ
SÍ (Columna
superior)
I
Web cover
plates
BS
Prismático
SÍ
SÍ
NO
I
CS
Prismático
SÍ
SÍ
SÍ (Columna
superior)
I
69
Capítulo 2: Conexiones
Criterios de Diseño
Es importante que el usuario conozca exactamente cómo se realiza el proceso de diseño de
conexiones. Cada botón de asignación de conexiones (ya sea de conexiones básicas, tipo Smart o
cartela) se asocia a una lista de una o más plantillas de conexiones. A continuación se verán algunas
características.
Criterios de diseño RCSA
Cuando se asigna la conexión (luego de introducir las cargas, los materiales y las secciones de los
miembros), el programa verifica las conexiones en el orden de la lista de las plantillas. Tan pronto
como encuentre una conexión que cumpla con los requerimientos geométricos y de resistencia, la
conexión será asignada. Observe que el orden de la lista de plantillas va a establecer la preferencia de
la asignación. Si ninguna conexión cumple con los requerimientos, la última conexión que fue
ensayada será asignada aún a pesar que esta no cumpla con todos los requerimientos. El usuario debe
verificar los resultados obtenidos para aceptar o rechazar las conexiones propuestas.
Sin embargo, puede ocurrir el caso en que un botón de asignación (o la asignación directa desde la
base de datos) no asigne ninguna conexión. Esto se debe a que al menos una verificación de
validación de la conexión no ha sido satisfecha. Las verificaciones de validación de las conexiones,
son verificaciones que invalidan la conexión. Por ejemplo, de acuerdo a la norma, el ángulo de
inclinación horizontal para la conexión de corte Angulares no debe ser mayor a 15º. Si la junta tiene
un ángulo horizontal mayor a 15º y se trata de asignar la conexión, se obtendrá un mensaje de que no
se pudo asignar ninguna conexión. Y si en una conexión asignada se modifica el valor de los ángulos
de inclinación o tipo de sección de los miembros a un valor que invalida la conexión, el gráfico de la
misma desaparecerá.
En la lista de un botón de asignación se puede incluir cualquier plantilla de la base de datos. Cuando
una conexión se asigna, siempre es sobre la base de una plantilla, pero la conexión generada ya no se
encuentra relacionada a la plantilla luego de la asignación, y se guarda en el archivo principal de
trabajo.
70
Capítulo 2: Conexiones
Pasos sugeridos de diseño para conexiones con diagonales
71
Capítulo 2: Conexiones
Base de datos de conexiones
RAM Connection contiene una base de datos extensa con plantillas de conexiones predefinidas. El
usuario es libre de añadir, mover, editar o borrar las plantillas de la base de datos.
Organización de la Base de Datos
Las conexiones en la base de datos están organizadas de acuerdo al tipo de conexión y al tipo de
junta/familia a la que pertenece. RAM Connection ofrece a los usuarios las siguientes familias/juntas
de conexiones:
Viga – Ala de Columna (BCF)
Viga – Alma de Columna (BCW)
Viga – Viga Maestra (BG)
Empalme de viga (BS)
Empalme de columna (CS)
Viga continua sobre columna (CC)
Columna – Vigas – Diagonales (CBB)
Viga continua con diagonales (CVR)
Diagonales verticales en X (VXB)
Columna – Base (CB)
Columna – Base – Diagonales (CB)
Presionando el botón
configuración de plantillas.
72
del grupo Base de datos de la ficha Inicio se visualiza la ventana de
Capítulo 2: Conexiones
Ventana de la base de datos de conexiones.
Cada plantilla en la base de datos puede ser considerada como una plantilla de conexión “Básica” o
una plantilla de conexión “Inteligente”.
Plantillas de Conexiones Básicas: Es una conexión que puede automáticamente ajustar la geometría
(posición y dimensiones) de las piezas de la conexión para adecuarse a los miembros. No calcula la
cantidad o las dimensiones de las piezas (pernos, soldadura, tamaño de placas, etc.) que resisten las
fuerzas aplicadas.
Plantillas de Conexiones Inteligentes: Es una conexión que puede automáticamente calcular la
cantidad y dimensiones de las piezas resistentes de la conexión (pernos, soldadura, tamaño de placas,
etc.).
Dentro de cada carpeta de la base de datos, se encuentra una lista de plantillas de conexiones. No
pueden existir dos plantillas en la base de datos con nombres iguales, aún en carpetas diferentes. Es
prerrogativa del usuario el cómo agrupar las plantillas dentro de carpetas. El nombre de la carpeta
debería ser usado como una herramienta de organización para ayudarle en la agrupación de plantillas
de acuerdo a su propia práctica. Las plantillas que vienen instaladas con RAM Connection están
divididas en dos grupos principales (Plantillas de Conexiones Inteligentes y Plantillas de Conexiones
Básicas) y subdivididas de acuerdo a su función (Corte, Momento o Diagonales) y tipo (placa
simple, placa de extremo, etc.) Esta clasificación mantiene las plantillas de corte, momento y
diagonales separadas. No obstante, el usuario puede también crear carpetas en las que las plantillas de
corte, momento y diagonales estén incluidas conjuntamente en una misma plantilla.
73
Capítulo 2: Conexiones
Las tablas de plantillas pueden contener un conjunto de conexiones básicas y conexiones inteligentes
(Smart) para cada familia y tipo. Las plantillas Smart tienen la inteligencia para calcular algunas de
sus propiedades sobre la base de las cargas y los miembros a los que está asignada. Las plantillas de
conexiones básicas contienen un macro simple que ajusta las dimensiones y la ubicación de las piezas
de la conexión de acuerdo a los miembros de la junta. Una vez más debe notarse que esta estructura
organizacional (la separación en plantillas básicas e inteligentes) no es relevante en términos de cómo
RCSA trabaja. Sin embargo, antes de crear una propia base de datos, debe concebirse la mejor
manera de organizar ésta en función de los requerimientos de cada usuario, de tal forma que sea
sencilla la ubicación de plantillas requeridas para el diseño.
Respecto de las Plantillas de Conexiones Inteligentes, es muy importante que se advierta que
mientras algunos parámetros de la conexión están diseñados sobre la base de las fuerzas requeridas,
otros parámetros pueden estar diseñados sobre la base de la geometría de los miembros. Si una
plantilla inteligente no diseña algo de la manera que se requiere, puede crearse copias de la plantilla
inteligente con variaciones en el parámetro que se desea diseñar.
Para diferenciar las plantillas básicas de las inteligentes en una tabla de ítems observar el nombre de
dicha plantilla. El nombre de las plantillas básicas contiene información sobre las dimensiones de los
elementos de la conexión, como ser espesores de placas, diámetros de pernos, tamaños de angulares,
tamaños de soldadura, etc., mientras que las plantillas inteligentes no poseen este tipo de
información. Por ejemplo, seleccione el grupo “United States”, tabla “Clip Angle BCF” y observe los
nombre “DA BCF All bolted” y “DA_BCF_L 3x3x1/2_2B1”. La primera, es una plantilla inteligente,
mientras que la segunda es una básica.
Las siguientes plantillas inteligentes se incluyen en el programa. Notar que los parámetros que son
optimizados en cada plantilla están indicados, y que si un parámetro no es optimizado, entonces su
valor es fijo y está especificado en cada plantilla y puede ser modificado de acuerdo a los
requerimientos del usuario.
Para el Estándar de diseño AISC 360:
Tipo de conexión
Descripción y Familia
(Nombre de la
carpeta)
Parámetros que son
optimizados
DA
Conexiones de angular doble
número de pernos o tamaño
empernadas o soldadas BCF, BCW, BG de soldadura y tamaño de
angular
DA
Empalme de vigas de angular doble
empernada
número de pernos, tamaño de
angular
SP
Conexiones de placa simple BCF,
BCW, BG
Número de pernos, tamaño
de placa, tamaño de
soldadura en el soporte.
SP
Empalme de vigas con placa simple
número de pernos y tamaño
de placa
Placa de extremo de corte empernada o
soldada BCF, BCW, BG
Para el caso empernado,
número de pernos, tamaño de
placa, tamaño de soldadura al
Beam Splice
Beam splice
EP
74
Capítulo 2: Conexiones
soporte, para el caso soldado,
tamaño de placa y tamaño de
soldaduras.
ST
Te de corte empernada o soldada BCF,
BG
número de pernos, tamaño de
soldadura y tamaño de te
SS
Conexiones de asiento rígido tipo SST,
SSP y SS2L para BCF, BCW
filas de pernos, tamaño de
soldadura y tamaño de
conector
US
Conexiones de asiento flexible BCF,
BCW soldadas o empernadas
tamaño de angular, filas de
pernos o tamaño de soldadura
DW
Conexiones directamente soldadas BCF, tamaño de la placa de
BCW, BG
extensión para conexiones
BCW
FP
Conexiones de alas con placas
empernadas BCF, BCW, BG
filas de pernos, separación
entre pernos, espesor de
placas superior e inferior y
tamaño de soldadura al
soporte
FP
Conexiones de alas con placas soldadas
BCF, BCW, BG
tamaño de soldaduras y
tamaño de placas superior e
inferior
MEP, MEPKnee
Placa de momento empernada BCF
Tamaño de las soldaduras,
espesor de placa. Numero de
filas de pernos.
MA
Conexión de angular de momento BCF
Filas de pernos y tamaño de
angular
Base plate:
Conexiones para soportes a placas base
Espesor, largo y ancho de la
placa base, longitud y
diámetro de las anclas y la
soldadura del soporte a la
placa
Pinned,
Fixed uniaxial,
Fixed biaxial
Gusset base plate
Conexiones para soportes y diagonales a Espesor, largo y ancho de la
placas base
placa base, longitud y
diámetro de las anclas y la
soldadura del soporte a la
placa. Ver la siguiente tabla
para los detalles de la cartela
Gussets
Conexiones CBB, CVR, VXB
Cartela
Cartela-Diagonal
Para detalles ver la siguiente
tabla
Cartela-Viga o Columna
75
Capítulo 2: Conexiones
Para todos
Para secciones
W y WT
Para secciones Directamen
L, T2L, C, I2C y te soldada
HSS
Placa
Simple
Doble
angulares
Distancias
Le, Le1 y
Le2 para
que la
cartela sea
compatible
con la
geometría
de los
conectores
Número de
pernos en
angulares de ala
Longitud de
Tamaño de
soldaduras (pie y soldadura
talón) – si es
requerida
soldada
Tamaño de Número de
soldadura pernos en
requerida soporte – si
es
empernada
Número de
pernos en placas
de alma
Número de
pernos – si es
empernada
Número de Número de
pernos
pernos en
viga/cartela
– si es
empernada
Espesor de Tamaño de
la placa
soldadura en
soporte – si
es soldada
Tamaño de
soldadura en
viga/cartela
– si es
soldada
Para el Estándar de diseño BS 5950 1:2000:
Tipo de conexión
Descripción y Familia
Parámetros que son
optimizados
(Nombre de la
carpeta)
Smart CleatAngle
Smart BEP
BCF, Bolted End Plate connections
Smart FEP
BCF, BCW, BG, Flexible end plate Número de pernos, Tamaño
connections
de soldadura, Espesor de la
placa
Smart DA
BCF, BCW,
connections
FW
BCF, BCW Flanges welded connections Tamaño
de
soldadura,
Espesor de la placa
FWW
BCF, BCW Flanges and web welded Tamaño
de
soldadura,
connections
Espesor de la placa
FinP
BCF, BCW, BG Fin Plate connections
76
BG
Cleats
Número de pernos, Tamaño
de soldadura, Espesor de la
placa
angles Número de pernos, Sección
del angular
Número de pernos, Espesor
Capítulo 2: Conexiones
de la placa
FCP Beam splice
FCP
splice
BS bolted flange plate connections
Número de pernos, Espesor
de la placas superior e
inferior
Column CS bolted flange plate connections
Número de pernos, Espesor
de las placas frontal y
posterior
WCP Beam Splice BS bolted web plate connections
Número de pernos y espesor
de la placa
WCP
splice
Número de pernos y espesor
de la placa
Column CS bolted web plate connections
Para el Estándar de diseño GB 50017:
Tipo de conexión
Descripción y Familia
(Nombre de la
carpeta)
Parámetros que son
optimizados
DA
Conexiones de angular doble
Número de pernos y tamaño
empernadas o soldadas BCF, BCW, BG de angular
SP
Conexiones de angular doble
Número de pernos, tamaño
empernadas o soldadas BCF, BCW, BG de angular y tamaño de
soldadura
DW
Conexiones directamente soldadas BCF,
BCW, BG
FP
Conexiones de alas con placas
empernadas BCF, BCW, BG
FP
Conexiones de alas con placas soldadas Tamaño de soldaduras y
BCF, BCW, BG
tamaño de placas superior e
inferior
MEP
Conexión de placa de extremo a
momento BCF
Tamaño de pernos, tamaño
de soldaduras, filas de pernos
y espesor de placas
Base plate
Conexiones para soportes a placas base
Espesor, largo y ancho de la
placas base, longitud y
diámetro de las anclas
Filas de pernos, separación
entre pernos, espesor de
placas superior e inferior y
tamaño de soldadura al
soporte
Para el Estándar de diseño EN 1993-2005:
77
Capítulo 2: Conexiones
Tipo de conexión
Descripción y Familia
Parámetros que son
optimizados
(Nombre de la
carpeta)
Smart BEP
BCF, Bolted End Plate connections
Número de pernos, Tamaño
de soldadura, Espesor de la
placa, Distancia de ala de
viga al borde de placa
Smart BEP BS
BS, Bolted End Plate connections
Número de pernos, Tamaño
de soldadura, Espesor de la
placa, Distancia de ala de
viga al borde de placa
Smart BCP Flanges BS, CS, bolted flange plate connections Número de pernos, Espesor
de placas.
Smart BCP web
BS, CS, bolted web plate connections
Smart DAWC
BCF, BCW,
connections
BG
Cleats
Número de pernos, Espesor
de placas
angles Sección de angular, Número
de pernos en soporte y viga.
Smart WAC CS
Número de pernos en soporte
y placa.
Smart FinP
BCF, BCW, BG Fin Plate connections
Smart EP
BCF, BCW, BG, Flexible end plate Número de pernos, Tamaño
connections
de soldadura, Espesor de la
placa
Smart DW
BCF, BCW, Directly welded beam to Tamaño
de
soldadura,
column connections
Espesor de la placa
Base plate:
Fixed biaxial
Conexiones para soportes a placas base Espesor, largo y ancho de la
placa base, longitud y
diámetro de las anclas y la
soldadura del soporte a la
placa
Bracing
Conexiones CBB_DB
Pinned,
Fixed uniaxial,
Cartela
Para todos
78
Número de pernos, Tamaño
de soldadura, Espesor de la
placa
Para detalles ver la siguiente
tabla
Cartela-Diagonal Cartela-Viga o Columna
Para secciones L,
C, I2C y HSS
Directamente soldada
Capítulo 2: Conexiones
Distancias Le,
Le1 y Le2 para
que la cartela
sea compatible
con la geometría
de los
conectores
Longitud de
soldaduras (pie y
talón) – si es
soldada
Tamaño de soldadura requerida
Número de pernos
– si es empernada
Para el Estándar de diseño IS 800-2007:
Tipo de conexión
Descripción y Familia
Parámetros que son
optimizados
(Nombre de la
carpeta)
Smart MEP
BCF, Moment End Plate connections
Número de pernos, Tamaño
de soldadura, Espesor de la
placa, Distancia de ala de
viga al borde de placa
Smart MEP BS
BS, Moment End Plate connections
Número de pernos, Tamaño
de soldadura, Espesor de la
placa, Distancia de ala de
viga al borde de placa
Smart BCP Flanges BS, CS, bolted flange splice plates Número de pernos, Espesor
connections
de placas.
Smart BCP web
BS, CS, bolted web splice plates Número de pernos, Espesor
connections
de placas.
Smart DAWC
BCF, BCW,
connections
Smart WebSideP
BCF, BCW, BG Web side plate Número de pernos, Tamaño
connections
de soldadura, Espesor de la
placa
Smart EP
BCF, BCW, BG, Flexible end plate Número de pernos, Tamaño
connections
de soldadura, Espesor de la
placa
Seating angles
BCF, BCW, seating angle connections
Sección de angular, Número
de
perno,
tamaño
de
soldadura.
Flange angles
BCF, flange moment angles
Sección de angular, Número
de perno.
Base plate:
Column base plate connections
Espesor, largo y ancho de la
placa base, longitud y
diámetro de las anclas y la
soldadura del soporte a la
Pinned,
Fixed uniaxial,
BG
Cleats
angles Sección de angular, Número
de pernos en soporte y viga.
79
Capítulo 2: Conexiones
Fixed biaxial
placa
Las Plantillas de Conexiones Básicas están organizadas en diferentes carpetas con la siguiente
convención para los nombres:
<Tipo de conexión - Junta - Características - Parámetro de diseño>
Ejemplo de conexión Smart: DA BCF Weld support Bolt beam
Ejemplo de conexión básica: DA_BCF_L 3x3x1/4_3B3/4
Nota: Los directorios donde se encuentran la base de datos de conexiones, la barra de herramientas,
pueden ser configurados, inclusive pueden ser un directorio de la red local. Para esto seleccione la
pestaña Carpetas de usuario tras presionar la opción Configuración general en el menú del botón
RCSA.
Diálogo de configuración de directorios
Creación de una nueva conexión
Los pasos a seguir para crear y añadir plantillas a la base de datos se muestran a continuación:
Para añadir una nueva carpeta proceder de la siguiente manera en el diálogo de base de datos.
80
Capítulo 2: Conexiones
Ingresar a la base de datos presionando el botón Conexiones del grupo Base de datos de la ficha
Inicio. Una ventana de diálogo se abrirá.
El diálogo presenta un cuadro de texto combinado (combo box) con la denominación grupo, tal como
se muestra a continuación:
El programa instala las bases de datos de conexiones por grupo, correspondiente cada uno de estos a
regiones para los cuales se incluyen las diferentes plantillas. En la parte izquierda de la ventana
desplegada se sitúan las Tablas correspondientes al grupo actual, que para este caso se tratan de los
diferentes tipos de conexiones del grupo. En la parte derecha, se observa el listado de ítems
correspondientes a cada tabla.
El usuario no puede modificar las bases de datos (lo que incluye ítems, tablas y grupos) que instala el
programa. Puede acceder a revisar los datos y propiedades del ítem con el botón de edición
, pero
sin la posibilidad de modificar esta información. Sin embargo, este diálogo permite al usuario la
creación y edición de grupos, tablas e ítems propios, para los cuales se explica el procedimiento a
continuación:
Presionar el botón
para añadir un Nuevo grupo a la base de datos. A continuación deberá
ingresarse un nombre para el grupo en el diálogo que aparece:
Introducir el nombre para el nuevo grupo donde se definirán sus conexiones.
Luego, añadir una nueva tabla con el botón . Se despliega un nuevo diálogo para ingresar el
nombre de la misma. También se requiere definir el tipo de tabla deseado. Se desplegará el siguiente
diálogo:
81
Capítulo 2: Conexiones
Ingresar un nombre descriptivo para la conexión. El nombre es usado para identificar la plantilla y
debe ser único en toda la base de datos. Luego elegir entre una conexión de momento, de corte,
combinada o de cartela. Definir también el código de diseño, familia de la junta y el tipo de
conexión.
Una conexión combinada consiste en una conexión que es tanto de corte como de momento. Por
ejemplo la conexión de placa de extremo extendida es considerada una conexión combinada.
Nota: Puede introducirse una nueva plantilla de usuario en la carpeta de usuario Application Data\
Bentley\Engineering\RAM Connection. Notar que el programa no le permitirá ingresar una plantilla
en el directorio de datos propios del programa.
82
Capítulo 2: Conexiones
Para cualquier conexión seleccionar en primer lugar una conexión de corte, momento, combinada o
de cartela, luego seleccionar el código de diseño, la familia de la junta y finalmente elegir el tipo.
(1) Tipo de estructura: Se debe seleccionar si es marco de acero, cercha, etc.
(2) Código de diseño: El último paso para la definición de la conexión es la elección de una norma
de diseño. RAM Connections diseña conexiones basándose en ANSI/AISC 360-05 (norma
americana), ANSI/AISC 360-10 (norma americana), BS 5950-00 (norma británica), GB 50017-03
(norma china), EN 1993-2005 (norma europea) e IS 800-2007.
(3) Tipo de conector: Conexión de corte, momento, combinada o de cartela debe seleccionarse.
(4) Tipo de junta: Describe el tipo de miembros conectados (p.ej.: viga-viga maestra, viga-ala de
columna, etc.). Las11 familias disponibles en la lista son:
Viga – Ala de Columna
Viga – Alma de Columna
Viga – Viga Maestra
Empalme de viga
Empalme de columna
Viga continua sobre columna
83
Capítulo 2: Conexiones
Columna – Vigas – Diagonales
Viga continua con diagonales
Diagonales verticales en X
Columna – Base
Columna – Base – Diagonales
(5) Nombre del conector: Despliega una lista de las conexiones disponibles en base al tipo de
conector seleccionado arriba.
(6) Nombre de tabla: Introducir el nombre de la nueva plantilla.
Para concluir la definición de la plantilla, presionar Nuevo ítem
para definir una nueva plantilla
de conexión. El diálogo de conexiones (pad) correspondiente con todos los datos por defecto de la
conexión se desplegará.
Después de presionar el botón OK se despliega el diálogo de conexiones.
El usuario debe notar que cuando se desee añadir más ítems a la tabla actual, el programa de forma
automática empleará el mismo tipo de plantilla para la tabla definida. Es decir, para el ejemplo
mostrado en las anteriores figuras, al añadir una nueva conexión a la tabla “ShearConnection1”, el
ítem nuevo será del mismo tipo (conexión de corte del tipo placa simple – viga ala de columna) y
deberán ingresarse datos similares al del primer ítem añadido.
Nota: Para crear una copia de una conexión, ubicar el cursor sobre la conexión deseada, copiar y
presione el botón Copiar el Objeto Seleccionado
y el programa copiará los datos al portapapeles.
Las siguientes son las herramientas para manejo de la base de datos:
Crea una nueva plantilla
84
Capítulo 2: Conexiones
Copia la plantilla actual
Edita la plantilla actual
Borra la plantilla actual
Mueve la carpeta o plantilla actual una posición hacia arriba
Mueve la carpeta o plantilla actual una posición hacia abajo
Exporta al portapapeles los datos de todas las plantillas de la carpeta actual
Importa a la base de datos los datos de plantillas del portapapeles.
Ordena alfabéticamente las plantillas de la carpeta seleccionada
Para crear múltiples plantillas de conexiones que son similares excepto por uno o dos parámetros
(número de pernos o tamaño de las placas, etc.), entonces será preferible usar la facilidad de generar
conexiones en Excel™ como se ilustra a continuación.
1) Seleccionar la carpeta que quiera copiar a Excel.
2) Como se ilustra arriba, presionar el botón “Copiar todos los ítems al portapapeles”. Abrir Excel y
pegar la información en la hoja electrónica.
85
Capítulo 2: Conexiones
En Excel se verá el nombre de la plantilla de la conexión y de sus variables. Cada fila de la tabla
corresponde a una plantilla diferente.
3) Modificar los datos deseados en Excel. El nombre de la plantilla de conexión debe ser único
(mantener el nombre de la carpeta al principio del nombre).
4) Luego seleccionar toda la información y exportar los datos al portapapeles (Ctrl+C)
5) En RCSA pegar las plantillas de conexiones en la tabla deseada de la base de datos presionando el
botón “Pegar ítems del portapapeles”.
86
Capítulo 2: Conexiones
Las nuevas plantillas de conexiones serán importadas.
Nota: El proceso de importación de varias plantillas de conexiones puede tomar algún tiempo.
Base de datos de secciones, materiales, pernos, soldaduras y anclas
El programa viene provisto con los pernos, anclas y soldaduras más comunes. Si se desean secciones
o materiales que no existen en la base de datos, éstos pueden ser definidos en forma similar a como se
definen nuevas plantillas de conexiones.
87
Capítulo 2: Conexiones
Ubicar el campo del ítem deseado y hacer clic en la parte derecha del combo para acceder a la base
de datos.
Por ejemplo, para visualizar un material existente en la base de datos del programa, presionar el
botón Materiales del grupo Base de datos en la ficha Inicio.
88
Capítulo 2: Conexiones
Una ventana de diálogo aparecerá con la lista de ítems disponibles y los botones de las herramientas
necesarias para editar, crear y manejar la base de datos.
Luego, presionar el botón
.
89
Capítulo 2: Conexiones
Ventana diálogo de visualización de datos del material.
Para crear un nuevo material, presionar el botón
para añadir un Nuevo grupo a la base de datos.
A continuación deberá ingresarse un nombre para el grupo en el diálogo que aparece.
Luego, añadir una nueva tabla con el botón . Se despliega un nuevo diálogo para ingresar el
nombre de la misma. También se requiere seleccionar el tipo de tabla deseado.
Luego, presione el botón
para añadir o crear un nuevo ítem (material) para la tabla actual.
Existen herramientas similares a las del diálogo de creación de conexiones, para el manejo de otras
bases de datos. Para más información, consulte la ayuda sensitiva de contexto de dichos diálogos.
Barra de herramientas de conexiones
El grupo de botones de Asignación fue descrito en el anterior capítulo. Al presionar el botón Asignar
se despliega un menú con tres opciones de asignación, Basic, Smart y Gusset. Existe una última
opción en el menú que puede ser utilizada para personalizar los botones de asignación con la lista de
plantillas de la base de datos.
Configuración de los botones de asignación de conexiones
Es importante que los botones de asignación de conexiones puedan ser configurados de acuerdo a las
preferencias del usuario. La configuración determina la lista de plantillas a ser utilizadas por los
diferentes botones de asignación, además del orden y jerarquía de las mismas. Para ejecutar la
configuración, en la ficha Diseño, grupo Asignación, presionar el botón Asignar y seleccionar la
opción Personalizar la barra de herramientas; la ventana de configuración aparecerá con la
configuración actual.
90
Capítulo 2: Conexiones
Ventana de configuración de la barra de herramientas de conexiones.
En el área (1) se muestran todas las plantillas disponibles de la base de datos, en el área (2) se tienen
los botones de grupo, en el área (3) se tienen las herramientas disponibles para la configuración de los
botones, en el área (4) se tiene el comando para añadir plantillas al botón seleccionado, en el área (5)
se tiene el grupo de la base de datos y en el área (6) se tiene la barra de herramientas a configurar.
El usuario debe notar que no puede modificar las barras de herramientas que vienen definidas en el
programa (los botones de herramientas no se habilitan), pero puede configurar su propia barra de
herramientas de asignación, en base a los grupos, tablas y plantillas del programa o aquéllas que
hubiese creado. Para esto, puede seleccionarse en el cuadro de texto combinado en la parte superior
derecha de la pantalla la barra de herramientas “USER”.
Los botones de asignación tienen una carpeta principal (raíz) y los botones de asignación que se
incluyen en esta carpeta estarán siempre visibles en el grupo de botones de conexiones, por lo que se
recomienda incluir en la raíz lo botones de uso más frecuente.
Es posible crear un nuevo grupo de botones presionando el botón
será preguntado.
. El nuevo nombre para el grupo
91
Capítulo 2: Conexiones
Ventana de diálogo para crear un nuevo grupo.
Para crear un nuevo botón, ubicar el cursor en el grupo deseado.
Por ejemplo, ubicar el nuevo botón dentro del nuevo grupo.
Luego, presionar el botón
para introducir el nombre del botón.
A continuación, en la lista de plantillas disponibles de la base de datos elegir las plantillas base para
el botón.
Presionar el botón
cuando se desee incluir una plantilla a la lista. Observar que si se ha
seleccionado una carpeta de la base de datos, todas las conexiones de la carpeta serán asignadas al
botón en el mismo orden que la base de datos.
Secuencia de asignación de una plantilla a la lista del botón de asignación 'My button' en el grupo
'MyButtonsGroup'.
92
Capítulo 2: Conexiones
Es muy importante controlar el orden de las plantillas dentro de la lista ya que esto definirá la
jerarquía de asignación. De ser necesario se puede utilizar las herramientas
arriba o abajo una conexión dentro de la lista.
Para borrar una conexión de la lista utilizar el botón
y
para mover
.
Notar también que todos los botones que han sido creados llevan por defecto el mismo gráfico de
botón (bitmap) genérico. El bitmap (bmp) de cada botón puede definirse con la herramienta
.
El bmp tiene que ser un archivo de 22x22 pixels (punto de imagen gráfica). Se dispone de varios
bmps listos para ser usados en la carpeta ConnectionToolBars\Images.
Es posible dibujar bitmaps propios con cualquier aplicación de dibujo como Microsoft Paint.
Diálogo de conexiones
El diálogo de conexiones se necesita para la creación de plantillas en la base de datos y también para
revisar/editar una o muchas conexiones con el detallador de conexiones. Se accede a este diálogo
cuando se edita cualquier plantilla de la base de datos, cuando se hace doble clic en una conexión (en
el gráfico), cuando de elije ver el detallamiento del menú emergente del área de selección de juntas, o
cuando se llama al comando Editar de la ficha Diseño, grupo Conexiones.
El diálogo de conexiones tiene las siguientes áreas:
93
Capítulo 2: Conexiones
Diálogo de conexiones
Área
ID
Función
Nombre
A
Barra de herramientas Comandos generales para guardar e imprimir, acceder a los
reportes de datos, resultados, modificación de la vista en 3D
y DXF del modelo.
B
Área de edición
En esta área el usuario puede ingresar o modificar los datos
requeridos para la conexión.
C
Área gráfica
Muestra la vista en 3D o DXF de la conexión.
D
Área de la ayuda
sensitiva
Muestra información de ayuda acerca de los datos de la
conexión.
E
Foco de estado
Despliega el estatus de diseño de la conexión.
F
Etiqueta
Opciones de selección de vista 3D o DXF de la conexión del
modelo.
G
Control de
navegación
Herramienta que rota, traslada el modelo. También posee
vistas predeterminadas del modelo.
Área de edición
En esta sección el usuario introduce o modifica todos los datos que definen la plantilla o la conexión
seleccionada. Los siguientes datos de las conexiones deben ser proporcionados: Sistema de unidades,
norma, cargas, ID de la conexión, etiqueta y todos los datos específicos requeridos para conexiones
Corte, Momento, Combinadas o Cartelas.
94
Capítulo 2: Conexiones
Los sistemas de unidades disponibles son: Métrico, Inglés y SI. Las normas de diseño disponibles
son: AISC 360-05 ASD, AISC 360-05 LRFD, AISC 360-10 ASD, AISC 360-10 LRFD, BS5950-00,
GB 50017-03, EN 1993-2005 e IS 800-2007. Las cargas pueden ser introducidas en la hoja
electrónica que habilita solamente ciertas cargas de acuerdo con la conexión seleccionada; por
ejemplo en una conexión de ménsula solamente se admite la carga de corte. Notar que cuando se
edita una conexión, las cargas son pasadas automáticamente a la conexión.
Nota: Todos los datos con el icono
(cuando se edita una conexión) son transferidos directamente
al diálogo de conexiones desde RCSA; cuando edita una conexión, cualquier cambio en este tipo de
datos no será permanente.
El usuario puede elegir el sistema de unidades de su preferencia para introducir y mostrar todos los
datos de la conexión.
Las unidades actuales de cada propiedad son mostradas luego de su respectivo valor. Si se introduce
valores sin unidades, el valor adoptará las unidades que se muestran actualmente. También podrá
introducirse valores en sus propias unidades, que pueden ser diferentes a las unidades del sistema
actual, en este caso el programa transformará los valores introducidos al sistema de unidades actual.
Las siguientes unidades de longitud son mostradas de acuerdo al sistema de unidades seleccionado.
Métrico: cm, m. Inglés: in, ft. SI: mm, m.
Nota: Todas las propiedades de conexiones con sus unidades (como longitud de placa, distancia al
borde, etc.) mostrarán sus valores y podrán ser editados de acuerdo al sistema de unidades actual. Si
se introduce un valor de propiedad en unidades muy pequeñas, como por ejemplo una dimensión en
centímetros, las unidades por defecto, cuando edite la propiedad serán centímetros, pulgadas o
milímetros de acuerdo con el sistema de unidades actual. Por otro lado si las unidades utilizadas son
grandes (como metros o pies), las unidades por defecto serán m, pies o m. Considerar que esta
modificación es aplicada solamente en la plantilla o modelo de conexión actual siendo modificado.
Ejemplo (sistema de unidades Inglés)
Introduciendo "1.5in" para la holgura se considerará 1.5 in y las unidades por defecto serán in.
Introduciendo "0.1ft" para la holgura se considerará una longitud de 0.1 pies y las unidades por
defecto serán pies.
El programa permitirá ingresar “1.5 kip” para longitud. A pesar de que esto es válido, no cambiará la
dimensión de la propiedad (en este caso: la medida de longitud no será cambiada a medida de fuerza).
Al crear una plantilla para la base de datos de conexiones a través del diálogo de conexiones,
observar que se tiene ya por defecto asignado las secciones y materiales de los miembros. Modificar
estos valores si se requiere obtener reportes preliminares (desde la base de datos). Si no se precisan
reportes preliminares, entonces no se necesita modificar los miembros, ya que como se indicó
anteriormente, esta información es pasada automáticamente desde la planilla a las conexiones
asignadas.
Área gráfica
En esta parte del diálogo de conexiones se muestra una representación visual (en tres o dos
dimensiones) de las conexiones.
Cambiar a la ficha Vista 3D para ver el modelo en tres dimensiones o cambie a la ficha Vista DXF
para ver el gráfico en dos dimensiones en la parte inferior de la ventana. Notar que solamente puede
ver una representación a la vez.
95
Capítulo 2: Conexiones
Representación en 3D de una placa simple BCW.
96
Capítulo 2: Conexiones
Representación 2D con diferentes vistas y la opción de exportar como archivo DXF.
Los siguientes botones son usados para modificar la vista de la conexión:
El botón
permite ver el gráfico 3D con transparencia.
El botón
vista DXF).
permite ver el dibujo 3D con solamente líneas. (Esta vista difiere de la
Muestra las capas del dibujo DXF.
Aumenta el tamaño de fuente en el área gráfica.
97
Capítulo 2: Conexiones
Disminuye el tamaño de fuente en el área gráfica.
Abre el diálogo para imprimir el gráfico de la conexión.
Abre el diálogo para imprimir a un archivo el gráfico de la conexión.
Presionar el botón
, nombrar y guardar el archivo en formato DXF. El gráfico será
guardado en formato DXF y podrá ser abierto por cualquier aplicación CAD.
Para rotar la vista tridimensional del modelo, presiona el clic derecho del ratón sin
soltarlo sobre el área gráfica. Con un ratón que disponga de rueda es posible realizar acercamientos y
alejamientos de la vista en el área gráfica.
Control de navegación
El área gráfica se refiere al área de la pantalla principal en la que se muestra la vista en 3D de la junta
que seleccione. En esta área puede realizar rotaciones, agregar o quitar perspectiva, agrandar o
reducir la vista de la junta y de su o sus conexiones. Presionando el control de navegación se
despliegan una serie de opciones predeterminadas de vista del modelo.
98
El botón
activa la vista superior del modelo.
El botón
activa la vista lateral del modelo.
El botón
activa la vista frontal del modelo.
Capítulo 2: Conexiones
El botón
El botón
activa la vista isométrica del modelo.
activa la vista invertida de todas las anteriores vistas.
Otros comandos que afectan la vista en el área gráfica se encuentran en una barra de herramientas a
un lado del control de navegación.
Una breve descripción de estos comandos se presenta a continuación:
El botón
Presionar el botón
desea ampliar.
fija la vista extendida de la conexión.
y arrastrar un rectángulo para seleccionar el área del dibujo que se
Ejemplo del zoom de área.
99
Capítulo 2: Conexiones
Al presionar el botón
seleccionada.
, se realizará un acercamiento de la vista de la junta 3D
Al presionar el botón
seleccionada.
, se realizará un alejamiento de la vista de la junta 3D
Área de ayuda
En esta sección se despliega la información de ayuda relacionada con el dato seleccionado en el área
de propiedades:
Presione el botón
para retornar a la explicación previa de la ventana de ayuda.
Presione el botón
para imprimir la explicación actual de la ventana de ayuda.
El diálogo de conexiones también tiene un foco de estado ubicado en la parte superior derecha, el
último botón de la cinta de opciones
, que muestra el estado de diseño y la relación de
resistencia crítica del modelo. Cuando el semáforo muestra la luz roja el estatus y la relación de
resistencia crítica de la conexión no están correctas. Cuando la luz es amarilla
, la relación
crítica es correcta pero en el diseño algunos requerimientos (generalmente de geometría) no fueron
100
Capítulo 2: Conexiones
cabalmente cumplidos, y finalmente, cuando la luz es verde
conexión es correcto.
El botón
guarda los cambios realizados a la conexión.
El botón
muestra el reporte de datos de la conexión.
El botón
muestra el reporte de resultados de la conexión.
el estatus general de la
Reportes de conexiones
Es posible obtener reportes desde el diálogo de conexiones o desde la cinta de opciones de la
aplicación.
Para obtener los reportes en el Diálogo de conexiones, haga doble clic en una conexión y presione
o
.
El reporte de datos provee una descripción completa de la conexión considerando la geometría y las
características de los miembros y de los elementos de la conexión.
El reporte de resultados provee la capacidad de la conexión para la condición crítica de diseño. En la
parte superior del reporte se listan los estados de carga considerados y todos los esfuerzos que actúan
sobre la conexión. La segunda sección del reporte verifica que las dimensiones críticas estén dentro
de los rangos permitidos por el código. Si una dimensión está fuera de rango, un mensaje de
advertencia será incluido, reflejando el estado de fuera de rango en la condición de la conexión.
También se tienen una verificación geométrica que cuida la compatibilidad de los miembros y
elementos en la conexión (ve, por ejemplo, si la placa excede al ancho de la columna), en cuyo caso
reporta un mensaje de advertencia. La tercera sección muestra las diferentes verificaciones que se
realizan, comparando las capacidades calculadas de las conexiones con las demandas en la conexión.
Si la capacidad no es suficiente, un mensaje de error será impreso y esto cambiará la relación de
resistencia y la condición de la conexión. Al final del reporte se muestra la relación de resistencia
crítica.
RCSA ofrece la posibilidad de tener un reporte resumen de las conexiones seleccionadas. Para ello,
en la ficha Salida, grupo Reportes, ejecutar el comando General:
101
Capítulo 2: Conexiones
Opción de menú para elegir el tipo de resumen para el reporte de conexiones.
Puede elegirse la lista de juntas que describe los miembros de la conexión junto con la relación de
resistencia y el estatus, o el reporte de cargas que considera las cargas en conjunto con la relación de
resistencia y su estatus, o un resumen de los elementos de las conexiones.
También se dispone dentro de las opciones de impresión la posibilidad de imprimir el gráfico 3D de
sus conexiones junto con un cajetín de texto descriptivo que el usuario puede definir. Para esto,
determinar la vista deseada, y presionar el botón
modelo.
de la ficha Salida, grupo Gráfica del
Ingrese el texto que desea adjuntar en la impresión del gráfico.
102
Capítulo 2: Conexiones
Para imprimir la vista actual presione el botón
de la ficha Salida, grupo Gráfica del modelo,
seleccione las características de la impresora y acepte la impresión.
103
Capítulo 2: Conexiones
Referencias
Las referencias utilizadas para las conexiones son:
Para la norma de diseño AISC 360:
104
ANSI/AISC 360-05 Specification for Structural Steel Buildings.
ANSI/AISC 341-05 Seismic Provisions for Structural Steel Buildings.
ANSI/AISC 358-05 Prequalified Connections for Special and Intermediate Steel Moment
Frames
ANSI/AISC 360-10 Specification for Structural Steel Buildings.
ANSI/AISC 341-10 Seismic Provisions for Structural Steel Buildings.
ANSI/AISC 358-10 Prequalified Connections for Special and Intermediate Steel Moment
Frames
Federal Emergency Management Agency – Recommended Seismic Design Criteria for New
Steel Moment-Frame Buildings, FEMA-350/June 2000.
Murray Thomas M., Extended End-Plate Moment Connections, Steel Design Guide Series 4,
AISC, 2003.
Ellifritt Duane S. and Sputo Thomas, Design Criteria for Stiffened Seated Connections to
Column Webs, Proceedings of NSCC Sponsored by AISC, New Orleans, April, 1-3, 1998
J. H. Garret, JR. and R. L. Brockenbrough, Design Loads for Seated-beam in LRFD,
Engineering Journal, AISC, 1986.
Akbar R. Tamboli, Handbook of Structural Steel Connection Design and Details, McGraw
Hill, 1999
Sherman, Donald R., Ales, Joseph M., The Design of Shear Tabs with Tubular Columns,
Master of Engineering Project, University of Wisconsin at Milwaukee, 1990.
Thornton, William A., Loescher Michael, AISC - Hollow Structural Sections Connections
Manual, American Institute of Steel Construction, 1997.
Bull Moose Tube HSS Connections Manual, Bull Moose Tube Company, 1999.
J.A. Packer, J.E. Henderson, Hollow Structural Section - Connections and Trusses - A Design
Guide, Canadian Institute of Steel Construction, 1997.
Sherman, D. R. and J. M Ales, 1991, The Design of Shear Tabs with Tubular Connections,
Proceedings of the 1991 National Steel Construction Conference, pp.1.1-1.22, AISC,
Chicago, IL.
Dowswell Bo, Connection Design for Steel Structures (Notas de curso), Structural Design
Solutions, LLC, 2003.
Blodgett, O. W. (1966), Design of Welded Structures, The James F. Lincoln Arc Welding
Foundation, Cleveland, Ohio.
DeWolf, J.T. and Ricker, D.T. (1990), Column Base Plates, Steel Design Guide 1, American
Institute of Steel Construction, Chicago, IL.
Capítulo 2: Conexiones
Drake, R.M. and Elkin, S.J. (1999), “Beam-Column Base Plate Design—LRFD Method,”
Engineering Journal, American Institute of Steel Construction, Vol. 36, No. 1, First Quarter.
Fisher, J.M. and Kloiber, L.A. (2006), Base Plate and Anchor Rod Design, Steel Design
Guide 1, American Institute of Steel Construction, Chicago, IL.
ACI (2008), Building Code Requirements for Structural Concrete and Commentary, ACI31808/ACI 318R-08, American Concrete Institute, Farmington Hills, MI.
PCA (2005), Notes on ACI 318-05 Building Code Requirements for Structural Concrete with
Design Applications, Portland Cement Association, Skokie, Illinois.
Para la norma de diseño BS 5950-00:
BS 5950-1:2000. Structural use of steelwork in building.
Joints in Steel Construction - Simple Connections, Steel Construction Institute and the British
Constructional Steelwork Association, United Kingdom, 2002.
Joints in Steel Construction - Moment Connections, Steel Construction Institute and the
British Constructional Steelwork Association, United Kingdom, 1997.
Trahair N.S., Bradford M. A., Nethercot D.A., The Behaviour and Design of Steel Structures
to BS5950, Third Edition - British, Spon Press, Great Britain, 2001.
Joannides Frixos, Weller Alan, Structural Steel Design to BS 5950: part 1, Thomas Telford
Publishing, Great Britain, 2002.
Para la norma de diseño GB 50017-03:
GB50017 - 2003. Code for design of steel structures.
钢结构连接节点设计手册(第二版)
GB 50010 – 2010. Code for design of concrete structures
GB 50011 - 2001. Code for seismic design of buildings
Para la norma de diseño EN 1993-2005:
EN 1993-1-1 (2005) Eurocode 3. Code for design of steel structures: General rules and rules
for buildings.
EN 1993-1-8 (2005) Eurocode 3. Code for design of steel structures: Design of joints.
prEN 1992-4 (2013) Eurocode 2: Design of concrete structures – Part 4: Design of fastenings
for use in concrete.
Joints in Steel Construction: Simple Joints to Eurocode 3, Steel Construction Institute and the
British Constructional Steelwork Association, United Kingdom, 2014.
Joints in Steel Construction: Moment-Resisting Joints to Eurocode 3, Steel Construction
Institute and the British Constructional Steelwork Association, United Kingdom, 2013.
Para la norma de diseño IS 800-2007:
IS 800 (2007) Indian Standard – General Construction in Steel – Code of Practice.
Bhavikatti, S.S. Design of Steel Structures by Limit State Method as Per IS: 800-2007. New
Delhi: I.K. International Publishing House Pvt. Ltd., (2014).
105
Capítulo 2: Conexiones
106
Subramanian, N. Steel Structures, Design and Practice. Oxford University Press, (2010).
International Federation for Structural Concrete (2011). Design of Anchorages in Concrete.
CEP-FIP. Lousanne, Switzerland.
Capítulo 3: Ejemplo para RC-Standalone
Capítulo 3: Ejemplo de conexiones para RCStandalone
En este capítulo se explicará paso a paso a través de la creación, diseño
conexiones de acero en RAM Connection Standalone.
y optimización de
1) Ejecutar RAM Connection Standalone y definir las opciones generales de
diseño
Una vez que se disponga de toda la información necesaria para el diseño de conexiones, puede
ejecutarse el programa.
Presionar el acceso directo RAM Connection Standalone, o correr el programa desde el menú de
inicio
La ventana principal de RAM Connection aparecerá.
107
Capítulo 3: Ejemplo para RC-Standalone
Seleccionar el sistema de unidades con el que trabajará.
Presionar el botón de la barra de estado.
Seleccionar el sistema de unidades Inglés
Seleccionar la relación de resistencia máxima y la norma de diseño. Para esto, en el grupo Asignación
de la ficha Diseño, presionar el botón de apertura de ventana de diálogo de la esquina superior
izquierda, seleccionar el estándar y método de diseño en el diálogo que aparece. Para este ejemplo,
seleccionar la norma AISC 360-05 y el método de diseño ASD. También, fijar la relación de
resistencia crítica en uno (1.0). Los procedimientos que se describen a continuación también pueden
aplicarse al diseño de conexiones con la norma BS 5950-00, GB 50017-03 ó EN 1993-2005.
108
Capítulo 3: Ejemplo para RC-Standalone
Para el ejemplo elegir una relación de resistencia máxima de 1.0 (valor por defecto) y la norma
AISC 360-05 ASD.
Determinar los estados de carga que serán considerados en el diseño. Para el ejemplo se considerarán
dos estados de carga: Carga Muerta y Carga Viva.
El estado de Carga Muerta viene por defecto. Crear el estado de Carga Viva, presionando el
botón
. El siguiente diálogo se abrirá:
109
Capítulo 3: Ejemplo para RC-Standalone
Introducir los datos requeridos para definir el nuevo estado de cargas.
Puede generarse las combinaciones de carga deseadas.
110
Capítulo 3: Ejemplo para RC-Standalone
Definir la combinación de carga C1 como CM+CV (para la norma ASD).
Ahora es tiempo para asignar su nueva conexión.
2) Asignar conexiones básicas
RAM Connection viene con plantillas de conexiones listas para usarse. Estas se llaman conexiones
básicas. En las próximas secciones se mostrará cómo puede configurarse las mismas de acuerdo al
modo de trabajo propio del usuario. Por el momento y con fines ilustrativos se trabajará con los
valores y configuraciones estándar.
Primeramente, presionar
para crear una junta.
En el diálogo de creación de nueva junta, seleccionar el tipo de junta que se desea crear.
111
Capítulo 3: Ejemplo para RC-Standalone
Tipo de junta adoptado para el primer ejemplo.
Ingresar una descripción para la junta. La descripción sirve para identificar la junta.
Descripción adoptada para el primer ejemplo.
Introducir la sección de los miembros:
Seleccionar la sección y el material deseados para la viga, para el ejemplo serán sección W14X74 y
material A36.
112
Capítulo 3: Ejemplo para RC-Standalone
Repita la asignación para la columna; para el ejemplo utilizaremos la sección W 16x89 y el material
A36.
Introducir los demás datos requeridos.
Para introducir las cargas presionar el botón
, notar que se presentará una planilla de
trabajo en la que ya se encuentran listadas todos los estados de carga del modelo, las combinaciones
no se muestran porque se calcularán automáticamente a partir de los datos que se ingrese en los
estados de carga.
113
Capítulo 3: Ejemplo para RC-Standalone
Ingresar 12 Kip como fuerza de corte para la carga muerta (CM) y 7.5 Kip como fuerza de corte
para la carga viva (CV).
Definir el tipo de conexión a adoptarse. En la lista de plantillas disponibles, elegir el archivo de la
plantilla deseada y presionar el botón
de la ficha Diseño, grupo Asignación.
En el ejemplo seleccionar SP_BCF_1/4PL_2B3/4 como la plantilla para su conexión.
La conexión será asignada.
114
Capítulo 3: Ejemplo para RC-Standalone
Notar que la relación de resistencia de la conexión es mayor a 1 y que el estatus indica que no se
diseñó con éxito.
Intentar asignando la plantilla SP_BCF_1/4PL_3B3/4.
La relación de resistencia y el estatus de la nueva conexión ahora son adecuados.
Alternativamente existe otra manera de asignar conexiones empleando el botón
el mismo resultado sin iteraciones. Seleccionando y presionando el botón
siguiente lista de opciones.
para obtener
, se desplegará la
115
Capítulo 3: Ejemplo para RC-Standalone
De esta lista seleccionar Basic SP, esta acción le asignará la conexión más adecuada para la junta que
acaba de crear.
Para revisar todos los datos y el diseño la junta, seleccionar la imagen del área de selección de juntas
y presionar el botón
para la conexión que desee revisar. Como se explicó anteriormente,
otras maneras de acceder al diálogo de la conexión son: 1) hacer doble clic sobre la imagen en 3D de
la conexión en el área gráfica, ó 2) presionando el botón
y seleccionando el tipo adecuado de conexión.
116
de la ficha Diseño, grupo Conexiones
Capítulo 3: Ejemplo para RC-Standalone
Revisar los datos para la conexión seleccionada en el diálogo de conexiones. Es importante verificar
si el estatus y la relación de resistencia están bien.
Para imprimir los datos o los resultados de diseño de la conexión, presionar los botones
ó
respectivamente.
Cualquier parámetro de las conexiones puede ser editado. Esto es muy útil cuando el diseño
automático no ha sido exitoso con el fin de obtener una conexión adecuada. Sin embargo, debe
notarse que cualquier cambio manual se perderá en caso de realizarse un rediseño o una asignación
sobre la conexión existente.
Ahora es tiempo de guardar el archivo de trabajo con las conexiones diseñadas. Presionar
barra de herramientas de acceso rápido.
en la
Diseñar las siguientes juntas siguiendo un procedimiento similar al detallado para el Ejemplo 1:
Junta de Ejemplo 2
BG
SP_BG_1/4PL_2B3/4
Junta de Ejemplo 3
BCW
SP_BCW_1/4PL_2B3/4
Junta de Ejemplo 4
BCF
FP_BCF_5/8PL_1B3/4
Con los siguientes datos para el Miembro 1 (Viga):
Junta de Ejemplo 2
BG
W 12x30
A36
117
Capítulo 3: Ejemplo para RC-Standalone
Junta de Ejemplo 3
BCW
W 12x30
A36
Junta de Ejemplo 4
BCF
W 18x50
A36
Con los siguientes datos para el Miembro 2 (Columna):
Junta de Ejemplo 2
BG
W 18x71
A36
Junta de Ejemplo 3
BCW
W 21x44
A36
Junta de Ejemplo 4
BCF
W 14x99
A36
Además se tienen que considerar las siguientes cargas:
Ejemplo
Familia
de la
junta
Carga Muerta
V2
[kip]
Carga Viva
M33 [kip-ft] V2 [kip] M33 [kip-ft]
Junta de Ejemplo 2
BG
5
0
5
0
Junta de Ejemplo 3
BCW
5
0
5
0
Junta de Ejemplo 4
BCF
0
12
0
12
Los resultados a obtener son:
Rel. Resist.
Estatus
Junta de Ejemplo 1 BCF
SP_BCF_1/4PL_3B3/4
0.70
Bien *
Junta de Ejemplo 2 BG
SP_BG_1/4PL_2B3/4
0.54
Bien *
Junta de Ejemplo 3 BCW SP_BCW_1/4PL_2B3/4
0.54
Bien *
Junta de Ejemplo 4 BCF
0.78
Bien *
FP_BCF_5/8PL_1B3/4
*Cuando el diseño haya sido efectuado en forma satisfactoria, el estatus de buen diseño se refleja en
la pequeña esfera que verá en las ventanas de las juntas y será de color verde.
Resultados obtenidos.
Como se describió en capítulos anteriores, es posible obtener un reporte resumen de todas las
conexiones creadas.
118
Capítulo 3: Ejemplo para RC-Standalone
El usuario puede escoger el tipo de reporte deseado e imprimirlo.
¿Qué sucedería si las cargas, la geometría o cualquier condición de diseño cambian? No hay
problema, el usuario puede rediseñar todas sus conexiones de forma rápida y eficiente.
Por ejemplo, modificar las cargas en las conexiones diseñadas de todas las juntas multiplicando las
mismas por 1.5, al revisar la relación de resistencia y el estatus de sus conexiones se verá que han
cambiado y que hay dos conexiones con estatus en rojo.
Relación de resistencia y estatus de las conexiones con las cargas incrementadas.
Para los 3 primeros ejemplos volver a presionar el botón
presionar
del menú desplegado al presionar el botón
asignado conexiones que cumplen con el diseño.
y para el cuarto ejemplo
; se podrá ver que se han
Nota: Si se diseña las conexiones con los botones del menú del botón Asignar, se puede usar el botón
de rediseñar todas las conexiones seleccionadas (
asignación utilizados obteniendo los mismos resultados.
) independientemente de los botones de
3) Asignar conexiones de cartela
RAM Connection Standalone cuenta también con plantillas para conexiones de diagonales con
cartelas, las mismas que se rediseñan automáticamente al momento de cambiar algún dato en el
diálogo de conexiones.
Entonces, como realizó anteriormente, adicionar una junta de tipo CBB con la descripción:
“Ejemplo5”.
119
Capítulo 3: Ejemplo para RC-Standalone
120
Capítulo 3: Ejemplo para RC-Standalone
Tipo de junta adoptado para el quinto ejemplo
Introducir las propiedades para los miembros y las diagonales, para el ejemplo se utilizó los
siguientes:
Miembro
Sección
Material
Columna
W 18X106
A36
Viga Izquierda
W 14X68
A36
Viga Derecha
W 14X68
A36
Diagonal
Sección
Material
Diagonal 1
W 12X87
A36
Diagonal 2
W 12X87
A36
Diagonal 3
W 12X87
A36
Diagonal 4
W 12X87
A36
Nota.- Es muy importante introducir el ángulo de inclinación de la diagonal para que la plantilla
pueda ser asignada. Para este ejemplo, el ángulo adoptado es 40º.
Introducir las cargas:
121
Capítulo 3: Ejemplo para RC-Standalone
Introducir una carga axial de 50 Kip como carga muerta y para la carga viva introducir 15 Kip como
carga axial en la diagonal 1. Como el sistema debe estar en equilibrio se introducirá a la viga cargas
axiales equilibrantes a la carga de la diagonal, para la carga muerta introducir -38.3 Kip como carga
muerta y para la carga viva introducir –11.49 Kip como carga axial.
A continuación, en la lista de plantillas disponibles, asignar la conexión mostrada en la figura.
122
Capítulo 3: Ejemplo para RC-Standalone
Seleccionar CBB_DW como plantilla para la conexión.
La conexión será asignada y se podrá verla inmediatamente, al igual que la relación de resistencia y
el estatus de la conexión.
4) Asignar conexiones placa base (columna – placa base)
RAM Connection Standalone permite la creación de conexiones columna – placa base usando las
plantillas predefinidas. Las plantillas de placa base son calificadas como plantillas inteligentes (del
término en inglés 'smart'), debido a que estas permiten al programa determinar los parámetros de
diseño principales como el tamaño de la placa base, tamaño de soldaduras, longitud embebida de los
anclajes y diámetro, sobre la base de las cargas actuantes.
Para asignar una conexión placa base añada una junta de tipo CB con la descripción “Ejemplo 6” en
el dialogo de juntas. Verifique que ninguna diagonal ha sido asignada.
Tipo de junta adoptado para el sexto ejemplo
Introducir las propiedades para la columna, para el ejemplo los siguientes datos fuerón utilizados.
123
Capítulo 3: Ejemplo para RC-Standalone
Miembro
Sección
Material
Columna
W 12X96
A36
Introducir las cargas:
Introducir cargas axiales de 100 kips y 160 kips como carga muerta y carga viva. Además, introduzca
momentos de 1000 Kip-in y 1500 kip-in para la carga muerta y carga viva respectivamente.
Entonces para asignar la conexión a la junta, en el botón de Asignar, selecciones la opción Base plate
connections y elija el tipo de conexión requerida.
124
Capítulo 3: Ejemplo para RC-Standalone
Seleccionar Smart Fixed Uniaxial Base Plate como plantilla para la conexión.
La conexión será asignada a la junta y el usuario podrá verla inmediatamente junto con su relación de
resistencia y el estatus de diseño.
De manera similar es posible crear conexiones columna – placa base con diagonales. Para ellos es
necesario añadirlas en el dialogo de juntas como se muestra a continuación:
125
Capítulo 3: Ejemplo para RC-Standalone
Datos de la junta 7. Se incluyen los datos de sección y material de las diagonales.
Introducir las propiedades para la columna y diagonales, para el ejemplo se utilizó los siguientes:
Miembro
Sección
Material
Columna
W 12X96
A36
Diagonal
Sección
Material
Diagonal izquierda
W 12X87
A36
Diagonal derecha
W 12X87
A36
Nota.- Es muy importante introducir el ángulo de inclinación de la diagonal para que la plantilla
pueda ser asignada correctamente. Para este ejemplo, el ángulo de inclinación es 45º.
Introducir las cargas:
126
Capítulo 3: Ejemplo para RC-Standalone
Introducir cargas axiales de 100 kips y 160 kips como carga muerta y carga viva. Además, introduzca
momentos de 1000 Kip-in y 1500 kip-in para la carga muerta y carga viva respectivamente.
La diagonal izquierda estará sometida a cargas axiales de 35 Kips y 20 Kips para la carga muerta y
viva y la diagonal derecha está sometida a una carga de 30 Kips y 15 Kips para las condiciones de
cargas muerta y viva respectivamente.
Entonces para asignar la conexión a la junta, en el botón de Asignar, selecciones la opción Base plate
connections y elija el tipo de conexión requerida.
127
Capítulo 3: Ejemplo para RC-Standalone
Seleccionar Smart Gusset Base Plate como plantilla para la conexión.
De manera similar a la conexión sin diagonales la conexión asignada es mostrada inmediatamente
junto con la relación de resistencia y el estatus de diseño.
Una vez que la conexión ha sido asignada, seleccione la opción Editar/Conexión combinada del
grupo Asignación en la pestaña Inicio para revisar el diseño de la conexión.
Para un reporte de la conexión detallada, retorne a la pestaña Vista 3D y seleccione la opción
Resultados
128
. El reporte muestra todas las verificaciones realizadas para la conexión.
Capítulo 3: Ejemplo para RC-Standalone
5) Creando plantillas para el diseño
A pesar de que RAM Connection Standalone ya viene con varias plantillas definidas para el diseño,
el usuario puede personalizar el diseño con nuevas plantillas de acuerdo a sus propios patrones de
trabajo y a las características requeridas.
Sugerencia: Se sugiere hacer un respaldo de la base de datos de conexiones (archivo Connections.ini
en la carpeta DB del directorio principal) antes de generar o cambiar el diseño.
Para acceder a la base de datos de conexiones presionar el botón
.
Aparecerá una ventana de diálogo mostrando las conexiones disponibles agrupadas en carpetas:
Crear un nuevo grupo con el botón
. Introduzca un nombre para el nuevo grupo de conexiones.
Para el caso del ejemplo, puede adoptar el grupo "MyShearConnections".
Luego, añadir una nueva tabla con el botón
.
129
Capítulo 3: Ejemplo para RC-Standalone
Ingrese el nombre de la tabla, la clase, la familia, el tipo de conexión deseada, el Código de diseño y
presione OK. En este caso introduzca las opciones mostradas en la figura.
Con la anterior tabla seleccionada presionar el botón
para crear una nueva conexión.
Notar que el nombre es utilizado para identificar la conexión y tiene que ser único en la base de
datos. Por ello, deberá asignarse un nombre que describa la geometría y las principales características
de la conexión.
La siguiente ventana se desplegará:
130
Capítulo 3: Ejemplo para RC-Standalone
Los siguientes datos son requeridos: Norma y método de diseño, Cargas, Etiqueta, datos principales y
los datos requeridos en las conexiones de Corte y/o Momento.
Para ingresar los parámetros específicos de la conexión, notar que las secciones y materiales de los
soportes y de las columnas también son transferidos desde el programa principal y no requieren ser
definidos. Los valores por defecto mostrados son usados solamente para el dibujo 3D.
El usuario podrá cambiar solamente los parámetros que son diferentes de la conexión a ser generada
y son constantes para todas las conexiones. Los parámetros variables son calculados de forma
automática por el programa. Estos pueden requerirse para el diseño o la optimización y van a ser
tratados al final del ejemplo.
En este caso, aceptar todos los valores por defecto presionando el botón OK. Cualquier cambio que
realice, se reflejará en el área gráfica.
6) Editando las conexiones base a ser usadas
Si se desea ingresar una conexión similar a las existentes, puede usarse el botón Copiar. Por ejemplo,
situar el cursor en la conexión SP_1/4_BCF_2_3/4 y presionar el botón
como se muestra abajo:
131
Capítulo 3: Ejemplo para RC-Standalone
El ítem se copia con el nombre “SP_1/4_BCF_2_3/4 – Copy(1)”. Introduzca nombre deseado para
la conexión, ingresando en el diálogo de edición con el botón
SP_1/4_BCF_3_3/4.
. En el caso de este ejemplo use
Editar la nueva conexión presionando el botón
. En este ejemplo se cambiará el número de pernos
de 2 a 3. Notar que la conexión se muestra con 3 pernos y que la longitud ha cambiado
automáticamente para que los pernos se acomoden.
132
Capítulo 3: Ejemplo para RC-Standalone
Cambiar el número de pernos de 2 a 3 para la nueva plantilla
7) Crear una base de datos de conexiones
Para crear varias conexiones, los procedimientos explicados en los pasos 4 y 5 pueden ser muy largos
y engorrosos. Se puede adoptar un procedimiento mucho más rápido con el fin de cambiar/crear un
conjunto de conexiones.
En primer lugar, debe generarse un prototipo de conexión como se realizó en los pasos anteriores.
Ahora, se generará un conjunto completo de conexiones tipo Placa Simple de la base de datos.
133
Capítulo 3: Ejemplo para RC-Standalone
Seleccionar la carpeta previamente generada. Presionar el botón “Copiar ítems al portapapeles”.
Abrir Excel y pegar en una hoja de cálculo.
La primera parte de la hoja de cálculo se verá similar a la siguiente figura:
Notar que cada columna de la hoja de cálculo contiene los diferentes valores de un parámetro
específico de la conexión. Podrán usarse las diferentes herramientas disponibles en Excel para copiar
o cambiar los valores. En el caso de este ejemplo, copiar la línea de datos (fila 4) 4 veces. Las
siguientes columnas serán editadas de la siguiente manera:
134
Capítulo 3: Ejemplo para RC-Standalone
Se cambia el nombre y número de filas de pernos (Nrow).
El usuario podrá mantener o incluso borrar el resto de las columnas. En el último caso la conexión
tomará los valores por defecto.
Una vez que los datos han sido definidos, el usuario podrá proceder con la generación.
Seleccionar toda la información y copiar los datos al portapapeles (Ctrl+C)
Presionar el botón
para pegar las conexiones en la base de datos.
El programa preguntará si las conexiones existentes serán reemplazadas. Responder “Si” y entonces
un mensaje con el número de conexiones generadas (6) se desplegará.
Las siguientes conexiones habrán sido generadas:
135
Capítulo 3: Ejemplo para RC-Standalone
Como podrá verse, esta forma de generar conexiones es rápida y permite crear un conjunto completo
de conexiones que una oficina de diseño pueda necesitar con los valores requeridos habituales.
Observar que es necesario configurar el menú de asignación de conexiones para poder utilizar las
plantillas recién creadas en un botón de asignación. Sin embargo, el usuario puede utilizar estas
plantillas directamente asignando conexiones con el botón
.
8) Configurar la barra de herramientas
Normalmente, se requiere una lista reducida de conexiones de la misma clase para un proyecto
específico. Dicha lista puede ser definida para un botón de asignación de la siguiente manera:
136
Capítulo 3: Ejemplo para RC-Standalone
Ir a la ficha Diseño, grupo Asignación, presionar el botón Asignar y elegir la opción Personalizar la
barra de herramientas.
La ventana de configuración de la barra de herramientas de conexiones aparecerá.
Ventana de diálogo de configuración de la barra de herramientas de conexiones.
Existen grupos de conexiones predefinidos que vienen con el programa y que no pueden ser editados,
pero se puede definir un nuevo grupo de usuario. Para ello, seleccione del cuadro de texto combinado
“Barra de herramientas” el grupo “USER”.
Presionar el botón
group).
para definir un nuevo grupo. Introducir el nombre para el nuevo grupo (My
Ventana de diálogo para definir un nuevo grupo de botones.
Presionar el botón
para crear un nuevo botón.
137
Capítulo 3: Ejemplo para RC-Standalone
Introducir el nombre para el nuevo botón.
Pasos a seguir para crear el nuevo grupo de plantillas SP del nuevo botón.
Seleccionar la plantilla o grupo de plantillas que desee y presionar el botón
. Repetir el
procedimiento hasta que tenga todas las conexiones deseadas en la lista del botón. Advertir que el
orden en la lista es muy importante y define la prioridad en la selección de las plantillas. Para cambiar
el orden de la lista puede usarse los botones
ó
.
Finalmente, tendrá que seleccionarse un bitmap adecuado para el botón. Presionar
el bitmap para SinglePlate.
Comentario: Puede crearse bitmaps con cualquier programa de dibujo como PaintTM.
138
y seleccionar
Capítulo 3: Ejemplo para RC-Standalone
Seleccione el bitmap SinglePlate.ico para el botón creado.
Ahora existe un nuevo botón de asignación listo para usarse en el diseño de conexiones. A manera de
ejercicio el usuario puede probar con las conexiones del ejemplo siguiendo un procedimiento similar
al mostrado anteriormente con las conexiones básicas.
9) Asignar conexiones inteligentes ('Smart') al modelo
El programa viene con otro grupo de plantillas, además de las conexiones básicas. Estas son las
plantillas inteligentes o del término en inglés 'smart', con éstas, el programa determina los parámetros
de diseño principales como el tamaño del conector, el número de pernos, tamaño de soldaduras, etc.
sobre la base de las cargas actuantes. Esto posibilita que se requiera sólo una plantilla por familia y
tipo de conexión. Estas plantillas que se auto-optimizan están incluidas en el grupo 'Smart'.
El usuario puede aplicar dichas plantillas en sus conexiones (con el botón de grupo
con la relación de resistencia y el estatus que se muestran en la imagen de cada junta.
) y evaluarlas
139