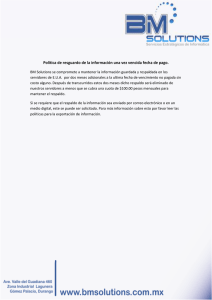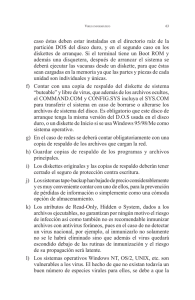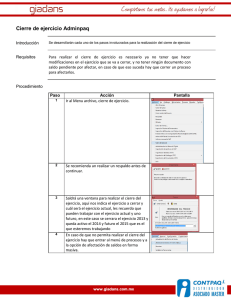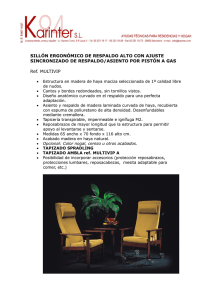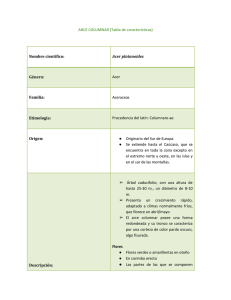Restaurar un PC portátil Acer a su estado de origen Octubre 2015 Acer eRecovery Management es una herramienta que permite restaurar un PC portátil, de una manera rápida y segura, a su configuración predeterminada de fábrica o a una imagen del sistema personalizada utilizando un archivo de imagen guardado en una partición oculta en el disco duro, en una partición secundaria o en discos ópticos. Acer eRecovery Management cuenta también con una herramienta que permite hacer una copia de respaldo de la configuración del sistema, las aplicaciones y los datos presentes en el disco duro o en discos ópticos. 1.Ejecutar Acer eRecovery Management 2.Grabar en un CD/DVD la imagen de la configuración predeterminada de fábrica 3.Crear copias de respaldo del sistema 1.Crear una copia de respaldo completa. 2.Crear una copia de respaldo incremental. 3.Eliminar un punto de respaldo 4.Utilizar la herramienta Burn Disk (Grabar disco) 1.Grabar un disco de respaldo con la configuración predeterminada de fábrica. 2.Grabar un disco de respaldo con la configuración del usuario. 3.Copiar la configuración del sistema actual en el disco. 4.Grabar un disco de respaldo de los programas. 5.Restaurar el sistema 1.Restaurar el sistema a la configuración predeterminada de fabrica 2.Restaurar el sistema utilizando la configuración del usuario 3.Recuperar el sistema utilizando el CD o DVD 4.Reinstalar aplicaciones y controladores 5.Otros modos de restaurar el sistema 6.Sin el CD de restauración /eRecovery/contraseña/teclas ALT+F10 o F10 6.Consulta también: Como formatear un portatil acer Ejecutar Acer eRecovery Management Dirígete a Inicio > Todos los programas > Acer Empowering Technology > Acer eRecovery Management: Haz clic en el icono Acer eRecovery Management de la barra de herramientas de Empowering Technology que se encuentra en el Escritorio. Aparece la ventana principal de Acer eRecovery Management: Nota: Cuando ejecutes por primera vez Acer eRecovery Management, se te solicitará crear una contraseña para los archivos que contienen la copia de respaldo. Deberás seguir las instrucciones que aparecen en pantalla para continuar. Grabar en un CD/DVD la imagen de la configuración predeterminada de fábrica La primera vez que ejecutes la aplicación, esta te propondrá grabar en un CD o DVD el archivo de imagen de la configuración predeterminada de fábrica que se encuentra en una partición oculta del disco duro: Inserta el CD o DVD en el lector luego haz clic en el botón OK para iniciar la grabación. Esta función es desactivada cuando la imagen de la configuración predeterminada de fábrica es copiada o cuando se marca la opción "No volver" a recordarme. Crear copias de respaldo del sistema También es posible crear una imagen completa de la configuración del sistema actual incluyendo las aplicaciones, los driver y los datos. Para proteger nuestros datos y el sistema, es necesario crear una copia de respaldo del sistema completo antes de instalar un nuevo hardware o nuevas aplicaciones. Nota: La creación de una copia de respaldo completa borra la copia de respaldo precedente guardada en el disco duro. Por defecto, la aplicación guarda la imagen de respaldo en la segunda partición del disco duro. Si no hay suficiente espacio, la opción aparecerá en color gris y aparecerá una advertencia. Guardar la imagen de respaldo en el disco duro permite restaurar el sistema fácilmente, sin necesidad de tener CD o DVD. Crear una copia de respaldo completa Haz clic en el botón Backup (Copia de respaldo) situado en la parte inferior de la ventana, luego haz clic en Create (Crear): Selecciona Full backup (slow) (Copia de seguridad completa (lento)), luego haz clic en Next (Siguiente): Escribe un nombre que sea descriptivo para el archivo de imagen de respaldo, luego haz clic en Next (Siguiente): Cuando te lo solicite, cierra todas las aplicaciones, selecciona Yes, luego haz clic en Next: Se iniciará el proceso de creación de la copia de respaldo: Cuando haya terminado el proceso o si el proceso fracasa aparecerá un mensaje: Crear una copia de respaldo incremental En lugar de hacer una copia de respaldo del sistema completo, se puede crear una copia de respaldo incremental del sistema actual con el fin de ahorrar espacio. Se recomienda hacer copias de seguridad incrementales regularmente para proteger el sistema y los datos, especialmente antes de instalar un nuevo hardware o un nuevo programa. Es posible crear múltiples puntos de respaldo incrementales uno después de otro. Para esto, haz clic en el botón Backup en la parte inferior de la ventana, luego haz clic en Create (Crear). Selecciona Incremental backup (fast) (Copia de seguridad incremental (rápido)), luego haz clic en Next Sigue los pasos de la sección precedente: Eliminar un punto de respaldo Es posible eliminar una imagen de respaldo creada anteriormente con el fin de liberar un poco de espacio en el disco duro. Si seleccionas esta opción aparecerá un mensaje de confirmación, haz clic en "Yes" para eliminar la imagen de respaldo. Utilizar la herramienta Burn Disk (Grabar disco) Haz clic en el botón Burn Disk, luego selecciona una de las opciones en la ventana Burn Disk: Grabar un disco de respaldo con la configuración predeterminada de fábrica La herramienta crea un CD o DVD de respaldo conteniendo la configuración predeterminada de fábrica. Selecciona esta opción si has desactivado la copia de la imagen de la configuración predeterminada de fábrica cuando ejecutas por primera vez Acer eRecovery Management. Grabar un disco de respaldo con la configuración del usuario La herramienta graba en un CD o DVD el archivo de imagen de respaldo del usuario. Luego podrá restaurar el sistema al punto de restauración deseado utilizando este disco. Copiar la configuración del sistema actual en el disco La herramienta copia la configuración del sistema actual en el disco. Esta opción crea un punto de respaldo temporal con la configuración del sistema actual sin reemplazar el punto de respaldo total precedente. Grabar un disco de respaldo de los programas La herramienta graba en un CD o DVD una copia de respaldo de todas las aplicaciones y controladores. Restaurar el sistema La función Restore (Restaurar) permite restaurar la configuración del sistema utilizando la imagen de la configuración predeterminada de fábrica, imágenes de respaldo, copias de respaldo de la configuración del sistema y aplicaciones actuales grabadas en CD o DVD. Para esto, haz clic en el botón Restore y selecciona una opción en la ventana Restore: Restaurar el sistema a la configuración predeterminada de fabrica Selecciona esta opción para restaurar el PC a su estado de origen. Serán perdidos todos los programas instalados y los datos. Cuando esta opción es seleccionada, el PC reiniciará y restaurará el sistema utilizando la imagen que se encuentra en la partición oculta del disco. Restaurar el sistema utilizando la configuración del usuario Esta opción te permite restaurar el sistema utilizando la imagen de respaldo más reciente. Cuando esta poción es seleccionada, la información de la imagen de respaldo aparecerá debajo de la opción. Recuperar el sistema utilizando el CD o DVD Esta opción te permite restaurar el sistema utilizando la imagen de respaldo contenida en el CD o DVD. Cuando esta opción es seleccionada, el PC reinicia desde el CD o DVD. La utilidad te solicitará insertar el disco si no está en el lector. Reinstalar aplicaciones y controladores Esta opción te permite reinstalar una aplicación dañada o el controlador de un dispositivo. Acer eRecovery Management extrae los datos de la partición oculta del disco duro. Esto puede tomar algunos minutos y puede desactivar el teclado y el ratón para asegurar la estabilidad del sistema. Otros modos de restaurar el sistema Si el sistema no puede iniciar, puedes restaurarlo a partir del entorno WinPE. El sistema iniciará desde la partición oculta del disco duro. Para comenzar con la restauración, presiona Alt + F10 (PC de sobremesa) o F10 (portátil) cuando inicia el PC y cuando el logo de Acer aparece. Esto inicia el sistema desde la partición oculta del disco duro y accederás a su ventana principal. La restauración se efectuará en la partición C:. la partición D: (ACERDATA) no será formateada y por lo tanto tus documentos no serán eliminados, sin embargo por precaución se recomienda hacer una copia de respaldo de los documentos más importantes. Nota: se te solicitará ingresar la contraseña antes de que comience la restauración del sistema. Si no ingresas la contraseña correcta tres veces seguidas, el PC reiniciará desde el sistema operativo. Debes ingresar la contraseña para acceder a la ventana principal de la partición oculta. Existen tres opciones en la ventana principal de la partición oculta para restaurar el sistema: Restaurar el sistema a la configuración predeterminada de fábrica: selecciona esta opción luego ingresa tu contraseña. La herramienta restaurará el sistema utilizando la imagen de la configuración predeterminada de fabrica que se encuentra en la partición oculta del disco duro. Cuando te lo soliciten, deberás confirmar la restauración del sistema. Un mensaje te advertirá que perderás todos tus datos presentes en el disco. Luego la herramienta restaurará el sistema a su estado de origen. Restaurar el sistema utilizando la copia de respaldo del usuario: selecciona esta opción, luego ingresa tu contraseña. La herramienta restaurará el sistema utilizando la imagen del usuario situada en la partición del segundo disco duro. Confirma la restauración del sistema cuando te lo soliciten. Aparecerá un mensaje advirtiéndote que perderás todos los datos presentes en la partición principal. Luego la herramienta restaurará el sistema utilizando la copia de respaldo del usuario más reciente. Restaurar el sistema utilizando el CD o DVD: si seleccionas esta opción, inserta el primer disco que contiene la copia de respaldo en la unidad de CD/DVD. Confirma la restauración del sistema cuando te lo soliciten. Aparecerá un mensaje advirtiéndote que perderás todos los datos presentes en la partición principal. La herramienta restaurará el sistema utilizando la imagen de respaldo contenida en el CD o DVD. Luego inserta los otros discos cuando te los soliciten. Nota: Si estás restaurando el sistema a la configuración predeterminada de fábrica grabada en un CD o DVD, Acer eRecovery Management te solicitará insertar el disco 2 para iniciar. Sin el CD de restauración /eRecovery/contraseña/teclas ALT+F10 o F10 Para recuperar los datos en la partición oculta PQSERVICE y de este modo recuperar la contraseña, instala la aplicación R-Drive Image que te permite crear un archivo de imagen de esta partición (este archivo tendrá la extensión .ARC). Ahora, utilizando la misma aplicación, crea un disk logic virtual para ver los archivos. En Mi PC, dirígete al disco virtual recientemente creado y busca el archivo aimdrs.dat. Ábrelo con el bloc de notas y recupera la contraseña. Para reactivar la función Alt + F10, siempre en el disco virtual creado, busca los archivos mbrwrwin.exe y rtmbr.bin/. Luego, copia estos 2 archivos en C:\. En la consola MS-DOS (Inicio/Todos los programas/Accesorios/Símbolo del sistema) en C:\, escribe el comando mbrwrwin install rtmbr.bin. La función ha sido reactivada. Para iniciar la restauración, accede al setup durante el inicio del sistema para verificar que la función D2D esté en ENABLED (normalmente es la configuración por defecto). Después de verificar y reiniciar el PC, cuando aparezca el logo de Acer, presiona simultáneamente las teclas Alt + F10 para ejecutar la herramienta de restauración. Cuando se te pida la contraseña, deberás ingresar la que encontraste en el archivo aimdrs.dat. Normalmente hasta aquí todo irá bien y la restauración se efectuará sin problemas. Nota: si el sistema operativo no arranca, es posible seguir estos pasos desde otro PC conectando el disco duro en esclavo o en USB. Fuente: Soporte de Acer. Ofrecido por Consulta este artículo sin tener que estar conectado, descárgalo gratis aquí en formato PDF: Restaurar-un-pc-portatil-acer-a-su-estado-de-origen.pdf Consulta también Como formatear un portatil acer Recovery acer Como restaurar laptop acer Bateria de laptop nueva, la primera carga » Foro - Portátiles Activación del Wi-Fi integrado en un PC portátil » Consejos - WiFi Mi Pc enciende pero no arranca (Resuelto) » Foro - Windows Mi pc me pide presionar f1 para arrancar » Foro - Windows Como recupero el sistema original de mi ACER » Foro - Windows En la misma categoría •Sony VAIO E Serie 14 •Tableta convertible: lo que se puede hacer •Toshiba Qosmio F755 3D •Toshiba Satellite U840W •Windows - Cómo ahorrar la batería de una PC portátil •¿Cómo cuidar tu ordenador portátil? •¿Cómo reducir el calentamiento de un ordenador portátil? •¿Qué PC portátil comprar a menos de 600 euros? ACER PC Restore to factory settings ACER PC Restore to factory settings Por jad05 el 26 de marzo de 2009 x x x x x x x x x x x x x x x x x x x xxxxxxxxxxxxxx Acer-PC auf Werkseinstellungen zurücksetzen Acer-PC auf Werkseinstellungen zurücksetzen Por jedtheboss el 9 de enero de 2013 x x x x x x x x x x x x x x x x x xxxxxxxxxxxxxxxx Restaurer un ordinateur Acer à son état d'usine Restaurer un ordinateur Acer à son état d'usine Por Le queniau el 9 de enero de 2008 x x x x x x x x x x x x x x x x x xxxxxxxxxxxxxxxx Ripristinare un computer Acer allo stato di fabbrica Ripristinare un computer Acer allo stato di fabbrica Por nane77 el 9 de abril de 2009 x x x x x x x x x x x x x x x x x x x x xxxxxxxxxxxxx Restaurar um computador Acer para o seu estado de fábrica Restaurar um computador Acer para o seu estado de fábrica Por pintuda el 9 de abril de 2009 x x x x x x x x x x x x x x x x x x x x xxxxxxxxxxxxx Jak przywróci? ustawienia fabryczne w komputerach marki Acer Jak przywróci? ustawienia fabryczne w komputerach marki Acer Por technomix el 20 de octubre de 2014 x x x x x x x x x x x x x x x xxxxxxxxxxxxxxxxxx El artículo original fue escrito por Le queniau. Traducido por Carlosvialfa. El documento «Restaurar un PC portátil Acer a su estado de origen» de CCM (es.ccm.net) se encuentra disponible bajo una licencia Creative Commons. Puedes copiarlo o modificarlo siempre y cuando respetes las condiciones de dicha licencia y des crédito a CCM.