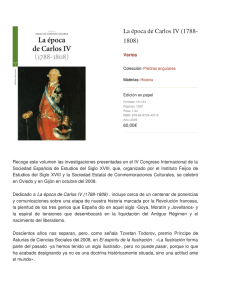Tecnológico Nacional de México Instituto Tecnológico de Acapulco Ingeniería en Sistemas Computacionales Taller de Sistemas Operativos Profesor: Dr. MORALES GÁLVEZ ADRIÁN Practica numero 4 Descripción: Servicios Web, FTP y Compartir archivos en Windows. Equipo: Godinez Robles Roberto 16320852 Cervantes Nava Luis Ángel 167003643 Salinas Luna Martin Edrey 16320964 Perez Sánchez Mauricio de Jesus 16320925 Aula: 707 Horario: 12:00 a 13:00 hrs. Acapulco, GRO. 20 DE FEBRERO DEL 2019 Contenido INTRODUCCIÓN ................................................................................................................................... 3 MARCO TEÓRICO ............................................................................................................................... 4 DESARROLLO ...................................................................................................................................... 5 CAPITULO I. CONEXIÓN ENTRE LOS EQUIPOS ........................................................................ 5 1.1 CONEXIÓN Y CONFIGURACIÓN ......................................................................................... 5 1.1.1. PRUEBA DE CONEXIÓN ................................................................................................ 8 CAPITULO II. CREACIÓN Y CONFIGURACIÓN DE USUARIOS ............................................... 9 2.1. CREACIÓN DE UN USUARIO .................................................................................................... 9 CAPITULO III. CREACIÓN Y CONFIGURACIÓN DE LOS SERVICIOS WEB, FTP Y RED.. 10 3.1. CONFIGURACIÓN GENERAL .................................................................................................. 10 3.2. CONFIGURACIÓN DE LOS SERVICIOS WEB Y FTP ........................................................ 12 3.2.1. CONFIGURACIÓN FTP ...................................................................................................... 13 3.3. Comprobación del servicio ......................................................................................................... 17 3.4. Servicio de red ............................................................................................................................. 18 CONCLUSIÓN ..................................................................................................................................... 19 Bibliografía ............................................................................................................................................. 20 i Ilustración 1. Conexiones de redes disponibles ....................................................................................... 5 Ilustración 2. Opción para entrar a configuración de re .......................................................................... 5 Ilustración 3. Panel principal de la red ..................................................................................................... 6 Ilustración 4. Opción para configurar la red ............................................................................................ 6 Ilustración 5. Protocolo para modificar el IP ............................................................................................ 7 Ilustración 6. Campos para configurar la IP ............................................................................................. 7 Ilustración 7. Campos rellenos ................................................................................................................. 8 Ilustración 8. Prueba del PING a través de cmd ....................................................................................... 9 Ilustración 9. Campos para crear usuarios ............................................................................................. 10 Ilustración 10. Usuarios creados en el Equipo ....................................................................................... 10 Ilustración 11. Activación de servicios de Windows .............................................................................. 11 Ilustración 12. Carpetas del FTP ............................................................................................................. 11 Ilustración 13. Búsqueda del IIS ............................................................................................................. 12 Ilustración 14. Opciones del servicio IIS ................................................................................................. 12 Ilustración 15. Pagina cargada en el servicio WEB ................................................................................. 13 Ilustración 16. Configuración del FTP ..................................................................................................... 13 Ilustración 17. Campos del FTP rellenos ................................................................................................ 14 Ilustración 18. Se define la dirección del servicio FTP ........................................................................... 14 Ilustración 19. Permisos a los usuarios (FTP) ......................................................................................... 15 Ilustración 20. Carpetas del FTP ............................................................................................................. 16 Ilustración 21. Administrar permisos al FTP........................................................................................... 16 Ilustración 22. Comprobar la existencia del usuario .............................................................................. 17 Ilustración 23. Pagina cargada en el navegador..................................................................................... 17 Ilustración 24. Prueba del FTP a través del navegador .......................................................................... 18 Ilustración 25. Grupo de trabajo del equipo .......................................................................................... 18 ii INTRODUCCIÓN Este archivo redacta todos los pasos que se siguieron para elaborar la práctica número 4, la cual consiste en realizar una conexión de dos o más computadoras y en una de ellas levantar el servicio Web, FTP y compartir archivos en Windows, esto siendo compartido a través de un cable trenzado conectado a un suiche o router, a través del cual se interconectaron todas las máquinas de todos los equipos haciendo posible probar estos servicios entre nosotros mismos. En este documento se redacta el procedimiento que se lleva acabo para poder activar dichos servicios en cada computadora y como lograr que estas se reconozcan entre sí, haciendo posible visualizar y compartir archivos de distintas maneras. 3 MARCO TEÓRICO “FTP es un protocolo estándar con el STD 9. Su status es recomendado. Se describe en el RFC 959 – FTP ("File Transfer Protocol"). FTP usa TCP como protocolo de transporte para proporcionar conexiones fiables entre los extremos. Se emplean dos conexiones: la primera es para el login y sigue el protocolo TELNET y la segunda es para gestionar la transferencia de datos. Como es necesario hacer un login en el host remoto, el usuario debe tener un nombre de usuario y un password para acceder a ficheros y a directorios. El usuario que inicia la conexión asume la función de cliente, mientras que el host remoto adopta la función de servidor” (HERRAMIENTAS WEB PARA LA ENSEÑANSA DE PROTOCOLOS DE COMUNICACIÓN, 2019) Según (WIKIPEDIA, 2019) Internet Information Services o IIS es un servidor web y un conjunto de servicios para el sistema operativo Microsoft Windows. Originalmente era parte del Option Pack para Windows NT. Luego fue integrado en otros sistemas operativos de Microsoft destinados a ofrecer servicios, como Windows 2000 o Windows Server 2003. Windows XP Profesional incluye una versión limitada de IIS. Los servicios que ofrece son: FTP, SMTP, NNTP y HTTP/HTTPS. (kuyné, 2019) afirma que un cable cruzado es aquel que tiene una apariencia muy similar a la de un cable ethernet común, pero con una gran diferencia y es que se intercambian las conexiones entre sus salidas de tal forma que puedan comunicarse directamente dos computadores, aunque también es útil para routers y firewalls. 4 DESARROLLO CAPITULO I. CONEXIÓN ENTRE LOS EQUIPOS 1.1 CONEXIÓN Y CONFIGURACIÓN Para conectar dos equipos entre sí, lo más practico es utilizar un cable cruzado (a veces denominado cable cross) compuesto de dos hilos que se entrecruzan. La norma recomendada para este tipo de cable es TIA/EIA T568A para uno de los extremos y TIA/EIA T568B para el otro. Una vez conectados los equipos con este cable se procede a modificar las configuraciones del adaptador de Ethernet (por sus siglas en español Acceso Múltiple con Escucha de Portadora y Detección de Colisiones) que se está utilizando. Para configurar este apartado podemos acceder desde el panel de control usando la ruta “Panel de control\Redes e Internet\Conexiones de red”. Ilustración 1. Conexiones de redes disponibles Otra manera de acceder es dando clic derecho sobre el icono de red y escogiendo la opción de Abrir configuración de red e internet, el cual nos lleva directamente al estado de red, en las ilustraciones se puede ver el proceso. Ilustración 2. Opción para entrar a configuración de re 5 Ilustración 3. Panel principal de la red Una vez mostrada esta pantalla nos dirigimos a la opción Cambiar opciones del adaptador la cual nos mostrara la misma interfaz que se muestra en la ilustración 4. Dentro de esta opción daremos clic derecho sobre el adaptador que deseamos configurarle la dirección IP y daremos clic en la opción Propiedades, como se muestra en la siguiente ilustración. Ilustración 4. Opción para configurar la red 6 Una vez realizada esta acción se mostrará la siguiente pantalla donde aparecerá un listado de protocolos y elementos utilizados por ese Ethernet. Dentro de ese listado buscaremos el Protocolo de Internet versión 4 (TCP/IPv4), daremos clic sobre el para seleccionarlo y otro clic en propiedades para configurar la dirección IP que utilizara el equipo. Ilustración 5. Protocolo para modificar el IP Una vez ingresemos al panel de configuración de la dirección IP se mostrará la siguiente ventana. Ilustración 6. Campos para configurar la IP 7 En esta podemos observar que la dirección IP la obtiene automáticamente, por lo cual nosotros daremos clic en Usar la siguiente dirección IP, donde colocaremos la siguiente dirección IP: Equipo 1: 192.168.1.1 Equipo 2: 192.168.1.2 La máscara de subred se asigna de manera automática siendo esta 255.255.255.0, la puerta de enlace para esta práctica no es necesario que sea asignada ni la dirección del DNS. Una vez asignada la dirección IP marcaremos la opción validar configuración al salir para que se realicen todos los cambios pertinentes de manera correcta. Ilustración 7. Campos rellenos 1.1.1. PRUEBA DE CONEXIÓN Ahora bien, una vez realizado todo esto realizamos una prueba de conectividad, para ello abrimos el cmd y realizamos un ping a la dirección IP de la otra máquina en este caso será como se muestra en la siguiente ilustración. 8 Ilustración 8. Prueba del PING a través de cmd Una vez realizado el ping nos mostrara el tiempo de respuesta, a que dirección IP se realiza la prueba, los paquetes enviados y en este caso recibidos, otro caso puede ser que muestre los paquetes que se perdieron. Una vez realizada la prueba en ambos equipos se procede a configurar un usuario en el equipo “servidor” para compartir una carpeta con ciertos permisos. CAPITULO II. CREACIÓN Y CONFIGURACIÓN DE USUARIOS 2.1. CREACIÓN DE UN USUARIO El usuario se creará desde el panel de control en la sección de cuentas o usuarios (Panel de control\Todos los elementos de Panel de control\Cuentas de usuario\Administrar cuentas), donde crearemos dos cuentas una llamada PROFESOR y otra llamada ISC1-EQUIPO3, estas cuentas serán creadas en la computadora “servidor”. Cabe señalar que la configuración del usuario en este apartado puede ser Administrador o usuario común. 9 Ilustración 9. Campos para crear usuarios Una vez realizado este proceso mostrara en el área de usuarios todos los usuarios que han sido creados en este equipo. Ilustración 10. Usuarios creados en el Equipo CAPITULO III. CREACIÓN Y CONFIGURACIÓN DE LOS SERVICIOS WEB, FTP Y RED 3.1. CONFIGURACIÓN GENERAL Para levantar servicio WEB y FTP en Windows 10, primero se tiene que activar estas caracteristicas en la parte de caracterisicas de windows en la siguiente ruta:Panel de control\Todos los elementos de Panel de control\Programas y características como se puede ver en la imagen. 10 Ilustración 11. Activación de servicios de Windows Despues de activar las caracteristicas INTERNET INFORMATION SERVICE tendremos que esperar a que las caracteristicas se apliquen pedira que se reinicie el equipo. Al reinicar el equipo veremos que Windows creo una carpeta llamada inetpub, dentro de ella se econtraranlas carpetas. La carpeta wwwroot es la del servidor WEB donde se guardaran las paginas de interent que le sitio WEB tendra para que sea visualizado y la carpeta ftproot es la la del srvidor FTP donde se pondran los archivos ´para que los usuarios permitidos puedar realizar acciones, todo dependiendo de los permisos que se le asignen a cada usuario. Ilustración 12. Carpetas del FTP 11 3.2. CONFIGURACIÓN DE LOS SERVICIOS WEB Y FTP Para configurar los Servicios WEB y FTP, entraremos al Administrador de Internet Information Service. Buscandolo en la barra de busqueda como aparece en la imagen. Ilustración 13. Búsqueda del IIS La interfaz grafica de Administrador IIS es muy sencilla y entendible, en ella configuraremos los servicios, emepezaremos con el servicio WEB. Ilustración 14. Opciones del servicio IIS Dentro del Administrador IIS encontraremos varias herramientas de configuracion para el FTP y el WEB. Primero visualizaremos la configuracion predeterminada que crea el IIS sobre el Servidor WEB. 12 Ilustración 15. Pagina cargada en el servicio WEB Podemos ver que hay dos servicios activados, el Default Web Site es el Servidor WEB por defecto. El segundo servicio es el Servidor FTP, que es para la trasferencia de archivos. A continuacion veresmo como configurar un servidor FTP. 3.2.1. CONFIGURACIÓN FTP Ilustración 16. Configuración del FTP 13 En esta ventana vemos la ventana pricipal para configurar el servicio FTP, pide que agreguemos un nombre al servidor y que asignemos la ruta de la carpeta la cual contendra los archivos para compartir. Ilustración 17. Campos del FTP rellenos Damos en siguiente para continuar con la configuracion. En esta parte se define la direccion del Servidor FTP y la confguracion de acceso a los permisos. En este caso pondremos asignada todas y pondres sin SSL. Ilustración 18. Se define la dirección del servicio FTP Despues, avanzamos a la siguiente ventana, que es donde configuraremos los permisos de FTP a los Usuarios y agregarlos en el cuadro de texto. 14 Ilustración 19. Permisos a los usuarios (FTP) Por ejemplo en este caso agregare a dos Usuarios que seran PROFESOR que tendra acceso a leer y escribir y el Alumno que será ISC1-EQUIPO3 y tendra solo el permiso de leer. Damos damos en finalizar. Lo consiguiente es crear los usuarios de winows y dar permisos a la carpeta seleccioada para el servicio FTP que es la carpeta ftproot. Para ello iremos a la siguiente ruta: Panel de control\Todos los elementos de Panel de control\Cuentas de usuario\Administrar cuentas Esto en caso de no haber creado los usuarios anteriormente como se señala en el punto 2.1. CREACION DE USUARIOS. Ya de haber creado los usuarios, partiremos a da permisos a darles permisos sobre la carpeta ftproot, para ello nos dirigiremos a la ruta de la carpeta que es: C:\inetpub. Ya estando en la carpeta vamos a buscar la onciopn de compartir y despues seguridad avanzada. 15 Ilustración 20. Carpetas del FTP Nota: En algunas versiones de windows la opcion de configuracion avanzda se encontrara dando clic derecho a la carpeta, despues ir a la parte de opciones de la ventana que salga. Despues en la ventana de opciones avanzadas vamos a dar los permisos. Daremos clic en agregar y saldra otra ventana para agregar a los usuarios. Ilustración 21. Administrar permisos al FTP Después damos clic en seleccionar una entidad de seguridad, saldra una nueva ventana donde escribiremos el nombre de usuario y despues damos en comprobar y aceptar. 16 Ilustración 22. Comprobar la existencia del usuario Despues seleccionamos los permisos de leer, escribir. Y damos en aceptar. 3.3. Comprobación del servicio Ya despues de esto verificaremos los dos servicios que esten funcionando correctamente desde un navegador escribiremos localhost para acceder a la pagina web y para el servidor ftp sera ftp:localhost. Ilustración 23. Pagina cargada en el navegador 17 Como podemos ver el servidor si responde a la peticion que le emos solicitado para el servidor WEB. Para ingresar al FTP escribimos ftp:localhost, al principio nos pedira el usuario y contraseña de unos de los usuarios que creamos anteriormente. Ilustración 24. Prueba del FTP a través del navegador Y podemos ver que de igual manera nos da respuesta el servidor FTP. 3.4. Servicio de red Para que este servicio este activado solo necesitamos que nuestra computadora pertenesca al mismo grupo de trabajo que las demas computadoras. Ilustración 25. Grupo de trabajo del equipo Al conectar los equipos automaticamente se reconocen entre si permitiendo compartir y visualizar archivos. 18 CONCLUSIÓN En esta practica logramos aprender a como configurar y poner en funcionamiento los servicios con los que cuenta Windows, los cuales pueden resultar utiles en ciertos apeptos, por ejemplo logramos entender como es que un cable cruzado permite conectar dos maquinas y compartir informacion entre ellas. Algo que notamos y fue interesante fue el hecho de compartir archivos mediante FTP, ya que si bien algunos archivos no eran de gran tamaño los archivos que si lo eran eran transferidos de una manera mas optima que siendo compartidos por memoria usb, esto lo notamos al transferir un archivo con un peso tota de 5.3GB, tomandole un tiempo total de 5 minutos. Esto llamo mucho nuestra atencion ya que el mismo archivo puede tardar media hora o menos transfiriendose a una memoria y despues tener que ser transferido al destino final, pero a traves del servicio FTP no. El servico WEB por su lado fue interesante crear la pagina que se mostraria, esto nos permitio desarrollar nuestras capacidades para crear paginas que pueden ser vistas por distintas personas sin importar donde se encuentre, claro que en esta practica no se cargo a un servidor y solo podiamos verla entre los compañeros de grupo. Por ultimo la configuraciones fueron algo tediosas pero aprendimos a trabajar de una mejor manera siendo mas eficientes al momento de crear los servicios solicitados y a nuestro parecer el servicio mas facil de configurar fue la coneccion en red ya que solo teniamos que pertenecer al mismo grupo de trabajo, conectar las maquinas con el cable y el proceso estaba listo. 19 Bibliografía HERRAMIENTAS WEB PARA LA ENSEÑANSA DE PROTOCOLOS DE COMUNICACIÓN. (15 de Febrero de 2019). Obtenido de http://neo.lcc.uma.es/evirtual/cdd/tutorial/aplicacion/ftp.html kuyné. (15 de Febrero de 2019). Obtenido de http://kuyne.blogspot.com/2012/10/que-es-unaconexion-con-cable-cruzado.html WIKIPEDIA. (15 de Febrero de 2019). Obtenido de https://es.wikipedia.org/wiki/Internet_Information_Services 20