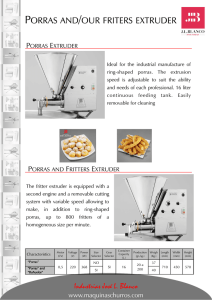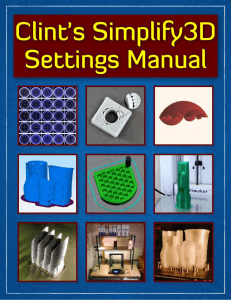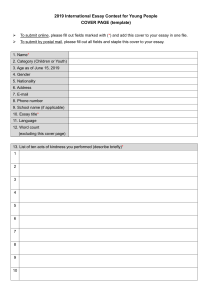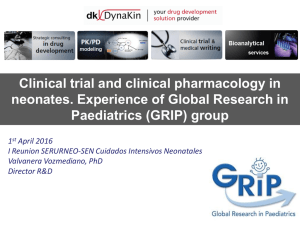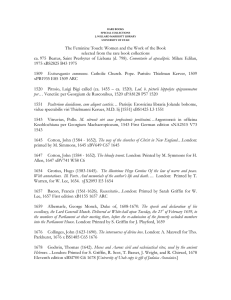Simplify3D Settings – Clint Goss
Page 1 of 101
Printed February 21, 2019 at 6:00 AM
Clint’s Simplify3D Settings Manual
This is my collection of information and documentation on the Simplify3D profile – the parameters and
settings that control how Simplify3D (S3D) transforms the surface geometry of a 3D model (typically a
.stl file) into the numerical control language used by most 3D printers (most typically a .gcode file).
I have collected this information from a wide range of sources. Organizing them into this single document
has helped me to better control the complex transformations that S3D performs. However, this
information is not authoritative nor an official voice of the authors of S3D. Also, the information pertains
to a range of version of S3D from v3.1.1 through v4.1.1, so it is possible that there are inconsistencies
across these versions.
This documentation follows the outline of the user interface and menu structure in S3D v4.1.1. Some of
the parameters have been in other location in earlier versions of the application, and I have tried to relocate
the documentation to the appropriate place in the v4.1.1 outline.
This document is available at http://www.BreathFlute.com/pdf/S3D_SettingsCG.pdf. Use this link to
access the most recent release of this PDF document.
You may also be interested in the document at http://www.BreathFlute.com/pdf/S3D_ProfilesCG.pdf,
which examines twelve standard profiles for the Prusa i3 Mk3. That document is also bundled with copies
of the 12 core profiles into a ZIP archive, available at
http://www.BreathFlute.com/zip/S3D_Pi3Mk3_CoreProfiles_CG.zip.
Finally, on 5/8/2018 I released a copy of my own working core profile, based on what I’ve gleaned from
all this profile research. You can access it, along with a description document, at
http://www.BreathFlute.com/zip/S3D_Pi3Mk3_CG_BF_20180504.zip.
I hope you find this document helpful!
— Clint Goss, Ph.D. [clint@goss.com], as of 2/21/2019
Audience, Approach, and Resources
My general approach to slicer settings is a detailed, methodical, “breadth-first” understanding of each
parameter. The document is an expression of that approach, and it has worked wonderfully for me.
However, this approach is not for everyone.
If you are currently using an S3D profile that is almost working – but maybe is printing with one
identifiable issue that is likely to involve adjusting one or two settings – then this document is probably
not for you. There are number of Web resources that address common 3D print problems … here are
links to a few of the many excellent resources:
Simplify3D Settings – Clint Goss
Page 2 of 101
Printed February 21, 2019 at 6:00 AM
• Simplify3D’s Print Quality Troubleshooting Guide – https://www.simplify3d.com/support/printquality-troubleshooting/
• Simplify3D’s general Support Page – https://www.simplify3d.com/support/
• Rigid.ink’s poster Advanced Overview to Improve Your 3D Print
Finish Quality (shown at the right) –
https://rigid.ink/blogs/news/advanced-finish-quality
• Rigid.ink’s Ultimate 3D Print Quality Troubleshooting Guide 2018 –
https://rigid.ink/pages/ultimate-troubleshooting-guide
• MatterHackers’ 3D Printer Troubleshooting Guide –
https://www.matterhackers.com/articles/3d-printer-troubleshootingguide
• All3DP’s 3D Printing Troubleshooting guide (slicer settings as well as
general printing issues) – https://all3dp.com/1/common-3d-printingproblems-troubleshooting-3d-printer-issues/
• RepRap.org’s Print Troubleshooting Pictorial Guide –
http://reprap.org/wiki/Print_Troubleshooting_Pictorial_Guide
• 3DVerkstan’s Visual Ultimaker Troubleshooting Guide –
https://support.3dverkstan.se/article/23-a-visual-ultimakertroubleshooting-guide
This document is oriented toward a different approach: develop an
understanding of all the slicer settings that are available and try to develop a
profile that is as close as possible the first time. This document is an
expression of that approach. It is my own personal cache of information
and notes in support of this more methodical approach.
I initially did most of my printing (mostly flutes for the Breath Flute Project (www.BreathFlute.com) in
PLA. In April 2018 I began working with ColorFabb's nGen filament, based on Eastman’s Amphora
AM3300. The number of detailed recommendations made by Eastman is significant (from Eastman's
Amphora 3D Polymer Consumer Selector Guide document at https://www.eastman.com/Literature_Cent
... BS4044.pdf).
I spent an hour or two getting my Simply3D profile converted from PLA to work with ColorFabb nGen
(you have to read all the comments, as some of the advice is hidden there). I was rewarded by a nearperfect print first time out, and tweaking beyond that was extremely minor ... They do recommend no fan
till layer 4, then 60%. I've gone to stepping it up gradually to 60% by layer 10 ... otherwise there is a
visible shift in print "translucence" (some ephemeral quality of what the print looks like) if you go directly
from 0% to 60% fan.
Simplify3D Settings – Clint Goss
Page 3 of 101
Printed February 21, 2019 at 6:00 AM
Revision History
4/24/2018: Initial version made available on Prusa and S3D forums.
4/26/2018: A few additional images, and export to PDF with bookmarks to provide an outline for quick
section access
4/30/2018: Add Rafts Exclusively for Support Structures (thanks to forum user Airscapes for pointing
this out) and a substantial section on Strength, Speed, Cost, and Quality.
4/30/2018: (yes, two releases in one day) Regularize the Short IDs across this document and the
corresponding Profiles Comparison and History documents.
5/8/2018: Incorporate Matt Harrison’s Extruder Calibration procedure, Thomas Sanladerer suggestions,
and the Metes and Bounds section. Released along with the new Clint Goss Breath Flute core profile.
5/13/2018: Add the new Approach, Audience, and Resources section – about the approach of this
document vs. a “Common Print Problems” approach to slicer settings.
6/22/2018: Add Prusa recommendation of the maximum Layer Height for a given Nozzle Diameter and
experiments with impact resistance.
10/2/2018: Add cover.
2/21/2019: Update for version 4.1.1 of Simplify3D.
TBD: Navigation enhancements: Bookmark each setting and provide PDF links from SIDs and Setting
names to the correct section.
Simplify3D Settings – Clint Goss
Page 4 of 101
Printed February 21, 2019 at 6:00 AM
Sources
This documentation is drawn from several sources. In some cases, I have modified the content from these
sources for clarity.
Units, XML, and SID
% <firstLayerWidthPercentage> [FWid]
A box near the beginning of each section, like the one shown at the right, shows three items:
Units. The units of measurement (as shown on the user interface).
XML Tag. The ID of the parameter / setting entry in the .fff file which maintains the profile. This file is
in XML format, and the tag in the file might look like this:
<firstLayerWidthPercentage>100</firstLayerWidthPercentage>
SID. “Short ID” developed by Clint Goss for display of profile settings in a reasonably condensed way. The
example above would be listed as “FWid 100%”. See the Brief Profile Display and SIDs section below for
an example.
Tooltips (TT)
Pop-up “balloons” that appear when you rest the mouse / pointer over fields in the application.
Tooltips are shown in a box like this.
Tip of the Day (ToD)
A series of posts on the S3D User Forum (https://forum.simplify3d.com/) during January–March 2015. All
the ToD postings were made by S3D Forum user KeyboardWarrior. They provided detailed explanations
of the various parameters implemented at that time. However, note that this documentation (apparently)
precedes S3D v3.0, which was announced on www.Simplify3D.com on June 23, 2015.
Most of the images that appear in this document are borrowed from these ToD posts. However … many
of these original images are screenshots of the S3D user interface, which is quite different than the current
version of S3D. These screenshots have not been included, to avoid confusion.
Here are links to those specific posts:
• Extruder Tab
– https://forum.simplify3d.com/viewtopic.php?t=1980
• Layer Tab
– https://forum.simplify3d.com/viewtopic.php?t=1941
• Additions Tab
– https://forum.simplify3d.com/viewtopic.php?t=2100
• Infill Tab
– https://forum.simplify3d.com/viewtopic.php?t=1953
• Support Tab
o Support Gap
– https://forum.simplify3d.com/viewtopic.php?t=2135
– https://forum.simplify3d.com/viewtopic.php?t=1973
• Temperature Tab – https://forum.simplify3d.com/viewtopic.php?t=2365
• Cooling Tab
– https://forum.simplify3d.com/viewtopic.php?t=2364
Simplify3D Settings – Clint Goss
Page 5 of 101
Printed February 21, 2019 at 6:00 AM
• G-Code Tab
– https://forum.simplify3d.com/viewtopic.php?t=2366
• Scripts Tab
– https://forum.simplify3d.com/viewtopic.php?t=1959
• Speeds Tab
(I can find no ToD for this tab … maybe the tab did not exist before S3D v3.0?)
• Other Tab
– https://forum.simplify3d.com/viewtopic.php?t=2363
o Horizontal Size Compensation
– https://forum.simplify3d.com/viewtopic.php?t=2042
• Advanced Tab
– https://forum.simplify3d.com/viewtopic.php?t=2089
ToD Discussions
Posts by S3D Forum users in response to the ToD posts. I have chosen posts that shed additional light on
the semantics of the settings.
S3D Articles
Information from web pages in the support section of www.Simplify3D.com. In particular, the articles that
are provided at https://www.simplify3d.com/support/articles/ can be extremely helpful!
S3D Print Quality Troubleshooting Guide
An on-line resource for diagnosing common issues with 3D-printed projects. This document shows
images of issues that are tied directly to a particular setting, along with links to the on-line guide at
https://www.simplify3d.com/support/print-quality-troubleshooting/.
S3D Support
Direct communications I have had with S3D support staff.
Thomas Sanladerer’s YouTube Videos
Suggestions gleaned from some of Tom’s excellent video series.
Amphora 3D Polymer Consumer Selector Guide
Suggestions from the Amphora 3D Polymer Consumer Selector Guide by Eastman, file
Eastman_3DPolymer_ConsumerSelectionGuide_SPMBS4044.pdf initially retrieved 5/18/2017 from
https://www.eastman.com/Literature_Center/S/SPMBS4044.pdf (and still current as of 5/9/2018).
This document describes a range of copolyester compounds used by a number of filament manufacturers.
These suggestions are specific to filaments based on copolyester compounds, but also shed some light on
settings for other filament compounds.
Suggested settings from this document are identified as AmphoraCSG.
Naver Blog Posts by 산이아빠
Content from series of December 2017 blog posts on Naver.com by user 산이아빠 (pronounced “saniappa” according to Google Translate) have been incorporated in this document. Although the text on
these pages is in Korean, the images provided in these posts shed light on some of the more arcane
parameters. I have cropped the images in some cases to zoom in on the key elements.
Simplify3D Settings – Clint Goss
Page 6 of 101
Printed February 21, 2019 at 6:00 AM
In some cases, I have been able to use the Google Translate service to get useful information from these
posts. Since they are automatically (and possibly imprecisely) translated, I highlight these paragraphs with a
light blue background (such as this paragraph).
Here are links to the specific posts:
• Advanced Tab
– https://m.blog.naver.com/blah82/221163773102
• Other Tab
- https://m.blog.naver.com/blah82/221157164225
• Speed Tab
- https://m.blog.naver.com/blah82/221156944385
• Scripts Tab
- https://m.blog.naver.com/blah82/221156347415
• G-Code Tab
- https://m.blog.naver.com/blah82/221156029522
• Cooling Tab
- https://m.blog.naver.com/blah82/221155179969
• Temperature Tab - https://m.blog.naver.com/blah82/221155031794
• Support Tab
- https://m.blog.naver.com/blah82/221153324594
• Infill Tab
- https://m.blog.naver.com/blah82/221151466503
• Additions Tab
- https://m.blog.naver.com/blah82/221151117319
• Layer Tab
- https://m.blog.naver.com/blah82/221146713020
• Extruder Tab
- https://m.blog.naver.com/blah82/221144580857
• Process Menu
- https://m.blog.naver.com/blah82/221144035028
Notations by Clint Goss
In-line notations that I have added are shown with a thin dashed line in the right margin of the text. These
are typically things I’ve stumbled on or read about in newsgroups, so take them with a grain of salt since
I’m still very new to 3D printing.
Simplify3D Settings – Clint Goss
Page 7 of 101
Printed February 21, 2019 at 6:00 AM
Strength, Speed, Cost, and Quality
We generally choose slicer settings to balance the competing goals of strength, printing speed, cost of
materials, and quality of the printed model. This section looks at a very general overview of this topic …
with some suggestions garnered from several cited sources.
A Very Brief Summary
If your primary consideration is strength, I believe (after working through the sources listed in the next
section) that these are the basic principles to remember:
• Fused filament is strongest along the axis that it was extruded / deposited. That means that setting
Internal Fill Pattern to Rectilinear is typically the best choice for strength.
• Bonds between neighboring filament extrusions on the X-Y plane are weaker, and those between
layers along the Z axis are weaker still. If you want a strong part, set the Infill Angles to be parallel to
the axis along which you expect the greatest loads.
• The optimal number of Outline/Perimeter Shells for strength appears to be 3.
• The higher the Infill Fill Percentage, the stronger the part … with one exception: Parts with 100%
Infill Fill Percentage will take the most stress before they break, but they will “Yield” (permanently
deform) at a lower strain than a 90% Infill Fill Percentage. Additionally, 100% infill can reduce the
quality of the surface of the part. So, an Infill Fill Percentage setting of 90% may be the best all-around
choice when you want a strong part.
• A Primary Layer Height of 0.2–0.4 mm is somewhat stronger than 0.10–0.15 mm.
• Printed parts are significantly weaker under loads along the Z axis versus the X and Y axes.
Sources
Here are some research studies that have tested the effects of various settings and/or shed light on issues of
choosing slicer settings for strength:
• [3DMATTER 2015] 3D Matter, What is the influence of infill %, layer height and infill pattern on my
3D prints?, March 10, 2015, http://my3dmatter.com/influence-infill-layer-height-pattern/
• [SMYTH 2015] Cliff Smyth, Infill and Strength, 2015, http://3dprintingforbeginners.com/infill-strength/
• [GRAHAM 2015] Michael Graham, Mechanical Testing 3D Printed Parts: Results and
Recommendations, September 2, 2015, https://engineerdog.com/2015/09/02/
• [EMBURY 2016] Robert Embury, Mechanical Properties of Toner Plastics Filament, November 23,
2016, http://toner-plastics.com/tesile-testing-results-of-toner-plastics-3d-filament/
Simplify3D Settings – Clint Goss
Page 8 of 101
Printed February 21, 2019 at 6:00 AM
Basic Metrics of Loads
The basic orientations for loads in Stress-strain
analysis are shown at the right. “Bending” is also
called “Flexing” or “Flexure”, and “Torsion” is
often called “Twisting”.
Destructive testing of parts under the various loads
often report these metrics:
• Maximum Stress (“Max Stress”, “Ultimate Stress”, “Ultimate Tensile Strength”, UTS, or “Stress at
Break”) is a measure of maximum stress at the breaking point of the part.
• Yield Stress (“Stress at Yield”) is a measure of strength at the point where the part experiences a
permanent deformation of 0.2% of the original dimension.
• Elongation at Break is the percentage that the material is stretched at the point where it fails.
Other metrics of Stress-strain analysis that you may encounter (but which we do not typically use in this
document) are:
• Young Modulus (“Young’s Modulus”, “rigidity”, or “Modulus of Elasticity”) is a measure of the stiffness
of a given material (not a particular shape created from that material). This is basically a measure of a
material’s ability to resist permanent deformation.
• Geometric stiffness is a measure that depends on the shape of the object.
• Harness is a measure of the resistance that the surface of the material imposes against penetration by a
harder body.
• Toughness is the
amount of energy that
a material can absorb
before it fractures.
Material
Characteristics
The summary diagram
of the characteristics of
materials shown at the
right was composed
from images in
([EMBURY 2016]).
Simplify3D Settings – Clint Goss
Page 9 of 101
Printed February 21, 2019 at 6:00 AM
Layer Height and Infill
Here is a nice summary of effects of Primary Layer Height and Infill Fill Percentage on the four primary
considerations ([3DMATTER 2015]):
100% Infill and Quality
One counter-intuitive result from the summary charts above is the effect if Infill Fill Percentage on
Quality. From footnote 2 of [3DMATTER 2015]:
Infill % does not matter with regard to quality (it is inside) except at 100% infill where we have
observed that the prints were not as smooth due to an excessive amount of material extruded.
Outline/Perimeter Shells and Bending
Loads
The [3DMATTER 2015] study applied bending
loads parts printed with different settings for
Outline/Perimeter Shells the measured the
Yield Stress of each. It appears that there is a
significant improvement to using 3 perimeter
shells versus 1 or 2, but the benefit does not
extend to higher number of shells.
Simplify3D Settings – Clint Goss
Page 10 of 101
Printed February 21, 2019 at 6:00 AM
Infill Fill Percentage and Tension Loads
The [3DMATTER 2015] study compared the strength under tension loads across a range of Infill Fill
Percentage settings. These tests were done with an infill pattern of “Linear”, which would correspond to
an Internal Fill Pattern setting of Rectilinear with the Infill Angles parameter set to 0/90. This causes the
extruded filament of the infill to line up with the direction of stress for these strength tests.
The Maximum Stress measurement (a measure of strength at the breaking point of the part) increased
monotonically from 10% to 100% Infill Fill Percentage, as shown in the left chart. The relationship in not
quite linear, with the higher percentages having a greater incremental effect on Maximum Stress.
The Yield Stress (a measure of strength at the point where the part experiences a permanent deformation
of 0.2% of the original dimension) is plotted on the right chart. It shows an optimal Infill Fill Percentage,
of 90%, with the 100% infill having significantly less strength. The authors opine that:
For infill around 90%, the filaments touch and form a continuous 3D material, but it is porous because
there are lots of small air voids in it (~10% of the specimen). In this case, the stress concentrates around
the voids so the strain is localized around the void areas.
For 100% infill, the plastic filaments also touch but there are (nearly) no more air voids in the material.
Therefore, the plastic deformation is not localized anymore and the whole specimen behaves as a single
plastic filament would.
Yield stress increases from 8 MPa at 10% infill to 28 MPa at 90% infill, before decreasing back to
23MPa at 100% infill. The fact that yield stress is higher at 90% than at 100% infill is in line with our
hypothesis … [that] … the stress is localized around the air voids at 90% so at a macro level, the
material yields at a higher stress.
Simplify3D Settings – Clint Goss
Page 11 of 101
Printed February 21, 2019 at 6:00 AM
Internal Fill Pattern and Strength
The [3DMATTER 2015] study compared the strength under
tension loads of three standard Infill patterns at 10% Infill Fill
Percentage, and found them to be comparable – effectively
indistinguishable within the error bars of the study. Note that:
• “Linear” corresponds to an Internal Fill Pattern setting of
Rectilinear with the Infill Angles parameter set to 0/90,
• “Diagonal” corresponds to an Internal Fill Pattern setting of
Rectilinear with the Infill Angles parameter set to -45 / 45,
and
• “Hexagonal” appears (from the images provided in the study)
to most closely correspond to an Internal Fill Pattern setting
of Full Honeycomb.
The study also included two “non-standard” infill patterns that
were significantly weaker.
Strength under bending loads was studied by Michael Graham in [GRAHAM 2015]. He tested various
orientations of Rectilinear and Full Honeycomb and also found that the optimal Internal Fill Pattern is
Rectilinear with the Infill Angles parameter set to 0/90.
Primary Layer Height and Strength
The [3DMATTER 2015] study compared strength of printed parts across a range of Primary Layer Heights
at 80% Infill Fill Percentage using a Linear pattern (corresponding to an Internal Fill Pattern setting of
Rectilinear with the Infill Angles parameter set to 0/90).
The Maximum Stress increased from 29MPa at 0.10mm Primary Layer Height to 33MPa at 0.15 and then
ranged from 35–37MPa for Primary Layer Height of 0.20, 0.25, 0.30, and 0.40 mm.
The Yield Stress ranged from 22–26MPa for Primary Layer Height of 0.10–0.30 mm with no clear trend.
Z-Axis Loads
It is the opinion of Cliff Smyth ([SMYTH 2015]) that higher Infill Fill
Percentage improves strength for tension and compression loads in the ZAxis. In other test done in that article (not directly Z-axis loads), lower Infill
Fill Percentage settings accommodate more bending prior to failure,
although they failed at lighter loads.
Based on this opinion – and failing more direct evidence of z-axis
compression loads vs. infill percentage – I printed these feet shown at the
right that support two of four legs of a weight-bearing rack using 100%
Infill Fill Percentage.
Simplify3D Settings – Clint Goss
Page 12 of 101
Printed February 21, 2019 at 6:00 AM
The [3DMATTER 2015] study showed that the there is an inherent weaknesses along the Z-axis, because
the interface between layers is not as strong. For 100% infill parts under tension, the Z-axis direction is
20% to 30% weaker than other directions. The maximum elongation at break in the Z-axis is about half of
the X-axis and Y-axis. Under tension loads 45° to the X and Y axes showed the highest strength:
Impact Resistance
Prusa described the results of tests of the effect of Nozzle Diameter on the impact resistance of printed parts
(“Everything about nozzles with a different diameter” published on YouTube on June 22, 2018, available
at https://www.youtube.com/watch?v=XvSNQ7rVDio).
Measuring the impact energy in Joules, 0.6 mm nozzles resisted impacts of 25% more energy than 0.4 mm
nozzles (18.19 KJ/m² for 0.60 mm nozzles vs. 14.48 KJ/m² for 0.40 nozzles, with 0.25 mm nozzles scoring
slightly lower than 0.40 mm nozzles). Nozzle diameters of 0.25 mm scored slightly lower than 0.40 mm
nozzles.
On the Horizon
And finally, two articles that look far beyond the static, repetitive patterns offered by the current
generation of slicers:
• [CROCKETT 2016] Michael Crockett, 3D Printing & Internal Geometry, March 15, 2016,
http://blog.michael-crockett.com/html/InternalGeometry.html
• [WU 2016] Jun Wu, Niels Aage, Rüdiger Westermann, and Ole Sigmund, Infill Optimization for
Additive Manufacturing–Approaching Bone-like Porous Structures, November 19, 2016,
https://arxiv.org/abs/1608.04366
They use generative geometry algorithms that produce optimum internal structures to improve the
functional requirements of the part, while reducing weight, material used, and also print time. In this
approach:
• strength is optimized by placing more material along outer shells, with support becoming progressively
become less dense towards interior,
Simplify3D Settings – Clint Goss
Page 13 of 101
Printed February 21, 2019 at 6:00 AM
• special attention is focused on load-bearing areas, considering load path axes for internal geometry
optimization,
• print preparation receives part geometry and desired indication for relative or absolute strengths (load
conditions or specific regions for increased stiffness).
In the end, these articles suggest that using biological patterns for inspiration when developing internal
geometry patterns optimized for strength:
Simplify3D Settings – Clint Goss
Page 14 of 101
Printed February 21, 2019 at 6:00 AM
Simplify3D Settings – Clint Goss
Page 15 of 101
Printed February 21, 2019 at 6:00 AM
Background Information
A Note on Speed Settings
There are several quirks about the way S3D handles speeds that caused me a fair bit of confusion.
By default, S3D used mm/min. If you are coming from Cura, which uses mm/sec, you might consider
going to the Tools → Options → Preference menu and changing Speed Display Units from mm/min to
mm/sec.
A larger and more pervasive issue is the setting of many of the speeds as a percentage of another speed.1
The primary speed setting – Default Print Speed – is specified directly as mm/min or mm/sec. However,
these other speeds are done as percentages – but it is often unclear of what they are a percentage.
In practice, I often calculate the actual speeds for a profile, using a calculator or a spreadsheet. This helps
tremendously to get a handle on what is actually happening during the print.
This is a list of all percentage-based speed settings and what is (to the best of my knowledge) is the
hierarchy of how they are derived. The top level of the hierarchy are all given as mm/min or mm/sec.
Lower levels (more indented) depend on the higher levels in the hierarchy above them. For example, the
speed when printing the first layer will be Default Print Speed × First Layer Speed (%).
• Default Print Speed [SpDefault]
o First Layer Speed [FSpeed] (%)
o Outline Underspeed [SpPerim] (%)
▪ Allow speed reductions down to ___ % [AdjDown]
This is fairly complex. S3D seems to calculate a speed that will cause the layer to print in at least as
much time as the number of seconds specified for the Adjust printing speed for layers below ___
seconds parameter. The calculation considers Default Print Speed and, if the area being printed
is an outline, also Outline Underspeed. However, This Allow speed reductions down to ___ %
parameter puts a lower floor on how slow the extruder is allowed to move – as a percentage of
Default Print Speed.
o Solid Infill Underspeed [SpSolidIn] (%)
o Support Structure Underspeed [SpSupp] (%)
o Above Raft Speed [SpAbRaft] (%)
o (Prime Pillar) Speed Multiplier [PPSpMult] (%)
o (Ooze Shield) Speed Multiplier [OSpMult] (%)
o Bridging speed Multiplier [BrSpMult] (%)
• X/Y Axis Movement Speed [SpXY]
• Z Axis Movement Speed [SpZ]
• Retraction Speed [RSpeed]
This discussion applies to the speed that the extruder moves. It does not apply to fan speeds. Although fan speeds are set as
percentages, that is a percentage of the maximum fan speed of the device.
1
Simplify3D Settings – Clint Goss
Page 16 of 101
Printed February 21, 2019 at 6:00 AM
Metes and Bounds
There are physical limitations that we have to consider in any given hardware setup. There may also be
limitations imposed by the firmware. This section has several “metes and bounds” that I have come across
for my own situation, and how they relate to the slicer settings:
Maximum Print Speed and Melt Volume
Print Area is the cross-sectional area (mm2) of filament that is being extruded. We often simplify the
calculation of Print Area using a simplified formula:
Print Area = Extrusion Width × Layer Height
Print Volume is the volume (mm3) of filament that the extruder prints per unit time (sec):
Print Volume = Print Speed × Print Area
= Print Speed × Extrusion Width × Layer Height
Since the printer must melt the filament to print it, this metric is often called Melt Volume. Specific
printers and extruder hardware have a limit on amount of material that can be heated, and this rating is
called the Maximum Melt Volume of the extruder.
Melt Volume = Print Speed × Extrusion Width × Layer Height
So, the parameters Extrusion Width, Layer Height, and Maximum Melt Volume place a limitation on the
print speed. For “coarse” prints using large extruder nozzles and layer heights, the print speed could be
significantly limited.
For example, I have been told that the Maximum Melt Volume of the Pi3Mk3 is “just over 10 mm3/sec”
(Prusa forum user PJR, 5/2/2018, https://shop.prusa3d.com/forum/general-discussion-announcementsand-releases-f61/mk3-0-8mm-nozzle-t17563.html). In a typical printing scenario, you set Extrusion
Width to 0.4mm and Layer Height to 0.2mm. Converting the formula above to solve for Maximum Print
Speed:
Maximum Print Speed = Maximum Melt Volume / (Extrusion Width × Layer Height)
= 10 mm3/sec / (0.4 mm × 0.2 mm)
= 125 mm/sec
If you were printing with an over-sized nozzle, setting Extrusion Width to 0.8mm and Layer Height to
0.6mm, your Maximum Print Speed would be far more restricted:
Maximum Print Speed = Maximum Melt Volume / (Extrusion Width × Layer Height)
= 10 mm3/sec / (0.8 mm × 0.6 mm)
= 20.8 mm/sec
Simplify3D Settings – Clint Goss
Page 17 of 101
Printed February 21, 2019 at 6:00 AM
Brief Profile Display and SIDs
In situations where you want to display profile settings in a reasonably condensed way, I use this “Brief
Profile Display” format. It uses the Short IDs (SIDs) to identify the settings. Here is an example Brief
Profile Display from a profile for the Prusa i3 Mk3 using PLA at High Detail that was provided by
Simplify3D on 4/12/2018:
Extruder: E-List [PrimExtr], Index Tool 0: Noz 0.40, ExtMult 1.00, ExtWid Man 0.40,
Ooze Control: YES Retr, RetrDist 1.00, ExRestart 0.00, RVertLift 0.00, RSpeed 2400,
Yes Coast, CoastDist 0.20, Yes Wipe, WipeDist 2.00
Layer: L-Extr PrimExtr, LHt 0.10, TSolid 4, BSolid 4, Shells 2, Dir: InOut, No PISeq, No Vase,
FHt: 150%, FWid 100%, FSpeed 50% (2400 mm/min = 40 mm/sec), StartPts: FastPrint
Additions: Yes Skirt, Sk-Extr PrimExtr, SkLayers 2, SkOffset 4.00, SkOutlines 2,
No Raft, R-Extr PrimExtr, Top 3, Base 2, ROffset 3.00, SepDist 0.14, TopInfill 100%, SpAbRaft 30%,
No Pillar, P-Extr AllExtr, PPWidth 12.00, PPLoc North-West, PPSpMult 100%,
No Ooze O-Extr AllExtr, OOffset 2.00, OPerims 1, OShape Waterfall, OAngle 30°, OSpMult 100%
Infill: I-Extr PrimExtr, IntPat Rect, ExtPat Rect, Infill 30%, OutOvr 20%, InWid 100%, MinLen 5.00,
Combine 1, No IncSolid, DiaphEvery 20, IntAng: 45 / -45, ExtAng: 45 / -45
Support: No GenSupp, Sp-Extr PrimExtr, Infill 40%, ExInflDist 0.00, BaseLayers 0, CombEvery 1,
DenseSupp D-Extr PrimExtr, DenseLayers 0, DenseInfill 70%,
APType Normal, APRes 4.00, APAngle 45°, HSep 0.30, UpLay 1, LowLay 1, SuppAng: 0
Temp: T-List [PrimExtr] T0, TType Extruder, No Layer, No Loop, Yes WaitStab, SetP 1:200°C,
T-List [HBed] T0, TType HBPlat, No Layer, No Loop, Yes WaitStab, SetP 1:60°C
Cooling: FanSpeed 1:0 / 2:100, No Blip, No Incr, ITime 45sec, MxFSp 100%, No BrFan, BrSpOvr 100%
G-Code: Yes 5D, No RelDist, Yes AllowZ, No Indep, No M101, Yes Sticky, No Offsets,
GOffsets X:0.00 / Y:0.00 / Z:0.00, Yes UpMDef, MType Cart, Build X:250 / Y:210 / Z:210,
Orig X:0 / Y:0 / Z:0, Home X:Min / Y:Min / Z:Min, Flip No X, Yes Y, No Z,
THeadOffsets [Tool 0] X:0 / Y:0,
Yes UpdFirm, FType RepRap, GPX: Replicator 2, Baud 115200
Scripts: Starting Script and Ending Script (see below), others blank
ExpFmt: Standard G-Code, No AddCeleb, AddTermCmd: (none)
Speeds: SpDefault 4800 mm/min (= 80 mm/sec), SpPerim 50% (2400 mm/min = 40 mm/sec),
SpSolidIn 80% (3840 mm/min = 64 mm/sec), SpSupp 80% (3840 mm/min = 64 mm/sec),
SpXY 12000 mm/min (= 200 mm/sec), SpZ 1000 mm/min (= 16.67 mm/sec),
Yes AdjBelow, AdjBelowSec 15, AdjDown 20% (SpDefault: 960 mm/min = 16 mm/sec, SpPerim: 480
mm/min = 8 mm/sec)
Simplify3D Settings – Clint Goss
Page 18 of 101
Printed February 21, 2019 at 6:00 AM
Other: Area 50, ExInflat 0.00, BrExMult 100%, BrSpMult 100%, No FixedAngle 0°, No BrPerim,
HComp 0.00, F-List [Tool 0] FilDiam 1.75, FilPrice 46.00, FilDen 1.25,
ChgRetDist 12, ChResDist -0.50, ChRetSp 600
Advanced: No Start 0.00, No Stop 0.00, ExThinType PerimOnly, InThinType GapFill, Overlap 25%
MinExLen 1.00, MinPWid 50%, MxPWid 200%, EndExtDist 0.20,
Yes Open, Yes ForceRet, No MinTRetr 3.00, Yes RetWipe, Yes WipeOuter,
No AvoidCross, MaxDetour 3.0, NonManSeg Heal, No Merge
Impetus
This work was done as part of my main 3D printing effort – to
develop a new style of flute called the Breath Flute
(www.BreathFlute.com). The flute consists of a 3D-printed
headjoint and four feet of 1¼″ tube. The OpenSCAD model
currently runs about 7,000 lines of code (with comments). Here
are some images from the current state of development:
Simplify3D Settings – Clint Goss
Page 19 of 101
Printed February 21, 2019 at 6:00 AM
Extruder Tab
The parameters on this Tab can be set for each Extruder in the Extruder List.
Extruder List
Choice <extruder> [E-List]
List of available extruders. Double-click to edit extruder name.
Overview
Extruder Toolhead Index
Integer <toolheadNumber> [Index]
The index of the selected extruder toolhead. This is required for firmware toolchange commands.
This is the Identifier your associated with your extruder head that is decided in your firmware. The
general convention is your first tool will be T0, if you have multiple extruders general convention also is
that T0 will be the right extruder and T1 will be the left extruder.
Nozzle Diameter
mm <diameter> [Noz]
The diameter of your extruder nozzle.
This is the diameter of the tip of your nozzle where plastic is extruded from. Traditional values range from
0.3 mm all the way up to 1 mm for some of the more customized printers. A smaller nozzle is great for
thin walls, for printing small miniatures and other things that require fine precise details. Large 1.0 mm
nozzles are great for rapid prototyping, creating large parts quickly and efficiently by pushing out lots of
plastic.
Prusa Forum user PJR suggested that the nozzle diameter should be at least 125% of the layer height (he
states that “generally … layer height [is] a maximum of 80% nozzle diameter” – May 2, 2018,
https://shop.prusa3d.com/forum/general-discussion-announcements-and-releases-f61/mk3-0-8mmnozzle-t17563.html). This recommendation is supported in Josef Prusa’s video “Everything about nozzles
with a different diameter” published on YouTube on June 22, 2018, available at
https://www.youtube.com/watch?v=XvSNQ7rVDio.
This same video also described the results of tests of the effect of Nozzle Diameter on the impact resistance
of printed parts. Measuring the impact energy in Joules, 0.6 mm nozzles resisted impacts of 25% more
energy than 0.4 mm nozzles (18.19 KJ/m² for 0.60 mm nozzles vs. 14.48 KJ/m² for 0.40 nozzles, with 0.25
mm nozzles scoring slightly lower than 0.40 mm nozzles). Nozzle diameters of 0.25 mm scored slightly
lower than 0.40 mm nozzles.
Simplify3D Settings – Clint Goss
Page 20 of 101
Printed February 21, 2019 at 6:00 AM
Extrusion Multiplier
Factor <extrusionMultiplier> [ExtMult]
Multiplier for all extrusion movements (allows simple flowrate tweaking).
The extrusion multiplier will multiply the amount of filament
extruded for your entire print. This includes skirts, rafts, supports,
perimeter and infill extrudes. The default values in the software are
0.90 for PLA and 1.0 for ABS. If you notice that your Top solid
layers are not as filled-in as you'd like them to be, I would
recommend increasing the number of top solid layers. If you still
think there's an issue, then this is the setting I'd recommend
changing.
This parameter is often used to correct under-extrusion problems.
See the Not Extruding Enough Plastic section of the Simplify3D
Print Quality Troubleshooting Guide at
https://www.simplify3d.com/support/print-quality-troubleshooting/.
Extruder Calibration
Some of the more experienced makers take pains to calibrate their extruders and set the Extrusion
Multiplier accordingly. The calibration can be done by material (e.g. PLA vs. ABS), brand of material (e.g.
MakerGeeks PLA vs MatterHackers PLA), or even down to the specific roll of filament being used – it
depends on your goals and level of precision.
Thanks to Matt Harrison for providing an excellent article on Extruder Calibration, dated April 19, 2017,
on his page at https://mattshub.com/2017/04/19/extruder-calibration/. This text is taken from that page:
Having your extruder properly calibrated is essential for perfecting your print quality. Often when you go
to calibrate it for the first time, you’ll find that your calibration is actually a long way off from what it is
supposed to be. You’ve been printing with it set incorrectly all along!
There are two parts to calibrating your extruder:
o tuning your extruder steps/mm value in your firmware,
o and tuning your Extrusion Width / Extrusion Multiplier.
It is important to do it in this order. First, we want to sort out how much plastic is being fed in to the hot
end (regardless of any values like Extrusion Width, Extrusion Multiplier, Filament Diameter, etc.), and
then move on to how the printer is behaving in terms of the plastic actually being pushed out and laid
down.
Calibrating extruder steps/mm
To calibrate the steps/mm value, we tell the printer to extrude 100mm of plastic. Then we measure how
much plastic was actually extruded.
Simplify3D Settings – Clint Goss
Page 21 of 101
Printed February 21, 2019 at 6:00 AM
Measuring
To do this, first measure out 120mm of filament from where it enters your extruder and mark it with a pen
or marker. This will be the reference point. Then, connect your computer to your printer and open up a
program that allows you to send individual G-Code commands to it (like Pronterface, Simplify 3D,
Repetier Host, or Octoprint web interface). Heat up your extruder to your regular printing temperature.
Then we want to make sure that the extruder is in relative mode, so send the command M83 using the
textbox in the bottom right hand corner if you’re using Pronterface. In Simplify 3D you’ll want to open
the machine control panel window and go to the communication tab. All the commands that I’ll be
referring to later in this post should all be entered in this way.
Then, tell the printer to extrude 100mm of plastic with the command G1 E100 F100. This will take 60
seconds until it’s finished extruding. Why are we extruding it so slow? Because extruding slowly in this
step ensures that the resistance of the plastic further down when it is being pushed into the nozzle, does
not affect how much is fed in by the stepper motor. It also helps to take the temperature out of the
equation, again by reducing the effects of pressure in the nozzle to virtually nothing.
Once the machine has finished extruding the 100mm,
switch off the extruder heater and measure the distance
between the point that you marked before we started, and
where the plastic enters the extruder (the same point from
which you measured the initial 120mm). If this is exactly
20mm, congratulations! Your extruder steps/mm are
perfectly calibrated. If it is more or less than 20mm, then it
means that your printer is over or under extruding.
Fortunately, the way to solve this is fairly easy.
Tuning
In order to calculate what our new steps/mm value
will be, we need to know the existing steps/mm
value, and the under/over extrusion rate. To get the
existing steps/mm value, send the command M503.
This will print out all the current values saved in
your printers EEPROM (storage that persists when it
is powered off), including all your axis steps/mm
values. We’re only interested in the E value, highlighted in the picture at the right.
Now, the math: We need to work out how much plastic your printer actually extruded, which can be
calculated from: 120 mm – left over filament distance (measured in the previous step). For
example, for me this was 120 - 26 = 94.
So, my printer was actually only extruding 94 mm when I asked it to extrude 100 mm – that’s a 6% under
extrusion! So, to calculate the new, correct extruder steps/mm value, we do the following:
Original extruder steps/mm value × 100 mm = total steps taken:
Simplify3D Settings – Clint Goss
Page 22 of 101
Printed February 21, 2019 at 6:00 AM
161.3 × 100 = 16130
From that, we can extrapolate that calibrated extruder steps/mm value (y) × actual extruded distance = total
steps taken:
y × 94 = 16130
Therefore, calibrated extruder steps/mm value (y) = total steps taken / actual extruded distance:
y = 16130 / 94
= 171.6
This is our new calibrated extruder steps/mm value! To enter and save it to
your printer use the commands M92 E###.# (replace the hashes with your
calibrated extruder steps/mm value) and then M500 to save it. The Prusa i3
MK2 must be running a recent firmware version to enable saving to
EEPROM.
To make sure that this has all worked out as intended, turn your printer off and on or reset it and then
send the command M503 again to check if your new extruder steps/mm value is shown. To do a final test
to make sure it’s correctly calibrated, measure out another 120 mm of filament, mark it, and then extrude
100 mm. You should have exactly 20 mm left over. If not, recalibrate using the steps above and your new
steps/mm value as the original.
Calibrating extrusion multiplier
Now that we know the right amount of filament
is being fed into the hotend by the extruder
mechanism, we need to make sure that the
filament being extruded is the same amount as
what our slicer thinks it is. We can do this by
printing a single perimeter cube and checking if
the widths of the walls are the same as our
Extrusion Width.
To begin, accurately measure your filament diameter, preferably with some digital calipers. Enter this
into your slicing software. Then, make sure that your Extrusion Multiplier is set to 1. Check what your
Extrusion Width is and remember it – that’s what we’ll be comparing to later on.
Simplify3D Settings – Clint Goss
Page 23 of 101
Printed February 21, 2019 at 6:00 AM
Load a 25 mm cube (https://www.thingiverse.com/thing:2267549)
into your slicer and set the infill to 0%, perimeters to 1, and top
solid layers to 0. You’ll also want to print it at a fine resolution – I
chose 0.15 mm and it did make a small (0.02 mm) difference in the
wall thickness as opposed to 0.3 mm. Print it out and then use
digital calipers to measure the thickness of the walls. Your aim is to
get this to be the same as your Extrusion Width set in your slicer.
Adjust your new extrusion multiplier to:
(extrusion width / measured wall thickness) ×
extrusion multiplier
For example, since my walls first came out as 0.5 mm even though I set my Extrusion Width to 0.45 mm,
my extrusion multiplier would need to be changed to (0.45/0.5) × 1 = 0.9. Enter this into your
slicer and print the model again and re-test. If your measurements and your calculations were correct it
should only take one adjustment, but sometimes it might take a few tries to get it right. This extrusion
multiplier value should be calibrated and set on a per material basis due to the different flow characteristics
of different materials when extruded (e.g. viscosity).
Finalisation
Your extruder should now be fully calibrated! Enjoy printing knowing that you have everything dialed in
perfectly. If you’re finding that your prints look like they’re over extruding or under extruding, first check
your Filament Diameter and make sure it’s the exact same as what you have in your slicer. If it is and
you’re still having minor issues, don’t be afraid to change your extrusion multiplier up or down a few %.
The tests above are all prone to errors (most likely in measurements), and what’s most important is how
the prints actually come out. So, if you need to change it a little bit then that’s fine!
Simplify3D Settings – Clint Goss
Page 24 of 101
Printed February 21, 2019 at 6:00 AM
Extrusion Width
0 / 1 <autoWidth> [ExtWid]
mm <width> [ExtWid]
Auto: Automatically choose an extrusion width to maintain similar flow rates across different layer
heights.
Manual: Define a fixed extrusion width that will remain constant for different layer heights.
The slicing engine doesn't use your nozzle diameter, but instead uses your Extrusion Width setting. For
most cases, keeping this setting on Auto (1.2 × your nozzle diameter) is the best route. However, for
certain cases where you have extremely thin nozzles, you may find it's best to go to Manual and play with
lowering the Extrusion Width setting.
Prusa Forum user PJR indicated that “generally extrusion width should be from 1 to 1.25 times the nozzle
diameter” (May 2, 2018, https://shop.prusa3d.com/forum/general-discussion-announcements-andreleases-f61/mk3-0-8mm-nozzle-t17563.html)
Simplify3D Settings – Clint Goss
Page 25 of 101
Printed February 21, 2019 at 6:00 AM
Ooze Control
Retraction
Yes/No <useRetract> [Retr]
Reverse filament direction at the end of a loop to help prevent stringing.
A flag that indicates whether to perform retraction.
Retraction Distance
mm <retractionDistance> [RetrDist]
How much plastic to pull back into nozzle (in terms of raw filament).
How much filament will be retracted when the software does a retract. For standard Direct Drive, usually
0.5 to 2.5 mm will work well. For Bowden extruders, 5.0 to 8.5 mm seems to work well.
This Retraction Distance parameter and the Retraction Speed
parameter (below) are is sometimes implicated in situations
where the print comes off the bed with lots of “hair”. See the
“Stringing and Oozing” section of the Simplify3D Print
Quality Troubleshooting Guide at
https://www.simplify3d.com/support/print-qualitytroubleshooting/.
Extra Restart Distance
mm <extraRestartDistance> [ExRestart]
Extra extrusion distance on top of initial retraction amount. Negative values are allowed (in terms of
raw filament).
When the software does a prime (after retracting), it will prime the same amount as retracted. However,
you can modify this by placing an Extra Restart Distance, if you notice that your prints have minor blobs
at the starting points, you may find that placing a small negative Extra Restart Distance can help, such as 0.2 mm.
Simplify3D Settings – Clint Goss
Page 26 of 101
Printed February 21, 2019 at 6:00 AM
Retraction Vertical Lift
mm <retractionZLift> [RVertLift]
Nozzle will lift from the surface of the part during a retraction move.
The nozzle will move up in the Z-axis whenever you do a retract. This is particularly helpful with Delta
printers and prints that have a lot of islands, since the delta printers can be prone to running into parts
when doing rapids.
Retraction Speed
mm/min <retractionSpeed> [RSpeed]
Extruder speed for the retraction movements. Typically use the highest speed your extruder can
support.
The speed at which the filament will be retracted/primed. I think 1800 mm/min or 30 mm/sec is about as
slow as I'd want to go for standard retracts, that going quicker will help for print quality in most cases.
Coast at End
0 / 1 <useCoasting> [Coast]
Turn off the extruder a short distance before the end of a loop to relieve pressure in nozzle and
prevent blobs
Coasting Distance
mm <coastingDistance> [CoastDist]
Distance that nozzle will stop extruding prior to the end of a loop.
Setting a coasting value can be good if you want to empty out your nozzle before doing a retract. Let’s say
you're printing a single line that is 100 mm long. If you set a coasting distance of 5 mm, the extruder will
be pushing out plastic for the first 95 mm of traveling, but then stop extruding and while it will move over
the rest of the line, it will not actually extrude anything for the last 5 mm. It will instead depend on the
filaments momentum, and gravity to let the rest of the filament ooze out and fill in the region for the last 5
mm of the line.
Simplify3D Settings – Clint Goss
Page 27 of 101
Printed February 21, 2019 at 6:00 AM
Wipe Nozzle
Yes/No <useWipe> [Wipe]
Wipe the nozzle at the end of a loop.
A flag that indicates whether to perform the Wipe Nozzle processing.
Wipe Distance
mm <wipeDistance> [WipeDist]
Total distance for the wipe movement.
Wiping happens after you've printed your outer most outline (Advanced tab, there's an option that's
usually enabled for this). When you print your outer most outline, when it's time to do a retract, there's a
good chance that not all of the filament in the extruder nozzle head is going to rise up, that a blob of
molten liquid plastic is going to be at the tip of the nozzle still. For this reason, instead of rapidly moving
to the next spot right away, you can use the Wipe function, which will wipe over the perimeter and let
that filament ooze out, similar to Coasting. However, Coasting is not extruding over areas that need
filament (you risk under-extrusion voids if coasting value is too high), Wiping is extruding over areas that
have already been printed on (much lower risk of part quality being negatively affected).
Ooze Control Summary
There's a lot of terms in there, but here's the order they go in for an outer perimeter:
1)
2)
3)
4)
5)
6)
7)
8)
Coasting starts __ mm before outer most perimeter is done
Finishing printing outer most perimeter
Retract __ mm at ____ Retraction Speed
Wipe __ mm over the outer most perimeter
Vertical lift up __ mm
Rapid move at Rapid Move Speed (the Other Tab)
Vertical lift down __ mm
Prime filament. Amount primed is Retraction Distance + Extra Restart Distance
Simplify3D Settings – Clint Goss
Page 28 of 101
Printed February 21, 2019 at 6:00 AM
Layer Tab
Here is an image from the Naver blog posts that shows some of the important parameters on this tab:
Layer Settings
Primary Extruder
Index <primaryExtruder> [L-Extr]
Choose extruder for outline and exterior surfaces of your model.
Which extruder you'd like to have the Perimeters printed with.
Primary Layer Height
mm <layerHeight> [LHt]
Thickness of each printed outline layer.
How thick you want each layer to be on the Z-axis. Smaller means finer resolution and better print
quality, but also means many more layers you'll have to print, which can dramatically increase print time.
This parameter is plays a role for the strength of the printed part. See the Strength, Speed, Cost, and
Quality section. A Primary Layer Height of 0.2–0.4 mm is somewhat stronger than 0.10–0.15 mm.
Most profiles use 0.3 mm for “Fast Print”, 0.2 mm for “Medium”, and 0.1 mm for “High Quality”.
Prusa Forum user PJR indicated that “generally … layer height [is] a maximum of 80% nozzle diameter”
(May 2, 2018, https://shop.prusa3d.com/forum/general-discussion-announcements-and-releases-f61/mk30-8mm-nozzle-t17563.html). This recommendation is supported in Josef Prusa’s video “Everything about
Simplify3D Settings – Clint Goss
Page 29 of 101
Printed February 21, 2019 at 6:00 AM
nozzles with a different diameter” published on YouTube on June 22, 2018, available at
https://www.youtube.com/watch?v=XvSNQ7rVDio.
Top Solid Layers
Count <topSolidLayers> [TSolid]
Number of solid layers to require at the top of the part.
The number of 100% infill layers that will be placed at the top of your
part. If you notice that there's some incomplete filling your top layers,
I would recommend raising this value from 3 to 5 and increasing the
extrusion multiplier slightly under the Extruder tab if needed.
This parameter is often implicated in situations where there are holes
or gaps in the top layer. See the “Holes and Gaps in the Top Layers”
section of the Simplify3D Print Quality Troubleshooting Guide at
https://www.simplify3d.com/support/print-quality-troubleshooting/.
Bottom Solid Layers
Count <bottomSolidLayers> [BSolid]
Number of solid layers to require at the bottom of the part.
The number of 100% infill layers that will be placed at the bottom of your part.
Outline/Perimeter Shells
Count <perimeterOutlines> [Shells]
The number of shells to use for the exterior skin of the part.
Outline shells will trace the outline of your part and extrude at your extrusion thickness. The printer will
print the outline shells, then print Infill afterwards.
This parameter is important for the strength of the printed part. See the Strength, Speed, Cost, and
Quality section. Based on that testing, the optimal number of Outline/Perimeter Shells for strength
appears to be 3.
Outline Direction
Choice <printPerimetersInsideOut> [Dir]
Print inner-most / outer-most perimeter first.
Inside-Out: It will print your perimeter shells from the inner shell to the outer most shell. This is very
beneficial when printing overhangs, as the print is branching out in the X–Y direction for each layer.
Outside-In: It will print your perimeter shells from the outer most shell to the inner most shell. This is
better for surface quality finish usually. For instance, if printing a cube, this may be the better route.
Simplify3D Settings – Clint Goss
Page 30 of 101
Printed February 21, 2019 at 6:00 AM
The value of the XML parameter <printPerimetersInsideOut> in the .fff file will be 1 for Inside-Out
and 0 for Outside-In. The value for the Dir parameter in a Brief Profile Display is InOut for Inside-Out
and OutIn for Outside-In.
Simplify3D Settings – Clint Goss
Page 31 of 101
Printed February 21, 2019 at 6:00 AM
Print islands sequentially without optimization
Yes/No <sequentialIslands> [PISeq]
This is typically disabled to optimize the travel time between layers for faster prints and minimal
oozing. May need to be enabled for small parts with multiple islands to prevent overheating.
Let’s say you are printing the part at the right. If you went from pillar to pillar in
the most efficient order, you may get to the next layer so quickly there may be
issues with heat-build up and the previous layer not being solidified. Therefore, you
can turn off optimization, and then it will print the pillars in a random-order
therefore helping you prevent from heat-build up.
These images from the Naver blog posts show how the print sequence is affected by this parameter:
When Print islands sequentially without optimization is checked, the output will be printed in the
order: 1-2-3-4-5-1-2-3-4-5-1-2-3-4-5. This has the advantage of giving the material time to harden, but
it has the disadvantage of taking more print time.
When Print islands sequentially without optimization is not checked, the output will be printed in the
order: 1-2-3-4-5-5-4-3-2-1-1-2-3-4-5. The time is shortened because when 5 and 1 are finished, the next
layer is output immediately. However, if the cooling becomes weak, the output will start immediately, and
the output quality may drop.
Simplify3D Settings – Clint Goss
Page 32 of 101
Printed February 21, 2019 at 6:00 AM
Single outline corkscrew printing mode (vase mode)
Yes/No <spiralVaseMode> [Vase]
Gradually increments the Z-axis to avoid any layer-change seams. Especially useful for vases,
bracelets, and other hollow objects. (Note: Using this option will force 0% infill with only a single
perimeter).
The extruder will print with one outline/perimeter shell and won't make any retracts. This means that it
will slowly move up in the Z as it prints, imagine spiraling upwards, instead of printing a static layer, then
moving upwards to do another layer. Traditionally with vases the best settings I've found are Zero top
solid layers, 3 Bottom Solid Layers, and under the Advanced tab enable Merge all outlines into a single
solid model.
Simplify3D Settings – Clint Goss
Page 33 of 101
Printed February 21, 2019 at 6:00 AM
First Layer Settings
These are applied to where the Bed touches your model. If you have a raft, that means the First Layer
Settings will apply to your raft.
First Layer Height
% <firstLayerHeightPercentage> [FHt]
First Layer Height is commonly modified to improve adhesion of first layer and account for uneven
surfaces.
This % will take a % of your Primary Layer Height. If you are printing with a small Primary Layer Height
such as 0.1 mm I would recommend a First Layer Height setting of 250%, to get about a resulting 0.25
mm first layer height.
If your First Layer Height is below 100%, the extrusion amount will remain the same, only the Z-will
change, but if you increase First Layer Height above 100%, the extrusion amount will scale accordingly.
First Layer Width
% <firstLayerWidthPercentage> [FWid]
The width of the first layer extrusion can be increased to help with adhesion.
The extrusion width of your first layer, you may find that your first layer sticks better with a thicker
extrusion (100%+). I don't have too much experience with this, but I think 125% or 150% would be good
starting points.
First Layer Speed
% <firstLayerUnderspeed> [FSpeed]
Slower first layer speeds help improve bed adhesion.
Slows down the First Layer Speed to a percentage of your Default
Printing Speed (Speeds Tab).
This parameter is often implicated in situations where the first layer
is not sticking to the print bed. See the “Print not Sticking to the
Bed” section of the Simplify3D Print Quality Troubleshooting
Guide at https://www.simplify3d.com/support/print-qualitytroubleshooting/.
Simplify3D Settings – Clint Goss
Page 34 of 101
Printed February 21, 2019 at 6:00 AM
Start Points
Certain printers find that there are very small voids at the starting points. This can create a seam on the
print. Start points can options can help for both controlling where these voids (the seam) goes, but also
help for print time.
I am including several images from the Naver blog that highlight how the
start points are chosen.
Choice
<startPointOption>
[StartPts]
Use random start points for all perimeters
Layer start points are randomly distributed all over the model.
Randomizes the starting points. See the top image at the right.
The value of the XML parameter <startPointOption> in the .fff file will be set to 0 for this option. The
value for the StartPts parameter in a Brief Profile Display is RandomStart.
Optimize start points for fastest printing speed
Layer start points are chosen to optimize printing speed and minimize
the travel distance between islands.
Optimizes starting points by finding the closest location for the next starting
point. When generating G-Code you can see the travel moves, traditionally
this option really minimizes the amount of red lines that signify travel moves
you will see on the G-Code previewer.
The value of the XML parameter <startPointOption> in the .fff file will
be set to 1 for this option. The value for the StartPts parameter in a Brief
Profile Display is FastPrint.
Simplify3D Settings – Clint Goss
Page 35 of 101
Printed February 21, 2019 at 6:00 AM
Choose start points closest to specific location
mm <startPointOriginX> <startPointOriginY>
All layer start points are aligned as close as possible to the specified X–Y location.
X: X-coordinate where all layer start points are aligned.
Y: Y-coordinate where all layer start points are aligned.
This can be useful if you want to line-up your starting points on a certain part of your print, so the seam
isn't obvious or is hidden.
The value of the XML parameter <startPointOption> in the .fff file will be set to 2 for this option. The
value for the StartPts parameter in a Brief Profile Display is Choose.
Simplify3D Settings – Clint Goss
Page 36 of 101
Printed February 21, 2019 at 6:00 AM
Additions Tab
Skirt Settings
Skirts are really useful for priming your extruder prior to printing. I generally print with a skirt offset of 4
mm and 2 outlines. However, changing the offset to 0 mm, offers the ability to create a “brim” that will
connect to your part and help create surface adhesion. For more information on skirts, brims, rafts, this
tutorial is very helpful: http://www.simplify3d.com/support/articles/rafts-skirts-and-brims/
Skirt
Brim
Use Skirt/Brim
On/Off <useSkirt> [Skirt]
This option can help prime the extruder prior to beginning the print and also helps anchor the edges
of the model to the build platform to avoid warping.
Skirt Extruder
Choice <skirtExtruder> [S-Extr]
The extruder that will be used for the skirt / brim. If “All Extruders” is selected, each extruder will
print one outline.
Selects the extruder to be used for printing your Skirt
Skirt Layers
Count <skirtLayers> [SkLayers]
Number of vertical layers to include skirt.
How tall your skirt will be. If you want the skirt to be as tall as your part, you can just place 99999 in this
field.
Skirt Offset from Part
mm <skirtOffset> [SkOffset]
Skirt offset from the part outline. Offset of zero will just touch the exterior of the part (brim).
How far away your skirt will be from your part.
Simplify3D Settings – Clint Goss
Page 37 of 101
Printed February 21, 2019 at 6:00 AM
Skirt Outlines
Count <skirtOutlines> [SkOutlines]
Number of skirt outline perimeters.
# of perimeter outlines for your skirt.
Raft Settings
A raft offers a base understructure that will contour to
the outline of your print, increasing the surface area to
the bed. This in-turn will offer more adhesion to the
print bed. However, because rafts take a long time to
print and use a lot of material, it is only recommended
to use rafts for prints that have a low surface area with
the print bed or that generally don’t have a good base
will often benefit from a raft. Also, whether due to the design of the printer or calibration, those users with
beds that are slightly uneven have often found that rafts can provide a good foundation.
When the print is completed, remove the entire raft and model from the build platform. You can then
grab the raft and begin to peel it away from the part, leaving a high-quality surface finish on the bottom of
your print. Usually, this can be done by hand, but for extra delicate parts, you may want to use a thin
spatula or tweezers to help with the removal. If you find you are having a difficult time removing the raft
from the part, you can try increasing the Separation Distance.
Use Raft
On/Off <useRaft> [Raft]
Creates a raft below the part that can help with adhesion and provide a clean level surface to begin
the print.
Raft Extruder
Choice <raftExtruder> [R-Extr]
The extruder that will be used for the raft.
Selects the extruder to be used for printing your Raft.
Simplify3D Settings – Clint Goss
Page 38 of 101
Printed February 21, 2019 at 6:00 AM
Raft Settings
I think this image from the Naver blog posts captures the important aspects of the next four parameters:
Raft Top Layers
Count <raftTopLayers> [Top]
Number of interface layers at the top of the raft.
Your model will be printed on top of these layers, so you usually want at least 2–3 layers to ensure a
smooth surface.
Raft Base Layers
Count <raftBaseLayers> [Base]
Number of thick base layers at the bottom of the raft.
These layers are printed slow and thick to ensure a strong bond to the build platform.
Earlier versions of S3D used a checkbox setting called Disable Base Layers. This simply disabled the
thicker layers at the bottom of the raft, which can be helpful if your rafts stick to the bed too much. In the
current version of S3D, I believe that setting this Raft Base Layers to zero is the same as checking Disable
Base Layers in earlier versions.
Note that, as of S3D v3.1.0, there was a single parameter in the .fff file called <raftLayers>.
Raft Offset from Part
mm <raftOffset> [ROffset]
Raft offset from the exterior of the part outline.
How wide the raft will extend beyond the edges of your part.
Simplify3D Settings – Clint Goss
Page 39 of 101
Printed February 21, 2019 at 6:00 AM
Separation Distance
mm <raftSeparationDistance> [SepDist]
Separation distance between the last layer of the raft and the bottom layer of the part. Higher values
will help the raft separate easier.
How much extra distance on the Z-axis from the raft to the
bottom of your part.
This is an important setting that defines the height of the
air gap between the raft and your part. Typically, having a
gap of at least 0.1mm will help keep the part connected to
the raft, while still allowing for easy separation once the
print is complete.
Raft Top Infill
% <raftTopInfill> [TopInfill]
Infill percentage for the top layers of the raft.
This will typically be set around 80%, set the top layer of your rafts infill. For rafts made from dissolvable
filament, upping this to 100% may be helpful.
Above Raft Speed
% <aboveRaftSpeedMultiplier> [SpAbRaft]
Modifies the print speed for the first layer of the part on top of the raft.
Use this setting to customize the speed of the first layer of your part that is printed on top of the raft
surface. Using a slow speed for this layer will also help the part stay attached to the raft during the print.
Simplify3D Settings – Clint Goss
Page 40 of 101
Printed February 21, 2019 at 6:00 AM
Prime Pillar Settings
Using a Prime Pillar can be very helpful for extruders that use multiple filaments through one nozzle. The
Prime Pillar will be the first thing printed when changing nozzles. This will ensure that the nozzle is
primed and ready to print before it continues the print.
See this helpful article: https://www.simplify3d.com/support/articles/printing-with-multiple-extruders/
However, some users have reported issues with the automatic Prime Pillar created by these S3D settings.
They recommend developing your own Prime Pillars, especially if there are multiple colors per layer. Here
are two example images from https://forum.simplify3d.com/viewtopic.php?t=1266 and
https://www.thingiverse.com/thing:1553962:
Use Prime Pillar
On/Off <usePrimePillar> [Pillar]
Creates a pillar that is used to prime the extruder after a tool change command.
Prime Pillar Extruder
Choice <raftExtruder> [P-Extr]
The extruder that will be used for the prime pillar. If “All Extruders” is selected (default), the pillar
will be printed by multiple extruders to efficient prime each extruder after a tool change command.
Pillar Width
mm <primePillarWidth> [PPWidth]
The width of the prime pillar.
Simplify3D Settings – Clint Goss
Page 41 of 101
Printed February 21, 2019 at 6:00 AM
Pillar Location
Choice <primePillarLocation> [PPLoc]
The location of the prime pillar relative to the part.
The values in the .fff file for this XML entry are numbered [0 … 7] to represent [North, North-East,
East, South-East, South, South-West, West, North, North-West].
(Prime Pillar) Speed Multiplier
% <primePillarSpeedMultiplier> [PPSpMult]
Modifies the print speed of the prime pillar.
Ooze Shield Settings
When printing with multiple extruders, using the option for an Ooze Shield is highly recommended. By
default, profiles set up for dual extrusion will have the Ooze Shield feature enabled. This will help ensure
that leaking and oozing during the print will wipe off on the shield rather than your models.
Here is an excellent image that demonstrates the difference between an Ooze shield and a Prime Pillar. It is
from a Russian-language page on Simplify3D: http://gadget3d.ru/blog/Simplify3d_nachalo/
… and here is a demonstration of an ooze shield in action. However, it is actually a photo of an ooze shield
created by another slicer, IceSL. This photo was retrieved from http://shapeforge.loria.fr/icesl/:
Simplify3D Settings – Clint Goss
Page 42 of 101
Printed February 21, 2019 at 6:00 AM
Use Ooze Shield
On/Off <useOozeShield> [Ooze]
Creates a shell around your model that will help prime the extruder after a tool change and can also
catch extra oozing from idle extruders.
Ooze Shield Extruder
Choice <oozeShieldExtruder> [O-Extr]
The extruder that will be used for the ooze shield. If “All Extruders” is selected (default), the pillar
will be printed by multiple extruders to efficient prime each extruder after a tool change command.
Which extruder will be used for the Ooze Shield. Selecting All Extruders is recommended.
Offset from Part
mm <oozeShieldOffset> [OOffset]
The distance between the part and the inner-most ooze shield outline.
The distance between the part and the Ooze Shield. A setting of 0.2 mm is recommended.
Ooze Shield Outlines
Count <oozeShieldOutlines> [OPerims]
The number of ooze shield outlines to print on each layer.
If you have two extruders and two outlines set for this setting, two outlines will print.
Simplify3D Settings – Clint Goss
Page 43 of 101
Printed February 21, 2019 at 6:00 AM
Sidewall Shape
Choice <oozeShieldSidewallShape> [OShape]
The shape of the ooze shield walls. The “Waterfall” and “Contoured” options allow the shield to be
closer to the part. However, the final ooze shield can be more difficult to remove.
Vertical will go directly vertical from the base of the Ooze Shield. Waterfall will flow similar to how a
waterfall would flow off the model as if pouring water directly down on the model. It will branch outward
but will not come back inwards. However, Contoured sidewalls follow the shape of your print, even if that
means they are smaller at the bottom than at the top.
The values in the .fff file for this XML entry are numbered [0 … 2] to represent [Vertical, Waterfall,
Contoured].
Sidewall Angle Change
Degrees <oozeShieldSidewallAngle> [OAngle]
The maximum allowed change for the ooze shield walls. Only valid for “Waterfall” and “Contoured”
sidewall shapes.
(Ooze Shield) Speed Multiplier
% <oozeShieldSpeedMultiplier> [OSpMult]
Modifies the print speed of the ooze shield.
Simplify3D Settings – Clint Goss
Page 44 of 101
Printed February 21, 2019 at 6:00 AM
Infill Tab
This image from the Naver blog posts is a nice display of the basic Infill settings:
General
Infill Extruder
Choice <infillExtruder> [I-Extr]
Choose extruder for the sparse interior regions of your part.
Pick which extruder you'd like to extrude the infill of your part with.
Internal Fill Pattern
Choice <internalInfillPattern> [IntPat]
Determines the infill pattern used for the interior of the part.
The value of the XML parameter <internalInfillPattern> in the .fff file will be Rectilinear, Grid,
Triangular, Wiggle, Fast Honeycomb, or Full Honeycomb. The value for the IntPat parameter in a Brief
Profile Display is Rec, Grid, Tri, Wig, FastH, or FullH, respectively.
This parameter is critical for the strength of the printed part. See the Strength, Speed, Cost, and Quality
section. I have often heard that Full Honeycomb provides the strongest infill pattern. However, testing
Simplify3D Settings – Clint Goss
Page 45 of 101
Printed February 21, 2019 at 6:00 AM
suggests that fused filament is strongest along the axis that it was extruded / deposited. That means that
setting Internal Fill Pattern to Rectilinear is typically the best choice for strength.
External Fill Pattern
Choice <externalInfillPattern> [ExtPat]
Determines the infill pattern used for the external surfaces of the part.
The top and bottom solid layers will be printed with this choice. Either Rectilinear or Concentric.
Concentric infill will mimic your perimeter outlines, coming inwards. For a cylinder, it would make
smaller and smaller circles.
Rectilinear is the more common choice, it will fill in using straight lines.
Note: Apparently, Concentric disables all bridging! (according to forum user cssmythe3 – Wed Mar 16,
2016 11:50 am).
The value of the XML parameter <externalInfillPattern> in the .fff file will be Rectilinear or
Concentric. The value for the ExtPat parameter in a Brief Profile Display is Rect for Rectilinear and Conc
for Concentric.
Simplify3D Settings – Clint Goss
Page 46 of 101
Printed February 21, 2019 at 6:00 AM
Simplify3D Settings – Clint Goss
Page 47 of 101
Printed February 21, 2019 at 6:00 AM
Infill Fill Percentage
% <infillPercentage> [Infill]
Determines the interior solidity of the model.
What % your part you'd like to be filled in.
Here’s a nice demonstration from http://www.diyaudio.com/forums/multi-way/273053-3d-printing6.html (although I have no idea what slicer was used for these samples):
This parameter is sometimes implicated in situations where there
are holes or gaps in the top layer. See the Holes and Gaps in the
Top Layers section of the Simplify3D Print Quality
Troubleshooting Guide at
https://www.simplify3d.com/support/print-qualitytroubleshooting/.
This parameter is critical for the strength of the printed part. See
the Strength, Speed, Cost, and Quality section. The higher the
Infill Fill Percentage, the stronger the part … with one exception:
Parts with 100% Infill Fill Percentage will take the most stress
before they break, but they will “Yield” (permanently deform) at a
lower strain than a 90% Infill Fill Percentage. Additionally, 100% infill can reduce the quality of the
Simplify3D Settings – Clint Goss
Page 48 of 101
Printed February 21, 2019 at 6:00 AM
surface of the part. So, an Infill Fill Percentage setting of 90% may be the best all-around choice when
you want a strong part.
Outline Overlap
% <outlineOverlapPercentage> [OutOvr]
Percentage of Extrusion Width that will overlap with outline perimeters (ensures infill bonds to
outline).
This value will dictate how far into the perimeter the infill goes. If this value was 0, the infill would start of
the perimeter and not overlap at all. At 100%, you would have complete overlapping. Calibrating this
value, I would say the average value I find that works well is 30% for the printers I've used, but it does
vary.
I think these three images from the Naver blog posts highlight the effect of this parameter:
Outline overlap 0%
Outline overlap 50%
Outline overlap 100%
Outline Overlap determines the amount of overlap between the inner fill and the outer wall. This is
usually set to 20%. For writing cups or airtight instruments, use a setting over 50%.
Simplify3D Settings – Clint Goss
Page 49 of 101
Printed February 21, 2019 at 6:00 AM
From the Simplify3D Print Quality Troubleshooting Guide at https://www.simplify3d.com/support/printquality-troubleshooting/#gaps-between-infill-and-outline:
Each layer of your 3D printed part is created using a
combination of outline perimeters and infill. The perimeters
trace the outline of your part creating a strong and accurate
exterior. The infill is printed inside of these perimeters to
make up the remainder of the layer. The infill typically uses a
fast back-and-forth pattern to allow for quick printing speeds.
Because the infill uses a different pattern than the outline of
your part, it is important that these two sections merge
together to form a solid bond. If you notice small gaps
between the edges of your infill, then there are several settings
you may want to check.
Simplify3D includes a setting that allows you to adjust the
strength of the bond between the perimeter outlines and the
infill. This setting is called the Outline overlap and determines how much of the infill will overlap with
the outline to join the two sections together. This setting can be found by going to “Edit Process Settings”
and selecting the Infill tab. The setting is based on a percentage of your Extrusion Width, so that it easily
scales and adjusts for different nozzle sizes. For example, if you are using a 20% outline overlap, it means
that the software will instruct the printer so that the infill overlaps with 20% of the inner-most perimeter.
This overlap helps to ensure a strong bond between the two sections. As an example, if you were
previously using an outline overlap of 20%, try increasing that value to 30% to see if the gaps between
your perimeters and infill disappear.
Infill Extrusion Width
% <infillExtrusionWidthPercentage> [InWid]
The width of the infill extrusion versus the outline perimeters.
This % will modify your extrusion width under the extruder tab for the Infill. If you have a 0.5 mm
Extrusion Width under the Extruder tab and set a 200% Infill Extrusion Width, your Infill will be 1 mm
thick.
Minimum Infill Length
mm <minInfillLength> [MinLen]
Infill segments with a total length below this value will not be printed (helps save time for
unnecessary segments).
This is default set to 5 mm, if there are small sections in the G-Code previewer that aren't filling in, you
may want to set this to a lower value.
Simplify3D Settings – Clint Goss
Page 50 of 101
Printed February 21, 2019 at 6:00 AM
Combine Infill Every ___ layers
Count <infillLayerInterval> [Combine]
Print multiple infill layers at once for faster printing times. For example, if your primary layer height
was 0.1 mm and you had chosen to combine the infill every 3 layers, this would print a single 0.3mm
thick infill pattern every 3rd layer. Set to 1 to disable.
If you'd like to only print Infill once every 2 or every 3 layers, then you'd place that number in the input.
My experience has been that most printers can print infill at 0.3 mm just fine. Therefore, if I'm at 0.1 mm
Primary Layer Height, I'll use 3 sparse layers. If I’m at Primary Layer Height of 0.15 mm I'll use 2 sparse
layers.
Earlier versions of S3D called this setting Print Sparse Infill Every __ layers.
Include solid diaphragm (Switch)
Yes / No <useDiaphragm> [IncSolid]
Creates solid horizontal layers to improve structural integrity.
Include solid diaphragm every __ layers
Count <diaphragmLayerInterval> [DiaphEvery]
Layer interval for solid horizontal diaphragm layers.
A solid diaphragm is a layer of infill at 100%. For certain parts, this can be helpful, if you want to keep the
infill % low, but also add the extra structural rigidity a 100% layer of infill can provide.
Simplify3D Settings – Clint Goss
Page 51 of 101
Printed February 21, 2019 at 6:00 AM
Use random Infill placement for each layer
This appears to have been an option prior to S3D v3.0, but is not in the current version of S3D.
When this option is enabled, each layer of infill will start at a random spot. This means that the lines of
infill won't line up. I personally am a fan of keeping this option off, stacking the layers of infill on-top of
each other seems to provide stronger parts.
The demise of this setting may have been unfortunate in some circles, since folks in the acoustic design
community were apparently using this setting to create “foam-like” structures in speaker cabinets. See
http://www.diyaudio.com/forums/multi-way/273053-3d-printing-6.html, which shows the progression of
the build after layers 1, 2, 4, 8, and 20 layers:
Simplify3D Settings – Clint Goss
Page 52 of 101
Printed February 21, 2019 at 6:00 AM
Internal Infill Angle Offsets
Infill Angles
Degrees <internalInfillAngles> [IntAng]
Internal angles will be used one after another for each successive layer.
Standard angles are 45 / -45. That means that layer infill angles and external infill will print at alternating
45-degree angles. These values traditionally don't need to be adjusted, but I'm also a fan of using 0 / 45 / 45 / 90 as the angle orientations.
This parameter affects the strength of the printed part. See the Strength, Speed, Cost, and Quality
section. Bonds between neighboring filament extrusions on the X-Y plane are weaker, and those between
layers along the Z axis are weaker still. If you want a strong part, set the Infill Angles to be parallel to the
axis along which you expect the greatest loads.
Print every infill angle on each layer
Yes / No <overlapInternalInfillAngles> [EvAngle]
This will print every single infill angle for each layer. Can create a stronger pattern, although it may
cause overlap from crossing extrusions.
Interesting effects can be obtained with creative use of infill angles. The Naver blog posts show some
examples of geometry that would be difficult to obtain during the design phase, but are straightforward as
slicer settings in S3D:
The normal output,
based on angles of
-45 / 45 degrees
Changing angles to
10 / 20 / 30 degrees
Setting angles of 60 / 70 / 80 / 90,
and selecting Print every infill
angle on each layer
External Infill Angle Offsets
External Angles
Degrees <externalInfillAngles> [ExtAng]
Simplify3D Settings – Clint Goss
Page 53 of 101
Printed February 21, 2019 at 6:00 AM
The external fill is the finish on the outside of the part.2 This parameter sets the angle of those external fill
lines. For example, if you set the External Fill Pattern to Rectilinear, you can see that you then get infill
angles of +45° and -45° by default. If you try changing those to -90° and +90° and you will see the
difference.
Discussion
KeyboardWarrior – Tue Jan 20, 2015 12:08 pm
montressor wrote: Thanks for these, again, hugely useful. One question about the "Print
Sparse Infill...": I assume using this to skip layers *must* be used in conjunction with
increasing the "Infill Fill Percentage" to ensure the proper height of fill is being used,
correct? I changed the number of layers I printed without an according increase in the fill
percentage and wound up with a bit of a mess.
Subsequent question: how big a percentage can you do here? Up to the nozzle width? e.g.:
with a 0.4mm nozzle printing 0.1mm layers, I could set "Infill Fill Percentage" to 400% and
set my "Print Sparse Infill" to every 4 layers?
The software will calculate and scale the extrusion amount for the sparse feature, so you don't have to
worry about that. You'll still get your infill %, since the sparse infills will have modified extrusion values.
That is a good thought though
JFettig – Tue Jan 20, 2015 12:49 pm
Infill extrusion width doesn't increase the width of infill except for where it crosses previous layers, it
increases the depth - if you use only 2 orientations (45 / -45) and 200%, it will make a relatively solid infill
and not just be a pile of strings, it strengthens the part significantly, adding another angle to it negates that
and the infill isn't stacked. Using random infill placement has no use, it only has negative effects.
Using sparse infill is also kind of pointless IMO - it extrudes more material per infill pass but only makes
infill every so many layers specified - set to 2, every 2 layers of border, it'll infill once, but twice as much
material, it'll be crude.
In my opinion, both angles the infill is laid, should be laid on the same layer to make solid infill and have
to use the extrusion width at 100% like every other slicer does it, its stronger and more reliable, it only
takes a little longer
TenKOhms – Tue Jan 20, 2015 1:03 pm
JFettig wrote: Infill extrusion width doesn't increase the width of infill except for where it crosses previous
layers, it increases the depth - if you use only 2 orientations (45 / -45) and 200%, it will make a relatively
solid infill and not just be a pile of strings, it strengthens the part significantly, adding another angle to it
This information was provided by S3D forum users rrdavis and airscapes on 4/23/2018 in response to my query on this
parameter. Thanks!
2
Simplify3D Settings – Clint Goss
Page 54 of 101
Printed February 21, 2019 at 6:00 AM
negates that and the infill isn't stacked. Using random infill placement has no use, it only has negative
effects.
Using sparse infill is also kind of pointless IMO - it extrudes more material per infill pass but only makes
infill every so many layers specified - set to 2, every 2 layers of border, it'll infill once, but twice as much
material, it'll be crude.
In my opinion, both angles the infill is laid, should be laid on the same layer to make solid infill and have
to use the extrusion width at 100% like every other slicer does it, its stronger and more reliable, it only
takes a little longer
Increasing infill extrusion width definitely helps increase the extrusion rate of infill. I've seen a couple
pictures of a "whispy" infill vs one with increased extrusion width, and the width, solidarity, and rigidity
were noticeably different. IMO, this is one of the most useful features I've seen added.
Sparse infill is not useless, and in most cases (at least when I last checked), many of lulzbot's company
profiles (for a different slicer) use sparse infill. It helps save time by not having to do infill every layer. This
way you can have a fine outer perimeter, yet have a coarse infill.
With an increase in my infill extrusion width, I’ve noticed much more strength in my parts.
Jimc – Tue Jan 20, 2015 5:23 pm
x2 gotta agree with 10k. the infill width setting is great. jfettig is right though that in normal instances it
does not actually increase the width because there is a 1 layer gap below it so ithe extrusion wont squish to
the proper width. it just pumps out more material to make the infill solid and fill that 1 layer gap. the
strength is night and day. sparse infill works great for time savings as well. it doesnt however work good
for petg. abs it always worked great for.
Dsegel – Tue Jan 20, 2015 9:01 pm
You may want to add something about the density that is required for a good surface finish - I find that
you need at least 20% infill to get a smooth surface finish on top layers. Below that and the surface threads
can fall between the infill layers, leading to a bumpy or less-than-solid surface.
cssmythe3 – Wed Mar 16, 2016 11:50 am
External Infill Pattern: The top and bottom solid layers will be printed with this choice. Either Rectilinear
or Concentric. Concentric infill will mimic your perimeter outlines, coming inwards. For a cylinder, it
would make smaller and smaller circles.
Rectilinear is the more common choice, it will fill in using straight lines.
Turning on Concentric disables all bridging - I'm not sure why.
Also, all solid layers, not just the bottom and top, get set to this method.
jmunkki – Wed Mar 15, 2017 3:03 am
My Wanhao i3 with a Flexion Extruder seems to have issues extruding PETG at high rates. I have had my
infill width set to 125% for some reason and on large large infills, the extruder started skipping (motor
Simplify3D Settings – Clint Goss
Page 55 of 101
Printed February 21, 2019 at 6:00 AM
stalling). The parts still come out OK, although the infill obviously has a few gaps here and there. Outer
surfaces are fortunately perfect. It took me quite a while to figure out what was going on.
It would be nice if S3D had a flow rate limit somewhere. What I mean is that any extrude G-Code would
be limited by filament extrusion rate in addition to other speed limits. Whichever would be lower would
set the limit.
Mechanical accuracy of course affects quality, but in my case the limiting factor is the extruder. For
example, increasing the layer height can increase the flow rate beyond what the extruder can handle. I
think upgrading to the HT version of the Flexion might improve my print speeds. I already upgraded the
stepper a few months ago (the old one was dying), but I'll probably check the reference voltage in the near
future to see if I can get a bit more torque out of the one I have now.
P.S. After the print, I tested a 0.3mm layer PETG print that worked two days ago and found that it was
also making the stepper stall, so I took the whole extruder assembly apart, cleaned everything and replaced
the PTFE tube (and ordered a Flexion HT upgrade). It's possible running some cleaning filament would
have done the same trick, but at least now the 0.3mm print is working fine a again. What I said above still
applies though: if your printer is thermally limited rather than mechanically, it would be nice if there was a
filament mm/minute speed limit option. Also, the infill width setting can cause issues.
Simplify3D Settings – Clint Goss
Page 56 of 101
Printed February 21, 2019 at 6:00 AM
Support Tab
One of the best features in Simplify3D is the support material. The option of where to put it, in addition to
how easily it breaks off makes it a key feature. For more info, see:
https://www.simplify3d.com/support/tutorials/adding-and-modifying-support-structures/
Support Material Generation
Generate Support Material
Yes / No <generateSupport> [GenSupp]
Determines if support material will be used for this model.
Support Extruder
Choice <supportExtruder> [SuppExtr]
Choose extruder that will be used for support material.
Which extruder your support material will be printed with.
Support Infill Percentage
% <supportInfillPercentage> [SuppInfill]
Adjust the spacing between support material webbing.
The Infill % your support will be printed with. For PLA/ABS anywhere from 20 to 40% usually works
well. I've typically left this on the default value.
Extra Inflation Distance
mm <supportExtraInflation> [ExInflDist]
Use this setting to expand the support structure foundation beyond the exterior of your part.
This will increase the amount of support generated
in the X–Y plane.
Simplify3D Settings – Clint Goss
Page 57 of 101
Printed February 21, 2019 at 6:00 AM
Support Settings
I think this image from the Naver blog posts captures the important aspects of the next three parameters:
Support Base Layers
Count <supportBaseLayers> [BaseLayers]
Number of solid support layers to include at the base of the print to help with adhesion. Set to zero
to disable.
Rafts Exclusively for Support Structures
This technique is from a S3D forum post by user Sylvian on 4/24/18 that was answered by Doug Kightley.
Thanks to user Airscapes for pointing out this useful technique:
I'm looking for a way to add raft only under support material touching the printbed. I don't
want a raft under the printed model, but I need more stability under support pillars.
Support Base Layers will provide a good base to supports … but it won't look like a raft! The image on
the left show shows supports only from the bed (Support Type is set to From Build Platform Only) and
not above the model to an underside above it. In this case, there are seven support base layers on the bed:
Simplify3D Settings – Clint Goss
Page 58 of 101
Printed February 21, 2019 at 6:00 AM
The image on the right shows supports above the model as well. These supports do not have base layers.
To do this, use the wizard to create two processes and set just the lower process to have Support Base
Layers.
Combine Support Every ___ layers
Count <supportLayerInterval> [Combine]
Print multiple support layers at once for faster printing times. For example, if your Primary Layer
Height was 0.1 mm and you had chosen to combine the supports every 3 layers, this would print a
single 0.3mm thick support pattern every 3rd layer. Set to 1 to disable.
Earlier versions of S3D called this setting Print Support Every __ layers.
Similar to spare infill, sparse support means that it will extrude for your support, but only print the support
every ___ layers. For instance, if you have a Primary Layer Height of 0.2 mm and Combine Supports
Every 2 Layers, then it will print your support at a layer height of 0.4 mm.
Simplify3D Settings – Clint Goss
Page 59 of 101
Printed February 21, 2019 at 6:00 AM
Dense Support
Dense Support Extruder
Choice <denseSupportExtruder> [DenseSupp]
Choose extruder that will be used for dense support layers.
Dense Support Layers
Count <denseSupportLayers> [DenseLayers]
Number of dense support layers to include at the interface between the part surface and the normal
sparse support. Set to zero to disable.
How many of the layers closest to your part will be filled with the dense infill percentage.
Dense Infill Percentage
% <denseSupportInfillPercentage> [DenseInfill]
Infill percentage for the dense support layers.
The infill percentage for the top layers closest to your part. If you use PVA/HIPS filament, this feature is
definitely a must-have, so you can print the bulk of your support at 20–30% support, then bump it up to
60–100% for the layers that will have contact with your part.
Simplify3D Settings – Clint Goss
Page 60 of 101
Printed February 21, 2019 at 6:00 AM
Automatic Placement
Only used if manual support is not defined.
Support Type
Choice <supportType> [APType]
Choices are Normal and From Build Platform Only.
Support Pillar Resolution
mm <supportGridSpacing> [APRes]
Determines the resolution used for support material calculations.
The size of the pillars generated. This is default at 4 mm, for smaller parts you'll most likely need to lower
this to one or two mm to get the support pillars you want.
Max Overhang Angle
Degrees <maxOverhangAngle> [APAngle]
If no manual support has been defined, automatic support will be added to support overhang angles
greater than this angle (0 = vertical, 90 = horizontal).
The max overhang angle that will be allowed. I recommend this calibration test piece for figuring out how
well your printer works with support generally: http://www.thingiverse.com/thing:40382
Separation from Part
Horizontal Offset From Part
mm <supportHorizontalPartOffset> [HSep]
Modifies the horizontal separation distance between support structure and part outline (allows for
easy cleanup).
How far away on the X–Y plane the support will be generated from your part.
Upper Vertical Separation Layers
Count <supportUpperSeparationLayers> [UpLay]
Modifies the number of upper separation layers from part outline (allows for easy cleanup).
How far off in the Z-plane the support will be set from your part. Generally, you can keep this set to 1,
unless you're using HIPS/PVA, you may want to set it to zero.
Lower Vertical Separation Layers
Count <supportLowerSeparationLayers> [LowLay]
Modifies the number of lower separation layers from part outline (typically limited to 0 or 1 to
ensure support structure has solid base).
Support Gap in between Processes
This section is from http://www.forum.simplify3d.com/viewtopic.php?t=1973 …
Simplify3D Settings – Clint Goss
Page 61 of 101
Printed February 21, 2019 at 6:00 AM
This is something will happen if you set up a part with two processes that has support. The default settings
for support material configuration will set it up, so that you will have a gap of 2 layers in the middle of
your support that is very-much unwanted.
The screenshot below is for a print of the Statue of Liberty, default supports and two processes:
• Process 1 – From 0 to 5 mm
• Process 2 – From 5 mm onwards
You can clearly see that there's missing support layers
where the arrow points, where Process 1 ends, and
Process 2 starts.
To fix this, we need to change settings in the Support
Tab for each process.
In the Support tab settings, there's the option for Upper
Vertical Separation Layers and Lower Vertical Separation
Layers. In order to get rid of the Gap in the support in the
picture above, you would need to change these settings.
• Process 1 – From 0 to 5 mm: Upper Vertical Separation
Layers set to Zero
• Process 2 – From 5 mm onwards: Lower Vertical Separation
Layers set to Zero
After those changes are made, the file will slice without
any gap between the two processes.
If you're new to printing one part with different settings
for different regions, this tutorial is very helpful in
explaining the process:
http://www.simplify3d.com/support/tutorials/differentsettings-for-different-regions-of-a-model/
Simplify3D Settings – Clint Goss
Page 62 of 101
Printed February 21, 2019 at 6:00 AM
Support Infill Angles
Degrees <SupportAngles> [SupAng]
Angles used for support structure webbing (typically want only 1 or 2 angles in the list).
Discussion
Rebekah_harper – Thu Mar 12, 2015 9:06 am
Does the support resolution also control the thickness of the extruded line?
JoeJ – Fri Mar 13, 2015 5:38 am
No, it does not. The support extrusion width is the same as every other extrusion width.
KDan – Sat Jul 18, 2015 8:41 am
How does support infill percentage differ from support pillar resolution? They would seem to be similar.
How do they interact?
KC_703 – Sat Jul 18, 2015 9:48 am
My understanding is the "Pillar Resolution" specifies the granularity of the analysis to determine supports –
which could increase slicing time. If the overhang has many details, then it’s probably best to specify a
higher granularity to ensure the supports are properly generated for the varying levels.
Infill percentage is the density of the supports generated. A lower percentage creates a less dense support
area with 3–5 mm gaps in the grid. The infill percentage specifies the amount of actual filament used for
supports.
Best way to visualize this is through the "Support customization tool". Vary the resolution from 4.0mm to
2.0mm to see how the finer smaller pillars will fit into an overhang with varying levels (ie. concave
overhang). Use in conjunction with "Cross Section" tool to see how the specified "pillars" cut into the
edge of the project surface - adjust so the support pillars conform well to the project surface.
So for an overhang which is large in area and has a shallow convex profile – high resolution pillar
resolution (2.0mm) and low infill percentage (15–25%) could work.
Simplify3D Settings – Clint Goss
Page 63 of 101
Printed February 21, 2019 at 6:00 AM
newtoon – Wed Sep 02, 2015 6:09 am
I would like to know how to:
1- space better the supports. I often find them too close to each other when it is not necessary.
2- if I print a model in high quality, can I make supports with low quality ? Importing them separately for
instance ?
KeyboardWarrior – Wed Sep 02, 2015 7:59 am
Great questions. For #1, you would just want to lower the Support Infill %, this would space the supports
out further.
For #2, you can print the supports with lower quality by using Print support every X layers, so if you're
printing with a 0.1 mm layer height, and you set this to 2, you'll only print supports every other layer.
Paul M Smith – Tue Sep 08, 2015 3:45 am
I have print that puts some quite small area supports as islands well away from everything else. This is
correct for the support but since they will not be used for some height they are very fragile. Is there any
way to make supports link together to increase stability?
dkightley – Tue Sep 08, 2015 8:08 am
I have a support structure set up with Support Infill angles set at 45, -45, 45, 45, 45, 45, 45, 45, 45.
The single layer that is at 90 degrees to the rest gives a slightly more stable support that is still easy to
remove.
Doug Kightley
dkightley – Mon Oct 12, 2015 6:13 pm
Another useful tip …
If you have a standard profile for printing a variety of parts where you want to only add support
manually...and don't want support to be generated automatically, then switch support on and set the
support resolution pillar size to something ridiculously large, ie too large for the auto-generation to take
place.
Then whenever you want to apply manual support, you just need to set the resolution to what you want
so you can do the manual support. If you don't want any support … you have nothing to do. The autogeneration of support will not occur … as the pillar size is too big.
This will stop you getting a confirmation box asking if you want support turned on after you have added
manual support.
Simplify3D Settings – Clint Goss
Page 64 of 101
Printed February 21, 2019 at 6:00 AM
Temperature Tab
Temperature Controller List
List <temperatureController> [T-List]
List of temperature controllers.
This is where you'll have your extruders and heated bed listed. If you need to add an extruder/heated bed
you would click the button for “Add Temperature Controller”.
Temperature Identifier
Choice <temperatureNumber> []
Identifier for this temperature controller. Required for some firmware temperature commands.
The firmware identifier for this toolhead. Most printers use the notation for T0 for the Right Extruder and
T1 for the Left Extruder. If you aren't 100% sure, you can open the Machine Control Panel and use the
temperature identifier selector in that screen to find out what toolhead is which.
Temperature Controller Type
Choice <isHeatedBed> [TType]
The temperature controller is a heated nozzle (extruder) / heated build platform.
Sets whether your element is an extruder or heated bed (“HBPlat” in the brief SID coding). This makes a
difference in the G-Code used to control it. For instance, the RepRap commands for an extruder are M104
and M109 whereas for a heated bed it's M140 and M190.
Relay Temperature Between Each Layer
Yes / No <relayBetweenLayers> [Layer]
Reports temperature to host for monitoring after each layer.
This will set how often to relay the temperature for USB prints.
This option was removed between S3D versions 4.0.1 and 4.1.0.
Relay Temperature Between Each Loop
Yes / No <relayBetweenLoops> [Loop]
Reports temperature to host for monitoring after each loop.
This option was removed between S3D versions 4.0.1 and 4.1.0.
Simplify3D Settings – Clint Goss
Page 65 of 101
Printed February 21, 2019 at 6:00 AM
Wait for temperature controller to stabilize before beginning build
Yes / No <stabilizeAtStartup> [WaitStab]
Sends a command at startup to stabilize the selected temperature before proceeding.
Per-Layer Temperature Setpoints
Degrees°C <setpoint> [SetP]
Defines the temperature at each build layer. To use the same temperature for the entire build, add a
single setpoint entry for layer 1.
Allows you to set temperature on a per layer basis. The temperatures that are set are read to the left. The
adjustable numbers on the right do not affect your print, only when you click [Add Setpoint] are the
temperature commands entered in.
Also, if printing with multiple processes, the layer # chosen is relative to the process. For instance, if this
process applied from 5 mm to 10 mm on the model. The temperature for layer 1 would take place at the
first layer after 5 mm.
Simplify3D Settings – Clint Goss
Page 66 of 101
Printed February 21, 2019 at 6:00 AM
Cooling Tab
Per-Layer Fan Controls
% <setpoint> [FanSpeed]
Defines the fan speed at each build layer. To use the same fan speed for the entire build, add a single
fan speed entry for layer 1.
You can edit the fan speed on a per layer basis. This is very similar to how the temperature tab works3.
The fan speed will only change when there's a command to have it change. Therefore, if you set it to 60%
at layer 1, the entire print will run at 60%. The most common recommendations are:
• PLA: 1:0 / 2:100 (no fan to start, then full fan after the first layer)
• ABS: 1:0
(no fan at all)
Blip fan to full power when increasing from idle
Yes / No <blipFanToFullPower> [Blip]
This is useful for some fans that may have trouble getting up to speed at low voltages.
With small fans, there's very little torque. Meaning the fans can sometimes not generate enough force to
get moving, (once they're moving they're fine, but getting started can be tough), this setting can help blip
the voltage to the fan and get it running. For instance, if you have Blip fan on and your PLA settings are
1:0 / 2:60 (no fan to start, then 60% fan after the first layer) … the G-Code would be written to turn the
fan on at 100% first (higher torque blip), then turn the fan to 60%.
;layer 2
Fan on 100%
Delay .5 seconds
Fan on 60%
Fan Overrides
Increase fan speed (Switch)
Yes / No <increaseFanForCooling> [Incr]
Increases fan speed to help layers achieve adequate cooling.
Increase fan speed for layers below ___ seconds
Seconds <minFanLayerTime> [ITime]
The fastest layer time we allow without modifying fan speed.
When printing with multiple processes, the layer referenced is relative to where the process starts. For instance, if this process
started at 5 mm (Advanced tab setting), then the layer 1 command would take place at the first layer after 5 mm.
3
Simplify3D Settings – Clint Goss
Page 67 of 101
Printed February 21, 2019 at 6:00 AM
Maximum cooling fan speed
% <maxCoolingFanSpeed> [MxFSp]
Maximum fan speed that is allowed for layer cooling purposes.
This is similar to the speed overrides above, but you would just be controlling fan speed. I personally have
not used this feature, as I typically like to print with either 0 or 100% fan speed.
Bridging fan speed override (Switch)
Yes / No <increaseFanForBridging> [BrFan]
Use a custom fan speed for all bridging regions.
The advice from the AmphoraCSG (specific to filaments based on Eastman’s copolyester compounds) is to
turn this switch on. See Bridging fan speed override below.
Bridging fan speed override
% <bridgingFanSpeed> [BrSpOvr]
The desired fan speed for all bridging regions.
For bridging it’s important to get the material to solidify as fast as possible. Setting a fan speed for bridging
only can help accomplish this. For the rest of the bridging settings, see the Other tab.
Advice from the AmphoraCSG (specific to filaments based on Eastman’s copolyester compounds):
Plan to run the fan at 100% during bridging operations when attempting to print overhangs or gaps
without physical support.
Simplify3D Settings – Clint Goss
Page 68 of 101
Printed February 21, 2019 at 6:00 AM
G-Code Tab
5D firmware (include E-Dimensions)
Yes / No <use5D> [5D]
Most modern 3D printing firmwares include an explicit E-dimension to allow flowrate tweaking.
5D firmware means that your printer supports X, Y, Z, Speed, and Extrusion amounts. Almost every
printer currently on the market does, so this should remain checked for 99% of printers.
Relative extrusion distances
Yes / No <relativeEdistances> [RelDist]
Determines if relative extrusion values will be generated for each loop or if absolute values will be
maintained throughout the entire print.
The options for G-Code creation are absolute or relative extrusion distances. For relative extrusion
distances, each line would have an E-value that only applies for that line, whereas for absolute extrusion
distances the E-values stack up.
Relative Extrusion:
G1
G1
G1
G1
X##
X##
X##
X##
Y##
Y##
Y##
Y##
E2.5
E2.5
E2.5
E2.5
Absolute Extrusion:
G1
G1
G1
G1
X##
X##
X##
X##
Y##
Y##
Y##
Y##
E2.5
E5
E7.5
E10
Allow zeroing of extrusion distances (i.e. G92 E0)
Yes / No <allowEaxisZeroing> [AllowZ]
Typically enabled for all RepRap firmwares. May need to be disabled for some Makerbot firmwares.
When using Absolute extrusion mode, the printer keeps a running virtual position of the extruder. Using
the command G92 E0 can reset this virtual position to zero, this command is in most the starting scripts
for RepRap machines prior to and after priming. Certain printers have firmware compatibility issues with
this command and certain printers (relative extrusion machines) don't need G92 E0 commands, so this
command will vary from printer to printer.
Simplify3D Settings – Clint Goss
Page 69 of 101
Printed February 21, 2019 at 6:00 AM
Use independent extruder axes
Yes / No <independentExtruderAxes> [Indep]
This determines if multiple extruders each have their own coordinate system. This options should be
disabled for Marlin, Sprinter, and Repetier firmwares.
Certain firmwares (MakerBot/Sailfish) will track the extrusion rates of printers individually, whereas
RepRap printers will use a single running tally (not independent) for extrusion rates.
Include M101/M102/M103 Commands
Yes / No <includeM10123> [M101]
Legacy commands that are not typically used by most modern firmwares.
The tool-tip states that these are legacy commands and not used by modern printers. In looking up these
commands this was what I found they used to do (in case you are interested):
M101 Extruder on, fwd
M102 Extruder on, reverse
M103 Extruder off
Firmware supports “sticky” parameters
Yes / No <stickySupport> [Sticky]
Most G-Code firmware interpreters support what is known as “sticky” parameters, mean that the
previous value for that parameter will be retained, even if it is not included in the next command.
Setting sticky commands is a great way of preventing much larger G-Code files. The way to think of
sticky commands is something won't change unless it's told to change.
If sticky commands were not supported, changing the X value and extruding
G1
G1
G1
G1
X10
X20
X30
X40
Y10
Y10
Y10
Y10
E1
E2
E3
E4
F100;
F100;
F100;
F100;
With Sticky Commands:
G1
G1
G1
G1
X10
X20
X30
X40
Y10 E1 F100;
E2;
E3;
E4;
Apply toolhead offsets to G-Code coordinates
Yes / No <applyGOffsets> [Offsets]
This option will shift all G-Code coordinates to account for toolhead offsets. This setting should only
be enabled if the machine’s firmware does not support setting toolhead offsets.
Simplify3D Settings – Clint Goss
Page 70 of 101
Printed February 21, 2019 at 6:00 AM
Global G-Code Offsets
If your prints are off-centered or too high off your build-plate the G-Code offsets are a great way to fix
that. For instance, if your prints are 2 mm too high off your build plate, apply -2 mm in the Z-axis. If your
prints are 10 mm to the right, place -10 mm in the X-axis. You will see these shifts in the G-Code
previewer, but since these offsets are what works for your machine then that shouldn't be an issue!
Offset X-Axis
mm <gcodeXoffset> [GOffsets X:]
X-axis offset applied to all coordinates in final G-Code file. If your printer homes at an X-coordinate
of 100 mm for example, then set this offset to -100 mm.
Offset Y-Axis
mm <gcodeYoffset> [GOffsets Y:]
Y-axis offset applied to all coordinates in final G-Code file. If your printer homes at a Y-coordinate
of 100 mm for example, then set this offset to -100 mm.
Offset Z-Axis
mm <gcodeZoffset> [GOffsets Z:]
Vertical (Z-axis) offset that is used to account for a slightly misaligned endstop positioning. A
negative value will move the nozzle closer to the bed.
Update Machine Definition
There are two ways to set the Machine Definition in Simplify3D:
• Under Tools → Options (Windows) or Simplify3D → Preferences (Mac) and
• under the FFF Settings window.
If you set the Machine Definition under the Options window and then find that it's being overwritten
every time you click on your process, that would mean that this option is enabled and overwriting your
build volume with different values.
Update Machine Definition
Yes / No <overrideMachineDefinition> [UpMDef]
Overrides the current Machine Definition when loading this FFF profile. Allows easy switching
between multiple printers with different machine settings.
Machine type
Choice <machineTypeOverride> [MType]
The choices are Cartesian robot (rectangular volume) and Delta Robot (cylindrical build volume).
Simplify3D Settings – Clint Goss
Page 71 of 101
Printed February 21, 2019 at 6:00 AM
Build volume
mm <strokeX / Y / Zoverride> [Build]
Override for X / Y / Z-axis max printing dimensions.
This is pretty straight forward … the only time that it gets a bit tricky is with Delta style printers. For a
delta printer, take your diameter and multiply it by 0.707 (Since Simpliy3D measures the largest square
that will fit in your build-plate), you will still get to use your entire build volume when printing, it just
uses a different number when setting the build volume.
Origin Offset
mm <originOffsetX / Y / Zoverride> [Orig]
The X / Y / Z position of the coordinate system origin. If the origin is in the center of your build
platform, This value should be half the X / Y / Z-axis build dimension.
If your origin is at the bottom left of your printer (RepRap), it would be [0, 0, 0]. If your origin is in the
center of your machine (MakerBot/Sailfish and Delta printers) you take your build volume # and divide by
two in order to place the origin in the center of your build plate.
Homing Dir
Min / Center / Max <homeX/Y/ZdirOverride> [Home]
Overrides the current Machine Dimensions when loading this FFF profile. Allows easy switching
between multiple printers with different machine settings.
This setting doesn't change the print instructions, but just changes the G-Code previewer. You can set
where your homing endstops are relative to your axis that way when Simplify3D has a G28 command
(home all axis) it will know where the extruder gantry is.
Flip Build Axis
Yes / No <flipX/Y/Zoverride> [Flip]
Flip the X/Y/Z-axis direction in virtual preview.
This is for the build area in Simplify3D. Generally, you can leave this at its default setting. If you need to
flip one of the axis relative to your origin for your printer’s configurations you can do so from here.
Note that the XML value 1 indicates No (not checked) and -1 indicated Yes (checked).
Toolhead offsets
ToolID × XY offset <toolheadOffsets> [THeadOffsets]
A list of up to 6 toolheads (Tool 0 … Tool 5), together with X and Y offsets for each. The format of this
string in the .fff file is, for example:
<toolheadOffsets>0,0|0,0|0,0|0,0|0,0|0,0</toolheadOffsets>
Simplify3D Settings – Clint Goss
Page 72 of 101
Printed February 21, 2019 at 6:00 AM
Update Firmware Configuration
Yes / No <overrideFirmwareConfiguration> [UpdFirm]
Overrides the firmware configuration when loading this FFF profile. Allows easy switching between
multiple printers with different machine settings.
Firmware Type
Choice <firmwareTypeOverride> [FType]
Select your firmware configuration.
The choices are:
• RepRap (Marlin/Repetier/Sprinter)
• MakerBot/Sailfish Firmware
• FlashForge Dreamer Firmware
• Bits from Bytes (BFB) Firmware
GPX profile
Choice <GPXconfigOverride> [GPX]
Select your GPX machine profile (only applicable to MakerBot/Sailfish Firmware types).
If Firmware type is MakerBot/Sailfish Firmware, then the user may choose among:
• Cupcake Gen3 XYZ, Mk5/6 +Gen4 extruder
• Cupcake Gen4 XYZ, Mk5/6 +Gen4 extruder
• Cupcake Pololu XYZ, Mk5/6 +Gen4 extruder
• Cupcake Pololu XYZ, Mk5/6 +Polulu extruder
• TOM Mk6 – single extruder
• TOM Mk7 – single extruder
• TOM Mk7 – dual extruder
• Replicator 1 – single extruder
• Replicator 1 – dual extruder
• Replicator 2 (default config)
• Replicator 2 with HBP
• Replicator 2X
• Malyan M180
• 3Dison Multi
• 3Dison Pro and H600
Simplify3D Settings – Clint Goss
Page 73 of 101
Printed February 21, 2019 at 6:00 AM
Baud rate
Bits/sec <baudRateOverride> [Baud]
Select your machine’s baud rate for serial communication.
Discussion
pinthenet – Wed Jan 11, 2017 4:17 am
I'm puzzled how negative G-Code Offsets can be applied. I have a Vertex K8400 printer, which has end
stops on each axis. When I home any axis, it moves the print head (X, Y) and/or print base (Z) until it hits
the end stops. If that is so, how is it possible to apply a negative offset, e.g. for Z – the end stop prevents
moving the build plate any closer to the nozzle.
Positive offsets are clear. Maybe I misunderstand the concept or the mechanics or FW, or is it just for
certain printer types?
brian442 – Wed Jan 11, 2017 4:37 am
Your first layer is likely printed at Z = 0.2mm or something like that, so it's pretty easy to apply a -0.05mm
Z-offset. That just shifts the Z position to 0.15mm for the first layer.
If you try to apply larger offsets to where the Z-axis would actually go negative, the printer's endstops will
prevent you from moving there, so you're already protected
pinthenet – Wed Jan 11, 2017 8:04 am
OK I think I understand, but I still think it won't work on the K8400.
To calibrate Z, I home the Z 'platform' then I raise/lower the the print plate relative to the platform so that
it's 0.2mm from the tip on all corners, but the Z platform is still at the end stop so I don't see how I can
move it any closer using. Or am I barking up the wrong extruder?
Simplify3D Settings – Clint Goss
Page 74 of 101
Printed February 21, 2019 at 6:00 AM
Scripts Tab
Introduction
The Scripts tab is a powerful tool that allows you to set Starting Scripts, set G-Code for every Tool
Change, set G-Code for every Layer Change and set G-Code for the end of your print.
If you're intimidated by G-Code, it's actually a lot easier than it looks, a great way of learning and testing
is to use the Communications tab over USB connection and send your printer a line of G-Code at a time
to see the responses. One thing to keep in mind is that different printers will accept different commands to
accomplish the same task. This is just something you should keep in mind if your wondering why a
certain G-Code command does not work with your printer.
Basics of G-Code
G-Code is read line by line, the printer will accomplish one line of G-Code, then move on to the next.
Always capitalize the letters in G-Code, spacing is important, and anything that comes after a semi-colon
will not be read on that line. The two lines below are for home-all, and then move to 100, 100, 100 at a
certain speed. The printer will home all 3 axis, then once that is done, move to the next line of G-Code.
G28; home all axis
G1 X100 Y100 Z100 F3600; Move to X100, Y100, Z100 at 3600 mm/min
(G-Code is natively in mm/min)
The link below is extremely useful, a glossary of G-Code commands for RepRap style printers
http://reprap.org/wiki/G-code
Starting Script
Text <startingGcode> [StartingScript]
Custom G-Code that is included after temperature settings have been initialized. Note that all speeds
must be entered in mm/min.
This is the G-Code that will be run after heating up but before your print. Traditionally, this will consist
of homing the printer, potentially purging the nozzle, wiping the nozzle and running an auto-leveling
function if the printer supports it. In addition, you can add PID values, or set toolhead offsets here if you'd
like to.
If you're not a fan of the fact that Simplify3D heats up the bed/extruder, then runs your starting-script,
you can customize this, by using the commands below. If you have the commands for [bed#_temperature]
or [extruder#_temperature] in your starting G-Code script, the software won't add in heating commands,
it will just run off of the commands in your starting script.
[fan_speed_percentage]
[fan_speed_pwm] - for example, M106 S[fan_speed_pwm]
[extruder0_temperature] - for example, M104 S[extruder0_temperature] T0; this
will take the layer 1 temperature for extruder 0
[extruder1_temperature]
Simplify3D Settings – Clint Goss
Page 75 of 101
Printed February 21, 2019 at 6:00 AM
...
[bed0_temperature] - for example, M140 S[bed0_temperature] T0; this will take
the layer 1 temperature for bed 0
[bed1_temperature]
...
Layer Change Script
Text <layerChangeGcode> [LayerChangeScript]
Custom G-Code that is included between each layer changer after initial retraction has taken place.
Note that all speeds must be entered in mm/min.
I personally haven't had to use this, but I'm sure that there are some excellent reasons/ideas to use for this.
If you'd like for a G-Code script to be inserted in-between each layer, then you can simply place it in this
tab. One interesting use of this, is for the FlashForge Dreamer, to have the lights blink in between each
layer, however that can be a bit too much at times! The placeholders that are available for this tab are
below:
[previous_Z_position]
[current_Z_position]
Retraction Script
Text <retractionGcode> [RetractionScript]
Custom G-Code that is included right before a retraction takes place. Note that all speeds must be
entered in mm/min.
Tool Change Script
Text <toolChangeGcode> [ToolChangeScript]
Custom G-Code that is included right before each tool change command takes place. Note that
[old_tool] and [new_tool] placeholder variables can be used. Note that all speeds must be entered in
mm/min.
This tab will insert G-Code on tool change commands. These commands can help do a ton of things for
multiple extruder prints, especially if using the IF command functionality. For instance, if you wanted to
change the temperature of your extruders (T0, and T1) for each tool change switch:
G28 X0 Y0; homes X-Y axis
{IF NEWTOOL=0}M104 S165 T1;
{IF NEWTOOL=0}M109 S220 T0;
to reach temperature before
{IF NEWTOOL=1}M109 S220 T1;
{IF NEWTOOL=1}M104 S165 T0;
Simplify3D Settings – Clint Goss
set T1, inactive extruder to 165 C
Set T0, new active extruder to 220 and wait for it
proceeding.
set T1, Heat T1 to 220
Cool T0 to 165
Page 76 of 101
Printed February 21, 2019 at 6:00 AM
If you were using one process (printed part with one extruder, support with the other), you would only
need this script in your one process. However, if using multiple processes, you would need to copy+paste
this into each process.
{IF OLDTOOL=0}G1 E-10 F1800 - this will only include the line that follows the
{IF} brackets if the old tool (the one that was active prior to the tool
change) is tool 0. You could use scripts like this to have different tool
change retract distances for different tools
{IF NEWTOOL=0}G1 E10 F1800 - similar to the above command, however it checks
the new tool (the one that will be active after the tool change)
[old_tool]
[new_tool]
[current_Z_position]
Ending Script
Text <endingGcode> [EndingScript]
Custom G-Code that is included at the end of the build. Note that all speeds must be entered in
mm/min.
Usually the Ending G-Code's purpose will be to get the nozzle off of the part and then turn off the
heaters/motors. The Ending G-Code below is taken from the RoBo 3D profile:
M104 S0 ; turn off extruder
M140 S0 ; turn off bed
G28 X0 ; home X axis
M84 ; disable motors
The placeholders available for the Ending G-Code: [current_Z_position]
Post Processing
Export file format
Choice <exportFileFormat> [ExpFmt]
The choices are:
• Standard G-Code (.gcode)
• Binary X3G File (.x3g)
• MakerBot 5th Generation (.makerbot)
• XYZprinting Da Vinci Type 1 (.3w)
• XYZprinting Da Vinci Type 2 (.3w)
• XYZprinting Da Vinci Type 3 (.3w)
• Dremel (.g2drem)
• Bits from Bytes (.bfb)
This was formerly controlled by two, now-defunct, checkboxes:
Simplify3D Settings – Clint Goss
Page 77 of 101
Printed February 21, 2019 at 6:00 AM
Create X3G file for MakerBot printers using GPX plugin
This is enabled for all of the MakerBot (Not 5th Gen MakerBot) / Sailfish style printers. The conversion
will take your Machine Profile from the X3G tab of the Firmware Configuration and use that to convert
your G-Code file to X3G. When you click Save Toolpaths to disk after slicing, the X3G file is
automatically created when you save a .Gcode file.
Create .MakerBot file for 5th generation printers
Converts the G-Code file into .MakerBot file. Similar to the X3G, when you click Save Toolpaths to disk
after slicing, the .MakerBot file is automatically created when you save a .Gcode file.
Add celebration (Switch)
Checkbox <celebration> [Celeb]
Add song to end of build. Using Random always keeps things new when printing.
Add celebration at end of build (for .x3g files only)
Choice <celebrationSong> [Song]
If Export file format is set to Binary X3G File (.x3g), the choices are:
• Random Song
• Indiana
• Take On Me
• Entertainer
• Looney Tunes
• Star Wars
• Funky Town
Additional Terminal Commands for Post Processing
If you are using a custom GPX ini file, this a very important section, as you will need to reference GPX
in this section rather than use the built-in functionality. There's also a ton of post-processing commands
below that help for those who are working with custom firmwares, or doing projects with their printers
that require more functionality.
Using the Post Processing box would be if using a MakerBot/Sailfish style printer that doesn't have
traditional steps-per-mm values, you would need to do the following:
1) Use the Machine ini example to set a text document ini with your machine information:
https://github.com/whpthomas/GPX/blob/master/examples/example-machine.ini
2) Save the file as GPX.ini, place it in the Simplify3D installation folder
3) Place the following in the post-processing box: GPX [output_filepath]
Below are the post-processing tools that also work in the post-processing box:
{REPLACE "E" "A"} – search and replace for the text within quotes, in this example every "E" character
would be replaced with an "A" character
Simplify3D Settings – Clint Goss
Page 78 of 101
Printed February 21, 2019 at 6:00 AM
{PREPEND "G92 E0\n"} – prepends the specified text at the very beginning of the G-Code file, note that
the \n is converted into a true newline character, not two separate "\" and "n" characters
{APPEND "G28 X0 Y0\n"} – appends the specified text to the very end of the G-Code file
{DELETE "M82\n"} – deletes every occurrence of the specified text from the G-Code file, note that it
will not automatically delete a line if it is suddenly empty after the deletion, so that is why you might want
to include the \n at the end (so that the empty line is also removed)
{STRIP ";"} – completely deletes every line in the G-Code file that begins with the specified text
{TOOL0REPLACE "E" "A"} and {TOOL1REPLACE "E" "B"} – these special TOOL#REPLACE
commands will do a search and replace, very similar to the {REPLACE} command, however, the replace
only occurs if the specified tool is active. For example, when using TOOL1REPLACE, the replacement
will only occur if tool 1 was currently active at that line of the .gcode file.
Discussion
ghiom – Fri May 15, 2015 8:54 am
Hello, my goal is to mix color.
My idea is to change the tool at every layer.
By this way, when your are not to close of the printerd object , it's seems colors mixed from the 2 colors.
Layer change G-Code tab is only able to add a line between previous and current Z position.
So I managed to do my effect like this :
In the layer change G-Code tab I put this code:
[previous_Z_position]
T1
[current_Z_position]
then, in a text editor ( windows notpad ) i'm searching all the T1 ( at layer change ) and replace T1 by T0
one time in 2.
It's a big job to do it by hand in notpad when you have a lot of layers.
did you know a text editor which is able to automate a replace one time in two?
Because it works! One layer on two are different colors!
blaknite7 – Mon May 25, 2015 1:25 pm
This is an awesome post! I did have a couple questions though:
I've been working a lot with dual head prints and I am trying the tweak in the settings …With regard to
the tool change G-Code and reducing temperatures of the inactive extruder, is it not possible to reference
the extruder temperature variable and use it in the tool change G-Code?
Simplify3D Settings – Clint Goss
Page 79 of 101
Printed February 21, 2019 at 6:00 AM
For example, I mean this:
From:
G1 X0 Y40 F4000 ; move to wait for temperatures
{IF NEWTOOL=0}M104 S165 T1; set T1, inactive extruder to 165 C
{IF NEWTOOL=0}M109 S205 T0; Set T0, new active extruder to T0 Temperature and
wait for it to reach temperature before proceeding.
{IF NEWTOOL=1}M104 S165 T0; Cool T0 to 165
{IF NEWTOOL=1}M109 S205 T1; set T1, Heat T1 to T1 Temperature
To:
G1 X0 Y40 F4000 ; move to wait for temperatures
{IF NEWTOOL=0}M104 S165 T1; set T1, inactive extruder to 165 C
{IF NEWTOOL=0}M109 S[extruder0_temperature] T0; Set T0, new active extruder to
T0 Temperature and wait for it to reach temperature before proceeding.
{IF NEWTOOL=1}M104 S165 T0; Cool T0 to 165
{IF NEWTOOL=1}M109 S[extruder1_temperature] T1; set T1, Heat T1 to T1
Temperature
The reason for doing this is to have different temperatures at different layers that are controlled by the
temperature tab in the settings … It didn’t seem to work for me when I tried it so I was curious if there is
another way to reference the temperature/layer tables defined?
Also, there seems to be a slight pause when switching tools prior to the move "G1" code in the tool change
script. is there a way to minimize this/eliminate this? Normally it’s not so bad but if you have a small
feature you are trying to print the dwell tends to screw up the finish.
Thanks for the input. Hopefully someone figured this out already.
Advice for those that want to use this functionality, you may want to change the order from the original
post of what tools are activated and when. if you command it to wait for temperature (M109) first and
then set the inactive extruder to a lower temperature it will operate in that order. Its more often best to
always command the inactive extruder to the lower temp first and then the active extruder to the target
temp/stabilize. This prevents extra ooze from the soon to be inactive extruder while the new tool head is
warming up.
Kyuubi – Tue Jun 16, 2015 11:39 am
I want post too the LCD "(current layer) of (layers)" on every layer change, is that possible?
KeyboardWarrior – Tue Jun 16, 2015 12:28 pm
Kyuubi wrote: I want post too the LCD "(current layer) of (layers)" on every layer change, is that possible?
Since there isn't a current layer or # of layers variable, this isn't currently doable. If you're looking to do
this for time-measurement reasons, I don't think that # of layers is a great indicator of speed by the way,
since some layers will take much longer than others.
For instance, a pyramids base layers will print much slower than the layers towards the tip.
Simplify3D Settings – Clint Goss
Page 80 of 101
Printed February 21, 2019 at 6:00 AM
ShaqFoo – Tue Aug 04, 2015 12:13 am
KeyboardWarrior wrote:
Kyuubi wrote:I want post too the LCD "(current layer) of (layers)" on every layer change, is that possible?
Since there isn't a current layer or # of layers variable, this isn't currently doable. If you're looking to do
this for time-measurement reasons, I don't think that # of layers is a great indicator of speed by the way,
since some layers will take much longer than others.
For instance, a pyramids base layers will print much slower than the layers towards the tip.
Great post but he never asked about time measurement. The single biggest reason to display the layer
height on the LCD screen is in the case of failed print so you know where to resume by LAYER #. Yes,
you could do it by z height too, but visually seeing the layer number is easier to remember and find in the
G-Code file that S3D creates. S3D inserts the layer# and z height in the G-Code for every layer printed
but it puts inserts them as comments.
After reading the post, I was really intrigued by the terminal post processing window and was able to
display both the layer # and the Z height on the LCD screen during the print for every layer printed. See
attached pictures.
Place the following code in the post processing window and you will get layer number printed on your
LCD screen along with the z height. The replace command simply removes the comment and replaces it
with the M117 command. The second line is for formatting only it is not needed but tightens things up.
{REPLACE "; layer" "M117 Layer"}
{REPLACE " Z = " " Z="}
nka – Wed Aug 05, 2015 7:16 am
Can I do calculation, like something like this to raise the nozzle 10mm at the end of a print?
G0 X0 Y0 Z{[current_Z_layer]+10}
CompoundCarl – Wed Aug 05, 2015 7:42 am
nka wrote:Can I do calculation, like something like this to raise the nozzle 10mm at the end of a print?
Just use relative mode. See below.
G90 ; change to relative mode
G1 Z10 F3000 ; raise nozzle 10mm in Z-axis
G91 ; switch back to absolute mode
It's the same thing that S3D uses with their jog controls.
Simplify3D Settings – Clint Goss
Page 81 of 101
Printed February 21, 2019 at 6:00 AM
Speeds Tab
(CG Note that there was no initial documentation for this in the ToD posts, probably because the
Speeds Tab did not exist at that time … I’m pulling documentation from other tabs and other sources,
as appropriate.)
Speeds Section
Default Printing Speed
mm/min <defaultSpeed> [SpDefault]
Initial speed used for all printing movements (modifications may be added for cooling or outline
underspeed).
This is the speed at which the Infill of your part will be printed, assuming the Cooling Overrides don't
adjust it and that it's not a 100% infill layer.
Underspeed Settings
I think this image from the Naver blog posts captures the important aspects of the next three parameters:
Simplify 3D can adjust the speed for each output area, giving you optimum speed and quality.
The usual recommendation is that:
* the outer wall is set to ½ of the default speed,
* solid infill is set to ⅔ of the default speed, and
* support structures are set to ⅓ of the default speed.
* The movement speed should be the same as the default speed and
* the Z-axis speed should match the retraction speed.
Simplify3D Settings – Clint Goss
Page 82 of 101
Printed February 21, 2019 at 6:00 AM
Outline Underspeed
% <outlineUnderspeed> [SpPerim]
Modifies printing speed for outer-most outline segment (allows for higher-quality extrusions).
For your perimeters, you print at a % of your Default Printing Speed, this is the %. For instance, if you
want to print your Perimeters at 75% of your Default Print Speed.
Solid Infill Underspeed
% <solidInfillUnderspeed> [SpSolidIn]
Modifies printing speed for the top and bottom solid layers (used to improve exterior surface finish).
For any layer that uses 100% infill, including Bottom Solid Layers, Top Solid Layers and if you have
100% infill set in your part, you print at this % of your Default Printing Speed.
Support Structure Underspeed
% <supportUnderspeed> [SpSupp]
The support material will be printed at a percentage of your Default Printing Speed.
X/Y Axis Movement Speed
mm/min <rapidXYspeed> [SpXY]
Rapid movement speed for X/Y axes when machine is not printing.
This is the speed your printer will move when your printer is not
printing in the X–Y axis. When looking at the G-Code previewer,
you can see these lines as the Travel Moves.
Thomas Sanladerer believes that:
“Travel moves should always be as fast as your printer can
handle, because it’s going to give the hotend as little of a chance
of oozing and going out of the intended plastic flow situation as
possible if that makes sense. Your printer’s firmware should know how fast it can reliably go, so you can
actually set the travel speed on your slicer to some obscene value and let your printer handle the rest.”
https://toms3d.org/2018/02/05/things-know-petg/ and
https://www.youtube.com/watch?v=8_adY2K-YIc
Also, higher values will reduce any tendencies of stringing.
Z Axis Movement Speed
mm/min <rapidZspeed> [SpZ]
Rapid movement speed for Z-axis when machine is not printing. Should match actual Z-axis
movement speed between layers for accurate print times.
The speed at which your Z-axis will move.
Simplify3D Settings – Clint Goss
Page 83 of 101
Printed February 21, 2019 at 6:00 AM
Speed Overrides
Adjust printing speed (Switch)
Yes / No <adjustSpeedForCooling> [AdjBelow]
Slows printing speed to give layers adequate printing time.
Adjust printing speed for layers below ___ seconds
Seconds <minSpeedLayerTime> [AdjBelowSec]
The fastest layer time we allow without modifying speed.
Allow speed reductions down to ___ %
% <minCoolingSpeedSlowdown> [AdjDown]
Minimum speed reduction that is allowed for cooling purposes.
This setting takes effect for layers that would otherwise print too
quickly. For instance, if you printing a pyramid as seen below, you
can see that the print speed lowers as the layers get smaller. You can
see from the legend on the side, that the dark blue is the slowest
speed, it's because the Cooling Speed Overrides are slowing this
layer down dramatically because it would take far less than 15
seconds per layer.
Bulge Jam
While printing the Filament
Spool components, I encountered
this problem 4 times in a row on
the thin vertical element of the
print. Symptoms included severe
under-extrusion and a loud
“clicking” sound from the
extruder. The filament was almost
completely jammed, and the gears
were slipping on the filament.
The jams were cleared each time
with the acupuncture needle that
came with Pi3Mk3 and opening the gear compartment and cutting out the bulging filament.
This post on the Prusa forum on 4/15/2018 explains my findings on this issue:
https://shop.prusa3d.com/forum/others-archive--f66/clicking-printhead-filament-stuck--t14916s40.html#p77927
Simplify3D Settings – Clint Goss
Page 84 of 101
Printed February 21, 2019 at 6:00 AM
Bottom line: I was printing very slowly. The filament softened further up the PFTE tube than usual and,
on a retraction, that soft material was above the tube. On the next forward extrusion, the filament fattened
enough to prevent passage back down the tube. I'll dub this a "Bulge Jam".
How I got to this slow print mode was a combination of the CSG model design (“Simple Smooth Spool
Holder ! Updated !” by John Pfeiffer – https://www.thingiverse.com/thing:989957) and the cascading
slowdown parameters of Simplify3D 4.0.1 (S3D).
The model design has a tall, hollow tube that slices as 2 perimeters with no infill. The speed of printing
this hollow tube seems to be controlled by the S3D parameters:
A.
B.
C.
D.
E.
Speeds → Default Printing Speed (speed)
Speeds → Outline Underspeed (percentage)
Speeds → Speed Overrides → Adjust Printing Speed (checkbox)
Speeds → Speed Overrides → … for layers below (time)
Speeds → Speed Overrides → Allow speed reductions down to (percentage)
If C (Adjust Printing Speed) is checked, then the actual printing speed for the hollow tube (which takes
longer to print than D) is A × B × E.
S3D scales the Default Printing Speed by both the Outline Underspeed and the Allow Speed Reductions
Down To settings.
The default settings in the Prusa i3 Mk3 profile currently provided by Simplify are (A) 4,800 mm/min (80
mm/sec), (B) 50%, and (E])20%. I lowered the default print speed for better rendition of the lower part of
the model to 2,400 mm/min, so A × B × E worked out to 240 mm/min or 4 mm/sec. This triggered the
Bulge Jam.
Changing E (Allow speed reductions down to) from 20% to 40% cured the issue.
Personally, I think that users of S3D would benefit from a GUI that allowed (provided the option of)
setting of speeds directly, rather than in percentages ... but that's another issue. We wind up back-figuring
the speeds by trial and error, rather than by having direct control.
Simplify3D Settings – Clint Goss
Page 85 of 101
Printed February 21, 2019 at 6:00 AM
Other Tab
Bridging Section
Unsupported area threshold
mm2 <minBridgingArea> [Area]
Bridging calculations will only be applied to unsupported areas greater than this amount.
Any area larger than this that is unsupported will have the bridging multipliers applied to the infill in the
bridging.
Extra Inflation Distance
mm <bridgingExtraInflation> [ExInflat]
Expands the bridging region so that it has a larger overlap with the layer window. Set to zero to
disable.
I believe this was formerly called Bridging Inflation Distance
This setting is used to extend the bridge further over the previously printed material. This allows for better
adhesion. Example: Say you want to print http://www.thingiverse.com/thing:179261 in an upright
position. The bridging inflation distance can be used to add some more adhesion when the large bridged
section occurs.
I think these edited images from the Naver blog posts highlight the effect of this parameter:
Extra inflation distance: 0 mm
Extra inflation distance: 3 mm
Bridging extrusion multiplier
% <bridgingExtrusionMultiplier> [BrExMult]
Lowering the extrusion multiplier for bridges can help stretch filament and avoid drooping.
If you find that extruding a lot more/less material helps with bridging, then you would set that here.
Simplify3D Settings – Clint Goss
Page 86 of 101
Printed February 21, 2019 at 6:00 AM
Bridging speed multiplier
% <bridgingSpeedMultiplier> [BrSpMult]
Modify the speed multiplier for bridging sections.
If you find that printing faster/slower helps with bridging, then you would set that here. One trick I use
occasionally, is I'll temporarily set the bridging speed multiplier to 999, then slice my file, that way the
areas in which the bridging multiplier is taking place are bright red and stand out in the G-Code
previewer, that way I have a better idea of where the bridging settings are occurring.
The AmphoraCSG (specific to filaments based on Eastman’s copolyester compounds) advises 60 mm/sec
and notes that:
If bridging is done too quickly, break melt will occur. However, if done too slowly, layers will start
sagging.
Use fixed bridging infill angle (Switch)
Yes / No <useFixedBridgingAngle> [FixedAngle]
Enable this option to force all bridging infill to be printed in the same direction.
Use fixed bridging infill angle (Value)
Degrees <fixedBridgingAngle> [FixedAngle]
Enter the angle to use for all bridging infill.
Apply bridging settings to perimeters
Yes / No <applyBridgingToPerimeters> [BrPerim]
If this option is enabled, bridging settings will be applied to any perimeter sections that cross a
bridging region.
I think this image from the Naver blog posts highlights the effect of this parameter:
Simplify3D Settings – Clint Goss
Page 87 of 101
Printed February 21, 2019 at 6:00 AM
When Apply bridging settings to perimeters is checked, the first exterior wall is changed to bridge speed.
Dimensional Adjustments
Horizontal Size Compensation
mm <horizontalSizeCompensation> [HComp]
A negative value will inset (shrink) your model outline in the X–Y plane. Useful to account for small
dimensional differences in final print quality. Set to zero to disable.
Information from https://forum.simplify3d.com/viewtopic.php?t=2042.
The horizontal size compensation is a new feature in version 2.2.2, if you don't see this option under the
Other tab, this may mean you are using version 2.2.1 or earlier.
There are many, many usage case scenarios for which you could use this feature. Taken from the blog
post, the gear bearings by Emmet (http://www.thingiverse.com/thing:53451).
If you print these out, and the
plastic has molded together, you
could place a value of -0.05 to
increase the gap by 0.1 mm, or 0.1 mm gap to increase the gap
by 0.2 mm (half the average
nozzle diameter for perspective).
The gap is doubled, since both
Simplify3D Settings – Clint Goss
Page 88 of 101
Printed February 21, 2019 at 6:00 AM
perimeters are compensating away from one another, so the gap is twice the value of the input.
That's one use-case scenario, but there's also the use case for a standard print. For instance, if you print a 25
mm cube and notice that it's 24.8 mm in the X–Y axis, then you print a 50 mm cube and it's 49.8 mm,
you could add 0.1 mm to the size compensation to quickly remedy the size of your prints.
I think these images from the Naver blog posts highlight the effect of this parameter:
Horizontal size compensation: 0 mm
Horizontal size compensation: -0.1 mm
Filament Properties
Filament Toolhead Index
Index <filament…> [F-List]
Select the toolhead index for the filament properties below.
Filament Diameter
mm <filamentDiameters> [FilDiam]
Measured raw filament diameter.
The diameter of filament your printer uses. This is very important for extrusion values. For instance, if you
use 3 mm filament but have 1.75 mm filament in your setting, the software will be turning your extruder
motor far too much since it will think you are using only 1.75 mm diameter filament. Small tweaks to this
would be the same as small tweaks to your extrusion multiplier.
Filament Price
Price / kg <filamentPricesPerKg> [FilPrice]
Allows you to customize the purchase price of your filament for accurate cost calculations.
Price that you paid for your filament per kg, so that when you slice your file in the G-Code preview you
can see the estimated cost.
Filament Density
Grams / cm3 <filamentDensities> [FilDen]
Simplify3D Settings – Clint Goss
Page 89 of 101
Printed February 21, 2019 at 6:00 AM
Allows you to customize the density of your filament for accurate weight calculations.
Tool Change Retraction
Tool change retraction distance
mm <toolChangeRetractionDistance> [ChgRetDist]
How much plastic to pull back into the nozzle after a tool change (in terms of raw filament).
When changing tools, a retract of __ mm will occur. The idea is that instead of a standard small retract,
you can retract the filament far up the extruder to prevent any oozing while the other tool is printing.
Tool change extra restart distance
mm <toolChangeExtraRestartDistance> [ChResDist]
Extra extrusion distance on top of initial tool change retraction amount. Negative values are allowed
(in terms of raw filament).
When priming the extruder that was previously retracted, this extra restart distance will be added to that
value. For instance, if you have a tool change retraction of 12 mm, and an extra restart of -0.5 mm, the
following will occur:
• Print with Right extruder
• Tool Change Retract Right Extruder (12 mm)
• Prime Left Extruder (12 mm + (-.5 mm)) = 11.5 mm prime
• Print with Left Extruder
Tool change retraction speed
Mm/min <toolChangeRetractionSpeed> [ChRetSp]
Extruder speed for the tool change retraction movements. May need to be significantly lower than
standard retraction speed if using higher retraction distance.
The speed at which the retraction and primes will occur for the tool change retract/primes. I've found
since you are moving much more filament, moving slower is very important. Trying to retract 12 mm of
filament at F4800 may cause a lot of skipping which leads to other issues.
Simplify3D Settings – Clint Goss
Page 90 of 101
Printed February 21, 2019 at 6:00 AM
Advanced Tab
Layer Modifications Section
The next four options (two switches and two values) are used primarily if you want
to print with different settings in one part. For instance, if printing the Statue of
Liberty below, you may want to print the base of the statue at a much thicker layer
height then the statue itself.
Two Process Statue of Liberty Example:
The first process would stop at 50 mm (assuming 50 mm is where the base ends) and
the second process would have a starting point of 50 mm so that the second process
print settings would be applied to everything after 50 mm.
See the tutorial on printing different settings for different regions at
http://www.simplify3d.com/support/tutorials/different-settings-for-differentregions-of-a-model/
Start printing at height (Switch)
Yes / No <useMinPrintHeight> [Start]
Process will not print below the specified height.
Start printing at height (Value)
mm <minPrintHeight> [Start]
Process will begin printing at this height.
All models in this process will start printing at ___ Height (mm)
Stop printing at height (Switch)
Yes / No <useMaxPrintHeight> [Stop]
Process will not print above the specified height.
Stop printing at height (Value)
mm <maxPrintHeight> [Stop]
Process will stop printing at this height.
All models in this process will stop printing at ___ Height (mm)
Simplify3D Settings – Clint Goss
Page 91 of 101
Printed February 21, 2019 at 6:00 AM
Thin Wall Behavior
External Thin Wall Type
Choice <externalThinWallType> [ExThinType]
Choose how external thin walls on the outside of the part should be printed.
The choices are Perimeters only and Allow single extrusion walls.
I think these images from the Naver blog posts highlight the effect of this parameter:
Perimeters only
Allow single extrusion walls
S3D forum user jhaupt wrote on 1/2/2018:
I just discovered the Allow Single Extrusion Fill option under Thin Wall Behavior, which
has reduced build time significantly on some large prints. However, the quality of this kind
of infill is such that it can look quite bad on top (external) layers. It would be very nice to be
able to turn this on for all the internal layers, but revert to the standard rectilinear/raster
pattern infill for any top surfaces.
For anyone who hasn't tried this option, it's for cases where the walls are thin enough that
the infill could be made with just a single extrusion along the wall's length instead of many
minute raster movements, which can really kill the build time.
Only use perimeters for thin walls
This info from the original ToD documentation probably relates to a checkbox option that appeared in
earlier version of S3D.
If printing a very thin wall, this means that the software will not add in Infill into very small crevices. If
there's room to fit multiple perimeters, it will print in multiple perimeters, but otherwise you'd be left with
a small gap.
Simplify3D Settings – Clint Goss
Page 92 of 101
Printed February 21, 2019 at 6:00 AM
Internal Thin Wall Type
Choice <internalThinWallType> [InThinType]
Choose how internal thin wall gaps should be filled within the model.
The choices are Perimeters only, Allow single extrusion fill, and Allow gap fill.
Some of the documentation in this section comes from the Printing Thin Walls and Small Features article
at https://www.simplify3d.com/support/articles/printing-thin-walls-and-small-features/.
The two images below show an important use of this parameter. The key areas are the four spokes that
connect the central hub to the rim. These spokes are about 1.4 mm wide. When they are printed with a
0.4 mm Extrusion Width, you will have one 0.4 mm perimeter along each side of the spoke and a 0.6 mm
wide gap between those perimeters.
If Internal Thin Wall Type is set to Allow gap fill (the default), S3D fills the space between the perimeters
with an infill similar to the normal infill on the interior of your model. The extruder moves in a back-andforth pattern, extruding lines of plastic that connect both perimeters together. This can be useful since it
creates many structural connections between these perimeters. However, it may be preferable to fill those
gaps in a single movement.
If Internal Thin Wall Type is changed to Allow single extrusion fill, the gap between these spokes is now
filled with a single extrusion – the darker green extrusions in the spokes and around the central hub. The
extrusion is adjusted by S3D to fill the 0.6 mm gap:
Allow gap fill
Allow single extrusion fill
Using single extrusions allows the printer to fill these gaps in a single pass instead of a back-and-forth
pattern. This can improve your printing time and produce a better surface finish. The single extrusion
around the central hub is printed in a single continuous loop, with the thickness of the extrusion
dynamically adjusted along the loop to fill the varying gap between the perimeters.
Simplify3D Settings – Clint Goss
Page 93 of 101
Printed February 21, 2019 at 6:00 AM
I think these three edited images from the Naver blog posts highlight the effect of this parameter:
Perimeters only
Allow single extrusion fill
Allow gap fill
Simplify3D Settings – Clint Goss
Page 94 of 101
Printed February 21, 2019 at 6:00 AM
Allow gap fill when necessary
This info from the original ToD documentation probably relates to a checkbox option that appeared in
earlier version of S3D.
This setting will work to add in another perimeter by allowing as long as it's within the overlap setting.
Otherwise, it will fill the area with Infill.
Allowed perimeter overlap
% <thinWallAllowedOverlapPercentage> [Overlap]
The allowed overlap for perimeters inside a thin wall. Larger values will define a higher preference
for using perimeters inside a thin wall versus gap fill or single extrusion fill.
This setting determines the preference between perimeters and single extrusions. If the walls become
narrow enough that the perimeters overlap by more than this amount, single extrusions will be used
instead. Use higher values if you want to create more perimeters, or smaller values if you want to create
more single extrusions.
Here is an image by KeyboardWarrior that describes this setting. It’s from a 7/27/2015 post on the S3D
user forum that I have updated to use the current parameter names:
Simplify3D Settings – Clint Goss
Page 95 of 101
Printed February 21, 2019 at 6:00 AM
I think these images from the Naver blog posts further highlight the effect of Allowed perimeter overlap:
Allowed perimeter overlap: 1%
Allowed perimeter overlap: 99%
Single Extrusions
Some of the documentation in this section comes from the Printing Thin Walls and Small Features article
at https://www.simplify3d.com/support/articles/printing-thin-walls-and-small-features/.
Minimum Extrusion Length
mm <singleExtrusionMinLength> [MinExLen]
Single extrusion segments with a total length below this value will not be printed (helps save time for
unnecessary segments).
If a single extrusion is shorter than this distance, it will not be printed. This is useful, as it allows you to
filter out very small movements saving valuable print time.
Minimum Printing Width
% <singleExtrusionMinPrintingWidthPercentage>
[MinPWid]
The minimum width to allow for any single extrusion segments.
You may find that your printer has trouble printing extremely small or very thick extrusions. The
Minimum Printing Width and Maximum Printing Width settings allow you to limit the width that the
single extrusions will be printed with. For example, if you were using a 0.4mm nozzle with a 50%
minimum extrusion width, this means that all single extrusions that are printed will be at least 0.2mm
wide. The same principle applies for Maximum Printing Width.
Simplify3D Settings – Clint Goss
Page 96 of 101
Printed February 21, 2019 at 6:00 AM
Maximum Printing Width
% <singleExtrusionMaxPrintingWidthPercentage>
[MaxPWid]
The maximum width to allow for any single extrusion segments.
(See the description of the Minimum Printing Width parameter above.)
Endpoint Extension Distance
mm <singleExtrusionMinLength> [EndExtDist]
Single extrusion segments with a total length below this value will not be printed (helps save time for
unnecessary segments).
When printing single extrusions, it is important to ensure that the start-points and end-points of these
extrusions are securely connected to the base model. For example, the inner end of our turbine blades may
have difficulty sticking to the rim, as the toolpaths only have single point of contact. This setting gives the
ability to extend the length of the single extrusion by the set value on both sides, which can increase the
overlap with the base model to create a stronger connection.
I think these images from the Naver blog posts highlight the effect of this parameter:
Increases the length to the point where the wall ends. Usually set to the size of the nozzle.
Simplify3D Settings – Clint Goss
Page 97 of 101
Printed February 21, 2019 at 6:00 AM
Ooze Control Behavior
Only retract when crossing open spaces
Yes / No <onlyRetractWhenCrossingOutline> [Open]
This will limit retraction movements so that they only take place if the nozzle is moving over open
spaces.
This is enabled by default for most profiles, since you really only need to do a retraction if you are crossing
over an open space, since you would be crossing perimeters and be at risk for stringing.
Force retraction between layers
Yes / No <retractBetweenLayers> [ForceRet]
Force retraction to occur between every single layer.
Forces a retraction from layer to layer. This is recommended.
Minimum travel for retraction (Switch)
Yes / No <useRetractionMinTravel> [MinTRetr]
Only retract if the travel movement is longer than this length.
Minimum travel for retraction (Value)
mm <retractionMinTravel> [MinTRetr]
Retractions will only take place if the travel movement is greater than this value.
If a movement is below this threshold, it won't retract for that movement. This would be if your printer
has a lot of problems with retractions, you may need to tweak this, to limit the number of retractions your
print has.
Perform retraction during wipe movements
Yes / No <retractWhileWiping> [RetWipe]
This will perform a moving retraction that takes place over the wipe movement. When disabled, a
stationary retraction is used, which may create blobs.
Simplify3D Settings – Clint Goss
Page 98 of 101
Printed February 21, 2019 at 6:00 AM
Only wipe extruder for outer-most perimeters
Yes / No <onlyWipeOutlines> [WipeOuter]
This will limit extruder wipe movements to the outer-most perimeter outline only.
This will ensure that you only use the Wipe feature (Extruder tab) when needed, when it would affect the
appearance of your model. Therefore, to save time and be efficient it will only wipe the extruder for outermost perimeters. It may not be helpful to wipe the extruder after doing Infill, however if you wanted the
extruder to wipe after Infill you could do that by unchecking this box.
Extruder ooze rate
An experimental parameter of an earlier version of S3D …
The Tool-Tip for this parameter states that this is an experimental option, so I personally have not
experimented much with it. However, the idea would be to heat up your extruder, prime it, then wipe the
filament away and measure how many millimeters of filament will slowly extrude out of the nozzle over a
minute, then using that data you would set that in this Extruder ooze rate setting.
Simplify3D Settings – Clint Goss
Page 99 of 101
Printed February 21, 2019 at 6:00 AM
Movement Behavior
Avoid crossing outline for travel movements
Yes / No <avoidCrossingOutline> [AvoidCross]
This option will divert the travel path to attempt to avoid crossing the part outline.
Maximum allowed detour factor
Factor <maxMovementDetourFactor> [MaxDetour]
This determines how far the travel movement is allowed to deviate from the original straight-line
path. For example, a value of 2.0 means that the detour is allowed to be up to twice as long as the
original move.
I think these images from the Naver blog posts highlight the effect of this parameter:
The squid legs are made up of several strands. When you use these parameters, the nozzle moves inside the
part and you can eliminate unnecessary spider webs (filaments in the air) that are shown by the red lines.
Simplify3D Settings – Clint Goss
Page 100 of 101
Printed February 21, 2019 at 6:00 AM
Slicing Behavior
Non-manifold segments
Choice <robustSlicing> [NonManSeg]
Discard: Non-manifold, open loop segments will be completely discarded.
Heal: Non-manifold, open loop segments will be automatically healed, if possible.
Non-Manifold segments are errors in the mesh. These are relatively common. The best behavior
traditionally is to use Heal to attempt to patch up these missing areas. I personally have not needed to use
the Discard option.
Merge all outlines into a single solid model
Yes / No <mergeAllIntoSolid> [Merge]
All surfaces in the model will be fused together into a single solid object.
This feature in the software will slice the model taking all of the outer most perimeter outlines and slice
with those assuming a solid model as the interior. For instance, if you had a model that was a block with
screw-holes in it, but had Merge all outlines into a single solid model checked, the holes would not show
up. Using Merge all outlines is really useful for models that have errors in the mesh or if using Vase
Mode.
Simplify3D Settings – Clint Goss
Page 101 of 101
Printed February 21, 2019 at 6:00 AM