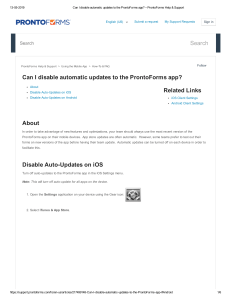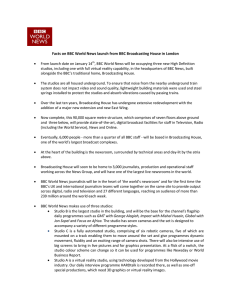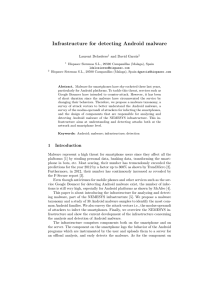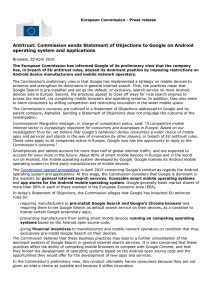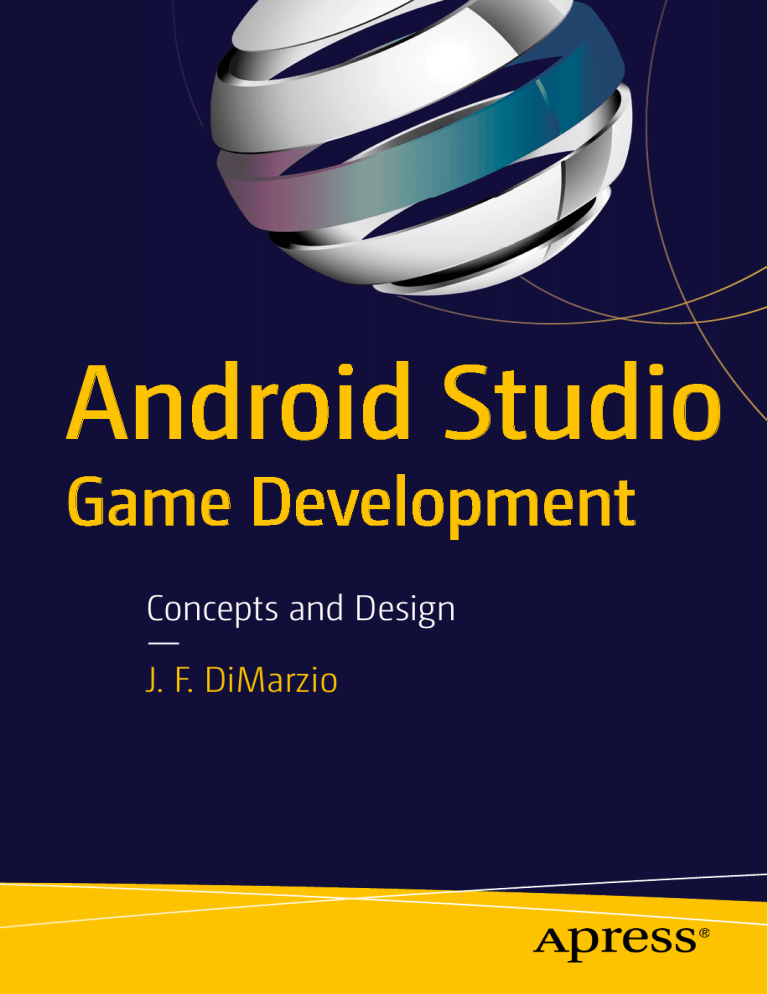
Android Studio
Game Development
Concepts and Design
—
J. F. DiMarzio
Android Studio
Game Development
Concepts and Design
J. F. DiMarzio
Android Studio Game Development: Concepts and Design
Copyright © 2015 by J. F. DiMarzio
This work is subject to copyright. All rights are reserved by the Publisher, whether the whole or part
of the material is concerned, specifically the rights of translation, reprinting, reuse of illustrations,
recitation, broadcasting, reproduction on microfilms or in any other physical way, and transmission
or information storage and retrieval, electronic adaptation, computer software, or by similar or
dissimilar methodology now known or hereafter developed. Exempted from this legal reservation are
brief excerpts in connection with reviews or scholarly analysis or material supplied specifically for the
purpose of being entered and executed on a computer system, for exclusive use by the purchaser of
the work. Duplication of this publication or parts thereof is permitted only under the provisions of the
Copyright Law of the Publisher’s location, in its current version, and permission for use must always
be obtained from Springer. Permissions for use may be obtained through RightsLink at the Copyright
Clearance Center. Violations are liable to prosecution under the respective Copyright Law.
ISBN-13 (pbk): 978-1-4842-1717-7
ISBN-13 (electronic): 978-1-4842-1718-4
Trademarked names, logos, and images may appear in this book. Rather than use a trademark
symbol with every occurrence of a trademarked name, logo, or image, we use the names, logos, and
images only in an editorial fashion and to the benefit of the trademark owner, with no intention of
infringement of the trademark.
The use in this publication of trade names, trademarks, service marks, and similar terms, even if they
are not identified as such, is not to be taken as an expression of opinion as to whether or not they are
subject to proprietary rights.
While the advice and information in this book are believed to be true and accurate at the date of
publication, neither the authors nor the editors nor the publisher can accept any legal responsibility
for any errors or omissions that may be made. The publisher makes no warranty, express or implied,
with respect to the material contained herein.
Managing Director: Welmoed Spahr
Lead Editor: Steve Anglin
Technical Reviewer: Michael Thomas
Editorial Board: Steve Anglin,Louise Corrigan, James T. DeWolf, Jonathan Gennick,
Robert Hutchinson, Michelle Lowman, James Markham, Susan McDermott,
Matthew Moodie, Jeffrey Pepper, Douglas Pundick, Ben Renow-Clarke,
Gwenan Spearing
Coordinating Editor: Mark Powers
Copy Editor: Sharon Wilkey
Compositor: SPi Global
Indexer: SPi Global
Artist: SPi Global
Distributed to the book trade worldwide by Springer Science+Business Media New York, 233
Spring Street, 6th Floor, New York, NY 10013. Phone 1-800-SPRINGER, fax (201) 348-4505,
e-mail orders-ny@springer-sbm.com, or visit www.springeronline.com. Apress Media, LLC is a
California LLC and the sole member (owner) is Springer Science + Business Media Finance Inc.
(SSBM Finance Inc.). SSBM Finance Inc. is a Delaware corporation.
For information on translations, please e-mail rights@apress.com, or visit www.apress.com.
Apress and friends of ED books may be purchased in bulk for academic, corporate, or promotional use.
eBook versions and licenses are also available for most titles. For more information, reference our
Special Bulk Sales–eBook Licensing web page at www.apress.com/bulk-sales.
Any source code or other supplementary materials referenced by the author in this text is
available to readers at www.apress.com/9781484217177 and at https://github.com/jfdimarzio/
AndroidStudioGameDev. For detailed information about how to locate your book’s source code, go to
www.apress.com/source-code/. Readers can also access source code at SpringerLink in the
Supplementary Material section for each chapter.
For Jennifer
Contents at a
Glance
About the Author������������������������������������������������������������������������������ ix
About the Technical Reviewer���������������������������������������������������������� xi
Acknowledgments�������������������������������������������������������������������������� xiii
■Chapter
■
1: Setting Up Android Studio��������������������������������������������� 1
■Chapter
■
2: Creating a New Project������������������������������������������������� 9
■Chapter
■
3: Exploring the IDE��������������������������������������������������������� 17
■Chapter
■
4: GitHub as your VCS����������������������������������������������������� 29
■Chapter
■
5: Intro to Game Development���������������������������������������� 39
■Chapter
■
6: OpenGL ES and Polygons��������������������������������������������� 43
■Chapter
■
7: Loading Images and Spritesheets������������������������������� 53
■Chapter
■
8: Reading User Input������������������������������������������������������ 73
■Chapter
■
9: In-Game Movement����������������������������������������������������� 81
■Chapter
■
10: Collision Detection���������������������������������������������������� 85
Index������������������������������������������������������������������������������������������������ 93
v
Contents
About the Author������������������������������������������������������������������������������ ix
About the Technical Reviewer���������������������������������������������������������� xi
Acknowledgments�������������������������������������������������������������������������� xiii
■Chapter
■
1: Setting Up Android Studio��������������������������������������������� 1
Installing the JDK������������������������������������������������������������������������������������ 1
Installing Android Studio������������������������������������������������������������������������� 3
Updating Android Studio�������������������������������������������������������������������������� 5
■Chapter
■
2: Creating a New Project������������������������������������������������� 9
Opening Android Studio for the First Time���������������������������������������������� 9
Creating a New Project�������������������������������������������������������������������������� 11
■Chapter
■
3: Exploring the IDE��������������������������������������������������������� 17
Android Studio Windows����������������������������������������������������������������������� 18
Project Window������������������������������������������������������������������������������������������������������� 19
Code Editor������������������������������������������������������������������������������������������������������������� 21
Layout Editor����������������������������������������������������������������������������������������������������������� 23
IntelliJ���������������������������������������������������������������������������������������������������� 24
Code Generation����������������������������������������������������������������������������������������������������� 25
Getters and Setters������������������������������������������������������������������������������������������������� 25
Autocomplete��������������������������������������������������������������������������������������������������������� 25
Breakpoints������������������������������������������������������������������������������������������� 26
vii
viii
Contents
■Chapter
■
4: GitHub as your VCS����������������������������������������������������� 29
Setting up a GitHub Account����������������������������������������������������������������� 31
Setting a VCS in Android Studio������������������������������������������������������������ 33
Sharing a project on GitHub������������������������������������������������������������������ 34
■Chapter
■
5: Intro to Game Development���������������������������������������� 39
The Game Engine���������������������������������������������������������������������������������� 40
The Game Loop������������������������������������������������������������������������������������� 41
■Chapter
■
6: OpenGL ES and Polygons��������������������������������������������� 43
Understanding How OpenGL ES Works with Android���������������������������� 43
Using Shaders��������������������������������������������������������������������������������������� 45
Vertex Shaders������������������������������������������������������������������������������������������������������� 45
Fragment Shaders�������������������������������������������������������������������������������������������������� 45
Setting Up Your Game Loop������������������������������������������������������������������� 46
■Chapter
■
7: Loading Images and Spritesheets������������������������������� 53
Adding the Image to Your Project���������������������������������������������������������� 54
Loading the Image�������������������������������������������������������������������������������������������������� 56
Making the Image Scroll����������������������������������������������������������������������������������������� 58
Working with Spritesheets�������������������������������������������������������������������� 66
■Chapter
■
8: Reading User Input������������������������������������������������������ 73
Using the onTouchEvent()���������������������������������������������������������������������� 73
Adding a Gesture Listener��������������������������������������������������������������������� 77
■Chapter
■
9: In-Game Movement����������������������������������������������������� 81
■Chapter
■
10: Collision Detection���������������������������������������������������� 85
Using Basic Collision Detection������������������������������������������������������������� 85
Using More Robust Collision Detection������������������������������������������������� 87
Index������������������������������������������������������������������������������������������������ 93
About the Author
J. F. DiMarzio is a seasoned Android developer and author. He began
developing games in Basic on the TRS-80 Color Computer II in 1984. Since
then, he has worked in the technology departments of companies such as
the US Department of Defense and the Walt Disney Company. He has been
developing on the Android platform since the beta release of version .03,
and he has published two professional applications and one game on the
Android Marketplace. DiMarzio is also an accomplished author. Over the
last 15 years, he has released 12 books, including Android: A Programmer’s
Guide. His books have been translated into four languages and published
worldwide. DiMarzio s writing style is easy to read and understand, which
makes the information in the topics that he presents more retainable.
ix
About the Technical
Reviewer
Michael Thomas has worked in software
development for more than 20 years as an
individual contributor, team lead, program
manager, and vice president of engineering.
Michael has more than 10 years of experience
working with mobile devices. His current focus
is in the medical sector, using mobile devices
to accelerate information transfer between
patients and health care providers.
xi
Acknowledgments
The author would like to thank Steve Anglin, Mark Powers, and everyone at
Apress for making the process of writing this book an enjoyable one.
xiii
Chapter
1
Setting Up Android Studio
Welcome to Android Studio Game Development. This book focuses on
specific tasks in the process of game development as performed in Android
Studio. In this chapter, you are going to install Android Studio and the
required Java Development Kit (JDK). By the end of this chapter, you will
have a functional Android Studio integrated development environment (IDE)
that you can use to develop amazing Android-based games. Let’s begin!
Installing the JDK
The first step you want to perform is to download and install the JDK.
Because Android applications—including games—are developed in Java,
Android Studio needs the JDK to run. The JDK includes many Java tools
such as the compiler (javac), the document generator (javadoc), and the key
tool (keytool).
Note Although it is true that most Android applications are developed wholly
in Java, you can partially develop Android applications and games in C or C++
by using the Android Native Development Kit (NDK). This is an especially popular
option with developers who want to share a common library among different
builds—for instance, in developing the same game for both Android and iPhone,
you could port a single library written in a common language that both systems
could interpret natively.
1
2
CHAPTER 1: Setting Up Android Studio
The JDK can be found at www.oracle.com/technetwork/java/javase/
downloads/index.html. Figure 1-1 illustrates the JDK download page.
Figure 1-1. The JDK download page
Select the option to download the JDK and you should be directed to the
page shown in Figure 1-2.
Figure 1-2. The license agreement page
CHAPTER 1: Setting Up Android Studio
3
After you accept the license agreement, the links to download the JDK
become active. At this point, you need to download only the JDK and
not the Demos or Samples. As always, ensure that you download the
correct version of the JDK for your system, if you are running Linux on a
32-bit Intel x86–based instruction chip set, you download jdk-<version>linux-i586.tar.gz, whereas if you are running 64-bit Windows, you
download jdk-<version>-windows-x64.exe.
After you have downloaded the JDK version that is compatible with
your system, run the file and install the JDK. I have had luck with simply
executing the install package and accepting all defaults.
When your JDK has installed, you will need to set a path environment
variable for the JDK on your specific system. The environment variable tells
applications where they can find the JDK. Because Android Studio relies on
the JDK, it will need to know where to find it on your system. In this case,
the variable needs to be named JAVA_HOME.
Note You likely already have the JAVA_HOME environment variable on your
system, especially if you have used Java, the Java Software Development
Kit (SDK), or the JDK in the past. However, it never hurts to double-check.
On Windows 10, you set this variable by pressing the Win+Break keys. From
there, select Advanced System Settings ➤ Environment Variables. Now,
create a new environment variable named JAVA_HOME and set to the path of
your JDK folder.
With the JDK installed, you can move on to installing Android Studio.
Installing Android Studio
The Android Studio download can be found at http://developer.android.com/
sdk/index.html. Figure 1-3 illustrates the Android Studio download page.
4
CHAPTER 1: Setting Up Android Studio
Figure 1-3. The Android Developer, Android Studio download page
Once you click the Download Android Studio button, you are presented
with a terms and conditions agreement. Activate the download link, seen in
Figure 1-4, by accepting the terms and conditions.
Figure 1-4. The terms and conditions page
CHAPTER 1: Setting Up Android Studio
With the installer downloaded, you can install Android Studio to your
system. Execute the installer, and follow the prompts to install Android
Studio. I have had great luck in accepting all of the default options
presented by the installer.
This installer sets up the Android Studio IDE and sets the default options
for how and where your environment will run. It also sets the default size for
your emulator.
Note Although the emulator is a great tool, and it can be used for debugging,
I find it much easier and faster to debug using an Android phone (or other
Android device). The emulator tends to load run applications slowly. If you are
developing business-style software, this may not be an issue for you. However,
I have found that for game development, the emulator runs too slow and the
GPU emulation is not accurate enough to run a fully emulated game. Therefore,
if you have an Android device, put it in Developer mode and use that for
debugging (covered later in this book).
Now that Android Studio is installed, it is time to get it updated.
Updating Android Studio
Open Android Studio for the first time. The IDE may look unfamiliar, but let’s
not worry about that right now; you are going to walk through the IDE in
Chapter 3. For now, let’s look at the notifications that you may have received.
Chances are, Android Studio has popped up one or more notifications on the
right-hand side of the IDE. Figures 1-5 and 1-6 illustrate these notifications.
Figure 1-5. An Android Studio update notification
Figure 1-6. An Android Studio SDK update notification
5
6
CHAPTER 1: Setting Up Android Studio
Depending on the timing of your download and of the release of a new
version of Android Studio, an update may be available. The good thing
about Android Studio updates is that they are fairly painless.
Kick off the update shown in Figure 1-5 by clicking the update link in the
notification. Clicking this link brings you back to the Android developer
web site, where the required executable is automatically downloaded, as
in Figure 1-7.
Figure 1-7. The Android update download page
Once your update is downloaded, and before you execute it, you must close
Android Studio. If you do not, you will get a gentle reminder, like that seen in
Figure 1-8.
Figure 1-8. A reminder to close Android Studio
The kind of update shown Figure 1-5 is an update to Android Studio as
a whole. However, the update in Figure 1-6 is slightly different: this is a
component update. This update will change your Android SDK.
CHAPTER 1: Setting Up Android Studio
Note This step may apply only if you have an existing version of Android Studio
installed on your system. The SDK manager, while it is still an important part of
Android Studio, will look slightly different in the latest version of Android Studio.
If you installed a new version of Android Studio, feel free to move past this section.
Start the SDK update the same way that you started the update for Android
Studio, by clicking the update link in the notification. Now the difference
can be seen between the two types of updates.
Android Studio prompts you to complete the update by closing Android
Studio, and allowing it to open the Android SDK manager. The Android SDK
manager appears as in Figure 1-9.
Figure 1-9. The Android Studio, Android SDK manager
7
8
CHAPTER 1: Setting Up Android Studio
The Android SDK manager tracks and manages all of the components of the
various Android SDKs that are available for, and that you have installed on,
your system. For example, if you want to see how your application would
function under Android Jelly Bean, you can install that SDK from this screen.
For now, you are just going to install or update the recommend components
by clicking the button labeled Install <number> Packages. Clicking this
button displays the license agreement window shown in Figure 1-10.
Figure 1-10. The license acceptance window
Accept the license agreements and kick off the update. When the update is
completed, restart Android Studio.
With all of your updates applied, you are ready to begin exploring the
Android Studio IDE. In the next chapter, you’ll discover all the features and
tools that make Android Studio a great IDE.
Chapter
2
Creating a New Project
In the preceding chapter, you installed Android Studio. In this chapter, you’ll
create a new Android project to highlight some of the features of Android
Studio. An Android project is the main repository for all the files that make
up your application.
Opening Android Studio for the First Time
If this is the first time you have opened Android Studio, the first thing it
will try to do is update some functional components. You may end up
seeing a window like that in Figure 2-1, before the Android Studio IDE
even opens.
9
10
CHAPTER 2: Creating a New Project
Figure 2-1. The update window
Note I know that it seems like Android Studio is doing a lot of updating.
However, until now, the IDE has not yet run, and it needs to be sure that you
have everything you need to run confidently.
CHAPTER 2: Creating a New Project
11
After all the updates have downloaded and installed, you are presented with
the Android Studio welcome screen, shown in Figure 2-2.
Figure 2-2. The Android Studio welcome screen
In the next section, you’ll create a new project to run in Android Studio.
Creating a New Project
The Android Studio welcome screen presents you with a few options. From
this window, you can create a new project, open or import an existing
project—either from Android Studio or another compatible IDE, or choose
configuration settings for Android Studio. Let’s select the option labeled
Start a New Android Studio Project.
12
CHAPTER 2: Creating a New Project
Selecting this option opens the New Project configuration window,
shown in Figure 2-3. In this window, you will enter the name and location
of your project.
Figure 2-3. The Android Studio New Project configuration window
Name your project My Game by typing in the Application Name text box.
Next, put a name in the Company Domain text box that represents your
project. Android Studio tries to automatically name your Java package by
using what you enter in the Company Domain text box.
If you want to change the default location where the project will be saved on
your system, you can do that in the Project Location text box. Click the Next
button to advance to the Target Android Devices window.
CHAPTER 2: Creating a New Project
13
The Target Android Devices window, shown in Figure 2-4, lets you select the
target on which your application will run. If you will be creating an Android
Wear or Android Auto application, you would select that here. Because this
project will be used for game development, select the Phone and Tablet
check box.
Figure 2-4. The Target Android Devices window
The Minimum SDK drop-down list, configures the lowest OS level that your
application will run on. Through your project’s configuration, Android allows
you to target specific devices. This lets you anticipate, during the development
process, what OS level’s toolset you can use to create your application.
Android Studio displays for you the installation statistics of each target SDK,
and automatically selects for you the minimum SDK with the greatest install
base. As of the writing of this book, that SDK is Jelly Bean.
Note Although Marshmallow is selectable in Figure 2-4, you can see that a
project written to run only on this SDK would run on less than 1% of the current
install base.
14
CHAPTER 2: Creating a New Project
Click Next to move on to the Add an Activity to Mobile window.
In the Add an Activity to Mobile window, shown in Figure 2-5, you select
the type of activity you want Android to create for you by default. For the
purposes of creating a game project, select Add No Activity and then click
Finish.
Figure 2-5. The Add an Activity to Mobile window
CHAPTER 2: Creating a New Project
When Android Studio finishes compiling the options that you selected, the
Android Studio IDE will open, as shown in Figure 2-6.
Figure 2-6. The Android Studio IDE
In the next chapter, you’ll tour the features of the IDE and learn how to
identify the windows used for your development.
15
Chapter
3
Exploring the IDE
In this chapter, you are going to explore the Android Studio IDE interface.
Many tools and features within Android Studio help make the process of
developing Android applications easier. This chapter covers the following:
The layout of Android Studio
IntelliJ
Breakpoints
Keep in mind, Android Studio is a massive, full-featured IDE, and I cannot
possibly cover all of its amazing features in this mini-book. However, by the
end of this chapter, you will be comfortable enough with the major features
of Android Studio to make the process of developing games on the Android
platform much easier.
Note If you are familiar with any other IDEs, such as Eclipse, NetBeans, or
Visual Studio, this chapter will help you put your previous experience to use in
Android Studio.
Upon opening Android Studio, you are greeted with a Tip of the Day pop-up,
shown in Figure 3-1. Many people immediately uncheck the Show Tips on
Startup check box, but you can learn some helpful tricks by giving this
pop-up a quick glance when you open Android Studio. I suggest leaving it
turned on, at least for a little while.
17
18
CHAPTER 3: Exploring the IDE
Figure 3-1. The Tip of the Day pop-up
Now, let’s take a look at how Android Studio and its features are laid out.
Android Studio Windows
Android Studio is laid out in a series of windows. These windows contain
the tools and features that you need to develop your applications. Upon
opening Android Studio, you will see an interface that looks similar to that
in Figure 3-2.
CHAPTER 3: Exploring the IDE
19
Figure 3-2. The Android Studio interface
What you see in Figure 3-2 are two of the three main windows that you will
use when you develop in Android Studio: the project window and the
code editor.
Project Window
The project window, shown in Figure 3-3, lists for you all of the projects and
their respective files that are present. This gives you an easy way to navigate
through your projects.
20
CHAPTER 3: Exploring the IDE
Figure 3-3. The project window
Note All Android projects, regardless of what the finished application turns
out to be, should have the same file structure. Your classes are located in the
src folder, your XML and resources are located in the main folder, and your
referenced external libraries are located in the libs folder.
CHAPTER 3: Exploring the IDE
21
To add a new file—be it a class, image, or whatever—you can either right-click
the appropriate folder of the project window and choose New ➤ <type of file
to be added>, or you can drag an existing file from outside Android Studio
and drop it into the desired folder in the project window.
By double-clicking a file in the project window, Android Studio will attempt
to open that file in its corresponding editor window. For example, classes
and other code files will open in the code editor, layout files will open in the
layout editor, and images will open in the image viewer.
Code Editor
The code editor is where you will conduct much of your work with Android
Studio. This window is where all of the class and XML development is
performed. Figure 3-4 illustrates the code editor.
Figure 3-4. The Android Studio code editor
The code within this window is color highlighted to make it easier to read.
One change to this window that many developers make is to darken it.
Many developers tend to experience headaches and eyestrain from hours
of looking at the default colored text on a white background. Changing the
code editor background to black can help with this.
22
CHAPTER 3: Exploring the IDE
Android Studio provides a editortheme to help developers change how this
window looks. From the File menu, choose Settings. This opens the Settings
window shown in Figure 3-5.
Figure 3-5. The Settings window
From here, select Editor and Colors & Fonts. The Scheme drop-down lets
you pick the Darcula theme. This darkens the code editor background, as
shown in Figure 3-6.
CHAPTER 3: Exploring the IDE
Figure 3-6. The code editor after the Darcula theme
I cover more editorabout the code window later in this chapter when
exploring IntelliJ.
Layout Editor
The layout editor is a powerful graphic tool that allows you to create and
lay out your Android application screens. Although you might not use
this editor often if you are focusing solely on game development, you
should still be familiar with its functionality. Figure 3-7 illustrates the
layout editor.
23
24
CHAPTER 3: Exploring the IDE
Figure 3-7. The layout editor
Within the layout editor, you can drag and drop widgets onto mock-ups
of different Android devices. This allows you to lay out your application’s
design visually, seeing almost instantly what it will look like on the finished
device.
For further tweaking, however, you can always switch the edit to the XML
text view by selecting the Text tab at the bottom of the editor. (As shown
previously in Figure 3-7, the Text tab is next to the Design tab.)
Now that you have located the two main editors used in Android Studio, it is
time to explore one of its most powerful features: IntelliJ integration.
IntelliJ
IntelliJ, or IntelliJ IDEA, is a Java IDEA developed by JetBrains. It has
become the de facto IDE for Java development because of its strong feature
set. Android Studio is based on the open source community edition of
IntelliJ IDEA. This means that many of the features that make IntelliJ IDEA
an extraordinary IDE for Java development also make Android Studio an
extraordinary IDE for Java development for Android.
Let’s go back to the code editor and look at how Android Studio and IntelliJ
handle code generation.
CHAPTER 3: Exploring the IDE
25
Code Generation
IntelliJ has many features in general, and it also has a complete set of tools
just for assisting with code generation. The sections that follow cover only
those that you are most likely to encounter often as you progress through
game development.
Note For a complete list of the features provided by IntelliJ, please visit
www.jetbrains.com/idea/help/intellij-idea.html.
Getters and Setters
When creating properties in Java, or in any language really, it can be tedious
to have to constantly create your getters and setters. IntelliJ streamlines this
process for you. For example, write the following code in your editor:
private String myProperty;
Place your cursor next to myProperty and press Alt+Insert. This opens
an IntelliJ context window. From this window, you can select Getters and
Setters, and Android Studio will automatically build your proper Java getter
and setter code:
public String getMyProperty() {
return myProperty;
}
public void setMyproperty(String myProperty) {
this.myProperty = myProperty;
}
Autocomplete
Autocomplete is the one features of IntelliJ that is used most often in
Android development. Let’s say we create a function as shown here:
private void DoSomething(String someValue){
setMyProperty();
}
26
CHAPTER 3: Exploring the IDE
This simple function takes in the String variable someValue. Notice that the
function calls setMyProperty(). We know that setMyProperty(), which is
a setter created for us by IntelliJ, takes in a String value. Place your cursor
inside the parenthesis of setMyProperty() and press Ctrl+Alt+Space. This
brings up the IntelliJ autocomplete window, shown in Figure 3-8.
Figure 3-8. The IntelliJ autocomplete window
The great thing to notice about this window is that it not only lists the
available String values that you could pass into setMyProperty(), but also
sorts them by the ones that it feels you are most likely to use. In this case,
someValue—the value being passed into our function—is displayed first.
Breakpoints
Later in this book, I will walk you through debugging your game. However,
let’s take a quick moment to cover breakpoints. Breakpoints are like
bookmarks in your code that tell Android Studio where you want to pause
execution while you are debugging.
To place a breakpoint, click in the right-hand margin of your code editor,
next to the line where you want code execution to pause. A set breakpoint is
illustrated in Figure 3-9.
CHAPTER 3: Exploring the IDE
Figure 3-9. A set breakpoint
One of the great things about breakpoints in Android Studio is that you
can set them with conditions. If you right-click your breakpoint, you get a
context menu that can be expanded to appear as shown in Figure 3-10.
Figure 3-10. The breakpoint context menu
27
28
CHAPTER 3: Exploring the IDE
From this window, you can set conditions on your breakpoints. For example,
if you have an integer value named myInteger that you set a breakpoint on,
you can set a condition to break only if the value of myInteger is greater
than 100. Any condition that can be evaluated as true or false can be used
as a breakpoint condition.
In the final part of our tour of Android Studio, Chapter 4 concludes with
setting up GitHub as your versioning control system.
Chapter
4
GitHub as your VCS
In this chapter you set up a versioning control system (VCS) within Android
Studio. This will be the last setup step before approaching the game design
concepts.
So what is a versioning control system? At its most base level, a VCS is a
repository for storing different versions, or saves, of your code changes.
When you work on, for example, a Word document on your computer any
changes that you make to that document copy over any previous versions of
the document that you had on your system; leaving you with only the most
recent set of changes. In software development this is a less than desirable
outcome. Many times, you may get days into a change before you realize
that there is a better way to do something based on what you had before
you saved your changes.
A VCS lets you go back and access any of your previous saves. However,
that is not the only great feature of a good VCS. Another feature of a
VCS is that it will allow you to collaborate on all of your projects. Friends,
colleagues, and trusted members of the general public can be allowed
to view and even branch off changes to your base code. This makes the
process of creating and working on software a shared experience. If you do
not want anyone else to view or change your code, you simply use a private
repository – one that only you can access.
While there are many versioning control systems that you could use, the one
that we focus on in this book is GitHub.
The first thing you need, to be able to use GitHub, is Git. Git is the version
control that GitHub gives you repositories for. Git can be downloaded
and installed from http://git-scm.com/download. The Git install wizard is
pictured in Figure 4-1.
29
30
CHAPTER 4: GitHub as your VCS
Figure 4-1. The Git install wizard
While you can generally accept all of the defaults, if you are running on
a Windows based system I would suggest selecting the Use Git from
the Windows Command Prompt option, as seen in Figure 4-2, when it is
presented.
CHAPTER 4: GitHub as your VCS
Figure 4-2. Selecting the Use Git from the Windows Command Prompt option
Once Git is installed on your system, you can set up a GitHub account.
Setting up a GitHub Account
Before you can add GitHub as your versioning control system, you must
create an account at http://github.com. The account creation screen is
located on GitHub’s home page, as seen is Figure 4-3.
31
32
CHAPTER 4: GitHub as your VCS
Figure 4-3. GitHub’s account creation page
Once you have created your account, you must specify a plan. Plans run
anywhere from Free to $50 US per month. The major difference between the
plans is the number of private repositories that you get. The free version of
GitHub allows you no private repositories. The plan selection page is shown
in Figure 4-4.
Figure 4-4. The GitHub plan selection page
CHAPTER 4: GitHub as your VCS
33
Once you have selected your plan, click on the Finish sign up button at the
bottom of the page. That is all there is to setting up the GitHub side of the
equation. Now let’s set up the Android Studio side.
Setting a VCS in Android Studio
Setting up GitHub as your VCS in Android Studio should be a rather
painless procedure. First, click on the File menu and go to Settings. Once
in the Settings menu, expand Version Control and select GitHub as seen
in Figure 4-5.
Figure 4-5. Selecting GitHub from the Version Control Settings window
On the right-hand side of the window you are prompted for the GitHub account
information that you created in the previous section. Leave the Host as the
default – github.com. Provide your Login and Password and click on Apply.
Given that this should be the first time you have added something with
a password into Android Studio, you should receive a popup asking
you to set a master password – illustrated in Figure 4-6 as follows. This
master password is for the password database where all of your account
passwords are stored. I would suggest not making this password the same
as the one you used on GitHub.
34
CHAPTER 4: GitHub as your VCS
Figure 4-6. The master password popup
Having set your master password you can click on OK to finish the process.
Note GitHub may require you to verify your email address before you can add
any repositories.
Sharing a project on GitHub
Now that GitHub is configured, Git needs to be enabled to allow you to
share your Gits using GitHub. Click on the VCS menu item in the Android
Studio menu bar and select Enable Version Control Integration as seen
is Figure 4-7.
CHAPTER 4: GitHub as your VCS
35
Figure 4-7. Enable Version Control Integration
This opens the Enable Version Control Integration popup that is illustrated in
Figure 4-8. Select Git from the dropdown that is on this popup.
Figure 4-8. The Enable Version Control Integration popup
Note If after setting Git, you receive an error notification that Android Studio
cannot find git.exe, don’t fear. Click on the link labeled fix it. This will open the
settings for Git. From here you can point Android Studio to the location of your
git.exe, which if you accepted the defaults on installation should be Program
Files\Git\bin. Once you have pointed Android Studio to your git.exe, you must
follow the step to enable version control integration again.
36
CHAPTER 4: GitHub as your VCS
Now you can save your first project out to GitHub. To do this, select
VCS from the Android Studio menu bar, and click on Import into Version
Control ➤ Share project on GitHub as seen in Figure 4-9.
Figure 4-9. Share project on GitHub
GitHub will now ask you to name your repository and provide a brief
description. If you are making this repository public (the default) try to name
it something that others will be able to identify. An example of this is shown
in Figure 4-10.
Figure 4-10. Naming a GitHub repository
CHAPTER 4: GitHub as your VCS
37
After you have named your repository you are prompted for which files from
your project you wish to add. This will generally be all of the files, however
if there is any sensitive information in any of your files keep that in mind
before including those files in any public repositories.
Now, if you check your GitHub profile, you should see your new repository.
The GitHub that contains the code from this book is located at
https://github.com/jfdimarzio/AndroidStudioGameDev.
In the next chapter, you are going to learn about game development
concepts.
Chapter
5
Intro to Game
Development
Developing games on Android has its pros and cons. You should be
aware of these pros and cons before you begin. First, Android games are
developed in Java, but it is not full Java. Many of the packages that you may
have used in past Java development are included in the Android SDK; but
some packages that are helpful to game developers, especially 3D game
developers, are not included. So not every package that you may have relied
on to build previous games will be available to you in Android. This is, of
course, assuming you have tried Java game development in some capacity
already. If this is your first exposure to game development concepts in any
language, you may be at an advantage because you won’t have that mental
crutch of relying on packages that may not even be available for Android.
With each release of new Android SDKs, more and more packages become
available. You will need to be aware of just which packages you have to
work with; we’ll cover these as they relate to the topics in the chapters.
Another pro, and another con, concern Android’s familiarity vs. its lack of
power. What Android offers in familiarity and ease of programming, it may
lack in speed and power. Most video games, such as those written for PCs
or consoles, are developed in low-level languages such as C and even
(partially) Assembly. This gives developers the most control over how the
code is executed by the processor and the environment in which the code is
run. Processors speak very low-level code, and the closer you can get to the
native language of the processor, the fewer interpreters you need to jump
through to get your game running. Android, although it does offer a limited
ability to code at a low level, interprets and threads your Java code through
39
40
CHAPTER 5: Intro to Game Development
its own execution system. This gives the developer less control over the
environment that the game is run in.
This book won’t take you through the low-level approaches to game
development. Java, especially as it is presented for general Android
development, is widely known, easy to use, and can create some fun,
rewarding games on its own.
In essence, if you are already an experienced Java developer, your skills will not
be lost in translation when applied to Android. If you are not already a seasoned
Java developer, do not fear. Java is a great language to start learning on.
Now that you have taken a look at a few pros and cons to Android development,
let’s discuss the first basic concept of game development: the game engine.
The Game Engine
At the core of every video game is the game engine, and part of that game
engine is the game loop. Just as its name suggests, the game engine is the
code that powers the game, and the game loop is a block of code within
the game engine that runs repeatedly and executes all of the functions that
make up your game.
Every game, regardless of the type of game it is—whether it is a role-playing
game (RPG), a first-person shooter, or a platformer—requires a fully featured
game engine and game loop to run. The game engine typically runs on its
own thread, giving it access to as many resources as possible. The game
loop is usually executed from the main activity of the application.
The game engine handles all the grunt work of the game execution: anything
from playing the sound effects and background music to rendering the
graphics onto the screen. What follows is a partial list of the functions that a
typical game engine performs:
Graphics rendering
Animation
Sound
Collision detection
Artificial intelligence (AI)
Physics (noncollision)
Threading and memory
Networking
Command interpreter (I/O)
CHAPTER 5: Intro to Game Development
41
All games are executed in a code loop. The faster this loop can execute,
the better the game will run, the quicker it will react to the player, and the
smoother the action will appear on the screen.
The Game Loop
All of the code necessary to build and draw the screens, move the game
objects, tally the score, detect the collisions, and validate or invalidate items
is executed within the game loop.
A typical game loop can do the following:
Interpret the commands of an input device
Track the characters and/or the background to make
sure that no one moves to where they should not be
able to move
Test for collisions between objects
Move the background as needed
Draw a background
Draw any number of stationary items
Calculate the physics of any mobile objects
Move any weapons/bullets/items that have been repositioned
Draw weapons/bullets/items
Move the characters independently
Draw the characters
Play sound effects
Spin off threads for continuous background music
Track the player’s score
Track and manage networked or multiple players
This may not be a comprehensive list, but it is a fairly good list of all the
things that are expected to be done within the game loop.
It is important to refine and optimize all of your game code. The more
optimized you can make your loop, the faster it will execute all the calls it
needs to make, giving you the best possible gaming experience.
The next chapter covers OpenGL ES, what it means to your game, and
what it does.
Chapter
6
OpenGL ES and
Polygons
OpenGL for Embedded Systems (OpenGL ES) is an open source graphics
API that is packaged with the Android SDK. Although there is limited
support for working with graphics when using core Android calls, it would
be extremely difficult—if not impossible—to create an entire game without
using OpenGL ES. Core Android graphics calls are slow and clunky, and
with few exceptions should not be used for gaming. This is where OpenGL
ES comes in.
OpenGL ES has been included with Android, in one form or another,
since the very beginning of the platform. In earlier versions of Android,
the implementation of OpenGL ES was a limited version of OpenGL ES
1. As Android grew and versions of Android matured, more feature-rich
implementations of OpenGL ES were added. Android Jelly Bean thru
Marshmallow developers have access to the powerful OpenGL ES 2 for
game development.
So what exactly does OpenGL ES do for you, and how does it do it? Let’s
find out.
Understanding How OpenGL ES Works with
Android
Open GL ES communicates with the graphics hardware in a much more
direct manner than a core Android call. This means that you are sending
data directly to the hardware that is responsible for processing it. A core
43
44
CHAPTER 6: OpenGL ES and Polygons
Android call would have to go through the core Android processes, threads,
and interpreter before getting to the graphics hardware. Games written
for the Android platform can achieve an acceptable level of speed and
playability only by communicating directly with the graphics processing unit
(GPU).
Current versions of Android have the ability to use either OpenGL ES 1 or
OpenGL ES 2 calls, and some have the ability to use OpenGL ES 3. There
are big differences among the versions, and which one you use plays a role
in determining who can run your game.
Although Android has supported OpenGL ES 3 since version 4.3 of Android,
it is up to the phone manufacturers to implement the specific hardware that
is capable of using OpenGL ES 3. As of the writing of this book, only these
phones have hardware compatible with OpenGL ES 3:
Nexus 7 (2013)
Nexus 4
Nexus 5
Nexus 10
HTC Butterfly S
HTC One/One Max
LG G2
LG G Pad 8.3
Samsung Galaxy S4 (Snapdragon version)
Samsung Galaxy S5
Samsung Galaxy Note 3
Samsung Galaxy Note 10.1 (2014 Edition)
Sony Xperia M
Sony Xperia Z/ZL
Sony Xperia Z1
Sony Xperia Z Ultra
Sony Xperia Tablet Z
CHAPTER 6: OpenGL ES and Polygons
45
The code in this book, and the code available from this book’s GitHub
repository, utilizes OpenGL ES 2 to give you the broadest reach in terms of
hardware.
The difference in the hardware that determines which handsets can run
which versions of OpenGL is in the GPU. Newer devices have GPUs that
use shaders. A shader is still a specialized piece of hardware, but it is much
more flexible than its predecessor, the fixed function pipeline. OpenGL ES 2
and 3 work with shaders by using a programming language called OpenGL
Shading Language (GLSL) to perform any number of programmable tasks.
Using Shaders
A shader is a software-implemented helper, written in a shader language,
that performs all the functionality that used to be handled by the fixed
function hardware. OpenGL ES 2 works with two types of shaders: vertex
shaders and fragment shaders.
Vertex Shaders
A vertex shader performs functions on vertices such as transformations
to the color, position, and texture of the vertex. The shader runs on every
vertex passed into it. This means that if you have a shape made from
256 vertices, the vertex shader will run on each one of them.
Vertices can be small or large. However, in all cases, vertices consist of
many pixels. The vertex shader works on all the pixels in a single vertex in
the same way. All the pixels within a single vertex are treated as a single
entity. When the vertex shader is finished, it passes the vertex downstream
to the rasterizer, and then on to the fragment shader.
Fragment Shaders
Whereas vertex shaders process data for an entire vertex, fragment
shaders—sometimes known as pixel shaders—work on each pixel. The
fragment shader makes computations for lighting, shading, fog, color, and
other things that affect single pixels within a vertex. Processes for gradients
and lighting are performed on the pixel level because they can be applied
differently across a vertex.
46
CHAPTER 6: OpenGL ES and Polygons
Setting Up Your Game Loop
The preceding chapter briefly discussed the role of a game loop. It is time to
set one up.
By the end of this chapter, you should have four new classes in your project:
MainActivity, GameView, GameRenderer, and Starfield.
Note If your project does not already have a MainActivity as a result
of creating your project in Chapter 2, go ahead and add one (also available
from this book’s GitHub at https://github.com/jfdimarzio/
AndroidStudioGameDev).
Set up the MainActivity to look like this:
public class MainActivity extends AppCompatActivity {
private GameView myGameView;
@Override
protected void onCreate(Bundle savedInstanceState) {
super.onCreate(savedInstanceState);
myGameView = new GameView(this);
setContentView(myGameView);
}
@Override
protected void onPause() {
super.onPause();
// The following call pauses the rendering thread.
// If your OpenGL application is memory intensive,
// you should consider de-allocating objects that
// consume significant memory here.
myGameView.onPause();
}
@Override
protected void onResume() {
super.onResume();
// The following call resumes a paused rendering thread.
// If you de-allocated graphic objects for onPause()
// this is a good place to re-allocate them.
myGameView.onResume();
}
}
CHAPTER 6: OpenGL ES and Polygons
47
GameView is an instantiation of the GameView class, which you now need to
create. Right-click the package name in the Project view of Android Studio.
Typically, your package name is similar to com.<yourname>.<projectname>.
Currently, you should see only MainActivity listed under your package. After
right-clicking, choose New ➤ Java Class. Name the new class GameView.
The GameView class should extend GlSurfaceView and appear as follows:
public class GameView extends GLSurfaceView {
private final GameRenderer gameRenderer;
public GameView(Context context) {
super(context);
setEGLContextClientVersion(2);
gameRenderer = new GameRenderer(context);
setRenderer(gameRenderer);
}
}
Some things to note are that GameRenderer is another class that you
will need to create (shortly). It implements an OpenGL ES renderer that
will act as the game loop. OpenGL ES renderers are viewed using a
GLSurfaceViewer, which is the purpose of the GameView class.
The line setEGLContextClientVersion(2) sets the version of OpenGL ES to
version 2.
Let’s create the renderer. Once again, right-click your package in the Project
window of Android Studio and choose New ➤ Java Class. Name this class
GameRenderer.
The GameRenderer should implement GLSurfaceView.Renderer and be set up
as follows:
public class GameRenderer implements GLSurfaceView.Renderer {
private static final String TAG = "GameRenderer";
private Context context;
public static float[] mMVPMatrix = new float[16];
public static float[] mProjectionMatrix = new float[16];
public static float[] mViewMatrix = new float[16];
private Starfield starfield;
48
CHAPTER 6: OpenGL ES and Polygons
public GameRenderer(Context gameContext) {
context = gameContext;
}
@Override
public void onSurfaceCreated(GL10 unused, EGLConfig config) {
GLES20.glClearColor(0.0f, 0.0f, 0.0f, 1.0f);
starfield = new Starfield();
}
@Override
public void onSurfaceChanged(GL10 unused, int width, int height) {
GLES20.glViewport(0, 0, width, height);
float ratio = (float) width / height;
Matrix.frustumM(mProjectionMatrix, 0, -ratio, ratio, -1, 1, 3, 7);
}
@Override
public void onDrawFrame(GL10 unused) {
float[] matrix = new float[16];
GLES20.glClear(GLES20.GL_COLOR_BUFFER_BIT | GLES20.GL_DEPTH_BUFFER_
BIT);
Matrix.setLookAtM(mViewMatrix, 0, 0, 0, -3, 0f, 0f, 0f, 0f, 1.0f,
0.0f);
Matrix.multiplyMM(mMVPMatrix, 0, mProjectionMatrix, 0, mViewMatrix, 0);
starfield.draw(mMVPMatrix);
}
public static int loadShader(int type, String shaderCode){
int shader = GLES20.glCreateShader(type);
GLES20.glShaderSource(shader, shaderCode);
GLES20.glCompileShader(shader);
return shader;
}
CHAPTER 6: OpenGL ES and Polygons
49
public static void checkGlError(String glOperation) {
int error;
while ((error = GLES20.glGetError()) != GLES20.GL_NO_ERROR) {
Log.e(TAG, glOperation + ": glError " + error);
throw new RuntimeException(glOperation + ": glError " + error);
}
}
}
Right away you can see that this class instantiates a Starfield class, the
fourth and final class that needs to be set up. However, before setting that
class up, there is a lot going on in GameRenderer.
The onDrawFrame() is your game loop. OpenGL calls onDrawFrame() in a
loop, so it can serve as the central area for all of your matrix transformations.
This is where the objects on the screen are created, moved, destroyed, and
tested for collisions.
Right now, the onDrawFrame() clears the screen by using the glClear() call,
and sets the camera and the initial matrix by using Matrix.setLookAtM
(mViewMatrix, 0, 0, 0, -3, 0f, 0f, 0f, 0f, 1.0f, 0.0f) and Matrix.
multiplyMM(mMVPMatrix, 0, mProjectionMatrix, 0, mViewMatrix, 0), and
calls the method to draw the Starfield object.
Add a new class to your package and name it Starfield. This class should
be set up as follows:
public class Starfield {
static float squareCoords[] = {
-1f, 1f, 0.0f,
// top left
-1f, -1f, 0.0f,
// bottom left
1f, -1f, 0.0f,
// bottom right
1f, 1f, 0.0f }; // top right
private final short drawOrder[] = { 0, 1, 2, 0, 2, 3 };
private final String vertexShaderCode =
"uniform mat4 uMVPMatrix;" +
"attribute vec4 vPosition;" +
"attribute vec2 TexCoordIn;" +
"varying vec2 TexCoordOut;" +
"void main() {" +
" gl_Position = uMVPMatrix * vPosition;" +
" TexCoordOut = TexCoordIn;" +
"}";
50
CHAPTER 6: OpenGL ES and Polygons
private final String fragmentShaderCode =
"precision mediump float;" +
"uniform vec4 vColor;" +
"uniform sampler2D TexCoordIn;" +
"varying vec2 TexCoordOut;" +
"void main() {" +
" gl_FragColor = texture2D(TexCoordIn, vec2(TexCoordOut.x
,TexCoordOut.y));" +
"}";
private float texture[] = {
-1f, 1f,
-1f, -1f,
1f, -1f,
1f, 1f,
};
private
private
private
private
private
private
final FloatBuffer vertexBuffer;
final ShortBuffer drawListBuffer;
final int mProgram;
int mPositionHandle;
int mColorHandle;
int mMVPMatrixHandle;
static final int COORDS_PER_VERTEX = 3;
private final int vertexStride = COORDS_PER_VERTEX * 4;
public Starfield() {
ByteBuffer bb = ByteBuffer.allocateDirect(squareCoords.length * 4);
bb.order(ByteOrder.nativeOrder());
vertexBuffer = bb.asFloatBuffer();
vertexBuffer.put(squareCoords);
vertexBuffer.position(0);
ByteBuffer dlb = ByteBuffer.allocateDirect(drawOrder.length * 2);
dlb.order(ByteOrder.nativeOrder());
drawListBuffer = dlb.asShortBuffer();
drawListBuffer.put(drawOrder);
drawListBuffer.position(0);
int vertexShader = GameRenderer.loadShader(GLES20.GL_VERTEX_SHADER,
vertexShaderCode);
int fragmentShader = GameRenderer.loadShader(GLES20.GL_FRAGMENT_
SHADER, fragmentShaderCode);
mProgram = GLES20.glCreateProgram();
GLES20.glAttachShader(mProgram, vertexShader);
GLES20.glAttachShader(mProgram, fragmentShader);
GLES20.glLinkProgram(mProgram);
}
CHAPTER 6: OpenGL ES and Polygons
51
public void draw(float[] mvpMatrix, float scroll) {
GLES20.glUseProgram(mProgram);
mPositionHandle = GLES20.glGetAttribLocation(mProgram, "vPosition");
GLES20.glEnableVertexAttribArray(mPositionHandle);
GLES20.glVertexAttribPointer(mPositionHandle, COORDS_PER_VERTEX,
GLES20.GL_FLOAT, false,
vertexStride, vertexBuffer);
mMVPMatrixHandle = GLES20.glGetUniformLocation(mProgram,
"uMVPMatrix");
GameRenderer.checkGlError("glGetUniformLocation");
GLES20.glUniformMatrix4fv(mMVPMatrixHandle, 1, false, mvpMatrix, 0);
GameRenderer.checkGlError("glUniformMatrix4fv");
GLES20.glDrawElements(GLES20.GL_TRIANGLES, drawOrder.length,
GLES20.GL_UNSIGNED_SHORT, drawListBuffer);
GLES20.glDisableVertexAttribArray(mPositionHandle);
}
}
The Starfield class creates a square that takes up the full size of the screen.
However, right now this square is just an empty framework. In the next
chapter, you'll map an image into this square and create a scrolling star field.
Chapter
7
Loading Images and
Spritesheets
Android games would not be nearly as interesting without images. We
all can remember iconic video game images such as Mario, Steve from
Minecraft, and Master Chief. In this chapter, you’ll load an image into your
game and map it as a texture onto the polygon that you created in the
preceding chapter.
The image that you are working with is a star field, illustrated in Figure 7-1.
53
54
CHAPTER 7: Loading Images and Spritesheets
Figure 7-1. The star field image
Adding the Image to Your Project
Before you can use the image, you need to add it to your project. There are
two things that you must confirm when adding an image to your project.
First, the size of the image needs to be a multiple of 2 for OpenGL ES to
work with it properly. This means that your image must also be square. The
star field in Figure 7-1 is a 512×512 image. I have made it a habit to load all
of my images at 512×512. OpenGL ES will work with any image that fits into
this parameter, so 32×32 or even 256×256 are all valid.
Second, the Android Studio project window needs to be in Project view, not
Android view, to be able to add an image to your project by using drag-anddrop. To confirm this, look at the upper-right corner of your project window;
a drop-down control indicates either Android or Project by default. There are
other options, but right now you just want to confirm that your window is in
Project view.
CHAPTER 7: Loading Images and Spritesheets
Now you can add the image to your project.
Expand your project tree to uncover the resources folder res, as shown
in Figure 7-2.
Figure 7-2. The res folder in the project window
55
56
CHAPTER 7: Loading Images and Spritesheets
Within the resources folder should be a folder named drawable. If that
folder does not exist, feel free to create it. All of your images will be placed
in the drawable folder. Drag and drop your image from your desktop into
this folder.
After the image is in your project, you can use it as a texture and load it into
the game.
Loading the Image
In the preceding chapter, you created the Starfield class. This class, in
its current state, creates a polygon. In this section, you are going to add a
loadTexture() method to this class to allow your image to be loaded into
the Starfield class. Then you will map it to the polygon.
Add the following method to your Starfield class:
public void loadTexture(int texture, Context context) {
InputStream imagestream = context.getResources().
openRawResource(texture);
Bitmap bitmap = null;
android.graphics.Matrix flip = new android.graphics.Matrix();
flip.postScale(-1f, -1f);
try {
bitmap = BitmapFactory.decodeStream(imagestream);
}catch(Exception e){
}finally {
try {
imagestream.close();
imagestream = null;
} catch (IOException e) {
}
}
GLES20.glGenTextures(1, textures, 0);
GLES20.glBindTexture(GLES20.GL_TEXTURE_2D, textures[0]);
GLES20.glTexParameterf(GLES20.GL_TEXTURE_2D, GLES20.GL_TEXTURE_MIN_
FILTER, GLES20.GL_NEAREST);
GLES20.glTexParameterf(GLES20.GL_TEXTURE_2D, GLES20.GL_TEXTURE_MAG_
FILTER, GLES20.GL_LINEAR);
CHAPTER 7: Loading Images and Spritesheets
57
GLES20.glTexParameterf(GLES20.GL_TEXTURE_2D,
GLES20.GL_TEXTURE_WRAP_S, GLES20.GL_REPEAT);
GLES20.glTexParameterf(GLES20.GL_TEXTURE_2D,
GLES20.GL_TEXTURE_WRAP_T, GLES20.GL_REPEAT);
GLUtils.texImage2D(GLES20.GL_TEXTURE_2D, 0, bitmap, 0);
bitmap.recycle();
}
This class takes in an int texture, which is going to be a pointer to a
resource in the res/drawable folder. You will pass this in from the game loop
later in this section.
One important thing to note: in the line GLES20.glTexParameterf(GLES20.
GL_TEXTURE_2D, GLES20.GL_TEXTURE_WRAP_S, GLES20.GL_REPEAT), the
GL_REPEAT causes the texture (image) to repeat itself when it is moved on
the polygon that you are mapping it to. Think of it as wrapping paper that
you are moving across the outside of a box: as you move the paper in any
direction, the image will continue to repeat.
To prevent the image from repeating, use GL_CLAMP_TO_EDGE. However, in this
case, you are using repeating to make the star field appear as though it is
scrolling indefinitely.
Next, add some variables to the class to handle the texture operations:
private float texture[] = {
-1f, 1f,
-1f, -1f,
1f, -1f,
1f, 1f,
};
private int[] textures = new int[1];
private final FloatBuffer textureBuffer;
static final int COORDS_PER_TEXTURE = 2;
public static int textureStride = COORDS_PER_TEXTURE * 4;
Add a new texture buffer to the Starfield constructor.
bb = ByteBuffer.allocateDirect(texture.length * 4);
bb.order(ByteOrder.nativeOrder());
textureBuffer = bb.asFloatBuffer();
textureBuffer.put(texture);
textureBuffer.position(0);
Note The full text of the classes is included at the end of this section, if it
seems confusing.
58
CHAPTER 7: Loading Images and Spritesheets
Now, edit the draw() method of Starfield to bind the texture to the
polygon. The entire draw() method is show here, because the order of
operation is important:
public void draw(float[] mvpMatrix) {
GLES20.glUseProgram(mProgram);
mPositionHandle = GLES20.glGetAttribLocation(mProgram, "vPosition");
GLES20.glEnableVertexAttribArray(mPositionHandle);
int vsTextureCoord = GLES20.glGetAttribLocation(mProgram, "TexCoordIn");
GLES20.glVertexAttribPointer(mPositionHandle, COORDS_PER_VERTEX,
GLES20.GL_FLOAT, false,
vertexStride, vertexBuffer);
GLES20.glVertexAttribPointer(vsTextureCoord, COORDS_PER_TEXTURE,
GLES20.GL_FLOAT, false,
textureStride, textureBuffer);
GLES20.glEnableVertexAttribArray(vsTextureCoord);
GLES20.glActiveTexture(GLES20.GL_TEXTURE0);
GLES20.glBindTexture(GLES20.GL_TEXTURE_2D, textures[0]);
int fsTexture = GLES20.glGetUniformLocation(mProgram, "TexCoordOut");
GLES20.glUniform1i(fsTexture, 0);
mMVPMatrixHandle = GLES20.glGetUniformLocation(mProgram, "uMVPMatrix");
GameRenderer.checkGlError("glGetUniformLocation");
GLES20.glUniformMatrix4fv(mMVPMatrixHandle, 1, false, mvpMatrix, 0);
GameRenderer.checkGlError("glUniformMatrix4fv");
GLES20.glDrawElements(GLES20.GL_TRIANGLES, drawOrder.length,
GLES20.GL_UNSIGNED_SHORT, drawListBuffer);
GLES20.glDisableVertexAttribArray(mPositionHandle);
}
In the next section, you will add the code needed to make the image scroll.
Making the Image Scroll
Two changes need to be made to allow your image to scroll. The first is to
the fragment shader, and the second is to the draw() method.
CHAPTER 7: Loading Images and Spritesheets
59
The fragment shader is where the actual scrolling of the image will take
place. Change your fragment shader to look like this:
private final String fragmentShaderCode =
"precision mediump float;" +
"uniform vec4 vColor;" +
"uniform sampler2D TexCoordIn;" +
"uniform float scroll;" +
"varying vec2 TexCoordOut;" +
"void main() {" +
" gl_FragColor = texture2D(TexCoordIn, " +
"
vec2(TexCoordOut.x ,TexCoordOut.y + scroll));" +
"}";
Notice that you have added a float variable named scroll, and you are
adding the value of that variable to TexCoordOut.y. This effectively moves
the image along the y axis. To scroll along the x axis, you would add the
value in scroll to TextCoordOut.x.
With the shader logic complete, you need a way to change the scroll value.
This is done back in the draw() method:
public void draw(float[] mvpMatrix, float scroll) {
GLES20.glUseProgram(mProgram);
mPositionHandle = GLES20.glGetAttribLocation(mProgram, "vPosition");
GLES20.glEnableVertexAttribArray(mPositionHandle);
int vsTextureCoord = GLES20.glGetAttribLocation(mProgram, "TexCoordIn");
GLES20.glVertexAttribPointer(mPositionHandle, COORDS_PER_VERTEX,
GLES20.GL_FLOAT, false,
vertexStride, vertexBuffer);
GLES20.glVertexAttribPointer(vsTextureCoord, COORDS_PER_TEXTURE,
GLES20.GL_FLOAT, false,
textureStride, textureBuffer);
GLES20.glEnableVertexAttribArray(vsTextureCoord);
GLES20.glActiveTexture(GLES20.GL_TEXTURE0);
GLES20.glBindTexture(GLES20.GL_TEXTURE_2D, textures[0]);
int fsTexture = GLES20.glGetUniformLocation(mProgram, "TexCoordOut");
int fsScroll = GLES20.glGetUniformLocation(mProgram, "scroll");
GLES20.glUniform1i(fsTexture, 0);
60
CHAPTER 7: Loading Images and Spritesheets
GLES20.glUniform1f(fsScroll, scroll);
mMVPMatrixHandle = GLES20.glGetUniformLocation(mProgram, "uMVPMatrix");
GameRenderer.checkGlError("glGetUniformLocation");
GLES20.glUniformMatrix4fv(mMVPMatrixHandle, 1, false, mvpMatrix, 0);
GameRenderer.checkGlError("glUniformMatrix4fv");
GLES20.glDrawElements(GLES20.GL_TRIANGLES, drawOrder.length,
GLES20.GL_UNSIGNED_SHORT, drawListBuffer);
GLES20.glDisableVertexAttribArray(mPositionHandle);
}
You have added a new parameter float scroll to the draw() method. Using
glGetUniformLocation(), you can access the scroll variable in the shader
and then assign it a new value by using glUniform1f().
The last step is to go back to the GameRenderer class and call Starfield,
passing it an image pointer and scroll value.
The image pointer should be passed into the loadTexture() method from
onSurfaceCreated():
@Override
public void onSurfaceCreated(GL10 unused, EGLConfig config) {
GLES20.glClearColor(0.0f, 0.0f, 0.0f, 1.0f);
starfield = new Starfield();
starfield.loadTexture(R.drawable.starfield, context);
}
The onDrawFrame() method can now call the draw method of Starfield and
pass in the variable to scroll it. Notice that, because you are continuously
adding values to the scroll variable, you must test it to make sure you have
not maxed out the float and created an overrun:
@Override
public void onDrawFrame(GL10 unused) {
float[] matrix = new float[16];
GLES20.glClear(GLES20.GL_COLOR_BUFFER_BIT | GLES20.GL_DEPTH_BUFFER_BIT);
Matrix.setLookAtM(mViewMatrix, 0, 0, 0, -3, 0f, 0f, 0f, 0f, 1.0f, 0.0f);
Matrix.multiplyMM(mMVPMatrix, 0, mProjectionMatrix, 0, mViewMatrix, 0);
starfield.draw(mMVPMatrix, starfieldScroll);
CHAPTER 7: Loading Images and Spritesheets
if(starfieldScroll == Float.MAX_VALUE){
starfieldScroll = 0;
}
starfieldScroll += .001;
}
The completed Starfield class and GameRenderer should appear as
follows. If you have access to GitHub, you can also download it from
https://github.com/jfdimarzio/AndroidStudioGameDev.
public class GameRenderer implements GLSurfaceView.Renderer {
private static final String TAG = "GameRenderer";
private Context context;
public static float[] mMVPMatrix = new float[16];
public static float[] mProjectionMatrix = new float[16];
public static float[] mViewMatrix = new float[16];
private Starfield starfield;
float starfieldScroll = 0;
public GameRenderer(Context gameContext) {
context = gameContext;
}
@Override
public void onSurfaceCreated(GL10 unused, EGLConfig config) {
GLES20.glClearColor(0.0f, 0.0f, 0.0f, 1.0f);
starfield = new Starfield();
starfield.loadTexture(R.drawable.starfield, context);
}
@Override
public void onSurfaceChanged(GL10 unused, int width, int height) {
GLES20.glViewport(0, 0, width, height);
float ratio = (float) width / height;
Matrix.frustumM(mProjectionMatrix, 0, -ratio, ratio, -1, 1, 3, 7);
}
61
62
CHAPTER 7: Loading Images and Spritesheets
@Override
public void onDrawFrame(GL10 unused) {
float[] matrix = new float[16];
GLES20.glClear(GLES20.GL_COLOR_BUFFER_BIT | GLES20.GL_DEPTH_BUFFER_BIT);
Matrix.setLookAtM(mViewMatrix, 0, 0, 0, -3, 0f, 0f, 0f, 0f, 1.0f, 0.0f);
Matrix.multiplyMM(mMVPMatrix, 0, mProjectionMatrix, 0, mViewMatrix, 0);
starfield.draw(mMVPMatrix, starfieldScroll);
if(starfieldScroll == Float.MAX_VALUE){
starfieldScroll = 0;
}
starfieldScroll += .001;
}
public static int loadShader(int type, String shaderCode){
int shader = GLES20.glCreateShader(type);
GLES20.glShaderSource(shader, shaderCode);
GLES20.glCompileShader(shader);
return shader;
}
public static void checkGlError(String glOperation) {
int error;
while ((error = GLES20.glGetError()) != GLES20.GL_NO_ERROR) {
Log.e(TAG, glOperation + ": glError " + error);
throw new RuntimeException(glOperation + ": glError " + error);
}
}
}
This is the completed Starfield class:
public class Starfield {
static float squareCoords[] = {
-1f, 1f, 0.0f,
// top left
-1f, -1f, 0.0f,
// bottom left
1f, -1f, 0.0f,
// bottom right
1f, 1f, 0.0f }; // top right
private final short drawOrder[] = { 0, 1, 2, 0, 2, 3 };
CHAPTER 7: Loading Images and Spritesheets
63
private final String vertexShaderCode =
"uniform mat4 uMVPMatrix;" +
"attribute vec4 vPosition;" +
"attribute vec2 TexCoordIn;" +
"varying vec2 TexCoordOut;" +
"void main() {" +
" gl_Position = uMVPMatrix * vPosition;" +
" TexCoordOut = TexCoordIn;" +
"}";
private final String fragmentShaderCode =
"precision mediump float;" +
"uniform vec4 vColor;" +
"uniform sampler2D TexCoordIn;" +
"uniform float scroll;" +
"varying vec2 TexCoordOut;" +
"void main() {" +
" gl_FragColor = texture2D(TexCoordIn, " +
"
vec2(TexCoordOut.x ,TexCoordOut.y + scroll));" +
"}";
private float texture[] = {
-1f, 1f,
-1f, -1f,
1f, -1f,
1f, 1f,
};
private
private
private
private
private
private
private
private
int[] textures = new int[1];
final FloatBuffer vertexBuffer;
final ShortBuffer drawListBuffer;
final FloatBuffer textureBuffer;
final int mProgram;
int mPositionHandle;
int mColorHandle;
int mMVPMatrixHandle;
static final int COORDS_PER_TEXTURE = 2;
static final int COORDS_PER_VERTEX = 3;
private final int vertexStride = COORDS_PER_VERTEX * 4;
public static int textureStride = COORDS_PER_TEXTURE * 4;
public void loadTexture(int texture, Context context) {
InputStream imagestream = context.getResources().openRawResource(texture);
Bitmap bitmap = null;
android.graphics.Matrix flip = new android.graphics.Matrix();
flip.postScale(-1f, -1f);
64
CHAPTER 7: Loading Images and Spritesheets
try {
bitmap = BitmapFactory.decodeStream(imagestream);
}catch(Exception e){
}finally {
try {
imagestream.close();
imagestream = null;
} catch (IOException e) {
}
}
GLES20.glGenTextures(1, textures, 0);
GLES20.glBindTexture(GLES20.GL_TEXTURE_2D, textures[0]);
GLES20.glTexParameterf(GLES20.GL_TEXTURE_2D,
GLES20.GL_TEXTURE_MIN_FILTER, GLES20.GL_NEAREST);
GLES20.glTexParameterf(GLES20.GL_TEXTURE_2D,
GLES20.GL_TEXTURE_MAG_FILTER, GLES20.GL_LINEAR);
GLES20.glTexParameterf(GLES20.GL_TEXTURE_2D,
GLES20.GL_TEXTURE_WRAP_S, GLES20.GL_REPEAT);
GLES20.glTexParameterf(GLES20.GL_TEXTURE_2D,
GLES20.GL_TEXTURE_WRAP_T, GLES20.GL_REPEAT);
GLUtils.texImage2D(GLES20.GL_TEXTURE_2D, 0, bitmap, 0);
bitmap.recycle();
}
public Starfield() {
ByteBuffer bb = ByteBuffer.allocateDirect(squareCoords.length * 4);
bb.order(ByteOrder.nativeOrder());
vertexBuffer = bb.asFloatBuffer();
vertexBuffer.put(squareCoords);
vertexBuffer.position(0);
bb = ByteBuffer.allocateDirect(texture.length * 4);
bb.order(ByteOrder.nativeOrder());
textureBuffer = bb.asFloatBuffer();
textureBuffer.put(texture);
textureBuffer.position(0);
ByteBuffer dlb = ByteBuffer.allocateDirect(drawOrder.length * 2);
dlb.order(ByteOrder.nativeOrder());
drawListBuffer = dlb.asShortBuffer();
drawListBuffer.put(drawOrder);
drawListBuffer.position(0);
CHAPTER 7: Loading Images and Spritesheets
65
int vertexShader = GameRenderer.loadShader(GLES20.GL_VERTEX_SHADER,
vertexShaderCode);
int fragmentShader = GameRenderer.loadShader(GLES20.GL_FRAGMENT_
SHADER, fragmentShaderCode);
mProgram = GLES20.glCreateProgram();
GLES20.glAttachShader(mProgram, vertexShader);
GLES20.glAttachShader(mProgram, fragmentShader);
GLES20.glLinkProgram(mProgram);
}
public void draw(float[] mvpMatrix, float scroll) {
GLES20.glUseProgram(mProgram);
mPositionHandle = GLES20.glGetAttribLocation(mProgram, "vPosition");
GLES20.glEnableVertexAttribArray(mPositionHandle);
int vsTextureCoord = GLES20.glGetAttribLocation(mProgram,
"TexCoordIn");
GLES20.glVertexAttribPointer(mPositionHandle, COORDS_PER_VERTEX,
GLES20.GL_FLOAT, false,
vertexStride, vertexBuffer);
GLES20.glVertexAttribPointer(vsTextureCoord, COORDS_PER_TEXTURE,
GLES20.GL_FLOAT, false,
textureStride, textureBuffer);
GLES20.glEnableVertexAttribArray(vsTextureCoord);
GLES20.glActiveTexture(GLES20.GL_TEXTURE0);
GLES20.glBindTexture(GLES20.GL_TEXTURE_2D, textures[0]);
int fsTexture = GLES20.glGetUniformLocation(mProgram, "TexCoordOut");
int fsScroll = GLES20.glGetUniformLocation(mProgram, "scroll");
GLES20.glUniform1i(fsTexture, 0);
GLES20.glUniform1f(fsScroll, scroll);
mMVPMatrixHandle = GLES20.glGetUniformLocation(mProgram, "uMVPMatrix");
GameRenderer.checkGlError("glGetUniformLocation");
GLES20.glUniformMatrix4fv(mMVPMatrixHandle, 1, false, mvpMatrix, 0);
GameRenderer.checkGlError("glUniformMatrix4fv");
GLES20.glDrawElements(GLES20.GL_TRIANGLES, drawOrder.length, GLES20.
GL_UNSIGNED_SHORT, drawListBuffer);
GLES20.glDisableVertexAttribArray(mPositionHandle);
}
}
66
CHAPTER 7: Loading Images and Spritesheets
Working with Spritesheets
A spritesheet is a specialized image that contains multiple images within one
bitmap. Figure 7-3 illustrates a spritesheet.
Figure 7-3. A character spritesheet
The advantage of using a spritesheet is that you can zoom in to focus on
only one of the images, and then change the look of a character by scrolling
to another image in the sheet.
Here is another class, named Hero, based on the Starfield class which
uses a spritesheet to display a spaceship. Add this class to your game. The
only differences between this class and Starfield are the size of the texture
and the way the texture is moved to display the correct image.
The bitmap in Figure 7-3 shows a spritesheet that has the potential to
display 4×4 images. This means the location of the upper-left corner of each
image can be plotted on a matrix by using x, y coordinates as follows: (0,0)
for the first image in the first row, (0,25) for the second image in the first row,
(25,0) for the first image in the second row, and so on.
In the onDrawFrame() method, you will use these coordinates in the matrix
multiplication to display the correct image:
public class Hero {
static float squareCoords[] = {
-0.25f, 0.25f, 0.0f,
-0.25f, -0.25f, 0.0f,
0.25f, -0.25f, 0.0f,
0.25f, 0.25f, 0.0f };
//
//
//
//
top left
bottom left
bottom right
top right
CHAPTER 7: Loading Images and Spritesheets
67
private final short drawOrder[] = { 0, 1, 2, 0, 2, 3 };
private final String vertexShaderCode =
"uniform mat4 uMVPMatrix;" +
"attribute vec4 vPosition;" +
"attribute vec2 TexCoordIn;" +
"varying vec2 TexCoordOut;" +
"void main() {" +
" gl_Position = uMVPMatrix * vPosition;" +
" TexCoordOut = TexCoordIn;" +
"}";
private final String fragmentShaderCode =
"precision mediump float;" +
"uniform vec4 vColor;" +
"uniform sampler2D TexCoordIn;" +
"uniform float posX;" +
"uniform float posY;" +
"varying vec2 TexCoordOut;" +
"void main() {" +
" gl_FragColor = texture2D(TexCoordIn,
vec2(TexCoordOut.x + posX ,TexCoordOut.y + posY ));" +
"}";
private float texture[] = {
0f, 0.25f,
0f, 0f,
0.25f, 0f,
0.25f, 0.25f,
};
private
private
private
private
private
private
private
int[] textures = new int[1];
final FloatBuffer vertexBuffer;
final ShortBuffer drawListBuffer;
final FloatBuffer textureBuffer;
final int mProgram;
int mPositionHandle;
int mMVPMatrixHandle;
static final int COORDS_PER_TEXTURE = 2;
static final int COORDS_PER_VERTEX = 3;
private final int vertexStride = COORDS_PER_VERTEX * 4;
public static int textureStride = COORDS_PER_TEXTURE * 4;
public void loadTexture(int texture, Context context) {
InputStream imagestream = context.getResources().
openRawResource(texture);
Bitmap bitmap = null;
68
CHAPTER 7: Loading Images and Spritesheets
android.graphics.Matrix flip = new android.graphics.Matrix();
flip.postScale(-1f, -1f);
try {
bitmap = BitmapFactory.decodeStream(imagestream);
}catch(Exception e){
}finally {
try {
imagestream.close();
imagestream = null;
} catch (IOException e) {
}
}
GLES20.glGenTextures(1, textures, 0);
GLES20.glBindTexture(GLES20.GL_TEXTURE_2D, textures[0]);
GLES20.glTexParameterf(GLES20.GL_TEXTURE_2D, GLES20.GL_TEXTURE_MIN_
FILTER, GLES20.GL_LINEAR);
GLES20.glTexParameterf(GLES20.GL_TEXTURE_2D, GLES20.GL_TEXTURE_MAG_
FILTER, GLES20.GL_LINEAR);
GLES20.glTexParameterf(GLES20.GL_TEXTURE_2D, GLES20.GL_TEXTURE_
WRAP_S, GLES20.GL_CLAMP_TO_EDGE);
GLES20.glTexParameterf(GLES20.GL_TEXTURE_2D, GLES20.GL_TEXTURE_
WRAP_T, GLES20.GL_CLAMP_TO_EDGE);
GLUtils.texImage2D(GLES20.GL_TEXTURE_2D, 0, bitmap, 0);
bitmap.recycle();
}
public Hero() {
ByteBuffer bb = ByteBuffer.allocateDirect(squareCoords.length * 4);
bb.order(ByteOrder.nativeOrder());
vertexBuffer = bb.asFloatBuffer();
vertexBuffer.put(squareCoords);
vertexBuffer.position(0);
bb = ByteBuffer.allocateDirect(texture.length * 4);
bb.order(ByteOrder.nativeOrder());
textureBuffer = bb.asFloatBuffer();
textureBuffer.put(texture);
textureBuffer.position(0);
CHAPTER 7: Loading Images and Spritesheets
69
ByteBuffer dlb = ByteBuffer.allocateDirect(drawOrder.length * 2);
dlb.order(ByteOrder.nativeOrder());
drawListBuffer = dlb.asShortBuffer();
drawListBuffer.put(drawOrder);
drawListBuffer.position(0);
int vertexShader = GameRenderer.loadShader(GLES20.GL_VERTEX_SHADER,
vertexShaderCode);
int fragmentShader = GameRenderer.loadShader(GLES20.GL_FRAGMENT_
SHADER, fragmentShaderCode);
mProgram = GLES20.glCreateProgram();
GLES20.glAttachShader(mProgram, vertexShader);
GLES20.glAttachShader(mProgram, fragmentShader);
GLES20.glLinkProgram(mProgram);
}
public void draw(float[] mvpMatrix, float posX, float posY) {
GLES20.glUseProgram(mProgram);
mPositionHandle = GLES20.glGetAttribLocation(mProgram, "vPosition");
GLES20.glEnableVertexAttribArray(mPositionHandle);
int vsTextureCoord = GLES20.glGetAttribLocation(mProgram, "TexCoordIn");
GLES20.glVertexAttribPointer(mPositionHandle, COORDS_PER_VERTEX,
GLES20.GL_FLOAT, false,
vertexStride, vertexBuffer);
GLES20.glVertexAttribPointer(vsTextureCoord, COORDS_PER_TEXTURE,
GLES20.GL_FLOAT, false,
textureStride, textureBuffer);
GLES20.glEnableVertexAttribArray(vsTextureCoord);
GLES20.glActiveTexture(GLES20.GL_TEXTURE0);
int fsTexture = GLES20.glGetUniformLocation(mProgram, "TexCoordOut");
int fsPosX = GLES20.glGetUniformLocation(mProgram, "posX");
int fsPosY = GLES20.glGetUniformLocation(mProgram, "posY");
GLES20.glUniform1i(fsTexture, 0);
GLES20.glUniform1f(fsPosX, posX);
GLES20.glUniform1f(fsPosY, posY);
mMVPMatrixHandle = GLES20.glGetUniformLocation(mProgram, "uMVPMatrix");
GameRenderer.checkGlError("glGetUniformLocation");
GLES20.glUniformMatrix4fv(mMVPMatrixHandle, 1, false, mvpMatrix, 0);
GameRenderer.checkGlError("glUniformMatrix4fv");
70
CHAPTER 7: Loading Images and Spritesheets
GLES20.glBindTexture(GLES20.GL_TEXTURE_2D, textures[0]);
GLES20.glDrawElements(GLES20.GL_TRIANGLES,
drawOrder.length, GLES20.GL_UNSIGNED_SHORT, drawListBuffer);
GLES20.glDisableVertexAttribArray(mPositionHandle);
}
}
Change the GameRenderer to look like this:
public class GameRenderer implements GLSurfaceView.Renderer {
private static final String TAG = "GameRenderer";
private Context context;
public static float[] mMVPMatrix = new float[16];
public static float[] mProjectionMatrix = new float[16];
public static float[] mViewMatrix = new float[16];
public static float[] mTranslationMatrix = new float[16];
private Starfield starfield;
private Hero hero;
float starfieldScroll = 0;
float heroSprite = 0;
public GameRenderer(Context gameContext) {
context = gameContext;
}
@Override
public void onSurfaceCreated(GL10 unused, EGLConfig config) {
GLES20.glClearColor(0.0f, 0.0f, 0.0f, 1.0f);
starfield = new Starfield();
hero = new Hero();
starfield.loadTexture(R.drawable.starfield, context);
hero.loadTexture(R.drawable.ships, context);
}
@Override
public void onSurfaceChanged(GL10 unused, int width, int height) {
GLES20.glViewport(0, 0, width, height);
CHAPTER 7: Loading Images and Spritesheets
71
float ratio = (float) width / height;
Matrix.frustumM(mProjectionMatrix, 0, -ratio, ratio, -1, 1, 3, 7);
}
@Override
public void onDrawFrame(GL10 unused) {
float[] matrix = new float[16];
GLES20.glClear(GLES20.GL_COLOR_BUFFER_BIT | GLES20.GL_DEPTH_BUFFER_BIT);
Matrix.setLookAtM(mViewMatrix, 0, 0, 0, -3, 0f, 0f, 0f, 0f, 1.0f, 0.0f);
Matrix.multiplyMM(mMVPMatrix, 0, mProjectionMatrix, 0, mViewMatrix, 0);
starfield.draw(mMVPMatrix, starfieldScroll);
GLES20.glEnable(GLES20.GL_BLEND);
GLES20.glBlendFunc(GLES20.GL_SRC_ALPHA, GLES20.GL_ONE_MINUS_SRC_ALPHA);
Matrix.setIdentityM(mTranslationMatrix,0);
Matrix.translateM(mTranslationMatrix, 0,0,-.5f,0);
Matrix.multiplyMM(matrix, 0, mMVPMatrix, 0, mTranslationMatrix, 0);
hero.draw(matrix,0,0);
GLES20.glDisable(GLES20.GL_BLEND);
if(starfieldScroll == Float.MAX_VALUE){
starfieldScroll = 0;
}
starfieldScroll += .001;
}
public static int loadShader(int type, String shaderCode){
int shader = GLES20.glCreateShader(type);
// add the source code to the shader and compile it
GLES20.glShaderSource(shader, shaderCode);
GLES20.glCompileShader(shader);
return shader;
}
72
CHAPTER 7: Loading Images and Spritesheets
public static void checkGlError(String glOperation) {
int error;
while ((error = GLES20.glGetError()) != GLES20.GL_NO_ERROR) {
Log.e(TAG, glOperation + ": glError " + error);
throw new RuntimeException(glOperation + ": glError " + error);
}
}
}
One final thing to note: the line GLES20.glBlendFunc(GLES20.GL_SRC_ALPHA,
GLES20.GL_ONE_MINUS_SRC_ALPHA) in the onDrawFrame() method helps with
the transparency. The spritesheet has a transparent background to allow
the star field to be seen through it. If you did not use the blend function, the
background of the spritesheet would render as black in this case.
In the next chapter, you are going to test for player input.
Chapter
8
Reading User Input
If you have never coded a game for a mobile device or tablet, one problem
will quickly arise. Unlike for gaming consoles, or even desktops, a distinct
lack of input options exist to relay your player’s intentions back into the
game code. Without the benefit of game controllers, keyboards, or mice,
supplying your player with a complex input system can be difficult.
The majority of your player input will come from the device’s touch screen.
Wiring up your game to detect and respond to touch events on the device is
not as hard as it may appear on the surface.
Using the onTouchEvent()
Within your GameView class, override the onTouchEvent() as follows:
@Override
public boolean onTouchEvent(MotionEvent event) {
}
The onTouchEvent() takes in a MotionEvent. This MotionEvent is
automatically passed in by the system when the event call is generated.
The MotionEvent contains all the information that you need to help
determine and decipher the action of the player. From the MotionEvent, you
get information such as the x and y coordinates where the player touched,
and the pressure and duration of that touch. You can even determine the
direction of a swipe movement.
73
74
CHAPTER 8: Reading User Input
In this example, you are just going to get the player’s touch coordinates:
@Override
public boolean onTouchEvent(MotionEvent event) {
float x = event.getX();
float y = event.getY();
}
You can now react to the x and y coordinates as you see fit.
If you want to detect multiple touch points, use getPointerCount() and
PointerCoords to help retrieve the pointer objects for detecting multitouch
input.
The MotionEvent that is passed into onTouchEvent() can track up to five
distinct simultaneous screen touches. The concept here is to loop through
all of the pointers that were detected using getPointerCount(). Inside the
loop you are going to use getPointerID() to retrieve the information that
you need for each pointer.
Begin by setting up your onTouchEvent() and looping through the detected
pointers:
@Override
public boolean onTouchEvent(MotionEvent event) {
MotionEvent.PointerCoords[] coords = new
MotionEvent.PointerCoords[event.getPointerCount()];
For(int i = 0; i< event.getPointerCount(); i++)
{
event.getPointerCoords(i, coords[i]);
}
}
You can now get all of the information that you need, from each pointer that
was detected.
Let’s say you are creating a platform game in which the player can run to
the left and to the right. You have set up your onTouchEvent() and you are
trapping the x and y coordinates each time the player touches the screen.
How can you easily determine whether those coordinates should push the
player to the left or to the right?
The answer is to divide the screen into touch zones—in this case, one zone
on the left side of the screen and one zone on the right. A couple of simple
if statements can then be used to check the locations on the screen that
the player touched.
CHAPTER 8: Reading User Input
75
Using the example of a platform game, in which the only directions the
player can move are to the left and to the right, you can divide the screen
into two halves—one representing the left and one the right. You may also
want to consider placing the touch zones toward the bottom of the screen,
where a player’s thumbs may be.
This means that you would have to ignore any touch coordinates that fall
above the left and right touch zones. Take a look at Figures 8-1 and 8-2 for a
visual representation of this concept.
Figure 8-1. Portrait mode left and right touch zones
Figure 8-2. Landscape mode left and right touch zones
76
CHAPTER 8: Reading User Input
The first step is to get the height of the screen:
@Override
public boolean onTouchEvent(MotionEvent event) {
//get the non-touchable area of the screen //the upper 2/3rds of the screen
Point size = new Point();
activity.getWindowManager().getDefaultDisplay().getSize(size);
int width = size.x;
int height = size.y / 3;
//the playable area is now the lower 3rd of the screen
int playableArea = size.y - height;
}
Using the value playableArea as a y axis value, you can easily tell whether
your player is touching the correct part of the screen. Create a simple if
statement to test the locations of the player’s touch coordinates:
@Override
public boolean onTouchEvent(MotionEvent event) {
//get the non-touchable area of the screen //the upper 2/3rds of the screen
Point size = new Point();
activity.getWindowManager().getDefaultDisplay().getSize(size);
int width = size.x;
int height = size.y / 3;
//the playable area is now the lower 3rd of the screen
int playableArea = size.y - height;
if (y > playableArea){
//this y coordiate is within the touch zone
}
}
Now that you know the player has touched the correct area of the screen,
the left and right sides of the touch zone can be determined by testing
whether the x coordinate is greater than or less than the center point of the
screen:
@Override
public boolean onTouchEvent(MotionEvent event) {
//get the non-touchable area of the screen //the upper 2/3rds of the screen
CHAPTER 8: Reading User Input
77
Point size = new Point();
activity.getWindowManager().getDefaultDisplay().getSize(size);
//get the center point of the screen
int width = size.x / 2;
int height = size.y / 3;
//the playable area is now the lower 3rd of the screen
int playableArea = size.y - height;
if (y > playableArea){
//this y coordiate is within the touch zone
if(x < center){
//The player touched the left
}else{
//The player touched the right
}
}
}
You have successfully determined whether the player has touched the left or
right side of the screen. Replace the comments with your specific code to
initiate actions based on where the player touched.
For some games (think Temple Run) you want to let players swipe or fling
the screen to indicate which direction they want to move. A fling upward
could represent a jump, for example. This could be a much more versatile
method of player input, but it also requires a bit more setup code.
Adding a Gesture Listener
Open your GameView and instantiate a SimpleInGestureListener:
GestureDetector.SimpleOnGestureListener gestureListener = new
GestureDetector.SimpleOnGestureListener(){
};
78
CHAPTER 8: Reading User Input
There are several methods that you need to implement within the gesture
listener. However, the only one you will be working with in this solution is
OnFling():
GestureDetector.SimpleOnGestureListener gestureListener = new
GestureDetector.SimpleOnGestureListener(){
@Override
public boolean onDown(MotionEvent arg0) {
// TODO Auto-generated method stub
return false;
}
@Override
public boolean onFling(MotionEvent e1, MotionEvent e2, float velocityX,
float velocityY) {
//React to the fling action
return false;
}
@Override
public void onLongPress(MotionEvent e) {
// TODO Auto-generated method stub
}
@Override
public boolean onScroll(MotionEvent e1, MotionEvent e2, float distanceX,
float distanceY) {
// TODO Auto-generated method stub
return false;
}
@Override
public void onShowPress(MotionEvent e) {
// TODO Auto-generated method stub
}
@Override
public boolean onSingleTapUp(MotionEvent e) {
// TODO Auto-generated method stub
return false;
}
};
Now, create a new variable:
private GestureDetector gd;
CHAPTER 8: Reading User Input
79
The GestureDetector will be used to throw the gesture event. Initialize the
detector in the onCreate() of the activity:
@Override
public void onCreate(Bundle savedInstanceState) {
super.onCreate(savedInstanceState);
gd = new GestureDetector(this,gestureListener);
}
Finally, in the OnTouchEvent(), throw to the gestureListener:
@Override
public boolean onTouchEvent(MotionEvent event) {
return gd.onTouchEvent(event);
}
When the player flings the screen, the code in OnFling() will be executed.
This takes care of the “what” and “when.” Now you need to determine which
direction.
Notice that OnFling() takes two MotionEvent attributes. Because you have
used it earlier, you know that the MotionEvent contains a getX() and a
getY() for getting you the respective coordinates of the event.
The two events—e1 and e2—represent the starting point and ending point
of the fling. Therefore, using the x and y coordinates of each event, you can
calculate which direction the player moved.
float leftMotion = e1.getX() - e2.getX();
float upMotion = e1.getY() - e2.getY();
float rightMotion = e2.getX() - e1.getX();
float downMotion = e2.getY() - e1.getY();
if((leftMotion == Math.max(leftMotion, rightMotion)) &&
(leftMotion > Math.max(downMotion, upMotion)) )
{
//The player moved left
}
if((rightMotion == Math.max(leftMotion, rightMotion))
&& rightMotion > Math.max(downMotion, upMotion) )
{
//The player moved right
}
80
CHAPTER 8: Reading User Input
if((upMotion == Math.max(upMotion, downMotion))
&& (upMotion > Math.max(leftMotion, rightMotion)) )
{
//The player moved up
}
if((downMotion == Math.max(upMotion, downMotion))
&& (downMotion > Math.max(leftMotion, rightMotion)) )
{
//The player moved down
}
Now you can fill in the appropriate code for the action you need to take in
your game.
In the next chapter, you will move the image on the screen based on the
touch even being detected.
Chapter
9
In-Game Movement
In the preceding chapter, you looked at several methods for detecting
whether a player has interacted with the screen. In this chapter, you will
have your character react to that movement. Let’s look at the Hero class
from Chapter 7 again.
The Hero class is a spaceship that a player can move around the screen.
Moving the image on the screen is going to be easier than it sounds. All you
need to do is increment (or decrement) a single value in the transformation
matrix when the Hero is drawn. You are updating only one value in this case,
because you are going to be moving the ship on only one axis. If you
were moving the ship on two axes, you would need to update two values in
the matrix.
Let’s start by adding a getter and setter to the GameRenderer class for a float
named heroMove. This float tracks how much the ship should be moved:
float heroMove = 0;
public void setHeroMove(float movement){
heroMove = movement;
}
public float getHeroMove(){
return heroMove;
}
81
82
CHAPTER 9: In-Game Movement
Now, update the heroMove float by using the getter and setter from the
onTouchEvent() in the game view. I have chosen to go with a simple
onTouchEvent() for this example. It detects only that the player touched the
left or right side of the screen:
public boolean onTouchEvent(MotionEvent e) {
float x = e.getX();
switch (e.getAction()) {
case MotionEvent.ACTION_DOWN:
if (x < getWidth() / 2) {
gameRenderer.setHeroMove(gameRenderer.getHeroMove() + .1f);
}
if (x > getWidth() /2){
gameRenderer.setHeroMove(gameRenderer.getHeroMove() - .1f);
}
}
return true;
}
}
The heroMove float is now updated each time the player touches the
screen. Let’s use this to update the position of the Hero by modifying the
transformation matrix in the GameRenderer:
public void onDrawFrame(GL10 unused) {
float[] matrix = new float[16];
GLES20.glClear(GLES20.GL_COLOR_BUFFER_BIT | GLES20.GL_DEPTH_BUFFER_BIT);
Matrix.setLookAtM(mViewMatrix, 0, 0, 0, -3, 0f, 0f, 0f, 0f, 1.0f, 0.0f);
Matrix.multiplyMM(mMVPMatrix, 0, mProjectionMatrix, 0, mViewMatrix, 0);
starfield.draw(mMVPMatrix, starfieldScroll);
GLES20.glEnable(GLES20.GL_BLEND);
GLES20.glBlendFunc(GLES20.GL_SRC_ALPHA, GLES20.GL_ONE_MINUS_SRC_ALPHA);
//debris.draw(mMVPMatrix, debrisScroll);
Matrix.setIdentityM(mTranslationMatrix,0);
Matrix.translateM(mTranslationMatrix, 0,heroMove,-.5f,0);
CHAPTER 9: In-Game Movement
Matrix.multiplyMM(matrix, 0, mMVPMatrix, 0, mTranslationMatrix, 0);
hero.draw(matrix,0,0);
GLES20.glDisable(GLES20.GL_BLEND);
if(starfieldScroll == Float.MAX_VALUE){
starfieldScroll = 0;
}
if(debrisScroll == Float.MAX_VALUE){
debrisScroll = 0;
}
starfieldScroll += .001;
debrisScroll += .01;
}
The float heroMove is multiplied into the translation matrix to move the
image on the x axis. There is a hard-coded value of -.5f in the y axis in
this example to keep the ship at the bottom of the screen. However, if you
wanted to move the ship on the y axis as well, you would simply create
another float and put it in place of the -.5f.
In the final chapter of this mini-book, you will look at some solutions for
collision detection.
83
Chapter
10
Collision Detection
Collision detection is a key component to almost any game and almost
every game type. In a game without collision detection, items, obstacles,
characters, and weapons would move about the screen and float past each
other without any consequence.
Your game code needs to be able to determine whether objects that are
on the screen touch or cross paths with each other. It is only after you
determine that two or more objects are touching that you can then perform
actions on them such as applying damage, stopping motion, powering up a
character, or destroying an object.
Using Basic Collision Detection
Basic collision detection is useful if you are creating a game in which a
character is faced with static obstacles such as floors and platforms, the
edges of the screen, or steps. You can use constant values when you are
testing for the location of static objects. For example, you can use basic
collision detection to determine when the character has finished jumping
and is back on the ground. This code would be placed in either a separate
jump method, or in the onTouchEvent():
previousJumpPos = posJump;
posJump += (float)(((Math.PI / 2) / .5) * PLAYER_RUN_SPEED);
if (posJump <= Math.PI)
{
goodguy. posY += 1.5 / .5 * .15 * PLAYER_RUN_SPEED;
85
86
CHAPTER 10: Collision Detection
}else{
goodguy. posY -=(Math.sin((double)posJump) Math.sin((double)previousJumpPos))* 1.5;
if (goodguy.y <= .75f){
playeraction = PLAYER_STAND;
goodguy. posY = .75f;
}
}
goodguy. posX += PLAYER_RUN_SPEED;
Matrix.translateM(RotationMatrix, 0, goodguy. posX, goodguy. posY, 0);
What about running off the edge of the screen? If the action of your game
needs to be contained to a single screen, and the x axis in OpenGL ES
has been scaled to range from 0 (far left) to 4 (far right), you can test your
character against that to stop the image from leaving the screen.
if(goodguy.posX <= 0 )
{
//the player has reached the left edge of the screen
//correct the image's position and perform whatever action is necessary
goodguy. posX = 0;
}
This process requires an extra step if you are testing for a collision against
the right edge of the screen. The x position of the character in OpenGL ES
represents the lower-left corner of the image. Therefore, if you are testing
whether the image of the character has encountered the right-hand side
of the screen, the x position of the character, at the lower-left side, will not
reach the right edge of the screen until the entire image has already passed
off the screen.
You can compensate for this by adding the size of the character image to
the if statement that tests for the collision:
if(goodguy. posX +.25f >= 4 )
{
//the player has reached the right edge of the screen
//correct the image's position and perform whatever action is necessary
goodguy. posX = (4f - .25f);
}
The basic method of collision detection is effective for less-complex game
logic, where there are many static objects, the size and location of which are
easily known to the game loop.
What if your game logic is not that easy, and you are dealing with multiple
moving items?
CHAPTER 10: Collision Detection
87
Using More Robust Collision Detection
To implement a more robust form of collision detection, create a new method
that can be called from your game loop. The method will loop through all of
the active items on the screen and determine whether any are colliding.
The key fields needed to implement this kind of collision detection are the
x and y axis coordinates of the objects’ current locations, and the status of
the objects. The status refers to whether or not the object is eligible to be
included in collision detection. This could include a flag that the object has
already been destroyed or perhaps the character being tested has a power up
that allows them to be free of collision detection for a specific period of time.
The following code depicts a version of the Hero class, called Enemy. Three
public values have been added to the class: one each for the x and y axis
coordinates to track the character’s current position, and a Boolean to
indicate whether the character has been destroyed.
public class Enemy {
public float posY = 0;
public float posX = 0;
public bool isDestroyed = false;
private final String vertexShaderCode =
"uniform mat4 uMVPMatrix;" +
"attribute vec4 vPosition;" +
"attribute vec2 TexCoordIn;" +
"varying vec2 TexCoordOut;" +
"void main() {" +
" gl_Position = uMVPMatrix * vPosition;" +
" TexCoordOut = TexCoordIn;" +
"}";
private final String fragmentShaderCode =
"precision mediump float;" +
"uniform vec4 vColor;" +
"uniform sampler2D TexCoordIn;" +
"varying vec2 TexCoordOut;" +
"void main() {" +
" gl_FragColor = texture2D(TexCoordIn, TexCoordOut);" +
"}";
private float texture[] = {
0, 0,
1f, 0,
1f, 1f,
0, 1f,
};
88
CHAPTER 10: Collision Detection
private
private
private
private
private
private
private
int[] textures = new int[1];
final FloatBuffer vertexBuffer;
final ShortBuffer drawListBuffer;
final FloatBuffer textureBuffer;
final int program;
int positionHandle;
int matrixHandle;
static final int COORDS_PER_VERTEX = 3;
static final int COORDS_PER_TEXTURE = 2;
static float vertices[] = { -1f, 1f, 0.0,
-1f, -1f, 0.0,
1f, -1f, 0.0,
1f, 1f, 0.0 };
private final short indices[] = { 0, 1, 2, 0, 2, 3 };
private final int vertexStride = COORDS_PER_VERTEX * 4;
public static int textureStride = COORDS_PER_TEXTURE * 4;
public void loadTexture(int texture, Context context) {
InputStream imagestream = context.getResources().
openRawResource(texture);
Bitmap bitmap = null;
android.graphics.Matrix flip = new android.graphics.Matrix();
flip.postScale(-1f, -1f);
try {
bitmap = BitmapFactory.decodeStream(imagestream);
}catch(Exception e){
}finally {
try {
imagestream.close();
imagestream = null;
} catch (IOException e) {
}
}
GLES20.glGenTextures(1, textures, 0);
GLES20.glBindTexture(GLES20.GL_TEXTURE_2D, textures[0]);
GLES20.glTexParameterf(GLES20.GL_TEXTURE_2D,
GLES20.GL_TEXTURE_MIN_FILTER, GLES20.GL_NEAREST);
GLES20.glTexParameterf(GLES20.GL_TEXTURE_2D,
GLES20.GL_TEXTURE_MAG_FILTER, GLES20.GL_LINEAR);
CHAPTER 10: Collision Detection
89
GLES20.glTexParameterf(GLES20.GL_TEXTURE_2D,
GLES20.GL_TEXTURE_WRAP_S, GLES20.GL_REPEAT);
GLES20.glTexParameterf(GLES20.GL_TEXTURE_2D,
GLES20.GL_TEXTURE_WRAP_T, GLES20.GL_REPEAT);
GLUtils.texImage2D(GLES20.GL_TEXTURE_2D, 0, bitmap, 0);
bitmap.recycle();
}
public Enemy () {
ByteBuffer byteBuff = ByteBuffer.allocateDirect(
byteBuff.order(ByteOrder.nativeOrder());
vertexBuffer = byteBuff.asFloatBuffer();
vertexBuffer.put(vertices);
vertexBuffer.position(0);
byteBuff = ByteBuffer.allocateDirect(texture.length * 4);
byteBuff.order(ByteOrder.nativeOrder());
textureBuffer = byteBuff.asFloatBuffer();
textureBuffer.put(texture);
textureBuffer.position(0);
ByteBuffer indexBuffer = ByteBuffer.allocateDirect(
indexBuffer.order(ByteOrder.nativeOrder());
drawListBuffer = indexBuffer.asShortBuffer();
drawListBuffer.put(indices);
drawListBuffer.position(0);
int vertexShader = SBGGameRenderer.loadShader(GLES20.GL_VERTEX_SHADER,
vertexShaderCode);
int fragmentShader = SBGGameRenderer.loadShader(GLES20.GL_FRAGMENT_SHADER,
fragmentShaderCode);
program = GLES20.glCreateProgram();
GLES20.glAttachShader(program, vertexShader);
GLES20.glAttachShader(program, fragmentShader);
GLES20.glLinkProgram(program);
}
public void draw(float[] matrix) {
GLES20.glUseProgram(program);
positionHandle = GLES20.glGetAttribLocation(program, "vPosition");
GLES20.glEnableVertexAttribArray(positionHandle);
90
CHAPTER 10: Collision Detection
int vsTextureCoord = GLES20.glGetAttribLocation(program, "TexCoordIn");
GLES20.glVertexAttribPointer(positionHandle, COORDS_PER_VERTEX,
GLES20.GL_FLOAT, false,
vertexStride, vertexBuffer);
GLES20.glVertexAttribPointer(vsTextureCoord, COORDS_PER_TEXTURE,
GLES20.GL_FLOAT, false,
textureStride, textureBuffer);
GLES20.glEnableVertexAttribArray(vsTextureCoord);
GLES20.glActiveTexture(GLES20.GL_TEXTURE0);
GLES20.glBindTexture(GLES20.GL_TEXTURE_2D, textures[0]);
int fsTexture = GLES20.glGetUniformLocation(program, "TexCoordOut");
GLES20.glUniform1i(fsTexture, 0);
matrixHandle = GLES20.glGetUniformLocation(program, "uMVPMatrix");
GLES20.glUniformMatrix4fv(matrixHandle, 1, false, matrix, 0);
GLES20.glDrawElements(GLES20.GL_TRIANGLES, drawOrder.length,
GLES20.GL_UNSIGNED_SHORT, drawListBuffer);
GLES20.glDisableVertexAttribArray(positionHandle);
}
}
Now, build a new class that can be called from the game loop to see if this
Enemy has run into another object, like a missile fired by the Hero. The easiest
way to accomplish the collision test is to create—in memory—a bounding
box around each active object and then test whether the edge of any two
objects’ bounding box collide. Why bounding boxes? It is easier to test
straight lines, such as boxes, than to calculate the true edges of complex
shapes. Also, objects in the game will typically collide so quickly that the eye
will not be able to detect that the collision occurred a fraction of a millimeter
away from the visible border of the actual object.
Create the bounding box by adding the size (in coordinates) to the current
x and y coordinate position of the object. This means that an object that is
scaled to 0.25 square on the coordinate axis will have a bounding box from
x to (x + 0.25) and from y to (y + 0.25). Anything that crosses into that space
will collide with that object. To test for a collision in this example, all you
need to do is check whether another object’s bounding box contains a point
that is between (x to (x + 0.25)) and (y to (y + 0.25)). If so, those two objects
collided.
In the following code sample, the shot being fired has a 0.25 coordinate
value bounding box, and the enemy has a 1 coordinate value bounding box.
CHAPTER 10: Collision Detection
91
The following code assumes that the Hero can have fired up to four shots
onscreen at one time, meaning that there are potentially four objects that the
Enemy can be hit by:
private void detectCollisions(){
for (int y = 1; y < 4; y ++){ //loop through the 4 potential shots in
the array
if (playerFire[y].shotFired){ //only test the shots that are
currently active
if(!enemy.isDestroyed){ //only test the shot against the enemy
if it is not already destroyed
//test for the collision
if (((playerFire[y].posY >= enemy.posY
&& playerFire[y].posY <= enemy.posY + 1f ) ||
(playerFire[y].posY +.25f >= enemy.posY
&& playerFire[y].posY + .25f <= enemy.posY + 1f )) &&
((playerFire[y].posX >= enemy.posX
&& playerFire[y].posX <= enemy.posX + 1f) ||
(playerFire[y].posX + .25f >= enemy.posX
&& playerFire[y].posX + 25f <= enemy.posX + 1f ))){
//collision detected between enemy and a shot
}
}
}
}
}
This method works well when detecting a collision between a round of
shots and a single enemy. To test for a collision between a round of shots
and numerous enemies, you will need to modify the method slightly to loop
through your array of enemies:
private void detectCollisions(){
for (int y = 1; y < 4; y ++){
if (playerFire[y].shotFired){
//assumes you have an array of 10 enemies
for (int x = 1; x < 10; x++ ){
if(!enemies[x].isDestroyed){
if (((playerFire[y].posY >= enemies[x].posY &&
playerFire[y].posY <= enemies[x].posY + 1f ) ||
(playerFire[y].posY +.25f >= enemies[x].posY &&
playerFire[y].posY + .25f <= enemies[x].posY + 1f )) &&
((playerFire[y].posX >= enemies[x].posX &&
92
CHAPTER 10: Collision Detection
playerFire[y].posX <= enemies[x].posX + 1f) ||
(playerFire[y].posX + .25f >= enemies[x].posX &&
playerFire[y].posX + 25f <= enemies[x].posX + 1f ))){
//collision detected between enemy and a shot
}
}
}
}
}
}
This collision detection method will help you test for collisions between the
bounding boxes of multiple objects in your game.
I hope you have found the concepts in this mini-book useful. Although we
have not been able to cover the complete game development process from
beginning to bed, a great deal of information has been crammed into these
pages. Feel free to download the code used from this book’s GitHub site at
https://github.com/jfdimarzio/AndroidStudioGameDev.
Index
■A,
■ B
Android Studio
code editor, 21–23
installation, 3, 5
interface, 19
JDK, 1, 3
layout editor, 23–24
project window, 19, 21
updating, 5–6, 8
■C,
■ D, E
Code editor, 21–23
Collision detection
if statement, 86
jump method, 85–86
onTouchEvent( ), 85–86
OpenGL ES, 86
robust collision (see Robust
collision detection)
■F
■
Fragment shaders, 45
■G,
■ H
Game development
3D, 39
android games, 39
android SDKs, 39
game engine, 40
game loop, 41
Java, 40
Game engine, 40
Game loop, 41
Game movement
GameRenderer class, 81–82
Hero class, 81
heroMove float, 82–83
onTouchEvent( ), 82
Gesture listener, 77, 79–80
Getter and setter code, 25
GitHub
account settings, 31–33
Git, 29
installation wizard, 30
master password set up, 34
Use Git selection, 30–31
VCS
Enable Version Control
Integration, 35
GitHub selection window, 33
repository naming and
description, 37
Share project on GitHub, 36
GLSL. See OpenGL Shading
Language (GLSL)
GlSurfaceView, 47
GLSurfaceView.Renderer, 47
Graphics processing
unit (GPU), 44
93
94
Index
■I■
■J,
■ K
IDE. See Integrated development
environment (IDE) interface
Images
Android Studio project
window, 54
drag-and-drop, 54
drop-down control, 54
image loading
draw( ) method, 58
GL_CLAMP_TO_EDGE, 57
GLES20.glTexParameterf, 57
loadTexture( ) method, 56
Starfield class, 56–57
texture operations, 57
OpenGL ES, 54
res folder, project window, 55
scroll
draw( ) method, 58, 60
fragment shader, 58
GameRenderer, 61
GitHub, 61
glGetUniformLocation( ), 60
GLSurfaceView.Renderer,
61–62
loadTexture( ) method, 60
onDrawFrame( ) method, 60
Starfield class, 61–65
spritesheets (see
Spritesheets)
star field, 53–54
Integrated development
environment (IDE) interface
Android Studio interface, 19
Android Studio Windows, 18,
21–24
breakpoints, 26–28
IntelliJ, 24–26
IntelliJ
autocomplete window, 26
code generation, 25
Java getter and setter code
(see Getter and setter code)
Java Development Kit (JDK)
download windows, 2
compiler (javac), 1
document generator (javadoc), 1
JAVA_HOME, 3
license and agreement
window, 2
Java IDEA, 24
JDK. See Java Development Kit (JDK)
■L
■
Layout editor, 23–24
■M,
■ N
Matrix.setLookAtM, 49
■O
■
onDrawFrame( ), 49
onTouchEvent( )
getPointerCount( ), 74
getPointerID( ), 74
MotionEvent, 74
touch zones, 74, 76–77
OpenGL ES 3, 44–45
OpenGL for Embedded Systems
(OpenGL ES)
core Android graphics, 43
fragment shaders, 45
GameRenderer, 47–49
GameView, 47
MainActivity, 46
onDrawFrame( ), 49
setEGLContextClient
Version(2), 47
shader, 45
Starfield, 49–51
vertex shader, 45
works with Android, 43, 45
OpenGL Shading Language
(GLSL), 45
Index
■P,
■ Q
Project creation
configuration window, 12
IDE, 15
SDK, 13
■R
■
Robust collision detection
bounding boxes, 90, 92
enemy class, 87–90
key fields, 87
Role-playing game (RPG), 40
■S,
■ T
Spritesheets
advantages, 66
bitmap, 66
class Hero, 66
coding, 66–72
matrix multiplication, 66
onDrawFrame( ) method, 66
Starfield class, 66
■U
■
User input
Gesture Listener, 77, 79–80
getPointerCount( ), 74
onTouchEvent( ), 73–74
■V,
■ W, X, Y, Z
Versioning control system (VCS)
definition, 29
features, 29
GitHub settings (see GitHub)
Vertex shader, 45
95