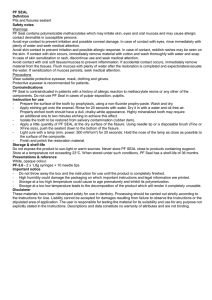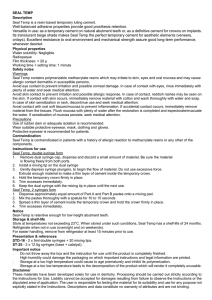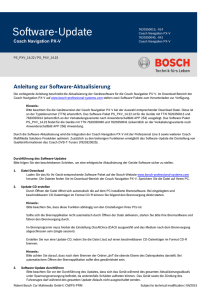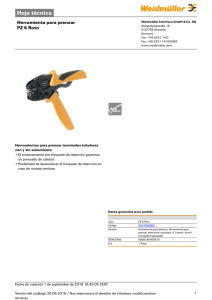mGuard-Anwenderhinweise
FL/TC MGUARD
Anwenderhinweis
AH DE MGUARD APPNOTES
Anwenderhinweis
mGuard-Anwenderhinweise – FL/TC MGUARD
AH DE MGUARD APPNOTES , Revision 03
108391_de_03
Dieser Anwenderhinweis ist gültig für mGuard-Security-Appliances.
PHOENIX CONTACT GmbH & Co. KG • Flachsmarktstraße 8 • 32825 Blomberg • Germany
phoenixcontact.com
2019-06-17
108391_de_03PHOENIX CONTACT
3 / 202
108391_de_03
2019-06-17
PHOENIX CONTACT GmbH & Co. KG • Flachsmarktstraße 8 • 32825 Blomberg • Germany
phoenixcontact.com
Inhaltsverzeichnis
Inhaltsverzeichnis
1
2
1
Zu Ihrer Sicherheit ........................................................................................................7
2
FL/TC MGUARD-Geräte updaten und flashen .............................................................9
3
FL MGUARD DM auf Version 1.11.x upgraden ..........................................................71
4
X.509-Zertifikate mit OpenSSL erstellen ....................................................................99
5
X.509-Zertifikate mit XCA erstellen ..........................................................................117
6
IPsec-VPN-Verbindung zwischen iOS-Client und mGuard-Gerät herstellen ............137
7
IPsec-VPN-Verbindung zwischen Android-Client und mGuard-Gerät herstellen .....151
8
mGuard-Konfiguration mittels Pull-Konfiguration aktualisieren ................................165
9
Einen neuen Bootloader auf mGuard-Geräten installieren .......................................169
10
Das CGI-Interface verwenden ..................................................................................171
11
LED-Statusanzeige und Blinkverhalten ....................................................................197
Zu Ihrer Sicherheit .....................................................................................................................7
1.1
Kennzeichnung der Warnhinweise ........................................................................ 7
1.2
Qualifikation der Benutzer ..................................................................................... 7
FL/TC MGUARD-Geräte updaten und flashen ...........................................................................9
108391_de_03
2.1
Einleitung............................................................................................................... 9
2.2
Update auf mGuard-Firmwareversion 8.7.0......................................................... 10
2.3
Update auf mGuard-Firmwareversion 8.6.1......................................................... 12
2.4
Allgemeine Hinweise zu mGuard-Updates .......................................................... 14
2.5
FL MGUARD RS2000/4000 TX/TX (inkl. -B, -P, -M)............................................ 20
2.6
FL MGUARD RS2005/4004 TX bzw. TX/DTX ..................................................... 24
2.7
TC MGUARD RS2000/4000 3G .......................................................................... 28
2.8
TC MGUARD RS2000/4000 4G .......................................................................... 32
2.9
FL MGUARD PCI(E)4000.................................................................................... 36
2.10
FL MGUARD SMART2........................................................................................ 40
2.11
FL MGUARD CENTERPORT.............................................................................. 44
2.12
FL MGUARD GT/GT ........................................................................................... 49
2.13
FL MGUARD DELTA TX/TX ................................................................................ 54
2.14
FL MGUARD CORE TX....................................................................................... 58
2.15
mGuard Flash Guide ........................................................................................... 59
2.16
mGuard-Firmware Update-Repositories einrichten ............................................. 69
PHOENIX CONTACT
3 / 202
mGuard
3
4
5
6
FL MGUARD DM auf Version 1.11.x upgraden ........................................................................71
3.1
Einleitung............................................................................................................. 71
3.2
Allgemeine Hinweise ........................................................................................... 72
3.3
Bekannte Probleme ............................................................................................. 73
3.4
Betriebssystem: Microsoft Windows.................................................................... 75
3.5
Betriebssystem: Ubuntu Linux ............................................................................. 84
3.6
Batch-Dateien und Shell-Skripte ......................................................................... 94
3.7
Paketverwaltung von Ubuntu............................................................................... 95
X.509-Zertifikate mit OpenSSL erstellen ..................................................................................99
4.1
Einleitung............................................................................................................. 99
4.2
CA-Umgebung vorbereiten................................................................................ 101
4.3
OpenSSL-Konfigurationsdatei modifizieren....................................................... 102
4.4
CA-Zertifikat und Schlüssel erstellen................................................................. 107
4.5
Zertifikatanfrage für den mGuard erstellen ........................................................ 109
4.6
Zertifikatanfrage des mGuards mit dem CA signieren ....................................... 111
4.7
PKCS#12-Datei von mGuard erstellen (Maschinenzertifikat) ............................ 113
4.8
Beispiel: VPN-Verbindung zwischen zwei mGuard-Geräten ............................. 114
X.509-Zertifikate mit XCA erstellen ........................................................................................117
5.1
Einleitung........................................................................................................... 117
5.2
XCA-Datenbank erstellen .................................................................................. 119
5.3
Zertifikatvorlage erstellen .................................................................................. 121
5.4
CA-Zertifikat erstellen ........................................................................................ 124
5.5
Client-Zertifikat erstellen.................................................................................... 128
5.6
Zertifikat exportieren.......................................................................................... 132
5.7
Zertifikatanfrage mit dem CA signieren.............................................................. 133
5.8
Zertifikatssperrliste (Certificate Revocation List; CRL) verwenden .................... 135
5.9
Beispiel: VPN-Verbindung zwischen zwei mGuard-Geräten ............................. 136
IPsec-VPN-Verbindung zwischen iOS-Client und mGuard-Gerät herstellen ..........................137
4 / 202
PHOENIX CONTACT
6.1
Einleitung........................................................................................................... 137
6.2
Zertifikate verwalten .......................................................................................... 138
6.3
VPN-Verbindungen konfigurieren ...................................................................... 143
6.4
VPN-Verbindungen auf dem iOS-Client starten................................................. 148
6.5
VPN-Verbindungen auf dem mGuard überprüfen.............................................. 149
108391_de_03
Inhaltsverzeichnis
7
8
9
IPsec-VPN-Verbindung zwischen Android-Client und mGuard-Gerät herstellen ...................151
7.1
Einleitung........................................................................................................... 151
7.2
Zertifikate verwalten .......................................................................................... 153
7.3
VPN-Verbindungen konfigurieren ...................................................................... 157
7.4
VPN-Verbindungen auf dem Android-Client starten .......................................... 162
7.5
VPN-Verbindungen auf dem mGuard überprüfen.............................................. 163
mGuard-Konfiguration mittels Pull-Konfiguration aktualisieren ..............................................165
8.1
Einleitung........................................................................................................... 165
8.2
Pull-Konfiguration auf dem mGuard-Gerät konfigurieren ................................... 165
8.3
Pull-Konfiguration mittels mdm durchführen ...................................................... 166
8.4
Pull-Config-Feedback aus Server-Logs beziehen ............................................. 166
Einen neuen Bootloader auf mGuard-Geräten installieren .....................................................169
9.1
Einleitung........................................................................................................... 169
9.2
Bootloader prüfen.............................................................................................. 169
10 Das CGI-Interface verwenden ................................................................................................171
10.1
Einleitung........................................................................................................... 171
10.2
Verwendung ...................................................................................................... 172
10.3
Voraussetzungen und Einschränkungen ........................................................... 175
10.4
Interface nph-vpn.cgi......................................................................................... 176
10.5
Interface nph-diag.cgi........................................................................................ 191
10.6
Interface nph.action.cgi ..................................................................................... 192
10.7
Interface nph.status.cgi ..................................................................................... 194
11 LED-Statusanzeige und Blinkverhalten ..................................................................................197
108391_de_03
11.1
Beschreibung der LEDs..................................................................................... 197
11.2
Leucht- und Blinkverhalten der LEDs ................................................................ 199
11.3
Darstellung der Systemzustände....................................................................... 199
PHOENIX CONTACT
5 / 202
mGuard
6 / 202
PHOENIX CONTACT
108391_de_03
Zu Ihrer Sicherheit
1
Zu Ihrer Sicherheit
Lesen Sie dieses Handbuch sorgfältig und bewahren Sie es für späteres Nachschlagen auf.
1.1
Kennzeichnung der Warnhinweise
Dieses Symbol mit dem Signalwort ACHTUNG warnt vor Handlungen, die zu
einem Sachschaden oder einer Fehlfunktion führen können.
Hier finden Sie zusätzliche Informationen oder weiterführende Informationsquellen.
1.2
Qualifikation der Benutzer
Der in diesem Handbuch beschriebene Produktgebrauch richtet sich ausschließlich an
– Elektrofachkräfte oder von Elektrofachkräften unterwiesene Personen. Die Anwender
müssen vertraut sein mit den einschlägigen Sicherheitskonzepten zur Automatisierungstechnik sowie den geltenden Normen und sonstigen Vorschriften.
– Qualifizierte Anwendungsprogrammierer und Software-Ingenieure. Die Anwender
müssen vertraut sein mit den einschlägigen Sicherheitskonzepten zur Automatisierungstechnik sowie den geltenden Normen und sonstigen Vorschriften.
108391_de_03
PHOENIX CONTACT
7 / 202
mGuard
8 / 202
PHOENIX CONTACT
108391_de_03
FL/TC MGUARD-Geräte updaten und flashen
2
FL/TC MGUARD-Geräte updaten und flashen
Dokument-ID: 108250_de_05
Dokument-Bezeichnung: AH DE MGUARD UPDATE
© PHOENIX CONTACT 2019-06-17
Stellen Sie sicher, dass Sie immer mit der aktuellen Dokumentation arbeiten.
Diese steht unter der Adresse phoenixcontact.net/products zum Download bereit.
Inhalt dieses Dokuments
In diesem Dokument wird beschrieben,
1. welche mGuard-Firmwareversionen auf mGuard 8.7.0 upgedatet werden können,
2. welche Dateien Sie für ein Firmware-Update Ihres mGuard-Geräts benötigen,
3. wie ein Firmware-Update durchgeführt wird,
4. wie die Flash-Prozedur durchgeführt wird.
2.1
2.2
2.3
2.4
2.5
2.6
2.7
2.8
2.9
2.10
2.11
2.12
2.13
2.14
2.15
2.16
2.1
Einleitung.............................................................................................................. 9
Update auf mGuard-Firmwareversion 8.7.0 ........................................................ 10
Update auf mGuard-Firmwareversion 8.6.1 ........................................................ 12
Allgemeine Hinweise zu mGuard-Updates ......................................................... 14
FL MGUARD RS2000/4000 TX/TX (inkl. -B, -P, -M) ........................................... 20
FL MGUARD RS2005/4004 TX bzw. TX/DTX .................................................... 24
TC MGUARD RS2000/4000 3G ......................................................................... 28
TC MGUARD RS2000/4000 4G ......................................................................... 32
FL MGUARD PCI(E)4000 ................................................................................... 36
FL MGUARD SMART2 ....................................................................................... 40
FL MGUARD CENTERPORT ............................................................................. 44
FL MGUARD GT/GT ........................................................................................... 49
FL MGUARD DELTA TX/TX ............................................................................... 54
FL MGUARD CORE TX ...................................................................................... 58
mGuard Flash Guide .......................................................................................... 59
mGuard-Firmware Update-Repositories einrichten ............................................ 69
Einleitung
Die Firmware auf mGuard-Geräten kann auf unterschiedliche Weise aktualisiert werden:
1. Lokales Update
2. Online-Update
3. Automatische Updates
4. Flashen der Firmware
Bei einem Firmware-Update bleibt die bestehenden Konfiguration des mGuard-Geräts
unverändert.
Das Flashen eines mGuard-Geräts löscht die bestehende Konfiguration inklusive aller
Passwörter und setzt das Gerät in den Auslieferungsszustand zurück.
Das Update auf mGuard-Firmwareversion 8.7.0 wird für alle mGuard-Geräte in den
Kapiteln 1.5 bis 1.14 ausführlich beschrieben. In Tabelle 2-1 werden die benötigten
Update-Dateien kurz aufgeführt.
108250_de_05
PHOENIX CONTACT
9 / 202
mGuard
2.2
Update auf mGuard-Firmwareversion 8.7.0
Aufgrund verbesserter Sicherheitsfunktionen im Bereich der Firmware-Updates, ist ein
Update auf die mGuard-Firmwareversion 8.7.0 ausschließlich von mGuardFirmwareversion 8.6.1 oder höher möglich.
Wenn Sie von einer Firmwareversion < 8.6.1 updaten möchten, müsse Sie das Update
in mehreren Schritten durchführen, indem Sie zunächst auf die Version 8.6.1 updaten
(siehe „Update auf mGuard-Firmwareversion 8.6.1“ auf Seite 12). Im nächsten Schritt
können Sie diese Version auf Version 8.7.0 updaten.
Das Update auf mGuard-Firmwareversion 8.7.0 wird geräteabhängig in den Kapiteln
1.5 bis 1.14 ausführlich beschrieben (siehe „Inhalt dieses Dokuments“). In Tabelle 2-1
werden die benötigten Update-Dateien kurz aufgeführt.
Tabelle 2-1
Update von mGuard-Firmwareversion 8.6.1 auf 8.7.0: Benötigte Dateien
Geräte
Lokales Update
Flashen der Firmware
FL MGUARD RS2000
Download-Datei:
Download-Datei:
FL MGUARD RS4000
Update_8.7.0_MPC.zip
FW_MPC_8.7.0.zip
(TX/TX)
Update-Datei:
Update (Flash)-Datei:
(inkl. Varianten -B, -P, -M)
update-8.6.1-8.7.0.default.mpc83xx.tar.gz
ubifs.img.mpc83xx.p7s
install-ubi.mpc83xx.p7s
FL MGUARD RS2005
Download-Datei:
Download-Datei:
FL MGUARD RS4004
Update_8.7.0_MPC.zip
FW_MPC_8.7.0.zip
(TX bzw. TX/DTX)
Update-Datei:
Update (Flash)-Datei:
update-8.6.1-8.7.0.default.mpc83xx.tar.gz
ubifs.img.mpc83xx.p7s
install-ubi.mpc83xx.p7s
TC MGUARD RS2000 3G
Download-Datei:
Download-Datei:
TC MGUARD RS4000 3G
Update_8.7.0_TC3G_MPC.zip
FW_MPC_TC3G_8.7.0.zip
Update-Datei:
Update (Flash)-Datei:
gemalto.update-8.6.1-8.7.0.default.mpc83xx.tar.gz
ubifs.img.mpc83xx.p7s
install-ubi.mpc83xx.p7s
pxs8_03001_0100617.usf.xz.p7s
TC MGUARD RS2000 4G
Download-Datei:
Download-Datei:
TC MGUARD RS4000 4G
Update_8.7.0_TC4G_MPC.zip
FW_MPC_TC4G_8.7.0.zip
Update-Datei:
Update (Flash)-Datei:
huaweigeneric.update-8.6.1-8.7.0.default.mpc83xx.tar.gz
ubifs.img.mpc83xx.p7s
install-ubi.mpc83xx.p7s
ME909u-521_UPDATE_12.636.12.01.00.BIN.xz.p7s
TC MGUARD RS2000/4000
4G VZW VPN
Das Gerät wird vom Hersteller mit mGuard-Firmwareversion 8.7.0
ausgeliefert.
Download-Datei:
Lokales Update, Online Update und Automatische Updates auf
zukünftige Firmwareversionen können analog zu den in diesem
Dokument beschriebenen Verfahren durchgeführt werden.
Update (Flash)-Datei:
FW_MPC_TC4G_VZW_8.7.0.zip
ubifs.img.mpc83xx.p7s
install-ubi.mpc83xx.p7s
RHL75xx.4.03.142600.201709280115.x7160_1_sig
ned_DWL.dwl.xz.p7s
10 / 202
PHOENIX CONTACT
108250_de_05
FL/TC MGUARD-Geräte updaten und flashen
Tabelle 2-1
Update von mGuard-Firmwareversion 8.6.1 auf 8.7.0: Benötigte Dateien
TC MGUARD RS2000/4000
4G ATT VPN
Das Gerät wird vom Hersteller mit mGuard-Firmwareversion 8.7.0
ausgeliefert.
Download-Datei:
Lokales Update, Online Update und Automatische Updates auf
zukünftige Firmwareversionen können analog zu den in diesem
Dokument beschriebenen Verfahren durchgeführt werden.
Update (Flash)-Datei:
FW_MPC_TC4G_ATT_8.7.0.zip
ubifs.img.mpc83xx.p7s
install-ubi.mpc83xx.p7s
RHL75xx.A.2.11.151600.201709111842.x7160_8_s
igned_DWL.dwl.xz.p7s
FL MGUARD PCI(E)4000
Download-Datei:
Download-Datei:
Update_8.7.0_MPC.zip
FW_MPC_8.7.0.zip
Update-Datei:
Update (Flash)-Datei:
update-8.6.1-8.7.0.default.mpc83xx.tar.gz
ubifs.img.mpc83xx.p7s
install-ubi.mpc83xx.p7s
FL MGUARD SMART2
Download-Datei:
Download-Datei:
Update_8.7.0_MPC.zip
FW_MPC_8.7.0.zip
Update-Datei:
Update (Flash)-Datei:
update-8.6.1-8.7.0.default.mpc83xx.tar.gz
ubifs.img.mpc83xx.p7s
install-ubi.mpc83xx.p7s
FL MGUARD CENTERPORT
Download-Datei:
Download-Datei:
Update_8.7.0_x86.zip
FW_X86_8.7.0.zip
Update-Datei:
Update (Flash)-Datei:
update-8.6.1-8.7.0.default.x86_64.tar.gz
firmware.img.x86_64.p7s
install.x86_64.p7s
FL MGUARD GT/GT
Download-Datei:
Download-Datei:
Update_8.7.0_MPC.zip
FW_GTGT_8.7.0
Update-Datei:
Update (Flash)-Datei:
update-8.6.1-8.7.0.default.mpc83xx.tar.gz
jffs2.img.mpc83xx.p7s
install.mpc83xx.p7s
FL MGUARD DELTA TX/TX
Download-Datei:
Download-Datei:
Update_8.7.0_MPC.zip
FW_MPC_8.7.0.zip
Update-Datei:
Update (Flash)-Datei:
update-8.6.1-8.7.0.default.mpc83xx.tar.gz
ubifs.img.mpc83xx.p7s
install-ubi.mpc83xx.p7s
108250_de_05
PHOENIX CONTACT
11 / 202
mGuard
2.3
Update auf mGuard-Firmwareversion 8.6.1
Möglich ab mGuard-Firmwareversion 7.6.0.
Das Update auf mGuard-Firmwareversion 8.6.1 erfolgt analog zu den in den Kapiteln
1.5 bis 1.14 beschriebenen Verfahren (siehe „Inhalt dieses Dokuments“). In Tabelle 2-2
werden die je nach Ausgangs-Firmwareversion benötigten Update-Dateien kurz aufgeführt.
Tabelle 2-2
Update von mGuard-Firmwareversion 7.6.0 oder höher auf 8.6.1: Benötigte Dateien
Geräte
Lokales Update
Flashen der Firmware
FL MGUARD RS2000
Download-Datei:
Download-Datei:
FL MGUARD RS4000
Update_8.6.1_MPC.zip
FW_MPC_8.6.1.zip
(TX/TX)
Update-Dateien:
Update (Flash)-Datei:
(inkl. Varianten -B, -P, -M)
update-7.{6}-8.6.1.default.mpc83xx.tar.gz
ubifs.img.mpc83xx.p7s
update-8.{0-5}-8.6.1.default.mpc83xx.tar.gz
install-ubi.mpc83xx.p7s
update-8.{6}-8.6.1.default.mpc83xx.tar.gz
FL MGUARD RS2005
Download-Datei:
Download-Datei:
FL MGUARD RS4004
Update_8.6.1_MPC.zip
FW_MPC_8.6.1.zip
(TX bzw. TX/DTX)
Update-Dateien:
Update (Flash)-Datei:
update-8.{0-5}-8.6.1.default.mpc83xx.tar.gz
ubifs.img.mpc83xx.p7s
update-8.{6}-8.6.1.default.mpc83xx.tar.gz
install-ubi.mpc83xx.p7s
TC MGUARD RS2000 3G
Download-Datei:
Download-Datei:
TC MGUARD RS4000 3G
Update_8.6.1_TC3G_MPC.zip
FW_MPC_TC3G_8.6.1.zip
Update-Dateien:
Update (Flash)-Datei:
gemalto.update-8.{4-5}-8.6.1.default.mpc83xx.tar.gz
ubifs.img.mpc83xx.p7s
gemalto.update-8.{6}-8.6.1.default.mpc83xx.tar.gz
install-ubi.mpc83xx.p7s
pxs8_03001_0100617.usf.xz.p7s
TC MGUARD RS2000 4G
Download-Datei:
Download-Datei:
TC MGUARD RS4000 4G
Update_8.6.1_TC4G_MPC.zip
FW_MPC_TC4G_8.6.1.zip
Update-Dateien:
Update (Flash)-Datei:
huaweigeneric.update-8.{4-5}-8.6.1.default.mpc83xx.tar.gz
ubifs.img.mpc83xx.p7s
huaweigeneric.update-8.{6}-8.6.1.default.mpc83xx.tar.gz
install-ubi.mpc83xx.p7s
ME909u-521_UPDATE_12.636.12.01.00.BIN.xz.p7s
FL MGUARD PCI(E)4000
Download-Datei:
Download-Datei:
Update_8.6.1_MPC.zip
FW_MPC_8.6.1.zip
Update-Dateien:
Update (Flash)-Datei:
update-7.{6}-8.6.1.default.mpc83xx.tar.gz
ubifs.img.mpc83xx.p7s
update-8.{0-5}-8.6.1.default.mpc83xx.tar.gz
install-ubi.mpc83xx.p7s
update-8.{6}-8.6.1.default.mpc83xx.tar.gz
FL MGUARD SMART2
Download-Datei:
Download-Datei:
Update_8.6.1_MPC.zip
FW_MPC_8.6.1.zip
Update-Dateien:
Update (Flash)-Datei:
update-7.{6}-8.6.1.default.mpc83xx.tar.gz
ubifs.img.mpc83xx.p7s
update-8.{0-5}-8.6.1.default.mpc83xx.tar.gz
install-ubi.mpc83xx.p7s
update-8.{6}-8.6.1.default.mpc83xx.tar.gz
12 / 202
PHOENIX CONTACT
108250_de_05
FL/TC MGUARD-Geräte updaten und flashen
Tabelle 2-2
Update von mGuard-Firmwareversion 7.6.0 oder höher auf 8.6.1: Benötigte Dateien
FL MGUARD CENTERPORT
Download-Datei:
Download-Datei:
Update_8.6.1_x86.zip
FW_X86_8.6.1.zip
Update-Dateien:
Update (Flash)-Datei:
update-7.{6}-8.6.1.default.x86_64.tar.gz
firmware.img.x86_64.p7s
update-8.{0-5}-8.6.1.default.x86_64.tar.gz
install.x86_64.p7s
update-8.{6}-8.6.1.default.x86_64.tar.gz
FL MGUARD GT/GT
Download-Datei:
Download-Datei:
Update_8.6.1_MPC.zip
FW_GTGT_8.6.1
Update-Dateien:
Update (Flash)-Datei:
update-7.{6}-8.6.1.default.mpc83xx.tar.gz
jffs2.img.mpc83xx.p7s
update-8.{0-5}-8.6.1.default.mpc83xx.tar.gz
install.mpc83xx.p7s
update-8.{6}-8.6.1.default.mpc83xx.tar.gz
FL MGUARD DELTA TX/TX
Download-Datei:
Download-Datei:
Update_8.6.1_MPC.zip
FW_MPC_8.6.1.zip
Update-Dateien:
Update (Flash)-Datei:
update-7.{6}-8.6.1.default.mpc83xx.tar.gz
ubifs.img.mpc83xx.p7s
update-8.{0-5}-8.6.1.default.mpc83xx.tar.gz
install-ubi.mpc83xx.p7s
update-8.{6}-8.6.1.default.mpc83xx.tar.gz
108250_de_05
PHOENIX CONTACT
13 / 202
mGuard
2.4
2.4.1
Allgemeine Hinweise zu mGuard-Updates
PHOENIX CONTACT Web Shop
Die jeweils verfügbaren Update-Files werden für jedes mGuard-Gerät auf der Produktseite
im PHOENIX CONTACT Web Shop zum Download zur Verfügung gestellt unter:
phoenixcontact.net/products.
Je nach installierter Firmwareversion müssen unterschiedliche Dateien für ein Update
verwendet werden.
Bild 2-1
14 / 202
PHOENIX CONTACT
PHOENIX CONTACT Web Shop – Produktseite
108250_de_05
FL/TC MGUARD-Geräte updaten und flashen
2.4.2
Versionierung: Major-, Minor- und Patch-Releases
Bei der Versionierung der mGuard-Firmware werden folgende Bezeichnungen verwendet:
1. Major-Release (Hauptversionsnummer)
Major-Releases ergänzen den mGuard um neue Eigenschaften und enthalten meist
größere und grundsätzlichere Änderungen der mGuard-Firmware. Ihre
Versionsnummer ändert sich in der ersten Stelle. Die Version 8.6.1 ist z. B. ein MajorRelease zur Version 7.6.8.
2. Minor-Release (Nebenversionsnummer)
Minor-Releases ergänzen den mGuard um neue Eigenschaften. Ihre Versionsnummer
ändert sich in der zweiten Stelle. Die Version 8.6.1 ist z. B. ein Minor-Release zur
Version 8.4.2.
3. Patch-Release (Fehlerbehebung)
Patch-Releases beheben Fehler der vorherigen Versionen und haben eine
Versionsnummer, welche sich in der dritten Stelle ändern. Die Version 8.6.1 ist z. B. ein
Patch-Release zur Version 8.6.0.
2.4.3
Bezeichnung der Update-Dateien (geschweifte Klammern)
Welche Datei für das Update Ihres mGuard-Geräts verwendet werden muss, ist abhängig
von der installierten Firmwareversion auf dem Gerät.
Im Dateinamen der jeweiligen Update-Datei wird in geschweiften Klammern angegeben,
welche Firmwareversionen sich mit dieser Datei aktualisieren lassen.
Beispiel „Lokales Update“ RS4000
Mit der Update-Datei „update-8.{0-5}-8.6.1.default.mpc83xx.tar.gz“ lassen sich die
Firmwareversionen 8.0.0 bis 8.5.3 auf die Version 8.6.1 aktualisieren.
Die Download-Datei heißt in diesem Fall „Update_8.6.1_MPC.zip“.
Beispiel „Online-Update“ RS4000
Mit der Angabe des Package-Set-Namens „update-7.{6}-8.6.1.default“ lassen sich die
Firmwareversionen 7.6.0 bis 7.6.8 auf die Version 8.6.1 aktualisieren.
108250_de_05
PHOENIX CONTACT
15 / 202
mGuard
2.4.4
Beschreibung der Update-Verfahren
ACHTUNG: Unterbrechen Sie während des Updates nicht die Stromversorgung des
mGuard-Geräts! Das Gerät könnte ansonsten beschädigt werden.
Weitere Informationen zu Installation, Betrieb und Update von mGuard-Geräten finden Sie
im Firmware-Referenzhandbuch „UM DE MGUARD" und im mGuard-Hardwarehandbuch
„UM DE MGUARD DEVICES", verfügbar im PHOENIX CONTACT Webshop unter
phoenixcontact.net/products oder help.mguard.com.
2.4.4.1
Lokales Update
Die Update-Datei (tar.gz-Format) wird vom lokal angeschlossenen Konfigurationsrechner
auf das mGuard-Gerät geladen und über die mGuard-Weboberfläche installiert
(Verwaltung >> Update >> Update).
Die Firmwareversionen, die mit der Update-Datei aktualisiert werden können, werden im
Dateinamen der jeweiligen Update-Datei in geschweiften Klammern angegeben.
Beispiel (FL MGUARD RS4000):
Major-Release-Update: 7.6.8 auf 8.6.1:
– Download-Datei: Update_8.6.1_MPC.zip
– Update-Datei: update-7.{6}-8.6.1.default.mpc83xx.tar.gz
Minor-Release-Update: 8.4.2 auf 8.6.1:
– Download-Datei: Update_8.6.1_MPC.zip
– Update-Datei: update-8.{0-5}-8.6.1.default.mpc83xx.tar.gz
Patch-Release-Update: 8.6.0 auf 8.6.1:
– Download-Datei: Update_8.6.1_MPC.zip
– Update-Datei: update-8.{6}-8.6.1.default.mpc83xx.tar.gz
16 / 202
PHOENIX CONTACT
108250_de_05
FL/TC MGUARD-Geräte updaten und flashen
2.4.4.2
Online-Update
Die Update-Datei wird von einem konfigurierbaren Update-Server geladen und installiert.
Die Initialisierung des Updates erfolgt durch die Anforderung eines Package-Sets auf der
mGuard-Weboberfläche (Verwaltung >> Update >> Update).
Die Firmwareversionen, die über die Auswahl des Package-Set-Namens aktualisiert
werden können, werden im jeweiligen Package-Set-Namen in geschweiften Klammern
angegeben.
Beispiel (FL MGUARD RS4000):
Major-Release-Update: 7.6.8 auf 8.6.1
– Package-Set-Name: update-7.{6}-8.6.1.default
Minor-Release-Update: 8.4.2 auf 8.6.1
– Package-Set-Name: update-8.{0-5}-8.6.1.default
Patch-Release-Update: 8.6.0 auf 8.6.1
– Package-Set-Name: update-8.{6}-8.6.1.default
ACHTUNG: Online- oder Automatische Updates von der installierten AusgangsFirmwareversion 7.6.8 können zu einem Fehler führen (siehe Hinweis in Kapitel „mGuardFirmware Update-Repositories einrichten“ auf Seite 69).
Die Login-Informationen (Login + Passwort) müssen nicht angegeben werden, wenn der
werkseitig voreingestellte Update-Server (https://update.innominate.com) verwendet
wird.
108250_de_05
PHOENIX CONTACT
17 / 202
mGuard
2.4.4.3
Automatische Updates
Die Update-Datei wird abhängig von der ausgewählten Update-Option automatisch
ermittelt und von einem konfigurierbaren Update-Server geladen und installiert.
Die Initialisierung des Updates erfolgt über die mGuard-Weboberfläche (Verwaltung >>
Update >> Update) oder den mGuard-Kommandozeilenbefehl „mg update“ .
Update-Optionen:
a) Installiere neueste Patches
b) Installiere aktuelles Minor-Release
c) Installiere das nächste Major-Release
ACHTUNG: Online- oder Automatische Updates von der installierten AusgangsFirmwareversion 7.6.8 können zu einem Fehler führen (siehe Hinweis in Kapitel „mGuardFirmware Update-Repositories einrichten“ auf Seite 69).
Es kann vorkommen, dass von einer installierten Firmwareversion ein „direktes“
Automatisches Update auf das aktuelle Minor- oder das nächste Major-Release nicht
möglich ist.
Führen Sie in diesem Fall zunächst ein oder mehrere Updates auf zugelassene Minoroder Patch-Releases durch. Danach können Sie im letzten Schritt auf das aktuelle Minoroder das nächste Major-Release updaten.
Die Login-Informationen (Login + Passwort) müssen nicht angegeben werden, wenn der
werkseitig voreingestellte Update-Server (https://update.innominate.com) verwendet
wird.
18 / 202
PHOENIX CONTACT
108250_de_05
FL/TC MGUARD-Geräte updaten und flashen
2.4.4.4
Flashen der Firmware
Die mGuard-Firmware wird von SD-Karte, USB-Flash-Speicher (beide mit vfatDateisystem) oder von einem TFTP-Update-Server geladen und auf dem mGuard-Gerät
installiert.
Installierte Lizenzen bleiben nach dem Flashen auf dem Gerät erhalten (bei Geräten mit
installierter Firmwareversion 5.0.0 oder höher).
Konfigurationsprofile und Lizenzen können während des Flash-Vorgangs mit installiert und
aktiviert werden (siehe „mGuard Flash Guide“ auf Seite 59).
ACHTUNG: Das Flashen der Firmware löscht alle Daten, Passwörter und
Konfigurationen auf dem mGuard-Gerät. Das Gerät wird auf seine werkseitige
Voreinstellung zurückgesetzt. Eine vorhandene Konfiguration sollte vor dem Flashen als
Konfigurationsprofil an einem sicheren Ort gespeichert werden.
ACHTUNG: Ein Downgrade der werkseitig vorinstallierten Firmwareversion wird
nicht unterstützt.
Bei mGuard-Geräten, die ab Januar 2018 produziert wurden, kann ein Downgrade der
werkseitig vorinstallierten Firmwareversion auf eine frühere Firmwareversion
fehlschlagen. Flashen Sie in diesem Fall das Gerät erneut mit der ursprünglich
installierten oder einer höheren Firmwareversion.
108250_de_05
PHOENIX CONTACT
19 / 202
mGuard
2.5
FL MGUARD RS2000/4000 TX/TX (inkl. -B, -P, -M)
Ein Update auf mGuard-Firmwareversion 8.7.0 ist ab Version 8.6.1 möglich.
Führen Sie gegebenenfalls das Update in zwei Schritten durch, indem Sie die Version
< 8.6.1 (ab 7.6.0) zunächst auf die Version 8.6.1 updaten. Im nächsten Schritt können Sie
diese Version auf Version 8.7.0 updaten.
2.5.1
Lokales Update auf 8.7.0
Möglich ab installierter Firmwareversion 8.6.1.
Benötigte Dateien (abhängig von installierter Firmwareversion!):
Download-Datei auf der gerätespezifischen Produktseite im Phoenix Contact Web Shop:
– Update_8.7.0_MPC.zip
Update-Dateien (= entpackte Zip-Datei):
– update-8.6.1-8.7.0.default.mpc83xx.tar.gz
–
–
–
(Auf 8.6.1: update-7.{6}-8.6.1.default.mpc83xx.tar.gz)
(Auf 8.6.1: update-8.{0-5}-8.6.1.default.mpc83xx.tar.gz)
(Auf 8.6.1: update-8.6.1-8.6.1.default.mpc83xx.tar.gz)
Die geschweifte Klammer gibt an, welche installierten Ausgangs-Firmwareversionen mit
der Update-Datei aktualisiert werden können (siehe Kapitel 2.4.3).
2.5.1.1
1.
2.
3.
4.
5.
6.
7.
Öffnen Sie die Webseite des Phoenix Contact Web Shops unter:
phoenixcontact.com/products.
Suchen Sie nach dem Produktnamen des Geräts (z. B. FL MGUARD RS4000).
Öffnen Sie die gewünschte Produktseite.
Wählen Sie die Registerkarte Downloads und die Kategorie Firmware-Update.
Laden Sie die Download-Datei Update_8.7.0_MPC.zip herunter.
Entpacken Sie die Zip-Datei.
Verwenden Sie die Update-Datei, die für die auf Ihrem Gerät installierte
Firmwareversion vorgesehen ist (siehe Kapitel 2.4.3):
– z. B. Minor-Update: update-8.6.1-8.7.0.default.mpc83xx.tar.gz
2.5.1.2
1.
2.
3.
4.
5.
20 / 202
PHOENIX CONTACT
Update-Datei herunterladen
Lokales Update installieren
Melden Sie sich als Benutzer admin auf der Weboberfläche des mGuard-Geräts an.
Wählen Sie Verwaltung >> Update >> Update.
Klicken Sie in der Sektion Lokales Update unter Installiere Pakete auf das Icon
Keine Datei ausgewählt.
Selektieren Sie die heruntergeladene Update-Datei:
– z. B. Minor-Update: update-8.6.1-8.7.0.default.mpc83xx.tar.gz
Klicken Sie auf die Schaltfläche Installiere Pakete, um das Update zu starten.
108250_de_05
FL/TC MGUARD-Geräte updaten und flashen
2.5.2
Online-Update auf 8.7.0
Möglich ab installierter Firmwareversion 8.6.1.
Zu verwendender Package-Set-Name (abhängig von installierter Firmwareversion!):
Ein Package-Set-Name beschreibt, von welchen Firmwareversionen auf die aktuelle
Firmwareversion upgedatet werden kann.
– update-8.{6}-8.7.0.default
–
–
–
(Auf 8.6.1: update-7.{6}-8.6.1.default)
(Auf 8.6.1: update-8.{0-5}-8.6.1.default)
(Auf 8.6.1: update-8.{6}-8.6.1.default)
Die geschweifte Klammer gibt an, welche installierten Ausgangs-Firmwareversionen unter
Angabe des Package-Set-Namens aktualisiert werden können (siehe Kapitel 2.4.3).
2.5.2.1
1.
2.
3.
Melden Sie sich als Benutzer admin auf der Weboberfläche des mGuard-Geräts an.
Wählen Sie Verwaltung >> Update >> Update.
Stellen Sie sicher, dass in Sektion Update-Server mindestens ein gültiger UpdateServer eingetragen ist.
2.5.2.2
1.
2.
3.
4.
108250_de_05
Online-Updates vorbereiten
Online-Update durchführen
Melden Sie sich als Benutzer admin auf der Weboberfläche des mGuard-Geräts an.
Wählen Sie Verwaltung >> Update >> Update.
Geben Sie in Sektion Online Update unter Installiere Package-Set den Namen des
gewünschten Package-Sets ein:
– z. .B. Minor-Update: update-8.{6}-8.7.0.default
Klicken Sie auf die Schaltfläche Installiere Package-Set, um das Update zu starten.
PHOENIX CONTACT
21 / 202
mGuard
2.5.3
Automatische Updates auf 8.7.0
Möglich ab installierter Firmwareversion 8.6.1.
2.5.3.1
1.
2.
3.
Melden Sie sich als Benutzer admin auf der Weboberfläche des mGuard-Geräts an.
Wählen Sie Verwaltung >> Update >> Update.
Stellen Sie sicher, dass in Sektion Update-Server mindestens ein gültiger UpdateServer eingetragen ist.
2.5.3.2
1.
2.
3.
22 / 202
PHOENIX CONTACT
Automatische Updates vorbereiten
Automatische Updates starten
Melden Sie sich als Benutzer admin auf der Weboberfläche des mGuard-Geräts an.
Wählen Sie Verwaltung >> Update >> Update.
Klicken Sie in Sektion Automatische Updates auf die Schaltfläche des gewünschten
Update-Verfahrens, um das Update zu starten:
a) Installiere neueste Patches
b) Installiere aktuelles Minor-Release
c) Installiere das nächste Major-Release
108250_de_05
FL/TC MGUARD-Geräte updaten und flashen
2.5.4
Firmwareversion 8.7.0 flashen
Benötigte Dateien:
Download-Datei auf der gerätespezifischen Produktseite im Phoenix Contact Web Shop:
– FW_MPC_8.7.0.zip
Update-Dateien (= entpackte Zip-Datei):
– ubifs.img.mpc83xx.p7s
– install-ubi.mpc83xx.p7s
2.5.4.1
1.
2.
3.
4.
5.
6.
7.
Flash-Datei herunterladen
Öffnen Sie die Webseite des Phoenix Contact Web Shops unter:
phoenixcontact.com/products.
Suchen Sie nach dem Produktnamen des Geräts (z. B. FL MGUARD RS4000).
Öffnen Sie die gewünschte Produktseite.
Wählen Sie die Registerkarte Downloads und die Kategorie Firmware-Update.
Laden Sie folgende Download-Datei herunter: FW_MPC_8.7.0.zip
Entpacken Sie die Zip-Datei.
Kopieren Sie alle entpackten Dateien (ubifs.img.mpc83xx.p7s, installubi.mpc83xx.p7s) aus dem Verzeichnis mpc in ein beliebiges Verzeichnis (z. B.
mGuard-Firmware) auf Ihrem TFTP-Server oder in das Verzeichnis Firmware auf der
SD-Karte).
Die Dateien ubifs.img.mpc83xx.p7s und install-ubi.mpc83xx.p7s können
zum Flashen aller in diesem Dokument beschriebenen Geräte verwendet
werden, mit Ausnahme von FL MGUARD CENTERPORT und FL MGUARD
GT/GT.
2.5.4.2
mGuard-Gerät flashen
ACHTUNG: Das Flashen der Firmware löscht alle Passwörter und Konfigurationen auf
dem mGuard-Gerät. Das Gerät wird auf seine werkseitige Voreinstellung zurückgesetzt.
Beim Flashen wird die Firmware immer zuerst von einer SD-Karte geladen. Nur wenn
keine SD-Karte gefunden wird, wird die Firmware von einem TFTP-Server geladen.
Der TFTP-Server muss auf dem lokal angeschlossenen Rechner installiert sein.
1.
2.
3.
108250_de_05
Halten Sie die Reset-Taste des Geräts gedrückt, bis die LEDs Stat, Mod und Sig grün
leuchten.
– Das Gerät startet den Flash-Vorgang: Zunächst wird nach einer eingelegten SDKarte und dort im Verzeichnis Firmware nach der entsprechenden Update-Datei
gesucht. Wird keine SD-Karte gefunden, sucht das Gerät über die LANSchnittstelle nach einem DHCP-Server, um von diesem eine IP-Adresse zu
beziehen. Die benötigten Dateien werden von der SD-Karte oder dem TFTPServer geladen und installiert.
Blinken die LEDs Stat, Mod und Sig gleichzeitig grün, wurde der Flash-Vorgang
erfolgreich abgeschlossen. (Blinkverhalten abweichend bei gleichzeitigem Hochladen
eines Konfigurationsprofils).
Starten Sie das Gerät neu.
PHOENIX CONTACT
23 / 202
mGuard
2.6
FL MGUARD RS2005/4004 TX bzw. TX/DTX
Ein Update auf mGuard-Firmwareversion 8.7.0 ist ab Version 8.6.1 möglich.
Führen Sie gegebenenfalls das Update in zwei Schritten durch, indem Sie die Version
< 8.6.1 (ab 7.6.0) zunächst auf die Version 8.6.1 updaten. Im nächsten Schritt können Sie
diese Version auf Version 8.7.0 updaten.
2.6.1
Lokales Update auf 8.7.0
Möglich ab installierter Firmwareversion 8.6.1.
Benötigte Dateien (abhängig von installierter Firmwareversion!):
Download-Datei auf der gerätespezifischen Produktseite im Phoenix Contact Web Shop:
– Update_8.7.0_MPC.zip
Update-Dateien (= entpackte Zip-Datei):
– update-8.6.1-8.7.0.default.mpc83xx.tar.gz
–
–
(Auf 8.6.1: update-8.{0-5}-8.6.1.default.mpc83xx.tar.gz)
(Auf 8.6.1: update-8.{6}-8.6.1.default.mpc83xx.tar.gz)
Die geschweifte Klammer gibt an, welche installierten Ausgangs-Firmwareversionen mit
der Update-Datei aktualisiert werden können (siehe Kapitel 2.4.3).
2.6.1.1
1.
2.
3.
4.
5.
6.
7.
Öffnen Sie die Webseite des Phoenix Contact Web Shops unter:
phoenixcontact.com/products.
Suchen Sie nach dem Produktnamen des Geräts (z. B. FL MGUARD RS4004).
Öffnen Sie die gewünschte Produktseite.
Wählen Sie die Registerkarte Downloads und die Kategorie Firmware-Update.
Laden Sie die Download-Datei Update_8.7.0_MPC.zip herunter.
Entpacken Sie die Zip-Datei.
Verwenden Sie die Update-Datei, die für die auf Ihrem Gerät installierte
Firmwareversion vorgesehen ist (siehe Kapitel 2.4.3):
– z. B. Minor-Update: update-8.6.1-8.7.0.default.mpc83xx.tar.gz
2.6.1.2
1.
2.
3.
4.
5.
24 / 202
PHOENIX CONTACT
Update-Datei herunterladen
Lokales Update installieren
Melden Sie sich als Benutzer admin auf der Weboberfläche des mGuard-Geräts an.
Wählen Sie Verwaltung >> Update >> Update.
Klicken Sie in der Sektion Lokales Update unter Installiere Pakete auf das Icon
Keine Datei ausgewählt.
Selektieren Sie die heruntergeladene Update-Datei:
– z. B. Minor-Update: update-8.6.1-8.7.0.default.mpc83xx.tar.gz
Klicken Sie auf die Schaltfläche Installiere Pakete, um das Update zu starten.
108250_de_05
FL/TC MGUARD-Geräte updaten und flashen
2.6.2
Online-Update auf 8.7.0
Möglich ab installierter Firmwareversion 8.6.1.
Zu verwendender Package-Set-Name (abhängig von installierter Firmwareversion!):
Ein Package-Set-Name beschreibt, von welchen Firmwareversionen auf die aktuelle
Firmwareversion upgedatet werden kann.)
– update-8.{6}-8.7.0.default
–
–
(Auf 8.6.1: update-8.{0-5}-8.6.1.default)
(Auf 8.6.1: update-8.{6}-8.6.1.default)
Die geschweifte Klammer gibt an, welche installierten Ausgangs-Firmwareversionen unter
Angabe des Package-Set-Namens aktualisiert werden können (siehe Kapitel 2.4.3).
2.6.2.1
1.
2.
3.
Melden Sie sich als Benutzer admin auf der Weboberfläche des mGuard-Geräts an.
Wählen Sie Verwaltung >> Update >> Update.
Stellen Sie sicher, dass in Sektion Update-Server mindestens ein gültiger UpdateServer eingetragen ist.
2.6.2.2
1.
2.
3.
4.
108250_de_05
Online-Updates vorbereiten
Online-Update durchführen
Melden Sie sich als Benutzer admin auf der Weboberfläche des mGuard-Geräts an.
Wählen Sie Verwaltung >> Update >> Update.
Geben Sie in Sektion Online Update unter Installiere Package-Set den Namen des
gewünschten Package-Sets ein:
– z. .B. Minor-Update: update-8.{6}-8.7.0.default
Klicken Sie auf die Schaltfläche Installiere Package-Set, um das Update zu starten.
PHOENIX CONTACT
25 / 202
mGuard
2.6.3
Automatische Updates auf 8.7.0
Möglich ab installierter Firmwareversion 8.6.1.
2.6.3.1
1.
2.
3.
Melden Sie sich als Benutzer admin auf der Weboberfläche des mGuard-Geräts an.
Wählen Sie Verwaltung >> Update >> Update.
Stellen Sie sicher, dass in Sektion Update-Server mindestens ein gültiger UpdateServer eingetragen ist.
2.6.3.2
1.
2.
3.
26 / 202
PHOENIX CONTACT
Automatische Updates vorbereiten
Automatische Updates starten
Melden Sie sich als Benutzer admin auf der Weboberfläche des mGuard-Geräts an.
Wählen Sie Verwaltung >> Update >> Update.
Klicken Sie in Sektion Automatische Updates auf die Schaltfläche des gewünschten
Update-Verfahrens, um das Update zu starten:
a) Installiere neueste Patches
b) Installiere aktuelles Minor-Release
c) Installiere das nächste Major-Release
108250_de_05
FL/TC MGUARD-Geräte updaten und flashen
2.6.4
Firmwareversion 8.7.0 flashen
Benötigte Dateien:
Download-Datei auf der gerätespezifischen Produktseite im Phoenix Contact Web Shop:
– FW_MPC_8.7.0.zip
Update-Dateien (= entpackte Zip-Datei):
– ubifs.img.mpc83xx.p7s
– install-ubi.mpc83xx.p7s
2.6.4.1
1.
2.
3.
4.
5.
6.
7.
Flash-Datei herunterladen
Öffnen Sie die Webseite des Phoenix Contact Web Shops unter:
phoenixcontact.com/products.
Suchen Sie nach dem Produktnamen des Geräts (z. B. FL MGUARD RS4004).
Öffnen Sie die gewünschte Produktseite.
Wählen Sie die Registerkarte Downloads und die Kategorie Firmware-Update.
Laden Sie folgende Download-Datei herunter: FW_MPC_8.7.0.zip
Entpacken Sie die Zip-Datei.
Kopieren Sie alle entpackten Dateien (ubifs.img.mpc83xx.p7s, installubi.mpc83xx.p7s) aus dem Verzeichnis mpc in ein beliebiges Verzeichnis (z. B.
mGuard-Firmware) auf Ihrem TFTP-Server oder in das Verzeichnis Firmware auf der
SD-Karte).
Die Dateien ubifs.img.mpc83xx.p7s und install-ubi.mpc83xx.p7s können
zum Flashen aller in diesem Dokument beschriebenen Geräte verwendet
werden, mit Ausnahme von FL MGUARD CENTERPORT und FL MGUARD
GT/GT.
2.6.4.2
mGuard-Gerät flashen
ACHTUNG: Das Flashen der Firmware löscht alle Passwörter und Konfigurationen auf
dem mGuard-Gerät. Das Gerät wird auf seine werkseitige Voreinstellung zurückgesetzt.
Beim Flashen wird die Firmware immer zuerst von einer SD-Karte geladen. Nur wenn
keine SD-Karte gefunden wird, wird die Firmware von einem TFTP-Server geladen.
Der TFTP-Server muss auf dem lokal angeschlossenen Rechner installiert sein.
1.
2.
3.
108250_de_05
Halten Sie die Reset-Taste des Geräts gedrückt, bis die LEDs Stat, Mod und Info2 grün
leuchten.
– Das Gerät startet den Flash-Vorgang: Zunächst wird nach einer eingelegten SDKarte und dort im Verzeichnis Firmware nach der entsprechenden Update-Datei
gesucht. Wird keine SD-Karte gefunden, sucht das Gerät über die LANSchnittstelle nach einem DHCP-Server, um von diesem eine IP-Adresse zu
beziehen. Die benötigten Dateien werden von der SD-Karte oder dem TFTPServer geladen und installiert.
Blinken die LEDs Stat, Mod und Info2 gleichzeitig grün, wurde der Flash-Vorgang
erfolgreich abgeschlossen. (Blinkverhalten abweichend bei gleichzeitigem Hochladen
eines Konfigurationsprofils).
Starten Sie das Gerät neu.
PHOENIX CONTACT
27 / 202
mGuard
2.7
TC MGUARD RS2000/4000 3G
Ein Update auf mGuard-Firmwareversion 8.7.0 ist ab Version 8.6.1 möglich.
Führen Sie gegebenenfalls das Update in zwei Schritten durch, indem Sie die Version
< 8.6.1 zunächst auf die Version 8.6.1 updaten. Im nächsten Schritt können Sie diese
Version auf Version 8.7.0 updaten.
Ein Lokales Update auf mGuard-Firmwareversion 8.6.1 ist ab Version 8.4.0 möglich.
Online-Update und Automatische Updates auf mGuard-Firmwareversion 8.6.1 sind ab
Version 8.0.0 möglich.
2.7.1
Lokales Update auf 8.7.0
Möglich ab installierter Firmwareversion 8.6.1.
Benötigte Dateien (abhängig von installierter Firmwareversion!):
Download-Datei auf der gerätespezifischen Produktseite im Phoenix Contact Web Shop:
– Update_8.7.0_TC3G_MPC.zip
Update-Dateien (= entpackte Zip-Datei):
– gemalto.update-8.6.1-8.7.0.default.mpc83xx.tar.gz
– (Auf 8.6.1: gemalto.update-8.{4-5}-8.6.1.default.mpc83xx.tar.gz)
–
(Auf 8.6.1: gemalto.update-8.{6}-8.6.1.default.mpc83xx.tar.gz)
Die geschweifte Klammer gibt an, welche installierten Ausgangs-Firmwareversionen mit
der Update-Datei aktualisiert werden können (siehe Kapitel 2.4.3).
2.7.1.1
1.
2.
3.
4.
5.
6.
7.
Öffnen Sie die Webseite des Phoenix Contact Web Shops unter:
phoenixcontact.com/products.
Suchen Sie nach dem Produktnamen des Geräts (z. B. TC MGUARD RS4000 3G).
Öffnen Sie die gewünschte Produktseite.
Wählen Sie die Registerkarte Downloads und die Kategorie Firmware-Update.
Laden Sie die Download-Datei Update_8.7.0_TC3G_MPC.zip herunter.
Entpacken Sie die Zip-Datei.
Verwenden Sie die Update-Datei, die für die auf Ihrem Gerät installierte
Firmwareversion vorgesehen ist (siehe Kapitel 2.4.3):
– z. B. Minor-Update: gemalto.update-8.6.1-8.7.0.default.mpc83xx.tar.gz
2.7.1.2
1.
2.
3.
4.
5.
28 / 202
PHOENIX CONTACT
Update-Datei herunterladen
Lokales Update installieren
Melden Sie sich als Benutzer admin auf der Weboberfläche des mGuard-Geräts an.
Wählen Sie Verwaltung >> Update >> Update.
Klicken Sie in der Sektion Lokales Update unter Installiere Pakete auf das Icon
Keine Datei ausgewählt.
Selektieren Sie die heruntergeladene Update-Datei:
– z. B. Minor-Update: gemalto.update-8.6.1-8.7.0.default.mpc83xx.tar.gz.
Klicken Sie auf die Schaltfläche Installiere Pakete, um das Update zu starten.
108250_de_05
FL/TC MGUARD-Geräte updaten und flashen
2.7.2
Online-Update auf 8.7.0
Möglich ab installierter Firmwareversion 8.6.1.
Zu verwendender Package-Set-Name (abhängig von installierter Firmwareversion!):
Ein Package-Set-Name beschreibt, von welchen Firmwareversionen auf die aktuelle
Firmwareversion upgedatet werden kann.
– update-8.{6}-8.7.0.default
– (Auf 8.6.1: update-8.{0-5}-8.6.1.default)
–
(Auf 8.6.1: update-8.{6}-8.6.1.default)
Die geschweifte Klammer gibt an, welche installierten Ausgangs-Firmwareversionen unter
Angabe des Package-Set-Namens aktualisiert werden können (siehe Kapitel 2.4.3).
2.7.2.1
1.
2.
3.
Melden Sie sich als Benutzer admin auf der Weboberfläche des mGuard-Geräts an.
Wählen Sie Verwaltung >> Update >> Update.
Stellen Sie sicher, dass in Sektion Update-Server mindestens ein gültiger UpdateServer eingetragen ist.
2.7.2.2
1.
2.
3.
4.
108250_de_05
Online-Updates vorbereiten
Online-Update durchführen
Melden Sie sich als Benutzer admin auf der Weboberfläche des mGuard-Geräts an.
Wählen Sie Verwaltung >> Update >> Update.
Geben Sie in Sektion Online Update unter Installiere Package-Set den Namen des
gewünschten Package-Sets ein:
– z. .B. Minor-Update: update-8.{6}-8.7.0.default
Klicken Sie auf die Schaltfläche Installiere Package-Set, um das Update zu starten.
PHOENIX CONTACT
29 / 202
mGuard
2.7.3
Automatische Updates auf 8.7.0
Möglich ab installierter Firmwareversion 8.6.1.
2.7.3.1
1.
2.
3.
Melden Sie sich als Benutzer admin auf der Weboberfläche des mGuard-Geräts an.
Wählen Sie Verwaltung >> Update >> Update.
Stellen Sie sicher, dass in Sektion Update-Server mindestens ein gültiger UpdateServer eingetragen ist.
2.7.3.2
1.
2.
3.
30 / 202
PHOENIX CONTACT
Automatische Updates vorbereiten
Automatische Updates starten
Melden Sie sich als Benutzer admin auf der Weboberfläche des mGuard-Geräts an.
Wählen Sie Verwaltung >> Update >> Update.
Klicken Sie in Sektion Automatische Updates auf die Schaltfläche des gewünschten
Update-Verfahrens, um das Update zu starten:
a) Installiere neueste Patches
b) Installiere aktuelles Minor-Release
c) Installiere das nächste Major-Release
108250_de_05
FL/TC MGUARD-Geräte updaten und flashen
2.7.4
Firmwareversion 8.7.0 flashen
Benötigte Dateien:
Download-Datei auf der gerätespezifischen Produktseite im Phoenix Contact Web Shop:
– FW_MPC_TC3G_8.7.0.zip
Update-Dateien inklusive Modem-Firmware (= entpackte Zip-Datei):
– ubifs.img.mpc83xx.p7s
– install-ubi.mpc83xx.p7s
– pxs8_03001_0100617.usf.xz.p7s
2.7.4.1
1.
2.
3.
4.
5.
6.
7.
Flash-Datei herunterladen
Öffnen Sie die Webseite des Phoenix Contact Web Shops unter:
phoenixcontact.com/products.
Suchen Sie nach dem Produktnamen des Geräts (z. B. TC MGUARD RS4000 3G).
Öffnen Sie die gewünschte Produktseite.
Wählen Sie die Registerkarte Downloads und die Kategorie Firmware-Update.
Laden Sie folgende Download-Datei herunter: FW_MPC_8.7.0.zip
Entpacken Sie die Zip-Datei.
Kopieren Sie alle entpackten Dateien (ubifs.img.mpc83xx.p7s, installubi.mpc83xx.p7s und pxs8_03001_0100617.usf.xz.p7s) aus dem Verzeichnis mpc in
ein beliebiges Verzeichnis (z. B. mGuard-Firmware) auf Ihrem TFTP-Server oder in das
Verzeichnis Firmware auf der SD-Karte).
Die Dateien ubifs.img.mpc83xx.p7s und install-ubi.mpc83xx.p7s können
zum Flashen aller in diesem Dokument beschriebenen Geräte verwendet
werden, mit Ausnahme von FL MGUARD CENTERPORT und FL MGUARD
GT/GT.
2.7.4.2
mGuard-Gerät flashen
ACHTUNG: Das Flashen der Firmware löscht alle Passwörter und Konfigurationen auf
dem mGuard-Gerät. Das Gerät wird auf seine werkseitige Voreinstellung zurückgesetzt.
Beim Flashen wird die Firmware immer zuerst von einer SD-Karte geladen. Nur wenn
keine SD-Karte gefunden wird, wird die Firmware von einem TFTP-Server geladen.
Der TFTP-Server muss auf dem lokal angeschlossenen Rechner installiert sein.
1.
2.
3.
108250_de_05
Halten Sie die Reset-Taste des Geräts gedrückt, bis die LEDs Stat, Mod und Info2 grün
leuchten.
– Das Gerät startet den Flash-Vorgang: Zunächst wird nach einer eingelegten SDKarte und dort im Verzeichnis Firmware nach der entsprechenden Update-Datei
gesucht. Wird keine SD-Karte gefunden, sucht das Gerät über die LANSchnittstelle nach einem DHCP-Server, um von diesem eine IP-Adresse zu
beziehen. Die benötigten Dateien werden von der SD-Karte oder dem TFTPServer geladen und installiert.
Blinken die LEDs Stat, Mod und Info2 gleichzeitig grün, wurde der Flash-Vorgang
erfolgreich abgeschlossen (abweichend bei Hochladen eines Konfigurationsprofils).
Starten Sie das Gerät neu.
PHOENIX CONTACT
31 / 202
mGuard
2.8
TC MGUARD RS2000/4000 4G
Ein Update auf mGuard-Firmwareversion 8.7.0 ist ab Version 8.6.1 möglich.
Führen Sie gegebenenfalls das Update in zwei Schritten durch, indem Sie die Version
< 8.6.1 zunächst auf die Version 8.6.1 updaten. Im nächsten Schritt können Sie diese
Version auf Version 8.7.0 updaten.
2.8.1
Lokales Update auf 8.7.0
Möglich ab installierter Firmwareversion 8.6.1.
Benötigte Dateien (abhängig von installierter Firmwareversion!):
Download-Datei auf der gerätespezifischen Produktseite im Phoenix Contact Web Shop:
– Update_8.7.0_TC4G_MPC.zip
Update-Dateien (= entpackte Zip-Datei):
– huaweigeneric.update-8.6.1-8.7.0.default.mpc83xx.tar.gz
–
–
(Auf 8.6.1: huaweigeneric.update-8.{4-5}-8.6.1.default.mpc83xx.tar.gz)
(Auf 8.6.1: huaweigeneric.update-8.{6}-8.6.1.default.mpc83xx.tar.gz)
Die geschweifte Klammer gibt an, welche installierten Ausgangs-Firmwareversionen mit
der Update-Datei aktualisiert werden können (siehe Kapitel 2.4.3).
2.8.1.1
1.
2.
3.
4.
5.
6.
7.
Öffnen Sie die Webseite des Phoenix Contact Web Shops unter:
phoenixcontact.com/products.
Suchen Sie nach dem Produktnamen des Geräts (z. B. TC MGUARD RS4000 4G).
Öffnen Sie die gewünschte Produktseite.
Wählen Sie die Registerkarte Downloads und die Kategorie Firmware-Update.
Laden Sie die Download-Datei Update_8.7.0_TC4G_MPC.zip herunter.
Entpacken Sie die Zip-Datei.
Verwenden Sie die Update-Datei, die für die auf Ihrem Gerät installierte
Firmwareversion vorgesehen ist (siehe Kapitel 2.4.3):
– z. B. Minor-Update: huaweigeneric.update-8.6.1-8.7.0.default.mpc83xx.tar.gz
2.8.1.2
1.
2.
3.
4.
5.
32 / 202
PHOENIX CONTACT
Update-Datei herunterladen
Lokales Update installieren
Melden Sie sich als Benutzer admin auf der Weboberfläche des mGuard-Geräts an.
Wählen Sie Verwaltung >> Update >> Update.
Klicken Sie in der Sektion Lokales Update unter Installiere Pakete auf das Icon
Keine Datei ausgewählt.
Selektieren Sie die heruntergeladene Update-Datei:
– z. B. Minor-Update: huaweigeneric.update-8.6.1-8.7.0.default.mpc83xx.tar.gz
Klicken Sie auf die Schaltfläche Installiere Pakete, um das Update zu starten.
108250_de_05
FL/TC MGUARD-Geräte updaten und flashen
2.8.2
Online-Update auf 8.7.0
Möglich ab installierter Firmwareversion 8.6.1.
Zu verwendender Package-Set-Name (abhängig von installierter Firmwareversion!):
Ein Package-Set-Name beschreibt, von welchen Firmwareversionen auf die aktuelle
Firmwareversion upgedatet werden kann.
– update-8.{6}-8.7.0.default
–
–
(Auf 8.6.1: update-8.{4-5}-8.6.1.default)
(Auf 8.6.1: update-8.{6}-8.6.1.default)
Die geschweifte Klammer gibt an, welche installierten Ausgangs-Firmwareversionen unter
Angabe des Package-Set-Namens aktualisiert werden können (siehe Kapitel 2.4.3).
2.8.2.1
1.
2.
3.
Melden Sie sich als Benutzer admin auf der Weboberfläche des mGuard-Geräts an.
Wählen Sie Verwaltung >> Update >> Update.
Stellen Sie sicher, dass in Sektion Update-Server mindestens ein gültiger UpdateServer eingetragen ist.
2.8.2.2
1.
2.
3.
4.
108250_de_05
Online-Updates vorbereiten
Online-Update durchführen
Melden Sie sich als Benutzer admin auf der Weboberfläche des mGuard-Geräts an.
Wählen Sie Verwaltung >> Update >> Update.
Geben Sie in Sektion Online Update unter Installiere Package-Set den Namen des
gewünschten Package-Sets ein:
– z. .B. Minor-Update: update-8.{6}-8.7.0.default
Klicken Sie auf die Schaltfläche Installiere Package-Set, um das Update zu starten.
PHOENIX CONTACT
33 / 202
mGuard
2.8.3
Automatische Updates auf 8.7.0
Möglich ab installierter Firmwareversion 8.6.1.
2.8.3.1
1.
2.
3.
Melden Sie sich als Benutzer admin auf der Weboberfläche des mGuard-Geräts an.
Wählen Sie Verwaltung >> Update >> Update.
Stellen Sie sicher, dass in Sektion Update-Server mindestens ein gültiger UpdateServer eingetragen ist.
2.8.3.2
1.
2.
3.
34 / 202
PHOENIX CONTACT
Automatische Updates vorbereiten
Automatische Updates starten
Melden Sie sich als Benutzer admin auf der Weboberfläche des mGuard-Geräts an.
Wählen Sie Verwaltung >> Update >> Update.
Klicken Sie in Sektion Automatische Updates auf die Schaltfläche des gewünschten
Update-Verfahrens, um das Update zu starten:
a) Installiere neueste Patches
b) Installiere aktuelles Minor-Release
c) Installiere das nächste Major-Release
108250_de_05
FL/TC MGUARD-Geräte updaten und flashen
2.8.4
Firmwareversion 8.7.0 flashen
Benötigte Dateien:
Download-Datei auf der gerätespezifischen Produktseite im Phoenix Contact Web Shop:
– FW_MPC_TC4G_8.7.0.zip
Update-Dateien inkl. Modem-Firmware (= entpackte Zip-Datei):
– ubifs.img.mpc83xx.p7s
– install-ubi.mpc83xx.p7s
– ME909u-521_UPDATE_12.636.12.01.00.BIN.xz.p7s
2.8.4.1
1.
2.
3.
4.
5.
6.
7.
Flash-Datei herunterladen
Öffnen Sie die Webseite des Phoenix Contact Web Shops unter:
phoenixcontact.com/products.
Suchen Sie nach dem Produktnamen des Geräts (z. B. TC MGUARD RS4000 4G).
Öffnen Sie die gewünschte Produktseite.
Wählen Sie die Registerkarte Downloads und die Kategorie Firmware-Update.
Laden Sie folgende Download-Datei herunter: FW_MPC_TC4G_8.7.0.zip
Entpacken Sie die Zip-Datei.
Kopieren Sie alle entpackten Dateien (ubifs.img.mpc83xx.p7s, installubi.mpc83xx.p7s und ME909u-521_UPDATE_12.636.12.01.00.BIN.xz.p7s) aus dem
Verzeichnis mpc in ein beliebiges Verzeichnis (z. B. mGuard-Firmware) auf Ihrem
TFTP-Server oder in das Verzeichnis Firmware auf der SD-Karte).
Die Dateien ubifs.img.mpc83xx.p7s und install-ubi.mpc83xx.p7s können
zum Flashen aller in diesem Dokument beschriebenen Geräte verwendet
werden, mit Ausnahme von FL MGUARD CENTERPORT und FL MGUARD
GT/GT.
2.8.4.2
mGuard-Gerät flashen
ACHTUNG: Das Flashen der Firmware löscht alle Passwörter und Konfigurationen auf
dem mGuard-Gerät. Das Gerät wird auf seine werkseitige Voreinstellung zurückgesetzt.
Beim Flashen wird die Firmware immer zuerst von einer SD-Karte geladen. Nur wenn
keine SD-Karte gefunden wird, wird die Firmware von einem TFTP-Server geladen.
Der TFTP-Server muss auf dem lokal angeschlossenen Rechner installiert sein.
1.
2.
3.
108250_de_05
Halten Sie die Reset-Taste des Geräts gedrückt, bis die LEDs Stat, Mod und Info2 grün
leuchten.
– Das Gerät startet den Flash-Vorgang: Zunächst wird nach einer eingelegten SDKarte und dort im Verzeichnis Firmware nach der entsprechenden Update-Datei
gesucht. Wird keine SD-Karte gefunden, sucht das Gerät über die LANSchnittstelle nach einem DHCP-Server, um von diesem eine IP-Adresse zu
beziehen. Die benötigten Dateien werden von der SD-Karte oder dem TFTPServer geladen und installiert.
Blinken die LEDs Stat, Mod und Info2 gleichzeitig grün, wurde der Flash-Vorgang
erfolgreich abgeschlossen (abweichend bei Hochladen eines Konfigurationsprofils).
Starten Sie das Gerät neu.
PHOENIX CONTACT
35 / 202
mGuard
2.9
FL MGUARD PCI(E)4000
Ein Update auf mGuard-Firmwareversion 8.7.0 ist ab Version 8.6.1 möglich.
Führen Sie gegebenenfalls das Update in zwei Schritten durch, indem Sie die Version
< 8.6.1 (ab 7.6.0) zunächst auf die Version 8.6.1 updaten. Im nächsten Schritt können Sie
diese Version auf Version 8.7.0 updaten.
2.9.1
Lokales Update auf 8.7.0
Möglich ab installierter Firmwareversion 8.6.1.
Benötigte Dateien (abhängig von installierter Firmwareversion!):
Download-Datei auf der gerätespezifischen Produktseite im Phoenix Contact Web Shop:
– Update_8.7.0_MPC.zip
Update-Dateien (= entpackte Zip-Datei):
– update-8.6.1-8.7.0.default.mpc83xx.tar.gz
–
–
–
(Auf 8.6.1: update-7.{6}-8.6.1.default.mpc83xx.tar.gz)
(Auf 8.6.1: update-8.{0-5}-8.6.1.default.mpc83xx.tar.gz)
(Auf 8.6.1: update-8.{6}-8.6.1.default.mpc83xx.tar.gz)
Die geschweifte Klammer gibt an, welche installierten Ausgangs-Firmwareversionen mit
der Update-Datei aktualisiert werden können (siehe Kapitel 2.4.3).
2.9.1.1
1.
2.
3.
4.
5.
6.
7.
Öffnen Sie die Webseite des Phoenix Contact Web Shops unter:
phoenixcontact.com/products.
Suchen Sie nach dem Produktnamen des Geräts (z. B. FL MGUARD PCI4000).
Öffnen Sie die gewünschte Produktseite.
Wählen Sie die Registerkarte Downloads und die Kategorie Firmware-Update.
Laden Sie die Download-Datei Update_8.7.0_MPC.zip herunter.
Entpacken Sie die Zip-Datei.
Verwenden Sie die Update-Datei, die für die auf Ihrem Gerät installierte
Firmwareversion vorgesehen ist (siehe Kapitel 2.4.3):
– z. B. Minor-Update: update-8.6.1-8.7.0.default.mpc83xx.tar.gz
2.9.1.2
1.
2.
3.
4.
5.
36 / 202
PHOENIX CONTACT
Update-Datei herunterladen
Lokales Update installieren
Melden Sie sich als Benutzer admin auf der Weboberfläche des mGuard-Geräts an.
Wählen Sie Verwaltung >> Update >> Update.
Klicken Sie in der Sektion Lokales Update unter Installiere Pakete auf das Icon
Keine Datei ausgewählt.
Selektieren Sie die heruntergeladene Update-Datei:
– z. B. Minor-Update: update-8.6.1-8.7.0.default.mpc83xx.tar.gz
Klicken Sie auf die Schaltfläche Installiere Pakete, um das Update zu starten.
108250_de_05
FL/TC MGUARD-Geräte updaten und flashen
2.9.2
Online-Update auf 8.7.0
Möglich ab installierter Firmwareversion 8.6.1.
Zu verwendender Package-Set-Name (abhängig von installierter Firmwareversion!):
Ein Package-Set-Name beschreibt, von welchen Firmwareversionen auf die aktuelle
Firmwareversion upgedatet werden kann.
– update-8.{6}-8.7.0.default
–
–
–
(Auf 8.6.1: update-7.{6}-8.6.1.default)
(Auf 8.6.1: update-8.{0-5}-8.6.1.default)
(Auf 8.6.1: update-8.{6}-8.6.1.default)
Die geschweifte Klammer gibt an, welche installierten Ausgangs-Firmwareversionen unter
Angabe des Package-Set-Namens aktualisiert werden können (siehe Kapitel 2.4.3).
2.9.2.1
1.
2.
3.
Melden Sie sich als Benutzer admin auf der Weboberfläche des mGuard-Geräts an.
Wählen Sie Verwaltung >> Update >> Update.
Stellen Sie sicher, dass in Sektion Update-Server mindestens ein gültiger UpdateServer eingetragen ist.
2.9.2.2
1.
2.
3.
4.
108250_de_05
Online-Updates vorbereiten
Online-Update durchführen
Melden Sie sich als Benutzer admin auf der Weboberfläche des mGuard-Geräts an.
Wählen Sie Verwaltung >> Update >> Update.
Geben Sie in Sektion Online Update unter Installiere Package-Set den Namen des
gewünschten Package-Sets ein:
– z. .B. Minor-Update: update-8.{6}-8.7.0.default
Klicken Sie auf die Schaltfläche Installiere Package-Set, um das Update zu starten.
PHOENIX CONTACT
37 / 202
mGuard
2.9.3
Automatische Updates auf 8.7.0
Möglich ab installierter Firmwareversion 8.6.1.
2.9.3.1
1.
2.
3.
Melden Sie sich als Benutzer admin auf der Weboberfläche des mGuard-Geräts an.
Wählen Sie Verwaltung >> Update >> Update.
Stellen Sie sicher, dass in Sektion Update-Server mindestens ein gültiger UpdateServer eingetragen ist.
2.9.3.2
1.
2.
3.
38 / 202
PHOENIX CONTACT
Automatische Updates vorbereiten
Automatische Updates starten
Melden Sie sich als Benutzer admin auf der Weboberfläche des mGuard-Geräts an.
Wählen Sie Verwaltung >> Update >> Update.
Klicken Sie in Sektion Automatische Updates auf die Schaltfläche des gewünschten
Update-Verfahrens, um das Update zu starten:
a) Installiere neueste Patches
b) Installiere aktuelles Minor-Release
c) Installiere das nächste Major-Release
108250_de_05
FL/TC MGUARD-Geräte updaten und flashen
2.9.4
Firmwareversion 8.7.0 flashen
Benötigte Dateien:
Download-Datei auf der gerätespezifischen Produktseite im Phoenix Contact Web Shop:
– FW_MPC_8.7.0.zip
Update-Dateien (= entpackte Zip-Datei):
– ubifs.img.mpc83xx.p7s
– install-ubi.mpc83xx.p7s
2.9.4.1
1.
2.
3.
4.
5.
6.
7.
Flash-Datei herunterladen
Öffnen Sie die Webseite des Phoenix Contact Web Shops unter:
phoenixcontact.com/products.
Suchen Sie nach dem Produktnamen des Geräts (z. B. FL MGUARD PCI4000).
Öffnen Sie die gewünschte Produktseite.
Wählen Sie die Registerkarte Downloads und die Kategorie Firmware-Update.
Laden Sie folgende Download-Datei herunter: FW_MPC_8.7.0.zip
Entpacken Sie die Zip-Datei.
Kopieren Sie alle entpackten Dateien (ubifs.img.mpc83xx.p7s, installubi.mpc83xx.p7s) aus dem Verzeichnis mpc in ein beliebiges Verzeichnis (z. B.
mGuard-Firmware) auf Ihrem TFTP-Server oder in das Verzeichnis Firmware auf der
SD-Karte).
Die Dateien ubifs.img.mpc83xx.p7s und install-ubi.mpc83xx.p7s können
zum Flashen aller in diesem Dokument beschriebenen Geräte verwendet
werden, mit Ausnahme von FL MGUARD CENTERPORT und FL MGUARD
GT/GT.
2.9.4.2
mGuard-Gerät flashen
ACHTUNG: Das Flashen der Firmware löscht alle Passwörter und Konfigurationen auf
dem mGuard-Gerät. Das Gerät wird auf seine werkseitige Voreinstellung zurückgesetzt.
Beim Flashen wird die Firmware immer zuerst von einer SD-Karte geladen. Nur wenn
keine SD-Karte gefunden wird, wird die Firmware von einem TFTP-Server geladen.
Der TFTP-Server muss auf dem lokal angeschlossenen Rechner installiert sein.
1.
2.
3.
108250_de_05
Halten Sie die Reset-Taste des Geräts gedrückt: Die beiden WAN LEDs und die obere
LAN LED leuchten gleichzeitig grün. Lassen Sie während dieser grünen Leuchtphase
die Reset-Taste los.
– Das Gerät startet den Flash-Vorgang: Zunächst wird nach einer eingelegten SDKarte und dort im Verzeichnis Firmware nach der entsprechenden Update-Datei
gesucht. Wird keine SD-Karte gefunden, sucht das Gerät über die LANSchnittstelle nach einem DHCP-Server, um von diesem eine IP-Adresse zu
beziehen. Die benötigten Dateien werden von der SD-Karte oder dem TFTPServer geladen und installiert.
Blinken die beiden WAN LEDs und die obere LAN LED gleichzeitig grün, wurde der
Flash-Vorgang erfolgreich abgeschlossen. (Blinkverhalten abweichend bei
gleichzeitigem Hochladen eines Konfigurationsprofils).
Starten Sie das Gerät neu.
PHOENIX CONTACT
39 / 202
mGuard
2.10
FL MGUARD SMART2
Ein Update auf mGuard-Firmwareversion 8.7.0 ist ab Version 8.6.1 möglich.
Führen Sie gegebenenfalls das Update in zwei Schritten durch, indem Sie die Version
< 8.6.1 (ab 7.6.0) zunächst auf die Version 8.6.1 updaten. Im nächsten Schritt können Sie
diese Version auf Version 8.7.0 updaten.
2.10.1
Lokales Update auf 8.7.0
Möglich ab installierter Firmwareversion 8.6.1.
Benötigte Dateien (abhängig von installierter Firmwareversion!):
Download-Datei auf der gerätespezifischen Produktseite im Phoenix Contact Web Shop:
– Update_8.7.0_MPC.zip
Update-Dateien (= entpackte Zip-Datei):
– update-8.6.1-8.7.0.default.mpc83xx.tar.gz
–
–
–
(Auf 8.6.1: update-7.{6}-8.6.1.default.mpc83xx.tar.gz)
(Auf 8.6.1: update-8.{0-5}-8.6.1.default.mpc83xx.tar.gz)
(Auf 8.6.1: update-8.{6}-8.6.1.default.mpc83xx.tar.gz)
Die geschweifte Klammer gibt an, welche installierten Ausgangs-Firmwareversionen mit
der Update-Datei aktualisiert werden können (siehe Kapitel 2.4.3).
2.10.1.1
1.
2.
3.
4.
5.
6.
7.
Öffnen Sie die Webseite des Phoenix Contact Web Shops unter:
phoenixcontact.com/products.
Suchen Sie nach dem Produktnamen des Geräts (z. B. FL MGUARD SMART2).
Öffnen Sie die gewünschte Produktseite.
Wählen Sie die Registerkarte Downloads und die Kategorie Firmware-Update.
Laden Sie die Download-Datei Update_8.7.0_MPC.zip herunter.
Entpacken Sie die Zip-Datei.
Verwenden Sie die Update-Datei, die für die auf Ihrem Gerät installierte
Firmwareversion vorgesehen ist (siehe Kapitel 2.4.3):
– z. B. Minor-Update: update-8.6.1-8.7.0.default.mpc83xx.tar.gz
2.10.1.2
1.
2.
3.
4.
5.
40 / 202
PHOENIX CONTACT
Update-Datei herunterladen
Lokales Update installieren
Melden Sie sich als Benutzer admin auf der Weboberfläche des mGuard-Geräts an.
Wählen Sie Verwaltung >> Update >> Update.
Klicken Sie in der Sektion Lokales Update unter Installiere Pakete auf das Icon
Keine Datei ausgewählt.
Selektieren Sie die heruntergeladene Update-Datei:
– z. B. Minor-Update: update-8.6.1-8.7.0.default.mpc83xx.tar.gz
Klicken Sie auf die Schaltfläche Installiere Pakete, um das Update zu starten.
108250_de_05
FL/TC MGUARD-Geräte updaten und flashen
2.10.2
Online-Update auf 8.7.0
Möglich ab installierter Firmwareversion 8.6.1.
Zu verwendender Package-Set-Name (abhängig von installierter Firmwareversion!):
Ein Package-Set-Name beschreibt, von welchen Firmwareversionen auf die aktuelle
Firmwareversion upgedatet werden kann.
– update-8.{6}-8.7.0.default
–
–
–
(Auf 8.6.1: update-7.{6}-8.6.1.default)
(Auf 8.6.1: update-8.{0-5}-8.6.1.default)
(Auf 8.6.1: update-8.{6}-8.6.1.default)
Die geschweifte Klammer gibt an, welche installierten Ausgangs-Firmwareversionen unter
Angabe des Package-Set-Namens aktualisiert werden können (siehe Kapitel 2.4.3).
2.10.2.1
1.
2.
3.
Melden Sie sich als Benutzer admin auf der Weboberfläche des mGuard-Geräts an.
Wählen Sie Verwaltung >> Update >> Update.
Stellen Sie sicher, dass in Sektion Update-Server mindestens ein gültiger UpdateServer eingetragen ist.
2.10.2.2
1.
2.
3.
4.
108250_de_05
Online-Updates vorbereiten
Online-Update durchführen
Melden Sie sich als Benutzer admin auf der Weboberfläche des mGuard-Geräts an.
Wählen Sie Verwaltung >> Update >> Update.
Geben Sie in Sektion Online Update unter Installiere Package-Set den Namen des
gewünschten Package-Sets ein:
– z. .B. Minor-Update: update-8.{6}-8.7.0.default
Klicken Sie auf die Schaltfläche Installiere Package-Set, um das Update zu starten.
PHOENIX CONTACT
41 / 202
mGuard
2.10.3
Automatische Updates auf 8.7.0
Möglich ab installierter Firmwareversion 8.6.1.
2.10.3.1
1.
2.
3.
Melden Sie sich als Benutzer admin auf der Weboberfläche des mGuard-Geräts an.
Wählen Sie Verwaltung >> Update >> Update.
Stellen Sie sicher, dass in Sektion Update-Server mindestens ein gültiger UpdateServer eingetragen ist.
2.10.3.2
1.
2.
3.
42 / 202
PHOENIX CONTACT
Automatische Updates vorbereiten
Automatische Updates starten
Melden Sie sich als Benutzer admin auf der Weboberfläche des mGuard-Geräts an.
Wählen Sie Verwaltung >> Update >> Update.
Klicken Sie in Sektion Automatische Updates auf die Schaltfläche des gewünschten
Update-Verfahrens, um das Update zu starten:
a) Installiere neueste Patches
b) Installiere aktuelles Minor-Release
c) Installiere das nächste Major-Release
108250_de_05
FL/TC MGUARD-Geräte updaten und flashen
2.10.4
Firmwareversion 8.7.0 flashen
Benötigte Dateien:
Download-Datei auf der gerätespezifischen Produktseite im Phoenix Contact Web Shop:
– FW_MPC_8.7.0.zip
Update-Dateien (= entpackte Zip-Datei):
– ubifs.img.mpc83xx.p7s
– install-ubi.mpc83xx.p7s
2.10.4.1
1.
2.
3.
4.
5.
6.
7.
Flash-Datei herunterladen
Öffnen Sie die Webseite des Phoenix Contact Web Shops unter:
phoenixcontact.com/products.
Suchen Sie nach dem Produktnamen des Geräts (z. B. FL MGUARD SMART2).
Öffnen Sie die gewünschte Produktseite.
Wählen Sie die Registerkarte Downloads und die Kategorie Firmware-Update.
Laden Sie folgende Download-Datei herunter: FW_MPC_8.7.0.zip
Entpacken Sie die Zip-Datei.
Kopieren Sie alle entpackten Dateien (ubifs.img.mpc83xx.p7s, installubi.mpc83xx.p7s) aus dem Verzeichnis mpc in ein beliebiges Verzeichnis (z. B.
mGuard-Firmware) auf Ihrem TFTP-Server.
Die Dateien ubifs.img.mpc83xx.p7s und install-ubi.mpc83xx.p7s können
zum Flashen aller in diesem Dokument beschriebenen Geräte verwendet
werden, mit Ausnahme von FL MGUARD CENTERPORT und FL MGUARD
GT/GT.
2.10.4.2
mGuard-Gerät flashen
ACHTUNG: Das Flashen der Firmware löscht alle Passwörter und Konfigurationen auf
dem mGuard-Gerät. Das Gerät wird auf seine werkseitige Voreinstellung zurückgesetzt.
Zum Flashen der Firmware von einem TFTP-Server muss ein TFTP-Server auf dem lokal
angeschlossenen Rechner installiert sein.
1.
2.
3.
108250_de_05
Halten Sie die Reset-Taste des Geräts gedrückt, bis alle drei LEDs grün leuchten.
– Das Gerät startet den Flash-Vorgang: Das Gerät sucht über die LAN-Schnittstelle
nach einem DHCP-Server, um von diesem eine IP-Adresse zu beziehen. Die
benötigten Dateien werden vom TFTP-Server geladen und installiert.
Blinken alle drei LEDs gleichzeitig grün, wurde der Flash-Vorgang erfolgreich
abgeschlossen. (Blinkverhalten abweichend bei gleichzeitigem Hochladen eines
Konfigurationsprofils).
Starten Sie das Gerät neu.
PHOENIX CONTACT
43 / 202
mGuard
2.11
FL MGUARD CENTERPORT
Ein Update auf mGuard-Firmwareversion 8.7.0 ist ab Version 8.6.1 möglich.
Führen Sie gegebenenfalls das Update in zwei Schritten durch, indem Sie die Version
< 8.6.1 (ab 7.6.0) zunächst auf die Version 8.6.1 updaten. Im nächsten Schritt können Sie
diese Version auf Version 8.7.0 updaten.
2.11.1
Lokales Update auf 8.7.0
Möglich ab installierter Firmwareversion 8.6.1.
Benötigte Dateien (abhängig von installierter Firmwareversion!):
Download-Datei auf der gerätespezifischen Produktseite im Phoenix Contact Web Shop:
– Update_8.7.0_X86.zip
Update-Dateien (= entpackte Zip-Datei):
– update-8.6.1-8.7.0.default.x86_64.tar.gz
–
–
–
(Auf 8.6.1: update-7.{6}-8.6.1.default.x86_64.tar.gz)
(Auf 8.6.1: update-8.{0-5}-8.6.1.default.x86_64.tar.gz)
(Auf 8.6.1: update-8.{6}-8.6.1.default.x86_64.tar.gz)
Die geschweifte Klammer gibt an, welche installierten Ausgangs-Firmwareversionen mit
der Update-Datei aktualisiert werden können (siehe Kapitel 2.4.3).
2.11.1.1
1.
2.
3.
4.
5.
6.
7.
Öffnen Sie die Webseite des Phoenix Contact Web Shops unter:
phoenixcontact.com/products.
Suchen Sie nach dem Produktnamen des Geräts (z. B. FL MGUARD CENTERPORT).
Öffnen Sie die gewünschte Produktseite.
Wählen Sie die Registerkarte Downloads und die Kategorie Firmware-Update.
Laden Sie die Download-Datei Update_8.7.0_X86.zip herunter.
Entpacken Sie die Zip-Datei.
Verwenden Sie die Update-Datei, die für die auf Ihrem Gerät installierte
Firmwareversion vorgesehen ist (siehe Kapitel 2.4.3):
– z. B. Minor-Update: update-8.6.1-8.7.0.default.x86_64.tar.gz .
2.11.1.2
1.
2.
3.
4.
5.
44 / 202
PHOENIX CONTACT
Update-Datei herunterladen
Lokales Update installieren
Melden Sie sich als Benutzer admin auf der Weboberfläche des mGuard-Geräts an.
Wählen Sie Verwaltung >> Update >> Update.
Klicken Sie in der Sektion Lokales Update unter Installiere Pakete auf das Icon
Keine Datei ausgewählt.
Selektieren Sie die heruntergeladene Update-Datei:
– z. B. Minor-Update: update-8.6.1-8.7.0.default.x86_64.tar.gz
Klicken Sie auf die Schaltfläche Installiere Pakete, um das Update zu starten.
108250_de_05
FL/TC MGUARD-Geräte updaten und flashen
2.11.2
Online-Update auf 8.7.0
Möglich ab installierter Firmwareversion 8.6.1.
Zu verwendender Package-Set-Name (abhängig von installierter Firmwareversion!):
Ein Package-Set-Name beschreibt, von welchen Firmwareversionen auf die aktuelle
Firmwareversion upgedatet werden kann.
– update-8.{6}-8.7.0.default
–
–
–
(Auf 8.6.1: update-7.{6}-8.6.1.default)
(Auf 8.6.1: update-8.{0-5}-8.6.1.default)
(Auf 8.6.1: update-8.{6}-8.6.1.default)
Die geschweifte Klammer gibt an, welche installierten Ausgangs-Firmwareversionen unter
Angabe des Package-Set-Namens aktualisiert werden können (siehe Kapitel 2.4.3).
2.11.2.1
1.
2.
3.
Melden Sie sich als Benutzer admin auf der Weboberfläche des mGuard-Geräts an.
Wählen Sie Verwaltung >> Update >> Update.
Stellen Sie sicher, dass in Sektion Update-Server mindestens ein gültiger UpdateServer eingetragen ist.
2.11.2.2
1.
2.
3.
4.
108250_de_05
Online-Updates vorbereiten
Online-Update durchführen
Melden Sie sich als Benutzer admin auf der Weboberfläche des mGuard-Geräts an.
Wählen Sie Verwaltung >> Update >> Update.
Geben Sie in Sektion Online Update unter Installiere Package-Set den Namen des
gewünschten Package-Sets ein:
– z. .B. Minor-Update: update-8.{6}-8.7.0.default
Klicken Sie auf die Schaltfläche Installiere Package-Set, um das Update zu starten.
PHOENIX CONTACT
45 / 202
mGuard
2.11.3
Automatische Updates auf 8.7.0
Möglich ab installierter Firmwareversion 8.6.1.
2.11.3.1
1.
2.
3.
Melden Sie sich als Benutzer admin auf der Weboberfläche des mGuard-Geräts an.
Wählen Sie Verwaltung >> Update >> Update.
Stellen Sie sicher, dass in Sektion Update-Server mindestens ein gültiger UpdateServer eingetragen ist.
2.11.3.2
1.
2.
3.
46 / 202
PHOENIX CONTACT
Automatische Updates vorbereiten
Automatische Updates starten
Melden Sie sich als Benutzer admin auf der Weboberfläche des mGuard-Geräts an.
Wählen Sie Verwaltung >> Update >> Update.
Klicken Sie in Sektion Automatische Updates auf die Schaltfläche des gewünschten
Update-Verfahrens, um das Update zu starten:
a) Installiere neueste Patches
b) Installiere aktuelles Minor-Release
c) Installiere das nächste Major-Release
108250_de_05
FL/TC MGUARD-Geräte updaten und flashen
2.11.4
Firmwareversion 8.7.0 flashen
Benötigte Dateien:
Download-Datei auf der gerätespezifischen Produktseite im Phoenix Contact Web Shop:
– FW_X86_8.7.0.zip
Update-Dateien (= entpackte Zip-Datei):
– firmware.img.x86_64.p7s
– install.x86_64.p7s
2.11.4.1
1.
2.
3.
4.
5.
6.
7.
Flash-Datei herunterladen
Öffnen Sie die Webseite des Phoenix Contact Web Shops unter:
phoenixcontact.com/products.
Suchen Sie nach dem Produktnamen des Geräts (z. B. FL MGUARD CENTERPORT).
Öffnen Sie die gewünschte Produktseite.
Wählen Sie die Registerkarte Downloads und die Kategorie Firmware-Update.
Laden Sie folgende Download-Datei herunter: FW_X86_8.7.0.zip
Entpacken Sie die Zip-Datei.
Kopieren Sie alle entpackten Dateien (firmware.img.x86_64.p7s, install.x86_64.p7s)
aus dem Verzeichnis mpc in ein beliebiges Verzeichnis (z. B. mGuard-Firmware) auf
Ihrem TFTP-Server oder in das Verzeichnis Firmware auf der SD-Karte oder dem USBFlash-Laufwerk).
2.11.4.2
mGuard-Gerät flashen
ACHTUNG: Das Flashen der Firmware löscht alle Passwörter und Konfigurationen auf
dem mGuard-Gerät. Das Gerät wird auf seine werkseitige Voreinstellung zurückgesetzt.
Beim Flashen wird die Firmware immer zuerst von einer SD-Karte / USB-Flash-Laufwerk
geladen. Nur wenn keine SD-Karte/kein USB-Flash-Laufwerk gefunden wird, wird die
Firmware von einem TFTP-Server geladen.
Der TFTP-Server muss auf dem lokal angeschlossenen Rechner installiert sein.
1.
2.
3.
4.
108250_de_05
Schließen Sie eine USB-Tastatur und einen Monitor an das Gerät an.
Starten Sie das Gerät neu.
Sobald das Gerät bootet, drücken Sie auf der USB-Tastatur mehrmals eine der
Pfeiltasten: , ,
oder
bis der Bootvorgang unterbrochen wird.
Das Boot-Menü wird angezeigt.
PHOENIX CONTACT
47 / 202
mGuard
.
Bild 2-2
5.
–
–
Start rescue procedure via
DHCP / BootP+TFTP
Boot-Menü
Wählen Sie mit den Pfeiltasten bzw. eine der beiden Optionen zur Durchführung
der Flash-Prozedur (Rescue-Prozedur) aus:
Start rescue procedure via DHCP / BOOTP+TFTP
Start rescue procedure from CD / DVD, USB stick or SD Card
Drücken Sie zum Inkraftsetzen der Auswahl die Enter-Taste.
Wirkung: Das Gerät lädt die notwendigen Dateien vom TFTP-Server:
– install.x86_64.p7s
– firmware.img.x86_64.p7s
Nach Abschluss des Flash-Vorgangs befindet sich das Gerät im Auslieferungszustand
(werkseitige Voreinstellung).
Start rescue procedure
from CD/DVD, USB stick or
SD Card
Allgemeine Voraussetzungen:
1. Ein an den USB-Port angeschlossenes CD/DVD-Laufwerk oder
2. ein an den USB-Port angeschlossener USB stick (USB-Flash-Laufwerk) oder
3. eine in das SD-Card-Laufwerk eingesetzte SD-Speicherkarte.
4. Die notwendigen Update-Dateien wurde auf dem Installationsmedium in folgende
Verzeichnisse kopiert:
– /Firmware/install.x86_64.p7s
– /Firmware/firmware.img.x86_64.p7s
Wirkung: Nach dem Starten des Flash-Vorgangs durch drücken der Enter-Taste werden
die notwendigen Daten von dem ausgewählten Medium geladen. Nach Abschluss des
Flash-Vorgangs befindet sich das Gerät im Auslieferungszustand (werkseitige Voreinstellung).
48 / 202
PHOENIX CONTACT
108250_de_05
FL/TC MGUARD-Geräte updaten und flashen
2.12
FL MGUARD GT/GT
Ein Update auf mGuard-Firmwareversion 8.7.0 ist ab Version 8.6.1 möglich.
Führen Sie gegebenenfalls das Update in zwei Schritten durch, indem Sie die Version
< 8.6.1 (ab 7.6.0) zunächst auf die Version 8.6.1 updaten. Im nächsten Schritt können Sie
diese Version auf Version 8.7.0 updaten.
2.12.1
Lokales Update auf 8.7.0
Möglich ab installierter Firmwareversion 8.6.1.
Benötigte Dateien (abhängig von installierter Firmwareversion!):
Download-Datei auf der gerätespezifischen Produktseite im Phoenix Contact Web Shop:
– Update_8.7.0_MPC.zip
Update-Dateien (= entpackte Zip-Datei):
– update-8.6.1-8.7.0.default.mpc83xx.tar.gz
–
–
–
(Auf 8.6.1: update-7.{6}-8.6.1.default.mpc83xx.tar.gz)
(Auf 8.6.1: update-8.{0-5}-8.6.1.default.mpc83xx.tar.gz)
(Auf 8.6.1: update-8.{6}-8.6.1.default.mpc83xx.tar.gz)
Die geschweifte Klammer gibt an, welche installierten Ausgangs-Firmwareversionen mit
der Update-Datei aktualisiert werden können (siehe Kapitel 2.4.3).
2.12.1.1
1.
2.
3.
4.
5.
6.
7.
Öffnen Sie die Webseite des Phoenix Contact Web Shops unter:
phoenixcontact.com/products.
Suchen Sie nach dem Produktnamen des Geräts (z. B. FL MGUARD GT/GT).
Öffnen Sie die gewünschte Produktseite.
Wählen Sie die Registerkarte Downloads und die Kategorie Firmware-Update.
Laden Sie die Download-Datei Update_8.7.0_MPC.zip herunter.
Entpacken Sie die Zip-Datei.
Verwenden Sie die Update-Datei, die für die auf Ihrem Gerät installierte
Firmwareversion vorgesehen ist (siehe Kapitel 2.4.3):
– z. B. Minor-Update: update-8.6.1-8.7.0.default.mpc83xx.tar.gz
2.12.1.2
1.
2.
3.
4.
5.
108250_de_05
Update-Datei herunterladen
Lokales Update installieren
Melden Sie sich als Benutzer admin auf der Weboberfläche des mGuard-Geräts an.
Wählen Sie Verwaltung >> Update >> Update.
Klicken Sie in der Sektion Lokales Update unter Installiere Pakete auf das Icon
Keine Datei ausgewählt.
Selektieren Sie die heruntergeladene Update-Datei:
– z. B. Minor-Update: update-8.6.1-8.7.0.default.mpc83xx.tar.gz
Klicken Sie auf die Schaltfläche Installiere Pakete, um das Update zu starten.
PHOENIX CONTACT
49 / 202
mGuard
2.12.2
Online-Update auf 8.7.0
Möglich ab installierter Firmwareversion 8.6.1.
Zu verwendender Package-Set-Name (abhängig von installierter Firmwareversion!):
Ein Package-Set-Name beschreibt, von welchen Firmwareversionen auf die aktuelle
Firmwareversion upgedatet werden kann.
– update-8.{6}-8.7.0.default
–
–
–
(Auf 8.6.1: update-7.{6}-8.6.1.default)
(Auf 8.6.1: update-8.{0-5}-8.6.1.default)
(Auf 8.6.1: update-8.{6}-8.6.1.default)
Die geschweifte Klammer gibt an, welche installierten Ausgangs-Firmwareversionen unter
Angabe des Package-Set-Namens aktualisiert werden können (siehe Kapitel 2.4.3).
2.12.2.1
1.
2.
3.
Melden Sie sich als Benutzer admin auf der Weboberfläche des mGuard-Geräts an.
Wählen Sie Verwaltung >> Update >> Update.
Stellen Sie sicher, dass in Sektion Update-Server mindestens ein gültiger UpdateServer eingetragen ist.
2.12.2.2
1.
2.
3.
4.
50 / 202
PHOENIX CONTACT
Online-Updates vorbereiten
Online-Update durchführen
Melden Sie sich als Benutzer admin auf der Weboberfläche des mGuard-Geräts an.
Wählen Sie Verwaltung >> Update >> Update.
Geben Sie in Sektion Online Update unter Installiere Package-Set den Namen des
gewünschten Package-Sets ein:
– z. .B. Minor-Update: update-8.{6}-8.7.0.default
Klicken Sie auf die Schaltfläche Installiere Package-Set, um das Update zu starten.
108250_de_05
FL/TC MGUARD-Geräte updaten und flashen
2.12.3
Automatische Updates auf 8.7.0
Möglich ab installierter Firmwareversion 8.6.1.
2.12.3.1
1.
2.
3.
Melden Sie sich als Benutzer admin auf der Weboberfläche des mGuard-Geräts an.
Wählen Sie Verwaltung >> Update >> Update.
Stellen Sie sicher, dass in Sektion Update-Server mindestens ein gültiger UpdateServer eingetragen ist.
2.12.3.2
1.
2.
3.
108250_de_05
Automatische Updates vorbereiten
Automatische Updates starten
Melden Sie sich als Benutzer admin auf der Weboberfläche des mGuard-Geräts an.
Wählen Sie Verwaltung >> Update >> Update.
Klicken Sie in Sektion Automatische Updates auf die Schaltfläche des gewünschten
Update-Verfahrens, um das Update zu starten:
a) Installiere neueste Patches
b) Installiere aktuelles Minor-Release
c) Installiere das nächste Major-Release
PHOENIX CONTACT
51 / 202
mGuard
2.12.4
Firmwareversion 8.7.0 flashen
Benötigte Dateien:
Download-Datei auf der gerätespezifischen Produktseite im Phoenix Contact Web Shop:
– FW_GTGT_8.7.0.zip
Update-Dateien (= entpackte Zip-Datei):
– jffs2.img.mpc83xx.p7s
– install.mpc83xx.p7s
2.12.4.1
1.
2.
3.
4.
5.
6.
7.
Flash-Datei herunterladen
Öffnen Sie die Webseite des Phoenix Contact Web Shops unter:
phoenixcontact.com/products.
Suchen Sie nach dem Produktnamen des Geräts (z. B. FL MGUARD GT/GT).
Öffnen Sie die gewünschte Produktseite.
Wählen Sie die Registerkarte Downloads und die Kategorie Firmware-Update.
Laden Sie folgende Download-Datei herunter: FW_GTGT_8.7.0.zip
Entpacken Sie die Zip-Datei.
Kopieren Sie alle entpackten Dateien (jffs2.img.mpc83xx.p7s, install.mpc83xx.p7s)
aus dem Verzeichnis GTGT ein beliebiges Verzeichnis (z. B. mGuard-Firmware) auf
Ihrem TFTP-Server.
2.12.4.2
mGuard-Gerät flashen
ACHTUNG: Das Flashen der Firmware löscht alle Passwörter und Konfigurationen auf
dem mGuard-Gerät. Das Gerät wird auf seine werkseitige Voreinstellung zurückgesetzt.
Zum Flashen der Firmware von einem TFTP-Server muss ein TFTP-Server auf dem lokal
angeschlossenen Rechner installiert sein.
1.
2.
3.
52 / 202
PHOENIX CONTACT
Starten Sie den Flash-Vorgang, indem Sie die Mode-Taste drücken (siehe
„„Funktionsauswahl mittels Mode-Taste (Smart-Mode)“ auf Seite 53“.
– Das Gerät sucht über die LAN-Schnittstelle nach einem DHCP-Server, um von
diesem eine IP-Adresse zu beziehen. Die benötigten Dateien werden vom TFTPServer geladen und installiert.
Wird im Display die 05 angezeigt und blinken die LEDs gleichzeitig grün, wurde der
Flash-Vorgang erfolgreich abgeschlossen. (Blinkverhalten abweichend bei
gleichzeitigem Hochladen eines Konfigurationsprofils).
Starten Sie das Gerät neu.
108250_de_05
FL/TC MGUARD-Geräte updaten und flashen
2.12.4.3
Funktionsauswahl mittels Mode-Taste (Smart-Mode)
Smart-Mode aktivieren
Über die Mode-Taste wird der Smart-Mode aufgerufen/verlassen und die gewünschte
Funktion gewählt. Die drei Mode-LEDs zeigen, welche Einstellung aktuell ist und beim Verlassen des Smart-Mode berücksichtigt wird.
Smart-Mode aufrufen
•
•
•
Trennen Sie das Gerät von der Spannungsversorgung.
Halten Sie unmittelbar nach dem Einschalten der Versorgungsspannung die ModeTaste länger als zehn Sekunden gedrückt. Die drei Mode-LEDs blinken dreimal kurz
und zeigen, dass der Smart-Mode aktiviert ist.
Zu Beginn des Smart-Modes befindet sich das Gerät zunächst im Zustand
„Verlassen ohne Änderung“ („51“ im Display).
Gewünschten Einstellung auswählen
•
Um die unterschiedlichen Einstellungen zu wählen, wird die Mode-Taste kurz gedrückt
und die gewünschte Betriebsart mit Hilfe eines binären Leuchtmusters der Mode-LEDs
und eines Codes auf dem 7-Segment-Display ausgewählt.
Smart-Mode verlassen und Auswahl aktivieren
•
Zum Verlassen halten Sie die Mode-Taste mindestens fünf Sekunden gedrückt und die
zuletzt gewählte Funktion wird ausgeführt.
Mögliche Funktionen im Smart-Mode
Das Gerät unterstützt die Auswahl der folgenden Funktionen im Smart-Mode (siehe auch
nachfolgendes Beispiel):
Tabelle 2-3
Funktionen im Smart-Mode
Funktion
108250_de_05
7-SegmentDisplay
ACT
LED 1
SPD
LED 2
FD
LED 3
Verlassen des Smart-Mode ohne Änderung
51
Aus
Aus
Ein
Aktivieren der Recovery-Prozedur
55
Ein
Aus
Ein
Aktivieren der Flash-Prozedur
56
Ein
Ein
Aus
Customized-Default-Profil anwenden
57
Ein
Ein
Ein
PHOENIX CONTACT
53 / 202
mGuard
2.13
FL MGUARD DELTA TX/TX
Ein Update auf mGuard-Firmwareversion 8.7.0 ist ab Version 8.6.1 möglich.
Führen Sie gegebenenfalls das Update in zwei Schritten durch, indem Sie die Version
< 8.6.1 (ab 7.6.0) zunächst auf die Version 8.6.1 updaten. Im nächsten Schritt können Sie
diese Version auf Version 8.7.0 updaten.
2.13.1
Lokales Update auf 8.7.0
Möglich ab installierter Firmwareversion 8.6.1.
Benötigte Dateien (abhängig von installierter Firmwareversion!):
Download-Datei auf der gerätespezifischen Produktseite im Phoenix Contact Web Shop:
– Update_8.7.0_MPC.zip
Update-Dateien (= entpackte Zip-Datei):
– update-8.6.1-8.7.0.default.mpc83xx.tar.gz
–
–
–
(Auf 8.6.1: update-7.{6}-8.6.1.default.mpc83xx.tar.gz)
(Auf 8.6.1: update-8.{0-5}-8.6.1.default.mpc83xx.tar.gz)
(Auf 8.6.1: update-8.{6}-8.6.1.default.mpc83xx.tar.gz)
Die geschweifte Klammer gibt an, welche installierten Ausgangs-Firmwareversionen mit
der Update-Datei aktualisiert werden können (siehe Kapitel 2.4.3).
2.13.1.1
1.
2.
3.
4.
5.
6.
7.
Öffnen Sie die Webseite des Phoenix Contact Web Shops unter:
phoenixcontact.com/products.
Suchen Sie nach dem Produktnamen des Geräts (z. B. FL MGUARD DELTA).
Öffnen Sie die gewünschte Produktseite.
Wählen Sie die Registerkarte Downloads und die Kategorie Firmware-Update.
Laden Sie die Download-Datei Update_8.7.0_MPC.zip herunter.
Entpacken Sie die Zip-Datei.
Verwenden Sie die Update-Datei, die für die auf Ihrem Gerät installierte
Firmwareversion vorgesehen ist (siehe Kapitel 2.4.3):
– z. B. Minor-Update: update-8.6.1-8.7.0.default.mpc83xx.tar.gz
2.13.1.2
1.
2.
3.
4.
5.
54 / 202
PHOENIX CONTACT
Update-Datei herunterladen
Lokales Update installieren
Melden Sie sich als Benutzer admin auf der Weboberfläche des mGuard-Geräts an.
Wählen Sie Verwaltung >> Update >> Update.
Klicken Sie in der Sektion Lokales Update unter Installiere Pakete auf das Icon
Keine Datei ausgewählt.
Selektieren Sie die heruntergeladene Update-Datei:
– z. B. Minor-Update: update-8.6.1-8.7.0.default.mpc83xx.tar.gz
Klicken Sie auf die Schaltfläche Installiere Pakete, um das Update zu starten.
108250_de_05
FL/TC MGUARD-Geräte updaten und flashen
2.13.2
Online-Update auf 8.7.0
Möglich ab installierter Firmwareversion 8.6.1.
Zu verwendender Package-Set-Name (abhängig von installierter Firmwareversion!):
Ein Package-Set-Name beschreibt, von welchen Firmwareversionen auf die aktuelle
Firmwareversion upgedatet werden kann.
– update-8.{6}-8.7.0.default
–
–
–
(Auf 8.6.1: update-7.{6}-8.6.1.default)
(Auf 8.6.1: update-8.{0-5}-8.6.1.default)
(Auf 8.6.1: update-8.{6}-8.6.1.default)
Die geschweifte Klammer gibt an, welche installierten Ausgangs-Firmwareversionen unter
Angabe des Package-Set-Namens aktualisiert werden können (siehe Kapitel 2.4.3).
2.13.2.1
1.
2.
3.
Melden Sie sich als Benutzer admin auf der Weboberfläche des mGuard-Geräts an.
Wählen Sie Verwaltung >> Update >> Update.
Stellen Sie sicher, dass in Sektion Update-Server mindestens ein gültiger UpdateServer eingetragen ist.
2.13.2.2
1.
2.
3.
4.
108250_de_05
Online-Updates vorbereiten
Online-Update durchführen
Melden Sie sich als Benutzer admin auf der Weboberfläche des mGuard-Geräts an.
Wählen Sie Verwaltung >> Update >> Update.
Geben Sie in Sektion Online Update unter Installiere Package-Set den Namen des
gewünschten Package-Sets ein:
– z. .B. Minor-Update: update-8.{6}-8.7.0.default
Klicken Sie auf die Schaltfläche Installiere Package-Set, um das Update zu starten.
PHOENIX CONTACT
55 / 202
mGuard
2.13.3
Automatische Updates auf 8.7.0
Möglich ab installierter Firmwareversion 8.6.1.
2.13.3.1
1.
2.
3.
Melden Sie sich als Benutzer admin auf der Weboberfläche des mGuard-Geräts an.
Wählen Sie Verwaltung >> Update >> Update.
Stellen Sie sicher, dass in Sektion Update-Server mindestens ein gültiger UpdateServer eingetragen ist.
2.13.3.2
1.
2.
3.
56 / 202
PHOENIX CONTACT
Automatische Updates vorbereiten
Automatische Updates starten
Melden Sie sich als Benutzer admin auf der Weboberfläche des mGuard-Geräts an.
Wählen Sie Verwaltung >> Update >> Update.
Klicken Sie in Sektion Automatische Updates auf die Schaltfläche des gewünschten
Update-Verfahrens, um das Update zu starten:
a) Installiere neueste Patches
b) Installiere aktuelles Minor-Release
c) Installiere das nächste Major-Release
108250_de_05
FL/TC MGUARD-Geräte updaten und flashen
2.13.4
Firmwareversion 8.7.0 flashen
Benötigte Dateien:
Download-Datei auf der gerätespezifischen Produktseite im Phoenix Contact Web Shop:
– FW_MPC_8.7.0.zip
Update-Dateien (= entpackte Zip-Datei):
– ubifs.img.mpc83xx.p7s
– install-ubi.mpc83xx.p7s
2.13.4.1
1.
2.
3.
4.
5.
6.
7.
Flash-Datei herunterladen
Öffnen Sie die Webseite des Phoenix Contact Web Shops unter:
phoenixcontact.com/products.
Suchen Sie nach dem Produktnamen des Geräts (z. B. FL MGUARD DELTA).
Öffnen Sie die gewünschte Produktseite.
Wählen Sie die Registerkarte Downloads und die Kategorie Firmware-Update.
Laden Sie folgende Download-Datei herunter: FW_MPC_8.7.0.zip
Entpacken Sie die Zip-Datei.
Kopieren Sie alle entpackten Dateien (ubifs.img.mpc83xx.p7s, installubi.mpc83xx.p7s) aus dem Verzeichnis mpc in ein beliebiges Verzeichnis (z. B.
mGuard-Firmware) auf Ihrem TFTP-Server oder in das Verzeichnis Firmware auf der
SD-Karte).
Die Dateien ubifs.img.mpc83xx.p7s und install-ubi.mpc83xx.p7s können
zum Flashen aller in diesem Dokument beschriebenen Geräte verwendet
werden, mit Ausnahme von FL MGUARD CENTERPORT und FL MGUARD
GT/GT.
2.13.4.2
mGuard-Gerät flashen
ACHTUNG: Das Flashen der Firmware löscht alle Passwörter und Konfigurationen auf
dem mGuard-Gerät. Das Gerät wird auf seine werkseitige Voreinstellung zurückgesetzt.
Beim Flashen wird die Firmware immer zuerst von einer SD-Karte geladen. Nur wenn
keine SD-Karte gefunden wird, wird die Firmware von einem TFTP-Server geladen.
Der TFTP-Server muss auf dem lokal angeschlossenen Rechner installiert sein.
1.
2.
3.
108250_de_05
Halten Sie die Reset-Taste des Geräts gedrückt, bis die drei unteren LEDs auf der
linken Seite (ERR, FAULT, INFO) grün leuchten.
– Das Gerät startet den Flash-Vorgang: Zunächst wird nach einer eingelegten SDKarte und dort im Verzeichnis Firmware nach der entsprechenden Update-Datei
gesucht. Wird keine SD-Karte gefunden, sucht das Gerät über die LANSchnittstelle nach einem DHCP-Server, um von diesem eine IP-Adresse zu
beziehen. Die benötigten Dateien werden von der SD-Karte oder dem TFTPServer geladen und installiert.
Blinken die drei unteren LEDs auf der rechten Seite (ERR, FAULT, INFO) gleichzeitig
grün, wurde der Flash-Vorgang erfolgreich abgeschlossen. (Blinkverhalten
abweichend bei gleichzeitigem Hochladen eines Konfigurationsprofils).
Starten Sie das Gerät neu.
PHOENIX CONTACT
57 / 202
mGuard
2.14
FL MGUARD CORE TX
Bitte wenden Sie sich an den Support Ihrer PHOENIX CONTACT Landesgesellschaft.
58 / 202
PHOENIX CONTACT
108250_de_05
FL/TC MGUARD-Geräte updaten und flashen
2.15
mGuard Flash Guide
2.15.1
mGuard-Geräte flashen
Die mGuard-Firmware wird von SD-Karte, USB-Flash-Speicher (beide mit vfatDateisystem) oder von einem TFTP-Update-Server auf das mGuard-Gerät geladen und
installiert. Alle Daten, Passwörter und Konfigurationen auf dem Gerät werden gelöscht. Das
Gerät wird auf seine werkseitige Voreinstellung zurückgesetzt.
Die Durchführung des Flash-Vorgangs wird in diesem Dokument für jedes mGuard-Gerät
individuell beschrieben (siehe gerätespezifische Kapitel „Firmwareversion 8.7.0 flashen“).
ACHTUNG: Ein Downgrade der werkseitig vorinstallierten Firmwareversion wird
nicht unterstützt.
Bei mGuard-Geräten, die ab Januar 2018 produziert wurden, kann ein Downgrade der
werkseitig vorinstallierten Firmwareversion auf eine frühere Firmwareversion
fehlschlagen. Flashen Sie in diesem Fall das Gerät erneut mit der ursprünglich
installierten oder einer höheren Firmwareversion.
2.15.2
Probleme mit nicht kompatiblen SD-Karten
Wenn Sie das mGuard-Gerät von einer SD-Karte eines anderen Herstellers als PHOENIX
CONTACT flashen, kann es vorkommen, dass der in diesem Dokument beschriebenen
Flash-Vorgang fehlschlägt.
Um Probleme beim Flashen mit SD-Karten anderer Hersteller zu vermeiden, gehen Sie im
Verlauf des jeweils beschriebenen Flash-Vorgangs wie folgt vor:
1. Stecken Sie die SD-Karte locker in den Steckplatz, ohne sie einrasten zu lassen.
2. Starten Sie den Flash-Vorgang wie beschrieben.
3. Halten Sie die Reset-Taste des Geräts gedrückt, bis die entsprechenden LEDs wie
beschrieben leuchten.
4. Lassen Sie die Reset-Taste los.
5. Stecken Sie umgehend die SD-Karte fest in den Steckplatz ein, sodass sie einrastet.
6. Warten Sie, bis der Flash-Vorgang beendet wurde, und starten Sie das Gerät neu.
2.15.3
Konfigurationsprofil während des Flash-Vorgangs hochladen
Sie können ein erstelltes Konfigurationsprofil (ATV-Profil) während des Flash-Vorgangs
automatisch auf das mGuard-Gerät hochladen und aktivieren.
Das Blinkverhalten der LEDs nach dem Beenden des Flash-Vorgangs ist in diesem Fall
abweichend vom Standardblinkverhalten.
108250_de_05
PHOENIX CONTACT
59 / 202
mGuard
2.15.3.1
Vorbereitung
Erstellen Sie die Datei preconfig.sh mit folgendem Inhalt:
Für unverschlüsselte ATV-Profile
#!/bin/sh
exec gaiconfig --silent --set-all < /bootstrap/preconfig.atv
Für verschlüsselte ATV-Profile
#!/bin/sh
/Packages/mguard-tpm_0/mbin/tpm_pkcs7 < /bootstrap/preconfig.atv.p7e | gaiconfig \ --factory-default --set-all
Wenn Sie ein mit dem Gerätezertifikat verschlüsseltes Konfigurationsprofil hochladen
wollen, sollten Sie die Datei von *.atv in *.atv.p7e umbenennen. Verschlüsselte und
unverschlüsselte Konfigurationsprofile können so leichter auseinandergehalten werden.
Das mGuard-Gerät behandelt das ATV-Profil unabhängig von der Dateiendung gleich.
Während des Flash-Vorgangs sucht das Gerät nach folgenden Dateien und lädt sie hoch:
– /Rescue Config/<Seriennummer>.atv
– /Rescue Config/<Seriennummer>.atv.p7e
– /Rescue Config/preconfig.atv
– /Rescue Config/preconfig.atv.p7e
– /Rescue Config/preconfig.sh
2.15.3.2
Konfigurationsprofil von SD-Karte laden
Um ein Konfigurationsprofil während des Flash-Vorgangs hochzuladen und zu aktivieren,
gehen Sie wie folgt vor:
1. Erstellen Sie neben dem Verzeichnis Firmware das Verzeichnis Rescue Config.
2. Benennen Sie das gespeicherte Konfigurationsprofil um in preconfig.atv oder
<Seriennummer>.atv.
3. Kopieren Sie das Konfigurationsprofil in das Verzeichnis Rescue Config.
4. Kopieren Sie die Datei preconfig.sh (UNIX-Format) in das Verzeichnis Rescue Config.
5. Führen Sie den Flash-Vorgang wie für Ihre Gerät beschrieben durch.
2.15.3.3
Konfigurationsprofil vom TFTP-Server laden
Um ein Konfigurationsprofil während des Flash-Vorgangs zu laden und zu aktivieren, siehe
Beschreibung im Kapitel „DHCP- und TFTP-Server einrichten“ auf Seite 62.
60 / 202
PHOENIX CONTACT
108250_de_05
FL/TC MGUARD-Geräte updaten und flashen
2.15.4
Lizenzdatei während des Flash-Vorgangs hochladen
Sie können eine Lizenzdatei während des Flash-Vorgangs auf das mGuard-Gerät
hochladen und aktivieren (z. B. eine Lizenz für mehr VPN-Verbindungen FL MGUARD
LIC VPN-10 oder für ein Lifetime-Software-Update FL MGUARD LIC LIFETIME FW).
2.15.4.1
Von SD-Karte
Um eine Lizenzdatei während des Flash-Vorgangs hochzuladen und zu aktivieren, gehen
Sie wie folgt vor:
1. Erstellen Sie auf dem Installationsmedium das Verzeichnis Rescue Config.
2. Kopieren Sie die Lizenzdatei in das Verzeichnis Rescue Config.
3. Benennen Sie die Lizenzdatei um in license.lic oder <Seriennummer>.lic.
4. Führen Sie den Flash-Vorgang wie für Ihre Gerät beschrieben durch.
2.15.4.2
Vom TFTP-Server
Um eine Lizenzdatei während des Flash-Vorgangs zu laden und zu aktivieren, siehe
„DHCP- und TFTP-Server einrichten“ auf Seite 62.
108250_de_05
PHOENIX CONTACT
61 / 202
mGuard
2.15.5
DHCP- und TFTP-Server einrichten
Netzwerkprobleme
Falls Sie einen zweiten DHCP-Server in einem Netzwerk installieren, könnte dadurch die
Konfiguration des gesamten Netzwerks beeinflusst werden.
Software von Drittanbietern
Phoenix Contact übernimmt keine Garantie oder Haftung bei der Verwendung von
Produkten von Drittanbietern. Verweise auf Drittanbieter-Software stellen keine
Empfehlung dar, sondern sind Beispiele für grundsätzlich verwendbare Programme.
2.15.5.1
Unter Windows
Falls Sie das Drittanbieter-Programm „TFTPD32.exe“ verwenden wollen, beschaffen Sie
sich das Programm aus einer vertrauenswürdigen Quelle und gehen Sie wie folgt vor:
1. Wenn der Windows-Rechner an ein Netzwerk angeschlossen ist, trennen Sie ihn von
diesem.
2. Erstellen Sie ein Verzeichnis auf dem Windows-Rechner, das Sie für den FlashVorgang von mGuard-Geräten verwenden wollen. Dieses Verzeichnis wird später als
Root-Verzeichnis des TFTP-Servers ausgewählt. Während des Flash-Vorgangs
werden alle benötigten Dateien aus diesem Verzeichnis geladen.
3. Kopieren Sie die gewünschten Firmware-Image-Datei(en) in das erstellte Verzeichnis.
4. (Lizenzdatei hochladen) Wenn eine Lizenzdatei während des Flash-Vorgangs auf
das mGuard-Gerät hochgeladen und installiert werden soll, kopieren Sie die Datei in
das erstellte Verzeichnis. Benennen Sie die Datei wie folgt:
– license.lic oder
– <Seriennummer>.lic.
5. (Konfigurationsprofil hochladen) Wenn eine Konfigurationsprofil während des
Flash-Vorgangs auf das mGuard-Gerät hochgeladen und aktiviert werden soll,
kopieren Sie das entsprechende Rollout-Skript (rollout.sh, siehe „Beispiel-Skript:
rollout.sh“ auf Seite 66) und das Konfigurationsprofil in das erstellte Verzeichnis.
Benennen Sie das Konfigurationsprofil wie folgt:
– preconfig.atv (wenn alle mGuard-Geräte dieselbe Konfiguration erhalten sollen)
oder
– <Seriennummer>.atv (wenn jedes mGuard-Gerät eine individuelle Konfiguration
erhalten soll).
6. Starten Sie das Programm TFTPD32.exe
Die festzulegende Host-IP lautet: 192.168.10.1. Das muss auch die Adresse für die
Netzwerkkarte sein.
7. Klicken Sie die Schaltfläche Browse, um auf den Ordner zu wechseln, wo die mGuardImage-Dateien gespeichert sind: (z. B. install-ubi.mpx83xx.p7s, ubifs.img.mpc.p7s).
62 / 202
PHOENIX CONTACT
108250_de_05
FL/TC MGUARD-Geräte updaten und flashen
8.
Stellen Sie sicher, dass es sich um die Lizenzdatei handelt, die wirklich zum Gerät
gehört (in der Weboberfläche unter „Verwaltung >> Update“).
Bild 2-3
9.
Wechseln Sie auf die Registerkarte „TFTP-Server“ bzw. „DHCP-Server“ und klicken
Sie dann die Schaltfläche „Settings“, um die Parameter wie folgt zu setzen:
Bild 2-4
108250_de_05
Host-IP eingeben
Settings
PHOENIX CONTACT
63 / 202
mGuard
2.15.5.2
Unter Linux
Alle aktuellen Linux-Distributionen enthalten DHCP- und TFTP-Server.
1. Installieren Sie die entsprechenden Pakete nach der Anleitung der jeweiligen
Distribution.
2. Konfigurieren Sie den DHCP-Server, indem Sie in der Datei /etc/dhcpd.conf folgende
Einstellungen vornehmen:
subnet 192.168.134.0 netmask 255.255.255.0 {
range 192.168.134.100 192.168.134.119;
option routers 192.168.134.1;
option subnet-mask 255.255.255.0;
option broadcast-address 192.168.134.255;}
Diese Beispiel-Konfiguration stellt 20 IP-Adressen (.100 bis .119) bereit. Es wird
angenommen, dass der DHCP-Server die Adresse 192.168.134.1 hat (Einstellungen
für ISC DHCP 2.0).
Der benötigte TFTP-Server wird in folgender Datei konfiguriert: /etc/inetd.conf
3. Fügen Sie in diese Datei die entsprechende Zeile ein oder setzen Sie die notwendigen
Parameter für den TFTP-Service. (Verzeichnis für Daten ist: /tftpboot)
tftp dgram udp wait root /usr/sbin/in.tftpd -s /tftpboot/
Im Verzeichnis /tftpboot müssen die mGuard-Imagedateien gespeichert sein:
z. B. install-ubi.mpx83xx.p7s, ubifs.img.mpc.p7s.
4. (Lizenzdatei hochladen) Wenn eine Lizenzdatei während des Flash-Vorgangs auf
das mGuard-Gerät hochgeladen und installiert werden soll, kopieren Sie die Datei in
das Verzeichnis /tftpboot. Benennen Sie die Datei wie folgt:
– license.lic oder
– <Seriennummer>.lic.
5. (Konfigurationsprofil hochladen) Wenn eine Konfigurationsprofil während des
Flash-Vorgangs auf das mGuard-Gerät hochgeladen und aktiviert werden soll,
kopieren Sie das entsprechende Rollout-Skript (rollout.sh, siehe „Beispiel-Skript:
rollout.sh“ auf Seite 66) und das Konfigurationsprofil in das Verzeichnis /tftpboot.
Benennen Sie das Konfigurationsprofil wie folgt:
– preconfig.atv (wenn alle mGuard-Geräte dieselbe Konfiguration erhalten sollen)
oder
– <Seriennummer>.atv (wenn jedes mGuard-Gerät eine individuelle Konfiguration
erhalten soll).
6. Starten Sie dann den inetd-Prozess neu, um die Konfigurationsänderungen zu
übernehmen.
7. Wenn Sie einen anderen Mechanismus verwenden, z. B. xinetd, dann informieren Sie
sich in der entsprechenden Dokumentation.
64 / 202
PHOENIX CONTACT
108250_de_05
FL/TC MGUARD-Geräte updaten und flashen
2.15.5.3
TFTP-Server: Fehlermeldungen
Während des Flash-Vorgangs sucht das mGuard-Gerät standardmäßig nach den Dateien
rollout.sh, license.lic und <Seriennummer>.lic. Sind diese Dateien nicht vorhanden, wird
eine entsprechende Fehlermeldung angezeigt:
File rollout.sh: error 2 in system call CreateFile The system cannot find the file specified.
File <serial number>.lic : error 2 in system call CreateFile The system cannot find the file specified.
File licence.lic: error 2 in system call CreateFile The system cannot find the file specified.
Die Fehlermeldung kann ignoriert werden, wenn keine Lizenzdatei hochgeladen bzw. das
mGuard-Gerät nicht über das Skript rollout.sh vorkonfiguriert werden soll. Der FlashVorgang wird in diesen Fällen planmäßig fortgesetzt.
108250_de_05
PHOENIX CONTACT
65 / 202
mGuard
2.15.6
Beispiel-Skript: rollout.sh
Verwendung von Rollout-Skripten
Die Implementierung und Verwendung eines Rollout-Skripts ist kein von
PHOENIX CONTACT unterstützter Bestandteil des mGuard-Produkts bzw. der mGuardFirmware. Die Verantwortung für die Implementierung und Verwendung eines RolloutSkripts liegt allein beim Kunden und nicht bei PHOENIX CONTACT.
Während des Flash-Vorgangs überprüft das mGuard-Gerät das Vorhandensein der Datei
rollout.sh. Diese Datei muss sich im gleichen Verzeichnis wie die Firmware-Image-Datei auf
dem TFTP-Server befinden. Wenn die Datei existiert, wird sie auf das mGuard-Gerät
hochgeladen und dort ausgeführt.
Bei der Datei rollout.sh sollte es sich um ein UNIX-Shell-Skript handeln. Mit dem Skript
können die Konfigurationsdaten für das mGuard-Gerät vom TFTP-Server abgefragt und
das Konfigurationsprogramm des mGuard-Geräts (gaiconfig) gestartet werden.
Das an dieser Stelle dokumentierte Rollout-Skript dient als Vorlage und kann nur in einer
durch den Kunden individuell angepassten Form verwendet werden. Grundsätzlich kann
der Rollout-Support auf zwei Arten implementiert werden, so dass
– „alle“ mGuard-Geräte die gleiche Konfiguration (statisches TFTP) erhalten, oder
– „jeder“ mGuard erhält seine eigene individuelle Konfiguration, abhängig von seiner
Seriennummer (dynamisches TFTP).
66 / 202
PHOENIX CONTACT
108250_de_05
FL/TC MGUARD-Geräte updaten und flashen
2.15.6.1
Statisches TFTP (Standardkonfiguration für jedes mGuard-Gerät)
Im Folgenden wird ein Beispielskript rollout.sh dokumentiert, das über tftp eine
Standardkonfigurationsdatei zur Installation auf mGuard-Geräten vom TFTP-Server
herunterlädt. Der im Skript definierte Name der Konfigurationsdatei lautet: preconfig.atv.
#!/bin/sh -ex
# The IP address of the DHCP/TFTP server
# is supplied by install.p7s server=$1
# This is the filename of the user supplied static configuration file
# on the host in the TFTP-server directory cfg_name=preconfig.atv
export PATH=/bin:/bootstrap
# fetch the static configuration-file "preconfig.atv"
tftp -g -l - -r "$cfg_name" "${server}" | dd bs=1M of=/bootstrap/preconfig.atv
# create a small configuration-script that installs the
# configuration fetched from ${server} cat >/bootstrap/preconfig.sh <<EOF
#!/bin/sh
modprobe param_dev 2>/dev/null
gaiconfig --silent --set-all < /bootstrap/preconfig.atv EOF
# Make it executable. It will be executed after all packets
# are installed completely.
chmod 755 /bootstrap/preconfig.sh
108250_de_05
PHOENIX CONTACT
67 / 202
mGuard
2.15.6.2
Dynamisches TFTP (individuelle Konfiguration für jedes mGuard-Gerät)
Im Folgenden wird ein Beispielskript rollout. sh dokumentiert, das über tftp eine
gerätespezifische Konfigurationsdatei vom TFTP-Server herunterlädt. Der im Skript
definierte Name der Konfigurationsdatei lautet: <serialnumber>.atv.
#!/bin/sh -ex
# The IP address of the DHCP/TFTP server
# is supplied by install.p7s server=$1
export PATH=/bin:/bootstrap
mount -t proc none /proc || : mount -t sysfs sysfs /sys || :
if test -f /proc/sys/mguard/parameter/oem_serial ; then SERIAL=`cat
/proc/sys/mguard/parameter/oem_serial`
else
SERIAL=`sysmguard param oem_serial`
fi
# This is the filename of the user supplied static configuration file
# on the host in the TFTP-server directory cfg_name=${SERIAL}.atv
# fetch the static configuration-file "preconfig.atv"
tftp -g -l /bootstrap/preconfig.atv -r $cfg_name ${server}
# create a small configuration-script that installs the
# configuration fetched from ${server} cat >/bootstrap/preconfig.sh <<EOF
#!/bin/sh
modprobe param_dev 2>/dev/null || :
gaiconfig --silent --set-all < /bootstrap/preconfig.atv EOF
# Make it executable. It will be executed after all packets
# are installed completely.
chmod 755 /bootstrap/preconfig.sh
umount /proc umount /sys || :
68 / 202
PHOENIX CONTACT
108250_de_05
FL/TC MGUARD-Geräte updaten und flashen
2.16
mGuard-Firmware Update-Repositories einrichten
Bei Fragen wenden Sie sich bitte an den Support Ihrer PHOENIX CONTACT
Landesgesellschaft.
Sie können zum Aktualisieren Ihrer mGuard-Geräte einen eigenen Update-Server
betreiben (Unix- oder Windows-Server). Die notwendigen Update-Dateien können Sie auf
den gerätespezifischen Produktseiten im Phoenix Contact Web Shop herunterladen.
Download-Datei:
–
FL MGUARD CENTERPORT
Unix- und Windows-Server: mguard-firmware-repositories-8.7.0_x86.zip
–
Andere FL/TC MGUARD-Geräte
Unix- und Windows-Server: mguard-firmware-repositories-8.7.0_mpc.zip
Um einen eigenen Update-Server zu betreiben, gehen Sie wie folgt vor:
1. Öffnen Sie die Webseite des Phoenix Contact Web Shops unter:
phoenixcontact.com/products.
2. Suchen Sie nach dem Produktnamen des Geräts (z. B. FL MGUARD RS4000).
3. Öffnen Sie die gewünschte Produktseite.
4. Wählen Sie die Registerkarte Downloads und die Kategorie Firmware-Update.
5. Laden Sie die gewünschte Download-Datei herunter:
mguard-firmware-repositories-8.7.0_mpc.zip
6. Kopieren Sie den Inhalt des ZIP-Ordners auf Ihren Update-Server.
7. Tragen Sie den Update-Server auf der mGuard-Weboberfläche ein unter
Verwaltung >> Update >> Update (siehe „Online-Update“ auf Seite 17).
8. Sie können nun Online-Updates oder Automatische Updates von Ihrem UpdateServer durchführen.
ACHTUNG: Online- oder Automatische Updates von der installierten AusgangsFirmwareversion 7.6.8 können zu einem Fehler führen, wenn der Update-Server mit
neueren Versionen des Apache-Web-Servers (z. B. 2.4.18) betrieben wird.
Dieses Problem tritt nicht auf, wenn der werkseitig voreingestellte Update-Server von
Phoenix Contact (https://update.innominate.com) verwendet wird.
Um das Problem zu vermeiden, können anstatt eines Apache-Web-Servers z. B. UpdateServer wie nginx oder fnord verwendet werden.
108250_de_05
PHOENIX CONTACT
69 / 202
mGuard
70 / 202
PHOENIX CONTACT
108250_de_05
FL MGUARD DM auf Version 1.11.x upgraden
3
FL MGUARD DM auf Version 1.11.x upgraden
Dokument-ID: 107821_de_05
Dokument-Bezeichnung: AH DE MDM UPGRADE
© PHOENIX CONTACT 2019-06-17
Stellen Sie sicher, dass Sie immer mit der aktuellen Dokumentation arbeiten.
Diese steht unter der Adresse phoenixcontact.net/products zum Download bereit.
Inhalt dieses Dokuments
In diesem Dokument wird beschrieben, wie Sie eine mGuard device manager (mdm) auf
Version 1.11.x upgraden können.
3.1
3.2
3.3
3.4
3.5
3.6
3.7
3.1
Einleitung............................................................................................................ 71
Allgemeine Hinweise .......................................................................................... 72
Bekannte Probleme ............................................................................................ 73
Betriebssystem: Microsoft Windows ................................................................... 75
Betriebssystem: Ubuntu Linux ............................................................................ 84
Batch-Dateien und Shell-Skripte ......................................................................... 94
Paketverwaltung von Ubuntu .............................................................................. 95
Einleitung
Seit den mdm-Versionen 1.5.2 (Windows) und 1.7.0 (Windows und Ubuntu) können der
mGuard device manager sowie Komponenten von mdm und Drittanbietern automatisch
über den mdm Installer for Windows bzw. die Paketverwaltung von Ubuntu installiert und
aktualisiert werden.
Sollte Ihr System die in Tabelle 3-1 und Tabelle 3-2 angegebenen System-Anforderungen
nicht erfüllen, müssen von mdm Server- und -CA-Serverdatenbanken entweder Dumps erstellt und in ein neu installiertes mdm 1.11.x importiert werden, oder die installierte mdmVersion muss schrittweise auf mdm 1.11.x aktualisiert werden.
In den folgenden Kapiteln wird beschrieben,
– wie Sie Ihre mdm-Installation und Komponenten von Drittanbietern aktualisieren und
– wie Sie Ihre vorhandene mdm-Datenbank mittels Batch-Dateien und Shell-Skripten in
Windows- und Linuxsysteme migrieren können (siehe Kapitel 3.6).
Mehr Informationen zur Installation, Konfiguration und Nutzung des mGuard device
manager (mdm) 1.11.x finden Sie im mdm-Benutzerhandbuch (Version 1.11.x), das online
oder als PDF-Version im PHOENIX CONTACT Webshop (phoenixcontact.
net/produkt/2981974) erhältlich ist.
107821_de_05
PHOENIX CONTACT
71 / 202
mGuard Device Manager - mdm
3.2
Allgemeine Hinweise
ACHTUNG: Sichern Sie wichtige Dateien und Datenbanken
Fertigen Sie von folgenden Dateien und Datenbanken Sicherheitskopien an, um Datenverlust während des Upgrade-Prozesses von mdm zu vermeiden:
– aktuelle mdm-Server- und mdm-CA-Server-Datenbanken
– preferences.xml und ca-preferences.xml
In diesen Dateien sind in der Regel individuelle Parameter konfiguriert, die nach erfolgtem Upgrade erneut übernommen werden sollen.
– mdm-Lizenzdatei
Sie benötigen die Lizenzdatei, um den mdm in vollem Umfang zu nutzen.
ACHTUNG: Inkompatibilität von PostgreSQL-Datenbanken
Das Upgrade von einer älteren Version auf mdm 1.11.x erfordert Änderungen an der unterstützenden PostgreSQL-Datenbank, die nicht rückgängig gemacht werden können.
Nach Durchführung dieser Änderungen kann mit älteren Versionen nicht mehr auf die Datenbank zugegriffen werden.
ACHTUNG: Java Runtime Environment (JRE) wird deinstalliert
Ab Version mdm 1.11.x verwendet mdm die Java-Plattform OpenJDK und nicht mehr das
Java Runtime Environment (JRE). Der mdm 1.11.x Installer for Windows installiert automatisch die benötigte Version von OpenJDK und deinstalliert vorhandene Versionen
des Java Runtime Environments.
Die Migration der mdm-Installationen mittels Batch-Dateien/Shell-Skripten stellt lediglich die Datenbanken wieder her, von denen Dumps erstellt und importiert wurden. Jedwede anderen Installationsdaten (z. B. Pull-Server-Zertifikat und Konfigurationsdateien)
müssen von Hand in die neue Installation einkopiert werden.
Die mitgelieferten Batch-Dateien bzw. Shell-Skripte können nur bei mdm Standardinstallationen verwendet werden (überprüfen Sie die voreingestellten Bezeichnungen in den
mitgelieferten Dateien preferences.xml und ca-preferences.xml).
Der mdm-Server (und der CA-Server) werden während der Erstellung des DatenbankDumps angehalten und neu gestartet.
72 / 202
PHOENIX CONTACT
107821_de_05
FL MGUARD DM auf Version 1.11.x upgraden
3.3
3.3.1
Problemstellung
Bekannte Probleme
CA-Datenbankmigration mittels gleicher CA-Zertifikatattribute
Wenn die mdm CA-Datenbankmigration (mittels der mitgelieferten Skripte für Datenbankex- und -import) in eine neu installierte mdm Version 1.11.x unter Windows
– von einem anderen Betriebssystem oder
– von einer installierten mdm Version < 1.10.0
unter Verwendung derselben CA-Zertifikatattribute in der neuen mdm 1.11.x-Installation
durchgeführt wird, kann der mdm CA-Server nicht hochgefahren werden.
Lösung
Stellen Sie während der Installation von mdm 1.11.x nicht alle CA-Zertifikatattribute zur Verfügung, die mit den Attributen früherer Installation identisch sind (fügen Sie Common Name
beispielsweise ein Suffix hinzu).
3.3.2
Verzeichnisstruktur und Passwortschutz des HTTP-Servers in Ubuntu und Windows verschieden
Problemstellung
Der mdm Installer for Windows und die Paketverwaltung von Ubuntu erstellen für den
HTTP-Server unterschiedliche Verzeichnisstrukturen:
– Unter Windows ist der Zugriff auf den Server durch ein Passwort geschützt und es
werden die Verzeichnisse „atv“, „crl“ und „fw“ verwendet, wobei „fw“ als RootVerzeichnis definiert ist.
– Unter Ubuntu ist der Zugriff auf den Server nicht passwortgeschützt und das RootVerzeichnis des Servers wird zum Speichern von Pull-Konfigurationsdateien,
Firmware-Upgradepaketen und CRL-Dateien verwendet.
Lösung
Gehen Sie wie folgt vor, um den Zugriff unter Ubuntu durch ein Passwort zu schützen:
a) Bearbeiten Sie die Datei „/var/www/mdm/.htaccess“, heben Sie die
Auskommentierung der vorhandenen Zeilen auf und bearbeiten Sie diese:
AuthType Basic
AuthName "username"
AuthUserFile /etc/mdm/mdm-webbase/.htpasswd
Require valid-user
Setzen Sie unter „username“ den Benutzernamen ein, für den Sie den Zugriff
gestatten wollen.
b) Erstellen Sie in der Datei „/etc/mdm/mdmwebbase/.htpasswd“ mit dem ApacheTool „httpasswd“ (als sudo) das gewünschte Benutzerpasswort:
sudo htpasswd -c /etc/mdm/mdm-webbase/.htpasswd username
Setzen Sie unter „username“ den Benutzernamen ein, für den Sie den Zugriff gestatten wollen. Sie werden zur Eingabe des gewünschten Passworts aufgefordert.
Gehen Sie wie folgt vor, um unter Ubuntu und Windows die gleiche Verzeichnisstruktur zu
nutzen:
a) Bearbeiten Sie die Datei „/etc/apache2/sites-available/mdm-webbase-ssl.conf“:
Definieren Sie die Aliases „atv“ und „crl“. Beispielsweise:
Alias „/atv/“ „/var/www/mdm/“
Alias „/atv“ „/var/www/mdm/“
107821_de_05
PHOENIX CONTACT
73 / 202
mGuard Device Manager - mdm
Alias „/crl/“ „/etc/mdm/security/crl/“
Alias „/crl“ „/etc/mdm/security/crl/“
<Directory /etc/mdm/security/crl/>
Options +Indexes -FollowSymLinks +Multiviews
AllowOverride All
Require all granted
</Directory>
Dadurch wird die tatsächliche Verzeichnisstruktur im System nicht verändert, aber bereits
konfigurierte mGuards, die die Verzeichnisse atv und crl erwarten, können damit PullKonfigurationen und CRL-Dateien erfolgreich herunterladen.
Wenn Sie zusätzlich dieselbe Verzeichnisstruktur im System haben wollen, müssen Sie
die entsprechenden Verzeichnisse erstellen und in mdm-webbase-ssl.conf die
Zugriffsberechtigungen für jedes Verzeichnis erstellen.
74 / 202
PHOENIX CONTACT
107821_de_05
FL MGUARD DM auf Version 1.11.x upgraden
3.4
Betriebssystem: Microsoft Windows
mdm 1.11.x kann nur auf unterstützten Microsoft Windows-Systemen installiert werden,
wenn die notwendigen Voraussetzungen erfüllt sind (siehe Tabelle 3-1 auf Seite 76).
ACHTUNG: Fehlerhaft installiertes Microsoft Visual C ++ 2017 Redistributable
Package (x64) kann die aktuelle mdm-Installation unbrauchbar machen
Vor der Installation oder Aktualisierung von mdm muss Microsoft Visual C ++ 2017
Redistributable Package (x64) (Version: 14.16.x) erfolgreich auf dem Windows-System
installiert worden sein.
Download: https://aka.ms/vs/15/release/VC_redist.x64.exe
HINWEIS: Es ist möglich, dass der angegebene Link nicht mehr gültig ist. Stellen Sie in
jedem Fall sicher, dass die richtig:e Version verwendet wird! (Empfohlene Version:
14.16.27027)
Voraussetzung: Alle aktuellen Windows-Update-Packages müssen zunächst installiert
werden.
Stellen Sie sicher, dass das Paket ohne Warnungen oder Fehlermeldungen installiert
wurde.
Wenn das Paket erfolglos oder unvollständig installiert wurde, kann die mdm-Installation fehlschlagen und bestehende mdm-Installationen unbrauchbar machen.
ACHTUNG: Alle aktuellen Windows-Update-Pakete müssen installiert sein
Vor der Installation oder Aktualisierung von mdm- oder Windows-Komponenten
müssen alle verfügbaren Update-Pakete für das Windows-Betriebssystem erfolgreich
installiert worden sein.
Achtung: Es könnte notwendig sein, wiederholt zu überprüfen, ob alle notwendigen Pakete installiert worden sind. In manchen Fällen werden einige der Pakete während der ersten oder sogar zweiten Windows-Update-Session nicht installiert.
Sollte Ihr System die in Tabelle 3-1 angegebenen System-Anforderungen nicht erfüllen,
müssen von mdm Server- und -CA-Serverdatenbanken entweder Dumps erstellt und in ein
neu installiertes mdm 1.11.x importiert werden, oder die installierte mdm-Version muss
schrittweise auf mdm 1.11.x aktualisiert werden.
107821_de_05
PHOENIX CONTACT
75 / 202
mGuard Device Manager - mdm
Systemanforderungen
Tabelle 3-1
Systemanforderungen (Microsoft Windows)
mdm Client
mdm Server
Unterstütztes Betriebssystem
–
–
–
–
–
Windows Server 2016
Windows Server 2012 R2
Windows Server 2008 R2 SP1
Windows 10 (nur mdm Client)
Windows 7 (nur mdm Client)
Hardware
–
mindestens
512 MB RAM
500 MB freier
Festplattenspeic
her
Farbmonitor mit
einer Auflösung
von mindestens
1280 × 1024
–
–
SoftwareKomponenten
–
–
–
Voraussetzung
–
–
–
PHOENIX CONTACT
–
–
mindestens
512 MB RAM
5 GB freier
Festplattenspeic
her
Komponenten von Drittanbietern (PostgreSQL 10.7, Apache Webserver 2.4.38, OpenJDK 11 und OpenSSL 1.1.1b) werden über
mdm 1.11.x Installer for Windows automatisch installiert.
Apache Webserver benötigt das installierte Paket Microsoft Visual
C ++ 2017 Redistributable Package (x64) (Version: 14.16.x).
Download: https://aka.ms/vs/15/release/VC_redist.x64.exe
HINWEIS: Es ist möglich, dass der angegebene Link nicht mehr
gültig ist. Stellen Sie in jedem Fall sicher, dass die richtige Version
verwendet wird! (Empfohlene Version: 14.16.27027)
mdm-Clients, die auf einem anderen als dem „Serversystem“
unabhängig laufen, erfordern für die Installation die Java-Plattform
OpenJDK 11).
wenn nicht über
mdm Installer for
Windows installiert:
OpenJDK 11
–
–
–
–
76 / 202
mindestens
4 GB RAM
100 GB freier
Festplattenspeic
her
mdm CA
mdm nicht installiert (oder mdm ab Version 1.10.0 installiert).
PostgreSQL nicht installiert (oder durch
frühere Installationen von mdm installiert).
Apache Webserver nicht installiert
– (oder installiert und horcht auf anderen Port als 443),
– (oder durch frühere Versionen von
mdm installiert).
Microsoft Visual C ++ 2017
Redistributable Package (x64) (Version:
14.16.x) installiert.
107821_de_05
FL MGUARD DM auf Version 1.11.x upgraden
3.4.1
Upgrade auf unterstützen Windows-Systemen
Upgrade auf unterstützten Windows-Systemen
Von mdm Versionen
ab 1.10.0
Verwenden Sie zum Upgrade von mdm 1.10.x oder späteren Versionen unter Microsoft
Windows den mdm 1.11.x Installer for Windows (siehe mdm Benutzerhandbuch,
verfügbar online oder als PDF-Version im PHOENIX CONTACT Webshop
(phoenixcontact.net/product/2981974).
Die Deinstallation von mdm 1.10.x samt Komponenten ist nicht notwendig.
Der mdm Installer for Windows erstellt automatisch Datenbankdumps der aktuellen mdm
1.10.x-Installation.
Von mdm-Versionen < 1.10.0
Für das Upgrade von installierten mdm-Versionen ab 1.5.2 auf unterstützten WindowsSystemen können zwei Verfahren gewählt werden:
1. mdm Installer for Windows: Führen Sie ein Upgrade der aktuellen mdm-Installation zur nächsten Minor Version schrittweise mit dem entsprechenden mdm Installer
for Windows durch, bis mdm 1.11.x installiert ist (z. B. von mdm 1.5.2 >> 1.6.2 >>
1.7.0 >> 1.8.0 >> 1.9.0 >> 1.10.x auf mdm 1.11.x) oder
2. Datenbank-Dumps: Erstellen, exportieren und importieren Sie Datenbank-Dumps
der mdm- und CA-Server-Datenbanken wie nachfolgend beschrieben:
– erstellen Sie einen Dump und eine Sicherheitskopie der Datenbanken
– entfernen Sie die komplette mdm-Installation
– installieren Sie mit dem mdm 1.11.x Installer for Windows mdm 1.11.x
– importieren Sie die erstellten Datenbank-Dumps
ACHTUNG: Unwiderruflicher Datenverlust
Die Daten Ihrer aktuellen mdm Server- und CA-Serverdatenbank werden
gelöscht. Bewahren Sie Sicherheitskopien Ihrer aktuellen Datenbanken an
einem sicheren Ort auf.
ACHTUNG: Inkompatibilität von mdm Datenbanken
Das Upgrade von einer älteren Version auf mdm 1.11.x erfordert
Änderungen an der unterstützenden PostgreSQL-Datenbank, die nicht
rückgängig gemacht werden können. Nach Durchführung dieser
Änderungen kann mit älteren Versionen nicht mehr auf die Datenbank
zugegriffen werden. Bewahren Sie Sicherheitskopien Ihrer aktuellen
Datenbanken an einem sicheren Ort auf.
Gehen Sie zum Erstellen von Datenbankdumps und Sicherheitskopien wie folgt
vor:
107821_de_05
PHOENIX CONTACT
77 / 202
mGuard Device Manager - mdm
Upgrade auf unterstützten Windows-Systemen
A) Erstellen Sie Datenbankdumps der mdm und mdm CA-Serverdatenbanken
1. Kopieren Sie die erforderlichen Batch-Dateien in das Windows-System, in dem mdm
installiert wird.
2. Führen Sie die Batch-Datei export_mdm_server.bat (als Administrator) aus.
3. Geben Sie einen Pfad zum Speichern des Datenbankdumps an
(Standardeinstellung: C:\Users\username\Documents\mdm-server.sql).
4. Geben Sie den Pfad in das Installationsverzeichnis Ihres aktuellen mdm an
(Standardeinstellung: C:\Program Files\mGuard device manager).
5. Geben Sie das Passwort des Datenbankbenutzers innomms an, falls erforderlich.
6. Wenn die Erstellung des Datenbankdumps abgeschlossen ist, können Sie die
Eingabeaufforderung durch Drücken einer beliebigen Taste schließen.
7. (Falls erforderlich) Wiederholen Sie Schritt 1 bis 6, aber führen Sie die Batch-Datei
export_mdm_ca.bat aus, um einen Dump der mdm CA-Serverdatenbank zu
erstellen (Standardeinstellung: mdm_ca_server.sql, Datenbankbenutzer = mdmca).
B) Erstellen Sie eine Sicherheitskopie der Datenbankdumps
1. Öffnen Sie das Verzeichnis, in dem die Datenbankdumps gespeichert sind.
2. Kopieren Sie die unter (A) erstellten Datenbankdumps an einen sicheren Ort
(beispielsweise ein sicheres Backup-Verzeichnis auf einem anderen Server im
Unternehmen).
C) (Falls erforderlich) Erstellen Sie eine Sicherheitskopie der Pull-ServerKonfiguration
1. Kopieren Sie zum Erstellen einer Sicherheitskopie der Webserverkonfiguration die
folgende Datei an einen sicheren Speicherort:
<path to mdm installation>\apache\conf\extra\httpd-mdm.conf
– Suchen Sie nach den folgenden Einträgen (Ihre Einträge können von den
nachfolgend angegebenen Standardeinstellungen des mdm Installers
abweichen) und notieren Sie die Aliases des Pull-Konfig-Servers:
# Verzeichnis für ATV-Profile (wie in preferences.xml eingestellt).
# Alias /atv/ /var/apache-data/atv/
# <Directory /var/apache-data/atv/>
Alias /atv/ „C:/Program Files/mGuard device manager/apache-data/atv/“
Alias /atv „C:/Program Files/mGuard device manager/apache-data/atv/“
– Wenn Sie einen Dienst so konfiguriert haben, dass das Pull-Feedback an mdm
übermittelt wird, suchen Sie auch nach den folgenden Einträgen (CustomLog)
und notieren Sie diese:
# Pull Config-Feedback an den mdm Server (derzeit auskommentiert).
# CustomLog „| /bin/nc -u -i1 127.0.0.1 7514“ common
<your feedback configuration>
2.
Kopieren Sie zum Erstellen einer Sicherheitskopie des Zertifikats und der privaten
Schlüssel die folgende Datei an einen sicheren Speicherort:
<path to mdm installation>\apache\conf\server.crt
<path to mdm installation>\apache\conf\server.key
D) Deinstallieren Sie die komplette mdm Installation vom Windows-System
1. Deinstallieren Sie die mdm Installation entweder mit dem integrierten
Deinstallationsprogramm oder mit dem Standardverfahren unter Windows (e.g.
Control Panel\Programs\Programs and Features).
78 / 202
PHOENIX CONTACT
107821_de_05
FL MGUARD DM auf Version 1.11.x upgraden
Upgrade auf unterstützten Windows-Systemen
E) Installieren Sie mdm 1.11.x und die gewünschten Komponenten mit dem
mdm 1.11.x Installer for Windows.
1. Verwenden Sie den mdm 1.11.x Installer for Windows wie im mdm
Benutzerhandbuch beschrieben.
Stellen Sie nicht alle CA-Zertifikatattribute zur Verfügung, die mit den
Attributen früherer Installation identisch sind (fügen Sie Common Name
beispielsweise ein Suffix hinzu).
F) Importieren Sie die Datenbankdumps (mdm Server und mdm CA-Server)
1. Stellen Sie die Datenbankdumps auf dem System zur Verfügung, auf dem
mdm 1.11.x installiert ist.
2. Führen Sie die Batch-Datei import_mdm_server.bat (als Administrator) aus.
3. Geben Sie einen Pfad zum Datenbankdump an
(Standardeinstellung: C:\Users\username\Documents\mdm-server.sql).
4. Geben Sie den Pfad in das Installationsverzeichnis von mdm 1.11.x an
(Standardeinstellung: C:\Program Files\mGuard device manager).
5. Geben Sie das Passwort des Datenbankbenutzers innomms an, falls erforderlich.
6. Wenn der Datenbankimport abgeschlossen ist, können Sie die Eingabeaufforderung
durch Drücken einer beliebigen Taste schließen.
7. (Falls erforderlich) Wiederholen Sie Schritt 1 bis 6, aber führen Sie die Batch-Datei
import_mdm_ca.bat aus, um den Dump der mdm CA-Serverdatenbank zu
importieren (Standardeinstellung: mdm_ca_server.sql, Datenbankbenutzer =
mdmca).
8. mdm startet automatisch neu und verbindet sich mit den importierten Datenbanken.
G) (Falls erforderlich) Aktualisieren Sie das Firmwareupgrade/die Pull-ServerKonfiguration
1. Öffnen Sie den Apache HTTP Server Monitor (in der mdm Installation enthalten) und
stoppen Sie den Dienst ApacheMDM.
2. Vergleichen Sie die Konfigurationsdatei des Webservers mit der im Schritt (C)
gespeicherten Sicherheitskopie:
<path to mdm installation>\apache\conf\extra\httpd-mdm.conf
– Vergleichen Sie die Aliases des Pull-Konfig-Servers. Ändern Sie bei einer
Abweichung der früheren Einstellungen von den Standardeinstellungen des
mdm Installers (nachfolgend angegeben) die Standardeinstellungen
entsprechend Ihren Einstellungen (z. B. Alias /my_company_atv/):
Alias /atv/ „C:/Program Files/mGuard device manager/apache-data/atv/“
Alias /atv „C:/Program Files/mGuard device manager/apache-data/atv/“
– Aktualisieren Sie die Rückmeldung der Pull-Konfiguration an den mdm Server,
sofern dies konfiguriert werden muss:
# Pull Config-Feedback an den mdm Server (derzeit auskommentiert).
# CustomLog „| /bin/nc -u -i1 127.0.0.1 7514“ common
<your feedback configuration>
3.
4.
107821_de_05
Kopieren Sie die in Schritt (C) angefertigten Sicherheitskopien von Zertifikat und
privatem Schlüssel auf
<path to mdm installation>\apache\conf\server.crt
<path to mdm installation>\apache\conf\server.key
Öffnen Sie den Apache HTTP Server Monitor und starten Sie den Dienst
ApacheMDM.
PHOENIX CONTACT
79 / 202
mGuard Device Manager - mdm
3.4.2
Upgrade von nicht unterstützten Windows-Systemen
Upgrade von nicht unterstützten Windows-Systemen
Alle mdm Versionen
mdm-Versionen, die auf nicht unterstützten Windows-Systemen installiert sind, können
nicht auf Version mdm 1.11.x aktualisiert werden.
Um die Datenbanken dieser mdm-Versionen auf unterstützten Windows-Systemen
weiterzuverwenden, müssen Sie:
–
–
–
Dumps und Sicherheitskopien der Datenbanken erstellen
mit dem mdm 1.11.x Installer for Windows mdm 1.11.x auf einem unterstützten
System installieren (siehe mdm Benutzerhandbuch)
die Datenbankdumps importieren
Gehen Sie zum Erstellen der Dumps und zum Importieren der mdm Serverdatenbank und
der mdm CA-Serverdatenbank wie oben beschrieben vor („Von mdmVersionen < 1.10.0“ auf Seite 77).
80 / 202
PHOENIX CONTACT
107821_de_05
FL MGUARD DM auf Version 1.11.x upgraden
3.4.3
Upgrade von Linux-Systemen
Upgrade von Linux-Systemen
Alle mdm Versionen
Um die Datenbanken von mdm-Versionen, die auf Linux-Systemen installiert sind, auf unterstützten Windows-Systemen weiterzuverwenden, müssen Sie:
– Dumps und Sicherheitskopien der Datenbanken erstellen
– mit dem mdm 1.11.x Installer for Windows mdm 1.11.x auf einem unterstützten
System installieren (siehe mdm Benutzerhandbuch)
– die Datenbankdumps importieren
ACHTUNG: Inkompatibilität von mdm Datenbanken
Das Upgrade von einer älteren Version auf mdm 1.11.x erfordert
Änderungen an der unterstützenden PostgreSQL-Datenbank, die nicht
rückgängig gemacht werden können. Nach Durchführung dieser
Änderungen kann mit älteren Versionen nicht mehr auf die Datenbank
zugegriffen werden. Bewahren Sie Sicherheitskopien Ihrer aktuellen
Datenbanken an einem sicheren Ort auf.
Gehen Sie wie folgt vor:
A) Erstellen Sie Datenbankdumps der mdm und mdm CA-Serverdatenbanken
1. Kopieren Sie die benötigten Shell-Skript-Dateien auf das Linux-System, auf dem
mdm installiert ist.
2. Führen Sie das Shell-Skript export_mdm_server_sh (als sudo) aus.
3. Geben Sie einen Pfad zum Speichern des Datenbankdumps an
(Standardeinstellung: /tmp/mdm-server.sql).
4. Geben Sie das Passwort des Datenbankbenutzers innomms an, falls erforderlich.
5. (Falls erforderlich) Wiederholen Sie Schritt 1 bis 4, aber führen Sie das Shell-Skript
export_mdm_ca.sh aus, um einen Dump der mdm CA-Serverdatenbank zu
erstellen (Standardeinstellung: mdm_ca_server.sql, Datenbankbenutzer = mdmca).
B) Erstellen Sie eine Sicherheitskopie der Datenbankdumps
1. Öffnen Sie das Verzeichnis, in dem die Datenbankdumps gespeichert sind.
2. Kopieren Sie die unter (A) erstellten Datenbankdumps an einen sicheren Ort
(beispielsweise ein sicheres Backup-Verzeichnis auf einem anderen Server im
Unternehmen).
107821_de_05
PHOENIX CONTACT
81 / 202
mGuard Device Manager - mdm
Upgrade von Linux-Systemen
C) (Falls erforderlich) Erstellen Sie eine Sicherheitskopie der Pull-ServerKonfiguration
1. Kopieren Sie zum Erstellen einer Sicherheitskopie der Webserverkonfiguration die
folgende Serverkonfiguration an einen sicheren Speicherort. Wenn Sie
beispielsweise Apache 2.x nutzen, können Sie Ihre Konfigurationsdatei unter
/etc/apache2/sites-available/your-server.conf speichern.
– Falls Ihre Serverkonfiguration Aliases für das Verzeichnis der Pull-Konfiguration
definiert, notieren Sie diese. Sie können wie folgt aussehen:
Alias /atv/ „/var/www/mdm pull/“
Alias /atv „/var/www/mdm-pull/“
2. Gehen Sie zur Erstellung einer Sicherheitskopie des Zertifikats und des privaten
Schlüssels wie folgt vor:
– Überprüfen Sie die Konfiguration aus Schritt (1.) (z. B. /etc/apache2/sitesavailable/your-server.conf) und suchen Sie nach der von Ihrem Server
verwendeten Zertifizierung. Wenn Sie beispielsweise Apache 2.x nutzen,
können die Einträge wie folgt aussehen:
SSLCertificateFile /etc/mdm/mdm-pull-server/cert.pem
SSLCertificateKeyFile /etc/mdm/mdm-pull-server/key
– Kopieren Sie diese Dateien unter Verwendung der folgenden Dateinamen an
einen sicheren Speicherort:
<path to certificate>/server.crt
<path to certificate>/server.key
D) Installieren Sie mdm 1.11.x und die gewünschten Komponenten mit dem
mdm 1.11.x Installer for Windows.
1. Verwenden Sie den mdm 1.11.x Installer for Windows wie im mdm
Benutzerhandbuch beschrieben.
Stellen Sie nicht alle CA-Zertifikatattribute zur Verfügung, die mit den
Attributen früherer Installation identisch sind (fügen Sie Common Name
beispielsweise ein Suffix hinzu).
E) Importieren Sie die Datenbankdumps (mdm Server und mdm CA-Server)
1. Stellen Sie die Datenbankdumps auf dem System zur Verfügung, auf dem
mdm 1.11.x installiert ist.
2. Führen Sie die Batch-Datei import_mdm_server.bat (als Administrator) aus.
3. Geben Sie einen Pfad zum Datenbankdump an
(Standardeinstellung: C:\Users\username\Documents\mdm-server.sql).
4. Geben Sie den Pfad in das Installationsverzeichnis von mdm 1.11.x an
(Standardeinstellung: C:\Program Files\mGuard device manager).
5. Geben Sie das Passwort des Datenbankbenutzers innomms an, falls erforderlich.
6. Wenn der Datenbankimport abgeschlossen ist, können Sie die Eingabeaufforderung
durch Drücken einer beliebigen Taste schließen.
7. (Falls erforderlich) Wiederholen Sie Schritt 1 bis 6, aber führen Sie die Batch-Datei
import_mdm_ca.bat aus, um den Dump der mdm CA-Serverdatenbank zu
importieren (Standardeinstellung: mdm_ca_server.sql, Datenbankbenutzer =
mdmca).
8. mdm startet automatisch neu und verbindet sich mit den importierten Datenbanken.
82 / 202
PHOENIX CONTACT
107821_de_05
FL MGUARD DM auf Version 1.11.x upgraden
Upgrade von Linux-Systemen
F) (Falls erforderlich) Aktualisieren Sie das Firmwareupgrade/die Pull-ServerKonfiguration
1. Öffnen Sie den Apache HTTP Server Monitor (in der mdm Installation enthalten) und
stoppen Sie den Dienst ApacheMDM.
2. Vergleichen Sie die Konfigurationsdatei des Webservers mit der im Schritt (C)
gespeicherten Sicherheitskopie:
<path to mdm installation>\apache\conf\extra\httpd-mdm.conf
– Vergleichen Sie die Aliases des Pull-Konfig-Servers. Ändern Sie bei einer
Abweichung der früheren Einstellungen von den Standardeinstellungen des
mdm Installers (nachfolgend angegeben) die Standardeinstellungen
entsprechend Ihren Einstellungen (z. B. Alias /my_company_atv/):
Alias /atv/ „C:/Program Files/mGuard device manager/apache-data/atv/“
Alias /atv „C:/Program Files/mGuard device manager/apache-data/atv/“
– Aktualisieren Sie die Rückmeldung der Pull-Konfiguration an den mdm Server,
sofern dies konfiguriert werden muss:
# Pull Config-Feedback an den mdm Server (derzeit auskommentiert).
# CustomLog „| /bin/nc -u -i1 127.0.0.1 7514“ common
<your feedback configuration>
3.
4.
107821_de_05
Kopieren Sie die in Schritt (C) angefertigten Sicherheitskopien von Zertifikat und
privatem Schlüssel auf
<path to mdm installation>\apache\conf\server.crt
<path to mdm installation>\apache\conf\server.key
Öffnen Sie den Apache HTTP Server Monitor und starten Sie den Dienst
ApacheMDM.
PHOENIX CONTACT
83 / 202
mGuard Device Manager - mdm
3.5
Betriebssystem: Ubuntu Linux
Die Version mdm 1.11.x kann nur auf Ubuntu (Server) 18.04 LTS installiert werden.
Für das Upgrade einer älteren mdm-Version auf mdm 1.11.x müssen Sie zunächst Ubuntu 16.04 LTS über die Paketverwaltung auf Ubuntu 18.04 LTS upgraden.
Siehe:
– „Kurzanleitung: Ubuntu 16.04 auf 18.04 upgraden“ auf Seite 91
– „Kurzanleitung (Ubuntu): mdm 1.10.x auf 1.11.x upgraden“ auf Seite 92.
Sollte Ihr System die in Tabelle 3-2 angegebenen System-Anforderungen nicht erfüllen,
müssen von mdm Server- und -CA-Serverdatenbanken entweder Dumps erstellt und in ein
neu installiertes mdm 1.11.x importiert werden, oder die installierte mdm-Version muss
schrittweise auf mdm 1.11.x aktualisiert werden.
Datenschutzhinweis: Der Zugriff auf den mdm-Repository-Server wird protokolliert, um
die Sicherheit und Stabilität des Dienstes zu gewährleisten. Für statistische
Auswertungen werden nur anonymisierte Daten gespeichert.
Systemanforderungen
Tabelle 3-2
Systemanforderungen (Ubuntu Linux)
mdm Client
mdm Server
Betriebssystem
–
Ubuntu Desktop
18.04 LTS
–
Ubuntu (Server) 18.04 LTS
Hardware
–
mindestens
512 MB RAM
500 MB freier
Festplattenspeic
her
Farbmonitor mit
einer Auflösung
von mindestens
1280 × 1024
–
mindestens
4 GB RAM
100 GB freier
Festplattenspeic
her
–
–
84 / 202
PHOENIX CONTACT
–
mdm CA
–
–
mindestens
512 MB RAM
5 GB freier
Festplattenspeic
her
SoftwareKomponenten
–
Komponenten von Drittanbietern (PostgreSQL 10, Apache Webserver 2.4, OpenJDK 11 und OpenSSL 1.1.x) werden über die Paketverwaltung von Ubuntu automatisch installiert.
Voraussetzung
–
Sofern nicht über
die Paketverwaltung von Ubuntu
installiert:
OpenJDK 11
–
–
mdm nicht installiert (oder mdm ab Version 1.10.0 installiert).
Die Komponenten früherer
Installationen vor Version mdm 1.7.0
müssen vollständig entfernt sein.
107821_de_05
FL MGUARD DM auf Version 1.11.x upgraden
3.5.1
Upgrade auf unterstützten und nicht unterstützten LinuxSystemen
Upgrade auf unterstützten und nicht unterstützten Linux-Systemen
Von mdm-Versionen ab
1.10.0 (installiert auf
Ubuntu Server 16.04 LTS)
Um mdm-Versionen ab mdm 1.10.0, installiert auf Ubuntu Server 16.04 LTS, upzugraden, müssen Sie:
– Ubuntu Server 16.04 LTS auf Ubuntu Server 18.04 LTS upgraden:
Siehe „Kurzanleitung: Ubuntu 16.04 auf 18.04 upgraden“ auf Seite 91.
– mdm über die Paketverwaltung von Ubuntu auf Version 1.11.x upgraden:
Siehe „Kurzanleitung (Ubuntu): mdm 1.10.x auf 1.11.x upgraden“ auf Seite 92.
Von mdm-Versionen ab
1.7.0 (installiert auf Ubuntu
Server 16.04 LTS)
Um mdm-Versionen ab mdm 1.7.0, die auf Ubuntu Server 16.04 LTS installiert sind, upzugraden, müssen Sie schrittweise vorgehen:
1. Aktualisieren Sie zunächst in mehreren Schritten die jeweils installierte mdm-Version
über die Paketverwaltung von Ubuntu 16.04 LTS auf die nächstmöglich Version
(mdm 1.7.x >> 1.8.x >> 1.9.x >> 1.10.x).
2. Upgraden Sie mdm 1.10.x auf mdm 1.11.x wie oben beschrieben („Von mdmVersionen ab 1.10.0“).
Für weitere Informationen siehe mdm-Benutzerhandbuch.
Von mdm-Versionen < 1.7.0
mdm-Versionen < 1.7.0 auf unterstützten und nicht unterstützten Linux-Systemen können
nicht auf Version mdm 1.11.x aktualisiert werden.
Um die Datenbanken diese mdm-Versionen auf unterstützten Linux-Systemen weiterzuverwenden, müssen Sie:
– Dumps und Sicherheitskopien der Datenbanken erstellen
– Ubuntu Server 18.04 LTS installieren
– mdm 1.11.x über die Paketverwaltung von Ubuntu Server 18.04 LTS installieren (siehe Kapitel 3.7)
– die Datenbank-Dumps importieren
ACHTUNG: Inkompatibilität von mdm Datenbanken
Das Upgrade von einer älteren Version auf mdm 1.11.x erfordert
Änderungen an der unterstützenden PostgreSQL-Datenbank, die nicht
rückgängig gemacht werden können. Nach Durchführung dieser
Änderungen kann mit älteren Versionen nicht mehr auf die Datenbank
zugegriffen werden. Bewahren Sie Sicherheitskopien Ihrer aktuellen
Datenbanken an einem sicheren Ort auf.
Gehen Sie wie folgt vor:
A) Erstellen Sie Datenbankdumps der mdm und mdm CA-Serverdatenbanken
1. Kopieren Sie die benötigten Shell-Skript-Dateien auf das Linux-System, auf dem
mdm installiert ist.
2. Führen Sie das Shell-Skript export_mdm_server_sh (als sudo) aus.
3. Geben Sie einen Pfad zum Speichern des Datenbankdumps an
(Standardeinstellung: /tmp/mdm-server.sql).
4. Geben Sie das Passwort des Datenbankbenutzers innomms an, falls erforderlich.
5. (Falls erforderlich) Wiederholen Sie Schritt 1 bis 4, aber führen Sie das Shell-Skript
export_mdm_ca.sh aus, um einen Dump der mdm CA-Serverdatenbank zu
erstellen (Standardeinstellung: mdm_ca_server.sql, Datenbankbenutzer = mdmca).
107821_de_05
PHOENIX CONTACT
85 / 202
mGuard Device Manager - mdm
Upgrade auf unterstützten und nicht unterstützten Linux-Systemen
B) Erstellen Sie eine Sicherheitskopie der Datenbankdumps
1. Öffnen Sie das Verzeichnis, in dem die Datenbankdumps gespeichert sind.
2. Kopieren Sie die unter (A) erstellten Datenbankdumps an einen sicheren Ort
(beispielsweise ein sicheres Backup-Verzeichnis auf einem anderen Server im
Unternehmen).
C) (Falls erforderlich) Erstellen Sie eine Sicherheitskopie der Pull-ServerKonfiguration
1. Kopieren Sie zum Erstellen einer Sicherheitskopie der Webserverkonfiguration die
folgende Serverkonfiguration an einen sicheren Speicherort. Wenn Sie
beispielsweise Apache 2.x nutzen, finden Sie Ihre Konfigurationsdatei
möglicherweise unter:
/etc/apache2/sites-available/your-server.conf .
– Falls Ihre Serverkonfiguration Aliases für das Verzeichnis der Pull-Konfiguration
definiert, notieren Sie diese. Sie können wie folgt aussehen:
Alias /atv/ „/var/www/mdm-pull/“
Alias /atv „/var/www/mdm-pull/“
2. Gehen Sie zur Erstellung einer Sicherheitskopie des Zertifikats und des privaten
Schlüssels wie folgt vor:
– Überprüfen Sie die Konfiguration aus Schritt (1.) (z. B. /etc/apache2/sitesavailable/your-server.conf) und suchen Sie nach der von Ihrem Server
verwendeten Zertifizierung. Wenn Sie beispielsweise Apache 2.x nutzen,
können die Einträge wie folgt aussehen:
SSLCertificateFile /etc/mdm/mdm-pull-server/cert.pem
SSLCertificateKeyFile /etc/mdm/mdm-pull-server/key
– Kopieren Sie diese Dateien unter Verwendung der folgenden Dateinamen an
einen sicheren Speicherort:
<path to certificate>/cert.pem
<path to certificate>/key
D) Installieren Sie mdm 1.11.x und die gewünschten Komponenten über die
Paketverwaltung von Ubuntu
1. Verwenden Sie die Ubuntu-Paketverwaltung wie in Kapitel 3.7 beschrieben.
Stellen Sie nicht alle CA-Zertifikatattribute zur Verfügung, die mit den
Attributen früherer Installation identisch sind (fügen Sie Common Name
beispielsweise ein Suffix hinzu).
E) Importieren Sie die Datenbankdumps (mdm Server und mdm CA-Server)
1. Stellen Sie die Datenbankdumps auf dem System zur Verfügung, auf dem
mdm 1.11.x installiert ist.
2. Führen Sie das Shell-Skript import_mdm_server_sh (als sudo) aus.
3. Geben Sie einen Pfad zum Speicherort des Datenbankdumps an
(Standardeinstellung: /tmp/mdm-server.sql).
4. (Falls erforderlich) Wiederholen Sie Schritt 1 bis 3, aber führen Sie das Shell-Skript
import_mdm_ca.sh aus, um den Dump der mdm CA-Serverdatenbank zu
importieren (Standardeinstellung: mdm_ca_server.sql, Datenbankbenutzer =
mdmca).
5. mdm startet automatisch neu und verbindet sich mit den importierten Datenbanken.
86 / 202
PHOENIX CONTACT
107821_de_05
FL MGUARD DM auf Version 1.11.x upgraden
Upgrade auf unterstützten und nicht unterstützten Linux-Systemen
F) (Falls erforderlich) Firmwareupgrade/Pull-Server-Konfiguration aktualisieren
1. Halten Sie (als sudo) den Apache Webserver an: service apache2 stop
2. Wenn durch Ihre vorherige Konfiguration Aliases für die Pull-Konfiguration definiert
wurden (überprüfen Sie die in Schritt (C) erstellte Sicherheitskopie), bearbeiten Sie
die Apache-Konfigurationsdatei Ihrer neuen mdm Installation:
/etc/mdm/mdm-webbase/30-configpull.conf
– Fügen Sie die Aliases Ihrer vorherigen Konfiguration hinzu (ändern Sie nicht das
reale Exportverzeichnis: /var/www/mdm/). Beispielsweise:
Alias /atv/ „/var/www/mdm/“
Alias /atv/ „/var/www/mdm/“
3. Kopieren Sie die in Schritt (C) angefertigten Sicherheitskopien von Zertifikat und
privatem Schlüssel auf
/etc/mdm/mdm-webbase/cert.pem
/etc/mdm/mdm-webbase/key
4. Starten Sie (als sudo) den Apache-Webserver: service apache2 start
107821_de_05
PHOENIX CONTACT
87 / 202
mGuard Device Manager - mdm
3.5.2
Upgrade von Microsoft Windows-Systemen
Upgrade von Microsoft Windows-Systemen
Alle mdm Versionen
Um Datenbanken von mdm-Versionen, die auf Windows-Systemen installiert sind, auf
Ubuntu Server 18.04 LTS weiterzuverwenden, müssen Sie:
– Dumps und Sicherheitskopien der Datenbanken erstellen
– Ubuntu Server 18.04 LTS installieren
– mdm 1.11.x über die Paketverwaltung von Ubuntu Server 18.04 LTS installieren (siehe Kapitel 3.7)
– die Datenbank-Dumps importieren
ACHTUNG: Unwiderruflicher Datenverlust
Das Upgrade von einer älteren Version auf mdm 1.11.x erfordert
Änderungen an der unterstützenden PostgreSQL-Datenbank, die nicht
rückgängig gemacht werden können. Nach Durchführung dieser
Änderungen kann mit älteren Versionen nicht mehr auf die Datenbank
zugegriffen werden. Bewahren Sie Sicherheitskopien Ihrer aktuellen
Datenbanken an einem sicheren Ort auf.
Gehen Sie wie folgt vor:
A) Erstellen Sie Datenbankdumps der mdm- und mdm-CA-Serverdatenbanken
1. Kopieren Sie die erforderlichen Batch-Dateien in das Windows-System, in dem mdm
installiert wird.
2. Führen Sie die Batch-Datei export_mdm_server.bat (als Administrator) aus.
3. Geben Sie einen Pfad zum Speichern des Datenbankdumps an
(Standardeinstellung: C:\Users\username\Documents\mdm-server.sql).
4. Geben Sie den Pfad in das Installationsverzeichnis Ihres aktuellen mdm an
(Standardeinstellung: C:\Program Files\mGuard device manager).
5. Geben Sie das Passwort des Datenbankbenutzers innomms an, falls erforderlich.
6. Wenn die Erstellung des Datenbankdumps abgeschlossen ist, können Sie die
Eingabeaufforderung durch Drücken einer beliebigen Taste schließen.
7. (Falls erforderlich) Wiederholen Sie Schritt 1 bis 6, aber führen Sie die Batch-Datei
export_mdm_ca.bat aus, um einen Dump der mdm CA-Serverdatenbank zu
erstellen (Standardeinstellung: mdm_ca_server.sql, Datenbankbenutzer = mdmca).
B) Erstellen Sie eine Sicherheitskopie der Datenbankdumps
1. Öffnen Sie das Verzeichnis, in dem die Datenbankdumps gespeichert sind.
2. Kopieren Sie die unter (A) erstellten Datenbankdumps an einen sicheren Ort
(beispielsweise ein sicheres Backup-Verzeichnis auf einem anderen Server im
Unternehmen).
88 / 202
PHOENIX CONTACT
107821_de_05
FL MGUARD DM auf Version 1.11.x upgraden
Upgrade von Microsoft Windows-Systemen
C) (Falls erforderlich) Erstellen Sie eine Sicherheitskopie der Pull-ServerKonfiguration
1. Kopieren Sie zum Erstellen einer Sicherheitskopie der Webserverkonfiguration die
folgende Datei an einen sicheren Speicherort:
<path to mdm installation>\apache\conf\extra\httpd-mdm.conf
– Suchen Sie nach den folgenden Einträgen (Ihre Einträge können von den
nachfolgend angegebenen Standardeinstellungen des mdm Installers
abweichen) und notieren Sie die Aliases des Pull-Konfig-Servers:
# Verzeichnis für ATV-Profile (wie in preferences.xml eingestellt).
# Alias /atv/ /var/apache-data/atv/
# <Directory /var/apache-data/atv/>
Alias /atv/ „C:/Program Files/mGuard device manager/apache-data/atv/“
Alias /atv „C:/Program Files/mGuard device manager/apache-data/atv/“
2. Kopieren Sie zum Erstellen einer Sicherheitskopie des Zertifikats und der privaten
Schlüssel die folgende Datei an einen sicheren Speicherort:
<path to mdm installation>\apache\conf\server.crt
<path to mdm installation>\apache\conf\server.key
D) Installieren Sie mdm 1.11.x und die gewünschten Komponenten über die
Paketverwaltung von Ubuntu
1. Verwenden Sie die Ubuntu-Paketverwaltung wie in Kapitel 3.7 beschrieben.
Stellen Sie nicht alle CA-Zertifikatattribute zur Verfügung, die mit den
Attributen früherer Installation identisch sind (fügen Sie Common Name
beispielsweise ein Suffix hinzu).
E) Importieren Sie die Datenbankdumps (mdm Server und mdm CA-Server)
1. Stellen Sie die Datenbankdumps auf dem System zur Verfügung, auf dem
mdm 1.11.x installiert ist.
2. Führen Sie das Shell-Skript import_mdm_server_sh (als sudo) aus.
3. Geben Sie einen Pfad zum Speicherort des Datenbankdumps an
(Standardeinstellung: /tmp/mdm-server.sql).
4. (Falls erforderlich) Wiederholen Sie Schritt 1 bis 3, aber führen Sie das Shell-Skript
import_mdm_ca.sh aus, um den Dump der mdm CA-Serverdatenbank zu
importieren (Standardeinstellung: mdm_ca_server.sql, Datenbankbenutzer =
mdmca).
5. mdm startet automatisch neu und verbindet sich mit den importierten Datenbanken.
107821_de_05
PHOENIX CONTACT
89 / 202
mGuard Device Manager - mdm
Upgrade von Microsoft Windows-Systemen
F) (Falls erforderlich) Firmwareupgrade/Pull-Server-Konfiguration aktualisieren
1. Halten Sie (als sudo) den Apache-Webserver an: service apache2 stop
2. Wenn durch Ihre vorherige Konfiguration Aliases für die Pull-Konfiguration definiert
wurden (überprüfen Sie die in Schritt (C) erstellte Sicherheitskopie), bearbeiten Sie
die Apache-Konfigurationsdatei Ihrer neuen mdm Installation:
/etc/mdm/mdm-webbase/30-configpull.conf
– Fügen Sie die Aliases Ihrer vorherigen Konfiguration hinzu (ändern Sie nicht das
reale Exportverzeichnis: /var/www/mdm/). Beispielsweise:
Alias /atv/ „/var/www/mdm/“
Alias /atv/ „/var/www/mdm/“
3. Kopieren Sie die in Schritt (C) angefertigten Sicherheitskopien von Zertifikat und
privatem Schlüssel auf
/etc/mdm/mdm-webbase/cert.pem
/etc/mdm/mdm-webbase/key
4. Starten Sie (als sudo) den Apache-Webserver: service apache2 start
90 / 202
PHOENIX CONTACT
107821_de_05
FL MGUARD DM auf Version 1.11.x upgraden
3.5.3
Kurzanleitung: Ubuntu 16.04 auf 18.04 upgraden
Version mdm 1.11.x kann nur auf Ubuntu (Server) 18.04 LTS installiert werden.
ACHTUNG: Datenverlust durch Aktualisierung
Führen Sie vor dem Upgrade eine Datensicherung durch.
Sichern Sie die mdm- und CA-Server-Datenbanken der aktuellen mdm-Installation
1.
2.
3.
4.
5.
6.
Kopieren Sie die benötigten Shell-Skript-Dateien auf das Linux-System, auf dem mdm
installiert ist.
Führen Sie das Shell-Skript export_mdm_server_sh (mit Administratorrechten) aus.
Geben Sie einen Pfad zum Speichern des Datenbank-Dumps an
(Standardeinstellung: /tmp/mdm-server.sql).
Geben Sie das Passwort des Datenbankbenutzers innomms an, falls erforderlich.
(Falls erforderlich) Wiederholen Sie Schritt 1 bis 4, aber führen Sie das Shell-Skript
export_mdm_ca.sh aus, um einen Dump der mdm-CA-Server-Datenbank zu
erstellen (Standardeinstellung: mdm_ca_server.sql, Datenbankbenutzer = mdmca).
Kopieren Sie die erstellten Datenbank-Dumps an einen sicheren Ort (beispielsweise
ein sicheres Backup-Verzeichnis auf einem anderen Server im Unternehmen).
Führen Sie ein Upgrade von Ubuntu 16.04 auf Ubuntu 18.04 LTS durch
1.
2.
3.
4.
107821_de_05
Laden Sie die Paketinformationen neu:
sudo apt update
Aktualisierten Sie die unter Ubuntu 16.04 LTS installierten Pakete:
sudo apt upgrade
Starten Sie das Upgrade auf Ubuntu 18.04 LTS:
sudo do-release-upgrade
Folgen Sie den Anweisungen auf dem Bildschirm oder drücken Sie gegebenenfalls die
Enter-Taste, um das Upgrade fortzusetzen.
PHOENIX CONTACT
91 / 202
mGuard Device Manager - mdm
3.5.4
Kurzanleitung (Ubuntu): mdm 1.10.x auf 1.11.x upgraden
Aktualisieren Sie Ihre mdm-Installation erst dann, wenn das Upgrade von Ubuntu 16.04
LTS auf Ubuntu 18.04 LTS vollständig und erfolgreich abgeschlossen wurde (siehe
„Kurzanleitung: Ubuntu 16.04 auf 18.04 upgraden“ auf Seite 91).
Wird mdm 1.11.x über die Kommandozeile aktualisiert, muss die Variable
DEBIAN_FRONTEND mit dem Wert readline verwendet werden. Nur dann können die
Software License Terms (SLT) angezeigt und akzeptiert werden.
1.
2.
3.
4.
5.
92 / 202
PHOENIX CONTACT
Ändern Sie mit einem Text-Editor das mdm software repository in Ubuntus
/etc/apt/sources.list von 1.10.x/ auf 1.11.x/:
sudo nano /etc/apt/sources.list
Alternativ können Sie das mdm software repository der Version 1.11.x auch mit folgendem Befehl zu Ihrer Paketverwaltung hinzufügen:
sudo apt-add-repository
„deb http://repositories.mguard.com/mdm 1.11.x/“
Laden Sie die Paketinformationen neu:
sudo apt update
Starten Sie das Upgrade auf mdm 1.11.x:
sudo DEBIAN_FRONTEND=readline apt upgrade
Bestätigen Sie die Software License Terms (SLT).
107821_de_05
FL MGUARD DM auf Version 1.11.x upgraden
3.5.5
PostgreSQL-Datenbanken (Cluster) updaten
Nach einem Upgrade von Ubuntu 16.04 LTS auf Ubuntu 18.04 LTS bleibt zunächst die Version PostgreSQL 9.5 auf dem System installiert. Erst mit einem Upgrade der installierten
mdm-Version auf mdm 1.11.x wird PostgreSQL 10 installiert.
Die mit früheren mdm-Versionen erstellten mdm-Server- und CA-Server-Datenbanken wurden mit der PostgreSQL 9.5 erstellt. Dies stellt allerdings kein Problem dar, da
PostgreSQL 10 abwärtskompatibel ist und mit älteren Versionen erstellte Datenbanken unterstützt.
Eine Anpassung der bestehenden mdm-Server- und CA-Server-Datenbanken ist daher für
den Betrieb von mdm 1.11.x nicht erforderlich.
107821_de_05
PHOENIX CONTACT
93 / 202
mGuard Device Manager - mdm
3.6
Batch-Dateien und Shell-Skripte
Ein Dump und ein Import der Datenbanken kann mithilfe der von Phoenix Contact erstellten
Batch-Dateien (Windows) und Shell-Skripten (Linux) ausgeführt werden, die über den
PHOENIX CONTACT Webshop (phoenixcontact. net/produkt/2981974) erhältlich sind.
Die Migration der mdm-Installationen mittels Batch-Dateien/Shell-Skripten stellt lediglich die Datenbanken wieder her, von denen Dumps erstellt und importiert wurden. Jedwede anderen Installationsdaten (z. B. Pull-Server-Zertifikat und Konfigurationsdateien)
müssen von Hand in die neue Installation einkopiert werden.
Die mitgelieferten Batch-Dateien bzw. Shell-Skripte können nur bei mdm Standardinstallationen verwendet werden (überprüfen Sie die voreingestellten Bezeichnungen der Datenbanken, Schnittstellen und Benutzernamen in den mitgelieferten Dateien
preferences.xml und ca-preferences.xml).
Wenn mdm 1.11.x über den mdm 1.11.x Installer für Windows oder die Paketverwaltung
von Ubuntu erfolgreich installiert wurde, wurden die Batch-Dateien/Shell-Skripte
automatisch in folgenden Systemordnern installiert:
Microsoft Windows
mdm-Server und CA-Server: <Pfad zur mdm-Installation>\data\db_migration\
Ubuntu Linux
mdm-Server: /usr/share/mdm-server/db_migration/
mdm-CA-Server: /usr/share/mdm-ca/db_migration/
3.6.1
Tabelle 3-3
Batch-Dateien und Shell-Skripte
Windows Batch-Dateien
Name
Beschreibung
export_mdm_server.bat
Windows Batch-Datei zur Erstellung eines Dumps der mdm-Serverdatenbank
export_mdm_ca.bat
Windows Batch-Datei zur Erstellung eines Dumps der mdm-CA-Serverdatenbank
import_mdm_server.bat
Windows Batch-Datei zum Import des erzeugten Dumps der mdmServerdatenbank
import_mdm_ca.bat
Windows Batch-Datei zum Import des erzeugten Dumps der mdm-CAServerdatenbank
Tabelle 3-4
Linux Shell-Skripte
Name
Beschreibung
export_mdm_server.sh
Linux-Shell-Skript zur Erstellung eines Dumps der mdm-Serverdatenbank
export_mdm_ca.sh
Linux-Shell-Skript zur Erstellung eines Dumps der mdm-CA-Serverdatenbank
import_mdm_server.sh
Linux-Shell-Skript zum Import des erzeugten Dumps der mdm-Serverdatenbank
import_mdm_ca.sh
Linux-Shell-Skript zum Import des erzeugten Dumps der mdm-CAServerdatenbank
94 / 202
PHOENIX CONTACT
107821_de_05
FL MGUARD DM auf Version 1.11.x upgraden
3.7
Paketverwaltung von Ubuntu
Zur Installation der folgenden mdm Komponenten auf Ubuntu Linux kann die automatische
Installation über die Paketverwaltung von Ubuntu und das mdm software repository genutzt
werden.
Datenschutzhinweis: Der Zugriff auf den mdm-Repository-Server wird protokolliert, um
die Sicherheit und Stabilität des Dienstes zu gewährleisten. Für statistische Auswertungen werden nur anonymisierte Daten gespeichert.
Tabelle 3-5
Installierbare Pakete aus dem mdm software respository
Paket
Beschreibung
mdm-all-server
Metapaket zur Installation aller mdm-Serverkomponenten.
mdm-common
Enthält grundlegende Komponenten, die
für die Installation von mdm vorausgesetzt
werden.
mdm-server
Enthält die Serverkomponenten von mdm.
Startet als systemd -Service.
mdm-client
Enthält die Client-Komponenten von mdm.
Startet als systemd -Service.
mdm-ca
Enthält die CA-Komponenten von mdm
(CA-Server).
mdm-configpull
Richtet den Apache2-Server so ein, dass
die mdm Konfiguration gezogen werden
kann (siehe mdm-Benutzerhandbuch).
mdm-clientdownload
Richtet den Apache2-Server so ein, dass
der mdm-Client heruntergeladen werden
kann.
mdm-webbase
Konfiguriert Apache2 für mdm und ermöglicht die Verwendung als Firmware-Server
(siehe mdm-Benutzerhandbuch).
Der Datenbankserver PostgreSQL und OpenSSL werden automatisch aus den StandardRepositories von Ubuntu installiert.
Voraussetzungen
Es gelten die folgenden Systemanforderungen und Voraussetzungen (siehe Tabelle 3-2
auf Seite 84).
Lizenzdatei installieren
Speichern Sie die Lizenzdatei unter /etc/mdm/mdm-server/mdmlic.lic. Der Pfad der Lizenzdatei kann anschließend in der Datei preferences.xml konfiguriert werden (siehe mdm-Benutzerhandbuch). Wenn Sie keinen Pfad für die Lizenzdatei in der Datei preferences.xml
angeben, geht mdm davon aus, dass sich die Lizenzdatei im gleichen Verzeichnis befindet
wie der mdm-Server.
Installieren Sie die Lizenz vor der Installation des mdm-Serverpakets in /etc/mdm/mdm-server/mdmlic.lic und erstellen Sie dabei den benötigten Pfad, oder führen Sie nach Installation
einer neuen Lizenz manuell einen Neustart des Servers durch.
107821_de_05
PHOENIX CONTACT
95 / 202
mGuard Device Manager - mdm
3.7.1
Vollständige mdm-Installation
Gehen Sie zur Installation von mdm und den Komponenten auf Ubuntu (Server) 18.04 LTS
mit der Paketverwaltung von Ubuntu wie folgt vor:
Sie benötigen Administrator-Rechte, um mdm und Komponenten zu installieren.
Achten Sie darauf, dass das korrekte Repository zur Datei /etc/apt/sources.list hinzugefügt wurde. Überprüfen Sie die Integrität des bereitgestellten Schlüssels des Repositorys.
Wird mdm 1.11.x über die Kommandozeile installiert, muss die Variable
DEBIAN_FRONTEND mit dem Wert readline bei der Installation des Pakets mdmcommon verwendet werden. Nur dann können die Software License Terms (SLT)
angezeigt und akzeptiert werden.
Kopieren Sie vor der Installation Ihre mdm-Lizenzdatei mdmlic.lic in das Verzeichnis
/etc/mdm/mdm-server/ (Voreinstellung in preferences.xml).
1.
2.
3.
4.
5.
6.
7.
8.
9.
96 / 202
PHOENIX CONTACT
Laden Sie den öffentlichen Schlüssel des Repositories (pubkey.gpg) herunter:
wget http://repositories.mguard.com/pubkey.gpg
Überprüfen Sie den Fingerabdruck des öffentlichen Schlüssels:
gpg -finger pubkey.gpg
Der Fingerabdruck muss mit dem folgenden Fingerabdruck übereinstimmen:
AD3E B1F9 473D 5CC7 2ED4 2D4C 0571 79A3 CC0F FA55.
Fügen Sie den öffentlichen Schlüssel des Repositories (pubkey.gpg) zum öffentlichen
GPG-Schlüsselring (trusted.gpg) hinzu:
sudo apt-key add pubkey.gpg && apt-key list
Fügen Sie das mdm software repository zu Ihrer Paketverwaltung hinzu:
sudo apt-add-repository
„deb http://repositories.mguard.com/mdm 1.11.x/“
Laden Sie die Paketinformationen neu:
sudo apt update
Suchen Sie nach dem Term mdm, um die verfügbaren mdm-Pakete anzuzeigen:
sudo apt search mdm
Installieren und bestätigen Sie zunächst die Software License Terms (SLT):
sudo DEBIAN_FRONTEND=readline apt install mdm-common
Installieren Sie mdm und Serverkomponenten:
sudo apt install mdm-all-server
Folgen Sie den Anweisungen auf dem Bildschirm und geben Sie die erforderlichen und
optionalen Parameter ein (z. B. für CA-Komponenten und Configuration-Pull-Server).
Installieren Sie den mdm-Client über die Paketverwaltung:
sudo apt install mdm-client
107821_de_05
FL MGUARD DM auf Version 1.11.x upgraden
3.7.2
Schnelle Installation des mdm-Servers und -Clients
(vollständige Installation)
wget http://repositories.mguard.com/pubkey.gpg
sudo apt-key add pubkey.gpg
sudo apt-add-repository "deb http://repositories.mguard.com/mdm
1.11.x/"
sudo apt update
sudo DEBIAN_FRONTEND=readline apt install mdm-common
sudo apt install mdm-all-server mdm-client
107821_de_05
PHOENIX CONTACT
97 / 202
mGuard Device Manager - mdm
3.7.3
Server-Log-Dateien analysieren
mdm-Server
Ausgabe der kompletten Log-Einträge des mdm-Servers:
journalctl -u mdm-server.service
Ausgabe der Log-Einträge des mdm-Servers seit dem letzten Neustart:
journalctl -b -u mdm-server.service
mdm-CA-Server
Ausgabe der kompletten Log-Einträge des mdm-CA-Servers:
journalctl -u mdm-ca.service
Ausgabe der Log-Einträge des mdm-CA-Servers seit dem letzten Neustart:
journalctl -b -u mdm-ca.service
Die Log-Dateien des mdm-CA-Servers werden von Ubuntu darüber hinaus in folgender
Datei gespeichert: /var/log/mdm-ca.log .
98 / 202
PHOENIX CONTACT
107821_de_05
X.509-Zertifikate mit OpenSSL erstellen
4
X.509-Zertifikate mit OpenSSL erstellen
Dokument-ID: 108395_de_01
Dokument-Bezeichnung: AH DE X.509 CERT OPENSSL
© PHOENIX CONTACT 2019-06-17
Stellen Sie sicher, dass Sie immer mit der aktuellen Dokumentation arbeiten.
Diese steht unter der Adresse phoenixcontact.net/products zum Download bereit.
Inhalt dieses Dokuments
In diesem Kapitel wird die Erstellung von X.509-Zertifikaten mit dem Tool OpenSSL
erläutert.
4.1
4.2
4.3
4.4
4.5
4.6
4.7
4.8
4.1
Einleitung............................................................................................................ 99
CA-Umgebung vorbereiten ............................................................................... 101
OpenSSL-Konfigurationsdatei modifizieren ...................................................... 102
CA-Zertifikat und Schlüssel erstellen ................................................................ 107
Zertifikatanfrage für den mGuard erstellen ....................................................... 109
Zertifikatanfrage des mGuards mit dem CA signieren ...................................... 111
PKCS#12-Datei von mGuard erstellen (Maschinenzertifikat) ........................... 113
Beispiel: VPN-Verbindung zwischen zwei mGuard-Geräten ............................ 114
Einleitung
Die Registrierung von Zertifikaten erfordert eine Zertifizierungsstelle (Certification Authority;
CA), die für einen bestimmten Zeitraum Public-Key-Zertifikate ausstellt. Eine CA kann eine
private (interne) CA sein, die von Ihrer eigenen Organisation geführt wird, oder eine
öffentliche CA. Eine öffentliche CA wird durch einen Drittanbieter geführt, dem Sie die
Validierung der Identität der einzelnen Clients und Server, denen er ein Zertifikat ausstellt,
anvertrauen.
Es stehen mehrere Tools zur Erstellung und Verwaltung von Zertifikaten zur Verfügung, wie
z. B. Microsoft Certification Authority (CA) Server, OpenSSL und XCA.
Dieser Anwenderhinweis erläutert die Vorgehensweise zur Erstellung von X.509Zertifikaten mit den Tools OpenSSL und XCA, um eine VPN-Verbindung mit den X.509Zertifikaten als Authentifizierungsmethode einzurichten.
Dieses Dokument ist aufgrund des Umfangs nicht als vollständiges Benutzerhandbuch für
die beschriebenen Tools geeignet. Dieses Dokument soll Ihnen helfen, mit den Tools
vertraut zu werden und die benötigten Zertifikate in einem kurzen Zeitraum zu erstellen.
4.1.1
Einführung OpenSSL
OpenSSL ist für mehrere Plattformen erhältlich (Linux, UNIX, Windows) und kann im
Internet heruntergeladen werden. Wir haben in diesem Fall OpenSSL 1.1.0e auf einer
Windows 7 Plattform verwendet. Weiterführende Informationen zu OpenSSL und die
unterstützten Kommandozeilen-Optionen sind unter http://www.openssl.org zu finden.
108395_de_01
PHOENIX CONTACT
99 / 202
mGuard
OpenSSL bietet zahlreiche Möglichkeiten zur Festlegung der erforderlichen Optionen. Sie
können sie in der Kommandozeile eingeben, sie in einer Konfigurationsdatei festlegen oder
sie bei Aufforderung in einem bestimmten Fenster eingeben, wenn der Befehl openssl
ausgeführt wird. Bei der Verwendung von Konfigurationsdateien können Sie entweder alle
erforderlichen Parameter in einer Einzeldatei festlegen oder verschiedene Dateien
verwenden, je nachdem, welche Art von Zertifikat Sie erstellen möchten. Die OpenSSLKonfigurationsdatei, die bereits in OpenSSL vorhanden ist, hat die Bezeichnung
openssl.cnf.
Bitte beachten: In Windows wird die Dateiendung .cnf ausgeblendet, selbst wenn Sie die
Einstellung im Windows Explorer geändert haben sollten. Aus diesem Grund verwenden
wir die Endung .conf.
In den folgenden Kapiteln werden wir erläutern, auf welche Weise OpenSSL eingerichtet
werden muss, um die Funktion einer Zertifizierungsstelle (CA) zu erfüllen. Eine
Zertifikatanfrage muss durch die CA signiert werden, um zu einem gültigen Zertifikat zu
werden.
Sie können zum Erstellen der Zertifikate prinzipiell die Beispiele in den folgende Kapiteln
anwenden. Sie müssen dazu lediglich die Anweisungen befolgen und die Parameter im
Abschnitt req_dn der OpenSSL-Konfigurationsdatei openssl.conf (siehe Kapitel
„OpenSSL-Konfigurationsdatei modifizieren“ auf Seite 102) an die Anforderungen Ihres
Unternehmens entsprechend anpassen.
Es folgt eine kleine Legende mit Dateiendungen, die für die erstellten Dateien verwendet
werden, sowie deren Bedeutung.
Dateiendung
Erläuterung
key
Privater Schlüssel
Bei diesen Dateien müssen restriktive Berechtigungen
gesetzt werden.
csr
Zertifikatanfrage (certificate request)
Die Anfrage wird durch die CA signiert, um das Zertifikat zu
erstellen. Im Anschluss wird diese Datei nicht mehr
benötigt und kann gelöscht werden.
crt
Zertifikat
Dieses Zertifikat kann öffentlich verbreitet werden.
p12
PKCS#12-Export des Zertifikats, der den zugehörigen
privaten und öffentlichen Schlüssel enthält.
Die Exportdatei wird durch ein Passwort geschützt, um den
privaten Schlüssel vor unbefugter Nutzung zu schützen.
Dieses Zertifikat darf nicht öffentlich verbreitet werden.
100 / 202 PHOENIX CONTACT
108395_de_01
X.509-Zertifikate mit OpenSSL erstellen
4.2
CA-Umgebung vorbereiten
Als Erstes muss eine Verzeichnisstruktur erstellt werden, in der sämtliche
Zertifikatsangelegenheiten verwaltet werden. In den folgenden Beispielen wird C:\CA als
Root-Verzeichnis verwendet. Folgende Unterverzeichnisse müssen erstellt werden:
Unterverzeichnis
Zweck
.\certs
Verzeichnis, in dem die Zertifikate abgelegt werden.
.\newcerts
Verzeichnis, in dem OpenSSL die erstellten Zertifikate im
PEM-Format als <cert serial number>.pem (z. B. 07.pem)
ablegt. Dieses Verzeichnis wird von OpenSSL benötigt.
.\private
Verzeichnis zur Speicherung der privaten Schlüssel.
Stellen Sie sicher, dass Sie bei diesem Verzeichnis
restriktive Berechtigungen festlegen, sodass für Anwender
mit den entsprechenden Privilegien ein Schreibschutz
(Read-Only) besteht.
Neben dem Verzeichnisbaum müssen die folgenden zwei Dateien (index.txt und serial)
erstellt werden:
– index.txt: Diese Datei wird von OpenSSL als Zertifikate-"Datenbank" verwendet. Um
die diese Datei zu erstellen, gehen Sie wie folgt vor:
– Öffnen Sie eine DOS-Eingabeaufforderung.
– Wechseln Sie in das CA-Root-Verzeichnis (in unserem Beispiel: C:\CA).
– Führen Sie folgenden Befehl aus: copy NUL: index.txt
Dieser Befehl erstellt die leere Datei index.txt.
– serial: Diese Datei enthält den Zähler (Counter) für Zertifikatseriennummern. Dieser
Zähler zählt durch OpenSSL automatisch hoch, wenn der entsprechende Wert zum
Erstellen eines Zertifikats verwendet wurde. Um diese Datei zu erstellen, gehen Sie wie
folgt vor:
– Öffnen Sie eine DOS-Eingabeaufforderung.
– Wechseln Sie in das CA-Root-Verzeichnis (in unserem Beispiel: C:\CA).
– Führen Sie folgenden Befehl aus: echo 0001 > serial
Dieser Befehl erstellt die Datei serial mit der anfänglichen Seriennummer 0001.
108395_de_01
PHOENIX CONTACT
101 / 202
mGuard
4.3
OpenSSL-Konfigurationsdatei modifizieren
Wir haben die OpenSSL-Konfigurationsdatei mit openssl.conf benannt und sie im CA-RootVerzeichnis (in unserem Beispiel: C:\CA) abgelegt. Die OpenSSL-Konfigurationsdatei
besteht aus mehreren Abschnitten. Jeder Abschnitt wird für einen anderen Zweck
verwendet. Die Abschnitte umfassen die folgenden Positionen:
– ca, CA_default: Legt die Konfiguration der Zertifizierungsstelle fest.
– policy_any: Definiert die Richtlinien für Anfragen.
– req, req_dn: Definiert die Anfrage-Standardwerte.
102 / 202 PHOENIX CONTACT
108395_de_01
X.509-Zertifikate mit OpenSSL erstellen
In unserem Beispiel weist die Konfigurationdatei (openssl.conf) die folgenden Einträge auf:
[ req ]
prompt
default_bits
distinguished_name
x509_extensions
string_mask
= yes
= 4096
= req_dn
= req_ext
= utf8only
[ ca ]
default_ca
= CA_default
[ CA_default ]
dir
certs
database
new_certs_dir
= C:/CA
= $dir/certs
= $dir/index.txt
= $dir/newcerts
certificate
serial
private_key
= $dir/certs/ca.crt
= $dir/serial
= $dir/private/ca.key
default_md
default_days
= sha256
= 365
x509_extensions
policy
= req_ext
= policy_any
[ req_dn ]
countryName
countryName_default
= Länderkennung (2-stelliger Code)
= DE
organizationName
organizationName_default
= Name der Organisation (Unternehmen)
= PHOENIX CONTACT Cyber Security AG
organizationalUnitName
organizationalUnitName_default
= Name der Organisationseinheit (Abteilung, Division)
= Support
commonName
= Common-Name (Hostname, IP oder Ihr Name)
# In unserem Beispiel nicht verwendet
#emailAddress
= E-Mail-Adresse
#localityName
= Name der Örtlichkeit (Stadt, Verwaltungsbezirk)
#stateOrProvinceName
= Name des Bundeslandes/Bundesstaats (vollständiger Name)
[ policy_any ]
countryName
= supplied
organizationName
= supplied
organizationalUnitName
= optional
commonName
= supplied
# In unserem Beispiel nicht verwendet
#emailAddress
= optional
#localityName
= optional
#stateOrProvinceName
= optional
108395_de_01
[ req_ext ]
basicConstraints
= critical, CA:false
[ ca_ext ]
basicConstraints
keyUsage
= critical, CA:true, pathlen:0
= critical, cRLSign, keyCertSign
PHOENIX CONTACT
103 / 202
mGuard
Abschnitt
Option
[ req ]
Dieser Abschnitt wird bei Anfrage nach einem Zertifikat abgerufen, indem der
Befehl openssl mit der Option req aufgerufen wird.
[ ca ]
prompt
Wenn dieser Wert auf no gesetzt wird,
werden die Eingabeaufforderung für
die Zertifikatsfelder deaktiviert und nur
Werte aus der Konfigurationsdatei
direkt übernommen. Sie müssen diese
Option aktivieren, um in der Lage sein
zu können, den common name
einzugeben oder die Standardwerte
des eindeutigen Namens des
Zertifikats für jedes angefragte
Zertifikat ändern zu können.
default_bits
Dieser Eintrag legt die standardmäßige
Schlüsselgröße in Bits fest. Bei einer
fehlenden Angabe werden 512 Bits
verwendet.
distinguished_name
Dies bezeichnet den Abschnitt, der die
eindeutigen Namensfelder enthält, die
bei der Generierung eines Zertifikats
oder einer Zertifikatanfrage per
Eingabeaufforderung angezeigt
werden. In unserem Beispiel wurde
dieser Abschnitt [ req_dn ] benannt.
x509_extensions
Dies bezeichnet den Abschnitt der
Konfigurationsdatei, in dem eine Liste
der Endungen zum Hinzufügen zum
Zertifikat enthalten ist, welches durch
Anwendung des -x509-Parameters
erzeugt wird. Er kann durch den
Kommandozeilen-Parameter extensions übersteuert werden.
string_mask
Diese Option blendet die Verwendung
bestimmter Zeichenfolge-Typen in
bestimmten Feldern aus. Wenn die
Option utf8only eingesetzt wird,
werden ausschließlich UTF8-Strings
verwendet: dies ist die PKIXEmpfehlung in RFC2459 nach 2003.
Dieser Abschnitt wird abgerufen, wenn Zertifikatanfragen durch Aufrufen des
Befehls openssl mit der Option ca signiert werden.
default_ca
104 / 202 PHOENIX CONTACT
Beschreibung
Wenn die Kommandozeilen-Option
-name angewendet wird, wird damit
der zu verwendende Abschnitt
benannt. Andernfalls muss der zu
verwendende Abschnitt in der Option
default_ca des Abschnitts ca der
Konfigurationdatei in unserem Beispiel
[ CA_default ] benannt werden.
108395_de_01
X.509-Zertifikate mit OpenSSL erstellen
[ CA_default ]
108395_de_01
Dieser Abschnitt wird abgerufen, wenn Zertifikatanfragen durch Aufrufen des
Befehls openssl mit der Option ca, auf die die Option default_ca des Abschnitts
ca Bezug nimmt, signiert werden.
dir
Root-Verzeichnis der CA-Umgebung.
Wenn die Konfigurationsdatei in
diesem Verzeichnis abgelegt wird und
falls Sie sämtliche Befehle openssl aus
diesem Verzeichnis ausführen, können
Sie ganz einfach "dir = " angeben..
certs
Zertifikate-Ausgabeverzeichnis.
database
Die zu verwendende TextDatenbankdatei (Pflichtparameter).
Diese Datei muss vorhanden sein,
selbst wenn sie zu Anfang leer ist.
new_certs_dir
Hier wird das Verzeichnis festgelegt, in
dem neue Zertifikate abgelegt werden.
Pflichtangabe.
certificate
Speicherort und Dateiname des CAZertifikats.
serial
Eine Textdatei, in der die nächste
Seriennummer zur Verwendung im
Hex-Format enthalten ist.
Pflichtangabe. Diese Datei muss
vorhanden sein und eine gültige
Seriennummer enthalten.
private_key
Speicherort und Dateiname der Datei,
in der der private Schlüssel der CA
enthalten ist.
default_md
Diese Option legt den zu
verwendenden Digest-Algorithmus
fest. Jeder Digest, der durch den
OpenSSL-Befehl dgst unterstützt wird,
kann verwendet werden.
default_days
Die Standardanzahl an Tagen, die das
Zertifikat gültig ist. Dieser
Standardwert kann durch den
Kommandozeilen-Parameter -days
übersteuert werden.
x509_extensions
Dies bezeichnet den Abschnitt der
Konfigurationsdatei, in dem eine Liste
der Endungen zum Hinzufügen zum
Zertifikat enthalten ist, welches durch
Anwendung des -x509-Parameters
erzeugt wird. Er kann durch den
Kommandozeilen-Parameter
-extensions übersteuert werden.
PHOENIX CONTACT
105 / 202
mGuard
[ req_dn ]
Dies bezeichnet die Parameter, die die eindeutigen Namensfelder enthalten, die
bei der Generierung eines Zertifikats oder einer Zertifikatanfrage per
Eingabeaufforderung angezeigt werden und auf die die Option
distinguished_name des Abschnitts req Bezug nimmt. Wenn die Option
prompt im Abschnitt req fehlt oder auf yes gesetzt ist, dann enthält der Abschnitt
Informationen, die über Eingabeaufforderung den Feldern zugewiesen werden.
<fieldname> bezeichnet den verwendeten Feldnamen, zum Beispiel
commonName (oder CN).
<fieldname> = “prompt”
Die Zeichenfolge "prompt" dient dazu,
den Anwender zur Eingabe der
relevanten Details aufzufordern.
<fieldname>_default =”default field
value”
Wenn der Anwender nichts eingibt,
wird der Standardwert verwendet; falls
es keinen Standardwert gibt, wird das
Feld ausgelassen.
[ policy_any ]
Diese Option legt die zu verwendende CA-"Richtlinie" fest und muss durch den
Kommandozeilen-Parameter –policy spezifiziert werden. Dies ist ein Abschnitt
in der Konfigurationsdatei, in dem entschieden wird, welche Felder Pflichtfelder
sind oder mit dem CA-Zertifikat übereinstimmen müssen. Der RichtlinienAbschnitt besteht aus einem Variablensatz, der den DN-Feldern des Zertifikats
entspricht. Wenn der Wert "match" ist, muss der Feldwert mit dem gleichen Feld
im CA-Zertifikat übereinstimmen. Wenn der Wert "supplied" ist, muss er im Feld
vorhanden sein. Wenn der Wert "optional" ist, kann er im Feld vorhanden sein.
Alle Felder, die im Richtlinien-Abschnitt nicht erwähnt werden, werden im
Hintergrund und automatisch gelöscht.
[ …_ext ]
Diese Abschnitte legen die X.509-Endungen fest und werden durch die Option
x509_extensions innerhalb der Konfigurationsdatei (Abschnitt [ req ] und
[ CA_default ]) referenziert. Sie können durch den Kommandozeilen-Parameter
-extensions übersteuert werden.
basicConstraints
106 / 202 PHOENIX CONTACT
Dieser Flag dient zur Bestimmung, ob
das Zertifikat als ein CA-Zertifikat
verwendet werden kann.
108395_de_01
X.509-Zertifikate mit OpenSSL erstellen
4.4
CA-Zertifikat und Schlüssel erstellen
Nachdem nun alle anfänglichen Konfigurationen abgeschlossen wurden, kann ein
selbstsigniertes Zertifikat erstellt werden, das als unser CA-Zertifikat verwendet werden
wird. Mit anderen Worten: Wir werden dieses Zertifikat zum Signieren anderer
Zertifikatanfragen verwenden.
Wechseln Sie in das CA-Root-Verzeichnis. Von diesem Verzeichnis aus können wir
sämtliche openssl-Befehle erteilen, da unsere OpenSSL-Konfigurationsdatei
(openssl.conf) hier abgelegt ist.
Syntax zum Erstellen von CA-Zertifikat und privatem Schlüssel:
openssl req -new -config <filename> -x509 -extensions <section> -keyout
<filename> -out <filename> -days <nn>
108395_de_01
Option
Beschreibung
req
Der req-Befehl dient in erster Linie zum Erstellen und
Verarbeiten von Zertifikatanfragen. Er kann dafür
selbstsignierte Zertifikate erstellen, wenn die Option
-x509 festgelegt wurde.
-new
Diese Option erzeugt eine neue Zertifikatanfrage.
-config <filename>
Dies ermöglicht die Festlegung einer alternativen
Konfigurationsdatei.
-x509
Diese Option gibt ein selbstsigniertes Zertifikat statt
einer Zertifikatanfrage aus.
-extensions <section>
Legt den Abschnitt in der openssl-Konfigurationsdatei
(vorgegeben durch -config <filename>) fest, in dem die
X.509-Zertifikatendungen definiert werden.
-keyout <filename>
Dateiname des privaten Schlüssels des CA. Obwohl
dieser durch eine Passphrase geschützt ist, sollten Sie
den Zugriff darauf beschränken, sodass nur autorisierte
Anwender einen Lesezugriff haben.
PHOENIX CONTACT
107 / 202
mGuard
Beispiel:
C:\CA>openssl req -new -config openssl.conf -x509 -extensions ca_ext -keyout
private/ca.key -out certs/ca.crt -days 3640
Erzeugt einen RSA-Private-Key mit 4096 Bit
.....................................................++
...............................................++,
mit dem ein neuer privater Schlüssel unter 'private/ca.key' geschrieben wird
Enter PEM pass phrase: - geben Sie eine sichere Passphrase zur Verwendung mit diesem
Schlüssel ein
Verifying - Enter PEM pass phrase: - geben Sie die Passphrase zur Bestätigung erneut ein
----Sie werden aufgefordert werden, die Informationen einzugeben, die in
Ihre Zertifikatanfrage eingebunden werden.
Die Informationen, die Sie eingeben müssen, werden als "Distinguished Name"
(eindeutiger Name) oder DN bezeichnet.
Sie werden eine ganze Reihe an Feldern sehen, von denen Sie jedoch einige frei lassen
können.
Bei bestimmten Feldern gibt es einen Standardwert.
Wenn Sie '.' eingeben, bleibt das Feld leer.
----Country Name (2-stelliger Code) [DE]: - wir haben den Standardwert beibehalten
Organization Name (Unternehmen) [PHOENIX CONTACT Cyber Security AG]: - wir
haben den Standardwert beibehalten
Organizational Unit Name (Abteilung, Division) [Support]: - wir haben den Standardwert
beibehalten
Common Name (Hostname, IP oder Ihr Name) []:CA – wir haben den Common-Name für
das CA-Zertifikat eingegeben
C:\CA>
Es werden zwei Dateien erstellt:
– certs/ca.crt: Dies ist das Zertifikat der CA; es kann öffentlich zur Verfügung gestellt
werden und ist selbstverständlich für alle lesbar.
– private/ca.key: Dies ist der private Schlüssel der CA. Obwohl dieser durch eine
Passphrase geschützt ist, sollten Sie den Zugriff darauf beschränken, sodass nur
autorisierte Anwender einen Zugriff erlangen können.
108 / 202 PHOENIX CONTACT
108395_de_01
X.509-Zertifikate mit OpenSSL erstellen
4.5
Zertifikatanfrage für den mGuard erstellen
Um ein gültiges mGuard-Zertifikat zu erhalten, müssen Sie zuerst eine Zertifikatanfrage
erstellen und diese anschließend mit dem CA-Zertifikat signieren (erläutert in Kapitel
„Zertifikatanfrage des mGuards mit dem CA signieren“ auf Seite 111).
Syntax zum Erstellen einer Zertifikatanfrage für den mGuard:
openssl req –new -config <filename> -keyout <filename> -out <filename> -days <nn>
108395_de_01
Option
Beschreibung
req
Der req-Befehl dient in erster Linie zum Erstellen und
Verarbeiten von Zertifikatanfragen.
-new
Diese Option erzeugt eine neue Zertifikatanfrage.
-config <filename>
Dies ermöglicht die Festlegung einer alternativen
Konfigurationsdatei.
-keyout <filename>
Dateiname des privaten Schlüssels des mGuards.
Obwohl dieser durch eine Passphrase geschützt ist,
sollten Sie den Zugriff darauf beschränken, sodass nur
autorisierte Anwender einen Lesezugriff haben.
-out <filename>
Dateiname des mGuard-Zertifikats.
-days <nn>
Die Anzahl der Tage, die das Zertifkat gültig bleiben soll.
PHOENIX CONTACT
109 / 202
mGuard
Beispiel:
C:\CA>openssl req -new -config openssl.conf -keyout private/mGuard.key -out
mGuard.csr -days 364
Erzeugt einen RSA-Private-Key mit 4096 Bit
.....................................................................++
...........................................................................
+,
mit dem ein neuer privater Schlüssel unter 'private/mGuard.key' geschrieben wird.
Enter PEM pass phrase: - geben Sie eine sichere Passphrase zur Verwendung mit diesem
Schlüssel ein
Verifying - Enter PEM pass phrase: - geben Sie die Passphrase zur Bestätigung erneut ein
----Sie werden aufgefordert werden, die Informationen einzugeben, die in
Ihre Zertifikatanfrage eingebunden werden.
Die Informationen, die Sie eingeben müssen, werden als "Distinguished Name"
(eindeutiger Name) oder DN bezeichnet.
Sie werden eine ganze Reihe an Feldern sehen, von denen Sie jedoch einige frei lassen
können.
Bei bestimmten Feldern gibt es einen Standardwert.
Wenn Sie '.' eingeben, bleibt das Feld leer.
----Country Name (2-stelliger Code) [DE]: - wir haben den Standardwert beibehalten
Organization Name (Unternehmen) [PHOENIX CONTACT Cyber Security AG]: - wir
haben den Standardwert beibehalten
Organizational Unit Name (Abteilung, Division) [Support]: - wir haben den Standardwert
beibehalten
Common Name (Hostname, IP oder Ihr Name) []:mGuard – geben Sie den CommonName für das mGuard-Zertifikat ein
C:\CA>
Es werden zwei Dateien erstellt:
– mGuard.csr: Dies ist die Zertifikatanfrage, die durch das CA-Zertifikat signiert werden
muss.
– private/mGuard.key: Dies ist der private Schlüssel, der nicht mit einer Passphrase
geschützt wird.
110 / 202 PHOENIX CONTACT
108395_de_01
X.509-Zertifikate mit OpenSSL erstellen
4.6
Zertifikatanfrage des mGuards mit dem CA
signieren
Die Zertifikatanfrage des mGuards muss durch die CA signiert werden, um ein gültiges
Zertifikat zu werden.
Syntax zur Signierung der Zertifikatanfrage des mGuards mit dem CA:
openssl ca –config <filename> -out <filename> -infiles <filename>
Option
Beschreibung
ca
Der Befehl ca ist eine minimale CA-Anwendung. Mit ihm
können Zertifikatanfragen auf vielfältige Weise signiert
und CRLs (Zertifikatssperrlisten) erzeugt werden; er
unterhält des Weiteren eine Textdatenbank mit
ausgestellten Zertifikaten und deren Status.
-config <filename>
Dies ermöglicht die Festlegung einer alternativen
Konfigurationsdatei.
-out <filename>
Dateiname des signierten mGuard-Zertifikats.
-infiles <filename>
Dateiname der Zertifikatanfrage des mGuard. Dies
muss die letzte Option sein.
Beispiel:
C:\CA>openssl ca -config openssl.conf -out certs/mGuard.crt -infiles mGuard.csr
Verwendet die Konfiguration von openssl.conf
Enter pass phrase for C:/CA/private/ca.key: - geben Sie die Passphrase des privaten
Schlüssels von CA ein
Stellen Sie sicher, dass die Anfrage mit der Signatur übereinstimmt
Signatur ist OK
Der "Distinguished Name" des Subjekts lautet wie folgt:
countryName
:PRINTABLE:'DE'
organizationName
:ASN.1 12:'PHOENIX CONTACT Cyber Security AG'
organizationalUnitName:ASN.1 12:'Support'
commonName
:ASN.1 12:'mGuard'
Das Zertfikat muss bis zum 7. Juli 2018, 09:02:23 GMT (365 Tage) ausgestellt werden
Sign the certificate? [y/n]:y
1 out of 1 certificate requests certified, commit? [y/n]y
Write out database with 1 new entries
Data Base Updated
C:\CA>
108395_de_01
PHOENIX CONTACT
111 / 202
mGuard
Nachdem alle diese Schritte abgeschlossen wurden, werden zwei neue Dateien erstellt:
– certs/mGuard.crt: Dies ist das Zertifikat des mGuards, das öffentlich zur Verfügung
gestellt werden kann.
– newcerts/01.pem: Dies ist genau das gleiche Zertifikat, jedoch mit der Seriennummer
des Zertifikats (Hex-Zahl) als Dateiname. Bei nachfolgenden Anfragen wird die Zahl
um 1 erhöht. Diese Datei wird nicht mehr benötigt und kann gelöscht werden.
Nun können Sie die Zertifikatanfrage des mGuards löschen (mGuard.csr). Diese wird nicht
mehr benötigt.
112 / 202 PHOENIX CONTACT
108395_de_01
X.509-Zertifikate mit OpenSSL erstellen
4.7
PKCS#12-Datei von mGuard erstellen
(Maschinenzertifikat)
Diese Datei kombiniert den privaten und öffentlichen Schlüssel und ist das
Maschinenzertifikat des mGuards, das über das Menü Authentifizierung >> Zertifikate
>> Maschinenezertifikate importiert werden muss. Es erscheint eine
Eingabeaufforderung, in der Sie ein Passwort eingeben müssen, durch das der PKCS#12Export des Zertifikats vor unbefugter Nutzung geschützt wird.
Es folgt die Syntax zum Erstellen des mGuard-Maschinenzertifikats:
openssl pkcs12 -export -in <filename> -inkey <filename> -out <filename>
Option
Beschreibung
pkcs12
Der pkcs12-Befehl ermöglicht das Erstellen und
Zerteilen (Parsen) von PKCS#12-Dateien.
-export
Mit dieser Option wird festgelegt, dass eine PKCS#12Datei erstellt und nicht zerteilt (geparst) wird.
-in <filename>
Der Dateiname, aus dem das Zertifikat ausgelesen wird.
Das Format der Datei muss PEM sein. Dies ist das
Zertifikat des mGuards, das Sie im vorherigen Schritt
erstellt haben.
-inkey <filename>
Datei, aus der der private Schlüssel ausgelesen wird.
Dies ist die Datei, in der der private Schlüssel des
Zertifikats des mGuards enthalten ist.
-out <filename>
Der Dateiname, in den Zertifikate und private Schlüssel
geschrieben werden. Sie werden alle im PEM-Format
geschrieben.
Beispiel:
C:\CA>openssl pkcs12 -export -in certs/mGuard.crt -inkey private/mGuard.key -out
certs/mGuard.p12
Enter pass phrase for private/mGuard.key: - geben Sie das Passwort des privaten
Schlüssels von mGuard ein
Enter Export Password: - geben Sie eine sichere Passphrase zur Verwendung für diesen
Export ein
Verifying - Enter Export Password: - geben Sie zur Bestätigung erneut die Passphrase ein
C:\CA>
Dieser Befehl erstellt eine Datei mit der Bezeichnung certs/mGuard.p12, in der der
öffentliche und private Schlüssel des mGuard-Zertifikats enthalten ist. Die Datei ist durch
das eingegebene Passwort geschützt.
108395_de_01
PHOENIX CONTACT
113 / 202
mGuard
4.8
Beispiel: VPN-Verbindung zwischen zwei mGuardGeräten
Wir gehen davon aus, dass Sie die CA-Umgebung bereits eingerichtet, die
Konfigurationsdatei von OpenSSL (openssl.conf) konfiguriert sowie CA-Zertifikat und
Schlüssel erstellt haben. (So wie in den vorherigen Kapiteln beschrieben.)
Schritt 1: Erstellen Sie eine Zertifikatanfrage für jeden mGuard
mGuard 1
openssl req -new -config openssl.conf -keyout private/mGuard1.key -out
mGuard1.csr -days 364
mGuard 2
openssl req -new -config openssl.conf -keyout private/mGuard2.key -out
mGuard2.csr -days 364
Schritt 2: Signieren Sie jede Zertifikatanfrage mit dem CA
mGuard 1
openssl ca -config openssl.conf -out certs/mGuard1.crt -infiles mGuard1.csr
mGuard 2
openssl ca -config openssl.conf -out certs/mGuard2.crt -infiles mGuard2.csr
Die zwei Zertifikate certs/mGuard1.crt und certs/mGuard2.crt werden erstellt.
mGuard1.crt muss bei mGuard 2 als Verbindungszertifikat über das Menü IPsec VPN >>
Verbindungen >> Authentifizierung importiert werden. mGuard2.crt dementsprechend
bei mGuard 1.
Schritt 3: Erhalten Sie das Maschinenzertifikat für jeden mGuard
mGuard 1
openssl pkcs12 -export -in certs/mGuard1.crt -inkey private/mGuard1.key -out
certs/mGuard1.p12
mGuard 2
114 / 202 PHOENIX CONTACT
108395_de_01
X.509-Zertifikate mit OpenSSL erstellen
openssl pkcs12 -export -in certs/mGuard2.crt -inkey private/mGuard2.key -out
certs/mGuard2.p12
Die zwei Exporte certs/mGuard1.p12 und certs/mGuard2.p12 werden erstellt.
mGuard1.p12 muss bei mGuard 1 als Maschinenzertifikat über das Menü
Authentifizierung >> Zertifikate >> Maschinenzertifikate importiert werden.
mGuard2.p12 dementsprechend bei mGuard 2.
108395_de_01
PHOENIX CONTACT
115 / 202
mGuard
116 / 202 PHOENIX CONTACT
108395_de_01
X.509-Zertifikate mit XCA erstellen
5
X.509-Zertifikate mit XCA erstellen
Dokument-ID: 108396_de_01
Dokument-Bezeichnung: AH DE X.509 CERT XCA
© PHOENIX CONTACT 2019-06-17
Stellen Sie sicher, dass Sie immer mit der aktuellen Dokumentation arbeiten.
Diese steht unter der Adresse phoenixcontact.net/products zum Download bereit.
Inhalt dieses Dokuments
In diesem Dokument wird die Erstellung von X.509-Zertifikaten mit dem Tool XCA
beschrieben.
XCA hat viel mehr Funktionalität zu bieten, als in diesem Dokument beschrieben wird.
Weiterführende Informationen sind in der XCA-Dokumentation zu finden
(http://xca.sourceforge.net/xca.html – 15.09.2017). Sie können das Tool XCA hier
herunterladen: http://xca.sourceforge.net. Die Screenshots und Beschreibungen in
diesem Kapitel beziehen sich auf XCA v1.3.2.
5.1
5.2
5.3
5.4
5.5
5.6
5.7
5.8
5.9
5.1
Einleitung.......................................................................................................... 117
XCA-Datenbank erstellen ................................................................................. 119
Zertifikatvorlage erstellen .................................................................................. 121
CA-Zertifikat erstellen ....................................................................................... 124
Client-Zertifikat erstellen ................................................................................... 128
Zertifikat exportieren ......................................................................................... 132
Zertifikatanfrage mit dem CA signieren ............................................................. 133
Zertifikatssperrliste (Certificate Revocation List; CRL) verwenden ................... 135
Beispiel: VPN-Verbindung zwischen zwei mGuard-Geräten ............................ 136
Einleitung
Die Registrierung von Zertifikaten erfordert eine Zertifizierungsstelle (Certification Authority;
CA), die für einen bestimmten Zeitraum Public-Key-Zertifikate ausstellt. Eine CA kann eine
private (interne) CA sein, die von Ihrer eigenen Organisation geführt wird, oder eine
öffentliche CA. Eine öffentliche CA wird durch einen Drittanbieter geführt, dem Sie die
Validierung der Identität der einzelnen Clients und Server, denen er ein Zertifikat ausstellt,
anvertrauen.
Es stehen mehrere Tools zur Erstellung und Verwaltung von Zertifikaten zur Verfügung, wie
z. B. Microsoft Certification Authority (CA) Server, OpenSSL und XCA.
Dieser Anwenderhinweis erläutert die Vorgehensweise zur Erstellung von X.509Zertifikaten mit den Tools OpenSSL und XCA, um eine VPN-Verbindung mit den X.509Zertifikaten als Authentifizierungsmethode einzurichten.
Dieses Dokument ist aufgrund des Umfangs nicht als vollständiges Benutzerhandbuch für
die beschriebenen Tools geeignet. Dieses Dokument soll Ihnen helfen, mit den Tools
vertraut zu werden und die benötigten Zertifikate in einem kurzen Zeitraum zu erstellen.
108396_de_01
PHOENIX CONTACT
117 / 202
mGuard
5.1.1
XCA - X Certificate and key management
XCA ist für die Erstellung und Verwaltung von X.509-Zertifikaten, Zertifikatsanforderungen
(Requests), RSA-, DSA- und EC-Privatschlüsseln, Smartcards und CRLs vorgesehen.
Alles, was für eine CA benötigt wird, ist implementiert. Alle CAs können Sub-CAs rekursiv
signieren.
Für eine unternehmensweite Nutzung stehen Vorlagen (Templates) zur Verfügung, die für
die Generierung von Zertifikaten oder Anfragen genutzt und angepasst werden können.
Alle verschlüsselten Daten werden in einem portierbaren Dateiformat gespeichert.
118 / 202 PHOENIX CONTACT
108396_de_01
X.509-Zertifikate mit XCA erstellen
5.2
XCA-Datenbank erstellen
Zum Erstellen von X.509-Zertifikaten und Schlüsseln unter Anwendung von XCA müssen
Sie zuerst eine Datenbank erstellen. Gehen Sie wie folgt vor:
1. Klicken Sie auf File >> New DataBase.
2. Legen Sie Dateiname und Speicherort der Datenbank fest.
3. Klicken Sie auf Save.
4. Geben Sie ein Passwort ein, das die Datenbank vor unbefugter Nutzung schützt.
Das Passwort wird jedes Mal abgefragt werden, wenn Sie die XCA-Datenbank öffnen.
5.2.1
XCA-Datenbank öffnen
Bei einem Neustart von XCA müssen Sie zuerst wieder eine Verbindung zur Datenbank
herstellen. Um eine bereits erstellte Datenbank zu öffnen, gehen Sie wie folgt vor:
1. Klicken Sie auf File >> Open DataBase.
2. Wählen Sie die gewünschte Datenbank (Datei *.xdb) aus.
3. Klicken Sie auf Open.
5.2.2
Standard-Prüfsummen-Algorithmus festlegen
ACHTUNG: Phoenix Contact empfiehlt die Verwendung von sicheren und aktuellen
Verschlüsselungen und Prüfsummen-Algorithmen gemäß den Angaben im mGuard
Software-Referenzhandbuch, erhältlich unter phoenixcontact.net/products (Suchen Sie
nach "UM EN MGUARD", wählen Sie ein Produkt und anschließend das Handbuch im
Downloadbereich aus).
Bevor Sie mit dem Erstellen von Zertifikaten beginnen, müssen Sie den standardmäßigen
Prüfsummen-Algorithmus auf SHA 256 einstellen. Wenn Sie den Standard-PrüfsummenAlgorithmus nicht auf SHA 256 einstellen, müssen Sie diese Einstellung jedes Mal
vornehmen, wenn Sie ein neues Zertifikat erstellen.
ACHTUNG: Nicht alle Geräte unterstützen die Funktionalität der SHA 2-Familie
Sollten Sie nicht sicher sein, ob alle Ihre Geräte die Funktionalität der SHA 2-Familie
unterstützen, könnte stattdessen der nicht so sichere SHA 1-Algorithmus verwendet
werden (wird von PHOENIX CONTACT nicht empfohlen und erfüllt nicht die
Anforderungen der ANSSI-CSPN-2016-09).
108396_de_01
PHOENIX CONTACT
119 / 202
mGuard
Gehen Sie wie folgt vor:
• Klicken Sie auf File >> Options, und setzen Sie den Standard-PrüfsummenAlgorithmus auf SHA 256 (oder den entsprechenden Algorithmus, den Sie bei Ihrer
Einrichtung verwenden).
120 / 202 PHOENIX CONTACT
108396_de_01
X.509-Zertifikate mit XCA erstellen
5.3
Zertifikatvorlage erstellen
Falls Sie mehrere Zertifikate erstellen müssen, ist es hilfreich, aus Gründen der Konsistenz
und für weniger Tastatureingaben eine Vorlage (Template) zu definieren. Diese Vorlage
kann anschließend beim Erstellen der Zertifikate verwendet werden.
Gehen Sie wie folgt vor:
1. Wählen Sie die Registerkarte Templates.
2. Klicken Sie auf New template.
3. Wählen Sie Preset Template Values, und klicken Sie auf OK.
108396_de_01
PHOENIX CONTACT
121 / 202
mGuard
5.3.1
XCA-Vorlage erstellen >> Registerkarte: Subject
Gehen Sie wie folgt vor:
1. Wählen Sie die Registerkarte Subject.
2. Verwenden Sie die Eingabefelder von Internal name bis emailAddress, um die
identifizierenden Parameter einzugeben, die alle Zertifikate gemeinsam haben sollen.
Die Vorlage wird in XCA unter Internal name gespeichert.
3. Wählen Sie die Registerkarte Extensions.
122 / 202 PHOENIX CONTACT
108396_de_01
X.509-Zertifikate mit XCA erstellen
5.3.2
XCA-Vorlage erstellen >> Registerkarte: Extensions
Gehen Sie wie folgt vor:
1. In Abschnitt X509v3 Basic Constraints:
– Setzen Sie Type auf End Entity, wenn Sie die Vorlage zum Erstellen von ClientZertifikaten verwenden möchten.
– Setzen Sie Type auf Certification Authority, wenn die Vorlage zum Erstellen von
CA-Zertifikaten verwendet werden soll.
2. Im Abschnitt Time Range:
– Stellen Sie die Standard-Lebensdauer der Zertifikate ein, und klicken Sie auf
Apply.
3. Klicken Sie zum Erstellen der Vorlage auf OK.
108396_de_01
PHOENIX CONTACT
123 / 202
mGuard
5.4
CA-Zertifikat erstellen
Falls Sie keine selbstsignierten Client-Zertifikate verwenden, muss ein Client-Zertifikat
durch das CA-Zertifikat signiert werden, um zu einem gültigen Zertifikat zu werden. Aus
diesem Grund müssen Sie zuerst das CA-Zertifikat erstellen, bevor Sie die Client-Zertifikate
erstellen. Das CA-Zertifikat ist ein selbstsigniertes Zertifikat.
Gehen Sie wie folgt vor:
1. Wählen Sie die Registerkarte Certificates.
2. Klicken Sie auf New Certificate.
124 / 202 PHOENIX CONTACT
108396_de_01
X.509-Zertifikate mit XCA erstellen
5.4.1
x509- (CA-) Zertifikat erstellen >> Registerkarte: Source
Gehen Sie wie folgt vor:
1. Wählen Sie die Registerkarte Source.
2. Im Abschnitt Signing: Stellen Sie sicher, dass Create a self signed certificate with
the serial ausgewählt ist.
3. Sie können eine Seriennummer für das Zertifikat eingeben oder den Standardwert
beibehalten.
4. Im Abschnitt Template for the new certificate: Wenn Sie eine Vorlage zum Erstellen
von CA-Zertifikaten erstellt haben, können Sie diese nun auswählen und auf Apply
klicken.
5. Wählen Sie die Registerkarte Subject.
108396_de_01
PHOENIX CONTACT
125 / 202
mGuard
5.4.2
x509- (CA-) Zertifikat erstellen >> Registerkarte: Subject
Gehen Sie wie folgt vor:
1. Im Abschnitt Distinguished name: Verwenden Sie die Eingabefelder von Internal
name bis emailAddress, um die identifizierenden Parameter des CA-Zertifikats
einzugeben.
2. Im Abschnitt Private key: Klicken Sie auf Generate a new key, um den privaten RSASchlüssel für das CA-Zertifikat zu erstellen.
3.
4.
126 / 202 PHOENIX CONTACT
Geben Sie einen Namen für den Schlüssel ein, legen Sie die gewünschten Werte für
Keytype und Keysize fest, und klicken Sie auf Create.
Wählen Sie die Registerkarte Extensions.
108396_de_01
X.509-Zertifikate mit XCA erstellen
5.4.3
x509- (CA-) Zertifikat erstellen >> Registerkarte:
Extensions
Gehen Sie wie folgt vor:
5. Im Abschnitt X509v3 Basic Constraints: Stellen Sie Type auf Certification Authority
ein.
6. Im Abschnitt Time Range: Stellen Sie die Standard-Lebensdauer der Zertifikate ein,
und klicken Sie auf Apply.
Für ein CA-Zertifikat wünschen Sie sich unter Umständen eine längere Gültigkeit als für
die Client-Zertifikate, sodass Sie die Zertifikate nicht so häufig erneut ausstellen
müssen. Eine Lebensdauer von 10 Jahren ist im Allgemeinen ein guter Wert.
7. Klicken Sie auf Apply.
8. Klicken Sie zum Erstellen des Zertifikats auf OK.
Das CA-Zertifikat wird auf der Registerkarte Certificates angezeigt.
108396_de_01
PHOENIX CONTACT
127 / 202
mGuard
5.5
Client-Zertifikat erstellen
Wenn Sie Client-Zertifikate erstellen möchten, müssen Sie zuerst ein CA-Zertifikat erstellen
oder importieren, das anschließend zum Signieren des Client-Zertifikats verwendet wird.
Das Client-Zertifikat erhält durch die Signatur des CA-Zertifikats seine Gültigkeit.
In der XCA-Datenbank muss ein CA-Zertifikat zum Signieren des Client-Zertifikats
verfügbar sein. Sollte das CA-Zertifikat nicht verfügbar sein, muss es zuerst erstellt
werden (siehe „CA-Zertifikat erstellen“ auf Seite 124).
Gehen Sie wie folgt vor:
1. Wählen Sie die Registerkarte Certificates.
2. Klicken Sie auf New Certificate.
128 / 202 PHOENIX CONTACT
108396_de_01
X.509-Zertifikate mit XCA erstellen
5.5.1
x509- (Client-) Zertifikat erstellen >> Registerkarte: Source
Gehen Sie wie folgt vor:
1. Wählen Sie die Registerkarte Source.
2. Im Abschnitt Signing: Stellen Sie sicher, dass das korrekte CA im Feld Use this
certificate for signing ausgewählt ist.
3. Im Abschnitt Template for the new certificate: Wenn Sie eine Vorlage zum Erstellen
von Client-Zertifikaten erstellt haben, können Sie diese nun auswählen und auf Apply
klicken.
4. Wählen Sie die Registerkarte Subject.
108396_de_01
PHOENIX CONTACT
129 / 202
mGuard
5.5.2
x509- (Client-) Zertifikat erstellen >> Registerkarte: Subject
Gehen Sie wie folgt vor:
1. Im Abschnitt Distinguished name: Verwenden Sie die Eingabefelder von Internal
name bis emailAddress, um die identifizierenden Parameter des Client-Zertifikats
einzugeben.
2. Im Abschnitt Private key: Klicken Sie auf Generate a new key, um den privaten RSASchlüssel für das Zertifikat zu erstellen.
3.
4.
130 / 202 PHOENIX CONTACT
Geben Sie einen Namen für den Schlüssel ein, legen Sie die gewünschten Werte für
Keytype und Keysize fest, und klicken Sie auf Create.
Wählen Sie die Registerkarte Extensions.
108396_de_01
X.509-Zertifikate mit XCA erstellen
5.5.3
1.
2.
3.
4.
108396_de_01
x509- (Client-) Zertifikat erstellen >> Registerkarte:
Extensions
Im Abschnitt X509v3 Basic Constraints: Stellen Sie Type auf End Entity ein.
Im Abschnitt Time Range: Stellen Sie die Standard-Lebensdauer der Zertifikate ein,
und klicken Sie auf Apply.
Der mGuard verwendet als standardmäßige VPN-Benennung den Subjektnamen des
Zertifikats. Wenn Sie eine abweichende VPN-Benennung verwenden möchten (z. B.
E-Mail-Adresse, Hostname oder IP-Adresse), muss diese Benennung als subject
alternative name im Zertifikat vorhanden sein.
Um eine weitere Benennung hinzuzufügen, klicken Sie in der Zeile X509v3 Subject
Alternative Name auf Edit, wählen den Benennungstyp (E-Mail, DNS oder IP) aus,
geben den Wert ein, klicken auf Add und anschließend auf Apply.
Klicken Sie zum Erstellen des Zertifikats auf OK.
Das Client-Zertifikat wird in der Registerkarte Certificates unterhalb des CA-Zertifikats
angezeigt.
PHOENIX CONTACT
131 / 202
mGuard
5.6
Zertifikat exportieren
Zum Exportieren eines Zertifikats, das mit XCA erstellt wurde, gehen Sie wie folgt vor:
1. Wählen Sie die Registerkarte Certificates.
2. Markieren Sie das Zertifikat, das exportiert werden soll.
3. Klicken Sie auf Export.
4.
5.
6.
7.
Wählen Sie das Export Format (PEM oder PKCS#12 – siehe Infobox unten).
Geben Sie den gewünschten Filename (Dateinamen) und den Ort an, an dem die
Exportdatei gespeichert werden soll.
Klicken Sie auf OK.
Wenn Sie das Zertifikat als PKCS#12 exportieren, erscheint eine
Eingabeaufforderung, in der Sie ein Passwort eingeben müssen, durch das der Export
vor unbefugter Nutzung geschützt wird. Geben Sie das Passwort ein, und klicken Sie
auf OK.
PKCS (Public Key Cryptography Standards)
PKCS #12: Personal Information Exchange Syntax v1.1 (PersonaldatenAustauschsyntax; definiert in RFC 7292)
PKCS #12 v1.1 beschreibt eine Übertragungssyntax für personenbezogene
Identitätsinformationen, einschließlich der privaten Schlüssel, Zertifikate, verschiedener
Geheimdaten und Erweiterungen. Maschinen, Applikationen, Browser, Internet-Kiosks
usw., die diesen Standard unterstützen, ermöglichen einem Anwender den Import, Export
und die Ausführung eines einzelnen Satzes aus personenbezogenen
Identitätsinformationen. Dieser Standard unterstützt die direkte Übertragung
personenbezogener Daten unter mehreren Privatsphäre- und Integritätsmodalitäten
(RFC 7292).
PEM (Privacy-Enhanced Mail) (definiert in RFC 1421 bis 1424)
Ein PEM-Container kann nur das öffentliche Zertifikat oder eine gesamte Zertifikatskette
enthalten (einschließlich des öffentlichen Schlüssels, privaten Schlüssels und der RootZertifikate).
PEM-Daten werden gewöhnlich in Dateien mit einem Suffix ".pem" oder ".cer" oder einem
Suffix ".crt" (bei Zertifikaten) oder einem Suffix ".key" (bei öffentlichen oder privaten
Schlüsseln) gespeichert.
132 / 202 PHOENIX CONTACT
108396_de_01
X.509-Zertifikate mit XCA erstellen
5.7
Zertifikatanfrage mit dem CA signieren
Gehen Sie zum Signieren eines Zertifikats wie folgt vor:
1. Wählen Sie die Registerkarte Certificate signing requests.
2. Klicken Sie auf Import.
3. Wählen Sie eine Zertifikatanfrage aus (PKCS#10-Datei), die durch die CA signiert
werden soll, und klicken Sie auf Open.
4. Die importierte Zertifikatanfrage wird auf der Registerkarte Certificate signing
requests angezeigt.
5.7.1
X-Zertifikat- und Schlüssel-Management >> Registerkarte:
Source
Gehen Sie zum Signieren der Zertifikatanfrage wie folgt vor:
1. Wählen Sie die Registerkarte Certificate signing requests.
2. Klicken Sie mit rechter Maustaste auf die Zertifikatanfrage, und wählen Sie im
Kontextmenü Sign.
3. Im Abschnitt Signing: Stellen Sie sicher, dass das korrekte CA-Zertifikat im Feld Use
this certificate for signing ausgewählt ist.
4. Wählen Sie die Registerkarte Extensions.
108396_de_01
PHOENIX CONTACT
133 / 202
mGuard
5.7.2
1.
2.
3.
4.
134 / 202 PHOENIX CONTACT
X-Zertifikat- und Schlüssel-Management >> Registerkarte:
Extensions
Im Abschnitt X509v3 Basic Constraints: Lassen Sie Type auf Not defined eingestellt.
Andernfalls würde XCA die Zertifikaterweiterungen zwei Mal in das signierte Zertifikat
kopieren.
Im Abschnitt Time Range: Stellen Sie die Standard-Lebensdauer für das neue
Zertifikat ein, und klicken Sie auf Apply.
Klicken Sie auf OK.
Die signierte Zertifikatanfrage wird in der Registerkarte Certificates unterhalb des CAZertifikats angezeigt.
108396_de_01
X.509-Zertifikate mit XCA erstellen
5.8
5.8.1
1.
2.
3.
4.
3.
4.
3.
4.
108396_de_01
Informationen über eine CRL einholen
Wählen Sie die Registerkarte Revocation lists.
Markieren Sie die CRL, und klicken Sie auf Show Details.
5.8.5
1.
2.
3.
4.
5.
6.
CRL erstellen
Wählen Sie die Registerkarte Certificates.
Klicken Sie mit rechter Maustaste auf die CA, und wählen Sie im Kontextmenü CA >>
Generate CRL.
Bearbeiten Sie die Parameter, und klicken Sie auf OK.
Die CRL wird auf der Registerkarte Revocation lists angezeigt.
5.8.4
1.
2.
CRL-Erneuerungszeitraum festlegen
Wählen Sie die Registerkarte Certificates.
Klicken Sie mit rechter Maustaste auf die CA, und wählen Sie im Kontextmenü CA >>
Properties.
Geben Sie den gewünschten Erneuerungszeitraum im Feld Days until next CRL
issuing ein.
Klicken Sie auf OK.
5.8.3
1.
2.
Zertifikat sperren
Wählen Sie die Registerkarte Certificates.
Klicken Sie mit rechter Maustaste auf das Client-Zertifikat, das gesperrt werden soll,
und wählen Sie im Kontextmenü Revoke.
Bearbeiten Sie die Parameter, und klicken Sie auf OK.
Das gesperrte Zertifikat wird mit einem Kreuzsymbol gekennzeichnet
, und der
Zustand Trust state ist Not trusted.
5.8.2
1.
2.
Zertifikatssperrliste (Certificate Revocation List;
CRL) verwenden
CRL exportieren
Wählen Sie die Registerkarte Revocation lists.
Markieren Sie die CRL.
Klicken Sie auf Export.
Legen Sie Dateiname und Speicherort der CRL fest.
Wählen Sie das Exportformat (DER oder PEM).
Klicken Sie auf OK.
PHOENIX CONTACT
135 / 202
mGuard
5.9
Beispiel: VPN-Verbindung zwischen zwei mGuardGeräten
Um die benötigten Zertifikate für eine VPN-Verbindung zwischen zwei mGuard-Geräten zu
erstellen und zu importieren, gehen Sie wie folgt vor:
CA-Zertifikat
•
Erstellen Sie ein CA-Zertifikat gemäß der Beschreibung in Kapitel „CA-Zertifikat
erstellen“ auf Seite 124.
Client-Zertifikat
•
Erstellen Sie ein Client-Zertifikat für mGuard #1 und ein Client-Zertifikat für mGuard #2
(siehe die Beschreibung in Kapitel „Client-Zertifikat erstellen“ auf Seite 128).
Exportzertifikate
•
Exportieren Sie die Zertifikate gemäß der Beschreibung in Kapitel „Zertifikat
exportieren“ auf Seite 132.
Die folgenden Exporte sind erforderlich:
– mGuard #1 als PKCS#12: Dieser Export muss bei mGuard #1 als Maschinenzertifikat
importiert werden (Menü: Authentifizierung >> Zertifikate, Registerkarte
Maschinenzertifikate).
– mGuard #2 als PKCS#12: Dieser Export muss bei mGuard #2 als Maschinenzertifikat
importiert werden (Menü: Authentifizierung >> Zertifikate, Registerkarte
Maschinenzertifikate).
– mGuard #1 als PEM: Dieser Export muss bei mGuard #2 als Verbindungszertifikat
importiert werden (Menü: IPsec VPN >> Verbindungen >> (Bearbeiten), Registerkarte
Authentifizierung).
– mGuard #2 als PEM: Dieser Export muss bei mGuard #1 als Verbindungszertifikat
importiert werden (Menü: IPsec VPN >> Verbindungen >> (Bearbeiten), Registerkarte
Authentifizierung).
136 / 202 PHOENIX CONTACT
108396_de_01
IPsec-VPN-Verbindung zwischen iOS-Client und mGuard-Gerät herstellen
6
IPsec-VPN-Verbindung zwischen iOS-Client und
mGuard-Gerät herstellen
Dokument-ID: 108393_de_01
Dokument-Bezeichnung: AH DE MGUARD IOS SUPPORT
© PHOENIX CONTACT 2019-06-17
Stellen Sie sicher, dass Sie immer mit der aktuellen Dokumentation arbeiten.
Diese steht unter der Adresse phoenixcontact.net/products zum Download bereit.
Inhalt dieses Dokuments
In diesem Dokument werden die notwendigen Schritte zur Konfiguration einer VPNVerbindung zwischen einem iOS-Client (iPad oder iPhone mit iOS ab Version 8.0) und
einem mGuard-Gerät (Server) beschrieben.
6.1
6.2
6.3
6.4
6.5
Einleitung.......................................................................................................... 137
Zertifikate verwalten ......................................................................................... 138
VPN-Verbindungen konfigurieren ..................................................................... 143
VPN-Verbindungen auf dem iOS-Client starten ................................................ 148
VPN-Verbindungen auf dem mGuard überprüfen ............................................. 149
6.1
Einleitung
Das iOS-Gerät dient als Remote-Client zur Initialisierung der IPsec-VPN-Verbindung. Der
mGuard übernimmt die Funktion des lokalen Servers sowie zur Konfiguration und
Bereitstellung des lokalen Netzwerkes für die Clients über die XAuth/Mode-ConfigErweiterung.
Für die VPN-Verbindungen ist die Installation von X.509-Zertifikaten und Schlüsseln sowohl
bei dem iOS-Client als auch dem mGuard-Gerät erforderlich
Anforderungen
–
–
–
mGuard-Gerät mit installierter Firmware ab Version 8.5
iOS-Gerät mit installierter Firmware ab Version 8.0
Sämtliche erforderlichen und signierten Zertifikate
Wie erstelle ich X.509-Zertifikate?
Weiterführende Informationen zur Zertifikatsverwaltung finden Sie als Anwenderhinweis
in dem Dokument „AH DE MGUARD APPNOTES“, verfügbar im PHOENIX CONTACT
Webshop unter: phoenixcontact.net/products.
108393_de_01
PHOENIX CONTACT
137 / 202
mGuard
6.2
Zertifikate verwalten
Für den Aufbau einer IPsec-VPN-Verbindung zwischen einem iOS-Client und einem
mGuard-Server müssen sich die Geräte über X.509-Zertifikate gegenseitig authentifizieren.
Tabelle 6-1
Erforderliche Zertifikate
Gerät
Erforderliches Zertifikat
Format
mGuard
CA-Zertifikat
PEM / CER
mGuard-Maschinenzertifikat (von CA
signiert)
PKCS#12
CA-Zertifikat
PEM / CER
iOS-Client-Zertifikat (von CA signiert)
PKCS#12
iOS-Client
Bild 6-1
6.2.1
Zertifikatsverwaltung für Verbindungen mit Initialisierung durch iOSClients
Erforderliche Zertifikate auf dem mGuard-Gerät
Die folgenden Zertifikate müssen auf dem mGuard-Gerät installiert werden:
1. CA-Zertifikat (PEM / CER)
Der mGuard überprüft die Echtheit des iOS-Clients auf Grundlage der CA-Signatur des
vorgezeigten iOS-Client-Zertifikats.
2. mGuard-Maschinenzertifikat (PKCS#12)
Der iOS-Client überprüft die Echtheit des mGuards auf Grundlage der CA-Signatur
des mGuard-Maschinenzertifikats. Das signierende CA-Zertifikat muss daher auf dem
iOS-Client installiert sein.
ACHTUNG: Nur bei Verbindungen von iOS-Clients: Das mGuard-Maschinenzertifikat
muss die externe Server-IP-Adresse oder den DNS-Namen des mGuard-Geräts als den
„Common-Name“ (CN) des Zertifikats verwenden (siehe Bild 6-2 und Bild 6-3).
138 / 202 PHOENIX CONTACT
108393_de_01
IPsec-VPN-Verbindung zwischen iOS-Client und mGuard-Gerät herstellen
108393_de_01
Bild 6-2
Netzwerkeinstellungen am mGuard: Externe IP-Adresse hervorgehoben
Bild 6-3
Maschinenzertifikat: CN = Externe IP-Adresse oder DNS-Name des
mGuards
PHOENIX CONTACT
139 / 202
mGuard
6.2.2
Erforderliche Zertifikate auf dem iOS-Client
Die folgenden Zertifikate müssen auf dem iOS-Gerät installiert werden (siehe auch
Seite 138):
1. CA-Zertifikat (PEM/CER)
Der iOS-Client überprüft die Echtheit des mGuard-Servers auf Grundlage der CASignatur des vorgezeigten mGuard-Maschinenzertifikats.
2. iOS-Client-Zertifikat (PKCS#12)
Der mGuard überprüft die Echtheit des iOS-Clients auf Grundlage der CA-Signatur des
vorgezeigten iOS-Client-Zertifikats. Das signierende CA-Zertifikat muss daher auf dem
mGuard installiert sein.
Da der iOS-Client die Schlüsselkette (keychain) einer PKCS#12-Datei ignoriert, muss das
signierende CA-Zertifikat separat auf dem mGuard installiert werden.
140 / 202 PHOENIX CONTACT
108393_de_01
IPsec-VPN-Verbindung zwischen iOS-Client und mGuard-Gerät herstellen
6.2.3
Zertifikate auf dem mGuard-Gerät installieren
Maschinenzertifikat
Zum Hochladen des mGuard-Maschinenzertifikats auf den mGuard gehen Sie wie folgt vor:
1. Wählen Sie Authentifizierung >> Zertifikate >> Maschinenzertifikate.
2. Klicken Sie auf das Icon
, um eine neue Tabellenzeile zu erstellen.
3. Klicken Sie auf das Icon
.
4. Wählen Sie das Maschinenzertifikat aus (PKCS#12-Datei), und klicken Sie auf
„Öffnen“.
5. Geben Sie das Passwort ein, mit dem der geheime Schlüssel des Zertifikats gesichert
wurde.
6. Klicken Sie auf die Schaltfläche „Hochladen“.
▶ Das hochgeladene Zertifikat erscheint in der Zertifikate-Liste.
7. Klicken Sie auf das Icon
, um die Einstellungen zu speichern.
▶ Das mGuard-Maschinenzertifikat wurde hochgeladen und kann zur Authentifizierung gegenüber dem iOS-Client verwendet werden (siehe “mGuard konfigurieren” ,
„Registerkarte „Authentifizierung““).
CA-Zertifikat
Zum Hochladen des CA-Zertifikats auf den mGuard gehen Sie wie folgt vor:
1. Wählen Sie Authentifizierung >> Zertifikate >> CA-Zertifikate.
2. Klicken Sie auf das Icon
, um eine neue Tabellenzeile zu erstellen.
3. Klicken Sie auf das Icon
.
4. Wählen Sie das CA-Zertifikat aus (PEM- oder CER-Datei), und klicken Sie auf „Öffnen“.
5. Klicken Sie auf die Schaltfläche „Hochladen“.
▶ Das hochgeladene Zertifikat erscheint in der Zertifikate-Liste.
6. Klicken Sie auf das Icon
, um die Einstellungen zu speichern.
▶ Das CA-Zertifikat wurde hochgeladen und kann zur Authentifizierung des iOS-Client
verwendet werden (siehe “mGuard konfigurieren” , „Registerkarte „Authentifizierung““).
108393_de_01
PHOENIX CONTACT
141 / 202
mGuard
6.2.4
Zertifikate auf dem iOS-Client installieren
Bild 6-4
Installation der Client-Zertifikate
Bild 6-5
Installierte Zertifikate in der Zertifikate-Liste
Zur Installation des iOS-Client-Zertifikats oder des CA-Zertifikats auf dem iOS-Client
gehen Sie wie folgt vor:
1. Stellen Sie das Zertifikat auf dem iOS-Client zur Verfügung.
2. Öffnen Sie die Datei.
▶ Das Fenster „Identitätszertifikat“ wird angezeigt.
3. Klicken Sie zwei Mal auf „Installieren“.
▶ Wenn das Zertifikat mit einem geheimen Schlüssel (PKCS#12-Dateien) gesichert
wurde, wird das Fenster „Passwort“ angezeigt.
4. Geben Sie in diesem Fall das Passwort ein.
5. Klicken Sie auf „Weiter“.
▶ Das Fenster „Profil installiert“ wird angezeigt.
6. Klicken Sie auf „Fertig“, um die Installation des Zertifikats zu beenden.
▶ Das installierte Zertifikat erscheint in der Zertifikate-Liste.
142 / 202 PHOENIX CONTACT
108393_de_01
IPsec-VPN-Verbindung zwischen iOS-Client und mGuard-Gerät herstellen
6.3
6.3.1
VPN-Verbindungen konfigurieren
mGuard konfigurieren
Die IPsec-VPN-Verbindung zwischen iOS-Client und mGuard wird über die Erweiterung
„XAuth/Mode Config“ hergestellt. Die Konfiguration des iOS-Clients erfolgt über den
mGuard und wird dem iOS-Client mitgeteilt.
Bild 6-6
6.3.1.1
mGuard VPN-Konfiguration – Mode Configuration
Registerkarte „Allgemein“
Zur Konfiguration einer VPN-Verbindung zum iOS-Client auf dem mGuard gehen Sie wie
folgt vor:
1. Wählen Sie IPsec VPN >> Verbindungen >> Allgemein.
2. Klicken Sie auf das Icon
, um eine neue Tabellenzeile zu erstellen.
3. Klicken Sie auf das Icon
.
▶ Die Registerkarte „Allgemein“ erscheint.
4. Geben Sie einen beschreibenden Namen für die Verbindung ein, und ändern Sie
optional weitere Einstellungen.
Überprüfen Sie, ob das Eingabefeld „Adresse des VPN-Gateways der
Gegenstelle“ den Wert „%any“ enthält und „Verbindungsinitiierung“ auf
„Warte“ gesetzt ist (Standardwerte).
5.
6.
108393_de_01
Mode Configuration: Wählen Sie die Option „Server“.
Lokal: Geben Sie alle lokalen Netzwerke (1 oder mehrere) auf Server-Seite (mGuard)
ein, auf die über die VPN-Verbindung durch den iOS-Client zugegriffen werden soll.
– Fest: Das „Lokale IP-Netzwerk“ muss auf 0.0.0.0/0 gesetzt werden. In diesem Fall
wird der gesamte Datenverkehr vom iOS-Client über die VPN-Verbindung
übertragen.
– Aus der unten stehenden Tabelle: Nur der Datenverkehr zu den in der unten
stehenden Tabelle aufgelisteten Netzwerken wird über die VPN-Verbindung
übertragen. Bei iOS-Clients wird bei Datenverkehr zu Netzwerken, die nicht in der
unten stehenden Tabelle aufgelistet sind, die VPN-Verbindung umgangen
(Bypass).
PHOENIX CONTACT
143 / 202
mGuard
7.
144 / 202 PHOENIX CONTACT
Gegenstelle: Definieren Sie den Netzwerk-Pool (Aus dem unten stehenden Pool),
aus dem der mGuard einen variablen Abschnitt (Abschnittsgröße) zur Nutzung durch
das Netzwerk des Remote-Clients zuweist.
108393_de_01
IPsec-VPN-Verbindung zwischen iOS-Client und mGuard-Gerät herstellen
6.3.1.2
Bild 6-7
Registerkarte „Authentifizierung“
mGuard VPN-Konfiguration – Authentifizierung
Die VPN-Verbindung zwischen einem iOS-Client und dem mGuard muss durch X.509Zertifikate autorisiert werden, die auf den entsprechenden Geräten installiert werden
müssen (siehe „Zertifikate verwalten“ auf Seite 138).
Um der VPN-Verbindung die erforderlichen Zertifikate zuzuweisen, gehen Sie wie folgt vor:
1. Wählen Sie IPsec VPN >> Verbindungen.
2. Bearbeiten Sie die gewünschte VPN-Verbindung (Registerkarte „Authentifizierung“).
3. Wählen Sie „Authentisierungsverfahren: X.509 Certificate“.
4. Wählen Sie als „Lokales X.509-Zertifikat“ das mGuard-Maschinenzertifikat.
Nur bei Verbindungen von iOS-Clients: Der Common Name (CN) des
Zertifikats muss mit der externen IP-Adresse oder dem DNS-Namen des
mGuard-Servers übereinstimmen.
Das lokale Zertifikat muss mit dem CA-Zertifikat signiert worden sein, das auf
dem iOS-Client installiert wurde.
5.
6.
Wählen Sie als „Remote CA-Zertifikat“ den Namen des CA-Zertifikats das zum
Signieren des iOS-Client-Zertifikats verwendet wurde.
Klicken Sie auf auf das Icon
, um die Einstellungen zu speichern.
▶ Die VPN-Verbindung wird nach einer Initialisierung durch den Client hergestellt.
6.3.1.3
Registerkarte „Firewall“
Die VPN-Firewall beschränkt den Zugriff über den VPN-Tunnel. Sie können die VPNFirewall bei Bedarf konfigurieren.
In der werkseitigen Voreinstellung wird jeglicher eingehender und
ausgehender Datenverkehr zugelassen.
108393_de_01
PHOENIX CONTACT
145 / 202
mGuard
6.3.1.4
Registerkarte „IKE-Optionen“
Die werkseitig voreingestellten IKE-Optionen müssen geändert werden:
1. Wählen Sie IPsec VPN >> Verbindungen.
2. Bearbeiten Sie die gewünschte VPN-Verbindung (Registerkarte „IKE-Optionen“).
3. Konfigurieren Sie die folgenden Einstellungen (und behalten Sie bei allen anderen
Einstellungen die werkseitige Voreinstellung bei).
ISAKMP-SA (Schlüsselaustausch)
–
–
–
Verschlüsselung: AES-256
Prüfsumme: Alle Algorithmen
Diffie-Hellman: Alle Algorithmen
IPsec-SA (Datenaustausch)
•
146 / 202 PHOENIX CONTACT
Klicken Sie auf das Icon
, um zwei Tabellenzeilen zu erzeugen und die folgenden
Einstellungen zu verwenden:
– (Zeile 1) Encryption: AES-256 | Hash: SHA-512
– (Zeile 2) Encryption: AES-256 | Hash: SHA-1
108393_de_01
IPsec-VPN-Verbindung zwischen iOS-Client und mGuard-Gerät herstellen
6.3.2
Bild 6-8
iOS-Client konfigurieren
iOS-Client: VPN-Konfiguration
Um eine IPsec-VPN-Verbindung auf dem iOS-Client zu konfigurieren, gehen Sie wie folgt
vor:
1. Wählen Sie „Einstellungen >> VPN“.
2. Klicken Sie auf „VPN hinzufügen“.
3. Klicken Sie auf „Typ“.
4. Wählen Sie „IPsec“, und wechseln Sie anschließend zur Konfigurations-Seite.
5. Füllen Sie folgende Eingabefelder aus:
– Beschreibung: Ein beschreibender Name für die VPN-Verbindung
– Server: Externe IP-Adresse oder DNS-Name des mGuard-Servers
Diese IP-Adresse bzw. dieser DNS-Name muss mit dem CN (CommonName) des Maschinenzertifikats des mGuard-Servers übereinstimmen.
–
6.
7.
8.
108393_de_01
Account: Die Authentifizierung von VPN-Gegenstellen ist von Zertifikaten
abhängig. Daher werden der Name und das Passwort des Kontos durch den
mGuard ignoriert. Geben Sie einen beliebigen Text ein, um weitere Anfragen zu
vermeiden.
– Passwort: Das Passwort wird durch den mGuard ignoriert. Geben Sie einen
beliebigen Text ein.
– Zertifikat verwenden: Aktivieren Sie den Schalter, um ein Zertifikat auszuwählen.
Klicken Sie auf „Zertifikat“.
▶ Eine Liste mit allen installierten Zertifikaten erscheint.
Wählen Sie das entsprechende Client-Zertifikat aus, und klicken Sie auf „Zurück“.
Klicken Sie auf „Fertig“, um die Konfiguration zu speichern.
▶ Die VPN-Verbindung ist nun gespeichert und kann gestartet werden.
PHOENIX CONTACT
147 / 202
mGuard
6.4
Bild 6-9
VPN-Verbindungen auf dem iOS-Client starten
VPN-Verbindung auf dem iOS-Client starten
Zum Starten einer IPsec-VPN-Verbindung auf dem iOS-Client gehen Sie wie folgt vor:
1. Wählen Sie „Einstellungens >> VPN“.
2. Klicken Sie auf den Namen der entsprechenden VPN-Verbindung.
3. Klicken Sie im Bereich „VPN CONFIGURATIONEN“ auf die Schaltfläche „Nicht
verbunden“.
▶ Die VPN-Verbindung wird hergestellt, und der Status ändert sich von „Nicht verbunden “ zu „Verbunden“.
Wenn die Verbindung fehlschlägt, klicken Sie auf das „Info“-Icon der VPNVerbindung, um die Konfiguration auf Fehler oder den Status Ihrer
Internetverbindung zu überprüfen.
148 / 202 PHOENIX CONTACT
108393_de_01
IPsec-VPN-Verbindung zwischen iOS-Client und mGuard-Gerät herstellen
6.5
Bild 6-10
VPN-Verbindungen auf dem mGuard überprüfen
IPsec-VPN-Status
Zur Überprüfung des Status einer IPsec-VPN-Verbindung gehen Sie wie folgt vor:
• Wählen Sie IPsec VPN >> IPsec-Status.
▶ Eine hergestellte IPsec-VPN-Verbindung wird im Bereich „Aufgebaut“ angezeigt.
108393_de_01
PHOENIX CONTACT
149 / 202
mGuard
150 / 202 PHOENIX CONTACT
108393_de_01
IPsec-VPN-Verbindung zwischen Android-Client und mGuard-Gerät herstellen
7
IPsec-VPN-Verbindung zwischen Android-Client und
mGuard-Gerät herstellen
Dokument-ID: 108394_de_01
Dokument-Bezeichnung: AH DE MGUARD ANDROID SUPPORT
© PHOENIX CONTACT 2019-06-17
Stellen Sie sicher, dass Sie immer mit der aktuellen Dokumentation arbeiten.
Diese steht unter der Adresse phoenixcontact.net/products zum Download bereit.
Inhalt dieses Dokuments
In diesem Dokument werden die notwendigen Schritte zur Konfiguration einer VPNVerbindung zwischen einem Android-Client (Tablet-PC oder Mobiltelefon mit Android OS
Version 6.0) mit einem mGuard-Server beschrieben.
7.1
7.2
7.3
7.4
7.5
Einleitung.......................................................................................................... 151
Zertifikate verwalten ......................................................................................... 153
VPN-Verbindungen konfigurieren ..................................................................... 157
VPN-Verbindungen auf dem Android-Client starten ......................................... 162
VPN-Verbindungen auf dem mGuard überprüfen ............................................. 163
7.1
Einleitung
Das Android-Gerät dient als Remote-Client zur Initialisierung der IPsec-VPN-Verbindung.
Der mGuard übernimmt die Funktion des lokalen Servers sowie zur Konfiguration und
Bereitstellung des lokalen Netzwerkes für die Clients über die XAuth/Mode-ConfigErweiterung.
Für die VPN-Verbindungen ist die Installation von X.509-Zertifikaten und Schlüsseln sowohl
bei dem Android-Client als auch dem mGuard-Gerät erforderlich.
Allgemeine Informationen zur Konfiguration von VPN-Verbindungen finden Sie unter
„Software-Referenzhandbuch – mGuard-Firmware“, online verfügbar oder im
PHOENIX CONTACT Webshop unter: phoenixcontact.net/products. Weiterführende
Informationen zum Android-Client finden Sie auf den entsprechenden Webseiten des
Herstellers.
Das Aussehen der Einstellungen und Bedienoberflächen unterscheidet sich deutlich bei
Android-Geräten unterschiedlicher Modelle und Hersteller. Das vorliegende Dokument
wurde auf Grundlage des Geräts SAMSUNG SM-T580 mit installierter Android-Version
6.0.1 erstellt.
7.1.1
–
–
–
108394_de_01
Anforderungen
mGuard-Gerät mit installierter Firmware ab Version 8.5
Android-Gerät mit installierter Firmware ab Version 6.0
Sämtliche erforderlichen und signierten Zertifikate
PHOENIX CONTACT
151 / 202
mGuard
Wie erstelle ich X.509-Zertifikate?
Weiterführende Informationen zur Zertifikatsverwaltung finden Sie als Anwenderhinweis
in dem Dokument „AH DE MGUARD APPNOTES“, verfügbar im PHOENIX CONTACT
Webshop unter: phoenixcontact.net/products.
7.1.2
Haftungsausschluss
Dieses Dokument stellt keinen Ersatz für die Anwenderhandbücher der betreffenden
Produkte dar.
152 / 202 PHOENIX CONTACT
108394_de_01
IPsec-VPN-Verbindung zwischen Android-Client und mGuard-Gerät herstellen
7.2
Zertifikate verwalten
Für den Aufbau einer IPsec-VPN-Verbindung zwischen einem Android-Client und einem
mGuard-Server müssen sich die Geräte über X.509-Zertifikate gegenseitig authentifizieren.
Tabelle 7-1
Erforderliche Zertifikate
Gerät
Erforderliches Zertifikat
Format
mGuard
CA-Zertifikat
PEM / CER
mGuard-Maschinenzertifikat (von CA
signiert)
PKCS#12
Android-Client mGuard-Maschinenzertifikat (von CA
signiert)
Android-Client-Zertifikat (von CA signiert)
Bild 7-1
PEM / CER
PKCS#12
Zertifikathandhabung für Verbindungen mit Initialisierung durch AndroidClients
Die Begriffe „Maschinenzertifikat“ und „Client-Zertifikat“ bezeichnen ein X.509-Zertifikat
und den zugehörigen privaten Schlüssel (private key), über den sich die Maschine bzw.
der Client gegenüber den Gegenstellen identifiziert.
7.2.1
Erforderlichen Zertifikate auf dem mGuard-Gerät
Die folgenden Zertifikate müssen auf dem mGuard-Gerät installiert werden:
1. CA-Zertifikat (PEM / CER)
Der mGuard überprüft die Echtheit des Android-Clients auf Grundlage der CA-Signatur
des vorgezeigten Android-Client-Zertifikats.
2. mGuard-Maschinenzertifikat (PKCS#12)
Der Android-Client überprüft die Echtheit des mGuards auf Grundlage des
vorgezeigten mGuard-Maschinenzertifikats. Das mGuard-Maschinenzertifikat muss
daher auch auf dem Android-Client installiert sein.
108394_de_01
PHOENIX CONTACT
153 / 202
mGuard
7.2.2
Erforderliche Zertifikate auf dem Android-Client
Die folgenden Zertifikate müssen auf dem Android-Gerät installiert werden (siehe auch
Seite 153):
1. mGuard-Maschinenzertifikat (PEM/CER)
Der Android-Client überprüft die Echtheit des mGuard-Servers auf Grundlage des
vorgezeigten mGuard-Maschinenzertifikats.
2. Android-Client-Zertifikat (PKCS#12)
Der mGuard überprüft die Echtheit des Android-Clients auf Grundlage der CA-Signatur
des vorgezeigten Android-Client-Zertifikats. Das signierende CA-Zertifikat muss daher
auf dem mGuard installiert sein.
7.2.3
Zertifikate auf dem mGuard-Gerät installieren
Maschinenzertifikat
Zum Hochladen des mGuard-Maschinenzertifikats auf den mGuard gehen Sie wie folgt vor:
1. Wählen Sie Authentifizierung >> Zertifikate >> Maschinenzertifikate.
2. Klicken Sie auf das Icon
, um eine neue Tabellenzeile zu erstellen.
3. Klicken Sie auf das Icon
.
4. Wählen Sie das Maschinenzertifikat aus (PKCS#12-Datei), und klicken Sie auf
„Öffnen“.
5. Geben Sie das Passwort ein, mit dem der geheime Schlüssel des Zertifikats gesichert
wurde.
6. Klicken Sie auf die Schaltfläche „Hochladen“.
▶ Das hochgeladene Zertifikat erscheint in der Zertifikate-Liste.
7. Klicken Sie auf das Icon
, um die Einstellungen zu speichern.
▶ Das mGuard-Maschinenzertifikat wurde hochgeladen und kann zur Authentifizierung gegenüber dem Android-Client verwendet werden (siehe “mGuard konfigurieren” , Registerkarte „Authentifizierung“).
CA-Zertifikat
Zum Hochladen des CA-Zertifikats auf den mGuard gehen Sie wie folgt vor:
1. Wählen Sie Authentifizierung >> Zertifikate >> CA-Zertifikate.
2. Klicken Sie auf das Icon
, um eine neue Tabellenzeile zu erstellen.
3. Klicken Sie auf das Icon
.
4. Wählen Sie das CA-Zertifikat aus (PEM- oder CER-Datei), und klicken Sie auf „Öffnen“.
5. Klicken Sie auf die Schaltfläche „Hochladen“.
▶ Das hochgeladene Zertifikat erscheint in der Zertifikate-Liste.
6. Klicken Sie auf das Icon
, um die Einstellungen zu speichern.
▶ Das CA-Zertifikat wurde hochgeladen und kann zur Authentifizierung des AndroidClient verwendet werden (siehe “mGuard konfigurieren” , Registerkarte „Authentifizierung“).
154 / 202 PHOENIX CONTACT
108394_de_01
IPsec-VPN-Verbindung zwischen Android-Client und mGuard-Gerät herstellen
7.2.4
Zertifikate auf dem Android-Client installieren
Zur Installation des Android-Client-Zertifikats (PKCS#12-Datei mit signierendem CAZertifikat) und des mGuard-Maschinenzertifikats (PEM-/CER-Datei) auf dem AndroidClient gehen Sie wie folgt vor:
1. Um die VPN-Funktion auf dem Android-Gerät nutzen zu können, müssen Sie das
Bildschirm-Sperrmuster, den PIN oder das Passwort setzen.
2. Stellen Sie die Zertifikatsdateien auf dem Android-Client zur Verfügung.
3. Öffnen Sie die PKCS#12-Datei (*.p12), um den Android-Client und die signierenden
CA-Zertifikate zu extrahieren und zu installieren.
▶ Das Fenster „Zertifikat extrahiere“ erscheint.
Falls das Fenster nicht erscheint und das Gerät stattdessen den Inhalt der
Datei anzeigt, laden Sie die Datei in den Speicher Ihres Geräts herunter oder
stellen sie über eine SD-Karte zur Verfügung. Öffnen Sie die Datei in dem
entsprechenden Verzeichnis.
4.
5.
6.
7.
Geben Sie das Passwort ein, und klicken Sie auf „OK“.
▶ Das Fenster „Zertifikatsname“ erscheint.
Optional: Weisen Sie dem Zertifikat einen neuen Namen zu, um das Zertifikat einfacher
in der Zertifikate-Liste finden zu können.
Klicken Sie auf „OK“, um die Installation des Android-Client-Zertifikats und des
signierenden CA-Zertifikats zu beenden.
▶ Die installierten Zertifikate erscheinen in der Zertifikate-Liste des Anwenders (Einstellungen >> Gerätesicherheit >> Andere Sicherheitseinstellungen >> Benutzerzertifikate).
Öffnen Sie die PEM- oder CER-Datei (*.pem / *.cer), um das mGuardMaschinenzertifikat zu installieren.
▶ Das Fenster „Zertifikatsname“ erscheint.
Falls das Fenster nicht erscheint und das Gerät stattdessen den Inhalt der
Datei anzeigt, laden Sie die Datei in den Speicher Ihres Geräts herunter oder
stellen sie über eine SD-Karte zur Verfügung. Öffnen Sie die Datei in dem
entsprechenden Verzeichnis.
8.
108394_de_01
Klicken Sie auf „OK“, um die Installation des mGuard-Maschinenzertifikats zu beenden.
PHOENIX CONTACT
155 / 202
mGuard
▶ Das installierte Zertifikat erscheint in der Zertifikate-Liste des Anwenders (Einstellungen >> Gerätesicherheit >> Andere Sicherheitseinstellungen >> Benutzerzertifikate).
156 / 202 PHOENIX CONTACT
108394_de_01
IPsec-VPN-Verbindung zwischen Android-Client und mGuard-Gerät herstellen
7.3
7.3.1
VPN-Verbindungen konfigurieren
mGuard konfigurieren
Die IPsec-VPN-Verbindung zwischen Android-Client und mGuard wird über die
Erweiterung „XAuth/Mode Config“ hergestellt.
Bild 7-2
7.3.1.1
mGuard VPN-Konfiguration – Mode Configuration
Registerkarte „Allgemein“
Zur Konfiguration einer VPN-Verbindung zum Android-Client auf dem mGuard gehen Sie
wie folgt vor:
1. Wählen Sie IPsec VPN >> Verbindungen >> Allgemein.
2. Klicken Sie auf das Icon
, um eine neue Tabellenzeile zu erstellen.
3. Klicken Sie auf das Icon
.
▶ Die Registerkarte „Allgemein“ erscheint.
4. Geben Sie einen beschreibenden Namen für die Verbindung ein, und ändern Sie
optional weitere Einstellungen.
Überprüfen Sie, ob das Eingabefeld „Adresse des VPN-Gateways der
Gegenstelle“ den Wert „%any“ enthält und „Verbindungsinitiierung“ auf
„Warte“ gesetzt ist (Standardwerte).
5.
6.
108394_de_01
Mode Configuration: Wählen Sie die Option „Server“.
Lokal: Geben Sie alle lokalen Netzwerke (1 oder mehrere) auf Server-Seite (mGuard)
ein, auf die über die VPN-Verbindung durch den Android-Client zugegriffen werden
soll.
– Fest: Das „Lokale IP-Netzwerk“ muss auf 0.0.0.0/0 gesetzt werden. In diesem Fall
wird der gesamte Datenverkehr vom Android-Client über die VPN-Verbindung
übertragen.
PHOENIX CONTACT
157 / 202
mGuard
–
Aus der unten stehenden Tabelle: Nur der Datenverkehr zu den in der unten
stehenden Tabelle aufgelisteten Netzwerken wird über die VPN-Verbindung
übertragen.
Bei Android-Clients wird die Funktion „Aus der unten stehenden Tabelle“
nicht vollständig unterstützt. Datenverkehr von Android-Clients zu
Netzwerken, die nicht in der unten stehenden Tabelle definiert sind, wird
blockiert!
7.
158 / 202 PHOENIX CONTACT
Gegenstelle: Definieren Sie den Netzwerk-Pool (Aus dem unten stehenden Pool),
aus dem der mGuard einen variablen Abschnitt (Abschnittsgröße) zur Nutzung durch
das Netzwerk des Remote-Clients zuweist.
108394_de_01
IPsec-VPN-Verbindung zwischen Android-Client und mGuard-Gerät herstellen
7.3.1.2
Bild 7-3
Registerkarte „Authentifizierung“
mGuard VPN-Konfiguration – Authentifizierung
Die VPN-Verbindung zwischen einem Android-Client und dem mGuard muss durch X.509Zertifikate autorisiert werden, die auf den entsprechenden Geräten installiert werden
müssen (siehe „Zertifikate verwalten“ auf Seite 153).
Um der VPN-Verbindung die erforderlichen Zertifikate zuzuweisen, gehen Sie wie folgt vor:
1. Wählen Sie IPsec VPN >> Verbindungen.
2. Bearbeiten Sie die gewünschte VPN-Verbindung (Registerkarte „Authentifizierung“).
3. Wählen Sie „Authentisierungsverfahren: X.509 Certificate“.
4. Wählen Sie als „Lokales X.509-Zertifikat“ das mGuard-Maschinenzertifikat.
Das lokale Zertifikat muss mit dem CA-Zertifikat signiert worden sein, das auf
dem Android-Client installiert wurde.
5.
6.
Wählen Sie als „Remote CA-Zertifikat“ den Namen des CA-Zertifikats das zum
Signieren des Android-Client-Zertifikat verwendet wurde.
Klicken Sie auf auf das Icon
, um die Einstellungen zu speichern.
▶ Die VPN-Verbindung wird nach einer Initialisierung durch den Client hergestellt.
7.3.1.3
Registerkarte „Firewall“
Die VPN-Firewall beschränkt den Zugriff über den VPN-Tunnel. Sie können die VPNFirewall bei Bedarf konfigurieren.
In der werkseitigen Voreinstellung wird jeglicher eingehender und
ausgehender Datenverkehr zugelassen.
108394_de_01
PHOENIX CONTACT
159 / 202
mGuard
7.3.1.4
Registerkarte „IKE-Optionen“
Die werkseitig voreingestellten IKE-Optionen müssen geändert werden:
1. Wählen Sie IPsec VPN >> Verbindungen.
2. Bearbeiten Sie die gewünschte VPN-Verbindung (Registerkarte „IKE-Optionen“).
3. Konfigurieren Sie die folgenden Einstellungen (und behalten Sie bei allen anderen
Einstellungen die werkseitige Voreinstellung bei).
ISAKMP-SA (Schlüsselaustausch)
–
–
–
Verschlüsselung: AES-256
Prüfsumme: Alle Algorithmen
Diffie-Hellman: Alle Algorithmen
IPsec-SA (Datenaustausch)
•
Klicken Sie auf das Icon
, um zwei Tabellenzeilen zu erzeugen und die folgenden
Einstellungen zu verwenden:
– (Zeile 1) Encryption: AES-256 | Hash: SHA-512
– (Zeile 2) Encryption: AES-256 | Hash: SHA-1
Perfect Forward Secrecy (PFS)
–
Die PFS muss deaktiviert werden.
ISAKMP-SA-Lebensdauer
–
12:00:00 (hh:mm:ss)
IPsec-SA-Lebensdauer
–
160 / 202 PHOENIX CONTACT
04:00:00 (hh:mm:ss)
108394_de_01
IPsec-VPN-Verbindung zwischen Android-Client und mGuard-Gerät herstellen
7.3.2
Android-Client konfigurieren
Um eine IPsec-VPN-Verbindung auf dem Android-Client zu konfigurieren, gehen Sie wie
folgt vor:
1. Wählen Sie das „Einstellungen >> Weitere Verbindungseinstellungen >> VPN“.
2. Klicken Sie auf „VPN HINZUFÜGEN “ oder „+“.
▶ Das Fenster „VPN hinzufügen“ erscheint.
3. Konfigurieren Sie folgende Einstellungen:
– Name: Ein beschreibender Name für die Verbindung
– Typ: IPSec Xauth RSA
– Server-Adresse: Die externe IP-Adresse oder der DNS-Name des mGuardServers
– IPSec-Benutzerzertifikat: Wählen Sie den Namen, den Sie dem Android-ClientZertifikat aus der PKCS#12-Datei zugewiesen haben.
– IPSec-CA-Zertifikate: Wählen Sie den Namen, den Sie dem Android-ClientZertifikat aus der PKCS#12-Datei zugewiesen haben.
– IPSec-Serverzertifikat: Wählen Sie den Namen, den Sie dem mGuardMaschinenzertifikat des mGuard-Servers (VPN-Gateway) zugewiesen haben.
4. Klicken Sie auf „SPEICHERN“, um die Konfiguration zu speichern.
▶ Die VPN-Verbindung ist nun gespeichert und kann gestartet werden.
108394_de_01
PHOENIX CONTACT
161 / 202
mGuard
7.4
Bild 7-4
VPN-Verbindungen auf dem Android-Client starten
VPN-Verbindung auf dem Android-Client starten
Zum Starten einer IPsec-VPN-Verbindung auf dem Android-Client gehen Sie wie folgt vor:
1. Wählen Sie „Einstellungen >> Weitere Verbindungseinstellungen >> VPN“.
2. Klicken Sie auf den Namen der entsprechenden VPN-Verbindung.
▶ Das Fenster „Mit <Verbindungsname> verbinden“ erscheint.
Benutzername und Passwort für XAuth werden durch den mGuard ignoriert.
Geben Sie eine kurze, beliebige Zeichenfolge ein, und speichern Sie die
Kontoinformationen.
3.
Klicken Sie auf „VERBINDEN“, um die Verbindung herzustellen.
▶ Die VPN-Verbindung wird hergestellt, und der Status ändert sich von „Nicht verbunden “ zu „Verbinden...“ und anschließend zu „Verbunden“.
Wenn die Verbindung fehlschlägt, klicken Sie auf das „Zahnrad“-Icon der
VPN-Verbindung, um die Konfiguration auf Fehler oder den Status Ihrer
Internetverbindung zu überprüfen.
162 / 202 PHOENIX CONTACT
108394_de_01
IPsec-VPN-Verbindung zwischen Android-Client und mGuard-Gerät herstellen
7.5
Bild 7-5
VPN-Verbindungen auf dem mGuard überprüfen
IPsec-VPN-Status
Zur Überprüfung des Status einer IPsec-VPN-Verbindung gehen Sie wie folgt vor:
• Wählen Sie IPsec VPN >> IPsec-Status.
▶ Eine hergestellte IPsec-VPN-Verbindung wird im Bereich „Aufgebaut“ angezeigt.
108394_de_01
PHOENIX CONTACT
163 / 202
mGuard
164 / 202 PHOENIX CONTACT
108394_de_01
mGuard-Konfiguration mittels Pull-Konfiguration aktualisieren
8
mGuard-Konfiguration mittels Pull-Konfiguration
aktualisieren
Dokument-ID: 108398_de_01
Dokument-Bezeichnung: AH DE MGUARD PULLCONFIG
© PHOENIX CONTACT 2019-06-17
Stellen Sie sicher, dass Sie immer mit der aktuellen Dokumentation arbeiten.
Diese steht unter der Adresse phoenixcontact.net/products zum Download bereit.
Inhalt dieses Dokuments
In diesem Dokument wird beschrieben, wie Sie die Pull-Konfiguration (pull configuration) für
Ihr mGuard-Gerät durchführen. Des Weiteren wird beschrieben, wie Sie ein Pull-ConfigFeedback aus den Server-Logs beziehen können.
8.1
8.2
8.3
8.4
8.1
Einleitung.......................................................................................................... 165
Pull-Konfiguration auf dem mGuard-Gerät konfigurieren .................................. 165
Pull-Konfiguration mittels mdm durchführen ..................................................... 166
Pull-Config-Feedback aus Server-Logs beziehen ............................................ 166
Einleitung
Ein mGuard-Gerät kann sich automatisch neue Konfigurationsprofile von einem
Konfigurations-Pull-Server „holen“ (pull configuration), wenn dort entsprechende Profile
(mit der Dateiendung .atv) abgelegt wurden.
Neue Konfigurationen können mittels mGuard device manager (mdm / FL MGUARD DM)
erstellt und auf dem Pull-Server abgelegt werden. Auf dem mGuard-Gerät kann konfiguriert
werden, in welchen Zeitabständen neue Konfigurationen vom Pull-Server „geholt“ werden.
8.2
Pull-Konfiguration auf dem mGuard-Gerät konfigurieren
Um die Pull-Konfiguration auf dem mGuard-Gerät zu konfigurieren, gehen Sie wie folgt vor:
1. Melden Sie sich auf der Web-Oberfläche des mGuard-Geräts an.
2. Gehen Sie zu Verwaltung >> Zentrale Verwaltung (siehe auch mGuardFirmwarehandbuch).
3. Legen Sie einen Zeitplan fest, wann das mGuard-Gerät einen Anfrage an den PullServer senden soll (pull request).
4. Nehmen Sie gegebenenfalls weitere Einstellungen vor.
Das mGuard-Gerät wird zu den definierten Zeitpunkten versuchen, neue Konfiguration vom
Pull-Server zu „holen“.
108398_de_01
PHOENIX CONTACT
165 / 202
mGuard / mdm
8.3
Pull-Konfiguration mittels mdm durchführen
Eine Methode, um die Konfigurationen oder die Firmwareversion eines mGuard-Geräts
mithilfe des mGuard device managers (mdm / FL MGUARD DM) zu aktualisieren, ist die
Pull-Konfiguration (pull configuration).
Die in mdm erstellten Konfigurationen werden dazu zunächst auf den Pull-Server exportiert
und später vom mGuard-Gerät „geholt“ bzw. auf das Gerät hochgeladen (siehe auch mdmSoftwarehandbuch).
Das mGuard-Gerät sendet bei jeder Anfrage an den Pull-Server den Status seiner
Konfiguration als HTTP(S)-Request. Um dem mdm-Server den Konfigurationsstatus des
mGuard-Geräts mitzuteilen, versendet der Pull-Server wiederum SYSLOG-Meldungen an
den mdm-Server (pull feedback).
Bild 8-1
Pull-Konfiguration mittels mdm durchführen
Konfigurieren Sie den mdm-Server so, dass er SYSLOG-Meldungen vom HTTPS-PullServer empfangen kann.
Achten Sie darauf, dass die Netzwerkverbindung zwischen dem HTTPS-Pull-Server und
dem mdm-Server sowie zwischen dem HTTPS-Pull-Server und dem mGuard-Gerät nicht
durch eine Firewall oder einen NAT-Router blockiert wird.
8.4
Pull-Config-Feedback aus Server-Logs beziehen
Für den Fall, dass eine Kommunikation vom Konfigurations-Pull-Server zum mdm-Server
aufgrund von Firewall- oder NAT-Einstellungen nicht möglich ist, kann der Status eines
Konfigurations-Pulls (configuration pull) auch aus den Log-Einträgen des Pull-Servers
ermittelt werden.
Holt ein mGuard-Gerät eine neue Konfiguration vom Pull-Server, werden bestimmte
Parameter (z. B. der Status der Aktualisierung) als Pull-Config-Feedback (pull feedback) in
Form einer URL vom mGuard-Gerät an den Pull-Server zurückgegeben (siehe
nachfolgende Beispiele und Tabelle 8-1). Durch eine Auswertung der Pull-Server-Logs
kann überprüft werden, ob ein Konfigurations-Pull erfolgreich war.
Beispiele
1.
Konfiguration erfolgreich angewendet:
"GET
//atv//00000001.atv?a=8.6.0.default&b=N205414313033131033abebcecfccecefcc&c=20
31420608&d=e2adce0a1edd2c72e1910303f9d86925&e=0&f=-&g=-&k=&i=0&j=0&z=1670 HTTP/1.1"
166 / 202 PHOENIX CONTACT
108398_de_01
mGuard-Konfiguration mittels Pull-Konfiguration aktualisieren
2.
Ungültige Konfiguration (aufgrund fehlender Lizenz für eine aktivierte Funktion):
"GET
//atv//00000001.atv?a=8.6.0.default&b=N205414313033131033abebcecfccecefcc&c=20
31420608&d=e2adce0a1edd2c72e1910303f9d86925&e=5&f=-&g=-&k=&i=0&j=0&z=71de HTTP/1.1"
Tabelle 8-1
Parameter
Liste der HTTP(S)-Request-Parameter, die vom mGuard device mananger (mdm) ausgewertet werden
Bedeutung
Status
Beschreibung
a
mGuard-Firmwareversion
Aktuell auf dem mGuard-Gerät installierte
Firmwareversion
b
mGuard-Flash-ID
Flash-ID des mGuard-Geräts
c
mGuard-Seriennummer
Seriennummer des mGuard-Geräts
d
md5-Hash der mGuard-Konfiguration
md5-Hashwert der aktuell auf dem mGuardGerät angewendeten Konfiguration
e
Status der Aktualisierung der mGuardKonfiguration (Konfiguration-Pull /
configuration pull)
0
Die Konfiguration auf dem mGuard-Gerät wurde
erfolgreich aktualisiert (upgedatet).
1
Keine Aktualisierung:
Die Konfiguration auf dem mGuard-Gerät
befindet sich bereits auf dem aktuellen Stand.
e
2
Keine Aktualisierung:
Die neue Konfiguration konnte auf dem mGuardGerät nicht angewendet werden. Die vorherige
Konfiguration wurde wiederhergestellt (rollback).
3
Keine Aktualisierung:
Die neue Konfiguration wird vom mGuard
geblockt, weil sie bei einem vorherigen
Anwendungsversuch zu einer Wiederherstellung
(rollback) führte.
4
Keine Aktualisierung:
Die alte Konfiguration konnte für eine
möglicherweise später notwendige
Wiederherstellung (rollback) nicht auf dem
mGuard-Gerät zwischengespeichert werden.
5
Keine Aktualisierung:
Die Konfiguration, mit der das mGuard-Gerät
aktualisiert werden sollte, ist ungültig.
-
Keine Aktualisierung:
Die Konfiguration auf dem Gerät sollte nicht
aktualisiert werden.
f
108398_de_01
Status des mGuard-Firmware-Updates
0
Das Firmware-Update auf dem mGuard-Gerät
wurde erfolgreich durchgeführt.
PHOENIX CONTACT
167 / 202
mGuard / mdm
Tabelle 8-1
Liste der HTTP(S)-Request-Parameter, die vom mGuard device mananger (mdm) ausgewertet werden
-
Keine Aktualisierung:
Ein Firmware-Update sollte auf dem Gerät nicht
durchgeführt werden.
beliebiges
anderes
Zeichen
g
Status des Lizenz-Downloads
Status der Schlüsselerneuerung (key
renewal)
Firmware-Update fehlgeschlagen
0
Eine oder mehrere Lizenzen wurde erfolgreich
auf dem mGuard-Gerät installiert.
-
Es sollte keine Lizenz auf dem Gerät installiert
werden.
beliebiges
anderes
Zeichen
k
Keine Aktualisierung:
Installation der Lizenz fehlgeschlagen
0
Die Schlüssel (ssh und https) auf dem mGuardGerät wurden erfolgreich erneuert.
1
Die Schlüsselerneuerung ist fehlgeschlagen.
2
Keine Schlüsselerneuerung durchgeführt
Eine Erneuerung wird aber empfohlen, da der
aktuelle Schlüssel eventuell nicht ausreichend
sicher ist.
-
Keine Schlüsselerneuerung durchgeführt
Weitere Parameter (derzeit nicht zugesichert)
–
–
–
–
168 / 202 PHOENIX CONTACT
h = Geräte-Typ-Informationen, derzeit nur gesetzt für NAT-Router-Geräte. Auf anderen
Geräten wird „h“ nicht übermittelt.
i = Redundanz: Status des Passworts für die Verfügbarkeits-Prüfung (availability
check).
j = Redundanz: Status des Passworts für die Verschlüsselung des Netzwerkverkehrs
zwischen synchronisierten mGuard-Geräten.
z = 4 MSB (Most Significant Bytes) des md5-Hashwertes der Meta-Info – ohne das
führende „?“ und das finale „&“ – aber mit einem angehängten Zeilenvorschubzeichen
(0x0A).
108398_de_01
Einen neuen Bootloader auf mGuard-Geräten installieren
9
Einen neuen Bootloader auf mGuard-Geräten
installieren
Dokument-ID: 108042_de_02
Dokument-Bezeichnung: AH DE MGUARD BOOTLOADER
© PHOENIX CONTACT 2019-06-17
Stellen Sie sicher, dass Sie immer mit der aktuellen Dokumentation arbeiten.
Diese steht unter der Adresse phoenixcontact.net/products zum Download bereit.
9.1
Einleitung
Durch die zunehmende Verkleinerung der Hardware-Strukturen bei Speicherbausteinen,
ist es üblich, dass einige Speicherzellen nicht voll funktionsfähig sind und im Laufe der Zeit
weitere Speicherzellen ihre Funktion einstellen. Diese Verringerung der Speicherkapazität
wird durch Mehrkapazität bei der Produktion ausgeglichen, sodass im Laufe der Nutzungsdauer die gewünschte Kapazität nicht unterschritten wird.
Die mGuard-Geräte verfügen über Routinen, um mit den defekten Speicherzellen umzugehen. Diese Routinen werden mit der Installation eines neuen Bootloaders optimiert.
Falls Sie kein Update der Firmware-Version wünschen, können Sie nach dem Update des
Bootloaders das Gerät auf die von Ihnen gewünschte Version downgraden. Die neu
installierte Version des Bootloaders bleibt nach dem Downgrade der Firmware-Version
erhalten. Phoenix Contact hingegen empfiehlt immer den Einsatz der aktuellen Firmware.
Geräte, die mit einer mGuard-Firmware-Version ab 8.7.0 produziert wurden,
können nicht auf eine Firmwareversion < 8.7.0 geflasht werden (downgrade).
Mit einer aktuellen Firmware-Version ist eine optimierte Version des Bootloaders auf dem
Gerät vorhanden. Bitte beachten Sie die Hinweise zum Firmware-Update im Handbuch der
jeweiligen Geräte.
9.2
Bootloader prüfen
Falls Sie ein mGuard-Gerät haben, das nicht mehr bootet und Sie überprüfen wollen, ob der
Bootloader die Ursache ist, nehmen Sie bitte die folgenden Schritte vor, um den Bootloader
abzudaten.
1 Trennen Sie das Gerät von der Versorgungsspannung.
2 Verwenden Sie ein Tool zur Kommunikation über die serielle Schnittstelle auf Ihrem
PC, z. B. „Putty“.
3 Stellen Sie die serielle Verbindung zwischen PC und mGuard-Gerät her.
4 Starten Sie das mGuard-Gerät durch anlegen der Versorgungsspannung. Das Gerät
versucht zu booten.
Falls die folgende Fehlermeldung im Terminalfenster von Ihrem Tool erscheint, ist ein Update des Bootloaders erforderlich:
U-Boot 2009.11 (Dec 13 2013 - 08:34:06) MPC83XX
Neue Bootloader-Versionen werden ab den Versionen 7.6.8 und 8.1.4 auf die mGuardGeräte gebracht.
108042_de_02
PHOENIX CONTACT
169 / 202
mGuard
170 / 202 PHOENIX CONTACT
108042_de_02
Das CGI-Interface verwenden
10 Das CGI-Interface verwenden
Dokument-ID: 108416_de_01
Dokument-Bezeichnung: AH DE MGUARD CGI INTERFACE
© PHOENIX CONTACT 2018-02-01
Stellen Sie sicher, dass Sie immer mit der aktuellen Dokumentation arbeiten.
Diese steht unter der Adresse phoenixcontact.net/products zum Download bereit.
Inhalt dieses Dokuments
In diesem Dokument wird die Verwendung des CGI-Interface des mGuard-Geräts (eine
zusätzliche HTTPS-Schnittstelle) beschrieben.
10.1
10.2
10.3
10.4
10.5
10.6
10.7
10.1
Einleitung .......................................................................................................... 171
Verwendung ..................................................................................................... 172
Voraussetzungen und Einschränkungen .......................................................... 175
Interface nph-vpn.cgi ........................................................................................ 176
Interface nph-diag.cgi ....................................................................................... 191
Interface nph.action.cgi .................................................................................... 192
Interface nph.status.cgi .................................................................................... 194
Einleitung
Die zusätzlichen HTTPS-Schnittstellen sind als CGI-Skripte (Common Gateway Interface)
umgesetzt und bieten folgende Merkmale und Funktionen:
Einige Befehle werden synchron ausgeführt: ihr Rückgabecode gibt Auskunft darüber, ob
der Befehl erfolgreich ausgeführt wurde oder nicht. Beim Aufbau einer VPN-Verbindung
wird der Fortschritt für jeden wichtigen Schritt angezeigt.
nph-vpn.cgi / nph-diag.cgi
–
–
–
–
–
–
Zugriff von einem konventionellen HTTPS-Client.
Aktivierung/Deaktivierung einer VPN-Verbindung.
Ermittlung des Verbindungsstatus einer VPN-Verbindung.
Ausführung eines "Download-Tests", um zu überprüfen, ob der mGuard die
Konfigurationsdatei von dem angegebenen HTTPS-Server herunterladen kann.
Ermittlung der Firmware-Version und Hardware-Revision des mGuards.
Herunterladen eines Support-Snapshots.
nph-action.cgi / nph-status.cgi
Die CGI-Interfaces nph-action.cgi und nph-status.cgi bieten einen erweiterten
Funktionsumfang (siehe Kapitel 10.6, "Interface nph.action.cgi" und Kapitel 10.7, "Interface
nph.status.cgi").
108416_de_01
PHOENIX CONTACT
171 / 202
mGuard
10.2
Verwendung
Die CGI-Skripte auf dem mGuard können über HTTPS über die gleiche IP-Adresse und den
gleichen Port erreicht werden, auf denen die Weboberfläche verfügbar ist. Sie müssen nur
eine andere URL verwenden. Jeder Zugriff auf ein CGI-Skript führt einen bestimmten Befehl
aus. Jeder Befehl antwortet mit einem UTF-8-Text im Body der HTTP-Antwort. Die
Ausnahme bildet der Befehl snapshot, der binäre Daten zurückgibt. Einige Fehlerzustände
werden im SSL in der jeweiligen HTTP-Antwort angezeigt. Der HTTP-Statuscode 401, zum
Beispiel, zeigt eine fehlgeschlagene Autorisierung an.
10.2.1
Verfügbare Befehle
nph-vpn.cgi / nph-diag.cgi
Tabelle 10-1
Über CGI-Skripte verfügbare Befehle
CGI-Skript
Befehl
Zweck
nph-vpn.cgi
synup
Aktivierung einer VPN-Verbindung (synchroner Befehl)
syndown
Deaktivierung einer VPN-Verbindung (synchroner
Befehl)
synstat
Bestimmung des Status einer VPN-Verbindung
(synchroner Befehl)
sysinfo
Ermittlung der Firmware-Version und HardwareRevision auf dem mGuard
up
Aktivierung einer VPN-Verbindung (asynchroner Befehl)
down
Deaktivierung einer VPN-Verbindung (asynchroner
Befehl)
status
Bestimmung des Status einer VPN-Verbindung
(asynchroner Befehl)
clear
Löscht die Instanz einer VPN-Verbindung
testpull
Veranlasst einen "Download-Test" von einem HTTPSServer
snapshot
Herunterladen eines Snapshots vom mGuard
nph-diag.cgi
nph-action.cgi / nph-status.cgi
Für die Befehle, die über die CGI-Skripte nph-action.cgi und nph-status.cgi verfügbar sind,
siehe Kapitel 10.6, "Interface nph.action.cgi" und Kapitel 10.7, "Interface nph.status.cgi".
172 / 202 PHOENIX CONTACT
108416_de_01
Das CGI-Interface verwenden
10.2.2
Befehlssyntax
Die Verwendung des Kommandozeilen-Tools wget funktioniert nur im Zusammenspiel
mit mGuard-Firmwareversionen < 8.4.0. Ab mGuard-Firmwareversion 8.4.0 kann das
Kommandozeilen-Tool curl verwendet werden (Parameter und Optionen abweichend!).
Beispiel:
wget --no-check-certificate "https://admin:mGuard@192.168.1.1/nph-vpn.cgi?name=Athen&cmd=up"
curl --insecure "https://admin:mGuard@192.168.1.1/nph-vpn.cgi?name=Athen&cmd=up"
Die Option --no-check-certificate (wget) bzw. --insecure (curl) sorgt dafür, dass das HTTPS-Zertifikat des mGuards nicht weiter geprüft wird.
Die Befehlszeile hat bei Verwendung des Dienstprogrammes wget folgende Syntax:
wget […] ‘https://MGUARD/CGI-SCRIPT?cmd=COMMAND’
wget […] ‘https://MGUARD/CGI-SCRIPT?cmd=COMMAND&name=VPN_NAME’
wget […] ‘https://MGUARD/CGI-SCRIPT?cmd=COMMAND&channel=LNET_RNET’
Bei Verwendung des Dienstprogrammes curl hat die Befehlszeile folgende Syntax:
curl […] ‘https://MGUARD/CGI-SCRIPT?cmd=COMMAND’
curl […] ‘https://MGUARD/CGI-SCRIPT?cmd=COMMAND&name=VPN_NAME’
curl […] ‘https://MGUARD/CGI-SCRIPT?cmd=COMMAND&channel=LNET_RNET’
Tabelle 10-2
wget […] oder
curl […]
MGUARD
Befehlssyntax
Dienstprogramm zum Erstellen der HTTPS-Anfrage und der
benötigten Argumente. Beachten Sie bitte das Handbuch zum
Dienstprogramm.
IP-Adresse und Portnummer, auf denen der mGuard auf eingehende
HTTPS-Anfragen horcht. Der IP-Adresse können Benutzername und
Passwort vorangestellt werden.
[<Benutzername>:<Passwort>@]<IP-Adresse>[:<Port>]
Beispiel: admin:mGuard@192.168.1.254:443
CGI-SCRIPT
Name des aufzurufenden CGI-Skriptes, entweder nph-vpn.cgi oder
nph-diag.cgi.
COMMAND
Auszuführender Befehl, auf den folgenden Seiten beschrieben.
VPN_NAME
Name der VPN-Verbindung, die aktiviert oder deaktiviert oder deren
Status erfasst werden soll. Befehle: synup, syndown, synstat, up,
down, status.
LNET_RNET
Lokales und Remote-VPN-Netzwerk. Befehle: status, clear.
Beispiele
wget […] 'https://admin:mGuard@192.168.1.1/nph-vpn.cgi?cmd=synup&name=Service'
curl […] 'https://admin:mGuard@192.168.1.1/nph-vpn.cgi?cmd=synup&name=Service'
108416_de_01
PHOENIX CONTACT
173 / 202
mGuard
–
–
–
Unter Linux und anderen UNIX-Betriebssystemen beginnt und endet der mit https://
beginnende String mit einem einfachen Anführungszeichen (‘). Unter anderen
Betriebssystemen wie Windows können doppelte Anführungszeichen (") verwendet
werden.
Wenn der VPN-Name Sonderzeichen wie das Leerzeichen enthält, müssen diese
entsprechend den URL-Kodierregeln in Anführungszeichen gesetzt werden.
Beinhaltet die URL wie in den oben genannten Beispielen das Passwort, müssen Sie
sich darüber im Klaren sein, dass ein Eindringling das Passwort aus der Prozessliste
oder dem Verlauf der Befehlszeile auslesen kann. Es ist ratsam, den Benutzer mit
dem Benutzernamen "user" zu verwenden. Dieser Benutzer hat die Rechte, eine
VPN-Verbindung zu aktivieren oder deaktivieren oder ihren Status zu ermitteln, indem
er die in diesem Dokument beschriebenen CGI-Skripte aufruft. Dieser Benutzer hat
aber nicht das Recht, sich über HTTPS oder SSH auf dem mGuard einzuloggen oder
Konfigurationsänderungen vorzunehmen.
10.2.3
Zugriffsrechte
Tabelle 10-3
Zugriffsrechte
Befehl
174 / 202 PHOENIX CONTACT
Benutzer
root
admin
user
netadmin
audit
up, down, synup,
syndown
x
x
x
-
-
status, synstat, sysinfo
x
x
x
x
x
status & channel, clear
(central VPN gateway)
x
x
-
-
-
testpull, snapshot
x
x
-
-
-
108416_de_01
Das CGI-Interface verwenden
10.3
Voraussetzungen und Einschränkungen
Beim Ausführen der Skripte nph-vpn.cgi, nph-diag.cgi, nph-status.cgi und nph-action.cgi,
dürfen nur folgende Zeichen für Benutzernamen, Passwörter und andere definierte Namen (z.B. die Benennung einer VPN-Verbindung) verwendet werden:
– Buchstaben: A - Z, a - z
– Ziffern: 0 - 9
– Sonderzeichen: - . _ ~
Andere Sonderzeichen, z. B. das Leerzeichen oder das Fragezeichen, müssen
entsprechend codiert werden (URL-Kodierung).
Die Verwendung des Kommandozeilen-Tools wget funktioniert nur im Zusammenspiel
mit mGuard-Firmwareversionen < 8.4.0. Ab mGuard-Firmwareversion 8.4.0 kann das
Kommandozeilen-Tool curl verwendet werden (Parameter und Optionen abweichend!).
Beispiel:
wget --no-check-certificate "https://admin:mGuard@192.168.1.1/nph-vpn.cgi?name=Athen&cmd=up"
curl --insecure "https://admin:mGuard@192.168.1.1/nph-vpn.cgi?name=Athen&cmd=up"
Die Option --no-check-certificate (wget) bzw. --insecure (curl) sorgt dafür, dass das HTTPS-Zertifikat des mGuards nicht weiter geprüft wird.
10.3.1
Voraussetzungen
Die Befehle synup, syndown, up und down können nur für das Auslösen einer VPNVerbindung verwendet werden, wenn diese wie folgt konfiguriert ist:
1. Die VPN-Verbindung ist deaktiviert (Menü IPsec VPN >> Verbindungen).
2. Mindestens ein Tunnel der VPN-Verbindung ist aktiviert (Menü VPN >>
Verbindungen, Registerkarte Allgemein, Abschnitt Transport- und
Tunneleinstellungen).
3. Die Verbindungsinitialisierung muss auf Initiiere oder Initiiere bei Datenverkehr gestellt
sein (Menü VPN >> Verbindungen, Registerkarte Allgemein, Abschnitt Optionen).
10.3.2
–
–
–
–
108416_de_01
Einschränkungen
Befehle, die über das CGI-Interface ausgeführt werden, können mit anderen Aktivitäten
des mGuard sowie mit anderen über andere Schnittstellen ausgeführten Befehlen
kollidieren.
Eine VPN-Verbindung sollte entweder durch CMD-Kontakt oder über das CGIInterface ausgelöst werden. Eine Kombination aus beiden Varianten wird nicht
unterstützt.
Die Befehle synup, syndown, up und down werden nicht für VPN-Verbindungen
unterstützt, die auf eingehende VPN-Verbindungen warten
(Verbindungsinitiierung = Warte).
Das CGI sollte nicht während eines Firmware-Updates oder eines Neustarts des
mGuard verwendet werden.
PHOENIX CONTACT
175 / 202
mGuard
10.4
10.4.1
Interface nph-vpn.cgi
cmd=(up|down), name=<VPN-Name>
Diese Befehle aktivieren oder deaktivieren die angegebene VPN-Verbindung. Der Name
der VPN-Verbindung muss mit dem Parameter name angegeben werden.
Aufgrund der asynchronen Ausführung dieser Befehle gibt der Rückgabewert keine
Informationen über den Status der VPN-Verbindung. Daher sollte diesen Befehlen eine
Ausführung des Befehls Status folgen, um den Status der VPN-Verbindung zu bestimmen.
Beispiele:
wget […] 'https://admin:mGuard@192.168.1.1/nph-vpn.cgi?cmd=up&name=Service'
wget […] 'https://admin:mGuard@192.168.1.1/nph-vpn.cgi?cmd=down&name=Service'
Diese Befehle geben einen der folgenden Werte im HTTP-Antworttext zurück:
Rückgabewert
Bedeutung
unknown
Eine VPN-Verbindung mit dem angegebenen Namen existiert nicht.
void
Die VPN-Verbindung ist inaktiv, entweder aufgrund eines Fehlers oder
weil sie nicht mithilfe des CGI-Interface aktiviert wurde.
ready
Die VPN-Verbindung ist bereit, selbst Tunnel aufzubauen oder
eingehende Anfragen zum Tunnelaufbau zu erlauben.
active
Mindestens ein VPN-Tunnel der VPN-Verbindung ist für die
Verbindung aufgebaut.
10.4.2
cmd=status, [name=(<VPN-Name>|*)]
Abhängig vom Parameter name, ermittelt dieser Befehl entweder den Status
1. einer angegebenen VPN-Verbindung (name=[VPN-Name]) oder
2. den aller konfigurierten VPN-Verbindungen (name=*), oder
3. den aller aktivierten oder über synup aktivierten VPN-Verbindungen (Parameter name
nicht angegeben) samt zusätzlicher Informationen.
Im Falle von (1) oder (2) gibt der Befehl einen der folgenden Werte zurück:
176 / 202 PHOENIX CONTACT
Rückgabewert
Bedeutung
unknown
Eine VPN-Verbindung mit dem angegebenen Namen existiert nicht.
void
Die VPN-Verbindung ist inaktiv, entweder aufgrund eines Fehlers oder
weil sie nicht mithilfe des CGI-Interface aktiviert wurde.
ready
Die VPN-Verbindung ist bereit, selbst Tunnel aufzubauen oder
eingehende Anfragen zum Tunnelaufbau zu erlauben.
active
Mindestens ein VPN-Tunnel der VPN-Verbindung ist für die
Verbindung aufgebaut.
108416_de_01
Das CGI-Interface verwenden
10.4.2.1
cmd=status, name=<VPN-Name>
Dieser Befehl ermittelt den Status der angegebenen VPN-Verbindung.
Beispiel:
wget […] 'https://admin:mGuard@192.168.1.1/nph-vpn.cgi?cmd=status&name=Service1'
Rückgabewert
active
10.4.2.2
cmd=status, name=*
Dieser Befehl ermittelt den Status aller konfigurierten VPN-Verbindungen.
Beispiel:
wget […] 'https://admin:mGuard@192.168.1.1/nph-vpn.cgi?cmd=status&name=*'
Rückgabewert
Service 1: active
Service 2: void
10.4.2.3
cmd=status (ohne Parameter name)
Dieser Befehl ermittelt den Status aller aktivierten VPN-Verbindungen samt zusätzlicher
Informationen.
Beispiel:
wget […] 'https://admin:mGuard@192.168.1.1/nph-vpn.cgi?cmd=status'
(Parameter name nicht angegeben)
Rückgabewert
fullname
Service1
name
MAI0003584192_1 instance
leftnet
192.168.1.0/24
leftgw
10.1.0.48
leftnatport
leftid
O=Innominate, OU=Support, CN=mGuard 3
leftproto
leftport
rightnet
192.168.2.0/24
rightgw
77.245.33.67
rightnatport
rightid
O=Innominate, OU=Support, CN=Central Gateway
rightproto
rightport
108416_de_01
PHOENIX CONTACT
177 / 202
mGuard
Rückgabewert
isakmp
6
isakmp-txt
STATE_MAIN_I4 (ISAKMP-SA established)
isakmp-ltime
157s
isakmp-algo
3DES_CBC_192-MD5-MODP1536
ipsec
7
ipsec-txt
STATE_QUICK_I2 (sent QI2, IPsec-SA aufgebaut)
ipsec-ltime
25526s
ipsec-algo
3DES_0-HMAC_MD5
Der Status der VPN-Verbindung Service2 wird in diesem Beispiel nicht zurückgegeben, da
diese Verbindung nicht aktiviert ist.
10.4.3
cmd=(synup|synstat|syndown), name=<VPN-Name>
Diese Befehle aktivieren, deaktivieren oder ermitteln den Status der angegebenen VPNVerbindung. Anders als die Befehle -up, -down und -status werden diese Befehle synchron
ausgeführt, weshalb der Vorgang zurückgegeben wird, sobald ein bestimmter Status
erreicht wurde.
Das erste Zeichen der Antwort gibt an, ob der Vorgang erfolgreich ausgeführt wurde. Dem
Rest der Antwortzeile können weitere Informationen entnommen werden. Der Antworttext
besteht nur aus einer Zeile, außer beim Befehl synup, der eine VPN-Verbindung aufbaut.
Für diesen Befehl enthält der Antworttext Fortschrittsmeldungen bezüglich des Aufbaus der
VPN-Verbindung sowie eine finale Meldung mit dem Gesamtergebnis.
10.4.3.1
Format der Antwortmeldung
Jede Meldung hat das Format: <TYP> <CODE> <MESSAGE BODY>
TYP
Meldungstyp, ein Zeichen: P, R oder F:
P – Fortschrittsmeldung (nur für den Befehl synup)
R – Finale Meldung, Vorgang erfolgreich abgeschlossen
F – Finale Meldung, Vorgang abgeschlossen mit Fehler
CODE
Maximal 12 Zeichen, eine Abkürzung dessen, was in diesem Schritt
getan wurde (für Fortschrittsmeldungen) oder des Endergebnisses
(für finale Meldungen). Bitte beachten Sie das nächste Kapitel.
MESSAGE BODY
Eine Folge von Textfeldern, abgegrenzt durch Leerzeichen. Jedes
Feld besteht aus einem Kennzeichner und einem Wert, getrennt
durch ein Gleichheitszeichen.
Zu Beginn des MESSAGE BODY steht oft das Feld "uptime=..."
oder "tstamp=...".
“uptime=” gibt die Betriebszeit des mGuard in Sekunden mit
Nachkommastellen seit der letzten Inbetriebnahme an.
“tstamp=” gibt das Datum und den Zeitpunkt an, zu der die Meldung
generiert wurde.
178 / 202 PHOENIX CONTACT
108416_de_01
Das CGI-Interface verwenden
10.4.3.2
Antwortcode
Die Antwort kann eine der folgenden Codes enthalten:
Antwortcode
Beschreibung
EAMBIGUOUS
Der angegebene Name der VPN-Verbindung war zweideutig, da mehrere VPNVerbindungen den gleichen Namen haben.
EBUSY
Das gerufene GDI-Skript ist derzeit mit einer anderen Aufgabe beschäftigt oder ist aufgrund
eines laufenden Firmware-Updates gesperrt.
ECONFPULL
Der Test-Download eines Konfigurationsprofils vom HTTPS-Servers ist fehlgeschlagen.
EINVAL
Der CGI-Befehl oder die Parameter enthalten Syntaxfehler.
EVLOOKUPGW
Der Hostname des Remote-VPN-Gateways konnte nicht in eine IP-Adresse aufgelöst
werden.
EVLOOKUPROUT
Kein Pfad zur IP-Adresse des Remote-VPN-Gateways bekannt.
ENOENT
Das angegebene Objekt existiert nicht (z.B. existiert keine VPN-Verbindung mit dem
angegebenen Namen).
ESYNVPN001
Die VPN-Verbindung wurde erfolgreich aufgebaut, wurde dann aber unterbrochen (z.B.
aufgrund einer Netzwerkunterbrechung). Die Verbindung muss deaktiviert und neu
aufgebaut werden. Verwenden Sie den Befehl synstat, um den Status der VPN-Verbindung
zu ermitteln.
EVDIFFALG1
Während des Handshaking zu Beginn des Aufbaus der VPN-Verbindung (Negotiation von
ISAKMP-SA) konnten sich die Geräte nicht auf die Stärke der Schlüssel oder die
kryptographischen Algorithmen, die in der ersten Phase verwendet werden, einigen.
EVDIFFALG2
Während des Handshaking zu Beginn des Aufbaus der VPN-Verbindung (Negotiation von
IPsec-SA) konnten sich die Geräte nicht auf die Stärke der Schlüssel oder die
kryptographischen Algorithmen, die in der zweiten Phase verwendet werden, einigen.
EVIFDOWN
Die Netzwerkschnittstelle, über die die VPN-Verbindungen aufgebaut werden sollen, verfügt
über keinen Uplink.
EVPEERNOENT1
Die Remote-VPN-Gegenstelle kennt keine VPN-Verbindung, die den Kriterien für die erste
IKE-Phase (Negotiation von ISAKMP-SA) entspricht. Vermutlich ist die Konfiguration des
mGuard oder der Gegenstelle nicht korrekt.
EVPEERNOENT2
Die Remote-VPN-Gegenstelle kennt keine VPN-Verbindung, die den Kriterien für die zweite
IKE-Phase (Negotiation von IPsec-SA) entspricht. Vermutlich ist die Konfiguration des
mGuard oder der Gegenstelle nicht korrekt.
EVTOUT1RESP
Der mGuard hat auf seine erste Meldung zum Aufbau der VPN-Verbindung keine Antwort
der VPN-Gegenstelle erhalten.
EVTOUTWRESP
Der mGuard hat keine Antwort der Remote-VPN-Gegenstelle erhalten, nachdem diese auf
mindestens eine Meldung geantwortet hatte.
OKCONFPULL
Der Test-Download eines Konfigurationsprofils vom HTTPS-Servers war erfolgreich.
OKVACT
Die VPN-Verbindung war beim Aufruf des Befehls synup bereits aufgebaut.
OKVDOWN
Die VPN-Verbindung wurde erfolgreich deaktiviert.
OKVNOTACT
Die VPN-Verbindung, die mit dem Befehl syndown deaktiviert werden sollte, war schon
deaktiviert.
OKVST1
Der Status der angegebenen VPN-Verbindung wurde erfolgreich ermittelt.
OKVUP
Die VPN-Verbindung wurde erfolgreich aufgebaut.
108416_de_01
PHOENIX CONTACT
179 / 202
mGuard
10.4.3.3
cmd=synup
Dieser Befehl aktiviert eine VPN-Verbindung. Der Name der VPN-Verbindung muss mit
dem Parameter name angegeben werden. Dieser Befehl wird synchron ausgeführt und gibt
zurück, sobald ein bestimmter Status erreicht wurde. Der Antworttext enthält
Fortschrittsmeldungen bezüglich des Aufbaus der VPN-Verbindung sowie eine finale
Meldung mit dem Gesamtergebnis.
Beispiel: Aktivierung der VPN-Verbindung mit dem Namen Service
wget […] 'https://admin:mGuard@192.168.1.1/nph-vpn.cgi?cmd=synup&name=Service'
Antwort:
P synup name=Service1
P deviceinfo uptime=9508.73 tstamp= 20120907095258a serial=2004010272 hostname=mguard
P vpnconn uptime=9508.79 id=MAI0003584192 gw=77.245.33.67
P dnslookup uptime=9508.83 ip=77.245.33.67
P routeinfo uptime=9508.87 via=ext1(10.1.0.48) ifstate=up
...
P IKEv1 uptime=9509.33 newstate=main-i2
...
P IKEv1 uptime=9509.88 newstate=main-i4
P IKEv1 uptime=9509.93 isakmp-sa=established id=#13
...
P IKEv1 uptime=9510.31 newstate=quick-i2 dpd=on
P IKEv1 uptime=9510.34 ipsec-sa=established id=#14 msg=IPsec SA 1 out of 1 is established on this side.
R OKVUP uptime=9510.36 msg=The connection is established on this side.
Wenn der mGuard den Befehl synup ausführt, führt er folgende Schritte aus:
1. Auflösung des Namens des Remote-VPN-Gateways in eine IP-Adresse (falls
erforderlich).
2. Bestimmung der Netzwerkschnittstelle, über die die VPN-Verbindung aufgebaut
werden soll und ihrer Konnektivität.
Die Ergebnisse beider Schritte werden in den Zeilen dnslookup und routeinfo angezeigt.
Nur wenn diese Schritte erfolgreich durchgeführt wurden, baut der mGuard die VPNVerbindung weiter auf. Erhält der mGuard keine Antwort von der Remote-VPNGegenstelle, sendet er einen IKE-Ping um zu überprüfen, ob die Gegenstelle verfügbar ist,
und gibt das Ergebnis aus.
180 / 202 PHOENIX CONTACT
108416_de_01
Das CGI-Interface verwenden
Antwortmuster
Eine Antwort des Befehls synup besteht aus mehreren Fortschrittsmeldungen und einer
finalen Meldung mit dem Gesamtergebnis. Folgende Struktur zeigt den Fall einer
erfolgreich aufgebauten VPN-Verbindung.
Antwort bestehend aus Fortschrittsmeldungen (pogress messages = P) und einer finalen
Meldung (final message = R).
P synup name=vpn_name
P deviceinfo uptime=… tstamp=… serial=XXXX hostname=string
P vpnconn uptime=… id=vNNN gw=hostname/IP
P dnslookup uptime=… ip=IP
P routeinfo uptime=… via=IF(IP) ifstate=up/down/error
P IKEv1 uptime=… newstate=status [key=value…] send=…
P IKEv1 uptime=… state=status [key=value …] rcvd=…
P IKEv1 uptime=… newstate=status
P IKEv1 uptime=… newstate=status [key=value …] send=…
P IKEv1 uptime=… state=status [key=value …] rcvd=…
P IKEv1 uptime=… newstate=status
P IKEv1 uptime=… isakmp-sa=status [key=value …] info=…
P IKEv1 uptime=… newstate=status [key=value…] send=…
P IKEv1 uptime=… state=status [key=value …] rcvd=…
P IKEv1 uptime=… newstate=status
P IKEv1 uptime=… newstate=status [key=value …] send=…
P IKEv1 uptime=… ipsec-sa=status [key=value …] info=…
R OKVUP tstamp=… msg=VPN connection is established.
108416_de_01
PHOENIX CONTACT
181 / 202
mGuard
Fortschrittsmeldungen
Die Antwort beginnt immer mit den fünf Fortschrittsmeldungen synup, deviceinfo, vpnconn,
dnslookup und routeinfo:
synup
deviceinfo
Zeigt den gegebenen Befehl synup mit seinem Parameter name an
Diese Meldung gibt Informationen zum mGuard. Das Format dieser Meldung ist:
P deviceinfo uptime=… tstamp=… serial=XXXX hostname=string
Die Bedeutung der Felder ist wie folgt:
uptime=
Betriebszeit des mGuard seit der letzten Inbetriebnahme. Der Wert wird in Sekunden
mit Nachkommastellen angezeigt. Beispiel: uptime=75178.32
tstamp=
Datum und Zeitpunkt, zu dem die Meldung generiert wurde. Format:
JJJJMMTThhmmssx, dem Datum folgen die Zeit (UTC) und ein Kleinbuchstabe. Die
Bedeutung der Buchstaben ist wie folgt:
JJJJ
4 Ziffern geben das Jahr an
MM
2 Ziffern geben den Monat an
TT
2 Ziffern geben den Tag im Monat an
hh
2 Ziffern geben die Stunde des Tages an
mm
2 Ziffern geben die Minute der Stunde an
ss
2 Ziffern geben die Sekunde der Minute an
x
Kleinbuchstaben geben den Status der Systemzeit und des Datums des
mGuard an.
a
Systemzeit und -datum noch nicht synchronisiert.
b
Systemzeit wurde manuell eingestellt oder mittels eines
unpräzisen Zeitstempels synchronisiert, der alle 2 Stunden im
Dateisystem des mGuard gemeldet ist.
c
Die Systemzeit wurde mithilfe der gepufferten Echtzeituhr
synchronisiert, die manuell oder einmalig über NTP
synchronisiert wurde.
d
Systemzeit einmalig mit einem NTP-Server synchronisiert.
e
Systemzeit regelmäßig mit einem NTP-Server synchronisiert.
Trifft mehr als ein Fall zu, wird der letzte der alphabetischen Reihenfolge
angezeigt.
serial= Seriennummer des Gerätes. Leerzeichen werden durch Unterstriche ersetzt.
hostname= Hostname des mGuard.
182 / 202 PHOENIX CONTACT
108416_de_01
Das CGI-Interface verwenden
vpnconn
Spezielle Konfigurationseigenschaften der VPN-Verbindung. Das Format dieser Meldung ist wie folgt:
P vpnconn uptime=… id=vNNN gw=hostname/IP
Die Bedeutung der Felder ist wie folgt:
dnslookup
uptime=
Betriebszeit des mGuard seit der letzten Inbetriebnahme. Der Wert wird in Sekunden
mit Nachkommastellen angezeigt. Beispiel: uptime=75178.32
id=
Der interne Name der VPN-Verbindung auf dem mGuard, unter dem die Verbindung
aufrecht erhalten wird.
gw=
Remote-VPN-Gateway der VPN-Verbindung.
Ergebnis der Auflösung des Hostnames der Remote-VPN-Gegenstelle in eine IP-Adresse. Das Format
dieser Meldung ist wie folgt:
P dnslookup uptime=… ip=IP
Die Bedeutung der Felder ist wie folgt:
routeinfo
uptime=
Betriebszeit des mGuard seit der letzten Inbetriebnahme. Der Wert wird in Sekunden
mit Nachkommastellen angezeigt. Beispiel: uptime=75178.32
ip=
IP-Adresse der VPN-Gegenstelle.
Netzwerkschnittstelle, über die der mGuard versucht, die VPN-Verbindung und den Schnittstellenstatus
aufzubauen. Das Format dieser Meldung ist wie folgt:
P routeinfo uptime=… via=IF(IP) ifstate=up/down/error
Die Bedeutung der Felder ist wie folgt:
uptime=
Betriebszeit des mGuard seit der letzten Inbetriebnahme. Der Wert wird in Sekunden
mit Nachkommastellen angezeigt. Beispiel: uptime=75178.32
via=
Netzwerkschnittstelle, über die der mGuard versucht, die VPN-Verbindung
aufzubauen. Mögliche Werte sind "ext1", "ext2", "int" "dmz0" und "dial-in".
ifstate=
Status der Netzwerkschnittstelle. Mögliche Werte sind:
up
Netzwerkschnittstelle betriebsbereit.
down
Netzwerkschnittstelle wird betriebsbereit, sobald der Verkehr ankommt,
der durch sie weitergeleitet werden soll.
error
Netzwerkschnittstelle nicht betriebsbereit. In diesem Fall gibt der Befehl
synup in der finalen Meldung EVIFDOWN zurück.
Der mGuard kann die Verbindung zur Remote-VPN-Gegenstelle nicht aufbauen, obwohl
die vorherigen Schritte erfolgreich ausgeführt wurden; der mGuard prüft mithilfe eines IKEPings, ob die Remote-Site auf IKE-Meldungen antwortet. Die Prüfung wird ausgelassen
wenn die IKE-Meldung schon während des Verbindungsaufbaus mit der Gegenstelle
ausgetauscht wurde.
108416_de_01
PHOENIX CONTACT
183 / 202
mGuard
ikeping
Ergebnis des IKE-Ping. Das Format dieser Meldung ist wie folgt:
P ikeping uptime=… to=IP:PORT via=IF response=yes|no|error
Die Bedeutung der Felder ist wie folgt:
uptime=
Betriebszeit des mGuard seit der letzten Inbetriebnahme. Der Wert wird in Sekunden
mit Nachkommastellen angezeigt. Beispiel: uptime=75178.32
to=
IP-Adresse und Portnummer des IKE-Ping-Ziels.
via=
Netzwerkschnittstelle, über die der IKE-Ping gesendet wurde. Mögliche Werte sind:
"ext1", "ext2", "int", "dmz0" und "dial-in".
response=
Gibt Auskunft darüber, ob der mGuard rechtzeitig eine Antwort auf den IKE-Ping
erhalten hat. Mögliche Werte:
184 / 202 PHOENIX CONTACT
yes
Der mGuard hat eine Antwort der VPN-Gegenstelle erhalten.
no
Der mGuard hat innerhalb eines bestimmten Zeitraums keine Antwort der
VPN-Gegenstelle erhalten.
error
Der mGuard konnte keinen IKE-Ping senden.
108416_de_01
Das CGI-Interface verwenden
Weitere Fortschrittsmeldungen werden während des Aufbaus der VPN-Verbindung
angezeigt. Im Falle eines Versagens wird direkt eine finale Meldung angezeigt.
IKEv1
Diese Meldung wird angezeigt wenn
– der mGuard ein IKEv1-Paket erhalten oder gesendet hat,
– eine Phase des Verbindungsaufbaus abgeschlossen ist.
Die Meldung kann mehrere Textfelder mit Werten enthalten. Einige von ihnen können die angebotenen
oder ausgewählten Kryptoalgorithmen anzeigen.
Das Format dieser Meldung ist wie folgt:
P IKEv1 uptime=… newstate=state [key=value …] send=…
P IKEv1 uptime=… state=state [key=value …] rcvd=…
P IKEv1 uptime=… newstate=state
P IKEv1 uptime=… isakmp-sa=status id=NN info=… oder
P IKEv1 uptime=… ipsec-sa=established id=NN info=…
Die Bedeutung der Felder, die auftreten können, ist wie folgt:
uptime=
Betriebszeit des mGuard seit der letzten Inbetriebnahme. Der Wert wird in Sekunden
mit Nachkommastellen angezeigt. Zum Beispiel: uptime=75178.32
newstate=
Statusänderung während des Aufbaus der VPN-Verbindung. Der Wert ist der Name
des neuen Status.
state=
Aktueller Status der VPN-Verbindung.
send=
Details zu einem gesendeten Paket.
rcvd=
Details zu einem erhaltenen Paket.
isakmp-sa=
Abschlussstatus der ersten Phase. Mögliche Werte sind:
established
Eine neue ISAKMP Security Association (ISAKMP-SA) wurde
aufgebaut.
reused
Eine geeignete ISAKMP-SA wurde bereits für eine andere VPNVerbindung aufgebaut. Sie wurde für diese wieder verwendet.
ipsec-sa=
Abschlussstatus der zweiten Phase. Der Wert ist immer "established" (aufgebaut).
id=
Kennzeichner der ersten oder zweiten Phase. Diese Kennzeichner werden während
der Laufzeit intern vom mGuard verwendet. Wird eine ISAKMP-SA wiederverwendet,
kann der Kennzeichner für die Suche nach dem Befehl synup verwendet werden, der
sie aufgebaut hat.
Finale Meldung
Wurde die VPN-Verbindung erfolgreich aufgebaut, gibt der Befehl entweder OKVUP oder
OKVACT zurück.
Andernfalls wird einer der folgenden Werte zurückgegeben: EINVAL, EAMBIGUOUS,
ENOENT, ESYNVPN001, EBUSY, EVLOOKUPGW, EVLOOKUPROUT, EVIFDOWN,
EVTOUT1RESP, EVTOUTWRESP, EVDIFFALG1, EVDIFFALG2, EVPEERNOENT1,
EVPEERNOENT2.
Erklärungen zu diesen Codes entnehmen Sie bitte „Antwortcode“ auf Seite 179.
108416_de_01
PHOENIX CONTACT
185 / 202
mGuard
10.4.3.4
cmd=synstat
Dieser Befehl ermittelt den Status einer VPN-Verbindung. Der Name der VPN-Verbindung
muss mit dem Parameter name angegeben werden.
Beispiel: Ermittlung des Status der VPN-Verbindung mit dem Namen Service
wget […] 'https://admin:mGuard@192.168.1.1/nph-vpn.cgi?cmd=synstat&name=Service'
Antwort:
R OKVST1 id=MAI0003584192 enabled=no activated=yes ike=OK ipsec=OK
186 / 202 PHOENIX CONTACT
108416_de_01
Das CGI-Interface verwenden
Konnte der Status der VPN-Verbindung erfolgreich ermittelt werden, wird OKVST1 mit
folgender zusätzlicher Information zurückgegeben:
OKVST1
Der mGuard hat den Status der VPN-Verbindung erfolgreich ermittelt. Das Format dieser Meldung ist
wie folgt:
R OKVST1 id=id enabled=yesno1 activated=yesno2 ike=stat1 ipsec=stat2
Die Bedeutung der Felder ist wie folgt:
id=
Interner Kennzeichner (internal identifier) der VPN-Verbindung, der während der
Laufzeit vom mGuard verwendet wird. Dies ist nicht der konfigurierte Name der VPNVerbindung.
enabled=
Zeigt an, ob die VPN-Verbindung auf dem mGuard als "enabled" (aktiviert)
konfiguriert ist oder nicht.
Mögliche Werte sind:
activated=
yes
VPN-Verbindung aktiviert.
no
VPN-Verbindung deaktiviert.
Zeigt an, ob die VPN-Verbindung "aushilfsweise aktiv" ist, was der Fall ist, wenn die
VPN-Verbindung mit den Befehlen synup oder up durch das CGI-Script nph-vpn.cgi
oder mit CMD-Kontakt aufgebaut wurde.
Mögliche Werte sind:
ike=
yes
Aushilfsweise aktiv
no
Nicht aushilfsweise aktiv
Status der zu dieser VPN-Verbindung gehörenden ISAKMP Security Association
(ISAKMP-SA). Dieses Feld ist nur vorhanden, wenn die VPN-Verbindung
"aushilfsweise aktiv" ist.
Mögliche Werte sind:
ipsec=
NAME
ISAKMP-SA wird aufgebaut. ISAKMP-SA hat den Status NAME. Der
Wert von NAME unterscheidet sich von den anderen Werten "OK",
"EXP" oder "DEAD".
OK
ISAKMP-SA ist aufgebaut und kann verwendet werden.
EXP
ISAKMP-SA abgelaufen. Wurde noch nicht erneuert.
DEAD
ISAKMP-SA existiert nicht für diese VPN-Verbindung.
Status der zu dieser VPN-Verbindung gehörenden IPsec ISAKMP Security
Association (IPsec-SA). Wird nur angezeigt, wenn die VPN-Verbindung
"aushilfsweise aktiv" ist.
Mögliche Werte und ihre Bedeutungen:
NAME
IPsec-SA wird aufgebaut. IPsec-SA hat den Status NAME. Der Wert
von NAME unterscheidet sich von den anderen Werten "OK", "EXP"
oder "DEAD".
OK
IPsec-SA ist aufgebaut und kann verwendet werden.
EXP
IPsec-SA abgelaufen. Wurde noch nicht erneuert.
DEAD
IPsec-SA existiert nicht für diese VPN-Verbindung.
Konnte der Status der VPN-Verbindung nicht erfolgreich ermittelt werden, wird einer der
folgenden Werte zurückgegeben: EINVAL, EAMBIGUOUS, ENOENT.
Erklärungen zu diesen Codes entnehmen Sie bitte „Antwortcode“ auf Seite 179.
108416_de_01
PHOENIX CONTACT
187 / 202
mGuard
10.4.3.5
cmd=syndown
Dieser Befehl deaktiviert eine VPN-Verbindung. Der Name der VPN-Verbindung muss mit
dem Parameter name angegeben werden.
Beispiel: Deaktivierung der VPN-Verbindung mit dem Namen Service
wget […] 'https://admin:mGuard@192.168.1.1/nph-vpn.cgi?cmd=syndown&name=Service'
Antwort:
R OKVDOWN
Wurde die VPN-Verbindung erfolgreich deaktiviert, gibt der Befehl entweder OKVDOWN
oder OKVNOTACT zurück.
Andernfalls wird einer der folgenden Werte zurück gegeben: EINVAL, EAMBIGUOUS,
ENOENT.
Erklärungen zu diesen Codes entnehmen Sie bitte „Antwortcode“ auf Seite 179.
188 / 202 PHOENIX CONTACT
108416_de_01
Das CGI-Interface verwenden
10.4.4
Zentrale VPN-Gateway-Befehle
Die in den vorhergehenden Kapitels erklärten Befehle werden auf Remote-mGuards
verwendet, die VPN-Verbindungen zu einem zentralen VPN-Gateway aufbauen. Zwei
weitere Befehle sind speziell für die Verwendung auf einem zentralen VPN-Gateway
verfügbar, das das Feature VPN-Tunnelgruppe verwendet. VPN-Tunnelgruppe ermöglicht
es vielen Remote-mGuards, eine VPN-Verbindung zu einer einzelnen konfigurierten VPNVerbindung auf dem zentralen VPN-Gateway aufzubauen.
Eine VPN-Tunnelgruppenverbindung hat %any als Gegenstellenadresse und das
angegebene VPN-Netzwerk ist ein großes Netzwerk (z.B. 192.168.0.0/16), inklusive aller
Netzwerke der Remote-mGuards (z.B. 192.168.1.0/24, 192.168.2.0/24, 192.168.3.0/24 etc.).
Die VPN-Verbindung nimmt gleichzeitig ISAKMP-SAs von vielen unterschiedlichen
Remote-mGuards an. Es wird erwartet, dass jeder Remote-mGuard eine oder mehrere
IPsec-SAs im Tunnelmodus aufbaut, wo der Remote-mGuard ein eindeutiges Subnetz des
konfigurierten Remote-Netzwerkes für jedes Tunnelende anfordert.
Hat das zentrale VPN-Gateway nur eine konfigurierte VPN-Tunnelgruppe, mit der sich alle
Remote-mGuards verbinden, kann nicht ermittelt werden, ob eine aktive Verbindung zu
einem einzelnen Remote-mGuard besteht. Natürlich kann cmd=status ohne Angabe des
VPN-Verbindungsnamens verwendet werden (siehe Kapitel 10.4.2.3), aber dieser Befehl
würde den Status aller Tunnel ermitteln, was für die Statusabfrage für einen einzelnen
Tunnel nicht effizient ist.
Manchmal soll der Administrator des zentralen VPN-Gateways eine bestimmte VPNGegenstelle von der VPN-Verbindung löschen. Das ist besonders hilfreich, wenn die VPNGegenstelle aus welchen Interoperabilitätsgründen auch immer keinen neuen Tunnel aufbauen
kann. IPsec ist ein Standard, aber manchmal erfüllen die Geräte anderer Anbieter nicht alle
Anforderungen dieses Standards. Ohne die Option, eine spezifische VPN-Verbindung zu
löschen, muss die gesamte VPN-Tunnelgruppenkonfiguration neu gestartet werden. Das
würde dazu führen, dass alle VPN-Tunnel verworfen und wieder aufgebaut werden müssen.
10.4.4.1
cmd=status, channel=<LNet:RNet>
Dieser Befehl ermittelt den Status des angegebenen VPN-Tunnels. LNet steht für das
lokale VPN.Netzwerk, RNet für das VPN-Netzwerk der Gegenstelle.
Rückgabewert
Bedeutung
unknown
Dieser Rückgabewert kann zwei Ursachen haben:
– Derzeit besteht kein passender Tunnel. Es besteht weder ein
konfigurierter und aktiver Tunnel mit den angegebenen Netzwerken
noch ein passender aufgebauter Tunnel einer VPN-Tunnelgruppe.
– Ein passender Kanal ist aufgrund eines Fehlers inaktiv (zum Beispiel
weil das externe Netzwerk gestört ist oder weil der Hostname der
Gegenstelle nicht in eine IP-Adresse aufgelöst werden konnte (DNS)).
ready
Die Verbindung lässt eingehende Anfragen bezüglich des
Tunnelaufbaus zu.
active
Der Tunnel ist aufgebaut.
Beispiel: wget […] 'https://admin:mGuard@77.245.33.67/nphvpn.cgi?cmd=status&
channel=10.1.0.0/16:192.168.23.0/24'
Antwort:
active
108416_de_01
PHOENIX CONTACT
189 / 202
mGuard
10.4.4.2
cmd=clear, channel=<LNet:RNet>
Dieser Befehl löscht den angegebenen VPN-Tunnel. LNet steht für das lokale VPNNetzwerk, RNet für das VPN-Netzwerk der Gegenstelle.
Rückgabewert
Bedeutung
unknown
Derzeit besteht kein passender Tunnel.
Deleting connection ...
Der Tunnel wird gelöscht.
Beispiel:
wget […] 'https://admin:mGuard@77.245.33.67/nph-vpn.cgi?cmd=clear&
channel=10.1.0.0/16:192.168.23.0/24'
Antwort:
002 "MAI1693250436_1"[2] 77.245.32.76: deleting connection "MAI1693250436_1"[2]
instance with peer 77.245.32.76 {isakmp=#0/ipsec=#0} cleared
10.4.5
cmd=sysinfo
Dieser Befehl ermittelt die Softwareversion, den Hardwarenamen und die HardwareRevision auf dem mGuard.
Beispiel:
wget […] 'https://admin:mGuard@192.168.1.1/nph-vpn.cgi?cmd=sysinfo'
Antwort:
mGuardProductName=mGuard smart2
mGuardHardware=MGUARD2
mGuardHardwareVersion=00003000
mGuardVersion=7.5.0.default
190 / 202 PHOENIX CONTACT
108416_de_01
Das CGI-Interface verwenden
10.5
10.5.1
Interface nph-diag.cgi
cmd=snapshot
Der Body der durch den Befehl snapshot produzierten HTTP-Antwort hat binären Inhalt. Er sollte
in eine Datei gespeichert werden, vorzugsweise als snapshot.tar.gz. Wird wget verwendet,
nutzen Sie dafür die Option output-document (wget … --output-document=snapshot.tar.gz …).
Der Snapshot enthält die aktuelle Konfiguration des mGuard, seine Laufzeitparameter und
alle Log-Einträge. Die Datei enthält außerdem die in diesem Dokument beschriebenen
VPN-Diagnosemeldungen der letzten 100 (maximal) VPN-Verbindungsaufbauten, wenn
die VPN-Verbindung durch CMD-Kontakt oder durch das Skript nph-vpn.cgi ausgelöst
wurde und wenn die Optionen Archiviere Diagnosemeldungen zu VPN-Verbindungen
(Menü IPsec VPN >> Global, Registerkarte Optionen) aktiviert sind. Diese Datei enthält
keine privaten Informationen wie z. B. private Schlüssel oder Passwörter.
Beispiel: wget […] 'https://admin:mGuard@192.168.1.1/nph-diag.cgi?cmd=snapshot'
10.5.2
cmd=testpull
Der mGuard kann sich in einstellbaren Zeitintervallen neue Konfigurationsprofile von einem
HTTPS Server holen, wenn der Server sie dem mGuard als Konfigurationsprofil (*.atv) zur
Verfügung stellt. Unterscheidet sich eine neue mGuard-Konfiguration von der aktuellen
Konfiguration, wird sie automatisch heruntergeladen und aktiviert. Diese Option wird über
die Weboberflache im Menü Verwaltung >> Zentrale Verwaltung konfiguriert.
Mit diesem Befehl kann geprüft werden, ob eine Konfigurationsdatei vom Konfigurationsserver gemäß den aktuellen Einstellungen des mGuard heruntergeladen werden kann. Der
mGuard wendet das Profil nicht an, wenn dieser Befehl erfolgreich ausgeführt wurde.
Dieser Befehl gibt in der HTTP-Antwort einen der folgenden Werte zurück:
OKCONFPULL
Der mGuard hat die Konfiguration erfolgreich heruntergeladen. Das Format dieser Meldung ist:
R OKCONFPULL d=digest
Die Bedeutung der Felder ist wie folgt:
digest
ECONFPULL
Alphanumerischer String, den der mGuard an den IDM (MGUARD DM, MGUARD
Device Manager) mit der HTTP-Anfrage schickt, um anzuzeigen, welche Version der
Konfigurationsdatei heruntergeladen wurde.
Download der Konfigurationsdatei fehlgeschlagen. Das Format dieser Meldung ist wie folgt:
F ECONFPULL http-code=code msg=message
Die Bedeutung der Felder ist wie folgt:
code
Vom HTTPS-Server zurückgegebener HTTP-Statuscode. Leer, wenn der HTTPStatuscode aufgrund eines Fehlers auf einem anderen Layer, z.B. auf dem Secure
Socket Layer (SSL) nicht übertragen werden konnte.
message
Diese Meldung gibt den Grund für den Fehler an und kann weitere Informationen
enthalten. Sie enthält weiterhin die Fehlermeldung des HTTPS-Servers, wenn der
HTTP-Statuscode unbekannt ist.
Beispiel: wget […] 'https://admin:mGuard@192.168.1.1/nph-diag.cgi?cmd=testpull'
Antwort:
R OKCONFPULL tstamp=20120515094007e d=d12851f0b9801e0df45c5794c7f392c5
108416_de_01
PHOENIX CONTACT
191 / 202
mGuard
10.6
Benutzer „root“ und „admin“
Interface nph.action.cgi
Die folgenden Befehle können durch die Benutzer root und admin ausgeführt werden.
Zeilenaktionen (Row actions)
https://admin:mGuard@192.168.1.1/nph-action.cgi?action=<ACTION>&name=<NAME>
https://admin:mGuard@192.168.1.1/nph-action.cgi?action=<ACTION>&rowid=<ROWID>
Tabelle 10-4
Zeilenaktionen – Parameter
Parameter
Beschreibung
name
Verbindungsname, Regelsätze, Integritätsprüfung
rowid
Eindeutige ID aus der Konfiguration
(gaiconfig --goto VPN_CONNECTION:0 --get-rowid)
Tabelle 10-5
Zeilenaktionen – Aktion
Aktion
Beschreibung
fwrules/inactive
Deaktiviert einen Firewall-Regelsatz
fwrules/active
Aktiviert einen Firewall-Regelsatz
vpn/stop
Stoppt wie „nph-vpn.cgi“ ebenfalls eine IPsec-Verbindung, aber mit
geringerer Komplexität
vpn/start
Startet wie „nph-vpn.cgi“ ebenfalls eine IPsec-Verbindung, aber mit
geringerer Komplexität
openvpn/stop
Stoppt eine OpenVPN-Verbindung
openvpn/start
Startet eine OpenVPN-Verbindung
cifsim/validaterep
Validiert einen CIFS/IM-Scanbericht
cifsim/check-start
Startet eine CIFS/IM-Prüfung
cifsim/init-start
Erzeugt eine neue CIFS/IM-Integritätsdatenbank
cifsim/cancel
Beendet einen laufenden CIFS/IM-Job
cifsim/erase-db
Löscht die CIFS/IM-Datenbank
cifsim/access-scan
Startet die Zugriffsüberprüfung eines Netzlaufwerks
Benutzerfirewall-Logout
https://admin:mGuard@192.168.1.1/nph-action.cgi?action=userfw/logout&name=<NAME> &ip=<IP>
Tabelle 10-6
Parameter
Beschreibung
name
Benutzerkennung des eingeloggten Benutzers der Benutzerfirewall
ip
Die aktuelle IP-Adresse des eingeloggten Benutzers der Benutzerfirewall
Tabelle 10-7
192 / 202 PHOENIX CONTACT
Benutzerfirewall-Logout – Parameter
Benutzerfirewall-Logout – Aktion
Aktion
Beschreibung
userfw/logout
Meldet den angemeldeten Firewall-Benutzer ab (Logout)
108416_de_01
Das CGI-Interface verwenden
Einfache Befehle
(Parameter name oder ID sind nicht erforderlich)
https://admin:mGuard@192.168.1.1/nph-action.cgi?action=<ACTION>
Tabelle 10-8
Benutzer „mobile“, „root“
und „admin“
Einfache Befehle – Aktionen
Aktion
Beschreibung
switch/purge-arlt
Setzt die Address-Resolution-Tabelle des internen Switch zurück
switch/reset-phycounters
Setzt den PHY-Zähler des internen Switch zurück
Die folgenden Befehle können durch die Benutzer mobile, root und admin ausgeführt werden. Der Benutzer mobile ist ab Firmware-Version 8.3.0 verfügbar.
Mobile Aktionen (Benutzer: mobile / root / admin)
–
Nur mGuard-Firmwareversion 8.3:
https://admin:mGuard@192.168.1.1/nph-action.cgi?action=gsm/call&dial=<NUMBER>
&timeout=<TIMEOUT>
–
mGuard-Firmwareversion 8.3 und 8.4:
https://admin:mGuard@192.168.1.1/nph-action.cgi?action=gsm/sms&dial=<NUMBER> &msg=<MESSAGE>
Tabelle 10-9
Mobile Aktionen – Parameter
Parameter
Beschreibung
dial
Ziel-Telefonnummer
timeout
Zeit bis zur Beendigung des Anrufs (in Sekunden)
msg
Inhalt der Kurznachricht (ohne Sonderzeichen und Umlaute)
Tabelle 10-10 Mobile Aktionen – Aktionen
108416_de_01
Akion
Beschreibung
gsm/call
Startet einen Telefonanruf
gsm/sms
Sendet eine Textnachricht (SMS)
PHOENIX CONTACT
193 / 202
mGuard
10.7
Interface nph.status.cgi
Die folgenden Befehle können durch die Benutzer root und admin ausgeführt werden.
Tabelle 10-11 CGI-Status
Parameter
Beschreibung
/network/modem/state
Status des Modems
https://admin:mGuard@192.168.1.1/nph-status.cgi?path=/network/modem/state
Antwort: online | offline
/network/ntp_state
Status der NTP-Zeitsynchronisation
https://admin:mGuard@192.168.1.1/nph-status.cgi?path=/network/ntp_state
Antwort: disabled | not_synced | synchronized
/system/time_sync
Status der Systemzeitsynchronisation
https://admin:mGuard@192.168.1.1/nph-status.cgi?path=/system/time_sync
Antwort: not_synced | manually | stamp | rtc | ntp | gps | gpslost
/ecs/status
Status des ECS-Speichers
https://admin:mGuard@192.168.1.1/nph-status.cgi?path=/ecs/status
Antwort:
"1" für nicht präsent, "2" für entfernt, "3" für präsent und in Synchronisation,
"4" für nicht in Synchronisation und "8" für allgemeiner Fehler
/vpn/con
Status einer VPN-Verbindung
https://admin:mGuard@192.168.1.1/nph-status.cgi?path=/vpn/con&name=<Verbindungsname>
Antwort:
– /vpn/con/<rowid>/armed=[yes|no]
Zeigt an, ob die Verbindung gestartet wurde oder nicht.
– /vpn/con/<rowid>/ipsec=[down|some|up]
Zeigt den IPsec-Status.
– /vpn/con/<rowid>/isakmp=[up|down]
Zeigt den ISAKMP-Status.
– /vpn/con/<rowid>/sa_count=<number>
Anzahl aufgebauter Tunnel
– /vpn/con/<rowid>/sa_count_conf=<number>
Anzahl konfigurierter aktivierter Tunnel
/fwrules
Status eines Firewall-Regelsatzes
https://admin:mGuard@192.168.1.1/nph-status.cgi?path=/fwrules&name=<Regelsatz>
Antwort:
– /fwrules/<rowid>/expires=<seconds since 1.1.1970>
Ablaufzeit – 0 für keine Ablaufzeit
– /fwrules/<rowid>/state=[inactive|active]
Aktivitätsstatus des Firewall-Regelsatzes
/cifs/im
Status eines Netzlaufwerks in Bezug auf CIFS
https://admin:mGuard@192.168.1.1/nph-status.cgi?path=/cifs/im&name=<Netzlaufwerksname>
194 / 202 PHOENIX CONTACT
108416_de_01
Das CGI-Interface verwenden
Tabelle 10-11 CGI-Status
Parameter
Beschreibung
Antwort:
Aktuell laufende Überprüfung
–
–
–
–
–
–
/cifs/im/<rowid>/curr/all=<number>
Anzahl der Dateien
/cifs/im/<rowid>/curr/end=<seconds>
Ablaufzeit der aktuell laufenden Überprüfung in Sekunden seit dem 1.1.1970
/cifs/im/<rowid>/curr/numdiffs=<number>
Aktuell gefundene Anzahl von Abweichungen.
/cifs/im/<rowid>/curr/operation=[none|suspend|check|idb_build]
Aktueller Vorgang
/cifs/im/<rowid>/curr/scanned=<number>
Anzahl aktuell überprüfter Dateien
/cifs/im/<rowid>/curr/start=<seconds>
Startzeit in Sekunden seit dem 1.1.1970
Letzte abgeschlossene Überprüfung
–
–
–
–
/cifs/im/<rowid>/last/duration=<number>
Dauer der letzten Überprüfung in Sekunden
/cifs/im/<rowid>/last/numdiffs=<number>
Anzahl der Unterschiede, die bei der letzten Überprüfung gefunden wurden.
/cifs/im/<rowid>/last/start=<seconds> start time in seconds since 1.1.1970
Startzeitpunkt der letzten abgeschlossenen Überprüfung in Sekunden sei dem
1.1.1970
/cifs/im/<rowid>/last/result=<siehe unten „Letzte Ergebnisse“>
Log-Ergebnisse
–
–
–
108416_de_01
/cifs/im/<rowid>/log/fname=<filename of the log file>
/cifs/im/<rowid>/log/hash=<sha1 hash>
/cifs/im/<rowid>/log/result=<siehe unten „Log-Ergebnisse“>
PHOENIX CONTACT
195 / 202
mGuard
Tabelle 10-11 CGI-Status
Parameter
Beschreibung
Letzte Ergebnisse
–
–
–
–
–
–
–
–
–
–
–
–
-1:
Das Netzlaufwerk wurde noch nie überprüft. Eine Integritätsdatenbank liegt wahrscheinlich nicht vor.
0:
Die letzte Überprüfung wurde erfolgreich abgeschlossen.
1:
Der Vorgang wurde aufgrund eines nicht erwarteten Ereignisses abgebrochen. Bitte
prüfen Sie die Log-Dateien.
2:
Die letzte Überprüfung wurde nach Ablauf eines Timeouts abgebrochen.
3:
Die Integritätsdatenbank ist nicht vorhanden oder unvollständig.
4:
Die Signatur der Integritätsdatenbank ist ungültig.
5:
Die Integritätsdatenbank wurde mit einem anderen Prüfsummen-Algorithmus erstellt.
6:
Die Integritätsdantenbank liegt in der falschen Version vor.
7:
Das zu überprüfende Netzlaufwerk ist nicht verfügbar.
8:
Das Netzlaufwerk, das als Prüfsummenspeicher verwendet werden soll, ist nicht verfügbar.
11:
Eine Datei konnte aufgrund eines I/O-Fehlers nicht gelesen werden (siehe Prüfbericht).
12:
Der Verzeichnisbaum konnte aufgrund eines I/O-Fehlers nicht vollständig durchlaufen werden (siehe Prüfbericht).
Log-Ergebnisse
–
–
–
–
–
–
–
–
196 / 202 PHOENIX CONTACT
unchecked – Die Signatur wurde noch nicht verifiziert.
valid – Die Signatur ist gültig.
Emissing – FEHLER: Der Prüfbericht fehlt.
Euuid_mismatch – FEHLER: Der Prüfbericht gehört nicht zu diesem Gerät oder ist nicht
aktuell.
Ealgo_mismatch – FEHLER: Der Prüfbericht wurde mit einem anderen Prüfsummenalgorithmus erstellt.
Etampered – FEHLER: Der Prüfbericht wurde verfälscht.
Eunavail – FEHLER: Der Prüfbericht ist nicht verfügbar. Prüfen Sie, ob das Netzlaufwerk eingebunden (mounted) ist.
Eno_idb – Eine Prüfbericht liegt aufgrund einer fehlenden Integritätsdatenbank nicht
vor.
108416_de_01
LED-Statusanzeige und Blinkverhalten
11 LED-Statusanzeige und Blinkverhalten
Dokument-ID: 108400_de_00
Dokument-Bezeichnung: AH DE MGUARD LED SIGNALS
© PHOENIX CONTACT 2019-06-17
Stellen Sie sicher, dass Sie immer mit der aktuellen Dokumentation arbeiten.
Diese steht unter der Adresse phoenixcontact.net/products zum Download bereit.
Inhalt dieses Dokuments
In diesem Dokument wird das Leucht- und Blinkverhalten der in mGuard-Geräten
(FL/TC MGUARD RS2000/RS4000) verbauten LED-Dioden beschrieben.
11.1
11.2
11.3
11.1
Beschreibung der LEDs.................................................................................... 197
Leucht- und Blinkverhalten der LEDs ............................................................... 199
Darstellung der Systemzustände...................................................................... 199
Beschreibung der LEDs
Mithilfe von eingebauten LED-Dioden zeigen mGuard-Geräte verschiedene Systemzustände an. Dabei kann es sich um Status-, Alarm- oder Fehlermeldungen handeln.
Die Zustände werden durch permanentes oder temporäres Leuchten bzw. Blinken der
LEDs angezeigt. Das angezeigte LED-Muster kann auch eine Kombination verschiedener
Systemzustände darstellen.
ACHTUNG: Da mehrere Systemzustände nicht eindeutig, nur temporär oder in
Kombination mit anderen Zuständen durch die LEDs angezeigt werden, müssen
zusätzlich die Log-Dateien des mGuard-Geräts überprüft werden!
LED-Dioden der FL/TC MGUARD (RS200x/RS400x)-Geräte:
P1
Stat
Mod
Info2 (Sig)
P2
Err
Fault
Info1
P1 / P2
Die LEDs P1 und P2 zeigen an, welche der beiden Stromversorgungen angeschlossen ist
(Geräte der FL/TC MGUARD RS2000-Serie: nur P1 ist verfügbar).
Info2 / Info1 (die LED Sig wird nicht verwendet)
Über die LEDs Info2 und Info1 können aktive VPN-Verbindungen oder (ab Version 8.1)
aktive Firewall-Regelsätze angezeigt werden. Die Aktivierung der LEDs durch eine
bestimmte VPN-Verbindung oder einen bestimmten Firewall-Regelsatz wird auf der
mGuard-Oberfläche im Menüpunkt Verwaltung >> Servicekontakte konfiguriert.
108400_de_00
PHOENIX CONTACT
197 / 202
mGuard
Die folgenden Zustände werden angezeigt:.
ON
Die VPN-Verbindung ist aufgebaut / der Firewall-Regelsatz ist geschaltet.
Blink
Die VPN-Verbindung wird auf- bzw. abgebaut oder wurde von der Gegenstellen
gestoppt/deaktiviert.
OFF
Die VPN-Verbindung ist auf beiden Gegenstellen gestoppt/deaktiviert.
Stat / Mod / Err / Fault
Die LEDs Stat, Mod, Err und Fault zeigen Systemzustände (Status-, Alarm- oder
Fehlermeldungen) an (siehe Tabelle 11-3).
Eine leuchtende LED Fault zeigt neben den Alarmmeldungen generell auch an, dass das
Gerät aktuell nicht betriebsbereit ist.
LAN / WAN
Die LAN/WAN LEDs befinden sich in den LAN/WAN-Buchsen (10/100 und DuplexAnzeige).
Die LEDs zeigen den Ethernet-Status des LAN- bzw. WAN-Interface. Sobald das Gerät am
entsprechenden Netzwerk angeschlossen ist, zeigt ein kontinuierliches Leuchten an, dass
eine Verbindung zum Netzwerkpartner im LAN bzw. WAN besteht. Beim Übertragen von
Datenpaketen erlischt kurzzeitig die LED.
Wenn alle LAN-/WAN-LEDs leuchten, bootet das System.
Bargraph und SIM 1/2 (Mobilfunk)
Tabelle 11-1
LED
198 / 202 PHOENIX CONTACT
Anzeigen des TC MGUARD RS4000 3G und TC MGUARD RS2000 3G
Zustand und Bedeutung
BarLED 3
graph LED 2
Oben
Aus
Aus
Aus
Grün
Mitte
Aus
Aus
Grün
Grün
LED 1
Unten
Aus
Gelb
Gelb
Gelb
Signalstärke (dBm)
–113 ... 111
–109 ... 89
–87 ... 67
–65 ... 51
Netzempfang
Sehr schlecht
bis kein
Ausreichend Gut
SIM 1
Grün
ON
Blink
SIM-Karte 1 aktiv
Keine oder falsche PIN eingegeben
SIM 2
Grün
ON
Blink
SIM-Karte 2 aktiv
Keine oder falsche PIN eingegeben
Sehr gut
108400_de_00
LED-Statusanzeige und Blinkverhalten
11.2
Leucht- und Blinkverhalten der LEDs
Tabelle 11-2
Beschreibung des Leucht- und Blinkverhaltens der LED-Dioden
Heartbeat
Das Blinkverhalten ähnelt eine Herzschlag, bei dem zwei Schläge kurz
hintereinander ausgeführt werden, gefolgt von einer kurzen Pause.
Running light
Drei Lichter bilden ein sich kontinuierlich wiederholendes Lauflicht von
links nach rechts und wieder zurück.
Blink 50/1500
Blitzen mit 1500 ms Pause (50 ms an, dann 1500 ms aus)
Blink 50/800
Blitzen mit 800 ms Pause (50 ms an, dann 800 ms aus)
Blink 50/100
Blitzen mit 100 ms Pause (50 ms an, dann 100 ms aus)
Blink 500/500
Gleichmäßiges Blinken (500 ms an / 500 ms aus)
Morse code
(. . . – – – . . .)
Das Blinkverhalten zeigt den Morse-Code ’SOS’, bei dem sich das
Blinkverhalten "3x kurz, 3x lang, 3x kurz" fortlaufend wiederholt.
ON
Die Diode leuchtet permanent.
ON (n sec)
Die Diode leuchtet permanent für die angegeben Zeit (in Sekunden n)
11.3
Darstellung der Systemzustände
Die Systemzustände (Status-, Alarm- oder Fehlermeldungen), die über das Leucht- bzw.
Blinkverhalten der LED-Dioden angezeigt werden, entnehmen Sie bitte Tabelle 11-3.
Tabelle 11-3
STAT
MOD
Durch das Leucht- und Blinkverhalten der LEDs dargestellte Systemzustände bei FL/TC MGUARD-Geräten
Info 2
(Sig)
ERR
FAULT
Heartbeat
Der Systemstatus ist OK.
ON
ON
(12 sec)
Beschreibung des Systemzustands
ON
(3 sec)
ON
(12 sec)
Ein schwerer Fehler ist aufgetreten.
ON
(12 sec)
Morse
code
Morse
code
108400_de_00
Das System bootet.
Die Lizenz zur Verwendung der Firmware fehlt.
Morse
code
Der Austausch des Bootloaders ist aufgrund eines Hardwaredefekts
fehlgeschlagen.
ON
Ein Fehler bei der Stromversorgung wurde festgestellt.
ON
Keine Konnektivität auf der WAN-Schnittstelle (Linküberwachung am Gerät
konfigurierbar)
ON
Keine Konnektivität auf der LAN-Schnittstelle (Linküberwachung am Gerät
konfigurierbar)
ON
Keine Konnektivität auf der LAN(1-4)-Schnittstelle (Linküberwachung am
Gerät konfigurierbar)
ON
Keine Konnektivität auf der DMZ-Schnittstelle (Linküberwachung am Gerät
konfigurierbar)
ON
Spannungsversorgung 1 oder 2 ausgefallen (Alarm am Gerät konfigurierbar)
ON
Temperatur zu hoch / zu niedrig (Alarm am Gerät konfigurierbar)
PHOENIX CONTACT
199 / 202
mGuard
Tabelle 11-3
STAT
MOD
Durch das Leucht- und Blinkverhalten der LEDs dargestellte Systemzustände bei FL/TC MGUARD-Geräten
Info 2
(Sig)
ERR
FAULT
Beschreibung des Systemzustands
ON
(Redundanz) Verbindungsprüfung fehlgeschlagen (Alarm am Gerät
konfigurierbar)
ON
(Modem) Verbindungsprüfung fehlgeschlagen (Alarm am Gerät
konfigurierbar)
ON
(3 sec)
ECS: Das ECS ist inkompatibel.
ON
(3 sec)
ECS: Die Kapazität des ECS ist erschöpft.
ON
(3 sec)
ECS: Das Root-Passwort aus dem ECS stimmt nicht überein.
ON
(3 sec)
ECS: Die Konfiguration konnte nicht aus dem ECS geladen werden.
ON
(3 sec)
ECS: Die Konfiguration konnte nicht im ECS gespeichert werden.
ON
PPPD: Das interne Modem hat eine Verbindung aufgebaut (eingestellt durch
pppd).
Blink
50/1500
PPPD: Das interne Modem ist aktiviert und erwartet eine Einwahl.
Blink
500/500
PPPD: Das interne Modem wählt.
ON
(2 sec)
RECOVERY: Das Wiederherstellungsverfahren ist fehlgeschlagen.
ON
(2 sec)
RECOVERY: Das Wiederherstellungsverfahren war erfolgreich.
ON
ON
FLASH-PROZEDUR: Die Flash-Prozedur wurde gestartet. Bitte warten.
Running
light
Running
light
Running
light
ON
FLASH-PROZEDUR: Die Flash-Prozedur wird ausgeführt.
Blink
50/800
Blink
50/800
Blink
50/800
ON
FLASH-PROZEDUR: Die Flash-Prozedur war erfolgreich.
ON
ON
Blink
50/100
(5 sec)
200 / 202 PHOENIX CONTACT
FLASH-PROZEDUR: Die Flash-Prozedur / der Produktionsvorgang ist
fehlgeschlagen.
FLASH-PROZEDUR WARNUNG: Austausch des Rettungssystems. Schalten
Sie das Gerät nicht aus. Wenn das Blinken aufhört, ist der Austausch des
Rettungssystems beendet.
ON
FLASH-PROZEDUR: Die DHCP/BOOTP-Anforderungen sind
fehlgeschlagen.
ON
FLASH-PROZEDUR: Das Einbinden (Mounten) des Datenspeichers (data
storage device) ist fehlgeschlagen.
ON
FLASH-PROZEDUR: Die Flash-Prozedur ist fehlgeschlagen.
ON
FLASH-PROZEDUR: Das Löschen der Dateisystem-Partition ist
fehlgeschlagen.
ON
FLASH-PROZEDUR: Das Laden des Firmware-Images ist fehlgeschlagen.
ON
FLASH-PROZEDUR: Die Signatur des Firmware-Images ist ungültig.
ON
FLASH-PROZEDUR: Das Installationsskript konnte nicht geladen werden.
ON
FLASH-PROZEDUR: Die Signatur des Installationsskripts ist ungültig.
ON
FLASH-PROZEDUR: Das Rollout-Skript ist fehlgeschlagen.
108400_de_00
Bitte beachten Sie folgende Hinweise
Hinweis zur Verwendung von Anwenderhinweisen
Die zur Verfügung gestellten Anwenderhinweise sind ein kostenloser Service von
Phoenix Contact. Bei den dargestellten Beispielen und Lösungswegen handelt es sich
nicht um kundenspezifische Lösungen, sondern um allgemeine Hilfestellungen bei typischen Anwendungsszenarien. Die Anwenderhinweise sind grundsätzlich unverbindlich
und erheben keinen Anspruch auf Vollständigkeit.
Eine Qualitätsprüfung der Anwenderhinweise findet statt, ist jedoch nicht mit der Qualitätskontrolle kostenpflichtiger Produkte vergleichbar. Fehler, Funktions- und Leistungsmängel
können nicht ausgeschlossen werden.
Zur Vermeidung von Fehlfunktionen/Fehlkonfigurationen und damit einhergehenden Schäden liegt die sachgemäße und sichere Verwendung des Produkts/der Software allein in der
Verantwortung des Kunden und muss innerhalb der geltenden Vorschriften erfolgen.
Die beschriebenen Beispiele müssen vom Kunden auf ihre Funktion überprüft und an die
individuellen, kundenspezifischen Anforderungen der Anlage bzw. des Einsatzszenarios
angepasst werden.
Die IP-Einstellungen in den Anwenderhinweisen wurden beispielhaft gewählt. In einer echten Netzwerkumgebung müssen diese IP-Einstellungen grundsätzlich angepasst werden,
um möglich Adresskonflikte zu vermeiden.
Die Angaben in den Anwenderhinweisen werden regelmäßig überprüft. Sollten Korrekturen
notwendig sein, werden diese in der jeweils nachfolgenden Revision enthalten sein. Eine
Benachrichtigung von Nutzern findet nicht statt.
Allgemeine Nutzungsbedingungen für Technische Dokumentation
Phoenix Contact behält sich das Recht vor, die technische Dokumentation und die in den
technischen Dokumentationen beschriebenen Produkte jederzeit ohne Vorankündigung zu
ändern, zu korrigieren und/oder zu verbessern, soweit dies dem Anwender zumutbar ist.
Dies gilt ebenfalls für Änderungen, die dem technischen Fortschritt dienen.
Der Erhalt von technischer Dokumentation (insbesondere von Benutzerdokumentation) begründet keine weitergehende Informationspflicht von Phoenix Contact über etwaige Änderungen der Produkte und/oder technischer Dokumentation. Sie sind dafür eigenverantwortlich, die Eignung und den Einsatzzweck der Produkte in der konkreten Anwendung,
insbesondere im Hinblick auf die Befolgung der geltenden Normen und Gesetze, zu überprüfen. Sämtliche der technischen Dokumentation zu entnehmenden Informationen werden ohne jegliche ausdrückliche, konkludente oder stillschweigende Garantie erteilt.
Im Übrigen gelten ausschließlich die Regelungen der jeweils aktuellen Allgemeinen Geschäftsbedingungen von Phoenix Contact, insbesondere für eine etwaige Gewährleistungshaftung.
Dieses Handbuch ist einschließlich aller darin enthaltenen Abbildungen urheberrechtlich
geschützt. Jegliche Veränderung des Inhaltes oder eine auszugsweise Veröffentlichung
sind nicht erlaubt.
Phoenix Contact behält sich das Recht vor, für die hier verwendeten Produktkennzeichnungen von Phoenix Contact-Produkten eigene Schutzrechte anzumelden. Die Anmeldung
von Schutzrechten hierauf durch Dritte ist verboten.
Andere Produktkennzeichnungen können gesetzlich geschützt sein, auch wenn sie nicht
als solche markiert sind.
PHOENIX CONTACT
201 / 202
202
So erreichen Sie uns
Internet
Aktuelle Informationen zu Produkten von Phoenix Contact und zu unseren Allgemeinen
Geschäftsbedingungen finden Sie im Internet unter:
phoenixcontact.com.
Stellen Sie sicher, dass Sie immer mit der aktuellen Dokumentation arbeiten.
Diese steht unter der folgenden Adresse zum Download bereit:
phoenixcontact.net/products.
Ländervertretungen
Bei Problemen, die Sie mit Hilfe dieser Dokumentation nicht lösen können, wenden Sie sich
bitte an Ihre jeweilige Ländervertretung.
Die Adresse erfahren Sie unter phoenixcontact.com.
Herausgeber
PHOENIX CONTACT GmbH & Co. KG
Flachsmarktstraße 8
32825 Blomberg
DEUTSCHLAND
Wenn Sie Anregungen und Verbesserungsvorschläge zu Inhalt und Gestaltung unseres
Handbuchs haben, würden wir uns freuen, wenn Sie uns Ihre Vorschläge zusenden an:
tecdoc@phoenixcontact.com
202 / 202
PHOENIX CONTACT GmbH & Co. KG • Flachsmarktstraße 8 • 32825 Blomberg • Germany
phoenixcontact.com