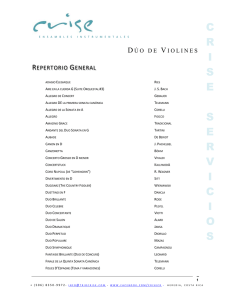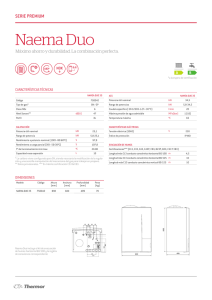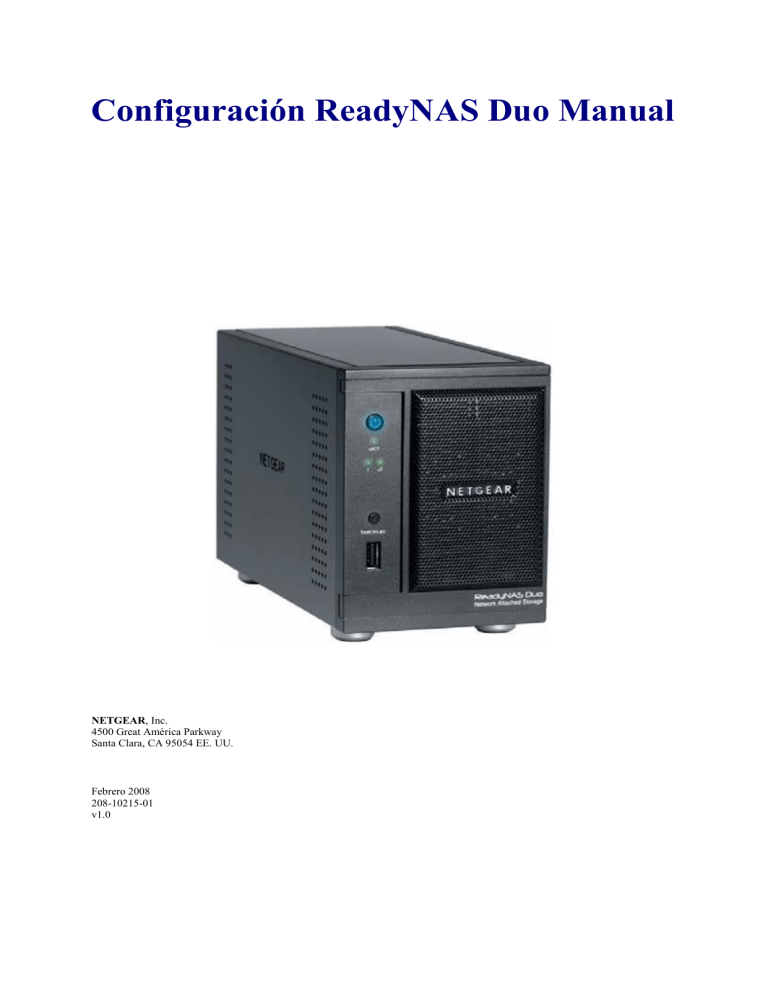
Configuración ReadyNAS Duo Manual NETGEAR, Inc. 4500 Great América Parkway Santa Clara, CA 95054 EE. UU. Febrero 2008 208-10215-01 v1.0 © 2008 por NETGEAR, Inc. Todos los derechos reservados. Marcas registradas NETGEAR, el logotipo de NETGEAR, ReadyNAS, X-RAID, FrontView, RAIDar, RAIDiator, procesador de almacenamiento en red, y NSP son marcas comerciales o marcas comerciales registradas de NETGEAR, Inc. Microsoft, Windows y Windows NT son marcas registradas de Microsoft Corporation. Otras marcas y nombres de productos son marcas registradas o marcas comerciales de sus respectivos titulares. Declaración de condiciones Con el interés de mejorar el diseño interno, la función operativa y / o la confiabilidad, NETGEAR se reserva el derecho de realice cambios a los productos descritos en este documento sin previo aviso. NETGEAR no asume ninguna responsabilidad que pueda ocurrir debido al uso o aplicación de los productos o circuitos diseño (s) descrito aquí. Información registrada La ley prohíbe ver, copiar, transmitir, usar, mostrar o compartir material protegido por derechos de autor sin el permiso expreso del propietario de los derechos de autor. Usted es el único responsable de obtener el permiso o la licencia apropiados necesarios para cualquier materiales con derechos de autor accedidos o utilizados con este dispositivo. Descargo de responsabilidad del disco duro Agregar o usar sus propios discos duros es una opción con este producto NETGEAR. Por favor, consulte el NETGEAR Lista de compatibilidad del disco duro ReadyNAS para unidades calificadas al seleccionar e instalar sus propios discos duros. Esta El producto NETGEAR no es redundante con una sola unidad de disco. Al usar este producto NETGEAR, usted comprende y acepta que (i) NETGEAR no garantiza ninguna unidad de disco no proporcionada o instalada por NETGEAR; y (ii) NETGEAR es no es responsable y por la presente libera a NETGEAR de cualquier responsabilidad bajo cualquier circunstancia por cualquier daño, pérdida de datos o pérdida de contenido de cualquier uso de disco duro con este producto NETGEAR, independientemente de si El disco duro es proporcionado por NETGEAR o calificado para ser compatible con este producto. En ningún caso NETGEAR's la responsabilidad con respecto a una unidad de disco defectuosa o producto defectuoso excede el costo de una unidad de disco de reemplazo o reemplazo producto, según corresponda. En ciertas circunstancias, la pérdida de datos puede ser permanente e irrecuperable y, por lo tanto, usted es Se recomienda encarecidamente mantener por separado una copia de seguridad de cualquier dato que almacene en el disco duro utilizado con este Producto NETGEAR. Manual de instalación de ReadyNAS Duo PREPARANDO SU DUO READYNAS ....................................... 1 INSTALAR RAIDAR EN WINDOWS ................................................. 1 INSTALAR RAIDAR EN LINUX ....................................................... 1 INSTALACIÓN DEL WIDGET RAIDAR EN MAC OS X ........................... 2 DETECTAR Y ACCEDER A SU DISPOSITIVO READYNAS ........................ 2 Uso de la utilidad RAIDar en Windows y Linux ................... 2 Uso del widget RAIDar en Mac OS X .................................. 2 Uso de la dirección IP ReadyNAS Duo ................................ 3 Copiar archivos de su PC a su ReadyNAS Duo .................... 4 USANDO EL ASISTENTE DE CONFIGURACIÓN ....................... 5 CONFIGURAR EL RELOJ................................................................ 6 CONFIGURAR CONTACTOS DE ALERTA ............................................ 7 CONFIGURANDO SU RED ............................................................. 7 Configuraciones de Ethernet .............................................. 7 Configuración global .......................................................... 8 CONFIGURANDO SU CONTRASEÑA ................................................ 8 Agregar cuentas de usuario ............................................... 9 CONFIGURAR SERVICIOS PARA COMPARTIR ARCHIVOS ....................... 9 Protocolos de archivo estándar .......................................... 9 Servicios de streaming ..................................................... 10 Configuración de complementos instalados .................... 10 CONFIGURACIÓN DE RECURSOS COMPARTIDOS (O CARPETAS) .......... 10 Lista de recursos ............................................................... 10 Agregar acciones.............................................................. 11 Configurar impresoras ..................................................... 12 REGISTRANDO SU PRODUCTO..................................................... 12 Preparando su Duo ReadyNAS Este manual de configuración proporciona instrucciones para conectar el ReadyNAS Duo a su red “Instalación de RAIDar en Windows” e “Instalación del widget RAIDar en Mac OS X” y métodos para detectar sus recursos compartidos y configurar su ReadyNAS Duo, consulte "Detectando y Acceso a su dispositivo ReadyNAS" y "Usando el asistente de configuración". Antes de instalar la Utilidad RAIDar, tenga en cuenta que: • RAIDar y RAIDar Widget para Mac son utilidades utilizadas para descubrir el dispositivo ReadyNAS en tu red Se encuentran en el CD de recursos de ReadyNAS. Las utilidades RAIDar son útil en entornos donde ReadyNAS Duo obtiene una dirección IP DHCP aleatoria. • RAIDar se ejecuta en Microsoft Windows y Linux y ocupa aproximadamente 40 MB de disco espacio después de la instalación. El RAIDar Widget para Mac se ejecuta en Mac OS X y ocupa aproximadamente 500 K de espacio. • Su sistema cliente debe residir en la misma subred de dirección IP. La ley prohíbe ver, copiar, transmitir, usar, mostrar o compartir material protegido por Usted es el único responsable de obtener el permiso apropiado o la licencia necesaria para cualquier material con derechos de autor al que se acceda o se use con este dispositivo. Instalar RAIDar en Windows Cargue el CD de recursos. Siga el asistente de instalación para instalar RAIDar para Microsoft Windows. (Si la utilidad de instalación Auto run no se inicia automáticamente, haga doble clic en Autorun.exe para iniciar la instalación.) Instalar RAIDar en Linux Inicie sesión como root. Cargue el CD de recursos, abra la carpeta de configuración RAIDar de Linux y haga doble clic en Setup_Linux.sh para comenzar la instalación. Si tiene problemas para ejecutar RAIDar en Linux: • Para descubrir la dirección IP de ReadyNAS, abra una sesión de terminal y escriba nmblookup –R VOLUMEN. Si tiene un ReadyNAS con un LCD (como el ReadyNAS NV +), presione el botón de encendido una vez para mostrar la dirección IP. • Para conectarse al Asistente de configuración de FrontView, abra un navegador y use la dirección IP devuelta para ingrese http: // <ipaddr> / admin. Luego, vaya al Paso 2 en: “Detectar y acceder a su Dispositivo ReadyNAS”. • Si ya tiene un grupo de trabajo o dominio existente en su entorno, ReadyNAS intentará para localizar ese nombre. Si VOLUME no funciona, intente usar el grupo de trabajo / nombre de dominio utilizado en su red en el comando nmblookup. 1 Instalación del widget RAIDar en Mac OS X Para instalar el widget RAIDar en el panel de Mac: Cargue el CD de recursos. Escanee el contenido del CD para localizar la carpeta Mac. Cuando abres la carpeta Mac, haga doble clic en RAIDar1.0.wdgt.zip para comenzar la instalación. 1. Siga las indicaciones de la pantalla, ¿Desea instalar el widget "RAIDar"? y abrirlo en Panel de control y haga clic en Instalar. 2. Cuando finalice la instalación, se mostrará la imagen del widget RAIDar. Haga clic en Guardar para confirmar instalación del widget en el Tablero. Detectar y acceder a su dispositivo ReadyNAS Existen varios métodos para detectar su dispositivo ReadyNAS Duo. Puedes usar el RAIDar o puede detectar su ReadyNAS Duo accediendo a su enrutador y pegando Dirección IP ReadyNAS Duo en su navegador. Uso de la utilidad RAIDar en Windows y Linux Antes de usar la utilidad RAIDar para detectar su dispositivo, encienda ReadyNAS y espere a que arranque arriba (aproximadamente 2 minutos). Para detectar su dispositivo ReadyNAS Duo con RAIDar: 1. Abra RAIDar haciendo clic en el icono RAIDar en su escritorio. La utilidad RAIDar escaneará su red para ubicar todos los dispositivos ReadyNAS conectados. Su dispositivo ReadyNAS Duo se detectará cuando el dispositivo se haya iniciado correctamente y haya comenzó una conexión de red. Si tiene varios dispositivos ReadyNAS en su red, haga coincidir la dirección MAC del sistema con la dirección que figura en la parte posterior de su ReadyNAS Dispositivo Duo. 2. Seleccione el dispositivo y haga clic en Examinar para acceder a los recursos compartidos predeterminados llamados copia de seguridad y medios. El recurso compartido de copia de seguridad se puede utilizar como depósito para sus datos y para hacer una copia de seguridad de sus datos. Uso del widget RAIDar en Mac OS X Antes de usar la utilidad RAIDar Widget para detectar su dispositivo, encienda ReadyNAS y espere para arrancar (aproximadamente 2 minutos). Para detectar su dispositivo ReadyNAS Duo utilizando el widget RAIDar de Mac: 2 1. Presione F12 en su teclado. Aparecerá el Panel de control de widgets de Mac. Cuando vea el Panel de control de widgets, desplace los diferentes elementos en el Panel de control para Mostrar estadísticas. Por ejemplo, si pasa sobre las bahías de unidades, se mostrarán estadísticas para esa unidad. 2. Haga clic en la imagen ReadyNAS Duo. Su dispositivo ReadyNAS Duo se detectará cuando el dispositivo se ha iniciado correctamente y ha iniciado una conexión de red. Si tienes múltiples Dispositivos ReadyNAS en su red, haga coincidir la dirección MAC del sistema con la dirección enumerado en la parte posterior de su dispositivo ReadyNAS Duo. 3. Seleccione el dispositivo ReadyNAS Duo y haga clic en Acceso AFP para acceder a los recursos compartidos predeterminados llamados copia de seguridad y medios de comunicación. Aparece la pantalla Conectar al servidor. Seleccione la casilla de radio Invitado y haga clic en conectar. 4. Las pantallas de grupos de trabajo volumen que contiene la copia de seguridad y los medios de comunicación comparten carpetas. La copia de seguridad share se puede utilizar como repositorio para sus datos y para hacer una copia de seguridad de sus datos. Los medios comparten contiene tres carpetas adicionales para su música, imágenes y video. Uso de la dirección IP ReadyNAS Duo Cuando su ReadyNAS Duo está conectado a su red a través de su enrutador, su enrutador almacena, y puede mostrar, la dirección IP del ReadyNAS Duo. (Su enrutador también mostrará la IP direcciones de todos los demás dispositivos conectados a él). Para acceder a la dirección IP de su ReadyNAS Duo: 1. Abra una ventana del navegador con Explorer, Firefox o Safari: 2. En el campo de la dirección de su navegador, ingrese la dirección IP de su enrutador. En este ejemplo, el valor predeterminado. 3. Navegue a través del menú del router y localice la pantalla que muestra los dispositivos conectados de su router. Debería ver una pantalla similar a la siguiente. 4. Copie la dirección IP de ReadyNAS Duo e ingrésela en el campo de dirección de su navegador y añádelo con / admin, como se muestra a continuación. 3 5. Haga clic en Enter. Aparece la ventana de inicio de sesión de ReadyNAS Duo. Se le pedirá su Nombre usuario y Contraseña. El nombre de usuario predeterminado es admin y la contraseña es netgear1. Ver el “Uso del asistente de configuración” para continuar con la configuración del Asistente de configuración de ReadyNAS Duo. Copiar archivos de su PC a su ReadyNAS Duo El método más fácil y confiable para acceder a sus carpetas compartidas es usar la utilidad RAIDar (consulte “Uso de la utilidad RAIDar en Windows y Linux”). Cuando RAIDar está instalado, usted solo necesita abrir la utilidad RAIDar haciendo clic en el icono de su escritorio (Windows) o presionando F5 para abrir el Tablero (Mac OS X). Una vez que RAIDar esté abierto, seleccione su dispositivo NAS y haga clic en Examinar (Windows) o acceso AFP (Mac OS X). Se mostrarán sus carpetas compartidas, de forma similar a pantalla mostrada en la Figura de la página 2, punto 2 (Windows) o en la Figura de la página 3, punto 4 (Mac OS X). La estructura de carpetas en ReadyNAS Duo incluye una carpeta de copia de seguridad, una carpeta de medios que contiene tres subcarpetas (música, imágenes y videos) y una carpeta de impresora / fax (solo Windows). Para verificar que puede copiar archivos desde y hacia su nueva unidad ReadyNAS Duo: 1. Abra la utilidad RAIDar. Seleccione el ReadyNAS Duo y haga clic en Examinar (Windows) o AFS Acceso (Mac OS X). Se muestra la carpeta de carpetas compartidas ReadyNAS Duo. (No se requiere contraseña). 2. Desde su computadora, seleccione un archivo y arrástrelo a una de las carpetas en ReadyNAS Unidad Duo o clic derecho (Windows) o control-clic (Mac OS X). 3. Elija Copiar en el menú contextual y luego pegue el archivo en una de las carpetas. Como opción, en redes simples, también puede explorar su vecindario de red para acceder a su Compartir carpetas Su ReadyNAS Duo se identifica por "nas-" más los últimos 6 dígitos de su MAC único dirección, que es el mismo nombre que el nombre del host. La dirección MAC de su ReadyNAS Duo es impreso en la etiqueta en la parte inferior de la unidad. Para acceder a sus carpetas Compartir en el sistema operativo Windows: 1. Seleccione Inicio> Explorar. 2. Desplácese hacia abajo hasta "Mis sitios de red". Haga clic en Mis sitios de red> Toda la red> Red de Microsoft Windows. Se muestra el grupo de trabajo Volumen. (El volumen es el predeterminado nombre del grupo de trabajo). 3. Abra la red Volumen para acceder a sus carpetas compartidas. Para acceder a sus carpetas Compartir en Windows Vista: 1. Seleccione Inicio> Explorar. 2. Desplácese hacia abajo hasta "Red" y haga clic en Red. El grupo de trabajo de red se abrirá y mostrará Todos los elementos en su red. 3. Seleccione ReadyNAS Duo para acceder a sus carpetas compartidas. ReadyNAS Duo se identifica mediante "NAS-" más los últimos seis dígitos de su dirección MAC. En Windows Vista, el icono De ReadyNAS Duo también se muestra cuando se selecciona Red. A continuación, puede acceder a la pantalla de configuración de ReadyNAS Duo (funciones avanzadas y asistente de configuración) sin utilizar RAIDar. 4 Para acceder a las carpetas Compartir en Mac OS X: 1. Seleccione Finder Ir> Red. 2. Seleccione la carpeta Mi red para mostrar el nombre del host ReadyNAS Duo. 3. Haga clic en el icono del ReadyNAS Duo al que desea acceder. Cuando el Conectar al servidor en la pantalla, seleccione el cuadro de radio Invitado y haga clic en Aceptar. Se mostrarán sus carpetas compartidas. Consulte la Guía del usuario de ReadyNAS Duo para obtener más detalles sobre el uso de este método para acceda a sus carpetas compartidas para Microsoft Windows y para Mac OS X. Usando el asistente de configuración La mayoría de las opciones en el Asistente de configuración están preseleccionadas para adaptarse a la mayoría de los entornos típicos Es muy recomendable que pase por el asistente si esta es su primera instalación de ReadyNAS Duo. Para obtener información sobre el uso del modo de control avanzado, consulte la Guía del usuario de ReadyNAS (un enlace a manual en línea, está en su CD de recursos). En un proceso típico del Asistente de configuración, configurará el reloj, configurará contactos de notificación de alertas, configurar redes, cambiar la contraseña de administrador predeterminada y crear recursos compartidos. Para conectarse al Asistente de configuración: 1. Haga clic en Configuración en RAIDar (o pegue la dirección IP ReadyNAS Duo en la ventana de su navegador). Si aparece la pantalla de Alerta de seguridad, haga clic en Continuar a este sitio web o en Aceptar. 2. Aparece la pantalla de inicio de sesión. Se le pedirá que ingrese su Nombre de usuario y Contraseña. El nombre de usuario predeterminado es admin y la contraseña es netgear1. 3. Haga clic en Aceptar. Aparece la pantalla del asistente de configuración de ReadyNAS. A medida que recorre las pantallas de configuración, notará la barra de comandos en la esquina superior derecha esquina y la barra de navegación y estado en la parte inferior. La barra de comandos generalmente proporciona opciones para actualizar la ventana del navegador, mostrar ayuda (si disponible), y cierre sesión, como se muestra a continuación. 5 Use la barra de navegación para navegar por el asistente. Tenga en cuenta las siguientes convenciones: • Haga clic en Siguiente para aceptar los cambios realizados en la ventana actual y aplicar estos cambios. • Si una pantalla tiene un botón Aplicar, haga clic en Aplicar para guardar los cambios antes de hacer clic en Siguiente. Si una pantalla tiene varias pestañas, al hacer clic en Siguiente podrá navegar por las pestañas antes de continuar con la siguiente pantalla de menú. • Si desea cerrar sesión en FrontView en cualquier momento, haga clic en Cerrar sesión. (Debes cerrar tu navegador para cerrar sesión de forma segura). • La barra de estado justo debajo de la barra de navegación proporciona el estado de los dispositivos individuales en el ReadyNAS. o El LED verde indica que todo funciona normalmente. o El LED ámbar indica una condición de advertencia o falla. (Consulte el usuario de ReadyNAS Duo Guía para obtener información sobre otros comportamientos de LED. Un enlace a la Guía del usuario de ReadyNAS Duo es en el CD de recursos). • La barra de menú a la izquierda brinda la opción de cambiar entre el Asistente de configuración y Modo Avanzado de control. Hay más menús disponibles una vez que ingresa al modo de control avanzado. Configurar el reloj Para configurar su reloj ReadyNAS: 1. Desde la pantalla de bienvenida, haga clic en Siguiente. Se muestra el reloj en pantalla. Puedes configurar la fecha, la hora, y zona horaria. El reloj debe configurarse adecuadamente para garantizar que los archivos mantengan su estado “marca de tiempo”. 2. ReadyNAS Duo intentará sincronizarse automáticamente con un servidor NTP público cuando arranca. Si desea sincronizar el ReadyNAS Duo con un local específico o servidor NTP externo, seleccione el cuadro Sincronizar reloj con ... en la opción NTP sección. Luego, especifique los servidores NTP en los campos provistos. 3. Haga clic en Aplicar para guardar su configuración. 4. Haga clic en Siguiente para configurar los contactos de alerta. 6 Configurar contactos de alerta En la pantalla Alertas, puede ingresar su (s) nombre (s) de contacto donde desea que se envíen los mensajes de alerta. A ingrese sus nombres de contacto de alerta: 1. Ingrese una o más direcciones de correo electrónico que desee utilizar como contacto de alerta del sistema. Las alertas por correo electrónico son la forma más efectiva para que ReadyNAS Duo le notifique sobre el estado del sistema, varias advertencias y errores fatales del sistema. 2. Haga clic en Enviar mensaje de prueba para verificar que la mensajería de alerta funciona. Si no recibe el mensaje de prueba, verifique la puerta de enlace de red y la configuración de DNS. Algunos firewalls de red evitan agentes de transferencia de mensajes desconocidos (MTA) (como los utilizados por el ReadyNAS Duo) de trabajar. Si este es el caso, deberá especificar un control remoto Servidor SMTP en modo de control avanzado cuando haya terminado con el asistente de configuración. Esta El método está cubierto en la Guía del usuario de ReadyNAS Duo. Varios servicios de correo electrónico pueden filtrar el mensaje de prueba y las alertas de correo electrónico reales enviadas por el ReadyNAS Duo. Verifique que el mensaje de prueba llegue al correo electrónico destino antes de continuar. 3. Haga clic en Siguiente para acceder a la pantalla Red Ethernet. Configurando su red Configuraciones de Ethernet Para configurar sus ajustes de Ethernet: 1. Puede aceptar la configuración predeterminada de Ethernet si ReadyNAS Duo está instalado en una red entorno donde se utiliza el servicio DHCP. De lo contrario, especifique una dirección estática. Si asigna direcciones IP estáticas, tenga en cuenta que el navegador perderá la conexión a Dispositivo ReadyNAS Duo después de cambiar la dirección IP. Si encuentra este problema, haga clic en Volver a explorar en RAIDar para redescubrir el dispositivo y volver a conectarse desde allí. 2. Haga clic en Siguiente para acceder a la pantalla de Configuración global. 7 Configuración global La pantalla de configuración global le permite especificar el nombre de host ReadyNAS Duo, puerta de enlace predeterminada y servidores DNS. Para establecer la Configuración global: 1. Ingrese un nombre de host que desee anunciar el ReadyNAS Duo en su red. Esta El nombre de host se puede utilizar en lugar de la dirección IP al acceder al ReadyNAS Duo desde Windows o sobre OS X usando SMB. Este es también el nombre que aparecerá en la exploración RAIDar lista. 2. Si seleccionó la opción DHCP en la pestaña Ethernet, la puerta de enlace y el servidor de nombres de dominio los campos se completarán automáticamente según la configuración de su servidor DHCP. Si seleccionaste la opción Estática, ingrese manualmente la información en el campo provisto. 3. Haga clic en Aplicar para guardar los cambios. Luego, haga clic en Siguiente para configurar ReadyNAS Duo Security. Configurando su contraseña La pantalla Contraseña de administrador le permite cambiar la contraseña predeterminada asignada para el administrador usuario. Debe cambiar la contraseña antes de continuar. Para cambiar tu contraseña: 1. Ingrese una nueva contraseña de administrador en el campo provisto; luego vuelva a ingresar la contraseña para confirmar su selección. 2. Especifique una pregunta de recuperación de contraseña y la respuesta esperada, junto con su dirección de correo electrónico en los campos restantes. Esta información le permitirá restablecer la contraseña en el ReadyNAS Duo en caso de que se pierda la contraseña. Consulte la Guía del usuario de ReadyNAS Duo para obtener detalles sobre Este proceso, si es necesario. 3. Haga clic en Aplicar. Haga clic en Siguiente para mostrar la pantalla Protocolos de archivo estándar. 8 Agregar cuentas de usuario Para que los usuarios de ReadyNAS Duo accedan a las carpetas compartidas, la seguridad en ReadyNAS Duo requiere que configure una cuenta de usuario para cada usuario. Para configurar una cuenta de usuario: 1. Ingrese un nombre para la cuenta (un nombre fácil de usar y reconocible). 2. Ingrese la dirección de correo electrónico de los usuarios (esto es opcional) para que el usuario esté informado de cualquier cambio. 3. Ingrese los datos en los campos restantes (opcional). Sin embargo, se recomienda que ingrese una contraseña para cada cuenta. 4. Haga clic en Aplicar para que su configuración surta efecto. En el ejemplo, ingresamos dos cuentas de usuario: Paul y Smithy. Configurar servicios para compartir archivos Protocolos de archivo estándar Un recurso compartido es simplemente una carpeta de red en el ReadyNAS Duo que los clientes se comunican en varios pueden acceder los protocolos de acceso a archivos de diferentes sistemas operativos. Para seleccionar sus protocolos de archivo: 1. Primero, en la pantalla Protocolos de archivo estándar, seleccione los protocolos de archivo que desea habilitar: • CIFS para clientes Windows (Macs que ejecutan OS X también pueden soportar esto). • NFS para Unix / Linux. • AFP para Mac. • FTP • HTTP / S para acceso al navegador. • CIFS, AFP y HTTP están configurados por defecto. En la Guía del usuario de ReadyNAS Duo se describen más detalles sobre estos servicios. Puedes elegir para mantener los valores predeterminados y volver a visitar esta página para ajustar sus servicios más adelante. 2. Si realizó cambios, haga clic en Aplicar. Luego haga clic en Siguiente para configurar los servicios de transmisión. 9 Servicios de streaming ReadyNAS Duo viene con una lista completa de servicios de transmisión de medios, lo que le permite usar un reproductor multimedia en red para transmitir archivos multimedia directamente desde ReadyNAS Duo sin tener que ir a través de una PC. De manera predeterminada, no se seleccionan servicios de transmisión. Para seleccionar sus servicios de transmisión: 1. Seleccione la casilla de radio para el servicio deseado. 2. Haga clic en Aplicar para guardar su configuración. Luego, haga clic en Siguiente para configurar los recursos compartidos. Configuración de complementos instalados Hay dos complementos disponibles con ReadyNAS Duo: Bit Torrent y ReadyNAS Photos. Ambos son deshabilitados por defecto. Bit Torrent. ReadyNAS Duo permite el intercambio de archivos punto a punto y permite ReadyNAS Duo para poner en cola e indexar archivos de descarga de torrents. Para obtener información sobre cómo habilitar y usar el Capacidad de descarga de BitTorrent, consulte la Guía del usuario de ReadyNAS Duo. Un enlace a la Guía del usuario está en el CD de recursos. Fotos ReadyNAS. ReadyNAS Duo le permite compartir fotos con usuarios seleccionados en el Internet. Debe instalar el software ReadyNAS Photos que está disponible en ReadyNAS sitio. Simplemente haga clic en Instalar fotos ReadyNAS y siga las instrucciones en pantalla. Una vez habilitado esta función y descargado el software, podrá compartir fotos ubicado en su carpeta Imágenes. (Para obtener más información sobre la instalación o el uso de ReadyNAS Fotos, consulte la Guía del usuario de ReadyNAS Duo. Hay un enlace a la Guía del usuario en el CD de recursos.) Configuración de recursos compartidos (o carpetas) Lista de recursos La pantalla Lista de recursos compartidos enumera las carpetas compartidas actualmente disponibles en ReadyNAS Duo. Como en el ejemplo, en la sección Recursos compartidos en volúmenes RAID, dos recursos compartidos, copia de seguridad y medios, han sido pre configurado para acceso predeterminado. 10 La sección Recursos compartidos en los dispositivos de almacenamiento USB muestra los recursos compartidos de almacenamiento USB, si el almacenamiento USB El dispositivo está conectado. Puede limitar el acceso compartido a hosts específicos personalizando el control de acceso. Cuando especificas un host en la lista de permitidos, ningún otro host podrá acceder al recurso compartido utilizando el protocolo de archivo seleccionado. Los hosts se pueden enumerar utilizando su dirección IP o nombre DNS válido separados por comas Hay diferentes opciones disponibles según el modo de seguridad seleccionado. Por ejemplo, en Usuario o Modos de seguridad de dominio, tiene la opción de restringir el acceso compartido en función del usuario y el grupo cuenta. Para obtener opciones de acceso compartido más avanzadas, consulte la Guía del usuario de ReadyNAS Duo. Para personalizar el acceso compartido: 1. Haga clic en el enlace adyacente al recurso compartido al que desea acceder. Se mostrará una pantalla similar a la siguiente. 2. Seleccione las opciones que desea cambiar y luego haga clic en Aplicar para guardar la configuración. 3. Haga clic en Mostrar lista compartida para volver a la pantalla Lista compartida. Agregar acciones Puede agregar carpetas compartidas adicionales para satisfacer sus necesidades, como descargas, software, bloc de notas, Etcétera. En la siguiente pantalla, agregamos una carpeta compartida adicional, folletos. (La cuota Las carpetas de nombres se enumeran alfabéticamente). Para agregar más acciones: 1. En el menú Agregar recursos compartidos, ingrese un nombre para su carpeta compartida en el campo Nombre. En esto ejemplo, agregamos el recurso compartido "Folletos". Puede ingresar hasta cinco nombres compartidos con compartir descripciones. 2. Permitir el acceso público a este recurso compartido está seleccionado de forma predeterminada. Para deshabilitar la autenticación de usuario, anule la selección de la casilla de verificación Acceso público. 11 En la figura anterior, se está agregando un recurso compartido y se ha rechazado el acceso público. 3. Haga clic en Aplicar para guardar sus cambios. 4. Haga clic en Siguiente para configurar Impresoras. Configurar impresoras Si aún no lo ha hecho, ahora puede conectar sus impresoras USB al ReadyNAS Duo. 1. Después de conectar sus impresoras USB, espere unos segundos, luego haga clic en Actualizar para ver el USB lista de impresoras. El nombre del recurso compartido de impresión reflejará automáticamente el fabricante y el modelo de su impresora. 2. Para asignar un controlador de impresora a un recurso compartido de impresión en Windows, haga clic en Examinar en RAIDar, o simplemente ingrese \\ hostname en la barra de direcciones del Explorer, luego haga doble clic en el icono de la impresora. 3. Haga clic en Aplicar para guardar su configuración. Luego, haga clic en Siguiente para ingresar al paso final en el Asistente de configuración. Registrando su producto Registre su producto ReadyNAS Duo haciendo clic en Registrar producto. La información del producto ReadyNAS Duo se colocará en nuestra base de datos de garantía y soporte para que podamos informarle de las últimas mejoras de software, correcciones de errores y alertas de seguridad. Haga clic en Siguiente para continuar con el modo de Control avanzado. Las opciones de control avanzado son documentadas en la Guía del usuario de ReadyNAS Duo (hay un enlace a la Guía del usuario de ReadyNAS Duo en su CD de recursos). Ahora puede comenzar a acceder a los recursos compartidos que acaba de crear con el Explorador de Windows. Para instrucciones sobre cómo acceder a los recursos compartidos desde otros sistemas cliente, consulte "Acceso a recursos compartidos" en el Guía del usuario de ReadyNAS Duo. Si elige no registrarse en este momento, siempre puede ir a http://www.netgear.com/register, seleccione su producto ReadyNAS y regístrese en línea. Luego, ingrese su información de registro en el formulario proporcionado. 12