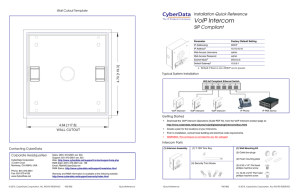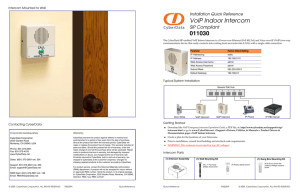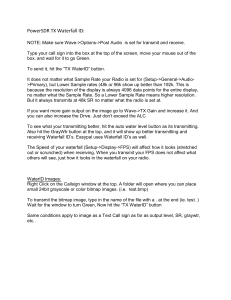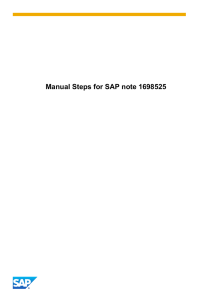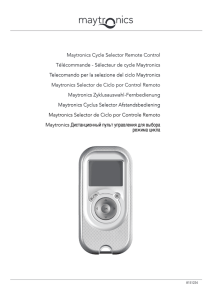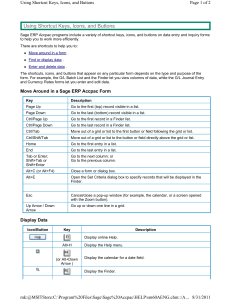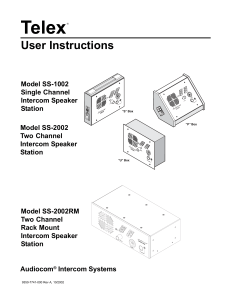USER MANUAL www.interphone.cellularline.com Export Dept. international.interphone@cellularline.com w w w. i n t e r p h o n e. ce l l u l a r l i n e. co m 1 – Introduction 1.1 Hello! Thank you for choosing our product. InterphoneF5MC is a Bluetooth® helmet headset for wireless entertainment and communication system among multiple bikers. InterphoneF5MC can be installed on most helmets by attachment / detachment quick bracket. The ergonomic shape of the unit is user-friendly also with motorbike gloves. InterphoneF5MC is waterproof tested, up to IP67 protection degree (using the sealant provided). Index: 1.2 Main features 1. Introduction 4 2. Getting started 6 3. Settings 9 4. Intercom 11 5. Phone / GPS 16 6. FM Radio 19 7. Music Streaming 20 8. AUX input 22 ENGLISH - 3 1.Intercom: InterphoneF5MC allows Bluetooth Intercom communication between two riders up to 1,3 km (in the best environmental condition). It also allows Intercom Communication between three or four riders in conference mode. 2.Phone: InterphoneF5MC has a Multipoint Bluetooth® connection for dual mobile phone or other Bluetooth devices (mobile phone/GPS navigation). 3.FM Radio: InterphoneF5MC includes a built-in FM-RDS (88-108MHz)receiver with a 8 preset memories. 4.Music: InterphoneF5MC is able to play music from a Bluetooth® device, supporting A2DP and AVRCP profiles (smartphones, MP3 player etc.). 5.AUX: InterphoneF5MC is provided with AUX line-in connector with a 2,5 mm stereo jack for non-Bluetooth® devices. 6.Vocal guide: InterphoneF5MC is equipped with a Text To Speech vocal guidance system, that helps the user to operate each product feature and menu. ENGLISH - 4 1.3 Box contents 2 – Getting Started B A C 6 2 8 4 D E 1 F Pic.2 3 (1) (2) (3) (4) (5) (6) (7) (8) H G J GUIDA RAPIDA IT I K 7 5 MFB button UP button DOWN button Volume + button Volume - button Blue led Red/Green/Orange led Connector SI CONSIGLIA DI VERIFICARE LA PRESENZA DI AGGIORNAMENTI SOFTWARE SUL SITO WWW.INTERPHONE.CELLULARLINE.COM www.interphone.cellularline.com Pic.1 2.1 Main Commands (Pic.2) A. Bluetooth® unit B. Microphone for full face helmet C. Microphone for Jet/flip up helmet D. Left speaker E. Right speaker F.Velcro set for speaker/mic + spare POP wind protection G. H. I. J. K. Fixing plates + screwdriver USB charging cable USB data cable Quick guide Aux stereo jack cable Please refer to quick guide for installing F5MC on your helmet, provided in the box (can be also downloaded from Interphone website) , otherwise you can also check video TUTORIAL on website www.interphone.cellularline.com. ENGLISH - 5 Power on Press MFB button (1), led (6) flashes. Power off Press and hold MFB button (1) until you hear “Interphone powering down” message. Led (7) flashes red for few seconds. Volume Press buttons (4) to increase or (5) to decrease. Mute Press button (5) for about 2 seconds. Menu Press buttons (2) or (3) to scroll the menu items. Press MFB button (1) to select an item. Once selected a menu item, you come back to “INTERCOM” menu (Standby)with a short press of MFB button. ENGLISH - 6 If you select a wrong language, follow the steps below: 2.2 Status led (Pic.2) Standby BLUE led (6) flashes every 3 seconds. Intercom active BLUE led (6) is solid . Interphone connected with mobile/GPS BLUE led (6) flashes twice every 3 seconds. Pairing mode BLUE (6) and RED (7) led flash alternately. Charging ORANGE led (7) is solid. When charging is completed led (7) becomes solid GREEN. Battery low Led (7) is solid RED. 2.3 First Switch on (only twin pack) Press MFB (1) button to turn on both units. The units are already factorypaired, wait for your language and press MFB (1) button to confirm. Later two units will be in “INTERCOM” Standby status (Chapter 4). 1. Turn off the F5MC. (Press the MFB for 5s, or until the led lights RED). 2. Turn on the F5MC (Press the MFB for 2s). 3. Short press UP button (2). 4. Short press MFB button (1). 5. Short press UP button (2). 6. Press MFB when you hear your language. 2.6 Audio priorities F5MC determinates the audio source priority in the following way: 1. Mobile phone 2. Intercom 3. A2DP audio (Smartphone/Player MP3) 4. FM Radio 5. AUX line-in F5MC automatically manage priority when audio sources play simultaneously, using the sequence above. 2.4 First Switch on (only single pack) Press MFB (1) button to turn on unit, wait for your language and press MFB (1) button to confirm. Unit will be in “INTERCOM” Standby status (Chapter 4). The unit will enter in “PAIRING MODE”, choose one of these: - Short press of MFB (1) button – pairing with mobile phone or GPS navigator. - Short press of Up (2) button – intercom pairing with INTERPHONE device. - Short press of DOWN (3) button – intercom pairing with other brand device(NON INTERPHONE) ANYCOM mode. - Long press of MFB (1) until the beep – to cancel “PAIRING MODE”. Unit will enter in “INTERCOM” Standby status(Chapter 4) and Blue led (6) will flash every 3 seconds. Example: ●Incoming mobile call interrupt ongoing A2DP music. ●Incoming Intercom call does not interrupt an ongoing mobile phone call; the rider, who started the intercom call, will hear a “connection failed” message. 2.5 Language selection (after first switch on): F5MC in Standby mode (Blue led(6) flashing), press UP button(2) and then MFB button(1) to enter in “SETUP” menu. Press again UP button(2), “LANGUAGE SELECTION” start, wait for your language and then press MFB button (1)to confirm it. ENGLISH - 7 ENGLISH - 8 3.1 System settings 3 – Settings You can easily customize your F5MC . From Standby mode (Blue led (6) flashing), press UP button (2) and after MFB button (1) to active “SETUP” menu, entering in the main functions Pic.3. INTERCOM/STAND BY PHONE (2) FM RADIO MFB (3) MUSIC STREAMING AUXILIARY INPUT RDS on/off CALL ID on/off FULLFACE HELMET/JET HELMET/AUTOMATIC VOLUME CONTROL off VOICE ANSWER on/off ERASE PAIRINGS full/limited VOCAL HELP ANYCOM SEARCH INTERCOM DEVICE SEARCH PAIRING MODE LANGUAGE SELECTION SET UP Once in “SETUP” menu, scroll items by UP (2) and DOWN (3) button until you find the one you want. Press MFB (1) button until the beep to change setting or enable a function. ●RDS: allows the F5MC receiver to re-tune to a different frequency, providing the same station when the first signal becomes too weak. It is possible enable/disable the function. ●Call ID: when you receive a phone call, F5MC pronounce the name of the caller. It is possible enable/disable the function. ●AUTOMATIC VOLUME: (FULLFACE HELMET/JET HELMET/OFF): F5MC can adjust volume automatically according as helmet you are using. The user can completely disable the function and adjust the volume manually. AUTOMATIC VOLUME CONTROL OFF allows to gain maximum. ●VOICE ANSWER: user can answer to a phone call just speaking a voice command. It is possible enable/disable the function. ●ERASE PAIRINGS: this function allows to cancel all devices paired before from F5MC memory. At the first restart F5MC will enter in pairing mode automatically as explained in Chapter 2.4. ●VOCAL HELPS: F5MC has two different levels for vocal helps: FULL for unskilled user and LIMITED for skilled user. It is possible to choose one of these two options. ● ANYCOM SEARCH: active search for other brand’s Bluetooth® headsets. ● INTERCOM SEARCH: active search for INTERPHONE branded devices. ●PAIRING MODE: active search for Bluetooth® devices such as mobile phone, GPS navigator, MP3 player etc. ●L ANGUAGE SELECTION: active the selection of languages. Wait when you hear your language and then press MFB (1) button to confirm it. Pic.3 ENGLISH - 9 ENGLISH - 10 4.1.2 Pairing with an INTERPHONE unit (not MC). 4 – Intercom F5MC allows intercom communication (INTERCOM) between multiple devices in conference mode (people speak at the same time). 4.1 Pairing Before starting the communication between headsets, is necessary to pair together the units. This process has to be done only one time. F5MC will automatically recognize devices previously paired. F5MC is compatible with all range of INTERPHONE device (also previous series) and by ANYCOM function is also compatible with other brands of helmet Bluetooth headsets. Each F5MC can be paired to maximum two other units. To set the conference communication between 3 and 4 users follow instruction of Chapters 4.3/4.4. If a F5MC unit has been paired with two different units, running a third pairing, with another unit, will delete the pairing with first unit. 4.1.1Pairing with an INTERPHONE MC unit With both units in Standby mode (led BLUE (6) flashing): 1.On your F5MC unit press once the UP(2) button and then press once the MFB (1) button to activate the “SETUP” menu. 2.Press three times the UP(2) button to select “INTERCOM DEVICE SEARCH” feature, press the MFB (1) until the beep to start the search. 3.On the other unit (F5MC or F4MC or F3MC) press UP(2) button and then press once MFB (1) button to activate the “SETUP” menu. 4.Press UP(2) button two times, the second MC unit will go in “PAIRING MODE”. 5.After few seconds the units will be paired, intercom connection will be automatically started (led BLUE (6) on). To stop the intercom communication press once MFB (1) button on one of the two units. With your unit in Standby mode (led BLUE (6) flashing): 1.press once the UP(2) button and then press once the MFB (1) button to activate the “SETUP” menu. 2.Press three times the UP(2) button to select “INTERCOM DEVICE SEARCH” feature, press the MFB (1) until the beep to start the search. 3.On the second Interphone unit (previous series not “MC”), with unit off, push and keep pressed the MFB button until the alternate flashing red/blue of unit led. 4.After few seconds the units will be paired, intercom connection will be automatically started (led BLUE (6) on). To stop the intercom communication press once MFB (1) button on one of the two units. 4.1.3 Pairing with units not Interphone (other brands) - ANYCOM With your unit in Standby mode (led BLUE (6) flashing): 1.press once the UP(2) button and then press once the MFB (1) button to activate the “SETUP” menu. 2.Press four times the UP(2) button to select “ANYCOM SEARCH” feature, press the MFB (1) until the beep to start the search. 3.On the second unit NOT Interphone start the “phone search/phone pairing mode”, see user manual of NOT Interphone unit for more details. 4.After few seconds the units will be paired, intercom connection will be automatically started (led BLUE (6) on). To stop the intercom communication press once MFB (1) button on your F5MC unit. 4.2 Intercom communication between two units (from “INTERCOM” menu) To start an intercom communication between your F5MC (unit nr1 Pic. 4) and another one (unit nr2 Pic. 4) follow these steps: 1.Pair units 1 and 2 (chapters 4.1.1/4.1.2/4.1.3), this is necessary only once. 2.With your F5MC unit in Standby mode (led BLUE (6) flashing), press once the MFB (1) button, connection will be started. The vocal guidance will prompt a message for intercom activation, BLUE (6) led of F5MC units will lights up. To stop the intercom communication press once MFB (1) button on your F5MC, both units will go in Standby mode. 1 2 Pic.4 ENGLISH - 11 ENGLISH - 12 Attention: during intercom activation in your F5MC unit, will be prompted the message “intercom connection failed” and after “Intercom active, press center button to disconnect” . This is ok, because only one intercom channel has been activated. 4.3 Intercom communication between three units (from “INTERCOM” menu) To start an intercom communication between your F5MC (unit nr1 Pic. 5) and other two units (units nr2 and 3 Pic. 5) follow these steps: Chapters 4.1.1/4.1.2/4.1.3 for more details on pairing Interphone MC / Interphone previous range / non Interphone devices. Pairing procedure is necessary only once. 1. Pair units nr1 with nr2 (Pic.5) 2. Pair units nr1 with nr3 (Pic.5) 4.4 Intercom communication between four units (from “INTERCOM” menu) To start an intercom communication between your F5MC (unit nr1 Pic. 7) and other three units (units nr2,3 and 4 Pic. 7) follow these steps: 1. Pair units nr1 with nr2 (Pic.7) 2. Pair units nr1 with nr3 (Pic.7) 3. Pair units nr4 with nr3 (Pic.7) 4.Follow the chart shown in Pic.8 to start intercom conference. 5.When connection has been started the vocal guidance will prompt a message for intercom activation, BLUE (6) led of F5MC units will light up. 6.To stop the intercom conference press twice MFB (1) button on unit nr1 (Pic.7): the first press will disconnect unit nr1 from unit nr2, the second press will disconnect nr1 from unit nr3. Press then MFB (1) button on unit nr4 (Pic.7) to disconnect unit nr3 from unit nr4. All units will go in Standby mode. 3.Follow the chart shown in Pic.6 to start intercom conference. 4.When connection has been started the vocal guidance will prompt a message for intercom activation, BLUE (6) led of F5MC units will lights up. 5.To stop the intercom conference press twice MFB (1) button on unit nr1 (Pic.5): the first press will disconnect unit nr1 from units nr2, the second press will disconnect nr1 from unit nr3. All units will go in Standby mode. 1 Push UP (2) until the beep to connect ONLY units nr1+nr3 (Pic.5). Push DOWN (3) until the beep to connect ONLY units nr1+nr2 (Pic.5). 2 3 Pic.5 Push MFB (1) once to connect all units 1+2+3 (Pic.5) in conference mode. Pic.6 ENGLISH - 13 Chapters 4.1.1/4.1.2/4.1.3 for more details on pairing Interphone MC / Interphone previous range / non Interphone devices. Pairing procedure is necessary only once. 1 4 1. Push MFB (1) once to connect units 1+2+3 (Pic.7) in conference mode. 2 2. Push MFB (1) once on unit nr4 (Pic.7) to connect unit nr4 to other units 1+2+3 in conference mode. 3 Pic.7 Pic.8 4.5 Intercom auto-reconnection ●When your F5MC unit is over the communication range, connection hangs. F5MC will try to recover the connection for 30 minutes. Within this time interval, if F5MC unit will come again into communication range, connection will be automatically resumed. ●During reconnection attempts, a double-beep will be generated, as a reminder that unit is attempting to reconnect. ●After 30 minutes, if reconnection fails, F5MC will go in Standby mode, stopping reconnection attempt. ●If you need to stop reconnection attempt, press MFB (1) button on your F5MC unit. ENGLISH - 14 4.6 Intercom tips Once activated the intercom channel, communication remains active until it is manually stopped by the rider. It is suggested to suspend the intercom conversation, if not necessary, to optimize battery life. During the conference with three/four riders, in order to ensure the best system stability, it is suggested to don’t connect other Bluetooth ® devices (phones, GPS, etc..) to the units. The best behavior of the group conference is guarantee only using Interphone branded intercom units. “INTERCOM” audio quality is strongly influenced by: ●proper installation of speakers and microphone inside the helmet. Always check very carefully that speakers are placed exactly on your ears, and microphone is placed as close as possible to your mouth. Any error on these positions will cause an important decrease of performances. ●environment (electromagnetic interference, natural obstacles, etc.). ●aerodynamic protection of your motorcycle. ● type of helmet used. 5 – Phone/GPS F5MC can be used together with Bluetooth® devices, as mobile phones, GPS devices, MP3 players. To each F5MC unit is possible to connect, in the same time, max two Bluetooth® devices, except when an INTERCOM conference is active with three or four units (as described at chapters 4.3 / 4.4). 5.1 Pairing Before using the F5MC unit with these devices, is necessary to run the pairing procedure. This is necessary only once, after F5MC will automatically recognize and connect devices already paired. Pairing procedure 1.Start Bluetooth® service on mobile phone / GPS / MP3 player (check the device’s user guide for more details). 2.With F5MC in Standby mode (led BLUE (6) flashing), press UP (2) button and then press MFB (1) button to activate “SETUP” menu. Press UP (2) button twice, F5MC will enter in “PAIRING MODE” . 3.Start searching for new Bluetooth® devices on mobile phone / GPS / MP3 player. 4.After few moments the device in searching mode will list “Interphone F5MC”. Select it. 5.If prompted for a PIN number, type “0000” (four times the zero number). 6.F5MC vocal guide will confirm the successful pairing with the message “PAIRING SUCCESSFUL, CONNECTED TO PHONE”. F5MC will go in Standby mode, the led BLUE (6) will flash twice, every three seconds. 7.If the Bluetooth® device ask authorization to phonebook access, confirm. If you want to pair a second device, repeat the pairing procedure from step 1). ENGLISH - 15 ENGLISH - 16 5.2 Incoming phone calls 5.4 Phone tips As indicated in chapter 2.6, phone calls have the highest priority and will override each of other F5MC feature. During an incoming phone call these are the possible commands: If two different phones are connected at the same time to a single F5MC unit, the features “Redialling last number” e “Voice dial” can be used only with the FIRST connected phone. The second connected phone can only receive calls, or managed by hand commands directly on the phone. Answer to a phone call Push MFB (1) or pronounce loudly any word (in case that voice answer feature is enabled Chapter 3.1). End a phone call Push once the MFB (1) button. The “Voice dial” feature could not be supported by your phone. Check the phone user manual for more details. Reject a phone call Push DOWN (3) button to reject. Otherwise wait for 15 seconds, the call will be automatically rejected. From “SETUP” menu is possible to change two settings for the phone usage (Caller ID ON/ OFF e Voice answer ON/OFF), see chapter 3.1 for more details. Ringtone muting Push UP (2) button to mute the ringtone. Depending on the phone model it could be necessary to have an active internet connection to use the “Voice dial” feature. From “PHONE” menu, it is possible to go in Standby mode (led BLUE (6) flashing-menu “INTERCOM”), pressing once the MFB (1) button. 5.5 GPS 5.3 Phone All features related to phone can be activated entering into “PHONE” menu of F5MC. With F5MC in Standby mode (led BLUE (6) flashing), push DOWN (3) button one time and then press the MFB (1) button to activate the “PHONE” menu. Redialling last number Press UP(2) button to redial last number. Voice dial Press DOWN(3) button to activate the voice dial feature of the phone. Follow phone’s prompts to complete the task. After completing the pairing between F5MC and GPS device (see chapter 5.1) is possible to listen to vocal instructions from the GPS for the routing. The GPS will stop any intercom communication each time that will send a vocal instruction. Check that the GPS device is compatible with Bluetooth® headsets, “HFP” Bluetooth® profile has to be supported by GPS. Check GPS user guide for more details. F5MC uses the “HFP” Bluetooth® profile to manage the connection with GPS devices. Navigation apps, installed on smartphone devices, use the A2DP Bluetooth® profile to send routing indications to headset. This profile doesn’t let to automatically stop the intercom communication when needed. Car GPS navigator usually don’t support the HFP Bluetooth® profile. For this reason these devices can’t send vocal routing instructions to Bluetooth® headset. Check GPS user guide for more details. ENGLISH - 17 ENGLISH - 18 6 – FM radio F5MC includes an integrated FM RDS radio receiver with memory to store eight radio stations. To start the FM radio listening, with F5MC in Standby mode (led BLUE (6) flashing), push DOWN (3) button for two times and after press the MFB (1) button to activate the “FM RADIO” menu. When the signal strength is not enough weak to activate the re-tune to an alternative frequency, the listening quality could be decreased due to the low quality of signal. FM stations listening is strongly influenced by the environment (EMC noise, poor signal coverage, etc). During the FM radio listening, it is possible to go in Standby mode (led BLUE (6) flashingmenu “INTERCOM”), pressing the MFB (1) button. Press UP (2) button to start frequency scan up (from 88 MHz to 108 MHz). Frequency scan Press DOWN (3) button to start frequency scan down (from 108 MHz to 88 MHz). Press UP (2) button until the beep to select the next FM station memorized. 7 – Music streaming With F5MC is possible to listen to music from an A2DP Bluetooth® device (smartphone, MP3 player, etc..). To play music from these devices is necessary to pair the F5MC unit with the music source device (Chapter 5.1). Memory scan Press DOWN (3) button until the beep to select the previous FM station memorized. Press MFB (1) button until the beep, to save the FM station you are listening. Store FM station 7.1 Music play With F5MC in Standby mode (led BLUE (6) flashing), push DOWN button for three times and then press the MFB (1) button to activate the “MUSIC STREAMING” menu. Press UP (2) or DOWN (3) button to select the memory nr (from nr.1 to nr.8). Play/Pause Push the MFB (1) button until the beep to play/pause the music. Press once MFB (1) button to confirm the memory nr (from nr.1 to nr.8). Track select Press UP (2) or DOWN (3) button to select the previous or the next track. “RDS” allows these features: ●allows the F5MC receiver to re-tune to a different frequency, providing the same station when the first signal becomes too weak. ●when F5MC re-tunes to a different frequency, the vocal help (TTS) will speak the name and the frequency of the FM station. During the music listening, it is possible to go in Standby mode (led BLUE (6) flashingmenu “INTERCOM”), pressing the MFB (1) button. To resume the music listening it will be necessary to go again into “MUSIC” menu, as described at beginning of this chapter. ENGLISH - 19 ENGLISH - 20 Start/Stop sharing Press UP (2) button until the beep to start/stop the song sharing with Interphone “A” (unit nr.3 chapter 4.3 - Pic.5) Press DOWN (3) button until the beep to start/ stop the song sharing with Interphone “B” (unit nr.2 chapter 4.3 - Pic.5) During the sharing is possible to start an intercom session, as indicated in the following table. On MC unit that is sharing the music Press the MFB (1) button to activate the INTERCOM menu. Press again the MFB (1) button to start an intercom call. On MC unit that is receiving the music Press the MFB (1) button to start an intercom call. 7.3 Important informations for “MUSIC STREAMING” feature ●Only Bluetooth® devices supporting A2DP profile can stream stereo music to F5MC. ●Only Bluetooth® devices supporting AVRCP can be managed by F5MC. ●The song sharing feature couldn’t be used to share other audio sources , like GPS, Phone calls or intercom calls. ●The song sharing feature is optimized to work with Interphone devices of MC range. Using this feature, with other device, could bring a decrease of listening quality on the headset unit, that will receive the music shared. ●The listening audio quality is strictly connected to the quality of music source (bitrate and codec type of audio file, quality of Bluetooth® player, etc.). ENGLISH - 21 F5MC can be connected to a non-Bluetooth® player, thanks to auxiliary input jack (thanks to cable provided). 8.1 Music listening With F5MC in Standby mode (led BLUE (6) flashing), push UP (2) button for two times and after press the MFB (1) button to activate the “AUXILIARY INPUT” menu. Connect the jack cable provided to F5MC and to music player. Start the music player. During the music listening is possible to go in Standby mode (led BLUE (6) flashing, menu “INTERCOM” ), pressing the MFB (1) button. Appendix 1 Menu chart. F5MC VOICE MENU DIAGRAM press the MFB button to connect A and B to connect A press the button until you hear a beep INTERCOM to connect B press the button until you hear a beep press to re-dial PHONE press to voice dial press to search FM RADIO to select memorised stations press until a beep is heard MUSIC STREAMING press until the beep to play/pause press to memorise stations press to select track press up button until the beep to share AUXILIARY INPUT SET UP RDS on/off CALL ID on/off FULLFACE HELMET/JET HELMET/AUTOMATIC VOLUME CONTROL off VOICE ANSWER on/off ERASE PAIRINGS full/limited VOCAL HELP ANYCOM SEARCH INTERCOM DEVICE SEARCH PAIRING MODE LANGUAGE SELECTION ENGLISH - 22 press until you hear the beep to confirm F5MC is equipped with the “SONG SHARING” feature, to share the music streaming among two Interphone MC units. 8 – Auxiliary input use the arrows to scroll through the menu and use the central button to select 7.2 Song sharing Technical Specifications Bluetooth® compliance: Bluetooth® V.3.0 - Class II Supported Bluetooth® profiles: HFP A2DP AVRCP Dimensions mm: 60x80x30 Weight: 44g Range: Up to 10 metres Talk time: 12h Stand-by time: 700h Charging time: 3h Battery type: Rechargeable Li-ion EQUIPMENT DISPOSAL INSTRUCTIONS FOR DOMESTIC USERS (Applicable within the European Union and those countries with separate collection systems) The marking shown on the product or its literature indicates that at the end of its life the product should not be disposed together with other household waste. To prevent possible harm to the environment or human health from uncontrolled waste disposal, please separate this from other types of wastes and recycle it responsibly to promote the sustainable reuse of material resources. Domestic users are invited to contact the sales point where the product was purchased or the local office with information regarding recycling of this type of product. Business users should contact their supplier and check the terms and conditions of the purchase contract. This product should not be mixed with other commercial waste for disposal purposes. This product has an embedded, non-replaceable battery, do not attempt to open the product or remove the battery as this may cause injury and damage the product. When disposing of the product, please contact your local waste disposal service in order to remove the battery. The battery contained within the device and been designed to be used throughout the life cycle of the product. This product is CE marked in accordance with the provisions of the R&TTE Directive (1999/5/EC) and the RoHS Directive (2011/65/EU). With this CE mark Cellular Italy S.p.A. declares that this product complies with the essential requirements and other relevant provisions of the 1999/5/EC and 2011/65/EU Directives. The user is forbidden to make changes or modifications of any kind to this device. Changes or modifications not expressly approved by Cellular Italy S.p.A. will void the user's authorisation to operate the device. Bluetooth® is a trademark owned by Bluetooth SIG, Inc. For more information please visit the website: www.interphone.cellularline.com ENGLISH - 23