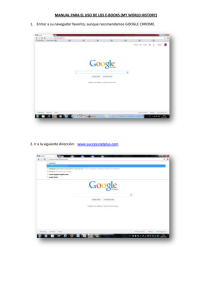CURSO DE CAPACITACION PARA COSTOS Y PRESUPUESTOS VERSION 2003 DIRIGIDO A ESTUDIANTES DE INGENIERIA CIVIL Y DE CARRERAS AFINES, INGENIEROS Y TECNICOS ELABORACION DE PRESUPUESTOS FORMULA POLINOMICA GASTOS GENERALES MOQUEGUA – PERU 2006 CURSO DE S -10, COSTOS Y PRESUPUESTOS PARA ESTUDIANTES DE INGENIERIA CIVIL, Y DE CARRERAS AFINES 1.-Descripción Sistema 10 (S-10), es un software de ingeniería civil que calcula el costo que involucraría construir cualquier obra de ingeniería civil o similar, así también determina las cantidades de mano de obra, material y equipo que se necesitaría para dicha obra. El programa, interactivo y visual en su totalidad, permite calcular además otros parámetros como fórmula polinómica, gastos generales (gastos de oficina),tiempos de duracion de las actividades, etc. 2.-Aplicaciones El Software S-10 por su extraordinaria demanda, tiene una amplia aplicación tanto en el sector público como privado, en la elaboración de expedientes técnicos para proyectos o ejecución de obras de ingeniería y en la elaboración de presupuestos de todo rubro Aunque su difusión no es aun masiva, su enseñanza ya es aplicada en las universidades más prestigiosas de Lima. 3.-Objetivos Objetivo General: Lograr que los participantes, puedan utilizar y optimizar los medios para poder aplicar eficientemente el programa a fin de poderlo utilizar en su carrera profesional Objetivos Específicos: Hacer que los participantes puedan aplicar el programa en sus diversos campos de acción como: Elaboración de expedientes técnicos de ingeniería Elaborar presupuestos y bases de datos para valorizaciones Calcular las cantidades de mano de obra, materiales y equipos que intervendrán en una obra específica Elaborar la fórmula polinómica Calcular el desagregado de los Gastos Generales de una obra 4.-Metodología El curso se llevará a cabo en 08 horas en un laboratorio de computación, de acuerdo a los horarios establecidos. Recursos: Una computadora personal Pentium IV Syllabus del curso Guía de trabajo Manual del curso SYLLABUS DEL CURSO 1.- CREACION DE UN PRESUPUESTO - Creación de un Presupuesto de Ingeniería civil - Elaboración del presupuesto : Títulos y subtítulos Partidas Creación de partidas- tipos de partidas Partida Básica Partida Insumo partida (subpartidas) Partida Combinada Partida Estimada Recursos - Creación de recursos Creación y elaboración de un análisis de Costo Unitario Duplicación y/o modificación de una partida Copiar una partida – copiar un análisis de costo unitario - Elaboración del pie del presupuesto - Configuración y procesamiento del presupuesto 2.- PROCESOS ESPECIALES Y FORMULA POLINOMICA - Duplicar presupuestos, copiar presupuestos, copiar subpresupuestos ,precios de distintos presupuestos - Incidencias de los recursos en el presupuesto - Partidas con parciales iguales a cero - Cambio de fecha y/o lugar manteniendo los precios constantes - Elaboración de la formula polinómica: Agrupamiento preliminar y conformación de monomios Indices Unificados Desagrupamiento de índices 3.- GASTOS GENERALES - Gastos Generales - elaboración de Gastos Generales - Gastos Generales variables y fijos 4.- IMPRESION DE PRESUPUESTOS - Formas de impresión de presupuestos: Cambio de membrete Impresión de presupuesto total, Análisis de costos unitarios, Subpartidas, relación de recursos, formula polinómica y de los Gastos Generales 5.- EJEMPLO DE APLICACION Ejemplo de aplicación Presupuesto de Pavimentación con todas las aplicaciones aprendidas. Rodolfo Gamarra Villacorta ---------------------------------------------Profesor del curso CREACION DE UN PRESUPUESTO INTRODUCCION Elaborar un presupuesto de Obra, implicaba un trabajo laborioso, a la vez de el uso de varios archivos de un programa de hoja de calculo; realizar la formula polinómica o el listado de insumos a utilizar en la Obra, era un trabajo que demandaba tiempo y esfuerzo.Con el S10 2003 éste trabajo se reduce al mínimo creciendo la eficiencia y exactitud de nuestros cálculos, el S102003 nos ayudará a elaborar un presupuesto de ingeniería de cualquier rama, es decir, de una vivienda, de un pavimento, de un puente, de una planta de industria química, de un sistema de regadío ,etc. Según nuestra necesidad. Con el S102003 podremos calcular no solo el presupuesto, sino los análisis de costos unitarios, la fómula pólinomica, los gastos generales, la relación de insumos, etc.de una forma rápida y amigable; superando las versiones anteriores de este mismo programa. 1.1 CREACION DE UN PRESUPUESTO. DATOS GENERALES INICIO DEL S102003 Hacemos doble clic en el icono de Costos y Presupuestos S102003, se verá la siguiente pantalla: Hacemos clic en aceptar, y luego clic en el icono Datos Generales en la barra de herramientas vertical, para poder registrar nuestro presupuesto, se verá la siguiente pantalla: Procederemos a crear el presupuesto: “Pavimentación A.A.H.H. Sarita Colonia (Primera Etapa)”: Hacemos clic derecho sobre el icono escritorio, y seleccionamos Nuevo Se visualizará la ventana: Seleccionamos Obras Viales y hacemos clic derecho Seleccionamos Nuevo SubItem Aparece la ventana Presupuesto y en el cuadro Descripción escribimos : PAVIMENTOS Hacemos clic en Adicionar Extendemos el árbol de Obras viales La ventana anterior se vera así: Seleccionamos el SubItem PAVIMENTOS y hacemos clic derecho Hacemos clic en Nuevo SubItem Aparecerá la ventana presupuesto y procederemos a llenar los datos respectivos: En el cuadro Descripción escribimos: PAVIMENTACION A.A.H.H. SARITA COLONIA (PRIMERA ETAPA) La ventana se verá de la siguiente manera: Luego introduciremos en la misma ventana los siguientes datos: Cliente: CORPORACION DE DESARROLLO DE LIMA –CALLAO (CORDELICA) Ubicación Geográfica: Departamento de Callao, provincia de Callao, Distrito de Bellavista Fecha: 31/07/03 El Cliente es la empresa a la cual se le va a hacer la Obra La ubicación geográfica es el lugar donde esta ubicada la obra La fecha indica la fecha a la que se van a adquirir los precios de los insumos y a la que están definidos todos los componentes de la Obra. Introducimos el cliente: Hacemos clic en los tres puntos adjuntos del cuadro Cliente Aparecerá la ventana Catalogo de Clientes Hacemos clic en cualquier parte de la lista, y escribimos CORPORACION DE DESARROLLO DE LIMA -CALLAO Basta escribir las primeras letras para darnos cuenta de que no se encuentra registrado, entonces procederemos a crearlo: Hacemos clic derecho en la lista y seleccionamos Adicionar. ó Presionamos el icono Adicionar (F2), en forma de hoja blanca ó Presionamos el botón F2 Como se aprecia en la ventana: Luego aparecerá la ventana Identificador, en donde registraremos los Datos del cliente. Llenamos los cuadros Razón Social y Abreviatura : Hacemos clic en el cuadro Razon Social y escribimos CORPORACION DE DESARROLLO DE LIMA - CALLAO Hacemos clic en el cuadro Abreviatura y escribimos CORDELICA Tanto la Abreviatura como el RUC y los demás datos son opcionales. (Si no se conoce el verdadero RUC, preferible no escribirlo). Podremos también llenar la dirección y la ubicación geográfica del cliente haciendo clic en la ficha Dirección En Av./ Jr. /Mz Nº/Lote escribimos : Av. Juan Pablo II Nº 140 Luego hacemos clic en los tres puntos del cuadro Ubicación Geográfica para registrar la ubicación geográfica del cliente Aparece la ventana Catalogo de Ubicación Geográfica :Todos los registos Vemos que se encuentra en el nivel 3/3; hacemos clic en el icono Adicionar (F2) Y llegamos al nivel 1/3 donde están registrados todos los departamentos; hacemos clic en cualquier parte de la lista y escribimos CALLAO; escribimos CAL y encontramos CALLAO, hacemos doble clic o enter Ingresamos al nivel 2/3, donde se encuentran todas las provincias, encontramos CALLAO y hacemos doble clic o enter Ingresamos al nivel 3/3, donde se encuentran todas los distritos de la provincia del Callao;hacemos clic en cualquier parte y escribimos BELLAVISTA, escribimos B y encontramos BELLAVISTA, hacemos doble clic o enter y regresamos a la ventana Identificador Presionamos Adicionar y regresamos a la ventana Catalogo de Clientes Hacemos doble clic o enter Regresamos a la ventana Presupuesto Hacemos clic en los tres puntos del cuadro Ubicación Geográfica y registramos la ubicación de la Obra: Departamento del Callao, provincia del Callao, Distrito de Carmen de la Legua. Entrando a la ventana Catalogo de Ubicación Geográfica : Todos los registros y haciendo clic derecho sobre cualquier punto de la lista seleccionamos Adicionar Entramos al nivel 1/3 ,hacemos clic sobre cualquier punto de la lista y escribimos CALLAO, escribimos CAL y encontramos CALLAO, hacemos doble clic o enter y entramos al nivel 2/3, encontramos CALLAO, hacemos enter y entramos al nivel 3/3, hacemos clic sobre cualquier punto de la lista y escribimos CARMEN DE LA LEGUA , escribimos CAR y encontramos CARMEN DE LA LEGUA REYNOSO, hacemos enter y regresamos a la ventana Presupuesto La pantalla se verá de la siguiente manera: Procedemos a registrar la fecha del presupuesto haciendo clic sobre la lista desplegable del cuadro Fecha Ayudandonos de los cursores izquierdo y derecho del calendario encontramos la fecha 31/07/03: Hacemos clic sobre la fecha y regresaremos al cuadro Fecha Hacemos TAB El cursor se ubica dentro del cuadro Plazo, aquí escribimos 90 (90 días), que va a ser el tiempo de ejecución de la obra Finalmente hacemos clic en Adicionar Hemos regresado a la ventana Catalogo de Presupuestos: 0403 Pavimentos, y ya tenemos registrado nuestro presupuesto: Hacemos enter ó doble clic sobre el mismo y entramos al ambiente HOJA DEL PRESUPUESTO Se verá la siguiente pantalla: Vemos que en la zona izquierda se encuentra el presupuesto en forma de un libro y en la zona derecha esta su contenido que se encuentra vacío. Procederemos a introducir los títulos, subtítulos y las partidas Pero antes desplegamos el presupuesto haciendo clic sobre el signo +, para encontrar el subpresupuesto creado por defecto y hacemos clic sobre él. Es aquí en donde vamos a introducir todos nuestros datos, pues antes de hacerlo tenemos que haber seleccionado un subpresupuesto. 1.2 ARMAR UN PRESUPUESTO. INSERCION DE TITULOS, SUBTITULOS Y PARTIDAS Colocamos el cursor en el ambiente de la Hoja del Presupuesto y hacemos clic derecho. Seleccionamos Adicionar Titulo Aparecerá la ventana Catalogo de Titulos : Todos los Registros Escribimos el primer titulo de nuestro presupuesto que es : OBRAS PRELIMINARES; el cursor tiene que estar en cualquier punto de la lista. Escribimos O y aparece en la lista el titulo OBRAS PRELIMINARES Seguimos escribiendo OBRAS PRE, y se filtra sólo el titulo OBRAS PRELIMINARES Hacemos enter ó doble clic y el titulo baja a la subventana inferior Enseguida hacemos clic en el icono de la parrilla llamado “seleccionar grupo de registros y retornar” Estaremos regresando al ambiente Hoja del Presupuesto y habremos jalado el titulo OBRAS PRELIMINARES De la misma manera procederemos a jalar todos los títulos del presupuesto Hacemos clic derecho en el ambiente de la Hoja del Presupuesto y seleccionamos Adicionar Titulo, aparece la ventana Catalogo de Títulos Escribimos MO y encontramos el titulo MOVIM IENTO DE TIERRAS, hacemos doble clic o enter sobre él e inmediatamente baja a la subventana inferior Luego seguimos buscando los demás titulos y buscamos PAVIMENTOS, escribimos P y ya nos damos cuenta que el titulo PAVIMENTOS no esta registrado, entonces procederemos a crearlo Hacemos clic derecho sobre la lista y seleccionamos Adicionar Entramos al nivel 1/3 y hacemos enter sobre Títulos; entramos al nivel 2/3 visualizándose Titulos para detalles de subpresupuestos Hacemos enter y entramos al nivel 3/3, en este nivel creamos el titulo PAVIMENTOS. Hacemos clic derecho en cualquier punto de la lista y seleccionamos Adicionar ó también hacemos clic en el icono Adicionar (F2) Aparece la ventana Titulo En el cuadro Descripción escribimos PAVIMENTOS Hacemos clic en Adicionar Regresamos a la ventana Catalogo de Títulos: 0190 TITULOS PARA DETALLES DE SUBPRESUPUESTOS y se encuentra seleccionado el titulo PAVIMENTOS Hacemos enter para bajarlo a la subventana inferior. Luego procedemos a buscar el otro titulo que es OBRAS DE ARTE Y DRENAJE Vemos que tampoco esta registrado y de manera similar procedemos a crearlo. Hacemos clic derecho sobre la lista y seleccionamos Adicionar, apareciendo esta vez directamente la ventana Titulo, y en el cuadro Descripción escribimos OBRAS DE ARTE Y DRENAJE Hacemos clic en Adicionar y regresamos al Catalogo de Títulos Vemos que esta seleccionado el titulo OBRAS DE ARTE Y DRENAJE, hacemos enter y el titulo baja a la subventana inferior con los demás títulos que hemos estado bajando. De manera similar creamos y bajamos los demás que faltan: SEÑALIZACION Y SEGURIDAD VIAL y MANTENIMIENTO DE TRANSITO Se vera la siguiente pantalla : Luego procedemos a jalar todos los títulos con el icono de la parrilla : “Seleccionar grupo de registros y retornar” Regresaremos al ambiente de la Hoja del Presupuesto, con todos los títulos que hemos jalado: Antes de jalar las partidas definiremos los tipos de partidas según el S10. TIPOS DE PARTIDAS Existen cuatro tipos de Partidas: Partida Básica.Son las partidas clásicas, conformadas por los recursos mano de obra, material y equipo, pudiendo contener otras partidas . Insumo Partida.Se llama así a la partida que esta dentro de otra, como una partida hija; tambiens e le llama subpartida Partida Estimada.Como dice su nombre es una partida cuyos montos de sus recursos son porcentajes del costo total de la partida. Partida Combinada.Es la partida que esta compuesta solo de insumos partida o subpartida. Resulta ser como un pequeño presupuesto. Aunque el S102003 ya solo reconoce PARTIDAS BASICAS Y SUBPARTIDAS Ahora procederemos a jalar las partidas de nuestro presupuesto Comenzaremos por la partida MOVILIZ. Y DESMOVILIZ. DE EQUIPO Vamos a la Hoja de Presupuesto y hacemos clic sobre el Titulo OBRAS PRELIMINARES, luego hacemos clic derecho y seleccionamos Adicionar Partida Entramos al Catalogo de partidas: Catalogo de Partidas : Todas las partidas DUPLICAR Y COPIAR PARTIDAS Vemos que el cursor esta sobre la lista de partidas, escribimos MOV, y encontramos MOVILIZACION DE EQUIPO, entonces procedemos a crear una copia de esta partida Hacemos clic derecho sobre MOVILIZACION DE EQUIPO y seleccionamos Duplicar, solo la partida También hemos podido ir al botón Duplicar (F5) y escoger solo la partida ó También presionar la tecla F5 y escoger solo la partida Aparece la ventana Partida En el cuadro Descripción seleccionamos MOVLIZACION DE EQUIPO y escribimos MOVILIZ. Y DESMOVILIZ. DE EQUIPO, hacemos clic en los tres puntos del cuadro Unidad y aparece la ventana Catalogo de Unidades : Todos los registros Escribimos GL y encontramos GLOBAL, hacemos enter para jalarla. Hemos regresado a la ventana Partida, y hacemos clic en Adicionar Regresamos al Catalogo de Partidas y vemos seleccionada la partida que hemos duplicado vemos también abajo su análisis de costo el cual se encuentra vacío, hacemos enter para bajarla a la tercera ventana. De forma análoga procedemos a jalar la siguiente partida CARTEL DE OBRA CORDELICA Escribimos CART y vemos que no se encuentra nuestra partida, entonces sacamos una copia de una partida similar. Seleccionamos la partida CARTEL DE IDENTIFICACION DE LA OBRA 5.40 x 3.60,hacemos clic derecho y seleccionamos Duplicar, partidas y análisis de precios unitarios, para copiar la partida con todo su análisis. Aparece la ventana Partida, En el cuadro Descripción escribimos el nuevo nombre de la partida CARTEL DE OBRA CORDELICA, la unidad es u, y hacemos clic en Adicionar Regresamos al Catalogo de partidas y vemos que se encuentra seleccionada nuestra partida CARTEL DE OBRA CORDELICA, y abajo vemos su análisis de costo que también habíamos copiado, hacemos enter para bajar la partida a la tercera subventana. Veremos la siguiente pantalla: De esta manera se van jalando las partidas por grupos; inmediatamente hacemos clic sobre el icono de la parrilla Y regresamos a la Hoja del Presupuesto: Ahora seleccionamos la partida MOVILIZ. Y DESMOVILIZ. DE EQUIPO, y visualizamos en la subventana inferior su análisis de costo el cual esta vacío. Procedemos a jalar entonces los recursos. ADICIONAR RECURSOS Llevamos el mouse al ambiente del análisis de costo y hacemos clic derecho sobre cualquier punto y seleccionamos Adicionar Recurso Entramos a la ventana Catalogo de Recursos: Todos los registros Vemos que en el árbol explorador se encuentra seleccionado Todos los Registros, Escribimos Oficial, teniendo cuidado de que el cursor este en cualquier punto de la lista de recursos. Escribimos Of y encontramos el recurso Oficial, hacemos enter para bajarlo a la ventana inferior. Ahora buscamos Camión Cisterna 4 x 2 (Agua), 2000 Gal; escribimos Camión Cisterna 4 x 2 (Agua) 2 y lo habremos encontrado, su unidad es hm; hacemos enter para jalarlo. Ahora buscamos Camión Imprimidor 6 x 2 1800 Gal 210 Hp, escribimos Camión imprimi y encontramos dos camiones, escogemos el de la unidad hm; hacemos enter para jalarlo De forma análoga jalamos el Camión Semytrayler Luego hacemos clic sobre el icono de la parrilla para regresar a la Hoja del Presupuesto. Es así como se adicionan recursos Llenamos los demás datos del análisis unitario: Registramos el rendimiento: Hacemos clic sobre cualquiera de los iconos, Rendimiento de mano obra Rendimiento Equipo ó Se vera la ventana Rendimientos Escribimos en el cuadro Rendimiento (MO) : 0.5, y hacemos Aceptar Luego escribimos las cuadrillas y los precios, en ese orden, haciendo enter después de cada registro Para Oficial Para Camión Semytrailer Para Camión Cisterna Para Camión Imprimidor 1.00 1.00 1.00 1.00 8.50 225.00 78.42 80.28 Habremos acabado con la partida MOVILIZ. Y DESMOVILIZ. DE EQUIPO. Su costo será de S/. 6275.20 y se visualizará tanto en el análisis unitario como en la hoja del presupuesto en la subventana superior El análisis de costo de verá así: De la misma manera jalaremos las demás partidas, creando sus análisis de costo unitario de cada una de ellas Los precios pueden introducirse con cada partida ó al final de haber elaborado todo el presupuesto. COPIAR UN ANALISIS DE COSTOS UNITARIOS DE UNA PARTIDA A OTRA COPIAR RECURSOS Ya hemos jalado la partida EXCAVACION PARA EXPLANACIONES, y vamos a jalar la partida EXCAV. MAT. CONTAMINADO BAJO SUBRASANTE, hemos entrado al catalogo de partidas, hemos duplicado y jalado una partida de nombre similar, la hemos duplicado sin análisis; ahora vemos que el análisis a crear es parecido al de la partida EXCAVACION PARA EXPLANACIONES, entonces procedemos a copiarlo Entramos al análisis de EXCAVACION PARA EXPLANACIONES, y arrastrando el mouse seleccionamos todos los recursos, luego hacemos clic derecho y seleccionamos copiar Luego entramos al análisis de costo de la partida EXCAV. MAT. CONTAMINADO BAJO SUBRASANTE, y en cualquier punto del análisis hacemos clic derecho y seleccionamos Pegar El análisis de costo quedara pegado en la nueva partida Seleccionamos Tractor de Orugas de 140-160 Hp, hacemos clic derecho y pulsamos Eliminar, aparece una ventana preguntándonos si estamos seguros de eliminar el recurso , hacemos clic en sí Ahora hacemos clic derecho sobre el ambiente del análisis y pulsamos Adicionar Recurso, entramos al catalogo de recursos, y buscamos Tractor de Oruga 60-70 Hp y lo jalamos; hacemos otra vez clic derecho Adicionar recurso ,y esta vez buscamos Controlador de Inst. Domiciliarias, - es preferible primero seleccionar Mano de Obra en el árbol de todos los registros- luego hacemos clic en cualquier punto de la lista y escribimos : Controlador de Inst. Domiciliarias, vemos que no esta registrado, entonces procedemos a crearlo duplicando un recurso similar DUPLICAR UN RECURSO En este caso seleccionamos Controlador y hacemos clic derecho Duplicar, aparecerá la ventana : En el cuadro Descripción: escribiremos CONTROLADOR DE INST. DOMICLIARIAS Verificamos en el cuadro Unidad: Hora Hombre Verificamos el cuadro Indice Unificado y vemos : MANO DE OBRA Se vera la ventana: Hacemos clic en Adicionar, nos preguntan Desea continuar adicionando los recursos hijos, hacemos clic en No Regresamos al Catalogo de Recursos, y esta seleccionado Controlador de Inst. Domiciliarias, hacemos enter, luego clic en la parrilla, entonces habremos regresado al análisis de costo en la hoja de presupuesto Procedemos a llenar los datos faltantes, como rendimiento, cuadrillas y precios. Siempre se registra primero el rendimiento. Hacemos clic en el botón o en el botón y registramos el rendimiento : 150.00 m3/Día Registramos 2.00 en la columna cuadrilla para el CONTROLADOR DE INST. DOMICILARIAS : y la Hora Hombre que es 10.00 Registramos 1.00 en la columna cuadrilla para el TRACTOR DE ORUGAS DE 60-70 HP; y la hora maquina que es . 55.55 Asi seguimos adicionando todas las partidas. CREACION DE UNA PARTIDA Ahora vamos a jalar la partida REEMPLAZO MAT. CONTAMINADO CON MAT. PRESTAMO, hacemos clic derecho sobre la Hoja de Presupuestos y señalamos Adicionar Partida, entramos al catalogo de partidas, digitamos REEMPLAZO MAT CONTAMINADO CON MAT PRESTAMO y vemos que no esta registrada, entonces procedemos a crearla. Hacemos clic derecho sobre cualquier punto de la lista y pulsamos Adicionar entonces entramos al nivel 2/6 , escogemos PARTIDAS DE PAVIMENTACION y hacemos enter, entramos al nivel 3/6 Seleccionamos MOVIMIENTO DE TIERRAS y hacemos enter, entramos al nivel 4/6;En este nivel seleccionamos RELLENO Y COMPACTACION y hacemos enter, entramos al nivel 5/6 Escogemos RELLENO Y COMPACTACION: BASE Y SUB BASE y hacemos enter, entramos al nivel 6/6;es en este ultimo nivel en donde siempre crearemos una partida, hacemos clic derecho y pulsamos Adicionar, se vera la ventana: En el cuadro Descripción escribimos REEMPLAZO MAT. CONTAMINADO CON MAT. PRESTAMO, en el cuadro Unidad registramos metro cúbico, luego Adicionar Habremos creado la partida y regresado a la ventana Catalogo de partidas La partida creada se encuentra seleccionada, hacemos enter para bajarla y luego clic en el botón de la parrilla para jalarla a la Hoja de Presupuesto CREACION DE UN ANALISIS DE COSTO UNITARIO Procedemos a armar o crear el análisis de costo para esta partida Un análisis de Costo se puede armar adicionando recursos del catalogo ó bien copiando recursos de otras partidas. Comenzaremos copiando algunos recursos de la partida EXCAV. MAT. CONTAMINADO BAJO SUBRASANTE a la partida REEMPLAZO MAT. CONTAMINADO CON MAT. PRESTAMO Entramos al análisis de costo de la partida EXCAV. MAT. CONTAMINADO BAJO SUBRASANTE y arrastrando con el mouse seleccionamos : CAPATAZ, PEON, CONTROLADOR DE INST. DOMICILIARIAS Y HERRAMIENTAS MANUALES, luego clic derecho y Copiar. Entramos al analisis de costo de REEMPLAZO MAT. CONTAMINADO CON MAT. PRESTAMO y hacemos clic derecho , Pegar Luego hacemos nuevamente clic derecho y pulsamos Adicionar recurso, entramos al catalogo de recursos , seleccionamos previamente el rubro de Materiales en el cuadro de registros Luego hacemos clic sobre cualquier punto de la lista y escribimos Agua, hacemos enter y luego pulsamos en el botón de la parrilla Habremos jalado el recurso Agua CREACION DE UN RECURSO Hacemos clic derecho en el ambiente del análisis de costo de la partida y pulsamos Adicionar Recurso, entramos al catalogo de Recursos, hacemos clic en el rubro de equipos del árbol de registros, y luego clic en cualquier punto de la lista de recursos; Escribimos CAMION VOLQUETE 6 x 4 300HP 12 m3 y vemos que no esta registrado. Procederemos a crearlo: Hacemos clic derecho, Adicionar Entramos al nivel 1/3 y seleccionamos Maquinaria y Equipo Nacional, luego enter Entramos al nivel 2/3 y seleccionamos Vehículos de Transporte Pesado, luego enter Entramos al nivel 3/3 y hacemos clic derecho, Adicionar Aparece la ventana Recurso y llenamos los datos correspondientes: En el cuadro Descripción escribimos: CAMION VOLQUETE 6 x 4 300 HP 12 M3 La unidad es Hora Maquina, y el Índice Unificado es Maquinaria y Equipo Nacional. Luego clic en Adicionar : Aparece la ventana preguntando: Desea continuar adicionando los recursos Hijos, hacemos clic en NO Regresamos al Catalogo de Recursos, y vemos que esta seleccionado nuestro recurso creado, hacemos enter para bajarlo a la sub ventana inferior y luego clic en la parrilla Habremos regresado al análisis de costo en la Hoja del Presupuesto CREACION DE UNA SUB PARTIDA Seguimos en el análisis de costo de la partida REEMPLAZO MAT. CONTAMINADO CON MAT. PRESTAMO, nos encontramos que tenemos que introducir una subpartida, procederemos a crearla: Hacemos clic derecho sobre el análisis de costo y seleccionamos Adicionar Subpartida Entramos al Catalogo de Partidas, y escribimos MATERIAL CLASIFICADO PARA RELLENO, vemos que no existe tal partida, entonces podemos extraer una copia de una partida similar ó también podemos crearla. Procederemos a crearla: Hacemos clic derecho Adicionar Entramos al nivel 2/6 y seleccionamos PARTIDAS DE PAVIMENTACION, hacemos enter Entramos al nivel 3/6 y seleccionamos MOVIMIENTO DE TIERRAS, hacemos enter Entramos al nivel 4/6 y seleccionamos RELLENO Y COMPACTACION, hacemos enter Entramos al nivel 5/6 y seleccionamos RELLENO Y COMPACTACION: BASE Y SUB BASE, hacemos enter Finalmente entramos al nivel 6/6 , hacemos clic derecho y Adicionar Como ya hemos visto antes, aparece la ventana Partida En el cuadro Descripción escribimos: MATERIAL CLASIFICADO PARA RELLENO En el cuadro Unidades, registramos: m3, luego clic en Adicionar Regresamos al catalogo de partidas, y vemos seleccionada la partida MATERIAL CLASIFICADO PARA RELLENO, cuyo análisis esta vacio. Hacemos enter, y luego clic en la parilla Habremos regresado al análisis de costo en la Hoja del Presupuesto y la subpartida aparecerá como se aprecia en la pantalla: Ahora registraremos todos los datos de nuestra subpartida, para esto tenemos que entrar en ella, existen dos maneras: Haciendo doble clic sobre su nombre en el análisis de costo unitario, veremos el contenido de la subpartida: Haciendo un clic sobre el icono Detalle Subpartida Veremos la ventana Subpartidas : Dentro de esta ventana hacemos doble clic sobre la subpartida MATERIAL CLASIFICADO PARA RELLENO y aparecerá el análisis de costo de dicha partida como se visualizó en el primer método. Entonces procedemos a registrar los datos de la manera que ya conocemos. Una vez que ya hemos acabado de llenar los datos de la subpartida, hacemos clic en Detalle Subpartida Y en la ventana Subpartidas, señalamos la partida madre : REEMPLAZO DE MAT. CONTAMINADO CON MAT. PRESTAMO y hacemos doble clic para volver a la partida principal Llenamos los datos faltantes. PROCESAR SUBPARTIDAS Si queremos ver el precio resultante de la subpartida en la partida madre, vamos a la ventana Subpartidas y haciendo clic derecho en la partida principal o en la subpartida hacemos clic en la opción Procesar subpartidas Luego cerramos la ventana y se podrá ver el costo de la subpartida en la partida principal PARTIDA PROPIA Cuando jalamos una partida del Catalogo a un presupuesto, es normal que los cambios que se hagan en ella dentro del presupuesto, también se reflejen en el Catalogo Una partida es propia cuando se convierte en independiente respecto al Catalogo. Es decir, los cambios que se hagan en ella en el presupuesto , no se reflejan en el Catalogo. Cada vez que jalamos partidas a la Hoja del Presupuesto,se aprecia en la parte superior izquierda de su análisis de costo, un icono : Que indica que la partida se ha convertido automáticamente en propia. Ejemplo: Estando en el catalogo de partidas, buscamos CARPETA ASFALTICA EN CALIENTE, encontramos CARPETA ASFALTICA EN CALIENTE DE 2”, extraemos una copia con su análisis de costos unitarios, se verá la pantalla En la parte superior izquierda del análisis se encuentra el icono Análisis Copia En este momento la partida aun no es propia, procedemos a jalarla a la Hoja del Presupuesto, ahora se verá así: Y vemos que en la parte superior izquierda ahora aparece el icono : Indicando que se ha convertido en propia. Esto es debido a la configuración del Presupuesto en que estamos trabajando Comprobamos: Registrando los datos de la partida, tendremos: Vamos al Menú Catálogos y pulsamos Partidas: Entramos al Catalogo de Partidas y buscamos CARPETA ASFALTICA EN CALIENTE, vemos que la partida no ha variado y que los cambios del presupuesto no se han reflejado en el Catalogo. Hacemos clic en el icono : ó Al Menú Herramientas, y pulsamos Configuración Estamos en la ficha general y desactivamos los cheks : Hacer propio en forma automática partidas principales y Hacer propio en forma automática subpartidas Luego Aceptar A partir de ahora ya no se volverán propias las partidas que jalemos al presupuesto. Ejemplo En el catálogo de partidas buscamos SARDINEL PERALTADO F’C = 210 Kg/cm2, seleccionamos la partida SARDINELES DE CONCRETO DE f’C = 210 Kg/cm2 + ACERO CORRUGADO y duplicamos , Solo la Partida, registramos los datos y Adicionamos, regresaremos al Catalogo Vemos nuestra partida seleccionada y con su análisis el cual se aprecia vacío, hacemos enter y luego clic en la parrilla. Regresamos a la Hoja del Presupuesto y registramos los datos; nótese en la parte superior izquierda del análisis que aun se aprecia el icono: Luego de llenar todos los datos el análisis quedara asi: Ahora vamos al Menú Catálogos, y pulsamos Partidas Buscamos SARDINEL PERALTADO F’C = 210 KG/CM2, y vemos que los cambios realizados en la partida en el presupuesto SI se han reflejado en el Catálogo pues en un comienzo la partida en el Catalogo estaba vacía. Esto es debido a que la partida no es propia. HACER PROPIA SOLO UNA PARTIDA En la hoja del Presupuesto seleccionamos por ejemplo la partida TAPA CAJA VALVULA DE AGUA Hacemos clic derecho y pulsamos Procesos Especiales Luego seleccionamos Hacer propio Inmediatamente el icono de la parte superior izquierda del análisis pasa de a SUBCONTRATOS En la partida MANTENIMIENTO DEL TRANSITO, hacemos clic derecho y seleccionamos Adicionar Recurso, entramos al Catalogo de recursos y antes de buscar el recurso SEÑALIZACION PROVISIONAL, hacemos clic en el rubro Subcontratos del arbol de recursos, luego clic en cualquier punto de la lista y escribimos SEÑALIZACION PROVISIONAL, sino se encuentra lo creamos o duplicamos un recurso similar GENERACION DE ITEMS Hacemos Clic en el icono Generar Ítems de la Hoja del Presupuesto: Se generarán los ítems automáticamente CONFIGURACION Y PROCESAMIENTO DEL PRESUPUESTO Procedemos a introducir los metrados, escribiendo en las celdas correspondientes y luego haciendo enter; luego procedemos a Configurar el presupuesto, vamos al icono Configuración y hacemos clic en la ficha Procesamiento del Presupuesto , se verá: Verificamos que estén con check todas las opciones Pulsamos Aceptar Luego Procesamos haciendo clic en el, botón del lápiz: Ó también pulsando F9 Se verá la pantalla Opciones de Procesamiento, hacemos clic en Todo Y luego pulsamos Continuar, entonces se procesará como se aprecia: Terminando de procesar y si hemos registrado debidamente todos los datos, se verá: Entonces habremos procesado el presupuesto Hacemos clic en Cerrar. Vemos que el subpresupuesto ha adquirido un color rojo, que indica que ya ha sido procesado. ELABORACIONDEL PIE DEL PRESUPUESTO Vamos al icono DISEÑO PIE DE PRESUPUESTO en la barra de Herramientas vertical Veremos la siguiente pantalla: Procedemos a elaborar el pie del Presupuesto, registrando los porcentajes de Gastos Generales y utilidades, así como el impuesto IGV y finalmente el Presupuesto Total Llenaremos los siguientes datos: Descripción GASTOS GENERALES 10.00% UTILIDAD 7.50% SUBTOTAL IMPUESTO GENERAL A LAS VENTAS TOTAL_PRESUPUESTO Variable Macro GG UTI ST IGV P_T nDirecto*0.10 nDirecto*0.075 nDirecto+GG+UTI ST*0.19 ST+IGV Hacemos clic en la siguiente fila debajo de Costo Directo en el campo Descripción y escribimos GASTOS GENERALES 10.00%, hacemos enter y automáticamente aparece el numero de orden en el campo Nº Línea, posicionándose el cursor en el campo Variable, escribimos GG como la variable que representa a los Gastos Generales, hacemos enter y el cursor se posiciona en el campo Macro, escribimos la fórmula: nDirecto*0.10, señalando que los Gastos Generales será igual al Costo Directo multiplicado por 0.10, hacemos enter, posicionándose el cursor en el campo Omitir Polinómica Seleccionamos la siguiente línea con el Mouse en el campo Descripción y escribimos: UTILIDADES 7.50 %, hacemos enter y aparece el Nº de fila en el campo Nº Línea posicionándose el cursor en el campo Variable escribimos UTI, luego hacemos enter y escribimos nDirecto*0.075, hacemos enter y nos posicionamos en el campo Omitir Polinómica Otra vez colocamos el cursor en la siguiente línea en el campo Descripción, y solo hacemos enter, luego otro enter para llegar al campo Macro, luego con Shift + =, escribimos la línea divisoria para la suma de los tres parámetros anteriores, luego hacemos enter y llegamos al campo Omitir Polinómica Análogamente escribimos todos los datos faltantes, quedando el pie de la siguiente manera: Ahora vamos a la Hoja del Presupuesto y procesamos de nuevo Nos saldrá el siguiente resultado: Hacemos clic en el icono Resultado Pie del Presupuesto Y veremos una vista del resultado procesado: ADICIONAR SUBPRESUPUESTOS Vamos a adicionar un segundo subpresupuesto en el mismo nivel del que hemos elaborado. En Hoja del Presupuesto: Vamos al árbol de presupuestos, seleccionamos el librito de nuestro presupuesto y haciendo clic derecho pulsamos Adicionar Subpresupuesto Aparece la ventana Subpresupuesto Escribimos: PAVIMENTACION A.A.H. SARITA COLONIA (SEGUNDA ETAPA) Pulsamos Aceptar Y nos encontraremos en el subpresupuesto adicionado, vemos que esta vacío: COPIAR SUBPRESUPUESTOS Ahora Copiaremos el contenido del primer subpresupuesto al segundo subpresupuesto Seleccionamos con el mouse el subpresupuesto a copiar y arrastrándolo lo soltamos sobre el subpresupuesto a pegar Aparecerá mientras arrastramos una pequeña mano de color negro, indicando que estamos arrastrando. Al soltar el mouse, aparecerá una ventana preguntándonos si estamos seguros de copiar Pulsamos Sí, Luego aparecerá otra ventana, preguntándonos si queremos pegar todo ó sólo una parte Si pulsamos sí, aparecerá una ventana preguntándonos el ítem inicial y el final a copiar, es decir el rango que queremos copiar. Si pulsamos No, entonces copiará todo el contenido, es decir no fijamos rango. Pulsamos entonces No Seleccionamos el subpresupuesto copiado y veremos que en efecto ha sido copiado todo el contenido del subpresupuesto origen OTRO METODO Para copiar y pegar hemos podido hacer así: Seleccionamos el subpresupuesto a copiar , hacemos clic derecho y pulsamos Copiar Luego seleccionamos el presupuesto donde queremos pegar, hacemos clic derecho y Pulsamos Pegar Aparecerá la ventana que hemos visto anteriormente, preguntándonos si estamos seguros de copiar el subpresupuesto. COPIAR DISEÑO DEL PIE DE UN SUBPRESUPUESTO Vamos al ambiente Diseño Pie de Presupuesto En el árbol seleccionamos nuestro subpresupuesto y arrastrando con el Mouse lo soltamos sobre el segundo subpresupuesto Se verá una ventana de verificación Pulsamos Sí Luego se nos preguntará si queremos eliminar el Diseño del subpresupuesto destino, Si pulsamos No, el diseño origen se adicionará al existente; si pulsamos Sí, se eliminará por completo el diseño destino y se copiará el diseño origen Pulsamos Sí El Diseño quedará copiado También copiaremos en forma similar el diseño del pie del subpresupuesto al pie de todo el presupuesto, pues lo necesitaremos para la elaboración de los Gastos Generales NOTA En el Diseño para el pie de todo el presupuesto tenemos la opción de diseñar de una vez para todos los subpresupuestos colocando un check como se aprecia: MODIFICAR NOMBRE DEL SUBPRESUPUESTO Si deseamos cambiar el nombre de un subpresupuesto: Seleccionamos el subpresupuesto, hacemos clic derecho Subpresupuesto y pulsamos Modificar Aparecerá la ventana Subpresupuesto : Escribiremos en el cuadro Descripción: PAVIMENTACION A.A.H.H. SARITA COLONIA, AVS RAMIRO PRIALE Y VICTOR RAUL HAYA DE LA TORRE (PRIMERA ETAPA) Pulsamos Aceptar CAMBIO DE FECHA Y/O LUGAR MANTENIENDO LOS PRECIOS Los precios son históricos, es decir pertenecen a una fecha dada, si hacemos una variación de fecha ó lugar éstos se volverán cero. En caso de modificar la fecha del presupuesto ó el lugar de la obra, manteniendo los precios, procederemos de la siguiente manera: Vamos al icono de Datos Generales Seleccionamos nuestro presupuesto y hacemos clic derecho, pulsamos Modificar fecha/lugar no precios Aparecerá la ventana del calendario y procederemos a cambiarle la fecha Con la flecha superior derecha escogemos Agosto Y con el mouse escogemos 31 haciendo doble clic Aparece la ventana de Catalogo de Lugares Podemos cambiar de lugar, pero como queremos que sea el mismo, hacemos enter Aparece una ventana de verificación: Pulsamos Sí Entonces se apreciará en el cuadro de Datos generales los datos cambiados, y los precios se habrán mantenido DUPLICAR PRESUPUESTOS En el ambiente de Datos Generales Seleccionamos el librito correspondiente a nuestro presupuesto, hacemos clic derecho Pulsamos Duplicar Aparecerá la ventana Presupuesto del nuevo presupuesto Duplicado En el cuadro Descripción añadimos al nombre del presupuesto la palabra DUPLICADO Hacemos clic en Adicionar Se visualiza una ventana, preguntándonos si también queremos copiar los demás datos Pulsamos Sí Aparece otra ventana: Pulsamos Sí Aparece otra ventana de recomendación, pidiéndonos que refresquemos (actualicemos), el árbol y procesemos el presupuesto duplicado Pulsamos Aceptar Procedemos a hacer lo solicitado Estando en el ambiente de los Datos Generales, seleccionamos el escritorio, hacemos clic derecho y pulsamos refrescar: Luego procesamos el presupuesto. COPIAR PRESUPUESTO En el ambiente de Datos Generales En caso de querer copiar nuestro presupuesto en otro Hacemos clic derecho y pulsamos Copiar Presupuesto Vamos al presupuesto destino y haciendo clic derecho seleccionamos Pegar Presupuesto También se ha podido arrastrar con el mouse desde el presupuesto origen y soltarlo en el presupuesto destino ELIMINAR PRESUPUESTO En el ambiente de Datos Generales, (también puede ser en la Hoja del Presupuesto) Hacemos clic derecho y pulsamos Eliminar Aparecerá la siguiente ventana: El presupuesto eliminado se guardará en la papelera de reciclaje Mientras esté en la papelera no se podrá hacer ninguna variación a dicho presupuesto CAMBIO DE MEMBRETE En el ambiente de Datos Generales Hacemos clic derecho y pulsamos Modificar Membrete Entonces aparece una ventana, en donde escribiremos el Membrete ó nombre de la empresa y que se visualizará en la parte superior derecha de todos los reportes NOTAS Las operaciones con Presupuestos se harán en el ambiente de los Datos Generales Las operaciones con Subpresupuestos se harán en el ambiente de la Hoja del Presupuesto FORMULA POLINOMICA Procederemos a calcular la Fórmula Polinómica para un subpresupuesto El subpresupuesto debe estar procesado Antes de elaborar la formula polinómica de un subpresupuesto, vamos al diseño de pie de ese subpresupuesto y colocamos un check en la columna Omitir Polinómica en la fila del IMPUESTO GENERAL A LAS VENTAS, y luego volvemos a procesar el subpresupuesto Vamos al icono de la Fórmula Polinómica en la barra de Herramientas vertical : Luego pulsamos en el icono Actualización de Datos Aparece una ventana de verificación Pulsamos en Sí AGRUPAMIENTO PRELIMINAR Se verán entonces la relación de todos los recursos que se están utilizando en el subpresupuesto, o mejor dicho de todos los índices unificados que albergan a todos los recursos utilizados Vemos que la ficha Agrupamiento Preliminar esta activada Procederemos a juntar los recursos bajo cuatro criterios fundamentales: Los recursos a unirse deben ser similares en cuanto a proceso constructivo El recurso de menos influencia en el subpresupuesto se añadirá al recurso de mas influencia Al final del agrupamiento preliminar todos los recursos finales deberán tener en lo posible una influencia de por lo menos 5.00% El recurso de Índice Unificado 39, no se añadirá con ningún otro recurso, y el de Índice Unificado 47, preferiblemente irá solo. Ambos recursos definitivamente estarán presentes en la Formula Polinomica como monomios independientes También tendremos presente: En la conformación de monomios se permitirá unir hasta 3 submonomios como máximo La Formula Polinómica tendrá como máximo 8 monomios En la conformación de monomios el factor de cada uno debe ser mayor o igual a 0.05 El recurso de Índice Unificado 39 representa los Gastos Generales y las Utilidades El orden convencional en que estarán dispuestos los monomios será de la siguiente forma: Mano de Obra + Materiales + Varios + Maquinaria + Gastos Generales y Utilidades De mayor a menor influencia Entonces juntamos los recursos de la siguiente manera Cada recurso tiene dos campos % inicial y % Saldo, El campo % inicial indica el % de participación del recurso en el subpresupuesto Vamos a unir el recurso MADERA TERCIADA PARA CARPINTERIA al recurso MADERA NACIONAL PARA ENCOFRADO Y CARPINTERIA Seleccionamos el recurso MADERA TERCIADA PARA CARPINTERIA y arrastrándolo con el mouse lo soltamos sobre el recurso MADERA NACIONAL PARA ENCOFRADO Y CARPINTERIA, el recurso quedará añadido y en la columna Agrupamiento se verá +44, señalando que el recurso de Índice Unificado 44 ha sido sumado y en la columna % Saldo del recurso MADERA NACIONAL PARA ENCOFRADO Y CARPINTERIA se habrá sumado el %Inicial de MADERA TERCIADA PARA CARPINTERIA, resultando igual a 3.858%, el cual debería de llegar a 5.00%, entonces debemos seguir adicionando recursos. De manera análoga procederemos adicionando y juntando otros grupos de recursos Al final se verá: CONFORMACION DE MONOMIOS Después de haber agrupado todos los recursos, hacemos clic en la ficha Conformación de Monomios, luego pulsamos el icono Actualización de datos Se verá la ventana : Pulsamos Sí Se verá la ventana: En que visualizarán los recursos ó índices unificados que han quedado después del agrupamiento preliminar En esta instancia el factor de cada recurso debe ser mayor o igual a 0.05 Vemos que el índice unificado MADERA NACIONAL PARA ENCOFRADO Y CARPINTERIA tiene un factor de 0.041 y no llega a 0.05, por tanto tendrá que ser agrupado con un índice unificado cuyo factor también sea pequeño: puede ser MANO DE OBRA ó AGREGADO GRUESO, pero MANO DE OBRA debe ir siempre solo, entonces se agrupará con AGREGADO GRUESO. La forma de agrupar los submonomios es colocándoles el mismo numero de monomio, como veremos a continuación Procederemos a enumerar los monomios respetando el orden convencional antes expuesto: En la columna Monomio para el índice unificado MANO DE OBRA escribimos 1 y hacemos enter En la columna Monomio para el índice unificado ASFALTO escribimos 2 y enter En la columna Monomio para el índice unificado MADERA NACIONAL PARA ENCOFRADO Y CARPINTERIA escribimos 3 y enter En la columna Monomio para el índice unificado AGREGADO GRUESO escribimos 3 y enter Vemos que el factor de MADERA NACIONAL PARA ENCOFRADO Y CARPINTERIA cambió de 0.041 a 0.170 y el factor de AGREGADO GRUESO cambio de 0.129 a 0.170 En la columna Monomio para el índice unificado MAQUINARIA Y EQUIPO IMPORTADO escribimos 4 y enter En la columna Monomio para el índice unificado INDICE GENERAL DE PRECIOS AL CONSUMIDOR escribimos 5 y enter En la columna Símbolo, escribiremos los nuevos símbolos para cada índice Para MANO DE OBRA escribimos MO y enter Para ASFALTO escribimos AS y enter Para AGREGADO Y MADERA escribimos AGRM y enter Para MAQUINARIA Y EQUIPO IMPORTADO escribimos MAQ y enter Para INDICE GENERAL DE PRECIOS AL CONSUMIDOR escribimos GGU y enter Al final y luego de haber conformado todos lo monomios la pantalla quedará así: Pulsamos el icono Se verá la ventana señalando que la formula polinómica esta correcta Pulsamos Aceptar Luego pulsamos en Vista preliminar luego Aceptar y se verá la Formula Polinómica tal como se aprecia: GASTOS GENERALES Vamos a elaborar los Gastos Generales del Presupuesto A diferencia del diseño del pie y de la formula polinómica que se pueden elaborar solo para un subpresupuesto, los gastos generales se calculan para todo el presupuesto. Para poder acceder a la elaboración de los Gastos Generales, tenemos que ir al Diseño del Pie de todo el presupuesto y definir la variable de Gastos Generales que es GGP, como se aprecia: Luego pulsamos en el icono de Gastos Generales en la barra de herramientas vertical: Se vera la pantalla: Procederemos a armar los Gastos Generales : En el ambiente de la ventana superior hacemos clic derecho y Pulsamos Adicionar Rubro: Aparecerá la ventana Catalogo de Rubros En forma similar a como buscamos partidas: Hacemos clic en cualquier punto de la lista Escribimos EQUIPOS NO INCLUIDOS EN COSTO DIRECTO, vemos que no se encuentra registrado, entonces lo adicionamos ó duplicamos de un rubro similar. Seleccionamos el rubro ALQUILER DE EQUIPO MENOR, clic derecho y Duplicar Aparecerá la ventana Gasto: En el cuadro Descripción escribimos EQUIPOS NO INCLUIDOS EN COSTO DIRECTO El tipo de Gasto es Variable El formato de entrada es Servicios Hacemos clic en Adicionar Regresamos al Catalogo de Rubros, y vemos que esta seleccionado el rubro EQUIPOS NO INCLUIDOS EN COSTO DIRECTO Hacemos doble clic ó enter, entonces el rubro baja a la ventana inferior Escribimos ahora SEGUROS, vemos que no esta registrado, entonces seleccionamos el rubro GASTOS FINANCIEROS Y SEGUROS, hacemos clic derecho y Duplicar Se nos presenta la ventana Gastos En Descripción escribimos: SEGUROS El tipo de Gasto es variable En Formato de entrada, pulsamos la lista desplegable y escogemos esta vez, Estandar Hacemos clic en Adicionar Regresamos al Catalogo de Rubros, se encuentra seleccionado, hacemos enter. En forma similar vamos creando rubros, con los siguientes criterios: Descripción PERSONAL PROFESIONAL Y TECNICO PERSONAL ADMINISTRATIVO Y AUXILIAR VARIOS Tipo de Gasto Variable Variable Fijo Formato de Entrada Pago a Personal Pago a Personal Estándar Un vez creado todos los rubros, pulsamos la parrilla para regresar al ambiente de los Gastos Generales Luego seleccionamos EQUIPOS NO INCLUIDOS EN COSTO DIRECTO, y en la ventana inferior hacemos clic derecho y pulsamos Adicionar Concepto Entramos al Catalogo de Conceptos, el cual se encuentre vacío, hacemos clic derecho y pulsamos Adicionar Aparece la ventana Gasto En la Descripción escribimos CAMIONETA 4 x 2 DOBLE CABINA, En Unidad buscamos : Mes ( también puede escribirse directamente) Hacemos clic en Adicionar: Regresaremos a la ventana Catalogo de Conceptos Nuevamente hacemos clic derecho y pulsamos Adicionar, ó podemos seleccionar el concepto : CAMIONETA 4 X 2 DOBLE CABINA, clic derecho y Duplicar Aparece la ventana Gasto, En Descripción escribimos: CAMION BARANDA En Unidad debe decir: Mes Luego clic en Adicionar Habremos regresado al Catalogo de Conceptos Así registraremos todos los conceptos, luego de bajarlos a la ventana inferior, hacemos clic en la parrilla, para jalarlos En el ambiente de los Gastos Generales, en la ventana inferior procederemos a llenar los datos de cada concepto: La cantidad es 1, el tiempo de trabajo es 3 meses y el costo por mes, es como sigue: CAMIONETA 4 x 2 DOBLE CABINA CAMION BARANDA COMUNICACIONES BAÑOS PORTATILES Se verá la pantalla: : 2400.00 : 2600.00 : 500.00 : 450.00 Nótese que la cantidad total se visualiza en la ventana superior en la columna Valorizado De forma similar registraremos todos los conceptos para cada uno de los rubros de nuestros Gastos Generales. Una vez terminado de llenar todos los datos, vamos al icono Calcular Porcentaje (se activa cuando el cursor esta en la ventana superior): Entonces se verá el porcentaje de los Gastos Generales en la parte superior de la Hoja, 4.9801%: Si vamos al pie de presupuesto de nuestro presupuesto total, veremos el % de Gastos Generales en la parte superior. Luego vamos al icono de la Hoja de Presupuestos Seleccionamos nuestro presupuesto y procesamos Todos los subpresupuestos Luego en vista preliminar se podrá apreciar el cómputo de los Gastos Generales calculados. EXPORTACION E IMPORTACION DE PRESUPUESTOS EXPORTACION A OTRA BASE DE DATOS S102003 Vamos a exportar el subpresupuesto: PAVIMENTACION EN A.A.H.H. SARITA COLONIA, AVS RAMIRO PRIALE Y VICTOR RAUL HAYA DE LA TORRE para que pueda ser abierta o importada en otra computadora que contenga S102003 El subpresupuesto a exportar debe de estar previamente procesado y sus partidas no deberán pertenecer a otro presupuesto, para que la exportación sea exitosa. Vamos a la sub. barra de herramientas TRANSPORTABILIDAD, pulsando sobre la franja de color plomo: Presionamos el icono Exportar Presupuesto Aparecerá la siguiente ventana: Hacemos clic en Siguiente, aparecerá la ventana Exportación de presupuestos, preguntándonos los presupuestos a exportar Presionamos Seleccionar Aparecerá el Catalogo de Presupuestos y escogemos OBRAS VIALES, que es en donde está nuestro presupuesto a exportar Desplegamos OBRAS VIALES, y escogemos Pavimentos Veremos que hay dos presupuestos, seleccionamos el primero, hacemos doble clic o enter luego pulsamos la parrilla Hemos regresado a la ventana Exportación de Presupuestos, con el presupuesto jalado Hacemos clic en Siguiente En el cuadro Tablas, marcamos Todos Hacemos clic en Siguiente Entonces nos piden que demos un nombre a la base de Datos destino: escribimos PRESUPUESTO EXPORTADO Hacemos clic en Siguiente Hacemos clic en Exportar Entonces se iniciara el proceso de exportación de presupuestos Al finalizar la exportación se vera la siguiente ventana Hacemos clic en Aceptar NOTA Para poder trasladar los datos del presupuesto exportado, a otra computadora, tendremos que ir manualmente al disco duro C, y dentro de la carpeta S102003, encontraremos la carpeta Data, aquí se encontraran tres archivos : PRESUPUESTO EXPORTADO_1.mdf ; PRESUPUESTO EXPORTADO_2.ndf y PRESUPUESTO EXPORTADO_3.ldf ;estos tres archivos se grabarán en un CD y serán insertados en la otra computadora en la misma ruta: C/ S102003/Data, a continuación procederemos a abrir ó importar el presupuesto, ya desde la otra computadora IMPORTAR PRESUPUESTO DE VERSION 2000 ó 2003 Abrimos el modulo de Costos y Presupuestos del S102003, Se vera la ventana Sistema 10: Presupuestos Hacemos clic en Detalles Entonces se desdoblara dicha ventana Desplegamos la lista del cuadro Base de Datos y encontraremos nuestro presupuesto: PRESUPUESTO EXPORTADO Seleccionamos PRESUPUESTO EXPORTADO Pulsamos Aceptar Luego veremos en el árbol de presupuestos, el presupuesto importado con su verdadero nombre IMPORTACION DE UN PRESUPUESTO EN VERSION 1.01 ó 2.00 Vamos a importar un presupuesto elaborado en una versión anterior, por ejemplo en la versión 1.01 En la barra de herramientas vertical vamos a TRANSPORTABILIDAD, y pulsamos el icono IMPORTAR DATOS WINDOWS V 1.X, 2.X Se verá la siguiente ventana : Hacemos clic en siguiente Aparece una ventana preguntándonos la ruta de nuestro presupuesto a importar : Hacemos clic en Examinar Aparecerá una ventana de búsqueda del archivo para abrirlo Buscamos nuestro archivo que se encuentra en el escritorio y se llama EXPORTADO UTILIZADO.MDB Pulsamos Abrir Regresamos a la ventana de Importación: Hacemos clic en Siguiente Aparece una ventana pidiéndonos que demos un nombre a nuestra nueva Base de Datos: la llamaremos IMPORTADO UTILIZADO: Hacemos clic en Siguiente Aparece una ventana lista para importar: Hacemos clic en Importar Y se procederá a la importación : Luego aparecerá el mensaje de importación finalizado Entonces salimos del sistema y volvemos a entrar Como en el caso de la importación en versión 2000 ó 2003 , en la ventana Sistema 10 : Presupuestos, pulsamos Detalles En la lista desplegable del Cuadro: Base de Datos, encontraremos nuestro presupuesto IMPORTADO UTILIZADO Pulsamos Aceptar Después de realizarse la copia de seguridad automática, vamos a la Hoja de Presupuesto Y nuestro presupuesto importado se encontrará en la Bandeja con su nombre original : Para poder trabajar con él, tendremos que moverlo al Escritorio, arrastrándolo con el Mouse: Generamos los ITEMS y Procesamos: EXPORTACION DE UN PRESUPUESTO AL MS EXCEL Y AL MS WORD EXPORTACION AL MS EXCEL Regresamos a nuestra Base de Datos S10 En la Hoja de Presupuestos, seleccionamos el subpresupuesto que hemos elaborado Vamos a Vista Preliminar, Presupuesto, Estándar Cliente: Aparece una ventana: Pulsamos Aceptar Aparecerá la vista preliminar del subpresupuesto: Pulsamos el icono Export Tal vez aparezca el siguiente mensaje: Pulsamos Aceptar Veremos la ventana Export: En la lista desplegable del cuadro Format, escogemos por ejemplo Excel 8.0 (XLS) (Extended): Veremos la ventana Format Options En el cuadro Format, marcamos la opción Tabular Format… Hacemos Ok Aparece una ventana preguntándonos donde guardar el archivo en Excel Lo guardaremos en el escritorio, pulsamos Guardar El subpresupuesto en Excel se habrá guardado EXPORTACION AL MSWORD En forma similar a la exportación al Excel, con la única variación de que estando en la ventana Export, en la lista desplegable del cuadro Format escogemos: Word for Windows document OTRO METODO PARA EXPORTAR AL MS EXCEL Estando en la Hoja de Presupuesto vamos al árbol de presupuestos y seleccionamos nuestro subpresupuesto Hacemos clic derecho y pulsamos Exportar a, y seleccionamos Microsoft Excel Se nos preguntará en donde queremos guardar nuestro archivo y con que nombre: Guardamos en el escritorio, con el nombre PAVIMENTACION SARITA COLONIA EN EXCEL Pulsamos Guardar Y se procederá a la exportación Finalizando la exportación se abrirá automáticamente la hoja de Excel Se verá así: La exportación se habrá realizado NOTA El formato en que salgan las exportaciones dependerá mucho de las versiones tanto de MsExcel como de MsWord. EXPORTACION DE UN PRESUPUESTO AL MSPROJECT Vamos a la Hoja del Presupuesto: Seleccionamos el subpresupuesto: PAVIMENTACION A.A.H.H. SARITA COLONIA , AVS RAMIRO PRIALE Y VICTOR RAUL HAYA DE LA TORRE Hacemos clic derecho y pulsamos Exportar a Seleccionamos Microsoft Project Se verá una ventana pidiéndonos donde guardar nuestro archivo y el nombre: Lo guardaremos en el escritorio y el nombre será PAVIMENTACION SARITA COLONIA Hacemos clic en Guardar La exportación se realizará: Luego se visualizará la pantalla del Project con todas las partidas exportadas La exportación también incluye los recursos. CABECERAS PARA REPORTES Nos servirá para personalizar la cabecera reemplazando a la presentación por defecto del S10 Vamos primero al icono Configuración Presupuestos En la ficha Impresión hacemos un check en Imprimir con diseño de cabecera Pulsamos Aceptar Luego vamos la barra de Herramientas Vertical y pulsamos en el icono Cabeceras para Reportes Se mostrará el ambiente de Cabeceras para Reportes: En la lista desplegable pulsamos Presupuesto: Luego pulsamos la primera fila de la columna Alineación, y aparecerá una lista desplegable, seleccionamos Centrado Hacemos Tab ó enter y el cursor se posiciona en la siguiente columna Aquí escribimos: PROPUESTA ECONOMICA, hacemos Tab ó enter y el cursor se posicionará en la segunda fila de la columna Alineación Vemos que el titulo PROPUESTA ECONOMICA se aprecia en la ventana inferior que es como se va a ver en la impresión del Presupuesto Asi vamos registrando los datos de nuestro encabezado personalizado. Acabando de llenar los datos,posicionamos el cursor en la siguiente fila de la columna Alineación, para que así se quede grabado el ultimo registro que hicimos Finalmente quedará nuestra cabecera así: Luego vamos a la Hoja del Presupuesto y hacemos Vista preliminar Entonces veremos la vista preliminar del subpresupuesto con la cabecera diseñada: VISTA PRELIMINAR Y FORMAS DE IMPRESIÓN VISTA PRELIMINAR PARA EL SUBPRESUPUESTO Nos ubicamos en la Hoja de Presupuestos y seleccionamos un subpresupuesto Hacemos clic en Vista preliminar, luego seleccionamos Presupuesto, y luego Estándar Cliente Se vera la ventana: Pulsamos Aceptar Se vara la vista preliminar VISTA PRELIMINAR PARA LOS ANALISIS DE PRECIOS UNITARIOS En la hoja de Presupuestos Pulsamos Vista Preliminar, seleccionamos Análisis de Precios Unitarios Luego Formatos S10, y Varios por Hoja Sale una ventana Sistema 10- Presupuestos Pulsamos Aceptar, entonces aparecerá: VISTA PRELIMINAR PARA LOS RECURSOS En la Hoja de Presupuesto Seleccionamos nuestro subpresupuesto, y hacemos clic en el icono Recursos y precios Aparece la ventana de Recursos como se aprecia: Hacemos clic en Vista preliminar y luego seleccionamos Listado por Tipo Aparece la ventana Sistema 10- Presupuestos, hacemos Aceptar Se vera la vista preliminar: VISTA PRELIMINAR PARA LAS SUBPARTIDAS En la misma ventana de recursos vamos al cuadro Cargar y elegimos Subpartidas Se vera la ventana de Subpartidas: Y en Vista Preliminar, seleccionamos Detallado: Aparece la ventana Sistema 10 – Presupuestos, pulsamos Aceptar: Veremos todas las subpartidas VISTA PRELIMINAR FORMULA POLINOMICA Vamos al icono de la Formula Polinómica Si sale una ventana Desea Elaborar la Formula Polinomica?, pulsamos No, porque ya la hemos elaborado Vamos a la ficha Conformación de Monomios Vamos al botón de Vista Preliminar Sale la ventana Sistema 10 – Presupuestos, pulsamos Aceptar Aparece la vista preliminar VISTA PRELIMINAR DE LOS GASTOS GENERALES Vamos al icono de los Gastos Generales Vamos a la Vista Preliminar y seleccionamos Todos los rubros: Aparece la ventana Sistema 10 – Presupuestos, hacemos Aceptar Se vera la vista preliminar :