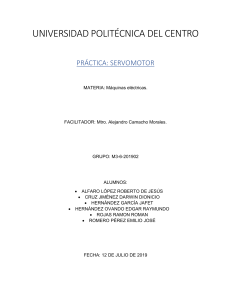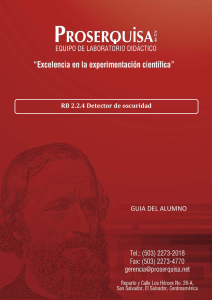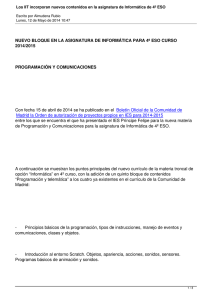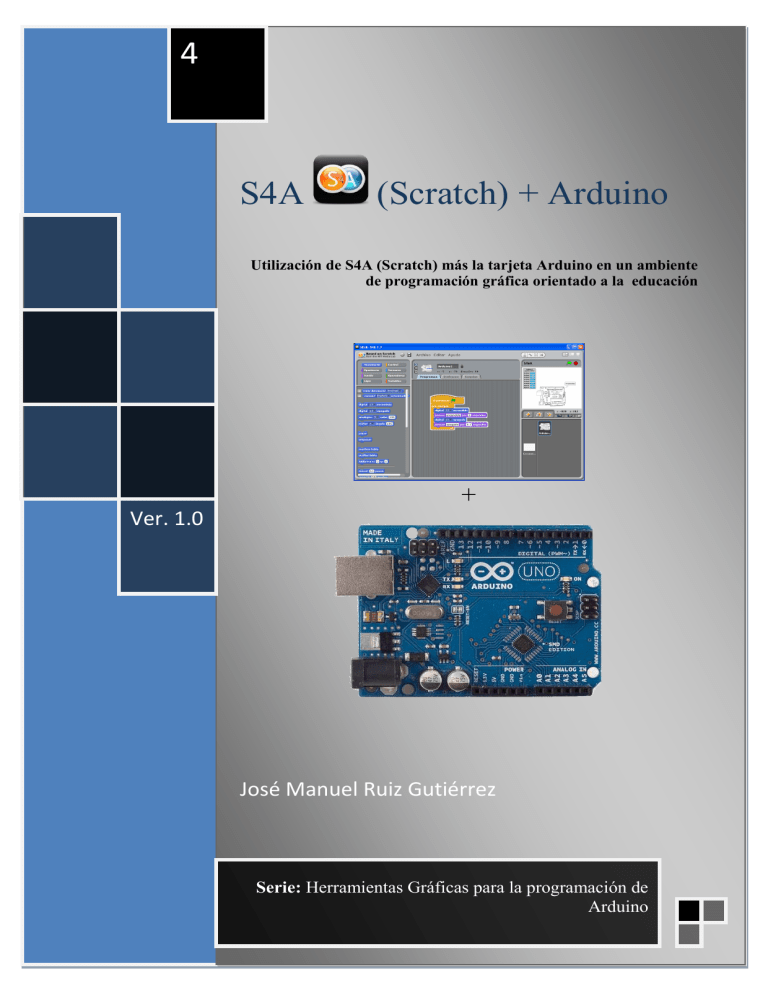
4 S4A (Scratch) + Arduino Utilización de S4A (Scratch) más la tarjeta Arduino en un ambiente de programación gráfica orientado a la educación + Ver. 1.0 José Manuel Ruiz Gutiérrez Serie: Herramientas Gráficas para la programación de Arduino S4A (Scrtach) + Arduino José Manuel Ruiz Gutiérrez Índice 1. 2. 3. 4. 5. 6. 7. 8. 9. 10. 11. 12. 13. 14. 15. 16. 17. 18. 19. 20. 21. 22. 23. Objetivo de este trabajo. Una Introducción general a S4A Salida Intermitente Salida intermitente con visualización de estado en pantalla Salida intermitente con visualización de estado en pantalla y control de frecuencia mediante un canal de entrada analógica. Gobierno de una salida mediante un pulsador Gobierno de salida con pulsador en pantalla: Pulsador virtual Gobierno de salida en modo biestable “memoria” Control de una salida mediante el teclado Contador Sencillo Contador Adelante/atrás Contador con puesta a “cero” Semáforo Control de un motor Control de un servomotor (giro 180º) Lectura de un canal analógico de entrada. Simulador de un Termóstato Traspaso de un valor analógico de entrada a una salida analógica Gobierno de una salida analógica desde la pantalla del Escenario Gobierno de una salida analógica mediante el valor de la posición x del ratón. Gobierno de una salida analógica mediante un bucle secuencial continuo Termómetro con leds y sensor LM35 Instalación domótica Enero de 2012 Versión de Documento: V1.0 José Manuel Ruiz Gutiérrez j.m.r.gutierrez@gmail.com Blog de referencia: http://josemanuelruizgutierrez.blogspot.com/ 2 S4A (Scrtach) + Arduino 1. José Manuel Ruiz Gutiérrez Objetivo de este trabajo. Con el presente trabajo práctico pretendo dar a conocer las posibilidades de la herramienta S4A en conjunción con la tarjeta Open Hardware Arduino UNO. S4A es un entorno desarrollado a partir del prestigioso entorno Scratch desarrollado en el MIT Media Lab de muy amplia difusión en el mundo de la educación. La intención de este trabajo es facilitar a los profesores, estudiantes e interesados en la programación grafica y en los entornos Open Hardware una primera iniciación practica abordando la resolución de sencillos ejemplos en los que se hace uso de la librería de objetos que se encargan de la comunicación con Arduino. Es evidente que ya se terminaron aquellos entornos de programación en los que había que “pelearse” con una sintaxis de comandos en ocasiones diabólica. En este caso S4A realiza esa tarea tediosa y permite al usuario dedicarse a la creación y perfeccionamiento del algoritmo que resolverá su problema. En este trabajo aporto una colección de ejemplos que permitirán al lector comprender las posibilidades de esta poderosa conjunción Arduino + S4A y le animarán a continuar facilitándole el conocimiento de una de las plataformas Open Hardware más interesantes y difundidas en el mundo. Poner en la comunidad internacional Arduino este trabajo es para mí una satisfacción porque con ello creo aportar un “pequeño grano de arena” al conocimiento y a su pública y libre difusión a través de herramientas públicas y gratuitas. Agradezco sinceramente a todos cuantos, antes de mi, trabajaron en este campo y valoro sus aportaciones, especialmente a los creadores de S4A que han contribuido de una manera notoria a la difusión de Arduino como herramienta de aprendizaje. 3 S4A (Scrtach) + Arduino 2. José Manuel Ruiz Gutiérrez Una introducción a S4A Citilab Introducción Citilab pone a disposición de la comunidad Arduino una aplicación basada en Scratch para programar de manera gráfica Arduino. La aplicación se llama S4a (ficheros para descargar S4A y Firmware) S4A es una modificación de Scratch que proporciona una programación sencilla de la plataforma abierta de hardware Arduino. Incluye nuevos bloques para controlar sensores y actuadores conectados a Arduino. También hay una tabla que informa del estado de los sensores similar a la PicoBoard. Ha sido desarrollada para atraer a la gente al mundo de la programación. Su objetivo es también proporcionar una interfaz de nivel alto para programadores de Arduino con funcionalidades como la interacción de varias placas a través de eventos de usuario. Características Los objetos de la librería Arduino ofrecen bloques para funcionalidades básicas del microcontrolador, escrituras y lecturas tanto analógicas como digitales, además de alguna de más nivel. 4 S4A (Scrtach) + Arduino José Manuel Ruiz Gutiérrez Puedes encontrar bloques para controlar servomotores de rotación continua Parallax. Se pueden crear objetos Arduino a través de 3 maneras distintas en el entorno de Scratch. Puedes elegir entre crear una nueva conexión o usar una ya existente. Esta característica permite a los objetos virtuales Arduino funcionar de forma colaborativa usando la misma conexión (el objeto físico). El objeto Arduino encontrará él mismo el puerto USB donde la placa esté conectada. S4A interactúa con Arduino enviando el estado de los actuadores y recibiendo el de los sensores cada 75 ms, por lo tanto el ancho de pulso ha de ser mayor que este período. Este intercambio de información se efectúa usando el protocolo de la PicoBoard, el cual ya está implementado en un programa específico (llamado firmware) en la placa. Encontrareis instrucciones de cómo cargarlo a través del entorno Arduino. Funciona con las versiones Duemilanove/Diecimila y Uno, quizás también con otras pero no las hemos testeado aún. También se puede controlar una placa de manera inalámbrica si se añade un módulo RF como por ejemplo XBee. Una característica importante es que se puede crear un proyecto utilizando tantas placas como puertos USB haya disponibles. S4A es compatible con Scratch, se puede trabajar con proyectos Scratch y también con la PicoBoard. Sin embargo, no se pueden compartir proyectos ya que va en contra de los términos de uso de Scratch. Por otra parte, la configuración de entrada/salida aún está siendo desarrollada, así que por ahora los componentes tienen que conectarse de una forma concreta. Dicha configuración ofrece 6 entradas analógicas (pines analógicos), 2 entradas digitales (pines digitales 2 y 3), 3 salidas analógicas (pines digitales 5, 6 y 9), 3 salidas digitales (pines 10, 11 y 13) y 4 salidas especiales para conectar servomotores de rotación continua Parallax (pines digitales 4, 7, 8 y 12). 5 S4A (Scrtach) + Arduino José Manuel Ruiz Gutiérrez Creadores: S4A ha sido desarrollado por Marina Conde, Víctor Casado, Joan Güell, José García y Jordi Delgado con la ayuda del Grupo de Programación Smalltalk del Citilab. Para informar de errores o simplemente darnos sugerencias podéis escribir a: scratch@citilab.eu. Modo de instalación. 1. Para instalar S4A +Arduino se deberán seguir los siguientes pasos. 2. Primero instalar el software S4A una vez que se haya descargado del su lugar de origen. 3. Se deberá instalar en la tarjeta Arduino el Firmware correspondiente que facilita la comunicación con S4A. Esto se realiza cargando el fichero firmware en el IDE de Arduino y después descargándolo sobre la tarjeta. 4. Finalmente se ejecuta S4A y de realiza el diseño haciendo uso de las librerías de bloques correspondientes una parte de las cuales se encarga de la lectura y escritura de datos en la tarjeta de acuerdo siempre con la configuración que establezca el firmware. A continuación se detallan estas configuraciones de E/S que no olvidemos que no se pueden modificar desde S4A. ENTRADAS/SALIDAS salidas digitales (pines digitales 10,11 y 13) salidas analógicas (pines digitales 5, 6 y 9) entradas analógicas (todos los pines analógicos de entrada) entradas digitales (pines digitales 2 y 3) servomotores RC (pines digitales 4, 7, 8 y 12) 6 S4A (Scrtach) + Arduino 3. José Manuel Ruiz Gutiérrez Salida intermitente Nuestro primer ejercicio será el encendido y apagado de un diodo led conectado en la salida PIN 13 de la Tarjeta Arduino. En la siguiente imagen se ve el gráfico correspondiente a esta sencilla aplicación. Se han utilizado dos funciones “digital” de la librería “movimiento” asociadas a la salida PIN 13 una en estado “encendido” y otra en estado “apagado” Las temporizaciones se hacen con los bloques “pensar” de la librería “apariencia” a los que les hemos quitado el texto que muestran por defecto y en los que se ha colocado el valor del tiempo en segundos, se pueden realizar también con el bloque “esperar … segundos” de la librería “control” En la pantalla “escenario no se ha puesto ningún objeto, por lo que aparece la que muestra por defecto. El montaje de este primer ejemplo es muy sencillo y se muestra en la siguiente imagen. 7 S4A (Scrtach) + Arduino 4. José Manuel Ruiz Gutiérrez Salida intermitente con visualización de estado en pantalla. Si queremos que en la pantalla del escenario aparezca una imagen de un diodo led que simula encendido y apagado debemos crear con la herramienta “disfraces” del entorno dos imágenes una que llamados led_off y otra led_on que muestran el estado. Después en el programa lo que hacemos es utilizar el bloque de función “cambiar el disfraz” perteneciente a la librería “apariencia” que permite mostrar en el escenario una u otra imagen. Los bloques “al presionar” y “por siempre” pertenecen a la librería “control” En la siguiente figura se muestra el programa ya elaborado. La siguiente figura es el aspecto del escenario Led_off led_on 8 S4A (Scrtach) + Arduino 5. José Manuel Ruiz Gutiérrez Salida intermitente con visualización de estado en pantalla y control de frecuencia mediante un canal de entrada analógica. El siguiente ejemplo nos muestra la forma de poder asociar una variable al valor de una entrada analógica Analog0 con el fin de poder variar el retardo en el encendido y apagado de una salida digital PIN 13. Comenzamos definiendo la variable “frecuencia” que mediante la función “fijar frecuencia a valor del sensor Analog0” asociamos a ella el valor leído del canal analógico. El tiempo de encendido lo fijamos a 0.1 segundos y en donde actuamos es en el tiempo de apagado. El tiempo de apagado los configuramos con la función “esperar frecuencia/2000 segundos” Hemos recurrido a la opción de mostrar en la pantalla “escenario” la imagen de un diodo led encendido y apagado con los disfraces led_off y led_on. Mostramos estas imágenes mediante la función “cambiar el disfraz a led_on” y “cambiar el disfraz a led_off”. Una vez activada la simulación podemos observar como al modificar el valor del potenciómetro varía el tiempo de apagado del led. 9 S4A (Scrtach) + Arduino José Manuel Ruiz Gutiérrez El valor leído del canal Analog0 se divide por 2000 con el fin de reducir el rango de variación del la variable frecuencia. En este caso podemos deducir que el valor de frecuencia seria: Frecuencia varía entre 0 y 0,512 seg. Analog0 varía entre 0 y 1024 En la figura siguiente vemos el aspecto de la aplicación A continuación se muestra el esquema de conexión de los componentes 10 S4A (Scrtach) + Arduino 6. José Manuel Ruiz Gutiérrez Gobierno de una salida mediante un pulsador Queremos gobernar una salida digital PIN 13 mediante el accionamiento de una entrada digital PIN 2 a la que le hemos colocado un pulsador. El programa es muy sencillo. Mediante el bloque de “sensor… presionado” averiguamos si el valor de la entrada es “true” o “false” y en función de este, mediante el bloque de función “si… si no” perteneciente la librería “control”, conseguimos la función de gobierno deseada: Activar o desactivar la salida PIN 13 El esquema del montaje es el de la siguiente figura. 11 S4A (Scrtach) + Arduino 7. José Manuel Ruiz Gutiérrez Gobierno de salida con pulsador en pantalla: Pulsador virtual En este caso lo que vamos a añadir a la versión anterior es la visualización en la pantalla escenario de un led y un pulsador, pero en este caso el pulsador será “virtual”, es decir, que el diodo led de la salida PIN 13 se activará gobernado desde la pantalla del ordenador. Se trata de activar desde la pantalla “escenario” un botón para activar el PIN 13 y otro para desactivarlo. La activación y desactivación se lleva a cabo por la acción sobre dos objetos: led_off y led_on y la activación propiamente dicha es la que se asocia al objeto Arduino1 que tiene también integrados los objetos led_on y led_off Cuando se presiona sobre el objeto botón_on se envía al “mensaje” on, orden “enviar a todos” que al recibirse en el script correspondiente al programa Arduino1 activa la salida PIN 13 mediante la orden “digital 13 encendido” Cuando se presiona sobre el objeto botón_off se envía al “mensaje” off, orden “enviar a todos” que al recibirse en el script correspondiente al programa Arduino1 desactiva la salida PIN 13 mediante la orden “digital 13 apagado” En las figuras vemos los objetos del programa Arduino1 y el programa correspondiente. 12 S4A (Scrtach) + Arduino José Manuel Ruiz Gutiérrez Los programas puls_off y puls_on se muestran a continuación junto a los “disfraces de cada uno” La pantalla “escenario” de esta aplicación es la que se muestra a continuación, en ella vemos los objetos descritos anteriormente: led, puls_off y puls_on 13 S4A (Scrtach) + Arduino 8. José Manuel Ruiz Gutiérrez Gobierno de salida en modo biestable “memoria” Ahora vamos a controlar la salida PIN 13 con un pulsador desde la tarjeta Arduino pero para el gobierno se podrá hacer simplemente pulsando, actuando el sistema como un biestable (una pulsación enciende, la siguiente pulsación apaga y así sucesivamente). En la figura se muestra el algoritmo. En este caso, previamente se crean tres variables: led_on: indica el estado de la salida PIN 13 oldValue: Indica el estado anterior de la salida PIN 13 currentValue: Indica el estado actual de la salida PIN 13 El funcionamiento es el siguiente: Se fijan los valores ledOn y OldValue a false (“cero”) “fijar ledOn false” y “fijar oldValue false” Se lee el valor de la entrada Digital1 y se asocia a la variable currentValue Se pregunta si el valor currentValue es true y el OldValue es falso, si es así entonces se pregunta si el led está apagado ledOn=false y si es asi de activa la salida PIN13 “digital 13 encendido” y se fija el 14 S4A (Scrtach) + Arduino José Manuel Ruiz Gutiérrez valor de ledOn a true fijar ledOn true”, si no , se apaga el led “digital 13 apagado” y se pasa pone el valor “fijar ledOn false” Finalmente se fija oldValue al mismo valor que currentValue “fijar oldValue a currentValue” Este es el aspecto que presentaría la pantalla “escenario”. Vemos que se muestran los valores de las variables currentValue, oldValue y ledOn. Este sería el montaje del circuito. 15 S4A (Scrtach) + Arduino 9. José Manuel Ruiz Gutiérrez Control de una salida mediante el teclado Se trata de gobernar una salida (PIN 13) mediante el teclado con la letra “a” la activamos y con la letra “s” la desactivamos. El algoritmo es muy sencillo. Se han creado dos “disfraces” uno led_off y el otro led_on que se asociarán al estado de apagado y encendido de la salida. Se ha recurrido al bloque de función “al presionar tecla” que se activa cuando se detecta que una tecla del teclado se ha pulsado. Si se pulsa la tecla a la señal se activa PIN 13 =true Si se pulsa la tecla s la señal se desactiva PIN 13=false Al comienzo del programa para asegurarnos de que la salida esta apagada ponemos el disfraz de led apagado “cambiar el disfraz a led_off” En la siguiente imagen vemos el estado de la pantalla “escenario” 16 S4A (Scrtach) + Arduino José Manuel Ruiz Gutiérrez 10. Contador Sencillo Contar es una función muy útil en los sistemas, es por ello por lo que a continuación vamos a estudiar el siguiente ejemplo. Se trata de contar los impulsos que van entrando por una de las entradas digitales PIN 2 Definimos una variable a la que llamaremos “cuenta” en ella se acumulará el valor del contador que vamos a implementar. Luego la mostraremos en la pantalla “escenario”. El programa debe comenzar poniendo a “0” el valor de la variable “cuenta”, lo hacemos con la instrucción “fijar Cuenta a 0” En el bucle principal del programa “por siempre” integremos un bucle cndicional “s” en el que la condición que se testea es si la entrada digital PIN 2 ha sido activada “¿sensor Digital2 presionado” Si se cumple la condición lo que se hace es incrementar en “1” el valor del contador “fijar Cuenta a Cuenta+1” Se establece a continuación un retardo de 0.5 seg. Con el fin de evitar que cuente más de uno por el tiempo que este presionado aunque sea muy poco. “pensar por 0.5 seg” . También se podría haber realizado el retardo con la función “esperar… segundos” de la librería de Control En la siguiente imagen vemos el aspecto de la pantalla “escenario” 17 S4A (Scrtach) + Arduino José Manuel Ruiz Gutiérrez Se muestra a continuación el montaje de la aplicación. 18 S4A (Scrtach) + Arduino José Manuel Ruiz Gutiérrez 11. Contador Adelante/atrás Esta es una variante del ejercicio anterior en la que deseamos poder contar hacia adelante o hacia atrás haciendo uso de dos entradas digitales Digilal2 y Digital3 correspondientes a los pines PIN 2 y PIN 3 de la tarjeta Arduino respectivamente. De la misma manera que hemos hecho en el ejemplo anterior definimos la variable Cuenta que almacenará el valor de contador. Esta vez dispondremos de dos bucles tipo “si” uno para cada una de as dos operaciones “contar” y “descontar” Contar: Para el bucle contar testeamos el estado de la variable de entrada digital Digital2 PIN 2 y si se cumple que esta activada incrementamos el contador “fijar Cuenta a Cuenta+1” Descontar: Para el bucle descontar testeamos el estado de la variable de entrada digital Digital3 PIN 3 y si se cumple que esta activada incrementamos el contador “fijar Cuenta a Cuenta-1” Se han colocado igualmente los retardos para evitar “rebotes” en la cuenta En la figura siguiente vemos el aspecto de la pantalla “escenario”. 19 S4A (Scrtach) + Arduino José Manuel Ruiz Gutiérrez Este es el montaje que deberíamos realizar para probar la aplicación. 20 S4A (Scrtach) + Arduino José Manuel Ruiz Gutiérrez 12. Contador con puesta a “cero” Esta este ejemplo deseamos poder realizar la “puesta a cero” del valor del contador. Para este montaje dispondremos de dos pulsadores conectados a las entradas digitales Digilal2 y Digital3 correspondientes a los pines PIN 2 y PIN 3 de la tarjeta Arduino respectivamente. Digital2 (PIN 2) Digital3 (PIN 3) Será la para la entrada de impulso de cuenta Será la entrada para la puesta a cero De la misma manera que hemos hecho en el ejemplo anterior definimos la variable Cuenta que almacenará el valor de contador. Esta vez dispondremos de dos bucles tipo “si” uno para cada una de las dos operaciones “contar” y “poner a cero” Contar: Para el bucle contar testeamos el estado de la variable de entrada digital Digital2 PIN 2 y si se cumple que esta activada incrementamos el contador “fijar Cuenta a Cuenta+1” Poner a cero: Con la entrada Digital3 ponemos a cero e valor Cuenta “fijar Cuenta a 0” A continuación vemos el aspecto de la pantalla “escenario” 21 S4A (Scrtach) + Arduino José Manuel Ruiz Gutiérrez El siguiente es el montaje de la aplicación. 22 S4A (Scrtach) + Arduino José Manuel Ruiz Gutiérrez 13. Semáforo En este ejemplo vamos a realizar un semáforo. Utilizaremos las siguientes salidas Lámpara Roja Lámpara Ámbar Lámpara Verde PIN 13 PIN 11 PIN 10 Se han creado tres disfraces para representar los tres estados del semáforo que se irán mostrando de acuerdo a la secuencia de encendido de las salidas: “cambiar disfraz a Semáforo_rojo” “cambiar disfraz a Semáforo_ambar” “cambiar disfraz a Semáforo_verde” Los tiempos de espera se han definido mediante la función “Pensar … por 1 segundo” En la pantalla de “escenario” se ha colocado de fondo la imagen de un cruce de calles, lo cual le da cierto realismo a la aplicación. 23 S4A (Scrtach) + Arduino José Manuel Ruiz Gutiérrez En la siguiente imagen se muestra el circuito de montaje con protoboard. 24 S4A (Scrtach) + Arduino José Manuel Ruiz Gutiérrez 14. Control de un motor El entorno S4A dispone de dos salidas para el control de un motor mediante las instrucciones: “motor … apagado” “motor … dirección horario/antihorario” En este montaje se trata sencillamente de asociar el mando del motor a tres letras del teclado del ordenador: Tecla a Tecla b Tecla c apagado Giro en sentido horario Giro en sentido antihorario Se ha dispuesto que al iniciar el programa el motor se fuerce al estado apagado y eso se hace con la función “motor … apagado” En la pantalla del escenario se ha escrito un texto explicativo. 25 S4A (Scrtach) + Arduino José Manuel Ruiz Gutiérrez El esquema de montaje es el siguiente. 26 S4A (Scrtach) + Arduino José Manuel Ruiz Gutiérrez 15. Control de un servomotor (giro 180º) Para controlar un servomtor del tipo 180º de giro S4A dispone e la instrucción “motor … angulo” en la que ángulo es un valor entero que pude estar comprendido entre 0 y 180. Crearemos dos variables: angulo y sensor angulo es el valor que colocaremos en la instrucción de control del motor “motor … ángulo…” El valor ángulo se obtiene redondeando el valor medido en Analog0 dividido por 0.18, dado que el valor máximo que se puede poner como ángulo es 180 y sin embargo el valor máximo que leemos del canal es 1024. Por eso 0.18=180/1024 El redondeo es porque la función motor no admite ángulos que se den con valores decimales solo admite valores enteros. sensor Es el valor leído del canal analógico de entrada “fijar sensor a valor sensor Analog0” La idea en esta aplicación es que el ángulo de giro se obtenga a través de una de la entradas analógicas de la tarjeta Arduino, en este caso lo haremos a través de Analog0 “valor sensor Analog0” este valor leído lo asignamos a la variable El algoritmo es muy sencillo. En primer lugar fijamos la posición de reposo en 90º “motor 8 ángulo 90”. Seguidamente, dentro de un bucle de repetición continua “por siempre” se fijan las variables a sus valores y para terminar se activa el motor con la variable ángulo “motor 8 ángulo angulo” En la pantalla “escenario” colocamos para su visualización los valores de las variables sensor y angulo. 27 S4A (Scrtach) + Arduino José Manuel Ruiz Gutiérrez En la siguiente figura vemos el esquema de montaje de la aplicación. 28 S4A (Scrtach) + Arduino José Manuel Ruiz Gutiérrez 16. Lectura de un canal analógico de entrada Con este ejemplo queremos leer el valor de uno de los canales de entrada analógica de la Tarjeta Arduino y mostrar su valor en la pantalla “Escenario” del entorno S4A. La solución es muy sencilla, basta recurrir al bloque de función “fijar..”. que colocamos dentro del bucle “por siempre” Previamente debemos definir una variable seleccionando la librería “variables” y marcando nueva variable: le pondremos el nombre Analogica1 La variable Analogica1 la asociaremos al “valor del sensor Analog1” bloque de función que se encuentra en la librería “movimiento” A continuación se muestra el aspecto de la pantalla “Escenario” en el que hemos colocado el valor de la variable Analog1 con un texto qu se ha colocado editando simplemente el fondo del escenario “Lectura de un canal analógico Analog1=” 29 S4A (Scrtach) + Arduino José Manuel Ruiz Gutiérrez En la figura vemos el montaje en protoboard de la aplicación. 30 S4A (Scrtach) + Arduino José Manuel Ruiz Gutiérrez 17. Simulación de un Termostato En muchos automatismos y sistemas de control el estado de un valor digital en una salida depende del valor de una variable analógica de entrada. Este es el típico caso de un “termostato” Esa vez definiremos la variable analógica de entrada como value y la asignaremos al canal analógico Analog1 mediante la función “fijar value valor del sensor analog1” Lo que procederá a continuación es establecer un condicional compuesto “si ,si no” en el que se interrogue por el valor de “value”, estableciéndose que: si value <800 entonces salida digital PIN 13=true “digital 13 encendido” y en caso de no cumplirse la condición PIN 13=false “digital 13 apagado” Se han establecido dos “disfraces” para representar la estufa encendida y apagada. El aspecto de la pantalla “escenario” es el siguiente. 31 S4A (Scrtach) + Arduino José Manuel Ruiz Gutiérrez El montaje del circuito es el siguiente. 32 S4A (Scrtach) + Arduino José Manuel Ruiz Gutiérrez 18. Traspaso de un valor analógico de entrada a una salida analógica En el ejemplo siguiente se recogerá un valor de un canal de entrada analógica “Analógica1” de la tarjeta Arduino y se dirigirá a una de las salidas analógicas PIN 5 Se definirían dos variables: Analogica1 para el canal leído “valor del sensor Analog1” Sal_Analogica1 para el valor que sacaremos por el PIN 5 que actuará en este caso como salida analógica. Las instrucciones para fijar los valores son: “fijar Analogica1 a valor del sensor Analog1” “fijar Sal_Analogica1 a redondear Analogica1/(1024/255)” Es muy importante que se tenga en cuenta que en las salidas solo se puede sacar un valor entre 0 y 255, sin embargo, la entrada analógica leído puede oscilar entre 0 y 1024. Para resolver este problema lo que hacemos es aplicar un factor de reducción a la señal Analógica1 K=1024/255, por eso en la orden fijar para sacar el valor Sal_Analogica1 se utiliza este factor K y, además, se redondea el valor porque Arduino no permite sacar por sus salidas analógicas un valor que tenga decimales, deben ser valores enteros En la pantalla “escenario” se muestra los dos valores tanto la lectura analógica como el valor de escritura en la salida. Se ha editado el “fondo del escenario” y se ha rotulado el texto en rojo que aparece. 33 S4A (Scrtach) + Arduino José Manuel Ruiz Gutiérrez El siguiente es el esquema de la aplicación 34 S4A (Scrtach) + Arduino José Manuel Ruiz Gutiérrez 19. Gobierno de una salida analógica desde la pantalla del Escenario Se definirá una variable a la que llamamos, por ejemplo, intensidad. Seleccionamos en el elemento de presentación de la variable (en el escenario) que se muestre en modo deslizador y también se define el valor mínimo y máximo de la variable (0 a 255). En la figura vemos como hacerlo mediante el botón derecho del ratón El programa es tan sencillo como el que sigue. Basta que la función de salida de valores analógicos se alimente con el valor intensidad: “analógico 5 valor intensidad” La pantalla “escenario” es la que se muestra a continuación. Lo que hemos hecho es editar el fondo y poner el texto en rojo que aparece. 35 S4A (Scrtach) + Arduino José Manuel Ruiz Gutiérrez Bastará mover el cursor de la variable Intensidad para hacer que la intensidad del diodo led conectado al PIN 5 varíe. El montaje sobre protoboard es el siguiente. 36 S4A (Scrtach) + Arduino José Manuel Ruiz Gutiérrez 20. Gobierno de una salida analógica mediante el valor de la posición x del ratón. Con esta aplicación vamos a descubrir otra manera de interacción que facilita S4A con el mundo exterior. En el ejemplo veremos cómo es posible cambiar la intensidad de un led colocado en la salida analógica PIN 5 tomando en cuenta la posición x del ratón sobre la pantalla “escenario” Definimos una variable a la que le ponemos el nombre de “intensidad”. Asociamos al valor de intensidad la posición del ratón tomada de la función “x del ratón” . Se ha redondeado el valor porque la función analógica de salida recoge solo valores enteros comprendidos entre 0 y 255 también se ha utilizado la función “abs” que transforma el valor en valor absoluto Básicamente el algoritmo es muy sencillo. Se fija el valor de la intensidad “fijar Intensidad a abs de redondear x del ratón” Se envía el valor intensidad a la salida PIN 5 “analógico 5 valor intensidad” A continuación se muestra la pantalla “escenario”. 37 S4A (Scrtach) + Arduino José Manuel Ruiz Gutiérrez Este es el esquema de montaje a realizar. 38 S4A (Scrtach) + Arduino José Manuel Ruiz Gutiérrez 21. Gobierno de una salida analógica mediante un bucle secuencial continuo En la práctica anterior hemos gobernado una salida analógica con una variable desde la pantalla. Ahora vamos a hacer lo mismo pero en lugar de asignar nosotros el valor con el cursor movible de la variable lo hará solo el sistema creado dos bucles. En primer lugar definimos una variable que denominamos intensidad y que al comienzo del programa la ponemos a cero “fijar intensidad a 0” Se establecerán dos bucles uno de ascenso de valor y otro de descenso lo cual significa que el Led de la salida analogica5 PIN 5, mediante “analógico 5 valor intensidad” se irá iluminando de menos a más hasta alcanzar un valor máximo y a partir de ese instante entraremos en un segundo bucle que será todo lo contrario, de decremento, hasta llegar a un valor mínimo. Los saltos de valor se han establecido de 10 en 10, tanto para el ascenso como para el descenso. Se ha dispuesto un retardo de 0.2 seg. para que el efecto se perciba mejor “pensar por 0.2 segundos” Los bucles se han montado con la función “repetir hasta que” con la condición de valores máximo y mínimo a alcanza en cada bucle intensidad >240 e intensidad<20. 39 S4A (Scrtach) + Arduino José Manuel Ruiz Gutiérrez Las funciones encargadas de incrementar y decrementar los valores de intensidad son: “fijar intensidad a intensidad + 10” y “fijar intensidad a intensidad - 10” El aspecto de la pantalla “escenario” es el que vemos a continuación El esquema del montaje es el siguiente. 40 S4A (Scrtach) + Arduino José Manuel Ruiz Gutiérrez 22. Termómetro con leds y sensor LM35 La siguiente aplicación permite la lectura de un canal de entrada analógico Analog1 y la posterior comparación con unos rangos de valor que permitieran el gobierno de 3 salidas digitales. En primer lugar se definirá una variable analógica que llamaremos Temperatura y cuyo valor se asignará al canal Analog1 de la Tarjeta Arduino mediante el bloque de función “fijar Temperatura a valor del sensor Analog1” Ls salidas a gobernar serán 3: PIN 10, PIN 11 y PIN13. Las condiciones que se establecen para el gobierno de las salidas vienen dadas por los rangos que figuran en la cabecera de las funciones condicionales “si” Si Si Si 400 > Temperatura >0 entonces PIN 10 =true 800 > Temperatura >400 entonces PIN 11 =true Temperatura >800 entonces PIN 13 =true Se han creado cuatro “disfraces” que permiten indicar en le pantalla “escenario” el estado real de las salidas, en la figura se pueden ver: Led_2, Led_3 y Led_4 el disfraz Led_1 se ha creado por si deseáramos un cuarto rango en el que no se activase ninguna salida 41 S4A (Scrtach) + Arduino José Manuel Ruiz Gutiérrez La figura siguiente muestra el estado de la pantalla “escenario” 42 S4A (Scrtach) + Arduino José Manuel Ruiz Gutiérrez A continuación se muestra el esquema de montaje en en protoboard de esta aplicación. Se ha tomado como sensor de temperatura un sensor de semiconductor LM35 43 S4A (Scrtach) + Arduino José Manuel Ruiz Gutiérrez 23. Instalación Domótica Para finalizar esta colección de ejemplos se realizara una aplicación que permite el control de dos aspectos básicos en una instalación de “domótica”: La iluminación y la calefacción. Se cuenta con la utilización de los disfraces que representen las lámparas encendidas y apagadas y también un radiador encendido y apagado. Se ha colocado una imagen de una habitación en la parte de fondo de la aplicación. Con todo buscamos la aproximación al realismo de la instalación. La aplicación tiene tres objetos: El objeto principal Arduino El objeto Iluminación que se corresponde con la iluminación E objeto Calefacción que se corresponde con la calefacción Designación de variables: Las variables en este ejemplo son las siguientes: Consigna_luz Consigna_temp Luz Temperatura Lámpara Radiador Permite seleccionar desde pantalla el valor de la luz deseada Permite seleccionar desde pantalla el valor de la temperatura deseada. Mide a través del canal analógico Analog1 el valor de la temperatura ambiente Mide el valor de la temperatura en el canal de entrada Analog2 Indica el estado de la lámpara (1= encendida 0=apagada) Indica el estado del radiador (1=encendido 0=apagado) El objeto Iluminación tiene asociado un programa muy sencillo que se encarga de controlar los disfraces “Lampara_off” y “Lámpara_on”. Para ello, mediante un condicional “si, si no” testea la variable Lampara y si esta es 1 se pasa al disfraz lámpara_on “Cambiar el disfraz lámpara_on” Sensores analógicos de entrada: Canal Analo0 PIN 0 analógico para medir la luz Canal Analog1 PIN 1 analógico para medir la temperatura 44 S4A (Scrtach) + Arduino José Manuel Ruiz Gutiérrez Salidas digitales: PIN 13 salida de activación de lámpara PIN 11 salida de activación de lámpara PIN 10 salida de activación de radiador El objeto Calefacción tiene asociado el programa que se encarga de controlar los disfraces “radiador_off” y “radiador_on”. Para ello, mediante un condicional “si, si no” testea la variable Radiador y si esta es 1 se pasa al disfraz radiador_on “Cambiar el disfraz radoador_on” El programa principal perteneciente al objeto Arduino es el que se muestra en la siguiente figura. Dentro de un bucle de repetición “por siempre” como todos los programas lo primero que se hace es fijar las variables a sus fuentes de dato: 45 S4A (Scrtach) + Arduino José Manuel Ruiz Gutiérrez “fijar Temperatura a valor del sensor Analog1” “fijar Luz a valor del sensor Analog0” Seguidamente se pasa a una función condicional tipo “si, si no” que se encargará de comprobar si el valor de la variable Luz es menor del valor de la variable Consigna_luz. Si se cumple la condición eso significa que hay poca luz y debemos encender las lámparas: “digital 13 encendido” y “digital 11 encendido” El siguiente bucle condicional tipo “si, si no” se encargará de comprobar si el valor de la variable Temperatura es menor del valor de la variable Consigna_temp. Si se cumple la condición eso significa que hace frio y debemos encender el radiador: 46 S4A (Scrtach) + Arduino José Manuel Ruiz Gutiérrez “digital 10 encendido” La siguiente figura muestra la pantalla de 2escenario de la aplicación” Vemos una imagen del entorno con el programa cargado. 47 S4A (Scrtach) + Arduino José Manuel Ruiz Gutiérrez Este sería el montaje de ñpa aplicación. Bibliografía y lugares para ampliar información. Lugar oficial de Citalb Projecte Scratch: http://s4a.cat/index_es.html Lugar oficial de la plataforma Arduino: http://www.arduino.cc/es/Main/Software Pagina oficial de Scratch: http://scratch.mit.edu/ Documentación variada y muy útil EDUTEKA. http://www.eduteka.org/modulos.php?catx=9&idSubX=278#!modulo-Scratch 48