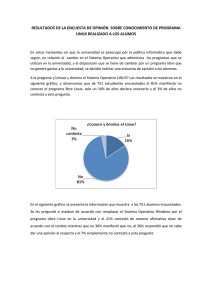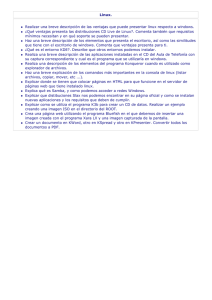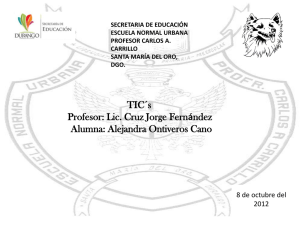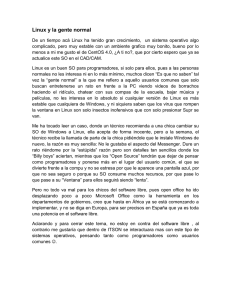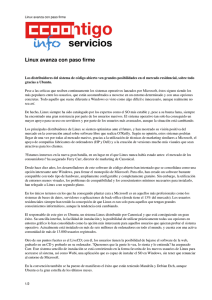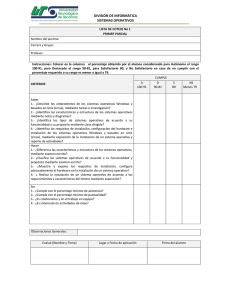Linux Cero desde Linux El software libre nos ofrece un gran abanico de posibilidades y nos brinda inagotables alternativas de programas sin pagar costosas licencias. En esta obra se explica cómo instalar, administrar, y utilizar, en nuestra PC, Ubuntu, la distribución de Linux más utilizada, ¡sin fallar en el intento! Dentro del libro encontrará de hardware | La interfaz de Uteo | Migración pausada y distribuciones | Knoppix | Lenguaje simple y llano para Configuraciones avanzadas de sistema | Gestión de usuarios | Programas de oficina | una comprensión garantizada ¿Qué es una distribución? | Distribuciones comerciales | Ubuntu desde Windows | Primeros pasos en Ubuntu | Realizar una copia de seguridad | Sistema de archivos | Web | Multimedia | Diseño Consejos de los expertos para evitar problemas comunes Guías visuales y procedimientos paso a paso Otros títulos de esta misma colección Secretos Excel / Access / Proyectos Windows / Técnico Hardware / Redes / Hacking. Linux from scratch Free software offers a wide range of possibilities and gives us the liberty to use programs with no license costs. This book explains how to install, manage, Linux rápido y sencillo Cero desde ¿Qué es el software libre? | Diferencias esenciales con Windows | Requerimientos Sobre la colección Aprendizaje práctico, divertido, Guía práctica de instalación, configuración y administración and use Ubuntu, the most used Linux distribution, without failing in the attempt! Nuestro sitio reúne a la mayor comunidad de tecnología en América Latina. Aquí podrá comunicarse con lectores, editores y autores, y acceder a noticias, foros y blogs constantemente actualizados. Si desea más información sobre el libro: Servicio de atención al lector usershop@redusers.com El contenido de esta obra formó parte del libro De Windows a Linux. Selección de distribuciones según la necesidad Personalización del sistema Mantenimiento y medidas de seguridad Herramientas para trabajo, ocio y comunicaciones ¡Y mucho más! www.FreeLibros.me express linux.indd 1 14/01/2011 15:21:17 Access es el programa por excelencia para bases de datos a nivel hogareño y, además, el más utilizado a nivel mundial. Esta obra es ideal para entender cómo crear y administrar datos en un nivel complejo con la aplicación de bases de datos de Microsoft. >> HOME / WINDOWS >> 192 PÁGINAS >> ISBN 978-987-1773-11-4 www.FreeLibros.me LIBRO Hacking Desde Cero - COLECCION FLUO 15x19 - BOMBO RCT - Feb 10.indd 1 14/01/2011 18:11:39 Linux_Preliminares_001_010.qxp 10/03/2011 11:29 PÆgina 1 www.FreeLibros.me Linux_Preliminares_001_010.qxp 10/03/2011 11:29 PÆgina 2 TÍTULO: Linux COLECCIÓN: desde Cero FORMATO: 15 X 19 cm PÁGINAS: 192 Copyright © MMXI. Es una publicación de Fox Andina en coedición con Gradi S.A. Hecho el depósito que marca la ley 11723. Todos los derechos reservados. Esta publicación no puede ser reproducida ni en todo ni en parte, por ningún medio actual o futuro sin el permiso previo y por escrito de Fox Andina S.A. Su infracción está penada por las leyes 11723 y 25446. La editorial no asume responsabilidad alguna por cualquier consecuencia derivada de la fabricación, funcionamiento y/o utilización de los servicios y productos que se describen y/o analizan. Todas las marcas mencionadas en este libro son propiedad exclusiva de sus respectivos dueños. Impreso en Argentina. Libro de edición argentina. Primera impresión realizada en Sevagraf, Costa Rica 5226, Grand Bourg, Malvinas Argentinas, Pcia. de Buenos Aires en III, MMXI. ISBN 978-987-1773-12-1 Linux / coordinado por Daniel Benchimol. - 1a ed. - Buenos Aires : Fox Andina; Banfield - Lomas de Zamora: Gradi, 2011. v. 15, 192 p. ; 15x19 cm. - (Desde cero) ISBN 978-987-1773-12-1 1. Informática. I. Benchimol, Daniel, coord. CDD 005.3 www.FreeLibros.me Linux_Preliminares_001_010.qxp 10/03/2011 11:29 PÆgina 3 Prólogo Prólogo al contenido Recuerdo cuando a mediados del año 2004 vi, en una torre de CDs en el local de computación de unos amigos, un disco con el nombre Mandrake Linux 10. En ese punto inicial de la historia de mi vida tecnológica hubo un momento de inflexión, algo estaba por iniciarse. El cambio tardó en llegar. Los tres CDs que componían aquel paquete de sistema operativo rondaron mi escritorio de trabajo muchos días. Dudé, los tomé y los volví a dejar varias veces, hasta que una tarde de sábado en la que tenía tiempo decidí dedicarme de lleno a probar aquel sistema Linux que tanto me llamaba la atención y tanto miedo me inspiraba. En esa época, todo en Linux era mucho más difícil, pero aun así pude llegar a buen puerto. En ese momento, empezó mi camino hacia el software libre, camino que recorro desde hace cinco años. Desde ese comienzo hasta ahora he visto evolucionar al software libre de una manera extraordinaria. En la actualidad, los proyectos están mucho más maduros, todo es más fácil y el acercamiento hacia este apasionante mundo es más común. La sociedad ya sabe lo que es Linux y hay un conocimiento masivo del sistema, lo que representa un gran comienzo hacia su popularización. Otra de las cuestiones que hacen que este sistema no nos sea ajeno es su gran adaptabilidad. Hoy en día, vemos Linux en muchos tipos de dispositivos, no únicamente en computadoras de escritorio sino también en netbooks, tablets y celulares. En otras palabras, el límite es la imaginación. Finalemten, sólo me resta agradecerles por incluirme en su camino hacia el software libre a través de esta obra. Espero que transitar este nuevo universo sea una experiencia agradable y placentera para todos. Bienvenidos a la comunidad linuxera, desde ahora son parte de ella. Franco Rivero francorivero@gmail.com 3 www.FreeLibros.me Linux_Preliminares_001_010.qxp 10/03/2011 11:29 PÆgina 4 PRELIMINARES El libro de un vistazo A lo largo de esta obra conoceremos los conceptos básicos de Linux y los aplicaremos para migrar nuestro sistema a Ubuntu, una distribución muy popular por su simpleza, que nos permitirá ingresar al mundo del software libre de forma sencilla y agradable. CAPÍTULO 1 UN CAMBIO DE PERSPECTIVA En este primer capítulo encontraremos todas las cuestiones de índole teórica y filosófica que nos permitirán tener pleno conocimiento de los temas en los que se basa el software libre y el sistema operativo Linux. Además, veremos en detalle los diferentes modelos de distribución de software que se utilizan en la actualidad. CAPÍTULO 3 MIGRACIÓN Y DISTRIBUCIONES LINUX En este apartado veremos paso a paso cómo realizar una migración hacia el software libre y a Linux. Cada uno de los pasos será descripto y explicado de manera detallada para que nuestro andar con esta nueva modalidad de software sea fácil y óptimo. También aprenderemos qué son las distribuciones Linux y conoceremos las más importantes y populares que existen en la actualidad. CAPÍTULO 4 INTRODUCCIÓN A UBUNTU CAPÍTULO 2 SISTEMA LINUX EN WINDOWS Antes de comenzar nuestra migración hacia la libertad, probaremos un interesante sistema llamado Ulteo Virtual Desktop, que nos permite montar un sistema Linux con todas sus aplicaciones y programas dentro del sistema operativo que utilizamos hasta el momento, es decir, Microsoft Windows en cualquiera de sus versiones. Elegimos Ubuntu como nuestra distribución Linux base de trabajo, y en este capítulo veremos de qué se trata y por qué es nuestro sistema operativo favorito. Aprenderemos a instalar Ubuntu desde Windows paso a paso y en forma totalmente gráfica. Al finalizar, incursionaremos en el sistema, explicando sus principales comandos. CAPÍTULO 5 INSTALACIÓN DE UBUNTU DESDE CERO Luego de probar durante algunos días Ubuntu desde Windows, seguramente querremos dar algunos pasos más y avanzar en nuestra migración com- 4 www.FreeLibros.me Linux_Preliminares_001_010.qxp 10/03/2011 11:30 PÆgina 5 E l l i b ro d e u n v i s t a z o pleta hacia Linux. Por eso, en este capítulo veremos detalladamente cómo realizar una instalación nativa y definitiva de Ubuntu. CAPÍTULO 8 INTERNET Y MULTIMEDIA En este capítulo veremos cómo montar nuestro centro multimedia en Ubuntu utilizando únicamente herramientas libres, de manera que podamos reproducir todo tipo de videos y archivos de sonido para que nunca cese la diversión. Además, veremos las diferentes aplicaciones que podremos utilizar para navegar por Internet. APÉNDICE A INSTALACIÓN DE APLICACIONES Uno de los temas que necesitamos aprender luego de realizar la instalación de nuestro nuevo sistema operativo es la incorporación de más programas y aplicaciones de los que vienen de forma predeterminada con Ubuntu. Es por eso que en este apéndice nos capacitaremos para realizar instalaciones utilizando diversos métodos y herramientas. CAPÍTULO 6 GUÍA DE USO Estudiaremos los temas básicos de manejo y veremos cuestiones más avanzadas, con un mayor nivel de complejidad. Analizaremos las herramientas administrativas, la gestión de usuarios y actualizaciones. Además de conocer los temas relacionados con limpieza y monitor del sistema. CAPÍTULO 7 NUESTRA OFICINA EN UBUNTU Una de las utilidades más implementadas por los usuarios de cualquier sistema operativo son las suites de oficina para llevar adelante los trabajos diarios. Es por eso que en este capítulo aprenderemos a utilizar la suite más representativa en Linux, OpenOffice, y haremos un repaso por otras propuestas que encontramos en el mismo rubro. SERVICIOS AL LECTOR En esta sección encontrará información adicional relacionada con el contenido que le servirá para complementar y profundizar lo aprendido 5 www.FreeLibros.me Linux_Preliminares_001_010.qxp 10/03/2011 11:30 PÆgina 6 PRELIMINARES Contenido del libro Prólogo al contenido El libro de un vistazo Contenido del libro Introducción a Linux 003 004 006 010 CAPÍTULO 1 UN CAMBIO DE PERSPECTIVA 011 Introducción ¿Qué es el software libre? Otros modelos de distribución de software ¿Qué es GNU/Linux? Diferencias esenciales con Windows ¿Qué podemos y qué no podemos hacer con Linux? Multiple choice 12 13 16 18 CAPÍTULO 2 SISTEMA LINUX EN WINDOWS 027 Un paso antes de la migración El proyecto Ulteo Ulteo Virtual Desktop: Linux en Windows de manera sencilla Requerimientos de hardware Su instalación ¿Cómo funciona? Primeros pasos La interfaz de Ulteo Experiencia de uso Más opciones Multiple choice 28 29 30 30 31 34 35 36 37 40 42 20 23 26 CAPÍTULO 3 MIGRACIÓN Y DISTRIBUCIONES LINUX 043 Migración y distribuciones Linux 44 Migración pausada y distribuciones 44 Primer paso: sustituir herramientas propietarias por libres 45 Nuestras aplicaciones libres en Windows 46 Segundo paso: probar distribuciones Live CD 47 Iniciar Knoppix 48 Tercer paso: distribuciones similares a Windows 50 6 www.FreeLibros.me Linux_Preliminares_001_010.qxp 10/03/2011 11:30 PÆgina 7 C o n t e n i d o d e l l i b ro Linux como Windows Cuarto paso: elegir una distribución ¿Qué es una distribución? Distribuciones base Las distribuciones más populares Distribuciones comerciales Distribuciones innovadoras Y entonces, ¿qué distribución elegir? Multiple choice 51 55 55 56 58 64 66 71 72 CAPÍTULO 4 INTRODUCCIÓN A UBUNTU ¿Qué es Ubuntu? Los sabores de Ubuntu ¿Cómo conseguir Ubuntu? •Otras formas de adquirir Ubuntu Ubuntu desde Windows Cómo funciona Primeros pasos en Ubuntu Las barras de Ubuntu Opciones en la barra de inicio Nuestro escritorio Multiple choice 73 74 75 78 82 83 84 90 92 93 95 96 CAPÍTULO 5 UBUNTU EN FORMA NATIVA 97 Antes de instalar Realizar una copia de seguridad Desfragmentar el disco rígido Entender GNU/Linux 98 100 102 104 Sistemas de archivos • Ext2 • Ext3 • Ext4 • ReiserFS • Reiser4 • XFS • JSF Instalación de Ubuntu en forma nativa Multiple choice CAPÍTULO 6 GUÍA DE USO Guía de uso El sistema en condiciones Gestor de actualizaciones Limpieza Monitor del sistema Actualizar a una nueva versión de Ubuntu Configuraciones avanzadas del sistema Nuestros escritorios Gestionar usuarios Más herramientas administrativas Multiple choice 105 105 106 106 106 108 108 108 110 116 117 118 118 118 119 120 121 122 122 123 126 130 7 www.FreeLibros.me Linux_Preliminares_001_010.qxp 10/03/2011 11:30 PÆgina 8 PRELIMINARES CAPÍTULO 7 PROGRAMAS DE OFICINA Nuestra oficina en Ubuntu Generalidades de OpenOffice 3 Writer • Barras de herramientas • Herramientas de formato Impress • Presentaciones sencillas Base • Conocer la aplicación Multiple choice CAPÍTULO 8 NAVEGADORES WEB Navegadores web Firefox, líder innato • A simple vista Extensiones para Firefox Más navegadores • Opera • Flock • SwiftFox • LoliFox • Epiphany • W3M Multimedia y diseño Nuestro centro multimedia Reproductores de música La propuesta de KDE, Amarok • Visualmente atractivo 131 132 133 134 136 137 141 143 146 147 148 148 148 150 152 153 153 154 154 155 156 156 156 156 157 159 La propuesta de Gnome, RYTHMbox Reproductores de video Reproductor Totem Más reproductores de video • Mplayer • Helix Grabación de discos ópticos • Utilizar Brasero Diseño gráfico e imágenes Visualizadores de fotografías • DigiKam • F-Spot • Picasa 3 Multiple choice APÉNDICE INTRODUCCIÓN 160 162 162 163 163 164 165 165 167 167 167 168 169 170 171 Introducción Instalación de aplicaciones Los archivos .DEB Instalación desde la consola El sistema wget Añadir y quitar aplicaciones 172 172 173 177 178 179 SERVICIOS AL LECTOR 185 Índice temático Catálogo 8 www.FreeLibros.me 186 189 www.FreeLibros.me COLECCION FLUO - BOMBO PAG 08 - Base Editable - 15x19 - Oct 10.indd 1 13/10/2010 12:59:39 Linux_Preliminares_001_010.qxp 10/03/2011 11:30 PÆgina 10 PRELIMINARES Introducción a Linux Este libro es una completa y actualizada guía de migración hacia el fantástico universo del software libre. En sus páginas encontraremos todo lo necesario para comenzar a utilizar el sistema operativo Linux de la mano de su más destacado representante, Ubuntu. Además, veremos cómo realizar con él, implementando herramientas totalmente libres y gratuitas, aquellas tareas diarias que antes hacíamos con software propietario y cerrado: trabajos de oficina, reproducción de contenido multimedia, navegación web y la posibilidad de instalar nuevas aplicaciones para probar diversos programas y herramientas. Más allá del ahorro de dinero que esto significa, ya que no debemos afrontar gastos para adquirir licencias de uso, también aprenderemos sobre cuál es el verdadero planteo que propone la comunidad del software libre al realizar una migración completa desde Windows. Algunos puntos de suma importancia son la independencia tecnológica, porque no dependeremos de ninguna empresa desarrolladora y seremos totalmente libres para elegir; poder mantener segura nuestra información, considerando que para Linux no existen virus y hay muchísimas menos amenazas que para otros sistemas, y saber cómo funcionan realmente nuestros programas dado que el código fuente está disponible para que cualquiera vea lo que el programa está realmente haciendo, entre otras cosas. El software libre nos ofrece un gran abanico de posibilidades, nos brinda muchas alternativas de programas y un sinfín de aplicaciones para que no nos cansemos de probar y encontremos la herramienta justa para realizar una tarea específica. La idea es formar usuarios sumamente curiosos que siempre estén ávidos de seguir aprendiendo en este interesante mundo y, por qué no, que se sientan incentivados a aportar sus conocimientos para ayudar a quienes se quieran iniciar en esta tecnología. Recordemos que este libro es sólo el comienzo del largo transitar por un camino hacia la libertad de la vida informática y en la utilización de un sistema operativo tan simple o complejo como se desee, pero totalmente transparente, ajustado a los estándares, 100% funcional, con soporte para las nuevas tecnologías y acorde a los tiempos que corren. 10 www.FreeLibros.me ALAN_Linux_Cap1_011_026.qxp 03/03/2011 7:03 PÆgina 11 Capítulo 1 Un cambio de perspectiva Veremos las cuestiones de índole teórica y filosófica que nos permitirán tener pleno conocimiento sobre sistemas operativos Linux. www.FreeLibros.me ALAN_Linux_Cap1_011_026.qxp 03/03/2011 7:03 PÆgina 12 1.Un cambio de perspectiva Un cambio de perspectiva En este capítulo teórico responderemos en forma amena, y sin requerir conocimientos por parte del lector, todas las preguntas sobre los diferentes modelos de distribución de software y software libre, y analizaremos una pequeña historia sobre éste. Además, conoceremos a las personas detrás de esta idea de distribución de software convertida, hoy en día, en una forma de vida en la que compartir es lo que realmente importa. Introducción Antes de meternos de lleno en este primer capítulo en el que aclararemos algunos temas centrales para iniciar nuestro camino hacia una migración exitosa, sería conveniente que profundicemos un poco en el porqué del título de este capítulo. Cuando nos convertimos en usuarios de computadoras, normalmente se nos enseña un solo camino a seguir. Este camino es el de los programas propietarios e inunda nuestra mente de nombres que resuenan fuerte en el pensamiento de cualquier usuario. Estamos hablando de los programas con los cuales iniciamos nuestro andar en el mundo informático y que son moneda corriente en nuestra vida diaria: conocemos un sistema operativo llamado Windows, que cambia de versión aproximadamente cada cuatro años (más adelante veremos las desventajas de este modelo de versionado); un paquete de oficina llamado Microsoft Office, que utilizamos de forma cotidiana para llevar adelante nuestros trabajos con un procesador de textos, una planilla de cálculo, un programa para realizar presentaciones multimedia a través de diapositivas y, en el mejor de los casos, un programa para crear y gestionar una base de datos. En nuestros primeros pasos también aprendemos otras cosas, como que el navegador de Internet tiene un icono con forma de e ubicado en el Escritorio y se llama Internet Explorer y, si queremos escuchar música o disfrutar de la reproducción de videos, debemos utilizar el Reproductor de Windows Media dirigiéndonos al menú Inicio. Todo esto lo hacemos de forma muy simple, y actuamos SISTEMAS OPERATIVOS En realidad, existen muchos sistemas operativos y las opciones no se reducen a utilizar Windows o Linux. Entre los más difundidos, la lista asciende a más de 30. Dentro de esta lista los más conocidos pueden ser Solaris, Sun, Free BSD y FreeDOS. 12 www.FreeLibros.me ALAN_Linux_Cap1_011_026.qxp 03/03/2011 7:03 PÆgina 13 ¿ Q u é e s e l s o f t w a re l i b re ? de esa manera conforme al sistema operativo Windows. La culpa de no plantearnos otras soluciones de software a la hora de cubrir las diferentes necesidades de la vida digital no es nuestra ni tampoco de quienes nos capacitaron en el uso de dichas herramientas. El problema va mucho más allá de una toma de conciencia por parte de los usuarios y, quizás, escapa a los alcances de este libro. ¿Qué rescatamos de todo esto? Que si tenemos este libro es porque el cambio comenzó. El usuario de computadoras es propenso a incursionar y a descubrir conforme avanza su experiencia. Muchas veces, esas incursiones de novatos nos llevaron a destruir lógicamente nuestras computadoras, pero está bien que eso suceda, ya que todo lo ocurrido nos aviva la curiosidad por descubrir un gran universo de soluciones en el mundo del software. De esta manera, ese largo camino único y desolado que nos plantearon al principio será un camino con varias ramificaciones, rutas y autopistas cargadas de soluciones; un camino con campos sembrados que pron- to cosecharemos y que será mucho más rico, porque nos permitirá elegir la mejor solución para cada una de las tareas que vamos a realizar con una computadora. Como podemos ver, es justamente este cambio de perspectiva el que nos permitirá hacer una pausa, probar y elegir conscientemente. Para terminar esta pequeña introducción no podemos dejar de mencionar que el software libre es sólo uno de esos caminos posibles, pero es uno que, definitivamente, podemos construir entre todos. ¿Qué es el software libre? No podemos hablar de software libre sin antes saber que existen muchos modelos para distribuir software y que éste es sólo uno de ellos, que tiene FIGURA 1. Windows Vista es la opción que conocen la mayoría de los usuarios, pero no es la única. 13 www.FreeLibros.me ALAN_Linux_Cap1_011_026.qxp 03/03/2011 7:03 PÆgina 14 1.Un cambio de perspectiva Stallman, quien hoy en día es un reconocido gurú de la tecnología mundial. La idea detrás del software libre es brindar un total grado de libertad sobre un determinado programa de computadoras que un usuario utilice. Esto está garantizado ya que Stallman redactó y elaboró una innovadora licencia llamada GPL (Licencia Pública General, por sus siglas en inglés), que otorga, tanto al usuario como al desarrollador, ciertas libertades que podemos sintetizar de la siguiente manera: FIGURA 2. Richard Stallman es el padre del software libre y ha dedicado su vida a su difusión, dando charlas evangelizadoras alrededor del mundo. muchos beneficios y nos permitirá explotar todas nuestras cualidades como usuarios de computadoras. Este modelo fue desarrollado por Richard • Libertad 0: es la facultad de usar el software para cualquier propósito, por ejemplo, un sistema operativo o un paquete de oficina. • Libertad 1: trata sobre la autonomía para estudiar cómo funciona y trabaja el programa, y nos brinda la posibilidad de modificarlo. Para ello necesitamos el código fuente del programa, que es distribuido junto con éste. Si bien la libertad 1 se piensa como un ítem que trae exclusiva ventaja para el desarrollador o programador (ya que puede modificar el programa), también tiene beneficios para el usuario final, que puede hacerse con un programa y luego encargar el trabajo de adaptación del software a un profesional. • Libertad 2: es la disponibilidad para distribuir copias de un programa que es software libre, por lo que estaremos totalmente amparados si dese- CÓDIGO FUENTE Se llama código fuente de un programa a la receta realizada por su desarrollador, es decir, la parte escrita que sirve como sustento al entorno de usuario que nosotros usamos en una aplicación. El código fuente es interpretado por un compilador que lo ejecuta. 14 www.FreeLibros.me ALAN_Linux_Cap1_011_026.qxp 03/03/2011 7:03 PÆgina 15 ¿ Q u é e s e l s o f t w a re l i b re ? amos copiar y distribuir, por ejemplo, un paquete de oficina. • Libertad 3: es la posibilidad de mejorar un programa y luego distribuir y publicar sus versiones modificadas, algo totalmente bueno para la comunidad (de la que formaremos parte al terminar este libro). Entonces, concluimos diciendo que un programa es software libre cuando tenemos absoluta capacidad de decisión sobre nuestra informática porque básicamente, y como está reflejado en las cuatro libertades, tendremos total autonomía de acción y no estaremos atados a ninguna licencia restrictiva. Algo que se presta a confusión y vale la pena aclarar es pensar en el software libre como software gratis, nada más erróneo. Cuando hablamos de libertad absoluta sobre el programa decimos que, además de la posibilidad de conseguirlo en forma gratuita, también tenemos la capacidad de venderlo y obtener alguna ganancia con él. Ambas posibilidades deben permitirse porque es así como podemos montar un modelo de negocios alrededor de un proyecto de software libre, ya sea vendiendo el programa en cuestión o, simplemente, ofreciendo servicios adicionales, capacitación y soporte a terceros que adquieran nuestra aplicación. FIGURA 3. Sitios como www.cheapbytes.com se basan de manera casi exclusiva en la venta de software libre, lo cual es perfectamente legal. ¿QUÉ ES EVANGELIZAR? Evangelizar es una palabra que se utiliza mucho en la comunidad de Linux y se refiere a la posibilidad de brindar charlas, apoyo y seminarios para usuarios que no tienen conocimiento sobre las ventajas y beneficios del software libre. 15 www.FreeLibros.me ALAN_Linux_Cap1_011_026.qxp 03/03/2011 7:03 PÆgina 16 1.Un cambio de perspectiva OTROS MODELOS DE DISTRIBUCIÓN DE SOFTWARE Es muy probable que, hasta la fecha, hayamos utilizado software sin saber a qué modelo de distribución pertenece y cuáles son los alcances de los modelos. Es por eso que, siendo el software libre nuestro campo de acción, con sólo definir el resto veremos las claras diferencias que existen entre los distintos modelos: • Software propietario: también llamado software privativo o software cerrado, es el modelo de distribución más común e implementado por las grandes compañías (como Microsoft, Adobe, Symantec, etcétera). Básicamente, es la antítesis al software libre ya que para utilizar un programa FIGURA 4. Un buen ejemplo de software propietario es el programa de retoque fotográfico profesional Photoshop, de la empresa Adobe. LICENCIA GPL Para ser verdaderos expertos en materia de software libre deberemos tener un amplio conocimiento de lo que abarca la Licencia Pública General. Para lograrlo, podemos leer www. spanish-translator-services.com/espanol/t/gnu/gpl-ar.html. 16 www.FreeLibros.me ALAN_Linux_Cap1_011_026.qxp 03/03/2011 7:03 PÆgina 17 ¿ Q u é e s e l s o f t w a re l i b re ? propietario deberemos adquirir una licencia de uso (lo cual no quiere decir que seamos dueños del programa) con soporte durante cierto tiempo. Cabe destacar que en casi todos los casos esta licencia sólo es válida para un equipo, razón por la cual si necesitamos instalar el programa en varias computadoras, deberemos comprar más licencias. • Código abierto: es un desprendimiento del software libre que mantiene sus cualidades prácticas ya que los programas deben ser distribuidos con el código fuente, lo que permite su modificación y redistribución. A veces, sin embargo, se dice que carece de los alcances filosóficos y morales que tiene el software libre. • Shareware: es un modelo de distribución de software de mucha trascendencia en la década de los 90, pero que aún se utiliza. Básicamente, nos permite probar un programa por algunos días (versión trial) y, si nos gusta, podemos comprar la versión FIGURA 5. Eric Raymond, uno de los principales defensores del código abierto. completa, que se distribuye como software propietario. Otra posibilidad es que el programa se ofrez- FIGURA 6. Paint Shop Pro es un software tipo shareware que se distribuye en forma trial para que probemos el programa por una cierta cantidad de días. 17 www.FreeLibros.me ALAN_Linux_Cap1_011_026.qxp 03/03/2011 7:03 PÆgina 18 1.Un cambio de perspectiva FIGURA 7. La versión básica del reproductor Winamp se distribuye en forma totalmente gratuita. ca con algunas funciones recortadas y que para acceder a la versión con todas las funcionalidades debamos comprar la licencia de uso. • Freeware: si bien se trata de software gratuito, carece de la libertad de modificación y redistribución de software, por lo que debemos conformarnos con la posibilidad de descargar los programas, usarlos y no pagar por ellos. nombre GNU/Linux. Primero, diremos que GNU/Linux es un sistema operativo que, al igual que cualquier otro (como puede ser Windows o Solaris), nos brinda operatividad sobre una computadora. En este ¿Qué es GNU/Linux? Ahora que ya sabemos qué es el software libre, veremos puntualmente qué se esconde bajo el popular COMPATIBILIDAD Hay gran cantidad de licencias de software que son compatibles con la GPL (como por ejemplo, la que utiliza el navegador Firefox). Podemos leer sobre los alcances de cada una en el artículo que encontramos en www.gnu.org/licenses/license-list.es.html. 18 www.FreeLibros.me ALAN_Linux_Cap1_011_026.qxp 03/03/2011 7:03 PÆgina 19 ¿Qué es GNU/Linux? corriendo en nuestra computadora para que ésta sirva más que como mueble en nuestra sala de estar. Como ya comentamos, GNU/Linux es sólo una de las opciones entre muchos otros sistemas, y no es erróneo decir que es la más amplia e interesante por la cantidad de posibilidades a la hora de elegir. No nos adelantemos, antes veremos cómo llegó a este punto de evolución este gran proyecto de software. La historia de GNU/Linux está muy aferrada al software libre, y la popularidad de uno está ligada a la momento, es bueno recordar que un sistema informático está constituido en forma tripartita por los recursos de hardware, los recursos de software y los usuarios, siendo cada una de sus partes tan importante como las otras dos. De esta manera, podemos intuir que deberemos tener un sistema operativo GNU/Linux es un sistema operativo, como puede ser Windows o Solaris, que nos brinda operatividad sobre una computadora. FIGURA 8. El ñu es la mascota oficial del proyecto GNU (que se pronuncia ñu). STALLMAN CONTRA TORVALDS Richard Stallman y Linus Torvalds no tienen la misma ideología de trabajo, ya que en muchas oportunidades disienten teniendo distintas visiones sobre el software. Uno de los cruces de palabras más fuertes se llevó a cabo por la implementación de la versión 3 de la licencia GPL. 19 www.FreeLibros.me ALAN_Linux_Cap1_011_026.qxp 03/03/2011 7:03 PÆgina 20 1.Un cambio de perspectiva del otro ya que, sin dudas, GNU/Linux es el proyecto internacional más importante del software libre desde hace más de quince años. Cuando Richard Stallman fundó el movimiento del software libre (y la Fundación del Software Libre para darle un carácter legal), lo hizo con un ambicioso proyecto en mente: crear un sistema operativo completamente libre para los usuarios de computadoras. Comenzó con la redacción de la Licencia Pública General, y unificando varias aplicaciones y programas que se fueron liberando bajo esa licencia. Cuando ya tenía todo para construir su sistema, que en un principio iba a llamarse GNU, se dispuso a desarrollar el núcleo (kernel) para él. Del otro lado del mundo, más precisamente en Finlandia, un estudiante universitario llamado Linus Torvalds tenía un núcleo para un sistema que no estaba utilizando, y que a Stallman le serviría mucho. Un tiempo después, Torvalds decidió liberar ese núcleo bajo la novísima licencia GPL, creando con Stallman en forma mancomunada el sistema operativo de fama mundial que conocemos como GNU/Linux. De esta manera, podemos decir que tanto Richard Stallman como Linus Torvalds son las personas más influyentes en el universo del software libre,ellos han legado un excepcional trabajo que, gracias a las normativas de la GPL, puede ser continuado por varias generaciones de desarrolladores, porque el código está disponible para perpetuarse en el tiempo. DIFERENCIAS ESENCIALES CON WINDOWS Todos hemos nacido, directa o indirectamente, como usuarios del sistema operativo de Microsoft en cualquiera de sus versiones dado que, en el mercado FIGURA 9. Linus Torvalds es el creador del código fuente de Linux, que, junto al proyecto GNU, dio lugar al sistema operativo que conocemos en la actualidad. informático actual, está posicionado como el sistema más utilizado en el mundo. No necesitamos decir mucho sobre él, pero sí debemos enumerar las diferencias entre Windows y GNU/Linux, el sistema operativo que aprenderemos a utilizar. En principio, basta con mencionar que internamente funcionan de manera totalmente distinta, aunque en el contacto con el usuario hay algunas similitudes. Para lograr un mejor entendimiento, hemos elaborado la siguiente tabla en la que destacamos las diferencias más importantes: 20 www.FreeLibros.me ALAN_Linux_Cap1_011_026.qxp 03/03/2011 7:03 PÆgina 21 ¿Qué es GNU/Linux? CATEGORÍA WINDOWS LINUX Versiones Al ser Windows un sistema de propiedad de una empresa, ella es la única que puede desarrollar una versión de éste, por ejemplo, Windows XP y Vista. Desde la versión XP hacia adelante, Windows utiliza el sistema de archivos NTFS. Todo el mundo conoce la famosa interfaz de Windows XP y Vista; esta última es más sorprendente y se llama Aero. Windows necesita los drivers (normalmente distribuidos en CD con el hardware) para que los diferentes dispositivos puedan ser reconocidos por el sistema. Normalmente, los ejecutables son .EXE y los programas son compatibles con la mayoría de las versiones de Windows. La licencia que adquirimos viene acompañada por un soporte técnico oficial que caduca con el tiempo. Es 100% software libre, por lo que encontraremos diferentes versiones (hay más de 100 y son llamadas distribuciones) desarrolladas y adaptadas para diferentes necesidades. En Linux podemos elegir entre diferentes sistemas de archivos, el más conocido es ext (2, 3 y 4). Aquí también podemos elegir entre varias alternativas, ya que disponemos de diferentes administradores de escritorio (como KDE y Gnome). Tiene una gran base de datos de hardware y dispositivos soportados internamente (impresoras, placas de video, sonido, etcétera). Sistema de archivos Aspecto Soporte de hardware Aplicaciones Soporte Actualización Seguridad Requerimientos Windows libera una nueva versión de su sistema cada cuatro años aproximadamente. La desventaja de esto es, por ejemplo, que debemos utilizar un sistema viejo en una computadora nueva. Existen miles de virus, malware y spyware para Windows. Windows Vista requiere que contemos con una computadora realmente potente. Cada distribución de Linux tiene su modo de instalar aplicaciones (lo veremos en detalle más adelante). Podemos adquirir soporte oficial u optar por otra empresa que lo ofrezca (recordemos la absoluta libertad) o, simplemente, obtener soporte de la comunidad Linux, que siempre está dispuesta a ayudar. Las principales distribuciones Linux (como Ubuntu) liberan su nueva versión cada seis meses (dos por año). Linux es un sistema muy seguro porque no existen virus desarrollados para él. El sistema Linux se adapta al hardware que tengamos, y encontraremos distribuciones que funcionarán sin problemas en cualquier computadora. TABLA 1. Aquí expresamos algunas diferencias puntuales entre Linux y Windows, ya que esta lista sería interminable si la quisiéramos hacer completa. 21 www.FreeLibros.me ALAN_Linux_Cap1_011_026.qxp 03/03/2011 7:04 PÆgina 22 1.Un cambio de perspectiva FIGURA 10. Tux es la mascota del proyecto Linux, aunque muchas veces lo vemos como rostro y emblema de todo el sistema operativo. Como podemos apreciar, las diferencias con Windows son muchas. Sin embargo, no hay grandes cambios en lo que respecta a la usabilidad y la experiencia de usuario. Casi todo tiene que ver con el funcionamien- to interno de Linux y de Windows: cómo manejan los archivos, las particiones de disco, las configuraciones y demás características que no son de interés para un usuario novato, aunque sí son aspectos que debemos CUESTIÓN DE VALORES Un contraste importante entre las opciones que analizamos es, sin lugar a dudas, la diferencia de precio. Es sabido que para comprar una licencia de Windows Vista y de Microsoft Office deberemos gastar bastante dinero. 22 www.FreeLibros.me ALAN_Linux_Cap1_011_026.qxp 03/03/2011 7:04 PÆgina 23 ¿Qué es GNU/Linux? profundizar si queremos evolucionar con el sistema operativo, sin importar cuál sea. Con respecto a la dificultad de manejo del sistema, es común la consulta sobre si es más complicado utilizar Linux que Windows, a lo que es posible responder con la siguiente pregunta: ¿es más difícil conducir un automóvil del lado derecho o del izquierdo? La respuesta es la misma en ambos casos, dado que es injusto graduar el grado de complejidad de un sistema cuando tenemos amplia experiencia práctica en otro. Definitivamente, cuando disponemos de preconceptos, tendemos a no querer desprendernos de lo que acostumbramos a utilizar. Pero, por ejemplo, para un niño de 5 años sin ninguna experiencia en sistemas, la curva de aprendizaje sería la misma tanto si le enseñamos a utilizar Windows como Linux. FIGURA 11. Aunque la cara más conocida de Linux es Linus Torvalds, es bueno saber que hay muchos desarrolladores trabajando en el Kernel Linux. Uno de los más importantes es Alan Cox, directo colaborador de Torvalds. ¿QUÉ PODEMOS Y QUÉ NO PODEMOS HACER CON LINUX? Ésta es una pregunta crítica que es común hacerse en este instante ya que, como en todo sistema, hay cosas que podremos hacer y cosas que no. En este aspecto, algo que se destaca es que encontraremos diferentes distribuciones de Linux para distintas tareas, trabajos y configuraciones de equipos, al PROGRAMAR A LINUX Por más que nombremos sólo a Linus Torvalds como verdadero exponente del núcleo del sistema, son muchas las personas que se encuentran trabajando sobre éste. Gran cantidad de ellas son excelentes programadores pagados por empresas como Red Hat e IBM. 23 www.FreeLibros.me ALAN_Linux_Cap1_011_026.qxp 03/03/2011 7:04 PÆgina 24 1.Un cambio de perspectiva igual que varias alternativas en programas para realizar una labor específica. Para tener una idea, por cada programa propietario pago existen muchas soluciones libres y eso es bueno a la hora de seleccionar una aplicación, porque podremos quedarnos con la que más nos guste y que mejor se adapte a nuestras necesidades. Hablando de aplicaciones, debemos dejar de lado el concepto de aplicaciones para Windows. Es un error muy común pensar que podremos utilizar programas desarrollados para el sistema operativo de Microsoft en Linux. En líneas generales, las aplicaciones son compatibles con el sistema operativo para el que han sido creadas. Por ejemplo, los programas para Mac OSX sólo funcionan en él, y esto se repite para todos los sistemas operativos. De todas maneras, existe una solución (a medias) si deseamos utilizar una aplicación preparada para un sistema en otro, dado que hay diferentes emuladores que nos permiten cierta com- patibilidad en este sentido. Por suerte, son muchos los programas que son desarrollados con versiones para Linux, Windows y Mac, como es el caso de OpenOffice (la suite de oficina que aprenderemos a utilizar). Esto brinda una solución práctica a un problema complejo como el de acostumbrarse a un programa nuevo cuando hemos manejado otro por años (lo que en la jerga llamamos migración). Hablando puntualmente de las tareas que desarrollamos en el día a día de nuestra vida digital, con GNU/Linux tendremos todas las aéreas cubiertas y podremos desenvolvernos sin problemas, es decir, podremos escuchar nuestra música preferida en cualquier formato, mirar películas y videos para luego editarlos, disfrutar de un filme en DVD, realizar tareas de oficina utilizando diversas suites, navegar en Internet, usar clientes de correo electrónico para sincronizar nuestras cuentas de e-mail, mantenernos 100% comunicados utilizando diferentes programas para FIGURA 12. En esta imagen vemos cómo lucía un sistema operativo Linux hace algún tiempo. 24 www.FreeLibros.me ALAN_Linux_Cap1_011_026.qxp 03/03/2011 7:04 PÆgina 25 ¿Qué es GNU/Linux? FIGURA 13. Aquí, una distribución de Linux de esta época. Sin dudas, el sistema ha evolucionado y luce incluso mejor que Windows Vista. mensajería instantánea o, por qué no, realizar conferencias con programas de VoIP (voz sobre IP). Asimismo, podremos editar imágenes de manera profesional y utilizar programas para realizar dibujos, como también sincronizar los diferentes dispositivos que acostumbramos a usar en nuestra vida diaria: cámaras fotográficas digitales, celulares, dispositivos de memoria, como pendrives, memorias flash o discos externos; además de conectar cámaras web, impresoras, micrófonos y otros dispositivos. Vale destacar que todo esto lo podremos hacer sin perder tiempo ni escribir extraños comandos. Si bien hace algunos años era distinto, e instalar un dispositivo de hardware solía ser una tarea que requería cierta paciencia, GNU/Linux ha evolucionado a pasos agigantados, y ahora nos ofrece herramientas de administración simples y visuales. Otra cuestión que ha cambiado conforme pasaron los años es la variedad de programas disponibles. Por ejemplo, a comienzos del año 2000 algunas áreas específicas, como la del diseño gráfico o la edición de video, estaban totalmente desamparadas, y las soluciones de software existentes carecían de calidad profesional. En la actualidad, la realidad es totalmente distinta de lo que era. Esto nos lleva a otra reflexión de importancia: si probamos Linux a fines de los años 90 o principios de 2000 y no nos convenció, será sorprendente conocer cuánto ha evolucionado. RESUMEN En este capítulo vimos una introducción a los temas fundamentales que un futuro usuario debe conocer. Es de suma importancia incorporar el vocabulario aquí expresado, ya que nos será de gran utilidad para desenvolvernos mejor en los próximos capítulos. 25 www.FreeLibros.me ALAN_Linux_Cap1_011_026.qxp 03/03/2011 7:04 PÆgina 26 1.Un cambio de perspectiva Multiple choice 2 ¿Cómo se llama el software gratuito que carece de la libertad de modificación y redistribución? a- Software libre b- Código abierto c- Shareware d- Freeware 3 ¿Cómo se llama el software que nos permite probar un programa por algunos días y, si nos gusta, comprar la versión completa? a- Software libre b- Código abierto c- Shareware d- Freeware 4 ¿Cuál es el sistema de archivos más conocido de Linux? a- Ext b- NTSF c- Aero d- KDE 5 ¿Cuál es el sistema de archivos de Windows, desde XP? a- Ext b- NTSF c- Aero d- KDE 6 ¿Cuál de los siguientes es un administrador de escritorio de Linux? a- Ext b- NTSF c- Aero d- KDE 26 www.FreeLibros.me Respuestas: 1-c, 2-d, 3-c, 4-a, 5-b, 6-d 1 Según la GPL, ¿qué libertad brinda la posibilidad de mejorar un programa y luego distribuir y publicar sus versiones modificadas? a- Libertad 1 b- Libertad 2 c- Libertad 3 d- Libertad 4 ALAN_Linux_Cap2_027_042.qxp 03/03/2011 7:08 Página 27 Capítulo 2 Sistema Linux en Windows Antes de migrar hacia la libertad, probaremos un interesante sistema operativo llamado Ulteo Virtual Desktop. www.FreeLibros.me ALAN_Linux_Cap2_027_042.qxp 03/03/2011 7:08 Página 28 2.Sistema Linux en Windows Sistema Linux en Windows Para no apresurarnos en la migración hacia un sistema operativo desconocido por nosotros, utilizaremos desde Windows, a modo de prueba, un entorno operativo llamado Ulteo. En él encontraremos muchas aplicaciones libres para ir acostumbrándonos a la utilización de los programas que luego serán compañeros diarios en nuestro sistema Linux. FIGURA 1. Gael Duval es, además del creador del proyecto Ulteo, un destacado personaje dentro del software libre. Un paso antes de la migración Como siempre aclaramos como profesionales, no es una buena idea realizar una migración salteándonos pasos y en forma apresurada, porque casi siempre terminamos desalentados. Es por eso que, antes de dedicarnos de lleno a instalar un sistema operativo libre en nuestra PC, es una excelente idea que utilicemos este tiempo intermedio para realizar varias operaciones de preparación. Una de ellas es probar Ulteo Virtual Desktop, un software que hasta hace unos años no estaba disponible y que hoy nos brinda la posibilidad de testear muchas aplicaciones instaladas como un solo paquete (ofrece una barra de tareas con programas de todo tipo, y también tiene un gestor de archivos independiente para navegar por las carpetas), teniendo disponibles varios programas en una sola instalación, que luego utilizaremos en nuestro trabajo cotidiano en Linux. Antes de instalar un sistema operativo libre en nuestra PC, deberemos realizar operaciones de preparación. 28 www.FreeLibros.me ALAN_Linux_Cap2_027_042.qxp 03/03/2011 7:08 Página 29 E l p ro y e c t o U l t e o El proyecto Ulteo El proyecto Ulteo nació hace pocos años de la mano de uno de los personajes más representativos del universo del software libre. Estamos hablando de Gael Duval, quien fue cofundador de una antigua y muy famosa compañía que desarrollaba un sistema operativo llamado Mandrake. La historia de Mandrake Linux, y particularmente de Gael, no es demasiado feliz y escapa al contenido de este capítulo, aunque vale mencionar que Duval fue desafectado de su propia empresa en el año 2006. Por suerte, se fue con muchas ideas en mente y ganas de seguir apostando a la filosofía de desarrollar software abierto para compartirlo con todos nosotros. Tiempo después se dio a conocer que el gran proyecto de Gael Duval era un nuevo sistema operativo que se llamaría Ulteo. Por supuesto que, conociendo la trascendencia de sus anteriores trabajos, todos estábamos expectantes para ver qué se traía FIGURA 2. Ulteo actualmente acoge varios proyectos, y entre ellos se encuentra su propio sistema operativo Linux, que aquí vemos en ejecución. PREGUNTAS FRECUENTES Es una buena idea que, antes de emprender la instalación del programa, visitemos la web de Ulteo. Allí, en la página http://ulteo.com/home/en/virtualdesktop/faq, encontraremos una completa selección de preguntas frecuentes. 29 www.FreeLibros.me ALAN_Linux_Cap2_027_042.qxp 03/03/2011 7:08 Página 30 2.Sistema Linux en Windows entre manos este personaje. El interés aumentó aún más cuando en varias entrevistas Gael hablaba de su proyecto como el sistema operativo Linux definitivo para tareas de hogar y de oficina. Por ese entonces, ya nos había deslumbrado con algo de material gráfico. Además se podía seguir el proyecto desde su página para ver los avances y probar la primera versión de este sistema tan prometedor. Luego de varios meses de espera, el 6 de diciembre de 2006 se lanzó la primera versión de prueba (alpha) del sistema operativo. Lamentablemente, tanto para la crítica especializada como para los usuarios, el resultado no era tan maravilloso como se esperaba, sino que sólo era un sistema Linux como tantos otros, y no presentaba ningún cambio novedoso al utilizarlo. Sin embargo, quizás era muy pronto para juzgar a Ulteo, no como sistema sino como proyecto a futuro. Esto se debe a que Gael se traía algo más entre manos que el sistema operativo que habíamos probado. Pronto aparecieron dos nuevas iniciativas que realmente terminaron por convencer a muchos usuarios, al ayudarlos a utilizar herramientas y software libre en otras plataformas. De esta manera, en las siguientes páginas, veremos las dos alternativas Ulteo que nos ayudarán ampliamente en nuestra primera experiencia con el software libre de la mano de Linux. ULTEO VIRTUAL DESKTOP: LINUX EN WINDOWS DE MANERA SENCILLA Ulteo Virtual Desktop nos ofrece un ambiente de trabajo como el de Linux, pero en nuestro sistema Windows de uso diario. Esto tiene muchas utilidades y nos brinda la posibilidad de trabajar con herramientas libres, de fácil instalación y que funcionan de manera totalmente integrada, ¿interesante, no? REQUERIMIENTOS DE HARDWARE Cuando hablamos de requerimientos de hardware nos referimos a las características que deberían tener los componentes de nuestra computadora para correr y utilizar Ulteo sin ningún tipo de restricciones, logrando además una buena experiencia de uso con el programa. Para alcanzar este fin, debemos contar con una computadora potente, ya que CUESTIONES SOCIALES Hoy en día, cualquier proyecto cuenta con aficionados, y la mejor manera de tener un lugar de discusión es en un grupo de Facebook. Como no podía ser de otra manera, Ulteo tiene su propio grupo en http://facebook.com/group.php?gid=47367248081. 30 www.FreeLibros.me ALAN_Linux_Cap2_027_042.qxp 03/03/2011 7:08 Página 31 E l p ro y e c t o U l t e o mer momento, cuando veamos la cantidad de software que podremos utilizar, comprenderemos el porqué de tanto espacio requerido, que sin dudas está totalmente justificado. El programa funciona sin problemas tanto en Windows XP como en Windows Vista, por lo que podremos disfrutar de esta selección de software libre sin importar cuál de los dos sistemas utilicemos. SU INSTALACIÓN FIGURA 3. Desde el sitio oficial de Ulteo (http://www.ulteo.com) podemos conocer las razones fundamentales para migrar de sistema operativo. Ulteo demanda un equipo veloz: al menos 1 GB de memoria RAM, un microprocesador de nueva generación, como un Pentium 4 o similar, aunque conseguiremos mayor velocidad en la ejecución e inicio de los programas si disponemos de un procesador de doble núcleo. Por último, es bueno saber que la aplicación requerirá de bastante espacio libre en nuestro disco rígido. Es necesario contar con, al menos, 5 GB libres para instalar el programa. Si bien puede sonar algo exagerado en un pri- La primera ventaja es que la instalación de este gran paquete de software no difiere en lo más mínimo del método que utilizamos para instalar cualquier otra aplicación en Windows, por lo que lo único que deberemos hacer es descargar el archivo de instalación de la suite Ulteo desde Internet. Para ello, tenemos que acceder al sitio de descarga en http://ulteo.com/home/es/download y desde allí dirigirnos a la sección Escritorio Virtual de Ulteo, donde seleccionaremos el archivo EXE de instalación de cualquiera de los mirrors de descarga. Una vez que lo bajamos, lo único que debemos hacer es ejecutarlo para que se inicie el asistente de instalación que nos guiará por el procedimiento que describiremos en el Paso a paso 1. Apenas comienza el asistente, seleccionamos el lenguaje para el instalador y pulsamos OK. MÁS PROYECTOS Hay muchas aplicaciones e ideas circulando en Ulteo, y todas ellas son parte de Ulteo Labs. Las diferentes herramientas y programas se publican masivamente para que todos podamos utilizarlas. La dirección es http://ulteo.com/home/en/products?autolang=en. 31 www.FreeLibros.me ALAN_Linux_Cap2_027_042.qxp 03/03/2011 7:09 Página 32 2.Sistema Linux en Windows PASO A PASO /1 Instalación de Ulteo Virtual Desktop ImagenPostScript flechablanca eps 1 2 3 Inicie la instalación de Ulteo Virtual Desktop como si se tratase de cualquier otra aplicación: simplemente, haga doble clic sobre el archivo que descargó. Pulse Siguiente. El programa está liberado bajo la licencia GPL, por lo que es totalmente libre. Luego de leer la licencia, acepte los términos y condiciones y presione Siguiente. Antes de que se inicie la instalación, deberá indicar la ruta de destino donde se alojará el programa. La carpeta predeterminada es la que aparece en la imagen. 32 www.FreeLibros.me ALAN_Linux_Cap2_027_042.qxp 03/03/2011 7:09 Página 33 E l p ro y e c t o U l t e o PASO A PASO /1 (cont.) ImagenPostScript flechablanca eps 4 5 6 Aguarde mientras se realiza la instalación. Este proceso durará algunos minutos. Cuando la instalación finaliza, sugiere iniciar automáticamente el programa. A continuación, haga clic en Terminar. Si no se inicia el programa de forma automática, puede encontrar el escritorio virtual alojado en la lista de programas o el icono de acceso directo en el Escritorio. 33 www.FreeLibros.me ALAN_Linux_Cap2_027_042.qxp 03/03/2011 7:09 Página 34 2.Sistema Linux en Windows ¿CÓMO FUNCIONA? Al comienzo, quizás no sea demasiado fácil entender el funcionamiento de Ulteo dentro de Windows, pero vamos a explicarlo de forma sencilla y amena para que su comprensión sea posible. Desde hace mucho tiempo existe en informática lo que llamamos tecnología de virtualización. En sus comienzos, esta tecnología sólo estaba disponible, o mejor dicho se utilizaba, en el ámbito corporativo, y funcionaba exclusivamente en servidores. Luego de un tiempo, esta tecnología de virtualización hizo su aparición en el ámbito hogareño Ulteo funciona como un sistema virtualizado, siendo éste el cliente que corre dentro de nuestro Windows instalado. FIGURA 4. El inicio de Ulteo tardará algún tiempo hasta cargar todo el ambiente de trabajo. Tengamos paciencia, es casi un sistema operativo. LIMITACIONES La principal limitación que encontramos en el paquete Ulteo Virtual Desktop es la imposibilidad de agregar más aplicaciones y programas, teniendo que conformarnos con los que se incluyen en forma nativa. Tendremos que esperar las próximas versiones. 34 www.FreeLibros.me ALAN_Linux_Cap2_027_042.qxp 03/03/2011 7:09 Página 35 E l p ro y e c t o U l t e o para que todos podamos disfrutarla de manera simple desde nuestra computadora. La idea detrás de la virtualizacion es ejecutar un sistema operativo dentro de otro. El sistema operativo anfitrión, que es el que utilizamos diariamente, debe tener un programa para virtualizar y así ejecutar otro sistema llamado cliente. De esta manera, podremos correr dos o más sistemas operativos a la vez. Toda esta introducción no es en vano, ya que Ulteo funciona de manera similar a un sistema virtualizado, siendo éste el cliente que corre dentro de nuestro Windows instalado. La única diferencia es que nosotros no deberemos realizar ninguna otra tarea además de la instalación del programa, porque todas las funciones de virtualizado están totalmente automatizadas para que no tengamos más que disfrutar del programa en forma sencilla. FIGURA 5. Para obtener una cuenta sólo deberemos seguir este simple asistente cuando lo veamos en el programa. Para comprender el funcionamiento técnico de Ulteo dentro de Windows, es importante aclarar que el sistema no está virtualizado de manera tradicional sino que utiliza un parche del núcleo del sistema Linux llamado coLinux, que tiene como objetivo que la experiencia de uso sea más rápida que en un entorno virtual común como el que describimos líneas arriba. PRIMEROS PASOS Una vez que hemos instalado el programa y sabemos cómo es su funcionamiento, es hora de poner manos a la obra y adentrarnos en él para así poder CUESTIONES VIRTUALES Si bien virtualización es un término que hemos incorporado a nuestro vocabulario tecnológico hace poco tiempo, las primeras pruebas con máquinas virtuales datan de la década de 1950, por lo que no es una tecnología nada novedosa. 35 www.FreeLibros.me ALAN_Linux_Cap2_027_042.qxp 03/03/2011 7:09 Página 36 2.Sistema Linux en Windows tener nuestro primer contacto con el software libre. Para iniciar la aplicación deberemos dirigirnos al menú Inicio/Todos los programas/Ulteo y allí ejecutar Virtual Desktop. Algo que notaremos antes de que el programa se inicie y quede operable es que puede tomar un tiempo para abrirse, incluso aunque contemos con un equipo de nueva generación. Es recomendable armarse de paciencia y esperar que pase el tiempo necesario para que la aplicación quede funcional. Luego de unos segundos se cargará una nueva aplicación llamada kicker. Si bien en un primer momento no veremos nada, con sólo dirigirnos al límite superior del escritorio de Windows se desplegará, automáticamente, una barra de sistema desde la cual comandaremos el escritorio virtual. Algo para tener en cuenta es que, luego del segundo reinicio del programa, se nos pedirá que nos acreditemos, abriendo una cuenta en el sitio de Ulteo. Si no completamos este paso, no podremos iniciar el programa. Cuando se nos ofrezca la opción de obtener una cuenta, seremos llevados a completar un simple formulario de suscripción en donde deberemos indicar nuestra dirección de correo electrónico, un nombre de usuario y una clave (contraseña) que tendremos que recordar. Después de finalizar el proceso que acabamos de realizar, se nos enviará un mensaje a la casilla de e- mail informada, que deberemos abrir para activar la cuenta. Una vez hecho de esto podremos disfrutar plenamente del escritorio virtual, y sólo deberemos loguearnos (iniciar sesión) cada vez que ingresemos al programa. La interfaz de Ulteo En esencia, la interfaz de trabajo del escritorio virtual Ulteo fue desarrollada de forma intuitiva para que cualquier usuario de Windows pueda interactuar sin problemas con el programa. De todas maneras, para que no queden dudas al respecto describiremos cada una de sus partes para un mejor entendimiento en la Guía Visual 1. LA INTERFAZ DEL SISTEMA El escritorio virtual Ulteo es casi un sistema operativo Linux, por lo que hace uso de una interfaz gráfica llamada KDE. Esta misma interfaz es utilizada por muchas distribuciones y, actualmente, es la más popular junto con otra llamada Gnome. 36 www.FreeLibros.me ALAN_Linux_Cap2_027_042.qxp 03/03/2011 7:09 Página 37 La interfaz de Ulteo GUÍA VISUAL /1 Barra de inicio de Ulteo 3 1 4 2 Botón de Inicio: nos ofrece un menú desplegable tal como el de Windows, sólo que en este caso lo identificaremos con el logo de Ulteo de color naranja. Básicamente, desde allí podremos acceder a los programas y a las diferentes opciones que nos brinda el sistema. 2 Accesos directos: desplegados en la barra de inicio, nos encontraremos con diferentes accesos directos a las aplicaciones más importantes. 3 Reloj: aunque su función es bastante obvia, si presionamos en él accederemos a un completo calendario. 4 Exit: mediante este comando podremos cerrar inmediatamente el escritorio virtual. Vale tener en cuenta que demorará algo en su apagado. 1 EXPERIENCIA DE USO Una vez que hemos repasado la interfaz de trabajo que nos propone el sistema, es hora de descubrir sus funcionalidades. Lo interesante que tiene, y por eso lo hemos elegido en esta ocasión para dar los primeros pasos en el universo del software libre, es que incluye una nutrida selección de los programas más reconocidos, que luego utilizaremos a diario cuando completemos la migración. Si bien la mayoría de estos programas están disponibles para Windows, Ulteo nos permite instalar toda la selección de una sola vez, como lo hemos hecho en los pasos anteriores. Como dijimos, el funcionamiento de Ulteo no dista demasiado de la experiencia de uso propuesta por Windows. Aunque, por ahora, el programa se encuentra en idioma inglés, no tendremos muchas dificultades a la hora de interactuar con él. Para investigar un poco podemos dirigirnos al botón de inicio, que, al desplegarlo, nos ofrecerá las siguientes opciones: El funcionamiento de Ulteo no dista demasiado de la experiencia de uso propuesta por Windows. 37 www.FreeLibros.me ALAN_Linux_Cap2_027_042.qxp 03/03/2011 7:09 Página 38 2.Sistema Linux en Windows • All Applications: nos mostrará todas las aplicaciones que incluye el programa, divididas en diferentes categorías, como: - (gráficos): encontraremos muchas aplicaciones para diseño gráfico, y el tratamiento y la administración de fotos. - Internet: aquí se nos ofrecerán las más variadas herramientas de navegación, comunicación y descarga de archivos vía P2P. - Multimedia: aplicaciones para reproducir archivos de video y música. Graphics - Office (oficina): Ulteo incluye toda la suite de oficina OpenOffice, que veremos en detalle en los próximos capítulos. - Settings: desde aquí podremos obtener información del sistema, como también acceder al asistente que nos permitirá realizar la suscripción al sistema Ulteo. - Appearance & Themes (apariencia y temas): si bien la idea principal de Ulteo es probar aplicaciones libres en Windows, también tenemos a disposición algunas herramientas para modificar la apariencia del escritorio virtual. FIGURA 6. Recorriendo las diferentes aplicaciones incluidas en el escritorio virtual. INFORMACIÓN DÍA A DÍA Si nos interesa seguir el proyecto Ulteo día a día, podemos hacerlo desde su blog oficial en http://blog.ulteo.com. Allí encontraremos todos los avances que se producen sobre sus diferentes productos. Hallaremos mucha información extra interesante. 38 www.FreeLibros.me ALAN_Linux_Cap2_027_042.qxp 03/03/2011 7:09 Página 39 La interfaz de Ulteo FIGURA 7. Ulteo incorpora un complemento complemente de búsqueda que podremos utilizar para rastrear contenidos que extraviemos o simplificar el acceso a las aplicaciones. Además de las categorías en las cuales se incluyen los más diversos programas, también podremos acceder a la configuración de periféricos, privacidad, etcétera: • Ulteo Web: en esta solapa se nos ofrece un completo buscador en el que podremos cambiar el motor de búsqueda, utilizando los más famosos servicios de Internet, como Google, Yahoo y Wikipedia, entre otros. Luego sólo deberemos ingresar lo que deseamos buscar en el cuadro de texto y, al presionar ENTER, se abrirá el navegador ofreciéndonos la hoja de respuestas. SERVICIOS PAGOS En el caso de que nos hayan gustado las funcionalidades del escritorio online de Ulteo, podremos acceder a diferentes servicios pagos para tener más espacio virtual en donde guardar nuestros archivos. Podemos consultar sobre ellos en http://store.ulteo.com. 39 www.FreeLibros.me ALAN_Linux_Cap2_027_042.qxp 03/03/2011 7:09 Página 40 2.Sistema Linux en Windows FIGURA 8. Aquí estamos ejecutando una aplicación de software libre en forma nativa desde la plataforma Ulteo, instalada en Windows. • My Files: mis archivos nos brinda las mismas posibilidades que Mi PC en Windows, pudiendo desde allí acceder a nuestro disco rígido y a las diferentes unidades de almacenamiento. MÁS OPCIONES Como vemos, no hemos entrado en detalle en cuanto a las aplicaciones incluidas en el programa, ya que aprenderemos a utilizarlas en profundidad más adelante. De cualquier manera, es una buena idea que conozcamos cómo movernos dentro de un sistema distinto para ir memorizando nombres y desestructurando un poco la forma automatizada de trabajo que la mayoría de los usuarios de Windows acarreamos desde que nos iniciamos en el sistema operativo de Microsoft. Por otra parte, si deseamos explotar más las posibilidades de Ulteo, observaremos que el programa contiene muchísimas opciones y, si investigamos a fondo el proyecto, notaremos que hay varias cosas interesantes por hacer. Sin dudas, en este sentido la más llamativa es probar el paquete de oficina OpenOffice en forma online, sin necesidad de instalar nada. Lo único que deberemos hacer es ir a la dirección http://ulteo.com/home/en/ooo y, desde allí, ingresar con la misma cuenta que Ulteo Virtual Desktop nos ha creado. En el segundo paso, seleccionaremos qué aplicación del paquete deseamos utilizar en forma 40 www.FreeLibros.me ALAN_Linux_Cap2_027_042.qxp 03/03/2011 7:09 Página 41 La interfaz de Ulteo online, entre las que podemos encontrar la planilla de cálculos, el procesador de textos, un programa para armar presentaciones multimedia a través de diapositivas y una aplicación para crear bases de datos, entre otras opciones. En el tercer y último paso deberemos seleccionar el idioma requerido y hacer clic en Start para que se inicie la aplicación. Cabe destacar que para tener una buena experiencia de uso con los programas de OpenOffice online deberemos contar con una conexión de banda ancha a Internet. Para finalizar, es bueno saber que al obtener la cuenta en el servicio Ulteo, disponemos automáticamente de 1 GB de espacio para almacenar los trabajos realizados en forma online, de manera que podremos tener siempre accesibles nuestros documentos en el momento que los necesitemos. Estos documentos pueden ser utilizados por otros usuarios, ya que contamos con la opción de compartir nuestro escritorio virtual enviando invitaciones vía e-mail a nuestros contactos. FIGURA 9. Otra posibilidad ofrecida por el proyecto es ejecutar las aplicaciones del paquete OpenOffice de manera online para probar los diferentes programas sin necesidad de realizar ninguna instalación. RESUMEN Ulteo es una gran posibilidad para que los usuarios de Windows podamos dar nuestros primeros pasos en sistemas abiertos si aún estamos temerosos de realizar una migración más profunda. Sin invertir mucho tiempo, podemos descubrir algo nuevo. 41 www.FreeLibros.me ALAN_Linux_Cap2_027_042.qxp 03/03/2011 7:09 Página 42 2.Sistema Linux en Windows Multiple choice 1 ¿Desde cuál de las siguientes opciones podemos acceder al asistente de suscripción al sistema Ulteo? a- Appearance & Themes b- Settings c- Ulteo Web d- My files 2 ¿Cuál de las siguientes opciones nos pone a disposición algunas herramientas para modificar la apariencia del escritorio virtual? a- Appearance & Themes b- Settings c- Ulteo Web d- My files 3 ¿Cuál de las siguientes opciones nos ofrece un completo buscador en el que podremos cambiar el motor de búsqueda? a- Appearance & Themes b- Settings c- Ulteo Web d- My files 4 ¿Cuánto es el mínimo de memoria virtual que demanda Ulteo? a- 512 KB b- 1 GB c- 2 GB d- 4 GB 5 ¿En qué año se lanzó la primera versión de prueba Ulteo? a- 1996 b- 1998 c- 2002 d- 2006 6 ¿A través de cuál de las siguientes secciones de la barra de inicio de la distribución Ulteo podremos acceder a los programas y a las diferentes opciones que nos brinda el sistema operativo? a- Botón de inicio b- Reloj c- Exit d- Menú Respuesta: 1-b, 2-a, 3-c, 4-b, 5-d, 6-a 42 www.FreeLibros.me ALAN_Linux_Cap3_043_072.qxp 04/03/2011 11:33 PÆgina 43 Capítulo 3 Migración y distribuciones Aprenderemos qué son las distribuciones Linux y conoceremos las más importantes y populares del mercado. www.FreeLibros.me ALAN_Linux_Cap3_043_072.qxp 04/03/2011 11:34 PÆgina 44 3.Migración y distribuciones Linux Migración y distribuciones Linux Este capítulo es crucial para un futuro usuario de Linux. ¿Por qué? Porque si migramos de manera apresurada, es muy probable que nos frustremos varias veces en el intento. Para evitarlo, explicaremos cada paso esencial de nuestro camino hacia el mundo libre. Además, haremos un repaso del mercado actual de distribuciones, el cual nos ofrece un gran abanico de sistemas operativos para poner a prueba nuestro espíritu aventurero. Migración pausada y distribuciones Realmente, la migración pausada es un punto clave para poder llegar a buen puerto en nuestra incursión con sistemas operativos Linux. Esta afirmación varía según el nivel de experiencia que tengamos con el uso de computadoras y sistemas. Si somos personas expe- La migración pausada es clave para poder llegar a buen puerto en la incursión con sistemas operativos Linux. rimentadas, quizás el grado de dificultad sea bajo a la hora de migrar. En cambio, si somos usuarios que realizamos tareas comunes y cotidianas con nuestras computadoras, nos veremos altamente beneficiados al seguir paso a paso esta guía de migración, que sin duda nos llevará a tener una muy buena relación con el futuro sistema operativo. Decimos esto porque, en realidad, cualquier cambio brusco es difícil de asimilar. Por ejemplo, si salteamos todos estos pasos y nos disponemos a instalar de lleno un sistema Linux, aun suponiendo que nos vaya bien con la instalación, sería complicado realizar todas las tareas diarias que antes hacíamos casi por inercia, en forma intuitiva y sin ningún tipo de problemas. Esto no quiere decir que Linux sea difícil de utilizar, sólo que las cosas se realizan de diferentes maneras, y algo tan fácil como iniciar el procesador de texto puede llegar a ser una tarea complicada. Esto se debe, simplemente, a que se llama de otra manera y no es el que usamos en nuestra vida diaria en Windows. Ahora bien, luego de este capítulo todo va a ser más sencillo, ya que aquí vamos a sortear muchos de los problemas con los que se topan quienes realizan migraciones bruscas. En general, una migración completa dura aproximadamente cuatro meses, contados desde que comenzamos con nuestro primer paso hasta que somos experimentados usuarios de Linux. 44 www.FreeLibros.me ALAN_Linux_Cap3_043_072.qxp 04/03/2011 11:34 PÆgina 45 P r i m e r p a s o : s u s t i t u i r h e r r a m i e n t a s p ro p i e t a r i a s p o r l i b re s Primer paso: sustituir herramientas propietarias por libres Se denomina programas propietarios a aquellos que deberemos adquirir para poder utilizarlos. En realidad, cuando compramos un software, como el paquete de oficina Microsoft Office o el programa de diseño CorelDRAW, por dar algunos ejemplos, lo único que hacemos es obtener una licencia de uso, pero no debemos pensar que somos dueños de él. Sólo tendremos un permiso legal para utilizarlo y soporte por un tiempo determinado. Una buena práctica es que el punto de partida hacia una migración exitosa sea, justamente, seguir utilizando nuestro sistema operativo Windows (en cualquiera de sus versiones), ya que así nos encontraremos con un ambiente de trabajo familiar que hemos implementado durante muchos años y donde tenemos experiencia de uso. Pero, a diferencia de nuestra FIGURA 1. Ya podemos ir despidiéndonos de los programas privativos como Word; los reemplazaremos por soluciones libres. LECTURA EXTRA Leyendo otras experiencias de usuarios, podremos conocer lo que han atravesado. En tal sentido, podemos visitar el blog Experiencia GNU: http://experienciagnu.blogspot.com, en donde muchos usuarios comparten las historias de sus inicios con el sistema Linux. 45 www.FreeLibros.me ALAN_Linux_Cap3_043_072.qxp 04/03/2011 11:34 PÆgina 46 3.Migración y distribuciones Linux práctica diaria, reemplazaremos los programas propietarios con los que trabajamos por programas libres, que luego utilizaremos en el día a día en nuestra actividad con Linux. Esto nos garantizará que a la hora de migrar de sistema operativo, ya tendremos amplia experiencia de trabajo con los programas más famosos del universo libre. Antes de comenzar con la selección de programas, la última recomendación es que vale la pena tomarse el tiempo necesario hasta sentirse con plena confianza en el uso de las aplicaciones. Esto significa que los tiempos los decide cada uno, y bajo ningún punto de vista es bueno avanzar hasta no tener la seguridad de hacerlo. NUESTRAS APLICACIONES LIBRES EN WINDOWS Para utilizar aplicaciones libres en Windows no tendremos que ser usuarios expertos, ya que, en todos los casos, nos encontraremos con que se instalan a partir de un archivo .EXE, al igual que los programas propietarios, y que la interfaz de usuario no difiere mucho de las demás opciones de programas para Windows, algo realmente bueno. Un error muy común es pensar que los programas libres tienen menor calidad que las alternativas propietarias y pagas. Éste es uno de los mitos más infundados que circulan, y será cuestión de tiempo CATEGORÍA PROGRAMA PROPIETARIO PROGRAMA LIBRE DESCARGA Paquete de oficina Mensajería instantánea Navegador de Internet Cliente de e-mail Microsoft Office Windows Live Messenger Internet Explorer Outlook, Outlook Express OpenOffice Pidgin Mozilla Firefox Mozilla Thunderbird Reproductor de música Reproductor de videos Diseño gráfico a partir de vectores Retoque fotográfico Grabación de discos ópticos Windows Media Player Windows Media Player CorelDRAW Songbird VLC Inkscape www.openoffice.org www.pidgin.im www.mozilla.com/firefox www.mozilla-europe.org/es/ products/thunderbird http://getsongbird.com www.videolan.org/vlc www.inkscape.org Adobe Photoshop Nero, Easy CD Creator Gimp CdBurnerXP (gratuito) www.gimp.org www.cdburnerxp.se TABLA1. Tabla de equivalencias entre aplicaciones propietarias y libres. BUENA CALIDAD Algo común en usuarios que nunca tuvieron contacto con el software libre es pensar que la calidad de las aplicaciones libres es inferior a la de las pagas y privativas. Éste es uno de los mitos más infundados en el ámbito, ya que mantienen una alta calidad. 46 www.FreeLibros.me ALAN_Linux_Cap3_043_072.qxp 04/03/2011 11:34 PÆgina 47 S e g u n d o p a s o : p ro b a r d i s t r i b u c i o n e s L i v e C D hasta que nos demos cuenta de que todas las opciones aquí descriptas son de excelencia. En la Tabla 1, se muestran algunas alternativas a las aplicaciones más comúnmente utilizadas. Segundo paso: probar distribuciones Live CD Una vez que hayamos sorteado el primer paso de la migración y hayamos adquirido la pericia necesaria para desenvolvernos de forma fluida en la utilización de las herramientas libres que luego implementaremos en nuestro sistema Linux, será hora de avanzar y ponernos otro objetivo. En este caso, el segundo FIGURA 2. OpenOffice es una de las aplicaciones libres más importantes y está disponible para el sistema operativo Windows. punto de una migración exitosa tiene que ver con probar el sistema operativo Linux en forma de Live CD. Un error muy común es pensar que los programas libres tienen menor calidad que las alternativas propietarias y pagas. PAGAS, PERO ECONÓMICAS Si bien en esta guía de distribuciones hemos enumerado algunas alternativas pagas, el valor de ellas normalmente es muy accesible. En estos casos, no deberemos pagar grandes sumas de dinero, como sucede con los elevados precios de las licencias de Windows. 47 www.FreeLibros.me ALAN_Linux_Cap3_043_072.qxp 04/03/2011 11:34 PÆgina 48 3.Migración y distribuciones Linux ¿Qué significa esto? Simplemente, probar Linux sin instalar absolutamente nada en nuestra computadora. Esto es posible gracias a que un sistema Live CD consiste en un disco compacto que nos permitirá ejecutar todo el sistema Linux directamente desde nuestra lectora (de CD o DVD, según sea el caso), sin modificar el Windows que tenemos instalado en la PC. Si bien existen muchos sistemas Linux que funcionan en forma de Live CD, incluyendo el Ubuntu que aprenderemos a utilizar en los próximos capítulos, nuestra recomendación en este punto recae sobre el sistema Knoppix, porque, gracias a su formato de DVD, incorpora muchísimas aplicaciones y programas para probar. En este sentido, el software libre nos ofrece una gran diversidad de opciones que podremos comenzar a conocer gracias al sistema Knoppix. INICIAR KNOPPIX Como primera medida, deberemos descargar la imagen ISO del sistema. Esto podemos hacerlo desde su página oficial www.knoppix.net. Tendremos que armarnos de paciencia dado que, por su tamaño, tardará un tiempo en bajar por completo. Una vez que terminemos la descarga, grabaremos el sistema en un DVD en blanco para poder utilizarlo. Si bien podemos realizar esto de diversas maneras, en este caso lo haremos con el programa Nero, ya que es el más difundido para esta tarea en Windows. Lo único que deberemos hacer es colocar el DVD virgen en la grabadora, iniciar Nero y allí FIGURA 3. Antes de correr un sistema Linux desde un CD-ROM, debemos ingresar al programa Setup de nuestra PC y configurarlo para que inicie desde la unidad óptica. 48 www.FreeLibros.me ALAN_Linux_Cap3_043_072.qxp 04/03/2011 11:34 PÆgina 49 S e g u n d o p a s o : p ro b a r d i s t r i b u c i o n e s L i v e C D FIGURA 4. Aquí vemos al sistema operativo Knoppix funcionando directamente desde el DVD, sin modificar nada en nuestra computadora. Recordemos que la iniciación del sistema operativo puede demorar bastante, ya que el acceso al DVD es más lento que el acceso al disco duro. elegir la opción para grabar DVD desde una imagen. Luego, seleccionamos el archivo que hemos descargado de Internet y aguardamos hasta que la grabación haya finalizado. Así, habremos obtenido nuestra preciada copia de Knoppix. Luego, el proceso para iniciar el sistema Knoppix es muy simple: colocaremos el DVD en la unidad ópti- ca y reiniciaremos el equipo ingresando al Setup del BIOS para realizar una pequeña configuración: allí indicaremos que la primera unidad de booteo será la lectora de DVD y guardaremos los cambios. Cuando se inicie el equipo, veremos que, en lugar de ingresar a Windows, el equipo leerá nuestra copia de Knoppix. El sistema se tomará el tiempo para detectar nuestro hardware y dispositivos, los que estarán funcionales cuando se termine de cargar el ambiente de trabajo. Es importante recordar que la iniciación del sistema operativo puede demorar bastante, ya que el acceso al DVD es más lento que el acceso al disco duro. Además, tengamos en cuenta que estamos cargando todo un sistema operativo desde un DVD. Una vez que el sistema arranca, conviene explorar y familiarizarse con el entorno de Knoppix, ingresando a cada una de las aplicaciones y conociendo aquellas que quizás no se haya tenido la oportunidad de probar en la experiencia con software libre 49 www.FreeLibros.me ALAN_Linux_Cap3_043_072.qxp 04/03/2011 11:34 PÆgina 50 3.Migración y distribuciones Linux en Windows. Esto sucede porque, si bien muchas aplicaciones existen para ambos sistemas, algunas sólo funcionan en Linux, y por ende, las encontraremos en Knoppix para probarlas. Para terminar de hablar de Knoppix, vale mencionar que en él hallaremos herramientas y programas que no veremos en un primer momento en el sistema que aprenderemos a utilizar en este libro (Ubuntu), dado que Knoppix utiliza otro gestor de ventanas llamado KDE, el cual incluye un paquete de aplicaciones nativas distinto. Cuando terminemos de practicar con este sistema y nos dispongamos a apagar el equipo, retiraremos el disco óptico y notaremos que todo habrá quedado inalterado: la próxima vez iniciaremos Windows sin ningún tipo de cambios. Tercer paso: distribuciones similares a Windows En este caso, es importante tener en cuenta el resultado de la etapa anterior. Podemos haber culminado el paso anterior de dos maneras: • Satisfechos con los resultados obtenidos después de investigar todo el sistema Knoppix, sus aplicaciones y accesos directos. • Encontrarnos algo perdidos porque la experiencia de uso difiere demasiado de lo que estamos acostumbrados en nuestro sistema Windows, el cual manejamos desde hace años. El análisis aquí presente es el siguiente: si pertenecemos al primer grupo de usuarios, podemos saltearnos este tercer paso o, simplemente, leerlo para estar más informados en materia de software libre y aplicar esta experiencia que estamos por describir como nota de color en el camino hacia la libertad de software general. Sin embargo, si nos sentimos más identificados con el segundo ítem, no es hora de bajar los brazos, ya que el espíritu linuxero es intrépido y no está KDE Y GNOME Existen varias diferencias bien marcadas entre KDE y Gnome. El primero ofrece una apariencia más lujosa y espectacular, mientras que Gnome es más minimalista, manteniendo un manejo básico de menús y ventanas. La elección de uno u otro es una cuestión de gustos. 50 www.FreeLibros.me ALAN_Linux_Cap3_043_072.qxp 04/03/2011 11:34 PÆgina 51 Te rc e r p a s o : d i s t r i b u c i o n e s s i m i l a re s a W i n d o w s Recordemos que por más que estos sistemas luzcan como Windows, estaremos disfrutando de la alta estabilidad y la seguridad extrema de un sistema Linux. acostumbrado a rendirse. En este caso, tenemos una opción que servirá como paso intermedio: el mundo de los sistemas Linux con interfaz Windows. LINUX COMO WINDOWS Con este título nos referimos a que existen muchos sistemas Linux que han sido modificados para que se parezcan gráfica y funcionalmente a Windows en sus versiones XP o Vista. Podemos optar por un sistema Linux con look Windows en varios casos. El primero es cuando nos cueste adaptarnos a la nueva interfaz propuesta por la mayoría de los sistemas Linux. Si nos sucede esto, podremos pasar algún tiempo con estas opciones para que el corte en la migración no sea tan brusco y, en lugar de dar el gran salto, hacer un descanso intermedio. Recordemos que por más que estos sistemas luzcan como Windows, estaremos disfrutando de la alta estabilidad y la seguridad extrema de un sistema Linux. La otra opción es que la computadora sea utilizada por muchos miembros de nuestro hogar y que las demás personas no estén interesadas en realizar la migración. En este caso, también es importante la idea de efectuar este cambio para que nadie en nuestra casa quede disconforme. Las opciones aquí son muchas y variadas, pero nuestra recomendación recae sobre dos sistemas muy famosos, que son desarrollados desde hace mucho tiempo. Ambas alternativas son Live CD, por lo que no requieren ser instaladas para poder disfrutar de su repertorio de funcionalidades. BRLix es una de las tantas distribuciones de GNU/Linux que rondan la Web. A diferencia de muchas, es una distribución latinoamericana, más específicamente de Brasil, y su última versión se lanzó en el año 2009, luego de que el proyecto cambiara de manos. Al igual que su antecesor, Famelix, está basada en Debian GNU/Linux y posee una fuerte similitud con Windows Vista. Lo que llama inmediatamente la atención es su gran parecido con el sistema operativo de Microsoft. Esto puede generar opiniones variadas, ya que es posible COMO EL AVE FÉNIX Como sucede muy a menudo en el software libre, BRLix es una distribución que continúa con un proyecto que ha sido discontinuado, en este caso llamado Famelix. Si habláramos del producto de una empresa de código cerrado, esta continuidad no sería posible. 51 www.FreeLibros.me ALAN_Linux_Cap3_043_072.qxp 04/03/2011 11:34 PÆgina 52 3.Migración y distribuciones Linux FIGURA 5. Desde el sitio web de BRLix podremos descargar el sistema operativo y también acceder a un manual de instalación muy completo. que a los usuarios de la vieja escuela de GNU/Linux no les agrade demasiado este tipo de distribuciones porque normalmente prefieren generar un distanciamiento visual y por supuesto funcional con lo propuesto por Windows. Como contrapartida, es una excelente propuesta en este paso de la migración, ya que es una manera fácil de que los usuarios de plataformas Windows se acerquen a un sistema operativo Linux sin demasiadas complicaciones, para luego pasar a una distro más popular, como Ubuntu, Mandriva, OpenSuse o Fedora, por sólo nombrar algunas. Es importante que no nos dejemos engañar: el ex sistema Famelix logra esta similitud gráfica gracias a que el administrador de escritorio (estamos hablando del famoso KDE) está totalmente adaptado para parecerse a Vista, pero no debemos pensar que también es igual en todo lo demás. Por el contrario, al estar basada en Debian GNU/Linux, esta distribución nos asegura una gran robustez. Al estar basada en Debian GNU/Linux, la distribución BRLix nos asegura una gran robustez. 52 www.FreeLibros.me ALAN_Linux_Cap3_043_072.qxp 04/03/2011 11:34 PÆgina 53 Te rc e r p a s o : d i s t r i b u c i o n e s s i m i l a re s a W i n d o w s Una vez aclarado con qué nos encontraremos, es hora de poner manos a la obra y disponer del sistema para probarlo. Lo primero que haremos será descargar la última versión de BRLix. Esto lo podemos hacer desde alguno de sus mirrors oficiales, a los que accedemos desde http://brlix.com/site/ ?m=2&p=Download. Luego de descargar la ISO, la copiamos en un CD, colocamos como primera instancia de booteo nuestra lectora (procedimiento que ya realizamos si antes hemos probado Knoppix) y estamos listos para la prueba. Cuando iniciamos el equipo, BRLix se encargará de detectar todos nuestros componentes en forma automática y, por ser un Live CD, no realizará ningún cambio en el disco rígido (vale aclarar que también es posible instalar esta distribución). Como decíamos antes, sin lugar a dudas lo que más llama la atención a primera vista es el escritorio del sistema, en el que nos encontraremos con accesos FIGURA 6. El asistente de instalación nos ayuda a instalar el sistema de forma definitiva para que no sea necesario iniciar desde el CD. UNA NOTA DE COLOR Algo realmente ocurrente sucede en el proyecto Debian Linux: a las diferentes versiones que liberan del sistema operativo les colocan el nombre de los personajes de la película Toy Story. Por ejemplo, encontramos entre ellas a Debian Sarge y a Debian Lenny. 53 www.FreeLibros.me ALAN_Linux_Cap3_043_072.qxp 04/03/2011 11:34 PÆgina 54 3.Migración y distribuciones Linux directos e iconos iguales a los de Windows Vista. Por ejemplo, en el escritorio tendremos los iconos de acceso directo a la papelera de reciclaje, al equipo, a los sitios de red, a los documentos del usuario y, como valor agregado, un asistente de instalación (es posible consultar el manual de instalación del sistema desde www.brlix.com/manuais/instalacao.pdf). Este asistente se encargará de instalar el sistema operativo en nuestro disco si es que nos convenció la distribución. Al hacer doble clic sobre él, nos guiará paso a paso hasta que la instalación esté terminada. Algo que vale la pena tener en cuenta es que aunque la página del proyecto se encuentra en portugués y que lo mismo sucede con el sistema cuando iniciamos BRLix, es posible cambiar el idioma a español haciendo clic en un icono ubicado en la barra de inicio. De todas maneras, algunas cosas no están traducidas. Si nos pareció interesante la idea bajo el sistema BRLix, también podemos optar por probar otro proyecto que tiene el mismo concepto principal, es decir, ofrecer una interfaz de trabajo muy similar a la de Windows Vista. En este caso, el proyecto se llama Vixta y es por demás interesante. Podemos encontrar más información en http://xange. serdigital.com. FIGURA 7. El sistema Vixta es otra interesante opción con fuertes reminiscencias al famoso Windows Vista. 54 www.FreeLibros.me ALAN_Linux_Cap3_043_072.qxp 04/03/2011 11:34 PÆgina 55 Cuarto paso: elegir una distribución Cuarto paso: elegir una distribución Luego de utilizar mucho la palabra distribución, veremos al fin qué significa y qué variaciones del sistema Linux encontraremos. Es de suma importancia conocer a fondo este apartado, dado que cuando formemos parte de la comunidad del software libre, nos encontraremos con que esta diversidad es uno de los factores más atrapantes de este modo de vida. Muchos usuarios tienen profunda experiencia en los diferentes sistemas Linux, y es una buena idea que estemos ampliamente informados, conociendo lo más importante en materia de distribuciones. ¿QUÉ ES UNA DISTRIBUCIÓN? Al ser GNU/Linux un sistema abierto y libre, cualquier persona con experiencia en programación, empresa o grupo de usuarios puede crear una distribución del sistema operativo Linux. Se considera distribución al kernel o núcleo Linux junto a un entorno gráfico. Entre éstos, los más populares son KDE y Gnome; ambos incluyen variadas aplicaciones que son elegidas por los responsables de la distribución. Esto, que suena como una especie de receta, es realmente así. Es posible agregar los condimentos que se consideren necesarios cuando se realiza una distro Linux. Por ejemplo, se puede decidir qué aplicaciones incluir, a qué grupo estará dirigida y cuáles son los objetivos que abarcará. El tema de las distribuciones es de mucha trascendencia y, quizás, uno de los problemas más importantes a la hora de hablar con un usuario recién iniciado, ya que se presta a confusión. Al ser completamente libre el desarrollo de las distribuciones, nos encontraremos con un amplio mercado lleno de propuestas diferentes, y entonces la gran pregunta es cuál elegir o por dónde empezar. Para aclarar este punto, podemos realizar un simple y completo análisis, dividiendo en grupos o rubros las distribuciones más populares, con una breve descripción de lo que nos ofrece cada una y a qué tipos de usuarios apunta. LAS PRIMERAS DISTRIBUCIONES DE LA HISTORIA Las primeras distribuciones Linux eran muy simples, y aunque la única que queda vigente es Slackware, hay algunas más antiguas, que datan de los años 1991 y 1992, como MCC Interim Linux y SLS Linux. Sin ellas, seguramente hoy la historia de Linux sería completamente otra. 55 www.FreeLibros.me ALAN_Linux_Cap3_043_072.qxp 04/03/2011 11:34 PÆgina 56 3.Migración y distribuciones Linux DISTRIBUCIONES BASE En el mundo de las distribuciones Linux tenemos diferentes opciones que funcionaron y funcionan como base para desarrollar otras. ¿Cómo es esto? Es fácil, se toma una distribución, se modifica con los agregados que se le quieran incorporar y se redistribuye como una nueva, bajo otro nombre. Si bien en realidad, por tratarse de software libre, cualquier distribución puede servir de base para otra, hay tres muy estables que se han consagrado como bases incondicionales para las distribuciones más famosas del momento. Veamos cuáles son: • Debian: el proyecto Debian es uno de los sistemas operativos Linux más utilizados por los usuarios fundamentalistas y expertos en el área. Por lo general, es el sistema operativo recomendado para hackers, programadores y usuarios exigentes, dado que es muy estable gracias a que se actualiza aproximadamente cada dos años, y cuenta con versio- nes altamente testeadas de todos sus programas. Por otro lado, vale destacar que Debian utiliza y es el principal promotor del mejor formato de paquetes para programas del universo Linux y su célebre programa para manejarlos: dpkg. El proyecto se inició en el año 1993 liderado por Ian Murdock, un célebre gurú linuxero. Actualmente, más de cien distribuciones utilizan Debian como base de desarrollo. Podemos encontrar más información en www.debian.org. FIGURA 8. Debian es una de las distribuciones más elegidas por los usuarios expertos. 56 www.FreeLibros.me ALAN_Linux_Cap3_043_072.qxp 04/03/2011 11:34 PÆgina 57 Cuarto paso: elegir una distribución FIGURA 9. Slackware tiene el honor de ser una de las distribuciones más antiguas que hoy continúan en desarrollo. • Slackware: es una famosa distribución Linux desarrollada por Patrick Volkerding en conjunto con un limitado grupo de colaboradores, quienes toman todas las decisiones. Si bien los experimentados usuarios pueden compartir sus mejoras, sólo se incluyen las que Volkerding considera útiles. Slackware es una distribución más bien conservadora y su primera versión fue lanzada en el año 1993, por lo que se lo considera uno de los sistemas Linux más antiguos. Actualmente, En el mundo de las distribuciones Linux tenemos diferentes opciones que funcionaron y funcionan como base para desarrollar otras. ANÁLISIS A FONDO El sitio de DistroWatch (http://distrowatch.com) es de consulta permanente por los usuarios linuxeros. Allí encontraremos revisiones de todas las distribuciones y los correspondientes enlaces para descargarlas, además de un completo ranking de popularidad. 57 www.FreeLibros.me ALAN_Linux_Cap3_043_072.qxp 04/03/2011 11:34 PÆgina 58 3.Migración y distribuciones Linux Slackware hace uso del escritorio KDE, ya que Gnome fue reemplazado en el año 2005 en un mar de polémicas por parte de sus desarrolladores. Es posible obtener más información en www.slackware.com. • Red Hat: ésta es una distribución que hoy en día está orientada exclusivamente a empresas, ya que dejó el desarrollo de la distribución para usuarios finales en manos de otro grupo, llamado Fedora. Red Hat utiliza el sistema de paquetes RPM, también implementado por otras distribuciones famosas, como Mandriva y OpenSuse. Es uno de los sistemas más elegidos a la hora de montar un servidor Linux. Podemos más información en www.redhat.com. LAS DISTRIBUCIONES MÁS POPULARES Seguramente, es en esta selección de los sistemas Linux más populares del mercado donde conviene hacer más hincapié, porque son nombres y proyectos sumamente populares utilizados por millones de usuarios alrededor del mundo. Las distribuciones más conocidas del universo Linux tienen tres características muy particulares. Como primera medida, son las que llevan la delantera en cuanto a innovaciones de todo tipo, marcando el camino, desarrollando soportes para nuevas tecnologías e incluyendo, en muchos casos, cualidades revolucionarias que luego son tomadas y aplicadas por otras distribuciones. También nos encontramos con otro rasgo importante: la mayoría de ellas cuenta con una alta facilidad de uso, con una curva de aprendizaje menos pronunciada que las distribuciones más fundamentalistas, como Debian y Slackware. Aquí veremos muchos asistentes gráficos que nos guiarán a la hora de realizar la instalación, y tendremos métodos de instalación de aplicaciones más simplificados. La tercera característica destacable en las distribuciones populares está ligada con las otras dos y es que, al FIGURA 10. Muchos usuarios dieron sus primeros pasos de la mano de Red Hat Linux. 58 www.FreeLibros.me ALAN_Linux_Cap3_043_072.qxp 04/03/2011 11:34 PÆgina 59 Cuarto paso: elegir una distribución FIGURA 11. Mandriva es, aún hoy, una de las distribuciones más usadas. ser las más utilizadas por los usuarios, forman completas comunidades con personas que normalmente están dispuestas a ayudarnos en nuestra incursión por el software libre. La idea de elegir una distribución con estas propiedades distintivas en nuestros primeros pasos por el software libre no es irrelevante, sino que nos veremos beneficiados de muchas maneras, siendo fundamentales estas tres características que hemos destacado. A continuación, haremos un pequeño repaso por los sistemas Linux más populares, aunque no nos referiremos a todos los proyectos por una cuestión de la que ya hemos hablado: ¡son realmente muchas! MANDRIVA FLASH En www.mandriva.com/es/mandriva-flash-2009 es posible adquirir un pendrive especial desarrollado por Mandriva, que incluye todo el sistema operativo para ser utilizado directamente desde esa unidad, con posibilidades de llevarlo en nuestros bolsillos. 59 www.FreeLibros.me ALAN_Linux_Cap3_043_072.qxp 04/03/2011 11:34 PÆgina 60 3.Migración y distribuciones Linux Ubuntu es la distribución más famosa de la actualidad y está basada en Debian, por lo que utiliza el sistema de paquetes para programas Deb. • Ubuntu: es la distribución más famosa de la actualidad y está basada en Debian, por lo que utiliza el sistema de paquetes para programas Deb. Implementa el gestor de escritorios Gnome y tiene una exquisita y muy precisa selección de aplicaciones. Si bien estamos siendo muy específicos y sintéticos al hablar de Ubuntu, es un tema que desarrollaremos con más detalle más adelante, ya que es la distribución que aprenderemos a utilizar en este libro. Podemos encontrar más información en www.ubuntu.com. • Mandriva: hubo una época, cuando el proyecto aún llevaba por nombre Mandrake, que era la distribución Linux más popular y utilizada alrededor de todo el planeta. Si bien en estos días ha caído algunos puestos en el camino hacia la fama, todavía cuenta con una gran cantidad de seguidores que disfrutan de las nuevas versiones del sistema operativo. Mandriva está basada en Red Hat, una de las distribuciones base que antes describimos, integra el sistema de paquetes RPM y emplea KDE con FIGURA 12. Suse brinda una distribución libre llamada OpenSuse y también una solución paga para empresas. 60 www.FreeLibros.me ALAN_Linux_Cap3_043_072.qxp 04/03/2011 11:35 PÆgina 61 Cuarto paso: elegir una distribución FIGURA 13. LinuxMint es una distribución que incorpora todo lo necesario para estar funcional desde el momento que la iniciamos. todas sus aplicaciones. Hallaremos más información en www.mandriva.com. • OpenSuse: es una de las distribuciones más lujosas en cuanto a la apariencia que presenta el escritorio, utilizando el gestor KDE para brindar excelentes gráficos y terminaciones en su entorno. Si bien la historia de OpenSuse es extensa, podemos resumir que es un sistema de propiedad de Novell que, si bien es gratuito y libre, vende su versión corporativa destinada a servidores y empresas. Algo de lo que los usuarios están real- mente orgullosos es su conocido asistente llamado YaST (Yet another Setup Tool), que se utiliza 61 www.FreeLibros.me ALAN_Linux_Cap3_043_072.qxp 04/03/2011 11:35 PÆgina 62 3.Migración y distribuciones Linux para la administración, la instalación y la configuración del sistema. Podemos encontrar más información en www.opensuse.org. • LinuxMint: ¿una distribución con sabor mentolado? Quizás sea un buen eslogan, porque no podemos negar que, en referencia a él, LinuxMint ha traído aire fresco a los usuarios. Básicamente, esto se debe a que todo es fácil en esta distribución. Desde que iniciamos el sistema operativo ya tendremos un Linux 100% funcional en donde prácticamente no necesitaremos configurar nada. Incluye códecs de audio y video que nos permiten reproducir cualquier archivo y un sistema de instalación de programas totalmente automático llamado MintInstall. Todo este esfuerzo por mejorar la distribución no es en vano, porque se ha convertido en una de las ofertas más tentadoras y elegidas por los usuarios linuxeros. En su sitio www.linuxmint.com, encontraremos más información. • Mepis: hace algunos años, cuando Ubuntu ganaba popularidad entre los usuarios, desplazando a las demás distribuciones unos lugares más abajo en la tabla de las más elegidas, Mepis hacía su aparición. Esta opción planteaba una interesante alternativa al usuario, basada en su facilidad de uso, ya que el sistema incorporaba todo lo necesario para ser completamente funcional luego de la instalación. También incluía una FIGURA 14. Aunque ha caído algunos puestos en el ranking de popularidad, Mepis es una interesante opción. 62 www.FreeLibros.me ALAN_Linux_Cap3_043_072.qxp 04/03/2011 11:35 PÆgina 63 Cuarto paso: elegir una distribución FIGURA 15. Fedora es un proyecto que surge a raíz de la decisión de Red Hat de no desarrollar más un sistema para usuarios finales exquisita selección de aplicaciones y una interfaz muy atractiva basada en KDE. ¿Por qué hablamos en pasado? Porque Mepis no ha sabido evolucionar y seguir manteniendo expectantes a los usuarios con la salida de las nuevas versiones. Si bien sigue siendo popular, ha sido desplazada por otras opciones como LinuxMint, que, bajo la misma idea de facilitarle las cosas al usuario, resulta más interesante. Otro punto negativo es que es una distro algo inestable en cuanto a su desarrollo: primero estaba basada en Ubuntu y luego de muchos conflictos internos ahora se basa en Debian. Tenemos más información sobre ella en www.mepis.org. • Fedora: cuando el proyecto Red Hat dejó de desarrollar su versión para usuarios finales, Fedora se hizo cargo de este sistema, incorporándole un cambio de nombre. Fedora es una distribución muy popular que utiliza el escritorio Gnome en forma predeterminada y hace uso del conocido sistema de Mepis no ha sabido evolucionar y seguir manteniendo expectantes a los usuarios. SIEMPRE LIVE Aunque aquí hemos destacado a Knoppix como referencia de las distribuciones Live CD, casi todas las distribuciones de la actualidad permiten iniciar en este modo. Gracias a esto, contamos con una enorme cantidad de posibilidades a la hora de probar sistemas Linux. 63 www.FreeLibros.me ALAN_Linux_Cap3_043_072.qxp 04/03/2011 11:35 PÆgina 64 3.Migración y distribuciones Linux paquetes de Red Hat, el RPM. La versión más completa del sistema operativo se distribuye en un DVD, aunque también podemos optar por una variante recortada que ofrece menos programas, pero que sólo ocupa un CD. Más información sobre esta distribución en http://fedoraproject.org. DISTRIBUCIONES COMERCIALES Muchos suponen que, al hablar de software libre, no se puede montar un modelo de negocios y así ganar dinero bajo esta idea. Esta manera de pensar se desarrolla por una cuestión bastante lógica que es considerar a algo libre como gratuito. Sin embargo, una distribución puede variar al ser realizada, y es posible desarrollar una versión comercial por la que se cobre una licencia. El valor de estas licencias casi siempre es más accesible que el de las del sistema operativo Microsoft Windows. Una pregunta bastante común que surge es: ¿por qué debemos pagar por una distribución si otras son gratuitas? En estos casos, pagamos por los valores asociados que obtendremos en la adquisición, como el manual de FIGURA 16. Xandros es una de las distribuciones Linux comerciales más conocidas. PUPPY NO ESTÁ SOLO Otras opciones a Puppy Linux, que podemos probar, son Damn Small Linux, Tiny Me y la popular Xubuntu. En todos los casos, podremos utilizar equipos antiguos que de otra manera deberíamos dar por inservibles. 64 www.FreeLibros.me ALAN_Linux_Cap3_043_072.qxp 04/03/2011 11:35 PÆgina 65 Cuarto paso: elegir una distribución FIGURA 17. En el sitio de Pixart podemos encontrar información y descargar el manual en PDF. usuario o el soporte vía Web o teléfono, que nos responderá si tenemos dudas. Conozcamos algunas distribuciones de este tipo: • Xandros: seguramente conocemos el programa de diseño gráfico CorelDRAW, uno de los más famosos para el sistema operativo Windows. Hablamos de él porque esta empresa tuvo la idea, hace algunos años, de desarrollar una distribución Linux a la que llamó Corel Linux. Si bien la historia del sistema no es demasiado feliz, sirvió como base para que Xandros surgiera en el amplio mercado de distribuciones. Hallaremos más información en www.xandros.com. • RxArt: ésta es una popular distribución con mucha presencia en toda Latinoamérica. Está des- arrollada íntegramente en la Argentina por la empresa Pixart y es utilizada en muchas computadoras ensambladas en la región, que incorporan esta opción como sistema operativo. RxArt está basada en Debian y utiliza el escritorio KDE, aunque su entorno gráfico ha sido bastante modificado para ofrecer una experiencia de uso similar a la de Windows. Es una opción interesante si deseamos instalar un sistema Linux y mantener una apariencia parecida al sistema operativo que estuvimos utilizando desde hace tantos años. Como dato importante, vale destacar que ofrece soporte y compatibilidad con los diferentes módems para banda ancha que se utilizan en la región. Podemos acceder a más información en www.pixartargentina.com.ar. • Linspire: tuvo un comienzo algo agitado en su historia como sistema operativo. La distribución comenzó llamándose Lindows, porque planteaba un escritorio y una forma de trabajo similar a la ofrecida por el sistema operativo de Microsoft, pero debió cambiar de nombre tiempo después debido a que las coincidencias en el término utilizado llevaron a Microsoft a iniciarle, y luego ganarle, una querella. El proyecto renació con su nuevo nombre 65 www.FreeLibros.me ALAN_Linux_Cap3_043_072.qxp 04/03/2011 11:35 PÆgina 66 3.Migración y distribuciones Linux FIGURA 18. Linspire fue adquirida por Xandros; veremos qué sucede con estos proyectos en el futuro. y su incorporación más importante es un sistema de instalación de programas muy fácil de utilizar por los recién iniciados, llamado CNR. En la actualidad el proyecto fue adquirido por Xandros, por lo que a futuro veremos una fusión entre ambas distribuciones. Más información en www.linspire.com. lares que existen en el amplio mercado. Por suerte, muchos proyectos apuntan a ser poco conformistas y DISTRIBUCIONES INNOVADORAS Hay gran cantidad de desarrolladores, grupos de usuarios y empresas que no se conforman con aumentar considerablemente el número de distribuciones popu- LINSPIRE LIBRE Si bien el sistema Linspire es pago, hace algunos años nació el proyecto Freespire, una distribución completamente libre basada en Linspire. La idea de este proyecto es la de ofrecer un sistema fácil y libre a la comunidad y que, además, se puedan retroalimentar. 66 www.FreeLibros.me ALAN_Linux_Cap3_043_072.qxp 04/03/2011 11:35 PÆgina 67 Cuarto paso: elegir una distribución FIGURA 19. Good OS nos brinda todo el espíritu Google en un sistema Linux. tratan, desde su desarrollo, de sorprender y brindar una experiencia de uso radicalmente distinta. Otros son menos aventureros, pero aun así innovan a su manera, por ejemplo, solucionando un problema preciso. En este gran abanico de posibilidades podemos encontrar sistemas operativos Linux desarrollados específicamente para músicos, artistas, diseñadores gráficos, para tareas relacionadas con la salud o aquellos que representan o solucionan un problema específico de una comunidad en particular. El univer- so del software libre es realmente muy amplio, y los únicos límites son la imaginación y las ganas de proyectar algo realmente novedoso. A continuación, hagamos un recorrido por algunos proyectos de distribuciones muy curiosos y útiles. • GOS: durante mucho tiempo se habló de que la empresa Google estaba trabajando en un proyecto de sistema operativo para computadoras. Si bien esto luego fue desmentido, los desarrolladores de GOS Cuando GOS estaba en desarrollo, no se sabía si era un proyecto de Google o de terceros. Luego comenzaron a circular rumores acerca de la forma de incorporar servicios web, y la prensa especializada se expresó con comentarios divididos. 67 www.FreeLibros.me ALAN_Linux_Cap3_043_072.qxp 04/03/2011 11:35 PÆgina 68 3.Migración y distribuciones Linux Además de características novedosas, Good OS tiene un diseño muy cuidado, que incluye una barra especial llamada dock. Good OS dejaron volar su imaginación e idearon un completo sistema muy influenciado por la gran empresa de las búsquedas. La idea detrás de GOS es ofrecer un sistema operativo de diseño totalmente orientado a los servicios web. Google es dueño de muchos servicios que nos proponen reemplazar nuestros programas de escritorio por aplicaciones que se encuentran en la Web, bajo la tentadora idea de poder acceder a nuestra información desde cualquier computadora con conexión a Internet. Para FIGURA 20. De la mano de esta distribución, podremos revivir nuestras antiguas computadoras. 68 www.FreeLibros.me ALAN_Linux_Cap3_043_072.qxp 04/03/2011 11:35 PÆgina 69 Cuarto paso: elegir una distribución FIGURA 21. Los músicos no podían quedar fuera de esta selección, con Musix. esto, GOS nos ofrece una completa galería de accesos directos a muchos de los servicios más populares de la Web, como Gmail, Google Reader, Picasa web y Wikipedia, entre otros. Además de estas características novedosas, Good OS tiene un diseño muy cuidado, que incluye una barra especial llamada dock con interesantes efectos visuales desde donde podremos acceder a los servicios nombrados. Más información en www.thinkgos.com. • Puppy Linux: GNU/Linux tiene fama de ser un sistema operativo completamente adaptable, MÁS ENLIGHTENMENT Si nos gusta la idea de uso que plantea Enlightenment con su lujoso escritorio y nos dan ganas de probar más, podemos optar por la distribución Maryan Linux. Es posible descargarla desde http://es.maryanlinux.com en versión Live CD. 69 www.FreeLibros.me ALAN_Linux_Cap3_043_072.qxp 04/03/2011 11:35 PÆgina 70 3.Migración y distribuciones Linux Es bueno resaltar que Ubuntu es, dentro de las distribuciones populares, la más indicada entre todas las mencionadas en esta publicación. capaz de funcionar sin problemas incluso en las computadoras más antiguas que podamos tener en el hogar. En tal sentido, los linuxeros siempre decimos que es una interesante forma de recuperar las computadoras en desuso y, de esta manera, volverlas a la vida para que puedan estar de nuevo en funcionamiento y, en cierto modo, reciclarlas. Una de las alternativas para hacer esto es utilizar una distribución Linux especialmente desarrollada para que funcione en este tipo de computadoras, entre las que encontramos Puppy Linux. Para obtener más información, podemos visitar www.puppylinux.org. • Musix: si somos músicos especializados en tareas de grabación, edición de audio y video o postproducción de audio, existe una distribución especialmente desarrollada a la medida de estas actividades. Musix incluye muchísimas herramientas para estas tareas en un ambiente de escritorio muy sugestivo. El sistema operativo se distribuye en formato Live CD, por lo que podemos usarlo sin modificar nada en la computadora, y también instalarlo, si lo deseamos. Más información en www.musix.org.ar. • Elive: algunas distribuciones no se conforman con incluir los gestores de escritorio KDE y FIGURA 22. Elive nos propone probar un escritorio totalmente diferente y cargado de efectos. 70 www.FreeLibros.me ALAN_Linux_Cap3_043_072.qxp 04/03/2011 11:35 PÆgina 71 Cuarto paso: elegir una distribución Gnome, sino que plantean una innovación de la experiencia del usuario con el sistema. Elive, por ejemplo, presenta un manejador de ventanas que rompe los lineamientos de uso y trata de revolucionar el escritorio. Este sistema se llama Enlightenment y en Elive propone dos temas de escritorio que se diferencian mucho entre sí. El primero, sugerido por defecto, tiene un escritorio más iluminado y convencional (si podemos llamarlo así). El segundo, Night, tiene un estilo más nocturno y sombrío. Por otra parte, el escritorio Enlightenment nos ofrece efectos especiales por doquier, además de un completo dock con accesos directos que reemplazan nuestra clásica barra de inicio. Podemos hallar más información en www.elivecd.org. Y ENTONCES, ¿QUÉ DISTRIBUCIÓN ELEGIR? Luego de tanto leer sobre distribuciones Linux y de conocer la gran variedad ofrecida por los miles de proyectos alternativos que existen, es probable que terminemos algo confundidos e inmediatamente se nos presente nuestra gran duda en materia de distribuciones: ¿cuál elegimos? En principio, debemos decir que nuestra elección puede recaer sobre cualquier distribución popular, ya que estaremos seguros de que el proyecto conti- nuará evolucionando y que no nos dejará a mitad de camino. Además, por ser una distribución popular, contaremos con millones de usuarios que ya han atravesado problemas que podemos tener nosotros también, todo ha sido debidamente documentado en Internet, y nos cruzaremos con mucha información, consejos y guías paso a paso para resolver cualquier cuestión que se nos presente. En cambio, no es una buena idea, al menos para un usuario recién iniciado en este apasionante mundo, utilizar una distribución poco popular que cuente con un puñado de usuarios en todo el mundo. Sí podemos probarla y jugar con ella, pero sería un error utilizarla como sistema base de trabajo diario. Esto no se debe a que sea mala, sino a que no es la elección correcta por las razones que destacamos antes. Para culminar este apartado, es bueno resaltar que Ubuntu es la distribución más indicada entre todas, y es por eso que en los siguientes capítulos aprenderemos a utilizarla hasta volvernos verdaderos expertos. RESUMEN En este capítulo vimos la importancia de realizar cada paso de la migración de manera pausada y sólo avanzar cuando estemos seguros de que hemos asimilado los saberes de cada una de las etapas. Además, analizamos que el mercado de distribuciones es sumamente amplio. 71 www.FreeLibros.me ALAN_Linux_Cap3_043_072.qxp 04/03/2011 11:35 PÆgina 72 3.Migración y distribuciones Linux Multiple choice 1 ¿En qué año salió la primera distribución que se instalaría automáticamente, de Owen Le Blanc, MCC Interim Linux? a- 1981 b- 1986 c- 1991 d- 2006 2 ¿Cuál de las siguientes distribuciones puede funcionar sin problemas, incluso, en las computadoras más antiguas que podamos tener en el hogar? a- Elive b- Puppy Linux c- Musix d- GOS 3 ¿Cuál de las siguientes distribuciones es recomendable si somos músicos especializados en tareas de grabación, edición de audio y video o postproducción de audio? a- Elive b- Puppy Linux c- Musix d- GOS 4 ¿Cuál de las siguientes distribuciones presenta un manejador de ventanas que rompe los lineamientos de uso y trata de revolucionar el escritorio? a- Elive b- Puppy Linux c- Musix d- GOS 5 ¿Cuál de las siguientes distribuciones ofrece una completa galería de accesos directos a muchos de los servicios más populares de la Web? a- Elive b- Puppy Linux c- Musix d- GOS 6 ¿Cuál de los siguientes sistemas operativos fue lanzado por la empresa creadora del CorelDRAW? a- RxArt b- Linspire c- Xandros d- Freespire Respuesta: 1-c, 2-b, 3-c, 4-a, 5-d, 6-c 72 www.FreeLibros.me ALAN_Linux_cap4_074_096.qxp 03/03/2011 7:16 PÆgina 73 Capítulo 4 Introducción a Ubuntu Veremos de qué se trata la distribución Ubuntu y por qué será nuestro sistema operativo favorito. www.FreeLibros.me ALAN_Linux_cap4_074_096.qxp 03/03/2011 7:16 PÆgina 74 4 . I n t ro d u c c i ó n a U b u n t u Introducción a Ubuntu En este capítulo nos introduciremos en el amplio terreno del universo Ubuntu. Veremos de qué se trata esta distribución, conoceremos sus proyectos derivados y también aprenderemos a realizar una instalación directamente desde Windows, de forma realmente muy simple y sin riesgo. ¿Qué es Ubuntu? Dentro del gran universo de distribuciones Linux, Ubuntu tiene hoy la gran distinción de ser la más utilizada y elegida entre todas las opciones. Es una distribución de origen africano apadrinada por la Fundación Canonical, y su mayor representante y fundador, Mark Shuttleword, es quien desde hace algún tiempo es la cara visible de Ubuntu en todo el mundo. Por esto, recorre el planeta difundiendo su proyecto, y dando charlas y seminarios sobre software libre y Ubuntu. Durante mucho tiempo, en el universo del software libre, la queja de los usuarios recaía en la falta de un estándar, algo que era muy bien aprovechado por la competencia porque era una falencia realmente cierta. Cabe destacar que no hablamos de un tiempo pasado en el que debamos retrotraernos décadas, sino que es una historia muy actual, de sólo un par de años de antigüedad. En ese entonces, las distribuciones FIGURA 1. Una versión de Ubuntu especialmente desarrollada para el uso en las netbooks más famosas del mercado. LA PALABRA UBUNTU Seguramente, nos preguntaremos qué significa la palabra Ubuntu. En realidad, no existe una traducción literal, pero trata sobre una forma de vida o un sentimiento muy profundo. La traducción más exacta que encontraremos será humanidad para todos. 74 www.FreeLibros.me ALAN_Linux_cap4_074_096.qxp 03/03/2011 7:16 PÆgina 75 ¿Qué es Ubuntu? Ubuntu es un sistema operativo fácil, muy sencillo de utilizar y de instalar, y se convirtió en el estándar esperado en el universo de Linux. trabajaban en forma totalmente independiente y no había un referente que sirviera de guía y fuera la cabeza del proyecto Linux en relación a los demás sistemas operativos. Todo esto generaba una gran incertidumbre en los usuarios que deseaban acercarse al software libre y migrar de sistema operativo, ya que no encontraban la gran puerta de entrada que hoy está abierta gracias a Ubuntu. En conclusión, podemos decir que Ubuntu es un sistema operativo fácil, muy sencillo de utilizar y de instalar, y muchas de sus innovaciones en materia de software y usabilidad son luego tomadas para desarrollar o incorporar en otros proyectos de distribuciones, por lo que es, sin duda, el estándar que estábamos esperando en el universo de las distribuciones Linux. LOS SABORES DE UBUNTU Desde hace mucho tiempo se habla de los diferentes sabores de Ubuntu. Esto quiere decir que esta famosa distribución es el puntapié inicial para varios proyectos que están basados en este sistema operativo. Algunos de ellos están patrocinados por la misma Fundación Canonical y otros son totalmente independientes, aunque tienen la misma ideología de conservar las cosas simples y sencillas, como vemos en cada escritorio del sistema Ubuntu. A continuación, haremos un repaso por los sabores más famosos de Ubuntu para estar informados y, por qué no, para darle también la oportunidad a alguno de estos interesantes sistemas: • Ubuntu Server: bajo el aval de Canonical, esta distribución es lanzada en conjunto con la versión desktop (cada seis meses). Se trata de una variante especialmente diseñada para servidores y es elegida por muchas empresas por su gran estabilidad y soporte. Disponemos de más información en http://ubuntu. com/products/WhatIsUbuntu/serveredition. • Ubuntu Netbook Remix: es un proyecto que había sido anunciado en el año 2008, cuando se liberó su primera versión. Netbook Remix de Ubuntu tuvo mucha repercusión con su versión 9, lanzada en abril de 2009. Es un sistema operativo pensado para el mercado de netbooks y cuenta con soporte de hardware para estas computadoras. Más información en www.canonical. com/projects/ubuntu/unr. • Kubuntu: sin lugar a dudas, es la edición más importante luego de Ubuntu. Básicamente, es el mismo sistema operativo, pero utiliza otro gestor de escritorio: en lugar de hacer uso de Gnome, Kubuntu implementa KDE. Como sabemos, KDE ofrece un apariencia mucho más lujosa que Gnome, pero también requiere algo más de hardware. Su sitio se encuentra en http://kubuntu.org. 75 www.FreeLibros.me ALAN_Linux_cap4_074_096.qxp 03/03/2011 7:16 PÆgina 76 4 . I n t ro d u c c i ó n a U b u n t u FIGURA 2. Kubuntu reemplaza Gnome por KDE como administrador de escritorio. • Edubuntu: ésta es otra distribución famosa basada en Ubuntu. Esta solución está especialmente desarrollada para un caso muy puntual: ofrecer un completo sistema operativo para dotar de un sistema Linux a los equipos de las salas de computación de las escuelas. Para esto se realizaron varias adaptaciones; las más importantes tienen que ver con el software incluido, ya que aquí veremos muchas aplicaciones muy útiles para niños en edad escolar primaria, como la conocida suite Gcompris. Otra virtud destacable es que a nivel de diseño, la apariencia tradicional de Gnome sobre Ubuntu ha sido altamente modificada, para ofrecer un entorno más divertido, con cambios en el escritorio y en el diseño de los iconos, entre otras cosas. El sitio de esta distribución se encuentra en http://edubuntu.org. • Xubuntu: como ya vimos en el capítulo anterior, existen muchas distribuciones que nos permiten reciclar nuestras viejas computadoras, volviéndolas a la vida con un sistema operativo Linux actual como Puppy. Lógicamente, el universo Ubuntu no podía dejar de participar en este rubro tan demandado por parte de los usuarios, por lo que es bueno saber que en Xubuntu encontraremos una distribución pensada para consumir pocos recursos de hardware. Básicamente, esto se debe a la inclusión del manejador de ventanas XFCE, que sustituye a 76 www.FreeLibros.me ALAN_Linux_cap4_074_096.qxp 03/03/2011 7:16 PÆgina 77 ¿Qué es Ubuntu? La apariencia tradicional de Gnome sobre Ubuntu ha sido altamente modificada, para ofrecer un entorno más divertido. Gnome como administrador de escritorio. Esto hace que Xubuntu pueda funcionar con una PC bien básica: sólo requiere un microprocesador de al menos 200 MHz y 64 MB de memoria RAM. Más información en www.xubuntu.org. • GNewSense: el principal inconveniente que tiene Ubuntu (dependiendo de qué punto de vista se lo observe) es que incluye algunas aplicaciones y códecs que son cerrados y propietarios. Aunque cueste creerlo, los usuarios más fundamentalistas y arraigados a la libertad de software no comparten esa ideología de FIGURA 3. Ubuntu está presente en la educación gracias al proyecto Edubuntu. LOS NOMBRES DE UBUNTU Los nombres de las distintas versiones de Ubuntu son bastante particulares y están dados por un animal diferente para cada una, seguido de un adjetivo. Además, se corresponde la letra con la que comienza el nombre del animal con la del adjetivo. 77 www.FreeLibros.me ALAN_Linux_cap4_074_096.qxp 03/03/2011 7:16 PÆgina 78 4 . I n t ro d u c c i ó n a U b u n t u FIGURA 4. Xubuntu, una distribución pensada para funcionar en equipos antiguos. desarrollo en la distribución. Es por eso que, como tenemos soluciones para todos los gustos, la Free Software Foundation puso manos en el asunto y desarrolló, para los amantes de la libertad extrema y absoluta, una distribución basada en Ubuntu que no incluye ningún paquete propietario, por lo que tenemos una distribución 100% libre. El problema de esto es que, lamentablemente, hay algunas tareas que no podremos hacer. También existe otra distribución que forma parte del proyecto Ubuntu desarrollada bajo la misma idea, ofrecer un sistema totalmente libre. La solución lleva Gobuntu por nombre. El sitio de GNewSense es www.gnewsense.org. ¿CÓMO CONSEGUIR UBUNTU? Una pregunta muy común que podemos hacernos es ¿cómo conseguir una copia de esta maravillosa distribución? Ésta es una pregunta que tiene varias respuestas, ya que veremos diversas maneras de obtener el sistema operativo. La forma más tradicional y elegida consiste en bajar una imagen ISO desde la página oficial de descarga (http://ubuntu.com/getubuntu/download). Esta imagen pesa 700 MB, aproximadamente, por lo que deberemos armarnos de paciencia ya que la descarga puede tardar algunas horas en finalizar. Para poder utilizar esta imagen, debemos grabarla en un CD. En el Paso a paso 1 aprenderemos a realizar 78 www.FreeLibros.me ALAN_Linux_cap4_074_096.qxp 03/03/2011 7:16 PÆgina 79 ¿Qué es Ubuntu? FIGURA 5. GnewSense es una opción totalmente libre basada en Ubuntu. esta tarea con el programa CDBurnerXP en su versión para Windows. Esta aplicación es gratuita y bastará con bajar el archivo de instalación desde el sitio de descarga de la página oficial del programa (http://cdburnerxp.se/es/download), sin necesidad FIGURA 6. Podemos descargar cualquier distribución del proyecto oficial Ubuntu desde su sitio web. de desembolsar dinero. Si queremos utilizar otro programa para grabar la imagen en CD, no deberíamos tener inconvenientes porque el procedimiento de grabación es similar al que veremos. FIGURA 7. Para realizar la grabación de la imagen ISO que descargamos de Ubuntu, podemos optar por el programa gratuito para Windows XP, CDBurnerXP. 79 www.FreeLibros.me ALAN_Linux_cap4_074_096.qxp 03/03/2011 7:16 PÆgina 80 4 . I n t ro d u c c i ó n a U b u n t u PASO A PASO /1 Grabar CD de Ubuntu 1 El primer paso consiste en abrir el programa desde su acceso en el menú Inicio o en el escritorio. A continuación, aparecerá la pantalla principal del programa con un menú de opciones, entre las que debe elegir Quemar imagen ISO. 2 Momentáneamente, se ocultará el área de trabajo y quedará visible un sencillo cuadro de diálogo que invita a configurar la grabación. 80 www.FreeLibros.me ALAN_Linux_cap4_074_096.qxp 03/03/2011 7:16 PÆgina 81 ¿Qué es Ubuntu? PASO A PASO /1 (cont.) 3 Allí, haga clic en el botón que tiene tres puntos y ubique la carpeta donde guardó la imagen ISO de Ubuntu que descargó. Selecciónela y pulse Abrir. 4 Presione el botón Quemar Disco para que comience la grabación de la imagen. Cuando la tarea finalice, se expulsará automáticamente el disco grabado. 81 www.FreeLibros.me ALAN_Linux_cap4_074_096.qxp 03/03/2011 7:16 PÆgina 82 4 . I n t ro d u c c i ó n a U b u n t u Otras formas de adquirir Ubuntu Otra forma de obtener Ubuntu, que quizás sea más cómoda, es utilizando un servicio ofrecido por Canonical llamado Ship It. En este caso, simplemente deberemos ingresar a http://shipit.ubuntu.com y completar el formulario de pedido para que, en el término de algunas semanas, nos llegue al domicilio especificado una copia en caja del sistema operativo Ubuntu. Dada la gran demanda de envíos, es normal que la llegada del paquete tarde entre seis y diez semanas. Si bien el servicio de envío es totalmente gratuito y sin costo alguno, sólo se recomienda utilizar el sistema Ship It cuando no disponemos de otro medio para conseguir una copia. Además, es bueno saber que podremos adquirir una copia de Ubuntu en caja comprándola a un precio muy conveniente y que, como valor agregado, incluye en el paquete los manuales de usuario. Para efectuar la compra, simplemente ingresaremos a la FIGURA 8. Es una buena idea dejar el servicio de envío, que muchas veces se encuentra colapsado por los pedidos, para los usuarios que realmente lo necesiten. 82 www.FreeLibros.me ALAN_Linux_cap4_074_096.qxp 03/03/2011 7:16 PÆgina 83 Ubuntu desde Windows Dada la gran demanda de envíos al extranjero, es normal que la llegada del paquete tarde entre seis y diez semanas. Deberemos ser pacientes. página http://ubuntu.com/GetUbuntu/purchase y seleccionaremos a qué región pertenecemos desde el menú que vemos a la izquierda. Según el país en el que vivimos varían los distribuidores de esta versión en caja de Ubuntu, pero es bueno saber que podremos abonar con diferentes tarjetas de crédito, como también con dinero electrónico, utilizando el servicio de PayPal. Por último, tenemos la opción de asistir a diferentes eventos sobre software libre, como festivales de instalación, charlas y seminarios, en los cuales suelen presentarse grupos locales de Ubuntu que gentilmente regalan CDs de la distribución. Ubuntu desde Windows Antes de meternos de lleno en cómo realizar una instalación nativa de Ubuntu en nuestra computadora, veremos que existe una posibilidad intermedia: la de instalar el sistema operativo libre más famoso desde el mismísimo Windows, algo realmente muy interesante. Es importante aclarar que ésta es una práctica que puede servir como punto final en una migración, ya FIGURA 9. Otra forma de obtener Ubuntu es comprando una copia desde un mercado online con envío a domicilio. PAYPAL PayPal es un servicio que nos permite realizar diferentes tipos de transacciones y comprar mediante dinero electrónico. Para usarlo, cargamos dinero real en nuestra cuenta de PayPal y luego efectuamos compras mediante ella en los sitios de ventas. 83 www.FreeLibros.me ALAN_Linux_cap4_074_096.qxp 03/03/2011 7:17 PÆgina 84 4 . I n t ro d u c c i ó n a U b u n t u en algún momento desearemos tener un sistema operativo nativo y libre funcionando en el equipo, pero es una elección de cada usuario, aunque no es mala idea pasar algunas semanas trabajando de esta forma con el sistema operativo. En cambio, si ya nos sentimos seguros y queremos completar la migración, podemos saltear este paso y realizar la instalación de Ubuntu como lo explicaremos en el siguiente capítulo. CÓMO FUNCIONA que bien podríamos elegir trabajar con Ubuntu utilizando esta metodología. De todas maneras, sin dudas La tarea de instalación de Ubuntu directamente desde Windows es posible gracias a Wubi FIGURA 10. Wubi permite instalar y desinstalar Ubuntu como si se tratara de una aplicación común. LAS VERSIONES DE UBUNTU Debemos estar al tanto sobre la salida de las nuevas versiones de Ubuntu. Éstas se producen cada seis meses, una en abril y la otra en octubre, y en ellas se actualiza el kernel Linux, Gnome y los principales programas incorporados, y por supuesto se añaden funcionalidades. 84 www.FreeLibros.me ALAN_Linux_cap4_074_096.qxp 03/03/2011 7:17 PÆgina 85 Ubuntu desde Windows (http://wubi-installer.org), un instalador libre que pertenece al proyecto Ubuntu y que acompaña a esta distribución desde su versión 8.04. Con la implementación de Wubi tendremos la ventaja de poder realizar la instalación de Ubuntu directamente desde el sistema operativo que utilizamos desde hace años, algo muy beneficioso para los usuarios menos experimentados o para quienes recién comienzan con Linux. Este sistema de instalación toma una porción del disco rígido de la partición de Windows y la reserva para alojar allí a Ubuntu. Para esto creará El sistema de instalación toma una porción del disco rígido de la partición de Windows y la reserva para alojar allí la distribución Ubuntu. una carpeta de nombre Ubuntu en la raíz de C:\, que no debemos borrar cuando la encontremos en ese lugar del disco. Si bien este procedimiento puede resultar fantástico por la facilidad de instalación, también tiene desventajas que, sin ser importantes, pueden dejar con las ganas de probarlo a algunos usuarios. Como primera medida, es bueno saber que Ubuntu se desenvolverá más lento y que el rendimiento general del sistema operativo será menor que en una instalación limpia y nativa. Otra factor que deberemos evitar es hacer uso de todas las facultades del sistema, y en este sentido lo más significativo es que no soporta los modos de hibernación y suspensión de sistema, por lo que el ahorro de energía es realmente pobre, algo que quizás sea más notorio en una computadora portátil. Además de los inconvenientes que ya mencionamos en las líneas anteriores, podremos experimentar problemas con la última versión de Ubuntu (9.04) y Wubi si tenemos un sistema Windows XP con el Service Pack 3 instalado. Dejando estos asuntos de lado y hablando de las ventajas, es innegable lo fácil que nos resultará instalar Ubuntu de esta manera, ya que Wubi se ejecuta como cualquier aplicación para Windows y nos ofrece un asistente que nos guiará en el procedimiento que explicaremos en el Paso a paso 2. OTRA DISTRIBUCIÓN DERIVADA Hace poco tiempo se conoció el inicio del proyecto Flubuntu. Ésta es una distribución derivada de Ubuntu, pero que hace uso del manejador de ventanas Fluxbox para equipos antiguos. Una buena opción para reciclar viejas computadoras. 85 www.FreeLibros.me ALAN_Linux_cap4_074_096.qxp 03/03/2011 7:17 PÆgina 86 4 . I n t ro d u c c i ó n a U b u n t u PASO A PASO /2 Instalación de Ubuntu desde Windows 1 Para dar comienzo a la instalación de Ubuntu, coloque el CD de la distribución mencionada y aguarde que se inicie el asistente. En él, seleccione la opción Install inside Windows para instalar el sistema dentro de Windows. 2 En este paso puede configurar varias cuestiones. Entre ellas, lo primordial es colocar un nombre de usuario y una clave que pueda recordar para luego ingresar al sistema cada vez que lo utilice. 86 www.FreeLibros.me ALAN_Linux_cap4_074_096.qxp 03/03/2011 7:17 PÆgina 87 Ubuntu desde Windows PASO A PASO /2 (cont.) 3 A continuación, determine el espacio en disco que tendrá la carpeta Ubuntu que se está por crear. Lo recomendable es seleccionar al menos 5 GB de espacio, que permiten trabajar con fluidez y poder instalar luego programas adicionales. 4 En este apartado es esencial que seleccione el idioma que desea utilizar. El español (Spanish) está disponible entre las opciones para elegir. 87 www.FreeLibros.me ALAN_Linux_cap4_074_096.qxp 03/03/2011 7:17 PÆgina 88 4 . I n t ro d u c c i ó n a U b u n t u PASO A PASO /2 (cont.) 5 Acto seguido, cuando todo esté debidamente configurado, haga clic en la opción Install. Inmediatamente, Wubi copiará todos los archivos del CD en su carpeta y luego completará la instalación en forma automática. No será necesario esperar mucho tiempo para esto, ya que es un proceso rápido que sólo tomará unos minutos. 6 Para concluir con este procedimiento, cuando la instalación de Ubuntu termine, finalice el instalador para que el equipo se reinicie o hágalo luego de forma manual. El reinicio es muy importante para que todos los cambios realizados se efectúen correctamente. 88 www.FreeLibros.me ALAN_Linux_cap4_074_096.qxp 03/03/2011 7:17 PÆgina 89 Ubuntu desde Windows Si bien hemos pasado la parte más tediosa, nuestra tarea de instalación de Ubuntu desde Windows recién ha comenzado. Hasta aquí, lo único que hemos hecho en los pasos previos es copiar los archivos de instalación en la carpeta que hemos especificado. Aunque, como podemos sospechar, el sistema operativo aún no se ha instalado por completo, lo que falta no es complicado y sólo nos tomará algunos minutos. Como vimos, cuando el pasaje de los archivos termina, aparece un cuadro de diálogo que nos pide que reiniciemos la PC para poder continuar con la instalación. Al hacerlo, el equipo se reiniciará y, a diferencia de lo que sucedía antes cuando la computadora ingresaba y cargaba directamente el sistema operativo Windows, ahora veremos que cuando la máquina inicia, se muestra un menú que nos ofrece dos opciones: ingresar a Windows o a Ubuntu. La opción predeterminada Cuando el pasaje de los archivos termina, aparece un cuadro de diálogo que pide que reiniciemos la PC para poder continuar con la instalación. es Windows, por lo que si nos quedamos sin hacer nada, Windows se cargará en forma automática luego de unos segundos. Si, en cambio, elegimos la segunda opción, Ubuntu se cargará para completar su instalación. Después de unos instantes, ese proceso se ejecutará y no deberemos hacer nada, ya que todo se realizará de manera automática. Esto tardará unos minutos, y podremos observar el avance desde una barra de progreso que nos mostrará el porcentaje de la instalación. Cuando lleguemos al 100%, tendremos un sistema Linux completo y funcional. No deberemos hacer nada más y ya podremos utilizar Ubuntu para efectuar todas nuestras tareas cotidianas. LINUXMINT CON WUBI LinuxMint es una distribución basada en Ubuntu muy simple de utilizar. Desde su versión 7, llamada Gloria, LinuxMint incorpora Wubi para que también podamos realizar una instalación desde Windows, tal y como lo hemos hecho con Ubuntu en este capítulo. 89 www.FreeLibros.me ALAN_Linux_cap4_074_096.qxp 03/03/2011 7:17 PÆgina 90 4 . I n t ro d u c c i ó n a U b u n t u Por supuesto que hay cosas que debemos configurar, pero ésta es una cuestión que varía según el hardware que tengamos en nuestra computadora. En este sentido, algo genial que tiene Ubuntu es que, conforme pasan las versiones, el sistema soporta más y más hardware, por lo que seguramente la detección de dispositivos en el equipo será muy completa. En casi todos los casos funcionan los diferentes periféricos de gran importancia en nuestra PC y todo en forma automática, sin que debamos intervenir. Se detectarán la placa de sonido, las placas de video que incluso cuenten con aceleración 3D de última generación, las placas de red y los diferentes chipsets incluidos en forma integrada en la placa madre. También se reconocerá el tamaño de nuestro monitor y se adaptará automáticamente la resolución de pantalla para que la experiencia de usabilidad con el sistema sea óptima. Lógicamente, lo referido a los dispositivos de entrada y de salida por excelencia también estará resuelto, por lo que tendremos completo control del mouse y del teclado. Si hablamos del apartado de conectividad, también tendremos todo resuelto, porque Ubuntu detectará automáticamente nuestra conexión configurada en Windows, y podremos navegar desde ese mismo instante. El único inconveniente en este aspecto es si contamos con una conexión dial up por teléfono. No es un problema de Ubuntu ni de Linux en general, sino que las computadoras de la actualidad incluyen los llamados winmódems o módems telefónicos, que únicamente funcionan en Windows. Si bien es algo que tiene una solución simple, requiere de nuestra intervención y, por supuesto, debemos configurar el marcado de teléfono con todas sus opciones. Más adelante, cuando veamos la instalación nativa de Ubuntu paso a paso, también veremos cómo configurar otros dispositivos, instalar programas y configurarlos, cuestiones también aplicables en la instalación de Ubuntu desde Windows que acabamos de realizar. Primeros pasos en Ubuntu Ya que todas las cuestiones explicadas aquí se pueden aplicar tanto si instalamos Ubuntu en forma nativa como si lo hacemos desde el sistema operativo de MÁS COMPLETO Si no poseemos una conexión a Internet de tipo banda ancha para instalar más aplicaciones, podemos adquirir una distribución derivada de Ubuntu más completa que se distribuye en forma de DVD; el proyecto se llama Ubuntu Ultimate. 90 www.FreeLibros.me ALAN_Linux_cap4_074_096.qxp 03/03/2011 7:17 PÆgina 91 P r i m e ro s p a s o s e n U b u n t u desearemos comenzar a probar este flamante Ubuntu. En la Guía Visual 1, haremos un simple recorrido por las secciones de trabajo, veremos la distribución de los menús y, por supuesto, aprenderemos a llevar adelante las tareas más cotidianas en el sistema. Microsoft, podemos seguir estos primeros pasos en nuestro primer sistema libre también cuando realicemos la instalación nativa en el próximo capítulo. No podíamos dejar de colocar este apartado aquí ya que, luego de terminada la instalación, seguramente GUÍA VISUAL /1 La interface de Ubuntu 1 2 3 5 4 1 2 3 4 5 Sección menús: desde aquí podemos ver menús desplegables con diferentes opciones para comandar el sistema operativo. Sección accesos directos: almacena los accesos directos, llamados lanzadores, que generamos desde el menú de aplicaciones. Sección de estado: este adicional muestra diferentes herramientas de estado, como el calendario y el botón para apagar el sistema. Barra de tareas: este complemento nos muestra las tareas y los programas que se encuentran en ejecución (en primer y segundo plano). Escritorio: al igual que Windows, Linux también cuenta con un área de trabajo. 91 www.FreeLibros.me ALAN_Linux_cap4_074_096.qxp 03/03/2011 7:17 PÆgina 92 4 . I n t ro d u c c i ó n a U b u n t u LAS BARRAS DE UBUNTU Al igual que en Windows, Ubuntu posee una barra de inicio muy intuitiva y fácil de utilizar. Esta barra es, en realidad, ofrecida por el administrador de escritorio Gnome. Con esto queremos decir que, en rasgos generales, lucirá sensiblemente similar en todas las distribuciones que utilicen este administrador, siempre y cuando no hayan sido altamente modificadas, claro está. La diferencia más notable que observaremos es la posición predeterminada de la barra de trabajo. Ésta se ubica en la parte superior del escritorio y cada uno de los menús desplegables se desliza hacia abajo. Como estamos acostumbrados a que la posición de la barra en Windows sea debajo del escritorio, podemos cambiar esta característica de manera muy simple, ubicando la barra de Ubuntu en la parte inferior para tener un ambiente más familiar: por costumbre, esto nos resultará más práctico, al menos al comienzo. Para ajustar esta configuración deberemos hacer clic con el botón derecho del mouse en algún lugar libre de esta barra y luego elegir la opción Propiedades. Se abrirá un nuevo menú con algunas opciones y, para modificar la posición, seleccionaremos Orientación, lo que nos permitirá cambiar la ubicación a la izquierda, a la derecha, arriba o debajo del escritorio. Desde allí también podremos elegir que la barra se oculte FIGURA 11. Aquí vemos el menú de aplicaciones expandido. automáticamente cuando retiramos el cursor de ella, y existe una solapa que nos permite configurar sus colores, pudiendo cambiar la forma predeterminada por otro color o por una imagen, que seleccionaremos para que se muestre en el fondo de ésta. Además, en forma predeterminada, encontraremos debajo del escritorio la barra de tareas, la misma que en Windows hallamos en conjunto con la barra de inicio. Esta barra se encuentra destinada a albergar las aplicaciones que estamos ejecutando en primer SOPORTE DE LA COMUNIDAD Seguramente, luego de realizar nuestra incursión en Ubuntu, tendremos algunas dudas y preguntas para realizar. Por eso es bueno saber que podemos acceder al portal hispano de Ubuntu en www.ubuntu-es.org, donde es posible conseguir soporte. 92 www.FreeLibros.me ALAN_Linux_cap4_074_096.qxp 03/03/2011 7:17 PÆgina 93 P r i m e ro s p a s o s e n U b u n t u plano, de manera que, al minimizarlas, se mostrarán en forma de solapa en ese lugar. Para restaurar los programas, simplemente los seleccionamos desde allí, y se volverán a mostrar en la ventana. En esta barra también veremos, en el costado derecho de la pantalla, la papelera que nos ofrece la misma utilidad que en Windows: poder recuperar los archivos borrados en el sistema operativo. OPCIONES EN LA BARRA DE INICIO Para entender de manera práctica el funcionamiento de la barra de inicio de Ubuntu, podemos dividirla en tres partes: la sección de menús, la sección de accesos directos y la sección de estado. Analicemos cada una: Sección menús: en Ubuntu encontraremos tres menús diferentes en la barra de inicio. • Menú Aplicaciones: almacena los accesos directos a las aplicaciones que incluye el sistema operativo. Está dividido en diferentes categorías de software, siendo las más importantes Accesorios, Internet, Gráficos, Oficina y Juegos. Cuando nos movemos por los ítems de este menú, veremos desplegarse un submenú que nos muestra los programas almacenados en las diferentes categorías. Si bien más adelante conoceremos en detalle cómo explotar al máximo los programas más importantes incorporados en Ubuntu, es bueno saber que podremos personalizar nuestro sistema operativo disponiendo de estos programas en diferentes lugares para tenerlos a mano si los vamos a utilizar regularmente. Si presionamos el botón derecho del mouse sobre alguna aplicación, se nos presentarán diferentes opciones. Entre ellas, quizás la más interesante sea Añadir este lanzador al panel, que crea un acceso directo del programa en la barra de inicio. También podremos crear un acceso directo en el escritorio haciendo clic con el botón derecho del mouse sobre el programa elegido y eligiendo la opción Añadir este lanzador al escritorio del menú que se abre. Cabe destacar que en ninguno de los dos casos se eliminará el acceso directo del menú Aplicaciones sino que se duplicará para que aparezca en las diferentes secciones de nuestra área de trabajo. Para terminar con este apartado, es bueno saber que podremos agregar toda una categoría entera de software a la sección de accesos directos, con sólo hacer un clic con el botón derecho del mouse sobre una de ellas y eligiendo la opción Añadir como menú al panel. Luego, en el menú veremos el icono de la categoría, que se desplegará hacia abajo para mostrar sus programas al seleccionar cada uno de los accesos creados. • Menú Lugares: es de mucha importancia que aprendamos a manejar la opción Lugares, ya UBUNTU LIVE CD Al igual que las distribuciones que vimos en el capítulo anterior, el CD que acabamos de grabar de Ubuntu es Live CD en forma nativa. Por este motivo, también tenemos la posibilidad de probar el sistema operativo sin instalar nada. 93 www.FreeLibros.me ALAN_Linux_cap4_074_096.qxp 03/03/2011 7:17 PÆgina 94 4 . I n t ro d u c c i ó n a U b u n t u que nos permite movernos dentro de las diferentes carpetas y unidades de almacenamiento dentro de Ubuntu. Vale aclarar en esta instancia que lo que en Windows llamamos carpetas, en Linux se llaman directorios, por lo que de aquí en adelante es muy conveniente integrar esta palabra para referirnos a una unidad pensada para almacenar archivos. La herramienta Lugares nos presenta diferentes opciones, que varían según las unidades de almacenamiento que tengamos en la PC. En forma predeterminada, encontraremos el directorio Carpeta personal, que es el equivalente a Mis documentos . Allí, normalmente guardaremos toda la información de carácter personal, como trabajos, planillas, documentos, fotografías y música, entre otras cosas. En particular, para estos dos últimos elementos, dentro de Carpeta personal, tendremos también los directorios Documentos, Música, Imágenes y Vídeos, pensados para organizar de manera más efectiva nuestros contenidos. Es bueno disponer de ellos a la hora de guardar información de manera local en el disco rígido. De igual modo, si poseemos una disquetera y una unidad de DVD en nuestro equipo, las encontraremos listadas en esta ubicación, como así también si insertamos una tarjeta de memoria tipo Flash o un pendrive. Para terminar con este apartado, además estará la opción Equipo, una especie de Mi PC que muestra las diferentes unidades de almacenamiento, pero organizadas en una ventana en lugar del clásico menú. Debajo de todas las opciones veremos la posibilidad de acceder a los documentos más recientes con los que hayamos trabajado, ya sean fotografías, archivos de texto o cualquier otro tipo. • Menú Sistema: en este sector de la barra de menú encontramos la última opción, que nos brinda la posi- FIGURA 12. El menú Lugares nos mostrará todas las unidades de almacenamiento disponibles. 94 www.FreeLibros.me ALAN_Linux_cap4_074_096.qxp 03/03/2011 7:17 PÆgina 95 P r i m e ro s p a s o s e n U b u n t u bilidad de acceder tanto a la parte de Preferencias como también al área Administración. Éste es un tema avanzado que tocaremos más adelante en otros capítulos, así que por ahora no es necesario que ingresemos en esta opción. Si Ubuntu es ejecutado en una computadora portátil, también observaremos iconos, como el acceso para controlar el estado de la batería, y el que nos muestra las conexiones y la señal Wi-Fi. NUESTRO ESCRITORIO Sección accesos directos: en la parte del centro de la barra de inicio tendremos la sección de accesos directos. Aquí veremos los diferentes iconos que creamos recorriendo los distintos programas del menú Aplicaciones, tal como hemos explicado. Es posible eliminar los que no necesitamos con sólo hacer un clic con el botón derecho del mouse sobre ellos y elegir la opción Quitar del panel. Sección de estado: es un apartado que poseen todos los sistemas operativos para albergar cuestiones generales, como el calendario, desde donde podremos ver la fecha y la hora actualizada del sistema; un acceso directo al control de volumen central de nuestra placa de sonido (que se puede ajustar con sólo hacer un clic sobre él), y además el nombre de usuario que ha iniciado la sesión, pudiendo cambiar de usuario si es que la computadora es utilizada por varias personas (veremos esto en profundidad en los próximos capítulos). También encontraremos las opciones para apagar y reiniciar la PC, o para suspender la sesión. El escritorio de Ubuntu se ve muy amplio y espacioso. Esto es así porque no veremos iconos en él cuando completemos la instalación, y es altamente recomendable mantenerlo de esta manera. A diferencia de hace algunos años, el escritorio pasó de ser una conjugada selección de varios accesos directos a ser nuestra área de trabajo, y mantenerla limpia debe ser nuestro objetivo. Por supuesto que podremos realizar cambios y, si bien tocaremos este tema en profundidad en el próximo capítulo, ya podemos realizar algunas modificaciones que tienen que ver, por ejemplo, con el fondo de escritorio. Para cambiarlo, bastará con hacer clic con el botón derecho del mouse sobre un sector libre del espacio del escritorio, elegir la opción Cambiar fondo de escritorio y seleccionar el que sea de nuestro agrado. Lamentablemente, Ubuntu trae una pobre selección de tres imágenes que sirven para esta cuestión, pero si en la ventana de cambio hacemos clic en el botón Añadir…, podremos recorrer nuestra Carpeta personal en busca de imágenes y fondos propios para utilizarlos como fondos de escritorio. RESUMEN En este capítulo hemos visto de qué se trata este gran proyecto llamado Ubuntu. Hemos hablado de su familia de distribuciones derivadas, e hicimos una instalación desde Windows que resulta realmente fácil y recomendada para los usuarios con menos experiencia. 95 www.FreeLibros.me ALAN_Linux_cap4_074_096.qxp 07/03/2011 12:17 PÆgina 96 4 . I n t ro d u c c i ó n a U b u n t u Multiple choice 1 ¿Cuál de las siguientes distribuciones está basada en Ubuntu y no incluye ningún paquete propietario? a- Kubuntu b- Edubuntu c- Ubuntu Server d- GNewSense 5 2 ¿Cuánto pesa aproximadamente la imagen de la distribución de Linux Ubuntu? a- 30 MB b- 70 MB c- 700 MB d- 3000 MB 3 4 ¿Cuál de las siguientes distribuciones sirve para dotar de un sistema Linux a los equipos de las salas de computación de las escuelas? a- Kubuntu b- Edubuntu c- Ubuntu Server d- GNewSense ¿Cuál de las siguientes distribuciones es la más importante después de Ubuntu? a- Kubuntu b- Edubuntu c- Ubuntu Server d- GNewSense ¿Cuál de las siguientes distribuciones se trata de una variante especialmente diseñada para servidores? a- Kubuntu b- Edubuntu c- Ubuntu Server d- GNewSense 6 ¿En qué año fue lanzada Netbook Remix de Ubuntu? a- 1999 b- 2005 c- 2009 d- 2010 Respuesta: 1-d, 2-c, 3-a, 4-b, 5-c, 6-c 96 www.FreeLibros.me ALAN_Linux_Cap5_097_116.qxp 03/03/2011 7:23 PÆgina 97 Capítulo 5 Instalación de Ubuntu Detallaremos cómo realizar una instalación nativa y definitiva de Ubuntu, y analizaremos la usabilidad y administración del sistema. www.FreeLibros.me ALAN_Linux_Cap5_097_116.qxp 03/03/2011 7:23 PÆgina 98 5.Instalación de Ubuntu Ubuntu en forma nativa En este capítulo realizaremos una completa instalación de Ubuntu y veremos algunas cuestiones avanzadas del manejo, lo que hará que tengamos una mejor experiencia de uso con el sistema operativo. Una vez que hayamos explorado Ubuntu desde Windows, es muy probable que tarde o temprano se nos presente la idea de hacer una instalación nativa para, de esta manera, realizar una migración completa y exitosa. Otra posibilidad es que pretendamos instalar Ubuntu directamente, sin pasar por la experiencia de hacerlo desde Windows, algo que también es aceptable y muy acertado. En todo caso, cualquier opción que nos haga ganar experiencia y confianza en el mundo Linux es verdaderamente una buena práctica. Ahora bien, ¿a qué llamamos realizar una instalación nativa? Básicamente, hablamos de que Ubuntu pueda funcionar alojado en nuestro disco rígido y que sea totalmente independiente de Windows. Esto quiere decir que en este tipo de procedimiento, no es necesario que Windows esté instalado en nuestra PC, aunque si deseamos dejarlo, esta opción es posible (y recomendada si la computadora es utilizada por varias personas o miembros de la familia). Es importante mencionar que para una instalación nativa debemos tener amplio dominio de varias cuestiones, ya que requiere mayores conocimientos teóricos y prácticos, así como hay aspectos en los que debemos poner especial atención antes de realizar la instalación. Es por eso que dedicaremos buena parte de este capítulo a encarar temas de alta complejidad, todos tratados con un lenguaje ameno y entendible, de manera que se puedan comprender cuestiones de gran importancia de manera simple y efectiva. Antes de instalar Comenzaremos por el inicio de todo: tenemos el CD con la copia de Ubuntu que grabamos y en la computadora, el sistema operativo que está funcionando es Windows. Si habíamos seguido la guía de instalación de Ubuntu desde Windows que describimos en el capítulo anterior y ya lo estuvimos utilizando por MUY GRÁFICO Muchas funciones y tareas administrativas son ahora más amenas de realizar. Antes, todo se realizaba ingresando comandos desde la consola. Hoy en día, en Ubuntu hay muchos asistentes que nos permiten configurar gran cantidad de cuestiones en forma gráfica. 98 www.FreeLibros.me ALAN_Linux_Cap5_097_116.qxp 03/03/2011 7:24 PÆgina 99 Antes de instalar FIGURA 1. Para desinstalar la versión de Ubuntu desde Windows, podemos hacerlo directamente desde el Panel de control. algún tiempo, es hora de decirle adiós a ese sistema operativo, porque pronto lo tendremos instalado en forma definitiva en nuestra PC. Para realizar la desinstalación de Ubuntu sólo deberemos iniciar el sistema operativo Windows y dirigirnos al Panel de control, donde vamos a la opción Agregar o quitar programas y allí seleccionamos Ubuntu para desinstalarlo. Una vez realizado este paso, el único sistema operativo que habrá quedado es Windows y, cuando iniciemos la PC, ya no aparecerá la opción dual que nos permitía iniciar con él o con Ubuntu; directamente ingresaremos al sistema operativo de Microsoft. No es necesario que Windows esté instalado en nuestra PC, aunque si deseamos dejarlo, esta opción es posible. Ahora, ya estamos en condiciones de comenzar con nuestros preparativos para instalar Ubuntu en forma nativa. En este punto, y antes de poner UBUNTU EN TODOS LADOS Muchas empresas que arman y venden computadoras incluyen a Ubuntu como sistema operativo para distribuir en conjunto con sus equipos. Una de las firmas más importantes que tienen esta metodología de trabajo es la empresa Dell. 99 www.FreeLibros.me ALAN_Linux_Cap5_097_116.qxp 03/03/2011 7:24 PÆgina 100 5.Instalación de Ubuntu manos a la obra, es recomendable realizar una copia de seguridad de todos los archivos importantes que tenemos alojados en Windows, ya que si por alguna razón seleccionamos una opción incorrecta en algún paso de la instalación de Ubuntu, podríamos perder todos los datos y programas que teníamos en Windows. Si bien estos problemas no son comunes y menos aún si seguimos el tutorial de instalación que veremos en este capítulo, es mejor prevenir que luego lamentarnos, ya que en algunos pasos del proceso estamos a un clic de distancia de perder todo. Es evidente que si no tenemos ningún sistema operativo instalado en la PC o si acabamos de comprar una computadora y el único sistema que dejaremos es Ubuntu, no hay ningún riesgo porque los datos no existen en ese equipo. REALIZAR UNA COPIA DE SEGURIDAD Para realizar una copia de seguridad de nuestros archivos de Windows, podemos utilizar varias alternativas posibles, aunque en este caso describiremos dos formas muy simples de salvaguardar nuestros datos en pocos segundos. La manera más tradicional es realizar un empaquetamiento de toda la carpeta Mis documentos, comprimiéndola con algún programa específico para esa tarea. Si bien hay muchos programas de compresión realmente buenos, una de las mejores opciones es WinRar, una aplicación freeware y muy efectiva en su versión para hogares. Para utilizar WinRar en Windows, sólo deberemos bajar el archivo de instalación desde la página del programa (www.winrar.es/descargas) y hacer doble clic en el archivo descargado. Luego, seguimos los pasos hasta que quede instalado en nuestro sistema. El proceso es sencillo y tomará pocos segundos en concluir. Una vez terminada la instalación de WinRar, llega la hora de comprimir los contenidos de nuestra carpeta Mis documentos. Para esto, ingresamos a ella y seleccionamos los archivos y carpetas que nos interesa incorporar al backup. Luego, presionamos el botón derecho del mouse y elegimos la opción Añadir a Mis documentos.rar para que se realice la compresión en ese mismo archivo. Por supuesto, ENTENDER UBUNTU Las diferentes versiones de Ubuntu llevan por nombre, por ejemplo, 9.04 y 9.10. El primer número representa el año, y el siguiente, el mes del lanzamiento, abril y octubre en estos ejemplos mencionados. Las versiones anteriores fueron la 8.04 y la 8.10. 100 www.FreeLibros.me ALAN_Linux_Cap5_097_116.qxp 03/03/2011 7:24 PÆgina 101 Antes de instalar FIGURA 2. Utilizando WinRar realizaremos un backup muy simple de nuestros datos importantes. Luego, podemos copiar el archivo .RAR a un pendrive u otro medio extraíble, como un CD o un DVD. es recomendable efectuar esta tarea con cada carpeta que consideremos importante. Luego, deberemos contar con un pendrive, una tarjeta Flash de memoria, una grabadora de DVD o un disco rígido çexterno para pasar el archivo comprimido de la copia de seguridad a ese dispositivo, de manera de extraerlo de nuestra computadora. La otra forma, quizás algo más elaborada, de realizar una copia de seguridad es utilizar un programa específico para esa tarea. Si bien hay mucho software disponible en Internet que nos puede servir para esto, en este caso utilizaremos el programa Cobian Backup, que podemos descargar desde Para utilizar WinRar en Windows, sólo deberemos bajar el archivo desde www.winrar.es y hacer doble clic en el fichero descargado. 101 www.FreeLibros.me ALAN_Linux_Cap5_097_116.qxp 03/03/2011 7:24 PÆgina 102 5.Instalación de Ubuntu www.educ.umu.se/~cobian. Esta aplicación es totalmente gratuita y es bastante compleja, ya que nos brinda muchas opciones y la posibilidad de realizar copias de seguridad de nuestro sistema cada cierto tiempo. Sin embargo, como la utilizaremos una sola vez, podremos iniciar esta tarea directamente después de haber efectuado la instalación. Cuando elegimos la función para realizar una copia de respaldo, se nos pedirá que seleccionemos las carpetas que vamos a resguardar y podremos configurar varias opciones de división. Este punto es muy interesante, porque si tenemos gran cantidad de información para respaldar, podemos generar varios archivos de 700 megabytes para luego quemarlos en varios CDs (grabándolos con CdBurnerXP, que ya está instalado en nuestro sistema Windows desde el capítulo anterior). DESFRAGMENTAR EL DISCO RÍGIDO Ésta es otra de las tareas que debemos realizar si en nuestra PC estamos trabajando con Windows y si tenemos intención de dejarlo funcionando en forma FIGURA 3. Cobian es otra posibilidad para realizar la copia de seguridad. Con él podremos especificar el tamaño en el que subdividiremos el contenido del backup. MÁS SOBRE COMPRESIÓN WinRar es sólo una opción a la hora de realizar compresiones de archivos. Otra posibilidad, quizás más difundida, es utilizar el programa WinZip, el cual puede ser descargado desde www.winzip.com. Este programa es se distribuye en forma de shareware. 102 www.FreeLibros.me ALAN_Linux_Cap5_097_116.qxp 03/03/2011 7:24 PÆgina 103 Antes de instalar FIGURA 4. Podemos programar una desfragmentación automática para mantener nuestros discos en buen estado. conjunta con Ubuntu. De no ser así, podemos saltear este paso, ya que el disco se borrará por completo y quedará totalmente limpio. Cuando trabajamos con Windows, éste graba información en nuestros discos rígidos de manera aleatoria, por lo que los datos no se encuentran ordenados y contiguos con los que le siguen. Si bien éste es un problema muy propio de Windows, también ocurre cuando utilizamos otras plataformas, aunque no está de más decir que en Linux esto no sucede. La tarea de desfragmentación es simple y sencilla, aunque tomará algo de tiempo si no la hemos realizado en mucho tiempo y si el disco rígido es de gran tamaño. La idea es que, al completarse esta tarea, toda la información del disco quede en forma seguida y que no haya espacios en blanco entre los datos, algo bastante simple de comprender si observamos la captura de pantalla que se encuentra a continuación. Por suerte, realizar la desfragmentación en Windows es muy sencillo gracias al software llamado Defrag, incorporado en el sistema operativo desde hace mucho tiempo. Para comenzar con esta tarea, deberemos dirigirnos a Mi PC, hacer clic con MÁS OPCIONES DE DESFRAGMENTACIÓN Además de poder utilizar el programa de desfragmentación que viene en forma predeterminada con Windows, podemos usar otras soluciones. Quizás, uno de los programas más conocidos para esta tarea sea el Norton Speed Disk, de la empresa Symantec. 103 www.FreeLibros.me ALAN_Linux_Cap5_097_116.qxp 03/03/2011 7:24 PÆgina 104 5.Instalación de Ubuntu el botón derecho sobre la unidad de disco rígido que queremos desfragmentar y, en el menú que aparece, elegir la opción Propiedades. En la ventana que se abre, vamos a la solapa Herramientas y allí hacemos clic en el botón Desfragmentar ahora.Además, cabe destacar que también encontraremos este programa en la sección Herramientas del sistema, a la que accedemos desde la opción Accesorios del menú Inicio de Windows. El proceso requiere que no estemos corriendo ninguna aplicación y tardará algunas horas en completarse, por lo que es importante realizarlo cuando no debamos disponer de la computadora por algún tiempo. Luego de iniciar el proceso, deberemos armarnos de paciencia hasta que el desfragmentador de Windows haya terminado su tarea. Entender GNU/Linux No podemos negar que hay muchas distribuciones Linux (entre las que por supuesto se encuentra Ubuntu) que hacen que los aspectos de administración y configuración sean tan simples para el usuario que éste se queda fuera de esas cuestiones FIGURA 5. Si todavía tenemos dudas podemos visitar www.gnu.org/home.es.html para evacuarlas. avanzadas del sistema. Gracias a esto, no es necesario tener muchos conocimientos de temas como sistemas de archivos, particiones y directorios importantes. A pesar de eso, preferimos mantenernos en la vieja escuela de Linux en este sentido e insistir en que conviene tomarse un tiempo para estar más capacitados como usuarios. Si bien no son cuestiones que modificarán la usabilidad y nuestra experiencia con Ubuntu en los primeros días, seguramente tendremos que recurrir a estos temas si queremos avanzar en la comprensión de un sistema operativo Linux. OTRAS VERSIONES Existen dos versiones de Ubuntu bastante particulares: la versión satánica y la versión cristiana. Por supuesto que no pertenecen al proyecto original, pero pueden ser descargadas desde los siguientes sitios: http://ubuntusatanic.org y www.ubuntuce.com. 104 www.FreeLibros.me ALAN_Linux_Cap5_097_116.qxp 03/03/2011 7:24 PÆgina 105 Entender GNU/Linux vos que vamos a utilizar en nuestro universo libre suelen generar confusión a muchos usuarios a la hora de decidirse por uno. Por eso, a continuación veremos una lista de los más utilizados, acompañados por una explicación concisa de cada uno, para que no nos queden dudas. Es por eso que, antes de realizar la instalación, vamos a repasar algunas cuestiones que nos ayudarán a llegar con un nivel de conocimientos más avanzado a esa importante instancia. SISTEMAS DE ARCHIVOS Un sistema de archivos sirve para estructurar la información en un disco rígido o en una unidad de almacenamiento. Los diferentes sistemas de archi- Ext2 Conocido también como Second Extended Filesystem, fue utilizado durante mucho tiempo en el sistema que estamos conociendo, e incluso en la actualidad está disponible a la hora de formatear. El principal inconveniente que trae aparejado su uso es que no permite la utilización de journaling (registros diarios), que nos posibilita tener un control en caso de que el sistema falle por alguna razón, y que tras ese fallo el sistema se recupere. Otro problema común en este sistema de archivos es la incapacidad de soportar más de una partición FIGURA 6. En la página de Ext2 hallaremos más información sobre el sistema de archivos. 105 www.FreeLibros.me ALAN_Linux_Cap5_097_116.qxp 03/03/2011 7:24 PÆgina 106 5.Instalación de Ubuntu de 4 TB, que puede parecer mucho cuando hablamos de equipos domésticos, pero si llevamos esta realidad hacia el mercado de los servidores, se ve claramente como un problema. De cualquier manera, el sistema Ext2 se dejó de lado como opción cuando se completó el desarrollo de su sucesor, el Ext3. Podemos encontrar más información en http://e2fsprogs.sourceforge.net/ext2.html. Ext3 Podemos decir, sin temor a equivocarnos, que hoy en día Ext3 es el sistema de archivos más utilizado en Linux, ya que muchas de las distribuciones actuales lo tienen y lo recomiendan por defecto. Si hace más de un año que el sistema Linux está instalado en una PC y no se ha cambiado esta opción durante la instalación, de seguramente esa partición GNU está corriendo bajo este sistema. Su principal ventaja es el registro diario incluido en él, algo que, como comentábamos antes, no se encontraba en su versión anterior. Además, no podemos dejar de destacar la retrocompatibilidad del sistema con sus versiones anteriores, cuestión muy importante sin duda. De todas maneras, no todas son ventajas con Extended3, ya que su más ferviente competidor siempre se destacó por ser algo más rápido; estamos hablando de ReiserFS. Encontramos más información de Ext3 en http://olstrans.sourceforge. net/release/OLS2000-ext3/OLS2000-ext3.html. Ext4 Desde la última versión de Ubuntu que descargamos, está disponible en forma nativa esta nueva versión del sistema de archivos más conocido. En esta ocasión, todas nuestras experiencias con él han sido sumamente satisfactorias, porque tiene una gran velocidad en su desempeño. Desde ya, recomendamos su utilización cuando instalemos Ubuntu o cualquier otra distribución nueva que lo incluya. ReiserFS Referirnos a Reiser en este momento es hablar de algo totalmente incierto, ya que el fundador de la compañía creadora del sistema (Namesys) se encuentra detenido por un presunto homicidio y ha tenido que vender la empresa para poder afrontar los gastos de un futuro juicio. Dado que el avance SISTEMA DE ARCHIVOS WINDOWS Una de las mejores características que incluyó Windows XP fue el sistema de archivos NTFS, que es uno de los más implementados en la actualidad por usuarios de Windows. Las versiones anteriores, como Windows Millennium o 98, poseían el sistema FAT32. 106 www.FreeLibros.me ALAN_Linux_Cap5_097_116.qxp 03/03/2011 7:24 PÆgina 107 Entender GNU/Linux FIGURA 7. Completa información de Ext4 en su sitio web: http://kernelnewbies.org/Ext4. del proyecto está estancado, no podemos predecir ni recomendar a futuro el uso de Reiser, pero vale mencionar que es un excelente sistema de archivos ReiserFS es más rápido en el manejo de archivos que utilizamos a diario en el sistema operativo. y, comparado con los sistemas anteriores (excepto con Ext4), ReiserFS se desenvuelve bastante más rápido en el manejo de archivos medianamente chicos, tal como muchos de los que utilizamos a diario en el sistema operativo. Lamentablemente, su principal desventaja técnica es la tendencia a romper el árbol del sistema, y ha sucedido que luego de la ejecución de programas de limpieza que tardan varias horas, hubo un corte de corriente y el sistema se volvió irrecuperable. Su dirección es www.namesys.com. GRUPOS LOCALES Siempre es una buena idea visitar el sitio del grupo Ubuntu de nuestro país, porque allí encontraremos información regional sobre el proyecto. Por ejemplo, algunos grupos oficiales son los de Perú y Argentina, que están en http://ubuntu-pe.org y http://ubuntu-ar.org. 107 www.FreeLibros.me ALAN_Linux_Cap5_097_116.qxp 03/03/2011 7:24 PÆgina 108 5.Instalación de Ubuntu Reiser4 Es la última versión de Reiser a la fecha y quizás la última de la historia. Este sistema tiene varias ventajas con respecto a su antecesor, entre las que se destaca un journaling más eficiente. También posee más velocidad para el trabajo con archivos chicos, aunque hablar de benchmarks o pruebas es bastante parcial, porque Namesys menciona un rendimiento ocho veces superior con respecto a Extended3 en el manejo de archivos de no más de 4 KB, pero su competidor se adjudica mayor velocidad en el uso de archivos de gran tamaño. Podemos hallar más información en www.namesys.com. XFS XFS es un sistema de archivos bastante antiguo, pensado para funcionar nativamente en 64 bits, aunque también puede hacerlo en 32. Está disponible en Linux desde hace poco tiempo en el kernel y, al igual que sucede con Extended4 y Reiser, tiene FIGURA 8. Desde www.ibm.com/us podemos encontrar más información sobre JSF. soporte para journaling. Este sistema es recomendable si trabajamos con archivos de gran tamaño, por lo que si éste no es nuestro caso, será mejor elegir otra opción como solución. JSF Journaled File System es un sistema de archivos desarrollado por IBM. Es muy rápido en su desempeño general, pero, como contrapartida, no es demasiado estable si utilizamos alguna versión 2.4.x del kernel Linux. Del otro lado de la balanza nos encontramos con un sistema que maneja de manera excelente MÁS SOBRE PARTICIONES Si deseamos profundizar más nuestros conocimientos teóricos en materia de particiones de disco, podemos acceder a este completo artículo en Wikipedia, en donde se explica detalladamente su funcionamiento: http://es.wikipedia.org/wiki/Partici%C3%B3n_de_disco. 108 www.FreeLibros.me ALAN_Linux_Cap5_097_116.qxp 03/03/2011 7:25 PÆgina 109 Entender GNU/Linux FIGURA 9. Página oficial del proyecto XFS: http://oss.sgi.com/projects/xfs. el árbol del sistema y los directorios. Más información en www.ibm.com/us. Algo de suma importancia que vale la pena dejar en claro en esta parte del capítulo es la posibilidad de escribir en particiones Windows NTFS desde Linux. Afortunadamente, éste es un tema resuelto en el mundo del software libre y de Ubuntu en particular. Con esto queremos decir que hoy en día podemos realizar todo tipo de tareas desde Ubuntu en una partición con sistema NTFS, como por ejem- plo escribir y guardar datos en ella sin ningún inconveniente del que preocuparnos. Si existe una partición con Windows, al instalar Ubuntu, ésta se montará en forma automática, quedando disponible para utilizarla en el sistema operativo. Lamentablemente, esta compatibilidad no ocurre en forma nativa en Windows, ya que el sistema operativo de Microsoft no montará las particiones con sistemas de archivos de Linux, y tendremos que utilizar programas de terceros si queremos acceder a esas particiones y a los datos que allí hemos guardado. MUCHOS CDS En las antiguas versiones de Ubuntu nos encontrábamos con que había varias opciones para la versión clásica de escritorio. Entre ellas, uno de los CDs era para trabajar de forma Live, otro era para instalarlo en el equipo y un tercero, para poder utilizarlo en una MAC. 109 www.FreeLibros.me ALAN_Linux_Cap5_097_116.qxp 03/03/2011 7:25 PÆgina 110 5.Instalación de Ubuntu Instalación de Ubuntu en forma nativa Llegó el momento que estábamos esperando. Es hora de poner manos a la obra y realizar la instalación definitiva de nuestro sistema Ubuntu Linux. Esta guía de instalación tiene dos modalidades diferentes. En pri- mer lugar, instalar Ubuntu en discos rígidos vacíos (esto sucede si la computadora es nueva y no posee sistema operativo) o si, simplemente, queremos deshacernos de Windows como sistema operativo y completar la migración de forma absoluta. La segunda alternativa, que explicaremos luego, es la posibilidad de que Ubuntu quede conviviendo con Windows y tengamos, de esa manera, dos sistemas operativos en nuestra PC. Esta variante de convivencia es una opción que se desprende de uno de los pasos, por lo FIGURA 10. Cuadro comparativo de la velocidad de arranque del sistema utilizando la última versión de Ext4 y Ext3. DE LINUX A WINDOWS Algunos programas nos permiten acceder a una partición Linux desde el sistema operativo de Microsoft. Uno de los más conocidos y usados que podemos probar es un programa de Stephan Schreiber; podemos descargarlo en http://fs-driver.org/author.html. 110 www.FreeLibros.me ALAN_Linux_Cap5_097_116.qxp 03/03/2011 7:25 PÆgina 111 Instalación de Ubuntu en forma nativa FIGURA 11. Desde el setup del BIOS configuraremos que la PC inicie desde la lectora óptica. que luego de la primera modalidad de instalación veremos las configuraciones necesarias que deberemos tener en cuenta para mantener los dos sistemas operativos funcionando. Lo primero que tenemos que hacer es colocar el CD de Ubuntu en nuestra unidad óptica y configurar la unidad de CD o DVD como principal unidad de booteo para que desde allí se inicie el instalador de Ubuntu. Para realizar esta tarea, deberemos ingresar al BIOS de nuestra computadora. Esto se efectúa en los instantes posteriores al encendido del equipo, cuando deberemos presionar la tecla que se nos indica en pantalla, que varía según el modelo de motherboard instalado en nuestra computadora, aunque las opciones más comunes son SUPR, TAB y F2. Una vez que ingresamos al Setup, tendremos que buscar el orden de booteo y procurar que como número uno del listado aparezca la unidad óptica. A continuación, simplemente guardamos los cambios y la PC se reiniciará, mostrando en pantalla el menú de Ubuntu con varias opciones (ver Paso a paso 1). ADIÓS IDE Los discos rígidos IDE cayeron en desuso en las computadoras, dado que la nueva generación de discos llamados SATA ganó el mercado. De todas maneras, muchas máquinas de hace algunos años aún funcionan con discos de la generación anterior. 111 www.FreeLibros.me ALAN_Linux_Cap5_097_116.qxp 03/03/2011 7:25 PÆgina 112 5.Instalación de Ubuntu PASO A PASO /1 Instalación de Ubuntu 1 En el menú que aparece luego del inicio de la PC elija, en primer lugar, el idioma Español para entender de qué se tratan las demás opciones y comprender el asistente de instalación que lo guiará paso a paso hasta que Ubuntu esté instalado en la computadora. Luego de esto, seleccione la opción de instalación. Si elige Iniciar Ubuntu sin alterar el equipo, el sistema se iniciará en forma Live CD, ofreciendo el mismo asistente de instalación en el escritorio del sistema. 2 Cuando al fin se inicia el instalador, éste comenzará a guiarlo por los diversos pasos del proceso. El primero ofrece la selección del idioma, y es importante elegir el correcto, dado que será el lenguaje que tendrá Ubuntu cuando quede instalado. Aunque es posible cambiarlo después, es un proceso realmente tedioso, que es mejor evitar eligiendo desde aquí la opción adecuada. 112 www.FreeLibros.me ALAN_Linux_Cap5_097_116.qxp 03/03/2011 7:25 PÆgina 113 Instalación de Ubuntu en forma nativa PASO A PASO /1 (cont.) 3 En el paso siguiente, seleccione la zona horaria correspondiente a su ubicación. Esto se realiza eligiendo primero la región y luego la ciudad en la que habita. Al configurar correctamente este apartado, no será necesario establecer en forma manual el reloj y el calendario del sistema. Siempre es conveniente invertir algo de tiempo al comienzo y evitar problemas futuros. 4 En este paso del asistente debe escoger la distribución del teclado. Para hacerlo, seleccione su idioma, y luego puede diferenciar entre la distribución española y la latinoamericana. Después de elegir la configuración, es una buena práctica probar el ingreso de letras en el cuadro de texto que aparece debajo para ese fin y verificar que todas las teclas funcionen devolviendo los caracteres correctos. 113 www.FreeLibros.me ALAN_Linux_Cap5_097_116.qxp 03/03/2011 7:25 PÆgina 114 5.Instalación de Ubuntu PASO A PASO /1 (cont.) 5 Éste es el momento más importante del proceso, dado que una equivocación aquí puede hacernos perder los datos en forma definitiva. En este caso se está realizando la instalación de Ubuntu en una computadora nueva, en donde será el único sistema operativo. Por eso, aquí se debe seleccionar la opción por defecto: Utilizar todo el disco. Las otras posibilidades y variaciones de este apartado se verán luego de esta guía de instalación, cuando hablemos de particiones. 6 Deberá completar un formulario, y es importante que recuerde los datos, ya que, cuando inicie el sistema, éste le pedirá que ingrese el nombre de usuario y la contraseña que aquí configuró. Siempre conviene que sea fácil de recordar, pero también lo menos vulnerable posible, por lo que una buena idea es combinar letras y números. Puede elegir que el sistema inicie en forma directa. 114 www.FreeLibros.me ALAN_Linux_Cap5_097_116.qxp 03/03/2011 7:25 PÆgina 115 Instalación de Ubuntu en forma nativa PASO A PASO /1 (cont.) 7 En este último punto se muestra el resumen de las tareas que serán realizadas por el asistente. Lea cuidadosamente este apartado para poder regresar a los pasos anteriores si no está de acuerdo con alguno de los puntos. En cambio, si considera que todo está en orden, puede presionar Instalar para continuar. Inmediatamente después, comenzará la instalación del sistema operativo. 8 Cuando la instalación termina, el sistema operativo Ubuntu iniciará en tan sólo algunos instantes. En este caso, aparecerá la pantalla de login de Ubuntu 9 para iniciar sesión en el sistema operativo. Allí debe ingresar el nombre de usuario y la contraseña que configuró en el paso correspondiente del asistente de instalación. Ésta es una interesante manera de aumentar la seguridad local en una computadora personal. Cuando finalice la carga de la aplicación en cuestión, se mostrará el escritorio con sus respectivas barras de menú, como vimos en el capítulo anterior. RESUMEN Tenemos Ubuntu instalado en forma nativa con todos los paquetes necesarios para llevar adelante una vida digital sin tropiezos. Ya disponemos de un completo sistema operativo, y aprenderemos a utilizar las herramientas administrativas en el Capítulo 6. 115 www.FreeLibros.me ALAN_Linux_Cap5_097_116.qxp 07/03/2011 12:18 PÆgina 116 5.Instalación de Ubuntu Multiple choice 1 ¿Cuál de los siguientes sistemas de archivos es desarrollado por IBM? a- JSF b- Ext2 c- Ext3 d- XFS 2 ¿Cuál de los siguientes sistemas de archivos es recomendable si trabajamos con ficheros de gran tamaño? a- JSF b- Ext2 c- Ext3 d- XFS ¿Cuál de los siguientes sistemas de archivos es conocido también como a-? a- JSF b- Ext2 c- Ext3 d- XFS ¿En cuál de los siguientes sistemas de archivos el principal inconveniente que trae aparejado su uso es que no permite la utilización de journaling? a- JSF b- Ext2 c- Ext3 d- XFS 3 4 5 6 ¿Cuál de los siguientes sistemas de archivos es el más utilizado en Linux? a- JSF b- Ext2 c- Ext3 d- XFS ¿Cuál es el competidor número uno del sistema ReiserFS? a- JSF b- Ext2 c- Ext3 d- XFS Respuesta: 1-b, 2-d, 3-c, 4-a, 5-b, 6-c 116 www.FreeLibros.me ALAN_Linux_Cap6_117_130.qxp 03/03/2011 7:27 Página 117 Capítulo 6 Guía de uso Profundizaremos los temas básicos de manejo y veremos cuestiones más avanzadas, con un mayor nivel de complejidad. www.FreeLibros.me ALAN_Linux_Cap6_117_130.qxp 03/03/2011 7:27 Página 118 6.Guía de uso Guía de uso En el capítulo anterior hablamos sobre cómo llevar a cabo las primeras experiencias de uso en Ubuntu. Todo eso también se aplica cuando tenemos el sistema instalado nativamente en nuestra PC, ya que el entorno de trabajo es el mismo. Aquí profundizaremos los temas básicos de manejo y veremos cuestiones más avanzadas, con un mayor nivel de complejidad, ya que a esta altura tenemos una buena comprensión del sistema y necesitaremos dar otro paso más en nuestro aprendizaje. EL SISTEMA EN CONDICIONES En nuestro trabajo diario con Ubuntu, debemos prestar especial atención al buen funcionamiento del sistema. Para encargarnos de eso, veremos tres aplicaciones que nos permitirán mantener nuestro sistema operativo estable y en condiciones. GESTOR DE ACTUALIZACIONES El equipo desarrollador de Ubuntu y los encargados de los diferentes proyectos de software libre nunca Realizar la actualización del sistema no es una tarea complicada: utilizaremos un asistente que se dedica a instalar las actualizaciones disponibles. dejan de trabajar, y es por eso que están continuamente sacando actualizaciones y corrigiendo problemas en sus aplicaciones. Lógicamente, es de suma importancia estar al día con ellas para así disponer de un sistema actualizado y estable. Realizar la actualización del sistema no es una tarea complicada: utilizaremos un asistente que se dedica a instalar las diferentes actualizaciones disponibles. Para iniciarlo, nos dirigimos a Sistema/ Administración/Gestor de actualizaciones. Se FIGURA 1. Cada vez que iniciemos una aplicación que afectará radicalmente el funcionamiento de Ubuntu, se nos requerirá nuestra clave de administrador. 118 www.FreeLibros.me ALAN_Linux_Cap6_117_130.qxp 03/03/2011 7:27 Página 119 Guía de uso conocimientos de inglés técnico podremos entender todo sin problemas. Para instalar las actualizaciones, conviene seleccionar todas las que se presentan en la lista y después deseleccionar aquellas que no queremos descargar e instalar, para luego presionar Instalar actualizaciones. Es recomendable realizar esta tarea en forma semanal para así poder disfrutar de un completo sistema totalmente actualizado. LIMPIEZA FIGURA 2. Actualizar el sistema Ubuntu es fácil gracias a su gestor de actualizaciones. Existe una manera efectiva de dejar de lado los problemas que podemos llegar a tener, por ejemplo, por acumular demasiados archivos temporales: utilizar el Encargado de limpieza que encontramos en el apartado Administración del menú Sistema. Es muy fácil de usar y realiza todas las acciones en forma automática. Lo único que deberemos hacer abrirá una ventana con pocas opciones, dado que casi todo se realizará en forma automática. En el centro de la ventana veremos los paquetes de software que tienen actualización disponible con una breve reseña que nos explica para qué sirve ese programa. Si queremos saber más sobre él, bastará señalarlo y abrir la sección Descripción de la actualización para obtener más detalles sobre ella. Lamentablemente, este apartado se encuentra en inglés y no está traducido, aunque con pocos EL PROBLEMA DE TENER LO ÚLTIMO Recomendamos esperar algunos días para instalar las últimas versiones, dado que, si surge algún problema de configuración o de compatibilidad, podremos acceder a documentación en Internet de usuarios que tuvieron el mismo inconveniente. 119 www.FreeLibros.me ALAN_Linux_Cap6_117_130.qxp 03/03/2011 7:28 Página 120 6.Guía de uso FIGURA 3. El Monitor del sistema nos muestra los procesos que se están ejecutando en la solapa Procesos. Podremos matar procesos y también cambiarles la prioridad. es iniciar el programa para que, a continuación, nos muestre los diferentes problemas que hay que solucionar. Luego, presionamos Limpiar para que la aplicación haga el resto. Cuando se abre, el monitor nos mostrará los diferentes procesos que está ejecutando nuestro sistema con información adicional, como la cantidad de la memoria RAM que está consumiendo y cuánto MONITOR DEL SISTEMA Una buena forma de tener amplio control de las cosas que están sucediendo en nuestro sistema Ubuntu es hacer uso del Monitor del sistema, un interesante programa que nos brinda amplia información sobre varias cuestiones. Para iniciarlo, lo abrimos desde el menú Administración, al igual que las anteriores aplicaciones comentadas. 120 www.FreeLibros.me ALAN_Linux_Cap6_117_130.qxp 03/03/2011 7:28 Página 121 Guía de uso FIGURA 4. Aquí vemos el consumo de recursos de manera totalmente gráfica. del CPU está utilizando. Allí, la acción que podremos realizar es finalizar el proceso que esté teniendo inconvenientes o, simplemente, cerrar haciendo clic en Finalizar proceso (matamos el proceso). Si cambiamos a la solapa Recursos, podremos observar en detalle la actividad de nuestro procesador, el consumo general de memoria RAM y la memoria de intercambio, todo actualizado en cada momento. Para terminar, tendremos una última opción llamada Sistemas de archivos, que nos mostrará las diferentes particiones existentes, su tamaño, el porcentaje de uso de cada una y el espacio disponible en ellas. ACTUALIZAR A UNA NUEVA VERSIÓN DE UBUNTU Un caso bastante común en el mundo de Ubuntu es estar trabajando con una versión anterior de nuestro sistema operativo favorito. Cada seis meses tendremos versiones nuevas del sistema y siempre es recomendable utilizar la última disponible para tener acceso a las nuevas tecnologías y, además, contar con las versiones más actuales de los programas. Una vez que nos enteramos de que existe una nueva versión, cuando deseemos actualizar nuestro sistema, sólo deberemos presionar la combinación de teclas ALT + F2 para ejecutar una línea de comando. Allí, debemos escribir el siguien- UN COMANDO MUY USADO En Linux tenemos la posibilidad de matar una aplicación si ésta falla, para que se cierre y nos deje estable el sistema. El comando más usado para esta tarea se llama Xkill, y se puede ejecutar llamando a una línea de comando con ALT + F2. 121 www.FreeLibros.me ALAN_Linux_Cap6_117_130.qxp 03/03/2011 7:28 Página 122 6.Guía de uso te comando: sudo update-manager –d. Al presionar la tecla ENTER, se abrirá un asistente gráfico en el que tendremos que hacer clic en Actualizar. Deberemos armarnos de paciencia porque el proceso de actualización puede llevar bastante tiempo, dependiendo de la velocidad de nuestra conexión. De cualquier manera, el procedimiento más recomendado es realizar una instalación limpia (desde cero) del sistema, dado que las actualizaciones pueden ocasionar algunos problemas. y conocer las tareas básicas sobre la administración del sistema, ya que son estos puntos los que hacen que nos convirtamos en nuestros propios administradores de la computadora con Ubuntu. Es por eso que aquí aprenderemos a realizar estas tareas sin despegarnos de las utilidades visuales que nos ofrece el sistema. Configuraciones avanzadas del sistema NUESTROS ESCRITORIOS Algo que es recomendable hacer en esta parte de nuestro avance con Ubuntu es configurar algunas cuestiones Quizás resulte extraño hablar en forma plural de este elemento porque, normalmente, estamos acostum- FIGURA 5. La información de las particiones nos dice cuánto lugar estamos ocupando en cada una. 122 www.FreeLibros.me ALAN_Linux_Cap6_117_130.qxp 03/03/2011 7:28 Página 123 Configuraciones avanzadas del sistema FIGURA 6. En Linux podremos configurar el sistema para trabajar con varios escritorios a la vez. escritorios, debemos dejar posado en ellos el mouse por unos instantes e, inmediatamente, se nos informará qué aplicaciones tenemos abiertas en ese escritorio en particular. En el área de configuración, podremos decidir la cantidad de escritorios que tendremos habilitados en Ubuntu. Para esto, deberemos hacer clic con el botón derecho del mouse sobre los escritorios y seleccionar la opción Propiedades. En el cuadro que se abre, indicamos la cantidad que estará disponible y en cuántas líneas queremos dividirlos. En general, con cuatro escritorios habilitados será más que suficiente para llevar adelante todas las tareas y trabajar con comodidad. GESTIONAR USUARIOS brados a manejarnos con un solo escritorio en nuestra actividad con Windows. Pero en Linux, desde hace mucho tiempo, aprendimos a manejarnos con varios escritorios a la vez. Esto hace que tengamos un lugar de trabajo más amplio y mejor ordenado si lo aprendemos a utilizar de manera regular en nuestra vida diaria con el sistema. La mejor forma de incorporar su uso es prestar atención a su configuración. Como podremos observar, los escritorios se listan en la parte derecha de la barra de tareas, tienen forma de rectángulos y podemos pasar de uno a otro con sólo hacer clic sobre ellos. La idea es que en cada uno abramos una determinada cantidad de aplicaciones de manera que los programas sólo estén visibles cuando su escritorio también lo esté. La ventaja de esta forma de trabajo es que tendremos todo mucho más ordenado si disponemos de varios programas abiertos al mismo tiempo. Para consultar sobre los La sección de usuarios también es de suma importancia en nuestro sistema. Es muy común que nuestra computadora, y por ende nuestro sistema operativo Linux, sea utilizado por varias personas, como amigos, compañeros de trabajo o familiares. Los escritorios se listan en la parte derecha de la barra e tareas, tienen forma de rectángulos y podemos pasar de uno a otro con sólo hacer clic sobre ellos. 123 www.FreeLibros.me ALAN_Linux_Cap6_117_130.qxp 03/03/2011 7:28 Página 124 6.Guía de uso En estos casos, lo mejor es definir tantos usuarios en el sistema como personas vayan a tener acceso a nuestra computadora. Como seguramente recordamos, a la hora de realizar la instalación ya definimos nuestro usuario, colocando nuestro nombre y contraseña de ingreso. Estos datos se nos pedirán para ingresar al sistema y, además, la contraseña puede ser requerida cuando queremos realizar acciones administrativas en Ubuntu. Para administrar usuarios, podemos valernos de una aplicación gráfica que se instala en forma nativa y predeterminada. Para iniciarla, vamos a Sistema/ Administración/Usuarios y grupos, desde donde se abrirá la aplicación que nos mostrará todos los usuarios que actualmente están dados de alta en el sistema. Para trabajar con este administrador de usuarios deberemos desbloquear el programa. Para esto, haremos clic en Desbloquear e ingresaremos la contraseña de administrador, que es la misma que indicamos para nuestro usuario cuando instalamos el sistema operativo. Desde esta utilidad podremos realizar diversas tareas, aunque quizás lo primero sea crear otro usuario de sistema. Para lograrlo, haremos clic en Añadir usuario y, a continuación, deberemos completar un pequeño formulario con datos, como el nombre de la cuenta de usuario, el nombre real y, por supuesto, una contraseña. Aquí también elegire- mos, desde el desplegable Perfil, si el usuario será un usuario común de escritorio o si será el administrador del equipo. Si cambiamos de solapa, es posible realizar configuraciones más avanzadas sobre el usuario que estamos creando. Por ejemplo, si vamos a la opción Privilegios del usuario, podremos definir con mucha precisión las tareas que podrá desempeñar en el sistema: tildamos las que nos resulten adecuadas para él y quitamos la marca en aquellas tareas que no podrá realizar. Por último, yendo al apartado Avanzado, definimos la carpeta personal /home para el nuevo usuario, quedando en forma predeterminada el nombre que acabamos de elegir para ingresar al sistema, por ejemplo, /home/jorge. Es importante aclarar que todo lo que configuramos al crear la cuenta podemos editarlo luego de que el usuario sea agregado. Para esto, sólo debemos seleccionar en la lista el usuario que queremos modificar y hacer clic en Propiedades. Luego de crear un usuario, cuando se ingrese a Ubuntu, éste quedará listo para utilizar el sistema y podrá iniciar sesión (loguearse) con su propio nombre y contraseña. También es posible hacer un cambio de usuario cuando estamos utilizando la PC. Para eso, presionamos el botón de apagado y cerramos nuestra sesión de modo que el otro usuario pueda loguearse. Para la gestión de usuarios, ver Paso a paso 1. A la hora de realizar la instalación, ya definimos nuestro usuario, colocando nombre y contraseña de ingreso. 124 www.FreeLibros.me ALAN_Linux_Cap6_117_130.qxp 10/03/2011 20:58 PÆgina 125 Configuraciones avanzadas del sistema PASO A PASO /1 Gestión de usuarios 1 Cuando ingrese a la herramienta para gestionar usuarios, verá los que se encuentran dados de alta en el sistema Ubuntu. Si desea modificar una cuenta existente, selecciónela en la lista y haga clic en Propiedades. 2 Para agregar un usuario, haga clic en Añadir usuario. Complete los campos con los datos de la nueva cuenta y determine el tipo de perfil que tendrá el usuario. 3 Modifique los privilegios que poseerá el nuevo usuario, es decir, lo que podrá hacer y lo que no le estará permitido. 125 www.FreeLibros.me ALAN_Linux_Cap6_117_130.qxp 10/03/2011 20:58 PÆgina 126 6.Guía de uso PASO A PASO /1 (cont.) 4 Por último, antes de finalizar, decida el nombre que tendrá la carpeta de usuario dentro de /home. MÁS HERRAMIENTAS ADMINISTRATIVAS Gracias a los diferentes asistentes que encontramos en el sistema operativo, hacer una completa administración de la distribución Ubuntu no es una tarea complicada. A continuación veremos un breve resumen de cada uno, explicando muy detalladamente para qué los podremos utilizar. Un dato importante para destacar es que estas aplicaciones las encontraremos dentro de las secciones Preferencias y Administración del menú Sistema: • Preferencias Bluetooth: nos permite seleccionar las acciones que se van a realizar cuando sincronizamos un periférico inalámbrico en el sistema. LAS VENTAJAS DE LOS USUARIOS Cuando creamos un usuario en Ubuntu, es posible determinar qué cosas puede hacer dentro del sistema y qué cosas no puede hacer. A esto se lo conoce como permisos de usuario y es una de las grandes ventajas que ofrece esta herramienta. 126 www.FreeLibros.me ALAN_Linux_Cap6_117_130.qxp 03/03/2011 7:28 Página 127 Configuraciones avanzadas del sistema FIGURA 7. Vemos dos claros ejemplos de administración de las aplicaciones preferidas, es decir, las que se abrirán de forma predeterminada. A la izquierda, el navegador y el lector de correo electrónico. A la derecha, el reproductor multimedia. • Aplicaciones preferidas: desde esta opción podremos determinar las aplicaciones que se iniciarán de manera automática al abrir un archivo. Por ejemplo, el navegador web predeterminado y el reproductor de música. • Combinación de teclas: esta utilidad nos permite definir diferentes combinaciones de teclas y también consultar las que se incluyen en forma predeterminada en el sistema. • Gestión de energía: con esta utilidad establecemos el modo de ahorro de energía de Ubuntu, modificando el tiempo de espera antes de que el sistema entre en reposo. • Pantalla: desde Preferencias de la pantalla podremos modificar la resolución de pantalla y la tasa de refresco, aunque en realidad Ubuntu tiene una excelente detección de monitores y seguramente estemos trabajando de manera cómoda con la configuración que fue seleccionada por el sistema. Desde Gestión de energía, establecemos el modo de ahorro de energía de Ubuntu. AHORRO DE ENERGÍA Si bien el uso de energía es un tema menor en una PC de escritorio, deberemos prestar especial atención a este asunto cuando instalamos Ubuntu en una notebook o netbook, porque las baterías tienen cortos períodos de duración. 127 www.FreeLibros.me ALAN_Linux_Cap6_117_130.qxp 03/03/2011 7:28 Página 128 6.Guía de uso FIGURA 8. Podremos añadir nuestras propias combinaciones de teclas para luego utilizarlas en Ubuntu. Si tenemos alguna dificultad física que nos imposibilita, podremos valernos de las diferentes opciones de accesibilidad ofrecidas por Ubuntu. tareas, podremos valernos de las diferentes opciones de accesibilidad ofrecidas por Ubuntu. • Comprobación de sistema: es un asistente que nos ofrece un cuestionario de preguntas sobre el buen funcionamiento del sistema en general, permitiéndonos realizar diversas pruebas sobre los dispositivos que tenemos en nuestra computadora. FIGURA 9. La correcta gestión de energía es crucial si instalamos Ubuntu en una notebook. • Mouse: las Preferencias del ratón nos permiten modificar la disposición de las teclas del mouse y la velocidad del clic, entre otras opciones. • Sonido: podremos definir los sonidos de sistema y también probar la placa de sonido desde Preferencias de sonido. • Teclado: desde Preferencias del teclado establecemos el idioma de la distribución del teclado y también configuramos el retardo entre las pulsaciones y la velocidad de parpadeo del cursor del mouse. • Tecnología de asistencia: si tenemos alguna dificultad física que nos imposibilita en algunas FIGURA 10. Conozcamos la ventana de configuración de la pantalla de Ubuntu. 128 www.FreeLibros.me ALAN_Linux_Cap6_117_130.qxp 03/03/2011 7:28 Página 129 Configuraciones avanzadas del sistema FIGURA 11. Podemos cambiar las propiedades del mouse para adaptarlo a nuestro gusto. • Hora y fecha: desde esta opción modificamos las configuraciones de fecha y hora del sistema operativo. Esto también podremos hacerlo desde el calendario ubicado en la barra de estado. • Impresoras: si nuestra impresora no estaba disponible a la hora de instalar Ubuntu, podremos hacer que el sistema la detecte de forma automática iniciando este asistente. FIGURA 12. Comprobación del buen funcionamiento de la placa de sonido. RESUMEN Estudiamos los temas básicos de manejo y vimos cuestiones más avanzadas, con un mayor nivel de complejidad. Analizamos las herramientas administrativas, la gestión de usuarios y las actualizaciones, además de conocer los temas de limpieza y monitor del sistema. 129 www.FreeLibros.me ALAN_Linux_Cap6_117_130.qxp 07/03/2011 12:19 PÆgina 130 6.Guía de uso Multiple choice 1 ¿Desde qué opción podremos determinar las aplicaciones que se iniciarán de manera automática al abrir un archivo? a- Comprobación de sistema b- Tecnología de accesibilidad c- Aplicaciones preferidas d- Preferencias Bluetooth 5 2 ¿Desde qué opción configuramos el retardo entre las pulsaciones y la velocidad de parpadeo del cursor? a- Pantalla b- Teclado c- Mouse d- Gestión de energía 3 4 ¿Desde qué opción podremos valernos de las diferentes funciones de accesibilidad? a- Comprobación de sistema b- Tecnología de accesibilidad c- Aplicaciones preferidas d- Preferencias Bluetooth ¿Desde qué opción modificamos el tiempo de espera antes de que el sistema operativo entre en reposo? a- Pantalla b- Teclado c- Mouse d- Gestión de energía 6 ¿Desde qué opción podemos realizar diversas pruebas sobre los dispositivos que tenemos en nuestra computadora? a- Comprobación de sistema b- Tecnología de accesibilidad c- Aplicaciones preferidas d- Preferencias Bluetooth ¿Desde qué opción podemos seleccionar las acciones que se van a realizar cuando sincronizamos un periférico inalámbrico en el sistema operativo? a- Comprobación de sistema b- Tecnología de accesibilidad c- Aplicaciones preferidas d- Preferencias Bluetooth Respuesta: 1-c, 2-b, 3-a, 4-b, 5-d, 6-d 130 www.FreeLibros.me ajust_alan_Linux_Cap7_131_146.qxp 03/03/2011 7:31 PÆgina 131 Capítulo 7 Nuestra oficina en Ubuntu En este capítulo veremos cómo montar nuestra oficina virtual con las suites más utilizadas del universo Linux. www.FreeLibros.me ajust_alan_Linux_Cap7_131_146.qxp 03/03/2011 7:31 PÆgina 132 7.Nuestra oficina en Ubuntu Programas de oficina Sin dudas, los programas más utilizados, cualquiera sea el sistema operativo que usemos, son los que se incluyen en los llamados paquetes de oficina y sirven para desempeñarnos en nuestras tareas laborales o de estudio. Es por eso que en este capítulo veremos cómo montar nuestra oficina virtual con las suites más utilizadas del universo Linux. Nuestra oficina en Ubuntu A esta altura del libro ya tenemos experiencia en el manejo general de Ubuntu, en lo que respecta a su interfaz de trabajo, sus configuraciones y la instalación de aplicaciones. Pero, aún nos falta capacitarnos en la utilización de los diferentes programas y aplicaciones que nos ofrece el software libre para Linux. En este sentido, este capítulo es de suma importancia, ya que aquí aprenderemos el manejo de aquellas aplicaciones que usamos en forma más frecuente en cualquier computadora y en cualquier sistema operativo: Cuando hablamos de suite de oficina, nos referimos a un paquete de programas que incluye diferentes herramientas, como procesadores de texto. las incluidas en una suite de oficina. Cuando hablamos de suite de oficina, nos referimos a un paquete de programas que incluye diferentes herramientas, como procesadores de textos, hojas de cálculo, bases de datos y creadores de presentaciones multimedia, para realizar diversas tareas. En los sistemas operativos Windows, el paquete más famoso del mundo es Microsoft Office, del que aparecen nuevas versiones cada dos o tres años. Por su parte, en el universo del software libre encontramos varias soluciones que podremos utilizar. La más conocida es la suite OpenOffice, un proyecto que lleva varios años de desarrollo y va por su versión 3, que apareció hace aproximadamente un año. Ésta es la variante gratuita del paquete StarOffice de la EL LOOK DE OPENOFFICE Cuando comencemos a utilizar los programas del paquete OpenOffice, notaremos que poco tienen que ver en cuestiones visuales con Microsoft Office 2007. En cambio, su estilo es más bien similar al de las versiones anteriores de la suite Office. 132 www.FreeLibros.me ajust_alan_Linux_Cap7_131_146.qxp 03/03/2011 7:31 PÆgina 133 Nuestra oficina en Ubuntu FIGURA 1. Un documento de Writer con textos artísticos de tipo Fontwork. empresa SUN, recientemente adquirida por Oracle. Por supuesto que OpenOffice no es la única propuesta que podremos utilizar; existen otras que veremos en forma resumida luego de que tengamos amplio control de la suite de oficina más utilizada. La mayoría de las distribuciones incorporan OpenOffice en forma nativa, por lo que la encontraremos instalada y funcional en nuestro sistema Ubuntu. En otras distribuciones, como por ejemplo Puppy Linux para computadoras viejas, se excluye porque el consumo de recursos del programa es algo elevado como para que los equipos de algunos años que tienen de antigüedad puedan correrlo fluidamente. Es por eso que se incorporan otras soluciones funcionales y que requieren menos hardware. versiones anteriores del programa. En otras cuestiones, tomaron prestadas algunas ideas de Microsoft Office 2007, como el zoom ubicado en la barra inferior y la creación de elementos rápidos, como por ejemplo las tablas. La interfaz de usuario en las aplicaciones no ha dado un vuelco importante, y se mantienen las barras de menús y de herramientas tal como estábamos acostumbrados a verlas. Algo que resulta muy útil es la inmensa compatibilidad que tiene OpenOffice 3: puede abrir documentos de Office 2007 y OpenXML sin ningún tipo GENERALIDADES DE OPENOFFICE 3 Si utilizamos alguna versión anterior de OpenOffice, al usar los diversos programas de la nueva suite notaremos que cada uno de los iconos y los splash de las aplicaciones han sido completamente rediseñados para dar un aspecto mucho más agradable que las 133 www.FreeLibros.me ajust_alan_Linux_Cap7_131_146.qxp 03/03/2011 7:31 PÆgina 134 7.Nuestra oficina en Ubuntu FIGURA 2. A la hora de guardar, podemos exportar nuestro trabajo como .PDF o como un archivo .DOC compatible con Word. de problemas, e incluso respeta tablas y bases de datos con relaciones. Si esta compatibilidad no nos alcanza, OpenOffice puede abrir y editar archivos .PDF, si es que no hemos incorporado gráficos o elementos externos al programa, y además exportar documentos hacia ese formato. Otro punto que vale destacar es la generación de contenidos a partir de asistentes que nos guiarán en nuestro trabajo, cubriendo aspectos como la creación de un sitio web con sólo ingresar información en cuadros de diálogo, la redacción de faxes y cartas, y hasta el armado de completas agendas. En nuestro Ubuntu encontraremos toda la suite en forma integrada en el menú Aplicaciones, donde en el apartado Oficina veremos los programas del proyecto OpenOffice, que analizaremos en detalle en las próximas páginas. WRITER Writer es el álter ego libre de Word, es decir, es un procesador de textos muy potente y completo. Básicamente, lo que podremos hacer con él es todo lo que requiera tipeo de textos, como trabajos prácticos, redacción de cartas y currículos, informes y afiches, COMPATIBILIDAD Uno de los grandes inconvenientes que encontrábamos en la versión 2 de OpenOffice era que los archivos realizados con Microsoft Office 2007 no podían verse y modificarse. Afortunadamente, los cambios necesarios para realizar dicha tarea aparecen en la versión 3. 134 www.FreeLibros.me ajust_alan_Linux_Cap7_131_146.qxp 03/03/2011 7:31 PÆgina 135 Nuestra oficina en Ubuntu entre otras cosas. Cuando lo iniciamos, Writer se presentará como lo describimos en la Guía visual 1. Como observamos en ella, en el centro de la pantalla de Writer está el área de trabajo, ocupada por un documento con la cantidad de hojas que necesitemos, que pueden ser una o cientas, según el caso. Lo más recomendable antes de comenzar con nuestro trabajo es configurar correctamente esta área de tra- GUÍA VISUAL /1 Pantalla de Writer 2 1 3 4 Barra de herramientas: aquí veremos los accesos directos a las herramientas más usadas de Writer, entre ellas: guardar, abrir y revisar ortografía. 2 Barra de menú: contiene todos los menús desplegables del programa, donde se encuentran los comandos para realizar diferentes tareas. 3 Área de trabajo: en esta sección se encuentra el documento, que estará compuesto por la cantidad de hojas que necesitemos. 4 Zoom: podemos mover el cursor del zoom para acercarnos o alejarnos del documento, es decir, para agrandar o achicar el tamaño en el que lo visualizamos. 1 135 www.FreeLibros.me ajust_alan_Linux_Cap7_131_146.qxp 03/03/2011 7:31 PÆgina 136 7.Nuestra oficina en Ubuntu FIGURA 3. Una importante herramienta que no puede faltar es el corrector ortográfico. bajo, ya que si el documento está pensado para la impresión, será mejor que coincidan el tamaño de la hoja utilizada en el programa y aquella de que disponemos en la impresora. Para realizar esta configuración, nos dirigimos al menú Formato/Página, desde donde podremos modificar el tamaño y el tipo de hoja que estemos utilizando, correr los márgenes (ya sea inferior, superior, derecho o izquierdo) y cambiar la orientación de la página (horizontal o vertical), entre otras cosas. Barras de herramientas Aunque nuestra experiencia con el procesador de textos de OpenOffice sea nula, la interfaz en general es bastante intuitiva y similar a la de otros programas del rubro, y las diferentes barras de herramientas ofrecidas por Writer no escapan a esa realidad. Dentro de las barras activas observamos las más conocidas, como son la barra estándar y la barra de formato, que albergan los comandos y herramientas más utilizados en cualquier programa de estas características. EN OPENOFFICE SÍ, EN MICROSOFT OFFICE NO Aunque en algún momento fue anunciado desde Microsoft, la suite de oficina de la empresa de Redmond no ofrece soporte para los archivos creados en forma nativa con OpenOffice, por lo cual éstos no pueden ser ni abiertos ni modificados en aquella herramienta. 136 www.FreeLibros.me ajust_alan_Linux_Cap7_131_146.qxp 03/03/2011 7:31 PÆgina 137 Nuestra oficina en Ubuntu La interfaz de las aplicaciones de OpenOffice, en general, es bastante intuitiva y similar a la de otros programas del rubro que podemos conocer. Luego, si necesitamos más funcionalidades, podemos agregar las barras faltantes con sólo dirigirnos a Ver/Barra de herramientas, donde podremos activar barras extras, como, por ejemplo, la barra de dibujo para agregar textos artísticos, autoformas e imágenes, entre otras opciones. Herramientas de formato Luego de las configuraciones previas del documento, llegó la hora de ingresar nuestro texto en Writer. Siempre es recomendable escribirlo en forma continua para, luego de finalizar con la tarea de tipeo, realizar todas las modificaciones estéticas que necesitemos. Esto es lo que se conoce como formatear el texto, y para hacerlo, Writer dispone de varias herramientas específicas. A continuación, vemos las más utilizadas: FIGURA 4. Muchas barras de herramientas se encuentran ocultas y deberemos habilitarlas manualmente. MATERIAL EXTRA Si queremos aprender más sobre la suite más famosa, encontraremos una interesante colección de videos de tipo tutoriales sobre diversos temas de interés general de OpenOffice. La dirección es la siguiente: http://blog.neuronaltraining.net/?p=395. 137 www.FreeLibros.me ajust_alan_Linux_Cap7_131_146.qxp 03/03/2011 7:31 PÆgina 138 7.Nuestra oficina en Ubuntu • Formato de carácter: nos permite efectuar todas las modificaciones que corresponden al texto, como cambiar el tipo de letra, el tamaño, el color y las diferentes propiedades, como negrita, cursiva y subrayado. • Numeración y viñetas: aquí es importante saber la diferencia entre numeración y viñetas. La primera se utiliza para enumerar, por ejemplo, al realizar un cuestionario con preguntas como las que incluimos al final de cada capítulo; mientras que las segundas se usan para destacar. Para comenzar a realizar una lista de ítems con esta herramienta, simplemente situaremos el cursor donde haremos la inserción y seleccionaremos un diseño de numeración o viñetas que se ajuste a lo que deseamos realizar. • Columnas: mediante esta herramienta podremos dividir el texto seleccionado en columnas, simplemen- FIGURA 5. Modificar las características de la fuente utilizada mejora la legibilidad y permite jerarquizar partes del texto. WRITER NO SE QUEDA ATRÁS Si pasamos mucho tiempo trabajando y necesitamos con urgencia un descanso, Writer puede sacarnos algunas sonrisas. Para eso, debemos escribir StarWriterTe a m en un documento en blanco y luego presionar la tecla F3; esperemos ver lo que sucede. 138 www.FreeLibros.me ajust_alan_Linux_Cap7_131_146.qxp 03/03/2011 7:31 PÆgina 139 Nuestra oficina en Ubuntu Las tareas que podemos realizar con el programa Calc son completamente diferentes de las que llevamos a cabo con Writer. te indicando cuántas queremos utilizar. También es posible determinar la distancia que habrá entre ellas y si queremos que se muestre una línea divisoria. Es bueno saber que la manera correcta de ingresar información en una tabla es en forma horizontal, de modo que podamos valernos de la tecla TAB para saltar horizontalmente de celda en celda. Así, no tendremos que tomar el mouse cada vez que queramos pasar a la siguiente celda, y cuando lleguemos a la última columna, bajaremos a la próxima fila automáticamente. Si lo deseamos, podemos agregar más filas para seguir ingresando información en la tabla. Al llegar a la última celda, simplemente presionaremos la tecla para que aparezca una nueva fila al final. También tendremos la posibilidad de adicionar o eliminar columnas y filas que se encuentren en cualquier lugar de la tabla, tarea que realizaremos desde el menú Tablas. Para finalizar, una vez que terminamos de confeccionar la tabla y de cargar la información en ella, podemos colocarle un autoformato, yendo a esta opción en el menú Tabla. El autoformato nos brinda la posibilidad de que nuestra tabla tenga una apariencia más llamativa y profesional, y para eso se nos listarán diferentes combinaciones de colores y estilos entre los que podremos elegir. Las tareas que podemos realizar con el programa Calc son completamente diferentes de las que llevamos a cabo con Writer. Aquí no hablamos de tipear textos para luego darles formato, sino que se trata de un programa para crear planillas de cálculos, tal y como lo hacíamos en Excel cuando utilizábamos Microsoft Windows. Las posibilidades de Calc son ilimitadas, siendo el programa más amplio de toda la suite. Con él podremos elaborar completos balances, realizar gráficos de estadísticas y liquidaciones de sueldos, entre otras cosas. La utilidad más importante de la aplicación son las fórmulas y funciones, que tienen la tarea de automatizar las planillas para que realicen diversos cálculos. Antes de entrar en detalle, es importante ubicar las barras y los menús, y es por eso que observaremos algunos en la Guía visual 2. TAB OPENOFFICE PARA TODOS A pesar de que muchos usuarios no lo saben, OpenOffice tiene la gran ventaja de encontrarse disponible para los sistemas operativos más famosos. Podremos usarlo no sólo en Linux, sino también en Mac OS y en las diferentes versiones de Windows. 139 www.FreeLibros.me ajust_alan_Linux_Cap7_131_146.qxp 03/03/2011 7:31 PÆgina 140 7.Nuestra oficina en Ubuntu GUÍA VISUAL /2 Pantalla principal de Calc 3 4 2 5 1 6 7 1 2 3 4 5 6 7 Indicador: nos informa en qué celda nos encontramos en cada momento. Cuando nos desplacemos por las diferentes celdas, este valor se irá modificando. Barra de herramientas: aquí observamos las herramientas más importantes y las más utilizadas. Podremos acomodarlas según nuestra necesidad. Barra de menús: desde aquí podemos ver todas las herramientas de acción y configuración del programa. Son menús desplegables con mucha diversidad de opciones. Barra de título: esta sección presenta el nombre de la aplicación que estamos utilizando, y junto a él, el nombre del archivo que tenemos abierto. Barra de fórmulas: aquí veremos las fórmulas que realizamos en las celdas. También se visualizarán los contenidos de las celdas a medida que los incluyamos. Área de trabajo: es la planilla en donde volcaremos nuestro trabajo. Podremos incluir un sinfín de valores, gráficos, fórmulas, y demás contenidos. Solapa de hojas: desde este sector controlamos la cantidad de hojas que tendrá el libro y su disposición en la planilla actual. 140 www.FreeLibros.me ajust_alan_Linux_Cap7_131_146.qxp 03/03/2011 7:31 PÆgina 141 Nuestra oficina en Ubuntu IMPRESS A la hora de exponer un trabajo, presentar un producto o brindar una conferencia, no hay nada más útil que darnos soporte con una presentación multimedia. Es una buena idea para captar la atención de los espectadores, dado que la charla será mucho más atractiva si la condimentamos con los efectos y las animaciones que nos brinda este tipo de material. Pero en Linux, ¿qué programa utilizamos para reemplazar al popular PowerPoint? La respuesta es Impress, también de la familia OpenOffice, que no tiene nada que envidiarle a la propuesta de Microsoft. Presentaciones sencillas Podemos decir que lo más asombroso de esta solución de OpenOffice es su simplicidad, ya que incluso notaremos que es más fácil de utilizar que PowerPoint. Esto se debe a que apenas ingresamos al programa, nos recibe un asistente muy sencillo que nos pregunta qué tipo de presentación deseamos crear. Allí podemos seleccionar la opción de realizar una presentación en blanco o bien utilizar una plantilla de diseño. Si decidimos trabajar con una diapositiva en blanco, nada será creado en forma asistida, sino que seremos nosotros mismos quienes debamos ingresar datos y configurar cada aspecto de la presentación. Si preferimos crear una presentación a partir de una plantilla, deberemos llevar a cabo el Paso a paso 1. PASO A PASO /1 Crear una presentación 1 Seleccione una plantilla de diseño cuyo estilo coincida con el trabajo que necesita realizar. 141 www.FreeLibros.me ajust_alan_Linux_Cap7_131_146.qxp 03/03/2011 7:31 PÆgina 142 7.Nuestra oficina en Ubuntu PASO A PASO /1 (cont.) 2 Puede elegir un fondo para las diapositivas o bien optar por dejar el del estilo que seleccionó en el paso anterior. 3 A continuación, el asistente le pedirá que seleccione una animación, la cual se repetirá en cada una de las diapositivas de la presentación y servirá como transición entre ellas. De manera simple, incorpore algunos efectos de movimiento a los objetos que se alojarán en la diapositiva. OPENOFFICE OOO Desde la dirección http://go-oo.org/download,podremos descargar una versión especial de OpenOffice, desarrollada por terceros, que tiene como principal ventaja su gran velocidad y el rediseño total de muchos de los iconos originales. 142 www.FreeLibros.me ajust_alan_Linux_Cap7_131_146.qxp 03/03/2011 7:31 PÆgina 143 Nuestra oficina en Ubuntu PASO A PASO /1 (cont.) 4 Complete la información sobre la diapositiva. Incluya los datos que desea que se muestren en ella. Presione Siguiente para continuar. 5 Por último, haga clic en el botón Crear. ALGO DIVERTIDO Calc contiene muchas sorpresas escondidas dentro de sus fórmulas. Una de ellas la obtenemos si ingresamos, en una celda, la siguiente fórmula: =game(”StarWars”). Como resultado, veremos que se habilitará un divertido minijuego de La guerra de las galaxias. 143 www.FreeLibros.me ajust_alan_Linux_Cap7_131_146.qxp 03/03/2011 7:31 PÆgina 144 7.Nuestra oficina en Ubuntu FIGURA 6. Primero debemos indicar si deseamos crear una base de datos en blanco o abrir una existente. BASE Desarrollar una buena base de datos puede ser la diferencia entre mantener los datos organizados en nuestra vida particular o laboral y carecer de orden. La aceptación y el aprendizaje de programas para crear y administrar bases de datos en forma visual y simple han ido creciendo en estos últimos años. Antes, muy pocas personas estaban capacitadas para aprovechar Access, situación que se ha revertido en la actualidad. Por eso, para completar la suite, OpenOffice nos ofrece Base, un simple y efectivo programa para administrar bases de datos relaciona- les, que mantiene un formidable parecido con Access no sólo a nivel estético, sino también en cuanto a las funcionalidades incorporadas. Como sabemos, el proyecto OpenOffice no es nuevo sino que nació cuando SUN liberó el código de su suite StarOffice. A medida que fue creciendo el proyecto, fue ganando adeptos no sólo en plataformas GNU, sino también en propietarias, y se ha actualizado incluso superando a la competencia. Pero claro, siempre hay una materia pendiente o algo que mejorar para estar a la vanguardia de las necesidades de los usuarios. Justamente, el punto flojo de OpenOffice era su carencia de un programa simple para crear y administrar bases de datos, y si bien en Linux tenemos a Knoda y otras aplicaciones no muy completas, faltaba algo efectivo del estilo de Access de Microsoft. Afortunadamente, los pedidos de los usuarios no se hicieron esperar y es posible decir que el programa Base es una de las características más destacadas de la suite desde su incorporación en la versión 2.0 del paquete ofimático OpenOffice. 144 www.FreeLibros.me ajust_alan_Linux_Cap7_131_146.qxp 03/03/2011 7:32 PÆgina 145 Nuestra oficina en Ubuntu Conocer la aplicación Para quienes nunca tuvieron contacto con un programa de estas características, debemos mencionar que con él es posible crear una base de datos en forma gráfica y sencilla, sin tener conocimientos de lenguajes de programación o complicadas macros, aunque bien se pueden aplicar ambos en Base. El ingreso de información se realiza mediante tablas, que luego abrirán la puerta a la creación de consultas, relaciones, formularios e informes. Este tipo de bases de datos son muy buenas, por ejemplo, para administrar un comercio o una empresa. Algo importante que cabe destacar es que en muchas instalaciones de Ubuntu, no se incorpora este programa en forma predeterminada. Si éste es nuestro caso, deberemos realizar la instalación aparte, algo que no es nada complicado. Para eso, abrimos el asistente de instalación de aplicaciones de Ubuntu, vamos a la categoría Oficina y buscamos el programa Base para seleccionarlo. Elegimos la opción Aplicar y, al terminar la descarga de este contenido, veremos el nuevo programa listo para utilizar en el sector de oficina de nuestro menú de aplicaciones. FIGURA 7. Primero nos dispondremos a la creación de tablas, donde ingresaremos registros. RESUMEN Es tarea obligada tener un paquete de oficina en nuestro Ubuntu. Recomendamos la solución OpenOffice, por ser no sólo la más conocida, sino también la más completa y usada, de modo que si tenemos alguna duda, encontraremos mucha documentación que podrá ayudarnos. 145 www.FreeLibros.me ajust_alan_Linux_Cap7_131_146.qxp 07/03/2011 12:20 PÆgina 146 7.Nuestra oficina en Ubuntu Multiple choice 1 ¿Cuál es la última versión de OpenOffice? a- 1 b- 2 c- 3 d- 4 2 ¿Cómo se llama el programa de OpenOffice para desarrollar bases de datos? a- Writer b- Calc c- Impress d- Base 3 ¿Cómo es el nombre de la aplicación de OpenOffice que sirve para desarrollar presentaciones multimedia? a- Writer b- Calc c- Impress d- Base 4 ¿Cómo se llama el programa de OpenOffice para crear planillas de cálculos? a- Writer b- Calc c- Impress d- Base 5 ¿Cómo se llama el programa de OpenOffice que es un procesador de textos? a- Writer b- Calc c- Impress d- Base 6 ¿Cómo se llama el programa de OpenOffice que tiene solapas de hojas? a- Writer b- Calc c- Impress d- Base Respuesta: 1-c, 2-d, 3-c, 4-b, 5-a, 6-b 146 www.FreeLibros.me ALAN_Linux_Cap8_147_170.qxp 03/03/2011 7:34 PÆgina 147 Capítulo 8 Internet y multimedia La buena elección del software es de suma importancia, por eso veremos los mejores navegadores para Ubuntu. www.FreeLibros.me ALAN_Linux_Cap8_147_170.qxp 03/03/2011 7:34 PÆgina 148 8.Internet y multimedia Navegadores web No podernos negar que los navegadores web son unos de los programas más utilizados en la actualidad. Los alcances de las conexiones de banda ancha se multiplican en forma exponencial en una curva tan creciente que no muestra indicios de parar en su evolución. En tal sentido, la buena elección del software que nos acompañará en nuestras jornadas online es de suma importancia, y por eso a continuación veremos una selección de los mejores navegadores para Ubuntu. FIREFOX, LÍDER INNATO Decir que Firefox es el navegador más popular en nuestra plataforma GNU es, a esta altura, una obviedad que a ninguno de los seguidores del sistema operativo Linux se le puede haber pasado. Más aún cuando la salida del proyecto Firefox fue tomada como un hito por toda la comunidad del software libre. ¿Por qué? Sencillamente porque lleva la bandera de esta filosofía a otras plataformas, como Windows y Mac, donde el código abierto no tiene tanta entrada. Si a esto le sumamos que Firefox es hoy en día el navegador más usado, superando al popular Internet Explorer de Microsoft no por su filosofía sino por su indiscutible superioridad en cuanto a herramientas y utilidades, no podemos dudar a la hora de darle una oportunidad y, por qué no, adoptarlo como el navegador predeterminado en nuestra incursión en Ubuntu. A simple vista Como primera medida, aclararemos que Firefox se incluye desde hace mucho tiempo en forma predeterminada en Ubuntu. Esto significa que no FIGURA 1. Firefox es el navegador más utilizado en Linux y es incluido en las distribuciones más populares en forma predeterminada. 148 www.FreeLibros.me ALAN_Linux_Cap8_147_170.qxp 03/03/2011 7:34 PÆgina 149 N a v e g a d o re s w e b FIGURA 2. La navegación a través de pestañas es una de las características más aplaudidas del programa. deberemos instalarlo sino que lo tendremos disponible en la categoría Internet del menú Aplicaciones. Cuando abrimos el programa nos encontramos, a simple vista, con una interfaz familiar que a grandes rasgos no difiere demasiado de lo ofrecido por otros programas de navegación. Veremos la barra de título, la barra de herramientas, la sección donde colocaremos la URL o dirección de la página web que queremos visitar y el área de navegación en el centro, muy simple y fácil. Pero a medida que incursionemos en el uso del programa, no tardaremos mucho en notar ciertas diferencias, sobre todo en cuestiones de usabilidad. El navegador Firefox se incluye desde hace mucho tiempo en forma predeterminada en distribuciones Ubuntu. Firefox presenta mejoras significativas en el funcionamiento y facilidad en las actualizaciones, en seguridad y privacidad, y mayores opciones de personalización, si lo comparamos con otros navegadores. Soporta también los nuevos estándares SVG, CSS 2 y 3, JavaScript y actualizaciones de software progresivas. Mediante este novedoso sistema, no tendremos que bajar cada versión nueva que sale de Firefox, sino que lo actualizaremos automáticamente a través paquetes individuales que no suelen pesar más de 400 KB. Otra característica que vale destacar es la navegación a través de pestañas, que ya incluyen otros navegadores, aunque Firefox fue pionero en aplicarlas. Las pestañas son solapas que podremos ir creando a medida que necesitemos navegar en más páginas a la vez, y lo bueno de esta forma de navegación es que tendremos sólo una ventana abierta de Firefox y, dentro de ésta, todas las pestañas que precisemos. Para crear nuevas solapas, simplemente iremos al menú Archivo/Nueva pestaña o presionaremos la combinación de teclas CTRL + T. También es posible reordenarlas usando arrastrar y soltar. 149 www.FreeLibros.me ALAN_Linux_Cap8_147_170.qxp 03/03/2011 7:34 PÆgina 150 8.Internet y multimedia Otras de las mejoras que podemos destacar son el bloqueador de pop-ups totalmente configurable y la muy útil herramienta para borrar los datos privados que ingresamos cada vez que navegamos. Además, podremos cambiar el aspecto visual del programa descargando más temas. Estas skins o pieles modifican totalmente la experiencia visual con Firefox. También hay otras cualidades, como la barra de búsqueda incorporada y anclada en la barra de herramientas, que utiliza diferentes motores, como el de Google, Yahoo o Wikipedia. Éstas son sólo algunas de sus imperdibles novedades, totalmente expansibles mediante el sistema de instalación de extensiones, que veremos más adelante. Claro que no podemos olvidarnos de las maravillosas características que hicieron famoso a Firefox y que siguen estando presentes en sus últimas versiones: • Actualizaciones automáticas. • Navegación privada, que nos permite navegar en forma anónima, sin almacenar datos de nuestra navegación. • Administrador de downloads, que permite pausar la descarga de un archivo para culminarla en otro momento. EXTENSIONES PARA FIREFOX Aún no hemos tratado el motivo más interesante por el que Firefox debería ser nuestro navegador predeterminado; estamos hablando de los miles de extensiones que podemos agregar en el navegador. La idea de éstas es extender las posibilidades de Firefox en tareas para las que el programa no está preparado en forma nativa. Entre estas tareas, podemos encontrar extensiones para administrar FIGURA 3. Otra interesante característica incluida, el motor de búsqueda integrado en la interfaz. FIREFOX, EL GRAN LÍDER El 2009 fue un gran año para el proyecto Firefox, ya que en este momento se aseguró el primer puesto en la carrera de los navegadores, al ser el más utilizado por los usuarios y superar de esta manera a Internet Explorer, de Microsoft. 150 www.FreeLibros.me ALAN_Linux_Cap8_147_170.qxp 03/03/2011 7:34 PÆgina 151 N a v e g a d o re s w e b FIGURA 4. Firefox incluye un completo administrador de descargas que nos permite controlar los datos que bajamos desde Internet. servicios web, acceder a diferentes cuentas y efectuar otras acciones muy divertidas. Otro punto que es bueno aclarar en este momento es que no todo es color de rosas, lamentablemente, ya que en muchas extensiones deberemos sufrir de inestabilidades y cuelgues que nos cerrarán el programa en forma repentina. Esto se debe a que las extensiones están desarrolladas por terceros, y no todas son seguras y estables. Por eso, una buena práctica es instalarlas de a una y probarlas; no conviene instalar diez a la vez porque después no sabremos cuál es la que está generando problemas en la aplicación. La manera más sencilla de instalar extensiones consiste en dirigirnos al sitio de complementos para Firefox en español que encontramos en https://addons. mozilla.org/es-ES/firefox. Este sitio tuvo hace poco tiempo una importante actualización en su diseño, que ahora se ajusta a las necesidades del usuario. Sobre la izquierda contamos con un menú dividido 151 www.FreeLibros.me ALAN_Linux_Cap8_147_170.qxp 03/03/2011 7:34 PÆgina 152 8.Internet y multimedia FIGURA 5. Podemos desactivar o desinstalar las extensiones de Firefox dirigiéndonos al apartado Agregados, en el menú Herramientas. en categorías, cargado de extensiones en cada una de ellas. Cuando encontramos la que nos interesa, hacemos clic en el botón Añadir a Firefox para que, en pocos segundos, ya esté disponible para usar. Por último, podemos instalar varias para probar, dado que si luego queremos desinstalarlas, sólo deberemos ir a Herramientas/Complementos y allí, en la solapa Extensiones, desinstalar, deshabilitar o habilitar la que deseemos. MÁS NAVEGADORES La historia de los navegadores para nuestro Ubuntu o cualquier distribución Linux no termina con Mozilla Firefox, aunque éste sea el programa más popular del mercado y el más utilizado. Existen otras alternativas de gran calidad, muchas de ellas basadas en el navegador de Mozilla y otras desarrolladas por distintas empresas. A continuación hacemos un breve repaso de los navegadores más importantes utilizados por Linux. FIGURA 6. Las extensiones para Firefox son interesantes agregados que nos ofrecen más funcionalidades con el programa. 152 www.FreeLibros.me ALAN_Linux_Cap8_147_170.qxp 03/03/2011 7:34 PÆgina 153 N a v e g a d o re s w e b Existen otras alternativas de gran calidad, muchas de ellas basadas en el navegador de Mozilla y otras desarrolladas por distintas empresas. Opera Opera (www.opera.com) es otro de los navegadores de última generación que podemos elegir los usuarios de Linux. Si bien en tiempos pasados sólo teníamos acceso a una versión Lite, en la actualidad Opera está disponible para que gocemos de todas sus características sin ningún tipo de restricciones desde su versión 8.5. La versión 9 para GNU brinda soporte para widgets (especie de extensiones), bloqueo de pop-ups y hasta un cliente de BitTorrent incorporado. Una de las ventajas que hace de Opera una gran elección es su velocidad de respuesta y de navegación. Además, el Top 10 de sitios es realmente cómodo para acceder a los más visitados diariamente. Flock También conocido como el navegador social, Flock (www.flock.com) está pensado para quienes tienen FIGURA 7. Aquí estamos instalando la extensión Gmail Notifier para Firefox. PROYECTO NAVE El sitio www.proyectonave.es es donde se aloja el proyecto NAVE, que reúne un grupo de colaboradores dedicados a traducir las diferentes aplicaciones de la Fundación Mozilla. En la página podremos encontrar documentación extra. 153 www.FreeLibros.me ALAN_Linux_Cap8_147_170.qxp 03/03/2011 7:34 PÆgina 154 8.Internet y multimedia FIGURA 8. Con su tema por defecto, Opera 9 es uno de los navegadores más atractivos visualmente. una vida digital realmente ajetreada, ya que su razón de ser es brindar una solución integrada al poseer, en una sola aplicación, un navegador web, la posibilidad de gestionar nuestras cuentas en Facebook, Flickr, del.icio.us y Technorati, y todo lo que un fanático de la blogósfera necesita. Como varios de los navegadores que revisamos, está basado en el motor de Firefox. SwiftFox Con la salida de la nueva versión 3.0 de Firefox, no pasó mucho tiempo hasta que los navegadores basados en el programa de Mozilla hicieran su aparición en la Web. Entre los hijos de Firefox, hay muchos que se destacan y uno de ellos es, sin dudas, SwiftFox (www.getswiftfox.com). Este navegador es, simple y llanamente, Firefox compilado y optimizado para una diversa familia de procesadores Intel y AMD, por lo que deberemos descargar la versión correspondiente al micro que tengamos instalado y, así, ganar en rendimiento y velocidad de respuesta. LoliFox Éste es, quizás, el navegador menos conocido de esta lista. Dentro de los sabores que nos ofrece Firefox encontramos a LoliFox (http://lolifox.com), cuya última versión es la 0,3. Es un navegador pensado para Otakus o para quienes gusten del manga y el Con la salida de la nueva versión 3.0 de Firefox, los navegadores basados en el programa de Mozilla hicieron su aparición en la Web. 154 www.FreeLibros.me ALAN_Linux_Cap8_147_170.qxp 03/03/2011 7:34 PÆgina 155 N a v e g a d o re s w e b animé, y dentro de sus links encontraremos cientos de enlaces hacia las mejores páginas sobre estos dibujos, además de tener un diseño sensiblemente inclinado hacia este tema. Por otra parte, la última versión brinda total compatibilidad con Firefox 3.0, sus extensiones y sus plugins. Como punto negativo, lamentablemente sólo se encuentra en inglés. Epiphany Así como Konqueror es el navegador oficial del proyecto KDE, Epiphany lo es para el escritorio Gnome, y por lo tanto se incluye en todas las distros basa- das en esta GUI. Epiphany (www.gnome.org/ projects/epiphany) está sustentado en el motor FIGURA 9. Flock, también conocido como el navegador social, nos permite controlar nuestros servicios online desde su interfaz. EL NAVEGADOR ICEWEASEL Tras negociaciones entre Mozilla y Debian, este último decidió dejar de utilizar Firefox y desarrollar su propio navegador, llamado IceWeasel, basado en Firefox. Desde entonces, esta famosa distribución utiliza ese navegador, que es totalmente compatible con Firefox y sus extensiones. 155 www.FreeLibros.me ALAN_Linux_Cap8_147_170.qxp 03/03/2011 7:34 PÆgina 156 8.Internet y multimedia de Firefox, llamado Gecko, y tiene una integración total con el escritorio. W3M Estamos convencidos de que en el mundo Linux no existen fronteras si hablamos de reciclado de hardware. En tal caso, podemos usar el navegador W3M (http://w3m.sourceforge.net) si contamos con una PC con bajos recursos que no tiene instalada una interfaz gráfica. Dentro de los tantos navegadores para consola, W3M es el más recomendable ya que es 100% software libre (otro caso es Links, pero es freeware). Dentro de sus características encontramos soporte para utilizar el mouse y además consume muy pocos recursos. Multimedia y diseño En este capítulo analizaremos dos propuestas que no pueden pasar desapercibidas en nuestro libro; hablamos de los mejores programas que encontramos en Linux para realizar tareas de diseño gráfico y las aplicaciones para montar un centro multimedia propio en nuestro sistema. Nuestro centro multimedia Una de las tareas que más realizamos los usuarios de computadoras, sin importar el sistema operativo que utilicemos, es montar nuestro propio centro multimedia. re libre nos ofrece muchas propuestas muy diversas entre sí. A continuación veremos los rubros que deberíamos cubrir en este apartado y los programas más famosos en cada uno. Antes de pasar a la selección de programas y alternativas de software, vale aclarar a qué nos referimos cuando hablamos de un centro multimedia en Linux. Básicamente, nos referimos a de poder llevar a cabo todas las tareas de reproducción de medios, tanto música y archivos de sonido, como películas y grabaciones de video en cualquier formato. Si vamos un poco más allá, podemos incluir la grabación de discos ópticos, cuestión que también trateremos en este capítulo. Reproductores de música Una de las tareas que más realizamos los usuarios de computadoras, sin importar el sistema operativo que utilicemos, es montar nuestro propio centro multimedia. En este caso, el universo del softwa- En nuestro universo libre, son muchas las opciones de que disponemos para cada categoría de software, y en ocasiones nos encontramos en una disyuntiva a la 156 www.FreeLibros.me ALAN_Linux_Cap8_147_170.qxp 03/03/2011 7:34 PÆgina 157 R e p ro d u c t o re s d e m ú s i c a FIGURA 10. PenguinTV es una interesante alternativa para Ubuntu. hora de quedarnos con una solución para realizar una tarea específica. Esta afirmación es clara cuando vamos a buscar un programa para reproducir y administrar nuestra colección de música, ya que si bien hay mucho software que podremos probar, los grandes exponentes de esta categoría llevan dos abanderados de honor: el fabuloso Amarok y un proyecto que nos supo cautivar desde hace algún tiempo, Rythmbox. A partir de aquí, veremos qué tienen para ofrecernos estos dos grandes representantes entre los reproductores de audio más utilizados por los usuarios de nuestro sistema operativo. LA PROPUESTA DE KDE, AMAROK Es posible afirmar que ningún usuario, de ningún sistema operativo, se privaría de escuchar música en su PC. Para hacerlo, Amarok es el reproductor más representativo del universo del software libre, y su éxito es tal que, aunque es un desarrollo para el escritorio KDE, muchos lo utilizan en Gnome con distribuciones como Ubuntu. Quizás, el único inconveniente en este momento sea que la migración de 157 www.FreeLibros.me ALAN_Linux_Cap8_147_170.qxp 03/03/2011 7:34 PÆgina 158 8.Internet y multimedia FIGURA 11. Aquí vemos la última versión de Amarok en todo su esplendor. la versión 1.4.9 a la 2 está tardando bastante en incorporar todas las herramientas y utilitarios, aunque aun así es asombroso lo que han logrado los desarrolladores con la versión 2. En primer lugar, debemos decir que la interfaz de usuario ha quedado realmente renovada, a tono con los cambios que trajo aparejados la versión 4 de KDE. Además, presenta otras características muy esperadas por los usuarios linuxeros, como la interacción con servicios web como Jamendo, magnatune y Last.fm para escuchar radio a través de ellos y un completo soporte de plugins para extender, aún más, las tareas que es posible realizar, como así también la posibilidad agregar visualizadores. LAST.FM Last.fm es un interesante servicio web y uno de los más concurridos de la Web 2.0. Luego de registrarnos, con él podremos compartir nuestros gustos musicales en las listas de reproducción con los demás contactos del servicio. Podemos saber más en www.lastfm.es/about. 158 www.FreeLibros.me ALAN_Linux_Cap8_147_170.qxp 03/03/2011 7:34 PÆgina 159 R e p ro d u c t o re s d e m ú s i c a FIGURA 12. Con Amarok podremos acceder a muchos servicios web relacionados con el rubro musical. Visualmente atractivo Como decíamos líneas arriba, además de ofrecernos muchos servicios, la versión 2 de Amarok se destaca por su interfaz gráfica renovada. En ella encontraremos los controles de reproducción totalmente integrados y acomodados en la parte superior del programa, algo mucho más estilizado que en la versión anterior, en la que pasaban desapercibidos por hallarse en la parte inferior. Las secciones a las que podemos ir las encontraremos distribuidas en forma de solapas sobre la izquierda, siendo las más destacadas los que nos llevan a nuestra colección, a la lista de reproducción y a los servicios de Internet. Entonces, según lo que seleccionemos en el menú izquierdo, irá cambiando el contenido. Con más herramientas colaborativas y siendo Amarok más social en esta versión, sin dudas es una gran opción que no podemos dejar de probar. Para instalar Amarok 2 podemos recurrir a su Wiki, http://amarok.kde.org/wiki/Download, en donde se explica la instalación en diferentes distribuciones TUTORIAL DE KINO Kino es uno de los programas más completos para la edición de videos en Linux. Si estamos interesados en este tipo de tareas, vale la pena leer este tutorial de Kino en PDF: http://blogguia.files.wordpress.com/2008/01/manual_rapido_de_kino.pdf. 159 www.FreeLibros.me ALAN_Linux_Cap8_147_170.qxp 03/03/2011 7:35 PÆgina 160 8.Internet y multimedia Linux como también en Windows, Free BDS y Mac OSX. Si, en cambio, preferimos instalar la versión anterior, podemos hacerlo desde el asistente de instalación de Ubuntu: encontraremos Amarok en la categoría Sonido y video. LA PROPUESTA DE GNOME, RYTHMBOX Por defecto, el sistema operativo Ubuntu incorpora este programa para reproducir y administrar nuestra colección de música, y por eso muchos usuarios lo eligen, de modo que tendrá un destacado espacio en este capítulo. La comparación con Amarok es casi inmediata, y al instante es posible notar que Rythmbox cuenta con una interfaz gráfica algo más simple, aunque en realidad esa simpleza de es solamente en el apartado gráfico, ya que nos ofrece un mundo de posibilidades musicales cuando comenzamos a utilizarlo. Este programa es el alter ego para Gnome de Amarok; es el encargado de la música en un escritorio Gnome FIGURA 13. Rythmbox es la propuesta predeterminada para reproducir música en Ubuntu. AGREGADOS Como en muchos otros programas, podremos extender las funcionalidades ofrecidas por Rythmbox gracias a la utilización de agregados, mejor conocidos como plugins. Encontraremos una interesante lista en el sitio oficial, en http://projects.gnome.org/rhythmbox/utils.html. 160 www.FreeLibros.me ALAN_Linux_Cap8_147_170.qxp 03/03/2011 7:35 PÆgina 161 R e p ro d u c t o re s d e m ú s i c a FIGURA 14. Si activamos la visualización en Rythmbox, podremos disfrutar de un gran espectáculo visual. y lo que ofrece es un completo sistema de administración musical. Cuando lo abrimos, nos encontramos con un menú dividido en secciones a la izquierda, entre las que se destacan la de nuestra música; las listas previamente agregadas por nosotros; un completo administrador de emisoras de radio (podremos agregar más con sólo utilizar el buscador o ingresar su URL) y el organizador de Podcast con el que podremos agregar un nuevo feed de manera que, una vez suscriptos, descarguemos los diferentes episodios de nuestros programas favoritos y servicios para diferentes tiendas como Jamendo y Magnatune. Si seleccionamos la opción Música, en el centro veremos nuestra colección dividida en artistas y álbumes, mostrando de esta manera la música filtrada por estas categorías. Para reproducir disponemos de varias opciones en la barra de herramientas, como simplemente reproducir, modo repetir o reproducir en forma aleatoria. Otras opciones disponibles nos permiten sincronizar un soporte extraíble, como un reproductor de MP3 Seleccionando la opción Música, encontraremos nuestra colección dividida en artistas y álbumes. MÚSICA LIBRE Si queremos hacer gala de nuestra libertad, podemos expandir nuestras fronteras y conseguir música totalmente libre, distribuida bajo una licencia similar a la GPL, pero para contenido, llamada CC. Podemos comenzar visitando la gran base de datos de Jamendo. 161 www.FreeLibros.me ALAN_Linux_Cap8_147_170.qxp 03/03/2011 7:35 PÆgina 162 8.Internet y multimedia portátil, utilizar diferentes medios de visualización gráfica y controlar Rythmbox en forma minimizada, haciendo clic con el botón derecho en su icono y seleccionando algunos comandos como adelantar o retroceder en la reproducción. REPRODUCTORES DE VIDEO Cuando el contenido que queremos reproducir son videos de cualquier tipo, también tendremos a disposición mucho software libre para elegir. La reproducción de contenido en esta instancia no será un problema, dado que ya hemos visto cómo instalar todos los códecs necesarios para reproducir cualquier medio, incluso video. Los programas incluidos en Ubuntu tienen mucha calidad y nos brindan soluciones para la reproducción de cualquier video, sin importar su extensión y compresión, por lo que no necesitamos agregar más aplicaciones de las ofrecidas. De todas maneras, recomendaremos diversas soluciones interesantes del Los programas de Ubuntu tienen gran calidad y nos brindan soluciones para reproducir cualquier video. rubro para que probemos varios programas antes de elegir el que más nos agrada. REPRODUCTOR TOTEM El programa de reproducción de video incluido en Ubuntu es Totem, que nos brinda amplias soluciones. Una de sus principales ventajas es su interfaz minimalista similar a la del antiguo Media Player de Windows 98, pero cargada de funcionalidades. Como es el reproductor de video por defecto en Ubuntu, si hacemos doble clic sobre un video, éste se FIGURA 15. Kino, un buen programa para editar videos, es muy simple de usar. 162 www.FreeLibros.me ALAN_Linux_Cap8_147_170.qxp 03/03/2011 7:35 PÆgina 163 R e p ro d u c t o re s d e m ú s i c a FIGURA 16. Con todos los códecs instalados, Totem puede reproducir muchos tipos de formatos de videos sin ninguna complicación que nos imposibilite hacerlo. abrirá en forma predeterminada con Totem, y también podremos abrirlo directamente desde el programa. Las interesantes características incluidas en Totem tienen que ver con la posibilidad de reproducir y controlar películas en DVD, pudiendo incluso ir directamente al menú del disco para acceder a las opciones. Para esto, también existen accesos directos al menú de capítulos y de sonido, entre otros. Por otro lado, como muchas películas vienen sin subtítulos o con la opción de cargarlos separados del contenido en video, Totem nos da la posibilidad de cargarlos si éstos se distribuyen aparte del archivo de video. Como vemos, Totem nos ofrece todo lo que podemos necesitar, tanto si somos usuarios casuales como si somos fanáticos de los videos y las películas. MÁS REPRODUCTORES DE VIDEO Además del reproductor que viene por defecto en Ubuntu, tenemos otras opciones disponibles a la hora de disfrutar de nuestros videos. Lógicamente, es conveniente tener esas otras alternativas en cuenta, y por eso a continuación ampliamos la lista de posibilidades para que sea sencillo elegir la opción que más nos agrade. Mplayer Mplayer es el reproductor de películas y animaciones más completo que existe para los sistemas GNU, ya que reproduce archivos MPEG, VOB, AVI, OGG/OGM, VIVO, ASF, WMA, WMF, QT, MOV, MP4, FLI, RM, NuppeVideo, YUV4MPEG, FILM, RoQ y PVA. 163 www.FreeLibros.me ALAN_Linux_Cap8_147_170.qxp 03/03/2011 7:35 PÆgina 164 8.Internet y multimedia La principal ventaja del famoso Helix es estar disponible para muchos sistemas operativos, como Linux. FIGURA 17. Mplayer, uno de los reproductores más importantes en el mundo del software libre. Solaris y hasta Symbian (sistema muy popular en el mundo de los celulares, detrás de él hay firmas como Nokia que avalan el proyecto). Básicamente, Helix es la versión libre de Real Player, y entre sus características más interesantes, podemos mencionar que nos permitirá reproducir muchos formatos, aunque se destaca en la reproducción de archivos como RealAudio y RealVideo, además de 3GP, h263, RM8, RM9, RM10, MP3, G2, AMR, JPEG, GIF Esto significa que podremos visualizar todo tipo de videos VCD, SVCD, DVD, 3ivX, DivX 3/4/5 e incluso WMV. Trabaja con X11, XV, DGA, OpenGL, SVGAlib, fbdev, AAlib y DirectFB, pero se debe usar CGI, VESA, SDL y algunos controladores de tarjetas gráficas específicas de bajo nivel. Muchas de éstas soportan el escalado de software y hardware para que sea posible disfrutar de las películas en pantalla completa. Otra de sus características es el soporte para todos los formatos de subtítulos: MicroDVD, SubRip, SubViewer, Sami, VPlayer, RT, SSA, AQTitle, JACOsub, y MPsub. Encontramos el sitio de este reproductor en www.mplayerhq.hu. Helix La principal ventaja del famoso Helix es estar disponible para muchos sistemas operativos, como Linux, FIGURA 18. Helix es un reproductor minimalista pero muy interesante por sus utilidades. 164 www.FreeLibros.me ALAN_Linux_Cap8_147_170.qxp 03/03/2011 7:35 PÆgina 165 R e p ro d u c t o re s d e m ú s i c a FIGURA 19. Brasero nos permite realizar diversos tipos de grabación y copia de discos. y PNG. Podemos visitar su http://player.helixcommunity.org. sitio en GRABACIÓN DE DISCOS ÓPTICOS Para terminar con esta primera parte del capítulo, veremos qué programa conviene utilizar para la grabación de discos ópticos, como CDs o DVDs. Esta tarea usualmente la realizamos cuando queremos hacer copias de seguridad de nuestros datos en el sistema, y el disco óptico es un medio altamente recomendado para esto porque tiene una excelente relación entre precio y capacidad de almacenamiento. Por otro lado, además de realizar grabaciones de nuestros datos, también podremos hacer copias exactas de nuestros discos musicales. En el universo del software libre existen muchas alternativas de programas de alta calidad para cubrir este rubro, pero nosotros elegimos Brasero, la opción que viene de manera predefinida en Ubuntu, dado que cumple con creces nuestras expectativas, al permitirnos realizar todas las tareas antes descriptas. Utilizar Brasero Encontraremos el programa Brasero en la categoría Sonido y video del menú Aplicaciones. Cuando ingresamos en él, veremos que es muy simple e intuitivo utilizarlo. En el área izquierda de la pantalla principal figuran las tareas que podemos realizar divididas en categorías, y allí simplemente deberemos seleccionar lo que deseamos llevar a cabo. • Proyecto de sonido: desde esta opción podremos grabar un CD de audio, ya sea utilizando archivos MP3, OGG o cualquier otro formato disponible, dado que el programa será el encargado de realizar la reconversión para crear el CD de audio que luego puede ser escuchado en cualquier equipo de música. • Proyecto de datos: es la opción indicada si deseamos realizar un backup de nuestros datos o guardar información proveniente de diversos medios y directorios. Simplemente, deberemos hacer clic en Agregar para ir completando nuestro disco con la información. 165 www.FreeLibros.me ALAN_Linux_Cap8_147_170.qxp 03/03/2011 7:35 PÆgina 166 8.Internet y multimedia • Proyecto de vídeo: esta interesante característica nos permite crear CDs o DVDs que luego pueden ser reproducidos por cualquier equipo DVD home conectado a un televisor. También podremos reproducir este contenido de video en cualquier sistema operativo que cuente con los códecs correspondientes. • Copia de disco: es una interesante opción cuando deseamos realizar una copia fiel de otro disco óptico, por ejemplo, un CD de música. Para eso, deberemos colocar el disco original en la lectora y presionar la opción Copiar. Luego de terminada la copia, se nos pedirá que ingresemos el disco virgen para llevar a cabo la grabación del contenido. Cuando la tarea esté finalizada, el disco grabado será expulsado. • Grabar una imagen: en muchas oportunidades, cuando descargamos un sistema operativo Linux de la Web, lo hacemos en forma de imagen ISO. En esos casos, la manera más simple de pasar el sistema a un disco óptico es mediante esta opción. Lo único que tendremos que hacer es seleccionar la imagen que deseamos grabar, colocar un disco virgen en la grabadora y esperar unos minutos a que la tarea quede terminada para poder comenzar con la instalación posterior. FIGURA 20. Añadiendo los archivos de música para grabar un CD de audio. NERO LINUX Cuando migremos desde Windows nos resultará conocido el nombre Nero, dado que es el programa más popular de grabación de discos en ese sistema. Por suerte, también existe una versión para Linux, cuya demo podemos descargar desde www.nero.com. 166 www.FreeLibros.me ALAN_Linux_Cap8_147_170.qxp 03/03/2011 7:35 PÆgina 167 Diseño gráfico e imágenes FIGURA 21. Para grabar una imagen de disco (por ejemplo, un sistema operativo Linux), primero debemos descargarlo desde Internet y luego utilizar Brasero para generar el disco. Diseño gráfico e imágenes grafías que tomamos con nuestra cámara digital. Para realizar estas tareas, existen muchas opciones, algunas de las cuales veremos a continuación. Las tareas de diseño gráfico ya no son ajenas a los usuarios promedio de computadora, dado que tanto las personas expertas como las novatas quieren ingresar a este apasionante mundo del diseño gráfico digital. Es por eso que veremos cuáles son los programas del rubro más utilizados en el sistema operativo Linux. VISUALIZADORES DE FOTOGRAFÍAS Antes de realizar tareas de diseño o retoque, seguramente necesitaremos administrar y visualizar las foto- DigiKam Una aplicación muy recomendable para administrar una colección de fotografías es DigiKam, que viene directamente desde el proyecto KDE. No bien ingresamos, lo primero que nos requiere el programa es que seleccionemos una carpeta para crear la Biblioteca de álbumes, por ejemplo, /home/franco/fotos. Tendremos la posibilidad de importar nuestras fotografías desde cualquier carpeta y partición, para situarlas en la carpeta que elegimos antes por defecto. Para MÁS REPRODUCTORES Si ingresamos en Wikipedia (http://es.wikipedia.org) y buscamos reproductores multimedia para Linux, encontraremos una gran lista de programas que podemos utilizar en Linux. Algo ideal para nunca dejar de probar diferentes alternativas. 167 www.FreeLibros.me ALAN_Linux_Cap8_147_170.qxp 03/03/2011 7:35 PÆgina 168 8.Internet y multimedia organizar nuestra colección, podremos crear álbumes y etiquetas para agrupar las imágenes por fechas, por ejemplo, y también tendremos a disposición un motor de búsqueda.Además, contaremos con la posibilidad de mejorar nuestras fotografías con retoques básicos gracias al plugin Kipi, KDE Image Plugin Interface. También es posible personalizar DigiKam, colocándole diferentes skins, y sincronizar nuestra cámara digital. La URL de este programa es www.digikam.org. F-Spot F-Spot es un gestionador de fotografías que se incluye en forma predeterminada en Ubuntu. Es muy simple y práctico, y cuenta con todas las funcionalidades que podríamos necesitar. A diferencia de DigiKam, su interfaz es muy intuitiva y la curva de adaptación es casi nula. Cuando ingresamos en el programa por primera vez, nos pedirá que seleccionemos desde qué medio queremos importar nuestra colección y nos dirá si detectó o no una cámara digital conectada. Básicamente, las imágenes se mostra- FIGURA 22. DigiKam es uno de los programas más usados para la administración de nuestra colección de fotos. rán en miniatura y tendremos cuatro comandos principalmente en la barra de herramientas: Examinar, para ver en miniaturas; Editar la foto, para corregir los aspectos básicos de la toma; Pantalla completa y Diapositivas, para ver toda la colección con un pasaje automático. Para terminar, como valor FIGURA 23. F-Spot es la alternativa para fotografías incluida en Ubuntu. 168 www.FreeLibros.me ALAN_Linux_Cap8_147_170.qxp 03/03/2011 7:35 PÆgina 169 Diseño gráfico e imágenes agregado, podemos exportar nuestras fotografías hacia Flickr o quemarlas en un CD. La dirección de este programa es http://f-spot.org. Picasa 3 Todo ha cambiado desde que Picasa llegó a nuestro sistema. No quedan dudas de que, en la actualidad, es el mejor programa que tenemos si hablamos de visualizadores y administradores de fotografías. Las posibilidades de esta herramienta cubren todas las necesidades que podamos tener y, para no reiterar características, vale decir que podemos hacer todo lo que enumeramos antes con los demás programas, pero con muchas funciones extra: organizar colecciones por etiquetas o estrellas, utilizar el motor de búsqueda incorporado, encargar impresiones online, realizar retoque avanzado de fotografías e imágenes, implementar una línea de tiempo y grabar en CD. Quizás, lo que más sorprende es la agradable interfaz que nos presenta el programa, con una selección de colores más que acertada y un despliegue muy cómodo. Picasa no viene incluido casi en ninguna distro y tampoco en Ubuntu. Para obtenerlo, debemos ir a http://picasa.google.com/linux y allí hacer clic en el botón de descarga, que nos llevará a la página desde donde podremos comenzar a bajarlo. Luego, lo instalamos desde la consola de la siguiente manera: sudo dpkg -i picasa_3.xxx.i386.deb o haciendo doble clic sobre el archivo descargado. Si buscamos algún punto negativo, podemos decir que se desenvuelve algo lento comparado con las otras soluciones de la lista. Encontramos más información en http://picasa.google.com/intl/es/linux. FIGURA 23. Sin dudas Picasa, de la empresa Google, es la alternativa más interesante dentro de este rubro. RESUMEN Las tareas relacionadas con multimedia y diseño son un paso muy importante en nuestra experiencia con Linux, sin importar la distribución que usemos. Tanto el diseño gráfico como la reproducción de medios son áreas trascendentes en nuestra vida cotidiana con el sistema. 169 www.FreeLibros.me ALAN_Linux_Cap8_147_170.qxp 07/03/2011 12:21 PÆgina 170 8.Internet y multimedia Multiple choice 1 ¿Cómo se llama el reproductor más representativo del universo del software libre? a- Amarok b- Brasero c- F-Spot d- Totem 5 2 ¿Cuál de los siguientes no es un visualizador de fotografías? a- Picassa 3 b- F-Spot c- Helix d- DigiKam 3 4 ¿Cómo se llama el programa de reproducción de video incluido en Ubuntu? a- Amarok b- Brasero c- F-Spot d- Totem ¿Cuál de los siguientes programas nos permite grabar discos ópticos? a- Amarok b- Brasero c- F-Spot d- Totem ¿Cómo se llama el gestionador de fotografías que se incluye en forma predeterminada en Ubuntu? a- Amarok b- Brasero c- F-Spot d- Totem 6 ¿Cuál de los siguientes no es un reproductor de video? a- Mplayer b- Helix c- Totem d- Amarok Respuesta: 1-a, 2-c, 3-b, 4-d, 5-c, 6-d 170 www.FreeLibros.me ALAN_Apendice_171_184.qxp 07/03/2011 12:13 Página 171 Apéndice Instalación de aplicaciones Explicaremos cómo realizar instalaciones de programas y aplicaciones para aumentar las funcionalidades. www.FreeLibros.me ALAN_Apendice_171_184.qxp 07/03/2011 12:13 Página 172 APÉNDICE.Instalación de aplicaciones Introducción En esta parte del libro explicaremos cómo realizar instalaciones de programas y aplicaciones para aumentar las funcionalidades de nuestro sistema operativo. Veremos a continuación que existen diversas formas de instalar programas, conoceremos las ventajas de cada sistema de instalación y, por supuesto, aprenderemos a utilizarlos. Instalación de aplicaciones FIGURA 1. Instalar nuevas aplicaciones es nuestro objetivo en este capítulo. Cuando instalamos Ubuntu en forma nativa dentro de nuestra PC de uso cotidiano, rápidamente adquiriremos experiencia con el uso del sistema. Así, las cuestiones operativas, que en un principio nos parecen algo confusas, comienzan a aclararse, y la agilidad con la que nos desenvolvemos en el ambiente de Ubuntu ya nos da seguridad como para adoptarlo en forma definitiva. También es muy común en este punto que entendamos la jerga y comencemos a incorporar lenguaje propio del sistema operativo. Pero es justamente aquí, en esta etapa de nuestra experiencia en la migración de sistema, donde queremos más de nuestra distribución Ubuntu, y no tarda en aparecer la idea de instalar aplicaciones adicionales dentro de él. MUCHAS APLICACIONES Cuando instalamos Ubuntu, el sistema incluye aplicaciones necesarias para poder realizar las tareas cotidianas desde el comienzo, sin necesidad de agregar nada. Esta característica es una gran diferencia con Windows, que sólo posee algunas utilidades en su instalación completa. 172 www.FreeLibros.me ALAN_Apendice_171_184.qxp 07/03/2011 12:13 Página 173 Instalación de aplicaciones Algo que ya habíamos comentado al respecto, pero que es bueno recordar en este preciso momento, es que en el universo del software libre existen muchos programas para todas las categorías que podamos imaginar. En tal sentido, nunca nos cansaremos de probar diferentes aplicaciones, un lujo que nos podemos dar los linuxeros. Vale aclarar que existen diversas formas de conseguir programas para Ubuntu y distintas maneras de instalarlos luego en el sistema operativo. Aquí veremos en detalle todas esas posibilidades para instalar programas, algunas muy sencillas, visuales e intuitivas, y otras quizás un poco más complicadas, pero nada que no podamos sacar adelante con esta completa guía. LOS ARCHIVOS .DEB Antes de introducirnos en la instalación de programas y aplicaciones en Ubuntu, debemos saber cuáles son los archivos tradicionales de instalación de programas. Para entender de qué hablamos con los formatos de archivos de instalación de programas, nos referimos a los instaladores, aquellos que en Windows utilizan archivos .EXE y que, en general, llevan por nombre instalar o setup. En Ubuntu, estos archivos tienen la extensión .DEB, son de fácil utilización y fueron originalmente implementados en la distribución Debian, de allí su nombre, FIGURA 2. En www.vivalinux.com.ar encontraremos todas las novedades de aplicaciones y Linux. para luego ser adoptados en forma hereditaria por las distintas distribuciones basadas en ella, con Ubuntu incluida por supuesto. En la actualidad, muchos programas están desarrollados para los sistemas operativos Linux más utilizados y, gracias a eso, lo único que deberemos hacer en cada caso será investigar, en la página de descarga del programa que nos interesa, si se encuentra disponible empaquetado en un .DEB para Ubuntu. En caso afirmativo, lo descargamos para luego instalarlo en nuestro sistema. Instalar los paquetes .DEB de forma manual puede ser algo más complicado, pero es bueno FORMATO .RPM El segundo formato más utilizado para empaquetar software en Linux es el .RPM, creado inicialmente por Red Hat y luego implementado por sus distribuciones derivadas. Este sistema también incluye asistentes gráficos para realizar la instalación de software. 173 www.FreeLibros.me ALAN_Apendice_171_184.qxp 07/03/2011 12:13 Página 174 APÉNDICE.Instalación de aplicaciones FIGURA 3. Cuando queremos descargar un programa, debemos cerciorarnos de que se encuentre en formato .DEB para la distribución Ubuntu. saber que tendremos pleno control sobre el proceso, por lo que es una buena idea capacitarse para realizar las instalaciones desde la consola de manera simple. Además de lo mencionado, también tendremos la posibilidad de instalar las aplicaciones descargadas en este formato haciendo doble clic sobre el archivo en cuestión e iniciando, de esta forma, el asistente gráfico (wizard), como podemos ver en el Paso a paso 1. DESCOMPRIMIR UN PAQUETE Cuando instalamos un programa desde una terminal de consola, es conveniente anteceder el comando de instalación con la instrucción sudo, que es la orden que le da permiso de ejecución como administrador. Luego de ingresar el comando, se nos pedirá la clave. 174 www.FreeLibros.me ALAN_Apendice_171_184.qxp 07/03/2011 12:13 Página 175 Instalación de aplicaciones PASO A PASO /1 Instalación de un archivo .DEB 1 Cuando termine de descargar un programa en formato .DEB, para instalarlo haga doble clic sobre él. Ingrese la contraseña de administrador cuando se le solicite. 2 Una vez abierto el asistente de instalación, puede consultar los archivos que instalará el programa y en qué lugar los alojará (ubicación dentro del disco rígido). 175 www.FreeLibros.me ALAN_Apendice_171_184.qxp 07/03/2011 12:13 Página 176 APÉNDICE.Instalación de aplicaciones PASO A PASO /1 (cont.) 3 A continuación, haga clic en Instalar el paquete para que se inicie el proceso de instalación. El procedimiento es muy similar a la instalación en Windows. 4 El asistente le avisará cuando la instalación de la aplicación haya finalizado. Para continuar, haga clic en el botón Cerrar para finalizar el asistente. 176 www.FreeLibros.me ALAN_Apendice_171_184.qxp 07/03/2011 12:13 Página 177 Instalación de aplicaciones PASO A PASO /1 (cont.) 5 En este caso, la instalación finalizó correctamente y se puede utilizar la aplicación. INSTALACIÓN DESDE LA CONSOLA Una vez que hayamos descargado el paquete .DEB del programa que deseamos, seguramente estaremos ansiosos por instalarlo. Una de las formas de hacerlo es abriendo una terminal de consola desde el menú Accesorios de la lista de aplicaciones que tenemos en Ubuntu. En la consola, aparecerá un cursor que titila, esperando que escribamos nuestras instrucciones. El comando que se utiliza para instalar esta clase de programas es dpkg, que más que un comando es un completo gestor de paquetes, ya que podremos realizar otras tareas adicionales además de instalar un archivo .DEB en el sistema. EL COMANDO SUDO Cuando instalamos un programa desde una terminal de consola, es conveniente anteceder el comando de instalación con la instrucción sudo, que es la orden que le da permiso de ejecución como administrador. Luego de ingresar el comando, se nos pedirá la clave. 177 www.FreeLibros.me ALAN_Apendice_171_184.qxp 07/03/2011 12:14 Página 178 APÉNDICE.Instalación de aplicaciones FIGURA 4. En este caso, se realiza la instalación de Skype desde la consola. Para realizar la instalación, una vez que tenemos la consola abierta, indicamos la instrucción dpkg -i paquete.deb, siendo paquete.deb, el programa que deseamos instalar. Pasando a un ejemplo más real, veamos cómo instalar Skype. Para eso, debemos ingresar sudo dpkg -i skype-debian_2.0.0.721_i386.deb. Es muy probable que, luego de ingresar la instrucción para instalar Skype, se nos requiera la clave correspondiente de administrador, que sólo deberemos escribir. EL SISTEMA WGET Éste es otro sistema que funciona desde la consola, y que es muy utilizado en Ubuntu y en los demás APTITUDE Aptitude es otro famoso programa para instalar paquetes en modo texto. Debemos ejecutarlo antecediendo el comando sudo, ya que necesita prioridades de administrador. Podemos encontrar un completo manual en: http://esdebian.org/wiki/tutorial-aptitude. 178 www.FreeLibros.me ALAN_Apendice_171_184.qxp 07/03/2011 12:14 Página 179 Instalación de aplicaciones derivados de la distribución Debian. Básicamente, lo que nos permite hacer es descargar un programa paquete desde Internet directamente, ejecutando una sola instrucción por línea de comando. Wget es utilizado en sistemas Debian y sus derivados desde el año 1996, en que la primera versión vio la luz. Este pequeño programa está desarrollado en lenguaje C y es una de las ventajas más destacadas de los derivados de Debian. Un ejemplo práctico de su funcionamiento es, por ejemplo, la descarga de un paquete con la siguiente instrucción, donde se indica también la dirección en Internet: wget ftp://ftp.gnu.org/pub/gnu/wget/ wget-1.10.2.tar.gz. o banda ancha. Si bien las de tipo dial up (por teléfono) serán suficientes para pequeñas aplicaciones o paquetes, cuando instalemos un programa de cierto peso sufriremos por los costos del servicio y el tiempo que tarda en completarse la operación. En casi todos los casos los paquetes son descargados de la Red de redes, ya sea por un asistente o en forma manual. Pero si no contamos con una conexión, es recomendable elegir la distribución Ubuntu Ultimate, que se distribuye en formato DVD y que incluye mucho software para probar y trabajar. Volviendo al asistente de instalación de Ubuntu, éste se puede iniciar desde el menú Aplicaciones, en el que es la última opción. Cuando lo iniciamos, veremos que realiza una comprobación, identificando en forma automática las aplicaciones que están disponibles y cuáles de ellas se encuentran instaladas. La división de su pantalla es muy gráfica y simple de entender, y su utilización es sumamente intuitiva, por lo que no tendremos problemas de entender su funcionamiento. Veremos cómo se encuentra dividido este asistente en la Guía visual 1. AÑADIR Y QUITAR APLICACIONES Ésta es la opción más directa que tenemos para instalar programas extra en Ubuntu. Es simple y pone a nuestra disposición una interesante colección dividida en categorías sencillas de comprender. Seguramente, ya hayamos visto esta opción al recorrer los diferentes menús del sistema, pero aquí profundizaremos lo suficiente para obtener el máximo rendimiento de este sencillo, pero efectivo asistente de instalación. El único inconveniente que tenemos con casi todos los sistemas de instalación en Ubuntu, y por supuesto también con este asistente, es que necesitamos contar con una conexión a Internet de alta velocidad En casi todos los casos los paquetes son descargados de la Red de redes (Internet), ya sea por un asistente o en forma manual. 179 www.FreeLibros.me ALAN_Apendice_171_184.qxp 07/03/2011 12:14 Página 180 APÉNDICE.Instalación de aplicaciones GUÍA VISUAL /1 Añadir y quitar aplicaciones 2 3 1 4 5 Sección categorías: muestra las diferentes categorías de software que incluye el asistente. Programas: una vez seleccionada la categoría, aquí veremos el software incluido en ella. 3 Popularidad: muestra cuán popular es el programa elegido. 4 Descripción: en esta sección tendremos una pequeña explicación del programa que hayamos seleccionado en la lista de aplicaciones. 5 Botones de comando: nos permiten confirmar la instalación de los programas seleccionados o cancelarla según sea nuestra necesidad. 1 2 ¿QUÉ ES UN PAQUETE? Podríamos definir a un paquete como una selección de archivos unificados en un solo archivo. Este sistema es un método muy útil de distribución de programas e información, y, por supuesto, un paquete puede ser distribuido en diferentes formatos. 180 www.FreeLibros.me ALAN_Apendice_171_184.qxp 07/03/2011 12:14 Página 181 Instalación de aplicaciones FIGURA 5. Si no poseemos una conexión a Internet, el asistente de instalación nos informará del error al querer comprobar los repositorios. En el sector donde se describen las diferentes categorías de software encontraremos nombres en inglés, que aunque no sepamos el idioma, nos permitirán adivinar qué hay dentro de cada una de ellas. Las más destacadas son: • Accesories: en Accesorios (en español) encontraremos una larga lista de miniaplicaciones para utilizar en diversas situaciones. • Education: esta categoría cuenta con muchos programas para los niños de nuestro hogar. • Games: desde aquí podemos acceder a juegos para pasar las horas de ocio y diversión junto a Ubuntu. • Graphics: incluye varios programas de diseño y visualización de fotografías. • Internet: esta sección cuenta con diferentes soluciones para sacar el máximo provecho de nuestra conexión a la gran red. • Office: aquí tendremos muchos programas para montar nuestra oficina digital. • Sound & Video: incluye gran cantidad de software de edición y reproducción para diferentes medios. También podremos seleccionar la opción Todo para que todas las aplicaciones se muestren en forma conjunta, sin discriminar los programas por cada una de las categorías. Sobre el sector central de la pantalla principal encontramos las aplicaciones disponibles en la categoría que seleccionamos: con una tilde se destacan los programas que ya tenemos instalados y sin ésta aparecen aquellas aplicaciones disponibles que podremos instalar si lo deseamos. Cuando seleccionamos alguna de estas aplicaciones, obtendremos importante información sobre ella en la parte inferior de la ventana. Si bien veremos que debajo de cada nombre de programa hay una breve descripción, en el pie encontraremos de forma detallada las tareas que podremos realizar con el programa seleccionado. El funcionamiento del asistente Agregar o quitar aplicaciones es totalmente automático y no requerirá nuestra participación en ningún momento luego de haber seleccionado el programa que vamos a instalar o desinstalar y de haber presionado el 181 www.FreeLibros.me ALAN_Apendice_171_184.qxp 07/03/2011 12:14 Página 182 APÉNDICE.Instalación de aplicaciones botón Aplicar cambios. Al hacerlo, primero se descargarán desde Internet los paquetes que se requieren y luego comenzará la instalación. Cuando ésta termine, se nos anunciará sobre la finalización en un cuadro de diálogo. Algo que vale la pena destacar es que podremos seleccionar, al mismo tiempo, la cantidad de aplicaciones que deseamos instalar y desinstalar. Es decir, no deberemos hacerlo programa a programa, sino que podremos elegir un conjunto de aplicaciones y luego dar la instrucción de que se instalen en nuestro sistema. Sin dudas, es una manera muy práctica para ahorrar tiempo. Cada una de las aplicaciones de este asistente posee un ranking de popularidad que se muestra en forma de estrellas. Cuantas más estrellas tiene el programa, más popular es. Esto es útil cuando tenemos que decidirnos entre dos programas para realizar la misma tarea. Este ranking puede ser una buena forma de llegar a una conclusión, a menos que elijamos tener una experiencia propia con ambos programas, lo cual es una excelente idea también. En la parte superior del asistente encontraremos disponible un cuadro de texto que podemos utilizar para buscar directamente las aplicaciones deseadas, sin necesidad de recorrer todo el menú y sus categorías. Si allí, por ejemplo, ingresamos la palabra Atomix, veremos que aparecerá en pantalla la opción para instalar un juego de ingenio muy conocido dentro del software libre. Al usar esta forma de búsqueda, debemos asegurarnos de tener seleccionada la opción de mostrar todas las categorías. Hasta aquí hemos hablado sobre las ventajas del asistente de instalación de Ubuntu, pero, como era de esperar, también tiene algunos defectos. El más destacado es que no incorpora demasiado software, ya que no encontraremos aquí todos los proyectos de software libre que existen. Para realizar la instalación de otras aplicaciones, deberemos implementar alguno de los otros sistemas que aquí revisaremos. De todas maneras, no podemos negar que este asistente nos ahorrará mucho tiempo, gracias a su claridad y simplicidad en el uso . FIGURA 6. Es una buena idea recurrir al cuadro de búsqueda si sabemos qué aplicación deseamos instalar. 182 www.FreeLibros.me ALAN_Apendice_171_184.qxp 07/03/2011 12:14 Página 183 Instalación de aplicaciones FIGURA 7. Si presionamos el botón Temas de ayuda, el asistente nos brindará un completo manual, que lamentablemente se encuentra en inglés. • Marcar para reinstalar: si la aplicación seleccionada se encuentra instalada, podemos reinstalarla con esta opción. Utilizarmos esto, por ejemplo, si el programa presenta algún problema en su funcionamiento. • Marcar para actualizar: muchas veces nos sucederá que encontramos versiones nuevas de los paquetes. Si éstos no se actualizaron a través de las actualizaciones automáticas del sistema, podremos acceder a este proceso desde aquí. • Marcar para desinstalar: si el paquete se encuentra instalado, con esta opción se desinstalará automáticamente de nuestro sistema. • Marcar para desinstalar completamente: además de desinstalar el paquete seleccionado, también se borrarán todas las dependencias asociadas a él y archivos guardados. Además podremos consultar diferentes cuestiones del paquete o programa seleccionado haciendo clic en la opción Propiedades de la barra de herramientas. Ingresando allí, se abrirá un cuadro de diálogo que nos mostrará las dependencias utilizadas por ese paquete, una breve descripción de él, la versión de desarrollo en que se encuentra y algo de información útil acerca de sus desarrolladores. Si nuestra intención es instalar software utilizando este asistente, una vez que hayamos marcado los paquetes para incorporar, simplemente deberemos hacer clic en la opción Aplicar para que, a continuación, comience la descarga y se proceda a la instalación en nuestro sistema. Cuando ésta finalice, se nos informará mediante un cuadro de diálogo y los programas ya estarán disponibles para ser utilizados. Una consejo que siempre recomendamos es utilizar Synaptic (ver Paso a paso 2) cuando adquirimos algo de experiencia con el sistema operativo y sabemos con certeza para qué sirve cada uno de los paquetes. Si aún nos sentimos algo inseguros, es conveniente comenzar por utilizar el asistente Agregar o quitar aplicaciones, que como hemos observado hasta el momento, es mucho más gráfico y amigable en su utilización. 183 www.FreeLibros.me ALAN_Apendice_171_184.qxp 10/03/2011 21:03 PÆgina 184 APÉNDICE.Instalación de aplicaciones PASO A PASO /2 Instalación desde Synaptic 1 Al ingresar a Synaptic, marque los programas y paquetes que desea instalar en el sistema. 2 Automáticamente, se mostrarán los demás paquetes que deben ser instalados para el correcto funcionamiento del programa seleccionado. 3 Por último, elija la opción Aplicar para que el programa sea descargado e instalado en el sistema, en conjunto con sus dependencias. 184 www.FreeLibros.me Linux_Servicios_185_192.qxp 09/03/2011 22:03 PÆgina 185 Servicios al lector Encontraremos información adicional relacionada con el contenido, que servirá para complementar lo aprendido. www.FreeLibros.me Linux_Servicios_185_192.qxp 09/03/2011 22:03 PÆgina 186 SERVICIOS AL LECTOR Índice temático A Accesibilidad Access Amarok Añadir usuario E 128 144 157 125 Edubuntu Evangelizar Ext2 Ext3 Ext4 Extended3 76 15 105 106 106 106, 108 B Base de datos BIOS Booteo Brasero 144, 145 111 49, 53, 111 165 F Fedora Firefox Free BSD Fundación Canonical 63, 64 148 12 74, 75 C Calc Códecs Código abierto Código fuente Consola 139, 140 162 17 14 98, 156, 169 G Gestor de actualizaciones Gestor de ventanas D Debian Defrag Desfragmentación Distribución Dock 56 103 103 12, 16 68, 69 186 www.FreeLibros.me 118 50 Linux_Servicios_185_192.qxp 10/03/2011 21:07 PÆgina 187 Índice temático Gimp Gnome GNU/Linux GPL Gráficos 46 36, 75 18, 104 14, 16 38 Kicker Knoppix Kubuntu 36 48, 49 75 L H Helix Home 164 124 Licencia de uso Licencia Pública General Licencia restrictiva Linspire LinuxMint Live CD 17, 18, 45 14, 16 15 65, 66 89 93 I Iconos Imagen ISO Informes Instalación nativa Intercambio Interfaz 76, 95 78, 80 134,145 83 121 21, 36 M Mandrake Mandriva Mensajería instantánea Mepis Migración pausada Musix 29 59, 60 46 62 44 70 J JavaScript Journaling JSF Juegos 149 105, 108 108 93 K KDE Kernel N Netbook NTFS 75 21, 109 O 21, 36, 75 20, 84 OpenOffice OpenSuse 24, 38, 133 61 187 www.FreeLibros.me Linux_Servicios_185_192.qxp 09/03/2011 22:03 PÆgina 188 SERVICIOS AL LECTOR P Panel de control Partición Privilegios del usuario Programas libres Programas propietarios Puppy Linux U 99 85, 105, 106 124 46 12, 45 69, 70 R Red Hat Reiser4 ReiserFS Relaciones Resolución Rhythmbox RxArt 74, 75 15, 19, 75, 123 V Virtualización Vixta 34, 35 54 W 57 108 106 145 90, 127 160 65 S Shareware Sistema Slackware Software libre Software propietario Solaris Sudo Suite de oficina Ubuntu Usuarios 17 12, 118 55, 57 13, 14 16, 17 12, 18 122, 169 38, 132 Windows Winmodems Writer 12, 20, 46 90 134 X Xandros XFS Xkill Xubuntu 188 www.FreeLibros.me 65 108 121 76, 77 >> Vea información más detallada sobre cada libro de este catálogo. >> Obtenga un capítulo gratuito para evaluar la posible compra de un ejemplar. >> Conozca qué opinaron otros lectores. >> Compre los libros sin moverse de su casa y con importantes descuentos. >> Publique su comentario sobre el libro que leyó. >> Manténgase informado acerca de las últimas novedades y los próximos lanzamientos. www.FreeLibros.me COLECCION FLUO - CATALOGO COMPLETO - Base Editable - 15x19 - Dic 09.indd 1 20/12/2010 12:22:58 usershop.redusers.com Photoshop Grabación y producción de música Linux En este libro aprenderemos sobre las más novedosas técnicas de edición de imágenes en Photoshop. El autor nos presenta de manera clara y práctica todos los conceptos necesarios, desde la captura digital hasta las más avanzadas técnicas de retoque. En este libro repasaremos todos los aspectos del complejo mundo de la producción musical. Desde las cuestiones para tener en cuenta al momento de la composición, hasta la mezcla y el masterizado, así como la distribución final del producto. Este libro es una completa guía para migrar e iniciarse en el fascinante mundo del software libre. En su interior, el lector conocerá las características de Linux, desde su instalación hasta las opciones de entretenimiento, con todas las ventajas de seguridad que ofrece el sistema. > COLECCIÓN: MANUALES USERS > 320 páginas / ISBN 978-987-1773-05-3 > COLECCIÓN: MANUALES USERS > 320 páginas / ISBN 978-987-1773-04-6 > COLECCIÓN: MANUALES USERS > 320 páginas / ISBN 978-987-26013-8-6 Premiere + After Effects Office 2010 Excel Paso a Paso Esta obra nos presenta un recorrido detallado por las aplicaciones audiovisuales de Adobe: Premiere Pro, After Effects y Soundbooth. Todas las técnicas de los profesionales, desde la captura de video hasta la creación de efectos, explicadas de forma teórica y práctica. En este libro aprenderemos a utilizar todas las aplicaciones de la suite, en su versión 2010. Además, su autora nos mostrará las novedades más importantes, desde los minigráficos de Excel hasta Office Web Apps, todo presentado en un libro único. En esta obra encontraremos una increíble selección de proyectos pensada para aprender mediante la práctica la forma de agilizar todas las tareas diarias. Todas las actividades son desarrolladas en procedimientos paso a paso de una manera didáctica y fácil de comprender. > COLECCIÓN: MANUALES USERS > 320 páginas / ISBN 978-987-26013-9-3 > COLECCIÓN: MANUALES USERS > 352 páginas / ISBN 978-987-26013-6-2 > COLECCIÓN: PASO A PASO > 320 páginas / ISBN 978-987-26013-4-8 www.FreeLibros.me COLECCION FLUO - CATALOGO COMPLETO - Base Editable - 15x19 - Dic 09.indd 2 20/12/2010 12:23:14 ¡Léalo antes Gratis! En nuestro sitio, obtenga GRATIS un capítulo del libro de su elección antes de comprarlo. C# 200 Respuestas Seguridad Funciones en Excel Este libro es un completo curso de programación con C# actualizado a la versión 4.0. Ideal tanto para quienes desean migrar a este potente lenguaje, como para quienes quieran aprender a programar desde cero en Visual Studio 2010. Esta obra es una guía básica que responde, en forma visual y práctica, a todas las preguntas que necesitamos contestar para conseguir un equipo seguro. Definiciones, consejos, claves y secretos, explicados de manera clara, sencilla y didáctica. Este libro es una guía práctica de uso y aplicación de todas las funciones de la planilla de cálculo de Microsoft. Desde las funciones de siempre hasta las más complejas, todas presentadas a través de ejemplos prácticos y reales. > COLECCIÓN: MANUALES USERS > 400 páginas / ISBN 978-987-26013-5-5 > COLECCIÓN: MANUALES USERS > 320 páginas / ISBN 978-987-26013-1-7 > COLECCIÓN: MANUALES USERS > 368 páginas / ISBN 978-987-26013-0-0 Proyectos con Windows 7 PHP 6 200 Respuestas: Blogs En esta obra aprenderemos cómo aprovechar al máximo todas las ventajas que ofrece la PC. Desde cómo participar en las redes sociales hasta las formas de montar una oficina virtual, todo presentado en 120 proyectos únicos. Este libro es un completo curso de programación en PHP en su versión 6.0. Un lenguaje que se destaca tanto por su versatilidad como por el respaldo de una amplia comunidad de desarrolladores, que lo convierten en un punto de partida ideal para quienes comienzan a programar. Esta obra es una completa guía que responde a las preguntas más frecuentes de la gente sobre la forma de publicación más poderosa de la Web 2.0. Definiciones, consejos, claves y secretos, explicados de manera clara, sencilla y didáctica. > COLECCIÓN: MANUALES USERS > 352 páginas / ISBN 978-987-663-036-8 > COLECCIÓN: MANUALES USERS > 368 páginas / ISBN 978-987-663-039-9 > COLECCIÓN: 200 RESPUESTAS > 320 páginas / ISBN 978-987-663-037-5 usershop@redusers.com www.FreeLibros.me COLECCION FLUO - CATALOGO COMPLETO - Base Editable - 15x19 - Dic 09.indd 3 20/12/2010 12:23:19 RECIO P N U A ÍBLE INCRE www.FreeLibros.me COLECCION FLUO - BOMBO EBOOK ULTIMA PAGINA.indd 1 08/11/2010 15:58:22 Photoshop es el programa líder indiscutido para retoque fotográfico. Esta obra imperdible le permitirá conocer los secretos y entender la teoría para realizar montajes y correcciones de manera realista y con resultados sorprendentes. >> HOME / PHOTOSHOP >> 192 PÁGINAS >> ISBN 978-987-1773-13-8 www.FreeLibros.me LIBRO Linux Desde Cero - COLECCION FLUO 15x19 - BOMBO RCT - Ene 11.indd 1 14/01/2011 18:13:56 Linux Cero desde Linux El software libre nos ofrece un gran abanico de posibilidades y nos brinda inagotables alternativas de programas sin pagar costosas licencias. En esta obra se explica cómo instalar, administrar, y utilizar, en nuestra PC, Ubuntu, la distribución de Linux más utilizada, ¡sin fallar en el intento! Dentro del libro encontrará de hardware | La interfaz de Uteo | Migración pausada y distribuciones | Knoppix | Lenguaje simple y llano para Configuraciones avanzadas de sistema | Gestión de usuarios | Programas de oficina | una comprensión garantizada ¿Qué es una distribución? | Distribuciones comerciales | Ubuntu desde Windows | Primeros pasos en Ubuntu | Realizar una copia de seguridad | Sistema de archivos | Web | Multimedia | Diseño Consejos de los expertos para evitar problemas comunes Guías visuales y procedimientos paso a paso Otros títulos de esta misma colección Secretos Excel / Access / Proyectos Windows / Técnico Hardware / Redes / Hacking. Linux from scratch Linux rápido y sencillo Cero desde ¿Qué es el software libre? | Diferencias esenciales con Windows | Requerimientos Sobre la colección Aprendizaje práctico, divertido, Free software offers a wide range of possibilities and gives us the liberty to use programs with no license costs. This book explains how to install, manage, and use Ubuntu, the most used Linux distribution, without failing in the attempt! Nuestro sitio reúne a la mayor comunidad de tecnología en América Latina. Aquí podrá comunicarse con lectores, editores y autores, y acceder a noticias, foros y blogs constantemente actualizados. Si desea más información sobre el libro: Servicio de atención al lector usershop@redusers.com El contenido de esta obra formó parte del libro De Windows a Linux Linux. Selección de distribuciones según la necesidad Personalización del sistema Mantenimiento y medidas de seguridad Herramientas para trabajo, ocio y comunicaciones ¡Y mucho más! www.FreeLibros.me express linux.indd 1 14/01/2011 15:21:17