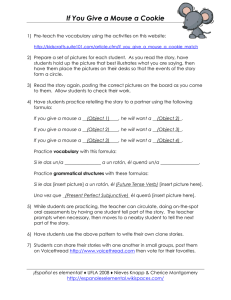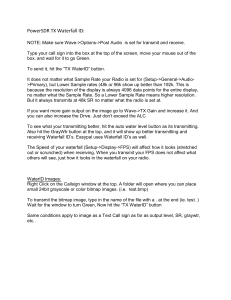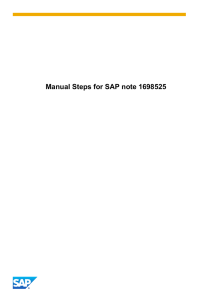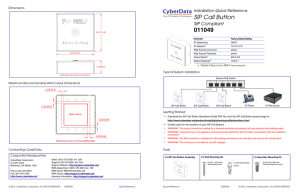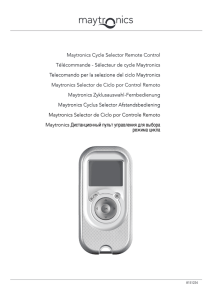FIF-12 USB PROGRAMMING INTERFACE The FIF-12 is the Interface Unit which allows cloning of channel data to Vertex Standard transceivers, and/or re-writing of the firmware on some Vertex Standard transceivers, using the USB port of a personal computer. : Check with your Vertex Standard Dealer for applicable models. OPERATING SYSTEM REQUIREMENTS Microsoft® Windows® 2000, Windows® XP (32 bit Ver. only), Windows® Vista (32 / 64 bit Ver.), or Windows® 7 (32 / 64 bit Ver.) PACKING LIST FIF-12 Interface Unit USB Cable CD-ROM (Includes the Driver File and Operating Manual) NOTE The FIF-12 is designed to be connected directly to the computer’s USB port. Devices that are made to convert a USB device to a 9 pin serial port will not work and/or may damage the FIF-12. Connect the Transceiver to this jack using the appropriate (optional) Connection Cable. OPERATION Status Indicator GREEN: Normal Condition RED: Uploading/Downloading ORANGE: Firmware Writing Connect your Computer to this jack using the supplied USB Cable. Connection Cable CT-106 (not supplied) Log on to the computer using the “Administrator” account. If you do not know how to change the account to “Administrator,” please consult your computer system administrator. Install the FIF-12 driver. When the driver installation is finished, connect the supplied USB Cable between the FIF-12 and your computer, then connect the appropriate Connection Cable (option) between the FIF-12 and the transceiver. Confirm the computer’s communication port which detects the FIF-12. Execute the cloning/writing software. If this is the first time you have executed the programming/ writing software on this computer after installing the FIF-12 USB Interface, check the programming/writing software’s “CONFIGURE” parameter, to be sure that the communication port of the programming/writing software matches that set for the FIF-12. See page 13. OPTIONS CT-104A Connection Cable with 8-pin Modular Jack (for the VX-4500/-4600/-2100/-2200/-4100/-4200/ VX-7100/-7200/, VXR-9000/-7000/-1000 etc.) CT-105 Connection Cable with 14-pin Universal Connector (for the VX-800/-537/-5500/-6000 etc.) CT-106 Connection Cable 4-conductor Mini-phone Jack (for the VX-450/-230/-350/-410/-420/-160/-180 etc.) CT-108 Connection Cable with 14-pin Universal Connector (for the VX-820/-920 etc.) CT-171 Connection Cable for the FRB-6 Tuning Interface Box Personal Computer FIF-12 VX-450 USB Cable E A J 2 3 X 1 0 TYPICAL SETUP FOR THE FIF-12 2 Vertex Standard LMR, Inc. ~1~ INSTALLATION PROCEDURE FOR THE FIF-12 DRIVER (Microsoft® Windows® 2000) Note: Please perform this operation after changing user account to an "Administrator". DO NOT INSTALL ANY HARDWARE BEFORE INSTALLING FIF-12 DRIVER. 3. Click the left mouse button on the “Install” button. 1. Set the supplied CD into your CD-ROM drive, then Click the left mouse button on the “setup.exe”. 4. Click the left mouse button on the “Finish” button. 2. T h e f o l l o w i n g w i n d o w ( I n s t a l l S h i e l d Wizard) will be open. Click the left mouse button on “Next >” button. 5. Connect the FIF-12 to the USB port on your computer, the Driver is recognized automatically. ~2~ CONFIRMING THE COMPUTER’s COMMUNICATION PORT (Microsoft® Windows® 2000) 1. Click the right mouse button on the “My Computer” icon on the desktop, then click the left mouse button on the “Properties” item to open the “System Properties” window. 2. Click the left mouse button on the “Hardware” Folder, then click the left mouse button on the “Device Manager” Button to open the “Device Manager” window. 3. Confirm the computer’s communication port which detects the FIF-12. ~3~ INSTALLATION PROCEDURE FOR THE FIF-12 DRIVER (Microsoft® Windows® XP) Note: Please perform this operation after changing user account to an "Administrator". DO NOT INSTALL ANY HARDWARE BEFORE INSTALLING FIF-12 DRIVER. 3. Click the left mouse button on the “Install” button. 1. Set the supplied CD into your CD-ROM drive, then Click the left mouse button on the “setup.exe”. 4. Click the left mouse button on the “Continue Anyway” button. 2. T h e f o l l o w i n g w i n d o w ( I n s t a l l S h i e l d Wizard) will be open. Click the left mouse button on “Next >” button. 5. Click the left mouse button on the “Finish” button. ~4~ INSTALLATION PROCEDURE FOR THE FIF-12 DRIVER (Microsoft® Windows® XP) 6. Connect the FIF-12 to the USB port on your computer. 7. The following window (Found New Hardware) will be open. 10.Click the left mouse button on the “Continue Anyway” button. 8. The following window (Found New Hardware Wizard) will be open. Select “Install the software automatically (Recommended),” then click the left mouse button on the “Next>” button. 11. Click the left mouse button on the “Finish” button. 9. The Driver is recognized automatically. 12.Repeat step 7 ~ step 11. ~5~ CONFIRMING THE COMPUTER’s COMMUNICATION PORT (Microsoft® Windows® XP) 1. Click the left mouse button on the “start” button, then click the right mouse button on the “My Computer” item. Click the left mouse button on “Propeties” to open the “System Properties” window. 2. Click the left mouse button on the “Hardware” Folder, then click the left mouse button on the “Device Manager” button to open the “Device Manager” window. 3. Confirm the computer’s communication port which detects the FIF-12. ~6~ INSTALLATION PROCEDURE FOR THE FIF-12 DRIVER (Microsoft® Windows® Vista) Note: Please perform this operation after changing user account to an "Administrator". DO NOT INSTALL ANY HARDWARE BEFORE INSTALLING FIF-12 DRIVER. 4. T h e f o l l o w i n g w i n d o w ( I n s t a l l S h i e l d Wizard) will be open. Click the left mouse button on “Next >” button. 1. Set the supplied CD into your CD-ROM drive, then Click the left mouse button on the “setup.exe”. 2. The following window (User Account Control) will be open. Click the left mouse button on “Allow”. 5. Click the left mouse button on the “Install” button. 3. The following window (FIF-12 Driver Setup) will be open. 6. Click the left mouse button on the “Finish” button. ~7~ INSTALLATION PROCEDURE FOR THE FIF-12 DRIVER (Microsoft® Windows® Vista) 7. Connect the FIF-12 to the USB port on your computer, the Driver is recognized automatically. ~8~ CONFIRMING THE COMPUTER’s COMMUNICATION PORT (Microsoft® Windows® Vista) 1. Click the left mouse button on the “start” button, then click the right mouse button on the “Computer” Item. Click the left mouse button on “Propeties” to open the “System Properties” window. 3. Click the left mouse button on the “Continue” button to open the “Device Manager” window. 4. Confirm the computer’s communication port which detects the FIF-12. 2. Click the left mouse button on the “Device Manager” Item, to open the “Confirmation” window. ~9~ INSTALLATION PROCEDURE FOR THE FIF-12 DRIVER (Microsoft® Windows® 7) Note: Please perform this operation after changing user account to an "Administrator". DO NOT INSTALL ANY HARDWARE BEFORE INSTALLING FIF-12 DRIVER. 4. T h e f o l l o w i n g w i n d o w ( I n s t a l l S h i e l d Wizard) will be open. Click the left mouse button on “Next >” button. 1. Set the supplied CD into your CD-ROM drive, then Click the left mouse button on the “setup.exe”. 2. The following window (User Account Control) will be open. Click the left mouse button on “Yes” button. 5. Click the left mouse button on the “Install” button. 3. The following window (FIF-12 Driver Setup) will be open. 6. The “Windows Security” window will be open. Click the left mouse button on “Install this driver software anyway”. ~ 10 ~ INSTALLATION PROCEDURE FOR THE FIF-12 DRIVER (Microsoft® Windows® 7) 7. Click the left mouse button on the “Finish” button. 8. Connect the FIF-12 to the USB port on your computer, the Driver is recognized automatically. ~ 11 ~ CONFIRMING THE COMPUTER’s COMMUNICATION PORT (Microsoft® Windows® 7) 1. Click the left mouse button on the “start” button, then click the right mouse button on the “Computer” Item. Click the left mouse button on “Properties” to open the “System Properties” window. 3. Confirm the computer’s communication port which detects the FIF-12. 2. Click the left mouse button on the “Device Manager” Item, to open the “Device Manager” window. ~ 12 ~ “CONFIGURE” PARAMETER SETTING PROCEDURE (EXAMPLE: “CE115”) 1. Click the left mouse button on the “File” parameter. 4. Select the Baud Rate for the transceiver’s computer interface circuitry. 5. Click the left mouse button on the “OK” button. 2. Click the left mouse button on the “Configure” item to open the “Configure” window. 3. Select the communication port which is detecting the FIF-12. ~ 13 ~