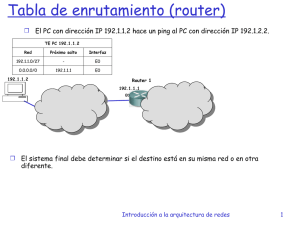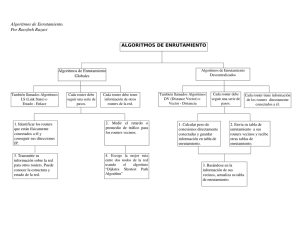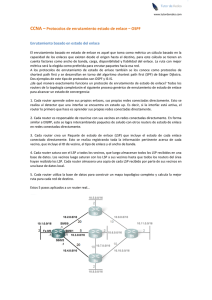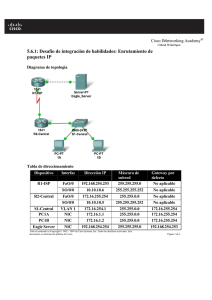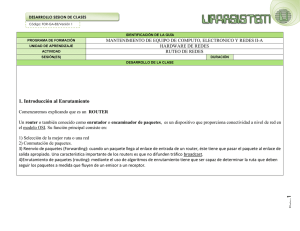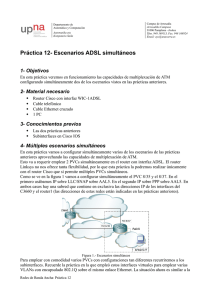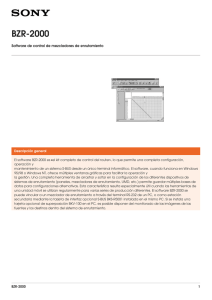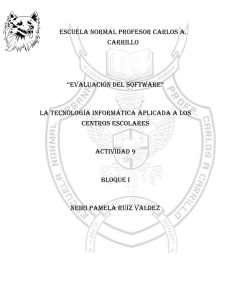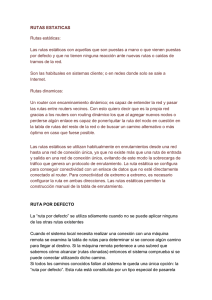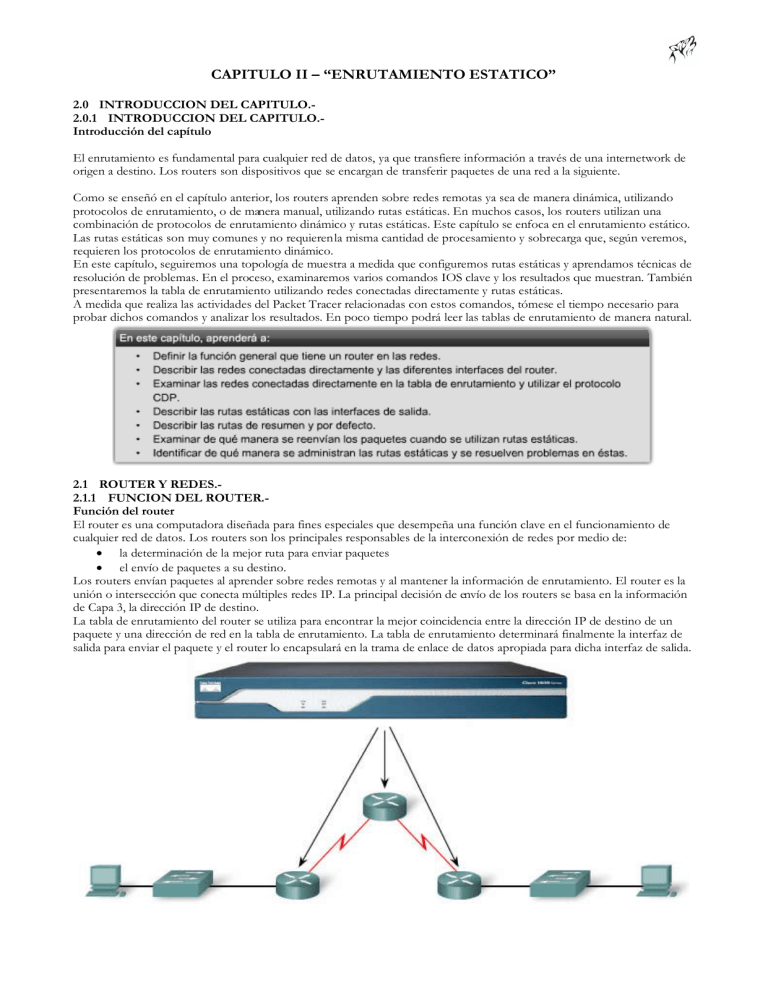
CAPITULO II – “ENRUTAMIENTO ESTATICO”
2.0 INTRODUCCION DEL CAPITULO.2.0.1 INTRODUCCION DEL CAPITULO.Introducción del capítulo
El enrutamiento es fundamental para cualquier red de datos, ya que transfiere información a través de una internetwork de
origen a destino. Los routers son dispositivos que se encargan de transferir paquetes de una red a la siguiente.
Como se enseñó en el capítulo anterior, los routers aprenden sobre redes remotas ya sea de manera dinámica, utilizando
protocolos de enrutamiento, o de manera manual, utilizando rutas estáticas. En muchos casos, los routers utilizan una
combinación de protocolos de enrutamiento dinámico y rutas estáticas. Este capítulo se enfoca en el enrutamiento estático.
Las rutas estáticas son muy comunes y no requierenla misma cantidad de procesamiento y sobrecarga que, según veremos,
requieren los protocolos de enrutamiento dinámico.
En este capítulo, seguiremos una topología de muestra a medida que configuremos rutas estáticas y aprendamos técnicas de
resolución de problemas. En el proceso, examinaremos varios comandos IOS clave y los resultados que muestran. También
presentaremos la tabla de enrutamiento utilizando redes conectadas directamente y rutas estáticas.
A medida que realiza las actividades del Packet Tracer relacionadas con estos comandos, tómese el tiempo necesario para
probar dichos comandos y analizar los resultados. En poco tiempo podrá leer las tablas de enrutamiento de manera natural.
2.1 ROUTER Y REDES.2.1.1 FUNCION DEL ROUTER.Función del router
El router es una computadora diseñada para fines especiales que desempeña una función clave en el funcionamiento de
cualquier red de datos. Los routers son los principales responsables de la interconexión de redes por medio de:
la determinación de la mejor ruta para enviar paquetes
el envío de paquetes a su destino.
Los routers envían paquetes al aprender sobre redes remotas y al mantener la información de enrutamiento. El router es la
unión o intersección que conecta múltiples redes IP. La principal decisión de envío de los routers se basa en la información
de Capa 3, la dirección IP de destino.
La tabla de enrutamiento del router se utiliza para encontrar la mejor coincidencia entre la dirección IP de destino de un
paquete y una dirección de red en la tabla de enrutamiento. La tabla de enrutamiento determinará finalmente la interfaz de
salida para enviar el paquete y el router lo encapsulará en la trama de enlace de datos apropiada para dicha interfaz de salida.
2.1.2 INTRODUCCION DE LA TOPOLOGIA.Introducción de la topología
La figura muestra la topología utilizada en este capítulo. La topología está compuesta por tres routers, denominados R1, R2
y R3. Los routers R1 y R2 se conectan a través de un enlace WAN y los routers R2 y R3 se conectan a través de otro enlace
WAN. Cada router está conectado a una LAN Ethernet diferente, representada por un switch y una PC.
Cada router en este ejemplo es un Cisco 1841. Un router Cisco 1841 tiene las siguientes interfaces:
Dos interfaces FastEthernet, FastEthernet 0/0 y FastEthernet 0/1
Dos interfaces seriales, Serial 0/0/0 y Serial0/0/1
Si bien las interfaces de sus routers pueden variar en los de tipo 1841, deberá poder seguir las instrucciones de este capítulo
con algunas pequeñas modificaciones y completar las prácticas de laboratorio. Las actividades del Packet Tracer también
están disponibles durante todo el análisis del enrutamiento estático para que pueda practicar las aptitudes a medida que se
presentan. La Práctica de laboratorio 2.8.1, "Configuración básica de la ruta estática", refleja la topología, las configuraciones
y los comandos que se analizan en este capítulo.
2.1.3 EXAMEN DE CONEXIONES DE ROUTER.Conexiones del router
La conexión de un router a una red requiere que un conector de interfaz de router esté acoplado a un conector de cable.
Como puede verse en la figura, los routers Cisco admiten diversos tipos de conectores.
Conectores seriales
Haga clic en 1 en la figura.
Para las conexiones WAN, los routers Cisco admiten los estándares EIA/TIA-232, EIA/TIA-449, V.35, X.21 y EIA/TIA530 para conectores seriales, como se muestra. No es importante memorizar estos tipos de conexiones. Sólo debe saber que
un router tiene un puerto DB-60 que puede admitir cinco estándares de cableado diferentes. Debido a que admite cinco
tipos de cableado diferentes, este puerto a veces se denomina puerto serial cinco en uno. El otro extremo del cable serial
cuenta con un conector adecuado para uno de los cinco estándares posibles.
Nota: La documentación para el dispositivo al que desee conectarse debe indicar el estándar para dicho dispositivo.
Haga clic en 2 y 3 en la figura.
Los routers más nuevos admiten la interfaz serial inteligente que permite enviar una mayor cantidad de datos a través de una
menor cantidad de pins de cable. El extremo serial del cable serial inteligente es un conector de 26 pins. Es mucho más
pequeño que el conector DB-60 que se utiliza para conectarse a un puerto serial cinco en uno. Estos cables de transición
admiten los cinco estándares seriales y están disponibles en configuraciones DTE o DCE.
Nota: Para obtener una explicación más detallada acerca de DTE y DCE, consulte la Práctica de laboratorio 1.5.1,
"Cableado de red y configuración básica de router".
Estas designaciones de cables sólo serán de su interés cuando configure su equipo de laboratorio para simular un entorno
"real". En un entorno de producción, usted determina el tipo de cable según el servicio WAN que utilice.
Conectores Ethernet
Haga clic en 4 en la figura.
Se utiliza un conector diferente en un entorno LAN basado en Ethernet. El conector RJ-45 para el cable de par trenzado no
blindado (UTP) es el conector que se utiliza con mayor frecuencia para conectar interfaces LAN. En cada extremo de un
cable RJ-45 debe haber ocho tiras de colores o pins. El cable Ethernet utiliza los pins 1, 2, 3 y 6 para transmitir y recibir
datos.
Pueden utilizarse dos tipos de cables con interfaces LAN Ethernet:
un cable de conexión directa con el mismo orden de pins de colores en cada extremo del cable
un cable de conexión cruzada con el pin 1 conectado al pin 3 y el pin 2 conectado al pin 6
Los cables de conexión directa se utilizan para conectar lo siguiente:
switch a router,
switch a PC,
hub a PC
hub a servidor
Los cables de conexión cruzada se utilizan para conectar lo siguiente:
switch a switch,
PC a PC,
switch a hub,
hub a hub,
router a router
router a servidor
Nota: La conectividad inalámbrica se analizará en otro curso.
2.2 REPASO DE LA CONFIGURACION DEL ROUTER.2.2.1 EXAMEN DE INTERFACES DEL ROUTER.Examen de interfaces del router
Como hemos aprendido en el Capítulo 1, el comando show ip route se utiliza para mostrar la tabla de enrutamiento. En
principio, la tabla de enrutamiento estará vacía si no se configuró ninguna interfaz.
Como se puede ver en la tabla de enrutamiento para R1, no se configuró ninguna interfaz con una dirección IP y máscara de
subred.
Nota: Las rutas estáticas y dinámicas no se agregarán a la tabla de enrutamiento hasta que las interfaces locales adecuadas,
también conocidas como interfaces de salida, se hayan configurado en el router. Este procedimiento se analizará con más
profundidad en los siguientes capítulos.
Interfaces y su estado
Puede examinarse el estado de cada interfaz utilizando diversos comandos.
Haga clic en show interfaces en la figura.
El comando show interfaces muestra el estado y proporciona una descripción detallada de todas las interfaces del router.
Como puede ver, los resultados del comando pueden ser un tanto extensos. Para ver la misma información pero para una
interfaz específica, como por ejemplo, FastEthernet 0/0, utilice el comando show interfaces con un parámetro que
especifique la interfaz. Por ejemplo:
R1#show interfaces fastethernet 0/0
FastEthernet0/0 is administratively down, line protocol is down
Observe que la interfaz está administrativamente inactiva y que el protocolo de línea está desactivado.
"Administratively down" significa que la interfaz se encuentra actualmente en modo inactivo o apagada. "Line protocol is
down" significa en este caso que la interfaz no recibe una señal portadora de un switch o del hub. Esta condición también
puede deberse al hecho de que la interfaz se encuentra en modo inactivo.
Observará que el comando show interfaces no muestra ninguna dirección IP de las interfaces de R1. Esto se debe a que
todavía no hemos configurado las direcciones IP de ninguna de las interfaces.
Comandos adicionales para examen de estado de interfaz
Haga clic en show interface brief en la figura.
El comando show interface brief puede utilizarse para ver una parte de la información de la interfaz en formato
condensado.
Haga clic en show running-config en la figura.
El comando show running-config muestra el archivo de configuración actual que utiliza el router. Los comandos de
configuración se almacenan temporalmente en el archivo de configuración en ejecución y el router los implementa de
inmediato. El uso de este comando es otra manera de verificar el estado de una interfaz, como FastEthernet 0/0.
R1#show running-config
<some output omitted>
interface FastEthernet0/0
no ip address
shutdown
<some output omitted>
Sin embargo, la utilización de show running-config no es necesariamente la mejor manera de verificar las configuraciones
de las interfaces. Utilice el comando show ip interface brief para verificar rápidamente que las interfaces estén up y up (es
decir, que estén activadas por el administrador y que el protocolo de línea esté activado).
2.2.2 CONFIGURACION DE U INTERFAZ ETHERNET.Configuración de una interfaz Ethernet
Como se mostró anteriormente, R1 todavía no tiene ninguna ruta. Agreguemos una ruta configurando una interfaz y
explorando exactamente qué sucede cuando se activa la interfaz. Por defecto, todas las interfaces del router están
desactivadas o apagadas. Para activar esta interfaz, utilice el comando no shutdown, que cambia el estado de la interfaz de
administrativamente inactiva a conectada.
R1(config)#interface fastethernet 0/0
R1(config-if)#ip address 172.16.3.1 255.255.255.0
R1(config-if)#no shutdown
El IOS muestra el siguiente mensaje:
*Mar 1 01:16:08.212: %LINK-3-UPDOWN: Interface FastEthernet0/0, changed state to up
*Mar 1 01:16:09.214: %LINEPROTO-5-UPDOWN: Line protocol on Interface FastEthernet0/0, changed state to up
Estos dos mensajes son importantes. El primer mensaje changed state to up indica que la conexión es físicamente buena.
Si no obtiene este primer mensaje, asegúrese de que la interfaz esté conectada correctamente a un switch o hub.
Nota: Si bien está habilitada con no shutdown, la interfaz Ethernet no estará activa o up a menos que reciba una señal
portadora de otro dispositivo (switch, hub, PC u otro router).
El segundo mensaje changed state to up indica que la capa de Enlace de datos funciona. En interfaces LAN, normalmente
no cambiamos los parámetros de la capa de Enlace de datos. Sin embargo, las interfaces WAN en un entrono de laboratorio
requieren temporización de un lado del enlace, como se analizó en la Práctica de laboratorio 1.5.1, "Cableado de red y
configuración básica de router". También se abordará más adelante en la sección "Configuración de una interfaz serial". Si
configura correctamente la frecuencia del reloj, el protocolo de línea (la capa de Enlace de datos) no cambiará a up.
Mensajes no solicitados de IOS
Haga clic en Mensajes no solicitados de IOS en la figura.
El IOS a menudo envía mensajes no solicitados similares a los mensajes changed state to up que acabamos de analizar.
Como se puede ver en la figura, a veces estos mensajes se mostrarán cuando esté escribiendo un comando, como por
ejemplo, cuando configura una descripción para la interfaz. El mensaje de IOS no afecta el comando, pero puede llegar a
perder su ubicación cuando escribe.
Haga clic en Conexión en modo síncrono en la figura.
Para mantener los resultados no solicitados separados de sus entradas, ingrese al modo de configuración de línea para el
puerto de consola y agregue el comando logging synchronous, como se muestra. Verá que los mensajes de IOS ya no
interfieren con su escritura.
Lectura de la tabla de enrutamiento
Vea la tabla de enrutamiento que se muestra en la figura. Observe que R1 ahora tiene una interfaz FastEthernet 0/0
"conectada directamente" como una red nueva. La interfaz se configuró con la dirección IP 172.16.3.1/24, lo que hace que
sea miembro de la red 172.16.3.0/24.
Examine la siguiente línea de resultados de la tabla:
C 172.16.3.0 is directly connected, FastEthernet0/0
La C al comienzo de la ruta indica que es una red conectada directamente. En otras palabras, R1 tiene una interfaz que
pertenece a esta red. El significado de C se define en la lista de códigos de la parte superior de la tabla de enrutamiento.
La máscara de subred /24 para esta ruta se muestra en la línea que se encuentra sobre la ruta real.
172.16.0.0/24 is subnetted, 1 subnets
C 172.16.3.0 is directly connected, FastEthernet0/0
Los routers generalmente almacenan direcciones de red
Salvo por muy pocas excepciones, las tablas de enrutamiento tienen rutas para direcciones de red en lugar de direcciones
host individuales. La ruta 172.16.3.0/24 de la tabla de enrutamiento significa que esta ruta coincide con todos los paquetes
con una dirección de destino perteneciente a esta red. El hecho de que una sola ruta represente toda una red de direcciones
IP host hace que la tabla de enrutamiento sea más pequeña y tenga menos rutas, logrando una mayor rapidez al buscar en la
tabla de enrutamiento. La tabla de enrutamiento puede contener las 254 direcciones IP host individuales para la red
172.16.3.0/24, pero es una manera ineficiente de almacenar direcciones.
Un directorio telefónico es una buena analogía para la estructura de una tabla de enrutamiento. El directorio telefónico es
una lista de nombres y números de teléfono ordenados por orden alfabético según el apellido. Cuando buscamos un
número, podemos asumir que cuanto menos nombres haya en el directorio, más rápido será encontrar un determinado
nombre. Será mucho más fácil buscar en un directorio telefónico de 20 páginas con aproximadamente 2000 entradas que en
uno de 200 páginas con 20 000 entradas.
El directorio telefónico sólo contiene una entrada para cada número de teléfono. Por ejemplo, la familia Stanford puede
encontrarse como:
Stanford, Harold, 742 Evergreen Terrace, 555-1234
Ésta es la única entrada para todos los que vivan en este domicilio y tengan el mismo número de teléfono. El directorio
telefónico podría contener una entrada para cada persona, pero esto aumentaría el tamaño del directorio. Por ejemplo,
podría haber entradas separadas para Harold Stanford, Margaret Stanford, Brad Stanford, Leslie Stanford y Maggie Stanford,
todos con la misma dirección y el mismo número de teléfono. Si se hiciera esto para cada familia, el directorio sería más
grande y tardaríamos más en buscar un número.
Las tablas de enrutamiento funcionan de la misma manera: una entrada en la tabla representa una "familia" de dispositivos
que comparten la misma red o espacio de dirección (la diferencia entre una red y un espacio de dirección serámás clara a
medida que avance en el curso). Cuanto menos entradas tenga la tabla de enrutamiento, más rápido será el proceso de
búsqueda. Para que las tablas de enrutamiento sigan siendo pequeñas, se enumeran las direcciones de red con máscaras de
subred en lugar de las direcciones IP host individuales.
Nota: A veces se ingresa una "ruta host" en la tabla de enrutamiento que representa una dirección IP host individual. Se
enumera con la dirección IP host del dispositivo y una máscara de subred /32 (255.255.255.255). El tema de las rutas host se
analizará en otro curso.
2.2.3 VERIFICACION DE UNA INTERFAZ ETHERNET.Comandos para verificar la configuración de la interfaz
El comando show interfaces fastethernet 0/0 en la figura muestra ahora que la interfaz está up y el protocolo de línea está
up. El comando no shutdown cambió la interfaz de administratively down a up. Observe que ahora aparece la dirección
IP.
Haga clic en show ip interface brief en la figura.
El comando show ip interface brief también verifica esta información. Debajo del estado y el protocolo, debería ver "up".
El comando show running-config muestra la configuración actual de esta interfaz. Cuando la interfaz está desactivada, el
comando running-config muestra shutdown. Sin embargo, cuando la interfaz está activada, no se muestra no shutdown.
R1#show running-config
<output omitted>
interface FastEthernet0/0
ip address 172.16.3.1 255.255.255.0
<output omitted>
Como se explicó en el Capítulo 1, un router no puede tener múltiples interfaces que pertenezcan a la misma subred IP. Cada
interfaz debe pertenecer a una subred separada. Por ejemplo, un router no puede tener su interfaz FastEthernet 0/0
configurada como máscara y dirección 172.16.3.1/24 y su interfaz FastEthernet 0/1 configurada como 172.16.3.2/24.
El IOS mostrará el siguiente mensaje de error si intenta configurar la segunda interfaz con la misma subred IP que la
primera interfaz:
R1(config-if)#int fa0/1
R1(config-if)#ip address 172.16.3.2 255.255.255.0
172.16.3.0 overlaps with FastEthernet0/0
R1(config-if)#
Generalmente, la interfaz Ethernet o FastEthernet del router será la dirección IP del gateway por defecto para cualquier
dispositivo de esa LAN. Por ejemplo, la PC1 podría configurarse con una dirección IP host que pertenezca a la red
172.16.3.0/24 con la dirección IP del gateway por defecto 172.16.3.1. 172.16.3.1 es la dirección IP FastEthernet del router
R1. Recuerde que la interfaz Ethernet o FastEthernet de un router también participará en el proceso ARP como miembro
de esa red Ethernet.
Las interfaces Ethernet participan en el ARP
La interfaz Ethernet de un router participa en una red LAN al igual que cualquier otro dispositivo de esa red. Esto significa
que estas interfaces tienen una dirección MAC de Capa 2, como se muestra en la figura. El comando show interfaces
muestra la dirección MAC para las interfaces Ethernet.
R1#show interfaces fastethernet 0/0
Como se demostró en el Capítulo 1, una interfaz Ethernet participa en las solicitudes y respuestas de ARP y mantiene una
tabla ARP. Si un router tiene un paquete destinado a un dispositivo en una red Ethernet conectada directamente, éste busca
en la tabla ARP una entrada con esa dirección IP de destino para poder asignarla a la dirección MAC. Si la tabla ARP no
contiene esta dirección IP, la interfaz Ethernet envía una solicitud de ARP. El dispositivo con la dirección IP de destino
envía a cambio una respuesta de ARP que contiene su dirección MAC. La información de la dirección IP y de la dirección
MAC se agrega entonces a la tabla ARP para esa interfaz Ethernet. Ahora el router puede encapsular el paquete IP en una
trama de Ethernet con la dirección MAC de destino de su tabla ARP. La trama de Ethernet, con el paquete encapsulado, se
envía entonces a través de la interfaz Ethernet.
2.2.4 CONFIGURACION DE UN INTERFAZ SERIAL.Configuración de una interfaz serial
A continuación configuraremos la interfaz Serial 0/0/0 en el router R1. Esta interfaz se encuentra en la red 172.16.2.0/24 y
se le asigna la dirección IP y la máscara de subred de 172.16.2.1/24. El proceso que utilizamos para la configuración de la
interfaz serial 0/0/0 es similar al proceso que utilizamos para configurar la interfaz FastEthernet 0/0.
R1(config)#interface serial 0/0/0
R1(config-if)#ip address 172.16.2.1 255.255.255.0
R1(config-if)#no shutdown
Después de haber ingresado estos comandos, el estado de la interfaz serial puede variar según el tipo de conexión WAN.
Este tema se analizará luego con más profundidad en otro curso. En este curso, utilizaremos conexiones punto a punto
seriales y dedicadas entre dos routers. La interfaz serial se encontrará en estado up sólo después de que el otro extremo del
enlace serial también haya sido configurado correctamente. Podemos mostrar el estado actual de la interfaz serial 0/0/0
utilizando el comando show interfaces serial 0/0/0, como se muestra en la figura.
Como puede verse, el enlace todavía está desactivado. El enlace está desactivado porque todavía no hemos configurado y
activado el otro extremo del enlace serial.
R1#show interfaces serial 0/0/0
Serial0/0/0 is administratively down, line protocol is down
Ahora configuraremos el otro extremo de este enlace, el Serial 0/0/0 para el router R2.
Nota: No es necesario que ambos extremos del enlace serial utilicen la misma interfaz, en este caso, Serial 0/0/0. Sin
embargo, dado que las dos interfaces son miembros de la misma red, ambas deben tener direcciones IP que pertenezcan a la
red 172.16.2.0/24. (Los términos red y subred pueden intercambiarse en este caso). La interfaz Serial 0/0/0 de R2 está
configurada con la dirección IP y máscara de subred 172.16.2.2/24.
R2(config)#interface serial 0/0/0
R2(config-if)#ip address 172.16.2.2 255.255.255.0
R2(config-if)#no shutdown
Si ahora ejecutamos el comando show interfaces serial 0/0/0 en cualquiera de los routers, todavía veremos que el enlace
se encuentra up/down.
R2#show interfaces serial 0/0/0
Serial0/0/0 is up, line protocol is down
<output omitted>
El enlace físico entre R1 y R2 está up porque ambos extremos del enlace serial se han configurado correctamente con una
máscara/dirección IP y activado con el comando no shutdown. Sin embargo, el protocolo de línea todavía está down. Esto
sucede porque la interfaz no recibe una señal de temporización. Existe un comando más que debemos ingresar, el comando
clock rate, en el router con el cable DCE. El comando clock rate configurará la señal de temporización para el enlace. La
configuración de la señal de temporización se analizará en la próxima sección.
2.2.5 EXAMEN DE INTERFACES DEL ROUTER.Conexión física de una interfaz WAN
La capa Física WAN describe la interfaz entre el equipo terminal de datos (DTE) y el equipo de terminación de circuitos de
datos (DCE). Normalmente el DCE es el proveedor del servicio, mientras que el DTE es el dispositivo conectado. En este
modelo, los servicios brindados al DTE se ofrecen a través de un módem o de una CSU/DSU.
Generalmente, el router es el dispositivo DTE y está conectado a una CSU/DSU, que es el dispositivo DCE. La CSU/DSU
(dispositivo DCE) se usa para convertir los datos del router (dispositivo DTE) en una forma aceptable para el proveedor de
servicio WAN. La CSU/DSU (dispositivo DCE) también es responsable de convertir los datos del proveedor de servicio
WAN en una forma aceptable por el router (dispositivo DTE). Generalmente, el router se conecta a la CSU/DSU utilizando
un cable DTE serial, como se muestra.
Las interfaces seriales necesitan una señal de temporización para controlar los tiempos de la comunicación. En la
mayoría de los entornos, el proveedor de servicio (un dispositivo DCE, como por ejemplo una CSU/DSU) proporcionará la
temporización. Por defecto, los routers Cisco son dispositivos DTE. Sin embargo, en un entorno de laboratorio, no
utilizamos ninguna CSU/DSU y evidentemente no tenemos un proveedor de servicio WAN.
Coloque el cursor del mouse sobre los cables y los dispositivos para ver cuáles son.
Configuración de enlaces seriales en un entorno de laboratorio
Para los enlaces seriales que están interconectados directamente, al igual que en un entorno de laboratorio, un lado de la
conexión debe considerarse como un DCE y proporcionar una señal de temporización. Si bien las interfaces seriales Cisco
son dispositivos DTE por defecto, pueden configurarsecomo dispositivos DCE.
Para configurar un router para que actúe como dispositivo DCE:
1. Conecte el extremo DCE del cable a la interfaz serial.
2. Configure la señal de temporización de la interfaz serial utilizando el comando clock rate.
Los cables seriales que se utilizan en el laboratorio son generalmente uno de estos dos tipos:
un cable de conexión cruzada DTE/DCE, en el que un extremo es DTE y el otro extremo es DCE
un cable DTE conectado a un cable DCE
En nuestra topología de laboratorio, la interfaz Serial 0/0/0 de R1 está conectada al extremo DCE del cable y la interfaz
serial 0/0/0 de R2 está conectada al extremo DTE del cable. Se debe colocar una etiqueta DTE o DCE en el cable.
También puede distinguir el DTE del DCE mirando el conector entre los dos cables. El cable DTE tiene un conector
macho, mientras que el cable DCE tiene un conector hembra.
Si se conecta un cable entre los dos routers, puede utilizar el comando show controllers para determinar qué extremo del
cable está conectado a esa interfaz. En los resultados del comando, observe que R1 tiene el cable DCE conectado a su
interfaz serial 0/0 y que la frecuencia de reloj no está configurada.
R1#show controllers serial 0/0/0
Interface Serial0/0/0
Hardware is PowerQUICC MPC860
DCE V.35, no clock
<output omitted>
Una vez que se conecta el cable, el reloj puede configurarse con el comando clock rate. Las frecuencias de reloj disponibles,
en bits por segundo, son 1200, 2400, 9600, 19200, 38400, 56000, 64000, 72000, 125000, 148000, 500000, 800000, 1000000,
1300000, 2000000 y 4000000. Es posible que algunas de estas frecuencias de bit no estén disponibles en algunas interfaces
seriales. Debido a que la interfaz Serial 0/0/0 de R1 tiene el cable DCE conectado, configuraremos esa interfaz con una
frecuencia de reloj.
R1(config)#interface serial 0/0
R1(config-if)#clock rate 64000
01:10:28: %LINEPROTO-5-UPDOWN: Line protocol on Interface Serial0/0, changed state to up
Nota: Si la interfaz de un router con un cable DTE está configurada con elcomando clock rate, el IOS ignorará el comando
y no tendrá efectos negativos.
Verificación de la configuración de la interfaz serial
Como puede verse en la figura, podemos determinar que el protocolo de línea ahora está activado y verificar esto enambos
extremos del enlace serial utilizando los comandos show interfaces y show ip interface brief. Recuerde que la interfaz
serial sólo estará activada si ambos extremos del enlace están configurados correctamente. En nuestro entorno de
laboratorio, hemos configurado la frecuencia de reloj en el extremo con el cable DCE.
También podemos verificar que el enlace esté up/up haciendo ping en la interfaz remota.
R1#ping 172.16.2.2
Finalmente, podemos ver la red serial 172.16.2.0/24 en las tablas de enrutamiento de ambos routers. Si ejecutamos el
comando show ip route en R1, veremos la ruta conectada directamente para la red 172.16.2.0/24.
R1#show ip route
Ahora observe la configuración en ejecución del router R1 utilizando el comando show running-config.
R1#show running-config
Nota: Si bien el comando clock rate contiene dos palabras, el IOS escribe clockrate como una sola palabra en los archivos
de configuración en ejecución y de configuración de inicio.
2.3 EXPLORACION DE REDES CONECTADAS DIRECTAMENTE.2.3.1 VERIFICACION DE LOS CAMBIOS EN LA TABLA DE ENRUTAMIENTO.Conceptos de la tabla de enrutamiento
Como puede verse en la figura, el comando show ip route muestra el contenido de la tabla de enrutamiento. Revisemos el
objetivo de una tabla de enrutamiento. Una tabla de enrutamiento es una estructura de datos que almacena información de
enrutamiento obtenida de diferentes orígenes. El objetivo principal de una tabla de enrutamiento es proporcionarle al router
rutas para llegar a diferentes redes de destino.
La tabla de enrutamiento consiste en una lista de direcciones de red "conocidas", es decir, aquellas direcciones que están
conectadas directamente, configuradas estáticamente y que se aprenden dinámicamente. R1 y R2 sólo tienen rutas para redes
conectadas directamente.
Observación de la incorporación de una ruta a la tabla de enrutamiento
Ahora estudiaremos detalladamente cómo se agregan y eliminan de la tabla de enrutamiento las rutas conectadas
directamente. A diferencia de los comandos show, los comandos debug pueden utilizarse para controlar las operaciones de
routers en tiempo real. El comando debug ip routing nos permitirá ver cualquier cambio que realice el router al agregar o
eliminar rutas. Configuraremos las interfaces del router R2 y examinaremos este proceso.
Primero, activaremos la depuración con el comando debug ip routing para que podamos ver las redes conectadas
directamente a medida que se las agrega a la tabla de enrutamiento.
R2#debug ip routing
IP routing debugging is on
Configuración de la dirección IP y la máscara de subred
A continuación, configuraremos la dirección IP y máscara de subred para la interfaz FastEthernet 0/0 de R2 y utilizaremos
el comando no shutdown. Debido que la interfaz FastEthernet se conecta a la red 172.16.1.0/24, debe configurarse con una
dirección IP host para esa red.
R2(config)#interface fastethernet 0/0
R2(config-if)#ip address 172.16.1.1 255.255.255.0
R2(config-if)#no shutdown
El IOS mostrará el siguiente mensaje:
02:35:30: %LINK-3-UPDOWN: Interface FastEthernet0/0, changed state to up
02:35:31: %LINEPROTO-5-UPDOWN: Line protocol on Interface FastEthernet0/0, changed state to up
Después de ingresar el comando no shutdown y que el router determine que la interfaz y el protocolo de línea están en
estado up y up, los resultados de debug muestran que R2 agrega esta red conectada directamente a la tabla de enrutamiento.
02:35:30: RT: add 172.16.1.0/24 via 0.0.0.0, connected metric [0/0]
02:35:30: RT: interface FastEthernet0/0 added to routing table
Haga clic en la Tabla 1 en la figura.
La tabla de enrutamiento muestra ahora la ruta para la red conectada directamente 172.16.1.0/24, como se ve en la figura.
El comando debug ip routing muestra los procesos de la tabla de enrutamiento para cualquier ruta, ya sea que dicha ruta
sea un red conectada directamente, una ruta estática o una ruta dinámica.
Haga clic en Desactivar depuración en la figura.
Desactive debug ip routing utilizando el comando undebug ip routing o el comando undebug all.
Cambio de una dirección IP
Para cambiar una dirección IP o máscara de subred para una interfaz, reconfigure la dirección IP y máscara de subred para
dicha interfaz. Este cambio sobreescribirá la entrada anterior. Existen maneras de configurar una sola interfazcon múltiples
direcciones IP, siempre y cuando cada dirección se encuentre en una subred diferente. Este tema se analizará posteriormente
en otro curso.
Para eliminar una red conectada directamente de un router, utilice estos dos comandos: shutdown y no ip address.
El comando shutdown se utiliza para desactivar interfaces. Este comando puede utilizarse por sí solo si desea conservar la
configuración de dirección IP/máscara de subred de la interfaz pero desea desactivarla temporalmente. En nuestro ejemplo,
este comando desactivará la interfaz FastEthernet de R2. Sin embargo, la dirección IP aún estará en el archivo de
configuración, running-config.
Después de utilizar el comando shutdown, puede eliminar la dirección IP y máscara de subred de la interfaz.No es
importante el orden en el que se ejecuten estos dos comandos.
Haga clic en Depuración 2 en la figura.
Si utilizamos debug ip routing, podemos ver el proceso de la tabla de enrutamiento y eliminaremos la configuración de la
interfaz FastEthernet 0/0 de R2.
R2(config)#interface fastethernet 0/0
R2(config-if)#shutdown
Podemos ver el proceso de la tabla de enrutamiento mediante el cual se elimina la ruta conectada directamente.
02:53:58: RT: interface FastEthernet0/0 removed from routing table
02:53:58: RT: del 172.16.1.0/24 via 0.0.0.0, connected metric [0/0]
02:53:58: RT: delete subnet route to 172.16.1.0/24
El IOS también indica que la interfaz y el protocolo de línea están ahora down:
02:54:00: %LINK-5-CHANGED: Interface FastEthernet0/0, changed state to administratively down
02:54:01: %LINEPROTO-5-UPDOWN: Line protocol on Interface FastEthernet0/0, changed state to down
Ahora eliminaremos la dirección IP de la interfaz.
R2(config-if)#no ip address
Disable debugging:
R2#undebug all
All possible debugging has been turned off
Haga clic en la Tabla de enrutamiento 2 en la figura.
Para verificar que la ruta se haya eliminado de la tabla de enrutamiento, utilizamos el comando show ip route. Observe que
la ruta hacia 172.16.1.0/24 ha sido eliminada.
Reconfiguración de la interfaz para continuar con el capítulo.
Durante el resto del capítulo asumiremos que no se eliminó el direccionamiento para FastEthernet 0/0. Para reconfigurar la
interfaz, simplemente ingrese nuevamente los comandos:
R2(config)#interface fastethernet 0/0
R2(config-if)#ip address 172.16.1.1 255.255.255.0
R2(config-if)#no shutdown
ADVERTENCIA: Los comandos debug, especialmente el comando debug all, deben utilizarse moderadamente. Estos
comandos pueden interferir en las operaciones del router. Los comandos debug son útiles para configurar o solucionar
problemas relacionados con una red. Sin embargo, pueden hacer un uso intensivo de la CPU y de los recursos de la
memoria. Se recomienda que ejecute la menor cantidad necesaria de procesos debug y que los desactive inmediatamente
cuando ya no los necesite. Los comandos debug deben utilizarse con precaución en redes de producción porque pueden
afectar el rendimiento del dispositivo.
2.3.2 DISPOSITIVOS EN REDES CONECTADAS DORECTAMENTE.Acceso a dispositivos en redes conectadas directamente
Para regresar a nuestra configuración en la topología de muestra, asumiremos que todas las redes conectadas directamente
están configuradas para los tres routers. La figura muestra el resto de las configuraciones para los routers R2 y R3.
Haga clic en show ip interface brief en la figura.
Los resultados en esta figura verifican que todas las interfaces configuradas están "up" y "up".
Haga clic en show ip route en la figura.
Si revisamos las tablas de enrutamiento en la figura, podemos verificar que todas las redes conectadas directamente estén
instaladas para el enrutamiento.
El paso crucial en la configuración de su red es verificar que todas las interfaces estén "up" y "up" y que las tablas de
enrutamiento estén completas. Independientemente de qué esquema de enrutamiento configure al final (estático, dinámico o
una combinación de ambos), verifique sus configuraciones de red inicial con el comandoshow ip interface brief y el
comando show ip route antes de proceder con configuraciones más complejas.
Cuando un router sólo tiene configuradas sus interfaces y la tabla de enrutamiento contiene las redes conectadas
directamente pero no otras rutas, sólo podrán alcanzarse los dispositivos en dichas redes conectadas.
R1 puede comunicarse con cualquier dispositivo en las redes 172.16.3.0/24 y 172.16.2.0/24.
R2 puede comunicarse con cualquier dispositivo en las redes 172.16.1.0/24, 172.16.2.0/24 y 192.168.1.0/24.
R3 puede comunicarse con cualquier dispositivo en las redes 192.168.1.0/24 y 192.168.2.0/24.
Debido a que estos routers sólo tienen información acerca de sus redes conectadas directamente, los routers sólo pueden
comunicarse con aquellos dispositivos en sus propias redes seriales y LAN conectadas directamente.
Por ejemplo, la PC1 en la topología ha sido configurada con la dirección IP 172.16.3.10 y la máscara de subred
255.255.255.0. La PC1 también ha sido configurada con la dirección IP de gateway por defecto 172.16.3.1, que es la
dirección IP de la interfaz FastEthernet 0/0 del router. Debido a que R1 sólo tiene información acerca de redes conectadas
directamente, éste puede enviar paquetes desde la PC1 a los dispositivos en la red 172.16.2.0/24, como 172.16.2.1 y
172.16.2.2. R1 descartará los paquetes de la PC1 con cualquier otra dirección IP de destino, como la PC2 en 172.16.1.10.
Observemos la tabla de enrutamiento de R2 en la figura. R2 sólo tiene información acerca de tres redes conectadas
directamente. Intente predecir qué sucederá si hacemos ping en una de las interfaces FastEthernet de uno de los otros
routers.
Haga clic en ping en la figura.
Observe que los pings fallaron como se indica en las series de cinco períodos. El proceso falló porque R2 no tiene una ruta
en su tabla de enrutamiento que coincida con 172.16.3.1 ó 192.168.2.1, que es la dirección IP de destino del paquete de ping.
Para tener una coincidencia entre la dirección IP de destino de 172.16.3.1 del paquete y una ruta de la tabla de enrutamiento,
la dirección debe coincidir con el número de bits que se encuentran más a la izquierda de la dirección de red, como se indica
en el prefijo de la ruta. Para R2, todos las rutas tiene un prefijo /24. Por lo tanto, los 24 bits que se encuentran más a la
izquierda se verifican para cada ruta.
Verificación de una ruta por vez
La primera ruta de la tabla de R1 es 172.16.1.0/24.
172.16.0.0/24 is subnetted, 2 subnets
C 172.16.1.0 is directly connected, FastEthernet0/0
El proceso de la tabla de enrutamiento del IOS verifica si los 24 bits que se encuentran más a la izquierda de la dirección IP
de destino del paquete, 172.16.3.1, coinciden con la red 172.16.1.0/24.
Reproduzca la primera animación en la figura.
Si convierte estas direcciones en binarias y las compara, como se muestra en la animación, verá que los primeros 24 bits de
esta ruta no coinciden porque el bit número 23 no coincide. Por lo tanto, se rechaza esta ruta.
172.16.0.0/24 is subnetted, 2 subnets
C 172.16.2.0 is directly connected, Serial0/0/0
En la animación, vemos que no hay coincidencia en los primeros 24 bits de la segunda ruta porque el bit número 24 no
coincide. Por lo tanto, también se rechaza esta ruta y el proceso continúa con la próxima ruta en la tabla de enrutamiento.
C 192.168.1.0/24 is directly connected, Serial0/0/1
La tercera ruta tampoco es una coincidencia. Como se muestra, 10 de los primeros 24 bits no coinciden. Por lo tanto, se
rechaza esta ruta. Debido a que no existen más rutas en la tabla de enrutamiento, se descartan los pings. El router toma su
decisión de envío en Capa 3, realiza el "mejor intento" para enviar un paquete, pero no ofrece ninguna garantía.
Haga clic en Pings se envían a R3 en la figura y reproduzca la animación.
Observemos la segunda animación para ver qué sucede si el router R2 hace ping en la interfaz 192.168.1.1 del router R3.
¡Esta vez el ping es exitoso! Fue exitoso porque R2 tiene una ruta en su tabla de enrutamiento que coincide con 192.168.1.1,
que es la dirección IP de destino del paquete de ping. Se rechazan las primeras dos rutas, 172.16.1.0/24 y 172.16.2.0/24. Sin
embargo, la última ruta, 192.168.1.0/24, coincide con los primeros 24 bits de la dirección IP de destino. El paquete de ping
se encapsula en el protocolo HDLC de Capa 2 de Serial0/0/1, la interfaz de salida, y se envía a través de la interfaz
Serial0/0/1. R2 ahora se realiza tomando las decisiones de envío para este paquete. Las decisiones que tomen otros routers
con respecto a este paquete no son de su interés.
Nota: El proceso de búsqueda en la tabla de enrutamiento se analizará en mayor detalle en el Capítulo 8, "La tabla de
enrutamiento: Un estudio detallado".
2.3.3 CISCO DISCOVERY PROTOCOL (CDP).Descubrimiento de red con CDP
El Cisco Discovery Protocol (CDP) es una poderosa herramienta de control y resolución de problemas de redes. El CDP es
una herramienta de recopilación de información utilizada por administradores de red para obtener información acerca de los
dispositivos Cisco conectados directamente. El CDP es una herramienta patentada que le permite acceder a un resumen de
información de protocolo y dirección sobre los dispositivos Cisco conectados directamente. Por defecto, cada dispositivo
Cisco envía mensajes periódicos, conocidos como publicaciones CDP, a dispositivos Cisco conectados directamente. Estas
publicaciones contienen información acerca de los tipos de dispositivos que están conectados, las interfaces del router a las
que están conectados, las interfaces utilizadas para realizar las conexiones y los números de modelo de los dispositivos.
Por naturaleza, la mayoría de los dispositivos de red no funcionan de manera aislada. Un dispositivo Cisco a menudo tiene
como vecinos a otros dispositivos Cisco en la red. La información obtenida de otros dispositivos puede ayudarlo a tomar
decisiones relacionadas con el diseño de la red, solucionar problemas y realizar cambios en el equipo. El CDP puede
utilizarse como una herramienta de descubrimiento de redes que le permite crear una topología lógica de una red cuando
falta dicha documentación o cuando no tiene información suficiente.
La familiaridad con el concepto general de vecinos es importante para comprender el CDP y los análisis futuros acerca de
los protocolos de enrutamiento dinámico.
Vecinos de Capa 3
En este punto de nuestra configuración de topología, sólo tenemos vecinos conectados directamente. En la Capa 3, los
protocolos de enrutamiento consideran que los vecinos son dispositivos que comparten el mismo espacio de dirección de
red.
Por ejemplo, R1 y R2 son vecinos. Ambos son miembros de la red 172.16.1.0/24. R2 y R3 también son vecinos porque
ambos comparten la red 192.168.1.0/24. Sin embargo, R1 y R3 no son vecinos porque no comparten ningún espacio de
dirección de red. Si R1 y R3 se conectaran con un cable y cada uno de ellos se configurara con una dirección IP de la misma
red, entonces serían vecinos.
Vecinos de Capa 2
El CDP funciona sólo en la Capa 2. Por lo tanto, los vecinos del CDP son dispositivos Cisco que están conectados
físicamente en forma directa y comparten el mismo enlace de datos. En la figura del protocolo CDP, el administrador de red
se conecta al S3. El S3 recibirá las publicaciones del CDP de S1, S2 y R2 solamente.
Si asumimos que todos los routers y switches de la figura son dispositivos Cisco que ejecutan el CDP, ¿cuántos vecinos
tendría R1? ¿Puede determinar los vecinos de CDP para cada dispositivo?
Haga clic en el botón Topología en la figura.
En nuestra topología del capítulo, podemos ver las siguientes relaciones de vecinos de CDP:
R1 y S1 son vecinos de CDP.
R1 y R2 son vecinos de CDP.
R2 y S2 son vecinos de CDP.
R2 y R3 son vecinos de CDP.
R3 y S3 son vecinos de CDP.
Observe la diferencia entre los vecinos de Capa 2 y Capa 3. Los switches no son vecinos de los routers de Capa 3 porque los
switches funcionan sólo en la Capa 2. Sin embargo, los switches son vecinos de Capa 2 de sus routers conectados
directamente.
Veamos de qué manera el CDP puede ser útil para un administrador de red.
Funcionamiento del CDP
Examine los resultados de los comandos show cdp neighbors y show cdp neighbors detail en la figura. Observe que R3
ha recopilado información detallada acerca de R2 y el switch conectado a la interfaz Fast Ethernet de R3.
El CDP se ejecuta en la capa de Enlace de datos que conecta los medios físicos a los protocolos de capa superior (ULP).
Dos o más dispositivos de red Cisco, como por ejemplo los routers que admiten diferentes protocolos de capa de Red (por
ejemplo, IP y Novell IPX) pueden aprender uno del otro debido a que el CDP funciona en la capa de Enlace de datos.
Cuando un dispositivo Cisco se inicia, el CDP se inicia por defecto. El CDP descubre automáticamente los dispositivos
Cisco que ejecutan el CDP, independientemente de qué protocolo o conjunto de aplicaciones se ejecute. El CDP
intercambia información del hardware y software del dispositivo con sus vecinos CDP conectados directamente.
El CDP brinda la siguiente información acerca de cada dispositivo vecino de CDP:
Identificadores de dispositivos: por ejemplo, el nombre host configurado de un switch
Lista de direcciones: hasta una dirección de capa de Red para cada protocolo admitido
Identificador de puerto: el nombre del puerto local y remoto en forma de una cadena de carácter ASCII, como por
ejemplo, ethernet0
Lista de capacidades: por ejemplo, si el dispositivo es un router o un switch
Plataforma: la plataforma de hardware del dispositivo; por ejemplo, un router Cisco serie 7200
2.3.4 UTILIZACION DEL CDP PARA DESCUBRIR UNA RED.Comandos show del CDP
La información obtenida por el protocolo CDP puede analizarse con el comando show cdp neighbors. Para cada vecino de
CDP se muestra la siguiente información:
ID de dispositivo vecino,
Interfaz local,
Valor de tiempo de espera, en segundos,
Código de capacidad del dispositivo vecino,
Plataforma de hardware del vecino e
ID del puerto remoto del vecino.
Haga clic en show cdp neighbors detail en la figura.
El comando show cdp neighbors detail también muestra la dirección IP de un dispositivo vecino. El CDP revelará la
dirección IP del vecino, independientemente de si puede hacer ping en el vecino o no. Este comando es muy útil cuando
dos routers Cisco no pueden enrutarse a través de su enlace de datos compartido. El comandoshow cdp neighbors detail
lo ayudará a determinar si uno de los vecinos de CDP tiene un error de configuración IP.
Para situaciones de descubrimiento de redes, la dirección IP del vecino de CDP es generalmente la única información
necesaria para hacer telnet en ese dispositivo. Con una sesión de Telnet establecida, puede obtenerse información acerca de
los dispositivos Cisco conectados directamente de un vecino. De esta manera, puede hacer telnet en una red y crear una
topología lógica. En la próxima actividad del Packet Tracer, hará precisamente eso.
Desactivación del CDP
¿Es posible que el CDP implique un riesgo de seguridad? Sí, es posible. Probablemente, ya haya visto los paquetes CDP en
las prácticas de laboratorio de captura de paquetes de un curso anterior. Debido a que algunas versiones de IOS envían
publicaciones CDP por defecto, es importante que sepa cómo desactivar el CDP.
Haga clic en Desactivar CDP en la figura.
Si necesita desactivar el CDP globalmente, para todo el dispositivo, utilice este comando:
Router(config)#no cdp run
Si desea utilizar el CDP pero necesita interrumpir las publicaciones CDP en una interfaz determinada, utilice este comando:
Router(config-if)#no cdp enable
Los comandos show del CDP pueden utilizarse para descubrir información acerca de dispositivos desconocidos en una red.
Los comandos show del CDP muestran información acerca de dispositivos Cisco conectados directamente, incluyendo una
dirección IP que puede utilizarse para alcanzar el dispositivo. A continuación, puede hacer telnet al dispositivo y repetir el
proceso hasta que se haya asignado toda la red.
2.4 RUTAS ESTÁTICAS CON DIRECCIONES DEL “SIGUIENTE SALTO”
2.4.1 PROPÓSITO Y SINTAXIS DE COMANDO DE IP ROUTE.Propósito y sintaxis de comando de ip route
Como se analizó anteriormente, un router puede aprender sobre redes remotas de dos maneras:
Manualmente, a partir de las rutas estáticas configuradas
Automáticamente, a partir de un protocolo de enrutamiento dinámico
El resto de este capítulo se enfoca en la configuración de rutas estáticas. Los protocolos de enrutamiento dinámico se
presentarán en el próximo capítulo.
Rutas estáticas
Las rutas estáticas se utilizan generalmente cuando se enruta desde una red a una red de conexión única.Una red de
conexión única es una red a la que se accede por una sola ruta. Por ejemplo, observe la figura. Vemos que cualquier
red conectada a R1 sólo tendrá una manera de alcanzar otros destinos, ya sean redes conectadas a R2 o destinos más allá de
R2. Por lo tanto, la red 172.16.3.0 es una red de conexión única y R1 es el router de conexión única.
La ejecución de un protocolo de enrutamiento entre R1 y R2 es un desperdicio de recursos porque R1 sólo tiene una
manera de enviar tráfico que no sea local. Por lo tanto, las rutas estáticas se configuran para obtener conectividad a redes
remotas que no están conectadas directamente al router. Nuevamente, y con referencia a la figura, deberíamos configurar
una ruta estática en R2 a la LAN conectada a R1. Además, veremos cómo configurar una ruta estática por defecto de R1a
R2 posteriormente en el capítulo para que R1 pueda enviar tráfico a cualquier destino más allá de R2.
El comando ip route
El comando para configurar una ruta estática es ip route. La sintaxis completa para configurar una ruta estática es:
Router(config)#ip route prefix mask {ip-address | interface-type interface-number [ip-address]} [distance] [name]
[permanent] [tag tag]
La mayoría de estos parámetros no son relevantes para este capítulo o para sus estudios de CCNA. Como se muestra en la
figura, utilizaremos una versión más simple de la sintaxis:
Router(config)#ip route network-address subnet-mask {ip-address | exit-interface }
Se utilizan los siguientes parámetros:
network-address: dirección de red de destino de la red remota que se agregará a la tabla de enrutamiento
subnet-mask: máscara de subred de la red remota que se agregará a la tabla de enrutamiento. La máscara de subred
puede modificarse para resumir un grupo de redes.
Además, deberá utilizarse uno de los siguientes parámetros, o ambos:
ip-address: generalmente se denomina dirección IP del router del "siguiente salto"
exit-interface: interfaz de salida que se utilizaría para enviar paquetes a la red de destino
Nota: El parámetro ip-address generalmente se denomina dirección IP del router del "siguiente salto". La dirección IP del
router del siguiente salto se utiliza generalmente para este parámetro. Sin embargo, el parámetro ip-address podría ser
cualquier dirección IP, siempre que sea determinable en la tabla de enrutamiento. Esto excede el alcance de este curso, pero
agregamos este punto para mantener la precisión técnica.
2.4.2 CONFIGURACION DE RUTAS ESTÁTICAS.Instalación de una ruta estática en la tabla de enrutamiento
Recuerde que R1 tiene información acerca de sus redes conectadas directamente. Éstas son las rutas que actualmente se
encuentran en su tabla de enrutamiento. Las redes remotas sobre las cuales R1 no tiene información son:
172.16.1.0/124: LAN de R2
192.168.1.0/24: red serial entre R2 y R3
192.168.2.0/24: LAN de R3
Haga clic en Ruta estática en la figura.
Primero, active debug ip routing para que el IOS muestre un mensaje cuando la nueva ruta se agregue a la tabla de
enrutamiento. A continuación, utilice el comando ip route para configurar rutas estáticas de R1 para cada una de estas redes.
La figura muestra la primera ruta configurada.
R1#debug ip routing
R1#conf t
R1(config)#ip route 172.16.1.0 255.255.255.0 172.16.2.2
Analicemos cada elemento de este resultado:
ip route: comando de ruta estática
172.16.1.0: dirección de red de la red remota
255.255.255.0: máscara de subred de la red remota
172.16.2.2: dirección IP de la interfaz Serial 0/0/0 de R2, que es el "siguiente salto" para esta red
Cuando la dirección IP es la dirección IP real del router del siguiente salto, ésta es alcanzable desde una de las redes del
router conectadas directamente. En otras palabras, la dirección IP 172.16.2.2 del siguiente salto está en la red 172.16.2.0/24
Serial 0/0/0 conectada directamente del router R1.
Verificación de la ruta estática
El resultado de debug ip routing muestra que esta ruta ha sido agregada a la tabla de enrutamiento.
00:20:15: RT: add 172.16.1.0/24 via 172.16.2.2, static metric [1/0]
Observe en la figura que al ingresar show ip route en R1 se muestra la nueva tabla de enrutamiento. La entrada de la ruta
estática está resaltada.
Analicemos este resultado:
S: código de la tabla de enrutamiento para la ruta estática
172.16.1.0. dirección de red para la ruta
/24: máscara de subred para esta ruta; se muestra en la línea de arriba, conocida como la ruta primaria, como se
analiza en el Capítulo 8
[1/0]: distancia administrativa y métrica para la ruta estática (que se explicará posteriormente en otro capítulo)
via 172.16.2.2: dirección IP del router del siguiente salto, la dirección IP de la interfaz Serial 0/0/0 de R2
Todos los paquetes de dirección IP de destino con 24 bits que se encuentran más a la izquierda y que coincidan con
172.16.1.0 utilizarán esta ruta.
Configuración de rutas a otras dos redes remotas
En la figura aparecen los comandos para configurar las rutas de otras dos redes remotas. Observe que las tres rutas estáticas
configuradas de R1 tienen la misma dirección IP del siguiente salto: 172.16.2.2. Utilizando el diagrama de topología como
referencia, podemos ver que esto ocurre porque los paquetes para todas las redes remotas deben enviarse al router R2, el
router del siguiente salto.
Utilice el comando show ip route nuevamente para analizar las nuevas rutas estáticas de la tabla de enrutamiento, como se
muestra.
S 192.168.1.0/24 [1/0] via 172.16.2.2
S 192.168.2.0/24 [1/0] via 172.16.2.2
Las máscaras de subred /24 se encuentran en la misma línea que la dirección de red. Por ahora, esta diferencia no es
importante. Esto se explicará en mayor detalle en el Capítulo 8, "La tabla de enrutamiento: Un estudio detallado".
Haga clic en Verificar configuración de ruta estática en la figura.
Las rutas estáticas que se configuraron también pueden verificarse analizando la configuración en ejecución con el comando
show running-config.
Éste es un buen momento para guardar la configuración en NVRAM:
R1#copy running-config startup-config
2.4.3 PRINCIPIOS DE LA TABLA DE ENRUTAMIENTO Y RUTAS ESTÁTICAS.Principios de la tabla de enrutamiento
Ahora que las tres rutas estáticas están configuradas, ¿puede predecir si los paquetes destinados para estas redes alcanzarán
sus destinos? ¿Llegarán al destino los paquetes de todas estas redes destinados a la red 172.16.3.0/24?
Presentaremos tres principios de la tabla de enrutamiento, como los describe Alex Zinin en su libro Cisco IP Routing.
Principio 1: "Cada router toma su decisión por sí solo según la información que tenga en su propia tabla de
enrutamiento".
R1 tiene tres rutas estáticas en su tabla de enrutamiento y toma decisiones de envío solamente basado en la información de
la tabla de enrutamiento. R1 no consulta las tablas de enrutamiento de ningún otro router. Tampoco tiene información
acerca de si esos routers tienen rutas hacia otras redes o no. Es responsabilidad del administrador de red que cada router
tenga información acerca de las redes remotas.
Principio 2: "El hecho de que un router tenga cierta información en su tabla de enrutamiento no significa que los
demás routers tengan la misma información".
R1 no sabe qué información tienen los demás routers en su tabla de enrutamiento. Por ejemplo, R1 tiene una ruta hacia la
red 192.168.2.0/24 a través del router R2. Todos los paquetes que coincidan con esta ruta pertenecen a la red
192.168.2.0/24 y se enviarán al router R2. R1 no tiene información acerca de si R2 tiene una ruta a la red 192.168.2.0/24 o
no. Una vez más, el administrador de red será responsable de garantizar que el router del siguiente salto también tenga una
ruta hacia esta red.
Utilizando el Principio 2, todavía necesitamos configurar el enrutamiento apropiado en los demás routers (R2 y R3) para
asegurarnos de que tengan rutas hacia estas tres redes.
Principio 3: "La información de enrutamiento sobre una ruta desde una red hacia otra no brinda información de
enrutamiento sobre la ruta inversa o de regreso".
La mayor parte de la comunicación entre las redes es bidireccional. Esto significa que los paquetes deben trasladarse en
ambas direcciones entre los dispositivos finales involucrados. Un paquete de la PC1 puede alcanzar a la PC3 porque todas
los routers involucrados tienen rutas hacia la red de destino 192.168.2.0/24. Sin embargo, el éxito de cualquier paquete que
regrese desde la PC3 a la PC1 depende de si los routers involucrados tienen o no una ruta hacia la ruta de regreso, la red
172.16.3.0/24 de la PC1.
Utilizando el Principio 3 como guía, configuraremos rutas estáticas adecuadas en los demás routers para asegurarnos de que
tengan rutas de regreso a la red 172.16.3.0/24.
Aplicación de los principios
Con estos principios en mente, ¿cómo respondería las preguntas que formulamos con respecto a los paquetes que se
originan desde la PC1?
1. ¿Llegarán los paquetes de la PC1 a su destino?
En este caso, los paquetes destinados paralas redes 172.16.1.0/24 y 192.168.1.0/24 llegarían a su destino. Esto sucede
porque el router R1 tiene una ruta hacia estas redes a través de R2. Cuando los paquetes alcanzan el router R2, estas redes
están conectadas directamente en R2 y se enrutan utilizando su tabla de enrutamiento.
Los paquetes destinados para la red 192.168.2.8/24 no llegarían a su destino. R1 tiene una ruta estática hacia esta red a través
de R2. Sin embargo, cuando R2 recibe un paquete, lo descartará porque R2 no tiene todavía una ruta hacia esta red en su
tabla de enrutamiento.
2. ¿Esto significa que cualquier paquete proveniente de estas redes destinado a la red 172.16.3.0/24 llegará a su destino?
Si R2 o R3 recibe un paquete destinado a 172.16.3.0/24, el paquete no llegará a su destino porque ningún router tiene una
ruta hacia la red 172.16.3.0/24.
Haga clic en Rutas estáticas R2 y R3 en la figura.
Con los comandos que se muestran en la figura, ahora todos los routers tienen rutas hacia todas las redes remotas.
Haga clic en show ip route en la figura.
Analice las tablas de enrutamiento en la figura para verificar que todos los routers tengan ahora rutas hacia todas las redes
remotas.
Haga clic en ping en la figura.
La conectividad también puede verificarse haciendo ping en las interfaces remotas desde el router R1, como se muestra en la
figura.
Ahora se logra la conectividad completa para los dispositivos de nuestra topología. Cualquier PC o LAN puede ahora
acceder a las PC de todas las demás LAN.
2.4.4 RESOLUCION PARA UNA INTERFAZ DE SALIDA.Búsqueda de ruta recurrente
Antes de que un router envíe un paquete, el proceso de la tabla de enrutamiento debe determinar qué interfaz de salida
utilizará para enviar el paquete. A esto se lo conoce como resolución de rutas. Analicemos este proceso observando la tabla
de enrutamiento para R1 en la figura. R1 tiene una ruta estática para la red remota 192.168.2.0/24 que envía todos los
paquetes a la dirección IP del siguiente salto 172.16.2.2.
S 192.168.2.0/24 [1/0] via 172.16.2.2
Encontrar una ruta es sólo el primer paso del proceso de búsqueda. R1 debe determinar cómo llegar a la dirección IP del
siguiente salto 172.16.2.2. Realizará una segunda búsqueda para encontrar una coincidencia para 172.16.2.2. En este caso, la
dirección IP 172.16.2.2 coincide con la ruta para la red conectada directamente 172.16.2.0/24.
C 172.16.2.0 is directly connected, Serial0/0/0
La ruta 172.16.2.0 es una red conectada directamente con la interfaz Serial 0/0/0 de salida. Esta búsqueda le indica al
proceso de la tabla de enrutamiento que este paquete será enviado desde esa interfaz. Por lo tanto, en realidad se requieren
dos procesos de búsqueda en la tabla de enrutamiento para enviar cualquier paquete a la red 192.168.2.0/24. Cuando el
router tiene que realizar múltiples búsquedas en la tabla de enrutamiento antes de enviar un paquete, éste realiza un proceso
que se conoce como búsqueda recurrente. En este ejemplo:
1. La dirección IP de destino del paquete se hace coincidir con la ruta estática 192.168.2.0/24 con la dirección IP del
siguiente salto 172.16.2.2.
2. La dirección IP del siguiente salto de la ruta estática, 172.16.2.2, se hace coincidir con la red conectada directamente
172.16.2.0/24 con la interfaz Serial 0/0/0 de salida.
Todas las rutas que hacen referencia sólo a la dirección IP del siguiente salto y que no hacen referencia a una interfaz de
salida, deben tener la dirección IP del siguiente salto resuelta utilizando otra ruta de la tabla de enrutamiento que tenga una
interfaz de salida.
Generalmente, estas rutas se resuelven para las rutas de la tabla de enrutamiento que son redes conectadas directamente
porque estas entradas siempre tendrán una interfaz de salida. En la próxima sección, observaremos que las rutas estáticas
pueden configurarse con una interfaz de salida. Esto significa que no necesitan resolverse utilizando otra entrada de ruta.
La interfaz de salida está desactivada
Consideremos qué sucedería si una interfaz de salida deja de funcionar. Por ejemplo, ¿qué le sucedería a la ruta estática de
R1 hacia 192.16.2.0/24 si su interfaz Serial 0/0/0 estuviera desactivada? Si la ruta estática no puede resolverse para una
interfaz de salida, en este caso, Serial 0/0/0, la ruta estática se elimina de la tabla de enrutamiento.
Analice este proceso con debug ip routing en R1 y a continuación configure la Serial 0/0/0 en shutdown, como se
muestra.
Observe que en los resultados de la depuración, las tres rutas estáticas se eliminaron cuando la interfaz Serial 0/0/0 se
apagó. Se eliminaron porque las tres rutas estáticas se resolvieron para la Serial 0/0/0. Sin embargo, las rutas estáticas aún se
encuentran en la configuración en ejecución de R1. Si la interfaz vuelve al estado up (si se habilita nuevamente con no
shutdown), el proceso de la tabla de enrutamiento del IOS volverá a instalar estas rutas estáticas en la tabla de
enrutamiento.
2.5 RUTAS ESTÁTICAS CON INTERFACES DE SALIDA.2.5.1 CONFIGURACIÓN DE UNA RUTA ESTÁTICA CON INTERFAZ DE SALIDA.Configuración de una ruta estática con interfaz de salida
Investiguemos otra manera de configurar las mismas rutas estáticas. Actualmente, la ruta estática de R1 para la red
192.168.2.0/24 está configurada con la dirección IP del siguiente salto de 172.16.2.2. Observe la siguiente línea en la
configuración en ejecución:
ip route 192.168.2.0 255.255.255.0 172.16.2.2
Como recordará de la sección anterior, esta ruta estática requiere una segunda búsqueda en la tabla de enrutamiento para
resolver la dirección IP del siguiente salto 172.16.2.2 para una interfaz de salida. Sin embargo, la mayoría de las rutas
estáticas pueden configurarse con una interfaz de salida, lo que permite a la tabla de enrutamiento resolver la interfaz de
salida en una sola búsqueda, en lugar de en dos.
Ruta estática con una interfaz de salida
Volvamos a configurar esta ruta estática para utilizar una interfaz de salida en lugar de una dirección IP del siguiente salto.
Lo primero que debemos hacer es eliminar la ruta estática actual. Esto se logra utilizando el comando no ip route, como se
muestra en la figura.
A continuación, configure la ruta estática de R1 hacia 192.168.2.0/24 utilizando la interfaz Serial 0/0/0 de salida.
Después, utilice el comando show ip route para analizar el cambio en la tabla de enrutamiento. Observe que la entrada en la
tabla de enrutamiento ya no hace referencia a la dirección IP del siguiente salto sino que se refiere directamente a la interfaz
de salida. Esta interfaz de salida es la misma en la que se resolvió la ruta estática cuando utilizó la dirección IP del siguiente
salto.
S 192.168.2.0/24 is directly connected, Serial0/0/0
Ahora, cuando el proceso de la tabla de enrutamiento tenga una coincidencia para un paquete y para esta ruta estática, podrá
resolver la ruta para una interfaz de salida en una sola búsqueda. Como puede observar en la figura, las otras dos rutas
estáticas todavía deben procesarse en dos pasos y resolverse para la misma interfaz Serial 0/0/0.
Nota: La ruta estática muestra la ruta como directly connected. Es importante comprender que esto no significa que esta
ruta sea una red conectada directamente o una ruta conectada directamente. Esta ruta todavía es una ruta estática.
Analizaremos la importancia de esto al abordar las Distancias administrativas en el siguiente capítulo. Aprenderemos que
este tipo de ruta estática aún tiene una distancia administrativa de "1". Por ahora, sólo observe que esta ruta todavía es una
ruta estática con una distancia administrativa de "1" y que no es una red conectada directamente.
Rutas estáticas y redes punto a punto
Las rutas estáticas que están configuradas con interfaces de salida en vez de direcciones IP del siguiente salto son ideales
para la mayoría de las redes seriales punto a punto. Las redes punto a punto que utilizan protocolos tales como HDLC y
PPP no utilizan la dirección IP del siguiente salto en el proceso de envío de paquetes. El paquete IP enrutado está
encapsulado en una trama HDLC de Capa 2 con una dirección de destino broadcast de Capa 2.
Estos tipos de enlaces seriales punto a punto son como tuberías. Un tubo tiene dos extremos. Lo que ingresa por un
extremo sólo puede tener un destino: el otro extremo del tubo. Todo paquete que se envíe a través de la interfaz Serial
0/0/0 de R1 sólo puede tener un destino: la interfaz Serial 0/0/0 de R2. En este caso la interfaz serial de R2 es la dirección
IP 172.16.2.2.
Nota: En determinadas condiciones, el administrador de red no deseará configurar la ruta estática con una interfaz de salida
sino con la dirección IP del siguiente salto. Este tipo de situación excede el alcance de este curso pero es importante
mencionarla.
2.5.2 MODIFICACIÓN DE RUTAS ESTÁTICAS.Modificación de rutas estáticas
Algunas veces, es necesario modificar una ruta estática configurada previamente:
la red de destino ya no existe y, por lo tanto, la ruta estática debe eliminarse.
Se produce un cambio en la topología y debe cambiarse la dirección intermedia o la interfaz de salida.
No existe manera de modificar una ruta estática existente. La ruta estática debe eliminarse y debe configurarse una nueva.
Para eliminar una ruta estática, agregue no en frente del comando ip route, seguido del resto de la ruta estática que se
eliminará.
En la sección anterior, teníamos una ruta estática:
ip route 192.168.2.0 255.255.255.0 172.16.2.2
Podemos eliminar dicha ruta estática con el comando no ip route:
no ip route 192.168.2.0 255.255.255.0 172.16.2.2
Como recordará, eliminamos la ruta estática porque queríamos modificarla para utilizar una interfaz de salida en lugar de una
dirección IP del siguiente salto. Configuramos una nueva ruta estática utilizando la interfaz de salida:
R1(config)#ip route 192.168.2.0 255.255.255.0 serial 0/0/0
Es más eficiente para el proceso de búsqueda en la tabla de enrutamiento tener rutas estáticas con interfaces de salida (al
menos para redes seriales punto a punto de salida). Configuremos el resto de las rutas estáticas de R1, R2 y R3 para utilizar
interfaces de salida.
Como puede verse en la figura, a medida que eliminamos cada ruta, configuraremos una nueva ruta hacia la misma red
utilizando una interfaz de salida.
2.5.3 VERIFICACIÓN DE LA CONFIGURACION DE RUTAS ESTATICAS.Verificación de la configuración de rutas estáticas
Cada vez que se realice un cambio a las rutas estáticas (o a otros aspectos de la red), verifique que los cambios se hayan
implementado y que produzcan los resultados deseados.
Verificación de cambios a las rutas estáticas
En la sección anterior, eliminamos y reconfiguramos las rutas estáticas de los tres routers. Recuerde que la configuración en
ejecución contiene la configuración actual del router (los comandos y parámetros que el router utiliza actualmente).
Verifique sus cambios analizando la configuración en ejecución. La figura muestra las partes de la configuración en
ejecución de cada router que indican la ruta estática actual.
Haga clic en show ip route en la figura.
Esta figura muestra la tabla de enrutamiento para los tres routers. Observe que las rutas estáticas con interfaces de salida se
agregaron a la tabla de enrutamiento y que se eliminaron las rutas estáticas anteriores con direcciones del siguiente salto.
Haga clic en ping en la figura.
La prueba final es enrutar paquetes desde el origen al destino. Utilizando el comando ping, podemos probar si los paquetes
de cada router alcanzan su destino y si la ruta de regreso también funciona adecuadamente. Esta figura muestra los
resultados exitosos del ping.
2.5.4 RUTAS ESTÁTICAS CON INTERFACES ETHERNET.Interfaces Ethernet y ARP
A veces, la interfaz de salida es una red Ethernet.
Supongamos que el enlace de red entre R1 y R2 es un enlace Ethernet y que la interfaz FastEthernet 0/1 de R1 está
conectada a dicha red, como se muestra en la figura. Se puede configurar una red estática que utiliza la dirección IP del
siguiente salto para la red 192.168.2.0/24 mediante este comando:
R1(config)#ip route 192.168.2.0 255.255.255.0 172.16.2.2
Como se analizó en la sección anterior, "Configuración de una interfaz Ethernet", el paquete IP debe encapsularse en una
trama de Ethernet con una dirección MAC de destino Ethernet. Si el paquete fuera a enviarse a un router del siguiente salto,
la dirección MAC de destino será la dirección de la interfaz Ethernet del router del siguiente salto. En este caso, la dirección
MAC de destino Ethernet coincidirá con la dirección IP del siguiente salto 172.16.2.2. R1 busca en la tabla ARP de
FastEthernet 0/1 una entrada con 172.16.2.2 y una dirección MAC correspondiente.
Envío de una solicitud de ARP
Si dicha entrada no se encuentra en la tabla ARP, R1 envía una solicitud de ARP a través de la interfaz FastEthernet 0/1. El
broadcast de Capa 2 solicita la respuesta de un dispositivo con su dirección MAC si tiene una dirección IP 172.16.2.2.
Debido a que tiene la dirección IP 172.16.2.2, la interfaz FastEthernet 0/1 de R2 envía una respuesta de ARP con la
dirección MAC para dicha interfaz.
R1 recibe la respuesta de ARP y agrega la dirección IP 172.16.2.2 y la dirección MAC asociada a su tabla ARP. El paquete IP
ahora se encapsula en una trama de Ethernet con la dirección MAC de destino que se encuentra en la tabla ARP. La trama
de Ethernet con el paquete encapsulado se envía desde la interfaz FastEthernet 0/1 al router R2.
Rutas estáticas e interfaces de salida Ethernet
Configuremos una ruta estática con una interfaz de salida Ethernet en lugar de una dirección IP del siguiente salto. Cambie
la ruta estática por 192.168.2.0/24 para utilizar una interfaz de salida con este comando:
R1(config)#ip route 192.168.2.0 255.255.255.0 fastethernet 0/1
La diferencia entre una red Ethernet y una red serial punto a punto es que una red punto a punto sólo tiene un dispositivo
más en esa red (el router que se encuentra en el otro extremo del enlace). Con las redes Ethernet, es posibleque existan
muchos dispositivos diferentes que comparten la misma red de accesos múltiples, incluyendo hosts y hasta routers múltiples.
La designación de la interfaz de salida Ethernet en la ruta estática por sí sola no provee al router información suficiente para
determinar cuál es el dispositivo del siguiente salto.
R1 tiene información sobre qué paquete debe encapsularse en una trama de Ethernet y enviarse desde de la interfaz
FastEthernet 0/1. Sin embargo, R1 no tiene información sobre la dirección IP del siguiente salto. Por lo tanto, no puede
determinar la dirección MAC de destino para la trama de Ethernet.
Según la topología y las configuraciones de otros routers, esta ruta estática puede funcionar o no. No entraremos en detalles
ahora, pero se recomienda no utilizar sólo la interfaz de salida en la ruta estática cuando la interfaz de salida sea una red
Ethernet.
Uno podría preguntarse: ¿Existe una manera de configurar una ruta estática en una red Ethernet de modo que no tenga que
utilizar la búsqueda recurrente de la dirección IP del siguiente salto? Sí, puede realizarse configurando la ruta estática para
que incluya la interfaz de salida y la dirección IP del siguiente salto.
Como puede verse en la figura, la interfaz de salida sería FastEthernet 0/1 y la dirección IP del siguiente salto sería
172.16.2.2.
R1(config)#ip route 192.168.2.0 255.255.255.0 fastethernet 0/1 172.16.2.2
La entrada de la tabla de enrutamiento para esta ruta sería:
S 192.168.2.0/24 [1/0] via 172.16.2.2 FastEthernet0/1
El proceso de la tabla de enrutamiento sólo deberá realizar una sola búsqueda para obtener la interfaz de salida y la dirección
IP del siguiente salto.
Ventajas de utilizar una interfaz de salida con rutas estáticas
Existe una ventaja en la utilización de interfaces de salida en rutas estáticas tanto para redes seriales punto a punto como
para redes de salida Ethernet. El proceso de la tabla de enrutamiento sólo tiene que realizar una sola búsqueda para
encontrar la interfaz de salida en lugar de una segunda búsqueda para resolver una dirección del siguiente salto.
Para las rutas estáticas con redes seriales punto a punto de salida, es mejor configurar las rutas estáticas sólo con la interfaz
de salida. Para interfaces seriales punto a punto, el proceso de entrega de paquetes nunca utiliza la dirección del siguiente
salto en la tabla de enrutamiento, por lo que no se necesita.
Para rutas estáticas con redes de salida Ethernet, es mejor configurar las rutas estáticas tanto con la dirección del siguiente
salto como con la interfaz de salida.
Nota: Para obtener más información acerca de los problemas que pueden presentarse con las rutas estáticas que sólo
utilizan una interfaz de salida Ethernet o FastEthernet, consulte el libro Cisco IP Routing, de Alex Zinin.
2.6 RUTAS ESTÁTICAS POR DEFECTO Y DE RESUMEN.2.6.1 RUTAS ESTÁTICAS DE RESUMEN.Resumen de rutas para reducir el tamaño de la tabla de enrutamiento
La creación de tablas de enrutamiento más pequeñas hace que el proceso de búsqueda en la tabla de enrutamiento sea más
eficiente ya que existen menos rutas para buscar. Si se puede utilizar una ruta estática en lugar de múltiples rutas estáticas, el
tamaño de la tabla de enrutamiento se reducirá. En muchos casos, una sola ruta estática puede utilizarse para representar
docenas, cientos o incluso miles de rutas.
Podemos utilizar una sola dirección de red para representar múltiples subredes. Por ejemplo, las redes 10.0.0.0/16,
10.1.0.0/16, 10.2.0.0/16, 10.3.0.0/16, 10.4.0.0/16, 10.5.0.0/16, hasta 10.255.0.0/16, pueden representarse con una sola
dirección de red: 10.0.0.0/8.
Resumen de rutas
Las múltiples rutas estáticas pueden resumirse en una sola ruta estática si:
las redes de destino pueden resumirse en una sola dirección de red, y
todas las múltiples rutas estáticas utilizan la misma interfaz de salida o dirección IP del siguiente salto.
Esto se denomina resumen de rutas.
En nuestro ejemplo, R3 tiene tres rutas estáticas. Las tres rutas envían tráfico desde la misma interfaz Serial0/0/1. Las tres
rutas estáticas de R3 son:
ip route 172.16.1.0 255.255.255.0 Serial0/0/1
ip route 172.16.2.0 255.255.255.0 Serial0/0/1
ip route 172.16.3.0 255.255.255.0 Serial0/0/1
De ser posible, nos gustaría resumir todas estas rutas en una sola ruta estática. 172.16.1.0/24, 172.16.2.0/24 y 172.16.3.0/24
pueden resumirse en la red 172.16.0.0/22. Debido a que las tres rutas utilizan la misma interfaz de salida, éstas pueden
resumirse en la red única 172.16.0.0 255.255.252.0 y podemos crear una sola ruta de resumen.
Cálculo de una ruta de resumen
Éste es el proceso para crear la ruta de resumen 172.16.1.0/22, como se muestra en la figura:
1. Escriba las redes que desea resumir en sistema binario.
2. Si desea encontrar la máscara de subred para el resumen, comience con el bit que seencuentra más a la izquierda.
3. Avance hacia la derecha a medida que encuentra todos los bits que coinciden consecutivamente.
4. Cuando encuentre una columna de bits que no coincidan, deténgase. Se encuentra en el límite de resumen.
5. Ahora, cuente la cantidad de bits que coinciden y que se encuentran más a la izquierda. En nuestro ejemplo es 22. Este
número se convierte en su máscara de subred para la ruta de resumen, /22 ó 255.255.252.0
6. Si desea encontrar la dirección de red para el resumen, copie los 22 bits que coinciden y agregue al final todos los bits 0
necesarios hasta obtener 32 bits.
Si seguimos estos pasos, podemos descubrir que las tres rutas estáticas de R3 pueden resumirse en una sola ruta estática
utilizando la dirección de red de resumen 172.16.0.0 255.255.252.0:
ip route 172.16.0.0 255.255.252.0 Serial0/0/1
Configuración de una ruta de resumen
Para implementar la ruta de resumen, primero debemos eliminar las tres rutas estáticas actuales:
R3(config)#no ip route 172.16.1.0 255.255.255.0 serial0/0/1
R3(config)#no ip route 172.16.2.0 255.255.255.0 serial0/0/1
R3(config)#no ip route 172.16.3.0 255.255.255.0 serial0/0/1
A continuación, configuraremos la ruta estática de resumen:
R3(config)#ip route 172.16.0.0 255.255.252.0 serial0/0/1
Haga clic en Efecto de la ruta de resumen en la figura.
Para verificar la ruta estática nueva, analice la tabla de enrutamiento de R3 con el comando show ip route, como se muestra:
172.16.0.0/22 is subnetted, 1 subnets
S 172.16.0.0 is directly connected, Serial0/0/1
Con esta ruta de resumen, la dirección IP de destino de un paquete sólo debe coincidir con los 22 bits que se encuentran
más a la izquierda de la dirección de red 172.16.0.0. Cualquier paquete con una dirección IP de destino que pertenezca a la
red 172.16.1.0/24, 172.16.2.0/24 ó 172.16.3.0/24 coincide con esta ruta de resumen.
Haga clic en Verificar ruta de resumen en la figura.
Como puede verse en la figura, podemos probar la reconfiguración utilizando el comando ping. Verificamos que todavía
tenemos la conectividad adecuada en toda la red.
Nota: A partir de marzo de 2007, existen más de 200 000 rutas en los routers centrales de Internet. La mayoría de estas
rutas son rutas de resumen.
2.6.2 RUTA ESTÁTICA POR DEFECTO.Coincidencia más específica
Es posible que la dirección IP de destino de un paquete coincida con múltiples rutas en la tabla de enrutamiento. Por
ejemplo, ¿qué sucedería si tuviéramos las siguientes dos rutas estáticas en la tabla de enrutamiento?:
172.16.0.0/24 is subnetted, 3 subnets
S 172.16.1.0 is directly connected, Serial0/0/0 and
S 172.16.0.0/16 is directly connected, Serial0/0/1
Considere un paquete cuya dirección IP de destino sea 172.16.1.10. Esta dirección IP coincide con ambas rutas. El proceso
de búsqueda en la tabla de enrutamiento utilizará la coincidencia más específica. Debido a que los 24 bits coinciden con la
ruta 172.16.1.0/24 y que sólo coinciden 16 bits de la ruta 172.16.0.0/16, se utilizará la ruta estática con una coincidencia de
24 bits. Ésta es la mayor coincidencia. El paquete se encapsulará entonces en una trama de Capa 2 y se enviará a través de la
interfaz Serial 0/0/0. Recuerde que la máscara de subred de la entrada de ruta es la que determina cuántos bits deben
coincidir con la dirección IP de destino del paquete para que esta ruta coincida.
Nota: Este proceso se aplica para todas las rutas de la tabla de enrutamiento, incluso las rutas estáticas, las rutas aprendidas
desde un protocolo de enrutamiento y las redes conectadas directamente. El proceso de búsqueda en la tabla de
enrutamiento se explicará en mayor detalle en otro capítulo.
La ruta estática por defecto coincide con todos los paquetes.
Una ruta estática por defecto es una ruta que coincidirá con todos los paquetes. Las rutas estáticas por defecto se utilizan en
los siguientes casos:
Cuando ninguna otra ruta de la tabla de enrutamiento coincide con la dirección IP de destino del paquete. En otras
palabras, cuando no existe una coincidencia más específica. Se utilizan comúnmente cuando se conecta el router
extremo de una empresa a la red ISP.
Cuando un router sólo tiene otro router más al que está conectado. Esta condición se conoce como router de
conexión única.
Configuración de una ruta estática por defecto
La sintaxis para una ruta estática por defecto es similar a cualquier otra ruta estática, excepto que la dirección de red es
0.0.0.0 y la máscara de subred es 0.0.0.0:
Router(config)#ip route 0.0.0.0 0.0.0.0 [exit-interface | ip-address ]
La máscara y dirección de red 0.0.0.0 0.0.0.0 se denomina ruta "quad-zero".
R1 es un router de conexión única. Sólo está conectado a R2. Actualmente, R1 tiene tres rutas estáticas que se utilizan para
alcanzar todas las redes remotas de nuestra topología. Las tres rutas estáticas tienen la interfaz Serial 0/0/0 de salida que
envía paquetes al router R2 del siguiente salto.
Las tres rutas estáticas de R1 son:
ip route 172.16.1.0 255.255.255.0 serial 0/0/0
ip route 192.168.1.0 255.255.255.0 serial 0/0/0
ip route 192.168.2.0 255.255.255.0 serial 0/0/0
R1 es un candidato ideal para que todas sus rutas estáticas se reemplacen con una sola ruta por defecto. Primero, elimine las
tres rutas estáticas:
R1(config)#no ip route 172.16.1.0 255.255.255.0 serial 0/0/0
R1(config)#no ip route 192.168.1.0 255.255.255.0 serial 0/0/0
R1(config)#no ip route 192.168.2.0 255.255.255.0 serial 0/0/0
A continuación, configure la única ruta estática por defecto utilizando la misma interfaz Serial 0/0/0 de salida de las tres
rutas estáticas anteriores:
R1(config)#ip route 0.0.0.0 0.0.0.0 serial 0/0/0
Verificación de una ruta estática por defecto
Verifique el cambio en la tabla de enrutamiento con el comando show ip route, como se muestra en la Figura:
S* 0.0.0.0/0 is directly connected, Serial0/0/0
Observe el * o asterisco junto a la S. Como puede verse en la tabla de Códigos en la figura, el asterisco indica que esta ruta
estática es una ruta candidata por defecto. Es por esto que se denomina ruta "estática por defecto". En los siguientes
capítulos veremos que una ruta "por defecto" no siempre tiene que ser una ruta "estática".
La clave para esta configuración es la máscara /0. Anteriormente, dijimos que la máscara de subred de la tabla de
enrutamiento es la que determina cuántos bits deben coincidir entre la dirección IP de destino del paquete y la ruta de la
tabla de enrutamiento. Una máscara /0 indica que no debe coincidir ningún bit. Siempre y cuando no exista una
coincidencia más específica, la ruta estática por defecto coincidirá con todos los paquetes.
Las rutas por defecto son muy comunes en los routers. En lugar de almacenar rutas para todas las redes en Internet, los
routers pueden almacenar una sola ruta por defecto que represente a cualquier red que no esté en la tabla de enrutamiento.
Este tema se analizará en mayor detalle cuando analicemos los protocolos de enrutamiento dinámico.
2.7 ADMINISTRACION Y RESOLUCION DE PROBLEMAS DE RUTAS ESTÁTICAS.2.7.1 RUTAS ESTÁTICAS Y ENVIO DE PAQUETES.Rutas estáticas y envío de paquetes
El siguiente es un ejemplo del proceso de envío de paquetes con rutas estáticas. Como puede verse en la animación, la PC1
envía un paquete a la PC3:
1. El paquete llega a la interfaz FastEthernet 0/0 de R1.
2. R1 no tiene una ruta específica hacia la red de destino, 192.168.2.0/24. Por lo tanto, R1 utiliza la ruta estática por defecto.
3. R1 encapsula el paquete en una nueva trama. Debido a que el enlace a R2 es un enlace punto a punto, R1 agrega una
dirección de "sólo unos" para la dirección de destino de Capa 2.
4. La trama se envía desde la interfaz serial 0/0/0. El paquete llega a la interfaz Serial 0/0/0 de R2.
5. R2 desencapsula la trama y busca una ruta hacia el destino. R2 tiene una ruta estática hacia 192.168.2.0/24 desde
Serial0/0/1.
6. R2 encapsula el paquete en una trama nueva. Debido a que el enlace a R3 es un enlace punto a punto, R2 agrega una
dirección de "sólo unos" para la dirección de destino de Capa 2.
7. La trama se envía desde la interfaz Serial0/0/1. El paquete llega a la interfaz Serial0/0/1 de R3.
8. R3 desencapsula la trama y busca una ruta hacia el destino. R3 tiene una ruta conectada hacia 192.168.2.0/24 desde
FastEthernet 0/1.
9. R3 busca la entrada en la tabla ARP para 192.168.2.10 para encontrar la dirección MAC de Capa 2 para la PC3.
a. Si no existe ninguna entrada, R3 envía una solicitud de ARP desde FastEthernet 0/0.
b. La PC3 responde con una respuesta de ARP que incluye la dirección MAC de la PC3.
10. R3 encapsula el paquete en una trama nueva con la dirección MAC de la interfaz FastEthernet 0/0 como dirección de
Capa 2 de origen y la dirección MAC de la PC3 como dirección MAC de destino.
11. La trama se envía desde la interfaz FastEthernet 0/0. El paquete llega a la interfaz NIC de la PC3.
Este proceso es igual al proceso que se demostró en el Capítulo 1. Como se explicó en el Capítulo 1, debería poder describir
este proceso en detalle. Es fundamental para todos los análisis de enrutamiento saber de qué manera un router realiza sus
dos funciones básicas (determinación de ruta y envío de paquetes). En la práctica de laboratorio 2.8.1, "Configuración básica
de la ruta estática", tendrá la oportunidad de demostrar su conocimiento sobre el proceso de determinación de ruta y envío
de paquetes.
2.7.2 RESOLUCION DE PROBLEMAS PARA UNA RUTA QUE FALTA.Resolución de problemas para una ruta que falta
Las redes están sujetas a diferentes situaciones que pueden provocar un cambio en su estado con bastante frecuencia:
falla una interfaz,
un proveedor de servicios desactiva una conexión,
se produce una sobresaturación de enlaces o
un administrador ingresa una configuración incorrecta.
Cuando se produce un cambio en la red, es posible que se pierda la conectividad. Como administrador de red, usted es
responsable de identificar y resolver el problema.
¿Qué pasos puede seguir?
En este punto ya debe estar muy familiarizado con algunas herramientas que pueden ayudarlo a aislar problemas de
enrutamiento. Entre estas herramientas enumeradas en la figura se incluyen las siguientes:
ping
traceroute
show ip route
Si bien aún no hemos utilizado traceroute en este curso, debería estar familiarizado con sus capacidades teniendo en cuenta
los estudios anteriores. Recuerde que los comandos traceroute encontrarán una interrupción en la ruta desde el origen hacia
el destino.
A medida que avancemos en este curso podrá descubrir más herramientas. Por ejemplo,show ip interface brief le
proporciona un resumen rápido del estado de la interfaz. El CDP puede ayudarlo a recopilar información sobre la
configuración IP de un dispositivo Cisco conectado directamente utilizando el comando show cdp neigbors detail.
2.7.3 RESOLUCION DE LA RUTA QUE FALTA.Resolución de la ruta que falta
Encontrar una ruta que falta (o mal configurada) es relativamente simple si utiliza metódicamente las herramientas
adecuadas.
Considere este problema: la PC1 no puede hacer ping en la PC3. Un traceroute muestra que R2 responde pero que no hay
respuesta de R3. La tabla de enrutamiento de R2 muestra que la red 172.16.3.0/24 está configurada incorrectamente. La
interfaz de salida está configurada para enviar paquetes a R3. Obviamente, desde la topología, podemos ver que R1 tiene la
red 172.16.3.0/24. Por lo tanto, R2 debe utilizar Serial 0/0/0 como la interfaz de salida y no Serial0/0/1.
Para resolver esta situación, elimine la ruta incorrecta y agregue la ruta hacia la red 172.16.3.0/24 con la Serial 0/0/0
especificada como interfaz de salida.
R2(config)#no ip route 172.16.3.0 255.255.255.0 serial0/0/1
R2(config)#ip route 172.16.3.0 255.255.255.0 serial 0/0/0
2.8 PRÁCTICA DE LABORATORIO DE COFIGURACIÓN DE RUTAS ESTÁTICAS.2.8.1 CONFIGURACION BÁSICA DE LA RUTA ESTÁTICA.2.8.2 DESAFÍO DE CONFIGURACIÓN DE RUTAS ESTÁTICAS.2.8.3 RESOLUCIÓN DE PROBLEMAS DE RUTAS ESTÁTICAS.2.9 RESUMEN DEL CAPITULO.2.9.1 RESUMEN Y REVISION.Resumen
En este capítulo, usted aprendió cómo pueden utilizarse las rutas estáticas para alcanzar redes remotas. Las redes remotas
son redes a las que se puede llegar únicamente mediante el envío del paquete a otro router. Las rutas estáticas son fáciles de
configurar. Sin embargo, en grandes redes, esta operación manual puede resultar complicada. Como veremos en los
siguientes capítulos, las rutas estáticas aún siguen siendo utilizadas, incluso cuando se implementa un protocolo de
enrutamiento dinámico.
Las rutas estáticas pueden configurarse con una dirección IP del siguiente salto que generalmente es la dirección IP del
router del siguiente salto. Cuando se utiliza una dirección IP del siguiente salto, el proceso de la tabla de enrutamiento debe
resolver esta dirección para una interfaz de salida. En enlaces seriales punto a punto, generalmente resulta más eficaz
configurar la ruta estática con un interfaz de salida. En redes de accesos múltiples como Ethernet, deben configurarse tanto
una dirección IP del siguiente salto como una interfaz de salida en la ruta estática.
Las rutas estáticas tienen una distancia administrativa por defecto de "1". Esta distancia administrativa también se aplica a las
rutas estáticas configuradas con una dirección del siguiente salto y una interfaz de salida.
Sólo se ingresará una ruta estática en la tabla de enrutamiento si la dirección IP del siguiente salto puede resolverse a través
de una interfaz de salida. Ya sea si la ruta estática está configurada con una dirección IP del siguiente salto o una interfaz de
salida, la ruta estática no se incluirá en la tabla de enrutamiento si la interfaz de salida que se utiliza para enviar dicho paquete
no se encuentra en la tabla de enrutamiento.
En muchos casos, pueden configurarse varias rutas estáticas como una sola ruta de resumen. Esto significa que habrá menos
entradas en la tabla de enrutamiento y que el proceso de búsqueda en la tabla de enrutamiento será más rápido. La ruta de
resumen final es una ruta por defecto configurada con una dirección de red 0.0.0.0 y una máscara de subred 0.0.0.0. Si no
existe una coincidencia más específica en la tabla de enrutamiento, dicha tabla utilizará la ruta por defecto para enviar el
paquete a otro router.
Nota: El proceso de búsqueda en la tabla de enrutamiento se analizará en mayor detalle en el Capítulo 8, "La tabla de
enrutamiento: Un estudio detallado".