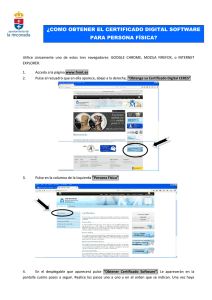TI-89 Titanium
Voyage™ 200
Calculadora Gráfica
Importante
Texas Instruments no ofrece garantía alguna, ya sea explícita o implícita, incluidas, sin
limitarse a ellas, garantías implícitas de comerciabilidad o idoneidad para un uso
concreto, en lo que respecta a los programas o manuales y ofrece dichos materiales
únicamente “tal y como son”.
En ningún caso Texas Instruments será responsable ante ninguna persona por daños
especiales, colaterales, accidentales o consecuentes relacionados o causados por la
adquisición o el uso de los materiales mencionados, y la responsabilidad única y
exclusiva de Texas Instruments, independientemente de la forma de acción, no
sobrepasará el precio de compra del artículo o material que sea aplicable. Asimismo,
Texas Instruments no puede hacerse responsable de las reclamaciones de cualquier
clase contra el uso de dichos materiales por cualquier otra parte.
Antes de usar (ó ensamblar) el producto lea cuidadosamente este instructivo.
© 2005 Texas Instruments Incorporated
Windows, Macintosh son marcas comerciales de sus propietarios respectivos.
ii
Primeros pasos
Primeros pasos
Instalación de las pilas AAA
La TI-89 Titanium utiliza cuatro pilas alcalinas AAA y una pila de óxido de plata
(SR44SW o 303) de reserva. La Voyage™ 200 utiliza cuatro pilas alcalinas AAA y una
pila de litio (CR1616 o CR1620) de reserva. Las unidades vienen con la pila de reserva
ya instalada; las pilas alcalinas AAA se suministran con el producto correspondiente.
1. Retire la cubierta de las pilas, situada en la parte posterior de la unidad.
2. Extraiga de su embalaje las cuatro pilas alcalinas AAA suministradas con el
producto, e introdúzcalas en el compartimento de las pilas siguiendo el diagrama de
polaridad (+ y -) indicado en el mismo.
3. Vuelva a colocar la cubierta de las pilas en la unidad y encájela en su sitio.
Cómo encender la TI-89 Titanium o la Voyage™ 200 por primera vez
Primeros pasos
1
Tras instalar las pilas incluidas con la unidad, pulse ´. Aparece el escritorio de Apps.
Nota: Si la unidad inicializa las Apps preinstaladas, aparece una barra de progreso con
el mensaje “Installation in progress . . . Do not interrupt!”en lugar
del escritorio de Apps. Para evitar la pérdida de Apps, no quite las pilas durante la
inicialización. (Puede volver a instalar las Apps desde el CD-ROM de recursos o desde
education.ti.com.)
Barra de progreso
Ajuste del contraste
•
Para aclarar la pantalla, mantenga pulsada 8 y
pulse |.
•
Para oscurecer la pantalla, mantenga pulsada 8
y pulse «.
V A R -L IN K
CHAR
Escritorio de Apps
El escritorio de Apps constituye el punto de partida para utilizar la herramienta TI-89
Titanium o la Voyage™ 200. En él aparecen las Apps instaladas organizadas por
categorías para facilitar su acceso. Desde el escritorio de Apps es posible:
•
Abrir Apps.
•
Seleccionar y editar categorías de Apps.
Primeros pasos
2
•
Ver todas las Apps instaladas en la unidad.
•
Ver el nombre completo de la App resaltada.
•
Ver y editar la fecha y la hora.
•
Comprobar la información de la línea de estado.
•
Ver información del modo de pantalla dividida.
Ê
Ë
Ï
Ì
Î
Í
Escritorio de Apps de la TI-89 Titanium
Ê Ver el nombre completo de la App resaltada.
Ë Ver la fecha y la hora.
Ì Pulsar ¸ para abrir la App resaltada.
Í Desplazar el contenido hacia abajo para ver otras Apps.
Î Comprobar la información de la línea de estado.
Primeros pasos
3
Ï Editar categorías.
Nota: Dado que la pantalla es menor, el escritorio de Apps de la TI-89 Titanium presenta
ligeras diferencias con respecto al escritorio de Apps de la Voyage™ 200. Aunque la
lista de Apps, incluida en la parte izquierda del escritorio de la Voyage™ 200, no
aparece en el de la TI-89 Titanium, las categorías se seleccionan de igual modo en
ambos productos.
Ê
Ë
Ì
Ð
Ï
Î
Í
Escritorio de Apps de la Voyage™ 200
Ê Ver el nombre completo de la App resaltada.
Ë Pulsar ¸ para abrir la App resaltada.
Ì Ver la fecha y la hora.
Í Desplazar el contenido hacia abajo para ver otras Apps.
Î Comprobar la información de la línea de estado.
Primeros pasos
4
Ï Seleccionar categorías de Apps.
Ð Editar categorías.
Para volver al escritorio de Apps en cualquier momento, pulse O. Aparece la última
categoría seleccionada con la última App abierta resaltada.
Cómo retirar y poner la tapa (Voyage™ 200)
Para retirar la tapa:
1. Sujete la unidad con una mano.
2. Coja la tapa por la pestaña con la otra mano.
3. Levante la tapa por la pestaña.
Para volver a poner la tapa, colóquela sobre la unidad con la pestaña hacia delante y
encájela.
Pestaña
Primeros pasos
5
Cómo plegar la tapa
Para plegar la tapa, gírela hasta dejarla debajo de la unidad con la pestaña hacia
delante y encájela.
Pestaña
Apagado de la unidad
Pulse 2 :. La próxima vez que encienda la unidad, aparecerá el escritorio de Apps
con la misma configuración y el mismo contenido en la memoria. (Si hubiera
desactivado el escritorio de Apps, aparecerá la pantalla Home (Principal) de la
calculadora.)
Primeros pasos
6
Para apagar la TI-89 Titanium / Voyage™ 200, puede utilizar cualquiera de las teclas
siguientes.
Pulse:
Descripción
2 ® (pulse 2 y La función Constant Memory™ permite
luego ®)
conservar los parámetros de configuración y el
contenido de la memoria.
¥ ® (pulse ¥ y
luego ®)
•
No obstante, no podrá utilizar 2 ® si la
pantalla muestra un mensaje de error.
•
Cuando encienda la TI-89 Titanium /
Voyage™ 200 de nuevo, mostrará la pantalla
Home (Inicio) o el escritorio de Apps (sea cual
sea la última aplicación utilizada).
Similar a 2 ® excepto en lo siguiente:
•
Puede utilizar ¥ ® si la pantalla muestra un
mensaje de error.
•
Cuando encienda la TI-89 Titanium /
Voyage™ 200 de nuevo, aparecerá
exactamente igual que cuando la apagó.
Nota: ® es la función secundaria de la tecla ´.
La función Automatic Power Down™ (APD™) prolonga la duración de las pilas porque
desactiva la unidad automáticamente si está inactiva durante varios minutos. Cuando se
enciende la unidad tras APD:
•
El contenido de la pantalla, el cursor y las posibles condiciones de error son
exactamente las mismas que antes de APD.
•
Se conserva la configuración y todo el contenido de la memoria.
Primeros pasos
7
Nota: La función APD no se activará mientras haya un cálculo en progreso o se esté
ejecutando un programa, a menos que lo detenga deliberadamente. Si el programa en
ejecución está a la espera de que el usuario pulse una tecla, la función APD se activará
automáticamente después de varios minutos de inactividad.
Primeros pasos
8
Teclas de la TI-89 Titanium y la Voyage™ 200
Ê
Í
Ë
Ì
Primeros pasos
9
Teclas de la TI-89 Titanium
Ê Teclas de función (ƒ– Š), abren los menús de la barra de herramientas y permiten
acceder a Apps y editar categorías de Apps.
Ë Teclas del cursor (A, B, C, D), mueven el cursor.
Ì Teclado numérico, realizan operaciones matemáticas y funciones científicas.
Í Teclas de modificador (2, 8, 7), añaden funciones incrementando el número de
las órdenes de tecla.
Primeros pasos
10
Ë
Ê
Î
Ì
Í
Teclas de la Voyage™ 200
Ê Teclas de función (ƒ– Š), abren los menús de la barra de herramientas y permiten
acceder a Apps y editar categorías de Apps.
Ë Teclas del cursor (A, B, C, D) mueven el cursor.
Ì Teclado numérico, realiza operaciones matemáticas y funciones científicas.
Í El teclado QWERTY es similar al teclado de un ordenador.
Primeros pasos
11
Î Teclas de modificador (2, 8, 7, 1), añaden funciones incrementando el número
de las órdenes de tecla.
Teclado QWERTY (Voyage™ 200 solamente)
Si está acostumbrado al teclado del ordenador, no le resultará difícil usar el teclado
QWERTY de la Voyage™ 200, con algunas diferencias:
•
Para escribir un solo carácter alfabético en mayúsculas, pulse 7 y la tecla de la
letra.
•
Para activar el bloqueo de mayúsculas, pulse 2 ¢. Para desactivar el bloqueo
de mayúsculas, vuelva a pulsar 2 ¢.
Introducción de caracteres especiales
Para introducir caracteres especiales se utiliza el menú CHAR (CARACTERES)
y órdenes de teclado. El menú CHAR (CARACTERES) proporciona acceso a
caracteres griegos, matemáticos, internacionales y otros especiales. Un mapa del
teclado en pantalla muestra las posiciones de los métodos abreviados que sirven para
introducir otros caracteres habituales.
Para seleccionar caracteres en el menú CHAR (CARACTERES):
1. Pulse 2 G. Aparece el menú CHAR (CARACTERES).
2. Use las teclas del cursor para elegir una categoría. Aparece un submenú con los
caracteres de esa categoría.
3. Use las teclas del cursor para elegir un carácter y pulse ¸.
Primeros pasos
12
Ejemplo:
texto).
Introducir el símbolo de la flecha derecha (→) en el Text Editor (Editor de
Pulse
Resultado
2G
4
Baje para ver
más caracteres.
9
— o bien —
Pulse D varias veces para
seleccionar 9:→
y pulse luego ¸
El símbolo aparece en la
posición del cursor.
Para abrir el mapa del teclado, pulse 8 ”. Aparece el mapa del teclado.
Para escribir la mayoría de los caracteres, pulse ¥ y la tecla correspondiente. Pulse N
para cerrar el mapa.
Primeros pasos
13
TI-89 Titanium
Ejemplo: Utilice el mapa del teclado para localizar el método abreviado correspondiente al
símbolo “de desigualdad”, (ƒ), e introduzca el símbolo en Program Editor (Editor de
programas).
Pulse
Resultado
8”
¥Á
El símbolo
aparece en la
posición del
cursor.
Primeros pasos
14
Voyage™ 200
Ejemplo: Utilice el mapa del teclado para localizar el método abreviado correspondiente al
símbolo “comillas”, ("), e introduzca el símbolo en Program Editor (Editor de programas).
Método abreviado
Caracteres generados
8”
2L
El símbolo aparece en la posición
del cursor.
Teclas de modificador
Las teclas de modificador aumentan las funciones al incrementar el número de
operaciones que pueden realizarse con el teclado. Para acceder a una función de
Primeros pasos
15
modificador, pulse una tecla de modificador y luego la tecla de la operación
correspondiente.
Teclas
Descripción
2
Accede a Apps, opciones de menú y otras
operaciones. Las funciones secundarias se indican
sobre las teclas correspondientes en el mismo color
que la tecla 2.
(Secundaria)
8
(Diamante)
7
(Mayús)
j
(Alpha; TI-89
Titanium
solamente)
Accede a Apps, opciones de menú y otras
operaciones. Las funciones de diamante se indican
sobre las teclas correspondientes en el mismo color
que la tecla 8.
Genera en mayúscula la letra de la siguiente tecla
que se pulse. También se usa con A y B para
resaltar caracteres al editar.
Permite escribir caracteres alfabéticos sin un
teclado QWERTY. Los caracteres Alpha se
imprimen por encima de las teclas
correspondientes y en el mismo color que las
teclas j.
1
Permite utilizar las teclas del cursor para manipular
(Mano) (Voyage 200 objetos geométricos. También se utiliza al dibujar
sobre un gráfico.
solamente)
Primeros pasos
16
Ejemplo: Acceder a la pantalla VAR-LINK [All] (CONEXIÓN DE VARIABLES [Todo]), donde
puede gestionar variables y Apps.
Pulse
Resultado
2°
Teclas de función
Las teclas de función sirven para realizar estas operaciones:
•
En el escritorio de Apps, abrir Apps y seleccionar o editar categorías de Apps.
•
En la pantalla Home (Principal) de la calculadora, abrir menús de barras de
herramientas para seleccionar operaciones matemáticas.
•
Dentro de Apps, abrir menús de barras de herramientas para seleccionar opciones
de App.
Teclas del cursor
Al pulsar A, B, C o D el cursor se desplaza en la dirección correspondiente.
Dependiendo de la App y de la tecla de modificador que se esté utilizando, 2 or8, las
teclas del cursor desplazan el cursor de forma diferente.
•
C o D suben o bajan el cursor de línea en línea.
Primeros pasos
17
•
2 A o 2 B desplazan el cursor al principio o el final de una línea.
•
2 C o 2 D suben o bajan el cursor de página en página.
•
8 C o 8 D desplazan el cursor al principio o el final de una página.
•
C y A, C y B, D y A, o D y B desplazan el cursor en diagonal.
(Pulse simultáneamente el par de teclas indicado.)
Teclado numérico
El teclado numérico permite introducir números positivos y negativos.
Para introducir un número negativo, pulse ? antes de escribir el número.
Nota: No confunda la tecla negativa (?) con la de sustracción (|).
Para introducir un número con notación científica:
1. Escriba los números que preceden al exponente. (Este valor puede ser una
expresión).
2. Pulse ^ (TI-98 Titanuim) o 2 ^ (Voyage™ 200). El símbolo de exponente (í)
aparece detrás de los números que ha introducido.
3. Escriba el exponente como un número entero de tres cifras como máximo. (Como
refleja el ejemplo siguiente, puede usar un exponente negativo).
Primeros pasos
18
Ejemplo: En la pantalla Home (Principal) de la calculadora, introducir 0.00685 en
notación científica.
Pulse
Resultado
6¶85
TI-89 Titanium: ^
Voyage™ 200: 2 ^
?3
¸
Otras teclas importantes
Comando del
teclado
Descripción
8#
TI-89 Titanium
solamente
Muestra Y= Editor (Editor Y=).
8$
TI-89 Titanium
solamente
Muestra Window Editor (Editor de ventanas).
Primeros pasos
19
Comando del
teclado
Descripción
8%
TI-89 Titanium
solamente
Muestra la pantalla Graph (Gráfico).
8&
TI-89 Titanium
solamente
Establece los parámetros de la pantalla Table
(Tabla).
8'
TI-89 Titanium
solamente
Muestra la pantalla Table (Tabla).
TI-89 Titanium:
Permiten editar la información introducida
mediante operaciones de cortar, copiar o pegar.
¥5
¥6
¥7
Voyage™ 200:
8 X (cortar)
8 C (copiar)
8 V (pegar)
8S
Voyage™ 200
solamente
Muestra el cuadro de diálogo SAVE COPY AS
(GUARDAR COMO), donde debe seleccionar una
carpeta y escribir un nombre de variable para
guardar los datos introducidos en la pantalla.
8N
Crea un archivo nuevo.
Voyage™ 200
solamente
Primeros pasos
20
Comando del
teclado
Descripción
8O
Abre el archivo que el usuario especifique.
Voyage™ 200
solamente
8F
Voyage™ 200
solamente
Muestra el cuadro de diálogo FORMATS
(FORMATOS) o GRAPH FORMATS (FORMATOS
DE GRÁFICO), donde se introduce información de
formato para la App activa.
O
Muestra el escritorio de Apps.
8O
Con el escritorio de Apps desactivado, muestra el
menú FLASH APPLICATIONS (APLICACIONES
FLASH).
2a
Conmuta las dos últimas Apps elegidas.
2¾
Activa y desactiva el menú personalizado.
24
Convierte unidades de medida.
TI-89 Titanium:
Designa una unidad de medida.
¥
Voyage™ 200:
25
0
Borra el carácter situado a la izquierda del cursor
(retroceso).
8.
Borra el carácter situado a la derecha del cursor.
2/
Alterna los modos de inserción y sobrescritura.
2¯
Muestra la pantalla MEMORY (MEMORIA).
Primeros pasos
21
Comando del
teclado
Descripción
TI-89 Titanium:
Muestra una lista de las órdenes de la unidad.
½
Voyage™ 200:
2E
2£
Recupera el contenido de una variable.
§
Almacena un valor en una variable.
2G
2ÀMuestra el menú CHAR (CARACTERES),
que proporciona acceso a caracteres griegos,
internacionales acentuados y otros caracteres
especiales.
2K
•
En el modo de pantalla completa, muestra el
escritorio de Apps.
•
En el modo de pantalla dividida, muestra la vista en
pantalla completa de la App activa.
•
Con el escritorio de Apps desactivado, muestra la
pantalla Home (Principal) de la calculadora.
Valores de configuración de modo
Los modos determinan cómo presentan e interpretan (plural) la información la TI-89
Titanium o la Voyage™ 200. Todos los números, incluidos los elementos de matrices y
listas, se presentan con arreglo a los valores de configuración de modo activos. Cuando
se apaga la TI-89 Titanium o la Voyage™ 200, la función Constant Memory™ conserva
todos los valores de configuración de modo seleccionados.
Para ver los valores de configuración de modo de la TI-89 Titanium o la Voyage™ 200:
Primeros pasos
22
1. Pulse 3. Aparece la página 1 del cuadro de diálogo MODE (MODO).
2. Pulse „ o … para ver los modos incluidos en las páginas 2 ó 3.
Nota: Los modos que aparecen atenuados sólo están disponibles si se seleccionan
otros valores de configuración de modo necesarios. Por ejemplo, el modo Custom Units
(Unidades personalizadas) de la página 3 sólo está disponible si el modo Unit System
(Sistema de unidades) está definido en CUSTOM (PERSONAL).
Visualización de valores de configuración de modo
Pulse
Resultado
3
„
Primeros pasos
23
Pulse
Resultado
…
Cambio de los valores de configuración de modo
Ejemplo: Cambie el valor de configuración de modo Language (Idioma) a Spanish
(Español).
Pulse
Resultado
3
…
Primeros pasos
24
Pulse
Resultado
Baje al campo Language.
D
Pulse B
y luego D hasta resaltar la
opción 3:Español.
Nota: La lista puede variar
según los idiomas que haya
instalados.
¸
¸
Nota: Aparece la última App
abierta (en este ejemplo, la
pantalla Home (Principal) de
la calculadora).
Primeros pasos
25
Para devolver el modo Language (Idioma) a English, repita los mismos pasos, pero
seleccione 1:English en el campo Language (Idioma).
Acceso a las órdenes mediante el Catalog (Catálogo)
El Catalog (Catálogo) proporciona acceso a una lista de órdenes de la TI-89 Titanium o la
Voyage™ 200, que incluye funciones, instrucciones y programas definidos por el usuario.
Las órdenes se enumeran por orden alfabético. Las órdenes que no empiezan por una
letra se hallan al final de la lista (&, /, +, -, etc.).
El sistema de ayuda de Catalog contiene información detallada sobre cada orden.
Las opciones que no son válidas en un determinado momento aparecen atenuadas. Por
ejemplo, la opción de menú Flash Apps (…) aparece atenuada si no hay ninguna
aplicación Flash instalada en la TI-89 Titanium o la Voyage™ 200; la opción de menú
User-Defined (Definido por el usuario) (†) está atenuada si el usuario no ha creado
ninguna función ni programa.
Nota: Al escribir una letra se va a la primera orden de la lista que comienza por dicha
letra.
Pulse
Resultado
TI-89 Titanium: ½
Voyage™ 200: 2 E
(muestra las órdenes
intregradas en el programa)
Primeros pasos
26
Pulse
Resultado
…
(muestra las órdenes de Flash
Apps, si las hubiera)
†
(muestra las órdenes definidas
por el usuario, si las hubiera)
Puede seleccionar órdenes en el Catalog (Catálogo) e insertarlas en la línea de entrada
de la pantalla Home (Principal) de la calculadora, o bien pegarlos en otras Apps, como
Y= Editor, Text Editor (Editor de texto) o CellSheet.
Ejemplo: Insertar la orden comDenom( (Denominador común( ) en la línea de entrada de
la pantalla Home (Principal) de la calculadora.
Nota: Antes de seleccionar una orden, coloque el cursor donde desee que aparezca la
misma.
Primeros pasos
27
Al pulsar 2 D se avanza por la lista del Catalog (Catálogo) de página en página.
Pulse
Resultado
TI-89 Titanium: ½ j C
Voyage™ 200: 2 E C
2D
A continuación, pulse D
repetidamente hasta que el
puntero se encuentre en la
función comDenom(.
¸
La línea de estado muestra tanto los parámetros necesarios como los opcionales de la
orden seleccionada. Los parámetros opcionales se indican entre corchetes.
Primeros pasos
28
Nota: Al pulsar ƒ también aparecen los parámetros de la orden seleccionada.
Orden
seleccionada
Parámetros de la
orden
Los corchetes [ ] indican los parámetros
opcionales
Para salir del Catalog (Catálogo) sin seleccionar ninguna orden, pulse N.
Pantalla Home (Principal) de la calculadora
La pantalla Home (Principal) de la calculadora es el punto de partida para realizar
operaciones matemáticas, lo que incluye ejecutar instrucciones, realizar cálculos y ver
resultados.
Para acceder a la pantalla Home (Principal) de la calculadora, pulse:
TI-89 Titanium: "
Voyage™ 200: 8 " .
También puede acceder a la pantalla Home (Principal) de la calculadora desde el
escritorio de Apps resaltando el icono Home (Principal) y pulsando ¸.
Primeros pasos
29
Ë
Ê
Ï
Ì
Î
Í
Ê El área de historia muestra una lista de todos los pares entrada/respuesta
introducidos.
Ë Fichas de presentación de menús para seleccionar listas de operaciones. Pulse ƒ,
„, y sucesivamente, para mostrar los menús.
Ì Lugar en que aparece el resultado de la última entrada. (Los resultados no se
muestran en la línea de entrada.)
Í Línea de estado que muestra el estado actual de la TI-89 Titanium o la
Voyage™ 200.
Î Línea de entrada con la entrada actual.
Ï Lugar en que aparece la entrada anterior.
Primeros pasos
30
Para volver al escritorio de Apps desde la pantalla Home (Principal) de la calculadora,
pulse O.
Acerca del área de historia
El área de historia muestra un máximo de ocho pares entrada/respuesta según la
complejidad y longitud de las expresiones. Cuando dicha área se llena, la información
asciende desapareciendo por la parte superior de la pantalla. El área de historia sirve
para:
•
Revisar entradas y respuestas anteriores. Use las teclas del cursor para ver las
entradas y respuestas que han quedado fuera de la pantalla.
•
Recuperar o pegar automáticamente una entrada o respuesta anterior en la línea de
entrada para reutilizarla o editarla. Para obtener más información, consulte el módulo
electrónico Funcionamiento de la calculadora de la TI-89 Titanium o la Voyage™ 200.
El cursor, que suele permanecer en la línea de entrada, puede trasladarse al área de
historia. En la tabla siguiente se explica cómo desplazar el cursor por el área de historia.
Para
Haga lo siguiente
Ver entradas/respuestas que
han quedado fuera de la
pantalla
Desde la línea de entrada, pulse C para
resaltar la última respuesta.
Siga utilizando C para trasladar el cursor a
lo largo de las respuestas y entradas dentro
del área de historia.
Ir al par entrada/respuesta
más antiguo o más reciente
Si el cursor se encuentra en el área de
historia, pulse 8 C o 8 D.
Primeros pasos
31
Para
Haga lo siguiente
Ver una entrada o respuesta
demasiado larga para una
sola línea (ú aparece al final
de la línea)
Traslade el cursor a la entrada o respuesta.
Use A o B para desplazarse a la izquierda
o la derecha y 2 A o 2 B para ir al
principio o al final.
Devolver el cursor a la línea
de entrada
Pulse N, o bien pulse D hasta que el
cursor vuelva a la línea de entrada.
Interpretación de la información histórica de la línea de estado
El indicador de historia de la línea de estado proporciona información sobre los pares
entrada/respuesta. Por ejemplo:
Si el cursor se halla en la línea de entrada:
Número total de pares
guardados actualmente
________
8/30 _______
Máximo número de
pares que pueden
guardarse
Si el cursor se halla en el área de historia:
Número de par de la
entrada/respuesta
resaltada
_______
8/30 _______
Número total de pares
guardados actualmente
Modificación del área de historia
Para cambiar el número de pares que pueden guardarse:
Primeros pasos
32
1. Desde la pantalla Home (Principal) de la calculadora, pulse ƒ y seleccione
9:Format.
2. Pulse B y use C o D para resaltar el nuevo número.
3. Pulse ¸ ¸.
Para limpiar el área de historia y borrar todos los pares guardados:
•
Desde la pantallaHome (Principal) de la calculadora, pulse ƒ y seleccione 8:Clear
Home (8:Borrar Principal).
– o bien –
•
Introduzca ClrHome (BorPrinc) en la línea de entrada de la pantalla Home (Principal)
de la calculadora.
Para borrar un par entrada/respuesta, traslade el cursor a la entrada o la respuesta y
pulse 0 o M.
Uso de Apps
La TI-89 Titanium o la Voyage™ 200 organizan las Apps por categorías en el escritorio de
Apps. Para seleccionar una categoría, pulse una tecla de función (de „ a 2 Š, o bien
de „ a Š). Los iconos de App correspondientes a la categoría elegida aparecen en el
escritorio de Apps.
Nota: Si el nombre que aparece bajo un icono del escritorio de Apps está truncado,
resalte el icono mediante las teclas del cursor. Así podrá ver el nombre completo en la
parte superior del escritorio de Apps.
Primeros pasos
33
Cómo abrir Apps
Use las teclas del cursor para resaltar el icono de Apps en el escritorio de Apps y pulse
¸. Se abre directamente la App o aparece un cuadro de diálogo. El cuadro de
diálogo más frecuente contiene las siguientes opciones de la App:
Nota: En la TI-89 Titanium o la Voyage™ 200, el término general variable designa los
archivos de App que crea el usuario.
Opción
Descripción
Current (Actual)
Muestra la pantalla que había visible la última
vez que se accedió a la App. Si no hay ninguna
variable de App actual, aparece el cuadro de
diálogo New (Nuevo).
Open (Abrir)
Permite abrir un archivo existente.
New (Nuevo)
Crea un archivo nuevo con el nombre que se
escriba en el campo correspondiente.
Seleccione una opción, introduzca la información necesaria y pulse ¸. Aparece la
App.
Primeros pasos
34
Ejemplo:
Crear un programa nuevo con el Program Editor (Editor de programas).
Pulse
Resultado
Use las teclas del cursor para
resaltar
¸
3
¸
Primeros pasos
35
Pulse
Resultado
DD
program1
¸¸
La variable de programa recién creada, program1, se guarda en la carpeta main
(principal).
Cómo volver al escritorio de Apps desde una App
Pulse O. Los iconos de la última categoría de Apps elegida aparecen en el escritorio
de Apps con el icono correspondiente a la última App resaltado.
También puede volver al escritorio de Apps pulsando 2 K en el modo de pantalla
completa. En el modo de pantalla dividida, pulse 2 K dos veces.
Para volver a la última App abierta desde el escritorio de Apps, pulse 2 a.
Primeros pasos
36
Selección de una categoría de Apps
En la TI-89 Titanium, los nombres de categoría de Apps aparecen sólo en la opción F1 Menu.
Para seleccionar una categoría de Apps, pulse ƒ 2:Select Category y utilice las teclas del
cursor para resaltar una categoría de Apps; a continuación, pulse ¸ para seleccionar la
categoría seleccionada. También puede utilizar los métodos abreviados de las teclas de
función para seleccionar una categoría mediante el teclado (utilice la tecla 2 si fuese
necesario). Los iconos de App de la categoría seleccionada aparecen en el escritorio de Apps
En la Voyage™ 200, los nombres de categoría de Apps aparecen en el lado izquierdo del
escritorio de Apps. Para seleccionar una categoría de Apps, pulse la tecla de función
correspondiente (indicada sobre el nombre de la categoría en el escritorio de Apps).
Los icono de App de la categoría seleccionada aparecen en el escritorio de Apps..
Tecla
Descripción
„ All (Todo)
Se ven los iconos de todas las Apps instaladas.
No personalizable.
… English (Inglés)
Categoría personalizable. English (Inglés) es el
valor predeterminado.
† SocialSt (EstSoc)
Categoría personalizable. SocialSt (EstSoc)
(Estudios sociales) es el valor predeterminado.
‡ Math (Matemáticas)
Categoría personalizable. Math (Matemáticas)
es el valor predeterminado.
2 ˆ Graphing
Categoría personalizable. Graphing
(Representación gráfica) (Representación gráfica) es el valor
o bien
predeterminado.
ˆ Graphing
(Representación gráfica)
Primeros pasos
37
Tecla
Descripción
2 ‰ Science (Ciencia)
o bien
‰ Science (Ciencia)
Categoría personalizable. Science (Ciencia) es
el valor predeterminado.
2 Š Organizr
(Organizador)
o bien
Š Organizr
(Organizador)
Categoría personalizable. Organizr
(Organizador) es el valor predeterminado.
Ejemplo:
Seleccione la categoría All (Todo).
Pulse
Resultado
„
Si selecciona una categoría de Apps que no contiene ninguna App, un mensaje confirma
que dicha categoría está vacía y apunta al menú ƒ 1:Edit Categories (1:Editar categorías),
donde puede añadir métodos abreviados de App para la categoría. (La personalización de
las categorías del escritorio de Apps se explica en Personalización de categorías de Apps
a continuación.)
Pulse ¸ o N para eliminar el mensaje y volver al escritorio de Apps.
Primeros pasos
38
Personalización de categorías de Apps
La TI-89 Titanium o la Voyage™ 200 organiza las Apps en siete categorías, seis de las
cuales pueden ser personalizadas con arreglo a sus necesidades particulares. (La
categoría All (Todo) contiene todas las Apps instaladas y no puede editarse.)
Para personalizar las categorías … a 2 Š( ((@) o Š (H) de Apps:
1. Seleccione ƒ 1:Edit Categories (1:Editar categorías). Un submenú presenta los
nombres de las seis categorías de Apps personalizables. (No aparece la categoría
All (Todo).)
2. Resalte una categoría de Apps y pulse ¸. Aparece el cuadro de diálogo Edit
Categories (Editar categorías) con una lista de las Apps instaladas y un cuadro de texto
con el nombre de la categoría resaltada.
3. Para cambiar el nombre de la categoría de Apps, escriba el que prefiera.
Nota: Introduzca un nombre con ocho caracteres como máximo, incluidas letras
mayúsculas o minúsculas, números, signos de puntuación y caracteres acentuados.
4. Para añadir o suprimir un método abreviado de App de la categoría, pulse D hasta
resaltar el cuadro adjunto a la App y pulse B para añadir o suprimir la marca de
selección (9).
5. Para guardar los cambios y regresar al escritorio de Apps, pulse ¸.
Primeros pasos
39
Ejemplo: Sustituir la categoría Social Studies (Estudios sociales) por Business
(Empresariales) y añada los métodos abreviados de las Apps CellSheet y Finance.
Pulse
Resultado
ƒ
B
2
–o–
D¸
Primeros pasos
40
Pulse
Resultado
TI-89 Titanium: 2 ™
¤Business
Voyage™ 200:
7Business
D
©
B
D
©
B
¸
Primeros pasos
41
Pulse
Resultado
†
Apps abiertas y estado de pantalla dividida
La TI-89 Titanium o la Voyage™ 200 permiten dividir la pantalla para ver dos Apps
simultáneamente. Por ejemplo, puede tener visibles al mismo tiempo las pantallas de
Y= Editor y Graph (Gráf) para ver la lista de funciones y cómo se representan
gráficamente.
Seleccione el modo Split Screen (Pantalla dividida) en la página 2 de la pantalla MODE
(MODO). La TI-89 Titanium o la Voyage™ 200 presentan las Apps seleccionadas en la
vista de pantalla dividida, tal como se ilustra. Divida la pantalla horizontalmente (arribaabajo) o verticalmente (izquierda-derecha).
Pantalla dividida arriba-abajo
Primeros pasos
42
Para volver al escritorio de Apps, pulse O. El estado de pantalla dividida aparece en
la parte superior del escritorio de Apps con los nombres de las Apps abiertas y las
partes de la pantalla donde aparece cada una de ellas. El símbolo de flecha (ú) apunta a
la pantalla donde aparecerá la siguiente App que se abra. En el modo de pantalla
completa el estado de pantalla dividida no aparece en el escritorio de Apps.
Nota: El escritorio de Apps siempre aparece en la vista de pantalla completa.
Estado de pantalla dividida (el
resaltado indica la parte de la
pantalla donde aparecerá la
Nombres de las Apps
Indicadores de pantalla dividida en el escritorio de Apps de la TI-89 Titanium
Primeros pasos
43
Estado de pantalla dividida (el
resaltado indica la parte de la
pantalla donde aparecerá la
Nombres de las Apps
Indicadores de pantalla dividida en el escritorio de Apps de la Voyage™ 200
Hay más información disponible sobre el uso de las pantallas divididas. (Para obtener
más información, consulte el capítulo electrónico Pantallas divididas.)
Comprobación de la información de estado
La línea de estado, situada en la parte inferior de la pantalla, muestra información sobre
el estado actual de la TI-89 Titanium o la Voyage™ 200.
Primeros pasos
44
Ê
Ë
Ì
Indicador
Ê Carpeta actual
Í
Î
Ï
Ð
Ñ
Ò
Ó
Significado
Nombre de la carpeta seleccionada (la carpeta
predeterminada es Main (Principal).)
Ë Tecla de modificador
Tecla de modificador seleccionada (2, 8,
7), en su caso.
Ì Tecla de modificador
Se ha seleccionado la tecla de modificador 1.
(Sólo para Voyage™ 200)
de mano (sólo para
Voyage™ 200).
Í Modo de Ángulo
Î Modo Exact/Approx
Ï Número de gráfico
Ð Modo Gráf
Primeros pasos
Unidades en las que se van a mostrar e
interpretar los valores de ángulo (RAD, DEG,
GRAD)
Modo en que se calculan y presentan las
respuestas (AUTO, EXACT (EXACTO),
APPROX (APROX))
A Gráfico activo de dos gráficos independientes
en el modo de pantalla dividida (GR#1, GR#2)
Tipo de gráfico seleccionado para su
representación (FUNC, PAR, POL, SEQ (SUC),
3D, DE (ED))
45
Indicador
Ñ Pares
entrada/respuesta
Ò Sustituir pilas
Ó Ocupado/Pausa,
Variable
bloqueada/archivada
Significado
22/30-Número de pares entrada/respuesta (el
número predeterminado es 30 y el máximo 99)
en el área de historia de la pantalla principal de
la calculadora.
Aparece cuando las pilas están gastadas (BATT
(PILA)). Si BATT (PILA) está resaltada sobre
fondo negro, cambie las pilas tan pronto como
pueda (
).
BUSY (OCUPADO) -Se está realizando un
cálculo o una representación gráfica
PAUSE (PAUSA) -El usuario ha detenido una
representación gráfica o un programa
La variable Œ abierta en el editor actual está
bloqueada o archivada y no puede modificarse
Desactivación del escritorio de Apps
Puede desactivar el escritorio de Apps desde el cuadro de diálogo MODE (MODO). Si lo
hace, ha de abrir Apps desde el menú APPLICATIONS (APLICACIONES). Para abrir el
menú APPLICATIONS (APLICACIONES), pulse O.
Primeros pasos
46
Ejemplo:
Desactivar el escritorio de Apps.
Pulse
Resultado
3
…
DDBC
¸¸
Nota: Aparece la última App
abierta (en este ejemplo, la
pantalla Home (Principal) de
la calculadora).
Primeros pasos
47
Para activar el escritorio de Apps, repita el procedimiento, pero seleccione ON en el
campo de modo Desktop (Escritorio) de Apps. Para volver al escritorio de Apps desde la
pantalla Home (Principal) de la calculadora, pulse O.
Uso del reloj
El cuadro de diálogo CLOCK (RELOJ) sirve para ajustar la fecha y la hora, seleccionar el
formato de presentación del reloj y activarlo y desactivarlo.
El reloj está activado de forma predeterminada. Si lo desactiva, se atenuarán todas las
opciones del cuadro de diálogo CLOCK (RELOJ), salvo Clock ON/OFF (Reloj ON/OFF).
6 indica desplazamiento
hacia abajo para las
opciones de día y
activación/desactivación
del reloj
Visualización del cuadro de diálogo CLOCK (RELOJ)
1. Use las teclas del cursor para resaltar el icono de Clock (Reloj) en el escritorio de
Apps.
2. Pulse ¸. Aparece el cuadro de diálogo CLOCK (RELOJ) con el campo Time
Format (Formato de hora) resaltado.
Primeros pasos
48
Nota: Como el cuadro de diálogo CLOCK (RELOJ) muestra la configuración activa en el
momento de abrir el cuadro de diálogo, tal vez deba actualizar la hora antes de salir.
Ajuste de la hora
1. Pulse B para abrir la lista de formatos de tiempo.
2. Pulse C o D para resaltar una opción y después pulse ¸. El formato elegido
aparece en el campo Time Format (Formato de tiempo).
3. Pulse D para resaltar el campo Hour (Hora).
4. Escriba la hora y pulse D para resaltar el campo Minute (Minuto).
5. Escriba los minutos.
6. Si se usa el formato de 24 horas, siga en el paso 9.
– o bien –
Si se usa el formato de 12 horas, pulse D para resaltar el campo AM/PM.
7. Pulse B para abrir la lista de opciones de AM/PM.
8. Pulse C o D para resaltar una opción de AM/PM y luego pulse ¸. Aparece la
opción de AM/PM seleccionada.
9. Ajuste la fecha (el procedimiento se explica en Ajuste de la fecha).
– o bien –
Pulse ¸ para guardar la configuración y salir. La hora se actualiza en la esquina
superior derecha del escritorio de Apps.
Ajuste de la fecha
1. Pulse C o D hasta resaltar el campo Date Format (Formato de fecha).
Primeros pasos
49
2. Pulse B para abrir la lista de formatos de fecha.
3. Pulse C o D para resaltar una opción y después pulse ¸. El formato elegido
aparece en el campo Date Format (Formato de fecha).
4. Pulse D para resaltar el campo Year (Año).
5. Escriba el año y pulse D para resaltar el campo Month (Mes).
6. Pulse B para abrir la lista de meses.
7. Pulse C o D para resaltar una opción y después pulse ¸. El mes elegido
aparece en el campo Month (Mes).
8. Pulse D para resaltar el campo Day (Día).
9. Escriba el día y pulse ¸ ¸ para guardar la configuración y salir. La fecha se
actualiza en la esquina superior derecha del escritorio de Apps.
Ejemplo:
1:30 p.m.
Ajustar la fecha y la hora en 19/10/02 (19 de octubre de 2002) a las
Pulse
Use las teclas del cursor para
resaltar
Primeros pasos
Resultado
Fecha y hora
50
Pulse
Resultado
¸
D1D
30D
BD
Primeros pasos
51
Pulse
Resultado
¸D
BD
¸D
2002
Primeros pasos
52
Pulse
Resultado
DB
Pulse C o D hasta
resaltar octubre y
pulse ¸
D19
Primeros pasos
53
Pulse
¸¸
Resultado
Fecha y hora revisadas
Desactivación del reloj
Desde el escritorio de Apps, abra el cuadro de diálogo CLOCK (RELOJ) y seleccione OFF en el
campo Clock (Reloj).
Ejemplo: Desactivar el reloj.
Pulse
Use las teclas del cursor para
resaltar
Primeros pasos
Resultado
Reloj activado
54
Pulse
Resultado
¸
Baje al campo Clock.
BC¸
¸
Reloj desactivado
Para activar el reloj, repita el procedimiento, pero seleccione ON en el campo Clock
(Reloj). No olvide reajustar la fecha y la hora.
Primeros pasos
55
Uso de los menús
Para seleccionar la mayoría de los menús de la TI-89 Titanium o la Voyage™ 200, basta
con pulsar las teclas de función correspondientes a las barras de herramientas que hay
en la parte superior de la pantalla Home (Principal) de la calculadora y de casi todas las
pantallas de App. Los demás menús se seleccionan mediante órdenes del teclado.
Menús de barras de herramientas
El punto de partida para realizar operaciones matemáticas con la TI-89 Titanium o la
Voyage™ 200, la pantalla Home (Principal) de la calculadora, contiene menús de barras
de herramientas donde puede seleccionar diversas operaciones matemáticas (consulte
el ejemplo de la página siguiente).
Los menús de barras de herramientas también aparecen en la parte superior de casi
todas las pantallas de App. Contienen las funciones más habituales de la App activa.
Otros menús
Use órdenes del teclado para seleccionar los menús siguientes, que contienen las
mismas opciones, con independencia de la pantalla que se vea o de la App activa.
Pulse
Para acceder al menú
2G
CHAR (CARACTERES). Muestra caracteres no
disponibles en el teclado, organizados por categorías:
griegos, matemáticos, signos de puntuación, especiales
e internacionales).
Primeros pasos
56
Pulse
Para acceder al menú
2I
MATH (MATEMÁTICAS). Muestra las operaciones
matemáticas por categorías.
O
APPLICATIONS (APLICACIONES). Muestra las Apps
instaladas. Este menú sólo está disponible si está
desactivado el escritorio de Apps, desde el que se
accede normalmente a las Apps.
8O
FLASH APPLICATIONS (APLICACIONES FLASH).
Muestra las Apps Flash instaladas. Este menú sólo está
disponible si está desactivado el escritorio de Apps,
desde el que se accede normalmente a las Apps Flash.
Selección de opciones de menú
•
Pulse el número o la letra que hay a la izquierda de la opción que desea
seleccionar.
– o bien –
•
Pulse C o D para seleccionar la opción y después pulse ¸.
Nota: Si está seleccionada la primera opción del menú, pulse C para seleccionar la
última. Si está seleccionada la última opción del menú, pulse D para seleccionar la
primera.
Primeros pasos
57
Ejemplo: Seleccionar factor( en el menú Algebra (Álgebra) de la pantalla Home
(Principal) de la calculadora.
Pulse
Resultado
Pulse:
TI-89 Titanium: "
Voyage™ 200:8 "
–o–
Desde el escritorio de Apps, use
las teclas del cursor para
resaltar
y pulse ¸
„
6 indica que el
menú Algebra
(Álgebra) se
abrirá cuando
pulse ".
2
–o–
D¸
Primeros pasos
58
Selección de opciones de submenú
Un símbolo de flecha pequeño (ú) a la derecha de una opción de menú indica que, al
seleccionarla, se abre un submenú.
$ apunta a otras
opciones.
Ejemplo: Seleccionar ord( en el menú MATH (MATEMÁTICAS) de la pantalla Home
(Principal) de la calculadora.
Pulse
Resultado
2I
Primeros pasos
59
Pulse
Resultado
D
–o–
CCB
B
–o–
C¸
Uso de cuadros de diálogo
Los puntos suspensivos (...) al final de una opción de menú indican que, al seleccionarla,
se abre un cuadro de diálogo. Seleccione la opción y pulse ¸.
Primeros pasos
60
Ejemplo: Abrir el cuadro de diálogo SAVE COPY AS (GUARDAR COMO) desde el
Window Editor (Editor de ventanas).
Pulse
Resultado
O
Use las teclas del cursor para
resaltar
y pulse ¸
ƒ
Primeros pasos
61
Pulse
2
–o–
D¸
Resultado
Pulse B para ver
una lista de
carpetas
Escriba el nombre
de la variable.
Pulse ¸ dos veces para
guardar y después cierre el
cuadro de diálogo.
Nota: Al pulsar el método abreviado de teclado 8 S también se abre el cuadro de
diálogo SAVE COPY AS (GUARDAR COMO) en la mayoría de las Apps.
Cancelación de un menú
Para cancelar un menú sin seleccionar nada, pulse N.
Desplazamiento entre los menús de barras de herramientas
Para desplazarse entre los menús de barras de herramientas sin seleccionar opciones
de menú:
•
Pulse la tecla de función (ƒ a Š) de un menú de barras de herramientas.
Primeros pasos
62
•
Pulse una tecla de función y después B o A para pasar de un menú de barras de
herramientas al siguiente. Pulse B desde el último menú para trasladarse al
primero. Pulse A para trasladarse del primer menú al último.
Nota: Si pulsa B cuando hay seleccionada una opción de menú que abre un submenú,
aparece éste en lugar del siguiente menú de barras de herramientas. Vuelva a pulsar B
para ir al siguiente menú.
Para obtener más información sobre los menús, consulte el capítulo electrónico
Funcionamiento de la calculadora.
Menú personalizado
El menú personalizado proporciona acceso rápido a las opciones de uso más frecuente.
Use el menú personalizado predeterminado o cree uno propio con el Program Editor
(Editor de programas). Puede incluir cualquier orden o carácter disponible en la TI-89
Titanium o la Voyage™ 200.
El menú personalizado sustituye al menú de barras de herramientas estándar en la
pantalla Home (Principal) de la calculadora. La creación de menús personalizados se
explica en el módulo en línea Programación de la TI-89 Titanium o la Voyage™ 200.
Primeros pasos
63
Ejemplo: Activar y desactivar el menú personalizado desde la pantalla Home
(Principal) de la calculadora.
Pulse
Resultado
2F
Menú personalizado predeterminado
2F
Menú de barras de herramientas normal
Ejemplo:
Restaurar el menú personalizado predeterminado.
Primeros pasos
64
Nota: Al restaurar el menú personalizado predeterminado se borra el menú
personalizado anterior. Si ha creado éste con un programa, puede volver a ejecutar
dicho programa para reutilizar el menú.
Pulse
Resultado
2F
(para desactivar el menú
personalizado y activar el menú
de barras de herramientas
estándar)
TI-89 Titanium: 2 ˆ
Voyage™ 200: ˆ
3
–o–
DD¸
Primeros pasos
65
Pulse
Resultado
¸
Cómo abrir Apps con el escritorio de Apps desactivado
Si desactiva el escritorio de Apps, use el menú APPLICATIONS (APLICACIONES) para
abrir Apps. Para abrir el menú APPLICATIONS (APLICACIONES) con el escritorio de
Apps desactivado, pulse O.
Nota: Si pulsa O con el escritorio de Apps activado, aparecerá éste en lugar del
menú APPLICATIONS (APLICACIONES).
Ejemplo: Con el escritorio de Apps desactivado, abrir el Window Editor (Editor de
ventanas) desde el menú APPLICATIONS (APLICACIONES).
Pulse
Resultado
O
Primeros pasos
66
Pulse
Resultado
3
–o–
DD¸
Para acceder a Apps no incluidas en el menú APPLICATIONS (APLICACIONES),
seleccione 1:FlashApps (1:ApFlash).
Uso de la pantalla dividida
La TI-89 Titanium o la Voyage™ 200 permiten dividir la pantalla para ver dos Apps
simultáneamente. Por ejemplo, puede mostrar al mismo tiempo las pantallas de
Y= Editor y Graph (Gráf) para comparar la lista de funciones y ver cómo se representan
gráficamente.
Definición del modo de pantalla dividida
En el cuadro de diálogo MODE (MODO) puede dividir la pantalla horizontal o
verticalmente. La opción elegida permanece vigente hasta que vuelva a cambiarla.
1. Pulse 3 para abrir el cuadro de diálogo MODE (MODO).
2. Pulse „ para ver la definición del modo Split Screen (Pantalla dividida).
3. Pulse B para acceder al menú del modo Split Screen (Pantalla dividida).
Primeros pasos
67
4. Pulse D hasta resaltar TOP-BOTTOM (ARRIBA-ABAJO) o LEFT-RIGHT (IZQDCHA).
5. Pulse ¸. La definición del modo Split Screen (Pantalla dividida) muestra la
opción elegida.
6. Pulse ¸ de nuevo para guardar este cambio y mostrar la pantalla dividida.
Ejemplo: Definir el modo de pantalla dividida en TOP-BOTTOM
(ARRIBA-ABAJO).
Pulse
Resultado
3
„
BD
Primeros pasos
68
Pulse
Resultado
¸
¸
Definición de las Apps iniciales para pantalla dividida
Tras seleccionar el modo de pantalla dividida TOP-BOTTOM (ARRIBA-ABAJO) o LEFTRIGHT (IZQ-DCHA), quedan disponibles otras definiciones de modo.
Modo de pantalla completa
Primeros pasos
Modo de pantalla dividida
69
Modo
Descripción
Split (División) 2 App
Permite especificar la App que aparece en la parte
inferior o derecha de la pantalla dividida. Funciona
en combinación con Split (División) 1 App, que
sirve para especificar la App que aparece en la
parte superior o izquierda de la pantalla dividida.
Number of Graphs
(Número de gráficos)
Sirve para configurar y mostrar dos gráficos
independientes.
Split Screen Ratio
(Proporción de
pantalla dividida)
Cambia la proporción de las dos partes de una
pantalla dividida.
Para definir la App inicial de cada parte de la pantalla dividida:
1. Seleccione la definición de modo Split (División) 1 App y pulse B para acceder a un
menú de las Apps disponibles.
2. Pulse D o C para resaltar la App y después pulse ¸.
3. Repita los pasos 1 y 2 con la definición de modo Split (División) 2 App.
Primeros pasos
70
Ejemplo: Muestre Y= Editor en la parte superior de la pantalla y la App Graph (Gráf)
en la inferior.
Pulse
Resultado
DB
2
DB
4
Primeros pasos
71
Pulse
Resultado
¸
Si define Split (División) 1 App y Split (División) 2 App en la misma App que no dé lugar
a una representación gráfica o si el Number of Graphs (Número de gráficos) está
ajustado en 1, la TI-89 Titanium o la Voyage™ 200 sale del modo de pantalla dividida y
presenta la App en el modo de pantalla completa.
Selección de la App activa
En el modo de pantalla dividida no es posible tener dos Apps activas simultáneamente.
•
Para alternar entre las Apps activas, pulse 2 a.
•
Para abrir una tercera App, pulse O y selecciónela. Esta App sustituirá a la App
activa en la pantalla dividida.
Salida del modo de pantalla dividida
Existen varias formas de salir del modo de pantalla dividida:
•
Pulsar 2 K para cerrar la App activa y ver en pantalla completa la otra App
abierta.
Primeros pasos
72
•
Si el escritorio de Apps está desactivado, al pulsar 2 K se sustituye la App
activa de la pantalla dividida por la pantalla Home (Principal) de la calculadora. En
caso de volver a pulsar 2 K se desactiva el modo de pantalla dividida y
aparece la pantalla Home (Principal) de la calculadora en el modo de pantalla
completa.
•
Seleccionar Split Screen (Pantalla dividida) en la página 2 del cuadro de diálogo
MODE (MODO), definir el modo de pantalla dividida en FULL (COMPLETA) y pulsar
¸.
•
Pulsar 2 K dos veces para acceder al escritorio de Apps.
Gestión de Apps y versiones de sistema operativo
(SO)
Las funciones de conectividad de la TI-89 Titanium o la Voyage™ 200 permiten descargar
Apps de:
•
El sitio Web E&PS (Educational & Productivity Solutions) de TI, en la dirección:
education.ti.com/latest
•
El CD-ROM incluido con la TI-89 Titanium o la Voyage™ 200.
•
Cualquier calculadora gráfica compatible.
Añadir Apps a la TI-89 Titanium o la Voyage™ 200 es igual que cargar software en un
ordenador. Sólo hace falta el software TI Connect y el cable USB que se suministra con
la TI-89 Titanium o la Voyage™ 200.
Encontrará los requisitos del sistema e instrucciones para conectar calculadoras
compatibles y descargar el software TI Connect, Apps y versiones del SO en el sitio
Web E&PS de TI.
Primeros pasos
73
Antes de descargar Apps en la TI-89 Titanium o la Voyage™ 200, le rogamos que lea el
acuerdo de licencia que encontrará en el CD-ROM y en el sitio Web de TI.
Como encontrar la versión y el número de identificación (ID) del SO
Si adquiere software en el sitio Web E&PS de TI o llama al número del soporte al cliente,
se le pedirá información sobre su TI-89 Titanium o Voyage™ 200. Dicha información se
halla en la pantalla ABOUT (ACERCA DE).
Para acceder a la pantalla ABOUT (ACERCA DE), pulse ƒ 3:About (Acerca de) desde
el escritorio de Apps. La pantalla ABOUT (ACERCA DE) contiene la siguiente
información sobre la TI-89 Titanium o la Voyage™ 200:
Ê
Ë
Î
Í
Ì
Ê Versión del SO
Ë Versión del hardware
Ì Número de identificación de la unidad (Unit ID). Es similar al número de serie y necesario
para obtener los certificados para instalar las Apps que adquiera. Anote el número y
guárdelo en un lugar seguro. Sirve para identificar la unidad en caso de pérdida o robo.
Í Número de revisión certificada (Rev. cert.) de Apps
Primeros pasos
74
Î Número de identificación del producto (Product ID). Es similar al número de modelo.
Tenga en cuenta que el contenido de su pantalla será distinto del que muestra la
ilustración.
Eliminación de una aplicación
Al eliminar una aplicación se suprime de la TI-89 Titanium o la Voyage™ 200 dejando
más espacio para otras aplicaciones. Antes de eliminar una aplicación conviene
guardarla en un ordenador para poder volver a instalarla en cualquier momento
posterior.
1. Salga de la aplicación.
2. Pulse 2 ° para acceder a la pantalla VAR-LINK (All) (CONEXIÓN DE
VARIABLES (Todo)).
3. Pulse 2 ‰ (TI-89 Titanium) o ‰ para ver la lista de aplicaciones instaladas.
4. Para seleccionar la aplicación que desea eliminar, pulse †. (Vuelva a pulsar †
para deseleccionarla).
5. Pulse ƒ 1:Delete (Borrar). Aparece un cuadro de diálogo de VAR-LINK (CONEXIÓN
DE VARIABLES) para que confirme la eliminación.
6. Pulse ¸ para borrar la aplicación.
Nota: Sólo es posible eliminar Apps Flash.
Primeros pasos
75
Conexión de la TI-89 Titanium o la Voyage™ 200
con otros dispositivos
La TI-89 Titanium incluye un mini puerto USB. Tanto la TI-89 Titanium como la
Voyage™ 200 incluyen un puerto E/S estándar. Los puertos se pueden utilizar para
conectar entre sí dos calculadoras gráficas compatibles, o bien una calculadora gráfica
con un ordenador o con un periférico.
El modelo para profesor de todas las calculadoras TI-89 Titanium y de todos los
dispositivos Voyage™ 200 incluye, además, un puerto accesorio. El puerto se utiliza
para la salida visual de datos, de forma que todos los alumnos puedan ver la pantalla
del dispositivo en cuestión en un vídeo o un proyector.
Para conectar la calculadora a un ordenador – Conecte la TI-89 Titanium mediante
el puerto USB y el USB cable incluido, o bien conecte la calculadora Voyage™ 200 al
puerto E/S y el cable USB de conectividad de TI.
Para conectar dos calculadoras – Utilice el Cable USB de unidad-a-unidad o el Cable
estándar de unidad-a-unidad para conectar la TI-89 Titanium o Voyage™ 200 con un
dispositivo gráfico compatible, por ejemplo, una TI-89 o TI-92 Plus o los sistemas
CBL 2™ y CBR™.
Para mostrar la pantalla del dispositivo a la clase – Utilice el puerto accesorio para
conectar el adaptador de vídeo TI-Presenter™ a la Voyage™ 200. El adaptador de
vídeo TI-Presenter proporciona una interfaz de vídeo entre la Voyage™ 200 y
dispositivos de reproducción y grabación de vídeo. O bien utilice el puerto accesorio
para conectar el panel de proyección de TI ViewScreen al dispositivo. El panel de
proyección TI ViewScreen se amplía y proyecta la pantalla para que toda la clase pueda
verla. Para obtener más información sobre el adaptador de vídeo TI-Presenter y el panel
Primeros pasos
76
de proyección TI ViewScreen, consulte el sitio Web de TI E&PS, en la dirección
education.ti.com/latest.
Puerto
USB
Puerto E/S
Puertos TI-89 Titanium
Puerto
Puerto
Puerto
Puertos de la TI-89 Titanium (modelo para
Primeros pasos
77
Puerto E/S
Puerto accesorio
Puertos de la Voyage™ 200
Pilas
La TI-89 Titanium utiliza cuatro pilas alcalinas AAA y una pila de óxido de plata
(SR44SW o 303) de reserva. La Voyage™ 200 utiliza cuatro pilas alcalinas AAA y una
pila de litio (CR1616 o CR1620) de reserva. Las unidades vienen con las pilas de
reserva ya instaladas; las pilas alcalinas AAA se suministran con el producto
correspondiente.
Precauciones con las pilas
Tome estas precauciones al sustituir las pilas.
•
No deje las pilas al alcance de los niños.
•
No mezcle pilas nuevas y usadas. No mezcle marcas de pilas (ni tipos de una
misma marca).
•
No mezcle pilas recargables y no recargables.
•
Instale las pilas siguiendo los diagramas de polaridad (+ y - ).
•
No coloque pilas no recargables en un cargador de pilas.
Primeros pasos
78
•
Deseche las pilas usadas inmediatamente en la forma adecuada.
No queme ni desmonte las pilas.
Instalación de las pilas AAA
1. Retire la cubierta de las pilas, situada en la parte trasera de la unidad.
2. Extraiga de su embalaje las cuatro pilas. AAA suministradas con el producto, e
introdúzcalas en el compartimento de las pilas siguiendo el diagrama de polaridad
(+ y -) indicado en el mismo.
3. Vuelva a colocar la cubierta de las pilas en la unidad y encájela en su sitio.
Sustitución de las pilas AAA (alcalinas)
Cuando las pilas pierden potencia, la pantalla empieza a oscurecerse, sobre todo
durante los cálculos. Si tiene que aumentar el contraste con frecuencia, sustituya las
pilas alcalinas AAA.
Primeros pasos
79
La línea de estado también informa sobre las pilas..
Indicador
Significado
Las pilas están bajas.
Sustituya las pilas tan pronto como sea posible.
Antes de sustituir las pilas, apague la TI-89 Titanium o la Voyage™ 200 pulsando
2 ® para no perder la información almacenada en la memoria. No quite la pila de
reserva y las pilas alcalinas AAA al mismo tiempo.
Sustitución de la pila de reserva (óxido de plata)
1. Para cambiar la pila de óxido de plata, retire la cubierta de la pila y extraiga el
pequeño tornillo que sujeta la cubierta de la PILA DE RESERVA en su lugar.
Primeros pasos
80
2. Retire la pila gastada e instale una pila SR44SW o 303 nueva, con el polo positivo
(+) en la parte superior. Vuelva a colocar el tornillo en su lugar.
Información importante sobre descarga de SO
Las pilas nuevas deben instalarse antes de empezar a descargar un SO.
En el modo de descarga de SO, la función APD no funciona. Si deja la calculadora en
el modo de descarga durante mucho tiempo antes de empezar la descarga real, las
pilas pueden agotarse, en cuyo caso deberá sustituirlas por otras nuevas antes de
descargar.
También puede transferir el SO a otra TI-89 Titanium o Voyage™ 200 a través de un
cable de unidad a unidad. Si la transferencia se interrumpe accidentalmente antes de
terminar, tendrá que volver a instalar el SO desde un ordenador. También en este caso
no olvide instalar pilas nuevas antes de descargar.
Si surge algún problema, póngase en contacto con Texas Instruments como se indica
en el apartado Información de servicio y soporte.
Primeros pasos
81
Presentaciones en pantalla
Realización de operaciones
Esta sección incluye ejemplos que puede realizar desde la pantalla Home (Principal) de
la calculadora para familiarizarse con las funciones de la TI-89 Titanium / Voyage™ 200.
El área de historia de cada pantalla se ha limpiado pulsando ƒ y seleccionando 8:Clear
Home antes de efectuar cada ejemplo con el fin de ilustrar unicamente los resultados de
las pulsaciones de teclas del ejemplo.
Presentación de operaciones
Pasos y pulsaciones
Visualización
Calcule sin(p/4) y presente el resultado en los
formatos simbólicos y numéricos. Para limpiar
el área de historia de resultados anteriores,
pulse ƒ y seleccione 8:Clear Home.
@
2W2Te4d ¸8‘
H W2Te4d¸8‘
Presentaciones en pantalla
82
Obtención del factorial de un número
Pasos y pulsaciones
Visualización
Calcule el factorial de varios números para
ver cómo la TI-89 Titanium / Voyage™ 200
maneja números enteros muy grandes. Para
obtener el operador factorial (!), pulse
2 I, seleccione 7:Probability, y después
seleccione 1:!.
@
5 2 I 7 1 ¸ 20 2 I 7 1
¸ 30 2 I 7 1 ¸
H 5 2 Å ¸ 20 2 Å ¸ 30 2
Ÿ
Desarrollo de números complejos
Pasos y pulsaciones
Visualización
Calcule (3+5i) 3 para ver cómo la TI-89
Titanium / Voyage™ 200 realiza las
operaciones en que intervienen números
complejos.
Pulse c 3 « 5 2 ) d Z 3 ¸
Presentaciones en pantalla
83
Obtención de factores primos
Pasos y pulsaciones
Visualización
Calcule los factores del número entero
2634492. Puede introducir “factor” en la línea
de entrada escribiendo FACTOR con el
teclado, o pulsando „ y seleccionando
2:factor(.
Pulse „ 2 2634492 d ¸
(Opcional) Introduzca otros números
cualesquiera.
Obtención de raíces
Pasos y pulsaciones
Visualización
Halle la raíz de la expresión (x,y). Puede
introducir “root” en la línea de entrada
escribiendo ROOT con el teclado, o pulsando
8 9.
Este ejemplo muestra el uso de la función raíz
y cómo aparece la expresión en el modo
“Pretty Print” en el área de historia.
Pulse 8 9 X b Y d ¸
Presentaciones en pantalla
84
Expansión de expresiones
Pasos y pulsaciones
Visualización
Expanda la expresión (xN5) 3. Puede
introducir “expand” en la línea de entrada
escribiendo EXPAND con el teclado, o
pulsando „ y seleccionando 3:expand(.
Pulse „ 3 c X | 5 d Z 3 d ¸
(Opcional) Introduzca otras expresiones
cualesquiera.
Reducción de expresiones
Pasos y pulsaciones
Visualización
Reduzca la expresión (x 2N2xN5)/(xN1) a su
forma más simple. Puede introducir
“propFrac” en la línea de entrada escribiendo
PROPFRAC con el teclado, o pulsando „ y
seleccionando 7:propFrac(.
Pulse „ 7 c X Z 2 | 2 X | 5 d e c X |
1dd¸
Presentaciones en pantalla
85
Factorización de polinomios
Pasos y pulsaciones
Visualización
Descomponga en factores el polinomio (x 2N5)
respecto de x. Puede introducir “factor” en la
línea de entrada escribiendo FACTOR con el
teclado, o pulsando „ y seleccionando
2:factor(.
Pulse „ 2 X Z 2 | 5 b X d ¸
Resolución de ecuaciones
Pasos y pulsaciones
Visualización
Resuelva la ecuación x 2N2xN6=2 respecto de
x.
Puede introducir “solve(” en la línea de
entrada seleccionando “solve(”” en el menú
Catalog, escribiendo SOLVE( con el teclado, o
pulsando „ y seleccionando 1:solve(.
En la línea de estado aparece la sintaxis
requerida por el elemento seleccionado en el
menú Catalog.
Pulse „ 1 X Z 2 | 2 X | 6 Á 2 b X d
¸
Presentaciones en pantalla
86
Resolución de ecuaciones en un cierto dominio
Pasos y pulsaciones
Visualización
Resuelva la ecuación x 2N2xN6=2 respecto de
x, para x mayor que cero. El operador “with”
( I ) proporciona restricción del dominio.
@
„1XZ2|2X|6Á2bXdÍ
X2Ã0¸
H „ 1 X Z 2 | 2 X | 6 Á 2 b X d2
ÍX2Ã0¸
Resolución de desigualdades
Pasos y pulsaciones
Visualización
Resuelva la desigualdad (x2>1,x) respecto de
x.
Pulse „ 1 X Z 2 2 Ã 1 d ¸
Presentaciones en pantalla
87
Obtención de la derivada de una función
Pasos y pulsaciones
Visualización
Halle la derivada de (xNy) 3/(x+y)2 respecto de
x.
Este ejemplo muestra el uso de la función
derivada, y cómo aparece la función en el
modo “Pretty Print” en el área de historia.
Pulse 2 = c X | Y d Z 3 e c X « Y
dZ2bXd¸
Obtención de derivadas implícitas
Pasos y pulsaciones
Visualización
Calcule derivadas implícitas para ecuaciones
con dos variables en la que una de ellas
resulta implícitamente definida por los
términos de la otra.
Este ejemplo muestra el uso de la función de
cálculo de derivadas implícitas.
Pulse … D X Z 2 « Y Z 2 Á 100 bX b Y
d¸
Presentaciones en pantalla
88
Obtención de la integral de una función
Pasos y pulsaciones
Visualización
Halle la integral de x†sin(x) respecto de x.
Este ejemplo muestra el uso de la función
integral.
@
2 < X p 2 W X d b X d¸
H 2<XpWXdbXd¸
Solución de problemas con vectores
Pasos y pulsaciones
Visualización
1. Introduzca una fila o una columna de
vectores.
@ 2 g ? 6 b 0 b 0 2 h§jd
¸2 g 4 b 0 b 2 2 h §ja
¸2 g ? 1 b 2 b 1 2 h §jb
¸2 g 7 b 6 b 5 2 h §jc
¸
H 2g ? 6 b 0 b 0 2h§d
¸2 g 4 b 0 b 2 2h §a ¸
2g ? 1 b 2 b 1 2h §b ¸
2g 7 b 6 b 5 2h §c ¸
Presentaciones en pantalla
89
Pasos y pulsaciones
Visualización
2. Resuelva (x* a+y*b+z*c=d {x,y,z})
@
„ 1 X p ja « y p jb «z p
jc Á jd b2[ X b Y bZ 2\
d¸
H „ 1 X p a « y p b «z p c Á d b
2[ X b Y bZ 2\d¸
Obtención de logaritmos de cualquier base
Pasos y pulsaciones
Visualización
Halle el logaritmo (x,b). Puede introducir “log”
en la línea de entrada escribiendo LOG con el
teclado, o pulsando 8 7.
@
87 X , jb d ¸
H 87 X , b d ¸
Presentaciones en pantalla
90
Conversión de medidas de ángulos
Pasos y pulsaciones
Visualización
1. Presente el cuadro de diálogo MODE.
Para el modo Angle seleccione
DEGREE. Convierta 345 a grados
centesimales.
Puede introducir “ úGrad ” en la línea de
entrada seleccionando “ úGrad ” en los
menús Catalog (Catálogo) o Math
(Matemáticas) pulsando 2 I y
seleccionando 2:angle, A:úGrad.
@
3 D D D B 2 ¸ 345 2 v 2
I2 jA ¸
H 3 D D D B 2 ¸ 345 2 v 2
I2 A ¸
Presentaciones en pantalla
91
Pasos y pulsaciones
Visualización
2. Convierta 345 grados a radianes.
Puede introducir “ úRad ” en la línea de
entrada seleccionando “ úRad ” en los
menús Catalog (Catálogo) o Math
(Matemáticas) pulsando 2 I y
seleccionando 2:angle, B:úRad.
@
3 D D D B 2 ¸ 345 2 v 2
I2 jB ¸
H 3 D D D B 2 ¸ 345 2 v 2
I2 B ¸
Nota: También puede utilizar las teclas
ó,ô o G para anular temporalmente el
valor de configuración del modo de
ángulo.
Cálculo simbólico
Resuelva el sistema de ecuaciones 2x N 3y = 4 and Lx + 7y = L12. Resuelva la primera
ecuación para que x se exprese en función de y. Sustituya la expresión de x en la
Presentaciones en pantalla
92
segunda ecuación, y calcule el valor de y. Después, vuelva a sustituir el valor de y en la
primera ecuación para hallar el valor de x.
Pasos y pulsaciones
Visualización
1. Presente la pantalla Home y limpie la
línea de entrada. Resuelva la ecuación
2x N 3y = 4 para x.
„ 1 selecciona solve( en el menú
Algebra. También puede escribir solve(
directamente del teclado o seleccionarlo
en Catalog.
@
"MM„12X|3Y
Á4bXd¸
H 8"MM„12
X|3YÁ4bXd¸
2. Empiece a resolver la ecuación
Lx + 7y = L12 para y, pero no pulse aún
¸.
Pulse „ 1 ? X « 7 Y Á ? 12 b Y d
Presentaciones en pantalla
93
Pasos y pulsaciones
Visualización
3. Utilice el operador “with” para sustituir la
expresión de x que calculó con la primera
ecuación. Con ello se obtiene el valor de
y.
El operador “with” aparece como | en la
pantalla.
Utilice la función de pegado automático
para resaltar la última respuesta en el
área de historia y pegarla en la línea de
entrada.
@
ÍC¸¸
H
2ÍC¸¸
4. Resalte la ecuación en x en el área de
historia.
Pulse C C C
5. Pegue automáticamente la expresión
resaltada en la línea de entrada.
Después, sustituya el valor de y obtenido
en la segunda ecuación.
@
¸ÍC¸¸
H
¸2ÍC¸¸
La solución es:
x = L8/11 and y = L20/11
Presentaciones en pantalla
94
Este ejemplo es una demostración del cálculo simbólico. Hay disponible una función
para resolver sistemas de ecuaciones de forma directa.
Constantes y unidades de medida
Utilizando la ecuación f = m†a, obtenga la fuerza para m = 5 kilogramos y a = 20
metros/segundo2. ¿Cuál es la fuerza cuando a = 9,8 metros/segundo2? (Esta es la
aceleración debida a la gravedad; es una constante llamada _g). Convierta el resultado
de newtons a kilogramos fuerza.
Pasos y pulsaciones
Visualización
1. Abra el cuadro de diálogo MODE,
página 3. Para el modo Unit System,
seleccione SI para el sistema métrico.
Los resultados se muestran según estas
unidades predeterminadas.
Pulse 3 … B 1 ¸
Presentaciones en pantalla
95
Pasos y pulsaciones
Visualización
2. Cree una unidad de aceleración para
metros/segundo 2 llamada _ms2.
El cuadro de diálogo UNITS permite
seleccionar unidades en una lista
alfabética de categorías. Use 2 D y
2 C para desplazarse por las páginas
de categorías (una cada vez).
Ahora, en lugar de volver a introducir
_m/_s2cada vez que sea preciso, puede
utilizar _ms2. Si utiliza el cuadro de
diálogo UNITS para seleccionar una
unidad, el símbolo _ se introduce de
forma automática. Además, ahora puede
usar el cuadro de diálogo UNITS para
seleccionar _ms2 en la categoría
Acceleration.
@
2ÀDBM¸e2
ÀDDDDBS¸Z2
9852™MSj2
¸
H 8ÀDBM¸e8À
DDDDBS¸Z292
5MS2¸
Presentaciones en pantalla
96
Pasos y pulsaciones
Visualización
3. Calcule la fuerza cuando
m = 5 kilogramos (_kg) y
a = 20 metros/segundo 2 (_ms2).
Si conoce la abreviatura de una unidad,
puede escribirla desde el teclado.
@
5852™KGjp20
852™MSj2¸
H 5 2 5 K G p 20 2 5 M S 2
¸
4. Con el mismo valor m, calcule la fuerza
para la aceleración debida a la gravedad
(constante _g).
Para _g, puede usar la constante
predefinida en el cuadro de diálogo UNITS
o puede escribir _g.
@
5852™KGjp2
ÀBjG¸¸
H 525KGp8ÀBG
¸¸
Presentaciones en pantalla
97
Pasos y pulsaciones
Visualización
5. Convierta a kilogramos fuerza (_kgf).
2 4 muestra el operador de
conversión 4.
@
B24852™KGF
j¸
H
B2425KGF¸
Representación gráfica básica de funciones I
El ejemplo de esta sección demuestra algunas de las capacidades de representación
gráfica de la TI-89 Titanium / Voyage™ 200. Enseña a representar gráficamente una
función utilizando Y= Editor. Aprenderá a introducir una función, dibujar su gráfica,
moverse a lo largo de ella, encontrar un mínimo y transferir las coordenadas del mismo
a la pantalla de inicio.
Explore las capacidades gráficas de la TI-89 Titanium / Voyage™ 200 efectuando la
representación gráfica de la función y=(|x2N3|N10)/2.
Pasos y pulsaciones
Visualización
1. Abra Y= Editor.
Pulse 8 #
línea de
Presentaciones en pantalla
98
Pasos y pulsaciones
Visualización
2. Introduzca la función (abs(x2N3)N10)/2.
La imagen muestra la “reproducción
visual” de la función introducida en Y1=.
@
c½A¸XZ2|3d
|10de2¸
H c2EA¸XZ2|3
d|10de2¸
3. Presente la gráfica de la función.
Seleccione 6:ZoomStd pulsando 6 o
moviendo el cursor a 6:ZoomStd y
pulsando ¸.
Pulse „ 6
4. Active Trace.
Aparecen el cursor traza y las
coordenadas x e y.
Pulse …
cursor traza
5. Abra el menú MATH y seleccione
3:Minimum.
Pulse ‡ D D ¸
Presentaciones en pantalla
99
Pasos y pulsaciones
Visualización
6. Elija el extremo inferior.
Pulse B (cursor derecho) para mover el
cursor traza hasta que el extremo inferior
para la x esté justo a la izquierda del
mínimo y, posteriormente, pulse ¸.
Pulse B ... B ¸
7. Elija el extremo superior.
Pulse B (cursor derecho) para mover el
cursor traza hasta que el extremo
superior para la x esté justo a la derecha
del mínimo.
Pulse B ... B
8. Obtenga el mínimo en la gráfica entre los
extremos inferior y superior.
Pulse ¸
mínimo
coordenadas del
mínimo
9. Transfiera el resultado a la pantalla
Home, y después muestre dicha pantalla.
@
8?"
H
8H8"
Presentaciones en pantalla
100
Representación gráfica básica de funciones II
Represente una circunferencia de radio 5, centrada en el origen del sistema de
coordenadas. Vea cómo aparece la circunferencia con la ventana de visualización
estándar (ZoomStd). Después, utilice ZoomSqr para ajustar la ventana de visualización.
Pasos y pulsaciones
Visualización
1. Presente el recuadro de diálogo MODE.
Para el modo Graph, seleccione
FUNCTION.
Pulse 3 B 1 ¸
2. Vaya a la pantalla Home. Después
almacene el radio, 5, en la variable r.
@
"59jR¸
H
8"59R¸
Presentaciones en pantalla
5!r
101
Pasos y pulsaciones
Visualización
3. Presente y limpie Y= Editor. Defina
y1(x) = ( r 2 – x 2 ) , la mitad superior de
una circunferencia.
En la representación de funciones, debe
definir funciones separadas para las
mitades superior e inferior de una
circunferencia.
@
8#,8¸¸2]
jRZ2|XZ2d¸
H 8#,8¸¸2]R
Z2|XZ2d¸
4. Defina y2(x) = – r 2 – x 2 , la función para
la mitad inferior de la circunferencia.
La mitad inferior es la función opuesta de
la mitad superior, por lo que puede definir
y2(x) = Ly1(x).
Utilice el nombre completo de la función
y1(x), no sólo y1.
Pulse ¸ ? Y 1 c X d ¸
Presentaciones en pantalla
102
Pasos y pulsaciones
Visualización
5. Seleccione la ventana de visualización
ZoomStd, que representa las funciones
automáticamente.
En la ventana de visualización estándar,
los ejes x e y abarcan desde L10 hasta
10. Sin embargo, puesto que la longitud
horizontal de la pantalla es más grande
que la vertical, la circunferencia aparece
como una elipse.
Observe la pequeña
interrupción entre
ambas mitades.
Pulse „ 6
6. Seleccione ZoomSqr.
ZoomSqr incrementa el número de
unidades en el eje x, para que las
circunferencias y cuadrados se muestren
en su proporción correcta.
Pulse „ 5
Nota: Hay un espacio entre las mitades superior e inferior de la circunferencia porque
cada mitad es una función independiente. Los extremos analíticos de cada mitad son
(L5,0) y (5,0). Dependiendo de la ventana de visualización, los extremos representados
de cada mitad pueden variar ligeramente respecto a los extremos analíticos.
Representación gráfica básica de funciones III
Presentaciones en pantalla
103
Utilice la función “Detect Discontinuities” para eliminar asíntotas y conexiones falsas en
una discontinuidad de salto.
Pasos y pulsaciones
Visualización
7. Presente el cuadro de diálogo MODE.
Para el modo Graph seleccione
FUNCTION. En modo Angle seleccione
RADIAN.
Pulse 3 B 1 D D D B 1 ¸
8. Abra Y= Editor e introduzca y1(x)=1/(x-1).
Pulse 8 # 1 e c X | 1 d ¸
Presentaciones en pantalla
104
Pasos y pulsaciones
Visualización
9. Presente el cuadro de diálogo Graph
Formats y defina “Detect Discontinuities”
en OFF
Nota: El segundo elemento del cuadro de
diálogo Graph Format no aparece
atenuado, lo que significa que se puede
definir en consecutivo “Seq” o simultáneo
“Simul”.
@
8 Í D D D D D D B 1 ¸q
H
8F D D D D D D B 1 ¸
10. Ejecute la orden Graph que muestra
automáticamente la pantalla Graph.
Observe las asíntotas “falsas” contenidas
en la gráfica.
Pulse 8 %q
11. Presente el cuadro de diálogo Graph
Formats y defina “Detect Discontinuities”
en ON.
Nota: El segundo elemento del cuadro de
diálaogo Graph Format aparece
atenuado lo que significa que el orden de
la gráfica está definido en consecutivo
“Seq”.
@
H
8Í D D D D D D B 2 ¸
8 FD D D D D D B 2 ¸
Presentaciones en pantalla
105
Pasos y pulsaciones
Visualización
12. Ejecute la orden Graph que muestra
automáticamente la pantalla Graph.
Observe que la gráfica no presenta
asíntotas ”falsas”.
Nota: La velocidad de representación de
la gráfica se puede ver afectada
negativamente cuando “Detect
Discontinuities” está definido en ON.
Pulse 8 %(q
Gráficas en paramétricas
Represente las ecuaciones paramétricas que describen el recorrido de un balón lanzado
con un ángulo (q) de 60¡ y una velocidad inicial (v 0) de 15 metros/seg. Si la aceleración de
la gravedad es g = 9,8 metros/seg2 y se desprecia la resistencia del aire y de otras fuerzas
de arrastre, ¿qué altura máxima alcanzará el balón y en qué instante caerá al suelo?
Pasos y pulsaciones
Visualización
1. Presente el recuadro de diálogo MODE.
Para el modo Graph, seleccione
PARAMETRIC.
Pulse 3 B 2 ¸
Presentaciones en pantalla
106
Pasos y pulsaciones
2. Abra y limpie Y= Editor. A continuación,
defina la compo-nente horizontal
xt1(t) = v 0t cos q.
Visualización
xt1(t)=15t…cos(60¡)
Introduzca valores para v 0 y q.
@
8 # , 8 ¸ ¸ 15T p
2 X 60 2 “ d ¸
H 8 # , 8 ¸ ¸ 15T p
X 60 2 “ d ¸
TI-89 Titanium: Escriba T p 2 X, no
T 2 X.
Voyage™ 200: Escriba T p X, no
T X.
Introduzca el símbolo ¡ escribiendo
2 “ o 2 I 2 1. De esta forma se
garantiza que los números se
interpretarán como grados,
independientemente del modo Angle.
3. Defina la componente vertical
yt1(t) = v 0t sin q N (g/2)t 2.
Introduzca valores para v 0, q, y g.
@
¸ 15T p 2 W 60 2 “ d
| c 9.8 e 2 d T Z 2 ¸
H ¸ 15T p W 60 2 “ d |
c 9.8 e 2 d T Z 2 ¸
Presentaciones en pantalla
107
Pasos y pulsaciones
Visualización
4. Presente Window Editor. Introduzca las
variables de ventana apropiadas para
este ejemplo.
Puede pulsar D o ¸ para introducir
un valor y pasar a la siguiente variable.
Pulse 8 $ 0 D 3 D .02 D ? 2 D
25 D 5 D ? 2 D 10 D 5
5. Represente gráficamente las ecuaciones
paramétricas para ver el modelo teórico
del movimiento efectuado por el balón.
Pulse 8 %
6. Seleccione Trace. A continuación,
desplace el cursor por el recorrido para
hallar:
•
el valor y en la altura máxima.
•
el valor t cuando el balón golpea el
suelo.
Pulse … B o A en caso necesario
Gráficas en polares
La representación de la gráfica de la ecuación polar r1(q) = A sin Bq es similar a una
rosa. Represente gráficamente la rosa correspondiente a los valores A=8 y B=2.5 y, a
Presentaciones en pantalla
108
continuación, realice un estudio de cómo sería su apariencia para otros valores de A y
B.
Pasos y pulsaciones
Visualización
1. Presente el recuadro de diálogo MODE.
Para el modo Graph, seleccione POLAR.
Para el modo Graph, seleccione RADIAN.
Pulse 3 B 3 D D D B 1 ¸
2. Abra y limpie Y= Editor. A continuación,
defina la ecuación polar r1(q) = A sin Bq.
Introduzca 8 y 2.5 para A y B
respectivamente.
@
8#,8¸¸82W
2.5 8 Ï d ¸
H 8 # , 8 ¸ ¸ 8 W 2.5
Ïd¸
Presentaciones en pantalla
109
Pasos y pulsaciones
Visualización
3. Seleccione la ventana de visualización
ZoomStd, donde se representa la gráfica
de la ecuación.
•
En la gráfica sólo aparecen cinco
pétalos de rosa.
-
•
En la ventana de visualización
estándar, la variable de ventana
qmax = 2p. Los pétalos restantes
tienen valores q superiores a 2p.
La rosa no tiene una apariencia
simétrica.
-
Los ejes x e y oscilan entre L10 y
10. Sin embargo, este rango es
superior en el eje x dado que la
longitud horizontal de la pantalla
es mayor que la vertical.
Pulse „ 6
4. Presente Window Editor y cambie qmax a
4p.
Se obtendrá el valor de 4p cuando se
abandone Window Editor.
Pulse 8 $ D 4 2 T
Presentaciones en pantalla
110
Pasos y pulsaciones
Visualización
5. Seleccione ZoomSqr para volver a
representar la gráfica de la ecuación.
ZoomSqr incrementa el rango del eje x de
forma que la gráfica se muestre en la
proporción adecuada.
Pulse „ 5
Dé diferentes valores a A y a B y vuelva a
representar la ecuación.
Representación gráfica de sucesiones
Un pequeño bosque tiene 4000 árboles. Cada año se corta el 20% de los árboles (dejando
el 80% restante) y se plantan 1000 más. Utilizando una sucesión, calcule el número de
árboles que hay en el bosque al final de cada año. ¿Se estabiliza esta cantidad en un cierto
valor?
Inicio
Después de 1
año
Después de 2
años
Después de 3
años
...
4000
.8 x 4000
+ 1000
.8 x (.8 x 4000 +
1000) + 1000
.8 x (.8 x (.8 x
4000 + 1000) +
1000) + 1000
...
Presentaciones en pantalla
111
Pasos y pulsaciones
Visualización
1. Presente el recuadro de diálogo MODE.
Para el modo Graph, seleccione
SEQUENCE.
Pulse 3 B 4 ¸
2. Presente y limpie Y= Editor. Después
defina la sucesión como
u1(n) = iPart(.8†u1(nN1)+1000).
Emplee iPart para obtener la parte entera
del resultado. No se cortan fracciones de
árboles.
Para acceder a iPart(, puede utilizar
2 I, simplemente escribirla o
seleccionarla en CATALOG.
@
8#,8¸¸2I
14.8 j U1 c j N | 1 d «
1000 d ¸
H 8#,8¸¸2I
14.8 U1 c N | 1 d « 1000 d
¸
3. Defina ui1 como el valor inicial del primer
término.
Pulse ¸ 4000 ¸
Presentaciones en pantalla
112
Pasos y pulsaciones
Visualización
4. Presente Window Editor. Establezca las
variables de ventana n y plot.
nmin=0 y nmax=50 calculan el tamaño del
bosque para un período de 50 años.
Pulse 8 $ 0 D 50 D 1 D 1 D
5. Escriba los valores apropiados de este
ejemplo para las variables x e y.
Pulse 0 D 50 D 10 D 0 D 6000 D 1000
6. Presente la pantalla Graph.
Pulse 8 %
7. Seleccione Trace. Mueva el cursor para
desplazarse año por año. ¿Cuántos años
(nc) tarda en estabilizarse el número de
árboles (yc)?
El desplazamiento empieza en nc=0.
nc es el número de años.
xc = nc ya que n se representa en el eje
x.
yc = u1(n), número de árboles en el año
n.
Por omisión, las
sucesiones emplean
el estilo de
visualización Square.
Pulse … B y A si es necesario
Presentaciones en pantalla
113
Representación gráfica en 3D
Represente la ecuación 3D z(x,y) = (x3y N y3x) / 390. Anime la gráfica mediante el cursor
para cambiar de forma interactiva los valores de la variable de ventana “eye” que controlan
el ángulo de visualización. A continuación, vea la gráfica en distintos estilos de formato
gráfico.
Pasos y pulsaciones
Visualización
1. Presente el recuadro de diálogo MODE.
En el modo Graph, seleccione 3D.
Pulse 3 B 5 ¸
2. Presente y limpie Y= Editor. A
continuación defina la ecuación 3D
z1(x,y) = (x3y N y3x) / 390.
Observe que se utiliza la multiplicación
implícita.
Pulse 8 # , 8 ¸ ¸ c X Z 3
Y | Y Z 3 X d e 390 ¸
Presentaciones en pantalla
114
Pasos y pulsaciones
Visualización
3. Cambie el formato gráfico para presentar
y etiquetar los ejes. Además, establezca
Style = WIRE FRAME.
Es posible animar cualquier estilo de
formato gráfico, pero WIRE FRAME es el
más rápido.
@
8ÍDB2DB2DB1¸
H
8FDB2DB2DB1¸
4. Seleccione el tipo de visualización
ZoomStd, el cual representa la función de
forma automática.
A medida que calcula la función (antes de
presentarse su gráfica), muestra el
“porcentaje calculado” en la esquina
superior izquierda de la pantalla.
Pulse „ 6
Nota: Si ya está familizarizado con la
representación gráfica en 3D, la gráfica
puede presentarse en visualización
ampliada. Al animar la gráfica, la pantalla
vuelve a visualización normal de forma
automática (excepto para la animación,
ambos tipos de visualización permiten
hacer las mismas cosas).
Pulse p (pulse p para cambiar entre
visualización ampliada y normal)
Presentaciones en pantalla
115
Pasos y pulsaciones
Visualización
5. Anime la gráfica disminuyendo el valor de
la variable de ventana eyef.
D o C pueden afectar a eyeq y eyeψ,
pero en menor grado que eyef.
Para animar la gráfica de forma continua,
mantenga pulsado el cursor durante
aproximadamente 1 segundo y suéltelo a
continuación. Para parar, pulse ¸.
Pulse D D D D D D D D
6. Restablezca la orientación original de la
gráfica. A continuación, mueva el ángulo
de visualización a lo largo de la “órbita de
visualización” alrededor de la gráfica.
Pulse 0 (cero, no la letra O) A A A
7. Vea la gráfica a lo largo del eje x, del eje y
y del eje z.
Pulse X
Esta gráfica tiene idéntica forma tanto a lo
largo del eje y como del eje x.
Pulse Y
Pulse Z
Presentaciones en pantalla
116
Pasos y pulsaciones
Visualización
8. Vuelva a la orientación inicial.
Pulse 0 (cero)
9. Presente la gráfica en distintos estilos de
formato gráfico.
@
Í (Pulse Í para cambiar de un
estilo al siguiente)
H F (Pulse F para cambiar de un
estilo al siguiente)
HIDDEN SURFACE
CONTOUR LEVELS
(calcular contornos
puede requerir más
tiempo)
WIRE AND
CONTOUR
WIRE FRAME
Presentaciones en pantalla
117
Nota: También puede presentar la gráfica como una representación implícita mediante
el cuadro de diálogo GRAPH FORMATS (, 9 o TI-89 Titanium: 8 Í; Voyage™ 200:
8 F). Si pulsa TI-89 Titanium: Í; Voyage™ 200: F para conmutar entre estilos, la
representación implícita no se presenta.
Representación gráfica de ecuaciones diferenciales
Represente gráficamente la solución de la ecuación diferencial logística de primer orden
y' = .001y†(100Ny). Empiece dibujando solamente el campo de pendiente. A
continuación, introduzca condiciones iniciales en Y= Editor y de forma interactiva desde la
pantalla Graph.
Pasos y pulsaciones
Visualización
1. Presente el cuadro de diálogo MODE. En
el modo Graph seleccione
DIFF EQUATIONS.
Pulse 3 B 6 ¸
Presentaciones en pantalla
118
Pasos y pulsaciones
Visualización
2. Presente y limpie Y= Editor, y defina la
ecuación diferencial de primer orden:
y1'(t)=.001y1†(100Ny1)
Pulse p para introducir el símbolo †. No
utilice la multiplicación implícita entre la
variable y el paréntesis. Si lo hiciera, se
considerará como una llamada de
función.
Deje la condición inicial yi1 en blanco.
Nota: Con y1' seleccionado, la
calculadora representa gráficamente la
curva solución y1, no la derivada y1'.
Pulse 8 # , 8 ¸ ¸ .001 Y1
p c 100 | Y1 d ¸
Presentaciones en pantalla
119
Pasos y pulsaciones
Visualización
3. Presente el cuadro de diálogo GRAPH
FORMATS y establezca Axes = ON, Labels =
ON, Solution Method = RK y Fields =
SLPFLD.
Importante: Para representar
gráficamente una ecuación diferencial,
Fields debe estar establecido en SLPFLD
o FLDOFF. Si Fields=DIRFLD, aparecerá un
error al realizar la representación gráfica.
@
8ÍDDB2DDB2DB1D
B1¸
H 8FDDB2DDB2DB1D
B1¸
4. Presente Window Editor y ajuste las
variables de ventana como se indica a la
derecha.
Pulse 8 $ 0 D 10 D .1 D 0 D
? 10 D 110 D 10 D ? 10 D 120 D 10
D 0 D .001 D 20
5. Presente la pantalla Graph.
Dado que no se ha especificado ninguna
condición inicial, sólo aparece el campo
de pendiente (como especifica
Fields=SLPFLD en el cuadro de diálogo
GRAPH FORMATS).
Pulse 8 %
Presentaciones en pantalla
120
Pasos y pulsaciones
Visualización
6. Vuelva a Y= Editor e introduzca una
condición inicial:
yi1=10
Pulse 8 # ¸ 10 ¸
7. Vuelva a la pantalla Graph.
Las condiciones iniciales que se
introducen en Y= Editor siempre se
producen en t 0. La gráfica comienza en la
condición inicial, se traza hacia la
derecha y, a continuación, hacia la
izquierda.
La condición inicial se
indica con un círculo.
Pulse 8 %
8. Vuelva a Y= Editor y cambie yi1 para
introducir dos condiciones iniciales en
forma de lista:
yi1={10,20}
Pulse 8 # C ¸ 2 [ 10 b 20
2\¸
9. Vuelva a la pantalla Graph.
Pulse 8 %
Presentaciones en pantalla
121
Pasos y pulsaciones
Visualización
10. Para seleccionar una condición inicial de
forma interactiva, pulse:
@
2Š
H Š
Cuando se le solicite, introduzca t=40 e
y1=45.
Al seleccionar una condición inicial de
forma interactiva, puede especificar un
valor para t distinto del t0 introducido en
Y= Editor o en Window Editor.
En lugar de introducir t e y1 después de
pulsar
@
2Š
H Š,
puede desplazar el cursor hasta un punto
de la pantalla y pulsar ¸.
Si lo desea, puede utilizar … para trazar
curvas para las condiciones iniciales
especificadas en Y= Editor. Sin embargo,
no pueden trazarse curvas para una
condición inicial seleccionada de forma
interactiva.
@
2 Š 40 ¸ 45 ¸
H
Š 40 ¸ 45 ¸
Presentaciones en pantalla
122
Temas complementarios de gráficos
En la pantalla Home (Principal), dibuje la gráfica de la función definida a trozos
siguiente: y = Lx cuando x < 0 e y = 5 cos(x) si x ‚ 0. Trace una recta horizontal por la
parte superior de la curva coseno y, a continuación, guarde un dibujo de la gráfica
representada.
Pasos y pulsaciones
Visualización
1. Presente el cuadro de diálogo MODE.
Seleccione FUNCTION para el modo
Graph. Seleccione RADIAN para el modo
Angle.
Pulse 3 B 1 D D D B 1 ¸
2. Presente la pantalla Home. Utilice la
orden Graph y la función when para
introducir la función definida a trozos.
Graph when(x<0,Lx,
5…cos(x))
Con † 2 se selecciona Graph en el menú
Other de la barra de herramientas y se
añade automáticamente un espacio.
@
" † 2 2 ™ WHEN j
cX2Â0b?Xb5p2
XXdd
H 8 " † 2 WHEN c X
2Â0b?Xb5pXXdd
Presentaciones en pantalla
123
Pasos y pulsaciones
Visualización
3. Ejecute la orden Graph, la pantalla Graph
aparece automáticamente.
El gráfico emplea las variables de
ventana actuales, entendiendo que éstas
representan sus valores estándar (ˆ 6)
en el ejemplo.
Pulse ¸
4. Dibuje una recta horizontal sobre la parte
superior de la curva coseno.
La calculadora permanece en modo de
“recta horizontal” hasta que se selecciona
otra operación o se pulsa N.
@
2 ‰ 5 C (hasta situar la recta)
¸
H
‰ 5 C (hasta situar la recta) ¸
5. Guarde un dibujo del gráfico. Utilice PIC1
como nombre de variable del dibujo.
Asegúrese de ajustar Type = Picture. El
ajuste por omisión es GDB.
@
, 2 B 2 D D PIC j 1 ¸
¸
H
, 2 B 2 D D PIC1 ¸ ¸
Presentaciones en pantalla
124
Pasos y pulsaciones
Visualización
6. Borre la recta horizontal dibujada.
También puede pulsar † para volver a
dibujar el gráfico.
@
2ˆ1
H
ˆ1
7. Abra la variable del dibujo guardado para
volver a mostrar el gráfico con la recta.
Asegúrese de ajustar Type = Picture. El
ajuste por omisión es GDB.
Pulse , 1 B 2 (si no aparece, ajuste
también Variable = pic1) ¸
Presentaciones en pantalla
125
Tablas
Calcule el valor de la función y= x3N2x en cada número entero comprendido entre L10 y
10. ¿Cuántos cambios de signo hay y dónde se producen?
Pasos y pulsaciones
Visualización
1. Presente el cuadro de diálogo MODE.
Para el modo Graph, seleccione
FUNCTION.
Pulse 3 B 1 ¸
2. Presente y limpie Y= Editor. Después
defina y1(x) = x 3 N 2x.
Pulse 8 # , 8 ¸ ¸ X Z 3 |
2X¸
3. Establezca los parámetros de tabla
siguientes:
tblStart = M10
@tbl = 1
Graph < - > Table = OFF
Independent = AUTO
Pulse 8 & ? 10 D 1 D B 1 D B 1
¸
Presentaciones en pantalla
126
Pasos y pulsaciones
Visualización
4. Presente la pantalla Table.
Pulse 8 '
5. Desplácese por la tabla. Observe que y1
cambia de signo en x = M1, 1 y 2.
Para desplazarse por las distintas
páginas, utilice 2 D y 2 C.
Pulse D y C según se requiera
6. Veamos con más detalle lo que ocurre
entre x = L2 y x = L1 cambiando los
parámetros de tabla a:
tblStart = L2
@tbl = .1
Pulse „ ? 2 D .1 ¸ ¸
Presentaciones en pantalla
127
Pantalla dividida
Divida la pantalla para mostrar Y= Editor y la pantalla Graph. Después, estudie el
comportamiento de una función polinómica a medida que cambian sus coeficientes.
Pasos y pulsaciones
Visualización
1. Presente el cuadro de diálogo MODE.
Para Graph, seleccione FUNCTION.
Para Split Screen, seleccione LEFT-RIGHT.
Para Split 1 App, seleccione Y= Editor.
Para Split 2 App, seleccione Graph.
Pulse 3 B 1 „ B 3 D B 2 D B 4
¸
2. Vacíe Y= Editor y desactive todos los
gráficos estadísticos. Después, defina
y1(x) = .1x 3N2x+6.
Un reborde grueso alrededor de Y= Editor
indica que está activado. En este caso, la
línea de entrada cruza toda la pantalla.
Pulse , 8 ¸ ‡ 5 ¸ .1 X Z 3 |
2X«6¸
Presentaciones en pantalla
128
Pasos y pulsaciones
Visualización
3. Seleccione la ventana de visualización
ZoomStd, que conmuta a la pantalla
Graph y representa la función.
Ahora el reborde grueso está alrededor
de la pantalla Graph.
Pulse „ 6
4. Conmute a Y= Editor. Después edite y1(x)
para cambiar . 1x 3 por .5x3.
2 aes la segunda función de O.
El reborde grueso está alrededor de
Y= Editor.
Pulse 2 a C ¸ A B B 0 5
¸
5. Conmute a la pantalla Graph, que vuelve
a representar la función editada.
El reborde grueso está alrededor de la
pantalla Graph.
Pulse 2 a
6. Conmute a Y= Editor. Después abra
Window Editor en su lugar.
Pulse 2 a 8 $
Presentaciones en pantalla
129
Pasos y pulsaciones
Visualización
7. Abra la pantalla Home. Después salga a
una pantalla Home de tamaño completo.
@
2K"
H
2K
Data/Matrix Editor
Utilice Data/Matrix Editor para crear una lista de una sola columna y, a continuación,
añada una segunda columna de datos. La lista (que sólo puede incluir una columna) se
convierte automáticamente en una variable de datos (que puede incluir varias
columnas).
Pasos y pulsaciones
Visualización
1. Pulse O. Inicie Data/Matrix Editor y cree
una lista nueva denominada TEMP.
Pulse 3 B 3 D D TEMP ¸ ¸
Presentaciones en pantalla
130
Pasos y pulsaciones
Visualización
2. Introduzca una columna numérica. A
continuación, desplace el cursor una
celda hacia arriba (para verificar que el
valor de la celda resaltada aparece en la
línea de entrada).
LIST aparece en la parte superior izq.
para indicar que se trata de una lista.
Para introducir información en una celda,
puede utilizar D en lugar de ¸.
Pulse 1 ¸ 2 ¸ 3 ¸ 4 ¸ 5
¸6¸C
3. Desplácese hasta la columna 2 y defina
la cabecera de columna de forma que su
valor sea el doble que el de la columna 1.
En la parte superior izq. aparece DATA
para indicar que la lista se ha convertido
en una variable de datos.
@
B†2pjC1¸
H
B†2pC1¸
Presentaciones en pantalla
Πindica que la celda
es una columna
definida.
131
Pasos y pulsaciones
Visualización
4. Desplace el cursor hasta la celda de
cabecera de la columna 2 para mostrar la
definición en la línea de entrada.
Si el cursor se encuentra en la celda de
cabecera, no necesita pulsar † para
definirla. Simplemente comience a
escribir la expresión.
Pulse 2 C C
5. Vacíe el contenido de la variable.
La variable de datos no se convierte de
nuevo en lista con sólo borrar los datos.
Pulse , 8 ¸
Nota: Si no necesita guardar la variable actual, puede utilizarla como memoria
intermedia. La próxima vez que necesite emplear una variable provisionalmente, limpie
la variable actual y vuelva a utilizarla. Es una forma cómoda de introducir los datos que
va a utilizar temporalmente sin necesidad de gastar memoria creando una nueva
variable cada vez.
Gráficos estadísticos y de datos
A partir de un muestreo de siete ciudades, introduzca datos en los que la población se
asocie a edificios con más de 12 plantas. Utilizando regresión lineal, halle y represente
gráficamente ecuaciones que se ajusten a los datos. En una ecuación de regresión,
Presentaciones en pantalla
132
haga una estimación de la cantidad de edificios de más de 12 plantas que puede haber
en una ciudad con 300.000 habitantes.
Pasos y pulsaciones
Visualización
1. Presente el cuadro de diálogo MODE.
Para el modo Graph, seleccione
FUNCTION.
Pulse 3 B 1 ¸
2. Pulse O para presentar el Data/Matrix
Editor. Cree una nueva variable de datos y
asígnele el nombre BUILD.
Pulse 3 D D BUILD ¸ ¸
Presentaciones en pantalla
133
Pasos y pulsaciones
Visualización
3. Utilizando los siguientes datos del
muestreo, introduzca la población en la
columna 1.
Pob. (en millares)
150
500
800
250
500
750
950
Edif > 12 plantas
4
31
42
9
20
55
73
Pulse 150 ¸ 500 ¸ 800 ¸
250 ¸ 500 ¸ 750 ¸ 950
¸
Presentaciones en pantalla
134
Pasos y pulsaciones
Visualización
4. Desplace el cursor hasta la fila 1 de la
columna 2 (r1c2). A continuación,
introduzca el número de edificios
correspondiente.
8 C desplaza el cursor a la parte
superior de la página. Tras escribir los
datos correspondientes en una celda,
puede pulsar ¸ o D para introducir
los datos y desplazar el cursor hasta la
celda siguiente. Pulsando C, los datos se
introducen y el cursor se desplaza a la
celda anterior.
@
B 8 C 4 ¸ 31 ¸ 42 ¸
9 ¸ 20 ¸ 55 ¸ 73 ¸
H B 2 C 4 ¸ 31 ¸ 42
¸ 9 ¸ 20 ¸ 55 ¸ 73
¸
Presentaciones en pantalla
135
Pasos y pulsaciones
Visualización
5. Desplace el cursor hasta la fila 1 de la
columna 1 (r1c1). Ordene los datos de
población de manera ascendente.
De esta forma se ordena la columna 1 y
se ajusta el resto de columnas para que
mantengan el orden establecido en la
columna 1. Esta clasificación es esencial
para mantener la relación entre las
columnas de datos.
Para ordenar la columna 1, el cursor
puede situarse en cualquier parte de
dicha columna. En este ejemplo puede
pulsar
@
8C
H 2C
para ver las cuatro primeras filas.
@
A8C2ˆ4
H
A2Cˆ4
6. Presente el cuadro de diálogo Calculate.
Ajuste:
Calculation Type = MedMed
x = C1
y = C2
Store RegEQ to = y1(x)
@
‡ B 7 D C j 1 D j C2 D
BD¸
H
‡ B 7 D C1 D C2 D B D ¸
Presentaciones en pantalla
136
Pasos y pulsaciones
Visualización
7. Realice la operación para mostrar la
ecuación de regresión MedMed.
Según lo especificado en el cuadro de
diálogo Calculate, esta ecuación se
almacena en y1(x).
Pulse ¸
8. Cierre la pantalla STAT VARS. Aparece el
Data/Matrix Editor.
Pulse ¸
9. Presente el cuadro de diálogo Calculate.
Establezca:
Calculation Type = LinReg
x = C1
y = C2
Store RegEQ to = y2(x)
Pulse ‡ B 5 D D D B D ¸
10. Realice la operación para presentar la
ecuación de regresión LinReg.
Esta ecuación se almacena en y2(x).
Pulse ¸
11. Cierre la pantalla STAT VARS. Aparece el
Data/Matrix Editor.
Pulse ¸
Presentaciones en pantalla
137
Pasos y pulsaciones
Visualización
12. Presente la pantalla Plot Setup.
Plot 1 se resalta de forma
predeterminada.
… permite eliminar valores
seleccionados de Plot.
Pulse „
13. Defina Plot 1 como:
Plot Type = Scatter
Mark = Box
x = C1
y = C2
Observe las similitudes entre este cuadro
de diálogo y el de Calculate.
@
,B1DB1DCj1Dj
C2
H
, B 1 D B 1 D C1 D C2
14. Guarde la definición del gráfico y regrese
a la pantalla Plot Setup.
Observe la notación resumida para la
definición de Plot 1.
Pulse ¸ ¸
Presentaciones en pantalla
138
Pasos y pulsaciones
Visualización
15. Presente Y= Editor. Para y1(x), que es la
ecuación de regresión MedMed, ajuste el
estilo de visualización en Dot.
Nota: Dependiendo del contenido
anterior de Y= Editor, puede necesitar
mover el cursor hasta y1.
Cuando PLOTS 1 aparece en la parte
superior de la pantalla, indica que se ha
seleccionado Plot 1.
Tenga en cuenta que y1(x) e y2(x) fueron
seleccionadas cuando se almacenaron
las ecuaciones de regresión.
@
8#2ˆ2
H
8#ˆ2
16. Desplácese hacia arriba para resaltar
Plot 1.
La definición resumida que aparece es
igual a la de la pantalla Plot Setup.
Pulse C
Presentaciones en pantalla
139
Pasos y pulsaciones
Visualización
17. Utilice ZoomData para representar Plot 1 y
las ecuaciones de regresión y1(x) e y2(x).
ZoomData examina los datos de los
gráficos estadísticos seleccionados y
ajusta la ventana de visualización para
que incluya todos los puntos.
Pulse „ 9
18. Regrese a la sesión actual de Data/Matrix
Editor.
Pulse O D ¸ ¸
19. Introduzca un título para la columna 3.
Defina la cabecera de la columna 3 de
acuerdo con los valores estimados por la
recta MedMed.
Para introducir un título, el cursor debe
resaltar la celda de título situada en el
extremo superior de la columna.
† permite definir la cabecera desde
cualquier parte de la columna. Si el cursor
se encuentra en la celda de cabecera, no
es necesario pulsar †.
@
B B C C 2 ™ MED j
¸ † Y1 c j C1 d ¸
H B B C C MED ¸ † Y1 c C1
d¸
Presentaciones en pantalla
140
Pasos y pulsaciones
Visualización
20. Introduzca un título para la columna 4.
Defina la cabecera de la columna 4 para
los residuos (diferencia entre los valores
presentados y los estimados) de
MedMed.
@
B C 2 ™ RESID j ¸
j C2 | j C3 ¸
H B C RESID ¸ † C2 | C3
¸
21. Introduzca un título para la columna 5.
Defina la cabecera de la columna 5 como
valores estimados mediante la recta
LinReg.
@
B C C 2 ™ LIN j ¸
† Y2 c j C1 d ¸
H B C LIN ¸ † Y2 c C1 d
¸
22. Introduzca un título para la columna 6.
Defina la cabecera de la columna 6 como
residuos de LinReg.
@
B C 2 ™ RESID j ¸
† j C2 | j C5 ¸
H B C RESID ¸ † C2 | C5
¸
Presentaciones en pantalla
141
Pasos y pulsaciones
Visualización
23. Presente la pantalla Plot Setup y anule
Plot 1.
Pulse „ †
24. Resalte Plot 2 y defínalo como:
Plot Type = Scatter
Mark = Box
x = C1
y = C4 (MedMed residuals)
@
D , D D C j 1 D j C4
¸¸
H
D , D D C1 D C4 ¸ ¸
25. Resalte Plot 3 y defínalo como:
Plot Type = Scatter
Mark = Plus
x = C1
y = C6 (LinReg residuals)
@
D,DB3DCj1Dj
C6 ¸ ¸
H D , D B 3 D C1 D C6 ¸
¸
Presentaciones en pantalla
142
Pasos y pulsaciones
Visualización
26. Presente Y= Editor y desactive todas las
funciones y(x).
En ‡, seleccione 3:Functions Off, en
lugar de 1:All Off.
Los gráficos 2 y 3 continúan estando
seleccionados.
Pulse 8 # ‡ 3
27. Utilice ZoomData para representar
gráficamente los residuos.
› indica los residuos de MedMed;
+ indica los residuos de LinReg.
Pulse „ 9
28. Presente la pantalla Home.
@
"
H
8"
Presentaciones en pantalla
143
Pasos y pulsaciones
Visualización
29. Utilice las ecuaciones de regresión
MedMed (y1(x)) y LinReg (y2(x)) para
calcular los valores cuando x = 300
(300.000 habitantes).
La función round (2 I 1 3) garantiza
que aparezca como resultado un número
entero de edificios.
Tras calcular el primer resultado, edite la
línea de entrada para cambiar y1 por y2.
Pulse 2 I 1 3 Y1 c 300 d b 0 d
¸ B A A A A A A A A0 2 ¸
Programación
Vamos a escribir un programa que solicite al usuario la introducción de un número
entero, que sume todos los enteros desde el 1 hasta el número introducido y que, por
último, muestre el resultado.
Pasos y pulsaciones
Visualización
1. Pulse O para presentar el Program
Editor. Cree un nuevo programa.
Pulse 3
Presentaciones en pantalla
144
Pasos y pulsaciones
Visualización
2. Escriba PROG1 (sin espacios) como
nombre de la nueva variable del
programa.
@
D D PROG j 1
H
D D PROG 1
3. Muestre “la plantilla” del nuevo programa.
El nombre del programa, Prgm, y
EndPrgm, se presentan
automáticamente.
Tras escribir en un cuadro de entrada
como Variable, deberá pulsar ¸ dos
veces.
Pulse ¸ ¸
Presentaciones en pantalla
145
Pasos y pulsaciones
Visualización
4. Escriba las instrucciones siguientes.
Request "Enter an integer",n
Presenta un cuadro de diálogo que
solicita “Enter an integer”, espera a
que el usuario introduzca un valor y lo
almacena (como una cadena) en la
variable n.
expr(n)!n
Convierte la cadena en una
expresión numérica.
0!temp
Crea una variable denominada temp
asignándole el valor 0.
For i,1,n,1
Inicia un bucle For basado en la
variable i. La primera vez que se
recorre el bucle, i = 1. Al final del
bucle, i se incrementa en 1. El bucle
continúa hasta que i > n.
temp+i!temp
Añade el valor actual de i a temp.
EndFor
Marca el final del bucle For.
Disp temp
Presenta el valor final de temp.
Escriba las instrucciones según se indica.
Pulse ¸ al final de cada línea.
Presentaciones en pantalla
146
Pasos y pulsaciones
5. Vaya a la pantalla Home e introduzca el
nombre del programa seguido de
paréntesis.
Visualización
prog1()
Debe incluir ( ) aun cuando no existan
argumentos para el programa.
El programa presenta un cuadro de
diálogo con el mensaje que se introdujo
en la instrucción correspondiente.
@
" 2 ™ PROG j 1 c
d¸
H
8 " PROG1 c d ¸
6. Escriba 5 en el cuadro de diálogo
mostrado.
Pulse 5
Presentaciones en pantalla
147
Pasos y pulsaciones
Visualización
7. Continúe con el programa. La orden
Disp presenta el resultado en la pantalla
Program E/S.
El resultado es la suma de los enteros de
1 a 5.
Aunque la pantalla Program E/S es
similar a la pantalla Home, se emplea
exclusivamente para las entradas y
salidas del programa. En la pantalla
Program E/S no pueden realizarse
operaciones.
Los resultados de
otras ejecuciones
pueden aparecer
en la pantalla.
Resultado para el
entero 5.
Pulse ¸ ¸
8. Abandone la pantalla Program E/S y
regrese a Home.
También puede pulsar N, 2 K, o
bien
@
"
H 8"
para regresar a la pantalla Home.
Pulse ‡
Presentaciones en pantalla
148
Text Editor
Inicie una sesión nueva de Text Editor. Después, practique utilizando Text Editor y
escribiendo el texto que desee. A medida que escriba, practique moviendo el cursor de
texto y corrigiendo los errores que vaya cometiendo.
Pasos y pulsaciones
Visualización
1. Empiece una sesión nueva de Text Editor.
Pulse 3
2. Cree una variable de texto con el nombre
TEST, donde se almacenará
automáticamente el texto que introduzca
en esta sesión.
Utilice la carpeta MAIN, mostrada como
carpeta predeterminada en el recuadro
de diálogo NEW.
Después de escribir en un cuadro de
entrada como Variable, debe pulsar
¸ dos veces.
Pulse D TEST ¸ ¸
Presentaciones en pantalla
149
Pasos y pulsaciones
Visualización
3. Escriba un texto de ejemplo.
•
Para escribir una letra mayúscula,
pulse 7 y la letra.
Solo para la TI-89 Titanium:
-
Para escribir un espacio, pulse
j (función alfa de la
tecla ?).
Para escribir un punto, pulse
j para quitar el bloqueo
alfabético, pulse ¶, y por último
pulse 2 ™ para volver a
activar el bloqueo.
Practique editando el texto con:
•
La tecla del cursor para mover el
cursor de texto.
•
0 o 8 . para borrar el carácter a
la izquierda o la derecha del cursor,
respectivamente.
@
2 ™ escriba lo que desee
H
escriba lo que desee
Presentaciones en pantalla
150
Pasos y pulsaciones
Visualización
4. Salga de Text Editor y presente la pantalla
Home.
El texto se almacena automáticamente a
medida que escribe. Por ello, no es
necesario que lo guarde manualmente
antes de salir de Text Editor.
@
"
H
8"
5. Vuelva a la sesión actual de Text Editor.
Observe que el contenido aparece
exactamente como lo dejó.
Pulse 2 a
Analizador numérico
Consideremos la ecuación a=(m2Nm1)/(m2+m1)†g, donde los valores conocidos son
m2=10 y g=9.8. Si suponemos que a=1/3 g, halle el valor de m1.
Pasos y pulsaciones
Visualización
1. Presente el Numeric Solver.
Pulse O
Presentaciones en pantalla
151
Pasos y pulsaciones
Visualización
2. Introduzca la ecuación.
Al pulsar ¸ o D, la pantalla presenta
una lista de las variables utilizadas en la
ecuación.
@
j A Á c j M2 | j M1
d e c j M2 « j M1 d p
jG¸
H A Á c M2 | M1 d e c M2 «
M1 d p G ¸
3. Introduzca valores para cada variable,
excepto la incógnita m1.
Defina primero m2 y g. A continuación
defina a (debe definir g antes de poder
definir a en función de g.) Acepte el valor
predeterminado para bound. Si una
variable se ha definido previamente, su
valor se muestra como valor
predeterminado.
@
D 10 D D 9.8 C C C j G e 3
H
D 10 D D 9.8 C C C G e 3
Presentaciones en pantalla
152
Pasos y pulsaciones
Visualización
4. Desplace el cursor hasta la incógnita m1.
De forma opcional, puede introducir una
aproximación inicial para m1. Incluso en
el caso de introducir un valor para todas
las variables, el analizador numérico halla
la solución de las variables marcadas por g/3 se calcula al
el cursor.
moverse el cursor
Pulse D D
fuera de la línea.
5. Halle el valor de la incógnita.
Para comprobar la precisión de la
solución, los lados izquierdo y derecho de
la ecuación se calculan por separado. La
diferencia se muestra como left-rt. Si la
solución es precisa, left-rt=0.
0 marca los valores
calculados.
Pulse „
6. Represente gráficamente la solución
mediante una ventana de visualización
ZoomStd.
La gráfica se presenta en una pantalla
dividida. Puede explorarla desplazándose
por ella, utilizando Zoom, etc.
La variable marcada por el cursor
(incógnita m1) se representa en el eje x;
left-rt se representa en el eje y.
Pulse … 3
Presentaciones en pantalla
153
Pasos y pulsaciones
Visualización
7. Vuelva al Numeric Solver y salga de la
pantalla dividida.
Puede pulsar ¸ o D para presentar
de nuevo la lista de variables.
Pulse 2 a … 2
Bases de numeración
Calcule 10 binario (base 2) + F hexadecimal (base 16) + 10 decimal (base 10). A
continuación, utilice el operador 4 para convertir un número entero de una base a otra.
Para terminar, observe cómo la modificación del modo Base afecta a los resultados
presentados.
Pasos y pulsaciones
Visualización
1. Presente el recuadro de diálogo MODE,
página 2. En modo Base, seleccione DEC
como base de numeración
predeterminada.
Los resultados en números enteros se
presentan de acuerdo con el estado del
modo Base. Los resultados fraccionarios
y de coma flotante siempre se presentan
en forma decimal.
Pulse 3 „ (utilice D para pasar al
modo Base) B 1 ¸
Presentaciones en pantalla
154
Pasos y pulsaciones
Visualización
2. Calcule 0b10+0hF+10.
Para introducir un número binario o
hexadecimal, debe utilizar el prefijo 0b o
0h (cero y la letra B o H). De no ser así, la
entrada se considera número decimal.
Nota: El prefijo 0b o 0h es un cero, no la
letra O, seguido de B o H.
@
0 j B 10 « 0 2 ™ HF j
« 10 ¸
H
0 B 10 « 0 HF « 10 ¸
3. Sume 1 al resultado y conviértalo a
binario.
2 4 presenta el operador de
conversión 4.
@
« 1 2 4 2 ™ BIN j
¸
H
« 1 2 4 BIN ¸
4. Sume 1 al resultado y conviértalo a
hexadecimal.
@
« 1 2 4 2 ™ HEX j
¸
H
« 1 2 4 HEX ¸
Presentaciones en pantalla
155
Pasos y pulsaciones
Visualización
5. Sume 1 al resultado y déjelo en la base
de numeración decimal por omisión.
Los resultados utilizan el prefijo 0b o 0h
para identificar la base.
Pulse « 1 ¸
6. Cambie el modo Base a HEX.
Cuando Base = HEX o BIN, la magnitud
de un resultado está restringida a
determinadas limitaciones de tamaño.
Pulse 3 „ (utilice D para pasar al
modo Base) B 2 ¸
7. Calcule 0b10+0hF+10.
@
0 j B 10 « 0 2 ™ HF j
« 10 ¸
H
0 B 10 « 0 HF « 10 ¸
8. Cambie el modo Base a BIN.
Pulse 3 „ (utilice D para pasar al
modo Base) B 3 ¸
9. Vuelva a introducir 0b10+0hF+10.
Pulse ¸
Presentaciones en pantalla
156
Gestión de la memoria y de las variables
Asigne valores a diversos tipos de datos de variable. Utilice la pantalla VAR-LINK para
ver una lista de las variables definidas. Desplace una variable a la memoria del archivo
de datos del usuario y explore de qué forma puede o no acceder a una variable
archivada (las variables archivadas se bloquean automáticamente). Por último, extraiga
la variable del archivo y elimine las variables no usadas para que no ocupen espacio en
memoria.
Pasos y pulsaciones
Visualización
1. En la pantalla Home, asigne variables de
los siguientes tipos.
Expresión: 5 !x1
Función: x2+4 !f(x)
Lista:
{5,10} !L1
Matriz:
[30,25] !m1
@
" M 5 9 X1 ¸ X Z
2«49jFcXd¸2
[ 5 b 10 2 \ 9 j L1
¸ 2 g 30 b 25 2 h 9
j M1 ¸
H 8 " M 5 9 X1
¸ X Z2 « 4 9 F c X d
¸ 2 [ 5 b 10 2 \ 9 L1
¸ 2 g 30 b 25 2 h 9
M1 ¸
Presentaciones en pantalla
157
Pasos y pulsaciones
2. Supongamos que empieza a realizar una
operación con una variable de función,
pero no recuerda su nombre.
Visualización
5…
Pulse 5 p
3. Presente la pantalla VAR-LINK.
En este ejemplo, se presupone que las
variables asignadas anteriormente son
las únicas que están definidas.
Pulse 2 °
4. Cambie la visualización de la pantalla
para mostrar únicamente las variables de
función.
Aunque esto no parece muy útil en un
ejemplo con cuatro variables, tenga en
cuenta lo cómodo que resultaría si tuviera
muchas variables de distintos tipos.
Pulse „ D D B 5 ¸
5. Resalte la variable de función f, y vea su
contenido.
Observe que la función se definió con f(x)
pero aparece como f en la pantalla.
@
D2ˆ
H
Dˆ
Presentaciones en pantalla
158
Pasos y pulsaciones
Visualización
6. Cierre la ventana.
Pulse N
7. Con la variable f todavía resaltada, cierre
VAR-LINK para pegar el contenido de la
variable en la línea de entrada. Observe
que se ha pegado un paréntesis de
apertura “( ”.
5…f(
Pulse ¸
8. Complete la operación.
Pulse 2 d ¸
Presentaciones en pantalla
5…f(2)
159
Archivo de una variable
Pasos y pulsaciones
Visualización
1. Utilice la pantalla VAR-LINK para ver una
lista de variables. A continuación, resalte
la variable apropiada.
El cambio anterior en la visualización deja
de tener efecto. La pantalla indica todas
las variables definidas.
Pulse 2 ° (utilice D para
resaltar x1)
2. Utilice el menú , Manage de la barra de
herramientas para guardar la variable.
û indica que la variable está archivada.
Pulse , 8
3. Vuelva a la pantalla Home y utilice la
variable guardada para realizar una
operación.
@
" 6 p X1 ¸
H
8 " 6 p X1 ¸
Presentaciones en pantalla
160
Pasos y pulsaciones
Visualización
4. Intente almacenar un valor diferente en la
variable guardada.
Pulse 10 9 X1 ¸
5. Cancele el mensaje de error.
Pulse N
6. Utilice VAR-LINK para desarchivar la
variable.
Pulse 2 ° (utilice D para
resaltar x1) , 9
7. Vuelva a la pantalla Home y guarde un
valor distinto en la variable no archivada.
@
"¸
H
8"¸
Presentaciones en pantalla
161
Borrar una variable
Pasos y pulsaciones
Visualización
1. Utilice ‡ del menú VAR-LINK, de la barra
de herramientas para seleccionar todas
las variables.
La marca Ÿ indica los elementos
seleccionados. Observe que también se
selecciona la carpeta MAIN.
Nota: En vez de pulsar ‡ (si no quiere
borrar todas las variables), puede
seleccionarlas una por una. Resalte cada
elemento que va a borrar y pulse †.
Pulse ‡ 1
2. Utilice , para borrar.
Nota: Puede pulsar 0 (en vez de , 1)
para borrar las variables marcadas.
Pulse , 1
3. Confirme el borrado.
Pulse ¸
Presentaciones en pantalla
162
Pasos y pulsaciones
Visualización
4. Con ‡ 1 también se selecciona la
carpeta MAIN, por lo que aparece un
mensaje de error indicando que no puede
borrarla. Confirme el mensaje.
Cuando vuelva a presentar VAR-LINK, las
variables borradas no aparecerán.
Pulse ¸
5. Cierre la pantalla VAR-LINK y vuelva a la
aplicación en que estuviera (la pantalla
Home, en este ejemplo).
Si utiliza N (en vez de ¸) para
cerrar VAR-LINK, el nombre resaltado no
se pega en la línea de entrada.
Pulse N
Presentaciones en pantalla
163
Funcionamiento de la calculadora
Encendido y apagado de la TI-89 Titanium /
Voyage™ 200
Puede encender y apagar la TI-89 Titanium / Voyage™ 200 calculadora gráfica de
forma manual con las teclas ´ y 2 ® (o 8 ®). Para alargar la duración de las
pilas, la función APD™ (Automatic Power Down™, desconexión automática) hace que
la TI-89 Titanium / Voyage™ 200 se apague automáticamente.
Encendido de la TI-89 Titanium / Voyage™ 200
Pulse ´.
•
Si apagó la unidad pulsando 2 ®, la TI-89 Titanium / Voyage™ 200 vuelve a la
pantalla Home (Principal) o al escritorio de Apps.
•
Si apagó la unidad pulsando 8 ® o si ésta se apagó automáticamente mediante
la función APD, la TI-89 Titanium / Voyage™ 200 vuelve a la última aplicación
utilizada.
Funcionamiento de la calculadora
164
Apagado de la TI-89 Titanium / Voyage™ 200
Es posible utilizar una de las siguientes teclas para apagar la TI-89
Titanium /Voyage™ 200.
Pulse:
Descripción
2®
(pulse 2 y
después ®)
La función Constant Memory™ permite conservar los
ajustes y el contenido de la memoria. Sin embargo:
8®
(pulse 8 y
después ®)
•
No se puede utilizar 2 ® si se presenta un
mensaje de error.
•
Al volver a encender la TI-89 Titanium /
Voyage™ 200, siempre presenta la pantalla Home o
el escritorio de Apps (independientemente de la
última aplicación de la que se hizo uso).
Similar a 2 ®, excepto:
•
Puede utilizarse 8 ® si se presenta un mensaje
de error.
•
Al volver a encender la TI-89 Titanium /
Voyage™ 200, mostrará lo mismo que cuando dejó
de utilizarla.
Nota: ® es la segunda función de la tecla ´.
APD (Desconexión Automática)
Después de varios minutos sin actividad, la TI-89 Titanium / Voyage™ 200 se apaga
automáticamente. Esta función se denomina APD.
Al pulsar ´, la TI-89 Titanium / Voyage™ 200 mostrará exactamente lo mismo que
cuando dejó de utilizarla.
Funcionamiento de la calculadora
165
•
La pantalla, cursor y cualquier condición de error se mostrarán exactamente igual
que cuando dejó de utilizar la unidad.
•
Se conservan todos los ajustes y el contenido de la memoria.
No se produce la desconexión automática si está ejecutando un cálculo o programa, a
menos que haya interrumpido la ejecución del mismo.Si un programa está en ejecución
pero a la espera de una pulsación de tecla, la función APD se activará después de
varios minutos de inactividad.
Ajuste del contraste
El brillo y el contraste dependen de la iluminación de la habitación, la carga de las pilas,
el ángulo de visión y el ajuste del contraste. Dicho ajuste se conserva en la memoria al
apagar la TI-89 Titanium / Voyage™ 200 calculadora gráfica.
Ajuste del contraste de la pantalla
Puede ajustar el contraste de la pantalla para adaptarlo a su ángulo de visión y a las
condiciones de iluminación.
Para:
Mantenga pulsadas ambas teclas:
Reducir (aclarar) el contraste
8y|
Aumentar (oscurecer) el contraste
8y«
@ teclas de contraste
H teclas de contraste
Funcionamiento de la calculadora
166
Para:
Mantenga pulsadas ambas teclas:
V A R -L IN K O
CHAR
U
V A R -L IN K
CHAR
Si mantiene pulsadas 8 « o 8 | demasiado tiempo, la pantalla puede aparecer
totalmente negra o en blanco. Para realizar ajustes más finos, mantenga pulsada 8 y
toque ligeramente « o |.
Cuándo cambiar las pilas
A medida que se descargan las pilas, la pantalla se ve cada vez más clara
(especialmente durante los cálculos), por lo que debe aumentar su contraste. Si tiene
que aumentar el contraste con frecuencia, cambie las cuatro pilas alcalinas.
Nota: La pantalla se puede oscurecer excesivamente al cambiar las pilas. Utilice 8 |
para aumentar su claridad.
La línea de estado en la parte inferior de la pantalla también proporciona información
sobre las pilas.
Indicador en la línea de estado
Descripción
Pilas con poca carga.
Cambie las pilas lo antes posible.
Funcionamiento de la calculadora
167
Teclado de la TI-89 Titanium
La mayoría de ellas pueden realizar dos o más funciones, según se pulse o no una tecla
de modificación.
Ê
Ë
Í
Î
Ì
Ï
Ê ƒ – 2 Š abren menús de barras de herramientas. Seleccionan aplicaciones (cuando se
usan con 8 ).
Ë 2, 8, ¤, y j aumentan la funcionalidad al incrementar el número de órdenes del
teclado disponibles.
Ì X, Y y Z suelen usarse en cálculos simbólicos.
Funcionamiento de la calculadora
168
Í A, B, C, y D desplazan el cursor.
Î O permite seleccionar la aplicación que se desee.
Ï ¸ calcula una expresión, ejecuta una instrucción, selecciona un elemento de menú, etc.
Teclado de la Voyage™ 200
Debido al diseño ergonómico y a la distribución del teclado que posee la Voyage™ 200
calculadora gráfica, se puede acceder rápidamente a cualquier parte del teclado incluso
cuando sostenga la unidad con ambas manos.
Í
Ê
Ë
Î
Ì
Ê ƒ – Š abren menús de barras de herramientas.
Ë El teclado QWERTY funciona igual que el de un ordenador.
Ì 8 , 2, ¤ y ‚ aumentan la funcionalidad al incrementar el número de órdenes del teclado
disponibles.
Í A, B, C, y D desplazan el cursor.
Î El teclado numérico se usa para ejecutar funciones matemáticas y científicas.
Funcionamiento de la calculadora
169
Desplazamiento del cursor
Para desplazar el cursor en una dirección en particular, pulse la tecla del cursor
apropiada (A, B, C, or D).
Algunas aplicaciones de la TI-89 Titanium también permiten pulsar:
•
2 A o 2 B para ir al inicio o al final de una línea.
•
2 C o 2 D para subir o bajar una pantalla.
•
8 C o 8 D para ir a la parte superior o inferior de una página.
•
C y A, C y B, D y A o D y B para desplazarse en sentido diagonal (pulse las
teclas del cursor indicadas simultáneamente).
Teclas de modificación
Teclas de modificación
Tecla
Descripción
2
Accede a la segunda función de la siguiente tecla que
pulse. Las segundas funciones están impresas en el
teclado con el mismo color que la tecla 2.
(segunda)
8
(diamante)
Activa teclas que seleccionan determinadas
aplicaciones, elementos de menú y otras operaciones,
directamente desde el teclado. Esas aplicaciones y
operaciones están impresas en el teclado con el mismo
color que la tecla 8.
Funcionamiento de la calculadora
170
Tecla
Descripción
¤
Escribe en mayúsculas la letra que se pulse a
continuación. ¤ también se utiliza con B y A para
resaltar caracteres para su edición en la línea de
entrada.
(shift)
j
(sólo @)
Se utiliza para escribir caracteres alfabéticos, incluido
el espacio. Las teclas alfabéticas están impresas en el
teclado con el mismo color que la tecla j.
‚ (mano)
(sólo H)
Se utiliza con el teclado del cursor para manipular
objetos geométricos. ‚ también sirve para dibujar en
una gráfica.
Nota: Para obtener más información acerca del uso de j y ¤
Ejemplo de los modificadores [2nd] y [diamante]
Por ejemplo, la tecla N puede realizar tres operaciones, según se pulse previamente
2 o 8.
En el siguiente ejemplo de TI-89 Titanium se indica cómo utilizar los modificadores 2 o
8 con la tecla N.
2 K accede a
QUIT, que es del mismo
color que la tecla 2.
QUIT PASTE
ESC
8 7 accede a
PASTE, que es del mismo
color que la tecla 8.
N accede a la función
principal de la tecla.
Funcionamiento de la calculadora
171
En el siguiente ejemplo de Voyage™ 200 se indica cómo usar los modificadores 2 o
8 con la tecla Y.
2 accede a 8
(convert). El símbolo de
conversión es del mismo
color que la tecla 2.
8 TABLE
Y
8 'muestra la
pantalla Table. La palabra
es del mismo color que la
tecla 8.
Si pulsa la tecla primaria, se
escribe la letra Y.
Algunas teclas realizan sólo una operación adicional, que puede precisar de 2 o 8,
según el color con el que la operación aparece en el teclado y dónde esté situada sobre
la tecla.
CUT
2nd
En la TI-89 Titanium,
8 5 accede a CUT,
que es del mismo color
que la tecla 8.
Al pulsar un modificador como 2 o 8, aparece un indicador 2ND o 2 en la línea de
estado de la parte inferior de pantalla. Si pulsa por accidente un modificador, púlselo de
nuevo (o pulse N) para cancelar su efecto.
Funcionamiento de la calculadora
172
Otras teclas importantes que debe conocer
Tecla
Descripción
8#
Presenta el Editor Y=.
8$
Presenta la Editor Window.
8%
Presenta la pantalla Graph.
8&
Define parámetros para la pantalla Table.
8'
Presenta la pantalla Table.
@:
85
86
87
H:
8 X (cut)
8 C (copy)
8 V (paste)
Permite editar información introducida realizando una
operación de corte, copia y pegado.
2a
Conmuta entre las últimas dos Apps elegidas o entre
las partes de la pantalla dividida.
2¾
Activa/desactiva el menú personalizado.
2
Convierte unidades de medida
@
8
H 2
Define una unidad de medida
0
Elimina el carácter a la izquierda del cursor (retroceso).
2/
Conmuta entre modo de inserción y de sobrescritura
para introducir información.
Funcionamiento de la calculadora
173
Tecla
Descripción
8.
Elimina el carácter a la derecha del cursor.
@
Í
H 2Í
Introduce el operador “with”, que se utiliza en cálculos
simbólicos.
2 <,
2=
Realiza integrales y derivadas.
2’
Define un ángulo en coordenadas polares, cilíndricas y
esféricas.
2I
Presenta el menú MATH.
2¯
Presenta la pantalla MEMORY.
2°
Presenta la pantalla VAR-LINK para administrar
variables.
2£
Recupera el contenido de una variable.
@
29
H 8À
Presenta el cuadro de diálogo UNITS
2¿
Presenta el menú CHAR, que permite seleccionar
caracteres griegos, caracteres acentuados
internacionales, etc.
2 `,
2±
Recuperan, respectivamente, la última respuesta y la
entrada anterior.
Introducción de caracteres alfabéticos
Los caracteres alfabéticos se usan en expresiones como x2+y2 para introducir nombres
de variables, y en el editor de texto (el módulo Text Editor).
Funcionamiento de la calculadora
174
Introducción de una letra en la TI-89 Titanium
Las letras x, y, z y t suelen usarse en expresiones algebraicas, de modo que se incluyen
entre las teclas principales del teclado para que pueda introducirlas fácilmente.
X
Y
Z
T
Otras letras estás disponibles como función j de otra tecla, de forma similar a los
modificadores 2 y 8 descritos en la sección anterior, por ejemplo:
′
2 È escribe ′, que es
del mismo color que la
tecla 2.
A
=
j [A] escribe una A,
que es del mismo color
que la tecla j.
Introducción de caracteres alfabéticos en la TI-89 Titanium /
Voyage™ 200
Para:
En la @, pulse:
Escribir un solo
carácter
alfanumérico en
minúsculas.
j y la tecla de la letra la tecla de la letra
(la línea de estado
Escribir un solo
carácter
alfanumérico en
mayúsculas.
¤ y la tecla de la letra
(la línea de estado
muestra + )
muestra
Funcionamiento de la calculadora
En la H, pulse:
)
¤ y la tecla de la letra
(la línea de estado
muestra +)
175
Para:
En la @, pulse:
En la H, pulse:
Escribir un espacio.
j (función
alfabética de la tecla ·)
barra espaciadora
Activar el bloqueo de 2 ™ (la línea de
letras minúsculas.
estado muestra
)
(no se necesita ninguna
acción)
Activar el bloqueo de ¤ ™ (la línea de
letras mayúsculas.
estado muestra
)
2¢
Desactivar cualquier j (desactiva el
bloqueo alfabético.
bloqueo de mayúsculas)
2 ¢ (desactiva el
bloqueo de mayúsculas)
Notas:
•
En la TI-89 Titanium, no es preciso j o bloqueo alfabético para escribir x, y, z o t.
Pero ha de usar ¤ o bloqueo ALPHA mayúsculas para escribir X, Y, Z o T.
•
En la TI-89 Titanium, el bloqueo alfabético siempre se desactiva al cambiar de
aplicaciones, como por ejemplo al ir del editor de texto a la pantalla Home.
Con la TI-89 Titanium, mientras esté trabajando con cualquier un tipo de bloqueo
alfabético:
•
Para escribir un punto, una coma u otro carácter que sea la función principal de una
tecla, ha de desactivar el bloqueo alfabético.
•
Para escribir un segundo carácter de función como 2 [ no es preciso desactivar
el bloqueo alfabético. Tras escribir el carácter, el bloqueo alfabético sigue activo.
Funcionamiento de la calculadora
176
Bloqueo alfabético automático en cuadros de dialogo de la TI-89
Titanium
Hay ocasiones en las que no es necesario pulsar j o 2 ™ para escribir
caracteres alfabéticos en la TI-89 Titanium. El bloqueo alfabético automático se activa la
primera vez que se abre un cuadro de diálogo. La función de bloqueo alfabético
automático se aplica a los siguientes cuadros de diálogo:
Cuadro de diálogo
Bloqueo alfabético
Catalog
Todas las órdenes aparecen en orden
alfabético. Pulse una letra para ir a la primera
orden que comience por dicha letra.
Units
En cada categoría de unidad, escriba la
primera letra de una unidad o constante.
Consulte Constantes y unidades de medida para
obtener más información.
Cuadros de diálogo con
campos de entrada
Aunque sin limitarse a ellos, se incluyen los
siguientes: Create New Folder, Rename y
Save Copy As. Consulte “Elementos que
contienen “...” cuadros de diálogo”.
Nota: Para escribir un número, pulse j a fin de desactivar el bloqueo alfabético.
Pulse j o 2 ™ para volver a escribir letras.
El bloqueo alfabético no está activado en los cuadros de diálogo que requieren entradas
sólo numéricas. Los cuadros de diálogo que sólo aceptan estas entradas son: Resize
Matrix, Zoom Factors y Table Setup.
Funcionamiento de la calculadora
177
Para caracteres especiales
Puede seleccionar una gran variedad de caracteres especiales mediante 2 ¿.
Para obtener más información, consulte “Introducción de caracteres especiales” en el
módulo Text Editor.
Introducción de números
El teclado permite introducir números positivos y negativos para realizar operaciones.
También es posible introducir números en notación científica.
Introducción de un número negativo
1. Pulse la tecla de negación · (no utilice la tecla de resta |).
2. Escriba el número.
Para ver cómo la TI-89 Titanium / Voyage™ 200 opera con números negativos al usar
otras funciones, consulte la jerarquía del Sistema Operativo de Ecuaciones (EOS™) en
el módulo Referencia técnica. Por ejemplo, es importante saber que determinadas
funciones, tales como x2, se calculan antes de la negación.
Utilice c y d para incluir paréntesis si tiene
dudas sobre cómo se considerará el negativo.
Funcionamiento de la calculadora
Lo toma como M(22)
178
Si emplea | en vez de · (o viceversa), es posible que aparezca un mensaje de error o
que obtenga resultados imprevistos. Por ejemplo:
•
9 p · 7 = M63
– pero –
9 p | 7 presenta un mensaje de error.
•
6|2=4
– pero –
6 · 2 = L12 ya que se interpreta como 6(M2), multiplicación implícita.
•
·2«4=2
– pero –
| 2 « 4 resta 2 de la respuesta anterior y después suma 4.
Importante: Utilice | para la resta y · para un número negativo.
Introducción de un número en notación científica
1. Escriba la parte del número anterior a la potencia. Este valor puede ser una
expresión.
2. Pulse:
@
^
H 2^
En la pantalla aparece í.
3. Escriba el exponente en forma de un número entero de hasta 3 dígitos. Es posible
utilizar un exponente negativo.
Funcionamiento de la calculadora
179
Introducir un número en notación científica no significa que las respuestas se presenten
en notación científica o técnica.
El formato de visualización viene
determinado por los ajustes de modo y por
la magnitud del número.
Representa 123.45 × 10-2
Introducción de expresiones e instrucciones
Es posible operar con expresiones. La acción se inicia ejecutando la instrucción
apropiada. Se calculan las expresiones y se presentan los resultados de acuerdo con
los ajustes de modo.
Definiciones
Expresión
Consta de números, variables, operadores, funciones y sus
argumentos, que dan como resultado una única respuesta.
Por ejemplo: pr2+3.
Operador
•
Introduzca una expresión en el mismo orden en que se
escribe normalmente.
•
En la mayoría de las posiciones en que se requiere que
se introduzca un valor, también se puede introducir una
expresión.
Realiza operaciones del tipo +, –, ù, ^.
•
Los operadores requieren un argumento antes y después
de los mismos. Por ejemplo: 4+5 y 5^2.
Funcionamiento de la calculadora
180
Función
Devuelve un valor.
•
Instrucción
Las funciones necesitan uno o más argumentos
(introducidos entre paréntesis) después de las mismas.
Por ejemplo: ‡(5) y min(5,8).
Inicia una acción.
•
Las instrucciones no pueden utilizarse en expresiones.
•
Algunas instrucciones no necesitan ningún argumento.
Por ejemplo: ClrHome.
•
Otras requieren uno o más argumentos. Por ejemplo:
Circle 0,0,5.
Nota: Para instrucciones, no ponga los argumentos entre
paréntesis.
Notas:
•
El módulo Referencia técnica describe todas las funciones e instrucciones que
incorpora la TI-89 Titanium / Voyage™ 200.
•
En este manual se emplea el término orden como referencia general tanto para
funciones como para instrucciones.
Funcionamiento de la calculadora
181
Multiplicación implícita
La TI-89 Titanium / Voyage™ 200 calculadora gráfica reconoce la multiplicación
implícita, siempre que no entre en conflicto con una notación reservada.
Si introduce:
La @ / H lo interpreta como
Válido
2p
4 sin(46)
5(1+2) or (1+2)5
[1,2]a
2(a)
2ùp
4ùsin(46)
5ù(1+2) or (1+2)ù5
[a 2a]
2ùa
No válido
xy
a(2)
a[1,2]
Variable simple llamada xy
Llamada a una función
Elemento [1,2] de la matriz a
Paréntesis
Las expresiones se calculan de acuerdo con la jerarquía del Sistema Operativo de
Ecuaciones (EOS™) descrito en el módulo Referencia técnica. Para forzar (o
asegurarse de) que las operaciones se realicen en un orden determinado, utilice
paréntesis.
En primer lugar se efectúan las operaciones indicadas entre paréntesis. Por ejemplo, en
4(1+2) el sistema EOS obtiene primero (1+2) y después multiplica la respuesta por 4.
Funcionamiento de la calculadora
182
Introducción de una expresión
Escriba la expresión y después pulse ¸ para calcular el resultado. Para introducir
una función o el nombre de una instrucción en la línea de entrada, realice lo siguiente:
•
Si está disponible, pulse la tecla correspondiente. Por ejemplo, pulse:
@
2W
H W
–o–
•
Si es posible, seleccione la función o instrucción de un menú. Por ejemplo,
seleccione 2:abs en el submenú Number del menú MATH.
– o bien –
•
Escriba el nombre letra a letra con el teclado (en la TI-89 Titanium, utilice j y
2 ™ para escribir letras). Puede usar cualquier combinación de mayúsculas y
minúsculas. Por ejemplo, puede escribir sin( o Sin(.
Ejemplo
Escriba el nombre de función
Calcule 3.76 ÷ (M7.9 + ‡5) + 2 log 45. de este ejemplo.
En la @
En la H
3.76 e
c · 7.9 «
2]
3.76 e
c · 7.9 «
2]
Funcionamiento de la calculadora
Visualización
3.76/( M7.9+‡(
2 ] inserta “‡(“ porque su
argumento debe estar entre
paréntesis.
183
En la @
En la H
5dd
5dd
Visualización
3.76/( M7.9+‡(5))
Utilice d una vez para cerrar ‡(5) y
otra vez para cerrar (M7.9 + ‡5).
«2
2 ™ LOG
j c 45 d
«2
LOG
c 45 d
¸
¸
3.76/( M7.9+‡(5))+2log(45)
log requiere ( ) encerrando su
argumento.
Nota: También puede seleccionar log con:
@
½
H 2½
Introducción de múltiples expresiones en una línea
Ê
Para introducir más de una expresión o
instrucción a la vez, sepárelas con dos
puntos pulsando 2 Ë.
Ê Presenta sólo el último resultado.
Ë ! aparece al pulsar § para almacenar un
Ë
valor en una variable.
Funcionamiento de la calculadora
184
Si una entrada o respuesta es demasiado larga para una línea
En el área de historia, si no se pueden presentar en una sola línea la entrada y su
respuesta, esta última aparece en la siguiente línea.
Si una entrada o respuesta es demasiado
larga para caber en una línea, aparece 8 al
final de la línea.
Para ver la totalidad de la entrada o respuesta:
1. Pulse C para mover el cursor desde la línea de entrada al área de historia. Se
resalta la última respuesta.
2. Vaya pulsando C y D para resaltar la entrada o respuesta que desee ver. Por
ejemplo, C permite moverse desde una respuesta a su entrada, a través del área
de historia.
3. Utilice B y A o 2 B y 2 A para
desplazarse hacia la derecha y hacia la
izquierda.
Nota: Cuando se desplaza a la derecha,
aparece 7 al principio de la línea.
4. Para volver a la línea de entrada, pulse N.
Continuar una operación
Funcionamiento de la calculadora
185
Al pulsar ¸ para calcular una expresión, la TI-89 Titanium / Voyage™ 200 mantiene
la expresión en la línea de entrada y la resalta. Puede continuar utilizando la última
respuesta o introducir otra expresión nueva.
Si pulsa:
La @ / H:
« , |, p , e ,
Z, o §
Sustituye la línea de entrada por la variable ans(1),
que le permite utilizar la última respuesta como el
comienzo de otra expresión.
Cualquier otra tecla
Borra la línea de entrada e inicia una nueva entrada.
Ejemplo
Calcule 3.76 ÷ (M7.9 + ‡5). Después, sume 2 log 45 al resultado.
En la En la
@
H
3.76 e c · 7.9 «
2]5dd
¸
« 2 2 ™ LOG
j c 45 d
¸
Visualización
3.76 e c · 7.9 «
2]5dd
¸
« 2 LOG
c 45 d
¸
Funcionamiento de la calculadora
Al pulsar «, la línea de
entrada se sustituye por la
variable ans(1), la cual
contiene la última respuesta.
186
Interrupción de una operación
Mientras se está efectuando una operación aparece el indicador BUSY en el extremo
derecho de la línea de estado. Para parar el cálculo, pulse ´.
Es posible que tarde un momento antes de
presentarse el mensaje “break”.
Pulse N para volver a la aplicación actual.
Formatos de los resultados
Se puede obtener un resultado, y el modo en que aparece en la pantalla, en varios
formatos. Esta sección explica los modos de la TI-89 Titanium / Voyage™ 200
calculadora gráfica así como las características que afectan a la forma en que aparecen
los resultados. Para verificar o cambiar los ajustes de modo actuales, consulte “Ajuste
de modos”.
Modo Pretty Print
Por omisión, Pretty Print = ON. Los exponentes, raíces, fracciones, etc., se presentan de
la misma forma en que se escriben tradicionalmente. Es posible utilizar 3 para
activar o desactivar Pretty Print.
Pretty Print
ON
Funcionamiento de la calculadora
OFF
187
π
p2, --- ,
2
x–3
----------2
p^2, p/2, ‡((x–3)/2)
En la línea de entrada las expresiones no aparecen en Pretty Print. Si se activa Pretty
Print, el área de historia mostrará tanto la entrada como el resultado en dicho modo
después de pulsar ¸.
Modo Exact/Approx
Por omisión, Exact/Approx = AUTO. Es posible utilizar 3 para seleccionar entre tres
modos.
AUTO es una combinación de los otros dos
modos, por lo que debe estar familiarizado
con los tres.
Funcionamiento de la calculadora
188
EXACT — Cualquier resultado que no sea un número entero se presenta en forma
simbólica o fraccionaria (1/2, p,
2 , etc.).
Muestra el resultado como un número
entero.
Muestra el resultado como una
fracción simplificada.
Muestra el símbolo p.
Muestra las raíces que no dan como
resultado un número entero.
Pulse 8 ¸ para anular
temporalmente el modo EXACT y
presentar un resultado en coma flotante.
Nota: Al conservar las fracciones y formas simbólicas, EXACT reduce los errores de
redondeo que pueden introducir los resultados intermedios en una serie de
operaciones en cadena.
Funcionamiento de la calculadora
189
APPROXIMATE — Todos los resultados numéricos, siempre que sea posible, aparecen
en forma de coma flotante (decimal).
Nota: Los resultados se redondean con la precisión de la TI-89 Titanium /
Voyage™ 200 y se presentan según los estados del modo actual.
Se calculan los resultados fraccionarios.
Siempre que es posible se calculan
las expresiones simbólicas.
No se puede operar con variables no definidas, por lo que se tratan de forma
algebraica. Por ejemplo, si la variable r no está definida, pr2= 3.14159⋅r2.
AUTO — Este modo emplea la forma de EXACT siempre que sea posible, o la forma de
APPROXIMATE cuando la entrada efectuada incluye un separador decimal. Además,
algunas funciones pueden presentar resultados en APPROXIMATE aunque la entrada
no incluya un separador decimal.
Un decimal en la entrada fuerza un
resultado en coma flotante.
Funcionamiento de la calculadora
190
Nota: Para mantener la forma de EXACT, utilice fracciones en vez de decimales. Por
ejemplo, 3/2 en vez de 1.5.
La siguiente tabla compara los tres ajustes.
Resultado Exact
Resultado
Approximate
Resultado Auto
8/4
2
2.
2
8/6
4/3
1.33333
4/3
8.5ù3
51/2
25.5
‡(2)/2
2
------2
.707107
pù2
2⋅p
6.28319
2⋅p
pù2.
2⋅p
6.28319
6.28319
Entrada
25.5 — Un decimal en la
entrada fuerza un
resultado en coma
2
------flotante en AUTO.
2
Nota: Para obtener el resultado de una entrada en forma de APPROXIMATE,
independientemente del modo actual, pulse 8 ¸.
Modo Display Digits
Por omisión, Display Digits = FLOAT 6, lo que significa que los resultados se redondean a
seis dígitos como máximo. Es posible utilizar 3 para seleccionar ajustes distintos.
Los ajustes se aplican a todos los formatos exponenciales.
Funcionamiento de la calculadora
191
La TI-89 Titanium / Voyage™ 200 calcula y conserva internamente todos los resultados
decimales con 14 dígitos significativos como máximo (aunque presenta un máximo de
12).
Ajuste
Ejemplo
Descripción
FIX
(0–12)
123.
123.5
123.46
123.457
FLOAT
123.456789012
El número de dígitos varía en
función del resultado.
FLOAT
(1–12)
1.E 2
1.2E 2
123.
123.5
123.46
123.457
Los resultados se redondean al
número total de dígitos
seleccionado.
(FIX 0)
(FIX 1)
(FIX 2)
(FIX 3)
(FLOAT 1)
(FLOAT 2)
(FLOAT 3)
(FLOAT 4)
(FLOAT 5)
(FLOAT 6)
Los resultados se redondean
según la cantidad de dígitos
seleccionados.
Notas:
•
Independientemente del ajuste de Display Digits, se utiliza el valor completo para los
cálculos internos en coma flotante, a fin de asegurar la máxima exactitud.
•
Un resultado se muestra automáticamente en notación científica si su magnitud no
puede presentarse con el número de dígitos seleccionado.
Funcionamiento de la calculadora
192
Modo Exponential Format
Por omisión, Exponential Format = NORMAL.
Es posible utilizar 3 para seleccionar entre
tres ajustes.
Ajuste
Ejemplo
Descripción
NORMAL
12345.6
Si un resultado no puede presentarse
en el número de dígitos especificado
en el modo Display Digits, la TI-89
Titanium / Voyage™ 200 conmuta de
NORMAL a SCIENTIFIC únicamente
para dicho resultado.
SCIENTI-IC
1.23456E 4
1.23456 × 104
Ê
ENGINEERING
Ë
1.23456E 3
Ì
12.3456 × 104
Í
Ê Siempre 1 dígito a la izquierda del punto decimal.
Ë Exponente (potencia de 10).
Ì Puede tener 1, 2 o 3 dígitos a la izquierda del punto decimal.
Í El exponente es un múltiplo de 3.
Nota: En el área de historia, un número en una entrada se presenta en notación
SCIENTIFIC si su valor absoluto es menor de .001.
Funcionamiento de la calculadora
193
Edición de una expresión en la línea de entrada
Saber cómo se edita una entrada puede ahorrarle mucho tiempo. Si se equivoca al
escribir una expresión, suele ser más fácil corregir el error que volver a escribirla por
entero.
Hacer que la última entrada aparezca sin resaltar
Después de pulsar ¸ para calcular el resultado de una expresión, la TI-89 Titanium /
Voyage™ 200 calculadora gráfica deja dicha expresión en la línea de entrada y la
resalta. Para editar la expresión, primero debe quitar el resalte, pues en caso contrario
podría ocurrir que se borrara toda ella al empezar a escribir.
Para quitar el resaltado, mueva el cursor
hasta el extremo de la expresión que desee
editar.
A
B
A mueve el cursor al principio.
B mueve el cursor al final de la expresión.
Movimiento del cursor
Después de quitar el resalte, mueva el cursor a la posición que desee de la expresión.
Para mover el cursor:
Pulse:
A la izquierda o la derecha
en una expresión.
AoB
Funcionamiento de la calculadora
Mantenga pulsada la tecla
para repetir el movimiento.
194
Para mover el cursor:
Pulse:
Al principio de la expresión.
2A
Al final de la expresión.
2B
Nota: Si pulsa por equivocación C en vez de A o B, el cursor sube al área de historia.
Pulse N o D hasta que el cursor vuelva a la línea de entrada.
Borrado de un carácter
Para borrar:
Pulse:
El carácter a la izquierda del
cursor.
0
El carácter a la derecha del
cursor.
80
Todos los caracteres a la
derecha del cursor.
M
(una vez)
Mantenga pulsada 0 para
borrar varios caracteres.
Si no hay caracteres a la
derecha del cursor, M
borra toda la línea.
Vaciado de la línea de entrada
Para vaciar la línea de entrada, pulse:
•
M si el cursor está al principio o al final de la línea de entrada.
– o bien –
Funcionamiento de la calculadora
195
•
M M si el cursor no está al principio o al final de la línea de entrada. La
primera pulsación borra todos los caracteres a la derecha del cursor, y la segunda
borra el resto.
Inserción o sobrescritura de un carácter
La TI-89 Titanium / Voyage™ 200 posee tanto el modo de inserción como el de
sobrescritura. Por omisión, la TI-89 Titanium / Voyage™ 200 está en el modo de
inserción. Para conmutar entre ambos modos, pulse 2 /.
Si la @ / H está en:
Cursor fino entre caracteres
El cursor resalta un carácter
El siguiente carácter que
escriba:
Se insertará en la posición
del cursor.
Sustituirá el carácter
resaltado.
Nota: Observe el cursor para saber si está en el modo de inserción o de sobrescritura.
Sustitución o borrado de varios caracteres
Primero, resalte los caracteres que desee. Después, sustituya o borre todos los
caracteres resaltados.
Funcionamiento de la calculadora
196
Para resaltar varios caracteres:
1. Mueva el cursor a uno de los lados de
los caracteres que desee resaltar.
Para sustituir sin( por
cos(, coloque el cursor
junto a sin.
2. Manteniendo pulsada ¤, pulse A o B
para resaltar los caracteres a la
izquierda o la derecha del cursor.
Mantenga pulsada ¤ y
pulse B B B B.
Para sustituir o borrar los caracteres resaltados:
1. Escriba los nuevos caracteres.
2. Pulse 0.
Nota: Cuando resalte caracteres que
desee sustituir, recuerde que algunas
teclas de función abren
automáticamente un paréntesis.
Menús
Con el fin de no sobrecargar el teclado, la TI-89 Titanium / Voyage™ 200 calculadora
gráfica utiliza menús para acceder a muchas operaciones. Esta sección explica la forma
Funcionamiento de la calculadora
197
de seleccionar un elemento de cualquier menú. Los distintos menús se describen en los
correspondientes módulos del manual.
Presentación de un menú
Pulse:
Para presentar:
ƒ, „, etc.
Menús de la barra de herramientas — Se abren
desde la barra de herramientas en la parte superior
de la mayor parte de las pantallas de aplicación.
Permiten seleccionar operaciones útiles para la
aplicación en cuestión.
O
Escritorio de Apps o menú APPLICATIONS —
Permite seleccionar en una lista de aplicaciones.
Consulte “Selección de una aplicación”.
2¿
Menú CHAR — Aparecen diversos caracteres
especiales (griegos, matemáticos, etc.)
2I
Menú MATH — Aparecen las distintas operaciones
matemáticas.
@
½
H 2
½
Menú CATALOG— Aparece una lista completa,
ordenada alfabéticamente, de las funciones e
instrucciones incorporadas a la TI-89 Titanium /
Voyage™ 200. También permite seleccionar
funciones definidas por el usuario o funciones de
aplicaciones Flash (si se han definido o cargado).
Funcionamiento de la calculadora
198
Pulse:
Para presentar:
2¾
Menú CUSTOM— Permite acceder a un menú
personalizable para que muestre las funciones,
instrucciones o caracteres que desee el usuario. La
TI-89 Titanium / Voyage™ 200 dispone de un menú
personalizado por defecto que puede modificar o
adaptar. Consulte la pantalla Home de la calculadora
y/o el módulo Programación para obtener más
información sobre el menú CUSTOM.
Selección de un elemento de un menú
Para seleccionar un elemento de un menú cuando se encuentra desplegado:
•
Pulse el número o letra que aparece a la izquierda de dicho elemento. Para una
letra, en la TI-89 Titanium pulse j y después la tecla de la letra.
– o bien –
•
Utilice la tecla del cursor, D y C, para resaltar el elemento, y después pulse ¸
(tenga en cuenta que al pulsar C desde el primer elemento el resalte se mueve al
último elemento, y viceversa).
6 indica que se desplegará un menú de la
barra de herramientas al pulsar „.
Para seleccionar factor, pulse 2 o
D ¸. Con ello, se cierra el menú y se
inserta la función en la posición del cursor.
factor(
Funcionamiento de la calculadora
199
Elementos que terminan en 8 (submenús)
Al seleccionar un elemento de un menú que termina en 8, se presenta un submenú.
Posteriormente, se puede seleccionar un elemento del mismo.
Debido al tamaño
limitado de pantalla, la
TI-89 Titanium
superpone estos
menús del modo
siguiente:
$ indica que puede
utilizar la tecla del cursor
para moverse hacia
abajo y ver más
elementos.
Por ejemplo, List
presenta un
submenú que
permite
seleccionar
funciones
específicas de
List.
Puede utilizar la tecla del cursor para aquellos elementos que disponen de un submenú,
según se explica a continuación.
•
Para presentar el submenú del elemento resaltado, pulse B (es lo mismo que
seleccionar dicho elemento).
•
Para cancelar el submenú sin realizar una selección, pulse A (es lo mismo que
pulsar N).
•
Para pasar al último elemento de menú directamente desde el primer elemento,
pulse C. Para pasar al primer elemento de menú directamente desde el último
elemento, pulse D.
Funcionamiento de la calculadora
200
Elementos que contienen “. . .” (cuadros de diálogo)
Si selecciona un elemento de menú que contiene “. . .” (puntos suspensivos), se
presenta un cuadro de diálogo solicitando más información.
Por ejemplo, Save Copy As ... presenta un
cuadro que le indica que introduzca el nombre
de una carpeta y de una variable.
" indica que puede pulsar B para
presentar un menú y seleccionar un
elemento del mismo.
Un cuadro de entrada indica que ha de
escribir un valor. Utilice j si es
preciso (el bloqueo automático se activa
de forma automática en la TI-89
Después de escribir en un cuadro de entrada como Variable, debe pulsar dos veces ¸ para
guardar la información y cerrar el cuadro de diálogo.
Cancelación de un menú
Para cancelar el menú actual sin realizar una selección, pulse N. Dependiendo de si
se ha presentado algún submenú, puede ser necesario que pulse varias veces N
para cancelar todos los menús presentados.
Funcionamiento de la calculadora
201
Desplazamiento por los menús de la barra de herramientas
Para moverse de un menú de la barra de herramientas a otro sin realizar ninguna
selección:
•
Pulse la tecla (ƒ, „, etc.) del otro menú de la barra de herramientas.
– o bien –
•
Utilice la tecla del cursor para moverse al menú de la barra de herramientas
siguiente (pulse B) o anterior (pulse A). Al pulsar B desde el último menú, se
mueve al primero, y viceversa.
Cuando emplee B, asegúrese de que no está resaltado un elemento con un submenú.
Si lo está, B presenta el submenú de dicho elemento en vez de moverse al siguiente
menú de la barra de herramientas.
Ejemplo: Selección de un elemento de menú
Calcule el valor de p con tres decimales. Suponiendo vacía la línea de entrada de la
pantalla Home:
1. Pulse 2 I para presentar el menú MATH.
2. Pulse 1 para presentar el submenú
Number (o pulse ¸ ya que el primer
elemento se resalta automáticamente).
3. Pulse 3 para seleccionar round (o pulse
D D y ¸.)
Funcionamiento de la calculadora
202
4. Pulse 2 T b 3 d y después ¸
para obtener el resultado.
Ê Al seleccionar la función en el paso 3 se escribe
Ê
round( automáticamente en la línea de entrada.
Selección de una aplicación
La TI-89 Titanium / Voyage™ 200 calculadora gráfica tiene diversas aplicaciones que
permiten resolver y explorar una gran variedad de problemas. Es posible seleccionar
una aplicación desde un menú, el escritorio de Apps, o acceder a las aplicaciones
utilizadas habitualmente desde el teclado.
Desde el menú APPLICATIONS
1. Si el escritorio de Apps está desactivado, pulse O para presentar el menú que
muestra la lista de las aplicaciones.
Nota: Para cancelar el menú sin realizar una selección, pulse N.
2. Seleccione una aplicación. Realice lo
siguiente:
•
Utilice la tecla del cursor D o C para
resaltar la aplicación y después pulse
¸.
– o bien –
•
Pulse el número de dicha aplicación.
Funcionamiento de la calculadora
203
Aplicación:
Permite lo siguiente:
FlashApps
Mostrar una lista de aplicaciones Flash, si hay.
Y= Editor
Definir, editar y seleccionar funciones o ecuaciones
para su representación gráfica.
Window Editor
Ajustar el tamaño de la ventana para ver una gráfica.
Graph
Presentar gráficas.
Table
Presentar una tabla de valores de la variable que
corresponde a una función ya introducida.
Data/Matrix Editor
Introducir y editar listas, datos y matrices. Es posible
realizar cálculos y representar gráficos estadísticos.
Program Editor
Introducir y editar programas y funciones.
Text Editor
Introducir y editar un texto.
Numeric Solver
Introducir una expresión o ecuación, definir valores
para todas las variables menos una y por último
hallar el valor de la variable desconocida.
Home
Introducir expresiones e instrucciones y realizar
operaciones.
Desde el escritorio de Apps
Pulse la primera letra del nombre de la aplicación, o utilice las teclas del cursor para
resaltar un icono de aplicación del escritorio de Apps y pulse ¸. (Si pulsa la primera
letra de la aplicación y hay varias aplicaciones que comienzan por la misma letra, se
resaltará la primera de ellas en orden alfabético). La aplicacion se abre directamente o
presenta un cuadro de diálogo. (Su escritorio de Apps puede ser distinto del que se
muestra en la siguiente ilustración.)
Funcionamiento de la calculadora
204
El cuadro de diálogo más frecuente contiene estas opciones para la aplicación:
Opción
Descripción
Current
Vuelve a la última pantalla mostrada por la App. (Si no
hay archivo/variable para la App. seleccionada, esta
opción va a New al pulsar ¸.)
Open
Permite seleccionar un archivo existente
New
Crea un archivo nuevo con el nombre que se escriba en
el campo.
Seleccione una opción y pulse ¸. Aparece la aplicación.
Nota: El témino general variable se utiliza para designar los archivos de datos de la
aplicación creados por el usuario.
Para volver al escritorio de Apps desde una aplicación, utilice uno de los métodos
siguientes:
•
Pulse O.
•
En el modo de pantalla completa, pulse 2 K.
•
En el modo de pantalla dividida, pulse 2 K para abrir la vista en pantalla
completa de la aplicación activa y vuelva a pulsar 2 K.
Funcionamiento de la calculadora
205
Para volver a la última aplicación abierta desde el escritorio de Apps, pulse 2 a.
Desde el teclado
Se puede acceder a las aplicaciones más habituales desde el teclado. Por ejemplo, en
la TI-89 Titanium 8 # equivale a pulsar 8 y después ƒ. Este manual emplea la
notación 8 #, similar a la notación utilizada para las segundas funciones.
Aplicación:
Pulse:
Home
@ @ "
› "
Y= Editor
8#
Window Editor
8$
Graph
8%
Table Setup
8&
Table Screen
8'
T I-8 9
Las aplicaciones que
aparecen sobre ƒ,
„ etc., aparecen
impresas con el
mismo color que 8.
Y=
F1
W IN D O W
F2
GRAPH
F3
TB LSet
F4
TABLE
F5
APPS
En la Voyage™ 200, algunas aplicaciones de uso frecuente las aplicaciones aparecen
indicadas encima de las teclas QWERTY.
Funcionamiento de la calculadora
206
Aplicaciones
Tecla diamante
Nota: Las funciones de tecla 2 no aparecen en el gráfico anterior.
Ajuste de modos
Los modos controlan la manera en que se presentan e interpretan los números y
gráficas. Los ajustes de modo se conservan mediante la función Constant Memory™
cuando se apaga la TI-89 Titanium / Voyage™ 200 calculadora gráfica. Todos los
números, incluyendo los elementos de matrices y listas, se presentan de acuerdo con
los ajustes de modo actuales.
Comprobación de los estados de modo
Pulse 3para presentar el cuadro de diálogo MODE, en el que aparece un listado de
los modos y sus estados actuales.
Ê
Ì
Ë
Funcionamiento de la calculadora
207
Ê Hay tres páginas de listados de modo. Pulse ƒ, „, o … para presentar rápidamente una
página determinada.
Ë Indica que puede moverse hacia abajo para ver más modos.
Ì ! indica que puede pulsar B o A para presentar y seleccionar de un menú.
Nota: Los modos que no son actualmente válidos se muestran atenuados. Por ejemplo,
en la segunda página, Split 2 App no es válido cuando Split Screen = FULL. Al
desplazarse por la lista, el cursor pasa por alto los modos atenuados.
Cambio de los estados de modo
En el cuadro de diálogo MODE:
1. Resalte el estado del modo que desee cambiar. Utilice D o C (ƒ, „, o …) para
desplazarse por la lista.
2. Pulse B o A para presentar un menú donde aparecen los estados válidos. Se
resalta el estado actual.
3. Seleccione el estado que va a aplicar. Realice lo siguiente:
•
Utilice D o C para resaltar el estado y pulse ¸.
– o bien –
•
Pulse el número o letra de dicho estado.
Nota: Para cancelar un menú y volver al cuadro de diálogo MODE sin realizar una
selección, pulse N.
4. Cambie otros estados de otros modos, si fuera necesario.
5. Cuando termine todos los cambios, pulse ¸ para guardarlos y salir del cuadro
de diálogo.
Funcionamiento de la calculadora
208
Importante: Si pulsa N en vez de ¸ para salir del cuadro de diálogo MODE, no
tendrán efecto los cambios de estado que haya efectuado.
Descripción de los modos
Nota: Para información detallada sobre un modo en particular, consulte la sección
correspondiente de este manual.
Modo
Descripción
Graph
Tipos de gráficas que puede representar: FUNCTION,
PARAMETRIC, POLAR, SEQUENCE 3D, o DE.
Current Folder
Carpeta utilizada para almacenar y recuperar variables. A
menos que haya creado más carpetas, sólo está
disponible la carpeta MAIN. Consulte “Uso de carpetas
para almacenar conjuntos independientes de variables”
en el módulo Pantalla principal de la calculadora.
Display Digits
Número máximo de dígitos (FLOAT) o número fijo de
cifras decimales (FIX) que se presentan en un resultado
de coma flotante. Con independencia del estado, el
número total de dígitos presentados en un resultado de
coma flotante no puede ser superior a 12.
Angle
Unidades en las que se interpretan y muestran los
valores de los ángulos: RADIAN, DEGREE o GRADIAN.
Exponential
Format
Notación empleada para presentar los resultados:
NORMAL, SCIENTIFIC, o ENGINEERING.
Complex
Format
Formato utilizado para presentar resultados complejos, si
los hubiera: REAL (no se presentan resultados complejos
a menos que utilice una entrada compleja),
RECTANGULAR o POLAR.
Funcionamiento de la calculadora
209
Modo
Descripción
Vector Format
Formato utilizado para presentar vectores de 2 y 3
elementos: RECTANGULAR, CYLINDRICAL o
SPHERICAL.
Pretty Print
Activa y desactiva la función Pretty Print. .
Split Screen
Divide la pantalla en dos partes, especificando la forma
en que se disponen ambas: FULL (sin pantalla dividida),
TOP-BOTTOM o LEFT-RIGHT. Consulte el módulo
Pantallas divididas.
Split 1 App
Aplicación en el lado superior o izquierdo de una pantalla
dividida. Si no está utilizando la pantalla dividida, es la
aplicación actual.
Split 2 App
Aplicación en el lado inferior o derecho de una pantalla
dividida. Sólo está activada para la pantalla dividida.
Number of
Graphs
En una pantalla dividida, permite ajustar ambos lados de
la pantalla para presentar conjuntos independientes de
gráficas.
Graph 2
Si Number of Graphs = 2, se selecciona el tipo de
gráfica en la parte Split 2 de la pantalla. Consulte el
módulo Pantalla principal de la calculadora.
Split Screen
Ratio
Proporción de las dos partes de la pantalla dividida:1:1,
1:2 o 2:1 (sólo H).
Exact/Approx
Calcula las expresiones y presenta los resultados en
forma numérica, o en forma racional o simbólica: AUTO,
EXACT o APPROXIMATE. Consulte “
Base
Permite realizar cálculos introduciendo los números en
formato decimal (DEC), hexadecimal (HEX) o binario
(BIN).
Funcionamiento de la calculadora
210
Modo
Descripción
Unit System
Permite seleccionar entre tres sistemas de medida para
especificar las unidades predeterminadas de los
resultados mostrados: SI (métrico o MKS); Eng/US (pies,
libras, etc.); o Custom.
Custom Units
Permite seleccionar valores por omisión personalizados.
Este modo está atenuado hasta que se selecciona Unit
System, 3:CUSTOM.
Language
Permite utilizar la TI-89 Titanium / Voyage™ 200 con uno
de entre varios idiomas, según las aplicaciones Flash de
idioma que haya instaladas.
Apps Desktop
Activa o desactiva el escritorio de Apps.
Uso del menú Clean Up para iniciar un problema
nuevo
En la pantalla Home, la barra de herramientas del menú Clean Up borra el contenido de
las variables y de diversas funciones lo que permite comenzar una nueva operación sin
necesidad de restaurar la memoria de la TI-89 Titanium / Voyage™ 200 calculadora
gráfica.
Funcionamiento de la calculadora
211
Barra de herramientas del menú Clean Up
En la pantalla Home, muestre el menú Clean
Up pulsando:
@
2ˆ
H ˆ
Elemento
de menú
Clear a–z
Descripción
Borra (elimina) todos los nombres de variable de un
carácter de la carpeta actual, a no ser que las variables
estén bloqueadas o archivadas. Deberá pulsar ¸
para confirmar la acción.
Los nombres de variable de un carácter suelen usarse en
cálculos simbólicos como:
solve(a¦x2+b¦x+c=0,x)
Si cualquiera de las variables ya tuviera asignado un
valor, la operación puede producir resultados erróneos.
Para evitarlo, puede seleccionar 1:Clear a–z antes de
iniciar dicha operación.
Funcionamiento de la calculadora
212
Elemento
de menú
NewProb
Restore
custom
default
Descripción
Sitúa NewProb en la línea de entrada. Tras ello ha de
pulsar ¸ para ejecutar la orden.
NewProb realiza varias operaciones que permiten iniciar
un problema nuevo, previo un borrado de los valores
contenido en diversas variables y funciones, sin
necesidad de restaurar la memoria:
•
Borra todos los nombres de variable de un carácter de
la carpeta actual (igual que 1:Clear a–z), salvo que las
variables estén bloqueadas o archivadas.
•
Desactiva todas las funciones y gráficos estadísticos
(FnOff y PlotsOff) del modo de gráficos actual.
•
Realiza ClrDraw, ClrErr, ClrGraph, ClrHome, ClrIO
y ClrTable.
Si se encuentra activado un menú personalizado distinto
del predeterminado, esta opción recupera éste último.
Consulte el módulo Pantalla Home de la calculadora
para obtener más información sobre el menú CUSTOM.
Nota:
•
Cuando defina una variable que desee conservar, utilice más de un carácter del
nombre. Así evita borrarla inadvertidamente con 1:Clear a–z.
•
Para obtener información sobre la comprobación y reinicialización de memoria de
otros valores del sistema, consulte Gestión de la memoria y de las variables.
Funcionamiento de la calculadora
213
Uso del cuadro de diálogo Catalog
CATALOG proporciona una forma de acceder a cualquier orden incorporada (funciones
e instrucciones) de la TI-89 Titanium / Voyage™ 200 calculadora gráfica desde una lista
conveniente. Además, el cuadro de diálogo CATALOG permite seleccionar funciones
usadas en las aplicaciones Flash o funciones definidas por el usuario (si hay alguna
cargada o definida).
Presentación de CATALOG
Para mostrar el cuadro de diálogo CATALOG, pulse:
@
½
H 2½º
El cuadro de diálogo CATALOG aparece por defecto con „ Built-in, que muestra una
lista alfabética de todas las órdenes preinstaladas (funciones e instrucciones) de la
TI-89 Titanium / Voyage™ 200.
Ê
Ë
Ì
Ê Por defecto con „ Built-in.
Ë ƒ Help muestra los parámetros de una orden en un cuadro de diálogo.
Ì … y † permiten acceder a funciones de aplicaciones Flash, y funciones y programas
definidos por el usuario.
Funcionamiento de la calculadora
214
Nota: Las opciones que no son válidas aparecen atenuadas. Por ejemplo, … Flash
Apps aparece atenuada si no se ha instalado una aplicación Flash. † User-Defined
aparece atenuada si no se ha creado una función o un programa.
Selección de una orden preinstalada desde CATALOG
Al seleccionar una orden, su nombre se inserta en la línea de entrada en la posición del
cursor. Por ello, debe colocar el cursor en el lugar correcto antes de seleccionar la
orden.
1. Pulse:
@
½
H 2½º
2. Pulse „ Built-in.
•
Las órdenes aparecen en orden alfabético.
Aquellas que no empiezan con una letra
(+, %, ‡, G, etc.) están al final de la lista.
•
Para salir de CATALOG sin seleccionar
una orden, pulse N.
Nota: La primera vez que muestra la lista Built-in, comienza con el primer elemento. La
siguiente vez que la muestra, comienza en el lugar donde la dejó.
3. Mueva el indicador 8 a la orden y pulse ¸.
Para mover el indicador 8:
Pulse o escriba:
De orden en orden
DoC
Funcionamiento de la calculadora
215
Para mover el indicador 8:
Pulse o escriba:
Página a página
2Do2C
A la primera orden que
empieza con una letra
determinada
La letra. (En la TI-89 Titanium, no
pulse j primero. Si lo hace, ha
de pulsar j o 2 ™ de
nuevo antes de escribir una letra.)
Nota: Pulse C desde la parte superior de la lista para moverse a la parte inferior. Pulse
D para moverse de la parte inferior a la superior.
Información de ayuda sobre parámetros
Para la orden señalada con 8, la línea de estado muestra los parámetros tanto
necesarios como opcionales, si los hubiera, junto con su tipo.
Ê
Ë
Ê Orden indicada y sus parámetros.
Ë Los paréntesis [ ] indican parámetros opcionales.
Funcionamiento de la calculadora
216
Siguiendo el ejemplo anterior, la sintaxis de factor es:
factor(expresión)
necesario
–o–
factor(expresión,variable)
opcional
Nota: Para obtener más información sobre los parámetros, consulte la descripción de la
orden correspondiente en el módulo Referencia técnica.
Consulta de la ayuda de CATALOG
Puede ver en un cuadro de diálogo los parámetros de una orden si pulsa ƒ Help. Los
parámetros son los mismos que aparecen en la línea de estado.
Orden indicada y
sus parámetros.
Algunas órdenes, como ClrDraw, no precisan parámetros. Si selecciona una de ellas, no
aparecen parámetros en la línea de estado y al pulsar ƒ Help aparece el texto
Unavailable.
Pulse N para salir del cuadro de diálogo CATALOG Help.
Funcionamiento de la calculadora
217
Selección de una función de aplicación Flash
Una aplicación Flash puede contener una o varias funciones. Cuando se selecciona una
función, su nombre se inserta en la posición de la línea de entrada donde está situado el
cursor. Por consiguiente, el cursor debe colocarse donde sea necesario antes de elegir
la función.
1. Pulse:
@
½
H 2½º
2. Pulse … Flash Apps (esta opción aparece atenuada si no hay ninguna aplicación
Flash instalada en la TI-89 Titanium / Voyage™ 200).
•
La lista aparece en orden alfabético según
el nombre de función. En la columna de la
izquierda se muestran las funciones y en
la de la derecha, la aplicación Flash que
contiene la función.
•
En la línea de estado aparece información
acerca de la función.
•
Para salir sin seleccionar una función,
pulse N.
3. Mueva el indicador 8 a la función y pulse ¸.
Para mover el indicador 8:
Pulse o escriba:
Función por función
DoC
Una página cada vez
2Do2C
Funcionamiento de la calculadora
218
Para mover el indicador 8:
Pulse o escriba:
A la primera función que comience La tecla de la letra (en la TI-89
con una letra determinada.
Titanium, no pulse j primero.
Si lo hace, debe pulsar de nuevo
j o 2 ™ antes de poder
escribir una letra).
Selección de una función o programa definidos por el usuario
Es posible crear funciones o programas propios y luego utilizar † User-Defined para
acceder a ellos. Para obtener instrucciones sobre cómo crear funciones, consulte
“Creación y cálculo con funciones definidas por el usuario” en el módulo Pantalla Home
de la calculadora y “Descripción de la introducción de una función” en el módulo
Programación. En Programación encontrará instrucciones sobre cómo crear y ejecutar
un programa.
Cuando se selecciona una función o programa, su nombre se inserta en la posición de
la línea de estado donde se encuentra el cursor. Por consiguiente, el cursor debe
colocarse donde sea necesario antes de elegir la función o programa.
1. Pulse:
@
½
H 2½º
Funcionamiento de la calculadora
219
2. Pulse † User-Defined (esta opción aparece atenuada si no se ha definido una
función o se ha creado un programa).
•
La lista aparece en orden alfabético según
el nombre de función/programa. En la
columna de la izquierda se muestran las
funciones y programas, y en la de la
derecha, la carpeta que contiene la función
o el programa pertinentes.
•
Si la primera línea de la función o el
programa es un comentario, su texto
aparece en la línea de estado.
•
Para salir sin seleccionar una función o
programa, pulse N.
Nota: Use la pantalla VAR-LINK para trabajar con variables, carpetas y aplicaciones
Flash. Consulte Gestión de la memoria y de las variables.
3. Mueva el indicador 8 a la función o el programa y pulse ¸.
Para mover el indicador 8:
Pulse o escriba:
Una función o programa cada vez
DoC
Una página cada vez
2Do2C
A la primera función o programa
que comience con una letra
determinada.
La tecla de la letra (en la TI-89
Titanium, no pulse j primero.
Si lo hace, debe pulsar de nuevo
j o 2 ™ para poder
escribir una letra).
Funcionamiento de la calculadora
220
Almacenamiento y recuperación de valores de
variables
Al almacenar un valor, éste lo hace como una variable con su nombre correspondiente.
Después, puede utilizar el nombre, en vez del valor, en las expresiones. Cuando la
TI-89 Titanium / Voyage™ 200 calculadora gráfica encuentra el nombre en una
expresión, lo sustituye por el valor almacenado en dicha variable.
Reglas para nombres de variables
El nombre de una variable:
•
Puede utilizar de 1 a 8 caracteres que consten de letras y dígitos. Esto incluye letras
griegas (aunque no p), letras acentuadas y caracteres internacionales.
-
No introduzca espacios.
El primer carácter no puede ser un dígito.
•
Es posible utilizar mayúsculas o minúsculas. Los nombres AB22, Ab22, aB22 y ab22
se refieren a la misma variable.
•
No se puede poner un nombre preasignado por la TI-89 Titanium / Voyage™ 200.
Los nombres preasignados incluyen:
-
Funciones preinstaladas (como abs) e instrucciones (como LineVert). Consulte
el módulo Referencia técnica.
Variables del sistema (como xmin y xmax, que se utilizan para almacenar
valores relativos a gráficas). Consulte el módulo Referencia técnica para ver
una lista de los mismos.
Funcionamiento de la calculadora
221
Ejemplos
Variable
Descripción
myvar
Válido.
a
Válido.
Log
No es válido, nombre preasignado a la función log.
Log1
Válido.
3rdTotal
No es válido, comienza con un dígito.
circumfer
No es válido, tiene más de 8 caracteres.
Tipos de datos
Tipos de datos
Ejemplos
Expresiones
2.54, 1.25E6, 2p, xmin/10, 2+3i, (x–2)2,
Listas
{2 4 6 8}, {1 1 2}
Matrices
Cadenas de
caracteres
2⁄2
10 0
10 0 ,
34 6
“Hello”, “The answer is:”, “xmin/10”
Gráficas
Funcionamiento de la calculadora
222
Tipos de datos
Ejemplos
Funciones
myfunc(arg), ellipse(x,y,r1,r2)
Almacenamiento de un valor en una variable
1. Introduzca el valor que desee almacenar; puede ser incluso una expresión.
2. Pulse §. Se presenta el símbolo de almacenar (!).
3. Escriba el nombre de la variable.
Nota: Los usuarios de la TI-89 Titanium
deben utilizar j cuando sea necesario
al escribir nombres de variables.
4. Pulse ¸.
Para almacenar un valor en una variable de forma temporal, puede utilizar el operador
“with”. Consulte “Sustitución de valores y ajuste de restricciones” en Cálculo simbólico.
Presentación de una variable
1. Escriba el nombre de la variable.
2. Pulse ¸.
Funcionamiento de la calculadora
223
Si la variable no estaba definida, aparece su nombre como resultado.
En este ejemplo, la variable a no está
definida. Por ello, se utiliza como variable
simbólica.
Nota: Consulte Cálculo simbólico para
obtener más información sobre el cálculo
simbólico.
Uso de una variable en una expresión
1. Escriba el nombre de la variable en la
expresión.
2. Pulse ¸ para calcular la expresión.
Nota: Para ver una lista de los nombres
de variables existentes, utilice
2 °, según se explica en
Gestión de la memoria y de las variables.
No cambia el valor
de la variable.
Si quiere que el resultado sustituya al valor
previo de la variable, debe almacenar dicho
resultado.
Funcionamiento de la calculadora
224
Recuperación del valor de una variable
En algunos casos, es posible que quiera utilizar el valor de una variable en una
expresión, en vez de su nombre.
1. Pulse 2 £ para presentar un cuadro
de diálogo.
2. Escriba el nombre de la variable.
3. Pulse dos veces ¸.
En este ejemplo, el valor almacenado en num1 se insertará en la posición del cursor en
la línea de entrada.
Indicadores en la línea de estado
La línea de estado se presenta en la parte inferior de todas las pantallas de
aplicaciones. Muestra información sobre el estado actual de la TI-89 Titanium /
Voyage™ 200, incluyendo varios estados de modo importantes.
Indicadores de la línea de estado
Ê
Ë
Ì
Í
Î
Ï
Ð
Ñ
Ê Carpeta actual
Ê Tecla de modificación
Funcionamiento de la calculadora
225
Ê
Ê
Ê
Ê
Ê
Ê
Modo Angle
Modo Exact/Approx
Nº de gráfica
Modo Graph
Indicador de pilas
Pares del historial Ocupado/Pausa Variable bloqueada
Indicador
Significado
Carpeta actual
Muestra el nombre de la carpeta actual. Consulte “Uso
de carpetas para almacenar conjuntos independientes
de variables” en el módulo Pantalla Home de la
calculadora. MAIN es la carpeta predeterminada que se
abre automáticamente al utilizar la TI-89 Titanium /
Voyage™ 200.
Tecla de
modificación
Muestra qué tecla de modificación está en uso, según
se describe a continuación.
2nd
2 — se usa la segunda función de la siguiente tecla
que pulse.
2
8 — se usa la función de diamante de la siguiente
tecla que pulse.
+
¤— se escribe la letra mayúscula de la siguiente tecla
que pulse. En la TI-89 Titanium, puede usar ¤ para
escribir una letra sin necesidad de emplear j.
(@ )
j — se escribe la letra minúscula de la siguiente
tecla que pulse.
Funcionamiento de la calculadora
226
Indicador
Significado
(@ )
2 ™ — bloqueo de minúsculas activado. Hasta
que se desactive, se escribe la letra minúscula de cada
tecla que pulse. Para cancelar el bloqueo alfabético,
pulse j.
(@ )
¤ j — bloqueo de mayúsculas activado. Hasta
que se desactive, se escribe la letra mayúsculas de
cada tecla que pulse. Para cancelar el bloqueo
alfabético, pulse j.
(H)
Modo Angle
Si se utiliza en combinación con una tecla de cursor, la
Voyage™ 200 utilizará las funciones de ”arrastre”
disponibles en generación de gráficos y geometría.
Muestra las unidades en que se interpretan y presentan
los valores de ángulos. Para cambiar el modo Angle,
utilice la tecla 3.
RAD
Radianes
DEG
Grados
GRD
Grados centesimales
Modo
Exact/Approx
Muestra cómo se calculan y presentan las respuestas.
Para cambiar el modo Exact/Approx, emplee la tecla
3.
AUTO
Automático
EXACT
Exacto
APPROX
Número de
gráfica
Aproximado
Si se ha dividido la pantalla para mostrar dos gráficas,
indica qué gráfica está activada — G1 o G2 (GR#1 o
GR#2 en la Voyage™ 200).
Funcionamiento de la calculadora
227
Indicador
Significado
Modo Graph
Indica los tipos de gráficas que pueden representarse
(para cambiar el modo Graph, utilice la tecla 3).
FUNC
Funciones y(x)
PAR
Paramétricas, x(t) e y(t)
POL
Polares, r(q)
SEQ
Sucesiones, u(n)
3D
Funciones en 3D, z(x,y)
DE
y'(t) ecuaciones diferenciales
Indicador de pilas Sólo se presenta cuando las pilas tienen poca carga. Si
se muestra BATT con un fondo oscuro, cambie las pilas
lo antes posible.
Pares del
historial,
Ocupado/Pausa,
Archivada
La información que aparece en esta parte de la línea de
estado depende de la aplicación usada.
23/30
Aparece en la pantalla Home para indicar el número de
pares de entrada/respuesta del área de historial.
Consulte Información de registro en la línea de estado
en el módulo Pantalla Home de la calculadora.
BUSY
Se está realizando un cálculo o dibujando una gráfica.
PAUSE
Ha interrumpido temporalmente una gráfica o
programa.
Œ
La variable abierta en el editor actual (Data/Matrix
Editor, Program Editor o Text Editor) está bloqueada o
archivada y no puede modificarse.
Funcionamiento de la calculadora
228
Notas:
•
Para cancelar 2, 8, j, o ¤, pulse la misma tecla de nuevo o pulse otra tecla
modificadora.
•
Si la siguiente tecla que pulsa no tiene función de diamante o una letra asociada, la
tecla realiza su operación normal.
Funcionamiento de la calculadora
229
Pantalla Home de la calculadora
Pantalla Home de la calculadora
La pantalla Home de la calculadora es el punto de partida para realizar operaciones
matemáticas, lo que incluye ejecutar instrucciones, realizar operaciones y ver
resultados.
Pantalla Home vacía de la calculadora
En este módulo se describen las partes de la pantalla Home de la calculadora; cómo
desplazarse por el área de historia o modificarla, cómo cortar, copiar, pegar y muchas
más acciones.
Nota: En este módulo se utiliza el término “pantalla Home principal de la calculadora”,
mientras que en otros se habla únicamente de “pantalla Home”. Ambos son términos
equivalentes que designan la misma pantalla.
Presentación de la pantalla Home de la calculadora
Cuando se enciende por primera vez una calculadora TI-89 Titanium o Voyage™ 200
calculadora gráfica aparece el escritorio de Apps. Para mostrar la pantalla Home de la
Pantalla Home de la calculadora
230
calculadora, resalte el icono Home y pulse ¸. También se puede acceder a esta
pantalla con las teclas " (TI-89 Titanium) o 8 "( ((Voyage™ 200). La
pantalla Home aparece automáticamente cuando se desactiva el modo Apps Desktop.
Partes de la pantalla Home de la calculadora
El siguiente ejemplo utiliza datos introducidos previamente y describe las principales
partes de la pantalla Home. Los pares entrada/respuesta en el área de historia se
presentan en “Pretty Print”. Mediante “Pretty Print” las expresiones aparecen
exactamente igual que cuando se escriben en la pizarra o en los libros de texto.
Ê
Ë
Ì
Í
Ï
Î
Ê Barra de herramientas
Permite abrir menús para seleccionar operaciones relativas a la pantalla Home de la calculadora.
Pulse ƒ, „, etc. Para presentar un menú.
Ë Presentación Pretty Print
Muestra exponentes, raíces, fracciones, etc. en formato tradicional.
Ì Última entrada
Última entrada realizada.
Pantalla Home de la calculadora
231
Í Línea de entrada
Donde se introducen expresiones o instrucciones.
Î Línea de estado
Muestra el estado actual de la calculadora, incluidos varios ajustes de modo importantes.
Ï Última respuesta
Resultado de la última entrada. Los resultados no se presentan en la línea de entrada. Nota: 8
¸ (Approx) se ha usado en este ejemplo.
En el ejemplo siguiente se muestra una respuesta que no está en la misma línea que la
expresión. Observe que la respuesta es más larga que el ancho de pantalla. Una flecha
(8) indica que la respuesta continúa. La línea de entrada contiene puntos suspensivos
(...) para indicar que la entrada es mayor que la anchura de la pantalla.
Ê
Ë
Ì
Í
Ê Última entrada
“Pretty print” activada. Exponentes, raíces, fracciones, etc. se muestran del mismo modo con el
que se escriben tradicionalmente.
Ë Área de historia
Indica los pares entrada/respuesta introducidos. Los pares se desplazan hacia arriba al efectuar
nuevas entradas.
Pantalla Home de la calculadora
232
Ì La respuesta continúa
Resalte la respuesta y pulse B para desplazarse hacia la derecha y ver el resto de ella. Fíjese en
que la respuesta no aparece en la misma línea que la expresión.
Í La expresión continúa
Pulse B para desplazarse hacia la derecha y ver el resto de la entrada. Pulse 2 A o 2 B
para ir al inicio o al final de la línea de entrada.
Área de historia
El área de historia puede mostrar hasta ocho pares entrada/respuesta (dependiendo de
la complejidad y tamaño de las expresiones). Cuando se llena la pantalla, la información
se desplaza hacia la parte superior de la misma. Puede utilizar el área de historia para:
•
Revisar entradas y respuestas anteriores. Con el cursor se pueden ver las entradas
y respuestas que se han desplazado fuera de la pantalla.
•
Recuperar o pegar automáticamente una entrada o respuesta previa en la línea de
entrada, para volverla a utilizar o editar.
Pantalla Home de la calculadora
233
Desplazamiento por el área de historia
Normalmente, el cursor está en la línea de entrada. Sin embargo, puede moverlo al área
de historia.
Para:
Realice lo siguiente:
Ver entradas o respuestas
que se han desplazado
fuera de la pantalla
•
En la línea de entrada, pulse C para
resaltar la última respuesta.
•
Continúe utilizando C para mover el
cursor desde la respuesta a la entrada,
desplazándose hacia arriba por el área de
historia.
Ir al par de historial más
antiguo o más reciente
Si el cursor está en el área de historia, pulse
8 C o 8 D, respectivamente.
Ver una entrada o respuesta Mueva el cursor a la entrada o respuesta.
que no cabe en una línea (8 Utilice A y B para moverse a la izquierda o
al final de la línea)
la derecha (o 2 A y 2 B para ir al final o
al principio).
Devolver el cursor a la línea Pulse N o D hasta que el cursor vuelva a
de entrada
la línea de entrada.
Nota: Para ver un ejemplo de respuesta larga, consulte “Si una entrada o respuesta es
demasiado extensa”.
Información de registro en la línea de estado
Utilice el indicador de registro en la línea de estado para obtener información sobre los
pares entrada/respuesta. Por ejemplo:
Pantalla Home de la calculadora
234
Cursor en la
línea de
entrada:
Total de pares
guardados
actualmente.
Número máximo de
pares que es posible
guardar.
8/30
Cursor en el
área de historia:
Número de par de
la entrada o
respuesta
resaltada.
Número total de
pares actualmente
guardados.
De forma predeterminada, se guardan los últimos 30 pares entrada/respuesta. Si el área
de historia está llena cuando realiza una entrada nueva (indicado por 30/30), se guarda
el par entrada/respuesta nuevo y se borra el más antiguo. El indicador de registro no
cambia.
Modificación del área de historia
Para:
Realice lo siguiente:
Cambiar el número de pares Pulse ƒ y seleccione 9:Format, o pulse:
que pueden guardarse
@
8Í
H 8F
Después pulse B, utilice C o D para
resaltar el número nuevo y pulse dos
veces ¸.
Limpiar el área de historia y Pulse ƒ y seleccione 8:Clear Home, o
borrar todos los pares
introduzca ClrHome en la línea de entrada.
guardados
Borrar un determinado par
entrada/respuesta
Mueva el cursor a la entrada o la respuesta.
Pulse 0 o M.
Pantalla Home de la calculadora
235
Guardado de entradas de la pantalla Home de la
calculadora en un documento de Text Editor
Puede almacenar todas las entradas que están en el área de historia si guarda la
pantalla Home en una variable de texto. Cuando quiera volver a ejecutar estas entradas,
emplee Text Editor y abra la variable como un documento de órdenes.
Pantalla Home de la calculadora
236
Guardado de las entradas del área de historia
En la pantalla Home de la calculadora:
1. Pulse ƒ y seleccione 2:Save Copy As.
2. Especifique la carpeta y la variable de
texto que desea emplear para almacenar
las entradas.
Nota: Se guardan las entradas, pero no
las respuestas.
Elemento
Descripción
Type
Está establecido automáticamente en Text, sin que
sea posible cambiarlo.
Folder
Muestra la carpeta en la que se almacenará la variable
de texto. Si desea utilizar otra distinta, pulse B para
mostrar el menú de las carpetas existentes. Después
seleccione una de ellas.
Variable
Escriba un nombre de variable válido que no haya
utilizado antes.
Nota:Para obtener más información sobre las carpetas, consulte el módulo Gestión
de la memoria y de las variables.
3. Pulse ¸ (después de escribir en un cuadro de entrada como Variable, pulse
¸ dos veces).
Pantalla Home de la calculadora
237
Recuperación de las entradas guardadas
Las entradas se guardan con formato de documento, por lo que no puede recuperarlas
en la pantalla Home de la calculadora (en el menú ƒ de la barra de herramientas, no
está disponible 1:Open). Como alternativa:
1. Utilice Text Editor para abrir la variable que contiene las entradas guardadas de la
pantalla Home de la calculadora.
Estas entradas se muestran como líneas de órdenes que puede ejecutar
individualmente en el orden que desee.
2. Con el cursor en la primera línea del
documento de órdenes, pulse † varias
veces para ejecutar las órdenes línea por
línea.
3. Presente la pantalla Home de la
calculadora.
Esta pantalla dividida muestra Text Editor (con el guión de línea de órdenes), y la
pantalla Home de la calculadora restablecida.
Nota: Para obtener más información detallada sobre Text Editor y cómo ejecutar un
documento de órdenes, consulte el módule Text Editor.
Cortar, copiar y pegar información
Las operaciones de cortar, copiar y pegar permiten mover o copiar información dentro
de la misma aplicación o entre aplicaciones distintas. Estas operaciones hacen uso del
Pantalla Home de la calculadora
238
portapapeles de la TI-89 Titanium / Voyage™ 200 calculadora gráfica, que es un área
de memoria que sirve de lugar de almacenamiento temporal.
Pegado automático frente a cortar/copiar/pegar
El pegado automático es una forma rápida de copiar una entrada o respuesta en el área
de historia y pegarla en la línea de entrada. Consulte “Pegado automático de una
entrada o respuesta desde el área de historia”
1. Utilice C y D para resaltar un elemento en el área de historia.
2. Pulse ¸ para pegar automáticamente dicho elemento en la línea de entrada.
Para copiar o mover información que está en la línea de entrada, es necesario cortar,
copiar o pegar. Puede copiar en el área de historia, aunque no cortar ni pegar.
Cortar o copiar información en el portapapeles
Al cortar o copiar información, ésta se coloca en el portapapeles. Sin embargo, la
operación de cortar borra la información de la posición en que se encuentre (se utiliza
para moverla), mientras que copiar la deja en su posición.
1. Resalte los caracteres que desea cortar o copiar.
En la línea de entrada, mueva el cursor a uno de los lados de los caracteres.
Mantenga pulsada ¤ y pulse A o B para resaltar los caracteres a la izquierda o la
derecha del cursor, respectivamente.
2. Pulse ƒ y seleccione 4:Cut o 5:Copy.
Pantalla Home de la calculadora
239
Portapapeles = (vacío o con el contenido anterior)
Después de cortar
Portapapeles =
x^4–3x^3–6x^2+8x
Después de copiar
Portapapeles =
x^4–3x^3–6x^2+8x
Nota: Es posible cortar, copiar o pegar sin utilizar el menú ƒ de la barra de
herramientas. Pulse:
@
8 5, 8 6, o 8 7
H 8 X, 8 C, o 8 V
Cortar no es lo mismo que borrar. Al borrar información, la misma no se coloca en el
portapapeles y no puede recuperarla.
Nota: Al cortar o copiar información se sustituye el contenido previo del portapapeles, si
lo hubiera.
Pegar información del portapapeles
La operación de pegar inserta el contenido del portapapeles en la posición del cursor en
la línea de entrada. No se modifica el contenido del portapapeles.
1. Coloque el cursor en el lugar donde quiere pegar la información.
Pantalla Home de la calculadora
240
2. Pulse ƒ y seleccione 6:Paste o utilice el método abreviado:
@
87
H 8V
Ejemplo: Copiar y pegar
Supongamos que quiere volver a utilizar una expresión sin tener que escribirla cada
vez.
1. Copie la información correspondiente.
a) Utilice ¤ B o ¤ A para resaltar la
expresión.
b) Pulse:
@
86
H 8C
c) En este ejemplo, pulse ¸ para
calcular la expresión.
2. Pegue la información copiada en una entrada nueva.
a) Comience otra entrada y coloque el cursor donde desee pegar la información
copiada.
Pantalla Home de la calculadora
241
b) Pulse … 1 para seleccionar la función d differentiate.
c) Pulse :
@
87
H 8V
para pegar la expresión copiada.
d) Complete la nueva entrada y
pulse ¸.
Nota: También se puede volver a utilizar una expresión creando una función definida
por el usuario. Consulte “Creación y cálculo con funciones definidas por el usuario”.
3. Pegue la información copiada en otra aplicación distinta.
a) Pulse 8 # para presentar
Y= Editor.
b) Pulse ¸ para definir y1(x).
c) Pulse:
@
87
H 8V
para pegar.
d) Pulse ¸ para guardar la nueva
definición.
Nota: Copiando y pegando se puede transferir información fácilmente de una
aplicación a otra.
Pantalla Home de la calculadora
242
Reutilización de una entrada previa o de la última
respuesta
Es posible reutilizar una entrada previa si vuelve a ejecutarla “según es” o si edita la
entrada y después la ejecuta otra vez. También puede reutilizar la última respuesta
obtenida insertándola en una nueva expresión.
Reutilización de la expresión en la línea de entrada
Al pulsar ¸ para calcular una expresión, la TI-89 Titanium / Voyage™ 200
calculadora gráfica deja dicha expresión en la línea de entrada y la resalta. Puede
sobrescribirla o volver a utilizarla cuando lo desee.
Por ejemplo, halle el cuadrado de 1, 2, 3, etc. utilizando una variable.
Como se muestra a continuación, defina el valor inicial de la variable y después
introduzca su expresión. Luego vuelva a introducir el valor para aumentar la variable y
calcular el cuadrado.
@
H
0§
2 ™ NUM
¸
0§
NUM
Visualización
¸
NUM j « 1 § NUM « 1 §
NUM
2 ™ NUM
2 Ë NUM Z 2
2 Ë NUM Z 2
¸
¸
Pantalla Home de la calculadora
243
@
H
¸¸
¸¸
Visualización
Nota: Reejecutar la entrada “según es” resulta muy útil para iteraciones con variables.
Con la ecuación A=pr2, utilice el método de prueba y error para hallar el radio de una
circunferencia que ocupe 200 centímetros cuadrados.
Nota: Editar una entrada permite realizar pequeños cambios sin necesidad de
reescribirla.
El ejemplo siguiente utiliza el 8 como primera aproximación y después muestra la
respuesta en su forma aproximada de coma flotante. Es posible editar el ejemplo y
volver a ejecutarlo con 7.95, y continuar hasta que la respuesta sea todo lo exacta que
necesite.
@
H
8§jR2
Ë
2TjRZ2
¸
8§R2Ë
2TRZ2
¸
8¸
8¸
Pantalla Home de la calculadora
Visualización
244
@
H
A88
A8.
7.95 ¸
7.95 ¸
Visualización
Nota: Cuando la entrada contiene un punto decimal, el resultado se presenta
automáticamente en forma de coma flotante.
Recuperación de una entrada previa
Es posible recuperar cualquier entrada previa que esté almacenada en el área de
historia, incluso si la entrada ha desaparecido por la parte superior de la pantalla. La
entrada recuperada sustituye a todo lo que se muestre en la línea de entrada. Después,
puede volver a ejecutar o editar la entrada recuperada.
Para recuperar:
Pulse:
Efecto:
La última entrada
(si ha cambiado la
línea de entrada)
2`
Si aún se muestra la última entrada
en la línea de entrada, se recupera
la entrada anterior a ésta.
Entradas previas
2`
una vez
varias veces
Cada pulsación recupera la entrada
anterior a la mostrada en la línea de
entrada.
Nota: También puede utilizar la función entry para recuperar cualquier entrada anterior.
Consulte entry( ) en el módulo Referencia técnica.
Por ejemplo:
Pantalla Home de la calculadora
245
Si la línea de entrada contiene la
última entrada, 2 ` la
recupera.
Si edita o borra la línea de entrada,
2 ` recupera esta entrada.
Recuperación de la última respuesta
Cada vez que calcula el resultado una expresión, la TI-89 Titanium / Voyage™ 200
almacena la respuesta en la variable ans(1). Para insertar esta variable en la línea de
entrada, pulse 2 ±.
Por ejemplo, calcule el área de una parcela rectangular que mide 1,7 metros por 4,2
metros. Después, calcule la producción por metro cuadrado si esta superficie produce
un total de 147 tomates.
1. Halle el área.
1.7 p 4.2 ¸
2. Halle la producción.
147 e 2 ± ¸
Se inserta la variable
ans(1) y se utiliza su
valor en el cálculo.
Al igual que ans(1) siempre contiene la última respuesta, ans(2), ans(3), etc., contienen
las respuestas anteriores. Por ejemplo, ans(2) contiene la penúltima respuesta.
Nota: Consulte ans( ) en el módulo Referencia técnica.
Pantalla Home de la calculadora
246
Pegado automático de una entrada o respuesta
desde el área de historia
Es posible seleccionar cualquier entrada o respuesta del área de historia y “pegar
automáticamente” un duplicado en la línea de entrada. Esto permite insertar una
entrada o respuesta previa en una nueva expresión sin necesidad de volver a escribir la
información.
Por qué utilizar el pegado automático
El efecto de pegar automáticamente es similar a utilizar 2 ` y 2 ± como se
explica en la sección anterior, aunque hay algunas diferencias.
En entradas:
En
respuestas:
Pegar permite:
2 ` permite:
Insertar cualquier
entrada previa en la
línea de entrada.
Sustituir el contenido de la línea
de entrada con cualquier entrada
previa.
Pegar permite:
2 ± permite:
Insertar el valor que
aparece como
cualquier respuesta
previa en la línea de
entrada.
Insertar la variable ans(1), que
contiene sólo la última respuesta.
Cada vez que se realiza una
operación, ans(1) se actualiza con
la última respuesta.
Nota: También puede pegar información utilizando el menú ƒ de la barra de
herramientas.
Pantalla Home de la calculadora
247
Pegado automático de una entrada o respuesta
1. En la línea de entrada, coloque el cursor donde desee insertar la entrada o
respuesta.
2. Pulse C para llevar el cursor hacia arriba al área de historia. Se resalta la última
respuesta.
3. Utilice C y D para resaltar la entrada o respuesta que va a pegar automáticamente.
•
C permite moverse de la respuesta a
la entrada ascendiendo por el área de
historia.
•
Puede utilizar C para resaltar
elementos que se han desplazado
fuera de la pantalla.
Nota: Para cancelar el pegado automático
y volver a la línea de entrada, pulse N.
Para ver una entrada o respuesta
demasiado larga que no cabe en una
línea (indicado por 8 al final de la línea),
utilice B y A o 2 B y 2 A.
4. Pulse ¸.
El elemento resaltado se inserta en la
línea de entrada.
De esta forma, se pega la entrada o respuesta completa. Si sólo necesita una parte de
la entrada o la respuesta, edite la línea de entrada para borrar las partes no deseadas.
Pantalla Home de la calculadora
248
Creación y cálculo con funciones definidas por el
usuario
Las funciones definidas por el usuario pueden ahorrar mucho tiempo cuando se
necesite repetir la misma expresión varias veces (con valores distintos). Estas funciones
también amplían la capacidad de la TI-89 Titanium / Voyage™ 200 calculadora gráfica
más allá de las funciones que incorpora.
Formato de una función
Los siguientes ejemplos muestran funciones definidas por el usuario de uno y dos
argumentos. Pueden emplearse todos los argumentos que sea necesario. En los
ejemplos, la definición consta de una sola expresión (o enunciado).
cube(x) = x3
Ê Ë
Ì
xroot(x,y) = y1/x
Ê Ë
Ì
Ê Nombre de funciones
Ë Lista de argumentos
Ì Definición
Cuando defina funciones y programas, emplee nombres exclusivos para los argumentos
de forma que no los utilice al llamar, más adelante, a dichas funciones y programas.
Nota: Los nombres de funciones siguen las mismas reglas que los nombres de
variables. Consulte “Almacenamiento y recuperación de valores de variables” en
Utilización de la calculadora.
Pantalla Home de la calculadora
249
En la lista de argumentos, asegúrese de emplear los mismos argumentos de la
definición. Por ejemplo, cube(n) = x3 da resultados imprevistos al calcular la función.
Los argumentos (x e y en estos ejemplos) son posiciones en que están los valores que
traslade a la función. No son las variables x e y, a menos que traslade específicamente
x e y como argumentos al calcular la función.
Creación de una función definida por el usuario
Utilice uno de los métodos siguientes:
Método
Descripción
§
Se almacena una expresión en una función de ese
nombre (se incluye la lista de argumentos).
Orden Define
Se define una función con nombre (se incluye la
lista de argumentos) como una expresión.
Program Editor
Consulte Programación para más información
sobre cómo crear funciones definidas por el
usuario.
Pantalla Home de la calculadora
250
Creación de una función de varios enunciados
También puede crear una función definida por varios enunciados. La definición puede
incluir muchas de las estructuras de decisiones y control (If, ElseIf, Return, etc.) que se
emplean en programación.
Nota: Para obtener más información sobre las similitudes y diferencias entre funciones y
programas, consulte Programación.
Por ejemplo, supongamos que desea crear una función que suma una serie de valores
inversos basándose en un número entero (n) introducido:
1
1
1
--- + ------------ + ... + --n n–1
1
Al crear una función definida por varios enunciados, puede resultar útil visualizarla
primero en forma de bloques.
Ê Func
Ë Local temp,i
If fPart(nn)ƒ0 or nn{0
Return “bad argument”
Ì
0!temp
Í For i,nn,1,M1
approx(temp+1/i)!temp
EndFor
Î Return temp
Ê EndFunc
Ê Func y EndFunc deben estar al principio y al final de la función.
Ë Las variables que no estén en la lista de argumentos deben enunciarse como Local.
Pantalla Home de la calculadora
251
Ì Devuelve un mensaje si nn no es un entero o nn{0.
Í Suma los inversos.
Î Devuelve la suma.
Al introducir una función con varios enunciados en la pantalla Home de la calculadora,
deberá escribirla en una sola línea. Utilice la orden Define de la misma forma que con
una función de un solo enunciado.
Utilice dos puntos para separar
cada enunciado.
Define sumrecip(nn)=Func:Local temp,i: ... :EndFunc
Emplee nombres de argumentos que no
vayan a utilizarse al llamar a la función o
programa.
En la pantalla Home
de la calculadora:
Las funciones con varios enunciados
se muestran como Func.
Introduzca una función con varios
enunciados en una sola línea.
Incluya los dos puntos.
Nota: Es más fácil crear una función compleja de varios enunciados en Program Editor
que en la pantalla Home de la calculadora. Consulte Programación.
Pantalla Home de la calculadora
252
Cálculo de una función
Es posible utilizar funciones definidas por el
usuario de la misma forma que cualquier otra
función. Puede trabajar con ellas por
separado o incluyéndolas en otra expresión.
Presentación y edición de una función definida
Para:
Realice lo siguiente:
Mostrar una lista de
todas las funciones
definidas por el
usuario
Pulse 2 °para presentar la pantalla
VAR-LINK. Es posible que deba utilizar el menú
„ View de la barra de herramientas para
especificar la variable Function. Consulte Gestión
de la memoria y de las variables.
–o–
Pulse:
@
½†
H 2½†
Mostrar una lista de
funciones de
aplicaciones Flash
Pulse:
@
½…
H 2½…
Pantalla Home de la calculadora
253
Para:
Realice lo siguiente:
Mostrar la definición
En la pantalla VAR-LINK, resalte la función y
de una función
muestre el menú Contents.
definida por el usuario @
2ˆ
H ˆ
–o–
Pulse 2 £ en la pantalla Home de la
calculadora. Escriba el nombre de la función, pero
no la lista de argumentos (por ejemplo xroot), y
pulse ¸ dos veces.
–o–
En Program Editor, abra la función (consulte
Programación).
Editar la definición
En la pantalla Home de la calculadora, utilice
2 £ para mostrar la definición. Haga las
modificaciones necesarias. Después, utilice §
o Define para guardar la nueva definición.
–o–
En Program Editor, abra la función, edítela y
guarde los cambios (consulte Programación).
Nota: Puede visualizar una función definida por el usuario en la pantalla CATALOG, pero
no puede usar CATALOG para ver o editar la definición.
Si una entrada o respuesta es “demasiado extensa”
En algunos casos, una entrada o una respuesta puede ser demasiado extensa, en
sentido vertical u horizontal, como para poder ser mostrada en su totalidad en el área de
historia. En otros casos, la TI-89 Titanium / Voyage™ 200 calculadora gráfica no tendrá
capacidad para presentar una respuesta por no tener suficiente memoria disponible.
Pantalla Home de la calculadora
254
Si una entrada o respuesta es “demasiado larga”
Mueva el cursor al área de historia y resalte la entrada o la respuesta. Después,
desplácese con la tecla del cursor. Por ejemplo:
•
El siguiente ejemplo muestra una respuesta demasiado larga para una sola línea.
Pulse A o 2 A
para desplazarse
a la izq.
•
Pulse B o 2 B
para desplazarse
a la dcha.
El siguiente ejemplo muestra una respuesta demasiado extensa en sentido vertical
y horizontal como para poder ser presentada en la pantalla.
Nota: En este ejemplo, se utiliza la función randMat para generar una matriz 25 Q 25.
Ê
Ê@
Pulse C o ¤ C para
desplazarse hacia arriba
H Pulse C o ‚ C para
desplazarse hacia arriba
Ë@
Pulse ¤ D para desplazarse
hacia abajo
H Pulse ‚ D para desplazarse
hacia abajo
Ì
Ë
Í
Ì Pulse A o 2 A para desplazarse a la izq
Í Pulse B o 2 B para desplazarse a la dcha
Pantalla Home de la calculadora
255
Si no hay suficiente memoria
Aparece el símbolo << ...>> cuando la TI-89 Titanium / Voyage™ 200 calculadora
gráfica no tiene suficiente memoria para presentar la respuesta.
Por ejemplo:
Nota: En este ejemplo, se utiliza la función seq para generar la sucesión de los números
naturales desde el 1 hasta el 2500.
Cuando vea el símbolo << ...>> no es posible presentar la respuesta aunque la resalte e
intente desplazarse con el cursor.
En estos casos, puede efectuar lo siguiente:
•
Libere memoria adicional borrando las variables y/o aplicaciones Flash que no
necesite. Utilice 2 ° de la forma explicada en Gestión de la memoria y de
las variables.
•
Si es posible, descomponga el problema en partes más pequeñas que sí puedan
calcularse y presentarse utilizando menos memoria.
Uso del menú Custom
La TI-89 Titanium / Voyage™ 200 calculadora gráfica dispone de un menú
personalizado que puede activarse y desactivarse en cualquier momento. Puede utilizar
el menú personalizado predeterminado o crear uno propio como se explica en
Programación.
Pantalla Home de la calculadora
256
Activación y desactivación del menú Custom
Cuando se activa el menú personalizado, sustituye al menú normal de barra de
herramientas. Al desactivarlo, vuelve el menú normal. Por ejemplo, desde el menú
normal de la barra de herramientas de la pantalla Home de la calculadora:
2¾
Menú de barra de
herramientas normal
de la pantalla Home de
la calculadora
Menú personalizado
Nota: También puede activar y desactivar el menú personalizado introduciendo CustmOn
o CustmOff en la línea de entrada y pulsando ¸.
A no ser que se modifique, aparece el menú personalizado predeterminado.
Menú
Función
ƒ Var
Nombres de variables comunes.
„ f(x)
Nombres de función como f(x), g(x), and f(x,y).
… Solve
Elementos relacionados con la resolución de ecuaciones.
† Unit
Unidades habituales como _m, _ft y _l.
‡ Symbol
Símbolos como #, ? y d ~.
Pantalla Home de la calculadora
257
Menú
Función
International
Caracteres acentuados habituales como è, é y ê.
Tool
ClrHome, NewProb, y CustmOff.
@
2ˆ
H ˆ
@
2‰
H ‰
Nota: Un menú personalizado puede ofrecerle acceso rápido a elementos de uso
frecuente. En Programación se explica cómo crear menús personalizados para los
elementos que más se usan.
Recuperación del menú personalizado predeterminado
Si aparece un menú personalizado distinto del predeterminado y quiere restaurar este
último:
Pantalla Home de la calculadora
258
1. En la pantalla Home de la calculadora, pulse 2 ½ para desactivar el menú
personalizado y presentar el menú normal de la barra de herramientas de la pantalla
Home de la calculadora.
2. Presente el menú de barra de
herramientas Clean Up y seleccione
3:Restore custom default.
@
2ˆ
H ˆ
Las órdenes usadas para crear el menú predeterminado aparecen en la línea de
entrada.
Nota: El menú personalizado anterior se elimina. Si dicho menú se creó con un
programa, puede recrearse después ejecutando de nuevo el programa.
3. Pulse ¸ para ejecutar las órdenes y restaurar el valor predeterminado.
Información sobre la versión de software y el
número de serie
En ocasiones, puede necesitar información sobre su TI-89 Titanium / Voyage™ 200
calculadora gráfica, especialmente la versión de software y el número de serie de la
unidad.
Pantalla Home de la calculadora
259
Presentación de la pantalla “About”
1. Desde la pantalla Home de la calculadora
o el escritorio de Apps pulse ƒ y
seleccione A:About.
Su pantalla será distinta a la que aparece
a la derecha.
2. Pulse ¸ o N para cerrar la pantalla.
¿Cuándo necesita esta información?
La información de la pantalla About sirve para situaciones como:
•
Si obtiene software nuevo o actualizado o aplicaciones Flash para su TI-89
Titanium / Voyage™ 200, quizá deba suministrar la versión de software actual y/o el
número de serie de la unidad.
•
Si tiene problemas con la TI-89 Titanium / Voyage™ 200 y precisa contactar con el
soporte técnico, conocer la versión del software puede facilitar el diagnóstico del
problema.
La pantalla About muestra la siguiente información sobre la Voyage™ 200:
•
Versión del hardware
•
Versión del SO (Software matemático avanzado)
•
Identificador del producto (ID de producto)
Pantalla Home de la calculadora
260
•
ID de la unidad
•
Número de revisión certificada (Rev. cert.) de Apps
(Cert. Rev.)
Ê
Ë
Ì
Í
Î
Ê Versión del SO
Ë Identificador del producto
Ì Número de revisión certificada de Apps
Í Versión del hardware
Î ID de la unidad (necesaria para obtener certificados para instalar las Apps adquiridas)
El contenido de su pantalla será distinto del que muestra la ilustración.
Pantalla Home de la calculadora
261
Manipulación simbólica
Uso de variables tanto no definidas como definidas
Al realizar operaciones algebraicas o de cálculo, es importante comprender qué ocurre
al utilizar variables no definidas y definidas. De lo contrario, es posible que obtenga un
número como resultado en vez de la expresión algebraica prevista.
Cómo se tratan las variables no definidas y definidas
Al introducir una expresión que contiene una variable, la TI-89 Titanium / Voyage™ 200
calculadora gráfica trata la variable de una de las siguientes maneras.
•
Si la variable no está definida, se trata
como un símbolo algebraico.
•
Si la variable está definida (incluso como
0), su valor sustituye a la variable.
Para ver la importancia que esto tiene, supongamos que desea hallar la primera
derivada de x3 respecto de x.
•
Si x no está definida, el resultado será el
previsto.
Manipulación simbólica
262
•
Si x está definida, es posible que el
resultado sea diferente del deseado.
Sugerencia: Al definir una variable, un
método útil consiste en utilizar más de un
carácter para su nombre. Las variables
no definidas cuyo nombre está formado
por un solo carácter deberían reservarse
para el cálculo simbólico.
A menos que
supiera que se
había almacenado
5 en x, el resultado
de 75 podría llevar
a errores.
Determinación de una variable no definida
Método:
Introduzca el nombre de la variable.
Ejemplo:
Si la variable está definida, se
presenta su valor.
Si la variable no está definida,
se presenta su nombre.
Utilice la función isVar().
Si la variable está
definida, se presenta
Si no está definida, se
presenta “false”.
Manipulación simbólica
263
Método:
Utilice la función getType.
Ejemplo:
Si la variable está definida,
se presenta su tipo.
Si no está definida, se
presenta “NONE”.
Nota: Utilice 2 ° para ver la lista de las variables definidas, según se explica en
Gestión de la memoria y de las variables.
Borrado de una variable definida
Es posible suprimir la definición de una variable definida, borrándola.
Para borrar:
Realice lo siguiente:
Una o más variables en
concreto
Utilice la función DelVar.
También se pueden borrar
variables con la pantalla VAR-LINK
(2 °), según se explica
en e Gestión de la memoria y de
las variables.
Manipulación simbólica
264
Para borrar:
Realice lo siguiente:
Todas las variables de un tipo
concreto
Utilice la función Deltype.
Nota: La función Deltype borra
de todas las carpetas todas las
variables del tipo especificado.
Todas las variables de un solo
carácter (a – z) en la carpeta
actual
En el menú Clean Up de la pantalla
Home, seleccione 1:Clear a-z. Se le
pide que pulse ¸ para
confirmar el borrado.
Nota: Para obtener más
información sobre las carpetas,
consulte el Temas adicionales
de la pantalla Home.
Omisión temporal de una variable
Con el operador “with” ( | ), se puede:
•
Omitir temporalmente el valor de una
variable definida.
•
Definir temporalmente un valor para una
variable no definida.
Manipulación simbólica
265
Nota: Para obtener más información sobre el operador |, consulte Como obtener el
operador “with”.
Para escribir el operador “with” ( | ), pulse:
@
Í
H 2Í
Uso de los modos Exact, Approximate y Auto
Los estados del modo Exact/Approx, explicados de manera resumida en el módulo
Utilización de la calculadora, tienen un efecto directo en la precisión y exactitud con que
la TI-89 Titanium / Voyage™ 200 calculadora gráfica obtiene un resultado. Esta sección
describe estos estados de modo en lo que se refiere a su relación con el cálculo
simbólico.
Ajuste EXACT
Cuando Exact/Approx = EXACT, la TI-89 Titanium / Voyage™ 200 utiliza aritmética
racional exacta con hasta 614 dígitos en el numerador y 614 dígitos en el denominador.
El estado de EXACT:
•
Transforma números irracionales en su forma más reducida, en la medida de lo
posible, sin efectuar su aproximación. Por ejemplo,
ln(1000) se transforma en 3 ln(10).
•
12 se transforma en 2 3 y
Convierte números en coma flotante en números racionales. Por ejemplo, 0.25 se
transforma en 1/4.
Manipulación simbólica
266
Las funciones solve, cSolve, zeros, cZeros, factor, ‰, fMin y fMax sólo utilizan algoritmos
simbólicos exactos. Estas funciones no calculan soluciones aproximadas en el estado
de EXACT.
•
Algunas ecuaciones como 2Lx = x tienen soluciones que no pueden representarse
con total exactitud con las funciones y operadores de la TI-89 Titanium /
Voyage™ 200.
•
Con este tipo de ecuaciones, EXACT no calcula soluciones aproximadas. Por
ejemplo, 2Lx = x tiene la solución aproximada x ≈ 0.641186, aunque no se presenta en
el estado de EXACT.
Ventajas
Desventajas
Los resultados son
exactos.
A medida que utiliza números racionales más
complicados y constantes irracionales, los
cálculos pueden:
•
Utilizar más y más memoria, con lo que se
puede agotar antes de determinar una
solución.
•
Tardar más tiempo en realizar el cálculo.
•
Producir resultados de gran tamaño que son
más difíciles de comprender que un número
en coma flotante.
Ajuste APPROXIMATE
Cuando Exact/Approx = APPROXIMATE, la TI-89 Titanium / Voyage™ 200 convierte los
números racionales y las constantes irracionales en valores de coma flotante. Sin
embargo, hay excepciones:
Manipulación simbólica
267
•
Determinadas funciones incorporadas en las que uno de los argumentos debe ser
un número entero, convierten dicho número en un entero, si ello es posible. Por
ejemplo: d(y(x), x, 2.0) se transforma en d(y(x), x, 2).
•
Los exponentes con coma flotante de números enteros se convierten en números
enteros. Por ejemplo: x2.0 se transforma en x2 incluso en el estado de
APPROXIMATE.
Las funciones como solve e ‰ (integrate) pueden trabajar tanto con números exactos
como con números aproximados. Estas funciones omiten todos o algunos de los
métodos simbólicos exactos en el estado de APPROXIMATE.
Ventajas
Desventajas
Si no se necesitan resultados
exactos, de esta forma se puede
ahorrar tiempo y/o utilizar menos
memoria que con el estado
de EXACT.
Los resultados aproximados a
veces son más cortos y
comprensibles que los
resultados exactos.
Los resultados con funciones o variables
no definidas suelen presentar una
aproximación incompleta. Por ejemplo,
un coeficiente que deberá ser 0 puede
presentarse en forma de una pequeña
cantidad, como 1.23457E-11.
Si no va a utilizar cálculos
simbólicos, los resultados
aproximados son similares a los
de las calculadoras numéricas
tradicionales.
Las operaciones simbólicas como límites
o integrales, pueden dar resultados
menos satisfactorios en el estado
de APPROXIMATE.
Los resultados aproximados a veces son
menos comprensibles y más largos que
los exactos. Por ejemplo, es preferible
ver 1/7 en vez de .142857.
Manipulación simbólica
268
Ajuste AUTO
Cuando Exact/Approx = AUTO, la TI-89 Titanium / Voyage™ 200 emplea aritmética
racional exacta si todos los operandos son números racionales. De lo contrario, emplea
aritmética de coma flotante después de convertir los operandos racionales en valores de
coma flotante. En otras palabras, la coma flotante resulta “infecciosa”. Por ejemplo:
1/2 N 1/3 se transforma en 1/6
pero
0.5 N 1/3 se transforma en .16666666666667
Esta “preponderancia” de la coma flotante no afecta, por ejemplo, a variables no
definidas ni a elementos de listas o matrices. Por ejemplo:
(1/2 - 1/3) x + (0.5 N 1/3) y se transforma en x/6 + .16666666666667 y
y
{1/2 - 1/3, 0.5 N 1/3} se transforma en {1/6, .16666666666667}
En el estado de AUTO las funciones como solve determinan exactamente todas las
soluciones que sea posible, y utilizan métodos numéricos aproximados para determinar
más soluciones, si fuera necesario. De forma parecida, ‰ (integrate) emplea métodos
Manipulación simbólica
269
numéricos aproximados, si fuera necesario, cuando fallan los métodos simbólicos
exactos.
Ventajas
Desventajas
Puede ver resultados exactos
cuando sea adecuado, y resultados
numéricos aproximados cuando los
resultados exactos no sean útiles.
Con frecuencia, puede controlar el
formato de un resultado si introduce
algunos coeficientes en forma de
números racionales o de coma
flotante.
Si sólo le interesan resultados
exactos, perderá algo de tiempo en
la búsqueda de resultados
aproximados.
Si sólo le interesan resultados
aproximados, perderá algo de tiempo
en la búsqueda de resultados
exactos. Además, es posible que
utilice toda la memoria buscando
dichos resultados exactos.
Simplificación automática
Al escribir una expresión en la línea de entrada y pulsar ¸, la TI-89 Titanium /
Voyage™ 200 calculadora gráfica simplifica automáticamente la expresión según las
reglas predeterminadas que posee.
Manipulación simbólica
270
Reglas predeterminadas de simplificación
Todas las reglas indicadas a continuación se aplican automáticamente. No se ven
resultados intermedios.
•
Si una variable tiene un valor definido,
dicho valor reemplaza a la variable.
Si la variable está definida en función de
otra, se sustituye por el valor de “nivel
más bajo” (denominado búsqueda
infinita).
La simplificación por omisión no modifica variables que empleen nombres de
camino para indicar una carpeta. Por ejemplo, x+class\x no se simplifica en 2x.
Nota: Para obtener más información sobre las carpetas, consulte Temas adicionales de
la pantalla Home.
•
En funciones:
-
Los argumentos se simplifican. Algunas funciones incorporadas postponen la
simplificación de algunos de sus argumentos.
Si es una función incorporada o definida por el usuario, su definición se aplica a
los argumentos simplificados. Después, el resultado se sustituye en la función.
Manipulación simbólica
271
•
Las subexpresiones numéricas se
combinan.
•
Los productos y sumas se clasifican en
orden.
Los productos y sumas que incluyen variables no definidas se clasifican de acuerdo con
la primera letra del nombre de la variable.
-
Las variables no definidas de r a z se consideran como verdaderas variables,
colocándose en orden alfabético al comienzo de una suma.
Se considera que las variables no definidas de a a q representan constantes,
colocándose en orden alfabético al final de una suma (antes de los números).
•
Se agrupan factores y términos similares.
•
Se buscan las identidades que contienen
ceros y unos.
Manipulación simbólica
272
Este número de coma flotante hace que
los resultados numéricos estén en forma
de coma flotante.
Si introduce como exponente un número
entero de coma flotante, se trata como un
número entero (sin mostrar un resultado
de coma flotante).
•
Las fracciones algebraicas se simplifican
con el máximo común divisor.
•
Se efectúa el desarrollo de los polinomios
si da lugar a una simplificación.
Sin cancelación
de tecla
•
Si da lugar a una simplificación, las
fracciones algebraicas se reducen a su
común denominador.
Sin cancelación
de tecla
•
Se buscan identidades de funciones. Por
ejemplo:
ln(2x) = ln(2) + ln(x)
y
sin(x)2 + cos(x)2 = 1
Manipulación simbólica
273
¿Cuánto dura el proceso de simplificación?
Dependiendo de la complejidad de la entrada, del resultado o de las expresiones
intermedias, puede llevar bastante tiempo desarrollar una expresión y simplificar los
divisores comunes.
Para interrumpir un proceso de simplificación que tarda demasiado tiempo, pulse ´. A
continuación, puede intentar simplificar sólo una parte de la expresión. Pegue la
expresión completa en la línea de entrada y borre las partes que no desee simplificar.
Simplificación retardada para algunas funciones
incorporadas
Generalmente, las variables se simplifican automáticamente a su nivel más bajo posible
antes de ser trasladadas a una función. Sin embargo, en algunas funciones la
simplificación completa se retrasa hasta que se haya efectuado la misma.
Funciones que utilizan la simplificación retardada
Las funciones que emplean la simplificación retardada tienen un argumento var que
calcula la función respecto de una variable. Estas funciones tienen al menos dos
argumentos, con la siguiente forma genérica:
function(expresión, var [, ... ])
Manipulación simbólica
274
Nota: No todas las funciones que emplean un argumento var utilizan la simplificación
retardada.
Por ejemplo: solve(x^2NxN2=0,x)
d(x^2NxN2,x)
‰(x^2NxN2,x)
limit(x2NxN2,x,5)
En una función que utiliza la simplificación retardada:
1. La variable var se simplifica al nivel más bajo, manteniéndose siempre como
variable (aunque pueda seguir simplificándose a un valor que no sea de variable).
2. La función se calcula utilizando la variable.
3. Si var se puede simplificar aún más, el valor obtenido se sustituye en el resultado.
Nota: Según la situación, es posible que quiera definir o no un valor numérico para var.
Por ejemplo:
x no se puede simplificar.
Manipulación simbólica
275
x no se simplifica. La función utiliza
x3 y después sustituye la x por 5.
Nota: En el ejemplo de la derecha, se halla la
derivada de x3 en x=5. Si x3 se hubiera
convertido en primer lugar en 75, se obtendrá
la derivada de 75, que no es lo que se desea.
x toma el valor t. La función utiliza t3.
x toma el valor t. La función utiliza t3 y
después sustituye t por 5.
Sustitución de valores y ajuste de restricciones
El operador “with” ( | ) permite sustituir temporalmente valores en una expresión o
especificar restricciones del dominio.
Como obtener el operador “with”
Para escribir el operador “with” ( | ), pulse:
@
Í
H 2Í
Manipulación simbólica
276
Sustitución en una variable
Cada vez que se emplea una variable
concreta, es posible sustituir un valor
numérico o una expresión.
Primera derivada
de x3 en x = 5
Para sustituir múltiples variables a la vez,
utilice el operador booleano and.
Sustitución en una expresión sencilla
Cada vez que se emplea una expresión
sencilla, es posible sustituir una variable,
valor numérico u otra expresión.
Al sustituir s por
sin(x), comprueba
que la función es
un polinomio en
función de sin(x).
Manipulación simbólica
277
Al sustituir un término utilizado
frecuentemente (o muy largo), se puede
hacer que los resultados sean más sencillos.
Nota: acos(x) es distinto de aùcos(x).
Sustitución de valores complejos
Puede sustituir valores complejos de la
misma forma que cualquier otro valor.
Todas las variables no definidas se tratan como números reales en los cálculos
simbólicos. Para efectuar un análisis simbólico complejo, debe definir una variable
compleja. Por ejemplo:
x+yi!z
Posteriormente, puede utilizar z como una variable compleja. También puede usar z_.
Para obtener más información, consulte el epígrafe _ (subrayado) en el módulo
Referencia técnica.
Nota:
•
Para ver una descripción de los números complejos, consulte el módulo Referencia
técnica.
•
Para obtener la i compleja, pulse 2 ). No escriba la letra i con el teclado.
Manipulación simbólica
278
Cuidado con las limitaciones de las sustituciones
•
La sustitución sólo se produce cuando
hay un equivalente exacto de la misma.
Se sustituyó x 2,
pero no x 4.
Defina la sustitución
de la forma más
sencilla para hacerla
más completa.
•
Puede producirse una recursividad infinita cuando se define una variable de
sustitución en función de sí misma.
Sustituye sin(x+1), sin(x+1+1), sin(x+1+1+1), etc.
sin(x)|x=x+1
Cuando se introduce una sustitución que causa una recursividad infinita:
-
Se presenta un mensaje de error
-
Al pulsar N aparece un error en el
área de historia.
Manipulación simbólica
279
•
Internamente, una expresión se clasifica de acuerdo con las reglas de simplificación
automática. Por ello, los productos y sumas pueden no corresponder al orden en
que se introdujeron.
-
Como regla general, debe realizar la
sustitución para variables simples.
-
La sustitución en expresiones más
genéricas (møc2=e o c2øm=e) puede
no funcionar de la manera prevista.
No hay equivalente
para la sustitución.
Sugerencia: Utilice la función solve para
ayudar a determinar la sustitución en
variables simples.
Especificación de restricciones del dominio
Muchas identidades y transformaciones sólo son válidas para un determinado dominio.
Por ejemplo:
ln(xùy) = ln(x) + ln(y) sólo si x e y son no negativas
sinL1(sin(q)) = q
Manipulación simbólica
sólo si q ‚ Lp/2 y q p/2 radianes
280
Utilice el operador “with” para especificar la restricción del dominio.
ln(xùy) = ln(x) + ln(y) no siempre es válida
por lo que los logaritmos no se combinan.
Con una restricción, la identidad es
válida y la expresión se simplifica.
Sugerencia: Introduzca ln(xùy) en vez de ln(xy), o se interpretará xy como una sola
variable de nombre xy.
sinL1(sin(q)) = q no siempre es válida por
lo que la expresión no se simplifica.
Al añadir la restricción la expresión puede
simplificarse.
Sugerencia: Para ‚ o , pulse 8 Ã o 8 Â. También puede utilizar 2 I 8 o
2 À 2 para seleccionarlos desde un menú.
Sustitución frente a definición de variables
En muchos casos, se puede conseguir el
mismo efecto al definir una variable en vez de
efectuar una sustitución.
Manipulación simbólica
281
Sin embargo, la sustitución es más adecuada en muchos casos debido a que la variable
no únicamente se define para el cálculo actual, por lo que podría afectar, por error, a
otros cálculos posteriores.
Sustituir x=1 no afecta al siguiente
cálculo.
Almacenar 1!x afecta a los siguientes
cálculos.
Advertencia: Una vez definida x, puede afectar a todos los cálculos que utilicen x (hasta
que la borre).
Descripción del menú Algebra
Es posible utilizar el menú „ Algebra de la barra de herramientas para seleccionar las
funciones algebraicas utilizadas más habitualmente.
Manipulación simbólica
282
Menú Algebra
Pulse „ en la pantalla Home para presentar:
Este menú también se encuentra disponible
en MATH. Pulse 2 I y después
seleccione 9:Algebra.
Nota: Para obtener una explicación detallada de cada función y su sintaxis, consulte el
módulo Referencia técnica.
Elemento de
menú
Descripción
solve
Calcula una expresión para una determinada variable.
Sólo se obtienen soluciones reales, con
independencia del estado del modo Complex Format.
Muestra las respuestas unidas mediante "and" y "or".
Para obtener soluciones complejas, seleccione
A:Complex en el menú Algebra.
factor
Descompone en producto de factores una expresión,
respecto a todas sus variables, o respecto a una
variable concreta.
expand
Desarrolla una expresión respecto a todas sus
variables, o respecto a una variable concreta.
zeros
Determina las raíces de una expresión. Se presenta
en una lista.
Manipulación simbólica
283
Elemento de
menú
Descripción
approx
Calcula una expresión utilizando aritmética de coma
flotante, cuando sea posible. Equivale a utilizar 3
para establecer Exact/Approx = APPROXIMATE (o
emplear 8 ¸ para calcular una expresión).
comDenom
Calcula el común denominador de todos los términos
de una expresión, y transforma la expresión en su
fracción algebraica más sencilla.
propFrac
Calcula la fracción propia de una expresión.
nSolve
Calcula la solución más sencilla, de entre todas las
posibles, en formato de coma flotante (en
comparación con solve, que puede presentar varias
soluciones en forma racional o simbólica).
Trig
Presenta el submenú:
tExpand — Desarrolla expresiones trigonométricas
según sumas y múltiplos de ángulos.
tCollect — Agrupa los productos de potencias enteras
de funciones trigonométricas en sumas y múltiplos de
ángulos. tCollect es lo opuesto de tExpand.
Manipulación simbólica
284
Elemento de
menú
Descripción
Complex
Presenta el submenú:
Son iguales que solve, factor y zeros, aunque
también obtienen resultados complejos.
Extract
Presenta el submenú:
getNum — Aplica comDenom y devuelve el
numerador resultante.
getDenom — Aplica comDenom y devuelve el
denominador resultante.
Left — Devuelve la parte izquierda de una ecuación o
desigualdad.
Right — Devuelve la parte derecha de una ecuación o
desigualdad.
Nota: Las funciones left y right también se pueden utilizar para obtener una cantidad
concreta de elementos o caracteres del lado izquierdo o derecho de una lista o cadena
de caracteres.
Manipulación simbólica
285
Operaciones algebraicas habituales
Esta sección da ejemplos de algunas de las funciones disponibles en el menú „
Algebra de la barra de herramientas. Para información detallada sobre cualquiera de las
funciones, consulte el módulo Referencia técnica. Algunas operaciones algebraicas no
requieren una función especial.
Suma o división de polinomios
Es posible sumar o dividir polinomios
directamente sin necesidad de utilizar
ninguna función especial.
Manipulación simbólica
286
Factorización y desarrollo de polinomios
Utilice las funciones factor („ 2) y expand („ 3).
factor(expresión [,var])
para factorizar respecto a una variable
expand(expresión [,var])
para el desarrollo parcial respecto a una
variable
Descomponga en factores x5 N 1. Después
desarrolle el resultado.
Observe que factor y expand realizan
operaciones opuestas.
Descomposición de un número en sus factores primos
La función factor („ 2) permite realizar otras cosas además de descomponer en
factores un polinomio.
Puede hallar los factores primos de un
número racional (un número entero o una
fracción de números enteros).
Manipulación simbólica
287
Desarrollos parciales
Con el valor opcional var de la función expand („ 3), puede efectuar desarrollos
parciales que agrupan potencias similares de una variable.
Realice el desarrollo completo de (x2Nx)
(y2Ny) respecto de todas las variables.
Después, realice el desarrollo parcial
respecto de x.
Resolución de una ecuación
Utilice la función solve („ 1) para resolver una ecuación respecto de una variable
concreta.
solve(ecuación, var)
Resuelva x + y N 5 = 2x N 5y en x.
Observe que solve sólo presenta el resultado
final.
Manipulación simbólica
288
Para ver resultados intermedios, puede resolver la ecuación manualmente, paso a paso.
x«y|5Á2x|5y
|2x
|y
«5
p?1
Nota: Una operación como | 2 p resta 2x de ambos lados.
Resolución de un sistema de ecuaciones lineales
Consideremos el sistema de dos ecuaciones
con dos incógnitas:
2x N 3y = 4
Lx + 7y = L12
Para resolver este sistema de ecuaciones, siga uno de los métodos que figuran a
continuación.
Método
Ejemplo
Utilice la función solve para
resolverlo directamente.
solve(2xN3y=4 and Lx+7y=L12,{x,y})
Utilice la función solve con
sustitución ( | ) para resolverlo
paso a paso.
Consulte ”Manipulación simbólica” en
Matemáticas: Comienzo rápido donde
se ha resuelto para x = L8/11 e
y = L20/11.
Manipulación simbólica
289
Método
Ejemplo
Utilice la función simult con una
matriz.
Introduzca la matriz de los coeficientes
y la matriz de los términos
independientes.
Utilice la función rref con una
matriz.
Introduzca la matriz ampliada de los
coeficientes más los términos
independientes.
Nota: Las funciones de matriz simult y rref no aparecen en el menú „ Algebra. Utilice
2 I 4 o Catalog.
Manipulación simbólica
290
Obtención de las raíces de una expresión
Utilice la función zeros („ 4).
zeros(expresión, var)
Emplee la expresión xùsin(x) + cos(x).
Halle las raíces respecto de x en el intervalo
0 x y x 3.
Sugerencia: Para ‚ o , pulse 8 Ã o 8 Â.
También puede utilizar 2 I 8 o
2 À 2 para seleccionarlos desde un
Utilice el operador
“with” para especificar
el intervalo.
menú.
Manipulación simbólica
291
Obtención de fracciones propias y denominadores comunes
Emplee las funciones propFrac („ 7) y comDenom („ 6).
propFrac(expresión racional [,var])
para fracciones propias respecto a
una variable
comDenom(expresión [,var])
para denominadores comunes que
agrupan potencias similares de esta
variable
Halle la fracción propia para la expresión
(x4N2x2+ x) / (2x2+ x + 4).
Después, transforme la repuesta en una
fracción con numerador y denominador
totalmente desarrollados.
Observe que propFrac y comDenom realizan
operaciones opuestas.
Nota: Puede utilizar comDenom con una
expresión, lista o matriz.
Si realiza este
ejemplo con la
TI-89 Titanium /
Voyage™ 200, la
función propFrac
se mueve fuera de
la parte superior de
la pantalla.
En este ejemplo:
Manipulación simbólica
292
•
31x + 60
--------------------- es el resto de x4N2x2+x dividido entre 2x2+x+4.
8
•
x
x
----- – --- – 15/8 es el cociente.
2 4
2
Descripción del menú Calc
Puede emplearse el menú … Calc de la barra de herramientas para seleccionar
aquellas funciones de cálculo que se utilizan más habitualmente.
Menú Calc
Pulse … en la pantalla Home para presentar:
Este menú también está disponible en el menú
MATH. Pulse 2 I y después seleccione
A:Calculus.
Nota: Para obtener una descripción completa de cada función y su sintaxis, consulte el
módulo Referencia técnica.
Elemento de menú
Descripción
d differentiate
Deriva una expresión respecto a una variable
concreta.
Manipulación simbólica
293
Elemento de menú
Descripción
‰ integrate
Integra una expresión respecto a una variable
concreta.
limit
Calcula el límite de una expresión respecto a una
variable concreta.
G sum
Calcula la suma de los valores que toma una
variable discreta.
Π product
Calcula el producto de los valores que toma una
variable discreta.
fMin
Halla los posibles valores que puede tomar una
variable para minimizar una expresión.
fMax
Halla los posibles valores que puede tomar una
variable para maximizar una expresión.
arcLen
Devuelve la longitud de arco de una expresión
respecto a una variable concreta.
taylor
Calcula el polinomio de Taylor que se aproxima a
una función, con respecto a una variable concreta.
nDeriv
Calcula el valor numérico de la derivada de una
expresión, con respecto a una variable concreta.
nInt
Calcula el valor numérico aproximado de una
integral utilizando el método de los rectángulos
(una aproximación que utiliza sumas ponderadas
de valores del integrando).
deSolve
Calcula simbólicamente muchas ecuaciones
diferenciales de 1º y 2º orden, con o sin
condiciones iniciales.
Manipulación simbólica
294
Elemento de menú
Descripción
impDif
Calcula las derivadas implícitas de las ecuaciones
con dos variables en la que una de ellas viene
implícitamente definida por los términos de la otra.
Nota: El símbolo d para differentiate es un símbolo especial. No es lo mismo que escribir
la letra D con el teclado. Utilice … 1 o 2 =.
Operaciones habituales de cálculo
Esta sección proporciona ejemplos de algunas de las funciones disponibles en el menú
… Calc de la barra de herramientas. Para más información sobre cualquiera de las
funciones de cálculo, consulte el módulo Referencia técnica.
Manipulación simbólica
295
Integración y derivada
Utilice las funciones ‰ integrate (… 2) y d differentiate (… 1).
‰ (expresión, var [,abajo] [,arriba])
permite especificar los límites o una
constante de integración
d (expresión, var [,orden])
Integre x2ùsin(x) respecto de x.
Derive la respuesta respecto de x.
Para obtener d utilice
… 1 o 2 =. No
escriba la letra D con
el teclado.
Nota: Sólo puede integrar una expresión, pero puede derivar una expresión, lista o
matriz.
Manipulación simbólica
296
Obtención de un límite
Utilice la función limit (… 3).
limit(expresión, var, punto [,dirección])
negativo = por la izquiera
positivo = por la derecha
omitido o 0 = ambos
Halle el límite de sin(3x) / x cuando x tiende
a 0.
Nota: Puede hallar un límite de una expresión, lista o matriz.
Manipulación simbólica
297
Obtención de un polinomio de Taylor
Utilice la función taylor (… 9).
taylor(expresión, var, orden [,punto])
si se omite, el punto de
expansión es 0
Halle el polinomio de Taylor de 6º orden para
sin(x) respecto de x.
Almacene la respuesta como una función
definida por el usuario con el nombre y1(x).
Después represente sin(x) y el polinomio de
Taylor.
Graph sin(x):Graph
y1(x)
Importante: Trabajar con p/180 en el modo de grados puede hacer que los resultados de
la aplicación de cálculo aparezcan de forma distinta.
Manipulación simbólica
298
Funciones definidas por el usuario y cálculo
simbólico
Puede utilizar una función definida por el usuario como argumento de las funciones de
álgebra y cálculo que incorpora la TI-89 Titanium / Voyage™ 200 calculadora gráfica.
Para obtener más información sobre cómo crear funciones definidas
por el usuario
Consulte:
•
“Creación y cálculo de funciones definidas por el usuario” en Temas adicionales de
la pantalla Home.
•
“Gráfica de funciones definidas en la pantalla Home” y “Gráfica de funciones
definidas por intervalos” en Temas complementarios de gráficos.
•
“Descripción de la introducción de una función” en Programación.
Manipulación simbólica
299
Funciones no definidas
Es posible utilizar funciones como f(x), g(t), r(q), etc., a las que no se ha asignado una
definición. Estas funciones “no definidas” producen resultados simbólicos. Por ejemplo:
Utilice DelVar para comprobar que f(x) y g(x)
no están definidas.
Después halle la derivada de f(x)ùg(x)
respecto de x.
Sugerencia: Para seleccionar d en el menú
Calc de la barra de herramientas, pulse … 1
(o pulse 2 = en el teclado).
Funciones simples
Es posible emplear funciones definidas por el usuario que consistan en una sola
expresión. Por ejemplo:
•
Utilice 9 para crear la función secante siendo:
1
sec ( x ) = ---------------cos ( x )
Después halle el límite de sec(x) cuando x
tiende a p/4.
Sugerencia: Para seleccionar limit en el
menú Calc de la barra de herramientas,
pulse … 3.
Manipulación simbólica
300
•
Utilice Define para crear la función h(x) tal que:
h(x) =
x
sin ( t )
∫ ------------t
Defina
h(x)= ‰(sin(t)/t,t,0,x).
0
Después, halle el polinomio de Taylor de
5º orden para h(x) respecto de x.
Sugerencia: Para seleccionar ‰ en el menú
Calc de la barra de herramientas, pulse
… 2 (o pulse 2 < en el teclado). Para
seleccionar taylor, pulse … 9.
Funciones a trozos y funciones simples
Las funciones definidas a trozos deben utilizarse sólo como argumento de funciones
numéricas (como nDeriv y nInt).
En algunos casos, podrá crear una función equivalente de un solo argumento. Por
ejemplo, consideremos la función siguiente:
Cuando:
La función es:
x<0
x‚0
Lx
5 cos(x)
Manipulación simbólica
301
•
Cree una función a trozos mediante:
Func
If x<0 Then
Return ‘x
Else
Return 5cos(x)
EndIf
EndFunc
Defina
y1(x)=Func:If x<0
Then: ... :EndFunc
Después, calcule la integral de y1(x)
respecto de x.
Sugerencia: Para seleccionar nInt en el menú Calc de la barra de herramientas,
pulse … B:nInt.
•
Cree una función simple equivalente.
Utilice la función when incorporada a la
TI-89 Titanium / Voyage™ 200.
Después integre y1(x) respecto de x.
Defina
y1(x)=when(x<0,Lx,
5cos(x))
Sugerencia: Para seleccionar ‰ en el menú
Calc de la barra de herramientas, pulse
… 2 (o pulse 2 < en el teclado).
Pulse 8 ¸ para
obtener un resultado
de coma flotante.
Manipulación simbólica
302
Si se obtiene un error de falta de memoria
La TI-89 Titanium / Voyage™ 200 calculadora gráfica almacena los resultados
intermedios en su memoria y los borra al terminar un cálculo. Dependiendo de la
complejidad del cálculo, la TI-89 Titanium / Voyage™ 200 puede quedar sin memoria
disponible antes de conseguir obtener el resultado.
Liberación de memoria
•
Borre las variables que no sean necesarias, especialmente las de gran tamaño.
-
•
En la pantalla Home:
-
•
Utilice 2 ° según se describe en Gestión de la memoria y de las
variables para ver y eliminar variables y/o aplicaciones flash.
Vacíe el área de historia (, 8) o borre los pares históricos que no sean
necesarios.
También puede utilizar , 9 para reducir el número de pares históricos que se
guardarán.
Emplee 3 para ajustar Exact/Approx = APPROXIMATE. En los resultados con
una gran cantidad de dígitos, permite utilizar menos memoria que AUTO o EXACT.
En los resultados que tienen pocos dígitos, estos tipos utilizan más memoria.
Simplificación de problemas
•
Divida el problema en partes.
-
Divida solve(aùb=0,var ) entre solve(a=0,var) y solve(b=0,var). Resuelva cada
parte y combine los resultados.
Manipulación simbólica
303
•
Si hay varias variables no definidas únicamente en una combinación en concreto,
sustituya dicha combinación por una sola variable.
-
Si m y c sólo se utilizan como mùc2, sustituya mùc2 por e.
2
-
•
2
2
2
(a + b) + (a + b)
c + c
En la expresión -------------------------------------------------- , sustituya (a+b) por c y utilice --------------------- .
2
2
1 – (a + b)
1–c
Sustituya c por (a+b) en la solución.
En el caso de varias expresiones con el mismo denominador, sustituya las sumas
en los denominadores con nuevas variables no definidas.
-
x
y
En la expresión ------------------------------ + ------------------------------ sustituya
2
2
2
2
a +b +c
a +b +c
x y
--- + --- . Sustituya d por
d d
2
2
2
a + b + c por d y utilice
2
a + b + c por d en la solución.
•
Sustituya los valores numéricos conocidos al principio de la operación,
especialmente si son números enteros sencillos o fracciones.
•
Reformule un problema para evitar potencias fraccionadas.
•
No tenga en cuenta términos relativamente pequeños cuando trate de hallar
aproximaciones.
Constantes especiales usadas en el cálculo
simbólico
El resultado de un cálculo puede incluir una de las constantes especiales explicadas en
esta sección. En algunos casos, también se necesitará utilizar una constante como
parte de la expresión que se introduzca.
Manipulación simbólica
304
true, false
Indican el resultado de una identidad o de una
expresión booleana.
x=x es verdadero
para cualquier
valor de x.
5<3 es falso.
@n1 ... @n255
Esta notación indica un “número entero
arbitrario” cualquiera.
Cuando en una misma sesión de trabajo
aparecen varios números enteros arbitrarios,
los mismos se van numerando de forma
consecutiva. Después de llegar a 255, la
numeración consecutiva de números enteros
arbitrarios se reinicia en @n0. Utilice Clean
Up 2:NewProb para reiniciar a @n1.
Sugerencia: Para @, pulse
@
89
H 2R
Manipulación simbólica
Hay una solución
para cada múltiplo
entero de p.
@n1 y @n2
representan
cualquier número
entero arbitrario,
aunque esta notación
identifica números
enteros arbitrarios
distintos.
305
%,, e
% representa infinito, y e representa la
constante 2.71828... (base de los logaritmos
neperianos).
Estas constantes se utilizan con frecuencia
tanto en los enunciados de los problemas
como en sus resultados.
Sugerencias:
Para %, pulse
@
8*
H 2*
Para e, pulse:
@
8 s;
H 2s
undef
Indica que el resultado no está definido.
No definido matemáticamente
„ˆ (signo indedeterminado)
Límite no único
Manipulación simbólica
306
Manipulación simbólica
307
Constantes y unidades
Introducción de constantes o unidades
Puede utilizar un menú para seleccionar las constantes y unidades disponibles de una
lista, o bien puede escribirlas directamente en el teclado.
Desde un menú
A continuación se muestra el modo de seleccionar una unidad, sirviendo también el
mismo procedimiento general para seleccionar constantes.
Desde la pantalla Home:
1. Escriba el valor o la expresión.
6.3
2. Muestre el recuadro de diálogo UNITS.
Pulse:
@
29
H 8À
3. Use D y C para mover el cursor a la
categoría correspondiente.
Nota: Use 2 D y 2 C para
desplazarse por las páginas de
categorías (una cada vez).
Constantes y unidades
308
4. Para seleccionar la unidad resaltada
(valor predeterminado), pulse ¸.
– o bien –
Para seleccionar otra unidad en la
categoría, pulse B. A continuación
resalte la unidad correspondiente y pulse
¸.
Nota: Si ha creado una para alguna
categoría existente, ésta aparece en el
menú.
La unidad seleccionada se coloca en la línea
de entrada. Los nombres de constantes y
unidades empiezan siempre con un guión
bajo ( _ ).
También puede
mover el cursor
escribiendo la
primera letra de la
unidad.
6.3_pF
Desde el teclado
Si conoce la abreviatura que la TI-89 Titanium / Voyage™ 200 utiliza para una unidad o
constante determinada, puede escribirla de forma directa desde el teclado.Por ejemplo:
256_m
•
El primer carácter debe ser un guión bajo ( _ ). Para _, pulse:
@
85
H 25
•
Un espacio o símbolo de multiplicación (†) antes del guión es opcional. Por ejemplo,
256_m, 256 _m y 256†_m son equivalentes.
Constantes y unidades
309
-
No obstante, si añade unidades a una variable, debe insertar un espacio o un †
antes del guión. Por ejemplo, x_m se trata como variable, no como x con una
unidad.
Nota: Puede escribir las unidades en mayúsculas o minúsculas.
Combinación de varias unidades
Quizá precise combinar dos o más unidades de distintas categorías.
Por ejemplo, supongamos que desea
introducir una velocidad en metros por
segundo, pero en el recuadro de diálogo
UNITS la categoría Velocity no contiene esta
unidad.
Para introducir metros por segundo, puede
combinar _m y _s de las categorías Length y
Time, respectivamente.
3†9.8_m/_s
Combine las
unidades _m y _s. No
existe una unidad
_m/_s predefinida.
Nota: Cree una unidad de usuario para las combinaciones de uso más frecuente.
Consulte “Creación de unidades definidas por el usuario”
Constantes y unidades
310
Uso de paréntesis en un cálculo con unidades
Es posible que en un cálculo sea necesario utilizar paréntesis ( ) para agrupar un valor y
sus unidades de modo que se opere con ellos de forma correcta. Esto es de particular
importancia en problemas en los que intervenga una división. Por ejemplo:
Para calcular:
Introduzca:
100_m
----------------2_s
_m
_s
100_m/(2_s) 50 • ------Debe utilizar paréntesis para (2_s).
Es importante para la división.
Si omite los paréntesis obtendrá
unidades no esperadas. Por ejemplo:
100_m/2_s
50. †_m †_s
Nota: Si tiene alguna duda sobre el modo en que se operará con un valor y sus
unidades, agrúpelos entre paréntesis ( ).
El motivo por el que se obtienen unidades no esperadas si no se usan paréntesis es el
siguiente: en una operación, las unidades se consideran de modo parecido a las
variables. Por ejemplo: 100_m se considera como 100†_m y 2_s se considera como
2†_s. Sin los paréntesis, la entrada se calcula como:
100 _m
2
* - †_s = 50.¿†_m †_s
100†_m / 2†_s = -------------------
Constantes y unidades
311
Conversión de una unidad a otra
Puede realizar conversiones de una a otra unidad de la misma categoría, incluidas las
unidades definidas por el usuario.
Para todas las unidades excepto temperatura
Si utiliza una unidad en un cálculo, ésta se convierte y se muestra de forma automática
en la unidad predefinida actual de la categoría, a menos que se utilice el operador de
conversión 4, según se describe más adelante. En los ejemplos siguientes se entiende
que las unidades predefinidas que se utilizan son las unidades métricas del sistema SI.
Nota:
•
Para ver una lista de las unidades
•
Utilice el recuadro de diálogo UNITS para seleccionar las unidades disponibles
desde un menú
Para multiplicar 20 veces 6 kilómetros.
20†6_km
Mostrado en la
unidad predefinida
para Length, (_m en
el sistema SI).
Si desea convertir el valor a una unidad distinta de la unidad predefinida, utilice el
operador de conversión 4.
Constantes y unidades
312
expresión_unidad1 4 _unidad2
Para 4, pulse 2 4.
Para convertir 4 años luz a kilómetros:
4_ltyr 4 _km
Para convertir 186000 millas/segundo a
kilómetros/hora:
186000_mi/_s 4 _km/_hr
Constantes y unidades
313
Si una expresión utiliza una combinación de unidades, puede especificar una
conversión sólo para algunas de ellas. Aquéllas para las que no se especifique
conversión se mostrarán según la definición predefinida.
Para convertir 186000 millas/segundo a
kilómetro/segundo:
186000_mi/_s 4 _km
Para convertir 186000 millas/segundo a
millas/hora:
Puesto que no se ha
especificado una
conversión Time, se
muestra en la unidad
por omisión (_s en
este ejemplo).
186000_mi/_s 4 1/_hr
Puesto que no se ha
especificado una
conversión Length, se
muestra en la unidad
por omisión (_m en
este ejemplo).
Para introducir metros por segundo al
cuadrado:
27_m/_s^2
Para convertir metros por segundo al
cuadrado de segundos a horas:
27_m/_s^2 4 1/_hr^2
Constantes y unidades
314
Para valores de temperatura
Para convertir una temperatura, debe utilizar tmpCnv( ) en lugar del operador 4.
tmpCnv(expresión_¡UnidadTemp1, _¡UnidadTemp2)
.
Para ¡, pulse 2 v
Por ejemplo, para convertir
100_¡C a _¡F:
@tmpCnv(100_¡c, _¡f)
0
100
32
212
_oC
_oF
Para rangos de temperatura
Para convertir un rango de temperatura (la diferencia entre dos valores de temperatura),
utilice @tmpCnv( ).
@tmpCnv(expresión_¡UnidadTemp1, _¡UnidadTemp2)
Por ejemplo, para convertir un rango 100_¡C
a su equivalente en _¡F:
Constantes y unidades
315
@tmpCnv(100_¡c, _¡f)
Nota: Para @, pulse:
@
8 c ¤ [D]
H 2G¤D
100_oC
0
100
_oC
_oF
32
212
o
180_ F
Ajuste de las unidades predeterminadas para la
presentación de resultados
Todos los resultados que impliquen unidades se muestran en las unidades
predeterminadas de la categoría. Por ejemplo, si la unidad predeterminadas para
Length es _m, cualquier resultado de longitud se muestra en metros (aunque haya
introducido _km o _ft en el cálculo).
Constantes y unidades
316
Si usa los sistemas SI o ENG/US
Los sistemas de medida SI y ENG/US
(definidos en la página 3 de la pantalla
MODE) usan unidades incorporadas
predeterminadas, que no pueden cambiarse.
Para ver las unidades predeterminadas de
estos sistemas, consulte "Valores por omisión
para SI y ENG/US".
Si Unit System=SI o
ENG/US, el elemento
Custom Units
aparece atenuado.
No se pueden definir
valores
predeterminados
para categorías
individuales.
Definición de valores predeterminados personalizados
Para definir valores predeterminados
personalizados:
1. Pulse 3 … B 3 para definir Unit
System = CUSTOM.
2. Pulse D para resaltar SET DEFAULTS.
3. Pulse B para abrir el recuadro de diálogo
CUSTOM UNIT DEFAULTS.
Constantes y unidades
317
4. Para cada categoría, puede resaltar su
valor predeterminado, pulsar B y
seleccionar una unidad en la lista.
5. Pulse ¸ dos veces para guardar los
cambios y salir de la pantalla MODE.
También puede
mover el cursor
escribiendo la
primera letra de
la unidad.
Nota:
•
También puede utilizar setUnits( ) o getUnits( ) para definir o devolver información
sobre las unidades predeterminadas. Consulte el módulo Referencia técnica.
•
Cuando el recuadro de diálogo CUSTOM UNIT DEFAULTS aparece por primera vez,
muestra las unidades predeterminadas actuales.
¿Qué es el valor predeterminado NONE?
En muchas categorías se puede seleccionar NONE como unidad predeterminada.
Ello significa que los resultados de la
categoría se muestran en las unidades
predeterminadas de sus componentes.
Por ejemplo, Area = Length2, de forma que
Length es la componente de Area.
Constantes y unidades
318
•
Si los valores predeterminados son Area = _acre y Length = _m (metros), los
resultados de área se muestran en unidades _acre.
•
Si define Area = NONE, los resultados de área se muestran en unidades _m2.
Nota: NONE no está disponible para categorías básicas, como Length y Mass, que no
tengan componentes.
Creación de unidades definidas por el usuario
En cualquier categoría, puede ampliar la lista de unidades disponibles mediante la
definición de una nueva unidad en términos de una o más unidades predefinidas.
También puede utilizar unidades “independientes”.
¿Por qué utilizar unidades de usuario?
Algunas de las razones para crear unidades pueden ser:
•
Desea introducir valores de longitud en decámetros. Defina 10_m como una nueva
unidad llamada _dm.
•
En lugar de introducir _m/_s2 como unidad de aceleración, define esta combinación
de unidades como una sola unidad llamada _ms2.
•
Desea calcular las veces que una persona parpadea. Puede utilizar _blinks como
unidad válida sin definirla. Esta unidad “independiente” se trata de forma parecida a
una variable no definida. Por ejemplo, 3_blinks se trata del mismo modo que 3a.
Nota: Si crea una unidad de usuario para una categoría existente, puede seleccionarla
en el menú del recuadro de diálogo UNITS. Pero no puede usar 3 para seleccionarla
como unidad predefinida para la presentación de resultados.
Constantes y unidades
319
Reglas para los nombres de unidades de usuario
Las reglas para asignar nombre a las unidades son parecidas a las que se aplican para
las variables.
•
Pueden tener hasta 8 caracteres.
•
El primer carácter debe ser un guión bajo. Para _, pulse:
@
85
H 25
•
El segundo carácter puede ser cualquier carácter de nombre de variable válido
excepto _ o un dígito. Por ejemplo, _9f no es válido.
•
Los caracteres restantes (hasta 6) pueden ser cualquier carácter de nombre de
variable válido excepto un guión bajo.
Definición de una unidad
Defina las unidades del mismo modo que almacena variables.
Constantes y unidades
320
definición !_nuevaUnidad
Para !, pulse 9.
Por ejemplo, para definir la unidad
decámetro:
10_m ! _dm
Para definir una unidad de aceleración:
_m/_s^2 ! _ms2
Se supone que las
unidades por omisión
de Length y Time son
_m y _s.
Para calcular 195 parpadeos en 5 minutos
como _blinks/_min:
195_blinks/(5_min)
Se supone que la
unidad por omisión
de Time es _s.
Notas:
•
Las unidades de usuario se muestran en minúsculas, con independencia de la
combinación mayúsculas/minúsculas empleada para definirlas.
•
Las unidades de usuario como _dm se guardan como variables. Puede borrarlas
como cualquier otra variable.
Constantes y unidades
321
Lista de constantes y unidades predefinidas
En esta sección se enumeran las constantes y unidades predefinidas, según categorías.
Puede seleccionar cualquiera de ellas en el recuadro de diálogo UNITS. Si utiliza 3
para definir unidades predefinidas, tenga presente que las categorías con una sola
unidad definida no se muestran.
Valores por omisión para SI y ENG/US
Los sistemas de medida SI y ENG/US utilizan unidades por omisión incorporadas. En
esta sección, los valores por omisión incorporados se indican por (SI) y (ENG/US). En
algunas categorías, ambos sistemas usan el mismo valor.
Observe que algunas categorías no tienen unidades por omisión. Consulte
Constantes
Descripción
Valor
_c
velocidad de la luz
2.99792458E8_m/_s
_Cc
constante de culombio
8.9875517873682E9_Nø_m2–/_coul
2
_g
aceleración de gravedad
9.80665_m/_s2
_Gc
constante gravitatoria
6.6742E‘M11_m3/_kg/_s2
_h
constante de Planck
6.6260693E‘M34_Jø_s
_k
constante de Boltzmann
1.3806505E‘M23_J/_¡K
Constantes y unidades
322
Descripción
Valor
_Me
masa de electrón en reposo 9.1093826E‘M31_kg
_Mn
masa de neutrón en reposo 1.67492728E‘M27_kg
_Mp
masa de protón en reposo
1.67262171E‘M27_kg
_Na
número de Avogadro
6.0221415E23 /_mol
_q
carga de electrón
1.60217653E‘M19_coul
_Rb
radio de Bohr
5.291772108E‘M11_m
_Rc
constante molar de gases
8.314472_J/_mol/_¡K
_Rdb
constante de Rydberg
10973731.568525 /_m
_Vm
volumen molar
2.2413996E‘M2_m3/_mol
_H0
permisividad del vacío
8.8541878176204E‘M12_F/_m
_s
constante de StefanBoltzmann
5.670400E‘M8_W/_m2/_¡K4
_f0
flujo magnético cuántico
2.06783372E‘M15_Wb
_m0
permeabilidad del vacío
1.2566370614359E‘M6_N/_A2
_mb
magnetón de Bohr
9.2740154E‘M24_J ø_m2/_Wb
Nota:
•
La TI-89 Titanium / Voyage™ 200 simplifica las expresiones de unidad y muestra
los resultados según las unidades por omisión. Por tanto, los valores de las
constantes que aparecen en pantalla pueden ser distintos de los valores de esta
tabla.
Constantes y unidades
323
•
Consulte los caracteres griegos en la Tabla de referencia rápida de teclas.
•
Estos valores representan las contantes más actualizadas disponibles en el
momento de imprimir los valores recomendados internacionalmente para CODATA,
incluidos en el apartado Fundamental Physical Constants del sitio Web de NIST
(Instituto nacional de estándares y tecnología).
(http://physics.nist.gov/cuu/Constants/index.html).
Longitud
_Ang
angstrom
_mi
milla
_au
unidad astronómica
_mil
1/1000 pulgada
_cm
centímetro
_mm
milímetro
_fath
fathom
_Nmi
milla náutica
_fm
fermi
_pc
parsec
_ft
pie (ENG/US)
_rod
vara
_in
pulgada
_yd
yarda
_km
kilómetro
_m
micron
_ltyr
año luz
_Å
angstrom
_m
metro (SI)
Área
_acre
acre
Constantes y unidades
NONE (SI) (ENG/US)
324
_ha
hectárea
Volumen
_cup
taza
_ml
mililitro
_floz
onza líquida
_pt
pinta
_flozUK
onza líquida imperial
_qt
cuartillo
_gal
galón
_tbsp
cuchara
_galUK
galón imperial
_tsp
cucharilla
_l
litro
NONE (SI) (ENG/US)
Tiempo
_day
día
_s
segundo (SI) (ENG/US)
_hr
hora
_week
semana
_min
minuto
_yr
año
_ms
milisegundo
_ms
microsegundo
_ns
nanosegundo
Velocidad
_knot
nudo
_mph
_kph
kilómetros por hora
NONE (SI) (ENG/US)
Constantes y unidades
millas por hora
325
Aceleración
no hay unidades predefinidas
Temperatura
_¡C
¡ Celsius (Para ¡, pulse
2 v.)
_ ¡K
¡Kelvin
_¡F
¡Fahrenheit
_ ¡R
¡Rankine (no hay valores
por omisión)
Intensidad luminosa
_cd
candela (no hay valores por
omisión)
Cantidad de sustancia
_mol
mol (no hay valores
predeterminados)
Masa
_amu
unidad de masa atómica
_oz
onza
_gm
gramo
_slug
slug
Constantes y unidades
326
_kg
kilogramo (SI)
_ton
tonelada
_lb
libra (ENG/US)
_tonne
tonelada métrica
_mg
miligramo
_tonUK
tonelada larga
_mton
tonelada métrica
Fuerza
_dyne
dina
_N
newton (SI)
_kgf
kilogramo fuerza
_tonf
tonelada fuerza
_lbf
libra fuerza (ENG/US)
Energía
_Btu
unidad térmica británica
(ENG/US)
_J
julio (SI)
_cal
caloría
_kcal
kilocaloría
_erg
ergio
_kWh
kilovatio-hora
_eV
electrón-voltio
_latm
litro-atmósfera
_ftlb
libra-pie
Potencia
_hp
caballo de vapor (ENG/US)
Constantes y unidades
_W
vatio (SI)
327
_kW
kilovatio
Presión
_atm
atmósfera
_mmHg
milímetros de mercurio
_bar
bar
_Pa
pascal (SI)
_inH2O
pulgadas de agua
_psi
libras por pulgada
cuadrada (ENG/US)
_inHg
pulgadas de mercurio
_torr
milímetros de mercurio
_mmH2O
milímetros de agua
Viscosidad cinemática
_St
estokio
Viscosidad dinámica
_P
poise
Frecuencia
_GHz
gigahercio
_kHz
kilohercio
_Hz
hercio (SI) (ENG/US
_MHz
megahercio
Constantes y unidades
328
Corriente eléctrica
_A
amperio (SI) (ENG/US)
_mA
miliamperio
_kA
kiloamperio
_mA
microamperio
Carga
_coul
culombio (SI) (ENG/US)
Voltaje
_kV
kilovoltio
_V
voltio (SI) (ENG/US)
_mV
milivoltio
_volt
voltio
Resistencia
_kJ
kiloohmio
_ohm
ohmio
_MJ
megaohmio
_J
ohmio (SI) (ENG/US)
Conductancia
_mho
mho (ENG/US)
_siemens
siemens (SI)
_mmho
millimho
_mmho
micromho
Constantes y unidades
329
Capacidad eléctrica
_F
faradio (SI) (ENG/US)
_pF
picofaradio
_nF
nanofaradio
_mF
microfaradio
Intensidad de campo magnético
_Oe
oerstedio
NONE (SI) (ENG/US)
Densidad de flujo magnético
_Gs
gauss
_T
tesla (SI) (ENG/US)
Flujo magnético
_Wb
weber (SI) (ENG/US)
Inductancia
_henry
henrio (SI) (ENG/US)
_nH
nanohenrio
_mH
milihenrio
_mH
microhenrio
Constantes y unidades
330
Representación gráfica básica de
funciones
Descripción de los pasos para la representación
gráfica de funciones
Para representar una o más funciones y(x), siga los pasos generales mostrados a
continuación. Para una explicación detallada de cada paso, consulte las páginas
siguientes. Es posible que no tenga que realizar todos los pasos cada vez que
represente una función.
1. Ajuste el modo Graph (3) en
FUNCTION. Además, ajuste el modo
Angle, si es necesario
2. Defina funciones en Y= Editor (8 #).
3. Seleccione con († las funciones que va
a representar.
Nota: Para desactivar cualquier gráfico
estadístico, pulse ‡ 5 o utilice †.
Representación gráfica básica de funciones
331
4. Ajuste el estilo de presentación para cada
función.
@
2ˆ
H ˆ
Este paso es opcional. En el caso de
varias funciones, permite diferenciar
visualmente una de otra.
5. Defina la ventana de visualización
(8 $).
„ Zoom también cambia la ventana de
visualización.
6. Cambie el formato del gráfico, si es
necesario.
ƒ9
–o–
@
8Í
H 8F
7. Represente la gráfica de las funciones
seleccionadas (8 %).
Trabajando con las gráficas
En la pantalla Graph, puede:
Representación gráfica básica de funciones
332
•
Presentar las coordenadas de cualquier pixel utilizando el cursor de movimiento
libre, o las coordenadas de cualquier punto representado mediante la herramienta
de traza.
•
Utilizar el menú „ Zoom de la barra de herramientas para ampliar o reducir una
parte del gráfico.
•
Utilizar el menú ‡ Math de la barra de herramientas para encontrar las raíces,
mínimos, máximos, etc.
Ajuste del modo Graph
Antes de representar funciones y(x), es necesario que seleccione el modo de
representación gráfica FUNCTION. Probablemente, también deberá ajustar el modo
Angle, que actúa sobre la forma en que la TI-89 Titanium / Voyage™ 200 calculadora
gráfica representa funciones trigonométricas.
Modo Graph
1. Pulse 3 para presentar el cuadro de
diálogo MODE, que muestra los estados
actuales de modo.
2. Ajuste el modo Graph en FUNCTION. Consulte “Ajuste de modos” en el módulo
Utilización de la calculadora.
Para gráficas que no utilizan números complejos, ajuste Complex Format = REAL.
De lo contrario, puede afectar a gráficas que emplean potencias,como x1/3.
Representación gráfica básica de funciones
333
Este módulo explica exclusivamente las gráficas de funciones y(x), aunque la TI-89
Titanium / Voyage™ 200 permite seleccionar entre seis estados del modo Graph.
Ajuste del modo Graph
Descripción
FUNCTION
Funciones y(x)
PARAMETRIC
Paramétricas x(t) e y(t)
POLAR
Polares r(q)
SEQUENCE
Sucesiones u(n)
3D
Funciones en 3D z(x,y)
DIFFERENTIAL EQUATION
y'(t) ecuaciones diferenciales
Modo Angle
Cuando utilice funciones trigonométricas, ajuste el modo Angle en las unidades
(RADIAN, GRADIAN o DEGREE) con las que desee introducir y presentar valores de
ángulos.
Comprobación de la línea de estado
Para ver el modo Graph y el modo Angle actuales, compruebe la línea de estado en la
parte inferior de la pantalla.
Modo
Angle
Representación gráfica básica de funciones
Modo
Graph
334
Definición de funciones para su representación
gráfica
En el modo de representación gráfica FUNCTION, es posible representar funciones de
nombres y1(x) hasta y99(x). Para definirlas y editarlas, utilice Y= Editor, que indica los
nombres de. funciones en el modo de representación gráfica actual. Por ejemplo, en el
modo de representación POLAR, los nombres de funciones son r1(q), r2(q), etc.
Definición de una nueva función
1. Pulse 8 # para presentar Y= Editor.
Gráficos — Muévase más arriba de y1=
para ver una lista de gráficos estadísticos.
Lista de funciones — Muévase por la
lista de funciones y definiciones.
Línea de entrada —Donde se define o
edita la función resaltada en la lista.
Nota: La lista de funciones muestra nombres abreviados como y1, aunque la línea
de entrada presenta el nombre completo y1(x).
2. Pulse D y C para mover el cursor a cualquier función no definida (utilice 2 D y
2 C para desplazar una página de una vez.)
3. Pulse ¸ o … para mover el cursor a la línea de entrada.
4. Escriba la expresión que define la función.
•
La variable independiente en la representación gráfica de funciones es x.
Representación gráfica básica de funciones
335
•
La expresión puede referirse a otras variables, incluyendo matrices, listas y
otras funciones. Sólo los flotantes y listas de flotantes generan gráficas.
Nota: En una función no definida, no es necesario pulsar ¸ o …. Al empezar a
escribir, el cursor se mueve a la línea de entrada.
5. Cuando termine la expresión, pulse ¸.
Ahora, la lista de funciones muestra la nueva función, seleccionándose
automáticamente para poderla representar.
Nota: Si mueve el cursor a la línea de entrada por equivocación, pulse N para volver a
moverlo a la lista de funciones.
Edición de una función
Desde Y= Editor:
1. Pulse D y C para resaltar la función.
2. Pulse ¸ o … para mover el cursor a la línea de entrada.
3. Realice uno de los siguientes pasos:
•
Utilice B y A para mover el cursor dentro de la expresión y editarla. Consulte
“Edición de una expresión en la línea de entrada” en
Utilización de la calculadora.
– o bien –
•
Pulse M una o dos veces para borrar la expresión anterior, y después
escriba la nueva.
Representación gráfica básica de funciones
336
4. Pulse ¸.
Ahora, la lista de funciones muestra la función editada, seleccionándose
automáticamente para poderla representar.
Nota: Para cancelar cualquier cambio de edición, pulse N en vez de ¸.
Borrado de una función
Desde Y= Editor:
Para borrar:
Realice lo siguiente
Una función de la lista de
funciones
Resalte la función y pulse 0o M.
Una función de la línea de
entrada
Pulse M una o dos veces (según la
posición del cursor) y después pulse
¸.
Todas las funciones
Pulse ƒ y seleccione 8:Clear Functions.
Al indicarse que lo confirme, pulse ¸.
Nota: ƒ 8 no borra gráficos estadísticos.
No es necesario borrar una función para conseguir que no se represente gráficamente.
Como se explica en Inicio del desplazamiento, puede seleccionar aquellas funciones
que desea representar.
Representación gráfica básica de funciones
337
Métodos abreviados para mover el cursor
Desde Y=Editor:
Pulse:
Para:
8 Co
8D
Ir a la función 1 o a la última función definida,
respectivamente. Si el cursor está activado o
supera la última función definida, 8 D va a la
función 99.
Desde la pantalla Home o un programa
Puede definir y trabajar con una función desde la pantalla Home o desde un programa.
•
Utilice las órdenes Define y Graph. Consulte:
-
•
“Representación gráfica de una función definida en la pantalla Home” y
“Representación gráfica de una función definida por intervalos” en
Temas complementarios de gráficos.
“Descripción de la introducción de una función” en Programación.
Almacene una expresión directamente en la variable independiente de una función.
Consulte:
-
“Almacenamiento y recuperación de valores de variables” en
Utilización de la calculadora.
“Creación y evaluación de funciones definidas por el usuario” en Pantalla
principal de la calculadora.
Nota: Las funciones definidas por el usuario pueden tener prácticamente cualquier
nombre. Sin embargo, si quiere que aparezcan en Y= Editor, utilice los nombres y1(x),
y2(x), etc.
Representación gráfica básica de funciones
338
Selección de funciones para su representación
gráfica
Independientemente de cuántas funciones haya definidas en Y= Editor, puede
seleccionar las que desee representar.
Selección y anulación de funciones
Pulse 8 # para presentar Y= Editor.
El símbolo “Ÿ” indica qué funciones se representarán la próxima vez que presente la
pantalla Graph.
Si aparece alguno de los
PLOT, también se seleccionan.
Seleccionada
En el ejemplo, se seleccionan
Plots 1 y 2. Para verlos,
muévase más arriba de y1=.
Deseleccionada
Para seleccionar o anular:
Realice lo siguiente:
Una función específica
•
Mueva el cursor para resaltar la función.
•
Pulse †.
Este procedimiento selecciona una función
anulada, o anula otra seleccionada
Representación gráfica básica de funciones
339
Para seleccionar o anular:
Realice lo siguiente:
Todas las funciones
•
Pulse ‡ para presentar el menú All de
la barra de herramientas.
•
Seleccione el elemento correspondiente.
No es necesario que seleccione una función cuando la introduzca o edite, ya que se
selecciona automáticamente. Para desactivar un gráfico estadístico, pulse ‡ 5 o utilice
† para anularlo.
Desde la pantalla Home o un programa
También puede seleccionar o anular funciones desde la pantalla Home o un programa.
•
Utilice las órdenes FnOn y FnOff (disponibles en el menú † Other de la barra de
herramientas en la pantalla Home) para las funciones.
•
Utilice las órdenes PlotsOn y PlotsOff para los gráficos estadísticos.
Ajuste del estilo de la representación gráfica
Puede seleccionarse el estilo en que queremos representar gráficamente cada función.
Resulta muy útil cuando se representan varias funciones. Por ejemplo, represente una
como una línea continua, otra como una línea de puntos, etc.
Representación gráfica básica de funciones
340
Presentación o cambio del estilo de la gráfica
Desde Y= Editor:
1. Mueva el cursor para resaltar la función correspondiente.
2. Seleccione el menú Style y pulse:
@
2ˆ
H ˆ
•
Aunque al entrar se resalta el elemento
Line, el estilo actual de la función está
indicado con una marca Ÿ.
•
Para salir del menú sin realizar cambios,
pulse N.
3. Para efectuar un cambio, seleccione el estilo correspondiente.
Estilo
Descripción
Line
Une los puntos representados mediante una línea. Es el estilo
predeterminado.
Dot
Presenta un punto para cada punto representado.
Square
Presenta un cuadro relleno en cada punto representado.
Thick
Une los puntos representados con una línea de trazo grueso.
Animate
Un cursor circular se mueve indicando cuál será la gráfica
pero sin dibujarla.
Path
Un cursor circular se mueve dibujando la gráfica.
Above
Sombrea el área por encima de la gráfica.
Representación gráfica básica de funciones
341
Estilo
Descripción
Below
Sombrea el área por debajo de la gráfica.
Nota: Para seleccionar Line como estilo para todas las funciones, pulse ‡ y seleccione
4:Reset Styles.
Si se usa el sombreado de Above o Below
La TI-89 Titanium / Voyage™ 200 calculadora gráfica tiene cuatro tipos de sombreado
que se seleccionan automática y consecutivamente. Si ajusta una función como
sombreada, se utiliza el primer tipo. La siguiente función sombreada emplea el segundo
tipo, y así sucesivamente. La quinta función sombreada vuelve a utilizar el primer tipo.
Cuando se intersectan las áreas sombreadas,
se superponen sus tipos
Desde la pantalla Home o un programa
También puede ajustar el estilo de una función desde la pantalla Home o un programa.
Consulte la orden Style en el módulo Referencia técnica.
Definición de la ventana de visualización
La ventana de visualización es la porción del plano de coordenadas que se presenta en
la pantalla Graph. Mediante el ajuste de variables de ventana, pueden definirse los
Representación gráfica básica de funciones
342
extremos de la ventana y otros atributos. Las gráficas de funciones, gráficas en
paramétricos, etc., tienen su propio conjunto de variables de ventana.
Presentación de variables de ventana en Window Editor
Pulse 8 $ para presentar Window Editor.
ymax
xmin
xscl
ymin
Variables de ventana
(mostradas en Window Editor)
yscl
xmax
Ventana de visualización
correspondiente
(mostrada en la pantalla Graph)
Variable
Descripción
xmin, xmax,
ymin, ymax
Extremos de la ventana de visualización.
xscl, yscl
Distancia entre las marcas de los ejes x e y.
xres
Ajusta la resolución en pixels (1 a 10) de las gráficas de
funciones. El valor por omisión es 2.
•
En 1, las funciones se calculan y representan en cada
pixel a lo largo del eje x.
•
En 10, las funciones se calculan y representan cada 10
pixels a lo largo del eje x.
Representación gráfica básica de funciones
343
Para desactivar las marcas, ajuste xscl=0 y/o yscl=0. Dando valores pequeños a xres
mejora la resolución de la gráfica, aunque puede disminuir la velocidad de la
representación.
Cambio de valores
Desde Window Editor:
1. Mueva el cursor para resaltar el valor que desee cambiar.
2. Realice lo siguiente:
•
Escriba un valor o una expresión. El valor previo se borra cuando empiece a
escribir.
–o–
•
Pulse M para borrar el valor anterior y después escriba el valor nuevo.
– o bien –
•
Pulse A o B para suprimir el resalte y después edite el valor.
Los valores se almacenan a medida que los escribe, por lo que no es necesario que
pulse ¸. ¸ sólo mueve el cursor a la siguiente variable de ventana. Cuando
escribe una expresión, la misma se calcula cuando mueve el cursor a otra variable de
ventana o sale de Window Editor.
Desde la pantalla Home o un programa
También puede almacenar valores directamente en las variables de ventana desde la
pantalla Home o un programa. Consulte “Almacenamiento y recuperación de valores de
variables” en Utilización de la calculadora.
Representación gráfica básica de funciones
344
Cambio del formato de gráficos
El formato de gráficos puede ajustarse para mostrar u ocultar elementos de referencia
como ejes, la plantilla de puntos o las coordenadas del cursor. Las gráficas de
funciones, gráficas en paramétricos, etc., tienen su propio conjunto de formatos.
Presentación de los estados de formato de gráficos
Desde Y= Editor, Window Editor o la pantalla Graph, pulse ƒ y seleccione 9:Format.
•
El recuadro de diálogo GRAPH
FORMATS muestra los ajustes actuales.
•
Para salir sin realizar cambios, pulse
N.
También es posible mostrar el recuadro de diálogo GRAPH FORMATS desde Y= Editor,
Window Editor o la pantalla Graph. Pulse:
@
8Í
H 8F
Formato
Descripción
Coordinates
Muestra las coordenadas del cursor en forma rectangular
(RECT), polar (POLAR) u oculta (OFF) las coordenadas.
Graph Order
Representa gráficamente las funciones
consecutivamente (SEQ) o todas a la vez (SIMUL). No
disponible cuando la detección de discontinuidades está
definida en ON.
Representación gráfica básica de funciones
345
Formato
Descripción
Grid
Muestra (ON) u oculta (OFF) los puntos de la plantilla
que corresponden a las marcas en los ejes.
Axes
Muestra (ON) u oculta (OFF) los ejes x e y.
Leading Cursor
Muestra (ON) u oculta (OFF) un cursor de referencia que
sigue las funciones a medida que se representan.
Labels
Muestra (ON) u oculta (OFF) las etiquetas de los ejes x e
y.
Discontinuity
Detection
Elimina (ON) o permite (OFF) asíntotas y conexiones
falsas en una discontinuidad de salto.
Para desactivar las marcas, defina la ventana de visualización para que xscl y/o yscl = 0.
Cambio de ajustes
En el recuadro de diálogo GRAPH FORMATS:
1. Mueva el cursor para resaltar el estado del formato.
2. Pulse B para mostrar un menú con los ajustes válidos para este formato.
3. Seleccione un ajuste. Haga lo siguiente:
•
Mueva el cursor para resaltar el ajuste y después pulse ¸.
– o bien –
•
Pulse el número de dicho ajuste.
Representación gráfica básica de funciones
346
4. Después de cambiar todos los ajustes que se desee, pulse ¸ para guardar los
cambios y cerrar el recuadro de diálogo GRAPH FORMATS.
Nota: Para cancelar un menú o salir de un recuadro de diálogo sin guardar ningún
cambio, pulse N en vez de ¸.
Representación gráfica de las funciones
seleccionadas
Cuando esté listo para representar las funciones seleccionadas, presente la pantalla
Graph. Esta pantalla utiliza el estilo y la ventana de visualización que ha definido
previamente.
Presentación de la pantalla Graph
Pulse 8 %. La TI-89 Titanium / Voyage™ 200 calculadora gráficarepresenta
automáticamente las funciones seleccionadas.
El indicador BUSY aparece mientras se
efectúa la representación.
Si selecciona una operación „ Zoom desde Y= Editor o Window Editor, la TI-89
Titanium / Voyage™ 200 presenta automáticamente la pantalla Graph.
Representación gráfica básica de funciones
347
Interrupción de la representación gráfica
Mientras se realiza la representación gráfica:
•
Para interrumpir momentáneamente la representación, pulse ¸ (el indicador
PAUSE sustituye al indicador BUSY). Para proseguir, pulse otra vez ¸.
•
Para cancelar la representación, pulse ´. Para comenzar otra vez la
representación gráfica desde el principio, pulse † (ReGraph).
Si debe cambiarse la ventana de visualización
Dependiendo de los ajustes, es posible que se represente una función demasiado
pequeña, demasiado grande, o excesivamente desplazada hacia un lado de la pantalla.
Para corregirlo:
•
Defina de nuevo los extremos de la ventana. Consulte
•
Utilice una operación Zoom.
Smart Graph
Al presentar la pantalla Graph, la función Smart Graph presenta inmediatamente el
contenido de la última ventana, siempre que no se haya modificado nada que requiera
una representación gráfica distinta.
Smart Graph actualiza la ventana y vuelve a realizar la representación si realizó lo
siguiente:
Representación gráfica básica de funciones
348
•
Cambió alguno de los estados de modo que afecta a la representación gráfica, el
atributo de representación de una función, una variable de ventana o un formato de
gráfico.
•
Seleccionó o anuló una función o un gráfico estadístico (si sólo seleccionó otra
función, Smart Graph la añade a la pantalla Graph).
•
Cambió la definición de una función seleccionada o el valor de una variable en una
función seleccionada.
•
Borró un objeto dibujado.
•
Cambió la definición de un gráfico estadístico.
Presentación de coordenadas con el cursor de
movimiento libre
Para presentar las coordenadas de cualquier punto en la pantalla Graph, utilice el cursor
de movimiento libre. Es posible mover este cursor a cualquier pixel de la pantalla,
debido a que no está limitado a moverse a lo largo de una función representada.
Cursor de movimiento libre
Al presentar por primera vez la pantalla Graph, no se ve ningún cursor. Para mostrarlo,
pulse una flecha del teclado del cursor. Éste se mueve desde el centro de la pantalla,
presentándose sus coordenadas.
Representación gráfica básica de funciones
349
y1(x)=x2
La “c” indica que son coordenadas del cursor. Los
valores se almacenan en las variables de sistema
xc e yc. Las coordenadas rectangulares utilizan
xc e yc Las coordenadas polares utilizan rc y qc.
Si la pantalla no muestra las coordenadas, ajuste el formato de gráfico (8 Í) de
manera que Coordinates = RECT o POLAR. Pulse:
@
8Í
H 8F
Para desplazar el cursor de
movimiento libre:
Pulse
A un pixel adyacente
Una flecha del teclado del cursor en
cualquier dirección.
En incrementos de 10 pixels
2 y después flecha del teclado
del cursor.
Nota: Para ocultar el cursor y sus coordenadas temporalmente, pulse M, N o
¸. La próxima vez que lo mueva, se desplaza desde la última posición.
Cuando mueve el cursor a un pixel que parece estar “sobre” la gráfica, puede ser que el
cursor esté cerca de ella y no encima.
Representación gráfica básica de funciones
350
Las coordenadas del cursor
son las del centro del pixel,
no las de la función.
Para incrementar la precisión:
•
Utilice la herramienta Trace explicada en la página siguiente para presentar
coordenadas que estén sobre la función.
•
Utilice una operación Zoom para ampliar una parte de la gráfica.
Desplazamiento a lo largo de una gráfica
Para mostrar las coordenadas exactas de cualquier punto de una gráfica, utilice la
herramienta … Trace. A diferencia del cursor de movimiento libre, el cursor Traza sólo
se mueve por los puntos de la gráfica de una función.
Inicio del desplazamiento
Desde la pantalla Graph, pulse ….
Aparece el cursor Traza en la función, sobre el punto cuya abscisa es la intermedia de
las que aparecen en la pantalla. Las coordenadas del cursor se presentan en la parte
inferior de la pantalla.
Representación gráfica básica de funciones
351
Si se representan varias funciones, el cursor Traza aparece en la primera función de las
que están seleccionadas en Y= Editor. El número de la función se muestra en la parte
superior derecha de la pantalla.
Si se representan gráficos estadísticos, el cursor Traza aparece en el gráfico estadístico
de número más bajo.
Desplazamiento por una gráfica
Para mover el cursor Traza:
Realice lo siguiente:
Al punto anterior o posterior
Pulse A o B.
Aproximadamente 5 puntos (pueden ser
más o menos de 5, según la variable de
ventana xres)
Pulse 2 A o 2 B.
A un valor especificado de x en la función Escriba el valor de x y pulse
¸.
Nota: Si introduce un valor de x, debe estar entre xmin y xmax.
El cursor Traza sólo se puede mover a lo largo de la función desde un punto
representado hasta el siguiente, no de pixel a pixel.
Representación gráfica básica de funciones
352
Número de la función por la que nos
desplazamos. Por ejemplo: y3(x).
Las coordenadas de
seguimiento son las de la
gráfica, no las del pixel.
Si la pantalla no muestra coordenadas, ajuste el formato de gráficos de forma que
Coordinates = RECT o POLAR. Pulse:
@
8Í
H 8F
Cada valor representado de y se calcula a partir del valor de x, es decir, y=yn(x). Si la
función no está definida para un valor de x, el valor de y aparece en blanco.
Es posible desplazarse por una función que sube o baja fuera de la ventana de
visualización. No se ve el cursor cuando se mueve en el área “fuera” de la pantalla,
aunque los valores de las coordenadas que aparecen son los correctos.
Nota: Utilice QuickCenter para desplazarse por una función que sube o baja fuera de la
ventana.
Desplazamiento entre funciones
Pulse C o D para moverse al punto de la misma abscisa de la función anterior o
posterior a aquella con la que estamos trabajando. El número de la nueva gráfica se
presenta en la pantalla.
Representación gráfica básica de funciones
353
La función “anterior o posterior” se basa en el orden de las funciones seleccionadas en
Y= Editor, no en la visualización de éstas según se representan en la pantalla.
Encuadre automático
Si se desplaza por una gráfica fuera del borde izquierdo o derecho de la pantalla, la
ventana de visualización se encuadra automáticamente a la izquierda o la derecha. Se
produce una corta pausa mientras se dibuja la nueva porción de la gráfica.
Antes del encuadre automático
Después del encuadre automático
Después del encuadre automático, el cursor continúa el desplazamiento.
Nota: El encuadre automático no funciona si se presentan gráficos estadísticos o si una
función utiliza un estilo de visualización sombreado.
Representación gráfica básica de funciones
354
Uso de QuickCenter
Si se desplaza por una función fuera de la parte superior o inferior de la ventana de
visualización, puede pulsar ¸ para centrar la ventana en la posición del cursor.
Antes de utilizar QuickCenter
Después de utilizar QuickCenter
Después de QuickCenter, el cursor deja de realizar el desplazamiento. Si quiere
continuarlo, pulse ….
Puede utilizar QuickCenter en cualquier momento durante el desplazamiento, incluso
cuando el cursor todavía está en la pantalla.
Cancelación del desplazamiento
Para cancelar el desplazamiento en cualquier momento, pulse N.
El seguimiento también se cancela cuando presenta otra pantalla de aplicación como
Y= Editor. Cuando vuelve a la pantalla Graph y pulsa … para iniciar el desplazamiento:
•
Si Smart Graph ha vuelto a dibujar la pantalla, el cursor aparece en el valor medio
de x.
•
Si Smart Graph no vuelve a redibujar la pantalla, el cursor aparece en su posición
anterior (antes de que presentara la otra aplicación).
Representación gráfica básica de funciones
355
Uso de zooms para estudiar una gráfica
El menú „ Zoom de la barra de herramientas tiene varias utilidades que permiten
ajustar la ventana de visualización. También puede guardar una ventana de
visualización para utilizarla más adelante.
Descripción del menú Zoom
Pulse „ desde Y= Editor, Window Editor o la pantalla Graph.
Los procedimientos para utilizar ZoomBox,
ZoomIn, ZoomOut, ZoomStd, Memory, y
SetFactors se explican más adelante en esta
sección.
Para obtener más información sobre los
demás elementos, consulte el módulo
Referencia técnica.
Nota: Si selecciona una herramienta Zoom desde Y=Editor o Window Editor, la TI-89
Titanium / Voyage™ 200 calculadora gráfica presenta automáticamente la pantalla
Graph.
Herramienta
Zoom
Descripción
ZoomBox
Permite dibujar un recuadro de ampliación.
ZoomIn,
ZoomOut
Permite seleccionar un punto y ampliar o reducir su
entorno según la cifra definida en SetFactors.
Representación gráfica básica de funciones
356
Herramienta
Zoom
Descripción
ZoomDec
Ajusta @x y @y en .1 y centra el origen.
ZoomSqr
Ajusta las variables de ventana para que un cuadrado o
una circunferencia se muestren en su proporción correcta
(en vez de como un rectángulo o una elipse).
ZoomStd
Ajusta las variables de ventana en sus valores por omisión.
ymin = L10
xres = 2
xmin = L10
xmax = 10
ymax = 10
xscl = 1
yscl = 1
ZoomTrig
Ajusta las variables de ventana en los valores por omisión
que suelen ser los adecuados para representar funciones
trigonométricas. Centra el origen y ajusta:
@x = p/24
(.130899... radianes
ymin = L4
o 7.5 grados)
ymax = 4
xscl = p/2
(1.570796... radianes
yscl = 0.5
o 90 grados)
ZoomInt
Permite seleccionar un nuevo centro, ajustando después
@x y @y en 1, y xscl e yscl en 10.
ZoomData
Ajusta las variables de ventana para que se vean todos los
gráficos estadísticos seleccionados.
ZoomFit
Ajusta la ventana de visualización para presentar el rango
completo de los valores de variables dependientes
relativos a las funciones seleccionadas. En la
representación de funciones, conserva los valores xmin y
xmax actuales, y ajusta ymin e ymax.
Memory
Permite almacenar y recuperar estados de variables de
ventana con el fin de volver a crear una ventana de
visualización personalizada.
Representación gráfica básica de funciones
357
Herramienta
Zoom
Descripción
SetFactors
Permite ajustar factores de Zoom para ZoomIn y
ZoomOut.
@x y D@y son la distancia entre el centro de un pixel y el centro del pixel adyacente.
Ampliación con un cuadro de zoom
1. Desde el menú „ Zoom seleccione 1:ZoomBox.
La pantalla le pide 1st Corner?
2. Mueva el cursor hasta el que va a ser uno
de los vértices del cuadro que quiere
definir, y pulse ¸.
y1(x)=2øsin(x)
El cursor cambia a un cuadrado pequeño,
y la pantalla le pide 2nd Corner?
Nota: Para mover el cursor en
incrementos mayores, utilice 2 B,
2 D, etc.
3. Mueva el cursor hasta el que será el
vértice opuesto del cuadro de zoom.
El cuadro se va redibujando a medida
que mueve el cursor.
Representación gráfica básica de funciones
358
4. Cuando haya delimitado el área que
quiere ampliar pulse ¸.
La pantalla Graph muestra el área
ampliada. Puede cancelar ZoomBox con
N antes de pulsar ¸.
Ampliación y reducción del entorno de un punto
1. Desde el menú „ Zoom, seleccione
2:ZoomIn o 3:ZoomOut.
Aparece un cursor y la pantalla le pide
New Center?
2. Mueva el cursor al punto alrededor del
cual quiere ampliar o reducir y pulse
¸.
La TI-89 Titanium / Voyage™ 200 ajusta
las variables de ventana según los
factores de Zoom definidos en SetFactors.
•
Con ZoomIn, las variables x se dividen entre xFact, y las variables y se dividen
entre yFact.
new xmin = xmin/xFact , etc.
•
Con ZoomOut, las variables x se multiplican por xFact, y las variables y se
multiplican por yFact.
new xmin = xmin ù xFact , etc.
Representación gráfica básica de funciones
359
Cambio de los factores de Zoom
Los factores de Zoom definen la ampliación y reducción utilizadas por ZoomIn y
ZoomOut.
1. En el menú „ Zoom, seleccione C:SetFactors para presentar el cuadro de diálogo
ZOOM FACTORS.
Los factores de Zoom deben ser ‚ 1,
aunque no es necesario que sean números
enteros. El valor por omisión es 4.
Nota: Para salir sin guardar los cambios, pulse N.
2. Utilice D y C para resaltar el valor que desee cambiar. Después:
•
Escriba el nuevo valor. El valor previo se borra automáticamente al empezar a
escribir.
–o–
•
Pulse A o B para quitar el resalte y después edite el valor previo.
3. Pulse ¸ (después de escribir en un cuadro de entrada, debe pulsar dos veces
¸), para guardar los cambios y salir del cuadro de diálogo.
Representación gráfica básica de funciones
360
Guardado o recuperación de una ventana de visualización
Después de utilizar varias herramientas Zoom, es posible que quiera volver a una
ventana de visualización anterior o guardar la ventana actual.
1. En el menú „ Zoom, seleccione
B:Memory para presentar su submenú.
2. Seleccione el elemento correspondiente.
Seleccione:
Para:
1:ZoomPrev
Volver a la ventana de visualización presentada antes
del último zoom.
2:ZoomSto
Guardar la ventana de visualización actual (los valores
de variables de la ventana actual se almacenan en las
variables de sistema zxmin, zxmax, etc.)
3:ZoomRcl
Recuperar la última ventana de visualización
almacenada con ZoomSto.
Nota: Sólo se puede almacenar un conjunto de variables de ventana a la vez. Al
almacenar un conjunto nuevo, se sobrescribe el anterior.
Restablecimiento de la ventana de visualización estándar
Puede restablecer las variables de ventana con sus valores predefinidos en cualquier
momento. Desde el menú „ Zoom, seleccione 6:ZoomStd.
Representación gráfica básica de funciones
361
Uso de herramientas del menú Math para analizar
gráficas
El menú ‡ Math de la barra de herramientas de la pantalla Graph tiene varias utilidades
que ayudan a analizar funciones representadas gráficamente.
Descripción del menú Math
Pulse ‡ en la pantalla Graph.
Para representaciones gráficas de
funciones en coordenadas
cartesianas, en el submenú de
derivadas, sólo está disponible dy/dx.
Las otras derivadas están disponibles
para otros modos de representación
(paramétricas, polares, etc.).
Nota: Para trabajar analíticamente, las coordenadas del cursor se almacenan en las
variables de sistema xc e yc (rc y qc si utiliza coordenadas polares). Las derivadas,
integrales, distancias, etc., se almacenan en la variable de sistema sysMath.
Herramienta
Math
Descripción
Value
Calcula el valor que toma la función seleccionada y(x) para
un valor concreto de x.
Representación gráfica básica de funciones
362
Herramienta
Math
Descripción
Zero,
Minimum,
Maximum
Halla una raíz, un mínimo o un máximo en un intervalo de
x.
Intersection
Halla el punto de intersección de dos gráficas.
Derivatives
Halla la derivada (pendiente) en un punto.
‰f(x)dx
Halla la integral numérica aproximada en un intervalo.
Inflection
Halla el punto de inflexión de un curva, el decir, el punto en
el que su segunda derivada cambia de signo (donde la
curva cambia la concavidad).
Distance
Dibuja un segmento y la distancia entre sus extremos,
pudiendo estar estos en la misma gráfica o en gráficas
distintas.
Tangent
Dibuja la tangente en un punto y presenta su ecuación.
Arc
Halla la longitud de arco de curva entre dos puntos.
Shade
Depende del número de funciones representadas.
•
Si sólo hay una función representada, sombrea el área
de la misma por encima o por debajo del eje x.
•
Si hay dos o más funciones representadas, sombrea el
área entre dos de las gráficas en un intervalo.
Obtención del valor de y(x) en un punto concreto
1. Pulse ‡ en la pantalla Graph y seleccione 1:Value.
Representación gráfica básica de funciones
363
2. Escriba el valor de x. Dicho valor debe ser un valor real entre xmin y xmax. El valor
puede ser una expresión.
3. Pulse ¸.
y1(x)=1,25xøcos(x)
El cursor se mueve al valor de x de la
primera función seleccionada en
Y= Editor, presentándose sus
coordenadas.
Nota: También puede obtener coordenadas de los puntos de la gráfica mediante
Trace (…), escribiendo un valor de x y pulsando ¸.
4. Pulse D o C para mover el cursor de una a otra gráfica en el valor introducido de x.
Se presenta el valor de y correspondiente.
Nota: Si pulsa A o B, aparece el cursor de movimiento libre. Es posible que no
pueda moverlo al valor de x introducido.
Obtención de una raíz, un mínimo o un máximo en un intervalo
1. Pulse ‡ en la pantalla Graph y seleccione 2:Zero, 3:Minimum o 4:Maximum.
2. Si fuera necesario, utilice D y C para seleccionar la correspondiente gráfica.
3. Introduzca el extremo inferior de x. Utilice A y B para mover el cursor hasta ese
extremo, o escriba su valor de x.
Nota: Dar valores a la x es una forma rápida de establecer los extremos del
intervalo.
Representación gráfica básica de funciones
364
4. Pulse ¸. Un 4 en la pantalla marca el extremo inferior.
5. Introduzca el extremo superior y pulse
¸.
El cursor se mueve a la solución y se
presentan sus coordenadas.
Obtención de la intersección de dos gráficas en un intervalo
1. Pulse ‡ en la pantalla Graph y seleccione 5:Intersection.
2. Seleccione la primera gráfica con D o C, según sea la situación, y pulse ¸. El
cursor se mueve a la siguiente gráfica.
3. Seleccione la segunda gráfica y pulse ¸.
4. Ajuste el extremo inferior de x. Utilice A o B para mover el cursor al extremo inferior
o escriba su valor de x.
5. Pulse ¸. Un 4 en la pantalla marca el extremo inferior.
6. Ajuste el extremo superior y pulse ¸.
y2(x)=2x–7
El cursor se mueve al punto de
intersección y se presentan sus
coordenadas.
Obtención de la derivada (pendiente) en un punto
Representación gráfica básica de funciones
365
1. Pulse ‡ en la pantalla Graph y seleccione 6:Derivatives. Después, seleccione
1:dy/dx en el submenú.
2. Utilice D y C, según sea necesario, para seleccionar la gráfica correspondiente.
3. Introduzca el punto en que queremos
hallar la derivada. Mueva el cursor al
punto o escriba su abscisa.
4. Pulse ¸.
Se presenta el valor de la derivada en
este punto.
Obtención de la integral numérica en un intervalo
1. Pulse ‡ en la pantalla Graph y seleccione 7:‰f(x)dx.
2. Utilice D y C, según sea necesario, para seleccionar la gráfica correspondiente.
3. Introduzca el extremo inferior de x. Utilice A o B para mover el cursor al extremo
inferior, o escriba su abscisa.
Nota: Escribir valores de x es una forma rápida de establecer los extremos.
4. Pulse ¸. Un 4 en la parte superior de la pantalla indica el extremo inferior.
5. Establezca el extremo superior y pulse
¸.
Se sombrea el intervalo y se presenta el
valor de la integral definida.
Nota: Para borrar el área sombreada, pulse † (ReGraph).
Representación gráfica básica de funciones
366
Obtención de un punto de inflexión en un intervalo
1. Pulse ‡ en la pantalla Graph y seleccione 8:Inflection.
2. Utilice D y C, según sea necesario, para seleccionar la gráfica correspondiente.
3. Introduzca el extremo inferior de x. Utilice A o B para mover el cursor al extremo
inferior, o escriba su abscisa.
Nota: Escribir valores de x es una forma rápida de establecer los extremos.
4. Pulse ¸. Un 4 en la parte superior de la pantalla indica el extremo inferior.
5. Establezca el extremo superior y pulse
¸.
El cursor se mueve al punto de inflexión
(si lo hubiera) dentro del intervalo, y se
presentan sus coordenadas.
Obtención de la distancia entre dos puntos
1. Pulse ‡ en la pantalla Graph y seleccione 9:Distance.
2. Utilice D y C, según sea necesario, para seleccionar la gráfica para el primer
punto.
3. Establezca el primer punto. Utilice A o B para mover el cursor al punto o escriba su
abscisa.
4. Pulse ¸. Un + indica el punto.
5. Si el segundo punto está en una gráfica distinta, utilice D y C para seleccionarla.
Representación gráfica básica de funciones
367
6. Establezca el segundo punto. Si utiliza el cursor para hacerlo, se va dibujando una
recta a medida que lo mueve.
7. Pulse ¸.
Aparece la distancia entre los dos puntos,
junto con la recta que los une.
Dibujo de una recta tangente
1. Pulse ‡ en la pantalla Graph y seleccione A:Tangent.
2. Utilice D y C, según sea necesario, para seleccionar la gráfica correspondiente.
3. Establezca el punto para la tangente.
Mueva el cursor al punto o escriba su
abscisa.
4. Pulse ¸.
Se dibuja la tangente y se presenta su
ecuación.
Nota: Para borrar la recta tangente ya dibujada, pulse † (ReGraph).
Obtención de la longitud de un arco de curva
1. Pulse ‡ en la pantalla Graph y seleccione B:Arc.
2. Utilice D y C, según sea necesario, para seleccionar la gráfica correspondiente.
Representación gráfica básica de funciones
368
3. Establezca el primer punto del arco. Utilice A o B para mover el cursor o escriba su
abscisa.
4. Pulse ¸. Un + marca el primer punto.
5. Establezca el segundo punto y pulse
¸.
Un + marca el segundo punto, y aparece
la longitud del arco.
Sombreado del área entre una gráfica y el eje X
Sólo debe tener una función representada gráficamente. Si representa dos o más
funciones, la herramienta Shade sombrea el área entre dos gráficas.
1. Pulse ‡ en la pantalla Graph y seleccione C:Shade. La pantalla le pide Above X
axis?
2. Seleccione una de las siguientes opciones. Para sombrear el área de la gráfica:
•
Por encima del eje x, pulse ¸.
•
Por debajo del eje x, pulse:
@
jN
H N
3. Establezca el extremo inferior de x. Utilice A y B para mover el cursor al extremo
inferior, o escriba su abscisa.
Representación gráfica básica de funciones
369
4. Pulse ¸. Un 4 en la parte superior de la pantalla marca el extremo inferior.
Nota: Si no pulsa A o B, ni escribe un valor de x al establecer los extremos inferior y
superior, se utilizan xmin y xmax como extremos inferior y superior,
respectivamente.
5. Establezca el extremo superior y pulse
¸.
Se sombrea el área entre los extremos.
Nota: Para borrar el área sombreada, pulse † (ReGraph).
Sombreado del área entre dos gráficas en un intervalo
Debe tener representadas al menos dos funciones. Si representa sólo una, la
herramienta Shade sombrea el área entre la gráfica y el eje x.
1. Pulse ‡ en la pantalla Graph y seleccione C:Shade. La pantalla le pide Above?
2. Utilice D o C, según sea necesario, para seleccionar una función. El sombreado
estará por encima de la misma.
3. Pulse ¸. El cursor se mueve a la siguiente función representada, y la pantalla le
pide Below?
4. Utilice D o C, según sea necesario, para seleccionar otra gráfica. El sombreado
estará por debajo de la función.
5. Pulse ¸.
Representación gráfica básica de funciones
370
6. Establezca el extremo inferior para x. Utilice A y B para mover el cursor al extremo
inferior, o escriba su abscisa.
Nota: Si no pulsa A o B, ni escribe un valor de x al establecer los extremos inferior y
superior, se utilizan, xmin y xmax como extremos inferior y superior,
respectivamente.
7. Pulse ¸. Un 4 en la parte superior de la pantalla marca el extremo inferior.
8. Establezca el extremo superior y pulse
¸.
Bajo la función
Se sombrea el área entre los extremos.
Nota: Para borrar el área sombreada,
pulse † (ReGraph).
Representación gráfica básica de funciones
Sobre la función
371
Representación gráfica de ecuaciones
polares
Descripción de pasos para la representación
gráfica de ecuaciones polares
Para representar gráficamente ecuaciones polares, utilice los pasos empleados en las
funciones y(x), descritos en Representación gráfica básica de funciones. En las páginas
siguientes se describen las diferencias existentes con las ecuaciones polares.
1. Ajuste el modo Graph (3) en POLAR.
Además, ajuste el modo Angle, si es
necesario
2. Defina funciones en Y= Editor (8 #).
3. Seleccione con (†) las funciones que va
a representar.
Nota: Para desactivar cualquier gráfico
estadístico, pulse ‡ 5 o utilice †.
Representación gráfica de ecuaciones polares
372
4. Establezca el estilo de visualización de
una ecuación.
@
2ˆ
H ˆ
Este paso es opcional. Si hubiera varias
ecuaciones, permitiría distinguir unas de
otras
5. Defina la ventana de visualización
(8 $).
„ Zoom también cambia la ventana de
visualización.
6. Cambie el formato gráfico,en caso
necesario.
ƒ9
–o–
@
8Í
H 8F
7. Represente la gráfica de las ecuaciones
seleccionadas (8 %).
Estudio de las gráficas
En la pantalla Graph, puede:
Representación gráfica de ecuaciones polares
373
•
Presentar las coordenadas de los pixels utilizando el cursor de movimiento libre, o
presentar las coordenadas de un punto representado desplazándose a lo largo de la
gráfica.
•
Utilizar el menú „ Zoom de la barra de herramientas para ampliar o reducir una
parte del gráfico.
•
Utilizar el menú ‡ Math de la barra de herramientas para hallar derivadas,
tangentes, etc. Algunos elementos del menú no están disponibles para gráficas en
coordenadas polares.
Diferencias entre las gráficas en polares y de
funciones
En este módulo se supone que sabe representar las gráficas de las funciones y(x),
según lo descrito en Representación gráfica básica de funciones. En esta sección se
describen las diferencias existentes con las ecuaciones polares.
Representación gráfica de ecuaciones polares
Utilice 3 para establecer Graph = POLAR antes de definir ecuaciones o de ajustar las
variables de ventana. Y= Editor y Window Editor permiten introducir información
relacionada exclusivamente con el estado actual del modo Graph.
También se recomienda establecer el modo Angle en las unidades (RADIAN o
DEGREE) que quiere utilizar para q.
Representación gráfica de ecuaciones polares
374
Definición de ecuaciones polares en Y= Editor
Puede definir ecuaciones polares
desde r1(q) hasta r99(q).
En la pantalla Home, puede emplear la orden Define (consulte el módulo Referencia
técnica), para definir funciones y ecuaciones en cualquier modo de representación
gráfica, independientemente del modo actual.
Y= Editor mantiene una lista de funciones independiente para cada ajuste del modo
Graph. Por ejemplo, supongamos que:
•
En el modo de representación gráfica FUNCTION, define un conjunto de funciones
y(x). A continuación, cambie al modo POLAR y defina un conjunto de ecuaciones
r(q).
•
Al regresar al modo FUNCTION, las funciones y(x) siguen estando definidas en
Y= Editor. Si vuelve a cambiar al modo POLAR, la definición de las ecuaciones r(q)
se mantendrá.
Selección del estilo de visualización
Los estilos Above y Below no están disponibles en el caso de ecuaciones polares y
aparecen atenuados en el menú Style de la barra de herramientas de Y= Editor.
Representación gráfica de ecuaciones polares
375
Variables de ventana
Window Editor mantiene un conjunto independiente de variables de ventana para cada
estado del modo Graph (al igual que Y= Editor mantiene listas de funciones). Las
gráficas en polares emplean las siguientes variables de ventana.
Variable
Descripción
qmin, qmax
Valores mínimo y máximo de q que se van a calcular.
qstep
Incremento para el valor q. Las ecuaciones polares se
calculan en:
r(qmin)
r(qmin+qstep)
r(qmin+2(qstep))
... sin sobrepasar...
r(qmax)
xmin, xmax,
ymin, ymax
Extremos de la ventana de visualización.
xscl, yscl
Distancia entre las marcas en los ejes x e y.
Nota: Puede utilizar un qstep negativo. En ese caso, qmin debe ser superior a qmax.
Los valores estándar (ajustados al seleccionar 6:ZoomStd en el menú „] Zoom de la
barra de herramientas) son:
qmin = 0.
qmax = 2p
(6.2831853... radianes or
360 grados)
xmin = L10.
ymin = L10.
xmax = 10.
ymax = 10.
Representación gráfica de ecuaciones polares
376
qstep = p/24
(.1308996... radianes or
7.5 grados)
xscl = 1.
yscl = 1.
Para garantizar la representación de una cantidad suficiente de puntos puede ser
necesario modificar los valores estándar de las variables q (qmin, qmax, qstep).
Ajuste del formato gráfico
Para presentar las coordenadas como valores r y q, use:
ƒ9
–o–
@
8Í
H 8F
Si Coordinates = RECT, las ecuaciones polares se representarán gráficamente de forma
adecuada, aunque las coordenadas aparezcan como x e y.
Al desplazarse a lo largo de una gráfica en polares, la coordenada q se mostrará incluso
si Coordinates = RECT.
Representación gráfica de ecuaciones polares
377
Estudio de las gráficas
Al igual que en las gráficas de funciones, puede trabajar con gráficas en polares
utilizando las herramientas que figuran a continuación. Las coordenadas presentadas
adoptan la forma polar o rectangular, según el ajuste realizado en el formato gráfico.
Herramienta
Para gráficas en coordenadas polares:
Cursor de
movimiento
libre
Funciona igual que en las gráficas de funciones.
„ Zoom
Funciona igual que en las gráficas de funciones.
… Trace
•
Sólo afecta a las variables de ventana x (xmin, xmax,
xscl) e y (ymin, ymax, yscl).
•
No afecta a las variables de ventana q (qmin, qmax,
qstep) a menos que se seleccione 6:ZoomStd (que
ajusta qmin = 0, qmax = 2p y qstep = p/24).
Permite desplazar el cursor por la gráfica un qstep cada
vez.
•
Al iniciar el desplazamiento, el cursor se encuentra en la
primera ecuación seleccionada, en qmin.
•
QuickCenter se aplica a todas las direcciones. Si el
cursor desaparece de la pantalla (por arriba o abajo, a
izquierda o derecha), pulse ¸ para centrar la
ventana de visualización en la posición del mismo.
•
El encuadre automático no está disponible. Si el cursor
desaparece por la derecha o la izquierda de la pantalla, la
TI-89 Titanium / Voyage™ 200 calculadora gráfica no
encuadrará automáticamente la ventana de visualización.
Puede utilizar QuickCenter.
Representación gráfica de ecuaciones polares
378
Herramienta
Para gráficas en coordenadas polares:
‡ Math
Sólo 1:Value, 6:Derivatives, 9:Distance, A:Tangent y
B:Arc se encuentran disponibles para estas gráficas.
Estas herramientas se basan en los valores q. Por
ejemplo:
•
1:Value muestra el valor r (o x e y, dependiendo del
formato gráfico) para el valor q especificado.
•
6:Derivatives halla dy/dx o dr/dq en el punto definido
por el valor q especificado.
Durante el desplazamiento a lo largo de la gráfica, puede calcular r(q) escribiendo el
valor q y pulsando ¸.
Nota: QuickCenter puede utilizarse en cualquier momento durante el desplazamiento,
incluso si el cursor está situado en la pantalla.
Representación gráfica de ecuaciones polares
379
Representación gráfica de ecuaciones
paramétricas
Descripción de los pasos para la representación de
ecuaciones paramétricas
Para representar gráficas de ecuaciones paramétricas, siga los pasos generales
empleados para gráficas de funciones y(x), descritos en Representación gráfica básica
de funciones. En las páginas siguientes se describen las diferencias aplicables a
ecuaciones paramétricas.
1. Ajuste el modo Graph (3) en
PARAMETRIC.En caso necesario, ajuste
también el modo Angle.
2. Defina las componentes x e y en
Y= Editor (8 #).
3. Seleccione con (†) cuáles de las
funciones definidas se desea representar.
Seleccione la componente x o y, o
ambas.
Nota: Para desactivar los gráficos
estadísticos, pulse ‡ 5 o utilice † para
anular la selección.
Representación gráfica de ecuaciones paramétricas
380
4. Establezca el estilo de visualización de la
función. Puede ajustar la componente
x o y.
@
2ˆ
H ˆ
Este paso es opcional. Si hubiera varias
funciones, permitiría distinguir unas de
otras
5. Defina la ventana de visualización
(8 $).
„ Zoom también modifica la ventana de
visualización.
6. Cambie el formato gráfico en caso
necesario
ƒ9
–o–
@
8Í
H 8F
7. Represente la gráfica de las funciones
seleccionadas (8 %).
Estudio de las gráficas
En la pantalla Graph, puede:
Representación gráfica de ecuaciones paramétricas
381
•
Presentar las coordenadas de los pixels utilizando el cursor de movimiento libre, o
presentar las coordenadas de un punto representado mediante el desplazamiento a
lo largo de la gráfica de la función.
•
Utilizar el menú „ Zoom de la barra de herramientas para ampliar o reducir una
parte del gráfico.
•
Utilizar el menú ‡ Math de la barra de herramientas para hallar derivadas,
tangentes, etc. Algunos elementos del menú no están disponibles para gráficas en
paramétricas.
Diferencias entre las gráficas en paramétricas y de
funciones
En este módulo se supone que sabe representar gráficas de funciones y(x), según lo
descrito en Representación gráfica básica de funciones. En esta sección se describen
las diferencias aplicables a las ecuaciones paramétricas.
Ajuste del modo Graph
Utilice 3 para establecer el estado de Graph = PARAMETRIC antes de definir
ecuaciones o de ajustar las variables de ventana. Y= Editor y Window Editor permiten
introducir información relacionada exclusivamente con el estado actual del modo Graph.
Definición de ecuaciones paramétricas en Y= Editor
Para realizar la gráfica de ecuaciones paramétricas, es preciso definir las componentes
x e y. No se puede representar una función si sólo se define una componente. No
Representación gráfica de ecuaciones paramétricas
382
obstante, puede utilizar una sola de las componentes para generar una tabla
automática, según se describe en Tablas.
Introduzca las
componentes x e y en
líneas separadas.
Puede definir xt1(t) hasta
xt99(t) y yt1(t) hasta yt99(t).
Preste atención al utilizar la multiplicación implícita con t. Por ejemplo:
Introduzca: En lugar de: Dado que:
tùcos(60)
tcos(60)
tcos se interpreta como la función definida
por el usuario denominada tcos, en lugar de
como multiplicación implícita.
En la mayoría de los casos se refiere a una
función que no existe. Por tanto, la TI-89
Titanium / Voyage™ 200 calculadora gráfica
simplemente presenta el nombre de función,
en lugar de un número.
Nota: Al utilizar t asegúrese de que la multiplicación implícita es válida para este caso.
En la pantalla Home, puede emplear la orden Define (consulte el módulo Referencia
técnica) para definir funciones y ecuaciones en cualquier modo de representación
gráfica, independientemente del modo actual.
Y= Editor mantiene una lista de funciones independiente para cada estado del modo
Graph. Por ejemplo, supongamos que:
Representación gráfica de ecuaciones paramétricas
383
•
En el modo de representación gráfica FUNCTION, define un conjunto de funciones
y(x). A continuación, cambie al modo PARAMETRIC y defina un conjunto de
componentes x e y.
•
Al regresar al modo FUNCTION, las funciones y(x) siguen estando definidas en
Y= Editor. Si vuelve a cambiar al modo PARAMETRIC, la definición de las
componentes x e y se mantendrá.
Selección de ecuaciones paramétricas
Para representar gráficamente ecuaciones paramétricas, seleccione bien su
componente x, bien su componente y, o ambas. Las componentes se seleccionan
automáticamente al introducirlas o editarlas.
La selección de x e y por separado puede ser útil en el caso de usar tablas, según se
describe en Tablas. Con varias ecuaciones paramétricas, puede seleccionar y comparar
todas las componentes x o todas las y.
Selección del estilo de visualización
El estilo puede ajustarse para la componente x o para la componente y. Por ejemplo, si
ajusta x en Dot, la TI-89 Titanium / Voyage™ 200 ajusta y automáticamente en Dot.
Sugerencia: Utilice los estilos Animate y Path para lograr efectos interesantes de
movimientos de proyectiles.
Los estilos Above y Below no están disponibles en el caso de ecuaciones paramétricas y
aparecen atenuados en el menú Style de la barra de herramientas de Y= Editor.
Representación gráfica de ecuaciones paramétricas
384
Variables de ventana
Window Editor mantiene un conjunto independiente de variables de ventana para cada
estado del modo Graph (al igual que Y= Editor mantiene listas de funciones
independientes). Las gráficas en paramétricas emplean las siguientes variables de
ventana.
Nota: Puede utilizar un tstep negativo. En ese caso, tmin debe ser superior a tmax.
Variable
Descripción
tmin, tmax
Valores superior e inferior de t que se van a hallar.
tstep
Incremento para el valor t. Las ecuaciones paramétricas
se calculan para los valores:
x(tmin)
y(tmin)
x(tmin+tstep)
y(tmin+tstep)
x(tmin+2(tstep))
y(tmin+2(tstep))
... sin sobrepasar ...
... sin sobrepasar ...
x(tmax)
y(tmax)
xmin, xmax,
ymin, ymax
Extremos de la ventana de visualización.
xscl, yscl
Distancia entre las marcas en los ejes x e y.
Los valores estándar (ajustados al seleccionar 6:ZoomStd en el menú „ Zoom de la
barra de herramientas) son:
tmin = 0
tmax = 2p
(6.2831853... radianes
or 360 grados)
xmin = L10.
ymin = L10.
xmax = 10.
ymax = 10.
Representación gráfica de ecuaciones paramétricas
385
tstep =p/24
(.1308996... radianes
or 7.5 grados)
xscl = 1.
yscl = 1.
Para garantizar la representación de una cantidad suficiente de puntos, puede ser
necesario modificar los valores estándar de las variables t (tmin, tmax, tstep).
Estudio de las gráficas
Al igual que en las gráficas de funciones, puede trabajar con gráficas en paramétricas
utilizando las siguientes herramientas.
Nota: Durante el desplazamiento a lo largo de la gráfica, puede hallar x(t) e y(t)
escribiendo el valor t y pulsando ¸. QuickCenter puede utilizarse en cualquier
momento durante el desplazamiento, incluso si el cursor está situado en la pantalla.
Herramienta
Para gráficas en paramétricas:
Cursor de
Funciona igual que en las gráficas de funciones.
movimiento libre
„ Zoom
Funciona igual que en las gráficas de funciones, con las
siguientes excepciones:
•
Sólo afecta a las variables de ventana x (xmin, xmax,
xscl) e y (ymin, ymax, yscl).
•
No afecta a las variables de ventana t (tmin, tmax,
tstep) a menos que se seleccione 6:ZoomStd (que
ajusta tmin = 0, tmax = 2p y tstep = p/24).
Representación gráfica de ecuaciones paramétricas
386
Herramienta
Para gráficas en paramétricas:
… Trace
Permite desplazar el cursor por una gráfica un tstep cada
vez.
‡ Math
•
Al iniciar el desplazamiento, el cursor se encuentra en
la primera ecuación paramétrica seleccionada, en tmin.
•
QuickCenter se aplica a todas las direcciones. Si el
cursor desaparece de la pantalla (por arriba o abajo, a
izquierda o derecha), pulse ¸ para centrar la
ventana de visualización en la posición del mismo.
•
El encuadre automático no está disponible. Si el cursor
desaparece por la derecha o la izquierda de la pantalla,
laTI-89 Titanium / Voyage™ 200 no encuadrará
automáticamente la ventana de visualización. Puede
utilizar QuickCenter.
Sólo 1:Value, 6:Derivatives, 9:Distance, A:Tangent y
B:Arc se encuentran disponibles para gráficas en
paramétricas. Estas herramientas se basan en los
valores t. Por ejemplo:
•
1:Value muestra los valores x e y para el valor t
especificado.
•
6:Derivatives halla dy/dx, dy/dt o dx/dt en el punto
definido por el valor t especificado.
Representación gráfica de ecuaciones paramétricas
387
Representación gráfica de sucesiones
Descripción de los pasos necesarios para realizar
la gráfica de una sucesión
Para representar gráficas de sucesiones, siga los mismos pasos que para gráficas de
funciones y(x), según se explica en el Representación gráfica básica de funciones. Las
diferencias existentes se exponen en las siguientes páginas.
Representación gráfica de sucesiones
1. Ajuste el modo Graph (3) en
SEQUENCE. Ajuste el modo Angle, si es
necesario.
2. Defina las sucesiones y los valores
iniciales, si fuera necesario, en Y= Editor
(8 #).
3. Seleccione con (†) las sucesiones
definidas que va a representar. No
seleccione valores iniciales.
Nota: Para desactivar gráficos
estadísticos, pulse ‡ 5 o utilice † para
anularlos.
Representación gráfica de sucesiones
388
4. Ajuste el estilo de visualización para la
sucesión.
@
2ˆ
H ˆ
Para las sucesiones, el estilo por
omisión es Square.
5. Defina la ventana de visualización
(8 $).
Con „ Zoom también se cambia la
ventana de visualización.
6. Cambie el formato gráfico, si fuera
necesario.
,9
— o—
@
8Í
H 8F
7. Represente la gráfica de las sucesiones
seleccionadas (8 %).
Estudio de la gráfica
En la pantalla Graph, puede:
•
Presentar las coordenadas de cualquier pixel con el cursor de movimiento libre, o de
un punto representado desplazándose por una sucesión.
Representación gráfica de sucesiones
389
•
Utilizar el menú „ Zoom de la barra de herramientas para ampliar o reducir una
parte de la gráfica.
•
Utilizar el menú ‡ Math de la barra de herramientas para calcular el término de una
sucesión. Para sucesiones sólo está disponible 1:Value.
•
Representar la gráfica de sucesiones en los ejes Time (valor predeterminado), Web
o Custom.
•
Representar la gráfica de la sucesión en ejes de posición (valor predeterminado), de
malla o personalizados.
Nota: También puede calcular el valor de los términos de una sucesión mientras se
desplaza por su gráfica. Introduzca el valor de n directamente con el teclado.
Diferencias entre la representación gráfica de
sucesiones y de funciones
En este módulo se presupone que ya conoce la manera de representar gráficas de
funciones y(x), según se explicó en el Representación gráfica básica de funciones. Esta
sección describe las diferencias existentes con la representación de gráficas de
sucesiones.
Ajuste del modo Graph
Utilice 3 para establecer Graph = SEQUENCE antes de definir sucesiones o
establecer variables de ventana. Y= Editor y Window Editor sólo permiten introducir
información en el estado actual del modo Graph.
Representación gráfica de sucesiones
390
Definición de sucesiones en Y= Editor
Puede definir sucesiones entre u1(n) y
u99(n).
Utilice ui sólo para sucesiones recursivas
que requieren uno o más valores iniciales.
Si una sucesión requiere más de un valor inicial, introdúzcalos como una lista entre
llaves { }, separados por comas. Debe utilizar una lista para introducir dos o más valores
iniciales.
Introduzca {1,0} aunque se muestre
{1 0} en la lista de sucesiones.
Si la sucesión requiere un valor inicial y no lo introduce, se producirá un error al
representar su gráfica.
En Y= Editor, Axes permite seleccionar los ejes que se utilizan para representar las
sucesiones. Opcionalmente, sólo para las sucesiones, puede seleccionar distintos ejes
para la gráfica. TIME es el eje predeterminado.
Ejes
Descripción
TIME
Representa n en el eje x y u(n) en el eje y.
WEB
Representa u(n-1) en el eje x y u(n) en el eje y.
CUSTOM
Permite elegir los ejes x e y.
Representación gráfica de sucesiones
391
Y= Editor mantiene una lista de funciones para cada ajuste del modo Graph. Por
ejemplo, supongamos lo siguiente:
•
En el modo FUNCTION, define un conjunto de funciones y(x). Puede cambiar al
modo de representación SEQUENCE y definir un conjunto de sucesiones u(n).
•
Al volver al modo FUNCTION, las funciones y(x) siguen definidas en Y= Editor.
Cuando vuelve al modo SEQUENCE, las sucesiones u(n) siguen estando definidas.
Nota: Puede utilizarse la orden Define de la pantalla Home (consulte el módulo
Referencia técnica), para definir funciones y ecuaciones en cualquier modo de
representación gráfica, independientemente del modo actual.
Selección de sucesiones
Con los ejes TIME y WEB, la TI-89 Titanium / Voyage™ 200 sólo representa las gráficas
de las sucesiones seleccionadas. Si ha introducido sucesiones que requieren un valor
inicial, deberá introducir el valor ui correspondiente.
Nota: Con los ejes TIME y CUSTOM, se calculan todas las sucesiones definidas aunque
no se hayan representado.
Puede seleccionar una
sucesión.
No puede seleccionar su
valor inicial.
En los ejes CUSTOM, al especificar una sucesión con los ajustes de gráficas
personalizadas, se representa su gráfica independientemente de si está seleccionada o
no.
Representación gráfica de sucesiones
392
Selección del estilo de visualización
Para las gráficas de sucesiones, sólo están disponibles los estilos Line, Dot, Square y
Thick. Dot y Square marcan únicamente los valores enteros discretos (en incrementos
de plotstep) en los que se representa la gráfica de la sucesión.
Variables de ventana
Window Editor conserva un conjunto independiente de variables de ventana para cada
estado del modo Graph (de la misma forma que Y= Editor mantiene listas de funciones).
Las gráficas de sucesiones emplean las siguientes variables de ventana.
Variable
Descripción
nmin, nmax
Valores mínimo y máximo para n. Los valores de la
sucesión que se obtienen son:
u(nmin)
u(nmin+1)
u(nmin+2)
... sin sobrepasar...
u(nmax)
plotStrt
El número del término que se representará en primer lugar
(dependiendo de plotstep). Por ejemplo, para empezar a
representar con el segundo término de la sucesión, ajuste
plotstrt = 2. El primer término se calcula para nmin, pero
no se representa.
Representación gráfica de sucesiones
393
Variable
Descripción
plotStep
Valor de incremento n sólo para la representación de la
gráfica. No afecta a la manera en que se calcula la
sucesión, sino sólo a qué puntos se representan. Por
ejemplo, supongamos que plotstep = 2. La sucesión se
calcula en cada valor entero consecutivo, pero su gráfica
se representa sólo cada dos enteros.
xmin, xmax,
ymin, ymax
Límites de la ventana de visualización.
xscl, yscl
Distancia entre las marcas de los ejes x e y.
Nota: Tanto nmin como nmax deben ser números enteros positivos, aunque nmin puede
ser cero. nmin, nmax, plotstrt y plotstep deben ser números enteros ‚ 1. Si no introduce
enteros, se redondearán a valores enteros.
Los valores estándar (establecidos al seleccionar 6:ZoomStd del menú „ Zoom de la
barra de herramientas) son:
nmin = 1
nmax = 10
plotStrt = 1
plotStep = 1
xmin = L10
xmax = 10
xscl = 1
ymin = L10
ymax = 10
yscl = 1
Es posible que necesite cambiar los valores estándar de las variables n y plot para
hacer que se represente la cantidad necesaria de puntos.
Representación gráfica de sucesiones
394
Para ver de qué forma plotstrt afecta a la gráfica, observe los siguientes ejemplos de
una sucesión recursiva.
Esta gráfica se representa empezando en el
primer término.
plotStrt=1
Esta gráfica se representa empezando en el 9º
término.
plotStrt=9
Nota: Ambas gráficas emplean las mismas variables de ventana, excepto plotstrt.
Con los ejes TIME (de Axes en Y= Editor), puede establecer plotstrt = 1 y representar la
gráfica sólo de una parte seleccionada de la sucesión. Defina una ventana de
visualización que muestre únicamente el área del plano de coordenadas que quiere ver.
Puede ajustarla según estos valores:
•
xmin = primer valor de n que se
representará
•
xmax = nmax (aunque puede emplear
plotStrt=1
nmax
otros valores)
•
ymin y ymax = valores previstos de la
sucesión
Representación gráfica de sucesiones
395
Cambio del formato gráfico
No está disponible el formato Graph Order.
•
Con los ejes TIME o CUSTOM, todas las sucesiones seleccionadas se representan
simultáneamente.
•
Con los ejes WEB, las sucesiones se representan consecutivamente.
Estudio de una gráfica
Al igual que en la representación de gráficas de funciones, puede utilizar las
herramientas que figuran a continuación. Las coordenadas representadas se muestran
en forma rectangular o polar, según esté ajustado el formato gráfico.
Herramienta
Para gráficas de sucesiones:
Cursor de
movimiento
libre
Funciona de la misma manera que en gráficas de
funciones.
„ Zoom
Funciona de la misma manera que en gráficas de
funciones.
•
Sólo afecta a las variables de ventana x (xmin, xmax,
xscl) e y (ymin, ymax, yscl).
•
Las variables de ventana n y plot (nmin, nmax,
plotstrt, plotstep) no se ven afectadas a menos que
seleccione 6:ZoomStd (que ajusta todas las variables
de ventana en sus valores estándar).
Representación gráfica de sucesiones
396
Herramienta
Para gráficas de sucesiones:
… Trace
Dependiendo de si utiliza ejes TIME, CUSTOM o WEB,
Trace funcionará de manera muy distinta.
•
Con los ejes TIME o CUSTOM, puede mover el cursor
por la sucesión un plotstep cada vez. Para moverse
aproximadamente diez puntos cada vez, pulse 2 B o
2 A.
-
-
•
‡ Math
Al comenzar el desplazamiento por la gráfica de
una sucesión, el cursor se halla en la primera
sucesión seleccionada, en el número del término
que especifica plotstrt, incluso si está fuera de la
pantalla.
QuickCenter se aplica a todas las direcciones. Si
mueve el cursor fuera de la pantalla (arriba, abajo,
izquierda o derecha), pulse ¸ para centrar la
ventana de visualización en la posición del mismo.
Con los ejes WEB, el cursor Traza se desplaza por la
malla, no por la sucesión.
Sólo está disponible 1:Value para gráficas de
sucesiones.
•
Con los ejes TIME y WEB, se presenta el valor de u(n)
(representado por yc) para un valor especificado de n.
•
Con los ejes CUSTOM, los valores que corresponden a
x e y dependen de los ejes que elija.
En el desplazamiento por la gráfica, puede calcular el valor de un término de la sucesión
escribiendo un valor de n y pulsando ¸. Puede emplear QuickCenter en cualquier
momento durante el desplazamiento, aunque el cursor esté todavía en la pantalla.
Representación gráfica de sucesiones
397
Ajuste de ejes para gráficas de posición, de malla o
personalizadas
Es posible seleccionar distintos tipos de ejes exclusivamente para la representación
gráfica de sucesiones. Se dan ejemplos de cada uno de los diversos tipos más adelante
en este módulo.
Presentación del cuadro de diálogo AXES
Desde Y= Editor, Axes:
•
Dependiendo del estado actual de Axes,
algunos elementos estarán atenuados.
•
Para salir sin realizar cambios, pulse
N.
Elemento
Descripción
Axes
TIME —Representa la gráfica de u(n) en el eje y, y n en el
eje x.
WEB —Representa la gráfica de u(n) en el eje y, y u(n-1)
en el eje x.
CUSTOM — Permite elegir los ejes x e y.
Build Web
Sólo está activado cuando Axes = WEB, y especifica si se
dibuja manualmente (TRACE) o automáticamente (AUTO)
una malla.
Representación gráfica de sucesiones
398
Elemento
Descripción
X Axis
e
Y Axis
Sólo está activado cuando Axes = CUSTOM, y permite
seleccionar el valor o sucesión que va a representarse en
los ejes x e y.
Para cambiar cualquiera de estos ajustes, siga el mismo procedimiento que para
cambiar otros tipos de cuadros de diálogo, como el cuadro MODE.
Uso de gráficas de malla
Una gráfica de malla representa la gráfica de u(n) en relación con u(nN1), permitiendo
estudiar el comportamiento a largo plazo de una sucesión recursiva. Los ejemplos de
esta sección también muestran la forma en que el valor inicial puede afectar al
comportamiento de la sucesión.
Funciones válidas para gráficas de malla
Una sucesión debe cumplir los siguientes requisitos o su gráfica no se representará
correctamente en los ejes WEB. La sucesión:
•
Debe ser recursiva con un solo nivel de recursividad:
u(nN1) pero no u(nN2).
•
No puede referirse directamente a n.
•
No puede referirse a ninguna otra sucesión excepto a sí misma.
Representación gráfica de sucesiones
399
Al presentar la pantalla Graph
Después de seleccionar los ejes WEB y presentar la pantalla Graph, la TI-89 Titanium /
Voyage™ 200:
•
Dibuja la recta de referencia y=x.
•
Representa la definición de las gráficas de sucesiones seleccionadas en forma de
funciones, con u(nN1) como variable independiente. Esto convierte una sucesión
recursiva en una forma no recursiva para representar su gráfica.
Por ejemplo, consideremos la sucesión u1(n) = 5 – u1 ( n – 1 ) y el valor inicial de ui1=1.
La TI-89 Titanium / Voyage™ 200 dibuja la recta de referencia y=x y después representa
y =
5–x.
Dibujo de la malla
Después de representar la sucesión, es posible presentar la malla manual o
automáticamente, dependiendo del estado de Build Web en el cuadro de diálogo AXES.
Si Build Web =
La malla:
TRACE
No se dibuja hasta que se pulsa …. Después, se dibuja
paso por paso a medida que mueve el cursor Traza (ha
de disponer de un valor inicial antes de usar Trace).
Nota: Con los ejes WEB no puede desplazarse por la
gráfica de la sucesión como en los demás modos de
representación gráfica.
AUTO
Se dibuja automáticamente. Puede pulsar … para
desplazarse por la malla y mostrar sus coordenadas.
Representación gráfica de sucesiones
400
La malla:
1. Comienza en el eje x, en el valor inicial ui (donde plotstrt = 1).
2. Se mueve verticalmente (hacia arriba o hacia abajo) por la sucesión.
3. Se mueve horizontalmente a la recta de referencia y=x.
4. Repite este movimiento vertical y horizontalmente hasta que n=nmax.
Nota: La malla comienza en plotstrt. El valor de n se incrementa en 1 cada vez que la
malla se mueve a la sucesión (ignorándose plotStep).
Ejemplo: Convergencia
1. En Y= Editor (8 #), defina u1(n) = L .8u1(nN1) + 3.6. Establezca el valor inicial
ui1 = L4.
2. Ajuste Axes = TIME.
3. En Window Editor (8 $), ajuste las variables de ventana.
nmin=1
nmax=25
plotstrt=1
plotstep=1
xmin=0
xmax=25
xscl=1
ymin=L10
ymax=10
yscl=1
4. Represente la gráfica de la
sucesión (8 %).
Por omisión, una sucesión emplea
el estilo de visualización Square.
Representación gráfica de sucesiones
u(n)
n
401
5. En Y= Editor. Ajuste Axes = WEB y Build Web = AUTO.
6. En Window Editor, cambie las variables de ventana.
nmin=1
nmax=25
plotstrt=1
plotstep=1
xmin= L10
xmax=10
xscl=1
ymin=L10
ymax=10
yscl=1
7. Vuelva a representar la gráfica de
la sucesión.
Las gráficas de malla siempre se
muestran como rectas,
independientemente del estilo de
visualización seleccionado.
u(n)
y=L.8x+3.6
u(nN1)
y=x
Nota: Durante el desplazamiento
por la gráfica, puede mover el
cursor a un valor concreto de n si
escribe dicho valor y pulsa ¸.
8. Pulse …. A medida que pulsa B, el cursor Traza se desplaza por la malla. La
pantalla presenta las coordenadas del cursor nc, xc e yc (donde xc e yc son u(nN1) y
u(n), respectivamente).
A medida que se desplaza a valores más grandes, puede ver que xc e yc se aproximan
al punto de convergencia.
Nota: Cuando cambia el valor de nc, el cursor está sobre la sucesión. La siguiente vez
que pulse B, nc no cambia, pero el cursor está sobre la recta de referencia y=x.
Representación gráfica de sucesiones
402
Ejemplo: Divergencia
1. En Y= Editor (8 #), defina u1(n) = 3.2u1(nN1) N .8(u1(nN1)) 2. Establezca el valor
inicial ui1 = 4.45.
2. Ajuste Axes = TIME.
3. En Window Editor (8 $), ajuste las variables de ventana.
nmin=0
nmax=10
plotstrt=1
plotstep=1
xmin=0
xmax=10
xscl=1
ymin=L75
ymax=10
yscl=1
4. Represente la gráfica de la
sucesión (8 %).
u(n)
n
La sucesión diverge rápidamente
a valores negativos muy grandes,
por lo que sólo se representan
algunos puntos.
5. En Y= Editor. Ajuste Axes = WEB y Build Web = AUTO.
6. En Window Editor, cambie las variables de ventana
nmin=0
nmax=10
plotstrt=1
plotstep=1
xmin=L10
xmax=10
xscl=1
Representación gráfica de sucesiones
ymin=L10
ymax=10
yscl=1
403
7. Vuelva a representar la gráfica de la
sucesión.
La gráfica de malla muestra con qué
rapidez diverge la sucesión hacia
valores negativos grandes.
u(n)
u(nN1)
y=x
y=3.2xN.8x
Ejemplo: Oscilación
Este ejemplo muestra cómo puede afectar el valor inicial a una sucesión.
1. En Y= Editor (8 #), utilice la misma sucesión que definió en el ejemplo de
divergencia: u1(n) = 3.2u1(nN1) N .8(u1(nN1)) 2. Establezca el valor inicial ui1 = 0.5.
2. Ajuste Axes = TIME.
3. En Window Editor (8 $), ajuste las variables de ventana.
nmin=1
nmax=100
plotstrt=1
plotstep=1
xmin=0
xmax=100
xscl=10
ymin=0
ymax=5
yscl=1
4. Represente la gráfica de la sucesión
(8 %)
Nota: Compare esta gráfica con el
u(n)
n
ejemplo de divergencia. Se trata de la
misma sucesión con un valor inicial
distinto.
Representación gráfica de sucesiones
404
5. En Y= Editor. Ajuste Axes = WEB y Build Web = AUTO.
6. En Window Editor (8 $), cambie las variables de ventana.
nmin=1
nmax=100
plotstrt=1
plotstep=1
xmin=2.68
xmax=6.47
xscl=1
ymin=4.7
ymax=47
yscl=1
7. Vuelva a representar la gráfica de la
sucesión.
Nota: La malla se mueve a una órbita
que oscila entre dos puntos estables.
u(n)
u(nN1)
y=x
y=3.2xN.8x2
8. Pulse …. Después emplee B para desplazarse por la malla.
A medida que efectúa el desplazamiento a valores más grandes de nc, observará
que xc e yc oscilan entre 2.05218 y 3.19782.
9. En Window Editor, ajuste plotstrt=50.
Después vuelva a representar la gráfica
de la sucesión.
Nota: Si comienza la gráfica de malla en
un término posterior, la órbita de
oscilación estable se muestra más
claramente.
Representación gráfica de sucesiones
405
Uso de gráficas personalizadas
Los ejes CUSTOM permiten una gran flexibilidad a la hora de representar las gráficas
de sucesiones. Como se muestra en el siguiente ejemplo, los ejes CUSTOM son muy
efectivos para mostrar las relaciones entre sucesiones.
Ejemplo: Modelo presa-depredador
Utilizando el modelo de presa-depredador de la biología, determine el número de
conejos y zorros necesarios para mantener la población en equilibrio en una
determinada región.
R
=
Número de conejos
M
=
Tasa de crecimiento de los conejos si no hay zorros
(utilice .05)
K
=
Índice de conejos cazados por zorros (utilice .001)
W
=
Número de zorros
G
=
Tasa de crecimiento de los zorros si hay conejos (utilice
.0002)
D
=
Tasa de mortalidad de zorros si no hay conejos (utilice
.03)
Rn
=
Rn-1 (1 + M NK W n-1)
Wn
=
Wn-1 (1 + G R n-1 ND)
Representación gráfica de sucesiones
406
1. En Y= Editor (8 #), defina las sucesiones y los valores iniciales para Rn y Wn
u1(n) = u1(nN1) † (1 + .05 N.001 † u2(nN1))
ui1 = 200
u2(n) = u2(nN1) † (1 + .0002 † u1(nN1) N.03)
ui2 = 50
Nota: Se presupone que, inicialmente, hay 200 conejos y 50 zorros.
2. Ajuste Axes = TIME.
3. En Window Editor (8 $), ajuste las variables de ventana.
nmin=0
nmax=400
plotstrt=1
plotstep=1
xmin=0
xmax=400
xscl=100
ymin=0
ymax=300
yscl=100
4. Represente la sucesión
(8 %).
u(n)
Nota: Utilice … para desplazarse
en el tiempo (n) consecutivamente
por el número de conejos u1(n) y
zorros u2(n).
u1(n)
u2(n)
5. En Y= Editor. Ajuste Axes = CUSTOM, X Axis = u1 y Y Axis = u2.
6. Cambie en Window Editor las variables de ventana.
nmin=0
nmax=400
plotstrt=1
plotstep=1
xmin=84
xmax=237
xscl=50
Representación gráfica de sucesiones
ymin=25
ymax=75
yscl=10
407
7. Vuelva a representar la sucesión.
u2(n)
Nota: Utilice … para desplazarse por el
número de conejos (xc) y de zorros (yc)
durante un ciclo de 400 generaciones.
u1(n)
Uso de una sucesión para generar una tabla
Las secciones anteriores describían la forma de representar gráficas de sucesiones.
También es posible utilizar sucesiones para generar una tabla. Consulte el módulo
Tablas para obtener más información.
Ejemplo: Sucesión de Fibonacci
En una sucesión de Fibonacci, los dos primeros términos son 1 y 1. Los siguientes
términos son la suma de los dos términos inmediatamente anteriores.
1. En Y= Editor (8 #), defina la
sucesión y establezca los valores
iniciales de la forma que se indica.
Debe introducir {1,1}
aunque se muestra
{1 1} en la lista de
sucesiones.
Representación gráfica de sucesiones
408
2. Establezca los parámetros de la tabla
(8 &) en:
tblStart = 1
@tbl = 1
Independent = AUTO
Este elemento está
atenuado si no
utiliza ejes TIME.
3. Ajuste las variables de ventana
(8 $) de manera que nmin
tenga el mismo valor que tblStart.
4. Presente la tabla (8 ').
La sucesión de
Fibonacci está en
la columna 2.
5. Desplácese hacia abajo (D o 2 D)
para ver más valores de la sucesión.
Representación gráfica de sucesiones
409
Representación gráfica de funciones 3D
Descripción de los pasos para representar gráficas
en 3D
Para representar gráficas de funciones 3D, siga los mismos pasos que para gráficas de
funciones y(x), según se explica en Representación gráfica básica de funciones. Las
diferencias relativas a funciones 3D se explican en las páginas siguientes.
Representación gráfica de funciones 3D
1. Establezca el modo Graph (3) en 3D.
Ajuste el modo Angle, si es necesario.
2. Defina funciones 3D en Y= Editor
(8 #).
3. Seleccione con (†) la función que va a
representar. Sólo puede seleccionar una
función 3D.
Para desactivar los gráficos estadísticos,
pulse ‡ 5 o utilice † para anular la
selección.
Representación gráfica de funciones 3D
410
4. Defina el cubo de visualización
(8 $).
En los gráficos en 3D, la ventana se
denomina cubo de visualización.
„ Zoom también cambia el cubo de
visualización.
5. Cambie el formato gráfico, si es
necesario.
ƒ9
—o—
@
8Í
H 8F
Nota: Para ver mejor la orientación de los
gráficos en 3D, active Axes and Labels.
6. Represente la gráfica de la función
seleccionada (8 %).
Nota: Antes de presentar la gráfica, la
pantalla muestra el “porcentaje
calculado”.
Estudio de la gráfica
En la pantalla Graph, puede:
•
Desplazarse por la gráfica de la la función.
Representación gráfica de funciones 3D
411
•
Emplear el menú „ Zoom de la barra de herramientas para ampliar o reducir una
porción de la gráfica. Algunos elementos de menú aparecen atenuados porque no
están disponibles.
•
Utilice el menú ‡ Math de la barra de herramientas para calcular la función en un
punto determinado. Para las gráficas en 3D sólo está disponible 1:Value.
•
También puede calcular z(x,y) mientras se desplaza por la gráfica. Escriba el valor
de x y pulse ¸, después escriba el valor de y, y pulse ¸.
Diferencias entre las gráficas en 3D y las gráficas
de funciones
En este módulo, se presupone que ya conoce la manera de representar gráficas de
funciones y(x) de la forma explicada en Representación gráfica básica de funciones.
Esta sección explica las diferencias relativas a las funciones 3D.
Ajuste del modo Graph
Utilice 3 para establecer Graph = 3D antes de definir las funciones o establecer
variables de ventana. Y= Editor y Window Editor permiten introducir información sólo
para el estado actual del modo Graph.
Representación gráfica de funciones 3D
412
Definición de funciones 3D en Y= Editor
Puede definir funciones 3D
entre z1(x,y) y z99(x,y).
Y= Editor mantiene una lista de funciones para cada estado del modo Graph. Por
ejemplo, supongamos lo siguiente:
•
En el modo de representación FUNCTION, ha definido un conjunto de funciones
y(x). Después, cambia al modo de representación 3D y define un conjunto de
funciones z(x,y).
•
Al volver al modo FUNCTION, las funciones y(x) siguen definidas en Y= Editor. Al
volver al modo 3D, las funciones z(x,y) también siguen definidas.
Nota: Puede utilizar la orden Define de la pantalla Home (consulte el módulo Referencia
técnica) para definir funciones y ecuaciones en cualquier modo de representación
gráfica, independientemente del modo en que esté.
Selección del estilo de visualización
Sólo es posible representar una función 3D a la vez, por lo que no hay estilos de
visualización disponibles. En Y= Editor, el menú Style de la barra de herramientas
aparece atenuado.
Sin embargo, en las funciones 3D puede emplear:
ƒ9
Representación gráfica de funciones 3D
413
–o–
@
8Í
H 8F
para ajustar el formato de Style en WIRE FRAME o HIDDEN SURFACE.
Variables de ventana
Window Editor mantiene un conjunto independiente de variables de ventana para cada
estado del modo Graph (al igual que Y= Editor mantiene listas de funciones). Las
gráficas en 3D utilizan las variables de ventana indicadas a continuación.
Variable
Descripción
eyeq, eyef,
eyeψ
Ángulos (siempre en grados) utilizados para ver la gráfica.
xmin, xmax,
ymin, ymax,
zmin, zmax
Extremos del cubo de visualización.
Representación gráfica de funciones 3D
414
Variable
Descripción
xgrid, ygrid
La distancia entre xmin y xmax, y entre ymin e ymax, se
divide entre el número especificado de zonas. La función
z(x,y) se calcula en cada punto de la cuadrícula en que se
interseccionan las rectas (o mallas) de ésta.
El valor de incremento a lo largo de x e y se calcula como:
– xmin
increm. de x = xmax
--------------------------------xgrid
– ymin
--------------------------------increm. de y = ymax
ygrid
El número de mallas de cuadrícula es xgrid + 1 e
ygrid + 1. Por ejemplo, cuando xgrid = 14 e ygrid = 14, la
cuadrícula xy consta de 225 (15 × 15) puntos.
ncontour
z(xmin,ymin)
z(xmin,ymax)
z(xmax,ymin)
z(xmax,ymax)
El número de contornos distribuidos uniformemente por el
rango de valores representados de z.
Nota: Si introduce un número fraccionario para xgrid o ygrid, se redondea al número
entero | 1 más cercano. El modo 3D no tiene variables scl Window, así que no pueden
definirse marcas en los ejes.
Representación gráfica de funciones 3D
415
Los valores estándar (ajustados al seleccionar 6:ZoomStd en el menú „ Zoom de la
barra de herramientas) son:
eyeq = 20.
eyef = 70.
eyeψ = 0.
xmin = L10.
xmax = 10.
xgrid = 14.
ymin = L10.
ymax = 10.
ygrid = 14.
zmin = L10.
zmax = 10.
ncontour = 5.
Es posible que necesite incrementar los valores estándar de las variables grid (xgrid,
ygrid) para asegurar que se representa la cantidad suficiente de puntos.
Nota: Al aumentar las variables de cuadrícula, se reduce la velocidad con que se
representa la gráfica.
Estado del formato gráfico
Los formatos Axes y Style son específicos del modo de representación gráfica en 3D.
Estudio de una gráfica
Al igual que en la representación de funciones, puede trabajar con gráficas utilizando las
herramientas que figuran a continuación. Las coordenadas presentadas se muestran en
formato rectangular o cilíndrico, según se haya ajustado en el formato gráfico. En la
representación gráfica en 3D, se muestran coordenadas cilíndricas al utilizar:
ƒ9
–o–
@
8Í
Representación gráfica de funciones 3D
416
H 8F
para ajustar Coordinates = POLAR.
Herramienta
Para gráficas en 3D:
Cursor de
movimiento
libre
El cursor de movimiento libre no está disponible.
„ Zoom
Funciona, esencialmente, de la misma forma que en las
gráficas de funciones, aunque debe tener en cuenta que
está utilizando tres dimensiones en vez de dos.
•
Sólo se encuentran disponibles los siguientes zooms:
2:ZoomIn, 3:ZoomOut, 5:ZoomSqr, 6:ZoomStd,
A:ZoomFit, B:Memory C:SetFactors
•
Sólo se ven afectadas las variables de ventana x (xmin,
xmax), y (ymin, ymax) y z (zmin, zmax, zscl).
•
Las variables de ventana grid (xgrid, ygrid) y eye (eyeq,
eyef, eyeψ) no se ven afectadas a menos que seleccione
6:ZoomStd (que restablece estas variables en sus
valores estándar).
Representación gráfica de funciones 3D
417
Herramienta
Para gráficas en 3D:
… Trace
Permite mover el cursor a lo largo de una malla de
cuadrícula de un punto al siguiente sobre la superficie 3D.
‡ Math
•
Al empezar a desplazarse, el cursor aparece en el punto
medio de la cuadrícula xy.
•
Está disponible QuickCenter. En cualquier momento del
desplazamiento, independientemente de la posición del
cursor, puede pulsar ¸ para centrar el cubo de
visualización sobre el mismo.
•
El movimiento del cursor está limitado en la dirección de x
e y. No es posible moverlo fuera de los límites del cubo de
visualización ajustados mediante xmin, xmax, ymin e
ymax.
Sólo está disponible 1:Value para gráficas en 3D. Esta
herramienta presenta el valor de z para un valor
especificado de x e y.
Después de seleccionar 1:Value, escriba el valor de x y
pulse ¸. Escriba el valor de y, y pulse ¸.
Nota: Durante el desplazamiento por la gráfica, también puede calcular z(x,y). Escriba el
valor de x y pulse ¸; después escriba el valor de y, y pulse ¸.
Movimiento del cursor en 3D
Cuando mueva el cursor por una superficie en 3D, puede no resultar claro por qué se
mueve como lo hace. Las gráficas en 3D tienen dos variables independientes (x,y) en
vez de una, y los ejes x e y tienen una orientación diferente de la que presentan otros
modos de representación gráfica.
Representación gráfica de funciones 3D
418
Cómo mover el cursor
En una superficie 3D, el cursor siempre se mueve por una malla de cuadrícula.
Tecla del
cursor
Mueve el cursor al siguiente punto de la cuadrícula
en la:
B
Dirección positiva de x
A
Dirección negativa de x
C
Dirección positiva de y
D
Dirección negativa de y
Nota: Sólo puede mover el cursor dentro de los límites de x e y establecidos en las
variables de ventana xmin, xmax, ymin e ymax.
Aunque estas reglas son bastante sencillas, el movimiento del cursor puede parecer
confuso si no conoce la orientación de los ejes.
En la representación gráfica en 2D, los
ejes x e y siempre tienen la misma
orientación relativa en la pantalla Graph.
En la representación en 3D, x e y tienen
una orientación distinta relativa en la
pantalla Graph. Además, puede girar y/o
elevar el ángulo de visualización.
eyeq=20 eyef=70 eyeψ=0
Representación gráfica de funciones 3D
419
Para mostrar los ejes y sus etiquetas desde Y= Editor, Window Editor o la pantalla
Graph, use:
@
8Í
H 8F
Ejemplo sencillo de movimiento del cursor
La siguiente gráfica muestra un plano inclinado que corresponde a la función
z1(x,y) = M(x + y) / 2. Supongamos que desea desplazarse a lo largo de los bordes.
Al presionar …, el cursor Traza aparece en el
punto medio de la cuadrícula xy. Utilice la tecla
del cursor para moverlo a cualquier borde.
B mueve el cursor en la
D mueve el cursor en la
dirección positiva de x,
hasta xmax.
dirección negativa de y,
hasta ymin.
C mueve el cursor en la
dirección positiva de y,
hasta ymax.
A mueve el cursor en la
dirección negativa de x,
hasta xmin.
Si presenta y etiqueta los ejes, puede ver más fácilmente la forma en que se mueve el
cursor. Para juntar más los puntos de cuadrícula, puede incrementar las variables de
ventana xgrid e ygrid.
Cuando el cursor de seguimiento está en un punto interior del plano, el cursor se
desplaza de un punto de la cuadrícula al siguiente por una de las mallas de cuadrícula.
Representación gráfica de funciones 3D
420
No es posible moverlo en diagonal por la cuadrícula. Debe tener en cuenta que las
mallas de cuadrícula pueden no aparecer paralelas a los ejes.
Ejemplo de cursor en una superficie oculta
En formas más complejas, el cursor puede mostrarse como si no estuviera sobre un
punto de la cuadrícula. Se trata de una ilusión óptica producida cuando el cursor está
sobre una superficie oculta.
Por ejemplo, consideremos la figura con forma de silla de montar z1(x,y) = (x2–y2) / 3.
La siguiente gráfica muestra la visualización desde el eje y.
Ahora, observe la misma figura a 10¡ del eje x (eyeq = 10).
Puede mover el cursor para
que no parezca estar sobre
un punto de la cuadrícula.
Representación gráfica de funciones 3D
Si corta la parte delantera, verá
que el cursor está en un punto
de la cuadrícula en la parte
trasera oculta.
421
Nota: Para cortar la parte delantera de la silla, establezca xmax=0 y muestre sólo valores
negativos de x.
Ejemplo de cursor “fuera de la curva”
Aunque el cursor sólo se mueve por una malla de cuadrícula, en muchos casos
parecerá que no está sobre la superficie 3D. Esto ocurre cuando el eje z es demasiado
corto para mostrar z(x,y) con los valores respectivos de x e y.
Por ejemplo, supongamos que se desplaza por la gráfica del paraboloide
z(x,y) = x2 + .5y2 con las variables de ventana indicadas. Podrá mover fácilmente el
cursor a una posición como la siguiente:
Cursor Traza
Coordenadas de
desplazamiento
válidas
Aunque el cursor está desplazándose por el paraboloide, aparece fuera de la curva
debido a que las coordenadas de desplazamiento:
•
xc e yc están dentro del cubo de visualización,
– pero –
•
zc está fuera del cubo.
Nota: QuickCenter permite centrar el cubo de visualización sobre la posición del cursor.
Sólo tiene que pulsar ¸.
Representación gráfica de funciones 3D
422
Cuando zc está fuera del límite z del cubo de visualización, el cursor se presenta en
zmin o zmax (aunque la pantalla muestra las coordenadas de desplazamiento
correctas).
Rotación y/o elevación del ángulo de visualización
En el modo de representación gráfica en 3D, las variables de ventana eyeq y eyef permiten
establecer los ángulos de visualización que determinan nuestra línea de visión. La variable
de ventana, eyeψ, permite rotar la gráfica alrededor de esa línea visual.
Medición del ángulo de visualización
El ángulo de visualización tiene tres
componentes:
•
Z
eyef
eyeq — ángulo en grados desde el eje
eyeψ
positivo x.
X
•
eyef — ángulo en grados desde el eje
Y
eyeq
positivo z.
•
eyeψ — ángulo en grados con el que
se gira la gráfica en sentido opuesto a
las agujas del reloj alrededor de la
línea visual establecida por eyeq y
eyef.
No introduzca el símbolo ¡.
Por ejemplo, escriba 20, 70
y 0, no 20¡, 70¡ y 0¡.
Representación gráfica de funciones 3D
423
Nota: Cuando eyeψ=0, el eje z adopta la posición vertical en la pantalla. Cuando
eyeψ=90, el eje z rota 90¡ en sentido opuesto a las agujas del reloj y adopta la posición
horizontal.
En Window Editor (8 $), siempre debe introducir eyeq, eyef y eyeψ en grados,
con independencia del estado actual del modo Angle.
Consecuencias de variar eyeq
eye
La visualización en la pantalla Graph siempre se orienta a lo largo de los ángulos de
visualización. Puede cambiar eyeq para rotar la gráfica alrededor de dicha línea visual.
En este ejemplo
eyef = 70
z1(x,y) = (x3y –y3x) / 390
eyeq = 20
eyeq = 50
eyeq = 80
Nota: En este ejemplo, se incrementa eyeq de 30 en 30.
Representación gráfica de funciones 3D
424
Consecuencias de variar eyef
eye
Al variar eyef, se puede elevar el ángulo de visualización por encima del plano xy. Si 90
< eyef < 270, el ángulo de visualización está por debajo del plano xy.
En este ejemplo
eyeq = 20
z1(x,y) = (x 3y – y 3x) / 390
eyef = 90
eyef = 70
eyef = 50
Nota: En este ejemplo, se comienza en el plano xy (eyef = 90), y se reduce eyef en 20
para elevar el ángulo de visualización.
Consecuencias de variar eyeψ
eye
La visualización en la pantalla Graph siempre se orienta a lo largo de los ángulos de
visualización establecidos por eyeq y eyef. Puede cambiar eyeψ para rotar la gráfica
alrededor de dicha línea visual.
Representación gráfica de funciones 3D
425
Nota: Durante la rotación, los ejes se extienden o contraen para ajustarse al ancho y la
altura de la pantalla, lo que origina distorsiones como se muestra en el ejemplo.
En este ejemplo,
eyeq=20 and eyef=70
z1(x,y)=(x3y–y3x) / 390
eyeψ = 0
eyeψ = 45
eyeψ = 90
Cuando eyeψ=0,el eje z adopta la altura de
la pantalla.
z=10
z=ë10
Cuando eyeψ=90, el eje z adopta el ancho
de la pantalla.
Representación gráfica de funciones 3D
z=10
z=ë10
426
A medida que el eje z rota 90¡, su rango (L10 a 10 en este ejemplo) se extiende hasta
casi el doble de su longitud original. Los ejes x e y se extienden o contraen del mismo
modo.
Desde la pantalla Home o un programa
Los valores empleados para eye se almacenan en las variables del sistema eyeq, eyef y
eyeψ. Puede almacenar o acceder a estas variables siempre que lo necesite.
@
Para escribir f o ψ, pulse 8 c j [F] o 8 c Ú,
respectivamente. También puede pulsar 2 G y utilizar el
menú Greek de caracteres griegos.
H Para escribir f o ψ, pulse 2 G F o 2 G Y respectivamente.
También puede pulsar 2 G y utilizar el menú Greek de
caracteres griegos.
Animación interactiva de gráficas en 3D
Después de representar cualquier gráfica en 3D, puede cambiar con el cursor el ángulo
de visualización de forma interactiva.
Representación gráfica de funciones 3D
427
Órbita de visualización
Cuando utilice A y B para animar una gráfica, imagine que desplaza el ángulo de
visualización a lo largo de su “órbita de visualización” i alrededor de la gráfica.
El desplazamiento a lo largo
de esta órbita puede originar
que el eje z oscile ligeramente
durante la animación.
Nota: La órbita de visualización afecta de forma diversa a las variables de ventana eye.
Animación de la gráfica
Para:
Realice lo siguiente:
Animar la gráfica paso a paso
Pulse y suelte el cursor con rapidez.
Moverse por la órbita de
visualización
AoB
Cambiar la elevación de la órbita
(principalmente, aumenta o
disminuye eyef)
CoD
Representación gráfica de funciones 3D
428
Para:
Realice lo siguiente:
Animar la gráfica de forma continua
Mantenga pulsado el cursor durante
aproximadamente 1 segundo y
suéltelo a continuación.
@ Para parar, pulse N, ¸,
´ o 8 (espacio).
H Para parar, pulse N,
¸, ´ o la barra espaciadora.
Cambiar entre 4 velocidades de
Pulse « o |.
animación (aumentar o disminuir los
cambios incrementales en las
variables de ventana eye)
Cambiar el ángulo de visualización
de una gráfica no animada para
mirarla a lo largo del eje x, y o z
Pulse X, Y o Z, respectivamente.
Volver a los valores iniciales del
ángulo eye
Pulse 0 (cero).
Nota: Si la gráfica se presenta en visualización ampliada, vuelve automáticamente a
visualización normal cuando se pulsa una tecla del cursor.
•
Tras animar la gráfica, puede detener y volver a iniciar la animación en la misma
dirección pulsando:
@
¸oj
H ¸ o barra espaciadora.
•
Durante una animación, puede cambiar al siguiente estilo de formato gráfico
pulsando:
@
Í
H F
Representación gráfica de funciones 3D
429
•
Para ver un gráfico que muestre los ángulos de visualización.
Animación de una serie de imágenes gráficas
También puede animar una gráfica guardando una serie de imágenes de la misma para
desplazarse posteriormente por ellas. Consulte “Animación de una serie de imágenes
gráficas” en Temas complementarios de gráficos: Temas complementarios de gráficas.
Este método permite un mejor control de los valores de las variables de ventana, en
particular eyeψ), con el cual se rota la gráfica. Consulte “Medición del ángulo de
visualización”.
Cambio de los formatos de ejes y estilos
Con los ajustes predeterminados, la TI-89 Titanium / Voyage™ 200 calculadora gráfica
presenta las superficies ocultas de una gráfica en 3D, aunque no los ejes. Sin embargo,
puede cambiar el formato gráfico en cualquier momento.
Presentación del cuadro de diálogo GRAPH FORMATS
En Y= Editor, Window Editor o la pantalla Graph, pulse:
ƒ9
–o–
Representación gráfica de funciones 3D
430
@
8Í
H 8F
•
El cuadro de diálogo muestra el estado
actual del formato gráfico.
•
Para salir sin realizar cambios, pulse
N.
Si desea modificar cualquiera de los estados, siga el procedimiento utilizado para
cambiar otros cuadros de diálogo, como MODE.
Representación gráfica de funciones 3D
431
Ejemplo de estados de Axes
Para presentar los estados válidos de Axes,
resalte el estado en que esté y pulse B.
z1(x,y) = x2+.5y2
•
AXES — Muestra los ejes estándar xyz.
•
BOX — Muestra los ejes en cajas
tridimensionales.
Los extremos de la caja se determinan
mediante las variables de ventana xmin,
xmax, etc.
En muchos casos, el origen (0,0,0) está en el interior de la caja, no en una esquina.
Por ejemplo, si xmin = ymin = zmin = L10 y xmax = ymax = zmax = 10, el origen está
en el centro de la caja.
Nota: Es útil establecer Labels = ON cuando se hace aparecer cualquier tipo de ejes
3D.
Representación gráfica de funciones 3D
432
Ejemplo de ajustes de Style
Nota:Con WIRE FRAME la representación gráfica es más rápida, por lo que puede
resultar más conveniente cuando se está experimentando con diferentes funciones.
Para presentar los estados válidos de Style,
resalte el estado en que esté y pulse B.
•
WIRE FRAME — Muestra la forma de 3D
como una malla transparente.
•
HIDDEN SURFACES — Utiliza el
sombreado para diferenciar los dos lados
de la forma de 3D.
En secciones posteriores de este módulo se describen CONTOUR LEVELS, WIRE AND
CONTOUR e IMPLICIT PLOT.
Los ángulos de eye que se emplean para ver una gráfica (variables de ventana eyeq,
eyef y eyeψ), pueden dar lugar a ilusiones ópticas que producen una pérdida de
perspectiva en la gráfica. Por lo general, la mayoría de las ilusiones ópticas ocurren
cuando los ángulos de eye están en un cuadrante negativo del sistema de coordenadas.
Representación gráfica de funciones 3D
433
Las ilusiones ópticas son más frecuentes con ejes de caja. Por ejemplo, no verá
inmediatamente cuál es la “parte delantera” de la caja.
Vista descendente
por encima del plano xy
Vista ascendente
por debajo del plano xy
eyeq = 20, eyef = 55, eyeψ = 0
eyeq = 20, eyef = 120, eyeψ= 0
Nota: Los dos primeros ejemplos se muestran las gráficas según aparecen en la
pantalla. Los dos segundos ejemplos se ha utilizado un sombreado artificial (no
presentado en la pantalla) para indicar la parte delantera de la caja.
Para minimizar el efecto de ilusión óptica, utilice el cuadro de diálogo GRAPH
FORMATS para establecer Style = HIDDEN SURFACE.
Representaciones gráficas de contornos
En una representación gráfica de contornos, se dibuja una línea para conectar puntos
adyacentes de la gráfica en 3D que tienen el mismo valor de z. En esta sección se
analizan los estilos de formato gráfico CONTOUR LEVELS y WIRE AND CONTOUR.
Representación gráfica de funciones 3D
434
Selección del estilo de formato gráfico
En el modo de representación gráfica en 3D, defina y represente una función de la
forma habitual, con la siguiente excepción: Pulse ƒ 9 en Y= Editor, Window Editor o la
pantalla Graph para presentar el cuadro de diálogo GRAPH FORMATS. A continuación,
establezca:
Style = CONTOUR LEVELS
–o–
Style = WIRE AND CONTOUR
•
En CONTOUR LEVELS, sólo se muestran los contornos.
-
•
El ángulo de visualización se establece inicialmente de forma que los contornos
se ven recorriendo con la mirada el eje z. Puede cambiar el ángulo de
visualización tanto como sea necesario.
La gráfica se presenta en visualización ampliada. Para cambiar entre
visualización ampliada y normal, pulse p.
El formato Labels se establece en OFF de forma automática.
En WIRE AND CONTOUR, los contornos se dibujan en una vista de malla
transparente. El ángulo de visualización, la visualización (ampliada o normal) y el
formato Labels mantienen su estado anterior.
Nota:
•
En la pantalla Graph, puede cambiar de un estilo de formato gráfico al siguiente
(omitiendo IMPLICIT PLOT) pulsando:
@
Í
H F
Representación gráfica de funciones 3D
435
•
Pulsar:
@
Í
H F
para seleccionar CONTOUR LEVELS no afecta al ángulo de visualización, a la
visualización ni al formato Labels como sucede al utilizar:
@
8Í
H 8F
Estilo
z1(x,y)=(x3y–y3x) / 390
z1(x,y)=x2+.5y2–5
Vista descendente del eje z
CONTOUR
LEVELS
Mediante eyeq=20, eyef=70, eyeψ=0
CONTOUR
LEVELS
WIRE AND
CONTOUR
Nota: Estos ejemplos utilizan los mismos valores de variable de ventana x, y y z que el
tipo de visualización ZoomStd. Si utiliza ZoomStd, pulse Z para obtener una vista
descendente a lo largo del eje z. No confunda los contornos con la cuadrícula. Los
contornos son más oscuros.
Representación gráfica de funciones 3D
436
Determinación de los valores de Z
Puede establecer la variable de ventana ncontour (8 $) para especificar el
número de contornos que se distribuirán de forma uniforme a lo largo del rango de
valores de z, donde:
zmax – zmin
incremento = --------------------------------
ncontour + 1
Los valores z de los contornos son:
zmin + incremento
zmin + 2(incremento)
zmin + 3(incremento)
©
zmin + ncontour(incremento)
El valor por omisión
es 5. Puede
establecerlo entre 0 y
20.
Si ncontour=5 y utiliza la ventana de visualización estándar (zmin=L10 y zmax=10), el
incremento es 3.333. Se dibujan cinco contornos para z=L6.666, L3.333, 0, 3.333 y
6.666.
Tenga en cuenta, no obstante, que un contorno no se dibuja para un valor de z si la
gráfica en 3D no está definida en ese valor.
Representación gráfica de funciones 3D
437
Dibujo interactivo de un contorno para el valor de Z de un punto
seleccionado
Si la pantalla ya presenta una representación de contornos, puede especificar un punto
de la misma y dibujar un contorno para el valor de z correspondiente.
1. Para mostrar el menú Draw, pulse:
@
2ˆ
H ˆ
2. Seleccione 7:Draw Contour.
3. Elija una de estas opciones:
•
Escriba el valor de x del punto y pulse ¸, luego escriba el valor de y, y
pulse ¸.
–o–
•
Mueva el cursor hasta el punto (el cursor se desplaza por las líneas de la
cuadrícula). A continuación pulse ¸.
Por ejemplo, supongamos que la gráfica actual es z1(x,y)=x2+.5y2–5. Si especifica x=2
y y=3, se dibuja un contorno para z=3.5.
Nota: Todos los contornos existentes permanecen en la gráfica. Para eliminar los
contornos por omisión, presente Window Editor (8 $) y establezca ncontour=0.
Representación gráfica de funciones 3D
438
Dibujo de contornos para valores de Z especificados
En la pantalla Graph, muestre el menú Draw y después seleccione 8:DrwCtour. La
pantalla Home se presenta de forma automática con DrwCtour en la línea de entrada.
Especifique uno o más valores de z de forma individual o genere una sucesión de
valores.
Ejemplos:
DrwCtour 5
Dibuja un nuevo contorno para z=5.
DrwCtour {1,2,3}
Dibuja contornos para z=1, 2 y 3.
DrwCtour seq(n,n,L10,10,2) Dibuna contornos para una sucesión de
valores de z desde ‘10 hasta 10 en pasos de
2 (L10, L8, L6, etc.).
Nota: Para eliminar los contornos por omisión, utilice 8 $ y establezca
ncontour=0.
Los contornos especificados se dibujan en la gráfica en 3D actual (un contorno no se
dibuja si el valor de z especificado está fuera del cubo de visualización o si la gráfica en
3D no está definida en dicho valor de z).
Notas acerca de las representaciones de contornos
En una representación de contornos:
•
Puede utilizar las teclas del cursor para animar la representación de contornos.
Consulte “Animación de gráficos”
Representación gráfica de funciones 3D
439
•
No es posible desplazarse (…) por los contornos en sí mismos. No obstante, es
posible desplazarse por la malla transparente tal como se ve cuando Style=WIRE
AND CONTOUR.
•
El cálculo inicial de la ecuación puede llevar tiempo.
•
A causa del posible largo período de tiempo necesario para efectuar los cálculos,
puede ser útil comprobar la ecuación 3D mediante Style=WIRE FRAME. Se
necesita mucho menos tiempo de cálculo. A continuación, después de asegurarse
de tener los valores de las variables de ventana correctos, muestre el cuadro de
diálogo Graph Formats y defina Style=CONTOUR LEVELS o WIRE AND
CONTOUR.
@
8Í
H 8F
Ejemplo: Contornos de una función compleja
módulo
La función compleja módulo dada por z(a,b) = abs(f(a+bi)) muestra todas las raíces
complejas de cualquier función polinómica y=f(x).
Representación gráfica de funciones 3D
440
Ejemplo
En este ejemplo, sea f(x)=x3+1. Mediante la sustitución de la forma general compleja
x+yi por x, se puede expresar la ecuación de la superficie compleja como
z(x,y)=abs((x+yi)3+1).
1. Utilice 3 para establecer Graph=3D.
2. Pulse 8 # y defina la ecuación:
z1(x,y)=abs((x+yùi)^3+1)
3. Pulse 8 $ y ajuste las variables
de ventana con los valores que se
indican.
4. Muestre el cuadro de diálogo Graph
Formats:
@
8Í
H 8F
Active los ejes, defina
Style = CONTOUR LEVELS y vuelva a
Window Editor.
Representación gráfica de funciones 3D
441
5. Pulse 8 % para representar la ecuación.
Tómese el tiempo necesario para calcular la gráfica. Cuando se presenta la misma,
la función compleja módulo corta el plano xy exactamente en las raíces complejas
de la función polinómica:
3
ë 1 , 1--- + ------3- i, y 1
--- – ------- i
2 2
2 2
6. Pulse … y mueva el cursor Traza hasta
el cero en el cuarto cuadrante.
Las coordenadas permiten estimar
.428–.857i como la raíz.
La raíz es exacta
cuando z=0.
7. Pulse N. A continuación utilice las
teclas del cursor para animar la gráfica y
visualizarla desde distintos ángulos.
Esta es la gráfica para
eyeq=70, eyef=70 y
eyeψ=0.
Nota:
•
Para obtener una estimación más precisa, incremente las variables de ventana
xgrid y ygrid. No obstante, esto alarga el tiempo de cálculo de la gráfica.
Representación gráfica de funciones 3D
442
•
Cuando anime la gráfica, la pantalla cambiará a visualización normal. Utilice p para
conmutar entre visualización normal y ampliada.
Representaciones implícitas
Las representaciones implícitas se utilizan principalmente para representar
gráficamente formas implícitas 2D que no pueden representarse en el modo de
representación gráfica de funciones. Técnicamente, una representación implícita es una
representación de contornos en 3D con un dibujo de contornos únicamente para z=0.
Formas explícitas e implícitas
En el modo de representación gráfica de
funciones 2D, las ecuaciones están en forma
explícita y=f(x), donde y es único para cada
valor de x.
No obstante, hay muchas ecuaciones en
forma implícita f(x,y)=g(x,y), donde no es
posible hallar la solución explícita de y en
función de x o de x en función de y.
y no es único para
cada x, por lo que no
se puede representar
en el modo de
representación
gráfica de funciones.
Mediante representaciones gráficas implícitas en el modo 3D, puede representar estas
formas implícitas sin hallar la solución en y o x.
Vuelva a disponer la forma implícita
como una ecuación igualada a cero.
Representación gráfica de funciones 3D
f(x,y)–g(x,y)=0
443
En Y= Editor, introduzca el lado diferente
de cero de la ecuación. Esto es válido
debido a que una representación
implícita iguala automáticamente la
ecuación a cero.
Por ejemplo, dada la elipse cuya
ecuación aparece a la derecha,
introduzca la forma implícita en
Y= Editor.
z1(x,y)=f(x,y)–g(x,y)
Si x2+.5y2=30,
entonces
z1(x,y)=x2+.5y2–30.
Nota: También puede representar gráficamente muchas formas implícitas si:
•
Las expresa como ecuaciones paramétricas.
•
Las descompone en funciones explícitas y diferentes.
Selección del estilo de formato gráfico
En el modo 3D, defina y represente una función de la forma habitual, con la siguiente
excepción: para presentar el cuadro de diálogo GRAPH FORMATS en Y= Editor,
Window Editor o la pantalla Graph.
@
8Í
H 8F
A continuación, establezca Style = IMPLICIT
PLOT.
Representación gráfica de funciones 3D
444
Nota: En la pantalla Graph, puede pulsar
@
Í
H F
para cambiar a otro estilo de formato gráfico.
No obstante, debe utilizar:
@
8Í
H 8F
para volver a IMPLICIT PLOT.
•
El ángulo de visualización se ajusta inicialmente para ver la gráfica con una vista
descendente por eje z. El ángulo de visualización puede modificarse según sea
necesario.
•
La gráfica se presenta en visualización ampliada. Para conmutar entre visualización
ampliada y normal, pulse p.
•
De forma automática, el formato Labels se ajusta a OFF.
Estilo
x2–y2=4
z1(x,y)=x2–y2–4
sin(x)+cos(y)= e(xùy)
z1(x,y)=sin(x)+cos(y)–e(xùy)
IMPLICIT
PLOT
Nota: Estos ejemplos utilizan los mismos valores de variables de ventana x, y y z que un
cubo de visualización ZoomStd. Si utiliza ZoomStd, pulse Z para tener una vista
descendente del eje z.
Representación gráfica de funciones 3D
445
Notas acerca de las representaciones implícitas
En una representación implícita:
•
La variable de ventana ncontour no tiene efecto. Sólo se dibuja el contorno z=0, con
independencia del valor de ncontour. La gráfica que se presenta muestra el punto
en el que la forma implícita intersecta al plano xy.
•
Para animar la gráfica puede utilizar las teclas del cursor.
•
No es posible desplazarse (…) por la representación implícita en sí misma. No
obstante, es posible desplazarse por la gráfica de malla transparente, que no se ve,
de la ecuación 3D.
•
Puede que el cálculo inicial de la ecuación requiera tiempo.
•
Si se requiere mucho tiempo para el cálculo, puede que prefiera comprobar la
ecuación 3D mediante Style=WIRE FRAME. El tiempo de cálculo necesario es
mucho más breve. A continuación, después de asegurarse de tener los valores de
ventana correctos, utilice para establecer Style=IMPLICIT PLOT.
@
8Í
H 8F
Ejemplo: Representación implícita de una ecuación
más complicada
Para representar y animar una ecuación complicada que no puede representarse de
otra forma, puede utilizar el estilo de formato gráfico IMPLICIT PLOT. Aunque el cálculo
de una gráfica así lleva más tiempo, los resultados visuales pueden justificar el tiempo
empleado.
Representación gráfica de funciones 3D
446
Ejemplo
Represente la ecuación sin(x 4+y–x3 y) = .1.
1. Utilice 3 para establecer Graph=3D.
2. Pulse 8 # y defina la ecuación:
z1(x,y)=sin(x^4+y–x^3y)–.1
3. Pulse 8 $ y establezca las
variables de ventana con los valores que
se indican.
4. Pulse:
@
8Í
H 8F
active los ejes, establezca Style =
IMPLICIT PLOT y vuelva a Window Editor.
5. Pulse 8 % para representar la
ecuación.
El cálculo de la gráfica lleva tiempo; tenga
paciencia.
La gráfica muestra los
puntos donde
sin(x 4+y–x 3y) = .1
Representación gráfica de funciones 3D
447
6. Utilice las teclas del cursor para animar la
gráfica y verla desde distintos ángulos.
Nota: Para obtener más detalles,
incremente el valor de las variables de
ventana xgrid y ygrid. No obstante, esto
alarga el tiempo de cálculo de la gráfica.
En el modo
vizualización
ampliada, esta es la
gráfica para
eyeq=L127.85,
eyef=52.86, y
eyeψ=L18.26.
Nota: Al animar la gráfica, la pantalla cambia a visualización normal. Pulse p para
conmutar entre visualización normal y ampliada.
Representación gráfica de funciones 3D
448
Representación gráfica de ecuaciones
diferenciales
Descripción general de los pasos para la
representación gráfica de ecuaciones diferenciales
Para representar gráficamente ecuaciones diferenciales, siga los mismos pasos que
para las funciones y(x) descritos en Representación gráfica básica de funciones. A
continuación se describen las diferencias existentes entre dichos pasos.
Representación gráfica de ecuaciones diferenciales
1. Establezca el modo Graph (3) en
DIFF EQUATIONS y asimismo el modo
Angle, si fuera necesario.
2. Defina ecuaciones y, opcionalmente,
condiciones iniciales mediante Y= Editor
(8 #).
3. Seleccione mediante (†) cuáles de las
ecuaciones definidas deben representarse
gráficamente.
Nota: Para desactivar los gráficos
estadísticos, pulse ‡ 5 o utilice † para
deseleccionarlos.
Representación gráfica de ecuaciones diferenciales
449
4. Establezca el estilo de visualización para
una ecuación.
@
2ˆ
H ˆ
5. Establezca el formato de la gráfica.
Solution Method y Fields son exclusivos
para las ecuaciones diferenciales.
,9
—o—
@
8Í
H 8F
Nota: El formato Fields es esencial,
dependiendo del orden de la ecuación.
6. Establezca los ejes según sea necesario
y dependiendo del formato Fields.
@
2‰
H ‰
Nota: Los ajustes válidos de Axes
dependen del formato Fields.
7. Defina la ventana de visualización
(8 $).
Nota: Según sean los formatos Solution
Method y Fields, aparecerán distintas
variables de ventana. „ Zoom también
cambia la ventana de visualización.
Representación gráfica de ecuaciones diferenciales
450
8. Represente gráficamente las ecuaciones
(8 %).
Diferencias entre la representación gráfica de
ecuaciones diferenciales y de funciones
En este módulo se presupone que el usuario sabe cómo representar gráficamente las
funciones y(x) como se describe en Representación gráfica básica de funciones. En
esta sección se describen las diferencias.
Ajuste del modo Graph
Utilice 3 para establecer Graph = DIFF EQUATIONS antes de definir las ecuaciones
diferenciales o de establecer las variables de ventana. Y= Editor y Window Editor
permiten introducir información solamente para el ajuste del modo Graph actual.
Definición de ecuaciones diferenciales en Y= Editor
Representación gráfica de ecuaciones diferenciales
451
Utilice t0 para especificar cuándo se producen
las condiciones iniciales. También puede ajustar
t0 en Window Editor.
Utilice yi para especificar una o más
condiciones iniciales para la ecuación
diferencial correspondiente.
Puede definir ecuaciones diferenciales desde
y1'(t) hasta y99'(t).
Nota: Si lo desea, puede utilizar la orden Define de la pantalla Home para definir
funciones y ecuaciones.
Al introducir ecuaciones en Y= Editor, no deben utilizarse los formatos y(t) para hacer
referencia a los resultados. Por ejemplo:
No utilice la multiplicación implícita entre una
variable y una expresión entre paréntesis.
De lo contrario, se considerará como una
llamada de función.
Introduzca: y1' = .001y1ù(100Ny1)
No: y1' = .001y1(t)ù(100Ny1(t))
En Y= Editor sólo pueden introducirse ecuaciones de primer orden. Para poder
introducir ecuaciones de segundo orden o de orden superior, deberá hacerlo como un
sistema de ecuaciones de primer orden.
Para obtener información detallada sobre el ajuste de las condiciones iniciales.
Selección de ecuaciones diferenciales
Representación gráfica de ecuaciones diferenciales
452
Es posible utilizar † para seleccionar
una ecuación diferencial, pero no para
seleccionar su condición inicial.
Importante: Si selecciona y1', representará gráficamente la curva solución y1, no la
derivada y1', según los ajustes de los ejes.
Selección del estilo de visualización
Con el menú Style, sólo están disponibles los estilos Line, Dot, Square, Thick, Animate y
Path. Dot y Square marcan únicamente los valores discretos (de incrementos tstep) en
los que se representa una ecuación diferencial.
@
2ˆ
H ˆ
Ajuste de los formatos gráficos
Pulse en la pantalla de Y= Editor, Window
Editor o Graph
,9
—o—
@
8Í
H 8F
Representación gráfica de ecuaciones diferenciales
453
Los formatos que se ven afectados por las ecuaciones diferenciales son:
Formato de
gráfica
Descripción
Graph Order
No está disponible.
Solution Method
Especifica el método utilizado para resolver las
ecuaciones diferenciales.
•
RK — Método Runge-Kutta. Para más información
sobre el algoritmo que se utiliza para este método,
consulte el módulo Referencia técnica.
•
EULER — Método Euler.
•
Con el método podemos elegir o mayor precisión o
mayor velocidad. Generalmente, el método RK es más
preciso que el método EULER, pero necesita más
tiempo para obtener la solución.
Representación gráfica de ecuaciones diferenciales
454
Formato de
gráfica
Fields
Descripción
Especifica si debe dibujarse un campo para la ecuación
diferencial.
•
SLPFLD — Dibuja un campo de pendiente sólo para
una ecuación de primer orden, con t en el eje x y la
solución en el eje y. Para ver cómo se utiliza un campo
de pendiente.
•
DIRFLD — Dibuja un campo de dirección sólo para
una ecuación de segundo orden (o sistema de dos
ecuaciones de primer orden), cuyos ejes vienen
determinados por los ajustes de los ejes
personalizados.
•
FLDOFF — No muestra ningún campo. Es válido para
ecuaciones de cualquier orden, pero debe utilizarse
para las ecuaciones de tercer orden o de orden
superior. Debe introducir el mismo número de
condiciones iniciales, para todas las ecuaciones de
Y= Editor.
Importante: El formato gráfico Fields es esencial para poder representar gráficamente
sin problemas las ecuaciones diferenciales.
Nota: Si pulsa ¸ al mismo tiempo que se está trazando una pendiente o dirección, la
gráfica se detiene después de trazar el campo y antes de representar las soluciones.
Pulse ¸ de nuevo para continuar. Para cancelar la representación gráfica, pulse
´.
Representación gráfica de ecuaciones diferenciales
455
Ajuste de los ejes
En Y= Editor, Axes puede estar o no disponible, según sea el formato de la gráfica
actual.
Si está disponible, puede seleccionar los ejes
que se utilizan para representar gráficamente
las ecuaciones diferenciales.
@
2‰
H ‰
Ejes
Descripción
TIME
Representa t en el eje x, e y (las soluciones de las
ecuaciones diferenciales seleccionadas) en el eje y.
CUSTOM
Permite seleccionar los ejes x e y.
Variables de ventana
A continuación se indican las variables de ventana que se utilizan en las gráficas de
ecuaciones diferenciales. Según sean los formatos de gráfica Solution Method y Fields,
no todas las variables aparecerán en Window Editor (8 $) al mismo tiempo.
Variable
Descripción
t0
Tiempo en el que se producen las condiciones iniciales
introducidas en Y= Editor. Puede ajustar t0 en Window
Editor y en Y= Editor. Si ajusta t0 en Y= Editor, tplot
automáticamente tendrá el mismo valor.
Representación gráfica de ecuaciones diferenciales
456
Variable
Descripción
tmax, tstep
Se utilizan para determinar los valores t en los que se
representan las ecuaciones:
y'(t0)
y'(t0+tstep)
y'(t0+2ùtstep)
... sin superar ...
y'(tmax)
Si Fields = SLPFLD, tmax se ignora. Las ecuaciones se
representan desde t0 a ambos lados de la pantalla en
incrementos tstep.
tplot
Primer valor t representado. Si no se trata de un
incremento tstep, la representación comienza en el
incremento tstep siguiente. En ocasiones, es posible que
la representación de los primeros puntos calculados a
partir de t0 no sea visualmente interesante. Si establece
tplot en un valor mayor que t0 podrá empezar la
representación en el área interesante, con lo que acelerará
la representación gráfica y evitará la sobrecarga de la
pantalla Graph.
Nota: Si tmax < t0, tstep debe ser un valor negativo. Si Fields=SLPFLD, tplot se ignora y
se asume que su valor es el mismo que el de t0.
Variable
Descripción
xmin, xmax,
ymin, ymax
Extremos de la ventana de visualización.
xscl, yscl
Distancia entre las marcas de los ejes x e y.
Representación gráfica de ecuaciones diferenciales
457
Variable
Descripción
ncurves
Número de curvas solución (de 0 a 10) que se dibujarán
automáticamente si no se especifica ninguna condición
inicial. Por omisión, ncurves = 0.
Si se utiliza ncurves, t0 se establece de forma temporal
en el centro de la pantalla y las condiciones iniciales se
distribuyen uniformemente a lo largo del eje y, donde:
ymax – ymin
increment = -------------------------------ncurves + 1
Los valores y para las condiciones iniciales son:
ymin + increment
ymin + 2ù(increment)
©
ymin + ncurvesù(increment)
diftol
(Solution Method = RK únicamente) Tolerancia
utilizada por el método RK para seleccionar un tamaño
de paso para resolver la ecuación; debe ser ‚1EL14.
fldres
(Fields = SLPFLD o DIRFLD únicamente) Número de
columnas (de 1 a 80) utilizadas para dibujar un campo
de pendiente o de dirección en todo el ancho de la
pantalla.
Estep
(Solution Method = EULER únicamente) Iteraciones de
Euler entre valores tstep; deben ser un valor entero >0.
Si desea más precisión, puede incrementar Estep sin
representar puntos adicionales.
dtime
(Fields = DIRFLD únicamente) Punto en el tiempo en el
que se dibuja un campo de dirección.
Representación gráfica de ecuaciones diferenciales
458
Los valores estándar (establecidos al seleccionar 6:ZoomStd en el menú de la barra de
herramientas „ Zoom) son:
t0 = 0.
tmax = 10.
tstep = .1
tplot = 0.
xmin = L1.
xmax = 10.
xscl = 1.
ymin = L10.
ymax = 10.
yscl = 1.
ncurves = 0.
diftol = .001
Estep = 1.
fldres = 14.
dtime = 0.
Es posible que deba cambiar los valores estándar de las variables t a fin de garantizar
que el número de puntos representados sea suficiente.
La variable fldpic del sistema
Cuando se dibuja un campo de pendiente o de dirección, se almacena automáticamente
una imagen del campo en una variable del sistema denominada fldpic. Si realiza una
operación que dibuja de nuevo las ecuaciones representadas pero que no afecta al
campo, la TI-89 Titanium / Voyage™ 200 calculadora gráfica utiliza de nuevo la imagen
de fldpic en lugar de volver a dibujar el campo. De este modo puede acelerarse
significativamente el tiempo necesario para dibujar de nuevo la ecuación.
fldpic se borra automáticamente al salir del modo de representación de gráficas de
ecuaciones diferenciales o cuando se visualiza una gráfica con Fields = FLDOFF.
Estudio de una gráfica
Al igual que en la representación gráfica de funciones, puede explorar una gráfica
utilizando las herramientas que se indican a continuación. Las coordenadas que se
Representación gráfica de ecuaciones diferenciales
459
visualizan aparecen en formato rectangular o polar, según esté establecido en el
formato de gráfica.
Herramienta
Para gráficas de ecuaciones diferenciales:
Cursor de
movimiento
libre
Funciona igual que para las gráficas de funciones.
„ Zoom
Funciona igual que para las gráficas de funciones.
… Trace
•
Sólo afecta a las variables de ventana x (xmin, xmax,
xscl) e y (ymin, ymax, yscl).
•
No afecta a las variables de ventana t (t0, tmax, tstep,
tplot), a menos que seleccione 6:ZoomStd (que
establece todas las variables de ventana a su valores
estándar).
Permite mover el cursor a lo largo de la curva un tstep
cada vez. Para mover el cursor aproximadamente diez
puntos representados cada vez, pulse 2 B o 2 A.
Si introduce condiciones iniciales en Y= Editor o permite
que la variable de ventana ncurves represente curvas
automáticamente, podrá desplazarse a lo largo de las
curvas. Si utiliza:
@
2Š
H Š
IC de la pantalla Graph para seleccionar las condiciones
iniciales de forma interactiva, no podrá desplazarse por las
curvas.
QuickCenter se aplica a todas las direcciones. Si desplaza
el cursor fuera de la pantalla (parte superior o inferior, a la
derecha o izquierda), pulse ¸ para centrar la ventana
de visualización en la posición del cursor. Utilice C o D
para ver los resultados en todas las curvas trazadas.
Representación gráfica de ecuaciones diferenciales
460
Herramienta
‡ Math
Para gráficas de ecuaciones diferenciales:
Solamente está disponible 1:Value.
•
Con los ejes TIME, se muestra el valor de la solución y(t)
(representado por yc) para un valor t concreto.
•
Con ejes CUSTOM, los valores que corresponden a x e y
dependen de los ejes seleccionados.
Nota: Si durante el desplazamiento desea mover el cursor hasta un punto determinado,
escriba un valor para t y pulse ¸. Puede utilizar QuickCenter en cualquier momento
durante el desplazamiento, aun cuando el cursor esté en la pantalla.
Ajuste de las condiciones iniciales
Puede introducir condiciones iniciales en Y= Editor, dejar que la TI-89 Titanium /
Voyage™ 200 calculadora gráfica las calcule automáticamente o seleccionarlas de
forma interactiva en la pantalla Graph.
Representación gráfica de ecuaciones diferenciales
461
Introducción de condiciones iniciales en Y= Editor
Es posible especificar una o más condiciones iniciales en Y= Editor. Si desea
especificar más de una, deberá introducirlas en forma de lista entre llaves { }, separando
las condiciones por comas.
Para introducir condiciones iniciales para la
ecuación y1', utilice la línea yi1; y así
sucesivamente.
Para especificar cuando se producen las
condiciones inciales, utilice t0. Éste es
también el primer t para la gráfica.
Para representar gráficamente una familia de
soluciones, introduzca una lista de
condiciones iniciales.
Introduzca {10,20}
aun cuando se
visualice {10 20}
En el caso de una ecuación diferencial de segundo orden o de orden superior, debe
definir un sistema de ecuaciones de primer orden en Y= Editor.
Nota: Para obtener más información sobre la definición de un sistema para ecuaciones
de orden superior, consulte "Definición de un sistema para ecuaciones de orden
superior"
Si introduce condiciones iniciales, debe
introducir el mismo número de condiciones
iniciales para cada ecuación del sistema. De
lo contrario, se producirá el error Dimension.
Representación gráfica de ecuaciones diferenciales
462
Si no introduce una condición inicial en Y= Editor
Si no introduce condiciones iniciales, la variable de ventana ncurves (8 $)
especifica el número de curvas solución representadas gráficamente de forma
automática. Por omisión, ncurves = 0. Puede introducir un valor de 0 a 10. Sin embargo,
el formato gráfico Fields y el ajuste de Axes determina si se utiliza ncurves.
Si Fields =
La función:
SLPFLD
Utiliza ncurves, si no está establecida en 0, para
representar las curvas.
DIRFLD
Ignora ncurves. No representa ninguna curva.
FLDOFF
Utiliza ncurves si Axes = TIME (o si Axes = Custom y el
eje x es t). De lo contrario, se produce un error Diff Eq
setup.
Cuando se utiliza ncurves, t0 se establece temporalmente en el centro de la pantalla
Graph. Sin embargo, el valor de t0, tal y como está establecido en Y= Editor o en
Window Editor, no se modifica.
Nota:
•
Sin introducir condiciones iniciales, utilice SLPFLD (con ncurves=0) o DIRFLD para
visualizar únicamente un campo de pendiente o de dirección.
•
SLPFLD sólo es para una única ecuación de primer orden. DIRFLD sólo es para
una ecuación de segundo orden (o sistema de dos ecuaciones de primer orden).
Representación gráfica de ecuaciones diferenciales
463
Selección de una condición inicial de forma interactiva en la pantalla
Graph
Cuando se representa gráficamente una ecuación diferencial (independientemente de
que se visualice una curva), puede seleccionarse un punto en la pantalla Graph y
utilizarlo como condición inicial.
Si Fields =
Realice lo siguiente:
SLPFLD
–o–
DIRFLD
Pulse:
@
2Š
H Š
Especifique una condición inicial.
•
Mueva el cursor hasta el punto deseado y pulse ¸.
–o–
•
Para cada una de las dos coordenadas, escriba un valor
y pulse ¸.
-
Para SLPFLD (sólo ecuaciones de primer orden),
introduzca valores para t0 e y(t0).
Para DIRFLD (sólo ecuaciones de segundo orden o
sistema de dos ecuaciones de primer orden),
introduzca valores para ambas condiciones iniciales
y(t0), siendo t0 el valor establecido en Y= Editor o
en Window Editor.
Un círculo indica la condición inicial y se dibuja la curva de
la solución.
Representación gráfica de ecuaciones diferenciales
464
Si Fields =
Realice lo siguiente:
FLDOFF
•
Pulse:
@
2Š
H Š
El sistema le solicitará que seleccione los ejes para los
que desea introducir condiciones iniciales.
t es una selección válida. Le
permitirá especificar un valor
para t0.
Las selecciones realizadas se utilizarán como ejes de la
gráfica.
•
Puede aceptar los ajustes por omisión o cambiarlos. A
continuación, pulse ¸.
•
Especifique una condición inicial como se describe para
SLPFLD o DIRFLD.
Nota: Con SLPFLD o DIRFLD, puede seleccionar condiciones iniciales de forma
interactiva, independientemente de que introduzca las condiciones iniciales en
Y= Editor. Con FLDOFF, puede seleccionar condiciones iniciales de forma interactiva.
Sin embargo, si introduce tres o más ecuaciones, deberá introducir un único valor (no
una lista) como condición inicial para cada ecuación en Y= Editor. De lo contrario, al
realizar la representación gráfica se produce un error Dimension.
Nota sobre el desplazamiento a lo largo de una curva solución
Si introduce una condición inicial en Y= Editor o permite que ncurves represente
gráficamente curvas solución de forma automática, puede utilizar … para desplazarse a
Representación gráfica de ecuaciones diferenciales
465
lo largo de las curvas. Sin embargo, no es posible desplazarse a lo largo de una curva
trazada mediante la selección de una condición inicial de forma interactiva. Estas curvas
se dibujan, no se representan.
Definición de un sistema para ecuaciones de orden
superior
En Y= Editor, debe introducir todas las ecuaciones diferenciales como ecuaciones de
primer orden. Si tiene una ecuación de enésimo orden, deber transformarla en un
sistema de n ecuaciones de primer orden.
Transformación de una ecuación en un sistema de primer orden
Los sistemas de ecuaciones pueden definirse de distintas formas. A continuación se
describe un método general para definirlos
1. Reescriba la ecuación diferencial
original según sea necesario.
y'' + y' + y = ex
a) Resuelva la derivada de orden
superior.
y'' + y' + y = ex
b) Exprésela en términos de y y t.
y'' = et N y' N y
c) Realice únicamente en los
elementos del lado derecho de la
ecuación las sustituciones
necesarias para eliminar las
referencias a valores de derivada.
Representación gráfica de ecuaciones diferenciales
466
Por:
Sustituya:
y
y'
y''
y'''
y(4)
©
y1
y2
y3
y4
y5
©
y'' = et N y2 N y1
No sustituya
ahora los
elementos de la
izquierda.
Nota: Para conseguir una
ecuación de primer orden, el lado
de la derecha debe contener
únicamente variables sin derivar.
d) En los elementos de la izquierda
de la ecuación, sustituya el valor
de la derivada como se indica a
continuación.
Por:
Sustituya:
y'
y''
y'''
y(4)
©
y1’
y2’
y3’
y4’
©
y2' = et N y2 N y1
Representación gráfica de ecuaciones diferenciales
467
En las líneas correspondientes de
Y= Editor, defina el sistema de
ecuaciones como:
y1' = y2
y2' = y3
y3' = y4
– así hasta –
yn ' = ecuación de orden enésimo
Nota: Sobre la base de las sustituciones realizadas, las líneas y' de Y= Editor
representan:
y1' = y'
y2' = y''
etc.
Por consiguiente, este ejemplo de ecuación de segundo orden se introduce en la línea
y2'.
En un sistema como éste, la solución para la ecuación y1' es la solución para la
ecuación de orden enésimo. Es recomendable deseleccionar las otras ecuaciones del
sistema.
Ejemplo de una ecuación de segundo orden
La ecuación diferencial de segundo orden y''+y = 0 representa un oscilador armónico
simple. Transfórmela en un sistema de ecuaciones con Y= Editor y represente
gráficamente la solución de las condiciones iniciales y(0) = 0 e y'(0) = 1.
Representación gráfica de ecuaciones diferenciales
468
Ejemplo
1. Pulse 3 y establezca Graph=DIFF EQUATIONS.
2. Defina un sistema de ecuaciones para la
ecuación de segundo orden. Consulte
“Definición de un sistema para
ecuaciones de orden superior”.
y'' + y = 0
y'' = Ly
y'' = Ly1
y2' = Ly1
Reescriba la ecuación y realice las
sustituciones necesarias.
3. Introduzca el sistema de ecuaciones en
Y= Editor (8 #).
yi1 es la
condición inicial
4. Introduzca las condiciones iniciales:
yi1=0 y yi2=1
Nota: t0 es el tiempo en que se producen
las condiciones iniciales. También es la
primera t calculada para la gráfica. Por
omisión, t0=0.
yi2 es la condición
inicial para y'(0)).
5. Pulse:
,9
—o—
@
8Í
H 8F
Axes = ON, Labels = OFF,
Solution Method = RK, y Fields = DIRFLD.
Importante: Para las ecuaciones de
segundo orden, debe establecer
Fields=DIRFLD o bien FLDOFF.
Representación gráfica de ecuaciones diferenciales
469
6. En the Y= Editor, pulse:
@
2‰
H ‰
y asegúrese de que Axes = CUSTOM con
y1 e y2 como ejes.
Importante: Fields=DIRFLD no puede
representar un eje de tiempo. Se
producirá un error Invalid Axes si
Axes=TIME o si está establecido como un
eje CUSTOM.
7. Establezca las variables de ventana en
Window Editor (8 $).
t0=0
tmax=10
tstep=.1
tplot=0
xmin=L2
xmax=2
xscl=1
ymin=L2
ymax=2
yscl=1
ncurves=0
diftol=.001
fldres=14
dtime=0
8. Presente la pantalla Graph (8 %).
eje x = y1 = y
eje y = y2 = y'
Representación gráfica de ecuaciones diferenciales
470
Si selecciona ZoomSqr („ 5), observará que la órbita de fase plana en realidad es un
círculo. Sin embargo, ZoomSqr cambiará las variables de la ventana.
Para examinar este oscilador armónico con más detalle, utilice una pantalla dividida
para representar gráficamente cómo varían y e y' en función del tiempo (t).
9. Pulse 3 y cambie el ajuste del modo
en la Página 2 como se indica. A
continuación, cierre el cuadro de diálogo
MODE, que redibuja la gráfica.
Nota: Para visualizar gráficas distintas en
ambas partes de la pantalla dividida,
debe utilizar el modo 2-Graph.
10. Pulse 2 a para conmutar al lado
derecho de la pantalla dividida.
11. Utilice † para seleccionar y1' e y2'.
Las ecuaciones utilizadas en ambos
lados de la pantalla son las mismas. Sin
embargo, inicialmente no existe ninguna
ecuación seleccionada en el lado
derecho.
Representación gráfica de ecuaciones diferenciales
471
12. Pulse:
,9
—o—
@
8Í
H 8F
y establezca Fields = FLDOFF.
Importante: Dado que Fields=DIRFLD no
puede representar un eje de tiempo, debe
cambiar el ajuste de Fields. FLDOFF
desactiva todos los campos.
13. En Y= Editor, pulse:
@
2‰
H ‰
y asegúrese de que Axes = TIME.
14. En Window Editor, cambie ymin e ymax
como se indica a la derecha.
ymin=L2.
ymax=2.
Nota: Al introducir el modo 2-Graph, las
variables de ventana para el lado derecho
de la pantalla se establecen en los
ajustes por omisión.
15. Pulse 8 % para visualizar la pantalla
Graph para la gráfica número 2.
El lado izquierdo de la pantalla muestra la
órbita de fase plana, y el de la izquierda,
la curva solución y su derivada.
Representación gráfica de ecuaciones diferenciales
y'
y
472
16. Para volver a la pantalla completa de la
gráfica original, pulse 2 a para
conmutar al lado izquierdo, pulse 3
y cambie el ajuste Split Screen.
Split Screen = FULL
Ejemplo de una ecuación de tercer orden
Para la ecuación diferencial de tercer orden y'''+2y''+2y'+y = sin(x), escriba un sistema de
ecuaciones e introdúzcalo en Y= Editor. Represente gráficamente la solución en función
de tiempo. Utilice las condiciones iniciales y(0) = 0, y'(0) = 1 e y''(0) = 1.
Ejemplo
1. Pulse 3 y establezca Graph=DIFF EQUATIONS.
2. Defina un sistema de ecuaciones para la
ecuación de tercer orden.
Reescriba la ecuación y realice las
sustituciones necesarias.
Representación gráfica de ecuaciones diferenciales
y''' + 2y'' + 2y' + y = sin(x)
y''' = sin(x) N 2y'' N 2y' N y
y''' = sin(t) N 2y'' N 2y' N y
y''' = sin(t) N 2y3 N 2y2 N y1
y3' = sin(t) N 2y3 N 2y2 N y1
473
3. Introduzca el sistema de ecuaciones en
Y= Editor (8 #).
4. Introduzca las condiciones iniciales:
yi1=0, yi2=1, y yi3=1
Nota: t0 es el momento en que se
producen las condiciones iniciales. Por
omisión, t0=0.
Importante: La
solución de la
ecuación y1' es
la solución de la
ecuación de
tercer orden.
5. Asegúrese de que sólo y1' esté
seleccionado. Utilice † para
deseleccionar las demás ecuaciones.
6. Pulse:
,9
—o—
@
8Í
H 8F
y establezca Axes = ON, Labels = ON,
Solution Method = RK y Fields = FLDOFF.
Importante: Para las ecuaciones de tercer
orden o superior, debe establecer
Fields=FLDOFF. De lo contrario, se
producirá un error Undefined variable al
realizar la representación.
Representación gráfica de ecuaciones diferenciales
474
7. En Y= Editor, pulse:
@
2‰
H ‰
y establezca Axes = TIME.
Nota: Con Axes=TIME, la solución de la
ecuación seleccionada se representa en
función del tiempo (t).
8. Establezca las variables de ventana en
Window Editor (8 $).
t0=0
tmax=10
tstep=.1
tplot=0
xmin=L1
xmax=10
xscl=1.
ymin=L3
ymax=3
yscl=1
ncurves=0
diftol=.001
9. Presente la pantalla Graph (8 %).
Nota: Para buscar la solución en un
momento determinado, utilice … para
desplazarse a lo largo de la gráfica.
Ajuste de los ejes de una gráfica Time o Custom
Ajustar los ejes puede facilitarle la representación gráfica de las ecuaciones
diferenciales. Los ejes personalizados son especialmente efectivos para mostrar
distintos tipos de relaciones.
Representación gráfica de ecuaciones diferenciales
475
Visualización del cuadro de diálogo AXES
Desde Y= Editor, pulse:
@
2‰
H ‰
Si Fields = SLPFLD, Axes no está disponible
@
2‰
H ‰
Elemento
Descripción
Axes
TIME — Representa t en el eje x, e y (soluciones para
todas las ecuaciones diferenciales seleccionadas) en el
eje y.
CUSTOM — Permite seleccionar los ejes x e y.
X Axis, Y Axis Estos elementos sólo están activos cuando Axes =
CUSTOM, y permiten seleccionar qué debe representarse
en los ejes x e y.
t — tiempo
y — soluciones (y1, y2, etc.) de todas las ecuaciones
diferenciales seleccionadas
Representación gráfica de ecuaciones diferenciales
476
Elemento
Descripción
y' — valores de todas las ecuaciones diferenciales
seleccionadas (y1', y2', etc.)
y1, y2, etc. — solución de la ecuación diferencial
correspondiente, independientemente de que la ecuación
esté seleccionada
y1', y2', etc. — valor de la derecha de la ecuación
diferencial correspondiente, independientemente de que la
ecuación esté seleccionada
Nota: t no es válido para X Axis cuando Fields=DIRFLD. Si selecciona t, al realizar la
representación gráfica se produce un error Invalid axes.
Ejemplo de los ejes Time y Custom
Utilice el modelo presa-depredador de biología para determinar el número de conejos y
zorros que mantienen el equilibrio de la población en una determinada región. Los ejes
Time y Custom son especialmente útiles para representar gráficamente la solución.
Modelo presa-depredador
Utilice el par de ecuaciones diferenciales de primer orden siguientes:
y1' = Ly1 + 0.1y1 ùy2
y
y2' = 3y2 Ny1 ùy2
siendo:
y1
= Población de zorros
Representación gráfica de ecuaciones diferenciales
477
yi1 = Población inicial de zorros (2)
y2
= Población de conejos
yi2 = Población inicial de conejos (5)
1. Utilice 3 para establecer Graph = DIFF
EQUATIONS.
2. En Y= Editor (8 #), defina las
ecuaciones diferenciales e introduzca
las condiciones iniciales.
Nota: A fin de acelerar la representación
gráfica, elimine las ecuaciones de
Y= Editor. Con FLDOFF, se calculan todas
las ecuaciones, aun cuando no estén
seleccionadas.
3. Pulse:
,9
—o—
@
8Í
H 8F
y establezca Axes = ON, Labels = ON,
Solution Method = RK y Fields = FLDOFF.
4. En Y= Editor, pulse:
@
2‰
H ‰
y establezca Axes = TIME.
5. Establezca las variables de ventana en
Window Editor (8 $).
Representación gráfica de ecuaciones diferenciales
478
t0=0
tmax=10
tstep=p/24
tplot=0
xmin=L1
xmax=10
xscl=5
ymin=L10
ymax=40
yscl=5
ncurves=0
diftol=.001
6. Represente gráficamente las ecuaciones
diferenciales (8 %).
7. Pulse … para desplazarse. A
continuación, pulse 3 ¸ para ver el
número de zorros (yc para y1) y de
conejos (yc para y2) en t=3.
Nota: Utilice C y D para mover el cursor
de desplazamiento entre las curvas para
y1 e y2.
y2(t)
y1(t)
8. Vuelva a Y= Editor, pulse:
,9
—o—
@
8Í
H 8F
y establezca Fields = DIRFLD.
Nota: En este ejemplo, DIRFLD se utiliza
para dos ecuaciones diferenciales que no
representan una ecuación de segundo
orden.
Representación gráfica de ecuaciones diferenciales
479
9. Pulse:
@
2‰
H ‰
y confirme que los ejes estén
establecidos como se indica.
10. En Y= Editor, borre las condiciones
iniciales para yi1 e yi2.
11. Vuelva a la pantalla Graph; la misma
muestra solamente el campo de
dirección.
12. Para representar gráficamente una
familia de soluciones, vuelva a Y= Editor
e introduzca las condiciones iniciales que
se indican a continuación.
yi1={2,6,7} y yi2={5,12,18}
Nota: Utilice una lista para especificar
más de una condición inicial.
13. Vuelva a la pantalla Graph; la misma
presenta una curva para cada par de
condiciones iniciales.
Representación gráfica de ecuaciones diferenciales
480
14. Pulse … para desplazarse. A
continuación, pulse 3 ¸ para ver el
número de zorros (xc) y de conejos (yc)
en t=3.
Dado que t0=0 y tmax=10, puede
desplazarse en el rango 0 t 10.
Nota: Utilice C y D para mover el cursor
de desplazamiento de una curva de
condición inicial a otra.
Ejemplo comparativo de RK y Euler
Supongamos que se halla ante un modelo de crecimiento logístico
dP/dt = .001ùPù(100NP), con la condición inicial P(0) = 10. Utilice la instrucción BldData
para comparar los puntos de representación gráfica calculados por los métodos de
solución RK y Euler. A continuación, represente dichos puntos junto con la gráfica de la
solución exacta de la ecuación.
Ejemplo
1. Pulse 3 y establezca Graph=DIFF
EQUATIONS.
Representación gráfica de ecuaciones diferenciales
481
2. Exprese la ecuación de primer orden en
términos de y1' e y1.
y1'=.001y1ù(100Ny1)
No utilice la
multiplicación implícita
entre la variable y el
paréntesis. De lo
contrario, se
considerará como una
llamada de función.
3. Introduzca la ecuación en Y= Editor.
(8 #).
4. Introduzca la condición inicial:
yi1=10
t0 es el tiempo en el
que se produce la
condición inicial.
Por omisión, t0=0.
5. Pulse:
,9
—o—
@
8Í
H 8F
y establezca Solution Method = RK y
Fields = FLDOFF.
Nota: A fin de acelerar la representación
gráfica, borre las ecuaciones de
Y= Editor. Con FLDOFF, se calculan todas
las ecuaciones, aun cuando no estén
seleccionadas.
Representación gráfica de ecuaciones diferenciales
482
6. Establezca las variables de ventana en
Window Editor (8 $).
t0=0.
tmax=100.
Ê tstep=1.
tplot=0.
xmin=L1.
xmax=100.
xscl=1.
ymin=L10.
ymax=10
yscl=1.
ncurves=0.
diftol=.001
Ê Importante: Cambie tstep de .1 (ajuste por omisión) a 1. De lo contrario, BldData calcula
demasiadas filas para la variable de datos y se produce un error Dimension..
7. En la pantalla Home
@
"
H 8"
utilice BldData para crear una variable de
datos que contenga los puntos de la
representación gráfica RK.
Representación gráfica de ecuaciones diferenciales
BldData rklog
483
8. Vuelva a Y= Editor, pulse:
,9
—o—
@
8Í
H 8F
y establezca Solution Method = EULER.
Nota: No es necesario que represente
gráficamente la ecuación antes de utilizar
BldData. Para obtener más información
sobre BldData, consulte el módulo
Referencia técnica.
9. Vuelva a la pantalla Home y utilice
BldData para crear una variable de datos
que contenga los puntos Euler
de representación gráfica.
BldData eulerlog
10. Utilice Data/Matrix Editor (O) para
crear una nueva variable de datos
denominada errorlog.
Nota: errorlog permite combinar los datos
de rklog y eulerlog para así poder
visualizar los dos conjuntos de datos, uno
junto al otro.
Representación gráfica de ecuaciones diferenciales
484
11. Defina, en esta nueva variable de datos,
las cabeceras de columna c1, c2 y c3
para hacer referencia a los datos de rklog
y eulerlog. Introduzca también los títulos
de las columnas como se indica.
Para definir una cabecera de columna,
mueva el cursor hasta la columna en
cuestión, pulse †, escriba la expresión
de referencia (por ejemplo, rklog[1] para
c1), y pulse ¸.
Nota: rklog[1] y rklog[2] hacen referencia
Ê
Ë
Ì
Ê c1=rklog[1] o
c1=eulerlog[1]
Ë c2=rklog[2]
Ì c3= eulerlog[2]
respectivamente a las columnas 1 y 2 de
rklog. Lo mismo ocurre con eulerlog[2].
12. En Data/Matrix Editor, pulse „. A
continuación, pulse , y defina Plot 1
para los datos RK, como se indica a la
derecha.
13. Defina Plot 2 para los datos Euler. Utilice
los valores que se indican a la derecha.
Plot Type=xyline
Mark=Cross
x=c1
y=c3
14. Vuelva a Y= Editor, pulse 3, y
establezca Graph = FUNCTION.
Representación gráfica de ecuaciones diferenciales
485
15. A continuación se indica la solución
exacta para la ecuación diferencial.
Introdúzcala como y1.
y1 = (100ùe^(x/10))/(e^(x/10)+9)
Nota: Para ver cómo se utiliza deSolve( )
para buscar esta solución general y
exacta, consulte "Ejemplo de la función
deSolve( )".
Utilice C para
desplazarse hacia
arriba y ver Plot 1 y
Plot 2.
16. Establezca las variables de ventana en
Window Editor.
xmin=L10
xmax=100
xscl=10
ymin=L10.
ymax=120.
yscl=10.
xres=2.
17. Presente la pantalla Graph (8 %).
Nota: La línea borrosa que aparece en la
gráfica indica las diferencias entre los
valores RK y Euler.
18. En Window Editor, establezca las
variables de ventana para utilizar el zoom
de ampliación de modo que pueda
examinar las diferencias con más detalle.
xmin=39.7
xmax=40.3
xscl=.1
ymin=85.5
ymax=86
yscl=.1
xres=2
Representación gráfica de ecuaciones diferenciales
486
19. Vuelva a la pantalla Graph.
20. Pulse … para desplazarse y,
a continuación, pulse C o D hasta que
y1 esté seleccionado (aparecerá 1 en el
ángulo superior derecho). Introduzca el
valor 40.
Euler (Plot 2)
RK (Plot 1)
Solución exacta (y1)
y1 se selecciona
cuando aparece
1 en este punto.
Al mover el cursor de desplazamiento para desplazarse por cada solución de xc = 40,
observará que:
•
La solución exacta (y1) es 85,8486, redondeada a seis dígitos.
•
La solución RK (Plot 1) es 85,8952.
•
La solución Euler (Plot 2) es 85,6527.
También puede utilizar Data/Matrix Editor para abrir la variable de datos errorlog y
desplazarse hasta time = 40.
Ejemplo de la función deSolve( )
La función deSolve( ) permite resolver con exactitud muchas ecuaciones diferenciales
ordinarias de primero y segundo orden.
Representación gráfica de ecuaciones diferenciales
487
Ejemplo
Para obtener una solución general, utilice la sintaxis siguiente. Si desea una solución
determinada, consulte el módulo Referencia técnica.
deSolve(Edo de primer o segundo orden, Var independ, Var depend)
Utilice la ecuación diferencial logística de primer orden para buscar la solución general
de y con respecto a t.
deSolve(y' = 1/1000 yù(100Ny),t,y)
Para ', escriba
2 È.
No utilice la multiplicación implícita entre la
variable y el paréntesis. De lo contrario, se
considerará como una llamada de función.
Nota:
•
Para obtener la máxima precisión, utilice 1/1000 en lugar de 0,001. Un número de
coma flotante puede dar lugar a errores de redondeo.
•
Este ejemplo no implica representación gráfica, por lo que puede utilizar cualquier
modo Graph.
Representación gráfica de ecuaciones diferenciales
488
Antes de utilizar deSolve( ), borre las variables t e y previamente existentes para evitar
que se produzca un error.
1. En la pantalla Home
@
"
H 8"
utilice deSolve( ) para buscar la solución
general.
@1 representa una
constante. La
constante puede ser
distinta (@2, etc.).
2. Utilice la solución para definir una
función.
a) Pulse C para resaltar la solución en
el área de historia. A continuación,
pulse ¸ para pegarla
automáticamente en la línea de
entrada.
b) Inserte la instrucción Define al
principio de la línea. A continuación,
pulse ¸.
Nota: Pulse 2 A para desplazarse
hasta el principio de la línea de entrada.
Representación gráfica de ecuaciones diferenciales
489
3. Para una condición inicial y=10 con t=0,
utilice solve( ) para buscar la
constante @1.
Nota: Si ha obtenido otra constante (@2,
etc.), realice el proceso para dicha
constante.
Para @, escriba
@
89
H 2R
4. Calcule la solución general (y) con la
constante @1=9/100 para obtener la
solución concreta que se indica.
También puede utilizar deSolve( ) para resolver este problema directamente. Introduzca
lo siguiente:
deSolve(y' = 1/1000 yù(100Ny) y y(0)=10,t,y)
Solución de problemas con el formato gráfico Fields
Si tiene problemas para representar gráficamente una ecuación diferencial, esta sección
puede ayudarle a solucionarlos. Muchos de los problemas están relacionados con el
ajuste del formato gráfico Fields.
Representación gráfica de ecuaciones diferenciales
490
Ajuste del formato gráfico Fields
Pulse en la pantalla de Y= Editor, Window
Editor o Graph:
,9
—o—
@
8Í
H 8F
Orden de la ecuación que se representa gráficamente
Orden de la ecuación:
Ajustes de Fields válidos:
Primer orden
SLPFLD o FLDOFF
Segundo orden
DIRFLD o FLDOFF
(sistema de dos ecuaciones de primer orden)
Tercer orden o superior (sistema de tres o
más ecuaciones de primer orden)
FLDOFF
Dado que Fields = SLPFLD es el ajuste por
omisión, aparece, como se ve a la derecha,
un mensaje de error.
Cuando aparezca éste u otro mensaje de error:
•
Para el orden de la ecuación, utilice la tabla anterior para encontrar los ajustes
válidos de Fields y cambie el ajuste por el valor válido correspondiente.
Representación gráfica de ecuaciones diferenciales
491
•
Para un ajuste de Fields determinado, consulte la información que aparece a
continuación que corresponda a ese ajuste.
Fields=SLPFLD
En Y= Editor
Utilice † para seleccionar una única ecuación de primer
orden. Si lo desea, puede introducir varias ecuaciones,
pero sólo podrá seleccionar una cada vez.
La ecuación seleccionada no debe hacer referencia a
ninguna otra ecuación de Y= Editor. Por ejemplo:
Si y1'=y2, aparece un error Undefined variable al realizar
la representación gráfica.
En la pantalla
Graph
Si el campo de pendiente está dibujado pero no se ha
representado ninguna curva solución, especifique una
condición inicial.
Representación gráfica de ecuaciones diferenciales
492
Fields=DIRFLD
En Y= Editor
Introduzca un sistema válido de dos ecuaciones de primer
orden. Para obtener más información sobre la definición
de un sistema válido para una ecuación de segundo orden.
Establezca Axes = CUSTOM:
@
2‰
H ‰
Si Axes = TIME, aparece un error Invalid axes al realizar la
representación gráfica.
Si introduce condiciones iniciales en Y= Editor, las
ecuaciones referenciadas por los ejes personalizados
deben tener el mismo número de condiciones iniciales.
De lo contrario, al realizar la representación gráfica
aparecerá el error Dimension.
Representación gráfica de ecuaciones diferenciales
493
Con ejes
Custom
Establezca ejes que sean válidos para el sistema de
ecuaciones.
No seleccione t para ningún eje. De lo contrario, cuando
realice la representación gráfica aparecerá un error Invalid
axes.
Los dos ejes deben hacer referencia a distintas
ecuaciones del sistema de ecuaciones. Por ejemplo, y1
frente a y2 es válido, pero y1 frente a y1' da lugar a un
error Invalid axes.
En la pantalla
Graph
Si se dibuja el campo de dirección pero no aparece
representada ninguna curva, introduzca condiciones
iniciales en Y= Editor o seleccione una condición de forma
interactiva de la pantalla Graph. Si ha introducido
condiciones iniciales, seleccione ZoomFit:
@
„jA
H „A
La variable de ventana ncurves se ignora con DIRFLD.
Las curvas por omisión no se dibujan automáticamente.
Notas
Con DIRFLD, las ecuaciones referenciadas por los ejes
personalizados determinan qué ecuaciones se
representan gráficamente, independientemente de que
dichas ecuaciones estén seleccionadas en Y= Editor.
Si el sistema de ecuaciones hace referencia a t, el campo
de dirección (no las curvas representadas) se dibuja en
relación a una hora determinada, la cual viene establecida
por la variable de ventana dtime.
Representación gráfica de ecuaciones diferenciales
494
Fields=FLDOFF
En Y= Editor
Si introduce una ecuación de segundo orden o de orden
superior, introdúzcala como un sistema válido de
ecuaciones.
Todas las ecuaciones (seleccionadas o no) deben tener el
mismo número de condiciones iniciales. De lo contrario, al
realizar la representación gráfica aparecerá el error
Dimension.
Para establecer Axes = TIME o CUSTOM, pulse:
@
2‰
H ‰
Con ejes
Custom
Si X Axis no es t, deberá introducir como mínimo una
condición inicial para cada ecuación en Y= Editor
(independientemente de que la ecuación esté
seleccionada).
De lo contrario, al realizar la representación gráfica
aparecerá un error Diff Eq setup.
Representación gráfica de ecuaciones diferenciales
495
En la pantalla
Graph
Si no se ha representado gráficamente ninguna curva,
establezca una condición general. Consulte “Ajuste de las
condiciones iniciales”. Si ha introducido condiciones
generales en Y= Editor, seleccione ZoomFit:
@
„jA
H „A
Es posible que una ecuación de primer orden parezca
diferente con FLDOFF y con SLPFLD. Esto es debido a
que FLDOFF utiliza las variables de ventana tplot y tmax,
que se ignoran con SLPFLD.
Notas
Para las ecuaciones de primer orden, utilice FLDOFF y
Axes = Custom para representar los ejes que no pueden
representarse con SLPFLD. Por ejemplo, puede
representar t frente a y1' (donde SLPFLD representa t en
función de y1). Si introduce varias ecuaciones de primer
orden, puede representar una ecuación o su solución en
función de otra especificándolas como ejes.
Si utiliza la pantalla Table para visualizar ecuaciones diferenciales
Es posible utilizar la pantalla Table para visualizar los puntos de la gráfica de una
ecuación diferencial. Sin embargo, la tabla puede mostrar ecuaciones que no sean las
mismas que las representadas gráficamente. La tabla muestra únicamente las
ecuaciones seleccionadas, independientemente de que éstas vayan a ser trazadas con
los ajustes Fields y Axes actuales.
Representación gráfica de ecuaciones diferenciales
496
Tablas
Descripción de los pasos para generar una tabla
Para generar una tabla de valores correspondiente a una o más funciones, utilice los
pasos generales explicados a continuación. Si desea información más detallada sobre
el ajuste de los parámetros de la tabla y su presentación, consulte las siguientes
páginas.
Generación de una tabla
1. Ajuste el modo Graph y, si es necesario,
el modo Angle (3).
Nota: Las tablas no están disponibles en
el modo 3D Graph.
2. Defina funciones en Y= Editor (¹ #).
3. Seleccione con (†) las funciones
definidas para presentarlas en la tabla.
Nota: Para obtener más información
sobre cómo definir y seleccionar
funciones con Y= Editor, consulte
Representación gráfica básica de
funciones.
Tablas
497
4. Ajuste las condiciones iniciales de la tabla
(¹ &).
Nota: Puede especificar una tabla
automática que se base en valores
iniciales o que corresponda a un gráfico,
o una tabla manual (de interrogación).
5. Presente la tabla (¹ ').
Exploración de la tabla
En la pantalla Table, puede:
•
Desplazarse por la tabla para ver valores en otras páginas.
•
Resaltar una celda para ver su valor completo.
•
Cambiar los parámetros de condiciones de la tabla. Ver con más o menos precisión
los valores, mediante el cambio del valor inicial o de incremento de la variable
independiente.
•
Cambiar el ancho de las celdas.
•
Editar funciones seleccionadas.
•
Crear o editar una tabla manualmente para mostrar sólo una serie de valores
concretos de la variable independiente.
Tablas
498
Ajuste de los parámetros de una tabla
Para establecer los parámetros iniciales de una tabla, utilice el cuadro de diálogo TABLE
SETUP. Una vez presentada la tabla, también puede emplear este cuadro de diálogo
para cambiar los parámetros.
Presentación del cuadro de diálogo TABLE SETUP
Para presentar el cuadro de diálogo TABLE SETUP, pulse ¹ &. También puede
pulsar „ en la pantalla Table.
Parámetro de
ajuste
Descripción
tblStart
Si Independent = AUTO y Graph < - > Table = OFF,
este parámetro especifica el valor inicial de la variable
independiente.
@tbl
Si Independent = AUTO y Graph < - > Table = OFF,
este parámetro especifica el valor del incremento de la
variable independiente. @tbl puede ser positivo o
negativo, pero no cero.
Tablas
499
Parámetro de
ajuste
Descripción
Graph < - > Table Si Independent = AUTO:
OFF — La tabla se basa en los valores introducidos en
tblStart y @tbl.
ON — La tabla se basa en los mismos valores de la
variable independiente empleados para representar las
funciones en la pantalla Graph. Estos valores dependen
de las variables de ventana que ajustó en Window
Editor y del tamaño de la pantalla dividida.
Independent
AUTO — La TI-89 Titanium / Voyage™ 200 calculadora
gráfica genera automáticamente una serie de valores
para la variable independiente basados en tblStart,
@tbl y Graph < - > Table.
ASK — Permite crear una tabla manualmente
introduciendo valores concretos para la variable
independiente.
Nota: La tabla comienza inicialmente en tblStart, aunque puede utilizar C para
desplazarse a valores anteriores.
Qué parámetros establecer
Para generar:
tblStart
@tbl
Graph < - > Table
Independent
valor
OFF
AUTO
Una tabla
automática
•
Basada en
valor
valores iniciales
Tablas
500
Para generar:
tblStart
@tbl
•
–
–
Adaptada a la
pantalla Graph
Una tabla manual
Graph < - > Table
Independent
–
ON
AUTO
–
–
ASK
Nota: “–” significa que se ignora cualquier valor introducido para ese parámetro en el tipo
de tabla indicado.
En el modo de representación SEQUENCE, utilice números enteros para tblStart y @tbl.
Cambio de los parámetros establecidos
En el cuadro de diálogo TABLE SETUP:
1. Utilice D y C para resaltar el valor o ajuste que va a cambiar.
Tablas
501
2. Especifique el nuevo valor o ajuste.
Para cambiar:
Realice lo siguiente:
tblStart
o
@tbl
Escriba el nuevo valor. El valor existente se borra al
comenzar a escribir.
—o—
Pulse A o B para quitar el resalte. Después, edite
el valor existente.
Graph < - > Table
o
Independent
Pulse A o B para presentar un menú con los
valores válidos. Después:
•
Mueva el cursor para resaltar la opción deseada y
pulse ¸.
—o—
•
Pulse el número correspondiente a la opción
deseada.
Nota: Para cancelar un menú o salir del cuadro de diálogo sin guardar los cambios,
pulse N en vez de ¸.
3. Después de cambiar todos los valores o ajustes, pulse ¸ para guardar los
cambios y cerrar el cuadro de diálogo.
Desde la pantalla Home o un programa
Es posible establecer los ajustes de los parámetros de una tabla desde la pantalla Home
o un programa. Puede realizar lo siguiente:
•
Almacenar valores directamente en las variables de sistema tblStart y @tbl. Consulte
“Almacenamiento y recuperación de valores de variables” en Utilización de la
calculadora.
Tablas
502
•
Ajustar Graph < - > Table e Independent con la función setTable. Consulte el módulo
Referencia técnica.
Presentación de una tabla automática
Si Independent = AUTO en el cuadro de diálogo TABLE SETUP, se genera
automáticamente una tabla al presentar la pantalla Table. Si Graph < - > Table = ON, la
tabla se adapta a los valores de desplazamiento de la pantalla Graph. Si Graph < > Table = OFF, la tabla se basa en los valores introducidos en tblStart y @tbl.
Antes de empezar
Defina y seleccione las funciones correspondientes en Y= Editor (¹ #). En este
ejemplo, se utiliza y1(x) = x3Nx/3.
Introduzca los parámetros iniciales de la tabla
(¹ &).
Presentación de la pantalla Table
Para presentar la pantalla Table, pulse ¹ '.
El cursor se sitúa sobre la celda que contiene el valor inicial de la variable
independiente. Puede mover el cursor a cualquier celda que contenga un valor.
Tablas
503
Las demás columnas muestran
los valores de las funciones
seleccionadas en Y= Editor.
La primera columna muestra
valores de la variable
independiente.
La fila de cabecera
muestra el nombre de la
variable independiente
(x) y de las funciones
seleccionadas (y1)
La línea de entrada
muestra el valor completo
de la celda resaltada.
Nota: Puede retroceder desde el valor inicial pulsando C o 2 C.
Para mover el cursor:
Pulse:
De celda en celda
D, C, B, or A
De pantalla a pantalla
2 and then D, C, B, or A
La fila de cabecera y la primera columna son fijas, por lo que no se desplazan fuera de
la pantalla.
•
Al moverse hacia arriba o abajo, los nombres de la variable y la función siempre se
ven en la parte superior de la pantalla.
•
Al moverse a la derecha o la izquierda, los valores de la variable independiente
siempre se ven en el lado izquierdo de la pantalla.
Tablas
504
Cambio del ancho de celdas
El ancho de la celda determina el número máximo de dígitos y símbolos (punto decimal,
signo menos y “í” de notación científica) que pueden presentarse dentro de la misma.
Todas las celdas de una tabla tienen el mismo ancho.
Nota: De forma predeterminada, el ancho de las celdas es 6.
Para cambiar el ancho de las celdas desde la
pantalla Table:
1. Pulse ƒ 9
—o—
@
¹Í
H ¹F
2. Pulse B o A para presentar un menú con
los valores válidos (3–12).
3. Mueva el cursor para resaltar un número y pulse ¸. En el caso de números de
una sola cifra, puede escribir el número y pulsar ¸.
4. Pulse ¸ para cerrar el cuadro de diálogo y actualizar la tabla.
Cómo se presentan los números en una celda
Siempre que sea posible, los números se muestran según los modos de visualización
ya seleccionados. (Display Digits, Exponential Format, etc.) El número puede
redondearse como se necesite. Sin embargo:
Tablas
505
•
Si el tamaño del número es demasiado grande para el ancho de celdas actual,
dicho número se redondea y se muestra en notación científica.
•
Si el ancho es demasiado pequeño incluso para la notación científica, aparece “...”.
Nota:
•
Si una función no está definida para un determinado valor, se presenta undef en la
celda.
•
Utilice 3 para ajustar los modos de visualización.
El valor predeterminado es Display Digits = FLOAT 6. Con este ajuste de modo, se
muestra un número con hasta seis dígitos, aunque el ancho de la celda sea suficiente
para mostrar más cifras. Los demás ajustes afectan de forma similar a la visualización
de un número.
Si el ancho de celda es:
Exactitud máx.
3
6
9
12
1.2345678901
1.2
1.2346
1.23457
1.23457*
L123456.78
...
L1.2E5
L123457.
L123457.*
.000005
...
5.EL6
.000005
.000005
1.2345678E19
...
1.2E19
1.2346E19
1.23457E19*
L1.23456789012EL200
...
...
L1.2EL200
L1.2346EL200
*Nota: Dependiendo del modo de visualización, algunos valores no
aparecen con la máxima precisión, incluso si la celda es lo bastante ancha.
Tablas
506
Nota: Para ver un número con la máxima exactitud, resalte la celda y observe la línea de
entrada.
Si los resultados son números complejos
Una celda presenta lo máximo posible de un número complejo (de acuerdo con los
modos de visualización actuales), y después muestra “...” al final de la parte presentada.
Al resaltar una celda que contiene un número complejo, la línea de entrada muestra las
partes real e imaginaria con un máximo de cuatro dígitos cada una (FLOAT 4).
Edición de una función seleccionada
Puede modificar una función seleccionada desde una tabla sin necesidad de utilizar
Y= Editor.
1. Mueva el cursor a cualquier celda en la columna relativa a dicha función. La fila de
cabecera de la tabla muestra los nombres de las funciones (y1, etc.)
2. Pulse † para mover el cursor a la línea de entrada, donde se presenta y resalta la
función.
Nota: Puede utilizar esta característica para ver una función sin salir de la tabla.
3. Realice los cambios que sean necesarios.
•
Escriba la nueva función. Se borra la anterior cuando comienza a escribir.
—o—
•
Pulse M para borrar la función anterior. Después escriba la nueva.
—o—
Tablas
507
•
Pulse A o B para quitar el resalte. Después, edite la función.
Nota: Para cancelar los cambios y hacer que el cursor vuelva a la tabla pulse N
en vez de ¸.
4. Pulse ¸ para guardar la función editada y actualizar la tabla. La función editada
también se guarda en Y= Editor.
Si se desea cambiar los parámetros de condiciones
Después de generar una tabla automática, puede cambiar los parámetros de
condiciones de la misma, si fuera necesario.
Pulse „ o ¹ & para presentar el cuadro de diálogo TABLE SETUP. Consulte
“Ajuste de los parámetros de una tabla”.
Creación de una tabla manual (Ask)
Si Independent = ASK en el cuadro de diálogo TABLE SETUP, la TI-89 Titanium /
Voyage™ 200 calculadora gráfica permite crear una tabla manualmente introduciendo
una serie de valores concretos para la variable independiente.
Presentación de la pantalla Table
Para presentar la pantalla Table, pulse ¹ '.
Si ajusta Independent = ASK (con ¹ &) antes de presentar una tabla por primera
vez, se presenta una tabla en blanco. El cursor resalta la primera celda de la columna
de la variable independiente.
Tablas
508
La fila de cabecera muestra el
nombre de la variable (x) y de las
funciones seleccionadas (y1).
Introduzca un valor aquí.
Si primero presenta una tabla automática y después la cambia a Independent = ASK, la
tabla continúa mostrando los mismos valores. Sin embargo, no podrá ver más valores
desplazándose fuera de la pantalla hacia arriba o hacia abajo.
Introducción o edición de un valor de la variable independiente
Puede introducir un valor sólo en la columna 1 (variable independiente).
1. Mueva el cursor para resaltar la celda que desee introducir o editar.
•
Si comienza en una tabla en blanco, sólo puede introducir un valor en celdas
consecutivas (fila 1, fila 2, etc.) No puede saltarse celdas (fila 1, fila 3).
•
Si una celda en la columna 1 contiene un valor, puede editarlo.
2. Pulse … para mover el cursor a la línea de entrada.
3. Escriba un nuevo valor o expresión, o edite el valor existente.
4. Pulse ¸ para mover el valor a la tabla y actualizar los valores correspondientes
de la función.
Nota: Para introducir un nuevo valor en una celda, no es necesario que pulse ….
Basta con comenzar a escribir.
Tablas
509
El cursor vuelve a la celda con la que estaba trabajando. Puede utilizar D para moverse
a la siguiente fila.
Introduzca valores en
cualquier orden.
Introduzca un valor nuevo
aquí.
Muestra el valor completo
de la celda resaltada.
Nota: En este ejemplo, se puede mover el cursor a la columna 2, aunque sólo se pueden
introducir valores en la columna 1.
Introducción de una lista en la columna de la variable independiente
1. Mueva el cursor para resaltar cualquier celda en la columna de la variable
independiente.
2. Pulse † para mover el cursor a la línea de entrada.
3. Escriba una serie de valores, encerrados entre llaves { } y separados entre sí por
comas. Por ejemplo:
x={1,1.5,1.75,2}
También puede introducir una variable de lista o una expresión que se convierta en
una lista.
Nota: Si la columna de la variable independiente ya contiene valores, se muestran
en forma de lista (que puede editarse).
Tablas
510
4. Pulse ¸ para mover los valores a la columna de la variable independiente. La
tabla se actualiza para mostrar los valores correspondientes de la función.
Añadir, borrar o vaciar
Para:
Realice lo siguiente
Insertar una fila nueva encima
de una fila especificada
Resalte una celda en la fila especificada
y pulse:
@
2ˆ
H ˆ
La nueva fila no está definida (undef)
hasta que introduzca un valor para la
variable independiente.
Borrar una fila
Resalte una celda en la fila y pulse ‡.
Si resalta una celda en la columna de la
variable independiente, puede pulsar
0.
Vaciar toda la tabla (pero no las Pulse ƒ 8. Cuando se le pida
funciones seleccionadas de Y= ) confirmación, pulse ¸.
Ancho de celdas y formatos de visualización
Hay varios factores que afectan a la manera en que se presentan los números en una
tabla.
Tablas
511
Desde la pantalla Home o un programa
La variable de sistema tblZnput contiene una lista de todos los valores de la variable
independiente introducidos en la tabla, incluso los que no están visibles actualmente.
tblZnput también se utiliza en tablas automáticas, aunque sólo contiene los valores de la
variable independiente actualmente presentados.
Antes de presentar una tabla, puede almacenar una lista de valores directamente en la
variable de sistema tblZnput.
Tablas
512
Temas relacionados con
representaciones gráficas
Recopilación de puntos de datos de un gráfico
La pantalla Graph permite almacenar conjuntos de valores de coordenadas y/o
resultados analíticos para su posterior análisis. La información puede almacenarse
como matriz de una sola fila (vector) en la pantalla Home o como puntos de datos de
una variable del sistema que puede abrirse en Data/Matrix Editor.
Recopilación de puntos
1. Presente el gráfico (este ejemplo muestra y1(x)=5ùcos(x)).
2. Muestre las coordenadas o resultados analíticos que quiere recopilar.
3. Para guardar la información en la pantalla Home o en la variable sysData, pulse
respectivamente:
@
8 · (pantalla Home) o 8 b (variable sysData)
H 8 H (pantalla Home) o 8 D (variable sysData)
4. Repita el proceso tantas veces como sea necesario.
Nota: Para mostrar las coordenadas o resultados analíticos, desplácese a lo largo
de una función con … o realice una operación ‡ Math (como la obtención de un
Minimum o Maximum). También puede utilizar el cursor de movimiento libre.
Temas relacionados con representaciones gráficas
513
@
8·
H 8H
Las coordenadas presentadas
se añaden al área de historia de
la pantalla Home (no a la línea
de entrada) como matriz de una
sola fila o vector.
@
8b
H 8D
Las coordenadas presentadas
se almacenan en la variable de
datos denominada sysData, que
puede abrirse en Data/Matrix
Editor.
Nota: Utilice una pantalla dividida para presentar simultáneamente el gráfico y la pantalla
Home o Data/Matrix Editor.
Notas sobre la variable SysData
•
Cuando se pulsa:
@
8b
H 8D
-
Si sysData no existe, se crea en la carpeta MAIN.
Si sysData ya existe, los datos nuevos se insertan al final de los ya existentes.
Los títulos o cabeceras de columna anteriores (en las columnas afectadas) se
borran; los títulos se sustituyen por los correspondientes a la nueva información
reciente.
Temas relacionados con representaciones gráficas
514
•
La variable sysData puede borrarse, eliminarse, etc., igual que las demás variables
de datos. Sin embargo, no puede bloquearse.
•
Si la pantalla Graph incluye una función o gráfico estadístico referido al contenido
actual de sysData, 8 b no funcionará.
Gráfica de funciones definidas en la pantalla Home
En muchas ocasiones se puede crear una función o expresión en la pantalla Home y,
posteriormente, realizar su representación gráfica. La expresión puede copiarse en
Y= Editor o representarse directamente en la pantalla Home sin utilizar Y= Editor.
¿Qué es una variable “propia” independiente?
En Y= Editor, todas las funciones deben definirse en función de la variable “propia”
independiente del modo gráfico actual.
Modo Graph
Variable propia independiente
Function
x
Parametric
t
Polar
q
Sequence
n
3D
Differential Equation
x, y
t
Temas relacionados con representaciones gráficas
515
Copia desde la pantalla Home en Y= Editor
La expresión mostrada en la pantalla Home puede copiarse en Y= Editor utilizando
cualquiera de los métodos siguientes.
Método
Descripción
Copiar y
pegar
1. Resalte la expresión en la pantalla Home. Pulse ƒ y
seleccione 5:Copy.
2. Muestre Y= Editor, resalte la función deseada y pulse
¸.
3. Pulse ƒ y seleccione 6:Paste. A continuación, pulse
¸.
Nota: En lugar de usar ƒ 5 o ƒ 6 para copiar y pegar,
utilice:
@
8 6 o 8 7.
H 8 C (copy) o 8 V (paste).
§
Almacene la expresión en un nombre de función Y=.
2x^3+3x^2N4x+12!y1(x)
Utilice el nombre completo de la
función: y1(x), en lugar de sólo y1.
Nota: Para copiar una expresión en la línea de entrada
desde el área de historia de la pantalla Home, utilice la
función para pegar automáticamente o copie y pegue.
Temas relacionados con representaciones gráficas
516
Método
Descripción
Orden
Define
Defina la expresión como función Y= definida por el
usuario.
Define y1(x)=2x^3+3x^2N4x+12
Nota: Define se encuentra disponible en el menú † de la
barra de herramientas de la pantalla Home.
2£
Si la expresión ya se ha almacenado en una variable:
1. Muestre Y= Editor, resalte la función deseada y pulse
¸.
2. Pulse 2 £. Escriba el nombre de la variable que
contiene la expresión y pulse ¸ dos veces.
Importante: Para volver a traer una variable de función
como f1(x), escriba sólo f1 en lugar del nombre completo
de la función.
3. Pulse ¸ para guardar esta expresión en la lista de
funciones de Y= Editor.
Nota: 2 £ resulta útil si la expresión se almacena en
una variable o función que no corresponde a Y= Editor,
como a1 o f1(x).
Temas relacionados con representaciones gráficas
517
Representación gráfica directamente desde la pantalla Home
La orden Graph permite representar una expresión desde la pantalla Home sin utilizar
Y= Editor. Al contrario que en Y= Editor, Graph permite especificar la expresión en
función de cualquier variable independiente, sin que dependa del modo gráfico actual.
Si se expresa en
función de:
Utilice la orden Graph
como se muestra en el ejemplo:
La variable
independiente propia
Graph 1.25xùcos(x)
En gráficos de funciones,x es la
variable propia.
Una variable
independiente no propia
Graph 1.25aùcos(a),a
Especifique la variable independiente; de
lo contrario, se producirá un error.
Nota: Graph emplea los estados actuales de las variables de ventana y se encuentra
disponible en el menú † de la barra de herramientas de la pantalla Home.
Graph no funciona con gráficos de sucesiones ni ecuaciones diferenciales. Para gráficas
en paramétricas, polares y 3D, utilice las siguientes variaciones.
En el modo PARAMETRIC:
Graph xExpr, yExpr, t
En el modo POLAR:
Graph expr, q
En el modo 3D:
Graph expr, x, y
Temas relacionados con representaciones gráficas
518
Nota: Para crear una tabla desde la pantalla Home, utilice la orden Table, que es similar
a Graph dado que ambas comparten las mismas expresiones.
Graph no copia la expresión en Y= Editor. En su lugar, interrumpe momentáneamente
las funciones seleccionadas en Y= Editor. En la pantalla Table, puede trazar, ampliar o
mostrar y editar expresiones Graph, de la misma manera que funciones Y= Editor.
Vaciado de la pantalla Graph
Cada vez que se ejecuta Graph, la nueva expresión se añade a las existentes. Para
borrar los gráficos:
•
Ejecute la orden ClrGraph (disponible en el menú † Other de la barra de
herramientas de la pantalla Home).
–o–
•
Presente Y= Editor. La próxima vez que muestre la pantalla Graph, ésta empleará
las funciones seleccionadas en Y= Editor.
Ventajas adicionales de las funciones definidas por el usuario
Las funciones definidas por el usuario pueden definirse en función de cualquier variable
independiente. Por ejemplo:
Temas relacionados con representaciones gráficas
519
Definido en función de “aa”.
Define f1(aa)=1.25aaùcos(aa)
Graph f1(x)
Hace referencia a la función utilizando la
variable independiente propia.
y:
Define f1(aa)=1.25aaùcos(aa)
f1(x)!y1(x)
Gráfica de funciones definidas a trozos
Para representar la gráfica de una función a trozos, primero es preciso definirla
especificando los extremos y expresiones de cada intervalo. La función when es de gran
utilidad para funciones de dos intervalos. Si incluye tres o más, puede resultar más
sencillo crear una función definida por el usuario con varios enunciados.
Uso de la función when
Para definir una función de dos intervalos, utilice la sintaxis:
when(condición, trueExpresión, falseExpresión)
Temas relacionados con representaciones gráficas
520
Por ejemplo, supongamos que quiere dibujar la gráfica de una función con dos
intervalos.
Si:
Utilice la expresión:
x<0
Mx
x|0
5 cos(x)
En Y= Editor:
La función aparece en
”Pretty Print” de esta forma.
Introduzca la función de
esta manera.
Para tres o más intervalos, puede utilizar funciones when encadenadas.
Nota: Para introducir when, escríbala o use CATALOG..
Si:
Utilice la expresión:
x < Mp
4 sin(x)
x | M p and x < 0
2x + 6
x|0
6 – x2
En Y= Editor
Temas relacionados con representaciones gráficas
521
donde:
y1(x)=when(x<0,when(x< M p,4ùsin(x),2x+6),6Nx^2)
Esta función encadenada se aplica cuando x<0.
Las funciones encadenadas pueden llegar rápidamente a ser complejas y difíciles de
identificar.
Uso de funciones de varios enunciados definidas por el usuario
La creación de funciones de varios enunciados definidas por el usuario puede ser útil
cuando existen tres o más intervalos.
Por ejemplo, teniendo en cuenta la función anterior definida en tres intervalos.
Si:
Utilice la expresión:
x < Mp
4 sin(x)
x | M p and x < 0
2x + 6
x|0
6 – x2
Nota: Para obtener información sobre las similitudes y diferencias entre las funciones y
programas, consulte Programación.
Las funciones de varios enunciados definidas por el usuario pueden incluir muchas de
las estructuras de control y decisión (If, ElseIf, Return, etc.) empleadas en la
Temas relacionados con representaciones gráficas
522
programación. Al crear la estructura de una función, puede resultar útil presentarla
primero en forma de bloque.
Ê Func
If x< M p Then
Return 4ùsin(x)
ElseIf x>=-p and x<0 Then
Return 2x+6
Else
Return 6–x^2
EndIf
Ê EndFunc
Ê Func y EndFunc deben abrir y cerrar la función.
Al introducir una función de varios enunciados en Y= Editor o en la pantalla Home, será
preciso insertar toda la función en una sola línea.
Utilice dos puntos (:) para separar
los enunciados.
Func:If x< Mp Then:Return 4ùsin(x): ... :EndIf:EndFunc
En Y= Editor:
Sólo se muestra Func en
funciones de varios
enunciados.
Introduzca una función de varios
enunciados en una línea.
Asegúrese de incluir dos puntos.
Temas relacionados con representaciones gráficas
523
Desde la pantalla Home o un programa
La orden Define también puede utilizarse en la pantalla Home para crear una función
definida por el usuario con varios enunciados.
La información aparece al copiar una función desde la pantalla Home en Y= Editor.
Program Editor permite crear funciones definidas por el usuario. Por ejemplo, utilice
Program Editor para crear una función denominada f1(xx). En Y= Editor, realice el ajuste
y1(x) = f1(x).
Gráfica de una familia de curvas
La introducción de una lista en una expresión permite representar funciones individuales
para cada valor de la lista. Los modos gráficos SEQUENCE y 3D no admiten la
representación gráfica de familias de curvas.
Ejemplos del uso de Y= Editor
Introduzca la expresión {2,4,6} sin(x) y dibuje la gráfica de las funciones.
Temas relacionados con representaciones gráficas
524
Nota: Agrupe listas de elementos entre llaves (2 [ y 2 \) y sepárelas mediante
comas.
Gráfica de tres funciones:
2 sin(x), 4 sin(x), 6 sin(x)
Introduzca la expresión {2,4,6} sin({1,2,3} x) y dibuje la gráfica de las funciones.
Gráfica de tres funciones:
2 sin(x), 4 sin(2x), 6 sin(3x)
Nota: Las comas se muestran en la línea de entrada, pero no aparecen en la lista de
funciones.
Ejemplos del uso de la orden Graph
De manera similar, puede utilizarse la orden Graph desde la pantalla Home o un
programa.
Temas relacionados con representaciones gráficas
525
graph {2,4,6}sin(x)
graph {2,4,6}sin({1,2,3}x)
Gráficos simultáneos con listas
Si el formato de los gráficos se ajusta de forma que Graph Order = SIMUL, las funciones
se representan gráficamente en grupos según el número de elemento de la lista.
Para estas funciones de ejemplo, la TI-89
Titanium / Voyage™ 200 calculadora
gráfica representa tres grupos.
•
2 sin(x), x+4, cos(x)
•
4 sin(x), 2x+4
•
6 sin(x), 3x+4
Las funciones incluidas en cada grupo se representan simultáneamente, aunque, a su
vez, los grupos se representan de forma secuencial.
Nota: Para establecer los formatos gráficos desde Y= Editor, Window Editor o la
pantalla Graph, pulse:
@
8Í
H 8F
Al desplazarse a lo largo de una familia de curvas
Pulsando D o C, el cursor se desplaza hasta la curva anterior o siguiente de la misma
familia, antes incluso de pasar a la función seleccionada anterior o posterior.
Temas relacionados con representaciones gráficas
526
Uso del modo Two-Graph
En el modo Two-Graph, las funciones gráficas de la TI-89 Titanium / Voyage™ 200
calculadora gráfica se duplican, proporcionado dos calculadoras gráficas
independientes. El modo Two-Graph sólo está disponible en el modo de pantalla
dividida. Para obtener más información sobre las pantallas divididas, consulte Pantallas
divididas.
Ajuste del modo
Algunos ajustes de modo afectan al modo Two-Graph, pero sólo dos de ellos son
obligatorios. Ambos se encuentran en Page 2 del cuadro de diálogo MODE.
1. Pulse 3 y, a continuación, „ para que aparezca Page 2.
2. Ajuste los siguientes modos necesarios.
•
Split Screen = TOP-BOTTOM o
LEFT-RIGHT
•
Number of Graphs = 2
3. De forma opcional, puede ajustar el estado de los siguientes modos.
Page 1:
•
Graph = Graph (modo Graph) para la parte
superior o izquierda de la pantalla dividida
Temas relacionados con representaciones gráficas
527
Page 2:
•
•
Split 1 App = aplicación para la parte superior
o izquierda
Split 2 App = aplicación para la parte inferior
o derecha
•
Graph 2 = Graph (modo Graph) para la parte
inferior o derecha
•
Split Screen Ratio = tamaños relativos de las
dos divisiones (sólo Voyage™ 200)
4. Pulse ¸ para cerrar el cuadro de diálogo.
La pantalla Two-Graph
La pantalla Two-Graph es similar a la pantalla dividida normal.
Graph 1: parte
izquierda o
superior
Graph 2: parte
derecha o inferior
El reborde
grueso indica la
gráfica activa
Modo Graph del gráfico activo
Parte gráfica activa:GR#1 o GR#2
Funciones gráficas independientes
Tanto Graph 1 como Graph 2 tienen:
Temas relacionados con representaciones gráficas
528
•
Modos Graph (FUNCTION, POLAR, etc.) independientes. Otros modos como
Angle, Display Digits, etc., se comparten y aplican a ambos gráficos.
•
Variables independientes de Window Editor.
•
Parámetros de configuración de tablas y pantallas Table independientes.
•
Formatos gráficos independientes, como Coordinates, Axes, etc.
•
Pantallas Graph independientes.
•
Y= Editores independientes. Sin embargo, ambos gráficos comparten definiciones
de funciones y gráficos estadísticos comunes.
Nota: Y= Editor sólo es completamente independiente cuando ambas partes
emplean modos gráficos distintos (según lo descrito a continuación).
Las aplicaciones gráficas independientes (Y= Editor, pantalla Graph, etc.) pueden
mostrarse simultáneamente en las dos divisiones de la pantalla.
Las aplicaciones no gráficas (pantalla Home, Data/Matrix Editor, etc.) se comparten y
sólo pueden mostrarse en una de las divisiones de pantalla.
Y= Editor en el modo Two-Graph
Incluso en el modo Two-Graph, sólo existe realmente un Y= Editor, que mantiene una
única lista de funciones para cada estado del modo Graph. Sin embargo, si ambas
Temas relacionados con representaciones gráficas
529
divisiones de pantalla emplean el mismo modo gráfico, en cada una de ellas podrán
seleccionarse funciones distintas de la lista única.
•
Cuando las divisiones emplean modos
gráficos distintos, cada una de ellas
presenta una lista de funciones diferente.
•
Cuando ambas divisiones emplean
el mismo modo gráfico, las dos presentan
la misma lista de funciones.
-
-
•
Puede utilizar † para seleccionar
funciones y gráficos estadísticos
distintos (indicados mediante Ÿ) para
cada división de la pantalla.
Si ajusta un estilo de visualización
para una función, éste se empleará
en ambas divisiones de la pantalla.
@
2ˆ
H ˆ
Supongamos que Graph 1 y Graph 2 se ajustan para la representación de la gráfica
de la función. Aunque ambas divisiones presentan la misma lista de funciones,
puede seleccionar (Ÿ) funciones diferentes para dibujar su gráfica.
Nota: Si se realiza un cambio en el Y= Editor activo (redefinir una función, cambiar un
estilo, etc.), éste no se reflejará en la parte inactiva hasta que se pase a la misma.
Temas relacionados con representaciones gráficas
530
Uso de pantallas divididas
Para obtener más información sobre las pantallas divididas, consulte Pantallas
divididas.
•
Para pasar de una a otra de las pantallas gráficas, pulse 2 a (segunda función
de O).
•
Para presentar aplicaciones distintas:
-
Cambie a la pantalla que proceda y presente la aplicación de la forma habitual.
–o–
•
Utilice 3 para cambiar Split 1 App y/o Split 2 App.
Para salir del modo Two-Graph:
-
Utilice 3 para ajustar Number of Graphs = 1 o abandone la división de
pantalla ajustando Split Screen = FULL.
–o–
-
Pulse 2 K dos veces. De esta forma se sale de la pantalla dividida y se
regresa a la pantalla Home completa.
Nota: Las aplicaciones no gráficas (como la pantalla Home) no pueden mostrarse
simultáneamente en las dos divisiones de pantalla.
Recuerde que las dos partes de la pantalla son independientes
En el modo Two-Graph puede parecer que las divisiones de pantalla están
relacionadas, cuando de hecho no lo están. Por ejemplo:
Temas relacionados con representaciones gráficas
531
Para Graph 1, Y=
Editor presenta
una lista de
funciones y(x).
Para Graph 2, la
gráfica en polares
emplea ecuaciones
r(q) que no se
muestran.
Desde la pantalla Home o un programa
Tras definir el modo Two-Graph, las operaciones gráficas hacen referencia a la parte
gráfica activa. Por ejemplo:
10!xmax
se aplica a Graph 1 o a Graph 2, dependiendo de la parte que se encuentre activa al
ejecutar la orden.
Para pasar de una a otra de las partes activas, pulse 2 a o utilice la función switch,
switch(1) o switch(2).
Dibujo de una función y su inversa en una gráfica
A efectos de comparación, es posible que se desee dibujar una gráfica sobre otra ya
existente. Normalmente, la función que se dibujará es una variación de la que se tenía
como, por ejemplo, su inversa. Estas operaciones no están disponibles para gráficas en
3D.
Temas relacionados con representaciones gráficas
532
Dibujo de una función o de ecuaciones paramétricas o polares
En la pantalla Home o en un programa, ejecute DrawFunc, DrawParm o DrawPol. Las
funciones o ecuaciones no pueden dibujarse de forma interactiva desde la pantalla
Graph.
DrawFunc expression
DrawParm expression1, expression2 [,tmin] [,tmax] [,tstep]
DrawPol expression [,qmin] [,qmax] [,qstep]
Por ejemplo:
1. Defina y1(x)=.1x3–2x+6 en Y= Editor y
dibuje la gráfica de la función.
2. En la pantalla Graph, pulse:
@
2ˆ
H ˆ
y seleccione 2:DrawFunc.
Para presentar la pantalla Home y situar
DrawFunc en la línea de entrada, pulse:
@
2ˆ2
H ˆ2
3. En la pantalla Home, especifique la
función que va a dibujar.
Temas relacionados con representaciones gráficas
DrawFunc y1(x)N6
533
4. Pulse ¸ para dibujar la función en la
pantalla Graph.
No es posible ampliar, trazar o realizar
operaciones matemáticas en las
funciones dibujadas.
Nota: Para borrar la función dibujada,
pulse †
–o–
@
2 ˆ y seleccione 1:ClrDraw.
H ˆ y seleccione 1:ClrDraw.
Dibujo de la función inversa
En la pantalla Home o en un programa, ejecute DrawInv. La pantalla Graph no permite
dibujar funciones inversas de forma interactiva.
DrawInv expresión
Por ejemplo, utilice la gráfica de y1(x)=.1x3–2x+6 mostrada anteriormente.
Temas relacionados con representaciones gráficas
534
1. En la pantalla Graph, pulse:
@
2ˆ
H ˆ
y seleccione 3:DrawInv.
Para presentar la pantalla Home y situar DrawInv en la línea de entrada, pulse:
@
2ˆ3
H ˆ3
2. En la pantalla Home, especifique la
función inversa.
DrawInv y1(x)
3. Pulse ¸.
La inversa se representa como (y,x), en
lugar de (x,y).
Dibujo de rectas, circunferencias o etiquetas de
texto en un gráfico
Se pueden dibujar tantos objetos como se desee en la pantalla Graph (normalmente se
va a hacer para comparar gráficos). Por ejemplo, se puede dibujar una recta horizontal
para demostrar que dos partes de un gráfico tienen la misma ordenada. Algunos objetos
no están disponibles para gráficas en 3D.
Borrado de todos los dibujos
Los objetos dibujados no forman parte del gráfico. Se dibujan “sobre” el gráfico y
permanecen en la pantalla hasta que se borran.
Temas relacionados con representaciones gráficas
535
En la pantalla Graph:
•
@
2ˆ
H ˆ
y seleccione 1:ClrDraw.
–o–
•
Pulse † para volver a trazar el gráfico.
Nota: También puede introducir ClrDraw en la línea de entrada de la pantalla Home.
También puede realizar cualquiera de la operaciones que hacen que la función Smart
Graph vuelva a dibujar el gráfico (como modificar las variables de ventana o anular una
función en Y= Editor).
Temas relacionados con representaciones gráficas
536
Dibujo de un punto o de una recta a mano alzada
En la pantalla Graph:
1. @
2‰
H ‰
y seleccione 1:Pencil.
2. Desplace el cursor hasta la posición
adecuada.
Para dibujar:
Realice lo siguiente:
Un punto (tamaño
del pixel)
Pulse ¸.
Una recta a mano
alzada
@ Mantenga pulsada ¤ y desplace el cursor
para dibujar la recta.
H Mantenga pulsada 1 y mueva el cursor
para dibujar la recta.
Para dejar de dibujar la recta, suelte ¤ o 1.
Nota: Al dibujar una recta a mano alzada, puede desplazar el cursor en diagonal.
Tras dibujar el punto o la recta, sigue estando
en el modo de “lápiz” (Pencil).
•
Para continuar dibujando, desplace el
cursor hasta otro punto.
•
Para cancelar, pulse N.
Temas relacionados con representaciones gráficas
537
Nota: Si empieza el dibujo en un pixel blanco, el lápiz dibujará un punto o recta en negro.
Si comienza en un pixel negro, el lápiz dibujará un punto o recta en blanco (que puede
actuar como goma de borrar).
Borrado de partes concretas de objetos dibujados
En la pantalla Graph:
1. @
2‰
H ‰
y seleccione 2:Eraser. El cursor se muestra como un cuadrado pequeño.
Temas relacionados con representaciones gráficas
538
2. Desplace el cursor hasta la posición deseada.
Para borrar:
Realice lo siguiente:
El área situada
debajo del cursor
Pulse ¸.
Longitudinalmente a
lo largo de una recta
a mano alzada
@ Mantenga pulsada ¤ y mueva el cursor
para borrar la recta.
H Mantenga pulsada 1 y mueva el cursor
para borrar la recta
Para salir, suelte ¤ o 1.
Nota: Mediante estas técnicas, también se borran partes de las gráficas de
funciones.
Tras borrar, continúa estando en el modo de
“goma de borrar” (Eraser).
•
Para continuar borrando, desplace el
cursor de borrado hasta otra posición.
•
Para cancelar, pulse N.
Dibujo de una recta entre dos puntos
En la pantalla Graph:
1. @
2‰
H ‰
y seleccione 3:Line.
Temas relacionados con representaciones gráficas
539
2. Desplace el cursor hasta el primer punto (1st point) y pulse ¸.
3. Pase al segundo punto (2nd point) y pulse ¸. (Al moverse, se traza una recta
desde el primer punto (1st point) hasta la posición del cursor).
Nota: Utilice 2 para desplazar el cursor en incrementos mayores; 2 B, etc.
Después de dibujar la recta, continúa estando
en el modo de “recta”.
•
Para dibujar otra recta, desplace el cursor
hasta un nuevo punto (1st point).
•
Para salir, pulse N.
Dibujo de una circunferencia
En la pantalla Graph:
1. @
2‰
H ‰
y seleccione 4:Circle.
2. Desplace el cursor hasta el centro de la
circunferencia y pulse ¸.
3. Mueva el cursor para establecer el radio y
pulse ¸.
Nota: Utilice 2 para desplazar el cursor en incrementos mayores; 2 B, etc.
Temas relacionados con representaciones gráficas
540
Dibujo de una recta horizontal o vertical
En la pantalla Graph pulse:
1. @
2‰
H ‰
y seleccione 5:Horizontal o 6:Vertical. En la pantalla aparece una recta horizontal o
vertical y un cursor parpadeante.
Si la recta se presenta inicialmente sobre un eje, puede resultar difícil distinguirla.
No obstante, el cursor parpadeante es fácil de reconocer.
2. Utilice la tecla del cursor para trasladar la recta a la posición apropiada y, a
continuación, pulse ¸.
Después de dibujar la recta, continúa en
el modo de “recta”.
•
Para continuar, desplace el cursor
hasta otra posición.
•
Para cancelar, pulse N.
Nota: Utilice 2 para desplazar el cursor en incrementos mayores; 2 B, etc.
Dibujo de una recta tangente
Para dibujar una recta tangente, utilice el menú ‡ Math de la barra de herramientas. En
la pantalla Graph:
1. Pulse ‡ y seleccione A:Tangent.
Temas relacionados con representaciones gráficas
541
2. Dependiendo de lo que necesite, utilice D y C para seleccionar la función
adecuada.
3. Desplace el cursor hasta el punto de
tangencia y pulse ¸.
Se dibuja la recta tangente apareciendo,
también, su ecuación.
Nota: Para definir el punto de tangencia, también puede escribir su valor x y pulsar
¸.
Dibujo de una recta que pasa por un punto y tiene una determinada
pendiente
Para dibujar la recta que pasa por un punto determinado con una pendiente concreta,
ejecute la orden DrawSlp desde la pantalla Home o un programa. Utilice la sintaxis:
DrawSlp x, y, pendiente
También puede acceder a DrawSlp desde la pantalla Graph.
1. @
2ˆ
H ˆ
y seleccione 6:DrawSlp. De esta forma se pasa a la pantalla Home y DrawSlp se
sitúa en la línea de entrada.
2. Complete la orden y pulse ¸.
Temas relacionados con representaciones gráficas
DrawSlp 4,0,6.37
542
La TI-89 Titanium / Voyage™ 200
calculadora gráfica cambia
automáticamente a la pantalla Graph y
dibuja la recta.
Escritura de etiquetas de texto
En la pantalla Graph:
1. @
2‰
H ‰
y seleccione 7:Text.
2. Desplace el cursor hasta la posición en la que quiere empezar a escribir.
3. Escriba la etiqueta de texto.
Después de escribir el texto, continúa en
el modo de “texto”.
•
Para continuar, desplace el cursor
hasta otra posición.
•
Para cancelar, pulse ¸ o N.
Nota: El cursor de texto indica la parte superior izquierda del carácter que escriba a
continuación.
Temas relacionados con representaciones gráficas
543
Desde la pantalla Home o un programa
Se dispone de las órdenes necesarias para dibujar los objetos descritos en esta
sección. También se cuenta con órdenes (como PxlOn, PxlLine, etc.) que permiten
dibujar objetos especificando la posición exacta de los pixels en la pantalla.
Para obtener una lista de las órdenes de dibujo disponibles, consulte “Dibujo en la
pantalla Graph” en Programación.
Guardado y apertura de la imagen de un gráfico
La imagen de la pantalla Graph actual puede guardarse en una variable PICTURE (o
PIC). Posteriormente, dicha variable puede abrirse y, por tanto, volver a visualizar la
gráfica. Mediante este procedimiento sólo se guarda la imagen, omitiendo los estados
gráficos empleados en la generación de la misma.
Guardado de una imagen de la pantalla Graph completa
La imagen incluye las funciones representadas, los ejes, marcas y objetos dibujados,
sin incluir los indicadores de extremo inferior y superior, los mensajes o las coordenadas
del cursor.
Muestre la pantalla Graph como quiera
que se guarde y, a continuación:
1. Pulse ƒ y seleccione
2:Save Copy As.
Temas relacionados con representaciones gráficas
544
2. Especifique el tipo (Picture), carpeta y
un nombre de variable.
3. Pulse ¸. Tras escribir en un
cuadro de entrada como Variable,
deberá pulsar ¸ dos veces.
Importante: Por omisión,
Type = GDB (para bases
de datos gráficas). Ajuste
Type = Picture.
Guardado de una parte de la pantalla Graph
Puede definir un cuadro rectangular que delimite la parte de la pantalla Graph que
quiere guardar.
1. @
2‰
H ‰
y seleccione 8:Save Picture.
Aparece un cuadro a lo largo del
borde exterior de la pantalla.
Nota: No es posible guardar una parte
de una gráfica en 3D.
Temas relacionados con representaciones gráficas
545
2. Sitúe la primera esquina (1st corner)
del cuadro moviendo los márgenes
superior e izquierdo. A continuación,
pulse ¸.
Nota: Utilice D y C para mover la
parte superior o inferior y B y A para
mover los lados.
3. Sitúe la segunda esquina (2nd corner)
moviendo los márgenes inferior y
derecho. A continuación, pulse ¸.
4. Especifique la carpeta y un nombre de
variable.
5. Pulse ¸. Tras escribir en un
cuadro de entrada como Variable,
deberá pulsar ¸ dos veces.
Nota: Al guardar una
parte del gráfico, Type se
ajusta automáticamente
como Picture.
Apertura de imágenes gráficas
Al abrir una imagen gráfica, ésta se superpone a la pantalla Graph actual. Para mostrar
sólo la imagen, antes de abrirla utilice Y= Editor para anular otras funciones.
En la pantalla Graph:
Temas relacionados con representaciones gráficas
546
1. Pulse ƒ y seleccione 1:Open.
2. Seleccione el tipo (Picture), carpeta y
variable que contiene la imagen
gráfica que quiere abrir.
Nota: Si en el cuadro de diálogo no
aparece ningún nombre de variable, la
carpeta no contiene imágenes
gráficas.
3. Pulse ¸.
Importante: Por omisión,
Type = GDB (para bases
de datos gráficas).
Asegúrese de ajustar
Type = Picture.
La imagen gráfica es un objeto de dibujo y en ella no pueden trazarse curvas.
Si la imagen guardada ha sido de una parte de la pantalla Graph
Al pulsar ƒ y seleccionar 1:Open, la imagen se superpone empezando por la parte
superior izquierda de la pantalla Graph. Si la imagen guardada era una parte de la
pantalla Graph, puede aparecer mezclado con la gráfica ya existente.
Para especificar el pixel de pantalla que se va a emplear como vértice superior
izquierdo, consulte “Desde un programa o la pantalla Home”
Borrado de una imagen gráfica
Las variables Picture que no se necesitan ocupan espacio en la memoria de la
calculadora. Para borrarlas, utilice la pantalla VAR-LINK (2 °) según se
describe en Gestión de la memoria y de las variables.
Temas relacionados con representaciones gráficas
547
Desde un programa o la pantalla Home
Para guardar (almacenar) y abrir (volver a llamar) una imagen gráfica, utilice las
órdenes StoPic, RclPic, AndPic, XorPic y RplcPic como se describe en el módulo
Referencia técnica.
Para presentar una serie de imágenes gráficas como animación, utilice la orden
CyclePic. Consulte el ejemplo en Orden CyclePic.
Animación de una serie de imágenes gráficas
De acuerdo con lo descrito anteriormente en este módulo, las imágenes de gráficos
pueden guardarse. La orden CyclePic permite desplazarse por una serie de imágenes
gráficas para crear una animación.
Orden CyclePic
Antes de utilizar CyclePic, es preciso disponer de una serie de imágenes gráficas con el
mismo nombre básico y una numeración sucesiva que empiece por 1 (como pic1, pic2,
pic3, . . . ).
Para efectuar un recorrido por las imágenes, utilice la sintaxis:
Temas relacionados con representaciones gráficas
548
CyclePic cadena de nombre pic, n [,espera] [,ciclos] [,dirección]
Ê
Ê
Ë
Ì
Í
Î
Ë
Ì
Í
Î
nombre de base de imágenes entre comillas, como "pic"
# de imágenes para el ciclo
segundos entre imágenes
# de veces para la repetición del ciclo
1 = ciclo circular/avance; M1= avance/retroceso
Ejemplo
Este programa de ejemplo (denominado cyc) genera 10 formas de visualización de una
gráfica en 3D, apareciendo cada imagen girada 10¡ alrededor del eje Z. Para obtener
Temas relacionados con representaciones gráficas
549
información sobre cada orden, consulte el módulo Referencia técnica. Para obtener
información sobre Program Editor, consulte Programación.
Lista de programas
Cada dos gráficas del programa
:cyc()
:Prgm
:local I
:¦Set mode and Window variables
:setMode(“graph”,”3d”)
:70!eyef
:M10!xmin
:10!xmax
:14!xgrid
:M10!ymin
:10!ymax
:14!ygrid
:M10!zmin
:10!zmax
:1!zscl
:¦Define the function
:(x^3ùy–y^3ùx)/390!z1(x,y)
:¦Generate pics and rotate
:For i,1,10,1
: iù10!eyeq
: DispG
: StoPic #("pic" & string(i))
:EndFor
:¦Display animation
:CyclePic "pic",10,.5,5,M1
:EndPrgm
Temas relacionados con representaciones gráficas
550
Los comentarios empiezan por ¦. Pulse:
@
8d
H 2X
Nota: Dada su complejidad, este programa tarda varios minutos en ejecutarse.
Tras introducir este programa en Program Editor, vaya a la pantalla Home e introduzca
cyc( ).
Guardado y apertura de una base de datos de
gráficos
La base de datos de gráficos es el conjunto de todos los elementos que definen un
gráfico concreto. Al guardar una base de datos de gráficos como variable GDB, el
gráfico puede volver a crearse posteriormente abriendo la variable de base de datos
almacenada.
Elementos de las bases de datos de gráficos
Las bases de datos de gráficos constan de:
•
Estados del modo (3) para Graph, Angle, Complex Format y Split Screen (sólo si
está utilizando el modo Two-Graph).
•
Todas las funciones de Y= Editor (8 #), incluidos los estilos de visualización y las
funciones seleccionadas.
•
Parámetros de tabla (8 &), variables de ventana (8 $) y formatos
gráficos
ƒ9
Temas relacionados con representaciones gráficas
551
–o–
@
8Í
H 8F
Las bases de datos de gráficos no incluyen objetos dibujados ni gráficos estadísticos.
Nota: En el modo Two-Graph, los elementos de ambos gráficos se almacenan en una
sola base de datos.
Guardado de la base de datos de gráficos actual
En Y= Editor, Window Editor o las pantallas Table o Graph:
1. Pulse ƒ y seleccione 2:Save Copy As.
2. Especifique la carpeta y un nombre de
variable.
3. Pulse ¸. Tras escribir en un
cuadro de entrada como Variable,
deberá pulsar ¸ dos veces.
Nota: Si empieza en la
pantalla Graph,
asegúrese de utilizar
Type=GDB.
Apertura de una base de datos de gráficos
Advertencia: Al abrir una base de datos de gráficos se reemplaza toda la información
de la base de datos actual. Por tanto, antes de abrir una base de datos almacenada,
debe guardar la actual.
Temas relacionados con representaciones gráficas
552
En Y= Editor, Window Editor o las pantallas Table o Graph:
1. Pulse ƒ y seleccione 1:Open.
2. Seleccione la carpeta y la variable que
contiene la base de datos de gráficos
que quiere abrir.
3. Pulse ¸.
Nota: Si empieza en la
pantalla Graph,
asegúrese de utilizar
Type=GDB.
Borrado de una base de datos de gráficos
Las variables GDB que no se utilizan ocupan espacio en la memoria de la calculadora.
Para borrarlas, utilice la pantalla VAR LINK (2 °) según se describe en Gestión
de la memoria y de las variables.
Desde un programa o la pantalla Home
Las bases de datos de gráficos pueden guardarse (almacenarse) y abrirse (llamarse)
utilizando las órdenes StoGDB y RclGDB, según lo descrito en el módulo Referencia
técnica.
Temas relacionados con representaciones gráficas
553
Pantallas divididas
Condiciones y salida del modo Split Screen
Para establecer los ajustes de la división de pantalla, utilice el cuadro de diálogo MODE
y especifique las condiciones correspondientes de modo. Después de establecer los
ajustes de la división de pantalla, los mismos permanecen fijos hasta que se fuerce su
cambio.
Ajuste del modo Split Screen
1. Pulse 3 para presentar el cuadro de diálogo MODE.
2. Los modos relativos a la pantalla dividida se detallan en la segunda página del
cuadro de diálogo MODE, por lo que debe:
•
Utilizar D para desplazarse hacia abajo.
—o—
•
Pulsar „ para presentar la página 2.
3. Introduzca uno de las siguientes ajustes para el modo Split Screen. Para ver los
procedimientos utilizados para cambiar un ajuste de modo, consulte Utilización de la
calculadora.
Condiciones de pantalla dividida
TOP-BOTTOM
LEFT-RIGHT
Pantallas divididas
554
Al ajustar Split Screen = TOP-BOTTOM
o LEFT-RIGHT, se activan los modos
previamente atenuados como
Split 2 App.
Ajuste de las aplicaciones iniciales
Antes de pulsar ¸ para cerrar el cuadro
de diálogo MODE, puede utilizar los modos
Split 1 App y Split 2 App para seleccionar las
aplicaciones que desee utilizar.
Modo
Especifica la aplicación en:
Split 1 App
La parte superior o izquierda de la pantalla dividida.
Split 2 App
La parte inferior o derecha de la pantalla dividida.
Si ajusta Split 1 App y Split 2 App para la misma aplicación, la TI-89 Titanium /
Voyage™ 200 calculadora gráfica sale del modo Split Screen y presenta la pantalla
completa de la aplicación.
Una vez dividida la pantalla puede abrir varias aplicaciones.
Nota: En el modo Two-Graph, explicado en Temas complementarios de gráficos, la
misma aplicación puede estar en ambas partes de la pantalla dividida.
Pantallas divididas
555
Otros modos que afectan a Split Screen
Modo
Descripción
Number of Graphs
Nota: Déjelo ajustado en 1 a
menos que haya leído la
correspondiente sección de
Temas complementarios de
gráficos
Permite ajustar y presentar dos
conjuntos de gráficos independientes.
Es una función avanzada de
representación gráfica explicada en
“Uso del modo Two-Graph” en Temas
complementarios de gráficos.
Pantallas divididas y coordenadas de pixels
La TI-89 Titanium / Voyage™ 200 tiene órdenes que utilizan coordenadas de pixels para
dibujar rectas, circunferencias, etc., en la pantalla Graph. El siguiente cuadro muestra
cómo afectan los estados del modo Split Screen y Split Screen Ratio al número de pixels
disponibles en la pantalla Graph.
Nota:
•
Para ver una lista de las órdenes de dibujo, consulte “Dibujo en la pantalla Graph”
en Programación.
•
Debido al reborde que rodea la aplicación activa, la pantalla dividida tiene un área
de presentación menor que una pantalla completa.
Pantallas divididas
556
TI-89 Titanium:
Split 1 App
Split 2 App
Proporción
x
y
x
y
FULL
N/D
0 – 158
0 – 76
N/D
N/D
TOP–
BOTTOM
1:1
0 – 154
0 – 34
0 – 154
0 – 34
LEFT–
RIGHT
1:1
0 – 76
0 – 72
0 – 76
0 – 72
División
Voyage™ 200:
Split 1 App
Split 2 App
Proporción
x
y
x
y
FULL
N/D
0 – 238
0 –102
N/D
N/D
TOP–
BOTTOM
1:1
0 – 234
0 – 46
0 – 234
0 – 46
1:2
0 – 234
0 – 26
0 – 234
0 – 68
2:1
0 – 234
0 – 68
0 – 234
0 – 26
1:1
0 – 116
0 – 98
0 –116
0 – 98
1:2
0 – 76
0 – 98
0 – 156
0 – 98
2:1
0 – 156
0 – 98
0 – 76
0 – 98
División
LEFT–
RIGHT
Pantallas divididas
557
Salida del modo Split Screen
Método 1:
Pulse 3 para presentar el cuadro de diálogo
MODE. Después ajuste Split Screen = FULL. Al
pulsar ¸ para cerrar el cuadro de diálogo, la
pantalla de tamaño completo muestra la aplicación
especificada en Split 1 App.
Método 2:
Pulse 2 K dos veces para presentar la
pantalla Home de tamaño completo.
Al apagar la calculadora TI-89 Titanium / Voyage™ 200
Al apagar la TI-89 Titanium / Voyage™ 200, no sale del modo Split Screen.
Si se apaga la calculadora:
Al volver a encenderla:
Pulsando 2 :
La pantalla dividida sigue activada,
aunque siempre se presenta la pantalla
Home en lugar de la aplicación que se
encontraba activada al pulsar 2 :.
Mediante la función de
Desconexión Automática
(APD™) o al pulsar 8 :
La pantalla dividida aparece como se
encontraba la última vez.
Pantallas divididas
558
Selección de la aplicación activa
Con la pantalla dividida, sólo es posible tener activada una de las dos aplicaciones.
Puede conmutar fácilmente entre las aplicaciones existentes, o abrir otra aplicación
distinta.
Aplicación activa
•
La aplicación activa se indica mediante un reborde grueso.
•
La barra de herramientas y la línea de estado, que siempre tienen el ancho total de
la pantalla, están asociadas a la aplicación activa.
•
En las aplicaciones que tienen una línea de entrada (como la pantalla Home o
Y= Editor), la línea de entrada tiene el ancho total de la pantalla sólo cuando
corresponda a la aplicación activa.
La barra de herramientas
corresponde a Y= Editor.
El reborde grueso indica que
Y= Editor está activado.
La línea de entrada tiene el ancho
completo cuando Y= Editor está
activado.
Conmutación entre aplicaciones
Pulse 2 a (segunda función de O) para conmutar entre aplicaciones.
Pantallas divididas
559
La barra de herramientas corresponde
a la pantalla Graph.
El reborde grueso indica que la
pantalla Graph está activada.
La pantalla Graph no tiene
una línea de entrada.
Apertura de una aplicación distinta
Método 1:
1. Utilice 2 a para conmutar a la aplicación que
desee reemplazar.
2. Utilice O o 8 (como 8 $) para
seleccionar la nueva aplicación.
Si selecciona una aplicación que ya se encuentra presente, la TI-89 Titanium /
Voyage™ 200 calculadora gráfica conmuta a la misma.
Método 2:
3. Pulse 3 y después „.
4. Cambie Split 1 App y/o Split 2 App.
Si ajusta Split 1 App y Split 2 App para la misma
aplicación, la TI-89 Titanium / Voyage™ 200 sale
del modo Split Screen y presenta la pantalla
completa para la misma.
Nota: En el modo Two-Graph, explicado en Additional Graphing Topics, la misma
aplicación puede estar en ambas partes de la pantalla dividida.
Pantallas divididas
560
Uso de 2nd Quit para presentar la pantalla Home
Nota: Al pulsar 2 K dos veces, siempre se sale del modo Split Screen.
Si la pantalla Home:
Al pulsar 2 K:
No se encuentra visible
Se abre la pantalla Home en lugar de
la aplicación activa.
Es visible, aunque no es la
aplicación activa
Se conmuta a la pantalla Home, que
pasa a ser la aplicación activa.
Es la aplicación activa
Se sale del modo Split Screen y se
presenta la pantalla Home en tamaño
completo.
Al utilizar la división Top-Bottom
Cuando seleccione la división TOP-BOTTOM, no olvide que la línea de entrada y la
barra de herramientas siempre corresponden a la aplicación activa. Por ejemplo:
La línea de entrada es
para Y= Editor, no para la
pantalla Graph.
Pantallas divididas
561
La barra de herramientas
es para la pantalla Graph
activa, no para Y= Editor.
Nota: Las divisiones Top-Bottom y Left-Right actúan de la misma manera a la hora de
seleccionar una aplicación.
Pantallas divididas
562
Data/Matrix Editor
Descripción de las variables de los tipos lista, datos
y matriz
Para utilizar Data/Matrix Editor de forma eficaz, es preciso entender las variables lista,
datos y matriz.
Lista
Una lista consta de una serie de componentes (números, expresiones o cadenas de
caracteres) denominados elementos, que pueden estar o no asociados. En Data/Matrix
Editor, la lista:
•
Se presenta como una sola columna de
elementos, en celdas separadas.
•
Debe ser continua, ya que en la lista no
se admiten celdas vacías o en blanco.
•
Puede contener hasta 999 elementos.
Ê
Ê Las celdas de título y encabezamiento de columna no se
almacenan como parte de la lista.
Una lista se convierte automáticamente en variable de datos al introducir más de una
columna de elementos.
Data/Matrix Editor
563
En la pantalla Home (o cualquier aplicación donde se utilicen listas), la lista puede
introducirse escribiendo entre llaves { } una serie de elementos separados por comas.
Aunque en la línea de entrada es preciso
separar los elementos mediante comas, en el
área de historia aparecen separados por
espacios.
Para referirse a un elemento determinado de
la lista, utilice el formato que se muestra a la
derecha.
list1[1]
Ê Ë
Ê Nombre de vector-lista
Ë Número de elemento (o número de índice)
Nota: Tras crear una lista en Data/Matrix Editor, ésta puede emplearse en cualquier
aplicación (por ejemplo, la pantalla Home).
Variable de datos
La variable de datos es básicamente un conjunto de listas que pueden o no estar
asociadas. En Data/Matrix Editor, la variable de datos:
•
Puede incluir hasta 99 columnas.
•
Puede contener un máximo de 999
elementos en cada columna, pudiendo su
longitud diferir dependiendo del tipo de
datos.
Data/Matrix Editor
564
•
Debe contener columnas continuas, ya que las columnas no
admiten celdas en blanco o vacías.
Nota: En el cálculo estadístico, las columnas deben tener la misma longitud.
Se puede utilizar la orden NewData para
crear variables de datos que incluyan
listas existentes, tanto en la pantalla
Home como a través de un programa.
NewData data1,list1,list2
Ê
Ë
Ê Nombre de la variable de datos que se va a crear
Ë Nombres de listas existentes
Aunque la variable de datos no puede
mostrarse directamente en la pantalla
Home, se puede hacer aparecer un
determinado elemento o columna.
Ê Ë
data1[1]
(data1[1])[1]
Ì Í
Ê Nombre de la variable de datos
Ë Número de columna
Ì Número de elemento
Í Número de elemento de la columna
Por ejemplo:
Ê Muestra la columna 1 de la variable data1.
Ë Muestra el elemento 1 incluido en la
columna 1 de la variable data1.
Data/Matrix Editor
Ê
Ë
565
Variable de matriz
La matriz es un conjunto rectangular de elementos. Al crear una matriz en Data/Matrix
Editor, es preciso determinar el número de filas y columnas (posteriormente pueden
añadirse y eliminarse filas y columnas). En Data/Matrix Editor, la variable de matriz:
•
Presenta una apariencia similar a la
variable de datos, aunque todas las
columnas tienen la misma longitud.
•
Se crea inicialmente con 0 en cada celda.
Se puede utilizar cualquier valor aplicable
en lugar de 0.
En la pantalla Home o mediante un programa,
9 puede emplearse para almacenar la
matriz mediante cualquiera de los métodos
mostrados a la derecha.
Ê fila1
Ë fila 2
Ì fila 1
Í fila 2
Muestra el tamaño
de la matriz.
Ê
Ë
[[1,2,3][4,5,6]]!mat1
[1,2,3;4,5,6]!mat1
Ì
Í
Aunque la matriz se introduzca según se
muestra más arriba, en el área de historia
aparece en la forma habitual de las matrices.
La matriz creada en Data/Matrix Editor puede utilizarse en cualquier aplicación (por
ejemplo, la pantalla Home).
Nota: Para referirse a un elemento determinado de la matriz, utilice corchetes. Por
ejemplo, introduzca mat1[2,1] para acceder al elemento 1º de la 2ª fila.
Data/Matrix Editor
566
Inicio de una sesión de Data/Matrix Editor
Cada vez que inicia Data/Matrix Editor, puede crear una variable nueva, continuar
utilizando la variable actual (la que se mostraba la última vez que empleó Data/Matrix
Editor) o abrir una variable existente.
Creación de una nueva variable de datos, matriz o lista
1. Pulse O y, a continuación, seleccione
Data/Matrix Editor.
2. Seleccione 3:New.
3. Introduzca la información que se va a
utilizar en la nueva variable.
Elemento
Permite:
Type
Seleccionar el tipo de variable
que va a crear. Pulse B para
mostrar el menú de los tipos
disponibles.
Folder
Seleccionar la carpeta en la que va a guardar la variable.
Pulse B para mostrar el menú de carpetas existentes.
Para más información sobre las carpetas, consulte
Temas adicionales de la pantalla Home.
Data/Matrix Editor
567
Elemento
Permite:
Variable
Escribir un nuevo nombre de variable.
Si introduce un nombre ya existente, al pulsar ¸
aparecerá un mensaje de error. Al pulsar N o ¸
para aceptar el error, el cuadro de diálogo NEW aparece
de nuevo.
Row dimension
y
Col dimension
Si Type = Matrix, escribir el
número de filas y columnas de
la matriz.
Nota: Si no se introduce un nombre de variable, la TI-89 Titanium / Voyage™ 200
calculadora gráfica mostrará la pantalla Home.
4. Pulse ¸ (tras escribir en un cuadro de entrada como Variable, pulse ¸ dos
veces), para crear y presentar una variable vacía en Data/Matrix Editor.
Uso de la variable actual
Puede dejar de trabajar con Data/Matrix Editor y pasar a otra aplicación en cualquier
momento. Para regresar a la variable con la que estuviera trabajando al salir de
Data/Matrix Editor, vuelva a ejecutar Data/Matrix Editor y seleccione 1:Current.
Data/Matrix Editor
568
Creación de una nueva variable en Data/Matrix Editor
En Data/Matrix Editor:
1. Pulse ƒ y seleccione 3:New.
2. Especifique el tipo, carpeta y nombre de
la variable. En el caso de las matrices,
especifique también el número de filas y
columnas.
Apertura de otra variable
Es posible abrir otras variables en cualquier momento.
1. En Data/Matrix Editor, pulse ƒ y seleccione 1:Open.
–o–
Desde cualquiera de las otras aplicaciones, vuelva a ejecutar Data/Matrix Editor y
seleccione 2:Open.
2. Seleccione el tipo, la carpeta y la variable
que va a abrir.
3. Pulse ¸.
Nota: Variable muestra en orden alfabético la primera variable existente. En caso de que
no existan variables, no aparecerá ninguna.
Data/Matrix Editor
569
Nota sobre la eliminación de variables
Dado que las variables de Data/Matrix Editor se guardan automáticamente, puede
producirse una acumulación de variables que agoten el espacio disponible en la
memoria.
Para borrar variables, utilice la pantalla VAR-LINK (2 °). Para obtener más
información sobre VAR-LINK, consulte Gestión de la memoria y de las variables.
Introducción y visualización de los valores de las
celdas
Al crear una variable, Data/Matrix Editor aparece inicialmente en blanco (en el caso de
variables de datos) o presenta ceros (en el caso de matrices). Sin embargo, al abrir una
variable existente, se muestran los valores correspondientes de la misma. Puede añadir
valores adicionales a esta variable o editar los existentes.
La pantalla de Data/Matrix Editor
A continuación se muestra la pantalla en blanco de Data/Matrix Editor. Al acceder
inicialmente a esta pantalla, el cursor resalta la celda situada en la fila 1, columna 1.
Data/Matrix Editor
570
Ê Tipo de variable
Ë Cabeceras de columna
Ì Números de fila
Í Número de fila y columna
de la celda resaltada
Î Celdas de título de
columna, empleadas para
escribir el título de las
columnas
Ê
Ë
Î
Ì
Í
Cuando se introducen valores, la línea de entrada muestra el valor completo de la celda
resaltada.
Nota: Utilice la celda de título situada en la parte superior de cada columna para
identificar la información que contiene.
Introducción o edición de un valor en una celda
En las celdas puede introducirse cualquier tipo de expresión (números, variables,
funciones, cadenas, etc.).
1. Desplace el cursor para resaltar la celda en la que quiere introducir o editar un valor.
2. Pulse ¸ o … para desplazar el cursor hasta la línea de entrada.
3. Introduzca un valor nuevo o edite el existente.
4. Pulse ¸ para introducir el valor en la celda resaltada.
Al pulsar ¸, el cursor se desplaza y resalta automáticamente la celda siguiente para
que pueda continuar introduciendo o editando valores. No obstante, la dirección en que
se desplaza el cursor depende del tipo de variable.
Data/Matrix Editor
571
Nota: Para introducir un valor, puede escribirlo sin pulsar previamente ¸ o …. Sin
embargo, para editar uno existente, deberá utilizar ¸ o ….
Tipo de
variable
Tras pulsar ¸, el cursor se desplaza:
Lista o datos
Hacia abajo, a la celda de la fila siguiente.
Matriz
Hacia la derecha, a la celda de la columna siguiente. Una
vez que se llega a la última celda de la fila, el cursor se
traslada automáticamente hasta la primera celda de la
fila siguiente. Esto permite introducir valores en fila1,
fila2, etc.
Desplazamiento por el editor
Para mover el cursor:
Pulse:
Celda a celda
D, C, B, o A
Página a página D
2 a continuación D, C,
B, or A
Va, respectivamente a la fila 1 de la
columna actual o a la última fila que
contiene datos de todas las columnas de
pantalla. Si el cursor está en la última fila o
más allá de ésta, 8 D va a la fila 999
8Co
8D
Va, respectivamente a la columna 1 o a la 8 A o
última columna que contenga datos,
8B
respectivamente. Si el cursor está en la
última columna o más allá de ésta 8 B va
a la columna 99.
Data/Matrix Editor
572
Nota: Para introducir un valor en la línea de entrada, también puede utilizarse D o C.
Al desplazarse hacia arriba o hacia abajo, la fila de cabecera permanece fija en la parte
superior de la pantalla para que los números de columna queden siempre visibles. Si el
desplazamiento se realiza a derecha o izquierda, los números de fila permanecen
siempre visibles en la parte izquierda de la pantalla.
Cómo introducir valores automáticamente en las filas y columnas
Cuando se introduce un valor en una celda, el cursor se desplaza hasta la celda
siguiente. No obstante, puede desplazar el cursor hasta cualquier celda para introducir
un valor, ya que la TI-89 Titanium / Voyage™ 200 calculadora gráfica ajusta
automáticamente los espacios en blanco.
•
En el caso de listas, las celdas sin información permanecen indefinidas hasta que
se introduce un valor.
&
Nota: Si en una lista se introduce más de una columna de elementos, se convierte
automáticamente en una variable de datos.
Data/Matrix Editor
573
•
En las variables de datos, los espacios en blanco dentro de la misma columna se
tratan de la misma manera que en las listas. Sin embargo, si se dejan espacios
entre columnas, la columna aparece vacía.
&
•
Si se introduce un valor en una celda de una variable de matriz situada fuera de los
límites actuales, se añaden a la matriz, automáticamente, filas y/o columnas para
que la celda quede incluida en la misma. A las celdas restantes de las filas y/o
columnas añadidas se les asigna el valor cero.
&
Nota: Aunque al crear una matriz se especifica el tamaño de la misma, pueden añadirse
filas y/o columnas fácilmente.
Cambio del ancho de celda
El ancho de la celda determina la cantidad de caracteres que van a aparecer en ella.
Para cambiar el ancho de celda en Data/Matrix Editor:
Data/Matrix Editor
574
1. Para abrir el cuadro de diálogo FORMATS, pulse:
ƒ9
–o–
@
8Í
H 8F
Cell Width es el número máximo de
caracteres que pueden mostrarse en una
celda.
Todas las celdas tienen el mismo ancho.
Nota: Recuerde que para ver un número completamente, puede resaltar la celda y
consultar la línea de entrada.
2. Con el estado actual de Cell Width resaltado, pulse B o A para mostrar un menú de
dígitos (3 hasta 12).
3. Desplace el cursor para resaltar un número y pulse ¸. Para números de un solo
dígito, puede escribir el número y pulsar ¸.
4. Pulse ¸ para cerrar el cuadro de diálogo.
Data/Matrix Editor
575
Vaciado de una o de todas las columnas
Este procedimiento permite vaciar el contenido de una columna sin eliminarla.
Para vaciar:
Realice lo siguiente:
Una columna
1. Desplace el cursor hasta una celda de la columna.
2. Pulse:
@
2ˆ
H ˆ
y seleccione 5:Clear Column
(esta opción no está disponible para las matrices).
Todas las
columnas
Pulse ƒ y seleccione 8:Clear Editor. Cuando se solicite
confirmación, pulse ¸ (o N para cancelar).
Nota: En variables lista o datos, las columnas vacías no contienen información. En el
caso de matrices, las columnas vacías contienen ceros.
Definición de la cabecera de columna con una
expresión
En listas o columnas de variables de datos, la introducción de una función en la
cabecera de columna genera automáticamente una lista de elementos. En variables de
datos, la columna también puede definirse en función de otra.
Introducción de la definición de cabecera
En Data/Matrix Editor:
Data/Matrix Editor
576
1. Desplace el cursor hasta una de las celdas de la columna y pulse †.
–o–
Desplace el cursor hasta la celda de cabecera (c1, c2, etc.) y pulse ¸.
Nota:
•
Para escribir una nueva definición o sustituir la existente, no es preciso pulsar
¸. Sin embargo, para editar la definición deberá pulsar ¸.
•
Para ver las definiciones existentes, pulse † o desplace el cursor hasta la
celda de cabecera y consulte la línea de entrada.
2. Escriba la expresión que va a sustituir a la definición.
Si en el Paso 1 ha utilizado † o ¸, el cursor se habrá desplazado hasta la línea
de entrada y la definición existente, si es que la hay, estará resaltada. También
puede:
•
Pulsar M para borrar la expresión resaltada e introducir otra expresión.
–o–
Data/Matrix Editor
577
•
Pulsar A o B para eliminar el resalte y editar la expresión ya existente.
Nota: Para cancelar los cambios, pulse N antes de ¸.
Puede utilizar una expresión que:
Por ejemplo:
Genere una serie de números.
c1=seq(x^2,x,1,5)
c1={1,2,3,4,5}
Haga referencia a otra columna.
c2=2ùc1
c4=c1ùc2–sin(c3)
Nota: La función seq se describe en el módulo Referencia técnica. Al referirse a una
columna vacía, recibirá un mensaje de error a menos que Auto-calculate = OFF. .
Ê
3. Pulse ¸, D o C para guardar la
definición y actualizar las columnas.
Ë
Ì
Ê c1=seq(x,x,1,7); Ë c2=2ùc1; Ì No puede cambiar directamente una
celda bloqueada (Œ) ya que está definida por la cabecera de columna.
Nota: En variables de datos, la definición de la cabecera se guarda al abandonar
Data/Matrix Editor. En el caso de listas, las definiciones no se guardan (sólo los valores
de celdas resultantes).
Data/Matrix Editor
578
Borrado de la definición de la cabecera
1. Desplace el cursor hasta una de las celdas de la columna y pulse †.
–o–
Desplace el cursor hasta la celda de cabecera (c1, c2, etc.) y pulse ¸.
2. Pulse M para borrar la expresión resaltada.
3. Pulse ¸, D o C.
Uso de variables lista existentes como columnas
Supongamos que dispone de una o varias listas y quiere utilizarlas como columnas en
una variable de datos.
En:
Realice lo siguiente:
Data/Matrix Editor
En la columna que proceda, utilice †
para definir la cabecera. Escriba la
lista existente. Por ejemplo: c1=list1
Pantalla Home o un programa
Utilice la orden NewData según lo
descrito en el módulo Referencia
técnica. Por ejemplo:
NewData datavar, list1 [, list2] [, list3] ...
Ê
Ë
Ê Variable de datos. Si esta variable ya existe, se volverá a definir
basándose en las listas especificadas.
Ë Vectores-lista existentes que se van a copiar en las columnas de la
variable de datos.
Data/Matrix Editor
579
Nota: Si cuenta con el accesorio opcional CBL 2™ o CBR™, utilice estos
procedimientos para las listas recogidas. Utilice 2 ° para ver las listas
existentes.
Para llenar una matriz con una lista
Data/Matrix Editor no puede emplearse para llenar una matriz con una lista. Sin
embargo, en la pantalla Home o en un programa puede utilizar la orden list8mat. Para
obtener más información, consulte el módulo Referencia técnica.
La función Auto-calculate
Data/Matrix Editor dispone de la función Auto-calculate para variables lista y datos. Por
omisión, el estado es Auto-calculate = ON. Por tanto, al realizar cambios que afecten a
la definición de la cabecera (o a cualquier columna a la que se haga referencia en la
definición de la cabecera), todas las definiciones se volverán a calcular
automáticamente. Por ejemplo:
•
Al cambiar la definición de cabecera, la nueva se aplica automáticamente.
•
Si la cabecera de la columna 2 se define como c2=2ùc1, las modificaciones
aplicadas a la columna 1 quedarán reflejadas automáticamente en la columna 2.
Data/Matrix Editor
580
Para activar y desactivar Auto-calculate desde Data/Matrix Editor:
1. Pulse:
ƒ9
– or –
@
8Í
H 8F
2. Cambie Auto-Calculate a OFF u ON.
3. Pulse ¸ para cerrar el cuadro de
diálogo.
Si Auto-calculate = OFF y se realizan cambios según lo descrito anteriormente, las
definiciones de cabecera no se vuelven a calcular hasta que se establezca Autocalculate = ON.
Nota: Puede ser conveniente ajustar Auto-calculate = OFF para realizar varios cambios
sin volver a realizar la operación cada vez, introducir una definición como c1=c2+c3
antes de insertar las columnas 2 y 3, o sobreescribir los errores de la definición hasta
poder eliminarlos.
Uso de las funciones Shift y CumSum en la
cabecera de columna
En la definición de cabeceras de columna pueden emplearse las funciones shift y
cumSum, como se describe a continuación. Las descripciones siguientes difieren
levemente de las incluidas en el módulo Referencia técnica. Mientras que en esta
sección se explica el uso de estas funciones con Data/Matrix Editor, en el módulo
Data/Matrix Editor
581
Referencia técnica se ofrece una descripción general para la pantalla Home o un
programa.
Uso de la función Shift
La función shift copia una columna y la desplaza hacia arriba o hacia abajo un número
determinado de elementos. Utilice † para definir una cabecera de columna con la
sintaxis:
shift (columna [,entero])
Ê
Ë
Ê Columna utilizada como base para el desplazamiento.
Ë Número de elementos del desplazamiento (positivo, hacia arriba;
negativo, hacia abajo). Por omisión, M1.
Por ejemplo, para desplazar la columna arriba o abajo dos elementos:
Ê
Ë
Ê c2=shift(c1,2)
Ë c3=shift(c1,M2)
Ì Las columnas desplazadas tienen la misma
Ì
Î
Í
Data/Matrix Editor
longitud que la columna de partida (c1).
Í Los dos últimos elementos de c1 desaparecen por
la parte inferior; los elementos indefinidos se
trasladan a la parte superior.
Î Los dos primeros elementos de c1 desaparecen
por la parte superior; los elementos indefinidos se
trasladan a la parte inferior.
582
Nota: Para introducir “shift”, escríbalo con el teclado o seleccione la función en
CATALOG.
Uso de la función CumSum
La función cumSum devuelve la suma acumulada de los elementos de la columna de
partida. Utilice † para definir una cabecera de columna con la sintaxis:
cumSum (columna)
Columna utilizada como base para la suma acumulada
Por ejemplo:
c2=cumSum(c1)
1+2
1+2+3+4
Nota: Para introducir “cumSum”, escríbalo con el teclado, seleccione la función en
CATALOG o pulse 2 I y seleccione la función en el submenú List.
Ordenar columnas
Tras introducir información en la variable lista, datos o matriz, una columna concreta
puede ordenarse fácilmente en orden numérico o alfabético. Las columnas también
pueden clasificarse como un conjunto a partir de una columna “clave”.
Data/Matrix Editor
583
Ordenar una sola columna
En Data/Matrix Editor:
1. Desplace el cursor hasta una de las celdas
de la columna.
2. Pulse:
@
2ˆ
H ˆ
y seleccione 3:Sort Column.
Los números se ordenan de forma
ascendente.
Las cadenas de caracteres se ordenan
alfabéticamente.
C1
C1
fred &
75
sally
82
chris &
98
jane
75
chris
&
fred
98
jane
82
sally
Ordenar todas las columnas a partir de una columna “clave”
Supongamos que se realiza la ordenación sobre una base de datos en la que cada
columna de la misma fila contiene información relacionada entre sí (como el nombre y
apellido de los alumnos y los resultados de sus evaluaciones). En este caso, la
ordenación de una sola columna anularía la relación entre todas ellas.
Data/Matrix Editor
584
En Data/Matrix Editor:
1. Desplace el cursor hasta una de las
celdas de la columna “clave”.
2. En este ejemplo, desplace el cursor hasta
la segunda columna (c2) para realizar la
clasificación por apellidos.
Nota: En las listas, equivale a ordenar una
sola columna.
3. Pulse:
@
2ˆ
H ˆ
y seleccione 4:Sort Col, adjust all.
Nota: Este elemento de menú no está
disponible cuando alguna columna está
bloqueada.
Para emplear este procedimiento en una variable de datos:
•
Todas las columnas deberán tener la misma longitud.
•
Ninguna columna podrá estar bloqueada (definida en la cabecera de columna por
una función). Si el cursor se sitúa en una columna bloqueada, Œ aparece al principio
de la línea de entrada.
Data/Matrix Editor
585
Guardado de una copia de variables del tipo lista,
datos o matriz
Se puede guardar una copia de una variable lista, datos o matriz. También se puede
copiar una lista en una variable de datos o seleccionar una columna de una variable de
datos y copiarla en una lista.
Tipos de copia válidos
Puede copiar:
En:
Lista
Lista o datos
Datos
Datos
Columna de datos
Lista
Matriz
Matriz
Nota: Una lista se convierte automáticamente en una variable de datos al introducir más
de una columna de información.
Procedimiento
En Data/Matrix Editor:
1. Presente la variable que quiere copiar.
Data/Matrix Editor
586
2. Pulse ƒ y seleccione 2:Save Copy As.
3. En el cuadro de diálogo:
•
Seleccione Type y Folder para la
copia.
•
Escriba un nombre de variable
para la copia.
•
Si está disponible, seleccione la
columna desde la que va a copiar.
Ê
Nota: Si escribe el nombre de una
variable existente, su contenido será
reemplazado.
Ê La columna estará atenuada a menos que copie una columna de
datos en una lista. La información de la columna no se utiliza para
otros tipos de copias.
4. Pulse ¸ (tras escribir en un cuadro de entrada como Variable, deberá pulsar
¸ dos veces).
Data/Matrix Editor
587
Para copiar una columna de datos en una lista
Las variables de datos pueden incluir varias columnas, mientras que las listas sólo una.
Por tanto, para copiar de una variable de datos en una lista, es preciso seleccionar la
columna que se quiere copiar.
Ê Lista en la que se va a copiar.
Ê
Ë
Data/Matrix Editor
Ë Columna de datos que se va a copiar
en la lista. De forma predeterminada,
aparece la columna en que está situado el
cursor.
588
Representación gráfica de estadísticas
y datos
Descripción de pasos en el análisis estadístico
Esta sección incluye una descripción general de los pasos empleados en el cálculo
estadístico o en gráficos estadísticos. Para una descripción detallada, consulte las
páginas siguientes.
Cálculo y representación de datos estadísticos
1. Ajuste el modo Graph (3) a
FUNCTION.
2. Introduzca datos estadísticos en
Data/Matrix Editor.
Nota: Para obtener información sobre la
introducción de datos en Data/Matrix
Editor, consulte Data/Matrix Editor.
3. Realice cálculos estadísticos para hallar
variables estadísticas o ajustar datos a un
modelo (‡).
Representación gráfica de estadísticas y datos
589
4. Defina y seleccione gráficos estadísticos
(„ y, a continuación, ,).
Nota: Y= Editor también puede utilizarse
para definir y seleccionar gráficos
estadísticos y funciones y(x).
5. Defina la ventana de visualización
(8 $).
6. Cambie el formato gráfico, en caso
necesario.
,9
— o bien —
@
8Í
H 8F
7. Represente los gráficos estadísticos y
funciones seleccionadas (8 %).
Nota: Utilice ZoomData para optimizar la
ventana de visualización de los gráficos
estadísticos. „ Zoom se encuentra
disponible en Y= Editor, Window Editor y
la pantalla Graph.
Trabajo con gráficos
En la pantalla Graph, puede:
Representación gráfica de estadísticas y datos
590
•
Presentar las coordenadas de cualquier pixel utilizando el cursor de movimiento
libre, o presentar las coordenadas de un punto representado desplazándose por un
gráfico.
•
Utilizar el menú „ Zoom de la barra de herramientas para ampliar o reducir una
parte del gráfico.
•
Utilizar el menú ‡ Math de la barra de herramientas para analizar cualquier función
(no gráficos) que pueda representarse.
Realización de cálculos estadísticos
En Data/Matrix Editor, utilice el menú ‡ Calc de la barra de herramientas para realizar
cálculos estadísticos. Puede analizar estadísticas de una o dos variables, o realizar
varios tipos de análisis de regresión.
El cuadro de diálogo Calculate
Es preciso abrir una variable de datos, ya que Data/Matrix Editor no realiza cálculos
estadísticos con variables lista o matriz.
Representación gráfica de estadísticas y datos
591
En Data/Matrix Editor:
1. Pulse ‡ para presentar el cuadro de
diálogo Calculate.
Nombre de ruta de la
variable de datos.
En este ejemplo se ve que todos los
elementos están activos. En la
calculadora, los elementos sólo están
activos si son válidos para el estado
actual de Calculation Type y Use Freq and
Categories.
Nota: Si un elemento no es válido para el
estado actual, aparece atenuado. El
cursor no puede situarse sobre un
elemento atenuado.
Representación gráfica de estadísticas y datos
592
2. Especifique los ajustes adecuados para los elementos activos.
Elemento
Descripción
Calculation Type
Seleccione el tipo de cálculo. Consulte “Tipos de cálculo
estadístico”
x
Introduzca en Data/Matrix Editor el número de columna
(C1, C2, etc.) utilizado para los valores x , variable
independiente.
y
Introduzca el número de columna utilizado para valores
de y, variable dependiente. Se necesita en todos los
Calculation Types excepto OneVar.
Store RegEQ to
Si Calculation Type es un análisis de regresión,
pudiéndose seleccionar un nombre de función
(y1(x), y2(x), etc.). De esta forma, se puede almacenar
la ecuación de regresión para que se presente en
Y= Editor.
Use Freq and
Categories?
Seleccione NO o YES. Tenga en cuenta que Freq,
Category e Include Categories sólo están activos
cuando Use Freq and Categories? = YES.
Freq
Introduzca el número de columna que contiene un valor
de “ponderación” para cada dato. Si no introduce el
número de columna, se asume que todos los puntos de
datos tienen la misma ponderación (1).
Category
Introduzca el número de columna que contiene un valor
de categoría para cada dato.
Representación gráfica de estadísticas y datos
593
Elemento
Descripción
Include
Categories
Si especifica una columna Category, puede utilizar este
elemento para restringir el cálculo a los valores de
categoría especificados. Por ejemplo, si especifica {1,4},
en el cálculo sólo se emplean datos con valor de
categoría 1 o 4.
Nota: Para emplear un vector-lista existente para x, y, Freq o Category, escriba el
nombre de la lista en lugar de un número de columna. Consulte un ejemplo del uso
de Freq, Category e Include Categories, en “Uso de frecuencias y categorías”
Representación gráfica de estadísticas y datos
594
3. Pulse ¸ (tras escribir en un cuadro de entrada, pulse ¸ dos veces).
Los resultados se presentan en la pantalla STAT VARS. El formato dependerá de
Calculation Type. Por ejemplo:
Para Calculation Type = OneVar
Para Calculation Type = LinReg
Cuando aparece :
en lugar de =,
puede realizar una
búsqueda de
resultados
adicionales.
Nota: Los puntos de datos no definidos (mostrados como undef) son ignorados en
los cálculos estadísticos.
4. Para cerrar la pantalla STAT VARS, pulse ¸.
Nueva presentación de la pantalla STAT VARS
El menú Stat de la barra de herramientas de Data/Matrix Editor vuelve a presentar los
resultados del cálculo anterior (hasta que se borra de la memoria).
@
2‰
H ‰
Representación gráfica de estadísticas y datos
595
Los resultados anteriores se borran cuando:
•
Se editan los datos o se cambia Calculation Type.
•
Se abre otra variable de datos o se vuelve a abrir la misma (si el cálculo hacía
referencia a una columna de una variable de datos). Los resultados también se
borran si abandona y vuelve a abrir Data/Matrix Editor con una variable de datos.
•
Se modifica la carpeta actual (si el cálculo hacía referencia a un vector-lista de la
carpeta anterior).
Tipos de cálculo estadístico
Según lo descrito en la sección anterior, el cuadro de diálogo Calculate permite
especificar la operación estadística que se quiere realizar. Esta sección proporciona
más información sobre los tipos de cálculo.
Representación gráfica de estadísticas y datos
596
Selección del tipo de cálculo
En el cuadro de diálogo Calculate (‡), resalte el estado actual de Calculation Type y
pulse B.
A continuación, puede realizar la selección en
el menú de tipos disponibles.
Si un elemento
aparece atenuado, no
es válido para el tipo
de cálculo actual.
Calc Type
Description
OneVar
Estadísticas de una sola variable — Calcula las variables
estadísticas.
TwoVar
Estadísticas de dos variables — Calcula las variables
estadísticas.
CubicReg
Regresión cúbica — Ajusta los datos a un polinomio de
tercer grado y=ax3+bx2+cx+d. Para ello, es preciso
contar como mínimo con cuatro puntos.
•
Con cuatro puntos, la ecuación es un ajuste polinómico.
•
Con cinco o más puntos, es una regresión polinómica.
Representación gráfica de estadísticas y datos
597
Calc Type
Description
ExpReg
Regresión exponencial — Ajusta los datos a una
ecuación del tipo y=abx (donde a es la ordenada en el
origen) utilizando el ajuste de mínimos cuadrados y los
valores transformados x e ln(y).
LinReg
Regresión lineal — Ajusta los datos a una ecuación del
tipo y=ax+b (donde a es la pendiente y b la ordenada en
el origen) utilizando el ajuste mínimo cuadrático, y x e y.
LnReg
Regresión logarítmica — Ajusta los datos a una ecuación
del tipo y=a+b ln(x) utilizando el ajuste de mínimos
cuadrados y los valores transformados ln(x) e y.
Logistic
Regresión logística — Ajusta los datos al modelo
y=a/(1+b…e^(c…x))+d y actualiza todas las variables
estadísticas del sistema.
MedMed
Mediana a mediana — Ajusta los datos a una recta
y=ax+b (donde a es la pendiente y b es la ordenada en el
origen) utilizando la recta mediana a mediana.
Los puntos de resumen medx1, medy1, medx2, medy2,
medx3 y medy3 se calculan y almacenan en variables,
pero no se presentan en la pantalla STAT VARS.
PowerReg
Regresión potencial — Ajusta los datos al tipo de
ecuación y=axb utilizando el ajuste de mínimos
cuadrados y los valores transformados ln(x) e ln(y).
QuadReg
Regresión de segundo grado — Ajusta los datos al
polinomio de segundo grado y=ax2+bx+c. Para esto, es
preciso contar como mínimo con tres puntos de datos.
•
Con tres puntos, la ecuación es un ajuste polinómico.
•
Con cuatro o más puntos, es una regresión polinómica.
Representación gráfica de estadísticas y datos
598
Calc Type
Description
QuartReg
Regresión de cuarto grado — Ajusta los datos al
polinomio de cuarto grado y=ax4+bx3+cx2+ dx+e. Para
esto, es preciso contar como mínimo con cinco puntos de
datos.
SinReg
•
Con cinco puntos, la ecuación es un ajuste polinómico.
•
Con seis o más puntos, es una regresión polinómica.
Regresión sinusoidal — Calcula la regresión sinusoidal y
actualiza todas las variables de estadísticas del sistema.
La salida siempre es en radianes, independientemente
del ajuste de modo angular.
Nota: En TwoVar y los cálculos de regresión, las columnas especificadas para x e y (y de
forma opcional, Freq o Category) deben tener la misma longitud.
Desde la pantalla Home o un programa
Utilice la orden correspondiente para la operación que desea realizar. El nombre de las
órdenes coincide con el del Calculation Type correspondiente. Para obtener información
sobre las órdenes, consulte el módulo Referencia técnica.
Importante: Las órdenes realizan los cálculos estadísticos, pero no presentan
automáticamente los resultados. Para presentar los resultados, utilice la orden
ShowStat.
Representación gráfica de estadísticas y datos
599
Variables estadísticas
Los resultados de las operaciones estadísticas se almacenan en variables. Para
acceder a estas variables, escriba el nombre de la variable o utilice la pantalla VARLINK según lo descrito en el Gestión de la memoria y de las variables. Las variables
estadísticas se borran al editar los datos o cambiar el tipo de cálculo. Consulte “Nueva
presentación de la pantalla STAT VARS”
Variables calculadas
Las variables estadísticas se almacenan como variables del sistema. No obstante,
regCoef y regeq se tratan como lista y variable de función, respectivamente.
Una var
Dos var
media de valores x
ü
ü
suma de valores x
Gx
Gx
suma de valores x2
Gx2
Gx2
desviación estándar de la muestra Sx
de x
Sx
desviación estándar de la
población de x
sx
sx
número de puntos de datos
nStat
nStat
media de valores y
ÿ
suma de valores y
Gy
suma de valores y2
Gy2
Representación gráfica de estadísticas y datos
Regresiones
600
Una var
Dos var
desviación estándar de la muestra
de y
Sy
desviación estándar de la
población de y
sy
suma de valores x†y
Gxy
mínimo de valores x
minX
minX
máximo de valores x
maxX
maxX
mínimo de valores y
minY
máximo de valores y
maxY
primer cuartil
q1
mediana
medStat
tercer cuartil
q3
Regresiones
ecuación de regresión
regeq
coeficientes de regresión (a, b, c,
d, e)
regCoef
coeficiente de correlación ††
corr
coeficiente de determinación ††
R2
puntos de resumen (sólo
MedMed) †
medx1, medy1,
medx2, medy2,
medx3, medy3
†† corr sólo se define para una regresión lineal, mientras que R2 se define para todas
las regresiones polinómicas.
Representación gráfica de estadísticas y datos
601
Nota:
•
Si regeq es 4x + 7, entonces regCoef es {4 7}. Para acceder al coeficiente “a”
(primer elemento de la lista), utilice un índice como regCoef[1].
•
El primer cuartil es la mediana de los puntos situados entre minX y medStat y el
tercer cuartil es la mediana de los puntos entre medStat y maxX.
Definición de gráficos estadísticos
Los datos introducidos en Data/Matrix Editor pueden utilizarse para definir varios tipos
de gráficos estadísticos. Es posible definir hasta nueve gráficos simultáneamente.
Procedimiento
En Data/Matrix Editor:
1. Pulse „ para presentar la pantalla Plot
Setup. Ninguno de los gráficos está
definido inicialmente.
2. Desplace el cursor para resaltar el
número de gráfico que quiere definir.
Representación gráfica de estadísticas y datos
602
3. Pulse , para definir el gráfico.
En este ejemplo, todos los elementos
mostrados están activos. Sin embargo,
en la calculadora sólo están activos los
elementos válidos para el estado actual
de Plot Type y Use Freq and Categories?.
Nombre de ruta de la
variable de datos.
Nota: Si uno de los elementos no es
válido para el estado actual, aparecerá
atenuado. El cursor no puede moverse a
un elemento atenuado.
4. Especifique el estado adecuado para los elementos activos.
Elemento
Descripción
Plot Type
Seleccione el tipo de gráfico. Consulte “Tipos de
gráficos estadísticos”
Mark
Seleccione el símbolo utilizado para representar los
puntos de datos: Box (›), Cross (x), Plus (+),
Square (0), o Dot (¦).
x
En Data/Matrix Editor, escriba el número de columna
(C1, C2, etc.) utilizado para valores de x, o variable
independiente.
y
Escriba el número de columna utilizado para valores de
y, o variable dependiente. Sólo se encuentra activo si
Plot Type = Scatter o xyline.
Hist. Bucket
Width
Especifica el ancho de las barras del histograma.
Consulte “Histogramas”
Representación gráfica de estadísticas y datos
603
Elemento
Descripción
Freq and
Categories?
Seleccione NO o YES. Observe que Freq, Category e
Include Categories sólo están activos si
Use Freq and Categories? = YES. (Freq sólo está
activo si Plot Type = Box Plot o Histogram.)
Freq
Escriba el número de columna que contiene un valor de
“ponderación” para cada dato. Si no introduce un
número de columna, se asume que todos los puntos
tienen la misma ponderación (1).
Category
Escriba el número de columna que contiene un valor de
categoría para cada dato.
Include
Categories
Si especifica una Category, puede utilizarla para limitar
el cálculo a los valores de categoría especificados. Por
ejemplo, si especifica {1,4}, los gráficos emplearán sólo
datos con valor de categoría 1 o 4.
Nota:
•
En Data/Matrix Editor, los gráficos definidos con números de columna siempre
emplean la última variable de datos, aún cuando dicha variable no se utiliza para
crear la definición.
•
Para utilizar un vector-lista existente para x, y, Freq o Category, escriba el nombre
de la lista en lugar del número de columna.
•
Consulte el ejemplo de utilización de Freq, Category e Include Categories.
Representación gráfica de estadísticas y datos
604
5. Pulse ¸ (tras escribir en un cuadro de entrada, pulse ¸ dos veces).
La pantalla Plot Setup vuelve a
presentarse.
El gráfico definido se selecciona
automáticamente para su representación
gráfica.
Observe la definición resumida asignada
al gráfico.
Tipo de gráfico =
Marca =
x = c1
y = c2
Nota: Los datos no definidos (presentados como undef) se ignoran cuando se
realiza un gráfico estadístico.
Selección o anulación de un gráfico
En Plot Setup, resalte el gráfico y pulse † para activarlo o desactivarlo. Si se
selecciona un gráfico estadístico, éste permanece seleccionado cuando:
•
Se cambia el modo del gráfico. Los gráficos estadísticos no se representan en el
modo 3D.
•
Se ejecuta una orden Graph.
•
Se abre una variable distinta en Data/Matrix Editor.
Representación gráfica de estadísticas y datos
605
Copia de la definición de un gráfico
En Plot Setup:
1. Resalte el gráfico y pulse „.
2. Pulse B y seleccione el número del
gráfico en el que quiere copiar.
3. Pulse ¸.
Nota: Si se selecciona el gráfico original (Ÿ), la copia también se selecciona.
Borrado de la definición de un gráfico
En Plot Setup, resalte el gráfico y pulse …. Para volver a definir un gráfico existente, no
es necesario borrarlo primero, ya que la definición puede modificarse. Para evitar que el
gráfico se represente, puede anularlo.
Tipos de gráficos estadísticos
Al definir los gráficos según lo descrito en la sección anterior, la pantalla Plot Setup
permite seleccionar el tipo de los mismos. En esta sección se proporciona más
información sobre los tipos de gráficos disponibles.
Representación gráfica de estadísticas y datos
606
Dispersión (Scatter)
Los datos x e y se representan como pares de coordenadas. Por tanto, las columnas o
listas indicadas para x e y deben tener la misma longitud.
•
Los puntos representados muestran el
símbolo seleccionado en Mark.
•
En caso necesario, puede especificar la
misma columna o lista para x e y.
Línea xy (xyline)
Es un gráfico de dispersión en el que los
puntos de datos se representan y enlazan en
el orden de aparición de x e y.
Antes de representarla, puede ordenar las
columnas.
@
2 ˆ 3 or 2 ˆ 4
H ˆ 3 or ˆ 4
Representación gráfica de estadísticas y datos
607
Gráfico de cajas (Box Plot)
Representa los datos de una variable respecto de los puntos de datos máximo y mínimo
(minX y maxX) del conjunto.
•
La caja está definida por el primer cuartil
(Q1), la mediana (Med) y el tercer cuartil
(Q3).
•
Las marcas se prolongan de minX a Q1 y
de Q3 a maxX.
Q1
minx
Med Q3
maxX
•
Al seleccionar varios diagramas de cajas, éstos se representan por orden uno
encima del otro según el número de diagrama.
•
Use NewPlot para mostrar datos estadísticos como gráfico de cajas modificado.
•
Seleccione Mod Box Plot en Plot Type cuando defina un gráfico en el Data/Matrix
Editor.
Un gráfico de cajas modificado excluye los puntos no contenidos en el intervalo
[Q1NX, Q3+X], donde X se define como 1,5 (Q3NQ1). Estos puntos, llamados exteriores,
se trazan individualmente más allá de los límites del gráfico de caja, usando la marca
seleccionada.
Representación gráfica de estadísticas y datos
608
Histograma (Histogram)
Representa la información de los datos de una variable en un histograma. El eje x se
divide en segmentos del mismo ancho, denominados cubos o barras. La altura de las
barras (su valor y) indica la cantidad de datos incluidos en el rango de la barra.
•
Al definir un gráfico,
xmax – xmin
Número de barras = ---------------------------------------------puede especificar Hist.
Hist. Bucket Width
Bucket Width (valor por
omisión 1) para ajustar el
ancho de cada barra.
•
Los datos situados en el
extremo de la barra se
calculan a la derecha de
la misma.
•
xmin + Hist.
Bucket Width
xmin
ZoomData („ 9 en la pantalla Graph, Y= Editor o Window Editor) ajusta xmin y
xmax para incluir todos los datos, aunque no ajusta el eje y.
Representación gráfica de estadísticas y datos
609
-
•
Utilice 8 $ para ajustar ymin = 0 e ymax = al número de datos estimados
para la barra mayor.
Al desplazarse (…) a lo largo de un
histograma, la pantalla mostrará la
información correspondiente a la barra en
que se encuentre el cursor.
Cursor Traza
Rango de la
barra
representada
Número de puntos
de datos de la barra
representada
Uso de Y= Editor con gráficos estadísticos
En las secciones anteriores se ha descrito cómo definir y seleccionar gráficos
estadísticos en Data/Matrix Editor. Esto también puede realizarse en Y= Editor.
Representación gráfica de estadísticas y datos
610
Presentación de la lista de los gráficos estadísticos
Pulse 8 # para presentar Y= Editor. En principio, los nueve gráficos estadísticos
desaparecen “por la parte superior” de la pantalla, situándose por encima de las
funciones y(x). No obstante, el indicador PLOTS proporciona alguna información.
Por ejemplo, PLOTS 23 indica
que se han seleccionado los
gráficos 2 y 3.
Utilice C para desplazarse hasta la parte
superior de la pantalla, por encima de las
funciones y(x), y ver la lista de los gráficos
estadísticos.
Si se resalta un gráfico, éste
presenta la variable de datos que
se va a emplear para los gráficos.
Si el gráfico está definido, muestra
la misma notación resumida que en
la pantalla Plot Setup.
Y= Editor permite realizar en gráficos
estadísticos prácticamente las mismas
operaciones que en cualquier función y(x).
Representación gráfica de estadísticas y datos
611
Nota: En Data/Matrix Editor, los gráficos definidos con números de columna siempre
emplean la última variable de datos, aun cuando ésta no se utiliza para crear la
definición.
Para:
Realice lo siguiente:
Editar la definición de un
gráfico
Resalte el gráfico y pulse …. Se presentará la
misma pantalla de definición que se muestra en
Data/Matrix Editor.
Seleccionar o anular
un gráfico
Resalte el gráfico y pulse †.
Desactivar todos los
gráficos y/o funciones
Pulse ‡ y seleccione el elemento apropiado.
Este menú también puede emplearse para
activar todas las funciones.
Nota: No es posible utilizar @
2 ˆ; H ˆ para definir el estilo de visualización
del gráfico, pero la definición permite seleccionar la marca empleada en el mismo.
Para representar gráficos y funciones Y=
En caso necesario, los gráficos estadísticos y funciones y(x) pueden seleccionarse y
representarse simultáneamente.
Representación y desplazamiento a lo largo de
gráficos estadísticos
Una vez introducidos los datos y definidos los gráficos estadísticos, los gráficos
seleccionados pueden representarse utilizando los métodos empleados en Y= Editor
Representación gráfica de estadísticas y datos
612
para dibujar la gráfica de una función (según lo descrito en Representación gráfica
básica de funciones).
Definición de la ventana de visualización
Los gráficos estadísticos se presentan según el gráfico actual y emplean las variables
de ventana definidas en Window Editor.
Utilice 8 $ para presentar Window Editor. También puede:
•
Introducir los valores adecuados.
— o bien —
•
Seleccionar 9:ZoomData en el menú „ Zoom de la barra de herramientas. Aunque
puede emplearse cualquier zoom, ZoomData ofrece resultados óptimos en gráficos
estadísticos.
ZoomData ajusta la ventana de visualización
para que presente todos los datos
estadísticos.
En los histogramas y gráficos de cajas, sólo
se ajustan xmin y xmax. Si la parte superior
del histograma no aparece, desplácese a lo
largo de éste para hallar el valor de ymax.
Nota: „ Zoom está disponible en Y= Editor, Window Editor y la pantalla Graph.
Representación gráfica de estadísticas y datos
613
Cambio del formato del gráfico
Pulse:
,9
—o—
@
8Í
H 8F
en la pantalla Y= Editor, Window Editor o
Graph.
A continuación, cambie los valores según sea
necesario.
Desplazamiento por un gráfico estadístico
En la pantalla Graph, pulse … para desplazarse a lo largo del gráfico. El movimiento del
cursor Traza dependerá de Plot Type.
Tipo
Descripción
Dispersión o línea xy
El desplazamiento se inicia en el primer punto de
datos.
Gráfico de cajas
El desplazamiento se inicia en la mediana. Pulse A
para desplazarse hasta Q1 y minX. Pulse B para
desplazarse hasta Q3 y maxX.
Histograma
El cursor se desplaza desde la parte superior
central de cada barra, empezando por la barra de la
izquierda.
Representación gráfica de estadísticas y datos
614
Nota: Al presentar un gráfico estadístico, la pantalla Graph no se encuadra
automáticamente si el desplazamiento se realiza fuera del margen derecho o izquierdo
de la pantalla. Para centrar la pantalla en el cursor Traza, puede pulsar ¸.
Al pulsar C o D para pasar a otro gráfico o función y(x), el cursor se traslada hasta el
punto inicial o actual del gráfico (en lugar de hasta el pixel más próximo).
Uso de frecuencias y categorías
Para determinar la forma en que se analizan los datos, puede utilizar valores de
frecuencia y/o categoría. Las frecuencias permiten “ponderar” determinados datos. Las
categorías permiten analizar un subconjunto de datos.
Ejemplo de columna de frecuencia
En las variables de datos, cualquier columna de Data/Matrix Editor puede emplearse
para especificar las frecuencias o ponderaciones de los datos de cada fila. Si
Calculation Type = OneVar o MedMed o Plot Type = Box Plot, los valores de frecuencia
deben ser un entero ‚ 0. Para el resto de cálculos o gráficos estadísticos, este valor
puede ser cualquier número ‚ 0.
Por ejemplo, supongamos que introduce los resultados de las evaluaciones de un
estudiante, donde:
•
El examen realizado a mitad de semestre tiene el doble de ponderación que el resto
de los exámenes.
•
El examen final tiene una ponderación triple.
Representación gráfica de estadísticas y datos
615
En Data/Matrix Editor, las puntuaciones de los exámenes y los valores de frecuencia
pueden introducirse en dos columnas.
Puntuaciones de
examen
Valores de
frecuencia
c1
c2
85
1
97
1
92
2
92 Ê
89
1
92 Ê
91
1
89
95
3
91
Estos valores ponderados
equivalen a la lista de
resultados de una sola columna
que aparece a la derecha.
c1
85
97
95 Ë
95 Ë
95 Ë
Ê Frecuencia de 2
Ë Frecuencia de 3
Nota: Si el valor de frecuencia es 0, el punto de datos se elimina del análisis.
Para utilizar valores de frecuencia, cuando realice cálculos estadísticos o defina este
tipo de gráficos, especifique la columna de frecuencia. Por ejemplo:
Representación gráfica de estadísticas y datos
616
Ajústelo en YES.
Escriba el número de columna
(o nombre de lista) que contiene
los valores de frecuencia.
Nota: También puede utilizar como valores de frecuencia los de una variable lista, en
lugar de una columna.
Ejemplo de columna de categoría
En las variables de datos, cualquier columna puede emplearse en la especificación de
un valor de categoría (o subconjunto) para los datos de cada fila. El valor de categoría
puede estar representado por cualquier número.
Supongamos que introduce los resultados de un examen de una clase a la que asisten
estudiantes de los grupos 10 y 11. Quiere analizar no sólo los resultados de toda la
clase, sino que también quiere realizar un análisis por categorías, como puede ser:
alumnas del grupo 10, alumnos del grupo 10, alumnos y alumnas del grupo 10, etc.
Primero tendrá que determinar los valores de categoría que quiere emplear.
Valor de categoría
Utilizados para indicar:
1
alumnas del grupo 10
2
alumnos del grupo 10
3
alumnas del grupo 11
4
alumnos del grupo 11
Representación gráfica de estadísticas y datos
617
Nota: No es necesario determinar un valor de categoría para toda la clase. Tampoco
necesita valores de categoría para los estudiantes de los grupos 10 y 11, ya que son
una combinación de otras categorías.
En Data/Matrix Editor, las puntuaciones y valores de categoría pueden introducirse en
dos columnas.
Puntuaciones de
examen
Valores de categoría
c1
c2
85
1
97
3
92
2
88
3
90
2
95
1
79
4
68
2
92
4
84
3
82
1
Para utilizar los valores de categoría, cuando realice cálculos estadísticos o defina
gráficos estadísticos, especifique la columna de categoría así como los valores que va a
incluir en el análisis.
Representación gráfica de estadísticas y datos
618
Ajústelo en YES.
Escriba el número de columna (o
el nombre de lista) que contiene
los valores de categoría.
Escriba entre llaves { } y separados por
comas los valores de categoría que va a
utilizar. No escriba un número de columna o
nombre de lista.
Nota: También puede utilizar como valores de categoría los de una variable lista en lugar
de una columna.
Para analizar:
Incluya categorías:
alumnas del grupo 10
{1}
alumnos del grupo 10
{2}
alumnas y alumnos del grupo 10
{1,2}
alumnas del grupo 11
{3}
alumnos del grupo 11
{4}
alumnas y alumnos del grupo 11
{3,4}
todas las alumnas (10 y 11)
{1,3}
todos los alumnos (10 y 11)
{2,4}
Nota: Para el análisis de toda la clase, deje en blanco el cuadro de entrada Category.
Los valores de categoría se ignorarán.
Representación gráfica de estadísticas y datos
619
Si dispone de un CBL 2™ o un CBR™
Los sistemas Calculator-Based Laboratory™ (CBL 2) y Calculator-Based
Ranger™(CBR) disponen de programas que se adquieren por separado y que permiten
recopilar información extraída de casos reales. Los programas para trabajar con la TI-89
Titanium / Voyage™ 200 y el CBL 2 y/o el CBR están disponibles en el sitio web de TI
education.ti.com.
Almacenamiento de datos del CBL 2™
Los datos recopilados con el CBL 2 se almacenan inicialmente en la unidad CBL 2. A
continuación, los datos deben recuperarse (para transferirlos a la TI-89 Titanium /
Voyage™ 200) utilizando la orden Get, descrita en el módulo Referencia técnica.
Aunque los conjuntos de datos recuperados pueden almacenarse en distintos tipos de
variables (lista, real, matriz, pic), el empleo de las variables lista facilita la realización de
cálculos estadísticos.
Al transferir la información recopilada a la TI-89 Titanium / Voyage™ 200, puede
especificar los nombres de variables lista que quiere utilizar.
Por ejemplo, puede utilizar el CBL 2 para recopilar datos de temperatura durante un
periodo de tiempo. Al transferir la información, supongamos que almacena:
•
Los datos de temperatura en un vector-lista denominado temp.
•
La información sobre el tiempo en un vector-lista denominado time.
Una vez almacenada la información del CBL 2 en la TI-89 Titanium / Voyage™ 200, las
variables lista del CBL 2 pueden utilizarse con dos procedimientos distintos.
Representación gráfica de estadísticas y datos
620
Nota: Para obtener información sobre el empleo del CBL 2 y la recuperación de datos en
la TI-89 Titanium / Voyage™ 200, consulte la guía que acompaña a la unidad CBL 2.
Referencia a las listas del CBL 2™
Al realizar cálculos estadísticos o definir gráficos, puede referirse de forma explícita a
variables lista del CBL 2. Por ejemplo:
Escriba el nombre del vector-lista
del CBL en lugar de un número de
columna.
Creación de una variable de datos con listas del CBL 2™
Pueden crearse variables de datos que incluyan las listas del CBL 2.
Representación gráfica de estadísticas y datos
621
•
En la pantalla Home o en un programa, utilice la orden NewData.
NewData dataVar, list1 [,list2 ] [,list3 ] ...
Nombres de listas del CBL. En la nueva
variable de datos, list1 se copiará en la
columna 1, list 2 en la columna 2, etc.
Nombre de la variable de datos que
quiere crear.
Por ejemplo:
NewData temp1, time, temp
crea una variable de datos denominada temp1, donde time está en la columna 1 y
temp en la columna 2.
•
En Data/Matrix Editor, genere una variable de datos vacía con el nombre adecuado.
Defina una cabecera de columna con el nombre de la lista para cada lista del
CBL 2/CBL que quiera incluir.
Representación gráfica de estadísticas y datos
622
Por ejemplo, defina la
columna 1 como time y la
columna 2 como temp.
Nota: Para definir o borrar cabeceras de columna, utilice †. Para obtener más
información, consulte Data/Matrix Editor.
Llegado a este punto, las columnas se asocian a las listas del CBL 2. Si las listas se
modifican, las columnas se actualizan automáticamente. Sin embargo, si las listas
se eliminan, los datos desaparecen.
Para que la variable de datos no dependa de las listas del CBL 2, borre la cabecera
de cada columna. La información permanecerá en la columna, que dejará de estar
asociada a la lista del CBL 2.
CBR™
CBR™
También puede usar el Calculator-Based Ranger™ (CBR) para estudiar las relaciones
matemáticas y científicas existentes entre distancia, velocidad, aceleración y tiempo
empleando datos recopilados de las actividades que realice.
Representación gráfica de estadísticas y datos
623
Programación
Ejecución de un programa existente
Tras crear un programa (según lo descrito en las restantes secciones de este módulo),
puede ejecutarlo en la pantalla Home. La salida del programa, si la hay, se presenta en
la pantalla Program E/S, en un cuadro de diálogo o en la pantalla Graph.
Ejecución de un programa
En la pantalla Home:
1. Escriba el nombre del programa.
2. Debe escribir siempre
paréntesis después del
nombre.
Algunos programas necesitan
la introducción de un
argumento.
Nota: Utilice 2 ° para
mostrar una lista de las
variables PRGM existentes.
Resalte una variable y pulse
¸ para pegar el nombre en
la línea de entrada.
Programación
prog1()
Si no se necesitan
argumentos
prog1(x,y)
Si se necesitan
argumentos
624
3. Pulse ¸.
Nota: Los argumentos indican los valores iniciales de un programa.
Al ejecutar un programa, la TI-89 Titanium / Voyage™ 200 calculadora gráfica
comprueba automáticamente la existencia de errores. Por ejemplo, el siguiente mensaje
aparece si:
•
No introduce ( ) después del nombre
del programa.
Este mensaje de error aparece si:
•
No introduce suficientes argumentos,
cuando son necesarios.
Para cancelar la ejecución del programa en caso de que se produzca un error, pulse
N. A continuación, puede corregir el error y volver a ejecutarlo.
Nota: La TI-89 Titanium / Voyage™ 200 también comprueba los errores de tiempo de
ejecución dentro del programa. Consulte “Errores de tiempo de ejecución”
“Interrupción” de un programa
El indicador BUSY se presenta en la línea de estado mientras el programa se está
ejecutando.
Programación
625
Pulse ´ para interrumpir la ejecución. A continuación se mostrará un mensaje.
•
Para presentar el programa en Program
Editor, pulse ¸. El cursor se situará
en la orden en la que se produjo la
interrupción.
•
Para cancelar la ejecución del programa,
pulse N.
¿Dónde se muestra la salida?
Dependiendo de las órdenes del programa, la TI-89 Titanium / Voyage™ 200 presenta
automáticamente la información en la pantalla correspondiente.
•
La mayor parte de las órdenes de entrada y salida emplean la pantalla Program E/S.
Las órdenes de entrada solicitan al usuario la introducción de información.
•
Las órdenes de gráficas emplean normalmente la pantalla Graph.
Una vez que el programa se interrumpe, la TI-89 Titanium / Voyage™ 200 muestra la
última pantalla presentada.
La pantalla Program E/S
En la pantalla Program E/S, el nuevo resultado aparece debajo de los ya existentes
previamente (que pueden haber aparecido anteriormente como consecuencia de la
ejecución del mismo programa o de otro distinto). Una vez que la página de salida está
completa, las salidas anteriores van desapareciendo por la parte superior de la pantalla.
Programación
626
Última
salida
En la pantalla Program E/S:
El menú ‡ está disponible
en la barra de herramientas;
los restantes están
atenuados. No hay línea de
entrada.
Nota: Para borrar las salidas anteriores, introduzca la orden Clr[O en el programa. Clr[O
también puede ejecutarse en la pantalla Home.
Si el programa se interrumpe en la pantalla Program E/S, deberá asegurarse de que no
se encuentra en la pantalla Home (las dos pantallas son similares). La pantalla Program
E/S sólo se emplea para mostrar la salida o solicitar la introducción de información y no
permite la realización de operaciones.
Nota: Si las operaciones de la pantalla Home no funcionan tras ejecutar un programa,
puede que se encuentre en la pantalla Program E/S.
Abandonar la pantalla Program E/S
En la pantalla Program E/S:
•
Pulse ‡ permite alternar las pantallas Home y Program E/S).
– o bien –
•
Pulse N, 2 K, o
@
"
H 8"
para presentar la pantalla Home.
– o bien –
Programación
627
•
Muestre otra pantalla de aplicación (con O, 8 #, etc.).
Inicio de una sesión de Program Editor
Con cada inicio de Program Editor se permite reanudar el programa o función actual (el
que se mostraba la última vez que se empleó Program Editor), abrir un programa o
función existente, o iniciar un programa o función nuevo.
Inicio de un nuevo programa o función
1. Pulse O y, a continuación, seleccione
Program Editor.
2. Seleccione 3:New.
3. Determine la información correspondiente
del nuevo programa o función.
Elemento Permite:
Type
Elegir entre crear un programa o una
función.
Folder
Seleccionar la carpeta en la que se va a almacenar el nuevo
programa o función. Para obtener información sobre las
carpetas, consulte el módulo Pantalla principal de la
calculadora.
Programación
628
Elemento Permite:
Variable
Escribir un nombre de variable para el programa o función.
Si especifica una variable que ya existe, al pulsar ¸
aparecerá un mensaje de error. Al pulsar N o ¸ para
confirmar el error, se abrirá de nuevo el cuadro de diálogo
NEW.
4. Pulse ¸ (tras escribir en un cuadro de entrada como Variable, deberá pulsar
¸ dos veces) para presentar una “plantilla” vacía.
Esta es la plantilla del
programa. Las funciones
tienen una similar.
A continuación, puede utilizar Program Editor según lo descrito en las restantes
secciones de este módulo.
Nota: El programa (o función) se guarda automáticamente al escribirlo. Por tanto, no
es preciso almacenarlo manualmente antes de abandonar Program Editor, de iniciar
un nuevo programa o abrir uno anterior.
Continuación del programa actual
Puede abandonar Program Editor en cualquier momento para pasar a otra aplicación.
Para volver al programa o función mostrado cuando salió de Program Editor, vuelva a
ejecutar Data/Matrix Editor y seleccione 1:Current.
Programación
629
Inicio de un nuevo programa en Program Editor
Para abandonar el programa o función actual e iniciar uno nuevo:
1. Pulse ƒ y seleccione 3:New.
2. Especifique el tipo, carpeta y variable
para el programa o función.
3. Pulse ¸ dos veces.
Apertura de un programa anterior
Los programas o funciones creados anteriormente pueden abrirse cuando se desee.
1. En Program Editor, pulse ƒ y seleccione 1:Open.
–o–
En una aplicación distinta, vuelva a ejecutar Data/Matrix Editor y seleccione 2:Open.
2. Seleccione el tipo, carpeta y variable
correspondiente.
3. Pulse ¸.
Nota: Por omisión, Variable muestra el primer programa o función existente en orden
alfabético.
Programación
630
Copia de un programa
En algunos casos, puede interesarle copiar un programa o función para editar la copia y
conservar el original.
1. Presente el programa o función que quiere copiar.
2. Pulse ƒ y seleccione 2:Save Copy As.
3. Especifique la carpeta y variable para la copia.
4. Pulse ¸ dos veces.
Nota sobre el borrado de un programa
Dado que todas las sesiones de Program Editor se almacenan automáticamente, los
programas y funciones anteriores pueden ir acumulándose hasta agotar la memoria.
Para borrar programas y funciones, utilice la pantalla VAR-LINK (2 °). Para
obtener información sobre VAR-LINK, consulte Gestión de la memoria y de las
variables.
Descripción de la introducción de un programa
Un programa es una serie de órdenes ejecutadas en orden secuencial (aunque algunas
órdenes alteran el flujo del mismo). En general, todo lo que puede ejecutarse en la
pantalla Home puede incluirse en un programa. La ejecución del programa continúa
hasta llegar al final o hasta que se ejecuta la orden Stop.
Programación
631
Introducción y edición de instrucciones
Las órdenes para el nuevo programa se introducen en un listado vacío.
Nombre especificado al crear el
programa.
Introduzca las órdenes del programa
entre Prgm y EndPrgm.
Todas las líneas del programa
empiezan con dos puntos.
Nota: Utilice la tecla del cursor para desplazarse por el programa e introducir o editar las
órdenes. Utilice 8 C o 8 D para ir a la parte superior o inferior de un programa,
respectivamente.
Las órdenes del programa se introducen y editan en Program Editor utilizando las
mismas técnicas empleadas para introducir y editar texto en Text Editor. Consulte
“Introducción y edición de texto” en Text Editor.
Tras escribir cada línea del programa, pulse ¸. De esta forma se inserta una nueva
línea en blanco que permitirá continuar introduciendo otra. La línea del programa puede
tener una longitud superior a la línea de la pantalla, en cuyo caso pasará
automáticamente a la siguiente línea de ésta.
Nota: La introducción de una orden no implica su ejecución. Ésta se produce al ejecutar
el programa.
Programación
632
Introducción de líneas con varias órdenes
Para introducir más de una orden en la misma línea, sepárelas mediante dos puntos
pulsando 2 Ë.
Introducción de comentarios
El símbolo (¦) permite introducir comentarios en el programa. Al ejecutarlo, se ignorarán
todos los caracteres situados a la derecha de ¦.
:prog1()
:Prgm
Ê :¦Displays sum of 1 thru n
:Request "Enter an integer",n
Ë :expr(n)!n:¦Convert to numeric expression
:-----Ê Descripción del programa.
Ë Descripción de expr.
Nota: Utilice comentarios para introducir información que resulte útil a quien lea la
codificación del programa.
Para introducir el símbolo de comentarios pulse:
•
@
8d
H 2X
–o–
•
Pulse „ y seleccione 9:¦
Programación
633
Control del flujo de un programa
Las instrucciones se ejecutan en orden secuencial. Sin embargo, algunas órdenes
alteran el flujo del mismo. Por ejemplo:
•
Las estructuras de control, como las órdenes If...EndIf, utilizan una prueba
condicional para determinar la parte del programa que se va a ejecutar.
•
Las órdenes de bucles, como For...EndFor, repiten un grupo de órdenes.
Uso del sangrado
Para programas más complejos
que utilicen If...EndIf y estructuras
de bucle como For...EndFor, el uso
del sangrado puede hacer que
sean fáciles de leer y entender.
Programación
:If x>5 Then
: Disp "x is > 5"
:Else
: Disp "x is < or = 5"
:EndIf
634
Presentación de los resultados de las operaciones
En los programas, los resultados no se presentan a menos que se utilice una orden de
salida. Esta es la diferencia más importante entre la realización de operaciones en la
pantalla Home y en un programa.
En un programa, los resultados de :12†6
:cos(p/4)
estas operaciones no se
presentarían (aunque sí lo harían :solve(x^2–x–2=0,x)
en la pantalla Home).
Las órdenes de salida como Disp :Disp 12†6
harán que se presenten los
:Disp cos(p/4)
resultados al ejecutar un programa. :Disp solve(x^2–x–
2=0,x)
Que aparezca el resultado de una :cos(p/4)!maximum
:Disp maximum
operación no significa que se
guarde para un posible uso
posterior. Si necesita utilizar
posteriormente un resultado, debe
almacenarlo en una variable.
Nota: Para obtener una lista de las órdenes de salida disponibles, consulte “Órdenes de
salida”.
Introducción de valores en un programa
Para introducir valores en un programa, puede:
Programación
635
•
Solicitar al usuario que almacene un valor (con §) en las variables necesarias
antes de ejecutarlo. El programa podrá referirse a estas variables.
•
Introducir los valores
directamente.
:Disp 12†6
:cos(p/4)!maximum
•
Incluir órdenes de entrada que
soliciten al usuario la
introducción de los valores
necesarios al ejecutar el
programa.
:Input "Enter a
value",i
:Request "Enter an
integer",n
•
Requerir al usuario que
transfiera uno o más valores al
ejecutarlo.
prog1(3,5)
Nota: Para obtener una lista de las órdenes de entrada disponibles, consulte “Órdenes
de entrada”.
Ejemplo de transferencia de valores a un programa
El siguiente programa dibuja una circunferencia en la pantalla Graph y, a continuación,
traza una recta horizontal por la parte superior de dicha circunferencia. Se deben
transferir tres valores al programa; las coordenadas x e y del centro de la circunferencia
y el radio r de la misma.
Programación
636
•
Al escribir el programa en Program Editor:
Los nombres que aparecen
entre ( ) junto al nombre del
programa, indican las variables
que se van a emplear para
almacenar los valores que se
transfieran.
Observe que el programa
también contiene órdenes que
configuran la pantalla Graph.
:circ(x,y,r) Ê
:Prgm
:FnOff
:ZoomStd
:ZoomSqr
:Circle x,y,r
:LineHorz y+r
:EndPrgm
Ê En la plantilla, sólo aparece
circ( ) inicialmente; asegúrese de
editar esta línea.
Nota: En este ejemplo, no puede utilizar circle como nombre del programa por estar
en conflicto con el nombre de una orden.
Antes de dibujar la circunferencia, el programa desactiva las funciones Y= Editor
seleccionadas, presenta una ventana de visualización estándar y la convierte en
“cuadrada”.
Programación
637
•
Para ejecutar el programa en la pantalla Home:
El usuario debe especificar
entre ( ) los valores adecuados
como argumentos.
Los argumentos se transfieren
al programa según el orden en
que se introducen.
circ(0,0,5)
Transferido a r
Transferido a y
Transferido a x
Nota: En este ejemplo se supone que se introducen valores que pueden presentarse en
la ventana de visualización, definida mediante ZoomStd y ZoomSqr.
Descripción de la introducción de una función
Una función creada en Program Editor es muy similar a las funciones e instrucciones
utilizadas habitualmente en la pantalla Home.
Razones para crear funciones definidas por el usuario
Las funciones (al igual que los programas) son idóneas para realizar operaciones o
tareas repetitivas, ya que sólo es necesario escribirlas una vez para poder utilizarlas
tantas veces como sea necesario. No obstante, las funciones ofrecen más ventajas que
los programas.
Programación
638
•
Pueden crearse funciones que amplíen las incorporadas en la TI-89 Titanium /
Voyage™ 200 calculadora gráfica, siendo su uso similar al de cualquier otra función.
•
Las funciones devuelven valores que pueden representarse gráficamente o
introducirse en una tabla; los programas carecen de esta ventaja.
•
Las funciones (no los programas) pueden utilizarse en expresiones. Por ejemplo:
3ùfunc1(3) es válido, no 3ùprog1(3).
•
Dado que se transfieren argumentos a la función, pueden escribirse funciones
genéricas no vinculadas a nombres concretos de variable.
Nota: Aunque puede crear funciones en la pantalla Home, Program Editor es más
adecuado para funciones largas y complicadas.
Diferencias entre funciones y programas
Este manual emplea a veces el término orden como referencia genérica a instrucciones
y funciones. Sin embargo, al escribir una función, es preciso establecer claramente las
diferencias entre instrucciones y funciones.
Las funciones definidas por el usuario:
•
Sólo pueden emplear las siguientes instrucciones. Cualesquiera otras no son
válidas.
Cycle
For...EndFor
Lbl
Return
Programación
Define
Goto
Local
While...EndWhile
Exit
If...EndIf (en todas sus formas)
Loop...EndLoop
! (tecla §)
639
•
Pueden emplear todas las funciones incorporadas en la TI-89 Titanium /
Voyage™ 200 excepto:
setFold
setTable
•
setGraph
switch
setMode
Pueden referirse a cualquier variable; sin embargo, sólo pueden almacenar valores
en variables locales.
-
Los argumentos utilizados para transferir los valores a la función se tratan
automáticamente como variables locales. Si se almacenan en cualquier otra
variable deben definirse como locales dentro de la función.
•
No permiten llamar a un programa como subrutina, aunque sí pueden recuperar
otras funciones definidas por el usuario.
•
No pueden definir un programa.
•
No pueden definir una función global, pero sí una local.
Nota: Para obtener información sobre las variables locales, consulte
Introducción de una función
Al crear una nueva función en Program Editor, la TI-89 Titanium / Voyage™ 200
muestra un “listado” en blanco.
Nota: Utilice la tecla del cursor para desplazarse por la función e introducir o editar
órdenes.
Programación
640
Nombre de la función,
especificado al crearla.
Introduzca las órdenes entre
Func y EndFunc.
Todas las líneas de
la función empiezan
con dos puntos.
Asegúrese de editar esta línea para incluir
los argumentos necesarios. Recuerde que
en la definición debe utilizar nombres de
argumentos que no se emplearán al llamar
a la función.
Si la función necesita una entrada, deberán transferirse uno o más valores. Las
funciones definidas por el usuario sólo pueden almacenarse en variables locales y no
pueden emplear instrucciones que pidan una entrada al usuario.
Cómo devolver un valor desde una función
Existen dos formas de devolver un valor desde una función:
•
Como última línea de la
función (delante de EndFunc),
calcule el valor que se va a
devolver.
Programación
:cube(x)
:Func
:x^3
:EndFunc
641
•
Utilice Return. Esto resulta útil
para abandonar una función y
devolver el valor a una
posición distinta a la del final
de la función.
:cube(x)
:Func
:If x<0
: Return 0
:x^3
:EndFunc
Nota: En este ejemplo se calcula el cubo si x|0; de lo contrario, devuelve el valor 0.
El argumento x se trata automáticamente como variable local. Sin embargo, si en el
ejemplo se hubiese necesitado otra variable, la función debería definirla como local
mediante la orden Local.
Al final de la función existe un Return implícito. Si la última línea no es una expresión, se
producirá un error.
Ejemplo de función
La siguiente función devuelve la raíz de índice x de un valor y ( x y ). Los dos valores que
deben transferirse a la función son x e y.
Programación
642
Nota: Dado que en la función x e y son locales, cualquier variable de nombre x o y no les
afectaría.
Función llamada desde la pantalla Home
Función definida en
Program Editor
3!x:125!y
4†xroot(3,125)
20
5
:xroot(x,y)
:Func
:y^(1/x)
:EndFunc
Llamada a un programa desde otro
Desde un programa se puede llamar a otro como subrutina. La subrutina puede ser
externa (un programa aparte) o interna (incluida en el programa principal) y es útil
cuando un programa necesita repetir el mismo grupo de órdenes en varias posiciones
distintas.
Programación
643
Llamada a otro programa
Para llamar a otro programa, utilice la misma sintaxis empleada para ejecutar el
programa en la pantalla Home.
:subtest1()
:Prgm
:For i,1,4,1
: subtest2(i,i†1000)
:EndFor
:EndPrgm
:subtest2(x,y)
:Prgm
: Disp x,y
:EndPrgm
Llamada a una subrutina interna
Para definir una subrutina interna, utilice la orden Define con Prgm...EndPrgm. Dado que
las subrutinas deben definirse antes de ser llamadas, se recomienda hacerlo al principio
del programa principal.
Programación
644
Las subrutinas internas se llaman y ejecutan de la misma manera que los programas
independientes.
Ê
Ë
©
Ë
Ì
:subtest1()
:Prgm
:local subtest2
:Define subtest2(x,y)=Prgm
: Disp x,y
:EndPrgm
:¦Beginning of main program
:For i,1,4,1
: subtest2(i,I*1000)
:EndFor
:EndPrgm
Ê Define la subrutina como variable local.
Ë Define la subrutina.
Ì Llama a la subrutina.
Nota: Utilice el menú † Var de la barra de herramientas de Program Editor para
introducir las órdenes Define y Prgm...EndPrgm.
Notas sobre el uso de subrutinas
Al final de la subrutina, la ejecución vuelve al programa que la ha llamado. Para
cancelar una subrutina en cualquier momento, utilice la orden Return.
Las subrutinas no tienen acceso a las variables locales establecidas en el programa que
las llama. De la misma manera, el programa no puede acceder a las variables locales
establecidas en una subrutina.
Programación
645
Las órdenes Lbl son componentes locales del programa en que se encuentran. Por
tanto, la orden Goto del programa que las llama no puede extenderse hasta la etiqueta
de una subrutina o viceversa.
Uso de variables en un programa
Los programas emplean variables de forma análoga a como se utilizan en la pantalla
Home. Sin embargo, el “ámbito” de las variables afecta a la forma en que se almacenan
y se accede a ellas.
Ámbito de las variables
Ámbito
Descripción
Variables del
Variables de nombre reservado que se crean
sistema (Global) automáticamente para almacenar información sobre el
estado de la TI-89 Titanium / Voyage™ 200 calculadora
gráfica. Por ejemplo, las variables de ventana (xmin,
xmax, ymin, ymax, etc.) están disponibles de forma
global para cualquier carpeta.
Programación
•
Es posible referirse a estas variables utilizando
solamente el nombre de las mismas,
independientemente de la carpeta que esté en uso.
•
Los programas no pueden crear variables del sistema,
aunque pueden utilizar sus valores y, en la mayoría de
los casos, almacenar nuevos valores.
646
Ámbito
Descripción
Variables de
carpeta
Variables que se almacenan en determinadas carpetas.
•
Si se almacena sólo en un nombre de variable, la
variable se almacenará en la carpeta actual. Por
ejemplo:
5!start
•
Si sólo se hace referencia a un nombre de variable,
dicha variable debe encontrarse en la carpeta actual.
De lo contrario, no se encontrará (aun cuando la
variable exista en una carpeta distinta).
•
Para almacenar o hacer referencia a una variable de
otra carpeta, será preciso especificar un nombre de
camino. Por ejemplo:
5!class\start
(class = Nombre de variable; start = Nombre de
carpeta)
Después de interrumpir el programa, las variables de la
carpeta creadas en el programa continúan existiendo y
ocupando la memoria.
Variables
locales
Programación
Variables provisionales que sólo existen mientras el
programa se está ejecutando. Al interrumpir el programa,
las variables locales se borran automáticamente.
•
Para crear variables locales en el programa, será
preciso definirlas utilizando la orden Local.
•
Las variables locales se consideran como únicas
aunque exista una variable en la carpeta con el mismo
nombre.
•
Las variables locales son muy útiles para almacenar
temporalmente los valores que no se quieren guardar.
647
Nota: Si el programa incluye variables locales, la gráfica de la función no podrá acceder
a ellas. Por ejemplo:
Local a
5!a
Graph a†cos(x)
puede presentar un error o un resultado inesperado (si a es una variable que existe en
la carpeta actual).
Errores de definición circular
Al hallar el valor de una función definida por el usuario o ejecutar un programa, puede
especificar un argumento que incluya la misma variable que se usó para definir la
función o crear el programa. Sin embargo, para evitar errores Circular definition, ha de
asignar un valor a las variables x o i que se utilizan para hallar el valor de la función o
ejecutar el programa. Por ejemplo:
Ê x+1!x
–o–
Ê For i,i,10,1
Disp i
EndFor
Ê Produce un mensaje de error Circular definition si x o i no tienen valor. El error no se
produce si x o i ya tuvieran asignado un valor.
Programación
648
Órdenes relacionadas con variables y funciones
Orden
Descripción
§ key
Almacena un valor en una variable. Al igual que en la
pantalla Home, pulsando § se introduce el símbolo !.
Archive
Mueve las variables especificadas de la RAM a la memoria
de archivo de datos del usuario.
BldData
Permite crear una variable de datos basada en la
información gráfica introducida en Y=Editor, Window
Editor, etc.
CopyVar
Copia el contenido de una variable.
Define
Define una variable de programa (subrutina) o de función
dentro de un programa.
DelFold
Borra una carpeta. Primero deben borrarse todas las
variables incluidas en dicha carpeta.
DelType
Borra de todas las carpetas las variables no archivadas del
tipo especificado.
DelVar
Borra una variable.
getFold
Devuelve el nombre de la carpeta actual.
getType
Devuelve una cadena que indica el tipo de datos (EXPR,
LIST, etc.) de la variable.
isArchiv()
Indica si la variable está archivada o no.
isLocked()
Indica si la variable está bloqueada o no.
isVar()
Indica si la variable está en la tabla de símbolos o no.
Local
Establece una o más variables como variables locales.
Programación
649
Orden
Descripción
Lock
Bloquea una variable, de forma que no pueda modificarse
o borrarse accidentalmente sin antes desbloquearla.
MoveVar
Desplaza una variable de una carpeta a otra.
NewData
Crea una variable de datos cuyas columnas consisten en
una serie de listas.
NewFold
Crea una nueva carpeta.
NewPic
Crea una variable de imagen gráfica basada en una
matriz.
Rename
Asigna un nuevo nombre a la variable.
Unarchiv
Desplaza las variables especificadas de la memoria de
archivo de datos del usuario a la RAM.
Unlock
Desbloquea una variable bloqueada.
Nota: Las órdenes Define, DelVar y Local se encuentran disponibles en el menú † Var
de la barra de herramientas de Program Editor.
Uso de variables locales en funciones o programas
Las variables locales son variables temporales que sólo existen mientras la función se
calcula o el programa se ejecuta.
Programación
650
Ejemplo de variable local
En el siguiente segmento del programa se muestra el bucle For...EndFor (descrito
posteriormente en este módulo), donde la variable i cuenta los bucles. En la mayoría de
los casos, la variable i sólo se emplea mientras se está ejecutando el programa.
Ê :Local I
:For i,0,5,1
: Disp I
:EndFor
:Disp i
Ê Establece la variable i como local.
Nota: Siempre que sea posible, utilice variables locales para aquellas empleadas
exclusivamente en un programa y que no necesiten almacenarse cuando el mismo
finalice.
Si establece la variable i como local, ésta se borrará automáticamente al interrumpir el
programa para no agotar la memoria.
¿Qué produce un mensaje de error Undefined Variable?
Un mensaje de error Undefined variable aparece cuando se obtiene el valor de una
función definida por el usuario o se ejecuta un programa definido por el usuario que
hace referencia a una variable local que no se inicializa (asigna valor).
Este ejemplo es una función multisentencia, en lugar de un programa. Se muestra con
saltos de línea, pero normalmente se escribiría el texto en la línea de entrada como una
Programación
651
línea continua, como: Define fact(n)=Func:Local… donde los puntos suspensivos (...)
indican que el texto de la línea de entrada continúa fuera de pantalla.
Por ejemplo:
Define fact(n)=Func:
Ê Local m:
While n>1:
n†m!m: n–1!n:
EndWhile:
Return m:
EndFunc
Ê A la variable local m no se le asigna un valor inicial.
En el ejemplo anterior, la variable local m existe independientemente de cualquier
variable m que, a su vez, exista fuera de la función.
Programación
652
Debe inicializar las variables locales
Todas las variables locales deben tener un valor inicial asignado antes de poder hacerse
referencia a ellas.
Define fact(n)=Func:
Ê Local m: 1!m:
While n>1:
n†m!m: n–1!n:
EndWhile:
Return m:
EndFunc
Ê 1 se almacena como valor inicial para m.
La TI-89 Titanium / Voyage™ 200 no puede utilizar una variable local para realizar
cálculos simbólicos.
Para realizar cálculos simbólicos
Si desea que un programa o función realice cálculos simbólicos, debe utilizar una
variable global en vez de una local. No obstante, debe asegurarse de que la variable no
exista ya fuera del programa. Los siguientes métodos pueden ayudarle.
•
Haga referencia a un nombre de variable global, habitualmente con uno o más
caracteres, que es poco probable que exista fuera del programa o función.
•
Incluya DelVar en el programa o función para borrar la variable global, si la hubiera,
antes de hacer referencia a ella (DelVar no borra variables archivadas o
inaccesibles).
Programación
653
Operaciones con cadenas
Las cadenas se utilizan para introducir y presentar caracteres de texto. Las cadenas
pueden escribirse directamente o almacenarse en variables.
Cómo utilizar las cadenas
Una cadena es una secuencia de caracteres escritos entre “comillas”. En la
programación, las cadenas permiten al programa presentar información o solicitan al
usuario la realización de una acción. Por ejemplo:
Disp "The result is",answer
–o–
Input "Enter the angle in degrees",ang1
–o–
"Enter the angle in degrees”!str1
Input str1,ang1
Algunas órdenes de entrada (como InputStr) almacenan automáticamente las entradas
del usuario como cadenas y no requieren el empleo de comillas.
No pueden realizarse operaciones matemáticas con los contenidos de las cadenas,
aunque en apariencia sean expresiones numéricas. Por ejemplo, la cadena “61”
representa los caracteres “6” y “1”, no el número 61.
Programación
654
Aunque las cadenas como “61” o “2x+4” no pueden utilizarse en operaciones, pueden
convertirse en expresiones numéricas mediante la orden expr.
Órdenes para cadenas
Nota: Consulte el módulo Referencia técnica para la sintaxis de todas las órdenes y
funciones de la TI-89 Titanium / Voyage™ 200 calculadora gráfica.
Orden
Descripción
#
Convierte una cadena en un nombre de variable. Se le
denomina direccionamiento indirecto.
&
Anexa (concatena) dos cadenas en una.
char
Devuelve el carácter correspondiente a un código de
carácter especificado. Es la opuesta de la orden ord.
dim
Devuelve el número de caracteres de una cadena.
expr
Convierte una cadena en una expresión numérica y la
ejecuta. Es la opuesta de la orden string.
Importante: Algunas órdenes de entrada del usuario
almacenan los valores introducidos como cadenas. Antes
de realizar operaciones matemáticas con dichos valores,
será preciso convertirlos en expresiones numéricas.
format
Devuelve una expresión como cadena de caracteres
basada en la plantilla de formato (fija, científica, ingeniería,
etc.)
inString
Busca una cadena para verificar si contiene una subcadena
determinada. En caso afirmativo, inString devuelve la
posición del carácter donde se produce la primera
ocurrencia de la subcadena.
Programación
655
Orden
Descripción
left
Devuelve el número de caracteres especificado desde la
parte izquierda (comienzo) de una cadena.
mid
Devuelve el número de caracteres especificado desde
cualquier posición en la cadena.
ord
Devuelve el código de carácter del primer carácter de la
cadena. Es la opuesta de la orden char.
right
Devuelve el número de caracteres especificado desde la
parte derecha (final) de una cadena.
rotate
Rota los caracteres de una cadena. El valor predeterminado
es L1 (rotar un carácter a la derecha).
shift
Sustituye por espacios una serie de caracteres de la
cadena. El valor predeterminado es L1 (sustituir por un
espacio un carácter a la derecha). Ejemplos:
shift("abcde",2)⇒"cde " y shift("abcde")⇒" abcd"
string
Convierte una expresión numérica en cadena. Es la opuesta
de la orden expr.
Pruebas condicionales
Las pruebas condicionales permiten a los programas tomar decisiones. Por ejemplo,
dependiendo de si la prueba es verdadera o falsa, el programa puede decidir cuál de
entre dos acciones va a realizar. Las pruebas condicionales se emplean con estructuras
de control, como If...EndIf, y con bucles, como While...EndWhile (descritos más adelante
en este módulo).
Programación
656
Introducción de un operador
•
Escriba el operador directamente con el teclado.
– o bien –
•
Pulse 2 I y seleccione 8:Test. A
continuación, seleccione el operador en
el menú.
– o bien –
•
Presenta las funciones de Built-in. Pulse:
@
½
H 2½
La lista de operadores de prueba se
muestra cerca de la parte inferior del
menú „ Built-in.
Operadores relacionales
Los operadores relacionales permiten definir una prueba condicional que compara dos
valores. Estos números pueden ser números, expresiones, listas o matrices (pero
deben coincidir en tipo y tamaño).
Operador
Verdadero si:
Ejemplo
>
Mayor que
a>8
<
Menor que
a<0
|
Mayor o igual que
a+b|100
{
Menor o igual que
a+6{b+1
Programación
657
Operador
Verdadero si:
Ejemplo
=
Igual
list1=list2
ƒ
Distinto de
mat1ƒmat2
Nota: Puede escribir
con el teclado:
>= for |
<= for {
/= for ƒ
Para obtener el carácter /, pulse e.
Operadores booleanos
Los operadores booleanos permiten combinar los resultados de dos pruebas distintas.
Operador
Verdadero si:
Ejemplo
and
Ambas pruebas son
verdaderas
a>0 and a{10
or
Al menos una prueba es
verdadera
a{0 or b+c>10
xor
Una prueba es verdadera y la a+6<b+1 xor c<d
otra falsa
Programación
658
La función Not
La función not cambia el resultado de una prueba de verdadero a falso y viceversa. Por
ejemplo:
not x>2
es verdadero si
falso si
x{2
x>2
Nota: Si utiliza not en la pantalla Home, en el área de historia aparecerá como ~. Por
ejemplo, not x>2 aparece como ~(x>2).
Uso de If, Lbl y Goto para controlar el flujo del
programa
La estructura If...EndIf se sirve de las pruebas condicionales para decidir si se ejecutan
una o varias órdenes. Las órdenes Lbl (etiqueta) y Goto también pueden utilizarse para
trasladarse (o saltar) de una posición a otra en el programa.
Menú F2 Control de la barra de herramientas
Para introducir las estructuras If...EndIf, utilice
el menú „ Control de la barra de
herramientas de Program Editor.
Programación
659
La orden If está directamente disponible en el
menú „.
Para ver un submenú que incluya una lista de
otras estructuras If, seleccione 2:If...Then.
Al seleccionar una estructura como
If...Then...EndIf, se inserta una plantilla en la
posición del cursor.
:If | Then Ê
:EndIf
Ê El cursor está
situado de forma que
pueda introducir una
prueba condicional.
La orden If
Para ejecutar sólo una orden cuando la prueba condicional es verdadera, utilice la forma
general:
:If x>5
Ê :
Disp "x is greater than 5"
Ë :Disp x
Ê Sólo se ejecuta si x>5; de lo contrario, se omite.
Ë Siempre muestra el valor de x.
En este ejemplo, antes de ejecutar la orden If deberá almacenar un valor en x.
Nota: Utilice el sangrado para facilitar la lectura y comprensión de los programas.
Programación
660
Las estructuras If...Then...EndIf
Para ejecutar varias órdenes cuando la prueba condicional es verdadera, utilice la
estructura:
:If x>5 Then
Ê : Disp "x is greater than 5"
Ê : 2†x!x
Ë :EndIf
:Disp x
Ê Sólo se ejecuta si x>5.
Ë Presenta el valor de
• 2x si x>5
• x si x{5.
Nota: EndIf marca el final del bloque Then ejecutado cuando la condición es verdadera.
Programación
661
Las estructuras If...Then...Else... EndIf
Para ejecutar un grupo de órdenes cuando la prueba condicional es verdadera y otro
grupo distinto cuando la condición es falsa, utilice esta estructura:
:If x>5 Then
Ê : Disp "x is greater than 5"
Ê : 2†x!x
:Else
Ë : Disp "x is less than or
equal to 5"
Ë
: 5†x!x
:EndIf
Ì :Disp x
Ê Sólo se ejecuta si x>5.
Ë Sólo se ejecuta si x{5.
Ì Presenta el valor de:
• 2x si x>5
• 5x si x{5
Las estructuras If...Then...ElseIf... EndIf
Una forma más compleja de la orden If permite comprobar una serie de condiciones.
Supongamos que el programa solicita al usuario un número que corresponde a una de
cuatro opciones. Para comprobar cada opción (If Choice=1, If Choice = 2, etc.), utilice la
estructura If...Then...ElseIf...EndIf.
Para obtener más información y ver un ejemplo, consulte el módulo Referencia técnica.
Programación
662
Las órdenes Lbl and Goto
El flujo del programa también puede controlarse mediante las órdenes Lbl (etiqueta) y
Goto.
Utilice la orden Lbl para marcar (asignar un nombre a) una posición determinada en el
programa.
Lbl Nombre de etiqueta
nombre que se va a asignar a esta posición (utilice
la misma convención que para asignar nombres a
variables)
Puede utilizar Goto en cualquier parte del programa para trasladarse hasta la posición
correspondiente a la etiqueta especificada.
Goto Nombre de etiqueta
especifica la orden Lbl hasta la que se va a
trasladar
Programación
663
Dado que la orden Goto es incondicional (siempre se traslada hasta la etiqueta
especificada), a menudo se utiliza con la orden If para definir pruebas condicionales.
Por ejemplo:
:If x>5
Ê : Goto GT5
Ë :Disp x
:-------:-------:Lbl GT5
:Disp "The number was > 5”
Ê Si x>5, se traslada directamente hasta la etiqueta GT5.
Ë En este ejemplo, el programa debe incluir órdenes (como Stop) que eviten que Lbl GT5 se
ejecute si x <=_5
Uso de bucles para repetir un grupo de órdenes
Los bucles permiten repetir sucesivamente el mismo grupo de órdenes. Se encuentran
disponibles varios tipos de bucles, cada uno de los cuales proporciona una forma
distinta de finalizarlo, basándose en pruebas condicionales.
Programación
664
Menú F2 Control de la barra de herramientas
Para introducir la mayor parte de las órdenes
relacionadas con bucles, utilice el menú
„ Control de la barra de herramientas de
Program Editor.
Al seleccionar un bucle, la orden de inicio y su :For | Ê
:EndFor
correspondiente End se insertan en la
posición del cursor.
Ê Si el bucle requiere
argumentos, el cursor
se situará después de
la orden.
A continuación, puede empezar a introducir las órdenes que se ejecutarán en el bucle.
Nota: La orden del bucle marca el inicio de éste. La orden End correspondiente marca
su final.
Los bucles For...EndFor
El bucle For...EndFor emplea un contador para controlar la cantidad de veces que se
repite. La sintaxis de la orden For es:
Nota: El valor inicial puede ser inferior al final, pero el incremento debe ser negativo.
Programación
665
For(variable, inicio, fin [, incremento])
Ê
Ê
Ë
Ì
Í
Ë Ì
Í
variable utilizada como contador.
valor de contador utilizado la primera vez que se ejecuta For
se añade al contador las veces subsiguientes que se
ejecuta For (si este valor opcional se omite, el incremento es 1)
Al ejecutar For, el valor variable se compara con el valor fin. Si variable no supera el
valor fin, el bucle se ejecuta; de lo contrario, el control del programa saltará a la orden
siguiente a EndFor.
i>5
i{5
:For i,0,5,1
: -------: -------:EndFor
:--------
Nota: La orden For incrementa automáticamente la variable contador de forma que el
programa pueda cancelar el bucle tras un determinado número de repeticiones.
Al final del bucle (EndFor), el control del programa retrocede hasta la orden For, donde
variable se incrementa y se compara con fin.
Por ejemplo:
:For i,0,5,1
Ê : Disp I
:EndFor
Ë :Disp i
Programación
666
Ê Presenta 0, 1, 2, 3, 4 y 5.
Ë Presenta 6. Cuando variable alcanza el valor 6, el bucle no se ejecuta.
Nota: Puede definir la variable contador como local siempre que no necesite
almacenarla tras interrumpir el programa.
Los bucles While...EndWhile
El bucle While...EndWhile repite un bloque de órdenes siempre que la condición
especificada sea cierta. La sintaxis de la orden While es:
While condición
Al ejecutar While, la condición se calcula. Si condición es verdadera, el bucle se ejecuta;
de lo contrario, el control del programa pasará a la orden siguiente a EndWhile.
x|5
x<5
:While x<5
: -------: -------:EndWhile
:--------
Nota: La orden While no cambia automáticamente la condición. Es preciso incluir
órdenes que permitan al programa abandonar el bucle.
Al final del bucle (EndWhile), el control del programa retrocede hasta la orden While,
donde se vuelve a calcular la condición.
Para ejecutar el bucle por primera vez, la condición debe ser verdadera al principio.
Programación
667
•
Las variables referidas en la condición deben ajustarse antes que la orden While.
Los valores pueden generarse en el programa o puede solicitarse al usuario la
introducción de los mismos.
•
El bucle debe contener órdenes que modifiquen los valores de la condición,
permitiendo incluso convertirla en falsa. De lo contrario, la condición será siempre
verdadera y el programa no podrá salir del bucle (denominado bucle infinito).
Por ejemplo:
Ê :0!x
:While x<5
Ë : Disp x
Ì : x+1!x
:EndWhile
Í :Disp x
Ê
Ë
Ì
Í
Inicialmente, ajusta x.
Presenta 0, 1, 2, 3 y 4.
Incrementa x.
Presenta 5. Cuando x toma el valor 5, el bucle deja de ejecutarse.
Los bucles Loop...EndLoop
Loop...EndLoop crea un bucle infinito: se repite un número indefinido de veces. La orden
Loop carece de argumentos.
Programación
668
:Loop
: -------: -------:EndLoop
:-------Normalmente, el bucle contiene órdenes que permiten al programa salir del mismo. Las
órdenes más utilizadas son: If, Exit, Goto y Lbl (etiqueta). Por ejemplo:
:0!x
:Loop
: Disp x
: x+1!x
Ê : If x>5
:
Exit
:EndLoop
Ë :Disp x
Ê La orden If permite comprobar la condición.
Ë Se sale del bucle y se pasa a este punto cuando x llega a 6.
Nota: La orden Exit permite salir del bucle actual.
En este ejemplo, la orden If puede encontrarse en cualquier parte del bucle.
Si la orden If está:
El bucle:
Al principio del bucle
Se ejecuta sólo si la condición es verdadera.
Al final del bucle
Se ejecuta al menos una vez y sólo se repite si
la condición es verdadera.
Programación
669
If también puede utilizar una orden Goto para transferir el control del programa a una
orden Lbl (etiqueta) determinada.
Repetición inmediata de un bucle
La orden Cycle transfiere inmediatamente el control del programa a la siguiente
repetición del bucle (antes de que termine la repetición actual). Esta orden funciona con
For...EndFor, While...EndWhile y Loop...EndLoop.
Los bucles Lbl and Goto
Aunque las órdenes Lbl (etiqueta) y Goto no son estrictamente órdenes de bucle,
pueden utilizarse para crear un bucle infinito. Por ejemplo:
:Lbl START
: -------: -------:Goto START
:-------Al igual que Loop...EndLoop, el bucle debe incluir órdenes que permitan al programa
abandonarlo.
Configuración de la TI-89 Titanium / Voyage™ 200
Los programas pueden contener órdenes que modifiquen la configuración de la TI-89
Titanium / Voyage™ 200 calculadora gráfica. Dado que los cambios de modo son
Programación
670
especialmente útiles, el menú Mode de la barra de herramientas de Program Editor
facilita la introducción de la sintaxis adecuada de la orden setMode.
Órdenes de configuración
Orden
Descripción
getConfg
Devuelve una lista con las características de la
calculadora.
getFold
Devuelve el nombre de la carpeta actual.
getMode
Devuelve el estado actual del modo especificado.
getUnits
Muestra una lista de las unidades.
setFold
Ajusta la carpeta actual.
setGraph
Establece un formato de gráfico determinado
(Coordinates, Graph Order, etc.).
setMode
Ajusta todos los modos excepto Current Folder.
setTable
Ajusta un parámetro de configuración de tabla específico
(tblStart, @tbl, etc.)
setUnits
Define las unidades predeterminadas de los resultados
que aparecen.
switch
Define la ventana activa cuando la pantalla se encuentra
dividida o devuelve el número de la ventana activa.
Nota: Las cadenas de parámetro/modo usadas en las funciones setMode( ), getMode( ),
setGraph( ), y setTable( ) no se traducen a otros idiomas cuando se usan en un
programa. Consulte el módulo Referencia técnica.
Programación
671
Introducción de la orden SetMode
En Program Editor:
1. Sitúe el cursor donde quiere insertar la orden setMode.
2. Pulse:
@
2ˆ
H ˆ
para presentar una lista de modos.
Nota: El menú Mode no permite ajustar el
modo Current Folder. Para esto, utilice la
orden setFold.
3. Seleccione un modo para mostrar un menú con los estados válidos.
4. Seleccione un ajuste.
En el programa se inserta la :setMode("Graph","FUNCTION")
sintaxis correcta.
Solicitud de entradas al usuario y presentación de
salidas
Aunque los valores pueden generarse en el mismo programa (o almacenarse antes en
variables), éste puede solicitar al usuario que introduzca información durante su
ejecución. De la misma forma, el programa puede mostrar información como, por
ejemplo, los resultados de una operación.
Programación
672
Menú F3 E/S de la barra de herramientas
Para introducir la mayor parte de órdenes de
entrada/salida empleadas habitualmente,
utilice el menú … E/S de la barra de
herramientas de Program Editor.
Para ver el submenú con las órdenes
adicionales, seleccione 1:Dialog.
Órdenes de entrada
Orden
Descripción
getKey
Devuelve el código de la siguiente tecla que se pulsa. Vea
en el Apéndice A la lista de los códigos de las teclas.
Input
Solicita al usuario la introducción de una expresión, que se
tratará de acuerdo con la forma en que se haya introducido.
Por ejemplo:
•
Las expresiones numéricas se tratan como expresiones.
•
Las expresiones entre “comillas” se tratan como cadenas.
Input también presenta la pantalla Graph y permite al
usuario actualizar las variables xc e yc (rc y qc en el modo
polar) situando el cursor gráfico.
Programación
673
Orden
Descripción
InputStr
Solicita al usuario la introducción de una expresión, que
siempre se tratará como cadena. Por tanto, no se precisa el
uso de “comillas”.
PopUp
Presenta un cuadro de menú desplegable que permite al
usuario seleccionar un elemento.
Prompt
Solicita al usuario la introducción de una serie de
expresiones. Al igual que con Input, las expresiones se
tratan de acuerdo con la forma en que se han introducido.
Request
Presenta un cuadro de diálogo que solicita al usuario la
introducción de una expresión. Request siempre trata las
expresiones introducidas como cadenas.
Nota: Las entradas de cadenas no pueden emplearse en operaciones matemáticas.
Para convertir la cadena en una expresión numérica, utilice la orden expr.
Órdenes de salida
Orden
Descripción
Clr[O
Vacía la pantalla Program E/S.
Disp
Presenta una expresión o cadena en la pantalla Program
E/S. Disp también permite presentar el contenido actual de
la pantalla Program E/S sin mostrar información adicional.
DispG
Presenta el contenido actual de la pantalla Graph.
DispHome
Muestra el contenido actual de la pantalla Home
DispTbl
Presenta el contenido actual de la pantalla Table.
Programación
674
Orden
Descripción
Output
Presenta una expresión o cadena empezando por las
coordenadas especificadas en la pantalla Program E/S.
Format
Asigna un formato a la presentación de información
numérica.
Pause
Interrumpe la ejecución del programa hasta que se pulsa
¸. De forma opcional, puede mostrarse una expresión
durante la pausa. Una pausa permite al usuario leer la salida
y decidir en qué momento está listo para continuar.
Text
Presenta un cuadro de diálogo que contiene una cadena de
caracteres especificada.
Notas:
•
En los programas, no basta con realizar una operación para que aparezca el
resultado. Es preciso utilizar una orden de salida.
•
Tras Disp y Output, el programa se reanuda inmediatamente. Puede añadir una
orden Pause.
Órdenes de interfaz gráfica de usuario
Orden
Descripción
Dialog...
EndDlog
Define un bloque del programa (que consta de órdenes
Title, Request, etc.) que presenta un cuadro de diálogo.
Programación
675
Orden
Descripción
Toolbar...
EndTbar
Define un bloque del programa (que consta de órdenes Title,
Item, etc.) que sustituye los menús de la barra de
herramientas. La nueva barra de herramientas sólo funciona
durante la ejecución del programa y sólo hasta que el
usuario selecciona un elemento. A continuación, vuelve a
mostrarse la barra de herramientas original.
CustmOn...
CustmOff
Activa o anula la barra de herramientas personalizada.
Custom...
EndCustm
Define un bloque del programa que presenta una barra de
herramientas personalizada cuando pulse 2 ½.
Esta barra de herramientas permanece activa hasta que se
vuelve a pulsar 2 ½ o se cambia la aplicación.
DropDown
Presenta un menú desplegable dentro de un cuadro de
diálogo.
Item
Presenta un elemento de menú de la barra de herramientas.
Request
Crea un cuadro de entrada dentro de un cuadro de diálogo.
Text
Presenta una cadena de caracteres dentro de un cuadro de
diálogo.
Title
Presenta el título de un cuadro de diálogo o menú dentro de
una barra de herramientas.
Notas:
•
Si se ejecuta un programa que configura una barra de herramientas personalizada,
ésta se encuentra disponible incluso después de interrumpirlo.
•
Request y Text son órdenes independientes que también pueden utilizarse fuera del
cuadro de diálogo o del bloque del programa de la barra de herramientas.
Programación
676
Creación de un menú Custom (Personalizado)
La función de menú personalizado de la TI-89 Titanium / Voyage™ 200 calculadora
gráfica permite crear su propio menú de barra de herramientas. Un menú personalizado
puede contener cualquier función, instrucción o juego de caracteres disponibles. La
TI-89 Titanium / Voyage™ 200 tiene un menú personalizado predeterminado que puede
ser modificado o redefinido.
Activación y desactivación del menú Custom
Al crear un menú personalizado, puede permitirse al usuario activarlo o desactivarlo
manualmente, o bien dejar que lo haga automáticamente un programa.
Para:
Realice lo siguiente:
Activar el
menú
personalizado
En la pantalla Home o cualquier otra aplicación:
•
•
Programación
Pulse 2 ½.
En la pantalla Home o en un programa:
Ejecute la orden CustmOn.
677
Para:
Realice lo siguiente:
Desactivar el
menú
personalizado
Desde cualquier aplicación:
•
Pulse 2 ½ otra vez.
– o bien –
•
Vaya a otra aplicación.
Uso del menú personalizado
predeterminado en la pantalla Home:
1. Seleccione el menú Tools:
@
2‰
H ‰
Después elija 3:CustmOff.
CustmOff se pega en la línea de
entrada.
2. Pulse ¸.
También puede usar CustmOff en
un programa.
CustmOff
Nota: Cuando se activa, el menú personalizado sustituye al menú normal de la barra de
herramientas. A menos que se haya creado otro, aparece el menú personalizado
predeterminado.
Programación
678
Definición de un menú personalizado
Para crear un menú personalizado siga esta estructura general:
:
Custom
: Title título de menú F1
:
Item elemento 1
:
Item elemento 2
:
…
: Title título de menú F2
:
…
: Title título de menú F3
:
…
Nota: Cuando el usuario selecciona un elemento de menú, el texto definido por esa
orden Item se pega en la posición actual del cursor.
Por ejemplo:
:Custom
:Title "Vars"
:Item "L1":Item "M1":Item "Prgm1":Item "Func1":Item "Data1"
:Item "Text1":Item "Pic1":Item "GDB1":Item "Str1"
Ê
:Title "f(x)"
:Item "f(x)":Item "g(x)":Item "f(x,y)":Item "g(x,y)"
Ê
:Item "f(x+h)":Item "Define f(x) ="
:Title "Solve"
Programación
679
:Item "Solve(":Item " and ":Item "{x,y}"
:Item "Solve( and ,{x,y})"
Ë
:Title "Units"
:Item "_m/_s^2":Item "_ft/_s^2":Item "_m":Item "_ft":Item "_l"
Ë
:Item "_gal":Item "_\o\C":Item "_\o\F":Item "_kph":Item "_mph"
:Title "Symbols"
:Item "#":Item "\beta\":Item "?":Item "~":Item "&"
:Title "Internat'l"
:Item "\e`\":Item "\e'\":Item "\e^\":Item "\a`\"
:Item "\u`\":Item "\u^\":Item "\o^\":Item "\c,\":Item "\u..\"
:Title "Tools"
:Item "ClrHome":Item "NewProb":Item "CustmOff"
:EndCustm
:CustmOn
Nota: Este menú puede ser ligeramente distinto del menú personalizado predeterminado
de su calculadora.
Ê
Ë
Nota: Observe como "_\o\C" y "_\o\F" aparecen como ¡C y ¡F en el menú. Observe
también los caracteres acentuados.
Programación
680
Para modificar el menú personalizado predeterminado, utilice 3:Restore custom default
(como se describe más adelante) para acceder a las órdenes del menú predeterminado.
Copie las órdenes, use el Program Editor para crear un programa nuevo y péguelas en
el programa en blanco. Tras ello, modifique los programas según convenga.
Nota: Todas las órdenes se insertan en una línea. No es preciso dividirlas en varias
líneas.
Puede crear y usar sólo un menú cada vez. Si necesita más, escriba un programa
distinto para cada menú personalizado y ejecute el programa del menú que precise.
Restauración del menú personalizado predeterminado
Para restaurar el menú:
1. En el menú normal de la pantalla Home (no en el personalizado), elija Clean Up.
@
2ˆ
H ˆ
2. Seleccione 3:Restore custom default.
Las órdenes usadas para crear el menú
predeterminado se pegan en la línea de
entrada.
3. Pulse ¸ para ejecutar las órdenes y recuperar el valor predeterminado.
Cuando restaure el valor predeterminado, los menús anteriores se eliminan. Si el menú
anterior se creó con un programa, puede ejecutar el programa de nuevo si desea
reutilizar el menú más tarde.
Programación
681
Creación de una tabla o gráfica
Para crear una tabla o gráfica basada en una o varias funciones o ecuaciones utilice las
órdenes que se indican en esta sección.
Órdenes de tabla
Orden
Descripción
DispTbl
Presenta el contenido actual de la pantalla Table.
setTable
Ajusta los parámetros de tabla Graph <–> Table o
Independent. Para ajustar los otros dos parámetros de
tabla puede almacenar los valores correspondientes en las
variables del sistema tblStart y @tbl.)
Table
Genera y presenta una tabla basada en una o varias
expresiones o funciones.
Órdenes de gráficas
Orden
Descripción
ClrGraph
Borra las funciones o expresiones representadas
gráficamente con la orden Graph.
Define
Crea una función definida por el usuario.
DispG
Presenta el contenido actual de la pantalla Graph.
FnOff
Anula la selección de todas las funciones Y= (o sólo las
especificadas).
Programación
682
Orden
Descripción
FnOn
Selecciona todas las funciones Y= (o sólo las
especificadas).
Graph
Representa gráficamente una o varias expresiones
concretas utilizando el modo gráfico actual.
Input
Presenta la pantalla Graph y permite actualizar las
variables xc e yc (rc y qc en el modo polar) situando el
cursor gráfico.
NewPlot
Crea una nueva definición para un gráfico estadístico.
PlotsOff
Anula la selección de todas las representaciones de datos
estadísticos (o sólo las especificadas).
PlotsOn
Selecciona todas las representaciones de datos
estadísticos (o sólo las especificadas).
setGraph
Modifica los ajustes de varios formatos de gráficos
(Coordinates, Graph Order, etc.).
setMode
Ajusta el modo Graph, además de otros modos.
Style
Ajusta el estilo de visualización de una función.
Trace
Permite al programa trazar una gráfica.
ZoomBox
–a–
ZoomTrig
Realiza todas las operaciones de Zoom disponibles en el
menú „ de la barra de herramientas de Y= Editor,
Window Editor y la pantalla Graph.
Nota: Para obtener más información sobre el empleo de setMode
Programación
683
Órdenes de imagen gráfica y de base de datos
Orden
Descripción
AndPic
Presenta la pantalla Graph y superpone una imagen
gráfica almacenada utilizando AND.
CyclePic
Anima una serie de imágenes gráficas almacenadas.
NewPic
Crea una variable de imagen gráfica basada en una
matriz.
RclGDB
Restablece todos los ajustes almacenados en una base de
datos gráfica.
RclPic
Presenta la pantalla Graph y superpone una imagen
gráfica almacenada utilizando lógica OR.
RplcPic
Vacía la pantalla Graph y presenta una imagen gráfica
almacenada.
StoGDB
Almacena los estados del formato gráfico actual en una
variable de base de datos gráfica.
StoPic
Copia la pantalla Graph (o una parte rectangular
determinada) en una variable de imagen gráfica.
XorPic
Presenta la pantalla Graph y superpone una imagen
gráfica almacenada utilizando la lógica XOR.
Nota: Para obtener información sobre las imágenes gráficas y las bases de datos,
consulte también Temas complementarios de gráficos.
Programación
684
Dibujo en la pantalla Graph
Para crear un objeto de dibujo en la pantalla Graph, utilice las órdenes que se explican
en esta sección.
Coordenadas del punto frente a las del pixel
Al dibujar un objeto, puede utilizar cualquiera de los dos sistemas de coordenadas para
determinar una posición en la pantalla.
•
Coordenadas del pixel — Se refieren a los pixels que conforman físicamente la
pantalla. Los pixels no dependen de la ventana de visualización, ya que la pantalla
tiene siempre:
@
159 (de 0 a 158) pixels de ancho y (de 0 a 76) pixels de alto.
H 239 (de 0 a 238) pixels de ancho y 103 (de 0 a 102) pixels de alto.
•
Coordenadas del punto — Se refieren a las coordenadas aplicadas a la ventana de
visualización actual (según se haya definido en Window Editor).
0,0
@ 158,0
H 238,0
@ 0,76
H 0,102
@ 158,76
H 238,102
Coordenadas del pixel
(independientes de la ventana de
visualización
Programación
-10,10
10,10
-10,-10
10,-10
Coordenadas del punto
(para ventanas de visualización
estándar)
685
Nota: Para obtener información sobre las coordenadas del pixel en la pantalla dividida,
consulte Data/Matrix Editor.
La mayor parte de las órdenes de dibujo tienen dos formas, una para las coordenadas
del pixel y otra para las del punto.
Nota: Las órdenes de pixel empiezan por Pxl, como PxlChg.
Borrado de objetos dibujados
Orden
Descripción
ClrDraw
Borra todos los objetos dibujados en la pantalla Graph.
Dibujo de un punto o pixel
Orden
Descripción
PtChg o
PxlChg
Alterna (invierte) un pixel en unas coordenadas
determinadas. PtChg, que emplea coordenadas de
puntos, afecta al pixel más próximo al punto especificado.
Si el pixel está desactivado, se activa. Si está activado, se
desactiva.
PtOff o
PxlOff
Desactiva (borra) un pixel en unas coordenadas
determinadas. PtOff, que emplea coordenadas de puntos,
afecta al pixel más próximo al punto especificado.
PtOn o
PxlOn
Activa (muestra) un pixel en unas coordenadas
determinadas. PtOn, que emplea coordenadas de puntos,
afecta al pixel más próximo al punto especificado.
Programación
686
Orden
Descripción
PtTest o
PxlTest
Devuelve verdadero o falso para indicar si la coordenada
especificada está activa o inactiva, respectivamente.
PtText o
PxlText
Presenta una cadena de caracteres en las coordenadas
determinadas.
Dibujo de rectas y circunferencias
Orden
Descripción
Circle o
PxlCrcl
Dibuja, borra o invierte una circunferencia que tiene un
centro y un radio especificados.
DrawSlp
Dibuja una recta con una pendiente determinada que pasa
por un punto.
Line o
PxlLine
Dibuja, borra o invierte una recta entre dos pares de
coordenadas.
LineHorz o
PxlHorz
Dibuja, borra o invierte una recta horizontal en la
coordenada de la fila especificada.
LineTan
Dibuja una recta tangente a la función que se indique, por
un punto. Sólo dibuja la recta tangente, no la función.
LineVert o
PxlVert
Dibuja, borra o invierte una recta vertical en la coordenada
de la columna especificada.
Programación
687
Dibujo de expresiones
Orden
Descripción
DrawFunc
Dibuja una función.
DrawInv
Dibuja la inversa de la función especificada.
DrawParm
Dibuja una función en paramétricas utilizando expresiones
como componentes x e y.
DrawPol
Dibuja una función en polares.
DrwCtour
Dibuja contornos en modo de gráficos 3D.
Shade
Dibuja dos funciones y muestra sombreadas las áreas
para expresión1 < expresión2.
Acceso a otra TI-89 Titanium / Voyage™ 200, a un
CBL 2 o a un CBR
La conexión de dos TI-89 Titanium / Voyage™ 200 calculadora gráfica (descrita en
Conexión y actualización) permite el intercambio de variables entre las dos unidades. Si
la TI-89 Titanium / Voyage™ 200 se conecta a un sistema Calculator-Based
Laboratory™ (CBL 2™), o a un sistema Calculator-Based Ranger™ (CBR), la TI-89
Titanium / Voyage™ 200 podrá acceder a los mismos a través de un programa.
Programación
688
Menú F3 E/S de la barra de herramientas
Utilice el menú … E/S de la barra de
herramientas de Program Editor para
introducir las órdenes descritas en esta
sección.
1. Pulse … y seleccione 8:Link.
2. Seleccione una orden.
Acceso a otra TI-89 Titanium / Voyage™ 200
Al conectar dos TI-89 Titanium / Voyage™ 200, una actúa de unidad receptora y la otra
de unidad transmisora.
Orden
Descripción
GetCalc
Se ejecuta en la unidad receptora. Configura la unidad
para recibir una variable a través del puerto E/S.
SendCalc
•
Después de que la unidad receptora ejecute GetCalc, la
unidad transmisora debe ejecutar SendCalc.
•
Después de que la unidad transmisora ejecute
SendCalc, la variable enviada se almacenará en la
unidad receptora (en el nombre de variable especificado
por GetCalc).
Se ejecuta en la unidad transmisora. Envía una variable a
la unidad receptora a través del puerto E/S.
•
Programación
Antes de que la unidad transmisora ejecute SendCalc,
la unidad receptora deberá ejecutar GetCalc.
689
Orden
Descripción
SendChat
Se ejecuta en la unidad transmisora como alternativa
general a SendCalc. Resulta útil si la unidad receptora es
una TI-92 (o para un programa de "charla" general que
permita usar una TI-92, TI-92 Plus o una Voyage™ 200.
Nota: Para obtener un ejemplo de programa que sincronice las unidades de recepción y
transmisión de forma que GetCalc y SendCalc se ejecuten en la secuencia adecuada,
consulte “Transmisión de variables con el control de un programa” en Conexión y
actualización.
Acceso a un CBL 2 o a un CBR
Para obtener información complementaria, consulte el manual que se adjunta con la
unidad CBL 2 o CBR.
Orden
Descripción
Get
Obtiene una variable del CBL 2 o CBR y la almacena en
la TI-89 Titanium / Voyage™ 200 PLT.
Send
Envía una lista desde la TI-89 Titanium /
Voyage™ 200 hasta el CBL 2 o CBR.
Depuración de programas y tratamiento de errores
Tras escribir un programa, pueden utilizarse varias técnicas para localizar y corregir los
errores. En el programa también puede crearse una orden de gestión de errores.
Programación
690
Errores de tiempo de ejecución
El primer paso en la depuración del programa consiste en ejecutarlo. La TI-89 Titanium /
Voyage™ 200 calculadora gráfica comprueba automáticamente los errores de sintaxis
en las órdenes ejecutadas. Cuando se detecta un error, aparece un mensaje que indica
la naturaleza del mismo.
•
Para mostrar el programa en Program
Editor, pulse ¸. El cursor aparece en
un área cercana al error.
•
Para cancelar la ejecución del programa y regresar a la pantalla Home, pulse N.
Si el programa permite seleccionar entre varias opciones, asegúrese de ejecutarlo y
comprobar cada una de las mismas.
Técnicas de depuración
Los mensajes de error durante el tiempo de ejecución permiten detectar errores de
sintaxis, aunque no encuentran errores en la lógica de un programa. Las técnicas
siguientes pueden ser de utilidad.
•
Durante la prueba, no utilice variables locales, para así poder comprobar los valores
de las variables tras la interrupción del programa. Una vez depurado éste, defina las
variables que procedan como locales.
•
Inserte en el programa, de forma provisional, las órdenes Disp y Pause para mostrar
los valores de las variables importantes.
-
Disp y Pause no pueden utilizarse en funciones definidas por el usuario. Para
convertir temporalmente una función en programa, cambie Func y EndFunc a
Programación
691
Prgm y EndPrgm y utilice Disp y Pause para depurar el programa. A
continuación, anule Disp y Pause y vuelva a convertir el programa en función.
•
Para confirmar que el bucle se ejecuta el número de veces correcto, presente la
variable de contador o las variables incluidas en la prueba condicional.
•
Para confirmar la ejecución de la subrutina, presente mensajes como Entering
subroutine y Exiting subroutine al principio y final de la subrutina.
Órdenes de gestión de errores
Orden
Descripción
Try...EndTry
Define un bloque del programa que permite a éste ejecutar
una orden y, en caso necesario, soluciona el error
generado por dicha orden.
ClrErr
Borra el estado del error y ajusta el número de la variable
del sistema Errornum en cero.
PassErr
Transfiere el error al siguiente nivel del bloque
Try...EndTry.
Ejemplo: Uso de enfoques alternativos
En el ejemplo de programación del módulo Presentaciones en pantalla, un programa
pide al usuario que introduzca un número entero, sume todos los enteros del 1 al que ha
introducido y muestra el resultado.
Programación
692
Ejemplo 1
En este ejemplo se emplea InputStr para la entrada, el bucle While...EndWhile para
calcular el resultado y Text para presentarlo.
Ê
Ë
Ì
©Ì
©Ì
Ì
Í
Ê
Ë
Ì
Í
:prog1()
:Prgm
:InputStr "Enter an integer",n
:expr(n)!n
:0!temp:1!I
:While i{n
: temp+i!temp
: i+1!I
:EndWhile
:Text "The answer is "&string(temp)
:EndPrgm
Solicita una entrada en la pantalla Program E/S.
Convierte la cadena introducida con InputStr en una expresión.
Calcula el bucle.
Presenta la salida en un cuadro de diálogo.
Nota: Para obtener {, escriba 8 µ (cero). Para escribir &, pulse:
@
8 p (veces)
H 2H
Programación
693
Ejemplo 2
En este ejemplo se emplea Prompt para la entrada, Lbl y Goto para crear un bucle y
Disp para presentar el resultado.
Ê
Ë
©
©
©
Ë
Ì
:prog2()
:Prgm
:Prompt n
:0!temp:1!I
:Lbl top
: temp+i!temp
: i+1!I
: If i{n
:
Goto top
:Disp temp
:EndPrgm
Ê Solicita una entrada en la pantalla Program E/S.
Ë Calcula el bucle.
Ì Presenta la salida en la pantalla Program E/S.
Nota: Dado que Prompt devuelve n como un número, no es preciso utilizar expr para
convertir n.
Programación
694
Ejemplo 3
En este ejemplo se emplea Dialog...EndDlog para crear cuadros de diálogo para la
entrada y la salida. Loop...EndLoop se emplea en el cálculo del resultado.
Ì
©
©
©
©
Ì
Í
©
©
Í
ê
:prog3()
:Prgm
:Dialog
: Title "Enter an integer"
: Request "Integer",n
:EndDlog
:expr(n)!n
:0!temp:0!I
:Loop
: temp+i!temp
: i+1!I
: If i>n
:
Exit
:EndLoop
:Dialog
: Title "The answer is"
: Text string(temp)
:EndDlog
:EndPrgm
Ê
Ë
Ì
Í
Define un cuadro de diálogo para la entrada.
Convierte la cadena introducida con Request en una expresión.
Calcula el bucle.
Define un cuadro de diálogo para la salida.
Ê
©
©
Ê
Ë
Programación
695
Ejemplo 4
En este ejemplo se emplean las funciones incorporadas a la TI-89 Titanium / TI-92 Plus
para calcular el resultado sin utilizar un bucle.
:prog4()
:Prgm
Ê :Input "Enter an integer",n
Ë :sum(seq(i,i,1,n))!temp
Ì :Disp temp
:EndPrgm
Ê Solicita una entrada en la pantalla Program E/S.
Ë Calcula la suma.
Ì Presenta la salida en la pantalla Program E/S.
Nota: Dado que Input devuelve n como un número, no es preciso utilizar expr para
convertir n.
Función
Utilizada en este ejemplo para:
seq
Generar la sucesión de números enteros de 1 a n.
seq(expression, var, inferior, superior [,paso])
Ê
Ë
Ì
Ì
Í
Ê expresión utilizada para generar la sucesión
Ë variable que se va a incrementar
Ì valores inicial y final de var
Í incremento de var ; si se omite, utiliza 1
Programación
696
Función
Utilizada en este ejemplo para:
sum
Suma los enteros de la lista generada por seq.
Programas en lenguaje ensamblador
Con la TI-89 Titanium / Voyage™ 200 calculadora gráfica pueden ejecutarse programas
escritos en lenguaje ensamblador. Normalmente, los programas en lenguaje
ensamblador se ejecutan más rápido y ofrecen un mayor control que los programas
escritos con el Program Editor incorporado.
Dónde conseguir programas en lenguaje ensamblador
Tanto los programas en lenguaje ensemblador, como el código de otros programas,
están disponibles en el sitio web de TI en: education.ti.com.
Los programas disponibles en este sitio proporcionan funciones adicionales o no
incorporadas en la TI-89 Titanium / Voyage™ 200. Acceda al sitio web de TI para
obtener información actualizada.
Después de descargar un programa desde el sitio web al ordenador, utilice un USB
cable o un cable TI-GRAPH LINK™ de ordenador a calculadora y el software de TI
Connect para enviar el programa a la TI-89 Titanium / Voyage™ 200.
Para obtener información sobre la instalación, consulte las instrucciones de aplicaciones
Flash en education.ti.com/guides.
Programación
697
Nota sobre TI-GRAPH LINK
Si dispone de un cable TI-GRAPH LINK™ de ordenador a calculadora y el software
para la TI-89 o la TI-92 Plus, recuerde que el software de TI-GRAPH LINK no es
compatible con la TI-89 Titanium ni con la Voyage™ 200, aunque el cable funciona con
ambas unidades. Utilice el software de TI Connect en el ordenador.
Puede adquirir los cables de ordenador a calculadora y de unidad a unidad en el TI
Online Store, en la dirección: education.ti.com/buy.
Ejecución de un programa en lenguaje ensamblador
Una vez almacenado el programa en lenguaje ensamblador de la TI-89 Titanium /
Voyage™ 200 en la unidad, se puede ejecutar el programa desde la pantalla Home con
el mismo procedimiento con el que se ejecutaría cualquier otro programa.
•
Si el programa requiere uno o más argumentos, escríbalos entre ( ). Para obtener
información sobre los argumentos necesarios, consulte la documentación del
programa.
•
Si el programa no se encuentra en la carpeta actual, asegúrese de especificar el
nombre de ruta.
Puede llamar a un programa en lenguaje ensamblador desde otro programa como una
subrutina, eliminarlo o utilizarlo del mismo modo que cualquier otro programa.
Programación
698
Métodos abreviados para ejecutar un programa
En la pantalla Home, puede utilizar métodos abreviados de teclado para ejecutar hasta
seis programas definidos por el usuario o de lenguaje ensamblador. Sin embargo, los
programas han de tener los nombres siguientes.
En la pantalla Home, pulse:
81
©
86
Para ejecutar un programa, si lo
hay, llamado:
kbdprgm1( )
©
kbdprgm6( )
Los programas han de guardarse en la carpeta MAIN. Además, no puede usarse para
ejecutar un programa un método abreviado que requiera argumento.
Si tiene un programa con nombre distinto y quiere ejecutarlo con un método abreviado
de teclado, copie o renombre el programa existente como kbdprgm1( ), etc.
No es posible editar un programa en lenguaje ensamblador
La TI-89 Titanium / Voyage™ 200 no puede emplearse para editar un programa en
lenguaje ensamblador. El Program Editor incorporado no abre este tipo de programas.
Presentación de una lista de programas en lenguaje ensamblador
Para obtener una lista de los programas en lenguaje ensamblador almacenados en la
memoria:
1. Presente la pantalla VAR-LINK (2 °).
Programación
699
2. Pulse „ View.
3. Seleccione la carpeta apropiada (o elija
All para seleccionar todas las carpetas) y
establezca Var Type = Assembly.
4. Pulse ¸ para presentar la lista de
programas.
Nota: Los programas en lenguaje ensamblador tienen el tipo de datos ASM.
Para obtener información sobre la escritura de un programa en
lenguaje ensamblador
La información necesaria para enseñar a un programador sin experiencia cómo escribir
un programa en lenguaje ensamblador se encuentra fuera del ámbito de este manual.
No obstante, acceda al sitio web de TI (education.ti.com) para obtener información
específica sobre cómo acceder a las funciones de la TI-89 Titanium / Voyage™ 200.
La TI-89 Titanium / TI-92 Plus incluye también una orden Exec que ejecuta una cadena
consistente en una serie de códigos op de Motorola 68000. Estos códigos actúan como
otra forma de programa en lenguaje ensamblador. Acceda al sitio web de TI para
obtener la información disponible.
Nota: Es necesario utilizar un ordenador para escribir programas en lenguaje
ensamblador. No es posible generar este tipo de programas con el teclado de la
calculadora.
Programación
700
Advertencia: Exec permite acceder a las funciones del microprocesador. Tenga presente
que es fácil cometer algún error que bloquee la calculadora y provoque la pérdida de
datos. Recomendamos realizar una copia de seguridad de los datos contenidos en la
calculadora antes de utilizar el comando Exec.
Programación
701
Text Editor
Inicio de una sesión de Text Editor
Cada vez que inicie Text Editor, puede comenzar una nueva sesión de texto, reanudar la
sesión actual (la que aparecía la última vez que utilizó Text Editor) o abrir otra anterior.
Comienzo de una nueva sesión
1. Pulse O y seleccione Text Editor.
2. Seleccione 3:New.
Se presenta el cuadro de diálogo NEW.
3. Especifique una carpeta y la variable de
texto que quiera utilizar para almacenar la
nueva sesión.
Elemento
Descripción
Type
Está establecido automáticamente en Text, sin que pueda
cambiarse.
Text Editor
702
Elemento
Descripción
Folder
Muestra la carpeta en que se almacenará la variable de
texto. Para obtener más información sobre las carpetas,
consulte el módulo Pantalla principal de la calculadora.
Para utilizar otra carpeta distinta, pulse B con el fin de
presentar el menú de las carpetas existentes. Después
seleccione una.
Variable
Escriba un nombre de variable.
Si especifica una variable ya existente, aparece un
mensaje de error al pulsar ¸. Al pulsar N o ¸
para aceptar el error, se vuelve a mostrar el cuadro de
diálogo NEW.
4. Pulse ¸ (después de escribir en un cuadro de entrada como Variable, debe
pulsar ¸ dos veces), para presentar la pantalla vacía de Text Editor.
El comienzo del párrafo se
marca con dos puntos.
El cursor parpadeante muestra
dónde aparecerá el texto escrito.
Ahora puede utilizar Text Editor de la forma explicada en las restantes secciones de
este módulo.
Nota: La sesión se guarda automáticamente a medida que escribe. No es necesario que
la guarde manualmente antes de salir de Text Editor, iniciar una nueva sesión o abrir
otra anterior.
Text Editor
703
Reanudación de la sesión actual
Es posible salir de Text Editor e ir a otra aplicación en cualquier momento. Para volver a
la sesión en que estaba cuando salió de Text Editor, vuelva a ejecutar Data/Matrix Editor
y seleccione 1:Current.
Comienzo de una sesión nueva con Text Editor
Para salir de la sesión actual de Text Editor e
iniciar otra nueva:
1. Pulse ƒ y seleccione 3:New.
2. Especifique una carpeta y una variable de
texto para la sesión.
3. Pulse ¸ dos veces.
Apertura de una sesión anterior
Es posible abrir una sesión anterior de Text Editor en cualquier momento.
Text Editor
704
1. Dentro de Text Editor, pulse ƒ y seleccione 1:Open.
—o—
Desde cualquier aplicación, vuelva a ejecutar Data/Matrix Editor y seleccione
2:Open.
2. Seleccione la correspondiente carpeta y
variable de texto.
3. Pulse ¸.
Nota: Por omisión, Variable muestra, en orden alfabético, la primera variable de texto ya
existente.
Copia de una sesión
En algunos casos, querrá copiar una sesión para poder editarla conservando la sesión
original.
1. Presente la sesión que desea copiar.
2. Pulse ƒ y seleccione 2:Save Copy As.
3. Especifique la carpeta y la variable de texto de la sesión copiada.
4. Pulse ¸ dos veces.
Nota sobre el borrado de una sesión
Todas las sesiones de Text Editor se guardan automáticamente, por lo que se irán
acumulando las sesiones anteriores, ocupando espacio en la memoria.
Text Editor
705
Para borrar una sesión, utilice la pantalla VAR-LINK (2 °) y borre la variable de
texto de la misma. Para obtener más información sobre VAR-LINK, consulte Gestión de
la memoria y de las variables.
Introducción y edición de texto
Después de iniciar una sesión de Text Editor, también puede introducir y editar texto. En
general, siga los mismos métodos que ya ha utilizado para introducir y editar
información en la línea de entrada de la pantalla Home.
Escritura de texto
Al iniciar una nueva sesión de Text Editor, verá una pantalla vacía. Al abrir una sesión
anterior o volver a la actual, verá el texto existente en la misma.
Todos los párrafos de texto
empiezan con un espacio y
dos puntos.
El espacio inicial se utiliza en
guiones de órdenes e informes.
Cursor de texto parpadeante.
No es necesario que pulse ¸ al final de cada línea. Al llegar al final, el siguiente
carácter que escriba pasa automáticamente a la línea siguiente. Pulse ¸ sólo
cuando quiera comenzar otro párrafo.
Text Editor
706
Al llegar al final de la pantalla, las primeras líneas desaparecen por la parte superior de
la misma.
Utilizando un USB cable y el software de TI Connect™ con una TI-89 Titanium, o un
cable TI-GRAPH LINK™ de unidad a ordenador y el software de TI Connect™ con una
Voyage™ 200 calculadora gráfica, puede utilizar el teclado del ordenador para escribir
un archivo de texto y enviarlo después a una TI-89 Titanium / Voyage™ 200. Esta
medida resulta útil si necesita crear un archivo con mucho texto.
Si precisa información para adquirir los cables u obtener la actualización del software de
TI Connect™, acceda al sitio web de TI, en education.ti.com, o póngase en contacto con
Texas Instruments en TI-Cares™.
Nota:
•
Utilice la tecla del cursor para desplazarse por una sesión, o situar el cursor.
•
Pulse 2 C o 2 D para subir o bajar pantalla a pantalla, y ¹ C o ¹ D para ir a
la parte superior o inferior de la sesión de texto.
Escritura de caracteres acentuados
Para:
En la TI-89 Titanium,
pulse:
En la Voyage™ 200,
pulse:
Escribir un solo
carácter
alfanumérico en
minúsculas.
j y la tecla de la
letra (la línea de estado
La tecla de la letra
Text Editor
muestra
)
707
Para:
En la TI-89 Titanium,
pulse:
Escribir un carácter ¤ y la tecla de la letra
en mayúsculas.
(la línea de estado
muestra +)
En la Voyage™ 200,
pulse:
¤ y la tecla de la letra (la
línea de estado muestra +)
Escribir un espacio. j (función
La barra espaciadora
alfabética de la tecla ·)
Activar el bloqueo
alfabético en
minúsculas.
2 ™ (la línea de
estado muestra
)
Activar el bloqueo
alfabético en
mayúsculas.
¤ ™(la línea de
Desactivar el
bloqueo alfabético.
j (desactiva el
bloqueo alfabético en
mayúsculas)
estado muestra
(No se precisa ninguna
acción)
2¢
)
2 ¢ (desactiva el
bloqueo alfabético en
mayúsculas)
Nota: En la TI-89 Titanium, no es necesario j ni el bloqueo alfabético para escribir x,
y, z o t. Pero ha de usar ¤ o el bloqueo alfabético de mayúsculas para escribir X, Y, Z o
T. En la TI-89 Titanium, el bloqueo alfabético siempre se desactiva al cambiar de
aplicación, por ejemplo al ir del Text Editor a la pantalla Home.
En la TI-89 Titanium, mientras está activado el bloqueo alfabético:
•
Para escribir un punto, coma u otro carácter que sea la función principal de una
tecla, ha de desactivar el bloqueo.
•
Para escribir un carácter de segunda función como 2 [, no es preciso desactivar
el bloqueo alfabético. Tras escribir el carácter, el bloqueo sigue activo.
Text Editor
708
Borrado de caracteres
Para borrar:
Pulse:
El carácter a la izquierda del cursor
0oƒ7
El carácter a la derecha del cursor
¹ 8 (es lo mismo que
¹ 0)
Todos los caracteres a la derecha del
cursor hasta el final del párrafo
M
Todos los caracteres del párrafo
(independientemente de la posición del
cursor en dicho párrafo)
MM
Nota: Si no hay caracteres a la derecha del cursor, M borra el párrafo entero.
Text Editor
709
Resaltado de texto
Para:
Realice lo siguiente:
Resaltar texto
Mueva el cursor al principio o al final del texto.
Mantenga pulsada ¤, y pulse:
•
A o B para resaltar los caracteres a la izquierda o la
•
D o C para resaltar todos los caracteres hasta la
derecha del cursor, respectivamente.
posición del cursor en la línea posterior o anterior,
respectivamente.
Nota: Para quitar el resalte sin sustituir o borrar, mueva el cursor.
Sustitución o borrado de texto resaltado
Para:
Realice lo siguiente:
Sustituir el texto
resaltado
Escriba el nuevo texto.
Borrar el texto resaltado Pulse 0.
Text Editor
710
Cortar, copiar y pegar texto
Cortar y copiar colocan el texto resaltado en el portapapeles de la TI-89 Titanium /
Voyage™ 200 calculadora gráfica. Al cortar, se borra el texto de la posición en que está
(cortar se utiliza para mover), mientras que al copiar permanece en su posición.
1. Resalte el texto que desea mover o copiar.
2. Pulse ƒ.
3. Seleccione el elemento del menú
correspondiente.
•
Para mover el texto, seleccione
4:Cut.
—o—
•
Para copiar el texto, seleccione
5:Copy.
Nota: Puede pulsarse:
@
¹ 5, ¹ 6, ¹ 7
H ¹ X, ¹ C, ¹ V
para cortar, copiar y pegar sin
necesidad de utilizar el menú ƒ de la
barra de herramientas.
4. Mueva el cursor de texto a la posición en que desea insertar el texto.
5. Pulse ƒ y después seleccione 6:Paste.
Puede seguir este procedimiento general para cortar, copiar y pegar texto:
•
Dentro de la misma sesión.
Text Editor
711
•
De una sesión a otra. Después de cortar o copiar texto en una sesión, abra otra y
péguelo.
•
De una sesión de texto a otra aplicación. Por ejemplo, puede pegar texto en la línea
de entrada de la pantalla Home.
Búsqueda de texto
En Text Editor:
1. Sitúe el cursor en una posición anterior al texto que desea buscar. La búsqueda se
inicia en la posición del cursor.
2. Pulse ‡.
3. Escriba el texto que desea buscar.
La búsqueda no distingue entre
mayúsculas y minúsculas. Por ejemplo:
CASE, case y Case tienen el mismo
efecto.
Nota: El cuadro de diálogo FIND conserva
la última búsqueda introducida. Puede
sobrescribirlo o editarlo.
4. Pulse ¸ dos veces.
Si el texto de la búsqueda:
El cursor:
Se encuentra
Se mueve al principio de dicho texto.
Text Editor
712
Si el texto de la búsqueda:
El cursor:
No se encuentra
No se mueve.
Inserción o sobrescritura de un carácter
De forma predeterminada, la TI-89 Titanium / Voyage™ 200 está en el modo de
inserción. Para conmutar entre el modo de inserción y de sobrescritura, pulse 2 /.
Si la TI-89 Titanium / Voyage™ 200 El siguiente carácter que escriba:
está en:
Se insertará en la posición del
cursor.
Cursor entre dos
caracteres
Sustituirá el carácter resaltado.
Cursor resaltando
un carácter
Nota: Observe la forma del cursor para saber si está en el modo de inserción o de
sobrescritura.
Vaciado de Text Editor
Para borrar todos los párrafos y presentar la pantalla de texto vacía, pulse ƒ y
seleccione 8:Clear Editor.
Text Editor
713
Introducción de caracteres especiales
Puede utilizar el menú CHAR para seleccionar cualquier carácter especial de la lista que
aparece. También puede escribir algunos caracteres especiales frecuentes con las
segundas funciones del teclado QWERTY. Para ver cuáles están disponibles en el
teclado, haga aparecer el mapa que muestra dichos caracteres y las teclas
correspondientes.
Selección de caracteres en el menú CHAR
1. Pulse 2 G.
2. Seleccione la categoría
correspondiente.
Un menú indica los caracteres de
dicha categoría.
3. Seleccione un carácter. Es posible
que deba desplazarse por el menú.
$ indica que puede
desplazarse.
Nota: Para caracteres acentuados,
seleccione International. Los
caracteres internacionales más
usados suelen estar disponibles en
el menú personalizado
predeterminado (2 ¾).
Text Editor
714
Presentación del mapa de teclado
El mapa de teclado muestra métodos abreviados que permiten introducir determinados
caracteres especiales y caracteres griegos del teclado. También ofrece métodos
abreviados para otras características de la calculadora.
Para acceder a los métodos abreviados del teclado, pulse primero la tecla 2. El
teclado tiene marcados algunos caracteres especiales, pero no la mayoría de ellos..
En la TI-89 Titanium:
En la Voyage™ 200 calculadora
gráfica:
Pulse ¹ ^ para mostrar el mapa
del teclado.
Pulse N para cerrarlo.
Pulse ¹ ” para mostrar el mapa
del teclado.
Pulse N para cerrarlo.
Mapa del teclado de la
Voyage™ 200
Mapa del teclado de la TI-89
Titanium
Para acceder a estos métodos
abreviados de la TI-89, pulse
primero la tecla ¹.
Text Editor
Para acceder a estos métodos
abreviados de la Voyage™ 200,
pulse primero la tecla 2. Algunos
caracteres especiales están
marcados en el teclado, pero la
mayoría no.
715
Métodos abreviados del teclado
de la TI-89 Titanium:
Métodos abreviados del teclado
de la Voyage™ 200:
GREEK (¹ c) — Accede al juego
de caracteres griegos (descrito más
adelante en esta sección).
SYSDATA (¹ b) — Copia las
coordenadas de gráfico actual a la
variable de sistema sysdata.
FMT (¹ Í) — Muestra el cuadro
de diálogo FORMATS.
KBDPRGM1 – 9 (¹ 1 a ¹ 9) — Si
tiene programas definidos por el
usuario o en lenguaje ensamblador
llamados kbdprgm1() a kbdprgm9(),
estos métodos abreviados ejecutan
el programa correspondiente
OFF (¹ :) — Similar a
2 :, excepto que:
GREEK (2 G) — Accede al juego
de caracteres griegos (descrito más
adelante en esta sección).
CAPS (2 ¢)— Activa y
desactiva el bloqueo de mayúsculas.
Acentos — (é, ü, ô, à, ç y ~) se
añaden a la siguiente letra que se
pulsa (descritas más adelante en
esta sección).
•
Puede pulsar ¹ : si aparece
un mensaje de error.
•
Al volver a encender la TI-89
Titanium, estará en el mismo
estado en que se dejó.
HOMEDATA (¹ ·) — Copia las
coordenadas de gráfico actual al
área de historia de la pantalla Home.
Text Editor
716
Escritura de símbolos especiales con el teclado
En la TI-89 Titanium:
En la Voyage™ 200:
Pulse ¹ y después la tecla del
Pulse 2 y después la tecla del
símbolo.
símbolo.
Por ejemplo: ¹ p (times) presenta Por ejemplo: 2 H presenta &.
&.
La activación o desactivación de
Bloq. de mayús. no tiene efecto en
estos símbolos especiales.
La activación o desactivación de
Bloq. de mayús. no tiene efecto en
estos símbolos especiales.
Nota: Para ayudar a encontrar las teclas correspondientes, este mapa sólo muestra los
símbolos especiales.
Text Editor
717
Escritura de acentos con el teclado de la Voyage™ 200
Al pulsar una tecla de acento, no
aparece el carácter acentuado. El
acento se añade al siguiente
carácter que escriba.
1. Pulse 2 y la tecla del
acento correspondiente.
Nota: Para ayudar a encontrar
las teclas correspondientes,
este mapa sólo muestra las
teclas de acentos.
2. Pulse la tecla del carácter que desea acentuar.
•
Es posible acentuar minúsculas y mayúsculas.
•
Sólo puede añadirse un acento a los caracteres que son válidos para dicho
acento.
Acento
Caracteres válidos
(minúsculas o mayúsculas)
Ejemplos
´
A, E, I, O, U, Y
é, É
¨
A, E, I, O, U, y (pero no Y)
ü, Ü
ˆ
A, E, I, O, U
ô, Ô
`
A, E, I, O, U
à, À
ç
C
ç, Ç
~
A, O, N
ñ, Ñ
Text Editor
718
Escritura de caracteres griegos con el teclado
Pulse la combinación de teclas para acceder al juego de caracteres griego. Tras ello
seleccione el carácter alfabético apropiado del teclado para introducir una letra griega.
En la TI-89 Titanium:
En la Voyage™ 200:
Pulse ¹ c para acceder al juego
de caracteres griego.
Pulse 2 G para acceder al juego
de caracteres griego.
ξ
ψ
ζ
τ
X
Y
Z
T
α
β
A
B
φ
F
K
∆
δ
ε
C
D
E
G
H
I
J
λ
µ
L
M
N
O
ρ
Σ
σ
R
S
U
Γ
γ
Π
π
P
ΩΩ
ωω εε
Q
ρρ τ
QQ W
W EE
R
R
ψ
T
Y
U
U
ΠΠ
ππ
II
OO PP
Γ
ΣΣ ∆∆
αα σσ δδ φ γ
AA SS
D
D
ζζ ξξ
ZZ
XX
F
F
C
C
λλ
G
V
V
H
H
β
B
B
JJ
N
N
KK
µµ
M
M
LL
qq
Ω
ω
V
W
Nota: Si pulsa una combinación de teclas que no accede a una letra griega, obtendrá el
carácter normal de esa tecla. Ninguna de las dos calculadoras muestra el mapa de
caracteres griegos. Este mapa se ofrece sólo como referencia.
Text Editor
719
Las teclas exactas que hay que pulsar dependen de si se ha activado o no el bloqueo
alfabético. Por ejemplo:
En la TI-89 Titanium:
En la Voyage™ 200:
Pulse ¹ c para acceder al juego
de caracteres griego.
Pulse ¹ c j + letra para
acceder a las letras griegas en
minúsculas. Ejemplo:
¹ c j [W] muestra ω
Pulse ¹ c ¤ + letra para acceder
a las letras griegas en mayúsculas.
Ejemplo:
¹ c ¤ [W] muestra Ω
Pulse 2 G para acceder al juego
de caracteres griego.
Pulse 2 G + letra para acceder a
las letras griegas en minúsculas.
Ejemplo:
2 G W muestra ω
Pulse 2 G ¤ + letra para
acceder a las letras griegas en
mayúsculas. Ejemplo:
2 G ¤ W muestra Ω
Las teclas exactas que pulse en la TI-89 Titanium dependen de si la función de bloqueo
alfabético está activada o desactivada. Por ejemplo:
Si en la TI-89 Titanium:
Entonces:
El bloqueo alfabético está
desactivado.
¹ c X o ¹ c j X presentan ξ.
(j no es necesario para X, Y, Z, or
T.)
¹ c j W presentan ω.
¹ c ¤ W presentan Ω.
(¤ se usa para letras mayúsculas.)
El bloqueo alfabético de
minúsculas (2 ™) está
activado.
Text Editor
¹ c X presentan ξ.
¹ c W presentan ω.
¹ c ¤ W presentan Ω.
720
Si en la TI-89 Titanium:
Entonces:
El bloqueo alfabético de
mayúsculas (¤ ™) está
activado.
¹ c X presentan ξ.
¹ c W presentan Ω.
¹ c ¤ W presentan Ω.
Importante: Si pulsa j para acceder a un carácter griego en la TI-89 mientras el
bloqueo alfabético se encuentra activado, se desactiva.
Para ver una lista de todos los caracteres especiales
Si desea ver una lista de todos los caracteres especiales, consulte el módulo Referencia
técnica.
Introducción y ejecución de un documento de
órdenes
El uso de un documento de órdenes permite utilizar Text Editor para escribir líneas de
órdenes que podrá ejecutar en cualquier momento en la pantalla Home. Esto permite
crear documentos interactivos de ejemplo en los que se predefinen las órdenes para
ejecutarlas individualmente.
Inserción de una marca de orden
En Text Editor:
Text Editor
721
1. Coloque el cursor en la línea de la orden.
2. Pulse „ para mostrar el menú
Command de la barra de herramientas.
3. Seleccione 1:Command.
Se presenta “C” al comienzo de la línea
de texto (a la izquierda de los dos
puntos).
Nota: No se inserta una nueva línea para
la orden, sino que sólo se marca la
existente.
4. Escriba una orden de la misma forma que
en la pantalla Home.
La línea sólo puede incluir la orden, sin
texto añadido.
Nota: Puede marcar una línea como de
orden antes o después de escribir la
orden en la misma.
Puede escribir varias órdenes en la misma línea si coloca dos puntos para
separarlas.
Borrado de una marca de orden
Los siguientes pasos sólo borran la marca “C”, sin borrar la orden.
Text Editor
722
1. Coloque el cursor en cualquier lugar de la línea marcada.
2. Pulse „ y seleccione 4:Clear command.
Ejecución de una orden
Para ejecutar una orden, primero debe marcar la línea con “C”. Si ejecuta una línea que
no está marcada con “C”, la orden no se ejecutará.
1. Coloque el cursor en cualquier lugar de la línea.
2. Pulse †.
La orden se copia a la línea de entrada en la pantalla Home y se ejecuta. La pantalla
Home se presenta temporalmente durante su ejecución, y después vuelve a
presentarse Text Editor.
Posteriormente, el cursor se mueve a la siguiente línea del documento para seguir
ejecutando nuevas órdenes.
Nota: Para examinar el resultado en la pantalla Home, utilice la pantalla dividida o pulse
@
"; H
Text Editor
¹ ".
723
División de la pantalla Home/Text Editor
Con la pantalla dividida, puede ver al mismo tiempo el documento de órdenes y el
resultado de una orden ejecutada.
Para:
Pulse:
Dividir la pantalla
… y seleccione
1:Script view.
Volver a la pantalla
… y seleccione
completa de Text Editor 2:Clear split.
También puede utilizar 3 para ajustar la pantalla dividida manualmente. Sin
embargo, con … se establece la pantalla dividida Home/Text Editor mucho más
fácilmente que con 3.
•
La aplicación activa se indica mediante un reborde grueso (la aplicación
predeterminada es Text Editor).
•
Para conmutar entre Text Editor y la pantalla Home, pulse 2 a (segunda función
de O).
Creación de un documento con las entradas de la pantalla Home
Desde la pantalla Home, puede guardar todas las entradas del área de historia en una
variable de texto. Las entradas se guardan automáticamente en formato de documento,
para que pueda abrir la variable de texto en Text Editor y ejecutar las entradas como
órdenes.
Text Editor
724
Para más información, consulte “Guardado de las entradas de la pantalla Home en un
documento de Text Editor” en Temas adicionales de la pantalla Home.
Ejemplo
1. Escriba el documento. Pulse „ y
seleccione 1:Command para marcar las
líneas de órdenes.
2. Press … and select 1:Script view.
3. Mueva el cursor a la primera línea de
orden. Después pulse † para ejecutarla.
Nota: Algunas órdenes tardan mucho
tiempo en ejecutarse. Espere a que
desaparezca el indicador de ocupado
antes de volver a pulsar †.
4. Siga utilizando † para ejecutar cada una
de las órdenes, y deténgase justo antes
de ejecutar la orden Graph.
5. Ejecute la orden Graph.
Nota: En este ejemplo, la orden Graph
presenta la pantalla Graph en vez de la
pantalla Home.
6. Pulse … y seleccione 2:Clear split para
volver a la pantalla completa de Text
Editor.
Text Editor
725
Text Editor
726
Numeric Solver
Presentación del analizador e introducción de una
ecuación
Después de presentar el analizador numérico en pantalla, comience por introducir la
ecuación que desea resolver.
Presentación del analizador numérico
Para presentar el analizador numérico, pulse
O.
La pantalla del analizador numérico muestra
la última ecuación introducida, si la hubiera.
Introducción de una ecuación
En la línea eqn:, escriba la ecuación.
Es posible:
Por ejemplo:
Escribir una ecuación
directamente.
a=(m2Nm1)/(m2+m1)†g
a+b=c+sin(d)
Numeric Solver
727
Es posible:
Por ejemplo:
Hacer referencia a una función o Supongamos que ha definido y1(x) en:
una ecuación definida en otra
•
Y= Editor: y1(x)=1.25…ùcos(x)
parte.
–o–
Nota:
•
•
•
pantalla Home:
No utilice nombres de
Define y1(x)=1.25x†cos(x)
funciones del sistema (como
En
el
analizador numérico, introduciría
y1(x) o r1(q)) ni sus nombres
entonces:
como variables (y1 o r1).
Preste atención a la
multiplicación implícita. Por
ejemplo, a(m2+m1) se trata
como una referencia a
función, no como
a†(m2+m1).
Escriba una expresión sin un
signo =.
Nota: Al definir las variables,
puede optar por definir exp o por
hallar su solución.
y1(x)=0 o y1(t)=0, etc.
El argumento no
tiene que coincidir
con el utilizado para
definir la función o
ecuación.
e+fNln(g)
Cuando se pulsa ¸, la expresión se
define según la variable de sistema
denominada exp e introducida como:
exp=e+fNln(g)
Consulte el título correspondiente más
Recupere una ecuación
previamente introducida o abra adelante en esta sección.
una ecuación guardada.
Nota: Al pulsar ¸, la
ecuación actual se almacena de
forma automática en la variable
de sistema eqn.
Numeric Solver
728
Recuperación de ecuaciones previamente introducidas
Las últimas ecuaciones introducidas (hasta 11 con el valor predeterminado) se retienen
en la memoria. Para recuperar una de ellas, realice lo siguiente:
1. En la pantalla del analizador numérico,
pulse ‡.
Un cuadro de diálogo presenta la última
ecuación introducida.
2. Seleccione la ecuación.
•
Para seleccionar la ecuación
presente, pulse ¸.
•
Para seleccionar otra ecuación, pulse
B para presentar la lista y seleccionar
la que desea.
Nota: Puede especificar el número de
ecuaciones que desea retener en la
memoria. Pulse , desde el analizador
numérico y seleccione 9:Format (o utilice
@ 8 Í; H 8 F). A continuación,
seleccione un número de 1 a 11.
En la lista sólo
aparece una ecuación
cada vez. Si vuelve a
introducir la misma
ecuación 5 veces, sólo
aparece una vez.
3. Pulse ¸.
Numeric Solver
729
Cómo guardar ecuaciones para uso posterior
Como el número de ecuaciones que pueden recuperarse con à ‡ Eqns es limitado, una
ecuación concreta puede que no permanezca en la memoria de manera indefinida.
Para almacenar la ecuación actual para su
uso posterior, guárdela en una variable.
1. En la pantalla del analizador numérico,
pulse , y seleccione 2:Save Copy As.
2. Especifique una carpeta y un nombre de
variable para la ecuación.
3. Pulse ¸ dos veces.
Nota: Una variable de ecuación contiene el tipo de datos EXPR, como se muestra en las
pantallas MEMORY y VAR-LINK.
Apertura de una ecuación guardada
Para abrir una variable de ecuación
previamente guardada:
1. En la pantalla del analizador numérico,
pulse , y seleccione 1:Open.
Numeric Solver
730
2. Seleccione la carpeta y la variable de
ecuación apropiadas.
3. Pulse ¸.
La variable eqn
contiene la ecuación
actual; el listado
siempre es por orden
alfabético.
Definición de las variables conocidas
Después de escribir una ecuación en el analizador numérico, introduzca los valores
correspondientes de todas las variables excepto la incógnita.
Numeric Solver
731
Definición de la lista de variables
Después de escribir la ecuación en la línea
eqn:, pulse ¸ o D.
La pantalla presenta una lista de las variables
en el orden en que aparecen en la ecuación.
Si una variable ya está definida, se muestra
su valor. Puede modificar estos valores de
variable.
Nota: Si una variable existente está
bloqueada o archivada, su valor no puede
modificarse.
La solución debe
encontrarse dentro de
los extremos
especificados, los
cuales pueden
modificarse.
Introduzca un número o expresión para todas las variables excepto para la que desea
resolver.
Numeric Solver
732
Notas y errores frecuentes
•
Si define una variable:
-
-
•
En función de otra variable en la
ecuación, esta variable debe definirse
primero.
En función de otra variable que no
esté en la ecuación, esta variable ya
debe tener un valor; no puede estar
sin definir.
Como una expresión, se calcula al
mover el cursor fuera de la línea. La
expresión debe hallar un número
real.
Como a está definida
en función de g, debe
definir g antes que a.
Al desplazar el cursor
a otra línea, se calcula
g/3.
Si la ecuación contiene una variable ya
definida en función de otras variables,
éstas aparecen en una lista.
Nota: Cuando se asigna un valor a una
variable en el analizador numérico, esta
variable se define de forma global.
Permanece al salir del analizador.
Numeric Solver
Si la variable a se
definió previamente
como b+c!a,
aparecen b y c en vez
de a.
733
•
•
Si se hace referencia a una función
previamente definida, aparecen todas las
variables utilizadas como argumentos en
las funciones, no las variables utilizadas
para definir la función.
Si la ecuación contiene una variable de
sistema (xmin, xmax, etc.), ésta aparece.
El analizador utiliza el valor de la
variable de sistema existente.
Nota: No es posible hallar la solución de
una variable de sistema que no sea exp.
Además, si la ecuación contiene una
variable de sistema, no se puede utilizar
… para representar gráficamente la
solución.
•
Si f(a,b) se ha definido
previamente como
‡(a^2+b^2) y la
ecuación contiene
f(x,y), la lista muestra
x e y, pero no a y b.
En la ventana de
visualización estándar,
xmax=10.
Aunque es posible utilizar una variable de
sistema en la ecuación, se produce un
error si se utiliza … para representar
gráficamente la solución.
Numeric Solver
734
•
Si ve el error que se muestra a la
derecha, borre la variable introducida. A
continuación, modifique la ecuación para
utilizar otra variable.
Nota: Este error se produce si se utiliza
un nombre reservado de forma incorrecta
o se hace referencia a una función de
sistema no definida como una variable
simple sin paréntesis.
Por ejemplo, y1(x) no
está definida y se
utiliza y1.
Edición de la ecuación
En el analizador numérico, pulse C hasta que el cursor se encuentre en la ecuación. La
pantalla cambia automáticamente para presentar sólo la línea eqn:. Realice los cambios
y, a continuación, pulse ¸ o D para volver a la lista de variables.
Numeric Solver
735
Especificación de una aproximación inicial y/o extremos (opcional)
Para hallar una solución con mayor rapidez o para hallar una solución concreta (si
existen varias soluciones), de forma opcional puede:
•
Introducir una aproximación inicial para la
incógnita. La aproximación debe
encontrarse dentro del intervalo
especificado.
•
Introducir los extremos inferior y superior
del intervalo que contenga la solución.
La aproximación inicial
debe encontrarse
dentro del intervalo
especificado.
Para los extremos, también puede introducir variables o expresiones que calculen los
valores apropiados (bound={inferior,superior}) o una variable de lista que contenga dos
elementos (bound=lista). Los extremos han de ser dos elementos de coma flotante, el
primero inferior o igual al segundo.
Nota: Para seleccionar una aproximación inicial de forma gráfica.
Resolución de la incógnita
Después de escribir una ecuación en el analizador numérico y de introducir valores para
las variables conocidas, ya está preparado para resolver la incógnita.
Numeric Solver
736
Cálculo de la solución
Con todas las variables conocidas definidas:
1. Mueva el cursor a la incógnita.
Sitúe el cursor en la
variable que desea
resolver.
2. Pulse „ Solve.
Un signo é marca la solución y a leftNrt.
El signo é desaparece al modificarse un
valor; desplace el cursor a la ecuación o
salga del analizador.
Nota: Para detener (interrumpir) un cálculo, pulse ´. La incógnita muestra el valor en
proceso de comprobación al producirse la interrupción.
Utilizando los lados izquierdo y derecho de la ecuación se calculan por separado la
solución y los valores introducidos. leftNrt muestra la diferencia, indicando, de esta
forma, la precisión de la solución. Cuanto más pequeño el valor, más precisa la
solución. Si la solución es exacta, leftNrt=0.
Si:
Realice lo siguiente:
Desea hallar la solución
para otros valores
Modifique la ecuación o los valores de variables.
Numeric Solver
737
Si:
Realice lo siguiente:
Desea hallar otra
solución para una
ecuación con varias
soluciones
Introduzca una aproximación inicial y/o un
nuevo intervalo que contengan a la otra
solución.
Ve el mensaje:
Pulse N. La incógnita muestra el valor en
proceso de comprobación al producirse el error.
•
El valor leftNrt puede que sea lo
suficientemente pequeño como para aceptar
el resultado.
•
En caso contrario, introduzca un nuevo
intervalo.
Nota: Para resolver una ecuación se utiliza un proceso iterativo. Si éste no puede
converger en una solución, se produce este error.
Representación gráfica de la solución
Es posible representar gráficamente las soluciones de una ecuación en cualquier
momento después de definir las variable conocidas, antes o después de resolver la
incógnita. Mediante la representación gráfica de las soluciones, es posible ver cuántas
soluciones existen, así como utilizar el cursor para seleccionar una aproximación inicial
y el intervalo donde esté contenida la solución.
Numeric Solver
738
Presentación de la gráfica
En el analizador numérico, sitúe el cursor en
la incógnita. Pulse … y seleccione:
1:Graph View
–o–
3:ZoomStd
–o–
4:ZoomFit
Graph View utiliza los
valores de variables
de ventana actuales.
Para obtener más
información sobre
ZoomStd y ZoomFit,
consulte Representación
gráfica básica de
funciones.
La gráfica se presenta en una pantalla
dividida, donde:
•
La incógnita se representa en el eje x.
•
leftNrt se representa en el eje y.
Las soluciones para la ecuación se
encuentran en leftNrt=0, donde la gráfica corta
el eje x.
Se utilizan los ajustes
de formato gráfico
actual.
Nota: Para obtener más información, consulte
Pantallas divididas.
Puede estudiar la gráfica mediante el cursor de movimiento libre, desplazamiento,
Zoom, etc., como se explica en Representación gráfica básica de funciones.
Numeric Solver
739
Influencia de la gráfica en diversos ajustes
Cuando se utiliza el analizador numérico para presentar una gráfica:
•
Los modos siguientes cambian automáticamente a estos ajustes:
Modo
Ajuste
Graph
FUNCTION
No se representará ninguna de las
funciones seleccionadas en Y= Editor.
Split Screen
LEFT-RIGHT
Number of Graphs
1
Nota: Si previamente estaba utilizando distintos ajustes de modo, necesitará volver a
seleccionarlos.
•
Se anulan todos los gráficos estadísticos.
•
Después de salir del analizador numérico, la pantalla Graph puede que continúe
presentando la solución de la ecuación, ignorando todas las funciones Y=
seleccionadas. En tal caso, presente Y= Editor y a continuación vuelva a la pantalla
Graph. Además, la gráfica se reinicia al cambiar el modo Graph o utilizar ClrGraph
desde la pantalla Home († 5) o desde un programa.
Selección de una nueva aproximación inicial en la gráfica
Para utilizar el cursor gráfico para seleccionar una aproximación inicial:
Numeric Solver
740
1. Mueva el cursor (bien de movimiento libre o Traza) hasta el punto que desea utilizar
como nueva aproximación.
2. Utilice 2 a para activar la pantalla
del analizador numérico.
3. Asegúrese de que el cursor se
encuentra en la incógnita y pulse †.
Nota: La coordenada xc del cursor es
el valor de la incógnita, e yc es el valor
leftNrt.
4. Pulse „ para volver a resolver la
ecuación.
† establece el valor
xc del cursor gráfico
como aproximación
inicial y el valor yc
como leftNrt. Los
valores xmin y xmax
de la gráfica se
establecen como
extremos.
Vuelta a pantalla completa
En la pantalla dividida:
•
Para presentar la pantalla completa del analizador numérico, utilice 2 a para
activar la pantalla del analizador, pulse … y, a continuación, seleccione 2:Clear
Graph View.
–o–
•
Para presentar la pantalla Home, pulse 2 K dos veces.
Numeric Solver
741
Borrado de variables antes de salir del analizador numérico
Cuando se resuelve una ecuación, sus variables permanecen cuando se sale del
analizador numérico. Si la ecuación contiene variables de un solo carácter, puede que
sus valores afecten inadvertidamente a los cálculos simbólicos posteriores. Antes de
salir del analizador numérico, puede que desee:
1. Pulsar :
@
2ˆ
H ˆ
para borrar todas las variables de un solo carácter de la carpeta actual.
2. Pulsar ¸ para confirmar la acción.
3. La pantalla vuelve a la línea eqn: del analizador.
Nota: Siempre que desee borrar las variables de un carácter que aparecen en el
analizador, utilice: @ 2 ˆ;
Numeric Solver
H ˆ.
742
Bases de numeración
Introducción y conversión de bases de numeración
Independientemente del estado del modo Base, siempre debe utilizarse el prefijo
apropiado al introducir números binarios o hexadecimales.
Introducción de números binarios o hexadecimales
Para introducir un número binario, utilice la forma:
0b Número binario
(por ejemplo: 0b11100110)
Número binario con un máximo de 32 dígitos
Cero, no la letra O, y la letra b
Para introducir un número hexadecimal, utilice la forma:
0h Número hexadecimal
(por ejemplo: 0h89F2C)
Número hexadecimal con un máximo de 8 dígitos
Cero, no la letra O, y la letra h
Nota: Puede escribir la b o la h del prefijo, así como caracteres hexadecimals A – F, en
mayúscula o minúscula.
Bases de numeración
743
Si introduce un número sin el prefijo 0b ó 0h, como 11, siempre se considera número
decimal. Si omite el prefijo 0h en un número hexadecimal que contenga A – F, toda la
entrada o parte de ella se considera como una variable.
Conversión entre bases de numeración
Utilice el operador de conversión 4.
enteroExpresión 4 Bin
enteroExpresión 4 Dec
enteroExpresión 4 Hex
Para 4, pulse 2 4. Además,
puede seleccionar conversiones de
base en el menú MATH/Base.
Por ejemplo, para convertir 256 de decimal a
binario:
256 4 Bin
Para una entrada
binaria o hexadecimal,
debe utilizar el prefijo
0b ó 0h.
Nota: Si la entrada no es un número entero,
se presenta un Domain error.
Para convertir 101110 de binario a
hexadecimal:
Los resultados utilizan
el prefijo 0b ó 0h para
identificar la base.
0b101110 4 Hex
Bases de numeración
744
Método alternativo para realizar conversiones
En vez de utilizar 4, puede:
Si el modo Base = BIN:
1. Utilice 3 (página 6) para ajustar el
modo Base a la base a la que desea
convertir. Consulte “Auste del modo
Base para la presentación de
resultados”.
2. En la pantalla Home, escriba el número
que desea convertir (con el prefijo
correcto) y pulse ¸.
Si el modo Base = HEX:
Operaciones matemáticas con números binarios o
hexadecimales
Para realizar cualquier operación con números enteros, puede introducir un número
binario o hexadecimal. Los resultados se presentan de acuerdo con el estado del modo
Base. No obstante, cuando Base = HEX o BIN, los resultados están restringidos a
determinadas limitaciones de tamaño.
Bases de numeración
745
Ajuste del modo Base para la presentación de los resultados
1. Pulse 3 „ para presentar la Page 2
de la pantalla MODE.
2. Desplácese al modo Base, pulse B y
seleccione el ajuste aplicable.
3. Pulse ¸ dos veces para cerrar la
pantalla MODE.
El modo Base sólo controla el formato de
Si el modo Base = HEX:
presentación de los resultados con números
enteros.
Nota: El modo Base afecta sólo a la salida.
Para introducir un número hexadecimal o
binario, debe utilizar siempre el prefijo 0h ó
0b.
Los resultados fraccionarios y de coma
flotante siempre se presentan en forma
decimal.
Bases de numeración
El prefijo 0h en el
resultado identifica la
base.
746
División cuando Base = HEX o BIN
Cuando Base=HEX o BIN, el resultado de
Si el modo Base = HEX:
una división se presenta en forma
hexadecimal o binaria sólo si el resultado es
un número entero.
Para asegurarse de que esa división
siempre dé como resultado un número
entero, utilice intDiv( ) en vez de e.
Pulse 8 ¸ para
presentar el resultado
en la forma APPROXIMATE
Limitaciones de tamaño cuando Base = HEX o BIN
Cuando Base=HEX o BIN, un resultado entero se almacena internamente como un
número binario de 32 bits, con su signo correspondiente, comprendido en el rango
(presentado en forma hexadecimal y decimal):
0hFFFFFFFF
L1
0h80000000
‘L2.147.483.648
0h1
1
0h0
0
0h7FFFFFFF
2.147.483.647
Si la magnitud de un resultado es demasiado grande como para almacenarse en una
forma binaria de 32 bits, con su signo correspondiente, una operación de módulos
simétricos incorpora el resultado al rango. Cualquier número mayor que 0h7FFFFFFF
Bases de numeración
747
se ve afectado. Por ejemplo, desde el 0h80000000 hasta el 0hFFFFFFFF se convierten
a números negativos.
Comparación o manipulación de bits
Los operadores y las funciones siguientes permiten comparar y manipular los bits en un
número binario. Los números enteros pueden introducirse en cualquier base de
numeración. Las entradas se convierten de forma automática a números binarios para
la operación a nivel de bits, presentándose los resultados de acuerdo con el estado del
modo Base.
Operaciones booleanas
Operador con sintaxis
Descripción
not entero
Devuelve el complemento a uno.
? entero
Devuelve el complemento a dos, que es el
complemento a uno + 1.
entero 1 and entero 2
En una comparación bit a bit mediante una
operación and, el resultado es 1 si ambos bits
son 1; de no ser así, el resultado es 0. El valor
devuelto representa los bits resultantes.
entero 1 or entero 2
En una comparación bit a bit mediante una
operación or, el resultado es 1 si cualquier bit es
1; el resultado es 0 sólo si ambos bits son 0. El
valor devuelto representa los bits resultantes.
Bases de numeración
748
Operador con sintaxis
Descripción
entero 1 xor entero 2
En una comparación bit a bit mediante una
operación xor, el resultado es 1 si cualquier bit
(pero no ambos) es 1; el resultado es 0 si
ambos bits son 0 ó 1. El valor devuelto
representa los bits resultantes.
Nota: Puede seleccionar estos operadores en el menú MATH/Base. Para obtener un
ejemplo utilizando cada operador, consulte el módulo Referencia técnica.
Supongamos que introduce:
Si el modo Base = HEX:
0h7AC36 and 0h3D5F
Internamente, los enteros hexadecimales se
convierten a un número binario de 32 bits
con su signo correspondiente.
Si el modo Base = BIN:
Los bits correspondientes se comparan.
0h7AC36 = 0b00000000000001111010110000110110
and
0h3D5F =
and
0b00000000000000000011110101011111
0b00000000000000000010110000010110 = 0h2C16
Los ceros a la izquierda no se
presentan en el resultado.
Bases de numeración
749
Nota: Si se introduce un número entero demasiado grande para almacenarse en una
forma binaria de 32 bits con su signo correspondiente, una operación de módulos
simétricos incorpora el valor al rango.
El resultado se presenta de acuerdo con el estado del modo Base.
Rotación y desplazamiento de bits
Función con sintaxis
Descripción
rotate(entero)
–o–
rotate(entero,# Rotaciones)
•
se omite — los bits se trasladan una
posición a la derecha (el valor
predeterminado es ‘L1).
•
es negativo — los bits se trasladan a la
derecha el número de veces especificado.
•
es positivo — los bits se trasladan a la
izquierda el número de veces
especificado.
Si #Rotaciones:
En un giro a derechas, el bit situado más a la
derecha se mueve hasta la posición más a la
izquierda; lo contrario en una traslación a
izquierdas.
Bases de numeración
750
Función con sintaxis
Descripción
shift(entero)
– or –
shift(entero,
#Desplazamientos)
Si #Desplazamientos:
•
se omite — los bits se desplazan una
posición a la derecha (el valor
predeterminado es ‘L1).
•
es negativo — los bits se desplazan a la
derecha el número de veces especificado.
•
es positivo — los bits se desplazan a la
izquierda el número de veces
especificado.
En un desplazamiento a la derecha, el bit
situado más a la derecha se retira y se
inserta 0 ó 1 para coincidir con el bit situado
más a la izquierda. En un desplazamiento a
la izquierda, el bit situado más a la izquierda
se retira y se inserta 0 como el bit situado
más a la derecha.
Supongamos que introduce:
Si el modo Base = HEX:
shift(0h7AC36)
Internamente, el entero hexadecimal se
convierte a un número binario de 32 bits con Si el modo Base = BIN:
su signo correspondiente.
A continuación, se aplica el desplazamiento
al número binario.
Bases de numeración
751
Cada bit se desplaza a la derecha.
7AC36 = 0b00000000000001111010110000110110
Inserta 0 si el bit situado más a la
izquierda es 0, o 1 si dicho bit es 1.
Retirado
b00000000000000111101011000011011 = 0h3D61B
Los ceros a la izquierda no se
presentan en el resultado.
El resultado se presenta de acuerdo con el estado del modo Base.
Nota: Si se introduce un número entero demasiado grande para almacenarse en una
forma binaria de 32 bits con su signo correspondiente, una operación de módulos
simétricos incorpora el valor al rango.
Bases de numeración
752
Gestión de memoria y variables
Comprobación y reinicio de la memoria
La pantalla MEMORY muestra la cantidad de memoria (en bytes) que utiliza cada tipo de
variable, y la cantidad de memoria libre. Además, esta pantalla puede utilizarse para
restaurar la memoria.
Presentación de la pantalla MEMORY
Pulse 2 ;. La pantalla siguiente pertenece a una Voyage™ 200 calculadora
gráfica. (Los números de su pantalla MEMORY pueden ser distintos de los de la
ilustración.)
Prgm/Asn: Incluye programas escritos para la TI-89 Titanium / Voyage™ 200 así como
cualquier programa de lenguaje ensamblador que haya cargado.
History: Tamaño de los pares guardados en el área de historia de la pantalla Home.
FlashApp: Tamaño de las aplicaciones Flash.
RAM free: Espacio libre en la Flash RAM.
Flash ROM free: Espacio libre en la Flash ROM.
Nota: Use la pantalla VAR-LINK para visualizar el tamaño de las variables individuales y
determinar si pertenecen al archivo de datos del usuario.
Gestión de memoria y variables
753
Para cerrar la pantalla, pulse ¸. Para restaurar la memoria, lleve a cabo el
procedimiento siguiente.
Reinicio de la memoria
En la pantalla MEMORY:
1. Pulse ƒ.
2. Selecccione el elemento correspondiente.
Elemento
Descripción
RAM
1:All RAM: Al reiniciarse se borran todos los datos y
programas de la RAM.
2:Default: Restablece los ajustes de fábrica de todos
los modos y las variables del sistema. No afecta a las
funciones, carpetas y variables definidas por el
usuario.
Flash ROM
1:Archive: Al reiniciarse, se borran todos los datos y
programas de la Flash ROM.
2:Flash Apps: Al reiniciarse, se borran todas las
aplicaciones Flash de la Flash ROM.
3:Both: Al reiniciarse, se borran todos los datos,
programas y aplicaciones Flash de la Flash ROM
All Memory
Al reiniciarse, se borran todos los datos, programas y
aplicaciones Flash de la RAM y la Flash ROM.
Importante: Para eliminar variables individuales (en lugar de todas), utilice
VAR-LINK.
Gestión de memoria y variables
754
3. Cuando se le pida una confirmación, pulse ¸.
La TI-89 Titanium / Voyage™ 200 presenta un mensaje al completarse el reinicio.
Nota: Para cancelar el reinicio, pulse N en vez de ¸.
4. Pulse ¸ para confirmar el mensaje.
Presentación de la pantalla VAR-LINK
La pantalla VAR-LINK muestra las variables y carpetas que se encuentran definidas en
cada momento. Después de presentar esta pantalla, puede manipular las variables, las
carpetas o ambos elementos.
Presentación de la pantalla VAR-LINK
Pulse 2 °. De forma predeterminada, la pantalla VAR-LINK muestra todas las
variables definidas por el usuario en todas las carpetas, junto con los tipos de datos.
Ë
Ê
Ì
Î
Í
Ê Nombres de carpetas (en orden alfabético)
Ë Muestra las aplicaciones Flash instaladas
Ì Tamaño en bytes
Gestión de memoria y variables
755
Í Tipos de datos
Î Nombres de variables (indicados por orden alfabético en cada carpeta)
Significado...
4
Vista reducida de la carpeta (a la derecha del nombre de la
carpeta).
6
Vista ampliada de la carpeta (a la derecha del nombre de la
carpeta).
6
Indica que puede desplazarse para buscar más variables
y/o carpetas (en la esquina inferior izquierda de la pantalla).
Ÿ
Indica que se ha seleccionado con †.
Œ
Indica que está bloqueada
û
Indica que está archivada.
Para desplazarse por la lista:
•
Pulse D o C (utilice 2 D o 2 C para desplazarse por una página cada vez).
– o bien –
•
Escriba una letra. Si hay nombres de variables que comienzan con dicha letra, el
cursor se mueve para resaltar el primero de ellos.
Nota: Escriba una letra para desplazarse a los nombres que comienzan por dicha letra.
Gestión de memoria y variables
756
Tipos de variables indicados en VAR-LINK
Tipo
Descripción
ASM
Programa de lenguaje ensamblador
DATA
Datos
EXPR
Expresión (valores numéricos incluidos)
FUNC
Función
GDB
Base de datos de gráficos
LIST
Lista
MAT
Matriz
PIC
Imagen gráfica
PRGM
Programa
STR
Cadena
TEXT
Sesión de Text Editor
En la lista anterior no se incluyen diversos tipos de datos utilizados por aplicaciones de
software.
Gestión de memoria y variables
757
Cerrado de la pantalla VAR-LINK
Para cerrar la pantalla VAR-LINK y volver a la aplicación actual, utilice ¸ o N de la
forma explicada a continuación.
Pulse:
Para:
¸
Pegar el nombre resaltado de variable o de carpeta en la
posición del cursor en la aplicación en que se encuentre.
N
Volver a la aplicación sin pegar el nombre resaltado.
Presentación de información sobre variables en la
pantalla Home (Principal)
Desde la pantalla Home (Principal) puede mostrar información sobre variables sin
necesidad de abrir la pantalla VAR-LINK.
•
Para determinar si en la tabla del sistema existe una variable con un nombre dado,
introduzca la función IsVar() en la pantalla Home.
IsVar (nombre_de_variable)
IsVar es una función que debe ir encerrada
entre paréntesis.
•
Para determinar si una variable está archivada, utilice la función IsArchiv().
IsArchiv (nombre_de_variable)
•
Para determinar si una variable está bloqueada, utilice la función IsLocked().
IsLocked (nombre_de_variable)
Gestión de memoria y variables
758
Manejo de variables y carpetas con VAR-LINK
En la pantalla VAR-LINK se puede mostrar el contenido de una variable. También se
puede seleccionar uno o más de los elementos que aparecen en listas y trabajar con
ellos de la manera que se indica en esta sección.
Presentación del contenido de una variable
Puede mostrar todos los tipos de variables excepto ASM, DATA, GDB, y variables
creadas por Apps Flash. Por ejemplo, una variable DATA deberá abrirse en el
Data/Matrix Editor.
1. En VAR-LINK, mueva el cursor para resaltar la variable.
2. Pulse:
@
2ˆ
H ˆ
Si resalta una carpeta, la pantalla
muestra el número de variables en la
misma.
3. Para volver a VAR-LINK, pulse cualquier tecla.
Nota: No es posible editar el contenido en esta pantalla.
Gestión de memoria y variables
759
Selección de elementos de una lista
Para realizar otras operaciones, seleccione una o más variables y/o carpetas.
Para seleccionar:
Realice lo siguiente:
Una sola variable o
carpeta
Mueva el cursor para resaltar el elemento, a
continuación pulse †.
Un grupo de variables o Resalte cada elemento y pulse †. Se presenta
carpetas
una marca Ÿ a la izquierda de cada elemento
seleccionado. Si selecciona una carpeta, también
selecciona todas las variables dentro de la
misma. Utilice † para seleccionar o anular la
selección de elementos.
Todas las carpetas y
variables
Pulse B para ampliar la carpeta, después pulse
‡ All y seleccione 1:Select All.
Al elegir 3:Select Current se selecciona el último
conjunto de elementos transmitidos a la unidad
durante la sesión VAR-LINK actual.
Al elegir 4:Expand All o 5:Collapse All se
expanden o contraen las carpetas o las
aplicaciones Flash.
Nota: Pulse A o B para alternar entre la vista contraida o ampliada de una carpeta
cuando está resaltada.
Carpetas y variables
Las carpetas son una manera muy útil de manejar variables organizándolas en grupos
relacionados entre sí.
Gestión de memoria y variables
760
La TI-89 Titanium /Voyage™ 200 calculadora gráfica incorpora una carpeta denominada
MAIN. A no ser que el usuario cree carpetas y designe una de ellas como carpeta actual,
todas las variables se almacenan en la carpeta MAIN de forma predeterminada. Sin
embargo, una variable del sistema o una variable con un nombre reservado sólo se
puede almacenar en la carpeta MAIN.
Ejemplos de variables que únicamente se
pueden almacenar en MAIN
Variables de ventana
(xmin, xmax, etc.)
Variables de configuración de tablas
(TblStart, @Tbl, etc.)
Funciones de Y= Editor
(y1(x), etc.)
Si crea más carpetas, puede guardar en ellas conjuntos independientes de variables (y
funciones) definidas por el usuario. Por ejemplo, puede crear carpetas separadas para
distintas aplicaciones (Math, Text Editor, etc.) de la TI-89 Titanium / Voyage™ 200.
Puede almacenar una variable definida por el usuario en cualquier carpeta.
Las variables definidas por el usuario contenidas en una carpeta son independientes de
las de otras carpetas. Por ello, las carpetas pueden guardar conjuntos de variables con
los mismos nombres pero con valores diferentes.
Gestión de memoria y variables
761
MAIN
Variables
Variables del sistema
Def. por el usuario
a=1, b=2, c=3
f(x)=x³+x²+x
ALG102
Nombre de la carpeta
actual
Def. por el usuario
b=5, c=100
f(x)=sin(x)+cos(x)
DAVE
Def. por el usuario
a=3, b=1, c=2
f(x)=x²+6
MATH
Def. por el usuario
a=42, c=6
f(x)=3x²+4x+25
No se puede crear una carpeta dentro de otra.
Es posible acceder directamente a las variables del sistema que se encuentren en la
carpeta MAIN, independientemente de cuál sea la carpeta actual.
Nota: Las variables definidas por el usuario se almacenan en la carpeta en que nos
encontremos.
Gestión de memoria y variables
762
Creación de una carpeta en la pantalla VAR-LINK
1. Pulse 2 °.
2. Pulse ƒ Manage y seleccione
5:Create Folder.
3. Escriba un nombre de carpeta de hasta ocho caracteres y pulse dos veces ¸.
La carpeta nueva que se crea en VAR-LINK no se establece automáticamente como la
carpeta actual.
Creación de una carpeta en la pantalla Home
Introduzca la orden NewFold en la pantalla Home de la calculadora.
NewFold
Nombre de la carpeta que va a crear. Se establece
automáticamente como la carpeta actual.
Ajuste de la carpeta actual en la pantalla Home
Introduzca la función setFold en la pantalla Home de la calculadora.
setFold (Nombre_de_carpeta)
setFold es una función, por lo que debe incluir el
nombre de la carpeta entre paréntesis.
Gestión de memoria y variables
763
Al ejecutar setFold, se obtiene el nombre de la carpeta establecida previamente como la
carpeta actual.
Ajuste de la carpeta actual en el cuadro de diálogo MODE
1. Pulse 3.
2. Resalte el estado de Current Folder.
3. Pulse B para mostrar el menú de las
carpetas existentes.
Nota: Para cancelar el menú o salir del
cuadro de diálogo sin guardar los
cambios, pulse N.
4. Seleccione una carpeta. Realice lo siguiente:
•
Resalte el nombre de la carpeta y pulse ¸.
– o bien –
•
Pulse el número o letra correspondiente a la carpeta.
5. Pulse ¸ para guardar los cambios y cerrar el cuadro de diálogo.
Nuevo nombre de variables o carpetas
Recuerde que si utiliza † para seleccionar una carpeta, las variables en la misma se
seleccionan automáticamente. Utilice † también para anular las variables
seleccionadas una a una, si fuese necesario.
1. En VAR-LINK, seleccione las variables y/o carpetas.
Gestión de memoria y variables
764
2. Pulse ƒ Manage y seleccione 3:Rename.
3. Escriba un nombre y pulse ¸ dos
veces.
Si ha seleccionado varios elementos, se
le pedirá que introduzca un nuevo
nombre para cada uno.
Uso de variables en carpetas distintas
Es posible acceder a una variable o función definida por el usuario que no esté en la
carpeta actual. Especifique la ruta de acceso en vez de sólo el nombre de la variable.
Una ruta de acceso tiene la siguiente forma:
Nombre de carpeta\Nombre_ de_variable
– o bien –
Nombre de carpeta\ Nombre_de_función
Gestión de memoria y variables
765
Por ejemplo:
Si la carpeta actual = MAIN
Carpetas y variables
MAIN
a=1
f(x)=x³+x²+x
MATH
a=42
f(x)=3x²+4x+25
Para ver una lista de las carpetas y variables ya existentes, pulse 2 °. En la
pantalla VAR-LINK, puede resaltar una variable y pulsar ¸ para pegar el nombre de
la misma en la línea de entrada de la aplicación abierta. Si pega un nombre de variable
que no está en la carpeta actual, también se pega su ruta de acceso
(Nombre_de_carpeta\Nombre_de_variable).
Listado de sólo una carpeta y/o tipo de variable o aplicación Flash
Si tiene muchas variables y/o carpetas o aplicaciones Flash, resultará difícil localizar
una en particular. Si cambia la visualización de VAR-LINK, puede especificar la
información que desea ver.
Gestión de memoria y variables
766
En la pantalla VAR-LINK:
1. Pulse „ View.
2. Resalte el estado que desea cambiar y
pulse B. Se presenta un menú con las
opciones válidas. (Para cancelar un
menú, pulse N.)
View — Permite elegir variables,
aplicaciones Flash o variables del
sistema para su visualización.
Nota: Para mostrar las variables del
sistema (variables de ventana, etc.),
seleccione 3:System.
Folder — Como mínimo, siempre
muestra 1:All y 2:main, apareciendo otras
carpetas únicamente si se han creado.
Var Type — Muestra los tipos válidos de
variables.
$ — indica que puede desplazarse para
buscar más variables.
3. Seleccione el nuevo estado.
4. Cuando vuelva a la pantalla VAR-LINK VIEW, pulse ¸.
La pantalla VAR-LINK se actualiza para mostrar sólo la carpeta, tipo de variable, que se
haya especificado.
Gestión de memoria y variables
767
Copia o movimiento de variables entre carpetas
Debe tener otra carpeta, por lo menos, además de MAIN. No puede utilizar VAR-LINK
para copiar variables en la misma carpeta.
1. Seleccione las variables en VAR-LINK.
2. Pulse ƒ Manage y seleccione 2:Copy o 4:Move.
3. Seleccione la carpeta de destino.
4. Pulse ¸. Las variables copiadas o cambiadas de lugar conservan sus nombres
originales.
Nota: Para copiar una variable con un nombre distinto en la misma carpeta, utilice
9 (como a1!a2) o la orden CopyVar en la pantalla Home.
Bloqueo y desbloqueo de variables, carpetas y aplicaciones Flash
Las variables bloqueadas no se pueden borrar, cambiar de nombre ni almacenar,
aunque sí se puede copiar, mover o presentar su contenido. Cuando una carpeta está
bloqueada, puede manejar las variables en la misma (siempre que no estén
bloqueadas), pero no puede borrarla.
1. En VAR-LINK, seleccione las variables, las carpetas, o la aplicación Flash.
Gestión de memoria y variables
768
2. Pulse ƒ Manage y seleccione 6:Lock Variable o 7:UnLock Variable.
Πindica una variable o carpeta bloqueada
en RAM.
û designa una variable archivada, que se
bloquea automáticamente.
Borrado de una carpeta en la pantalla VAR-LINK
Cuando se borra una carpeta en la pantalla VAR-LINK, también se borran todas las
variables de esa carpeta. No es posible borrar la carpeta MAIN.
1. Pulse 2 °.
2. Pulse † para seleccionar las carpetas
que desea borrar. (Las variables de
dichas carpetas se seleccionan
automáticamente.)
3. Pulse ƒ 1:Delete o 0.
4. Pulse ¸ para confirmar el borrado de
la carpeta y todas sus variables.
Gestión de memoria y variables
769
Borrado de una variable o de una carpeta en la pantalla Home
Antes de borrar una carpeta en la pantalla Home de la calculadora, debe indicarle que
borre todas las variables almacenadas en la misma.
•
Para borrar una variable, introduzca la orden DelVar en la pantalla Home de la
calculadora.
DelVar var1 [, var2] [, var3] ...
•
Par borrar todas las variables de un tipo específico, introduzca la orden DelType en
la pantalla Home de la calculadora.
DelType tipo_de_variable donde tipo_de_variable corresponde al tipo de la variable
en cuestión.
Nota: La orden DelType borra todas las variables del tipo especificado de todas las
carpetas.
•
Si desea borrar una carpeta vacía, introduzca la orden DelFold en la pantalla Home
de la calculadora.
DelFold carpeta1 [, carpeta2] [, carpeta3] ...
Nota: No es posible borrar la carpeta MAIN.
Pegado de un nombre de variable en una aplicación
Supongamos que escribe una expresión en la pantalla Home y no recuerda la variable
que debe utilizar. Puede presentar la pantalla VAR-LINK, seleccionar una variable de la
lista y pegar el nombre de dicha variable directamente en la línea de entrada de la
pantalla Home.
Gestión de memoria y variables
770
¿Qué aplicaciones pueden utilizarse?
Puede pegar un nombre de variable en la posición actual del cursor desde las
siguientes aplicaciones.
•
Home screen, Y= Editor, Table Editor o Data/Matrix Editor: el cursor debe estar en la
línea de entrada
•
Text Editor, Window Editor, Numeric Solver o Program Editor: el cursor puede estar
en cualquier lugar de la pantalla.
También es posible pegar un nombre de variable en la posición actual del cursor en
muchas aplicaciones Flash.
Procedimiento
Comenzando en una de las aplicaciones indicadas arriba:
1. Coloque el cursor en la posición en que
quiere insertar el nombre de la variable.
sin(|
2. Pulse 2 °.
3. Resalte la variable correspondiente.
Nota: También puede resaltar y pegar
nombres de carpetas.
Gestión de memoria y variables
771
4. Pulse ¸ para pegar el nombre de la
variable.
sin(a1|
Nota: Se pega el nombre de la variable,
no su contenido (utilice 2 £ en vez
de 2 °, si desea recuperar el
contenido de una variable).
5. Termine de escribir la expresión.
sin(a1)|
Si pega un nombre de variable que no está en la carpeta actual, se pega el camino de la
variable.
sin(class\a2
En el caso de que CLASS no sea la carpeta actual, se
pega lo que aquí se indica al resaltar la variable a2 en
Archivo y extracción de variables
Para archivar o extraer variables del archivo de forma interactiva, utilice la pantalla
VAR-LINK. También es posible realizar estas operaciones en la pantalla Home (Principal)
o desde un programa.
¿Para qué archivar una variable?
El archivo de datos del usuario permite:
Gestión de memoria y variables
772
•
Almacenar datos, programas o cualquier otra variable en un lugar seguro en el que
no puedan modificarse ni eliminarse de forma inadvertida.
•
Crear más espacio libre de RAM mediante el archivo de variables. Por ejemplo:
-
Puede archivar las variables a las que necesite acceder pero no modificar, o
variables que no esté utilizando actualmente pero que necesita retener para uso
futuro.
Nota: No pueden archivarse variables con nombres reservados o variables del
sistema.
-
Si adquiere otros programas para la TI-89 Titanium / Voyage™ 200 calculadora
gráfica, sobre todo si son grandes, puede que necesite crear más espacio libre
en la RAM antes de poder instalarlos.
Disponer de más espacio libre en la RAM puede acortar el tiempo de ejecución de
determinados tipos de operaciones.
En la pantalla VAR-LINK
Para archivar o extraer del archivo:
1. Pulse 2 ° para presentar la pantalla VAR-LINK.
Gestión de memoria y variables
773
2. Seleccione las variables, que pueden encontrarse en diferentes carpetas (puede
seleccionar una carpeta completa seleccionando su nombre).
Nota: Para seleccionar una sola variable, resáltela. Para seleccionar dos o más
variables, resalte cada variable y pulse † Ÿ.
3. Pulse ƒ y seleccione:
8:Archive Variable
– o bien –
9:Unarchive Variable
Si selecciona 8:Archive Variable, las variables
se desplazan al archivo de datos del usuario.
û = variables archivadas
Puede acceder a una variable guardada con el mismo procedimiento que a cualquier
variable bloqueada. En cualquier caso, una variable guardada sigue encontrándose en
su carpeta original; simplemente se almacena en el archivo de datos del usuario en vez
de en la RAM.
Nota: Las variables archivadas se bloquean de forma automática. Puede acceder a
ellas, pero no modificarlas ni eliminarlas.
En la pantalla Home o desde un programa
Utilice las órdenes Archive y Unarchiv.
Archive variable1, variable2, …
Unarchiv variable1, variable2, …
Gestión de memoria y variables
774
Mensaje Garbage Collection
Si el archivo de datos del usuario se utiliza abusivamente, puede que se presente el
mensaje Garbage Collection, lo que se produce al intentar archivar una variable cuando
el archivo no tiene suficiente memoria libre. No obstante, la TI-89 Titanium /
Voyage™ 200 intentará distribuir las variables archivadas para obtener más espacio.
Respuesta al mensaje de Garbage Collection
Cuando vea el mensaje de la derecha:
•
Para continuar archivando, pulse ¸.
– o bien –
•
Para cancelar la operación, pulse N.
Nota: Si las pilas están bajas de energía sustitúyalas antes de comenzar el proceso
para evitar que se pierdan los datos archivados en la memoria.
Después de redistribuir la memoria, según el espacio libre adicional que se libere,
puede que la variable se archive o no. En caso negativo, extraiga algunas variables del
archivo e inténtelo de nuevo.
Razones para no ejecutar la redistribución de memoria
automáticamente sin el mensaje correspondiente
El mensaje:
Gestión de memoria y variables
775
•
Permite conocer las causas por las que una operación de archivo lleva más tiempo
del normal. También advierte que la operación de archivado puede fallar si no hay
suficiente memoria.
•
Puede avisarle cuando un programa caiga en un bucle que, de forma repetida, llene
el archivo de datos del usuario. Cancele la operación y estudie la causa.
Necesidad de redistribuir la memoria
El archivo de datos del usuario está dividido en sectores. Cuando se inicia una
operación de archivo, las variables se almacenan de forma consecutiva en el sector 1.
Así se continua hasta el final del sector. Si no hay suficiente espacio disponible en el
sector, la siguiente variable se almacena en el inicio del siguiente sector. Por lo general,
esto ocasiona que quede un bloque vacío al final del sector anterior.
Cada variable que se archiva se almacena en el primer bloque vacío de tamaño
suficiente como para darle cabida.
Nota: Una variable archivada se almacena en un bloque continuo dentro de un sector;
no puede cruzar el límite de un sector.
Gestión de memoria y variables
776
variable D
variable A
Sector 1
variable B
Bloque
vacío
variable C
Sector 2
En función de su
tamaño, la variable
D se almacena en
una de estas
ubicaciones.
Sector 3
Este proceso continúa hasta el final del último sector. En función del tamaño de cada
variable, los bloques vacíos pueden contener una cantidad significativa de espacio.
Nota: La redistribución de memoria se produce cuando el tamaño de la variable que se
está archivando es mayor que cualquier bloque vacío.
Influencia de la extracción de una variable del archivo en el proceso
Cuando se extrae una variable del archivo, se copia en la RAM pero no se elimina
realmente de la memoria del archivo de datos del usuario.
Gestión de memoria y variables
777
v a r ia b le A
Después de extraer las
variables B y C del
archivo, continúan
ocupando espacio.
Sector 1
Sector 2
v a r ia b le D
Sector 3
Las variables extraídas del archivo están “marcadas para eliminar”, lo que significa que
se eliminarán durante la siguiente redistribución de memoria.
Gestión de memoria y variables
778
Si la pantalla MEMORY indica que hay suficiente espacio libre
Aun en el caso de que la pantalla MEMORY indique suficiente espacio libre para archivar
una variable, puede que siga recibiendo un mensaje de redistribución de memoria.
Esta pantalla de memoria de la TI-89 Titanium
muestra el espacio libre que habrá disponible
después de eliminar todas las variables “marcadas
para eliminar”.
Cuando se extrae una variable del Flash
ROM, la cantidad indicada por Archive free
aumenta inmediatamente, pero el espacio no
está realmente disponible hasta después de
realizarse la siguiente redistribución de
memoria.
La Voyage™ 200 tiene 2,7 MB de memoria Flash ROM disponible para el usuario. Los
2,7 MB completos pueden usarse para Apps Flash, pero de ellos sólo alrededor de 1
MB pueden emplearse para archivar datos del usuario.
Proceso de redistribución de memoria
El proceso de redistribución de memoria:
•
Elimina las variables extraídas del archivo de datos del usuario.
•
Distribuye las restantes variables en bloques consecutivos.
Gestión de memoria y variables
779
v a r ia b le A
Sector 1
v a r ia b le D
Sector 2
Error de memoria al acceder a una variable del
archivo
Una variable del archivo se considera de forma similar a una variable bloqueada. Es
posible acceder a la variable, pero no puede modificarse ni eliminarse. En algunos
casos, no obstante, puede que obtenga un mensaje de error de memoria cuando intente
acceder a una variable del archivo.
Causas del error de memoria
El mensaje Memory Error se presenta cuando no hay suficiente RAM libre para
acceder a la variable del archivo. Es posible que esto le haga preguntarse, “si la variable
se encuentra en el archivo de datos del usuario, ¿qué tiene que ver la cantidad de RAM
disponible?” La respuesta es que las siguientes operaciones pueden llevarse a cabo
sólo si una variable se encuentra en la RAM.
•
Apertura de una variable de texto en Text Editor.
•
Apertura de una variable de datos, lista o matriz en Data/Matrix Editor.
•
Apertura de un programa o función en Program Editor.
Gestión de memoria y variables
780
•
Ejecución de un programa haciendo referencia a una función.
Nota: Como se explica a continuación, una copia temporal permite abrir o ejecutar una
variable archivada. No obstante, no es posible guardar ningún cambio efectuado en la
misma.
Así que no se tienen que extraer variables del archivo de forma innecesaria: la TI-89
Titanium / Voyage™ 200 calculadora gráfica lleva a cabo una copia “entre bastidores”.
Por ejemplo, si se ejecuta un programa que se encuentra en el archivo de datos del
usuario, la TI-89 Titanium / Voyage™ 200:
1. Copia el programa en la RAM.
2. Ejecuta el programa.
3. Elimina la copia de la RAM cuando el programa finaliza.
El mensaje de error se presenta si en la RAM no hay suficiente espacio libre para la
copia temporal.
Nota: Excepto para programas y funciones, hacer referencia a una variable archivada
no ocasiona su copia. Si la variable ab está archivada, no se copia si se ejecuta 6ùab.
Corrección del error
Para liberar suficiente espacio en la RAM para acceder a la variable:
1. Utilice la pantalla VAR-LINK (2 °) para calcular el tamaño de la variable
archivada a la que desea acceder.
2. Utilice la pantalla MEMORY (2 ;) para verificar el tamaño de RAM libre.
3. Libere la cantidad de memoria necesaria mediante:
Gestión de memoria y variables
781
•
La eliminación de variables innecesarias de la RAM.
•
El archivo de variables o programas de gran tamaño (mediante su traslado
desde la RAM al archivo de datos del usuario).
Nota: Por lo general, el tamaño de RAM libre debe superar al de la variable
archivada.
Gestión de memoria y variables
782
Conectividad
Conexión de dos unidades
Tanto la TI-89 Titanium como la Voyage™ 200 calculadora gráfica disponen de un cable
que permite conectar dos unidades y transmitir información entre ambas. El Cable USB
de unidad-a-unidad viene incluido en la TI-89 Titanium; utilice este cable con el puerto
USB del dispositivo. El cable estándar de unidad-a-unidad viene incluido en la
Voyage™ 200; utilice este cable con el puerto E/S del dispositivo.
Nota: La TI-89 Titanium cuenta con los dos tipos de puertos, USB y E/S, lo que hace
posible conectar la calculadora gráfica utilizando cualquier puerto de enlace. No
obstante, para poder conectar la calculadora a un ordenador mediante el puerto E/S es
necesario disponer de un cable estándar de unidad-a-unidad (en venta por separado) o
de un TI Connectivity Cable USB (también en venta por separado).
Conexión previa al envío o recepción
Presionando con firmeza, inserte un extremo del cable en el puerto de enlace de cada
unidad. Las unidades pueden emitir o recibir datos, dependiendo de cómo se hayan
configurado desde la pantalla VAR-LINK.
Puede enlazar una TI-89 Titanium o Voyage™ 200 a otra TI-89 Titanium, Voyage™ 200,
TI-89 o TI-92 Plus.
Conectividad
783
Puerto
USB
Cable USB de
unidad-a-unidad
Puerto
USB
Dos calculadoras TI-89 Titanium conectadas entre sí
Cable USB de
unidad-a-unidad
Conectividad
784
Coloque las calculadoras con los puertos USB de ambas encarados, e inserte el
conector.
Cable estándar de unidad-a-unidad
Puerto E/S
voyage200
Puerto E/S
voyage200
Dos calculadoras Voyage™ 200 conectadas entre sí
Conectividad
785
Puerto
E/S
Cable estándar de
unidad-a-unidad
Puerto E/S
Una calculadora TI-89 Titanium y una Voyage™ 200 conectadas entre sí
Conectividad
786
Puerto E/S
Cable estándar de
unidad-a-unidad
TI-89
Puerto
Una calculadora TI-89 Titanium y una TI-89 conectadas entre sí
Transmisión de variables, aplicaciones Flash y
carpetas
La transmisión de variables es un medio eficaz para compartir cualquier variable,
función, programa, etc. incluidos en la lista de la pantalla VAR-LINK, además de
aplicaciones (Apps) Flash y carpetas.
Conectividad
787
Preparación de las unidades
Las aplicaciones Flash sólo se pueden transmitir entre determinados tipos de unidades.
Por ejemplo, puede transferir una aplicación (App) de una TI-89 Titanium a otra TI-89
Titanium, o desde una TI-89 Titanium a una TI-89. De igual manera se puede transferir
una aplicación desde una Voyage™ 200 a otra Voyage™ 200, o desde una
Voyage™ 200 a una TI-92 Plus.
1. Conecte dos calculadoras gráficas por
medio del cable apropiado.
2. En la unidad emisora, pulse 2 °
para mostrar la pantalla VAR-LINK.
3. En la unidad emisora, seleccione las
variables, carpetas o aplicaciones Flash
que desee enviar.
Conectividad
788
•
Si quiere seleccionar sólo una
variable, aplicación Flash o carpeta,
lleve el cursor hasta ella para
resaltarla y pulse † para situar una
marca de verificación (Ÿ) junto a la
selección.
-
Conectividad
Si está en la pantalla VAR-LINK
predeterminada, esta acción
seleccionará la carpeta y su
contenido. Las carpetas
contraidas se expanden al
seleccionarlas.
789
-
•
Si elige una aplicación Flash
(desde la ficha F7), se
seleccionará la carpeta App y su
contenido. La marca de
verificación aparece junto a la
carpeta, no junto al contenido de
la misma. Las carpetas de
aplicaciones Flash contraidas se
expanden automáticamente.
Para seleccionar múltiples variables,
aplicaciones Flash o carpetas, resalte
cada una de ellas y pulse † para
situar una marca de verificación (Ÿ)
junto a la selección. Vuelva a pulsar
† para anular la selección de
cualquier elemento que no desee
transmitir.
Conectividad
790
•
Para seleccionar todas las variables,
aplicaciones Flash o carpetas, elija
‡ All 1:Select All.
4. En la unidad receptora, pulse
2 ° para mostrar la pantalla
VAR-LINK. (La unidad emisora sigue
mostrando la pantalla VAR-LINK.)
Conectividad
791
5. En las dos unidades, receptora y
emisora, pulse … Link para mostrar las
opciones de menú.
6. En la unidad receptora, seleccione
2:Receive.
En La línea de estado de la unidad
receptora muestra el mensaje VAR-LINK:
WAITING TO RECEIVE junto con el
indicadorBUSY.
7. En la unidad emisora, seleccione 1:Send.
De este modo se inicia la transmisión.
Durante la transmisión aparece una barra de progreso en la línea de estado de la
unidad receptora. Cuando ha finalizado, la pantalla VAR-LINK de la unidad receptora se
actualiza con el resultado de la transmisión.
Nota: Antes de transferir una App adquirida, puede ser necesario que la unidad
receptora tenga el certificado correspondiente. Un certificado es un archivo generado
por TI, que no es preciso para las descargas gratuitas y las aplicaciones básicas.
Conectividad
792
Reglas para la transmisión de variables, aplicaciones Flash y carpetas
Si en las unidades emisora y receptora hay variables no bloqueadas ni archivadas con
el mismo nombre, prevalecerán las de la unidad emisora y se sobrescribirán a las que
haya en la receptora.
Si en las unidades emisora y receptora hay variables bloqueadas con el mismo nombre,
se deberán desbloquear en la unidad receptora antes de poderlas sobrescribir con las
de la unidad emisora. Si las unidades emisora y receptora tienen variables archivadas
con el mismo nombre, aparecerá un mensaje solicitando que confirme la sobrescritura.
Si selecciona:
El resultado:
Variable no bloqueada La variable se transmite a la carpeta actual y
permanece desbloqueada en la unidad receptora.
Variable bloqueada
La variable se transmite a la carpeta actual y
permanece bloqueada en la unidad receptora.
Variable archivada
La variable se transmite a la carpeta actual y
permanece archivada en la unidad receptora.
Aplicación Flash
desbloqueada
Si la unidad receptora dispone de la certificación
adecuada, la aplicación Flash se transmite.
Permanece desbloqueada en la unidad receptora.
Aplicación Flash
bloqueada
Si la unidad receptora dispone de la certificación
adecuada, la aplicación Flash se transmite.
Permanece bloqueada en la unidad receptora.
Carpeta
desbloqueada
Se transmiten la carpeta y el contenido
seleccionado. La carpeta permanece
desbloqueada en la unidad receptora.
Conectividad
793
Si selecciona:
El resultado:
Carpeta bloqueada
Se transmiten la carpeta y el contenido
seleccionado. La carpeta se desbloquea en la
unidad receptora.
Cancelación de una transmisión
Desde la unidad emisora o la unidad receptora:
1. Pulse ´.
Aparece un mensaje de error.
2. Pulse N o ¸.
Conectividad
794
Errores comunes y mensajes de notificación
Aparece en:
Mensaje y descripción:
Unidad emisora
Aparece después de varios segundos si:
•
No hay un cable conectado al puerto de enlace de la
unidad emisora.
– o bien –
•
No hay una unidad receptora conectada al otro
extremo del cable.
– o bien –
•
La unidad receptora no está configurada para
recibir.
Pulse N o ¸ para cancelar la transmisión.
Nota: Es posible que la unidad emisora no muestre
siempre este mensaje. En su lugar, se mantendrá en
estado BUSY hasta que cancele la transmisión.
Unidad emisora
La unidad receptora no tiene el certificado adecuado
para el sistema operativo (OS) o la aplicación Flash
que se dispone a enviar.
Conectividad
795
Aparece en:
Mensaje y descripción:
Unidad receptora
La opción New Name sólo
está activa si Overwrite indica
La unidad receptora tiene una variable con el mismo
nombre que una determinada variable que se está
enviando.
•
Para sobrescribir la variable existente, pulse ¸.
(De forma predeterminada, Overwrite = YES.)
•
Para guardar la variable con otro nombre, cambie a
Overwrite = NO. En el cuadro de entrada New
Name, escriba un nombre de variable que no esté
en la unidad receptora. A continuación, pulse ¸
dos veces.
•
Para omitir esta variable y continuar con la siguiente,
defina Overwrite = SKIP y pulse ¸.
•
Para cancelar la transmisión, pulse N.
Unidad receptora
La unidad receptora carece de memoria suficiente
para el envío en curso. Pulse N o ¸ para
cancelar la transmisión.
Conectividad
796
Borrado de variables, aplicaciones Flash y carpetas
1. Pulse 2 ° para mostrar la pantalla VAR-LINK.
2. Seleccione las variables, carpetas o aplicaciones Flash que desee borrar.
•
Si quiere seleccionar sólo una variable, aplicación Flash o carpeta, lleve el
cursor hasta ella para resaltarla y pulse † para situar una marca de verificación
(Ÿ) junto a la selección.
-
Si está en la pantalla VAR-LINK predeterminada, esta acción seleccionará la
carpeta y su contenido. Las carpetas contraidas se expanden al
seleccionarlas.
Si elige una aplicación Flash (desde la ficha F7), se seleccionará la carpeta
App y su contenido. La marca de verificación aparece junto a la carpeta, no
junto al contenido de la misma. Las carpetas de aplicaciones Flash
contraidas se expanden automáticamente.
Nota: No es posible borrar la carpeta Main.
•
Para seleccionar múltiples variables, aplicaciones Flash o carpetas, resalte
cada una de ellas y pulse † para situar una marca de verificación (Ÿ) junto a la
selección. Vuelva a pulsar † para anular la selección de cualquier elemento
que no desee transmitir.
•
Para seleccionar todas las variables, aplicaciones Flash o carpetas, elija
‡ All 1:Select All.
3. Pulse ƒ y elija 1:Delete.
– o bien –
Pulse 0. Aparecerá un mensaje de confirmación.
4. Pulse ¸ para confirmar la supresión.
Conectividad
797
Dónde conseguir aplicaciones (Apps) Flash
Para obtener la información más actualizada sobre aplicaciones Flash para variables,
acceda al sitio Web de Texas Instruments, en la dirección education.ti.com o póngase en
contacto con Texas Instruments en TI-Cares™.
Hay muchas aplicaciones para las que ya no es necesario el certificado. Si intenta
transferir una App de una unidad a otra y aparece un mensaje Unlicensed OS or Flash
application (Aplicación Flash o SO sin licencia), vuelva a repetir el intento de
descarga de la aplicación desde el sitio Web de Texas Instruments, en la dirección
education.ti.com.
Puede descargar una aplicación Flash y/o un certificado del sitio Web de Texas
Instruments a un ordenador y utilizar un USB cable o un TI Connectivity Cable USB para
instalar la aplicación o el certificado en la TI-89 Titanium / Voyage™ 200 calculadora
gráfica.
Para obtener instrucciones de instalación para aplicaciones Flash, consulte
education.ti.com/guides.
Transmisión de variables con control de programas
Para transmitir una variable de un dispositivo a otro, puede utilizar un programa que
contenga las funciones GetCalc y SendCalc.
SendCalc envía una variable al puerto de enlace, en el que hay un dispositivo conectado
y preparado para recibirla. El dispositivo conectado debe mostrar la pantalla Home
(Principal) o estar ejecutando la función GetCalc desde un programa.
Conectividad
798
Si lo desea, puede utilizar parámetros opcionales con la función SendCalc o GetCalc
para especificar el puerto correspondiente, USB o E/S. (Consulte el Apéndice A para
obtener más detalles.) Si no incluye estos parámetros, la TI-89 Titanium utilizará el
puerto USB para la comunicación.
El programa “Chat”
El programa siguiente utiliza las funciones GetCalc y SendCalc. El programa establece
dos bucles que permiten que los dispositivos conectados se turnen en el envío y la
recepción/visualización de una variable llamada msg. InputStr permite a cada usuario
escribir un mensaje en la variable msg.
Conectividad
799
:Chat()
:Prgm
:ClrIO
:Disp "On first unit to send,","
enter 1;","On first to receive,"
:InputStr " enter 0",msg
:If msg="0" Then
:
While true
:
GetCalc msg
:
Disp msg
Ì
:
InputStr msg
:
SendCalc msg
:
EndWhile
:Else
:
While true
:
InputStr msg
:
SendCalc msg
Ï
:
GetCalc msg
:
Disp msg
: EndWhile
:EndIf
:EndPrgm
Ê
Ë
Í
Î
Notas:
Ê
Ë
Ì
Í
Î
Ï
Configura la unidad para recibir y mostrar la variable msg.
A continuación, permite al usuario escribir un mensaje en msg y enviarlo.
El bucle ejecutado por la unidad que recibe el primer mensaje.
Permite a este usuario escribir un mensaje en msg y enviarlo.
A continuación, configura esta unidad para que reciba y muestre el msg.
El bucle ejecutado por la unidad que envía el primer mensaje.
Conectividad
800
Para sincronizar GetCalc y SendCalc, los bucles están organizados de tal forma que la unidad
receptora ejecute GetCalc mientras la unidad emisora espera que el usuario escriba el mensaje.
Ejecución del programa
En este procedimiento se asume que:
•
Los dos dispositivos están enlazados mediante el cable de conexión.
•
El programa Chat está cargado en ambos dispositivos.
-
Se ha utilizado Program Editor en ambos dispositivos para acceder al
programa.
– o bien –
Se ha accedido al programa en un dispositivo y luego se ha utilizado VAR-LINK
para transmitir la variable de programa al otro.
Para ejecutar el programa en los dos dispositivos:
1. En la pantalla Home (Principal) de cada dispositivo, escriba chat( ).
2. Cuando cada dispositivo muestre el indicativo inicial, responda como se indica a
continuación.
En la:
Escriba:
Calculadora que va a enviar el
primer mensaje.
1 y pulse ¸.
Calculadora que va a recibir el
primer mensaje.
0 y pulse ¸.
Conectividad
801
3. Escriba los mensajes cuando sea su turno y pulse ¸ para enviar la variable msg
al otro dispositivo.
Parada del programa
Dado que el programa Chat establece un bucle infinito en los dos dispositivos, pulse ´
(en ambas calculadoras) para detener el programa. Si pulsa N para aceptar el
mensaje de error, el programa se detendrá en la pantalla Program I/O. Pulse ‡ o N
para regresar a la pantalla Home.
Actualización del sistema operativo (SO)
Puede utilizar un ordenador para actualizar el sistema operativo de la TI-89 Titanium o
la Voyage™ 200. También puede transferir el sistema operativo de una unidad a otra del
mismo modelo (por ejemplo, de una TI-89 Titanium a una TI-89 Titanium o de una
Voyage™ 200 a una Voyage™ 200).
La instalación del software del sistema operativo restablece toda la memoria del
dispositivo a los valores de configuración de fábrica. Esto significa que se borrarán
todas las variables definidas por el usuario (tanto en la memoria RAM como en los
archivos de datos del usuario), funciones, programas, listas y carpetas (excepto la
carpeta principal, Main). También es posible que se borren algunas aplicaciones Flash.
Antes de llevar a cabo la actualización del sistema operativo consulte la información
importante relacionada con las pilas.
Conectividad
802
Información importante relacionada con la descarga del sistema
operativo
Se aconseja instalar pilas nuevas antes de proceder con la descarga de un sistema
operativo.
Si está trabajando con la TI-89 Titanium en un idioma que no sea inglés y se dispone a
actualizar el software del sistema operativo, asegúrese de que tiene instalada la
aplicación de traducción más reciente. Tenga en cuenta que, de lo contrario, la pantalla
no mostrará correctamente las solicitudes del programa, los mensajes de error ni
cualquier otra información relacionada con la nueva funcionalidad del sistema operativo.
Durante el modo de descarga de SO, no está disponible la función de apagado
automático, Automatic Power Down™ (APD™). Si deja el dispositivo en modo de
descarga durante más tiempo del necesario antes de comenzar con el proceso se
agotarán las pilas. Por tanto será necesario cambiar las pilas gastadas por otras nuevas
antes de comenzar la descarga.
Si la transferencia se interrumpe de forma accidental antes de finalizar completamente,
deberá volver a instalar el sistema operativo. De nuevo, recuerde que debe instalar pilas
nuevas antes de descargar.
Póngase en contacto con Texas Instruments en TI-Cares™ si observa algún problema.
Copia de seguridad de la unidad previa a la instalación del sistema
operativo
Al instalar la actualización del sistema operativo, recuerde que el proceso de instalación:
•
Borra todas las variables (tanto en la memoria RAM como en el archivo de datos del
usuario), funciones, programas y carpetas definidas por el usuario .
Conectividad
803
•
El borrado podría afectar también a las aplicaciones Flash.
•
Restablece todas las variables y modos del sistema a los valores de configuración
definidos en fábrica. El resultado es equivalente a utilizar la pantalla MEMORY para
restablecer toda la memoria del sistema.
Si desea conservar algunas variables o aplicaciones Flash existentes, haga lo siguiente
antes de comenzar a instalar la actualización:
•
Importante: Instale pilas nuevas.
•
Transmita las variables o las aplicaciones Flash a otro dispositivo.
– o bien –
•
Utilice un USB cable o TI Connectivity Cable USB y el software de TI Connect™
(education.ti.com/downloadticonnect) para enviar las variables y/o las aplicaciones
Flash a un ordenador.
Dónde conseguir actualizaciones del sistema operativo
Para obtener la información más reciente sobre actualizaciones del sistema operativo,
acceda al sitio Web de Texas Instruments, en la dirección education.ti.com o póngase en
contacto con Texas Instruments en TI-Cares™.
Puede descargar una actualización del sistema operativo o aplicación Flash del sitio
Web de Texas Instruments en un ordenador y utilizar un USB cable o un TI Connectivity
Cable USB para instalar la aplicación o el certificado en la TI-89 Titanium /
Voyage™ 200.
Para obtener información más detallada, consulte las instrucciones en la Web.
Conectividad
804
Transferencia del sistema operativo
El software del sistema operativo sólo se puede transferir de una TI-89 Titanium a una
TI-89 Titanium, de una TI-89 a una TI-89, de una Voyage™ 200 a una Voyage™ 200 o
desde una TI-92 Plus a otra TI-92 Plus.
Para transferir el sistema operativo (SO) de unidad a unidad:
1. Conecte entre sí dos unidades idénticas, por ejemplo, una TI-89 Titanium con una
TI-89 Titanium; o una Voyage™ 200 con una Voyage™ 200.
2. En las unidades receptora y emisora, pulse 2 ° para mostrar la pantalla
VAR-LINK.
3. En las dos unidades, receptora y emisora, pulse … Link para mostrar las opciones
de menú.
4. En la unidad receptora, seleccione 5:Receive OS.
Aparecerá un mensaje de advertencia. Pulse N para detener el proceso, o ¸
para continuar. Al pulsar ¸ aparece VAR-LINK: WAITING TO RECEIVE junto con el
indicador BUSY en la línea de estado de la unidad receptora.
5. En la unidad emisora, seleccione 4:Send OS.
Aparecerá un mensaje de advertencia. Pulse N para detener el proceso, o ¸
para iniciar la transmisión.
Importante:
•
En cada unidad receptora, no olvide hacer copia de seguridad de la información, si
es necesario, e instalar pilas nuevas.
•
Asegúrese de que las dos unidades, receptora y emisora, muestren la pantalla
VAR-LINK.
Conectividad
805
Durante la transferencia, la unidad receptora muestra el progreso de la operación. Una
vez finalizada la transferencia:
•
La unidad emisora regresa a la pantalla VAR-LINK.
•
La unidad receptora regresa al escritorio de Apps o a la pantalla Home (Principal).
Es posible que necesite utilizar 8 | (aclarar) o 8 « (oscurecer) para ajustar el
contraste.
No intente cancelar la transferencia de un sistema operativo
El sistema operativo de la unidad receptora se borra realmente en cuanto se inicia la
transferencia. Si ésta se interrumpe antes de haber finalizado, la unidad receptora no
podrá funcionar correctamente, y será necesario instalar de nuevo la actualización del
sistema operativo.
Si va a actualizar el sistema operativo de varias unidades
Para actualizar el sistema operativo de varias unidades, descargue e instale el SO en
cada unidad, y transfiera luego la actualización del sistema operativo de una unidad a
otra. Este método resulta más rápido que instalarlo en cada unidad por medio del
ordenador. Las actualizaciones del sistema operativo se distribuyen de forma gratuita y
no precisan de ningún certificado para su descarga ni instalación.
Conectividad
806
Mensajes de error
La mayoría de los mensajes de error aparecen en la unidad emisora. Dependiendo del
momento del proceso de transferencia en el que se ha producido el error puede
aparecer un mensaje en la pantalla de la unidad receptora.
Mensaje de error
Descripción
Las unidades emisora y receptora no están
conectadas correctamente, o la unidad receptora
no está preparada para recibir.
El certificado de la unidad receptora no es válido
para el sistema operativo (SO) de la unidad
emisora. Debe obtener e instalar un certificado
válido.
Si la aplicación ya no requiere el uso de un
certificado, puede descargarla de nuevo desde el
sitio Web de Texas Instruments, en la dirección
education.ti.com, y volver a instalar la
aplicación en la calculadora.
Se ha producido un error durante la
transferencia. El sistema operativo de la unidad
receptora está dañado. Debe reinstalar el
software del producto desde un ordenador.
Cambie las pilas de la unidad que muestre este
mensaje.
Conectividad
807
Recopilación y transmisión de listas ID
La pantalla VAR-LINK cuenta con la opción de menú … 6:Send ID List, que permite
recuperar números de identificación (ID) electrónicos de un dispositivo TI-89 Titanium,
TI-89, Voyage™ 200 calculadora gráfica o TI-92 Plus.
Listas de ID y certificados de grupo
La función de listas ID es una forma cómoda de recopilar números de identificación para
la compra en grupo de aplicaciones comerciales. Una vez obtenidas las listas de ID
puede enviarlas a Texas Instruments para conseguir un certificado de grupo; es decir,
un certificado que autoriza a distribuir el software adquirido en varias unidades TI-89
Titanium, TI-89, Voyage™ 200 o TI-92 Plus. El software indicado en los certificados de
grupo puede cargarse, borrarse y cargarse de nuevo en los dispositivos con la
frecuencia necesaria. Puede añadir al certificado de grupo nuevos números ID y/o
nuevas aplicaciones comerciales.
Recopilación de listas de ID
Para recopilar los números de identificación, puede utilizar una calculadora y agrupar en
ella todos los números, o utilizar varias calculadoras y consolidar las distintas listas de
ID en una unidad.
Conectividad
808
Para enviar un número ID de un dispositivo a otro, debe conectar primero las dos
unidades entre sí por medio de un Cable USB de unidad-a-unidad o un Cable estándar
de unidad-a-unidad.
Paso: En la:
Haga lo siguiente:
1.
Unidad
recolectora
(Unidad
receptora)
Muestre la pantalla Home (Principal). Pulse:
@
"
H 8"
2.
Unidad emisora
a. Pulse 2 ° para mostrar la pantalla
VAR-LINK .
b. Pulse … Link y seleccione 6:Send ID List.
La unidad emisora envía una copia de su
número de identificación único a la lista de ID
de la unidad recolectora. La unidad emisora
siempre conserva su propio número de ID, que
no se puede borrar del dispositivo.
3.
Otras unidades
Repita los pasos 1 y 2 hasta que todas las listas
de ID estén en un dispositivo.
Dependiendo de la memoria disponible en el
dispositivo recolector, es posible recopilar hasta
un máximo de 4.000 identificaciones.
Notas:
Conectividad
809
•
No es posible ver la lista de ID de las unidades emisoras ni de la recolectora.
•
La lista de ID que se envía con éxito de un dispositivo a otro se borra
automáticamente de la unidad emisora.
•
Si una unidad recoge dos veces el mismo identificador, el duplicado se borra
automáticamente de la lista.
Borrado de la lista de ID
La lista de identificadores permanece en el dispositivo recolector una vez descargada
en el ordenador. Puede utilizar el dispositivo para cargar la lista en otros ordenadores.
Para borrar la lista de identificadores de la unidad recolectora:
1. Pulse 2 ° para mostrar la pantalla VAR-LINK.
2. Pulse ƒ Manage y seleccione
A:Clear ID List.
Conectividad
810
Compatibilidad entre TI-89 Titanium, Voyage™ 200,
TI-89 y TI-92 Plus
En términos generales tanto los datos como los programas de las calculadoras TI-89
Titanium, TI-89, Voyage™ 200 y TI-92 Plus son compatibles entre sí, con algunas
excepciones.
La mayoría de las funciones de la TI-89 Titanium son compatibles con las de TI-89,
Voyage™ 200 y TI-92 Plus. La TI-89 Titanium y la TI-89 son similares, salvo que la
TI-89 Titanium tiene más memoria (más espacio para Apps y archivo del usuario) y la
TI-89 Titanium dispone de un puerto USB. La Voyage™ 200 es igual que la TI-92 Plus
excepto en que tiene más memoria y, por lo tanto, más espacio para aplicaciones
(Apps).
Los datos son compatibles entre los modelos TI-89 Titanium, TI-89, Voyage™ 200 y
TI-92 Plus, si bien algunos programas escritos para una calculadora determinada
pueden no funcionar en otra a causa de las diferencias en el tamaño de las pantallas,
los teclados o el puerto USB de la TI-89 Titanium.
Existen otras incompatibilidades debidas a la diferente versión del sistema operativo de
cada calculadora. Para descargar la versión más reciente del sistema operativo, visite el
sitio Web de Texas Instruments, en la dirección education.ti.com/downloadticonnect.
Conectividad
811
Tabla de enlaces para transmisión
Hacia &
Desde (
TI-89
Titanium
TI-89 Titanium
SO
Apps
Variables
Apps
Variables
Variables
Variables
TI-89
Apps
Variables
SO
Apps
Variables
Variables
Variables
Voyage™ 200
Variables
Variables
SO
Apps
Variables
Apps
Variables
TI-92 Plus
Variables
Variables
Apps
Variables
SO
Apps
Variables
Conectividad
Voyage™ 200
TI-89
TI-92 Plus
812
Actividades
Análisis del problema poste-esquina
En un edificio, un pasillo de diez pies de ancho se une en una de las esquinas con otro
pasillo de cinco pies de ancho. Halle la longitud máxima de un poste que pueda hacerse
pasar por la esquina sin inclinarlo.
Longitud máxima del poste en el pasillo
La longitud máxima del poste c es el segmento rectilíneo de menor tamaño que toca la
esquina interior y los lados opuestos de los dos pasillos, según se muestra en el
siguiente diagrama.
Utilice lados proporcionales y el teorema de Pitágoras para hallar la longitud de c
respecto de w. A continuación, halle la raíz de la primera derivada de c(w). El valor
mínimo de c(w) es la longitud máxima del poste.
Actividades
813
10
a = w+5
b = 10a
w
w
a
c
5
b
1. Define la expresión del lado a en función
de w y almacénela en a(w).
Nota: Para definir una función, utilice
nombres de varios caracteres.
2. Define la expresión del lado b en función
de w y almacénela en b(w).
3. Define la expresión del lado c en función
de w y almacénela en c(w).
Introduzca:
Define c(w)= ‡(a(w)^2+b(w)^2)
Actividades
814
4. Utilice la orden zeros( ) para calcular la
raíz de la primera derivada de c(w) y
hallar así el valor mínimo de c(w).
Nota: La longitud máxima del poste es el
valor mínimo de c(w).
5. Calcule la longitud máxima exacta del
poste.
Introduzca: c (2 ±)
6. Calcule la longitud máxima aproximada
del poste.
Resultado: Aproximadamente 20,8097
pies.
Nota: Copie y pegue el resultado del
paso 4 en la línea de entrada, entre los
paréntesis de c( ), y pulse 8 ¸.
Obtención de la solución de una ecuación de
segundo grado
Esta aplicación muestra cómo calcular la solución de una ecuación de segundo grado:
2
– b ± b – 4ac
x = --------------------------------------2a
Actividades
815
Para obtener más información sobre cómo utilizar las órdenes de este ejemplo, consulte
Cálculo simbólico.
Operaciones para hallar la solución de una ecuación de segundo grado
Para hallar la solución de una ecuación de segundo grado, se va a completar el
cuadrado del binomio que represente dicha ecuación.
1. Borre todas la variables de un solo
carácter de la carpeta seleccionada.
@
2ˆ
H ˆ
Elija 1:Clear a-z y pulse ¸ para
confirmar.
2. En la pantalla Home, introduzca la
ecuación general de segundo grado:
ax2+bx+c=0.
3. Reste c de ambos lados de la ecuación.
@
2±| j C
H 2±| C
Nota: En este ejemplo se emplea el
resultado de la última respuesta para
realizar operaciones en la TI-89
Titanium / Voyage™ 200. Con ello, se
reducen las pulsaciones y el riesgo de
cometer errores.
Actividades
816
4. Divida ambos lados de la ecuación entre
el coeficiente principal a.
Nota: Continúe utilizando la última
respuesta (2 ±), al igual que en el
paso 3, en los pasos 4 a 9.
5. Utilice la función expand( ) para desarrollar
el resultado de la última respuesta.
6. Complete el cuadrado añadiendo ((b/a)/2)2
a ambos lados de la ecuación.
7. Factorice el resultado utilizando la función
factor( ).
8. Multiplique ambos lados de la ecuación
por 4a2.
Actividades
817
9. Obtenga la raíz cuadrada de los dos
lados de la ecuación, aplicando las
condiciones a>0 y b>0 y x>0.
10. Halle el valor de x restando b a ambos
lados y dividiendo entre 2a.
Nota: Dadas las condiciones impuestas
en el paso 9, ésta es sólo una de las dos
soluciones que se pueden obtener.
Estudio de una matriz
En esta actividad se muestra cómo realizar varias operaciones con matrices.
Actividades
818
Estudio de una matriz 3x3
Realice estos pasos para generar una matriz aleatoria, hallar y ampliar la matriz
identidad y, a continuación, obtener un valor no válido para la matriz inversa.
1. En la pantalla Home, utilice RandSeed
para establecer el inicio del generador de
números aleatorios en el valor
predeterminado y, a continuación, emplee
randMat( ) para crear una matriz aleatoria
3x3 y almacenarla en a.
2. Sustituya el elemento [2,3] de la matriz
por la variable x, y, a continuación, utilice
la función augment( ) para ampliar la
matriz a con la matriz identidad 3x3 y
almacenar el resultado en b.
3. Utilice rref( ) para “reducir las filas” de la
matriz b:
En el resultado, la matriz identidad
aparecerá en las tres primeras columnas
y a^L1 en las tres últimas.
Nota: Para desplazarse por el resultado,
utilice el cursor en el área de historia.
Actividades
819
4. Halle el valor de x que hará que la matriz
inversa no sea válida.
Introduzca:
solve(getDenom( 2 ± [1,4] )=0,x)
Resultado: x=L70/17
Nota: Para desplazarse por el resultado,
utilice el cursor en el área de historia.
Estudio de cos(x) = sin(x)
En esta actividad se emplean dos métodos para hallar los puntos en que cos(x) = sin(x)
para los valores de x comprendidos entre 0 y 3p.
Método 1: Gráfica
Realice los pasos siguientes para averiguar dónde se cortan las gráficas de las
funciones y1(x)=cos(x) e y2(x)=sin(x).
1. En Y= Editor, escriba y1(x)=cos(x) e
y2(x)=sin(x).
2. En Window Editor, establezca xmin=0 y
xmax=3p.
3. Pulse „ y seleccione A:ZoomFit
Actividades
820
4. Halle los puntos de intersección de las
dos funciones.
Nota: Pulse ‡ y seleccione
5:Intersection. Cuando la pantalla
solicite la selección de las dos curvas y
de los extremos inferior y superior de la
intersección A, introduzca la información
correspondiente.
5. Anote las coordenadas de x e y. Para
hallar otras intersecciones, repita los
pasos 4 y 5.
Método 2: Cálculo simbólico
Realice los pasos siguientes para resolver la ecuación sin(x)=cos(x) respecto de x.
1. En la pantalla Home, introduzca
solve(sin(x)= cos(x),x).
Dando valores enteros a @n1
encontramos los valores de x.
2. Utilizando las funciones ceiling( ) y floor( ),
halle los valores enteros máximo y
mínimo que verifican las condiciones.
Nota: Para resaltar la última respuesta,
desplace el cursor hasta el área de
historia. Pulse ¸ para copiar el
resultado de la solución general.
Actividades
821
3. Introduzca la solución general de x y
aplique las restricciones para @n1,
según se indica.
Compare el resultado con el del
método 1.
Nota: Para obtener el operador “with”:
@ Í; H 2 È.
Cálculo del área mínima de un paralelepípedo
En esta actividad se explica cómo hallar el área mínima de un paralelepípedo que tiene
un volumen constante V. Para obtener información detallada sobre los pasos empleados
en este ejemplo, consulte Cálculo simbólico y Representación gráfica en 3D.
Estudio en una gráfica en 3D del área de un paralelepípedo
Realice los pasos siguientes para definir una función que proporcione el área de un
paralelepípedo, dibujar una gráfica en 3D y utilizar la herramienta Trace con el fin de
hallar un punto próximo al valor mínimo.
1. En la pantalla Home, defina la función
sa(x,y,v) para el área del paralelepípedo.
Introduzca:
define sa(x,y,v)=2†x†y+2v/x+2v/y
Actividades
822
2. Seleccione el modo 3D Graph. A
continuación, introduzca la función z1(x,y),
como se indica en el ejemplo, con
volumen v=300.
3. Ajuste las variables de ventana en:
eye= [60,90,0]
x=
[0,15,15]
y=
[0,15,15]
z=
[260,300]
ncontour= [5]
4. Represente la gráfica de la función y
utilice Trace para desplazarse hasta el
punto más cercano al valor mínimo de la
función superficie.
Cálculo analítico del área mínima
Realice los pasos siguientes para resolver el problema de forma analítica en la pantalla
Home.
1. Halle el resultado de x e y en función de
v.
Introduzca: solve(d(sa(x,y,v),1x)=0 y
(d(sa(x,y,v),y)=0, {x,y}
Actividades
823
2. Halle el área mínima cuando el valor de v
es igual a 300.
Introduzca: 300!v
Introduzca: sa(v^(1/3), v^(1/3),v)
Nota: Pulse ¸ para obtener el
resultado exacto en forma simbólica.
Pulse 8 ¸ para obtener el resultado
aproximado en forma decimal.
Ejecución de un documento mediante Text Editor
En esta actividad se explica cómo usar Text Editor para ejecutar un documento. Para
obtener más información sobre las operaciones con texto, consulte Text Editor.
Ejecución de un documento
Realice los pasos siguientes para escribir un documento utilizando Text Editor,
comprobar cada línea y verificar los resultados en el área de historia de la pantalla
Home.
1. Abra Text Editor y cree una nueva
variable denominada demo1.
Nota: Para acceder al símbolo de orden “C”, utilice el menú „ 1:Command de la
barra de herramientas.
Actividades
824
2. En Text Editor, escriba las líneas siguientes.
C
C
C
C
C
C
: Calcule el valor máximo de f en el intervalo cerrado [a,b]
: considere que f es diferenciable en [a,b]
: defina f(x)=x^3N2x^2+xN7
: 1!a:3.22!b
: d(f(x),x)!df(x)
: zeros(df(x),x)
: f(ans(1))
: f({a,b})
: El número más alto de las dos órdenes anteriores es el valor
máximo de la función. El número más bajo es el valor mínimo.
3. Pulse … y seleccione 1:Script view para
que Text Editor y la pantalla Home
aparezcan en una pantalla dividida.
Desplace el cursor hasta la primera línea
de Text Editor.
Actividades
825
4. Pulse † repetidamente para ejecutar las
líneas del documento de una en una.
Nota: Pulse … y seleccione 2:Clear split
para que Text Editor vuelva a aparecer en
la pantalla completa.
5. Para mostrar los resultados del
documento en la pantalla completa, vaya
a la pantalla Home.
Nota: Pulse 2 K dos veces para
mostrar la pantalla Home.
Descomposición de una función racional
En esta actividad se examinan los resultados obtenidos al descomponer una función
racional en cociente y resto. Para obtener información detallada sobre los pasos
empleados en este ejemplo, consulte Representación gráfica básica de funciones y
Cálculo simbólico.
Actividades
826
Descomposición de una función racional
Para examinar la descomposición de la función racional f(x)=(x3N10x2Nx+50)/(xN2)
mediante una gráfica:
1. En la pantalla Home, introduzca la
función racional, según se indica, y
almacénela en f(x).
Introduzca: (x^3N10x^2Nx+50)/(xN2)!f(x)
Nota: En las pantallas del ejemplo, las
entradas actuales se muestran en el
modo inverso.
2. Utilice la función de fracción propia
(propFrac) para descomponer la función
en cociente y resto.
3. Copie la última respuesta en la línea de
entrada.
— o bien —
Introduzca: 16/(xN2)+x^2N8†xN17
Nota: Desplace el cursor hasta el área de
historia para resaltar la última respuesta.
Pulse ¸ para copiarla en la línea de
entrada.
Actividades
827
4. Edite la última respuesta en la línea de
entrada. Almacene el resto en y1(x) y el
cociente en y2(x), según se muestra.
Introduzca:
16/(xN2)!y1(x): x^2N8†xN17!y2(x)
5. En Y= Editor, seleccione el estilo de
representación continua para y2(x).
6. Añada la función inicial f(x) a y3(x) y
seleccione el estilo de representación en
recuadros.
7. En Window Editor, ajuste las variables de
ventana en:
x=
y=
[L10,15,10]
[L100,100,10]
8. Dibuje la gráfica.
Nota: Verifique que el modo Graph está
establecido en Function.
Actividades
828
Observe que el comportamiento general de la función f(x) está basado en el cociente de
segundo grado y2(x). La expresión racional es, en esencia, una función de segundo
grado para valores muy grandes en valor absoluto de x.
En la gráfica inferior, se representa por
separado y3(x)=f(x) utilizando el estilo de
línea.
Estudio de estadísticas: Filtrado de datos por
categorías
Esta actividad proporciona un estudio estadístico del peso de los estudiantes de
enseñanza secundaria obligatoria. Se han utilizado categorías para filtrar los datos.
Filtrado de datos por categorías
Cada alumno se incluye dentro de una de las ocho categorías dependiendo de su sexo
y curso académico (primer curso, segundo curso, tercer curso o cuarto curso). Los
Actividades
829
datos (peso en libras) y categorías correspondientes se introducen en Data/Matrix
Editor.
Tabla 1: Categoría frente a descripción
Categoría (C2)
1
2
3
4
5
6
7
8
Año académico y sexo
Alumnos de primer curso
Alumnas de primer curso
Alumnos de segundo curso
Alumnas de segundo curso
Alumnos de tercer curso
Alumnas de tercer curso
Alumnos de cuarto curso
Alumnas de cuarto curso
Tabla 2: C1 (peso de cada alumno en libras) frente a C2 (categoría)
C1
C2
C1
C2
C1
C2
C1
C2
110
125
105
120
140
85
80
90
80
95
1
1
1
1
1
2
2
2
2
2
115
135
110
130
150
90
95
85
100
95
3
3
3
3
3
4
4
4
4
4
130
145
140
145
165
100
105
115
110
120
5
5
5
5
5
6
6
6
6
6
145
160
165
170
190
110
115
125
120
125
7
7
7
7
7
8
8
8
8
8
Actividades
830
Realice los pasos siguientes para comparar el peso de los estudiantes de secundaria
según el curso.
1. Inicie Data/Matrix Editor y cree una nueva
variable de datos denominada students.
2. Introduzca los datos y categorías de la
tabla 2 en las columnas c1 y c2,
respectivamente.
3. Abra el menú „ Plot Setup de la barra de
herramientas.
Nota: Defina varios gráficos de recuadros
para comparar los distintos subconjuntos
de datos.
4. Defina el gráfico y los parámetros de
filtrado para Plot 1, según se muestra en
la pantalla.
Actividades
831
5. Copie Plot 1 en Plot 2.
6. Repita el paso 5 y copie Plot 1 en Plot 3,
Plot 4 y Plot 5.
7. Pulse , y modifique el elemento Include
Categories desde Plot 2 hasta Plot 5, de
acuerdo con lo siguiente:
Plot 2: {1,2}
(alumnos, alumnas de primer curso)
Plot 3: {7,8}
(alumnos, alumnas de cuarto curso)
Plot 4: {1,3,5,7}
(todos los alumnos)
Plot 5: {2,4,6,8}
(todos los alumnas)
8. En Y= Editor, anule las funciones que
puedan haberse seleccionado con
cualquier actividad anterior.
Nota: Sólo debe seleccionarse desde
Plot 1 hasta Plot 5.
Actividades
832
9. Muestre los gráficos pulsando „ y
seleccionando 9:Zoomdata.
10. Utilice la herramienta Trace para comparar
Ë
el peso medio de los alumnos en los
Ì
distintos subconjuntos.
Î
Ï
Ê media, todos los alumnos
Ê
Í
Ë todos los alumnos
Ì todos los de primer curso
Í todos los de cuarto curso
Î todos los alumnos
Ï todas las alumnas
Programa del CBL 2™/CBL™ para la TI-89 Titanium /
Voyage™ 200
Esta actividad incluye un programa que podrá utilizar cuando la TI-89 Titanium /
Voyage™ 200 esté conectada a una unidad Calculator-Based Laboratory™ (CBL 2™).
El programa permite realizar un experimento sobre la “Ley de enfriamiento de Newton”.
Introduzca el texto largo con el teclado del ordenador y envíelo a la calculadora por
medio del software de TI Connect™. Si desea ver una lista de los programas
Actividades
833
disponibles para la unidad CBL 2™ visite el sitio Web de TI, en la dirección
educaton.ti.com..
Instrucción del programa
Descripción
:cooltemp()
Nombre del programa
:Prgm
:Local i
Establece una variable local que sólo
existe durante el tiempo de ejecución.
:setMode("Graph","FUNCTION")
Define la TI-89 Titanium /
Voyage™ 200 para gráficas de
funciones.
:PlotsOff
Desactiva gráficas anteriores.
:FnOff
Desactiva funciones anteriores.
:ClrDraw
Borra elementos anteriormente
dibujados en las pantallas gráficas.
:ClrGraph
Borra gráficas anteriores.
:ClrIO
Limpia la pantalla Program ES
(entrada/salida) de la TI-89 Titanium /
Voyage™ 200.
:L10!xmin:99!xmax:10!xscl
Define las variables de ventana.
:L20!ymin:100!ymax:10!yscl
:{0}!data
Crea y/o borra una lista denominada
data.
:{0}!time
Crea y/o borra una lista denominada
time.
:Send{1,0}
Envía una orden para vaciar la unidad.
Actividades
834
Instrucción del programa
Descripción
:Send{1,2,1}
Define el canal 2 del CBL 2™/CBL™
en AutoID para registrar una
temperatura.
:Disp "Press ENTER to start"
Solicita al usuario que pulse ¸.
:Disp "graphingTemperature."
:Pause
Espera a que el usuario esté listo para
empezar.
:PtText "TEMP(C)",2,99
Asigna una etiqueta al eje y de la
gráfica.
:PtText "T(S)",80,L5
Asigna una etiqueta al eje x de la
gráfica.
:Send{3,1,L1,0}
Envía la orden Trigger al
CBL 2™/CBL™; recopila datos en
tiempo real.
:For i,1,99
Repite las dos instrucciones siguientes
para 99 lecturas de temperatura.
:Get data[i]
Obtiene una temperatura del
CBL 2™/CBL™ y la almacena en una
lista.
:PtOn i,data[i]
Representa los datos de temperatura
en una gráfica.
:EndFor
:seq(i,i,1,99,1)!time
Actividades
Crea una lista para representar los
números del muestreo time o data.
835
Instrucción del programa
Descripción
:NewPlot 1,1,time,data,,,,4
Representa time y data mediante
NewPlot y la herramienta Trace.
:DispG
Presenta la gráfica.
:PtText "TEMP(C)",2,99
Vuelve a asignar una etiqueta a los
ejes.
:PtText "T(S)",80,L5
:EndPrgm
Detiene el programa.
También puede usar el Calculator-Based Ranger™ (CBR™) para estudiar las relaciones
matemáticas y científicas entre distancia, velocidad y tiempo mediante la utilización de
los datos recogidos al realizar una serie de actividades.
Estudio de la trayectoria de una pelota de béisbol
Esta actividad utiliza la división de pantalla para mostrar de forma simultánea una
gráfica en paramétricas y la tabla correspondiente a fin de estudiar la trayectoria de una
pelota de béisbol.
Actividades
836
Definición de una gráfica en paramétricas y su tabla
Realice los pasos siguientes para estudiar la trayectoria de la pelota, que parte con una
velocidad inicial de 95 pies por segundo y un ángulo de 32 grados.
1. Defina los modos de la Page 1 según se
muestra en la pantalla.
2. Defina los modos de la Page 2 según se
muestra en la pantalla.
3. En Y= Editor, situado a la izquierda,
introduzca la ecuación xt1(t) de distancia
de la pelota en función del tiempo t.
xt1(t)=95†t†cos(32¡)
Nota: Pulse 2 “ para obtener el
símbolo de grados.
4. En Y= Editor, introduzca la ecuación yt1(t)
de altura de la pelota en función del
tiempo t.
yt1(t)=L16†t^2+95†t†sin(32¡)
Actividades
837
5. Ajuste las variables de ventana en:
t values= [0,4,.1]
x values= [0,300,50]
y values= [0,100,10]
6. Cambie a la parte derecha de la pantalla
y presente la gráfica.
Nota: Pulse 2 a.
7. Muestre el cuadro de diálogo TABLE
SETUP y cambie tblStart a 0 y @tbl a 0.1.
Nota: Pulse 8 &.
8. Presente la tabla en la parte izquierda y
pulse D para resaltar t=2.
Nota: Pulse 8 '.
9. Pase a la parte derecha. Pulse … y
desplácese a lo largo de la gráfica para
mostrar los valores de xc e yc cuando
tc=2.
Nota: Al desplazar el cursor Traza desde
tc=0.0 hasta tc=3.1, verá la posición de la
pelota en el tiempo tc.
Actividades
838
Ejercicio opcional
Suponiendo que la velocidad inicial es la misma, 95 pies por segundo, halle el ángulo
con que debe golpearse la pelota para alcanzar la distancia máxima.
Visualización de raíces complejas de un polinomio
de tercer grado
En esta actividad se describe la representación gráfica de las raíces complejas de un
polinomio de tercer grado.
Visualización de raíces complejas
Realice los pasos siguientes para desarrollar el polinomio de tecer grado (xN1)(xNi)(x+i),
hallar el valor absoluto de la función, representar gráficamente la función módulo y
utilizar la herramienta Trace para estudiar dicha función módulo.
1. En la pantalla Home, utilice la función
expand para desarrollar la expresión
(xN1)(xNi)(x+i) y ver el polinomio
correspondiente.
Actividades
839
2. Copie y pegue la última respuesta en la
línea de entrada y almacénela en la
función f(x).
Nota: Desplace el cursor hasta el área de
historia para resaltar la última respuesta y
pulse ¸ para copiarla en la línea de
entrada
3. Utilice la función abs( ) para hallar el valor
absoluto de f(x+yi).
(Esta operación puede tardar cerca de 2
minutos).
Nota: El valor absoluto de la función
produce un efecto visual según el cual las
raíces son tangentes al eje x, en lugar de
cortarlo. De la misma forma, el valor
absoluto de una función de dos variables
hará que las raíces sólo se apoyen en el
plano xy.
4. Copie y pegue la última respuesta en la
línea de entrada y almacénela en la
función z1(x,y).
Nota: La gráfica z1(x,y) representará la
función módulo.
Actividades
840
5. Ajuste la unidad en el modo gráfico en
3D, active los ejes para el formato gráfico
y ajuste las variables de ventana en:
eye= [20,70,0]
x=
[L2,2,20]
y=
[L2,2,20]
z=
[L1,2]
ncontour= [5]
6. En Y=Editor, pulse:
@
8Í
H 8F
y defina las variables de Graph Format
con los valores siguientes:
Axes=
Labels=
Style=
ON
ON
HIDDEN SURFACE
Nota: El cálculo y dibujo de las gráficas
tarda aproximadamente tres minutos.
7. Represente la función módulo.
La gráfica en 3D se utiliza para mostrar la
imagen de los puntos en los que la
superficie se apoya en el plano xy.
Actividades
841
8. Utilice la herramienta Trace para
examinar los valores de la función en x=1
e y=0.
9. Utilice la herramienta Trace para
examinar los valores de la función en x=0
e y=1.
10. Utilice la herramienta Trace para
examinar los valores de la función si x=0
e y=L1.
Resumen
Observe que el valor de zc es cero para los valores de la función en los pasos 7 a 9. Por
tanto, las raíces complejas 1,Li, i del polinomio x3Nx2+xN1 aparecen en los tres puntos
en los que la gráfica de la función módulo se apoya en el plano xy.
Solución de un problema de interés compuesto
Esta actividad puede utilizarse para hallar la tasa de interés, el capital principal, el
número de períodos de liquidación y el capital final de una renta anual.
Actividades
842
Cálculo del tipo de interés de una renta anual
Realice los pasos siguientes para hallar el tipo de interés (i) de una renta anual en la
que el capital inicial (p) es $1,000, el número de períodos de liquidación (n) es 6 y el
capital final (s) es $2,000.
1. En la pantalla Home, introduzca la
ecuación para resolver p.
2. Introduzca la ecuación para resolver n.
3. Introduzca la ecuación para resolver i
utilizando el operador “with”.
solve(s=p†(1+i)^n,i) | s=2000 y p=1000 y n=6
Resultado: El tipo de interés es 12.246%.
Nota:
•
Para introducir el operador “with” ( | ):
@
Í
H 2È
•
Pulse 8 ¸ para obtener un
resultado de coma flotante.
Actividades
843
Cálculo del capital final
Para hallar el capital final, utilice los valores del ejemplo anterior, para un tipo de interés
del 14%.
Introduzca la ecuación para resolver s.
solve(s=p†(1+i)^n,s) | i=.14 y p=1000 y n=6
Resultado: El capital final a un interés del
14% es $2,194.97.
Cálculo de amortizaciones
Esta actividad crea una función que puede utilizarse para calcular el coste de un
vehículo comprado a plazos. Para obtener información detallada sobre los pasos
empleados en este ejemplo, consulte Programación, disponible en el sitio Web de TI en
education.ti.com y en el CD incluido en el paquete.
Función Time-Value-of- Money
En Program Editor, defina la función Time-Value-of-Money (tvm) donde temp1 = número
de cuotas, temp2 = tipo de interés anual, temp3 = valor actual, temp4 = cuota mensual,
Actividades
844
temp5 = capital final y temp6 = principio o fin del periodo de pago (1 = principio de mes,
0 = fin de mes).
:tvm(temp1,temp2,temp3,temp4,temp5,temp6)
:Func
:Local tempi,tempfunc,tempstr1
:Ltemp3+(1+temp2/1200†temp6)†temp4†((1N(1+temp2/1200)^
(Ltemp1))/(temp2/1200))Ntemp5†(1+temp2/1200)^(Ltemp1)
!tempfunc
:For tempi,1,5,1
:"temp"&exact(string(tempi))!tempstr1
:If when(#tempstr1=0,false,false,true) Then
:If tempi=2
:Return approx(nsolve(tempfunc=0,#tempstr1) | #tempstr1>0
and #tempstr1<100)
:Return approx(nsolve(tempfunc=0,#tempstr1))
:EndIf
:EndFor
:Return "parameter error"
:EndFunc
Nota: Puede usar el teclado de su ordenador para escribir textos largos y después
emplear el software de TI Connect™ para enviarlos a la TI-89 Titanium / Voyage™ 200.
Actividades
845
Cálculo de la cuota mensual
Calcule la cuota mensual a pagar por la adquisición de un vehículo de $10,000 si desea
realizar 48 pagos a un interés anual del 10%.
En la pantalla Home, introduzca los valores
tvm para hallar pmt.
Resultado: La cuota mensual es 251.53.
Cálculo del número de cuotas
Calcule el número de cuotas necesarias para liquidar el préstamo del vehículo si realiza
pagos mensuales de $300.
En la pantalla Home, introduzca los valores
tvm para hallar n.
Resultado: El número de cuotas es 38.8308.
Cálculo de factores racionales, reales y complejos
Esta actividad muestra cómo hallar los factores racionales, reales y complejos de
expresiones. Para obtener información detallada sobre los pasos utilizados en este
ejemplo, consulte Cálculo simbólico.
Actividades
846
Cálculo de factores
Introduzca en la pantalla Home las expresiones abajo indicadas.
1. factor(x^3N5x) ¸ presenta un
resultado racional.
2. factor(x^3+5x) ¸ presenta un resultado
racional.
3. factor(x^3N5x,x) ¸ presenta un
resultado real.
4. cfactor(x^3+5x,x) ¸ presenta un
resultado complejo.
Actividades
847
Simulación de una extracción sin reemplazamiento
Esta actividad simula el resultado obtenido al extraer, sin reemplazamiento, bolas de
diferentes colores de una urna. Para obtener información detallada sobre los pasos
utilizados en este ejemplo, consulte Programación.
Función de extracción sin reemplazamiento
En Program Editor, defina drawball( ) como una función que depende de dos parámetros.
El primer parámetro es una lista en la que cada elemento corresponde al número de
bolas de un determinado color. El segundo parámetro es el número de bolas que se va
a seleccionar. La función devuelve una lista en la que cada elemento corresponde al
número de bolas seleccionadas de cada color.
:drawball(urnlist,drawnum)
:Func
:Local templist,drawlist,colordim,
numballs,i,pick,urncum,j
:If drawnum>sum(urnlist)
:Return “too few balls”
:dim(urnlist)!colordim
:urnlist!templist
:newlist(colordim)!drawlist
:For i,1,drawnum,1
:sum(templist)!numballs
:rand(numballs)!pick
(continúa en la columna siguiente)
Actividades
:For j,1,colordim,1
:cumSum(templist)!urncum
:If pick urncum[j] Then
:drawlist[j]+1!drawlist[j]
:templist[j]N1!templist[j]
:Exit
:EndIf
:EndFor
:EndFor
:Return drawlist
:EndFunc
848
Extracción sin reemplazamiento
Supongamos que una urna contiene n1 bolas de un color, n2 bolas de un segundo
color, n3 bolas de un tercer color, etc. Simulemos que efectuamos una extracción sin
reemplazamiento.
1. Introduzca un número aleatorio utilizando
la orden RandSeed.
2. Suponiendo que la urna contiene 10
bolas rojas y 25 blancas, simule la
retirada de 5 bolas de la urna escogidas
al azar, sin reponerlas. Introduzca
drawball({10,25},5).
Resultado: 2 bolas rojas y 3 blancas.
Actividades
849
A
Apéndice A:
Funciones e instrucciones
Listado catégorico de operaciones ............................................. 851
Listado alfabético de operaciones .............................................. 855
En esta sección se describe la sintaxis y la acción de todas las funciones e instrucciones de la
TI-89 Titanium / Voyage™ 200 incluidas en el sistema operativo (SO). Las instrucciones específicas de
las aplicaciones de software para dispositivos de mano (Apps) se encuentran en los módulos
correspondientes a dichas Apps.
Nombre de la función o instrucción.
Tecla o menú para introducir el
nombre. También puede escribirlo.
Circle
Ejemplo
CATALOG
Circle x, y, r [, modoDraw]
Dibuja una circunferencia con el centro en las
coordenadas de ventana (x, y) y con un radio r.
En una ventana de visualización
ZoomSqr:
ZoomSqr:Circle 1,2,3 ¸
x, y, y r deben ser valores reales.
Si modoDraw = 1, dibuja la circunferencia
(predeterminado).
Si modoDraw = 0, desactiva la circunferencia.
Si modoDraw = -1, invierte los pixels de la
circunferencia.
Nota: Al volver a representar gráficamente,
se borran todos los elementos dibujados.
Explicación de la función o
instrucción.
Los argumentos se muestran en cursiva. Los
argumentos entre corchetes [ ] son
opcionales. No escriba los corchetes.
La línea de sintaxis muestra el orden y el tipo de
argumentos que se deben introducir. Debe
separar los argumentos con una coma ( ,).
850
Error! Reference source not found.
Listado catégorico de operaciones
Esta sección proporciona una lista de las funciones e
instrucciones de la TI-89 Titanium / Voyage™ 200 en grupos
funcionales, junto con las páginas en las que aparecen
descritas en este anexo.
Álgebra
| (“with”)
cSolve()
factor()
nSolve()
solve()
zeros()
861
861
861
861
861
861
cFactor()
cZeros()
getDenom()
propFrac()
tCollect()
860
861
861
861
861
comDenom()
expand()
getNum()
randPoly()
tExpand()
861
861
861
861
861
Cálculo
‰ () (integrar)
arcLen()
deSolve()
ImpDif()
nInt()
taylor()
861
857
861
861
861
861
Π() (prod.)
avgRC()
fMax()
limit()
' (primo)
861
858
861
861
861
G() (suma)
d()
fMin()
nDeriv()
seq()
861
861
861
861
861
Gráficos
AndPic
ClrDraw
DrawFunc
DrawPol
FnOff
Line
LineVert
PtOff
PtText
PxlHorz
PxlOn
PxlVert
RplcPic
StoPic
XorPic
ZoomDec
ZoomInt
ZoomRcl
ZoomSto
856
861
861
861
861
861
861
861
861
861
861
861
861
861
861
861
861
861
861
BldData
ClrGraph
DrawInv
DrawSlp
FnOn
LineHorz
NewPic
PtOn
PxlChg
PxlLine
pxlTest()
RclGDB
Shade
Style
ZoomBox
ZoomFit
ZoomOut
ZoomSqr
ZoomTrig
859
861
861
861
861
861
861
861
861
861
861
861
861
861
861
861
861
861
861
Circle
CyclePic
DrawParm
DrwCtour
Graph
LineTan
PtChg
ptTest()
PxlCrcl
PxlOff
PxlText
RclPic
StoGDB
Trace
ZoomData
ZoomIn
ZoomPrev
ZoomStd
861
861
861
861
861
861
861
861
861
861
861
861
861
861
861
861
861
861
Listas
+ (suma)
à (división)
augment()
dim()
left()
mat44list()
min()
product()
shift()
sum()
861
861
857
861
861
861
861
861
861
861
ì (resta)
ë (negativo)
crossP()
dotP()
list44mat()
max()
newList()
right()
SortA
861
861
861
861
861
861
861
861
861
ù (multiplic.) 861
^ (potencia) 861
cumSum()
861
exp44list()
861
@list()
861
mid()
861
polyEval()
861
rotate()
861
SortD
861
Apéndice A: Funciones e instrucciones
851
Matemáticas
+ (suma)
à (división)
! (factorial)
G
(gradian)
¡, ', "
10^()
4Cylind
4DMS
4ln
4Rad
abs()
approx()
cos()
coshê()
coth()
cscê()
E
floor()
imag()
intDiv()
lcm()
max()
nCr()
P44Ry()
R44Pr()
root()
sec()
sechê()
sin()
sinhê()
tanh()
@tmpCnv()
861
861
861
861
861
861
861
861
861
861
855
857
861
861
861
861
861
861
861
861
861
861
861
861
861
861
861
861
861
861
861
861
ì (resta)
861
ë (negativo) 861
‡ () (raíz cuad.)861
¡ (grados)
861
_ (subrayado) 861
0b, 0h
861
4DD
861
4Grad
855
4logbase
861
4Rect
861
and
855
ceiling()
859
cosê()
861
cot()
861
cothê()
861
csch()
861
e^
861
fPart()
861
impDif()
861
iPart()
861
ln()
861
min()
861
nPr()
861
r (radianes)
861
real()
861
rotate()
861
secê()
861
shift()
861
sinê()
861
tan()
861
tanhê()
861
xê
861
ù (multiplic.)
% (porcent.)
^ (potencia)
(ángulo)
4 (conversión)
4Bin
4Dec
4Hex
4Polar
4Sphere
angle()
conj()
cosh()
cotê()
csc()
cschê()
exact()
gcd()
int()
isPrime()
log()
mod()
P44Rx()
R44Pq
q()
remain()
round()
sech()
sign()
sinh()
tanê()
tmpCnv()
Matrices
+ (suma)
à (división)
.. (pto., resta)
.^ (pto., pot.)
colDim()
cumSum()
diag()
eigVc()
identity()
mat44data
mean()
mRow()
norm()
randMat()
rowDim()
rref()
stdDevPop()
T (trasp.)
xê
861
861
861
861
861
861
861
861
861
861
861
861
861
861
861
861
861
861
861
ì (resta)
ë (negativo)
.ù(pto., mult.)
^ (potencia)
colNorm()
data44mat
dim()
eigVl()
list44mat()
mat44list()
median()
mRowAdd()
product()
ref()
rowNorm()
simult()
subMat()
unitV()
ù (multiplic.) 861
.+ (pto., suma) 861
. / (pto., div.) 861
augment()
857
crossP()
861
det()
861
dotP()
861
Fill
861
LU
861
max()
861
min()
861
newMat()
861
QR
861
rowAdd()
861
rowSwap() 861
stdDev()
861
sum()
861
variance()
861
852
861
861
861
861
861
861
861
861
861
861
861
861
861
861
861
861
861
861
861
861
861
861
861
858
861
861
861
861
856
861
861
861
861
861
861
861
861
861
861
861
861
861
861
861
861
861
861
861
861
Apéndice A: Funciones e instrucciones
Programación
=
861
≤
861
# (dir. indirec.) 861
and
855
checkTmr() 861
ClrErr
861
ClrIO
861
CustmOff
861
Cycle
861
DelFold
861
Dialog
861
DispHome
861
Else
861
EndDlog
861
EndIf
861
EndTBar
861
entry()
861
For
861
Get
861
getDate()
861
getFold()
861
getTime()
861
getTmZn()
861
Goto
861
InputStr
861
isLocked ()
861
Lbl
861
Lock
861
NewFold
861
or
861
PassErr
861
Prgm
861
Request
861
Send
861
setDate()
861
setGraph() 861
setTime()
861
setUnits()
861
Style
861
Text
861
Title
861
Unarchiv
861
While
861
Apéndice A: Funciones e instrucciones
≠
>
! (almac.)
ans()
ClockOff
ClrGraph
ClrTable
CustmOn
dayOfWk()
DelType
Disp
DispTbl
ElseIf
EndFor
EndLoop
EndTry
Exec
format()
GetCalc
getDtFmt()
getKey()
getTmFmt()
getType()
If
isArchiv()
isVar()
left()
Loop
NewProb
Output
Pause
Prompt
Return
SendCalc
setDtFmt()
setMode()
setTmFmt()
starttmr()
switch()
Then
Toolbar
Unlock
xor
861
861
861
857
861
861
861
861
861
861
861
861
861
861
861
861
861
861
861
861
861
861
861
861
861
861
861
861
861
861
861
861
861
861
861
861
861
861
861
861
861
861
861
<
≥
¦ (coment.)
Archive
ClockOn
ClrHome
CopyVar
Custom
Define
DelVar
DispG
DropDown
EndCustm
EndFunc
EndPrgm
EndWhile
Exit
Func
getConfg()
getDtStr()
getMode()
getTmStr()
getUnits()
Input
IsClkOn()
Item
Local
MoveVar
not
part()
PopUp
Rename
right()
SendChat
setFold()
setTable()
setTmZn()
Stop
Table
timeCnv()
Try
when()
861
861
861
857
861
861
861
861
861
861
861
861
861
861
861
861
861
861
861
861
861
861
861
861
861
861
861
861
861
861
861
861
861
861
861
861
861
861
861
861
861
861
853
Estadística
! (factorial)
cumSum()
LnReg
median()
NewData
OneVar
PowerReg
rand()
ShowStat
SortD
variance()
861
861
861
861
861
861
861
861
861
861
861
BldData
ExpReg
Logistic
MedMed
NewPlot
PlotsOff
QuadReg
randNorm()
SinReg
stdDev()
Cadenas
& (anex.)
dim()
inString()
ord()
shift()
861
861
861
861
861
# (dir. indirec.) 861
expr()
861
left()
861
right()
861
string()
861
854
859
861
861
861
861
861
861
861
861
861
CubicReg
LinReg
mean()
nCr()
nPr()
PlotsOn
QuartReg
RandSeed
SortA
TwoVar
861
861
861
861
861
861
861
861
861
861
char()
format()
mid()
rotate()
860
861
861
861
Apéndice A: Funciones e instrucciones
Listado alfabético de operaciones
Las operaciones con nombres sin letras (como +, ! y >) aparecen al final de este anexo, a
partir de la página 861. A menos que se indique lo contrario, todos los ejemplos de esta
sección se realizaron en el modo de inicio predeterminado, presuponiendo que ninguna
de las variables estaba definida. Además, debido a limitaciones del formato, los resultados
aproximados se han truncado a tres espacios decimales (3.14159265359 aparece como
3.141...).
abs()
Menú MATH/Number
abs(expresión1) ⇒ expresión
abs(lista1) ⇒ lista
abs(matriz1) ⇒ matriz
Devuelve el valor absoluto del argumento.
Si el argumento es un número complejo, halla el
módulo del número.
Nota: Trata todas las variables no definidas
como variables reales.
and
abs({p/2, Lp/3}) ¸
p
abs(2ì 3i) ¸
13
abs(z) ¸
abs(x+yi) ¸
p
{2 3}
|z|
xñ +yñ
Menús MATH/Test y MATH/Base
expresión booleana1 and expresión2 ⇒ expresión
booleana
lista booleana1 and lista2 ⇒ lista booleana
matriz booleana1 and matriz2 ⇒ matriz booleana
x‚3 and x‚4 ¸
x‚4
{x‚3,x0} and {x‚4,xë 2} ¸
{x ‚ 4 x ë 2}
Devuelve true o false, o la entrada original
simplificada.
entero1 and entero2 ⇒ entero
Compara dos números enteros bit a bit mediante
una operación and. Internamente, ambos enteros
se convierten en números binarios de 32 bits con
su correspondiente signo. Cuando se comparan
los bits correspondientes, el resultado es 1 si
ambos bits son 1; en caso contrario, el resultado
es 0. El valor devuelto representa los resultados
de bits y se presenta de acuerdo con el estado del
modo Base.
Los enteros pueden introducirse en cualquier
base. Para una entrada binaria o hexadecimal, se
debe utilizar el prefijo 0b ó 0h, respectivamente.
Sin un prefijo, los enteros se tratan como
decimales (base 10).
Si se introduce un entero decimal demasiado
grande para una forma binaria de 32 bits con
signo, se utiliza una operación de módulos
simétricos para llevar el valor al rango apropiado.
Apéndice A: Funciones e instrucciones
En el modo de base Hex:
0h7AC36 and 0h3D5F ¸
0h2C16
Importante: Cero, no la letra O.
En el modo de base Bin:
0b100101 and 0b100 ¸
0b100
En el modo de base Dec:
37 and 0b100 ¸
4
Nota: Las entradas binarias pueden tener
hasta 32 dígitos (sin contar el prefijo 0b); las
hexadecimales, un máximo de 8 dígitos.
855
AndPic
CATALOG
AndPic picVar[, fila, columna]
Muestra la pantalla Graph y procesa con “AND”
lógico la imagen almacenada en picVar y la
pantalla gráfica actual en las coordenadas del
pixel (fila, columna).
picVar debe ser un tipo de imagen.
Las coordenadas por omisión son (0,0), que es la
esquina superior izquierda de la pantalla.
En el modo de gráficas de función e Y=
Editor:
y1(x) = cos(x) C
2 ˆ Style = 3:Square
@
H ˆ Style = 3:Square
„ Zoom = 7:ZoomTrig
ƒ = 2:Save Copy As...
Type = Picture, Variable = PIC1
y2(x) = sin(x)
@
2 ˆ Style = 3:Square
H ˆ Style = 3:Square
y1 = no checkmark (F4 to deselect)
„ Zoom = 7:ZoomTrig
@
"
H ¥"
AndPic PIC1 ¸
angle()
Done
Menú MATH/Complex
angle(expresión1)
⇒ expresión
Devuelve el ángulo de la expresión1, interpretando
la expresión1 como un número complejo.
Nota: Trata todas las variables no definidas
como variables reales.
En el modo Angle, en grados:
angle(0+2i) ¸
90
En el modo Angle, en grados
centesimales:
angle(0+3i) ¸
100
En el modo Angle, en radianes:
angle(1+i) ¸
p
4
angle(z) ¸
angle(x+ iy) ¸
angle(lista1) ⇒ lista
angle(matriz1) ⇒ matriz
En el modo Angle, en radianes:
angle({1+2i,3+0i,0ì 4i}) ¸
Devuelve una lista o matriz de los ángulos de los
elementos en la lista1 o matriz1, interpretando cada
elemento como un número complejo que represente
las coordenadas rectangulares bidimensionales de
un punto.
856
Apéndice A: Funciones e instrucciones
ans()
Tecla 2 ±
ans() ⇒ valor
ans(entero) ⇒ valor
Devuelve una respuesta anterior del área de
historia de la pantalla Home.
El entero, si se incluye, especifica la respuesta
anterior a la que esté llamando. El rango válido
del entero está comprendido entre 1 y 99, y no
puede ser una expresión. El valor por omisión es
1, la respuesta más reciente.
approx()
Para utilizar ans() y generar la
sucesión Fibonacci en la pantalla
Home, pulse:
1¸
1¸
2±«2±A02 ¸
¸
¸
1
1
2
3
5
Menú MATH/Algebra
approx(expresión)
⇒ valor
approx(p) ¸
3.141...
Devuelve el valor de la expresión como número
decimal cuando sea posible, sin tomar en cuenta
el modo Exact/Approx actual.
Equivale a introducir la expresión y pulsar
¥ ¸ en la pantalla Home.
approx(lista1) ⇒ lista
approx(matriz1) ⇒ matriz
approx({sin(p),cos(p)}) ¸
{0. ë 1.}
Devuelve una lista o matriz en la que cada
elemento se ha convertido a sus valores
decimales.
Archive
CATALOG
Archive var1 [, var2] [, var3] …
Desplaza las variables especificadas desde la
RAM hasta la memoria de archivos de datos del
usuario.
Puede acceder a una variable archivada de la
misma forma que a una variable de la RAM. No
obstante, no es posible borrar, renombrar o
almacenar una variable archivada debido a que
se bloquea de forma automática.
Para desarchivar variables, utilice Unarchiv.
arcLen()
10!arctest ¸
Archive arctest ¸
5ù arctest ¸
15!arctest ¸
10
Done
50
N
Unarchiv arctest ¸
15!arctest ¸
Done
15
Menú MATH/Calculus
arcLen(expresión1,var,inicio,fin)
⇒ expresión
Devuelve la longitud de arco de la expresión1 entre
inicio y fin con respecto a la variable var.
Con independencia del modo de representación
gráfica, la longitud de arco se calcula como una
integral, presuponiendo que se ha definido una
función.
arcLen(lista1,var,inicio,fin)
⇒ lista
Devuelve una lista de las longitudes de arco de
cada elemento de la lista1 entre inicio y fin
respecto a var.
augment()
approx([‡(2),‡(3)]) ¸
[1.414... 1.732...]
arcLen(cos(x),x,0,p) ¸
3.820...
arcLen(f(x),x,a,b) ¸
b
⌠
⌡
d
(dx(f(x)))ñ +1 dx
a
arcLen({sin(x),cos(x)},x,0,p)
(3.820... 3.820...}
Menú MATH/Matrix
augment(lista1, lista2)
⇒ lista
Devuelve una nueva lista compuesta por la lista2
anexada al final de la lista1.
Apéndice A: Funciones e instrucciones
augment({1,ë 3,2},{5,4}) ¸
{1 ë 3 2 5 4}
857
augment(matrix1, matrix2)
augment(matrix1; matrix2)
⇒ matrix
⇒ matrix
Devuelve una nueva matriz anexando matriz2 a
matriz1. Cuando se utiliza el carácter “,”, las
matrices deben el mismo número de filas, y
matriz2 se anexa a matriz1 como nuevas columnas.
Cuando se utiliza el carácter “;”, las matrices
deben tener el mismo número de columnas, y
matriz2 se anexa a matriz1 como nuevas filas. No
modifica matriz1 ni matriz2.
avgRC()
5
[6]
[5;6]! M2 ¸
1 2 5
[3 4 6]
augment(M1,M2) ¸
[5,6]! M2 ¸
[5 6]
augment(M1;M2) ¸
1 2
3 4
5 6
CATALOG
avgRC(expresión1, var [, h])
⇒ expresión
avgRC(f(x),x,h) ¸
Devuelve el cociente de diferencia incremental
(índice de cambio promedio).
La expresión1 puede ser el nombre de una función
definida por el usuario (consulte Func).
h es el valor del incremento. Si se omite h, el valor
por omisión es 0.001.
Tenga en cuenta que la función similar nDeriv()
utiliza el cociente de diferencia central.
f(x+h) - f(x)
h
avgRC(sin(x),x,h)|x=2 ¸
sin(h+2) - sin(2)
h
avgRC(x^2ì x+2,x) ¸ 2.ø (x - .4995)
avgRC(x^2ì x+2,x,.1) ¸
avgRC(x^2ì x+2,x,3) ¸
4Bin
1 2
[3 4]
[1,2;3,4]! M1 ¸
2.ø (x - .45)
2ø (x+1)
Menú MATH/Base
entero1 4Bin ⇒ entero
256 4Bin ¸
Convierte el entero1 en un número binario. Los
números binarios o hexadecimales siempre tienen
un prefijo 0b ó 0h, respectivamente.
0h1F 4Bin ¸
0b100000000
0b11111
Cero, no la letra O, seguido de b ó h.
0b Número binario
0h Número hexadecimal
Los números binarios pueden
tener hasta 32 dígitos; los
hexadecimales, un máximo de
8
Sin un prefijo, el entero1 es tratado como decimal
(base 10). El resultado aparece en forma binaria,
independientemente del estado del modo Base.
Si se introduce un entero decimal demasiado
grande para una forma binaria de 32 bits con su
correspondiente signo, se emplea una operación
de módulos simétricos para llevar el valor al
rango apropiado.
858
Apéndice A: Funciones e instrucciones
BldData
CATALOG
BldData [dataVar]
Crea la variable de datos dataVar basándose en la
información utilizada para representar la gráfica
actual. BldData es válida en todos los modos de
representación gráfica.
En el modo de representación de funciones y
en el modo Angle en radianes:
8ù sin(x)! y1(x) ¸
2ù sin(x)! y2(x) ¸
ZoomStd ¸
Done
Done
Si se omite dataVar, los datos se almacenan en la
variable sysData del sistema.
Nota: Cuando se inicie por primera vez el
Data/Matrix Editor después de utilizar BldData,
dataVar o sysData (según el argumento utilizado con
BldData) se establece como la variable de datos
@
actual.
Los valores de incremento empleados para
cualquier variable independiente (x en el ejemplo
de la derecha) se calculan de acuerdo con los
valores de las variables de la ventana.
H
"
¥"
BldData ¸
O6 ¸
Done
Para más información sobre los incrementos
utilizados para obtener una gráfica, consulte el
capítulo de este manual, en el que se describe
dicho modo de representación gráfica.
El modo 3D tiene dos variables independientes. En
los datos de ejemplo de la derecha, observe que x
permanece constante a medida que y se
incrementa en su rango de valores.
Nota: Los siguientes datos de ejemplo
pertenecen a una gráfica 3D.
A continuación, x se incrementa a su siguiente
valor e y se incrementa de nuevo en su rango.
Este modelo continua hasta que x se ha
incrementado en su rango.
ceiling()
Menú MATH/Number
ceiling(expresión1)
⇒ entero
ceiling(0.456) ¸
1.
Devuelve el entero más próximo que sea ‚ que el
argumento.
El argumento puede ser un número real o
complejo.
Nota: Consulte además floor().
ceiling(lista1) ⇒ lista
ceiling(matriz1) ⇒ matriz
Devuelve una lista o matriz con el entero superior
más próximo a cada elemento.
Apéndice A: Funciones e instrucciones
ceiling({ë 3.1,1,2.5}) ¸
{ë 3. 1 3.}
ceiling([0,ë 3.2i;1.3,4]) ¸
0 ë 3.ø i
[2. 4 ]
859
cFactor()
Menú MATH/Algebra/Complex
cFactor(expresión1[, var]) ⇒ expresión
cFactor(lista1[,var]) ⇒ lista
cFactor(matriz1[,var]) ⇒ matriz
cFactor(a^3ù x^2+aù x^2+a^3+a¸
cFactor(x^2+4/9) ¸
cFactor(expresión1) devuelve la expresión1,
factorizada respeto a todas las variables, sobre
un común denominador.
cFactor(x^2+3) ¸
xñ + 3
La expresión1 se descompone todo lo posible en
factores racionales lineales, aunque con ello
aparezcan otros números no reales. Esta
alternativa es útil si se desea factorizar respecto a
más de una variable.
cFactor(x^2+a) ¸
xñ + a
cFactor(expresión1,var) devuelve la expresión1
cFactor(a^3ù x^2+aù x^2+a^3+a,x)
¸
aø (añ +1)ø (x+ë i)ø (x+i)
factorizada respecto a la variable var.
La expresión1 se descompone todo lo posible en
factores que sean lineales en var, con constantes
no reales, aunque esto introduzca constantes
irracionales o subexpresiones que son irracionales
en otras variables.
cFactor(x^2+3,x) ¸
(x+ ‡3ø i)ø (x+ë ‡3ø i)
cFactor(x^2+a,x) ¸
(x+ ‡aø ë i)ø (x+ ‡aø i)
Los factores y sus términos se clasifican utilizando
var como la variable principal. Las potencias
similares en var se agrupan en cada factor. Incluya
var si necesita una factorización sólo respecto a
esta variable, y si puede aceptar expresiones
irracionales en otras para incrementar la
factorización respecto a var. Puede haber
factorización respecto a otras variables.
En el estado AUTO del modo Exact/Approx, al
incluir var también se permiten aproximaciones de
coma flotante cuando los coeficientes irracionales
no se pueden expresar de manera concisa y
explícita con las funciones incorporadas. Incluso
cuando hay una sola variable, al incluir var puede
calcularse una factorización más completa.
cFactor(x^5+4x^4+5x^3ì 6xì 3) ¸
x 5 + 4ø x 4 + 5ø x 3 ì 6ø xì 3
cFactor(ans(1),x) ¸
(x ì.965)ø (x +.612)ø (x + 2.13)ø
(x + 1.11 ì 1.07ø i)ø
(x + 1.11 + 1.07ø i)
Nota: Consulte además factor().
char()
Menú MATH/String
char(entero)
⇒ carácter
Devuelve una cadena de caracteres que contiene
el carácter correspondiente al entero en el conjunto
de caracteres de la TI-89 Titanium /
Voyage™ 200. Consulte el anexo B para una lista
completa de los códigos de caracteres.
char(38) ¸
"&"
char(65) ¸
"A"
El rango válido para entero es 0–255.
860
Apéndice A: Funciones e instrucciones
checkTmr()
CATALOG
checkTmr(tiempoinic) ⇒ entero
Devuelve un entero que representa el número de
segundos transcurridos desde que se inició un
temporizador. tiempoinic es un entero devuelto
por la función startTmr().
También se puede utilizar una matriz de enteros
de tiempoinic. Los enteros de tiempoinic deben
estar entre 0 y la hora actual del reloj.
Es posible ejecutar varios temporizadores a la
vez.
startTmr() ¸
148083315
checkTmr(148083315)
34
startTmr()!Tempor1
©
startTmr()!Tempor2
©
checkTmr(Tempor1)!ValorTempor1
©
checkTmr(Tempor2)!ValorTempor2
Nota: Consulte también startTmr() y
timeCnv().
Circle
CATALOG
Circle x, y, r [, modoDraw]
Dibuja una circunferencia con su centro en las
coordenadas (x, y) y con un radio r.
En una ventana de visualización ZoomSqr:
ZoomSqr:Circle 1,2,3 ¸
x, y, y r deben ser valores reales.
Si modoDraw = 1, dibuja la circunferencia (por
omisión).
Si modoDraw = 0, desactiva la circunferencia.
Si modoDraw = -1, invierte los pixels de la
circunferencia.
Nota: Al repetir la representación gráfica
(Regraph), se borran todos los elementos
dibujados. Consulte además PxlCrcl.
ClockOff
CATALOG
ClockOff
Desactiva el reloj.
ClockOn
CATALOG
ClockOn
Activa el reloj.
ClrDraw
CATALOG
ClrDraw
Vacía la pantalla Graph y reinicia la función
Smart Graph, para que se dibuje otra vez la
gráfica al mostrar la pantalla Graph.
Mientras visualiza la pantalla Graph, puede
borrar todos los elementos dibujados (como
rectas y puntos) si pulsa:
@
2ˆ
H ˆ
y selecciona 1:ClrDraw.
Apéndice A: Funciones e instrucciones
861
ClrErr
CATALOG
Listado del programa:
ClrErr
Anula un estado de error. Ajusta errornum en
cero y borra las variables internas de error de
contexto.
En el programa, la cláusula Else de Try...EndTry
debe utilizar ClrErr o PassErr. Si se va a procesar o
ignorar el error, utilice ClrErr. Si no sabe cómo
tratar el error, envíelo al siguiente gestor de
errores con PassErr. Si no hay más gestores
pendientes Try...EndTry, se muestra el recuadro
de diálogo de errores de la forma usual.
Nota: Consulte además PassErr y Try.
ClrGraph
:clearerr()
:Prgm
:PlotsOff:FnOff:ZoomStd
:For i,0,238
:@xù i+xmin! xcord
: Try
: PtOn xcord,ln(xcord)
: Else
: If errornum=800 or
errornum=260 Then
:
ClrErr ¦ clear the error
: Else
:
PassErr ¦ pass on any other
error
: EndIf
: EndTry
:EndFor
:EndPrgm
CATALOG
ClrGraph
Borra las gráficas de funciones o expresiones
dibujadas mediante la orden Graph o creadas
con la orden Table (consulte Graph o Table).
Las funciones Y= seleccionadas previamente se
representarán la próxima vez que se pasa a la
pantalla gráfica.
ClrHome
CATALOG
ClrHome
Borra todos los elementos, tanto de entrada
(entry ()) como de respuesta (ans ()),
almacenados en el área de historia de la pantalla
Home. No vacía la línea de entrada actual.
Mientras visualiza la pantalla Home, puede vaciar
el área de historia si pulsa ƒ y selecciona
8:Clear Home.
En funciones tales como solve() que devuelven
constantes o enteros (@1, @2, etc.) arbitrarios,
ClrHome reinicia el sufijo a 1.
ClrIO
CATALOG
ClrIO
Vacía la pantalla Program I/O.
862
Apéndice A: Funciones e instrucciones
ClrTable
CATALOG
ClrTable
Borra todos los valores de una tabla. Sólo puede
aplicarse en el estado ASK del recuadro de diálogo
Table Setup.
Mientras visualiza la pantalla Table en el modo
Ask, puede borrar los valores si pulsa ƒ y
selecciona 8:Clear Table.
colDim()
Menú MATH/Matrix/Dimensions
colDim(matriz)
⇒ expresión
colDim([0,1,2;3,4,5]) ¸
3
Devuelve el número de columnas que contiene una
matriz.
Nota: Consulte además rowDim().
colNorm()
Menú MATH/Matrix/Norms
colNorm(matriz)
⇒ expresión
Devuelve el máximo de las sumas de los valores
absolutos de los elementos de las columnas de
matriz.
[1,ë 2,3;4,5,ë 6]! mat ¸
colNorm(mat) ¸
1 ë2
3
[4 5 ë 6]
9
Nota: No se admiten los elementos de matriz no
definidos. Consulte además rowNorm().
comDenom()
Menú MATH/Algebra
comDenom(expresión1[,var]) ⇒ expresión
comDenom(lista1[,var]) ⇒ lista
comDenom(matriz1[,var]) ⇒ matriz
comDenom((y^2+y)/(x+1)^2+y^2+y)
¸
comDenom(expresión1) devuelve la fracción
reducida de un numerador y un denominador
totalmente desarrollados.
comDenom(expresión1,var) devuelve la fracción
reducida de un numerador y denominador
desarrollados respecto a var. Los términos y sus
factores se clasifican utilizando var como la
variable principal. Se agrupan las potencias
similares de var. Puede haber una factorización
incidental de los coeficientes agrupados. En
comparación con la omisión de var, esto ahorra
tiempo, memoria y espacio en la pantalla,
haciendo que la expresión sea más comprensible.
También hace que las operaciones posteriores
con el resultado sean más rápidas y no agoten
toda la memoria.
Si no se utiliza var en la expresión1,
comDenom(expresión1,var) devuelve una
fracción reducida con un numerador no
desarrollado y un denominador no desarrollado. Este
resultado parcialmente factorizado ahorra incluso
más tiempo, memoria y espacio en la pantalla.
Dicho resultado hace que las operaciones con el
mismo sean más rápidas y no agoten toda la
memoria.
Apéndice A: Funciones e instrucciones
comDenom((y^2+y)/(x+1)
^2+y^2+y,x) ¸
comDenom((y^2+y)/(x+1)
^2+y^2+y,y ¸
comDenom(exprn,abc)!
comden(exprn) ¸
Done
comden((y^2+y)/(x+1)^2+y^2+y)
¸
863
Incluso cuando no hay un denominador, la
función comden es una forma rápida de obtener
una factorización parcial si factor() es
demasiado lenta o consume toda la memoria.
comden(1234x^2ù (y^3ì y)+2468xù
(y^2ì 1)) ¸
1234ø xø (xø y + 2)ø (yñ ì 1)
Sugerencia: Introduzca una definición de esta
función comden() y pruébela como alternativa de
comDenom() y factor().
conj()
Menú MATH/Complex
conj(expresión1) ⇒ expresión
conj(lista1) ⇒ lista
conj(matriz1) ⇒ matriz
conj(1+2i) ¸
[2i
Devuelve el número complejo conjugado del
argumento.
Nota: Todas las variables no definidas se tratan
como variables reales.
CopyVar
1+3ø i
ë7
conj(z)
]
z
conj(x+iy)
x + ë iø y
CATALOG
CopyVar var1, var2
Copia el contenido de la variable var1 en var2. Si
var2 no existe, CopyVar la crea.
Nota: CopyVar es parecida a la instrucción de
almacenamiento (! ) cuando se copia una
expresión, lista, matriz o cadena de caracteres,
excepto que no se realiza ninguna simplificación
al utilizarla. Debe utilizar CopyVar con una
variable no algebraica como Pic o las variables
GDB.
cos()
1 ì 2ø i
conj([2,1ì3i;ëi,ë7]) ¸
@ Tecla 2 X
H
x+y! a ¸
10! x ¸
CopyVar a,b ¸
a! c ¸
DelVar x ¸
b¸
c¸
x+y
10
Done
y + 10
Done
x+y
y + 10
Tecla X
cos(expresión1) ⇒ expresión
cos(lista1) ⇒ lista
En el modo Angle, en grados:
cos(expresión1) devuelve el coseno del
cos((p/4)ô ) ¸
‡2
2
cos(45) ¸
‡2
2
argumento.
cos(lista1) devuelve la lista de los cosenos de
todos los elementos de la lista1.
Nota: El argumento se interpreta como un
ángulo expresado en grados, grados centesimales
o radianes, según el valor de modo de ángulo
G
actual. Puede utilizaró , o ô para anular
temporalmente el modo de ángulo.
cos({0,60,90}) ¸
{1
1/2
0}
‡2
2
0}
En el modo Angle, en grados
centesimales:
cos({0,50,100}) ¸
{1
En el modo Angle, en radianes:
864
cos(p/4) ¸
‡2
2
cos(45¡) ¸
‡2
2
Apéndice A: Funciones e instrucciones
cos(Matriz cuadrada1)
⇒ Matriz cuadrada
En el modo Angle, en radianes:
Devuelve el coseno de Matriz cuadrada1. Esto no es
lo mismo que calcular el coseno de cada
elemento.
Cuando una función escalar f(A) opera sobre
Matriz cuadrada1 (A), el resultado se obtiene
mediante el algoritmo:
1. Calcula los valores propios (l i) y vectores
propios (Vi) de A.
Matriz cuadrada1 debe ser diagonalizable. Además,
no puede tener variables simbólicas a las que no
se haya asignado un valor.
cos([1,5,3;4,2,1;6,ë 2,1]) ¸
.212…
.160…
.248…
.205…
.121…
.259…
.037…
ë.090… .218…
2. Construye las matrices:
l1 0 … 0
0 l2 … 0
B=
y X = [V1,V2, … ,Vn]
0 0 … 0
0 0 … ln
3. A continuación, A = X B Xê y
f(A) = X f(B) Xê. Por ejemplo,
cos(A) = X cos(B) Xê donde:
cos (B) =
Todos los cálculos se realizan mediante
aritmética de coma flotante.
cosê ()
@ Tecla ¥ R
H
Tecla 2 R
cosê (expresión1) ⇒ expresión
cosê (lista1) ⇒ lista
cosê (expresión1) devuelve el ángulo cuyo coseno
es expresión1.
cosê (lista1) devuelve la lista de los ángulos de
cosenos de los elementos de la lista1.
Nota: El argumento se interpreta como un
ángulo expresado en grados, grados centesimales
o radianes, según el valor de modo de ángulo
G
actual. Puede utilizar ó , o ô para anular
temporalmente el modo de ángulo.
cosê(Matriz cuadrada1)
⇒ Matriz cuadrada
Devuelve el arcocoseno de la matriz de Matriz
cuadrada1. Esto no es lo mismo que calcular el
arcocoseno de cada elemento. Para más
información sobre el método de cálculo, consulte
cos().
Matriz cuadrada1 debe ser diagonalizable. El
En el modo Angle, en grados:
cosê (1) ¸
0
En el modo Angle, en grados
centesimales:
cosê (0) ¸
100
En el modo Angle, en radianes:
cosê ({0,.2,.5}) ¸
p
{2 1.369... 1.047...}
En el modo Angle en radianes, y en el modo
de formato rectangular complejo:
cosê([1,5,3;4,2,1;6,ë 2,1]) ¸
1.734…+.064…øi ë 1.490…+2.105…øi …
…
ë.725…+1.515…øi .623…+.778…øi
ë 2.083…+2.632…øi 1.790…ì 1.271…øi …
resultado siempre contiene números en coma
flotante.
Apéndice A: Funciones e instrucciones
865
cosh()
Menú MATH/Hyperbolic
cosh(expresión1) ⇒ expresión
cosh(lista1) ⇒ lista
cosh(1.2) ¸
cosh (expresión1) devuelve el coseno hiperbólico
1.810...
{1
cosh({0,1.2}) ¸
1.810...}
del argumento.
cosh (lista1) devuelve una lista de los cosenos
hiperbólicos de los elementos de la lista1.
cosh(Matriz cuadrada1)
⇒ Matriz cuadrada
En el modo Angle, en radianes:
Devuelve el coseno hiperbólico de la Matriz
cuadrada1. Esto no es lo mismo que calcular el
coseno hiperbólico de cada elemento. Para más
información sobre el método de cálculo, consulte
cos().
cosh([1,5,3;4,2,1;6,ë 2,1]) ¸
421.255
327.635
226.297
253.909
255.301
216.623
216.905
202.958
167.628
Matriz cuadrada1 debe ser diagonalizable. El
resultado siempre contiene números en coma
flotante.
coshê ()
Menú MATH/Hyperbolic
coshê (expresión1) ⇒ expresión
coshê (lista1) ⇒ lista
coshê (1) ¸
coshê (expresión1) devuelve el coseno hiperbólico
inverso del argumento.
coshê (lista1) devuelve una lista con los cosenos
hiperbólicos inversos de cada elemento de la
lista1.
coshê(Matriz cuadrada1)
⇒ Matriz cuadrada
Devuelve el coseno hiperbólico inverso de la
Matriz cuadrada1. Esto no es lo mismo que calcular
el coseno hiperbólico inverso de cada elemento.
Para más información sobre el método de cálculo,
consulte cos().
Matriz cuadrada1 debe ser diagonalizable. El
0
coshê ({1,2.1,3}) ¸
{0 1.372... coshê (3)}
En el modo Angle, en radianes, y en el modo
de formato rectangular complejo:
coshê([1,5,3;4,2,1;6,ë 2,1]) ¸
2.525…+1.734…øi
.486…ì.725…øi
ë.322…ì 2.083…øi
ë.009…ì 1.490…øi …
1.662…+.623…øi
…
1.267…+1.790…øi …
resultado siempre contiene números en coma
flotante.
cot()
Menú MATH/Trig (MATEMÁTICAS/Trigonometría)
cot(expresión1) ⇒ expresión
cot(lista1) ⇒ lista
En el modo Angle, en grados:
Devuelve la cotangente de expresión1 o una lista
de las cotangentes de todos los elementos de
lista1.
Nota: El resultado devuelve un ángulo expresado
en grados, grados centesimales o radianes, según
el valor de modo de ángulo actual.
cot(45) ¸
1
En el modo Angle, en grados
centesimales:
cot(50) ¸
En el modo Angle, en radianes:
1
cot({1,2.1,3}) ¸
1 L.584… 1
tan(1)
tan(3)
866
Apéndice A: Funciones e instrucciones
cot L1()
Menú MATH/Trig (MATEMÁTICAS/Trigonometría)
cotL1(expresión1) ⇒ expresión
cot L1(lista1) ⇒ lista
En el modo Angle, en grados:
cotL1(1) ¸
45
cotL1(1) ¸
En el modo Angle, en radianes:
50
Devuelve el ángulo cuya cotangente es
expresión1 o una lista de las cotangentes inversas En el modo Angle, en grados
centesimales:
de todos los elementos de lista1.
Nota: El resultado devuelve un ángulo expresado
en grados, grados centesimales o radianes, según
el valor de modo de ángulo actual.
p
4
cot L1(1) ¸
coth()
Menú MATH/Hyperbolic (MATEMÁTICAS/Hiperbólicas)
coth(expresión1) ⇒ expresión
cot(lista1) ⇒ lista
Devuelve la cotangente hiperbólica de expresión1
o una lista de las cotangentes hiperbólicas de
todos los elementos de lista1.
cothL1()
1.199…
coth({1,3.2}) ¸
1
1.003…
tanh(1)
Menú MATH/Hyperbolic (MATEMÁTICAS/Hiperbólicas)
cothL1(expresión1) ⇒ expresión
cothL1(lista1) ⇒ lista
Devuelve la cotangente hiperbólica inversa de
expresión1 o una lista de las cotangentes
hiperbólicas inversas de todos los elementos de
lista1.
crossP()
coth(1.2) ¸
cothL1(3.5) ¸
.293…
cothL1({L2,2.1,6}) ¸
Lln(3) .518… ln(7/5)
2
2
Menú MATH/Matrix/Vector ops
crossP(lista1, lista2)
⇒ lista
Devuelve la lista formada por el producto
vectorial de la lista1 y la lista2.
La lista1 y la lista2 deben tener la misma
dimensión, que debe ser 2 o 3.
crossP(vector1, vector2)
⇒ vector
Devuelve un vector fila o columna (dependiendo
de los argumentos) que es el producto vectorial
de vector1 y vector2.
crossP({a1,b1},{a2,b2}) ¸
{0 0 a1ø b2ì a2ø b1}
crossP({0.1,2.2,ë 5},{1,ë.5,0}) ¸
{ë 2.5 ë 5. ë 2.25}
crossP([1,2,3],[4,5,6]) ¸
[ë 3 6 ë 3]
crossP([1,2],[3,4]) ¸
[0 0 ë 2]
Tanto el vector1 como el vector2 deben ser ambos
vectores fila o columna. Ambos vectores deben
tener la misma dimensión, que debe ser 2 o 3.
Apéndice A: Funciones e instrucciones
867
csc()
Menú MATH/Trig (MATEMÁTICAS/Trigonometría)
csc(expresión1) ⇒ expresión
csc(lista1) ⇒ lista
En el modo Angle, en grados:
Devuelve la cosecante de expresión1 o una lista
de las cosecantes de todos los elementos de
lista1.
csc(45) ¸
‡2
En el modo Angle, en grados
centesimales:
csc(50) ¸
‡2
En el modo Angle, en radianes:
csc({1,p/2,p/3}) ¸
1 1 2¦ 3
3
sin(1)
cscL1()
Menú MATH/Trig (MATEMÁTICAS/Trigonometría)
csc L1(expresión1) ⇒ expresión
csc L1(lista1) ⇒ lista
En el modo Angle, en grados:
Devuelve el ángulo cuya cosecante es expresión1
o una lista de las cosecantes inversas de todos los
elementos de lista1.
Nota: El resultado devuelve en ángulo expresado
en grados, grados centesimales o radianes, según
el valor de modo de ángulo actual.
cscL1(1) ¸
90
En el modo Angle, en grados
centesimales:
cscL1(1) ¸
100
En el modo Angle, en radianes:
cscL1({1,4,6}) ¸
p sin L1(1/4) sinL1(1/6)
2
csch()
Menú MATH/Hyperbolic (MATEMÁTICAS/Hiperbólicas)
csch(expresión1) ⇒ expresión
csch(lista1) ⇒ lista
Devuelve la cosecante hiperbólica de expresión1
o una lista de las cosecantes hiperbólicas de
todos los elementos de lista1.
cschL1()
csch({1,2.1,4}) ¸
1
1
.248…
sinh(1)
sinh(4)
Menú MATH/Hyperbolic (MATEMÁTICAS/Hiperbólicas)
cschL1(expresión1) ⇒ expresión
cschL1(lista1) ⇒ lista
csch L1(1) ¸
Devuelve la cosecante hiperbólica inversa de
expresión1 o una lista de las cosecantes
hiperbólicas inversas de todos los elementos de
lista1.
868
1
sinh(3)
csch(3) ¸
sinh-1(1)
cschL1
({1,2.1,3}) ¸
sinhL1(1) .459… sinhL1(1/3)
Apéndice A: Funciones e instrucciones
cSolve()
Menú MATH/Algebra/Complex
cSolve(ecuación, var)
⇒
expresión booleana
Devuelve posibles soluciones complejas para var
de una ecuación. El objetivo es obtener todas las
posibles soluciones, tanto reales como no reales.
Aunque la ecuación sea real, cSolve() permite
obtener resultados no reales.
cSolve(x^3=ë 1,x) ¸
solve(x^3=ë 1,x) ¸
Aunque la TI-89 Titanium / Voyage™ 200 procesa
todas las variables no definidas como si fueran
reales, cSolve() puede resolver ecuaciones
polinómicas con soluciones complejas.
cSolve() establece temporalmente el dominio
complejo al hallar la solución, incluso si el dominio
actual es real. En el dominio complejo, las potencias
fraccionarias con denominadores impares utilizan la
solución principal en vez de la real. En consecuencia,
las soluciones con solve() de ecuaciones con estas
potencias fraccionarias no son, necesariamente, un
subconjunto de las soluciones con cSolve().
cSolve() comienza con operaciones simbólicas
exactas. Excepto en el modo EXACT, cSolve()
también utiliza, si es necesario, la factorización
iterativa aproximada de polinomios complejos.
cSolve(x^(1/3)=ë 1,x) ¸
false
solve(x^(1/3)=ë 1,x) ¸
x = ë1
Modo Display Digits en Fix 2:
exact(cSolve(x^5+4x^4+5x^3ì 6xì 3=0,x)
)¸
cSolve(ans(1),x) ¸
Nota: Consulte además cZeros(), solve() y
zeros().
Nota: Si ecuación no es un polinomio con
funciones tales como abs(), angle(), conj(),
real() o imag(), al final de var debe colocarse un
guión de subrayado _ (@ ¥ , H 2 ).
Por omisión, una variable se trata como un valor
real. Si se utiliza var_ , la variable se trata como
compleja.
También debe emplearse var_ para cualquier otra
variable de ecuación que pueda tener valores no
reales. De no hacerlo, pueden obtenerse
resultados imprevistos.
z se trata como real:
cSolve(conj(z)=1+ i,z) ¸
z=1+ i
z_ se trata como compleja:
cSolve(conj(z_)=1+ i,z_) ¸
z_=1− i
cSolve(ecuación1 and ecuación2 [and … ],
{varOAproximación1, varOAproximación2 [, … ]})
⇒ expresión booleana
Devuelve posibles soluciones complejas de un
sistema de ecuaciones, donde cada
varOAproximación especifica una variable que se
desea resolver.
De forma opcional, puede especificarse una
aproximación inicial para una variable. Cada
varOAproximación debe tener la forma:
variable
–o–
variable = número real o no real
Por ejemplo, x es válido, lo mismo que x=3+i.
Si todas las ecuaciones son polinómicas y NO se
desea especificar ninguna aproximación inicial,
cSolve() utiliza el método de eliminación léxica
de Gröbner/Buchberger para intentar determinar
todas las soluciones complejas.
Apéndice A: Funciones e instrucciones
Nota: Los siguientes ejemplos utilizan un
guión de subrayado _ ( @ ¥ ,
H 2 ) para que las variables se traten
como complejas.
869
cSolve(u_ù v_ì u_=v_ and
v_^2=ë u_,{u_,v_}) ¸
Las soluciones complejas pueden incluir tanto
soluciones reales como no reales, como en el
ejemplo de la derecha.
3
3
u_=1/2 + 2 øi and v_=1/2 ì 2 øi
or u_=1/2 ì
Los sistemas de ecuaciones polinómicas pueden
tener variables extra que no tengan valores, pero
representen valores numéricos dados que puedan
sustituirse más adelante.
3
3
2 øi and v_=1/2 + 2 øi
or u_=0 and v_=0
cSolve(u_ù v_ì u_=c_ù v_ and
v_^2=ë u_,{u_,v_}) ¸
u_=
ë( 1ì4øc_+1)2
1ì4øc_+1
and v_=
4
2
or
u_=
También es posible incluir variables solución que
no aparecen en las ecuaciones. Estas soluciones
muestran cómo las familias de soluciones pueden
contener constantes arbitrarias de la forma @k,
donde k es un parámetro entero comprendido
entre 1 y 255. El parámetro se pone en 1 al
utilizarse ClrHome o ƒ 8:Clear Home.
Para sistemas de polinomios, el tiempo de cálculo
y el consumo de la memoria dependen en gran
medida del orden en que se listen las variables
solución. Si la opción inicial consume la memoria
o su paciencia, intente reordenar las variables en
las ecuaciones y en el listado varOAproximación.
Si no se incluye ninguna aproximación y ninguna
ecuación es polinómica en cualquier variable pero
todas las ecuaciones son lineales en todas las
variables solución, cSolve() utiliza la eliminación
gaussiana para intentar determinar todas las
soluciones.
ë( 1ì4øc_ì1)2
ë( 1ì4øc_ì1)
and v_=
4
2
or u_=0 and v_=0
cSolve(u_ù v_ì u_=v_ and
v_^2=ë u_,{u_,v_,w_}) ¸
3
or
3
u_=1/2 + 2 øi and v_=1/2 ì 2 øi
and w_=@1
3
3
u_=1/2 ì 2 øi and v_=1/2 + 2 øi
and w_=@1
or u_=0 and v_=0 and w_=@1
cSolve(u_+v_=e^(w_) and u_ì v_= i,
{u_,v_}) ¸
ew_
u_= 2 +1/2øi and v_=
e w_ì i
2
Si un sistema no es polinómico en todas sus
cSolve(e^(z_)=w_ and w_=z_^2, {w_,z_})
variables ni lineal en sus variables solución, cSolve() ¸
determina a lo sumo una solución mediante un
w_=.494… and z_=ë.703…
método iterativo aproximado. Para ello, el número
de variables solución debe ser idéntico al número de
ecuaciones, y todas las demás variables de las
ecuaciones deben simplificarse a números.
A menudo es necesaria una aproximación no real
para determinar una solución no real. Por
convergencia, una aproximación puede que tenga
que ser bastante cercana a una solución.
870
cSolve(e^(z_)=w_ and w_=z_^2,
{w_,z_=1+ i}) ¸
w_=.149… + 4.891…øi and
z_=1.588… + 1.540…øi
Apéndice A: Funciones e instrucciones
CubicReg
Menú MATH/Statistics/Regressions
CubicReg lista1, lista2[, [lista3] [, lista4, lista5]]
Calcula la regresión polinómica de tercer grado y
actualiza todas las variables estadísticas.
Todas las listas deben tener el mismo tamaño,
excepto la lista5.
En el modo de gráficas de función:
{0,1,2,3}! L1 ¸
{0,2,3,4}! L2 ¸
CubicReg L1,L2 ¸
ShowStat ¸
{0 1 2 3}
{0 2 3 4}
Done
La lista1 representa xlista.
La lista2 representa ylista.
La lista3 representa la frecuencia.
La lista4 representa los códigos de categoría.
La lista5 representa la lista de categorías.
Nota: Desde la lista1 hasta la lista4 deben ser
nombres de variable o c1–c99 (las columnas de la
última variable de datos mostrada en Data/Matrix
Editor). La lista5 no tiene que ser un nombre de
variable y no puede ser c1–c99.
cumSum()
¸
regeq(x)"y1(x) ¸
NewPlot 1,1,L1,L2 ¸
¥%
Done
Done
cumSum({1,2,3,4}) ¸
{1 3 6 10}
Menú MATH/List
cumSum(lista1)
⇒ lista
Devuelve una lista de las sumas acumuladas de
los elementos en la lista1, empezando por el
elemento 1.
cumSum(matriz1)
⇒ matriz
Devuelve una matriz de las sumas acumuladas de
los elementos en matriz1. Cada elemento es la
suma acumulada de la columna, desde arriba
hacia abajo.
Apéndice A: Funciones e instrucciones
[1,2;3,4;5,6]! m1 ¸
cumSum(m1) ¸
1
3
5
1
4
9
2
4
6
2
6
12
871
CustmOff
CATALOG
Vea el ejemplo de listado del programa
CustmOff
Custom.
Suprime una barra de herramientas
personalizada.
CustmOn y CustmOff permiten a un programa
controlar una barra de herramientas
personalizada. De forma manual, se puede pulsar
2 ¾ para activar y desactivar una barra
de herramientas personalizada. Además, una
barra de herramientas personalizada se suprime
de forma automática al cambiar de aplicación.
CustmOn
CATALOG
Vea el ejemplo de listado del programa
CustmOn
Activa una barra de herramientas personalizada que
ya se haya configurado en un bloque
Custom...EndCustm.
Custom.
CustmOn y CustmOff activan un programa
para controlar una barra de herramientas
personalizada. De forma manual, se puede pulsar
2 ¾ para activar y desactivar una barra
de herramientas personalizada.
Custom
Tecla 2 ¾
Listado del programa:
Custom
bloque
EndCustm
Configura una barra de herramientas que se
activa al pulsar 2 ¾. Es muy similar a la
instrucción ToolBar, excepto que los enunciados
Title e Item no pueden tener etiquetas.
bloque puede ser un único enunciado o una serie
de enunciados separados con el carácter “:”.
Nota: 2 ¾ actúa como un conmutador.
La primera vez llama al menú y la segunda vez lo
cierra. El menú también se cierra cuando se
cambia de aplicación.
Cycle
"Lists"
"List1"
"Scores"
"L3"
"Fractions"
"f(x)"
"h(x)"
"Graph"
CATALOG
Listado del programa:
Cycle
Transfiere el control del programa justo a la
siguiente iteración del bucle actual (For, While o
Loop).
Cycle únicamente está permitida en las tres
estructuras de bucle (For, While o Loop).
872
:Test()
:Prgm
:Custom
:Title
:Item
:Item
:Item
:Title
:Item
:Item
:Title
:EndCustm
:EndPrgm
:¦ Sum the integers from 1 to
100 skipping 50.
:0! temp
:For i,1,100,1
:If i=50
:Cycle
:temp+i! temp
:EndFor
:Disp temp
Contenido de temp después de la ejecución:50
Apéndice A: Funciones e instrucciones
CyclePic
CATALOG
CyclePic Cadena de nombre pic, n [, [espera] , [ciclos],
[dirección]]
1.Guarde tres imágenes con el nombre p
2. Introduzca: CyclePic "pic",3,.5,4,ë 1
Muestra todas la variables PIC especificadas y en el
intervalo especificado. El usuario tiene un control
opcional del tiempo entre cada imagen, el número
de veces que pasa por las imágenes y la dirección en
que se mueve, circularmente o avanzando y
retrocediendo.
3.Las tres imágenes (3) se presentan a
El valor de dirección es 1 para moverse
circularmente y ë 1 para avanzar y retroceder. Por
omisión = 1.
4Cylind
Menú MATH/Matrix/Vector ops
[2,2,3] 4Cylind ¸
vector 4Cylind
p
[2ø ‡2 4 3]
Muestra un vector-fila o columna con forma
cilíndrica [r∠q, z].
El vector debe tener exactamente tres elementos.
Puede ser una fila o una columna.
cZeros()
Menú MATH/Algebra/Complex
cZeros(expresión, var)
⇒ lista
Devuelve la lista de posibles valores, tanto reales
como no reales, de var que hacen expresión=0.
cZeros() lo hace operando
exp8
8list(cSolve(expresión=0,var),var). De lo
contrario, cZeros() es similar a zeros().
Modo Display Digits en Fix 3:
cZeros(x^5+4x^4+5x^3ì 6xì 3,x) ¸
{ë 2.125 ë.612 .965
ë 1.114 ì 1.073ø i
ë 1.114 + 1.073ø i}
Nota: Consulte además cSolve(), solve() y
zeros().
Nota: Si expresión no es un polinomio con
funciones tales como abs(), angle(), conj(),
real() o imag(), debe colocarse un guión de
subrayado _ (@ ¥ , H 2 ) al final de
var. Por omisión, una variable se considera como
un valor real. Si se utiliza var_ , la variable se
considera como compleja.
También debe utilizarse var_ para todas las
demás variables en expresión que puedan tener
valores no reales. De no hacerse, es posible
obtener resultados imprevistos.
z se considera como real:
cZeros(conj(z)ì 1ì i,z) ¸
{1+i}
z_ se considera como compleja:
cZeros(conj(z_)ì 1ì i,z_) ¸
{1ì i}
cZeros({expresión1, expresión2 [, … ] },
{varOAproximación1,
varOAproximación2 [, … ] }) ⇒ matriz
Devuelve las posibles posiciones donde las
expresiones son cero simultáneamente. Cada
varOAproximación especifica una incógnita cuyo
valor se desea hallar.
De forma opcional, puede especificarse una
aproximación inicial para una variable. Cada
varOAproximación debe tener la forma:
Apéndice A: Funciones e instrucciones
873
variable
–o–
variable = número real o no real
Por ejemplo, x es válido, lo mismo que x=3+i.
Si todas las expresiones son polinómicas y NO
especifica ninguna aproximación inicial, cZeros()
utiliza el método de eliminación léxica de
Gröbner/Buchberger para intentar determinar
todas las raíces complejas.
Las raíces complejas pueden incluir tanto raices
reales como no reales, como en el ejemplo de la
derecha.
Cada fila de la matriz resultante representa una
raiz alternativa, con los componentes ordenados
de forma similar al listado de varOAproximación.
Para extraer una fila, debe indexarse la matriz por
[fila].
Nota: Los siguientes ejemplos utilizan un
guión de subrayado _ (@ ¥ ,
H 2 ) para que las variables sean
consideradas como complejas.
cZeros({u_ù v_ì u_ì v_,v_^2+u_},
{u_,v_}) ¸
1/2 ì 2 øi
1/2 + 2 øi
0
1/2 ì øi
2
0
3
3
1/2 + 2 øi
3
3
Extraer fila 2:
ans(1)[2] ¸
[1/2 + øi 1/2 ì 2 øi]
3
Un sistema polinomial puede tener variables
extra que no tengan valores, pero representan
valores numéricos dados que puedan sustituirse
más adelante.
También es posible incluir incógnitas que no
aparezcan en las expresiones. Estas raíces
muestran cómo las familias de raices pueden
contener constantes arbitrarias de la forma @k,
donde k es un sufijo entero comprendido entre 1
y 255. Este parámetro toma el valor 1 al utilizar
ClrHome o ƒ 8:Clear Home.
Para sistemas de polinomios, el tiempo de cálculo
y el consumo de la memoria dependen en gran
medida del orden en que se listen las incógnitas.
Si la opción inicial consume la memoria o su
paciencia, intente reordenar las variables en las
expresiones y en la lista de varOAproximación.
874
cZeros({u_ù v_ì u_ì (c_ù v_),v_^2+u_},
{u_,v_}) ¸
ë (
ë (
0
1ì 4øc_+1)2
1ì 4øc_+1
4
2
ë(
1ì 4øc_ì 1)2
1ì 4øc_ì 1)
4
2
0
cZeros({u_ù v_ì u_ì v_,v_^2+u_},
{u_,v_,w_}) ¸
1/2 ì 2 øi
1/2 + 2 øi
0
3
3
3
1/2 + 2 øi
@1
3
1/2 ì 2 øi @1
0
@1
Si no se incluye ninguna aproximación y si todas
las expresiones son no polinómicas en cualquier
variable pero todas las expresiones son lineales
en todas las incógnitas, cZeros() utiliza la
eliminación gaussiana para intentar determinar
todas las raíces.
cZeros({u_+v_ì e^(w_),u_ì v_ì i},
{u_,v_}) ¸
Si un sistema no es polinómico en todas sus
variables ni lineal en sus incógnitas, cZeros()
determina a lo sumo una raíz mediante un método
iterativo aproximado. Para ello, el número de
incógnitas debe ser igual al número de expresiones,
y todas las demás variables en las expresiones deben
simplificarse a números.
cZeros({e^(z_)ì w_,w_ì z_^2}, {w_,z_})
¸
A menudo es necesaria una aproximación no real
para determinar una raíz no real. Por
convergencia, una aproximación puede que tenga
que ser bastante cercana a una raíz.
cZeros({e^(z_)ì w_,w_ì z_^2},
{w_,z_=1+ i}) ¸
e
2
w_
+1/2øi
[.494…
[.149…+4.89…øi
ew_ì i
2
ë.703…]
1.588…+1.540…øi]
Apéndice A: Funciones e instrucciones
d()
Tecla 2 = o menú MATH/Calculus
d (expresión1, var [,orden]) ⇒ expresión
d (lista1,var [,orden]) ⇒ lista
d (matriz1,var [,orden]) ⇒ matriz
Devuelve la primera derivada de la expresión1
respecto a var. La expresión1 puede ser una lista o
matriz.
El orden, si se incluye, debe ser un entero. Si el
orden es menor que cero, el resultado será una
primitiva.
d() no sigue el mecanismo normal de simplificar por
completo sus argumentos y aplicar la función
definida a dichos argumentos. Por el contrario,
d() sigue los pasos indicados a continuación:
1. Simplifica el segundo argumento siempre que
no produzca un resultado que no sea una
variable.
2. Simplifica el primer argumento siempre que
no llame a ningún valor almacenado de la
variable determinada en el paso 1.
3. Calcula la derivada simbólica del resultado del
paso 2 respecto a la variable del paso 1.
4. Si la variable del paso 1 tiene un valor
almacenado o un valor especificado con un
operador (|) "with", sustituye a dicho valor
en el resultado del paso 3.
data44mat
d(3x^3ì x+7,x) ¸
d(3x^3ì x+7,x,2) ¸
d(f(x)ù g(x),x) ¸
9xñ ì 1
18ø x
d
d
dx(f(x))ø g(x) + dx(g(x))ø f(x)
d(sin(f(x)),x) ¸
cos(f(x))
d(x^3,x)|x=5 ¸
d(d(x^2ù y^3,x),y) ¸
d
dx(f(x))
75
6ø yñ ø x
xò
3
d(x^2,x,ë 1) ¸
d({x^2,x^3,x^4},x) ¸
{2ø x
3ø xñ 4ø xò }
CATALOG/MATH/List menu
data44mat datos,mat[,fila1] [,col1] [,fila2] [,col2]
data4mat d1,m1,1, , ,1
¸
Done
Convierte los datos en una matriz.
Cada argumento [,fila1][,col1][,fila2] [,col2] se
puede omitir de forma individual. Si se omite
fila1, el valor predeterminado es 1. Si se omite
col1, el valor predeterminado es 1. Si el
argumento omitido es fila2, el valor
predeterminado es “fila máxima”; si el
argumento omitido es col2, el valor
predeterminado es “columna máxima”.
La estructura DATA permite el uso de celdas
vacías. Las filas no tienen que ser de igual
tamaño. Cuando se guardan los datos en una
matriz, las celdas vacías se propagan con el
nombre “sin definir”.
dayOfWk()
CATALOG
dayOfWk(año,mes,día) ⇒ entero
dayOfWk(1948,9,6)
Devuelve un entero del 1 al 7 que representa el
correspondiente día de la semana. Use
dayOfWk() para averiguar en qué día de la
semana cae una fecha determinada.
Nota: El resultado puede no ser exacto para años
anteriores a 1583 (calendario pregregoriano).
Valores enteros:
Introduzca el año como un número entero de
cuatro cifras. El mes y el día pueden ser enteros
de una o dos cifras.
5 = Jueves
Apéndice A: Funciones e instrucciones
2
1 = Domingo
2 = Lunes
3 = Martes
4 = Miércoles
6 = Viernes
7 = Sábado
875
4DD
Menú MATH/Angle
número 4DD ⇒ valor
lista1 4DD ⇒ lista
matriz1 4DD ⇒ matriz
En el modo Angle, en grados:
1.5ó 4DD ¸
Devuelve el equivalente decimal del argumento
expresado en grados. El argumento es un
número, lista o matriz que se interpreta en
función del valor de Modo especificado, es decir,
en grados centesimales, radianes o grados.
45ó 22'14.3" 4DD ¸
1.5ó
45.370...ó
{45ó 22'14.3",60ó 0'0"} 4DD ¸
{45.370... 60}¡
En el modo Angle, en grados
centesimales:
14DD ¸
(9/10)ó
En el modo Angle, en radianes:
1.5 4DD ¸
4Dec
85.9ó
Menú MATH/Base
entero1 4Dec ⇒ entero
Convierte el entero1 en un número decimal
(base 10). Una entrada binaria o hexadecimal
debe tener siempre el prefijo 0b ó 0h,
respectivamente.
0b10011 4Dec ¸
19
0h1F 4Dec ¸
31
Cero, no la letra O, seguido por b o h.
0b Número binario
0h Número hexadecimal
Los números binarios pueden
tener hasta 32 dígitos; los
hexadecimales, un máximo de
Sin prefijo, el entero1 se considera como decimal. El
resultado se muestra en decimal,
independientemente del estado del modo Base.
Define
CATALOG
Define Nombre de función (Nombre de arg1, Nombre de
arg2, ...) = expresión
Crea Nombre de función como una función definida
por el usuario. Puede utilizar Nombre de función()
igual que las funciones implementadas. La
función calcula la expresión utilizando los
argumentos dados y devuelve el resultado.
Nombre de función no puede ser el nombre de una
variable del sistema o de una función
implementada.
Los nombres de argumentos son posiciones, por
lo que no debe utilizar estos mismos nombres al
calcular la función.
Nota: Esta forma de Define equivale a ejecutar
la expresión: expresión! Nombre de función (Nombre
de arg1, Nombre de arg2).
Esta orden también sirve para definir variables
simples, por ejemplo, Define a=3.
876
Define g(x,y)=2xì 3y ¸
g(1,2) ¸
1! a:2! b:g(a,b) ¸
Done
ë4
ë4
Define h(x)=when(x<2,2x-3, ë 2x+3)
¸
Done
h(ë 3) ¸
h(4) ¸
Define eigenvl(a)=
cZeros(det(identity(dim(a)
[1])-xù a),x) ¸
ë9
ë5
Done
eigenvl([ë 1,2;4,3]) ¸
{2ø 113 - 1 ë (2ø 113 + 1)}
Apéndice A: Funciones e instrucciones
Define Nombre de función(Nombre de arg1, Nombre de
arg2, ...) = Func bloque
EndFunc
Es idéntica a la forma anterior de Define,
excepto que aquí la función definida por el
usuario Nombre de función() puede ejecutar un
bloque de varios enunciados.
El bloque puede ser un único enunciado o una
serie de varios enunciados separados con el
carácter “:”. El bloque también puede incluir
expresiones e instrucciones (tal como If, Then,
Else y For). Así, permite que la función Nombre de
función() utilice la instrucción Return para
devolver un resultado determinado.
Nota: Es más fácil crear y editar esta forma de
Func en Program Editor que en la línea de
entrada.
Define Nombre de programa(Nombre de arg1, Nombre de
arg2, ...) = Prgm bloque
EndPrgm
Crea Nombre de programa como un programa o
subprograma, aunque no puede devolver un
resultado con Return. Puede ejecutar un bloque de
varios enunciados.
El bloque puede ser un único enunciado o una
serie de varios enunciados separados con el
carácter ":". El bloque también puede incluir
expresiones e instrucciones (como If, Then, Else
y For) sin limitaciones.
Define g(x,y)=Func:If x>y Then
:Return x:Else:Return y:EndIf
:EndFunc ¸
g(3,ë 7) ¸
Done
3
Define listinpt()=prgm:Local
n,i,str1,num:InputStr "Enter name of
list",str1:Input "No. of
elements",n:For i,1,n,1:Input
"element "&string(i),num:
num! #str1[i]:EndFor:EndPrgm ¸
Done
listinpt() ¸
Enter name of list
Nota: Es más fácil crear y editar un bloque de un
programa en Program Editor que en la línea de
entrada.
DelFold
CATALOG
DelFold Nombre de carpeta1[, Nombre de carpeta2]
[, Nombre de carpeta3] ...
Borra las carpetas definidas por el usuario con los
nombres Nombre de carpeta1, Nombre de carpeta2,
etc. Se muestra un mensaje de error si las
carpetas contienen variables.
NewFold games ¸
(crea la carpeta games)
Done
DelFold games ¸
(borra la carpeta games)
Done
Nota: No se puede borrar la carpeta main.
DelType
CATALOG
DelType tipo_de_variable
Deltype “LIST” ¸
Done
Borra todas las variables no bloqueadas del tipo
especificado en tipo_de_variable.
Nota: Los valores posibles para tipo_de_variable
son:
ASM, DATA, EXPR, FUNC, GDB, LIST, MAT, PIC,
PRGM, STR, TEXT, AppVar_nombre_tipo, All.
DelVar
CATALOG
DelVar var1[, var2] [, var3] ...
Borra de la memoria las variables especificadas.
Apéndice A: Funciones e instrucciones
2! a ¸
(a+2)^2 ¸
DelVar a ¸
(a+2)^2 ¸
2
16
Done
(a + 2)ñ
877
deSolve()
Menú MATH/Calculus
deSolve(Edo de primer o segundo orden, Var
independiente, Var dependiente) ⇒ solución general
Nota: Para escribir el símbolo “prima”
( ' ), pulse 2 È.
Devuelve una ecuación que, explícita o
implícitamente, especifica una solución general de la
ecuación diferencial ordinaria de primer o segundo
orden (EDO). En la EDO:
• Utilice un símbolo de prima ( ' ), pulse 2 È )
para indicar la primera derivada de la variable
dependiente con respecto a la variable
independiente.
• Utilice dos símbolos de prima para indicar la
correspondiente segunda derivada.
El símbolo ' se utiliza para derivadas sólo dentro
de deSolve(). En otros casos, utilice d().
La solución general de una ecuación de primer
orden contiene una constante arbitraria de la
forma @k, donde k es un entero comprendido
entre 1 y 255. Dicho entero toma el valor 1
cuando se utiliza ClrHome o ƒ 8: Clear Home.
La solución de una ecuación de segundo orden
contiene dos constantes semejantes.
Aplique solve() a una solución implícita si desea
intentar convertirla en una o más soluciones
explícitas equivalentes.
Al comparar los resultados con soluciones de
libros de texto o manuales, tenga en cuenta que
los diferentes métodos introducen constantes
arbitrarias en distintos momentos momentos del
cálculo, lo que puede dar lugar a diferentes
soluciones generales.
deSolve(y''+2y'+y=x^2,x,y) ¸
y=(@1øx+@2)øeë x+xñ ì 4øx+6
right(ans(1))! temp ¸
(@1øx+@2)øeë x+xñ ì 4øx+6
d(temp,x,2)+2ù d(temp,x)+tempì x^2
0
¸
delVar temp ¸
Done
deSolve(y'=(cos(y))^2ù x,x,y) ¸
xñ
tan(y)= 2 +@3
solve(ans(1),y) ¸
xñ +2ø@3
y=tanø
2
(
)+@n1øp
Nota: Para escribir un símbolo @, pulse:
@
¥§
H 2R
ans(1)|@3=cì 1 and @n1=0 ¸
xñ +2ø(cì 1)
y=tanø
2
(
deSolve(1Edo de primer orden and Condición inicial,
Var independiente, Var dependiente)
⇒ solución particular
sin(y)=(exøy+cos(y))øy'
Devuelve una solución particular que satisface
Edo de primer orden y Condición inicial. Por lo
general, esto es más sencillo que determinar una
solución general, sustituir valores iniciales, dar
una solución para la constante arbitraria y, a
continuación, sustituir este valor en la solución
general.
deSolve(ode and y(0)=0,x,y)! soln
¸
ë (2øsin(y)+yñ )
=ë (exì 1)øeë xøsin(y)
2
soln|x=0 and y=0 ¸
! impdif(eq,x,y) ¸
Var dependiente (Valor independiente inicial) = Valor
dependiente inicial
ode|y'=impdif(soln,x,y) ¸
pueden ser variables tales como x0 y y0 que no
tengan valores almacenados. La diferenciación
implícita puede ayudar a verificar las soluciones
implícitas.
true
d(right(eq)ì left(eq),x)/
(d(left(eq)ì right(eq),y))
Condición inicial es una ecuación de la forma:
Valor independiente inicial y Valor dependiente inicial
878
)
sin(y)=(yù e^(x)+cos(y))y'! ode ¸
delVar ode,soln ¸
Done
true
Done
Apéndice A: Funciones e instrucciones
deSolve(Edo de segundo orden and Condición inicial1 and
Condición inicial2, Var independiente,
Var dependiente) ⇒ solución particular
Devuelve una solución particular que satisface Edo
de segundo orden y tiene el valor concreto de la
variable dependiente y su primera derivada en un
punto.
deSolve(y''=y^(ë 1/2) and y(0)=0 and
y'(0)=0,t,y) ¸
2øy 3/4
=t
3
solve(ans(1),y) ¸
y=
22/3ø(3øt)4/3
and t‚0
4
Para Condición inicial1, utilice la forma:
Var dependiente (Valor independiente inicial) = Valor
dependiente inicial
Para Condición inicial2, utilice la forma:
Var dependiente' (Valor independiente inicial) = Valor
inicial primera derivada
deSolve(Edo de segundo orden and límiteCondición1 and
límiteCondición2, Var independiente,
Var dependiente) ⇒ solución particular
deSolve(w''ì 2w'/x+(9+2/x^2)w=
xù e^(x) and w(p/6)=0 and
w(p/3)=0,x,w) ¸
p
Devuelve una solución particular que satisface Edo
de segundo orden y tiene valores concretos en dos
w=
puntos diferentes.
e3øxøcos(3øx)
10
p
e6øxøsin(3øx)
ì
det()
10
x⋅ex
+ 10
Menú MATH/Matrix
det(Matriz cuadrada[, tol])
⇒ expresión
Devuelve el determinante de Matriz cuadrada.
De forma opcional, cualquier elemento de matriz
se trata como cero si su valor absoluto es menor
que tol. Esta tolerancia se utiliza sólo si la matriz
tiene entradas de coma flotante y no contiene
ninguna variable simbólica sin valor asignado. De
no ser así, tol se ignora.
det([a,b;c,d]) ¸
aø d ì bø c
det([1,2;3,4]) ¸
ë2
det(identity(3) ì xù [1,ë 2,3;
ë 2,4,1;ë 6,ë 2,7]) ¸
ë (98ø xò ì 55ø xñ + 12ø x ì 1)
[1E20,1;0,1]ømat1
• Si se utiliza ¥ ¸ o se establece el modo en det(mat1) ¸
Exact/Approx=APPROXIMATE, los cálculos se
det(mat1,.1) ¸
realizan mediante aritmética de coma flotante.
1.E20
1
1]
0
1.E20
[0
• Si tol se omite o no se utiliza, la tolerancia por
omisión se calcula como:
5Eë 14 ù max(dim(Matriz cuadrada))
ù rowNorm(Matriz cuadrada)
diag()
Menú MATH/Matrix
diag(lista) ⇒ matriz
diag(Matriz de fila) ⇒ matriz
diag(Matriz de columna) ⇒ matriz
diag({2,4,6}) ¸
2
0
0
0 0
4 0
0 6
[4,6,8;1,2,3;5,7,9] ¸
4
1
5
6 8
2 3
7 9
diag(ans(1)) ¸
[4 2 9]
Devuelve una matriz con los valores de la lista de
argumentos situados en la diagonal principal.
diag(Matriz cuadrada)
⇒ Matriz de fila
Devuelve una matriz-fila que contiene los
elementos de la diagonal principal de Matriz
cuadrada.
Matriz cuadrada debe ser cuadrada.
Apéndice A: Funciones e instrucciones
879
Dialog
CATALOG
Listado del programa:
Dialog
bloque
EndDlog
Genera un recuadro de diálogo cuando se ejecuta
el programa.
El bloque puede ser un único enunciado o una
serie de varios enunciados separados por el
carácter “:”. Las opciones válidas de bloque en el
elemento del menú … I/O, 1:Dialog de Program
Editor, son 1:Text, 2:Request, 4:DropDown y
7:Title.
Las variables en un recuadro de diálogo pueden
tener valores que se mostrarán como los valores
por omisión (o iniciales). Si se pulsa ¸, las
variables se actualizan en el recuadro de diálogo
y la variable ok se ajusta en 1. Si se pulsa N,
las variables no se actualizan, y la variable del
sistema ok se establece en cero.
dim()
:Dlogtest()
:Prgm
:Dialog
:Title
:Request
:Dropdown
:EndDlog
:EndPrgm
"This is a dialog box"
"Your name",Str1
"Month you were born",
seq(string(i),i,1,12),Var1
Menú MATH/Matrix/Dimensions
⇒ (entero)
dim(lista)
dim({0,1,2}) ¸
3
Devuelve la dimensión de la lista.
dim(matriz)
⇒ lista
dim([1,ë 1,2;ë 2,3,5]) ¸
{2 3}
Devuelve las dimensiones de matriz como una
lista de dos elementos {filas, columnas}.
dim(cadena)
⇒ entero
dim("Hello") ¸
Devuelve el número de caracteres contenidos en
la cadena de caracteres cadena.
dir. indirec.
Disp
5
11
dim("Hello"&" there") ¸
Consulte #(), página 861.
CATALOG
Disp "Hello" ¸
Disp [exprOCadena1] [, exprOCadena2] ...
Muestra el contenido actual de la pantalla
Program I/O. Si se especifica una o más
exprOCadena, muestra cada expresión o cadena de
caracteres en una línea distinta de la pantalla
Program I/O.
Una expresión puede incluir operaciones de
conversión tales como 4DD y 4Rect. También
puede utilizarse el operador 4 para realizar
conversiones de unidades y bases de numeración.
Si Pretty Print = ON, las expresiones se muestran
en “pretty print”.
Hello
Disp cos(2.3) ¸
{1,2,3,4}! L1 ¸
Disp L1 ¸
Disp 180_min 4 _hr ¸
ë.666…
{1
2
3
4}
3.ø_hr
Nota: Para escribir un guión de subrayado
( _ ), pulse:
@
¥
H 2
Para escribir 4, pulse 2 .
En la pantalla Program I/O, se puede pulsar
‡ para mostrar la pantalla Home; también un
programa puede utilizar DispHome.
880
Apéndice A: Funciones e instrucciones
DispG
CATALOG
En el modo de gráficas de función:
DispG
Muestra el contenido actual de la pantalla Graph.
DispHome
CATALOG
DispHome
Muestra el contenido actual de la pantalla Home.
DispTbl
Parte de un programa:
©
:5ù cos(x)! y1(x)
:ë 10! xmin
:10! xmax
:ë 5! ymin
:5! ymax
:DispG
©
Parte de un programa:
©
:Disp "The result is: ",xx
:Pause "Press Enter to quit"
:DispHome
:EndPrgm
CATALOG
DispTbl
Presenta el contenido actual de la pantalla Table.
5ù cos(x)! y1(x) ¸
DispTbl ¸
Nota: La tecla del cursor está activada para que
pueda desplazarse. Pulse N o ¸ para
reanudar la ejecución de un programa, en caso
necesario.
4DMS
Menú MATH/Angle
expresión 4DMS
lista 4DMS
matriz 4DMS
Interpreta el argumento como un ángulo y
presenta el número equivalente de DMS
(GGGGGG¡MM¢SS.ss£). Consulte ¡, ', " para más
información sobre el formato DMS (grados,
minutos, segundos).
En el modo Angle, en grados:
45.371 4DMS ¸
45ó 22'15.6"
{45.371,60} 4DMS ¸
{45ó 22'15.6"
60ó }
Nota: 4DMS convierte de radianes a grados
cuando se utiliza en el modo de radianes. Si la
entrada está seguida del símbolo de grados ( ¡ ), no
se produce la conversión. Sólo se puede emplear
4DMS al final de la línea de entrada.
Apéndice A: Funciones e instrucciones
881
dotP()
Menú MATH/Matrix/Vector ops
dotP(lista1, lista2)
⇒ expresión
dotP({a,b,c},{d,e,f}) ¸
aø d + bø e + cø f
Devuelve el producto “escalar” de dos listas.
dotP(vector1, vector2)
dotP({1,2},{5,6}) ¸
⇒ expresión
Devuelve el producto “escalar” de dos vectores.
Ambos deben ser vectores fila o columna,
respectivamente.
DrawFunc
17
dotP([a,b,c],[d,e,f]) ¸
aø d + bø e + cø f
dotP([1,2,3],[4,5,6]) ¸
32
CATALOG
En el modo de gráficas de función y
con la ventana ZoomStd:
DrawFunc expresión
Realiza la gráfica de expresión, considerándola
como una función, con x como variable
independiente.
DrawFunc 1.25xù cos(x) ¸
Nota: Al volver a dibujar una gráfica, se borran
todos los elementos complementarios dibujados.
DrawInv
CATALOG
DrawInv expresión
Dibuja la inversa de la expresión y representa los
valores de x en el eje y, y los valores de y en el eje x.
En el modo de gráficas de función y con la
ventana ZoomStd:
DrawInv 1.25xù cos(x) ¸
x es la variable independiente.
Nota: Al volver a dibujar una gráfica, se borran
todos los elementos dibujados.
DrawParm
CATALOG
En el modo de gráficas de función y con la
ventana ZoomStd:
DrawParm expresión1, expresión2
[, tmin] [, tmax] [, tpaso]
Dibuja la gráfica en paramétricas de la expresión1
y la expresión2, con t como variable
independiente.
DrawParm tù cos(t),tù sin(t),0,10,.1
¸
Los valores por omisión de tmin, tmax y tpaso son
los actuales de las variables de ventana tmin,
tmax y tstep. Especificar valores no altera los
estados de la ventana. Si el modo de
representación gráfica actual no es en
paramétricas, se requieren los tres argumentos
indicados arriba.
Nota: Al volver a dibujar una gráfica, se borran
todos los elementos complementarios dibujados.
882
Apéndice A: Funciones e instrucciones
DrawPol
CATALOG
DrawPol expresión[, qmin] [, qmax] [, qpaso]
Dibuja la gráfica en polares de expresión, con q
como la variable independiente.
En el modo de gráficas de función y en una
ventana ZoomStd:
DrawPol 5ù cos(3ù q),0,3.5,.1 ¸
Los valores por omisión de qmin, qmax y qpaso son
los actuales de las variables de ventana qmin,
qmax y qstep. Especificar valores no altera los
estados de la ventana. Si el modo de
representación gráfica actual no es en polares, se
requieren estos argumentos.
Nota: Al volver a dibujar una gráfica, se borran
todos los elementos complementarios dibujados.
DrawSlp
CATALOG
DrawSlp x1, y1, pendiente
Dibuja la recta de ecuación
yì y1=pendienteø (xì x1).
En el modo de gráficas de función y con la
ventana ZoomStd:
DrawSlp 2,3,ë 2 ¸
Nota: Al volver a dibujar una gráfica, se borran
todos los elementos complementarios dibujados.
DropDown
CATALOG
DropDown títuloCadena, {elemento1Cadena,
elemento2Cadena, ...}, Nombre de var
Consulte el ejemplo de listado del programa
Dialog.
Muestra un menú que se abre con el nombre
títuloCadena y que contiene los elementos
1: elemento1Cadena, 2: elemento2Cadena, etc.
DropDown debe estar dentro de un bloque
Dialog...EndDlog.
Si Nombre de var ya existe y tiene un valor dentro
del rango de elementos, se muestra el elemento
referido como la selección por omisión. De lo
contrario, el primer elemento del menú es la
selección por omisión.
Cuando selecciona un elemento de un menú, el
número correspondiente del elemento se
almacena en la variable Nombre de var (si fuera
necesario, DropDown también crea Nombre de
var).
Apéndice A: Funciones e instrucciones
883
DrwCtour
CATALOG
En el modo de gráficas 3D:
DrwCtour expresión
DrwCtour lista
(1/5)x^2+(1/5)y^2ì 10øz1(x,y) ¸
Dibuja los contornos de la gráfica 3D actual en
los valores z especificados por expresión o lista. El
modo de gráficas 3D debe haberse establecido
previamente. DrwCtour ajusta de forma
automática el estilo del formato de la
representación a CONTOUR LEVELS.
Por omisión, la representación contiene
automáticamente el número de contornos
equiespaciados especificados por la variable de
ventana ncontour. DrwCtour dibuja contornos
además de los valores por omisión.
Done
10
10
10
0
L10øxmin:10øxmax ¸
L10øymin:10øymax ¸
L10øzmin:10øzmax ¸
0øncontour ¸
DrwCtour {L9,L4.5,L3,0,4.5,9} ¸
Para desactivar los contornos por omisión, ajuste
ncontour a cero, mediante la pantalla Window o
almacene 0 en la variable de sistema ncontour.
• Utilice el cursor para cambiar el ángulo de
visualización. Pulse 0 (cero) para volver a
la visualización original.
Para cambiar entre distintos estilos de
formato gráfico, pulse:
@
¥Í
H ¥F
• Pulse X, Y o Z para tener una vista
descendente del eje correspondiente.
E
@ Tecla
^
H
Tecla 2 ^
mantisaEexponente
Introduce un número en notación científica. El
número se interpreta como mantisa ×
10 exponente.
2.3í 4 ¸
23000.
2.3í 9+4.1í 15 ¸
4.1í 15
3ù 10^4 ¸
30000
e^(1) ¸
e^(1.) ¸
e^(3)^2 ¸
2.718...
Sugerencia: Si quiere introducir una potencia de
10 sin obtener un resultado en valores decimales,
utilice 10^entero.
e^()
@ Tecla
e^(expresión1)
¥s
H
Tecla 2 s
⇒ expresión
Devuelve e elevado a la potencia dada por
expresión1.
e
e9
Nota: En la TI-89 Titanium, pulsar ¥ s para
presentar e^( es distinto que pulsar j [E ] ) .
En la Voyage 200, pulsar 2s para mostrar
e^ es distinto que acceder al carácter e desde el
teclado QWERTY.
Aunque puede introducir un número complejo en
forma polar re i q, utilice este formato sólo para
modo de Angle en radianes; en cualquier otro
modo de ángulo, grados o grados centesimales,
genera un error de dominio, Domain error.
e^(lista1)
⇒ lista
Devuelve e elevado a la potencia de cada
elemento de la lista1.
884
e^({1,1.,0,.5}) ¸
{e 2.718... 1 1.648...}
Apéndice A: Funciones e instrucciones
e^(Matriz cuadrada1)
⇒ Matriz cuadrada
Devuelve la matriz exponencial de Matriz cuadrada1.
Esto no es lo mismo que calcular e elevado a cada
elemento. Para más información sobre el método de
cálculo, consulte cos().
e^([1,5,3;4,2,1;6,ë 2,1]) ¸
782.209
680.546
524.929
559.617
488.795
371.222
456.509
396.521
307.879
Matriz cuadrada1 debe ser diagonalizable. El
resultado siempre contiene números en coma
flotante.
eigVc()
Menú MATH/Matrix
eigVc(Matriz cuadrada)
⇒ matriz
Devuelve una matriz que contiene los vectores
propios para una Matriz cuadrada real o compleja,
donde cada columna en el resultado corresponde
a un valor propio. Tenga en cuenta que un vector
propio no es único; puede venir afectado por
cualquier factor constante. Los vectores propios
están normalizados, lo que significa que si
V = [x 1, x 2, … , x n], entonces:
En el modo de formato complejo rectangular:
[L1,2,5;3,L6,9;2,L5,7]! m1 ¸
ë 1 2
3 ë 6
2 ë 5
5
9
7
eigVc(m1) ¸
ë.800…
.484…
.352…
.767…
.767…
.573…+.052…øi .573…ì.052…øi
.262…+.096…øi .262…ì.096…øi
x1 2 + x2 2 + … + xn 2 = 1
A Matriz cuadrada se le aplican transformaciones
similares hasta que las normas de las filas y
columnas se aproximan al mismo valor todo lo
posible. A continuación, Matriz cuadrada se reduce
a la forma Hessenberg superior y los vectores
propios se obtienen desde esta última matriz.
eigVl()
Menú MATH/Matrix
eigVl(Matriz cuadrada)
⇒ lista
Devuelve una lista de los valores propios de una
Matriz cuadrada real o compleja.
A Matriz cuadrada se le aplican transformaciones
similares hasta que las normas de las filas y
columnas se aproximan al mismo valor todo lo
posible. A continuación, Matriz cuadrada se reduce
a la forma Hessenberg superior y los vectores
propios se obtienen desde esta última matriz.
Else
En el modo de formato complejo rectangular:
[L1,2,5;3,L6,9;2,L5,7]! m1 ¸
ë3 1 ë26 59
2 ë 5 7
eigVl(m1) ¸
{ë 4.409… 2.204…+.763…øi 2.204…ì.763…
Consulte If, página 861.
ElseIf
CATALOG Consulte además If, página 861.
If expresión booleana1 Then
bloque1
ElseIf expresión booleana2 Then
bloque2
©
ElseIf expresión booleanaN Then
bloqueN
EndIf
©
ElseIf puede utilizarse como una instrucción de
programa para provocar una bifurcación.
EndCustm
Parte de un programa:
©
:If choice=1 Then
: Goto option1
: ElseIf choice=2 Then
: Goto option2
: ElseIf choice=3 Then
: Goto option3
: ElseIf choice=4 Then
: Disp "Exiting Program"
Return
:EndIf
©
Consulte Custom, página 861.
Apéndice A: Funciones e instrucciones
885
EndDlog
Consulte Dialog, página 861.
EndFor
Consulte For, página 861.
EndFunc
Consulte Func, página 861.
EndIf
Consulte If, página 861.
EndLoop
Consulte Loop, página 861.
EndPrgm
Consulte Prgm, página 861.
EndTBar
Consulte ToolBar, página 861.
EndTry
Consulte Try, página 861.
EndWhile
Consulte While, página 861.
entry()
CATALOG
entry() ⇒ expresión
entry(entero) ⇒ expresión
En la pantalla Home:
Trae a la línea de entrada una expresión
previamente introducida y que se halle en el área
de historia de la pantalla Home.
El entero, si se incluye, especifica la expresión
concreta del área de historia. El valor por omisión
es 1, la entrada más reciente. El rango válido está
comprendido entre 1 y 99, y no puede ser una
expresión.
Nota: Si la última entrada sigue resaltada en la
pantalla Home, pulsar ¸ será lo mismo que
ejecutar entry(1).
exact()
1
2-x+1
1+1/entry(1) ¸
¸
1
2ø (2ø x+1) + 3/2
¸
1
5/3-3ø (3ø x+2)
1
x+1
entry(4) ¸
Menú MATH/Number
exact( expresión1 [, tol]) ⇒ expresión
exact( lista1 [, tol]) ⇒ lista
exact( matriz1 [, tol]) ⇒ matriz
exact(.25) ¸
1/4
333333
1000000
exact(.333333) ¸
Utiliza la aritmética del modo Exact
independientemente del estado del modo
Exact/Approx para devolver, en los casos en que
sea posible, el argumento en forma racional.
tol especifica la tolerancia de la conversión, y su
valor por omisión es 0 (cero).
886
1
x+1
1+1/x ¸
exact(.33333,.001)
1/3
7ø x
2 +y
exact(3.5x+y) ¸
exact({.2,.33,4.125}) ¸
33
{1à5 100 33à8}
Apéndice A: Funciones e instrucciones
Exec
CATALOG
Exec cadena [, expresión1] [, expresión2] ...
Ejecuta una cadena consistente en una serie de
códigos op de Motorola 68000. Estos códigos
actúan de forma similar a un lenguaje ensamblador.
En caso necesario, las expresiones opcionales
permiten pasar uno o más argumentos al
programa.
Para más información, consulte el sitio web de TI:
education.ti.com
Advertencia: Exec proporciona acceso a todas
las funciones del microprocesador. Tenga
presente que puede cometer fácilmente un error
que bloquee la calculadora y le haga perder
datos. Conviene realizar una copia de seguridad
del contenido de la calculadora antes de utilizar
la orden Exec.
Exit
CATALOG
Listado del programa:
Exit
Provoca la salida de un bloque For, While o
Loop.
Exit únicamente está permitida en las tres
estructuras de bucle (For, While o Loop).
exp44list()
:0! temp
:For i,1,100,1
: temp+i! temp
: If temp>20
: Exit
:EndFor
:Disp temp
Contenido de temp después de la ejecución: 2
CATALOG
exp44list(expresión,var)
⇒ lista
Devuelve una lista con todas las soluciones de
una ecuación. Esto ofrece una manera sencilla de
extraer algunas soluciones incorporadas a los
resultados de las funciones solve(), cSolve(),
fMin() y fMax().
solve(x^2ì xì 2=0,x) ¸ x=2 or x=ë 1
exp4list(solve(x^2ì xì 2=0,x),x)
¸
{ë 1
2}
Nota: exp44list() no es obligatoria con las
funciones zeros y cZeros(), ya que éstas
devuelven directamente una lista de soluciones.
expand()
Menú MATH/Algebra
expand(expresión1 [, var]) ⇒ expresión
expand(lista1 [,var]) ⇒ lista
expand(matriz1 [,var]) ⇒ matriz
expand(expresión1) devuelve la expresión1
expand((x+y+1)^2) ¸
xñ + 2ø xø y + 2ø x + yñ + 2ø y + 1
expand((x^2ì x+y^2ì y)/(x^2ù y^2ì x^2
ù yì xù y^2+xù y)) ¸
desarrollada respecto a todas sus variables. El
desarrollo es polinómico en el caso de polinomios
y de un desarrollo parcial fraccionario para
expresiones racionales.
El objetivo de expand() es transformar la
expresión1 en una suma y/o diferencia de términos
sencillos. Por el contrario, el objetivo de factor()
es transformar la expresión1 en un producto y/o
cociente de factores simples.
Apéndice A: Funciones e instrucciones
887
expand(expresión1,var) devuelve la expresión
desarrollada respecto a var. Se agrupan potencias
similares de var. Los términos y sus factores se
clasifican utilizando var como la variable
principal. Puede haber una factorización o
desarrollo incidental de los coeficientes
agrupados. Comparado con la omisión de var,
esto suele ahorrar tiempo, memoria y espacio en
la pantalla, además de hacer más comprensible la
expresión.
expand((x+y+1)^2,y) ¸
yñ + 2ø yø (x + 1) + (x + 1)ñ
expand((x+y+1)^2,x) ¸
xñ + 2ø xø (y + 1) + (y + 1)ñ
expand((x^2ì x+y^2ì y)/(x^2ù y^2ì x^2
ù yì xù y^2+xù y),y) ¸
expand(ans(1),x) ¸
Incluso cuando sólo hay una variable, si utiliza var
puede hacer que la factorización del denominador
en el desarrollo parcial fraccionario sea más
completa.
Sugerencia: En expresiones racionales,
propFrac() es una alternativa más rápida
aunque menos completa que expand().
Nota: Consulte además comDenom() para
desarrollar un numerador sobre un denominador
también desarrollado.
expand(expresión1,[var]) también desarrolla
logaritmos y potencias fraccionarias sin tomar en
cuenta var. Para un mejor desarrollo de los
logaritmos y potencias fraccionarias, puede ser
necesario restringir algunos valores para hacer que
no sean negativos.
expand(expresión1, [var]) también distribuye valores
absolutos, sign() y exponentes, sin tomar en cuenta
var.
Nota: Consulte además tExpand() para ver la
suma trigonométrica de ángulos y el desarrollo de
varios ángulos a la vez.
expr()
expand((x^3+x^2ì 2)/(x^2ì 2)) ¸
2ø x
+ x+1
xñ ì 2
expand(ans(1),x) ¸
1
1
+
+ x+1
xì ‡2 x+‡2
ln(2xù y)+‡(2xù y) ¸
ln(2ø xø y) + ‡(2ø xø y)
expand(ans(1)) ¸
ln(xø y) + ‡2ø ‡(xø y) + ln(2)
expand(ans(1))|y>=0 ¸
ln(x) + ‡2ø ‡xø ‡y + ln(y) + ln(2)
sign(xù y)+abs(xù y)+ e ^(2x+y) ¸
e 2ø x+y + sign(xø y) + |xø y|
expand(ans(1)) ¸
(sign(x)øsign(y) + |x|ø|y|+ (ex)2øey
Menú MATH/String
expr(cadena)
⇒ expresión
Devuelve la cadena de caracteres contenida en
cadena como una expresión y la ejecuta
inmediatamente.
expr("1+2+x^2+x") ¸
xñ + x + 3
expr("expand((1+x)^2)") ¸
xñ + 2ø x + 1
"Define cube(x)=x^3"!funcstr ¸
"Define cube(x)=x^3"
expr(funcstr) ¸
cube(2) ¸
888
Done
8
Apéndice A: Funciones e instrucciones
ExpReg
Menú MATH/Statistics/Regressions
ExpReg lista1, lista2 [, [lista3] [, lista4, lista5]]
Calcula la regresión exponencial y actualiza todas
las variables estadísticas del sistema.
Todas las listas deben tener el mismo tamaño,
excepto la lista5.
En el modo de gráficas de función:
{1,2,3,4,5,6,7,8}! L1 ¸
{1,2,2,2,3,4,5,7}! L2 ¸
ExpReg L1,L2 ¸
ShowStat ¸
{1 2 ...}
{1 2 ...}
Done
La lista1 representa xlista.
La lista2 representa ylista.
La lista3 representa la frecuencia.
La lista4 representa códigos de categoría.
La lista5 representa la lista de categorías.
Nota: La lista1 hasta la lista4 deben ser un
nombre de variable o c1–c99 (columnas en la
última variable de datos mostrada en Data/Matrix
Editor). La lista5 no tiene que ser un nombre de
variable y no puede ser c1–c99.
factor()
¸
Regeq(x)"y1(x) ¸
NewPlot 1,1,L1,L2 ¸
¥%
Done
Done
Menú MATH/Algebra
factor(expresión1[, var]) ⇒ expresión
factor(lista1[,var]) ⇒ lista
factor(matriz1[,var]) ⇒ matriz
factor(expresión1) devuelve la expresión1
factorizada respecto a todas sus variables, sobre
un denominador común.
La expresión1 se descompone todo lo posible en
factores racionales lineales sin introducir nuevas
subexpresiones no reales. Esta alternativa es
apropiada si desea factorizar respecto a más de
una variable.
factor(expresión1,var) devuelve expresión1
factorizada respecto a la variable var.
La expresión1 se descompone todo lo posible en
factores reales que son lineales en var, aunque
esto introduzca constantes irracionales o
subexpresiones que son irracionales en otras
variables.
factor(a^3ù x^2ì aù x^2ì a^3+a) ¸
factor(x^2+1) ¸
xñ + 1
factor(x^2ì 4) ¸
(x ì 2)ø (x + 2)
factor(x^2ì 3) ¸
xñ ì 3
factor(x^2ì a) ¸
xñ ì a
factor(a^3ù x^2ì aù x^2ì a^3+a,x)
¸
aø (añ ì 1)ø (x ì 1)ø (x + 1)
factor(x^2ì 3,x) ¸ (x + ‡3)ø (x ì ‡3)
factor(x^2ì a,x) ¸ (x + ‡a)ø (x ì ‡a)
Los factores y sus términos se clasifican con var
como la variable principal. Las potencias similares
de var se agrupan en cada factor. Incluya var si
necesita la factorización sólo respecto a dicha
variable, y puede aceptar expresiones irracionales
en cualquier otra variable con el fin de
incrementar la factorización respecto a var. Puede
haber una factorización incidental respecto a
otras variables.
Apéndice A: Funciones e instrucciones
889
En el estado AUTO del modo Exact/Approx, si
incluye var, permite aproximaciones con
coeficientes de coma flotante en los casos en que
los coeficientes irracionales no se pueden expresar
de forma explícita y concisa respecto a las
funciones incorporadas. Incluso cuando hay una
sola variable, al incluir var puede obtenerse una
factorización más completa.
factor(x^5+4x^4+5x^3ì 6xì 3) ¸
x 5 + 4ø x4 + 5ø x3ì 6ø x ì 3
factor(ans(1),x) ¸
(xì.964…)ø (x +.611…)ø
(x + 2.125…)ø (xñ + 2.227…ø
x + 2.392…)
Nota: Consulte además comDenom() para ver
una manera rápida de obtener una factorización
parcial cuando factor() no es suficientemente
rápida o utiliza toda la memoria.
Nota: Consulte además cFactor() para
descomponer en coeficientes complejos con el fin
de obtener factores lineales.
factor(Número racional) devuelve la factorización
a números primos del número racional. Para
números compuestos, el tiempo de cálculo crece
exponencialmente de acuerdo al número de
dígitos del segundo factor mayor. Por ejemplo, la
factorización de un entero de 30 dígitos puede
llevar más de un día, y la factorización de un
número de 100 dígitos, más de un siglo.
factor(152417172689) ¸
123457ø1234577
isPrime(152417172689) ¸
false
Nota: Para detener (interrumpir) un cálculo,
pulse ´.
Si sólo desea determinar si un número es primo,
utilice isPrime(). Es mucho más rápido, en
particular si Número racional no es primo y si el
segundo factor mayor tiene más de cinco dígitos.
Fill
Menú MATH/Matrix
Fill expresión, Varmatriz
⇒
matriz
Fill 1.01,amatrx ¸
Varmatriz debe ser una variable ya existente.
amatrx ¸
Fill expresión, Varlista
⇒
2
Done
1.01 1.01
[1.01 1.01]
{1,2,3,4,5}! alist ¸
lista
Sustituye cada elemento de la variable Varlista por
la expresión.
Varlista debe existir previamente.
floor()
1
[3 4]
[1,2;3,4]! amatrx ¸
Sustituye cada elemento de la variable Varmatriz
por la expresión.
{1 2 3 4 5}
Done
Fill 1.01,alist ¸
alist ¸
{1.01 1.01 1.01 1.01 1.01}
Menú MATH/Number
floor(expresión)
⇒ entero
floor(ë 2.14) ¸
ë 3.
Devuelve el mayor número entero que es que el
argumento. Esta función es idéntica a int().
El argumento puede ser un número real o
complejo.
floor(lista1) ⇒ lista
floor(matriz1) ⇒ matriz
Devuelve una lista o matriz con los números
enteros inmediatamente inferiores a cada
elemento.
floor({3/2,0,ë 5.3}) ¸
{1 0 ë 6.}
floor([1.2,3.4;2.5,4.8]) ¸
1. 3.
[2. 4.]
Nota: Consulte además ceiling() e int().
890
Apéndice A: Funciones e instrucciones
fMax()
Menú MATH/Calculus
fMax(expresión, var)
⇒
expresión booleana
Devuelve una expresión booleana que determina
los posibles valores de var que maximizan la
expresión o hallan la menor de sus cotas
superiores.
Utilice el operador “|” para restringir el intervalo
de soluciones y/o especificar el signo de otras
variables no definidas.
En el estado APPROX del modo Exact/Approx,
fMax() obtiene iterativamente un máximo
aproximado local. Esto suele ser lo más rápido,
sobre todo si se utiliza el operador “|” para
limitar la búsqueda en un intervalo relativamente
pequeño que contenga un solo máximo local.
fMax(1ì (xì a)^2ì (xì b)^2,x) ¸
x =
fMax(.5x^3ì xì 2,x) ¸
a+b
2
x=ˆ
fMax(.5x^3ì xì 2,x)|x1 ¸
x = ë.816...
fMax(aù x^2,x) ¸
x = ˆ or x = ë ˆ or x = 0 or a = 0
fMax(aù x^2,x)|a<0 ¸
x=0
Nota: Consulte además fMin() y max().
fMin()
Menú MATH/Calculus
fMin(expresión, var)
⇒
expresión booleana
Devuelve una expresión booleana que especifica
posibles valores de var que minimizan la expresión
o localizan la mayor de sus cotas inferiores.
Utilice el operador “|” para restringir el intervalo
de soluciones y/o especificar el signo de otras
variables no definidas.
En el estado APPROX del modo Exact/Approx,
fMin() busca iterativamente un mínimo
aproximado local. Esto suele ser lo más rápido,
especialmente si utiliza el operador “|” para
restringir la búsqueda en un intervalo
relativamente pequeño que contiene un sólo
mínimo local.
fMin(1ì (xì a)^2ì (xì b)^2,x)
¸
x = ˆ or x = ë ˆ
fMin(.5x^3ì xì 2,x)|x‚1 ¸
x=1
fMin(aù x^2,x) ¸
x = ˆ or x = ë ˆ or x = 0 or a = 0
fMin(aù x^2,x)|a>0 and x>1 ¸
x = 1.
fMin(aù x^2,x)|a>0 ¸
x=0
Nota: Consulte además fMax() y min().
FnOff
CATALOG
FnOff
Anula la selección de todas las funciones Y= en el
modo de representación gráfica actual.
En las pantallas divididas y en el modo TwoGraph, FnOff sólo puede aplicarse a la gráfica
activa.
FnOff [1] [, 2] ... [,99]
Anula la selección de todas las funciones Y= en el
modo de representación gráfica actual.
En el modo de gráficas de función:
FnOff 1,3 ¸ anula la selección de
y1(x) e y3(x).
En el modo de gráficas en paramétricas:
FnOff 1,3 ¸ anula la selección de
xt1(t), yt1(t) xt3(t) e yt3(t).
Apéndice A: Funciones e instrucciones
891
FnOn
CATALOG
FnOn
Selecciona todas las funciones Y= que están
definidas en modo de representación gráfica
actual.
En las pantallas divididas y el modo Two-Graph,
FnOn sólo se aplica a la gráfica activa.
FnOn [1] [, 2] ... [,99]
Selecciona las funciones Y= especificadas en el
modo de representación gráfica actual.
Nota: En el modo 3D, sólo puede seleccionarse
una función a la vez. FnOn 2 selecciona z2(x,y) y
anula cualquier función seleccionada
previamente. En los demás modos de
representación gráfica, las funciones seleccionadas
previamente no se ven afectadas.
For
CATALOG
var no puede ser una variable del sistema.
Parte de un programa:
©
:0! tempsum : 1! step
:For i,1,100,step
: tempsum+i! tempsum
:EndFor
:Disp tempsum
©
paso puede ser positivo o negativo. El valor por
omisión es 1.
Contenido de tempsum después de la
ejecución:
5050
bloque puede ser un enunciado único o una serie
de varios enunciados separados por el carácter
“:”.
Contenido de tempsum cuando step
se cambia a 2:
2500
For var, inferior, superior [, paso]
bloque
EndFor
Ejecuta iterativamente los enunciados de bloque
para cada valor de var, de inferior a superior, con
los incrementos de paso.
892
Apéndice A: Funciones e instrucciones
format()
Menú MATH/String
format(expresión[, formatoCadena])
⇒ cadena
Devuelve la expresión como una cadena de
caracteres de acuerdo con el formato que se
indique.
La expresión debe simplificarse en un número. El
formatoCadena es una cadena que debe estar de la
siguiente forma: “F[n]”, “S[n]”, “E[n]”,
“G[n][c]”, en la que [ ] indica las partes
opcionales.
F[n]: Formato fijo. n es el número de dígitos que
se muestran después del punto decimal.
S[n]: Formato científico. n es el número de dígitos
que se muestran después del punto decimal.
E[n]: Formato técnico. n es el número de dígitos
mostrados después del primer dígito significativo.
El exponente se ajusta en un múltiplo de tres, y el
punto decimal se mueve a la derecha ninguno,
uno o dos dígitos.
G[n][c]: Igual al formato fijo, aunque separa los
dígitos a la izquierda de la base en grupos de
tres. c especifica el carácter separador del grupo,
y es una coma por omisión. Si c es un punto, la
base se muestra como una coma.
[Rc]: Cualquiera de los especificadores anteriores
puede tener el sufijo del indicador de base Rc,
donde c es un único carácter que especifica lo que
se sustituye en el punto de base.
fPart()
format(1.234567,"f3") ¸
"1.235"
format(1.234567,"s2") ¸
format(1.234567,"e3") ¸
"1.23í 0"
"1.235í 0"
format(1.234567,"g3") ¸
"1.235"
format(1234.567,"g3") ¸
"1,234.567"
format(1.234567,"g3,r:") ¸
"1:235"
Menú MATH/Number
fPart(expresión1) ⇒ expresión
fPart(lista1) ⇒ lista
fPart(matriz1) ⇒ matriz
fPart(ë 1.234) ¸
ë.234
fPart({1, ë 2.3, 7.003}) ¸
{0 ë.3
.003}
Devuelve la parte decimal del argumento.
En el caso de una lista o matriz, devuelve las
partes decimales de los elementos.
El argumento puede ser un número real o
complejo.
Func
CATALOG
Func
bloque
EndFunc
Necesario como primer enunciado para una
función definida por varios enunciados.
El bloque puede ser un único enunciado o una
serie de varios enunciados separados por el
carácter “:”.
Define una función por intervalos en
el modo de gráficas de función:
Define g(x)=Func:If x<0 Then
:Return 3ù cos(x):Else:Return
3ì x:EndIf:EndFunc ¸
Done
Graph g(x) ¸
Nota: when() también puede utilizarse para
definir y representar las gráficas de funciones
definidas por intervalos.
Apéndice A: Funciones e instrucciones
893
gcd()
Menú MATH/Number
gcd(número1, número2)
⇒ expresión
gcd(18,33) ¸
3
Devuelve el máximo común divisor de dos
argumentos. El valor gcd de dos fracciones es el
valor gcd de sus numeradores dividido entre el
lcm de sus denominadores.
En el modo automático o aproximado, la gcd de
números fraccionarios de coma flotante es 1.0.
gcd(lista1, lista2)
⇒ lista
gcd({12,14,16},{9,7,5}) ¸
Devuelve el máximo común divisor de los
elementos correspondientes de la lista1 y la lista2.
gcd(matriz1, matriz2)
⇒ matriz
gcd([2,4;6,8],[4,8;12,16]) ¸
2
Devuelve el máximo común divisor de los
elementos correspondientes de la matriz1 y la
matriz2.
Get
{3 7 1}
4
[6 8]
CATALOG
Get var
Recupera un valor CBLé (Calculator-Based
Laboratoryé) o CBRé (Calculator-Based
Rangeré) del puerto de conexión y lo almacena
en la variable var.
GetCalc
Parte de un programa:
©
:Send {3,1,ë 1,0}
:For i,1,99
: Get data[i]
: PtOn i,data[i]
:EndFor
©
CATALOG
Parte de un programa:
©
:Disp "Press Enter when ready"
:Pause
:GetCalc L1
:Disp "List L1 received"
©
GetCalc var
Recupera un valor del puerto de conexión y lo
almacena en la variable var. Se utiliza para la
conexión de una unidad con otra.
Nota: Para obtener una variable desde otra
unidad mediante el puerto de conexión, utilice
2 ° en la otra unidad, con el fin de
seleccionar y enviar la variable, o ejecute
SendCalc en la misma.
@ GetCalc var[,port]
Recupera un valor del puerto de enlace y lo
almacena en la variable var de la TI-89 Titanium
receptora.
Si no se ha especificado un puerto, o si el valor
especificado es port = 0, la TI-89 Titanium espera
recibir datos procedentes de cualquier puerto.
Si port = 1, la TI-89 Titanium espera recibir los
datos del puerto USB.
Si port = 2, la TI-89 Titanium espera recibir los
datos del puerto E/S.
894
Apéndice A: Funciones e instrucciones
getConfg()
CATALOG
getConfg()
⇒ Lista pares
Devuelve una lista de atributos de la calculadora.
El nombre del atributo se enumera primero,
seguido por su valor.
@:
getConfg() ¸
{"Product Name" "Advanced
Mathematics Software"
"Version" "2.00, 09/25/1999"
"Product ID" "03-1-4-68"
"ID #" "01012 34567 ABCD"
"Cert. Rev. #" 0
"Screen Width" 160
"Screen Height" 100
"Window Width" 160
"Window Height" 67
"RAM Size" 262132
"Free RAM" 197178
"Archive Size" 655360
"Free Archive" 655340}
H:
getConfg() ¸
{"Product Name" "Advanced
Mathematics Software"
"Version" "2.00, 09/25/1999"
"Product ID" "01-1-4-80"
"ID #" "01012 34567 ABCD"
"Cert. Rev. #" 0
"Screen Width" 240
"Screen Height" 120
"Window Width" 240
"Window Height" 91
"RAM Size" 262144
"Free RAM" 192988
"Archive Size" 720896
"Free Archive" 720874}
Nota: Su pantalla puede presentar valores
diferentes a los aquí mostrados. El atributo Cert.
Rev. # aparece sólo si se ha adquirido e instalado
software adicional en la calculadora.
getDate()
CATALOG
getDate() ⇒ lista
getDate() ¸
{2002
2
22}
Devuelve una lista con la fecha correspondiente
al valor actual del reloj. La lista tiene el formato
{año,mes,día}.
getDenom()
Menú MATH/Algebra/Extract
getDenom(expresión1)
⇒ expresión
Transforma la expresión1 en otra equivalente que
tiene como denominador el más sencillo posible,
y después devuelve este denominador.
Apéndice A: Funciones e instrucciones
getDenom((x+2)/(yì 3)) ¸
getDenom(2/7) ¸
getDenom(1/x+(y^2+y)/y^2) ¸
y ì3
7
xø y
895
getDtFmt()
CATALOG
getDtFmt() ⇒ entero
Valores enteros:
Devuelve un entero que representa el formato de
fecha que hay definido en ese momento en el
dispositivo.
1 = MM/DD/AA
2 = DD/MM/AA
3 = MM.DD.AA
4 = DD.MM.AA
5 = AA.MM.DD
6 = MM-DD-AA
7 = DD-MM-AA
8 = AA-MM-DD
getDtStr()
CATALOG
getDtStr([entero]) ⇒ cadena
Valores enteros opcionales:
Devuelve una cadena con la fecha actual en el
formato de fecha actual. Por ejemplo, la cadena
devuelta 28/09/02 representa el día 28 de
septiembre de 2002 (cuando el formato de fecha
está definido en DD/MM/AA).
Si introduce el entero opcional que corresponde a
un formato de fecha, la cadena devuelve la fecha
actual en el formato especificado.
1 = MM/DD/AA
2 = DD/MM/AA
3 = MM.DD.AA
4 = DD.MM.AA
5 = AA.MM.DD
6 = MM-DD-AA
7 = DD-MM-AA
8 = AA-MM-DD
getFold()
CATALOG
getFold()
⇒ nombreCadena
Devuelve el nombre de la carpeta actual como
una cadena.
getKey()
"main"
getFold()! oldfoldr ¸
"main"
oldfoldr ¸
"main"
CATALOG
getKey()
⇒ entero
Listado del programa:
Devuelve el código de la tecla que ha pulsado.
Devuelve 0 si no ha pulsado ninguna tecla.
Las teclas con prefijo (mayús ¤, segunda función
2, opción ¥, alfabética j y arrastre ‚)
no se reconocen por separado, aunque modifican
los códigos de las teclas posteriores a ellas. Por
ejemplo: ¥ Ù ƒ Ù ƒ 2 Ù.
Para ver una lista de los códigos de teclas,
consulte el anexo B.
896
getFold() ¸
:Disp
:Loop
: getKey()! key
: while key=0
:
getKey()! key
: EndWhile
: Disp key
: If key = ord("a")
: Stop
:EndLoop
Apéndice A: Funciones e instrucciones
getMode()
CATALOG
getMode(modoNombreCadena) ⇒ cadena
getMode("ALL") ⇒ ListaCadenaPares
Si el argumento es un nombre de modo concreto,
devuelve una cadena con el estado actual de
dicho modo.
Si el argumento es "ALL", devuelve una lista de
los pares de cadenas que contienen los estados
de todos los modos. Si quiere restablecer los
estados de los modos más adelante, deberá
almacenar el resultado getMode("ALL") en una
variable y, después, utilizar setMode para
restablecer los modos.
Para ver una lista de los nombres de modos y sus
posibles estados, consulte setMode.
Nota: Para definir o obtener información sobre el
modo Unit System, utilice setUnits() o
getUnits() en vez de setMode() o getMode().
getMode("angle") ¸
"RADIAN"
getMode("graph") ¸
"FUNCTION"
getMode("all") ¸
{"Graph" "FUNCTION"
"Display Digits" "FLOAT 6"
"Angle" "RADIAN"
"Exponential Format" "NORMAL"
"Complex Format" "REAL"
"Vector Format" "RECTANGULAR"
"Pretty Print" "ON"
"Split Screen" "FULL"
"Split 1 App" "Home"
"Split 2 App" "Graph"
"Number of Graphs" "1"
"Graph 2" "FUNCTION"
"Split Screen Ratio" "1,1"
"Exact/Approx" "AUTO"
"Base" "DEC"}
Nota: Su pantalla puede presentar modos
diferentes a los aquí mostrados.
getNum()
Menú MATH/Algebra/Extract
getNum(expresión1)
⇒ expresión
Transforma la expresión1 en otra equivalente que
tiene como denominador el más sencillo posible,
y devuelve su numerador.
getTime()
getNum((x+2)/(yì 3)) ¸
getNum(2/7) ¸
getNum(1/x+1/y) ¸
x+2
2
x+y
CATALOG
getTime() ⇒ lista
Devuelve una lista con la hora correspondiente al
valor actual del reloj. La lista tiene el formato
{hora,minuto,segundo}. La hora se devuelve con
formato de 24 horas.
getTmFmt()
CATALOG
getTmFmt() ⇒ entero
Devuelve un entero que representa el formato de
hora del reloj que hay definido en ese momento
en el dispositivo.
getTmStr()
Valores enteros:
12 = reloj de 12 horas
24 = reloj de 24 horas
CATALOG
getTmStr([entero]) ⇒ cadena
Devuelve una cadena con la hora actual del reloj
en el formato de hora actual.
Valores enteros opcionales:
12 = reloj de 12 horas
24 = reloj de 24 horas
Si introduce el entero opcional que corresponde a
un formato de hora del reloj, la cadena devuelve
la hora actual en el formato especificado.
Apéndice A: Funciones e instrucciones
897
getTmZn()
CATALOG
getTmZn() ⇒ entero
Si la hora media de Greenwich es 14:07:07,
son las:
Devuelve un entero que representa la zona
horaria que hay definida en ese momento en el
dispositivo.
El entero devuelto representa el número de
minutos de diferencia entre esa zona horaria y la
hora media de Greenwich (GMT), establecida en
Greenwich, Inglaterra. Por ejemplo, si la zona
horaria se diferencia dos horas de la GMT, el
dispositivo devuelve 120 (minutos).
8:07:07 a.m. en Denver, Colorado (hora
diurna de las Montañas Rocosas)
(–360 minutos respecto a GMT)
16:07:07 p.m. en Bruselas, Bélgica (hora
estándar de Europa central)
(+120 minutos respecto a GMT)
Los enteros correspondientes a las zonas situadas
al oeste de la GMT son negativos.
Los enteros correspondientes a las zonas situadas
al este de la GMT son positivos.
getType()
CATALOG
getType(var)
⇒ cadena
Devuelve una cadena que indica el tipo de datos
que hay en la variable var.
Si no se ha definido var, devuelve la cadena
"NONE".
898
{1,2,3}! temp ¸
getType(temp) ¸
{1 2 3}
"LIST"
2+3i! temp ¸
getType(temp) ¸
2 + 3i
"EXPR"
DelVar temp ¸
getType(temp) ¸
Done
"NONE"
Tipo de datos
Contenido de la variable
"ASM"
Programa de lenguaje ensamblador
"DATA"
Tipo de datos
"EXPR"
Expresión (incluye expresiones complejas/arbitrarias/no definidas, ˆ, ë ˆ, TRUE,
FALSE, pi, e)
"FUNC"
Función
"GDB"
Base de datos de gráficos
"LIST"
Lista
"MAT"
Matriz
"NONE"
La variable no existe
"NUM"
Número real
"OTHER"
Datos diversos para uso futuro por parte de las aplicaciones de software
"PIC"
Imagen gráfica
"PRGM"
Programa
"STR"
Cadena
"TEXT"
Texto
"VAR"
Nombre de otra variable
Apéndice A: Funciones e instrucciones
getUnits()
CATALOG
getUnits()
⇒ lista
Devuelve una lista de cadenas que contiene las
unidades por omisión actuales de todas las
categorías excepto constantes, temperatura,
cantidad de sustancia, intensidad luminosa y
aceleración. lista tiene la forma:
{"sistema" "cat1" "unidad1" "cat2" "unidad2" …}
getUnits() ¸
{"SI" "Area" "NONE"
"Capacitance" "_F"
"Charge" "_coul"
… }
Nota: Su pantalla puede presentar unidades
por omisión diferentes a las aquí mostradas.
La primera cadena da el sistema (SI, ENG/US o
CUSTOM). Los pares de cadenas subsiguientes
dan una categoría (como Longitud) y su unidad
por omisión (como _m para metros).
Para establecer las unidades por omisión, utilice
setUnits().
Goto
CATALOG
Goto Nombre de etiqueta
Transfiere el control de un programa a la etiqueta
Nombre de etiqueta.
Nombre de etiqueta debe estar definido en el
mismo programa utilizando la instrucción Lbl.
4Grad
Parte de un programa:
©
:0! temp
:1! i
:Lbl TOP
: temp+i! temp
: If i<10 Then
:
i+1! i
:
Goto TOP
: EndIf
:Disp temp
©
Menú CATALOG/MATH/Angle
4 Grad expresión
Convierte una expresión a la medida de ángulo
grados centesimales.
En el modo Angle, en grados:
1.5 4Grad ¸
En el modo Angle, en radianes:
1.5 4Grad ¸
Apéndice A: Funciones e instrucciones
1.66667G
95.493G
899
Graph
CATALOG
Graph expresión1[, expresión2] [, var1] [, var2]
La función Smart Graph dibuja las gráficas de las
expresiones o funciones utilizando el modo de
representación gráfica actual.
En el modo de gráficas de función y con la
ventana ZoomStd:
Graph 1.25aù cos(a),a ¸
A las expresiones introducidas con las órdenes
Graph o Table se les asigna números de función
cada vez mayores comenzando desde 1. Puede
modificarlos o borrarlos uno por uno con las
funciones de edición disponibles cuando se
presenta la tabla pulsando † Header. Se ignoran
las funciones Y= actualmente seleccionadas.
En el modo de gráficas en paramétricas y la
ventana ZoomStd:
Graph time,2cos(time)/time,time
¸
Si omite un argumento opcional de var, Graph
utiliza la variable independiente del modo de
representación gráfica actual.
Nota: No todos los argumentos opcionales son
válidos en todos los modos, debido a que nunca
pueden utilizarse los cuatro argumentos a la vez.
Algunas variaciones válidas de esta instrucción son:
Gráficas de funciones
Graph expr, x
Gráficas en
paramétricas
Graph xExpr, yExpr, t
Gráficas en polares
Graph expr, q
Gráficas de sucesiones
No admitidas.
Gráficas en 3D
Graph expr, x, y
Gráficas de ecuaciones
diferenciales
No admitidas.
En el modo de representación gráfica en 3D:
Graph (v^2 ì w^2)/4,v,w ¸
Nota: Utilice ClrGraph para borrar estas funciones
o vaya a Y= Editor para activar nuevamente las
funciones Y= del sistema.
4Hex
Menú MATH/Base
entero1 4Hex ⇒ entero
Convierte el entero1 en un número hexadecimal. Los
números binarios o hexadecimales siempre tienen
el prefijo 0b o 0h, respectivamente.
256 4Hex ¸
0h100
0b111100001111 4Hex ¸
0hF0F
Cero, no la letra O, seguido por b o h.
0b Número binario
0h Número hexadecimal
Los números binarios pueden
tener hasta 32 dígitos; los
hexadecimales, un máximo de
Sin un prefijo, el entero1 se considera decimal
(base 10). El resultado se muestra como
hexadecimal, independientemente del estado del
modo Base.
Si se introduce un entero decimal demasiado
grande para una forma binaria de 32 bits con su
correspondiente signo, se utiliza una operación
de módulos simétricos para llevar el valor al
rango apropiado.
900
Apéndice A: Funciones e instrucciones
identity()
Menú MATH/Matrix
⇒ matriz
identity(expresión)
identity(4) ¸
1
0
0
0
Devuelve la matriz de identidad de dimensión
expresión.
expresión debe dar como resultado un entero
positivo.
If
0
1
0
0
0
0
1
0
0
0
0
1
CATALOG
If enunciado de expresión
booleana
If expresión booleana Then
bloque
EndIf
Si expresión booleana es verdadera, ejecuta el
enunciado único o el bloque de enunciados bloque
antes de continuar con la ejecución.
Si expresión booleana es falsa, continúa la
ejecución sin ejecutar el enunciado o el bloque de
enunciados.
bloque puede ser un único enunciado o una
sucesión de varios enunciados separados por el
carácter ":".
If expresión booleana Then
bloque1
Else
bloque2
EndIf
Si expresión booleana es verdadera, ejecuta el
bloque1 y se salta el bloque2.
Si la expresión booleana es falsa, pasa por alto el
bloque1 y ejecuta el bloque2.
Parte de un programa:
©
:If x<0
:Disp "x is negative"
©
—o—
©
:If x<0 Then
: Disp "x is negative"
: abs(x)! x
:EndIf
©
Parte de un programa:
©
:If x<0 Then
: Disp "x is negative"
:
Else
: Disp "x is positive or zero"
:EndIf
©
bloque1 y bloque2 pueden tener un solo
enunciado.
If expresión booleana1 Then
bloque1
ElseIf expresión booleana2 Then
bloque2
©
ElseIf expresión booleanaN Then
bloqueN
EndIf
Permite la ramificación de un programa. Si la
expresión booleana1 es verdadera, ejecuta el
bloque1. Si la expresión booleana1 es falsa, calcula
la expresión booleana2, etc.
imag()
Parte de un programa:
©
:If choice=1 Then
: Goto option1
: ElseIf choice=2 Then
:
Goto option2
: ElseIf choice=3 Then
:
Goto option3
: ElseIf choice=4 Then
:
Disp "Exiting Program"
:
Return
:EndIf
©
Menú MATH/Complex
⇒ expresión
imag(1+2i) ¸
2
imag(expresión1) devuelve la parte imaginaria del
imag(z) ¸
0
argumento.
imag(x+iy) ¸
y
imag(expresión1)
Nota: Todas las variables no definidas se tratan
como variables reales. Consulte además real().
imag(lista1)
⇒ lista
imag({ë 3,4ë i,i}) ¸
{0 ë 1 1}
Devuelve una lista de las partes imaginarias de
los elementos.
Apéndice A: Funciones e instrucciones
901
imag(matriz1)
⇒ matriz
imag([a,b;ic,id]) ¸
Devuelve una matriz con las partes imaginarias de
los elementos.
ImpDif()
0 0
[c d]
Menú MATH/Calculus, CATALOG
impDif(x^2+y^2=100,x,y)¸
ImpDif(ecuación, Varindependiente,
Vardependiente[,orden ]) ⇒ expresión
-x/y
donde el orden predeterminado es 1.
Calcula la derivada implítica de ecuaciones en las
que una variable resulta implícitamente definida
por los términos de la otra.
Input
CATALOG
Input
Interrumpe el programa momentáneamente,
presenta la pantalla Graph actual, y permite
actualizar las variables xc e yc (además de rc y qc
en el modo de coordenadas polares), con el
cursor gráfico.
Al pulsar ¸, se reanuda el programa.
Input [promptCadena,] var
Input [promptCadena], var interrumpe el programa
momentáneamente, muestra promptCadena en la
pantalla Program I/O, espera a que se introduzca
una expresión, y almacena dicha expresión en var.
Si omite promptCadena, aparece el indicador "?".
InputStr
Parte de un programa:
©
:¦ Get 10 points from the Graph
Screen
:For i,1,10
: Input
: xc! XLISTA[i]
: yc! YLISTA[i]
:EndFor
©
Parte de un programa:
©
:For i,1,9,1
: "Enter x" & string(i)! str1
: Input str1,#(right(str1,2))
:EndFor
©
CATALOG
InputStr [promptCadena,] var
Interrumpe el programa momentáneamente,
presenta promptCadena en la pantalla Program I/O,
espera a que se introduzca una respuesta, y la
almacena en forma de cadena en var.
Parte de un programa:
©
:InputStr "Enter Your Name",str1
©
Si omite promptCadena, aparece el indicador "?".
Nota: La diferencia entre Input e InputStr es
que InputStr siempre almacena el resultado
como un cadena, por lo que no se necesitan las
comillas (" ").
inString()
Menú MATH/String
inString(srcCadena, subCadena[, inicio])
⇒ entero
Devuelve la posición del carácter en la cadena
srcCadena con el que empieza la cadena
subCadena.
El inicio, si se incluye, especifica la posición del
carácter en srcCadena en que comenzará la
búsqueda. El valor por omisión = 1 (el primer
carácter de srcCadena).
inString("Hello there","the")
¸
7
"ABCEFG"! s1:If inString(s1,
"D")=0:Disp "D not found." ¸
D not found.
Si srcCadena no contiene subCadena o si inicio es
mayor que srcCadena, devuelve un cero.
902
Apéndice A: Funciones e instrucciones
int()
CATALOG
int(expresión) ⇒ entero
int(lista1) ⇒ lista
int(matriz1) ⇒ matriz
int(ë 2.5) ¸
int([-1.234,0,0.37]) ¸
ë 3.
[-2. 0 0.]
Devuelve el mayor número entero menor o igual
que un argumento. Esta función es idéntica a
floor().
El argumento puede ser un número real o
complejo.
En una lista o matriz, devuelve el mayor entero de
cada uno de los elementos.
intDiv()
CATALOG
intDiv(número1, número2) ⇒ entero
intDiv(lista1, lista2) ⇒ lista
intDiv(matriz1, matriz2) ⇒ matriz
Devuelve el número entero correspondiente a
argumento 1 dividido entre argumento 2.
intDiv(ë 7,2) ¸
ë3
intDiv(4,5) ¸
0
intDiv({12,ë 14,ë 16},{5,4,ë 3}) ¸
{2 ë 3 5}
En listas y matrices, devuelve el número entero
correspondiente a argumento 1 dividido entre
argumento 2, para cada par de elementos.
integrate
Consulte ‰(), página 861.
iPart()
Menú MATH/Number
iPart(número) ⇒ entero
iPart(lista1) ⇒ lista
iPart(matriz1) ⇒ matriz
iPart(ë 1.234) ¸
ë 1.
iPart({3/2,ë 2.3,7.003}) ¸
{1 ë 2. 7.}
Devuelve el número entero de un argumento.
En listas y matrices, devuelve el número entero de
cada elemento.
El argumento puede ser un número real o
complejo.
isArchiv()
CATALOG
isArchiv(nombre_de_variable) ⇒ true,false
isArchiv(PROG1) ¸
True
Determina si el nombre_de_variable está
archivado o no. Devuelve true si
nombre_de_variable está archivado. Devuelve
false si nombre_de_variable no está
archivado.
isClkOn()
CATALOG
isClkOn() ⇒ true,false
Determina si el reloj está activado o desactivado.
Devuelve true si el reloj está activado (ON).
Devuelve false si el reloj está desactivado (OFF).
Apéndice A: Funciones e instrucciones
903
isLocked()
CATALOG
isLocked(nombre_de_variable) ⇒ true,false
isLocked(PROG1) ¸
False
Determina si nombre_de_variable está
bloqueado o no. Devuelve true si
nombre_de_variable está bloqueado.
Devuelve false si nombre_de_variable no está
bloqueado ni archivado.
isPrime()
Menú MATH/Test
IsPrime(número)
⇒ Expresión booleana constante
Devuelve verdadero o falso para indicar si número
es un número primo ‚ 2.
true
false
Función para hallar el siguiente número primo
posterior al número especificado:
Si número es mayor de aproximadamente 306
dígitos y no tiene factores 1021,
isPrime(número) muestra un mensaje de error.
Si sólo desea determinar si número es primo,
utilice isPrime() en vez de factor(). Es mucho
más rápido, en particular si número no es primo y
tiene un segundo factor mayor que es mayor de
aproximadamente cinco dígitos.
isVar()
IsPrime(5) ¸
IsPrime(6) ¸
Define nextPrim(n)=Func:Loop:
n+1! n:if isPrime(n):return n:
EndLoop:EndFunc ¸
Done
nextPrim(7) ¸
11
CATALOG
isVar(nombre_de_variable) ⇒ true,false
isArchiv(PROG1) ¸
True
Determina si nombre_de_variable se ha
utilizado. Devuelve true si
nombre_de_variable ya existe. Devuelve false
si nombre_de_variable no existe.
Item
CATALOG
Consulte el ejemplo con Custom.
Item elementoNombreCadena
Item elementoNombreCadena, etiqueta
Sólo es válida dentro de un bloque
Custom...EndCustm o ToolBar...EndTBar.
Configura un elemento de un menú desplegable
para poder pegar texto en la posición del cursor
(Custom) o pegar una ramificación en una
etiqueta (ToolBar).
Nota: La ramificación de una etiqueta no está
permitida dentro de un bloque Custom.
Lbl
CATALOG
Lbl Nombre de etiqueta
Define en un programa una etiqueta con el
nombre Nombre de etiqueta.
Puede utilizar la instrucción Goto Nombre de
etiqueta para transferir el control del programa a
la instrucción situada justo después de la
etiqueta.
Parte de un programa:
©
:Lbl lbl1
:InputStr "Enter password", str1
:If str1ƒpassword
: Goto lbl1
:Disp "Welcome to ..."
©
Nombre de etiqueta debe cumplir los mismos
requisitos que el nombre de una variable.
904
Apéndice A: Funciones e instrucciones
lcm()
Menú MATH/Number
lcm(número1, número2) ⇒ expresión
lcm(lista1, lista2) ⇒ lista
lcm(matriz1, matriz2) ⇒ matriz
lcm(6,9) ¸
18
lcm({1/3,ë 14,16},{2/15,7,5}) ¸
{2/3 14 80}
Devuelve el mínimo común múltiplo de dos
argumentos. La función lcm de dos fracciones es
la lcm de sus numeradores dividido entre la gcd
de sus denominadores. La función lcm de
números fraccionarios en coma flotante es su
producto.
En el caso de dos listas o matrices, devuelve el
mínimo común múltiplo de los elementos
correspondientes.
left()
Menú MATH/String
left(Cadena origen [, num])
⇒ cadena
left("Hello",2) ¸
"He"
Devuelve el número de caracteres num más a la
izquierda contenidos en la Cadena origen.
Si se omite num, devuelve la Cadena origen
completa.
left(lista1[, num])
⇒ lista
left({1,3,ë 2,4},3) ¸
{1 3 ë 2}
Devuelve el número de elementos num más a la
izquierda contenidos en la lista1.
Si se omite num, devuelve la lista1 completa.
left(comparación)
⇒
expresión
left(x<3) ¸
x
Devuelve la parte izquierda de una ecuación o
una desigualdad.
limit()
Menú MATH/Calculus
limit(expresión1, var, punto[, dirección]) ⇒
expresión
limit(lista1, var, punto[, dirección]) ⇒ lista
limit(matriz1, var, punto[, dirección]) ⇒ matriz
Devuelve el límite pedido.
dirección: negativa=por la izquierda, positiva=por la
derecha, de otra manera =por ambos lados. Si se
omite, la dirección es en ambos sentidos.
limit(2x+3,x,5) ¸
13
limit(1/x,x,0,1) ¸
ˆ
limit(sin(x)/x,x,0) ¸
1
limit((sin(x+h)-sin(x))/h,h,0) ¸
cos(x)
limit((1+1/n)^n,n,ˆ) ¸
e
Los límites en +ˆ y -ˆ se toman como el límite
lateral por la parte finita.
Según las circunstancias, limit() se devuelve sin
calcular o devuelve undef cuando no puede
determinar un único valor. Esto no significa que
no existe el límite. undef significa que el
resultado es un número no conocido finito o
infinito, o un conjunto de números no conocidos.
limit() utiliza, por ejemplo, la regla de L’Hopital,
por lo que hay límites que no puede calcular. Si
expresión1 contiene variables no definidas que no
sean var, quizá sea necesario restringirlas para
obtener un resultado más conciso.
limit(a^x,x,ˆ) ¸
undef
limit(a^x,x,ˆ)|a>1 ¸
ˆ
limit(a^x,x,ˆ)|a>0 and a<1 ¸
0
Los límites son muy sensibles a errores de
redondeo. Evite el estado APPROX del modo
Exact/Approx, y los números aproximados, al
calcular los límites. De lo contrario, los límites
igual a cero o infinito tomarían otro valor, al igual
que los límites finitos y distintos de cero.
Apéndice A: Funciones e instrucciones
905
Line
CATALOG
Dibuje una recta y después bórrela en
una ventana ZoomStd.
Line xInicio, yInicio, xFin, yFin[,modoDraw]
Presenta la pantalla Graph y dibuja, borra o
invierte un segmento entre las coordenadas de
ventana (xInicio, yInicio) y (xFin, yFin), incluyendo
ambos extremos.
Line 0,0,6,9 ¸
Si modoDraw = 1, dibuja la recta (por omisión).
Si modoDraw = 0, desactiva la recta.
Si modoDraw = ë 1, desactiva la recta activada y
viceversa (invierte los pixels de la misma).
Nota: Al dibujar la gráfica otra vez, se borran
todos los elementos dibujados. Consulte además
PxlLine.
LineHorz
@ "
H ¥"
Line 0,0,6,9,0 ¸
CATALOG
LineHorz y [, modoDraw]
En la ventana ZoomStd:
LineHorz 2.5 ¸
Presenta la pantalla Graph y dibuja, borra o
invierte una recta horizontal de ordenada y.
Si modoDraw = 1, dibuja la recta (por omisión).
Si modoDraw = 0, desactiva la recta.
Si modoDraw = ë 1, desactiva la recta activada y
viceversa (invierte los pixels de la misma).
Nota: Al dibujar la gráfica otra vez, se borran
todos los elementos dibujados. Consulte además
PxlHorz.
LineTan
CATALOG
En el modo de gráficas de función y
con la ventana ZoomTrig:
LineTan expresión1, expresión2
Presenta la pantalla Graph y dibuja una recta
tangente a expresión1 en un punto determinado.
La expresión1 es una expresión o el nombre de una
función en la que x es la variable independiente,
mientras que la expresión2 es el valor de x en el
punto de tangencia.
Graph cos(x)
@ "
H ¥"
LineTan cos(x),p/4 ¸
Nota: En el ejemplo, la gráfica de la expresión1 se
dibuja por separado. LineTan no realiza la
gráfica de la expresión1.
LineVert
CATALOG
En la ventana ZoomStd:
LineVert x [, modoDraw]
LineVert ë 2.5 ¸
Presenta la pantalla Graph y dibuja, borra o
invierte una recta vertical de abscisa x.
Si modoDraw = 1, dibuja la recta (por omisión).
Si modoDraw = 0, desactiva la recta.
Si modoDraw = ë 1, desactiva la recta activada y
viceversa (invierte los pixels de la misma).
Nota: Al volver a dibujar la gráfica, se borran
todos los elementos dibujados. Consulte además
PxlVert.
906
Apéndice A: Funciones e instrucciones
LinReg
Menú MATH/Statistics/Regressions
LinReg lista1, lista2[, [lista3] [, lista4, lista5]]
Calcula la regresión lineal y actualiza todas las
variables estadísticas del sistema.
Todas las listas deben tener el mismo tamaño,
excepto la lista5.
En el modo de gráficas de función:
{0,1,2,3,4,5,6}! L1 ¸
{0,2,3,4,3,4,6}! L2 ¸
LinReg L1,L2 ¸
ShowStat ¸
{0 1 2 ...}
{0 2 3 ...}
Done
La lista1 representa xlista.
La lista2 representa ylista.
La lista3 representa la frecuencia.
La lista4 representa códigos de categoría.
La lista5 representa la lista de categorías.
Nota: Desde la lista1 hasta la lista4 deben ser un
nombre de variable o c1–c99 (columnas de la
última variable de datos mostrada en Data/Matrix
Editor). La lista5 no tiene que ser un nombre de
variable y no puede ser c1–c99.
@list()
¸
Regeq(x)"y1(x) ¸
NewPlot 1,1,L1,L2 ¸
¥%
Done
Done
MATH/List menu
list ( lista1 ) ⇒ lista
@list({20,30,45,70}) ¸
Devuelve una lista con las diferencias entre
elementos consecutivos de la lista1. Cada
elemento de la lista1 se sustrae del siguiente
elemento de la lista1. La lista resultante siempre
tiene un elemento menos que la lista1 original.
list44mat()
{10,15,25}
Menú MATH/List
list44mat( lista [, elementosPorFila])
⇒ matriz
Devuelve una matriz constituida fila por fila con
los elementos de la lista.
list4mat({1,2,3}) ¸
[1 2 3]
list4mat({1,2,3,4,5},2) ¸
1 2
3 4
5 0
elementosPorFila, si se incluye, especifica el
número de elementos en cada fila. Por omisión,
es el número de elementos en la lista (una fila).
Si la lista no llena por completo la matriz
resultante, se añaden ceros.
4ln
Menú MATH/String
4 ln expresión
⇒ expresión
Convierte la expresion de entrada en
una expresón que sólo contiene
logaritmos naturales (ln).
Apéndice A: Funciones e instrucciones
Log(x)4 ln ¸
ln(x )
ln(10)
907
ln()
@ Tecla 2 x
H
Tecla x
ln(expresión1) ⇒ expresión
ln(lista1) ⇒ lista
ln(2.0) ¸
.693...
Si el modo Complex Format es REAL:
Devuelve el logaritmo neperiano de un
argumento.
ln({ë 3,1.2,5}) ¸
Error: Non-real result
En una lista, devuelve los logaritmos neperianos de
los elementos.
Si el modo Complex Format es
RECTANGULAR:
ln({ë 3,1.2,5}) ¸
{ln(3) + pø i .182... ln(5)}
ln(Matriz cuadrada1)
⇒ Matriz cuadrada
Devuelve la matriz logaritmo neperiano de la
Matriz cuadrada1. Esto no es lo mismo que calcular
el logaritmo neperiano de cada elemento. Para
más información sobre el método de cálculo,
consulte cos().
En el modo Angle en radianes, y en el modo
de formato complejo rectangular:
ln([1,5,3;4,2,1;6,ë 2,1]) ¸
1.831…+1.734…øi
.448…ì.725…øi
ë.266…ì 2.083…øi
.009…ì 1.490…øi
…
1.064…+.623øi
…
1.124…+1.790…øi …
Matriz cuadrada1 debe ser diagonalizable. El
resultado siempre contiene números en coma
flotante.
LnReg
Menú MATH/Statistics/Regressions
En el modo de gráficas de función:
LnReg lista1, lista2[, [lista3] [, lista4, lista5]]
Calcula la regresión logarítmica y actualiza todas
las variables estadísticas del sistema.
Todas las listas deben tener el mismo tamaño,
excepto la lista5.
{1,2,3,4,5,6,7,8}! L1 ¸ {1 2 3 ...}
{1,2,2,3,3,3,4,4}! L2 ¸ {1 2 2 ...}
Done
LnReg L1,L2 ¸
ShowStat ¸
La lista1 representa xlista.
La lista2 representa ylista.
La lista3 representa la frecuencia.
La lista4 representa códigos de categoría.
La lista5 representa la lista de categorías.
Nota: Desde la lista1 hasta la lista4 deben ser un
nombre de variable o c1–c99 (columnas en la
última variable de datos mostrada en Data/Matrix
Editor). La lista5 no tiene que ser un nombre de
variable y no puede ser c1–c99.
Local
¸
Regeq(x)"y1(x) ¸
NewPlot 1,1,L1,L2 ¸
¥%
Done
Done
CATALOG
Listado del programa:
Local var1[, var2] [, var3] ...
Establece las variables var como variables locales.
Estas variables existen sólo durante la operación
de un programa o una función, y se borran
cuando terminan de ejecutarse.
:prgmname()
:Prgm
:Local x,y
:Input "Enter x",x
:Input "Enter y",y
:Disp xù y
:EndPrgm
Nota: Las variables locales ahorran memoria
debido a que existen sólo temporalmente.
Además, no interfieren en ningún valor existente
en las variables globales. Las variables locales
Nota: x e y no existen una vez
deben utilizarse para bucles For y para almacenar ejecutado el programa.
valores temporalmente en una función de varias
líneas, ya que una función no permite
modificaciones en variables globales.
908
Apéndice A: Funciones e instrucciones
Lock
CATALOG
{1,2,3,4}! L1 ¸
Lock var1[, var2] ...
Bloquea las variables. Esto impide borrar o
cambiar por equivocación una variable sin
emplear primero la instrucción para
desbloquearla.
{1,2,3,4}
Lock L1 ¸
Done
DelVar L1 ¸
Error: Variable is locked or
protected
En el ejemplo, la variable L1 está bloqueada y no
puede ser borrada ni modificada.
Nota: Las variables pueden desbloquearse con la
orden Unlock.
log()
CATALOG
log(expresión1[,expresión2]) ⇒ expresión
log(lista1[,expresión2]) ⇒ lista
Devuelve el logaritmo de expresión2 en la base del
argumento.
Para las listas, devuelve el logaritmo de expresión2
en la base de los elementos.
Si se omite la expresión 2, se utiliza la base 10.
log(Matriz cuadrada1)
⇒ Matriz cuadrada
Devuelve el logaritmo de expresión2 en la base de
la Matriz cuadrada1. El resultado no es igual que
calcular el logartimo de expresión2 en la base de
cada elemento. Para obtener más información
sobre el método de cálculo, consulte cos().
log(2.0) ¸
.301...
Si el modo Complex Format es REAL:
log({ë 3,1.2,5}) ¸
Error: Non-real result
Si el modo Complex Format es
RECTANGULAR:
log({ë 3,1.2,5}) ¸
ln(3)
p
ln(5)
{ln(10) + ln(10) øi .079... ln(10)}
En el modo Angle en radianes, y en el modo
de formato complejo rectangular:
log([1,5,3;4,2,1;6,ë 2,1]) ¸
.795…+.753…øi
.194…ì.315…øi
ë.115…ì.904…øi
.003…ì.647…øi …
.462…+.270øi
…
.488…+.777…øi …
Matriz cuadrada1 debe ser diagonizable. El
resultado contiene siempre números en coma
flotante.
log(x,b) ⇒ expresión
log(Matriz cuadrada1) ⇒ Matriz cuadrada
Log(10,3) – log(5,3) ¸
Log(2.0,4)¸
Log3(2)
.5
En una lista, devuelve el logaritmo de expresión2 en la
base de los elementos.
4logbase
Menú MATH/String
expresión 4logbase(expresión1)
⇒ expresión
Simplifica la expresión de entrada a una
expresión según la base utilizada por
expresión1.
Apéndice A: Funciones e instrucciones
Log(10,3) – log(5,5)4logbase(5)
¸
log 5(30)
log 5(3)
909
Logistic
Menú MATH/Statistics/Regressions
En el modo de gráficas de función:
Logistic lista1, lista2 [ , [iteraciones] , [lista3] [, lista4, lista5] ]
Calcula la regresión logística y actualiza todas las
variables estadísticas del sistema.
Todas las listas deben tener el mismo tamaño
excepto la lista5.
{1,2,3,4,5,6}! L1 ¸
{1 2 3 …}
{1,1.3,2.5,3.5,4.5,4.8}! L2 ¸
{1 1.3 2.5 …}
Logistic L1,L2 ¸
Done
ShowStat ¸
La lista1 representa xlista.
La lista2 representa ylista.
La lista3 representa la frecuencia.
La lista4 representa códigos de categoría.
La lista5 representa la lista de categorías.
iteraciones especifica el número máximo de veces
que se intenta obtener una solución. En caso de
omitirse, se utiliza 64. Normalmente, los valores
más grandes logran mayor precisión pero necesitan
más tiempo de ejecución, y viceversa.
Nota: Desde la lista1 hasta la lista4 deben ser un
nombre de variable o c1–c99 (columnas de la
última variable de datos mostrada en Data/Matrix
Editor). La lista5 no tiene que ser un nombre de
variable y no puede ser c1–c99.
Loop
bloque
EndLoop
Ejecuta repetidamente los enunciados de bloque.
Téngase en cuenta que el bucle se ejecuta
indefinidamente, a menos que se ejecuten las
instrucciones Goto o Exit en bloque.
bloque es una sucesión de enunciados separados
por el carácter ":".
¥%
„9
Parte de un programa:
©
:1! i
:Loop
: Rand(6)! die1
: Rand(6)! die2
: If die1=6 and die2=6
:
Goto End
: i+1! i
:EndLoop
:Lbl End
:Disp "The number of rolls is", i
©
Menú MATH/Matrix
[6,12,18;5,14,31;3,8,18]!m1 ¸
LU matriz, lMatNombre, uMatNombre, pMatNombre[, tol]
Calcula la descomposición LU (inferior-superior)
de Doolittle de una matriz real o compleja. La
matriz triangular inferior se almacena en
lMatNombre, la matriz triangular superior en
uMatNombre y la matriz de permutación (que
describe los intercambios de filas efectuadas
durante el cálculo) en pMatNombre.
lMatNombre ù uMatNombre = pMatNombre ù matriz
De forma opcional, cualquier elemento de la matriz
se considera cero si su valor absoluto es menor que
tol. Esta tolerancia se utiliza sólo si la matriz tiene
entradas de coma flotante y no contiene ninguna
variable simbólica sin valor asignado. De no ser así,
tol se ignora.
910
Done
Done
CATALOG
Loop
LU
¸
regeq(x)! y1(x) ¸
NewPlot 1,1,L1,L2 ¸
6
5
3
12 18
14 31
8 18
LU m1,lower,upper,perm ¸
Done
lower ¸
1
5/6
1/2
0
0
1
0
1/2 1
upper ¸
6
0
0
12 18
4 16
0 1
perm ¸
1
0
0
0 0
1 0
0 1
Apéndice A: Funciones e instrucciones
• Si se utiliza ¥ ¸ o se ajusta el modo a
Exact/Approx=APPROXIMATE, los cálculos se
llevan a cabo con aritmética de coma flotante.
• Si tol se omite o no se utiliza, la tolerancia por
omisión se calcula como:
5Eë 14 ù max(dim(matriz))
ù rowNorm(matriz)
El algoritmo de descomposición LU utiliza
pivotación parcial con intercambios de filas.
[mo np]
[m,n;o,p]!m1 ¸
LU m1,lower,upper,perm ¸
lower ¸
upper ¸
0
1
o p
0
møp
n ì o
[01 10]
perm ¸
mat44data
Done
1
m
o
Menú MATH/List
mat44data mat,daos[,fila1][,col1][,fila2][,col2]
Convierte una matriz en datos.
mat4data,m1,d1,1,,,1 ¸
Done
Cada argumento [,fila1][,col1][,fila2][,col2] se
puede omitir de forma individual. Si se omite
fila1, el valor predeterminado es 1. Si se omite
col1, el valor predeterminado es 1. Si se omite
fila2, el valor predeterminado es “fila máxima”.
Si el argumento omitido es col2, el valor
predeterminado es “columna máxima”.
mat44list()
Menú MATH/List
mat44list(matriz)
⇒ lista
Devuelve una lista constituida con los elementos
de matriz. Los elementos se copian de la matriz fila
por fila.
max()
mat4list([1,2,3]) ¸
{1 2 3}
[1,2,3;4,5,6]! M1 ¸
mat4list(M1) ¸
1 2 3
[4 5 6]
{1 2 3 4 5 6}
Menú MATH/List
max(expresión1, expresión2) ⇒ expresión
max(lista1, lista2) ⇒ lista
max(matriz1, matriz2) ⇒ matriz
max(2.3,1.4) ¸
max({1,2},{ë 4,3}) ¸
2.3
{1 3}
Devuelve el máximo de dos argumentos. Si
ambos argumentos son dos listas o matrices,
devuelve una lista o matriz que contiene el valor
máximo de cada par de elementos
correspondientes.
max(lista)
⇒ expresión
max({0,1,ë 7,1.3,.5}) ¸
1.3
Devuelve el elemento con el valor máximo que
hay en la lista.
max(matriz1)
⇒ matriz
Devuelve un vector fila que contiene el elemento
máximo de cada columna de la matriz1.
max([1,ë 3,7;ë 4,0,.3]) ¸
§
[1 0 7]
Nota: Consulte además fMax() y min().
Apéndice A: Funciones e instrucciones
911
mean()
Menú MATH/Statistics
mean(lista[, freclista])
⇒ expresión
mean({.2,0,1,ë.3,.4}) ¸
.26
mean({1,2,3},{3,2,1}) ¸
5/3
Devuelve la media de los elementos de la lista.
Cada elemento freclista cuenta el número de
apariciones consecutivas del elemento
correspondiente en la lista.
mean(matriz1[, frecmatriz])
⇒ matriz
Devuelve un vector fila con las medias de todas
las columnas de la matriz1.
Cada elemento frecmatriz cuenta el número de
apariciones consecutivas del elemento
correspondiente en la matriz1.
En el modo de formato rectangular de
vector:
mean([.2,0;L1,3;.4,L.5]) ¸
[L.133... .833...]
mean([1/5,0;L1,3;2/5,L1/2]) ¸
[ë 2/15 5/6]
mean([1,2;3,4;5,6],[5,3;4,1;
6,2]) ¸
[47/15, 11/3]
median()
Menú MATH/Statistics
median(lista)
⇒ expresión
median({.2,0,1,ë.3,.4}) ¸
.2
Devuelve la mediana de los elementos de la lista1.
median(matriz1)
⇒
matriz
median([.2,0;1,ë.3;.4,ë.5]) ¸
[.4 ë.3]
Devuelve un vector fila con las medianas de las
columnas de matriz1.
Nota: Todas las entradas en la lista o matriz
deben simplificarse a números.
MedMed
Menú MATH/Statistics/Regressions
En el modo de gráficas de función:
MedMed lista1, lista2[, [lista3] [, lista4, lista5]]
{0,1,2,3,4,5,6}! L1 ¸
{0,2,3,4,3,4,6}! L2 ¸
MedMed L1,L2 ¸
ShowStat ¸
Calcula la recta mediana-mediana y actualiza
todas las variables estadísticas del sistema.
Todas las listas deben tener el mismo tamaño,
excepto la lista5.
{0 1 2 ...}
{0 2 3 ...}
Done
La lista1 representa xlista.
La lista2 representa ylista.
La lista3 representa la frecuencia.
La lista4 representa códigos de categoría.
La lista5 representa la lista de categorías.
Nota: Desde la lista1 hasta la lista4 deben ser un
nombre de variable o c1–c99 (columnas en la
última variable de datos mostrada en Data/Matrix
Editor). La lista5 no tiene que ser un nombre de
variable y no puede ser c1–c99.
912
¸
Regeq(x)! y1(x) ¸
NewPlot 1,1,L1,L2 ¸
¥%
Done
Done
Apéndice A: Funciones e instrucciones
mid()
Menú MATH/String
mid(Cadena origen, inicio [, conteo])
⇒ cadena
Devuelve conteo caracteres de la cadena de
caracteres Cadena origen, comenzando en el
número del carácter de inicio.
Si el conteo se omite o es mayor que la Cadena
origen, devuelve todos los caracteres de la Cadena
origen, comenzando en el número del carácter de
inicio.
mid("Hello there",2) ¸
"ello there"
mid("Hello there",7,3) ¸
mid("Hello there",1,5) ¸
mid("Hello there",1,0) ¸
"the"
"Hello"
""
El conteo debe ser ‚ 0. Si conteo = 0, devuelve una
cadena vacía.
⇒ lista
mid({9,8,7,6},3) ¸
{7 6}
Devuelve conteo elementos de la Lista origen,
comenzando en el número del elemento de inicio.
mid({9,8,7,6},2,2) ¸
{8 7}
mid({9,8,7,6},1,2) ¸
{9 8}
Si se omite el conteo o es mayor que la Lista origen,
devuelve todos los elementos de Lista origen,
comenzando en el número del elemento de inicio.
mid({9,8,7,6},1,0) ¸
{}
mid(Lista origen, inicio [, conteo])
El conteo debe ser ‚ 0. Si el conteo = 0, devuelve
una lista vacía.
mid(CadenaLista origen, inicio[, conteo])
⇒
lista
Devuelve conteo cadenas de la lista CadenaLista
origen, comenzando en el número del elemento de
inicio.
min()
mid({"A","B","C","D"},2,2) ¸
{"B" "C"}
Menú MATH/List
min(expresión1, expresión2) ⇒ expresión
min(lista1, lista2) ⇒ lista
min(matriz1, matriz2) ⇒ matriz
min(2.3,1.4) ¸
min({1,2},{ë 4,3}) ¸
1.4
{ë 4 2}
Devuelve el mínimo de dos argumentos. Si los
argumentos son dos listas o matrices, devuelve
una lista o matriz que contiene el valor mínimo
de cada par de elementos.
min(lista)
⇒ expresión
min({0,1,ë 7,1.3,.5}) ¸
ë7
Devuelve el elemento mínimo de la lista.
min(matriz1)
⇒
matriz
Devuelve un vector fila que contiene el elemento
mínimo de cada columna en la matriz1.
min([1,ë 3,7;ë 4,0,.3]) ¸
[ë 4 ë 3 .3]
Nota: Consulte además fMin() y max().
Apéndice A: Funciones e instrucciones
913
mod()
Menú MATH/Number
mod(expresión1, expresión2) ⇒ expresión
mod(lista1, lista2) ⇒ lista
mod(matriz1, matriz2) ⇒ matriz
mod(7,0) ¸
Devuelve el primer argumento con respecto al
módulo del segundo argumento, según las
identidades:
7
mod(7,3) ¸
1
mod(ë 7,3) ¸
2
mod(7,ë 3) ¸
ë2
mod(ë 7,ë 3) ¸
ë1
mod({12,ë 14,16},{9,7,ë 5}) ¸
{3 0 ë 4}
mod(x,0) x
mod(x,y) xì y floor(x/y)
Cuando el segundo argumento no es cero, el
resultado es periódico en dicho argumento. El
resultado de esta función será cero o tendrá el
mismo signo que el segundo argumento.
Si los argumentos son dos listas o dos matrices,
devuelve una lista o matriz que contiene el
módulo de cada par de elementos
correspondientes.
Nota: Consulte además remain().
MoveVar
CATALOG
MoveVar var, Carpeta antigua, Carpeta nueva
Mueve la variable var de Carpeta antigua a Carpeta
nueva. Si Carpeta nueva no existe, MoveVar la
crea.
mRow()
{1,2,3,4}! L1 ¸
{1 2 3 4}
MoveVar L1,Main,Games ¸
Done
Menú MATH/Matrix/Row ops
mRow(expresión, matriz1, índice)
⇒ matriz
mRow(ë 1/3,[1,2;3,4],2) ¸
1 2
ë 4/3]
[ë 1
Devuelve una copia de la matriz1 con cada
elemento en la fila índice de matriz1 multiplicado
por expresión.
mRowAdd() Menú MATH/Matrix/Row ops
mRowAdd(ë 3,[1,2;3,4],1,2) ¸
mRowAdd(expresión, matriz1, índice1, índice2)
⇒ matriz
Devuelve una copia de la matriz1 con cada
elemento en la fila índice2 de la matriz1 sustituido
por:
expresión × fila índice1 + fila índice2
nCr()
1 2
-2]
[0
mRowAdd(n,[a,b;c,d],1,2) ¸
a
b
[aø n+c bø n+d]
Menú MATH/Probability
⇒ expresión
nCr(expresión1, expresión2)
Siendo expresión1 y expresión2 números enteros con
expresión1 ‚ expresión2 ‚ 0, nCr() es el número de
combinaciones de los elementos de la expresión1
tomados de expresión2 en expresión2. También se
denomina coeficiente binomial. Ambos
argumentos pueden ser números enteros o
expresiones simbólicas.
nCr(expresión, 0)
⇒
nCr(z,3)
ans(1)|z=5
nCr(z,c)
ans(1)/nPr(z,c)
zø (zì 2)ø (zì 1)
6
10
z!
c!(zì c)!
1
c!
1
nCr(expresión, Entero neg)
⇒
nCr(expresión, Entero pos)
⇒
0
expresiónø (expresiónì 1)... (expresiónì Entero
pos+1)/Entero pos!
nCr(expresión, no Entero)
⇒
expresión!/ ((expresiónì no
Entero)!ø no Entero!)
914
Apéndice A: Funciones e instrucciones
nCr(lista1, lista2)
⇒ lista
nCr({5,4,3},{2,4,2}) ¸
Devuelve una lista de combinaciones basada en
los correspondientes pares de elementos de las
dos listas. Los argumentos deben pertenecer a
listas del mismo tamaño.
nCr(matriz1, matriz2)
⇒ matriz
{10 1 3}
nCr([6,5;4,3],[2,2;2,2]) ¸
Devuelve una matriz de combinaciones basada en
los pares de elementos correspondientes de dos
matrices. Los argumentos deben pertenecer a
matrices del mismo tamaño.
nDeriv()
15 10
3 ]
[6
Menú MATH/Calculus
nDeriv(expresión1, var[, h]) ⇒ expresión
nDeriv(expresión1, var, lista) ⇒ lista
nDeriv(lista, var[, h]) ⇒ lista
nDeriv(matriz, var[, h]) ⇒ matriz
nDeriv(cos(x),x,h) ¸
−(cos( x − h) − cos( x + h))
2i h
limit(nDeriv(cos(x),x,h),h,0) ¸
ë sin(x)
Devuelve la derivada numérica como una
expresión. Utiliza la fórmula del cociente de
diferencia central.
h es el valor del incremento. Si se omite, h es
0.001.
nDeriv(cos(x),x)|x=p/2 ¸
Cuando se usa una lista o matriz, se obtienen las
expresiones correspondientes a cada uno de los
elementos de la lista o matriz.
nDeriv(x^2,x,{.01,.1}) ¸
{2.øx 2.øx}
nDeriv(x^3,x,0.01) ¸
3.ø (xñ +.000033)
ë 1.
Nota: Consulte además avgRC() y d().
NewData
CATALOG
NewData dataVar, lista1[, lista2] [, lista3]...
Crea la variable de datos Var datos, en la que las
columnas son las listas ordenadas.
Debe incluir al menos una lista.
lista1, lista2, ..., listan pueden ser listas como las
mostradas en el ejemplo, expresiones que se
transforman en listas o nombres de vector lista.
NewData hace que la nueva variable sea la
actual de Data/Matrix Editor.
NewData mydata,{1,2,3},{4,5,6} ¸
Done
(Vaya a Data/Matrix Editor y abra var
mydata para mostrar la variable de
datos mostrada a continuación).
NewData Var datos, matriz
Crea la variable de datos Var datos basada en
matriz.
NewData sysData, matriz
Carga el contenido de matriz en la variable de
datos del sistema sysData.
NewFold
CATALOG
NewFold Nombre de carpeta
NewFold games ¸
Done
Crea una carpeta con el nombre Nombre de
carpeta, y establece como carpeta actual dicha
carpeta. Después de ejecutarse esta instrucción,
se situará en la nueva carpeta.
newList()
CATALOG
newList(númElementos)
⇒ lista
newList(4) ¸
{0 0 0 0}
Devuelve una lista de dimensión númElementos.
Cada elemento es cero.
Apéndice A: Funciones e instrucciones
915
newMat()
CATALOG
newMat(númFilas, númColumnas)
⇒ matriz
newMat(2,3) ¸
Devuelve una matriz de ceros de dimensión
númFilas por númColumnas.
NewPic
CATALOG
NewPic matriz, picVar [, máxFila][, máxCol]
Crea una variable pic picVar basada en la matriz.
La matriz debe ser una matriz n×2 en la que cada
fila represente un pixel. Las coordenadas del pixel
comienzan en 0,0. Si picVar ya existe, NewPic la
sustituye.
El valor por omisión de picVar es el área mínima
requerida por los valores de la matriz. Los
argumentos opcionales, máxFila y máxCol,
determinan los límites máximos de picVar.
NewPlot
0 0 0
[0 0 0]
NewPic [1,1;2,2;3,3;4,4;5,5;
5,1;4,2;2,4;1,5],xpic ¸
Done
RclPic xpic ¸
CATALOG
NewPlot n, tipo, xLista [,[yLista], [frecLista], [catLista],
[incluir catLista], [marca] [, Tamaño de cubo]]
Crea una nueva definición para el número de gráfico
n.
tipo determina el tipo de gráfico.
1 = nube de puntos
2 = recta xy
3 = caja
4 = histograma
5 = gráfico modificado de caja
FnOff ¸
Done
PlotsOff ¸
Done
{1,2,3,4}! L1 ¸
{1 2 3 4}
{2,3,4,5}! L2 ¸
{2 3 4 5}
NewPlot 1,1,L1,L2,,,,4 ¸
Done
Pulse ¥ % para mostrar:
marca establece el tipo de marca mostrada.
1 = è (caja)
2 = × (cruz)
3 = + (signo más )
4 = é (cuadrado)
5 = ø (punto)
El Tamaño de cubo es el ancho de cada “barra” del
histograma (tipo = 4), y varía según las variables
de ventana xmin y xmax. Tamaño de cubo debe ser
>0. Por omisión = 1.
Nota: n puede ser 1–9. Las listas deben ser
nombres de variables o c1–c99 (columnas en la
última variable de datos mostrada en
Data/Matrix Editor), excepto incluir catLista, que no
tiene que ser un nombre de variable y no puede
ser c1–c99.
916
Apéndice A: Funciones e instrucciones
NewProb
CATALOG
NewProb ¸
NewProb
Done
Ejecuta diversas operaciones que permiten
comenzar un nuevo problema después de un
vaciado sin tener que reiniciar la memoria.
• Borra todos los nombres de variables de un
solo carácter (Clear a–z) en la carpeta actual,
a menos que las variables estén bloqueadas o
archivadas.
• Desactiva todas las funciones y los gráficos
estadísticos (FnOff y PlotsOff) en el modo
gráfico actual.
• Ejecuta ClrDraw, ClrErr, ClrGraph,
ClrHome, ClrIO y ClrTable.
nInt()
Menú MATH/Calculus
nInt(expresión1, var, inferior, superior)
⇒ expresión
nInt(e^(ë x^2),x,ë 1,1) ¸
1.493...
Si la expresión1 del integrando no contiene más
variables que var, e inferior y superior son
constantes, +ˆ o -ˆ, nInt() devuelve un valor
aproximado de ‰(expresión1, var, inferior, superior).
Este valor aproximado es un promedio ponderado
de valores del integrando en el intervalo
inferior<var<superior.
Se trata de conseguir que el resultado tenga, al
menos, 6 dígitos significativos. El algoritmo termina
cuando parece haberse obtenido el resultado o
cuando parece que los valores adicionales no
proporcionarán una mejora significativa.
Se presenta una advertencia (“Questionable
accuracy”) cuando no se ha obtenido el
resultado.
Utilice nInt() anidados para realizar una
integración numérica múltiple. Los límites de
integración pueden depender de las variables de
integración no incluidos en éstos.
nInt(cos(x),x,ë p,p+1í ë 12) ¸
ë 1.041...í ë 12
‰(cos(x),x,ë p,p+10^(ë 12)) ¸
1
ë sin(
1000000000000)
ans(1)¥ ¸
ë 1.í ë 12
nInt(nInt(e^(ë xù y)/‡(x^2ì y^2),
y,ë x,x),x,0,1) ¸
3.304...
Nota: Consulte además ‰().
norm()
Menú MATH/Matrix/Norms
norm(matriz)
⇒ expresión
norm([a,b;c,d]) ¸
añ +bñ +cñ +dñ
Devuelve la norma de un vector o matriz.
norm([1,2;3,4]) ¸
Apéndice A: Funciones e instrucciones
30
917
not
Menú MATH/Test
not expresión booleana1 ⇒
expresión booleana
Devuelve true, false o la expresión booleana1
simplificada.
true
not x<2 ¸
x‚2
innocent
not not innocent ¸
not entero1 ⇒ entero
En el modo de base Hex:
Devuelve el complemento a uno de un número
entero real. De forma interna, entero1 se convierte
a un número binario de 32 bits con su
correspondiente signo. El valor de cada bit se
cambia (0 se convierte en 1 y viceversa) para el
complemento a uno. Los resultados se presentan
de acuerdo con el estado del modo Base.
Es posible introducir el entero en cualquier base
de numeración. Para una entrada binaria o
hexadecimal es necesario utilizar el prefijo 0b ó
0h, respectivamente. Sin un prefijo, el entero se
trata como decimal (base 10).
Si se introduce un entero decimal demasiado
grande para una forma binaria de 32 bits con su
correspondiente signo, se utiliza una operación
de módulos simétricos para llevar el valor al
rango apropiado.
nPr()
not 2>=3 ¸
not 0h7AC36 ¸
0hFFF853C9
Importante: Cero, no la letra O.
En el modo de base Bin:
0b100101 4 dec ¸
37
not 0b100101 ¸
0b11111111111111111111111111011010
ans(1) 4 dec ¸
ë 38
Nota: Las entradas binarias pueden tener
hasta 32 dígitos (sin contar el prefijo 0b); las
hexadecimales, un máximo de 8.
Nota: Para escribir el operador de conversión
4, pulse 2 . También puede seleccionar
conversiones de base en el menú MATH/Base.
Menú MATH/Probability
⇒ expresión
nPr(expresión1, expresión2)
nPr(z,3) ¸
Siendo expresión1 y expresión2 números enteros con
expresión1 ‚ expresión2 ‚ 0, nPr() es el número de
variaciones de los elementos de expresión1
tomados de expresión2 en expresión2. Ambos
argumentos pueden ser números enteros o
expresiones simbólicas.
nPr(expresión, 0)
⇒
zø (zì 2)ø (zì 1)
ans(1)|z=5 ¸
60
nPr(z,ë 3) ¸
1
(z+1)ø (z+2)ø (z+3)
z!
(zì c)!
nPr(z,c) ¸
ans(1)ù nPr(zì c,ë c) ¸
1
1
⇒
nPr(expresión, Entero neg)
1/((expresión+1)ø (expresión+2)...
(expresiónì Entero neg))
nPr(expresión, Entero pos)
⇒
expresiónø (expresiónì 1)...
(expresiónì Entero pos+1)
nPr(expresión, no Entero)
⇒
expresión!/ (expresiónì no
Entero)!
nPr(lista1, lista2)
⇒ lista
nPr({5,4,3},{2,4,2}) ¸
Devuelve una lista de variaciones basada en los
pares de elementos correspondientes de dos
listas. Los argumentos deben pertenecer a listas
del mismo tamaño.
nPr(matriz1, matriz2)
⇒ matriz
nPr([6,5;4,3],[2,2;2,2]) ¸
Devuelve una matriz de variaciones basada en los
pares de elementos correspondientes de dos
matrices. Los argumentos deben pertenecer a
matrices del mismo tamaño.
918
{20 24 6}
30 20
6]
[12
Apéndice A: Funciones e instrucciones
nSolve()
Menú MATH/Algebra
nSolve(ecuación, varOEstim) ⇒
número de cadena_error
Busca mediante iteraciones una única solución
numérica real aproximada a la ecuación para su única
variable. Especifique varOGuess como:
variable
–o–
variable = número real
Por ejemplo, tanto x como x=3 son válidos.
nSolve(x^2+5xì 25=9,x) ¸
3.844...
nSolve(x^2=4,x=ë 1) ¸
ë 2.
nSolve(x^2=4,x=1) ¸
2.
Nota: Si hay varias soluciones, puede usar
una estimación para encontrar una solución
específica.
nSolve() suele resultar mucho más rápido que
solve() o zeros(), sobre todo si se usa el
operador “|” para restringir la búsqueda a un
intervalo pequeño que contenga exactamente
una solución simple.
nSolve() intenta determinar un punto donde el
residuo sea cero o dos puntos relativamente
cercanos en que el residuo tenga signos opuestos
y su magnitud no sea excesiva. Si no puede
alcanzarlo con un número modesto de puntos de
muestra, devuelve el mensaje “no solution
found.”
Si utiliza nSolve() en un programa, puede usar
getType() para comprobar un resultado
numérico antes de usarlo en una expresión
algebráica.
Nota: Véase también cSolve(), cZeros(),
solve() y zeros().
OneVar
nSolve(x^2+5xì 25=9,x)|x<0 ¸
ë 8.844...
nSolve(((1+r)^24ì 1)/r=26,r)|r>0 and
.0068...
r<.25 ¸
nSolve(x^2=ë 1,x) ¸
"no solution found"
Menú MATH/Statistics
OneVar lista1 [[, lista2] [, lista3] [, lista4]]
Calcula las estadísticas para una única variable y
actualiza todas las variables estadísticas del
sistema.
Todas las lista deben tener el mismo tamaño,
excepto la lista4.
{0,2,3,4,3,4,6}! L1 ¸
OneVar L1 ¸
ShowStat ¸
Done
x‚3 or x‚4 ¸
x‚3
La lista1 representa xlista.
La lista2 representa la frecuencia.
La lista3 representa códigos de categoría.
La lista4 representa la lista de categorías.
Nota: Desde la lista1 hasta la lista3 debe ser un
nombre de variable o c1–c99 (columnas en la
última variable de datos mostrada en Data/Matrix
Editor). La lista4 no tiene que ser un nombre de
variable y no puede ser c1–c99.
or
Menú MATH/Test
expresión booleana1 or expresión booleana2 ⇒
expresión booleana
Devuelve true, false o la entrada simplificada.
Devuelve true si una o ambas expresiones son
verdaderas. Devuelve false si ambas expresiones
son falsas.
Nota: Consulte xor.
Apéndice A: Funciones e instrucciones
Parte de un programa:
©
If x<0 or x‚5
Goto END
©
If choice=1 or choice=2
Disp "Wrong choice"
©
919
entero1 or entero2 ⇒ entero
En el modo de base Hex:
Compara dos números enteros reales bit a bit
0h7AC36 or 0h3D5F ¸
0h7BD7F
mediante una operación or. Internamente, ambos
Importante: Cero, no la letra O.
enteros se convierten a números binarios de 32
bits con su correspondiente signo. Cuando se
En el modo de base Bin:
comparan los bits correspondientes, el resultado
es 1 si cualquier bit es 1; el resultado es 0 sólo si
0b100101
or 0b100 ¸
0b100101
ambos bits son 0. El valor devuelto representa los
bits que resultan y se presenta de acuerdo con el
Nota: Las entradas binarias pueden tener
estado del modo Base.
hasta 32 dígitos (sin contar el prefijo 0b); las
hexadecimales, un máximo de 8.
Es posible introducir los números enteros en
cualquier base de numeración. Para entradas
binarias o hexadecimales, debe utilizarse el prefijo
0b ó 0h, respectivamente. Sin un prefijo, los enteros
se tratan como decimales (base 10).
Si se introduce un entero decimal demasiado
grande para una forma binaria de 32 bits con su
correspondiente signo, se utiliza una operación
de módulos simétricos para llevar el valor al
rango apropiado.
Nota: Consulte xor.
ord()
Menú MATH/String
ord(cadena) ⇒ entero
ord(lista1) ⇒ lista
ord("hello") ¸
104
char(104) ¸
"h"
Devuelve el código numérico del primer carácter
ord(char(24)) ¸
de cadena, o la lista con los primeros caracteres de
ord({"alpha","beta"}) ¸
cada elemento de la lista.
Consulte el anexo B para ver una lista de todos
los códigos de caracteres.
Output
24
{97 98}
CATALOG
Parte de un programa:
Output fila, columna, exprOCadena
Presenta exprOCadena (una expresión o cadena de
caracteres) en la pantalla Program I/O en las
coordenadas (fila, columna).
Una expresión puede incluir operaciones de
conversión tales como 4DD y 4Rect. También se
puede utilizar el operador 4 para ejecutar
conversiones de bases de numeración y de
unidades.
©
:RandSeed 1147
:ClrIO
:For i,1,90,10
: Output i, rand(100),"Hello"
:EndFor
©
Resultado después de la ejecución:
Si Pretty Print = ON, exprOCadena aparece en
“pretty print”.
En la pantalla Program I/O, se puede pulsar
‡ para mostrar la pantalla Home; un programa
puede utilizar DispHome.
920
Apéndice A: Funciones e instrucciones
P44Rx()
Menú MATH/Angle
P44Rx(rExpresión, qExpresión) ⇒ expresión
P44Rx(rLista, qLista) ⇒ lista
P44Rx(rMatriz, qMatriz) ⇒ matriz
Devuelve la abscisa correspondiente al par (r, q).
Nota: El argumento q se interpreta como un
ángulo expresado en grados, grados centesimales
o radianes, según el modo de ángulo actual. Si el
G
argumento es una expresión, puede utilizar ó ,
o ô para anular temporalmente el modo de
ángulo.
P44Ry()
P4Rx(r,q) ¸
cos(q)ø r
P4Rx(4,60¡) ¸
2
P4Rx({ë 3,10,1.3},{p/3,ë p/4,0})
¸
{ë 3/2
}
5ø ‡2 1.3
Menú MATH/Angle
P44Ry(rExpresión, qExpresión) ⇒ expresión
P44Ry(rLista, qLista) ⇒ lista
P44Ry(rMatriz, qMatriz) ⇒ matriz
Devuelve la ordenada correspondiente al par
(r, q).
Nota: El argumento q se interpreta como un
ángulo expresado en grados, grados centesimales
o radianes, según el modo de ángulo actual. Si el
G
argumento es una expresión, puede utilizar ó ,
o ô para anular temporalmente el modo de
ángulo actual.
part()
En el modo Angle, en radianes:
En el modo Angle, en radianes:
P4Ry(r,q) ¸
sin(q)ø r
P4Ry(4,60¡) ¸
2ø ‡3
P4Ry({ë 3,10,1.3},{p/3,ë p/4,0})
¸
ë 3ø ‡3
ë 5ø ‡2 0.
2
{
}
CATALOG
part(expresión1[ ,Entero no negativo])
Esta función de programación avanzada permite
identificar y extraer todas las subexpresiones en
el resultado simplificado de expresión1.
Por ejemplo, si la expresión1 se simplifica a
cos(pù x+3):
• La función cos() tiene un argumento:
(pù x+3).
• La suma de (pù x+3) tiene dos operandos:
pù x y 3.
• El número 3 no tiene argumentos u
operandos.
• El producto pù x tiene dos operandos:
p y x.
• La variable x y la constante simbólica p no
tiene argumentos u operandos.
Si x tiene un valor numérico y se pulsa ¥ ¸,
se calcula el valor numérico de pù x, el resultado
se suma a 3 y, a continuación, se calcula el
coseno. cos() es el operador de nivel superior
debido a que es el último en aplicarse.
part(expresión1)
⇒ número
Simplifica la expresión1 y devuelve el número de
los argumentos u operandos de nivel superior.
Devuelve 0 si la expresión1 es un número, una
variable o una constante simbólica tal como p, e,
i, ó ˆ.
Apéndice A: Funciones e instrucciones
part(cos(pù x+3)) ¸
1
Nota: cos(pù x+3) tiene un argumento.
921
part(expresión1, 0)
⇒ cadena
part(cos(pù x+3),0) ¸
"cos"
part(cos(pù x+3),1) ¸
3+pøx
Simplifica la expresión1 y devuelve una cadena que
contiene el nombre de la función u operador de
nivel superior. Devuelve la string(expresión1) si
expresión1 es un número, una variable o una
constante simbólica tal como p, e, i, ó ˆ.
part(expresión1, n)
⇒ expresión
Simplifica la expresión1 y devuelve el argumento u
operando n-simo , donde n es > 0 y que el
número de argumentos u operandos de nivel
superior devueltos por part(expresión1). De no ser
así, se obtiene un error.
Nota: La simplificación ha variado el orden
del argumento.
Mediante la combinación de las variaciones de
part(cos(pù x+3)) ¸
part(cos(pù x+3),0) ¸
part(cos(pù x+3),1)! temp ¸
part(), se puede extraer todas las subexpresiones
en el resultado simplificado de expresión1. Como
se muestra en el ejemplo de la derecha, se puede
almacenar un argumento u operando y, a
continuación, utilizar part() para extraer más
subexpresiones.
Nota: Cuando utilice part(), no confíe en ningún
orden particular en sumas y en productos.
temp ¸
part(temp,0) ¸
part(temp) ¸
part(temp,2) ¸
part(temp,1)! temp ¸
part(temp,0) ¸
part(temp) ¸
part(temp,1) ¸
part(temp,2) ¸
3+pøx
pøx+3
"+"
2
3
pøx
"ù "
2
p
x
Expresiones tales como (x+y+z) y (xì yì z) se
representan internamente como (x+y)+z y
(xì y)ì z, lo que afecta a los valores devueltos
por los argumentos primero y segundo. Existen
razones técnicas por las que part(x+y+z,1)
devuelve y+x en vez de x+y.
part(x+y+z) ¸
part(x+y+z,2) ¸
part(x+y+z,1) ¸
2
z
y+x
De forma similar, xùyùz se representan
internamente como (xùy)ùz. De nuevo, existen
razones técnicas por las que el primer argumento se
devuelve como yøx en vez de xøy.
part(xù yù z) ¸
part(xù yù z,2) ¸
part(xù yù z,1) ¸
2
z
yøx
Al extraer expresiones de una matriz debe
recordar que las matrices se almacenan como
listas de listas, como se muestra en el ejemplo de
la derecha.
part([a,b,c;x,y,z],0) ¸
"{"
part([a,b,c;x,y,z]) ¸
2
part([a,b,c;x,y,z],2)! temp ¸
part(temp,0) ¸
part(temp) ¸
part(temp,3) ¸
delVar temp ¸
922
1
"cos"
{x y z}
"{"
3
z
Done
Apéndice A: Funciones e instrucciones
En el programa de la derecha se usa getType() y
part() para implementar parcialmente una
diferenciación simbólica. El estudio y terminación
de esta función puede ayudarle a aprender cómo
se diferencia a mano. También puede incluir
funciones que la TI-89 Titanium / Voyage™ 200
no puede diferenciar, como las funciones Bessel.
PassErr
:d(y,x)
:Func
:Local f
:If getType(y)="VAR"
: Return when(y=x,1,0,0)
:If part(y)=0
: Return 0 ¦ y=p,ˆ,i,numbers
:part(y,0)! f
:If f="L" ¦ if negate
: Return ë d(part(y,1),x)
:If f="−" ¦ if minus
: Return d(part(y,1),x)
ì d(part(y,2),x)
:If f="+"
: Return d(part(y,1),x)
+d(part(y,2),x)
:If f="ù "
: Return part(y,1)ù d(part(y,2),x)
+part(y,2)ù d(part(y,1),x)
:If f="{"
: Return seq(d(part(y,k),x),
k,1,part(y))
:Return undef
:EndFunc
CATALOG
PassErr
Consulte el programa ejemplo de ClrErr
Pasa un error al siguiente nivel.
Si “errornum” es cero, PassErr no realiza
ninguna operación.
La cláusula Else del programa debe utilizar
ClrErr o PassErr. Si se desea ignorar o procesar el
error, debe utilizarse ClrErr. Si no sabe qué debe
hacerse con el error, utilice PassErr para enviarlo
al siguiente gestor de errores. Consulte además
ClrErr.
Pause
CATALOG
Pause [expresión]
Suspende la ejecución de un programa. Si se
incluye expresión, ésta se presenta en la pantalla
Program I/O.
La expresión puede incluir operaciones de
conversión tales como 4DD y 4Rect. También se
puede utilizar el operador 4 para ejecutar
conversiones de bases de numeración y unidades.
Si el resultado de la expresión es demasiado
grande como para caber en la pantalla, se puede
utilizar la tecla del cursor para desplazarse por
ésta.
La ejecución del programa se reanuda al pulsar
¸.
Apéndice A: Funciones e instrucciones
Parte de un Programa:
©
:DelVar temp
:1"temp[1]
:1"temp[2]
:Disp temp[2]
:¦ Guess the Pattern
:For i,3,20
: temp[i-2]+temp[i-1]"temp[i]
: Disp temp[i]
: Disp temp, "Can you guess
the next number?"
: Pause
:EndFor
©
923
PlotsOff
CATALOG
PlotsOff [1] [, 2] [, 3] ... [, 9]
Desactiva la representación de las gráficas que se
determinen. En el modo Two Graph, esto sólo
afecta a la gráfica activa.
PlotsOff 1,2,5 ¸
Done
PlotsOff ¸
Done
PlotsOn 2,4,5 ¸
Done
PlotsOn ¸
Done
Si no hay parámetros, desactiva todas las
gráficas.
PlotsOn
CATALOG
PlotsOn [1] [, 2] [, 3] ... [, 9]
Activa la representación de las gráficas que se
determinen. En el modo Two Graph esto sólo
afecta a la gráfica activa.
Si no incluye argumentos, activa todas las
gráficas.
4Polar
Menú MATH/Matrix/Vector ops
vector 4Polar
Presenta el vector en forma polar [r q]. El vector
debe tener dos dimensiones y puede ser una lista
o una matriz.
[1,3.] 4Polar ¸
[x,y] 4Polar ¸
Nota: 4Polar es una instrucción del formato de
visualización, no una función de conversión.
Puede utilizarla sólo al final de una línea de
entrada, y no actualiza ans.
Nota: Consulte además 4Rect.
En el modo Angle, en radianes:
Valor complejo 4Polar
3+4i 4Polar ¸
Presenta el Vector complejo en forma polar.
• El modo Angle, en grados, devuelve (rq).
(4p/3)4Polar ¸
• El modo Angle, en radianes, devuelve re iq.
El Valor complejo puede tener cualquier forma
compleja. No obstante, una entrada re iq causa
error en el modo Angle en grados.
e
i øp
3
ø4
En el modo Angle, en grados centesimales:
(4100)
4i 4Polar ¸
Nota: Para una entrada polar (rq) debe utilizar
paréntesis.
En el modo Angle en grados:
3+4i 4Polar ¸
924
e iø(p2 ì tanê(3/4))ø5
(590ì tanê(3/4))
Apéndice A: Funciones e instrucciones
polyEval()
Menú MATH/List
polyEval(lista1, expresión1) ⇒ expresión
polyEval(lista1, lista2) ⇒ expresión
Obtiene el valor numérico del polinomio de
coeficiente lista1 para la indeterminada igual a
expresión1.
PopUp
polyEval({a,b,c},x) ¸ aø xñ +bø x+c
polyEval({1,2,3,4},2) ¸
26
polyEval({1,2,3,4},{2,ë 7})
¸
{26 ë 262}
CATALOG
PopUp elementoLista, var
Presenta un menú desplegable que contiene las
cadenas de caracteres de elementoLista, espera a
que se seleccione un elemento, y almacena el
número seleccionado en var.
PopUp {"1990","1991","1992"},var1
¸
Los elementos de elementoLista deben ser cadenas
de caracteres: {elemento1Cadena, elemento2Cadena,
elemento3Cadena, ...}
Si var ya existe y tiene un número de elemento
válido, dicho elemento se muestra como la opción
por omisión.
elementoLista debe contener al menos una opción.
PowerReg
Menú MATH/Statistics/Regressions
PowerReg lista1, lista2[, [lista3] [, lista4, lista5]]
Calcula la regresión potencial y actualiza todas
las variables estadísticas del sistema.
Todas las listas deben tener las mismas
dimensiones excepto la lista5.
La lista1 representa xlista.
La lista2 representa ylista.
La lista3 representa la frecuencia.
La lista4 representa códigos de categoría.
La lista5 representa la lista de categorías.
Nota: Desde la lista1 hasta la lista4 deben ser un
nombre de variable o c1–c99 (columnas en la
última variable de datos mostrada en Data/Matrix
Editor). La lista5 no tiene que ser un nombre de
variable y no puede ser c1–c99.
Prgm
En el modo de gráficas de función:
{1,2,3,4,5,6,7}! L1 ¸
{1 2 3 ...}
{1,2,3,4,3,4,6}! L2 ¸
PowerReg L1,L2 ¸
ShowStat ¸
¸
Regeq(x)"y1(x) ¸
NewPlot 1,1,L1,L2 ¸
¥%
{1 2 3 ...}
Done
Done
Done
CATALOG
Prgm
©
EndPrgm
Instrucción requerida para identificar el comienzo
de un programa. La última línea del programa
debe ser EndPrgm.
Apéndice A: Funciones e instrucciones
Parte de un programa:
:prgmname()
:Prgm
:
:EndPrgm
925
product()
Menú MATH/List
product(lista[, primerot[, último]])
⇒ expresión
product({1,2,3,4}) ¸
Devuelve el producto de los elementos contenidos
en la lista.
product(matriz1[, primero[, último]])
⇒ matriz
Prompt
product({4,5,8,9},2,3) ¸
24
2ø xø y
40
product([1,2,3;4,5,6;7,8,9]) ¸[28
Devuelve un vector fila que contiene los
productos de los elementos en la columna de la
matriz1. Primero y último son opcionales, y
especifican un rango de filas.
Producto()
product({2,x,y}) ¸
product([1,2,3;4,5,6;7,8,9],
1,2) ¸
[4,10,18]
Consulte #(), página 861.
CATALOG
Parte de un programa:
©
Prompt A,B,C
©
EndPrgm
Prompt var1[, var2] [, var3] ...
Presenta el indicador var1? en la pantalla
Program I/O para cada variable de la lista de
argumentos. Almacena la expresión que se
introduzca en la variable correspondiente.
Prompt debe tener al menos un argumento.
propFrac()
Menú MATH/Algebra
propFrac(expresión1[, var])
⇒ expresión
propFrac(número_racional) devuelve
propFrac(4/3) ¸
1 + 1/3
propFrac(ë 4/3) ¸
ë 1ì 1/3
número_racional como la suma de un entero y una
fracción irreducible con el mismo signo.
propFrac(expresión_racional,var) devuelve la suma
de fracciones propias y un polinomio respecto a
var. En var, el grado del denominador es superior al
numerador en cada fracción propia. Se agrupan
las potencias similares de var. Los términos y sus
factores se clasifican con var como la variable
principal.
Si se omite var, se realiza un desarrollo de las
fracciones propias respecto a la variable principal.
Los coeficientes de la parte polinómica se
convierten en propios primero respecto a su
variable principal, y así sucesivamente.
propFrac((x^2+x+1)/(x+1)+
(y^2+y+1)/(y+1),x) ¸
propFrac(ans(1))
En expresiones racionales, propFrac() es más
rápida pero menos exacta que expand().
PtChg
CATALOG
Nota: PtChg hasta PtText muestran
ejemplos similares continuos.
PtChg x, y
PtChg xLista, yLista
Presenta la pantalla Graph e invierte el pixel de la
pantalla que está más cerca de las coordenadas
(x, y).
926
PtChg 2,4 ¸
Apéndice A: Funciones e instrucciones
PtOff
CATALOG
PtOff x, y
PtOff xLista, yLista
PtOff 2,4 ¸
Presenta la pantalla Graph y desactiva el pixel en
la pantalla que está más cerca de las
coordenadas (x, y).
PtOn
CATALOG
PtOn x, y
PtOn xLista, yLista
PtOn 3,5 ¸
Presenta la pantalla Graph y activa el pixel en la
pantalla que está más cerca de las coordenadas
(x, y).
ptTest()
CATALOG
ptTest (x, y) ⇒ expresión
ptTest (xLista, yLista) ⇒ expresión booleana de constante
ptTest(3,5) ¸
true
Devuelve true o false. Sólo devuelve true si está
activado el pixel de la pantalla más cercano a las
coordenadas (x, y).
PtText
CATALOG
PtText cadena, x, y
PtText "sample",3,5 ¸
Presenta la pantalla Graph y coloca la cadena de
caracteres cadena en el pixel de la pantalla más
cercana a las coordenadas (x, y) especificadas.
La cadena se sitúa de forma que la esquina
superior izquierda de su primer carácter se
encuentre sobre las coordenadas.
PxlChg
CATALOG
PxlChg fila, col
PxlChg filaLista, colLista
PxlChg 2,4 ¸
Presenta la pantalla Graph e invierte el pixel en
las coordenadas (fila, col) del mismo.
Nota: Al volver a efectuar una representación
gráfica, se borran todos los elementos dibujados.
PxlCrcl
CATALOG
PxlCrcl fila, col, r [, modoDraw]
Presenta la pantalla Graph y dibuja una
circunferencia centrada en las coordenadas (fila,
col) del pixel, con un radio de r pixels.
Si modoDraw = 1, dibuja la circunferencia (por
omisión).
Si modoDraw = 0, desactiva la circunferencia.
Si modoDraw = -1, invierte los pixels de la
circunferencia.
Nota: Al volver a efectuar una representación
gráfica, se borran todos los elementos dibujados.
Consulte además Circle.
Apéndice A: Funciones e instrucciones
@
PxlCrcl 40,80,30,1 ¸
H PxlCrcl 50,125,40,1
¸
927
PxlHorz
CATALOG
PxlHorz 25,1 ¸
PxlHorz fila [, modoDraw]
Presenta la pantalla Graph y dibuja una recta
horizontal en la posición del pixel de fila.
Si modoDraw = 1, dibuja la recta (por omisión).
Si modoDraw = 0, desactiva la recta.
Si modoDraw = -1, desactiva la recta activada y
viceversa (invierte los pixels de la misma).
Nota: Al volver a efectuar una representación
gráfica, se borran todos los elementos dibujados.
Consulte además LineHorz.
PxlLine
CATALOG
PxlLine filaInicio, colInicio, filaFin, colFin [, modoDraw]
Presenta la pantalla Graph y dibuja el segmento
entre las coordenadas del pixel (filaInicio, colInicio)
y (filaFin, colFin), incluyendo ambos extremos.
Si modoDraw = 1, dibuja la recta (por omisión).
Si modoDraw = 0, desactiva la recta.
Si modoDraw = -1, desactiva la recta activada y
viceversa (invierte los pixels de la misma).
Nota: Al volver a efectuar una representación
gráfica se borran todos los elementos dibujados.
Consulte además Line.
PxlOff
@
PxlLine 50,15,20,90,1 ¸
H PxlLine 80,20,30,150,1
¸
CATALOG
PxlHorz 25,1 ¸
PxlOff 25,50 ¸
PxlOff fila, col
PxlOff filaLista, colLista
Presenta la pantalla Graph y desactiva el pixel de
coordenadas (fila, col).
Nota: Al volver a efectuar una representación
gráfica, se borran todos los elementos dibujados.
25,50
PxlOn
CATALOG
PxlOn 25,50 ¸
PxlOn fila, col
PxlOn filaLista, colLista
Presenta la pantalla Graph y activa el pixel de
coordenadas (fila, col).
Nota: Al volver a efectuar una representación
gráfica, se borran todos los elementos dibujados.
pxlTest()
CATALOG
pxlTest (fila, col) ⇒ expresión booleana
pxlTest (filaLista, colLista) ⇒ expresión booleana
PxlOn 25,50 ¸
@ "
H ¥"
Devuelve true si está activado el pixel de
coordenadas (fila, col). Devuelve false si el pixel
está desactivado.
PxlTest(25,50) ¸
Nota: Al volver a efectuar una representación
gráfica, se borran todos los elementos dibujados.
PxlTest(25,50) ¸
928
true
PxlOff 25,50 ¸
@ "
H ¥"
false
Apéndice A: Funciones e instrucciones
PxlText
CATALOG
PxlText cadena, fila, col
Presenta la pantalla Graph y coloca la cadena de
caracteres cadena en la pantalla, empezando en las
coordenadas de pixel (fila, col).
PxlText "sample text",20,10
¸
@
PxlText "sample text",20,50
¸
H
La cadena se sitúa con la esquina superior
izquierda de su primer carácter en dichas
coordenadas.
Nota: Al volver a efectuar una representación
gráfica, se borran todos los elementos dibujados.
PxlVert
CATALOG
PxlVert col [, modoDraw]
PxlVert 50,1 ¸
Dibuja una recta vertical en la posición col del
pixel.
Si modoDraw = 1, dibuja la recta (por omisión).
Si modoDraw = 0, desactiva la recta.
Si modoDraw = -1, desactiva la recta que está
activada y viceversa (invierte los pixels de la
misma).
Nota: Al volver a efectuar una representación
gráfica, se borran todos los elementos dibujados.
Consulte además LineVert.
QR
Menú MATH/Matrix
QR matriz, qMatNombre, rMatNombre[ , tol]
Calcula la factorización QR de la matriz real o
compleja. Las matrices Q y R resultantes se
almacenan en los MatNombres especificados. La
matriz Q es unitaria. La matriz R es triangular
superior.
De forma opcional, cualquier elemento de matriz
se considera como cero si su valor absoluto es
menor que tol. Esta tolerancia se utiliza sólo si la
matriz tiene entradas de coma flotante y no
contiene ninguna variable simbólica sin valor
asignado. De no ser así, tol se ignora.
• Si se utiliza ¥ ¸ o se ajusta el modo a
Exact/Approx=APPROXIMATE, los cálculos se
realizan mediante aritmética de coma flotante.
• Si tol se omite o no se utiliza, la tolerancia por
omisión se calcula como:
5Eë 14 ù max(dim(matriz))
ù rowNorm(matriz)
La factorización QR se obtiene numéricamente
con transformaciones Householder. La solución
simbólica se obtiene mediante Gram-Schmidt. Las
columnas de qMatNombre son los vectores de base
ortonormal que abarcan el espacio definido por
matriz.
El número de coma flotante (9.) en m1
ocasiona que los resultados se calculen en
forma de coma flotante.
[1,2,3;4,5,6;7,8,9.]!m1 ¸
1 2 3
4 5 6
7 8 9.
QR m1,qm,rm ¸
Done
.123…
.492…
.861…
qm ¸
8.124…
0.
0.
rm ¸
9.601… 11.078…
.904… 1.809…
0.
0.
[mo np]
[m,n;o,p]!m1 ¸
QR m1,qm,rm ¸
Done
qm ¸
m
ë sign(møpì nøo)øo
m2 + o2
m2 + o 2
o
møsign(møpì nøo)
m2 + o 2
m2 + o 2
m +o
0
2
rm ¸
Apéndice A: Funciones e instrucciones
.904… .408…
.301… ë.816…
ë.301… .408…
2
møn+oøp
m +o
ø ø
m +o
2
2
|m pì n o|
2
2
929
QuadReg
Menú MATH/Statistics/Regressions
En el modo de gráficas de función:
QuadReg lista1, lista2[, [lista3] [, lista4, lista5]]
{0,1,2,3,4,5,6,7}! L1 ¸
Calcula una regresión polinómica de segundo
grado y actualiza las variables estadísticas del
sistema.
{1 2 3 ...}
{4,3,1,1,2,2,3,3}! L2 ¸
Todas las listas deben tener el mismo tamaño,
excepto la lista5.
QuadReg L1,L2 ¸
ShowStat ¸
{4 3 1 ...}
Done
La lista1 representa xlista.
La lista2 representa ylista.
La lista3 representa la frecuencia.
La lista4 representa códigos de categoría.
La lista5 representa la lista de categorías.
Nota: Desde la lista1 hasta la lista4 deben ser un
nombre de variable o c1–c99 (columnas en la
última variable de datos mostrada en Data/Matrix
Editor). La lista5 no tiene que ser un nombre de
variable y no puede ser c1–c99.
QuartReg
Done
Done
Menú MATH/Statistics/Regressions
En el modo de gráficas de función:
QuartReg lista1, lista2[, [lista3] [, lista4, lista5]]
Calcula una regresión polinómica de cuarto grado
y actualiza las variables estadísticas del sistema.
Todas las listas deben tener el mismo tamaño,
excepto la lista5.
La lista1 representa xlista.
La lista2 representa ylista.
La lista3 representa la frecuencia.
La lista4 representa códigos de categoría.
La lista5 representa la lista de categorías.
Nota: Desde la lista1 hasta la lista4 deben ser un
nombre de variable o c1–c99 (columnas en la
última variable de datos mostrada en Data/Matrix
Editor). La lista5 no tiene que ser un nombre de
variable y no puede ser c1–c99.
930
¸
Regeq(x)"y1(x) ¸
NewPlot 1,1,L1,L2 ¸
¥%
{ë 2,ë 1,0,1,2,3,4,5,6}! L1 ¸
{ë 2 ë 1 0 ...}
{4,3,1,2,4,2,1,4,6}! L2 ¸
{4 3 1 ...}
Done
QuartReg L1,L2 ¸
ShowStat ¸
¸
Regeq(x)"y1(x) ¸
NewPlot 1,1,L1,L2 ¸
¥%
Done
Done
Apéndice A: Funciones e instrucciones
R44Pq()
Menú MATH/Angle
R44Pq
q (xExpresión, yExpresión) ⇒ expresión
R44Pq
q (xLista, yLista) ⇒ lista
R44Pq
q (xMatriz, yMatriz) ⇒ matriz
Devuelve la coordenada q correspondiente al par
(x, y).
Nota: El resultado se devuelve como un ángulo
expresado en grados, grados centesimales o
radianes, según el valor de modo de ángulo
actual.
En el modo Angle, en grados:
R8Pq(x,y) ¸
En el modo Angle, en grados
centesimales:
R8Pq(x,y) ¸
En el modo Angle, en radianes:
R4Pq(3,2) ¸
R4Pq([3,-4,2],[0,pà4,1.5]) ¸
R44Pr()
Menú MATH/Angle
R44Pr (xExpresión, yExpresión) ⇒ expresión
R44Pr (xLista, yLista) ⇒ lista
R44Pr (xMatriz, yMatriz) ⇒ matriz
Devuelve la coordenada r correspondiente al par
(x, y).
4Rad
En el modo Angle, en radianes:
R4Pr(3,2) ¸
R4Pr(x,y) ¸
R4Pr([3,-4,2],[0,pà4,1.5]) ¸
Menú CATALOG/MATH/Angle
4 Rad expresión
Convierte una expresión en una medida de
ángulo en radianes.
En el modo Angle, en grados:
1.5 4Rad ¸
1.5 4Rad ¸
rand()
.02618R
En el modo Angle, en grados
centesimales:
.023562R
Menú MATH/Probability
rand(n)
⇒ expresión
n es un entero ƒ cero.
Sin ningún parámetro, devuelve un número
aleatorio entre 0 y 1. Cuando el argumento es
positivo, devuelve un número entero aleatorio del
intervalo [1, n]. Cuando el argumento es
negativo, devuelve un número entero aleatorio
del intervalo [ë n,ë 1].
Apéndice A: Funciones e instrucciones
RandSeed 1147 ¸
Done
(Establece una nueva serie de
números aleatorios).
rand() ¸
rand(6) ¸
rand(ë 100) ¸
0.158...
5
ë 49
931
randMat()
Menú MATH/Probability
randMat(númFilas, númColumnas)
⇒ matriz
RandSeed 1147 ¸
Devuelve una matriz de números enteros entre
ë 9 y 9 del tamaño que se determine.
Ambos argumentos deben simplificarse en
enteros.
randNorm()
randMat(3,3) ¸
Nota: Los valores de esta matriz
cambian cada vez que pulsa ¸.
Menú MATH/Probability
randNorm(media, sd)
⇒ expresión
Devuelve un número decimal a partir de la
distribución normal indicada. Puede ser cualquier
número real, aunque estará distribuido, sobre
todo, en el intervalo [media-3ù sd, media+3ù sd].
randPoly()
Done
8 ë3 6
ë 2 3 ë 6
0 4 ë6
RandSeed 1147 ¸
randNorm(0,1) ¸
randNorm(3,4.5) ¸
Done
0.492...
-3.543...
Menú MATH/Probability
randPoly(var, orden)
⇒ expresión
Devuelve un polinomio en var del orden que se
determine. Los coeficientes son enteros aleatorios
en el rango de ë 9 hasta 9. El coeficiente inicial
no podrá será cero.
RandSeed 1147 ¸
Done
randPoly(x,5) ¸
ë 2ø x5+3ø x4ì 6ø x3+4ø xì 6
El orden debe estar comprendido entre 0 y 99.
RandSeed
Menú MATH/Probability
RandSeed número
Si número = 0, establece los orígenes en los
valores por omisión del generador de número
aleatorio. Si número ƒ 0, se utiliza para generar
dos inicios que se almacenan en las variables del
sistema seed1 y seed2.
RclGDB
RandSeed 1147 ¸
rand() ¸
Done
0.158...
RclGDB GDBvar ¸
Done
CATALOG
RclGDB GDBvar
Restaura todos los estados almacenados en la
variable de la base de datos gráfica GDBvar.
Para ver una lista de los estados, consulte
StoGDB.
Nota: Es necesario haber guardado algo en
GDBvar antes de restaurarlo.
RclPic
CATALOG
RclPic picVar [, fila, columna]
Muestra la pantalla Graph y añade la imagen
almacenada en picVar en las coordenadas del
pixel de la esquina superior izquierda
(fila, columna) usando lógica OR.
picVar debe ser un tipo de imagen.
Las coordenadas por omisión son (0, 0).
932
Apéndice A: Funciones e instrucciones
real()
Menú MATH/Complex
real( expresión1)
⇒ expresión
real(2+3i) ¸
2
Devuelve la parte real del argumento.
real(z) ¸
z
Nota: Todas las variables no definidas se tratan
como variables reales. Consulte además imag().
real(x+iy) ¸
x
real( lista1)
⇒ lista
real({a+iù b,3,i}) ¸
{a 3 0}
Devuelve la parte real de todos los elementos.
real( matriz1)
⇒ matriz
Devuelve la parte real de todos los elementos.
4Rect
a 3
[c 0]
real([a+iù b,3;c,i]) ¸
Menú MATH/Matrix/Vector ops
vector 4Rect
Presenta vector en forma rectangular [x, y, z]. El
vector puede ser de dimensión 2 o 3, y puede ser
fila o columna.
Nota: 4Rect es una instrucción del formato de
visualización, no una función de conversión. Sólo
puede utilizarla al final de una línea de entrada y
no actualiza ans.
[3,pà4,pà6]4Rect ¸
3ø ‡2 3ø ‡2 3ø ‡3
[ 4
4
2 ]
[a,b,c] ¸
[aø cos(b)ø sin(c)
aø sin(b)ø sin(c) aø cos(c)]
Nota: Consulte además 4Polar.
Valor complejo 4Rect
Presenta Valor complejo en la forma rectangular
a+bi. El Valor complejo puede tener cualquier
forma compleja. No obstante, una entrada reiq
causa un error en el modo Angle en radianes.
Nota: Para una entrada polar (rq) debe utilizar
paréntesis.
En el modo Angle, en radianes:
p
4e^(p/3)4Rect ¸
4øe 3
(4p/3)4Rect ¸
2+2ø
3øi
2+2ø
3øi
En el modo Angle, en grados
centesimales:
(1100)4Rect ¸
En el modo Angle en grados:
(460)4Rect ¸
Nota: Para escribir 4Rect desde el teclado,
pulse 2 para el operador 4. Para escribir
, pulse 2 ’.
ref()
Menú MATH/Matrix
ref( matriz1)
⇒ matriz
Devuelve la forma escalonada de matriz1.
De forma opcional, cualquier elemento de matriz se
trata como cero si su valor absoluto es menor que
tol. Esta tolerancia se utiliza sólo si la matriz contiene
entradas de coma flotante y no contiene ninguna
variable simbólica sin valor asignado. De no ser así,
tol se ignora.
ref([ë 2,ë 2,0,ë 6;1,ë 1,9,ë 9;ë 5,
2,4,ë 4]) ¸
1 ë 2/5 ë 4/5 4/5
0 1 4/7 11/7
0 0 1 ë 62/71
[a,b,c;e,f,g]!m1 ¸
• Si se utiliza ¥ ¸ o se ajusta el modo a
Exact/Approx=APPROXIMATE, los cálculos se
realizan mediante aritmética de coma flotante.
• Si tol se omite o no se utiliza, la tolerancia por
omisión se calcula como:
5Eë 14 ù max(dim(matriz1))
ù rowNorm(matriz1).
ref(m1) ¸
[ae
]
b c
f g
1 f g
e e
0 1 aøgì cøe
aøfì bøe
Nota: Consulte además rref().
Apéndice A: Funciones e instrucciones
933
remain()
Menú MATH/Number
remain( expresión1, expresión2) ⇒ expresión
remain( lista1, lista2) ⇒ lista
remain( matriz1, matriz2) ⇒ matriz
remain(7,0) ¸
ë1
remain(7,ë 3) ¸
1
remain(ë 7,ë 3) ¸
remain(x,0) x
remain(x,y) xì yùiPart(x/y)
ë1
remain({12,ë 14,16},{9,7,ë 5}) ¸
{3 0 1}
En consecuencia, tome en cuenta que remain(ì x,y)
ì remain(x,y). El resultado es cero o tiene el
mismo signo que el primer argumento.
remain([9,ë 7;6,4],[4,3;4,ë 3]) ¸
1 ë1
[2 1 ]
Nota: Consulte además mod().
CATALOG
Rename NombreVar antiguo, NombreVar nuevo
Cambia el nombre de la variable NombreVar antiguo
por NombreVar nuevo.
Request
1
remain(ë 7,3) ¸
Devuelve el resto del primer argumento con
respecto al segundo, según las siguientes
identidades:
Rename
7
remain(7,3) ¸
{1,2,3,4}! L1 ¸
Rename L1, list1 ¸
list1 ¸
{1,2,3,4}
Done
{1,2,3,4}
CATALOG
Request "Enter text",t,1 ¸
Request promptCadena, var
Si Request está dentro de un bloque
Dialog...EndDlog, crea un cuadro de entrada
para que el usuario escriba datos. Si es una
instrucción única, crea un recuadro de diálogo
para estos datos. En ambos casos, si var contiene
una cadena, se muestra y resalta en el cuadro de
entrada como la opción por omisión.
promptCadena debe tener { 20 caracteres.
El argumento con bloqueo alfabético
activado del ejemplo anterior.
Esta instrucción puede ser única o parte de un
recuadro de diálogo.
El argumento opcional alphaOn/Off puede ser
cualquier expresión. Si se le asigna un valor cero,
alpha-lock se define en OFF. Si se le asigna un valor
cualquiera distinto de cero, alpha-lock se define en
ON. El valor predeterminado de bloqueo alfabético
es ON cuando no se utiliza el argumento opcional.
Si aparece más de una orden Request en un cuadro
de diálogo Dialog...EndDlog, se utiliza el primer
valor alfabético y se ignoran los restantes.
Return
El argumento con bloqueo alfabético
desactivado del ejemplo anterior.
CATALOG
Return [expresión]
Devuelve expresión como el resultado de la
función. Se utiliza en un bloque Func...EndFunc
o en un bloque Prgm...EndPrgm.
Nota: Use Return sin arugumento para salir de
un programma.
Nota: Introduzca el texto en una única linea en
la pantalla Home.
934
Request “Enter number”,n,0
Define factoral(nn)=Func
:local answer,count:1! answer
:For count,1,nn
:answerù count! answer:EndFor
:Return answer:EndFunc ¸
factoral(3) ¸
Done
6
Apéndice A: Funciones e instrucciones
right()
Menú MATH/List
right(lista1[, núm])
⇒ lista
right({1,3,ë 2,4},3) ¸
{3 ë 2 4}
Devuelve los núm elementos situados a la derecha
de la lista1.
Si se omite núm, devuelve toda la lista1.
⇒
right(Cadena origen [, num])
cadena
right("Hello",2) ¸
"lo"
Devuelve los núm caracteres situados a la derecha
de la cadena de caracteres Cadena origen.
Si se omite núm, devuelve la Cadena origen en su
totalidad.
right(comparación)
⇒
expresión
right(x<3) ¸
3
Devuelve el lado derecho de una ecuación o
desigualdad.
root()
Menú CATALOG/MATH/Number
root(expresión)
⇒
root(8,3) ¸
raíz
Calcula una raíz enésima de x donde x puede ser
una constante de coma flotante real o compleja,
una constante racional entera o compleja o una
expresión simbólica general.
rotate()
2
root(3,3) ¸
3
root(3,0,3) ¸
1/3
1.442249570
Menú MATH/Base
rotate(entero1[,#Rotaciones])
⇒ entero
Traslada los bits en un entero binario. Puede
introducir el entero1 en cualquier base de
numeración; se convierte automáticamente a una
forma binaria de 32 bits con signo. Si la magnitud
de entero1 es demasiado grande para esta forma,
una operación de módulos simétricos la lleva
dentro del rango.
Si #Rotaciones es positivo, la traslación es hacia la
izquierda. Si #Rotaciones es negativo, la traslación es
hacia la derecha. El valor predeterminado es ë 1 (se
traslada un bit a la derecha).
En el modo de base Bin:
rotate(0b1111010110000110101) ¸
0b10000000000000111101011000011010
rotate(256,1) ¸
0b1000000000
En el modo de base Hex:
rotate(0h78E) ¸
rotate(0h78E,ë2) ¸
rotate(0h78E,2) ¸
0h3C7
0h800001E3
0h1E38
Por ejemplo, en una traslación hacia la derecha:
Cada bit se traslada hacia la derecha.
0b00000000000001111010110000110101
Importante: Para introducir un número
binario o hexadecimal, utilice siempre el
prefijo 0b ó 0h (cero, no la letra O).
El bit más a la derecha se traslada al
extremo izquierdo.
se genera:
0b10000000000000111101011000011010
El resultado se presenta de acuerdo con el estado
del modo Base.
rotate(lista1[,#Rotaciones])
⇒ lista
Devuelve una copia de la lista1 trasladada a
izquierdas o derechas según los elementos de
#Rotaciones. No modifica la lista1.
Si el #Rotaciones es positivo, la traslación es a la
izquierda. Si el #Rotaciones es negativo, la traslación
es a la derecha. El valor predeterminado es ë 1
(traslada un elemento a la derecha).
Apéndice A: Funciones e instrucciones
En el modo de base Dec:
rotate({1,2,3,4}) ¸
rotate({1,2,3,4},ë 2) ¸
rotate({1,2,3,4},1) ¸
{4 1 2 3}
{3 4 1 2}
{2 3 4 1}
935
rotate(cadena1[,#Rotaciones])
⇒ cadena
rotate("abcd") ¸
Devuelve una copia de la cadena1 trasladada a la
derecha o a la izquierda según los caracteres del
#Rotaciones. No modifica la cadena1.
"dabc"
rotate("abcd",ë 2) ¸
"cdab"
rotate("abcd",1) ¸
"bcda"
round(1.234567,3) ¸
1.235
Si el #Rotaciones es positivo, la traslación es a la
izquierda. Si el #Rotaciones es negativo, la traslación
es a la derecha. El valor predeterminado es ë 1
(traslada un carácter a la derecha).
round()
Menú MATH/Number
round( expresión1[, dígitos])
⇒ expresión
Devuelve el argumento redondeado al número de
dígitos decimales indicados por dígitos.
El valor de dígitos debe ser un entero en el rango
0–12. Si no se incluye dígitos, devuelve el
argumento redondeado a 12 dígitos
significativos.
Nota: El modo Display Digits puede influir en la
presentación de este resultado.
round( lista1[, dígitos])
⇒ lista
Devuelve la lista de los elementos redondeados
de acuerdo con el número indicado de dígitos.
round( matriz1[, dígitos])
⇒ matriz
round({p,‡(2),ln(2)},4) ¸
{3.1416 1.4142 .6931}
round([ln(5),ln(3);p,e^(1)],1) ¸
1.6 1.1
Devuelve la matriz de los elementos redondeados
de acuerdo con el número indicado de dígitos.
rowAdd()
[3.1 2.7]
Menú MATH/Matrix/Row ops
rowAdd( matriz1, rÍndice1, rÍndice2)
⇒ matriz
rowAdd([3,4;ë 3,ë 2],1,2) ¸
Devuelve una copia de la matriz1 con la fila
rÍndice2 sustituida por la suma de las filas rÍndice1
y rÍndice2.
[30 42]
rowAdd([a,b;c,d],1,2) ¸
a
b
[a+c b+d]
rowDim()
Menú MATH/Matrix/Dimensions
rowDim( matriz)
⇒ expresión
Devuelve el número de filas de matriz.
[1,2;3,4;5,6]! M1 ¸
Nota: Consulte además colDim().
rowdim(M1) ¸
rowNorm()
1 2
3 4
5 6
3
Menú MATH/Matrix/Norms
rowNorm( matriz)
⇒ expresión
Devuelve el valor máximo obtenido al sumar los
valores absolutos de los elementos de filas de la
matriz.
rowNorm([-5,6,-7;3,4,9;9,-9,-7])
¸
25
Nota: Todos los elementos de matriz se deben
simplificar a números. Consulte además
colNorm().
936
Apéndice A: Funciones e instrucciones
rowSwap()
Menú MATH/Matrix/Row ops
rowSwap( matriz1, rÍndice1, rÍndice2)
⇒ matriz
[1,2;3,4;5,6]! Mat ¸
1 2
3 4
5 6
Devuelve la matriz1 con las filas rÍndice1 y rÍndice2
intercambiadas.
rowSwap(Mat,1,3) ¸
5 6
3 4
1 2
RplcPic
CATALOG
RplcPic picVar[, fila][, columna]
Vacía la pantalla Graph y coloca la imagen picVar
en las coordenadas del pixel (fila, columna). Si no
desea vaciar la pantalla, utilice RclPic.
picVar debe ser una variable de tipo de imagen. La
fila y la columna, si se incluyen, especifican las
coordenadas del pixel situado en la esquina
superior izquierda de la imagen. Las coordenadas
predeterminadas son (0, 0).
Nota: En el caso de imágenes que ocupan
menos de una pantalla, sólo se vacía el área que
ocupa la nueva imagen.
rref()
Menú MATH/Matrix
rref(matriz1[, tol])
⇒ matriz
Devuelve la forma reducida escalonada de
matriz1.
De forma opcional, cualquier elemento de matriz
se considera como cero si su valor absoluto es
menor que tol. Esta tolerancia se utiliza sólo si la
matriz tiene entradas de coma flotante y no
contiene ninguna variable simbólica sin valor
asignado. De no ser así, tol se ignora.
rref([ë 2,ë 2,0,ë 6;1,ë 1,9,ë 9;
ë 5,2,4,ë 4]) ¸
1 0 0 66/71
147
0 1 0
71
0 0 1 ë 62/71
rref([a,b,x;c,d,y]) ¸
1
0
• Si se utiliza ¥ ¸ o se ajusta el modo a
Exact/Approx=APPROXIMATE, los cálculos se
realizan mediante aritmética de coma flotante.
dø x-bø y
0 aø d-bø c
ë (cø x-aø y)
1
aø d-bø c
• Si tol se omite o no se utiliza, la tolerancia por
omisión se calcula como:
5Eë 14 ù max(dim(matriz1))
ù rowNorm(matriz1)
Nota: Consulte también ref().
sec()
Menú MATH/Trig (MATEMÁTICAS/Trigonometría)
sec(expresión1) ⇒ expresión
sec(lista1) ⇒ lista
Devuelve la secante de expresión1 o una lista de
las secantes de todos los elementos de lista1.
Nota: El resultado devuelve un ángulo expresado
en grados, grados centesimales o radianes, según
el valor de modo de ángulo actual.
Apéndice A: Funciones e instrucciones
En el modo Angle, en grados:
sec(45) ¸
(2)
sec({1,2.3,4}) ¸
1
1
1.000…
cos(4)
cos(1)
937
sec L1()
Menú MATH/Trig (MATEMÁTICAS/Trigonometría)
sec L1(expresión1) ⇒ expresión
sec L1(lista1) ⇒ lista
En el modo Angle, en grados:
Devuelve el ángulo cuya secante es expresión1 o
una lista de las secantes inversas de todos los
elementos de lista1.
Nota: El resultado devuelve un ángulo expresado
en grados, grados centesimales o radianes, según
el valor de modo de ángulo actual.
secL1(1) ¸
0
En el modo Angle, en grados
centesimales:
secL1( 2 ) ¸
En el modo Angle, en radianes:
secL1({1,2,5}) ¸
p
0 3 cos L1(1/5)
sech()
Menú MATH/Hyperbolic (MATEMÁTICAS/Hiperbólicas)
sech(expresión1) ⇒ expresión
sech(lista1) ⇒ lista
Devuelve la secante hiperbólica de expresión1 o
una lista de las secantes hiperbólicas de todos los
elementos de lista1.
sechL1()
sech({1,2.3,4}) ¸
1
1
.198…
cosh(4)
cosh(1)
Menú MATH/Hyperbolic (MATEMÁTICAS/Hiperbólicas)
sech L1(expresión1) ⇒ expresión
sechL1(lista1) ⇒ lista
En el modo Angle en radianes y el modo
complejo rectangular:
Devuelve la secante hiperbólica inversa de
expresión1 o una lista de las secantes
hiperbólicas inversas de todos los elementos de
lista1.
Send
1
cosh(3)
sech(3) ¸
sechL1(1) ¸
0
sechL1({1,L2,2.1}) ¸
0 (2 ¦ p) ¦ i 1.074… ¦ i
3
CATALOG
Parte de un programa:
©
:Send {1,0}
:Send {1,2,1}
©
Send lista
Instrucción del CBLé (Calculator-Based
Laboratoryé) o CBRé (Calculator-Based
Rangeré). Envía la lista al puerto de conexión.
SendCalc
CATALOG
SendCalc var
Envía la variable var a la puerta de enlace, donde
otra unidad enlazada a esa puerta puede recibir
su valor. La unidad receptora ha de encontrarse
en la pantalla inicial o debe ejecutar GetCalc
desde un programa.
Parte de un programa:
©
:a+b! x
:SendCalc x
©
Si envía desde una TI-89, TI-92 Plus o
Voyage™ 200 a una TI-92, se produce un error si
la TI-92 ejecuta GetCalc desde un programa. En
este caso, la unidad de envío ha de usar
SendChat en su lugar.
938
Apéndice A: Funciones e instrucciones
@ SendCalc var[,port]
Envía el contenido de la variable var de una TI-89
Titanium a otra TI-89 Titanium.
Si no se ha especifica un puerto, o si el valor
especificado es port = 0, la TI-89 Titanium envía
los datos utilizando el puerto USB, si estuviera
conectado; en caso contrario, utiliza el puerto E/S.
Si port = 1, la TI-89 Titanium envía los datos sólo
a través del puerto USB.
Si port = 2, la TI-89 Titanium envía los datos sólo
a través del puerto E/S.
SendChat
CATALOG
SendChat var
Alternativa general a SendCalc, resulta útil si la
unidad receptora es una TI-92 (o un programa de
"charla" genérico que permita usar una TI-92, TI92 Plus o Voyage 200). Véase SendCalc para
más información.
Parte de un programa:
©
:a+b! x
:SendChat x
©
SendChat envía una variable sólo si dicha
variable es compatible con la TI-92, lo que suele
ser cierto en programas de "charla". Sin embargo,
SendChat no envía una variable archivada, una
base de datos de gráfica TI-89, etc.
seq()
Menú MATH/List
seq(expresión, var, inferior, superior[, paso])
⇒ lista
Incrementa var de inferior hasta superior según el
paso, calcula la expresión, y devuelve los
resultados como una lista. El contenido primitivo
de var no varía después de completarse seq().
seq(n^2,n,1,6) ¸ {1 4 9 16 25 36}
seq(1/n,n,1,10,2) ¸
{1 1/3 1/5 1/7 1/9}
sum(seq(1àn^2,n,1,10,1)) ¸
La var no puede ser una variable del sistema.
Valor por omisión de paso = 1.
setDate()
196...
127...
o pulse ¥ ¸ para obtener: 1.549..
CATALOG
setDate(año,mes,día) ⇒ listaanterior
Ajusta el reloj en la fecha indicada en el
argumento y devuelve una lista. (Nota: El año
debe hallarse en el rango 1997 - 2132.) La lista
devuelta tiene el formato
{añoanterior,mesanterior,díaanterior}. La fecha
devuelta corresponde al valor anterior del reloj.
setDate(2001,10,31) ¸
{2001 11 1}
Introduzca el año como un número entero de
cuatro cifras. El mes y el día pueden ser enteros
de una o dos cifras.
Apéndice A: Funciones e instrucciones
939
setDtFmt()
CATALOG
setDtFmt(entero) ⇒ enteroanterior
Valores enteros:
Define el formato de fecha del escritorio de
acuerdo con el argumento y devuelve el valor del
formato de fecha anterior.
1 = MM/DD/AA
2 = DD/MM/AA
3 = MM.DD.AA
4 = DD.MM.AA
5 = AA.MM.DD
6 = MM-DD-AA
7 = DD-MM-AA
8 = AA-MM-DD
setFold()
CATALOG
setFold( Nombre de carpeta nueva)
carpeta antigua
⇒
Cadena de
Devuelve el nombre de la carpeta actual en una
cadena y establece Nombre de carpeta nueva como
la carpeta actual.
Done
"chris"
setFold(chris)! oldfoldr ¸
"main"
1! a ¸
Es necesario que ya exista Nombre de carpeta
nueva.
setGraph()
newFold chris ¸
setFold(main) ¸
setFold(#oldfoldr) ¸
1
"chris"
a¸
a
chris\a ¸
1
CATALOG
setGraph(modoNombreCadena, estadoCadena) ⇒ cadena
Establece el modo Graph de modoNombreCadena
en estadoCadena, y devuelve el estado previo del
modo. El almacenamiento de los estados previos
permite su recuperación posterior.
modoNombreCadena es una cadena de caracteres que
especifica el modo que desea establecer. Debe ser
uno de los modos de la siguiente tabla.
setGraph("Graph Order","Seq")
¸
"SEQ"
setGraph("Coordinates","Off")
¸
"RECT"
Nota: Al introducir nombres de modos, las
mayúsculas y los espacios en blanco son
opcionales.
estadoCadena es una cadena de caracteres que
especifica el nuevo estado del modo. Debe ser
uno de los estados indicados abajo para el modo
concreto en proceso de ajuste.
940
Nombres de modos
Estados
"Coordinates"
"Rect", "Polar", "Off"
"Graph Order"
"Seq", "Simul" 1
"Grid"
"Off", "On" 2
"Axes"
"Off", "On"
"Box", "Axes", "Off"
"Leading Cursor"
"Off", "On" 2
(no en el modo de gráficas en 3D)
(modo de gráficas en 3D)
"Labels"
"Off", "On"
"Style"
"Wire Frame", "Hidden Surface", "Contour Levels", "Wire and Contour",
"Implicit Plot" 3
"Seq Axes"
"Time", "Web", "U1-vs-U2" 4
"DE Axes"
"Time", "t-vs-y' ", "y-vs-y' ", "y1-vs-y2", "y1-vs-y2' ", "y1'-vs-y2' " 5
Sugerencia: Para escribir un símbolo de número primo ( ' ), pulse 2 È.
"Solution Method"
"RK", "Euler" 5
"Fields"
"SlpFld", "DirFld", "FldOff"
5
Apéndice A: Funciones e instrucciones
“Off’, “On” 6
“Discontinuity
Detection”
1
No disponible en el modo de gráficas de sucesiones, de gráficas en 3D o de gráficas de ecuaciones
diferenciales. No disponible en el modo de gráficas de función cuando “Discontinuity Detection”
está definido en “On”.
2
No disponible en el modo de gráficas en 3D.
3
Aplicable únicamente al modo de gráficas en 3D.
4
Aplicable únicamente al modo de gráficas de sucesiones.
5
Aplicable únicamente al modo de gráficas de ecuaciones diferenciales.
6
Aplicable únicamente al modo de gráficas de función cuando “Graph Order” está definido en
“Seq”.
setMode()
CATALOG
setMode(modoNombreCadena, estadoCadena)
cadena
setMode(lista)
⇒
⇒ cadenaLista
Establece el modo de modoNombreCadena en
estadoCadena, y devuelve el estado actual de este
modo.
modoNombreCadena es una cadena de caracteres
que especifica el modo que desea configurar.
Debe ser uno de los nombres de modo de la
siguiente tabla.
estadoCadena es una cadena de caracteres que
especifica el nuevo estado del modo. Debe ser
uno de los estados indicados abajo para el modo
concreto que se esté ajustando.
La lista contiene pares de cadenas de palabras
clave y los ajusta todos a la vez. Se recomienda
utilizarla en los cambios simultáneos de varios
modos. El ejemplo no dará el resultado que se
indica si cada uno de los pares se introduce a
través de una orden setMode() independiente
en el orden mostrado.
Utilice setMode(var) para restablecer los estados
guardados con getMode("ALL")! var.
Nota: Para definir o devolver información sobre
el modo Unit System, utilice setUnits() o
getUnits() en vez de setMode() o getMode().
setMode("Angle","Degree")
¸
"RADIAN"
‡2
2
sin(45) ¸
setMode("Angle","Radian")
¸
"DEGREE"
‡2
2
sin(pà4) ¸
setMode("Angle","Gradian")
"RADIAN"
¸
‡2
2
sin(50) ¸
setMode("Display Digits",
"Fix 2") ¸
"FLOAT"
3.14
p ¥¸
setMode ("Display Digits",
"Float") ¸
"FIX 2"
p ¥¸
3.141...
setMode ({"Split Screen",
"Left-Right","Split 1 App",
"Graph","Split 2 App","Table"})
¸
{"Split 2 App" "Graph"
"Split 1 App" "Home"
"Split Screen" "FULL"}
Nota: Las mayúsculas y los espacios
en blanco son opcionales cuando se
introducen nombres de modos. Además,
los resultados de estos ejemplos
pueden ser distintos en su unidad.
Nombres de modos
Estados
"Graph"
"Function", "Parametric", "Polar", "Sequence", "3D", "Diff Equations"
"Display Digits"
"Fix 0", "Fix 1", ..., "Fix 12", "Float", "Float 1", ..., "Float 12"
"Angle"
"Radian", "Degree", “Gradian”
"Exponential Format"
"Normal", "Scientific", "Engineering"
"Complex Format"
"Real", "Rectangular", "Polar"
Apéndice A: Funciones e instrucciones
941
"Vector Format"
"Rectangular", "Cylindrical", "Spherical"
"Pretty Print"
"Off", "On"
"Split Screen"
"Full", "Top-Bottom", "Left-Right"
"Split 1 App"
"Home", "Y= Editor", "Window Editor", "Graph", "Table", "Data/Matrix
Editor", "Program Editor", "Text Editor", "Numeric Solver", "Apl flash"
"Split 2 App"
"Home", "Y= Editor", "Window Editor", "Graph", "Table", "Data/Matrix
Editor", "Program Editor", "Text Editor", "Numeric Solver", "Apl flash"
"Number of Graphs"
"1", "2"
"Graph2"
"Function", "Parametric", "Polar", "Sequence", "3D", "Diff Equations"
"Exact/Approx"
"Auto", "Exact", "Approximate"
"Base"
"Dec", "Hex", "Bin"
"Language"
"English", "Idioma alternativo"
setTable()
CATALOG
setTable(modoNombreCadena, estadoCadena) ⇒ cadena
setTable("Graph <ì > Table","ON")
Establece el parámetro de la tabla
modoNombreCadena en estadoCadena, y devuelve el
estado previo de este parámetro. Al almacenar
los estados previos, puede recuperarlos más
adelante.
"OFF"
¸
setTable("Independent","AUTO")
¸
¥&
"ASK"
modoNombreCadena es una cadena de caracteres
que especifica el parámetro que desea ajustar.
Debe ser uno de los parámetros de la siguiente
tabla.
estadoCadena es una cadena de caracteres que
especifica el nuevo estado del parámetro. Debe
ser uno de los estados indicados del parámetro
que esté ajustando.
Nombres de
parámetros
Estados
"Graph <-> Table"
"Off", "On"
"Independent"
"Auto", "Ask"
setTime()
Nota: La capitalización y los espacios en blanco
son opcionales al introducir parámetros.
CATALOG
setTime(hora,minuto,segundo) ⇒ listaanterior
setTime(11,32,50)
Ajusta el reloj en la hora indicada en el argumento y
devuelve una lista. La lista tiene el formato
{horaanterior,minutoanterior,segundoanterior}. La hora
devuelta corresponde al valor anterior del reloj.
{10 44 49}
Escriba la hora en formato de 24 horas, en donde
13 = 1 P.M.
setTmFmt()
CATALOG
setTmFmt(entero) ⇒ enteroanterior
Valores enteros:
Define el formato de hora del escritorio de
acuerdo con el argumento y devuelve el valor del
formato de hora anterior.
942
12 = reloj de 12 horas
24 = reloj de 24 horas
Apéndice A: Funciones e instrucciones
setTmZn()
CATALOG
setTmZn(entero) ⇒ enteroanterior
Define el formato de hora de acuerdo con el
argumento y devuelve el valor de la zona horaria
anterior.
La zona horaria se define mediante un entero que
indica los minutos de diferencia respecto a la
hora media de Greenwich (GMT), establecida en
Greenwich, Inglaterra. Por ejemplo, si la zona
horaria se diferencia dos horas de la GMT, el
dispositivo devuelve 120 (minutos).
Si la hora media de Greenwich es 14:07:07,
son las:
07:07:07 a.m. en Denver, Colorado (hora
estándar de las Montañas Rocosas)
(-420 minutos respecto a GMT)
15:07:07 p.m. en Bruselas, Bélgica (hora
estándar de Europa central)
(+60 minutos respecto a GMT)
Los enteros correspondientes a las zonas situadas
al oeste de la GMT son negativos.
Los enteros correspondientes a las zonas situadas
al este de la GMT son positivos.
setUnits()
CATALOG
setUnits(lista1)
⇒ lista
Ajusta las unidades por omisión en los valores
especificados en la lista1, y devuelve una lista de
los valores por omisión previos.
• Para especificar el sistema incorporado SI
(métrico) o ENG/US, la lista1 utiliza la forma:
{"SI"} o {"ENG/US"}
• Para especificar un conjunto personalizado de
unidades por omisión, la lista1 utiliza la forma:
{"CUSTOM", "cat1", "unidad1"[, "cat2", "unidad2", …]}
donde cada par de cat y unidad especifica una
categoría y su unidad por omisión (se pueden
especificar sólo unidades incorporadas, no
unidades definidas por el usuario). Cualquier
categoría no especificada utilizará su unidad
personalizada anterior.
• Para volver a las unidades por omisión
personalizadas, la lista1 utiliza la forma:
{"CUSTOM"}
Todos los nombres de unidad deben comenzar
con un guión bajo _.
@
¥
H 2
También es posible seleccionar unidades en
un menú pulsando:
@
29
H ¥À
setUnits({"SI"}) ¸
{"SI" "Area" "NONE"
"Capacitance" "_F" ...}
setUnits({"CUSTOM","Length",
"_cm","Mass","_gm"}) ¸
{"SI" "Length" "_m"
"Mass" "_kg" ...}
Nota: Su pantalla puede mostrar unidades
diferentes.
Si desea distintos valores predeterminados en
función de la situación, cree listas independientes
y guárdelas con nombres diferentes. Para utilizar
un conjunto de valores por omisión, especifique
ese nombre de lista en setUnits().
Es posible utilizar setUnits() para restablecer los
ajustes previamente guardados con setUnits()
! var o con getUnits() ! var.
Apéndice A: Funciones e instrucciones
943
Shade
CATALOG
Shade expr1, expr2, [xinferior], [xsuperior], [modelo], [patRes]
Presenta la pantalla Graph, dibuja expr1 y expr2, y
sombrea las áreas en que expr1 es menor que
expr2. (expr1 y expr2 deben ser expresiones que
utilizan x como variable independiente).
Los valores de xinferior y xsuperior, si se incluyen,
especifican los límites izquierdo y derecho del
sombreado. Los valores válidos están
comprendidos entre xmin y xmax. Por omisión,
son xmin y xmax.
El modelo especifica uno de los cuatro tipos de
sombreado:
1 = vertical (por omisión)
2 = horizontal
3 = pendiente negativa a 45¡
4 = pendiente positiva a 45¡
En la ventana de visualización
ZoomTrig:
Shade cos(x),sin(x) ¸
@ "
H ¥"
ClrDraw ¸
Shade cos(x),sin(x),0,5 ¸
El valor de patRes especifica la resolución de los
tipos de sombreado:
1= sombreado continuo
2= espaciado de 1 pixel (por omisión)
3= espaciado de 2 pixels
©
10= espaciado de 9 pixels
Done
@ "
H ¥"
ClrDraw ¸
Shade cos(x),sin(x),0,5,2 ¸
Done
Nota: El sombreado interactivo está disponible en
la pantalla Graph mediante la instrucción Shade.
El sombreado automático de una función está
disponible en la instrucción Style. Shade no es
válida en el modo de gráficas en 3D.
@ "
H ¥"
Done
ClrDraw ¸
Shade cos(x),sin(x),0,5,2,1 ¸
944
Apéndice A: Funciones e instrucciones
shift()
CATALOG
shift(entero1[,# de desplazamientos])
⇒ entero
Desplaza los bits en un entero binario. Puede
introducirse el entero1 en cualquier base de
numeración; se convierte de forma automática en
una forma binaria de 32 bits con su signo
correspondiente. Si la magnitud del entero1 es
demasiado grande para esta forma, una
operación de módulos simétricos la lleva dentro
del rango.
Si el #de desplazamientos es positivo, el
desplazamiento es a la izquierda. Si #de
desplazamientos es negativo, el desplazamiento es a
la derecha. El valor por omisión es ë 1
(desplazamiento a la derecha de un bit).
En un desplazamiento a la derecha, se quita el bit
situado más a la derecha y se inserta 0 ó 1 para
coincidir con el bit situado más a la izquierda. En
un desplazamiento a la izquierda, se quita el bit
situado más a la izquierda y se inserta 0 como el
bit situado más a la derecha.
En el modo de base Bin:
shift(0b1111010110000110101) ¸
0b111101011000011010
shift(256,1) ¸
0b1000000000
En el modo de base Hex:
shift(0h78E) ¸
0h3C7
shift(0h78E,ë 2) ¸
0h1E3
shift(0h78E,2) ¸
0h1E38
Importante: Para introducir un número
binario o hexadecimal, utilice siempre el
prefijo 0b ó 0h (cero, no la letra O).
Por ejemplo, en un desplazamiento a la derecha:
Cada bit se desplaza a la
i
i d hif
i h
0b00000000000001111010110000110101
Inserta 0 si el bit situado más a la Se quita
izquierda es 0, ó 1 si dicho bit es
1.
genera:
0b00000000000000111101011000011010
El resultado se presenta de acuerdo con el estado
del modo Base. No se ponen los ceros a la
izquierda.
shift(lista1 [,# de desplazamientos])
⇒ lista
Devuelve una copia de la lista1 desplazada a la
derecha o a la izquierda tantos elementos como
indica el # de desplazamientos. No altera la lista1.
Si el # de desplazamientos es positivo, el
desplazamiento es a la izquierda. Si el # de
desplazamientos es negativo, el desplazamiento es
a la derecha. El valor por omisión es ë 1
(desplazamiento a la derecha de un elemento).
En el modo de base Dec:
shift({1,2,3,4}) ¸
{undef 1 2 3}
shift({1,2,3,4},ë 2) ¸
{undef undef 1 2}
shift({1,2,3,4},1) ¸
{2 3 4 undef}
Los elementos introducidos al principio o al final
de la lista mediante el desplazamiento figuran con
el símbolo “undef”.
Apéndice A: Funciones e instrucciones
945
shift(cadena1 [,# de desplazamientos])
⇒ cadena
shift("abcd") ¸
Devuelve una copia de la cadena1 desplazada a la
derecha o a la izquierda tantos caracteres como
indica el #de desplazamientos. No altera la
cadena1.
" abc"
shift("abcd",ë 2) ¸
" ab"
shift("abcd",1) ¸
"bcd "
Si el #de desplazamientos es positivo, el
desplazamiento es a la izquierda. Si el #de
desplazamientos es negativo, el desplazamiento
es a la derecha. El valor por omisión es ë 1
(desplazamiento a la derecha de un carácter).
Los caracteres introducidos al principio o al final
de la cadena mediante el desplazamiento
aparecen como un espacio.
ShowStat
CATALOG
ShowStat
Muestra un recuadro de diálogo que contiene los
últimos resultados estadísticos calculados, si aún
son válidos. Los resultados estadísticos se borran
automáticamente si se modifican los datos con
los que se calculan.
{1,2,3,4,5}! L1 ¸
{0,2,6,10,25}! L2 ¸
TwoVar L1,L2 ¸
ShowStat ¸
{1 2 3 4 5}
{0 2 6 10 25}
Utilice esta instrucción después de un cálculo
estadístico, como por ejemplo, LinReg.
sign()
Menú MATH/Number
sign(expresión1) ⇒ expresión
sign(lista1) ⇒ lista
sign(matriz1) ⇒ matriz
sign(ë 3.2) ¸
sign({2,3,4,ë 5}) ¸
En el caso de una expresión1 real o compleja,
devuelve expresión1/abs(expresión1) cuando
expresión1ƒ 0.
ë 1.
{1 1 1 ë 1}
sign(1+abs(x)) ¸
1
Si el modo de formato complejo es
REAL:
Devuelve 1 si la expresión1 es positiva.
Devuelve ë 1 si la expresión1 es negativa.
sign(0) devuelve „1 si el modo de formato
complejo es REAL; de no ser así, devuelve
sign(0).
sign(0) representa la circunferencia de radio
unidad en el dominio complejo.
sign([ë 3,0,3]) ¸
[ë 1 „1 1]
En el caso de una lista o una matriz, devuelve los
signos de todos los elementos.
946
Apéndice A: Funciones e instrucciones
simult()
Menú MATH/Matrix
simult(coefMatriz, constVector[, tol])
⇒ matriz
Hallar x e y:
Devuelve un vector columna que contiene las
soluciones de un sistema de ecuaciones lineales.
x + 2y = 1
3x + 4y = ë 1
simult([1,2;3,4],[1;ë 1]) ¸
ë3
[2]
coefMatriz debe ser una matriz cuadrada
compuesta por los coeficientes de las ecuaciones.
El constVector debe tener idéntico número de filas
(mismo tamaño) que la coefMatriz y debe contener
las constantes.
De forma opcional, cualquier elemento de matriz
se toma como cero si su valor absoluto es menor
que tol. Esta tolerancia sólo se utiliza si la matriz
tiene entradas de coma flotante y no contiene
ninguna variable simbólica sin valor asignado. De
no ser así, tol se ignora.
La solución es x=ë 3 e y=2.
Hallar:
ax + by = 1
cx + dy = 2
ab
[c d ]
[a,b;c,d]! matx1 ¸
simult(matx1,[1;2]) ¸
bì d)
ëaø(2ø
dì bø c
2ø
aì
c
aø dì bø c
• Si se utiliza ¥ ¸ o se ajusta el modo a
Exact/Approx=APPROXIMATE, los cálculos se
realizan mediante aritmética de coma flotante.
• Si tol se omite o no se utiliza, la tolerancia por
omisión se calcula como:
5Eë 14 ù max(dim(coefMatriz))
ù rowNorm(coefMatriz)
simult(coefMatriz, constMatriz[, tol])
⇒ matriz
Hallar:
Resuelve varios sistemas de ecuaciones lineales,
teniendo cada sistema los mismos coeficientes o
términos independientes pero distintas
constantes.
Cada columna en la constMatriz debe contener las
constantes para un sistema de ecuaciones. Cada
columna en la matriz resultante contiene la
solución para el sistema correspondiente.
sin()
@ Tecla 2 W
H
x + 2y = 1
3x + 4y = ë 1
x + 2y = 2
3x + 4y = ë 3
simult([1,2;3,4],[1,2;ë 1,ë 3]) ¸
ë3 ë7
9/2]
[2
Para el primer sistema, x=ë 3 e y=2. Para el
segundo sistema, x=ë 7 e y=9/2.
Tecla W
sin(expresión1) ⇒ expresión
sin(lista1) ⇒ lista
sin(expresión1) devuelve el seno del argumento.
sin(lista1) devuelve una lista de senos de todos
los elementos de la lista1.
Nota: El argumento se interpreta como un
angulo expresado en grados, grados centesimales
o radianes, según el modo de ángulo actual.
G
Puede utilizar ó , o ô para anular
temporalmente el valor de modo de ángulo
actual.
En el modo Angle, en grados:
sin((p/4)ô ) ¸
‡2
2
sin(45) ¸
‡2
2
sin({0,60,90}) ¸
{0
‡3
2 1}
En el modo Angle, en grados
centesimales:
sin(50) ¸
‡2
2
En el modo Angle, en radianes:
Apéndice A: Funciones e instrucciones
sin(p/4) ¸
‡2
2
sin(45¡) ¸
‡2
2
947
sin(Matriz cuadrada1)
⇒ Matriz cuadrada
En el modo Angle, en radianes:
Devuelve la matriz seno de Matriz cuadrada1. Esto
no es lo mismo que calcular el seno de cada
elemento. Para más información sobre el método
de cálculo, consulte cos().
sin([1,5,3;4,2,1;6,ë 2,1]) ¸
.942…
ë.045…
ë.048…
ë.045… ë.031…
.949… ë.020…
ë.005… .961…
La Matriz cuadrada1 debe ser diagonalizable. El
resultado siempre contiene números en coma
flotante.
sinê ()
@ Tecla ¥ Q
H
Tecla 2 Q
sinê (expresión1) ⇒ expresión
sinê (lista1) ⇒ lista
En el modo Angle, en grados:
sinê (1) ¸
sinê (expresión1) devuelve el ángulo cuyo seno es
expresión1.
sinê (lista1) devuelve una lista de los senos
sinê (1) ¸
inversos de cada elemento de la lista1.
En el modo Angle, en radianes:
Nota: El resultado devuelve un ángulo expresado
en grados, grados centesimales o radianes, según
el valor de modo de ángulo actual.
sinê ({0,.2,.5}) ¸
{0 .201... .523...}
sinê(Matriz cuadrada1)
⇒ Matriz cuadrada
Devuelve la matriz arcoseno de Matriz cuadrada1.
Esto no es lo mismo que calcular el arcoseno de
cada elemento. Para más información sobre el
método de cálculo, consulte cos().
La Matriz cuadrada1 debe ser diagonalizable. El
resultado siempre contiene números en coma
flotante.
sinh()
90
En el modo Angle, en grados
centesimales:
En el modo Angle en radianes y en el modo
de formato complejo rectangular:
sinê([1,5,3;4,2,1;6,ë 2,1]) ¸
ë.164…ì.064…øi
.725…ì 1.515…øi
2.083…ì 2.632…øi
1.490…ì 2.105…øi
…
.947…ì.778…øi
…
ë 1.790…+1.271…øi …
Menú MATH/Hyperbolic
sinh(expresión1) ⇒ expresión
sinh(lista1) ⇒ lista
sinh(1.2) ¸
sinh (expresión1) devuelve el seno hiperbólico del
1.509...
sinh({0,1.2,3.}) ¸
{0 1.509... 10.017...}
argumento.
sinh (lista) devuelve una lista de los senos
hiperbólicos de los elementos de la lista1.
sinh(Matriz cuadrada1)
⇒ Matriz cuadrada
En el modo Angle en radianes:
Devuelve la matriz seno hiperbólico de la Matriz
cuadrada1. Esto no es lo mismo que calcular el seno
hiperbólico de cada elemento. Para más información
sobre el método de cálculo, consulte cos().
La Matriz cuadrada1 debe ser diagonalizable. El
resultado siempre contiene números en coma
flotante.
sinhê ()
sinh([1,5,3;4,2,1;6,ë 2,1]) ¸
360.954
352.912
298.632
305.708 239.604
233.495 193.564
154.599 140.251
Menú MATH/Hyperbolic
sinhê (expresión1) ⇒ expresión
sinhê (lista1) ⇒ lista
sinhê (0) ¸
0
sinhê ({0,2.1,3}) ¸
{0 1.487... sinhê (3)}
sinhê(expresión1) devuelve el seno hiperbólico
inverso del argumento como una expresión.
sinhê (lista1) devuelve una lista de los senos
hiperbólicos inversos de los elementos de la lista1.
948
Apéndice A: Funciones e instrucciones
sinhê(Matriz cuadrada1)
⇒ Matriz cuadrada
Devuelve la matriz de los senos hiperbólicos
inversos de la Matriz cuadrada1. Esto no es lo mismo
que calcular el seno hiperbólico inverso de cada
elemento. Para más información sobre el método
de cálculo, consulte cos().
En el modo Angle en radianes:
sinhê([1,5,3;4,2,1;6,ë 2,1]) ¸
.041…
1.463…
2.750…
2.155… 1.158…
.926…
.112…
ë 1.528… .572…
La Matriz cuadrada1 debe ser diagonalizable. El
resultado siempre contiene números en coma
flotante.
SinReg
Menú MATH/Statistics/Regressions
SinReg lista1, lista2 [ , [iteraciones] , [ período] [, lista3, lista4]
]
Calcula la regresión sinusoidal y actualiza todas
las variables estadísticas del sistema.
Todas las listas deben tener el mismo tamaño
excepto la lista4.
La lista1 representa xlista.
La lista2 representa ylista.
La lista3 representa códigos de categoría.
La lista4 representa la lista de categorías.
En el modo de gráficas de funciones:
seq(x,x,1,361,30)! L1 ¸
{1 31 61 …}
{5.5,8,11,13.5,16.5,19,19.5,17,
14.5,12.5,8.5,6.5,5.5}! L2 ¸
{5.5 8 11 …}
SinReg L1,L2 ¸
Done
ShowStat ¸
iteraciones especifica el número máximo de veces
(1 a 16) que se intentará obtener una solución. Si
se omite, se utiliza 8. Habitualmente, los valores
grandes obtienen una mayor precisión pero
requieren tiempos de ejecución más largos, y
viceversa.
período especifica un período estimado. Si se
omite, la diferencia entre los valores de la lista1
debe ser igual y en orden secuencial. Si se
especifica período, las diferencias entre los valores
x pueden ser desiguales.
¸
regeq(x)! y1(x) ¸
NewPlot 1,1,L1,L2 ¸
Done
Done
¥%
„9
Nota: Desde la lista1 hasta la lista3 deben ser un
nombre de variable o c1–c99 (columnas de la
última variable de datos mostrada en Data/Matrix
Editor). La lista4 no tiene que ser un nombre de
variable y no puede ser c1–c99.
El resultado de SinReg siempre se expresa en
radianes, independientemente del estado del
modo Angle.
solve()
Menú MATH/Algebra
solve(ecuación, var) ⇒ expresión booleana
solve(desigualdad, var) ⇒ expresión booleana
Devuelve las posibles soluciones reales, de una
ecuación o inecuación, para var. Su objetivo es
devolver todas las soluciones posibles. Sin embargo,
puede haber ecuaciones o desigualdades en las que
el número de soluciones sea infinito.
Las soluciones pueden no ser reales y finitas en
algunos casos.
En el estado AUTO del modo Exact/Approx, el
propósito es producir soluciones exactas cuando sean
concretas, acompañadas de búsquedas iterativas con
aritmética aproximada cuando las soluciones exactas
no sean posibles.
Debido a la cancelación por omisión del máximo
común divisor del numerador y denominador de
fracciones, las soluciones pueden corresponder a sólo
uno de los límites laterales.
Apéndice A: Funciones e instrucciones
solve(aù x^2+bù x+c=0,x) ¸
x=
or x =
-(4ø aø c-bñ )-b
2ø a
ë ( -(4ø aø c-bñ )+b)
2ø a
ans(1)| a=1 and b=1 and c=1 ¸
Error: Non-real result
solve((xì a)e ^(x)=ë xù (xì a),x) ¸
x = a or x =ë.567...
(x+1)(xì 1)/(xì 1)+xì 3 ¸
solve(entry(1)=0,x) ¸
entry(2)|ans(1) ¸
limit(entry(3),x,1) ¸
2ø xì 2
x=1
undef
0
949
Para las desigualdades del tipo ‚, , < o >, las
soluciones explícitas son poco probables, a menos
que la desigualdad sea lineal y sólo contenga var.
En el estado EXACT del modo Exact/Approx, las
partes que no se pueden resolver se devuelven en
forma de ecuación o inecuación implícita.
Utilice el operador “|” para restringir el intervalo de la
solución y/u otras variables que están en la ecuación o
desigualdad. Cuando se halla una solución en un
intervalo, puede utilizar los operadores de desigualdad
para excluir dicho intervalo en búsquedas posteriores.
Se devuelve false cuando no se obtiene ninguna
solución real. Se devuelve true si solve() puede
determinar que cualquier valor finito real de var
sirve para la ecuación o desigualdad.
solve() siempre devuelve un resultado booleano, por lo
que puede utilizar “and”, “or” y “not” para combinar
los resultados de solve() consigo mismos o con otras
expresiones booleanas.
Las soluciones pueden contener una nueva variable no
definida en la forma @nj, en la que j es un número
entero comprendido entre 1 y 255. Dichas variables
designan un entero arbitrario.
En el modo “Real”, las potencias fraccionarias con
denominadores impares sólo utilizan la raíz real. Por el
contrario, las expresiones con varias raíces, tales como
potencias fraccionarias, logaritmos, y funciones
trigonométricas inversas, sólo utilizan la raíz principal.
En consecuencia, solve() sólo halla soluciones que
corresponden a dicha raíz real o principal.
Nota: Consulte además cSolve(), cZeros(),
nSolve() y zeros().
solve(5xì 2 ‚ 2x,x) ¸
x ‚ 2/3
exact(solve((xì a)e ^(x)=ë xù
(xì a),x)) ¸
e x + x = 0 or x = a
En el modo Angle, en radianes:
solve(tan(x)=1/x,x)|x>0 and x<1
¸
x =.860...
solve(x=x+1,x) ¸
false
solve(x=x,x) ¸
true
2xì 11 and solve(x^2ƒ9,x) ¸
x 1 and x ƒ ë 3
En el modo Angle, en radianes:
solve(sin(x)=0,x) ¸
x = @n1ø p
solve(x^(1/3)=ë 1,x) ¸
x = ë1
solve(‡(x)=ë 2,x) ¸
false
solve(ë ‡(x)=ë 2,x) ¸
x=4
solve(y=x^2ì 2 and
x+2y=ë 1,{x,y}) ¸
solve(ecuación1 and ecuación2 [and … ],
{varOAproximación1,
varOAproximación2 [, … ]}) ⇒ Expresión booleana
Devuelve posibles soluciones reales del sistema
de ecuaciones algebraicas, donde cada
varOAproximación especifica una incógnita que se
desea calcular.
x=1 and y=ë 1
or x=ë 3/2 and y=1/4
De forma opcional, se puede especificar una
aproximación inicial para una incógnita. Cada
varOAproximación debe tener la forma:
variable
–o–
variable = número real o no real
Por ejemplo, x es válido, lo mismo que x=3.
Si todas las ecuaciones son polinómicas y NO se
desea especificar ninguna aproximación inicial,
solve() utiliza el método de eliminación léxica de
Gröbner/Buchberger para intentar determinar todas
las soluciones reales.
Por ejemplo, suponga que tiene una
circunferencia de radio r centrada en el origen y
otra circunferencia de radio r de centro el origen
en el que la primera circunferencia corta el eje x
positivo. Utilice solve() para hallar las
intersecciones.
950
Apéndice A: Funciones e instrucciones
Como muestra r en el ejemplo de la derecha, las
solve(x^2+y^2=r^2 and
ecuaciones polinómicas simultáneas pueden tener (xì r)^2+y^2=r^2,{x,y}) ¸
variables extra que no tengan valores, pero
r
3ør
x= 2 and y= 2
representen valores numéricos dados que puedan
sustituirse más adelante.
r
ë 3ør
or x= 2 and y=
2
Además, es posible incluir incógnitas que no
solve(x^2+y^2=r^2 and
aparezcan en la ecuación. Por ejemplo, puede
(xì r)^2+y^2=r^2,{x,y,z}) ¸
incluir z como una incógnita para extender el
r
3ør
x= 2 and y= 2 and z=@1
ejemplo anterior a dos cilindros paralelos de radio
r que se cortan.
r
ë 3ør
or x= 2 and y=
Las soluciones de los cilindros muestran cómo
familias de soluciones pueden contener
constantes arbitrarias de la forma @k, donde k es
un parámetro entero desde 1 hasta 255. El
parámetro toma el valor 1 al utilizar ClrHome o
ƒ 8:Clear Home.
2
and z=@1
Para sistemas de polinomios, el tiempo de cálculo
o el consumo de la memoria puede depender en
gran medida del orden en el que se listen las
variables de las soluciones. Si la primera opción
consume la memoria o su paciencia, inténtelo de
nuevo reordenando las variables en las
ecuaciones y/o la lista de varOAproximación.
Si no se incluye ninguna aproximación y hay
alguna ecuación no polinómica en cualquier
variable pero todas las ecuaciones son lineales en
las incógnitas solve() utiliza el método de
eliminación gaussiana para tratar de determinar
todas las soluciones reales.
solve(x+e^(z)ù y=1 and
xì y=sin(z),{x,y}) ¸
x=
ezøsin(z)+1
ë (sin(z)ì 1)
and y=
ez + 1
ez + 1
Si un sistema no es polinómico en todas sus
solve(e^(z)ù y=1 and ë y=sin(z),{y,z})
variables ni lineal en sus incógnitas, solve()
¸
determina a lo sumo una solución mediante un
y=.041… and z=3.183…
método iterativo aproximado. Para ello, el
número de incógnitas debe ser igual al número de
ecuaciones, y todas las demás variables en las
ecuaciones deben simplificarse a números.
Cada incógnita comienza tomando un valor
aproximado, si es que existe; de lo contrario,
comienza en 0,0.
Utilice aproximaciones para buscar más
soluciones una a una. Para que converja, es
posible que una aproximación tenga que ser
bastante cercana a la solución.
SortA
solve(e^(z)ù y=1 and
ë y=sin(z),{y,z=2p}) ¸
y=.001… and z=6.281…
Menú MATH/List
SortA listaNombre1[, listaNombre2] [, listaNombre3] ...
SortA vectorNombre1[, vectorNombre2]
[, vectorNombre3] ...
Clasifica los elementos del primer argumento en
orden ascendente.
Si se incluyen argumentos adicionales, clasifica
los elementos de cada uno de forma que sus
nuevas posiciones coincidan con las de los
elementos del primer argumento.
{2,1,4,3}! list1 ¸
SortA list1 ¸
{2,1,4,3}
Done
list1 ¸
{4,3,2,1}! list2 ¸
SortA list2,list1 ¸
{1 2 3 4}
{4 3 2 1}
Done
list2 ¸
list1 ¸
{1 2 3 4}
{4 3 2 1}
Todos los argumentos deben ser nombres de
listas o vectores. Además, deben tener el mismo
tamaño.
Apéndice A: Funciones e instrucciones
951
SortD
Menú MATH/List
SortD listaNombre1[, listaNombre2] [, listaNombre3] ...
SortD vectorNombre1[,vectorNombre2] [,vectorNombre3] ...
Idéntica a SortA, excepto que SortD clasifica los
elementos en orden descendente.
4Sphere
{2,1,4,3}! list1 ¸
{1,2,3,4}! list2 ¸
SortD list1,list2 ¸
list1 ¸
list2 ¸
{2 1 4 3}
{1 2 3 4}
Done
{4 3 2 1}
{3 4 1 2}
Menú MATH/Matrix/Vector ops
[1,2,3]4Sphere
¥¸
[3.741... 1.107... .640...]
vector 4Sphere
Presenta el vector fila o columna en forma
esférica [r q f].
El vector debe tener tres dimensiones y puede ser
un vector fila o columna.
[2,pà4,3]4Sphere
¥¸
[3.605... .785... .588...]
p
3ø ‡13
¸
[‡13 4 cosê ( 13 )]
Nota: 4Sphere es una instrucción de formato de
visualización, no una función de conversión. Sólo
puede utilizarla al final de una línea de entrada.
Z
(ρ,θ,φ)
φ
ρ
Y
θ
X
startTmr()
CATALOG
startTmr() ⇒ entero
startTmr() ¸
Devuelve el valor actual del reloj expresado con
un número entero, proporcionando el tiempoinic
de un temporizador. El tiempoinic puede
introducirse como un argumento en checkTmr()
para determinar cuántos segundos han
transcurrido.
Es posible ejecutar varios temporizadores a la
vez.
Nota: Consulte también checkTmr() y
timeCnv().
952
148083315
checkTmr(148083315)
34
startTmr()!Tempor1
©
startTmr()!Tempor2
©
checkTmr(Tempor1)!ValorTempor1
©
checkTmr(Tempor2)!ValorTempor2
Apéndice A: Funciones e instrucciones
stdDev()
Menú MATH/Statistics
stdDev(lista[, freclista])
⇒ expresión
Devuelve la desviación estándar de los elementos
de la lista.
stdDev({a,b,c}) ¸
stdDev({1,2,5,ë 6,3,ë 2}) ¸
Cada elemento freclista cuenta el número de
apariciones consecutivas del elemento
correspondiente en la lista.
Nota: La lista debe tener al menos dos
elementos.
stdDev(matriz1[, frecmatriz])
⇒ matriz
Devuelve un vector fila de las desviaciones
estándar de las columnas en la matriz1.
Cada elemento frecmatriz cuenta el número de
apariciones consecutivas del elemento
correspondiente en la matriz1.
stdDev({1.3,2.5,L6.4},{3,2,5}) ¸4.
stdDev([1,2,5;-3,0,1;.5,.7,3]) ¸
[2.179... 1.014... 2]
stdDev([L1.2,5.3;2.5,7.3;6,L4],[4,2;3
,3;1,7]) ¸
[2.7005,5.44695]
Nota: La matriz1 debe tener al menos dos filas.
stdDevPop()
Menú MATH/Statistics
stdDevPop(lista[, freclista])
⇒ expresión
Devuelve la desviación estándar de población de
los elementos incluidos en la lista.
En el modo Angle radianes y en el
modo Auto:
stdDevPop({a,b,c}) ¸
Cada elemento de freclista cuenta el número de
veces consecutivas que el elemento
correspondiente aparece en la lista.
Nota: lista debe tener dos elementos como
mínimo.
stdDevPop({1,2,5,ë 6,3,ë 2}) ¸
stdDevPop({1.3,2.5,L6.4},{3,2,5})
¸
stdDevPop(matriz1[, frecmatriz])
⇒ matriz
Devuelve un vector de fila de las desviaciones
estándar de población de las columnas incluidas
en la matriz1.
Cada elemento de frecmatriz cuenta el número de
veces consecutivas que el elemento
correspondiente aparece en la matriz1.
Nota: matriz1 debe tener dos filas como mínimo.
Apéndice A: Funciones e instrucciones
stdDevPop([[1,2,5][-3,0,1][.5,.7,3]])
¸
stdDevPop([L1.2,5.3;2.5,7.3;6,L4],[4,
2;3,3;1,7]) ¸
953
StoGDB
CATALOG
StoGDB GDBvar
Crea una variable de base de datos gráfica (GDB)
que contiene lo siguiente:
* Modo de representación gráfica
* Funciones Y=
* Variables de ventana
* Estados del formato gráfico
Estado de One o Two-Graph (pantalla
dividida y ajuste de proporciones en el
modo Two-Graph)
Modo Angle
Modo Real/Complex
* Condiciones iniciales si se está en el modo
Sequence o en el modo Diff Equations
* Indicadores de tabla
* tblStart, @tbl, tblInput
Puede utilizar RclGDB GDBvar para restablecer el
entorno gráfico.
*Nota: Estos elementos se guardan para ambos
gráficos en el modo Two-Graph.
Stop
CATALOG
Stop
Se utiliza como instrucción de un programa para
detener la ejecución del mismo.
StoPic
Parte de un programa:
©
For i,1,10,1
If i=5
Stop
EndFor
©
CATALOG
StoPic picVar [, pxlFila, pxlCol] [, ancho, superior]
Presenta la pantalla Graph y copia un área
rectangular de la pantalla en la variable picVar.
pxlFila y pxlCol, si se incluyen, especifican la
esquina superior izquierda del área que se va a
copiar (por omisión son 0, 0).
Los valores de ancho y superior, si se incluyen,
especifican las dimensiones, en pixels, del área.
Por omisión, son el ancho y la altura en pixels de
la pantalla Graph actual.
Store
Consulte ! (almac.), página 861.
string()
Menú MATH/String
string(expresión)
⇒ cadena
Simplifica la expresión y devuelve el resultado
como una cadena de caracteres.
954
string(1.2345) ¸
string(1+2) ¸
"1.2345"
"3"
string(cos(x)+‡(3)) ¸
"cos(x) + ‡(3)"
Apéndice A: Funciones e instrucciones
Style
CATALOG
Style numecua, CadenaPropiedadestilo
Ajusta la función numecua del sistema en el modo
gráfico actual para utilizar la propiedad
CadenaPropiedadestilo.
numecua debe ser un número entero comprendido
entre 1 y 99, debiendo estar la función
previamente definida.
Style 1,"thick" ¸
Done
Style 10,"path" ¸
Done
Nota: En el modo de gráficas de función,
estos ejemplos ajustan el estilo de y1(x) en
"Thick" e y10(x) en "Path".
CadenaPropiedadestilo debe ser de uno de los
siguientes tipos: "Line", "Dot", "Square",
"Thick", "Animate", "Path", "Above" o
"Below".
Tenga en cuenta que en las gráficas en
paramétricas, sólo la parte xt del par contiene la
información del estilo.
Nombres de estilos válidos para los modos de
representación:
Function:
Parametric/Polar:
Sequence:
3D:
Diff Equations:
todos los estilos
line, dot, square, thick,
animate, path
line, dot, square, thick
ninguno
line, dot, square, thick,
animate, path
Nota: Las mayúsculas y los espacios en blanco
son opcionales al introducir nombres de
PropiedadesCadenasestilo.
subMat()
CATALOG
subMat(matriz1[, inicioFila] [, inicioCol] [, finFila]
[, finCol]) ⇒ matriz
[1,2,3;4,5,6;7,8,9]! m1 ¸
Devuelve la submatriz indicada de la matriz1.
Por omisión: inicioFila=1, inicioCol=1,
finFila=última fila, finCol=última columna.
subMat(m1,2,1,3,2) ¸
subMat(m1,2,2) ¸
1
4
7
2 3
5 6
8 9
4 5
[7 8]
5 6
[8 9]
sum()
Menú MATH/List
sum(lista[, primero[, último]])
⇒ expresión
Devuelve la suma de los elementos de la lista.
Primero y último son opcionales, y especifican un
rango de elementos.
sum(matriz1[, primero[, último]])
⇒ matriz
sum({1,2,3,4,5}) ¸
sum({a,2a,3a}) ¸
15
6ø a
sum(seq(n,n,1,10)) ¸
55
sum({1,3,5,7,9},3) ¸
21
sum([1,2,3;4,5,6]) ¸
[5 7 9]
Devuelve un vector fila que contiene las suma de sum([1,2,3;4,5,6;7,8,9]) ¸
[12 15 18]
todos los elementos de las columnas de la matriz1.
Primero y último son opcionales, y especifican un
rango de filas.
Suma()
sum([1,2,3;4,5,6;7,8,9],2,3)
¸
[11,13,15]
Consulte #(), página 861.
Apéndice A: Funciones e instrucciones
955
switch()
CATALOG
switch([entero1])
⇒ entero
Devuelve el número de la ventana activa.
También puede confiugurar la ventana activa.
Nota: Window 1 es la ventana izquierda o
superior y Window 2 es la derecha o inferior.
Si entero1 = 0, devuelve el número de la ventana
activa.
switch ¸
Si entero1 = 1, activa la ventana 1 y devuelve el
número de la ventana activa anterior.
Si entero1 = 2, activa la ventana 2 y devuelve el
número de la ventana activa anterior.
Si se omite entero1, conmuta entre ventanas y
devuelve el número de la ventana activa anterior.
entero1 se ignora si la TI-89 Titanium /
Voyage™ 200 no presenta la pantalla dividida.
T (trasp.)
Menú MATH/Matrix
matriz1î
⇒ matriz
[1,2,3;4,5,6;7,8,9]! mat1 ¸
Devuelve la matriz traspuesta de la dada.
1
4
7
2 3
5 6
8 9
1
2
3
4 7
5 8
6 9
mat1î ¸
[c d]
mat2î ¸
[b d]
[1+i,2+i;3+i,4+i]! mat3 ¸
mat3î ¸
956
a b
[a,b;c,d]! mat2 ¸
a c
1+i 2+i
[3+i 4+i]
1ì i 3ì i
[2ì i 4ì i]
Apéndice A: Funciones e instrucciones
Table
CATALOG
En el modo de gráficas de función:
Table expresión1[, expresión2] [, var1]
Crea la tabla de las expresiones o funciones que
se indiquen.
Las expresiones de la tabla también se pueden
representar gráficamente. Las expresiones
introducidas con las órdenes Table o Graph
reciben números de función que se incrementan
empezando en 1. Las expresiones pueden
modificarse o borrarse individualmente utilizando
las funciones de edición disponibles al mostrar la
tabla pulsando † Header. Las funciones
seleccionadas actualmente en Y= Editor se
ignoran temporalmente.
Table 1.25xù cos(x) ¸
Table cos(time),time ¸
Para borrar las funciones creadas mediante
Table o Graph, ejecute la orden ClrGraph o
presente Y= Editor.
Si se omite el parámetro de var, se utiliza la
variable independiente del modo gráfico actual.
Algunas variaciones válidas de esta instrucción
son las siguientes:
Gráficas de función:
Gráficas en paramétricas:
Gráficas en polares:
Table expr, x
Table xExpr, yExpr, t
Table expr, q
Nota: La orden Table no es válida para la
representación de gráficas en 3D, sucesiones o
ecuaciones diferenciales. Como alternativa, es
posible que desee utilizar BldData.
tan()
@ Tecla 2 Y
H
Tecla Y
tan(expresión1) ⇒ expresión
tan(lista1) ⇒ lista
tan(expresión1) devuelve la tangente del
argumento.
En el modo Angle, en grados:
tan((p/4)ô ) ¸
1
tan(45) ¸
1
tan({0,60,90}) ¸
tan(lista1) devuelve la lista de las tangentes de
todos los elementos de lista1.
Nota: El argumento se interpreta como un
ángulo expresado en grados, grados centesimales
o radianes, según el modo de ángulo actual.
G
Puede utilizar ó , o ô para anular
temporalmente el valor de modo de ángulo
actual.
{0 ‡3 undef}
En el modo Angle, en grados
centesimales:
200 • tan (
tan((p/4)ô ) ¸
4
)
π
tan(50) ¸
tan({0,50,100}) ¸
π
1
{0 1 undef}
En el modo Angle, en radianes:
tan(p/4) ¸
1
tan(45¡) ¸
1
tan({p,p/3,-p,p/4}) ¸
Apéndice A: Funciones e instrucciones
{0 ‡3 0 1}
957
tan(Matriz cuadrada1)
⇒ Matriz cuadrada
En el modo Angle en radianes:
Devuelve la matriz tangente de Matriz cuadrada1.
Esto no es lo mismo que calcular la tangente de
cada elemento. Para más información sobre el
método de cálculo, consulte cos().
tan([1,5,3;4,2,1;6,ë 2,1]) ¸
ë 28.291…
12.117…
36.818…
La Matriz cuadrada1 debe ser diagonalizable. El
resultado siempre contiene números en coma
flotante.
tanê ()
@ Tecla ¥ S
H
Tecla 2 S
tanê (expresión1) ⇒ expresión
tanê (lista1) ⇒ lista
En el modo Angle, en grados:
tanê (1) ¸
tanê (expresión1) devuelve el ángulo cuya
tangente es expresión1.
45
En el modo Angle, en grados
centesimales:
tanê (lista1) devuelve la lista de los
arcotangentes de los elementos de lista1.
tanê (1) ¸
Nota: El resultado devuelve un ángulo expresado
en grados, grados centesimales o radianes, según
el valor de modo de ángulo actual.
tanê(Matriz cuadrada1)
26.088… 11.114…
ë 7.835… ë 5.481…
ë 32.806… ë 10.459…
⇒ Matriz cuadrada
50
En el modo Angle, en radianes:
tanê ({0,.2,.5}) ¸
{0 .197... .463...}
En el modo Angle en radianes:
Devuelve la matriz arcotangente de Matriz
cuadrada1. Esto no es lo mismo que calcular el
arcotangente de cada elemento. Para más
información sobre el método de cálculo, consulte
cos().
tanê([1,5,3;4,2,1;6,ë 2,1]) ¸
ë.083…
.748…
1.686…
1.266… .622…
ë.070…
.630…
ë 1.182… .455…
Matriz cuadrada1 debe ser diagonalizable. El
resultado siempre contiene números en coma
flotante.
tanh()
Menú MATH/Hyperbolic
tanh(expresión1) ⇒ expresión
tanh(lista1) ⇒ lista
tanh(1.2) ¸
tanh(expresión1) devuelve la tangente hiperbólica
.833...
tanh({0,1}) ¸
{0 tanh(1)}
del argumento.
tanh(lista) devuelve la lista de las tangentes
hiperbólicas de los elementos de lista1.
tanh(Matriz cuadrada1)
⇒ Matriz cuadrada
En el modo Angle en radianes:
Devuelve la matriz tangente hiperbólica de Matriz
cuadrada1. Esto no es lo mismo que calcular la
tangente hiperbólica de cada elemento. Para más
información sobre el método de cálculo, consulte
cos().
tanh([1,5,3;4,2,1;6,ë 2,1]) ¸
ë.097…
.488…
1.282…
.933…
.425…
ë.129…
.538…
ë 1.034… .428…
La Matriz cuadrada1 debe ser diagonalizable. El
resultado siempre contiene números en coma
flotante.
958
Apéndice A: Funciones e instrucciones
tanhê ()
Menú MATH/Hyperbolic
tanhê (expresión1) ⇒ expresión
tanhê (lista1) ⇒ lista
En el modo de formato complejo
rectangular:
tanhê (expresión1) devuelve la tangente
hiperbólica inversa del argumento como una
expresión.
tanhê (lista1) devuelve la lista de las tangentes
hiperbólicas inversas de los elementos de lista1.
tanhê(Matriz cuadrada1)
⇒ Matriz cuadrada
Devuelve la matriz tangente hiperbólica inversa
de Matriz cuadrada1. Esto no es lo mismo que
calcular la tangente hiperbólica inversa de cada
elemento. Para más información sobre el método
de cálculo, consulte cos().
La Matriz cuadrada1 debe ser diagonalizable. El
resultado siempre contiene números en coma
flotante.
taylor()
0
tanhê ({1,2.1,3}) ¸
{ˆ
.518... ì 1.570...ø i
ln(2) p
2 ì 2ø i}
En el modo Angle en radianes y en el modo
de formato complejo rectangular:
tanhê([1,5,3;4,2,1;6,ë 2,1]) ¸
ë.099…+.164…øi
ë.087…ì.725…øi
.511…ì 2.083…øi
.267…ì 1.490…øi
…
.479…ì.947…øi
…
ë.878…+1.790…øi …
Menú MATH/Calculus
taylor(expresión1, var, orden[, punto])
⇒ expresión
Devuelve el polinomio de Taylor pedido. El polinomio
está formado por los términos distintos de cero de
grados comprendidos entre cero y orden , en un
entorno de var menos punto. taylor() se devuelve sin
cambios si no hay ninguna serie truncada de
potencias de este orden, o si se requieren
exponentes fraccionarios o negativos. Utilice una
sustitución y/o multiplicación temporal por la
potencia de (var menos punto) para determinar una
serie de potencias más genéricas.
El valor de punto es cero por omisión, y es el
centro del desarrollo.
tCollect()
tanhê (0) ¸
taylor(e^(‡(x)),x,2) ¸
taylor(e^(t),t,4)|t=‡(x) ¸
taylor(1/(xù (xì 1)),x,3) ¸
expand(taylor(x/(xù (xì 1)),x,4)/x,x)
¸
Menú MATH\Algebra\Trig
tCollect(expresión1)
⇒ expresión
tCollect((cos(a))^2) ¸
cos(2ø a) + 1
Devuelve una expresión en la que los productos y
2
potencias enteras de senos y cosenos se
convierten en una combinación lineal de senos y
tCollect(sin(a)cos(b)) ¸
cosenos de varios ángulos, sumas de ángulos o
sin(aì b)+sin(a+b)
restas de ángulos. La transformación convierte los
2
polinomios trigonométricos en una combinación
lineal de sus valores armónicos.
Algunas veces tCollect() cumple los objetivos
cuando la simplificación trigonométrica por
omisión no lo permite. tCollect() tiende a
invertir las transformaciones efectuadas con
tExpand(). Algunas veces, si se aplica
tExpand() a un resultado de tCollect() o
viceversa, en dos pasos separados, se simplifica
una expresión.
Apéndice A: Funciones e instrucciones
959
tExpand()
Menú MATH\Algebra\Trig
tExpand(expresión1)
⇒ expresión
Devuelve una expresión en la que se desarrollan los
senos y cosenos de varios ángulos enteros, sumas de
ángulos o restas de ángulos. Debido a la identidad
(sin(x))2+(cos(x))2=1, hay muchos resultados
equivalentes posibles. En consecuencia, los
resultados pueden variar de unas publicaciones a
otras.
tExpand(sin(3f)) ¸
4ø sin(f)ø (cos(f))ñ ì sin(f)
tExpand(cos(aì b)) ¸
cos(a)ø cos(b)+sin(a)ø sin(b)
Algunas veces, tExpand() cumple los objetivos
cuando la simplificación trigonométrica por
omisión no lo permite. tExpand() tiende a invertir
las transformaciones realizadas con tCollect().
A veces, al aplicar tCollect() a un resultado de
tExpand(), o viceversa, en dos pasos separados,
se simplifica una expresión.
Nota: La conversión por p/180 en el modo de
grados interfiere con la capacidad de tExpand()
para reconocer todas las formas desarrollables. Para
obtener los mejores resultados, tExpand() debe
utilizarse en el modo de radianes.
Text
CATALOG
Text "Have a nice day." ¸
Text promptCadena
Presenta el recuadro de diálogo de la cadena de
caracteres promptCadena.
Done
Si se utiliza como parte de un bloque
Dialog...EndDlog, la cadena promptCadena se
presenta dentro del recuadro de diálogo. Si se
utiliza como instrucción separada, Text crea un
recuadro de diálogo para presentar la cadena.
Then
Consulte If, página 861.
timeCnv()
CATALOG
timeCnv(segundos) ⇒ lista
timeCnv(152442117)
Convierte segundos a unidades de tiempo que
pueden ser más fáciles de comprender al evaluar.
La lista tiene el formato
{días,horas,minutos,segundos}.
{1764 9 1 57}
Nota: Consulte también checkTmr() y
startTmr().
Title
CATALOG
Title títuloCadena, [Lbl]
Crea el título de un menú desplegable o recuadro
de diálogo cuando se utiliza dentro de una
construcción Toolbar o Custom, o en un bloque
Dialog...EndDlog.
Nota: Lbl sólo es válido en una construcción
Toolbar. Cuando está presente, permite que la
opción de menú se traslade a una etiqueta dentro
del programa.
960
Parte de un programa:
©
:Dialog
:Title
"This is a dialog box"
:Request
"Your name",Str1
:Dropdown
"Month you were born",
seq(string(i),i,1,12),Var1
:EndDlog
©
Apéndice A: Funciones e instrucciones
tmpCnv()
CATALOG
tmpCnv(expresión1_¡tempUnidad1, _¡tempUnidad2)
⇒ expresión _¡tempUnidad2
tmpCnv(100_¡c,_¡f) ¸
212.ø_¡F
tmpCnv(32_¡f,_¡c) ¸
0.ø_¡C
Convierte el valor de temperatura especificado
por expresión1 de una unidad a otra. Las unidades
de temperatura válidas son:
tmpCnv(0_¡c,_¡k) ¸
273.15ø_¡K
tmpCnv(0_¡f,_¡r) ¸
459.67ø_¡R
_¡C
_¡F
_¡K
_¡R
Nota: Para seleccionar unidades de
temperatura en un menú, pulse:
Celsius
Fahrenheit
Kelvin
Rankine
@
29
H ¥À
Para ¡, pulse 2 “.
@
Para _ , pulse ¥ .
H Para _ , pulse 2 .
Por ejemplo, 100_¡C se convierte a 212_¡F:
0
100
_¡C
32
212
_¡F
Para convertir un rango de temperaturas, utilice
@tmpCnv().
@tmpCnv()
CATALOG
@tmpCnv(expresión1_¡tempUnidad1, _¡tempUnidad2)
⇒ expresión _¡tempUnidad2
Convierte un rango de temperaturas (la diferencia
entre dos valores de temperatura) especificada
por expresión1 de una unidad a otra. Las unidades
de temperatura válidas son:
_¡C
_¡F
_¡K
_¡R
Celsius
Fahrenheit
Kelvin
Rankine
Para obtener @, puede pulsar ¥ c ¤ [D]
(o 2 ¿ 1 5).
@tmpCnv(100_¡c,_¡f) ¸
180.ø_¡F
@tmpCnv(180_¡f,_¡c) ¸
100.ø_¡C
@tmpCnv(100_¡c,_¡k) ¸
100.ø_¡K
@tmpCnv(100_¡f,_¡r) ¸
100.ø_¡R
@tmpCnv(1_¡c,_¡f) ¸
1.8ø_¡F
Nota: Para seleccionar unidades de
temperatura en un menú, pulse:
Para ¡, pulse 2 “.
@
Para _ , pulse ¥ .
H Para _ , pulse 2 .
1_¡C y 1_¡K tienen la misma magnitud, al igual
que 1_¡F y 1_¡R. No obstante, 1_¡C equivale a
9/5 de 1_¡F.
@
29
H ¥À
Por ejemplo, un rango de 100_¡C (desde 0_¡C a
100_¡C) equivale a un rango de 180_¡F:
100_¡C
0
100
_¡C
_¡F
32
212
180_¡F
Para convertir un valor de temperatura concreto
en vez de un rango, utilice tmpCnv().
Apéndice A: Funciones e instrucciones
961
Toolbar
CATALOG
Toolbar
bloque
EndTBar
Crea un menú en la barra de herramientas.
El bloque puede ser un sólo enunciado o una
sucesión de enunciados separados por el carácter
“:”. Los enunciados pueden ser Title o Item.
Item debe tener etiquetas. Title también debe
tener una etiqueta si no contiene un Item.
Trace
Parte de un programa:
©
:Toolbar
: Title "Examples"
: Item "Trig", t
: Item "Calc", c
: Item "Stop", Pexit
:EndTbar
©
Nota: Cuando se ejecuta en un programa, se
crea un menú con tres opciones que dirigen a
tres sitios del programa.
CATALOG
Trace
Dibuja un Smart Graph y sitúa el cursor Traza en
la primera función definida de Y=, en la posición
anterior del cursor o en la posición de reinicio, si
se volvió a dibujar la gráfica.
Permite el funcionamiento del cursor y de la
mayoría de las teclas cuando se editan valores de
coordenadas. Algunas teclas, como las teclas de
función O y 3, no están activas durante
el trazado.
Nota: Pulse ¸ para reanudar la operación.
Try
CATALOG
Try
bloque1
Else
bloque2
EndTry
Ejecuta bloque1 a menos que ocurra un error. La
ejecución del programa se transfiere a bloque2 si se
produce un error en bloque1. La variable errornum
contiene el número de error que permite al programa
realizar su recuperación.
Nota: Consulte ClrErr y PassErr.
El bloque1 y el bloque2 pueden ser un único
enunciado o una serie de varios enunciados
separados por el carácter “:”.
TwoVar
Menú MATH/Statistics
TwoVar lista1, lista2[, [lista3] [, lista4, lista5]]
{0,1,2,3,4,5,6}! L1 ¸
Calcula las estadísticas de TwoVar y actualiza
todas las variables estadísticas del sistema.
Todas las listas deben tener el mismo tamaño,
excepto la lista5.
La lista1 representa xlista.
La lista2 representa ylista.
La lista3 representa la frecuencia.
La lista4 representa códigos de categoría.
La lista5 representa la lista de categorías.
Nota: Desde la lista1 hasta la lista4 deben ser un
nombre de variable o c1–c99 (columnas de la
última variable de datos mostrada en Data/Matrix
Editor). La lista5 no tiene que ser un nombre de
variable y no puede ser c1–c99.
962
Parte de un programa:
©
:Try
: NewFold(temp)
: Else
: ¦Already exists
: ClrErr
:EndTry
©
{0 1 2 ...}
{0,2,3,4,3,4,6}! L2 ¸
TwoVar L1,L2 ¸
ShowStat ¸
{0 2 3 ...}
Done
Apéndice A: Funciones e instrucciones
Unarchiv
CATALOG
Unarchiv var1 [, var2] [, var3] …
Desplaza las variables especificadas desde la
memoria de archivos de datos del usuario hasta
la RAM.
Puede acceder a una variable archivada del
mismo modo que lo haría con una variable en la
RAM. No obstante, no es posible borrar,
renombrar o almacenar una variable archivada
debido a que se bloquea de forma automática.
Para archivar variables, utilice Archive.
unitV()
10!arctest ¸
Archive arctest ¸
5ù arctest ¸
15!arctest ¸
10
Done
50
N
Unarchiv arctest ¸
15!arctest ¸
Done
15
Menú MATH/Matrix/Vector ops
unitV(vector1)
⇒ vector
unitV([a,b,c]) ¸
Devuelve un vector fila o columna unitario,
dependiendo de la forma del vector1.
El vector1 debe ser una matriz de fila única o una
matriz de columna única.
[
a
añ+bñ+cñ
b
añ+bñ+cñ
unitV([1,2,1]) ¸
c
]
añ+bñ+cñ
‡6 ‡6 ‡6
3
6]
[6
‡14
unitV([1;2;3]) ¸
Unlock
14
‡14
3ø7 ‡14
14
CATALOG
Unlock var1[, var2][, var3]...
Desbloquea las variables especificadas.
Nota: Las variables se pueden bloquear
utilizando la orden Lock.
variance()
Menú MATH/Statistics
variance(lista[, freclista])
⇒ expresión
Devuelve la varianza de la lista.
Cada elemento freclista cuenta el número de
apariciones consecutivas del elemento
correspondiente en la lista.
Nota: La lista debe contener al menos dos
elementos.
variance(matriz1[, frecmatriz])
⇒ matriz
Devuelve un vector fila que contiene la varianza
de cada columna de la matriz1.
Cada elemento frecmatriz cuenta el número de
apariciones consecutivas del elemento
correspondiente en la matriz1.
variance({a,b,c}) ¸
añ -aø (b+c)+bñ -bø c+cñ
3
variance({1,2,5,ë 6,3,ë 2}) ¸
variance({1,3,5},{4,6,2}) ¸
31/2
68/33
variance([1,2,5;ë 3,0,1;
[4.75 1.03 4]
.5,.7,3]) ¸
variance([L1.1,2.2;3.4,5.1;
L2.3,4.3],[6,3;2,4;5,1]) ¸
[3.91731,2.08411]
Nota: La matriz1 debe contener al menos dos
filas.
Apéndice A: Funciones e instrucciones
963
when()
CATALOG
when(condición, verdaderoResultado [, falsoResultado]
[, desconocidoResultado]) ⇒ expresión
Devuelve verdaderoResultado, falsoResultado o
desconocidoResultado, dependiendo de si la
condición es verdadera, falsa o desconocida.
Devuelve la entrada si no hay argumentos
suficientes para especificar el resultado.
Omite tanto falsoResultado como
desconocidoResultado para que una expresión sólo
esté definida en la región en que la condición es
verdadera.
Utilice undef falso Resultado para definir una
expresión cuya gráfica sólo se representa en un
intervalo.
when(x<0,x+3)|x=5 ¸
when(x<0,3+x)
ClrGraph ¸
Graph when(x‚ë p and x<0,x+3,undef)
¸
Omita sólo desconocidoResultado para definir una
expresión de dos partes.
Graph when(x<0,x+3,5ì x^2) ¸
Encadene when() para definir expresiones que
tienen más de dos partes.
@ "
H ¥"
ClrGraph ¸
Graph when(x<0,when(x<ë p,
4ù sin(x),2x+3),5ì x^2) ¸
when(n>0,nù factoral(nì 1),1)
! factoral(n) ¸
factoral(3) ¸
3! ¸
when() es útil para definir funciones recursivas.
While
Done
6
6
CATALOG
While condición
bloque
EndWhile
Ejecuta los enunciados de bloque siempre que la
condición sea verdadera.
El bloque puede ser un solo enunciado o una sucesión
de varios enunciados separados por el carácter “:”.
“With”
964
Done
Parte de un programa:
©
:1! i
:0! temp
:While i<=20
: temp+1/i! temp
: i+1! i
:EndWhile
:Disp "sum of reciprocals up to
20",temp
©
Consulte |, página 861.
Apéndice A: Funciones e instrucciones
xor
Menú MATH/Test
expresión booleana1 xor expresión booleana2 ⇒
expresión booleana
true xor true ¸
false
(5>3) xor (3>5) ¸
true
Devuelve true si la expresión booleana1 es
verdadera y la expresión booleana2 es falsa, o
viceversa.
Devuelve false si la expresión booleana1 y la
expresión booleana2 son verdaderas o falsas.
Devuelve una expresión booleana simplificada si
alguna de las expresiones booleanas originales
no puede resolverse en true o false.
Nota: Consulte or.
entero1 xor entero2 ⇒ entero
Compara dos números enteros reales bit a bit
mediante una operación xor. Internamente,
ambos enteros se convierten en números binarios
de 32 bits con su signo correspondiente. Cuando
se comparan bits correspondientes, el resultado
es 1 si uno de los dos bits (no ambos) es 1; el
resultado es 0 si ambos bits son 0 o ambos bits
son 1. El valor devuelto representa los resultados
de bits, y se presenta de acuerdo con el estado
del modo Base.
En el modo de base Hex:
0h7AC36 xor 0h3D5F ¸
0h79169
Importante: Cero, no la letra O.
En el modo de base Bin:
0b100101 xor 0b100 ¸
0b100001
Nota: Las entradas binarias pueden tener
hasta 32 dígitos (sin contar el prefijo 0b); las
hexadecimales, un máximo 8 dígitos.
Los números enteros pueden introducirse en
cualquier base de numeración. Para una entrada
binaria o hexadecimal, debe utilizarse el prefijo
0b ó 0h, respectivamente. Sin prefijo, los enteros
se tratan como decimales (base 10).
Si se introduce un entero decimal demasiado
grande para una forma binaria de 32 bits con su
signo correspondiente, se utiliza una operación
de módulos simétricos para llevar el valor al
rango apropiado.
Nota: Consulte or.
XorPic
CATALOG
XorPic picVar[, fila] [, columna]
Presenta en la pantalla Graph actual la imagen
almacenada en picVar.
Utiliza lógica xor para cada pixel. Sólo se activan
los pixels en las posiciones no exclusivas de la
pantalla o la imagen. Esta instrucción desactiva
los pixels que están activados en ambas
imágenes.
La variable picVar debe contener un tipo de datos
“pic”.
La fila y la columna, si se incluyen, especifican las
coordenadas del pixel en la esquina superior
izquierda de la imagen. Los valores por omisión
son (0, 0).
zeros()
Menú MATH/Algebra
zeros(expresión, var)
⇒ lista
Devuelve una lista de posibles valores reales de
var que hacen expresión=0. zeros() lo realiza
8list(solve(expresión=0,var),
calculando exp8
var).
Apéndice A: Funciones e instrucciones
zeros(aù x^2+bù x+c,x) ¸
{ë(
bñ-4øaøc-+b)
2øa
bñ-4øaøc-b
}
2øa
aù x^2+bù x+c|x=ans(1)[2] ¸
0
965
En algunos casos, la forma de resultados de
zeros() es más conveniente que la de solve(). Sin
embargo, la forma de resultados de zeros() no
puede expresar soluciones implícitas, soluciones
que requieren desigualdades o soluciones que no
utilizan var.
exact(zeros(aù (e^(x)+x)(sign
(x)ì 1),x)) ¸
{}
exact(solve(aù (e^(x)+x)(sign
(x)ì 1)=0,x)) ¸
e x + x = 0 or x>0 or a = 0
Nota: Consulte además cSolve(), cZeros() y
solve().
zeros({expresión1, expresión2}, {varOAproximación1,
varOAproximación2 [, … ]}) ⇒ matriz
Devuelve los posibles ceros reales del sistema de
expresiones algebraicas, donde cada
varOAproximación especifica una incógnita cuyo
valor se busca.
De forma opcional, puede especificar una
aproximación inicial para una variable. Cada
varOAproximación debe tener la forma:
variable
–o–
variable = número real o no real
Por ejemplo, x es válido, lo mismo que x=3.
Si todas las expresiones son polinómicas y NO se
especifica ninguna aproximación inicial, zeros()
utiliza el método de eliminación léxica de
Gröbner/Buchberger para intentar determinar
todos los ceros reales.
Por ejemplo, suponga que tiene una
circunferencia de radio r centrada en el origen y
otra circunferencia de radio r de centro el punto
donde la primera circunferencia corta el eje
positivo. Utilice zeros() para hallar las
intersecciones.
Como se ve para r en el ejemplo de la derecha,
las expresiones polinómicas simultáneas pueden
tener variables extra que no contengan valores,
pero representen valores numéricos dados que
puedan sustituirse más adelante.
Cada fila de la matriz resultante representa un
cero alternativo, con los componentes ordenados
igual que en la lista de varOAproximación. Para
extraer una fila, indexe la matriz por [fila].
Además (o en su lugar) puede incluir incógnitas
que no aparezcan en las expresiones. Por
ejemplo, puede incluir z como una incógnita para
ampliar el ejemplo anterior a dos cilindros
intersectantes paralelos de radio r que se cortan.
Los ceros para los cilindros muestran cómo las
familias de ceros pueden contener constantes
arbitrarias en la forma @k, donde k es un
parámetro entero comprendido entre 1 y 255. El
parámetro toma el valor 1 al utilizar ClrHome o
ƒ 8:Clear Home.
zeros({x^2+y^2ì r^2,
(xì r)^2+y^2ì r^2},{x,y}) ¸
r 3ør
2 2
r ë 3ør
2
2
Extracción de la fila 2:
r
2
ans(1)[2] ¸
ë
3ør
2
zeros({x^2+y^2ì r^2,
(xì r)^2+y^2ì r^2},{x,y,z}) ¸
r
2
r
2
3ør
2
ë
3 ør
2
@1
@1
Para sistemas de polinomios, el tiempo de cálculo
y el consumo de la memoria dependen en gran
medida del orden en que se listen las incógnitas.
Si la opción inicial agota la memoria o su
paciencia, intente reordenar las variables en las
expresiones y/o en la lista de varOAproximación.
966
Apéndice A: Funciones e instrucciones
Si no se incluye ninguna aproximación y si
ninguna expresión es no polinómica en cualquier
variable pero todas las expresiones son lineales
en las incógnitas, zeros() utiliza el método de
eliminación gaussiana para intentar determinar
todos los ceros reales.
zeros({x+e^(z)ùyì1,xìyìsin(z)},
{x,y}) ¸
Si un sistema no es polinómico en todas sus
variables ni lineal en sus incógnitas, zeros()
determina a lo sumo un cero mediante un
método iterativo aproximado. Para ello, el
número de incógnitas debe ser idéntico al número
de expresiones, y todas las demás variables en las
expresiones deben simplificarse a números.
zeros({e^(z)ù yì 1,ë yì sin(z)},
{y,z}) ¸
e øsin(z)+1
ez+1
z
ë (sin(z)ì 1)
ez+1
[.041…
3.183…]
Cada incógnita comienza en su valor aproximado,
si es que existe; de no ser así, comienza en 0,0.
Utilice aproximaciones para obtener ceros
adicionales uno a uno. Para que converja, es
posible que una aproximación tenga que ser
bastante cercana a una solución.
ZoomBox
zeros({e^(z)ù yì 1,ë yì sin(z)},
{y,z=2p}) ¸
[.001…
6.281…]
CATALOG
ZoomBox
Presenta la pantalla Graph, permite dibujar el
recuadro que define una nueva ventana de
visualización, y actualiza la ventana.
En el modo de gráficas de función:
1.25xù cos(x)! y1(x) ¸
ZoomStd:ZoomBox ¸
Done
1ª esquina
2ª esquina
La pantalla después de definir
ZoomBox pulsando ¸ la segunda
vez.
Apéndice A: Funciones e instrucciones
967
ZoomData
CATALOG
En el modo de gráficas de función:
ZoomData
Ajusta los estados de la ventana de acuerdo con
las gráficas (y datos) definidos, de forma que se
incluyan todos los puntos correspondientes a
datos estadísticos. También presenta la pantalla
Graph.
{1,2,3,4}! L1 ¸
{2,3,4,5}! L2 ¸
newPlot 1,1,L1,L2 ¸
ZoomStd ¸
{1 2 3 4}
{2 3 4 5}
Done
Nota: No ajusta ymin e ymax para histogramas.
@ "
H ¥"
ZoomData ¸
ZoomDec
CATALOG
En el modo de gráficas de función:
ZoomDec
Ajusta la ventana de visualización de manera que
@x y @y = 0.1 muestren la pantalla Graph con el
origen en el centro de la misma.
1.25xù cos(x)! y1(x) ¸
ZoomStd ¸
Done
@ "
H ¥"
ZoomDec ¸
ZoomFit
CATALOG
En el modo de gráficas de función:
ZoomFit
Presenta la pantalla Graph y calcula el tamaño
necesario de la ventana para las variables
dependientes, con objeto de visualizar toda la
imagen correspondiente a los valores actuales de
la variable independiente.
1.25xù cos(x)! y1(x) ¸
ZoomStd ¸
Done
@
"
H ¥"
ZoomFit ¸
968
Apéndice A: Funciones e instrucciones
ZoomIn
CATALOG
ZoomIn
Presenta la pantalla Graph, permite establecer un
punto central para efectuar un acercamiento y
actualiza la ventana de visualización.
En el modo de gráficas de función:
1.25xù cos(x)! y1(x) ¸
ZoomStd:ZoomIn ¸
Done
La magnitud del zoom depende de los factores
Zoom, xFact e yFact. En el modo de
representación gráfica en 3D, la magnitud
dependerá de xFact, yFact y zFact.
¸
ZoomInt
CATALOG
ZoomInt
Presenta la pantalla Graph, permite establecer un
punto central para el zoom y ajusta los estados
de ventana para que cada pixel sea un número
entero en todas las direcciones.
En el modo de gráficas de función:
1.25xù cos(x)! y1(x) ¸
ZoomStd:ZoomInt ¸
Done
¸
ZoomOut
CATALOG
ZoomOut
Presenta la pantalla Graph, permite establecer un
punto central para un alejamiento, y actualiza la
ventana de visualización.
En el modo de gráficas de función:
1.25xù cos(x)! y1(x) ¸
ZoomStd:ZoomOut ¸
Done
La magnitud del zoom depende de los factores
Zoom, xFact e yFact. En el modo de
representación gráfica en 3D, la magnitud
dependerá de xFact, yFact y zFact.
¸
ZoomPrev
CATALOG
ZoomPrev
Presenta la pantalla Graph y actualiza la ventana
de visualización según la configuración existente
antes del último zoom.
Apéndice A: Funciones e instrucciones
969
ZoomRcl
CATALOG
ZoomRcl
Presenta la pantalla Graph y actualiza la ventana
de visualización utilizando los estados que se
hayan almacenado con la instrucción ZoomSto.
ZoomSqr
CATALOG
En el modo de gráficas de función:
ZoomSqr
Presenta la pantalla Graph, ajusta los estados de
ventana x o y para que cada pixel tenga la misma
anchura y altura en el sistema de coordenadas, y
actualiza la ventana de visualización.
1.25xù cos(x)! y1(x) ¸
ZoomStd ¸
Done
En el modo 3D Graph, ZoomSqr alarga los dos
ejes más cortos para que tengan la misma
longitud que el más largo.
"
ZoomSqr ¸
ZoomStd
CATALOG
En el modo de gráficas de función:
ZoomStd
Ajusta las variables de ventana en los siguientes
valores estándar y después actualiza la ventana
de visualización.
1.25xù cos(x)! y1(x) ¸
ZoomStd ¸
Done
Gráficas de función:
x:
[ë 10, 10, 1], y: [ë 10, 10, 1] y xres=2
Gráficas en paramétricas:
t: [0, 2p, p/24], x:[ë 10,10,1], y:[ë 10,10,1]
Gráficas en polares:
q: [0, 2p, p/24], x:[ë 10,10,1], y:[ë 10,10,1]
Gráficas de sucesiones:
nmin=1, nmax=10, plotStrt=1, plotStep=1,
x: [ë 10,10,1], y:[ë 10,10,1]
Gráficas en 3D:
eyeq°=20, eyef°=70, eyeψ°=0
x: [ë 10, 10, 14], y: [ë 10, 10, 14],
z: [ë 10, 10], ncontour=5
Gráficas de ecuaciones diferenciales:
t: [0, 10, .1, 0], x: [ë 1, 10, 1], y: [ë 10, 10, 1],
ncurves=0, Estep=1, diftol=.001, fldres=20,
dtime=0
ZoomSto
CATALOG
ZoomSto
Almacena los estados de ventana actuales en la
memoria de Zoom. Puede utilizarse ZoomRcl
para restablecer dichos estados.
970
Apéndice A: Funciones e instrucciones
ZoomTrig
CATALOG
En el modo de gráficas de función:
ZoomTrig
Presenta la pantalla Graph, ajusta @x en p/24 y
xscl en p/2, centra el origen, ajusta los valores de
y en [ë 4, 4, .5] y actualiza la ventana de
visualización.
1.25xù cos(x)! y1(x) ¸
ZoomStd ¸
Done
@
"
H ¥"
ZoomTrig ¸
+ (suma)
Tecla «
expresión1 + expresión2 ⇒ expresión
Devuelve la suma de expresión1 y expresión2.
lista1 + lista2 ⇒ lista
matriz1 + matriz2 ⇒ matriz
Devuelve una lista (o matriz) que contiene las
sumas de los elementos correspondientes de lista1
y lista2 (o la matriz1 y la matriz2).
Los argumentos deben tener el mismo tamaño.
expresión + lista1
lista1 + expresión
⇒
⇒
lista
lista
56 ¸
ans(1)+4 ¸
ans(1)+4 ¸
ans(1)+4 ¸
ans(1)+4 ¸
{22,p,p/2}! L1 ¸
{10,5,p/2}! L2 ¸
L1+L2 ¸
ans(1)+{p,ë 5,ë p} ¸
[a,b;c,d]+[1,0;0,1] ¸
56
60
64
68
72
{22 p p/2}
{10 5 p/2}
{32 p+5 p}
{p+32 p
0}
b
[a+1
c d+1]
15+{10,15,20} ¸
{25 30 35}
{10,15,20}+15 ¸
{25 30 35}
Devuelve una lista que contiene los resultados de
las sumas de expresión y cada elemento de la lista1.
expresión + matriz1
matriz1 + expresión
⇒
⇒
matriz
matriz
Devuelve una matriz con expresión sumada a cada
elemento de la diagonal de la matriz1. La matriz1
debe ser cuadrada.
Nota: Utilice .+ (punto y signo de suma) para
sumar una expresión a cada elemento.
Apéndice A: Funciones e instrucciones
20+[1,2;3,4] ¸
21 2
[3 24]
971
ì (resta)
Tecla |
expresión1 - expresión2 ⇒ expresión
6ì 2 ¸
Devuelve expresión1 menos expresión2.
pì pà6 ¸
lista1 - lista2 ⇒ lista
matriz1 - matriz2 ⇒ matriz
{22,p,pà2}ì {10,5,pà2} ¸
{12 pì 5 0}
Resta cada elemento de lista2 (o la matriz2) del
correspondiente elemento de lista1 (o la matriz1) y
devuelve los resultados.
El tamaño de los argumentos debe ser el mismo.
expresión - lista1
lista1 - expresión
⇒
⇒
4
5ø p
6
lista
lista
[3,4]ì [1,2] ¸
[2 2]
15ì {10,15,20} ¸
{5 0 -5}
{10,15,20}ì 15 ¸
{-5 0 5}
Resta cada elemento de lista1 de la expresión o
resta la expresión de cada elemento de lista1,
después de lo cual devuelve una lista de los
resultados.
expresión - matriz1
matriz1 - expresión
⇒
⇒
20ì [1,2;3,4] ¸
matriz
matriz
19 ë 2
[ë 3 16]
En ambos casos devuelve la matriz cuya diagonal
principal está constituida por expresión ì diagonal
de la matriz1 o viceversa. matriz1 debe ser
cuadrada.
Nota: Utilice... (punto y signo de resta) para
restar una expresión de cada elemento.
ù (multiplic.)
Tecla p
expresión1 ù expresión2 ⇒ expresión
Devuelve el producto de expresión1 por expresión2.
lista1ù lista2
⇒
⇒
6.9
x2ø y
{1.0,2,3}ù {4,5,6} ¸
lista
Devuelve una lista que contiene los productos de
los elementos correspondientes de lista1 y lista2.
El tamaño de las listas debe ser el mismo.
matriz1 ù matriz2
2ù 3.45 ¸
xù yù x ¸
{2àa,3à2}ù {añ,bà3} ¸
{4. 10 18}
b
{2ø a 2}
[1,2,3;4,5,6]ù [a,d;b,e;c,f] ¸
matriz
Devuelve el producto matricial de matriz1 por
matriz2.
El número de filas de matriz1 debe ser igual al
número de columnas de matriz2.
expresión ù lista1
lista1 ù expresión
⇒
⇒
pù {4,5,6} ¸
lista
lista
{4ø p 5ø p 6ø p}
Devuelve una lista que contiene los productos de
expresión por cada elemento en la lista1.
expresión ù matriz1
matriz1 ù expresión
⇒
⇒
matriz
matriz
[1,2;3,4]ù.01 ¸
Devuelve una matriz que contiene los productos
de la expresión y cada elemento
en la matriz1.
Nota: Utilice .ù (punto y signo de multiplicación)
para multiplicar una expresión por cada
elemento.
972
lù identity(3) ¸
.01 .02
[.03 .04]
l
0
0
0 0
l 0
0 l
Apéndice A: Funciones e instrucciones
à (división)
Tecla e
expresión1 à expresión2 ⇒ expresión
Devuelve el resultado de dividir expresión1
dividida entre expresión2.
lista1 à lista2
⇒
2/3.45 ¸
.57971
x^3/x ¸
x2
{1.0,2,3}/{4,5,6} ¸
lista
{.25 2/5 1/2}
Devuelve una lista que contiene los cocientes de
la lista1 dividida entre la lista2.
El tamaño de las listas debe ser el mismo.
expresión à lista1 ⇒ lista
lista1 à expresión ⇒ lista
Devuelve una lista que contiene los cocientes de
expresión dividida entre lista1, o de lista1 dividida
entre expresión.
matriz1 à expresión
⇒
matriz
a/{3,a,‡(a)} ¸
a
1 ‡a
3
{a,b,c}/(aù bù c) ¸
[a,b,c]/(aù bù c) ¸
1
1
1
1
1
[bø c aø c aø b]
Devuelve una matriz que contiene los cocientes
de la división matriz1àexpresión.
Nota: Utilice . / (punto y signo de división) para
dividir una expresión entre cada elemento.
^ (potencia)
1
{bø c aø c aø b}
Tecla Z
expresión1 ^ expresión2 ⇒ expresión
lista1 ^ lista2 ⇒ lista
4^2 ¸
16
{a,2,c}^{1,b,3} ¸
{a 2 b cò }
Devuelve el primer argumento elevado al
segundo.
En una lista, devuelve los elementos de la lista1
elevados a los elementos correspondientes de la
lista2.
En el dominio real, las potencias fraccionarias que
tienen exponentes simplificados con
denominadores impares utilizan la solución real,
frente a la solución principal en el modo Complex.
expresión ^ lista1
⇒ lista
Devuelve expresión elevada a los elementos de la
lista1.
lista1 ^ expresión
⇒ lista
Devuelve los elementos de lista1 elevados a
expresión.
Matriz cuadrada1 ^ entero
⇒ matriz
Devuelve Matriz cuadrada1 elevada al número
entero.
1
{p a pñ pò }
p^{a,2,ë 3} ¸
{1,2,3,4}^ë 2 ¸
{1 1/4 1/9 1/16}
[1,2;3,4]^2 ¸
[1,2;3,4]^ë 1 ¸
[1,2;3,4]^ë 2 ¸
La Matriz cuadrada1 debe ser una matriz cuadrada.
Si el entero = ë 1, calcula la matriz inversa.
Si el entero < ë 1, calcula la matriz inversa de la
correspondiente potencia positiva.
Apéndice A: Funciones e instrucciones
973
.+ (pto., suma) Teclas ¶ «
matriz1 .+ matriz2 ⇒ matriz
expresión .+ matriz1 ⇒ matriz
[a,2;b,3].+[c,4;5,d] ¸
x.+[c,4;5,d] ¸
matriz1 .+ matriz2 devuelve una matriz que es la
suma de cada par de elementos correspondientes
de matriz1 y matriz2.
expresión .+ matriz1 devuelve una matriz que es la
suma de la expresión y cada elemento de matriz1.
... (pto., resta)
Teclas ¶ |
matriz1 .ì matriz2 ⇒ matriz
expresión .ì matriz1 ⇒ matriz
[a,2;b,3].ì [c,4;d,5] ¸
x.ì [c,4;d,5] ¸
matriz1 .ì matriz2 devuelve una matriz que es la
diferencia entre cada par de elementos
correspondientes matriz1 y matriz2.
expresión .ì matriz1 devuelve una matriz que es la
diferencia entre expresión y cada elemento de
matriz1.
.ù (pto., mult.) Teclas ¶ p
matriz1 .ù matriz2 ⇒ matriz
expresión .ù matriz1 ⇒ matriz
[a,2;b,3].ù [c,4;5,d] ¸
x.ù [a,b;c,d] ¸
matriz1 . ù matriz2 devuelve una matriz que es el
producto de cada par de elementos
correspondientes de matriz1 y matriz2.
expresión . ù matriz1 devuelve una matriz que
contiene los productos de expresión por cada
elemento de matriz1.
. / (pto., div.)
Teclas ¶ e
matriz1 . / matriz2 ⇒ matriz
expresión . / matriz1 ⇒ matriz
[a,2;b,3]./[c,4;5,d] ¸
x./[c,4;5,d] ¸
matriz1 . / matriz2 devuelve una matriz que es el
cociente de cada par de elementos
correspondientes de matriz1 y matriz2.
expresión . / matriz1 devuelve una matriz que es el
cociente de expresión y cada elemento de matriz1.
.^ (pto., pot.)
Teclas ¶ Z
matriz1 .^ matriz2 ⇒ matriz
expresión . ^ matriz1 ⇒ matriz
[a,2;b,3].^[c,4;5,d] ¸
x.^[c,4;5,d] ¸
matriz1 .^ matriz2 devuelve una matriz en la que
cada elemento de matriz2 es el exponente del
correspondiente elemento de matriz1.
expresión . ^ matriz1 devuelve una matriz en que
cada elemento de matriz1 es el exponente de
expresión.
974
Apéndice A: Funciones e instrucciones
ë (negativo)
Tecla · y menú MATH/Base
ëexpresión1 ⇒ expresión
ë lista1 ⇒ lista
ë matriz1 ⇒ matriz
ë 2.43 ¸
ë 2.43
ë {ë 1,0.4,1.2í 19} ¸
{1 ë.4 ë 1.2í 19}
Devuelve el opuesto del argumento.
En una lista o una matriz, devuelve el opuesto de
cada elemento.
Si expresión1 es un número entero binario o
hexadecimal, el opuesto da el complemento a dos
de ambos.
ë aù ë b ¸
aø b
En el modo de base Bin:
0b100101 4dec ¸
37
Importante: Cero, no la letra O.
ë 0b100101 ¸
0b11111111111111111111111111011011
ans(1) 4dec ¸
ë 37
Nota: Para escribir 4, pulse 2 .
% (porcent.)
Menú CHAR/Punctuation
expresión1 % ⇒ expresión
lista1 % ⇒ lista
matriz1 % ⇒ matriz
Devuelve
argument
100
13% ¥ ¸
{1, 10, 100}% ¥ ¸
.13
{.01 .1 1.}
.
En una lista o una matriz, devuelve una lista o matriz
con cada elemento dividido entre 100.
= (igual)
Tecla Á
expresión1 = expresión2 ⇒ expresión booleana
lista1 = lista2 ⇒ lista booleana
matriz1 = matriz2 ⇒ matriz booleana
Devuelve true si se determina que la expresión1 es
igual a la expresión2.
Devuelve false si se determina que la expresión1
no es igual a la expresión2.
En todos los demás casos devuelve la ecuación
simplificada.
En listas o matrices, devuelve comparaciones
elemento por elemento.
Ejemplo de lista de función
utilizando símbolos matemáticos: =,
ƒ, <, , >, ‚
:g(x)
:Func
:If xë 5
: Return
: ElseIf
: Return
: ElseIf
: Return
: ElseIf
: Return
:EndIf
:EndFunc
Then
5
x>ë 5 and x<0 Then
ëx
x‚0 and xƒ10 Then
x
x=10 Then
3
Graph g(x) ¸
Apéndice A: Funciones e instrucciones
975
≠
Tecla ¥ Á
expresión1 /= expresión2 ⇒ expresión booleana
lista1 /= lista2 ⇒ lista booleana
matriz1 /= matriz2 ⇒ matriz booleana
Consulte el ejemplo de "= (igual)".
Devuelve true si se determina que expresión1 es
distinta a expresión2.
Devuelve false si se determina que expresión1 es
igual a expresión2.
En todos los demás casos devuelve la ecuación
simplificada.
En listas o matrices, devuelve comparaciones
elemento por elemento.
<
Tecla 2 Â
expresión1 < expresión2 ⇒ expresión booleana
lista1 < lista2 ⇒ lista booleana
matriz1 < matriz2 ⇒ matriz booleana
Consulte el ejemplo de "= (igual)".
Devuelve true si se determina que expresión1 es
menor que expresión2.
Devuelve false si se determina que la expresión1
es mayor o igual que la expresión2.
En todos los demás casos devuelve la ecuación
simplificada.
En el caso de listas y matrices, devuelve
comparaciones elemento por elemento.
≤
Teclas ¹ µ
expresión1 <= expresión2 ⇒ expresión booleana
lista1 <= lista2 ⇒ lista booleana
matriz1 <= matriz2 ⇒ matriz booleana
Consulte el ejemplo de "= (igual)".
Devuelve true si se determina que expresión1 es
menor o igual que expresión2.
Devuelve false si se determina que expresión1 es
mayor que expresión2.
En todos los demás casos devuelve la ecuación
simplificada.
En listas y matrices, devuelve comparaciones
elemento por elemento.
>
Tecla 2 Ã
expresión1 > expresión2 ⇒ expresión booleana
lista1 > lista2 ⇒ lista booleana
matriz1 > matriz2 ⇒ matriz booleana
Consulte el ejemplo de "= (igual)".
Devuelve true si se determina que expresión1 es
mayor que expresión2.
Devuelve false si se determina que expresión1 es
menor o igual que expresión2.
En todos los demás casos devuelve la ecuación
simplificada.
En listas y matrices, devuelve comparaciones
elemento por elemento.
976
Apéndice A: Funciones e instrucciones
≥
Teclas ¹ ¶
expresión1 >= expresión2 ⇒ expresión booleana
lista1 >= lista2 ⇒ lista booleana
matriz1 >= matriz2 ⇒ matriz booleana
Consulte el ejemplo de "= (igual)".
Devuelve true si se determina que expresión1 es
mayor o igual que expresión2.
Devuelve false si se determina que expresión1 es
menor que expresión2.
En todos los demás casos devuelve la ecuación
simplificada.
En listas y matrices devuelve comparaciones
elemento por elemento.
! (factorial)
@ Tecla
¥e
H
Tecla 2 W
expresión1! ⇒ expresión
lista1! ⇒ lista
matriz1! ⇒ matriz
5! ¸
{5,4,3}! ¸
Devuelve el factorial del argumento.
[1,2;3,4]! ¸
120
{120 24 6}
1 2
[6 24]
En una lista o matriz, devuelve una lista o matriz
de factoriales de los elementos.
La TI-89 calcula el factorial sólo para los números
enteros no negativos.
& (anex.)
@ Tecla
¥p
H
Tecla 2 H
cadena1 & cadena2 ⇒ cadena
"Hello " & "Nick" ¸
Devuelve la cadena de texto formada por la
cadena2 anexada a la cadena1.
‰ () (integrar)
"Hello Nick"
Tecla 2 <
‰ (expresión1, var[, inferior] [,superior]) ⇒ expresión
‰ (lista1, var[, orden]) ⇒ lista
‰ (matriz1, var[,orden]) ⇒ matriz
Devuelve la integral de la expresión1 calculada
respecto a la variable var desde el valor inferior
hasta el superior.
‰(x^2,x,a,b) ¸
Devuelve la función primitiva si se omiten los
valores inferior y superior. Omite las constantes
simbólicas de integración como C.
‰(x^2,x) ¸
Sin embargo, añade el valor inferior como
constante de integración si se omite únicamente
el superior.
Apéndice A: Funciones e instrucciones
‰(aù x^2,x,c) ¸
ë aò bò
3 + 3
xò
3
aø xò
3 +c
977
Las funciones primitivas válidas pueden
diferenciarse por una constante numérica. Dicha
constante puede estar oculta, especialmente
cuando una primitiva contiene logaritmos o
funciones trigonométricas inversas. Además, a
veces pueden añadirse expresiones constantes
por invervalos para hacer que una primitiva sea
válida en un intervalo más amplio de lo normal.
‰() se calcula por partes permaneciendo el
símbolo de integral para aquellas funciones que
no sea capaz de resolver.
‰(1/(2ì cos(x)),x)! tmp(x) ¸
ClrGraph:Graph tmp(x):Graph
1/(2ì cos(x)):Graph ‡(3)
(2tanê (‡(3)(tan(x/2)))/3) ¸
‰(bù e^(ë x^2)+a/(x^2+a^2),x) ¸
Cuando están presentes los valores inferior y
superior, se intenta localizar cualquier
discontinuidad o derivadas discontinuas en el
intervalo inferior < var < superior y subdividir el
intervalo en dichos lugares.
En el estado AUTO del modo Exact/Approx, se
utiliza la integración numérica cuando no puede
determinarse una primitiva o límite.
En el estado APPROX, se intenta utilizar primero
la integración numérica, si da lugar. Las
primitivas se intentan hallar sólo cuando no
puede utilizarse o falla la integración numérica.
‰(e^(ë x^2),x,ë 1,1)¥ ¸
‰() se puede anidar para calcular integrales
‰(‰(ln(x+y),y,0,x),x,0,a) ¸
múltiples. Los límites de integración pueden
depender de las variables de integración fuera de
ellos.
1.493...
Nota: Consulte además nInt().
‡() (raíz cuad.) Tecla 2 ]
‡ (expresión1) ⇒ expresión
‡ (lista1) ⇒ lista
‡(4) ¸
‡({9,a,4}) ¸
2
{3 ‡a 2}
Devuelve la raíz cuadrada del argumento.
En una lista, devuelve las raíces cuadradas de
todos los elementos de lista1.
Π() (prod.)
Menú MATH/Calculus
Π (expresión1, var, inferior, superior)
⇒ expresión
Calcula expresión1 para cada valor de var entre los
valores inferior y superior, y devuelve el producto
de los resultados.
Π(1/n,n,1,5) ¸
1
120
Π(k^2,k,1,n) ¸
(n!)ñ
Π({1/n,n,2},n,1,5) ¸
1
{120
Π (expresión1, var, inferior, inferiorì 1)
Π (expresión1, var, inferior, superior)
var, superior+1, inferiorì 1)
si superior < inferiorì 1
978
⇒ 1
120 32}
Π(k,k,4,3) ¸
⇒ 1/Π( expresión1,
Π(1/k,k,4,1) ¸
Π(1/k,k,4,1)ù Π(1/k,k,2,4) ¸
1
6
1/4
Apéndice A: Funciones e instrucciones
G() (suma)
Menú MATH/Calculus
G (expresión1, var, inferior, superior)
⇒ expresión
Calcula expresión1 para cada valor de var entre los
valores inferior y superior, y devuelve la suma de
los resultados.
G (expresión1, var, inferior, inferiorì 1)
⇒ 0
G (expresión1, var, inferior, superior) ⇒
ë G ( expresión1, var, superior+1, inferiorì 1) si superior <
inferiorì 1
# (dir. indirec.)
Llama a la variable cuyo nombre es
varNombreCadena. Permite crear y modificar
variables desde un programa utilizando cadenas.
(gradian)
137
60
G(k^2,k,1,n) ¸
nø (n + 1)ø (2ø n + 1)
6
pñ
G(1/n^2,n,1,ˆ) ¸
6
G(k,k,4,3) ¸
0
G(k,k,4,1) ¸
ë5
G(k,k,4,1)+G(k,k,2,4) ¸
4
CATALOG
# varNombreCadena
G
G(1/n,n,1,5) ¸
Parte de un programa:
©
:Request "Enter Your Name",str1
:NewFold #str1
©
©
:For i,1,5,1
: ClrGraph
: Graph iù x
: StoPic #("pic" & string(i))
:EndFor
©
Menú MATH/Angle
expresión1 G ¡ ⇒ expresión
lista1 G ¡ ⇒ lista
matriz1 G ¡ ⇒ matriz
Esta función es un medio para utilizar un ángulo
en grados centesimales cuando el modo está
definido en grados o radianes.
En el modo Angle en grados, grados
centesimales o radianes:
‡2
cos(50G) ¸ 2
cos({0,100G,200G}) ¸ {1,0.-1}
En el modo de ángulo en radianes, multiplica la
expresión por p/200. En el modo de ángulo en
grados, multiplica la expresión 1 por g/100.
En el modo de ángulo en grados centesimales,
devuelve la expresión1 sin cambios.
ô (radianes)
Menú MATH/Angle
expresión1ô ⇒ expresión
lista1ô ⇒ lista
matriz1ô ⇒ matriz
En el modo de ángulo en grados, multiplica la
expresión1 por 180/p. En el modo de ángulo en
radianes, devuelve la expresión1 sin cambios. En el
modo de ángulo en grados centesimales,
multiplica la expresión1 por 200/p.
En el modo Angle en grados, grados
centesimales o radianes:
cos((p/4)ô ) ¸
‡2
2
cos({0ô,(p/12)ô,ë pô }) ¸
( 3+1)ø 2
{1
ë 1}
4
Esta función es un medio para utilizar un ángulo
en radianes cuando el modo está definido en
grados o grados centesimales.
Sugerencia: Utilice ô si quiere forzar al uso de
radianes en una definición de programa o
función, con independencia del modo que
prevalezca al utilizar el programa o función.
Apéndice A: Funciones e instrucciones
979
¡ (grados)
Tecla 2 “
expresión¡ ⇒ valor
lista1 ¡ ⇒ lista
matriz1 ¡ ⇒ matriz
En el modo Angle en grados, grados
centesimales o radianes:
En el modo de ángulo en radianes, multiplica la
expresión por p/180. En el modo de ángulo en
grados, devuelve la expresión sin cambios. En el
modo de ángulo en grados centesimales,
multiplica la expresión1 por 10/9.
‡2
2
cos(45¡) ¸
cos({0,p/4,90¡,30.12¡}) ¥ ¸
{1 .707... 0 .864...}
Esta función es un medio para utilizar un ángulo
en grados cuando el modo está definido en
grados centesimales o radianes.
(ángulo)
Tecla 2 ’
[radio,q_ángulo] ⇒ vector (entrada de polar)
[radio,q_ángulo,Z_coordenada] ⇒ vector
[5,60¡,45¡] ¸
En el modo en radianes y el formato
de vector establecido en:
(entrada de cilíndrico)
[radio,q_ángulo,f_ángulo]
⇒ vector
(entrada de esférico)
Devuelve las coordenadas como un vector
dependiendo del estado del modo Vector Format:
rectangular, cilíndrico o esférico.
rectangular
cilindrico
esférico
(magnitud ángulo)
⇒ Valor complejo (entrada en polar)
Introduce un valor complejo en forma polar
(rq). El ángulo se interpreta de acuerdo con
estado actual del modo Angle.
¡, ', "
En el modo Angle en radianes y en el modo
de formato complejo rectangular:
5+3iì (10p/4) ¸
5ì 5ø 2+(3ì 5ø 2)øi
¥¸
ë 2.071…ì 4.071…øi
Tecla 2 “ (¡¡), tecla 2 È (’), tecla 2 É (")
gg ¡ mm ' ss.ss" ⇒ expresión
En el modo Angle, en grados:
Un número positivo o negativo
Un número no negativo
Un número no negativo
Devuelve gg +(mm /60)+(ss.ss /3600).
Este formato de entrada en base 60 permite lo
siguiente:
25°13'17.5" ¸
gg
mm
ss.ss
25°30' ¸
25.221...
51/2
• Introducir un ángulo en grados/minutos/
segundos sin tomar en cuenta el estado actual
del modo Angle.
• Introducir la hora como horas/minutos/
segundos.
' (primo)
Tecla 2 È
variable '
variable ''
Introduce un símbolo de “prima” en una
ecuación diferencial. Un solo símbolo de “prima”
indica una ecuación diferencial de primer orden,
dos indican una de segundo orden, etc.
980
deSolve(y''=y^( ë 1/2) and y(0)=0 and
y'(0)=0,t,y) ¸
2øy 3/4
3 =t
Apéndice A: Funciones e instrucciones
_ (subrayado)
@ Tecla ¥
H
Tecla 2
expresión_unidad
Designa las unidades para una expresión. Todos
los nombres de unidad comienzan por un guión
de subrayado.
3_m 4 _ft ¸
9.842…ø_ft
Nota: Para escribir 4, pulse 2 .
Puede utilizar unidades predefinidas o crear sus
propias unidades. Para obtener una lista de
unidades predefinidas, consulte el capítulo sobre
constantes y unidades de medida. Puede pulsar:
@
29
H ¥À
para seleccionar unidades en un menú, o bien
puede escribir los nombres de unidad
directamente.
variable_
Cuando variable no tiene asignado un valor,
considera que representa un número complejo.
Por omisión, sin el _ , la variable se trata como
real.
Si la variable tiene un valor asignado, el _ se
ignora y la variable retiene su tipo de datos
original.
Partiendo del supuesto de que z no está
definida:
real(z) ¸
real(z_) ¸
z
real(z_)
imag(z) ¸
imag(z_) ¸
0
imag(z_)
Nota: Puede almacenar un número complejo en
una variable utilizando _ . No obstante, para
obtener los mejores resultados en cálculos tales
como cSolve() y cZeros(), se recomienda utilizar
el _.
4 (conversión)
Tecla 2
expresión_unidad1 4 _unidad2 ⇒ expresión_unidad2
3_m 4 _ft ¸
9.842…ø_ft
10^(1.5) ¸
31.622...
Convierte una expresión de una unidad a otra.
Las unidades deben pertenecer a la misma
categoría.
El carácter _ de subrayado designa las unidades.
Para obtener una lista de unidades predefinidas
válidas, consulte el capítulo sobre constantes y
unidades de medida. Puede pulsar:
@
29
H ¥ À para seleccionar unidades en un
menú, o bien puede escribir los nombres de
unidad directamente.
Para obtener el guión bajo _ al escribir unidades
directamente, pulse:
@
¥
H 2
Nota: El operador de conversión 4 no maneja
unidades de temperatura. Como alternativa,
utilice tmpCnv() y @tmpCnv().
10^()
CATALOG
10^ (expresión1) ⇒ expresión
10^ (lista1) ⇒ lista
Devuelve 10 elevado al argumento.
En una lista, devuelve 10 elevado a los elementos
de la lista1.
Apéndice A: Funciones e instrucciones
10^{0,ë 2,2,a} ¸
1
{1 100 100 10 a}
981
10^(Matriz cuadrada1)
⇒ Matriz cuadrada
10^([1,5,3;4,2,1;6,L2,1]) ¸
1.143…E7
9.956…
E6
7.652…E6
Devuelve 10 elevado a la potencia de Matriz
cuadrada1. Esto no es lo mismo que calcular 10
elevado a la potencia de cada elemento. Para
más información sobre el método de cálculo,
consulte cos().
8.171…E6 6.675…E6
7.115…E6 5.813…E6
5.469…E6 4.468…E6
La Matriz cuadrada1 debe ser diagonalizable. El
resultado siempre contiene números en coma
flotante.
xê
CATALOG (^ -1)
expresión1 xê ⇒ expresión
lista1 xê ⇒ lista
3.1^ë 1 ¸
Devuelve el inverso del argumento.
En una lista, devuelve el inverso de los elementos
de la lista1.
Matriz cuadrada1 xê
⇒ Matriz cuadrada
.322581
{a,4,ë.1,xì 2}^ë 1 ¸
1
1 1
{a 4 ë 10 xì 2}
[1,2;3,4]^ë 1 ¸
[1,2;a,4]^ë 1 ¸
Devuelve la inversa de Matriz cuadrada1.
La Matriz cuadrada1 debe ser una matriz cuadrada
no singular.
| (“with”)
@ Tecla
Í
H
Tecla 2 Í
x+1| x=3 ¸
expresión | expresión booleana1 [y expresión
booleana2]...[y expresión booleanaN]
El símbolo (|) “with” sirve de operador binario. El
operando a la izquierda de | es una expresión. El
operando a la derecha de | especifica una o más
relaciones que deben influir en la simplificación
de la expresión. Si hay varias relaciones después
del símbolo |, deben estar unidas por “and”
lógico.
4
x+y| x=sin(y) ¸
sin(y) + y
x+y| sin(y)=x ¸
x+y
El operador “with” proporciona tres tipos básicos
de funciones: sustituciones, restricciones de
intervalos y exclusiones.
982
Las sustituciones son en la forma de una
igualdad, como x=3 o y=sin(x). Para resultar más
útiles, el lado izquierdo debe ser una variable
única. expresión | variable = valor sustituye el valor
en cada ocurrencia de la variable en la expresión.
x^3ì 2x+7! f(x) ¸
Las condiciones del intervalo adoptan la forma de
una o más desigualdades unidas por operadores
“and” lógicos. Las condiciones de intervalos
también permiten la simplificación, que de otra
manera sería no válida o no calculable.
solve(x^2ì 1=0,x)|x>0 and x<2 ¸
x=1
‡(x)ù ‡(1/x) ¸
1
x ø x
Las exclusiones utilizan los operadores
relacionales “distinto de” (/= o ƒ), para excluir
un valor específico. Se emplean principalmente
para excluir una solución exacta cuando se utiliza
cSolve(), cZeros(), fMax(), fMin(), solve(),
zeros(), etc.
solve(x^2ì 1=0,x)| xƒ1 ¸
x = ë1
f(x)| x=‡(3) ¸
Done
‡3 + 7
(sin(x))^2+2sin(x)ì 6| sin(x)=d ¸
dñ +2dì 6
‡(x)ù ‡(1/x)|x>0 ¸
1
Apéndice A: Funciones e instrucciones
! (almac.)
Tecla §
expresión ! var
lista ! var
matriz ! var
expresión ! fun_nombre(parámetro1,...)
lista ! fun_nombre(parámetro1,...)
matriz ! fun_nombre(parámetro1,...)
p
4
p/4! myvar ¸
2cos(x)! Y1(x) ¸
{1,2,3,4}! Lst5 ¸
Si no existe la variable var, crea var y la inicia con
expresión, lista o matriz.
Done
{1 2 3 4}
1 2 3
[1,2,3;4,5,6]! MatG ¸
[4 5 6]
"Hello"! str1 ¸
"Hello"
Si var ya existe y no está bloqueada o protegida,
sustituye su contenido con expresión, lista o matriz.
Sugerencia: Si va a realizar cálculos simbólicos
con variables no definidas, evite almacenar
elementos en las variables de una letra utilizadas
habitualmente, como a, b, c, x, y, z, etc.
¦ (coment.)
Menú Program Editor/Control o
@
Tecla ¥ d
H
Tecla 2 X
¦ [texto]
¦ procesa el texto como una línea de comentario
que puede utilizarse para anotar instrucciones de
un programa.
¦ puede estar al principio o en cualquier parte de
la línea. Todo lo que esté entre la derecha de ¦ y
Parte de un programa:
©
:¦ Get 10 points from the Graph
screen
:For i,1,10 ¦ This loops 10 times
©
el final de la línea es el comentario.
0b, 0h
@ Teclas µ j [B]
H
Teclas µ B
@ Teclas µ j [H]
H
Teclas µ H
0b Número binario
0h Número hexadecimal
En el modo de base Dec:
0b10+0hF+10 ¸
Indica un número binario o hexadecimal,
respectivamente. Para introducir un número
binario o hexadecimal, debe introducirse el prefijo En el modo de base Bin:
0b ó 0h independientemente del estado del modo 0b10+0hF+10 ¸
Base. Sin un prefijo, un número se trata como
decimal (base 10).
En el modo de base Hex:
Los resultados se presentan de acuerdo con el
estado del modo Base.
0b10+0hF+10 ¸
Apéndice A: Funciones e instrucciones
27
0b11011
0h1B
983
Apéndice B: Referencia técnica
Este sección contiene una extensa lista de mensajes de error y códigos de caracteres
de la TI-89 Titanium / Voyage™ 200. Así como información sobre el modo en que la TI89 Titanium / Voyage™ 200 realiza determinadas operaciones.
Apéndice B: Referencia técnica
984
Mensajes de error de la TI-89 Titanium / Voyage™
200
La tabla muestra una lista de mensajes que pueden aparecer al detectarse errores
internos o en las entradas. El número indicado a la izquierda de cada mensaje no
aparece, ya que corresponde al número de error interno. Si el error se produce dentro
de un bloque Try...EndTry, su número se almacena en la variable del sistema errornum.
Muchos de los mensajes son explicativos y no precisan información descriptiva. No
obstante, se ha añadido información adicional para algunos de los mensajes de error.
Número
de error
Descripción
10
A function did not return a value - (Una función no devolvió un valor)
20
A test did not resolve to TRUE or FALSE - (Una comprobación no da como resultado TRUE
o FALSE)
Por lo general, no pueden compararse las variables no definidas. Por ejemplo, la
prueba If a<b causará este error si a o b no se han definido al ejecutar la sentencia If.
30
Argument cannot be a folder name - (Un nombre de carpeta (folder) no es válido como
argumento)
40
Argument error - (Error en el argumento)
50
Argument mismatch - (Error en el tipo de argumento)
Si existen dos o más argumentos, todos deben pertenecer al mismo tipo. Por
ejemplo, PtOn expresión1,expresión2 y PtOn lista1,lista2 son válidas, sin embargo
PtOn expresión,lista es una discordancia.
60
Argument must be a Boolean expression or integer - (El argumento debe ser una
expresión booleana)
70
Argument must be a decimal number - (El argumento debe ser un número decimal)
80
Argument must be a label name - (El argumento debe ser un nombre de etiqueta (label))
90
Argument must be a list - (El argumento debe ser una lista)
100
Argument must be a matrix - (El argumento debe ser una matriz)
110
Argument must be a Pic - (El argumento debe ser una figura (pic))
120
Argument must be a Pic or string - (El argumento debe ser una figura (pic) o cadena (string))
130
Argument must be a string - (El argumento debe ser una cadena (string))
140
Argument must be a variable name - (El argumento debe ser un nombre de variable)
Por ejemplo, DelVar 12 no es válida dado que los números no pueden ser nombres
de variable.
150
Argument must be an empty folder name - (El argumento debe ser un nombre de carpeta
(folder) vacía)
160
Argument must be an expression - (El argumento debe ser una expresión)
Por ejemplo, zeros(2x+3=0,x) no es válida dado que el primer argumento es una
ecuación.
161
ASAP or Exec string too long - (La cadena de ASAP o Exec es demasiado larga)
163
Attribute (8-digit number) of object (8-digit number) not found - (No se ha encontrado un
atributo (número de 8 dígitos) del objeto (número de 8 dígitos)
165
Batteries too low for sending or receiving - (Las pilas están demasiados bajas para enviar
o recibir)
Ponga pilas nuevas antes de enviar o recibir el.
Apéndice B: Referencia técnica
985
170
Bound - (Extremo)
En funciones matemáticas con gráficas interactivas como 2:Zero, para definir el
intervalo de búsqueda, el extremo inferior debe ser menor que el extremo superior.
180
Break - (Interrumpir)
La tecla ´ se ha pulsado durante una operación muy larga o durante la ejecución
de un programa.
185
Checksum error - (Error de suma de verificación)
190
Circular definition - (Círculo vicioso)
Este mensaje aparece durante la sustitución infinita de valores de variables en la
simplificación para evitar que se agote la memoria. Por ejemplo, a+1!a, donde a es
una variable no definida, producirá este error.
200
Constraint expression invalid - (Restricción no válida)
Por ejemplo, solve(3x^2- 4=0, x) | x<0 or x>5 producirá este error debido a que la
condición se ha separado mediante “or”, en lugar de “and”.
205
Data is too big to save to a variable. Please use F6 Util to reduce the size. (Datos muy
grandes para guardarlos en una variable. Use F6 Util para reducir su tamaño.)
El tamaño de los datos que hay en el editor supera el máximo que puede guardarse
en una variable. El menú F6 Util contiene operaciones que permiten reducir el
tamaño de los datos.
210
Data type - (Tipo de datos)
El argumento pertenece a un tipo de datos erróneo.
220
Dependent limit - (Límite dependiente)
El límite de integración depende de la variable de integración. Por ejemplo, no se
admite ä‰(x^2,x,1,x).
225
Diff Eq setup - (Estructura de la ecuación diferencial)
230
Dimension - (Dimensión)
Los índices de lista o matriz no son válidos. Por ejemplo, si la lista {1,2,3,4} se
almacena en L1, entonces L1[5] es un error de dimensión dado que L1 sólo contiene
cuatro elementos.
240
Dimension mismatch - (Error en la dimensión)
Si existen dos o más argumentos, todos deben tener la misma dimensión. Por
ejemplo, [1,2]+[1,2,3] es una discordancia de dimensión dado que las matrices
contienen un número distinto de elementos.
250
Divide by zero - (División por cero)
260
Domain error - (Error en el dominio)
El argumento debe estar en un dominio determinado. Por ejemplo, ans(100) no es
válida dado que el argumento para ans() debe estar en el rango 1–99.
270
Duplicate variable name - (Nombre de variable duplicado)
280
Else and ElseIf invalid outside of If..EndIf block - (Else y Elself invalidan el resultado del
bloque If..Endif)
290
EndTry is missing the matching Else statement - (Endtry no encuentra la sentencia Else
correspondiente)
295
Excessive iteration - (Iteración excesiva)
300
Expected 2 or 3-element list or matrix - (Debe ser una lista o matriz de 2 ó 3 elementos)
307
Flash application extension (function or program) not found - (No se ha encontrado la
extensión (función o programa) de la aplicación flash)
308
Flash application not found - (No se ha encontrado la aplicación flash)
Apéndice B: Referencia técnica
986
310
First argument of nSolve must be a univariate equation - (El primer argumento de nSolve
debe ser una ecuación con una única variable)
El primer argumento debe ser una ecuación y ésta no puede incluir una variable sin
valor distinta de la variable a calcular. Por ejemplo, nSolve(3x^2ì4=0, x) es una
ecuación válida; sin embargo, nSolve(3x^2ì4, x) no es una ecuación, y
nSolve(3x^2ìy=0,x) no es una ecuación de una sola variable dado que, en este
ejemplo, y no tiene ningún valor.
320
First argument of solve or cSolve must be an equation or inequality - (El primer
argumento de solve o cSolve debe ser una ecuación o inecuación)
Por ejemplo, solve(3x^2ì4, x) no es válida dado que el primer argumento no es una
ecuación.
330
Folder - (Carpeta)
Se ha intentado almacenar una variable en una carpeta que no existe mediante el
menú VAR-LINK.
335
Graph functions y1(x)...y99(x) not available in Diff Equations mode - (La gráfica de las
funciones y1(x)…y99(x) no está disponible en el modo Diff Equations)
345
Inconsistent units - (Unidades incompatibles)
350
Index out of range - (Índice fuera de rango)
360
Indirection string is not a valid variable name - (No válido como nombre de variable)
380
Invalid ans() - (ans() no válida)
390
Invalid assignment - (Asignación no válida)
400
Invalid assignment value - (Valor asignado no válido)
405
Invalid axes - (Ejes no válidos)
410
Invalid command - (Orden no válida)
420
Invalid folder name - (Nombre de carpeta (folder) no válida)
430
Invalid for the current mode settings - (No válido para los valores de Mode actual)
440
Invalid implied multiply - (Multiplicación implícita no válida)
Por ejemplo, x(x+1) no es válida, siendo xù(x+1) la sintaxis correcta. Esto evita
confundir la multiplicación implícita con las llamadas a funciones.
450
Invalid in a function or current expression - (No válido en la función o expresión actual)
En las funciones definidas por el usuario, sólo son válidas determinadas órdenes.
Las entradas en Window Editor, Table Editor, Data/Matrix Editor y Solver, al igual
que las solicitudes del sistema como Lower Bound, no pueden contener órdenes o
dos puntos (:).Consulte también “Creación y cálculo de funciones definidas por el
usuario” en el capítulo 5.
460
Invalid in Custom..EndCustm block - (Error en el bloque Custom..EndCustm)
470
Invalid in Dialog..EndDlog block - (Error en el bloque Dialog..EndDlog)
480
Invalid in Toolbar..EndTBar block - (Error en el bloque Toolbar..EndTBar)
490
Invalid in Try..EndTry block - (Error en el bloque Try..EndTry)
500
Invalid label - (Etiqueta (label) no válida)
Los nombres de etiquetas deben seguir las mismas normas empleadas para asignar
nombre a las variables.
510
Invalid list or matrix - (Lista o matriz no válida)
Por ejemplo, no se admiten listas incluidas en otra lista, como {2,{3,4}}.
Apéndice B: Referencia técnica
987
520
Invalid outside Custom..EndCustm or ToolBar..EndTbar blocks - (Resultado no válido en
el bloque Custom..EndCustm o en el bloque ToolBar..EndTbar)
Por ejemplo, se intenta aplicar la orden Item fuera de una estructura Custom o
ToolBar.
530
Invalid outside Dialog..EndDlog, Custom..EndCustm, or ToolBar..EndTBar blocks (Resultados no válidos en los bloques Dialog..EndDlog, Custom..EndCustm o
ToolBar..EndTBar)
Por ejemplo, se intenta aplicar la orden Title fuera de una estructura Dialog,
Custom o ToolBar.
540
Invalid outside Dialog..EndDlog block - (Resultado no válido en el bloque Dialog..EndDlog)
Por ejemplo, se intenta aplicar la orden DropDown fuera de una estructura Dialog.
550
Invalid outside function or program - (Resultado no válido de una función o programa)
Una serie de órdenes no es válida si no se aplica en un programa o función. Por
ejemplo, Local no puede utilizarse a menos que sea dentro de un programa o
función.
560
Invalid outside Loop..EndLoop, For..EndFor, or While..EndWhile blocks - (Resultados no
válidos en los bloques Loop..EndLoop, For..EndFor o While..EndWhile)
Por ejemplo, la orden Exit sólo es válida dentro de estos bloques de bucles.
570
Invalid pathname - (Nombre de ruta no válido)
Por ejemplo, \\var no es un camino válido.
575
Invalid polar complex - (Complejo polar no válido)
580
Invalid program reference - (Referencia a programa no válida)
No puede hacerse referencia a programas en funciones o expresiones como 1+p(x),
donde p es un programa.
585
Invalid relocation data in ASM program - (Datos de reubicación no válidos en programa
ASM)
Faltan los datos de reubicación necesarios en el programa ASM (ensamblaje) o
están deteriorados.
590
Invalid syntax block - (Sintaxis no válida para el bloque)
El bloque Dialog..EndDlog está vacío o dispone de más de un título. El bloque
Custom..EndCustm no puede contener variables PIC y los elementos deben ir
precedidos por un título. El bloque Toolbar..EndTBar debe contener un segundo
argumento si no va seguido de elementos, o bien, los elementos deben tener un
segundo argumento e ir precedidos por un título.
600
Invalid table - (Tabla no válida)
605
Invalid use of units - (Utilización no válida de unidades)
610
Invalid variable name in a Local statement - (Nombre de variable no válido en una
sentencia Local)
620
Invalid variable or function name - (Nombre de variable o función no válido)
630
Invalid variable reference - (Referencia no válida a una variable)
640
Invalid vector syntax - (Sintaxis no válida para vector)
650
Link transmission - (Error en la transmisión)
La transmisión entre dos unidades no ha finalizado. Verifique que el cable está
correctamente conectado a ambas unidades.
665
Matrix not diagonalizable - (La matriz no es diagonizable)
Apéndice B: Referencia técnica
988
670
673
Memory - (Memoria)
La operación requiere más memoria de la disponible en ese momento. Si obtiene
este error al ejecutar un programa grande, puede que necesite dividirlo en
programas o funciones más pequeñas e independientes (donde un programa o una
función llame a otra).
680
Missing ( - (Falta ( )
690
Missing ) - (Falta ) )
700
Missing " - (Falta " )
710
Missing ] - (Falta ] )
720
Missing } - (Falta } )
730
Missing start or end of block syntax - (Falta el comienzo o el final de un bloque)
740
Missing Then in the If..EndIf block - (Falta Then en el bloque If..EndIf)
750
Name is not a function or program - (El nombre no es una función o programa)
765
No functions selected - (No se han seleccionado funciones)
780
No solution found - (Sin solución)
El uso de funciones matemáticas interactivas (F5:Math) en la aplicación Graph
puede producir este error. Por ejemplo, si intenta hallar el punto de inflexión de la
parábola y1(x)=x–, que no existe, aparecerá este error.
790
Non-algebraic variable in expression - (Variable no algebraica en la expresión)
Si a es el nombre de PIC, GDB, MAC, FIG, etc., a+1 no es válido. Utilice un nombre
de variable distinto en la expresión o borre la variable.
800
Non-real result - (Resultado no real)
Por ejemplo, si REAL es el estado de la calculadora en el modo Complex Format,
ln(ë2) no es válido.
810
Not enough memory to save current variable. Please delete unneeded variables on the
Var-Link screen and re-open editor as current OR re-open editor and use F1 8 to clear
editor. - (Sin bastante memoria para salvar la variable actual. Por favor, borre las variables no
necesarias en la pantalla Var-Link y vuelva a abrir el editor como actual O vuélvalo a abrir y
use F1 8 para limpiarlo.)
Este error aparece en condiciones de memoria insuficiente en Data/Matrix Editor.
830
Overflow - (Error por desbordamiento)
840
Plot setup - (Condición del dibujo)
850
Program not found - (No se encuentra el programa)
En el camino especificado durante la ejecución, no pudo encontrarse la referencia a
un programa incluida en otro programa.
860
Recursion is limited to 255 calls deep - (La recursividad se puede efectuar, como mucho,
hasta 255 veces)
855
Rand type functions not allowed in graphing (Funciones Rand no admitidas en gráficos
3D)
870
Reserved name or system variable - (Nombre reservado o variable del sistema)
875
ROM-resident routine not available - (La rutina residente de la ROM no está disponible)
880
Sequence setup - (Estructura de la sucesión (sequence))
885
Signature error - (Error en la firma)
890
Singular matrix - (Matriz singular)
Apéndice B: Referencia técnica
989
895
Slope fields need one selected function and are used for 1st-order equations only - (Los
campos de Slope (pendiente) necesitan una función seleccionada y se utilizan sólo para
ecuaciones de primer grado)
900
Stat - (Estadística)
910
Syntax - (Sintaxis)
La estructura del enunciado es incorrecta. Por ejemplo, x+ìy (x más menos y) no es
válido, mientras que x+ëy (x más y negativo) es correcto.
930
Too few arguments - (Pocos argumentos)
A la expresión o la ecuación le faltan uno o varios argumentos. Por ejemplo, d(f(x))
no es válida, mientras que d(f(x),x) presenta la sintaxis correcta.
940
Too many arguments - (Demasiados argumentos)
La expresión o la ecuación presenta demasiados argumentos y no puede calcularse.
950
Too many subscripts - (Demasiados subíndices)
955
Too many undefined variables - (Demasiadas variables no definidas)
960
Undefined variable - (Variable no definida)
965
Unlicensed OS - (SO sin licencia)
970
Variable in use so references or changes are not allowed - (No están permitidas tantas
referencias o cambios para la variable en uso)
980
Variable is locked, protected, or archived - (La variable está inaccesible, protegida o
archivada)
990
Variable name is limited to 8 characters - (Un nombre de variable puede tener como mucho
8 caracteres)
1000
Window variables domain - (Dominio de las variables de Window)
1010
Zoom - (Zoom)
Warning: %^0 or undef^0 replaced by 1 - (Aviso: %^0 o indefinido 0 ^ se sustituye por 1)
Warning: 0^0 replaced by 1- (Aviso: 0^0 se sustituye por 1)
Warning: 1^% or 1^undef replaced by 1 - (Aviso: 1^ö% o 1 ^indefinido se sustituye por 1)
Warning: cSolve may specify more zeros - (Aviso: cSolve puede obtener más ceros)
Warning: May produce false equation- (Aviso: Puede producir una ecuación falsa)
Warning: Expected finite real integrand - (Aviso: Se espera integrando real finito)
Warning: May not be fully simplified - (Aviso: Puede no estar totalmente simplificado)
Warning: More solutions may exist - (Aviso: Puede haber más soluciones)
Warning: May introduce false solutions - (Aviso: Puede introducir soluciones falsas)
Warning: Operation may lose solutions - (Aviso: La operación puede perder soluciones)
Warning: Requires & returns 32 bit value - (Aviso: Requiere y devuelve un valor de 32 bits)
Warning: Overflow replaced by % or ‘ % - (Aviso: Desbordamiento de flujo sustituido por
% o ë%)
Warning: Questionable accuracy - (Aviso: Exactitud dudosa)
Warning: Questionable solution - (Aviso: Solución dudosa)
Warning: Solve may specify more zeros - (Aviso: Solve puede calcular más raíces)
Warning: Trig argument too big to reduce - (Aviso: El argumento de la función
trigonométrica es demasiado grande para simplificarlo)
Apéndice B: Referencia técnica
990
Warning: Domain of result may be larger (NOTA: El dominio ha de ser mayor)
Warning: Domain of result may be smaller (NOTA: El dominio ha de ser menor)
Modos de la TI-89 Titanium / Voyage™ 200
En esta sección se describen los modos de la TI-89 Titanium / Voyage™ 200 y se
enumeran los posibles estados de cada uno de ellos. Los estados se muestran
pulsando 3.
Graph
Determina el tipo de gráficas que se puede representar.
1:FUNCTION
Funciones y(x) (capítulo 6)
2:PARAMETRIC
Ecuaciones paramétricas x(t) e y(t) (capítulo 7)
3:POLAR
Ecuaciones polares r(q) (capítulo 8)
4:SEQUENCE
Sucesiones u(n) (capítulo 9)
5:3D
Funciones 3D z(x,y) (capítulo 10)
6:DIFF
EQUATIONS
Ecuaciones diferenciales y'(t) (capítulo 11)
Nota: Si utiliza una pantalla dividida donde Number of Graphs = 2, Graph se aplica a la
parte superior o izquierda de la pantalla y Graph 2 a la parte inferior o derecha.
Current Folder
Especifica la carpeta actual. Puede definir varias carpetas con configuraciones únicas
de variables, bases de datos gráficas, programas, etc.
Nota: Para obtener información detallada sobre el uso de las carpetas, consulte el
capítulo 5.
1:main
Carpeta incluida en la TI-89 Titanium / Voyage™
200 por omisión.
2: —
Otras carpetas disponibles sólo si las crea el
(carpetas
usuario.
personalizadas)
Display Digits
Selecciona el número de dígitos. El ajuste de espacios decimales sólo influye en la
forma en que se presentan los resultados. Los números pueden introducirse en
cualquier formato.
Internamente, la TI-89 Titanium / Voyage™ 200 conserva los números decimales con 14
dígitos significativos. En la presentación, estos números se redondean a un máximo de
12 dígitos.
Apéndice B: Referencia técnica
991
1:FIX 0
2:FIX 1
…
D:FIX 12
Los resultados siempre muestran el número de
espacios decimales seleccionado.
E:FLOAT
El número de espacios decimales varía
dependiendo del resultado.
F:FLOAT 1
G:FLOAT 2
…
Q:FLOAT 12
Si la parte entera supera el número de dígitos
seleccionado, el resultado se redondea y se
presenta en notación científica.
Por ejemplo, en FLOAT 4:
12345. aparece como 1.235E4
Angle
Especifica las unidades en las que se interpretan y presentan los valores angulares en
funciones trigonométricas y transformaciones polares/rectangulares.
1: RADIAN
2: DEGREE
3: GRADIAN
Exponential Format
Determina el formato de notación que se va a utilizar. Estos formatos sólo influyen en la
forma de presentación de la respuesta, ya que se puede introducir un número en
cualquier formato. Las respuestas numéricas pueden mostrar un máximo de 12 dígitos y
un exponente de 3 dígitos.
1:NORMAL
Expresa los números en formato estándar. Por
ejemplo, 12345.67
2:SCIENTIFIC
Expresa los números en dos partes:
²
Los dígitos significativos muestran sólo un
número a la izquierda del decimal.
²
La potencia de 10 aparece a la derecha de
E.
Por ejemplo, 1.234567E4 equivale a
1.234567×10 4
3:ENGINEERING Similar a la notación científica. Sin embargo:
²
El número puede tener uno, dos o tres
dígitos antes del decimal.
²
El exponente de potencia 10 es un múltiplo
de tres.
Por ejemplo, 12.34567E3 equivale a
12.34567×10 3
Nota: Si selecciona NORMAL y la respuesta no puede mostrar el número de dígitos
seleccionado en Display Digits, la TI-89 Titanium / Voyage™ 200 presenta la respuesta
Apéndice B: Referencia técnica
992
en notación SCIENTIFIC. Si Display Digits = FLOAT, la notación científica se utilizará
para exponentes iguales o superiores a 12, o para exponentes iguales o inferiores a ì4.
Complex Format
Especifica si se muestran resultados complejos y, en caso afirmativo, su formato.
1:REAL
No presenta resultados complejos. Si el
resultado es un número complejo y el enunciado
no incluye la unidad compleja i, aparecerá un
mensaje de error.
2:RECTANGULAR Presenta números complejos en la forma: a+bi
3:POLAR
Presenta números complejos en la forma: re i q
Vector Format
Determina la forma en que se presentan los vectores de 2 y 3 elementos. Puede
introducir vectores en cualquiera de los sistemas de coordenadas.
1:RECTANGULAR Coordenadas en función de x, y y z. Por
ejemplo, [3,5,2] representa x = 3, y = 5 y z = 2.
2:CYLINDRICAL
Coordenadas en función de r, q y z. Por
ejemplo, [3,∠45,2] representa r = 3, q = 45 y
z = 2.
3:SPHERICAL
Coordenadas en función de r, q y f. Por
ejemplo, [3, ∠45, ∠90] representa r = 3, q = 45 y
f = 90.
Apéndice B: Referencia técnica
993
Pretty Print
Determina la forma en que se presentan los resultados en la pantalla Home.
1:OFF
Los resultados se presentan en forma lineal, en
una sola dimensión.
Por ejemplo, p^2, p/2 o ‡((x-3)/x)
2:ON
Los resultados se presentan en el formato
matemático convencional.
π
Por ejemplo, p 2, --- o
2
x – 3---------x
Nota: Para obtener una descripción completa de estos estados, consulte “Formatos de
los resultados” en el capítulo 2.
Split Screen
Permite dividir la pantalla en dos partes. Por ejemplo, puede mostrar una gráfica y,
simultáneamente, ver Y= Editor (capítulo 14).
1:FULL
La pantalla no está dividida.
2:TOP-BOTTOM
Las aplicaciones se muestran en dos pantallas, una
por encima de la otra.
3:LEFT-RIGHT
Las aplicaciones se muestran en dos pantallas,
situadas una al lado de la otra.
Para determinar la información que se va a mostrar y su forma de presentación en la
pantalla dividida, utilice este modo junto con otros como Split 1 App, Split 2 App y
Number of Graphs y Split Screen Ratio (Split Screen Ratio sólo está disponible en la TI89 Titanium / Voyage™ 200).
Split 1 App y Split 2 App
Especifica la aplicación que se va a mostrar en la pantalla.
²
Si aparece la pantalla completa, sólo Split 1 App está activo.
²
Si la pantalla está dividida, Split 1 App corresponde a la parte superior o izquierda y
Split 2 App a la parte inferior o derecha.
Las opciones de aplicación disponibles son aquellas que aparecen al pulsar B en la
pantalla de modo Page 2 o al pulsar O . A menos que se encuentre en el modo TwoGraph, cada pantalla debe tener aplicaciones distintas.
Number of Graphs
Determina si ambas divisiones de pantalla pueden mostrar gráficas simultáneamente.
1
Sólo una de ellas puede mostrar gráficas.
2
Ambas pueden mostrar gráficas (estado Graph o Graph 2) con
estados independientes.
Apéndice B: Referencia técnica
994
Graph 2
Especifica el tipo de gráficas que pueden representarse en la segunda división de una
pantalla de dos gráficas. Sólo está activo cuando Number of Graphs = 2. En este
estado, Graph establece el tipo de gráfica para la parte superior o izquierda de la
pantalla dividida y Graph 2 lo establece para la parte inferior o derecha. Las opciones
disponibles son las mismas que para Graph.
Split Screen Ratio
(sólo en la Voyage™ 200)
200)
Indica la proporción de las dos partes en las que se divide la pantalla.
1:1
Las dos partes tienen el mismo tamaño.
1:2
El tamaño de las partes inferior o derecha es
aproximadamente el doble del de las partes superior o
izquierda.
2:1
El tamaño de las partes superior o izquierda es
aproximadamente el doble del de las partes inferior o
derecha.
Exact/Approx
Especifica la forma en que se calculan y presentan las expresiones simbólicas y
fraccionarias. Al conservar las formas racional y simbólica en el estado EXACT, la precisión
de la TI-89 Titanium / Voyage™ 200 aumenta mediante la eliminación de la mayor parte de
los errores de redondeo.
1:AUTO
Utiliza el estado EXACT en la mayoría de los
casos. Sin embargo, emplea APPROXIMATE si
el enunciado contiene un punto decimal.
2:EXACT
Presenta resultados con números no enteros en
su forma simbólica o racional.
3:APPROXIMATE Presenta resultados numéricos de coma
flotante.
Nota: Para obtener una descripción completa de estos estados, consulte “Formatos de
los resultados” en el capítulo 2.
Base
Permite realizar operaciones introduciendo números en formato decimal, binario o
hexadecimal.
1:DEC
Los números decimales usan 0 - 9 en el formato
base 10
2:HEX
Los números hexadecimales usan 0 - 9 y A - F en
formato base 16.
3:BIN
Los números binarios usan 0 y 1 en formato base
2.
Apéndice B: Referencia técnica
995
Sistema de unidades
Permite introducir una unidad para valores de una expresión, como 6_m * 4_m o
23_m/_s * 10_s, convertir valores de una unidad a otra de la misma categoría y crear
unidades propias definidas por el usuario.
1:SI
Seleccione SI para el sistema de medidas métrico
2:ENG/US
Seleccione ENG/US para el sistema de medidas
no métrico
3:CUSTOM
Permite seleccionar valores predeterminados
personales.
Unidades personalizadas
Permite seleccionar valores predeterminados personalizados. Este modo aparece
atenuado hasta que se selecciona Unit System, 3:CUSTOM.
Language
Permite seleccionar uno de los idiomas en que pueden utilizarse el modelo TI-89
Titanium / Voyage™ 200, lo cual depende del idioma en que se hayan instalado las
aplicaciones flash.
1:English
Idioma predeterminado incluido con el sistema
operativo de el modelo TI-89 Titanium /
Voyage™ 200.
2: —
Puede elegirse otro idioma únicamente si se
(idioma de las
han instalado las aplicaciones flash en ese
aplicaciones flash) idioma.
Apéndice B: Referencia técnica
996
Escritorio de Apps
Permite activar y desactivar la presentación del escritorio de Apps.
ON
OFF
Muestra el escritorio de Apps. El escritorio de
Apps aparece cuando:
•
−Se pulsa O.
•
−Se enciende la unidad después de haberla
apagado pulsando 2 ®.
•
−Se pulsa 2 K desde una App
visualizada en modo de pantalla completa.
•
No muestra el escritorio de Apps.
•
La unidad presenta la pantalla principal de
la calculadora de forma predeterminada.
•
La pantalla principal de la calculadora
aparece al pulsar 2 K.
•
El menú APPLICATIONS aparece al pulsar
O.
Apéndice B: Referencia técnica
997
Códigos de caracteres de la TI-89 Titanium /
Voyage™ 200
La función char() permite utilizar cualquier carácter mediante su código numérico. Por
ejemplo, para que aparezca 2 en la pantalla Program E/S, utilice Disp char(127). La
función ord() permite conocer el código numérico correspondiente de cada carácter. Por
ejemplo, ord("A") devuelve el valor 65.
SOH
STX
ETX
EOT
ENQ
ACK
BELL
BS
TAB
0.
LF
. ÷
2. FF
3. CR
4.
5.
6.
7.
8.
9.
0.
51.
3
é
7
8
9
:
. ←
2. →
3.
4.
↑
↓
6.
3
4
7.
'
5.
∪
9. ∩
0. ⊂
. ∈
8.
2.
3.
4.
5.
6.
7.
38.
39.
40.
41.
42.
43.
44.
45.
46.
47.
48.
49.
50.
52.
53.
54.
55.
56.
57.
58.
59.
60.
61.
62.
63.
64.
65.
66.
67.
68.
69.
SPACE
70.
!
"
71.
#
$
%
72.
73.
74.
75.
&
76.
'
(
)
*
+
,
.
/
77.
78.
79.
80.
81.
82.
83.
84.
0
85.
1
86.
2
3
4
5
6
7
8
9
:
;
<
=
>
?
@
A
B
C
D
E
F
G
H
I
J
K
87.
88.
89.
90.
91.
92.
93.
94.
95.
96.
97.
L
M
N
O
P
Q
R
S
T
U
V
W
X
Y
Z
98.
99.
100.
101.
102.
103.
104.
105.
106.
107.
108.
109.
[
\
]
^
_
`
a
b
c
d
e
f
g
h
i
j
Apéndice B: Referencia técnica
114. r
115. s
116. t
186.
o
187. »
188. d
189. ‰
223. ß
224. à
225. á
226. â
190. ∞ö
118. v
®
227. ã
153.
191. ¿
228. ä
119. w
154.
155.
156.
157.
158.
159.
160.
161.
162.
163.
ü
192. À
229. å
ý
≤
#Ä
≥
ù
…
¡
¢
193. Á
230. æ
194. Â
231. ç
195. Ã
232. è
196. Ä
233. é
197. Å
234. ê
198. Æ
235.
236.
237.
238.
239.
240.
117. u
120. x
121. y
z
122.
123.
124.
125.
126.
{
|
}
~
127.
2
199. Ç
£
200. È
164. ¤
201. É
165.
166.
167.
168.
¥
202. Ê
¦
133. δ
169.
¦
134. ε
170.
a
203.
204.
205.
206.
207.
208.
209.
128. α
129. β
130. Γ
131. γ
132. ∆
136. θ
137. λ
138. ξ
139. Π
176.
177.
178.
179.
180.
181.
182.
183.
184.
185.
140. π
141. ρ
142. Σ
143. σ
l
144. τ
§
Á
171. «
172. ¬
173. 174. ®
175. -
135. ζ
k
m
110. n
111. o
112. p
148. ω
149. E
150. e
151. i
152. r
113. q
145. φ
146. ψ
147. Ω
998
Ë
Ì
Í
Î
Ï
Ð
ë
ì
í
î
ï
ð
241. ñ
242. ò
243. ó
244. ô
245. õ
Ñ
Ò
Ó
Ô
Õ
Ö
246. ö
247. ÷
248. ø
215. ×
216. Ø
252. ü
210.
211.
212.
249. ù
ó
±
ñ
ò
ê
213.
217. Ù
254. þ
µ
218. Ú
255. ÿ
¶
ø
219. Û
+
¹
214.
220. Ü
221. Ý
222. Þ
250. ú
251. û
253. ý
Códigos de teclas de la TI89
TI89 Titanium
La función getKey() devuelve el valor correspondiente a la última tecla pulsada, de
acuerdo con las tablas incluidas en esta sección. Por ejemplo, si el programa contiene la
función getKey(), pulsando 2 ˆ se devolverá el valor 273.
Tabla 1: Códigos de las teclas principales
Tecla
Modificado
Û¤
Ninguno
Asoc.
Valor Asoc.
2
Valor Asoc.
¥
Valor Asoc.
j
Valor
Asoc.
Valor
8460
F1
268
ƒ
F1
268
F1
268
F1
268
„
F2
269
F2
269
F2
269 Window
8461
F2
269
…
F3
270
F3
270
F3
270
Graph
8462
F3
270
†
F4
271
F4
271
F4
271
Tblset
8463
F4
271
‡
F5
272
F5
272
F5
272
Table
8464
F5
272
24576
Cut
12288
¹
Copy
j
Y=
a-lock
ESC
264
ESC
264
QUIT
4360 PASTE
8456
ESC
264
O
APPS
265
APPS
265
Switch
4361
8457
APPS
265
"
HOME
277
HOME
277
CUST
4373 HOME
277
Home
277
3
MODE
266
MODE
266
ú
18
_
95
MODE
266
½
CATLG
278 CATLG
278
i
151
%
190 CATLG
278
257
257
INS
4353
DEL
N
0
M
BS
CLEAR
BS
263 CLEAR
263 CLEAR
263
8447
BS
257
8455
Ù
x
120
X
88
LN
4184
ex
8280
x
120
Ú
y
121
Y
89
SIN
4185
SIN-1
8281
y
121
Û
z
122
Z
90
COS
4186
COS-1
8282
z
122
Ü
t
116
T
84
TAN
4180
TAN-1
8276
t
116
Z
^
94
^
94
p
140
θ
136
^
94
Í
|
124
F
70
ó
176 Format d/b
8316
f
102
c
(
40
B
66
{
123
b
98
d
)
41
C
67
}
125
169
c
99
b
,
44
D
68
[
91
8236
d
100
e
/
47
E
69
]
93
!
33
e
101
p
*
42
J
74
‡
4138
&
38
j
106
Apéndice B: Referencia técnica
999
¦
Tecla
Modificado
Û¤
Ninguno
Asoc.
Valor Asoc.
2
Valor Asoc.
¥
Valor Asoc.
j
Valor
Asoc.
Valor
|
-
45
O
79
VARLNK
4141 Contr. -
o
111
«
+
43
U
85
CHAR
4139 Contr. +
u
117
CR
13
CR
CR
13
STO4
258
Á
=
^
EE
·
-
¶
.
46
µ
0
¨
¸
8205
13 ENTRY
4109
P
80
RCL
4354
@
64
p
112
61
A
65
‘
39
"#
157
a
97
149
K
75
,
159
SYMB
8341
k
107
32
ANS
4372
W
87
>
62
|
158
w
119
48
V
86
<
60
{
156
v
118
1
49
Q
81
“
34
8241
q
113
©
2
50
R
50
\
92
8242
r
114
ª
3
51
S3
83
CUST
4147
8243
s
115
y
4
52
L
76
:
58
8244
l
108
z
5
53
M
77
MATH
4149
8245
m
109
{
6
54
N
78
MEM
4150
8246
n
110
m
7
55
G
71
‰
4151
8247
g
103
n
8
56
H
72
d
4152
8248
h
104
o
9
57
I
73
;
59
8249
i
105
§
173 SPACE
Apéndice B: Referencia técnica
1000
Approx
8365 SPACE
32
Tabla 2: Teclas de flecha (incluido el movimiento en diagonal)
Tecla
Normal
¤
2
¥
j
C
338
16722
4434
8530
33106
B
340
16724
4436
8532
33108
D
344
16728
4440
8536
33112
A
337
16721
4433
8529
33105
C and A
339
16723
4435
8531
33107
C and B
342
16726
4438
8534
33110
D and A
345
16729
4441
8537
33113
D and B
348
16732
4444
8540
33116
Tabla 3: Letras griegas (precedidas de ¥ c)
Teclas
Modificado
¤
j
Asoc.
Valor
Á
[A]
[A]
α
128
c
[B]
[B]
β
129
b
[D]
[D]
δ
133
e
[E]
[E]
ε
134
Í
[F]
[F]
φ
145
m
[G]
[G]
γ
131
y
[L]
[L]
λ
137
z
[M]
[M]
µ
181
§ [P]
[P]
π
140
©
[R]
[R]
ρ
141
ª»
[S]
[S]
σ
143
Ü
[T]
[T]
τ
144
¶
[W]
[W]
ω
148
Ù
ξ
138
Ú
ψ
146
Û
ζ
135
Asoc.
Valor
∆
132
Γ
130
Π
139
Σ
142
Ω
147
Códigos de teclas de la Voyage™ 200
La función getKey() devuelve el valor correspondiente a la última tecla pulsada, de
acuerdo con las tablas incluidas en esta sección. Por ejemplo, si el programa contiene la
función getKey(), pulsando 2 ƒ se devolverá el valor 268.
Apéndice B: Referencia técnica
1001
Tabla 1: Códigos de las teclas principales
Tecla
Modificado
¤
Ninguno
¥
2
Asoc.
Valor
Asoc.
Valor
Asoc.
Valor
ƒ
F1
268
F1
268
F1
268
8460
„
F2
269
F2
269
F2
269
8461
…
F3
270
F3
270
F3
270
8462
†
F4
271
F4
271
F4
271
8463
‡
F5
272
F5
272
F5
272
8464
ˆ
F6
273
F6
273
F6
273
8465
‰
F7
274
F7
274
F7
274
8466
Š³
F8
275
F8
275
F8
275
8467
3
MODE
266
MODE
266
MODE
266
8458
M
CLEAR
263
CLEAR
263
CLEAR
263
8455
x
LN
262
LN
262
ex
4358
8454
N
ESC
264
ESC
264
QUIT
4360
8456
O
APPS
265
APPS
265
SWITCH
4361
8457
¸
CR
13
CR
13
ENTRY
4109
W
SIN
259
SIN
259
SIN-1
4355
8451
X
COS
260
COS
260
COS-1
4356
8452
Y
TAN
261
TAN
261
TAN-1
4357
8453
Z
^
94
^
94
p
140
8286
c
(
40
(
40
{
123
8232
d
)
41
)
41
}
125
8233
b
,
44
,
44
[
91
8236
e
/
47
/
47
]
93
8239
p
*
42
*
42
√
4138
8234
|
-
45
-
45
VAR-LNK
4141
Contrast “
«
+
43
+
43
CHAR
4139
Contrast +
STO4
258
STO4
258
RCL
4354
8450
32
8224
92
8253
§
SPACE
32
32
Á
=
61
=
61
\
0
BS
257
BS
257
INS
Apéndice B: Referencia técnica
1002
4353
Asoc.
APPROX
DEL
Valor
8205
8449
Tecla
Modificado
¤
Ninguno
¥
2
Asoc.
Valor
Asoc.
Valor
Asoc.
Valor
Ï
θ
136
θ
136
:
58
8328
·
-
173
-
173
ANS
4372
8365
¶
.
46
.
46
>
62
8238
µ
0
48
0
48
<
60
8240
¨
1
49
1
49
E
149
8241
©
2
50
2
50
CATALOG
4146
8242
ª
3
51
3
51
CUST
4147
8243
y
4
52
4
52
Σ
4148
8244
z
5
53
5
53
MATH
4149
8245
{
6
54
6
54
MEM
4150
8246
m
7
55
7
55
*
4151
8247
n
8
56
8
56
d
4152
8248
o
9
57
9
57
x -1
4153
8249
A
a
97
A
65
Table 3
B
b
98
B
66
‘
C
c
99
C
67
Table 4
D
d
100
D
68
°
E
e
101
E
69
Table 5
F
f
102
F
70
∠
G
g
103
G
71
Table 6
H
h
104
H
72
&
38
8264
I
i
105
I
73
i
151
8265
J
j
106
J
74
∞
190
8266
K
k
107
K
75
|
124
L
l
108
L
76
“
34
8268
M
m
109
M
77
;
59
8269
N
n
110
N
78
Table 7
NEW
8270
O
o
111
O
79
Table 8
OPEN
8271
P
p
112
P
80
_
95
UNITS
8272
Q
q
113
Q
81
?
63
CALC HOME
8273
R
r
114
R
82
@
64
GRAPH
8274
Apéndice B: Referencia técnica
1003
Asoc.
Valor
8257
39
8258
COPY
176
159
8259
8260
WINDOW
8261
FORMAT
8262
8263
KEY
8267
Tecla
Modificado
¤
Ninguno
¥
2
Asoc.
Valor
Asoc.
Valor
Asoc.
Valor
S
s
115
S
83
β
223
SAVE
8275
T
t
116
T
84
#
35
TBLSET
8276
U
u
117
U
85
Table 9
V
v
118
V
86
≠
157
PASTE
8278
W
w
119
W
87
!
33
Y=
8279
X
x
120
X
88
¦
169
CUT
8280
Y
y
121
Y
89
4
18
TABLE
8281
Z
z
122
Z
90
CAPS
Apéndice B: Referencia técnica
1004
Asoc.
Valor
8277
8282
Tabla 2: Teclas de flecha (incluido movimiento vertical)
Teclas
Normal
¤
2
¥
‚
C
338
16722
4434
8530
33106
B
340
16724
4436
8532
33108
D
344
16728
4440
8536
33112
A
337
16721
4433
8529
33105
C and A
339
16723
4435
8531
33107
C and B
342
16726
4438
8534
33110
D and A
345
16729
4441
8537
33113
D and B
348
16732
4444
8540
33116
Nota: El modificador Grab (‚â) sólo afecta a las teclas de flecha.
Tabla 3: Letras con acento grave (precedidas de 2 A)
Teclas
Asoc.
Normal
¤
A
à
224
192
E
è
232
200
I
ì
236
204
O
ò
242
210
U
ù
249
217
Tabla 4: Cedillas (precedidas de 2 C)
Teclas
Asoc.
Normal
¤
C
ç
231
199
Apéndice B: Referencia técnica
1005
Tabla 5: Letras con acento agudo (precedidas de 2 E)
Tecla
Asoc.
Normal
Û¤
A
á
225
193
E
é
233
201
I
í
237
205
O
ó
243
211
U
ú
250
218
Y
ý
253
221
Tabla 6: Letras griegas (precedidas de 2 G)
Tecla
Asoc.
Normal
A
α
128
B
β
129
D
δ
133
E
ε
134
F
φ
145
G
γ
131
L
λ
137
M
µ
181
P
π
140
R
ρ
141
S
σ
143
T
τ
144
W
ω
148
X
ξ
138
Y
ψ
146
Z
ζ
135
Apéndice B: Referencia técnica
Û¤
132
130
139
142
147
1006
Tabla 7: Letras con tilde (precedidas de 2 N)
Tecla
Asoc.
Normal
Û¤
N
ñ
241
209
O
õ
245
Tabla 8: Letras Caret (precedidas de 2 O)
Tecla
Asoc.
Normal
¤
A
â
226
194
E
ê
234
202
I
î
238
206
O
ô
244
212
U
û
251
219
Tabla 9: Letras Umlaut (precedidas de 2 U)
Tecla
Asoc.
Normal
Û¤
A
ä
228
196
E
ë
235
203
I
ï
239
207
O
ö
246
214
U
ü
252
220
Y
ÿ
255
Apéndice B: Referencia técnica
1007
Introducción de números complejos
Puede introducir números complejos en formato polar (rù, q), donde r es el módulo y q el
argumento, o en formato polar r e i q. También puede introducir números complejos en
formato rectangular a+bi.
Descripción de números complejos
Los números complejos tienen componentes reales e imaginarias que identifican un
punto en el plano complejo. Estas componentes se miden a lo largo de los ejes real e
imaginario, similares a los ejes x e y del plano real .
Imaginario
Expresado como
a+bi, re i q , o (rù, q)
Observe que el punto puede
expresarse en forma
rectangular o en las dos
formas polares.
a
El símbolo i representa el
número imaginario ÁL1 .
r
b
θ
Real
Como se muestra a continuación, la forma introducida depende del modo Angle actual.
Puede usar la forma:
Con el modo de Angle:
a+bi
Radian, Degree o Gradian
r ei q
Sólo Radianes
(En el modo de ángulo Grados o Grados
centesimales, esta forma genera un error de
dominio, Domain error.)
(rù, q)
Radianes, grados o grados centesimales
Apéndice B: Referencia técnica
1008
Utilice los métodos siguientes para introducir un número complejo.
Note: Para obtener el símbolo i, pulse 2 ). No basta con escribir la letra i.
Para introducir:
Utilice la secuencia de teclas:
Forma rectangular
a+bi
Sustituya los valores o nombres de variable
que proceda en a y b.
a «Ç b 2 )
Por ejemplo:
Importante: No utilice la forma polar r e i q en modo de ángulo Degree. Producirá un
error Domain.
Nota: Para obtener el símbolo e, pulse:
TI-89 Titanium: ¥ s.
Voyage™ 200: 2 s
No basta con escribir la letra e.
Consejo: Para obtener el símbolo ±, pulse 2 ’.
Consejo: Para introducir q en grados para (rù± q), puede escribir un símbolo ó (como
45ó). Para generar el símbolo ó pulse 2 “. No se recomienda el uso de grados ni
grados centesimales para r e i q.
Apéndice B: Referencia técnica
1009
Para introducir:
Utilice la secuencia de teclas:
Forma polar
r e iq
–o–
Sustituya los valores o nombres de
variable aplicables en r y q, donde q se
interpreta según el ajuste de modo Angle.
(r±ùq)
TI-89 Titanium:
j [R] ¥ s 2 ) ¥ Ï d
Los paréntesis son
necesarios para la forma Ð o –
c j [R] 2 ’ ¥ Ï d
(rùq)
Voyage™ 200:
R 2s2)Ïd
Ðo –
c R 2 )ÕÏ d
Por ejemplo:
Los resultados se visualizan en forma
rectangular, pero se puede elegir forma polar.
Modo Complex Format
3 permite ajustar el
modo Complex Format
en uno de los tres
estados.
Los números complejos pueden introducirse en cualquier momento, independientemente del
estado del modo Complex Format. No obstante, el estado determina la forma en que se
presentan los resultados.
Apéndice B: Referencia técnica
1010
Nota: Puede introducir números complejos de cualquier forma (o una mezcla de todas
las formas) dependiendo del modo Angle.
Si Complex Format
es:
La TI-89 Titanium / Voyage™ 200:
REAL
No se visualizarán resultados complejos a
menos que:
²
Introduzca un número complejo.
–o–
²
Utilice una función compleja
(cFactor(), cSolve(), cZeros()).
Si se muestran resultados complejos, se
muestran en formato a+bi o r e i q.
RECTANGULAR
Los resultados complejos se muestran en
la forma a+bi.
POLAR
Muestra resultados complejos como:
²
r e i q si el modo de Angle = Radian
–o–
²
(rù± q) si el modo de Angle = Degree o
Gradian
Apéndice B: Referencia técnica
1011
Uso de variables complejas en cálculos simbólicos
Con independencia del estado del modo Complex Format, todas las variables no
definidas se tratan como números reales. Para realizar análisis simbólicos complejo
puede usar cualquiera de los métodos siguientes para crear una variable compleja.
Método 1: Use un subrayado _ (TI-89 Titanium: ¥ Voyage™ 200: 2 ) como
último carácter del nombre de variable para designar una variable compleja. Por
ejemplo:
Nota: Para obtener los mejores resultados en cálculos como cSolve() y cZeros(), use el
Método 1.
z_ se trata como
variable compleja (a no
ser que z ya exista, en
cuyo caso conserva su
tipo de datos).
Método 2: Defina una variable compleja. Por ejemplo:
x+yi!z
Ahora z se trata como
variable compleja.
Números complejos y modo Degree
El modo de angle Radian se recomienda para operaciones con de números complejos.
Internamente, la TI-89 Titanium / Voyage™ 200 convierte todos los valores
trigonométricos introducidos en radianes, pero no convierte valores de funciones
exponenciales, logarítmicas o hiperbólicas.
Nota: Si utiliza el modo de ángulo Degree o Gradian debe introducir las entradas polares en la
forma (rù± q) . En el modo de ángulo Degree o Gradian, una entrada de tipo r e i q generará un
error.
En los modos de ángulo Degree y Gradian, las entidades complejas como e^(iq) =
cos(q) + i sin(q) no suelen ser ciertas porque los valores de cos y sin se convierten a
radianes, mientras que las de e^( ) no. Por ejemplo, e^(i45) = cos(45) + i sin(45) se trata
internamente como e^(i45) = cos(p/4) + i sin(p/4). Las identidades complejas siempre
son ciertas en el modo angle Radian.
Apéndice B: Referencia técnica
1012
Exactitud de la información
información
Para conseguir un máximo de exactitud en las operaciones, la TI-89 Titanium /
Voyage™ 200 procesa internamente más dígitos de los que muestra en la pantalla.
Exactitud del cálculo
Los valores de coma flotante (decimales) se almacenan en la memoria utilizando un
máximo de 14 dígitos y un exponente de 3 dígitos.
²
Para las variables de ventana min y max (xmin, xmax, ymin, ymax, etc.), pueden
almacenarse valores con un máximo de 12 dígitos. El resto de variables de ventana
emplean 14 dígitos.
²
Si aparece un valor de coma flotante, éste se redondea de acuerdo con el estado
del modo correspondiente (Display Digits, Exponential Format, etc.), con un máximo
de 12 dígitos y un exponente de 3 dígitos.
²
RegEQ presenta coeficientes de hasta 14 dígitos.
Los valores enteros de la memoria se almacenan utilizando 614 dígitos como máximo.
Exactitud de las gráficas
La variable de ventana xmin es el centro del pixel situado más a la izquierda de lo que
se utilizan y xmax es el centro del pixel situado más a la derecha. @x es la distancia
entre los centros de dos pixels adyacentes en dirección horizontal.
Nota: Para ver las listas con los números de pixels en pantallas completas y divididas,
consulte “Condiciones y salida del modo Split Screen” en el capítulo 14.
²
@x se calcula como (xmax ì xmin) / (# de x pixels ì 1).
²
Si @x se introduce desde la pantalla Home o desde un programa, xmax se calcula
como xmin + @x ù (# de x pixels ì 1).
La variable de ventana ymin es el centro del pixel inferior e ymax es el centro del pixel
superior. @y es la distancia entre los centros de dos pixels adyacentes en dirección
vertical.
²
@y se calcula como (ymax ì ymin) / (# de y pixels ì 1).
²
Si @y se introduce desde la pantalla Home o desde un programa, ymax se calcula
como ymin + @y ù (# de y pixels ì 1).
Las coordenadas del cursor aparecen con ocho caracteres (pudiendo incluir un signo
negativo, un punto decimal o un exponente). Los valores de las coordenadas (xc, yc, zc,
etc.) se actualizan con una exactitud máxima de 12 dígitos.
Variables del sistema y nombres reservados
reservados
En esta sección se enumeran los nombres de variables del sistema y los nombres
reservados de funciones que son utilizados por la TI-89 Titanium / Voyage™ 200. Sólo
los nombres identificados mediante un asterisco (*) pueden borrarse utilizando DelVar
var en la línea de entrada.
Apéndice B: Referencia técnica
1013
Graph
y1(x)–y99(x)*
y1'(t)–y99'(t)*
yi1–yi99*
r1(q)–r99(q)*
xt1(t)–xt99(t)*
yt1(t)– yt99(t)*
z1(x,y)–z99(x,y)*
u1(n)–u99(n)*
ui1–ui99*
xc
yc
zc
tc
rc
qc
nc
xfact
yfact
zfact
xmin
xmax
xscl
xgrid
ymin
ymax
yscl
ygrid
xres
@x
@y
zmin
zmax
zscl
eyeq
eyef
eyeψ
ncontour
qmin
qmax
qstep
tmin
tmax
tstep
t0
tplot
ncurves
diftol
dtime
Estep
fldpic
fldres
nmin
nmax
plotStrt
plotStep
sysMath
Graph Zoom
zxmin
zxmax
zxscl
zxgrid
zymin
zymax
zyscl
zygrid
zxres
zqmin
zqmax
zqstep
ztmin
ztmax
ztstep
zt0de
ztmaxde
ztstepde
ztplotde
zzmin
zzmax
zzscl
zeyeq
zeyef
zeyeψ
znmin
znmax
zpltstrt
zpltstep
Apéndice B: Referencia técnica
1014
Statistics
x
y
Gx
sx
Gx2
Gxy
Gy
sy
Gy 2
corr
maxX
maxY
medStat
medx1
medx2
medx3
medy1
medy2
medy3
minX
minY
nStat
q1
q3
regCoef*
regEq(x)*
seed1
seed2
Sx
Sy
R2
Table
tblStart
@tbl
tblInput
Data/Matrix
c1–c99
sysData*
Otros
main
ok
errornum
Solver
eqn*
exp*
Apéndice B: Referencia técnica
1015
Jerarquía EOS (Sistema Operativo de Ecuaciones)
En esta sección se describe el Sistema Operativo de Ecuaciones (EOS™) utilizado por la
TI-89 Titanium / Voyage™ 200. Mientras que los números, variables y funciones se
introducen consecutivamente de forma simple y directa, EOS calcula expresiones y
ecuaciones agrupándolas entre paréntesis, de acuerdo con las prioridades mencionadas a
continuación.
Orden de realización del cálculo
Nivel
Operador
1
Paréntesis ( ), corchetes [ ], llaves { }
2
Direccionamiento indirecto (#)
3
Llamadas a funciones
4
Postoperadores: grados-minutos-segundos (°,’,”), factorial (!),
porcentaje (%), radián (ô), subíndice ([ ]), transposición (î)
5
Exponenciación, operador de potencia (^)
6
Negativo (ë)
7
Concatenación de cadenas (&)
8
Multiplicación (ù), división (/)
9
Suma (+), resta (ì)
10
Relaciones de igualdad: igual (=), desigual (ƒ o /=),
menor que (<), menor o igual que ({ o <=), mayor que (>),
mayor o igual que (| o >=)
11
Lógico not
12
Lógico and
13
Lógico or, lógico exclusivo xor
14
Operador de condición “with” (|)
15
Almacenamiento (!)
Paréntesis, corchetes y llaves
Los enunciados entre paréntesis, corchetes o llaves se calculan siempre en primer
lugar. Por ejemplo, en la expresión 4(1+2), EOS calcula primero la parte de la expresión
entre paréntesis, 1+2, y, a continuación, multiplica el resultado, 3, por 4.
En expresiones o ecuaciones, debe haber el mismo número de paréntesis, corchetes o
llaves de apertura y cierre. En caso contrario, aparecerá un mensaje de error que
indicará que falta un elemento. Por ejemplo, con (1+2)/(3+4 aparecerá el mensaje de
error “Missing ).”
Nota: Dado que la TI-89 Titanium / Voyage™ 200 permite al usuario definir sus propias
funciones, los nombres de variables seguidos de una expresión entre paréntesis se
considerarán como “llamada a funciones”, en lugar de multiplicación implícita. Por
ejemplo, a(b+c) es la función a para el valor b+c. Para multiplicar la expresión b+c por la
variable a, utilice la multiplicación explícita: aù(b+c).
Direccionamiento indirecto
Este operador (#) convierte una cadena en nombre de variable o función. Por ejemplo,
#(“x”&”y”&”z”) crea el nombre de variable xyz. El direccionamiento indirecto también
Apéndice B: Referencia técnica
1016
permite crear y modificar variables en un programa. Por ejemplo, si 10!r y “r”!s1,
entonces #s1=10.
Postoperadores
Estos son los operadores que siguen inmediatamente a un argumento, como 5!, 25% o
60° 15’ 45”. Los argumentos seguidos de un postoperador se calculan en el cuarto nivel
de prioridad. Por ejemplo, en la expresión 4^3!, 3! se calcula en primer lugar. El
resultado, 6, pasa a ser el exponente de 4 para dar el resultado 4096.
Exponenciación
La exponenciación (^) y la exponenciación elemento a elemento (.^) se calculan de
derecha a izquierda. Por ejemplo, la expresión 2^3^2 es igual que 2^(3^2) para dar el
resultado 512. Distinto a (2^3)^2, cuyo resultado es 64.
Negación
Para introducir un número negativo, pulse · seguido del número. Los postoperadores y
exponentes se calculan antes que un número negativo. Por ejemplo, el resultado de
ëxñ es un número negativo; ë9ñ =ë81. Utilice paréntesis para hallar el cuadrado de un
número negativo como (ë9)ñ, cuyo resultado correcto es 81. Tenga en cuenta que 5
negativo, (ë5), no es lo mismo que menos 5, (ì5), y que ë3! se calcula como ë(3!).
Condición (|)
El argumento que sigue al operador “with” (|) proporciona un conjunto de condiciones
que afectan al cálculo del argumento que precede a este operador.
Apéndice B: Referencia técnica
1017
Fórmulas de regresión
En esta sección se describe cómo se calculan las regresiones estadísticas.
Algoritmo de mínimos cuadrados
La mayoría de las regresiones utilizan métodos de mínimos cuadrados recursivos no
lineales para optimizar la siguiente función, que es la suma de los cuadrados de los
errores residuales:
N
J=
[ residualExpression]
∑
i
2
=1
donde:
residualExpression se expresa en función de x i e y i
x i es la lista de variables independientes
y i es la lista de variables dependientes
N es la dimensión de las listas
Este método intenta calcular de forma recursiva las constantes de la expresión del
modelo para conseguir un valor de J lo más pequeño posible.
Por ejemplo, y=a sin(bx+c)+d es el tipo de ecuación para SinReg. Su expresión residual
es:
a sin(bx i+c)+d“yi
Para SinReg, entonces, el algoritmo de mínimos cuadrados halla las constantes a, b, c
y d que minimizan la función:
N
J=
[ a sin( bxi + c) + d − yi ]
∑
i
2
=1
Apéndice B: Referencia técnica
940
Regresiones
Regresión
Descripción
CubicReg
Utiliza el algoritmo de mínimos cuadrados para
ajustar los datos al polinomio de tercer grado:
y=ax 3+bx2+cx+d
Con cuatro puntos de datos, la ecuación es un
ajuste polinómico; con cinco o más puntos, la
ecuación es una regresión polinómica. Se requiere
un mínimo de cuatro puntos de datos.
ExpReg
Utiliza el algoritmo de mínimos cuadrados y los
valores transformados x e ln(y) para ajustar los
datos a una ecuación del tipo:
y=ab x
LinReg
Utiliza el algoritmo de mínimos cuadrados para
ajustar los datos a una ecuación del tipo:
y=ax+b
donde a es la pendiente y b es la ordenada en el
origen.
LnReg
Utiliza el algoritmo de mínimos cuadrados y los
valores transformados ln(x) e y para ajustar los
datos a una ecuación del tipo:
y=a+b ln(x)
Logistic
Utiliza el algoritmo de mínimos cuadrados para
ajustar los datos a una ecuación del tipo:
y=a/(1+b*e^(c*x))+d
MedMed
Utiliza la recta mediana a mediana para calcular los
puntos de resumen x1, y1, x2, y2, x3 e y3, y ajusta
los datos a una ecuación del tipo:
y=ax+b
donde a es la pendiente y b es la ordenada en el
origen.
PowerReg
Utiliza el algoritmo de mínimos cuadrados y los
valores transformados ln(x) y ln(y) para ajustar los
datos a una ecuación del tipo:
y=ax b
QuadReg
Utiliza el algoritmo de mínimos cuadrados para
ajustar los datos al polinomio de segundo grado:
y=ax 2+bx+c
Con tres puntos de datos, la ecuación es un ajuste
polinómico; con cuatro o más puntos, la ecuación es
una regresión polinómica. Se requieren al menos
tres puntos de datos.
Apéndice B: Referencia técnica
1019
Regresión
Descripción
QuartReg
Utiliza el algoritmo de mínimos cuadrados para
ajustar los datos al polinomio de cuarto grado:
y=ax 4+bx3+cx2+dx+e
Con cinco puntos de datos, la ecuación es un ajuste
polinómico; con seis o más puntos, la ecuación es
una regresión polinómica. Se requiere un mínimo de
cinco puntos de datos.
SinReg
Utiliza el algoritmo de mínimos cuadrados para
ajustar los datos a una ecuación del tipo:
y=a sin(bx+c)+d
Apéndice B: Referencia técnica
1020
Niveles de contornos y algoritmo de
representaciones implícita
Los contornos se calculan y representan con el método que aparece a continuación.
Una representación implícita es lo mismo que un contorno, excepto que la
representación implícita sólo vale para el contorno de z=0.
Algoritmo
En función de las variables de ventana x e y, la distancia entre xmin y xmax y entre ymin
e ymax se divide por el número de rectas de cuadrícula especificadas por xgrid e ygrid.
Estas rectas de cuadrícula se intersectan para conformar una serie de rectángulos.
Para cada rectángulo, la exuación se calcula
en cada una de las cuatro esquinas
(denominadas también vértices o puntos de
cuadrícula), calculandose el valor promedio
(E):
z1 + z2 + z3 + z4
E = ----------------------------------------4
El valor E se considera como el valor que toma la ecuación en el centro del rectángulo.
Para cada valor de contorno especificado (C i):
•
En cada uno de los cinco puntos que se
muestran a la derecha, se calcula la
diferencia existente entre el valor del punto
z y el valor del contorno.
•
El cambio de signo entre dos puntos adyacentes cualesquiera significa que un contorno
corta la recta que los une. Para hallar el valor aproximado del punto donde la raíz corta la
recta, se utiliza interpolación lineal.
²
Dentro del rectángulo, cualquier corte con
el cero se une mediante segmentos.
²
Este proceso se repite para cada valor de
contorno.
Todos los rectángulos contenidos en la cuadrícula son tratados de forma análoga.
Apéndice B: Referencia técnica
1021
Método Runge-Kutta
Para integraciones Runge-Kutta de ecuaciones diferenciales ordinarias, la TI-89
Titanium / Voyage™ 200 utiliza la fórmula de Bogacki-Shampine 3(2) que facilita la
revista Applied Math Letters, 2 (1989), pág. 1–9.
Fórmula de Bogacki-Shampine 3(2)
La fórmula de Bogacki-Shampine 3(2) proporciona un resultado con una precisión de
tercer orden y una valoración del error basándose en una fórmula integrada de segundo
orden. En un problema de la forma:
y' = ƒ(x, y)
y un tamaño de paso h, la fórmula de Bogacki-Shampine puede escribirse:
F 1 = ƒ(xn, yn)
1
1
F2 = ƒ (xn + h --- , yn + h --- F 1)
2
2
3
3
F3 = ƒ (xn + h --- , yn + h --- F 2)
4
4
yn+1 = yn + h
( 2--9- F 1 + 1--3- F2 + 4--9- F 3)
xn+1 = xn + h
F4 = ƒ (xn+1 , yn+1)
errest = h
51
1
1
( ----F 1 ì ------ F 2 ì --- F 3 + --- F 4)
72
12
9
8
La valoración del error errest se utiliza para controlar automáticamente el tamaño de los
pasos. Para obtener más detalles sobre el modo de realizarlo, consulte Numerical
Solution of Ordinary Differential Equations de L. F. Shampine (New York: Chapman &
Hall, 1994).
El software de la TI-89 Titanium / Voyage™ 200 no ajusta el tamaño de los pasos para
alcanzar puntos de resultados concretos. Más bien, toma los pasos de mayor tamaño
que puede (basándose en la tolerancia de errores diftol) y obtiene resultados para
xn {_ x {_ xn+1 mediante el polinomio de interpolación de tercer grado que pasa por el
punto (xn , yn) con pendiente F 1 y por (xn+1 , yn+1) con pendiente F 4. La interpolación
es eficaz y proporciona resultados a lo largo del paso tan precisos como los resultados
en los extremos del paso.
Apéndice B: Referencia técnica
1022
Información sobre las pilas
La TI-89 Titanium / Voyage™ 200 utiliza dos tipos de pilas: cuatro pilas alcalinas y una
pila de litio que protege la memoria mientras se cambian las pilas alcalinas.
Cuándo cambiar las pilas
Cuando las pilas alcalinas empiezan a agotarse, la pantalla se oscurece (especialmente
durante las operaciones). Para compensar este efecto, será preciso ajustar el contraste
en un valor superior. Cuando deba ajustarlo con frecuencia, será preciso cambiar las
pilas alcalinas. El indicador BATT (
) es de gran ayuda, ya que aparece en la línea de
estado cuando las pilas se han agotado hasta un punto en que es necesario cambiarlas.
Si el indicador BATT aparece en texto inverso (
), deberá cambiar las pilas alcalinas
inmediatamente
indicador BATT
Nota: Para evitar perder la información almacenada en la memoria, apague la TI-89
Titanium y no extraiga las pilas alcalinas y la pila de litio al mismo tiempo.
Para evitar la pérdida de datos, no quite la pila de litio a no ser que tenga instaladas
cuatro pilas AAA nuevas. Sustituya la pila de seguridad cada tres o cuatro años.
Efectos del cambio de las pilas
Si no extrae los dos tipos de pilas simultáneamente ni permite que se agoten
completamente, puede cambiar ambos tipos sin que se pierda la información de la
memoria.
Precauciones relativas a las pilas
Tome las siguiente precauciones cuando cambie las pilas:
²
No deje las pilas al alcance de los niños.
²
No mezcle las pilas nuevas con las usadas. No mezcle tampoco marcas de pilas (ni
tipos de pilas dentro de una misma marca).
²
No mezcle pilas recargables y no recargables.
²
Introduzca las pilas de acuerdo con los esquemas de polaridad
(+ y - ) indicados.
²
No coloque pilas no recargables en un recargador.
²
Deseche las pilas usadas de inmediato y por el procedimiento adecuado.
²
No incinere ni desmonte las pilas.
Apéndice B: Referencia técnica
1023
Cambio de las pilas alcalinas en la TI-89 Titanium
1. Si la calculadora está encendida, apáguela (pulse 2 ®) para evitar la pérdida de
información guardada en memoria.
2. Deslice la tapa protectora sobre el teclado y coloque el dispositivo boca abajo.
3. Baje el pestillo de la cubierta de las pilas y tire hacia arriba para quitar la cubierta.
4. Quite las cuatro pilas AAA descargadas.
5. Coloque cuatro pilas alcalinas AAA nuevas, según el esquema de polaridades (+ y ) indicado en el compartimiento.
6. Vuelva a colocar la tapa del compartimiento insertando las dos lengüetas en las dos
ranuras de la parte inferior del compartimiento de baterías y después pulse la
cubierta hasta que el pestillo se cierre.
Cambio de la pila de litio en la TI-89 Titanium
Para cambiar la pila de seguridad de litio, quite la cubierta de la pila y suelte el tornillo
pequeño que sostiene la cubierta BACK UP BATTERY.
Retire la pila antigua e introduzca una pila SR44SW o 303 nueva con el polo positivo (+)
hacia arriba. Vuelva a colocar la cubierta y el tornillo.
Tapa de la pilas de litio
Pilas alcalinas AAA
Cambio de las pilas alcalinas en la Voyage 200
1. Si la Voyage™ 200 está encendida, apáguela (pulse 2 ®) para evitar perder los
datos que tenga almacenados en la memoria.
2. Deslice la tapa protectora sobre el teclado y coloque el dispositivo boca abajo.
3. Presione la cubierta de pilas que tiene lengüeta y deslícela hacia fuera, separándola
del dispositivo.
4. Extraiga las cuatro pilas AAA descargadas.
5. Coloque cuatro pilas alcalinas AAA nuevas, según el esquema de polaridades (+ y ) indicado en el compartimiento.
6. Deslice la tapa en el dispositivo, con las lengüetas por delante. Empuje suavemente
la tapa hasta que las lengüetas encajen en su posición.
Apéndice B: Referencia técnica
1024
Cambio de la pila de litio en la Voyage 200
Para cambiar la pila de litio de reserva, quite la tapa de las pilas. Inserte un objeto duro,
como la punta de un lápiz, en el hueco circular que hay junto a la pila. Coloque
suavemente un dedo sobre la pila de litio y sáquela.
Coloque una nueva pila CR1616 o CR1620 con el polo positivo (+) hacia arriba.
Presione firmemente para encajar la nueva pila en su sitio.
Compartimento de las pilas alcalinas AAA
Apéndice B: Referencia técnica
Pila de litio
1025
En caso de dificultad
En caso de que surjan dificultades en el funcionamiento de la TI-89 Titanium / Voyage™
200, las recomendaciones siguientes pueden ayudarle a solucionar el problema.
Recomendaciones
Si:
Acción recomendada:
No se ve el contenido de la
pantalla.
Pulse ¥ « para aumentar el
contraste o ¥ | para reducirlo.
Aparece el indicador BATT.
Cambie las pilas. Si BATT aparece
en vídeo inverso (
), cambie las
pilas lo antes posible.
Aparece el indicador BUSY.
Se está realizando una operación.
Para interrumpirla, pulse ´.
Aparece el indicador
PAUSE.
Se ha interrumpido
momentáneamente una gráfica o
programa y la TI-89 Titanium /
Voyage 200 está esperando una
entrada; pulse ¸.
Aparece un mensaje de
error.
Consulte la lista de mensajes de
error en este módulo. Pulse N
para borrarlo.
La TI-89 Titanium /
Voyage 200 parece no
funcionar correctamente.
Pulse N varias veces para
abandonar el menú o recuadro de
diálogo y devolver el cursor a la
línea de entrada.
—o—
Verifique que las pilas están
correctamente instaladas y que no
se han agotado.
Nota: Al eliminar el “bloqueo”, la TI-89 Titanium / Voyage 200 se reiniciará y se borrará la
memoria.
Apéndice B: Referencia técnica
1026
Si:
Acción recomendada:
La TI-89 Titanium parece
estar “bloqueada” y no
reacciona a las pulsaciones
del teclado.
La acción siguiente borra la RAM.
Esto elimina todos los datos,
programas y variables, funciones y
carpetas de usuario.
Mantenga presionadas A, B y 2.
Después pulse y librere ´.
La acción siguiente borra la RAM y
la Flash ROM. Esto elimina todos
los datos, programas y variables,
funciones y carpetas de usuario, así
como las aplicaciones Flash y el
archivo de datos del usuario.
1. Extraiga una de las cuatro
pilas AAA.
2. Mantenga pulsadas · y d
mientras vuelve a instalar la pila.
3. Continúe pulsando · y d
durante cinco segundos antes
de soltarlas.
La Voyage™ 200 parece
estar “bloqueada” y no
responde a la entrada por
teclado.
(continuación)
La acción siguiente borra la RAM.
Esto elimina todos los datos,
programas y variables, funciones y
carpetas de usuario.
Mantenga pulsadas 2 y ‚.
Después pulse y suelte ´.
La acción siguiente borra la RAM y
la Flash ROM. Esto elimina todos
los datos, programas y variables,
funciones y carpetas de usuario, así
como las aplicaciones Flash y el
archivo de datos del usuario.
4. Quite una de las cuatro pilas
AAA.
5. Mantenga pulsadas ·· y d al
volver a instalar la pila.
6. Siga pulsando · y d durante
cinco segundos antes de
soltarlas.
1027
Apéndice C: Guía del programador
Las cadenas de parámetro/modo utilizadas en las funciones estModo( ), obtModo( ),
estGráf( ), y estTabla( ) no se traducen a otros idiomas al usarlos en un programa. Por
ejemplo, cuando se escribe un programa en modo de Idioma francés y luego cambia al
modo de Idioma italiano, el programa produce un error. Para evitar este error, debe
sustituir los caracteres alfabéticos por dígitos. Estos dígitos funcionan en todos los
idiomas. Este apéndice contiene los dígitos que reemplazan cada cadena.
Los siguientes ejemplos ilustran el uso de los dígitos en la función estModo( ).
Ejemplo 1: Un programa que usa cadenas de parámetro/modo alfabéticas:
estModo("Gráfica"," Sucesión")
Ejemplo 2: El mismo programa, sustituyendo las cadenas por dígitos:
estModo("1","4")
Apéndice C: Guía del programador
1028
estModo( ) y obtModo( )
Ajuste de parámetro/modo
Cadenas
TODO
0
Gráfica
1
FUNCIÓN
1
PARAMÉTRICAS
2
POLAR
3
SUCESIÓN
4
3D
5
EC DIFERENC
6
Mostrar Dígitos
2
FIJ 0
1
FIJ 1
2
FIJ 2
3
FIJ 3
4
FIJ 4
5
FIJ 5
6
FIJ 6
7
FIJ 7
8
FIJ 8
9
Apéndice C: Guía del programador
1029
Ajuste de parámetro/modo
Cadenas
FIJ 9
10
FIJ 10
11
FIJ 11
12
FIJ 12
13
FLOTANTE
14
FLOT 1
15
FLOT 2
16
FLOT 3
17
FLOT 4
18
FLOT 5
19
FLOT 6
20
FLOT 7
21
FLOT 8
22
FLOT 9
23
FLOT 10
24
FLOT 11
25
FLOT 12
26
Ángulo
0
RADIAN
Apéndice C: Guía del programador
1030
Ajuste de parámetro/modo
Cadenas
GRADO
Formato Exponenc
4
NORMAL
1
CIENTÍFICO
2
INGENIERÍA
3
Formato Complejo
5
REAL
1
RECTANGULAR
2
POLAR
3
Formato Vector
6
RECTANGULAR
1
CILÍNDRICO
2
ESFÉRICO
3
Escritura Matemát.
7
OFF
1
ON
2
División Pantalla
8
COMPLETA
1
ARRIBA-ABAJO
2
Apéndice C: Guía del programador
1031
Ajuste de parámetro/modo
IZQ-DCHA
Aplic en Divis 1
Cadenas
3
9
(las aplicaciones no están numeradas)
Aplic en Divis 2
10
(las aplicaciones no están numeradas)
Número de Gráf
11
1
1
2
2
Gráfica 2
12
FUNCIÓN
1
PARAMÉTRICAS
2
POLAR
3
SUCESIÓN
4
3D
5
EC DIFERENC
6
Propor Div Pant
13
1:1
1
1:2
2
2:1
3
Apéndice C: Guía del programador
1032
Ajuste de parámetro/modo
Cadenas
Exact/Aprox
14
AUTO
1
EXACTO
2
APROXIMADO
3
Base
15
DEC
1
HEX
2
BIN
3
Apéndice C: Guía del programador
1033
estGráf( )
Ajuste de parámetro/modo
Cadenas
Coordenadas
1
RECT
1
POLAR
2
OFF
3
Dibujar
2
SUC
1
SIMUL
2
Cuadrícula
3
OFF
1
ON
2
Ejes
4
En modo 3D:
OFF
1
EJES
2
CAJA
3
No en modo 3D:
OFF
Apéndice C: Guía del programador
1
1034
ON
2
Cursor
5
OFF
1
ON
2
Etiquetas
6
OFF
1
ON
1
Suc Ejes
7
TIEMPO
1
RED
2
USUARIO
3
Método Resol
8
RK
1
EULER
2
Campos
9
PENDCAMP
1
DIRCAMPO
2
SINCAMPO
3
Ejes ED
10
TIEMPO
1
Y1-VS-Y2
2
Apéndice C: Guía del programador
1035
T-VS-Y'
3
Y-VS-Y'
4
Y1-VS-Y2'
5
Y1'-VS-Y2'
6
Estilo XR
11
MALLA
1
SUPERF OCULTA
2
NIVEL CONTORNO
3
MALLA Y CONTOR
4
GRÁF ÍMPLICITO
5
Apéndice C: Guía del programador
1036
estTabla( )
Ajuste de parámetro/modo
Cadenas
Gráf <-> Tabla
1
OFF
1
ON
2
Independiente
2
AUTO
1
PEDIR
2
Ejes
4
1037
Apéndice D:
Información general
Información sobre productos, servicios y garantías
de TI
Información sobre
productos y
servicios de TI
Para obtener más detalles acerca de los productos
y servicios de TI, póngase en contacto mediante
correo electrónico o acceda a la página inicial de
calculadoras en la world wide web.
dirección de correo electrónico: ti-cares@ti.com
dirección de internet: education.ti.com
Información sobre
servicios y
garantías
Para obtener más detalles acerca de la duración y
las condiciones de la garantía o sobre el servicio de
asistencia a productos, consulte la declaración de
garantía que se adjunta a este producto o póngase
en contacto con su distribuidor o minorista de Texas
Instruments.
Precauciones con las pilas
Tome estas precauciones al sustituir las pilas.
•
No deje las pilas al alcance de los niños.
•
No mezcle pilas nuevas y usadas. No mezcle marcas de pilas (ni tipos de una
misma marca).
Apéndice D: Información general
1038
•
No mezcle pilas recargables y no recargables.
•
Instale las pilas siguiendo los diagramas de polaridad (+ y - ).
•
No coloque pilas no recargables en un cargador de pilas.
•
Deseche las pilas usadas inmediatamente en la forma adecuada.
•
No queme ni desmonte las pilas.
1039
Teclas de metodos abreviados de
la TI-89 Titanium
General
Lista de aplicaciones flash
Conmutar entre las dos últimas
aplicaciones o pantallas divididas
seleccionadas
Aclarar u oscurecer contraste
¥ |, ¥ «
¥¸
Calcular respuesta aproximada
Mover cursor a la parte superior o la
¥C, ¥D
inferior (en editores)
Desplazar objetos altos en historial
¤ C, ¤ D
Resaltar a izquierda o derecha del
¤ A, ¤ B
cursor
2 C, 2 D Retroceder página o avanzar
página (en editores)
2 A, 2 B Mover cursor al extremo izquierdo o
derecho
¥O
2a
Para gráficos 3D
C, D, A, B
«, |
X, Y, Z
µ
Í
p
Animar gráfico
Cambiar velocidad de animación
Ver a lo largo del eje
Volver a la vista original
Cambiar estilo de formato de
gráfico
Vista expandida/normal
Caracteres griegos
¥c
Para acceder al juego de caracteres
griegos.
Para acceder a letras griegas
¥
c j + letra minúsculas. Por ejemplo:
´´ cc jj [W] presenta
ωw.
¥ c ¤+ letra Para acceder a letras griegas
mayúsculas. Por ejemplo:
´´ cc ÛÛ [ W] presenta ΩW
Mapa de teclado en pantalla ( ´^ )
Pulse NN para salir del mapa.
Si pulsa una combinación de teclas que no expresan un
carácter griego obtiene la letra normal de esta tecla.
El mapa de teclado presenta métodos abreviados no
indicados en el teclado. Como se indica a continuación,
pulse ´´ y después la tecla correspondiente.
¥Á
¥ c
¥ d
¥b
¥e
¥Í
¥1 – ¥6
¥p
¥^
¥§
¥´
¥ µ (zero)
¥¶
¥·
ƒ
Acceso a caracteres griegos
(véase la siguiente columna)
−¦−(comentario)
Copiar coordenadas de gráfico a
sysdata
!(factorial)
Presentar cuadro de diálogo
FORMATS
Ejecutar programas kbdprgm1( ) a
kbdprgm9( )
&(añadir al final)
Mapa de teclado en pantalla
@
Apagar la unidad para que al
encenderse vuelva a la aplicación
{
|
Copiar coordenadas de gráfico a
historial de pantalla Home
Normas alfabéticas
j
¤
2 ™
¤j
j
Escribir una letra minúscula
Escribir una letra mayúscula
Bloqueo alfabético de minúsculas
Bloqueo alfabético de mayúsculas
Salir de bloqueo alfabético
1040
Teclas de metodos abreviados de
la Voyage™ 200
General
2a
¥ D
¥ F
FORMATS
¥ H
¥
¥
¥
¥
¥
¥
N
O
S
|, ¥ «Ç
¸
´
¥1–¥6
C, D, A, B
«, |
X, Y, Z
µ (zero)
F
Lista de aplicaciones flash
Conmutar entre las dos últimas
aplicaciones o pantallas divididas
seleccionadas
Copiar las coordenadas de la gráfica
y los datos de Geometry en sysdata
Presentar el recuadro de diálogo
¥O
Representación gráfica en 3D
Copiar las coordenadas de la gráfica
y los datos de Geometry en el área
de historia de la pantalla Home
Crear nueva variable
Abrir variable existente
Guardar copia como
Aumentar/reducir el contraste
Calcular respuesta aproximada
Apagar la unidad de forma que
vuelva a la aplicación actual al
encenderla de nuevo
Ejecutar programas kbdprgm1() a
kbdprgm6()
Ù
Animar gráfica
Cambiar la velocidad de animación
Ver a lo largo de los ejes
Volver a la visualización original
Cambiar de estilo de formato gráfico
Cambiar entre visualización normal y
ampliada
Acentos
2 A + letra
2 C + letra
2 E + letra
2 22 N + letra
2 O + letra
2 U + letra
à, è, ì, ò, ù, À, È, Ì, Ò, Ù
ç, Ç
á, é, í, ó, ú, ý, Á, É, Í, Ó, Ú, Ý
ã, ñ, õ, Ã, Ñ, Õ
â, ê, î, ô, û, Â, Ê, Î, Ô, Û
ä, ë, ï, ö, ü, ÿ, Ä, Ë, Ï, Ö, Ü
Caracteres griegos
2 G
2 G + letra
Para acceder al juego de
caracteres griegos.
Para acceder a letras griegas
minúsculas. Por ejemplo:
2 G W presenta ω
2 G ¤Û + letra Para acceder a letras griegas
mayúsculas. Por ejemplo:
Mapa de teclado en pantalla ( ¥´ ”Ó))
Pulse NN para salir del mapa.
2 G ¤¤ W presenta Ω
Si pulsa una combinación de teclas que no expresan un carácter
griego obtiene la letra normal de esta tecla.
La siguiente tabla presenta métodos abreviados no indicados en el
teclado de la Voyage 200. En la siguiente columna se presentan
los acentos y los caracteres griegos.
2 X
¥Á
¥ µ (zero)
¥ ¶¶
−¦ (comment)
ă
_{
|
Edición
¥ C
¥ D
2 A
2 B
‚ C,
Mover el cursor a la parte superior
Mover el cursor a la parte inferior
Mover el cursor al extremo izquierdo
Mover el cursor al extremo derecho
Desplazarse por los objetos altos en el área
de historia
‚D
2 C, Página arriba y página abajo
2 D
¥ X
¥ C
¥ V
Cortar
Copiar
Pegar
1041
Diferencias entre las pulsaciones de tecla
Existen algunas diferencias entre las pulsaciones de tecla de la TI-89 Titanium / Voyage™ 200 a la hora de realizar determinadas
operaciones. En la siguiente tabla pueden verse las pulsaciones de tecla de las órdenes principales de las dos calculadoras.
@
TI-89 Titanium
H
Voyage 200
Una letra minúscula (a-s, u, v, w)
j A-S, U-W
A-S, U-W
Una letra minúscula (t, x, y, z)
T, X, Y, Z
T, X, Y, Z
Varias letras en minúsculas
2™
Fin de varias letras en minúsculas
j
Varias letras en mayúscula
¤™
2 [CAPS]
Fin de varias letras en mayúsculas
j
2 [CAPS].
F6
2ˆ
ˆ
F7
2‰
‰
F8
2Š
Š
Mover objetos altos arriba o abajo en la historia
¤ C, ¤ D
‚ C, ‚ D
Mover el cursor al extremo izquierdo o derecho en
la línea de entrada
2 A, 2 B
2 A, 2 B
Movimiento diagonal
C and A
C and B
D and A
D and B
C and A
C and B
D and A
D and B
Mostrar pantalla Home
"
¥ "
Cortar
¥ 5
¥ X
Copiar
¥ 6
¥ C
Pegar
¥ 7
¥ V
Catálogo
½
2½
Mostrar recuadro de diálogo Units
29
¥ 9
Sen
2W
W
Cos
2X
X
Tan
2Y
Y
LN
2x
x
¥ s
2s
^
2^
ú (Triángulo de conversión)
2ú
2ú
_ (Guión bajo)
¥
2 _
θ (Zeta)
¥Ï
Ï
| (Operador “With”)
Í
2Í
FUNCIÓN
LETRAS
TECLAS DE FUNCIÓN
NAVEGACIÓN
FUNCIONES
ex
EE
SÍMBOLOS
1042
@
FUNCIÓN
TI-89 Titanium
H
Voyage 200
' (Primo)
2È
2È
° (Grado)
∠ (Ángulo)
Σ (Sigma)
x (Inverso)
2v
2v
2’
2’
½Σ(
2 [Σ]
½ ^-1
2 [x-1]
Espacio
j
Barra espaciadora
MÉTODOS ABREVIADOS OCULTOS
Colocar datos en la variable sysdata
¥ b
¥ D
Caracteres griegos
¥ c j or ¥ c
¥ G or ¥ G ¤
Mapa de teclado
¥ ^
¥ [KEY]
Colocar datos en historia de la pantalla Home
¥·
¥ H
Grave (à, è, ì, ò, ù)
2¿5
2 A a, e, i, o, u
Cedilla (ç)
2¿5 6
2C c
Agudo (á, é, í, ó, ú, ý)
2¿5
2 E a, e, i, o, u, y
Tilde (ã, ñ, õ)
2¿5 6
2 N a, n, o
Acento circunflejo (â, ê, î, ô, û)
2¿5
2 O a, e, i, o, u
Diéresis (ä, ë, ï, ö, ü, ÿ)
2¿5
2 U a, e, i, o, u, y
? (Signo de interrogación)
2¿3
2Q
βb (Beta)
2¿5 6
2S
# (Direccionamiento indirecto)
2¿3
2T
& (Anexar)
¥ p (times)
2H
@ (Arbitrario)
¥§
2R
≠ (Símbolo de distinto de)
¥Á
2V
! (Factorial)
¥e
2W
Comentario (C en círculo)
¥d¦
2 X ¦−
Nuevo
ƒ3
¥N
Abrir
ƒ1
¥O
Guardar copia como
ƒ2
¥S
Recuadro de diálogo Format
¥Í
¥F
1043
Índice alfabético
Símbolos
( , almacenar . . . . . . . . . . . . . . . 649, 983
!
(!, factorial . . . . . . . . . . . . . . . . . . 83, 977
(", notación de segundo . . . . . . . . . . . 980
(#, /=, distinto de . . . . . . . . . . . . 657, 976
(#, direccionamiento indirecto . . 655, 979
($( ), raíz cuadrada . . . . . . . . . . . . . . 978
(%, infinito . . . . . . . . . . . . . . . . . . . . . . 306
(%, porcentaje . . . . . . . . . . . . . . . . . . 975
(&, anexar . . . . . . . . . . . . . . . . . 655, 977
(', notación de minuto . . . . . . . . . . . . . 980
(', primo . . . . . . . . . . . . . . . . . . . . . . . 980
()( ), suma . . . . . . . . . . . . . . . . . . . . . 979
()( ), sumar . . . . . . . . . . . . . . . . . . . . 294
(*( ), integrar 267, 268, 269, 275, 294, 296,
. . . . . . . . . . . . . . . . . . . . . . . . . . 977
(*, multiplicar . . . . . . . . . . . . . . . . . . . 972
(+, sumar . . . . . . . . . . . . . . . . . . . . . . 971
(,–- (teclas de función)
desplazamiento entre menús de
barras de herramientas . . . . . 62
posición física . . . . . . . . . . . . . . . . 12
selección de categorías . . . . . . . . 33
selección de menús . . . . . . . . . . . 56
usos . . . . . . . . . . . . . . . . . . . . . . . 17
(-, notación de grados . . . . . . . . 837, 980
(,, ángulo . . . . . . . . . . . . . . . . . . . . . 980
(.*, multiplicación de puntos . . . . . . . . 974
.( +, adición de puntos . . . . . . . . . . . . . 974
(./, división de puntos . . . . . . . . . . . . . 974
(.^, potencia de puntos . . . . . . . . . . . . 974
(.N, resta de puntos . . . . . . . . . . . . . . 974
(/, dividir . . . . . . . . . . . . . . . . . . . . . . . 973
(<, menor que . . . . . . . . . . . . . . . 657, 976
(<<...>>, insuficiente memoria de
visualización . . . . . . . . . . . . . . . . 256
(=, igual . . . . . . . . . . . . . . . . . . . . 657, 975
(>, mayor que . . . . . . . . . . . . . . . 657, 976
(? (tecla negativa) . . . . . . . . . . . . . . . . 18
(@, entero arbitrario . . . . . . . . . . . . . . 305
(@list( ), lista de diferencias . . . . . . . . . 907
(@tbl, incremento de tabla . . . . . . . . . . 499
(@tmpCnv( ), conversión
del rango de temperatura . . . . . . 315
(@tmpCnv( ), conversión del rango de
temperatura . . . . . . . . . . . . . . . . . 961
(@x, variable de ventana . . . . . . . . . . . 357
(@y, variable de ventana . . . . . . . . . . . 357
(^, potencia . . . . . . . . . . . . . . . . . . . . . 979
(_, guión bajo . . . . . . . . . . . . . . . . . . . 981
({, <=, menor o igual que . . . . . . 657, 976
(| (tecla de sustracción) . . . . . . . . . . . 18
(|, >=, mayor o igual que . . . . . . 657, 977
(|, comentario . . . . . . . . . . . . . . 633, 983
(|, with . . . . . . . . . . . . . .93, 265, 276, 982
(0 / 8
( . (borrar carácter) . . . . . . . . 21
1044
(1 (tecla de modificador de mano)
descripción . . . . . . . . . . . . . . . . . . 16
estado . . . . . . . . . . . . . . . . . . . . . 45
posición física . . . . . . . . . . . . . . . . 12
(2 (tecla de modificador secundaria)
descripción . . . . . . . . . . . . . . . . . . 16
estado . . . . . . . . . . . . . . . . . . . . . 45
posición física . . . . . . . . . . . . . . . . 12
(2 ; (MEMORIA) . . . . . . . . . . . . . 21
(2 ^ (tecla de exponente) . . . . . . . . 18
(2 4 (conversiones de medidas) . . . 21
(2 5 (unidades de medida) . . . . . . . 21
(2 6 (recuperar) . . . . . . . . . . . . . . 22
(2 E (Catálogo)
descripción . . . . . . . . . . . . . . . . . . 26
orden del teclado . . . . . . . . . . . . . 22
órdenes . . . . . . . . . . . . . . . . . . . . 27
salida . . . . . . . . . . . . . . . . . . . . . . 29
(2 F (Personal)
descripción . . . . . . . . . . . . . . . . . . 63
ejemplo . . . . . . . . . . . . . . . . . . . . . 64
orden del teclado . . . . . . . . . . . . . 21
(2 G (Caracteres)
introducción de caracteres especiales
. . . . . . . . . . . . . . . . . . . . . . . . 12
orden del teclado . . . . . . . . . . . . . 22
selección de caracteres . . . . . . . . 12
(2 K
apagado de la calculadora . . . . . . . 6
introducción de órdenes . . . . . . . . 27
orden del teclado . . . . . . . . . . . . . 22
pantalla principal de la calculadora . .
29
salida del modo de pantalla dividida .
72
(4, convertir . . . . . . . . . . . . . . . . . 312, 981
(4Bin, mostrar como binario . . . . 744, 858
(4Cylind, mostrar como vector cilíndrico . .
873
(4DD, mostrar como ángulo decimal . . 876
(4Dec, mostrar como entero decimal 744,
876
(4DMS, mostrar como grado/minuto/
segundo . . . . . . . . . . . . . . . . . . . 881
(4Hex, mostrar como hexadecimal . . 744,
900
(4Polar, mostrar como vector polar . . . 924
(4Rect, mostrar como vector rectangular .
933
(4Sphere, mostrar como vector esférico . .
952
(7 (tecla de modificador Mayús)
descripción . . . . . . . . . . . . . . . . . . 16
estado . . . . . . . . . . . . . . . . . . . . . . 45
posición física . . . . . . . . . . . . . . . . 12
(8 (tecla de modificador de diamante)
descripción . . . . . . . . . . . . . . . . . . 16
estado . . . . . . . . . . . . . . . . . . . . . . 45
posición física . . . . . . . . . . . . . . . . 12
(8 F (FORMATOS/FORMATOS DE
GRÁFICOS) . . . . . . . . . . . . . . . . . 21
(8 N (archivo nuevo) . . . . . . . . . . . . . . 20
1045
(8 O (abrir archivo) . . . . . . . . . . . . . . 21
(
8
S (GUARDAR COMO)
cuadro de diálogo . . . . . . . . . . . . . 20
descripción . . . . . . . . . . . . . . . . . . 20
ejemplo . . . . . . . . . . . . . . . . . . . . . 61
(ABCD (teclas del cursor)
abrir Apps . . . . . . . . . . . . . . . . . . . 34
función . . . . . . . . . . . . . . . . . . . . . 17
funciones adicionales . . . . . . . . . . 17
introducción de órdenes . . . . . . . . 27
posición física . . . . . . . . . . . . . . . . 12
selección de pares entrada/respuesta
. . . . . . . . . . . . . . . . . . . . . . . . 31
uso con la tecla de mano . . . . . . . 16
uso del menú CARACTERES . . . 12
utilizadas con la tecla de mano . . 16
(E, exponente . . . . . . . . . . . . . . . . . . . 884
(M, negar . . . . . . . . . . . . . . . . . . . 178, 975
(N, restar . . . . . . . . . . . . . . . . . . . . . . 972
(Π( ), producto . . . . . . . . . . . . . . 294, 978
(qmax, variable de ventana . . . . . . . . 376
(qmin, variable de ventana . . . . . . . . . 376
(qstep, variable de ventana . . . . . . . . 376
(R, radianes