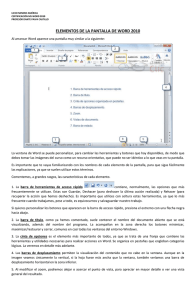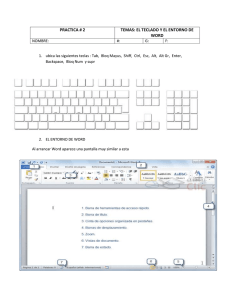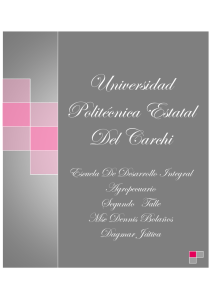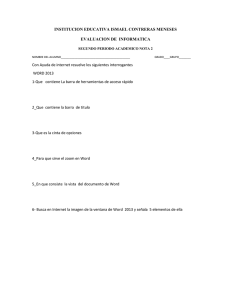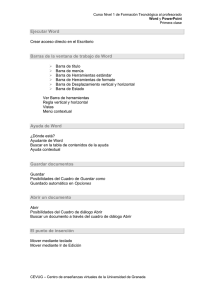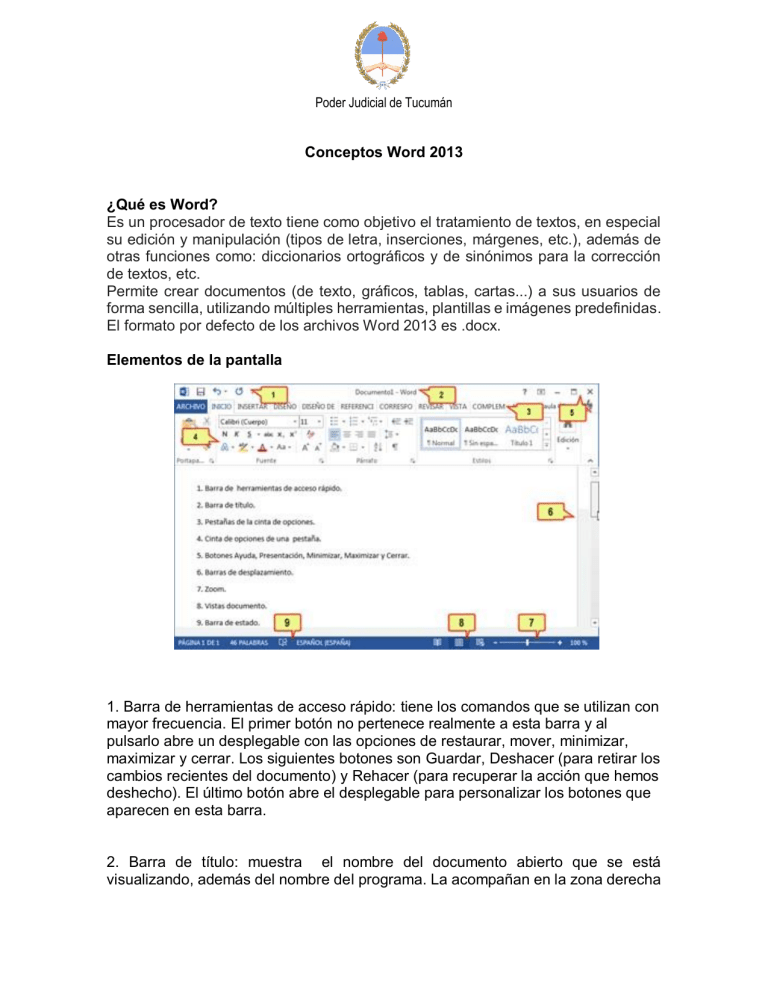
Poder Judicial de Tucumán Conceptos Word 2013 ¿Qué es Word? Es un procesador de texto tiene como objetivo el tratamiento de textos, en especial su edición y manipulación (tipos de letra, inserciones, márgenes, etc.), además de otras funciones como: diccionarios ortográficos y de sinónimos para la corrección de textos, etc. Permite crear documentos (de texto, gráficos, tablas, cartas...) a sus usuarios de forma sencilla, utilizando múltiples herramientas, plantillas e imágenes predefinidas. El formato por defecto de los archivos Word 2013 es .docx. Elementos de la pantalla 1. Barra de herramientas de acceso rápido: tiene los comandos que se utilizan con mayor frecuencia. El primer botón no pertenece realmente a esta barra y al pulsarlo abre un desplegable con las opciones de restaurar, mover, minimizar, maximizar y cerrar. Los siguientes botones son Guardar, Deshacer (para retirar los cambios recientes del documento) y Rehacer (para recuperar la acción que hemos deshecho). El último botón abre el desplegable para personalizar los botones que aparecen en esta barra. 2. Barra de título: muestra el nombre del documento abierto que se está visualizando, además del nombre del programa. La acompañan en la zona derecha Poder Judicial de Tucumán los botones minimizar, maximizar/restaurar y cerrar, comunes en casi todas las ventanas del entorno Windows. 3 y 4. La cinta de opciones es el elemento más importante de todos, ya que se trata de una franja que contiene las herramientas y utilidades necesarias para realizar acciones en Word. Se organiza en pestañas que engloban categorías lógicas. Para cada pestaña hay una cinta de opciones diferente. Las veremos en detalle más adelante. 5. Botón de ayuda, ocultar o visualizar la cinta de opciones, minimizar, maximizar y cerrar Word. 6. Barras de desplazamiento: permiten la visualización del contenido que no cabe en la ventana. Hay una para desplazar el documento de forma vertical y otra de forma horizontal. En la imagen sólo se ve la vertical, si la hoja fuese más ancha que la ventana, también veríamos una barra de desplazamiento horizontal en la zona inferior. 7. Zoom, podemos alejar o acercar el punto de vista, para apreciar en mayor detalle o ver una vista general del resultado. - Se puede hacer clic sobre el valor porcentual (que por defecto será el tamaño real, 100%). Se abrirá una ventana donde ajustar el zoom deseado. - O bien se puede regular el zoom con los botones - o +. El zoom también se puede cambiar desde la pestaña VISTA. 8. Las vistas del documento definen la forma en que se visualizará la hoja del documento. Por defecto se suele mostrar en la vista Diseño de impresión. Esto significa que veremos el formato de la hoja tal cual se imprimirá. Otras vistas son para Modo de lectura y para Diseño web. 9. La barra de estado muestra información del estado del documento, como el número de páginas y palabras, o el idioma en que se está redactando. Podremos modificar esta información si hacemos clic sobre ella, ya que normalmente son realmente botones. La cinta de opciones La cinta es la barra más importante de Word, porque contiene todas las opciones que se pueden realizar con los documentos. Veámosla con más detalle. Poder Judicial de Tucumán Las herramientas están organizadas de forma lógica en pestañas o fichas (Inicio, Insertar, Vista...), que a su vez están divididas en grupos. Por ejemplo, en la imagen vemos la pestaña más utilizada, Inicio, que contiene los grupos Portapapeles, Fuente, Párrafo y Estilos. De esta forma, si queremos hacer referencia durante el curso a la opción Copiar, la nombraremos como Inicio > Portapapeles > Copiar. Por defecto, la cinta de opciones está abierta en la pestaña Inicio. En esta pestaña tenemos todas las opciones para dar formato a la tipografía del texto, o sea, la negrita, cursiva, tipo de fuentes, tamaños, alineación de los párrafos, colores etc. La pestaña Diseño de página, se usa para definir los márgenes de la página, la orientación, el tamaño etc. La pestaña Insertar, como el nombre lo indica, permite insertar imágenes, tablas, formas, encabezado y pies de página, cuadros de textos, etc. La pestaña Revisar permite usar el corrector ortográfico, buscar sinónimos, contar palabras, agregar comentarios, insertar marcas etc. Regla La regla horizontal permite establecer tabulaciones y sangrías, así como ajustar el ancho de las columnas periodísticas. En la regla se muestran las tabulaciones y las sangrías aplicables al párrafo donde se encuentra el punto de inserción. Para ello, la regla cuenta con los siguientes elementos: indicador de margen izquierdo, marcador de sangría izquierda, marcador de sangría de primera línea, marcador de sangría derecha y margen derecho. Barra de estado La barra de estado contiene información sobre el texto que está en pantalla, indicando: a) Número de página actual de acuerdo con la numeración fijada. b) Cantidad de palabras del documento. c) Idioma utilizado por el corrector ortográfico. d) Accesos directos a los diferentes modos de presentación del documento. e) Control deslizable de zoom, en el margen derecho de la barra de estado. Si hago clic en la cantidad de palabras de la barra de estado, se abre un cuadro de diálogo que muestra algunas estadísticas del documento, como ser cantidad de páginas, cantidad de párrafos, cantidad de palabras, de líneas etc. Poder Judicial de Tucumán La pestaña Archivo Se encuentra destacada en color azul, ¿por qué? Porque a diferencia del resto de pestañas, no contiene herramientas para la modificación y tratamiento del contenido del documento, sino más bien opciones contiene acciones a nivel de archivo. Al situarnos en esta pestaña, se cubre el documento con un panel de opciones, es por ello que Microsoft ha llamado a esta vista la Vista Backstage. Desde aquí, puede crear un documento Nuevo, Abrir un documento existente, Guardar los cambios al documento actual, Guardar como un archivo diferente con un nombre diferente, Imprimir el documento actual, etc. Una opción interesante es Administrar versiones, que permite recuperar versiones anteriores del documento, o sea archivos recientes que no guardados. Otra opción interesante en esta pestaña Archivo es el menú Exportar, que permite crear un documento en formato .PDF. Panel de Tareas El panel de tareas es un elemento incorporado por Word XP y sólo en algunas funciones aún es mantenido en esta nueva versión, mediante este panel se logra que la interfaz sea mucho más interactiva que en sus versiones anteriores. Este panel suele aparecer por sí solo según el trabajo que se esté realizando, normalmente lo hace sobre el lateral derecho de la pantalla pero se lo puede trasladar arrastrándolo desde su barra de título. ¿Para qué se utiliza Word? Word se utiliza para crear documentos de texto. Los tipos de documentos que puede crear en Word abarcan, entre otros: Poder Judicial de Tucumán Cartas: personales, comerciales (incluso currículos), notas creativas o generales Avisos: prospectos básicos, menús, listas de comprobación Informes: para la escuela, el trabajo o un grupo de interés especial Word cuenta con herramientas excelentes y un área de trabajo que se asemeja a una hoja de papel. Las plantillas de Word de la página de bienvenida ofrecen documentos prediseñados. Barra de herramientas de acceso rápido La barra de herramientas de acceso rápido se encuentra por encima de las pestañas y tiene los comandos que se utilizan con mayor frecuencia, como "Guardar" (por defecto con la extensión .docx). Coloque la flecha del mouse sobre cada icono (no haga clic) para ver el nombre y el uso de cada uno. Puede personalizar los comandos en la barra de herramientas si hace clic en la flecha negra que se encuentra al final de la barra de herramientas. El comando Deshacer "retira" los cambios realizados al documento. La opción Deshacer mantiene un registro de las acciones por secuencia; si borra accidentalmente (cambia) datos en su archivo, haga clic en Deshacer de inmediato para recuperarlos. Para guardar con otro formato debo ir al menú Archivo – Guardar como. Word 2013 admite los siguientes formatos, entre otros: - Página web (*.htm, *.html) RFT ( *.rtf) Texto sin formato (*.txt) PDF (*.pdf) Documento de Word 97-2003 (*.dot)