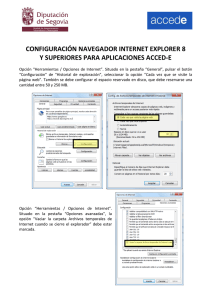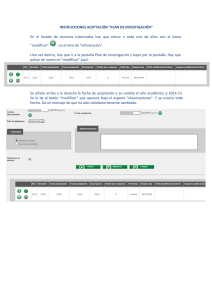Plan de empresa: Manual de uso Realizado para la herramienta online de creación de plan de empresa en www.ipyme.org con la colaboración de Enisa 1 Plan de Empresa: manual de uso Propósito y definición La Dirección General de Industria y de la Pequeña y Mediana Empresa (DGIPYME) presenta su herramienta Plan de Empresa que permite, de forma gratuita, analizar la oportunidad de un negocio y examinar su viabilidad técnica, económica y financiera. El Plan de Empresa es un documento que identifica, describe y analiza una oportunidad de negocio, examina la viabilidad técnica, económica y financiera de la misma, y desarrolla todos los procedimientos y estrategias necesarios para convertir la citada oportunidad de negocio en un proyecto empresarial concreto. Es una herramienta imprescindible cuando se quiere poner en marcha un proyecto empresarial, sea cual fuere la experiencia profesional del promotor o promotores y la dimensión del proyecto. Incluso para empresas ya establecidas, un Plan de Empresa bien diseñado ha de ser la base sobre la que se levanten proyectos de crecimiento o diversificación de la actividad principal. El Plan de Empresa puede constituir una carta de presentación de los emprendedores y del proyecto ante terceras personas: bancos, inversores institucionales y privados, sociedades de capital riesgo, organismos públicos y otros agentes implicados a la hora de solicitar cualquier tipo de colaboración y apoyo financiero. Cómo utilizar el Plan de Empresa La barra de menú del Plan de Empresa está formada por tres pestañas: Inicio, Información General y Realiza tu Plan de empresa. Este menú permanece fijo en todas las pantallas. La página de “Inicio” contiene una presentación del Plan y un botón para poder realizar el registro. La pestaña “Información General” contiene recomendaciones, documentación y publicaciones relacionadas y finalmente la pestaña “Realiza tu plan de empresa” permite el acceso a la herramienta. 2 Registrarse Para empezar a utilizar la herramienta es necesario registrarse: Barra de usuario Una vez registrado y al iniciar un Plan, el usuario podrá ver la barra de usuario, que incluye su nombre, y las opciones de cerrar sesión, modificar datos y darse de baja. 3 Realiza tu plan de empresa Si el usuario ya está registrado deberá proceder a autenticarse. Una vez autenticado ya puede pulsar el botón “crear nuevo plan de empresa”. Si no se hubiera registrado, en esta pantalla podrá registrarse y si hubiera olvidado su clave tiene también la opción de pulsar el botón “Olvidó su clave”. Rellenando la casilla de dirección de correo, recibirá el nombre de usuario y la contraseña por correo electrónico. Lo primero que hay que hacer es crear un nuevo plan. Para ello hay que pulsar el botón: Crea nuevo plan de empresa. Si el usuario ya hubiera empezado algún plan de empresa, al autenticarse le saldrán los planes de empresa realizados con sus respectivos escenarios. En esta pantalla podrá editar o borrar su plan o planes y los escenarios económicos asociados a cada plan. A la derecha de la pantalla se muestran las secciones de la parte descriptiva del Plan. Si la sección se ha completado se marcará con un tic. Se accede a cada sección pulsando sobre su título. 4 Partes del Plan de Empresa El Plan de Empresa se divide en dos partes: 1.- Descripción del proyecto 2.- Escenario/s económico/s 1.- Descripción del proyecto Consta de las siguientes secciones en las que el emprendedor irá definiendo su proyecto: • • • • • • • • • Datos básicos de la empresa Datos básicos del proyecto Promotores Productos / Servicios Plan de producción Análisis de mercado Plan de marketing Organización y personal Plan de inversiones 1.1 Generalidades Todos los campos que componen la descripción del proyecto disponen de una ayuda explicativa. Esta ayuda se obtiene pulsando sobre el símbolo de interrogación que se encuentra en cada campo al final de la caja. Cuando se completan los campos de una pestaña y se guardan, a la derecha de pestaña aparecerá un símbolo de tic. Los campos en los que aparece la palabra “requerido” son de obligada cumplimentación (mientras no estén rellenos no podrán crearse escenarios económicos para ese plan. 5 Para seleccionar el contenido de algunos campos, se disponen de un desplegable en el que se puede seleccionar la opción deseada mediante un clic. En algunos casos, parte o todo el contenido de una pestaña está formado por una tabla. Este contenido se crea pulsando el botón “Añadir ………….”. También se puede editar un contenido previamente introducido para modificarlo, o se puede borrar completamente. 6 Al pulsar sobre el botón “Añadir …………..” se abre una ventana emergente con una serie de campos para rellenar y al final se hace un clic sobre el botón “Insertar”. Al terminar de rellenar los campos o modificar el contenido de alguno de ellos, en cada pestaña, es necesario pulsar sobre el botón Guardar. Esta acción abrirá una nueva ventana emergente que dará las opciones de seguir editando o crear o seleccionar un escenario económico en su caso. Al terminar de rellenar los campos o modificar el contenido de alguno de ellos, en cada pestaña, es necesario pulsar sobre el botón Guardar. Esta acción abrirá una nueva ventana emergente que dará las opciones de seguir editando o crear o seleccionar un escenario económico en su caso. 7 8 2.- Apartado Descriptivo A continuación se describen las diferentes secciones del apartado descriptivo (descripción del proyecto): 2.1.- Datos básicos de la empresa En esta sección se introducirán los datos identificativos de la empresa: el tipo de sociedad, el sector de actividad y el capital social con el que se piensa crear la empresa. Cada campo cuenta con una ayuda. El campo “tipo de sociedad”, ofrece un desplegable para seleccionar el tipo de sociedad elegida. En la ayuda del campo (?) se ofrece al usuario un enlace a la herramienta elección de la forma jurídica del portal PYME. El campo “sector de actividad” también despliega una serie de contenidos para realizar la selección de uno de ellos. Al final hay que pulsar el botón: “Guardar” que abre una ventana en la que se ofrece la posibilidad de editar de nuevo la sección o si han completado todas las secciones, poder crear un nuevo escenario económico. 9 2.2 Datos Básicos del proyecto Esta sección recoge información sobre la actividad a desarrollar y la financiación que se tiene proyectada. Los campos en los que aparece la palabra requerido son de obligada cumplimentación. Al final de la sección hay que pulsar el botón: “Guardar” que abre una ventana en la que se ofrece la posibilidad de editar de nuevo la sección o si han completado todas las secciones, poder crear un nuevo escenario económico. 2.3 Promotores Esta sección recoge información sobre la actividad a desarrollar y la financiación que se tiene proyectada. Al pulsar en el botón se abre una ventana para rellenar los datos de nombre del promotor, puesto que ocupará en la empresa, tiempo de dedicación e historial profesional. 10 Al final hay que pulsar el botón: “Guardar” que abre una ventana en la que se ofrece la posibilidad de editar de nuevo la sección o si han completado todas las secciones, poder crear un nuevo escenario económico. 2.4 Productos /Servicios En esta sección se definen los productos y/o servicios que la empresa tiene pensado producir, distribuir o prestar. Para añadir un nuevo producto o/y un nuevo servicio hay que pulsar en el/los botón/es: “ Añadir un nuevo producto” y/o “Añadir un nuevo Servicio”. 11 Al pulsar el botón se abre una ventana para introducir datos del nombre del producto, descripción y ventajas sobre otros ya existentes en el mercado. Una vez introducidos los datos hay que pulsar en el botón: ”Insertar”. 2.5 Plan de producción Tiene como objetivo hacer constar todos los aspectos técnicos y organizativos que conciernen a la elaboración de los productos o a la prestación de servicios recogidos en el Plan de Empresa. Se introducen datos de descripción del proceso productivo, sistemas de control y gestión de calidad, tecnología utilizada. Los campos en los que aparece la palabra “requerido” son de obligada cumplimentación. Al final hay que pulsar el botón: “Guardar” que abre una ventana en la que se ofrece la posibilidad de editar de nuevo la sección o si han completado todas las secciones, poder crear un nuevo escenario económico. 12 2.6 Análisis de mercado Este apartado ayudará a determinar la existencia de un mercado para el producto o servicio, y mediante la información que se obtenga se podrá diseñar una estrategia de penetración y diferenciación de los mismos. Se contemplan los siguientes datos: análisis general del sector, clientes potenciales, análisis de la competencia, debilidades, amenazas y fortalezas de la empresa y oportunidades. Los campos en los que aparece la palabra requerido son de obligada cumplimentación. Al final hay que pulsar el botón: “Guardar” que abre una ventana en la que se ofrece la posibilidad de editar de nuevo la sección o si han completado todas las secciones, poder crear un nuevo escenario económico. 2.7 Plan de marketing El plan de marketing tiene como objetivo la fijación de las estrategias comerciales que permitan alcanzar la cifra de facturación que recogerá el análisis económico-financiero. Debe servir para explotar la oportunidad de negocio y las ventajas competitivas asociadas a la misma. En este sentido, se solicitan datos de la estrategia de precios, la política de ventas, las campañas de promoción o publicidad previstas, el esquema de distribución y los servicios de post-venta. Los campos en los que aparece la palabra requerido son de obligada cumplimentación. Al final hay que pulsar el botón: “Guardar” que abre una ventana en la que se ofrece la posibilidad de editar de nuevo la sección o si han completado todas las secciones, crear un nuevo escenario económico. 13 2.8 Organización y personal Este apartado del Plan de Empresa tiene como objetivo garantizar el correcto funcionamiento de los diferentes departamentos de la empresa, así como una apropiada coordinación de los mismos. Los datos se refieren la descripción del equipo directiva y la descripción de plantilla que forma la empresa. Para el personal que forma la plantilla es necesario introducir la categoría laboral, las tareas a realizar y el número de personas por categoría. Para introducir los datos de los componentes de la plantilla es necesario pulsar el botón: “Añadir nuevo grupo de puestos de trabajo”. Al hacerlo se abre una ventana. 14 En esta ventana el campo puesto contiene un desplegable para escoger el tipo de puesto deseado, al terminar de rellenar los campos hay que pulsar el botón: ”Insertar”. Los campos en los que aparece la palabra requerido son de obligada cumplimentación. Al final hay que pulsar el botón: “Guardar” que abre una ventana en la que se ofrece la posibilidad de editar de nuevo la sección o si han completado todas las secciones, poder crear un nuevo escenario económico. 2.9 Plan de inversiones Este apartado refleja la decisión de invertir en una empresa, y se plasmará en el destino que se dará a unos fondos financieros para obtener una serie de recursos necesarios para la realización de un determinado proceso productivo. Los campos en los que aparece la palabra requerido son de obligada cumplimentación. Al final hay que pulsar el botón: “Guardar” que abre una ventana en la que se ofrece la posibilidad de editar de nuevo la sección o si han completado todas las secciones, poder crear un nuevo escenario económico. 15 3.- Escenarios económicos El escenario económico trata de reflejar todas aquellas variables económicas que sirven para medir la viabilidad de un plan de empresa. 3.1 Creación del escenario económico Para realizar el escenario económico es necesario haber completado todas las secciones de la definición del proyecto. Hay que pulsar en el botón “Crea nuevo escenario económico”. Al crear un nuevo escenario económico o al editar uno ya existente, la pantalla ofrece información fija sobre el año de creación del proyecto, el capital social y la ampliación del capital social. Este último campo es editable y se puede poner la cantidad deseada, incluso cuando el escenario esté terminado, esa cantidad es modificable. 16 Si el escenario ya existe, es posible realizar las siguientes operaciones: Editar, borrar, duplicar, analizar e imprimir. En este último caso se imprimiría no sólo el escenario sino también la parte descriptiva del proyecto. Se pueden crear hasta cinco escenarios económicos por proyecto. El botón duplicar permite clonar el escenario, creando uno nuevo con los datos del duplicado para poder hacer las correcciones o variaciones que interese. El botón analizar realiza un análisis de las variables numéricas del escenario. Al pulsar el botón, se abre una ventana que en la que se muestran los análisis de Solvencia, Rentabilidad, Equilibrio y Coherencia de controles. Estos análisis deben realizarse cuando el escenario económico está completo. Al mostrar el análisis del escenario aparecerán los ajustes reguladores de las siguientes variables: capital, ingresos, gastos, inversiones y financiación. Al mover los reguladores, de cualquiera de las variables el resto se verá afectada ya que todas ellas están relacionadas. A su vez el movimiento también se reflejará en los datos de cada uno de los controles. Si la variación se considera válida se pueden guardar los ajustes o si no fuera así se pueden restaurar los valores originales. Finalmente, la herramienta análisis hace una valoración de la forma en la que los datos del escenario afectan a las variables de los distintos ratios y controles. En los casos en los que los datos de los análisis afecten negativamente al escenario, al lado del dato aparecerá una señal de alerta con un comentario. Este comentario le dará pistas al usuario sobre los problemas que puede Borrar tener en el escenario realizado. Analizar Editar Duplicar Imprimir 17 El botón duplicar permite clonar el escenario, creando uno nuevo con los datos del duplicado para poder hacer las correcciones o variaciones que interese. El botón analizar realiza un análisis de las variables numéricas del escenario. Al pulsar el botón, se abre una ventana que en la que se muestran los análisis de Solvencia, Rentabilidad, Equilibrio y Coherencia de controles. Estos análisis deben realizarse cuando el escenario económico está completo. Al mostrar el análisis del escenario aparecerán los ajustes reguladores de las siguientes variables: capital, ingresos, gastos, inversiones y financiación. Al mover los reguladores, de cualquiera de las variables el resto se verá afectada ya que todas ellas están relacionadas. A su vez el movimiento también se reflejará en los datos de cada uno de los controles. Si la variación se considera válida se pueden guardar los ajustes o si no fuera así se pueden restaurar los valores originales. Guarda los ajustes Reguladores de ajustes Anula los ajustes y restaura los valores predeterminados Datos afectados al mover los reguladores 18 Finalmente, la herramienta análisis hace una valoración de la forma en la que los datos del escenario afectan a las variables de los distintos ratios y controles. En los casos en los que los datos de los análisis afecten negativamente al escenario, al lado del dato aparecerá una señal de alerta con un comentario. Este comentario le dará pistas al usuario sobre los problemas que puede tener en el escenario realizado. 3.2 Pestañas del Escenario Económico El escenario económico está constituido por dos tipos de pestañas: 3.2.1- Pestañas editables: para introducir los datos económicos • • • • Ingresos Gastos Inversiones Financiación 19 En determinados casos algunos campos son calculados o el contenido proviene de un valor. Pestañas de resultados: • Balance • Cuenta de resultados • Tesorería 20 3.2.1.1 Pestaña Ingresos En esta pestaña aparecerán los productos o servicios definidos en la descripción del Plan con tres filas por cada producto o servicio: Unidades, Precio y Royalties. En las columnas hay una proyección a 4 años. Para añadir nuevos productos o diseños sería necesario realizar los siguientes pasos: a) Pinchar en el nombre del Plan b) Pinchar en productos / servicios 21 c) Pulsar en el botón “añadir un nuevo producto” o en el botón “añadir un nuevo servicio”. d) Una vez añadido, pulsar en el nombre del Plan y editar de nuevo el escenario 22 Por último la sección “Ingresos totales por ventas” ofrece el resultado total de los ingresos por productos y/ o servicios. Para guardar los cambios hay pulsar en el botón “Guardar”. 3.2.1.2 Pestaña Gastos 23 En esta pestaña aparecerán los gastos del personal definidos en la descripción del Plan. Para cada tipo de personal aparecen los siguientes datos: número de personas de esa categoría, los gastos de salario y de seguridad social En las columnas hay una proyección a 4 años. Junto al título Gastos de personal hay un botón: Estimar. Pulsando este botón las celdas de las distintas categorías quedarán rellenas. La estimación se han realizado a partir de una tabla con los sueldos medios por categoría y tramos de pago a la Seguridad Social. La ayuda del botón dispone de un enlace con el que se accede a las tablas. Datos para la estimación: 24 Para añadir nuevo personal es necesario realizar los siguientes pasos a) Pinchar en el nombre del Plan. b) Pinchar en organización y personal. 25 c) Pulsar en el botón “añadir un nuevo grupo de puestos de trabajo”. d) Una vez insertado y guardar la modificación en el botón guardar, pinchar de nuevo en el nombre del Plan y editar el escenario. 26 3.2.1.3 Pestaña Inversiones Esta pestaña tiene los siguiente apartados: Inversiones en inmovilizados materiales, Inversiones en inmovilizados intangibles, inversiones financieras y otras inversiones. Todas las celdas tienen contenido numérico. 27 3.2.1.4 Pestaña Financiación Para introducir información sobre los préstamos hay que pulsar el botón “Añadir préstamo” 28 El contenido dispone de celdas editables y de celdas calculadas, estas últimas no se pueden modificar y aparecen en con fondo suavizado. Para borrar la información introducida hay que pulsar la X que figura al lado del nombre del préstamo. Eliminar LP: Largo plazo; CP: Corto plazo Ejemplo de celdas calculadas 3.2.2.- Pestañas calculadas Son el resultado de los cálculos efectuados sobre el contenido de las pestañas editables. Su contenido no se puede modificar. • Balance • Cuenta de resultados • Estado de movimiento de Tesorería 29 Puntualizaciones de uso que afectan a toda la herramienta 1.- Colores • Dentro de las tablas, se utilizan los colores mas saturados para títulos de columnas y filas, y los más suaves para contenido de los campos. • Los totales aparecen con mayor contraste. • La herramienta hace uso de los colores para indicar diferentes estados. Normalmente se utiliza una variación del contrate de color en las pestañas y/o apartados para indicar su estado ( activo/no activo / completo). • El contenido de las celdas deshabilitadas se ofrece en gris. 2.- Simbología Editar Borrar Ayuda Completado Imprimir Duplicar escenario económico Analizar el escenario Crear nuevo plan/nuevo escenario Mostrar / ocultar contenido de ajuste Mostrar / ocultar análisis Señal de aviso. Para ver el detalle, situar el puntero encima 30