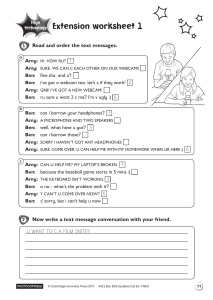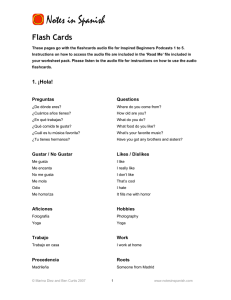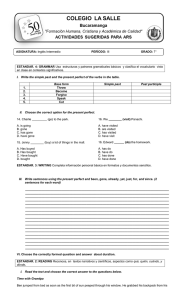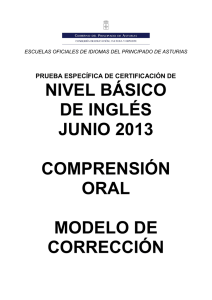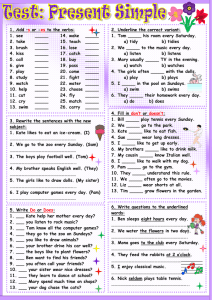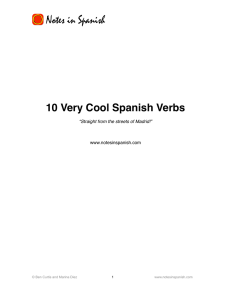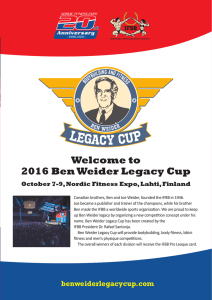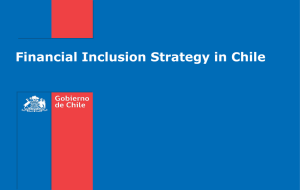For Pgm. VER 1.4
BEN 32
BEN Master Station Manual
Digital Fault Recording
Equipment
* Specifications contained within are subject to change without prior notice.
9200-08
REV. C
19-May-99
BEN 32
Pgm. VER 1.4
Electronic Instruments International
No part of this book shall be reproduced, stored in a retrieval system,
or transmitted by any means, electronic, mechanical, photocopying,
recording, or otherwise, without written permission from the company.
For information, address :
E.I.I.
12 Commerce Drive
Ballston Spa, NY 12020
P/N MAN004GB = 9200-08 REV C
This manual is published by ELECTRONIC INSTRUMENTS INTERNATIONAL for use with
BEN Series of DFR’s. ELECTRONIC INSTRUMENTS INTERNATIONAL reserves the right to
revise this manual without notice, for any reason. This includes, but is not limited to, utilization of
advances in state-of-the-art technologies, and changes in the equipment or configuration thereof.
Liability for difficulties arising from unknown or unforeseen technical limitations or any
modifications by anyone other than ELECTRONIC INSTRUMENTS INTERNATIONAL, is
disclaimed.
Page ii
9200-08 REV. C
BEN 32
Pgm. VER. 1.4
Table of Contents
1
INTRODUCTION................................................................................................................................ 1
1.1
BEN 32 ............................................................................................................................................. 1
1.2
EQUIPMENT OF THE BEN SERIES ......................................................................................................... 1
1.2.1
BEN 2000................................................................................................................................. 1
1.2.2
BEN 3000................................................................................................................................. 1
1.2.3
BEN 2016................................................................................................................................. 1
1.2.4
BEN D216................................................................................................................................ 2
1.2.5
BEN 5000................................................................................................................................. 2
1.2.6
BEN 500C ................................................................................................................................ 2
1.2.7
Sub-BEN .................................................................................................................................. 2
1.2.8
BEN 32 .................................................................................................................................... 2
1.3
RESULTS ............................................................................................................................................ 3
1.3.1
PRINTER : graphic and/or alphanumeric printing of the results : ............................................ 3
1.3.2
HARD DISK............................................................................................................................. 3
1.3.3
COMMUNICATION BY MODEM:........................................................................................... 3
2
GETTING STARTED ......................................................................................................................... 5
2.1
SYSTEM REQUIREMENTS ..................................................................................................................... 6
2.2
INSTALLING THE MASTER STATION PROGRAM ..................................................................................... 6
2.3
STARTING THE MASTER STATION PROGRAM ........................................................................................ 8
2.3.1
ELEMENTS OF THE MAIN WINDOW..................................................................................... 8
2.3.1.1
2.3.1.2
2.3.2
Communicate with a BEN....................................................................................................... 10
2.3.2.1
2.3.2.2
2.3.2.3
2.3.3
2.3.4
2.3.5
From the BEN Directory View.......................................................................................................... 14
From the Records Database .............................................................................................................. 15
The Analysis Window will open and display the selected Record....................................................... 15
GETTING HELP .................................................................................................................... 16
2.3.5.1
2.3.5.2
2.3.5.3
2.3.6
Contents ........................................................................................................................................... 16
Using Help ....................................................................................................................................... 16
About the Master Station .................................................................................................................. 17
In Case of Problems (Troubleshooting)................................................................................... 17
2.3.6.1
2.3.6.2
3
Create a BEN Profile ........................................................................................................................ 10
Show BEN Directory ........................................................................................................................ 13
Getting Record(s) ............................................................................................................................. 13
Database of Records .............................................................................................................. 14
Record Analysis ..................................................................................................................... 14
2.3.4.1
2.3.4.2
2.3.4.3
2.4
THE starting window.......................................................................................................................... 8
TOOLBAR ......................................................................................................................................... 9
Open Logging................................................................................................................................... 17
Communication Status ...................................................................................................................... 19
UPGRADING FROM THE MASTER STATION FOR DOS ........................................................................... 21
RECORDS DATABASE..................................................................................................................... 23
3.1
SORTING THE RECORDS ..................................................................................................................... 24
3.2
VIEW
3.3
3.4
SELECT
.................................................................................................................. 25
OPTIONS .......................................................................................................................................... 26
3.5
REFRESH LIST
..................................................................................................................... 24
......................................................................................................... 26
9200-08 REV. C
Page
iii
BEN 32
Pgm. VER 1.4
Table of Contents - Cont.
3.6
3.7
3.8
3.9
3.10
3.11
4
RECORD INFO
..........................................................................................................27
ASSOCIATED RECORDS ......................................................................................................................28
RECORD CLASSES ..............................................................................................................................29
EXPORT RECORDS .............................................................................................................................30
IMPORT RECORDS .........................................................................................................................31
DELETE RECORDS .........................................................................................................................33
ACCESSING A SPECIFIC BEN........................................................................................................35
4.1
DEFINE A NEW BEN IN YOUR MASTER STATION ..................................................................................35
4.2
REMOVING A BEN FROM THE MASTER STATION .................................................................................36
4.3
OPEN A BEN FROM THE MASTER STATION..........................................................................................36
4.3.1
View........................................................................................................................................37
4.3.1.1
4.3.1.2
4.3.1.3
4.3.1.4
4.3.2
4.3.2.1
4.3.2.2
4.3.2.3
4.3.2.4
4.3.2.5
4.3.2.6
4.3.2.7
4.3.2.8
4.3.2.9
4.3.2.10
4.3.2.11
5
BEN Directory ..................................................................................................................................37
BEN Status .......................................................................................................................................41
Parameters ........................................................................................................................................45
BEN Setup........................................................................................................................................61
Control ...................................................................................................................................64
Get new Records ...............................................................................................................................64
Partial records...................................................................................................................................65
Release records .................................................................................................................................66
Erase records ....................................................................................................................................66
High Level Access.............................................................................................................................67
Remote start......................................................................................................................................67
Configure BEN (optional) .................................................................................................................68
Send configuration ............................................................................................................................68
Get configuration ..............................................................................................................................69
BEN Date and Time.....................................................................................................................69
Abort Communication ..................................................................................................................69
GRAPHICAL ANALYSIS..................................................................................................................71
5.1
OPENING A RECORD FOR ANALYSIS ....................................................................................................71
5.2
ELEMENTS OF THE ANALYSIS WINDOW................................................................................................72
5.2.1
Toolbar ...................................................................................................................................72
5.2.2
Record Title Line ....................................................................................................................72
5.2.3
The Status bar .........................................................................................................................74
5.2.4
The Channel Description Pane................................................................................................76
5.2.5
The Graphic Pane ...................................................................................................................77
5.2.5.1
5.2.5.2
5.2.5.3
5.2.5.4
Graphic Area.....................................................................................................................................78
The Marker(s)...................................................................................................................................79
The time scale...................................................................................................................................81
The scrolling bar ...............................................................................................................................81
5.3
NAVIGATING THE RECORD .................................................................................................................82
5.3.1
With the Scrolling Bar.............................................................................................................82
5.3.2
With the Keyboard ..................................................................................................................82
5.3.3
Center View ............................................................................................................................82
5.3.4
Zoom Function........................................................................................................................83
5.3.5
Zoom on Markers ....................................................................................................................83
5.3.6
Zoom out function ...................................................................................................................84
5.3.7
Expansion Factor....................................................................................................................84
5.3.8
Values .....................................................................................................................................85
5.4
NAVIGATING THE PAGES.....................................................................................................................86
Page iv
9200-08 REV. C
BEN 32
Pgm. VER. 1.4
Table of Contents - Cont.
5.5
NAVIGATING THE LIST OF RECORDS ................................................................................................... 86
5.5.1
Display Next Record .............................................................................................................. 86
5.5.2
Display Previous Record ........................................................................................................ 86
5.5.3
Display the Associated Record(s) ........................................................................................... 87
5.6
DISPLAYING SEVERAL RECORDS ........................................................................................................ 88
5.6.1
Multiple Records.................................................................................................................... 88
5.6.2
Multiple Views of the same Record......................................................................................... 89
5.6.3
Synchronizing Record Windows.............................................................................................. 90
5.7
DISPLAY OPTIONS ............................................................................................................................. 92
5.8
CHANNEL SELECTION AND PROPERTIES .............................................................................................. 97
5.8.1
Selecting One Or More Channels ........................................................................................... 97
5.8.2
Channel Properties ................................................................................................................ 98
5.9
MATHEMATICAL FUNCTIONS ............................................................................................................. 99
5.9.1
Direct And Computed Measurement Values............................................................................ 99
5.9.2
Peak Search ........................................................................................................................... 99
5.9.3
Harmonics.............................................................................................................................. 99
5.9.4
Phasor Diagram....................................................................................................................100
5.9.5
Calculated Channels .............................................................................................................101
5.9.6
Fault Locator (Optional plug-in) ...........................................................................................101
5.10
CALCULATED CHANNELS.............................................................................................................103
5.10.1
Creating calculated channels ................................................................................................103
5.10.2
Channel equation ..................................................................................................................104
5.10.3
Functions ..............................................................................................................................105
5.10.3.1
5.10.3.2
5.10.3.3
5.10.3.4
5.10.3.5
5.10.3.6
5.10.3.7
5.10.3.8
5.10.3.9
5.10.3.10
5.10.4
5.10.5
5.11
5.11.1
5.11.2
5.11.3
5.11.4
5.11.5
5.11.6
5.11.7
5.11.8
Abs(expression)......................................................................................................................... 105
Sqrt(expression) ........................................................................................................................ 105
Delay(channel, constant)............................................................................................................ 105
Harmonic(channel, constant)...................................................................................................... 105
NegativeSeq(channel, channel, channel) .................................................................................... 105
PositiveSeq(channel, channel, channel)...................................................................................... 105
PowerFactor(voltage channel, current channel) .......................................................................... 105
ReactPower(voltage channel, current channel) ........................................................................... 106
RealPower(voltage channel, current channel) ............................................................................. 106
ZeroSeq(channel, channel, channel)........................................................................................... 106
Scaling calculated channels ..................................................................................................106
Compiling The Record...........................................................................................................107
MODIFY THE SCREEN LAY-OUT ....................................................................................................109
Modifying Channel Properties: .............................................................................................109
View Hidden Channels ..........................................................................................................110
Add And Delete Channels......................................................................................................112
Quickly Move/Re-Size Channels............................................................................................113
Copying Channels Between Pages.........................................................................................114
Changing The Background Color ..........................................................................................114
How to edit a page ................................................................................................................115
Using Views...........................................................................................................................115
5.11.8.1
5.11.8.2
5.11.8.3
5.11.8.4
Save View ................................................................................................................................. 115
Delete View .............................................................................................................................. 116
Default View ............................................................................................................................. 116
BEN View and User View ......................................................................................................... 116
9200-08 REV. C
Page
v
BEN 32
Pgm. VER 1.4
Table of Contents - Cont.
5.12
5.12.1
5.12.2
5.12.3
5.12.4
5.13
5.13.1
5.13.2
5.13.3
5.14
5.15
5.16
5.16.1
5.16.2
5.16.3
5.16.4
5.16.5
5.16.6
5.17
6
FAULT LOCATOR (OPTION) .......................................................................................................131
6.1
6.1.1
6.1.2
6.1.3
6.1.4
6.2
6.3
6.4
6.5
6.6
7
SEQUENCE OF EVENTS.................................................................................................................118
Display The Sequence Of Events ...........................................................................................118
Display Options ....................................................................................................................118
Selecting The Events To Display ...........................................................................................119
Printing The Sequence Of Events ..........................................................................................119
EXPORT ......................................................................................................................................120
To Create a COMTRADE file................................................................................................120
Export to Lotus, Excel or MathCad .................................................................................121
To Copy a BEN 32 Record ....................................................................................................122
RECORD INFO..............................................................................................................................123
RECORD ATTRIBUTES..................................................................................................................123
PRINT .........................................................................................................................................124
Print Record Graph...............................................................................................................124
Immediate Printing ...............................................................................................................126
Print Preview ........................................................................................................................127
Print Setup ............................................................................................................................127
Print Record Parameters.......................................................................................................128
Print Sequence Of Events......................................................................................................128
SCREEN CAPTURE .......................................................................................................................129
INTRODUCTION ...............................................................................................................................131
Easy to setup.........................................................................................................................132
Easy to use............................................................................................................................132
Robustness ............................................................................................................................132
Accuracy...............................................................................................................................133
HOW DOES IT WORK? .......................................................................................................................134
GRAPHICAL USER INTERFACE ...........................................................................................................135
EXAMPLE ........................................................................................................................................141
FREQUENTLY ASKED QUESTIONS (FAQ’S)........................................................................................149
"BENLOC.INI".................................................................................................................................151
COMMUNICATIONS......................................................................................................................153
7.1
INTRODUCTION ...............................................................................................................................153
7.1.1
Modem terminology ..............................................................................................................154
7.1.2
Protocol used by the Master Station......................................................................................158
7.1.3
Protocol used when the BEN has a 5554, or 5558 communication card.................................161
7.2
SETTING COMMUNICATION PARAMETERS FOR EACH BEN..................................................................163
7.2.1
Parameters............................................................................................................................164
7.2.1.1
7.2.1.2
7.2.1.3
7.2.1.4
7.2.1.5
7.2.1.6
7.2.1.7
7.2.1.8
Page vi
Address...........................................................................................................................................164
Line ................................................................................................................................................164
Phone number .................................................................................................................................165
Name and password ........................................................................................................................165
Polling ............................................................................................................................................165
Auto Call ........................................................................................................................................165
Data Origin .....................................................................................................................................165
Weight Thresholds ..........................................................................................................................165
9200-08 REV. C
BEN 32
Pgm. VER. 1.4
Table of Contents - Cont.
7.3
MODEM SETUP................................................................................................................................166
7.3.1
Parameters............................................................................................................................167
7.3.1.1
7.3.1.2
7.3.1.3
7.3.1.4
7.3.1.5
Name.............................................................................................................................................. 167
Port ................................................................................................................................................ 167
Baud rate........................................................................................................................................ 167
Protocol ......................................................................................................................................... 167
Data compression ........................................................................................................................... 167
7.4
COMMUNICATION OPTIONS ..............................................................................................................173
7.4.1
Records transfer....................................................................................................................173
7.4.2
Phone calls............................................................................................................................174
7.4.3
Automatic modes ...................................................................................................................174
7.5
VIEWING DYNAMIC COMMUNICATION STATUS ...................................................................................175
7.5.1
Parameters............................................................................................................................175
7.5.1.1
7.5.1.2
7.5.1.3
7.5.1.4
7.5.1.5
Current status ................................................................................................................................. 175
BEN Connection............................................................................................................................. 175
Last command ................................................................................................................................ 175
Data Transfer ................................................................................................................................. 176
Abort communication...................................................................................................................... 176
7.6
COMMUNICATION USING AUTO-MODES .............................................................................................177
7.6.1
Polling Mode.........................................................................................................................177
7.6.2
Auto-Answer Mode ................................................................................................................180
7.6.2.1
7.6.2.2
7.6.2.3
BENs allowed................................................................................................................................. 180
Modem setup.................................................................................................................................. 180
Waiting delay ................................................................................................................................. 180
7.6.3
Giving a Priority to the Records............................................................................................181
7.6.4
Automatic Print-Out..............................................................................................................181
7.6.5
Automatic Data Export..........................................................................................................182
7.7
COMMAND QUEUE ...........................................................................................................................183
7.7.1
To abort a transaction in the queue .......................................................................................184
7.7.2
To immediately execute a transaction....................................................................................184
8
EVENTS LOGGING ........................................................................................................................185
8.1
8.2
8.3
8.4
8.4.1
9
CATEGORIES ...................................................................................................................................185
CLASSIFICATIONS ............................................................................................................................185
DETAILS..........................................................................................................................................186
LOGGING DISPLAY OPTIONS.............................................................................................................188
Printout of the Events logging data .......................................................................................188
CUSTOMIZING THE MASTER STATION...................................................................................189
9.1
OPTIONS .........................................................................................................................................189
9.1.1
Communication Tab ..............................................................................................................189
9.1.1.1
9.1.1.2
9.1.1.3
9.1.2
9.1.2.1
9.1.2.2
9.1.2.3
9.1.2.4
9.1.2.5
Records transfer (system based option) ........................................................................................... 190
Phone calls (system based option)................................................................................................... 190
Automatic modes (system based options) ........................................................................................ 190
Preferences Tab ....................................................................................................................191
Screen options ................................................................................................................................ 191
BEN Lists....................................................................................................................................... 191
Default colors for records................................................................................................................ 191
Screen Capture ............................................................................................................................... 192
Record Printout .............................................................................................................................. 192
9200-08 REV. C
Page vii
BEN 32
Pgm. VER 1.4
Table of Contents - Cont.
9.1.3
9.1.4
System Tab (system based option)..........................................................................................193
Directories Tab .....................................................................................................................193
9.1.4.1
9.1.4.2
9.1.4.3
Default export path (system based option) .......................................................................................193
Data directory (system based option) ...............................................................................................193
Path to BENCFG (system based option) ..........................................................................................193
9.2
TOOLBAR ........................................................................................................................................194
9.2.1
Display Tab...........................................................................................................................194
9.2.1.1
9.2.1.2
10
TROUBLESHOOTING ...................................................................................................................195
10.1
10.2
10.2.1
11
To add a button ...............................................................................................................................194
To remove a button .........................................................................................................................194
DATABASE ERRORS .....................................................................................................................195
COMMUNICATION ERRORS ...........................................................................................................195
Communication Debug Screen ..............................................................................................196
APPENDIX........................................................................................................................................199
11.1
11.1.1
11.1.2
11.1.3
COMTRADE.............................................................................................................................199
Header Files (HDR extension)...............................................................................................199
Configuration Files (CFG extension).....................................................................................199
Data Files (DAT extension) ...................................................................................................200
12
GLOSSARY ......................................................................................................................................201
13
INDEX...............................................................................................................................................205
Page viii
9200-08 REV. C
BEN 32
Pgm. VER. 1.4
1 INTRODUCTION
1.1 BEN 32
BEN 32 is the Master Station software for the BEN series of Digital Fault Recorders. It is a
full featured 32-bit Windows application, and provides a communication, control and analysis
tool with a graphical user interface format.
1.2 EQUIPMENT OF THE BEN SERIES
1.2.1 BEN 2000
The BEN 2000 is a fault recorder that detects, records and prints on disturbances
affecting the analog and/or digital inputs of the system. It controls from 8 to 120 analog
channels and from 8 to 480 digital channels.
The BEN 2000 is able to detect most of the faults present on high voltage lines and
provide results that are accessible via several interfaces such as disks, printers, modems,
etc.
The high resolution of the BEN 2000 measurements provides the necessary tool for an
accurate knowledge of the high, dynamic and fast events occurring on electricity
transport networks.
1.2.2 BEN 3000
The BEN 3000 is a slow acquisition unit which can be integrated into a BEN 2000 or
used as a stand-alone. This unit, when integrated into a BEN 2000, carries out standard
acquisitions at a hundredth of the BEN 2000 acquisition speed (e.g. 30 Hz). Before being
recorded, the alternate signals are converted into a continuous signal representing the true
RMS value of the input signal.
The BEN 3000 can simultaneously store signals recorded at high speed by the BEN 2000
in order to allow recording over a longer period.
1.2.3 BEN 2016
The BEN 2016 is a BEN 2000 with a limited number of channels available in order to
offer a compact machine with all of the necessary features of fault recorder on electricity
transport networks. It can be equipped with a maximum of 16 analog channels and 16
digital channels.
9200-08 REV. C
Page
1
BEN 32
Pgm. VER 1.4
1.2.4 BEN D216
The BEN D216 is a compact fault recorder designed for electricity distribution networks.
It has a limited number of channels (16 analog and 16 digital) and offers (in standard
version) an amplitude resolution of 8 bits and a sampling frequency of 2 kHz. However,
its main characteristic is its integrated thermal printer.
1.2.5 BEN 5000
The BEN 5000 is the fault recorder of the latest generation. It controls up to 192 analog
channels and up to 576 digital channels located either in the local main system or in the
remote stations that are connected by fiber optic link. In addition to the capabilities
offered by the BEN 2000, it provides:
-
Several programmable acquisition speeds in the same system
Extensive communication functions
Commands and status controlled either locally or remotely
1.2.6 BEN 500C
The BEN 500C is a compact digital fault recorder, derived from the BEN 5000 series. It
has the same functionality as BEN 5000 but is limited in number of channels (max. 32
analog x 64 digital).
In the following, the generic BEN 2000 series term will be used for BEN 2000, BEN
3000, BEN 2016 and BEN D216 while the generic BEN 5000 series will be used for
BEN 500C and BEN 5000.
1.2.7 Sub-BEN
Throughout this manual, the term 'sub-BEN' will be used frequently. It refers to an entity
performing acquisition at a specific speed. For example, a system acquiring at two
independent acquisition speeds presents two ‘sub-BENs’.
1.2.8 BEN 32
The BEN 32 or Master Station / Analysis Center is the program used to read and analyze
the recordings carried out by the Electronic Instruments BEN series fault recorders.
Based on a personal computer (PC, PS/2...), it allows:
- Remote retrieval of records through the communication interface
- Graphic analysis of the data (with zooming, measurements...)
- Data printout with "customized" layout for dedicated reports
- Conversion to COMTRADE
- Import from COMTRADE
- Multiple tasks carried-out simultaneously (communication, analysis, print-out...)
Page 2
9200-08 REV. C
BEN 32
Pgm. VER. 1.4
1.3 RESULTS
Peripherals Description
The fault recorder records or events are stored in the BEN semiconductor memory. To
process this data, the system can be outfitted with different peripherals:
1.3.1 PRINTER : graphic and/or alphanumeric printing of the results :
- Identification of the fault recorder
- Identification of data and time of start-up
- Identification of the length of the pre-fault
- Printing of the time scale
1.3.2 HARD DISK
To increase its long-term local memory, most of the BEN series fault recorders can
support an optional Hard Disk Drive.
1.3.3 COMMUNICATION BY MODEM:
The BEN DFR can transmit either a portion or all of the recorded data. This data is
actually stored in the system memory, hard disk or the floppy disks (BEN 2000 only), and
will automatically be placed on the Master Station’s hard disk.
9200-08 REV. C
Page
3
BEN 32
Page 4
Pgm. VER 1.4
9200-08 REV. C
BEN 32
Pgm. VER. 1.4
2 GETTING STARTED
The BEN 32 program is a fully featured communications/analysis/printing package combining
the benefits of the Graphical User Interface with advanced DFR support. Full on-line and
context sensitive help have been provided in the program, and are available at any time.
Additionally many Dialog Boxes have a HELP button for detailed assistance on the use of the
dialog.
Conventions used in this Manual
This manual assumes the user is familiar with all terms and conventions as used by Microsoft®
to describe its Windows® programs and applications. For further help, please see the manuals
that came with your Operating System software, or the on-line Help function of your
Operating System.
All italic words refer to a description in the glossary of words at the end of this manual.
Words printed with bold characters refer to specific terms like menu entries or dialog box
titles.
Double-Click - The action of pressing the left mouse button twice in rapid succession without
moving the cursor.
KEY + KEY - This indicates that the first key should be pressed and held down, and the
second key pressed at the same time (SHIFT+F1).
Menu/sub-menu/menu-Selection - Method for indicating the sequence of menu selections
made beginning from a known menu.
Operating System - Program that allows applications to run. Examples are Windows 95®, and
Windows NT®.
File - Selections on menubars and buttons that have a character underlined indicate that that
function may be accessed by using the indicated character in conjunction with the ALT key.
Sort... - This indicates a button in a dialog.
NOTE:
TIP:
WARNING:
9200-08 REV. C
Page
5
BEN 32
Pgm. VER 1.4
2.1 SYSTEM REQUIREMENTS
Due to the difficulty in determining what is acceptable performance for each person, it is
difficult to specify a minimum platform for BEN 32. The following is therefore a list of
what we feel is recommended for a minimum performance under each of the two
supported operating systems.
Windows 95, Windows 98 or Windows NT® 4.0
Pentium class or equivalent microprocessor
16 MB RAM
4 MB disk space for BEN 32 programs
Pointing device: Microsoft® mouse or compatible
Color display: VGA 640x480 with SVGA (800x600) preferred
2.2 INSTALLING THE MASTER STATION PROGRAM
BEN 32 comes on two or three floppy disks, including the setup program and all the
compressed files necessary for running the application.
BEN 32 setup is easier than ever since, depending on the options available on your
license, it recommends which components to install and where to install them.
If you upgrade from a previous version, the Setup program replaces by default your
current version of BEN 32, but preserves your records, BEN setups and other choices. It
is not recommended to concurrently use different versions of BEN 32 with the same data
set because this can produce unpredictable results.
If you are using a virus-detection utility, disable it before running the Setup program.
Also, close any open Windows applications.
To install BEN 32 on Windows NT, you must be logged on with Administrator rights.
What you need to know before installing BEN 32:
Before beginning the installation, you need to know where your data, i.e. the records
coming from the BENs, will be located. During setup, the program will ask you to define
a path to this location, either on your local disk or to a network drive if you intend to
share them between several PCs. This choice cannot be changed later except by running
setup again.
To install BEN 32 with data shared on a network:
1. Be sure you are connected to your network before starting the Setup program.
2. Select Shared network drive when Setup asks you for the data location.
3. Use the Browse button to select the directory in which BEN 32 will place the data to
be shared among several users.
Page 6
9200-08 REV. C
BEN 32
Pgm. VER. 1.4
Starting BEN 32 setup:
1. Insert the first Setup disk in drive A.
2. On your task bar, click the Start button, click Run and then type a: \setup.
3. Click OK, then follow the Setup instructions on the screen.
The Setup program presents you with several installation options:
• Typical: default choice. Select this choice to install all the BEN 32 components.
• Compact: this choice does not install the help files and saves approximately 400k of
disk space.
• Custom: Selecting this choice allows you to individually define the components to
install.
To remove BEN 32 from your hard disk:
1. On the Windows taskbar, Click the Start button, click Settings, and then click Control
Panel.
2. Double-click the Add/Remove Programs icon.
3. Click the Install/Uninstall tab.
4. Select the BEN 32 application, and then click the Add/Remove button.
5. Follow the instructions on the screen: the BEN 32 application will be completely
removed from your hard disk but all your records will be safely saved. To remove
them, user the Windows Explorer to erase all the Data folders under the application
path.
9200-08 REV. C
Page
7
BEN 32
Pgm. VER 1.4
2.3 STARTING THE MASTER STATION PROGRAM
To start the program, locate the "BEN 32" icon either in the BEN 32 folder or under the
START menu and run it. This action will start two applications:
the analysis program:
and the communication program:
TIP:
(will automatically be run).
Refer to your operating system manual to create short cuts.
NOTE: The first time you start BEN 32 after installation, the application will prompt
you for a key code that you can find on the dispatch note coming with the
software.
2.3.1 ELEMENTS OF THE MAIN WINDOW
2.3.1.1 THE starting window
Page 8
9200-08 REV. C
BEN 32
Pgm. VER. 1.4
2.3.1.2 TOOLBAR
The toolbar is displayed across the top of the application window and below the menu
bar. It provides quick mouse access to the tools of the Master Station.
You can get a brief description of a toolbar button by pointing to it with the mouse
cursor: after a short delay, the button function will appear next to the cursor.
According to your toolbar setup, some or all of the below listed buttons will appear:
Click
To
Open record Database and display the records
currently on the PC hard disk unit.
Open a BEN. The Master Station displays the
Open BEN dialog box, in which you can select
and open the desired BEN, or create a new one.
Open the communication status view.
√
√
√
√
Open the Event logging view.
Open the last accessed BEN.
Open the last displayed record.
√
Display the Help contents.
Display the Database record information.
Print the current record.
Switch to respectively the previous or next
record according to the Database list.
Import or export a record in COMTRADE or
other external format.
Abort communication.
√ : Default setup.
Note: To hide or display the Toolbar, choose the Preferences sheet from the Customize
Options menu (§ 8.1).
See also Customize Toolbar (§ 9.2)
9200-08 REV. C
Page
9
BEN 32
Pgm. VER 1.4
2.3.2 Communicate with a BEN
(See Also §7 Communications)
2.3.2.1 Create a BEN Profile
Before accessing a BEN, the user must create a system profile for it in the Master
Station.
From the MAIN menu select - File/Open BEN... or press
Select
A dialog box will open requesting information for the new DFR:
⇒ Enter the BEN serial number of the new fault recorder: the system will propose a
default BEN name and directory.
NOTE: The Serial Number can be located on the inside right of the control chassis in a
BEN 5000 and the Power Supply Chassis in a BEN 500C.
⇒ Select the appropriate BEN type : BEN 2000, BEN 5000, BEN 500 or Imported
DFR if you want to import COMTRADEDEF_COMTRADE files. (See the
COMTRADE standard definition in the appendix).
Page 10
9200-08 REV. C
BEN 32
Pgm. VER. 1.4
⇒ Edit the recorder name: type the station name or any other text defining the BEN
location.
⇒ Edit the PC directory if you wish to use another directory name. This may be useful if
you intend to use several BEN setups for the same equipment: this way you can create
several BENs for the same equipment, with the same serial number and different
names and PC directories. In most cases, leave the PC directory name as proposed by
BEN 32.
Select the Communication sheet to setup the communication parameters:
⇒ Address
This parameter is used when several BENs are connected on the same communication
line. The default value is 1 for BEN 5000 (and 500C) and a value identical to the serial
number for BEN 2000.
NOTE: You will not be able to carry out a communication session if this number is not
identical to the address configured in the BEN equipment itself.
9200-08 REV. C
Page 11
BEN 32
Pgm. VER 1.4
⇒ Link
This field defines the communication setup used for each call to this BEN. Select one
of the profiles available; you can edit the setup by pressing the
button
(see §7.3). Take care that any modification to the selected modem setup will be used
for every other system using the same setup.
⇒ Phone number or IP address
If the selected communications link is a dial up modem, enter the complete telephone
number (up to 64 char) in this field. You can precede the telephone number itself with
a prefix for your switchboard, or add to it any additional characters needed to make
the connection up to the remote modem.
If you selected the TCP/IP link, enter the IP address of the BEN DFR (4 numbers
separated with dots), in decimal notation. Example : 192.9.200.10
⇒ Name and password
In these fields, enter your user name and password for identification on BEN 5000
equipment. This name determines your access level to the system and will be used for
any usual access to the fault recorder (like getting data, status, etc...). These fields are
not used in the BEN 2000 equipment.
TIP:
Uncheck the "Don't ask for high level access" box if you intend to use the
security features configured in your BEN.
The following parameters located on the right hand side of the screen are used when
configuring the automatic communication mode (see § 7.6 for more information about
this feature):
⇒ Polling
Check this box to insert this BEN in the automatic polling cycle. When you start the
automatic communication mode, the system will periodically retrieve the new records
from this BEN.
⇒ Auto Call
Check this box to enable answering calls coming from this BEN when the automatic
communication mode running.
⇒ Weight Thresholds
Fill in these fields for sorting records retrieved in automatic mode:
• records with weight higher or equal to the high threshold will be retrieved
immediately when the BEN DFR issues an auto-call.
Page 12
9200-08 REV. C
BEN 32
Pgm. VER. 1.4
• records with weight between both thresholds will be retrieved at the time of the
next polling cycle.
• records with weight below the low threshold will not be automatically retrieved.
They will remain in the fault recorder as long as you don't ask for them manually.
⇒ Data Origin
Select the origin of records for the automatic communication mode: either memory or
hard drive, and sub-BENs where to retrieve the new records from.
The options sheet allows you to setup the automatic printout and automatic export
functions (see §7.6.4 for details).
Press
and the DFR will be added to the list of BEN’s that can be opened.
2.3.2.2 Show BEN Directory
Use the Open BEN function or
button to access the list of existing BENs.
You can choose the BEN to open from the existing BENs in your Master Station.
Highlight the newly created BEN to open and click on the
Alternately you can double-click on the BEN, and it will also open.
button.
Press the
button to initiate a communication session, and retrieve the
current directory from the DFR.
2.3.2.3 Getting Record(s)
◊ From a remote BEN.
From the directory view, select the record(s) to retrieve. You can select
multiple records here using the standard shift-click or control-click methods.
Press the
button to initiate a communication session and
download the record(s).
The record(s) will be transferred to the Master Station and placed in the
Records Database.
◊
Upgrading Records from the DOS Master Station (BEN 1000).
9200-08 REV. C
Page 13
BEN 32
Pgm. VER 1.4
Open the Database of Records (see §2.3.3) and select the File/Import function
or
button. See §2.4: Upgrading from the Master Station for DOS.
◊ Importing Records from COMTRADE files.
Open the database of Records (see 2.3.3) and select the File/Import function or
button. See §3.9 Import Records for further explanation.
2.3.3 Database of Records
◊ The user can display the Database of Records currently on the PC hard disk through
MENU/File/Open Record Database or
button.
2.3.4 Record Analysis
2.3.4.1 From the BEN Directory View
Select a Record already retrieved from the DFR and press the
button.
If the Record has not yet been retrieved, the
button remains
grayed (See §2.3.2 and § 4.3 for information on retrieving a Record).
Page 14
9200-08 REV. C
BEN 32
Pgm. VER. 1.4
2.3.4.2 From the Records Database
Select a Record from the Database and press the
double click the Record to open.
button. You can also
2.3.4.3 The Analysis Window will open and display the selected Record.
9200-08 REV. C
Page 15
BEN 32
Pgm. VER 1.4
2.3.5 GETTING HELP
2.3.5.1 Contents
(How to get there: MENU/Help/Contents or
)
General index of the Master Station Help
To find a topic in Help
Click the Contents tab to browse through topics by category.
Click the Index tab to see a list of index entries: either type the word you're
looking for or scroll through the list.
Click the Find tab to search for words or phrases that may be contained in a Help
topic.
If your Help file doesn't have a Contents tab, click the Contents button to see a list
of topics.
To get Help in a dialog box, look for a Help button, or press F1.
TIPS:
If you want to print or copy the information in a help pop-up window, use the right
mouse button to click inside it, and then click Print Topic.
Another way to get Help on an item on the screen is to use the What's This?
command of the Help menu: the cursor will change to an arrow and question mark
and you can click the item that you want help on.
Short Cut
Press <SHIFT> + <F1> or
button.
2.3.5.2 Using Help
(How to get there: MENU/Help/Using Help)
Complete explanation about how to use the Help functions.
Page 16
9200-08 REV. C
BEN 32
Pgm. VER. 1.4
2.3.5.3 About the Master Station
(How to get there: MENU/Help/About the Master Station)
2.3.6 In Case of Problems (Troubleshooting)
2.3.6.1 Open Logging
(How to get there: MENU/File/Open Logging or
)
The Master Station provides a tracking system of any significant occurrence that
requires users to be notified. For critical events such as fatal errors, you may see a
message on screen. For other events that do not require immediate attention, the
Master Station adds information to an event log file, without disturbing your
work.
9200-08 REV. C
Page 17
BEN 32
Pgm. VER 1.4
Three categories of events may occur:
File events
errors occurring when opening, reading or writing to a
file.
events related to communication transactions; besides
specific errors, the system logs for each transaction an
information summarizing the duration and result of the
transaction.
errors related to memory or synchronization
management. These errors should not occur and may
require that you consult your service representative.
Communication
events
Internal errors
In each category, events are classified in three levels defined as:
errors
warning
information.
(See §8 Event Logging for more information).
Page 18
9200-08 REV. C
BEN 32
Pgm. VER. 1.4
2.3.6.2 Communication Status
(How to get there: MENU/File/Communication Status or
)
The communication status shows the current activity of the communication
process running in the background, and helps you to follow the current
transaction.
The following parameters are displayed:
◊
Current status
Shows the communication process status, the action currently being
performed, and the mode - manual or automatic - in which this action is
taking place.
◊
BEN Connection
Gives information about the BEN referred to by the current transaction, if
any in progress.
◊
Last command
Gives the type of transaction performed, the record currently retrieved and
the number of records already received in this transaction when it applies.
9200-08 REV. C
Page 19
BEN 32
Pgm. VER 1.4
◊
Data Transfer
Gives respectively for the file currently retrieved and the total transaction
the number of bytes already received and the total number of bytes
expected. This last number is left at zero when the application is unable to
determine it before completion.
The number of retries occurring since the beginning of the transaction is
representative of the connection quality.
The throughput gives the actual transfer rate measured by the PC.
The compression factor is shown when data compression is active.
NOTE: This screen primarily shows information about the current transaction. To see the list
of transactions in progress or waiting to be processed, select the Commands view.
Page 20
9200-08 REV. C
BEN 32
Pgm. VER. 1.4
2.4 UPGRADING FROM THE MASTER STATION FOR DOS
Converting records from the DOS program:
From the MAIN menu select File/ Open Record Database or press
Select File/Import. Select the directory you want to read from and the suffix for the files
to be imported (.DAT for the DOS program data files), select the appropriate record(s)
from the list and press
.
A dialog box will appear detailing
information about every record to be converted:
If this is a recording that you want, press the
and the data file will be
converted for use by BEN 32. It will be available in the record list, and the original file
remains unchanged.
If the BEN is not yet known by BEN 32 (no profile has been created yet), the program
will prompt you to create it. A dialog box will open for the creation of the new BEN.
Check the "BEN type" and "serial number" fields then press
now proceed and import the requested files.
9200-08 REV. C
. You may
Page 21
BEN 32
Page 22
Pgm. VER 1.4
9200-08 REV. C
BEN 32
Pgm. VER. 1.4
3 RECORDS DATABASE
NOTE: BEN 32 stores records using a database architecture. This means that entries are
indexed, and must remain where they are placed by the program. If you simply copy
records using the Windows Explorer, the database structure may become corrupt. It
is highly recommended that you use the Import and Export functions of BEN 32 for
moving records.
The Database manager provides the handling under a single Database of all records collected
by one Master Station, irrespective of:
origin
format
size
date
acquisition speed
equipment type
...
All records present on your PC can be displayed and sorted according to your preferences.
In the File menu, select Open Record Database or click the
9200-08 REV. C
button.
Page 23
BEN 32
Pgm. VER 1.4
3.1 SORTING THE RECORDS
Two levels of sorting are available. When clicking on a column heading (column title), the
list is sorted downwards according to the corresponding column contents. Note the thick
arrow that appears in the heading box.
After clicking on another column heading, the list is then sorted primarily on this new
criterion (thick arrow), and the previous sort becomes the second sorting level. Note the
thin arrow that replaced the thick arrow in that heading box.
By clicking a second time on the primary sort heading (with the thick arrow), the sort
direction is reversed.
3.2 VIEW
(How to get there: MENU/View/View Filters...)
The display can be set to show the records from:
all BENs
all classes of records
a selection of BEN(s)
one class of records
TIP:
a class type can be defined by the user, then specific records may be assigned to that
class as an aid in data management, and increased sorting flexibility. For example
you might want to create a class named ‘Normal Operations, and assign all records
created by normal breaker operations to it:
Two default classes exist at the program set-up
(See §3.7 Record Classes to add new classes.):
New Record
Imported Record
Page 24
9200-08 REV. C
BEN 32
Pgm. VER. 1.4
3.3 SELECT
(How to get there: MENU/Edit/Select Records...)
Through this function, part of the Database records can be selected for later archiving or
deletion.
Multiple records selection can also be performed through the two standard Windows®
procedure of:
◊
◊
pressing the <SHIFT> key while dragging the cursor through the consecutive range
of records to select.
clicking on several entries while the <CTRL> key is depressed.
9200-08 REV. C
Page 25
BEN 32
Pgm. VER 1.4
3.4 OPTIONS
(How to get there: MENU/View/Options...)
Database display options. The user can select the following record information to be
displayed in the Database window:
Record Name
Class Name
Reference Number
Status flags
BEN Serial Number
BEN Name
BEN Type
Sub BEN Number
Record Number
File Size
Record Duration
Prefault Duration
Acquisition Speed
Trigger Date & Time
Record Weight
Name of the record as given by the user (See § 3.6)
Class of the record as given by the user (See § 3.6)
Reference number as given by the user (See § 3.6)
Record statuses as given by the user (See § 3.6)
Equipment serial number as transmitted by the recorder
Name of the DFR as set up in the DFR parameters
Type of DFR (BEN 2000, BEN 5000,)
See §1.1 Equipment of the BEN Series for the definition of
sub-BEN.
Number given by the DFR to a specific record.
Size of the file in kilobytes
Duration of the record in seconds
Duration of the pre-fault recording in seconds
Number of samples per second and per channel.
Date and time of the start of the recording.
The BEN 5000 DFR has the ability to allocate a numeric weight
to each record. This weight is the result of a logic equation set
in the BEN itself. It takes into account the active sensors, the
weight of their group (up to 16 groups of sensors and the
weight given to the logic equations on the sensor outputs. See
the BEN 5000 configuration manual for more information.
The Database can be displayed in normal or using a small font to accommodate your screen
resolution.
Check the Save as default box if you want those choices to be persistent and automatically
selected every time the database window is opened.
Check the Save current sort box if you want the current sorting options (see 3.1) to be
persistent as well.
3.5 REFRESH LIST
To update the Database display with all records from the PC hard disk.
Page 26
9200-08 REV. C
BEN 32
Pgm. VER. 1.4
3.6 RECORD INFO
(How to get there: MENU/Edit/Record Info or
)
Display the following summary of a specific record:
The Partial Data Transfer section shows which part of the record has been retrieved (if
not 100%), if only some analog channels groups have been retrieved, and the
compression mode. Observe the white line representing the trigger time inside the bar
graph.
A means of managing your data is provided by assigning records names, reference
numbers, and classes. All these fields are user definable, and the system used is left
entirely up to you.
The user can update the following fields in the Data Base section:
◊
◊
◊
Name: given to a specific record to quickly identify it.
Class: the user can group the records together in various classes.
Ref#: given to the record to correspond with a customer created classification system.
9200-08 REV. C
Page 27
BEN 32
Pgm. VER 1.4
Status is manually set in the above Record Info dialog box and displayed in the Records
Database as follows:
The corresponding record has been viewed. This status can also be set from
the graphical analysis window with the Edit/Attributes/Viewed command
(§ 5.14).
The corresponding record has been analyzed. This status can also be set from
the graphical analysis window with the Edit/Attributes/Analyzed command
(§ 5.14).
The corresponding record has been printed. This status is also automatically
set after a print out of the corresponding record.
The corresponding record has been archived.
3.7 ASSOCIATED RECORDS
(How to get there: MENU/View/Show/Associated Record(s) or
)
This functions graphically displays a timeline of several records from a single BEN,
that occurred in a short period of time. Those records probably resulted from a single
physical event :
- this may be a reclosing sequence : the first record is the relay tripping, the
second is the reclosing;
- or you may have for the same event a slow record and one or several fast
records.
The user can click on a record representation to open the analysis window for that
record.
NOTE: This function shows the record(s) from all sub-BENs of a single BEN, whose
time boundaries overlap or are separated by less than five seconds.
Page 28
9200-08 REV. C
BEN 32
Pgm. VER. 1.4
3.8 RECORD CLASSES
(How to get there: MENU/Edit/Record Classes)
Allows you to modify/add record classes.
The user can group the records in classes for faster identification and recovery.
It is left to the user to define the record classes according to his requirements.
After the record classes have been defined, the user can add a record to a specific class by
opening the Record Info dialog box (see §3.6) and by selecting the class in the Data Base
section.
9200-08 REV. C
Page 29
BEN 32
Pgm. VER 1.4
3.9 EXPORT RECORDS
(How to get there: MENU/File/Export or
)
Select one or more records in the records database window, then execute the Export
Records function.
Select the format that you need :
- Native BEN 32 format : this is a copy without format conversion, for backup or for
later import on another PC. It is also possible to export the complete view
layout information and calculated channel equations together with the record
data.
- COMTRADE ASCII format.
- COMTRADE Binary format.
- Excel®, LOTUS® or MATHCAD® format: this is an ASCII file format. Each line of
the file consists of a set of data corresponding to one sample: the line begins
with analog channel values, followed by digital channels status information.
The line length is limited to 240 characters. When the number of channels to
export is too large, BEN 32 limits it to not exceed the maximum line length.
When you select BEN view, only the channels acquired into the BEN will be converted.
When you select Default view, only the channels defined in the view selected as default
(see §5.11.8) will be converted. This view can include some calculated channels which will
be evaluated before the conversion.
You can change the path and file name where the record(s) will be saved. If only one
record has been selected for export, BEN 32 suggests a file name containing the record
Page 30
9200-08 REV. C
BEN 32
Pgm. VER. 1.4
number. If several records were selected, the file name must contain an 'x' character that
will be replaced with the record number of every exported record.
The file extension is appended by Ben32 according to the format chosen :
Ø .ben for native BEN 32 format,
Ø .cfg (configuration file) and .dat or .bin [data file(s)] for the COMTRADE formats,
Ø .prn for Excel, Lotus or Mathcad format.
The default path used by the system may be preset with the Customize/Options function
at the Directories index (see chapter 9.1).
NOTE: For COMTRADE or other formats or if you want to include layout and
calculated channels information in the Native format, then you must open the
graphical analysis window for the record and select the export function from
that menu (See §5.13 Export from the Analysis).
3.10 IMPORT RECORDS
(How to get there: MENU/File/Import or
)
The user can import into the BEN 32 Master Station, records from other directories and/or
formats.
The input formats supported by BEN 32 are:
◊
◊
◊
.BEN (records in native BEN 32 format)
.DAT (records in BEN 1000 Read Out Center format)
.CFG (records in COMTRADE format)
The imported records are converted (unless the native BEN 32 format is selected) and
copied to the DFR directory. The database is updated to include the new imported records.
9200-08 REV. C
Page 31
BEN 32
Pgm. VER 1.4
The user can change the path and format where the record(s) will come from.
Select one or more record files in the selection dialog box, then click the Open button.
For each selected file, the system shows an information box with data from the file.
When importing COMTRADE files, if the record is split across several disks, you should
first copy all the files to a temporary directory, then import the record from this directory.
It's also possible to change the DFR Serial Number and the Record Number before
importing the data into the database :
Page 32
9200-08 REV. C
BEN 32
Pgm. VER. 1.4
When importing a native BEN 32 record file, a checkbox appears if view layout
information had been exported together with the record data. This information may
also contain equations for calculated channels. All that information is restored if the
user checks the box. If not checked, then only the record data is restored.
Four buttons are available:
- Import file: import this file then repeat operation for next file (if more than one file).
- Import all: import this file, and all other selected files without additional prompts.
- Skip file: do not import this file, but show the next selected file.
- Cancel: stop import function.
If the DFR is not yet known by the system, it suggests that you to create a new DFR that
matches the information found in the file to be imported. This leads you to the normal
BEN Creation procedure (see 2.3.2). After that DFR is created, you can effectively
import the record(s).
3.11 DELETE RECORDS
(How to get there: MENU/Delete or
)
The user can remove Records from the Database through the Delete function. Multiple
records may be selected prior to executing the deletion (See §3.3 Select).
9200-08 REV. C
Page 33
BEN 32
Page 34
Pgm. VER 1.4
9200-08 REV. C
BEN 32
Pgm. VER. 1.4
4 ACCESSING A SPECIFIC BEN
4.1 DEFINE A NEW BEN IN YOUR MASTER STATION
⇒ In the FILE menu, choose Open BEN or click the
recorders appears.
button: the list of existing
⇒ Press the
button: you access the New BEN setup view (See page 61
Setup view). The creation process requires that all the other windows be closed. If
some windows remain opened, they will be closed when you will press the
button.
⇒ Enter the serial number of the new fault recorder: the system will propose a default
name and directory.
⇒ Select the appropriate DFR type: BEN 2000, BEN 5000, BEN 500 or Imported DFR if
you want to import COMTRADE files.
⇒ Edit the recorder name: type the station name or any other text defining the BEN
location. (24 char. max.)
⇒ Edit the PC directory if you wish to use another directory name. This may be useful if
you intend to use several BEN setups for the same equipment: in this way, you can
create several BENs for the same equipment, with the same serial number and different
names and PC directories. In most cases, leave the PC directory name as proposed by
BEN 32.
⇒ Fill in the other setup sheets.
⇒ Create the fault recorder profile by pressing the
button.
(See also Communication setup section)
9200-08 REV. C
Page 35
BEN 32
Pgm. VER 1.4
4.2 REMOVING A BEN FROM THE MASTER STATION
⇒ Close all the opened windows in the Master Station.
⇒ In the FILE menu, choose Open BEN or click the
recorders appears.
⇒ Select the BEN to delete and press the
button: the list of existing
button.
⇒ Select the Setup option in the VIEW menu.
⇒ Press the DELETE BEN button. If some windows remain opened, pressing this
button will close them.
NOTE: Deleting a BEN will erase all the corresponding files and directory entries from the
hard disk.
4.3 OPEN A BEN FROM THE MASTER STATION
(How to get there: MENU/File/Open BEN)
Use the Open BEN function or
button to access a specific BEN.
You can choose the BEN to open from the existing BENs in your Master Station.
Highlight the BEN to open and click on the
button.
(See also §4.1 Create a BEN in the Master Station).
TIPS: When you start typing, the BENs that most closely match the name you type are
displayed.
You can sort the list by BEN names or BEN numbers according the choice made in
the options of the customize menu (see § 9.2).
Use the
Page 36
button to open the last accessed BEN.
9200-08 REV. C
BEN 32
Pgm. VER. 1.4
4.3.1 View
(How to get there: MENU/View)
The user can view the BEN under four different views:
4.3.1.1 BEN Directory
(How to get there: MENU/View/Directory or
)
Show the list of the records from that BEN. The Master Station shows you the
last directory received from the BEN (empty if no earlier reception).
By clicking one of the column headings - the column title - you can sort the list
based on the sort criteria specified for that column. In the example shown, the
list has been sorted by record number as indicated by the arrow close to the
record column title. Clicking a second time on this title will invert the sorting
order from increasing to decreasing order.
The symbol in the leftmost column shows if the record has been transferred to
the PC:
a
whole record transferred with all channels
only some channels (analog groups or events) were transferred (see
§4.3.2-2 for partial records)
all channels but only a part of the record along the time axis has been
transferred (the transmission has been aborted)
only some channels and only a part of the record has been retrieved.
9200-08 REV. C
Page 37
BEN 32
Pgm. VER 1.4
A red bullet indicates that the record is blocked in the memory of the BEN (the
BEN works in the "blocked" (write protect) mode - see §4.3.2-3 for the
Release Record command)
The directory view can be customized to show various types of information.
Select MENU/View/Options ... to customize the directory:
The Directory window provides access to the following operations:
◊
Updating the directory
The Master Station keeps on a sub-BEN basis the last directory received.
The date of retrieval is displayed in the window title bar. As long as the
directory is up-to-date, i.e. as long as new records in the BEN have not
taken the memory space used by the oldest ones, this directory can be used
to select one or more records to retrieve.
To update the directory, which means in reality updating the file on your
button.
PC keeping a copy of the BEN directory, press the
This will start a communication session with the BEN during which the
directories from all sub-BENs will be retrieved.
Normally the system will stay on-line at the end of the transaction allowing
you to select additional records to retrieve. However, this behavior can be
changed by customizing the system options (see § 9.1).
Page 38
9200-08 REV. C
BEN 32
Pgm. VER. 1.4
◊
Retrieving records from the BEN.
1.
First, select the origin of the data from the BEN:
- the box in the bottom left corner of the directory window allows the
selection of a sub-BEN,
- the radio-buttons let you choose between memory and hard disk (if the
BEN is equipped with a hard disk).
If you need more control or you want the selection to be permanent, then
select the data origin from MENU/Control/Data Origin...
Selection of a data origin:
• the sub-BEN.
• the Hard Disk or the semiconductor memory.
• a time range between a Start date and an End date when the disk
origin is selected.
2.
Select one or more records from the list, then press the
button. You may also use the New Records function (see 4.3.2) to
retrieve all new records (records not yet present on the PC).
◊
Open a record previously retrieved through
already retrieved record.
◊
If a technical problem is reported by the BEN, a red indication appears at the
bottom of the records list giving the count of errors reported by the BEN.
To obtain more information about the errors, click on this field; the system then
retrieves the BEN status and shows the sheet containing information about the
errors (see BEN status errors sheet).
9200-08 REV. C
or double click on the
Page 39
BEN 32
◊
Pgm. VER 1.4
Show record information
(How to get there: MENU/View/Show/Record Info or
)
Displays the summary of the selected record (see §3.6 Record Info).
◊
Show associated records
(How to get there: MENU/View/Show/Associated Record(s) or
)
Displays the time diagram of associated records (see §3.7 Associated Records).
◊
Print the BEN directory
(How to get there: MENU/File/Print ...or
from the Ben directory view)
A dialog box opens. The following options are available:
• Current Printer
This is the active printer. Choose the setup option to change the printer
settings.
•
Data to print
Select the information items that you want to be printed.
•
Print range
Print the full directory list or only the range of selected items.
•
•
You can use a small font to reduce space on paper.
You can save all these options as default.
Press the "Print" button to start printing.
Or press the "Print preview" button to display a simulation of the printed result
on your screen.
TIPS:Use the
button to open the last accessed record.
Several directories can be opened at the same time (e.g. display the directories of
several sub-BENs of the same system). Use the MENU/Window/Duplicate function
or the
button to create another window showing the same content. You can
adapt the content of each window independently to display the directory of several
sub-BENs. Repeat the same operation as many time as needed.
Use the MENU/Window/Tile or
button and MENU/Window/Cascade or
button to arrange the windows on the screen.
Page 40
9200-08 REV. C
BEN 32
Pgm. VER. 1.4
4.3.1.2 BEN Status
(How to get there: MENU/View/Status or
)
Show the various statuses of the BEN:
◊
System status
Mode: Run: the BEN is in normal operation.
Idle: the BEN is not operational. It is awaiting the loading of some
configuration parameters (sampling frequency, memory
allocation,…).
Initializing: The BEN is initializing for a few seconds after powerup or reset or going from Idle to Run.
Status: Off: Acquisition is not running.
Standby: The BEN is operating and awaiting a start condition.
Operating: the BEN is operating and currently recording data
from the acquisition units into memory.
Operated: the BEN is operating and has recorded some data.
Errors : total count of errors reported by the BEN.
9200-08 REV. C
Page 41
BEN 32
Pgm. VER 1.4
◊
System info
Serial number, type, name of BEN and firmware version.
◊
Parameters
Revision number, date and time, and status of the current system
configuration.
◊
Other info
Temperature : inside the control unit when this option is available (BEN
5000).
Power supply : Ok or Error.
Next fault : which will be recorded.
◊
Relay functions
This table shows the status of the various BEN internal alarm signals. The
alarms currently active are shown in red. Not all of them are connected to a
physical relay. Numbers between parenthesis at the right of the table show
the physical relays mapped to the alarm functions. (See your configuration
to identify the signals activating the relays *)
◊
This button starts a communication session to access the BEN and update the
Master Station with the current DFR status.
For more information on the content of the "Subsystems", "Sub-Bens", "Main",
"Control" and "Acquisition" sheets, consult the on-line help by pressing the
button when the corresponding sheet is displayed.
On all those sheets, errors are shown in red; you can click on the error indicator to get
detailed information.
*
EII configuration software is required for this operation.
Page 42
9200-08 REV. C
BEN 32
Pgm. VER. 1.4
◊
Errors sheet
Errors detected in the BEN fault recorder are counted and transmitted to the
Master Station together with the records directory. They pertain to a specific
BEN at the time of the communication. An error might have disappeared since
the last communication. Use the Refresh function to update the status.
Error counters :
• Acquisition : count of errors from the acquisition subsystem. See the
"Control" and "Acquisition" sheets for more info.
• Hard disk : errors from the hard disk unit. See the "Subsystems" sheet.
• Printer : check the printer or the connection. See the "Subsystems" sheet.
• Other hardware : errors from other boards of the system (e.g. the multi
I/O board). See the "Main" sheet.
• Communication : errors from the communication elements. See the
"Subsystems" sheet.
• Time synchro : bad configuration of the time synchronization function.
• Configuration : errors in the configuration files. Reload the configuration.
• Internal : other internal checks executed by the BEN software.
The list gives for all errors detected the BEN element concerned and the full
error message. An internal diagnostic code can be communicated to Electronic
Instruments Int. if you request assistance for troubleshooting.
9200-08 REV. C
Page 43
BEN 32
Pgm. VER 1.4
Some errors related to internal checks of the BEN are not detailed in this list.
More information can be found for those errors on the "Logging" sheet.
◊
Logging sheet
The most recent equipment of the BEN 5000 series provide a tracking system
of significant events like, running errors or alarm activation, system reset,
changes in system configuration, etc. Those events are classified as
information, warning or error messages.
The list displays the following information for the last 200 events maintained in
the BEN :
Type:
notification, internal, configuration, acquisition, printer,
communication.
Date & time : when the event occurred.
Cause:
description message.
TIP:
To view more details about an event, double-click the corresponding
line in the list.
Printout of the logging data :
(How to get there : MENU/File/Print ... or
from the BEN logging sheet)
A dialog box opens with the following options :
Page 44
9200-08 REV. C
BEN 32
Pgm. VER. 1.4
Current printer : This is the active printer. Choose the Setup option to
change the printer settings.
Data to print : Select the information items that you want to be printed.
Print range : Print the full logging list or only the range of selected items.
Sorting : Print the list beginning with the most recent event (as on the screen)
or with the oldest event.
You can use a small font to reduce space on paper.
You can save all these options as default.
Press the "Print" button to start printing.
Or press the "Print Preview" button to display a simulation of the printing result on
your screen.
4.3.1.3 Parameters
(How to get there: MENU/View/Parameters or
)
(See also the BEN fault recorder reference manual for more information)
When you select this view, the Master Station starts a communication session to
retrieve the current BEN parameters. At the end of the session, you can display
the various parameters. Some parameters can be modified from the Master Station
and sent back to the BEN. Upon the entry of a modification, the
button will appear and offer to load the new parameters into the BEN.
The parameter fields are grayed (disabled) if they cannot be modified by the
current user (i.e. when the user is not granted the access right, or if the
communication with the BEN did not succeed).
9200-08 REV. C
Page 45
BEN 32
◊
Pgm. VER 1.4
System
Field
Speed
Prefault time
BEN Master Clock
Memory size
Sub BEN name
Param file revision index
Param file revision date
Display
√
√
√
√
√
√
√
Modify
√
√
√
NOTE: When you modify the speed or the prefault time, the BEN switches to the
configuration mode (IDLE mode) and the acquisition memory is erased.
Page 46
9200-08 REV. C
BEN 32
Pgm. VER. 1.4
◊
Analog channels
The parameters of the analog channels depend on the version of the firmware
in the BEN.
1.) BEN 5000 older than version 2.00:
The bottom part of the screen shows the parameters corresponding to the selected
channel:
Name
Channel name
Page
Centering
Position
Full scale
Units
Scale offset
Range factor
Terminal
Signal type
Sensor involved
Group
Display
√
√
√
√
√
√
√
√
√
√
√
√
Modify
√
√
√
√
√
Press the SHOW SENSOR button to
modify sensor parameters
Press the SHOW GROUP button to modify
group parameters
9200-08 REV. C
Page 47
BEN 32
Pgm. VER 1.4
Terms definition:
• Page: page number which the BEN will print this channel on. When you deal
with a large number of channels, it's practical to distribute the printing of the
channels on several pages. By extension, these different pages will be displayed
in the Master Station in so many screens showing the channels as they appear
on a printed page.
• Centering: Location of zero axis.
• Position: Channel position on the page, in points from left to right. The
channel position is always the position of the middle of the scale drawn in the
channel header. In BEN 2000, the maximum value depends on the number of
points available on the BEN printer. In BEN 5000, the maximum is always
2047 points and, whatever is the physical width of the page, on the printer or
on the screen, it corresponds to a total logical width of 2048 points.
• Full scale: Signal width in points printed when the full input range is reached.
• Units: Nominal input value rounded to a number represented on the screen or
on the paper by the width of the scale drawn in the channel header.
• Scale offset: Value of the Analog to Digital converter when the lowest value of
the range is applied on the input (in A to D points).
• Range factor: Ratio between nominal input value as defined in the units field
and the full input range.
• Terminal: Physical terminal block where the input signal is connected.
• Signal type: Analog input or description of the calculated channel.
Page 48
9200-08 REV. C
BEN 32
Pgm. VER. 1.4
2.)
BEN 5000 version 2.00 or later, and all BEN 500C:
Name
Channel name
Page
Position
Scale size
Phase
Circuit
Units
Gain
Offset
Scale Min
Scale Max
Sensor involved
Group
Display
√
√
√
√
√
√
√
√
√
√
√
√
√
Modify
√
√
√
√
√
√
Press the SHOW SENSOR button to modify
sensor parameters
Press the SHOW GROUP button to modify
group parameters
9200-08 REV. C
Page 49
BEN 32
Pgm. VER 1.4
Terms definition:
•
•
•
•
Scale size: size of the scale indicator in logical points (2048 = total width).
Phase: optional phase indication.
Circuit: optional circuit number (0-255).
Gain: multiplier value used to convert from the Analog to Digital converter
value to the real value.
• Offset: adder value used to convert from the A/D converter value to the real
value.
• Scale Min: real value at the lowest limit of the size indicator.
• Scale Max: real value at the highest limit of the size indicator.
◊
Digital channels
Name
Signal name
Group
Event in Group
Signal Polarity
Terminal
Signal type
Sensor involved
Group
Page 50
Display
√
√
√
√
√
√
√
√
9200-08 REV. C
Modify
√
√
√
Press the SHOW SENSOR button to
modify sensor parameters
Press the SHOW GROUP button to
modify group parameters
BEN 32
Pgm. VER. 1.4
◊
Sensors
Name
Input Channel
Sensor ON/OFF
Sensor settings
Terminal
Sensor Type
Analog output
Digital output
Display
√
√
√
√
√
√
√
Modify
√
√
Sensor settings are a function of the sensor type. See your BEN Manual (EII P/N 920001 for BEN 5000, 9200-09 for BEN 500C) for more information about the various
sensor types and their parameters.
NOTE: To change the sensor type used on a channel, refer to the configuration manual, EII
P/N 9200-10.
9200-08 REV. C
Page 51
BEN 32
Pgm. VER 1.4
◊
Groups
This sheet summarizes information for analog as well as digital groups.
Name
Group Name
Page
Position
Type
Channels in group
Page 52
Display
√
√
√
√
√
9200-08 REV. C
Modify
Digital groups only
Digital groups only
Digital groups only
BEN 32
Pgm. VER. 1.4
◊
Pages
Editing page titles (max. 128 char.): this title will appear on every page
printed.
◊ Autocall
This screen allows the user to make modifications to the Autocall and Fax
parameters of the BEN.
9200-08 REV. C
Page 53
BEN 32
Pgm. VER 1.4
Autocall function:
•
•
•
•
•
•
Check the "Enable auto call function" box to activate the BEN autocall
mechanism at the occurrence of new records.
Enter a value for the "Record weight threshold" if you want the BEN to call only
for records whose weight equals at least that given value. Enter zero to activate
the call for every record (even manually triggered records). See the BEN
configuration manual to set the weight values on the trigger sources.
Enter phone numbers to call. The Ben is able to call 4 different locations for
every record. It calls one number for every location that you fill in; if the call does
not succeed (no answer, or connection problem) then it tries the next number of
the same location.
If the number begins with the letter 'F', the BEN will assume that the remote device
is a Fax machine instead of a PC running the BEN 32 software.
If the number begins with the letter 'E', the BEN will open a TCP/IP
communication session (it must be equipped with an optional Ethernet interface
board). In this case, the letter 'E' is followed by the IP address of the PC to
communicate with, then a comma ',' character and a socket number (normally
20001). Example : E192.9.200.5,20001.
Enter one or more delay values if you want the BEN to retry the numbers (up to 4
times after the first try) after some time if none of the calls to a location succeeded.
Operating logic of the autocall system
Up to four remote devices to call may be programmed from "Location #1" to "Location
#4". A "Location" may address either a Master Station or a Fax machine (specified by
the leading 'F' in the phone number). The goal of the "autocall" sequence is to reach at
least one of the phone numbers programmed in each "Location".
One a fault is recorded, the BEN checks if the weight associated with this fault is greater
or equal to the "Autocall threshold" specified. If so, the system dials the first phone
number of "Location 1". If the connection is made, the system will continue with the next
location (and so on until "Location 4"). If the connection fails the system will try the
next phone numbers of the same "Location". If none of these calls succeed, the Ben
waits for a delay programmed in "Delay after 1st try" field and then tries another sequence
beginning with the first number of the same location. Up to 4 retries are allowed using a
different delay between each attempt ("delay after 1st, 2nd, 3rd and 4th try").
Once all the locations have been called (with or without success), the autocall system
stops and enters an idle state while waiting for a new fault recording. Note that any fault
occurring during a Fax transmission that matches the threshold will be sent during the
current Fax transmission.
•
Page 54
Edit the Fax options for the sub-bens if faxes are to be sent (i.e. if fax numbers are
set in the call fields).
9200-08 REV. C
BEN 32
Pgm. VER. 1.4
•
•
The "compression ratio" specifies the number of samples that will be read from the
record to print a pixel on the Fax page. Setting this number to 1 will result in an
uncompressed print (i.e. one pixel for each sample). The "auto" option the whole
record to be placed on a single page (the compression ratio is automatically computed
by the BEN).
The "max number sheets" will limit the number of sheets printed for each record.
Selecting the "unlimited" setting means that no limit applies, setting this to 1 means
that the record will be truncated after the first sheet has been printed (loosing the end
of the record).
Remember that in the BEN, a record print-out may be split into more than one "page"
(see configuration manual, Channel printing parameters). The "compression ratio" and
"max number of sheets" parameters will apply independently on each "page". For
example, if you specified the printing of your records on two "pages" and an automatic
"compression ratio" (single page) the Fax will output one paper sheet for "page 1" and
another sheet for "page 2".
In all cases, setting the "max number of sheets" field to the value 'N' will limit the fax
paper usage to 'N' times the number of BEN "pages".
◊
Modem
The modem sheet is used to set the modem parameters for the BEN 5000 & 500C.
9200-08 REV. C
Page 55
BEN 32
Pgm. VER 1.4
The window contains eight fields, each of which accepts alphanumeric characters that
correspond to one or more modem commands. Most modems accept "Hayes"
commands. For this reason, all fields contain predefined standard values which are
compatible with the majority of modems.
The characters in the "Configuration" field are sent to the modem each time the Ben is
turned on, or when a new configuration is transmitted by the read-out center.
The strings in the "Initialization" and "Auto-answer mode" fields are sent to the modem
every 255 seconds for the purpose of reinitialization. This operation is carried out to
avoid any trouble on modems without configuration memory backup. Following a power
supply breakdown, for example, such a modem might lose its correct configuration and
ultimately block calls from the Master Station. The commands in the "Initialization" field
should allow reinitialization of the modem, and the "Auto-answer mode" field commands
should place the modem in "auto-answer" mode.
The BEN 5000 uses the "Dial prefix" field commands to perform autocalls. To execute
a call, the BEN 5000 groups the "Dial prefix" field contents, the telephone numbers
defined in the autocall parameters, and finally the contents of the "Dial suffix" field. This
three chain group is then sent to the modem for execution.
The string in the "Hang up" field allows the BEN to hang up the modem at the end of the
communication session.
The chain of "AT" commands in the "Fax initialization" field allows the BEN to send
initializing commands specific to the fax mode. This field must at least be filled with a
command string that will select the hardware (RTS/CTS) flow control. See your modem
manual for the exact syntax of this command. The default string preset by the software is
valid for most FAX/MODEMS supporting the CLASS 2.0.
The last field "Fax local ID" is not a command for the modem but a text string that will
be passed to the remote fax that will usually print it on top of each page as an identifier.
Page 56
9200-08 REV. C
BEN 32
Pgm. VER. 1.4
◊
Users
This sheet is only available if you are authorized to modify BEN user's names and
passwords.
The left column lists all the current users. The last line is free to add a new user
(maximum 30 users allowed). Select an entry to edit the user's name (max. 16 char.) or
password (max. 8 char.). If you erase the "Name" field, the user will be removed from
the table.
The right column displays the user's access privileges for the selected entry. These access
privileges control the access to remote commands (from BEN 32) as well as local
commands (front panel of the BEN).
Two modes are available to define the access privileges of a user :
Ø Access levels : up to 6 levels of access, each level automatically determines the access
rights of lower levels :
- Show directories, records and parameters. This is the minimal access; the user is
only allowed to read BEN records and information.
- Manual and remote start, printer control. Allows for some testing by manually
triggering records. Also allows the user to abort, reset or advance paper on a local
printer.
- Release records from memory, erase records from the hard disk. Gives the right to
control the discarding of records in the BEN (memory or disk).
- Modify parameters. Allows the user to modify the BEN parameters that can be
adjusted while the BEN is in RUN mode. See the other sheets of the BEN
parameters window.
9200-08 REV. C
Page 57
BEN 32
-
Pgm. VER 1.4
Modify system parameters, BEN mode, and send configuration files. Allows to
modify all parameters, and to send a whole new configuration to the BEN.
Modify the table of users. This is the access level necessary to be able to edit the
table of users.
NOTE: You should always setup one administrator name with access level 6 in order
to be able to edit this table of users.
Ø Access classes : advanced setting of specific command classes. This mode gives
more flexibility to allow access to any class of commands for every user. You need to
understand the purpose of the commands to decide whether to grant or deny the
access. Moreover, some remote commands (from BEN 32 to the BEN) need access
to more than one class because they send several basic commands to the BEN.
List of access classes and associated commands :
Get BEN configuration files
Software revisions
System status (system, sub-Ben, hard disk, etc.)
Retrieval of modem configuration parameters
Retrieval of autocall configuration parameters
Retrieval of user parameters
Retrieval of calibration data
Retrieval of start-up logic
Retrieval of system identification
Retrieval of sub-Ben identification
Send BEN configuration files
Send modem configuration parameters
Send autocall configuration parameters
Send user parameters
Send calibration information
Send start-up logic
Send system identification
Send sub-Ben identification
Read acquisition data
Placing sub-Ben in standby mode
Retrieval of sub-Ben identification
Retrieval of fault directory
Retrieval of faults
Partial retrieval of faults
Releasing records from memory
Freeing a fault from BEN 5000 memory
Page 58
9200-08 REV. C
BEN 32
Pgm. VER. 1.4
Show Parameters
View channel parameters
View sensor parameters
Modify parameters
Modification of channel parameters
Modification of sensor parameters
Modification of sub-Ben name
Modification of acquisition speed
Modification of pre-fault length
Modification of page titles
Modification of event groups
Modify parameters (advanced)
Modification of advanced sensor parameters (trigger masks)
Manual or remote start
Manual triggering a record (via the "Manual start" key on BEN keyboard or the remote
start command of BEN 32).
Printer control (only local)
Abort a printout in progress.
Reinitialize printer
Modify printer options
Modification of printer options ("Automatic printing of new faults", "Automatic printing
of the event names, printing compression and pages).
Modify communication options
Modification of the communication address
Modification of the communication speed
Erase records from hard disk
Erase faults from hard disk device
System modifications
Move into "IDLE" or "RUN" mode
Modification of date and time
Modification of BEN name
Modification of active/inactive state of autocall system
Modify the table of users
Access to the "User" menu in configuration software (see 3.6) or to Users sheet in BEN
32.
9200-08 REV. C
Page 59
BEN 32
Pgm. VER 1.4
◊ Printout of the parameters of the BEN
From the parameters view of the BEN, select MENU/File/Print ... or
.
The following dialog box is shown:
• Current Printer
This is the active printer. Chose the Setup option to change the printer
settings. Only printers defined under the operating system are selectable.
• Data to print
You can select individual sections of the parameters to be printed or not.
Check the Save as default box if you want to make your choices permanent.
• Sub-BENs
Select the Sub-BENs for which you want to print information.
Page 60
Press the
button to start printing.
Press the
on your screen.
button to display a simulation of the printed result
9200-08 REV. C
BEN 32
Pgm. VER. 1.4
4.3.1.4 BEN Setup
(How to get there: MENU/View/Setup or
◊
)
Main Setup
The main setup sheet summarizes the identification parameters of the BEN:
−
the station name is any text up to 24 characters describing the BEN
location.
−
the serial number, the type and the PC directory are defined when you
create the BEN: they cannot be modified later. (See § 1. for a
description of the various BEN types). The PC directory identifies the
sub division of your hard disk where these BEN specific files are
downloaded.
button removes the BEN and all associated files from
The
the Database and erases all the corresponding files and directory entries
from the hard drive. Most of the other windows will be closed during the
deleting process.
9200-08 REV. C
Page 61
BEN 32
Pgm. VER 1.4
◊
Communication Setup
(See also §7 Communications)
The communication sheet summarizes the parameters for carrying out a
communication session with a BEN. It groups together all the options
settable on a BEN basis. Refer to § 9.1 for the options common to all
BENs.
−
Address
This parameter is used when several BENs are connected on the same
communication line. The default value is 1 for BEN 5000 and a value
identical to the serial number for BEN 2000. You will not be able to carry
out a communication session if this number is not identical to the address
configured in the BEN equipment itself.
−
Link
This field defines the communication link setup used for each call to this
BEN. Select one of the setups available; you can edit the setup by pressing
the
button. Be aware that any modification to the selected
modem setup will also affect any other system using the same modem
setup.
Page 62
9200-08 REV. C
BEN 32
Pgm. VER. 1.4
See §7.3 for details about the modem setup.
−
Phone number or IP address
If the selected link is a modem, then enter the complete telephone number
(up to 64 char) in this field. You can precede the telephone number itself
with a prefix for your switchboard, or add to it any additional character
useful to make the connection to the remote modem.
If you selected the TCP/IP link, then enter here the IP address of the BEN
(4 numbers separated with dots). Example : 192.9.200.10
−
Name and password
In these fields, enter your user name and password for identification to the
BEN 5000 equipment. This name determines your access level to the
system and will be used for any usual access to the fault recorder (like
getting data, status, etc...).
When you issue more specific requests, for example a configuration
modification, the application will prompt you to enter another name and
password to get access to those operations.
If your organization has not implemented this security scheme, you can
check the Don't ask for high-level access box and the system will use the
low level name and password for every transaction. See also § 4.3.2.5
High-level access.
These fields are not used for BEN 2000 equipment.
The following parameters located on the right hand side of the screen only
concern the automatic communication mode (see also §7.6):
−
Polling
Check this box to add this BEN to the automatic polling cycle. When you
start the automatic communication mode, the system will periodically
retrieve the new records from this BEN.
−
Auto Call
Check this box to allow the Master Station to answer calls coming from
this BEN when the automatic communication mode is active.
−
Weight Thresholds
Fill in these fields for sorting records retrieved in automatic mode:
•
records with a weight higher or equal to the high threshold will be
retrieved immediately as soon as the BEN issues an auto-call.
9200-08 REV. C
Page 63
BEN 32
Pgm. VER 1.4
−
◊
•
records with a weight between both thresholds will be retrieved at the
time of the next polling cycle.
•
records with a weight below the low threshold will not be
automatically retrieved. They will remain in the fault recorder as long
as you don't ask for them manually.
Data Origin
Select the origin of records for the automatic communication mode:
memory or hard drive, and sub-BENs where to retrieve the new records
from.
Options
Defines parameters for the Auto-print function (see §7.6.4) and automatic export
functions (see §7.6.5).
4.3.2 Control
(How to get there: MENU/Control)
4.3.2.1 Get new Records
(How to get there: MENU/Control/Get New Records or
)
This command is used to retrieve all the new records from the BEN. The BEN 32
Master Station first checks the PC database, than asks for all the records which
have never been retrieved before.
This command is available when the active window is a BEN directory view (see
§4.3.1).
Select the data origin as the BEN memory or the BEN disk and the sub-BEN(s)
you want to retrieve from.
Page 64
9200-08 REV. C
BEN 32
Pgm. VER. 1.4
You can optionally set a minimum weight to only retrieve the most important
records.
Press the
button: this will start a communication session with the
BEN.
The directories will be updated.
The new records will be retrieved according to their weight. The record with the
highest weight is retrieved first.
(See also Open Records Database § 3, Customize communication § 9.1)
4.3.2.2 Partial records
(How to get there: MENU/Control/Get part of records or
)
To save communication time, BEN 32 allows you the option of retrieving only
some types of channels from a BEN:
- only the events (digital channels, sensor alarm states)
- on the BEN 5000 series, some analog groups
The Get part of records command is available from the BEN directory view after
selection of one or several records.
Check Events only or select the analog groups to retrieve; when you select
some analog groups, the system also retrieves all the events if they are not
present in the Database yet.
Press the
button to start the communications with the BEN.
Observe at the end of the communications the special mark in the directory view
which indicates that the record is not complete (see §4.3.1).
9200-08 REV. C
Page 65
BEN 32
Pgm. VER 1.4
4.3.2.3 Release records
(How to get there: MENU/Control/Release Record or
)
This command is available when the BEN 5000 MEMORY directory is
displayed. This command releases the selected record(s) from the BEN memory,
allowing them to be overwritten.
Use this command periodically when the BEN is configured in blocked (write
protect) mode, i.e. when new records do not automatically replace oldest ones.
(See also §3.3 Multiple selection)
4.3.2.4 Erase records
(How to get there: MENU/Control/Erase Record)
Available when the BEN 5000 DISK directory is displayed, this command erases
the record(s) from the BEN DFR’s hard disk. The records already transferred to
the BEN 32 Master Station will remain on the PC.
(See also §3.3 Multiple selection)
You have two options:
- erase all the records previously selected in the directory list,
- or erase all records between two given dates.
NOTE: The directory view is not automatically updated after issuing the Release or
Erase command because it can take some time to be processed by the BEN.
To obtain an updated directory, press the
completion.
Page 66
9200-08 REV. C
button after command
BEN 32
Pgm. VER. 1.4
4.3.2.5 High Level Access
(How to get there: MENU/Control/High Level access or
)
For transactions requiring some high level privilege like Remote Start, Erase
Records, Modify Parameters or configuration, the Master Station will prompt you
to enter a name and password corresponding to this high level access. This
command allows you to change this identification at any time.
To suppress the automatic prompt for high level access, check the Don't ask for
high-level access box in the BEN communication setup.
4.3.2.6 Remote start
(How to get there: MENU/Control/Remote Start or
)
This function allows you to start the BEN (create a recording) remotely.
Fill in the record duration field: it will determine the total record length, prefault
time included.
Select the start-buses to trigger: depending of your BEN configuration, this will
determine which subBENs will start and consequently the number of records (one
for every subBEN started) generated. (See also Sub-BEN and Start bus definition
in the Glossary).
Check Get record immediately if you want the record immediately transferred to
your PC
9200-08 REV. C
Page 67
BEN 32
Pgm. VER 1.4
NOTE: The system takes into account the Hang-up delay when deciding to get the
records immediately: it waits for the end of the recording, then retrieves the
record(s) only when the Start duration is shorter than the Hang-up delay.
Otherwise the system processes the next transaction or hangs up without
getting the remotely triggered record(s).
4.3.2.7 Configure BEN (optional)
(How to get there: MENU/Control/Configure BEN or
)
Gets the complete BEN 5000 configuration and sends it back to the system after
modification.
This command first starts a communication session to retrieve the current
configuration, then calls the DOS configuration program according to the path
defined under Customize directories (§ 9.1).
After modification and saving in the DOS application, the Master Station will
automatically download the new files to the BEN, then display the BEN status as
long as the initializing process is in progress. This allows for checking that the
BEN goes back to the normal operating (RUN) state without configuration errors.
See also the configuration manual, EII P/N 9200-10.
WARNING:
Sending a new configuration temporarily switches the system to the configuration
(IDLE) mode that erases the acquisition memory. It is important in a system with no
Hard Disk backup to retrieve the records before using this command.
4.3.2.8 Send configuration
(How to get there: MENU/Control/Send configuration)
Sends the configuration files currently present on the Master Station, in the BEN
directory under the BENCFG path.
Example of this path for BEN serial number 127: ...\BENCFG\B5_00127.
This command should be used cautiously but can be useful to restore a backup
configuration on a system that is locked up.
Page 68
9200-08 REV. C
BEN 32
Pgm. VER. 1.4
4.3.2.9 Get configuration
(How to get there: MENU/Control/Get configuration)
Use this command to backup your BEN. The files retrieved will be stored in a
directory based on the serial number under the BENCFG path defined in the
Customize/options/directories (§ 9.1).
4.3.2.10 BEN Date and Time
This command is used to display the current date and time of the BEN DFR. It
also allows you to send the current PC date and time to the BEN, to set its Real
Time Clock.
4.3.2.11 Abort Communication
(How to get there: MENU/Control/Abort Communication or
)
Terminates the current communication. This command is grayed when the current
transaction was not issued from the active window. In this case, select first the
window that the command originated from.
It is also possible to abort the communication or to hang-up the telephone line
from the communication status view (see §7.5).
9200-08 REV. C
Page 69
BEN 32
Page 70
Pgm. VER 1.4
9200-08 REV. C
BEN 32
Pgm. VER. 1.4
5 GRAPHICAL ANALYSIS
5.1 OPENING A RECORD FOR ANALYSIS
From a record still in a BEN fault recorder:
button. The
Select the record to analyze from the BEN directory and click the
PC will communicate with the BEN and download the record. It will start the display if the
‘Open Record at Reception’ option has been set (See § 4.3.1 BEN Directory).
From a record in the Database:
Select the record to analyze from the Database directory and click the
button. You can also double click on the record to analyze.
You can also use the function MENU/File/4 to 8 or
record.
button to select the last accessed
The Analysis screen is as follows: (the whole length of the record in page 1 will appear)
9200-08 REV. C
Page 71
BEN 32
Pgm. VER 1.4
NOTE: In order to avoid overloading one screen with a large number of channels
recorded in parallel, the BEN series fault recorders offer the ability to spread the
channels on parallel ‘pages’. Channels directly relevant to each other (e.g. from
the same feeder) can be placed on the same page and expanded without
overlapping.
5.2 ELEMENTS OF THE ANALYSIS WINDOW
5.2.1 Toolbar
(See § 2.3.1 for toolbar description and § 9.2 for customization)
To have a hint about the function of a toolbar button, move the cursor on top of the
questioned toolbar button. The toolbar button description will appear in the left part of
the status bar. A "Tooltip" will also appear after a few seconds.
e.g. of tooltip
- If you want to perform the function: click the left mouse button while the cursor is on
the toolbar button.
- If you do not want to perform the function, move the cursor away from the toolbar
button.
5.2.2 Record Title Line
◊ Two buttons at the top left corner control the type of measurement displayed.
The leftmost button is used to toggle between types of measurements (see also
§5.3.6 Values).
Type of measurement
Amplitude measurement at
the red marker
Amplitude measurement at
the green marker
Double markers ‘delta’
measurement
True RMS measurement
Page 72
Button indicator
Condition
Red marker active
Green marker active
Two markers active
Two markers on a multiple of
periods
9200-08 REV. C
BEN 32
Pgm. VER. 1.4
(See ‘Marker’ below for more information about the markers)
The second button is used to toggle between instantaneous (or peak) values and
values divided by 2 (square root of 2).
Type of measurement
Instantaneous value
Button indicator
Divided by 2
◊
The center part of the title line can be toggled between two types of information :
−
Record information :
Expansion 1/2 - 10/22/95 - 14:41:50.019 - 3000 Hz - Page 1/3
• Current expansion factor of the screen
e.g. 4/1 = 4 screen pixels = 1 acquisition sample
1/4 = 1 screen pixel = 4 acquisition samples
• Date & Time of the record (trigger time)
• Sampling frequency of the acquisition unit
• Page number out of the maximum number of pages
−
The page title as defined by the user :
Line 25/45 - 225 kV - to New York
Click on the title line to toggle between the two types of information.
◊
The top right corner of the title line offers two buttons :
: previous page: swap to the display of the previous page (when available).
: next page: swap to the display of the next page (when available).
9200-08 REV. C
Page 73
BEN 32
Pgm. VER 1.4
5.2.3 The Status bar
The status bar is displayed at the bottom of the Master Station window.
The left area of the status bar indicates actions currently underway.
The right area of the status bar include four status indicators:
◊
Time value of the active marker position when displaying a record :
(See Markers at § 5.2.5)
Click in this area to toggle between the relative time value from the trigger time of
the record, and the absolute time value. When the active window shows a list (e.g.
the events view), then this area can also show the number of selected items in the
list.
◊
Time difference between markers when two markers are used when displaying a
record :
(See Markers at § 5.2.5)
When the active window shows a list (e.g. the events view), then this area can also
show the total number of items of the list.
NOTE: If you right click on one of those two areas, a context menu shows the display
options. The "Save" item allows to freeze the selected option as default when
new windows open.
Page 74
9200-08 REV. C
BEN 32
Pgm. VER. 1.4
◊
Communication status:
This area shows one of the following:
• IDLE if no communication is currently in progress.
• AUTO if no communication is in progress, but the automatic mode is active.
• The serial number of a BEN currently connected.
• A number of K-bytes or percentage of data already received during a data
transfer.
You can double click on this area to open the communication status window
(see §7.5).
◊
Current time (PC time):
The format of this field depends upon your selected settings under your operating
system.
9200-08 REV. C
Page 75
BEN 32
Pgm. VER 1.4
5.2.4 The Channel Description Pane
The left most window shows the identification and amplitude of the various channels
displayed on that page.
The appearance of this pane may be adjusted from the
"Display Options" dialog (see §5.7): you may adjust the
alignment and number of significant digits for the values, as
well as the size of characters.
NOTE: The user can move the split bar between the Channel Description Pane and the
Graphic Pane to display more or less of either window.
Click on the channel box in this pane to select a channel (see §5.8.1 Selecting channels
for more info).
Page 76
9200-08 REV. C
BEN 32
Pgm. VER. 1.4
5.2.5 The Graphic Pane
The major part of the screen is reserved for the graphical display of the measurements
NOTE: The user can move the split bar between the Channel Description Pane and the
Graphic Pane to display more or less of either window.
It shows four distinct elements:
The graphic area with the plot of the analog and digital channels
The marker(s)
The time scale
The scrolling bar
9200-08 REV. C
Page 77
BEN 32
Pgm. VER 1.4
5.2.5.1 Graphic Area
Channels are displayed as defined in the BEN fault recorder, or in the user’s view.
The leftmost part of each channel plot shows a scale indicator.
◊
Digital channels :
∗ Grouped by 8 digital inputs
∗ A thin line represents an input in the normal state
∗ A thick line represents an input in the alarm state
Click on the group name or the scale indicator to select the digital channels
group.
◊
Analog channels
Click on the channel name or scale indicator to select the channel.
Page 78
9200-08 REV. C
BEN 32
Pgm. VER. 1.4
5.2.5.2 The Marker(s)
The marker is a vertical cursor you can position along the record to perform
measurements.
To move the marker, place the mouse cursor on the marker and press the left
mouse button while you drag the marker along the record.
The value of each channel at the marker position is shown in the channel
description window (See § 5.2.4 Channel Description Pane).
The status bar indicates the position of the marker from the time of the trigger, or
the absolute time at the position of the marker (see §5.2.3 The status bar)..
A second marker can be placed to make differential measurements.
To place a second marker, click the right mouse button while the cursor is above
the graphics pane and select Set Marker 2.
A green marker will appear and can be moved independently from marker 1.
The master marker is shown with a triangular head and foot, and is used as the
base for most measurement values.
9200-08 REV. C
Page 79
BEN 32
Pgm. VER 1.4
Moving markers with the mouse (left mouse button):
- Click a marker and drag it to the desired position. This marker becomes the
master and may be dropped on any acquisition point.
- Double click anywhere in the graphics pane: this brings the master marker to
the mouse position. If you hold down the left mouse button, you may then drag
the marker.
- While dragging a marker, if you press the Control key, the marker is
constrained to move on a multiple of periods from the starting position.
- If you press the Shift key before beginning a drag operation when two markers
are active, you can adjust the delta time between markers according to specific
needs of the active mathematical function or measurements.
TIP:
If you press the "Escape" key while dragging a marker, then the drag operation is
canceled and the initial position of the marker is restored.
Moving markers with the keyboard:
- Use left and right arrow keys to move the master marker on any acquisition.
- Control + left or right arrow key moves the master marker to previous or next
period.
- Shift + left or right arrow key moves the non-master marker to adjust the delta
time between markers.
TIP:
Even while dragging a marker with the mouse, you can use the left and right arrow
keys to drop the marker with precision on a position.
Both markers can be linked and moved together for constant time gap analysis. Click
on the mouse right button and select Link markers in the menu.
The status bar indicates the time difference between the markers.
Clearing a marker:
- Click the right mouse button while your mouse cursor is exactly positioned on
the marker to delete. Select the "Clear marker" item of the menu.
NOTE: The period size is computed according to the line frequency parameter (see 9.1:
Customize/Options under the System index).
Page 80
9200-08 REV. C
BEN 32
Pgm. VER. 1.4
5.2.5.3 The time scale
The time scale is displayed at the bottom of the screen.
+
Times are always in seconds.
Zero corresponds to the time of the trigger.
Negative times correspond to the pre-fault.
Positive times correspond to the post-fault.
5.2.5.4 The scrolling bar
The total length of the scrolling bar is an image of the total record length. The
slider represents the portion thereof currently on the screen.
To re-size the portion of the record currently on the screen, you can click on the
right or left handle of the slider and drag to re-size.
To display another portion of the record, move the slider along the scrolling bar
to the desired position. Click on the middle of the slider and drag to another
location. You can also use the
bar.
and
buttons at each end of the scrolling
NOTE: Three indicators are displayed in the scrolling bar:
White: indicates the position of the trigger point within the record.
Red: indicates the position of the red marker within the record.
Green: indicates the position of the green marker within the record.
These indicators are only visible when out of the current screen.
If the record is very long, it initially opens with a compression factor that guarantees to
show at least two screen pixels for each period of the signal; this avoids the visual
aliasing effect. If you increase the compression factor to show more of the record, a
small icon (a magnifying glass in a triangle) on the scrolling bar warns that the screen
resolution is too low and that visual aliasing errors may occur.
9200-08 REV. C
Page 81
BEN 32
Pgm. VER 1.4
5.3 NAVIGATING THE RECORD
5.3.1 With the Scrolling Bar
(See §5.2.5 Graphic Pane for more information about the scrolling bar).
• Drag the slider within the scrolling bar to select the part of the record on display.
• Click on the left or right arrow for small moves in the record.
• Click on the thumbtrack (left or right of the slider) to scroll the record for 75% of
the window width.
• Click on the thumbtrack while pressing the CONTROL key to scroll the record for
the size of a period.
5.3.2 With the Keyboard
• Use the UP or DOWN arrow keys for small scrolls.
• Use PAGE UP or PAGE DOWN keys for 75% scrolls.
• Use PAGE UP or PAGE DOWN while holding down the CONTROL key for
period scrolls.
• HOME scrolls to the beginning of the record (leftmost position).
• END scrolls to the end of the record (rightmost position).
5.3.3 Center View
(How to get there: MENU/View/Center view or
Center view button)
This function allows you to center the display of the record on:
◊ the trigger point
◊ the first marker
◊ the second marker
Page 82
9200-08 REV. C
BEN 32
Pgm. VER. 1.4
5.3.4 Zoom Function
-
-
Place the mouse cursor on the time scale at the bottom of the record window; the
shape of the cursor changes to a magnifying glass with a selection line.
Place the mouse cursor on the leftmost time position of the area that you want to
enlarge then press the left mouse button.
While holding the mouse button down, drag the cursor to the right and watch the
rectangular area on the screen. At this point, you may cancel the function with the
"ESC" key of the keyboard or the right mouse button.
When the rectangle closely surrounds the area that you want to enlarge, release the
mouse button.
5.3.5 Zoom on Markers
(How to get there: MENU/View/Zoom on markers or
Zoom on markers button)
This function allows you to display a maximum of the record between the two markers.
◊
View before zoom
9200-08 REV. C
Page 83
BEN 32
◊
Pgm. VER 1.4
View after Zoom
5.3.6 Zoom out function
(How to get there: MENU/View/Zoom Out or
Zoom out button)
This function allows you to return to the previous lower expansion factor and position
in the record. BEN 32 keeps track of the latest eight zoom factors and positions.
5.3.7 Expansion Factor
(How to get there: MENU/View/Expansion or
View expansion button)
You can manually enter an expansion factor (select stretch) or a compression factor
(select undersample) of your choice.
Alternately, you can drag one of the two handles of the slider (see §5.2.5 for more info
about the scrolling bar).
TIP:
Page 84
If you click on a handle without dragging it, the expansion factor increases or
decreases by one according to the direction of the last dragging done on handles.
9200-08 REV. C
BEN 32
Pgm. VER. 1.4
5.3.8 Values
(How to get there: MENU/Math/Values)
This function allows you to define the type of amplitude indications displayed:
◊
Amplitude at marker 1 (RED): the real scale amplitude of the signal as defined in
the BEN fault recorder. The leftmost button of the title line indicates this mode
with
(see § 5.2.2. Record Title line). The value shown for each channel in
the channel description pane is the amplitude at the position of the master marker.
◊
Amplitude at marker 2 (GREEN): same functionality as above, but for the green
marker.
◊
Delta amplitude: the difference in amplitude between the two markers. The
leftmost button of the title line indicates this mode with
◊
True RMS: the true RMS (square root of the sum of squared values) is computed
between the two markers. If necessary, the second marker is automatically moved
to ensure the distance between markers is a multiple of a period. The markers are
linked together in order to keep this distance constant when moving markers.
You may easily modify the number of periods used for calculation by pressing the
SHIFT key and moving the non-master marker (see §5.2.5 on markers). The
leftmost button of the title line indicates this mode with
.
◊
None: no indication of amplitude. You might want to select this option to
accommodate a high number of channel names on one single page. No indicator
appears in the left part of the title bar.
◊
Peak values: The peak mode or RMS-equivalent mode may be selected for AC
signals in the Amplitude or Delta amplitude modes. The same selection may be
done with the second button of the title line (see §5.2.2).
NOTE: To follow the general use of RMS values in electrical networks, the standard setup
and calibration of the BENs are configured in such a way that all the measurements
give the equivalent RMS value of the instantaneous voltage. This means that the
value displayed is the instantaneous value at the marker position divided by the square
root of two. In such a way, the voltage value displayed when there is no fault is the
nominal value of the line. This mode is indicated by the second button of the title line
with
. To have the real peak value displayed, select the Peak measurement mode,
indicated by the button with
.
5.4 NAVIGATING THE PAGES
(How to get there: MENU/View/Page)
9200-08 REV. C
Page 85
BEN 32
Pgm. VER 1.4
This function allows you to jump to another page of the same record:
◊
Next page or
◊
Previous page or
◊
Page Number... or
next page button.
previous page button.
button you are prompted to enter the page number.
5.5 NAVIGATING THE LIST OF RECORDS
5.5.1 Display Next Record
(How to get there: MENU/File/Next Record or
next record button)
Shows the next record from the list, in the same window.
5.5.2 Display Previous Record
(How to get there: Menu/File/Previous Record or
previous record button)
Shows the previous record from the list, in the same window.
NOTES: -These two functions are available, only if the record window has been opened
from a list window: either the records database list or the BEN directory list (see
§5.1 Opening a Record for Analysis). They are not available if it was opened with
a "Most Recent Record" function.
-The Next/Previous Record functions follow the current sorting order of the
corresponding list. If the list is sorted with another criterion, those functions act
accordingly.
-If the record window has been duplicated (see §5.6.2) then the duplicated
window(s) will follow the changes done in the first window so that you can browse
records on multiple views as well.
Page 86
9200-08 REV. C
BEN 32
Pgm. VER. 1.4
5.5.3 Display the Associated Record(s)
(How to get there: Menu/View/Show/Associated Record(s) or
button)
When you analyze a record, other records are sometimes associated with the same
physical event :
•
•
due to a reclosing sequence; the first record is the relay tripping, the second is the
reclosing,
when you have a slow record and one or more fast records for an event.
In these circumstances, BEN 32 allows you to display the whole sequence of records
and to switch easily from each record to another.
•
•
•
If there is no associated record (or not yet retrieved on the PC), the menu entry
and the button are grayed.
If there is only one associated record, then BEN 32 opens that record in a separate
analysis window.
If there are several associated records, BEN 32 shows a time diagram with these
records. Select a record to open for analysis by clicking on the corresponding
yellow trace or record number (see also §3.7).
9200-08 REV. C
Page 87
BEN 32
Pgm. VER 1.4
5.6 DISPLAYING SEVERAL RECORDS
5.6.1 Multiple Records
The user can display several records at the same time. This feature is very useful to
compare results from different fault recorders that have recorded the same phenomenon.
Example:
⇒ Open a record from the record Database.
⇒ Open another record from the Database.
⇒ Use the MENU/Window/Tile function or
button to display both records with an
equal screen split. Use the MENU/Window/Cascade or
button to superimpose
them.
⇒ More records can be selected and displayed at the same time. The screen resolution
will limit the practical number of channels to that can be displayed on one screen.
Page 88
9200-08 REV. C
BEN 32
Pgm. VER. 1.4
5.6.2 Multiple Views of the same Record
The user can display multiple views of the same record.
This is useful to:
- Compare signals from two different pages of the same record.
- Compare the signals under a BEN view and a user view.
- Compare the analog waveforms, and the events view.
(See § 5.11.8 for a definition of user defined view).
Example:
⇒ Select a record from the record Database, and open it for analysis.
⇒ Use the MENU/Window/Duplicate function or
⇒ Use the Window/Tile function or
button to copy the current view.
button to display both views with an equal
screen split. Use the MENU/Window/Cascade or
button to superimpose them.
⇒ You can modify one view independently from the other one to change the layout or
display another page of the same record.
9200-08 REV. C
Page 89
BEN 32
Pgm. VER 1.4
5.6.3 Synchronizing Record Windows
The Synchronize function is intended to help when the analysis of an event requires you
to observe and compare several traces shared among several windows simultaneously
opened on your screen.
It will be particularly helpful;
• When you display several pages of the same record in different windows, to keep
scrolling or measurements synchronized,
• For comparing records coming from both ends of a faulty line, even when one or
both records have been imported from a COMTRADE file,
• When analyzing an event for which both a fast and a slow record from sub-BENs
are available.
• When you want to observe the Sequence of Events listing, and the graphical analog
waveforms.
The Synchronize feature allows you to select two or several windows in order to scroll
them simultaneously or to ensure simultaneous marker movements between them.
Additionally, you can introduce some time offset between the windows when you activate
the synchronize mechanism. This can be used to compensate for a time of trigger
difference between two different records.
Procedure:
• Open two or more record windows.
• If you need to compensate trigger time differences, then place the master marker in
each window on a point that exactly corresponds to the position of the master
marker of other windows.
• Activate one of the record windows that you want to synchronize with others, by
clicking anywhere in its area.
• Select the MENU/Window/Synchronize function or
The Synchronization dialog box appears:
Page 90
9200-08 REV. C
button.
BEN 32
Pgm. VER. 1.4
This dialog box shows the current synchronization status between record windows.
If only two record windows are opened, the box suggests that you synchronize them by
showing their titles in the upper part of the box. Otherwise, you are prompted to click on
the area of the window that you want to synchronize with the active window. You may
click other windows and check or modify their current synchronization status, one at a
time.
• To activate the synchronization mode, select SYNCHRO ON and check the
appropriate synchronization modes :
Scrolling
: Every scrolling action of one of the synchronized windows will generate
an equivalent scroll in the other windows in such a way that the points
in the middle of the graphics pane remain aligned.
Expansion : Every zooming or expansion factor change will be reflected in all the
synchronized windows.
Markers
: Every marker movement will be reflected in all synchronized windows
for easier cross-measurements.
• Observe the time shift value indicated: it corresponds to the time difference given by
the markers; check the TIME SHIFT box to keep this time difference compensated as
long as the windows remain synchronized, or clear it if you want the time scales to be
aligned without any time difference.
• Check the TILE WINDOWS box if you want the synchronized windows to be
automatically arranged on screen in a non-overlapped fashion.
• Press the OK button when all synchronization options are set as needed.
Observe the blue sign in the middle of the horizontal scroll bar: this serves as a reminder
that the window is synchronized with another one.
9200-08 REV. C
Page 91
BEN 32
Pgm. VER 1.4
5.7 DISPLAY OPTIONS
(How to get there: MENU/View/Options)
This function allows you to modify the analysis screen layout according to the following
options:
◊
Show page title : Display a page title under the window title bar: by clicking on this
title, you toggle between :
- a standard title showing the main parameters of the page displayed and
- the BEN page title.
◊
Show time scale: Display a graduated time scale at the bottom of the window.
◊
Auto adjust height: Check this box to enable the auto-adjust mode. In this mode, the
height of the graphic pane always corresponds to the channel position from 0
(bottom) to 2047 (top of window). If this mode is not checked, the user may see
more or less of the channel position area.
NOTE: When the Auto adjust mode is selected, the program will automatically resize the
channels in such a way that the window height always equals the 2048 theoretical
points of resolution.
When the Auto adjust mode is not selected, the channel size will remain the same
whatever changes happen to the display window. It is therefore possible to display
channels positioned outside the 2048 theoretical points of resolution.
Page 92
9200-08 REV. C
BEN 32
Pgm. VER. 1.4
The following screen captures show the effect of the Auto adjust option.
Example of graphical window before re-sizing:
9200-08 REV. C
Page 93
BEN 32
Pgm. VER 1.4
After re-sizing with the Autoadjust:
The whole layout has been automatically shrunk to fit the new height of the window.
Page 94
9200-08 REV. C
BEN 32
Pgm. VER. 1.4
After re-sizing without the Autoadjust:
The layout was not automatically adapted; the upper part of the layout is cut off the
screen since the height of the window has been returned by the user.
◊
White background: Show the record window with a white background. This option
is useful if you want to select channel colors that show clearly on white paper for
printout. Also useful if you are projecting the displayed image.
◊
The Small font boxes: Allows you to adapt the display to your screen resolution.
◊
Show values: Display under the channel names, the signal amplitude at the active
cursor location.
◊
Peak values: Display peak values instead of the equivalent RMS value.
◊
Align on decimal point: When this option is checked, the amplitude values of the
channel description pane are justified on the decimal point and are vertically aligned.
9200-08 REV. C
Page 95
BEN 32
Pgm. VER 1.4
When this option is unchecked, the values are left justified in order to use less screen
space.
◊
Significant digits: Specify the number of significant digits (2-6) desired for the
amplitude values.
Select the check boxes of the options you want to display, and clear the check boxes of
the options you do not want to display.
Check the Save as default box if you want to make your choices permanent.
Page 96
9200-08 REV. C
BEN 32
Pgm. VER. 1.4
5.8 CHANNEL SELECTION AND PROPERTIES
5.8.1 Selecting One Or More Channels
Several functions (math, screen layout,...) can be applied to one or more channels
selected by the user.
• Select a channel by clicking either on the channel box in the channel description pane,
or on its scale indicator on the left edge of the graphics pane.
NOTE: A selected channel is shown with a bold frame in the description pane, and a bold
scale with square handles:
• Select several channels by holding down the CONTROL key and clicking on the
channel box or scale for all channels to select.
• Select a range of channels: select normally the first channel in range then, while
holding down the SHIFT key, select the last channel in range. All channels located
between those two channels will be selected as well.
• Deselect all channels: click in the channel description pane outside of any channel box,
or between scale indicators on the left edge of the graphics pane.
9200-08 REV. C
Page 97
BEN 32
Pgm. VER 1.4
5.8.2 Channel Properties
In order to show the Properties sheet of a channel, select that channel (see §5.8.1) then
click the right mouse button while the mouse cursor is on the Channels description pane.
In the context menu, select the Channel Properties option. You can also double click on
the channel box.
The channel properties sheets for an analog channel are as follows:
Some information may be missing if it was not configured in the BEN, or in the case of
BEN 2000 machines.
The channel properties sheets for an event group are as follows:
Event names are shown in bold in the Location tab if they are active at the position of the
master marker.
Page 98
9200-08 REV. C
BEN 32
Pgm. VER. 1.4
The Pin button at the top right corner of the sheets may be used to keep the properties
window open when you work with other analysis functions. The contents of the
properties window is updated dynamically.
The channel properties window may be used to modify channel attributes. See §5.11:
Modify the screen layout.
5.9 MATHEMATICAL FUNCTIONS
5.9.1 Direct And Computed Measurement Values
See §5.3.6: Values.
5.9.2 Peak Search
This function is used to locate the maximum peak value of a signal between two time
limits:
• Set the two markers to define the time window inside which the search is to be
performed.
• Select an analog channel (see §5.8.1). Only one analog channel may be selected for
this function to work.
• Select the MENU/Math/Peak Search function or press the
button.
The master marker is placed on the peak value found. This is the highest absolute value
found for the selected signal between the marker boundaries.
5.9.3 Harmonics
This function gives a graphical and numerical view of the harmonics (from DC up to the
15th harmonic) for a selected channel.
• Select an analog channel (see §5.8). Only one analog channel may be selected at a
time for this function to work.
• Select the MENU/Math/Harmonics function or press the
button.
• If necessary, the second marker is automatically moved to ensure that the distance
between markers is meaningful for the harmonics to be computed, then the markers are
linked together. You may easily modify the number of periods used for calculation by
pressing the SHIFT key and moving the non-master marker (see §5.2.5 on markers).
9200-08 REV. C
Page 99
BEN 32
Pgm. VER 1.4
The results of the harmonic calculation are shown in a floating window:
The value of each harmonic is expressed as a
percentage value of the fundamental while the
value of this one - noted as harmonic 1 - is given
in RMS value.
However, when the fundamental does not have
the highest value of all orders, the display shows
the RMS value for every harmonic order.
The total harmonic distortion (THD) is displayed
in the upper right corner of the window.
5.9.4 Phasor Diagram
This function shows the vector phase representation at the marker position for all the
AC channels present on the current page.
•
Set the active marker at the position you want the vector measurement.
•
button. The phasor
Select the MENU/Math/Phases function or press the
diagram is drawn with all the channels selected on the
analysis window.
When no channel is selected, BEN 32 automatically selects all the AC channels
present on the page and includes them in the diagram.
•
Angle and amplitude values are displayed in the left pane of the phasors window;
to change the width of this pane you can move the vertical split bar.
•
You can click (left mouse button) on a channel name in the diagram to select it as
the reference for the angle values. Note that if only one channel was selected
before opening the phasor window, then that channel becomes the reference.
•
Move the markers in the analysis window; the angle and amplitude values are
updated accordingly.
•
To change the selection of vectors displayed : press the
button at the upper
left corner of the phasors window; select the channels in the analysis window, they
appear on the diagram. You can then click the button again to unpress it and
freeze the selections.
Page 100
9200-08 REV. C
BEN 32
Pgm. VER. 1.4
NOTES: The phasor representation uses the channel attributes to scale the vectors.
The dotted circle on the diagram represents 100% of the scale amplitude.
The warning message "Some channels have unrelated amplitude scale"
appears if the nominal values are not the same inside the currents and/or
voltages
group.
The warning message "Signal types are not known" appears if the type of
signal (current or voltage) has not been defined in the BEN configuration.
5.9.5 Calculated Channels
This function is used to create calculated channels, and edit the equation and properties of
those channels.
• Select the MENU/Math/Calculated channels function or press the
button.
See §5.10 for full information about calculated channels.
5.9.6 Fault Locator (Optional plug-in)
When the recorded data is due to a fault occurrence, the single ended fault locator
specially designed for HV and EHV overhead lines can be used to determine the fault
type and accurately estimate its position.
• If a view layout has been already created and saved previously when running the fault
locator on the same line, then you should first select that layout: Select the
9200-08 REV. C
Page 101
BEN 32
Pgm. VER 1.4
MENU/View/User view/and the name under which the view had been saved. The
software will be able to load the line parameters and the channels selections that were
given previously.
• Select the MENU/Math/Fault Locator function or press the
button. The fault
locator window appears. See chapter 6 for a full discussion on the fault locator.
NOTE: This function is available only if your BEN 32 program license has been created with
the fault locator option.
Page 102
9200-08 REV. C
BEN 32
Pgm. VER. 1.4
5.10 CALCULATED CHANNELS
BEN 32 provides the ability to create calculated channels based upon mathematical
operations such as addition, subtraction, multiplication and division on other channels, as
well as more specific operations like power or harmonic component computing.
This feature is made of two distinct parts:
• an editing phase consisting of the definition of the mathematical expression to perform.
• a compiling phase which computes the new channels and creates a new record
including these calculated channels.
The definition and properties of the calculated channels are saved in a User's view on a
sub-BEN basis. In such a way, you can create a set of calculated channels and define a
screen layout that you can subsequently apply to every record coming from that subBEN.
5.10.1 Creating calculated channels
From the Analysis window, you can easily create a calculated channel with the channel
context menu:
•
•
•
•
Click the right mouse button in the Channel description pane, approximately where
you want to place the new channel: the channel context menu appears.
Select the Create calculated channel entry: the Equation property sheets appear.
Enter the name and units for the channel to be created.
Enter the mathematical expression to define the calculated channel in the Equation
field.
9200-08 REV. C
Page 103
BEN 32
Pgm. VER 1.4
Be consistent in the units field: when a single channel is involved in the equation, enter
the same unit for the calculated channel; when several channels are involved, use the
resulting unit as for example kW when you multiply a voltage in kVolts with a current in
Amps.
You can modify other parameters like the channel color or amplitude through the Channel
properties: double-click on the name of the calculated channel in the Channel description
pane and modify the settings in the Channel properties dialog box (see §5.8.2).
The calculated channels that you create and their properties will be saved when you press
the Save and Compile button in the calculated channels list. The Master Station will
prompt you if you try to close the record without saving newly created calculated
channels.
5.10.2 Channel equation
Each equation is a mathematical expression made up of factors, operators and/or
functions:
• a factor is a number or a variable. Valid numbers are entered with or without decimal
point, for example 3, 2.6, -0.34, etc. A variable is the name of a channel entered by
pressing the Add channel button: it consists of a string composed of a reference
followed by the name of the channel. Channels allowed in equations are either
channels present in the original BEN record or calculated channels previously defined
in the list of calculated channels.
• the operators allowed are the usual four functions (+, -, * and /); usual operator
precedence applies.
• the functions begin with the character @ followed by the name, then the parameters
between parenthesis and separated by a comma. You insert a function in the equation
by pressing the Add function button.
• Operations may be nested to an arbitrary depth by using of parenthesis. Spaces are
allowed between factors and operators.
Legal
Examples of legal and illegal expressions
Illegal
3*"C5:U1" + "C6:U2"
(("E2:U2"-"E1:U1")*("C1:I1"-"C2:I2"))
3"C5:U1" + "C6:U2"
(("E2:U2"-"E1:U1")*("C1:I1"-"C2:I2")
Reason
Operator missing
Missing right parenthesis
BEN 32 performs all calculations in floating point with a resolution of 15 digits, but you
should take care to dimension the units and the final result in such a way that it remains
less than 1,000,000. Otherwise, the points exceeding this value will be set out of range.
Page 104
9200-08 REV. C
BEN 32
Pgm. VER. 1.4
5.10.3 Functions
Ten functions are available for usual calculations performed on electrical signals recorded.
All functions use the following syntax:
@FunctionName(parameter1, parameter2, ...)
Observe that when you insert a function inside the equation, a short message appears just
below the equation to indicate the type of parameters needed.
5.10.3.1 Abs(expression)
Returns the absolute value of the expression enclosed in parenthesis.
5.10.3.2 Sqrt(expression)
Returns the square root of the expression enclosed in parenthesis
5.10.3.3 Delay(channel, constant)
Returns the channel inserted shifted along the time by the delay value given as
constant. The delay value is expressed in msec. Valid range goes from 0 to 1 cycle.
Example: Delay("C1:U1", 2.5)
The following functions use the Discrete Fourier Transform (DFT) for computing usual
electrical quantities derived from voltage and current signals. In order to save computation
time, they return a new value every 1ms. They are only available when the sampling
frequency is above 500Hz.
5.10.3.4 Harmonic(channel, constant)
Computes the harmonic value given by the constant along time. Valid range for the
constant goes from 0 (DC component) to component corresponding to half the
sampling frequency.
Example: Harmonic("C1:U1", 3) returns the third harmonic of channel U1.
5.10.3.5 NegativeSeq(channel, channel, channel)
Returns the negative-sequence component of the three-phase system enclosed between
parenthesis. Take care not to mix voltages and currents inside this function.
5.10.3.6 PositiveSeq(channel, channel, channel)
Returns the positive-sequence component of the three-phase system enclosed between
parenthesis. Take care not to mix voltages and currents inside this function.
5.10.3.7 PowerFactor(voltage channel, current channel)
Returns the power factor (cos ϕ) of the single-phase system enclosed between
parenthesis.
9200-08 REV. C
Page 105
BEN 32
Pgm. VER 1.4
5.10.3.8 ReactPower(voltage channel, current channel)
Returns the reactive power of the single-phase system enclosed between parenthesis.
5.10.3.9 RealPower(voltage channel, current channel)
Returns the active power of the single-phase system enclosed between parenthesis.
5.10.3.10 ZeroSeq(channel, channel, channel)
Returns the zero-sequence component of the three-phase system enclosed between
parenthesis. Take care not to mix voltages and currents inside this function.
5.10.4 Scaling calculated channels
By default, BEN 32 determines automatically the type and the range of the calculated
channels. This behavior can be modified by checking the Manual scaling box in the
Options sheet of the Equation properties:
Select the type of result AC or DC expected and enter the values that you want to assign
to the scale drawn to the left of the channel. Observe that these values are independent of
the size of the scale; this last one determines the amplitude drawn on the screen and can
be changed inside the Channel properties dialog box while the values entered here
determine the correspondence between the extremities of this scale and the engineering
units (kV, kW, etc...) of the channel.
Page 106
9200-08 REV. C
BEN 32
Pgm. VER. 1.4
5.10.5 Compiling The Record
When you press the Save and Compile button in the Equations list or, alternatively,
when you create calculated channels, then select Save View in the File menu, you create
a new record including the channels from the original BEN record and the calculated
channels.
The compiling process is made up of four steps:
• the view layout is saved: position of the channels on the different pages,
definition of the calculated channels, etc... You are prompted to enter a name
for this view in order to identify it and retrieve it later.
• the equations of every calculated channel are evaluated: if any error has been
detected during this step, a dialog box will prompt you to continue or stop the
compiling process to correct the equations. If you continue with some channels
in error, they will not appear in the calculated record. If you stop compiling,
observe that the channels in error appear in red in the list of calculated
channels.
• a first compiling pass during which BEN 32 computes the values of every
calculated channels and creates a temporary file.
• a second compiling pass during which BEN 32 adjusts the scaling of the
calculated channels and creates the final record with the channels from the
BEN and the calculated channels.
If you check the Set default view box when you save the view, this layout and the
associated calculated channels will be used each time that you will open a record from
the same sub-BEN. This means that when you open a new record, the system will first
automatically compile it before displaying the record.
BEN 32 checks for syntax errors (as for example, the number of opening and closing
parentheses, the required number of function parameters) or values out of range as it
performs the second compiling step. If it has found some errors at the end of this
phase, the number of channels in error is displayed at the bottom of the Equation list
9200-08 REV. C
Page 107
BEN 32
Pgm. VER 1.4
and the channels in error are displayed in red. When you edit a channel in error, the
cursor is automatically placed on the possible error position inside the equation and
an error message in red gives you the possible error cause.
Other errors may occur during the first or second compiling pass like scaling errors:
consult the error logging for more details. Observe that when the final value exceeds
1,000,000 on some points, the system set these points out of range and does not display
any value for them.
Page 108
9200-08 REV. C
BEN 32
Pgm. VER. 1.4
5.11 MODIFY THE SCREEN LAY-OUT
5.11.1 Modifying Channel Properties:
The user can modify the name, the amplitude on display, the position or the color of
analog channels with the Channel properties dialog box. In the same way, you can modify
the name, the position or the color of event groups.
To access the Channel properties: see §5.8.2.
If several channels are selected, only the parameters common to all selected channels are
shown.
NOTE: Amplitude = 100% means that the channel is displayed as set up in the DFR.
⇒ Modify the parameters you want, then press the
button.
All selected channels will be affected by the changes.
You can invert an analog channel by checking the corresponding box in the Channel
properties dialog box. Observe that the colors of the amplitude value are inverted to
remind you of the change.
TIP:
To easily move channels, select one or more channels, then drag the moving handle of
the selected scale drawn on the left of the channel to a new position. Observe the
special cursor that appears when your cursor reaches the moving handle of a selected
channel.
To increase or decrease the channel amplitude, drag one of the sizing handles of this
scale.
See §5.11.4 for more info.
To invert an analog channel, drag the sizing handle of the scale in such a way that it
crosses the analog axis.
NOTES: If several scales are superimposed, click several times on the same point until you
select the specific scale you want to move or resize.
When the window height is too small to display all the names of the channels
present on the current page, some of them are hidden outside the window borders:
they are hidden channels.
9200-08 REV. C
Page 109
BEN 32
TIP:
Pgm. VER 1.4
When you open another window of the same record to display, for example, another
page, you can easily copy selected channels from one window to another by dragging
their scale to the new window, using the moving handle (see §5.11.5).
Within the Channel properties dialog box, you can move the axis of a channel outside
the window by entering a position value out of the 0..2047 range. This may be useful
when you want significantly increase the channel amplitude.
5.11.2 View Hidden Channels
In the Analysis window, the vertical position of the channels on the screen depends on the
AUTO ADJUST flag (See MENU/View/Options):
•
when the flag is enabled, the vertical size corresponds all the time to a scale going
from 0 to 2047 points; every time the window is redrawn or re-sized, the channel
positions are automatically adjusted in such a way that the relative positions of the
channels inside the window remain constant.
•
when the flag is disabled, the channels keep their absolute position regarding the
window bottom (position 0): when you reduce the window height, the upper channels
may disappear, and when you increase the window height, channels with position
higher than 2047 points may appear on top of the window. In this mode, you can
manually "re-adjust" the vertical scale to 2048 points by selecting the option Adjust
height in the VIEW menu.
When the window height is too small to display all the names of the channels present on
the current page, some of them are hidden outside the window borders: they are hidden
channels.
To pick up hidden channels properties:
⇒ Click the right button of the mouse somewhere in the channel name area (left pane of
the analysis window): a context menu appears.
⇒ Select the Hidden channels entry: a list of the channels outside the window appears.
⇒ Select the channel you want to pick up: the Channel properties dialog box appears.
Modify the position of the channel, or any other parameter you want to change.
Confirm the modification by pressing the Apply button.
The user can position the reference of a channel outside of the standard display area in
order to benefit from the maximum display sensitivity at high signal amplitude. This is
primarily used with DC signals that have a deflection in one direction. The hidden channel
name and amplitudes are displayed at the top and/or bottom of the channel description
pane.
Page 110
9200-08 REV. C
BEN 32
Pgm. VER. 1.4
To display the hidden channels positioned above the limit of the standard screen (>2048
points), follow the procedure below:
-
Make sure the Auto adjust option is enabled
Reduce the size of the graphic pane to display the channels with the maximum
acceptable compression.
Change the Auto adjust option to not set.
Resize the display window including the display area above the 2048 points.
Example:
9200-08 REV. C
Page 111
BEN 32
Pgm. VER 1.4
5.11.3 Add And Delete Channels
In the Analysis window, you can easily add or delete channels on a page, even when these
channels are already on another page, by using the channel context menu:
•
-
To add channel(s)
Click the right mouse button in the channels description pane, approximately where
you want to place the new channel. The channel context menu appears.
-
Select the Add channel(s) entry: the full list of the BEN analog channels and event
groups appears.
Select one or more channel(s) to add.
-
TIP:
•
Press the
the context menu.
button: the channels will be drawn where you initially called
To add a channel that is already displayed in another window of the same DFR,
simply drag its scale from this window to the new location where you want to add it
(see §5.11.5).
To delete channel(s)
- Select one or more channels you want to remove.
- Click the right mouse button in the channels description pane: a context menu
appears.
Page 112
9200-08 REV. C
BEN 32
Pgm. VER. 1.4
-
Select the Delete channel(s) entry. If this entry is grayed, it indicates that no
channel is selected.
NOTE: This channel delete function only removes the image of the channel from the page.
The DFR data is still present in the file and you can always restore the image of the
channel later.
5.11.4 Quickly Move/Re-Size Channels
• To move one or more channel(s)
⇒ Select the channel you want to move.
⇒ Click on the moving handle of the channel scale with the mouse left button. Keep
the button depressed while you move the channel in the page or to another open
page.
Note the special cursor that appears when your mouse cursor reaches the moving
handle of a selected channel
All selected channels move together: this is an easy way to move several channels
in one drag & drop operation.
•
-
To re-size one or more channels
Click on one of the sizing handles of the selected channel scale with the left mouse
button. Keep the button depressed while you move the cursor to re-size the
channel.
Also, note the special cursor that appears when your mouse cursor reaches the
sizing handle of a selected channel.
All selected channels are re-sized with the same proportional factor, shown in the
status bar at the bottom of the screen.
TIP:
While dragging a moving or sizing handle with the mouse, you can use the up and
down arrow keys of the keyboard for fine positioning.
9200-08 REV. C
Page 113
BEN 32
•
Pgm. VER 1.4
To magnify a channel
Select the analog channel you want to magnify. Click the right mouse button in
the channels description pane then select Magnify in the content menu that
appears.
- In the Magnify dialog box, modify the channel amplitude and press the OK button:
a cursor with a magnifying glass will appear.
- Move the cursor arrow on a point of the channel that will serve as an axis around
which the channel will be magnified and press the left mouse button.
-
5.11.5 Copying Channels Between Pages
Select the channel(s) you want to copy.
• Copy with drag & drop: this is the easiest method if the target page (the page where
you want to copy the channels) is already visible in another window (see §5.6.2:
display multiple views of the same record).
-
Click on the moving handle of the channel scale with the mouse left button. Keep
the button depressed while you move the channel(s) to the other window, and
release the button when the desired position has been reached.
• Use the Cut/Copy/Paste functions :
⇒ Click the right mouse button in the channels description pane: the context menu
appears. Select the "Copy" function to insert the selected channels in the internal
clipboard. Select the "Cut" function if you want the channels to be deleted from
the page.
⇒ Select the page where you want to copy the channels (see §5.4: Navigating the
pages).
⇒ Click the right mouse button in the channels description pane and select the
"Paste" function in the menu. The channels appear now in this page.
5.11.6 Changing The Background Color
You can select a white or black background color for the analysis window.
-
open the Display Option dialog box (MENU/View/Options, see §5.7),
mark or unmark the White Background option then click OK.
This option will be saved in the view layout along with all the channel parameters.
Page 114
9200-08 REV. C
BEN 32
Pgm. VER. 1.4
5.11.7 How to edit a page
You can modify the number of pages of your layout or some page titles by clicking the
right button of the mouse in the page title bar: a context menu will appear with the
following options:
◊
Edit page title
Allows you to modify the title of the current page.
◊
Add a page
Add a new empty page just after the currently displayed page.
◊
Delete page
Delete the page currently displayed.
◊
Reorder pages
Displays a menu with the list of pages currently defined. You can add a page, select
an existing page for editing its title or deleting it, or also change the page sequence
by dragging a page to a new position in the list.
NOTE: Once you have modified the page layout, you can save it for use with all records
from the same BEN by creating a User's view. The original BEN view is not altered
by any of the layout modification functions.
5.11.8 Using Views
5.11.8.1 Save View
(How to get there: MENU/View/Save View or press the
button)
Once you have modified the channel positions or amplitudes on different pages,
added or deleted channels or pages, or changed some channel colors, you can
save this layout for future use with other records from the same BEN or for
subsequent analysis or printing of the same record.
To save the current layout
-
From the analysis window, select the Save view option in the VIEW menu: the
Save layout dialog box appears.
Give a Mnemonic name to the layout you want to save.
Check the Set default view box if you wish the current layout to become the
default layout for any new record from the same sub-BEN that you will open.
9200-08 REV. C
Page 115
BEN 32
Pgm. VER 1.4
NOTES: -If the view contains equations for calculated channels, they are automatically
saved with this command. If some changes were made in the equations, then they
are compiled and the calculated record file is updated (see §5.10 for calculated
channels).
-If the view layout has been created by the fault locator utility, then all user's
selections concerning the fault locator are automatically saved as well (see chapter
6).
To retrieve a layout previously saved (See below BEN view & User View).
5.11.8.2 Delete View
(How to get there: MENU/View/Delete View)
You can delete a no longer useful layout by first retrieving it, then selecting the
Delete view entry in the VIEW menu.
5.11.8.3 Default View
(How to get there: MENU/View/Default View)
Select this menu item if you want the current view layout to become the default
view. This view will be automatically selected when you open any record from
the same sub-BEN.
5.11.8.4 BEN View and User View
The BEN View is the layout of the channels as it is set in the fault recorder.
(How to get there: MENU/View/BEN View)
A User View is any modified layout of the channels previously saved through the
above Save View sequence of commands.
(How to get there: MENU/View/User View)
⇒ In the VIEW menu, select the user view option: a sub-menu appears with all
the available layouts.
⇒ Select the name of the layout you want to retrieve. You can at any time recall
the BEN default layout by selecting the BEN view entry in the VIEW menu.
Page 116
9200-08 REV. C
BEN 32
Pgm. VER. 1.4
NOTES: -The user's view layout is saved on a BEN and sub-BEN basis. You can therefore
have a default layout for each sub-BEN of a BEN.
A bullet close to the current view name in the VIEW menu reminds you the layout
used to draw the current window.
An empty bullet mark (o) shows the default view.
-If the view layout contains equations for calculated channels (see §5.10), then
they are automatically retrieved and the calculated record file is displayed. If the
calculated record file is not found or if it is older than the latest modifications in
the equations, then the equations are automatically compiled and the record file is
updated.
A user can keep a different set up of channels from the one set in the DFR itself for
various reasons (maximum usage of the local printer on site, optimum usage of the
PC screen at the Master Station, ...). A User View can be deleted in the same
manner as it has been created. Use the MENU/File/Delete View function.
9200-08 REV. C
Page 117
BEN 32
Pgm. VER 1.4
5.12 SEQUENCE OF EVENTS
5.12.1 Display The Sequence Of Events
(How to get there: MENU/View/Events)
From the record analysis window, select the "Events View" in the "View" menu to obtain
a historical list of the state changes on the digital inputs.
5.12.2 Display Options
(How to get there: MENU/View/Options ...)
Select the following information to be displayed:
• Event Status: the pictogram showing the start or end of activation
• Absolute Time: the absolute time of the event
• Relative Time: the relative time from the trigger time
• Group Name: the name of the group of event channels
• Channel Name: the name of the channel
• Terminal Block: the terminal block on the BEN
• Channel Type: the kind of digital information of the channel
The record information title may be hidden to save some screen space.
The data can be displayed in normal or small fonts to accommodate your screen
resolution.
Check the Save as default box if you want those choices to be persistent.
Page 118
9200-08 REV. C
BEN 32
Pgm. VER. 1.4
5.12.3 Selecting The Events To Display
(How to get there: MENU/View/View Filters ...)
The View Filters dialog lets you select the kind of activation displayed, and allows you to
select the event channels by type, by groups or individually.
Ø Event Activation
- Select "Start of activation" events (represented by red arrows on the list), "End of
activation" events (green arrows), or both.
- The same selections may be achieved by clicking the right mouse button on an
event in the sequence list, and selecting "Start Events" or "Stop Events" in the
context menu.
Ø Event Channels
- Select or deselect all events of the same type:
◊ True Digital: physical channels
◊ Sensor Result: individual results of digital sensors
◊ Sensor OR: the ORed results of all digital sensors on a channel
- Select or deselect a group of events by clicking on the box in the list of event
groups.
- Select or deselect an individual event channel by clicking on the box in the list of
event channels.
Ø Suppress a group or event from the list of events.
In this historical list of events (see §5.12.1), select an event, right click and select
"Suppress Channel" or "Suppress Group" in the context menu.
To restore the channel(s), you can select the "All Channels" item of the menu, or
open the View Filters dialog and select the channel(s) individually.
5.12.4 Printing The Sequence Of Events
See §5.16.5.
9200-08 REV. C
Page 119
BEN 32
Pgm. VER 1.4
5.13 EXPORT
(How to get there: MENU/File/Export or
)
From the Analysis window, you can convert a record to ASCII or Binary COMTRADE
format, to the most common spreadsheet formats or export in native BEN 32 format for
data exchange with other software. Exporting the record from the graphical analysis
window allows more options than exporting from the records database Window (see
§3.9).
The exported data is based on the current view, so it is possible to prepare a set of
channels to export, including calculated channels when the view contains some of them.
Each time that you export a record, BEN 32 proposes a default path name that is defined
under the Directory Options of the Customize menu (see §9.1)
5.13.1 To Create a COMTRADE file
⇒ Open the record to export if the Analysis window is not the active window.
⇒ Select the EXPORT option from the file menu or
button: the Export dialog box
will appear.
⇒ Select the "COMTRADE ASCII" or "COMTRADE Binary" format.
⇒ Type a new filename if you want to modify the default name or path. You can explore
your disk content to search for another path by pressing the BROWSE button.
⇒ Check the Data between markers box if you want to convert only the part of the
record between both markers (the full record is converted by default). This option is
unavailable when you have only one active marker.
⇒ Check the Data on current page box if you want to convert only the channels present
on the page currently displayed. By default, all pages of the current view are
converted.
⇒ Press the
to start the conversion.
NOTE: -Each conversion creates two files: a configuration file (.CFG extension) and
according to the format chosen an ASCII file or a Binary file (.DAT extension).
When the data size exceeds 1.4MByte, the data file is split into several files of
maximum 1.4MByte each, per the IEEE specification.
Page 120
9200-08 REV. C
BEN 32
Pgm. VER. 1.4
5.13.2 Export to Lotus , Excel or MathCad
⇒ First, open the record to export if the Analysis window is not the active window.
⇒ Select the Export option from the File menu; the Export Record file dialog box
appears.
⇒ Select the Lotus, Excel, MathCad format.
⇒ Type a new filename if you want to modify the default name or path. You can
explore your disk content to search for another path by pressing the Brows button.
⇒ Check the Data between markers box if you want to convert only the part of the
record between both markers (the full record is converted by default). This option is
unavailable when you have only one active marker.
⇒ Check the Data on current page box if you want to convert only the channels
present on the page currently displayed. By default, all pages of the current view are
converted.
⇒ For MathCad export, check the Suppress Header box: this will remove the header
with the channel names and units, which do not match the MathCad format.
⇒ Press the
button to start the conversion.
NOTES: -The file created is an ASCII file with ".prn" extension.
-Each line of the file consists of a set of data corresponding to one sample; the line
begins with analog channel values, followed by digital channel status information.
The line length is limited to 240 characters. When the number of channels to export
is too great, BEN 32 limits it to not exceed the maximum line length.
-The conversion uses the number of significant digits defined in the Record View
options (see §5.7) to control the number of characters used for analog values.
Depending on this number, a larger or smaller number of channels will be exported
within the 240 characters limit.
9200-08 REV. C
Page 121
BEN 32
Pgm. VER 1.4
5.13.3 To Copy a BEN 32 Record
This function is used when you want to copy a record without format conversion to any
storage medium, for backup or for later import on another PC. It's also possible to
export the complete view layout information together with the record data. This
information may also contain the equations for calculated channels.
⇒ Open the record to export if the Analysis window is not the active window.
⇒ Select the user view if you intend to copy user view info as well.
⇒ Select the EXPORT option from the file menu : the Export dialog box appears :
⇒ Select the "Native BEN 32" format.
⇒ Type a new filename if you want to modify the default name or path. You can
explore your disk content to search for another path by pressing the BROWSE
button.
⇒ Check the Export view info if you want to copy the user view layout and equations
with the record.
⇒ Press the
button.
NOTES: -The record data, the user view info and the equations are all stored in one file
under the given name. The default extension is ".ben".
-See §3.10 for importing the file.
Page 122
9200-08 REV. C
BEN 32
Pgm. VER. 1.4
5.14 RECORD INFO
(How to get there: MENU/Edit/Record Info or
button)
This function displays the general information dialog for the record currently open. The
same information can be reached from the database of records (see §3.6).
You can also modify the fields in the "Data Base" section.
5.15 RECORD ATTRIBUTES
To easily change the state of the "Viewed" or the "Analyzed" attribute flags without
having to open the record info dialog, you may use the MENU/Edit/Attributes/Viewed or
button and the MENU/Edit/Attributes/Analyzed
9200-08 REV. C
button.
Page 123
BEN 32
Pgm. VER 1.4
5.16 PRINT
5.16.1 Print Record Graph
(How to get there: MENU/File/Print or
)
From the Analysis window, use this command to print a record. This command presents
a Print dialog box where you may specify the range of pages to be printed; the
compression factor used for printing, the destination printer, and other printer setup
options.
⇒ Open the record to print if the Analysis window is not the active window.
⇒ Select the PRINT option from the file menu: the Print record dialog box will appear.
⇒ Select the options to specify how the document will be printed.
⇒ Select the
button to start printing.
Shortcuts
Toolbar:
Keys:
Page 124
CTRL+P
9200-08 REV. C
BEN 32
Pgm. VER. 1.4
◊
Current Printer
This is the active printer and printer connection. Choose the Setup option to
change the printer and printer connection.
Check the ‘Continuous printing’ box if you want printing without page breaks on
fanfold paper.
◊
View Pages
Specify the pages you want to print:
Current page:
All pages:
Selected:
◊
Prints the page currently displayed.
Prints all the pages of the view (BEN or User view).
Prints the range of pages that you check in the list box.
Print Range
Specify the part of the record to print:
Entire record:
Current window:
Between markers:
◊
Prints the entire record.
Prints the part of the record currently displayed, as shown
in the bottom scroll bar.
Prints the part of the record between the markers. This
option is grayed when only one marker is activated.
Time Scale
Specify the time scale ratio used for printing:
Current factor:
Fixed factor:
One Sheet:
Fixed scale:
Prints with the current compression or expansion factor
used on the screen.
Prints with the compression (Undersample) or expansion
(Stretch) factor entered in the edit box.
Adjusts the compression factor in such a way that the
printing fits as close as possible one sheet of paper per
BEN page.
Prints using a time/length fixed ratio specified in the edit
box.
The Printout values show the actual number of sheets that will be printed and the
time scale in use according to all selected options.
Select the
button to specify the page headers or to print a table of
events on the last sheet.
9200-08 REV. C
Page 125
BEN 32
Pgm. VER 1.4
Check the Save as default box if you want make your choices permanent.
NOTE: Once the printing has been prepared by the Master Station, it is processed in the
background by the Print manager. If subsequently you want to control printing once
it has started, open your Print manager to, for example, abort printing if some
trouble occurs.
5.16.2 Immediate Printing
(How to get there: MENU/File/Print immediately or
button)
This function provides a quick way of getting a printout without showing the printout dialog
box. The printout options used are the default options or the most recent selections made in
the printout dialog box.
Page 126
9200-08 REV. C
BEN 32
Pgm. VER. 1.4
5.16.3 Print Preview
(How to get there: MENU/File/Preview or
Press the
print preview button)
button to display a simulation of the printing result on your screen.
The print preview of the record graph is as follows:
The same function shows a preview of the record parameters if you select the Print
Record Parameters (see §5.16.4).
5.16.4 Print Setup
(How to get there: MENU/File/Setup)
According to the current printer, Windows® will display the set-up screen of the printer
driver.
9200-08 REV. C
Page 127
BEN 32
Pgm. VER 1.4
5.16.5 Print Record Parameters
(How to get there: MENU/File/Print parameters)
This function is used to print all the parameters (channels info, sensors, ...) for the current
record. The same information is given as when printing the parameters of a BEN.
5.16.6 Print Sequence Of Events
(How to get there: MENU/File/Print ... from the events view)
From the "Events View" of a record (see §5.12), select the Print function of the File
menu.
The Print dialog box allows you to specify the data to print and the print range.
-
Data to print: check the box for each column of information that you want to be
printed. Check the Save as default if you want those choices to be permanent.
-
Print range: If you have previously selected a range of events in the list, you may
check the "Selected items" box to print those events only.
-
Alternately, check "Entire record" to print all events.
The event filters used for the printout are the same as those set for the screen display (see
§5.12.3). All the pushbuttons of this dialog have the same use as in the graphics printout
dialog (see §5.16.1).
Page 128
9200-08 REV. C
BEN 32
Pgm. VER. 1.4
5.17 SCREEN CAPTURE
(How to get there: MENU/Edit/Screen Capture)
Use this function to select an area of the BEN 32 window, copy the image to the Windows
Clipboard and then paste it into any application that accepts a bitmap image.
⇒ Prepare your screen layout exactly as you want to copy it to the Clipboard.
⇒ Check the current options for the Screen Capture function (see §9.1).
⇒ Select the MENU/Edit/Screen Capture function or the
button.
⇒ The cursor then changes; click on the top left point of the area you want to copy, and
keep the left mouse button depressed.
⇒ While keeping the left mouse button depressed, move to the bottom right corner of the
screen area to copy; the rectangular frame shows the area that will be copied to the
Clipboard; then release the mouse button.
⇒ Switch to the application where you want to paste the image. Usually the command is
MENU/Edit/Paste.
9200-08 REV. C
Page 129
BEN 32
Page 130
Pgm. VER 1.4
9200-08 REV. C
BEN 32
Pgm. VER. 1.4
6 FAULT LOCATOR (OPTION)
6.1 INTRODUCTION
Available as an option of BEN 32, BENloc32 can be seen as a single ended fault locator
toolbox designed for HV and EHV overhead lines (it is not for underground cables). Its
purpose is the analysis of fault records, giving the user information about the fault type,
direction and position under the following assumptions:
1.
2.
3.
the user is able to identify the faulted feeder,
the three phase voltages and currents of this feeder have been measured by the digital
fault recorder,
the conventional positive- and zero-sequence impedance of the faulted line are
known, at least the resistance and reactance per unit length.
Several kinds of fault locator algorithms are available so far, but all of them only use
single ended measurements:
1. Impedance type algorithm (reactance),
2. Single line algorithm,
3. Double line algorithm (mutual coupling compensation).
While the two first algorithms only require the measurement of the currents flowing
through the faulted feeder, the third method also requires the neutral current of the
parallel feeder.
After identification of the faulted feeder and input of some simple feeder data, the user
can proceed with the fault location which is split into 3 steps: estimation of the prefault
and fault windows; estimation of the fault type and direction; estimation of the fault
position (see §2 for more details about this).
Since several fault states can sometimes be distinguished in the fault record (evolving
fault, circuit breakers operations, ...), up to five different fault states can be considered
simultaneously by the program. At the end, the fault state leading to the best fault
position estimation is automatically pointed out. A report can then be created containing
the position of the prefault and fault windows, the computed phasors (voltages and
currents in phase quantities), the computed phase-phase and phase-ground loop
impedances, the fault type and position.
The main properties of E.I.I.’s single-ended fault locator are:
• easy to setup,
• easy to use,
• robustness,
• accuracy.
9200-08 REV. C
Page 131
BEN 32
Pgm. VER 1.4
While accuracy is of course a keypoint, experience and discussion with many
customers who have already used fault locator software have proved that a good
product must also be simple to use, deal with as many fault cases as possible, and only
require well-known settings from the user.
6.1.1 Easy to setup
As already pointed out above an estimation of the fault position only requires 6
channels measurement (the 3 phase voltages [either at the busbar side or at the line
side] and the 3 phase currents of the faulted feeder), while the minimum required
feeder’s parameters are the zero- and positive-sequence resistance and reactance of the
line per unit length.
With these mere data, only a rough estimation of the fault position can be done (with
an error around 10%), but accuracy can be greatly improved if:
-
the neutral current of the faulted feeder is directly measured by the DFR, instead
of being computed by adding the 3 phase currents,
the user is able to enter additional parameters, such as capacitance values,
in case of double line, the neutral current of the parallel line is also available and
the mutual coupling between the lines known.
The idea is thus to offer a program whose accuracy is directly dependent on the user
feeder knowledge/measurements: in other words, the fault locator algorithm is selected
upon availability of the user settings, from a very simple impedance type algorithm if
only the essential settings are keyed in to a very sophisticated one taking into account
prefault load currents, distributed parameters line model, mutual coupling with other
lines, ...
6.1.2 Easy to use
Thanks to its user-friendly graphical interface under Windows 95-98/NT, BENloc32
fault locator is as simple to use as all the other features already available inside the
BEN 32 analysis package.
6.1.3 Robustness
Our concern was to offer the customer a fault locator that is able to locate the fault
regardless of its level of complexity. Fault locators provided by competitors often fail
to locate the fault when it is too complex for instance:
- Due to a wrong choice or identification of the estimation windows:
• let us consider for instance a tree falling on the line; at the beginning, the fault
impedance is very high so that the recorder (or the protection) is unable to detect
it; when the tree is burning, the impedance path to soil decreases and the DFR
Page 132
9200-08 REV. C
BEN 32
Pgm. VER. 1.4
finally starts a recording. Due to this late trigger of the recording device, no real
prefault conditions will be available in the measured data so that considering the
waveforms present before trigger as prefault conditions can lead to appreciable
errors.
• better accuracy is achieved by positioning the estimation window where the signal is
more steady, which is almost never just after the fault inception time.
• if one is able to find a state where the breakers at the other side of the line have
operated, better results will be obtained.
- Due to an incorrect fault type identification: double-phase faults are not easily
distinguished from double-phase-to-ground faults if near the end of the line.
- Due to a wrong FL algorithm choice: the prefault load current doesn’t have to be
always eliminated.
Our software is able to deal with all these situations and more by offering the user an
“assisted mode” where he is in command of the whole process: he is then able to modify
many intermediate results of the algorithm to guide the software to a good fault location in
case the inside logic has failed. Of course, all “conventional” cases (those that are covered
by competitors’ fault locators) are treated fully automatically by the program, without any
user intervention.
6.1.4 Accuracy
The typical accuracy is better than 5% and is reached thanks to state-of-the-art
algorithms, using distributed parameters line models, prefault load current
compensation, mutual coupling with parallel line compensation, ....
9200-08 REV. C
Page 133
BEN 32
Pgm. VER 1.4
6.2 HOW DOES IT WORK?
Let us consider the following example consisting of a single-phase-to-ground fault:
Ic
Ib
Ia
Vc
Vb
Va
1
2
3
4
PF
F1
F2
NU
C-G
C-G
Dist
Dist
• First, BENloc32 scans the whole record to detect the different steady states present in the
waveforms (in this case 4), and chooses efficiently an estimation window inside each one, it
is a window that will be used to estimate the voltage and current phasors.
• Then the software assigns a “type” to each window; this type can be “prefault” (PF),”fault”
(Fx) or “unused” (NU).
• For each fault state (in our case F1 and F2), a fault type is computed (in our case phase-c
to ground)
• If the fault is seen forwards, an estimation of the fault position is performed for each fault
state with the best suited algorithm (with/without load compensation, ...).
• Finally, several criteria are used to determine which fault state leads to the best result; this
selection is based on the waveforms quality, the detection of remote line tripping, the
equivalent fault impedance, the fault type, ...
In our example, the second fault state has been selected as the one leading to the best
estimation of the fault position.
Page 134
9200-08 REV. C
BEN 32
Pgm. VER. 1.4
6.3 GRAPHICAL USER INTERFACE
BENloc32 has been designed to be user-friendly and uses most of the graphic capabilities of
the Windows operating systems (push buttons, popup menu, status bar, ...).
The application is comprised of three different windows, called respectively “main window”,
“parameters window” and “line window”.
Main window
activate/deactivate state
fault locator algorithm
fault type and direction
fault position
window position
best estimation
current step
edit parameters
create report
go to previous step
go to next step
nextstep
exit BENloc32
9200-08 REV. C
Page 135
BEN 32
Pgm. VER 1.4
a) “activate/deactivate state”
• one state (prefault or fault) can be deactivated anytime if one doesn’t need further analysis
of it.
• new states can be created by the user after the first step of the analysis.
• one state can be reactivated by going back to the analysis step where it has previously been
deactivated.
b) “window position”
• indicates the beginning and end of the estimation window (not the extent of the
corresponding state).
• each estimation window can be modified directly from BEN 32 :
- by dragging the corresponding markers with the mouse, the position of the
estimation window can easily be changed, with a 1 sample step.
- by dragging the corresponding markers with the mouse and holding on the CTRL
key, the position of the estimation window can easily be changed, with a 1 period
step.
- by dragging the corresponding markers with the mouse and holding down the
SHIFT key, the size of the estimation window can easily be changed, with a 1
period step.
c) “fault type”
All faults are modeled by one or two impedance(s), depending on the fault type:
• 1-phase-to-ground faults :
R
S
T
Y1
•
3-phase and 3-phase-to-ground faults :
R
S
Y1
T
Y1
Y1
• 2-phase faults :
R
S
T
Y1
Page 136
9200-08 REV. C
BEN 32
Pgm. VER. 1.4
• 2-phase-to-ground faults (model chosen by the user) :
R
S
Y1
Y2
T
Y2
R
S
Y1
T
Y2
Depending on the fault causes (tree, insulation failure, ...) the first or second model will
lead to more accurate results.
d) “fault direction”: forward or backward.
e) “fault locator algorithm”
• Indicates which algorithm BENloc32 considers the most suitable for locating the fault.
Several algorithms can be selected, either automatically by the software or manually by the
user: impedance type (reactance), single line with/without load compensation, double line
with/without load compensation.
• All algorithms cannot always be used for fault location :
- load compensation requires that a prefault state has been found and is activated.
- double line algorithms require measurement of second line neutral current, the mutual
coupling impedance between the lines and the length along which they are parallel (see
the “feeder window” description for more details).
f) “fault position”
• Fault position estimated by BENloc32 using the algorithm previously defined for this state.
• The result displayed can be either a position (if the fault is estimated closer than 1.5 times
the line length), “>EOL” if the fault is estimated further than 1.5 times the line length or
“FAILED” if fault location has not succeed.
g) the best estimate of the fault position is indicated by the “pointing” icon
h) the current step is indicated by a rectangular black box:
• step 1: windows detection.
• step 2: determination of the fault type and direction and proposal of a fault locator
algorithm.
• step 3: estimation of the fault distance and selection of the best estimate.
NOTE: The user is free to modify the results of the current step by simply clicking the right
mouse button on the field he wants to change: this could be the estimation window
position/size, the fault type, the fault direction or the kind of algorithm chosen to
estimate the fault position. Depending on the selected field, a popup menu or dialog
box will appear to enter new values or choices.
9200-08 REV. C
Page 137
BEN 32
Pgm. VER 1.4
i) “previous step” button: to go to the previous step of the analysis.
j) “next step” button: to go to the next step of the analysis.
k) “exit” button: to close the BENloc32 application.
l) “REPORT” button: to create a report (only after step 3 has been completed).
m) “PARAMS” button: to open the parameters window.
Parameters window
feeder selection
create/edit feeders
parameters set selection
sign convention
scale factors
invert channels
Save parameters
Delete parameters
channel selection
busbar/line side V
a) “parameters set selection”: allows the user to select previously saved sets of parameters
(from the same BEN - see FAQ’s Q#1 in §5).
b) “feeder selection”: allows the user to select previously saved feeder data (from the same
BEN - see FAQ’s Q#1 in §5).
Page 138
9200-08 REV. C
BEN 32
Pgm. VER. 1.4
c) “create/edit feeders”: opens the “line window” to edit/modify/add feeder data in the
database.
d) “sign convention”: this little chart is a reminder of the sign convention used by the
program :
- voltage: measured from ground to voltage point.
- currents (phase + neutral): measured entering the line.
NOTE: The neutral current is defined as In = Ia + Ib + Ic (see the included example in §4).
e) “invert channels”: allows the user to invert the sign of all phase currents or neutral
currents if they were not recorded according to the previous convention (see the included
example in §4).
f) “busbar/line side V”: indicates whether the voltages have been measured from the line side
or the busbar side.
NOTE:
-it is easy to determine this by looking at the voltages after breaker operation at the
measurement point : if the voltages disappear, the measurements are made at the
line side. If the voltage returns to nominal values, the measurements are made at
the busbar side
-in case of doubt, always select busbar side voltages.
g) “scale factors”: in order to determine the fault position, BENloc32 must know what the
units of the measured currents and voltages are; sometimes, the recorded units are pu, %,
or any unit base not known by the program. In all these cases, the user has to input the
ratio to convert measured quantities into kV/kA (see the included example in §4).
h) “channel selection”: allows the user to specify what channel must be chosen as voltage
phase a/b/c, current phase a/b/c, neutral currents.
9200-08 REV. C
Page 139
BEN 32
Pgm. VER 1.4
Line window
nominal current
nominal voltage
feeder selection
default value computation
faulted feeder data
parallel feeder data
save feeder data
delete feeder data
close screen
a) “feeder selection”: allows the user to retrieve previously saved feeder data (from the same
BEN - see FAQ’s Q#1 in §5).
b) “nominal voltage”: nominal voltage of the faulted feeder (facultative), phase-to-phase.
c) “nominal current”: nominal current of the faulted feeder (facultative)
d) "feeder data”: made of several fields, namely zero-sequence resistance, zero-sequence
inductance, zero-sequence capacitance (facultative), positive-sequence resistance, positivesequence inductance, positive-sequence capacitance (facultative), line length.
NOTE: The line length unit (miles/km) is selected according to the metric system used by
Windows 95/98/NT (can be modified in the “Control Panel” of your Windows
operating system).
e) “parallel line data”: made of several fields, namely zero-sequence mutual coupling
between the two lines (R00=real part, L00=imaginary part), length of parallelism (see the
included example in §4).
Page 140
9200-08 REV. C
BEN 32
Pgm. VER. 1.4
f) “default value computation”: by pushing this button, and assuming that the inductance
field has already been completed, a default capacitance value is computed, taking
v=290000 km/s and v=230000 km/s as propagation speed respectively for the positive- and
zero-sequence component :
1
v=
LC
6.4 EXAMPLE
Let us consider the following network, where a fault has occurred at 11.8km away from the
measurement point:
14.1 km
M00
10 km
The faulted feeder is characterized by the following parameters:
- r0= 0.198581 [Ω/km]
- l0= 1.042553 [Ω/km]
- r1= 0.075177 [Ω/km]
- l1= 0.407801 [Ω/km]
- length=14.1 km
A parallel line is present during the first 10km, the zero-sequence mutual coupling being:
- r00=0.04255 [Ω/km]
- l00=0.212766 [Ω/km]
The nominal voltage of the faulted feeder is 150kV (RMS/Phase-to-phase).
The nominal current of the faulted feeder is 5.5kA (RMS).
9200-08 REV. C
Page 141
BEN 32
Pgm. VER 1.4
The DFR record is composed of the following channels:
Channel
number
1
2
3
4
5
6
7
8
9
10
11
Channel description
faulted feeder / voltage / phase a
faulted feeder / voltage / phase b
faulted feeder / voltage / phase b
faulted feeder / phase current / phase a
faulted feeder / phase current / phase b
faulted feeder / phase current / phase b
faulted feeder / neutral current
parallel feeder / phase current / phase a
parallel feeder / phase current / phase b
parallel feeder / phase current / phase c
parallel feeder / neutral current
UNITS
% nominal V
% nominal V
% nominal V
% nominal I
% nominal I
% nominal I
% nominal I
% nominal I
% nominal I
% nominal I
% nominal I
You can find hereunder the recorded waveforms (only the faulted feeder channels are
represented):
Page 142
9200-08 REV. C
BEN 32
Pgm. VER. 1.4
The following pages will guide you step by step through performing a fault analysis using
BENloc32.
1) From the record window, call BENloc32 by selecting the Fault Locator item in the Math
menu of BEN 32
⇒ the “main window” described previously opens.
2) push the “PARAMS” button
⇒ the “parameters window” described previously opens.
3) push the “Line DB” button
⇒ the “line window” described previously opens.
4) complete the fields as shown:
NOTE: The capacitance values have been obtained by pushing the “Default C” buttons.
5) press “SAVE” or “SAVE AS” and enter a name (e.g. "line xyz") to save the feeder data.
⇒ the “feeder window” closes and the “parameters windows” reappears.
6) select the newly created line in the “feeder selection” section.
7) complete all the data input fields as shown:
9200-08 REV. C
Page 143
BEN 32
Pgm. VER 1.4
NOTES:
• the nominal voltage being 150kV (phase-to-phase) and the voltages unit %, the voltage
scale factor must be set to 150/(100√3).
• the nominal current being 5.5kV and the currents unit %, the currents scale factor must
be set to 5.5/100.
• we can see on the plotted waveforms that the faulted phase voltage returns to nominal
value after line tripping and fault clearance, what indicates that the voltage
measurements are made on the busbar side.
• we can also see that the way the neutral current has been measured is opposite to the
one used for the phase currents so that either the neutral current or the phase currents
must be reinverted in BENloc32 ; at this stage, we don’t know whether the phase
currents or the neutral currents have to be inverted, so both solutions can be tried :
and
Page 144
9200-08 REV. C
BEN 32
Pgm. VER. 1.4
The solution on the right is the one that leads to a fault seen forwards by the fault locator
analysis.
8) if you want to reuse your parameters data later (for other records coming from the same
BEN), press “SAVE” or “SAVE AS”.
9) press “OK”
⇒ if all the selected fault feeder channels are not plotted on the same BEN 32 page, a new
page is automatically created and filled with them.
⇒ the main window reappears, and the three steps of the analysis are automatically
performed.
⇒ then, the user will be allowed to step back to the first or second level of the analysis (by
pressing the "previous" button) in order to modify some intermediate results.
10) ⇒ the first step of the analysis is performed and the main window becomes:
9200-08 REV. C
Page 145
BEN 32
Pgm. VER 1.4
NOTE: 1 prefault and 2 fault states have been found; their estimation window is displayed in
the main screen of BENloc32 but is also represented by markers in BEN 32:
At this stage, the user can accept the fault locator software proposals or modify the
size/position of the estimation windows, either from within BEN 32 (directly by dragging
the markers with the mouse) or from BENloc32 (by clicking the right mouse button next to
the fields representing the window to be changed).
NOTE: A minimum window size of one period (16.6 mS for 60Hz networks) is required.
Page 146
9200-08 REV. C
BEN 32
Pgm. VER. 1.4
11) ⇒ the second step of the analysis is performed:
Once again, the user is able to modify the fault-type (by using the right mouse button),
direction or algorithm proposed by BENloc32. Here, the user is not allowed to modify the
estimation windows or to create new states.
12) ⇒ the final step of the analysis is performed:
9200-08 REV. C
Page 147
BEN 32
Pgm. VER 1.4
For each fault state, the program has computed an estimation of the fault position.
Theoretically, the result should be the same for all fault states since the fault position hasn’t
really changed, but in practice some states always lead to more accurate fault position
estimations than others (due to better sinusoidal waveforms, less fault impedance, less
infeed current, ....). That’s why the best estimation is pointed out by the program.
13) press “REPORT” to create a report that will look like this:
BENLOC REPORT
=============
Record number............
DFR ID...................
Parameter set............
Line.....................
Date of analysis.........
:
:
:
:
:
1
EII nb 1
Param #1
line xyz
Friday, July 04, 1997
Nominal current.......... :
5.50 [kA]
Nominal voltage.......... : 150.00 [kV]
<prefault state>
---------------a) window position : [ -50.7, -30.7] ms
b) phasors (RMS _ kV/kA)
Va=89.822<65.3
Ia=0.373<-125.9
Vb=89.526<-54.3
Ib=0.366<114.2
Vc=89.323<-173.5
Ic=0.355<-7.5
In=0.015<80.1
Vc=53.631<177.3
Ic=5.368<115.1
In=5.336<119.1
<fault state 1>
--------------a) window position : [ -3.7,
b) phasors (RMS _ kV/kA)
Va=92.332<64.0
Ia=0.451<-110.2
56.3] ms
Vb=89.156<-51.1
Ib=0.256<113.1
c) impedances (OHMS)
Zae=17.15 +j* -32.73
bse=-28.91 +j* -5.54
Zab=-227.47 +j* -42.54 Zbc=21.86 +j* 13.39
Zce= 3.19 +j* 5.77
Zca=-6.95 +j* 20.60
d) fault type : C-G forward
e) estimated fault position : 13.30 [Double L/Load C]
f) estimated fault impedance:
3.1 [Ohms]
<fault state 2>
---------------
{SELECTED AS THE BEST ONE}
a) window position : [ 65.7,
b) phasors (RMS _ kV/kA)
Va=89.430<65.6
Ia=1.102<-75.8
Page 148
85.7] ms
Vb=88.352<-52.3
Ib=0.090<-37.6
Vc=61.481<-176.9
Ic=8.854<111.3
9200-08 REV. C
In=7.672<113.2
BEN 32
Pgm. VER. 1.4
c) impedances (OHMS)
Zae=19.68 +j* -23.70
Zab=-147.01 +j* 12.17
bse=-21.76 +j* -6.10
Zbc=11.68 +j* 9.28
Zce= 1.53 +j* 4.54
Zca=-4.52 +j* 12.25
d) fault type : C-G forward
e) estimated fault position : 11.74 [Double L]
f) estimated fault impedance:
1.0 [Ohms]
6.5 FREQUENTLY ASKED QUESTIONS (FAQ’S)
Q1. Do I need to reenter all my line data and parameters selections each time I want to
analyze a fault?
A1. No. For each BEN created in BEN 32 there is a parameters database (containing data
entered from the parameters window) and a line database (containing data entered from
the feeder window). Once you have saved your data/parameters, you will be able to
retrieve and reuse them for any other record coming from the same DFR.
Q2. Why is a new page not always created by BEN 32?
A2. That’s because the channels selected in the parameters window are already present on
the current page of the record or because a new page had already been created during a
previous fault analysis session.
Q3. How can I change my length units (miles/km)?
A3. Just change the metric/US measurements system in the “Control Panel” of Windows
95/98/NT.
Q4. If only some and not all phase currents are inverted, how can I proceed?
A4. From within BEN 32, create a computed channel, which is equal to the measured
channel multiplied by (-1), and select this newly created channel in BENloc32.
Q5. After keying my line data, I get a warning message telling me that the line parameters
are out of range, can I proceed with execution?
A5. Yes, it only warns you that some data seem to be out of “normal” range, however, it is
only a warning and it doesn’t have any consequence on the software behavior. If this
happens too often, you can modify the “BENloc.ini” file to define a “normal” range
more suited to your network (see §6).
Q6. What must I check when the fault location fails?
A6. 1) Are you sure that the faulted feeder channels have been correctly selected?
2) Did you enter the good scale factors? This can be checked easily by looking at the
phasors of the BENloc32 report: if they seem incorrect in amplitude, that’s indicating
a scaling error.
3) Did you enter correct feeder data?
9200-08 REV. C
Page 149
BEN 32
Pgm. VER 1.4
Q7. Why is a forward fault seen backwards?
A7. Because the currents measurements are probably inverted.
Q8. Why am I not allowed to select double line algorithms?
A8. These can only be chosen if:
- the neutral current of the parallel line is recorded,
- the mutual coupling between the lines is entered in the feeder window.
Q9. Why am I not able to compensate the load?
A9. Because there was no prefault state found or it has been deactivated by the user.
Q10. Why is the prefault state not identified by the program?
A10. Sometimes, the prefault load is so small that it has no sense to compensate it (e.g. when
the current amplitudes are comparable with the measurement error).
Q11. How does the program distinguish the prefault state from faulted states?
A11. A state is considered as faulty if one of the following conditions is fulfilled:
- one of the computed loop impedance is smaller than x times the total line impedance (x
defined in “BENloc.ini”).
- one phase current is above a given threshold (defined in “BENloc.ini”) - used only if
the nominal current of the faulted feeder is known.
- the neutral current is above a given threshold (defined in “BENloc.ini”) - used only if
the nominal current of the faulted feeder is known.
Q12. Why is no fault state identified?
A12. Because none of the above conditions (Q&A 12) is fulfilled.
Q13. Why do some states not appear after the first step of the analysis?
A13. Only prefault and fault states longer than 1.25 periods are displayed.
Q14. Why are the phasors displayed in the report incorrect?
A14. There is probably an error in your scale factors.
Page 150
9200-08 REV. C
BEN 32
Pgm. VER. 1.4
6.6 "BENLOC.INI"
WARNING:
Read the important information below and FAQ 11 (previous §) before modifying this
file!
The following is what your “BENloc.ini” file should contain:
NOTE: this file should be found in the "data directory path" of BEN 32; if not, BENLOC
will automatically create it with default values.
[start]
I_START=1.25
IE_START=0.25
Z_START=3
[view]
NB_CHANNELS=7
[range]
R0_MIN=0
L0_MIN=0
C0_MIN=0
R1_MIN=0
L1_MIN=0
C1_MIN=0
R00_MIN=0
L00_MIN=0
VNOM_MIN=40
INOM_MIN=0
R0_MAX=2
L0_MAX=4
C0_MAX=40
R1_MAX=1
L1_MAX=2
C1_MAX=40
R00_MAX=2
L00_MAX=4
VNOM_MAX=1000
INOM_MAX=50
9200-08 REV. C
Page 151
BEN 32
Pgm. VER 1.4
• start section : defines the criteria used to distinguish fault states :
- I_START ⇒ a state is considered as faulty if one phase current is above
I_START*Inominal
- IE_START ⇒ a state is considered as faulty if the computed zero-sequence current
is above IE_START*Inominal
- Z_START ⇒ a state is considered as faulty if one phase-ground or phase-phase
loop impedance is smaller than Z_START*L1*feeder length
• view section: this section should not be modified by the user.
• range section: this section defines the normal range (minimum and maximum values) for
the feeder data (resistance, inductance, ...). If one feeder parameter falls out of this range, a
warning message is sent to the user.
Page 152
9200-08 REV. C
BEN 32
Pgm. VER. 1.4
7 COMMUNICATIONS
7.1 INTRODUCTION
This section describes the communication process that allows for data exchange between Fault
recorders of the BEN series and the Master Station, BEN 32. The communication process not
only allows for efficient and easy recovery of the data recorded on the Electronic Instruments
DFRs but also for full remote control of the equipment in the BEN 5000 series. Moreover,
some automatic modes allow the retrieval of data during the night or in the absence of an
operator.
Due to the large amount of transmitted data, different communication protocols and
compression algorithms are available to best fit the characteristics of the communication
media used. These protocols use a Cyclic Redundancy Check (CRC) to insure the integrity of
the data transfer and therefore increase the communication reliability.
As the user is able to remotely control important parameters, the analysis software provides a
security LOGIN sequence for telecom functions. As far as the BEN 5000 series are
concerned, the user will define for each fault recorder an identification sequence including a
user's name and a password. If the user's name is not recognized by the BEN, if the password
is not correct or if the access level does not authorize him to receive data or change
parameters, the communication will stop and the message 'BAD USER', 'BAD PASSWORD'
or 'ACCESS DENIED' will appear, thus preventing unauthorized people from accessing
protected functions or information
Another powerful feature of the communication process is its ability to run in the background
concurrently to other tasks like fault analysis or other applications. The communication
process is in fact a separate process, closely linked to BEN 32, performing all the low-level
tasks involved with the communications between the BEN Fault recorders and the BEN 32
Master Station.
The communication process supports several different media:
• Direct link for local connection according to the V.24 (RS-232C) standard
• Hayes compatible modem link for communication using standard Public Switched
Telephone Network (PSTN) lines. This function is implemented using the Windows
Telephone API: this allows for easy modem setup with the plug-and-play modem
installation and for possible modem sharing between several applications even running
concurrently.
• TCP/IP link for communication across an IEEE 802.3 Ethernet network.
9200-08 REV. C
Page 153
BEN 32
Pgm. VER 1.4
7.1.1 Modem terminology
The modems (modulator-demodulator) are used to convert the digital signals available on
the PC or the BEN to analog signals as required on the Public Switched Telephone
Network (PSTN) lines. Both types of signals are serial information transmitted over a
single line, one bit at a time. The duration of each bit determines the transmission speed,
measured in bits per second (the baud rate). The sending and receiving modems must
agree on the baud rate. Moreover, the modem and the terminal equipment (PC or BEN)
must also use the same baud rate on the RS-232 line. On recent modems, this last baud
rate is often automatically detected and preferably higher than the one used on the
telephone line.
To work correctly, the data exchange between the terminal equipment and the modem
requires additional control signals:
RTS:
Request to Send; generated by the PC to send data to the modem
DTR:
ready
Data Terminal Ready; tells the modem that the PC is powered up and
CTS:
Clear to Send; generated by the modem to declare that it is ready to
receive data
DSR:
Data Set Ready; tells the PC that the modem is powered up and ready.
CD:
Carrier Detection; tells the PC that the modem has established a link
with a device on the other end of the line
These signals may usually be checked through the presence of a lit LED on the modem.
NOTE: Two methods exist to control the data exchange:
- use of the lines RTS and DTR (hardware control)
- use of the codes XON and XOFF (software control)
The Master Station controls the data through the RTS and DTR lines. The flow
control with XON, XOFF must therefore be disabled on the modem.
The Hayes modem operates in one of two modes: "on-line" and "command". In the
command mode, the modem accepts character commands and returns responses
indicating the success or failure of command execution. In the on-line mode, data sent to
the modem is not interpreted and is sent along the telephone line.
The modem is powered up in the command mode. If you send the modem a command to
dial a number or answer an incoming call, the modem attempts to connect with the
remote device.
Page 154
9200-08 REV. C
BEN 32
Pgm. VER. 1.4
If there is a modem at the remote site, both modems send a tone of a specific frequency
used to identify each modem. The modems may send several tones in order to
synchronize at the highest possible baud rate.
If the modem can synchronize with the remote system, it returns a response to the PC
indicating that a connection has been accomplished ("CONNECT"). Then it switches to
its on-line state and it is ready to transmit data between systems.
The modem can be placed back into command mode by sending a special command,
usually "+++" preceded and followed by a pause (typically 1 sec.).
At that moment, it returns to the command mode, but maintains connection with the
remote device.
When in command mode, the modem (by default) echoes all characters sent to it, and
when a command is executed, a response is returned. All commands are sent as characters
ended by a carriage return character. A modem command string begins with the
"Attention Command Prefix" (AT), followed by one or more commands, and terminated
by a carriage return. Blank characters are allowed between commands.
The modem responds to a command in either verbose or terse mode.
In verbose mode, a string is returned describing the success or failure of the command
execution. In terse mode, a numeric character code is returned. In the following example,
the command Z followed by a carriage return <CR> resets the modem:
ATZ<CR>
The modem returns the following characters:
ATZ <CR,LF> OK <CR,LF>
where the first four characters are an echo of the command string (CR is the single
carriage return character and LF the single line feed character).
Another command, the "DIAL" command (D) will be used to dial the telephone number.
The sequence ATDT uses for example the touch-tone dialing method.
Inserting a coma (",") within a Dial command line tells your modem to pause for a
specific delay, typically 2 sec. It can be used to delay dialing, for example to wait for
access to the public network when you call through a private switchboard, like in the
following example where the telephone number is 518 884 8567, and the figure 9 (nine)
requests outside access:
9200-08 REV. C
Page 155
BEN 32
Pgm. VER 1.4
ATDT 9,518 884 8567
You can also use the W command to wait a time until the modem receives a dial tone.
By default, the Telephony API automatically adds the prefix ATDT before the string
entered in phone number field.
The following table gives a subset of the modem command responses typically
recognized by the Telephony API are:
modem
message
number
message text
origin
0
1
2
3
4
OK
CONNECT
RING
NO CARRIER
ERROR
modem
modem
modem
modem
modem
5
CONNECT 1200
modem
6
7
8
NO DIAL TONE
BUSY
NO ANSWER
modem
modem
modem
10
CONNECT 2400
modem
11
CONNECT 4800
modem
13 or 22
CONNECT 9600
the modem has accepted the command
modem and remote modem are connected
The line connected to the modem is ringing
the remote modem does not give any carrier
error in command string (non-existing command or
parameter)
modem and remote modem are connected at 1200
baud
no line connection
remote phone is busy
modem or remote modem does not answer (timeout)
modem and remote modem are connected at 2400
baud
modem and remote modem are connected at 4800
baud
modem and remote modem are connected at 9600
baud
The Hayes modem commands give you significant control over operation of the
modem.
The most common initialization codes are listed here for your information. However,
you should still refer to the user manual of your modem because the command set can
differ from one manufacturer to the other.
The initialization commands begin with the characters AT. It is recommended that
all codes be input in capital letters.
Page 156
9200-08 REV. C
BEN 32
Pgm. VER. 1.4
B0
E0
H0
DT
L1
M0
M1
: select the CCITT mode
: inhibit the local echo
: hang-up the line
: numbering the dial tone
: low speaker volume
: turns modem speaker off
: turn speaker on only during carrier establishment; turn speaker off during
data transfer.
Q0 : modem answers to command.
Sn : set modem register value
V1 : select verbose mode
Z : recall User configuration
&C1 : turn on the DCD signal when the remote carrier has been detected.
&F : recall factory configuration
For increased flexibility, most of the modems keeps series of parameters in back up
memory, which will have to be initialized before the first use: this is done through the
S registers. Each register keeps a byte, i.e. a value between 0 and 255.
The register S0 for example tells the modem how many rings must occur before it
automatically answers an incoming call. Setting the register at 0 cancels the modem
automatic answer.
The sequence "ATSn?" can be used to display the content of the register n, while the
sequence "ATSn=m" writes the value m in the register n.
Example: ATS8=15 tells the modem to wait 15 sec each time that a comma is inserted
in a telephone number.
During power-on of the modem or upon request (ATZ command), the modem is reinitialized with these parameters by default.
The Telephony API sends an ATZ command before starting any communication
session with a BEN.
More information about the modem configuration exceeds the scope of this manual:
more details will be found in the manufacturer's manual or in specialized literature.
The BEN set-up side:
During the reset of the BEN, the communication interface performs the configuration
of the modem (if present) following the Hayes commands. This re-initialization is
performed again every 255 seconds if no communication is requested. Therefore, a
disconnected modem will automatically be re-programmed by the BEN after reconnection.
9200-08 REV. C
Page 157
BEN 32
Pgm. VER 1.4
On the BEN 2000, the following string is automatically transferred to the modem at
each use:
AT B0 H0 Q1 E0 M1 Y0 S0 = 3 & CD & D3
Every additional command must be placed in the modem memory.
On the BEN 5000, the configuration strings are defined at the time of the
configuration. It is recommended that the user include the commands E0 (turn echo
off) and Q1 (disable modem response) in the BEN init string.
7.1.2 Protocol used by the Master Station
1) The messages
The base protocol used between the BENs and the Master Station - referenced as Tprotocol in the following - is a half duplex protocol which consists of several different
types of messages:
Fixed length messages:
#
#
#
#
#
Re-transmit last answer
Reset communication
Reset acquisition
Ask for next data (or same data)
NACK (No ACKnowledgement)
Control character:
# ACK (ACKnowledgement)
Variable length messages:
# Init parameters mode
# Init directory mode
# Init send parameters mode
# Init origin mode
# Send parameters
# Data (Frame size is 256 bytes)
Each command is completed with a Cyclic Redundancy Check (CRC), thus
increasing the reliability of the transferred data and commands.
Page 158
9200-08 REV. C
BEN 32
Pgm. VER. 1.4
2)
The dialog
Several requests between the Master Station and the Fault Recorder can be
considered:
#
#
#
#
#
Request for BEN's parameter file (read # of channels, read # of
sub-BENs,...)
Request for BEN's directory (read # and identification of the
records in memory)
Request for data (transfer of the records)
Send parameters to the Fault Recorder
Send remote commands to the fault recorder
The following sequence illustrates as a typical transaction; the Refresh directory
command:
--- Line connection --Dialing 2226716
Standard modem connected at 14400 bauds
Open session:OK
BEN 517 connected
Ask File versions:ACK
Get Directory from sub-BEN 1
Init Origin:ACK
Ask Directory:ACK
DATA OK
Get Directory from sub-BEN 2
Init Origin:ACK
Ask Directory:ACK
DATA OK
Send Disconnect:ACK
The first 5 lines show the connection establishment:
Dialing the telephone number
Login into the BEN
9200-08 REV. C
Page 159
BEN 32
Pgm. VER 1.4
The next line is a request intended to check if any parameters have changed since the
last connection with the BEN: if it were the case, the Master Station would retrieve an
updated version of the parameter files.
Then the Master Station requests the directory of sub-BEN1 :
- Init origin
Select the sub-BEN 1
→
BEN answers ACK
←
- Ask for directory data
BEN answers ACK
←
- Ask for data frame
BEN sends data with correct CRC
←
The process is then repeated for the sub-BEN2 directory.
Finally, the Master Station closes the session:
Send disconnect: equivalent to logout command
Hangup the line.
Each data is checked by means of a CRC (Cyclic Redundancy Check).
A bad frame reception will look like the following :
...
..
...
Ask for next data
next frame request
→
send 256 data bytes
Receive data frame (badly received
←
with a bad CRC)
Ask for same data
same frame request
→
Receive data frame
send same 256 data bytes
←
...
..
...
After a defined number of retries, the communication link is considered unavailable.
The Master Station then sends a communication reset and hang-up order. Optionally,
the user may abort at any time a communication is in progress. A message will ask the
user if he wishes to keep the part of the record received before the interruption. If
'YES' then the record will be a short record and marked as such by the Master Station.
The next time faults are then retrieved, the record will be completed. If 'NO' then the
record will be removed from the Master Station.
Page 160
9200-08 REV. C
BEN 32
Pgm. VER. 1.4
7.1.3 Protocol used when the BEN has a 5554, or 5558 communication card
Most recent equipment of the BEN 5000 series have a fast communication card
supporting a full-duplex protocol - referenced as Z-protocol in the following - used for
record transfer and additional baud rates.
This protocol is designed for optimum performance with minimum degradation caused
by delays introduced by packet switched networks and timesharing systems like
Windows 95 or Windows NT. It has been optimized for best throughput when line
hits occur infrequently.
The Z-protocol uses adaptive frame lengths from 128 to 1024 bytes depending on the
quality of the communication link. It continuously transfers data as long as the
receiver periodically acknowledges. If the receiver detects a garbled packet (CRC
error or a bad data length), it interrupts the BEN to request a retransmission from the
beginning of the garbled frame by sending a ZRPOS frame indicating the position in
the record from which the BEN must resume.
The following sequence illustrates a typical record transfer:
--- Line connection --Open COM1, 57600 bauds
BEN 513 connected
Count = 56
*** Turbo card detected ***
Receive Data record 78 from sub-BEN 1 (Huffman's compress.)
Get Parameter file from sub-BEN 1
Count = 2645
Init Origin:ACK
Ask Aquis.:ACK
ZRINIT sent
ZRQINIT received
ZRINIT sent
ZDATAG received - Count = 1024
ZDATAG received - Count = 2048
ZDATAG received - Count = 3072
ZDATAQ received - Count = 4096
ZDATAG received - Count = 5120
ZDATAG received - Count = 6144
ZDATAG received - Count = 7168
ZDATAE received - Count = 7849
ZEOF received - Count = 7849
ZRINIT sent
ZFIN received
Start consolidation of fault 78
Decompressing fault 78 (Compression ratio = 2.5)
9200-08 REV. C
Page 161
BEN 32
Pgm. VER 1.4
The first five lines show the connection establishment (here in DIRECT mode):
observe the 56-byte data transfer allowing the Master Station to detect the 5554/5558
communication card.
Receive Data record 78
Master Station
Get parameter file
BEN Fault Recorder
←
Init origin
Ask for acquisition data
Send ZRINIT
Receive ZRQINIT
Send ZRINIT
Receive ZDATAG
"
"
Receive ZDATAQ
"
Send acknowledge
Receive ZDATAE
Receive ZEOF
Send ZRINIT
Receive ZFIN
→
←
→
←
→
←
←
←
←
←
→
←
←
←
←
→
←
Master Station has detected that it
does not have the Parameter File
corresponding to this record (read in
this case from the BEN disk)
BEN transfers parameter File (2645
bytes)
Select sub-BEN1
BEN answers ACK
BEN 32 requests to use Z-protocol
BEN acknowledges
BEN 32 asks for data
Data frame with CRC
"
"
"
"
"
"
"
Data frame with CRC
End of file
Final acknowledge
At the end of the record transfer, the Master Station "consolidates" the data received
for subsequent analysis: it decompresses the file and merges the data and the
parameters to create a consistent record.
The Z-protocol defines the following different types of messages:
ZRQINIT
ZSINIT
ZRINIT
ZFILE
ZDATAG
ZDATAQ
ZDATAW
ZFIN
ZDATAE
ZEOF
ZCAN
ZRPOS
Page 162
: trigger PC for accepting Z protocol
: reserved for future use
: request for full duplex handshake
: begin of file transmission
: frame without ack required
: frame expecting later ack
: frame expecting immediate ack
: last packet of Z session
: last frame before a new header packet
: last frame of file
: cancel sequence
: request for data from a given file offset
9200-08 REV. C
BEN 32
Pgm. VER. 1.4
The 5554/5558 card optionally uses an "on the fly" compression algorithm (Huffman's
compression) specifically tuned to match the characteristics of the data recorded by a
BEN. The Huffman compression algorithm assumes that data file consists of patterns
of characters where some bytes occur more frequently than others do. By analyzing
the file, the algorithm builds an array that identifies the frequency of each character.
Then it builds the Huffman tree structure from the frequency array. The purpose of
the tree is to associate each character with a bit string. The more frequent characters
get shorter bit strings, the less frequent ones get longer bit strings, and so the data in
the file can be compressed. This compression algorithm typically reduces the amount
of data transmitted by a factor three without any reduction in these data definition.
Turning this compressor ON can therefore generate significant savings in
communication time.
The compression mode will be favorably used when the speed which the PC can
accept data at is higher than the line baud rate; typically, when the communication line
throughput is lower than 50 kbits/sec on a BEN 5000, or 25 kbits/sec on a BEN 500C,
and with a PC of reasonable performance level, the data compression algorithm will
optimize the transfer time.
In this case, the received file will be decompressed during the consolidation process,
upon completion of the file transfer, and the data record will be exactly the same as if
it had been received without compression.
Notice that the consolidation runs in parallel with the communication process, which
means that the next file transfer can begin without waiting for end of consolidation of
the preceding one.
7.2 SETTING COMMUNICATION PARAMETERS FOR EACH BEN
(How to Get there: MENU/View/Setup or
)
The communication sheet summarizes the parameters for carrying out a communication
session with a BEN.
To modify the communication setup:
⇒ Open the BEN you want to modify the setup of
⇒ Select the Setup option in the VIEW menu: the setup property sheets appear.
⇒ Choose the Communication sheet and update the setup.
9200-08 REV. C
Page 163
BEN 32
⇒ Press the
Pgm. VER 1.4
button to keep your modifications.
⇒ Select another "view" in the VIEW menu to process any communication transaction,
or press the
button to terminate this BEN edition.
7.2.1 Parameters
7.2.1.1 Address
This parameter is used when several BENs are connected on the same communication
line. The default value is 1 for BEN 5000 and a value identical to the serial number for
BEN 2000. You will not be able to carry out a communication session if this number is
not identical to the address configured in the BEN equipment itself.
7.2.1.2 Line
This field defines the type of communication link used for each call to this BEN. Select
one of the setups available; you can edit the setup by pressing the CONFIGURE button.
Take care that any modification to the selected modem setup will be used for every other
system using the same setup. See also §7.3.
When you select TCP/IP link in the Line list box, you need to enter the IP address instead
of the phone number. An IP address is four numbers (each from 0 to 255) separated by
periods, e.g. 192.9.200.10. Ask your network administrator to provide the BEN IP
address.
Page 164
9200-08 REV. C
BEN 32
Pgm. VER. 1.4
7.2.1.3 Phone number
Enter the complete telephone number (up to 64 char) in this field. You can precede the
telephone number itself with a prefix for your switchboard, or add into any additional
characters useful for making the connection to the remote modem.
7.2.1.4 Name and password
Enter in these fields your user's name and password for identification to BEN 5000 and
BEN 500C equipment. This name determines your access level to the system and will be
used for any usual access to the fault recorder (like getting data, status, etc...). When you
issue some more specific requests for example a configuration modification, the
application will ask you to enter again your name and password in order to check that
you may access those operations.
The following parameters located on the right side of the screen only concern the automatic
communication mode:
7.2.1.5 Polling
Check this box to insert this BEN in the automatic polling cycle. When you start the
automatic communication mode, the system will periodically retrieve the new records
from this BEN. (See §7.6 Communication Auto Mode)
7.2.1.6 Auto Call
Check this box to enable the answering of calls coming from this BEN when the
automatic communication mode is in progress. (See §7.6 Communication Auto Mode)
7.2.1.7 Data Origin
Select the origin of records for the automatic communication mode: memory or hard
drive, and sub- BEN s which new records will be retrieved from.
7.2.1.8 Weight Thresholds
Fill in these fields for sorting records retrieved in automatic mode:
• records with weight higher or equal to the high threshold will be retrieved
immediately when the BEN issues an auto-call.
• records with weight between both thresholds will be retrieved at the time of the next
polling cycle.
• records with weight below the low threshold will not be automatically retrieved. They
will remain in the fault recorder as long as you don't ask for them manually.
(See also Customize communication, Other setup options §9.1)
9200-08 REV. C
Page 165
BEN 32
Pgm. VER 1.4
7.3 MODEM SETUP
(How to Get there: MENU/View/Setup or
from a BEN window)
The Master Station allows you to create up to six modem profiles defined by a name. In
each BEN setup, choose one of those modem profiles for processing communication with
this BEN.
To modify a modem profile
⇒ Select the communication sheet in the BEN setup view.
⇒ Select the modem setup to modify in the drop-down list box; select "New modem
type" to create a new setup.
⇒ Press the
button: the Modem properties dialog box appears:
⇒ Edit the setup, then press the
Page 166
button to keep the modifications.
9200-08 REV. C
BEN 32
Pgm. VER. 1.4
7.3.1 Parameters
7.3.1.1 Name
Choose a mnemonic name of up to 16 characters, like the modem type, which will help
you to remember the characteristics of this modem profile.
7.3.1.2 Port
Select in the drop-down list either one of the modems installed under Windows or a serial
port when you have a direct link between the BEN and the PC. Choosing a serial port
suppresses the HAYES commands sent to the modem for making the line connection.
If the port list does not show any modem, you need to create it with the Modems applet
in the Windows Control Panel. In this applet - if your modem supports Plug and Play
recommended for any Windows compatible modem - you simply select automatic
detection of the modem type.
7.3.1.3 Baud rate
Select the transmission speed used on serial port when you use a direct link. This field is
grayed when you select a modem.
7.3.1.4 Protocol
Select the T or Z protocol according to the communication capabilities of your
equipment. Refer to §7.1 or, in case of doubt, use the Z protocol (default choice) for
modem connection and T protocol if you work in DIRECT mode.
7.3.1.5 Data compression
Default choice is Huffman's compression which gives an efficient data transfer without
loss for records of BEN 5000 series equipment. When the system on-line does not
support this type of compression, BEN 32 switches automatically to None for the
transaction in progress. Select this last choice only for disabling data compression.
The modem setup has a great influence on the telecom throughput. Most modems use a
modulation scheme defined in the CCITT specifications V.22 bis (2400 bps), V.32 (9600
bps) or V.32 bis (14.4 Kbps). In addition to support of CCITT standards, some brands of
modem also support non-standard, proprietary modulation schemes. Two of the most
noteworthy of the proprietary modulation types are Telebit Corporation's PEP protocol
and US Robotics' HST protocol. These modulation types are adaptive; they are capable
of adjusting the data-signaling rate in relatively small increments to achieve the highest
data rate for the quality of the connection.
The primary advantage of adaptive modulation is that higher data rates may be attained
over a poor connection. The main drawback to the use of the proprietary modulation
types is that they require that modems from the same manufacturer be used at both ends
of the communication loop.
9200-08 REV. C
Page 167
BEN 32
Pgm. VER 1.4
Some modems allow for on-line data compression using for example MNP protocol or
CCITT V.42 bis. These compression protocols can increase throughput by up to 1.2:1 to
2.4: 1 if they are used independently of the error correction scheme usually associated
with these protocols. When it is not possible to dissociate compression and error
correction, it is better not to use these features.
In every case, optimizing the throughput for a specific pair of modems usually requires
some experimentation. Don't hesitate to contact EII technical support for help in guiding
you with this matter.
The
button gives access to the modem settings:
- basic modem configuration consists of identifying the maximum baud rate and the
speaker volume.
By default, Windows selects a conservative speed: set the speed lower if the faster
rate causes many retries; set it higher for fast performance if you are using a
computer with a Pentium processor. For example, 57600 may work better than
default setting of 38400 for V.32bis. The effective speed negotiated during the line
connection will also take into account the capabilities of the remote modem.
Page 168
9200-08 REV. C
BEN 32
Pgm. VER. 1.4
-
the Connection tab has settings for the modem baud rate (data bits), parity method
and number of stop bits. BEN 32 ignores these settings. It's also possible to tell the
modem to wait for a dial tone before dialing (the same as including a W before any
digit in the telephone number), and settings for call setup fail timer and inactivity
timeout.
On the Connection tab, the
button brings up a dialog box that lets
you specify buffering preferences. In addition, the
a dialog box with advanced settings.
9200-08 REV. C
button displays
Page 169
BEN 32
Pgm. VER 1.4
You can specify whether to use error control protocols and compression at the
modem level: the best choice, when available, is to check Compress data and clear
Required to connect.
When the error control is enabled, modems sometimes have trouble connecting. If
this occurs, clear the check box and try again.
One of the most interesting fields in the Advanced Connection settings is called Extra
settings: this is where clever users can tell Windows to send extra initialization
commands to the modem during initialization. These commands usually take the
form of AT command strings and they can be used especially when modem is a brand
that Windows does not recognize. Do not include the "AT" prefix in the box.
The Advanced Connection settings also include a check box for recording a log File,
called MODEMLOG.TXT in the Windows home directory. This is an incredibly
useful feature for troubleshooting when you are having trouble making a call. The
following listing is an example of this log file. The telephone line was deliberately
disconnected so that Windows would not receive a dial tone when it attempted to
dial the telephone.
TIP: When finished using this feature, you should disable the log file setting after
you locate the problem. Otherwise, the log file will continue to accumulate
information every time you use the modem, and it might grow quite large.
08-22-1997 08:41:54.26 - Standard Modem in use.
08-22-1997 08:41:54.28 - Modem type: Standard Modem
08-22-1997 08:41:54.28 - Modem inf path: MDMGEN.INF
08-22-1997 08:41:54.28 - Modem inf section: Gen
08-22-1997 08:41:54.51 - 57600,N,8,1
08-22-1997 08:41:54.65 - 57600,N,8,1
Page 170
9200-08 REV. C
BEN 32
Pgm. VER. 1.4
08-22-1997 08:41:54.66 - Initializing modem.
08-22-1997 08:41:54.66 - Send: AT<cr>
08-22-1997 08:41:54.80 - Recv: <cr><lf>OK<cr><lf>
08-22-1997 08:41:54.80 - Interpreted response: Ok
08-22-1997 08:41:54.80 - Send: ATE0V1<cr>
08-22-1997 08:41:54.93 - Recv: <cr><lf>OK<cr><lf>
08-22-1997 08:41:54.93 - Interpreted response: Ok
08-22-1997 08:41:54.93 - Send: ATX4<cr>
08-22-1997 08:41:55.07 - Recv: <cr><lf>OK<cr><lf>
08-22-1997 08:41:55.07 - Interpreted response: Ok
08-22-1997 08:41:55.18 - Dialing.
08-22-1997 08:41:55.18 - Send: ATDT##<cr>
08-22-1997 08:41:58.31 - Recv: <cr><lf>NO DIALTONE<cr><lf>
08-22-1997 08:41:58.31 - Interpreted response: No Dialtone
08-22-1997 08:41:58.41 - Hanging up the modem.
08-22-1997 08:41:58.41 - Send: ATH<cr>
08-22-1997 08:41:58.55 - Recv: <cr><lf>OK<cr><lf>
08-22-1997 08:41:58.55 - Interpreted response: Ok
08-22-1997 08:41:58.61 - Session Statistics:
08-22-1997 08:41:58.61 Reads : 39 bytes
08-22-1997 08:41:58.61 Writes: 26 bytes
08-22-1997 08:41:58.61 - Standard Modem closed.
The log file includes all of the AT commands sent by the Telephony API to the
modem and the strings returned to Windows. Notice also toward the end of the File
that the modem reports to Windows that no dial tone could be detected on the line.
For security reasons, the log file doesn't record the actual digits of the telephone
number dialed and replaces them by the "#" character.
Unfortunately Windows does not allow you to save different initialization strings for
the same modem which means that if you add such a string for a modem setup in
BEN 32, every other setup or application (like for example Hyperterminal or Internet
connection) will use the same string, and the log file enable box works in the same
way* .
TIP: To work around this drawback, you can create from the Control Panel two or
more setups for the same hardware modem: give them a different name in
such a way that you can select and configure in each application a different
setup for the same modem.
The Options tab contains additional settings for dialing. The only setting used by
BEN 32 is the status control** . When you check the Display modem status box,
*
**
Moreover, under Windows NT, you need Administrator rights to access these two
advanced settings.
This feature is only supported under Windows 95/98.
9200-08 REV. C
Page 171
BEN 32
Pgm. VER 1.4
Windows adds an icon to the system tray when the modem is on-line. By clicking on
this icon, you get status information on the current connection.
Page 172
9200-08 REV. C
BEN 32
Pgm. VER. 1.4
7.4 COMMUNICATION OPTIONS
(How to Get there: MENU/Customize/Options or
)
The Communication sheet of the OPTIONS allows you to customize the following
communication parameters :
7.4.1 Records transfer
The Master Station keeps track of the records already received in its database. When you
check the box Get new records only, the application compares the list of records asked
for with those already received before starting the communication transaction in order to
retrieve only records (or part of records) never retrieved previously. This option applies
only to records manually selected; it does not apply to automatic modes or New records
command.
It can be useful to disable this option in the following cases:
⇒ you have already received a record, then erased it but the database still keeps track of
the operation. Clear the Get new records only flag to retrieve this record again;
⇒ you have got some groups previously and you want some other groups without
keeping the channels received previously.
Check the box Keep partial record on abort, if you want keep the part of record
already received when the communication is accidentally aborted. This option does not
apply for communication aborted on users request.
9200-08 REV. C
Page 173
BEN 32
Pgm. VER 1.4
7.4.2 Phone calls
Check the Confirm phone calls if you want to receive a confirmation message before
starting any communication transaction.
Clear the Immediate hang-up box if you want to remain on line for the specified timeout after every transaction. By default, the communication process holds the line only
after some specific requests like e.g. Refresh Directory.
The hang-up delay specifies the on-line time-out following the transaction: the
communication process hangs up the line if no new transaction for the BEN currently online has been issued for that time. Enter a zero value if you want to immediately hang up
after every transaction.
NOTE: A similar field exists in the BEN DFR’s configuration files. The value entered in
the BEN 32 field should always be less than the one in the DFR. If it is not, it is
possible that the DFR will determine that the communication session has
expired and close the session, but BEN 32 will still believe it is open. If another
request is sent during this time difference, you will receive a comm error under
BEN 32.
These options under the Phone calls frame do not apply in automatic modes.
7.4.3 Automatic modes
(See also 7.6)
Check the Activate at startup box to automatically resume communication in automatic
modes when BEN 32 is restarted.
Select in the Auto-export list box, the format to export data of BENs which have the
auto-export function enabled.
Select the modem which will receive the incoming calls in the Auto-answer port list: this
drop-down listbox displays all the modem setups defined in BEN 32 (see 7.3).
Enter a delay in seconds in the Waiting delay field if you want to wait before retrieving
records when the first incoming call occurs. In this case, the modem hangs up to allow
other incoming calls and, at the end of the delay, calls back the BENs which have issued
an auto-call in decreasing order based on the record weights. When this delay is null, the
system retrieves immediately the new record from the BEN which has issued the autocall, before hanging up the line.
Page 174
9200-08 REV. C
BEN 32
Pgm. VER. 1.4
7.5 VIEWING DYNAMIC COMMUNICATION STATUS
(How to Get there: MENU/File/Communication status... or
or
)
The communication status shows the current activity of the communication process
running in the background and helps you to follow the current transaction.
7.5.1 Parameters
7.5.1.1 Current status
Shows the communication process status, the action currently performed, and the
mode - manual or automatic - in which this action takes place.
7.5.1.2 BEN Connection
Gives information about the BEN concerned by the current transaction, if any in
progress.
7.5.1.3 Last command
Gives the type of transaction performed, the record currently retrieved and the
number of records already received in this transaction when it applies, and the
compression mode in use.
9200-08 REV. C
Page 175
BEN 32
Pgm. VER 1.4
7.5.1.4 Data Transfer
Gives respectively for the file currently retrieved and the total transaction the number
of bytes already received and the total number of bytes expected. This last number is
left at zero when the application is unable to determine it before completion.
The number of retries occurred since the beginning of the transaction is
representative of the connection quality.
The throughput gives the actual transfer rate measured by the PC.
The compression factor is shown when data compression is active.
NOTE: This screen shows mainly information about the current transaction. To see
the list of transactions being in progress or waiting to be processed, select the
Commands view or
button.
7.5.1.5 Abort communication
• When a communication is in progress, you may eventually need to press the
button in order to cancel it. The program cleanly stops the
communication with the BEN then hangs up the telephone.
• When no communication takes place, but the system remains on line with the BEN
(depends on the hang-up delay, see §7.4), then the same button is used if you
want to hang-up the telephone immediately.
NOTE: When the system is already hanging up, this button is grayed.
Page 176
9200-08 REV. C
BEN 32
Pgm. VER. 1.4
7.6 COMMUNICATION USING AUTO-MODES
This chapter describes the following modes available for automatic communications with
one or several BENs:
• The polling mode: at a settable hour, the BEN 32 takes the initiative to call one or
several BEN(s) to ask for 'new faults' which were recorded since the previous call.
This mode is available for all types of BEN's.
• The auto-answer mode: available only for DFR's of the BEN 5000 series, this
mode places BEN 32 in a waiting state for answering automatic calls from BEN's.
• Automatic printout: settable on a BEN basis, this feature automatically prints every
record received in auto-mode.
• Automatic data export : also settable on a BEN basis, this option automatically
converts data to COMTRADE or other formats for data exchange with other
applications.
NOTE: Both polling and auto-answer modes may run concurrently on same or
different BEN's and take into account the record weight to retrieve it or not.
7.6.1 Polling Mode
In this mode, BEN 32 periodically polls the BENs on the polling list and automatically
retrieves new records which have a weight greater than or equal to a threshold predefined
for each BEN (See Glossary for record weight definition and §7.2).
As long as the automatic mode is running, the window displays a status summary about
all BENs involved in the automatic mode.
NOTE: The number of BENs allowed in the polling cycle is limited to 100.
To start automatic communication mode in polling mode:
-
From the FILE menu, select Communication Status or
.
From the VIEW menu, select Automatic Mode: a list of the BENs to poll appears.
9200-08 REV. C
Page 177
BEN 32
Pgm. VER 1.4
-
Update the time that the polling cycle is going to start at and the polling period, at
the bottom of the list.
-
Check the polling box under the Start button, then press
under the list indicates the new automatic mode state.
: the caption
◊
Information displayed: the polling list shows various parameters; you can change
them by selecting Options in the View menu.
◊
BENs on the polling list: to have a BEN on the polling list, check the Polling box in
the BEN communication setup and eventually fill the low weight threshold in (See
§7.2 Setting parameters for each BEN).
◊
Disabling BEN polling: if you don't want a BEN to be polled, you can click on the
check box at the left of its line in the list, so that the check mark disappears. This can
be done when the automatic mode is stopped; if it is running, then stop it first by
pressing the Stop button. It may be useful to temporarily disable the polling of a
BEN if you know for example that the telephone line is out of service for some time.
This feature also gives the ability to split the polling between several PCs sharing a
common database on a LAN.
◊
Polling sequence: the BENs are polled according to the polling sequence number
shown in the leftmost column of the list. You may modify the sorting of the list with
a click on one of the column heading buttons. Or you may drag & drop BENs into
the listbox: click on a BEN item in the list (not on the check box) then, while holding
down the left mouse button, bring the cursor where you want to move it in the
sequence, drop it by releasing the mouse button. When you start the automatic mode,
the system will ask you if you want to save the new polling sequence. If you answer
"yes", the new sequence is saved and used at the next polling cycle.
Page 178
9200-08 REV. C
BEN 32
Pgm. VER. 1.4
◊
Polling period: enter here the time between two consecutive polling cycles (max.
500h).
NOTE: If the polling duration exceeds the polling period, the next polling cycle(s) will be
skipped in such a way that the next effective polling cycle will take place at a
time determined by adding an entire number of time the polling period to the
previous polling time.
TIP: Enter a value of zero if you want to carry out a single polling cycle when you start
the automatic mode.
◊
Open BEN: select a BEN from the polling list to open the latest BEN directory
received. From the directory view, you can afterwards open records and display them.
◊
Event Info: select a BEN from the polling list to access logging information about the
last call to this BEN processed in automatic mode.
NOTES: Closing this window does not stop the automatic mode: you can again open
this view for displaying the automatic mode status. To stop the automatic
mode once it has started, press the
corner.
button in the lower left
If the automatic mode is running when you leave the application, it will stop.
It's possible to resume the automatic mode at BEN 32 startup by checking the
Activate at startup box in the communication options.
It is possible from the commands queue to abort the communication in
progress in order to process the next BEN in the polling sequence. The
records not yet received will be retrieved during the next polling cycle.
When the polling cycle executes, this window is dynamically updated to the
current information for each BEN. It also shows an "information" icon for a
successful poll, or a "warning" or "error" icon in case of problems. You may
then click on the "Event Info" button to get more detailed information (see §8
Events Logging).
9200-08 REV. C
Page 179
BEN 32
Pgm. VER 1.4
7.6.2 Auto-Answer Mode
This mode sets BEN 32 in a state waiting to answer auto-calls from equipment of the
BEN 5000 series. Each time that an incoming call from a BEN is received, the system
checks if it is allowed and adds the calling BEN at the end of the list of BEN's involved in
automatic mode.
Then BEN 32 processes the call according to the record weight (see §7.2) and the
options defined.
To enable auto-answer mode:
⇒ From the FILE menu, select Communication Status or
.
⇒ From the VIEW menu, select Automatic Mode: the BEN polling list appears (see
§7.6.1).
⇒ Check the Auto-call box under the Start button, then press
: the caption
under the list and the communication field in the status bar indicate the new
automatic mode state.
The following parameters determine how BEN 32 will process incoming calls:
7.6.2.1 BENs allowed
To accept an incoming call from a BEN, BEN 32 must know this BEN which means that
it is necessary to create it, then to allow incoming calls by checking the Auto Call
box in the BEN communication setup (see §7.2).
Fill in the weight thresholds to selectively retrieve the records based on their priority:
- records with weight higher or equal to the high threshold will be retrieved
immediately;
- records with weight between high and low thresholds will not be retrieved
immediately as they are supposed not to have a so high priority. Instead, the
system marks the calling BEN and adds it to the next polling cycle. If the polling
mode is enabled, the record(s) will be retrieved at the time;
- records with weight below the low threshold will not be retrieved automatically.
7.6.2.2 Modem setup
Select a modem for accepting incoming calls in the global communication options.
7.6.2.3 Waiting delay
Enter a delay in seconds in this field if you want to wait before retrieving records
when the first incoming call occurs. In this case, the modem hangs up to allow other
incoming calls and, at the end of the delay, calls back the BENs which have issued an
auto-call in decreasing order based on the record weights. This assures that the most
important record will be retrieved first.
Page 180
9200-08 REV. C
BEN 32
Pgm. VER. 1.4
On the other hand, when this delay is null, the system does not hang up and retrieves
immediately the new record from the BEN that has issued the auto-call. In this
mode, the first system calling is the first served.
7.6.3 Giving a Priority to the Records
To efficiently use polling and auto-answer combined, it may be useful to give a priority to
some records to differentiate them from others. This prevents the system from being held
by an incoming call without interest. The BEN 5000 series implement a mechanism
giving a weight between 0 and 9000 to each fault according to which sensor has triggered
(see configuration option, section 3.2.5): higher it is, more important the record is. A
manual start, for example, always receives a weight equal to 0. By default and on the
equipment of the BEN 2000 series, this weight equals 500. This weight is transmitted to
the Master Station at the beginning of the auto-call and may be viewed in the directory of
the BEN.
You may configure the software in such a way that it may decide on the basis of this
weight if the fault has to be retrieved immediately, during the next polling cycle or never
(which means only on manual request of an operator). Use to this end the thresholds
available in the communication options (see §7.2).
7.6.4 Automatic Print-Out
The Auto-print feature allows for automatically printing on the PC or LAN printer every
record received in auto-mode.
To activate automatic print-out for a BEN:
⇒ Open the BEN to setup.
⇒ Select Setup in the VIEW menu or
.
⇒ Choose the Options sheet and check Enable Auto Print.
⇒ If your system has several sub-BENs, select the sub-BEN which you want to print
the records from (be sure to select these sub-BENs for automatic communication in
the Communication sheet).
9200-08 REV. C
Page 181
BEN 32
Pgm. VER 1.4
You can customize the way the records are printed by selecting a user's view for the subBEN highlighted (see also §5.11.8): this allows for defining the number of pages printed
and the channel positions or amplitudes on the different pages. It is even possible to
define calculated channels that will be evaluated before printing.
The page headers are printed according to the default options specified in the printing
record options (see §5.16.1).
Finally, the Time Scale selection defines the number of sheets printed:
- one sheet: adjusts the time scale so that printing of each page of the view fits as close
as possible one sheet,
- Undersample: printing with a fixed compression factor; the number of sheets
printed for every page of the view depends on the record duration
7.6.5 Automatic Data Export
The Auto-export Feature allows for automatically converting records received in automode to COMTRADE or common spreadsheet format.
To activate automatic export for a BEN:
-
Select the export format in global options: possible choices are COMTRADE
ASCII, COMTRADE Binary or ASCII spreadsheet (Excel, Lotus, Mathcad).
-
Open the BEN setup (setup view or
Page 182
).
9200-08 REV. C
BEN 32
Pgm. VER. 1.4
-
-
Select the Options sheet and check Enable Auto Export.
If your system has several sub-BENs, select the sub-BEN(s) which you want
export records from (be sure to select these sub-Bens for automatic
communication in the Communication sheet).
You can customize how the records are exported by selecting a user's view for the
sub-BEN highlighted (see also §5.13) : this defines the channels to export (possibly
including calculated channels).
Enter the destination path in the Export directory Field.
Enter a prefix for the filename if you wish (e.g. BEN name or serial number). The
full name will be in the ppppnnnn.eee form where pppp is the prefix (up to 24 or
none), nnnn is the record number, eee is the file extension (.CFG, .DAT, .BIN or
.PRN according the format selected).
7.7 COMMAND QUEUE
(How to Get there: MENU/View/Commands or
+
)
The communication process runs in the background, in parallel with the main application.
Each time that you issue a communication request for the same BEN or another one, it is
queued as long as preceding transactions are in progress. In the same way, when the
automatic communication mode starts a polling cycle, it adds the BENs to poll in the
communication queue.
The queue window shows the current activity of the communication process, including a
list of the waiting transactions, sorted by the order in which they will be processed.
The queue window shows each transaction's status, type, BEN concerned, identification
(i.e. initial number in the request sequence) and number of records to get when it applies.
9200-08 REV. C
Page 183
BEN 32
Pgm. VER 1.4
7.7.1 To abort a transaction in the queue
⇒ Select the transaction in the queue window.
⇒ Press the
button.
7.7.2 To immediately execute a transaction
⇒ Select the transaction in the queue window.
⇒ Press the
button: the transaction will take the place following
immediately the transaction currently in progress. You can abort this last one if you
want to execute the new transaction immediately.
Page 184
9200-08 REV. C
BEN 32
Pgm. VER. 1.4
8 EVENTS LOGGING
(How to get there: MENU/File/Open Logging or
)
The Master Station provides a tracking system for any significant occurrence that requires
users to be notified. For critical events such as fatal errors, you may see a message on screen.
For other events that do not require immediate attention, the Master Station adds information
to an event log file, without disturbing your work.
8.1 CATEGORIES
Three categories of events may occur:
File events
Communication events
Internal errors
errors occurring when opening, reading or writing to a file.
events related to communication transactions; besides
specific errors, the system logs for each transaction an
information summarizing the duration and result of the
transaction.
errors related to memory or synchronization management.
These errors should not occur and may require that you
consult your service representative.
8.2 CLASSIFICATIONS
In each category, events are classified in three levels defined as:
errors
warning
information
9200-08 REV. C
Page 185
BEN 32
Pgm. VER 1.4
8.3 DETAILS
◊ Events displayed in the list: the events are sorted by date and time, the most recent event
shown on top of the list. You can choose to display only certain types of events from the
log file through the
button.
◊ Event Logging Filters
You may define the events displayed in the contents list according the following criteria:
Event Level
BEN selection
Select all the levels you want by checking the corresponding boxes
in the left pane.
Select “All BENs” or only the ones you are interested in, by
choosing them in the drop-down list box.
NOTES: The filters only affect the display of the events. All events are always logged
up to the limit of the number of events requested.
The number of events kept in the log file is defined under the System
options of the CUSTOMIZE menu (See § 9.1.3).
◊ Event details: to view more details about an event, double-click the corresponding event,
or select the event in the list, then press the
Page 186
9200-08 REV. C
button.
BEN 32
Pgm. VER. 1.4
Event: Category, date and time of the event.
BEN: When the event concerns a specific BEN and/or some subBENs, they appear in these
fields.
Details:
Function
Cause
Comment
Diagnostics
action carried out by Master Station when the
event occurred.
explanation on possible event cause.
additional information when it is available (e.g.
file name).
reserved to EII: communicate this information
if you need assistance of your representative.
Press the Next/Previous buttons to obtain information on respectively a more recent
(displayed above in the list) or older event.
9200-08 REV. C
Page 187
BEN 32
Pgm. VER 1.4
8.4 LOGGING DISPLAY OPTIONS
By selecting the MENU/View/Options .. command in the Event logging view, you may define
the attributes displayed in the different columns of the contents list:
Select the check boxes of options you want to display, and clear the check boxes of options
you do not want to display.
Event level
Type
Date and time
Function
BEN serial number
BEN name
Sub-BEN number
Cause code
Diagnostic code
Comment
Small font
icon according to the level: error, warning or
information.
event category: file, communication or internal.
when the event occurred.
describes the action during which the event
occurred.
for action concerning a specific BEN.
the specific BEN name
for action concerning a specific sub-BEN.
numerical code of the event (See error codes in
appendix).
event location (reserved to EII).
text associated to the event cause.
allows you to display more columns.
Check the Save as default box if you want make your choices permanent.
8.4.1 Printout of the Events logging data
(How to get there: MENU/File/Print ... or
from the Events logging view)
A dialog box opens with the following options :
•
•
•
•
•
•
Current printer : This is the active printer. Chose the Setup option to change the printer
settings.
Data to print : Select the information items that you want to be printed.
Print range : Print the full logging list or only the range of selected items.
Sorting : Print the list beginning with the most recent event (as on the screen) or with the
oldest event.
You can use a small font to reduce space on paper.
You can save all these options as default.
Press the "Print" button to start printing.
Or press the "Print preview" button to visualize a simulation of the printing result on your
screen.
Page 188
9200-08 REV. C
BEN 32
Pgm. VER. 1.4
9 CUSTOMIZING THE MASTER STATION
9.1 OPTIONS
(How to get there: MENU/Customize/Options or
)
The four sheets (tabs) of the Options dialog box determine the control parameters of the
Master Station. In the following, the parameters marked "system based option" are
common to all the possible users while the others are saved on a per user basis.
NOTE: If you are running Windows NT, you may need the "Administrator" access level
to modify these options. Otherwise, they appear grayed.
9.1.1 Communication Tab
(How to get there: MENU/Customize/Options/Communications)
The Communication sheet of OPTIONS allows you to customize the following
communication parameters:
9200-08 REV. C
Page 189
BEN 32
Pgm. VER 1.4
9.1.1.1 Records transfer (system based option)
The Master Station keeps track of the records already received in its Database. When
you mark the Get new records only, the application compares the list of records asked
for with those already received before starting the communication transaction in order to
retrieve only records (or part of records) never previously retrieved.
If you have already received part of a record, the application will complete the
transmission of the missing information only, when the Get new records only is marked.
The applications will transmit the whole record again when the Get new records only is
not marked.
NOTE: This option applies only for records manually selected; it does not apply for
automatic modes or New records command.
Check the Keep partial record on abort if you want to keep the part of record already
received when the communication is accidentally aborted. This option does not apply for
communication aborted on user’s request. In this case, the user is specifically asked for
keeping the record currently retrieved or not.
9.1.1.2 Phone calls (system based option)
Check the Confirm phone calls if you want to receive a confirmation message before
starting any communication transaction.
Clear the Immediate hang-up if you want to remain on line for the specified time-out
after every transaction. By default, the communication process holds the line only after
some specific requests like e.g. Refresh Directory.
The hang-up delay specifies the on-line time-out following the transaction: the
communication process hangs up the line if no new transaction for the BEN currently online has been performed for that time. Enter a zero value if you want to immediately hang
up after every transaction.
These phone call options do not apply in automatic modes.
9.1.1.3 Automatic modes (system based options)
Check the Activate at startup box to automatically resume communication in automatic
modes when BEN 32 is restarted.
Select in the Auto-export list box the format to export data of BENs which have the
auto-export function enabled.
Select the modem that will receive the incoming calls in the Modem selection list: this
drop-down listbox displays all the modem setups defined in BEN 32 (see §7.3).
Page 190
9200-08 REV. C
BEN 32
Pgm. VER. 1.4
Enter a delay in seconds in the Waiting delay field if you want to wait before retrieving
records when the first incoming call occurs. In this case, the modem hangs up to allow
other incoming calls and, at the end of the delay, calls back the BENs which have issued
an auto-call in decreasing order based on the record weights. When this delay is null, the
system retrieves immediately the new record from the BEN that has issued the auto-call.
9.1.2 Preferences Tab
(How to get there: MENU/Customize/Options/Preferences)
The Preferences sheet of OPTIONS offers the following commands:
9.1.2.1 Screen options
- Show Tool Bar: shows or hides the toolbar,
- Show Status Bar: shows or hides the status bar.
9.1.2.2 BEN Lists
- BEN lists sorted by BEN name or by BEN serial number: all the BEN selection lists
(e.g. when opening a BEN) are sorted according to this choice.
9.1.2.3 Default colors for records
- Black or white background: When the graphical view of a record is displayed without a
saved user layout, then the system uses the background color selected here.
- Color schemes for channels:
9200-08 REV. C
Page 191
BEN 32
Pgm. VER 1.4
• Sequence : channel colors are selected in a sequence of 8 colors as they are read
from the file, without distinction on the type of channel,
• Phases: channel colors are selected according to the type of channel (phase,
voltage/current, calculated channel, digital channel). If the type information is
not present in the parameters file, then the sequence scheme is selected.
NOTE: When a user layout is shown, all colors are restored exactly as they were
shown when the view layout information was saved.
Press the
button if you want to change the colors for a color scheme.
A dialog box appears, showing a button for every color selection; click on the color
button to change a specific color from the standard Windows color selection box.
Press "OK" to save the color scheme, or "CANCEL" to exit without any change;
press "RESTORE" to cancel your changes while keeping the box open; or press
"DEFAULT" to get the default colors assigned in BEN 32 from the setup.
9.1.2.4 Screen Capture
Here are some options for the "Screen Capture" function (see §5.17):
• Monochrome bitmap : the image saved in the clipboard is black and white;
• Invert black and white: select this option if the record windows have a black
background and you wish to insert the image in a white document. The
background will change to white, and the white channels will change to black;
• Reduce color intensity: light colors used for channels may become difficult to
distinguish on a white background. Selecting this option will reduce the color
intensity of the channel traces that show with a light color, so that they appear
darker.
NOTE: This option may not work properly if your display driver does not allow for
enough colors.
• Record drawing only: only the content of the areas for record traces, names and
values is included in the image. The windows borders and other windows are not
included. This option is useful if you want to save an image containing several
record windows related to each other.
9.1.2.5 Record Printout
These color options are used by the "Print Record Graph" function (see §5.16.1):
• Monochrome: the printout is executed in monochrome even on a color printer, i.e.
channels and channel information is printed in black. If you want to print with
gray scale instead of colors, then do not check this option but select the "gray
scale" option of your printer driver (select MENU/File, Print Setup ...);
Page 192
9200-08 REV. C
BEN 32
Pgm. VER. 1.4
• Reduce color intensity: the purpose of this option is the same as for the "Screen
Capture" command.
NOTES: This option may not work properly if your printer driver does not allow a fine color
resolution.
The options available on this sheet are saved on a per user basis. If another user
shares the same PC, he can select other choices.
9.1.3 System Tab (system based option)
(How to get there: MENU/Customize/Options/System)
The System sheet of the options offers the following choices:
Line frequency
Number of events
Select your network frequency: it will be used to
compute the cycle period and other math operations in
the Master Station.
Specify the maximum number of logging events to be
kept in the log file (See also 8 Event Logging).
9.1.4 Directories Tab
(How to get there: MENU/Customize/Options/Directories)
The Directories sheet of the options allows you to modify the path to the directories used
by the Master Station.
9.1.4.1 Default export path (system based option)
This path will be proposed by default for each conversion to an external file format or for
backup in native format.
9.1.4.2 Data directory (system based option)
Each BEN created is associated with a directory under this path. According to the setup,
this path points to your local disk or to a network drive in order to share records data
between several PCs.
Under normal circumstances, this path is defined during the program setup and cannot be
changed.
9.1.4.3 Path to BENCFG (system based option)
Directory used for the configuration software and related files, like sensor descriptive files
(SENSOR.SIG, ...). This path has been defined during the program setup and cannot be
changed while the application is running.
9200-08 REV. C
Page 193
BEN 32
Pgm. VER 1.4
9.2 TOOLBAR
(How to get there: MENU/Customize/Toolbars or
)
To add to or remove some buttons from the toolbar.
The toolbar includes buttons for some of the most common commands in the Master
Station, such as Open Database.
To have a hint about the function of a toolbar button, bring the cursor on it and read the
description in the left part of the status bar.
- If you want to perform the function: release the mouse button while the cursor is on
the toolbar button.
- If you do not want to perform the function, move the cursor away from the toolbar
button and then release the mouse button.
9.2.1 Display Tab
Select the category in which you want add or remove a button. The display sheets are:
Common
Main
Database
BEN
Event Logging
Communication
Record
Displayed all the time.
Displayed when no window opened.
Displayed when Database is the active window.
Displayed when a BEN view is the active window.
Displayed when Event Logging view is active.
Displayed when a Communication view is active.
Displayed when the Analysis window is active.
The left column shows the available buttons in the selected category and the right column
shows the buttons currently in the selected toolbar.
9.2.1.1 To add a button
• Select the appropriate sheet
• Select the button to add in the left column, or select the Separator to insert a gap
between two buttons.
• Select in the right column the button that will follow the button to add.
• Press ADD: the button will be inserted just in front of the button selected in the right
column. You can check the result by looking at the updated toolbar just below the
menu bar.
9.2.1.2 To remove a button
• Select the appropriate sheet.
• Select the button to remove in the right column.
• Press REMOVE: the button will disappear from the toolbar.
Page 194
9200-08 REV. C
BEN 32
Pgm. VER. 1.4
10 TROUBLESHOOTING
10.1 DATABASE ERRORS
The database directory contains information about files located in various areas of the
PC’s Hard Drive. If you encounter errors related to record files or if you have altered
the contents of the Master Station directories with some file utilities, it is
recommended to check the database integrity and repair possible errors.
In order to reconstruct a meaningful database directory, the "Check and Repair"
function has been implemented. It will locate the various BEN configuration and
record files from your Hard Disk and display them in an updated directory.
First open the database window (see §3), then select MENU/File/Check Database...
10.2 COMMUNICATION ERRORS
Among all the tasks processed by the Master Station, communication is probably the
process the most subject to trouble. Although it provides many mechanisms for
gracefully handling these situations, it is desirable to dispose of additional information
when the application cannot achieve a communication transaction. Three features are
particularly helpful for dealing with those troubles: the error logging, the
communication debug screen and the Telephony log File (see §7.3).
When you issue a communication transaction that does not successfully complete, you
obtain an error or warning message box like the following one:
9200-08 REV. C
Page 195
BEN 32
Pgm. VER 1.4
Select the ‘Show Logging’ to obtain more details about what occurred.
When this information level is not helpful enough, and especially when the modem cannot
make the connection with the BEN, you can open the Debug screen of the
communication process to follow more closely the communication progress.
NOTE: For communication processed in automatic mode, the automatic mode window
shows the last call status for each BEN: select a line and press the EVENT
INFO button for accessing logged information.
(See Also §8 Event Logging)
10.2.1 Communication Debug Screen
The communication process provides a debug screen to help when dealing with
communication troubles like modem configuration or bad system answer.
To open the communication debug window, first open the Communication Status
window (see §7.5), then execute the MENU/View/Diagnostics command: a window
opens that will display information during processing of every communication transaction.
When the BEN concerned is not on line yet, the transaction begins by making the
connection, which in turn consists in the following steps:
− initializing the serial port and the modem
− dialing the phone number when the application requests a modem connection
− login on the BEN
Afterwards, the process sends all the communication commands necessary for carrying
out the transaction and processes the BEN answers. The option DEBUG of the Comm
menu allows you to refine the information level displayed on the debug screen according
to the kind of information required:
Page 196
9200-08 REV. C
BEN 32
Pgm. VER. 1.4
•
•
Line connection: displays information for following the connection establishment.
Commands to BEN: displays low-level commands sent to BEN.
NOTE: This command significantly increases the processor load and should only be used
to trace the first communication steps when the BEN does not answer.
•
•
•
•
Data blocks received: displays information related to file transfers (File name, byte
counter, etc ...).
Transaction summary: displays high level information regarding the transaction
requested.
Data Base comparison: displays result of comparison with records already in
Database: proceeds only when flag ‘New Files only’ has been set.
Consolidation: displays information during fault consolidation phase which takes place
immediately after a record has been successfully received.
If you select the box "Commands in hexadecimal", you access the lowest level of
information which displays every byte exchanged on the communication line. Take care
that this choice increases heavily the processor load.
NOTE: As long as the communication process is minimized, no debug information is
displayed in order to save processor resources.
If necessary, the information displayed can be saved in a text file for later retrieval or
printing:
- select the text to save with the mouse
- select the copy option of the Edit menu to copy the selection to the clipboard
- open a text editor; for example NOTEPAD and paste clipboard contents into it.
When you have finished with the BENCOMM diagnostic window, you can close it
normally. The communication process remains active in the background.
9200-08 REV. C
Page 197
BEN 32
Pgm. VER 1.4
Typical problems:
Symptom
Possible remedy
Modem does not respond to AT Check that your modem setup indicates the port where
commands with OK
your modem is connected.
Check your cable connection.
The modem may be in a quiet or terse mode.
Try to include the commands Q0 and V1 in your setup.
Modem responds with numbers
Set modem to verbose mode (V1)
No dial tone
Check that the telephone line is plugged into the correct
telephone line connector on the modem.
Exchange the modem with a telephone and check for a dial
tone.
You see the modem responding the Set echo off with the E0 command.
command sent
Your modem doesn't answer an Set modem to auto answer (S0=1).
incoming call
Modem doesn't answer on other end Check your telephone number. Call with a telephone, you
should hear a carrier.
Set register S7 to allow time for ringing and carrier
recognition. BEN 32 waits for 90 sec. for connection
answer.
You don't receive any answer from Check the communication address in the BEN setup.
BEN after modem connection
BEN begins to answer but Check that XON/XOFF handshake has been disabled
communication fails every time
after a while
Abnormal number of retries even Try to decrease the baud rate in your modem setup.
on good quality lines
Check that Windows 95/98 has correctly identified your
UART (Control panel/System/Device manager/COM
port/Advanced Port settings)
You get the message "No record to The record you asked for has already been retrieved
get after search in database"
previously. If you have erased it, uncheck the option Get
new records only in the communication options under the
Customize menu to disable the data base comparison (see
also §9.1)
The reception of a record from a Check option Get new records only in the communication
BEN 5000 was interrupted, part of options under the Customize menu to enable the
the record is on the PC but when comparison with data already in data base and start
you ask for the record again, BEN transmission at the point it was interrupted (see also §9.1).
32 starts transmission at the
beginning of the record.
Page 198
9200-08 REV. C
BEN 32
Pgm. VER. 1.4
11 APPENDIX
11.1 COMTRADE
The COMmon TRAnsient Data Exchange (COMTRADE)format has been defined by the
IEEE standard (C37.111) for transient data exchange for the purpose of simulation, validation
or archival storage. The standard recommends the use of MS-DOS compatible removable
diskette media and defines a file format for storing waveform, logical event and descriptive
data on this medium. A set of files for a given event consists of three types of files with the
same prefix coming from the name of the data file (e.g. 0011MA12) and the obligatory
extensions '.HDR', '.CFG' and '.DAT' .
11.1.1 Header Files (HDR extension)
According to the standard, a header file containing any textual information on the
recording system and the power system location must always go with the data file. You
may create such a header file with any text editor, but no support is provided to this end.
11.1.2 Configuration Files (CFG extension)
This pre-defined fixed ASCII format contains station name, identification for the record
and information defining the format of the data file (sampling rate, type of channels and
whether the data is stored in BINARY or ASCII format).
Example of configuration file:
BEN 5000
- SUBBEN 1 5KHZ ,001
24,8A,16D
1,NO.4 VA-N,,,KV, 0.1073897781, 0.0000000000,0,-2048,+2047
2,NO.4 VB-N,,,KV, 0.1073897781, 0.0000000000,0,-2048,+2047
3,NO.4 VC-N,,,KV, 0.1073897781, 0.0000000000,0,-2048,+2047
4,NO.4 IA,,,A, 19.6415070560, 0.0000000000,0,-2048,+2047
5,NO.4 IB,,,A, 19.6415070560, 0.0000000000,0,-2048,+2047
6,NO.4 IC,,,A, 19.6415070560, 0.0000000000,0,-2048,+2047
7,NO.4 3I0,,,A, 19.6415070560, 0.0000000000,0,-2048,+2047
8,NO.4 I CAR,,,VDC, 0.0014204545, 0.0000000000,0,-2048,+2047
9,CARRIER RECEIVE,0
10,RI PRIMARY 7M8,0
11,7M8 TRIP,0
12,7M8 CLOSE,0
13,----------------,0
14,----------------,0
15,----------------,0
16,----------------,0
17,SENS LINE 4 VA-N,0
18,SENS LINE 4 VB-N,0
19,SENS LINE 4 VC-N,0
20,SENS LINE 4 ABCN,0
21,SENS LINE 4 3IO,0
22,----------------,0
23,----------------,0
24,----------------,0
9200-08 REV. C
Page 199
BEN 32
Pgm. VER 1.4
50
1
5000.000,820
11/23/92,14:56:06.972000
11/23/92,14:56:07.019000
ASCII
11.1.3 Data Files (DAT extension)
The data file contains the actual data samples of the recorded event organized in row and
columns, each row representing a time tagged series of samples. The user may choose
for data files between ASCII format (more readable) or BINARY format (more
compact).
As the standard is oriented to the exchange of data via diskette media, the size of the data
files is limited to 1.4 Mbytes. When the amount of data is larger, the data is split into
several files with extension .DO0, .DO1, .DO2.
NOTE: A program XBIN2ASC allowing you to convert a BINARY file to an ASCII
file is delivered with the Master Station. The syntax is XBIN2ASC Filename
where Filename is the name of the BINARY file without extension.
Page 200
9200-08 REV. C
BEN 32
Pgm. VER. 1.4
12 GLOSSARY
Analog group:
On BEN 5000 series, analog channels may be grouped in Analog
groups in order to select only one or some groups when retrieving a
record by communication. These groups are identified by a name.
Application directory: Directory where the BEN 32 Master Station programs are located.
Typically: C:\BEN 32
Baud Rate:
Communication speed in bits/s
BEN:
Digital Fault Recorders from Electronic Instruments International.
Button:
Limited area of the screen where to click to initiate a function.
Click simple:
The action of pressing the left mouse button once.
Click double:
The action of pressing the left mouse button twice in rapid
succession without moving the cursor.
Cursor:
Graphical indicator of the pointing device’s position. Typically an è.
Database:
Compilation of records that can be sorted and displayed according to
a user’s requirements.
Event group:
In order to increase the readability of the records, the digital
channels are always displayed or printed in groups of eight channels.
You can identify these groups by a name and select the page you
want to have them printed on.
On BEN 2000 series, the arranging of channels in groups is fixed
by the hardware. On BEN 5000 series, you can freely allocate every
channel in a group of your choice, with a limit of eight channels per
group.
Group:
see Analog group or Event group.
Highlight:
The action of selecting a section of the screen with the pointing
device. In some input screens, multiple selections can be performed
using the left mouse button together with the <shift> or <Ctrl> key.
Huffman Data
Compression:
On the fly data compression without information loss (typical
compression factor 3).
9200-08 REV. C
Page 201
BEN 32
Pgm. VER 1.4
Icons:
Graphical representation of an object (program, file, function,...).
Master Clock:
Fastest clock signal in the acquisition unit.
Mnemonic:
Name given to an object that reminds one of the objects function or
meaning.
Marker:
Vertical indicator (red or green) in the Graphical Analysis screen. It
is made of a thin line crossing all channels at a fixed position in time.
Page:
Graphic area where signals can be grouped together. The Master
Station offers to display a single record on multiple pages by analogy
with the BEN printed output. This allows for distributing the
different channels on these different pages.
Pointing:
The action of placing the cursor of the pointing device on a specific
area of the screen.
Pointing Device:
Device allowing the user to move a cursor on the screen (mouse,
trackball, touchpad, ...).
Record:
Data stored in the BEN Fault Recorder upon the occurrence of a
start (trigger) condition. Records can be transferred to the Master
Station by mean of a communication link or diskette.
Record Class:
Name given to a group of records for classification purpose.
Record Weight:
Value given to a record by the BEN 5000 Fault Recorder according
to the individual value given by the user to each starting sensor*.
Start Bus:
Logical signal starting the BEN or one sub-BEN.
Sub-BEN:
Entity performing acquisition at a specific speed.
T protocol:
Half duplex communication protocol.
Toggle:
The action of exclusively choosing between two options.
Toolbar:
Area of the screen displaying the icons or buttons of the available
functions.
*
In automatic communication modes, this weight is compared to thresholds programmed on
a BEN basis in order to decide to retrieve the record or not.
Page 202
9200-08 REV. C
BEN 32
Pgm. VER. 1.4
Transaction:
A transaction consists in a complete communication request to a
BEN and its answer, e.g. Refresh Directory, Remote Start, etc.
Several transactions can take place during a single communication
session.
Trigger:
Start of the Fault Recorder.
Trigger Time:
Time at which the trigger occurred.
Window:
Limited area of the screen where a comprehensive application or
operation is displayed.
Z protocol:
Full duplex communication protocol with adaptive data packet sizes.
9200-08 REV. C
Page 203
BEN 32
Page 204
Pgm. VER 1.4
9200-08 REV. C
BEN 32
Pgm. VER. 1.4
13 INDEX
A
Abort communication, 176
Abort Communication, 69
ACCESS DENIED, 153
access privileges of a user, 57
amplitude, 85
Analog channels, 78
analog groups, 65
Associated records, 40
Associated Records, 28
Auto adjust, 92
Auto Call, 12
auto-calls, 180
Auto-print, 181
B
background color, 191
Background Color, 114
Baud rate, 167
BEN 2000, 1
BEN 3000, 1
BEN 5000, 2
BEN 500C, 2
BEN Directory, 13, 37
BEN name, 10
BEN serial number, 10
BEN Setup, 61
BEN Status, 41
BEN type, 10
BEN View, 116
DFR type, 35
Digital channels, 78
DOS Master Station (BEN 1000)., 14
E
event log file, 185
Excel, 121
Expansion factor, 84
Export, 120
Export Records, 30
F
Full scale, 48
H
hang-up delay, 190
HELP, 16
hidden channels, 109
Hidden Channels, 110
High Level Access, 67
Huffman's compression, 163, 167
I
Import Records, 31
initialization, 156
L
C
Centering, 48
Channel properties, 109
CHANNEL PROPERTIES, 98
Channel selection, 97
Color schemes, 192
Comm. Address, 11
Communication Setup, 62
Communication Status, 19
COMTRADE, 30, 199
COMTRADE file, 120
COMTRADE format, 199
Configure BEN, 68
Logging, 17
LOGIN, 153
Lotus,, 121
M
Marker, 79
MathCad, 121
modem setup, 12, 62
Moving markers, 80
N
Name and password, 12, 63
New Records, 64
P
D
database, 173, 195
Database of Records, 14
Date and Time, 69
DELETE BEN, 36
Delete Records, 33
Page, 48
Partial Data Transfer, 27
Peak values, 85
Phone number, 12
Polling, 12, 177
9200-08 REV. C
Page 205
BEN 32
Pgm. VER 1.4
toolbar, 194
Toolbar, 72
TOOLBAR, 9
T-protocol, 158
True RMS, 85
Position, 48
print a record, 124
print a table of events, 125
Print Preview, 127
Protocol, 158, 161, 167
U
R
Units, 48
User View, 116
Range factor, 48
Record Classes, 29
Record Info, 27
recorder name, 35
Records Database, 23
Remote start, 67
RMS-equivalent mode, 85
W
Weight Thresholds, 12, 165
S
Scale offset, 48
Screen Capture, 129
scrolling bar, 81
Sequence of Events, 118
serial number, 35
Status bar, 74
Sub-BEN definition, 2
X
XBIN 2ASC, 200
XBIN2ASC, 200
Z
Z-protocol, 161
T
Telephony API, 153
Terminal, 48
time scale, 81
Page 206
9200-08 REV. C