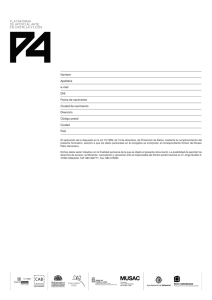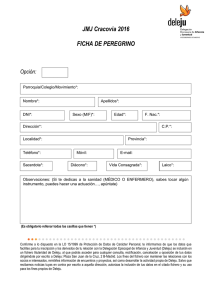Manual de utilización de las macros para AutoCad, confeccionadas por Javier del Pozo. (Mayo de 2018)
Pasos Previos.
· En primer lugar, descargamos en (https://sites.google.com/site/topografiaeiajdelpozo/macros-para-AutoCad), la
carpeta comprimida en zip que contiene el conjunto de las macros o herramientas cuyo uso y utilidades vamos a
describir en este manual.
· Luego, tras descomprimir el fichero zip y guardar en nuestro ordenador la carpeta resultante, instalaremos las
citadas macros, siguiendo el manual en pdf que encontraremos en la carpeta descomprimida. (Es importante que
AutoCad permanezca cerrado durante el proceso de instalación de las macros)
Otros datos y herramientas útiles, que conviene descargar desde distintos servidores para aprovechar este manual.
Para facilitar la comprensión del funcionamiento de estas herramientas, vamos a necesitar:
· Un fichero vectorial, (con formato “.kml”, “.dxf”, o “.gml”), de alguna parcela catastral.
· Un fichero ráster, (con formato “.jpg”, “.tif” o “.ecw”), que debe ir acompañado por su correspondiente fichero
de georreferenciación (con formato “.jgw”, “.tfw”, “.imp” o “.ers”).
- Cómo obtener el fichero vectorial de una parcela catastral:
· Tras acceder a https://www1.sedecatastro.gob.es/OVCFrames.aspx?TIPO=CONSULTA con nuestro navegador de
internet, buscamos la parcela que nos interesa rellenando el formulario que nos muestra esta web, bien por
referencia catastral si la conocemos, bien por localización, (Provincia, Municipio, Polígono y Parcela), y una vez
cumplimentadas las casillas oportunas, hacemos click con el botón izquierdo del ratón sobre el rectángulo
A continuación se mostrará una pantalla con un resumen, literal y gráfico de los datos correspondientes a la parcela
buscada y un menú de opciones a la izquierda de la página en el que debemos seleccionar la opción Cartografía y
luego GML, Croquis por plantas (FXCC), foto de fachada:
Si queremos el fichero vectorial en formato “.kml”, picaremos en
en la carpeta de descargas.
, para guardar nuestro fichero
Si lo queremos con formato “.dxf ”, seleccionaremos
y se descargará una carpeta comprimida en
“.zip”
que contiene al “.dxf ” que buscamos. Nota: Al abrir estos ficheros .dxf con AutoCad, habrá que ejecutar
el comando ZOOM y luego seleccionar la opción E para visualizar el dibujo en toda su extensión.
También podremos optar por la opción
, si queremos bajar nuestro fichero en formato “.gml”
. Nota: Para seguir las indicaciones contenidas en este manual, bajaremos los tres ficheros.
- Cómo obtener ficheros ráster georreferenciados, que contengan la ortofoto o el mapa del territorio
donde se localiza nuestra parcela catastral. (Proponemos dos métodos)
· 1er método: -Para facilitar la búsqueda y descarga de la ortofoto donde se ubica nuestra parcela catastral,
en formato “.ecw”, es conveniente generar un segundo fichero “.kml”, que solamente contenga la
geometría del perímetro de la parcela,
(el ya descargado según la explicación del apartado
anterior, al contener datos adicionales como sub-parcelas, edificios y textos, no es el más adecuado para hacer este tipo de búsquedas).
Podremos generar el fichero “.kml ” que sólo contenga el perímetro, siguiendo las indicaciones contenidas en la página 13 de este manual.
A continuación, entramos en http://centrodedescargas.cnig.es/CentroDescargas/# y picamos sobre la
pestaña
que encontramos en la parte izquierda del menú, tras lo cual, al cabo de unos segundos,
se mostrará el mapa de España con una colección de herramientas en la esquina superior izquierda de
la ventana gráfica, a las que podremos acceder tras
el cuadro informativo que aparece al iniciar el
proceso.
Seguidamente, haremos click sobre el botón
Luego, en la lista desplegable
Seguidamente hacemos click sobre el botón
se despliega, el fichero “.kml”
.
y buscamos y abrimos, con el explorador que
del perímetro de nuestra parcela catastral.
buscamos y seleccionamos
1 de 15
Manual de utilización de las macros para AutoCad, confeccionadas por Javier del Pozo. (Mayo de 2018)
Después activamos el botón
y se desplegará una lista con los ficheros que relacionados con
nuestra búsqueda, están disponibles para uso libre y gratuito en el Centro de Descargas del Instituto
Geográfico Nacional.
Llegados a este punto, podremos descargar el fichero “.ecw” que buscamos, pulsando el botón
de
descarga, que aparece a la derecha de la línea
que se muestra en la pantalla.
Hemos de considerar que estos ficheros “.ecw”, contienen la ortofoto de todo el territorio representado
en una hoja completa del Mapa Topográfico Nacional a escala 1/50000 y por lo tanto, contendrán un
elevado volumen de información que ocupará entre 1 y 2 Giga Bytes de memoria aproximadamente.
También podremos visualizar en pantalla el mapa de la zona descargada, picando el botón Localizar.
Si preferimos verla sobre otras cartografías, o sobre la ortofoto del PNOA, sólo tenemos que utilizar la
barra de desplazamiento de la parte derecha de la pantalla, para irnos a la parte inferior de la ventana
gráfica y allí podremos seleccionar la capa que nos interese, de entre las disponibles en el visualizador.
Nota: Los ficheros “.ecw ” no son compatibles con algunas versiones antiguas de AutoCad, salvo que descarguemos e instalemos el complemento
correspondiente. Por ejemplo, para AutoCad 2008, podremos descargarlo en:
https://knowledge.autodesk.com/support/autocad/downloads/caas/downloads/content/autocad-raster-design-2008-object-enabler.html .
Además, si queremos utilizar los “.ecw” con nuestras macros, tendremos que crear manualmente su
fichero de georreferenciación “.jgw”, u obtener el “.ers” de nuestro mapa u ortofoto con aplicaciones
como ER Viewer que podemos descargar de forma gratuita en:
http://download.hexagongeospatial.com/downloads/imagine/erdas-er-viewer-2014-v14-01 .
Para crear manualmente el fichero de georreferenciación “.jgw”, tras instalar ER Viewer, ejecutamos
la aplicación y abrimos con ella el fichero “.ecw”
que hemos obtenido en el
Centro de Descargas del Instituto Geográfico Nacional.
Luego, activando la herramienta
desplazamos la imagen para que su esquina superior izquierda,
ocupe el centro de la ventana gráfica y en esta situación, activamos la herramienta y ampliamos esa
esquina tanto como podamos, haciendo zoom ventana repetidas veces en esa misma esquina.
Cuando no podamos seguir ampliando, activamos la herramienta y colocamos el centro del cursor
coincidiendo con esa esquina de la imagen
Tras comprobar que al mover ligeramente el cursor en torno a esa esquina, no cambian las coordenadas
que se muestran en la parte derecha de la barra inferior de la aplicación,
, anotaremos
en un papel el valor de las mismas.
Luego seleccionamos
en la barra de menú, y volvemos a hacer zoom ventana, ampliando al
máximo alguna zona de la imagen donde se aprecien distintos colores para visualizar con nitidez la forma
de celdas ocupadas por cada pixel. A continuación, activamos la herramienta , y mediremos el ancho
y alto de algún pixel, ancho y alto, que visualizaremos en la barra inferior de la aplicación a la derecha
de las coordenadas y que también anotaremos en el papel, para luego crear el fichero “.jgw”.
Conocidas las coordenadas de la esquina superior izquierda y el tamaño de pixel, abrimos el Bloc de
notas de Windows y escribimos esos valores siguiendo el siguiente esquema:
· En la primera línea escribimos el ancho de pixel.
· En la segunda y tercera, si la imagen no está girada
como ocurre aquí, debemos escribir valores cero.
· En la cuarta escribimos el alto del pixel con signo –.
· En la quinta, el valor de la X de la esquina superior
izquierda de la imagen.
· Y en la sexta, el valor de la Y de esa misma esquina.
Una vez escritos estos datos, guardamos el documento que acabamos de editar en la misma carpeta
donde esté la imagen “.ecw”, con el mismo nombre pero con extensión “.jgw”.
En nuestro ejemplo hemos de tener en la misma carpeta los ficheros {
y
Es imprescindible utilizar siempre el punto como separador decimal, nunca la coma. Y también
asegurarnos de que no haya espacios en blanco ni otros caracteres al comienzo ni al final de cada línea,
así como, comprobar que al final de la última línea, sólo haya un salto de línea o ninguno.
2 de 15
Manual de utilización de las macros para AutoCad, confeccionadas por Javier del Pozo. (Mayo de 2018)
También es importante conocer que las coordenadas vienen expresadas en proyección UTM, en el
sistema de referencia ETRS89 o WGS84 y que, nuestra parcela y nuestra ortofoto están ubicadas en un
mismo huso y en el mismo hemisferio de la proyección UTM. En nuestro caso huso 29, hemisferio Norte.
· 2º método: -Si el territorio que queremos descargar no es demasiado extenso, puede resultar más
ventajoso, descargar la ortofoto con formato “.jpg”, georreferenciada con un fichero de extensión
“.jgw”, entrando en: http://www.ign.es/iberpix2/visor/#.
Una vez abierto el visualizador, en la barra de menús de la parte superior de la ventana del mapa,
desplegamos el botón
y seleccionamos la opción
y en el cuadro de diálogo
que se despliega a la derecha de la pantalla picaremos en el botón para buscar y abrir el fichero “.kml”
de nuestra parcela catastral. (En esta ocasión podremos usar indistintamente el original que descargamos en la sede
electrónica del catastro, o el que hemos generado nosotros que solamente contiene el perímetro de la parcela).
A continuación seleccionamos nuestro fichero
y picamos en el botón
, tras lo
cual el visualizador, hará un zoom del mapa a la zona ocupada por nuestra parcela.
Seguidamente, para descargar la ortofoto del territorio mostrado en la pantalla, desactivamos la capa
y activamos la capa
, en el cuadro de diálogo que se despliega en la parte inferior
derecha de la ventana del visualizador.
Después picamos sobre el botón
localizado a la derecha de la barra de menús que hay encima de la
ventana gráfica y finalmente haremos click sobre el icono
que se nos muestra en el cuadro de
opciones que se despliega.
Con esta secuencia de acciones habremos descargado y guardado en nuestra carpeta
un fichero
llamado
que al descomprimirlo, nos permitirá obtener los dos ficheros buscados: el ráster con
extensión .jpg y el de georreferenciación con extensión .jgw.
Cómo usar la herramienta “Inserta_tif_jpg”,
, para insertar imágenes ráster georreferenciadas.
Si disponemos del programa AutoCad y hemos instalado nuestras macros, al arrancar la aplicación y
abrir un dibujo existente o iniciar uno nuevo, a la derecha de la ventana gráfica, en la parte superior,
aparecerá una barra vertical de herramientas con varios iconos que nos permitirán acceder a las distintas
utilidades que ofrecen nuestras macros, los dos primeros iconos permiten al usuario, entrar al
administrador de proyectos de Visual Basic y, acceder al Editor de este lenguaje de programación, cuyo
empleo escapa al ámbito de este manual.
El tercer icono de esta barra de herramientas, nos permite insertar imágenes ráster georreferenciadas
en nuestro dibujo, que pueden resultar útiles bien para comprobar la bondad de los datos obtenidos en
nuestros levantamientos topográficos de campo realizados con GPS, o para digitalizar y dibujar sobre la
imagen, poligonales con formato vectorial cuyo trazado pueda deducirse de los detalles que resulten
visibles en la imagen insertada.
Al hacer click sobre el icono con el botón izquierdo del ratón, se abrirá el siguiente cuadro de diálogo:
Para poder usar esta herramienta, necesitaremos
tener guardada en nuestro ordenador, una imagen
ráster con formato .jpg o .tif, acompañada de su
correspondiente fichero de georreferenciación con
formato de texto simple, que además, deberá
tener obligatoriamente alguna de las extensiones
que aparecen en el cuadro opciones de calibración
elegibles.
Ello nos obliga a conocer el formato de nuestro fichero de georreferenciación, antes de picar sobre el
botón
.
Y aunque en el cuadro de diálogo de esta herramienta no se ofrece la posibilidad de insertar imágenes
“.ecw”, si nuestra versión de AutoCad es compatible con dicho formato, también podremos insertarlas,
aunque para ello, nuestro fichero “.ecw” tendrá también que ir obligatoriamente acompañado del
correspondiente fichero de georreferenciación con formato de texto simple y alguna de las extensiones
enumeradas en el cuadro de botones de opciones elegibles.
3 de 15
Manual de utilización de las macros para AutoCad, confeccionadas por Javier del Pozo. (Mayo de 2018)
Cuando la extensión territorial de la imagen ráster sea muy superior a la que queremos visualizar en
nuestro plano, antes de activar la herramienta podemos dibujar un Rectángulo o una Polilínea cerrada
que delimite la porción de terreno que queremos visualizar y luego, activar la casilla
antes
de picar sobre el botón
.
Para insertar la ortofoto
bajada con Iberpix, una vez seleccionada la extensión, “.jgw” de
nuestro fichero de georreferenciación
, al picar en el botón
, se desplegará el explorador
de ficheros de Windows para que busquemos y seleccionemos el fichero
que queremos
insertar, (este fichero sólo estará visible si en el desplegable de tipos del explorador de archivos, tenemos seleccionada la
opción
o la opción
).
Una vez seleccionado el fichero
, picamos en el botón
y nuestra herramienta mostrará
la imagen insertada, desplegando toda la extensión del dibujo actual y abriendo un mensaje que nos
indica, cómo hemos de actuar para eliminar o desenlazar la imagen insertada. Siendo este el resultado
final:
El procedimiento para eliminar/desenlazar la imagen, cambia según la versión de AutoCad, de hecho en
la versión 2017 que aquí se muestra, podemos hacerlo seleccionando Insertar en la barra de menús y
luego Referencias externas en la lista que se despliega.
Para que desaparezca el aviso mostrado y que únicamente se muestre la ortofoto sólo tendremos que
hacer click sobre el botón
y habremos concluido.
Para insertar la ortofoto completa,
bajada del Centro de Descargas del IGN,
antes, como ya hemos comentado, necesitaremos crear el fichero
usando el
Bloc de notas de Windows y guardarlo en la misma carpeta donde tengamos la imagen “.ecw”.
Cuando ya dispongamos de ambos ficheros, el procedimiento será idéntico al del ejemplo anterior con
la única diferencia de que, en el desplegable de tipos del explorador de archivos, tendremos que
seleccionar obligatoriamente la opción
para poder visualizar y seleccionar el nombre
del fichero
que queremos abrir.
En este caso, el resultado obtenido será el que se muestra en la figura siguiente:
4 de 15
Manual de utilización de las macros para AutoCad, confeccionadas por Javier del Pozo. (Mayo de 2018)
Podemos apreciar en ella que al abarcar una gran extensión territorial, al mostrarse todo el contenido
del dibujo, no podremos distinguir con nitidez los detalles que nos interesen y si aumentamos el zoom
para apreciar con más detalle la zona que nos atañe, el resto de la imagen puede interferir u ocultar
otros detalles de nuestro plano topográfico, como el cuadro de la leyenda y el cajetín, que deben quedar
fuera de la porción de ortofoto que queremos que permanezca visible.
En tal caso será conveniente tener dibujado el rectángulo o la poligonal de recorte antes de utilizar la
herramienta y activar la casilla
en el cuadro de diálogo que se abrirá activar esta macro.
En tal caso, el resultado obtenido al insertar la misma imagen .ecw, sería el siguiente:
Resulta evidente que la porción de ortofoto mostrada, dependerá de la forma, de la extensión y de la
ubicación del polígono utilizado para realizar el recorte.
5 de 15
Manual de utilización de las macros para AutoCad, confeccionadas por Javier del Pozo. (Mayo de 2018)
Si no tuviéramos polígono de recorte antes de insertar la imagen, o no nos gustara el resultado obtenido,
podremos dibujarlo o modificarlo después de insertar la ortofoto completa, usando el comando
DELIMITARIMG de AutoCad.
Cómo usar la macro “Segregaciones”, , para delimitar en nuestra parcela una porción de ella, de superficie dada.
Para que funcionen correctamente las tres opciones que ofrece esta herramienta, debemos tener dibujado el
perímetro de nuestra parcela con una Polilínea 2D, en la cual, deben ocupar distinto lugar los vértices primero y
último, aunque el contorno aparezca cerrado.
Para comprobar que se cumple este requisito, seleccionamos la Polilínea en cuestión y ejecutamos el comando
PROPIEDADES
Teniendo seleccionado el
vértice nº 1 del contorno
como Vértice actual en la
lista, picaremos la flecha
para saltar al vértice
anterior que será el último
de nuestra Polilínea y si al
hacerlo cambia de posición
la cruz del cursor,
,
podremos considerar a la
Polilínea perimetral de la
parcela, como adecuada
para hacer la segregación.
También será necesario activar
y el modo
usando el comando REFENT.
Una vez seguros de que nuestro contorno es compatible con la herramienta Segregaciones, y de que
queda activa la Referencia a Punto final, picamos sobre el botón de nuestra barra de macros y se
despliega el siguiente cuadro de diálogo que ofrece tres opciones:
La opción activada por defecto, nos permitirá segregar
una porción de la parcela original, que teniendo la
superficie que consideremos conveniente, mantenga
la alineción de la línea divisoria resultante, siguiendo
una recta paralela a la dirección definida por el usuario.
Para realizar la división con esta opción seleccionada,
pulsamos el botón
y la aplicación nos solicitará:
“Marque un punto en el perímetro del recinto del que quiere
segregar la parcela: ”
Al picar sobre cualquier punto del perímetro del recinto que
queremos dividir, se desplegará el mensaje mostrado en la imagen
de la derecha de este párrafo, en el cual, podemos ver la superficie
en m2, que ocupa el recinto seleccionado.
Luego haremos click sobre el botón
y la aplicación nos pedirá:
. Es obvio que la
superficie de la porción a segregar, tendrá que ser menor que la
ocupada por el recinto original. La mitad por ej. (455293,5799/2= 227646.78995)
Escribimos el valor solicitado, (227646.78995), asegurándonos de
utilizar el punto como separador decimal y tras pulsar Enter
, la
aplicación mostrará la siguiente solicitud:
Entonces, al acercar el cursor a cualquiera de los segmentos que delimitan el recinto que
queremos dividir, si tenemos activo el modo
, veremos un pequeño cuadro de
color que nos irá señalando el vértice de la poligonal que queda más cerca del cursor y nos
permitirá seleccionar el que nos interese con absoluta precisión.
6 de 15
Manual de utilización de las macros para AutoCad, confeccionadas por Javier del Pozo. (Mayo de 2018)
Cuando el cursor señale el vértice elegido, haremos click con el botón izquierdo del ratón y la aplicación
nos pedirá:
.
Llegados a este punto, podremos señalar libremente el segundo punto solicitado o
forzar a que la recta definida por los dos puntos seleccionados, sea por ejemplo,
paralela o perpendicular a otra que ya tengamos dibujada.
Si forzamos la Referencia a “Paralelo a”, nos acercaremos con el cursor al segmento
al que queremos trazar la paralela y lo recorremos hasta que veamos que aparece
el indicador que se muestra a la derecha de este párrafo.
Luego, sin pulsar aún el botón del ratón, lo movemos en el sentido adecuado
hasta que en la ventana gráfica nos muestre una imagen como la representada
a la izquierda de este párrafo y llegados a este punto, pulsaremos finalmente
el botón izquierdo del ratón y quedará dibujada la línea provisional que
definirá la dirección que, al final del proceso, tendrá la alineación que divida a
la finca, segregando el nuevo recinto buscado.
A continuación la aplicación nos pedirá:
Si queremos que la porción segregada quede al norte de la finca, acercamos el
cursor al 1er vértice seleccionado en el paso anterior, y lo vamos moviendo
despacio, siguiendo el trazado del segmento del contorno de la finca, que
arrancando en el citado 1er vértice, queda también, al norte de la línea provisional
que antes hemos dibujado para establecer la dirección de nuestra línea divisoria
definitiva y, cuando aparezca el cuadradito de color que nos señala el vértice de
la poligonal, siguiente e inmediato al 1º seleccionado, pulsamos el botón
izquierdo del ratón y la aplicación terminará el proceso de segregación mostrando
un mensaje informativo y al
veremos el resultado definitivo:
1er
vértice
Pueden darse circunstancias en la vida real que hagan más recomendable el
empleo de otras opciones.
Por ejemplo si en el interior de la finca existe un cortijo, una nave, una charca, un
pozo o algún otro elemento, al que queremos que se tenga acceso desde todos los
recintos resultantes.
En este caso convendrá dibujar algunas líneas auxiliares provisionales que nos
permitan crear, un recinto también provisional, utilizando el comando CONTORNO
de AutoCad, y luego hacer la segregación a partir del contorno creado, siguiendo
el perímetro del mismo, usando para ello la opción:
7 de 15
Manual de utilización de las macros para AutoCad, confeccionadas por Javier del Pozo. (Mayo de 2018)
Tras dibujar esas líneas auxiliares, (representadas en rojo en la figura
anterior), de forma que el contorno que vamos a crear, tenga una
superficie mayor que la correspondiente a la porción que intentamos
segregar, escribiremos la orden CONTORNO en la línea de comandos
de AutoCad y tras pulsar Enter para ejecutar esa orden, se abrirá
un cuadro de diálogo en el que haremos click sobre el icono
, tras lo cual AutoCad pedirá:
,
debiendo en ese instante el usuario, llevar el cursor hasta el interior
de la zona donde queremos crear el contorno y una vez dentro,
pulsar el botón izquierdo del ratón, tras lo cual se creará un primer
contorno volviendo a repetirse la petición de AutoCad por si
queremos añadir algún contorno adicional, y como no es nuestro
caso, pulsaremos Enter para finalizar la orden.
Hecho esto, picamos en el botón
para comenzar el proceso de segregación y luego activamos la opción
. Seguidamente pulsamos el botón
,
tras lo cual nuestra macro, al igual que con la opción explicada anteriormente, solicitará:
Al picar sobre cualquier punto del perímetro del nuevo contorno creado,
se desplegará el mensaje mostrado en la imagen de la derecha de este
párrafo, en el cual, podemos ver la superficie en m2, que ocupa el recinto
seleccionado.
Luego haremos click sobre el botón
y la aplicación nos pedirá:
. Es obvio que también
aquí, la superficie de la porción a segregar, tendrá que ser menor que la
ocupada por el recinto seleccionado. Ej.: (455293,5799-3774,9248)/2= 225759,32755
Escribimos el valor solicitado, (225759.32755), asegurándonos de utilizar el
punto como separador decimal y tras pulsar Enter
, la aplicación
mostrará la siguiente solicitud:
En esta ocasión, tendremos que elegir un vértice del edificio, al que queremos dar
acceso desde los dos recintos que resulten tras la segregación.
Y tras la siguiente la petición que hará la aplicación:
Picaremos sobre el vértice inmediato posterior,
, y al instante,
aparecerá un mensaje que nos informa de la superficie del nuevo recinto
segregado, tras lo cual sólo tendremos que
para ver el resultado
definitivo.
Luego, borraremos el contorno y líneas provisionales que habíamos creado
para facilitar el logro de nuestro propósito, y el resultado final, será el
mostrado en la figura representada a la izquierda de este párrafo.
En el caso de querer segregar una isla interna, no quedaría otro remedio que
acudir a la otra opción que ofrece nuestra herramienta , la cual pensamos
que no necesita explicación.
8 de 15
Manual de utilización de las macros para AutoCad, confeccionadas por Javier del Pozo. (Mayo de 2018)
Cómo usar la macro “Exporta a PXYZ en txt”, , para obtener un fichero de texto que contenga la lista de vértices
de las poligonales y/o de los puntos seleccionados por el usuario y sus correspondientes coordenadas.
Imaginemos que tras realizar la segregación explicada en las
páginas 6 y 7 de este manual, queremos trasladar al campo, el
trazado del segmento que divide a nuestra parcela en los dos
recintos obtenidos, marcando puntos a lo largo del citado trazado
a intervalos de aproximadamente 20 metros.
La forma más sencilla para lograr este propósito cuando
disponemos de un equipo GPS de precisión centrimétrica, será
transfiriendo a ese equipo, un fichero de texto que contenga el
listado de los puntos que queremos marcar sobre el terreno,
acompañados de sus correspondientes coordenadas UTM.
Aunque algunos equipos GPS incorporan aplicaciones para
replanteo de alineaciones rectas que sólo necesitan conocer el
intervalo entre puntos consecutivos y las coordenadas de los
extremos inicial y final del segmento a marcar, explicamos aquí
cómo obtener el listado de todos y cada uno de los puntos a
señalar, por si nuestro equipo sólo permitiera el replanteo de
puntos aislados.
En primer lugar, dibujamos el segmento y consultamos su longitud con cualquiera de las herramientas
que AutoCad nos ofrece para obtener su valor, por ejemplo el comando LIST nos informa, tras
seleccionar el segmento y pulsar Enter
, de que su longitud es 564.8780 y una vez conocido este
valor, lo dividimos por el intervalo entre puntos consecutivos (20), para obtener el nº de tramos en el
que vamos a dividir nuestro segmento, redondeando ese nº de tramos al entero más próximo.
(564,8780/20=28,2439 → es decir 28 tramos).
Luego ejecutamos la orden DIVIDE de AutoCad y tras seleccionar nuestro segmento,
responderemos a lo solicitado por la aplicación,
,
escribiendo 28 y pulsando Enter , obteniendo a continuación el resultado que
vemos a la derecha.
Llegados aquí, usando REFENT, nos aseguramos de que están activas las casillas
y
y finalmente pasamos a utilizar la herramienta que nos ocupa.
,
Al picar sobre el icono se abrirá el siguiente cuadro de
diálogo en el que dejaremos activas las opciones y
casillas que así aparecen en la imagen. A continuación
picaremos el botón
, asignamos ruta y nombre
al fichero donde queremos guardar la lista de puntos y
siguiendo las indicaciones que van apareciendo,
escribimos la altura (8) para el texto de los identificadores
de los puntos y luego, vamos seleccionando uno a uno
los puntos que queremos incluir en nuestra lista,
debiendo pulsar Enter
, tras el último punto
seleccionado, para rematar la operación. Tras lo cual
nuestra macro mostrará el siguiente mensaje informativo:
Luego tras pulsar
, en la ventana gráfica de AutoCad veremos
identificados con sus números a los puntos seleccionados, y si vamos
a la carpeta elegida en el proceso anterior, podremos localizar el
fichero que acabamos de crear y abrirlo con
el Bloc de notas de Windows para ver el
resultado obtenido.
Si en lugar de puntos individuales, quisiéramos exportar todos los vértices de
una poligonal quebrada, como la que resultó al segregar siguiendo el borde del
contorno provisional creado para hacer la segregación, antes de comenzar la
captura, tendremos que activar la opción:
9 de 15
Manual de utilización de las macros para AutoCad, confeccionadas por Javier del Pozo. (Mayo de 2018)
Cómo usar la macro “Dibuja desde txt”,
, para dibujar puntos aislados, poligonales y arcos 2D, o poligonales 3D, a
partir del listado de puntos y coordenadas, contenido en un fichero de texto.
Esta herramienta nos permitirá dibujar cualquiera de las entidades de AutoCad enumeradas, siempre
que los identificadores de los puntos registrados en el fichero de texto, estén correctamente codificados.
Al picar en el icono , , se abrirá el
siguiente cuadro de diálogo en el
que se explica cómo funcionará la
herramienta, según el carácter ASCII
por el que comience el identificador
de punto en cada una de las líneas
del listado de puntos y coordenadas,
contenido en nuestro fichero de
texto.
Para entender cómo funciona esta
esta herramienta, conviene que el
usuario abra, uno a uno, usando el
Bloc de notas, todos los ficheros
contenidos en la carpeta
que se incluyen en el mismo archivo
.zip que contiene a nuestras macros,
y que luego, vinculando el fichero
a la 1ª opción
, el fichero
a la 2ª opción
, y así sucesivamente hasta el quinto fichero de texto, utilice esos ficheros
para dibujar desde ellos en AutoCad usando nuestra macro .
Para esta explicación usaremos el fichero
y la opción
. Además
estableceremos la Altura para el texto del Nº de Punto en 2.5 unidades y activaremos
, luego
picamos sobre
, y tras buscar y seleccionar el fichero, cada vez que la macro encuentra en él un
código que aún no se haya utilizado en el dibujo, solicitará un nuevo color para la capa donde se
dibujarán los puntos que incorporen ese código en su identificador y las líneas definidas por esos puntos.
En el fichero
utilizado para esta explicación, econtramos los códigos: BOR, ARB y FAR
que corresponden a bordillos, árboles y farolas localizados en los terrenos de la Escuela de Ing. Agrarias.
Hemos habilitado esta codificación en nuestra macro, porque prácticamente todos los taquímetros
electrónicos y todos los receptores GPS del mercado, permiten escribir estos caracteres, (+, ˗, #, letras y
cifras), para almacenar en su memoria los datos de observación de los trabajos de campo.
Al terminar la ejecución de esta macro, usando ese fichero .txt, obtendremos el siguiente resultado:
Se recomienda al usuario que pruebe la confección de nuevos dibujos, con los otros ficheros .txt y vea los distintos resultados.
10 de 15
Manual de utilización de las macros para AutoCad, confeccionadas por Javier del Pozo. (Mayo de 2018)
Cómo usar la macro “Descarga IDEE”, , para insertar en nuestro dibujo imágenes ráster georreferenciadas, bajadas
en línea durante la ejecución de la macro, desde algunos servidores WMS de las Infraestructuras de Datos Espaciales
de España.
Esta herramienta nos permitirá insertar en nuestro dibujo de AutoCad, imágenes ráster de:
-El mapa base del IGN
-El MTN
-La ortofoto de máxima actualidad del PNOA
-La cartografía catastral española
Sólo recomendamos su empleo para extensiones territoriales muy pequeñas y para usarla conviene
tener previamente dibujados algunos detalles del terreno con formato vectorial en proyección
UTM_ETRS89 o UTM_WGS84, debiendo conocer además, el huso y el hemisferio donde se localizan
los citados detalles del terreno.
Si no tenemos dibujados esos detalles previos, necesitaremos conocer las coordenadas UTM_ETRS89, o
UTM_WGS84 de las esquinas Sur-Oeste (SW) y Nor-Este (NE) del rectángulo del territorio cuya imagen
queramos insertar en nuestro dibujo de AutoCad.
Para ilustrar el manejo de esta macro, , emplearemos la misma parcela catastral con la que ya hemos
explicado en apartados anteriores, el uso de las herramientas “Inserta_tif_jpg”, y “Segregaciones”, .
Una vez abierto el dibujo de la citada parcela catastral, vamos a dibujar un rectángulo mucho más
amplio, dejando a nuestra parcela catastral en la zona central del mismo y a continuación ejecutaremos
la macro “Descarga IDEE”, picando sobre el Icono
de nuestra barra de macros, tras lo cual, se
desplegará el siguiente cuadro de diálogo, en el que seleccionaremos las opciones y dejaremos activas
las casillas representadas en la figura representada debajo de este párrafo.
Tras pulsar el botón
se abrirá el explorador de archivos de Windows para que el usuario
seleccione la ruta y carpeta donde se guardarán las imágenes ráster que se van a descargar y sus
correspondientes ficheros de georreferenciación, debiendo el usuario, asignar también un nombre sin
extensión, que será un prefijo común para todos los archivos que se guardarán en la citada carpeta.
Una vez establecida la carpeta de almacenamiento y escrito el nombre sin extensión que solicita nuestra
macro, pulsamos el botón
y acto seguido nuestra macro solicitará:
tras lo
cual seleccionamos el rectángulo que habíamos dibujado anteriormente y seguidamente pulsamos Enter
, pasando entonces nuestra macro a mostrarnos un mensaje en el que pide que pulsemos
para comenzar el proceso de descarga de las imágenes.
Nota: Este proceso de descarga puede ser resultar bastante lento,
especialmente si la zona que queremos descargar es de mediana
o de gran extensión. Además hay ocasiones en que fallan los
servidores de imágenes. Y finalmente, debemos de considerar que
para extensiones medianas o grandes, se genera una matriz de
muchas imágenes individuales que dificultan la manipulación y
edición posterior de nuestro dibujo de AutoCad, razones, que
hacen poco recomendable el empleo y uso de esta herramienta,
excepto en el caso de extensiones territoriales muy reducidas que
no requieran muchas teselas.
Al final del proceso y tras pasar al frente los datos vectoriales de
la parcela, el resultado final será el que se muestra en la imagen
de la derecha.
Si no hubiésemos tenido dibujado el rectángulo que hemos
empleado para establecer el área a descargar, tendríamos que
haber optado por la opción
y considerar
que dichas esquinas han de estar expresadas en metros, en coordenadas UTM_ETRS89 o UTM_WGS84.
11 de 15
Manual de utilización de las macros para AutoCad, confeccionadas por Javier del Pozo. (Mayo de 2018)
Cómo usar la macro “Importa de gpx o kml”, , para dibujar Puntos y Polilíneas de AutoCad, desde los WayPoints,
Tracks y Rutas contenidos en ficheros “.gpx” o desde entidades gráficas vectoriales contenidas en ficheros “.kml”.
Esta herramienta nos permitirá dibujar puntos y polilíneas en AutoCad, desde ficheros codificados en
formato “.gpx”, usado como formato estándar por la inmensa mayoría de los navegadores GPS del mercado y también
desde ficheros vectoriales con formato .kml, utilizado por Google Earth y admitido por el OGC (Open Geospatial
Consortium) como formato estándar para intercambio de información geográfica con geometrías 2D y 3D.
Para explicar su funcionamiento, usaremos el fichero
descargado desde la Sede
Electrónica de Catastro siguiendo las explicaciones que vimos en la página 1 de este manual, en el
apartado “- Cómo obtener el fichero vectorial de una parcela catastral: ”.
Entrando en un dibujo “Nuevo” de AutoCAD,
picamos sobre el icono de nuestra barra de
herramientas y se nos mostrará el cuadro de
diálogo que se representa a la derecha de este
párrafo. Luego, tras configurar las opciones y
casillas como se muestran en la figura, picamos
sobre el botón
y nuestra macro abrirá el
explorador de ficheros de Windows para que
busquemos y seleccionemos el fichero .kml que
queremos abrir, y cuando lo hayamos seleccionado, pulsaremos el botón
para lograr visualizar la
parcela catastral en la ventana gráfica de AutoCad.
Nota: Los ficheros “.kml”, bajados desde la Sede Electrónica de Catastro, repiten por dos veces, al final
del listado de coordenadas de cada recinto, las coordenadas del primer vértice del contorno de las parcelas
y subparcelas incluidas en el propio fichero “.kml”, y ello puede acarrearnos algún conflicto, si luego
queremos usar la macro “Segregaciones”, para dividir cualquiera de los recintos dibujados. Por este
motivo, si pensamos hacer alguna segregación en los recintos dibujados desde los ficheros “.kml” de
catastro, es conveniente dejar activada la opción
, antes de comenzar la
ejecución de la macro que ahora nos ocupa.
Una vez localizado y seleccionado el fichero
, tras pulsar
, la macro nos irá
solicitando que asignemos colores a las capas donde se dibujarán los posibles WayPoints, Tracks o Rutas
que pueda contener el “.kml” y al terminar, la ventana gráfica de AutoCad mostrará el siguiente
resultado:
Se ha dejado abierto el desplegable de las capas para que el usuario sea consciente de que las distintas entidades contenidas en nuestro fichero
“.kml ”, se han dibujado en diferentes capas a las que hemos asignado diferentes colores para diferenciar unos de otros con nitidez.
También debe ser consciente el usuario, de que el contorno dibujado en la capa Tracks está duplicado, pues el kml de catastro incluye dos
listados de las coordenadas del mismo recinto, parcela y subparcela, que en este caso, al existir una sola subparcela, coinciden entre sí.
12 de 15
Manual de utilización de las macros para AutoCad, confeccionadas por Javier del Pozo. (Mayo de 2018)
Cómo usar la macro “Exporta a gpx o kml”,
, para exportar Puntos, Líneas y Polilíneas de AutoCad a WayPoints,
Tracks y Rutas de ficheros “.gpx” o a entidades gráficas vectoriales de ficheros “.kml”.
Esta herramienta funciona haciendo la labor inversa a la que hemos explicado en el apartado anterior,
es decir, nos permite crear ficheros con formatos “.gpx” y “.kml” a partir de las entidades gráficas de
AutoCad, Puntos, Líneas y Polilíneas, que seleccionadas por el usuario en el dibujo actual queramos incluir
como WayPoints, Tracks y Rutas de ficheros “.gpx” o como entidades gráficas vectoriales de ficheros “.kml”.
Es imprescindible que en nuestro dibujo de AutoCad, las coordenadas de los Puntos, Líneas y Polilíneas
correspondan a valores expresados en metros, en proyección UTM_ETRS89 o UTM_WGS84 y que
además el usuario conozca sin ambigüedad el huso y el hemisferio donde se ubican los elementos
gráficos representados en el plano.
Cuando los Puntos, Líneas y Polilíneas del dibujo de AutoCad estén en la zona fronteriza entre dos husos
UTM, el usuario tendrá que decantarse por seleccionar obligatoriamente uno de esos dos husos, siendo
recomendable, que seleccione el que corresponda a la mayor extensión de terreno, cuyas entidades
gráficas queramos exportar.
También hemos de ser conscientes de que en el caso de exportar a Tracks o a Rutas, sólo podremos
exportar Líneas y Polilíneas formadas por tramos rectos, no siendo posible exportar arcos ni tramos en
curva.
Para ver cómo funciona la herramienta , vamos a exportar a “.kml” el
recinto que ya obtuvimos cuando explicamos al final de la pág. 7 y en la
pág. 8, “Cómo usar la herramienta Segregaciones, teniendo activada la opción
”.
Tras abrir el dibujo final que entonces obtuvimos, picaremos sobre el
botón de nuestra barra de herramientas, y se desplegará el cuadro de
diálogos que vemos a continuación en el que seleccionaremos .kml como
formato de salida. Al ser un terreno ubicado en el TM de Badajoz, sabemos
que pertenece al huso 29 de la proyección UTM y al hemisferio Norte
terrestre.
Aunque al desplegar la lista de selección del nº de
HUSO, sólo aparecen los ocupados por el territorio
español, si el terreno representado en nuestro
dibujo estuviera en un HUSO distinto, siempre
podremos escribir con el teclado el nº requerido, ya
que la casilla correspondiente se ha dejado
habilitada para edición manual.
Pues llegados aquí, sólo tendremos que pulsar el botón
, y se nos mostrará el explorador de
archivos de Windows para que asignemos ruta y nombre, al fichero “.kml” donde vamos a guardar los
datos que pensamos exportar. Una vez establecidos la carpeta de almacenamiento y el nombre del
fichero, pulsamos el botón
y la macro solicitará:
Luego, acercamos el cursor al contorno del recinto que queremos guardar en el fichero “.kml” y picamos
con el botón izquierdo del ratón sobre su perímetro, y la macro nos solicitará que le indiquemos cómo
queremos exportar la entidad lineal seleccionada, mostrando el siguiente mensaje, “Escriba R + Enter, si quiere
exportar la Polilínea como Ruta, T + Enter si quiere exportarla como Track, o C + Enter si quiere exportarla como una poligonal cerrada:”.
En respuesta a esta solicitud, escribimos “c” y pulsamos la tecla Enter
.
Finalmente, si ya no queremos exportar más entidades gráficas, volvemos a pulsar Enter
y nuestra
macro desplegará el siguiente mensaje:
Luego picamos sobre el botón
y habremos
concluido la exportación.
Además, si tenemos instalada la aplicación de Google
Earth, podremos ver con ella la poligonal cerrada que
acabamos de exportar, haciendo doble click sobre el
fichero
guardado.
13 de 15
Manual de utilización de las macros para AutoCad, confeccionadas por Javier del Pozo. (Mayo de 2018)
Cómo usar la macro “Genera GML de catastro”, , para obtener la Representación Gráfica Alternativa que se requiere
para solicitar el alta en Catastro o la Inscripción registral de nuevas parcelas catastrales o de nuevas edificaciones, así
como, para para solicitar la rectificación de la geometría de una finca cuando exista discrepancia entre la realidad
física del inmueble y la que consta en la certificación catastral del mismo.
Esta herramienta nos permite exportar el listado de las coordenadas de los vértices de cualquier
recinto poligonal cerrado, (dibujado en AutoCad con sus coordenadas expresadas en metros en proyección UTM_ETRS89
o UTM_WGS84) y la superficie del mismo recinto, a un fichero GML que cumpla con lo establecido en la
Resolución de 26 de octubre de 2015, conjunta de la Dirección General de los Registros y del Notariado
y de la Dirección General del Catastro, por la que se regulan los requisitos técnicos para el intercambio
de información entre el Catastro y los Registros de la Propiedad.
Puede consultarse abundante información sobre este asunto en:
http://www.catastro.minhap.es/esp/faqs_catastro_registro.asp y en http://www.catastro.minhafp.es/esp/CoordinacionCatastroRegistro.asp
Para ilustrar el manejo de esta herramienta, volveremos a utilizar el mismo recinto manipulado en la
explicación del apartado descrito en la página anterior.
Una vez abierto con AutoCad el dibujo donde tenemos nuestro recinto, picamos el botón de nuestra
barra de herramientas, y como en el caso anterior, se abrirá un cuadro de diálogos que en esta ocasión
mostrará las opciones que vemos en la figura
que hay a la izquierda de esta línea, debiendo
seleccionar para nuestro ejemplo, Fichero GML
de:
y HUSO UTM
, quedando
deshabilitadas las demás opciones que sólo
quedarán activas cuando se selecciona Planta de
Edificio.
Seguidamente pulsamos el botón
y de
nuevo se abrirá el explorador de ficheros de
Windows para que asignemos ruta y nombre al
fichero “.gml” que vamos a generar, y tras
seleccionar la carpeta de destino y escribir el
nombre del fichero, pulsamos el botón
y la macro solicitará:
, tras lo
cual y al igual que hicimos con la herramieta anterior, acercaremos el cursor al contorno del recinto que
queremos guardar, en esta ocasión en un fichero “.gml”, luego picamos con el botón izquierdo del ratón sobre
su perímetro y entonces la macro mostrará el siguiente mensaje informativo:
Y tras el pulsar el botón
habremos concluido la exportación.
La validación en catastro del fichero “.gml”, con la representación
gráfica alternativa de la nueva parcela generada, hay que hacerla
en https://www.sedecatastro.gob.es/OVCInicio.aspx, seleccionando en el
menú de la derecha
.
Para ello que se requiere, identificación
del usuario con certificado digital o con
DNI electrónico, y en el proceso habrá que aportar nuestro nuevo fichero
“.gml” y los de las parcelas catastrales actuales con las que interfiera el contorno del nuevo recinto.
Debemos ser conscientes de que en este proceso, lo que únicamente se valida es la compatibilidad del
fichero que hemos creado, con el formato GML de catastro adaptado a la directiva europea INSPIRE
de, parcela catastral y/o de edificios. http://www.catastro.minhap.es/webinspire/documentos/Directiva.pdf
En ningún caso, esta validación gráfica presupone el reconocimiento jurídico de la segregación, aunque
no obstante, la validación de la Representación Gráfica Alternativa es un paso previo necesario para el
reconocimiento jurídico, el cual implica otra serie de requisitos que no podemos abordar en este
manual.
14 de 15
Manual de utilización de las macros para AutoCad, confeccionadas por Javier del Pozo. (Mayo de 2018)
Cómo usar la macro “Importa de GML”, , para dibujar contornos de parcelas catastrales o de plantas de edificios
desde ficheros “.gml” bajados desde la Sede Electrónica del Catastro.
Esta herramienta nos permite dibujar en AutoCad el contorno y el identificador de cualquier parcela
catastral contenida en un fichero “.gml” que respete el formato GML de catastro adaptado a la directiva
europea INSPIRE de, parcela catastral y/o de edificio.
Para entender cómo se usa, utilizaremos el fichero
que siguiendo las instrucciones
contenidas en la página 1 de este manual, aprendimos a descargar desde la Sede Electrónica del
Catastro.
Una vez abierto un dibujo nuevo con AutoCad, picamos con el botón izquierdo del ratón sobre el icono
de nuestra barra de herramientas y nuestra
aplicación desplegará el siguiente cuadro de
diálogo, que al igual que la herramienta antes
explicada en la página 12 de este manual, nos
ofrece la posibilidad de mantener el perímetro
original contenido en el fichero de catastro, o
eliminar la duplicidad del primer vértice al final
de la poligonal, para habilitar la compatibilidad
del contorno que se incorpora en nuestro dibujo,
con la herramienta Segregaciones cuya utilización abordamos en la página 6 y siguientes de esta guía
de utilización de nuestras macros.
Luego
picamos sobre el botón
y nuestra macro abrirá el explorador de ficheros de Windows para
que busquemos y seleccionemos el fichero “.gml” que queremos dibujar, y cuando lo hayamos
seleccionado, pulsaremos el botón
para lograr visualizar la parcela catastral en nuestra ventana
gráfica de AutoCad que se mostrará con el siguiente aspecto.
Y con ello habremos concluido la ejecución de
nuestra macro.
15 de 15