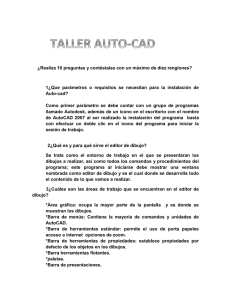Manual de LibreCad Materia: Sistemas de Representación Carreras: Ing. en Computación Ing. en Informática Área de Servicios Departamento de Informática Universidad Nacional de San Luis 16 de marzo de 2015 Índice general 1. Introducción 6 1.1. Conceptos básicos de LibreCad . . . . . . . . . . . . . . . . . . . . . . . . . . . 6 1.2. Dibujando en CAD . . . . . . . . . . . . . . . . . . . . . . . . . . . . . . . . . . 7 1.2.1. Sistema de coordenadas . . . . . . . . . . . . . . . . . . . . . . . . . . . 7 1.2.2. Objeto y rejilla de forzado . . . . . . . . . . . . . . . . . . . . . . . . . . 8 1.2.3. Edición básica . . . . . . . . . . . . . . . . . . . . . . . . . . . . . . . . . 8 1.2.4. Visualización en CAD 9 . . . . . . . . . . . . . . . . . . . . . . . . . . . . 2. El entorno gráco de LibreCad 10 2.1. Ventana principal de la aplicación . . . . . . . . . . . . . . . . . . . . . . . . . . 10 2.2. Menú y Barra de herramientas de CAD . . . . . . . . . . . . . . . . . . . . . . . 10 2.3. Listas de capas y de bloques . . . . . . . . . . . . . . . . . . . . . . . . . . . . . 11 2.4. Barra de estado . . . . . . . . . . . . . . . . . . . . . . . . . . . . . . . . . . . . 11 2.5. Línea de comandos 11 2.6. Opciones de herramientas . . . . . . . . . . . . . . . . . . . . . . . . . . . . . . 12 2.7. Ejecución de comandos . . . . . . . . . . . . . . . . . . . . . . . . . . . . . . . . 12 2.8. Modos . . . . . . . . . . . . . . . . . . . . . . . . . . . . . . . . . . . . . . . . . 12 . . . . . . . . . . . . . . . . . . . . . . . . . . . . . . . . . . 3. La línea de comandos 14 3.1. Utilización . . . . . . . . . . . . . . . . . . . . . . . . . . . . . . . . . . . . . . . 14 3.2. Acerca del enfoque desde el Teclado . . . . . . . . . . . . . . . . . . . . . . . . . 14 4. Manipulación de archivos 15 4.1. Crear un nuevo dibujo . . . . . . . . . . . . . . . . . . . . . . . . . . . . . . . . 15 4.2. Abrir un dibujo . . . . . . . . . . . . . . . . . . . . . . . . . . . . . . . . . . . . 15 4.3. Guardar un dibujo 16 4.4. Exportar un dibujo como imagen 4.5. Cerrar un dibujo 4.6. Impresión . . . . . . . . . . . . . . . . . . . . . . . . . . . . . . . . . . . . . . . . . . . . . . . . . . . . . . . . . . . . 16 . . . . . . . . . . . . . . . . . . . . . . . . . . . . . . . . . . . 16 . . . . . . . . . . . . . . . . . . . . . . . . . . . . . . . . . . . . . . . 16 4.6.1. Vista preliminar . . . . . . . . . . . . . . . . . . . . . . . . . . . . . . . . 17 4.6.2. Impresión... 17 . . . . . . . . . . . . . . . . . . . . . . . . . . . . . . . . . . 5. Comandos básicos de edición 18 5.1. Deshacer . . . . . . . . . . . . . . . . . . . . . . . . . . . . . . . . . . . . . . . . 18 5.2. Rehacer . . . . . . . . . . . . . . . . . . . . . . . . . . . . . . . . . . . . . . . . 18 5.3. Copiar . . . . . . . . . . . . . . . . . . . . . . . . . . . . . . . . . . . . . . . . . 19 5.4. Cortar . . . . . . . . . . . . . . . . . . . . . . . . . . . . . . . . . . . . . . . . . 19 5.5. 5.6. Pegar . . . . . . . . . . . . . . . . . . . . . . . . . . . . . . . . . . . . . . . . . Preferencias de LibreCAD . . . . . . . . . . . . . . . . . . . . . . . . . . . . . . 1 20 20 ÍNDICE GENERAL 5.7. 2 5.6.1. Apariencia . . . . . . . . . . . . . . . . . . . . . . . . . . . . . . . . . . . 21 5.6.2. Localizaciones . . . . . . . . . . . . . . . . . . . . . . . . . . . . . . . . . 21 5.6.3. Valores por defecto . . . . . . . . . . . . . . . . . . . . . . . . . . . . . . 21 Preferencias de dibujo . . . . . . . . . . . . . . . . . . . . . . . . . . . . . . . . 21 5.7.1. Hoja . . . . . . . . . . . . . . . . . . . . . . . . . . . . . . . . . . . . . . 21 5.7.2. Unidades . . . . . . . . . . . . . . . . . . . . . . . . . . . . . . . . . . . . 22 5.7.3. Grilla . . . . . . . . . . . . . . . . . . . . . . . . . . . . . . . . . . . . . 22 5.7.4. Cotas . . . . . . . . . . . . . . . . . . . . . . . . . . . . . . . . . . . . . 23 5.7.5. Curvas . . . . . . . . . . . . . . . . . . . . . . . . . . . . . . . . . . . . . 23 6. Visualización 24 6.1. Desplazamiento . . . . . . . . . . . . . . . . . . . . . . . . . . . . . . . . . . . . 24 6.2. Cambio de la grilla . . . . . . . . . . . . . . . . . . . . . . . . . . . . . . . . . . 24 6.3. Cambio del modo borrador . . . . . . . . . . . . . . . . . . . . . . . . . . . . . . 24 6.4. Redibujar 6.5. . . . . . . . . . . . . . . . . . . . . . . . . . . . . . . . . . . . . . . . 25 . . . . . . . . . . . . . . . . . . . . . . . . . . . . . . 25 6.6. Ajustar Zoom . . . . . . . . . . . . . . . . . . . . . . . . . . . . . . . . . . . . . 25 6.7. Vista anterior . . . . . . . . . . . . . . . . . . . . . . . . . . . . . . . . . . . . . 26 6.8. Ventana de zoom . . . . . . . . . . . . . . . . . . . . . . . . . . . . . . . . . . . 26 Desplazamiento . . . . . . . . . . . . . . . . . . . . . . . . . . . . . . . . . . . . 26 6.9. Ampliar/Disminuir zoom 7. Capas 27 7.1. Cambio de la visibilidad de todas las capas . . . . . . . . . . . . . . . . . . . . . 27 7.2. Añadir capas . . . . . . . . . . . . . . . . . . . . . . . . . . . . . . . . . . . . . 28 7.3. Borrar capas . . . . . . . . . . . . . . . . . . . . . . . . . . . . . . . . . . . . . . 28 7.4. Editar los atributos de las capas . . . . . . . . . . . . . . . . . . . . . . . . . . . 28 8. Bloques 29 8.1. Cambio de la visibilidad de un bloque . . . . . . . . . . . . . . . . . . . . . . . . 29 8.2. Cambio de la visibilidad de todos los bloques . . . . . . . . . . . . . . . . . . . . 30 8.3. Añadir nuevos bloques . . . . . . . . . . . . . . . . . . . . . . . . . . . . . . . . 30 8.4. . . . . . . . . . . . . . . . . . . . . . . . . . . . . . . . . . . . . 30 8.5. Renombrar bloques . . . . . . . . . . . . . . . . . . . . . . . . . . . . . . . . . . Borrar bloques 30 8.6. Editar bloques . . . . . . . . . . . . . . . . . . . . . . . . . . . . . . . . . . . . . 31 8.7. Insertar bloques . . . . . . . . . . . . . . . . . . . . . . . . . . . . . . . . . . . . 31 8.8. Crear bloques a partir de entidades 31 . . . . . . . . . . . . . . . . . . . . . . . . . 9. Modos de referencia: Forzar 33 9.1. Posicionado libre . . . . . . . . . . . . . . . . . . . . . . . . . . . . . . . . . . . 33 9.2. Forzado a rejilla . . . . . . . . . . . . . . . . . . . . . . . . . . . . . . . . . . . 33 9.3. Forzado a extremos . . . . . . . . . . . . . . . . . . . . . . . . . . . . . . . . . 34 9.4. Forzar a puntos más cercanos de entidades . . . . . . . . . . . . . . . . . . . . . 34 9.5. Forzado a los puntos medios . . . . . . . . . . . . . . . . . . . . . . . . . . . . . 34 9.6. Forzado a los puntos centrales . . . . . . . . . . . . . . . . . . . . . . . . . . . . 34 9.7. Forzado a puntos equidistantes 9.8. Forzado a intersecciones 9.9. Forzado a intersección cticia 9.10. Restricciones de forzado . . . . . . . . . . . . . . . . . . . . . . . . . . . . . . . . . . . . . . . . . . . . . . . . . . . . . . . . . . . . . . . . . . . . . . . . . . . . . . . . . . . . . . 35 35 35 . . . . . . . . . . . . . . . . . . . . . . . . . . . . . . . 35 9.10.1. Sin restricciones . . . . . . . . . . . . . . . . . . . . . . . . . . . . . . . . 36 ÍNDICE GENERAL 3 9.10.2. Restricción ortogonal . . . . . . . . . . . . . . . . . . . . . . . . . . . . . 36 9.10.3. Restricción horizontal . . . . . . . . . . . . . . . . . . . . . . . . . . . . . 36 9.10.4. Restricción vertical . . . . . . . . . . . . . . . . . . . . . . . . . . . . . . 36 9.11. Punto cero relativo . . . . . . . . . . . . . . . . . . . . . . . . . . . . . . . . . . 36 9.11.1. Mover el cero relativo . . . . . . . . . . . . . . . . . . . . . . . . . . . . . 37 9.11.2. Bloqueo/Desbloqueo del cero relativo 37 . . . . . . . . . . . . . . . . . . . 10.Comandos de dibujo 38 10.1. Puntos . . . . . . . . . . . . . . . . . . . . . . . . . . . . . . . . . . . . . . . . . 10.1.1. Puntos simples 10.2. Líneas 38 . . . . . . . . . . . . . . . . . . . . . . . . . . . . . . . . 38 . . . . . . . . . . . . . . . . . . . . . . . . . . . . . . . . . . . . . . . . . 38 10.2.1. Secuencias de líneas . . . . . . . . . . . . . . . . . . . . . . . . . . . . . . 38 10.2.2. Líneas con pendiente determinada . . . . . . . . . . . . . . . . . . . . . . 39 10.2.3. Líneas horizontales y verticales 39 . . . . . . . . . . . . . . . . . . . . . . . 10.2.4. Rectángulos . . . . . . . . . . . . . . . . . . . . . . . . . . . . . . . . . . 40 10.2.5. Bisectrices . . . . . . . . . . . . . . . . . . . . . . . . . . . . . . . . . . . 40 10.2.6. Paralelas . . . . . . . . . . . . . . . . . . . . . . . . . . . . . . . . . . . . 41 10.2.7. Paralelas a través de un punto . . . . . . . . . . . . . . . . . . . . . . . . 42 10.2.8. Tangentes a un punto de arco o círculo . . . . . . . . . . . . . . . . . . . 42 10.2.9. Tangentes a dos arcos o círculos . . . . . . . . . . . . . . . . . . . . . . . 43 10.2.10.Líneas ortogonales a otras entidades . . . . . . . . . . . . . . . . . . . . . 43 10.2.11.Líneas con ángulo relativo 43 . . . . . . . . . . . . . . . . . . . . . . . . . . 10.2.12.Polígonos con centro y vértice . . . . . . . . . . . . . . . . . . . . . . . . 44 10.2.13. Polígonos a partir de dos vértices . . . . . . . . . . . . . . . . . . . . . . 44 10.2.14.Líneas a mano alzada . . . . . . . . . . . . . . . . . . . . . . . . . . . . . 44 10.3. Arcos . . . . . . . . . . . . . . . . . . . . . . . . . . . . . . . . . . . . . . . . . . 45 10.3.1. Arco a partir de centro, radio y ángulo . . . . . . . . . . . . . . . . . . . 45 . . . . . . . . . . . . . . . . . . . . . . . . . 45 Arco concéntrico . . . . . . . . . . . . . . . . . . . . . . . . . . . . . . . 46 10.3.2. Arco a partir de tres puntos 10.3.3. 10.4. Círculos . . . . . . . . . . . . . . . . . . . . . . . . . . . . . . . . . . . . . . . . 46 10.4.1. Círculo a partir de su centro y uno de sus puntos . . . . . . . . . . . . . 46 10.4.2. Círculo a partir de su centro y radio . . . . . . . . . . . . . . . . . . . . 47 10.4.3. Círculo a partir de dos puntos . . . . . . . . . . . . . . . . . . . . . . . 47 10.4.4. Círculo a partir de tres puntos . . . . . . . . . . . . . . . . . . . . . . . . 47 10.4.5. Círculo concéntrico . . . . . . . . . . . . . . . . . . . . . . . . . . . . . . 48 10.5. Elipses . . . . . . . . . . . . . . . . . . . . . . . . . . . . . . . . . . . . . . . . . 48 10.5.1. Elipses completas . . . . . . . . . . . . . . . . . . . . . . . . . . . . . . . 48 10.5.2. Arcos de elipse . . . . . . . . . . . . . . . . . . . . . . . . . . . . . . . . 49 . . . . . . . . . . . . . . . . . . . . . . . . . . . . . . . . . . . . . . . 49 10.6.1. Dibujar una polilínea . . . . . . . . . . . . . . . . . . . . . . . . . . . . . 49 10.6. Polilíneas 10.6.2. Insertar nodos a una polilínea . . . . . . . . . . . . . . . . . . . . . . . . 50 10.6.3. Añadir nodos a una polilínea . . . . . . . . . . . . . . . . . . . . . . . . . 50 10.6.4. Borrar nodos de una polilínea . . . . . . . . . . . . . . . . . . . . . . . . 50 10.6.5. Borrar segmentos entre dos nodos . . . . . . . . . . . . . . . . . . . . . . 51 10.6.6. Recortar segmentos de una polilínea . . . . . . . . . . . . . . . . . . . . . 51 10.6.7. Dibujar polilíneas equidistantes . . . . . . . . . . . . . . . . . . . . . . . 51 10.6.8. Dibujar una polilínea a partir de segmentos existentes . . . . . . . . . . . 52 10.6.9. Splines . . . . . . . . . . . . . . . . . . . . . . . . . . . . . . . . . . . . . 52 ÍNDICE GENERAL 4 10.7. Sombreados y rellenos . . . . . . . . . . . . . . . . . . . . . . . . . . . . . . . . 52 10.8. Imágenes . . . . . . . . . . . . . . . . . . . . . . . . . . . . . . . . . . . . . . . . 53 11.Textos 55 11.1. Comandos de texto avanzados . . . . . . . . . . . . . . . . . . . . . . . . . . . . 12. Acotación 56 57 12.1. Cotas alineadas . . . . . . . . . . . . . . . . . . . . . . . . . . . . . . . . . . . . 57 12.2. Cotas lineales . . . . . . . . . . . . . . . . . . . . . . . . . . . . . . . . . . . . . 57 12.3. Cotas horizontal y vertical . . . . . . . . . . . . . . . . . . . . . . . . . . . . . . 58 12.4. Cotas de radio . . . . . . . . . . . . . . . . . . . . . . . . . . . . . . . . . . . . . 58 12.5. Cotas de diámetro . . . . . . . . . . . . . . . . . . . . . . . . . . . . . . . . . . 59 12.6. Cotas de ángulo . . . . . . . . . . . . . . . . . . . . . . . . . . . . . . . . . . . . 59 12.7. Directrices . . . . . . . . . . . . . . . . . . . . . . . . . . . . . . . . . . . . . . . 59 13.Seleccionar 61 13.1. Quitar la selección a todo . . . . . . . . . . . . . . . . . . . . . . . . . . . . . . 61 13.2. Seleccionar todo . . . . . . . . . . . . . . . . . . . . . . . . . . . . . . . . . . . . 61 13.3. Seleccionar entidades simples . . . . . . . . . . . . . . . . . . . . . . . . . . . . 62 13.4. Seleccionar contornos . . . . . . . . . . . . . . . . . . . . . . . . . . . . . . . . . 62 13.5. Quitar la selección por ventana 62 . . . . . . . . . . . . . . . . . . . . . . . . . . . 13.6. Selección por ventana . . . . . . . . . . . . . . . . . . . . . . . . . . . . . . . . . 63 13.7. Invertir selección 63 . . . . . . . . . . . . . . . . . . . . . . . . . . . . . . . . . . . 13.8. Quitar la selección a entidades interseccionadas . . . . . . . . . . . . . . . . . . 63 13.9. Seleccionar entidades interseccionadas . . . . . . . . . . . . . . . . . . . . . . . . 64 13.10.Seleccionar capas 64 . . . . . . . . . . . . . . . . . . . . . . . . . . . . . . . . . . . 14. Modicar 65 14.1. Mover/Copiar . . . . . . . . . . . . . . . . . . . . . . . . . . . . . . . . . . . . . 65 14.2. Rotar . . . . . . . . . . . . . . . . . . . . . . . . . . . . . . . . . . . . . . . . . 66 14.3. Escalar . . . . . . . . . . . . . . . . . . . . . . . . . . . . . . . . . . . . . . . . . 66 14.4. Simetría 67 . . . . . . . . . . . . . . . . . . . . . . . . . . . . . . . . . . . . . . . . 14.5. Desplazar y girar . . . . . . . . . . . . . . . . . . . . . . . . . . . . . . . . . . . 68 14.6. Girar alrededor de dos centros . . . . . . . . . . . . . . . . . . . . . . . . . . . . 68 14.7. Recortar / Alargar . . . . . . . . . . . . . . . . . . . . . . . . . . . . . . . . . . 69 14.8. Recortar dos entidades . . . . . . . . . . . . . . . . . . . . . . . . . . . . . . . . 70 14.9. Alargar . . . . . . . . . . . . . . . . . . . . . . . . . . . . . . . . . . . . . . . . 70 14.10.Estirar . . . . . . . . . . . . . . . . . . . . . . . . . . . . . . . . . . . . . . . . . 71 14.11.Achaanar . . . . . . . . . . . . . . . . . . . . . . . . . . . . . . . . . . . . . . . 71 14.12.Redondear . . . . . . . . . . . . . . . . . . . . . . . . . . . . . . . . . . . . . . . 72 14.13.Dividir . . . . . . . . . . . . . . . . . . . . . . . . . . . . . . . . . . . . . . . . . 72 14.14.Propiedades . . . . . . . . . . . . . . . . . . . . . . . . . . . . . . . . . . . . . . 73 14.15.Atributos . . . . . . . . . . . . . . . . . . . . . . . . . . . . . . . . . . . . . . . 14.16.Borrar entidades . . . . . . . . . . . . . . . . . . . . . . . . . . . . . . . . . . . 14.17.Descomponer grupos 73 74 . . . . . . . . . . . . . . . . . . . . . . . . . . . . . . . . . 74 14.18.Descomponer texto en letras . . . . . . . . . . . . . . . . . . . . . . . . . . . . . 75 14.19.Editar texto . . . . . . . . . . . . . . . . . . . . . . . . . . . . . . . . . . . . . . 75 ÍNDICE GENERAL 5 15.Obtención de mediciones 15.1. Distancia de punto a punto 76 . . . . . . . . . . . . . . . . . . . . . . . . . . . . . 76 15.2. Distancia de entidad a punto . . . . . . . . . . . . . . . . . . . . . . . . . . . . . 76 15.3. Ángulo . . . . . . . . . . . . . . . . . . . . . . . . . . . . . . . . . . . . . . . . . 77 15.4. Longitud total de las entidades seleccionadas . . . . . . . . . . . . . . . . . . . . 77 15.5. Área 77 . . . . . . . . . . . . . . . . . . . . . . . . . . . . . . . . . . . . . . . . . . 16.Biblioteca de componentes 79 16.1. Insertar componentes . . . . . . . . . . . . . . . . . . . . . . . . . . . . . . . . . 79 16.2. Ampliar la biblioteca de componentes . . . . . . . . . . . . . . . . . . . . . . . . 80 Capítulo 1 Introducción Los programas de CAD han evolucionado mucho desde que empezaron a popularizarse a principios de los 80. Para el estudiante que se enfrenta por primera vez a este tipo de software, la complejidad de programas profesionales como Autocad, rebasa normalmente con creces sus necesidades reales. Afortunadamente existen soluciones más sencillas para iniciarse en el complejo mundo del CAD. LibreCAD, es una propuesta gratuita de código abierto, que brinda las herramientas básicas necesarias para empezar. Ésta ofrece una herramienta de CAD 2D, derivada de su antecesor QCad mejorando a este último al ser más intuitivo y estable. LibreCAD está disponible para Microsoft Windows, Mac OS X y algunas de las principales distribuciones de GNU/Linux (Debian, Ubuntu, Fedora, Mandriva, Suse, entre otras). El programa está traducido a 20 idiomas entre ellos el español. LibreCAD sólo aborda el dibujo 2D y es compatible con cheros DXF, que importa muy bien, y CXF. En la sección siguiente se presenta una introducción a los conceptos básicos de todo sistema CAD. Los conceptos mencionados serán descriptos en detalle más adelante para la aplicación LibreCad. 1.1. Conceptos básicos de LibreCad 1. Entidades: son objetos grácos en un sistema CAD. Las entidades típicas que pueden encontrarse en la mayoría de los sistemas CAD son: puntos, líneas, arcos circulares y elípticas. La entidades más complejas y especícas de CAD incluyen polilíneas, textos, acotados, sombreados y útiles para el trazado de curvas (splines). 2. Atributos: todas las entidades constan de una serie de atributos tales como su color, tipo de línea y ancho de línea. 3. Capas: un concepto básico en el diseño asistido por computadora es el empleo de ca- pas para organizar y estructurar un dibujo. Cada una de las entidades de un dibujo se sitúan sobre una capa y cada una de éstas puede contener cualquier número de entidades. Normalmente, todas las entidades con una función o con atributos comunes se dibujan sobre la misma capa. Cada capa tiene atributos (color, anchura y estilo de línea) y las entidades de una capa suelen heredar los atributos de la misma sobre la que se situó. Todas las cotas se colocan en una capa denominada dimensiones. El color de todas las cotas estás denidas en la capa y puede ser cambiado fácilmente cambiando el color de la misma. 4. Bloques: Se denomina bloque a un grupo de entidades. Los bloques se pueden insertar en el mismo dibujo varias veces en distintos lugares, con diferentes atributos, factores 6 1.2. Dibujando en CAD 7 de escala y ángulos de rotación. En tales casos, los bloques son generalmente llamados inserciones. Las inserciones tienen atributos al igual que otras entidades. Una entidad que es parte de una inserción puede tener sus propios atributos, heredar los atributos de la capa donde se coloca, o heredar los de la inserción de la que forma parte. Una vez creadas, las inserciones siguen dependiendo del bloque que proceden. La potencia de las inserciones está en que se puede modicar un bloque y todas las inserciones que se hicieron a partir del mismo se actualizarán reejando los cambios. 1.2. Dibujando en CAD En muchos sentidos, dibujar en CAD es similar al dibujo tradicional. Cuando se dibuja el alzado o la vista de un objeto en un papel, se utilizan herramientas como puede ser una regla para dibujar líneas. Los sistemas CAD ofrecen muchas herramientas para lograr el mismo objetivo. La gran ventaja de un sistema CAD está en el hecho de que se puede cambiar cada entidad del dibujo fácilmente después de ser creada. Este podría ser una de los aspectos más difíciles de aprender en los cambios de papel a CAD. Cuando se trabaja con un sistema CAD es usual crear líneas que no estarán en la impresión nal o que no tienen la longitud correcta y deberán ser recortadas más tarde. Un error común en los principiantes de CAD es que desean obtener el trazado nal de forma inmediata. Nunca se debe dudar en crear un auxiliar de la construcción si ello ayuda a denir o vericar una parte del dibujo. 1.2.1. Sistema de coordenadas Una buena comprensión de la forma de trabajar en un sistema de coordenadas es absolutamente esencial para el mejor uso de cualquier programa CAD. 1. Origen: punto de origen de un dibujo es el punto donde los ejes X e Y se cortan. Es además el punto cero absoluto del dibujo. Punto cero relativo Además del punto cero absoluto, también hay un punto cero relativo en LibreCad. El punto cero relativo punto se puede situar en cualquier lugar como una referencia temporal de una construcción local. 2. Coordenadas cartesianas: es el sistema estándar que se utiliza por defecto. En este sistema, la posición de un punto se describe por su distancia a los ejes X e Y. Las coordenadas catesianas se escriben generalmente con el siguiente formato: ordenada-x,ordenada-y Por ejemplo, en la Figura 1.1 se muestran las coordenadas cartesianas absolutas del punto P que son 40,30 esto es 40 unidades a la derecha y 30 unidades por encima del origen. Figura 1.1: Representación del punto P en las coordenadas cartesianas absolutas 40,30. Las coordenadas cartesianas también pueden referenciarse desde una posición distinta a la del origen. En este caso hablamos de coordenadas relativas. No existe un estándar para 1.2. Dibujando en CAD 8 la notación de las coordenadas cartesianas relativas, pero en LibreCad se escriben con el siguiente formato: @ordenada-x,ordenada-y. En la Figura 1.2 se muestra el punto P a partir de coordenadas cartesianas relativas. Figura 1.2: Representación del punto P en coordenadas cartesianas relativas @30,10. 3. Coordenadas polares: utilizan una distancia y un ángulo para describir la posición de un punto. El ángulo 0 apunta siempre a la derecha de la pantalla (al este). En LibreCad, las coordenadas polares absolutas se indican en el siguiente formato distancia <ángulo como se muestra en la Figura 1.3 para el punto P. Figura 1.3: Coordenada polar absoluta 50<37. Del mismo modo que las coordenadas cartesianas, las polares pueden referenciarse a un punto diferente del origen agregando al comienzo el símbolo @. En la Figura 1.4 se muestran las coordenadas polares relativas para el punto P. Figura 1.4: Coordenada polar relativa @31.6<18.4. 1.2.2. Ob jeto y rejilla de forzado Cada vez que se necesita especicar una coordenada en LibreCad, se pueden usar las funciones de forzado. Estas funciones permiten, precisamente, seleccionar puntos de la rejilla o de los puntos importantes de los objetos como extremos, puntos medios, o centros de las intersecciones entre entidades. 1.2.3. Edición básica Construcción de una entidad Las entidades pueden añadirse al dibujo con varias herramientas o duplicando las ya existentes. Para dibujar una entidad necesita denir todos los puntos y parámetros que denen dicha entidad, como por ejemplo los puntos nales de una línea. 1.2. Dibujando en CAD 9 Antes de una entidad pueda ser suprimida, duplicada o transformada, debe ser seleccionada. La selección de entidades una de las operaciones más básicas de CAD. Sin embargo, la selección correcta de las entidades no es siempre una operación trivial. LibreCad ofrece una amplia variedad de herramientas de selección para seleccionar rápidamente grupos de entidades, entidades dentro de un intervalo, entidades relacionadas, etc. El borrado de una entidad consiste en su eliminación del dibujo. En LibreCad, todas las características que tienen que ver con la supresión de entidades se agrupan con la modi- cación de las características. Las entidades existentes se pueden modicar de muchas maneras. Las modicaciones básicas incluyen la traslación, la rotación, la reexión y el escalado. Estas operaciones no alteran la característica de la geometría de las entidades afectadas. Otras modicaciones de una entidad producen cambios más importante (por ejemplo, recortar, ampliar o alargar). 1.2.4. Visualización en CAD A diferencia del dibujo a mano, en CAD no es necesario determinar de antemano el tamaño de la hoja y la escala. No existe una escala de dibujo: todos los tamaños y las distancias se especican mediante su propia escala de valores. Un objeto de 10 metros se dibuja como un objeto de 10 metros. Sólo en la fase de impresión, se deberá especicar el tamaño. Capítulo 2 El entorno gráco de LibreCad Cuando se abre LibreCad, aparece la ventana principal del entorno gráco de usario, como se ve en la gura 2.1. Este capítulo ofrece una visión general sobre las principales secciones de esta ventana. 2.1. Ventana principal de la aplicación Algunos de los componentes principales de la ventana de aplicación también están disponibles en otras aplicaciones con las que seguramente trabaja a diario (por ejemplo, la barra de Menús o las barras de herramientas). Figura 2.1: Ventana principal de la aplicación de LibreCad. 2.2. Menú y Barra de herramientas de CAD La mayoría de las funciones de LibreCad son accesibles desde la barra de Menú en la parte superior. Para las funciones relacionadas con CAD podría ser más conveniente utilizar la Barra de herramientas de CAD de la izquierda. Esta barra siempre muestra las funciones más apropiadas en cada caso. Por ejemplo, si está a punto de establecer el punto de inicio de una línea, se mostrarán las funciones que forzado que permiten congurar el punto nal a partir 10 2.3. Listas de capas y de bloques 11 del actual, un punto de la grilla o utilizar otro modo de posicionamiento. Al inicio la barra de herramientas de CAD tienen las opciones que se muestran en la Figura 2.2. Figura 2.2: Barra de Herramientas de CAD. 2.3. Listas de capas y de bloques A la derecha de la ventana principal de LibreCad se encuentra la lista de capas y bloques. Estas listas muestran las capas y los bloques actualmente activos en el dibujo y ofrecen algunas herramientas básicas para una capa o bloque determinado. Puede activar o desactivar los elementos de las listas mediante el Menú Ver - Vistas - Lista de capas - Lista de bloques. 2.4. Barra de estado La barra de estado en la parte inferior de la ventana muestra información acerca de la situación actual de LibreCad. En la izquierda, dos cuadros muestran las coordenadas absoluta y relativa de la posición del cursor del mouse, expresadas en modo cartesiano y polar. El cuadro central con la imagen de un mouse muestra información acerca de la función actual de los botones izquierdo y derecho del mouse. Finalmente, el cuadro de la derecha muestra el número de entidades que se encuentran actualmente seleccionadas. La barra de estado puede activarse o desactivarse mediante el Menú Ver - Barra de estado. 2.5. Línea de comandos Arriba de la barra de estado se encuentra la línea de comandos de LibreCad. Se utiliza para introducir comandos y noticarle advertencias y sobre errores. La línea de comandos puede activarse o desactivarse mediante el Menú Ver - Vistas - Línea de comandos. 2.6. Opciones de herramientas 2.6. Opciones de herramientas 12 Dependiendo de la herramienta activa, se muestran las opciones disponibles para dicha herramienta. Si lo preere puede arrastrar y cambiar de posición esta barra o si desea puede ocultar esta barra mediante un clic al botón secundario sobre la barra y seleccionar Opciones de herramientas. 2.7. Ejecución de comandos Cada acción en LibreCad depende de un comando que se ejecuta en primer lugar. Existen varias maneras diferentes de ejecutar comandos en LibreCad: 1. Seleccionando el icono correspondiente en la 2. Eligiendo la opción deseada desde el 3. Introduciendo un comando en la Barra de herramientas Menú línea de comandos 4. Utilizando teclas de acceso rápido por medio del teclado La mayoría de las acciones requieren más de una entrada del usuario después de ser ejecutadas. Hay tres maneras de cómo pueden ser solicitadas estas entradas por LibreCad: 1. Diálogos: aparece una ventana de diálogo donde se deberá intruducir o seleccionar texto para poder realizar el comando, por ejemplo la herramienta para textos muestra un cuadro de diálogo para elegir un tipo de fuente y la cadena de texto. 2. Barra de opciones: se muestra en la Barra de herramientas de opciones (en la parte superior) cuadros de entrada de texto donde el usuario debe introducir la información necesaria para realizar el comando, por ejemplo la herramienta para dibujar paralelas requiere la aportación de la distancia entre las líneas y la cantidad de paralelas a dibujar como la señalada en la gura 2.3. 3. Línea de comandos: completar por línea de comando la información necesaria para realizar la acción, por ejemplo en la concepción de una secuencia de líneas, se puede cerrar la secuencia escribiendo 'closeén la línea de comandos. Figura 2.3: Una barra de opciones puede aparecer con algunas herramientas. 2.8. Modos modo comando y el modo normal. En el modo coLínea de comandos. En modo normal, todos los comandos LibreCad funciona en dos modos: el mando, acepta comandos desde la desde el Teclado serán interpretados por la interfaz de aplicación. 2.8. Modos 13 Modo comando se indica mostrando el indicador de la izquierda de la línea de comandos en azul y el cursor de escritura parpadeando. En este modo, todos las entradas desde el Teclado se muestran en la línea de comandos. Use este modo para introducir comandos o valores de coordenadas. Por ejemplo, puede escribir line para ejecutar la herramienta de línea. Si pulsa la tecla Z seguida de la tecla A, la sílaba 'zaáparece en la línea de comandos en lugar de activarse el comando de zoom automático. Si se encuentra en el modos normal, puede entrar en el modo comando pulsando la tecla de espacio o haciendo clic en el campo de entrada de línea de comandos. Modo normal En este modo, LibreCad se comporta como cualquier otra aplicación. Toda acción sobre el Teclado se interpreta como teclas de acceso rápido si están especicadas o no tiene ningún efecto en caso contrario. Si pulsa la tecla Z, seguido de la tecla A en este modo, LibreCad activa el zoom automático de mando. Para pasar de modo comando a modo normal, pulse la tecla Escape. Si hay algún texto en el campo de entrada de línea de comandos, deberá pulsar Escape dos veces. Capítulo 3 La línea de comandos 3.1. Utilización LibreCad puede ser controlado, mediante los Menús, las Barras de Herramientas, las teclas de acceso rápido o la Línea de comandos. Esta última proporciona una forma muy eciente para trabajar con un sistema CAD. Si no está todavía acostumbrado a utilizar una línea de comandos, se puede ocultar usando el Menú Ver - Vistas - Línea de comandos. Figura 3.1: La línea de comandos de LibreCad. La Figura 3.1 muestra la línea de comandos de LibreCad. Contiene el indicador de la línea de comandos (1), el campo de entrada con el prompt (2) y el área de salida (3) que muestra el histórico así como posibles errores, avisos, etc.. 3.2. Acerca del enfoque desde el Teclado Cada vez que la línea de comandos tiene el enfoque, todos los comandos introducidos por teclado son introducidos allí mismo. Se puede ver que la línea de comandos tiene el foco del teclado, si su símbolo es de color azul y el cursor de texto (una línea vertical) parpadea en el campo de entrada. A veces es más rápido trabajar con las teclas de acceso rápido que usar la línea de comandos. En este caso, tendrá que desactivar el enfoque de la línea de comandos para dárselo de nuevo a la ventana principal de la aplicación. La forma más sencilla de conseguirlo es pulsar sobre la tecla Escape. Si hay texto en la línea de comandos, será necesario pulsar Escape dos veces con la primera se borra el texto y con la segunda se dará el enfoque a la ventana principal. 14 Capítulo 4 Manipulación de archivos LibreCad puede abrir archivos DXF de versiones anteriores de LibreCad, AutoCAD y otras aplicaciones que generan archivos DXF. Cuando se guarda un archivo, LibreCad lo guarda al formato estándar DXF. 4.1. Crear un nuevo dibujo Para crear un nuevo dibujo aparece el área de dibujo completamente en blanco (sin entidades, sólo una capa por defecto conteniendo una grilla con puntos grises equidistantes). Cuando se use frecuente la herramienta CAD, es posible que sea conveniente crear plantillas de dibujo con un marco donde ingresar los datos de información sobre el dibujo a crear. Una vez que haya diseñado o tenga esa plantilla podrá abrirla, en lugar de comenzar con un nuevo dibujo a partir de cero. Barra de herramientas: Menú: Archivo - Nuevo Teclado: Ctrl-N 4.2. Abrir un dibujo Se utiliza para abrir un archivo DXF ya existente. El archivo se carga y será mostrado en una nueva ventana de trabajo de LibreCad. Tenga en cuenta que sólo las entidades soportadas por LibreCad serán cargadas ignorándose el resto. Si se importa un dibujo DXF creado por otro programa, debe Boton/guardar ese dibujo con un nuevo nombre antes de trabajar con el mismo. Si guarda este dibujo con el mismo nombre, todas las entidades no soportadas se perderán. Barra de herramientas: Menú: Archivo - Abrir Teclado: Ctrl-O 15 4.3. Guardar un dibujo 16 4.3. Guardar un dibujo Estos comandos Boton/guardarán el dibujo en un archivo. Use el botón de la Barra de herramientas o el Menú Archivo - Guardar para Boton/guardar el dibujo en el mismo archivo que abrió. Si desea Boton/guardar un dibujo de nueva creación o Boton/guardar el dibujo en un nuevo archivo, utilice la opción del Menú Archivo - Guardar como... Se pedirá un nombre antes de que el dibujo sea guardado. Barra de herramientas: Menú: Archivo - Guardar archivo - Guardar como Teclado: Ctrl-S 4.4. Exportar un dibujo como imagen Este comando exporta el dibujo actual a distintos formatos, como png, jpg, bitmap, etc.. Tras ejecutar el comando, aparece un cuadro de diálogo donde se indicará el nombre del archivo y se seleccionará el tipo de formato. A continuación aparecerá un segundo cuadro, opciones de exportación donde se podrán variar las dimensiones del dibujo, su resolución y el fondo. Menú: Archivo - Exportar... 4.5. Cerrar un dibujo Este comando cierra el dibujo actual. En caso de que dicho dibujo posea cambios sin Boton/guardar, antes de cerrar se le dará la opción de Boton/guardar, o Boton/guardar como..., cancelar o cerrar para descartar los mencionados cambios. Menú: Archivo - Cerrar Teclado: Ctrl-W 4.6. Impresión Para imprimir un dibujo con LibreCad, es necesario especicar un factor de escala de la impresión. Esto puede ser 1:1 o cualquier otra escala. Antes de imprimir siempre se debe cambiar a la modalidad de vista previa de impresión. En esta vista, puede ajustar el factor de escala y la posición del dibujo en el papel. 4.6. Impresión 4.6.1. 17 Vista preliminar Abre la ventana de vista preliminar del dibujo actual. La vista preliminar muestra como el dibujo se verá una vez impreso. Se utiliza la caja en las ramientas Opciones de la Barra de her- para ajustar el factor de escala. El primer botón a la derecha de la caja cambia entre los modos blanco/negro y color. Cuando se activa las líneas del dibujo aparecerán en negro en lugar de en color o en gris. El botón del centro ja el dibujo en el centro del papel y el de la derecha ajusta automáticamente el dibujo al mismo. Además se puede mover el papel alrededor del dibujo arrastrando con el botón izquierdo del mouse. Barra de herramientas: Menú: Archivo - Imprimir vista previa 4.6.2. Impresión... Se utiliza este comando para imprimir el dibujo de la vista preliminar. Aparecerá un cuadro de diálogo antes de comenzar la impresión. Se selecciona la impresora. No se debe cambiar el tamaño del papel en este momento ya que éste se puede cambiar en las opciones de dibujo antes de imprimir. Si se cambia el tamaño de papel en este momento la impresión no coincidirá con la vista preliminar. La opción Imprimir en archivo (print to le) en el cuadro de diálogo de conguración de la impresora crea un archivo en vez de la impresión en papel. Para crear archivos PDF de alta calidad, se debe utilizar la opción Exportar a PDF en lugar de esta última. Barra de herramientas: Menú: Archivo - Imprimir... Teclado: Ctrl-P Capítulo 5 Comandos básicos de edición En este tema se enumeran los comandos básicos de edición de LibreCad. Estos comandos no son especícos de CAD y, a menudo, también están disponibles en otras aplicaciones. 5.1. Deshacer Anula el último comando ejecutado o deja el dibujo como estaba antes de la última modicación. LibreCad puede deshacer más de un comando. Por ejemplo, si se acaba de borrar una línea y un círculo que desea recuperar de nuevo, bastará con ejecutar el comando deshacer dos veces. Este comando no puede deshacer todas las acciones. Algunas operaciones sobre archivos, capas y bloques no se pueden deshacer. Barra de herramientas: Menú: Editar - Deshacer Teclado: oo, Ctrl-Z Comando: undo, u 5.2. Rehacer Es el complementario al comando deshacer. Con él se restauran los cambios que antes se han deshecho. Barra de herramientas: Menú: Editar - Rehacer Teclado: uu, Ctrl-Shift-Z Comando: redo, r 18 5.3. Copiar 19 5.3. Copiar LibreCad ofrece un conjunto de herramientas similares para copiar entidades de un dibujo a otro. Los objetos que se copian se almacenan en el portapapeles de LibreCad, sólo accesible desde la propia aplicación. No se pueden pegar objetos grácos copiados desde otras aplicaciones en LibreCad ni se pueden pegar entidades de LibreCad en otras aplicaciones. Barra de herramientas: Menú: Editar - Copiar Teclado: Ctrl-C Comando: copy, cp Procedimiento: 1. Luego de elegir el menú para Seleccionar, la Barra de herramientas CAD muestra las opciones para seleccionar las entidades que desea copiar al portapapeles (todo, el contorno de una entidad, la entidad completa, etc.). 2. Active la función de copiar (con alguna de las opciones anteriores). 3. Hacer clic en la echa que indica hacia la derecha en la Barra de herramientas de CAD para continuar. 4. Fije el punto de referencia con el mouse o introduzca una coordenada en la línea de comandos. El punto de referencia será utilizado para posicionar las entidades cuando active el comando pegar. 5.4. Cortar Funciona como el comando de copiar descripto anteriormente. La única diferencia es que las entidades seleccionadas se retirarán del dibujo después de pasar al portapapeles. Barra de herramientas: Menú: Editar - Cortar Teclado: Ctrl-X Comando: cut, ct 5.5. Pegar 5.5. 20 Pegar Inserta las entidades previamente copiadas al portapapeles. Pegar es especialmente útil para la transferencia de las entidades de un dibujo a otro. Todas las capas que contiene el portapapeles serán añadidas a la lista de capas. Las capas existentes con el mismo nombre no se sobreescriben, lo que puede llevar a resultados inesperados en ciertos casos. Si una entidad tiene sus atributos de capa, puede ser que color rojo en el dibujo original pase a ser verde en el dibujo donde se pega. Esto ocurriría en el caso de que existiera una capa con el mismo nombre en ambos dibujos y con diferentes atributos. Las inserciones (referidas a los bloques) que se encuentran en el portapapeles se pegarán junto con los bloques correspondientes. Los bloques en el dibujo actual no se sobreescriben, lo que igualmente puede llevar a resultados inesperados en algunos casos. Barra de herramientas: Menú: Editar - Pegar Teclado: Ctrl-V Comando: paste, ps Procedimiento: 1. Active la función pegar. 2. Fije el punto de destino para el pegado de entidades con el mouse o introduzca una coordenada en la línea de comandos. El objeto se corresponde con el punto de referencia que se eligió al copiar o cortar las entidades. 5.6. Preferencias de LibreCAD El cuadro de diálogo de preferencias generales que se muestra en la Figura 5.1 se utiliza para cambiar las opciones de la aplicación. Estas opciones son las que se aplicarán a todo dibujo realizado con LibreCad. Se modican a partir de la la barra de menú: Editar - Preferencias de la aplicación. Figura 5.1: Cuadro de diálogo de Preferencias de LibreCad. 5.7. Preferencias de dibujo 5.6.1. 21 Apariencia En esta pestaña se puede ajustar los distintos atributos de la aplicación utilizados para los elementos de la interfaz gráca, tales como idioma del menú y comando, vista gráca y colores del fondo y grilla, tamaño de fuente, entre otros. 5.6.2. Localizaciones En esta pestaña se puede congurar los destinos donde LibreCad buscará archivos de traducción, patrones de sombreado, fuentes guiones y bibliotecas de componentes. Se pueden introducir múltiples destinos separándolos con un punto y coma (;). 5.6.3. Valores por defecto En esta pestaña se puede congurar las unidades de medida (milímetros, pies, pulgadas, centímetros, etc.) para todos los nuevos dibujos. 5.7. Preferencias de dibujo Los cambios en el cuadro de diálogo de preferencias del dibujo que se muestra en la Figura 5.2 se aplican sólo en el dibujo actual. Se utiliza para jar unidades, tamaño y orientación del papel, dimensiones y otras preferencias de conguración especíca de cada dibujo. Editar - Preferencias del Dibujo. Figura 5.2: Cuadro de diálogo de Preferencias del Dibujo. 5.7.1. Ho ja En esta pestaña se modican las preferencias de papel que son relevantes únicamente cuando se va a imprimir el dibujo. El formato del papel y su orientación pueden modicarse en esta pestaña Figura 5.2. 5.7. Preferencias de dibujo 5.7.2. 22 Unidades En esta pestaña se eligen las unidades y el formato para las longitudes y ángulos, que serán las que se utilicen para la visualización de las coordenadas en la barra de estado así como en el formato de los valores de cota y para las escala de los elementos insertados desde las bibliotecas. Ver Figura 5.3. Figura 5.3: Pestaña Unidades. 5.7.3. Grilla En esta pestaña del cuadro de preferencia se puede ajustar el tamaño de la grilla y su visibilidad. El valor por defecto del espaciado de la grilla es auto lo que signica que su escala se gradúa automáticamente en función de la escala de visualización empleada en cada momento en el dibujo. También es posible jar a un determinado valor el tamaño de la grilla. Adicionalmente, la pestaña permite elegir el tipo de grilla a utilizar alternando entre Grilla Ortogonal y Grilla Isométrica. Ver Figura 5.4. Figura 5.4: Pestaña Grilla. 5.7. Preferencias de dibujo 5.7.4. 23 Cotas En esta pestaña se pueden cambiar la altura del texto en los valores de cota o el tamaño de la echa entre otros elementos de acotación. Ver Figura 5.5. Figura 5.5: Pestaña Cotas. 5.7.5. Curvas LibreCad interpola curvas spline con pequeños segmentos de línea. En esta pestaña puede ajustar la precisión de esta interpolación. Un valor más bajo signica que el spline es pobre, pero la calidad de visualización es mejor. Un valor superior signica que los splines se muestran con una mayor calidad, lo que puede reducir el rendimiento de la visualización. Ver Figura 5.6. Figura 5.6: Pestaña Curvas. Capítulo 6 Visualización Las opciones de Ver en el Menú y Barra de herramientas ofrecen algunas herramientas para ajustar la vista actual del dibujo. Todos estos instrumentos no tienen ningún efecto en la geometría de las entidades del dibujo. Tan sólo cambian el factor de zoom y la zona visible. Las herramientas de visualización son probablemente las funciones más utilizadas en un sistema CAD. Son fácilmente accesibles desde la Barra de herramientas de visualización. Mediante el teclado se tiene un acceso rápido a estas opciones, por ejemplo para mostrar todo el dibujo simplemente pulse ZA. Si la línea de comandos tiene el foco del teclado, tendrá que pulsar previamente la tecla Escape para liberar el enfoque. 6.1. Desplazamiento Utilice las dos barras de desplazamiento situadas a la derecha y en la parte inferior de la ventana de dibujo para desplazarse en torno a una zona del mismo. Si tiene un mouse con rueda, también puede utilizarla para desplazarse hacia arriba y hacia abajo mientras mantiene presionada la tecla Ctrl o a izquierda y derecha si mantiene pulsada la tecla Mayús. Si su mouse tiene tres botones, el central se puede utilizar para cambiar la vista actual arrastrando el dibujo. 6.2. Cambio de la grilla Visualiza u oculta la grilla en el dibujo actual. Barra de herramientas: Menú: Ver - Rejilla 6.3. Cambio del modo borrador Alterna el modo borrador del dibujo actual. En este modo, todas las líneas se muestran de 1 píxel. Los rayados no se muestran y los grandes textos sólo se ven como rectángulos de delimitación. Utilice el modo borrador si su dibujo se vuelve muy grande y necesita tiempo para volverlo a trazar. Barra de herramientas: 24 6.4. Redibujar 25 Menú: Ver - Borrador 6.4. Redibujar Vuelve a dibujar el dibujo actual. Después de mover o eliminar una gran cantidad de entidades, el dibujo puede parecer incompleto o difuso. Con esta función puede regenerar de nuevo el gráco. Barra de herramientas: Menú: Ver - Redibujar Teclado: zr, rg Comando: regen 6.5. Ampliar/Disminuir zoom Esta herramienta aumenta y disminuye el factor de visualización. El mismo efecto se consigue moviendo la rueda del mouse. Barra de herramientas: Menú: Ver - Alejar Teclado: +/zi / zo Barra de herramientas: Menú: Ver - Acercar Teclado: +/zi / zo 6.6. Ajustar Zoom Proporciona la escala apropiada de manera que todas las entidades del dibujo sean visibles en la pantalla. Barra de herramientas: Menú: Ver - Ajustar zoom Teclado: za Comando: zoomauto 6.7. Vista anterior 26 6.7. Vista anterior Muestras la vista usada anteriormente. Use esta opción tras un auto zoom o una ventana de zoom. Barra de herramientas: Menú: Ver - Previous View Teclado: zv Comando: zoomprevious 6.8. Ventana de zoom Esta herramienta proporciona una forma rápida para ampliar una determinada zona del dibujo. Barra de herramientas: Menú: Ver - Window Zoom Teclado: zw Comando: zoomwindow Procedimiento: 1. Mantenga pulsado el botón izquierdo del mouse sobre la primera esquina de la zona que desea ampliar su visualización. 2. Arrastre hasta la segunda esquina de la mencionada zona. 3. Suelte el botón. 6.9. Desplazamiento Permite desplazarse por el dibujo (Zoom panning). La forma más rápida de hacerlo es usando el botón central del mouse y mover la vista de modo similar a como lo haría desplazando documento: mantenga pulsado el botón central mientras se desplaza alrededor del dibujo. Si su mouse no cuenta con un botón central puede activar esta herramienta en su lugar y luego hacer lo mismo con el botón izquierdo. Haga clic en el botón derecho del mouse para nalizar. Barra de herramientas: Menú: Ver - Zoom panning Teclado: zp Comando: zoompan Capítulo 7 Capas Las capas son un concepto útil para la organización de los dibujos. Es fundamental aprender a trabajar con capas, se ahorrará mucho tiempo especialmente en la elaboración de las construcciones más complejas. Cada dibujo contiene al menos una capa: capa '0'. Este es el valor de la capa por defecto que no puede ser eliminada. La capas adicionales se pueden crear en cualquier momento que sea necesario. Por lo general, se deberá planicar el dibujo y crear todas las capas necesarias con los atributos correctos antes de comenzar a trabajar. El número de capas de un dibujo LibreCad no es limitado, pero por lo general, no necesitará más de 10 capas. Tenga en cuenta que cada entidad de su dibujo se coloca exactamente en una sola capa. Una capa puede contener un número ilimitado de entidades. Una capa puede ser ocultada para hacer en ella invisibles todas sus entidades. De esta forma, se puede fácilmente ocultar temporalmente todas las cotas, textos o construcciones auxiliares antes de imprimir o para obtener un panorama más claro de un dibujo complejo. La capa actual es aquella en la que está trabajando. Las entidades de nueva creación son siempre colocadas en la capa actual. Las capas pueden ser controladas desde el Menú o en la Lista de capas que generalmente aparece a la derecha de la ventana de la aplicación LibreCad. Figura 7.1: Lista de capas. En la Figura 7.1 la capa actual es la de aristas ocultas. El icono en forma de ojo en la parte izquierda de cada nombre de capa, indica si está en modo visible o invisible. En este ejemplo, todas las capas están invisibles. Se puede mostrar / ocultar capas haciendo clic en el icono en forma de ojo. El otro icono al lado del nombre de la capa muestra el símbolo de un candado. En la Figura la capa 0 está bloqueada. Las entidades que pertenecen a capas bloqueadas no pueden ser seleccionadas y, por lo tanto, no pueden ser modicadas o suprimidas. Para bloquear / desbloquear fácilmente una capa, haga clic en su icono en forma de candado. 7.1. Cambio de la visibilidad de todas las capas Los dos botones que se muestran arriba en la Figura 7.1 se pueden utilizar para mostrar (desbloquear) u ocultar (bloquear) todas las capas a la vez. Esto puede ser útil cuando se 27 7.2. Añadir capas 28 trabaja con un dibujo que tiene muchas capas. La misma función también está disponible en el Menú emergente. Barra de herramientas: Menú: Capa - Desbloquear todo Capa - Bloquear todo Teclado: th*, fr* 7.2. Añadir capas Este comando crea una nueva capa. En el cuadro de diálogo que aparece se puede indicar el nombre de la nueva capa y sus atributos. Barra de herramientas Lista de capas: Menú: Capa - Añadir capa 7.3. Borrar capas Con este comando puede eliminar la capa actual. Todas las entidades de la capa se eliminarán también. Este comando, a diferencia de la mayoría de los otros comandos, no se puede deshacer. Sin embargo, si las entidades que se han suprimido estaban en la capa '0', volverán a aparecer tras la acción deshacer puesto que esta capa no puede ser eliminada. Barra de herramientas Lista de capas: Menú: Capa - Quitar capa 7.4. Editar los atributos de las capas Con este comando puede abrir el mismo cuadro de diálogo que se usó para crear nuevas capas. Se utiliza este cuadro para cambiar el nombre o atributos de la capa. El nombre de la capa '0ño se puede cambiar. Barra de herramientas Lista de capas: Menú: Capa - Editar capa Capítulo 8 Bloques Se denominan bloques a los grupos de entidades que se pueden insertar varias veces en un dibujo con atributos diferentes en distintos lugares. En la Figura 8.1 se muestra la lista de bloques. Generalmente se visualiza en la parte inferior derecha de la pantalla principal, las acciones posibles a realizar con bloques se pueden realizar también con el menú contextual que se muestra en la Figura 8.2 (haciendo clic con el botón derecho del mouse sobre la lista de bloques). Las opciones de comandos sobre bloques se detallan en las secciones siguientes. Figura 8.1: Lista de bloques. 8.1. Cambio de la visibilidad de un bloque Haga doble clic en un bloque en la lista de bloques para cambiar su visibilidad. Si lo preere, puede hacer clic con el botón derecho sobre él y seleccionar la opción Bloquear visibilidad en el Menú emergente. Figura 8.2: Menú contextual de Lista de bloques. 29 8.2. Cambio de la visibilidad de todos los bloques 30 8.2. Cambio de la visibilidad de todos los bloques Los dos botones que se muestran arriba se puede utilizar para visualizar (desbloquear) u ocultar (bloquear) todos los bloques a la vez. La misma función también está disponible en el Menú emergente. Barra de herramientas Lista de bloques: Menú: Bloque - Desbloquear todo Bloque - Bloquear todo 8.3. Añadir nuevos bloques Este comando añade un nuevo bloque vacío. Aparece un cuadro de diálogo donde se puede especicar el nombre para el nuevo bloque. Si desea crear un bloque de las entidades existentes, se utiliza la opción Añadir Bloque. Barra de herramientas Lista de bloques: Menú: Bloque - Añadir bloque 8.4. Borrar bloques Borra el bloque activo. Esta acción no se puede deshacer. El bloque y todas las inserciones del mismo serán eliminados. Barra de herramientas Lista de bloques: Menú: Bloque - Quitar bloque 8.5. Renombrar bloques Renombra el bloque activo. Esta acción tampoco se puede deshacer automáticamente. El bloque y todas las inserciones del mismo cambiarán de nombre. Barra de herramientas Lista de bloques: Menú: Bloque - Renombrar bloque 8.6. Editar bloques 31 8.6. Editar bloques Este comando abre en una nueva ventana de documento el bloque activo, desde donde se puede modicar como cualquier otro dibujo. Para ver los cambios realizados basta con activar la ventana de dibujo haciendo clic sobre el mismo desde el Menú Window. Barra de herramientas Lista de bloques: Menú: Bloque - Editar bloque 8.7. Insertar bloques Inserta el bloque activo en el dibujo. Barra de herramientas Lista de bloques: Menú: Bloque - Insertar bloque Procedimiento: 1. Seleccionar el bloque que desee insertar de la lista. 2. Hacer clic en el botón insertar o seleccione Insertar bloque en el Menú. 3. Introducir el ángulo de rotación y el factor de escala en los cuadros de Barra de herramientas. opciones en la 4. Para añadir un conjunto de inserciones, introduzca su número de columnas y las en las opciones de la Barra de herramientas así como la distancia entre las mismas. 8.8. Crear bloques a partir de entidades Crea un bloque nuevo a partir de entidades existentes. Barra de herramientas: Menú: Bloque - Crear bloque Procedimiento: 1. Seleccionar las entidades que desea utilizar para el bloque. 2. Aplicar la función para crear bloque. 3. Hacer clic en la echa que apunta hacia la derecha en la CAD para continuar. Barra de herramientas de 4. Introducir un nombre para el nuevo bloque en el cuadro de diálogo. 8.8. Crear bloques a partir de entidades 32 El bloque se añade ahora a la lista de bloques y sus elementos se pueden insertar en el dibujo. Las entidades que ha seleccionado en el primer paso son eliminadas y sustituidas por una instancia de bloque. Si no desea esto se puede utilizar la opción deshacer para suprimir esa inserción. Para restaurar las entidades originales use deshacer de nuevo. Tenga en cuenta que las opciones deshacer / rehacer no tienen inuencia sobre los bloques. Una vez que se crea un bloque que no será eliminado al utilizar deshacer nuevamente Capítulo 9 Modos de referencia: Forzar En este capítulo se enumeran todos los modos de referencia que puede ser activados para ayudar a posicionar el cursor del mouse a una posición exacta. Para la mayoría de las construcciones y modicaciones en LibreCad, es necesario especicar las coordenadas de los puntos de referencia, puntos iniciales, puntos nales, centros, etc. Con el n de hacer posible el posicionado exacto de las posiciones anteriores en las entidades o en la rejilla, LibreCad ofrece un conjunto de modos de referencia. 9.1. Posicionado libre Permite al usuario posicionar el cursor del mouse libremente en cualquier coordenada. Tenga en cuenta que esta opción es la que casi nunca se recomienda para establecer coordenadas en un sistema CAD. Barra de herramientas: Menú: Forzar - No forzar Teclado: os Comando: free, fre 9.2. Forzado a rejilla Se fuerza a los puntos de la rejilla. Barra de herramientas: Menú: Forzar - Rejilla Teclado: sg Comando: grid, gri 33 9.3. Forzado a extremos 9.3. 34 Forzado a extremos Se fuerza a los extremos de líneas, arcos y puntos. Barra de herramientas: Menú: Forzar - Extremos Teclado: se Comando: endpoint, end 9.4. Forzar a puntos más cercanos de entidades Se fuerza al punto más cercano que se encuentre en una entidad. Barra de herramientas: Menú: Forzar - En entidad Teclado: sn Comando: near, nea 9.5. Forzado a los puntos medios Fuerza a los puntos medios de líneas, arcos y puntos. Barra de herramientas: Menú: Forzar - Punto medio Teclado: sm Comando: middle, mid 9.6. Forzado a los puntos centrales Se fuerza a los puntos centrales de líneas, arcos y puntos. Observe que el punto medio de un arco está en la mitad de la línea de arco mientras que el centro está en el centro del mismo. Barra de herramientas: Menú: Forzar - Punto medio Teclado: so Comando: center, ce n 9.7. Forzado a puntos equidistantes 35 9.7. Forzado a puntos equidistantes Se fuerza a puntos con una determinada distancia de los extremos de una entidad. La distancia se puede ajustar en la Barra de herramientas de opciones. Barra de herramientas: Menú: Forzar - Distancia desde el extremo Comando: distance, dist forzado. 9.8. Forzado a intersecciones Fuerza a las intersecciones entre entidades. Barra de herramientas: Menú: Forzar - Intersección Teclado: si Comando: intersection, int 9.9. Forzado a intersección cticia A veces el modo de forzado intersecciones no se puede utilizar para referenciar a un punto de intersección, porque el punto no pertenece a una o a ninguna de las dos entidades. Este modo permite especicar las dos entidades y, a continuación, referenciar al punto de intersección incluso si cae fuera de las entidades. Barra de herramientas: Menú: Forzar - Intersección manual 9.10. Restricciones de forzado Además de las funciones de forzado anteriormente descritas, LibreCad puede restringir la posición del cursor del mouse ortogonalmente a la posición relativa del punto cero. 9.11. Punto cero relativo 9.10.1. 36 Sin restricciones Desactiva todas las restricciones. Barra de herramientas: Menú: Forzar - Sin restricciones 9.10.2. Restricción ortogonal Restringe ortogonalmente respecto al punto cero relativo. Barra de herramientas: Menú: Forzar - Restringir ortogonalmente 9.10.3. Restricción horizontal Restringe horizontalmente respecto al punto cero relativo. Barra de herramientas: Menú: Forzar - Restringir horizontalmente 9.10.4. Restricción vertical Restringe verticalmente respecto al punto cero relativo. Barra de herramientas: Menú: Forzar - Restringir verticalmente. 9.11. Punto cero relativo Como se mencionó anteriormente, hay un punto cero relativo en cada dibujo de LibreCad. Aparece como una pequeña cruz inscrita en un círculo rojo. El punto cero relativo es el punto de referencia para introducir las coordenadas relativa en la línea de comandos y para el forzado de restricciones. Normalmente, el punto cero relativo cambia automáticamente. Por ejemplo, si está dibujando una secuencia de líneas, el punto cero relativo se mueve siempre al último punto que acaba de establecer. El siguiente punto de la secuencia puede ser denido en las coordenadas en relación con este último punto. A veces esto no es conveniente y se desea establecer el punto cero en relación a otra posición o jar su posición para que no cambie automáticamente. La Barra de herramientas de forzado ofrece las dos herramientas para hacerlo. 9.11. Punto cero relativo 9.11.1. 37 Mover el cero relativo Permite denir una nueva ubicación para el punto cero relativo. Barra de herramientas: Menú: Forzar - Coloca el cero relativo Comando: relativezero, relz 9.11.2. Bloqueo/Desbloqueo del cero relativo Cuando se activa, este comando ja la posición del cero relativo. Esto signica que no podrá cambiar automáticamente. Aún puede cambiarlo de forma manual utilizando la herramienta descripta anteriormente. Barra de herramientas: Menú: Forzar - Bloquea o desbloquea el cero relativo Comando: lockrelativezero, lrel Capítulo 10 Comandos de dibujo Los temas siguientes describen las herramientas utilizadas en LibreCad para dibujar entidades grácas. Las entidades son los elementos básicos de un dibujo en LibreCad. Una vez dibujadas las entidades puede ser manipuladas y cambiadas de diferentes maneras para adaptarse a las necesidades del diseñador. En los temas siguientes se explican también los procesos para modicar o copiar las entidades. 10.1. Puntos 10.1.1. Puntos simples Este comando se utiliza para dibujar puntos simples. Visualmente se representan por puntos simples. Barra de herramientas: Menú: Dibujar - Punto - Puntos Comando: point 10.2. Líneas Este comando se utiliza para dibujar distintos tipos de líneas. 10.2.1. Secuencias de líneas Esta herramienta te permite dibujar una secuencia de una o más líneas rectas. Barra de herramientas: Menú: Dibujar - Línea - 2 Puntos Comando: line, ln, l Procedimiento: 38 10.2. Líneas 39 1. Especique el primer punto del primer segmento de línea. Puede utilizar el mouse o introducir una coordenada en la línea de comandos 2. Seleccione el modo de referencia. 3. Especique el punto nal. 4. Especique los puntos nales de los segmentos de línea adicionales. Escriba c o close en la línea de comandos o haga clic en el botón Cerrar en la Barra de opciones para cerrar la secuencia de líneas. Si tiene que deshacer un segmento de línea, puede hacerlo escribiendo 10.2.2. u o undo o hacer clic en el botón Deshacer . Líneas con pendiente determinada Este comando se utiliza para dibujar líneas con una determinada pendiente o ángulo. La línea tendrá que ser cortada a la longitud deseada después de ser dibujada. Barra de herramientas: Menú: Dibujar - Línea - Angulo Comando: lineangle Procedimiento: 1. Introduzca el ángulo y la longitud de la línea en la barra de opciones. También puede utilizar la línea de comandos: angle, ang,o a para cambiar el ángulo; length, len o l para cambiar la longitud. 2. Elija una opción en `Forzar al punto'para el posicionamiento de la línea: Inicio, Medio o Final según donde desee que la línea comience a partir del punto donde la sitúe. 3. Seleccione el modo de referencia. 4. Sitúe la línea con el mouse o introduciendo una coordenada en la línea de comandos. 10.2.3. Líneas horizontales y verticales Estos comandos se utilizan para dibujar líneas horizontales o verticales. Su funcionamiento es similar a la descripta anteriormente, con la diferencia de que no haya que indicar ningún ángulo. Barra de herramientas: Menú: Dibujar - Línea - Horizontal Comando: linehor, lh Barra de herramientas: Menú: Dibujar - Línea - Vertical Comando: linever, lv 10.2. Líneas 10.2.4. 40 Rectángulos Crea rectángulos más rápidamente que con la herramientas de líneas. Un rectángulo consta de cuatro líneas separadas. Barra de herramientas: Menú: Dibujar - Línea - Rectángulo Comando:rectangle, rectang, rec Procedimiento: 1. Indique la primera esquina del rectángulo. 2. Arrastre el mouse hasta la esquina opuesta y suelte el botón. También puede introducir su coordenada en la línea de comandos. Por ejemplo, para crear un rectángulo con ancho 50 y altura 25, introduzca @ 50,25. 10.2.5. Bisectrices Utilice esta herramienta para dibujar bisectrices de dos líneas que forman un ángulo. Barra de herramientas: Menú: Dibujar - Línea - Bisectriz Comando: bisector Procedimiento: 1. En la barra de opciones introduzca la longitud de la bisectriz o bisectrices que desea dibujar. En el segundo cuadro de texto, escriba el número de bisectrices que desea dibujar. El valor por defecto es `1', pero también puede crear varias bisectrices. Para especicar la longitud en la línea de comandos, escriba length, len o l, seguida de la longitud. Para especicar el número de mediatrices en la línea de comandos, escriba number, num o n, seguido por el número. 2. Haga clic en la primera línea de la entidad que dene el ángulo. 3. Haga clic en la segunda línea de la entidad a n de que la vista preliminar se muestra el ángulo de la bisectriz o bisectrices que desea dibujar. Ejemplo Bisectriz Realizar cuatro bisetrices de 40mm a las lineas ortogonales dadas (Figure 10.1 (a)). a) Seleccionar en la barra de herramientas `Línea'. Ver Figura 10.1 (b). b) Seleccionar `Bisectores'. Ver Figura 10.1 (c). c) Seleccionar longitud y número de bisectrices a dibujar. Ver Figura 10.2 (a). 10.2. Líneas 41 (a) Ejemplo Bisectriz. Figura 10.1: (b) Línea. (c) Bisectores. Ejemplo Bisectriz. d) Debajo de la línea de comando, la herramienta le indicara cuando Seleccionar la primera línea. Ver Figura 10.2 (b). e) Posteriormente, en el mismo sitio le indicara cuando Seleccionar la segunda línea. Ver Figura 10.2 (c). f ) En la Figura 10.3 se muestran las bisectrices resultantes. (a) Longitud y número. (b) Primera línea. Figura 10.2: (c) Segunda línea. Ejemplo Bisectriz. Figura 10.3: Bisectrices Resultante. 10.2.6. Paralelas Con este comando se pueden crear líneas paralelas a las ya existentes o arcos y círculos concéntricos. 10.2. Líneas 42 Barra de herramientas: Menú: Dibujar - Línea - Paralela Comando: lineparallel, parallel, par, lineoset, oset, Procedimiento: 1. Introduzca la distancia a la entidad original en la barra de opciones que aparece en la parte superior o en la línea de comandos. 2. Introduzca el número de entidades a crear en la misma barra de opciones. 3. Haga clic en la base de la entidad. La línea paralela o concéntrica se crea en el lado en el que está situado el cursor del mouse. 10.2.7. Paralelas a través de un punto Con esta herramienta se pueden crear paralelas a las líneas o arcos y círculos concéntricos a entidades ya existentes. Barra de herramientas: Menú: Dibujar - Línea - Paralela a través de un punto Procedimiento: 1. Introduzca el número de entidades a crear en la barra de opciones. 2. Haga clic en la base de la entidad. 3. Haga clic en la posición en la que desea situar la primera paralela, arco o círculo concéntrico. 10.2.8. Tangentes a un punto de arco o círculo Esta herramienta crea tangentes desde una coordenada a un arco o círculo. Barra de herramientas: Menú: Dibujar - Línea - Tangente (P,C) Comando: linetangent, tangent, lt Procedimiento: 1. Utilice el mouse para indicar el punto inicial de la tangente o escriba una coordenada en la línea de comandos. 2. Haga clic en el arco o círculo al que trazar la tangente. Por lo general, serán posibles dos tangentes. Desplace el mouse alrededor de la entidad, para ver una vista previa de la tangente que se creará al hacer clic. 10.2. Líneas 10.2.9. 43 Tangentes a dos arcos o círculos Con esta herramienta puede trazar las tangentes a dos arcos o círculos. Barra de herramientas: Menú: Dibujar - Línea - Tangente (C,C) Comando: linetangent2, tangent2, lt2 Procedimiento: 1. Haga clic en la primera entidad. 2. Haga clic en la segunda entidad a la que desea trazar la tangente. Por lo general, serán posibles cuatro tangentes. Desplace el mouse alrededor de las entidades para ver una vista previa de la tangente que se creará al hacer clic. 10.2.10. Líneas ortogonales a otras entidades Esta herramienta permite crear líneas ortogonales a entidades ya existentes. La entidad existente puede ser una línea, un arco o un círculo. Barra de herramientas: Menú: Dibujar - Línea - Ortogonal Comando: lineorthogonal, lo Procedimiento: 1. Introduzca la longitud en la barra de opciones. 2. Haga clic en la entidad existente. 3. Sitúe la línea en la posición deseada o introduzca una coordenada en la línea de comandos y haga clic. 10.2.11. Líneas con ángulo relativo Con esta herramienta podrá crear líneas con una determinada pendiente respecto a entidades ya existentes. La entidad existente puede ser una línea, un arco o un círculo. Las líneas con un ángulo de 0 grados se corresponden o con tangentes o paralelas a tangentes Barra de herramientas: Menú: Dibujar - Línea - Angulo relativo Comando: linerelangle, lre Procedimiento: 1. Introduzca el ángulo en la barra de opciones. 2. Haga clic en la entidad existente. 3. Sitúe la línea con el mouse en el lugar deseado o entroduzca una coordenada en la línea de comandos y haga clic. 10.2. Líneas 10.2.12. 44 Polígonos con centro y vértice Crea polígonos a partir de un centro y vértice dados. Barra de herramientas: Menú: Dibujar - Línea - Poligono (Cen,esq) Comando: linepolygon, polygon Procedimiento: 1. Introduzca el número de lados del polígono en la barra de opciones. Se aceptan valores entre 3 y 9999. 2. Establezca centro del polígono con el mouse o entrroduzca una coordenada en la línea de comandos. 3. Establezca del mismo modo el primer vértice del polígono. 10.2.13. Polígonos a partir de dos vértices Crea polígonos a partir de dos vértices dados. Barra de herramientas: Menú: Dibujar - Línea - Polígono (Esq,esq) Comando: linepolygon2, polygon2 Procedimiento: 1. Introduzca el número de lados del polígono en la barra de opciones. Se aceptan valores entre 3 y 9999. 2. Establezca el primer vértice del polígono con el mouse o introduzca una coordenada en la línea de comandos. 3. Establezca del mismo modo el segundo vértice esquina del polígono. 10.2.14. Líneas a mano alzada Con esta herramienta se pueden dibujar líneas a mano alzada. Utilice esta herramienta con moderación ya que los dibujos técnicos suelen exigir absoluta precisión. Sin embargo, en algunas ocasiones este instrumento puede ser útil. Barra de herramientas: Menú: Dibujar - Línea - Linea a mano alzada Comando: linefree, freehand Procedimiento: 1. Sitúe el mouse en el punto inicial de la línea, presione el botón izquierdo y manténgalo. 2. Mueva el mouse según la línea que desea trazar. Libere el botón del mouse al nalizar. 10.3. Arcos 45 10.3. Arcos 10.3.1. Arco a partir de centro, radio y ángulo Esta herramienta permite dibujar arcos a partir de un centro, radio y ángulos dados. Barra de herramientas: Menú: Dibujar - Arco - Centro, Punto, Angulo Teclado: ar Comando: arcc Procedimiento: 1. Elija la dirección del arco en la barra de opciones o con el comando reversed, rev o r. 2. Establezca el centro del arco con el mouse o introduzca una coordenada en la línea de comandos. 3. Dena el radio haciendo clic en un punto del arco o introduzca una coordenada en la línea de comandos. También puede entrar el radio directamente en la línea de comandos. 4. Ajuste el ángulo de inicio con el mouse o introduciendo una coordenada en la línea de comandos. 5. Ajuste el ángulo nal de la misma manera que el ángulo de inicio. 10.3.2. Arco a partir de tres puntos Si conoce los puntos inicial, nal y otro punto cualquiera del arco, puede utilizar esta herramienta para dibujarlo. Barra de herramientas: Menú: Dibujar - Arco - 3 Puntos Teclado: a3 Comando: arc Procedimiento: 1. Establezca el punto de inicio con el mouse o introduzca una coordenada en la línea de comandos. 2. Establezca el segundo punto conocido de la línea de arco. 3. Ajuste el punto nal. 10.4. Círculos 10.3.3. 46 Arco concéntrico Con esta herramienta se pueden dibujar arcos concéntricos. Barra de herramientas: Menú: Dibujar - Arco - Concéntrico Teclado: of Comando: oset, of Procedimiento: 1. Introduzca la distancia del arco concéntricos a partir del arco original en la barra de opciones que se muestra en la parte superior o en la línea de comandos. 2. Indique en l misma barra de opciones el número de arcos concéntricos que se desea dibujar. 3. Haga clic en la base del arco. El arco o arcos concéntricos se crean en el lado en el que está situado el cursor del mouse a partir del arco original. 10.4. Círculos 10.4.1. Círculo a partir de su centro y uno de sus puntos Se dibuja un círculo a partir de su centro y uno de sus puntos dados. Barra de herramientas: Menú: Dibujar - Círculo - Centro, punto Teclado: ci Comando: circle Procedimiento: 1. Establezca el centro del círculo con el mouse o introduzca una coordenada en la línea de comandos. 2. Dena el radio haciendo clic en uno de los puntos del futuro círculo o introduzca una coordenada en la línea de comandos. También puede entrar el valor del radio directamente en la línea de comandos. 10.4. Círculos 10.4.2. 47 Círculo a partir de su centro y radio Esta herramienta permite dibujar círculos a partir de sus centros y radios dados. Barra de herramientas: Menú: Dibujar - Círculo - Centro, Radio Comando: circlecr Procedimiento: 1. Introduzca el valor del radio en la barra de opciones o use el comando radius, rad or r para introducir el radio en la línea de comandos. 2. Establezca el centro del círculo con el mouse o introduzca una coordenada en la línea de comandos. 10.4.3. Círculo a partir de dos puntos Dibuja círculos a partir de dos puntos, diametralmente opuestos, dados. Barra de herramientas: Menú: Dibujar - Círculo - 2 Puntos Comando: circle2p Procedimiento: 1. Establezca el primer punto con el mouse o o introduzca una coordenada en la línea de comandos. 2. Establezca el segundo punto. 10.4.4. Círculo a partir de tres puntos Si se conocen tres puntos pertenecientes al círculo, puede utilizarse esta herramienta para dibujarlo. Barra de herramientas: Menú: Dibujar - Círculo - 3 Puntos Comando: circle3p Procedimiento: 1. Establezca el primer punto con el mouse o introduzca una coordenada en la línea de comandos. 2. Establezca el segundo y tercer punto. 10.5. Elipses 10.4.5. 48 Círculo concéntrico Esta herramienta permite dibujar círculos concéntricos. Barra de herramientas: Menú: Dibujar - Círculo - Concéntrico Comando: oset, of Procedimiento: 1. Introduzca la distancia entre los círculos concéntricos a partir del círculo original en la barra de opciones que se muestra en la parte superior o en la línea de comandos. 2. Indique el número de círculos concéntricos en la misma barra de opciones. 3. Haga clic en el círculo de referencia. El círculo o círculos concéntricos se dibujarán en el lado en el que está situado el cursor del mouse. 10.5. Elipses 10.5.1. Elipses completas Dibuja elipses a partir del centro y los ejes mayor y menor. Barra de herramientas: Menú: Dibujar - Elipse - Elipse (ejes) Comando: ellipse Procedimiento: 1. Establezca el centro de la elipse con el mouse o introduzca una coordenada en la línea de comandos. 2. Dena el eje mayor, haga clic en el punto nal del eje, que será un punto de la elipse. También puede introducir una coordenada en la línea de comandos o en su formato angular de la formas @R<A, donde R es el valor del radio mayor y A su ángulo. 3. Dena el punto nal del eje menor del mismo modo. 10.6. Polilíneas 10.5.2. 49 Arcos de elipse Dibuja arcos de elipse a partir de su centro, ejes mayor y menor y los ángulos inicial y nal. Barra de herramientas: Menú: Dibujar - Elipse - Arco de Elipse (Ejes) Comando: ellipsearc Procedimiento: 1. Establezca el centro de la elipse con el mouse o introduzca una coordenada en la línea de comandos. 2. Dena el eje mayor, haga clic en el punto nal del eje, que será un punto de la elipse. También puede introducir una coordenada en la línea de comandos o en su formato angular de la formas @R<A, donde R es el valor del radio mayor y A su ángulo. 3. Dena el punto nal del eje menor, que es también un punto de la elipse o introduzca su longitud. 4. Ajuste el ángulo de inicio con el mouse o introduciendo un ángulo en la línea de comandos. 5. Ajuste el ángulo nal de la misma manera que el ángulo de inicio. 10.6. Polilíneas Esta herramienta te permite dibujar polilíneas. Una polilínea es una línea continua formada por una o más líneas conectadas o segmentos de arco. 10.6.1. Dibujar una polilínea Barra de herramientas: Menú: Dibujar - Polilínea - Crear Comando: polyline Procedimiento: 1. Especique el punto inicial del primer segmento de la polilínea. Puede utilizar el mouse o introducir una coordenada en la línea de comandos. 2. Especique el punto nal del primer segmento. 3. Especique los criterios de valoración de nuevos segmentos de polilínea. Nota: Si su polilínea contiene segmentos de arco, puede marcar Arco en la casilla e introducir el valor de su radio en la barra de opciones cundo je el punto nal de un segmento de arco. El arco se conectará tangencialmente al último segmento. 10.6. Polilíneas 10.6.2. 50 Insertar nodos a una polilínea Con esta herramienta puede agregar nodos a una polilínea. Añadir un nuevo nodo a una polilínea permite dividir un segmento en dos. Los dos nuevos segmentos serán ambos rectos, incluso si el nodo se añadió en un segmento de arco. Barra de herramientas: Menú: Dibujar - Polilínea - Insertar nodo Procedimiento: 1. Especique el segmento de la polilínea en el que desea añadir el nuevo nodo. 2. Fije la posición del nuevo nodo con el mouse o introduciendo una coordenada. 10.6.3. Añadir nodos a una polilínea Con esta herramienta se pueden añadir nodos al principio o al nal de las polilíneas, lo que permite prolongar un segmento por su principio o nal. Barra de herramientas: Menú: Dibujar - Polilínea - Append nodo Procedimiento: 1. Haga clic en la polilínea en algún lugar cerca del nal al que desea añadir un nodo. 2. Especique la posición del nuevo nodo o nodos con el mouse o introduzca una coordenada. Para añadir nodos, se dispone de las mismas opciones que al crear nuevas polilíneas. 10.6.4. Borrar nodos de una polilínea Utilice esta herramienta para eliminar nodos en las polilíneas. De esta manera dos segmentos de una polilínea puede unirse en una sola. Barra de herramientas: Menú: Dibujar - Polilínea - Borrar nodo Procedimiento: 1. Especique la polilínea en la que desea borrar los nodos. 2. Indique la posición del nodo que desea eliminar. En la mayoría de los casos, es conveniente utilizar la función de forzado a punto nal para especicar el nodo. La herramienta que se activa automáticamente en modos de referencia por defecto. 10.6. Polilíneas 10.6.5. 51 Borrar segmentos entre dos nodos Use esta función para borrar todos los segmentos entre dos nodos de una polilínea existente. Barra de herramientas: Menú: Dibujar - Polilínea - Borrar entre dos nodos Procedimiento: 1. Especique la polilínea en la que desea borrar los segmentos. 2. Especique la posición del primer nodo. Este es el nodo desde donde desea iniciar la supresión de los segmentos. El nodo no se borrará. En la mayoría de los casos, es conveniente utilizar la función de forzado a punto nal para referencia el nodo. La herramienta que se activa automáticamente en modos de referencia por defecto. 3. Especica la posición del nodo a partir del cual desea dejar de borrar. Todos los segmentos que están entre el primer y el segundo nodo se eliminarán de la polilínea. Después de ser borrados los segmentos, ambos nodos serán conectados por una línea recta por lo que el segmento de polilínea seguirá siendo una cadena continua de líneas. 10.6.6. Recortar segmentos de una polilínea Use esta función para recortar dos segmentos de una polilínea. Esto signica extender o acortar los dos segmentos, de una manera que se reúnan en un solo punto común. Barra de herramientas: Menú: Dibujar - Polilínea - Recortar segmentos Procedimiento: 1. Especique el primer segmento de la polilínea para recortar haciendo clic con el mouse. 2. Especique el segundo segmento a ser recortado de la misma polilínea. Todos los segmentos que están entre el primer y el segundo segmento se eliminan para mantener en la polilínea una línea continua. 10.6.7. Dibujar polilíneas equidistantes Esta herramienta permite permite crear polilíneas equidistantes a una existente. Barra de herramientas: Menú: Dibujar - Polilínea - Equidistante Barra de opciones: Procedimiento: 1. Introduzca la distancia y el número de polilíneas equidistantes que quiere crear en la barra de opciones. 2. Haga clic en la polilínea original. La polilínea o pililíneas serán creadas en el lado en el que haga clic. 10.7. Sombreados y rellenos 10.6.8. 52 Dibujar una polilínea a partir de segmentos existentes Esta herramienta permite crear polilíneas a partir de segmentos dibujados (líneas y arcos se unirán). Barra de herramientas: Menú: Dibujar - Polilínea - Crear a partir de segmentos Procedimiento: 1. Haga clic en uno de los segmentos. Se irá creando una polilínea a partir de dicho semento y todas las entidades que seleccione se conectarán uniendo los puntos iniciales con los nales de cada entidad. 10.6.9. Splines Dibuja curvas spline. Los Non Uniform Rational B-Splines (NURBS) con factores homogéneos de ponderación, son los únicos splines que son soportados de momento. Barra de herramientas: Menú: Dibujar - Spline - Spline Comando: spline Procedimiento: 1. Elija el grado de la spline en la barra de opciones. Los grados de apoyo soportados son 2 (b-spline cuadrática) y 3 (b-spline cúbicos). Cuanto mayor sea el grado más `suaveés el trazado de la curva. Tenga en cuenta, que una b-spline cuadrática requiere, por denición, al menos 3 puntos de control mientras que una b-spline cúbica necesita por lo menos 4 puntos de control. 2. Marque la casilla `Closedén la barra de opciones si quiere crear una spline cerrada. Las splines cerradas forman lazos continuos cerrados. 3. Especique los puntos de control. Después de denir los tres (para b-splines cuadráticas) o cuatro (para b-splines cúbicas) puntos de control, se mostrará una vista preliminar. Puede eliminar el último punto de control, si se fue accidentalmente puesto en el lugar equivocado, haciendo clic en el botón Deshacer en la barra de opciones. 4. Haga clic en el botón derecho del mouse para terminar con la herramienta spline. 10.7. Sombreados y rellenos Rellena un espacio rodeado de las entidades existentes con un sombreado o rayado patrón o un color sólido. Barra de herramientas: 10.8. Imágenes 53 Menú: Dibujar - Relleno Comando: hatch Procedimiento: 1. Prepare las entidades que rodean el área a rayar de manera que formen un contorno cerrado. El contorno debe ser cerrado de manera que una entidad quede conectada a la siguiente. 2. Active el comando de rayado. 3. Seleccione el contorno o contornos que desea rayar. Tenga en cuenta que las entidades internas de los contornos serán rayadas si no son seleccionadas. 25.2). 4. Haga clic en la echa que apunta hacia la derecha en la Barra de herramientas de CAD para continuar. 5. En el cuadro de diálogo de los atributos de sombreado elija un sombreado patrón, el factor de escala y el ángulo de rotación del sombreado. Si desea rellenar el objeto con un color sólido en lugar de un rayado, marca la casilla Relleno sólido. 6. Haga clic en Vale para proceder al sombreado. Dependiendo de la complejidad de los contornos y el factor de escala del modelo elegido, puede transcurrir cierto un tiempo para mostrar el resultado. 10.8. Imágenes Inserta una imagen rasterizada (mapa de bits) en el dibujo. Tenga en cuenta que el archivo DXF que se crea al guardar un dibujo, sólo contiene una referencia a las imágenes. Se recomienda mantener el archivo de la imagen y el archivo DXF en la misma carpeta, para que así LibreCad pueda localizar la imagen de nuevo cuando el archivo DXF se abra más tarde. Se soportan fondos transparentes en imágenes PNG. Tenga en cuenta que imágenes pesadas pueden ralentizar la pantalla de dibujo. No se recomienda la rotación de imágenes grandes de mapas de bits. Es preferible utilizar una aplicación gráca de mapa de bits para rotar la imagen antes de insertarla en un dibujo de LibreCad. Por lo general, las imágenes se utilizan como fondo de otras entidades. Consulte la función `Modicar'- `Enviar al fondo'para aprender a hacerlo. Barra de herramientas: Menú: Dibujar - Imagen Comando: image Procedimiento: 1. Elija el archivo de imagen que desea insertar. 2. Escriba un factor de escala en la barra de opciones. Un factor de 1.0 signica una escala de 1:1 de la imagen a insertar en el dibujo. 10.8. Imágenes 54 3. Escriba un ángulo de rotación en la barra de opciones. Tenga en cuenta que rotar imágenes puede ralentizar el proceso de visualización de LibreCad signicativamente. En cualquier caso, es más eciente rotar la imagen con un programa de edición antes de insertarlo en LibreCad. 4. Especique el punto de inserción de la imagen. Se toma como referencia la esquina inferior izquierda de la imagen. Capítulo 11 Textos Use esta herramienta para escribir textos de una o varias líneas. Barra de herramientas: Menú: Dibujar - Texto Comando: text Procedimiento: 1. Tras seleccionar esta herramienta se presenta un cuadro de diálogo en el que se puede elegir el tipo de letra y donde se introducirá el texto que desea escribir. 2. Elija el nombre de la fuente y los atributos en la zona superior izquierda del cuadro de diálogo. En la Altura, especique la altura del texto en la unidad de su dibujo. Para elegir espaciado de línea normal, haga clic en la casilla Espacio entre líneas por defecto. Puede aumentar o reducir el espacio entre líneas al desactivar la casilla de vericación e introducir un valor en el cuadro Espacio entre líneas. El valor introducido es un factor relativo a la conguración por defecto (1,0). Los valores válidos van de 0,25 a 4,00. Se permiten valores fuera de este rango, pero ello rompe la compatibilidad con otros programas de CAD, como AutoCAD. 3. Seleccione la alineación del texto. 4. Introduzca el ángulo para el texto. Los textos horizontales tienen un ángulo de cero grados. 5. Introduzca el texto que desea escribir en el cuadro grande de texto. También puede utilizar los iconos encima de la caja para la carga de archivos de textos, guardar textos que ha introducido o pegar textos desde el portapapeles. Para introducir símbolos especiales que no están disponibles en su Teclado, puede utilizar el desplegable de en la parte inferior izquierda del cuadro de diálogo. Basta con elegir un símbolo de la lista y se colocará en la posición actual del cursor en el cuadro de texto. Si el listado de símbolos no contiene el que necesita, use los cuadros del ángulo inferior derecho para elegir cualquier elemento de la serie unicode char. Tenga en cuenta que según el tipo de letra elegido podrá o no contener los caracteres a insertar. En caso negativo los caracteres no se mostrarán en el dibujo. Para insertar un carácter unicode, seleccione la página unicode en el primer cuadro y seleccione el carácter en el segundo. A continuación haga clic en el botón de la derecha para insertar el carácter en la posición actual del cursor. 6. Haga clic en Vale para salir del cuadro de diálogo de texto. 55 11.1. Comandos de texto avanzados 56 7. Utilice el mouse para especicar la ubicación del texto o introduzca una coordenada, en la línea de comandos. 8. A menudo se necesita crear una serie de textos similares. En estos casos, es util que la herramienta de texto no nalice después de la creación de la primera entidad de texto. Puede cambiar el texto y su ángulo desde la barra de opciones o añadir otros textos con una conguración similar. 9. Haga clic derecho o pulse la tecla Escape para poner n a la herramienta de texto. 11.1. Comandos de texto avanzados A veces puede ser útil integrar dos líneas de texto sobre una misma línea (por ejemplo, para indicar las tolerancias). Para ello hay una sintaxis especial que permite escribir este tipo de texto. Por ejemplo, la secuencia 10\S+0,05\-0,05; Millimeter produciría un símbolo de la tolerancia, como se muestra en la gura 11.1. Figura 11.1: Texto Avanzado. Capítulo 12 Acotación Este tema trata de la anotación de las dimensiones o acotación. 12.1. Cotas alineadas Crea cotas alineadas. Las cotas alineadas suelen medir la longitud de una determinada línea existente. La línea de la cota es siempre paralela a la línea a medir entre los dos puntos nales de las líneas de extensión. Barra de herramientas: Menú: Acotar - Alineado Teclado: da Comando: dimaligned Procedimiento: 1. Establezca el primer punto de la línea que desea acotar con el mouse o introduzca una coordenada en la línea de comandos. 2. Establezca el segundo punto de la línea a a cotar. 3. Fije la posición de la línea de cota. 12.2. Cotas lineales Crea cotas lineales. Las cotas lineales se emplean generalmente para medir distancias verticales u horizontales, pero también puede medir distancias con cualquier otro ángulo. Barra de herramientas: Menú: Acotar - Lineal Teclado: dr Comando: dimlin 57 12.3. Cotas horizontal y vertical 58 Procedimiento: 1. Introduzca el ángulo de la dimensión en la barra de opciones o haga clic en los botones horizontal o vertical para establecer el ángulo a 0 o 90 grados respectivamente. 2. Establezca el primer punto de la línea que desea acotar con el mouse o introduzca una coordenada en la línea de comandos. 3. Establezca el segundo punto de la línea a a cotar. 4. Fije la posición de la línea de cota. 12.3. Cotas horizontal y vertical Estas herramientas se proporcionan por comodidad y se comportan básicamente como la herramienta descrita anteriormente (cota lineal). La única diferencia es que no hay que introducir un ángulo. Barra de herramientas: Menú: Acotar - Horizontal Teclado: dh Comando: dimhor Barra de herramientas: Menú: Acotar - Vertical Teclado: dv Comando: dimver 12.4. Cotas de radio Crea cotas de radio para círculos o arcos. Barra de herramientas: Menú: Acotar - Radial Comando: dimrad Procedimiento: 1. Seleccione una entidad de círculo o arco. 2. Fije la posición de la línea de dimensión radial con el mouse o introduzca una coordenada o un ángulo en la línea de comandos. 12.5. Cotas de diámetro 59 12.5. Cotas de diámetro Crea una cota de diámetro para un círculo o arco. Barra de herramientas: Menú: Acotar - Diámetro Comando: dimdia Procedimiento: 1. Selecciones la entidad círculo o arco. 2. Fije la posición de la línea de cota radial con el mouse o introduzca una coordenada o un ángulo en la línea de comandos. 12.6. Cotas de ángulo Crea cotas de ángulo entre dos líneas de referencia. Barra de herramientas: Menú: Acotar - Angular Comando: dimang Procedimiento: 1. Seleccione la primera línea de la entidad. 2. Seleccione la segunda línea. 3. Fije la posición angular de la línea de cota con el mouse o introduzca una coordenada en la línea de comandos. 12.7. Directrices Las directrices o guías se emplean para que un texto señale mediante una echa a una entidad. Barra de herramientas: Menú: Acotar - Guía Teclado: dl Comando: dimlea 12.7. Directrices 60 Procedimiento: 1. Establezca el lugar donde la directriz debe apuntar o introduzca una coordenada en la línea de comandos. 2. Dena la ubicación del borde próximo de la línea de directriz. 3. Establezca el otro borde de la directriz y pulse Intro o haga clic con el botón derecho del mouse para nalizar. Capítulo 13 Seleccionar Las herramientas de selección que se describen en este tema se utilizan para seleccionar las entidades para su posterior modicación. Por ejemplo, si desea mover algunas entidades, debe seleccionarlas antes de poder hacerlo. La selección le dice a LibreCad las entidades que tiene intención de mover. Las entidades seleccionadas se destacan en el gráco como una linea de trazos en color morado. 13.1. Quitar la selección a todo Quita todas las entidades seleccionadas en las capas visibles. Utilice esta herramienta para asegurarse de que no queda seleccionad ninguna entidad. Barra de herramientas: Menú: Seleccionar - Deseleccionar todo Teclado: Ctrl-K Comando: deselectall 13.2. Seleccionar todo Selecciona todas las entidades de todas las capas visibles. Barra de herramientas: Menú: Seleccionar - Seleccionar todo Teclado: Ctrl-A Comando: selectall 61 13.3. Seleccionar entidades simples 62 13.3. Seleccionar entidades simples Selecciona entidades simples. Barra de herramientas: Menú: Seleccionar - Seleccionar Comando: selectsingle Procedimiento: 1. Utilice el mouse para especicar las entidades a seleccionar. Si hace clic en una entidad que ya está seleccionada se quitará la selección. 13.4. Seleccionar contornos Selecciona o deselecciona entidades que están conectadas entre sí y forman un contorno (cerrado o abierto). Barra de herramientas: Menú: Seleccionar - (De-)Seleccionar contorno Comando: selectcontour Procedimiento: 1. Utilice el mouse para elegir una entidad del contorno que desea seleccionar. El algoritmo determina todos los puntos de la entidad seleccionada en ambas direcciones y la de aquellas que están conectadas y forman un contorno. Si las entidades ya estaban seleccionadas se quitará la selección y en caso contrario serán seleccionadas. 13.5. Quitar la selección por ventana Quita la selección de todas las entidades que están por entero dentro de una ventana. Barra de herramientas: Menú: Seleccionar - Deseleccionar ventana Comando: deselectwindow Procedimiento: 1. Haga clic en la primera esquina de la ventana utilizando el botón izquierdo del mouse. 2. Desplace el mouse a la otra esquina. 3. Haga clic en la segunda esquina de la ventana. 13.6. Selección por ventana 63 13.6. Selección por ventana Selecciona todas las entidades que están por entero dentro de una ventana. Barra de herramientas: Menú: Seleccionar - Selección por ventana Comando: selectwindow Procedimiento: 1. Análogo al de quitar selección por ventana. 13.7. Invertir selección Selecciona todas la entidades no seleccionadas y quita la selección a las que estaban seleccionadas. Barra de herramientas: Menú: Seleccionar - Invertir selección Comando: selectinvert 13.8. Quitar la selección a entidades interseccionadas Quita la selección a todas la entidades que están interseccionadas por una línea. Barra de herramientas: Menú: Seleccionar - Deseleccionar intersecciones Comando: deselectintersected Procedimiento: 1. Establezca el punto inicial de la línea utilizando el botón izquierdo del mouse. 2. Desplace el mouse hasta el punto nal de la línea. 3. Haga clic en el punto nal de la línea. Todas las entidades que son seccionadas por la línea que acaba de establecer serán deseleccionadas. 13.9. Seleccionar entidades interseccionadas 64 13.9. Seleccionar entidades interseccionadas Selecciona todas las entidades que están interseccionadas por una línea. Barra de herramientas: Menú: Seleccionar - Seleccionar intersección Comando: selectintersected Procedimiento: 1. Análogo al de quitar la selección a entidades interseccionadas. 13.10. Seleccionar capas Selecciona o quita la selección de todas las entidades de una capa. Barra de herramientas: Menú: Seleccionar - (De-)Seleccionar capa Comando: selectlayer Procedimiento: 1. Utilice el mouse para elegir una entidad de la capa que desea seleccionar o quitar la selección. Todas las entidades que están en la misma capa que la entidad que ha elegido son seleccionadas si la entidad no lo estaba o quita la selección si ya lo estaba. Capítulo 14 Modicar Las herramientas de edición permiten al usuario modicar las entidades existentes. 14.1. Mover/Copiar Mueve o copia entidades. Esta herramienta permite crear una o varias copias de entidades existentes. Barra de herramientas: Menú: Modicar - Mover/Copiar Teclado: mv Comando: move, copy Procedimiento: 1. Después de seleccionar la opción, la Barra de herramientas de CAD muestra las her- ramientas de selección. Úselas para seleccionar las entidades que desea mover o copiar. 2. Haga clic en la echa que apunta hacia la derecha en la Barra de herramientas de CAD para continuar. 3. Fije el punto de referencia con el mouse o introduzca una coordenada en la línea de comandos. 4. Fije el punto de destino. Para mover las entidades seleccionadas a partir de una determinada cantidad, introduzca una coordenada relativa. Por ejemplo, para moverlo 50 unidades a la derecha, introducirá @ 50,0 en la línea de comandos. 5. Se mostrará el cuadro de diálogo de la gura 28.2. Para mover las entidades, seleccione Eliminar Original, para copiar elegir Conservar Original. También puede crear un número de copias determinado a la vez seleccionando Copias Múltiples e introduciendo el número deseado en la línea de texto inferior. Tenga en cuenta que `9'creará 9 copias de la original - el valor por defecto es 10. Las copias tendrán los mismos atributos y estarán en la misma capa que la entidad original. Para cambiar esto, puede activar las opciones Usar atributos actuales o Usar capa actual. 6. Haga clic en Vale para mover o copiar las entidades. Las entidades seleccionadas serán deseleccionadas automáticamente. 65 14.2. Rotar 66 14.2. Rotar Gira entidades a partir de un centro y un ángulo dados. Esta herramienta puede realizar, una o varias rotaciones de las copias de las entidades existentes. Barra de herramientas: Menú: Modicar - Rotar Teclado: ro Comando: rotate Procedimiento: 1. Después de seleccionar la opción, la Barra de herramientas de CAD muestra las her- ramientas de selección. Úselas para seleccionar las entidades que desea rotar. 2. Haga clic en la echa que apunta hacia la derecha en la Barra de herramientas de CAD para continuar. 3. Establezca el centro de la rotación con el mouse o introduzca una coordenada en la línea de comandos. 4. Para girar las entidades sin mantener las originales, seleccione Eliminar Original, para copiar elija Conservar Original. Por último, puede crear múltiples copias de una sola vez seleccionando Copias Múltiples e introduciendo el número deseado en la línea de texto inferior. Tenga en cuenta que `9'creará 9 copias de la original - el valor por defecto es 10. Las copias tendrán los mismos atributos y estarán en la misma capa que la entidad original. Para cambiar esto, puede activar las opciones Usar atributos actuales o Usar capa actual. 5. Haga clic en Vale para rotar las entidades. Las entidades seleccionadas serán deseleccionadas automáticamente. 14.3. Escalar Cambia las escalas de las entidades a partir de un centro y factor determinados. Esta herramienta puede crear una o varias copias de las entidades existentes. Barra de herramientas: Menú: Modicar - Escalar Scale: sz Comando: scale Procedimiento: 14.4. Simetría 1. Después de seleccionar la opción, la 67 Barra de herramientas de CAD muestra las her- ramientas de selección. Úselas para seleccionar las entidades que desea escalar. 2. Haga clic en la echa que apunta hacia la derecha en la Barra de herramientas de CAD para continuar. 3. Establezca el centro de escala con el mouse o introduzca una coordenada en la línea de comandos. 4. Para escalar las entidades sin mantener las originales, seleccione Eliminar Original, para copiar elija Conservar Original. Por último, puede crear múltiples copias de una sola vez seleccionando Copias Múltiples e introduciendo el número deseado en la línea de texto inferior. Tenga en cuenta que `9'creará 9 copias de la original - el valor por defecto es 10. Las copias tendrán los mismos atributos y estarán en la misma capa que la entidad original. Para cambiar esto, puede activar las opciones Usar atributos actuales o Usar capa actual. 5. Haga clic en Vale para escalar las entidades. Las entidades seleccionadas serán deseleccionadas automáticamente. 14.4. Simetría Dibuja entidades simétricas a otra dada respecto de eje de referencia. Esta herramienta puede crear una copia que será el reejo de entidades existentes. Barra de herramientas: Menú: Modicar - Simetria Teclado: mi Comando: mirror Procedimiento: 1. Después de seleccionar la opción, la Barra de herramientas de CAD muestra las her- ramientas de selección. Úselas para seleccionar las entidades que desea obtener una copia simétrica. 2. Haga clic en la echa que apunta hacia la derecha en la Barra de herramientas de CAD para continuar. 3. Establezca el primer punto del eje de simetría o introduzca una coordenada en la línea de comandos. 4. Establezca del mismo modo el segundo punto del eje de simetría. 5. Para obtener entidades sin mantener la original, seleccione Eliminar Original, para copiar elija Conservar Original. La copia tendrá los mismos atributos y estarán en la misma capa que la entidad original. Para cambiar esto, puede activar las opciones Usar atributos actuales o Usar capa actual. 6. Haga clic en Vale para obtener la entidad simétrica. Las entidades seleccionadas serán deseleccionadas automáticamente. 14.5. Desplazar y girar 68 14.5. Desplazar y girar Desplaza y copia entidades simultáneamente. Esta herramienta puede crear una o varias copias de las entidades existentes. Barra de herramientas: Menú: Modicar - Mover y rotar Comando: moverotate Procedimiento: 1. Después de seleccionar la opción, la Barra de herramientas de CAD muestra las her- ramientas de selección. Úselas para seleccionar las entidades que desea desplazar o copiar. 2. Haga clic en la echa que apunta hacia la derecha en la Barra de herramientas de CAD para continuar. 3. Establezca el ángulo de rotación en la barra de opciones o use el comando de ángulo en la línea de comandos. 4. Establezca el punto de referencia con el mouse o introduzca una coordenada en la línea de comandos. 5. Especique del mismo modo el punto de destino. Para mover las entidades seleccionadas un determinado valor, por ejemplo, 50 a la derecha, introducirá @ 50,0 en la línea de comandos. 6. Para obtener entidades sin mantener la original, seleccione Eliminar Original, para copiar elija Conservar Original. Las copias tendrán los mismos atributos y estarán en la misma capa que la entidad original. Para cambiar esto, puede activar las opciones Usar atributos actuales o Usar capa actual. 7. Haga clic en Vale para desplazar y girar las entidades. Las entidades seleccionadas serán deseleccionadas automáticamente. 14.6. Girar alrededor de dos centros Gira entidades entidades alrededor de dos centros. Esta herramienta puede crear una o varias copias de las entidades existentes. Esta herramienta puede ser útil para girar objetos en torno a un centro sin rotar ellos mismos. Barra de herramientas: Menú: Modicar - Rotar dos Comando: rotate2 Procedimiento: 14.7. Recortar / Alargar 1. Después de seleccionar la opción, la 69 Barra de herramientas de CAD muestra las her- ramientas de selección. Úselas para seleccionar las entidades que desea desplazar o copiar. 2. Haga clic en la echa que apunta hacia la derecha en la Barra de herramientas de CAD para continuar. 3. Establezca el centro principal rotación con el mouse o introduzca una coordenada en la línea de comandos. 4. Establezca el centro individual de rotación de los objetos. El segundo centro se gira junto con las entidades alrededor del primer centro. 5. Para obtener entidades sin mantener la original, seleccione Eliminar Original"para copiar elija Conservar Original. Por último, puede crear un número de copias de una sola vez, por la elección de Copias Múltiples y la introducción del número de ejemplares en la línea de texto inferior. Tenga presente que `7'creará 7 copias del la original - de modo que nalmente tendrá 8 objetos que quedarán distribuidos uniformemente a lo largo de un círculo como se muestra en el ejemplo. Las copias tendrán los mismos atributos y estarán en la misma capa que la entidad original. Para cambiar esto, puede activar las opciones Usar atributos actuales o Usar capa actual. 6. Haga clic en Vale para desplazar y girar las entidades. Las entidades seleccionadas serán deseleccionadas automáticamente. 14.7. Recortar / Alargar Recorta o alarga una línea o un arco para ajustarse con otra entidad. Barra de herramientas: Menú: Modicar - Recortar, Alargar Teclado: xt Comando: trim, extend Procedimiento: 1. Elija la entidad a la que una o más entidades tienen que ser recortadas para su ajuste. 2. Seleccione las entidades que desea recortar para ajustarse a la primera entidad. A menudo hay dos posibilidades a la hora de realizar este ajuste. Puede que desee que una parte de la entidad se conserve y el resto desaparezca. En ese caso, tendría que hacer clic en la parte de la entidad que desea conservar. Siempre tendrá la opción de elegir la parte de la entidad que desea que permanezca. 3. Haga dos veces clic en el botón derecho del mouse o pulse Escape dos veces para detener la herramienta. 14.8. Recortar dos entidades 70 14.8. Recortar dos entidades Recorta o alarga dos líneas o arcos para ajustarse al punto de intersección. Barra de herramientas: Menú: Modicar - Recortar dos Teclado: tm Comando: trim2 Procedimiento: 1. Elija un borde de la primera entidad a ser recortada. 2. Elija otro borde de la segunda entidad a ser recortada. 3. Haga dos veces clic en el botón derecho del mouse o pulse Escape dos veces para detener la herramienta. 14.9. Alargar El comando para alargar se puede utilizar para aumentar o disminuir líneas o arcos un determinado valor, sin el uso de la limitación de las entidades. Barra de herramientas: Menú: Modicar - Alargar Comando: lengthen, trimamount Procedimiento: 1. Introduzca la cuantía que quiere alargar una entidad en la barra de opciones. Un valor positivo alarga la entidad, mientras que uno negativo acorta. Por ejemplo, un valor de 50 alargará la entidad escogida 50 unidades. 2. Elija la entidad a ser alargada o acortada en algún lugar cerca de la nal que desee modicar. 3. Haga dos veces clic en el botón derecho del mouse o pulse Escape dos veces para detener la herramienta. 14.10. Estirar 71 14.10. Estirar Alarga contornos. Esto también puede ser descrito como desplazar todos los puntos nales dentro de una ventana. Barra de herramientas: Menú: Modicar - Estirar Teclado: ss Comando: stretch Procedimiento: 1. Especique la primera esquina de la ventana. 2. Especique la segunda esquina. 3. Fije el punto de referencia para la traslación usando el mouse o introduzca una coordenada en la línea de comandos. 4. Fije el punto de destino. 14.11. Achaanar Achaana un canto vivo formado por dos entidades. Opcionalmente, los bordes de las entidades que forman el canto pueden recortarse de manera automática para adaptarse a la nueva forma. Barra de herramientas: Menú: Modicar - Chaán Teclado: ch Comando: bevel, chamfer Procedimiento: 1. Introduzca los valores del chaán en la barra de opciones. Medida 1 y Medida 2 son las distancias del chaán al al punto imaginario de intersección de los dos bordes. 2. Seleccione la opción Recortar si quiere recortar las entidades automáticamente. Si la opción está desactivada, las dos entidades se mantendrán intactas. 3. Elija el primer borde de una entidad (una línea o un arco). 4. Elija la segunda entidad. 14.12. Redondear 72 14.12. Redondear Redondea un canto vivo formado por dos entidades. Opcionalmente, los bordes de las entidades que forman el canto pueden recortarse de manera automática para adaptarse a la nueva forma. Barra de herramientas: Menú: Modicar - Girar Teclado: rn Comando: round Procedimiento: 1. Introduzca el valor del radio en la barra de opciones. 2. Seleccione la opción Recortar si quiere recortar las entidades automáticamente. Si la opción está desactivada, las dos entidades se mantendrán intactas. 3. Elija el primer borde de una entidad (una línea o un arco). 4. Elija la segunda entidad. 14.13. Dividir Divide entidades en dos partes. Barra de herramientas: Menú: Modicar - Divide Teclado: di Comando: divide Procedimiento: 1. Seleccione la entidad que desea dividir. 2. Fije el punto con el mouse. El punto es normalmente el punto de intersección con otra entidad. Para ello elija el modo de forzado a punto de intersección. 14.14. Propiedades 73 14.14. Propiedades Modicar los atributos y la geometría de las entidades en un cuadro de diálogo. En función del tipo de entidad, se presentan diferentes cuadros de diálogo para modicar los atributos importantes y la geometría de la misma. Barra de herramientas: Menú: Modicar - Propiedades Teclado: pr Comando: properties Procedimiento: 1. Haga clic en la entidad a modicar. 2. Cambie de los atributos o valores de la geometría. 3. Haga clic en Vale. 14.15. Atributos Modica los atributos de las entidades seleccionadas. Barra de herramientas: Menú: Modicar - Atributos Teclado: at Comando: attributes Procedimiento: 1. Después de iniciar la herramienta, la Barra de herramientas CAD mostrará las her- ramientas de selección. Úselas para seleccionar las entidades a las que desea cambiar los atributos. 2. Haga clic en la echa que apunta hacia la derecha en la Barra de herramientas de CAD para continuar. 3. En el cuadro de diálogo que aparece, cambie los atributos que desee para todas las entidades seleccionadas. Por ejemplo, si selecciona el color azul, todas las entidades seleccionadas se convertirá en azul, pero su ancho de línea, capa y estilo de línea se mantendrán intactos. 14.16. Borrar entidades 74 14.16. Borrar entidades Borra entidades. Barra de herramientas: Menú: Modicar - Borrar Teclado: er Comando:delete, erase Procedimiento: 1. Tras iniciar la acción, la Barra de herramientas de CAD muestra las herramientas de selección. Úselas para seleccionar las entidades que desea eliminar del dibujo. 2. Haga clic en la echa que apunta hacia la derecha en la Barra de herramientas de CAD para continuar. Las entidades seleccionadas se borrarán. 14.17. Descomponer grupos Convierte bloques, polilíneas, textos, dimensiones y sombreados en entidades individuales. Las cotas se dividen en líneas, echas y el texto sigue como una entidad. Los textos se dividen en líneas y arcos. Para dividir todo en entidades individuales, use dos veces el comando para todas las entidades. Barra de herramientas: Menú: Modicar - Explode Teclado: xp, ex Comando: explode Procedimiento: 1. Tras iniciar la acción, la Barra de herramientas de CAD mostrará las herramientas de selección. Úselas para seleccionar las entidades que desea descomponer. 2. Haga clic en la echa que apunta hacia la derecha en la CAD para continuar. Barra de herramientas de 14.18. Descomponer texto en letras 75 14.18. Descomponer texto en letras Convierte entidades de texto en pequeñas entidades de texto las cuales sólo contienes una letra del texto original. Barra de herramientas: Menú: Modicar - Desagrupar texto en letras Comando: explodetext Procedimiento: 1. Tras iniciar la acción, la Barra de herramientas de CAD mostrará las herramientas de selección. Úselas para seleccionar las entidades que desea descomponer en letras. 2. Haga clic en la echa que apunta hacia la derecha en la Barra de herramientas CAD para continuar. 14.19. Editar texto Esta función es similar a la de `Modicar'- `Propiedades'para entidades de texto. Barra de herramientas: Menú: Modicar - Modicar texto Teclado: pr Comando: properties de Capítulo 15 Obtención de mediciones 15.1. Distancia de punto a punto Esta herramienta mide la distancia exacta entre dos puntos dados por el usuario. Barra de herramientas: Menú: Información - Distancia de punto a punto Comando: infodist, distance Procedimiento: 1. Utilice el mouse para especicar la ubicación del primer punto o introduzca una coordenada en la línea de comandos. 2. Especique el segundo punto. 3. La distancia aparecerá impresa por pantalla en la línea de comandos. 15.2. Distancia de entidad a punto Esta herramienta mide la distancia exacta entre una entidad y un punto seleccionados por el usuario. Barra de herramientas: Menú: Información - Distancia de entidad a punto Comando: infodist2, distance2 Procedimiento: 1. Especique la entidad. 2. Utilice el mouse para especicar la ubicación del punto o introduzca una coordenada en la línea de comandos. 3. La distancia aparecerá impresa por pantalla en la línea de comandos. 76 15.3. Ángulo 77 15.3. Ángulo Esta herramienta mide el ángulo entre dos líneas dadas. Barra de herramientas: Menú: Información - Ángulo entre dos líneas Comando: infoangle, angle Procedimiento: 1. Seleccione la primera línea. 2. Seleccione la segunda línea. 3. El valor del ángulo, en grados, aparecerá impreso por pantalla en la línea de comandos. 15.4. Longitud total de las entidades seleccionadas Esta herramienta calcula la longitud total de una selección de entidades. Barra de herramientas: Menú: Información - Longitud total de las entidades seleccionadas Comando: infosum Procedimiento: 1. Después de iniciar la herramienta, la Barra de herramientas CAD mostrará las her- ramientas de selección. Úselas para seleccionar las entidades a las que desea calcular su longitud total. 2. Haga clic en la echa que apunta hacia la derecha en la Barra de herramientas CAD para continuar. 3. El valor de la medida aparecerá impreso por pantalla en la línea de comandos. 15.5. Área Esta herramienta mide el área encerrada por un polígono y su perímetro. Barra de herramientas: Menú: Información - Área poligonal Comando: infoarea, area de 15.5. Área 78 Procedimiento: 1. Especique el primer punto de la zona a medir. 2. Especique los otros puntos que denen la zona de la derecha y haga clic con el botón derecho cuando haya terminado. 3. Las medidas del área y su perímetro aparecerán impresos por pantalla en la línea de comandos. Capítulo 16 Biblioteca de componentes La biblioteca de componentes de LibreCad contiene un conjunto de símbolos y otros archivos de dibujo que se puede utilizar en sus esquemas. Para insertar un componente de la biblioteca, tendrá que visualizar previamente el examinador de biblioteca utilizando el Menú: Ver - Toolbars - Examinador de biblioteca. Tras ello aparecerá la ventana mostrada en la Figura 16.1. Figura 16.1: Examinador de biblioteca. 16.1. Insertar componentes Barra de opciones: Figura 16.2: Barra de opciones. Procedimiento: 79 16.2. Ampliar la biblioteca de componentes 80 1. La parte superior del navegador muestra una estructura de árbol de todos los componentes disponibles en las bibliotecas. Para mostrar el contenido de un directorio, haga clic sobre su nombre. Haga doble clic en un directorio para mostrar sus subdirectorios. 2. Elija el elemento que desea insertar de la parte inferior del navegador. 3. Haga clic en `Insertar'. 4. Antes de colocar el componente en su dibujo, especique un factor de escala y su ángulo de rotación en la Barra de opciones (Figura 16.2). 5. Ahora, coloque el componente en su dibujo con el mouse o escribiendo una coordenada en la línea de comandos. Tenga en cuenta que la inserción de un componente de la biblioteca crea un bloque en su dibujo para ese componente. Si necesita más de un componente, utilice la opción de insertar el bloque activo desde la lista de bloques. La inserción de más de una vez del mismo componente desde la biblioteca, creará sucesivos bloques en el dibujo - algo que debería evitarse. 16.2. Ampliar la biblioteca de componentes Podrá ampliar los componentes de biblioteca de LibreCad al salvar cualquier dibujo en el árbol de directorios en la biblioteca en su programa LibreCad. Los dibujos de los componentes de biblioteca se guardan en el mismo formato que cualquier otro dibujo (DXF). Estos dibujos no deberían contener bloques. Cuando un componente se inserta en un dibujo de LibreCad, se crea automáticamente un bloque para el mismo.