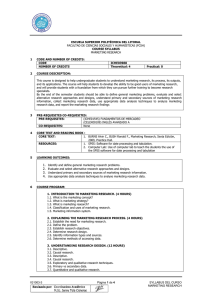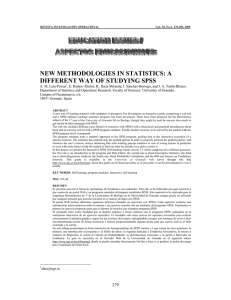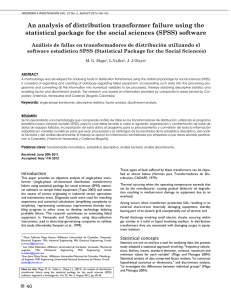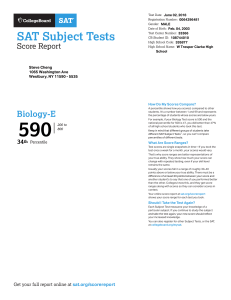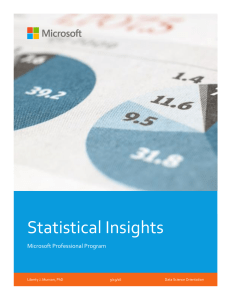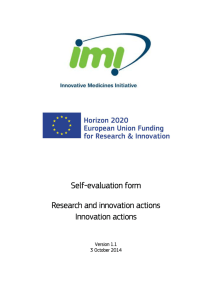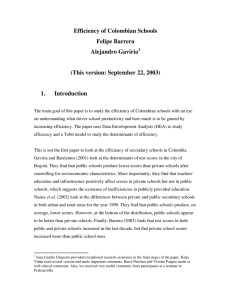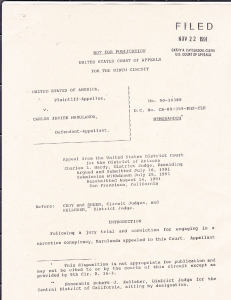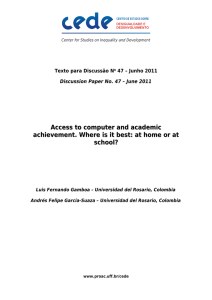SPSS Explained SPSS Explained provides the student with all that they need to undertake statistical analysis using SPSS. It combines a step-by-step approach to each procedure with easy-to-follow screenshots at each stage of the process. A number of other helpful features are provided, including: n n n regular advice boxes with tips specific to each test explanations divided into ‘essential’ and ‘advanced’ sections to suit readers at different levels frequently asked questions at the end of each chapter. The first edition of this popular book has been fully updated for IBM SPSS version 21 and also includes: n n n chapters that explain bootstrapping and how this is used an introduction to binary logistic regression coverage of new features such as Chart Builder. Presented in full colour and with a fresh, reader-friendly layout, this fully updated new edition also comes with a companion website featuring an array of supplementary resources for students and instructors. Minimal prior knowledge is assumed, so the book is well designed for the novice user, but it will also be a useful reference source for those developing their own expertise in SPSS. It is suitable for all students who need to do statistical analysis using SPSS in various disciplines including psychology, social science, business studies, nursing, education, health and sport science, communication and media, geography, and biology. The authors have many years of experience in teaching SPSS to students from a wide range of disciplines. Their understanding of SPSS users’ concerns, as well as a knowledge of the type of questions students ask, form the foundation of this book. Perry R. Hinton is a psychologist, and has worked for over twenty-five years in four British universities, in positions ranging from lecturer to Head of Department. He has taught in the areas of cognitive and social psychology, and research methods and statistics, primarily to psychology and communication and media students; but also to a wide range of students studying subjects including nursing, social work, linguistics, philosophy and education. He has written four textbooks and edited the Psychology Focus series for Routledge. Isabella McMurray is a senior lecturer in psychology at the University of Bedfordshire, UK. She has taught in a range of areas, primarily within psychology, including developmental psychology, and qualitative and quantitative research methods and analysis. She undertakes consultancy, training and research with local authorities and charities, including working with social workers, probation services, education services and road safety teams. Charlotte Brownlow is a senior lecturer in psychology at the University of Southern Queensland, Australia. She has taught in a range of areas, primarily within psychology, including developmental and social psychology, and qualitative and quantitative research methods. SPSS Explained Second edition PERRY R. HINTON, ISABELLA MCMURRAY AND CHARLOTTE BROWNLOW Second edition published 2014 by Routledge 27 Church Road, Hove, East Sussex BN3 2FA and by Routledge 711 Third Avenue, New York, NY 10017 Routledge is an imprint of the Taylor & Francis Group, an informa business © 2014 Perry R. Hinton, Isabella McMurray & Charlotte Brownlow The right of Perry R. Hinton, Isabella McMurray and Charlotte Brownlow to be identified as authors of this work has been asserted by them in accordance with sections 77 and 78 of the Copyright, Designs and Patents Act 1988. All rights reserved. No part of this book may be reprinted or reproduced or utilised in any form or by any electronic, mechanical, or other means, now known or hereafter invented, including photocopying and recording, or in any information storage or retrieval system, without permission in writing from the publishers. Trademark notice: Product or corporate names may be trademarks or registered trademarks, and are used only for identification and explanation without intent to infringe. First edition published by Routledge 2004 British Library Cataloguing in Publication Data A catalogue record for this book is available from the British Library Library of Congress Cataloging in Publication Data Hinton, Perry R. (Perry Roy), 1954– SPSS explained/Perry R. Hinton, Isabella McMurray & Charlotte Brownlow. – 2nd edition. pages cm Includes bibliographical references and index. 1. SPSS (Computer file) 2. Psychometrics – Computer programs. I. McMurray, Isabella, 1970– II. Brownlow, Charlotte, 1974– III. Title. BF39.H538 2014 300.285′555 – dc23 2013037038 ISBN: 978-0-415-61601-0 (hbk) ISBN: 978-0-415-61602-7 (pbk) ISBN: 978-1-315-79729-8 (ebk) Typeset in Berkeley and Stone Sans by Florence Production, Stoodleigh, Devon, UK To our families This page intentionally left blank Contents Preface Acknowledgements CHAPTER 1 xi xiii INTRODUCTION 1 THE BOOK OUTLINE 2 THE CHAPTER OUTLINE CHAPTER 2 2 DATA ENTRY 5 THINGS TO THINK ABOUT BEFORE ENTERING DATA USING SPSS FOR THE FIRST TIME DATA EDITOR 7 7 SENDING VARIABLES ACROSS TO A DIFFERENT BOX PERFORMING CALCULATIONS ON YOUR DATA RECODING DATA SPLIT FILE COMMAND 22 25 WEIGHT CASES COMMAND 28 IMPORTING DATA FROM EXCEL 29 DESCRIPTIVE STATISTICS 35 INTRODUCTION TO DESCRIPTIVE STATISTICS DATA ENTRY 17 17 20 REPLACING MISSING VALUES CHAPTER 3 5 35 FREQUENCIES COMMAND 35 DESCRIPTIVES COMMAND 41 EXPLORE COMMAND 43 CROSSTABS COMMAND 43 CUSTOM TABLES COMMAND 50 35 viii CONTENTS CHAPTER 4 ILLUSTRATIVE STATISTICS 57 INTRODUCTION TO ILLUSTRATIVE STATISTICS GENERATING GRAPHS WITH CHART BUILDER HISTOGRAMS BOXPLOTS 58 58 61 BAR CHARTS 66 CLUSTERED AND STACKED BAR CHARTS ERROR BAR CHARTS LINE GRAPHS PIE CHARTS 69 72 75 78 GENERATING GRAPHS WITH LEGACY DIALOGS EDITING GRAPHS EDITING AXES CHAPTER 5 57 80 89 90 INTRODUCTION TO STATISTICAL TESTING DIFFERENT STATISTICAL TESTS 93 INTRODUCTION TO PARAMETRIC TESTS THE LOGIC OF SIGNIFICANCE TESTING POWER 93 93 94 96 CONFIDENCE INTERVALS 98 THINGS TO CONSIDER BEFORE ANALYSING YOUR DATA PLOTTING THE NORMAL CURVE TESTING FOR NORMALITY 99 100 103 COMPARING MORE THAN ONE SAMPLE: THE ASSUMPTION OF HOMOGENEITY OF VARIANCE 109 VIOLATIONS OF THE ASSUMPTIONS BOOTSTRAPPING 113 ADVICE ON SIGNIFICANCE TESTING CHAPTER 6 117 t TESTS 119 INDEPENDENT SAMPLES t TEST THE PAIRED SAMPLES t TEST CHAPTER 7 109 120 127 INTRODUCTION TO ANALYSIS OF VARIANCE (GENERAL LINEAR MODEL) INTRODUCTION 137 GENERAL LINEAR MODEL COMMAND A MODEL FOR ANALYSING DATA THE GENERAL LINEAR MODEL 138 138 141 KEY TERMS IN THE ANALYSIS OF VARIANCE UNIVARIATE ANALYSIS OF VARIANCE 145 MULTIVARIATE ANALYSIS OF VARIANCE 146 144 137 CONTENTS REPEATED MEASURES ANALYSIS OF VARIANCE 147 CONTRASTS AND MULTIPLE PAIRWISE COMPARISONS MAIN EFFECTS COMPARING CONDITION MEANS CHAPTER 8 150 154 155 ONE FACTOR ANALYSIS OF VARIANCE 157 ONE FACTOR INDEPENDENT ANALYSIS OF VARIANCE 157 ONE FACTOR REPEATED MEASURES ANALYSIS OF VARIANCE 177 CHAPTER 9 TWO FACTOR ANALYSIS OF VARIANCE 189 TWO FACTOR INDEPENDENT MEASURES ANALYSIS OF VARIANCE 190 TWO FACTOR REPEATED MEASURES ANALYSIS OF VARIANCE TWO FACTOR MIXED DESIGN ANALYSIS OF VARIANCE 196 205 CALCULATION OF SIMPLE MAIN EFFECTS – TWO FACTOR MIXED DESIGN ANALYSIS OF VARIANCE 216 CHAPTER 10 INTRODUCTION TO MULTIVARIATE ANALYSIS OF VARIANCE 221 INDEPENDENT MULTIVARIATE ANALYSIS OF VARIANCE 222 REPEATED MEASURES MULTIVARIATE ANALYSIS OF VARIANCE 228 CHAPTER 11 NONPARAMETRIC TWO SAMPLE TESTS 235 MANN–WHITNEY U TEST (FOR INDEPENDENT SAMPLES) 235 WILCOXON SIGNED-RANKS TEST (FOR RELATED SAMPLES) 246 CHAPTER 12 NONPARAMETRIC k SAMPLE TESTS 257 KRUSKAL–WALLIS TEST FOR INDEPENDENT SAMPLES FRIEDMAN TEST FOR RELATED SAMPLES 257 267 CHAPTER 13 CHI-SQUARE TEST OF INDEPENDENCE AND GOODNESS OF FIT TEST CHI-SQUARE AS A TEST OF INDEPENDENCE CUSTOM TABLES AND CHI-SQUARE A2 277 278 283 × 2 CROSSTABULATION AND CHI-SQUARE 286 × 2 × 3 CROSSTABULATION AND TEST PROCEDURE: LAYERED 2 CHI-SQUARE 288 CHI-SQUARE AS A ‘GOODNESS OF FIT’ TEST 292 CHAPTER 14 LINEAR CORRELATION AND REGRESSION INTRODUCTION TO THE PEARSON CORRELATION INTRODUCTION TO THE SPEARMAN CORRELATION 297 298 301 ix x CONTENTS INTRODUCTION TO THE KENDALL TAU-B CORRELATION INTRODUCTION TO SCATTERPLOTS PARTIAL CORRELATION LINEAR REGRESSION LOGISTIC REGRESSION 304 306 314 316 319 CHAPTER 15 MULTIPLE REGRESSION AND MULTIPLE CORRELATION INTRODUCTION TO MULTIPLE REGRESSION MULTIPLE REGRESSION: ENTER METHOD 325 328 MULTIPLE REGRESSION: STEPWISE METHOD 333 CHAPTER 16 INTRODUCTION TO FACTOR ANALYSIS EXPLORATORY FACTOR ANALYSIS 339 341 CHAPTER 17 USING SPSS TO ANALYSE QUESTIONNAIRES: RELIABILITY RELIABILITY ANALYSIS: CRONBACH’S ALPHA Glossary Index Choosing a statistical test 325 351 351 361 369 372 Preface IBM SPSS is a wonderful statistical analysis package. The advances in computer technology now mean that anyone can have SPSS on their desktop or laptop. We can perform complex statistical analysis on research data in a matter of minutes, or even seconds, which would have been impossible just a matter of years ago without expert help and an enormous amount of time. SPSS allows us to undertake a wide range of statistical analyses relatively easily. While this is extremely useful it does mean that we do need to know what analysis is appropriate to the data we have. So a certain amount of basic statistical knowledge is required before using SPSS. This book will assume that the readers are at the level of students from the social sciences and other interested new users of SPSS with a little background knowledge of data analysis. In our experience as teachers and advisers to students, many people experience some confusion when they first encounter the computer output from statistical applications. They often ask questions such as: Why so many tables? What do they mean? Which is my result? Is it significant? This is because the statistical applications print out a range of useful information with each analysis. Not all of this information is readily understandable to a new user. We have seen students on a daily basis who simply want a clear explanation of the SPSS output they have produced at a level they can understand. Therefore, the aim of this book is not to explain every SPSS option but to focus on the key statistical tests, describe how to undertake them and explain the output produced by SPSS for these tests. There are two types of explanations: ones for the novice and ones for the expert. Often we hear a technical explanation and cannot understand it. We may even be tempted to ask: Can you say that again in English? This is one of the difficulties of learning statistics and understanding the output from statistical applications. The terminology may not be readily understandable. In many subject areas there are technical definitions that are not used in everyday communication. The same is true of statistics, with terms such as ‘general linear model’, ‘homogeneity of variance’ or ‘univariate analysis’ – all technical terms that are not readily understandable without explanation. We have found in our experience that students seek advice from us when the statistical explanations they are given (from textbooks and lecturers) don’t xii PREFACE really make sense as explanations for them (as they are still without the technical knowledge at that time). What we have tried to do, in this book, is to give the explanations for the different parts of the SPSS output in terms that can be understood without a sophisticated understanding of statistics. For the more advanced reader the complex aspects of the output are also explained. The reader is able to choose the level of explanation they feel comfortable with. Acknowledgements We are most grateful to IBM for providing us with the IBM SPSS Statistics Author Pack. We would like to thank our colleagues Pat Roberts and Ian Robertson for their helpful comments on the book, and Dave Stott and Steve Brindle, two former colleagues and fellow SPSSers, for their sound advice. We would particularly like to thank Bob Cozens, who helped us with the first edition. He is now using his excellent organisational skills in a senior university administrative role. Finally, we would like to thank the many students who have sought our SPSS advice over the years, without whom this book would not have been written, and the readers of the first edition whose positive comments have encouraged us to write the second edition. This page intentionally left blank 1 Introduction This is very much a ‘how to’ book, in that we provide the reader with the information on how to perform a number of statistical tests with SPSS. We provide screen shots of SPSS at each stage of the procedure from inputting data to performing the test. The reader can use the book alongside the computer following the analysis on the screen and referring to the information in the book. The procedures and screen shots used in this 2nd edition of SPSS Explained are from version 21 of IBM SPSS (throughout the book to be known as SPSS). If we were to write a book that explained every single test that can be performed using SPSS with all the possible variations, then it would be an extremely large book. SPSS is a large and flexible statistics application, which can include a number of optional add-ons, and requires more than is possible in this book to explain everything it can do. However, that is not our purpose. We, as experienced teachers and academic advisers of undergraduates, have found that there is a core set of statistical tests common to many undergraduate programmes, particularly in the social sciences, and we shall focus on these. We have found that these tests are also extremely useful in a number of research areas and across a number of subjects. So this book explains a set of statistical analyses that are applicable to a wide range of research situations beyond the undergraduate programme. There are some extremely complex tests that can be performed on SPSS, and to be performed properly they do require a good knowledge of statistics, often beyond that of an undergraduate student. But all our explanations will be pitched at the level of the student learning to use SPSS at the same time as learning about statistical analysis. We hope that this level of explanation also appeals to the wider readership of this book. Some basic understanding of statistics must be assumed in a book like this, as there is not the scope to explain concepts such as the mean and standard deviation as well as explaining the SPSS procedures. However, we attempt to make as few assumptions as possible so that someone new to statistical analysis can still follow the book. But readers are advised to consult a basic statistics textbook to pick up an understanding of statistical tests. A book that complements this text is Statistics Explained by Perry Hinton. (See Hinton, P.R. (2014) Statistics Explained, 3rd edition, Hove: Routledge.) Look out for the green cross-reference box (see Hinton, 2014), which indicates when it would be useful to refer to that text for further information. 2 THE BOOK OUTLINE 2 THE CHAPTER OUTLINE See Hinton, 2014 2 INTRODUCTION SPSS displays a lot of tables, not all of which are easy for a new user to understand, and it also uses terminology that is not always familiar. Where these situations arise, we try to make clear the importance of each table, and to explain the different terminology used. Words written in bold in this book indicate an SPSS instruction, dialogue box, output table, or table item. THE BOOK OUTLINE The chapters are set out so that the reader can work through the book from the beginning, where we discuss basic SPSS skills, to more advanced statistical procedures. However, each chapter can be dipped into in order to undertake a specific test. Initially, Chapter 2 introduces the reader to thinking about the data they have collected and how they will actually enter it into SPSS. The book naturally progresses on to basic procedures in SPSS (Chapters 3 and 4) such as producing descriptive statistics and creating graphs, before moving on to explain key concepts of statistical testing (Chapter 5). We then examine two sample tests in SPSS such as the independent and related t tests (Chapter 6) and then go on to discuss some background information regarding the general linear model, the model underlying most of the tests examined in the book (Chapter 7). We then go on to describe the procedure and explain the output for a variety of ANOVAs (Chapters 8 and 9) and multivariate analysis of variance (Chapter 10). The book then moves on to some nonparametric analysis, detailing two commonly used nonparametric tests: the Mann–Whitney and Wilcoxon (Chapters 11) and also nonparametric k samples (Chapter 12), where ‘k’ indicates any number from 2 upwards. Chapters 13 to 15 examine tests of association, including the chi-square test of independence and goodness of fit, linear correlation and regression, binary logistic regression, and multiple correlation and regression. The final two chapters introduce the reader to factor analysis (Chapter 16) and reliability analysis (Chapter 17). THE CHAPTER OUTLINE Each chapter begins with a brief introduction to the test and the assumptions required to undertake it appropriately. Following this we show how to perform the test using SPSS, and select commonly used options, with each stage of the procedure clearly described. Finally, the output from SPSS is presented and each table and graph is explained. Explanation sections We have also divided our explanations below the output tables into two aspects: essential and advanced. INTRODUCTION 3 SPSS essential n n The essential section details the output that we believe is required in order to understand that the test has been carried out correctly and includes the information necessary to report the results of the test. Someone new to SPSS might find it more manageable to work their way through the output understanding the essential information first. SPSS advanced n n Often SPSS appears to produce more tables and complex information that initially you may be told just to ignore. As users get more confident with working with SPSS they might wish to examine what this part of the output means. We have labelled these aspects of the output as advanced in that they are very useful to understand but do require a little more advanced understanding of statistics to fully appreciate. Advice boxes Within each chapter you will find a number of boxes with ticks in them. Frequently asked questions Finally, at the end of each chapter we have included a frequently asked questions section entitled FAQ. FAQ What does the FAQ section of the chapter contain, and why is it there? This section includes many of the questions we have been asked in our teaching and ‘advisory drop-in’ sessions for our own students. Indeed, the experience of listening to students’ concerns about their statistical analysis has been a major motivation for writing the book. We have found that students’ questions are not always addressed in textbooks. Sometimes students feel embarrassed to ask their lecturers to explain these problems, thinking themselves to be at fault (‘I knew statistics would be hard!’). For example, if you have made a mistake while entering data, SPSS informs you that you have made an error but sometimes you don’t know what you have done wrong, and don’t know how to make it right. The FAQ section of each chapter aims to address some of the questions that students often ask us. 3 It is a good idea to read the advice boxes as they offer you reminders of information previously discussed or general, useful advice. 4 INTRODUCTION Test selection and summary table You will notice at the back of the book there is a table which gives you options of decisions to make, such as which research design you have, so that you can navigate your way to selecting the most appropriate statistical test for your data. This table is also useful if you are an experienced user of SPSS and just wish to be reminded of which commands to use. Accompanying website This new edition also comes with a companion website featuring supplementary resources for students and teachers of SPSS. Please go to www.routledge.com/cw/hinton for more details. 2 Data entry 5 THINGS TO THINK ABOUT BEFORE ENTERING DATA 7 USING SPSS FOR THE FIRST TIME 7 DATA EDITOR 17 SENDING VARIABLES ACROSS TO A DIFFERENT BOX THINGS TO THINK ABOUT BEFORE ENTERING DATA Before you enter any data into SPSS, you need to think about what type of data you have and what you want to do with it. For example, you may have the details of a person’s gender (male or female) and their preference for a certain product, or you may have collected a set of reaction times. Are you trying to find differences within your data or any relationships? Or do you just want to summarise and describe it? What is the level of data? Is it nominal (where the data is labelled by the category it belongs to, such as car colour), ordinal (where the data defines an order, such as rating a group of vegetables on how much you like them), interval or ratio (where the data is measured on a scale of equal intervals, like a timer or a tape measure)? This needs to be considered before entering any data. If you have nominal data, you may need to use this as a grouping variable when entering the data in SPSS. We can explain the use of a grouping variable by the following example. If you were going to calculate statistics by hand you would probably write the scores of males and females on a mathematics test in the following fashion: Person number Male Person number Female 1 2 3 4 5 84 79 64 73 75 6 7 8 9 10 49 86 85 74 81 Notice here that the variable ‘gender’ is measured on a nominal scale (there are two categories: male and female) and the variable ‘maths score’ is measured on an interval scale. Gender is our grouping variable because it defines our two groups. Later on we may wish to compare the maths scores between these two groups. We need to give the values of the grouping variable a label, so we will allocate the males 17 PERFORMING CALCULATIONS ON YOUR DATA 20 RECODING DATA 22 REPLACING MISSING VALUES 25 SPLIT FILE COMMAND 28 WEIGHT CASES COMMAND 29 IMPORTING DATA FROM EXCEL grouping variable In analysing data in SPSS we can employ an independent measures independent variable as a grouping variable. This separates our participants into groups (such as introverts versus extroverts). It is important when inputting data into a statistical analysis program that we include the grouping variable as a column, with each group defined (i.e. introvert as ‘1’ and extrovert as ‘2’). We can then analyse the scores on other variables in terms of these groups, such as comparing the introverts with the extroverts on, say, a monitoring task. 6 DATA ENTRY See later in this chapter an arbitrary number 1 and the females the number 2. When we do enter our data into SPSS it will look similar to the data shown below, which, as you can see, is a lot different from how you intuitively think about entering the data. Details on how to assign values to categories in SPSS are discussed later in the chapter. participant A person taking part as a ‘subject’ in a study. The term ‘participant’ is preferred to ‘subject’ as it acknowledges the person’s agency – i.e. that they have consented to take part in the study. repeated measures A term used to indicate that the same subjects (participants) are providing data for all the conditions of an independent variable: also known as ‘within subjects’. case A row in the Data Editor file: the data collected from a single participant. Person Gender Maths score 1 2 3 4 5 6 7 8 9 10 1 1 1 1 1 2 2 2 2 2 84 79 64 73 75 49 86 85 74 81 A grouping variable is related to the research design. With an independent design (where the data in different samples comes from different participants), you will have at least one grouping variable. The example above is an independent or unrelated design. However, if you have a repeated measures or related design (where the scores in each sample come from the same or matched participants) your data will be set up without any grouping variables and looks very much how you would set it out by hand. This is because the key rule for putting data into SPSS is that each row is a different case, so each row has all the data from a single participant. For example, two similar maths tests are undertaken, one in week one and the other in week two by each participant. The data would be entered as below. Person Maths score (week 1) Maths score (week 2) 1 2 3 4 5 6 7 8 9 10 84 79 64 73 75 49 86 85 74 81 89 83 69 74 80 59 87 87 78 84 Notice that we do not use ‘week’ as a grouping variable here. This is because we have a repeated measures design and so want both scores from person 1 in row 1, person 2 in row 2, and so on. This is an important feature of inputting data into SPSS and we need to understand the link between grouping variables and research DATA ENTRY designs. Independent variables (such as gender in the first example) are used as grouping variables but repeated measures variables (such as week in the second example) are not. 7 independent variable A variable chosen by the researcher for testing, predicted to influence the dependent variable. USING SPSS FOR THE FIRST TIME If you are using SPSS for the first time, you will be presented with the What would you like to do? window before being able to use the Data Editor screen. This window gives you the opportunity to run a self-help tutorial, type in data, run an existing query, create a new query using Database Wizard, open an existing data source or open an alternative type of file. 3 You can tell SPSS not to show this dialogue box in the future by clicking in the box at the bottom of the window. Users of SPSS in public areas such as universities or users who share a computer may not see this window as a previous user may have already clicked in the box. If this is the case then the first active window you are presented with will be the SPSS Data Editor. n Select Type in Data. n Click on the OK button. DATA EDITOR The SPSS Data Editor is where the data is entered in order to carry out the statistical analysis. On first view, the Data Editor looks very much like other spreadsheets. However, there are a number of differences. In SPSS the row numbers down the side of the data entry sheet refer to participants or cases. The columns are not lettered, as they would be in a spreadsheet but carry the label ‘var’. This is the case until the variables have been defined. Data Editor The feature in SPSS where data is entered. Saving the information from the Data Editor will produce an SPSS .sav file. There are two windows within the Data Editor: Data View and Variable View. 8 DATA ENTRY Data View The data view window within the Data Editor presents a spreadsheet style format for entering all the data points. If you look at the bottom left-hand corner of the screen you will notice two tabs, Data View and Variable View. The Data View tab is the current active sheet and this is where raw data is entered. However, it is advisable to define your variables first. To make the Variable View sheet active click on the Variable View tab as shown below. Variable View The screen within the SPSS Data Editor where the characteristics of variables are assigned. In the Variable View sheet the column headings have now changed from ‘var’ to the ones shown in the screen overleaf. The sheet is no longer a data entry sheet but the location where your variables are defined. You can switch between the Data View and Variable View sheets by clicking on the appropriate tab. An alternative way of accessing the Variable View sheet is to double click on ‘var’ in one of the columns within the Data View sheet. The latter way is useful if your variables are already defined and you wish to edit the one you have double clicked on as this method takes you directly to the chosen variable. Many new users of SPSS get confused when switching between the Data View and Variable View sheets. This is because when in Data View the variables are in columns so the data should be entered and read moving down the sheet. When in Variable View the variables are in rows. Therefore, the variable information should be entered and read moving across the sheet. Now we are going to look at a scenario and consider how each variable should be set up. DATA ENTRY Data View Variable View 9 10 DATA ENTRY Scenario A teacher wanted to see whether there was a difference in the amount of time boys and girls spent on their homework. He asked ten boys and ten girls aged 9 years to make a note of the number of minutes they spent studying over a two-week period. Setting up variables n Click on the Variable View tab in the data editor window. n Click in the Name column on row 1. n Enter the name ‘gender’ and press the return key on your keyboard. 3 You will now notice that SPSS has automatically filled in information in the cells for the remaining columns. This information will not necessarily be correct so you need to check each cell and add information or correct it if needed, as discussed below. SPSS has a few rules about the name of your variable. For example, it cannot contain blank spaces or special characters; the name must begin with a letter and cannot end with a full stop. Each variable name must be unique to that variable and you should try to avoid ending the name with an underscore. Now we will briefly describe the remaining columns within the Variable View. Within the Type column you need to identify what type of variable you have. If you click inside the Type cell in row 1 for gender, you will see that the default is Numeric. (See facing page, top.) To change the variable type: n Click on the grey box that will appear next to the word Numeric. You will notice a variety of options. n If you have a variable that is a currency or a date, then it is advisable to use one of these options. String should only be used to input information in the form of text. When you have selected this option, you can change the number of characters to more than the default of eight if you wish. The Width column allows us to specify the total number of characters required for the column. The default setting is for eight characters to be displayed and input into each cell. There is no need to change this option unless you will be using more than eight characters. DATA ENTRY 11 3 The String option will limit the type of numerical data analysis that can be carried out with that variable, so use it with caution. If you are in doubt, leaving the default option of Numeric will generally suffice for most types of data analysis. In the case of our scenario, we would leave the variable type as Numeric. The Decimals option allows you to specify the number of decimal places for your variable. For example, if you are using whole numbers, you may wish to change the decimals to 0. SPSS always defaults to two decimal places. Many users of SPSS underestimate the importance of the Label cell. You may already have expressed frustration at not being able to include spaces in the variable name. This is where you can give your variable a longer label with spaces, as this label will appear on output tables instead of the shortened variable name. Also, if you have used acronyms or short titles when naming your variables, SPSS will show the full label assigned to that variable when the mouse pointer is held over the variable name in Data View. 12 DATA ENTRY As stated earlier, if we have a grouping variable we need to assign each category of that variable to a number because SPSS will only recognise numerical data. Value Labels Assigning value labels within the variable view screen in SPSS ensures that the output is labelled appropriately when grouping variables are used – for example, 1 = males, 2 = females. n Click within the Values column along the row of gender and a small blue box on the right will become apparent. n Click on the blue box, the Value Labels window appears. In our scenario we have the grouping variable ‘gender’. We have decided to call ‘male’ number 1 and ‘female’ number 2. n Enter ‘1’ into the Value box and then either press the tab key or click the mouse to arrive at the Label box. Type in ‘male’. n Click on the Add button and you will see 1.00 = “male” appear in the box below. Then follow the same procedure, entering ‘2’ in the Value box, for females. 3 When you come to enter your raw data you will need to enter the numeric values assigned to your two groups. It is therefore important to remember which way round you assigned these labels. As default, SPSS considers that you have no missing values. However, within your data there may be various reasons why you have missing values. The Missing column enables you, under the Discrete Missing Values radio button, to assign up to three values to be counted as missing data. SPSS will then ignore that participant or case during the analysis. A good example of this might be that a participant did not want to answer a question, rather than could not, as this may be useful information for your research. It is also possible to identify a range of missing numbers using the Range plus one optional discrete missing value radio button. DATA ENTRY n n If the ‘gender’ variable above did have missing values, the range is only between 1 and 2 so assigning a value outside the data range (e.g. 99 as shown here) would be fine. Once you have assigned missing values click on OK to continue. 13 3 When assigning missing values always ensure that you choose a value outside your data range. 3 If some of the characters are no longer viewable in the Data View, holding the mouse pointer over the variable name will show the full variable label, provided you have entered one, as explained previously. The Columns feature need only be used if you have more than eight characters in a column. For example, if you were using very large numbers or string variables with large names, the width of the column which is shown in the Data View sheet can be adjusted. Alternatively, you may wish to reduce the width of the column if using small numbers to make a larger viewable area on your computer screen. If you decide to do this, you should make sure your variable name is still identifiable in the Data View sheet. Align can be used if you wish to realign the way that the data is viewed in the SPSS Data View sheet. The options to choose from are left, right and centre. Using this option has no bearing on your statistical analysis but is cosmetic in terms of viewing your raw data. The Measure column is where you identify which level of data for each variable is. In our example ‘gender’ is nominal data so Nominal should be selected from the drop-down list. The Variable View sheet below is an example of what you should see if you have set up the variables for the homework scenario described above. 3 SPSS groups interval and ratio data as Scale. This is because the same statistical tests are applied to both interval and ratio levels of data. levels of data Not all data is produced by using numbers in the same way. Sometimes we use numbers to name or allocate participants to categories (i.e. labelling a person as a liberal, and allocating them the number 1, or a conservative, and allocating them the number 2). In this case the data is termed ‘nominal’. Sometimes we employ numbers to rank order participants, in which case the data is termed ‘ordinal’. Finally, when the data is produced on a measuring scale with equal intervals the data is termed ‘interval’ (or ‘ratio’ if the scale includes an absolute zero value). Parametric statistics require interval data for their analyses. 14 DATA ENTRY n Once the variables have been set up and labelled, click on the Data View tab to enter your raw data. Entering data In our scenario we obtained the homework times for ten males and ten females. We have decided arbitrarily to call each male number 1 and each female number 2. Therefore, we must enter in the first column a number 1 in the first 10 rows and a number 2 in the rows 11 to 20 as shown on the left. n So that we can see the labels that we have given to these values, click on the View drop-down menu and select Value Labels. n Alternatively, click on the Value Labels short-cut icon. n The labels we entered in the Variable View screen are now shown. To revert back to the numerical values, either click the short-cut icon or go to the View drop-down menu and select Value Labels again. After completing our first column we can then go on to enter the homework times for weeks 1 and 2. DATA ENTRY Saving your data Saving in SPSS is similar to other applications. When you save your data, SPSS saves the information on both the Data View and Variable View. n Go to the File drop-down menu and select Save As. n Locate where you want to save your data; we have chosen a folder we have created called ‘SPSS’. n Name the file; we have called ours ‘Homework Data’. n You will notice that the Save as type is called a .sav file. n Then click on Save. n At the top left-hand side of the Data View screen you will notice the title of your file. 15 The children are grouped by gender The children’s homework scores 3 It is a good idea to save your work regularly. As with other applications you can now just click on the ‘Save this Document’ icon 16 DATA ENTRY SPSS output file When you undertake any analysis, SPSS switches to the SPSS viewer screen where results tables and graphs are displayed. The output contains a record of all of the actions that have been carried out within that particular SPSS session. As we have so far created and saved a file, our output screen will only reflect this command. 3 The SPSS Viewer file has some similar drop-down menus to the Data Editor but some functions can only be performed in the Data Editor. Output Navigator An SPSS navigation and editing system in an outline view in the left-hand column of the output window. This enables the user to hide or show output or to move items within the output screen. 3 The SPSS Viewer and the Data Editor screens contain separate files. Therefore, when using the Save command each of these must be saved separately. The Output Navigator displays the output in an outline view. You are able to hide, collapse and move items within this screen. Saving your output n Go to the File drop-down menu and select Save As. n Locate where you want to save your data; we have chosen a folder we have created called SPSS. n Name your file; we have called ours ‘Homework results’. DATA ENTRY n You will notice that the output Save as type is called a .spv file. n Then click on Save. 17 At the top left-hand side of the SPSS Viewer screen the title of your file changes from Output1 to ‘Homework results’. SENDING VARIABLES ACROSS TO A DIFFERENT BOX Within many screens in SPSS you need to send the required variables from one box to another. This can be achieved by: n Highlighting the variable by clicking on it with the mouse and then clicking on the arrow. Your variable will then appear in the new box. PERFORMING CALCULATIONS ON YOUR DATA The Transform drop-down menu offers a variety of commands that allow you to transform your data, such as adding scores together or recoding data into a new variable. We will be describing some of the most common procedures starting with the Compute command. This command does exactly what its name says; it enables the user to perform arithmetical operations that usually result in a new variable being produced. For example, you may have collected data from a questionnaire and need to add the scores for all the questions into a ‘total’ column; this is possible within the Compute procedure. Scenario A teacher wanted to see whether there was a difference in the amount of time boys and girls spent on homework. He asked ten boys and ten girls aged 9 years old to make a note of the number of minutes they spent studying over two weeks. We can use this dataset to calculate the mean time that each child spent on their homework across the two weeks. We generated these mean times using the Compute command in SPSS. mean A measure of the ‘average’ score in a set of data. The mean is found by adding up all the scores and dividing by the number of scores. 18 DATA ENTRY n Click on the Transform drop-down menu. n Select Compute Variable. The Compute Variable box is then shown. n We want to create a new variable for our calculated mean. Therefore, in the Target Variable box type in a new name for your variable. We have called ours ‘wk1and2’. DATA ENTRY 19 3 Remember the rules for the naming of variables. In our example the name that we have chosen has a full stop. Full stops can be useful in the middle of variable names when we may want to use a hyphen but cannot because of the naming rules. Remember, though, you cannot use full stops at the end of variable names. 3 More complex expressions can be created using the If option in which you can specify case selection. n We now need to create the numeric expression for whatever Compute command we wish to do. n In our example the expression would be (week1 + week2)/2 in order to generate the mean homework time. We can type this equation in, or alternatively we can send the weeks in the left-hand box to the Numeric Expression box and click on the appropriate function keys, i.e. + or /. n Once your numeric expression has been input then click OK n Click on your dataset. A new variable should now have been added to your dataset, with the variable name as specified in the Compute Variable box. 20 DATA ENTRY RECODING DATA From the homework example previously discussed we have examined two groups of children (male and female) within our dataset. We are also able to create and compare different groups. For example, the school advice was that each pupil should be studying for an hour per week. Therefore, the teacher decided to investigate which students did more than 60 minutes studying a week and who studied less than the recommended amount. To recode the number of hours into two groups the following procedure can be performed. n n Go to the Transform drop-down menu. Two options are available. We want to recode into different variables as we want to preserve our original individual raw scores, which would be lost if we chose to recode into the same variables. Therefore we select Recode into Different Variables. n The Recode into Different Variables box will then appear. n Send the variable that you wish to change to the Numeric Variable box. n As we are recoding our raw scores into a different variable, our new variable will need to have a name and label assigned to it. We have called our new variable ‘H.work’ and labelled it ‘Homework Group’. Click on Change. DATA ENTRY n Click on Old and New Values, here we must specify the boundaries of our groups. n The default selection is for single values to be recoded. As we are specifying a range of values for each group, select the Range option. n Enter the lowest value in the first box and the highest value for group 1 in the second box. A new value for our first group now needs to be entered. n Once this is complete click on Add. The Old › New box will confirm that scores from 0 to 60 will be recoded into group 1. 21 22 DATA ENTRY As we are only recoding for two groups, all other values of homework time will be in the second group. n Click on All other values and recode them as the value 2. n Click on Add, then Continue. n Then click on OK. A new column will be added to the end of your dataset which assigns scores to either group 1 or group 2. You now need to go into the Variable View window and assign value labels to these numbers. This variable will show the children who do up to 60 minutes homework as group 1 and those who do more than 60 minutes as group 2. REPLACING MISSING VALUES There may be a case when you have a couple of missing values in your data and you wish to replace these with the mean of that column. One way that this can be achieved is by first working out the mean of the variable and then re-entering the data into a new column. Alternatively, you can use the Replace Missing Values command. Scenario A factory manager was concerned about the amount of overtime his employees were working and the effects that this may have on their working practices. inferential statistics Statistics that allow us to make inferences about the data – for example, whether samples are drawn from different populations or whether two variables correlate. Fifteen employees were selected from the workforce and the total number of hours of overtime they worked per week was recorded. The number of errors made when using machinery in the same week was also recorded. However, when making the observations, the number of errors made by worker 10 was missed. We can therefore use the Replace Missing Values command to generate a mean score in order to include this in the calculations of our inferential statistics. n Select Transform dropdown menu and Replace Missing Values command. DATA ENTRY n Highlight the variable with the missing values in it and send it across to the New Variable box. In our case the ‘Number of errors’ variable has a missing value. n Enter a Name for our new variable (‘errors_1’ is given by default by SPSS). n The default setting is to generate a mean score for the missing data points from the whole series. n Click on OK. SPSS then generates a new column with the mean value for the errors produced in the place of any missing scores. Inserting a variable You may have entered all your data and decided that you would like to insert a variable in the middle of it. This can be simply achieved. n Left click with your mouse on the column on your data sheet to the right of where you would you would like your variable to be entered. n Select the Edit drop-down menu and Insert Variable. n Alternatively, click on the Insert Variable icon shown. 3 • There are several other commands that have both a drop-down menu procedure and a shortcut icon and you will become familiar with more of these are you further use SPSS. • In the drop-down menus if there are icons for particular commands, these will appear next to the commands in the drop-down menu. • The new variable is always inserted to the left of the variable that you have selected. 23 24 DATA ENTRY Inserting a case 3 The new case is always inserted above the row that you have selected. Also, if you have entered your data but need to add a new case, i.e. all the data for one participant, in the middle of the dataset this can be done at any time. To insert the new case: n Left click your mouse below the row in which you want your case to appear. n Go to the Edit drop-down menu and select Insert Cases. n Alternatively, click on the Insert Cases icon. Go to case With very large datasets if you want to look at more detail at a certain case or row, rather than scroll down the data you are able to go directly to that case. n Go to the Edit drop-down menu and select Go to Case. n Alternatively, select the Go to Case icon. n The Go To box will appear. n Enter the case number that you would like to go to. n Select Go. Your cursor will then go to the case or row that you have entered. This command will also allow you to go to a specific variable: n Click on the Variable tab within the Go To window n All of your variables will be listed in the dropdown menu. This may be useful for when you are working with large data sets where you have lots of variables. DATA ENTRY SPLIT FILE COMMAND Sometimes we may wish to compare groups of participants within our dataset in order to generate the descriptive statistics of separate groups for comparison purposes. In our example above we may wish to compare the male and female students’ mean time spent on homework across the two weeks. n Go to the Data drop-down menu and select Split File. n The Split File box will then appear. n The default setting will be Analyze all cases, do not create groups. 3 Two options are available to us; the difference in options refers to the organisation of the output tables. • By selecting Compare groups, results for both males and females will appear on the same output table. • By selecting Organize output by groups, the groups’ results will be displayed on two separate tables, one for each group. 25 descriptive statistics Usually we wish to describe our data before conducting further analysis or comparisons. Descriptive statistics such as the mean and standard deviation enable us to summarise a dataset. 26 DATA ENTRY In our example we want to compare our two groups of children on their homework times. We have selected Compare groups, which allow the results of both groups to be displayed on the same table. n When one of these options has been selected, the Groups Based on box will change from grey to white, enabling us to send over the grouping variable with which we want to compare results. n Once this is complete click on OK. You can ensure that your command has been carried out by the confirmation at the bottom right-hand corner of the screen. 3 • The default option is for the dataset to be sorted by the grouping variables. This will rearrange the dataset and place all the people in one group together on the sheet. If your dataset is already arranged like this, then no immediate change will be apparent. • If you do not want SPSS to rearrange your dataset according to the grouping variable, select the File is already sorted option. illustrative statistics Statistics that illustrate rather than analyse a set of data, such as the total number of errors made on a reading task. Often we illustrate a dataset by means of a graph or a table. Your dataset is now ready for you to carry out your analysis. The Split File command offers you the opportunity to generate a variety of descriptive and illustrative statistics where you can compare the grouping variables (nominal data) that you have selected. DATA ENTRY In our example we are going to generate basic descriptive statistics for our variable of mean homework time, using the Descriptives command. Descriptive statistics are fully described in Chapter 3, so the details are explained there (but briefly we click on the Analyze command, select Descriptive Statistics from the drop-down menu, and then Descriptives, selecting the variable ‘wk1and2’). The output produced by this command when the Split File option is activated is shown below. SPSS output As we can see from the Descriptive Statistics table, the means and the standard deviations of the amount of time spent on homework across the two weeks (‘wk.1and2’) are shown separately for the two groups of children. 27 3 You do not have to include the grouping variable in the Descriptive Statistics command box. The procedure should be carried out as usual and SPSS will automatically know to split the file for the two groups in the final output. standard deviation A measure of the standard (‘average’) difference (deviation) of a score from the mean in a set of scores. It is the square root of the variance. (There is a different calculation for standard deviation when the set of scores are a population as opposed to a sample.) SPSS essential n n n From our example we can see that the female students, with a mean of 115.0500 minutes, are studying for a longer period than the male students with a mean of 86.2500 minutes. To find out if these mean scores are significantly different from each other an independent samples t test should be performed – see a later chapter. Also note that, in addition to the calculation of the command requested, SPSS also uses the Output screen as a record log of all of the actions that you have performed up to that point. SPSS will therefore confirm that the dataset has been split by gender before the descriptive statistics have been calculated. However, care must be taken when calculating inferential statistics, which should be carried out on the complete dataset and not on split parts. You must therefore ensure that the Split File command is not in operation when performing such tests. Look at the bottom right-hand corner of the screen to check this. n n To unsplit your data, go to the Data drop-down menu and select Split File. Select the option for Analyze all cases, do not create groups, or click on Reset, then click on OK. See Chapter 6 28 DATA ENTRY WEIGHT CASES COMMAND If you have a large dataset of frequency counts, rather than entering the raw scores for each individual case, each combination of scores is entered along with the total frequency count for that group. This is achieved by using the Weight Cases command. For SPSS to associate the frequency counts with the variables the procedure described below should be followed. Scenario A researcher wanted to test the difference of opinion between conservatives and liberals on some new taxation legislation. In a survey 120 people were identified as conservatives and 80 as liberals. A question on the survey asked whether the respondent agreed with a new taxation legislation (‘for’), disagreed with it (‘against’), or had no opinion or did not know about it (‘don’t know’). The results of the survey are shown below. We can see from the way that this has been entered how many people voted for what party and what their opinions were on the new tax legislation. For example, we can see that 78 conservatives were for the new tax legislation. Weight cases procedure n Go to the Data drop-down menu and select the Weight Cases command. n The variable we want to weight the categories by is ‘Frequency’; therefore, in the Weight Cases window, select the Weight cases by option and send the variable Frequency over to the Frequency Variable box. n Click on OK. 3 You can be sure that the procedure has been carried out successfully as a message saying Weight On will be displayed in the bottom righthand corner of the screen. DATA ENTRY IMPORTING DATA FROM EXCEL In some cases datasets may be created in an application other than SPSS, with a view to transferring these to SPSS at a later date. In order to do this a few rules must be followed. n n n n All data needs to be entered numerically. This will ensure that SPSS can read the data. If data is written in non-numeric forms, this will be recognised by SPSS as string data and the options available for your further analysis will be limited. All labelling of values must be done once the data is transferred into SPSS using the Variable View window. Make the first row of your dataset into the variable names. This will enable you to translate these straight over to become the variable names in the SPSS columns. Any variable names that you choose must be compatible with the SPSS rules regarding naming variables. In order to transfer data from Excel to SPSS follow the procedure below. Continuing with our previous example of gender and the number of hours children spent doing homework in a week, the data would be entered into Excel as shown here. n n n n n n n n n ‘Gender’ is entered as values 1 and 2 in preparation for its transfer to SPSS. The first row in the spreadsheet details the variable names. Save this dataset, close it, make a note of where you have saved it and then open SPSS. Now we are in our new data entry sheet. Go to the File drop-down menu and choose Open Data. Find the place where your data has been saved. Under the section Files of type ‘SPSS Statistics (*.sav)’ files will be the default option. This is because SPSS assumes that the file to be opened will be an SPSS file. Using the arrow at the side, scroll down the file types until you find the file type in which you have saved your work. In our example this is an Excel (*.xls, *.xlsx, *.xlsm) file. 29 30 DATA ENTRY Once the file type has been selected, click on your saved file, which should now be shown in the box above, and click on Open. The Opening Excel Data Source box will then appear. Ensure that the Read variable names from the first row of data box is selected if you have set up your Excel sheet with the first row being the variable names. The cell ranges to be imported into SPSS are confirmed in the worksheet box. Click on OK, and your data should be imported as shown below. On page 31 is another screenshot showing how the data would look when it is imported into SPSS (from Excel). DATA ENTRY n n n n As shown, the variable names have been entered into SPSS as they fitted the rules of naming set up by SPSS. As no decimal places were used in the Excel sheet, SPSS has set the dataset to no decimal places. Now the data is in SPSS we need to assign value labels to our values in the gender variable column. This is done through the Variable View window. FAQ Whenever I try to enter a variable name I get the following alert message, what am I doing wrong? An illegal first character has been entered. SPSS will not let you enter a number, hyphen or other non-letter-based character as the first character of a variable name. SPSS will also not allow you to enter certain characters as part of the variable name, such as * ! ?. 31 32 DATA ENTRY FAQ I have entered my variable name, but the grey bit with ‘var’ now has ‘var0000’, I think I have done something wrong. Yes, you have done something wrong but it only takes a minute to correct it. All you have done is typed in your variable name in the Data View screen rather than in the Variable View screen. One way to correct this is to click on the ‘var0000’. This will highlight the column black. Then press delete on the keyboard; this will delete the whole column. Now, switch to Variable View and type the variable name in the correct place. FAQ I have tried to assign value labels but this message has appeared, what should I do next? You have added your numerical value and the label but selected OK instead of selecting Add and then OK. Press the Cancel command and then press Add and OK. FAQ I have generated a Frequency table for Gender and this table is shown in the output. What do the numbers 3 and 4 mean in the table? It looks as if the data may have been entered incorrectly. An alternative is that the person who collected or entered the data has entered numbers for other reasons such as for missing data. Go back and have a look at the original data again. DATA ENTRY FAQ I have saved both of my data and output files as ‘homework’. When I want to open them again, how will I know which is which? The data and the output file names have a different ending. With the Data Editor the file name ends with .sav and the SPSS viewer the file name ends with .spv. Also if you are opening the files from your disk you can see a difference in the icons. The data file looks like a miniature spreadsheet, whereas the output file looks like a small bar chart. FAQ I have entered my data as shown below, and know that I want to find differences between males and females but have no idea how I am going to do it. You have entered your data incorrectly, remember that gender is nominal data and therefore needs a grouping variable. Refer to the beginning of this chapter on how to enter data. 33 34 DATA ENTRY FAQ I have two grouping variables: gender and eye colour. I have used the values 1 and 2 for my gender variable, do I need to assign different numbers for the different eye colours; I have three colours? Not necessarily, whichever numbers you assign are unique to that individual variable. You can use the numbers 1, 2 and 3 for the eye colour or completely different numbers. As long as you give each number a label in each variable’s Value Label section you will be fine. FAQ I have tried to import data created in Excel; the data transfers OK, but the variable names will not import and I have to reassign them once in SPSS. What is going wrong? Check that the names that you assign to your variables in Excel are compatible with the variable-naming rules stipulated by SPSS. Remember, SPSS will not allow spaces and several keyboard characters. Descriptive statistics 3 35 INTRODUCTION TO DESCRIPTIVE STATISTICS 35 DATA ENTRY 35 FREQUENCIES COMMAND 41 DESCRIPTIVES COMMAND INTRODUCTION TO DESCRIPTIVE STATISTICS Descriptive statistics give us a way of accurately describing and summarising large datasets quickly and easily. The most common descriptive statistics used are the measures of central tendency (mean, median and mode) and the measures of dispersion (the range, standard deviation, standard error and variance). This chapter explains different procedures that allow you to produce these descriptive statistics, as well as a number of additional statistics, graphs and tables that can be used to summarise your data. Once you have become familiar with these it is recommended that you explore the program’s menus to find what works best for you. Scenario We are going to continue to use the same data that we discussed in Chapter 2. The number of minutes a group of boys and girls spent on their school homework was recorded for two weeks. DATA ENTRY Enter the dataset as shown in the example on the next page. See the previous chapter for the full data entry procedure. 43 EXPLORE COMMAND 43 CROSSTABS COMMAND 50 CUSTOM TABLES COMMAND median If we order a set of data from lowest to highest the median is the point that divides the scores into two, with half the scores below and half above the median. mode The score which has occurred the highest number of times in a set of data. range The difference between the lowest score and highest score. variance A measure of how much a set of scores vary from their mean value. Variance is the square of the standard deviation. FREQUENCIES COMMAND See Chapter 2 The Frequencies command allows you to analyse a full range of descriptive statistics, including the measures of central tendency, percentile values, dispersion and distribution. 36 DESCRIPTIVE STATISTICS Frequencies command procedure n From the Analyze drop-down menu, select Descriptive Statistics and then Frequencies. n Select ‘Gender’ and click on the arrow button between the variables list and the Variable(s) box to send it across. n Ensure that the Display frequency tables box is ticked. n Then click OK. distribution The range of possible scores on a variable and their frequency of occurrence. In statistical terms we refer to a distribution as a ‘probability density function’. We use the mathematical formulae for known distributions to work out the probability of finding a score as high as or as low as a particular score. DESCRIPTIVE STATISTICS 37 SPSS output The first table in your output file shows the Statistics table. SPSS essential n n N tells us how many cells in the Gender column we have entered values for (Valid) and how many values are Missing. This is especially useful for variables that contain scores or answers to questions that may not have been completed, as it will tell you exactly how many cases/scores this applies to. From our table we can see that there were no missing values. The table headed Gender gives a frequency breakdown for males and females. 3 SPSS essential n n The Frequency column shows a frequency count for each gender and also includes the total count for both. The table also shows values for Percent, Valid Percent and Cumulative Percent. The different types of percentage here can be very helpful. Percent shows the total frequency percentage of cases/scores for each variable. Valid Percent gives the actual frequency percentage of the cases/scores taking into account any missing values. Cumulative Percent shows the combined percentage for successive categories, beginning with the category that accounts for the largest percentage of the data. The Frequencies command also allows you to carry out other descriptive statistics as shown below. n From the Analyze drop-down menu, select Descriptive Statistics and then Frequencies. If your data contains missing values you will need to decide whether to report the percentage or valid percentage or both. 3 If you have produced any prior analysis, there may be variables listed in the Variable(s) box on the right hand side of the Frequencies window. If this is the case, click on the Reset button. 38 DESCRIPTIVE STATISTICS n Select the variables you wish to include in the descriptive analysis. If you are following the example above, send ‘Week 1 time on homework’ and ‘Week 2 time on homework’ to the Variable(s) box. n Click on the Statistics button of the Frequencies window. n Here you can choose from a range of descriptive statistics. We have chosen the Mean, Median, Mode and Std. deviation (standard deviation). n Click on the Continue button. n Deselect the Display frequency tables option. As we are only interested in the measures of central tendency here, frequency tables are not required. n Click on OK. DESCRIPTIVE STATISTICS 39 3 SPSS offers options for Percentile Values so that you can divide your data into different groups, either quartiles where your data is divided into four equal groups or you can select a specified number of equal groups. Alternatively, you can add different percentiles (for example, the ninetieth percentile); in this case, SPSS output would show the value at the ninetieth percentile. SPSS output The table headed Statistics lists the descriptive statistics chosen from the options. SPSS essential n n n n n The Statistics table shows the descriptive statistics for ‘Week 1 time on homework’ and ‘Week 2 time on homework’. The table is structured so that the variable names are in columns and the descriptive statistics are in rows. By looking at the Statistics table we can see that the Mean time that all 20 pupils spent on homework in week 1 was 102.1500 minutes, whereas in week 2 99.1500 minutes were spent studying. We can also see that the Median time spent on homework is very similar for both of the weeks (week 1: 100.5000 minutes and week 2: 100.0000 minutes). In our example the Mode is not a relevant statistic because multiple modes exist. If you are interested in the mode you may want to produce a frequency table to see what the other modes are. The Std. Deviation shows that there is a larger spread of scores in week 1 than in week 2 homework times. statistic Specifically, a characteristic of a sample, such as the sample mean. More generally, statistic and statistics are used to describe techniques for summarising and analysing numerical data. 40 DESCRIPTIVE STATISTICS You may wish to support your descriptive statistics with some charts. The Charts button is very useful for producing more than one chart at a time, including bar charts, pie charts and histograms. Histograms provide a visual representation of the distribution of your data. In our example we want to explore the distribution in scores of our homework times in both weeks. n From the Analyze drop-down menu, select Descriptive Statistics and then Frequencies. n Send the variables ‘Week 1 time on homework’ and ‘Week 2 time on homework’ to the Variable(s) box. n Click on the Charts button. n Select the Histograms radio button. n Click Continue. n As we only want the Charts on this occasion, deselect the Display frequency tables and then click OK. DESCRIPTIVE STATISTICS SPSS output As we have selected ‘Week1’ and ‘Week2’ SPSS generates a histogram for both variables. SPSS essential n n n n Histograms are one method for checking the distribution of the sample. The bars of the histogram display the frequency of the data in order from the smallest number to the largest. The histogram output displays the Mean, Standard Deviation, and Number of Participants (N). By looking at the histogram above we can examine the distribution of our scores. SPSS has placed the scores into clusters represented by the bars in the graph. In week one there were six children in the bar around 90 hours and five in the bar around 130 hours. DESCRIPTIVES COMMAND The Descriptives command is an alternative way to produce basic descriptive statistics. However, it does not give as many options as the Frequencies command. This command provides a concise summary of your data. As a default this option provides the minimum and maximum values along with the mean and standard deviation. As before, we are interested in generating the descriptive statistics for our homework time variables. 41 42 DESCRIPTIVE STATISTICS Descriptives command procedure n From the Analyze drop-down menu select Descriptive Statistics and then Descriptives. n Select variables ‘Week 1 time on homework’ and ‘Week 2 time on homework’. n Send them to the Variable(s) box. n Click OK. DESCRIPTIVE STATISTICS 43 SPSS output The following table shows the Descriptive Statistics for the variables ‘Week1’ and ‘Week2’. SPSS essential n n n The Descriptive Statistics table consists of the number of participants (N) and the Minimum and Maximum time spent on homework each week. Also shown is the mean time spent doing homework for each week and the standard deviation. By observing the table above we can see that the Mean for week 1 (102.1500 minutes) is higher than for week 2 (99.1500 minutes). Week 1 also has a larger dispersion of scores as shown by the Std. Deviation (32.6195) than week 2 (30.9367). EXPLORE COMMAND The Explore command offers a wide range of different descriptive statistics and graphs, similar to those found when using the Descriptives and Frequencies commands. The statistics include measures of central tendency (mean and median), and measures of dispersion (range, interquartile range, standard deviation, variance, minimum and maximum). The graphs include stem and leaf plots, histograms and box plots. Other statistics which may not be familiar to the novice user of statistics include skewness and kurtosis, tests of homogeneity of variances and bootstrapping. We discuss when you might want to use these statistics to explore your data and what the information in the output means in Chapter 5. CROSSTABS COMMAND A crosstabulation (crosstabs) or a contingency table is a way of summarising the association between variables that have nominal or categorical data. If you have collected data from questionnaires you may want to describe how a subset of your questionnaires, such as demographic information, has responded to the questions that you have asked them. A crosstabulation table shows the combination of the results of different questions in a table with the results of one question as the rows See Chapter 5 kurtosis The degree to which a distribution differs from the bell-shaped normal distribution in terms of its peakness. A sharper peak with narrow ‘shoulders’ is called leptokurtic and a flatter peak with wider ‘shoulders’ is called platykurtic. homogeneity of variance Underlying parametric tests is the assumption that the populations from which the samples are drawn have the same variance. We can examine the variances of the samples in our data to see whether this assumption is appropriate with our data or not. 44 crosstabulation Frequency data can be represented in a table with the rows as the conditions of one variable and the columns as the conditions of a second variable. This is a crosstabulation. We can include more variables by adding ‘layers’ to the crosstabulation in SPSS. DESCRIPTIVE STATISTICS and the results of another question as the columns. The most common crosstabulation is when the data are frequency counts. We may want to undertake a project exploring sustainable travel methods with parents and therefore ask a range of demographic questions alongside questions relating to the methods of travel they use to get their children to school. We can crosstabulate the question ‘is your child male or female?’ with the question ‘what is the age of your child?’, where the ages of the child we are interested in are put into two categories: 9–11 years and 12–14 years. This will provide us with a table showing the breakdown of the number of male and female children in each age group. We can also create a table with more than two variables (if we were interested in a complex table of questions from the questionnaire). We might add the results of another question (‘do you drive your child to school?’) to the table (with categories of ‘yes, ‘no’ and ‘sometimes’). Now this is quite hard to picture as a piece of paper only has two dimensions and, after putting down the first two variables as the rows and columns, the third variable needs a third dimension. There are ways to draw the graph (as we can draw a three-dimensional object like a cube on a piece of paper). One way is to draw a different table of age and gender for each category of ‘do you drive your child to school?’ We can refer to these three tables as ‘layers’ produced by the third variable. We are producing a crosstabulation with three variables by adding the third variable as a layer after using up the rows and columns. We can add more variables, if we wish, as additional layers. So, even though we are creating a table with many variables it is not a problem for SPSS because it adds variables as layers to the table. Once we have created the table in a crosstabulation we are able to observe the pattern of responses across a number of variables (such as questionnaire questions) and answer questions such as ‘Which is the most popular method to travel to school?’ and ‘Does this differs for the boys compared to the girls?’ We shall consider this example in a crosstabulation below, but first we shall consider creating a simple 2 × 3 crosstabulation. Scenario Let’s explore a different scenario. A researcher wanted to examine the views of people with a politically conservative point of view and those who take a more liberal position on their opinions of some new taxation legislation. In a survey 120 people were identified as politically conservative and 80 as politically liberal. A question on the survey asked whether the respondent agreed with new taxation legislation (‘for’), disagreed with it (‘against’), or had no opinion or did not know about it (‘don’t know’). The researcher believed that the respondent’s political position would influence their view of the new tax legislation. Data entry There are two methods for entering data for a crosstabulation. Crosstabulation data entry procedure: method 1 Each person can be entered separately, using the procedure outlined in the previous chapter, remembering to code the categories appropriately as we will be using nominal data. DESCRIPTIVE STATISTICS People are entered into the dataset separately, coding their individual preferences for both their political point of view and for their views on the taxation legislation. The first 12 people are shown below. It can be seen that the first person has been categorised as having a conservative point of view and is in favour of the new tax legislation. 45 3 Remember, selecting the View drop-down menu and Value labels can show the value labels given in the data entry procedure. See Chapter 2 Crosstabulation data entry procedure: method 2 In this method the total frequency counts can be entered by using Weight Cases. This procedure is particularly useful if you have a large dataset. Each combination of scores is entered along with the total frequency count for that group, as seen in the example below. Here we can see from the first line of the data that there were 78 people of a conservative position in favour of the new tax legislation. In order for SPSS to associate the frequency counts with the variables, the following procedure should be used. 46 DESCRIPTIVE STATISTICS n Go to Data and Weight Cases to bring up the window below. n The variable we want to weight the categories by is frequency, therefore select the Weight Cases by option and send the variable ‘freq’ over to the Frequency Variable box. n Click on OK. You can be sure that the procedure has been carried out successfully as in the bottom right-hand corner of the screen a message saying ‘Weight On’ will be displayed. Crosstabs command procedure n From the Analyze drop-down menu select Descriptive Statistics and then Crosstabs. (See facing page, top.) n The Crosstabs box will then appear. (See facing page, middle.) n At this point you need to decide which variable is to be considered your influencing variable and which variable shall be the one to be influenced. n Our influencing variable is ‘political position’. 3 There are no strict rules as to which variable goes where, although a general rule of thumb is that the influencing variable should go to the Column(s), because when the output appears the convention is to read across the table rather than down a column. DESCRIPTIVE STATISTICS n A clustered bar chart is the most appropriate way to display the findings of your crosstabulation, and this can be generated as an integral part of the procedure. If you would like to create this chart, place a tick against Display clustered bar charts in the Crosstabs box. 3 If you have set up your dataset by weighting cases, a third variable will appear in the column (frequency). You need to ignore this variable and select the two variables under investigation; the frequency count will automatically be taken into account if the ‘Weight On’ display is in the bottom right-hand corner of the screen. 47 48 DESCRIPTIVE STATISTICS n If you would like your data expressed as percentages as well as frequency counts, click on Cells to reveal the following box. n A tick also needs to be placed in the Percentages box next to where you sent your influencing variable (generally the columns). Percentages give the best descriptor for nominal or category data as we often have unequal numbers in each group and therefore actual counts do not always give a representative picture. Percentages will give a proportion of each group total in each category. n Click on Continue and finally on OK to complete the procedure. SPSS output (2 × 3 crosstabulation) The following list of tables will be produced by SPSS when the above procedure has been completed. The first table is the Case Processing Summary. This gives us a description of our dataset. DESCRIPTIVE STATISTICS 49 It also gives us an indication of the number and percentage of missing scores in our dataset. As we can see, no scores in our dataset are missing and therefore we are considering all 200 participants in the crosstabulation of the two variables. SPSS essential n n n n n n The Count represents the actual frequency counts obtained in the survey. The percentages are a better representation of the data because of the uneven numbers in the categories. All columns add up to a total of 100 per cent as we asked for percentages for the columns, which is where we sent the influencing variable ‘political position’. The percentages represent what the count is as a proportion of the total number for that column, for example 18 liberal-minded people who are in favour of the tax law account for 22.5 per cent of the total number of participants with a liberal point of view, which is 80. The total percentages, which appear in the Total column, represent the percentage of the population that fell into each category of preference, for example 48.0 per cent of the total population were for the tax law irrespective of political preference. As we have totalled our percentages in the columns because of the placement here of our influencing variable, we read the table across in order to ascertain if there is a difference between the percentages. If there does appear to be a difference, there may be an association between the variables. In the above example we can see that within the group of people who were in favour of the tax law, they comprise 65 per cent of the conservatives and 25 per cent of the liberals. This trend is reversed within the group who are against the tax law, with 25 per cent of the conservatives and 62.5 per cent of the liberals. The group of people unsure as to their opinions of the new law are reasonably evenly split (10 per cent of the conservatives and 15 per cent of the liberals). population A complete set of items or events. In statistics this usually refers to the complete set of subjects or scores we are interested in, from which we have drawn a sample. 50 DESCRIPTIVE STATISTICS The final part of the SPSS output is a summary of the frequency counts in the form of a clustered bar chart. This gives a helpful representation of the data. We can see how the frequencies of the different choices about the new tax law are linked to the political positions of respondents. CUSTOM TABLES COMMAND SPSS produces a range of different tables by default. However, there is also a Custom Tables command which allows you to produce a table with some flexibility in the way that the table is constructed. For example, sometimes we may wish to display the scores of one variable grouped by a second variable. A way that this can achieved is to use the Custom Tables command. Scenario We now consider a project exploring sustainable travel methods with parents and therefore ask a range of demographic questions such as the gender and age of the child alongside asking which mode of transport they use to get their children to school. We decide to produce some tables to summarise our findings. We are interested to see if the pattern is the same for two different questions in questionnaire. Let us take some different variables from our research questionnaire. One question is ‘what is your mode of travel to school?’ We want to see if this differs according to age, and to simplify things we might decide that we would compare the results of those children who are 9–11-year-olds and those aged DESCRIPTIVE STATISTICS 12–14. We also group together choices so that we have four modes of transport: ‘car’, ‘walking’, ‘cycling’ and ‘public transport’. So we choose columns as our mode of transport and rows as our two different age groups. The data in the table will be the number of people in each group who have chosen each form of transport. We might have a prediction that ‘car’ will be chosen by a larger proportion of the younger group whose parents might take them to school and that other methods of transport would be used more often by older children. In addition, we may wish to test this hypothesis; to do this we need to do a chi-square analysis. The procedure of how to conduct a chi-square statistical test is described later. 51 hypothesis A predicted relationship between variables. For example: ‘As sleep loss increases so the number of errors on a specific monitoring task will increase’. See Chapter 13 Data entry There are two methods for entering data for a crosstabulation (see earlier chapter). See Chapter 3 3 • Any tables produced using the Custom Tables command will only make sense if the data has been given suitable labels in the Variable View screen when setting up the dataset. • It is not too late to go back and alter these at any time. If the Custom Tables you produce don’t make sense because of bad labelling, alter the labels here and then run the command again. We have entered the data (right) using the Weighted Cases method of data entry. 52 DESCRIPTIVE STATISTICS Custom Tables procedure n From the Analyze drop-down menu, select Tables and then Custom Tables. n Select ‘mode of travel’ and drag this to the Columns box and release. n The four different modes of travel will then appear in a table format in the centre of the Custom Tables window, with the words Count in a row underneath the different types of travel. n Select ‘agegroup’ and move to the Row box. n Select ‘gender’ and move to the Row box. n Then click on OK. DESCRIPTIVE STATISTICS SPSS output The only table that is produced is a table that shows how many children took different modes of transport split by the subgroups, ‘agegroup’ and ‘gender’. SPSS essential n n n n n The table shows that the largest proportion of the sample, 38 boys and 42 girls, used the car to travel to school in the ‘9–11-year-old’ children category. It also shows that going to school by car reduced as children got older. The table also shows that the frequency of children who walked to school increased slightly as children became older with 45 children (25 males + 20 females) ‘9–11 years old’ and 49 children (28 males + 21 females) at age ‘12–14’. In terms of cycling, males’ use of cycling to school increased as they got older, from 18 ‘9–11-year-old’ to 21 ‘12–14-year- old’ children. Females’ use of cycling to school decreased from 15 ‘9–11-year-old’ to 4 ‘12–14-year-old’ children. In this sample the use of public transport increased as children became older. Males increased from 12 ‘9–11-year-old’ to 15 ‘12–14-year-old’ children and females increased from 8 ‘9–11-year-old’ to 16 ‘12–14-year-old’ children. Our example above show that there seems to be a difference in age groups but also in patterns of modes of travelling to school between males and females. Creating a graph through the custom tables command A benefit of the Custom Tables command is that you can create a graph with the numbers presented in the output table. (See next page, top.) n Double click on the table, then right click to see the options for creating a graph. In our example we want to select Create Graph and then Bar. Return to the table. n Double click on the table and place your cursor on the first number that you would like in your graph. 53 54 DESCRIPTIVE STATISTICS n Then press down the shift key and highlight all of the numbers you require. We have highlighted all the numbers in the table. n Right click on your mouse and select Create Graph and then Bar. n The following graph appears in the output. (See facing page.) 3 You can select items from the table to create different graphs using the control key rather than the shift key. Double click on the table to activate it. Hold down the Ctrl key and click on the numbers you want in your graph. The numbers you select will then have a black background. Right click on one of the selected numbers and select Create Graph from the drop-down menu. DESCRIPTIVE STATISTICS SPSS essential SPSS produces a clustered bar chart of our findings. The mode of travel to school is on the X-axis and the bars show the frequency of the different children by both gender and age who travel to school by this method. The graph shows that the highest frequency was travelling to school by car for females in the ‘9–11-yearold’ group and that the lowest occurring frequency was for females who cycled to school in the ‘12–14-year-old’ group. FAQ I want to select more than one variable from the variable list but I can’t if they are not next to each other, is there a way of doing this? If you want to select more than one variable at a time, but they are not next to each other in the list of variables, hold down the Ctrl key on your keyboard and then click on each of the variables you wish to include in your analysis. 55 56 DESCRIPTIVE STATISTICS FAQ I am confused as to why the arrow on the button between the variable selection windows keeps changing direction. Why is this? The arrow button will point in the opposite direction of the selected variable, or if no variables are selected it will point towards the empty variable(s) box. This is to give you an indication of where the selected variable(s) will go when the button is clicked on. FAQ I have tried to produce some descriptive statistics through the Frequencies command but don’t want any frequency tables. I have deselected the Display Frequency Tables box and this error message has appeared. See Chapter 2 of Hinton, 2014 for details on the use of descriptive statistics. SPSS is just letting you know that you need to select some form of command to produce some output. Press OK and then remember to select your required descriptives. In future it might be an idea to select your Descriptives or Charts first before deselecting the Display Frequency Tables box. Illustrative statistics 4 57 INTRODUCTION TO ILLUSTRATIVE STATISTICS 58 GENERATING GRAPHS WITH CHART BUILDER 58 HISTOGRAMS 61 BOXPLOTS 66 BAR CHARTS INTRODUCTION TO ILLUSTRATIVE STATISTICS Illustrative statistics are a visual representation of data. Along with descriptive statistics they can be useful tools for summarising and comparing some or all of your data. It is often easier to see general trends in a graph rather than trying to interpret numerical information. As with many other applications there is a variety of different methods of obtaining the same outcome. Within SPSS there are four different ways of producing illustrative statistics. There is some overlap in the different methods in the types of graphs that are produced, particularly those using the Graphs drop-down menu. You may prefer one method rather than another. 69 CLUSTERED AND STACKED BAR CHARTS 72 ERROR BAR CHARTS 75 LINE GRAPHS 78 PIE CHARTS 80 GENERATING GRAPHS WITH LEGACY DIALOGS 89 EDITING GRAPHS 90 EDITING AXES 1 2 3 4 All types of graphs can be created using the Graphs drop-down menu through the Chart Builder option. All types of graphs can be created using the Graphs drop-down menu through the Legacy Dialogs option. Users of earlier versions of SPSS may be more familiar with this procedure. You are also able to produce some graphs using the Frequencies command. Finally, many statistical test procedures have chart options; these are briefly covered in the accompanying chapters. This chapter focuses on the Chart Builder command to create graphs within the Graphs drop-down menu, but also introduces the alternative method available through the Legacy Dialogs command. Once you are confident with producing one type of graph, you will notice that you can use similar procedures within that option to create more complex versions of the same type of graph. We have organised this chapter by the types of graphs that you might want to generate. 58 ILLUSTRATIVE STATISTICS GENERATING GRAPHS WITH CHART BUILDER Chart Builder is a very flexible graph-creating module in SPSS. Essentially, it provides you with a list of graph types to choose from, and then allows you to build the structure of the specific graph in the Chart preview window. You are able to move variables in and out of the preview window and adjust the Element Properties of the graph you are building. The sections below work through examples of building different types of graph. HISTOGRAMS Graphs can be useful tools in illustrating the pattern of results in a data set. They present a clear visual summary of the information. They can also be used for making judgements regarding the size and distribution of a dataset, and may also highlight any potential anomalies within a dataset such as an unexpected distribution of scores and potential outlying data points. One of the best ways of illustrating the pattern of frequencies of scores in a dataset is by a histogram. Scenario See Chapter 5 normal distribution A bell-shaped frequency distribution that appears to underlie many human variables. The normal distribution can be worked out mathematically using the population mean and standard deviation. In this chapter we will use the homework example used earlier to provide examples of how you can produce some different types of graphs in SPSS. In this example a teacher noted the number of minutes that ten boys and ten girls aged 9 years spent on their homework over a two-week period. We can produce a histogram to show the distribution of scores each week and compare these to each other to visually inspect any differences in the two weeks. (We can also compare the distribution of scores to the normal distribution if we are considering performing statistical tests on the data; details are described in Chapter 5). Data entry Enter the dataset as shown in the example. The full data entry procedure was described in Chapter 2. See Chapter 2 Histogram procedure n From the Graphs drop-down menu select Chart Builder. ILLUSTRATIVE STATISTICS The first thing that you will encounter in the Chart Builder is the following dialogue box. You have a choice to either define your chart or define your variable properties here. Our variables have already been defined when we inputted the data, and now we want to create a graph and therefore we click OK. This window will appear (right, middle). n Choose Histogram from the list of available graphs in the Gallery. n If you place your cursor over the four icons in turn you will notice that each is named (Simple Histogram, Stacked Histogram, Frequency Polygon and Population Pyramid). n We have chosen the Simple Histogram on the left of the choices. n Double click on your selected chart or drag the selected chart into the Chart preview window. An Element Properties window pops up where you can change the properties you want displayed (right, bottom). n In the Element Properties window, you have the option to Display normal curve with the histogram. In Chapter 5 we explain why this can be useful. We will leave the Element Properties unchanged in this example. n If you have changed the Element Properties, click on the Apply button in the Element Properties window. n Drag your variable for display to the X-Axis. In this case we will display the frequency histogram for the Week 1 homework times, so we drag that variable into the X-Axis. 3 An alternative method to dragging your selected graph into the Chart preview window is to double click on the selected graph style. 59 60 ILLUSTRATIVE STATISTICS n Click OK and your histogram will appear in the Output screen. 3 Generating histograms using this method will only allow single charts to be created. You can produce more than one histogram at once by using the Frequency command, described in the previous chapter. See Chapter 3 SPSS output SPSS produces a histogram with the variable (week 1) as the X-axis and the frequency (minutes studied) as the Y-axis. ILLUSTRATIVE STATISTICS 61 SPSS essential n n n n The histogram output displays the mean, standard deviation, and number of participants (N). By looking at the histogram above we can examine the distribution of our scores. SPSS has placed the scores into clusters represented by the bars in the graph, allowing us to see frequency of the different time periods spend doing homework. The mean amount of time spent on homework was 102.15 minutes. SPSS advanced n n n SPSS will automatically create the number and width of the bars in the histogram for you, based on the values you input, so that it displays a neatly arranged histogram, with a balanced number of bars. If you want to set the anchor (the first value it starts from, when building the histogram) and also set the number or width of the bars, you can do this by clicking the Set Parameters in the Element Properties window. The window shown on the right appears. In the window the Custom value for anchor has been set to zero, to start the histogram at 0, and the Number of intervals set to 10. Click on Continue, Apply and then OK on the Chart Builder window. The output shows the nine bars (10 intervals) starting at zero. BOXPLOTS Single variable boxplot Another common way to illustrate distributions of data is through displaying a boxplot. Boxplots can be used to illustrate the distribution of scores on a single variable in a similar fashion to a histogram and are also useful for indicating outliers and extreme scores. In addition, boxplots can be used to compare the distributions of different groups on a single variable, or for a comparison of scores from the same sample of participants on more than one measurement, i.e. a repeated measures design. The following procedure will give an example of generating a boxplot for the distribution of scores on a single variable. outlier An extreme value that lies outside the main cluster of scores. When calculating a linear correlation or regression, an outlier will have a disproportionate influence on the statistical calculations. 62 ILLUSTRATIVE STATISTICS n n n n n n n From the Graphs drop-down menu, select Chart Builder. If you are producing a graph for the first time using this data, the Chart Builder window that asks you to Define Variable Properties might appear. If this window does appear, click OK. Select Boxplot from the list of available graphs in the Gallery. Select the Simple Boxplot icon, which is the first boxplot image, and drag this to the Chart preview window. The following window will appear: The Chart preview window displays some example boxplots. Again, we are interested in exploring the distribution of the Week 1 homework times. In this case, drag the variable ‘Week1’ time on homework to the Y-Axis. Click OK. SPSS output The SPSS output shows the distribution of the scores in the form of a boxplot. ILLUSTRATIVE STATISTICS 63 SPSS essential n n n n n n n n The Y-Axis shows the name of the variable that we selected – Week 1 time on homework. The black line in the centre of the box indicates the median value. The shaded box indicates where 50 per cent of the data falls, i.e. the data that lies between the twenty-fifth and seventy-fifth percentile. This is referred to as the interquartile range and is a measure of the spread of the scores. The lines extending from the shaded box are commonly referred to as ‘whiskers’ and connect the highest and lowest scores that aren’t considered to be outliers. Outliers are those scores that are more than 1.5 box lengths from the twentyfifth or seventy-fifth percentile and are therefore not considered as falling inside the range of scores to be displayed in the distribution. These will therefore not be connected by the whiskers, and will instead be shown as a circle. Extreme values are those scores that are more than three box lengths from the twenty-fifth or seventy-fifth percentile and are shown as a star. If you are interested in seeing whether your data is normally distributed (see the next chapter), then a symmetrical boxplot is a useful first step in supporting this assumption. The median line will be in the centre of the box, and the whiskers extending from the top and bottom half of the box will be of equal lengths. In the example above we can see that the boxplot is fairly symmetrical. The top whisker is slightly shorter than the bottom one, indicating that 50 per cent of the data is falling slightly towards the upper end of the measurement scale. There is no indication of any outliers or extreme scores. See Chapter 5 3 Outliers and extreme scores may be an indication of an error in data entry. SPSS advanced n There is an assumption when undertaking statistical tests that the data is drawn from a normally distributed population. There are a number of tests of normality that can be produced in SPSS. Please see the following chapter for more details about normality testing. Multiple Variable Boxplots Scenario Boxplots can also be used to illustrate the distributions of two or more groups of data. For example, more data has now been added to the original homework dataset and we now wish to further investigate the distribution of homework times across our two groups of participants, males and females. The new data for gender and time spent on homework in week 1 is shown below (see next page). See Chapter 5 64 ILLUSTRATIVE STATISTICS Data entry Enter the dataset as shown in the example. 3 As we can see from the dataset, the homework time for participant 23 is missing. It would be a good idea to check the missing value and the reasons behind the outlier and the extreme score. These can be corrected if they are as a result of input errors or other factors that make the data inappropriate. However, if these values are valid then they would be kept in the dataset. We can now create a boxplot which will display the distributions of the variable ‘week1’ for each of our two groups as defined within the variable ‘gender’. n n n n n n n n From the Graphs drop-down menu, select Chart Builder. If you are a producing a graph for the first time using this data, the Chart Builder Define Variable Properties window might appear. If this window does appear, then click OK. Select Boxplot from the list of available graphs in the Gallery. We are interested in producing a simple boxplot that compares the distribution of the female scores and the male scores on the same graph. Select the Simple Boxplot icon, which is the first boxplot image and drag this to the Chart preview window (see facing page, top). The variable that we are displaying the distribution of is ‘week1’ and should be dragged to the Y-Axis. We want to generate a boxplot for each gender group. The variable ‘gender’ should therefore be dragged to the X-Axis. This will ensure that the two genders will be placed on the X-Axis, and a boxplot detailing the distribution of both groups on the variable ‘week1’ will be produced. Click on OK and the boxplot will be shown in the Output window. SPSS output The graph generated (see facing page, bottom) illustrates the distribution of the scores for each group in the form of a boxplot. The same format is taken when interpreting boxplots produced in SPSS for multiple boxplots as that taken for boxplots showing the distribution of scores on a single variable. That is, the shaded box indicates where 50 per cent of the data lies, and the whiskers connect the lowest and highest scores that are not considered to be outliers. The black line shows the median values. ILLUSTRATIVE STATISTICS 65 66 ILLUSTRATIVE STATISTICS SPSS essential n n n n n As we can see from the above example, the distribution of males and females on the variable ‘week1’ is quite different. By observing the female participants’ distribution of homework times, we can see that they spend more time on homework than the male participants. The female data also highlights an outlier, which is shown by a circle. SPSS shows that the case number of participant 28 is the outlier. The female distribution of homework times also shows an extreme value, which is shown to be participant number 26. By observing the above boxplot we can see that the shaded box (50 per cent of the distribution) for the male scores is smaller than that for the females, indicating a smaller spread of scores among the males. BAR CHARTS Bar charts for independent research designs An independent research design is one where the scores in the samples are unrelated (such as one sample of boys’ scores and one sample of girls’ scores). Scenario We want to further compare the same grouping variable (gender) in our homework example as before, but this time we want to compare the mean time spent on homework between males and females in week 1. A bar chart will clearly show this and the procedure is as follows. Using the data from the multiple boxplot example we can follow the procedure below. Bar chart procedure 3 Some useful option buttons • The Titles button in the Element Properties window allows you to add a title and subtitle to your chart. • The Options button offers you choices on excluding missing values. n From the Graphs drop-down menu, select Chart Builder. n Select Bar from the graph options in the Gallery. n Eight different Bar chart options will appear. Select the first icon, the Simple Bar image and drag this to the Chart preview window. n Drag ‘Gender’ to the X-Axis. This will ensure that our two groups will appear on the X-Axis as independent mean scores. n Drag ‘Week1 time on homework’ to the Y-Axis. n Notice that the Statistic in the Element Properties window is listed as Mean, so the bar chart will plot the sample means (see facing page, top). n We are going to add a title and exclude missing variables. Select the Titles/ Footnotes tab and tick Title 1 (see facing page, bottom). ILLUSTRATIVE STATISTICS 67 68 ILLUSTRATIVE STATISTICS n The Chart preview window will change to T1, and the Elements Properties window will pop up with a space for you to type in the title of the chart as shown below. n Click on Apply in the Elements Properties window. n Click on OK. SPSS output Once you have clicked on OK, SPSS generates your bar chart. ILLUSTRATIVE STATISTICS 69 SPSS essential n n The output will produce a bar chart that shows gender on the X-axis and the mean amount of time spent on homework across week 1 on the Y-axis. The bar chart shows that females spent a higher mean time on homework than the males. 3 • Sometimes the axes selected by SPSS can be deceptive. The axis can be adjusted using the Chart Editor. Instructions for this and other changes are given at the end of this chapter. These changes should always be made in SPSS before transferring a graph to a word-processing program. • You may wish to produce a bar chart with a repeated measures design (where the sample scores are from the same or related participants). For example, a chart to show the comparison of similar data that you have collected at two different time periods. If this is the case, follow the procedure for the Error Bar Charts for Repeated Measures Designs detailed below and instead of moving the Error Bar icon to the Chart preview window, move the Simple Bar chart icon to the Chart preview window and then continue to follow the procedure for a repeated measures design. CLUSTERED AND STACKED BAR CHARTS Clustered and stacked bar charts can be used to display categories of one variable summarised within categories of another variable. Scenario A new manager of a factory is keen to reduce the number of errors made at his factory. Staff were divided into those who were experienced working with the old machines and those who were novice users in the factory. Also, it was noted whether the machine that each member of staff used was old or new. The number of errors was recorded. Data entry Enter the dataset as shown in the example. Chart Editor The feature in SPSS that allows the editing of charts and graphs. 70 ILLUSTRATIVE STATISTICS Clustered and stacked bar charts procedure n From the Graphs drop-down menu, select Chart Builder. n If you are a producing a graph for the first time using this data, then the Chart Builder Define Variable Properties window might appear. If this window does appear then click OK. n Select Bar from the graph options in the Gallery. n Eight different Bar chart options will appear. Select the second icon, Clustered Bar. n Drag the Clustered Bar chart into the Chart preview window. (See facing page, top) n Select ‘Experience’ and drag it to the X-Axis. This will ensure that the two groups will appear on the X-Axis. n In addition to grouping the scores by experience, we also want to separate the mean scores by the other independent variable, which is whether the person was operating an old or a new machine. ILLUSTRATIVE STATISTICS n Drag ‘Errors made’ to the Y-Axis and ‘Machine’ to the Cluster on X: set color box. n Once all our variables are in the correct place, click on OK. SPSS output The chart that we have asked SPSS to generate is shown here. As can be seen, we have generated a chart that separates the scores of the two groups of participants, experienced and novice operators. In addition to this, within each group of ‘experience’, we have also separated the mean scores for those operators who were using either old or new machinery. For example, the first bar represents the mean number of errors made by those novices who were using old machines. 71 72 ILLUSTRATIVE STATISTICS SPSS essential n n 3 You may wish to produce a bar chart with an Independent measures design. That is a chart to show the comparison of data that you have from two or more groups. If this is the case, follow the procedure for the Bar Chart for Independent Research Designs detailed earlier and instead of clicking on Bar Chart, click on the Error Bar chart option in the Gallery. n We can see from the above chart that there does appear to be a pattern emerging between the two groups in the number of errors made while using the machines. Within the novice group we can see that there is not much difference in the number of errors made when using the old or the new machine. We can also see that the experienced operators made more errors than the novice operators when using the new machinery, but fewer errors when using the old machinery. ERROR BAR CHARTS Error bar charts are an alternative method to Bar Charts to display comparisons of scores or values, such as means or medians. Error bar charts for repeated measures designs Scenario independent or independent measures A term used to indicate that there are different subjects (participants) in each condition of an independent variable: also known as ‘between subjects’. A team coach wanted to know what effect weather conditions made to the time it took to complete a 5km run. Twelve runners completed a 5km run in bad weather conditions and again the following week when the weather was a lot milder. The times were rounded to the nearest minute and were entered into SPSS. Data entry Enter the dataset as shown in the example. ILLUSTRATIVE STATISTICS Error bar charts for repeated measures designs procedure n From the Graphs drop-down menu, select Chart Builder. n If you are a producing a graph for the first time using this data, then the Chart Builder window that asks you to Define Variable Properties might appear. If this window does appear, click OK. n Select Bar from the graph options in the Gallery. n Eight different Bar chart options will appear. Select the Simple Error Bar icon and drag this to the Chart preview window. n Click on the first variable ‘wet conditions’ and hold down the Ctrl button and then select the second variable ‘dry conditions’. n Drag both of these variables over to the Y-Axis. n The box at the top of the Y-Axis will become red containing a small box with a plus sign in it. You will be able to drop both variables into this axis. 73 74 3 Details of how to change the Titles and Options buttons have been discussed in the earlier section under Bar Chart. You can also change the statistics that you want to display. When the Chart Builder window is active, select the Element Properties button and the Element Properties window will appear. Click on the Statistics dropdown menu and select the type of statistic that you would like to use, such as the Median value. Click Apply and then OK. ILLUSTRATIVE STATISTICS n The Create Summary Group window will now display. n Check that the category labels are appropriate for your graph, then select OK. n The Chart Builder window will now preview your graph. n As before, you have the option to give your graph a title. n Finally, click on OK and your graph will display in the output window. ILLUSTRATIVE STATISTICS 75 SPSS output The Error bar chart is then produced as shown here. SPSS essential n n n n By examining the output you can see that the two variables are on the XAxis and the number of minutes that it took to complete the 5km run on the Y-Axis. The circle in the middle of the error bar represents the mean. The two whiskers that accompany the mean are the 95 per cent confidence intervals. For more details of confidence intervals, see the following chapter. By looking at the above graph we can see that in the wet weather conditions the runners had a slower mean running time with a wider confidence interval than in the dry conditions. LINE GRAPHS Line graphs are useful for showing trends or changes in the relationship over time or other measurement. Line graphs for data with a mixed design A line graph is a suitable graph to compare two variables such as those of a mixed design (where we have an independent variable and a repeated measures variable). We therefore need to be careful when producing line graphs that we have selected the appropriate variable for each axis. See Chapter 5 confidence interval In statistics we use samples to estimate population values, such as the mean or the difference in means. The confidence interval provides a range of values within which we predict lies the population value (to a certain level of confidence). The 95 per cent confidence interval of the mean worked out from a sample indicates that the population mean would fall between the upper and lower limits 95 per cent of the time. mixed design A mixed design is one that includes both independent measures factors and repeated measures factors. For example, a group of men and a group of women are tested in the morning and the afternoon. In this test ‘gender’ is an independent measures variable (also known as ‘between subjects’) and time of day is a repeated measures factor (also known as ‘within subjects’), so we have a mixed design. 76 ILLUSTRATIVE STATISTICS Scenario Novice and experienced workers operate machines in a factory and their errors are monitored over a three-week period. Data entry Line graphs for data with a mixed design procedure n Enter the dataset as shown in the example. Ensure that the variable for each different week is measured on Scale. n From the Graphs drop-down menu, select Chart Builder. n If you are a producing a graph for the first time using this data, then the Chart Builder window that asks you to Define Variable Properties might appear. If this window does appear, click OK. n Select Line from the graph options in the Gallery. n Two different Line chart options will appear. As we have more than one variable to be plotted on our chart, we need to select a Multiple Line chart. This will ensure that points for each variable mean will be plotted. n Drag the Multiple Line chart into the Chart preview window. n We want our grouping variable ‘workers’ to be our X-Axis, so we need to drag this to there. n We want the number of errors made in weeks 1, 2 and 3 to be the separate lines on the chart. n Click on ‘Errors week 1’ and hold down the Ctrl key to select all three weeks. n Drag these to the Y-Axis. (See facing page, top.) ILLUSTRATIVE STATISTICS n The Create Summary Group window will confirm what the category labels for the lines will be. Click on OK. 77 78 ILLUSTRATIVE STATISTICS n As before, titles can be added to the graph. n Once you are happy with your graph, click OK and your graph will be displayed in the output window. SPSS output We have generated a graph in SPSS that plots the mean number of errors made by the two groups of workers over a three-week period, as shown here. SPSS essential n n n n We can see from the above chart that there does appear to be a pattern in the number of errors made by workers over the three-week period. In week 1 the experienced operators were making more errors than the novices. This trend was not evident at the week 2 measurement, with the two groups of workers making a similar number of errors. By week 3 the trend had been reversed, and now experienced operators were making fewer errors than their novice counterparts. All workers were, however, making fewer errors in the third week than they had in weeks 1 and 2. PIE CHARTS dependent variable The variable measured by the researcher and predicted to be influenced by (that is, depend on) the independent variable. So far the graphs we have described have concerned dependent variables measured on a continuous scale. If your data is nominal such charts will not be appropriate. Examples of nominal data include ethnicity, favourite political party, type of car or any variable that makes up a category and can be measured by a frequency count. One way to display this information is with pie charts. Scenario A group of school children were asked to conduct a traffic survey in their village. They recorded the first 20 types of vehicle that passed by their school. The categories they used were car, bus, lorry, van and other (farm vehicles, milk floats, etc.). ILLUSTRATIVE STATISTICS Data entry Enter the data as shown (right). 3 The data displayed is shown in the value label format rather than as a numerical value. To change the view back to numerical values go to the View drop-down menu and select Value Labels. n From the Graphs drop-down menu select Chart Builder n If you are a producing a graph for the first time using this data, then the Chart Builder window that asks you to Define Variable Properties might appear. If this window does appear, click OK. n Select Pie/Polar from the Gallery options. n Drag the Pie Chart to the Chart preview window. n Drag the variable ‘type of vehicle’ to the Slice by? box and the box title changes to become Set colour. n As we are interested in the frequency of each vehicle passing through the village, the default setting of Count is appropriate. n Click on OK. 79 80 ILLUSTRATIVE STATISTICS SPSS output The pie chart generated by SPSS is shown below. SPSS essential n n The Pie Chart clearly shows that the majority of vehicles that passed through the village were cars, then vans, then lorries, followed by other vehicles and buses. As a default the value labels are used to label the pie-chart segments. However, we can also show the values or percentages using the SPSS Chart Editor, following the procedure detailed later in this chapter. GENERATING GRAPHS WITH LEGACY DIALOGS The second way that graphs can be created in SPSS is through the Legacy Dialogs command. This might be familiar to some users who have previously used earlier versions of SPSS. The screen shot opposite shows the options available within the Graphs dropdown menu and Legacy Dialogs command. You can see here that all of the different types of graphs that we have detailed through the Chart Builder command are also available through the Legacy Dialogs command. We will therefore provide three examples of graphs through the Legacy Dialogs command, a bar chart example for an independent research design, and an error bar for a repeated measures design. ILLUSTRATIVE STATISTICS Bar charts for independent research designs Producing a variety of graphs in SPSS that have a grouping variable follows a similar procedure. We will use a bar chart as an example, although generating other types of graphs, such as pie charts and line charts will be similar. Scenario We will return to the example comparing the mean time spent on homework between 9-year-old boys and girls in a class. This example was used above to show the histogram in the Chart Builder method. We are going to plot the mean homework time for the two groups during week 1. Bar charts for independent research designs procedure n From the Graphs drop-down menu, select Legacy Dialogs and then Bar. n The Simple icon is already selected as default and is the most appropriate selection for our example as we want just two bars, one for male mean scores and one for female mean scores. n In the Data in Chart Are section, click on the Summaries for groups of cases radio button. We need to select this as 81 82 ILLUSTRATIVE STATISTICS we have a grouping variable of ‘gender’ and by selecting this option we will be able to split the variable measuring homework time between the two groups. 3 Remember that the dependent variable needs to be sent to the Variable box and the grouping variable must be sent to the Category Axis. n Click on the Define button. n Select Gender and send it to the Category Axis box. This will ensure that our two groups will appear on the X-axis as independent mean scores. n In the Bars Represent section, click on the Other statistic (e.g. mean) radio button. The Variable box will now be active. n Select ‘week1’ and send it to the Variable box. n Click on OK. Some useful option buttons n n n Clicking on the Other Statistic (e.g. mean) radio button allows you to change the summary that the bars represent to alternative descriptive statistics, for example if you need to compare the median values. The Titles button allows you to add a title and subtitle to your chart. However, if you intend to paste the chart into a report, it is advisable to title it in your word-processing package to ensure the fonts and headings look the same. The Options button offers you choices on excluding missing values. ILLUSTRATIVE STATISTICS SPSS output Once you have clicked on OK SPSS generates this bar chart. SPSS essential n n The output will produce a bar chart that shows gender on the X-axis and the mean amount of time spent on homework across week 1 on the Y-axis. The bar chart shows that females spent a higher mean time on homework than the males. Sometimes the axes selected by SPSS can be deceptive. The axis can be adjusted using the Chart Editor. Instructions for this and other changes are given at the end of this chapter. These changes should always be made in SPSS before transferring to a word-processing program. Clustered and stacked bar charts Clustered and stacked bar charts can be used to display categories of one variable summarised within categories of another variable. Scenario A new manager of a factory is keen to reduce the number of errors made at his factory. Staff were divided into those who were experienced and those who were 83 84 ILLUSTRATIVE STATISTICS novices. Also, it was noted whether the machine that each member of staff used was old or new. The number of errors was recorded. Clustered and stacked bar charts procedure n From the Graphs drop-down menu, select Legacy Dialogs and then Bar. n Select Clustered. n In the Data in Chart Are section, click on the Summaries for groups of cases radio button. n Click on the Define button. n Select ‘experience’ and send it to the Category Axis box. This will ensure that the two groups will appear on the X-axis. n In addition to grouping the scores by experience, we also want to separate the mean scores by the other independent variable, which is whether the person was operating an old or a new machine. n We therefore need to send the second grouping variable ‘machine’ to the Define Clusters by box. n We now select the Other statistic (e.g. mean) radio button within the Bars Represent option. This will make the Variable box active. ILLUSTRATIVE STATISTICS n We send the dependent variable ‘errors’ to the Variable box. Note that it now shows Mean (Errors made (errors) ). The bars on the graph will represent the mean errors for each group. n Once all our variables are in the correct place, click on OK. SPSS output The chart that we have asked SPSS to generate is shown below (see next page). As can be seen, we have generated a chart that separates the scores of the two groups of participants, experienced and novice operators. In addition to this, within each group of experience, we have also separated the mean scores for those operators who were using either old or new machinery. For example, the first bar represents the mean number of errors made by those novices who were using old machines. 85 86 ILLUSTRATIVE STATISTICS SPSS essential n n n We can see from the above chart that there does appear to be a pattern emerging between the two groups in the number of errors made while using the machines. Within the novice group we can see that there is not much difference in the number of errors made when using the old or the new machine. We can also see that the experienced operators made more errors than the novice operators when using the new machinery, but fewer errors when using the old machinery. Error bar charts for repeated measures design Graphs that are produced with a repeated measures design all follow a similar procedure in that after you have chosen the graph from the drop-down menu you must select the Summaries of separate variables option. This is shown with the error bar chart in the example below. Scenario A team coach wanted to know what effect weather conditions made to the time it took to complete a 5km run. Twelve runners completed a 5km run in bad weather ILLUSTRATIVE STATISTICS conditions and again the following week when the weather was a lot milder. The times were rounded to the nearest minute and were entered into SPSS. Data entry Enter the dataset as shown in the example (right). Error bar charts for repeated measures design procedure n From the Graphs drop-down menu, select Legacy Dialogs and then Error Bar. n Simple is already selected as default and is the most appropriate selection for our example. n In the Data in Chart Are section, click on the Summaries of separate variables radio button. We need to select this option because we have two different variables that we want to examine. n Click on the Define button. Select both weather conditions and send them to the Error Bars box. Click on OK. n n 87 88 ILLUSTRATIVE STATISTICS 3 • By clicking on the Bars Represent button you can change the error bars from the 95 per cent confidence interval of the mean to the standard deviation or to standard error of the mean. • Details of the Change Summary, Titles and Options buttons have been discussed in the section on Bar Charts for Repeated Measures Design SPSS output The Error bar chart is then produced as shown below. SPSS essential n n n See Chapter 5 n By examining the output you can see that the two variables are on the X-axis and the number of minutes that it took to complete the 5km run on the Y-axis. The square in the middle of the error bar represents the mean. The two whiskers that accompany the mean are the 95 per cent confidence intervals. For more details of confidence intervals see the following chapter. By looking at the above graph we can see that in the wet weather conditions the runners had a slower mean running time with a wider confidence interval than in the dry conditions. ILLUSTRATIVE STATISTICS 89 3 You may notice that the Error Bars in this graph look different from those displayed in the graph with the same data using Chart Builder. The reason is that in the Chart Builder graph the scale on the Y-axis started at 0 with a five-point interval, whereas in this graph SPSS has started at 18 and used an interval of size two. In order to change the scale you can edit the chart using the Chart Editor as explained below. EDITING GRAPHS The procedure for editing all graphs in SPSS follows a similar structure. n Double click on the chart in the Output window to activate the SPSS Chart Editor. n The active window will open on top of the original graph, which will appear greyed out underneath. n In our example we want to display the percentage of the whole that each segment accounts for. n Click on Elements and select Show Data Labels. n Close the Properties window and the Chart Editor window. The pie chart should now have been updated, and in addition to showing the text labels, the percentage is now displayed as well. This is shown in the diagram above right. 3 Other types of chart can be edited in a similar manner. To make all changes, the Chart Editor window must first be active. 90 ILLUSTRATIVE STATISTICS EDITING AXES Sometimes we may wish to modify the scale selected by SPSS. This can be achieved by changing the increments on the scale. To do this, double click on the chart, which will launch the SPSS Chart Editor. n Click on the Edit drop-down menu and Select Y Axis. n In the Properties window select Scale. (See facing page, top.) n Change both the Minimum and Origin to 0. n You also have the option to change the increments if you wish. We have changed our Major increments from 20 to 10. n Click on Apply and then close the Properties and the Chart Editor windows. n Your graph will now reflect the changes that you selected. ILLUSTRATIVE STATISTICS 91 92 ILLUSTRATIVE STATISTICS FAQ I’m trying to create a bar chart but it does not display the information the way I want it to. Make sure that you are using the most appropriate chart for your research design. Remember, if you have an independent measures design (i.e. you have a grouping variable) you need to select Summaries for groups of cases; if you have a repeated measures variable you need to select Summaries of separate variables. Choosing the wrong option will create a graph which may not display the data in the way you envisioned. FAQ I’ve created a graph and have made some changes to the scale. However, now that I have finished editing my graph is still grey. Check on the task bar at the bottom of the screen that the Chart Editor window isn’t still open. Close this and the graph should now be OK. FAQ I am trying to create a graph but I get the following message. What do I do? This window indicates that you have not set the measurement level for one or more of your variables when you set up your dataset. You have a couple of options. You can allow SPSS to do it for you, through choosing Scan Data or you can choose to Assign Manually. If you choose to assign levels yourself, then you will be presented with the following box. Click on your variables and send them to the appropriate measurement level. Once you have done this, click on OK, and continue your procedure. Introduction to statistical testing 5 93 DIFFERENT STATISTICAL TESTS 93 INTRODUCTION TO PARAMETRIC TESTS 94 THE LOGIC OF SIGNIFICANCE TESTING 96 POWER Once we have typed our data into SPSS and produced descriptive and illustrative statistics, we usually wish to analyse the data to test certain hypotheses. For example, we may have input the data from a questionnaire about stress at work. Now we wish to test whether people in customer relations posts are more stressed than people in technical posts. In addition, we may wish to look at the relationship between levels of stress and work performance. Therefore, we need to know which statistical tests to undertake. DIFFERENT STATISTICAL TESTS We need to be aware of which type of statistical test we wish to perform on our data. A number of statistical tests will examine differences between samples: they will compare samples to infer whether the samples come from the same population or not (e.g. t tests). Other tests examine the association between samples, such as a correlation (e.g. Pearson’s correlation) or tests of independence (as in the chi-square test). Before we look at the specific tests it is worth considering how the tests of statistical significance have been constructed. 98 CONFIDENCE INTERVALS 99 THINGS TO CONSIDER BEFORE ANALYSING YOUR DATA 100 PLOTTING THE NORMAL CURVE 103 TESTING FOR NORMALITY 109 COMPARING MORE THAN ONE SAMPLE: THE ASSUMPTION OF HOMOGENEITY OF VARIANCE 109 VIOLATIONS OF THE ASSUMPTIONS 113 BOOTSTRAPPING 117 ADVICE ON SIGNIFICANCE TESTING INTRODUCTION TO PARAMETRIC TESTS Up to now we have been looking at ways of presenting our data clearly and succinctly. Now we wish to use the data for a more complex purpose – to make statistical inferences. If we wished to know whether inner-city doctors were more stressed than rural doctors we might ask a sample of ten doctors from each area to complete a recognised measure of work stress (such as a questionnaire). We find that the mean stress score for the inner city doctors is higher than that of the rural doctors. Does that indicate that inner city doctors are more stressed than rural doctors? Unfortunately, it does not. It does indicate that, all other things being equal, this is the case for the specific doctors that we questioned in our two samples. However, if we wish our samples to represent inner-city and rural doctors in general, then we need to do a lot more. Making inferences from samples to populations (the wider correlation The degree to which the scores on two (or more) variables corelate. That is, the extent to which a variation in the scores on one variable results in a corresponding variation in the scores on a second variable. Usually the relationship we are looking for is linear. A multiple correlation examines the relationship between a combination of predictor variables with a dependent variable. 94 parameter A characteristic of a population, such as the population mean. probability The chance of a specific event occurring from a set of possible events, expressed as a proportion. For example, if there were 4 women and 6 men in a room the probability of meeting a woman first on entering the room is 4/10 or .4 as there are 4 women out of 10 people in the room. A probability of 0 indicates an event will never occur and a probability of 1 that it will always occur. In a room of only 10 men there is a probability of 0 (0/10) of meeting a woman first and a probability of 1 (10/10) of meeting a man. parametric tests Statistical tests that use the characteristics (parameters) of populations or estimates of them (when assumptions are also made about the populations under study). one-tailed test A prediction that two samples come from different populations, specifying the direction of the difference – that is, which of the two populations will have the larger mean value. null hypothesis A prediction that there is no relationship between the independent and dependent variables. INTRODUCTION TO STATISTICAL TESTING group you are interested in) requires statistical testing. When we use samples to represent populations we have to use our sample statistics, such as the sample mean, to represent the population values called parameters, such as the population mean. While we cannot test every inner city or every rural doctor, statistical tests provide a way of generalising from the results of a sample to the wider population. Thus, statistical tests provide an excellent tool for research – they allow us to use sample data to make inferences about populations. We do not need to test every inner-city doctor and every rural doctor on their stress levels – only an appropriate sample – and let the statistical tests do the rest. But there is a cost. Statistical tests operate using probability. We can never be wholly confident that the sample is an accurate representation of the population, so statistical tests provide a judgement about the population based on probability: we have to make an informed gamble. Furthermore, in many cases, we can only make this judgement if we have made certain assumptions about the populations we are interested in. This is why a number of statistical tests are called parametric tests as they make specific assumptions about the populations under investigation. Finally, we have to select our sample so that it appropriately represents the population, without bias, otherwise the sample statistics we calculate will be poor estimators of the population parameters. THE LOGIC OF SIGNIFICANCE TESTING The following gives a brief description of the logic of significance testing. It is clearly not presented as a full account (which can be obtained from the many statistics textbooks that are available, such as Hinton, 2014) but as an introduction (or reminder) of the background to the tests that can be undertaken with SPSS. While a number of different statistical tests are available, there is a common logic to significance testing, particularly for tests comparing samples. The following example shows the logic of a one-tailed test. The explanation includes the reason why it is called a one-tailed test. In performing a significance test we calculate the value of a particular statistic (t, F, r, etc.) based on our samples. For a given sample size, and making certain assumptions (see below), statisticians have worked out for us the distribution of the statistic when the samples were drawn from the same population. This is called Distribution A in Figure 5.1. This is the distribution of the statistic when the null hypothesis is true; the null hypothesis states that the samples are selected from the same population (and differences between them are due to chance or random error). When we calculate the value of the statistic for our samples we have to decide if it belongs to Distribution A, or to a second distribution (Distribution B). If the statistic belongs to Distribution B, then it indicates that the samples do not all come from the same population (and the null hypothesis is false). To make the decision at which point to reject the null hypothesis and accept the alternative hypothesis that there is a significant difference between the samples, we choose a cut-off point on the scale (called the significance level). This is shown by the vertical line in Figure 5.1, and we decide where to put it based on probability. Notice that, as the distributions overlap, the significance level does not completely separate the two distributions. If we call the area under the distribution curve 1 (it is the complete distribution, like a whole cake), then the significance level divides Distribution A into a large section INTRODUCTION TO STATISTICAL TESTING 95 to the left (1 – ␣) and a small section to the right (␣) – like slicing a cake into two significance level pieces. It also divides Distribution B into  to the left and 1 –  to the right of the The risk (probability) of erroneously claiming a line. relationship between an If the calculated value of the statistic falls to the left of the significance level in independent and a dependent Figure 5.1, then we say that chances are the value belongs to Distribution A and we variable when there is not one. do not reject the null hypothesis. This seems a reasonable judgement to make as Statistical tests are undertaken most of Distribution A (1 – ␣) is to the left of the line. However, there is a risk () so that this probability is chosen to be small, usually that we have made a mistake (called a Type II error) and the statistic really belongs set at .05, indicating that to Distribution B. If the value of the statistic falls to the right of the significance level this will occur no more than in Figure 5.1, then we reject the null hypothesis and claim that the value belongs 5 times in 100. to Distribution B and claim a significant difference between our samples. This again is a reasonable Significance level judgement to make as most of Distribution B (1 – ) lies to the right of the line, yet again we risk making a mistake as some of Distribution A (␣) also lies to Distribution B the right of the line. This means that sometimes we Distribution A will claim that the statistic belongs to one distribution when it really belongs to the other. We do not want to make a claim of a difference when there is not one Power = 1 – ß (a Type I error), so to keep this risk (␣) very small we choose the significance level so that the value of ␣ = .05, ␣ = .01 or even .001. This places 95 per cent (99 per cent or 99.9 per cent) of Distribution A to the left of the significance level, with only 5 per cent (1 per cent or .10 per cent) of Distribution A the ‘wrong’ side of the line. This sets up the risk of making ß α a Type I error, claiming a difference when there is not one, at a probability of .05 (p = .05). This gives FIGURE 5.1 A one-tailed statistical test us a risk of only 5 in 100 of falsely claiming a statistically significant result. Other significance levels Distribution A may be chosen to indicate that a value is highly significant. So we sometimes employ the p = .01 or Distribution B even p = .001 levels of significance. When a result Distribution C has a probability less than these values we write the finding as p < .05 or p < .01 or p < .001, as appropriate. The above example is known as a one-tailed test as we make our decision about the significance of our statistic at only one end, or tail, of Distribution A. With a two-tailed test we argue that a difference could arise when the value of our statistic comes from either Distribution B, which overlaps the upper end of Distribution A, or from a third distribution, Distribution C, which overlaps the lower end of Distribution A. This is shown in Figure 5.2. In this 0.025 0.025 case we have to set a significance level at both tails Significance level Significance level of Distribution A. Some statistics, such as the t test, can have a positive value or a negative value, FIGURE 5.2 A two-tailed statistical test 96 Type I error The error of rejecting the null hypothesis when it is true. The risk of this occurring is set by the significance level. Type II error The error of accepting the null hypothesis when it is false. two-tailed test A prediction that two samples come from different populations, but not stating which population has the higher mean value. power of the test The probability that, when there is a genuine effect to be found, the test will find it (that is, correctly reject a false null hypothesis). As an illustration, one test might be like a stopwatch that gives the same time for two runners in a race but a more powerful test is like a sensitive electronic timer that more accurately shows the times to differ by a fiftieth of a second. INTRODUCTION TO STATISTICAL TESTING indicating the direction of the difference in the samples. To give an overall value of ␣ = .05, the size of each of the tails of Distribution A cut off by the significance level is set at .025. POWER If we return to Figure 5.1, having set the significance level using Distribution A, we can see that this leaves part of Distribution B () the ‘wrong’ side of the significance level. This means that we can also make a Type II error, claiming no difference when there really is a difference in the populations the samples come from. The probability of making a Type II error is shown by  on Figure 5.1. If the value of our statistic belongs to Distribution B but lies within the area marked by  we will mistakenly claim it comes from Distribution A as the value is to the left of the significance level. As the whole area under a distribution curve is set to 1, then the amount of Distribution B to the right of the significance level is 1 – . This is the probability of claiming a statistically significant difference between our samples when there really is one. Here we are making a correct claim of statistical significance. This is referred to as the power of the statistical test. It follows from the above logic that a one-tailed test is more powerful than a two-tailed test. Furthermore, we can see that a statistical test with very low power is unlikely to detect statistical significance even when the samples come from different populations. This is because  will be large and most of Distribution B will be the ‘wrong’ side of the significance level. A value that lies within  will be wrongly assigned to Distribution A and the null hypothesis will not be rejected. It is only when the value lies within the area 1 –  that a genuine difference between the samples will be correctly detected. A concern arises when we produce a statistic with a probability greater than the significance level, for example p > .05. In response to this, it is often reported that we ‘accept the null hypothesis’, indicating that our samples come from the same population. However, this is not true. The failure to achieve statistical significance may arise for a number of reasons. Our test may be so lacking in power that we are unlikely to find statistical significance even when our samples come from different populations. We may have too few participants in the study, which will reduce the power of the test. Alternatively, we may be looking for a very small effect and our analysis is unable to detect it. Some of these problems can be made clear by an analogy. Imagine digging for treasure on a small deserted island. There are two possibilities: either the treasure is there or it is not. However, you are only able to make a judgement about whether the treasure is there or not based on the result of your dig. Even if you find nothing after a set time digging, it doesn’t mean the treasure is not there. It simply means that you have not found it. Consider digging on the island for an afternoon with a bucket and spade. If using these tools you find a treasure chest, then you feel great (and very lucky). But if you don’t find anything, then it might be that the tools are not adequate for the job. Now contrast this with using a mechanical excavator that can shift tonnes of earth in an afternoon. Here the chances of finding the treasure chest are much greater. And if you don’t find it you can be more confident (but not certain) that the treasure is not there. In our statistics tests this is a difference of power. Many researchers undertake statistical tests without checking the power of their tests in INTRODUCTION TO STATISTICAL TESTING advance, which may simply not be up to the job. As a rule of thumb, a test that has a power of 1 –  = .8 is seen as a test of high power, .5 as medium power and .2 as low power. Unfortunately, SPSS cannot work out the power of your test before you perform it (see the SPSS advanced box below) but SPSS does allow you, in a few tests, to report the power of your test or the effect size, post hoc (at the end of the analysis). Power is influenced by both sample size and effect size. Taking our treasurehunting analogy once more, if we have lots of people digging, then we have a greater chance of finding the treasure than when we only have a few. So, the larger the size of the sample is the more powerful the test. Also, the larger the effect size (for example, the difference between the population means) the more likely we are to find it. If the treasure chest is the size of a matchbox we might not detect it even with our mechanical excavator. However, if it is the size of a house we are much more likely to find it. Finally, ask yourself the question, ‘Am I on the right island?’ It does not matter how many people and mechanical excavators you have if you are on the wrong island. It doesn’t matter how powerful your statistical test if you are asking the wrong research question. In research we need to know if we are asking the right questions, testing the appropriate hypotheses. There may be little point in digging on an island you selected on a whim if the treasure map identifies a different island. Know something about the topic you are researching. Read about the effects other researchers have found and develop an understanding of what to expect in research on this topic. Remember, it is your treasure map and it will guide you on what equipment to use on your dig. SPSS advanced Unfortunately, SPSS does not conduct a power analysis in advance of your statistical analysis as part of the package; what it can do for some statistical tests such as an ANOVA and MANOVA is produce a post-hoc power analysis. However, there are programs available that can do this for you. It only takes a few moments to undertake the power analysis and the outcome tells you what sample size you need for the test you want to do. n n n n n You set the power of your test. You may choose a high power (.8) if you want to increase the chances of finding an effect, if it is there. You set your significance level (alpha). Are you going to test significance at p = .01, which reduces the risk of a Type I error but also reduces the power, or at a conventional p = .05? You select the test you intend to perform, for example independent measures t test. You must estimate the size of the effect you are looking for. Past studies in the literature, or even a pilot study, can provide this information, helping you to learn about the scores to expect in a study on your topic. You can set the sample size for the power you want. The outcome of a power analysis will tell you how many participants you need in the samples to achieve 97 effect size The size of the difference between the means of two populations, in terms of standard deviation units. ANOVA An acronym for the ANalysis Of VAriance. By analysing the variance in the data due to different sources (e.g. an independent variable or error) we can decide if our experimental manipulation is influencing the scores in the data. MANOVA A Multivariate ANalysis Of VAriance. An analysis of variance technique where there can be more than one dependent variable in the analysis. 98 INTRODUCTION TO STATISTICAL TESTING this level of power. This is very helpful information as it not only stops you from selecting too few participants but also too many. Often there is the belief that it is a case of ‘the more the merrier’ in statistical analysis, but you only really need a large enough sample size to do the job. On our desert island we do not want so many excavators that they cannot move – we just need an optimum number for the size of the island. More will be a waste of time and resources. CONFIDENCE INTERVALS 3 You will notice that sometimes SPSS gives a probability value of p = .000. Actually, the probability value cannot be zero. This value means a p value has been rounded down to three decimal places. As we must not wrongly report a p value of .000 we can change the last zero to a one and state that p < .001. Alternatively, you can obtain the actual p value by clicking once on the table, place the mouse over the .000 and then double click to obtain the actual probability value. However, reporting that p < .001 is usually sufficient. As was demonstrated above, significance testing is an informed gamble. We are betting, on the basis probability of the value of a statistic, whether to reject the null hypothesis and claim that samples arise from different populations or not. With a significance level of .05 we do not reject the null hypothesis when the probability is greater than .05. So a statistical value with a probability of p = .06 is treated the same as one of p = .60 – both are not significant and the null hypothesis is not rejected. However, unlike .60, a probability of .06 is very close to the significance level and the statistic might, with more data or a more powerful test, become significant, but as it lies on the ‘wrong’ side of the significance level it is labelled as not significant. So significance testing is ‘all-or-none’ and does not provide any subtlety to reporting the findings. There has been a debate in the literature about statistical significance tests. It has been argued that tests of significance are not always the best way to make inferences from your data. There is also a concern that statistical significance is not the most important thing to report in explaining research data. Consider two studies with almost identical data. A t test is performed on both datasets. In the first case the calculated t value has a probability of .049. Here we say the result is statistically significant as the probability is less than the significance level of .05. In the second study the t value has a probability of .051. Here we say the result is not statistically significant as the probability is greater than .05. Even though the datasets are almost identical we are making opposite conclusions. So reporting ‘significant’ or ‘not significant’ is a problem here. One answer is to report the actual probability values, rather than only saying a result is or is not statistically significant. In this way the reader can compare the probability value to the significance level. In fact, SPSS gives you the probability value rather than the significance level. Even though it often heads a column in a table with the term ‘Sig.’ it presents the actual probability, such as p = .028, rather than reporting p < .05. We recommend that you report the probability in terms of the significance level, for example, p < .05 or p > .05. (There may be cases when the values are close to significance, for example p = .049, where you wish to indicate this in your report, so for these particular cases you may wish to include the actual probability value as well as its significance.) An alternative to giving the statistical significance of a finding is to report confidence intervals as these may provide a more appropriate conclusion to the analysis. A confidence interval (CI) defines a range of values within which we are confident (with a certain probability) that our population value lies: for example, if we have a sample we can work out the confidence interval of the mean. This is an estimate of the population mean. With a mean of 4.00, our confidence interval might INTRODUCTION TO STATISTICAL TESTING 99 be 3.50 to 4.50 with a probability of .95. This tells us that, by using our sample information to estimate the population information, we are 95 per cent confident that the population mean lies within this range. So we can use this as an estimate of the population mean. One way of reporting this value is as follows: Mean = 4.00 (95% CI: 3.50 to 4.50) or 95% CI of the mean = 4.00 ± .5 Remember, significance testing is all about estimating population values and a confidence interval is a different way of doing this. Clearly, a narrow confidence interval provides a better estimate of the population mean than a wide one. THINGS TO CONSIDER BEFORE ANALYSING YOUR DATA The above logic of significance testing requires us to make certain assumptions about our data. The reason for this is that we use information from our samples to estimate population values (called parameters). For example, we will use sample means and standard deviations to estimate the mean and standard deviation of the population the samples are drawn from. Thus, a number of tests are referred to as parametric tests. In order to undertake parametric tests appropriately, there are four different things we need to consider. Sample selection First, how was your sample selected from the population? A biased selection will mean that it does not accurately represent the population. Normally, we argue that the sample should be randomly selected from the population. If the sample is biased, then the sample values will not be good estimators of the population values. The measurement scale Second, what measurement scale are you using? Parametric tests require interval data – where the consecutive numbers on the measuring scale are at equal intervals. (Interval data measured on a scale with a genuine zero is called ratio data. Speed is an example of ratio data as zero means no speed at all. Temperature scales are interval but not ratio as zero on the scale does not mean no temperature.) We are also assuming the scales are continuous: that is, there are no gaps or breaks within them. For example, time, distance and temperature are all interval scales. Without interval data we cannot meaningfully calculate statistics such as the mean and standard deviation using the raw scores. If you remember earlier, the Measure column is where you identify the level of data for each variable. SPSS provides you with three options: Scale, Ordinal and Nominal. 3 SPSS groups interval and ratio data as Scale. This is because the same statistical tests are applied to both interval and ratio levels of data. See Chapter 2 100 INTRODUCTION TO STATISTICAL TESTING The assumption of normality Third, is your data drawn from a normally distributed population? This is an assumption that underlies all parametric tests and if it is not true, then the results of the tests may not be appropriate. The statistical test assumes it to be the case and if it is not, then the result may underestimate or overestimate the value of the statistic. This can be checked by plotting your data on a histogram or boxplot and visually observing if the data appears to follow a normal curve or mathematically by conducting a test of normality which statistically tests the degree to which the distribution of the data matches the normal distribution. Homogeneity of variance Finally, if you are comparing two or more samples, then it is assumed that the populations from which they are selected have equal variances. Again, if this assumption is not met, then the statistical test may not be the most suitable to these data. PLOTTING THE NORMAL CURVE There are a number of ways of visually examining the distribution of scores in a sample. You can produce a histogram of the data with a normal curve superimposed upon it using a number of different commands in SPSS such as the Descriptive Statistics, Frequencies command and the Graphs command. The Frequencies command will be used here to plot a normal curve on the distribution of a sample. A Sports Centre is interested in exploring which of its members attends the gym most often. It is seeking to compare attendance for different age groups (such as 21–25 years, 26–30 years, and so on). It records the members’ ages and the number of visits over the previous month. We shall look at three samples of 30 people, to illustrate the issues with the normality assumption. Data entry Enter the dataset as shown in the example. Procedure n From the Analyze drop-down menu, select Descriptive Statistics and then Frequencies. INTRODUCTION TO STATISTICAL TESTING n Send the variables ‘Age 21–25’, ‘Age 26–30’ and ‘Age 31–35’ to the Variable(s) box and untick the Display frequency tables box. n We are not selecting any Statistics to output in this example so do not click on the Statistics button. n Click on the Charts button. n Select the Histograms radio button and also click in the box for Show normal curve on histogram. n Click Continue. n Click OK. 101 102 INTRODUCTION TO STATISTICAL TESTING SPSS output The first output table simply gives the number of valid cases. SPSS generates a histogram for each of the three samples (see left). SPSS essential n n n Histograms are useful for checking a normal distribution. If the bars of the histogram follow a similar pattern to the normal curve, then the scores could have come from a normally distributed population. The importance of this is that if you wish to carry out a parametric test, then the data should be normally distributed (indicating a normally distributed population) to meet the assumptions for that test. The output for a histogram also shows the standard deviation, the mean and the number of participants. The normal distribution appears to be a reasonably good fit to the histogram of the first sample (Age 21–25) but not to the second sample (Age 26–30) which is skewed to the right, called negative skew, with the majority of the scores falling towards the higher end of the scale. The third histogram (Age 31–35) has a positive skew, with the majority of scores falling towards the lower end of the scale. With histograms like these last two, it is possible that the samples do not come from normally distributed populations. We can examine this further using the Explore command under Descriptives. INTRODUCTION TO STATISTICAL TESTING TESTING FOR NORMALITY There are a number of ways of examining the normality assumption in SPSS. Here the Descriptive Statistics, Explore command will be used. The Explore command provides lots of useful information about the data, including the descriptive statistics and confidence interval of the mean. It also provides information on the assumption of normality. A normal distribution is symmetrical (with no skew) so the value of skew for the sample shows how much it differs from the normal distribution. Also, the normal distribution has the characteristic bell-shape with its specific degree of peakedness, the slope of the ‘shoulders’ and the shape of the tails of the distribution. In SPSS a normal distribution will produce a value for kurtosis of zero, where kurtosis is a measure of its peakedness and shape. The kurtosis of a sample will also provide information on the shape of the sample distribution. Explore procedure n From the Analyze drop-down menu, select Descriptive Statistics and then Explore. n Select all three variables ‘Age 21–25’, ‘Age 26–30’ and ‘Age 30–35’. n Send them to the Dependent List box. n We will accept the Statistics default options. n Click on the Plots options. Untick Stem-and-leaf and tick Normality plots with tests. 103 skew The degree of symmetry of a distribution. A symmetrical distribution, like the normal distribution, has a skew of zero. The skew is negative if the scores ‘pile’ to the right of the mean and positive if they pile to the left. 104 INTRODUCTION TO STATISTICAL TESTING n Click Continue and then click OK. Without selecting any further options, the Explore command already produces a wide range of descriptive information. SPSS output n The Case Processing Summary table consists of a breakdown of the number (N) and Percent of Valid participants who have data for each variable and the number (N) and Percent of Missing cases. n The Descriptives table consists of a full description of the samples. (See facing page.) n The Explore command produces a range of statistics to give a detailed description of the samples. As the sample is being used to estimate a population, it also provides confidence intervals of the mean. So in the Age 21–25 sample, the mean is 11.0667 and the 95 per cent confidence interval for the mean is 9.5162 to 12.6169. This confidence interval says that, with a 95 per cent degree of confidence, the population mean from which the sample is drawn lies between 9.5162 and 12.6169. INTRODUCTION TO STATISTICAL TESTING 105 106 INTRODUCTION TO STATISTICAL TESTING n One way of examining whether a sample is normally distributed is to look at the values of skew and kurtosis. A normal distribution will have a skew and kurtosis of zero in the SPSS output. A measure of how far skew and kurtosis deviate from the normal distribution is found by dividing the value of skew by the standard error of skew, and by dividing kurtosis by the standard error of kurtosis. In the Age 21–25 sample skew is –.165 with a standard error of .427. This gives a measure of skewness of –.167/.427 = .391. Kurtosis is –.437 with a standard error of .833, giving a value of –.437/.833 = –.525. If either or both of these values is 2 or larger, then the assumption of normality is rejected. In this case there is a slight negative skew and negative kurtosis but these values are much less than 2, so the assumption of normality is not rejected. n For the Age 26–30 sample, skew = –.867 with a standard error of .427, giving a value for skewness of –.867/.427 = –2.030. kurtosis is –.027 with a standard error of .833, giving a value of –.027/.833 = –.032. The assumption of normality would be rejected as the large negative skewness exceeds a value of 2. n For the Age 31–35 sample, skew = .919 with a standard error of .427, giving a value for skewness of .916/.427 = 2.145. kurtosis is –.137 with a standard error of .833, giving a value of –.137/.833 = –.164. The assumption of normality would be rejected as the large positive skewness exceeds a value of 2. n The Tests of Normality table provide the statistical analysis comparing the sample distribution with the normal distribution. n SPSS displays the results of two tests of normality, the Kolmogorov–Smirnov and the more powerful Shapiro–Wilk test. A significant finding of p < .05 indicates that the sample distribution is significantly different from the normal distribution. As expected, both tests do not reject the null hypothesis for the Age 21–25 sample; as we have seen above, this looks more or less normally distributed with very little skew or kurtosis. Both tests reject the assumption of normality for the highly positively skew sample of Age 31–35 at the .05 level of significance. The Shapiro–Wilk rejects the assumption of normality for the highly negatively skewed sample Age 26–30 (p = .020) at the .05 significance level. Notice, however, that the Kolmogorov–Smirnov test does not quite reach significance (p = .099) for this sample. This is an example where the evidence indicates that the sample is not normally distributed but the Kolmogoro–Smirnov test is not powerful enough to pick it up. In this case, the Shapiro–Wilk test result supports the visual analysis and the evidence of skew, so is the more appropriate test to report here. INTRODUCTION TO STATISTICAL TESTING n After the Tests of Normality table, three graphs are displayed for each sample: a Normal Q–Q Plot for each sample, a Detrended Normal Q–Q plot and also a box-and-whisker plot. These three graphs are produced for each sample. For illustration purposes we are displaying the three Normal Q–Q Plots together first, then the three Detrended Q–Q plots, and finally the three box-and-whisker plots. n The Q stands for ‘quantile’ and the chart is constructed by dividing up the normal distribution into quantiles (quantities or portions) and then dividing up the sample distribution in the same way to see if the quantiles match. If the data follows a similar pattern to the normal distribution then all the points will lie close to a 45° straight line. Deviations from normality are shown by the distance of the points from the line. The Q–Q plot for Age 21–25 shows the points lying on or fairly close to the line, but for the plot for Age 26–30 and Age 31–35 the points do not follow the pattern of the straight line, indicating that these samples are not following the pattern of a normal distribution. n The Detrended Normal Q–Q Plot shows the difference between the observed scores and the scores we would expect to see if the scores followed a normal distribution. These differences would all be zero if the sample distribution was normal, so would all lie on a horizontal line. Essentially, this is the residuals after the normal distribution ‘trend’ has been removed. This is a sensitive measure and is not as easy to interpret. (See next page.) n SPSS also displays box-and-whisker plots for each sample. n These box-and-whisker plots indicate the shape of the distribution. We can see that Age 21–25 is symmetrical, with the median line almost central, 50 per cent of the sample lie in the box and both whiskers are almost the same. 107 108 residual A residual is the difference between an actual score and a predicted score. If scores are predicted by a model (such as the normal distribution curve) then the residual will give a measure of how well the data fit the model. sphericity An assumption we make about the data in a repeated measures design. Not only must we assume homogeneity of variance but homogeneity of covariance – that is, homogeneity of variance of the differences between samples. Essentially, we must assume the effect of an independent variable to be consistent across both conditions and subjects in these designs for the analysis to be appropriate. regression The prediction of scores on one variable by their scores on a second variable. The larger the correlation between the variables, the more accurate the prediction. We can undertake a multiple regression where the scores on one variable are predicted from the scores on a number of predictor variables. INTRODUCTION TO STATISTICAL TESTING INTRODUCTION TO STATISTICAL TESTING n The second box-and-whisker plot, the whisker underneath the box is a lot longer than the whisker on top of the box which indicates that scores in the Age 26–30 group is negatively skewed. n The final graph showing the Age 31–35 sample is positively skewed. This is shown by the longer whisker at the top of the box. Further details on box and whisker plots are shown in the previous chapter. 109 See Chapter 4 COMPARING MORE THAN ONE SAMPLE: THE ASSUMPTION OF HOMOGENEITY OF VARIANCE For the tests to operate appropriately, we are assuming that any manipulation we perform (such as the effect of noise on performance) affects each member of the population to the same extent and so does not affect the overall spread (variance) or shape of the distribution of the population scores. Therefore, the population variances should be the same, and our samples should have similar variances as we use these to estimate their population values. The homogeneity of variance assumption is tested in different ways depending on the design of the study. SPSS provides the appropriate test by default or offers options which the user can use. The common ways of referring to the homogeneity of variance assumption is also known as ‘equal variances’ in the Independent t test (Chapter 6) and ANOVA (Chapter 8), sphericity in a repeated measures ANOVA (Chapter 8) and ‘homoscedasticity’ in regression (Chapter 14). See Chapters 6, 8 and 14 VIOLATIONS OF THE ASSUMPTIONS If the assumptions of a parametric test are violated there are a number of things that you could do. It is always a good idea to examine your dataset for anomalies; it may be that you have entered data incorrectly. You could check to see if there are any outliers by producing a graph such as a boxplot (Chapter 4), which may influence your data. You may wish to consider using a nonparametric test if you have concerns about your data meeting the assumptions of parametric tests discussed above. We would normally prefer to conduct a parametric test as this type of analysis is more powerful and uses the actual scores; whereas nonparametric tests make fewer See Chapter 4 nonparametric test Statistical tests that do not use, or make assumptions about, the characteristics (parameters) of populations. 110 INTRODUCTION TO STATISTICAL TESTING assumptions about the data but usually perform an analysis on the ranks of the scores rather than on the scores themselves. Alternatively, you could endeavour to normalise your data by performing a transformation. A logarithm transformation will ‘squash’ your data together and can be used to deal with data that is skewed or has outliers. One problem for a number of tests is that if the standard deviations of the different groups are very different, you should not do the test. A log transformation can improve this situation. This is what we shall look at in our example. A researcher was testing to see if there was a difference in the amount of time it took expert typists and novice typists to type a piece of text. However, when the researcher found that the standard deviation for the novices was six times larger than that for the experts, he realised that this would fail the ‘equal variances’ assumption required for the t test, which he wanted to perform. Therefore, the researcher decided to conduct a log transformation. This can easily be achieved using the Compute Variable command. n Click on the Transform drop-down menu. (See facing page, top.) n Select Compute Variable. The Compute Variable box is then shown. (See facing page, bottom.) n In the Target Variable box, type the name of our new column. We have called ours ‘transformed’. n From the Function group list, select Arithmetic and then Ln under Functions and Special Variables. INTRODUCTION TO STATISTICAL TESTING 111 112 INTRODUCTION TO STATISTICAL TESTING n Send your variable ‘minutes’ across to the Numeric Expression box; this will change the question mark to the variable name: ‘LN(minutes)’, then click OK. Now the dataset will display the transformed data and the test can be conducted using this new variable. The difference in the size of the standard deviation for the novice typists is now only twice as big as the expert on the transformed variable. We are now more confident that a statistical test can be performed more appropriately. INTRODUCTION TO STATISTICAL TESTING 113 BOOTSTRAPPING Whereas parametric statistical tests require the assumptions that we have discussed in this chapter for them to be successful, bootstrapping is a technique that requires no assumptions but provides useful information about a sample. The technique involves selecting new bootstrap samples from the original sample. These samples are the same size as the original sample because the technique allows a score from the original sample to be selected more than once in the bootstrap sample. To give a simple example: with an original sample of four scores 1,2,3,4, bootstrap samples (also of four scores) are randomly ‘selected with replacement’, so bootstrap samples could be 1,2,2,3 or 1,1,3,4 or 2,2,4,4. Using this technique you can select as many bootstrap samples as you wish. Bootstrapping allows you to do two things. The first thing is that the sample can be used as a model for the population and the bootstrap samples used to create a distribution of sample statistics, such as the mean, to produce estimates of population parameters. Also, confidence intervals can be produced for any sample statistic under study. For example, if we generate a thousand bootstrap samples, we can work out each bootstrap sample mean, order them from lowest to highest and cut off the bottom 2.5 per cent and the top 2.5 per cent. The range of the remaining bootstrap means provides a 95 per cent confidence interval for the mean. We can do the same thing for any sample statistic, such as the median or the variance. The second thing we can do is to use bootstrapping to estimate the bias in the sample statistics. For example, from a thousand bootstrap samples we can work out each of their means and compare them with the original sample mean. The average amount that a bootstrap mean differs from the sample mean can be used as an estimator of the difference between (or bias in) the original sample mean and the population mean. Bootstrapping, therefore, provides an alternative way of estimating population parameters to statistical tests. We can even bootstrap sample differences. For example, we can find a thousand bootstrap samples from each of two original samples, calculate the differences between the bootstrap sample means and then produce a confidence interval of the differences. This provides an estimate of the difference in sample means. Indeed, there are numerous places in SPSS you can bootstrap the samples you are testing. The point to remember about bootstrapping is that it only uses information from the original sample so if that is a poor estimate of the population then bootstrapping the sample will not make it any better. However, as samples get larger, they become better estimates of the population so bootstrapping can be very useful if the sample is ‘large enough’. SPSS bootstraps a thousand samples by default, although you can ask for it to produce as many as you like. The reason is that a thousand will produce a fairly stable set of results. If you only produced a few samples, then the estimates may vary quite a lot depending on which sample members were picked (the largest values might be selected by chance). If you produced many thousands of bootstrap samples the estimates may be hardly any different from using the default number, so would potentially be a waste of the additional time. However, the opportunity is there to choose however many you want and to observe the effect on the estimates. In the example below we shall stick with the default of a thousand bootstrap samples. bootstrapping A sample is used to estimate a population. New bootstrap samples are randomly selected from the original sample with replacement (so an item can be selected more than once). The bootstrap samples, often 1,000 or more, are then used to estimate the population sampling distribution. 114 INTRODUCTION TO STATISTICAL TESTING Bootstrapping procedure We shall bootstrap the Age 21–25 sample from the Sports Centre discussed earlier in this chapter. n From the Analyze drop-down menu, select Descriptive Statistics and then Explore. n Select the variable ‘Age 21–25’. n Send it to the Dependent List box. n Click on the Bootstrap option. n In the Bootstrap window we tick the Perform bootstrapping box. We can change the number of bootstrap samples in the box below (see facing page, top) but we will accept the default of 1000, and leave all other choices as the default options. INTRODUCTION TO STATISTICAL TESTING n Click Continue. n We can change the other options now. We have turned off the default stem and leaf plot. Then click OK. SPSS output The first table produced is the Bootstrap Specification table stating the number of samples and confidence interval chosen. The second table is the Case Processing Summary Table indicating the number of valid cases. This is followed by the Descriptives table. 115 116 INTRODUCTION TO STATISTICAL TESTING n n n n n Bootstrapping has added four additional columns to the Descriptives table: Bias, Std. Error and the Lower and Upper bounds of the 95% Confidence Interval. The Bias column on the first row provides the average difference of a bootstrap sample mean and the original sample mean. To standardise this value we divide it by the Std. Error to give a measure of the bias of the bootstrap means compared to the original sample mean. In this case, the bias is very small but if it were larger we might use this figure as an estimate of the bias in the original sample mean and the population mean and correct the sample mean accordingly. The Confidence intervals of the bootstrap mean are shown as 9.6008 and 12.5325. Notice that these are similar to, but not the same as, the confidence intervals of the sample mean shown in column 1 of 9.5164 and 12.6169. This is because they are produced by two different methods: the latter is the confidence interval of the original sample mean using statistical inference methods (it employs the t distribution) and the former is based on the 1000 bootstrap samples (as explained above). Bootstrapping allows us to produce bias and confidence intervals values for any sample statistic we are interested in, that otherwise we could not produce. Listed out in the table are those for the 5 per cent trimmed mean through to the interquartile range. In cases of a skewed sample where the median is viewed as a better estimate of the ‘central tendency’ than the mean, bootstrapping gives an estimate of the bias in the median as well as its 95 per cent confidence intervals which can be very helpful in further analysis. INTRODUCTION TO STATISTICAL TESTING ADVICE ON SIGNIFICANCE TESTING Significance testing provides us with statistically very useful information but we can be a little more sophisticated in interpreting our results if we acknowledge the concerns listed above. So we offer some advice on interpreting the results of our significance tests by taking account of the concerns listed above. A statistically significant result When the result of our test is statistically significant we reject the null hypothesis. We claim the sample differences are large enough to indicate differences in the populations we are examining or that the level of association indicates an association in the populations. However, we can be a little more sophisticated and consider the risks of Type I and Type II errors for a moment and, before making too much of your claim, you can consider several things. n n n n What is the actual probability value you have produced? How significant is your probability value? What size of effect has been found by other studies on this topic? The finding may be statistically significant but is it important? Is this effect large or small according to the literature on this topic? SPSS usually provides us with confidence intervals with our significance tests. This gives us an estimate of the population values. Examine these values to see the estimated range. Imagine you found a difference in your sample of 6 and the confidence intervals went from 5 to 7, this means that we are 95 per cent confident that the population value lies between the upper and lower limits, so in the worst case scenario our difference would still be 5, which could still be a big difference. If the range was large, for example, between .5 and 6.5, and our value is 3.5, you would be less sure as to where the true population value lies, as it could be anywhere between these limits. Indeed, there is the possibility that the population value is as low as .5, and though the test result may be significant, this difference may not be of any practical worth. A statistically non-significant result When the findings are non-significant (for example, p > .05), we report that we have not found evidence to indicate a difference (or association) in the populations. This may wrongly be referred to as ‘accepting the null hypothesis’. We can consider the result a little more carefully. We do not want to make a Type II error. Remember our treasure-hunting example: just because we have not found the treasure does not mean that it is not there. So when we get a nonsignificant result consider two things. n Did we perform a powerful enough test to find an effect? Were we looking for a big enough effect? Did we have enough participants to make it a powerful enough test? In the analysis of variance SPSS allows you to check the effect size and the power of your test after you have performed it. 117 118 INTRODUCTION TO STATISTICAL TESTING n p value The probability of a test statistic (assuming the null hypothesis to be true). If this value is very small (e.g. .02763) then we reject the null hypothesis. We claim a significant effect if the p value is smaller than a conventional significance level (such as .05). critical value We reject the null hypothesis after a statistical test if the probability of the calculated value of the test statistic (under the null hypothesis) is lower than the significance level (e.g. .05). Computer programs print out the probability of the calculated value (e.g. .023765) and we can examine this to see if it is higher or lower than the significance level. Textbooks print tables of the critical values of the test statistic, which are the values of the statistic at a particular probability. For example, if the calculated value of a statistic (i.e. a t test) is 4.20 and the critical value is 2.31 (at the .05 level of significance) then clearly the probability of the test statistic is less than .05. Further details of the logic of hypothesis testing can be found in Chapter 4 of Hinton, 2014. Look at your confidence interval to see if it supports the results of the significance test. In a t test we would expect the confidence interval to be around the zero value for a non-significant finding. FAQ On my output table my significance level is .000 and I have a two-tailed hypothesis, so I have to divide that value by two, surely the answer will still be .000? It is important to remember that the p value is never .000. SPSS rounds the value to three decimal places, for example the actual p value could have been .0002. Whether you have a one- or two-tailed hypothesis and SPSS displays a p value of .000 you will always need to change the last zero to a one, so that p < .001. FAQ I have been told to report my p value, but I can’t find it on my output table. The p value is the probability value associated with your test. On your output tables always look for the column headed Sig. FAQ In my statistics class we calculate the value by hand and then check the back of our statistics book where we compare the obtained value with the critical value to see if it is significant or not. I have carried out a statistical test in SPSS and can’t seem to find the critical value. When you perform your inferential statistics with SPSS, it shows the actual probability value, and you then need to decide yourself if the test has produced a significant result (i.e. is your probability less than .05 – the conventional 5 per cent significance level?). For example, if SPSS shows a probability value of .03, we can conclude that this value is statistically significant as p < .05. t tests 6 120 INDEPENDENT SAMPLES t TEST 127 THE PAIRED SAMPLES t TEST The t test is one of the most popular tests for comparing two samples. There are many situations where we want to see whether an experimental manipulation has an effect or not. Does a new reading scheme improve children’s reading? Does a new work practice in a factory improve output? In these cases we are comparing a control group, who perform the task in the usual way, with an experimental group, who perform the task under the same conditions as the control group with one exception, our experimental manipulation (i.e. the new teaching scheme or the new work practice). If the two groups perform differently, we can attribute the difference to the effect of our manipulation. We often compare two groups: do men and women differ on a particular task? Is a task performed more accurately in the morning than in the afternoon? Here again we are comparing two samples to see whether a difference arises from our experimental manipulation. Does gender (men versus women) affect performance on the task? Does time of day (morning versus afternoon) affect accuracy of performance on the task? In all these cases the t test allows us to see whether there is a difference between the performance of the two groups. We do need to be careful that we have undertaken the study appropriately because the t test is simply a statistical technique and won’t tell us when we have made a mistake. For example, the t test will tell us whether there is a difference in the performances of the two groups but not what caused the difference. If you set up the study so that the only difference between the groups is your experimental manipulation, you can be confident that this caused the difference in performance. However, if you designed it poorly and the groups differ in a number of ways you will not know which of these differences is responsible for any differences in the performance. We need to make sure that the groups are selected so that the only difference between them is the one we are interested in (the experimental manipulation) and there are no other confounding variables. Also, there are a number of assumptions underlying the t test and we need to make sure that our data satisfies these assumptions, otherwise the result may not be meaningful. The t test relies on a number of assumptions as it is a parametric test. condition A researcher chooses levels or categories of the independent variable(s) to observe the effect on the dependent variable(s). These are referred to as conditions, levels, treatments or groups. For example, ‘morning’ and ‘afternoon’ might be chosen as the conditions for the independent variable of time of day. 120 t TESTS n The samples are randomly and independently chosen from their populations. This is important as the t test uses the samples to estimate details of the populations they come from (such as the population mean and variance, referred to as parameters) and if the samples are selected in a biased way it will affect the accuracy of the estimations. n The data collected must be interval or ratio, from continuous distributions and normally distributed populations. There is some debate as to the importance of these assumptions but they do underlie the logic of the test. As long as the distributions are approximately normal the results may still be meaningful, particularly for large samples (over 30), so you can go ahead with the test. However, gross violations of this assumption can lead to meaningless results. n The data from the two samples come from populations with equal variances (the homogeneity of variance assumption). The t test uses this assumption in its calculation by ‘pooling’ the variances of the two samples to estimate the (equal) population variance. If the assumption is invalid then the calculation is not meaningful. But, as the t test is ‘robust’, it is still likely to make sense even when the variances differ somewhat (for small samples, say ten, even with one sample variance up to three times the other, the t test may still be interpreted correctly). So, usually, we report the t test result for assumed equal variances, but large differences in the sample variances should not be ignored. In many studies we are assuming that our manipulation has a constant effect and so the sample variances should be the same. Our advice is, when you find unequal variances, if you can understand why the variances might differ, it makes sense to continue with the t test and then choose the result of the test where equal variances are not assumed. Essentially, the t test compares two results. The first is the difference between the mean scores of the two samples. The second is an estimate of what it would expect the difference in means to be when the null hypothesis is true. If the difference in means is not bigger than the expected difference then we cannot reject the null hypothesis: we have not found evidence that our experimental manipulation is having an effect. If the difference in means is larger than the expected difference, we can see whether it is large enough to reject the null hypothesis and claim that our experimental manipulation is having a statistically significant effect. INDEPENDENT SAMPLES t TEST The independent samples t test is undertaken when the samples are unrelated, with different participants in each sample, such as the daytime and night-time driving tasks discussed below. This test is also called the unrelated t test or the independent measures t test. (With related samples, such as the same group of participants tested at two different times of the day, the paired samples t test should be used.) Scenario A driving simulator was used to investigate the number of errors made during daytime and night-time driving tasks. It was predicted that more errors would be made on the night-time test. The number of driving errors was recorded for each person. t TESTS Data entry Enter the dataset as shown in the example. For independent samples we have to input a grouping variable to indicate which sample a score comes from. In this case we have included a variable named ‘driving’, and have given the night drivers a value label of ‘1’ and the day drivers a value label of ‘2’. The number of errors on a driving simulator is input into a variable we have labelled ‘errors’. So row 1 shows a night driver who made nine errors and row 7 shows a day driver who made eight errors. The full data entry procedure is described in an earlier chapter. 121 3 To see the value labels, go to the View dropdown menu and select Value Labels. See Chapter 2 3 Independent samples t test procedure n The aim is to carry out an independent samples t test. All inferential statistical tests are found under the Analyze command. n The rationale of the t test is to test for significant differences in the means of two samples, therefore choose Compare Means. n Our study is an independent measures design (comparing night-time and daytime driving), therefore choose Independent-Samples T Test. Random allocation of groups should be addressed when calculating an independent t test. In order to ensure this, the independent variable must allow such random allocation. In the above example, the participants are randomly allocated to either a day or a night driving condition. 122 t TESTS 3 • Notice the bootstrap button under the Options button. We provide an explanation of how to undertake this procedure in the SPSS advanced section below. • If you do not see the Bootstrap option in the Independent-Samples T Test window, this is because the SPSS Bootstrapping Module is not included with your version of SPSS. n The dependent variable is ‘Errors’ and this should be sent to the Test Variable box. n The independent variable is ‘Driving’ and this should be sent to the Grouping Variable box. n Once ‘driving’ is in the Grouping Variable box we are prompted to Define Groups. n The values which were assigned to day and night driving in the data entry procedure need to be input in the Define Groups box. n To complete the test, click on Continue and then OK. SPSS output The first table that SPSS produces is the Group Statistics table, which provides details of the descriptive statistics. Dependent variable Independent variable SPSS essential n n n Number of participants (N) will be included in your descriptive statistics results. By observing the Mean column it can be seen that night driving produced more errors on the driving simulator but this difference may not be significant. To ascertain if this result is significant or due to chance, the Independent Samples Test table must be examined. The Std. Deviation shows that the night-driving participants have a wider spread of scores than the day-driving group. SPSS advanced standard error of the mean The standard deviation of the distribution of sample means. It is a measure of the standard (‘average’) difference of a sample mean from the mean of all sample means of samples of the same size from the same population. n n n The Std. Error Mean is an estimate of the standard deviation of the sampling distribution of the mean based on the sample we tested. That is, it is the standard distance, or error, that a sample mean is from the population mean. The standard error of the mean is a useful figure as it is used in the computation of confidence intervals and significance tests, such as the t test. In our example the standard error of the mean shows that if we had obtained all the means of every sample of six night-driving participants and analysed them, we estimate that the standard deviation of those means would be .422. t TESTS Similarly, if we took all samples of eight day drivers, we estimate the standard deviation of the means would be .453. The Independent Samples Test table displays the inferential statistics results. p value Test statistic SPSS essential n It can be seen from the above table that two lines of values are generated by SPSS; Levene’s Test for Equality of Variances indicates which should be used. One of the criteria for using a parametric t test is the assumption that both populations have equal variances. If the test statistic F is significant, Levene’s test has found that the two variances do differ significantly, in which case we must use the bottom values. In the example above it can be seen that F = .390, p > .05. Therefore, as the variances are not significantly different, we can accept the equal variances assumption and use the top line values, t = 4.5600, df = 12. 3 If Levene’s test statistic is significant, indicating that the sample variances are unequal, then it is a matter of academic judgement whether we accept the values on the bottom line, or whether we take this violation of the parametric test assumptions as a justification to do the nonparametric Mann–Whitney U test instead. If you do find an unexpected violation of the homogeneity of variance assumption (i.e. other studies of this type in your field have not found it), be careful in interpreting the results of your study, and if you do report a t value, make sure it is the Equal variances not assumed value in the SPSS table. n n The conventional way of reporting the findings is to state the test statistic (t) with the degrees of freedom in brackets after it and the probability of this value at our chosen significance level (p). An example can be seen below. If we calculate t = 4.560 with 12 degrees of freedom and a probability of .001, we would report this as t(12) = 4.560, p < .001. In our test we predicted that more driving errors would be made on the nighttime test, which is a one-tailed hypothesis. For a two-tailed hypothesis you state that there will be a difference between the means but you do not predict the direction of the difference. If you make a one-tailed prediction you need to divide the ‘Sig. (2-tailed)’ (p value) in half. If there is a significant difference between the means, you need to ascertain if the means are showing the 123 3 The value in an Independent Samples Test table is for a twotailed hypothesis shown in the column ‘Sig. (2-tailed)’. If your hypothesis is one-tailed divide this figure by two. Sig. (2-tailed) The exact probability of the test statistic for a two tailed prediction. Sometimes an estimate (see Asymp.Sig. – asymptotic significance) is also included. equality of variance Underlying parametric tests is the assumption that the populations from which the samples are drawn have the same variance. We can examine the variances of the samples in our data to see whether this assumption is appropriate with our data or not. test statistic The calculated value of the statistical test that has been undertaken. degrees of freedom When calculating a statistic we use information from the data (such as the mean or total) in the calculation. The degrees of freedom is the number of scores we need to know before we can work out the rest using the information we already have. It is the number of scores that are free to vary in the analysis. 124 t TESTS 3 Don’t be concerned if you have a negative t value for a two-tailed hypothesis. Whether it is positive or negative is dependent on which group’s scores were entered into the t test equation first. We entered the night-driving errors first, which were the larger values, so our t value was positive. difference in the direction you predicted. In our example we need to make sure that the mean error score for the night drivers is, in fact, larger than for day drivers. Our hypothesis is one-tailed, as we are predicting a direction of the difference in means (the daytime will be better), which would make our p value = .001/2 = .0005. As our probability of .0005 is smaller than our significance level of .001, we use the less than sign < to indicate that our result is significant at the .001 significance level. SPSS advanced n n The Mean Difference is the difference between the means of our two groups. Imagine that the null hypothesis is true, then the real difference in the population means is zero. If we selected all samples of size 6 and size 8 and worked out the difference in their means we could find out what the differences in means would be by chance alone. The Std. Error Difference estimates the standard deviation of all the differences in sample means when the null hypothesis is true. This shows the difference in the means we would expect by chance if the null hypothesis is true. In our case, the standard error of the difference is estimated to be .640. The t test compares the difference in our means with the standard error of the difference: Mean Difference t = ––––––––––––––––– Std. Error Difference n n n n The t value of 4.560 indicates that the difference in our sample means (Mean Difference) of 2.917 is over four times larger than the Std. Error Difference of .640, so we reject the null hypothesis that the difference in population means is zero. The 95% Confidence Interval of the Difference indicates that we are 95 per cent confident that the population mean difference will be between the upper and lower limits. The t test tells us whether our mean difference is significant or not. However, the confidence interval provides us with more information about the size of the difference. The confidence interval provides us with an estimate of the population mean difference. By observing our output we can see that the lower limit is 1.523 and the upper limit is 4.310, which indicates that we can be confident that the population mean difference falls between these two values. Therefore, in the worst-case scenario, the night drivers are still making 1.5 more errors than the day drivers, which is still an important difference. 1.523 2.917 4.310 Lower limit Example mean difference Upper limit t TESTS n As detailed in this chapter, confidence intervals are often used as a supplementary or alternative to statistical significance as a way of reporting results. Here is an example of how this could be reported: Difference in means = 2.917 (95% CI: 1.523 to 4.310) SPSS allows you to check the stability and reliability of your samples by a procedure called bootstrapping (see the previous chapter for details). Bootstrapping generates new samples randomly from your original sample to create a distribution of sample statistics, such as the mean. It creates new samples of the same size as the original sample by ‘sampling with replacement’ in that each original sample item can be selected more than once. You can ask SPSS to select as many samples as you wish but it produces 1,000 samples by default. It then produces a sampling distribution for these new samples and provides you with information about the distribution of the sample means and the sampling distribution of the difference in sample means. In order to undertake bootstrapping when conducting a t test you need to follow the Independent t Test Procedure. n Before selecting the OK command click the Bootstrap button on the Independent-Samples T Test window (shown below). n In the Bootstrap window tick the Perform bootstrapping box. n You will notice that it sets the number of samples to 1,000 by default, so click Continue. 125 3 • The default confidence interval given by SPSS is 95 per cent. This can be manipulated by going into the Options command in the t test procedure and selecting the required level. • An appropriate illustrative statistic for an independent samples t test is a bar chart. • To illustrate the confidence intervals for each sample mean an error bar graph can be produced. (Bar charts and graphs are described in more detail in a previous chapter.) See Chapter 4 See Chapter 5 126 t TESTS The output of bootstrapping includes additional tables to the Independent Samples Test table. The first is the Bootstrap Specifications table showing the number of samples and confidence interval chosen. The second table is the Group Statistics table. The Statistic column provides the same information as the non-bootstrapped Group Statistics table (above). The table provides additional information about the sampling distribution based on the bootstrap samples. There is very little bias in the sample mean as the bias values are both near zero. The Std. Error column provides the standard deviation of the bootstrap sampling distribution of the means of all the new samples. It also gives, based on the bootstrap samples, a confidence interval of the bootstrap sample means for the night-time errors and then the daytime errors. Notice that there is no overlap in these confidence intervals, supporting the difference in means, with an upper confidence interval of the ‘Day’ sample mean of 6.71, which does not overlap with the lower confidence interval of the ‘Night’ sample mean of 7.80. The next table is the Independent Samples Test table which gives the results of the t test. t TESTS 127 The next table, the Bootstrap for Independent Samples Test table, shows the 95 per cent confidence interval for the difference in the means using the bootstrap sampling distributions, rather than using the t distribution. As can be seen, the bootstrapping results are very similar to that produced by the t distribution. THE PAIRED SAMPLES t TEST The paired samples t test is undertaken when the samples are related, usually with the same participants in each sample. This test is also called the related t test or the repeated measures t test. (With unrelated samples the independent samples t test should be used.) Scenario A teacher wondered if the children in her class worked better in the morning or in the afternoon (a two-tailed prediction). She decided to test this out by using a mathematics test as this required the children to concentrate. She chose a random sample of eight children from the class and gave them two tests matched on their difficulty. The test gave a score out of twenty, the higher the score the better the performance. 3 Counterbalancing should be applied to paired sample tests. For the scenario above, the samples were balanced on the two versions of the test, with half the children being tested in the morning first and half tested in the afternoon first, to control for carry-over effects. Remember that this is not shown in the dataset in SPSS, but it is assumed that the samples are unbiased. Data entry Enter the dataset as shown in the example. We have named ‘AM’ and ‘PM’ with the labels ‘Morning’ and ‘Afternoon’. The full data entry procedure is described in Chapter 2. See Chapter 2 3 If you do not want to show any decimal places, change the decimal places to zero in the Variable View. 128 t TESTS Paired-samples t test procedure n The aim is to carry out a paired samples t test. Select the Analyze drop-down menu. n The rationale of the t test is to look for significant differences between the means of two samples, therefore choose Compare Means. n The design of our study is repeated measures (comparing the scores of one group of participants over two conditions); therefore, choose Paired-Samples T Test. n A new window will appear with the variables listed on the left. Click on each variable to send it to the Paired Variables box. n Both variables will now appear on the same line as Pair 1. n To complete the test click OK. SPSS output The first table that SPSS produces is the Paired Samples Statistics table detailing the descriptive statistics. Independent variable Dependent variable (scores) SPSS essential n The number of participants (N) is included with the descriptive statistics results. You can check you have input the correct number of scores. t TESTS n n By observing the Mean it can be seen that when the children took the mathematics test in the morning they got more questions correct (11.00) than when a similar test was taken in the afternoon (9.25). These differences seem to be supporting our hypothesis, but to ascertain whether this result is significant or due to chance, the Paired Samples Test table must be examined. The Std. Deviation shows that the spread of scores in the morning is slightly larger than that in the afternoon. SPSS advanced n n The Std. Error Mean is an estimate of the standard deviation of the sampling distribution of the mean. A small value tells us that we would expect a similar mean if we did the test again but a large value indicates a lot of variability predicted in the means. If we were able to test all samples of size N = 8 in the morning and plot their means we estimate the distribution would have a standard deviation of 1.134, and for samples of size N = 8 tested in the afternoon we estimate the distribution of the means would have a standard deviation of 1.130. The standard error of the mean is a useful figure as it is used in the computation of significance tests comparing means, such as the t test, and in the calculation of confidence intervals. There is no SPSS essentials section for the Paired Samples Correlations table as it is usual to calculate a paired samples t test without performing a correlation, so this section is SPSS advanced only. Indeed, the results of a t test are almost always reported without any details of the correlation. So, for most academic disciplines, it is perfectly acceptable to ignore this part of the output and move on to the t test results. However, it does tell us some useful information about our results so you might be interested in reading the next section and making up your own mind. SPSS advanced n The Paired Samples Correlations table shows the Pearson correlation coefficient and its significance value. This test is conducted to show if the results found are consistent. We are predicting that a change in the time of day will have the same effect on all participants; they will all be better or worse by the same amount. There will be a consistent effect on them: we would expect that a participant who performed better than average on the test in the morning would still do better than average in the afternoon and 129 130 t TESTS n n See Chapter 13 someone near the bottom of the group in the morning would still be near the bottom of the group in the afternoon. From the above table, the correlation of our samples is r = .864, p = .006, which is significant as p < .01. Our participants are therefore behaving consistently as their scores in the morning test are significantly correlated with their scores in the afternoon test. This means their relative positions remain more or less the same, so a student near the top of the class on one test will still be near the top on the second test. This reassures us that any effect of time of day has a consistent effect so it is worth looking at the difference in the means. This difference will tell us if there is the predicted overall change in scores between morning and afternoon. A scatterplot shows the data in its graphical form. It could also be used to check for any outliers, it is these outliers that might make inconsistent data appear more consistent. See Chapter 13 for details. The next table that SPSS produces is the Paired Samples Test table, which informs us if there is a significant difference between our means or not. Test statistic 3 The p value in a Paired Samples Test table is for a two-tailed hypothesis shown in the column ‘Sig. (2-tailed)’. If your hypothesis is one-tailed divide this figure by two. 3 Remember to check the mean scores on the Descriptive Statistics table to ensure that a significant difference is going in the direction predicted in the hypothesis. p value SPSS essential n The conventional way of reporting the findings is to state the test statistic (t), degrees of freedom (df), and probability value (p). We can report our results as follows. t(7) = 2.966; p < .05 SPSS advanced n n n The Paired Differences show the differences between the scores of our two samples. The Mean displays the difference between the means of the two samples (11.00 – 9.25 = 1.75). As our samples are paired, we can find a difference score for each participant, subtracting their score in the first sample from their score in the second t TESTS n 131 sample. The Std. Deviation indicates the standard deviation of all the difference scores. The Std. Error Mean estimates the standard deviation of all the differences between sample means for samples of size N = 8 when the null hypothesis is true. This indicates the difference in the means we would expect by chance if the null hypothesis is true. Our mean difference is 1.75, which is much bigger than the standard error of the mean of .590, suggesting that the data does not support the null hypothesis. Our calculated t value is the ratio of these two values: 1.75 t = –––– = 2.966 .59 n The 95% Confidence Interval of the Difference indicates that we are 95 per cent confident that the true (population) difference in means will be between the upper and lower limits. The sample mean difference falls between these two values. Zero (0) n n 0.355 1.750 3.145 Lower limit Mean difference Upper limit The confidence interval does not include zero and therefore even in the worst case (for our prediction), at the lower end of the confidence interval, there is still an expected difference, albeit a small one. This measure is often used as a supplementary or alternative indicator of statistical significance. A suggested way of reporting these findings is as follows: Difference in means = 1.750 (95% CI: .355 to 3.145) 3 • The default confidence interval given by SPSS is 95 per cent. This can be changed by going into the Options command in the t test procedure and selecting the required level. • An appropriate illustrative statistic for a paired t test is a bar chart. • To illustrate the confidence intervals for each sample mean an error bar graph can be produced. See Chapter 4 132 See Chapter 5 t TESTS SPSS allows you to check the stability and reliability of your samples by a procedure called bootstrapping. Bootstrapping generates new samples randomly from your original sample to create a distribution of sample statistics, such as the mean. It creates new samples of the same size as the original sample by ‘sampling with replacement’ in that each original sample item can be selected more than once. You can ask SPSS to select as many samples as you wish but it produces 1,000 samples by default. It then produces a sampling distribution for these new samples and provides you with information about the distribution of the sample means and difference in sample means. In order to undertake bootstrapping when conducting a t test you need to follow the Paired Samples T Test Procedure. n Before selecting the OK command click the Bootstrap button on the Paired-Samples T Test window (shown here). n In the Bootstrap window tick the Perform bootstrapping box. n You will notice that it sets the number of samples to 1,000 by default, so click Continue. The output of bootstrapping includes additional tables to the Paired Samples Correlation table and the Paired Samples Test table. The first is the Bootstrap Specifications table, simply stating the number of samples and the confidence interval chosen. t TESTS This is followed by a more detailed Paired Samples Statistics table. The Statistic column provides the same information as the non-bootstrapped Group Statistics table (above). The table provides additional information about the sampling distribution based on the bootstrap samples. There is very little bias in the bootstrap distribution for each of our two samples as the bias values are both near zero. The Std. Error column provides the standard deviation of the bootstrap sampling distribution of the means of all the new samples. It also gives, based on the bootstrap samples, a confidence interval of the bootstrap sample means for the morning scores and the afternoon scores. The next table, the Paired Samples Correlations, adds some bootstrap results for the correlation of the two samples. By bootstrapping the samples, the reliability of the correlation can be considered by examining the bias, standard error and 95 per cent confidence interval of the correlation. Note in the table below, the bias is small and the confidence interval shows a reliable correlation (with the lower end of the confidence interval still high at .687, which is significant at p < .05). The Paired Samples Test table gives the result of the t test. 133 134 t TESTS The final table, the Bootstrap for Paired Samples Test table, shows the 95 per cent confidence interval of the difference in means using the bootstrap sampling distributions, using a different method to the estimation based on the t distribution. Yet we can see that the two methods produce similar confidence intervals. FAQ I have got a minus value for my t, what does this mean? Don’t worry, it just indicates that your first condition has a smaller mean than the second condition. If you had entered the conditions in the opposite order you would have obtained a positive t value. The significance value stays the same. FAQ I am confused. What happens if the correlation is significant but the paired samples t test isn’t significant or vice versa. How do I explain it? The outcome of our statistics could potentially follow one of four routes. 1 Both the correlation and test statistic t are significant, indicating a consistent and significant difference. This is easy to explain as it is the effect we are predicting. 2 The correlation is not significant but the test statistic t is significant, indicating that while a significant difference between the means has been found, the differences in scores for each participant are not consistent. This is harder to explain. We predicted that there would be differences between the means (which we found) but this cannot be attributed to a consistent effect of the independent variable (morning/afternoon) on the participants, so other factors may be influencing our outcome. 3 The correlation is significant but the test statistic t is not significant. This is easy to explain. The participants are behaving consistently and scoring very similarly in the two samples, so we have not found the effect we are predicting. 4 Both the correlation and test statistic t are not significant. This may not be easy to explain, but with the participants behaving inconsistently across the two samples and no significant difference in their mean scores it is really not worth worrying about. t TESTS 135 FAQ I am calculating an independent t test and my independent variable is gender. Is this OK? Technically, gender as a grouping variable cannot be randomly allocated and hence does not meet the assumption that your participants are randomly assigned to conditions or groups. However, in practice this variable is treated like many of the most interesting variables, for example ethnicity or age. These are the variables we wish to study and are therefore used as independent variables, with the acknowledgement of the potential issues concerning random allocation. FAQ I have worked out the t test by hand and get a calculated value of t, I then have to look it up in a critical value table. Do I have to do any further analysis with the t value SPSS produces? SPSS produces the calculated t to three decimal places. It also gives you the precise probability value ‘Sig. (2-tailed)’. If you have a one-tailed hypothesis you must always half this figure. If this p value is less than or equal to your chosen significance level (e.g. .05), then it is significant. For example, if we found p = .094 this is non-significant. However, if our hypothesis was one-tailed, our p value would be .047. This is significant at the .05 level. FAQ I have found a significant t value and my hypothesis is one-tailed. Does this mean that I can accept my experimental hypothesis and reject my null hypothesis? Remember, even if your t value is significant, you need to check the means to ensure that the difference is in the correct direction to support your experimental hypothesis. FAQ I have tried to do an independent t test but get this warning. What am I doing wrong? Have you set up the data correctly? Remember, for an independent t test both groups’ scores need to be in one column. See the chapter on data entry. See Chapter 2 136 t TESTS FAQ Should I click the bootstrapping box when I perform my t test? No. Bootstrapping is a distribution-free method for estimating the sampling distributions you are interested in (in the two sample case it is the distribution of the differences in sample means). As long as your data satisfies the assumptions of a parametric test, then the t test will serve your purpose of examining the difference the means. However, bootstrapping does give you the opportunity for a ‘belts-and- braces’ examination of your samples by providing an estimation of any bias in the means and in being another way of producing the 95 per cent confidence interval of the difference in means. Bootstrapping is a general process that can be used with any samples you have collected and is a good way to check the stability and reliability of the sampling statistics you are interested in. It is available with many of the tests in SPSS so offers you a way of examining your sample and estimating population values. It should be remembered that, as a large sample is a better estimator of the population than a small sample, bootstrapping will depend on the sample size. FAQ I get a warning message saying No statistics are computed for a split file in the Paired Samples Correlations table. What does this mean? See Chapter 2 You will notice in the right-hand corner of the data entry screen that it says ‘Split by’. You will need to ensure that the split file command is turned off (see the chapter on data entry) before generating the t test again. FAQ I have recently compared two groups in my dataset using the Split File command but now I am ready to carry out an independent t test the output has produced this Warnings table. What should I do? The first thing to check would be that the Split File command is not still active. Check the bottom right-hand corner of the screen for confirmation of this. As a further check, go back into the Split File box and either click on reset, or select the Analyze all cases, do not create groups option. See Chapter 8, Hinton (2014) Details on how the independent and repeated measures t tests are derived and how to calculate them by hand can be found in Hinton (2014). Introduction to analysis of variance (general linear model) 7 137 INTRODUCTION 138 GENERAL LINEAR MODEL COMMAND 138 A MODEL FOR ANALYSING DATA 141 THE GENERAL LINEAR MODEL 144 KEY TERMS IN THE ANALYSIS OF VARIANCE INTRODUCTION It will not take long before you find that SPSS uses the term general linear model (abbreviated to GLM), both in the menu list and in the output. So it is worth taking time to explain what this means and also to explain some of the other aspects of the GLM you will encounter in your data analysis. n n First, if you knew that you had to perform an analysis of variance (ANOVA) on your data, you would notice that it does not feature in the list of options under the Analyze command where other major statistical procedures are found. There is an option to choose a simple one way independent ANOVA by going through the Analyze and then Compare Means commands. However, where are the other ANOVAs hidden? 145 UNIVARIATE ANALYSIS OF VARIANCE 146 MULTIVARIATE ANALYSIS OF VARIANCE 147 REPEATED MEASURES ANALYSIS OF VARIANCE 150 CONTRASTS AND MULTIPLE PAIRWISE COMPARISONS 154 MAIN EFFECTS 155 COMPARING CONDITION MEANS general linear model The underlying mathematical model employed in parametric statistics. When there are only two variables, X and Y, the relationship between them is linear when they satisfy the formula Y = a + bX (where a and b are constants). The general linear model is a general form of this equation allowing as many X and Y variables as we wish in our analysis. 138 univariate A term used to refer to a statistical test where there is only one dependent variable. ANOVA is a univariate analysis as there can be more than one independent variable but only one dependent variable. INTRODUCTION TO ANALYSIS OF VARIANCE GENERAL LINEAR MODEL COMMAND All the different forms of ANOVA can be found under the General Linear Model option of the Analyze drop-down menu. Notice from the screenshot below that the subcommands under the General Linear Model option still do not mention analysis of variance but have the labels Univariate, Multivariate and Repeated Measures. We shall examine the meaning of each of these in this chapter. multivariate Literally this means ‘many variables’ but is most commonly used to refer to a test with more than one dependent variable (as in the MANOVA). A MODEL FOR ANALYSING DATA A model is a way of representing a particular system. Models are extremely important for our understanding of people and events in the world. In the past, when the model of the solar system had the Earth as the centre with the Sun going round it, the movement of the planets was very problematic – they appeared to move in very strange ways. However, when a new model was proposed with the Sun as the centre of the solar system and the Earth and the other planets moving round it, the movement of the planets could be explained in a simpler way. This second model is so good that we can use it to send spacecraft to other planets quite successfully. So models have assumptions (the Sun is the centre of the solar system) and we can use the model to make decisions (Mars will be at a certain position in six months’ time when our spacecraft arrives). In statistics we also have models in order to allow us to make decisions about our data – whether differences between scores are genuine or simply have arisen by chance. We can see the use of a model in the following example. A school obtains its pupils from two estates in the town: Westtown and Eastend. A researcher believes that the mathematics teacher is favouring the children from Westtown at the expense of those from Eastend. The first thing the researcher might decide to do is to check that there are no other reasons why the Westtown children might perform better than the Eastend children. Let us assume that the two estates are very similar and the people are no different in terms of social backgrounds wherever they live on the two estates. Also, there is no evidence from the school of any general discrimination INTRODUCTION TO ANALYSIS OF VARIANCE against the Eastend children. Thus, we are assuming that the children enter the mathematics class without any systematic reasons for a difference between the Eastend and Westtown children. At the end of the year with the mathematics teacher in question, the children take a mathematics test and get the following results. The teacher might say ‘Look, the scores are showing the usual range of scores we get in children. OK, some of the Westtown children are doing better but that happens sometimes. Anyway, some of the Eastend children are doing better than others from Westtown – there is a 51 from an Eastend child and a 49 from a Westtown child.’ Let us apply a model to see if we can make a decision about whether there is a difference between the children from the two estates on the mathematics scores. From the overall data we might argue that a ‘standard child’ should score 50 on the test (that’s our overall mean value). We are estimating the mean of the population of children on the test, suggesting that, no matter where a child comes from, they should get a score of 50. So the first step in the model is to argue that without any other factors being involved every child will produce a score of 50. Mathematics Home score 52 49 51 55 48 52 49 45 50 54 50 47 53 46 48 51 Westtown Westtown Eastend Westtown Eastend Westtown Eastend Eastend Eastend Westtown Westtown Eastend Westtown Eastend Eastend Westtown Mean = 50 Now we group the children into those from Eastend and those from Westtown to see if we can make a comparison between them. Notice that the means of the two groups are Eastend Westtown different, 48 and 52, so it might be that the teacher is children children discriminating between the children (if both means 52 had been 50 there would have been no evidence of a 47 54 difference). So we are finding variation in the scores 49 46 51 between the groups. However, have these differences ‘just 48 50 happened’ by random chance, as the teacher implied, or 51 49 do they show a systematic difference that could result 48 52 from discrimination by the teacher? 50 55 This is where the next step of our model comes in. 45 53 Each child should score 50 on the test but doesn’t. What Mean = 48 Mean = 52 is the discrepancy and could it arise due to discrimination by the teacher? The mean of 48 shows on average a ‘teacher effect’ of –2 for the Eastend children and the mean of 52 shows an average ‘teacher effect’ of +2 for the Westtown children. If this is a genuine effect (rather than chance), then, according our model, we have to argue that the teacher effect results in consistent or systematic variation between the groups, so each child in the Eastend group should have the same effect of –2 and each child in the Westtown group should have the same effect of +2, to be consistent. 139 140 INTRODUCTION TO ANALYSIS OF VARIANCE However, not all the children in the Eastend group have scored 48 and not all the children in the Westtown group have scored 52. To explain this by our model we can argue that there is variation within the groups due to unsystematic or random variation (such as individual differences, chance effects occurring on the day of the test and other random factors). We refer to this as ‘error’ variation. Finally, we have the description of the model. A child’s score = Population mean + teacher effect + error Now we can present the table of results in terms of the model: So far so good, but there are one or two things we need to check. Remember the model is assuming the scores differ because of the teacher effect and error. 50 – 2 – 1 50 + 2 + 0 The teacher effect is constant within a group, so the 50 – 2 + 1 50 + 2 + 2 only reason the scores within a group vary is because 50 – 2 – 2 50 + 2 – 1 of the error. We are expecting (according to the model) 50 – 2 + 0 50 + 2 – 2 that the error in each group will be the same, as the 50 – 2 + 3 50 + 2 – 3 participants are randomly allocated to groups (remem50 – 2 + 0 50 + 2 + 0 ber we said earlier that there are no consistent differ50 – 2 + 2 50 + 2 + 3 ences between the people living in the two estates – it 50 – 2 – 3 50 + 2 + 1 is random chance that leads one family to live on one Mean = 48 Mean = 52 estate and another family to live on the other). If we had a massive amount of error in one group and almost none in the other this would be very odd and it would undermine the assumption of our model. We measure variability by the statistic variance (the square of the standard deviation). Formally, this assumption is that each group comes from a population with equal variance. We estimate the population variance by our sample variance, so the variance of each group should be more or less the same. This is referred to as the homogeneity of variance assumption. Looking at the errors we can see this is fine. Finally, as we are calculating statistics such as means, standard deviations and variance, these only are meaningful if our scores come from an interval scale. Again, we are all right as the mathematics test produces interval data. All the assumptions of the model are met. Without the model our data is simply data: a collection of numbers. By applying a model, as we did above, we give order to the data and we are able to make statistical decisions, such as inferring a teacher effect. Our model is quite simple but still requires us to make a set of assumptions such as ‘all scores in a group would be the same except for error’, and ‘the variability of the scores in one group is the same as the variability of scores in the other group’ as the error should, according to the model, be evenly spread across the groups. Notice that we are expecting the scores in one group to consistently differ from scores in the other group because of the teacher effect. The general term for this is the treatment effect, as we are arguing that the groups would not differ if we had not treated them to the effect of the teacher (like giving patients with an illness a particular treatment). So the general description of our model is as follows: Eastend children Westtown children Score = Population mean + treatment effect + error INTRODUCTION TO ANALYSIS OF VARIANCE This type of model is referred to as a linear model and will be explored further in the following section. It is a deceptively simple model given that it allows us to undertake some very powerful statistical analyses. Statistical tests use this model to look for systematic variation in the scores that can be attributed to a treatment effect and unsystematic or random variation that can be attributed to error. Analysing these sources of variation in the scores allows us to make a statistical decision (is there a treatment effect or not?). This is what we mean by the analysis of variance (ANOVA). The model also underlies regression analysis as well. The above example is the simplest case of the model (in fact, you may recognise the analysis as an independent t test – see the previous chapter) but the ANOVA allows us to investigate the variation in the scores in data produced by any number of independent variables with any number of groups (or conditions). We can even use it to look at more than one dependent variable (see a later chapter for an introduction to multivariate analysis of variance). Just out of interest, the independent t test on the above data gives a value of t = –4, df = 14, p < .01, indicating a highly significant difference between the groups in the predicted direction. (A t test is a simple case of an ANOVA with only two samples. When this is the case, we have the following relationship between the two: t2 = F. Our result gives an ANOVA F value of 16, indicating that the variance between the groups, including the treatment effect, is 16 times bigger than the variance within the groups, the error variance, showing a large treatment effect.) We have an answer to our statistical decision: we do have statistical evidence that there is a systematic difference in the results of the children from Eastend compared to Westtown that is consistent with the teacher being biased in favour of the Westtown children. THE GENERAL LINEAR MODEL Underlying a wide range of statistical tests is the general linear model, in particular the ANOVA and regression. This allows us tremendous flexibility in analysis: we can have as many conditions (groups) as we want and indeed as many variables as we want in the analysis, and yet the same basic model structure underlies all these analyses. The model can be a little complex to explain when we have a lot of variables, so we are going to look at a simple case: the use of a linear model in examining the relationship between two variables. In this example a researcher is interested in people’s use of the latest technology in their leisure activities. The participants were given a test of their technical skills in using these products as well as providing information on their use of them. We are going to look a tiny piece of the data: five people’s responses to two variables – their technology use in hours per week and their score out of 20 on the technology skills test. The data is shown in the table below. Participant Technology use (hours per week) Technology skill test (out of 20) 1 2 3 4 5 4 3 6 7 10 4 5 9 13 14 141 See Chapters 6 and 10 Technology use (hours per week) 142 INTRODUCTION TO ANALYSIS OF VARIANCE 12 10 8 6 4 2 0 0 2 4 6 8 10 12 Technical skills score 14 16 12 10 8 6 4 2 0 0 2 4 6 8 10 12 14 16 Technical skills score Model A Technology use (hours per week) Technology use (hours per week) FIGURE 7.1 A scatterplot of technical skills by technology use 12 10 8 6 4 2 0 0 2 4 6 8 10 12 14 16 Technical skills score Model B FIGURE 7.2 Two models for the data What is the relationship between these two variables? It is not very clear from the table, so a more helpful representation of the data is a scatterplot (Figure 7.1). Notice from the graph that the relationship is not obvious. How can we model this relationship? We could simply join the points to make a W shape, as in Model A (Figure 7.2), or draw a smooth curved line that would go through all the points, as in Model B. The problem is that these models are quite complicated to describe – there is no simple mathematical description of either of them. Furthermore, there is no guarantee that any new data will fit the model. As an alternative, we could argue that the relationship between the variables is a simple one – a linear relationship – but the reason the points on the graph do not follow a straight line is due to ‘error’. If we look at the scatterplot again, we can see that the points fall within a band from bottom left to top right, which appears to follow a line. In Figure 7.3 we have included a straight line on the graph to indicate the relationship we believe would have occurred had there been no error (our model), with the dotted lines indicating the error – the distance of each point from the line. Mathematically, we define a straight line by the formula Technology use (hours per week) Y = a + bX 12 10 8 6 4 2 0 0 2 4 6 8 10 12 Technical skills score FIGURE 7.3 Fitting the data to a linear model 14 16 where ‘a’ is a constant called the intercept as this is the value of Y when the line crosses the Y-axis (when X = 0). If the line passes through the origin (X = 0, Y = 0), then the intercept will be zero. The constant ‘b’ is called the slope as it gives the value of the slope of the line. We now have a situation where we are assuming that our scores are the result of a linear relationship (a linear model) plus error. We could decide either that the technology skills scores are correct and the technology use scores contain variability due to error, or vice versa. In this example we will assume that the X values (the technology skills scores) are correct and the Y values (technology use) do not fit the model due to the error, so we have: Observed values of Y = a + b (observed values of X) + error so: Technology use = a + b × technical skills score + error See Chapter 14 We are able to work out the straight line that best fits our data by finding the equation of the line that gives us the smallest overall error. This line is called the regression line and you can see how to calculate it in a later chapter. INTRODUCTION TO ANALYSIS OF VARIANCE According to the regression analysis, the best fit line for our data is defined by the following equation: Technology use = .951 + .561 × technical skills score What this is saying is that the model can explain some variability in the data (that which follows the straight line) but not other variability (the error). For example, participant 1 scored 4 on the technology skills test. Putting 4 in the above formula for our linear model we get a prediction that the participant spent 3.195 hours using technology (as 3.195 = .951 + .561 × 4). In fact, they spent 4 hours using technology, so, according to our model, 3.195 is explained variability and .805 is unexplained variability or error. The table below shows the data described in terms of the linear model. Participant Technology use Technology use (explained by model) Technology use (error) Technology skills score (assumed to be correct) 1 2 3 4 5 4 3 6 7 10 3.195 3.756 6 8.244 8.805 +.805 –.756 0 –1.244 +1.195 4 5 9 13 14 Now that we have fitted the data to our linear model we can make statistical decisions about the goodness of this fit. We can examine how much of the variability in the scores is explained by the model and how much is unexplained or error variability. Again, as mentioned earlier, examining the sources of the variability in the data allows us to make statistical decisions. Is there a systematic variation in the dependent variable that results from a systematic variation in the independent variable? It is all a question of whether the data fits the model well or whether there is simply too much error for it to be a good fit. If, on fitting the model, there is very little error, then the model is a good representation of the data. We need to be aware of the assumptions we are making about our data when applying the model. We would expect there to be more or less the same variability in the scores around the regression line at each point on the line – that is, the variability due to error would be the same at each point on the line. If there was only a small error at one point and a huge amount of error at another place it would undermine the validity of the model. We expect the error to be evenly spread around the regression line as we are assuming that random factors are the only reason for the error. This is the assumption of ‘homogeneity of variance’ mentioned earlier; however, in the case of regression it is often referred to as homoscedasticity. In the example above we have looked at one single dependent variable, Y, which in our case was the technology use, and one single independent variable, X, the technical skills score. But this is the simplest case of the general linear model. We can have any number of independent variables and produce the following multiple regression equation: Y = a + b1X1 + b2X2 + b3X3 + b4X4 + … 143 intercept A linear regression finds the best fit linear relationship between two variables. This is a straight line based on the formula Y = a + bX, where b is the slope of the line and a is the intercept, or point where the line crosses the Y-axis. (In the SPSS output for an ANOVA the term ‘intercept’ is used to refer to the overall mean value and its difference from zero.) homoscedasticity The scores in a scatterplot are evenly distributed along and about a regression line. This is an assumption made in linear correlation. (This is the correlation and regression equivalent of the homogeneity of variance assumption.) 144 INTRODUCTION TO ANALYSIS OF VARIANCE The key point is that the general form of the function remains the same and so is termed the general linear model. This underlies all our ANOVA and regression calculations. It may appear surprising to learn that both the ANOVA and regression analysis are based on the general linear model. Indeed, they are like two sides of the same coin. Both types of analysis are examining how much of the observed variation in the dependent variable can be attributed to variation in the independent variable and how much is due to error. That is why you will sometimes see both a regression and an ANOVA in your SPSS output. For the data to be appropriate to this form of model we need to make certain assumptions about the ‘error’ that remains after we have removed the variation explained by the model: n n n See Chapter 6 See Chapter 23, Hinton (2014) sums of squares The sum of the squared deviations of scores from their mean value. mean square A term used in the analysis of variance to refer to the variance in the data due to a particular source of variation. the errors add up to zero; the errors are normally distributed; the errors are independent of each other. These assumptions are required as they indicate that the errors really are random and there is no systematic variation left unexplained in them after applying the model. If there is systematic variation in the error terms, it indicates that there is a better model for the data and the one we have found is not the most appropriate. These assumptions underlie the assumptions that we mentioned in the previous chapter concerning parametric tests. A more detailed discussion of the general linear model can be found in Hinton (2014). KEY TERMS IN THE ANALYSIS OF VARIANCE When we collect the results of a study we find that not every score is the same. There is variability in the data. We measure this variability by calculating sums of squares. If you look at the formula for a standard deviation or variance you notice that the – top section of the formula contains the term ⌺(X – X )2 which is the sum of the squared deviations from the mean, or sums of squares. We can calculate the total variability in the data by working out the variability for all the scores in the study. However, we can also work out a sums of squares for each source of variability, such as variability due to the independent variable(s) or to sources of error. We can work out how much of the total sums of squares arise from each source of variation. Next, we need to work out an average amount of variability due to each source. This is because we might get more variation from 30 participants than 10 participants, or from 6 conditions rather than 3 conditions, simply because we have more of them. We work out an average variability or mean square by dividing the sums of squares attributed to one source of variation by the degrees of freedom for the same source of variation. Mean square is also called variance (and is the square of the standard deviation). If we now compare the variance due to a particular source, such as an independent variable, with an appropriate error variance the resulting variance ratio will be large if there is a large systematic variation in the data due to the independent variable. If it is small (around 1), then the variability due to the independent variable INTRODUCTION TO ANALYSIS OF VARIANCE is no different from the variability arising by random error. We can examine the probability of producing a variance ratio (or F value) of a particular size when the null hypothesis is true. We can then use the calculated value of F for each of our independent variables to decide if they indicate statistically significant differences between their conditions or not. A one factor analysis of variance calculates one F value for the one independent variable to examine for statistical significance. However, a different error variance is produced for the one factor independent ANOVA and the one factor repeated measures ANOVA because the latter is able to remove systematic variation due to the participants from the error term. A two factor analysis of variance produces three F values, one for each independent variable and one for the interaction. If we were comparing men and women on a task in the morning and the afternoon we would have two independent variables: gender and time of day. An interaction occurs when the effect of one factor is different for the different levels of the second factor. So, if women were better on the task in the morning and the men were better in the afternoon, we would have an interaction. If we do not find an interaction in a two factor ANOVA, we look at the effects of the variables separately. The marginal means for ‘gender’ would give the mean for the men across both morning and afternoon and also the women across both morning and afternoon. Similarly, the marginal means for ‘time of day’ would give the mean for the morning scores and the mean for the afternoon scores averaged across both the men and the women. There are a number of other terms we need to know when using the ANOVA in SPSS: n n n n Groups, treatments, levels and conditions all refer to the different samples of an independent variable. So ‘time of day’ in the example above has two conditions, levels or groups – ‘morning’ and ‘afternoon’. ‘Subjects’ is used to refer to the participants. Tables headed Between-Subjects Effects refer to the outcome of the analysis for the independent factor(s). Tables headed Within-Subjects Effects refer to the outcome of the analysis for the repeated measures factor(s). Finally, the ANOVA always performs a two-tailed test as it measures the amount of variability but not the direction (i.e. which condition has the higher or lower mean). So, unless we only have two conditions, we may wish to undertake further analysis to explore where the differences lie between the different conditions with a statistically significant F value. The different comparisons you can undertake are described later in this chapter. UNIVARIATE ANALYSIS OF VARIANCE In SPSS we select the Univariate ANOVA when we have a single dependent variable and our independent variables are all of an independent design. 145 interaction When there are two or more factors in an analysis of variance, we can examine the interactions between the factors. An interaction indicates that the effect of one factor is not the same at each condition of another factor. For example, if we find that more cold drinks are sold in summer and more hot drinks sold in winter, we have an interaction of ‘drink temperature’ and ‘time of year’. factor Another name for ‘variable’, used commonly in the analysis of variance to refer to an independent variable. In factor analysis we analyse the variation in the data to see if it can be explained by fewer factors (i.e. ‘new’ variables) than the original number of independent variables. subjects The term used for the source of data in a sample. If people are the subjects of the study it is viewed as more respectful to refer to them as participants, which acknowledges their role as helpful contributors to the investigation. between-subjects Also known as independent measures. In this design, the samples we select for each condition of the independent variable are independent, as a member of one sample is not a member of another sample. comparisons The results of a statistical test with more than two conditions will often show a significant result but not where the difference lies. We need to undertake a comparison of conditions to see which ones are causing the effect. If we compare them two at a time, this is known as pairwise comparison and if we perform unplanned comparisons after discovering the significant finding these are referred to as post hoc comparisons. 146 INTRODUCTION TO ANALYSIS OF VARIANCE When all our independent variables are independent measures, the ANOVA is relatively simple as the technique examines the variation in the data and attributes sources to the variation: how much is due to systematic variation between the conditions and how much is due to unsystematic or error variation within the conditions. If we find a relatively large amount of systematic variation compared to the error variation, we can claim that there is a genuine treatment effect occurring in the data. In this book we shall be examining the one factor and the two factor independent ANOVA. By taking these two examples the reader will be able to see the basic one factor analysis (a single independent variable) and an example with an interaction – the two factor analysis (two independent variables). SPSS allows you to input any number of independent variables but the logic is the same. Having undertaken a two factor ANOVA on SPSS, the three and four factor ANOVAs are quite easy to perform. MULTIVARIATE ANALYSIS OF VARIANCE See Chapter 10 We select Multivariate ANOVA in SPSS when we have more than one dependent variable and independent measures independent variables. For example, we are interested in the effects of age and gender on heart rate and blood pressure after a long period of sleep deprivation. Age and gender are our independent variables and heart rate and blood pressure are the dependent variables. Multivariate ANOVA (or MANOVA as it is termed) is not commonly undertaken at undergraduate level; however, an introduction to MANOVA is presented in a later chapter. We will make reference to multivariate analysis as it is a feature of the repeated measures output considered in the next section. INTRODUCTION TO ANALYSIS OF VARIANCE REPEATED MEASURES ANALYSIS OF VARIANCE When one or more of the independent variables is repeated measures, we need to select Repeated Measures from the General Linear Model options list in SPSS. When we have a repeated measures factor the analysis is a little more complicated than when we have only independent measures. In fact, new users of SPSS undertaking a repeated measures ANOVA for the first time often are amazed at the amount of output they get with their results and find it all rather confusing. Why all these tables? Which is my F value? This can be explained by an example. A researcher is interested in the effect of practice on computer games. She takes a simple flight simulator game – flying an aircraft on screen. Each participant is instructed on how to play the game, given 2 minutes to learn the controls and then has 10 minutes to play the game. The researcher records the number of errors the person makes during the 10-minute trial. The participants are tested once a day for 4 days using the same procedure. Thus, there are 4 conditions, trial 1 to trial 4, of the independent variable ‘practice’ with the dependent variable of number of errors. We would perform a one factor repeated measures ANOVA on these data. The problem of repeated measures designs is the question of sphericity. Our underlying model requires certain assumptions to be met. One of these concerns is the homogeneity of variance of the differences between samples (sphericity). This is also referred to as the homogeneity of the covariance between pairs of conditions, or the homogeneity of covariance assumption. If we do not have sphericity, then our variance calculations may be distorted and our ANOVA F value will be too large, so sphericity is a key assumption of the repeated measures ANOVA. Sphericity is not a problem when we have independent measures factors as it results from the fact that we have the same participants in each condition. It is also not a problem with a repeated measures factor when we have only two conditions (as this always has sphericity). However, when we have three or more conditions of a repeated measures factor we can test for sphericity. 147 148 INTRODUCTION TO ANALYSIS OF VARIANCE Furthermore, there is a greater risk of violating the assumption as the number of repeated measures conditions increases. Fundamentally, sphericity is violated when the participants have different responsiveness to the treatment effect across the conditions, or when there are different carry-over effects across the conditions for the different participants. This is referred to as a treatment by subject interaction. As an example, different people have different susceptibility to certain drugs, so one person may be unsteady on their feet after a certain amount of alcohol while another person can still walk steadily. This causes a problem for our ANOVA model, which is looking for consistency in the treatment effect across the participants across the conditions. We can look at pretend results of the flight simulator example to show this. First, we start with sphericity. Participant Trial 1 Trial 2 Trial 3 Trial 4 Peter Paul Mary 12 9 6 10 7 4 8 5 2 6 3 0 9 9 9 9 Variance Note that each condition variance is the same, so we have homogeneity of variance. Now let’s look at the differences between conditions for each person. Participant Trial 1 – Trial 2 Trial 1 – Trial 3 Trial 1 – Trial 4 Trial 2 – Trial 3 Trial 2 – Trial 4 Trial 3 – Trial 4 Peter Paul Mary 2 2 2 4 4 4 6 6 6 2 2 2 4 4 4 2 2 2 Variance 0 0 0 0 0 0 Here we have homogeneity of the differences between conditions. All the variances are the same. (They are zero in our example, which you would not get in real research data, but this is for illustration purposes only.) So we have sphericity; the effects of the treatments are consistent across the people and conditions. Everybody is improving in the same way with more practice on the flight simulator. Now let’s see data with sphericity violated. Participant Trial 1 Trial 2 Trial 3 Trial 4 Peter Paul Mary 12 9 6 9 7 5 6 5 4 3 3 3 9 4 2 0 Variance INTRODUCTION TO ANALYSIS OF VARIANCE Note we do not have homogeneity of variance. Now let’s look at the differences between conditions for each person. Participant Trial 1 – Trial 2 Trial 1 – Trial 3 Trial 1 – Trial 4 Trial 2 – Trial 3 Trial 2 – Trial 4 Trial 3 – Trial 4 Peter Paul Mary 3 2 1 6 4 2 9 6 3 3 2 1 6 4 2 3 2 1 Variance 1 4 9 1 4 1 Here, the differences are not consistent across the people and conditions, so we do not have sphericity. We do not have homogeneity of variance of the differences between pairs of treatments: one is nine times larger than another. Peter starts badly with 12 errors and improves a lot on each trial (reducing his errors by 3), but Mary starts well (6 errors) and only improves a little each time (by 1). Paul is in the middle. If we did a repeated measures ANOVA on this second set of data we would get an incorrect highly significant F value. So we must correct for the sphericity violation to get a more accurate value of F. That is why there is so much output for a repeated measures ANOVA because SPSS provides us with a lot of information to help us decide how to choose the correct F value. Let us take these pieces of information in turn: 1 2 3 4 SPSS calculates a univariate ANOVA (as we have one dependent variable) and produces a ‘sphericity assumed F value’ for our repeated measures factor. A value called epsilon is printed out and if this is 1, then the sphericity assumption is met and we can finish there and take this F value. If epsilon is less than 1, we may have a problem with sphericity. SPSS prints out a ‘lower bound’ or worst case for epsilon. For three conditions the worst sphericity violation will give an epsilon of .5. The more conditions we have, the closer the lower bound gets to zero. SPSS provides the result of Mauchly’s test of sphericity as a check on our data. If this is significant, then sphericity is violated. The difficulty with this is that Mauchly’s test may miss a violation with small samples and indicate violations with large samples when they are not big enough to worry about. So we need to be sensitive to the epsilon value whatever Mauchly tells us. Certainly, an epsilon of .75 should be viewed as low. If the sphericity assumption has been violated we must correct our F value. SPSS calculates a corrected F value according to three different correction methods. The ‘lower bound’ method gives a corrected degrees of freedom and F value for the ‘worst-case scenario’ of sphericity violation. We don’t use this as there are two less severe corrections: the Greenhouse–Geisser and the Huynh–Feldt. The former is more conservative than the latter, overcorrecting for sphericity. Despite this, we recommend the Greenhouse–Geisser correction when sphericity is violated, as it provides a middle position between the lower bound and sphericity assumed values. 149 150 INTRODUCTION TO ANALYSIS OF VARIANCE 5 Usually that is all we need to do. However, there is an alternative to correcting for a sphericity violation. That is, to avoid the problem by performing a multivariate analysis instead of a univariate one. In the flight simulator example, instead of regarding the trials 1 to 4 as a repeated measures factor, we view trial 1 errors as the first dependent variable, the trial 2 errors as the second dependent variable, the trial 3 errors as the third dependent variable and the trial 4 errors as a fourth dependent variable. We can do this as the same participants have produced each of the three sets of results. So we get further results printed out. SPSS calculates a multivariate ANOVA (or MANOVA). Again, this can be calculated in a number of different ways so SPSS provides us with an F value worked out according to four different methods (Pillai’s trace, Wilks’ lambda, Hotelling’s trace and Roy’s largest root). We can then take the F value that we believe is the most appropriate to use. The authors recommend Wilks’ lambda. If it avoids the problem, why don’t we simply take the multivariate F value and ignore the univariate analysis if sphericity is such a headache? The answer is that for most cases the univariate analysis is more powerful – it is better at detecting an effect when it is there. So we normally prefer the univariate correction. However, when we have a low epsilon and large samples then the multivariate test can be more powerful. This may all sound quite confusing, particularly when we first see all the output we get with a repeated measures factor in an ANOVA. Practically, with most data it is not a problem as all the different analyses give the same result. The different forms of analysis all indicate the same thing (significant or otherwise) and this is very reassuring. If you do find the different analyses produce different outcomes, it is worth looking at the data in more detail to see what is really going on and this may need a higher level of statistical knowledge than we are assuming in this book. You have a choice of looking deeper into the matter yourself or consulting a statistician, depending on how confident you feel in your own understanding of the data. CONTRASTS AND MULTIPLE PAIRWISE COMPARISONS contrasts With a number of conditions in a study, we may plan a set of comparisons such as contrasting each condition with a control condition. These planned comparisons are referred to as contrasts. We can plan complex contrasts – for example, the effects of conditions 1 and 2 against condition 3. We have to remember that a statistically significant F value in an ANOVA allows us to reject the null hypothesis but does not tell us which alternative hypothesis to accept. If we have examined the effect of a particular drug on performance and included four conditions (no drug, low dose, medium dose and high dose) in our analysis, then a significant F value would indicate a difference between the conditions but not where the difference lies. For example, is there a difference in performance between the no-drug and the low-dose conditions? Is the effect due to the high-dose condition being different from the rest? We can only find this out by making comparisons between our conditions. We can plan our comparisons in advance of the analysis, in which case we wish to make only specific comparisons rather than comparing every condition with every other one. In the above example we might be interested in comparing the no-drug condition with the others to see if there is a drug effect. SPSS refers to this form of comparison as a contrast. Planning your comparisons is often recommended as it indicates that there is a rationale for the whole study rather than undertaking the INTRODUCTION TO ANALYSIS OF VARIANCE 151 study as a ‘fishing expedition’, fishing around to see which significant effects pop up. However, although referring to it as ‘fishing’ sounds derogatory, we may have undertaken an exploratory study and wish to make a number of comparisons after the ANOVA. These are referred to as post hoc tests (literally meaning ‘after this’). Post hoc tests normally allow us to undertake pairwise comparisons, that is, compare one condition with another. The tests correct for the increased risk of Type I errors with multiple comparisons, and this allows us to undertake all possible pairwise comparisons if we wish to do so. Unfortunately, SPSS does not allow you to perform post hoc tests on repeated measures variables in an ANOVA (because there is some debate as to the appropriate terms to use in the analysis). However, we can examine the main effects, which also provide us with pairwise comparisons. The different contrasts and comparisons we can use to help us to understand a significant F value in an ANOVA are explained in the following sections. post hoc tests When we have more than two conditions of an independent variable, a statistical test (such as an ANOVA) may show a significant result but not the source of the effect. We can perform post hoc tests (literally, post hoc means ‘after this’) to see which conditions are showing significant differences. Post hoc tests should correct for the additional risk of Type I errors when performing multiple tests on the same data. Contrasts main effect The effect of a factor (independent variable) on the dependent variable in an analysis of variance measured without regard to the other factors in the analysis. In an ANOVA with more than one independent variable we can examine the effects of each factor individually (termed the main effect) and the factors in combination (the interactions). SPSS allows you to undertake the same contrasts whether you are undertaking an independent or repeated measures ANOVA in the General Linear Model command. When you click on the Contrasts button you will see one of the following boxes: For the independent ANOVA: 3 And for the repeated measures ANOVA: • Notice that the default setting for the independent ANOVA is no contrasts but for the repeated measures ANOVA it is polynomial. • You must select the contrast you want and then press Change. 152 INTRODUCTION TO ANALYSIS OF VARIANCE There are six standard contrasts that SPSS allows you to make (and there are two versions of the first two contrasts depending on whether you select Last or First as the Reference Category). Deviation The mean of each condition is contrasted with the overall mean except the last (when Last is selected) or first (when First is selected). Simple The mean of each condition is contrasted with the mean of the last condition (when Last is selected) or the mean of the first condition (when First is selected). Difference The mean of each condition is compared to the mean of the previous conditions. Helmert The mean of each condition is compared to the mean of the subsequent conditions. Repeated The mean of each condition is contrasted with the mean of the next condition, so with three conditions we have condition 1 versus condition 2, and condition 2 versus condition 3. Polynomial The means of the conditions are contrasted in terms of whether they fit a trend. With two or more conditions a linear trend is tested; with three or more conditions both a linear and a quadratic trend are tested; and with four or more conditions a linear, a quadratic and a cubic trend are all examined and the significance of these trends presented. Almost all the planned contrasts that you are likely to want to perform are included in this list. In our drug example, comparing the ‘no-drug’ condition with all the rest (the drug conditions) would be achieved by a Helmert contrast. Post hoc multiple comparisons If a significant F value has been detected during your analysis, but you do not have a specific hypothesis to test, a multiple pairwise comparison post hoc test may be carried out to ascertain where the differences lie. This is quite easy with an independent ANOVA as there is a handy Post Hoc button in the Univariate box. INTRODUCTION TO ANALYSIS OF VARIANCE n Select Post Hoc. n Select Tukey. There are a large number of post hoc tests available but a good all-round test is the Tukey test. This uses a similar method to the t test by dividing the difference between any two means by the standard error of the difference between any two means. The Tukey uses a ‘general-purpose’ standard error that can be used for any pair of means. When running multiple t tests there is always the problem of an increased risk of a Type I error. The Tukey overcomes this problem by setting an overall level of significance, for example at .05. That means that the risk of a Type I error has a probability of, say, .05 when we compare every pair of means. However, when we try to perform a post hoc test on a repeated measures ANOVA in SPSS, we cannot do it. 153 154 INTRODUCTION TO ANALYSIS OF VARIANCE Even though there is a Post Hoc button in the SPSS repeated measures ANOVA box . . . . . . you will not be able to select a repeated measures factor to perform a post hoc test on it. However, it is important to note that if you have a mixed design ANOVA, your independent measures factor will appear in this box and can be chosen. MAIN EFFECTS We can compare the condition means of a repeated measures factor (or an independent measures factor, if you wish) in an ANOVA via the Options button. Within the Options box we are able to select the Compare main effects option. A repeated measures example is shown below. As the pairwise comparisons of a number of means will result in an increase in the risk of a Type I error, this needs to be controlled for, and a Bonferroni correction is chosen to correct for this. INTRODUCTION TO ANALYSIS OF VARIANCE n Select Options. n Send the variable across to Display Means for. n Tick Compare main effects n Select Bonferroni in the Confidence interval adjustment drop-down window. For a one factor ANOVA this will produce the post hoc multiple comparisons for the repeated measures factor. When we have a multifactor ANOVA (such as a two factor ANOVA), the Compare main effects option will only compare the marginal means for each factor. So a two factor ANOVA with three conditions on each factor will compare the three marginal means of factor one and then the three marginal means of factor two. We should only compare the main effects if we have a significant F value for that factor in the ANOVA and not a significant interaction. (If we have a significant interaction we can look at the simple main effects. An example of this is shown in a later chapter.) COMPARING CONDITION MEANS In conclusion, we can advise the following general rules of thumb with respect to comparing condition means. Remember they are only valid if you have a statistically significant ANOVA F value. n n If possible, select planned contrasts in advance for the comparisons you are interested in. However, if you wish to perform post hoc tests (with a one factor ANOVA or a multifactor ANOVA without significant interactions) then: 155 simple main effects A significant interaction in a two factor analysis of variance indicates that the effect of one variable is different at the various conditions of the other variable. Calculating simple main effects tells us what these different effects are. A simple main effect is the effect of one variable at a single condition of the other variable. See Chapter 9 156 INTRODUCTION TO ANALYSIS OF VARIANCE – – n See Chapter 9 for independent measures factors choose a post hoc Tukey test; for repeated measures factors choose Compare main effects with a Bonferroni correction. If you have a significant interaction in a multifactor ANOVA you can examine the simple main effects via the SPSS syntax, described in a later chapter. FAQ Do I need to read all the information about the general linear model before doing my analysis of variance? See Chapters 10 and 11 No, you will find the information for performing the analysis of variance in later chapters. Following the ‘SPSS Essential’ sections will explain the key aspects of the output. However, if you understand the model SPSS is using to analyse your data then you will have a better understanding of the output. FAQ Why do you need a ‘model’ to undertake an analysis of variance? If we assume our data is following a particular pattern, we can see how well it fits that pattern. We assume that the data follows a linear pattern – the general linear model. With two variables we argue that the pattern is a straight line. When we map our data on to the model we can then find out how much of the variability in our data can be explained by the model and how much cannot be explained. Comparing these two sources of variability allows us to make statistical decisions. Without the model we could not do this. One factor analysis of variance 8 157 ONE FACTOR INDEPENDENT ANALYSIS OF VARIANCE 177 ONE FACTOR REPEATED MEASURES ANALYSIS OF VARIANCE We often wish to compare more than two conditions of an independent variable. When this is the case we can no longer use the t test but use the analysis of variance (ANOVA). The advantage of the ANOVA is that it allows us to include as many conditions as we wish in the one test. In the one factor ANOVA we obtain a statistic, a variance ratio referred to as F, which looks at the variability in the scores between the conditions compared to the variability in the scores due to random factors or error. If there is an effect of the independent variable on the dependent variable it should produce a large variability in the scores between the conditions and so produce a large value of F. Note here that a large value of F tells us that there is an effect of the independent variable on the dependent variable but not which conditions are producing it. Consider three different methods for teaching young children about arithmetic. The results of a mathematics test might show a significant F value in an ANOVA. However, without further investigation it could be that all three methods produce very different scores, or that two produce similar scores and the third results in different scores. The ANOVA only tells us there is a difference somewhere, but a further, post hoc, multiple-comparison test needs to be employed to find out exactly which conditions are producing the effect. There are two forms of the one factor ANOVA, just as there are two forms of the t test. The one factor independent design is for situations where the scores in each condition come from different participants, and the repeated measures design is for situations where the scores in each condition come from the same participants. ONE FACTOR INDEPENDENT ANALYSIS OF VARIANCE Here is an example. A company designing watches wanted to know whether there was a difference in their five new watch faces in terms of the ease of reading the second hand accurately. They set up a test presenting the watch face 50 times, with the watch showing a different time at each presentation. Each presentation lasted the same very brief interval. Participants were asked to accurately read the position of the second hand. Errors were noted. There were 100 participants randomly divided into groups of 20 for each watch-face test. As the participants took part in only one 158 ONE FACTOR ANALYSIS OF VARIANCE condition it was an independent measures design, with ‘watch type’ as the independent variable (with five conditions) and ‘error scores’ as the dependent variable. A one factor independent measures ANOVA was used to test the hypothesis that there was an effect of watch type on the error scores. The ANOVA analyses the variability in the scores and links that variability to various causes such as the effect of the independent variable and also to random chance. In order to do this, there are assumptions underlying the ANOVA, which, if violated, may result in the analysis being inappropriate and inaccurate. First, it is assumed that participants are randomly allocated to conditions so we have unbiased samples. Second, it is also assumed that the scores in each condition come from normally distributed populations and are measured on an interval scale; and third, that the scores in each condition come from populations with equal variances. Scenario A researcher was interested in the effects of hints on a person’s ability to solve anagrams (an anagram is a jumbled-up word). The time it took a participant to solve five eight-letter anagrams was measured. The same five anagrams were used in three conditions: first letter (where the first letter of the word was given), last letter (where the last letter was given), and no letter (where no help was given). Thirty participants were chosen and ten were randomly allocated to each condition. The number of minutes it took to solve the five anagrams was recorded. 3 • Remember that to see the value labels you need to go to the View dropdown menu and select Value Labels. • The full data entry procedure was described in an earlier chapter. See Chapter 2 Data entry Enter the dataset as shown in the example. Choice of method There are two procedures for completing a one way independent ANOVA, which produce different outputs. Both procedures give the same results but you may prefer one method over the other. Method one is quicker to generate, produces tables that are easy to interpret and allows you to perform post hoc contrasts very easily, but this procedure can only be performed with the independent measures ANOVA. Method two is the general method for all types of ANOVA. Method one may be easier for the new user to SPSS and method two may be preferred by a researcher who performs many different ANOVAs with SPSS. ONE FACTOR ANALYSIS OF VARIANCE 159 One factor independent ANOVA test procedure: method 1 n Select the Analyze drop-down menu. n Select Compare Means and then One-Way ANOVA. n The dependent variable is ‘minutes’ and therefore should be sent to the Dependent List box. n The independent variable is ‘type’ and therefore should be sent to the Factor box. n Click on the Options button and select Descriptive and Homogeneity of variance test and Means plot, which will produce a line graph of the means. n Click on Continue. An explanation of when you might use bootstrapping, how to undertake this procedure and an example of how the output is interpreted was described in previous chapters. Planned contrasts and post hoc multiple comparison tests Ordinarily, there would be no need for you to carry out both planned contrasts and post hoc tests on your data (see the previous chapter for more details on these). However, despite it being unnecessary to carry out both of these tests, this chapter will explain both options. In your analysis you should decide the most appropriate test for your data. A general rule of thumb would be if you are testing a specific hypothesis, planned contrasts 3 • You will notice the bootstrap button under the Options button. • If you do not see the Bootstrap option in the One-Way ANOVA Test window, this is because the SPSS Bootstrapping Module is not included with your version of SPSS. See Chapters 5 and 6 160 See Chapter 7 ONE FACTOR ANALYSIS OF VARIANCE might be the most appropriate. If you are unsure of the directionality of your test, employing pairwise comparisons via a post hoc test may be the most suitable option. You do not do both but, for illustration purposes, we will show both. Planned contrasts If you wish to make use of planned contrasts with this method, the following procedure, which is unique to this method, should be adopted. It is necessary to weight the groups using coefficients that total zero. Such planned contrasts tell SPSS which groups to combine and which to compare. We choose the values of the coefficients to weight the groups according to the following rules: 1 Coefficients for groups on one side of the comparison have positive coefficients (+) and coefficients on the other side have negative coefficients (–). 2 It is necessary to weight the groups using coefficients that total zero. 3 Both sides of the coefficients are weighted equally, so if two groups are given +1 on one side of the comparison, the other side of the comparison must have a weight of –2. n Click on the Contrasts button to compare effects of various groups of scores. n Our chosen comparison is to contrast the combined effects of groups one and two against three (first and last letter against no letter). n For this combination we need to assign the coefficient of –1 to each of the first two groups and combine their effects against the third group to which we assign the coefficient +2. n Click on Continue. SPSS advanced 3 • If you wanted to make pairwise comparisons of your data these can be most easily achieved through the Post Hoc command. The Contrasts box also gives the option to perform a trend analysis. Performing this test will give more information as to the underlying model best fitting the data. This can be achieved by selecting the Polynomial box and selecting the type of trend required. The common ones are outlined below: n n n n The linear model analyses the fit of the trend to a linear relationship. This can be performed on two or more conditions. The quadratic model analyses the fit of the trend to a curved line. This can be performed on three or more conditions. The cubic model analyses the fit of the trend to a wavy line. This can be performed on four or more conditions. SPSS can calculate the relevant trends for your data but make sure you have enough conditions which are appropriate to make sensible conclusions. ONE FACTOR ANALYSIS OF VARIANCE 161 Post hoc tests If your analysis is best served by post hoc multiple pairwise comparisons, then the Post Hoc option is the most efficient way to generate these as part of the ANOVA procedure. n Click on the Post Hoc button and put a tick in the appropriate post hoc test for pairwise comparisons. We have selected the Tukey. n Click on Continue and OK to complete the ANOVA procedure. SPSS output The first table that SPSS produces is for Descriptive Statistics. SPSS essential n n The first column of our Descriptives table details the number of participants (N) in each group. The table above displays the Mean times taken to complete the anagrams in the three conditions. It can be seen that when participants were not given any help to solve the anagrams (no letter), they took longer to generate the solution (mean time = 28 minutes). When given the last letter, participants solved the anagrams quicker than when they were not given any letters (24 minutes), although not as quickly as when the first letter of the solution was 3 • There are advantages and disadvantages of the different post hoc tests. We recommend the Tukey as it controls the overall Type 1 error rate and is reasonably powerful. 162 ONE FACTOR ANALYSIS OF VARIANCE n n given (15 minutes). These differences seem to be supporting the hypothesis of a hint effect but to ascertain whether this result is significant or due to chance, the ANOVA table must be examined. The Std. Deviation indicates the spread of scores in the three conditions. The largest spread of scores was found in the ‘No letter’ condition (4.39697 minutes). The table also displays the Total mean and standard deviations of all three conditions together. SPSS advanced n n The Std. Error (standard error) is an estimate of the standard deviation of the sampling distribution of the mean. The 95% Confidence Interval for Mean indicates that we are 95 per cent confident that the true (population) mean will be between the upper and lower limits. The sample means fall between these two values. See Chapter 5 for more details. SPSS produces Levene’s Test of Homogeneity of Variances table, which tells us if we have met our second assumption (the groups have approximately equal variance on the dependent variable). SPSS essential n n n See Chapter 5 If the Levene’s test result is not significant (p > .05), the variances are approximately equal. Here, we see that the Sig. value is .704, which is greater than .05. We can therefore assume that the variances are approximately equal. If the Levene’s test result is significant (p < .05) then the variances are significantly different. If this is the case, you may need to consider a transformation to make the variances more homogeneous. Details of how to transform your data can be found in an earlier chapter. The ANOVA summary table is displayed next. This table contains the key information regarding our calculated F statistic. ONE FACTOR ANALYSIS OF VARIANCE SPSS essential n n n n The degrees of freedom (df) need to be reported. In ANOVAs there will be two values, one for the factor (Between Groups) and one for the error (Within Groups), so here df = (2,27). The test statistic (F) also needs to be reported, F = 33.250 If SPSS states that the probability (Sig.) is .000, it means that SPSS has rounded up or down the amount to the nearest number at three decimal places. However, we would always round the last 0 to a 1, so that p < .001. The conventional way of reporting the findings is to state the test statistic (F), degrees of freedom (df), and probability (Sig.). An example can be seen below. F(2,27) = 33.250; p < .001 n As p < .001, this indicates that there is a highly significant difference between the three groups. However, it does not state where the significance lies. SPSS advanced n The Sum of Squares gives a measure of the variability in the scores due to a particular source of variability. The Mean Square is the variance (sum of squares divided by degrees of freedom). Note that there is a lot of variability due to our factor and much less due to error. As we made a planned comparison through the Contrasts box, this result is shown next. The first table confirms the contrast performed. If you elected to make more than one contrast, these will appear on the same table. The contrast selected in this example was to compare the group that had no letter hints when solving anagrams with the other two groups. The outcome of the contrast is shown in the Contrast Tests table below. Our analysis checked for homogeneity of variances and, as discussed earlier, we have not found any significant differences in our variances and can therefore assume that they are equal. In our example we can therefore take the top row of contrast information. If we were less sure about our variances, and found them to be significantly different in the three groups, then we would need to take the more conservative results shown in the second row. 163 164 ONE FACTOR ANALYSIS OF VARIANCE SPSS advanced n n n The Contrast Tests table should be read in a similar fashion to a t test table. A Value of Contrast of 17.000 is produced. When analysed by t tests, a t value of 6.010 at 27 degrees of freedom is found to be significant as p < .001. We can conclude that the time taken for the people who received no hints when completing anagrams was longer than for those who were given a hint. We selected to make multiple pairwise comparisons between groups through the use of a Tukey post hoc test. The results appear in the Multiple Comparisons table. SPSS essential n n n The Multiple Comparisons table shows all the possible pairwise comparisons for our three groups of participants. In each comparison, one group is given the identifier ‘I’ and the second ‘J’. This is evident in the Mean Difference column, which gives the resulting figure when the mean of one group (J) has been subtracted from the mean of another group (I). In our example, the mean of group one (first letter) was shown to be 15.0000 minutes in our descriptive statistics calculations, and the mean of the second group (last letter) 24.0000 minutes. 15.0000 (I) – 24.0000 (J) = –9.0000 n n n The Sig. column enables us to assess if the mean differences between the groups are significant. We can see from our example that the difference between the first letter and last letter group is significant, as is the difference between the first letter and no letter group as the p values are small and less than .05. We have not found significant differences between the last letter and no letter group as p>.05. However, this is only just outside the realm of claiming a significant difference, so examining the confidence intervals may give more information as to the strength of this difference. ONE FACTOR ANALYSIS OF VARIANCE 165 SPSS advanced n n n The 95% Confidence Interval provides us with a different method for assessing the differences in our groups. From looking at the significance level we concluded that there was no significant difference between our groups ‘no letter’ and ‘last letter’ (p >.05). However, the confidence interval calculated suggests that there may be a difference. The upper and lower bounds of the confidence interval are –.0489 to 8.0489. This is quite a large range; however, it does include zero just at the top of the range, despite the mean difference being –4. Confidence intervals are therefore a good way of complementing significance levels, particularly if the figures are found to be on the edge of significance. For more details on confidence intervals and their uses, see an earlier chapter. SPSS also calculates the homogeneous subsets (time in minutes) table shown below. SPSS advanced n n n n n The homogeneous subsets table (time in minutes) combines together those pairwise comparisons that were not found to be significantly different from each other. As we found in the Multiple Comparisons table, the group who were given the first letter of the anagram performed significantly differently from the other two groups (last letter and no letter groups). However, these last two groups did not perform significantly differently from each other. SPSS has therefore created two subsets from the data. Because the first letter group was found to perform differently from the other two groups, it appears in a subset on its own. The two remaining groups were found to be different from the first letter group, but not different from each other, and hence appear in the same subset. If all three groups were found to be significantly different from each other, three separate subsets would have been created, one for each group in our study. See Chapter 5 166 ONE FACTOR ANALYSIS OF VARIANCE We selected the option for SPSS to produce a plot of the means of our groups of participants, and this appears as shown below. SPSS essential n n n We can see from the graphical display of the means the patterns previously discussed. Those participants in the group that was given the first letter of the anagram as a hint completed the tasks in the shortest amount of time. The group that performed the worst was the one that was not given any hints regarding the anagram completions. One factor independent ANOVA procedure: method 2 ONE FACTOR ANALYSIS OF VARIANCE n Select the Analyze drop-down menu. n Select General Linear Model and then Univariate as we have only one dependent variable (details of the general linear model are described in an earlier chapter). n The dependent variable is ‘minutes’ and this should be sent to the Dependent Variable box. n The independent variable is ‘type’ and this should be sent to the Fixed Factor(s) box. 167 See Chapter 7 3 • You will notice the bootstrap button under the Options button. • If you do not see the Bootstrap option in the Univariate window, this is because the SPSS Bootstrapping Module is not included with your version of SPSS. Within the ANOVA procedure you can also produce descriptive statistics. An explanation of when you might use the Bootstrapping option, how to undertake this procedure and an example of how the output is interpreted were given in earlier chapters. See Chapters 5 and 6 168 ONE FACTOR ANALYSIS OF VARIANCE n Select the Options button and place a tick next to Descriptive statistics. n Place a tick next to Homogeneity tests and then click on Continue. Also, when creating ANOVAs through the General Linear Model method, you can generate the illustrative statistics as part of the procedure. n Select the Plots button and then send the factor ‘type’ across to the Horizontal Axis box. This will produce a line chart with the three conditions on the X-axis, and a line plotting the means of the three conditions. n Click on Add to send the factor to the Univariate: Profile Plots box, then Continue. Planned contrasts and post hoc multiple comparison tests As with the first method for generating independent factor ANOVAs in SPSS, both planned and post hoc tests can be carried out using the general linear model. Again, it is only necessary to carry out either a planned contrasts or a post hoc test on your data, depending on the design and research questions surrounding your study. However, below we explain the procedure for both. Planned contrasts See Chapter 7 Calculating independent ANOVAs through the method described earlier allows the user to specify the contrast combination that best fits their study design. However, when calculating ANOVAs through the general linear model, pre-created contrasts are provided for you within the Contrasts option. These are listed in the contrasts section of the previous chapter. Click on the Contrasts option on the Univariate window to reveal the following box. ONE FACTOR ANALYSIS OF VARIANCE n The default option is for no contrasts to be performed in the calculation. n By clicking on the drop-down menu next to Contrast, the contrast options are shown. n In our example we wanted to compare the last group (no letter) to the first two groups (first and last letter). n This comparison is best served by the Difference contrast. n Click on Change and then Continue. Post hoc multiple comparison tests If your analysis would be best addressed through the use of pairwise comparisons, the Post Hoc tests option should be the one selected. 169 170 3 There are advantages and disadvantages of the different post hoc tests. We recommend the Tukey as it controls the overall Type 1 error rate and is reasonably powerful. ONE FACTOR ANALYSIS OF VARIANCE n Select the Post Hoc test button then send the independent variable to the Post Hoc Tests for box. n Place a tick in the box of the appropriate post hoc test – we have selected Tukey. n Click on Continue and then OK to complete the ANOVA procedure. SPSS output The first table that SPSS produces is the Between-Subjects Factors table. This lists the number of participants in each group, and confirms how many groups have been used in the calculations. The next table that SPSS produces is for Descriptive Statistics. SPSS essential n n n n The Descriptive Statistics table displays the Mean times taken to complete the anagrams in the three conditions. It can be seen that when participants were not given any help to solve the anagrams (no letter), they took longer to generate the solution. When given the last letter, participants solved the anagrams quicker than when not given any letters, although not as quickly as when the first letter of the solution was given. These differences seem to be supporting the hypothesis of a hint effect, but to ascertain whether this result is significant or due to chance the Tests of Between-Subjects Effects table must be examined. The Std. Deviation shows that the spread of scores in the condition where no help was given is the largest (4.39697), with the most closely related scores being found in the condition where the first letter of the solution was given (2.94392). The table also displays the Total mean and standard deviations of all three conditions together. N is the number of participants. ONE FACTOR ANALYSIS OF VARIANCE The next table displays the results of Levene’s Test of Equality of Error Variances, and tells us if we have met our homogeneity of variance assumption (the groups have approximately equal variances on the dependent variable). SPSS essential n n n If the Levene’s test is not significant (p > .05), we do not reject the assumption of equal variances. This doesn’t indicate that the variances are necessarily equal, just that they are similar enough to be able to undertake the ANOVA appropriately. In our case the probability is .704, which is greater than .05 and therefore we continue with the ANOVA. If the Levene’s test is significant (p < .05), then the variances are significantly different. You may then wish to have a closer look at your data to see if there are any anomalous results causing this effect, or consider a transformation to make your variances more homogeneous. The ANOVA summary table is labelled Tests of Between-Subjects Effects. This table contains the key information regarding our calculated F statistic. SPSS essential n In the ANOVA table there are two rows we are interested in: our factor (type) and Error. The F value on the type row shows the ‘significance’ of our factor, F = 33.250, indicating what we can explain in our model (in the table 171 172 ONE FACTOR ANALYSIS OF VARIANCE n n n p = .000, indicating p < .001). The Error row details the within group variability, that is what we can’t explain in our model. If SPSS states that the probability is .000, it means that SPSS has rounded up the amount to the nearest number at three decimal places. However, with .000 we always round the last 0, to a 1, so that p < .001. In an ANOVA there are two degrees of freedom values to report. One for the factor type, which has 2 degrees of freedom, and the other for Error, which has 27 degrees of freedom. The conventional way of reporting the findings is to state the test statistic (F), degrees of freedom (df), and probability value (Sig.) as follows: F(2,27) = 33.25; p < .001 n As p < .001, this indicates that there is a highly significant difference between the three groups. However, it does not state where the significance lies. SPSS advanced n n n n n n The Corrected Model shows how much variability in the data we can explain by our independent variable. Note that these Sums of Squares are the same as the Sums of Squares of type (886.667). The ANOVA works out the amount of variability in the data around the mean value. If this overall mean is zero, then the intercept will also be zero. However, when the mean is not zero, we are not interested in how the individual scores differ from zero, we are only interested in how they differ from the overall mean. In this case the Intercept sums of squares simply tells us how much variability is due to the overall mean being different from zero. We can remove this variability (as it is not relevant to our ANOVA calculation) to produce the Corrected Total sums of squares. In our example, the Intercept row shows us we can see that our overall mean is significantly different from zero. The Sums of Squares gives a measure of the variability in the scores due to a particular source of variability. The Corrected Total sums of squares (1246.667) is made up of the sums of squares of our factor type (886.667) and the Error sums of squares (360.000). Note that there is a lot of variability due to our factor and much less due to error. The Mean Square is the amount of variance (sums of squares divided by degrees of freedom). The R Squared and Adjusted R Squared values give us an indication of the amount of variability in the scores that can be explained by our independent variable. This is calculated by dividing the Sums of Squares of the Corrected Model (886.667) by the Corrected Total Sums of Squares (1246.667), giving a value of .711. Therefore our model can explain 71.1 per cent of the variability. ONE FACTOR ANALYSIS OF VARIANCE We made a planned comparison through the Contrasts box, using the option Difference, and this is shown next. The first table confirms which contrasts have been performed. We can see that two contrasts have been calculated, comparing level 2 with level 1, and comparing level 3 with both of these. The contrast that we are interested in for our specific hypothesis is the latter one, which compares the no-letter group (level 3) with the other two groups, who were given either the first or the last letter of the anagram. SPSS advanced n n n From the above table the figures that we are particularly interested in appear in the second block of the table headed ‘Level 3 vs. Previous’ as this is the contrast which tests our specific hypothesis. The calculated Contrast Estimate is 8.500. By observing our Sig. value we can see that as p < .001 we have found a significant contrast. In addition to this, SPSS also reports an ANOVA for the contrast comparisons made. This can be seen in the Test Results table below. 173 174 ONE FACTOR ANALYSIS OF VARIANCE SPSS advanced n The contrast ANOVA should be read in a similar fashion to other ANOVAs. The F value of 33.250 is significant, p < .001. This is reported with the degrees of freedom (2, 27) as: F(2,27) = 33.25; p < .001 n The contrast performed is therefore found to be statistically significant. The post hoc tests table (Multiple Comparisons) shows the Tukey HSD (Honestly Significant Difference); this compares each pair of conditions to see if their difference is significant. Multiple comparisons are undertaken when we have not planned a contrast. SPSS essential n n n The Multiple Comparisons table shows all the possible comparisons for our three groups of participants. In each comparison, one group is given the identifier ‘I’ and the second ‘J’. This is evident in the Mean Difference column, which indicates the resulting figure when the mean of one group (J) has been subtracted from the mean of another group (I). In our example, the mean of group one (first letter) was shown to be 15.0000 minutes in our descriptive statistics calculations, and the mean of the second group (last letter) 24.0000 minutes. 15.0000 (I) – 24.0000 (J) = –9.0000 n The Sig. column enables us to assess whether the mean differences between the groups are significant. ONE FACTOR ANALYSIS OF VARIANCE n n 175 We can see from our example that the difference between the first letter and last letter group is significant, as is the difference between the first letter and no-letter group as the p values are small and less than .05. We have not found a significant difference between the last letter and no letter group as p > .05. However, this is only just outside the realm of claiming a significant difference, so examining the confidence intervals may give more information as to the strength of this difference. SPSS advanced n n n The 95% Confidence Interval provides us with a different method for assessing the differences in our groups. From looking at the significance level we concluded that there was no significant difference between the no-letter and the last-letter groups. However, the confidence interval calculated suggests that there may be a difference. The upper and lower bounds of the confidence interval are –.0489 to 8.0489. Although this is quite a large range, it does include zero just at the top of the range, despite the mean being 4. Confidence intervals are therefore a good way of complementing significance levels, particularly if the figures are found to be on the edge of significance. See earlier chapter for more details on confidence intervals and their uses. The findings of the above are summarised in the homogeneous subsets (time in minutes) table shown below. SPSS advanced n The homogeneous subsets table combines together those pairwise comparisons that were not found to be significantly different from each other. See Chapter 5 176 ONE FACTOR ANALYSIS OF VARIANCE n n n n As we found in the Multiple Comparisons table above, the group who were given the first letter of the anagram performed significantly differently from the other two groups (last letter and no letter groups). However, these last two groups did not perform significantly differently from each other. SPSS has therefore created two subsets from the data. Because the first letter group was found to perform differently from the other two, it appears in a subset on its own. The two remaining groups were found to be different from the first letter group, but not different from each other, and hence appear in the same subset. If all three groups were found to be significantly different from each other, three separate subsets would have been created, one for each group in our study. In our ANOVA procedure we selected the option for SPSS to produce a plot of the means of our groups of participants. This will enable us to obtain a visual image of the performance of the three groups on the anagrams. This is shown below. SPSS essential n n n We can see from the graphical display of the means the pattern previously discussed. Those participants in the group that was given the first letter of the anagram as a hint completed the tasks in the shortest amount of time. The group that performed the worst was the one whose members were not given any hints to help them complete the anagram. ONE FACTOR ANALYSIS OF VARIANCE 177 ONE FACTOR REPEATED MEASURES ANALYSIS OF VARIANCE The repeated measures ANOVA is used when we have the same participants in each of the conditions of the independent variable, such as testing the same children on a comprehension test of three different stories to see if there is an effect of ‘story’ on their performance. (Clearly we would need to counterbalance the order of testing to control for ‘carry-over’ or practice effects.) There is an advantage of repeated measures over the independent ANOVA, but also a cost! The advantage is that when we use the same participant in all the conditions of the independent variable we are able to remove the ‘individual differences’ from the analysis before we calculate the statistic. This results in a smaller error term and a greater likelihood of finding a significant effect when it is there. For example, if we test the same group of children on their comprehension of three stories to see if there is a difference in understanding between the stories, we might find that John understands all the stories very well and gets high marks in the comprehension test but scores lower on story 1. Even though Peter gets low marks on all the comprehension tests he too scores lowest on story 1. Even though John is scoring much higher than Peter the pattern of results across the stories is the same, with story 1 giving the lowest score for both (even though John’s scores are all much higher than Peter’s). The repeated measures ANOVA removes the individual differences of the participants, called within subjects variance, which in this case is that Peter generally scores much higher than John, and then analyses the differences between the conditions – both boys are scoring lower on story 1 than on stories 2 and 3. The cost of this is that the analysis of repeated measures is more complicated to undertake and SPSS provides us with a lot more output. First, as well as the same assumptions as the independent ANOVA, requiring interval data in each condition, drawn from normal distributions of equal variance and unbiased samples, the repeated measures ANOVA has the additional assumption of ‘sphericity’. This is often more complicated to explain than test! (See the previous chapter for an account of what this assumption means.) Essentially, the ANOVA assumes that the differences between scores in each pair of conditions have equal variances. It needs to do this to undertake the ANOVA properly, otherwise it would work out the variances inappropriately and the analysis would not be very meaningful. In a repeated measures design, with the same participants performing in each condition, we risk violating this assumption and causing an incorrect F value to be calculated. SPSS adopts a belt-and-braces approach to sphericity. First, it provides us with checks (Mauchly’s test and epsilon) to see if the sphericity is OK. If it is, then we can use the usual ‘sphericity assumed’ F value. However, if there is a problem, SPSS provides us with a choice of F values corrected for the violation in sphericity (for example, Greenhouse–Geisser). SPSS goes further and for those of us worried about sphericity it provides an alternative to the original ‘univariate’ test. This is the ‘multivariate’ analysis that does not require the assumption of sphericity at all (for example Wilks’ lambda) which we can use instead. Our advice is that you should check the Mauchly test and epsilon, then use the ‘sphericity assumed’ F value if the Mauchly test is not significant and epsilon is close to 1. (However, it is sensible to have a quick glance at the Greenhouse–Geisser and Wilks’ lambda to check they within subjects Also known as repeated measures. We select the same subjects (participants) for each condition of an independent variable for a within subjects design. See Chapter 7 178 See Chapter 7 ONE FACTOR ANALYSIS OF VARIANCE are giving the same result.) If the Mauchly test indicates a sphericity violation or you have concerns about the value of epsilon, you should choose a correction such as the Greenhouse–Geisser or the slightly less conservative Huynh–Feldt. Alternatively, with large samples you may choose a multivariate test, such as Wilks’s lambda (the most popular) where sphericity is not an issue. However, the univariate test is often the more powerful test. This may all sound very complicated, but like so many things in statistics, it sounds worse than it is. For many analyses the sphericity will be all right – the Mauchly test will be non-significant – and the ‘sphericity assumed’ F value will be fine (with the other tests, such as Wilks’ lambda or Greenhouse–Geisser indicating the same result). But it is simply good sense to look at the different tables to check this is so, and if it’s not, then take a little time to decide on the best statistic to use. See the previous chapter for further details. Scenario A researcher was interested in the effect of sleep loss on memory. A short-term memory task was given to a group of ten people 2 hours after a normal night’s sleep and then again after a further 20 hours and then again 40 hours from the first test. The participants were monitored so that they did not sleep during the test period. (All participants were fit young adults and the memory task was designed to avoid carry-over effects.) Data entry Enter the dataset as shown in the example. 3 See Chapter 2 Remember when entering data that you can change the decimal places to zero in the Variable View if you are entering whole numbers. See earlier chapter for the full data entry procedure. ONE FACTOR ANALYSIS OF VARIANCE One factor repeated measures ANOVA test procedure n Select the Analyze drop-down menu. n Select General Linear Model and then Repeated Measures as we have a repeated measures design. n The repeated measures variable is called the Within Subjects Factor by SPSS. n We then need to define which is the Within-Subject Factor by choosing a suitable name – we will call this ‘Time’. n Enter the number of levels this factor has and then click on Add. n We only have one factor so no further factors need to be added. Click on Define. The adjacent window appears so you can select the repeated measures conditions. 179 180 ONE FACTOR ANALYSIS OF VARIANCE n All the conditions of the repeated measures variable need to be sent over to the Within-Subjects Variables box. n Our dataset has only three conditions, so all of these are the within subjects variables. If the variables form part of a larger dataset, all the variables will appear in the left-hand column, and the within subject variables under current study should be selected and sent over to the conditions box. 3 See Chapter 7 • If you had chosen planned contrasts, you could click the Contrasts option to select the contrast you wanted as explained in Chapter 7. n The appropriate graph for an ANOVA (a line graph) can be generated as part of the ANOVA procedure. n Click on Plots and send the factor to the Horizontal Axis box and click on Add. n This will produce a line chart with the three repeated measures conditions on the X-axis, and a line plotting the means of the three conditions. n Click Continue. 3 See Chapter 4 Graphs generated in this manner may need editing, as the labelling technique is not always clear. If you prefer, you can generate a line chart separately from the ANOVA procedure by going to the Graphs command. For further details on graphs, see a previous chapter. ONE FACTOR ANALYSIS OF VARIANCE n Click on the Options button. This is where we can instruct SPSS to generate descriptive statistics and calculate pairwise comparisons using the Bonferroni post hoc test. n Click on our factor ‘Time’ and send it across to the Display Means for box. n Place a tick in Compare main effects, and change the Confidence interval adjustment to Bonferroni. n Within the Display box, place a tick next to Descriptive statistics. n Click on Continue, then OK. SPSS output The first table produced by SPSS (Within-Subjects Factors) gives a description of the factor entered into the ANOVA equation. This confirms that our within subjects factor (our repeated measures factor) has three conditions, Time1, Time2, and Time3. The first table of importance is the table of Descriptive Statistics. SPSS essential n n n n The table displays the Mean score of the participants on the memory tests at the three times. By observing the means we can see that the scores are decreasing with the increased time without sleep. The Std. Deviation column indicates the spread of scores within test. By observing the standard deviations we can see that the standard deviations are very similar for each condition. N represents the number of participants who undertook the study. 181 182 ONE FACTOR ANALYSIS OF VARIANCE The next table shows the Multivariate Tests results. This table is generated by default by SPSS during one factor repeated measures ANOVAs. We only use this if sphericity is shown to be a problem in our data. SPSS advanced n n n The above tests make fewer assumptions about the data, and may therefore be appropriate if Mauchly’s Test of Sphericity is significant, or the Epsilon value is not large enough (as displayed in the next table). The most popular test is Wilks’ Lambda. From our example above, using Wilks’ Lambda we can conclude that there is a significant difference between the memory test scores across the three times. F(2,8) = 18.39; p < .01 The following table shows the sphericity checks. This is generated by default by SPSS during the one factor repeated measures ANOVA procedure. SPSS advanced n n When we have more than two conditions of the repeated measures variable we check the sphericity assumption before calculating the F value results. If the sphericity assumption is met, then we proceed to report the F value from the Sphericity Assumed line of the Tests of Within-Subjects Effects table, which follows next. ONE FACTOR ANALYSIS OF VARIANCE n n n If the sphericity assumption is not met and Mauchly’s Test of Sphericity is significant we cannot take the Sphericity Assumed line of the Tests of Within-Subjects Effects table and need to employ a correction. SPSS provides us with several correction models; the Greehouse–Geisser is the one usually reported. The Mauchly’s Test of Sphericity table above gives a Mauchly’s W test statistic of .998, df = 2; p > .05. We can therefore conclude that the sphericity assumption has been met and we can use the output from the univariate model without correction. There is, however, some debate as to the sensitivity of Mauchly’s test in its ability to detect sphericity. There is therefore the alternative of consulting the Epsilon value quoted in the Greenhouse-Geisser column. This figure should be as close to 1.00 as possible in order to indicate no sphericity problems. Our value is .998 so we can be confident that issues of sphericity do not affect our calculations (refer back to the previous chapter if you need a more detailed explanation of these issues). If the sphericity assumption is met, as it is in our example, we can take the values from the Sphericity Assumed rows in the Tests of Within-Subjects Effects table below. SPSS essential n n n The important rows in this table are the Sphericity Assumed rows. The degrees of freedom (df ) for both the variable and error must be reported, df = (2,18). The conventional way of reporting the findings is to state the test statistic (F), degrees of freedom (df ), and probability value (Sig.): F(2,18) = 20.53, p < .001 n As p < .001, this indicates that we have found a significant difference in the performance on the memory test across the three times. We do not, however, know where the differences lie, and therefore must consult the post hoc test for this information. 183 See Chapter 7 184 ONE FACTOR ANALYSIS OF VARIANCE The Tests of Within-Subjects Contrasts table is generated by default by SPSS during the one factor repeated measures ANOVA procedure and is a trend analysis. SPSS advanced n n See Chapter 7 n See Chapter 9 The Tests of Within-Subjects Contrasts table examines the trends displayed in our data. This will give information as to the underlying model best fitting the data. As we have three times that we are testing the memory scores, the two possible trends are a linear or quadratic model (see the previous chapter for more details of contrasts). In our example we can see that we have found a significant linear trend in our data F(1,9) = 43.38; p < .001. However, we have not identified a significant quadratic trend, F(1,9) = .13; p > .05. The Tests of Between-Subjects Effects table is generated by default when calculating the one factor repeated measures ANOVA. As we are only calculating an ANOVA for a one factor model, and therefore do not have a between-subjects factor, the information this table gives us is with reference to the intercept. If, however, we had a second variable, which was independent measure, as in a two factor mixed ANOVA, the effect of the independent factor would be shown here. See the following chapter for more details on this. SPSS advanced n The Tests of Between-Subjects Effects table is produced. On this occasion, as we have no independent variables, there is only the intercept which tells us that our overall mean is significantly different from zero. ONE FACTOR ANALYSIS OF VARIANCE 185 The following tables refer to the pairwise comparison analysis requested for our repeated measures factor, which was a comparison of the main effects with a Bonferroni adjustment. SPSS advanced n n n n The Mean indicates the mean of each of the three memory test scores. This is a replication of the means discussed in the Descriptive Statistics table. The Std. Error is an estimate of the standard deviation of the sampling distribution of the mean. A small value tells us that we would expect a similar mean if we did the test again but a large value indicates a lot of variability predicted in the means. The Std. Error of the mean is a useful figure as it is used in the computation of significance tests comparing means and in the calculation of confidence intervals. The 95% Confidence Interval indicates that we are 95 per cent confident that the true (population) mean will be between the upper and lower limits. The sample mean falls between these two values. (See an earlier chapter for more detailed information.) The Pairwise Comparisons table gives us a multiple comparison for the means of all paired combinations of the three repeated measures conditions, which in our example is ‘Time’. All comparisons are adjusted using the Bonferroni method. This table should be inspected to ascertain where the significant differences that were evident from the calculation of our ANOVA are located. See Chapter 5 186 ONE FACTOR ANALYSIS OF VARIANCE SPSS essential n n n The Pairwise Comparisons table shows all the possible comparisons for the three levels of our repeated measures variable. In each comparison one level is given the identifier ‘I’ and the second ‘J’. This is in the Mean Difference column, which indicates the resulting figure when the mean of one level of the variable (J) has been subtracted from a second level (I). In our example, the overall mean of our first test (Time 1) was shown to be 7.700 in our descriptive statistics calculations, and the mean of the second test (Time 2) was shown to be 6.300. 7.700 (I) – 6.300 (J) = 1.400 n n The Sig. column enables us to assess whether the mean differences between the levels of the variable are significant. We can see from our example that all the pairwise comparisons are significant. The memory scores differ (decrease) between each time period. SPSS advanced n n See Chapter 5 The Std. Error values are all small, indicating low variability in the predicted mean differences. The 95% Confidence Interval of the difference indicates that we are 95 per cent confident that the true population mean difference will be between the upper and lower limits (see earlier chapter for more details). As we produced pairwise comparisons via the Bonferroni method, the ANOVA also reproduces the Multivariate Tests table as well as the Bonferroni. This table is not of interest as we have followed the univariate method of analysis having first performed the suggested checks on our data (Mauchly and Epsilon). The final part of the output is the graph plotting the means of the memory scores at each of the three times. ONE FACTOR ANALYSIS OF VARIANCE SPSS essential n n We can see from the graphical display of our means the pattern previously discussed. The memory scores drop with each additional period without sleep. SPSS advanced n It is clear from the graphical display above that the data shows a linear trend and not a quadratic trend. 187 3 • Graphs generated in this manner may need editing, as the labelling technique is not always clear. If you prefer, you can generate a line chart separately from the ANOVA procedure by going to the Graphs drop-down menu (see earlier chapter for further details). See Chapter 4 FAQ Why do I need to do contrasts or post hoc tests? Why doesn’t a significant F value tell me all I need to know? A significant F value allows us to reject the overall null hypothesis but does not tell us which conditions are producing it. If we have three conditions they might all be different or only one different to the other two. We can look at the graph of our means to try to work out which differences are causing the significant effect but only through contrasts or post hoc tests will we know which differences are significant. See Chapter 7 188 ONE FACTOR ANALYSIS OF VARIANCE FAQ I’ve got two independent factors, what do I do? See Chapter 9 Because you have got two independent factors, you need to be calculating a two factor independent ANOVA rather than two one factor ANOVAs. Details of this procedure can be seen in a later chapter. FAQ I’ve read the chapter but I’m still confused about which F value I should be reporting in my repeated measures ANOVA. Are there any general rules that I can follow? It can be a little confusing, but here is a brief list of things to help you decide. 1 Check the table titled Mauchly’s Test of Sphericity. You want Mauchly’s W to be nonsignificant and the epsilon value to be as close to 1.000 as possible. 2 If the above is true, take the sphericity assumed values of df, F, and p from the Tests of Within-Subjects Effects table. 3 If Mauchly’s test is significant and the epsilon value is not close to 1.000, you need to use a correction on the Tests of Within-Subjects Effects table such as the Greenhouse–Geisser (only take the df, F, and p from the Multivariate Tests table if you know what you are doing). FAQ My ANOVA table only states the actual probability value and not the significance level, what do I do? You take the probability value from your ANOVA table (Sig.) and compare this to the chosen level of significance. For example, from the table p = .004. This is not only less than the conventional .05 level of significance but also less than the more conservative .01 level. So as our value is less than the .01 level of significance we report it as p < .01. FAQ In my output one of the values is shown as –4.8880E-02. What does this mean? The E in your result means ‘exponential’ and is used for expressing very large or very small values. The number after the E tells you which direction to move the decimal point and by how many places. For example, 1000 is the same as 1.0E+03 and .0001 is the same as 1.0E-04. In your example, the value is really –.048880. FAQ I have gone to the Generalized Linear Models option as you said but it has come up with a different screen and I can’t see what I am meant to do next. Can you help? Although the option you have selected provides a large range of different statistical analysis, you should have actually selected the General Linear Model option and then followed the procedures above. See Hinton (2014), Chapters 12 and 14 Details on how to calculate both a one factor independent and a one factor repeated measures ANOVA test by hand can be found in Hinton (2014), Chapters 12 and 14 respectively. Two factor analysis of variance 9 190 TWO FACTOR INDEPENDENT MEASURES ANALYSIS OF VARIANCE 196 TWO FACTOR REPEATED MEASURES ANALYSIS OF VARIANCE We perform a two factor ANOVA when we wish to examine the effect of two independent variables on one dependent variable, and the assumptions of a parametric test are met. The two factor ANOVA is a very popular test, partly because it models an interaction. As well as looking at the effect of the independent variables separately (referred to as the main effects) we are able to analyse their effect in combination (referred to as the interaction). Imagine that we investigated the effect of location and product type on people’s spending. We selected participants from either a rural or an urban location and examined their spending on household and luxury products. We might find a main effect of location – for example, urban dwellers spend more overall than rural dwellers. We might also find a main effect of product type, say more money is spent on household products than on luxury goods. But we might also find an interaction, such as the urban dwellers spending more on luxury goods than the rural dwellers but less on household products. An interaction shows that the effect of one independent variable is not the same at each condition of the other independent variable. So when we perform a two factor ANOVA we obtain three F values: one for the main effect of each independent variable and one for the interaction. There are three types of two factor ANOVA and we need to make sure that we select the correct one for our data. When both the independent variables are independent measures (there are different participants in each condition) we perform a two factor independent ANOVA. When both independent variables have repeated measures across the conditions (each participant contributes a score to each condition of the variable) we undertake a two factor repeated measures ANOVA. Finally, when one independent variable is independent measures and the other repeated measures we perform a two factor mixed design ANOVA. In the above example we have a mixed design as there are independent measures on ‘location’ (different people live in the different locations) and repeated measures on ‘product type’ (as we measure the spending of each person on both household products and luxury goods). 205 TWO FACTOR MIXED DESIGN ANALYSIS OF VARIANCE 216 CALCULATION OF SIMPLE MAIN EFFECTS – TWO FACTOR MIXED DESIGN ANALYSIS OF VARIANCE 190 TWO FACTOR ANALYSIS OF VARIANCE TWO FACTOR INDEPENDENT MEASURES ANALYSIS OF VARIANCE The two factor independent ANOVA is the simplest form of the two factor ANOVA and produces the least amount of output from SPSS. This is because both independent variables are independent measures – that is, the scores in each condition come from different participants. For example, if we are comparing the effects of gender (boys and girls) and birth position (first born, middle child, youngest child) on reading ability in 10-year-old children, both variables are independent measures. The important aspect of the two factor independent ANOVA is that we examine the two factors together, so we produce an interaction as well as the main effects of gender and birth position. If, for example, first-born boys read better than boys in other birth positions, but the youngest girls read better than the other girls, then we would have found an interaction of the two factors: gender and birth order. There are assumptions that need to be met for an ANOVA, as we saw in the previous chapter, for it to correctly model our data: n n n the data is randomly sampled; the scores are measured on an interval scale and are from normally distributed populations; the samples in each condition are drawn from populations with equal variances (the homogeneity of variance assumption). Scenario An expanding company wanted to know how to introduce a new type of machine into the factory. Should it transfer staff working on the old machine to operate it or employ new staff who had not worked on any machine before? A researcher selected twelve staff who had experience of the old machine and twelve staff who had no such experience. Half the participants from each group were allocated to the new machine and half to the old machine. The number of errors made by the participants over a set period was measured. Data entry Enter the dataset as shown in the example. (For the full data entry procedure, see Chapter 2.) See Chapter 2 TWO FACTOR ANALYSIS OF VARIANCE Two factor independent ANOVA test procedure n Select the Analyze drop-down menu. n Select General Linear Model and then Univariate as we have only one dependent variable. n The dependent variable ‘errors’ should be sent to the Dependent Variable box. n Send the independent variables across to the Fixed Factor(s) box. n Click on Options and place a tick in the Descriptive statistics box. n Click on Continue. 3 We can check the equality of variance assumption by selecting the Homogeneity tests option. 191 192 TWO FACTOR ANALYSIS OF VARIANCE The interaction plot can be generated as part of the ANOVA procedure. n Click on Plots. n One factor should be sent to the Horizontal Axis and one to Separate Lines. We have sent ‘experience’ to the horizontal axis and ‘machine’ to the separate lines box. n Click on Add to send the interaction to the bottom box. n Press Continue and then OK. 3 See Chapter 8 Note in this example no post hoc tests were required as both independent factors only had two levels. For two factor independent ANOVAs, where one or both factors have three or more levels, click on the Post Hoc command and select the appropriate test. See the previous chapter for details of this procedure in relation to a one factor independent ANOVA. TWO FACTOR ANALYSIS OF VARIANCE SPSS output The first table that SPSS produces is the Between-Subjects Factors table that tells us how many participants were in each group, and how many conditions of each of our independent variables there are. The next table that SPSS produces is for Descriptive Statistics. This gives the mean, standard deviation and number of participants in each group. SPSS essential n n n The Descriptive Statistics table displays the Mean number of errors made by the novice and experienced workers on the old and new machines. It can be seen from the Total row that overall there does not appear to be a large difference in the number of errors made by novices and experienced workers (a mean of 5.6667 for novice workers compared to 5.1667 for experienced workers). However, when the factor of machine type is considered, it can be clearly seen that differences do arise. The novice workers were making almost the same number of errors on the old machine type (5.8333) as on the new machine type (5.5000). The experienced workers, however, were making fewer errors on the old machine (2.1667) than on the new machine (8.1667). By observing the Total in the bottom row, it can be seen that the overall errors of machine type, irrespective of whether the participant is an experienced or a novice worker, do show some differences, with more errors being made when working with the new machine. The Std. Deviation (standard deviations) show that when comparing the overall scores of the two groups, the experienced group has the largest spread of scores (3.21455), with the most closely related scores being found in the novice group (1.0731). Even though the overall standard deviation is bigger for the experienced group, when we consider machine type it is the novices working with the old machines that show the greatest spread of scores (1.4720). 193 194 TWO FACTOR ANALYSIS OF VARIANCE With our two factor independent ANOVA we are looking for significant main effects for our two factors, experience and machine, and a possible interaction between the two. All this information is contained in the Tests of Between-Subjects Effects table shown below. 3 Remember, if SPSS states that the probability (Sig.) is .000, it means that SPSS has rounded the amount to the nearest number at three decimal places. However, we would always round the last 0 to a 1, so that p < .001. SPSS essential n n n We can see from the Test of Between-Subjects Effects table that for our factor ‘experience’ we have not found a significant main effect, F(1,20) = 1.67, p > .05. This was expected from previous discussions of the descriptive statistics. We have found a significant main effect for our factor ‘machine’ – for example, whether our participants were using old or new machinery, F(1,20) = 53.52, p < .001. Our results also indicate a significant interaction between our two factors, F(1,20) = 66.85, p < .001. SPSS advanced n n n n n The Corrected Model shows how much variability in the data we can explain by our independent variables. Note that these Sums of Squares are made up of the Sums of Squares of ‘experience’, ‘machine’ and their interaction. In our example, the Intercept row shows us that our overall mean is significantly different from zero. The Sums of Squares gives a measure of the variability in the scores due to a particular source of variability. The Corrected Total sums of squares (127.833) is made up of the sums of squares of our factor ‘experience’ (1.500), ‘machine’ (48.167) and the interaction between them (60.167) plus the Error sums of squares (18.000). Note that there is a lot of variability due to error for our factor ‘experience’. The Mean Square is the variance (sums of squares divided by degrees of freedom). The R Squared and Adjusted R Squared values give us an indication of the amount of variability in the scores that can be explained by our independent variables. This is calculated by dividing the Sums of Squares of the Corrected Model (109.833) by the Corrected Total Sums of Squares (127.833), giving a value of .859. TWO FACTOR ANALYSIS OF VARIANCE 195 The final part of the SPSS output is our interaction plot, which allows us to examine the patterns previously discussed. Graphs produced in SPSS may need to be edited. See earlier chapter for full details. SPSS essential n n The chart plots the means and confirms our previously discussed findings of a significant interaction between the two variables. We can see from the interaction plot that the experienced workers, not surprisingly, made the fewest errors on the old machine, but made the most errors on the new machine. This looks like a case of negative transfer, where previously learnt skills can be a hindrance rather than a help. The novice workers appear to perform with equal accuracy on both machines. SPSS advanced n n We may wish to carry out further tests with our data to enable us to more fully understand the patterns emerging in our analysis. For example, we can be quite confident that our experienced operators are making more errors on the new machinery compared to the old machinery, i.e. we have identified a simple main effect. However, we are less confident about the differences between the machines for the novice operators. A test for such simple main effects can therefore be calculated through the Syntax command within SPSS. An example of this is shown at the end of this chapter with reference to the two factor mixed design ANOVA. See Chapter 4 3 Whenever the lines on an interaction plot are not parallel, this indicates that there is an interaction, although this may not be a statistically significant interaction. 196 TWO FACTOR ANALYSIS OF VARIANCE TWO FACTOR REPEATED MEASURES ANALYSIS OF VARIANCE We undertake a two factor repeated measures ANOVA when we have repeated measures on both variables. In a study on perception researchers were interested in the time it took a person to find a hidden shape (a diamond, a rectangle or a triangle) in visual patterns. They were also interested in whether there was difference in detection times for the dominant as opposed to the non-dominant eye, so each person saw half the patterns with one eye and half with the other. Counterbalancing was undertaken to control for any carry-over or practice effects. As each participant took part in each condition of both independent variables we have repeated measures on both factors. The times to detect the shapes with each eye were recorded for analysis. (Just out of interest, you can find out which of your eyes is the dominant one by holding out a finger at arm’s length. Line it up with an object on the other side of the room with both eyes open. Then, without moving your finger, close one eye and then the other. With one eye the finger stays in front of the object and this is your dominant eye, with the other eye the finger shifts a little and this is the non-dominant eye.) As we have two factors (two independent variables) there will be three F values produced by the ANOVA, one for the main effect of each of the two independent variables and one for the interaction. In the above example the main effect of ‘eye’ would tell us if there was a difference in the detection times between the dominant and non-dominant eye, and the main effect of ‘shape’ would tell us if there was a difference in the detection times for the different shapes. An interaction occurs when the effect of one factor is different at the different levels of the second factor, for example, if the dominant eye was better at detecting diamonds and the non-dominant eye was better at detecting triangles, with no difference for rectangles. As for all two factor ANOVAs we need to make the assumptions that: n n n See Chapter 7 the data is randomly chosen from the population; the scores are measured on an interval scale and are from normally distributed populations; the samples in each condition are drawn from populations with equal variances (the homogeneity of variance assumption). However, as the factors are repeated measures, we also have the assumption of ‘sphericity’ and therefore there will be more tables produced in the SPSS output than with an independent measures ANOVA, to allow us to examine the sphericity of the data and correct for any violation of the assumption if necessary. Readers are referred to an earlier chapter for a fuller account of the importance of sphericity to repeated measures designs in the ANOVA and how SPSS deals with it. Scenario In a factory a machine produces two kinds of product, one that requires the operator to follow a complex set of instructions and one that is very simple to make. There are two shifts in the factory, a day shift and a night shift. The factory manager wants the factory to make the products with the minimum of errors. A researcher TWO FACTOR ANALYSIS OF VARIANCE 197 decides to study the effect of ‘shift’ (day versus night) and ‘product’ (complex versus simple to make) on the errors made by the operators. All operators work both shifts on a rotation system. Six operators are randomly selected and their error performance is measured during a day shift and a night shift. Appropriate balancing is undertaken so that testing three operators on the day shift first and three on the night shift first controls for carry-over effects from one shift to another. Data entry 3 Ensure that you set the decimal places to 0 in the Variable View screen. See an earlier chapter for the full data entry procedure. See Chapter 2 The data should be entered as shown. As this is a two factor repeated measures design, each participant will have four scores. These are the labels: n n n n day shift complex night shift complex day shift simple night shift simple Two factor repeated measures ANOVA test procedure n Select the Analyze drop-down menu. n The type of ANOVA selected will depend on the design of the study. n In our example both factors are repeated measures. We must therefore choose the Repeated Measures option. n The Within-Subject Factor Name needs to be assigned for both factors. n We will call our factors ‘shift’ and ‘product’. Each of these has two levels. n Click on Add after each factor, then Define. 198 3 It is important that the levels are assigned correctly in order for your output to be interpretable. TWO FACTOR ANALYSIS OF VARIANCE n Our variables need to be assigned in order to the Within-Subjects Variables box. n This means that each variable needs to be sent over in accordance with the combination of levels it corresponds to on the factor. n For example, the first level of our factor ‘shift’ is day, and the first level of our factor ‘product’ is complex (as set out in the dataset ‘day_com’) This corresponds to (1,1). n The next variable to be sent across should correspond to the first level of the first factor (shift) and the second level of the second factor (product), indicated by (1,2). This combination will be our variable labelled ‘day_simp’. n The other levels of factors should be sent across accordingly. TWO FACTOR ANALYSIS OF VARIANCE n Click on Options and place a tick in the Descriptive statistics box. n Click on Continue. 199 3 If we had more than two levels to our factors we would need to carry out a Bonferroni post hoc test in order to ascertain where any significant differences may lie. This would be done by sending our factors across to the Display Means for box, placing a tick in Compare main effects, and selecting the Confidence interval adjustment as Bonferroni. See previous chapter for an example of this on the one factor repeated measures ANOVA. n The interaction plot can be generated as part of the ANOVA procedure. n Click on Plots. n One factor should be sent to the Horizontal Axis and one to Separate Lines. We have sent ‘shift’ to the separate lines axis and ‘product’ to the horizontal axis. n Click on Add, then Continue. n Now that all our options for the ANOVA have been selected, click on OK. SPSS output The first table produced by SPSS gives a description of the two factors entered into the ANOVA calculation. The first column shows both of the variables: ‘shift’ and ‘product’. The second column displays the variable name of the combination of the different levels of the factors. See Chapter 8 200 TWO FACTOR ANALYSIS OF VARIANCE SPSS essential n n n We can see from the Within-Subjects Factors table that the combination of the first level of the variable ‘shift’ and the first level of the variable ‘product’ is labelled ‘day_com’. Level 1 of ‘shift’, and level 2 of ‘product’ is ‘day_simp’. The other combinations of levels of the factors are assigned in similar ways. The next table generated by SPSS is that of Descriptive Statistics. It is here that we can examine our dataset for potential differences in error rates. SPSS essential n n n n n See Chapter 7 By observing the Mean errors from the Descriptive Statistics table we can see that making the complex product produces the greater number of errors (day shift complex 5.50, night shift complex 8.50, compared to day shift simple 3.67, night shift simple 4.00). When comparing the two combinations of simple products and the two combinations of complex products, we can see that in both cases the night shift made more errors. The combination that produced the most errors was the night shift, complex product condition. The Std. Deviations (standard deviations) do not indicate any large spreads of scores in any of the conditions. In summary, we seem to have found a possible difference between day shift and night shift, and between the complex and simple product, with a possible interaction between our factors. The Multivariate Tests table is generated by default by SPSS during all repeated measures ANOVAs. We only use this table if sphericity is shown to be a problem in our data. However, as we only have two ‘levels’ to each repeated measures factor, sphericity won’t be an issue here. The multivariate tests table is still produced, though, as some people prefer to report these results. See previous chapter for further discussions on this. TWO FACTOR ANALYSIS OF VARIANCE SPSS advanced n n n As both our factors are repeated measures, three multivariate tests are generated: one for each factor, and one for the interaction between the two. The most popular test is the Wilks’ Lambda. From this we can see that there is a significant main effect for our factor ‘shift’, F(1,5) = 35.714; p < .01. We have also found a significant main effect for our factor ‘product’, F(1,5) = 78.478; p < .01. When we examine the table for a possible interaction effect between the two factors, we can again report that this is significant, F(1,5) = 7.273; p < .05. The following table shows the sphericity checks. Again this is generated by default by SPSS during repeated measures ANOVA calculations. 201 202 TWO FACTOR ANALYSIS OF VARIANCE SPSS advanced n n See Chapter 8 You will notice from the Mauchly’s Test of Sphericity table that the Sig. (probability) column is blank, and no degrees of freedom are reported. This is because sphericity is only a problem if you have more than two conditions on your repeated measures factors. Both of our factors have only two levels and therefore sphericity will not be a problem in our data. This table can therefore be ignored in this example. However, if one or more of your factors had more than two levels, you would need to check this in the same way as we discussed for the one factor repeated measures variable in Chapter 8. SPSS essential n n As sphericity is not a problem in our data, we can take the values from the Sphericity Assumed rows in the Tests of Within-Subjects Effects table. From this table we are looking for a significant main effect for our variable ‘shift’; a significant main effect for our variable ‘product’; and a possible interaction between the two. TWO FACTOR ANALYSIS OF VARIANCE n n n n We have found a significant main effect for our factor ‘shift’, F(1,5) = 35.71, p < .01. We have also found a significant main effect for our factor ‘product’, F(1,5) = 78.47, p < .01. An interaction between the two variables is also significant, F(1,5) = 7.27, p < .05. We can therefore conclude that, as indicated by our descriptive results earlier, both ‘shift’ and ‘product’ have an effect on the number of errors made and this results in a significant interaction between the two factors. The Tests of Within-Subjects Contrasts table is generated by default by SPSS during the calculation of repeated measures ANOVAs, and is a trend analysis. SPSS advanced n n n The Tests of Within-Subjects Contrasts table examines the trends displayed in our data. This will give information as to the underlying model best fitting the data. As we only have two levels to each of our repeated measures factors, the only possible trends are those following a linear model. In our example we can see that both our factors follow a significant linear trend, as does the interaction between the two factors. This is expected because each factor only has two levels. The Tests of Between-Subjects Effects table is generated by default by SPSS when calculating repeated measures ANOVAs. As both our factors are repeated measures, we do not have a between-subjects factor, and the information that this table provides is with reference to the intercept. If, however, we had an independent measures factor, as in the two factor mixed ANOVA, the effect of the independent factor would be shown here. 203 204 TWO FACTOR ANALYSIS OF VARIANCE SPSS advanced n See Chapter 4 The Tests of Between-Subjects Effects table is produced. On this occasion, as we have no independent measures variables, there is only the Intercept which tells us that our overall mean is significantly different from zero. The final part of the output is the interaction plot of the means of the four conditions. Notice that we have used the Chart Editor to add labels. Please see an earlier chapter for details on using the Chart Editor. SPSS essential n n We can see from the interaction plot the pattern previously discussed. The participants made more errors on the night shift than on the day shift. This was particularly true when dealing with complex products, hence the significant interaction effect identified. SPSS advanced n n We may wish to carry out further tests with our data to enable us to more fully understand the patterns emerging in our analysis. For example, we can be quite confident that our participants are making more errors on the complex product on the night shift than on the day shift, i.e. we have identified a simple main effect. However, we are less confident about the differences between the shifts when dealing with simple products. A test for such simple main effects can therefore be calculated through the Syntax command within SPSS. An example of this is shown at the end of this chapter with reference to the two factor mixed design ANOVA. TWO FACTOR ANALYSIS OF VARIANCE 205 TWO FACTOR MIXED DESIGN ANALYSIS OF VARIANCE The two factor mixed design ANOVA is undertaken when we have independent measures on one of our factors and repeated measures on the second of our factors. A researcher is interested in people’s ability to remember world events and has devised a questionnaire on events from the past four years, with an equal number of questions (matched for difficulty) for each of the four years. The researcher is also interested in comparing young adults (20–25 years old) with an older group (40–45 years old) on the questionnaire. The two independent variables (factors) are ‘year’, with four conditions, which is a repeated measures factor, and ‘age’, with two conditions, which is an independent measures factor. There will be two main effects of year and age as well as an interaction of the two. An interaction occurs when the effect of one factor is different at the different conditions of the second factor. In the example above, if the older adults knew more about some of the years than the younger adults but the younger adults knew more about other years, there would be an interaction. As for all parametric tests, we must assume that: n n n the data is randomly chosen from the population; the scores are measured on an interval scale and are from normally distributed populations; the samples in each condition are drawn from populations with equal variances (the homogeneity of variance assumption). As there is a repeated measures factor we must also make the assumption of sphericity (described in a previous chapter). Even though we can have different numbers of participants in the independent measures factor (e.g. there are more older people than younger people), it is advisable to have equal numbers of participants in each condition for reasons of maintaining sphericity. Scenario A company has introduced a new machine on the factory floor and it wants to see how the workers gain skills on the machine. There is particular interest in comparing the performance of workers experienced on the old machine to that of novice operators who have not operated a machine on the factory floor before. A researcher randomly selects six experienced operators and six novices, and monitors the errors they make on the new machine over a three-week period to see whether there are differences between the two groups in their performance on the machine. Data entry Enter the dataset as shown in the example. See Chapter 7 206 TWO FACTOR ANALYSIS OF VARIANCE 3 See Chapter 2 Remember when entering data without decimal places to change the decimal places to zero in the Variable View. The full data entry procedure is described in an earlier chapter. Two factor ANOVA mixed design test procedure n Select the Analyze drop-down menu and then the General Linear Model command. n The type of ANOVA selected will depend on the design of the study. In the example above we have a two factor ANOVA of mixed design, with one factor, ‘workers’ (with the label ‘workers experience’), being independent measures, and one factor, ‘time’, being repeated measures. n Because there is a repeated measures factor, we must choose the Repeated Measures option. n The first step is to define the repeated measures factor. n The Within-Subject Factor Name should be entered. Our within-subjects factor is the three time periods, hence the name entered is ‘time’ and this factor has three levels. n Click on Add, then on Define. TWO FACTOR ANALYSIS OF VARIANCE n The three levels of the Within-Subjects Variables need to be sent to the box opposite. n The independent factor ‘workers’ should be sent to the Between-Subjects Factor(s) box. n The interaction plot can be generated as part of the ANOVA procedure. n Click on Plots. n One factor should be sent to the Horizontal Axis and one to Separate Lines. We have sent ‘time’ to the horizontal axis and ‘workers’ to the separate lines axis. n Click on Add, then Continue. n Click on Options and place a tick in the Descriptive Statistics box. n A pairwise comparison test for the repeated measures factor needs to be generated as this has more than two levels. 207 208 TWO FACTOR ANALYSIS OF VARIANCE n Send the repeated measures factor ‘time’ across to the Display Means for box, and put a tick in the Compare main effects box. n Change the Confidence interval adjustment from LSD (none) to Bonferroni. n Click on Continue, then OK. 3 • We can test the homogeneity of variance for our independent measures factor by selecting the Homogeneity tests box. See Chapter 8 • In our example we only need a post hoc test for the repeated measures variable ‘time’. Our independent measures variable ‘workers’ only has two levels so a post hoc test is not necessary. If our independent variable did have more than two levels, we would click on the Post Hoc button and select the appropriate test. See the previous chapter for details of this with reference to the one factor independent measures ANOVA. SPSS output The first two tables produced by SPSS give a description of the two factors entered into the ANOVA. This confirms that our Within-Subjects Factor (repeated measures factor) has three levels, and our Between-Subjects Factor (independent measures factor) has two levels. TWO FACTOR ANALYSIS OF VARIANCE 209 The first table of importance is the table of Descriptive Statistics. SPSS essential n n n n n The Descriptive Statistics table displays the Mean number of errors committed by the two groups at the three time periods. The Total mean is the overall mean for errors in the week, regardless of whether the participants were novices or experienced workers. By observing the means we can see that there appears to be a pattern in the number of errors produced by the two groups over time. In week 1 the experienced staff made more errors than the novices (7.83 compared to 5.67) but this difference was reduced by week 2 (4.17 compared to 4.50). In the final week the trend had reversed, with novices now committing more errors than experienced staff members (2.33 compared to 3.83). The Total number of errors steadily reduces over time. The standard deviations show that the spread of scores between the groups within each time period is similar. Across the three weeks, the total standard deviation reduces, from 1.765 in week 1 to 1.240 in week 3. This indicates that at the end of the time period there is less variation in the work performance. N represents the number of participants in each group and time period. The next table is the Multivariate Tests table. This is generated by default by SPSS during the mixed and repeated measures ANOVA calculations and is only normally consulted if the sphericity assumption is violated. See previous chapter for further details. See Chapter 7 210 TWO FACTOR ANALYSIS OF VARIANCE SPSS advanced n n n SPSS produces a multivariate test output for the repeated measures factor and its interaction. We may choose the multivariate test results if we are concerned that the univariate test assumptions are not met. For example, if Mauchly’s Test of Sphericity is significant or the Epsilon value is low. The most popular test is Wilks’ Lambda. From this we can see that there is a significant main effect for our repeated measures factor ‘time’, F(2,9) = 135.93; p < .01. There is also a significant main effect for the interaction of our two factors, F(2,9) = 34.77; p < .01. The following table shows the sphericity checks. This is generated by default by SPSS during the mixed and repeated measures ANOVA procedure. SPSS advanced n n n n n When there are more than two conditions of the repeated measures variable we can check the sphericity assumption before calculating the F value results. If the sphericity assumption is met then we proceed to inspect the Sphericity Assumed line of the Tests of Within-Subjects Effects table (univariate model). If the sphericity assumption is not met and Mauchly’s Test of Sphericity is significant we do not take the Sphericity Assumed line of the Tests of Within-Subjects Effects table (univariate model) and need to employ a correction. SPSS provides us with several correction models, the Greehouse– Geisser is the one usually reported. The Mauchly’s Test of Sphericity table above gives a Mauchly’s W test statistic of .937, df = 2; p > .05. We can therefore conclude that the sphericity assumption is met and we can use the output from the univariate model without correction. There is, however, some debate as to the sensitivity of Mauchly’s test in its ability to detect sphericity. Therefore, there is the alternative of consulting the Epsilon value quoted in the Greenhouse-Geisser column. This figure should be as close to 1.00 as possible in order to indicate no sphericity problems. Our value is .941 so we can be fairly confident that issues of sphericity do not affect our calculations. TWO FACTOR ANALYSIS OF VARIANCE 211 If the sphericity assumption is met, as it is in our example, we can take the values from the Sphericity Assumed rows of the Tests of Within-Subjects Effects table. This table will enable us to decide whether we have found a significant main effect for our repeated measures factor ‘time’, and a significant interaction between our two factors ‘time’ and ‘workers’. SPSS essential n n n n The important rows in the Tests of Within-Subjects Effects table have been highlighted and are the Sphericity Assumed rows. The main effect for our variable ‘time’ is F(2,20) = 150.10; p < .001. As p < .001, this indicates that we have found a significant main effect for our repeated measures factor ‘time’. We do not know, however, where the differences lie, and therefore must consult the post hoc test for this information. We have also found a significant interaction between our two factors: F(2,20) = 37.90, p < .001. SPSS advanced n n We can confidently take the figures given by the Sphericity Assumed model because when we observed Mauchly’s Test of Sphericity this was found to be non-significant, and the Epsilon value was .941. If this is not the case, then one of the suggested correction models should be used. SPSS provides us with several correction models, the Greehouse–Geisser is the one usually reported. The Sums of Squares gives a measure of the variability in the scores due to a particular source of variability. The Mean Square is the variance (sums of squares divided by the degrees of freedom). Note that there is a lot of variability due to our factors and much less due to error indicating a large effect. 3 Remember that because this is a two factor ANOVA the repeated measures factor and the interaction information will appear in this table. The figures for the possible main effect of our independent measures factor will appear later in the Tests of Between-Subjects Effects table. 3 If SPSS states that the profitability is .000, it means that SPSS has rounded up the amount to the nearest number at three decimal places. However, we would always round the last 0 to a 1, so that p < .001. 212 TWO FACTOR ANALYSIS OF VARIANCE The Tests of Within-Subjects Contrasts table is generated by default by SPSS during the mixed and repeated measures ANOVA procedure and is a trend analysis. SPSS advanced n n n n The Tests of Within-Subjects Contrasts table examines the trends displayed in our data. This will give information as to the underlying model best fitting the data. As we have three time periods, the two possible trends are those following a linear or quadratic trend. In our example we can see that we have found a significant linear trend in our data for our repeated measures factor ‘time’, F(1,10) = 254.74; p < .001. However, our data also shows evidence of a significant quadratic trend, F(1,10) = 11.40; p < .01. The interaction between our factors is found to have a significant linear model underlying it, F(1,10) = 63.68; p < .001. The quadratic trend underpinning this interaction is not significant, F(1,10) = 3.72; p > .05. The Tests of Between-Subjects Effects table enables us to decide whether we have a significant main effect for our independent measures factor ‘workers’ (novices or experienced workers). SPSS essential n n The effect of our independent measures factor ‘workers’ is not statistically significant: F(1,10) = .02, p > .05. As p is greater than .05 we can conclude that we have not found a significant main effect for ‘workers’, i.e. there are no significant differences overall between novice and experienced workers on the number of errors they committed in the three time periods. TWO FACTOR ANALYSIS OF VARIANCE 213 SPSS advanced n The Intercept row shows that our overall mean is significantly different from zero. The following table refers to the pairwise comparison analysis requested for the repeated measures factor, which was a Bonferroni. SPSS advanced n n n n The Mean indicates the mean number of errors made across the three weeks. This is a replication of the means discussed in the Descriptive Statistics table. The Std. Error column gives an estimate of the standard deviation of the sampling distribution of the mean. This is a useful figure as it is used in the computation of significance tests comparing means and in the calculation of confidence intervals (see previous chapter for more detailed information). The 95% Confidence Interval of the difference provides an estimate of the population mean. For example, at time 1 we are 95 per cent confident that the population mean lies between 5.84 and 7.66. The Pairwise Comparisons table gives us a comparison of the means for all paired combinations of the levels of our repeated measures factor, which in our example is ‘time’. All comparisons are adjusted using the Bonferroni method. This table should be inspected to ascertain where the significant differences that were evident from the calculation of our main effect for ‘time’ are located. See Chapter 5 214 TWO FACTOR ANALYSIS OF VARIANCE SPSS essential n n n n In the Pairwise Comparisons table above, the important columns have been shaded. This table shows all the possible comparisons for the three levels of our repeated measures variable. In each comparison one level is given the identifier ‘I’ and the second ‘J’. This is evident in the Mean Difference column, which indicates the resulting figure when the mean of one level of the variable (J) has been subtracted from a second level (I). In our example, the overall mean of our first level (week 1) was shown to be 6.750 in our descriptive statistics calculations, and the mean of level 2 (week 2) was shown to be 4.333. 6.750 (I) – 4.333 (J) = 2.417 n The Sig. column enables us to assess whether the mean differences between the levels of the variable are significant. We can see from our example that all the possible pairwise comparisons are significant, as all the values in the Sig. column are less than .01. SPSS advanced n n The Std. Error values are all small, indicating low variability in the predicted mean differences. The 95% Confidence Interval for Difference gives us an estimate of the mean difference in the populations. For example, we are 95 per cent confident that the mean difference between time 1 and time 2 lies between 1.1882 and 2.951. As we produced pairwise comparisons via the Bonferroni method, the ANOVA also produces the following Multivariate Tests table as well as the Bonferroni. This table is not of interest as we have followed the univariate method of analysis, having first performed the suggested checks on our data (Mauchly and Epsilon). TWO FACTOR ANALYSIS OF VARIANCE 215 The final part of the SPSS output is our interaction plot, which allows us to examine the patterns previously discussed. SPSS essential n n n n n The graph above shows the main effects and interactions that have been identified as part of the ANOVA analysis. The significant main effect for our repeated measures variable can be seen by examining the trend across the three weeks. It can be seen from the plot that both groups of operators made fewer errors over the testing period. The plot indicates that there were some differences between our groups of workers, particularly at times 1 and 3. However, we found a non-significant main effect between our two groups of operators. There is therefore no evidence of significant differences between the two groups of operators overall when using the new machinery. A significant interaction between our variables was found, and this can be clearly seen in the interaction plot. In week 1 the experienced operators were making more errors than the novice operators on the new machinery. However, this trend was reversed by week 3 when the experienced operators made fewer errors than the novice operators. SPSS advanced n n We may wish to carry out further tests with our data to enable us to more fully understantd the patterns emerging in our analysis. For example, we can be quite confident that our experienced operators are making more errors than the novice operators in week 1, i.e. we have identified a simple main effect. However, we are less confident about the differences between the operators in week 2. A test for such simple main effects can therefore be calculated through the Syntax command within SPSS. This is shown next. 3 Graphs generated in this manner may need editing as the labelling technique is not always clear. If you prefer, you can generate a line chart separately from the ANOVA procedure by going to the Graphs drop-down menu. See previous chapter for further details on graphs. See Chapter 4 216 TWO FACTOR ANALYSIS OF VARIANCE CALCULATION OF SIMPLE MAIN EFFECTS – TWO FACTOR MIXED DESIGN ANALYSIS OF VARIANCE Sometimes when carrying out a two factor ANOVA we need to assess the simple main effects as well as the overall main effects for a factor. This examines the effect of one factor, ‘workers’, at each level of our second factor, ‘time’, separately. This advanced procedure is possible using the SPSS syntax function. The interaction plot from our current example is shown below. Looking at the graph we can be reasonably confident that there is a significant difference between our two groups of workers in week 1 and week 3, with the direction being reversed across these times. However, we may be unsure as to the effect of ‘workers’ in week 2. In this case we may wish to carry out further statistical analysis examining the simple main effects at this time. The period of interest is circled on the chart below. Testing such simple main effects can be achieved by using the Syntax option within the two factor ANOVA procedures. The following example will remain focused on the two factor mixed ANOVA, although the procedure for calculating the simple main effects for both two factor repeated measures and two factor independent ANOVAs is similar. We follow the procedure for the two factor mixed design ANOVA as described earlier. However, when we get to the Options command we undertake the following procedure. TWO FACTOR ANALYSIS OF VARIANCE 3 It is important that, before carrying out this command, both the factors and the interaction have been sent to the Display Means for box within the Options screen. Failure to do this will make the calculation of your simple main effects more difficult as more commands will need to be typed. n Once the desired options have been selected as part of the two factor ANOVA procedure, click Continue, and in the Repeated Measures window click on Paste. n A syntax screen will then appear, as shown below. n The lines of syntax confirm the analysis that will take place. n As we can see, the main effects of the two factors are to be compared using a Bonferroni test. n We need to change the syntax to ensure that, in addition to this, a Bonferroni is conducted on the interaction at /EMMEANS = TABLES(workers*time). n This will ensure that our simple main effects will be produced. 217 218 TWO FACTOR ANALYSIS OF VARIANCE n The following instruction should be typed on the interaction command line. n This has been highlighted in the example below. n We want to compare the two groups of workers within each time measurement, hence we choose the variable ‘workers’ for the COMPARE command. COMPARE(workers) ADJ(BONFERRONI) n Once this has been added, place the cursor at the top of the screen before the letters GLM. n Go to the Run drop-down menu and select To End. n The two factor mixed ANOVA will now run in the same manner as before, but this time will produce additional tables that will assess the significance of simple main effects. The output from this procedure will be identical to that previously discussed, with the exception of two additional tables, a more detailed Pairwise Comparisons table and a Univariate Tests table. The tables will be found following the original Pairwise Comparisons table in the output. As can be seen from the table below, a comparison is made within each time measurement between the two groups of workers. It should be read in a similar manner to the other Pairwise Comparisons tables. TWO FACTOR ANALYSIS OF VARIANCE SPSS advanced n n n n Taking the first block of the table, time 1, we can see that the two groups of workers are performing differently, and from the Sig. column we can see that this difference is significant (p < .05). The experienced workers are making more errors in week 1. In time 3 the differences are also significant as p < .05. The novice workers are making more errors in week 3. The period of measurement we are interested in is week 2. We can see that at this time period, time 2, the difference between the two groups is not significant as p > .05. We can therefore conclude that there is no simple main effect at week 2. The second extra table, Univariate Tests, generated by this command is shown below. SPSS advanced n n This procedure produces an ANOVA table showing the effect of the contrasts we are interested in. This tells us whether there are any effects within the time period we are studying. We can see that the significant differences between the workers occur at week 1 and week 3, the details of which were shown in the Pairwise Comparisons table. 219 220 TWO FACTOR ANALYSIS OF VARIANCE FAQ All of your examples have two factors covering the different design possibilities. However, what happens if there are more than two factors? If you do have more than two factors, whatever the design, the same procedures apply, adding in extra factors as necessary. However, be aware that with more factors the output becomes more complicated to interpret, particularly the interactions. FAQ I’ve entered my data for a two factor repeated measures ANOVA and have started to follow the procedure. When I get to send my variables across to the ‘Within Subjects Variable’ box I don’t seem to have the correct number of variables for the number of spaces stated. The first thing that you should check is that you have entered the data correctly for a two factor repeated measures ANOVA. Remember that each person is going to have a score on each of the possible combinations of each factor. For example, say we were measuring alertness among a group of office workers and have two factors ‘time of day’ (am and pm) and ‘caffeine’ (with caffeine or without caffeine). As this is a repeated measures analysis every participant will have four scores, one for each level of each factor. Before entering the data, let’s think about how our factors should appear. Factor 1 am Participant With Caffeine pm Without Caffeine With Caffeine Without Caffeine 1 2 Factor 2 As we can see from the table above, Factor 1 has two levels and Factor 2 has two levels, and the combination of these factors produces four measurement points for each person. FAQ I have collected three dependent measures of data from my participants and have two independent factors as well. I’m trying to get SPSS to calculate a two factor independent ANOVA on my data, but it will only let me send across one dependent variable, what am I doing wrong? That’s because two factor ANOVAs only use one dependent variable. You have the option of carrying out three two factor independent ANOVAs or one MANOVA. See Hinton (2014), Chapters 15 and 16 Details on how to calculate a two factor ANOVA can be found in Chapter 16 of Hinton (2014). An explanation of the meaning of an interaction in a two factor ANOVA is given in Chapter 15 of Hinton (2014). Introduction to multivariate analysis of variance 10 222 INDEPENDENT MULTIVARIATE ANALYSIS OF VARIANCE 228 REPEATED MEASURES MULTIVARIATE ANALYSIS OF VARIANCE The ANOVA is referred to as a univariate test as the analysis involves only one dependent variable despite allowing more than one independent variable. However, there are cases where we wish to analyse data with more than one dependent variable. In this case we perform a multivariate analysis of variance or MANOVA. For example, we may have collected information on individuals’ satisfaction with their home life and their working life using a satisfaction index. We might be interested in comparing four age groups (as an independent variable) on both home satisfaction and work satisfaction (two dependent variables). Rather than undertaking two separate one factor independent measures ANOVAs we can undertake a single MANOVA on the data. The key point to note about a MANOVA is that it is essentially examining the effect of the independent variable(s) on the composite dependent variable. In our example, the MANOVA will tell us if there is an effect of age on the combined dependent variables of home satisfaction and work satisfaction. The advantage of the MANOVA over a number of separate ANOVAs is that we can keep the overall probability of a Type I error fixed at a chosen level (for example, .05). The more tests we undertake on the same data the greater the risk of making a Type I error. Furthermore, the MANOVA allows us to examine the relationship between the dependent variables. SPSS prints out four statistics for the results of the MANOVA: Pillai’s Trace, Hotelling’s T2, Wilks’ Lambda and Roy’s Largest Root. The reason for this is that each is a different formula – although they all attempt to show the proportion of the variability in the dependent variables explained by the independent variable(s). Choosing the appropriate statistic does require quite an advanced knowledge of the purpose of the MANOVA, but in general terms we recommend two things. First, look to see if all four statistics agree on the significance of the effect and, if they do, then we can be confident that it is genuine. Second, the statistics do differ in their power depending on the type of data and the sample sizes, so choosing the appropriate one will be dependent on the differences being examined. However, Wilks’ lambda is more or less a good ‘middle’ value to take – neither the most powerful nor the least powerful of the tests, regardless of the data. 222 INTRODUCTION TO MULTIVARIATE ANALYSIS OF VARIANCE With an ANOVA we often need to undertake comparisons to discover the specific location of the differences causing the overall significant F value. The MANOVA is similar in that a significant Wilks’ lambda tells us that there is an effect of the independent variable(s) on the dependent variables, but not exactly where the effect lies. SPSS gives us additional information, providing the univariate ANOVA calculations for the effect of the independent variable(s) on each dependent variable separately. We can use these tables when we have a significant finding in the MANOVA, to see where the independent variable(s) is/are having the greatest effect. However, we do need to remember that these are straightforward univariate ANOVAs (identical to having undertaken them without the MANOVA) so it is advisable to correct for the increased risk of Type I errors given that the MANOVA was calculated first (i.e. make a Bonferroni correction on the significance level). The MANOVA, being a more complex version of the ANOVA, requires the same assumptions as a repeated measures ANOVA. INDEPENDENT MULTIVARIATE ANALYSIS OF VARIANCE discriminant function A discriminant function is one derived from a set of independent (or predictor) variables that can be used to discriminate between the conditions of a dependent variable. An independent MANOVA is one where there are independent measures on the independent variable(s). For example, we may be examining the difference between a group of extroverts and a group of introverts on the performance of a number of different problem-solving tasks involving working with other people and working on one’s own. In this case introversion–extroversion is an independent measures variable. The hypothesis for the analysis would be that there is an effect of introversion–extroversion on the problem-solving tasks (as a composite dependent variable). Usually, the univariate ANOVAs will provide enough information to show to what extent the dependent variables are contributing to a significant MANOVA. So we could examine the effect of introversion–extroversion on each of the tasks separately. However, if you were interested in the underlying relationship between the dependent variables in combination, with respect to an independent variable, then a discriminant function analysis could be performed to investigate this relationship. In this case the analysis would produce a function of the dependent variables that would be able to classify a person as either an introvert or an extrovert. Scenario A researcher wanted to evaluate a new teaching method, to improve students’ performance on English and mathematics. Two schools were selected to participate in this study: a traditional school and a newly built school. The newly built school offered to pilot the new teaching method, while the traditional school continued with existing teaching methods. Maths scores are measured on a scale out of 100 and English on a scale out of 60. INTRODUCTION TO MULTIVARIATE ANALYSIS OF VARIANCE 223 Data entry Enter the dataset as shown in the example. See earlier chapter for the full data entry procedure. Independent MANOVA test procedure n Select the Analyze drop-down menu. n Select General Linear Model and then Multivariate as we have more than one dependent variable. See Chapter 2 224 3 Note in this example no post hoc test was required as the independent factor only had two levels. For two factor independent measures MANOVAs, where one or both factors have three or more levels, click on the Post Hoc command and select the appropriate test. See earlier chapter for details of this procedure in relation to a one factor independent ANOVA. See Chapter 8 INTRODUCTION TO MULTIVARIATE ANALYSIS OF VARIANCE n Send the independent variable ‘school’ across to the Fixed Factor(s) box. n The dependent variables ‘English scores’ and ‘Maths scores’ should be sent to the Dependent Variables box. n Click on Options. We have chosen to tick Descriptive statistics and Homogenity tests. n Click on Continue, and then OK. INTRODUCTION TO MULTIVARIATE ANALYSIS OF VARIANCE SPSS output The first table that SPSS produces is the Between-Subjects Factors table that tells us how many participants were in each group and how many levels our independent factor has. The next table that SPSS produces is for Descriptive Statistics. This table gives the mean, standard deviation and number of participants in each group. SPSS essential n n n The Descriptive Statistics table displays the Mean test scores for each school for their English and maths results. As we are not interested in comparing the scores of English and maths (i.e. the two dependent variables), both appear in separate rows. However, we are interested in comparing the scores from the two schools on each of the dependent variables. For example, by observing the English results we can see that the new school has a higher mean (53.9000) than the traditional school (47.7000). The Total mean tells us the overall mean score on the tests across both groups. The Std. Deviation shows the spread of scores found in both tests. The next table that is generated is the Box’s Test of Equality of Covariance Matrices table. This shows whether our data violates the assumption of equality of covariance. One of the assumptions of the MANOVA is that there is no difference in the covariance of the dependent variables across the independent groups. The Box’s Test of Equality of Covariance Matrices indicates if we have a problem with covariance. 225 226 INTRODUCTION TO MULTIVARIATE ANALYSIS OF VARIANCE SPSS essential n We have to check for the homogeneity of variance assumption with all analysis of variance. Within the MANOVA this assumption is checked by Levene’s Test of Equality of Variances and Box’s Test. If we found a significant result this would suggest that the assumption had been violated. As we can see, we have met this assumption as Box’s Test is not significant (p > .05). With our independent MANOVA we are examining whether our two dependent variables – English and maths scores – are together being influenced by the new teaching strategy. This information is contained in the Multivariate Tests table shown below. SPSS essential n n Within the Multivariate Tests table we are looking to see if the Wilks’ Lambda test statistic is significant, which would indicate that overall there is a significant effect of the new teaching strategy on both dependent variables. We can see in our example above that there is an F value of 4.645, with a Sig. value of .025. This shows us that there is a significant effect of the new teaching strategy on the combination of both dependent variables: F(2,17) = 4.64, p < .05; Wilks’s lambda = .65 The Levene’s Test of Equality of Error Variances table tests for the homogeneity of variances for each dependent variable. INTRODUCTION TO MULTIVARIATE ANALYSIS OF VARIANCE SPSS essential n n The Levene’s Test of Equality of Variance allows us to look at the homogeneity assumption for each dependent variable. A significant result indicates that the assumption has been violated. As we can see in our example, non-significant results were obtained from both dependent variables, p > .05. The next table is the more familiar Tests of Between-Subjects Effects table, which allows us to examine each of the dependent variables individually. SPSS essential n n We can see from the table above that for our dependent variable ‘English scores’ we have found an F value of 8.803 and a Sig. value of .008; this shows a significant effect of teaching method, F(1,18) = 8.80; p < .01. We have not found a significant effect of teaching method for our dependent variable ‘Maths scores’, F(1,18) = .50; p > .05. SPSS advanced n n The Sums of Squares give a measure of the variability in the scores due to a particular source of variability. The Mean Square is the amount of variance produced as a result of that source. The R Squared values under the table indicate the amount of variation in each dependent variable that can be accounted for by the independent factor. For example, we can see that the R Square for English is .328, which shows 227 228 INTRODUCTION TO MULTIVARIATE ANALYSIS OF VARIANCE n that the new teaching method can account for 32.8 per cent of the variation in English scores. Due to the possible Type 1 error it may be worth performing a Bonferroni correction on the ANOVA results. REPEATED MEASURES MULTIVARIATE ANALYSIS OF VARIANCE In a repeated measures MANOVA we have repeated measures on the independent variable(s) (so we have no grouping variable). For example, a researcher is investigating the effect of tiredness on three different monitoring tasks. A group of participants have to sit in a pretend control room monitoring three different types of visual displays, and make adjustments when the displays move into the unsafe zones. The same sets of participants are measured on their responses on the three different tasks at two time periods: at the beginning of a ten-hour shift and at the end of the shift. The MANOVA will show whether there is an effect of tiredness on the composite dependent variable consisting of the responses to the three tasks. If we find a significant effect in the MANOVA, we can examine the outcome of three one factor repeated measures ANOVAs, which will show the effect of the independent variable on each of the dependent variables separately (we would not perform a discriminant function analysis as there is no grouping variable in this repeated measures analysis). Scenario A researcher wanted to evaluate a new teaching method over time to see if it improved students’ performance on English and maths. Maths scores out of 100 were tested before the new method (maths1) and then after the implementation of the teaching strategy two months later (maths2). Similarly, English scores were tested before the new teaching method (eng1) and two months later (eng2); scores out of 100 were noted. Data entry n n n The data should be entered in a similar fashion to a two factor repeated measures design ANOVA. In our example we have two dependent variables – ‘English’ and ‘maths’ scores – and a repeated measures factor, pre- and post-measurement. For full data entry procedure, see a previous chapter. See Chapter 2 INTRODUCTION TO MULTIVARIATE ANALYSIS OF VARIANCE Repeated measures MANOVA test procedure n All MANOVAs can be found under the Analyze and General Linear Model command. n The type of MANOVA selected will depend on the design of the study. n In our example, our factor is of a repeated measures design. We must therefore choose the Repeated Measures option. n The Within-Subject Factor Name needs to be assigned for the factor. n We will call our factor ‘prepost’. This has two levels. n Therefore we type in ‘prepost’ in the Within-Subject Factor Name box. n The dependent variables should be entered into the Measure Name box and added. n We enter ‘english’ and ‘maths’ as shown below. 229 230 3 It is important that the levels are assigned correctly in order for your output to be interpretable. INTRODUCTION TO MULTIVARIATE ANALYSIS OF VARIANCE n Click on Define. n Our variables need to be assigned (in order) to the Within-Subjects Variables box. n This means that each variable needs to be sent over in accordance with the combination of levels it corresponds to on the factor and the dependent variable. n Click on Options and place a tick in the Descriptive statistics box. n Click on Continue, and then click OK. SPSS output The Within-Subjects Factors table produced first by SPSS gives a description of the two dependent variables entered into the MANOVA calculation. The first column shows both dependent variables, English and maths. The second column displays the levels of the repeated measures factor. SPSS essential n n n We can see from the Within-Subjects Factors table that eng1 is the label for the English scores at the beginning of the study. We have labelled the English scores at the end of the study eng2. The other combinations of levels of the factors are assigned in similar ways. INTRODUCTION TO MULTIVARIATE ANALYSIS OF VARIANCE The next table generated by SPSS is that of Descriptive Statistics. It is here that we can examine our dataset for potential differences in test scores. SPSS essential n n n We can see from the table above that the mean for the English scores at the end of the study after the teaching strategy has been applied is a little higher (52.8000) than at the beginning of the study (51.7000). For the maths scores, the initial mean score (57.8000) has increased to 71.1000 at the end of the study. The standard deviations indicate that there was a larger spread of scores within the maths scores than within the English scores. The next table shows the Multivariate Tests results. This table is generated by default by SPSS during all repeated measures general linear model (GLM) procedures. This table shows our main findings. SPSS essential n n Within the Multivariate Tests table we look to see if the Wilks’ Lambda test statistic is significant, which would indicate that overall there is a significant effect of the new teaching strategy on both dependent variables. We can see in our example that there is an F value of 25.546 and a Sig. value of .000, this shows a significant effect of the new teaching strategy on the dependent variables ‘English’ and ‘maths’. F(2,8) = 25.55, p < .001; Wilks’ lambda = .13 231 232 INTRODUCTION TO MULTIVARIATE ANALYSIS OF VARIANCE The Mauchly’s Test of Sphericity table shows the sphericity checks. You will notice from the above table that the Sig. column is blank, and no degrees of freedom are reported. This is because sphericity is only a problem if you have more than two conditions on your repeated measures factors. Our repeated measures factor ‘prepost’ has only two ‘levels’ and therefore sphericity will not be a problem in our data. A second Multivariate table is produced, which details the Within Subjects Effects. In our example these values are the same as in the previous multivariate tests table. The next table is the Univariate Tests table, which allows us to examine each of the dependent variables individually. INTRODUCTION TO MULTIVARIATE ANALYSIS OF VARIANCE SPSS essential n n n n The important rows in this table are the Sphericity Assumed rows. From the above table we are looking for a significant effect for our variable ‘prepost’ on the two dependent variables ‘English’ and ‘maths’. We can see that for ‘English’ there is an F value of 2.538, with a Sig. value of .146. Therefore, we have not found a significant main effect for our factor ‘prepost’ on the dependent variable ‘English’, F(1,9) = 2.538; p > .05. The table also shows that for ‘maths’ there is an F value of 53.049, with a Sig. value of .000. This indicates that we have found a significant main effect for our factor ‘prepost’ on the dependent variable ‘maths’, F(1,9) = 53.05; p < .001. The Tests of Within-Subjects Contrasts table is generated by default by SPSS during the calculation of repeated measures GLM procedures, and is a trend analysis. SPSS advanced n n The Tests of Within-Subjects Contrasts table examines the trends displayed in our data. This will give information as to the underlying model best fitting the data. As we only have two levels to our repeated measures factor, the only possible trends are those following a linear model. The Tests of Between-Subjects Effects table is generated by default by SPSS when calculating repeated measures MANOVAs. As our factor is repeated measures, we do not have a between-subjects factor, and the information that this table provides refers to the intercept. 233 234 INTRODUCTION TO MULTIVARIATE ANALYSIS OF VARIANCE SPSS advanced n On this occasion, as we have no independent measures variables there is only the Intercept, which tells us that our overall mean for both dependent variables is significantly different from zero as the Sig.values are .000. FAQ I am interested in comparing the effect of three different times of day (morning, afternoon and evening) on the performance of two cognitive tasks. Should I carry out two separate ANOVAs or a MANOVA? If you are interested in looking at the effects on the two cognitive tasks separately, then perform two ANOVAs. However, if you are interested in the dependent variables in combination then perform a MANOVA. FAQ You said that we could perform a discriminant function analysis after an independent measures MANOVA. How do I do this and what does it mean? You select the Analyze drop-down menu and then Classify and Discriminant from the SPSS menu to select the Discriminant function analysis. You will be asked for a grouping variable. This is an independent measures variable (such as ‘school’ in our independent measures MANOVA example). You can only do this analysis when you have a grouping variable so we would not perform it after a repeated measures MANOVA. In our example ‘school’ is the grouping variable with ‘new school’ as group 1 and ‘traditional school’ as group 2. In this analysis the dependent variables from the MANOVA (for example, English scores, mathematics scores) are now the INDEPENDENT variables. The analysis seeks to find a combination of them (a function or functions) that discriminates between the groups of the grouping variable, and can predict which group a participant belongs to from their results on the English and maths scores. In our example we only have two groups so there will only be one function produced, which is the simplest case of discriminant function analysis, and the function will be the multiple regression equation. If we put the values of the maths and English scores for a new participant into the function we can then predict which school that person belongs to. Nonparametric two sample tests 11 235 MANN–WHITNEY U TEST (FOR INDEPENDENT SAMPLES) 246 WILCOXON SIGNED-RANKS TEST (FOR RELATED SAMPLES) When we wish to compare two samples, the test of choice is usually the t test. However, the t test is a parametric test that makes certain assumptions about our data, described in an earlier chapter. When these assumptions are not met, the t test may not be appropriate, so we perform nonparametric tests which do not require these assumptions. A common occasion when we might use a nonparametric test is when our data is ordinal rather than interval. If we measure such things as time, speed or accuracy we can be confident that the data is interval. This means that we are measuring our results on a scale with equal intervals. For example, the difference between 23 and 24 seconds is 1 second, and the difference between 56 and 57 seconds is also 1 second. A second is always the same size wherever it is measured on the scale. However, when we produce ratings as our data, the data may not be interval. When we ask a teacher to judge the politeness of the children in a class or a boss to rate the management potential of the staff we have ratings. The teacher or the boss are not like clocks and speedometers, in that they may not use interval scales. The teacher might rate all the children very highly on a 0–10-point scale and never score a child below 7. The boss might rate one staff member as one point higher than another but believe that there is a big difference between them, and rate two others quite differently despite seeing them as similar. With ratings we cannot trust that the data is from an interval scale. However, we can trust the order of the ratings. That is why nonparametric tests do not analyse the raw scores but rank the data and analyse the ranks. MANN–WHITNEY U TEST (FOR INDEPENDENT SAMPLES) The Mann–Whitney test is a nonparametric equivalent of the independent samples t test. We use a nonparametric test when the assumptions of the t test are not met. The t test requires interval data and the samples to come from normally distributed populations, with equal variances. The most common use of the Mann– Whitney test is when our data are ordinal. A rating scale is usually treated as ordinal, particularly if we are concerned that the full range of the scale is not being used by the participants. If we were interested in seeing whether there was a difference See Chapter 5 rank When a set of data is ordered from lowest to highest the rank of a score is its position in this order. 236 standard score The position of a score within a distribution of scores. It provides a measure of how many standard deviation units a specific score falls above or below the mean. It is also referred to as a z score. z score See standard score. See Hinton (2014), Chapter 17 NONPARAMETRIC TWO SAMPLE TESTS between men and women in their enjoyment of the city they all live in, we might give them a 0–10 scale and ask them to rate their satisfaction with the city on this scale. We decide the scale is not an interval scale as our (diplomatic) participants do not rate the city very low even when they are unhappy living in it. As we are not assuming that the ratings come from an interval scale we are not going to work out means and standard deviations of the raw data (because we do not believe that this will give us meaningful values). So the first thing the Mann– Whitney test does is rank the complete set of scores from the lowest to the highest. If all the women rate the city highly, and the men do not, we would expect all the top ranks to be from the women and the bottom ranks to come from the men’s scores. If the men favoured the city more than the women, we would expect the reverse. If there was no difference between the samples, we would expect the men’s and women’s ratings to be spread among the ranks. The problem arises when there is some separation of the samples (for example, the women generally give the higher ranks) but there is also some mixing of the samples among the ranks (for example, a few of the men rate the city highly). The Mann–Whitney test provides us with a statistic that allows us to decide when we can claim a difference between the samples (at our chosen level of significance). It calculates two U values, a U for the men and a U for the women. If both values are about the same it means that the samples are very mixed among the ranks and we have no difference between them. If one U is large and the other small, this indicates a separation of the groups among the ranks. Indeed, if the smaller of the two U values is zero, it indicates that all of one sample are in the top ranks and all the other sample in the bottom ranks with no overlap at all. To test the significance of our difference we take the smaller of the two U values and examine the probability of getting this value when there is no difference between the groups. If this probability is lower than our significance level (p < .05 normally), we can reject the null hypothesis and claim a significant difference between our samples. With large samples the distribution of U approximates the normal distribution, so SPSS also gives a z score as well as the smaller of the two U values. We need to be careful if we get a lot of tied ranks, particularly with small sample sizes as these make the outcome of the Mann–Whitney test less valid. (A z score is a standard score; if you require further information on this, please see a statistics book, e.g. Hinton (2014)). Scenario Two social clubs, the Hilltop Social Club and the Valley Social Club, decide to join forces and hire a coach to take them to see a Shakespearian play in the nearby city. One of the club secretaries decides to find out how much the members enjoyed the play, so, on the coach home, asks everyone to rate their enjoyment of the play on a scale of 0–100. The members of Valley Social like to see themselves as very cultured people, so the club secretary predicts that they will rate their enjoyment of the play higher than the members of Hilltop. NONPARAMETRIC TWO SAMPLE TESTS 237 Data entry Enter the dataset as shown in the example. See an earlier chapter for the full data entry procedure. Because of the independent groups design one column will be the grouping variable and the other column the rating score for each participant. See Chapter 2 3 Remember that to see the numerical values instead of the value labels you need to go to the View drop-down menu and deselect Value Labels. Mann-Whitney U test procedure SPSS has two methods for working out the Mann-Whitney U. This may seem confusing but both ways produce the same result, so it doesn’t matter which you use. You may develop a personal preference. Method 1 provides a clear and simple output showing whether the null hypothesis should be rejected or not. It also provides additional information and graphs which you may find useful. Users of earlier versions of SPSS will be familiar with the procedure detailed in Method 2. Mann-Whitney U test: method 1 n Go to Analyze and select Nonparametric Tests from the drop-down menu. n The Mann–Whitney test can be under the Independent Samples command. Choose this to bring up the Nonparametric Tests: Two or More Independent Samples box. 238 NONPARAMETRIC TWO SAMPLE TESTS n The first window requires the user to confirm what it is that they want to do with the analysis. n We want to compare distributions of ratings across our groups, so we select Customize analysis to make sure we get the right test. NONPARAMETRIC TWO SAMPLE TESTS n Click on the Fields tab at the top of the window and choose the Use custom field assignments radio button. n Our dependent variable is the enjoyment rating of the play and therefore ‘enjoyment rating’ needs to be sent to the Test Fields box. n Our independent variable is ‘social club’ and it needs to be sent to the Groups box. n Click on the Settings tab at the top of the window. 239 240 NONPARAMETRIC TWO SAMPLE TESTS n While SPSS offers you the option of Automatically choose the tests based on the data we recommend you choose the Customize tests radio button and select the Mann-Whitney U (2 samples) option. n Click on Run to run the test. SPSS advanced It is unlikely that you will be required to use test types other than the Mann–Whitney U. However, a brief description is given below of additional analyses that you may wish to use to examine the nature of your data. The relevant tests for 2 samples data are listed underneath the Mann-Whitney U (2 samples) option. n n n n See Chapter 12 The Kolmogorov–Smirnov (2 samples) test is used in a variety of analyses, but in the case of Mann–Whitney and two sample tests, it is used to determine whether the two sets of scores come from the same distribution. The Test sequence for randomness (Wald–Wolfowitz for 2 samples) test is used to show how many ‘runs’ we have in the rank ordering of the data (a run is a series of ranks from the same group). As we go through the ranks, we can see if consecutive ranks come from the same group. If one group has all the bottom ranks and the other group has all the top ranks, we only have two runs. In our data, the number of runs is six, indicating some mixing of the groups. With 16 participants, the worst mixing would give us 16 runs. The Moses extreme reaction (2 samples) test takes one of the groups as a control group and the second as an experimental group, and checks to see whether the experimental group has more extreme values than the control group. The additional test options (on the right hand of the window) are for analysis of more than two samples (k samples) and are discussed in a later chapter. SPSS output The SPSS output displays the Hypothesis Test Summary table below. NONPARAMETRIC TWO SAMPLE TESTS SPSS essential n n n n n The first column in the table states the null hypothesis that is being tested. The Test column confirms which test(s) have been calculated on the dataset. By examining the Sig. column we can see that we have found a significant difference between our groups as p < .05. The Decision column confirms that based on this calculation, we reject the null hypothesis. You will notice from the table above that the Mann–Whitney U value is not displayed and you many need to report this information. It also claims beneath the table that the ‘Asymptotic significances are displayed’ when in fact they are not. If you hover your mouse over this table you will see a box appear saying ‘Double-click’ to activate. When you double-click on the table a Model Viewer window will appear containing the information shown below. 241 242 NONPARAMETRIC TWO SAMPLE TESTS SPSS essential n n n Asymp. Sig. (asymptotic significance) An estimate of the probability of a nonparametric test statistic employed by computer statistical analysis programs. This is often used when the exact probability cannot be worked out quickly. n n n n n n The graph shows the distribution of the enjoyment rating for the two samples. This gives us the best view of how the ratings of the two samples overlap. The more distinct the two distributions are, the more likely the samples are to be significantly different. In our graph we have a modest degree of overlap, but there is also some separation. Therefore, we need to look at the test statistic to confirm if there is a significant difference between the enjoyment rating for the two samples. The test statistic reported is the Mann–Whitney U, which is shown as 7.000 in the above example; this is the smaller value of the two Mann–Whitney U ranks. The Asymptotic Sig. (2-sided test) presents the probability value using a distribution model. In the above example p = .009. The probability value for the Exact Sig. (2-sided test) is also shown. This is the value we recommend you report. Here p = 0.008. Both probability values are less than 0.05. We can conclude that there is a significant difference between the enjoyment ratings of Hilltop and Valley Social Clubs. The hypothesis is one-tailed as it was predicted that the Valley Social Club would have the higher enjoyment scores. The SPSS output shows that Valley Social Club has a higher mean rank (11.22) compared to the Hilltop Social Club mean rank (5.00) showing that the results follow the predicted direction. For a one-tailed prediction, the Exact Sig. (2-sided test) is halved, so that example p = .008 becomes p = .004. U = 7.00; p = .004, therefore p < .001 3 • Depending on how you have entered your data, SPSS may report the smaller or larger value of Mann–Whitney U. You need to report the smaller value. • The sum of two Mann–Whitney U values is the product of the sample sizes. In our case we have 7 participants in the Hilltop Social Club and 9 participants in the Valley Social Club. This means that the sum of the Mann–Whitney U values will be 7 × 9 = 63. • As the Mann–Whitney U statistic in our table is 7.000, this means that the second Mann–Whitney U statistic will be 56.000 (7.000 + 56.000 = 63.000). • On this occasion SPSS had displayed the smaller U value. SPSS advanced n The Mann–Whitney U test statistic should be reported for samples of N < 20 in each group. NONPARAMETRIC TWO SAMPLE TESTS n n n n The z score (labelled the Standardized Test Statistic) should be reported when N>20 for both groups, as the distribution of U approximates the normal distribution, particularly for sample sizes of 20 and over. SPSS also generates a Wilcoxon W test statistic, which can be used if the populations being compared are not normal. Rather than ranking the two groups separately, this test combines the two groups into one for ranking purposes and then compares the total ranking from each group to ascertain if they are significantly different from each other. This test is the Wilcoxon rank-sum test for two independent samples and is different from the Wilcoxon signed-ranks test for paired data discussed later in this chapter. The Asymptotic Sig. (2-sided test) value is an approximation that is useful when the dataset is large, and is used when SPSS cannot give an exact figure or takes too long to work out the significant value. The Exact Sig. (2-sided test) is the exact probability of the test statistic (in this case U). This should be reported when the dataset is small, poorly distributed or contains many ties. Reporting this significance level reflects a more accurate judgement of significance when working with datasets of this nature. Mann–Whitney test: method 2 243 3 Remember that in order to perform a nonparametric analysis we are working with ranks and not the raw data. Therefore, we are unlikely to trust the means and standard deviations as a proper representation of our findings. If you want to plot the raw data, see previous chapter for more details on how to do this. See Chapter 4 244 NONPARAMETRIC TWO SAMPLE TESTS n Go to Analyze and select Nonparametric Tests from the drop-down menu and then select Legacy Dialogs. n SPSS refers to the Mann–Whitney as 2 Independent Samples. Choose this to bring up the 2 Independent Samples Tests box. n The dependent variable ‘enjoyment rating’ should be sent to the Test Variable List box. n The independent variable ‘club’ should be sent to the Grouping Variable box. n SPSS then requires the user to define the range of values used when setting up the dataset to define the groups. n To do this, click on Define Groups. n The values given to the groups in this example are 1 and 2. n Enter these in the respective boxes, then click on Continue. n Ensure that Mann–Whitney U is selected under Test Type, then click on OK. 3 Through the Options button you can select the means and standard deviations for the variables. While these descriptive statistics can be performed on ordinal data sets, we recommend a degree of caution when examining and interpreting them. NONPARAMETRIC TWO SAMPLE TESTS 245 SPSS advanced Mann–Whitney U is a commonly used independent design nonparametric test. However, a brief description is given below of further analyses that you may wish to use to examine the nature of your data. n n n The Kolmogorov–Smirnov test is used in a variety of analyses, but in the case of Mann–Whitney and two sample tests, it is used to determine whether the two sets of scores come from the same distribution. The Wald–Wolfowitz runs test is used to show how many ‘runs’ we have in the rank ordering of the data (a run is a series of ranks from the same group). As we go through the ranks, we can see if consecutive ranks come from the same group. If one group has all the bottom ranks and the other group has all the top ranks, we only have two runs. In our data, the number of runs is six, indicating some mixing of the groups. With 16 participants, the worst mixing would give us 16 runs. The Moses extreme reactions test takes one of the groups as a control group and the second as an experimental group, and checks to see whether the experimental group has more extreme values than the control group. SPSS output The first table generated by SPSS is a description of the data giving the Mean Rank for each group and the Sum of Ranks for each group. It may be worth consulting a statistics book to refresh your memory on the logic of the Mann–Whitney test to enable a fuller understanding of this test – for example, Hinton (2014). SPSS essential n n n n n N indicates the number of participants in each group, and the total number of participants. The Mean Rank indicates the mean rank of scores within each group. The Sum of Ranks indicates the total sum of all ranks within each group. If there were no differences between the groups’ ratings, i.e. if the null hypothesis was true, we would expect the mean rank and the sum of ranks to be roughly equal across the two groups. We can see from our example that the two groups do not appear to be equal in their ratings of the play. See Chapter 17, Hinton (2014) 246 NONPARAMETRIC TWO SAMPLE TESTS In order to determine whether the difference in these rankings is significant, the Test Statistics table must be observed. SPSS essential n n n n n n n The test statistic reported is the Mann–Whitney U, which is 7.000 in the above example. This is the smaller value of the two Mann-Whitney U ranks. Using this method of generating the test statistic, SPSS will always compute the smaller U value. The probability value is given by Asymp. Sig. (2-tailed) as .009 and Exact. Sig. [2*(1-tailed Sig.)] as 0.008. We normally use the latter. Note that there is no correction made for tied values. In the above example U = 7.000 and p = .008. We can conclude that there is a significant difference between the enjoyment ratings of Hilltop and Valley social clubs. The hypothesis is one-tailed as it was predicted that the Valley Social Club would have the higher enjoyment scores. The SPSS output shows that Valley Social Club has a higher mean rank (11.22) compared to the Hilltop Social Club mean rank (5.00) showing that the results follow the predicted direction. For a one-tailed prediction the Exact Sig. [2*(1-tailed Sig.)] is halved, so that example p = .008 becomes p = .004. U = 7.00; p = .004, therefore p < .01 WILCOXON SIGNED-RANKS TEST (FOR RELATED SAMPLES) The Wilcoxon signed-ranks test is the nonparametric equivalent of the related t test and is used when we do not believe that the assumptions of the t test are met. As the samples are related we have matched scores in the two samples. For example, a group of people rate their wakefulness on a ten-point scale in the morning and again in the afternoon. Our two samples are the ratings in the morning and the ratings in the afternoon, with each participant providing a score in each sample. As the samples are matched, the Wilcoxon test produces a ‘difference score’ for each participant, with each person’s score in one sample taken from the same person’s score in the second sample. NONPARAMETRIC TWO SAMPLE TESTS 247 If all these differences go in the same direction (they are either all positive or all negative) and if there is a large enough sample size, then this is convincing evidence that there is a difference between the groups. However, if some differences are positive and some negative, it is harder to judge if there is a consistent difference between the groups. To work this out the Wilcoxon test ranks the size of the differences (ignoring the sign of the difference) from lowest to highest. Then the ranks of the positive differences are added up and the ranks of the negative differences are added up. The smaller of these two totals is taken as the calculated value of the Wilcoxon statistic T. If most of the differences go one way with only a few differences in the opposite direction, with the discrepant differences being small, this will result in a very small T. When we calculate T by hand we can then compare the calculated value with the critical values of T, at an appropriate significance level, in a statistics table. While we do not require the assumptions of a parametric test we do need to be aware of two things before deciding if the test is valid. When the difference between scores is zero, this indicates that a person has given the same score in both samples. As this provides us with no information about which sample has the larger scores we have to reject the individual’s scores from the data and reduce the sample size by one. If our samples get too small we may not be able to claim a difference between them. Also, nonparametric tests work more accurately without tied ranks, so if there is a large number of tied ranks and if the sample size is small we must be careful that the analysis is appropriate. Scenario An interview panel of ten interviewers was asked to rate the two final candidates on a scale of 1–20 in terms of their suitability for a vacant post. Is one candidate rated significantly higher than the other by the interviewers? Data entry Enter the dataset as shown in the example. Because of the repeated measures design we can see that each interviewer (as shown in the rows) has two ratings. Wilcoxon test procedure SPSS has two methods for working out the Wilcoxon. This may seem confusing but both ways produce the same result, so it doesn’t matter which you use. You may develop a personal preference. Method 1 provides a clear and simple output showing whether the null hypothesis should be rejected or not. It also provides additional 3 Because each number is a rating, there will be no decimal numbers, therefore the Decimals option in the Variable View can be set to zero. See previous chapter for more details on the data entry procedure. See Chapter 2 248 NONPARAMETRIC TWO SAMPLE TESTS information and graphs which you may find useful. Users of earlier versions of SPSS will be familiar with the procedure detailed in Method 2. Wilcoxon test: method 1 n Go to Analyze and select Nonparametric Tests from the drop-down menu. n SPSS organises the Wilcoxon test under Related Samples. Choose this to bring up the Nonparametric Tests: Two or More Related Samples box. (See facing page, top.) n The first window requires the user to confirm what it is that they want to do with the analysis. n We want to select the Wilcoxon matched-pair signed-rank (2 sample) test so Customize analysis needs to be selected. NONPARAMETRIC TWO SAMPLE TESTS n Click on the Fields tab at the top of the window. n Click on both of the variables and send them across to the Test Fields box. n Click on the Settings tab. (See next page, top.) 249 250 NONPARAMETRIC TWO SAMPLE TESTS n This tab will enable you to customize your analysis if you wish. n While SPSS offers you the option of Automatically choose the tests based on the data we recommend you choose the Customize tests radio button and select the Wilcoxon matched-pair signed-rank (2 samples) option. Click on Run. SPSS advanced Wilcoxon is a commonly used matched-pair nonparametric test. A brief description of some of the uses for the other test statistics is shown below. The relevant tests for 2 samples data are listed along with the Wilcoxon matched-pair signed rank (2 samples) option. n n n n n See Chapter 12 The Sign test examines whether the median difference between the pairs is zero. This is less sensitive than the Wilcoxon, and the Wilcoxon is usually preferred. The McNemar test assesses the significance of the difference between the two samples when the data consists of two categories (for example, 0 and 1). The Marginal Homogeneity test is an extension of the McNemar test where there are more than two category values in the data (for example, 0, 1 and 2). The Hodges-Lehmann (2 Samples) estimates the median difference between the samples and calculates a confidence interval of the difference. The additional test options listed in the same window are for analysis of more than two samples (k samples) and are discussed in the next chapter. NONPARAMETRIC TWO SAMPLE TESTS SPSS output SPSS generates the Hypothesis Test Summary table as shown below. SPSS essential n n n n n The first column in the table confirms the null hypothesis being tested. The Test column confirms which test(s) that have been calculated on the dataset. In our example above that is the Wilcoxon Signed Ranks Test. By examining the Sig. column we can see that we have found a significant difference between our groups as p < .05. The Decision column confirms that based on this calculation, we need to reject the null hypothesis. You will notice from the table above that the Wilcoxon value is not displayed and you may need to report this information. It also claims beneath the table that the ‘Asymptotic significances are displayed’ when in fact they are not. In order to display this information, double click on the table and a Model Viewer window will appear, as shown below. 251 252 NONPARAMETRIC TWO SAMPLE TESTS See Chapter 17, Hinton (2014) It may be worth consulting a statistics book to refresh your memory on the logic of the Wilcoxon test to enable a fuller understanding of this test – for example, Hinton (2014). SPSS essential n n n n n n n n Candidate 2 has been entered into the equation first, and therefore the calculation of ranks is based on the ratings of candidate 2 minus the ratings of candidate 1. The Negative Differences therefore indicate how many ranks of candidate 1 were larger than candidate 2. The Positive Differences indicate the number of ranks of candidate 1 that were smaller than candidate 2. Finally, the Ties indicate how many of the rankings of candidate 1 and candidate 2 were equal. From the table it can be seen that the Test Statistic, T = 4.000. A two-tailed analysis is carried out by default, which has yielded p = .028, which is significant at p < .05. From Wilcoxon generates a z score (Standardised Test Statistic); this is because there is a relationship between T and z (with the distribution of T approximating the normal distribution, particularly for sample sizes of 25 and over). So for large samples the z score can be reported instead of T. From this we can conclude that the judges rated the two candidates significantly differently, with candidate 1 being significantly favoured by the interviewers, as indicated by the positive and negative ranks. The findings of the Wilcoxon test should be reported as follows: T = 4.00, N = 9, p < 0.05 (Note that N is reported as the total number of participants minus the tied ranks.) Wilcoxon test: method 2 n Go to Analyze and select Nonparametric Tests, then Legacy Dialogs from the drop-down menu. (See facing page, top.) n SPSS refers to the Wilcoxon test as Two- Related Samples. Choose this to bring up the Two Related Samples Tests box. n Select both variables and send them over to the Test Pairs box. n Both variables will now appear on the same line. n Check that Wilcoxon is selected under Test Type, and then click on OK. (See facing page, bottom.) NONPARAMETRIC TWO SAMPLE TESTS 253 3 • If you want to carry out more than one Wilcoxon test at once, several other combinations of pairs can be sent over at this point. • It can often be difficult to select two variables that are not next to each other. Click on one variable, hold down the Ctrl key and then click on the other variable. • Through the Options button you can select the means and standard deviations for the variables. While these descriptive statistics can be performed on ordinal datasets, we recommend a degree of caution when examining and interpreting them. 254 NONPARAMETRIC TWO SAMPLE TESTS SPSS advanced The Wilcoxon is a commonly used matched-pairs nonparametric test. However, below is a brief description of some of the uses for the other test statistics. n n n The Sign test examines whether the median difference between the pairs is zero. This is less sensitive than the Wilcoxon, and the Wilcoxon is usually preferred. The McNemar test assesses the significance of the difference between the two samples when the data consists of two categories (for example, 0 and 1). The Marginal Homogeneity test is an extension of the McNemar test where there are more than two category values in the data (for example, 0, 1 and 2). SPSS output The first table that is produced by SPSS is the table of descriptive statistics, which gives us a summary of the ranks of the candidates. As can be seen from below, the number of negative, positive and tied ranks is indicated, along with the Mean Rank and the Sum of Ranks. See Chapter 17, Hinton (2014) It may be worth consulting a statistics book to refresh your memory on the logic of a Wilcoxon test to enable a fuller understanding of this test, for example Hinton (2014). SPSS essential n n n n n n Candidate 2 has been entered into the equation first, and therefore the calculation of ranks is based on the ratings of candidate 2 minus the ratings of candidate 1. The Negative Ranks therefore indicate how many ranks of candidate 1 were larger than candidate 2. The Positive Ranks indicate the number of ranks of candidate 1 that were smaller than candidate 2. Finally, the Ties indicate how many of the rankings of candidate 1 and candidate 2 were equal. The Total is the total number of ranks, which will be equal to the total number of judges. Other information that can be gained from this table includes the Mean Rank and a Sum of Ranks for both the positive and negative ranks. NONPARAMETRIC TWO SAMPLE TESTS 255 The table that shows the inferential statistics is the Test Statistics table shown here. The first thing that can be seen is that SPSS generates a z score rather than the Wilcoxon T which will be generated when working out calculations by hand. SPSS essential n n n From the Test Statistics table it can be seen that z = –2.194. A two-tailed analysis is carried out by default, which has yielded p = .028, which is significant at p < .05. From this we can conclude that the judges rated the two candidates significantly differently, with candidate 1 being significantly favoured by the interviewers, as indicated by the positive and negative ranks. The findings of the Wilcoxon test should be reported as follows: z = –2.19, N = 9, p < .05 (Note that N is reported as the total number of participants minus the tied ranks.) SPSS advanced n n When a Wilcoxon is worked out by hand, the final calculation is usually a T score. However, the researcher has the option to convert this to a z score (as the T distribution approximates the normal distribution with large sample sizes), thus yielding a p value, which is based on the normal distribution. This is particularly common when working with a large dataset (when the number of participants exceeds 25). SPSS automatically performs this calculation irrespective of the size of the dataset. Method 1 displays the T value as well as the z value. FAQ I have tried to work out a Wilcoxon by hand but got a T value, which I can’t seem to get from doing a Wilcoxon by using SPSS. What am I doing wrong? You are not doing anything wrong, depending on the method of procedure that you undertake SPSS produces either a Test Statistic which is a T value (Method 1) or a z score. Both methods produce the same level of significance. FAQ My supervisor has told me always include the mean values in my reports, however, my gut feeling is that this isn’t right. Should I report the means? If you are concerned that the data is not interval but ordinal, you should report the medians. However, if you are performing the test as the normality assumption is violated, it may be reasonable to report the means. 256 NONPARAMETRIC TWO SAMPLE TESTS FAQ When I try to calculate a nonparametric test I get the following error message. What am I doing wrong? See Chapter 2 SPSS is warning you that you have not assigned a measurement level to one or more of your variables. You need to return to your data entry screen and assign measurement levels to your variables. See previous chapter for details as to how to do this. Alternatively, you can ask SPSS to assign these automatically for you, but do be aware that SPSS may choose a different level to one that you may choose to assign yourself. FAQ I want to do a Mann–Whitney U but this error message keeps coming up when I try to run it. You need to ensure that your data is entered correctly and then go to the Fields tab and enter your variables in the appropriate boxes. FAQ I have ordinal data and I want to perform a Wilcoxon, but when I go to perform one it comes up with the following message. You can perform a Wilcoxon Test on ordinal data but Method 1 does not allow you to do this as the SPSS program requires scale data. One solution is to temporarily alter the ‘Measure’ Field in Variable view to change from Ordinal to Scale to perform the test. Alternatively, use Method 2 which will accept ordinal data. Nonparametric k sample tests 12 257 KRUSKAL–WALLIS TEST FOR INDEPENDENT SAMPLES 267 FRIEDMAN TEST FOR RELATED SAMPLES Researchers often prefer to use a parametric test rather than a nonparametric test. This is partly because a parametric test is more powerful (it is better for finding an effect when it really is there). Second, we are able to calculate means and standard deviations, which provide a nice clear summary of the data. In fact, even when we have ratings (such as people’s judgement of how happy they are) some researchers will perform a parametric test, arguing that they will treat the data as being from an interval scale. This is only advisable for researchers who are confident in their understanding of their data and the analyses they are undertaking, as we do risk producing erroneous results. So it is only worth doing if you are able to weigh up the risk (the advantages and disadvantages) correctly. There are a number of reasons for deciding that it is not appropriate to use a parametric test, particularly when one or more of the assumptions of a parametric test is violated. If you know that the population from which you drew the data is not normally distributed or you know that the data is not from a continuous variable, then you would undertake a nonparametric test. For example, if a teacher was rating students on effort on a 100-point scale and only rated the children between either 0 and 40 or 60 and 100, we can see that the variable is not continuous as the middle range is not being used and certainly doesn’t look to be normally distributed. There are two nonparametric tests we can use instead of the one factor ANOVA. The Friedman test is a nonparametric equivalent of the one factor repeated measures ANOVA and the Kruskal–Wallis test is the nonparametric test used instead of the one factor independent ANOVA. KRUSKAL–WALLIS TEST FOR INDEPENDENT SAMPLES When we wish to undertake a nonparametric analysis and have a single independent measures factor (independent variable) with more than two samples, we choose the Kruskal–Wallis test. For example, a researcher chooses four towns, and inhabitants are asked to rate their overall happiness on a 100-point scale. The researcher is interested in seeing whether there is an effect of town on the ratings of happiness. 258 NONPARAMETRIC k SAMPLE TESTS The key feature of many nonparamatric tests is that the data is treated as ordinal and the first part of the analysis involves ranking the data. The Kruskal–Wallis test is no different. All the scores (from all the conditions) are ranked from lowest to highest. After that an analysis similar to the ANOVA is undertaken on the ranks. The statistic H (rather than F in the ANOVA) gives a measure of the relative strength of the variability in the ranks between the conditions compared to a standard value for this number of participants. Within the Kruskal–Wallis formula are calculations based on the ranks and the squares of the ranks. When we have tied values and hence tied ranks, it can cause us a problem. For example, with only three scores we have the ranks 1, 2 and 3. If we square these ranks we get 1, 4 and 9, which gives a total of 14. If the first two values were tied we would have to give the ranks 1.5, 1.5 and 3. When these are squared we get 2.25, 2.25 and 9, giving a total of 13.5. If there are only a few ties we normally do not worry. However, with a lot of ties the Kruskal–Wallis test can be inappropriate. Scenario 3 The data should be entered into SPSS in a similar manner to the independent ANOVA. Due to the design being independent groups, one column will be the grouping variable and the other the rating score for each person. See previous chapter for the full data entry procedure. See Chapter 2 A group of eighteen people who found it hard to relax agreed to take part in a test of three relaxation techniques: a pill to aid restfulness, hypnosis and exercise. After a week of employing the technique the participants were asked to rate their ability to relax on a 50-point scale (ranging from 0, much worse; to 25, no change; through to 50, much better than before). In total, 6 people tried the pill method, 5 used hypnosis and 7 exercise. Is there an effect of relaxation method on their ratings? Data entry Enter the dataset as shown in the example. Kruskal–Wallis test procedure SPSS has two methods for working out the Kruskal–Wallis test. This may seem confusing but both ways produce the same result, so it doesn’t matter which you use. You may develop a personal preference. Method 1 provides a clear and simple output showing whether the null hypothesis should be rejected or not. It also provides additional information and graphs which you may find useful. Users of earlier versions of SPSS will be familiar with the procedure detailed in Method 2. NONPARAMETRIC k SAMPLE TESTS Kruskal–Wallis test: method 1 n Go to Analyze and select Nonparametric Tests from the drop-down menu. n SPSS has the Kruskal–Wallis under the Independent Samples command. Choose this option to bring up the Nonparametric Tests: Two or More Independent Samples box. n The first window requires the user to confirm what it is that they want to do with the analysis. n We want to compare distributions of ratings across our groups and so Customize analysis needs to be selected. 259 260 NONPARAMETRIC k SAMPLE TESTS n Click on the Fields tab at the top of the window and chose the ‘Use custom field assignments’ radio button. n Our dependent variable is the participants’ relaxation rating and therefore ‘Relaxation rating’ needs to be sent to the Test Fields box. n ‘Group technique’ is our independent variable and needs to be sent to the Groups box. NONPARAMETRIC k SAMPLE TESTS n Click on the Settings tab at the top of the window. n While SPSS offers you the option of Automatically choose the tests based on the data we recommend you choose the Customize tests radio button and select the Kruskal-Wallis 1-way ANOVA (k samples) option. Once this radio button is selected the option to choose Multiple comparisons becomes available. We select All pairwise which is the default option. n Click on Run to run the test. SPSS advanced It is unlikely that you will be required to use test types other than the Kruskal–Wallis. However, a brief description is given below of additional analyses that you may wish to use to examine the nature of your data. The relevant tests for k samples data are listed underneath the Kruskal-Wallis 1-way ANOVA (k samples) option. n The Kruskal–Wallis H test statistic should be adequate for most statistical testing of this nature. SPSS provides us with two alternatives, the less powerful Median test (k samples) and the more powerful Test for ordered alternatives (Jonckheere–Terpstra for k samples) test. You would choose the latter if you were looking for ordered differences between your groups (an upward or downward trend). 261 262 NONPARAMETRIC k SAMPLE TESTS SPSS output The SPSS output displays the Hypothesis Test Summary table below. SPSS essential n n n n n The first column in the table states the null hypothesis that is being tested. The Test column confirms which test(s) that have been calculated on the dataset. By examining the Sig. column we can see that we have found a significant difference between our groups as p < .01. The Decision column confirms that, based on this calculation, we reject the null hypothesis. You will notice from the table above that the Kruskal–Wallis value is not displayed and you many need to report this information. It also claims beneath the table that the ‘Asymptotic significances are displayed’ when in fact they are not. If you hover your mouse over this table you will see a box appear saying ‘Double-click’ to activate. When you double-click on the table a Model Viewer window will appear containing the information shown below. NONPARAMETRIC k SAMPLE TESTS SPSS essential n n n n The chart shows box plots of the ‘Relaxation rating’ for the three samples. The dark lines show the median values. This chart gives us an indication of whether the Relaxation ratings for the three samples overlap. Notice that the small circle above the hypnosis boxplot indicates that there is an outlier for this sample (a relaxation rating of 38). The value of the mean rank for each sample is displayed when the mouse is hovered over the results for that sample. The test statistic reported is the Kruskal-Wallis, which is shown as 13.262. SPSS always presents the results as a chi-square rather than the Kruskal–Wallis H. This is because the distribution of H closely approximates that of the chisquare and the probability value – Asymptotic. Sig. (2-sided test) – is obtained from the chi-square distribution. A figure of less than .05 is considered to be indicative of significant differences. In the above example p = .001. We can conclude that there is a significant difference between the relaxation ratings of the different groups. We can explore this further by selecting the Pairwise Comparisons in the Model Viewer. 263 264 NONPARAMETRIC k SAMPLE TESTS SPSS advanced n n n See Chapter 4 The above table shows the pairwise comparison of the ranks, using the Dunn Test with Bonferrroni correction. The mean rank for the pill group is 3.50, for the hypnosis group is 10.00 and for the exercise group is 14.29. These are analysed two at a time (pairwise). The difference in means is divided by the standard error of the difference (Std. Error) to produce a z score (Std. Test Statistic) whose probability is obtained from the normal distribution (Sig.). When performing multiple comparison tests, the more samples we compare the greater the risk of accepting a difference as significant when it is only a chance effect (Type I error). To compensate for this and maintain the overall significance level at .05, SPSS adjusts the p value of each multiple comparison by a Bonferroni correction. The number of pairwise comparisons is K(K-1)/2, where K is the number of samples, so with three samples we perform three tests (and if we had ten samples there would be 45 tests). So the p value of the comparison is adjusted by multiplying it by K(K – 1)/2 to keep the overall significance level to .05. In our examples the original p values are .044, <.001 and .170, which are then adjusted by multiplying by 3 to produce the adjusted p values. As can be seen from the table, the difference between the exercise and hypnosis techniques is very small and not significant (Adj.Sig. p = .510). The pill–hypnosis difference, while larger, is still non-significant (Adj.Sig. p = .133). The only significant difference is between the pill group and the exercise group (Adj.Sig. p = .001). So the pairwise comparisons provide the information, after a significant Kruskal–Wallis test, as to which differences are responsible for the overall significant finding. Remember that in order to perform a nonparametric analysis we are working with ranks and not the raw data. Therefore, we are unlikely to trust the means and standard deviations of the original ratings as a proper representation of our findings. If you want to plot the raw data, see a previous chapter for more details on how to do this. Kruskal–Wallis test: method 2 n The command for the Kruskal–Wallis test is found under the drop-down menu Analyze, followed by Nonparametric Tests and Legacy Dialogs. (See facing page, top.) n SPSS refers to Kruskal–Wallis as K Independent Samples. n Send the dependent variable to the Test Variable List box – in our case, this is the variable ‘Relaxation rating’. n Send the independent variable to the Grouping Variable box. n SPSS will then require you to define the range of your groups by clicking on the Define Range option and entering the minimum and maximum values assigned to your groups. In the current example, the values 1, 2 and 3 were used and therefore are entered as below. (See facing page, bottom right.) NONPARAMETRIC k SAMPLE TESTS n Click on Continue. n Ensure that the test type Kruskal–Wallis H is selected. n Click on OK. 265 266 3 Under Options is the selection for Descriptives. While these descriptive statistics (such as means and standard deviations) can be performed it depends why you are undertaking the Kruskal–Wallis test. If the data is scale but certain parametric assumptions do not wish to be made, then it is reasonable to do so. With ordinal datasets we recommend a degree of caution when calculating and interpreting them. NONPARAMETRIC k SAMPLE TESTS SPSS advanced n n n The Kruskal–Wallis H test statistic should be adequate for most statistical testing of this nature. SPSS provides us with two alternatives, the less powerful Median test and the more powerful Jonckheere–Terpstra test. You would choose the latter if you were looking for ordered differences between your groups (an upward or downward trend). The default calculation performed for the p value is the Asymptotic p, which is an estimate of the true p value. This is generally an adequate method for calculating the p value but it is possible to calculate it exactly. This can be achieved through the Exact button. The Monte Carlo method for p calculation is preferred if it is not possible to calculate the exact p value because the sample size is too large (it would simply take too long to work out). The Monte Carlo method gives an unbiased estimate of the exact p. SPSS output The first table generated by SPSS is the Ranks table, which is a description of the data giving the number of participants and the Mean Rank for each group. SPSS essential n n n n See Chapter 18, Hinton (2014) N is the number of participants in each group and the total number of participants. The Mean Rank indicates the mean rank of scores within each group. If there were no differences between the groups’ ratings, i.e. the null hypothesis was true, we would expect the mean ranks to be roughly equal across the three groups. We can see from our example above that the three groups do not appear to be equal in their ratings of the relaxation method. It may be worth consulting a statistics book to refresh your memory on the logic of the Kruskal–Wallis calculation to enable a fuller understanding of this test – for example, Hinton (2014). NONPARAMETRIC k SAMPLE TESTS 267 In order to determine whether the difference in the rankings is significant we must look at the Test Statistics table. SPSS essential n n n n The test statistic to report is the Kruskal–Wallis Chi-Square, which in the above example has a value of 13.262. The Asymp. Sig. gives the probability value using the chi-square distribution. In the above example 2 = 13.262, df = 2, p < .01. We can conclude that the difference between the ratings of the three groups is significant. SPSS advanced n SPSS always presents the results as a chi-square rather than the Kruskal–Wallis H. This is because the distribution of H closely approximates that of chisquare. FRIEDMAN TEST FOR RELATED SAMPLES We use the Friedman test as a nonparametric equivalent of a one factor repeated measures ANOVA in cases where the assumptions for the ANOVA are not met. For example, if we have ratings and therefore believe that the data are not interval or ratio we would use the Friedman test. As an example, a researcher is interested in television viewers’ preferences for different types of programmes and asks twenty people to rate the following four categories of programme in terms of their interest on a scale of 1–10: soap opera, documentary, action/adventure, current affairs. One person might rate the programmes as follows: soap opera 8, documentary 3, action/adventure 9 and current affairs 1. A second person might produce the following ratings: soap opera 6, documentary 5, action/adventure 7 and current affairs 4. Even though the ratings are very different both participants have given the same order for the four types of programme. It is the order of participants’ results that the Friedman test analyses. The first part of a Friedman test is to rank order the results from each participant separately. So both participants described above would have the following ranks: 3 The Kruskal–Wallis Legacy Dialogs procedure in SPSS does not offer the opportunity to perform post hoc multiple comparison tests. There are a number of tests that could be employed, but these would have to be calculated without the aid of SPSS. This provides a good reason for using Method 1, which allows for multiple comparisons to be presented statistically and graphically. 268 NONPARAMETRIC k SAMPLE TESTS 3, 2, 4, 1. These ranks are then analysed in a similar way to an ANOVA. It is not exactly the same because, as we are dealing with ranks, certain values are fixed and it makes our analysis somewhat easier. The Friedman test produces a chi-square statistic, with a large value indicating that there is a difference between the rankings of one or more of the conditions. While there are not the assumptions that we require for a one factor repeated measures ANOVA, we should examine how many tied ranks we have in the Friedman test. The fewer tied ranks the more appropriate the analysis. As you can imagine, in the above example a person’s scores of 5, 7, 7, 7 would give ranks of 1, 3, 3, 3, and this is not very informative data for this type of analysis. Fortunately, as we are ranking within each participant rather than across all participants, we do not normally have a lot of tied ranks in a Friedman test. Scenario Ten people stay at a hotel where they eat all their meals. On one day they are asked to rate the quality of food for the three meals – breakfast, lunch and dinner – on a scale of 0–100 (from bad to good). Is there a significant difference between the three meals in their rated quality? Data entry Enter the dataset as shown in the example. 3 The dataset is set up like the repeated measures ANOVA. Each person will have three ratings and hence three variable columns are required. SPSS has two methods for working out the Friedman test. This may seem confusing but both ways produce the same result, so it doesn’t matter which you use. You may develop a personal preference. Method 1 provides a clear and simple output showing whether the null hypothesis should be rejected or not. It also provides additional information and graphs which you may find useful. Users of earlier versions of SPSS will be familiar with the procedure detailed in Method 2. NONPARAMETRIC k SAMPLE TESTS Friedman test: method 1 n Go to Analyze and select Nonparametric Tests from the drop-down menu. n SPSS has the Friedman test under Related Samples. Choose this to bring up the Nonparametric Tests: Two or More Related Samples box. n We select Customize analysis to allow us to select the test we want. n Click on the Fields tab at the top of the window. 269 270 NONPARAMETRIC k SAMPLE TESTS n Click on the three variables and send them across to the Test Fields box. n Click on the Settings tab. n While SPSS offers you the option of Automatically choose the tests based on the data we recommend you choose the Customize tests radio button and select the Friedman’s 2way ANOVA by ranks (k samples) option. (It may seem strange that it refers to the test as a 2-way ANOVA but it is analysing the variation between the samples – the first way – and ranking within each subject – the second way. It is the equivalent of a 1-way repeated measures ANOVA, not a 2-way ANOVA.) n The Multiple comparisons box is set to All pairwise. We want to keep this as it is, to allow us to compare the groups. n Click on Run. NONPARAMETRIC k SAMPLE TESTS 271 SPSS output SPSS generates the Hypothesis Test Summary table. SPSS essential n n n n n The first column in the table confirms the null hypothesis being tested. The Test column confirms which test(s) have been calculated on the dataset. In our example above that is the Friedman’s Two-Way Analysis of Variance. By examining the Sig. column we can see that we have found a significant difference between our groups as p < .05. The Decision column confirms that, based on this calculation, we are able to reject the null hypothesis. You will notice from the table above that the Friedman value is not displayed and you may need to report this information. It also claims beneath the table that the ‘Asymptotic significances are displayed’, when in fact they are not. In order to display this information double click on the table and a Model Viewer window will appear, as shown below. It may be worth consulting a statistics book to refresh your memory on the logic of the Friedman calculation to enable a fuller understanding of this test – for example, Hinton (2014). See Chapter 18, Hinton (2014) 272 NONPARAMETRIC k SAMPLE TESTS SPSS essential n n n From the table it can be seen that the Friedman Test Statistic is 7.800. A two-tailed analysis is carried out by default, which has yielded p = .020, which is significant at p < .05. From this we can conclude that there is a significant difference in the ratings of the meal quality across the three meals. The meals can now be compared two at a time (pairwise) to see which gives the produce significant difference. This is done by selecting Pairwise Comparisons from the Model Viewer drop-down menu. SPSS produces the following chart and table. NONPARAMETRIC k SAMPLE TESTS SPSS essential cont. n The mean ranks for each group are shown in the chart. It can be seen that Lunch with a mean rank of 2.7 is consistently ranked the highest of the three meals. From the table it can be seen that the only significant difference is between the ratings for Breakfast and Lunch (Test Statistic = –1.200, Adj.Sig. p = .022). The Dinner–Lunch difference is not large enough to be significant (Adj.Sig. p = .133) and the Breakfast-Dinner ratings show very little difference at all (Adj.Sig. p = 1.00). The reason why this final p value is 1.00 is explained below. SPSS advanced n The multiple comparison test for a Friedman is a Dunn Test with a Bonferroni correction. The Dunn Test divides the difference in mean ranks (Test Statistic) with the standard error of the difference (Std. Error) to produce a z score (Std. Test Statistic) whose probability is found from the normal distribution (Sig.). When performing multiple comparison tests the more samples we compare, the greater the risk of accepting a difference as significant when it is only a chance effect (Type I error). To compensate for this and maintain the overall significance level at .05, SPSS adjusts the p-value of each multiple comparison. The number of pairwise comparisons is K(K – 1)/2, where K is the number of samples, so with three samples we perform three tests (and if we had ten samples there would be 45 tests). So the p value of the comparison is adjusted by multiplying it by K(K – 1)/2 to keep the overall significance level to .05. In our examples the original p values for the tests are (Sig.) .502, .007 and .044, which are then adjusted by multiplying by 3. A p-value that becomes larger than 1.0 (such as .502 × 3 = 1.506) is set to 1.0 as you cannot get a probability greater than 1. Essentially, an adjusted probability of 1 here indicates that the difference is statistically insignificant (rather than any other more usual interpretation of a probability of 1). Friedman test: method 2 n The command for the Friedman test is found under the drop-down menu Analyze, followed by Nonparametric Tests and Legacy Dialogs. (See next page, top.) n SPSS refers to Friedman as K Related Samples. n Send the variables to the Test Variables box. n Ensure that Friedman is selected in the Test Type box. n Click on OK. (See next page, bottom.) 273 274 NONPARAMETRIC k SAMPLE TESTS NONPARAMETRIC k SAMPLE TESTS SPSS advanced The Friedman test will be suitable for most statistical analyses, although further testing opportunities are available in SPSS. n n Kendall’s W test produces a coefficient of agreement among raters. Coefficients range from 0 to 1, with 1 being complete agreement and 0 being no agreement. Cochran’s Q test is an extension of the McNemar tests. This is used when there are more than two variables which are categorical or dichotomous in nature. SPSS advanced n n n The default calculation performed for the p value is the Asymptotic p, which is an estimate of the true p value. This is generally an adequate method for calculating the p value but it is possible to calculate it exactly. This can be achieved through the Exact button. The Monte Carlo method for p calculation is preferred if it is not possible to calculate the exact p value because the sample size is too large (it would simply take too long to work out). The Monte Carlo method gives an unbiased estimate of the exact p. Under Options is the selection for means and standard deviations. While these descriptive statistics can be performed on ordinal datasets, we recommend a degree of caution when examining and interpreting them. SPSS output The first table generated by SPSS is the Ranks table, which is a description of the data giving the number of participants and the Mean Rank for each condition. SPSS essential n n n The Mean Rank indicates the mean rank of scores within each condition. If there were no difference between the ratings of the quality of food in the three meals, i.e. the null hypothesis was true, we would expect the mean ranks to be roughly equal across the three meals. We can see from our example above that the three meals do not appear to be equally rated, with lunch receiving a higher rating than the other two meals. 275 276 3 The Friedman procedure in Method 2 in SPSS does not offer the opportunity to perform post hoc multiple comparison tests. There are a number of tests that could be employed, for example the Nemenyi test, but these would have to be calculated without the aid of SPSS. See Method 1 for the pairwise comparisons. NONPARAMETRIC k SAMPLE TESTS In order to determine whether the difference in these rankings is significant, we must look at the Test Statistics table. SPSS essential n n n n The test statistic to report is the Friedman Chi-Square, which in the above example has a value of 7.800. The significance of the result is checked by examining the p value (Asymp. Sig.). In our example 2 = 7.80, df = 2; p < .05. We can therefore conclude that the enjoyment of the food is affected by the time of day, with lunch having the highest rating. FAQ You advise that I should be careful of calculating means and standard deviations on my ordinal data. Why is this? When calculating descriptive statistics on ordinal data, care should be taken as we cannot be confident that the whole of the scale is being used when making the judgements, or that the scale is being employed with equal intervals. For example, a football manager judging the ability of his players on a 20-point scale might put a very high value on one player (18), a lower value on a second (10) and an even lower value on a third player (8). The information that we can confidently draw from his judgement is the order he puts his players in rather than the value he assigns to each player. The calculation of a mean on this data would not be appropriate, as we don’t trust this to be an interval scale. This is why the ranks are calculated and all the analysis performed on the ranks. Nonparametric tests are sometimes undertaken because the scale data does not meet the assumptions of parametric tests (such as the assumption of normality or homogeneity of variance). If your data is interval or ratio, then means and standard deviations can be calculated. FAQ I’ve just worked out a Kruskal–Wallis and I’m looking for the H value. Why can’t I find it in my output? You will not find H in your output as SPSS always presents the results as a chi-square rather than the Kruskal–Wallis H. This is because the distribution of H closely approximates the chisquare distribution. Therefore, in your results it is fine to report the chi-square statistic instead of H. See Chapter 18, Hinton (2014) Details on the logic of the Kruskal–Wallis and Friedman tests, along with how to calculate them by hand, can be found in Hinton (2014). Chi-square test of independence and goodness of fit test 13 278 CHI-SQUARE AS A TEST OF INDEPENDENCE 283 CUSTOM TABLES AND CHI-SQUARE 286 A 2 × 2 CROSSTABULATION AND CHISQUARE A chi-square statistical test allows you to analyse frequency data. This is usually presented in the form of a frequency table, produced in the crosstabulations section in an earlier chapter. The chi-square test allows you to compare the frequency data you have collected in one of two ways. The chi-square test of independence allows you to compare two different sets of frequency counts and to see if they are independent of each other. For example, two questions in a questionnaire can be compared to see if the pattern of responses is different. The chi-square goodness of fit test allows you to match your data with a hypothetical model. Here, rather than compare one question with another, we can compare a question with an expected pattern of responses. So, if we think that there will be an equal split of ‘yes’ and ‘no’ responses to the question, we can compare the frequency counts to see if they are different to the 50:50 prediction. The chi-square distribution is used to model this type of data and it is a more accurate model as the frequency counts get larger, and the number of categories gets larger. When using the chi-square distribution to give the probability (under the null hypothesis), SPSS will list it in a column referred to as ‘Asymp. Sig.’, for asymptotic significance, indicating that it is using the chi-square distribution to estimate the probability. With small frequency values (less than 5) and few categories we may have a more accurate measure of the probabilities by performing an Exact test. Rather than using the chi-square distribution as a model for the distribution, it is also possible to work out the exact probability of a particular pattern of responses. For example, if there are only 10 responses to a yes/no question, then there are exactly 11 possible patterns of responses (from 10 ‘yes’ and 0 ‘no’ through to 0 ‘yes’ and 10 ‘no’) and only 3 of them have 8 or more ‘yes’ responses, so we can work out the exact probability of getting 8 or more ‘yes’ responses (3/11 or .27) with 10 responses. SPSS will produce the Fisher’s Exact Test whenever you analyse a 2 × 2 crosstabulation. Chi-square is a continuous distribution and with a small table (2 × 2) will include a continuity correction to improve the estimation. There is the option to click on the calculation of exact probability but it will take a little while with large datasets and is not required as the chi-square Asymp. Sig. value is very good approximation for large frequency counts. 288 TEST PROCEDURE: LAYERED 2 × 2 × 3 CROSSTABULATION AND CHISQUARE 292 CHI-SQUARE AS A ‘GOODNESS OF FIT’ TEST See Chapter 3 278 See Chapter 2 CHI-SQUARE TEST OF INDEPENDENCE AND GOODNESS OF FIT TEST Usually, with tables larger than 2 × 2 and cell frequencies larger than five (and preferably over ten) we use the ‘standard’ chi-square value. If the cells have small numbers (expected frequency below five) but the table is large, then it might be worth collecting more data or, if this is not possible, combining cells (see a previous chapter for details on recoding data). If we were looking at favourite films, rather than looking at each film individually, we might group them into ‘fantasy’, ‘romance’, etc. to make the numbers in each cell larger. If we don’t want to do this, we should take the ‘continuity correction’ value. If we have a 2 × 2 table we take the Fisher’s Exact value, as it is just that, an exact value for our table. CHI-SQUARE AS A TEST OF INDEPENDENCE Scenario You may have produced a crosstabulation to summarise your data. In the crosstabulation in Chapter 3, we saw that there appeared to be a relationship between political position and some proposed new taxation legislation. We would now like to examine whether this relationship is significant. Chi-square test of independence procedure To produce the crosstabulation table and chi-square the following procedure should be adopted. CHI-SQUARE TEST OF INDEPENDENCE AND GOODNESS OF FIT TEST n Select the Analyze drop-down menu. n A crosstabulation is the appropriate descriptive statistic for nominal or category data, so choose Descriptive Statistics then Crosstabs. n The Crosstabs box will then appear. n At this point you need to decide which variable is to be considered your influencing variable and which variable shall be the one to be influenced. n Our influencing variable is ‘political position’. 3 There are no strict rules as to which one goes where, although a general rule of thumb is that the influencing variable should go to the Column(s), because when the output is displayed the convention is to read across the table rather than down a column. n A clustered bar chart is the most appropriate way to display the findings of your crosstabulation, and this can be generated as an integral part of the procedure. If you would like to create this chart, place a tick against Display clustered bar charts in the Crosstabs box. 3 If you have set up your dataset by weighting cases, a third variable will appear in the column (frequency). You need to ignore this variable and select the two variables under investigation; the frequency count will automatically be taken into account if the ‘Weight On’ display is in the bottom right-hand corner of the screen. 279 280 CHI-SQUARE TEST OF INDEPENDENCE AND GOODNESS OF FIT TEST n Click on Statistics to bring up the box to the left. n The inferential statistic we want is the Chi-square. Place a tick next to this, then click on Continue. n Remember that when carrying out a crosstabulation and chi-square we are comparing how many people we have in a category with how many people we would expect to have in that category if the null hypothesis was true. n In order to generate these we need to click on Cells to show the Crosstabs: Cell Display box. n Place a tick in both the Observed and Expected counts boxes so the two can be compared. n A tick also needs to be placed in the Percentages box next to where you sent your influencing variable (generally the columns). Percentages give the best descriptor for nominal or category data as we often have unequal numbers in each group and therefore actual counts do not always give a representative picture. Percentages will give a proportion of each group total in each category. Click on Continue and finally on OK to complete the procedure. n SPSS output (2 × 3 crosstabulation and chi-square) The following list of tables will be produced by SPSS when the above procedure has been completed. The first table is the Case Processing Summary. This gives us a description of our dataset. It also gives us the number and percentage of missing scores in our dataset. As we can see, no scores in our dataset are missing and therefore we are considering all 200 participants when making judgements about the association between the two variables. CHI-SQUARE TEST OF INDEPENDENCE AND GOODNESS OF FIT TEST SPSS essential n n n n n n n The Count represents the actual frequency counts obtained in the survey. The Expected Count represents how many we would expect to find in this combination if the null hypothesis was true, i.e. if the distribution of frequencies was completely random. The percentages are a better representation of the data because of the uneven numbers in the categories. All columns add up to a total of 100 per cent as we asked for percentages for the columns, which is where we sent the influencing variable ‘political position’. The percentages represent what the count is as a proportion of the total number for that column, for example 18 liberals who are in favour of the tax law account for 22.5 per cent of the total number of liberals, which is 80. The total percentages, which appear in the Total column, represent the percentage of the population that fell into each category of preference, for example 48.0 per cent of the total population were for the tax law irrespective of political position. As we have totalled our percentages in the columns because of the placement here of our influencing variable, we read the table across in order to ascertain if there is a difference between the percentages. If there does appear to be a difference, then there may be an association between the variables. The significance of this is assessed by the chi-square test statistic. In the above example we can see that within the group of people who were in favour of the new tax law there were 65.0 per cent of the conservatives compared to 22.5 per cent of the liberals. This trend is reversed within the group who are against the tax law, with 25.0 per cent of the conservatives and 62.5 per cent of the liberals. The group who are unsure as to their opinions of the new tax law are reasonably evenly split in their political positions (10.0 per cent conservative and 15.0 per cent liberal). 281 282 CHI-SQUARE TEST OF INDEPENDENCE AND GOODNESS OF FIT TEST An examination of the Chi-Square Tests table will enable us to ascertain whether the difference in frequency patterns are significant. SPSS essential n n The test statistic usually chosen to determine whether the association described by the crosstabulation is a significant one, is the Pearson Chi-Square. In our example above it can be seen that the value for Pearson Chi-Square is 35.938, with 2 degrees of freedom, which is significant at the p < .001 level. Results of chi-square are typically reported as follows: 2 = 35.94, df = 2, p < .001 SPSS advanced n See Chapter 5 n n n From the above table it can be noted that the chi-square statistic assumes a non-directional hypothesis, which is indicated by the Asymp. Sig. (2-sided). More details of the meaning of the asymptotic significance level can be found in an earlier chapter. This refers to the approximations made in our p value calculations. The Likelihood Ratio is an alternative test to the chi-square employing a different method. Normally we use the chi-square result but this statistic is sometimes preferred when the sample size is small. The Linear-by-Linear Association is used when the categories are ordinal and we are interested in looking for a trend. The note at the bottom of the Chi-Square Tests table indicates if any individual cells in the crosstabulation table have expected counts less than five. For a 2 × 2 table SPSS will automatically perform a continuity correction. For a larger table, if you have a number of values less than five you may wish to combine cells to increase the individual cell size. The final part of the SPSS output is a summary of the frequency counts displayed in the form of a clustered bar chart. This gives a helpful representation of the data. We can see how the pattern of frequencies is different for the two political positions. CHI-SQUARE TEST OF INDEPENDENCE AND GOODNESS OF FIT TEST CUSTOM TABLES AND CHI-SQUARE The above analysis can also be undertaken through the Custom Tables command. n From the Analyze drop-down menu select Tables and then Custom Tables. 283 284 CHI-SQUARE TEST OF INDEPENDENCE AND GOODNESS OF FIT TEST n Drag ‘Tax Law’ to rows. n Click the mouse (left click) on ‘Political position’ in the Custom Table. n Select Categories and Totals. The Categories and Totals window will open. n Notice that it has selected the correct variable by the label in the top left corner of the window. Click the Totals box under Show. Click Apply. CHI-SQUARE TEST OF INDEPENDENCE AND GOODNESS OF FIT TEST n In the Custom Table window now click the mouse (left click) on ‘Tax law’ in the table. Select Categories and Totals. n The Categories and Totals window now opens. Click the Totals box under Show. Click Apply. n In Custom Tables select the Test Statistics tab. 285 286 CHI-SQUARE TEST OF INDEPENDENCE AND GOODNESS OF FIT TEST n Tick Tests of independence (Chi-square) box to perform the chi-square test. n Click OK. SPSS output The first table is the custom table with the row and column totals. The second table shows the results of the chi-square test, which can be seen as the same calculated by the different method above. Some people might find the Custom Tables output preferable to that produced by Crosstabulation and chi-square, because the table is easier to read as it only contains one set of chi-square results. A 2 × 2 CROSSTABULATION AND CHI-SQUARE 3 The data entry and procedure for a 2 × 2 crosstabulation are identical to those for the 2 × 3 crosstabulation detailed earlier so will not be shown. When you have 2 × 2 crosstabulation, SPSS will output some additional information when it performs a chi-square. It includes a Fisher’s Exact Test and a Continuity correction. We will use the following example to illustrate this. A survey was carried out to investigate television viewing habits in different parts of the country. The researchers were particularly interested in the viewing figures for the two most popular television soaps at the time, Country Life and City Limits, and whether there was an association between people’s preferences and the part of the country in which the person lived: the North or the South. The first two output tables have the same layout as for the 2 × 3 crosstabulation, indicating the number of responses and any possible missing data, along with the crosstabulated frequencies of the two variables. CHI-SQUARE TEST OF INDEPENDENCE AND GOODNESS OF FIT TEST SPSS essential n n It can be seen from the above Crosstabulation that there does appear to be an association between what region a person lives in and their preference for television soaps. People who live in the North are more likely to watch Country Life (66.7 per cent) than City Limits (27.3 per cent), with the reverse being true for people from the South. The table that produces the test statistics is the Chi-Square Tests table. The information given in this table will enable us to judge whether the viewing pattern is significantly different from the pattern we would expect by chance. 287 288 CHI-SQUARE TEST OF INDEPENDENCE AND GOODNESS OF FIT TEST SPSS essential n n The test statistic usually chosen to determine whether the association described by the crosstabulation is a significant one is the Pearson ChiSquare. In our example above it can be seen that the test statistic value for Pearson Chi-Square is 3.939, with 1 degree of freedom, and as the p value is smaller than .05, we can conclude that there is a significantly different viewing pattern in the two regions (p < .05). Results of chi-square are typically reported as follows: 2 = 3.94, df = 1, p < .05 n We have a 2 × 2 table with fairly small values, plus the probability of our value is close to the significance level, so you may wish to interpret the result with caution (and read the SPSS advanced section below). SPSS advanced n n n n n The Continuity Correction is produced automatically by SPSS for a 2 × 2 table, which performs a Yates’ correction. This is a conservative adjustment and the use of this correction is controversial and often not recommended. We advise the use of Fisher’s Exact Test in analysing a 2 × 2 table with a cell frequency less than five (see below). The Likelihood Ratio is an alternative test to the chi-square employing a different method. Normally we use the chi-square result but the likelihood ratio is sometimes preferred when the sample size is small. Fisher’s Exact Test calculates the exact probability based on a calculation of all the possible combinations of frequency distributions in the crosstabulation table. This is only calculated for a 2 × 2 table because of the increase in possible combinations of frequency distributions afforded by a bigger crosstabulation. As the actual probability is calculated, it is often more conservative. As can be seen in the above example, the Pearson Chi-Square value = 3.939, which gives a probability of p = .047. However, when calculations are based on Fisher’s Exact Test, we find p = .111. The Linear-by-Linear Association is used when the categories are ordinal. This is also interpreted in the same way as the chi-square test statistic. The Asymp. Sig. is calculated as the default probability by SPSS. This is an approximation that is appropriate for a dataset which is large and adequately distributed. TEST PROCEDURE: LAYERED 2 × 2 × 3 CROSSTABULATION AND CHI-SQUARE Sometimes we may want to add a third variable to the crosstabulation calculation in order to obtain a more accurate picture of an association and investigate any possible influences of a third variable. The procedure for setting up the dataset and initial CHI-SQUARE TEST OF INDEPENDENCE AND GOODNESS OF FIT TEST steps of analysis are identical to those previously described. An extra column needs to be added to the dataset for the extra variable and the possible combinations of the groups created. n The differences in the procedural element arise when creating layers for our crosstabulation, which are formed by the addition of a third variable. n In our example we are still examining political preferences and their relationship to opinions on a tax law. However, we wish to investigate this relationship further by examining the influence that gender may have. n ‘Political position’ and ‘Tax Law’ are entered into the crosstabulation as previously described and ‘Gender’ is entered as the first layer. 289 3 If you are entering data as shown, with the total number of male conservatives who were in favour of the tax law, then remember to weight the cases. 290 CHI-SQUARE TEST OF INDEPENDENCE AND GOODNESS OF FIT TEST SPSS output (layered 2 × 2 × 3 crosstabulation and chi-square) The Case Processing Summary table again indicates the number of valid and missing cases in our dataset. As before, we have no cases missing and are therefore considering all 800 cases when making our judgements about the relationship between the three variables. The Crosstabulation table indicates any patterns in our data. As we can see, this is layered into our third variable, ‘gender’. CHI-SQUARE TEST OF INDEPENDENCE AND GOODNESS OF FIT TEST 291 SPSS essential n n n n n n n n The Crosstabulation table is split between males and females in order to gain a fuller understanding of the possible relationships between the variables. By examining the table above we can see that the relationships between participants’ political position and tax law opinions are not the same when gender has been taken into consideration. The relationship between political position and tax law identified previously suggested that most of the people who were in favour of the tax law were conservative, while most of those against the law were liberal. Of the group who were unsure of their opinions, there was a reasonably even split in voting preferences. When examining the male voters we can see that most male respondents were in favour of the tax law, regardless of their voting preferences (61.9 per cent in favour compared to 25.8 per cent against, and 12.4 per cent of no opinion). When examining the female voters we can see that this trend is reversed, with most females being against the tax law regardless of their voting preferences (35.0 per cent in favour, 53.4 per cent against, and 11.7 per cent of no opinion). Within the group in favour of the tax law, the majority were conservative in their voting preferences; this was true for both males and females. Within the group against the tax law, the majority were liberal in their voting preferences; this was true for both males and females. From the Crosstabulation we may summarise that the relationship between political position and tax law opinions identified in the 2 × 3 crosstabulation holds across the genders. However, males and females in this sample do differ in their overall opinion about the tax law regardless of their political position, with the majority of males being in favour of the new law, and the majority of females being against the new law. This leads to a more complicated relationship between political position and opinions. An examination of the Chi-Square Tests table will enable us to ascertain whether the patterns identified above are significant. 292 CHI-SQUARE TEST OF INDEPENDENCE AND GOODNESS OF FIT TEST SPSS essential n n n The test statistic usually chosen to determine whether the association described by the crosstabulation is a significant one is the Pearson ChiSquare. In the example above we have two values for this as we are examining the relationship across two groups of people, males and females, which creates a layer to our crosstabulation. For the male participants it can be seen that the test statistic value for Pearson chi-square is 69.155, with 2 degrees of freedom and, as the p value is smaller than .001, we can conclude that this pattern of scores is significant. Results of chi-square are typically reported as follows: 2 = 69.15, df = 2, p < .001 n n For the female participants the relationship is also significant, with a Pearson chi-square value of 59.979, 2 degrees of freedom and, as the p value is smaller than .001, we can conclude that this pattern of scores is significant. Results of chi-square are typically reported as follows: 2 = 59.98, df = 2, p < .001 SPSS advanced n n n n From the above table it can be noted that the chi-square statistic assumes a non-directional hypothesis, which is indicated by the Asymp. Sig. (2-sided). The Likelihood Ratio is an alternative test to the chi-square employing a different method. Normally we use the chi-square result but the likelihood ratio is sometimes preferred when the sample size is small. The Linear-by-Linear Association is used when the categories are ordinal and we are interested in looking for a trend. The note at the bottom of the Chi-Square Tests table indicates if any individual cells in the crosstabulation table have expected counts less than five. For both sexes none of the expected counts is less than five (0 per cent). CHI-SQUARE AS A ‘GOODNESS OF FIT’ TEST As mentioned in the introduction, chi-square can also be used as a ‘goodness of fit’ test. This assesses whether the pattern of results matches (or fits) a predicted pattern. Scenario An experimenter set out to test whether there is a difference in people’s colour preference for cars. One hundred participants were given four pictures of cars, identical but for the colour, and asked to state their preference. The colours presented were red, blue, black and white. CHI-SQUARE TEST OF INDEPENDENCE AND GOODNESS OF FIT TEST 293 If there was no preference, we would expect each colour to be chosen equally, so we would expect the probability of each category chosen to be a quarter or p = .25 when the null hypothesis is true. With a total (N) of 100 participants we would expect each category to be chosen by Np participants, 100 × .25, which is 25 participants. On performing the experiment, the researcher finds 48 participants choose the red car, 15 the blue, 10 the black, and 27 the white. Do these observed frequencies differ significantly from the expected frequencies? Test procedure 3 The data can be entered as frequency counts if the Weight Cases command is used. See data entry method 2 earlier in this chapter. 294 3 If we were testing an assumption that certain proportions were not equal but followed a specific pattern, for example 40 per cent of participants would prefer black cars, with the other preferences being equal, then we would enter the respective values by selecting the Values option, entering the frequencies, then clicking Add. CHI-SQUARE TEST OF INDEPENDENCE AND GOODNESS OF FIT TEST n From the Analyze drop-down menu choose, Nonparametric Tests, Legacy Dialogs, then Chi-Square. n The test variable ‘colour’ should be sent to the Test Variable List. The variable ‘freq’ can be left because if the data has been entered via the weight cases method, this is no longer necessary. n As we are testing our null hypothesis that the numbers in each colour category will be equal, we can leave the Expected Values box set to the default as All categories equal. SPSS output The first table produced by SPSS shows the observed and expected counts for the four car colours. CHI-SQUARE TEST OF INDEPENDENCE AND GOODNESS OF FIT TEST 295 SPSS essential n n The Observed counts show us how many people preferred each colour car. The Expected counts confirm how many people we would expect to choose each colour if the null hypothesis was true. We can see from the table that the observed and expected counts are quite different from each other. This is confirmed by inspection of the Residual column. The residual values indicate that only the observed count of preferences for white cars approximates to the expected count. Both blue and black cars fall short of the expected count as indicated by the minus figure, while red cars exceed the expected count by 23.0. In order to assess whether the distribution found through data collection differs from the expected pattern, the Test Statistics table needs to be examined. SPSS essential n As can be seen from the table above: 2 = 34.32, df = 3, p < .001 n 3 Remember to change the last zero to a 1 if the p value given is .000. We can therefore conclude that there is a significant difference between the observed and expected counts, and we can therefore reject the null hypothesis; the four colours are not equally preferred. FAQ In my dataset one variable is measured on an interval scale and one has dichotomous categories. If I want to look for associations can I use this data in chi-square? Yes, all you need to do is to convert your interval scale into groups/categories. See a previous chapter for details on how to recode your data. See Chapter 2 296 CHI-SQUARE TEST OF INDEPENDENCE AND GOODNESS OF FIT TEST FAQ I have calculated my chi-square using SPSS, but I think I may have done something wrong in the procedure. The associations that I am describing do not seem to make sense in the light of my hypothesis. Check that you are reading the rows and columns the right way round. Remember that, as a common rule, the influencing variable should be sent to the columns. This will mean that the Crosstabulation table produced by SPSS can be read across the rows. It does not matter, however, if you have sent your influencing variable to the rows; it just means that your Crosstabulation table should be read down the columns. See Chapter 19, Hinton (2014) Further details of the chi-square statistic can be found in Hinton (2014). Linear correlation and regression 14 298 INTRODUCTION TO THE PEARSON CORRELATION 301 INTRODUCTION TO THE SPEARMAN CORRELATION Sometimes we wish to collect a score on two variables from a set of participants to see whether there is a relationship between the variables. For example, we might measure a person’s experience in a job (number of weeks) and the number of items they produce each day to ask if there is a relationship between experience and productivity. Where we have two variables like this, produced by the same or related participants, we are able to examine the association between the variables by a correlation. A correlation is performed to test the degree to which the scores on the two variables co-relate – that is, the extent to which the variation in the scores on one variable results in a corresponding variation in the scores on the second variable. We will only be considering linear correlations in this book. The simplest relationship between two variables is a linear relationship and a linear relationship is the underlying model we propose for our data. The reasons for this are explained in an earlier chapter. In this case, with two variables, we are arguing that if they are correlated, then if we plot the points on a graph they will follow a straight line. We refer to this line as the regression line. However, we are unlikely to find that our data points lie exactly on a straight line. We explain this by claiming that it arises from random factors referred to as ‘error’. Given that the equation of a straight line is defined mathematically as Y = a + bX, where X and Y are the variables, with ‘a’ the intercept (or ‘constant’) and ‘b’ the slope of line, our observed values are defined as follows: Y = a + bX + error We can work out the regression line by finding the equation that gives us the smallest amount of error. A strong correlation indicates that there is only a small amount of error and most of the points lie close to the regression line; a weak correlation indicates that there is a lot of error and the points are more scattered. In the second case we are likely to conclude that a linear relationship is not a good model for our data. High values of one variable associated with high values of the second variable indicate that the correlation is positive. For example, we might find a positive 304 INTRODUCTION TO THE KENDALL TAU-B CORRELATION 306 INTRODUCTION TO SCATTERPLOTS 314 PARTIAL CORRELATION 316 LINEAR REGRESSION 319 LOGISTIC REGRESSION See Chapter 7 298 LINEAR CORRELATION AND REGRESSION correlation between height and foot size, with taller people having larger feet and shorter people having smaller feet. When high values of the first variable are associated with low values of the second variable then we refer to this as a negative correlation. So, for a car travelling at a constant speed along a track, we will find that the distance travelled is negatively correlated with the amount of petrol left in the tank. The statistical measures of correlation in this chapter (Pearson, Spearman, Kendall tau-b) all produce a statistic that ranges from –1, indicating a perfect negative correlation, to +1, indicating a perfect positive correlation. A value of zero indicates no correlation at all. INTRODUCTION TO THE PEARSON CORRELATION The Pearson correlation coefficient (r) is often referred to as Pearson’s product moment correlation. Essentially, it works out a measure of how much the scores of the two variables vary together (their ‘product’) and then contrasts this with how much they vary on their own. The joint variability is referred to as the sums of products and will be largest when high values of one variable are matched with high values of the second variable. It will be a negative value when the correlation is negative. If the joint variability matches the individual variation in the scores then these values will be equal, so one divided by the other will result in r = 1 (or –1 if the sums of products is negative). If there is no joint variability the scores do not correlate at all and r will be zero. Like other methods of parametric analysis, Pearson’s correlation relies on a number of assumptions. n n n n The relationship between the variables is linear. The points are evenly distributed along the straight line. This is the assumption of homoscedasticity. If the data has the points unevenly spread along the proposed straight line (or there is an outlying point or two) then the Pearson correlation is not an accurate measure of the association. The data are drawn from normally distributed populations. The data collected must be interval or ratio, from continuous distributions. The important point to remember is that we are considering a linear correlation here, so our key assumption is that the points follow a straight line if they are correlated. If we believe the relationship between the variables is not linear, then we do not use the Pearson statistic but instead use the Spearman or Kendall tau-b explained later in the chapter. Scenario A researcher postulated that students who spent the most time studying would achieve the highest marks in science examinations, whereas those who did the least studying would achieve lower marks. The researcher noted the results of ten firstyear university students, showing how much time (in hours) they spent studying (on average per week throughout the year) along with their end-of-year examination marks (out of 100). LINEAR CORRELATION AND REGRESSION 299 3 As our prediction states that we are expecting a positive correlation this indicates a direction. Our prediction is therefore one-tailed. If we did not know which direction our relationship between the two variables would be, we would have a two-tailed prediction, and we would be looking for either a positive or a negative correlation. Data entry Enter the dataset as shown in the example. 3 Remember when entering data without decimal places to change the decimal places to zero in the Variable View. See an earlier chapter for the full data entry procedure. See Chapter 2 Pearson correlation test procedure n Select the Analyze drop-down menu. n Select Correlate and then Bivariate (meaning having two variables). n Highlight both the study time and the science exam variables and send them to the Variables box. 300 LINEAR CORRELATION AND REGRESSION n You can see that SPSS selects the Pearson coefficient as a default. n Select whether your prediction is One-tailed or Two-tailed. Ours is one-tailed as we stated there would be a positive correlation. n Click on OK. 3 • The Flag significant box is selected as default. Significant correlations are highlighted underneath the output table with a * for a significance of p < .05 and ** for p < .01. • If you require the means and standard deviations for each variable, click on the Options button and tick means and standard deviations, then Continue and OK. SPSS output SPSS produces one output table, the Correlations table, unless descriptive statistics have been selected. LINEAR CORRELATION AND REGRESSION SPSS essential n n The Pearson Correlation test statistic = .721. SPSS indicates with ** that it is significant at the .01 level for a one-tailed prediction. The actual p value is shown to be .009. These figures are duplicated in the matrix. A conventional way of reporting these figures would be as follows: r = .72, N = 10, p < .01 n n n These results indicate that as study time increases, science exam performance also increases, which is a positive correlation. As the r value reported is positive and p < .01, we can state that we have a positive correlation between our two variables and our null hypothesis can be rejected. If the r value was negative this would indicate a negative correlation, and be counter to our hypothesis. The Pearson Correlation output matrix also shows the r value when ‘Study time’ is correlated with itself, and there is a perfect correlation coefficient of 1.000. Similarly, ‘Science Exam’ has a perfect correlation with itself, r = 1.000. These values are therefore not required. INTRODUCTION TO THE SPEARMAN CORRELATION There are times when we wish to correlate data when it is ordinal (one or both variables are not measured on an interval scale), when data is not normally distributed, or when other assumptions of the Pearson correlation are violated. On these occasions we use the Spearman correlation coefficient, which is the nonparametric equivalent of the Pearson correlation. The Spearman correlation uses exactly the same calculations as the Pearson but performs the analysis on the ranks of the scores instead of on the actual data values. The Spearman correlation coefficient is known as rs. As we are using the ranks rather than the actual scores, the Spearman correlation can still be used even when the relationship between the two variables is non-linear. The Spearman correlation can cope with a few tied ranks in the data without needing to worry about the effect on rs. However, when there are a lot of tied values the result is that it will make rs larger than it should be. In this case, the Kendall tau-b can be used instead. Scenario Two teachers were asked to rate the same eight teenagers on the variable ‘how well they are likely to do academically at university’ on a 0–20 scale, from unlikely (0) to highly likely (20). It was thought that there would be a significant correlation between the teachers’ ranking. 3 As our prediction does not state whether we expect a positive or negative correlation, we have a two-tailed prediction. If we predicted that our correlation would be either positive or negative, then we would have a one-tailed prediction. 301 3 The appropriate graph to support a correlation is a scatterplot – see later in this chapter for more details. 302 LINEAR CORRELATION AND REGRESSION Data entry Enter the dataset as shown in the example. 3 Remember when entering data without decimal places to change the decimal places to zero in the Variable View. See previous chapter for the full data entry procedure. See Chapter 2 Spearman test procedure n Select the Analyze drop-down menu. n Select Correlate and then Bivariate (meaning having two variables). n Highlight both teacher variables and send them to the Variables box. n As SPSS selects the Pearson correlation coefficient as a default, deselect that box and put a tick in the Spearman box. n Select whether your prediction is One-tailed or Two-tailed. n Click on OK. 3 The Flag significant correlations box is selected as default. Significant correlations are highlighted underneath the output table with a * for a significance of p < .05 and ** for p < .01. LINEAR CORRELATION AND REGRESSION SPSS output In order to check if there is a significant correlation between the two teachers’ ratings the Correlations table must be observed. SPSS essential n n n Spearman’s rho correlation test statistic = .833. This shows a positive correlation between the two teachers’ ratings. SPSS also illustrates with * that it is significant at the .05 level for a two-tailed prediction. The actual p value is shown to be .010. (By double clicking on the figure of .010 in the output table the value appears to six decimal places .010176, showing that it is just over .01.) These figures are duplicated in the matrix. By observing the Spearman correlation output matrix it can be seen that teacher 1 is (of course) perfectly correlated with teacher 1, hence the Spearman’s rho correlation coefficient of 1.000. Similarly, teacher 2 is perfectly correlated with teacher 2, with a Spearman’s rho correlation coefficient of 1.000. A conventional way of reporting the correlation between the two teachers is as follows: rs = .83, N = 8, p < .05 n These results indicate that as one teacher’s ratings increase the other teacher’s ratings increase as well. Therefore, each teacher’s ratings of the teenagers’ expected academic performance is similar, with a student rated highly by one teacher rated highly by the other as well. 3 While a scatterplot is generally the most appropriate illustrative statistic to support a correlation, when conducting a Spearman’s test it should be used with caution. The Spearman’s rho correlation coefficient is produced by using the rank of scores rather than the actual raw data, whereas the scatterplot displays the raw scores. The Spearman correlation is based on the ranks of the scores not the actual scores. This means that it is predicting that that the scores are monotonically related – that they are increasing together – and not that they lie along a straight line. The procedure for a scatterplot is at the end of this section. 303 304 LINEAR CORRELATION AND REGRESSION INTRODUCTION TO THE KENDALL TAU-B CORRELATION The Kendall tau-b correlation is another nonparametric correlation coefficient and is an alternative to the Spearman correlation. It is a measure of association between two ordinal variables and takes tied ranks into account, so can be used for small data sets with a large number of tied ranks (unlike the Spearman test, the presence of tied ranks does not artificially inflate the value of the statistic). Like the Spearman test, in the Kendall tau-b all the scores are ranked on each variable. However, it operates on a different principle to the Pearson or Spearman correlations. The Kendall tau-b assesses how well the rank ordering on the second variable matches the rank ordering on the first variable. If we put the ranks of the first variable in order we can place the matched ranks of the second variable alongside. We can then look at how this orders the ranks of the second variable. In Kendall’s tau-b, each and every pair of ranks on the second variable is examined. When these pairs match the order of the ranks of the first variable, then the pair is concordant and when the order is reversed the pair is discordant. The difference in the number of concordant and discordant pairs is calculated. This value is compared to the value when every single pair is concordant to produce tau-b. Like other correlation coefficients, tau-b ranges from –1 to +1. However, because the methods used are different, the Kendall tau-b will produce a different value to that of Spearman, but the probabilities will be very similar. Scenario A consumer testing company wanted to pilot a new breakfast cereal. They decided to ask people if the new brand was as tasty as a current leading brand. They gave twenty people the current leading brand (brand A) and also gave them the new breakfast cereal (brand B). The order in which the participants tasted each brand differed to counterbalance order effects. Each participant was then asked to rate their enjoyment of the cereal on a 1–10 scale (1 they didn’t enjoy it and 10 it was very tasty). Enter the dataset as shown in the example. 3 • Remember when entering data without decimal places to change the decimal places to zero in the Variable View. • As we are worried about the number of tied ranks in our dataset, we are going to carry out a Kendall tau-b rather than a Spearman correlation. See previous chapter for the full data entry procedure. See Chapter 2 LINEAR CORRELATION AND REGRESSION 305 Kendal tau-b test procedure n The test procedure for the Kendal tau-b is found under the Analyze, Correlate, Bivariate commands. Send both variables to the Variables box. n Deselect the default Pearson command and select Kendall’s tau-b. n Select whether your prediction is One-tailed or Two-tailed. As our prediction stated a direction, we select the one-tailed option. n Press OK. 3 The Flag significant correlations box is selected as default. Significant correlations are highlighted underneath the output table with a * for a significance of p < .05 and ** for p < .01. SPSS output The Kendall tau-b output is displayed in the Correlations table. 306 LINEAR CORRELATION AND REGRESSION SPSS essential n n The Kendall tau-b correlation output matrix shows a correlation coefficient of .397. As this value is a positive number it shows that our data is positively correlated. SPSS also indicates with * that it is significant at the .05 level for a one-tailed prediction. The actual p value is shown to be .017. A conventional way of reporting these figures is as follows: Kendall tau-b = .40, N = 20, p < .05 n These results indicate that as the ratings for breakfast cereal brand A increase, so do the ratings for breakfast cereal brand B. Therefore, as there are similar ratings of enjoyment for both cereals, the consumer testing company are happy to recommend the tasty new breakfast cereal. INTRODUCTION TO SCATTERPLOTS 3 While a scatterplot is generally the most appropriate illustrative statistic to support a correlation, when conducting a Kendall tau-b test it should be used with caution. The Kendall tau-b correlation coefficient is produced by using the rank of scores rather than the actual raw data, whereas the scatterplot displays the raw scores. The procedure for producing a scatterplot is shown next. See Chapter 4 A scatterplot or scattergram illustrates the scores or data that we wish to correlate, where the axes are the two variables. If the scores on one variable increase and so do the scores on the second variable, this is known as a positive correlation. If scores on one variable increase while the scores on the other variable decrease, this is known as a negative correlation. When the points are randomly scattered there is generally no correlation between the two variables. Although a scatterplot is recommended as an illustration supporting correlation, it must be used with caution in conjunction with Spearman and Kendall tau-b correlations because nonparametric analyses use the rank scores rather than the actual raw data, whereas the scatterplot displays the raw scores. When producing a scatterplot you can ask SPSS to produce the regression line – the line of best fit. This particular line minimises the distance of the points to the straight line. Scatterplot procedure through Chart Builder The procedure for creating scatterplots through the Chart Builder command is similar to other interactive charts and graphs that were produced in an earlier chapter. We shall use the data of the Pearson correlation example. n Select the Graphs drop-down menu and select Chart Builder. A Chart Builder window appears, giving you the option to set the measurement level of your variables. Normally, you have already set the measurement level. LINEAR CORRELATION AND REGRESSION n Click OK. The main Chart Builder window appears. n As we are producing a scatterplot, we click on Scatter/Dot on the lower left of the screen. n Double click on the type of scatterplot you require. We are using the simple one on the top left of the 8 choices. Alternatively, you can drag the simple scatterplot icon into the preview pane. 307 308 LINEAR CORRELATION AND REGRESSION n The Chart preview will show the type of scatterplot you wish to produce. n The Element Properties window also appears. We are not changing the element properties. n Select ‘Study Time’ and drag to the X-Axis. n Select ‘Science Exam’ and drag to the Y-Axis. LINEAR CORRELATION AND REGRESSION n Press OK. n Although the positive linear relationship can be seen from the above chart, adding a regression line will enable a more accurate judgement to be made. n To insert the regression line, double click inside the scatterplot output and the SPSS Chart Editor window appears. 309 310 LINEAR CORRELATION AND REGRESSION n Select the Elements drop-down menu and click Fit Line at Total. The Properties window appears. Check that the Linear radio button is selected and then click Close. Close the Chart Editor. n Your scatterplot now displays a regression line showing the positive correlation between study time and science exam marks, as shown below. LINEAR CORRELATION AND REGRESSION 311 Scatterplot procedure through the Legacy Dialogs n Select the Graphs dropdown menu and select Legacy Dialogs, then select the Scatter/Dot option. We shall use the data of the Pearson correlation example. n The Scatterplot window appears. n SPSS selects Simple Scatter as default. Click on Define. n Send one of the variables to the X Axis box (in this example ‘Study Time’). n Click on the other variable, ‘Science Exam’, and send it to the Y Axis box. n Press OK. 3 If you have a predictor variable it should be sent to the X Axis. 312 LINEAR CORRELATION AND REGRESSION The adjacent chart is produced by SPSS. n Although the positive linear relationship can be seen from this chart, adding a regression line will enable a more accurate judgement to be made. n To insert the regression line, double click inside the scatterplot output and the SPSS Chart Editor window appears. LINEAR CORRELATION AND REGRESSION n Select the Elements dropdown menu and select Fit Line at Total. The Properties window appears. Check that the Linear radio button is selected and then click Close. n You will now see the regression line on your scatterplot. n Close the small Chart Editor window and SPSS will return to your output screen. n The scatterplot now clearly illustrates that there is a positive correlation between study time and the science exam marks. 313 314 LINEAR CORRELATION AND REGRESSION PARTIAL CORRELATION Previously we have analysed some example data to show a significant correlation between study time and science examination performance. However, we might decide that a third variable, ‘intelligence’, could be influencing the correlation. If intelligence positively correlates with study time – that is, the more intelligent students spend the most time studying – and if it also positively correlates with examination performance – that is, the more intelligent students get the higher marks in the examination – then the correlation of study time and examination performance might simply be due to the third factor, ‘intelligence’. If this is the case, then the relationship between study time and examination performance is not genuine, in that the reason they correlate is because they are both an outcome of ‘intelligence’. That is, the more intelligent students both study more and get higher marks in the examination. If we take out the effect of intelligence, the relationship of study time to examination performance could disappear. To answer the question of the influence of intelligence on the study time/ examination performance correlation we need to examine the correlation of study time and examination performance after removing the effects of intelligence. If the correlation disappears, we will know that it was due to the third factor. To do this we calculate a partial correlation. Data entry Enter the dataset as shown in the example. 3 See Chapter 2 We could add labels to our variables as in the earlier example. See previous chapter for the full data entry procedure. LINEAR CORRELATION AND REGRESSION 315 Partial correlation test procedure n From the Analyze drop-down menu, select Correlate and then Partial. n In the Partial Correlations window highlight the two variables that we want to correlate and then send them across to the Variables box. n The third factor that we want to control for needs to be sent to the Controlling for box. n Change the Test of Significance to One-tailed. Click OK. Output SPSS SPSS essential n n The correlation test statistic = .665. The p value is shown to be .025. As this value is under .05, there is a significant correlation. These figures are duplicated in the matrix. A conventional way of reporting these figures is r = .665, df = 7, p < .05. partial correlation The correlation of two variables after having removed the effects of a third variable from both. 3 If you require the correlation coefficients for all three variables without controlling for intelligence scores, click on the Options button and tick Zero-Order correlations. 316 LINEAR CORRELATION AND REGRESSION n n These results indicate that as study time increases science exam performance also increases, when the effects of intelligence have been controlled for. This is a positive correlation. So the relationship between study time and science exam performance is not a result of intelligence. The output matrix also shows that study time is perfectly correlated with itself, r = 1.000. Similarly, science exam results have a perfect correlation with science exam, r = 1.000. These values are therefore not required. LINEAR REGRESSION linear regression A regression that is assumed to follow a linear model. For two variables this is a straight line of best fit, which minimises the ‘error’. We have previously identified a positive correlation between the two variables ‘study time’ and ‘science exam’ mark. We may wish to investigate further this relationship by examining whether study time reliably predicts the science exam mark. To do this we use a linear regression. Linear regression test procedure n Select the Analyze drop-down menu. (See below, left.) n Select Regression and then Linear. n Highlight ‘science’ and send it across to the Dependent box as we will be predicting science score from the study time. n Highlight ‘studytime’ and then send it to the Independent(s) box. n We will leave all the other choices as their default. n Click on OK. (See below, right.) LINEAR CORRELATION AND REGRESSION SPSS output The first table reminds us that we are predicting science scores (the dependent variable) from the study time (the independent variable). The next table is the Model Summary, which provides us with the correlation coefficient. We can compare this table with the output from the Pearson correlation on the same data, shown earlier. SPSS essential n n The R Square value in the Model Summary table shows the amount of variance in the dependent variable that can be explained by the independent variable. In our example the independent variable of study time accounts for 51.9 per cent of the variability in science exam scores. SPSS advanced n n n The R value (.721a) indicates that as study time increases the science score also increases, and this is a positive correlation, with r = .721. We know this to be statistically significant from the Pearson correlation output. The Adjusted R Square adjusts for a bias in R Square. R2 is sensitive to the number of variables and scores there are, and adjusted R2 corrects for this. The Std. Error of the Estimate is a measure of the accuracy of the prediction. 317 318 LINEAR CORRELATION AND REGRESSION The ANOVA summary table that follows shows details of the significance of the regression. SPSS essential n n The ANOVA tests the significance of the regression model. In our example, does the independent variable, study time, explain a significant amount of the variance in the dependent variable, science exam result? As with any ANOVA, the essential pieces of information needed are the df, the F value and the probability value. We can see from the above table that F(1,8) = 8.647, p < .05, and therefore can conclude that the regression is statistically significant. Now we have the Coefficients output table, which gives us the regression equation. SPSS essential n The Unstandardized Coefficients B column gives us the value of the intercept (for the Constant row) and the slope of the regression line (from the Study Time row). This gives us the following regression equation: Science exam score = 34.406 + .745 Study time n The Standardized Beta Coefficient column informs us of the contribution that an individual variable makes to the model. From the above table we can see that study time ‘contributes’ .721 to science exam performance, which is our Pearson’s r value. LINEAR CORRELATION AND REGRESSION 319 SPSS advanced n n The t value (t = 4.539, p < .01) for Constant tells us that the intercept is significantly different from zero. The t value for study time (t = 2.941, p < .05) shows that the regression is significant. LOGISTIC REGRESSION Sometimes we wish to create a regression equation that predicts a binary dependent variable rather than a continuous dependent variable. So, rather than predicting an examination mark (as in the example above) we wish to predict whether the value of a variable will be 0 or 1, or no or yes. A logistic regression aims to see whether a value of the binary dependent variable can be predicted by the scores of an independent variable – for example, which factor(s) might significantly predict whether students will succeed or fail at a specific exam. With binary dependent variables the regression is not based directly on the function of the straight line but on the logistic function, which ranges between 0 and 1. If the probability of a ‘yes’ response to a yes/no question in a questionnaire is p, then the odds of getting a ‘yes’ response is p/(1 – p). The natural logarithm of these odds is called the logit, ln (p/(1 – p)). It is the logit, rather than Y (as we saw in the linear regression above) that is predicted to be linearly related to the independent variable X. We can rearrange the regression equation of logit = a + bX to predict the values of p. We predict that Y = 1 when p > = .5 and Y = 0 when p < 0.5. The point where a + bX = 0 is the point at which the prediction from 0 to 1 changes with a 1 (or yes value) is predicted with positive values and a 0 (or a no value) predicted with negative values. A logistic regression is the appropriate test to use when we have an independent variable/s that are measured on an interval scale and we are trying to predict group membership to a dependent variable measured on a nominal category. Scenario It was noted in a large town that many drivers used their cars to drive to work. In order to reduce traffic congestion and support sustainable travel methods, twenty drivers in a commuter car park were asked their distance to work (measured in miles) and also whether they would use public transport if the price was reduced by 20 per cent (responses ‘yes’ or ‘no’). Data entry Enter the dataset as shown in the example. The Switch variable records whether the commuter would change to public transport with the price reduction. A value of 0 is coded for ‘no’ responses and 1 for ‘yes’ responses. See earlier chapter for full data entry procedure. See Chapter 2 320 LINEAR CORRELATION AND REGRESSION 3 • Binary responses are often recorded as either a 0 or a 1. For a logistic regression you need to label your values as either a 0 or a 1. • Remember that to see the numerical values instead of the value labels you need to go to the View drop-down menu and deselect Value Labels. Simple (binary) logistic regression test procedure n Select the Analyze drop-down menu. n Select Regression and then Binary Logistic. n Click on the ‘Would switch to public transport’ variable and send it across to the Dependent box as we will be predicting whether participants would switch to public transport depending on the distance they lived from work. n Select ‘Distance’ and then send it to the Covariates box. n We will leave all the other choices as their default. n Click on OK. LINEAR CORRELATION AND REGRESSION SPSS output The first table is the Case Processing Summary which tells us how many cases are included in the analysis. n We can see that there were 20 cases included for analysis and there were no Missing Cases. The next table is the Dependent Variable Encoding table. This shows the values that our dependent variable has been assigned. n In our example, ‘no’ has been coded as 0 and ‘yes’ has been coded as a 1. The Block 0: Beginning Block shows the model with no predictor variables included. Block 0: beginning block n n The rows in the Classification Table display the observed number of 0s and 1s that are observed in our dependent variable. It shows that a basic model predicting that all the results as ‘yes’ responses – without including the ‘Distance’ variable – would give an accuracy of prediction of 60 per cent. 321 322 LINEAR CORRELATION AND REGRESSION n n n The Variables in the Equation table shows the significance of the basic model without having included the ‘Distance’ variable. These values are generally not usually reported in reports or academic papers. By examining the Variables not in the Equation box we can see that the variable ‘Distance’ (if it had been entered into the equation) would have been a significant predictor of the ‘Switch to public transport’. Now SPSS produces Block 1: Method = Enter which shows the model with the predictor variable included and which method of regression was used. SPSS essential n The first table in the block is the Omnibus Tests of Model Coefficients. This shows how much the current step, block, and model predicts the dependent variable compared to the basic model in Block . In our example as we have just one independent variable, all of the values are the same. There is a chi-square of 8.477, df = 1, p = .003. As the chi-square is significant it indicates that the new model is a better predictor than the basic model in Block 0. a. Estimation terminated at iteration number 5 because parameter estimates changed by less than .001. SPSS advanced n n The Model Summary table presents estimations of the amount of variance explained by the logistic regression model. The Cox & Snell R Square value and the Nagelkerke R Square value in the Model Summary table show estimates of the amount of variance in the dependent variable that can be explained by the independent variable. The Nagelkerke value is usually the larger of the two and more often reported, indicating that 46.7 per cent of the variation is explained by the model. LINEAR CORRELATION AND REGRESSION SPSS essential n n n n The Classification Table displays the number of observed cases that are correctly predicted by the model. It also shows the Overall Percentage of the cases that are predicted by the model. We can see that 70 per cent of the cases are predicted by the model. This is a higher value than the previous Classification Table of the basic model in Block 0, showing that the model has more predictive power. The Variables in the Equation table shows the output of the model including the predictor variable of ‘Distance’ plus the constant. This table shows the logistic regression model that has been produced for the data. The Wald statistic gives the significance of each component of the logistic regression. Distance is significant at p < .05 (Wald = 4.965, df = 1, Sig = .026). As we can see, ‘Distance’ has a significant effect on the prediction. The Exp(B) value, as it is larger than 1, indicates that as Distance increases with each additional mile (i.e. increases by one), then the odds that the person will switch to a ‘yes’ response increases. SPSS advanced n The B values give the logistic regression coefficients that can be used in the formula to predict the logit values. The logit is 0 at the point where the prediction changes from no to yes. So we can use the B values to find this point, as the regression equation is logit = aX + b. From the table a = .104 and b = –2.522, so 0 = .104 × X – 2.522 can be solved to give the value of Distance at the cut-off point. So X = 2.522/0.104 = 24.25. Therefore, the logistic regression model predicts a ‘yes’ response for commuters who travel over 24.25 miles and a ‘no’ response for those driving less than 24.25 miles. 323 324 LINEAR CORRELATION AND REGRESSION FAQ The following Measurement Level window appears. What does it mean? This means that your variables have not been assigned a measurement level. You can click Scan Data for SPSS to assign the measurement level or go to the variable screen and set them there. FAQ I’ve carried out a correlation and my output states the significance for a two-tailed test. However, my prediction is one-tailed. What have I done wrong? When carrying out correlations in SPSS you need to specify whether you require the test to be one- or two-tailed in the Bivariate Correlations window. To obtain a one-tailed significance value after selecting a two-tailed calculation, divide the p value by 2, or redo the correlation but this time select the one-tailed option. FAQ I have predicted a positive correlation in my study (one-tailed). My result has come as r = – 0.7, which is highly significant (p < .01). Have I found support for my hypothesis? No, you have predicted a positive correlation, which is that r would be between 0 and +1. However, your results show a negative correlation with r = – 0.7, so the result has gone in the opposite direction to that which you predicted. FAQ I have got two variables but am unsure whether to calculate a correlation or regression. This will depend on what exactly you want to find out from your analysis. If you are interested in the strength of the linear relationship between the two variables, then a correlation will be the most appropriate. However, if you wish to predict values of one variable by the values of the other variable, you should be calculating a linear regression. See Chapter 20, Hinton (2014) Further details of linear correlation and linear regression can be found in Hinton (2014). Multiple regression and multiple correlation 15 325 INTRODUCTION TO MULTIPLE REGRESSION 328 MULTIPLE REGRESSION: ENTER METHOD 333 MULTIPLE REGRESSION: STEPWISE METHOD INTRODUCTION TO MULTIPLE REGRESSION In the previous chapter on linear correlation and regression we looked at the relationship between two variables, such as the amount of time spent studying and examination performance. We collected a score from a set of participants on both variables to see if the two sets of scores were linearly correlated – that is, the extent to which variation in one set of scores resulted in a corresponding variation in the other set of scores. The value of the correlation coefficient showed us the strength of the correlation, and the regression provided us with a linear model that we could use to predict values of the dependent variable using values of the independent variable. When we examine more than two variables we can extend our correlation and regression analysis to take account of these variables, but we still assume that the relationship between the variables is linear. For example, we can collect data from a group of students on their study time, examination performance and intelligence (as measured by an IQ test). We can look at the pairwise correlations by taking each pair of variables in turn and examine the correlation between them. If we look at the correlation matrix of all these pairwise correlations we may see combinations of variables that vary together. We might wish to examine whether there are underlying factors that could explain these combinations. If that were the case we would undertake a factor analysis (explained in the next chapter). However, in this chapter we are interested in producing a multiple regression equation. For the multiple regression we must decide which variable is to be the dependent variable (also called the criterion variable) and which variables are to be the independent variables (also called the predictor variables). SPSS cannot choose the dependent variable for you as this decision needs a conceptual justification. You need to have an academic reason for choosing this variable. As we are testing for a linear relationship, we are able to work out the linear model that is the best fit of the data, called the multiple regression. We can represent this model by the following equation: Y = a + b1X1 + b2X2 + b3X3 + . . . + error See Chapter 14 See Chapter 16 326 See Chapters 5 and 14 MULTIPLE REGRESSION AND MULTIPLE CORRELATION where Y is the dependent variable, a is the intercept, X1, X2, X3, etc. are the independent variables, and b1, b2, b3, etc. are the coefficients of the independent variables. The multiple regression can be seen as a more complex model than a regression using only two variables as it employs more than one independent variable as a predictor of the dependent variable, and also we can examine the contribution of each independent variable to the prediction. In our example we take examination performance as the dependent variable, as we are interested in looking at the prediction of this variable, and wish to see to what extent the variation in the scores on study time and intelligence are able to predict the variation in the scores on examination performance. The multiple correlation coefficient (R) gives us a value of the strength of the relationship. But with multiple correlation we are less interested in R than in R2, as this value tell us how much of the variation in the dependent variable can be accounted for by the predictor variables. For example, if R = .60, then R2 = .36, indicating that 36 per cent of the variation in the dependent variable can be explained by the variation in the independent variables. Please note that we use R to distinguish it from r, which is used when we are only correlating two variables. The interesting thing about multiple regression is that with a lot of variables some will be more important than others in predicting variation in the dependent variable and some will have almost no influence at all. In SPSS we can choose to include all the independent variables in our regression calculation (by the enter method). We can use a variety of other methods for the regression equation, with the appropriate number of variables. We can decide which variables to include (forward method) or exclude (backward method) in the regression calculations or do both (by the stepwise method). Thus, we can end up with a model that includes the variables we believe are important in the prediction and excludes the ones that have only a trivial effect on the dependent variable. As we are producing this model we need to be aware of certain features of the analysis. We shall consider the assumptions in a moment. But first we should consider multicollinearity. When two or more independent predictors are highly correlated with each other this is known as multicollinearity. You might think this a good thing but consider the following. If you are comparing variables you believe to be related, such as intelligence and academic performance, you expect a correlation even though the variables are measuring different things. However, if you have two similar tests of intelligence, you expect the results to correlate because they are measuring the same thing. Multicollinearity indicates that two variables may be measuring the same thing, rather than being related. One solution may be to eliminate one of the variables, another solution is to combine them. As a general rule of thumb, predictor variables can be correlated with each other as much as .8 before there is cause for concern about multicollinearity. The assumptions underlying multiple correlation and regression are the same as those for the simple case looked at in the previous chapter. The key one is that we assume the relationship between variables to be linear, and the usual parametric assumptions are made for our model to be appropriate (see earlier chapter for further details). MULTIPLE REGRESSION AND MULTIPLE CORRELATION 327 Scenario A science teacher wanted to investigate what was the best predictor of her students’ science exam score. Data was collected for ten students; this included their study time for the exam (mean hours per week, over three weeks), intelligence (measured using a standard test), hours attended in class over the last year and their examination marks for other core subjects, maths and literacy. Data entry Data for the ten students is shown below. 3 We have chosen a small dataset for our example, but the more data points per variable the better the prediction. See earlier chapter for the full data entry procedure. See Chapter 2 n From the Analyze drop-down menu select Regression. n Then select Linear. 328 MULTIPLE REGRESSION AND MULTIPLE CORRELATION MULTIPLE REGRESSION: ENTER METHOD The default method for multiple regression is the Enter method. This is also known as direct regression or simultaneous regression. It simply means that all the predictor variables are tested at once. This method is useful if you do not have any theoretical basis for deciding which variables to enter into the analysis. n Select the variable to be predicted and send it to the Dependent variable box. We chose the science exam results (‘science’) as our dependent variable. n Highlight all the other variables and send them to the Independent(s) box. n Click on the Statistics button. n SPSS selects Estimates and Model fit as default. n For a basic output we suggest ticking the Descriptives box as well. n Click on Continue and then OK. 3 We have entered all our predictor variables in one block. You can put groups of variables in different blocks, then, rather than including or excluding a single variable, it will include or exclude all those in the block. MULTIPLE REGRESSION AND MULTIPLE CORRELATION SPSS output The first table that SPSS produces is for Descriptive Statistics. SPSS essential n n n n The Descriptive Statistics table enables us to observe the variations in the scores. The Mean scores for each variable are displayed. The Std. Deviation shows the spread of scores for each variable. N represents the number of participants. The second table SPSS produces is a correlation matrix of all of the variables. Each pair of variables is correlated and the results placed in the table, presenting details of the Pearson correlation r value, probability value and number of participants. 329 330 MULTIPLE REGRESSION AND MULTIPLE CORRELATION SPSS essential n From this table we can get an idea of the variables that show a significant correlation. We can see that in our study the ‘Science Exam’ scores are positively correlated with both ‘Maths Exam’ scores (p < .01) and ‘Study time’ (p < .01). SPSS advanced n See Chapter 14 The correlation matrix is useful to ‘eyeball’ for patterns and to check for multicollinearity. For more details on pairwise correlations, see the previous chapter. By applying the Enter method, SPSS enters all the variables we have chosen to enter into the multiple regression equation. SPSS essential n n The Variables Entered/Removed table shows that the Enter method of regression has been used and which variables have been entered into the regression equation. As we can see, all our variables have been entered as predictor variables for our dependent variable ‘Science Exam’. The next table in the output is the Model Summary. As we have only selected one block of the Enter method, only one model has been produced. MULTIPLE REGRESSION AND MULTIPLE CORRELATION SPSS essential n n The R Square value in the Model Summary table shows the amount of variance in the dependent variable that can be explained by the independent variables. In our example the independent variables together account for 92.1 per cent of the variance in the ‘Science Exam’ scores. SPSS advanced n n n The R value (.959) is the multiple correlation coefficient between all the entered independent variables and the dependent variable. The Adjusted R Square adjusts for a bias in R2 as the number of variables increases. With only a few predictor variables, the adjusted R2 should be similar to the R2 value. We would usually take the R2 value but we advise you to take the adjusted R2 value when you have a lot of variables. The Std. Error of the Estimate is a measure of the accuracy of the prediction. An ANOVA table is then produced, which tests the significance of the regression model. SPSS essential n We can see from our table that Sig. (p value) = .025. As p < .05 our predictors are significantly better than would be expected by chance. The regression line predicted by the independent variables explains a significant amount of the variance in the dependent variable. It would normally be reported in a similar fashion to other ANOVAs: F(5,4) = 9.279; p < .05. 331 332 MULTIPLE REGRESSION AND MULTIPLE CORRELATION SPSS advanced n n Dividing the Sum of squares by the degrees of freedom (df) gives us the Mean Square or variance. We can see that the Regression explains significantly more variance than the error or Residual. We calculate R2 by dividing the Regression Sum of Squares by the Total Sum of Squares. 1281.511 –––––––– = .921 = (R2) 1392.000 The next part of the output, the Coefficients table, shows which variables are individually significant predictors of our dependent variable. SPSS essential n The Unstandardized Coefficients B column, gives us the coefficients of the independent variables in the regression equation including all the predictor variables. So the regression equation is: Science Exam score = –5.849 + .424 Study time + .304 Intelligence + .884 Maths Exam – .552 Hours Attended – .0359 Literacy Exam n beta weight The average amount by which the dependent variable increases when the independent variable increases by one standard deviation (all other independent variables are held constant). n Remember, the Enter method has included all the variables in the regression equation even though only one of them is a significant predictor. The Standardized Beta Coefficient column shows the contribution that an individual variable makes to the model. The beta weight is the average amount the dependent variable increases when the independent variable increases by one standard deviation (all other independent variables are held constant). As these are standardised we can compare them. Note that the largest influence on the Science Exam is from the Maths Exam (.672) and the next is Study time (.410). MULTIPLE REGRESSION AND MULTIPLE CORRELATION n n t tests are performed to test the two-tailed hypothesis that the beta value is significantly higher or lower than zero. This also enables us to see which predictors are significant. From our example we can see that the Maths Exam score is significant (p < .05), therefore, with the Enter method, the maths exam score is the only significant predictor. The next largest t value is for Study time, but here p > .05. SPSS advanced n The Unstandardized Coefficients Std. Error column provides us with an estimate of the variability of the coefficient. MULTIPLE REGRESSION: STEPWISE METHOD In contrast to the Enter method, the Stepwise method adds predictor variables to the regression that best correlate with the dependent variable, and subtracts predictor variables that least correlate. In this way we generate a regression equation using only the predictor variables that make a significant contribution to the prediction. The output tables are very similar to those produced by the Enter method but they may have more rows, depending on how many models the regression has produced. n Go to the Analyze drop-down menu and select Regression, then Linear. n Select the variable to be predicted and send it to the Dependent variable box. We chose ‘Science Exam’ as the dependent variable. n Highlight all the other variables and send them to the Independent(s) box. n From the Method drop-down menu, select Stepwise. n Click on the Statistics button. n SPSS selects Estimates and Model fit as default. n For a basic output we suggest ticking the Descriptives box as well. n Click on Continue and then OK. 333 334 MULTIPLE REGRESSION AND MULTIPLE CORRELATION SPSS output SPSS produces a Descriptives table and Correlation matrix in a similar way to the Enter method. The tables specific to the Stepwise method are discussed below. SPSS essential n n The Variables Entered/Removed table shows that the Stepwise method of regression has been used. Notice that SPSS has entered into the regression equation the two variables (‘Maths Exam’ and ‘Study time for exams’) that are significantly correlated with Science Exam, as seen in the earlier correlation matrix. By observing the Model Summary table below, using the Stepwise method, SPSS has produced two models. Model 1 includes the maths exam results, whereas Model 2 includes the maths exam scores and the study time for exams. MULTIPLE REGRESSION AND MULTIPLE CORRELATION SPSS essential n n The R Square value in the Model Summary table shows the amount of variance in the dependent variable that can be explained by the independent variables. In our example above: Model 1 The independent variable ‘Maths Exam’ accounts for 54.8 per cent of the variability in the scores of the science exam. Model 2 The independent variables ‘Maths Exam’ and ‘Study time’ together account for 82.5 per cent of the variability of the scores of the science exam. SPSS advanced n n n n The R value (.740) in Model 1 is the multiple correlation coefficient between the predictor variables and the dependent variable. As ‘Maths Exam’ is the only independent variable in this model we can see that the R value is the same value as the Pearson’s correlation coefficient in our pairwise correlation matrix. In Model 2 the independent variables ‘Maths Exam’ and ‘Study time’ are entered, generating a multiple correlation coefficient, R = .909. The Adjusted R Square adjusts for a bias in R2. With only a few predictor variables, the adjusted R2 should be similar to the R2 value. We would usually take the R2 value but we advise you to take the adjusted R2 value when you have a lot of variables. The Std. Error of the Estimate is a measure of the accuracy of the prediction. Using the Stepwise method SPSS produces an ANOVA for each model. 335 336 MULTIPLE REGRESSION AND MULTIPLE CORRELATION SPSS essential n n The ANOVA tests the significance of each regression model to see if the regression predicted by the independent variables explains a significant amount of the variance in the dependent variable. As with any ANOVA the essential items of information needed are the df, the F value and the probability value. Both the regression models explain a significant amount of the variation in the dependent variable. Model 1: F(1,8) = 9.689; p < .05 Model 2: F(2,7) = 16.555; p < .01 SPSS advanced n n Dividing the Sums of Squares by the degrees of freedom (df) gives us the Mean Square or variance. We can see that the Regression explains significantly more variance than the error or Residual. We calculate R2 by dividing the Regression Sum of Squares by the Total Sum of Squares. The values for model 1 have been used as an example. 762.454 –––––––– = .548 = (R2) 1392.000 As with the Enter method, SPSS produces a Coefficients table. By applying the Stepwise method only the variables selected for the final model are included. SPSS essential n The Unstandardized Coefficients B column gives us the coefficients of the independent variables in the regression equation for each model. Model 1: Science Exam score = 2.151 + .974 Maths Exam Model 2: Science Exam score = –2.615 + .761 Maths Exam + .569 Study time MULTIPLE REGRESSION AND MULTIPLE CORRELATION n n n n The Standardized Beta Coefficient column informs us of the contribution that an individual variable makes to the model. The beta weight is the average amount the dependent variable increases when the independent variable increases by one standard deviation (all other independent variables are held constant). As these are standardised we can compare them. t tests are performed to test the two-tailed hypothesis that the beta value is significantly higher or lower than zero. This also enables us to see which predictors are significant. By observing the Sig. values in our example we can see that for Model 1 the Maths Exam scores are significant (p < .05). However, with Model 2 both Maths Exam scores (p < .05) and Study time for exams (p < .05) are found to be significant predictors. We advise on this occasion that you use Model 2 because it accounts for more of the variance. SPSS advanced n The Unstandardized Coefficients Std. Error column provides an estimate of the variability of the coefficient. When variables are excluded from the model, their beta values, t values and significance values are shown in the Excluded Variables table. SPSS advanced n n n The Beta In value gives an estimate of the beta weight if it was included in the model at this time. The results of t tests for each independent variable are detailed with their probability values. From Model 1 we can see that the t value for ‘Study time’ is significant (p < .05). However, as we have used the Stepwise method this variable has been excluded from the model. 337 338 MULTIPLE REGRESSION AND MULTIPLE CORRELATION n n n n As Study time has been included in Model 2, it has been removed from this table. As the variable ‘Maths Exam’ scores is present in both models it is not mentioned in the Excluded Variables table. The Partial Correlation value indicates the contribution that the excluded predictor would make if we decided to include it in our model. Collinearity Statistics Tolerance values check for any collinearity in our data. As a general rule of thumb, a tolerance value below .1 indicates a serious problem. FAQ I want to use the Enter method to test if three independent variables are significant predictors and then again with another two independent variables added. Do I have to go through the multiple regression procedure twice? No, you don’t have to do the procedure twice. You can enter your independent variables in blocks by entering the first three variables and then selecting Next and entering the final two independent variables. Your output will display both models with the first three independent variables, and then all five independent variables. To observe the difference in the amount of variance explained, it’s a good idea to tick the R Square changed in the Options command. FAQ I have a number of independent variables and a dichotomous dependent variable. Can I still do a multiple regression? It is possible but it may be more appropriate to conduct a logistic regression, which is a form of regression that is used when the dependent variable is dichotomous. See Chapter 21, Hinton (2014) Details on the calculation of multiple regression and multiple correlation can be found in Hinton (2014). Introduction to factor analysis Factor analysis is an umbrella term for a set of statistical procedures that examines the correlations between variables in large sets of data to see if a small set of underlying variables or factors can explain the variation in the original set of variables. Thus, factor analysis can be viewed as a way of summarising or reducing data, often collected in a questionnaire, to a few underlying dimensions. A factor analysis examines the associations between variables, based on the correlations between them, to see if there are underlying factors. For example, a researcher has collected a large amount of data about the experiences of people in work. There might be questions such as: How much do you enjoy your job? How long does it take to get to work? How many hours a week do you work? How often do you take work home? The researcher may have collected this dataset for two reasons. Other research may show that there are specific factors such as work stress or personality that underlie these questions, and the researcher is looking to see if these factors underlie her data as well. In this case the factor analysis is referred to as a confirmatory factor analysis, as the researcher is seeking to confirm (through the factor analysis) the proposed theory. Alternatively, the researcher does not have any prior beliefs about which, or how many, underlying factors can be found to explain the data. In this case we call it an exploratory factor analysis. Whereas in the past it would have been extremely difficult to undertake this analysis, the advent of computer packages such as SPSS means that we can quickly and easily perform an exploratory factor analysis on a collection of results. In this chapter we will be concentrating on exploratory factor analysis. There are a number of different methods of performing a factor analysis. We will be examining the most popular, principal components analysis, which analyses the total variance and attempts to explain the maximum amount of variance by the minimum number of underlying factors. As it produces more and more factors to explain all the variance some factors explain a lot more variance than do others. So a key decision for anyone undertaking an exploratory factor analysis is how many factors to choose. 16 341 EXPLORATORY FACTOR ANALYSIS 3 Like many statistical analyses, factor analysis has its own terminology. Just remember that factors and components are both terms for the underlying variables that can explain the variability in the original data. 340 INTRODUCTION TO FACTOR ANALYSIS The decision we must make is ‘how many factors are important?’ There are three sources of information to help us make this decision. n n eigenvalue In a factor analysis an eigenvalue provides a measure of the amount of variance that can be explained by a proposed factor. If a factor has an eigenvalue of 1, it can explain as much variance as one of the original independent variables. n We could simply look at the variance explained by each factor. The output helpfully lists the factors in order of how much variance each one can explain. It is common to choose a cut-off point (usually 5 per cent of the variance) and say that if a factor cannot explain as much as this it is not worth including as an important underlying factor. The factor analysis procedure calculates an eigenvalue for each factor. An eigenvalue of 1 means that the factor can explain as much variability in the data as a single original variable. Therefore, the most commonly used rule for deciding if a factor is important is to only take factors with an eigenvalue of 1 or greater. A third approach is to examine the scree plot of the factors and eigenvalues. The first factor is likely to have a large eigenvalue and each new factor’s eigenvalue is much smaller than the last. However, there comes a point when the eigenvalues of the factors tend to become quite similar – the difference in eigenvalues between factors gets very small. The scree plot charts this effect and we can find the point on the graph where the eigenvalues stop changing very much. The term ‘scree’ comes from the debris collecting at the bottom of a cliff. When small stones and other debris slide down a cliff they collect at the point at the bottom of the slope where it flattens out enough for the stones to collect rather than keep rolling. We look at our graph of the eigenvalues (analogous to the cliff) and find the point where the slope flattens out (and the debris would collect if it was a real slope). We simply regard the factors up to this point as important factors and those after the point as not important. Notice there is no hard-and-fast rule to decide which factors are important, so we normally look at the variance explained, the eigenvalue size and the scree plot to try to best judge the relevant factors to take. (Remember also that the statistics can only do so much – we might wish to undertake further research to see if the factors we have identified are supported by subsequent data analysis.) Now that we have the factors we perform a rotation to get the clearest and simplest way of associating the original variables to the factors. Just as we might rotate a picture on a wall so that it lines up horizontally and vertically (but still remains the same picture), we perform a rotation on the factors so that they ‘line up’ with the variables in the simplest way. By doing this we have a clearer picture of which variables contribute to (correlate) or ‘load’ on to each factor. As a rule of thumb, it is often taken that a variable makes a significant contribution to a factor if the loading is .3 or greater. (All variables will load on all factors but we can find a rotation that provides us with the clearest pattern that shows which variables load most on which factors). Now we have identified the factors and also found the variables that contribute to each of them, the statistical analysis is complete. For the researcher, however, deciding what these underlying factors actually mean theoretically is an important issue. What essential quality does each factor identify? Can each factor be given a name? If all the questions on workload, time at work and health, in the ‘people at work’ example, are linked by an underlying factor, then the researcher might choose to label that factor something like ‘work stress’. INTRODUCTION TO FACTOR ANALYSIS Factor analysis relies on linear correlations between variables and therefore the same assumptions are required as with parametric data and linear relationships. So we require interval data from a continuous scale, drawn from normally distributed populations. As we are proposing linearity in the relationship between variables, we also require homoscedasticity – that is, an even spread of data along the scale of the variables. We also need to examine the data for multicollinearity (which we do not want). When two or more variables are co-linear (they follow the same linear pattern) we have multicollinearity. You might think this is what we are looking for – variables that are highly correlated – but we do not want variables that measure the same thing. Correlating people’s height and weight might produce interesting data but measuring people’s height twice by two different tape measures simply shows collinearity. As also mentioned in the previous chapter where this is a problem for multiple correlation as well, if we find multicollinearity we may choose to exclude or combine variables to reduce this outcome. In the factor analysis we are able to calculate the Kaiser–Meyer–Olkin measure of sampling adequacy (KMO test), which is related to this. The KMO test is a helpful measure of whether the data is suitable for a factor analysis. As a rule of thumb, if the KMO test comes out at .5 or higher, we can then continue with the factor analysis as our data is suitable for it. There is one more test we can undertake before performing the factor analysis and that is the Bartlett test of sphericity. We have seen the importance of checking sphericity in a repeated measures ANOVA (explained in an earlier chapter). We are checking it here for a different reason. We want the Bartlett test to be significant as this indicates that it is worth continuing with the factor analysis as there are relationships to investigate. There is no point in undertaking a factor analysis when we don’t think there is anything of interest to find. Finally, there is the question of how many original variables we need for a factor analysis and how many data points per variable. While the simple answer is the more the better, a rough guide is that a minimum of 100 participants should really be used. However, there should always be more participants than there are variables (with a minimum ratio of 2:1 participants to variables). Therefore, if we have a scale consisting of 60 items that we wish to analyse using factor analysis, we would need a minimum of 120 participants. Our data here does not meet this specification, with only 20 participants and 7 variables. This is because the data is for illustration only and is small enough to allow you to work though the example on your own computer. EXPLORATORY FACTOR ANALYSIS Scenario A psychologist was interested in finding out if there were any underlying factors within simple mental processing tasks. It was hoped that, if factors emerged, they could be linked to student performance on university assessments. However, as this is an exploratory factor analysis only the simple tasks were analysed at this stage. A battery of seven mental tests was chosen. The first three variables examined the correct answers for tests in addition, multiplication and logical sequencing. Also, results for the number of correct moves made in a maze puzzle as well as the number of seconds to complete the task were noted. Finally, participants had to take part in two reaction 341 See Chapter 15 See Chapter 7 342 INTRODUCTION TO FACTOR ANALYSIS time tasks. In the first one they had to press a single key when a coloured circle appeared on the computer screen (simple reaction times) and in the second one participants had to choose the right colour key to press when the coloured circle appeared (choice reaction times). These times were measured in milliseconds. Twenty undergraduate students took part in the study. The data were entered into SPSS and were analysed using factor analysis. We are going to use the principal components method of analysis and select factors that have eigenvalues over 1 as our criteria for how many factors to select. Data entry See Chapter 2 Enter the data as shown below. See an earlier chapter for the full data entry procedure. Test procedure n Select the Analyze drop-down menu. (See facing page, top.) n Select Dimension Reduction and then Factor. n Highlight all the variables and send them across to the Variables box. n Click on the Descriptives button. (See facing page, bottom left.) n Put a tick in the Univariate descriptives box to generate the means and standard deviations for each variable. INTRODUCTION TO FACTOR ANALYSIS 343 3 When the Descriptives box appears you will notice that SPSS offers the Initial solution as default. We have selected some additional options to give you a fairly full account of the results in the output. n Within the Correlation Matrix section put a tick in the Coefficients, Significance levels, Determinant and KMO and Bartlett’s test of sphericity boxes. n Click on Continue and then select the Extraction button. n The Method we would like to use is the Principal components method, which SPSS selects as default. (See next page.) n Put a tick in the Scree plot box. 344 INTRODUCTION TO FACTOR ANALYSIS 3 SPSS gives the option to specify the number of factors. However, we have chosen the eigenvalue criterion for factor selection in our example. n As we stated in the Introduction to this chapter, it is a good idea to leave the Eigenvalues greater than: value at 1. n Click on Continue and then select the Rotation button. n Select the Varimax rotation method. n Click on Continue. SPSS essential n The Method we have selected is the Varimax rotation method. This rotates the factors in such a way that when the final factors are produced they are not correlated (i.e. orthogonal) with each other. This method may not always offer the best factor definition but is one of the simplest to interpret. INTRODUCTION TO FACTOR ANALYSIS SPSS advanced n n The Display option that is set as default means that the Rotated solution will be displayed in our output. As we are interested in seeing these results, we suggest that you leave this ticked. The Maximum Iterations for Convergence refers to how many times your data is rotated to arrive at the factors that are produced. 3 If you were undertaking a confirmatory factor analysis you might choose a specific number of factors and an oblique rotation such as Promax. n Next select the Options button to produce the Factor Analysis: Options window. n All variables load on to all factors, but we only want to display the highest loadings. We generally take .3 or .4 as a cut-off point for deciding which variables to show loading onto each factor. As our example dataset is small we have decided to select a cut-off point of .4. n Under Coefficient Display Format click in the check box of Suppress absolute values less than: and type in .4. n Finally, click on Continue and then OK. SPSS output The first table that SPSS produces is the Descriptive Statistics. SPSS essential n The label for each of our variables is shown in the first column of the Descriptive Statistics table with the Mean and Standard Deviation for each variable. This provides us with an initial summary of each of the variables. 345 346 INTRODUCTION TO FACTOR ANALYSIS The Correlation Matrix shows the pairwise correlations. This shows the relationships between the variables underlying the factor analysis. SPSS essential n n n The Determinant of the R-matrix (shown just below the table) should be greater than .000001. If it is lower, this suggests multicollinearity. Our value is .011 and is therefore greater than .000001. We advise that you inspect your correlation matrix to see if there are any variables that correlate highly (for example. r > .8). If this is the case, an option is to eliminate one of these variables from your investigation. For example, by observing the correlation matrix above we can see that ‘Maze task time in seconds’ and ‘Maze task moves correct’ are highly correlated (p < .001). Before conducting a factor analysis it is essential that we check our sampling adequacy and sphericity to see if it is worth proceeding with our analysis. SPSS essential n The Kaiser-Meyer-Olkin Measure of Sampling Adequacy (KMO) is calculated using correlations and partial correlations to test whether the variables in our sample are adequate to correlate. That is, it calculates whether variables are so highly correlated that we cannot distinguish between them INTRODUCTION TO FACTOR ANALYSIS n (multicollinearity). A general rule of thumb is that a KMO value should be greater than .5 for a satisfactory factor analysis to proceed. The higher the value the better. By observing the above results we can see that our KMO is .602, therefore we can proceed with our factor analysis. A value nearer to zero suggests that the partial correlations are high in relation to the actual correlations. Bartlett’s Test of Sphericity lets us know if there is a relationship between the variables. If no relationship is found, then there is no point in proceeding with the factor analysis. We may simply have too few participants for us to find the effects we are looking for and therefore insufficient power for a factor analysis. A p value < .05 indicates that it makes sense to continue with the factor analysis. Since we have found p < .001 we can conclude that there are relationships between our variables. In factor analysis we are looking for variability in one variable common to other variables, as this indicates that they are linked by an underlying factor. At first, SPSS assumes (in a principal component analysis) that 100 per cent of the variance of each variable is common variance, so gives each variable a communality of 1.000. However, when it has extracted the factors it works out how much of the variability of each variable really can be explained by the extracted factors, and gives an updated value of communality. SPSS advanced n By observing our example we can see that all the variance of ‘Simple Reaction Times’ is initially given a communality value of 1.000, but after extracting the factors we find it has a communality of .910. This indicates that 91 per cent of its variability is explainable by the factors. Using our criterion of selecting eigenvalues over 1, we can see from the highlighted numbers in the Total Variance Explained table that three components (or factors) have been produced that have eigenvalues greater than this amount. 347 348 INTRODUCTION TO FACTOR ANALYSIS SPSS essential n n n n The Initial Eigenvalues Total column shows the eigenvalues we are interested in. Only three factors have eigenvalues greater than 1. The % of Variance column shows how much variance each individual factor can explain. Had we had chosen to select all factors that accounted for more than 5 per cent of variance, we would have had four factors rather than three. If this was the case we would produce another factor analysis but this time select that we want four factors rather than eigenvalues over 1. The Cumulative % column shows the amount of variance accounted for by each consecutive factor added together. From our example we can see that factor 1 has an eigenvalue of 3.259, which accounts for 46.554 per cent of the variance. Our criterion for factor selection is eigenvalues greater than 1, so we therefore have three factors which can explain a cumulative 85.086 per cent of the variance in the data. SPSS advanced n n You can see that the Extraction Sums of Squared Loadings values are exactly the same as the Initial Eigenvalues; however, only the three factors that have been extracted are shown. The rotation method changes the eigenvalues and variances explained by each factor but keeps the total variance the same. The extracted factors are shown in the Rotation Sums of Squared Loadings column. The Scree Plot is then shown. The factors are the X-axis and the eigenvalues are the Y-axis. The factor with the highest eigenvalue is the first component and the second component has the second highest eigenvalue. Remember that by observing where the line starts to level out is a criterion for selecting how many factors to extract. INTRODUCTION TO FACTOR ANALYSIS SPSS essential n n The scree plot depicts the amount of variance explained by each factor and can aid judgement regarding factor extraction. From our example we can see that our plot is starting to level out at the fourth factor. The Component Matrix details the factor loadings on to our three factors before they have been rotated. SPSS advanced n This table gives us the initial picture of the loadings of the variables on to the factors, but it can be made clearer by rotation. For example, we can see that all variables appear to load on to factor 1 to a reasonable extent. However, rotation will simplify the picture and show which variables really are important to factor 1. As we have selected the Principal Component Analysis with a Varimax rotation, the Rotated Component Matrix gives us a clearer picture than the Component Matrix of our factor loadings on to the three factors. SPSS essential n n n n We now have a much clearer picture of our three factors. Rotation has shown that different variables load on to different factors. We can now look at the variables loading on to each factor and choose suitable names for factors. Factor 1 seems to be related to variables that assess mathematical or logical ability. Factor 2 is related to variables that deal with problemsolving abilities. The variables included in factor 3 seem to be testing reaction time abilities. 349 3 The scree plot indicates that four factors could be chosen. We might wish to rerun the factor analysis specifying four factors. 350 INTRODUCTION TO FACTOR ANALYSIS The final table produced by SPSS is the Component Transformation Matrix. SPSS advanced n The Component Transformation Matrix shows the correlations used in transforming the Component Matrix to the Rotated Component Matrix. This table has little importance in the interpretation of our findings. FAQ My Rotated Component Matrix has factor loadings for every variable in every factor so that I can’t see clearly which variables load highly on to which factors. When completing the factor analysis procedure you have the option not to show all the factor loadings in the rotated component matrix. Under the Options and Coefficient Display Format select Suppress absolute values less than and type in .4. This will ensure that only variables that have high loadings onto each factor are shown in the rotated component matrix, making it easier to interpret. However, remember that this value is subjective; some books/lecturers may decide that a value of .3 is sufficient. FAQ I would like to test out a model I have devised for the relationship between my factors. Can I use SPSS to undertake a path analysis or structural equation modelling? Yes, SPSS does have an add-on application called AMOS, an acronym for the Analysis of Moment Structures. If you have a licence for this application you will see IBM SPSS Amos appear at the end of your Analyze menu. Structural equation modelling is a combination of multiple regression and factor analysis. Using AMOS you are able to draw your model of the relationships (paths) between the variables including any latent variables (such as predicted underlying factors). AMOS analyses the relationships between the variables in terms of the proposed model and provides a number of ways of assessing the adequacy and fit of the model. We recommend that you consult a specialist AMOS guide. Using SPSS to analyse questionnaires: reliability SPSS is excellent for analysing questionnaires. We can use crosstabs to show the relationship between different questions. So if you asked people to give their gender in one question and religious beliefs in a second question, you could crosstabulate the two questions, which would show how many men and how many women follow each religion. A test, such as a chi-square, can also be performed to compare the patterns of these data. Many of the tests discussed earlier can be used to analyse the results of questionnaires, and different questionnaires will lead to the use of different tests such as the t tests, or ANOVA. The procedures outlined in the relevant chapters can be employed either on individual question results or on the overall scores on the questionnaire, as appropriate. In the previous chapter we considered the technique of factor analysis, which is often employed on questionnaire data. Having asked a lot of questions about a particular topic, it is of interest to search for underlying factors associated with clusters of questions. Yet none of these different analyses will be very meaningful unless our questionnaire is reliable. Reliability is the ability of the questionnaire to consistently measure the topic under study at different times and across different populations. Imagine having a tape measure that measured a person as 1 metre 60 centimetres on one day and 1 metre 70 centimetres on another day. This is a very unreliable tape measure. There are a number of different ways of assessing reliability. We shall describe the procedure for Cronbach’s Alpha, which is the most popular method of testing reliability. RELIABILITY ANALYSIS: CRONBACH’S ALPHA When we undertake a questionnaire, we are often using it to measure a particular construct, such as anxiety, health or happiness. In the questionnaire we will ask a range of questions concerning this construct, so for ‘happiness’ we might ask questions such as: ‘To what extent do you enjoy your work?’ ‘How much do you like being with your family?’ So if Susan is a genuinely happy person and the questionnaire 17 351 RELIABILITY ANALYSIS: CRONBACH’S ALPHA See Chapter 16 352 item When we employ a test with a number of variables (such as questions in a questionnaire) we refer to these variables as ‘items’, particularly in reliability analysis where we are interested in the correlation between items in the test. See Chapter 7 Likert scale A measuring scale where participants are asked to indicate their level of agreement or disagreement to a particular statement on, typically, a 5- or 7-point scale (from strongly agree to strongly disagree). See Chapter 2 USING SPSS TO ANALYSE QUESTIONNAIRES: RELIABILITY measures this accurately, it is a valid measure of the construct. It should be able to measure other people appropriately as well, correctly giving their level of happiness. The questionnaire should not only be valid but also reliable. We should expect that if we gave the questionnaire to Susan again, it would show the same result. Reliability can be assessed in a number of different ways. We can split our questionnaire into two and see if the first half of the questions come up with the same result as the second half (split-half reliability). We can examine each question in turn and see how diagnostic a question it is. Do all the happy people (who get high scores on the questionnaire) answer this particular question in the same way and do all the sad people (who get low scores on the questionnaire) answer the question the same way? If not, it may not be a particularly good question and so we might choose to take it out. Cronbach’s Alpha is the most popular method of examining reliability. The calculation of Cronbach’s Alpha is based on the number of items (i.e. the number of questions on a questionnaire) and the average inter-item correlation. If we assume that the questions are measuring a true score (for example, a person’s true level of happiness), then each individual question will measure the true score plus a certain amount of random error. A high correlation between the different items will indicate they are measuring the same construct and there will be only a small amount of error. A low correlation will indicate that there is a lot of error and the items are not reliably measuring the same construct. Cronbach’s Alpha ranges from 0 for a completely unreliable test (although technically it can dip below 0) to 1 for a completely reliable test. What value of Cronbach’s Alpha do we need for a questionnaire or a measure to be reliable? There is some debate around this, with some statisticians suggesting .7 or higher, whereas others recommend .8. It will depend to a certain extent on the number of items in the test and the number of participants, but .75 is a sensible compromise value to take as the benchmark (if you are concerned about your own data you may need to follow this up in the statistical textbooks as it is not a decision that SPSS can make for you). Cronbach’s Alpha relies on the same assumptions that we have considered in our chapters on linear correlation and multiple correlation as it employs a correlational analysis. It is also employing a model in that it is assumed that the observed scores are the true score plus error, and so, as explained in an earlier chapter, for this model to be appropriate the errors must be random (and hence unbiased). If the assumptions are not met, the value of Cronbach’s Alpha may be either an underestimation or an overestimation of the correct value. Scenario A team of researchers have constructed a questionnaire to examine consumer behaviour, and want to test its reliability with their sample of participants. Fortyfive people completed the 15-item questionnaire, which comprised individual question responses measured on a 6-point Likert scale, with 1 being disagree and 6 being agree. Note: you can use the Compute command once your questionnaire data has been entered to generate total scores which can be used for further analysis (as described in an earlier chapter). USING SPSS TO ANALYSE QUESTIONNAIRES: RELIABILITY Data entry In order to complete a reliability analysis in SPSS, data must be entered as shown below. As can be seen in this example, each participant’s score is entered for every question. Questions form the columns (i.e. variables), and participant scores are entered into the rows. In our example we have 15 questions and 45 participants completing the questionnaire, and hence our dataset comprises 15 columns and 45 rows (for illustration purposes we have only shown 8 questions and 8 participants’ scores here). Reliability analysis procedure To conduct a reliability analysis the procedure below should be followed. Please note, however, that this chapter is designed as an introduction to questionnaire analysis and reliability analysis by Cronbach’s Alpha, and hence only the analyses based on Cronbach’s Alpha are detailed below. n Reliability analysis is found under the Analyze drop-down menu. n Choose Scale and Reliability Analysis. 353 354 USING SPSS TO ANALYSE QUESTIONNAIRES: RELIABILITY n Send each question across to the Items box. n The default model for reliability analysis, Alpha, will be employed here. For analysis using other models, select the drop-down options using the Model command in the bottom left-hand corner of the box. n You may want to give the scale that you are testing a name in the Scale label box. We have called ours ‘Consumer Behaviour’. SPSS advanced n n n Alternative models of reliability analysis can be found under the arrow dropdown menu next to Model. However, we recommend the use of Cronbach’s Alpha because of its flexibility in application to both dichotomous/binary responses, and data measured on a larger scale. Cronbach’s Alpha will give us a reliability calculation based on the whole of the questionnaire. One further type of reliability, which you may want to assess, is Split Half reliability. Here the questions are divided into two groups. If the scale is reliable we would expect the two halves to be positively correlated. If this is not found to be the case, we can infer that our participants are responding differently in the two parts of the questionnaire. Note that the default option for split-half reliability in SPSS is to split the data into the first half of the questions (items) and then the second half of the questions (items). n Click on Statistics. n The common options selected for analysis using Cronbach’s Alpha are as follows. n Under the Descriptives for option, choose Item, Scale, and Scale if item deleted. (See facing page, top.) n Under the Summaries options, select Means and Variances. n Click on Continue, then OK. USING SPSS TO ANALYSE QUESTIONNAIRES: RELIABILITY SPSS output The following tables will be produced by SPSS when the above procedure has been followed. The first part of the output provides a summary of the data. We can see that our data contains 45 cases and that the analysis is considering 100 per cent of the data. In order to determine the overall Alpha value for our questionnaire, and hence judge the measured reliability of our construct measurement, we need to examine the table below. 355 356 USING SPSS TO ANALYSE QUESTIONNAIRES: RELIABILITY SPSS essential n n The reliability coefficient for all 15 items is displayed as a simple Alpha, and a Standardized alpha. The values are usually approximately the same and either can be reported. People usually choose the Standardized alpha. An Alpha score above .75 is generally taken to indicate a scale of high reliability, .5 to .75 is generally accepted as indicating a moderately reliable scale, while a figure below this generally indicates a scale of low reliability. SPSS advanced n The Standardized alpha is usually chosen. Indeed, while it is preferable if our scales are similar (for example, all questions are measured on a 10-point scale), it may not be really any better than the raw Alpha in other circumstances. The next table produced by SPSS is the Item Statistics table. SPSS essential n n n This part of the output gives a summary of responses by the participants to individual questions, and provides information regarding the Mean and Std. Deviation (standard deviations) for responses to each question, and a report stating how many participants completed the question. From our example we can see that all 45 of our participants answered all our questions. We can also see which questions elicited a wide variety of responses, as shown by the larger standard deviations. In the example above, responses were measured on a scale from 1 to 6. Higher mean scores therefore indicate questions where participants were at the agreement end of the rating scale. The next table, Summary Item Statistics, gives a descriptive summary for the questionnaire items. USING SPSS TO ANALYSE QUESTIONNAIRES: RELIABILITY SPSS essential n n The table displays the Item Means and Item Variances for the items overall in the scale. N of Items is the number of items in our questionnaire. In our example there were 15 questions. SPSS advanced n n n The Item Means row details descriptive statistics for a response on individual questions. As we can see from the above example, the mean score on items is 2.841. A mid-score such as this would be expected from averaging scores on a range of items employing a 1–6 Likert scale. The Minimum and Maximum values are the two most extreme scores selected by participants. In our case these are 2 and 4.222, indicating that no respondents selected responses from the most extreme ends of the scale. The Item Variances row shows the variance in scores when looking at individual items. The next table produced by SPSS enables each question’s reliability to be examined and the effect on the overall questionnaire if an individual question was removed. 357 358 USING SPSS TO ANALYSE QUESTIONNAIRES: RELIABILITY SPSS essential n n n The SPSS output shows the findings of the analysis for each item on the questionnaire. The Corrected Item-Total Correlation column shows the relationship between the responses on individual questions and the overall total score on the questionnaire. We would expect a reliable question to have a positive relationship with the overall total, ideally being above .3. An item displaying a weak positive or a negative relationship to the total indicates a question that may be poor on reliability and is thus affecting the findings from the whole scale. In the example above, we can see that question 1 is the weakest item, because its correlation with the overall total is only .052. The effects that individual questions can have on the overall reliability of the questionnaire are highlighted by the inverse relationship between the Corrected Item-Total Correlation and the Alpha if Item Deleted columns. The importance of the weak relationship between question 1 and the overall total score on the questionnaire is reflected in the increase in the alpha score for the questionnaire if this item is omitted. We saw in the earlier table that the overall alpha value of .852. While this figure is high, the removal of question 1 from the final questionnaire would see this figure rise to .865 (as can be seen from the table). SPSS advanced n n The Scale Mean if Item Deleted column shows the effects on the overall mean of the scale if an individual question is deleted. In the example above, if question 1 was omitted from the final version of the questionnaire, the overall mean of the scale would fall from 42.62 (see table below) to 38.40. Similar effects can be seen from examining the Scale Variance if Item Deleted column. The Squared Multiple Correlation column gives us a value for the amount of variability on this item that can be predicted by the items in the rest of the questionnaire. The Scale Statistics table gives the descriptive statistics for the scale as a whole. SPSS essential n n In our example, when the total scores of the questionnaire are examined, participants scored a mean of 42.62, with a variance of 116.377 and a standard deviation of 10.788. The small standard deviation thus indicates that there are not wide variations in the scores of our participants for the overall total score on the questionnaire. USING SPSS TO ANALYSE QUESTIONNAIRES: RELIABILITY 359 FAQ Sometimes when I conduct a reliability analysis, the Alpha and Standardized alpha values are missing from the screen. How do I obtain these values? This may be the case if the questionnaire contains many items. In these instances click on the output box once to select the text, then place the cursor on the middle square of the enlarging bar at the bottom of the box and drag down until the box is big enough to display the desired information. Alternatively, print your output screen, and the complete analysis should be visible. FAQ I have got my alpha figure but how do I know whether this indicates a reliable scale or not? There is much debate among researchers as to where the appropriate cut-off points are for reliability. A good guide is: n n n n 0.90 0.70 0.50 0.50 and above shows excellent reliability; to .90 shows high reliability; to .70 shows moderate reliability; and below shows low reliability. FAQ I have measured the reliability of my questionnaire using Cronbach’s Alpha. How can I assess the validity of my questionnaire? To assess test validity you could ask participants to complete a previously validated questionnaire, which purports to measure the same thing, in addition to the newly created questionnaire. The scores from the two questionnaires need to be positively correlated in order for the new test to be considered valid. FAQ I have assessed the reliability of my questionnaire but would now like to analyse it to look for relationships and differences within my respondents. How could I do this? There are numerous options available to you. n n n n n Use the Compute command to generate total scores, or sub-scale scores (Chapter 2). Look for differences between groups of participants filling in the questionnaire by using tests of difference (t tests, ANOVA, or their nonparametric equivalents described in Chapters 6, 8, 11 and 12). Look for associations between responses to individual questions (chi-square, Chapter 13). Look for relationships between scales using correlations (Chapter 14). Examine whether one score reliably predicts other scores using regression (Chapters 14 and 15). FAQ I did not get all of the tables you had in your output. What have I done wrong? It sounds as if you forgot to press the Statistics option. Go through the procedure again and remember to click on the Statistics button. See Chapter 2 360 USING SPSS TO ANALYSE QUESTIONNAIRES: RELIABILITY FAQ I have completed my survey using an online application. Can this be analysed using SPSS? See Chapter 2 Yes, indeed some questionnaire applications enable you to download your data directly into SPSS. Others produce an Excel spreadsheet as the data output. If your application produces an Excel file, this can be imported into SPSS, just make sure that the naming conventions match the requirements of SPSS. Please see Chapter 2 for more details on how to import data from Excel into SPSS. Glossary ANOVA An acronym for the ANalysis Of VAriance. By analysing the variance in the data due to different sources (e.g. an independent variable or error) we can decide if our experimental manipulation is influencing the scores in the data. Asymp. Sig. (asymptotic significance) An estimate of the probability of a nonparametric test statistic employed by computer statistical analysis programs. This is often used when the exact probability cannot be worked out quickly. beta weight The average amount by which the dependent variable increases when the independent variable increases by one standard deviation (all other independent variables are held constant). between subjects Also known as independent measures. In this design, the samples we select for each condition of the independent variable are independent, as a member of one sample is not a member of another sample. bootstrapping A sample is used to estimate a population. New bootstrap samples are randomly selected from the original sample with replacement (so an item can be selected more than once). The bootstrap samples, often 1,000 or more, are then used to estimate the population sampling distribution. case A row in the Data Editor file; the data collected from a single participant. Chart Editor The feature in SPSS that allows the editing of charts and graphs. comparisons The results of a statistical test with more than two conditions will often show a significant result but not where the difference lies. We need to undertake a comparison of conditions to see which ones are causing the effect. If we compare them two at a time this is known as pairwise comparison and if we perform unplanned comparisons after discovering the significant finding these are referred to as post hoc comparisons. component The term used in the principal components method of factor analysis for a potential underlying factor. condition A researcher chooses levels or categories of the independent variable(s) to observe the effect on the dependent variable(s). These are referred to as 362 GLOSSARY conditions, levels, treatments or groups. For example, ‘morning’ and ‘afternoon’ might be chosen as the conditions for the independent variable of time of day. confidence interval In statistics we use samples to estimate population values, such as the mean or the difference in means. The confidence interval provides a range of values within which we predict lies the population value (to a certain level of confidence). The 95 per cent confidence interval of the mean worked out from a sample indicates that the population mean would fall between the upper and lower limits 95 per cent of the time. contrasts With a number of conditions in a study we may plan a set of comparisons such as contrasting each condition with a control condition. These planned comparisons are referred to as contrasts. We can plan complex contrasts – for example, the effects of conditions 1 and 2 against condition 3. correlation The degree to which the scores on two (or more) variables co-relate. That is, the extent to which a variation in the scores on one variable results in a corresponding variation in the scores on a second variable. Usually the relationship we are looking for is linear. A multiple correlation examines the relationship between a combination of predictor variables with a dependent variable. critical value We reject the null hypothesis after a statistical test if the probability of the calculated value of the test statistic (under the null hypothesis) is lower than the significance level (e.g. .05). Computer programs print out the probability of the calculated value (e.g. .023765) and we can examine this to see if it is higher or lower than the significance level. Textbooks print tables of the critical values of the test statistic, which are the values of the statistic at a particular probability. For example, if the calculated value of a statistic (i.e. a t test) is 4.20 and the critical value is 2.31 (at the .05 level of significance), then clearly the probability of the test statistic is less than .05. crosstabulation Frequency data can be represented in a table with the rows as the conditions of one variable and the columns as the conditions of a second variable. This is a crosstabulation. We can include more variables by adding ‘layers’ to the crosstabulation in SPSS. Data Editor The feature in SPSS where data is entered. Saving the information from the Data Editor will produce an SPSS .sav file. There are two windows within the Data Editor: Data View and Variable View. Data View The Data View window within the Data Editor presents a spreadsheet style format for entering all the data points. degrees of freedom When calculating a statistic we use information from the data (such as the mean or total) in the calculation. The degrees of freedom is the number of scores we need to know before we can work out the rest using the information we already have. It is the number of scores that are free to vary in the analysis. dependent variable The variable measured by the researcher and predicted to be influenced by (that is, depend on) the independent variable. descriptive statistics Usually we wish to describe our data before conducting further analysis or comparisons. Descriptive statistics such as the mean and standard deviation enable us to summarise a dataset. GLOSSARY discriminant function A discriminant function is one derived from a set of independent (or predictor) variables that can be used to discriminate between the conditions of a dependent variable. distribution The range of possible scores on a variable and their frequency of occurrence. In statistical terms we refer to a distribution as a ‘probability density function’. We use the mathematical formulae for known distributions to work out the probability of finding a score as high as or as low as a particular score. effect size The size of the difference between the means of two populations, in terms of standard deviation units. eigenvalue In a factor analysis an eigenvalue provides a measure of the amount of variance that can be explained by a proposed factor. If a factor has an eigenvalue of 1, it can explain as much variance as one of the original independent variables. equality of variance See homogeneity of variance. factor Another name for ‘variable’, used commonly in the analysis of variance to refer to an independent variable. In factor analysis we analyse the variation in the data to see if it can be explained by fewer factors (i.e. ‘new’ variables) than the original number of independent variables. general linear model The underlying mathematical model employed in parametric statistics. When there are only two variables, X and Y, the relationship between them is linear when they satisfy the formula Y = a + bX (where a and b are constants). The general linear model is a general form of this equation allowing as many X and Y variables as we wish in our analysis. grouping variable In analysing data in SPSS we can employ an independent measures independent variable as a grouping variable. This separates our participants into groups (such as introverts versus extroverts). It is important when inputting data into a statistical analysis program that we include the grouping variable as a column, with each group defined (i.e. introvert as ‘1’ and extrovert as ‘2’). We can then analyse the scores on other variables in terms of these groups, such as comparing the introverts with the extroverts on, say, a monitoring task. homogeneity of variance Underlying parametric tests is the assumption that the populations from which the samples are drawn have the same variance. We can examine the variances of the samples in our data to see whether this assumption is appropriate with our data or not. homoscedasticity The scores in a scatterplot are evenly distributed along and about a regression line. This is an assumption made in linear correlation. (This is the correlation and regression equivalent of the homogeneity of variance assumption.) hypothesis A predicted relationship between variables. For example: ‘As sleep loss increases so the number of errors on a specific monitoring task will increase.’ illustrative statistics Statistics that illustrate rather than analyse a set of data, such as the total number of errors made on a reading task. Often we illustrate a dataset by means of a graph or a table. 363 364 GLOSSARY independent or independent measures A term used to indicate that there are different subjects (participants) in each condition of an independent variable; also known as ‘between subjects’. independent variable A variable chosen by the researcher for testing, predicted to influence the dependent variable. inferential statistics Statistics that allow us to make inferences about the data – for example, whether samples are drawn from different populations or whether two variables correlate. interaction When there are two or more factors in an analysis of variance, we can examine the interactions between the factors. An interaction indicates that the effect of one factor is not the same at each condition of another factor. For example, if we find that more cold drinks are sold in summer and more hot drinks sold in winter, we have an interaction of ‘drink temperature’ and ‘time of year’. intercept A linear regression finds the best fit linear relationship between two variables. This is a straight line based on the formula Y = a + bX, where b is the slope of the line and a is the intercept, or point where the line crosses the Y-axis. (In the SPSS output for an ANOVA the term ‘intercept’ is used to refer to the overall mean value and its difference from zero.) item When we employ a test with a number of variables (such as questions in a questionnaire) we refer to these variables as ‘items’, particularly in reliability analysis where we are interested in the correlation between items in the test. kurtosis The degree to which a distribution differs from the bell-shaped normal distribution in terms of its peakness. A sharper peak with narrow ‘shoulders’ is called leptokurtic and a flatter peak with wider ‘shoulders’ is called platykurtic. levels of data Not all data are produced by using numbers in the same way. Sometimes we use numbers to name or allocate participants to categories (i.e. labelling a person as a liberal, and allocating them the number 1, or a conservative, and allocating them the number 2). In this case the data is termed ‘nominal’. Sometimes we employ numbers to rank order participants, in which case the data is termed ‘ordinal’. Finally, when the data is produced on a measuring scale with equal intervals the data is termed ‘interval’ (or ‘ratio’ if the scale includes an absolute zero value). Parametric statistics require interval data for their analyses. Likert scale A measuring scale where participants are asked to indicate their level of agreement or disagreement to a particular statement on, typically, a 5or 7-point scale (from strongly agree to strongly disagree). linear correlation The extent to which variables correlate in a linear manner. For two variables this is how close their scatterplot is to a straight line. linear regression A regression that is assumed to follow a linear model. For two variables this is a straight line of best fit, which minimises the ‘error’. main effect The effect of a factor (independent variable) on the dependent variable in an analysis of variance measured without regard to the other factors in the analysis. In an ANOVA with more than one independent variable we can examine the effects of each factor individually (termed the main effect) and the factors in combination (the interactions). GLOSSARY MANOVA A Multivariate Analysis of Variance. An analysis of variance technique where there can be more than one dependent variable in the analysis. mean A measure of the ‘average’ score in a set of data. The mean is found by adding up all the scores and dividing by the number of scores. mean square A term used in the analysis of variance to refer to the variance in the data due to a particular source of variation. median If we order a set of data from lowest to highest, the median is the point that divides the scores into two, with half the scores below and half above the median. mixed design A mixed design is one that includes both independent measures factors and repeated measures factors. For example, a group of men and a group of women are tested in the morning and the afternoon. In this test ‘gender’ is an independent measures variable (also known as ‘between subjects’) and time of day is a repeated measures factor (also known as ‘within subjects’), so we have a mixed design. mode The score that has occurred the highest number of times in a set of data. multiple correlation The correlation of one variable with a combination of other variables. multivariate Literally, this means ‘many variables’ but is most commonly used to refer to a test with more than one dependent variable (as in the MANOVA). nonparametric test Statistical tests that do not use, or make assumptions about, the characteristics (parameters) of populations. normal distribution A bell-shaped frequency distribution that appears to underlie many human variables. The normal distribution can be worked out mathematically using the population mean and standard deviation. null hypothesis A prediction that there is no relationship between the independent and dependent variables. one-tailed test A prediction that two samples come from different populations, specifying the direction of the difference – that is, which of the two populations will have the larger mean value. outlier An extreme value in a scatterplot in that it lies outside the main cluster of scores. When calculating a linear correlation or regression, an outlier will have a disproportionate influence on the statistical calculations. Output Navigator An SPSS navigation and editing system in an outline view in the left-hand column of the output window. This enables the user to hide or show output or to move items within the output screen. p value The probability of a test statistic (assuming the null hypothesis to be true). If this value is very small (e.g. .02763), we reject the null hypothesis. We claim a significant effect if the p value is smaller than a conventional significance level (such as .05). parameter A characteristic of a population, such as the population mean. parametric tests Statistical tests that use the characteristics (parameters) of populations or estimates of them (when assumptions are also made about the populations under study). 365 366 GLOSSARY partial correlation The correlation of two variables after having removed the effects of a third variable from both. participant A person taking part as a ‘subject’ in a study. The term ‘participant’ is preferred to ‘subject’ as it acknowledges the person’s agency – i.e. that they have consented to take part in the study. population A complete set of items or events. In statistics, this usually refers to the complete set of subjects or scores we are interested in, from which we have drawn a sample. post hoc tests When we have more than two conditions of an independent variable, a statistical test (such as an ANOVA) may show a significant result but not the source of the effect. We can perform post hoc tests (literally, post hoc means ‘after this’) to see which conditions are showing significant differences. Post hoc tests should correct for the additional risk of Type I errors when performing multiple tests on the same data. power of a test The probability that, when there is a genuine effect to be found, the test will find it (that is, correctly reject a false null hypothesis). As an illustration, one test might be like a stopwatch that gives the same time for two runners in a race but a more powerful test is like a sensitive electronic timer that more accurately shows the times to differ by a fiftieth of a second. probability The chance of a specific event occurring from a set of possible events, expressed as a proportion. For example, if there were 4 women and 6 men in a room, the probability of meeting a woman first on entering the room is 4/10 or .4 as there are 4 women out of 10 people in the room. A probability of 0 indicates an event will never occur and a probability of 1 that it will always occur. In a room of only 10 men there is a probability of 0 (0/10) of meeting a woman first and a probability of 1 (10/10) of meeting a man. range The difference between the lowest score and the highest score. rank When a set of data is ordered from lowest to highest, the rank of a score is its position in this order. regression The prediction of scores on one variable by their scores on a second variable. The larger the correlation between the variables, the more accurate the prediction. We can undertake a multiple regression where the scores on one variable are predicted from the scores on a number of predictor variables. reliability A reliable test is one that that will produce the same result when repeated (in the same circumstances). We can investigate the reliability of the items in a test (such as the questions in a questionnaire) by examining the relationship between each item and the overall score on the test. repeated measures A term used to indicate that the same subjects (participants) are providing data for all the conditions of an independent variable; also known as ‘within subjects’. residual A residual is the difference between an actual score and a predicted score. If scores are predicted by a model (such as the normal distribution curve) then the residual will give a measure of how well the data fit the model. Sig. (2-tailed) The exact probability of the test statistic for a two tailed prediction. Sometimes an estimate (see Asymp.Sig. – asymptotic significance – is also included). GLOSSARY significance level The risk (probability) of erroneously claiming a relationship between an independent and a dependent variable when there is not one. Statistical tests are undertaken so that this probability is chosen to be small, usually set at .05 indicating that this will occur no more than 5 times in 100. simple main effects A significant interaction in a two factor analysis of variance indicates that the effect of one variable is different at the various conditions of the other variable. Calculating simple main effects tells us what these different effects are. A simple main effect is the effect of one variable at a single condition of the other variable. skew The degree of symmetry of a distribution. A symmetrical distribution, like the normal distribution, has a skew of zero. The skew is negative if the scores ‘pile’ to the right of the mean and positive if they pile to the left. sphericity An assumption we make about the data in a repeated measures design. Not only must we assume homogeneity of variance but homogeneity of covariance – that is, homogeneity of variance of the differences between samples. Essentially, we must assume the effect of an independent variable to be consistent across both conditions and subjects in these designs for the analysis to be appropriate. standard deviation A measure of the standard (‘average’) difference (deviation) of a score from the mean in a set of scores. It is the square root of the variance. (There is a different calculation for standard deviation when the set of scores are a population as opposed to a sample.) standard error of the estimate A measure of the ‘average’ distance (standard error) of a score from the regression line. standard error of the mean The standard deviation of the distribution of sample means. It is a measure of the standard (‘average’) difference of a sample mean from the mean of all sample means of samples of the same size from the same population. standard score The position of a score within a distribution of scores. It provides a measure of how many standard deviation units a specific score falls above or below the mean. It is also referred to as a z score. statistic Specifically, a characteristic of a sample, such as the sample mean. More generally, statistic and statistics are used to describe techniques for summarising and analysing numerical data. statistics viewer The SPSS Statistics Viewer is the name of the file that contains all of the output from the SPSS procedures. Often referred to (as in this book) as the Output Window. subject The term used for the source of data in a sample. If people are the subjects of the study it is viewed as more respectful to refer to them as participants, which acknowledges their role as helpful contributors to the investigation. sums of squares The sum of the squared deviations of scores from their mean value. test statistic The calculated value of the statistical test that has been undertaken. two-tailed test A prediction that two samples come from different populations, but not stating which population has the higher mean value. 367 368 GLOSSARY Type I error The error of rejecting the null hypothesis when it is true. The risk of this occurring is set by the significance level. Type II error The error of not rejecting the null hypothesis when it is false. univariate A term used to refer to a statistical test where there is only one dependent variable. ANOVA is a univariate analysis as there can be more than one independent variable but only one dependent variable. value labels Assigning value labels within the Variable View screen in SPSS ensures that the output is labelled appropriately when grouping variables are used – for example, 1 = males, 2 = females. Variable View The screen within the SPSS Data Editor where the characteristics of variables are assigned. variance A measure of how much a set of scores vary from their mean value. Variance is the square of the standard deviation. weighting/loading The contribution made to a composite value (such as a regression equation or a factor in a factor analysis) by a variable. We use the calculated size of the weighting to assess the importance of the variable to the factor in a factor analysis. within subjects Also known as repeated measures. We select the same subjects (participants) for each condition of an independent variable for a within subjects design. z score See standard score. Index advice on significance testing 117–118 alpha reliability see Cronbach’s Alpha analysis of variance (ANOVA): comparing condition means 155–156; interaction of factors 145–146, 148, 151, 155–156, 189–190, 192, 194–196, 199–200, 202–205, 207, 210–212, 215–218, 220; introduction to 97, 137–156; in linear regression 318, 331; key terms 144–145; in multiple regression 335–336; multivariate analysis of variance (MANOVA) 146, 221–234; nonparameteric equivalents 257–276; one factor independent measures 157–176; one factor repeated measures, 177–188; repeated measures 147–150; two factor independent measures 189–195; two factor repeated measures 189, 196–204; two factor mixed design 189, 205–220; simple main effects 216–219; univariate analysis 145–146 assumptions underlying statistical tests 99–112 bar charts 40, 66–88 Bartlett’s test of sphericity see factor analysis Bonferroni 154–156, 181, 185–186, 189, 199, 208, 213, 217, 222, 228, 264, 273 bootstrapping 113–117, 122, 125 boxplots 61–66 Box’s Test of Equality of Covariance 225–226 Chart Builder 57–80 Chart Editor 69, 80, 89–90, 92, 204, 309–313 chi-square 277–296; as goodness of fit 292–296; introduction to 277–278; test of independence 278–292; weight cases 28, 45–46, 293–294 Compute command 17–19, 352, 359 confidence intervals 75, 98–99, 104, 113, 116–117, 122, 125–126, 131, 134, 164–165, 175, 185, 213 confirmatory factor analysis 339, 345 continuity correction see Yates’ continuity correction contrasts and multiple pairwise comparisons: contrasts 150–152, 155, 158–160, 163, 168–169, 173, 187; introduction to 150–151, 159–161; post hoc multiple comparisons 161–165, 169–176, 208, 211 correlation: introduction to 297–298; Kendall tau-b 304–306; linear regression 316–319; logistic regression 319–323; multiple correlation 331, 335; partial 314–316; Pearson’s correlation coefficient 298–301; scatterplots 306–313; Spearman’s correlation coefficient 301–303 Cronbach’s Alpha reliability 351–359: Alpha if Item Deleted 357–358; Corrected Item-Total Correlation 357–358; Cronbach’s Alpha based on standardized items 355–356; introduction to 351–352; procedure 370 INDEX 353–355; Scale Mean if Item Deleted 357–358 Crosstabs command 43–50, 279–280 crosstabulation 43–50 Custom Tables 50–53, 283–286 data: before analysing data 99–100; levels of data 5, 13, 99 Data Editor 6–10 data entry 5–16 Data View 7–15 descriptive statistics: Crosstabs command 43–50; Descriptives command 41–43; Explore command 43, 103–104; Frequencies command 35–41; introduction to 35 editing graphs and axes 89–92 eigenvalue see factor analysis Error bar chart 72–75 Exploratory factor analysis 339, 341–350 Explore command 43, 103–104 extreme scores 61, 63 factor analysis 339–350; Bartlett’s test of sphericity 341, 343, 347; confirmatory factor analysis 339, 345; determinant 343, 346; eigenvalue 342, 344, 347–348; exploratory factor analysis 341–350; introduction to 339–340; KMO test 341, 343, 346–347; multicollinearity 341, 346; principal components analysis 339, 342–349; scree plot 340, 343, 348–349 Fisher’s Exact Test 277–278, 286, 288; Friedman test 267–276 Frequencies 36–41, 56, 57 general linear model (GLM) 137–156 Go to Case 24 Goodness of fit (chi-square) 292–296 histogram 40–41, 43, 58–61, 100–103 homogeneity of variance 147–149, 159, 163, 168, 171, 191, 208, 226–227 homoscedasticity 143, 298, 341 illustrative statistics 57–92; bar charts 66–72, 81–86; boxplots 61–66; Chart Editor 69, 80, 89–90, 92; editing axes 90–92; editing graphs 89–90; error bar charts 72–75, 86–89; generating graphs with Chart Builder 58–80; generating graphs with legacy dialogs 80–92; histograms 58–61; introduction to 57; line graphs 75–78; pie charts 78–80 importing data from Excel 29–31 independent ANOVA see analysis of variance independent measures MANOVA see multivariate analysis of variance independent t test 120–127 inferential statistics: before analysing data 99–100; introduction to 93–96 inserting a case 24 inserting a variable 23 interaction 145, 148, 189, 195, 203–204, 211, 215 Kaiser–Meyer–Olkin (KMO) test see factor analysis Kendall tau-b 304–306 Kolmogorov–Smirnov test 106, 240, 245 Kruskal–Wallis test 257–267 kurtosis 43, 103, 106 Levene’s Test of Equality of Variances 123, 162, 171, 226–227 line graphs 75–77 linear regression 316–319 logistic regression 319–323 log transformation 110–112 main effects 154–155 Mann–Whitney U test 235–246 missing values 12–13, 22–23 model 138–141 Model Viewer 241, 251, 262, 271 multiple comparisons 150–154 multiple correlation 325–326 multiple regression 325–338; collinearity statistics 338; enter method 328–333; introduction to 325–326; multicollinearity 326, 341; procedure 327–328; stepwise 333–338 multivariate analysis of variance (MANOVA): discriminant function analysis 222, 228; independent measures 222–228; introduction to 146, 221–222; Mauchly’s Test of Sphericity 177–178, 182–183; repeated measures 228–234; Wilks’ lambda 178, 182, 221–222, 226 naming variables 10 nonparametric tests: introduction to 253, 257; Mann–Whitney U test 235–247; INDEX Wilcoxon test 247–255; Friedman test 267–276; Kruskal–Wallis test 257–267 normal distribution 100–109 one factor measures independent ANOVA see analysis of analysis one factor repeated measures ANOVA see analysis of variance outliers 61, 63 Output Navigator 16 paired samples t test see t test parametric tests: introduction to 93–94 partial correlation 314–316 Pearson’s correlation coefficient 298–301 pie chart 79–80 planned contrasts 150, 152, 159–165 post hoc tests 151, 159–165, 168–169 power 96–98 principal component analysis 339, 342–349 ranks 110, 235–236, 247, 258, 268, 301, 304 recoding data 20–22 regression: linear 143, 316–319; multiple 108, 325–338 related t test see t test repeated measures t test see t test repeated measures ANOVA see analysis of variance repeated measures MANOVA see multivariate analysis saving data 15–17 scatterplot 306–313 significance testing 94–95 simple main effects 216–219 skew 43, 102–103, 106 Spearman’s rho correlation coefficient 301–303 Sphericity 108–109, 147–150, 177–178, 196, 205 Split File command 25–27 Syntax command 216–219 t test: introduction to 119–120; independent measures 120–127; nonparametric equivalent see nonparametric tests; repeated measures (paired samples, related) 127–134 the logic of statistical testing 94–96 transforming data 17–19 Tukey test 153 two factor independent ANOVA see analysis of variance two factor mixed design ANOVA see analysis of variance two factor repeated measures ANOVA see analysis of variance Type I and II error 95–96 univariate analysis of variance see analysis of variance value labels 11–12 variable type 10–11 Variable View 8–9 Weight Cases 28 Wilcoxon test 248–255 Yates’ continuity correction 288 371 Reduce data Correlate variables Compare frequency counts (in categories) Look for differences between conditions What do you want to do? Parametric Regression (binary variable) Parametric Parametric Regression Many variables Correlational Nonparametric Correlational Parametric Nonparametric Parametric Correlational Correlational Many variables Correlational Two or more variables Two variables Nonparametric Association Reliability analysis Factor analysis (Multiple) regression (Multiple) regression Kendall tau-b Spearman Pearson Chi-square Analyze Analyze Analyze Analyze Analyze Analyze Analyze Analyze Analyze Repeated Measures MANOVA Parametric Analyze Analyze Two factor mixed design ANOVA Analyze Analyze Independent MANOVA Parametric Repeated measures on both variables Two factor repeated measures ANOVA Two factor independent ANOVA Analyze Analyze Parametric Parametric One independent and one repeated measures factor Independent More than one measures dependent variable Repeated measures Two variables Parametric Independent measures on both variables Reliability Analysis Factor Dimension Reduction Scale Binary Logistic Linear Bivariate Bivariate Bivariate Crosstabs Repeated Measures Multivariate Repeated Measures Repeated Measures Univariate Regression Regression Correlate Correlate Correlate Descriptive Statistics General Linear Model General Linear Model General Linear Model General Linear Model General Linear Model Related Samples Friedman Nonparametric Tests Nonparametric Repeated measures Independent Samples Nonparametric Tests Kruskal–Wallis Nonparametric Analyze Univariate Related Samples Nonparametric Tests Repeated Measures Analyze 17 16 14 14 & 15 14 14 14 13 10 10 9 9 9 12 12 8 8 11 11 Independent Samples Nonparametric Tests General Linear Model Parametric Independent measures Wilcoxon Analyze 6 Paired-Samples T Test Compare Means One factor repeated measures ANOVA Nonparametric Repeated measures Mann–Whitney U Analyze 6 Chapter IndependentSamples T Test Compare Means Parametric Nonparametric Independent Related t test Analyze SPSS procedure General Linear Model Parametric Repeated measures Independent samples t test Recommended statistical test One factor independent Analyze measures ANOVA Parametric Parametric/ nonparametric Independent Design Repeated measures One variable: more than two Independent conditions measures One variable: two conditions Number of variables/ conditions CHOOSING A STATISTICAL TEST