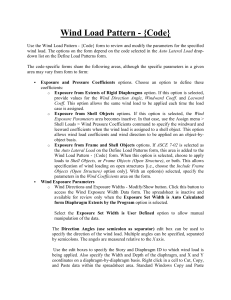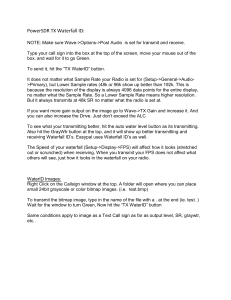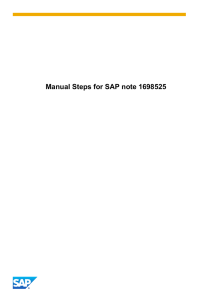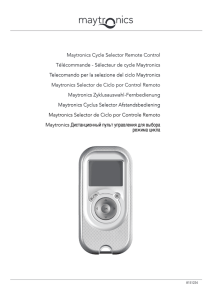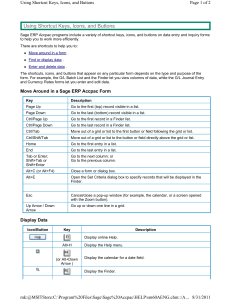Example Manual AASHTO November 2013 Legal Notices ® Autodesk Structural Bridge Design 2014 © 2013 Autodesk, Inc. All Rights Reserved. Except as otherwise permitted by Autodesk, Inc., this publication, or parts thereof, may not be reproduced in any form, by any method, for any purpose. Certain materials included in this publication are reprinted with the permission of the copyright holder. Trademarks The following are registered trademarks or trademarks of Autodesk, Inc., and/or its subsidiaries and/or affiliates in the USA and other countries: 123D, 3ds Max, Algor, Alias, AliasStudio, ATC, AutoCAD LT, AutoCAD, Autodesk, the Autodesk logo, Autodesk 123D, Autodesk Homestyler, Autodesk Inventor, Autodesk MapGuide, Autodesk Streamline, AutoLISP, AutoSketch, AutoSnap, AutoTrack, Backburner, Backdraft, Beast, BIM 360, Burn, Buzzsaw, CADmep, CAiCE, CAMduct, CFdesign, Civil 3D, Cleaner, Combustion, Communication Specification, Constructware, Content Explorer, Creative Bridge, Dancing Baby (image), DesignCenter, DesignKids, DesignStudio, Discreet, DWF, DWG, DWG (design/logo), DWG Extreme, DWG TrueConvert, DWG TrueView, DWGX, DXF, Ecotect, ESTmep, Evolver, FABmep, Face Robot, FBX, Fempro, Fire, Flame, Flare, Flint, FMDesktop, ForceEffect, FormIt, Freewheel, Fusion 360, Glue, Green Building Studio, Heidi, Homestyler, HumanIK, i-drop, ImageModeler, Incinerator, Inferno, InfraWorks, Instructables, Instructables (stylized robot design/logo), Inventor LT, Inventor, Kynapse, Kynogon, LandXplorer, Lustre, MatchMover, Maya, Maya LT, Mechanical Desktop, MIMI, Mockup 360, Moldflow Plastics Advisers, Moldflow Plastics Insight, Moldflow, Moondust, MotionBuilder, Movimento, MPA (design/logo), MPA, MPI (design/logo), MPX (design/logo), MPX, Mudbox, Navisworks, ObjectARX, ObjectDBX, Opticore, Pipeplus, Pixlr, Pixlr-o-matic, Productstream, RasterDWG, RealDWG, ReCap, Remote, Revit LT, Revit, RiverCAD, Robot, Scaleform, Showcase, ShowMotion, Sim 360, SketchBook, Smoke, Socialcam, Softimage, Sparks, SteeringWheels, Stitcher, Stone, StormNET, TinkerBox, ToolClip, Topobase, Toxik, TrustedDWG, T-Splines, ViewCube, Visual LISP, Visual, VRED, Wire, Wiretap, WiretapCentral, XSI. All other brand names, product names or trademarks belong to their respective holders. Disclaimer THIS PUBLICATION AND THE INFORMATION CONTAINED HEREIN IS MADE AVAILABLE BY AUTODESK, INC. "AS IS." AUTODESK, INC. DISCLAIMS ALL WARRANTIES, EITHER EXPRESS OR IMPLIED, INCLUDING BUT NOT LIMITED TO ANY IMPLIED WARRANTIES OF MERCHANTABILITY OR FITNESS FOR A PARTICULAR PURPOSE REGARDING THESE MATERIALS. ii Table of Contents v. Introduction 1. Setup and Configuration 2. Section Definition 3. Section Analysis 4. Beam Definition 5. Beam Design 6. Analysis - Model Definition 7. Analysis - Load Definition & Solution 8. Transfer of Data 9. Specialist Analysis Techniques iii iv Introduction This manual is intended to act as a general guide to the solution of typical examples that are applicable to Autodesk® Structural Bridge Design 2014. There are nine sections, each containing a number of workshop examples that the user can work through using the program by following the described procedures. Most workshops are simple and intended for relatively new users to the system but there are also some more detailed examples providing an insight into some of the more advanced capabilities of the software. The document is provided as a pdf file which can be accessed through the help menu in the software and is generally displayed through a pdf reader such as Adobe® Reader®. The main contents page gives the headings of the main sections. These are hyperlinked in the document so “clicking” on a title will take the user directly to the appropriate section. The first page of each section shows the contents for that section, listing the workshops included. This is also a hyperlinked page. Files Some of the examples require data files to be loaded or opened. All these files can be found in the .\Examples\US Data Files folder of the software installation. To use these files you must copy them to a suitable folder on your local hard drive. At the end of some examples the user is asked to save a data file which may be used in a subsequent example. To prevent the overwriting of the supplied files different file names have been used. These files can optionally be used as input instead of the supplied data files if required. Projects An example of setting up a project is given in section 1 and this project template is saved. All other examples assume that this project is used throughout, giving default materials, units, titles etc. If you carry out example 1 in section 1 then the “Version 6 Examples” project will always be available in the list of projects when starting new problems. If this is not the case or you wish to work on an example without setting up your own examples project template then this can be loaded from the supplied file “Version 6 Examples .spj” when in the Project Templates form. Semantics The procedure for each example is given as a series of step by step instructions, making reference to data form names, field names, user input, menu items etc. To enhance the readability of these instructions some basic rules have been followed when preparing these instructions. v 1. Text in Bold with a vertical bar separating words indicates a menu item (eg Options | Project Templates...) 2. Form names,data field labels and drop down lists are indicated as colored italic text such as Define Beam Loading 3. Text in double quotation marks generally indicates a button found on a data form or user input (e.g. ...click on the “OK” button) Other Useful Information Having “Auto Redraw” switched on will mean that the graphics displayed in the graphics window will be updated automatically as you progress your work. vi 1. Setup and Configuration Contents 1.1. 1.2. Project Setup ............................................................................................................. 1-3 Templates for Multiple Design Codes ........................................................................ 1-9 1-1 1-2 1.1. Project Setup Subjects Covered: Design Code; Company Identity; Project Template Titles; Project Template Units; Project Template Materials; Preferences; Material Properties Outline Autodesk® Structural Bridge Design 2014 may be used numerous times within a project and certain data will be common to all jobs within this project. In fact some data will be common to all projects. Much of this data can be set up as a default by defining project templates and completing company information which will stored in the system registry for each user. In this example we set up the default company information and create two project templates. One called Version 6 Examples with all the necessary titles, units and materials and another with no settings for title and materials but with default units. Procedure 1. Start the program. 2. Use the menu item Options|Design Code to select “AASHTO LRFD 6” 3. Open the Set Company Identity form by using the menu item Options|Company Identity. 4. Enter your Organization Name and your Office address 1-3 5. Click on the “Load…” button to select a bitmap to display as a logo in the heading of any output that is produced by the program. Browse to the examples folder and select the “Autodesk” logo. Alternatively use your own logo bitmap. 6. Click on “OK” and confirm that the changes should be saved 7. Open the Preferences form using the menu item Options|Preferences and check that the settings on the form are as shown below: 8. On the Graphics tab of the Preferences form, tick the box for Reverse direction of plotted Bending Moments, so that BM diagrams are plotted with sagging moments (Positive) below the beam and switch on Auto Redraw so that graphics displays are automatically updated. Note that the colors used for the chart data series can be defined by the user on this tab. 9. Click on “OK” to close this form. 10. Open the Project Templates form using the menu item Options|Project Templates…. Create a new template by clicking the “+” button. This brings up a secondary data form which should be set to “Default settings” before clicking on “OK”. Rename the project template to “Version 6 Examples – US” by highlighting the generated name in the Project Template field and re-typing it. 1-4 11. Use the same name in the Job Title field and set the Job Number to “1”. Note that there are 2 buttons on the units tab called “Reset to default SI units” and “Reset to default Customary U.S. units”. The user can click on these buttons to set the units used on the project template to SI or Customary U.S. units. When the project template is imported then all of the units in that example will be the same as the units defined in that project template. The units can also be changed between SI units and Customary U.S. units by selecting the menu item Options|Edit Units to open the Edit Units form and clicking on the “Reset Current Units” button. Please note that for the purposes of this example manual we will be using SI units, so click on the “Reset to default SI units”. Select the Units tab. Change the units for velocity to “m/s” and ensure that units for acceleration are set to “m/s2”. 12. Select the Materials tab. Create a concrete material by clicking on the dropdown list in the first row of the Type column and select “Concrete – ParabolaRectangle”. By default this concrete has a compressive strength of 39.9896MPa. Change the compressive strength to 31.875MPa. Note that the values for Modulus of Elasticity and Modulus of Rupture are automatically altered by the program. These values could be used by the user, however for the purposes of this example manual we are going to overwrite some of the default values calculated by the program. Change the value of Density to “23.544”. Now change the value of Modulus of Rupture to “-3.55685”. Finally, change the value of Ec to “28.5437” and change the value of Long Term Modulus of Elasticity to “14.2719”. Change the Property Name to a more suitable description if it is not automatically changed by the program. The form will be as shown below. Click on the “OK” button to close the Define Property Details form for this material. 13. Click in the Type column in the second row to create a second “Concrete – Parabola-Rectangle” material. The default compressive strength is 39.9896MPa. 1-5 Change the compressive strength to 40MPa. Change the value of Density to “23.544”. Now change the value of Modulus of Rupture to “-3.98447”. Finally, change the value of Ec to “31.9754” and change the value of Long Term Modulus of Elasticity to “15.9877”. The form will be as shown below. Click on “OK” on the Define Property Details form. 14. Click in the Type column in the third row to create a second “Reinforcing Steel” material. The default compressive strength is 413.685MPa. Change the Yield Strength to “420Mpa” and change the Modulus of Elasticity to a value of “200”. Click on “OK” on the Define Property Details form. 15. Click in the Type column in the third row to create a fourth “Prestressing Steel” material. The default compressive strength is 1861.58MPa. Change the Tensile Strength to “1860” and change the Modulus of Elasticity to a value of “197”. 1-6 Click on “OK” on the Define Property Details form. 16. Click in the Type column in the fifth row to create a fifth “Structural Steel” material. The default compressive strength is 344.738MPa. Change the Tensile Strength to “345”, change the Modulus of Elasticity to a value of “200” and change the Density to a value of “77.0085”. Click on “OK” on the Define Property Details form. 17. Click on the “Export Template” button and save the file as “My Version 6 Examples – US.spj”. 18. Click on the “OK” button of the Project Templates form. 1-7 19. Close the program. Summary The data created in this example will be used as default values when any new job is started. Of course this data may be changed at any time to reflect local requirements without affecting the project settings. For example, 31.875MPa and 40MPa will be default concrete strengths when using this project template. However, we could alter the values in the Define Property Details form if a concrete material of say, a 60MPa compressive strength was required. 1-8 1.2. Templates for Multiple Design Codes Subjects Covered: Default materials for different design codes; Templates from existing templates; Saving templates. Outline Autodesk Structural Bridge Design 2014 may be used for projects that require design checks to more than one design standard. It is convenient to set up a project template that contains material data relating to design parameters pertaining to specific codes of practice. In this way, when a structure, beam or section is defined using one design code, and then the design code changes, the appropriate materials are automatically reassigned. In this example we use the project template created in example 1.1, called “Version 6 Examples”, to provide the defaults for a new project template called “Multiple Codes”. This contains materials relating to AASHTO only. We then add additional materials for British design codes and others. It is important to have the same number of materials for each design code and they must be in the same order. Finally we export this template to an external file so that it can be loaded by other users checking our work, or as a backup. Procedure 1. Start the program. 2. Use the menu item Options|Design Code to select “AASHTO LRFD6” 3. Click on “OK” on the information form. 4. Open the “Project Template” form using the menu item Options|Project Templates…. and make sure the current template is set to “Version 6 Examples US”. Create a new template by clicking the “+” button. This brings up a secondary data form which should be set to “A Copy of Version 6 Examples - US” before clicking on “OK”. Rename the project template to “Version 6 Examples Multiple Codes - US” by highlighting the generated name in the “Project Template” field and re-typing it. Also, change the Job Title to “Multiple Codes - US” in the Job Title field. 1-9 5. Use the same name in the “Job Title” field and set the “Job Number” to 1.2. 6. Select the “Materials” tab and make sure the Design Code field in this form is set to “British Standards” then create a concrete material by clicking on the dropdown list in the first row of the “type” column and select “Concrete – BS5400”. By default this concrete has a characteristic cube strength, fcu, of 40 N/mm2 (40MPa). Ensure that this is the case. Click on the “OK” button to accept this material. 7. Create a second concrete material the same as the first but change the characteristic strength to 50N/mm2. Click on “OK” to accept. 8. Create a BS5400 reinforcement material using the default values. Click on “OK” to accept. 9. Create a Prestressing Steel material for BS5400, again using the default values. Click on “OK” to accept. 10. Create a Structural Steel material using the default values. Click on “OK” to accept. 11. Click on the Design Code drop down menu and select “Eurocode” from the list. 1-10 12. Create a concrete material by clicking on the dropdown list in the first row of the type column and select “Concrete Parabola Rectangle”. By default this concrete has a rect/parabolic stress strain relationship. Set the cube strength, fck,cube to 40MPa. Ensure that the “Design Code Section” button is set to “EN 1992-2” and then click on the “OK” button to accept this material. 13. Create a second concrete material the same as the first but set the characteristic cube strength to 50MPa. Click on “OK” to accept. 14. Create a (horizontal) reinforcing material using the default values. Click on “OK” to accept. 15. Create a (horizontal) Prestressing Steel material, again using the default values. Click on “OK” to accept. 16. Create a Structural Steel material using the default values. Click on “OK” to accept. 17. Click on the Design Code drop down menu and select Australian and New Zealand Standards from the list. 18. Create a concrete material and change the Characteristic Strength to 31.875N/mm2. Click on “OK” to accept. Create another concrete property and change the Characteristic Strength to 40N/mm2. Click on “OK” to accept. 19. Create a Reinforcement material using the default values. Click on “OK” to accept. 20. Create a Prestress Strand material using the default values. Click on “OK” to accept. 21. Create a Structural Steel material using the default values. Click on “OK” to accept. 22. To save this project template for use by other users click on the “Export Template...” button and save as a file called “Multiple Codes US.spj” in a suitable location. 23. Click on the “OK” button of the project templates form. 24. Close the program. Summary The data created in this example is just an illustration of how project templates can be used for multi-code projects. It also shows how project templates can be saved and used by other users. This is particularly important when our work is being checked by others as they may not have the same projects set up. This does not cause a problem 1-11 as all data is local to the data file but warning messages will be displayed warning that the assigned project template could not be found. 1-12 2. Section Definition Contents 2.1. 2.2. 2.3. 2.4. 2.5. 2.6. 2.7. Simple Edge Section .................................................................................................. 2-3 Voided Slab................................................................................................................ 2-7 Reinforced Concrete Column ................................................................................... 2-11 Plate Girder .............................................................................................................. 2-15 Encased Steel Column............................................................................................. 2-19 Composite Section ................................................................................................... 2-23 Pre-stressed section ................................................................................................ 2-27 2-1 2-2 2.1. Simple Edge Section Subjects Covered: Titles; Material property changes; Section Definition; Parametric Shapes; Define shapes; Inserting points; Arcs Outline The shape below is created by using a parametric ‘L’ section and then modify by inserting points, changing vertex coordinates and changing segments to arcs. Grade 31 concrete is assigned to the section Procedure 1. Start the program and ensure that the current Project Template: is set to “Version 6 Examples - US” using the Options|Projects Templates menu item. 2. Begin a new section using the menu item File|New Section. 3. Use the menu item Data|Titles... to set the title as “Grillage Edge Section” with a sub-title of “Example 2.1”. Also add your initials to the Calculated by data item. Click on “OK” to close the titles form. 4. Open the Define Material Properties data form using the menu item Data|Define Material Properties... Delete the structural steel (Redundant Property) and 2-3 prestress properties (Prestress Strand) by clicking twice in the Name field and then using the delete key. Click on “OK” to close the form. 5. Open the Define Section form using the menu item Data| Define Section... 6. In the first row of the Library column select Parametric Shape from the dropdown list. This will display a secondary form (with graphic) showing a rectangular shape. Use the dropdown list to change the shape from “rectangle” to “L” and set the width to “1000mm”, the height to “750mm”, the thickness of horizontal to “200mm” and thickness of vertical to “250mm”. 7. Click on “OK” to close this secondary form. 8. Using the dropdown list, change the “Parametric Shape” to “Define Shape”. This will display a secondary form and a graphic showing all the vertices and coordinates. 9. Click on the second point in the vertices (Y) list and notice that the circle around the point at the bottom right of the “L” has turned red. This is the current point. Select the “+” button to insert a point midway along the bottom edge of the “L”. 10. Now click on the fifth point in the vertices list and use the “+” button to add a point midway along the top of the bottom flange. 11. Now click on the eighth point in the vertices list and use the “+” button to add a point midway along the top edge of the vertical. 12. Change the coordinates in the table to the following; 2-4 13. Double click on the Arc tick box for the point (as shown) at the centre of the top of the vertical to create the curve on the top. Change the Name field to “Edge Section”. 14. Click on “OK” to close the Define Element Shape form and then select the C31 grade material from the dropdown list of properties in the Define Section form. 15. Click on “OK to close the Define Section form. 16. Used the menu item File|Save as to save the section with a file name “My US Example 2_1.sam”. 17. Close the program. Summary Section shapes can be created in a number of ways. There are many predefined parametric shapes and standard beams stored in the program library, which can be used unaltered. These can be converted to a general defined shape and modified. This example shows how to do this and how to assign a particular material to a section component. 2-5 2-6 2.2. Voided Slab Subjects Covered: Creating Voids, Continuous faces, Reinforcing faces, Manipulation of hook points Outline A hole can be created in a section by defining a second component, entirely contained within the first component and assigning it a “void” property. If a section is part of a larger section then the torsion property calculations need to know this, so the continuous faces must be identified. Reinforcement can be defined relative to a face with a specific diameter, spacing and cover. The section below can be created to illustrate all these aspects. Procedure 1. Start the program and ensure that the current Project Template: is set to “Version 6 Examples” using the Options|Projects Templates menu item. 2. Begin a new section using the menu item File|New Section.... 3. Use the menu item Data|Titles... to set the title as “Voided Slab Section” with a sub-title of “Example 2.2”. Also add your initials to the Calculated by data item. Click on “OK” to close the titles form. 4. Open the Define Material Properties form using the menu item Data|Define Material Properties... Delete the structural steel (Redundant property) and prestress properties (Prestressing Steel) by clicking twice in the Name field and 2-7 then using the delete key. Click on “OK” to close the Define Material Properties form. Click twice and press the delete key to delete this entry 5. Open the Section Definition data form using the menu item Data| Define Section... 6. In the first row of the Library column select “Parametric Shape” from the dropdown list. This will display a secondary form (with graphic) showing a rectangular shape. Use the dropdown list to select “Rectangle” (if it is not selected automatically) and set the width to “1200mm” and depth to “900mm”. Click on “OK” to close this secondary form. 7. Assign Grade C31 concrete to this component by using the drop down selection of the Property field. 8. Click on the two vertical edges (once) and the solid lines change to dashed lines. This signifies that these are continuous faces. Click once to make dashed 9. Create a second parametric component using the drop down list in the field and change the shape to “Circle” (in the “Shape Reference” field) with a diameter of “550mm”. Close this form using the “OK” button. 2-8 10. Change the Hook point number for both components to “0”. 11. Change the X Coord and Y Coord of both components to “0”. 12. Leave the Property of the second component as “Void” as this will form the hole and then close the Define Section form using the “OK” button. 13. Open the Define Bars... form from the Data|Define Bars... menu item. 14. Change the Generate option to “Reinforce Faces” and change Position By to “Exact Spacing” with a spacing of “100mm”. 15. Set the Bar diameter to “43.7mm” and then click on the bottom face of the rectangle in the graphics window to display a data form allowing the definition of the reinforcement cover. Set this cover to “50mm” and then close the form using ”OK”. 2-9 16. Note that the reinforcement material property is automatically selected (but could be changed if a second reinforcement property is defined). 17. Close the Define Bars and Tendons form using “OK”. 18. Save the data file using the File|Save as... menu item as “My US Example 2_2.sam”. 19. Close the program. Summary Voided slab sections are often used to represent the longitudinal stiffness of a grillage beams. It is important that the torsion properties are calculated correctly and that if “Cracked” section properties are required then the reinforcement is correctly defined. 2-10 2.3. Reinforced Concrete Column Subjects Covered: Reinforcement to two covers; Snapping to reinforcement; editing reinforcement cover and size Outline A simple reinforced concrete section is required to represent a section of a column – as shown below. Initially 25.2mm bars are placed in the positions shown below. This is done by placing a bar in each corner, with the appropriate cover, and then using these bars as “snap” points drawing a number of bars between them. This creates duplicate bars in the corners but these are automatically deleted when the form is closed. It is then realised that 29.9mm bars should have been used instead. The bars are edited to change the diameter but then the cover needs adjusting back to 46mm. Procedure 1. Start the program and ensure that the current Project Template: is set to “Version 6 Examples - US” using the Options|Projects Templates menu item. 2. Begin a new section using the menu item File|New Section.... 3. Use the menu item Data|Titles... to set the title as “RC Column Section” with a sub-title of “Example 2.3”. Also add your initials to the Calculated by data item. Click on “OK” to close the titles form. 2-11 4. Open the materials data form using the menu item Data|Define Material Properties... Delete the structural steel and prestress properties by clicking twice in the name field and then using the delete key. Click on “OK” to close the Define Material Properties form. 5. Open the Define Section form using the menu item Data| Define Section... 6. In the first row of the Library column select “Parametric Shape” from the dropdown list. This will display a secondary form (with graphic) showing a rectangular shape. Use the dropdown list to select “Rectangle” and set the width to “500mm” and depth to “400mm”. Click on “OK” to close this secondary form. 7. Assign Grade C31 concrete to this component by using the drop down selection of the Property field. Click “OK” to close the Define Section form. 8. Open the Define Bars... form from the Data|Define Bars... menu item. 9. Change the Generate option to “1 bar by 2 covers” and change Diameter to “25.2mm”. 10. Click on one of the corners of the rectangle in the graphics window to display a data form allowing the definition of the reinforcement cover. Set this cover to “46mm” on both faces and then close the form using ”OK”. 2-12 11. Repeat step 9 for the other three corners noting that the cover is automatically set to the last defined. 12. Change the Generate option to “Draw Bars” and set Position By to “Number”. Set the No. of bars to “4” and leave the Diameter as “25.2mm”. 13. In the graphics window toolbar, set the snap option to “Bar/tendon” then click on the bottom left hand bar in the graphics window followed by the bottom right hand bar. This will create an extra 4 bars, 2 of which will be superimposed on the corner bars. First click Second click Snap mode 14. Repeat this with the two top corner bars. 15. Change the No. of bars to “3” and draw in the bars along the remaining two vertical edges in the same way. 2-13 16. Close the Define Bars and Tendons form using the “OK” button and a message should be displayed saying “Superimposed bars have been deleted”. 17. Re-open the Define Bars and Tendons form using the menu item Data|Define Bars... 18. Click on the “Edit bars..” button and then draw a window around all bars in the graphics window by clicking once in one corner and then clicking again in the opposite corner of the rectangular section. The bars should turn red and a secondary Edit Reinforcement form should be displayed. Change the Edit Option to “Change bar diameter” and set the Bar Diameter to 29.9mm. Close the Edit Reinforcement form using the “OK” button and the bars are updated. 19. The cover to these bars has then been reduced to 43.65mm so we need to move the bars to re-establish 46mm cover. This can also be done using the “Edit Bars...” button but can only be done one face at a time. Click on “Edit Bars...” and then window round the topmost row of bars. Change the Edit Option to “Reset Cover” in the Edit Reinforcement data form and set the cover to “46mm” before closing the form with the “OK” button. The cover to these bars has now been adjusted. 20. This can be repeated for the bottom row of bars and each side row, remembering to click on the “Edit Bars...” button each time before selecting the appropriate bars. Close the Define Bars & Tendons form using the “OK” button. 21. The data can then be saved, using the menu item File|Save as..., to a file called “My US Example 2_3.sam”. 22. Close the program. Summary This is a simple example that illustrates the creation of a reinforced section which is then needed to be modified. This is a process that can happen frequently in a real design cycle. For this simple section it would probably be just as simple to delete the bars and re-specify them but for more complex sections this may be time consuming. 2-14 2.4. Plate Girder Subjects Covered: Multiple components; joining components; copying components; rotating components; using “Shove” to locate components accurately; User defined library shapes. Outline The shape below is created by using a parametric ‘I’ section and then adding four parametric “Angle” shapes as the cleats. Standard structural steel properties are applied to all components. The section is edited using the join facility to combine the components into one defined shape. Procedure 1. Start the program and ensure that the current Project Template: is set to “Version 6 Examples - US” using the Options|Projects Templates menu item. 2. Begin a new section using the menu item File|New Section. 2-15 3. Use the menu item Data|Titles... to set the title as “Cleated Plate Girder Section” with a sub-title of “Example 2.4”. Also add your initials to the Calculated by data item. Click on “OK” to close the Titles form. 4. Open the Section Definition data form using the menu item Data| Define Section... 5. In the first row of the Library column select “Parametric Shape” from the dropdown list. This will display a secondary form (with graphic) showing a rectangular shape. Use the dropdown list to change the shape from “Rectangle” to “I” and set the width of both flanges to “500mm”, the overall height to “900mm”, the thickness of top & bottom flanges to “40mm” and the thickness of the web to “20mm”. Click on “OK” to close this secondary form. 6. Resize the graphics window to a reasonable size by clicking on the corner of the window and with the mouse button held down, drag to the new position. Zoom the graphics so that the shape fits the new screen size by clicking on the “fit view” button in the toolbar of the graphics window. “Fit View” 7. In the second row of the Library column select “Parametric Shape” from the dropdown list. Use the dropdown list to change the shape from “rectangle” to “L” and set the width and height to “75mm” and the thicknesses of both horizontal and vertical to “12mm”. Click on “OK” to close this secondary form. 8. The angle will appear in red with a circle shown at the reference point. Click once on this little circle, releasing the mouse button, and drag the shape to a new location beneath the top flange and to the right of the web, as show below. Place the angle at this location by clicking the left mouse button again. “Copy” “Shove Left” “Rotate” 2-16 9. Use the “rotate” edit button to orientate the angle with the arms pointing to the right and vertically down (This could be achieved by entering the angle in the correct column in the table). 10. Now use the “Shove Up” and “Shove Left” edit buttons to locate the angle in its final position. 11. Now use the “Copy” icon in the graphics toolbar to create a second angle component and repeat 8, 9 and 10 to place it in the top left internal corner. 12. This can be repeated twice more to place angles into the bottom internal corners. 13. At the moment, all components have a material property “void”, so apply the “Steel” property to all components. 14. Although this section can be left as five separate components it may sometimes be desirable to join these components into one shape. This is done by selecting one of the angle components and then using the “Join” edit toolbar button to combine it with the component touching or overlapping with it. This is then repeated with the other three angles to give the one “define shape” component. (The user may find that clicking just once on the “Join” button simultaneously joins all of the components together). “Rotate” “Shove” “Join” 15. Open up the Define shape form by clicking on “define shape” and re-selecting it from the drop down list. Change the name to “500 by 900 plate girder” then click on the “Add” button to add it to a library file. This will open a file browser form which will allow you to choose an existing library file, if it exists, or to create a new one. We will create a new one by entering a library file name of “My Useful_Sections.lib” and then clicking on the “save” button. 16. Close the Define Element Shape data form using the “OK” button. 17. Click on “OK” to close the Define Section form. 2-17 18. Use the menu item File|Save as... to save the section with a file name “My US Example 2_4.sam”. 19. Close the program. Summary Sections can be built by combining many different simple components to create more complicated shapes. For composite sections where the components have different material properties then the components will remain as individual entities but if the material is the same they may be joined to form a single shape. This will allow the section to be stored as a single user defined library section. The edit toolbar on the graphics window provides many tools for manipulating components of a section. 2-18 2.5. Encased Steel Column Subjects Covered: Enclosing one section in another, adjusting material properties; Universal Columns; Import shape from Autocad; Copying components Outline An oval shaped concrete column casing, with major axis 800mm and minor axis 600mm is cast concentrically around a steel W14 x 132 lb Column as shown below. The concrete is to have a cylinder strength of 25 and the structural steel has a yield strength of 345N/mm2 and elastic modulus 200kN/mm2. The oval outline has previously been created in Autocad and saved in a dxf file. This can be imported into Autodesk® Structural Bridge Design 2014 before adding the standard steel shape. This shape is added twice, once with void properties (to create a hole in the concrete) and a second time with steel properties. Procedure 1. Start the program and ensure that the current Project Template: is set to “Version 6 Examples - US” using the Options|Projects Templates menu item. 2. Begin a new section using the menu item File|New Section. 3. Use the menu item Data|Titles... to set the title as “Encased steel section” with a sub-title of “Example 2.5”. Also add your initials to the Calculated by data item. Click on “OK” to close the titles form. 2-19 4. Open the Define Material Properties form using the menu item Data| Define Material Properties... and then open the Property Details for the grade 31 concrete by clicking on it in the table. Re-input the value of Density as “23.544”. Change the Characteristic Strength to “25N/mm2” and click on “OK” on the message that appears. Change the Modulus of Rupture to “-3.15”. Now change the Ec value to “25.2787” and change the value of Modulus of Elasticity to “12.6394”. Change the Property Name to a more suitable description if it is not automatically changed by the program. The form should be as shown below. Click the “OK” button on both the Define Property Details and Define Properties form to close the forms and ensure that any changes are saved. 5. Open the Section Definition data form using the menu item Data| Define Section.... In the first row of the Library column select Import Shapes from the dropdown list which will open a file browser. Navigate to the file called “US Example 2_5 Elipse.dxf” and open it. Click the “Next” button on the “Import Shapes” form which has appeared on the screen. This will display the general define shape in the graphics window and show the coordinates in the data form. Enter a Name for this component as “Encased Concrete” in the Define Element Shape form and close it with the “OK” button. 6. Assign a material property from the Property column drop down list as the 25N/mm2 concrete. 7. In the second row of the Library column select “Steel Sections” from the dropdown list which will open a secondary form in which “American Sections” are chosen and a “W Shape” is selected from the choice of Steel Section Range. The serial size is set to “W14” with a weight of “132 lb”. Close the Define Section Details form with the “OK” button. 2-20 8. For both the section components change the hook point to number “0” and set the coordinates to (0,0). Zoom the image in the graphics window to fit the screen using the “Fit View” toolbar button. 9. If the steel section is not already set, then set the focus on the steel section by clicking on it (it will turn red). Use the “Copy” toolbar button to create a second instance of this shape . Set the Property of this second shape to be that of Steel and again set the Hook point to 0 and the coordinates to (0,0). 10. Close the Define Section form using the “OK” button and then use the menu item File|Save as... to save the section with a file name “My US Example 2_5.sam”. 11. Close the program. Summary This method is the easiest way of enclosing one shape within another as the “Merge” facility used in example 2.7 only works when boundaries overlap with each other. This process can be repeated several times to create sections such as a concrete tube enclosed between two concentric steel tubes of different radii. A second method, which may be necessary in some circumstances, is to create the encasing component as a single component, without a void component, by applying a split between the external and internal surfaces (look at the parametric shape of an annulus as an example). Alternatively the encasement can be made up of a number of separate components, touching at the boundaries (e.g. a box section made up from two rectangular webs and two rectangular flanges), although this would not represent the torsion properties correctly. 2-21 2-22 2.6. Composite Section Subjects Covered: Multiple components with different materials; Standard steel library shapes; Reinforce faces; Hook Points Outline A composite steel girder and concrete slab is shown below. The slab is 200mm thick and the effective width is 1500mm. Reinforcement is placed in the bottom of the slab using 12 no. 25.2mm diam. Bars, equally spaced with 50mm cover to the bottom face. The steel girder is a standard steel section classified as W36 x 260 lb. Grade 31 concrete is used for the slab and the standard steel and reinforcement materials are applied respectively. The slab is part of a wider continuous slab. Procedure 1. Start the program and ensure that the current Project Template: is set to “Version 6 Examples - US” using the Options|Projects Templates menu item. 2. Begin a new section using the menu item File|New Section. 3. Use the menu item Data|Titles... to set the title as “Composite steel/concrete Section” with a sub-title of “Example 2.6”. Also add your initials to the Calculated by data item. Click on “OK” to close the titles form. 4. Open the Section Definition data form using the menu item Data| Define Section... 5. In the first row of the Library column select Parametric Shape from the dropdown list. This will display a secondary form (with graphic) showing a rectangular shape. 2-23 Set the width to be “1500mm” and the depth to “200mm”, and then click on “OK” to close this secondary form. The slab is to be positioned so that the midpoint of the bottom face is to be at the origin. This is done by changing the Hook Point to be “1” and then setting the coordinates to (0,0). 6. The two short edges of the slab are identified as continuous faces by clicking once on each (they turn to dashed lines) and the material for the slab is set to grade 31 concrete by using the drop down list in the Property column. 7. In the second row of the Library column select Steel Sections from the dropdown list. Use the dropdown list to ensure that the Steel Sections Library is set to “American Sections AISC” and the Steel section range to “W Shapes”. Then select the Serial size as “W36” and the weight to “260lb”. Select “Steel” from the Property dropdown menu. Close the form by clicking on the “OK” button. 8. To locate the top of the flange at the centre of the underside of the slab, change the Hook Point of the steel section to “-5” and set the coordinates to (0,0). The material of the steel beam should be set to the structural steel property. 9. Close the Define Section form by clicking on the “OK” button. 10. Open the Define Bars form using the menu bar item Data|Define Bars. Set the Generate field to “Reinforce face(s)”, set the number of bars to “12”, set the bar diameter to be “25.2mm” and then click on the bottom edge of the slab, which will open a secondary data form. 2-24 Click on Bottom Face 11. In this form set the cover to be “50mm” and the number of faces to be “1” and then click on “OK” to draw the bars. 12. Close the Define Bars and Tendons data form using the “OK” button. 13. Use the menu item File|Save as to save the section with a file name “My US Example 2_6.sam”. 14. Close the program. 2-25 Summary Sections can be built by combining many different simple components to create more complicated shapes. Special libraries have been built containing the major shapes for steel sections which can be used to build up the section. This covers UK, American, Australian, European and Japanese standard sections. 2-26 2.7. Pre-stressed section Subjects Covered: Precast concrete beams; Tendon definition and placement; Section outline from text file; Initial Prestress forces; Arcs; Merging; Hook points; Outline It is required to generate a section of a precast edge beam comprising of a standard YE3 precast beam (Grade 40 concrete) and an insitu slab and edge detail (Grade 31 concrete) as shown below. The section is created using 3 components, 1) a standard precast section from a built in library, 2) a parametric rectangular section for the slab and 3) a general defined shape with specific coordinates for the edge detail. These sections will overlap so they must be merged to eliminate the duplicated material. Two rows of tendons are placed in the bottom of the beam (11 in the bottom row and 14 in the second) together with two tendons in the top. The bottom row is placed 60mm from the bottom face of the beam with the end tendons 100mm from the vertical faces. The second row is placed 110mm from the bottom face of the beam with the edge tendons 60mm from the vertical faces. The top two tendons are placed 800mm from the bottom face and 72mm from the edge faces. 2-27 X Y 1 -100 1350 2 -350 1350 3 -400 1100 4 -550 850 5 -554 753 6 -450 690 7 -100 690 8 -100 1350 Procedure 1. Start the program and ensure that the current Project Template: is set to “Version 6 Examples” using the Options|Projects Templates menu item. 2. Begin a new section using the menu item File|New Section.... 3. Use the menu item Data|Titles... to set the title as “Prestressed Section” with a sub-title of “Example 2.7”. Also add your initials to the Calculated by data item. Click on “OK” to close the titles form. 4. Open the Define Material Properties data form using the menu item Data|Define Material Properties... Delete the structural steel by clicking twice in the name field and then using the delete key. Open the data form for the prestress material and set the characteristic strength to 1776N/mm 2. 5. Change the Property Name to a more suitable description. Click the “OK” button on both the Define Property Details and the Define Material Properties form to close both forms and ensure that any changes are saved. 6. Open the Section Definition data form using the menu item Data| Define Section... 7. In the first row of the Library column select “Concrete Beams” from the dropdown list. This will display a secondary form (with graphic showing a standard bridge beam). Set the Concrete Sections Library field to “British Sections”. Use the dropdown list Concrete beam range to select a “YE beam” and set the Shape no. to “YE3”. Click on “OK” to close this secondary form. 2-28 8. Assign Grade 40 concrete to this component by using the drop down selection of the Property field. 9. In the second row of the Define Section form create a second component by picking “Parametric Shape” from the dropdown list. Set the width to “600mm” and the depth to “160mm”. Assign Grade 31 concrete to this component. 10. Now manipulate the positions of the components so that the origin is at the midpoint of the bottom face of the beam. This is done by setting the hook point of the concrete beam section to “-1” and setting the coordinates to (0,0). The insitu slab can be positioned by also setting the hook point to -1 and the coordinates to (200,870) (allowing 20mm for permanent formwork above the rebate). Merge 11. The two components overlap, so, to cut out the insitu slab around the beam, select the slab in the list of components and, in the graphics window toolbar, click on the Merge button. 12. The insitu edge detail now needs to be defined. Create a third component, using the dropdown list in the Library column, as a “define shape”. The coordinates, as defined in the table above, can be entered by either typing the coordinates directly into the shape coordinates table (using the “+” button to add a row), or by entering the coordinates into a text file such as notepad, copying them to the clipboard 2-29 (Control/C) and then using the right mouse button menu option in the coordinate table, pasting them in. Set the section name to “Edge Detail”. 13. A more accurate shape can be given by fitting arcs where appropriate. Tick the arc box in rows 3 & 5 and click on “OK” to close the Define Shape form. A form appears telling you that the sections intersect. Click the “OK” button on this form. 14. Assign Grade 31 concrete to this component. 15. Again the two components overlap, so, to cut out the edge detail around the beam, select the “Edge Detail” in the list of components and, in the graphics window toolbar, click on the Merge button. Click on the “OK” button to close the Define Section form. Click “No” on the Confirm form. 16. To define the tendons select the menu item Data|Define Bars. 17. Select “1 tendon by 2 covers” from the dropdown list in the Generate field and set the area of strand to “181mm2” (the area of a 15.2mm diameter strand). In the graphics window click on the left vertical face of the precast beam (becomes bold) and then on the bottom face which displays a secondary form. Set the Cover to face 1 to “100mm” and Cover to face 2 to “60mm”. Click “OK” on the Locate Tendons form. Notice that the force in the tendon is 241kN (but this could be changed as necessary). Repeat this for the bottom right corner of the beam. Repeat on the bottom right corner with covers to face 1 and 2 “60mm” and “110mm” respectively and then again on the bottom left. Face 1 Face 2 2-30 18. Select “Draw tendons” from the dropdown list in the Generate field and change the snap option in the graphics window toolbar to “Bar/Tendon”. Set Position By to “Number” and No. of tendons to “11”. Now click on the bottom left hand tendon in the graphics window and then again on the bottom right (generating 11 extra tendons with superimposed tendons in the corners). Repeat this for the second row but setting the No. of tendons to 14. 19. The top two tendons are created by using “1 tendon by 2 covers” option and selecting the vertical and bottom edges with covers of “72mm” and “800mm” for both corners. 20. Close the Define Bars and Tendons form using the “OK” button. An information message is displayed informing that superimposed tendons have been automatically removed. 21. Use the menu data item File|Save As to save the data file as “My US Example 2_7.sam”. 22. Close the program. Summary This section is now ready for section property calculations and stress analysis. The example shows the buildup of components, using merge, arc, and hook point facilities as well as illustrating the use of standard library shapes. The edge detail illustrates the ability to cut and paste geometry from a spread sheet or text file. Inserting tendons demonstrated that a tendon could be placed with respect to two faces (which don’t have to be contiguous). The default tendon force is calculated from the characteristic strength, the initial percentage and the tendon area, although this will generally be adjusted to take care of losses. 2-31 2-32 3. Section Analysis Contents 3.1. 3.2. 3.3. 3.4. 3.5. 3.6. 3.7. 3.8. General Section Properties ..................................................................................... 3-3 Torsion & Shear Section Properties ...................................................................... 3-11 Differential Temperature ....................................................................................... 3-17 Strength Limit State Capacity and stresses of an RC Section .............................. 3-23 Crack Width & Stress Calcs of an RC Section ...................................................... 3-33 General Stress Strain Analysis.............................................................................. 3-39 Stresses at transfer of a prestress section ............................................................ 3-45 Interaction Curves for Columns ............................................................................. 3-51 3-1 3-2 3.1. General Section Properties Subjects Covered: Gross section properties; Transformed section properties; Net Transformed section properties; Full plastic moments; Moving the section origin; Reinforcement bar translation.; Results viewer; PDF results viewer Outline The calculation of section properties for three of the sections defined in section 2 will be considered as follows: Calculate Example 2.6 Section properties of the gross section (neglecting any difference between material properties). Section Properties of the transformed section (transformed to grade 31 concrete). Transformed bending Inertia Ixx about an axis 200mm below the bottom of the slab (the global centroid axis of the complete bridge deck cross section). Calculate Net transformed Ixx (cracked section properties) transformed to grade 31 concrete. Example 2.2 Calculate Full plastic moment of the section in accordance with AASHTO. Example 2.4 3-3 Procedure 1. Start the program and use the menu item File |Open to open the file “US Example 2_6.sam” created in example 2.6. 2. Use the menu item Data Titles to open the Titles form. Change the Sub-title to “Example 3.1a and the Job Number to “3.1a”. Click on “OK” to close the Titles form. 3. Ensure that Analysis Type is set to “Section Properties” by using the menu item Data |Analysis Type then use the menu Calculate |Analyze to open the Calculate Section Properties form. Gross Section Properties 4. Click on the Section properties for drop down and select “Gross Section” from the list. This will display the results shown below. 5. Click on the Results button to see the detailed results as a text file. This can be saved as a Rich Text Format (rtf) file if required 6. Click on the “PDF View” tab at the bottom of the results viewer to display the results with the graphics in the form of a PDF document. This can then be saved as a PDF file if required. Page numbering, User defined titles and margins can be configured using the “Preferences” button at the top of the viewer. 3-4 7. Close the results viewer using the green “EXIT” Button at the top. Transformed Section Properties 8. Click on the Section properties for drop down and select “Transformed section”. This will display the results shown below. 9. Click on the Results button to see the detailed results. 10. Close the results viewer. 3-5 11. Click on “OK” to close the Calculate Section Properties form. Section Properties about a specified axis For properties about a specific axis we need to define the origin of the section at the level of the required axis. One set of properties calculated are about the global axes. 12. Use the Data |Define Section... menu to open the Define Section form. 13. In the first row, change the Y coordinate to “200”. 14. In the second row, change the Y coordinate to “200”. 15. Click “OK” to close the Define Section form. 16. Use the Data |Define bars menu to open the Define Bars and Tendons form. 17. Click on the “Edit bars...” button. 18. Click once on the graphics window to the bottom left of the section, then move the mouse until the selection box contains all the bars. Click again to select the bars which will be highlighted in red. The Edit Reinforcement form will open. 19. Click on the Edit Option drop down menu and select X-Y Translation. 3-6 20. Change the value in the Translation dimensions – y field to “200”. 21. Click on “OK” to move the tendons and close the Edit Reinforcement form. 22. Click on “OK” to close the Define Bars and Tendons form. 23. Use the Calculate |Analyze menu to open the Calculate Section Properties form. 24. Click on the Section properties for drop down and select “Transformed section”. This will display the results shown below. 25. Click on the Results button to see the detailed results and scroll down the page until the table for Transformed Section area & Properties about global axes (through x=0,y=0): is shown 3-7 26. Close the results viewer. 27. Click on “OK” to close the Calculate Section Properties form. 28. Use the File |Save As... menu to open the Save As form. 29. Change the filename to “My US Example3_1a.sam” And click on the “Save” button. Net Transformed Section Properties 30. Use the menu item File |Open to open the file “US Example 2_2.sam” created in example 2.2. 31. Use the menu item Data |Titles to open the Titles form. Change the Sub-title to “Example 3.1b” and the Job Number to “3.1b”. Click on “OK” to close the Titles form. 32. Select the menu item Data |Analysis type |Section Properties. 33. Use the menu Calculate |Analyze to open the Calculate Section Properties form. 34. Click on the Section properties for drop down and select “Transformed Section” 35. Click on the Transformed to drop down list and select “MP1: C31 Es 28.5”. This will display the results shown below: 3-8 36. Click “OK” to close the Calculate Section Properties form. 37. Use the File |Save As... menu to open the Save As form. 38. Change the filename to “My US Example 3_1b.sam” And click on the “Save” button. Plastic Section Properties 39. Use the menu item File |Open to open the file “US Example 2_4.sam” created in example 2.4 40. Use the menu item Data |Titles to change the Sub-title to “Example 3.1c” and the Job Number to “3.1c”. Click on “OK” to close the Titles form. 41. Select the menu item Data |Analysis type |Section Properties. Use the Calculate |Analyze menu to open the Calculate Section Properties form. 42. Click on the Section properties for: drop down and select “Plastic section”. Also set the Transformed to: field to the Structural Steel material. The form will now display the results shown below. 43. Click on the “Results” button to see the detailed results for the Plastic Modulus of the Section. The bottom of the results file is shown below: 3-9 This indicates that the Plastic Moment is 7978kNm. 44. Close the results viewer and the Calculate Section Properties form by clicking the “OK” button on the Calculate Section Properties form. 45. Use the File |Save As... menu to open the Save As form. 46. Change the filename to “My US Example 3_1c.sam” And click on the “Save” button. 47. Close the program. Summary The calculation of section properties is very easy, but very powerful as gross, transformed and cracked section properties can be obtained. The choice of which property to use will depend on the type of analysis to be performed using these properties. Reinforced concrete sections for Ultimate Limit State calculations will generally use gross properties whereas Composite steel and Prestressed concrete sections will normally be transformed. Net transformed properties (cracked) are most useful when considering the deflections of a reinforced concrete structure. Fully Plastic Moments and Modulus of a steel section are useful as input to a plastic hinge analysis of a structure and would be applied as “Member Limits” to a the program structural analysis. 3-10 3.2. Torsion & Shear Section Properties Subjects Covered: Torsion Constant; Shear Area; Shear Centre; Outline It is required to calculate torsion and shear section properties for three of the sections defined in section 2 as follows: Calculate The torsion constant for this voided slab section (taking 50% of the beam value as it is to be used in a grillage) The torsion constant as above but ignore the continuous edges (Use a torsion grid of 20 by 20) Calculate The transformed torsion constant for this encased column (transformed to concrete units) (Use a torsion grid of 100 by 50 for the concrete and 100 by 200 for the steel column) Calculate The shear areas in both x and y direction The shear centre coordinates (Use a grid of 100 by 100) Poissons Ratio = 0.3 3-11 Procedure 1. Start the program and use the menu item File|Open to open the file “US Example 2_2.sam” created in example 2.2. Voided Slab 2. Use the menu item Data|Titles to open the Titles form. Change the Sub-title to “Example 3.2a” and the Job Number to “3.2a”. Click on “OK” to close the Titles form. 3. Use the menu Data|AnalysisType to set the analysis type to “Torsion and shear”. 4. Use the menu item Calculate|Analyze to open the Calculate Torsion and Shear form. 5. Click in the Divisions in X direction field and enter a value of “20”. Click in the Y direction field and enter a value of “20”. 6. Click on the Display results for drop down menu and select “Torsion Stress Function” from the list. Click on the “Analyse” button. 7. Click on the Results button to display the Results Viewer. Note that 50% of C = 1.3069E11mm4. Close the viewer. 8. Click the “OK” button to close the Calculate Torsion And Shear form. 9. Use the menu item Data|Define section… to open the Define Section form. 10. On the first row of the table, click in the Library column and select “Parametric Shape” from the drop down list. This will open the Define Section Details form. Click on the “OK” button to automatically change the section to a discontinuous section. 3-12 11. Click on the “OK” button to close the Define Section form. 12. Use the Calculate|Analyze menu to open the Calculate Torsion And Shear form. Click on the “Analyse” button. Click on the “Results” button to display the Results Viewer. Note that 50% of C = 0.66865E11mm4 13. Click on the “OK” button to close the Calculate Torsion And Shear form. 14. Use the File |Save As... menu to open the Save File form. 15. Change the filename to “My US Example 3_2a.sam” and click on the “Save” button to save the data file. Elliptically Encased Steel Column 16. Use the menu item File |Open to open the file “US Example 2_5.sam” created following the steps in example 2.5. 17. Use the menu item Data |Titles to change the Sub-title to “Example 3.2b” and the Job Number to “3.2b”. Click on the “OK” button to close the Titles form. 18. Use the Data |Analysis Type menu item to set the analysis type to “Torsion and Shear”. 19. Use the Calculate |Analyze menu to open the Calculate Torsion And Shear form. 20. Click in the Divisions in X direction field and enter a value of “100”. Click in the Y direction field and enter a value of “50”. 21. Click on the “Analyze” button. Note that the value of C in Concrete units is 1.899E10mm4. 3-13 22. Click in the Y direction field and enter a value of “200”. Click in the Element to be analysed field and enter a value of “3” (this is the steel column). 23. Click on the “Analyze” button. Note that the value of C in Steel units is 5.17E6mm4. To convert this to concrete units we multiply by the modular ratio of the elastic modulus’ = 200/25 = 8 Therefore C of steel section in concrete units is 4.14E7 The combined C is the sum of the two components = 1.9E10 This is a lower bound value as it is assumed that in torsion, the two components are not acting compositely and warping is not constrained. 24. Click on the “OK” button to close the Calculate Torsion and Shear form. 25. Use the File |Save As... menu to open the Save File form. 26. Change the filename to “My US Example 3_2b.sam” and click on the “Save” button to save the data file. Shear Centre & Area of RC Edge Section 27. Use the menu item File |Open to open the file “US Example 2_1.sam” created following the steps in example 2.1. 28. Use the menu item Data |Titles to change the Sub-title to “Example 3.2c” and the Job Number to “3.2c”. Click on the “OK” button to close the Titles form. 29. Use the menu Data |Analysis Type to set the analysis type to “Torsion and shear”. 3-14 30. Use the menu item Calculate |Analyze, to open the Calculate Torsion and Shear form. 31. Click in the Divisions in X direction field and enter a value of “100”. Click in the Y direction field and enter a value of “100”. 32. Click on the Display results for drop down menu and select “Shear Stress Function” from the list. Click on the “Analyze” button. Note that the shear centre is given on the analysis form at coordinates (209, 207) and is shown by a symbol on the graphic display. The shear area calculated, 63139mm2, is that associated with a shear force applied parallel to the y (vertical) axis. The shear stress distribution due to a vertical force of 1kN can be shown graphically by changing Display results for: to Shear stress YZ (for vertical shear stresses) or Shear Stress XZ (for horizontal shear stresses) and clicking the “Analyse” button. Close the Calculate Torsion And Shear data form with the “OK” button To calculate the shear area in the X (Horizontal) direction, the section must be rotated around by 90 degrees. This is simply done by opening up the Define Section form using the menu Data | Define Section.... and entering “90” degrees in the Rotation column of the single component. The Hook point coordinates should also be set to (250, 0) so that the origin is in the same relative place. Close the Define Section form with the “OK” button. 33. Open up the Analysis form again, set Display results for: to “Shear Stress Function” and click on the “Analyse” button. 3-15 Note that the shear centre is given as (207, -209) which is the same as before except rotated by 90 degrees. The shear area is, 92476mm2, and is that associated with a shear force applied parallel to the horizontal axis in the original section orientation. Click on the “OK” button to close the Calculate Torsion and Shear form. Use the File|Save As... menu to open the Save File form. Change the filename to “My US Example 3_2c.sam” and click on the “Save” button to save the data file. 34. Close the program. Summary The first example shows the effect on the torsion constant of including the specification of continuous edges. This almost doubles the value. The 50% value would be used in a grillage analysis because the transverse members would also have a torsion stiffness so the total torsion stiffness is split between longitudinal and transverse members (hence 50%). The second example illustrates how to deal with sections made up from multiple components having different material properties. (If they were of the same material we could have just joined them). The program cannot deal with composite sections directly in one pass but if we make a few assumptions, many sections can be analysed by considering both sections separately and using a modular ratio to combine them into one torsion constant transformed to one of the materials. The third example illustrates how to obtain shear stress distribution in a section with the shear centre coordinates and shear areas. 3-16 3.3. Differential Temperature Subjects Covered: AASHTO Temperature Profile; Restraining Moments; Primary differential temperature stresses; User defined profile. Outline The composite section shown above has been defined and saved in example 2.6 with a slight modification to include a 200mm by 200mm upstand on the left hand edge constructed with grade 31 concrete. The previously defined continuous face on this edge is made non-continuous. A standard temperature gradient, according to clause 3.12.3 of AASHTO, is applied to the section but it requires modifying it to take account of the upstand, as shown above. It is assumed that the temperature in the upstand will be constant and at the same value as that at the top of the slab. The effect of the reinforcement is to be included in the calculations. It is required to determine: The overall restraining moments and axial forces for both positive and negative cases. The unrestrained (self equilibrating) primary stresses at the top and bottom of each of the three components for both positive and negative cases. 3-17 Procedure 1. Start the program and click on the menu item File |Open... to open the file “US Example 2_6.sam” created in section 2.6 of this guide. 2. Use the menu item Data |Titles to change the Sub-title to “Example 3.3 Differential Temperature” and the Job Number to “3.3”. Click on “OK” to close the Titles form. 3. Open the Define Section form using the menu item Data | Define Section... Add Upstand Edge Detail 4. In the third row of the Library column select “Parametric Shape” from the dropdown list. This will display a secondary form (with graphic) showing a rectangular shape. Set the width and depth to “200mm” then click on “OK” to close the form. The edge detail is positioned by setting Hook point 1 coordinates to (750,200). 5. The material for the edge detail is set to grade 31 concrete using the drop down list in the Property column. 6. The left hand edge of the slab is made non-continuous by clicking on the slab component in the table, to get focus, then clicking on the left hand edge of the slab. This will change it from a dashed to a solid line. Click on “OK” to close the Define Section form. 7. Use the menu item Data |Analysis Type to set the analysis type to “Temperature Gradient”. Apply Temperature Profile 8. Select the menu item Data |Define Loads |Temperature |AASHTO LRFD 3.12.3... Apply Temperature Profile 9. Click on the Superstructure drop down and select “Steel”. Click on “OK” to close the AASHTO 3.12.3 Temperature Gradient form. 3-18 This shows a profile as defined in clause 3.12.3 of AASHTO but the program assumes the top of the section is the top of the upstand. We therefore need to lower this profile so the top of it is aligned to the top of the slab. We also need to add a constant temperature portion from the top of the slab to the top of the upstand. 10. Select the menu item Data |Define Loads |Temperature |Defined Profile... This allows the temperature profile to be modified. 11. In the Positive Temperature Diff and Reverse Temperature Diff columns, change the height and temperature values to those shown below. It is easiest to start at the bottom of the list and work your way up. Click on “OK” to close the Define Temperature Gradient Profile form. 12. Select the menu item Calculate |Analyze and the program will automatically calculate the Relaxing moments and Axial loads, showing them on the displayed 3-19 form. Untick the Ignore reinforcement? check box to include the effect of reinforcement in the calculations. 13. Click on the Results button to see all the results including the self equilibrating stresses. 14. Close the results viewer and click on “OK” on the Calculate Temperature Stresses form to close it. 15. Select the File |Save As... option and change the filename to “My US Example 3_3.sam” then click on the “Save” button to save the updated section file. 16. Close the program. 3-20 Summary This example shows how to define a user specific temperature profile on a composite steel/concrete section. If a beam, made up from this section and temperature profile, was fully constrained along its length then the following forces and moments would be induced along the span: Temp rise Temp fall M Sagging F Comp M Sagging F Tension -122kNm -1295kN 61kNm 647kN The self equilibrating Primary Stresses at the top and bottom of each component can be seen in the results shown above. 3-21 3-22 3.4. Strength Limit State Capacity and stresses of an RC Section Subjects Covered: Reinforce faces; 1 bar by 2 covers; Nominal Load; Gamma factors; Biaxial bending; ULS Shear design Outline Ultimate limit state section capacities, for moments and axial force, are to be calculated for two of the sections defined in section 2 as follows: This precast section has 7no. 25.2mm bars in the bottom faces with 50mm cover. The end bars have 50mm cover to the vertical faces. Additionally, 2no. 16mm bars are placed in the top of the upstand with 50mm cover to both faces. The precast beam is lifted at its ends through the centroid of the section which generates a nominal Mx bending moment of 218kNm due to its self weight (Yp = 1.25 DLA factor=1.33). Check that the Mx ULS capacity of the section exceeds this. What is the angle of the neutral axis? The precast beam is stitched to a continuous insitu slab which forces the neutral axis to be horizontal. What is the Mx ULS capacity now? By keeping the neutral axis horizontal there is an out of balance My moment which is resisted by a transverse membrane force in the slab. What is the value of this force if the beam is 10m long? Save this section for use in other examples. This column has a nominal concentric axial load of 1000kN together with a nominal My moment of 100kNm. What is the maximum additional nominal Mx moment that can be applied at ULS. (Yp = 1.75 DLA factor=1.33) The design moments and forces at ULS are Mx = 350kNm Axial = 1320kN Shear along y = 180kN What links of 10mm diameter are required? At what value of shear force will it be necessary to have additional links? 3-23 Procedure 1. Start the program and use the menu item File |Open to open the file “US Example 2_1.sam” created in section 2.1 of this manual. Section 1 2. Use the menu item Data |Titles to change the Section Title to “Grillage Edge Section with Reinforcement”, the Sub-title to “Example 3.4a” and the Job Number to “3.4a”. Click on “OK” to close the Titles form. 3. Change the analysis type to “Bending, Axial and Shear” using the Data |Analysis Type |Bending, Axial and Shear menu item. Define Reinforcement 4. Open the Define Bars and Tendons form using the menu item Data |Define Bars... 5. Click on the Generate drop down menu and select “Reinforce Face(s)” from the list. 6. Click in the No. Of bars field and enter a value of “7”. 7. Click in the Diameter field and enter a value of “25.2mm”. 8. Click on the sloping bottom face of the section on the graphics window. The face will be highlighted in black and the Reinforcement along face(s) form will open. 3-24 9. Click in the No. of faces field and enter a value of “2” (the default cover of 50mm is assumed) then click “OK”. 10. Click on the Generate drop down menu and select “1 bar by 2 covers” from the list. 11. Click in the Diameter field and enter a value of “16mm”. 12. Click on the left hand vertical and the top curved faces of the section on the graphics window. Both faces will be highlighted in black and the Locate bar by 2 covers form will open. 13. Enter values of “50mm” in both the Cover to face 1 and Cover to face 2 fields then click “OK”. 14. Repeat 12 and 13 for the top right hand corner. 15. Click on “OK” to close the Define Bars and Tendons form. Define Applied Forces 16. Open the Define loads form using the Data | Define Loads |Applied Forces... menu item. 17. Click on the “Insert record” button to add a load case. 18. Click on the other “Insert record” button near the bottom of the form to add a row to the table at the bottom of the form. On the first row of the table, click in the Type column and select “X Moment” from the drop down list. 19. Enter a value of “218kNm” in the Nominal Load column. 20. Enter a value of “1.25” in the Strength Gamma γ column. 21. Enter a value of “1.33” in the Strength DLA factor column. 3-25 22. Click on “OK” to close the Define loads form. Calculate Capacity 23. Use the Calculate |Analyze menu to open the Bending, Axial and Shear form. Ensure that the Analysis type field is set to “Strength Limit State”. The program displays the following confirm message. For this example click the “No” button on this message: 24. Click on the Loadcase drop down menu and select “Loadcase: 1” from the list. Click “No” on the Confirm messages that appear. 25. Click on the Resistance drop down menu and select “X Moment – Positive” from the list. Click “No” on the Confirm message that appears. 26. Click on the Neutral Axis angle drop down menu and select “Free” from the list. Click “No” on the Confirm form that appears. 27. The limiting additional load is 33.67kNm. The neutral angle axis is 36.4154°. 3-26 28. Click on the Neutral Axis angle drop down menu and select “Fixed horizontal” from the list. The “Value given for Resistance...” confirm message will appear again. Click on the “No” button. 29. The limiting additional load is now 321.349kNm. 30. The associated My moment is -548.97kNm but this bending will be restrained by the membrane action in the adjoining slab. If the beam is 10m long and we assume a uniformly distributed membrane force acting in the interface between the edge beam and slab it will be 8* My/L2 = 43.9kN/m and will be compressive. 31. Click on the “OK” button to close the Bending, Axial and Shear form. 32. Use the File |Save As… menu to open the Save File form. 33. Change the filename to “My US Example 3_5a.sam” and click on the “Save” button to save the data file. Section 2 34. Use the menu item File |Open to open the file “US Example 2_3.sam” created in section 2.3 of this manual. 35. Use the menu item Data |Titles to change the Sub-title to “Example 3.5b” and the Job Number to “3.5b”. Click on “OK” to close the Titles form. 36. Change the analysis type to “Bending, Axial and Shear” using the Data |Analysis Type |Bending, Axial Shear menu item. Define Applied Forces 37. Open the Define loads form using the Data |Define Loads |Applied Forces... menu item. 3-27 38. Click on the “Insert record” button to add a load case. Then click twice on the other “Insert record” button near the bottom of the form twice to add 2 rows to the table at the bottom of the form. On the first row of the table, click in the Type column and select “Axial” from the drop down list. In the Nominal Load field and enter a value of “1000kN”. 39. On the second row of the table on the Define loads form, click in the Type column and select “Y Moment” from the drop down list. Enter a value of “100kNm” in the Nominal Load column. 40. For all rows in the table, enter values of “1” in the Service Gamma γ column and “1.75” in the Strength Gamma value of “1.33”. γ column. All of the DLA factors should be set to a 41. Click on “OK” to close the Define loads form. 42. Use the Calculate |Analyze menu to open the Bending, Axial and Shear form. Click “No” on the confirm form that appears. Ensure that the Analysis type field is set to “Strength Limit State”. Click the “No” button on the confirm message if it appears. 43. Click on the Loadcase drop down menu and select “Loadcase: 1” from the list. Click the “No” button on the confirm message. 44. Click on the Resistance drop down menu and select “X Moment – Positive” from the list. Click the “No” button on the confirm message. 45. The maximum additional Design Mx moment that can be applied is 276.43kNm. The max nominal moment is therefore 276.43 x 1.25 = 345.54kNm 46. Click on the “OK” button to close the Bending, Axial and Shear form. 3-28 47. Open the Define loads form using the Data|Define Loads|Applied Forces menu item. 48. Click on the “Insert record” button to add a load case and decline to copy the active load case. 49. The Factored (Ultimate LS) design moment (as opposed to nominal moments) are entered directly into the top part of the table. In the second row, in the Mx column (under the Strength group) enter “350”. Enter “1320” in the Ax column and enter “180” in the Vy column. 50. Click on “OK” to close the Define loads form. 51. Use the Calculate |Analyze menu to open the Bending, Axial and Shear form. Click the “No” button on the message. 52. Click on the Resistance drop down menu and select “*Not used*” from the list. Click the “No” button on the message. 53. Tick the Shear Stress Calcs check box and click “No” on the confirm form. 54. Click on the “Results” button to display the Results Viewer. 55. Scroll down the Results Viewer to find the Link arrangement. The link spacings of 11.3mm diameter bars that are required are 359.545 for 2 legs and 719.089mm for 4 legs. 3-29 The output shows the maximum spacing is 230mm so we would use single links at 225mm spacing. 56. The links defined above are minimum reinforcement requirements. If the actual shear force exceeds the value of ø.Vn_min=318.68kN (as shown on the Bending, Axial and Shear form) then additional links will be required. The shear force must always be below 1032.8kN no matter how much shear reinforcement is required. 57. Click on the ”OK” button to close the Bending, Axial and Shear form. 58. Use the File|Save As... menu to open the Save File form. 59. Change the filename to “My US Example 3_4b” and click on the “Save” button to save the data file. 60. Close the program. Summary This example illustrates four techniques a. How to calculate section capacities of a non symmetrical section where natural bending occurs about a principle axis. 3-30 b. How to restrain a section so that bending occurs about a given axis and the resultant (out of balance) moments about a perpendicular axis can be determined. c. Consideration of biaxial bending combined with axial forces when applying a given set of forces and moments to a section and being able to calculate the allowable addition forces and moments. d. How to design shear link requirements in a column. 3-31 3-32 3.5. Crack Width & Stress Calcs of an RC Section Subjects Covered: Service LS Limiting stresses; Defining Load Effects; AASHTO 5.7.3.4-1; Interpolation between long and short term modulus; Maximum bar spacing to control cracking; Maximum bar spacing to control cracking between specific bars. Outline The calculation of Service limit state stresses and maximum crack widths are to be calculated for the edge section, with reinforcement defined in section 3, under two load/design situations. Design situation 1 The precast beam is lifted at its ends through the centroid of the section which generates a nominal Mx bending moments of 218kNm due to the dynamic effect on its self weight (DLA factor = 1.0 and it is a live load). Check that the concrete and steel stresses do not exceed the Service LS limits Check the maximum bar spacing to control crack widths for this design situation (not normally a requirement for this design situation but shown for completeness) Design situation 2 When the section is attached to the insitu slab the Neutral axis is forced to be horizontal. The dead load nominal moment is 126kNm (DLA factor = 1.0) and the live load moment is 254kNm (Service DLA factor = 1.0 – it is assumed the load is a pedestrian and/or design lane load). What are the concrete & reinforcement stresses for this case if an interpolated elastic modulus is used? What is the max bar spacing to control cracking for this case. 3-33 What is the max bar spacing to control cracking between the two left most bars in the bottom face. Procedure 1. Start the program and use the menu item File |Open to open the file “US Example 3_4a.sam” created in section 3.4 of this manual. 2. Use the menu item Data |Titles to change the Sub-title to “Example 3.5” and the Job Number to “3.5”. Click on “OK” to close the Titles form. 3. Use the Data |Analysis Type menu to set the analysis type to “Bending Axial and Shear”. Design Situation 1 Define Load Effects 4. Use the Data |Define Loads |Applied Forces menu to open the Define loads form. 5. Double-click in the Service DLA factor field and enter a value of “1.0”. Click “OK” to close the Define loads form. Calculate Stresses 6. Use the Calculate |Analyze menu to open the Bending Axial and Shear form. The program may produce a confirm message. For this example click on the “Yes” button to close the message. Set the Analysis type field to “Service Limit State”. 7. Click on the Loadcase drop down and select “Loadcase: 1” from the list. 8. Click on the Resistance drop down and select “Not used” from the list. 9. Click on the Neutral Axis angle drop down menu and select “Free” from the list. 3-34 10. Untick the ‘Spacing limit for all bars’ tickbox (if it is already ticked) and click “OK” on the Information form that appears. Click on the “Results” button. The tables of Maximum and Minimum Strains show the concrete and steel stresses to be 18.82N/mm2 and -219.19N/mm2 respectively. This is less than the allowable limits of 19.125N/mm2 and -252N/mm2 Control of Cracking by Distribution of Reinforcement 11. Tick the ‘Spacing limit for all bars’ tickbox and note that the bars need to be spaced at less than 232.4mm in order to control cracking. Click “OK” to close the Bending, Axial and Shear form. Design Situation 2 12. Use the Data|Define Loads|Applied Forces menu to open the Define loads form. 13. Click on the “Insert record” button below the top table to add a load case. A Confirm form will open asking if you want to copy the active loadcase. Click on “No” to create a new loadcase. Click twice on the “Insert record” button near the bottom of the form to add 2 rows to the table at the bottom of the form. 14. On the first row of the table, click in the Type column and select “X Moment” from the drop down list. 15. Enter a value of “126kNm” in the Nominal Load column. 16. Enter a value of “1.0” in the Service DLA factor column. 17. Click on the Perm/Live drop down and select “Perm” from the list. 18. On the second row of the table, click in the Type column and select “X Moment” from the drop down list. 19. Enter a value of “254kNm” in the Nominal Load column. 20. Leave the Perm/Live drop down set to “Live”. 21. Enter a value of “1.0” in the Service DLA factor column”. 3-35 22. Click on “OK” to close the Define Loads form. Stress Checks 23. Use the Calculate| Analyze menu to open the Bending, Axial and Shear form. 24. An error message saying “Section capacity exceeded – overstress factors given in stress analysis Results printout” may appear. Click on the “OK” button. 25. Click on the Resistance drop down and select “*Not used*” from the list. Click “OK” on the error message form. 26. Click on the Loadcase drop down and select “Loadcase: 2” from the list. Click “OK” on the error message form. 27. Click on the Neutral Axis angle drop down and select “Fixed horizontal” from the list. 28. Click on the Set Parameters for drop down and select “Service LS Calculations” from the list. This will open the Design Data for Serviceability Calculations form. 29. Confirm that the Elastic modulus used field is set to “Interpolated” and the Exposure factor is set to “Class 2”. Click “OK” to close the form. 30. Untick the Spacing limit for all bars tick box and click “OK” on the Information form. Click on the “Results” button to open the Results Viewer. 31. The concrete and reinforcement stresses are shown in the MAXIMUM and MINIMUM Strains table. The concrete stress is 16.62N/mm 2 and the reinforcement stress is -208.368N/mm2. Close the Results Viewer using the green “Exit” button. 3-36 Crack Width Checks 32. Go to the Bending, Axial and Shear form and tick the Spacing limit for all bars tick box. The maximum allowable bar spacing is 270mm. 33. It is also possible to find the crack width between specified bars. We want to find out the crack width between the two outermost 25.2mm diameter bars at the left hand side of the beam. To do this first untick the Spacing limit for all bars tickbox, then click “OK” on the information form that appears and draw a box around the two bars. The Results Viewer will automatically open to show the crack control calculations for those bars. The maximum allowable spacing for crack control is 625.3mm. 3-37 34. Close the Results Viewer and click “OK” to close the Bending, Axial and Shear form. 35. Use the File |Save As... menu to open the Save File form. 36. Change the filename to “My US Example 3_5.sam” and click on the “Save” button to save the data file. 37. Close the program. Summary The first design situation considers the lifting of the beam where it will bend about the principle axis. The value of the bending moment is greater than just the dead load bending moment to take into account the dynamic effects of the lifting. The max concrete stresses can be obtained from the graphics, but the steel stresses can only be obtained from the results output. The second design situation illustrates the calculation of stresses and spacing of reinforcement to control cracking at Service LS when some of the load is long term permanent load and the rest is instantaneous live load. The method used is an interpolation between the long and short term modulus so the stresses calculated are those that would occur at the end of the structure life. To check the stresses just after construction, the long term modulus would need to be modified, so as to represent the correct amount of creep, or the user can choose to use the short term modulus only. 3-38 3.6. General Stress Strain Analysis Subjects Covered: General stress strain materials Outline For the Steel/Concrete composite beam, defined in section 2, it is required to calculate the section capacity for bending (sagging and hogging) about the horizontal axis and to examine the stress distribution due to an axial tensile load of -4000kN and a sagging bending moment of 4000kNm. This is done using the “General Stress Strain” analysis type, but, before this can be carried out the material properties need to be defined as “general stress strain” type material with specific strain limits. The concrete has the same configuration and strain limits as AASHTO concrete. The structural steel is defined as elastic-plastic with a stress limit set to 345N/mm2 and a strain limit of 0.01. The yield strain is set to give an elastic modulus of 200N/mm 2. The reinforcement is set as an elastic-plastic with offset and the stress and strain limits should be set as the same as AASHTO reinforcement but with a strain limit of 0.01. 3-39 Procedure 1. Open the program and open the data file “US Example 2_6” saved in section 2.6, using the File |Open menu item. 2. Use the menu item Data |Titles to change the Section Title to “General Stress Strain Analysis”, the Sub-title to “Example 3.6” and the Job Number to “3.6”. Click on “OK” to close the Titles form. 3. Using the Data |Analysis Type menu item select “General Stress / Strain”. Open the Define Material Properties form using the Data |Define Material Properties menu item. Add an additional material property in the next available row as a “Defined Stress-Strain” type. This should open the Defined Property Details form. 4. Change the Minimum Yield Strength to “31.875” and choose “ParabolicRectangular” from the dropdown in the Defined Stress-Strain Type field. This opens a secondary form in which the Set Curve Default to field can be set to the relevant code when designing to other codes of practice. Close this secondary form and note that the Modulus of Elasticity-Short Term is automatically set to “17.4876”. Now change value of Modulus of Elasticity-Short Term to “28.5”. Set the Property Name to be “Defined grade 31 Concrete” before closing the Define Property Details form with the “OK” button. 5. Add another material in the next available row as a “Defined Stress-Strain” type. Set the Minimum Yield Strength to “345N/mm2” and the Defined Stress-Strain Type to “Elastic Plastic”. Note the default strain at yield is +/- 0.001725 (giving an elastic modulus of 200N/mm2). Click “OK” to accept these values and close the secondary form. Ensure the Strain Limit is set to “0.01”. Set the Property Name to “Defined Structural Steel” before closing the Define Property Details form with the “OK” button. 3-40 6. Add a third new material in the next available row as a “Defined Stress-Strain” type. Set the Minimum Yield Strength to “420N/mm2” and the Defined StressStrain Type to “Elastic-Plastic with offset”. For reinforcement to AASHTO the compressive full yield stress is reduced to 347 at a strain of 0.002. Enter this information in the Define Stress-Strain Relation data sub form and then close this sub form using the “OK” button. Note that when the sub form is closed the Factored Strength automatically changes to a value of “347”. Now set the Strain Limit to 0.01 and the Property Name to “Defined Reinforcement” before closing the Define Property Details form. Click “OK” on the Define Property Details form. 7. This has now completed the new material property definition so close the Define Material Properties form with the “OK” button. 8. Open the Project Templates form using the menu item Options |Project Templates… Click on the “Create new Project Template” button. This will display the New Project Template form, check the “Copied current model settings” radio button and click on “OK” to close the form. 9. Click in the Project Template field and type “Version 6 Examples US 3.7”. Click on the “Export Template…” button to open the Export the program Project Template 3-41 File form. Change the filename to “Version 6 Examples US 3.7.spj” and click on the “Save” button to save the Project Template file. Click “OK” on the Project Templates form. 10. Open the Define Section form using the menu item Data |Define Section... and set the parametric shape to have the “Defined Grade 31 Concrete” property and the Steel Sections to have the “Defined-Structural Steel” property. Close this form with the “OK” button. 11. Open the Define Bars and Tendons form using the menu item Data |Define Bars... and click on the “Edit bars...” button. Click in the graphics screen to place a window around all the bars (they will turn red) and a secondary Edit Reinforcement data form will be displayed. Change the Edit Option to “Change Property” and set the Bar property to “Defined Reinforcement”. Close both forms with the “OK” button. 12. Change the Analysis type to “General Stress/Strain” using the Data |Analysis Type menu item. 13. Open the Define Loads data form using the Data |Define Loads |Applied Forces… menu item. Click on the “Insert Record” button (+) to create a new load case. Then enter “4000” and “-4000” in the MX and AX fields in the Strength sections of the top table. Close the Define Loads data form using the “OK” button. 14. Use the Calculate |Analyze menu item to open the General Stress / Strain form. Set the Loadcase to “Loadcase 1” and Resistance to “*Not used*”. The maximum and minimum stresses can be obtained from the results viewer by clicking on the “Results” button. Produce a print preview of the combined text output and graphics by using the Print Preview menu item which can be found at the top of the 3-42 Results Viewer (or under the “More Buttons” tab located immediately to the right of the “Save as...” button on the Results Viewer form). Both the print Preview and results viewer windows can be closed. 15. To obtain the sagging bending moment capacity set the Loadcase field to “None” and the Resistance to “X Moment – Positive”. The capacity will be shown as the Limiting Additional Load on the General Stress /Strain form. 16. Close all the data forms and save this data file as “My US Example 3_6.sam” using the File |Save As... menu item. 17. Close the program. Summary This example shows how any material with a known stress strain relationship can be defined. These materials can then be assigned to components of a section and a 3-43 general strain compatibility analysis carried out to obtain limiting capacities or stresses for a given set of loads. 3-44 3.7. Stresses at transfer of a prestress section Subjects Covered: Prestress Tendons; Relaxation loss; Elastic Loss; Interpolated/short term Modulus; User Notes; Stress/Strain calculation Reports; Inverted Neutral Axis for Hogging. Outline The pre stressed section defined in Chapter 2 is opened and the slab and edge section are removed from the section definition. The section represents the mid span section of a 25m long beam which has been cast and stressed and is about to be released from its mould. The concrete strength at this stage is based on grade 31 concrete and the relaxation loss in the tendon force is assumed to be 1.25%. The self weight moment is calculated based upon a weight density of 23.544kN/m3 and applied in the load table. An SLS stress analysis is carried out assuming that the neutral axis remains horizontal, and the elastic modulus is set to the short term modulus. The stress results are the stresses in the concrete taking into account the losses in the tendons due to the elastic deformation of the concrete. By temporarily setting the elastic modulus of the concrete to a very high value (say 10000kN/mm 2) the resulting stresses are those without elastic deformation losses. 3-45 Procedure 1. Start the program and use the menu item File |Open to open the file “US Example 2_7.sam” created in Chapter 2 of this manual. 2. Use the menu item Data |Titles to change the Section Title to “Prestressed Section Analysis”, the Sub-title to “Example 3.7” and the Job Number to “3.7”. Click on “OK” to close the Titles form. 3. Open the Section Definition data form using the menu item Data |Define Section... Delete the edge detail by clicking in the Library field of the third row and using the delete key. Delete the slab section by clicking in the Library field of the second row and using the delete key. 4. Assign Grade 31 concrete to concrete beam component by using the drop down selection of the Property field. Click on the “OK” button to close the Define Section form. 5. To find the cross-sectional area of the beam, use the Data |Analysis Type menu to set the analysis type to “Section Properties”. Use the Calculate |Analyze menu to open the Calculate Section Properties form. 6. The cross-sectional area is 0.522m2. The weight density is 23.544kN/m3 and the length of the beam is 25m, therefore an Mx bending moment of 960.1538kNm (i.e 0.522×23.544×25x25/8) must be applied to the beam. 7. Click on the “OK” button to close the Calculate Section Properties form. 8. Use the Data |Analysis Type menu to set the analysis type to “Bending, Axial and Shear”. 3-46 9. Delete the Structural Steel Material using the Define Material Properties form if it is till shown on this form. 10. Use the Data |Define Loads |Applied Forces menu to open the Define loads form. 11. Click on the “Insert record” (+) button to add a load case. Click on the other “Insert record” button near the bottom of the form to add a row to the table at the bottom of the form. On the first row of the table, click in the Type column and select “X Moment” from the drop down list. Enter a value of “960.1538kNm” in the Nominal Load column. Change the Service Gamma γ factor and Service DLA factor to 1 by clicking in relevant fields and entering a value of “1.0”. Set the Perm/Live field to “Perm”. 12. Click on the “OK” button to close the Define Loads form. 13. The relaxation loss in the tendon force must be accounted for before analysing. Open the Define Bars and Tendons form using the menu item Data | Define Bars... 14. The tendon forces are 241kN and must be reduced by 1.25%. Click on the “Edit Tendons” button. Window around the whole section in the graphics window to select all of the tendons. This will open the Edit Reinforcement sub form. On the sub form set the Edit Option field to “Change force” and enter a value of “238kN” in the Tendon Force field. Click “OK” on the sub form. 15. Click on the “OK” button to close the Define Bars and Tendons form. 16. It is useful to make a note of this in the User Notes form which can be opened up using the menu item Data | Notes... Enter the following text “Tendon forces have been reduced from 241kN to 238kN to represent relaxation losses at transfer.” Then close the form with the “OK” button. 3-47 17. Use the Calculate |Analyze menu to open the Bending, Axial and Shear form. Click “No” on the Confirm form. Set the Analysis type field to “Service Limit State”. 18. Click on the “OK” button on the forms that appear. Click on the “Back” button to return to the Bending, Axial and Shear form. 19. Click on the Neutral Axis angle drop down and select “Set angle to” from the list. Click in the corresponding edit box and enter a value of “180°”. Note and click “OK” on the error messages. 20. By default the elastic modulus used in the calculations will normally be interpolated between the long and short term values and as the load is totally “Permanent” the modulus will be equal to the long term value. According to one of the messages that appeared, the short term elastic modulus is now being used. We can confirm this by setting the Set Parameter for: field to “Service LS Calculations” and in the displayed sub-form set Elastic Modulus used: to “Short Term” if it is not already set to this. Close the sub-form with the “OK” button. 21. The iterations now converge. 22. Click on the “Results” button to display the Results Viewer. 3-48 23. The maximum stress in the tendons is -1193.9N/mm2. The minimum stress is 1282.6N/mm2. The full stress in the tendon should be the tendon force divided by the tendon area = 238000/181 = 1314.9N/mm2. The difference in these values is due to elastic deformation losses. 24. Click on the “OK” button to close the Bending, Axial and Shear form. 25. Use the Data |Define Material Properties menu to open the Define Material Properties form. Open the data form for the Grade 31 concrete by clicking on the Name field in the first row of the table. On the Define Property Details form, click in the Modulus of Elasticity Ec field and enter a value of 10000kN/mm2. The program will display a warning message saying “Outside expected range”. Click on the “OK” button. 26. Click on “OK” on both the Define Property Details and the Define Material Properties forms to close both forms and save the changes. 27. Use the Calculate |Analyze menu to open the Bending, Axial and Shear form. For this example note, and click “OK” on, the error messages. Click on the “Results” button to display the Results Viewer (click “OK” on the error message). 3-49 28. The maximum and minimum stresses without elastic deformation losses are now 1314.5N/mm2 and -1315.8N/mm2 respectively. 29. Close the Results Viewer and click on the “OK” button to close the Bending, Axial and Shear form. 30. Change the modulus of elasticity of the grade 31 concrete back to the original value by opening the Define Material Properties form, clicking on the grade 31 concrete and then input a value of 28.5437 in the ‘Ec‘ field. Close both material forms with the “OK” button. 31. Use the File|Save As... menu to open the Save File form. 32. Change the filename to “MY US Example 3_7.sam” and click on the “Save” button to save the data file. 33. Close the program. Summary This example demonstrates the effect of including prestress tendons in a section. The resultant stresses are due to the prestress force and the moments from the dead weight of the beam. If it was required to see the stresses from the prestress only, then a very small dead load could be applied. It should be noted that although relaxation losses are included in the material form for pre-stressing tendons, this data is not used as the section analysis is not fixed to a given time. This is why the tendon forces were modified manually to set the relaxation loss to 1.25%. The stress diagrams are always produced with compressive forces at the top. If a hogging moment is applied to a section it automatically inverts the section. In the prestress case the applied moment is sagging but the prestress provides higher compressive stress at the bottom of the beam. This is why the neutral axis needed to be inverted manually. 3-50 3.8. Interaction Curves for Columns Subjects Covered: Reinforced concrete column; General Stress/Strain Sections; Effective lengths; slenderness moments Outline Using two sections defined in Chapter 2 of this manual, shown below, produce bending/axial interaction curves for each, using 50 points on each curve, as follows: Using AASHTO Strength calculation determine the design MY bending capacity of the section. Create Interaction curves for the section assuming an effective length of 0.0 in both directions. This assumes the section is a beam and that no slenderness or tolerance moments will be considered. The curves should be for MX (hor) against AXIAL (vert) for values of MY ranging from 0.0 to just below MY capacity in increments of 50kNm. Examine the effect on the interaction curve diagrams. Using General stress strain calculations and materials determine the ultimate axial capacity of the section. Create an interaction curve of MX (hor) against MY (vert) for axial ranging from 0.0 to capacity so that there are 10 curves. Example 2.3 Example 2.5 3-51 Procedure RC Column 1. Start the program and use the File |Open menu item to open the file “US Example 2_3.sam” created in Chapter 2 of this manual. If an “Information” form appears containing information about the project template, then click “OK” on this form. 2. Use the Data |Titles menu item to change the Section Title to “Interaction Curves for RC Column”, the Sub-title to “Example 3.8a” and the Job Number to “3.8a”. Click on the “OK” button to close the Titles form. 3. Use the Data |Analysis Type menu item to set the analysis type to “Bending, Axial and Shear”. 4. Use the Calculate |Analyze menu item to open the Bending, Axial and Shear form. Set the Analysis type field to “Strength Limit State”. Click “Yes” if a confirm form appears. Click on the Resistance drop down menu and select “Y Moment – Positive” from the list. Click “Yes” on the confirm form that appears. 5. The design MY bending capacity of the section is 478.957kNm. 6. Click the “OK” button to close the Bending, Axial and Shear form. 7. Use the menu item Calculate |Interaction Curves… to open the Interaction Curves form. 8. Click on the Required Curves y-axis drop down menu and select “Axial” from the list. Click on the Required Curves x-axis drop down menu and select “Mx” from the list. 3-52 9. On the Tab Increments panel, click on the From field and enter a value of “0kNm”. Click on the To field and enter a value of “250kNm”. Click on the Increment field and enter a value of “50kNm”. 10. Click on the “Add Tab by Increments” button. 11. Click on the Points per Curve field and enter a value of “50”. 12. Click on the “My=0” tab of the “Interaction Curves” form. Click on the “Analyze All” button. Click the “OK” button on any warning messages that appear. 13. Click on the “Results” button to display the Results Viewer. 14. Click on the other tabs on the Interaction Curves form and examine the graphics displayed. 3-53 Sometimes parts of the interaction curves may be not be correct. To examine where these unstable points are we can inspect the results file and determine which part of the curve is usable. In this example, if we scroll down the Results Viewer we see that none of the points have been annotated as being interpolated. If points are annotated as being interpolated in other files then engineering judgment will be required to ascertain whether those points should be used. Points may be interpolated because when My tends towards its capacity the solution becomes unstable at a number of points, especially at small values of Mx. The shape of the curves may also indicate which areas of the curves are not usable. As noted above, in this example if we scroll down the results for the My tab curves we can see that none of the results are annotated as being interpolated. If any of the results were annotated as being interpolated, we could follow the procedure outlined below. The solution would be that for small values of Mx and high values of My we should consider a change in the axes and plot My against Axial for a range of small Mx values. 15. Change the x axis to “My” (all the My tabs should disappear) and then create tabs for Mx = 0 to 20 in increments of 1. (See steps 9 and 10). 16. Click on the “Analyze All” button to produce the curves. We can see from the graphics that this has then produced relatively stable results in this region of the 3D interaction. 3-54 17. Click in the Mx = 0 tab and note the Critical value of Y on the Interaction Curve form when X = 0. The value should be 5749.296kN. 18. Close the Results Viewer and click the “OK” button to close the Interaction Curves form. 19. Use the File |Save As... menu item to open the Save File form. 20. Change the filename to “My US Example 3_10a.sam” and click on the “Save” button to save the data file. Encased Column 21. Use the File |Open menu item to open the file “US Example 2_5.sam” created in Chapter 2 of this manual. 22. Use the Data |Titles menu item to change the Section Title to “Interaction Curves for Encased Column”, the Sub-title to “Example 3.10b” and the Job Number to “3.10b”. Click on the “OK” button to close the Titles form. 23. Use the Data |Analysis Type menu item to set the analysis type to “General Stress/Strain”. 24. Use the Options| Project Templates… menu item to open the Project Templates form. Click on the “Import Template…” button and open the file “Version 6 Examples 3.7.spj” created in section 3.7 of this guide. Click the “Yes” button on any “Confirm” forms that appear. Click on the “OK” button to close the Project Templates form. 25. Use the Data |Define Material Properties menu item to open the Define Material Properties form. Click on the “Apply Template…” button. The Project Template Materials form will appear, click on the “Replace current ones” radio button and then click the “OK” button to close the form. Click on the “OK” button to close the Define Material Properties form. 3-55 26. Use the Data |Define Section menu item to open the Define Section form. 27. Click in the Property field on the first row of the table and select “Defined grade 31 Concrete” from the drop down menu. 28. Click in the Property field on the second row of the table and select “Defined Structural Steel” from the drop down menu. The third row is the void section to make the hole in the concrete to take the steel. 29. Click on the “OK” button to close the Define Section form. 30. In order for the program to perform the calculations, some nominal reinforcing bars must be included in the section. Use the Data |Define Bars… menu item to open the Define Bars and Tendons form. 31. Click on the Generate drop down menu and select “Draw Bars” from the list. Click in the Diameter field and enter a value of “1mm”. A warning message appears saying this is a non-standard size. Click on “OK” to close this. 32. On the Define Bars and Tendons graphic display, click on the 4 grid points nearest the edge of the concrete section that lie on the X or Y axis as shown below. 3-56 33. Click on the “OK” button to close the Define Bars and Tendons form. 34. Use the Calculate |Analyze menu item to open the General Stress/Strain form. Ensure that the Analysis type field is set to “General Stress/Strain”. Click on the Resistance drop down menu and select “Axial” from the list. 35. The ultimate axial capacity of the section is 14522.5kN. 36. Click the “OK” button to close the General Stress/Strain form. 37. Use the menu item Calculate |Interaction Curves… to open the Interaction Curves form. 38. Click on the Required Curves y-axis drop down menu and select “My” from the list. Click on the Required Curves x-axis drop down menu and select “Mx” from the list. 3-57 39. On the Tab Increments panel, click on the From field and enter a value of “0kNm”. Click on the To field and enter a value of “13500kNm”. Click on the Increment field and enter a value of “1500kNm”. Click on the “Add Tab by Increments” button. 40. Click on the Points per Curve field and enter a value of “50”. 41. Click on the “Analyze All” button to produce the curves. (Click “OK” on any messages produced). 42. Click on the “OK” button to close the Interaction Curves form. 43. Use the File |Save As... menu item to open the Save File form. 44. Change the filename to “My US Example 3_8b.sam” and click on the “Save” button to save the data file. 45. Close the program. Summary This example shows how multiple interaction curves can be created in one analysis and that the interaction variables can be changed. It also highlights that you need to be careful when interpreting the results, especially when large slenderness moments exist due to the effective lengths of columns, as failure to converge at some points may occur. It was demonstrated that when the tabbed value approached the section capacity for that component alone then the solution for the other two components becomes unstable. In this case it is better to change the tabbed component to a different component and investigate the interaction between the others. The second example shows that by using general stress strain methods, interaction curves can be drawn for any section, not just RC sections. 3-58 4. Beam Definition Contents 4.1. 4.2. 4.3. 4.4. Steel Composite Beam Definition .............................................................................. 4-3 Prestress Beam Definition (Simple) ........................................................................... 4-9 Prestress Beam Definition (Advanced) .................................................................... 4-15 Reinforced Concrete Beam Definition ...................................................................... 4-25 4-1 4-2 4.1. Steel Composite Beam Definition Subjects Covered: Steel composite beam; outer beam; rolled steel beam; concrete haunch; concrete edge; edge cast with slab; Outline Create a simply supported composite steel/concrete beam 26m long with a uniform section as shown below. The steel beam is a standard steel beam W 36x260 and has standard default steel material properties. The 200mm thick concrete slab is grade 31 concrete. The concrete edge geometry has been pre-defined and is stored in a section library, which can be imported. It is structural and it is cast separately from the slab. The edge will need offsetting to place it in the correct position. Save the file as “My US Example 4_1.sam” for use in a later example. 4-3 Procedure 1. Start the program and ensure that the current Project Template: is set to “Version 6 Examples - US” using the Options |Projects Templates menu item. 2. Begin a new section using the menu item File |New Beam. 3. Set the Beam type to “Steel Composite” using the Data |Beam Type menu item. 4. Use the menu item Data |Titles... to set the Section title as “Composite Steel/Concrete Beam - Simple” with a sub-title of “Example 4.1” and a Job Number of “4.1”. Also add your initials to the Calculated by data item. Click on “OK” to close the titles form. Define Beam 5. Use the Data |Define Beam… menu item to open the Define Composite Beam form. (Select Data | Define Material Properties and click on “Apply Template” if this command is not available). 6. Click in the Span field and enter a value of “26m”. Click on the Location is drop down menu and select “Outer beam” from the list. 7. Click on the Define drop down menu and select “Section” from the list to open the Composite Beam Section Definition form. Click in the Component drop down menu on the first row of the table and select “Rolled Steel Beam” from the list. This will open the Define Composite Beam Component form. Select “American Sections (AISC)”, click on the Steel section range drop down menu and select “W Shapes” from the list. Select “W36” and “260lb” in the Serial size within range fields. Click on the “OK” button to close the Define Composite Beam Component form. 8. Click in the Component drop down menu on the second row of the table and select “Concrete Slab” from the list. This will open the Define Composite Beam Component form. Click in the width field and enter a value of “2000mm”. Click in the depth field and enter a value of “200mm”. Click on the “OK” button to close the 4-4 Define Composite Beam Component form. Click in the Slab Details X offset field and enter a value of “0.5m”. Add Haunch and Edge Detail 9. Click in the Component drop down menu on the third row of the table and select “Concrete Haunch” from the list. This will open the Define Composite Beam Component form. Click in the width at top field and enter a value of “600mm”. Click in the width at bottom field and enter a value of “420mm”. Click in the depth field and enter a value of “75mm”. Click on the “OK” button to close the Define Composite Beam Component form. 10. Click in the Component drop down menu on the fourth row of the table and select “Concrete Edge” from the list. This will open the Define Edge Detail form. 4-5 11. Click on the “Retrieve” button and open the supplied file “Edge Detail.lib”. There is only one shape in this library file so select it and click on the “OK” button. The edge detail is not located correctly in the section but this can be done by setting the offsets in the Composite Beam Section Definition form. 12. Close the Define Edge Detail form with the “OK” button. 13. Enter an X offset: of “-0.5” and a Y offset: of “0.996”. 14. Uncheck the Edge detail cast with slab? check box. Ensure that the concrete material assigned to the 3 concrete components is the C31 material. 15. Click on the “OK” button to close the Composite Beam Section Definition form. 16. Click on the “OK” button to close the Define Composite Beam form. 17. Use the File |Save As... menu item to open the Save File form. 18. Change the filename to “My US Example 4_1.sam” and click on the “Save” button to save the data file. 19. Close the program. 4-6 Summary In this example we have defined a steel composite beam which includes a concrete haunch and a concrete edge detail. The edge detail was imported from a user library file but could easily have been generated by entering the coordinates of the shape vertices directly into the table. Note that the materials for each section component were not explicitly defined but default values were used as these were the correct values. Different materials could have been selected here if they had been previously defined. 4-7 4-8 4.2. Prestress Beam Definition (Simple) Subjects Covered: Prestress beam; Define material properties; Define beam; Sizing prestress beam; Define prestress beam section; Outline The section of a 21m long prestressed concrete beam and insitu concrete slab is shown below. The prestressed beam is a standard I-Girder beam the size of which is to be determined and is cast using grade 40 concrete. The 200mm thick insitu slab is 2m wide and constructed using grade 31 concrete. Standard wire pre-stressing strands are used; each having an effective area of 98.71mm2 and a nominal diameter of 12.7 mm. The tensile strength, fpu of each tendon is 1861MPa and they are initially stressed at 75% with a low relaxation. Tendons are initially located in all default manufacturers’ locations as shown above. Save the file as “My US Example 4_3.sam” for use in a later example. 4-9 Procedure 1. Start the program and ensure that the current Project Template: is set to “Version 6 Examples - US” using the Options |Projects Templates menu item. 2. Begin a new beam using the menu item File |New Beam. 3. Use the menu item Data |Titles... to set the title as “Prestress Beam - Simple” with a sub-title of “Example 4.2”. Also set the Job Number to “4.2” and add your initials to the Calculated by data item. Click on “OK” to close the Titles form. 4. Select Data |Beam Type to set the beam type as “Pre-tensioned Prestressed”. Modify Materials Loaded from the Template 5. Next we will change the material properties loaded from the template. Click on the Data |Define Material Properties... menu to open the Define Material Properties form. Click on the “Apply Template” button if the materials are not shown on the form. Double-click in the Name column on row 5 (Structural Steel material) then press the Delete key on your keyboard to delete the redundant material property. (Click on “Apply Template” if no materials are shown). Click in the Name column on row 4 to open the prestress material properties. Change the Tensile Strength, fpu to “1861MPa”, the Initial Prestress Force to “75%”, and the Relaxation Type to “Low Relaxation”. (The material Property Name could be changed to a more suitable description). Click “OK” on both forms to save the new material properties. 6. The next step is to define the geometry of the beam. Click on the Data|Define Beam... menu item to open the Pre-tensioned Beam Definition form. In the Beam length field, enter a value of “21m”. Make sure Cross section is is set to “Uniform” and Location is is set to “Interior beam”. 4-10 Suggest Section Size 7. Next we will get the program to suggest a sizing for the beam cross section. Click on the Suggest size of drop down and select “I-Girder” from the list of options. This will open the Pre-tensioned Beam Initial Sizing form. Click on the Select from: dropdown menu and select “I-III”. The graph, read in conjunction with the Select from: dropdown menu will show that either I-Girder “III” or “I-III” is the best initial size for the cross section. Click “OK” to select this size. Define Slab 8. The next step is to define the slab. Click on the Define drop down and select “Section” from the list of options. This will open the Pre-tensioned Beam Section Definition form where you will see the ‘GIRDER III’ cross section defined in the previous step. Click on the Component column in the second row of the table and select “Cast in place – regular”. This will open the Define Precast Beam Component form. The Shape Reference will be set to “Rectangle” already so enter “2000mm” in the width field and “200mm” in the depth field then click “OK”. Ensure the Y offset for the slab is set to “1100” (input this data and press Enter on the keyboard if it is not). Click on the “Merge by stage #” button so that the program will remove the overlapping material for the two section components. 4-11 Check that the Transfer Property for the beam and the Final Property for the slab are both set to grade 31 and the Final Property for the beam is set to grade 40, then click on the “OK” button to close the Pre-tensioned Beam Section Definition form. Click on “OK” to close the Pre-tensioned Beam Definition form. 9. Click on the icon when the Pre-tensioned Beam Tendon Definition or Define Pre-tensioned Beam Reinforcement forms are open shows an isometric view in which a three dimensional representation of the reinforcement and tendons can be seen. Parameters for this view can be controlled on the orange “General” tab at the side of the graphics window. 10. Finally we will save the beam file. Click on the File |Save as... menu item and save the file as “My US Example 4_2.sam”. 11. Close the program. 4-12 Summary This example shows how to enter a simple pretensioned prestressed beam into Autodesk® Structural Bridge Design 2014. Particular emphasis is placed on the suggested initial beam size based on the span and spacing of the beam. It should be noted that the suggested size is just a recommendation and need not be used. In this case the precast beam section shape is defined by selecting from the full list or defining the shape manually. 4-13 4-14 4.3. Prestress Beam Definition (Advanced) Subjects Covered: Prestress beam; Edge beam; Exterior beam; Varying cross section; Merge by stage; Edge upstand; Section locations; Remove unwanted tendons; Debond tendons; Define reinforcement; Curtailment of reinforcement; Change reinforcement properties; Outline A Prestressed concrete edge beam and insitu concrete slab, upstand and Infill are shown below. The precast beam is an ‘I Girder’ standard beam with just 4 tendons in the top of the beam and two rows of tendons in the bottom. The positions of the tendons are in the manufacturers default locations and the centre four tendons of the second row are debonded along the first 3.5m from the beam ends The precast beam is 19m long but, when the insitu diaphragm is cast, the composite beam spans 20m between the centre lines of the integral supports. It is constructed using grade 50 concrete and prestressed with standard wire strands, each having an effective area of 98.71mm2 and a nominal diameter of 12.7 mm. The tensile strength, fpu of each tendon is 1861MPa and they are initially stressed at 75% with a low relaxation. The concrete strength at transfer is 35N/mm2 The slab is cast in two stages: the first (stage 1a) being the central 11m portion and the second (stage 1b) being the two ends together with the infill between adjacent beams (which extends 2.0m along the beam from each end). The upstand (stage 2) is then added as an additional stage and is cast along the complete length. All insitu concrete is grade 31. 4-15 Reinforcement is placed in the slab at each end of the beam, as shown, to resist the hogging moment due to the integral abutments. This reinforcement extends 5.0m into the slab from both ends. Standard grade 420 reinforcement is used. Procedure 1. Start the program and ensure that the current Project Template: is set to “Version 6 Examples - US” using the Options |Projects Templates menu item. 2. Begin a new section using the menu item File |New Beam. Use Data |Beam Type |Pre-tensioned Prestressed to select the beam type. Define Materials and Beam 3. Open the Define Material Properties form using Data |Define Material Properties... from the menu. Delete any redundant material by clicking on the material and then using the Delete Key on the keyboard. Change the Grade 40 concrete to grade 50 by changing the characteristic strength in the data form and then create an additional concrete property with a characteristic strength of 35MPa. Change the Tensile Strength, fpu of the Prestress Strand material from 1860 to “1861”. Close the Define Property Details form using the “OK” button. (Property Names can be changed to more suitable descriptions). Close the Define Material Properties form using the “OK” button. 4. Select the menu item Data |Titles... to set the Beam Title as “Prestress Beam Advanced” with a sub-title of “Example 4.3”. Also set the Job Number to “4.3” and 4-16 add your initials to the Calculated by data item. Click on “OK” to close the titles form. 5. Open the Pre-tensioned Beam Definition form using the Data |Define Beam Menu item. Set the Beam Length to “19” and the Support to beam end face to “-0.5” at both ends and press ‘Enter’ on the keyboard. Note the Support c/c is shown as 20m. 6. In the Location is: field select “Exterior beam” from the drop down list and set Cross section is: to “varying”. The No. of different sections: should be set to “3”. The first section is that at the centre of the beam with a precast beam and stage 1a insitu concrete representing the slab. The second section is that section where there is no infill but the slab is stage 1b. The third section is the same as section 2 but the slab is now extended to include the infill concrete. The upstand (Stage 2 concrete) is present in all three sections Define Cross Sections and Locations 7. To create section 1, open the Pre-tensioned Beam Section Definition form by selecting “Section 1” from the drop down list in the Define: field. In the Component column of the row of the table, select “PC beam – standard” to open the Define Precast Beam Component form. Here set the Concrete beam range: to “I Girder” and the Shape no. within range: to “Type III 45” and then close the form using the “OK” button. Change the Transfer Property to the grade 35 material ensure the Final Property is grade 50 concrete. first and 4-17 In the Component column of the second row of the table select “Cast in place – regular”. In the Define Precast Beam Component form set the Shape reference to “Rectangle”, the width to “1600” and the depth to “200”; then close the form with the “OK” button. Stage should be set to “Stage 1A” and the x & y offsets to 200 and 1100 respectively (and press ‘Enter’ on the keyboard). To cut the concrete out around the precast beam use the Merge by Stage button. If you cannot see the full section on the graphics use the F4 function key on the keyboard (after getting focus on the graphics window) to Fit the view. To define the chamfer on the bottom left corner of the slab we need to change the regular shape to a defined shape, add a point, and then edit the coordinates to suit. Change the second row Component: to “Cast in place – define” which will display the Define Cast in Place form. Click on the first coordinate (the bottom left corner of the slab should be highlighted with a red circle) and then click the small “+” button at the bottom of this table to add a point halfway up the left edge of the slab. Change the Y coordinate of this point to “1150”. Click on the first coordinate again and set the X coordinate of the point to “-550”. Change Name: to “Slab” and then close the Define Cast in Place form using the “OK” button. Ensure that the Property is set to Grade 31 Concrete. 4-18 The last component to add is the upstand which is done by adding an additional defined shape. In the Component column of the third row of the table select “Cast in place – define”. Create a shape by clicking the small “+” button at the bottom of the table 5 times and then editing the coordinates to (0,0) (350,0) (250,400) (0,400) (0,0), and naming the shape “Edge”. Close this form with the “OK” button. Set the X offset to “-425” (which is the centre of the bottom edge) and the Y offset to “1300”. Also check that the material property is grade 31 concrete and that Stage is set to “Stage 2”. This completes the definition of section 1 so change the Name: to “Stage1A” and close the Section Definition form with the “OK” button. 8. To create section 2 select “Section 2” from the drop down list in the Define: field. By default this will be the same as Section 1. All we need to do is change the Stage for the Slab component to “Stage1B” and change the Name: to “Stage1B”. Close the Section Definition form with the “OK” button. 9. To create section 3 select “Section 3” from the drop down list in the Define: field. By default this will be the same as Section 1. To define the Infill concrete, which is cast together with the slab, around the shape of the precast beam we modify the coordinates of the slab and then use Merge by Stage to remove any overlapping portion. In the Component column of the second row of the table re-select “Cast in place – define” to open up the Define Cast in Place form for the slab. In the graphics window, click on the bottom right corner of the slab to make the circle marker turn red. This highlights the coordinates in the table. Change the y coordinate of this point to 0. Click on the coordinate immediately before the coordinate we have just edited and change them to (0,0). Enter “Slab + Infill” into the Name: field and then close the form using the “OK” button (say no to the prompt for updating the other sections). Click on the button “Merge by Stage” to remove the overlapping concrete then change the Stage to “Stage 1B” (if it is not already set to “Stage 1B”) and ensure the Property is set to grade 31 concrete. 4-19 All we need to do now is ensure the Stage for the Slab + Infill component is set to “Stage1B” and change the Name: to “Stage1B + Infill”. Close the Section Definition form with the “OK” button. 10. The sections now need to be located at positions along the span. This is done by selecting “Section Locations” in the Define: field and filling out the data as shown below in the resulting data form. Please note that the first column values are selected from a drop down; entering the second column values will automatically fill the third column values; the last row is hidden in the scrollable table but should be “Stage1B + Infill” and “19”. Click “OK” to close the Beam Feature Definition form. Define Tendons 11. To define pre-stressing tendons open the Pre-tensioned Beam Tendon Definition form by selecting Tendons in the Define: field of the Pre-tensioned Beam Definition form. 4-20 12. By default all available tendon locations have a fully stressed tendon applied. To remove the tendons not required (but not the locations) set the Edit Mode: field to “Insert/Remove” and then select the unwanted tendons in the graphics window by boxing around the group as shown – this will turn the small dots red. The tendons will be deleted when the “delete” key on the keyboard is pressed. The tendons can be replaced by doing the same but using the “Insert” key rather than “Delete”. 13. The 4 middle tendons in the second row need to be debonded which is done by selecting “Debond” in the Edit Mode: field. Tick the Symmetrical Elevation box, set the Left: field to “3.5” (when the “enter” key is pressed it automatically updates the right end) and then window round the 4 tendons, which turns them red. The tendons are debonded beyond these locations when the “Insert” key on the keyboard is pressed and are indicated graphically as orange dots. 14. To see how the tendons and sections change along the beam length click once on the green arrow in the elevation graphics and drag the pointer from one end to the other. The section graphics changes accordingly. Moving the blue handles will alter the debond points. Close the Tendon Definition form using the “OK” button. (For the purpose of this example note and click “Yes” on the Confirm form). Define Reinforcement 15. To define the reinforcement, select “Reinforcement” in the Define: field of the Pretensioned Beam Definition form which opens the Define Pre-tensioned Beam Reinforcement form. To create the bar positions click on the Insert Bar “+” button near the bottom of the form which opens the Define Reinforcement form. Reinforcement is required at both ends of the beam with a gap in the middle. This is achieved by defining two bars, one for each end of the beam, and setting the start and end points of each accordingly. The two bars can be located in the same position in the section. The bars will be created initially with the bars at one end below the bars at the other end so that we can window round the group. Once the curtailments have been set we can easily translate the bar positions to the correct positions. 4-21 16. Set the Diameter: field to “25.2mm”, the Position by: field to “Equal Spacing < value” and the Spacing: field to “150mm”. Select “Reinforce face(s)” in the Generate: field and then click on the top face of the slab which will open a secondary form. Accept the default value of “50mm” cover by closing this form with the “OK” button and the bars will then be displayed in the graphics window. Click on the top face again but this time change the cover to “100mm” before closing the form, which will generate a second layer of reinforcement. By default the reinforcement runs from one end of the beam to the other, so each layer needs curtailing. This is done by first closing the Define Reinforcement form using the “OK” button. We will select the first 11 rows of the table (they will be highlighted in orange). Click on the icon near the bottom of the form to open the Edit Reinforcement Attributes sub-form. Tick the Modify tickbox and enter a value of “5” in the End : Dimension field. Click on “OK” to close the sub-form. Now highlight rows 12 to 22 of the table and click on the icon near the bottom of the form to open the Edit Reinforcement Attributes sub-form again. Enter a value of “14” in the Start : Dimension field. Click on “OK” to close the sub-form. 4-22 17. The lower layer of reinforcement now needs moving to have 50mm cover. Click on the green arrow in the graphics window and drag it to the bars at the right hand end of the beam. Click on the “+” button near the bottom of the form, but instead of defining additional bars we will click on the Edit bars button. Window round the lower layer of reinforcement and an Edit Reinforcement form will be displayed. Set the Edit Option: field to “X-Y Translation” then set the y: value to “50” before closing the form with the “OK” button. 18. The Define Reinforcement form can now be closed with the “OK” button to complete the reinforcement definition. To see graphically how the reinforcement varies along the beam span, with the Define Pre-tensioned Beam Reinforcement form open, click on the green arrow in the elevation graphics and move it along the beam to display the reinforcement. (The bars can be seen by following the same procedure with the tendon definition form open). 19. Close all forms using the “OK” button and then save the file using the File |Save as... menu item as “My US Example 4_3.sam”. 20. Close the program. Summary In this example we have defined a pretensioned prestressed beam with three different cross sections. We have also defined tendons along the length of the beam and debonded them at various positions. Finally we looked at a special technique for defining curtailed reinforcement. 4-23 4-24 4.4. Reinforced Concrete Beam Definition Subjects Covered: Reinforced concrete beam; Parametric shape; Join button; X and Y offset; Soffit face; Soffit profile; Define reinforcement; Locate bar by 2 covers; Snap mode; Superimposed bars; Reinforcing bar shape; Outline Create a uniform RC beam 30m long using the section shown below. The material for the beam is grade 40 concrete. Ensure that the soffit is defined The beam has a soffit profile as shown below A B C D Soffit Point Coordinates 0.00 0.00 7.00 0.60 15.00 0.80 30.00 0.80 Place 4 rows of 43.7mm diameter bars in the bottom face and 2 rows in the top face. 4-25 Procedure 1. Start the program and ensure that the current Project Template: is set to “Version 6 Examples - US” using the Options |Projects Templates menu item 2. Begin a new section using the menu item File |New Beam. 3. Set the beam type to “Reinforced Concrete” using the menu item Data |Beam Type. 4. Use the menu item Data |Titles... to set the title as “Reinforced Concrete Beam” with a sub-title of “Example 4.4”. Also set the Job Number to “4.4” and add your initials to the Calculated by data item. Click on “OK” to close the titles form. 5. Use the Data |Define Beam… menu item to open the Reinforced Concrete Beam Definition form. Enter a value of “30m” in the Beam Span field. Click on the Define drop down menu and select “Section” from the list. This will open the RC Beam Section Definition form. Define Cross Section 6. On the first row of the table, click in the Component drop down menu and select “Parametric shapes” from the list. This will open the Define Reinforced Concrete Beam Component form. Select “Rectangle” from the Shape Reference drop down menu. Enter a value of “1700mm” in the width field and “2800mm” in the depth field. Click on the “OK” button to close the Define Reinforced Concrete Beam Component form. 7. On the second row of the table, click in the Component drop down menu and select “Parametric shapes” from the list. Using the Define Reinforced Concrete Beam Component form, create a “Rectangle” of 550mm width and 350mm height. Click on the “OK” button to close the Define Reinforced Concrete Beam Component form. 8. On the second row of the table, enter a value of “2800mm” in the Y Coord field and press ‘Enter’ on the keyboard. Click on the “Join” button in the graphics window toolbar. 4-26 9. On the second row of the table, click in the Component drop down menu and select “Parametric shapes” from the list. Using the Define Reinforced Concrete Beam Component form, create a “Rectangle” of 350mm width and 350mm height. Click on the “OK” button to close the Define Reinforced Concrete Beam Component form. 10. On the second row of the table, change the X Coord value to “1350mm” and the Y Coord value to “2800mm” and press ‘Enter’ on the keyboard. Click on the “Join” button in the graphics window toolbar. 11. On the second row of the table, create another “Rectangle” of 515mm width and 600mm height using the same method as step 6. Change the X Coord value to “1700mm” and the Y Coord value to “1525mm” and press ‘Enter’ on the keyboard. Click on the “Join” button in the graphics window toolbar. 12. Click on the bottom face of the section in the graphics window. The face will change to a dashed line. This line type is used to indicate a continuous face. Click on the bottom face again to change it to a solid, bold line. This tells the program that the face is a soffit face and will follow the soffit profile of the beam. 4-27 Finally, select Grade 40 concrete from the Property drop down menu. Click on the “OK” button to close the RC Beam Section Definition form. Define Soffit Profile 13. Click on the Define drop down menu and select “Elevation” from the list. This will open the Define Elevation form. 14. On the second row of the table, click in the Position along span field and enter a value of “7.0m”. On the same row, click in the Offset from datum field and enter a value of “600mm”. On the third row, enter a value of “15.00m” in the Position along span field and “800mm” in the Offset from datum field. On the fourth row enter a value of “800mm” in the Offset from datum field. On the first row, click in the Profile to next point drop down menu and select “Arc” from the list. Click on the “OK” button to close the Define Soffit Profile form. (Clicking on the south view icon will show the side elevation of the beam). Define Reinforcement 15. Click on the Define drop down menu and select “Reinforcement” from the list. This will open the Define RC Beam Reinforcement form together with two graphics views, one showing the elevation and one the cross section of the beam. We need to define 6 rows of reinforcement, 4 rows at the bottom and 2 rows at the top of the section. 16. Click on the green arrow marker in the graphics window and drag it to the support at the left hand end of the beam. Click on the “+” button near the bottom of the 4-28 form to open the Define Reinforcement form. outermost bars in each row of reinforcement. First we need to define the Click on the Generate drop down and select “1 bar by 2 covers”. Set the Diameter field to “43.7mm” then click on the bottom and left hand faces of the cross section. This opens the Locate bar by 2 covers form. Leave both covers set to “50mm” and click “OK”. Repeat the process, this time clicking on the bottom and the right faces. Next click on the bottom and left hand faces and enter covers of “50mm” and “140mm”. Click on the bottom and right hand faces, entering covers of “140mm” and “50mm”. Repeat these steps, entering covers of “50mm” and “230mm”, and “230mm” and “50mm”. Finally repeat these steps, entering covers of “50mm” and “320mm, and “320mm” and “50mm”. You will now have 8 bars defined for the bottom of the section. 17. We now need to repeat this process for the top two rows of bars. Click on the left hand face and the lower middle face on the top of the section and set both covers to “50mm”. 4-29 Next, click on the lower middle face and the right hand face and set both covers to “50mm”. Repeat these steps, entering covers of “140mm” and “50mm” for the left hand side and “50mm” and “140mm” for the right hand side. You will now have 4 bars defined at the top of the section. 18. The next step is to define the remaining bottom bars. Click on the Generate drop down and select “Draw bars” from the list. Set No. Of bars to “15”, then click on the Snap drop down on the graphics toolbar and select “Bar/Tendon”. Click on the bottom left bar then click on the bottom right bar on the cross section. The program will draw 15 equally spaced bars between the two end bars. Repeat this process for the other 5 rows of bars. The cross section will now look like this: 4-30 Click on “OK” on the Define Reinforcement form. The program will produce the following warning message: This is because the program defines bars at each of the locations where the mouse was clicked. These 12 bars need to be removed so click “OK” to remove them and define the beam reinforcement. 19. The program assumes reinforcing bars are horizontal. The side elevation will look like this: We want the bottom bars to run parallel with the soffit. To do this, draw a box around all the bottom bars in the cross section view and click on the Edit reinforcement attributes button . Click on the “Set Bar Shape” button on the form that opens. This opens the Reinforcing Bar Shape form: Click on the Shape drop down and select “Parallel to underside”. The elevation will automatically update to show the reinforcement in the correct location. Click “OK” to close the Reinforcing Bar Shape and Edit Reinforcement Attributes form. 4-31 Click “OK” to close the Define RC Beam Reinforcement form. Click “OK” to close the Reinforced Concrete Beam Definition form. 20. Clicking on the icon when the Define RC Beam Reinforcement form is open shows an isometric view in which a three dimensional representation of the reinforcement can be seen. Parameters for this view can be controlled on the orange “General” tab at the side of the graphics window. 21. The beam definition is now complete so we will save the beam for use in a later example. 4-32 Click on the File |Save As... menu item to open the Save File form. Change the filename to “My US Example 4_4.sam” and click on the “Save” button to save the data file. 22. Close the program. Summary In this example we have defined a reinforced concrete section making extensive use of the join command to create a complex section shape from a series of rectangles. We then defined the soffit profile of the beam. Finally, we defined 6 layers of reinforcement with the reinforcement at the bottom following the soffit profile. 4-33 4-34 5. Beam Design Contents 5.1. 5.2. Prestressed Beam Design ......................................................................................... 5-3 Reinforced Concrete Beam Design .......................................................................... 5-15 5-1 5-2 5.1. Prestressed Beam Design Subjects Covered: Prestressed beam design; Erection loads; Beam dead load; Temporary support loads; Apply negative loads to beams; Temporary construction loads; Beam span increments; Constructions loads; Remove loads; Superimposed dead loads; Import loads; Absolute shears; AASHTO temperature profiles; Tendon layout optimization; Shear resistance; Shear width; Shear link requirements; Transverse reinforcement requirements. Outline A composite pre-tensioned pre-cast beam and concrete slab is shown below. The beam is an internal beam of a simply supported bridge deck of 21m span and the 2m wide concrete slab is cast in one. The dimensions of the beam can be found in example 4.2. The bending and shear effects due to dead load and superimposed dead load (2.5kN/m) are created by importing loads from a .sld file. During construction the beam is initially supported on temporary supports at 1m from the beam ends. There is also a temporary construction load of 1.0kN/m over the length of the beam. This load and the temporary supports are removed once the concrete has hardened. Max live load bending (with associated shears) and shear effects (with associated moments) have been prepared in an external ASCII file as envelopes. There are no secondary effects due to differential temperature and shrinkage, as the beam is statically determinate, but the primary stresses need to be included for both, where appropriate. The temperature profile to be applied to the section is in accordance with clause 3.12.3 of AASHTO, using a waterproofing as a finish. The shrinkage strain for the concrete is to be set to -0.00025 with 25% of the losses occurring before the section is composite. 5-3 It is required to design the required tendon layout with appropriate debonding so that SLS and ULS design criteria for bending moments and stresses are met during transfer, beam erection and during normal use. Shear link spacing in the beam also needs to be determined to resist both transverse and longitudinal shear forces. The reinforcement grade for the shear links is the same as that for the main reinforcement and the vertical shear is resisted by the precast beam only. All design is to AASHTO LRFD 6. Procedure 1. Start the program and open the data file “US Example 4_2.sam” created in section 4. 2. Use the menu item Data|Titles... to set the title as “Prestressed Concrete Beam” with a sub-title of “Example 5.1”. Also add your initials to the Calculated by data item. Click on “OK” to close the titles form. Define Erection Loads 3. Next we will define erection of beam loads using a .sld file which includes two components; one for the temp 1kN/m and the other for the support loads (upwards). Use the menu item Data|Define Loading... to open the Define Pre-tensioned Beam Loads form. Click on the Loading Description drop down and select “Erection of beam” from the list of design load cases. Click on the “Interface...” button and select the ‘Direct ASCII File Import’ radio button on the Interface form. Click “OK” on the Interface form. Select the file “US52erectload.sld”. (Click “Yes” on the Confirm forms when importing these SLD files). The program imports the data from the .sld file and displays the data in the Define Pre-tensioned Beam Loads form. 5-4 The loads imported here from the .sld file represent the effects of two point loads applied at a distance of 1 meter from each end of the beam and a UDL of 1kN/m. Each of the two point loads is 183.8kN. This has been calculated as follows: ½ x 21m x (23.544kN/m3 x 0.743492m2) = 183.8kN These point loads have been applied equally to the two temporary support locations. Those load effects in the Strength columns have been multiplied by a Load Factor of -1.25. The negative load factors applied make these point loads upward loads. A positive load factor of 1.5 has been applied to the 1kN/m UDL making this a downward load. Define Construction Stage 1 Loads 4. The next step is to define the loads for construction stage 1. Click on the “Interface” button and select the ‘Direct ASCII File Import’ radio button on the Interface form. Select the file entitled “US52const1A.sld”. (Click “Yes” on Confirm form). Click on the Loading Description drop down on the Define Pre-tensioned Beam Loads form and select “Construction Stage 1A” from the list of design load cases. A positive load factor of 1.5 has been applied to this 1kN/m UDL construction load, making this a downward load. 5-5 Remove Temporary Loads and Supports 5. Next we will define a load case to remove the effects of the temporary loads and supports. Click on the “Interface” button. Select the “Direct ASCII File Import” radio button and click “OK”. Select the file entitled “US52remtempload.sld”. (Click “Yes” on Confirm form). Click on the Loading Description drop down on the Define Pretensioned Beam Loads form and select “SDL non-structural concrete etc” from the list of design load cases. The Define Pre-tensioned Beam Loads form will now show the applied loads. This time the effects of the point loads in the Strength columns have been multiplied by a Load Factor of 1.25 and the 1kN/m UDL has been multiplied by a Load Factor of -1.5. This is to calculate the effect of removing the temporary construction loads. Define Surfacing and Live Loads 6. The next step is to define the SDL surfacing loads. Click on the Loading Description drop down on the Define Pre-tensioned Beam Loads form and select “Superimposed dead load” from the list of design load cases. Click on the “Generate” button. The Generate Beam Loads form may now open, after the display of an information message explaining the limitations of the method. (Click “Yes” on this message). 5-6 Set the UDL Intensity Start and End as “2.5kN/m” and set the Beam span equally divided by field to “21”. Click “OK” to close the form. The loads generated are shown in the Define Pre-tensioned Beam Loads form. This has generated the effects of a superimposed dead load of 2.5kN/m with a Load Factor of 1.5 (load factor for wearing surfaces). The positive Load Factor makes this a downward load. 7. Next we will import some results from a separate live load analysis. Click on the “Interface” button, select Direct ASCII File Import and click “OK”. Select the supplied file “testload.sld” and click “Open”. (Click “Yes” on Confirm form). This will import loads into the Transient load BM and Transient load SF + associated BM design load cases. Click on the Loading Description drop down on the Define Pre-tensioned Beam Loads form and select “Transient load SF + associated BM” from the list of design load cases. 5-7 Click “OK” to close the Define Pre-tensioned Beam Loads form. (Click “OK” on a confirm form if it appears). Enter Temperature Profile and Shrinkage and Creep Parameters 8. We now need to create a temperature profile and enter values in the shrinkage and shear parameters. Click on the Calculate|Analyze... menu option to open the Pre-tensioned Beam Analysis form. Click on the Set parameters for drop down and select “Temperature grad. 3.12.3” from the list of options. The program will open the AASHTO 3.12.3 Temperature Gradient form and display the default positive and reverse temperature profiles. Click on “OK” to use this temperature profile. 5-8 Next, click on the Set parameters for drop down and select “Shrinkage, creep and relaxation” from the list of options. This will open the Data for Shrinkage & Creep form. Set the Shrinkage strain to “-0.00025”. Set the Specify differential shrinkage to “0.0001”. Ensure that the Long term losses before composite are set to “25%”. (Tick the relevant tickboxes to activate these fields). Click “OK” to save the parameters. Tendon Optimisation 9. The next step is to design the required tendon layout. To do this, click on the “Tendon Optimization” button on the Pre-tensioned Beam Analysis form. This will open the Tendon Optimization form. Tick the Applied Load BM1 tick box. Also tick the Straight and Debond tick boxes. For this example we will set the Locations / Limit field to “4”. Use the default values for all the other fields on the form. Click on the “Design Optimized Layout” button. The program will now consider a series of tendon arrangements to come up with the optimized layout for the beam. At the end of the optimization, the program produces an error message and provides a summary on the right hand side of the form. 5-9 Click “OK” to close the error message then click on the “OK” button to close the optimization form. Click “OK” to close the Pre-tensioned Beam Analysis form. 10. In order to resolve this error we need to alter the tendon layout and concrete strength used on the beam. Click on the Data|Define Beam to open the Pre-tensioned Beam Definition form. Select “Tendons” in the Define field on the form to open the Pre-tensioned Beam Tendon Definition form. Window around the top row of tendons and press ‘Delete’ on the keyboard to delete this row of tendons. Also delete the 2 outer tendons in the bottom row. The section will be as shown below when the green pointer is at the left end. Close both forms (using both “OK” buttons to ensure that the changes are saved). Note, but click “Yes” on the Confirm form for the purposes of this example. Click on Data | Define Material Properties to open the Define Material Properties form. Click in the Name column on row 1 to open the concrete material properties and change the Compressive Strength, f’c to “33MPa”. Click in the Name column on row 2 to open the concrete material properties and change the Compressive Strength, f’c to “43MPa”. Click “OK” to close the forms. 5-10 Click on the Calculate|Analyze... menu to re-analyze the beam. 11. By selecting each of the different types of loads in the “Analyze for:” field and examining the stress graphs displayed in the graphics window, it can be seen that the stress due to bending is less than the permissible for each type of load. Design for Shear 12. The next step is to check the beam for shear. Click on the Analyze for drop down and select “Shear force + BM 1”. You will see that the beam would need design shear links in the left and right hand end parts of the beam. You will see that there is portion of the beam at mid-span which only requires nominal links. We can change the shear resistance of the beam. To do this, click “OK” to close the analysis form then click on the Data|Define beam... menu item. Click on the Define drop down and select “Section” from the list of options. In the Shear resistance section of the form, ensure that the Width is set to “177.8mm”. This is the width of the beam where the shear stress is at its maximum. In the case of this beam it is not appropriate to increase the shear width of the beam. Click on the “OK” button twice to close both forms then click on the Calculate|Analyze... menu to re-analyze the beam. You will see that, of course, the beam still requires design shear links at some locations as shown above when the “Shear force + BM 1” load case is applied. 5-11 Shear Link and Transverse Reinforcement Requirements Now, we will design the shear links in the beam. We are going to design the shear links at 5 locations. These are: 0m 5m 10.5m 15m 21m Click on the “Results” button to view the shear calculations. Scroll down to the bottom of the results to see summary of link requirements (see below). 5-12 Use the arrows by the Design section for results printout field to select point 1 at 0m then click on the “Results” button. Scroll to that part of the Results Viewer where you can see the table for link arrangement. From the table and notes below the table, we can see that there are several possible arrangements that could be used. The best arrangement would be 2 legs of 11.3mm diameter links at 325mm spacing. 13. We can repeat this for the other locations to get the following results (obviously, in practice the engineer could decide to make the arrangement of links symmetrical): Location Diameter Legs Spacing 0m 11.3mm 2 325mm 5m 11.3mm 2 225mm 10.5m - - - 15m 11.3mm 2 250mm 21m 11.3mm 2 400mm 14. Finally we will use the results to define the transverse reinforcement requirement to resist longitudinal shear at shear plane 2-2. Click on the Analyse for field and select “Interface shear transfer 1” from the drop down list. For this example, set the design section location to the left hand end (point 1) and click on the “Results” button. Scroll down to the bottom of the results so you can see the reinforcement requirement across shear plane 2-2 for this point of interest along the length of the beam: Repeat this for the other locations then close the results viewer and click “OK” to close the Pre-tensioned Beam Analysis form. When the analysis form is open the results graphs can be displayed in a 3D isometric window by clicking on the icon on the graphics window. 5-13 Also, it is worth noting that when the print preview window is opened by clicking on the icon at the top of the graphic window, a pdf of the graphic window can be generated by clicking on the icon at the top of the print preview window. 15. Click on the File|Save As... menu item. Set the file name to “My US Example 5_1.sam” and click on the “Save” button. 16. Close the program. Summary In this example we have taken a prestressed beam created in a previous example and applied load to it for a series of design load cases. We have also carried out a tendon optimization then checked the beam for a series of design criteria. 5-14 5.2. Reinforced Concrete Beam Design Subjects Covered: Reinforced concrete; Modify length; Import loads; ULS design; Minimize reinforcement; Curtail bars; Service Limit State design; Shear link design; AASHTO Outline A reinforced concrete beam is shown below. The dimensions of the original beam can be found in Example 4.4. The beam will be modified to reduce the length from 30m to 29.82m. We will then import some loads from an external file and carry out a detailed design of the beam in the following order: 1. Check the beam at ULS for both sagging and hogging cases. 2. Modify the reinforcement to allow the beam to pass. 3. Curtail the reinforcement and remove bars to minimize the quantity of reinforcement whilst still passing for both sagging and hogging at ULS. 4. Design the shear links 5. Check the beam at Service Limit State for both sagging and hogging cases. Procedure 1. Start the program and open the data file “US Example 4_4.sam” in section 4.4. 2. Use the menu item Data|Titles... to set the title as “Reinforced Concrete Beam Design” with a sub-title of “Example 5.2”. Set the job number to “5.2”. Also add your initials to the Calculated by data item. Click on “OK” to close the titles form. 5-15 Modify Beam Length The beam file which was put together in Example 4.4 is 30m long as a generic beam for use on a scheme. In this example we are going to use the same beam profile for a span of 29.82m. 3. Click on the Data|Define Beam... menu to open the Reinforced Concrete Beam Definition form. Change the value in the Beam span field from “30m” to “29.82m” and press ‘Enter’ on the keyboard. The program opens the following confirmation form: Click “Yes” and the program will modify the length of the beam and move the soffit locations to the same proportional position. Click “OK” to close the beam definition form. Import Loads 4. Next we will import some loads created in a line beam analysis. Click on the Data|Define Loading... menu to open the Define Reinforced Concrete Beam Loads form. 5. Click on the “Interface” button to open the Interface form. Make sure the Direct ASCII File Import option is selected and click “OK”. The program will open a file browser. Select the file “29.82m beam right span.sld” and click on the “Open” button. Click “Yes” on the Confirm form. The program will import the loads in the file into the following design load cases: Construction stage 1 Superimposed dead load Transient load BM Transient load SF + associated BM 5-16 You can review the loads imported from the file by selecting the appropriate design load case from the Loading Description drop down list. Click “OK” to close the Define Reinforced Concrete Beam Loads form. Design for ULS 6. Now that we have the loads imported into our beam, we will carry out a design check for Strength limit state. Click on the Calculate|Analyze... menu item to open the Reinforced Concrete Beam Analysis form. 7. Click on the Analyze for drop down and select “BM for live load 1” from the list. Make sure the Limit State option is set to “Strength I”. The graphical results show the design moment line in green which means the beam design passes for the sagging case. Looking at the top right of the form, we can see that this design of beam requires 31.62 tonnes of reinforcement. 8. Next we will check for the hogging case. Click on the Analyze for drop down and select “BM for live load 2” from the list. The graphical results will update and show the following plot: 5-17 The design moment curve is shown in red, indicating that the design has failed for the hogging case. 9. We now need to modify the reinforcement to get the beam to pass the hogging case. Click anywhere on the beam side elevation to open the Define RC Beam Reinforcement form together with the associated graphics windows. We will start by adding a third layer of reinforcement to the top of the beam. Click on the “+” button near the bottom of the form. This will open the Define Reinforcement form. Click on the Generate drop down and select “1 bar by 2 covers”. Set the Diameter field to “43.7mm” then click on the left hand face and the lower middle face on the top of the section. This opens the Locate bar by 2 covers form. Set the covers to “230mm” and “50mm” then click “OK”. Next, click on the lower middle face on the top of the section and the right hand face and set both covers to “50mm” and “230mm” then click “OK”. 5-18 10. The next step is to define the remaining bars in the new layer. Click on the Generate drop down and select “Draw bars” from the list. Set No. Of bars to “15” then click on the Snap drop down on the graphics toolbar and select “Bar/Tendon”. Click on the bottom left bar then click on the bottom right bar on the cross section. The program will draw 15 equally spaced bars between the two end bars. Click “OK” to close the Define Reinforcement form then click “OK” on the warning message which appears. Finally, click “OK” to close the Define RC Beam Reinforcement form and return to the beam analysis. 11. The graphical results show that the beam still fails for the hogging case. 5-19 This means we need to add a further layer of reinforcement at the top of the beam. 12. Click anywhere on the beam side elevation to open the Define RC Beam Reinforcement form together with the associated graphics windows. Click on the “+” button near the bottom of the form. This will open the Define Reinforcement form. Click on the Generate drop down and select “1 bar by 2 covers”. Set the Diameter field to “43.7mm” then click on the left hand face and the lower middle face on the top of the section. This opens the Locate bar by 2 covers form. Set the covers to “320mm” and “50mm” then click “OK”. Next, click on the lower middle face on the top of the section and the right hand face and set both covers to “50mm” and “320mm” then click “OK”. 5-20 13. The next step is to define the remaining bars in the new layer. Click on the Generate drop down and select “Draw bars” from the list. Set No. Of bars to “15” then click on the Snap drop down on the graphics toolbar and select “Bar/Tendon”. Click on the bottom left bar then click on the bottom right bar on the cross section. The program will draw 15 equally spaced bars between the two end bars. Click “OK” to close the Define Reinforcement form then click “OK” on the warning message which appears. Finally, click “OK” to close the Define RC Beam Reinforcement form and return to the beam analysis. The graphical results show that the beam now passes for the hogging case. 14. The next stage in the design is to optimize the reinforcement arrangement to reduce the quantity of steel. This initial, working arrangement has 42.15 tonnes of reinforcement. We can see that there is excess capacity in the sagging case so we need to reduce the quantity of sagging reinforcement. Click anywhere on the beam side elevation to open the Define RC Beam Reinforcement form. Draw a box around the top layer of sagging reinforcement. Click on the red “-” button near the bottom of the form. This will remove the layer of bars. 5-21 Click “OK” on the Define RC Beam Reinforcement form. Checking the results for both sagging and hogging cases, we can see the beam still passes and the reinforcement quantity has reduced to 36.88 tonnes. 15. Now that we have a better arrangement of reinforcement, we can begin to curtail the bars to reduce the required reinforcement still further. Click anywhere on the beam side elevation to open the Define RC Beam Reinforcement form. Draw a box around the top row of sagging reinforcement. Click on the ‘Edit reinforcement attributes’ button near the bottom of the form. This will open the Edit Reinforcement Attributes form. Tick the Modify check box and enter proportions of “0.4” and “0.85” in the form. Click “OK” on both forms and check the results for both cases again. The beam still passes and the reinforcement has been reduced to 33.98 tonnes. 5-22 16. We can reduce the sagging reinforcement still further. Click anywhere on the beam side elevation to open the Define RC Beam Reinforcement form. Draw a box around the middle row of sagging reinforcement. Click on the ‘Edit reinforcement attributes’ button near the bottom of the form. This will open the Edit Reinforcement Attributes form. Tick the Modify check box and enter proportions of “0.2” and “1” in the form. Click “OK” on both forms and check the results for both cases again. The beam still passes and the reinforcement has been reduced to 32.92 tonnes. 17. Next we will truncate the hogging reinforcement. Click anywhere on the beam side elevation to open the Define RC Beam Reinforcement form. Draw a box around the bottom row of hogging reinforcement and click on the ‘Edit reinforcement attributes’ button near the bottom of the form. This will open the Edit Reinforcement Attributes form. Tick the Modify check box and enter proportions of “0” and “0.1” in the form. Click “OK” on both forms and check the results for both cases again. The beam still passes and the reinforcement has been reduced to 28.18 tonnes. 18. We can reduce the hogging reinforcement still further. 5-23 Click anywhere on the beam side elevation to open the Define RC Beam Reinforcement form. Draw a box around the second from bottom row of hogging reinforcement and click on the ‘Edit reinforcement attributes’ button near the bottom of the form. This will open the Edit Reinforcement Attributes form. Tick the Modify check box and enter proportions of “0” and “0.2” in the form then click “OK”. Draw a box around the next row of reinforcement upwards and change the locations along the beam to “0” and “0.35” (may need to untick and re-tick the Modify tickbox). Click “OK” on both forms and check the results for both cases again. The beam still passes and the reinforcement has been reduced to 20.55 tonnes. 19. Now that the beam has been optimised for both hogging and sagging ULS load cases, the next step is to design the shear links in the beam. Click on the Analyze for drop down and select “Shear force + BM 1” from the list. The plot of results will now show the design shear together with the maximum allowable shear force and the shear force resistance with nominal links. Click on the “Results” button to view the shear calculations. Scroll down to the bottom of the results to see summary of link requirements. 5-24 Looking at the results, we can see that there are 3 areas in which the link requirement changes. These are: 0m to 4m 4m to 8m 8m to 29.82m We could look at the ‘Preferred size of link’ and accompanying spacing in the summary of link requirements table above. Alternatively we can determine the shear link design by introducing additional points of interest (POI) along the length of the beam. 20. Close the Results Viewer and go to the Reinforced Concrete Beam Analysis form and click on the “Points of Interest” button. This will open the Points of Interest form. Click on the point after the location where you want to insert a POI and click on the “+” button near the bottom of the form. This will add a new point half way between the two points either side of it. The new point will have a ticked tickbox next to it. Double click in the Position along span column and enter a value of “4m”. The new point will now be shown in the table. 5-25 Repeat this process to add a point at 8m then click on “OK” to close the form. 21. Use the arrows by the Result Point of Interest field to select point 5 at 4m then click on the “Results” button. Scroll down the results and look at the table for link arrangement. From the table we can see that at this particular point of interest no shear reinforcement is required. Now close the Results Viewer and use the arrows to select point 10 at 8m then click on the “Results” button to re-open the Results Viewer. Scroll down to see the results and look at the table for the link arrangement. 22. We can repeat this for the other POI locations to get the following results. (At the end of step 22 ensure that the Point of Interest cursor (P.O.I.) is at the left hand end of the beam): Location Diameter Legs Spacing 0m 11.3mm 2 72mm 2.129m 11.3mm 2 72mm 4.26m 11.3mm 2 72mm 6.39m 25.2mm 4 77mm 10.649m 11.3mm 2 72mm 27.69m 11.3mm 2 72mm 29.82m 11.3mm 2 72mm 23. We also need to check the beam at Serviceability. Go to the Reinforced Concrete Beam Analysis form and click on the Analyse for drop down and select “BM for live load 1” from the list. Make sure the Limit State option is set to “Service I”. The graphical results show the design stress line in green which means the beam design passes for the sagging case. Repeating this 5-26 for the hogging case shows that the beam still passes. Selecting Point of Interest 1 at 0m shows the results below: Note that when the analysis form is open the results graphs can be displayed in a 3D isometric window by clicking on the icon on the graphics window. 24. Click “OK” to close the Reinforced Concrete Beam Analysis form then click on the File|Save As... menu item. Set the file name to “My US Example 5_2.sam” and click on the “Save” button. 25. Close the program. Summary In this example we have changed the length of a standard beam to fit a specific structure then carried out a detailed design. During the design process we have modified the reinforcement by adding, removing and curtailing bars. 5-27 5-28 6. Analysis - Model Definition Contents 6.1. 6.2. 6.3. 6.4. 6.5. Line Beam Definition .................................................................................................. 6-3 Portal Frame Definition .............................................................................................. 6-7 3D Truss footbridge ................................................................................................. 6-19 Simple Grillage......................................................................................................... 6-35 Finite Element Slab .................................................................................................. 6-49 6-1 6-2 6.1. Line Beam Definition Subjects Covered: Line Beam Analysis; Line Beam Geometry; Drop In Span; Parametric Shapes Outline It is required to form a five span line beam analysis model to represent a reinforced concrete “T” beam, with dimensions as shown below. The first span is an 8m cantilever and the third span consists of two cantilevers at each end supporting a 15m drop in span. The beam is constructed of grade 40 concrete (Elastic modulus 31kN/mm2) To model the drop in span we specify the line beam to have 7 spans and specify the supports at the internal bearing locations accordingly. Each span is split into 1m segments which will define the results output locations. Once the beam is defined, produce a full data summary report in pdf format and save the data file for use in another example. 6-3 Procedure 1. Start the program and ensure that the current Project Template: is set to “Version 6 Examples - US” using the Options |Project Templates menu item. 2. Begin a new structure using the menu item File |New |Structure Create line beam geometry 3. Use the menu item Data |Structure Type |Line Beam to start a line beam analysis. 4. Set the title to “5 Span Line Beam” with a sub title of “Example 6.1” using the Data |Titles menu option. Also set the Job Number: to “6.1” and put your initials in the Calculations by: field. 5. Click on the Structure Geometry icon to open the Line Beam Geometry form. 6. Set the Number of Spans: field to “7” and press the Enter key. The graphics will update to show the new configuration. 7. In the table, double-click on the Span Length field in row 1 and type in a value of “8”. Enter appropriate span lengths in the other rows as shown in the table below. (rows 7&8 are hidden but the last span length is “10”) 8. Specify the support conditions such that all span ends are fixed in displacement but free to rotate (the default), but then free the displacement at the end of the cantilever (row 1) and each end of the drop in span (rows 4 & 5). This will be shown in the graphics as: 6-4 9. Finally, change the value in Divide Shortest Span into: to 5, which will split the smallest span into 1m segments. The longest span is updated automatically. Close the form using the “OK” button. Define Section Properties 10. Change the navigation pane on the left hand side of the screen to “Section Properties” by selecting the button at the bottom. 11. Click on the “+ Add” button at the top to display the selection list as shown and pick “Parametric Shapes”. In the Parametric Shape Properties form change the Shape Reference: to “T” and then set height: to “1000mm”, width: to “1500mm”, web thickness: to “500mm” and :flange thickness to “200mm”. 12. Enter a Description: as “RC T Beam”, Elastic Modulus: as “31kN/mm2” and a Shear Modulus: of 2 “12.91667kN/mm ” to reflect that we are using grade 40 concrete. 6-5 13. To assign this property to all members in the structure draw a window round the whole structure in the Structure Graphics screen (Click at the top LH corner and release, move the cursor to the bottom RH corner and click again). The selected Beams turn red. 14. Close the Parametric Shape Properties form using the “OK” button 15. Use the menu item File |Save as... to save the data file with a name of “My US Example 6_1.sst”. 16. Close the program. Summary A Line Beam model is very easy to put together as the geometry is very simple. In this way it is a very efficient method of analysis for preliminary design. However, it must be remembered that a line beam only considers in plane vertical displacement and rotation about a perpendicular axis (ie. dz and ry degrees of freedom). This will of course mean that only two member actions are valid at the ends of each beam segment (ie. moment MY and shear FZ). If torsions, axial forces or transverse bending effects are significant in a structure then a line beam will not represent them. 6-6 6.2. Portal Frame Definition Subjects Covered: Refined Analysis; 2D Frame; Sub Model Planes; Drawing 2D Members; Splitting Members; Importing Sections; Copying Properties; Filtering; Rotating Local Axes; Copying 2D Sub Models; Renumbering Joints; Support Conditions; Member Release of Degrees of Freedom; User Notes; Data Reports Outline It is required to form a two story, single bay, building frame analysis model as shown below. Each story is 8m high and the column spacing is 10m. All joints have full connection except at the ends of the first floor beams, where there is full shear and axial continuity, but no moment connection. All frame members are constructed with grade 345 structural steel (Elastic modulus 200kN/mm2, Shear modulus 76.9kN/mm2). To model the beam column joint accurately we will place a model node at the face of the column as well as the column center. The short member between these nodes will have stiff properties (say 103 greater than the actual beam). This will ensure that the moment releases applied to the ends of the actual beam are in the correct location. Each beam and column is split into 10 segments which will define the results output locations. The beam and column sections have been defined in the section module and are loaded as external files. 6-7 Once the frame is defined, produce a full data summary report in pdf format and save the data file for use in another example using the name “Two Span Single Bay Frame.sst”. Procedure Setup & Geometry 1. Start the program and ensure that the current Project Template: is set to “Version 6 Examples - US” using the Options |Project Templates menu item. 2. Begin a new structure using the menu item File |New| Structure. 3. Use the menu item Data |Structure Type |Refined Analysis to start a refined analysis. 4. Set the title to “2 Storey Single Bay Frame” with a sub title of “Example 6.2” using the Date |Titles menu option and put your initials in the Calculations by: field. 5. In the Structure navigation window click on the button and select 2D Sub Model from the selection list. This will create an entry in the navigation tree and open the 2D Sub Model Plane form. 6. We wish to define this frame in the XZ plane, so click on the button and you will notice the axes change in the graphics. Close the Sub Model Plane form with the “OK” button. 7. To create the structural members open the Sub Model Members form by clicking on the element in the Structure tree. 8. To create a member we simply draw it in the graphics window making use of an appropriate snap mode. Initially click on the icon in the graphics toolbar. 9. Then click on the origin of the graphics screen followed by another click 8m in the vertical direction (Count the grid points as the Snap: mode should be set to grid). 6-8 10. If the member is drawn wrongly, simply click on the Edit Members item in the Member Tasks list and change the coordinates in the displayed form before closing this form with the “OK” button. 11. To draw the second column we use the Copy Member(s) item in the Member Task list and enter a translation vector of (10,0) before clicking on the “Apply” button and clicking “OK” to close the sub-form. 12. Now draw the transverse beam between the top two nodes of the column by following the same procedure as in 8 above, but setting the Snap: mode on the graphics toolbar to Node in Plane. 13. We now need to split the two columns into 10 segments each. This is done by using Split Beam Element... in the Member task list. 14. In the Split Beam Element form set Split specified beam element / by specified divisions by clicking on the appropriate radio button controls. And then set the Number of new elements to “10”. 6-9 15. Click on the leftmost column in the graphics (turns red) and then click on the “Apply” button to see the 10 segments generated in the graphics window. 16. Repeat 14 for the rightmost column. 17. Now click on the beam, but set Number of new elements to “3” (hit enter to update the table) and change the segment lengths in the table to “0.15m”, “9.7m” and “0.15m”. Click on the “Apply” button to split the beam 18. Now click on the middle segment of the beam and split this into 8 equal length segments using the “Apply” button. Close the Split Beam Element form with the “OK” button. Use the Fit View icon on the graphics toolbar to fill the graphics screen with the structure. Section Properties We are now going to define and assign some section properties to the structure so far. 6-10 19. Close the Define Sub Model Members form with the “OK” button and change the Navigation window to Section Properties by clicking on at the bottom of the window. 20. Click on the button and choose Design Section from the list of options. This will display the Import file form in which the “Browse...” button should be clicked. Select the file called “US Example 6_2 Beam Section.sam” in the file browser and “Open” this file. 21. The graphics will now have two parts to the window – the first part the structure and the second part the section. 22. Using the right mouse button in the graphics area, a number of tab and tile options can be selected to customise the layout of the window panes. Set it to Tile Vertically. 23. In the structure graphics, use the toolbar button to obtain a view on the xz plane and then window round the horizontal beam elements (using a left mouse click at the top left hand corner , releasing the button and moving the cursor to the bottom right corner and clicking again) taking care not to select any of the column members. The selected members will turn red. 24. Before closing the Import File form with the “OK” button, change the description to “US Example 6_2 Beam Section.sam” by selecting it from the dropdown menu. The imported beam section is a W27 x 102 Wide Flange Steel Beam. 6-11 25. Repeat 20 & 24 but import the file called “US Example 6_2 Column Section.sam” and change the Description: to be “W12 x 106”. The imported column section is a W12 x 106 Wide Flange Steel Beam. 26. To select the column members, window round the whole structure and when the Confirm window asks whether the beam elements should be overwritten answer “No to All”. Close the Import File form in the normal way. Modify Section Properties As described in the outline we now need to enhance the stiffness of the short elements at the ends of the beam. To do this we copy the standard beam property, increase the elastic and shear modulus and then overwrite the property of these elements with the new property. 27. Right mouse click over the beam section property in the navigation window and select “copy” from the popup menu. This will create a new property and open the data form (Import data file form) allowing changes to be made. Change both elastic modulus and shear modulus by increasing them by a factor of 1000 and then changing the Description to “Stiff”. 28. To assign this property to the two short beam elements it is necessary to switch on the node markers and zoom in to each of the top corners. To switch on node markers use the orange “General” button at the right of the graphics window and tick the Show Nodes option. 6-12 29. To zoom in, click on the graphics toolbar button and then place the cursor over one of the corners and either use the mouse scroll wheel, or click on the graphics toolbar button several times. When the short beam element is clear, click on it to assign the stiff property (agreeing to overwrite the existing property). 30. Repeat this for the other corner and then close the Import File form. Local Axes The section properties defined are related to a certain set of axes and these must be consistent with the local axes of the beam elements. The YY axis of the sections is the horizontal axis parallel to the flanges, so the local y axis of all the beam and column members must be perpendicular to the plane of the frame. To check this we can turn on the local axis display using the orange “General” button on the graphics window and tick the “Local Axes” box. The red axis is the YY axis so, it can be seen that the column members are orientated in the wrong way. Additionally, if we want the bending moment diagrams to show sagging moments always on the inside of the frame then the local Z axis should always be pointing to the outside of the frame. This means the local axis system of the members should be rotated to correct this. 31. To do this the leftmost column members should be rotated by 90 degrees and the rightmost by -90 degrees. This can be done by changing the Navigation window to Structure and using the “Add” button to open Advanced beam Set |Local Axes. In the resulting form, Twist: should be set to “90” degrees and then the leftmost column selected graphically (to do this use the following procedure: 6-13 a. Select the filter toolbar button on the graphics screen b. Click on De-select all in the selection tasks c. Set the Select By: field to “Section Property” d. Available groups “W12 x 106...” button. sent to selected groups using the”>” e. “OK” f. Window round the leftmost column g. Set the name of the Advanced Beam Set to “Twist 90” h. “OK” 32. Add a second Advanced Beam Set |Local but set the Twist: to -90. Change the name of this property to “Twist -90”. The current filter will allow the windowing around just the right column without selecting any beams. 33. Click on the small arrow next to the filter and select Select all to remove the filter. It can be seen that all the y axes (red) are now perpendicular to the plane of the frame and all the z axes are pointing to the outside of the frame. Copying Members 34. The single storey can now be copied to create the second storey. To do this we open the Define Sub Model Members form by clicking on the Sub Model Members entry in the navigation window. Select all the members by first getting focus on the table by clicking on the first member in the list and then use the keyboard to press the <Ctrl> and <A> keys together. Click on Copy Member(s) in the Members Tasks list to open the Copy Member Selection form and enter a Translation vector of (0m, 8m) before clicking on the “Apply” button and then the “OK” button to close the forms. 35. In the Graphics window click on the toolbar icon to fit the structure to the window. Switch off the local axis display using the orange “General” button. 6-14 Renumbering Nodes Because the structure has been created by splitting members and then copying the node and member numbers do not form a logical pattern. These next steps are not absolutely necessary but it makes the reading of output tables a bit easier. We will now renumber the nodes in a more logical manner. Required Column Numbering Required Beam Numbering 36. Open the Joint Details form from the Navigation window and change the graphics view to an XZ view by clicking on the toolbar icon . 37. From the toolbar open the filter form using the button , Deselect all then Select By “Section Property”, choosing the beam section from the list and moving it to the Selected Groups with . Click on the Save in Member Set Tasks and enter a name of “Beams Only” before closing the Save Member Selection form with “OK”. Now close the Filter form with “OK”. 38. Click on Sort in Table Tasks and in the Sort form Sort by “Z” and Then by “X” (both ascending). Close this form with “OK”. 39. Now click on Renumber in the Joint Tasks List. In the Renumber form set the Renumber Range to All in Filter and the Start Number to “101” before clicking on 6-15 the “Apply” button and then “OK”. Scrolling up and down the list of joints, using the arrows on the keyboard, will illustrate the joint sequence in the graphics window. 40. We now change the Filter to show just the columns in the same way as for the beams in 36..., saving this filter with a name of “Columns Only”. 41. Click on Sort in Table Tasks and in the Sort form Sort by “X” and Then by “Z” (both ascending). Close this form with “OK”. 42. Renumber the filtered joints from “1” in the same way as in 39 above and then close the Joint Details form with “OK”. 43. To do the same thing for member numbers open the Member details form by clicking on Member Details in the Navigation Window. 44. Filter on Columns Only, using the filter drop down list displayed when the Down Arrow next to the filter icon is clicked, and sort by Lowest Joint Ref. Renumber the filtered members from “1”. (Use “Renumber” from the Member Task tool bar). 45. Filter on just Beams Only and sort by Lowest Joint Ref. Renumber the filtered members from “41”. 46. Filter on stiff elements using the Section Properties in the filter form (remember to deselect all first). 47. There is no need to sort these members but just renumber from 101. 48. Remove all filters. Supports 49. We now need to support the structure by fixing certain degrees of freedom of the two joints at the base of the columns. Click on Structure in the navigation tree and then click on the “Add” button. Select Supported Nodes from the list. In the graphics toolbar change “Along Span End Lines” to “All Joints” and then click on the two base joints in the graphics window. Both joints will have the same fixity, 6-16 so they will be Uniform. Change all degrees of freedom except Rotation Restraint about Y to Fixed before closing the form with “OK”. Release of Member Degrees of Freedom 50. The first floor beam needs to be simply supported at its ends, so it is necessary to release the RY degree of freedom at the beam ends. In the Structure navigation window click on and select Advanced Beam Set|Releases from the displayed list. 51. Change the name of the releases to “Free RY” and change the Moment y: field to “Free”. Set the filter to “Beam Only” and click on the two ends of the first floor beam. A small cyan circle will appear near to the end of the member selected. Close the form with the “OK” button. User Notes 52. It is good practice to make a note of any modeling techniques used in your model so that others can check it more readily. Open up the User Notes form using the menu item Data|Notes... Enter the following text into the form: To model the first floor simply supported beam additional nodes have been placed along the beam at the location of the column faces. This will enable 6-17 member releases to be applied at this location and modeling of the eccentricity of the beam reaction into the column. The short beams connecting the beam ends to the columns will have a stiffness 1000 times greater than the standard beam by adjusting the elastic and shear modulus accordingly. 53. Close the User Notes form with “OK”. Data Reports 54. Now create a data summary and save as a pdf file using the menu item File|Data Reports... Click on the “Include all” button and then the “View” button. In the Results Viewer form click on the tab to display the results in pdf format. To save this as a file click on the save icon in the toolbar and enter a name of “Portal frame data report.pdf” before closing the Results Viewer and the Data Reports form. 55. Finally save the data file using the menu item File|Save as... using a file name of “Two Story Single Bay Frame_US.sst” 56. Close the program. Summary This example provides a basic introduction to the Refined Analysis module and demonstrates the basic principles of creating structural elements in a sub-model, manipulating these elements and assigning properties. Special care is taken when assigning properties with respect to local axis definitions. Member releases and User notes are also introduced. 6-18 6.3. 3D Truss footbridge Subjects Covered: Refined Analysis; 3D Frame; Setting Out Objects - Arcs; Construction Lines; 2D Sub models; Drawing 2D Beam Members; Copying Sub Models; 3D Sub Models; Drawing 3D Beam Members; Filtering; Importing Sections; Parametric Shapes; Structure Plots; Data Summary Outline This model is of a 55m span steel truss footbridge, curved in elevation, constructed with square hollow sections for the bottom boom members and circular hollow sections for the top boom and bracing. The deck spans between the two bottom boom members and is braced diagonally with angles. 6-19 Plan of Top Boom and Bracing Plan of Bottom Boom, Deck Members and Deck Bracing The top boom is a 406x16 Circular Hollow section The bottom boom is 400x400x20 Square Hollow section All other members except the deck members and deck bracing are 324x12 Circular Hollow section. Please note that British steel sections have been used for this particular example. The deck is constructed from 6mm thick steel plate, transversely stiffened with inverted “T” sections welded to the underside of the plate. The “T” sections are 400mm deep with a 100mm wide flange and is 10mm thick throughout. They are spaced at 500mm centers. Each transverse member in the bottom will be as shown below. The deck is braced diagonally as shown in the plan with 75x75x12 steel angle. The material throughout is structural steel with an elastic modulus of 200kN/mm 2, a shear modulus of 77kN/mm2 and a weight density of 77kN/m3 6-20 Procedure 1. Start the program and ensure that the current Project Template: is set to “Version 6 Examples - US” using the Options |Project Templates menu item. 2. Begin a new structure using the menu item File |New |Structure. 3. Use the menu item Data Structure Type |Refined Analysis to start a refined analysis. 4. Set the Structure Title to “3D Truss Footbridge” with a sub title of “Example 6.3” using the Date |Titles menu option. Set the Job Number to “6.3” and put your initials in the Calculations by: field. Structure Geometry The structure will be built up using four separate sub models: One for each truss, one for the top boom connecting members and another for the deck and bracing. The geometry of the first truss is defined by creating two curved arcs along the lines of the top and bottom boom and then placing vertical construction lines at the location of each of the truss connections. Members can then be drawn on the graphics screen by snapping to the intersection points. The first truss can be copied to form the second truss and then connecting members can be drawn between them. 5. To start, add a new 2D sub model to the Structure navigation window, as described in example 6.2, with its plane in the XZ plane. Rename the submodel to “Truss 1” by clicking on it in the navigation window with the right mouse button and choosing the Rename option which allows text to be entered in the new name: field. 6. With the new sub model highlighted add a Setting Out Object by using the Add button and selecting the appropriate option. 6-21 7. Click on the small “+” at the bottom of the Define Setting Out Object form to add a line segment. Choose Arc from the Pick a type: list and click on the “Next” button. 8. The method we will choose to define the curve of the bottom boom is 3 points on curve – click on the “Next” button. 9. Enter the three coordinates as (0.0, 0.0) (27.5, 0.688) (55.0, 0.0) and then click on the “Next” button. 10. If the curve appears correct close the wizard with the “OK” button otherwise use the “Back” button to re-enter incorrect data. 6-22 11. Change the Name: of the setting out object to “Bottom Boom Curve” before closing the form with the “OK” button. 12. Repeat 6 to 11 to create a second setting out object but use coordinates (0.0, 3.375) (27.5, 5.188) (55.0, 3.375) and a Name: of “Top Boom Curve”. 13. Add a third setting out line 3 vertically at the left end by repeating 6 to 11 but selecting start and end points and choosing a line rather than an arc and use coordinates (0.0, 0.0) and (0.0, 6.0). Set the Name: to “Vertical at x=0”. 14. To create a series of vertical lines that will intersect with the top and bottom booms, Add | construction lines offset parallel to SO3 with offsets as shown in the elevation drawing above (see the introduction to Part 6.3 of this manual). The first offset is at 2.475m. The bottom half of the table is shown below. 15. There are 20 lines in total. The lines are added by selecting the Line Type +Offset parallel to SOL on the left of the form. Select “S03” in the SOL Ref. and enter the offset accordingly. Once all lines have been created close the form with the “OK” button. 6-23 16. We will now connect the intersection points of these lines to create the beam members of the truss. This is done by opening the Define Sub Model Members form by clicking on the Sub Model Members item in the navigation tree. 17. Select the draw mode in the graphics toolbar to multiple members and then set the snap mode to “Intersection”. Now draw the first member of the bottom boom by clicking close to the first intersection point from the left then the third point. 18. The remaining members of the bottom boom can be created by continuing the clicking on intersection points five, seven ...etc until the last point is clicked then the “Esc” key on the keyboard will stop the selection. Any members drawn incorrectly can be deleted, by highlighting them in the table and clicking on the small “-“ button at the bottom of the table, and then drawn again correctly. 19. This can be repeated for the top boom except the intersection numbers will be 1, 2, 4, 6, 8, 10, 11, 12, 14, 16, 18, 20, 21 (note how the center member is split in two to give a node at the apex). 20. Draw the two end vertical members using the single member draw mode toolbar icon by clicking on the bottom intersection then the top. 21. The diagonal bracing can now be drawn as multiple members, zigzagging from bottom to top across the truss. 22. The members of the truss can be seen more clearly in the graphics if the construction lines and Setting out objects are turned off using the orange “Objects” button on the right of the graphics screen. 6-24 23. Close the Define Sub Model Members form with the “OK” button. 24. Copy this complete sub-model to the second side and rename the second submodel “Truss 2”. This is done by right clicking on the first sub model entry in the navigation window and selecting the Copy option. 25. In the Copy Sub Model form click on the “Define” button to define a new origin and plane for the copied sub model. 26. Set the origin to (0.0, 3.5, 0.0) then click on the “Next” button. 27. The orientation of the plane does not need changing for the new sub-model so click on “Next” on the next two forms then “OK” to confirm. 28. To actually create the new set of members click on the “Next” button on the Copy Sub Model form and then “OK” to confirm. 6-25 29. Rename this new sub model to “Truss 2” in the same way as the first. 30. To view the two trusses in isometric click on the “Structure” item in the navigation window and use the appropriate toolbar button if necessary. 31. Add a new 3D sub-model to the Structure in the navigation window and in the graphics screen set the Draw Mode to single member . Draw the top boom transverse connecting members one by one by clicking on the node points in the graphics screen. The structure may need rotating into a suitable orientation to achieve this. Panning and zooming options in the toolbar may also benefit node selection. First Click Second Click 32. Add the top diagonal bracing in the same way but use the multiple beam members option , finishing with the “Esc” key when the last member has been drawn. 33. Close the Define Sub Model Members form with the “OK” button. 34. Rename the 3D sub model to “Top Bracing”. 35. Add an additional 3D sub-model and repeat the exercise in 31 to 34 above but name it “Bottom Bracing & Deck”. The graphics orientation and zoom will need adjusting to achieve this. Note the different layout between the top and bottom bracing. 36. In the Navigation window +Add a Supported Nodes item to the Structure. Change the view direction to Isometric using the graphics toolbar button. Also in the toolbar change the Along Span End dropdown field to All Joints. In the graphics window click on the two nodes at the near end of the bottom boom members. This will add small square support icons at these locations and add two entries into the supports table. Repeat this for the two nodes at the other end of the bottom boom members. 6-26 37. In the Define Support Nodes form set the Group Type: to Variable and then change the X Direct Restraint to Free for the second two nodes. Close the Define Supported Nodes form using the “OK” button. Section Properties 38. Change the Navigation window to Section Properties at the bottom of the navigation window. by clicking on The sections for all but the deck bracing have already been created in section files, so these can be imported. The deck bracing is defined by a parametric shape. 39. Using the button at the top of the navigation window select the Section Data from the drop down list. 40. In the Import file form that will now be displayed click on the browse button and Open the file called “US Example 6_3 324x12 CHS.sam”. 41. In the graphics screen, right mouse click, and choose the option Tile Vertically to display the section and structure as shown below. 42. In the Import file form use the drop down list in the Description: field to change the name to “324x12 CHS”. All other data will remain unchanged as this has been defined in the section file. 6-27 43. Close the Import file form with the “OK” button. 44. Repeat 39 to 43 for the other sections using Section files called: i. US Example 6_3 400x400x20 SHS.sam ii. US Example 6_3 406x16 CHS.sam iii. US Example 6_3 Stiffened Deck Plate.sam Use appropriate names from the Description: drop down list. 45. The last section to define is an “L” parametric shape for the deck bracing. Using the button at the top of the navigation window select the Parametric Shape option from the drop down list. 46. In the Parametric Shape Properties form set Shape Reference to “L”, height: and width: to “75mm”, thickness of horizontal: and thickness of vertical: to “12mm”. 6-28 47. Also change the Elastic Modulus: to “200kN/mm2”, the Shear Modulus: to “77kN/mm2”, the Density: to “78kN/m3” and the Description: to “75x75x12 Angle” before closing the form with the “OK” button. 48. We now need to assign the various sections to the beam members in the structure. Click on the 400x400x20 SHS item in the navigation window to reopen the data form (Import file). This section needs to be assigned to the bottom boom members of the two trusses. This could be done by clicking on each bottom boom member individually in the graphics window but we will use filtering and orientation to make this a little simpler. 49. To filter the structure to just the two trusses, click on the filter button in the graphics toolbar. Because the toolbar is shortened due to the combined display with the section this may be hidden so the small triangle at the end of the toolbar must be clicked to display it. 6-29 50. In the Member Selection Filter form click on the De-select all item in the Selection Tasks. Then change Select By: to “Sub Model Group”. Double click on Truss 1 and Truss 2 to move them to the Selected Groups: as shown before closing the form with the “OK” button. 51. Change the view of the structure, to view it from the South, by using the graphics toolbar button 52. Window round the bottom boom members as shown to assign this section to the selected members in both trusses. 53. Close the data form for this section with the “OK” button then open the Section Data form for 406x16 CHS. This can be assigned to the top boom members in the same way as 52 above. 54. To assign the properties for the other beams we first remove the filter by clicking on the small arrow next to the filter icon and choosing “Select All” from the list. 55. Open the Section Data form for the section 324x12 CHS. Change “Inclusive Box” to “Excusive box” in the graphics toolbar and then window round the top boom of 6-30 the structure. This is in effect a crossing box (dotted) that will select all members wholly within the box and any member that is crossed by it 56. It will try to overwrite the top boom members already defined but a confirmation box allows this not to happen by selecting the “No to All” button. 57. It may appear in the graphics that the top boom members have been selected (turned red) but in fact it is the bracing which is shown. This can be confirmed by changing the view to an isometric view. Click on the “OK” button in the section data form to close it. 58. The Stiffened deck plate property and the 75x75x12 angle bracing can be assigned in a similar way. This is done by first filtering the structure to the Bottom Bracing & deck sub model, as described in 49 and 50 above. Then assigning the property, member by member, by clicking on them individually in the graphics screen. Assign 75x75x12 angle properties to the diagonal bracing members in the bottom deck. Assign the stiffened Deck Plate properties to other members in the bottom deck. Section Properties 59. The structure is now completely defined. It is required to produce two graphical reports to show the node numbering of Truss 1 and Truss 2. 60. With all data forms closed and just the graphics window visible, filter the model to just “Truss 1”. This can be done by using the drop down selection displayed when the small arrow at the right of the filter button is clicked. 61. Click on the Orange “General” button on the right of the graphics window and tick the boxes for Annotate Joints, Show Nodes and Filtered Members Only. The display can be viewed as a “Print preview” before printing a hard copy. This is done by clicking on the print preview icon on the graphics toolbar . 6-31 62. You can see that there is nothing on the preview to say what part of the structure we are looking at. User titles can be added at this stage to highlight this. Click on the preview menu item Format |Titles and tick the box for Show User Title Block. A title of “Truss 1 showing node numbers” can then be added in the text field before closing the Titles form with the “OK” button. The new title can now be seen added to the graphics. 63. Print a hard copy, if required, using the File | Print menu item then close the Print Preview window using File | Close. 6-32 64. Repeat 60 to 63 with the filter and titles set for Truss 2 then remove the filter on the structure and set the viewing direction in the graphics to isometric. 65. Now create a data summary and save as a pdf file using the menu item File |Data Reports... Click on the “Include all” button and then the “View” button. Click “OK” on the warning message. In the Results Viewer form click on the tab at the bottom of the window to display the results in pdf format. Note that you can navigate to different sections of the report using the hyperlinks displayed on the first page. 66. To save this as a file click on the save icon in the toolbar and enter a name of “US 3D Truss Footbridge Data Summary.pdf” before closing the Results Viewer and the Data Reports form. 67. Finally save the data file using the menu item File |Save as... using a file name of “My US Example 6_3.sst”. 68. Close the program. Summary This example highlights the methods used to create a general 3D structure by building up sub-models. It introduces curved setting out objects, and multiple construction lines to define the geometry of each truss. Particular interest is paid to filtering of the structure to simplify certain procedures. 6-33 6-34 6.4. Simple Grillage Subjects Covered: Refined Analysis; 2D ;Transition Curve Design Lines; Construction Lines; Meshing; Slab Properties; Support Conditions; Data Reports Outline A flat slab, 500mm thick, is shown below with setting out dimensions. It is to be modeled as a grillage in the Autodesk® Structural Bridge Design 2014 and the data file saved for analysis in section 7. It is supported on 7 discrete bearings at each end of the slab and 2 bearings at midspan. The two midspan bearings are parallel to the bearings at the slab ends and are located on a line parallel to the deck center line but running through the bearings either side of the center. All supports are restrained in the vertical direction but the center bearing at the left end is also restrained in both horizontal directions while that at the right end additionally restrained in the transverse direction. 6-35 The mesh will have seven longitudinal members parallel to the center line. As there is a reasonable skew at the left end of the slab, the transverse members will be orthogonal to the center line to give the most accurate results. To ease the positioning of the central supports and to provide some form of mesh refinement at these locations, the mesh will be generated in two. The left mesh will have 5 transverse members (in the non-skewed region) and the right mesh 7 transverse members. The single Carriageway is 12m wide with a 1.5m verge on either side and is centered on the deck. The concrete is grade 40 so it will have an elastic modulus of 31.975kN/mm2 and a shear modulus of 13.32kN.mm2. In defining the section properties of the grillage members it is important that the torsional stiffness of the slab is split evenly between the longitudinal and transverse members. 6-36 Procedure Setup 1. Start the program and ensure that the current Project Template: is set to “Version 6 Examples - US” using the Options |Project Templates menu item. 2. Begin a new structure using the menu item File |New| Structure. 3. Use the menu item Data |Structure Type |Refined Analysis to start a refined analysis. 4. Use the Date |Titles menu option to set the Structure Title to “Simple Curved Grillage Model” with a sub title of “Example 6.4”. Set the Job Number to “6.4” and put your initials in the Calculations by: field. Design Lines 5. In the Structure navigation window click on the button and select Design Line from the selection list. This will create an entry in the navigation tree and open the Define Design Line form. A design line needs to be created to represent the transition curve of the deck centre line. 6. Click on the small “+” button at the bottom of the form to add a segment and open the Define Line Segment wizard. 7. Set the segment type to Transition Curve and click on the “Next” button. 8. Set the method to start point, start and end angle, and length (clothoid) then click on the “Next” button. 9. The Start Point: coordinates should be (0, 0), the Start Angle: “20°”, End Angle: “0°”, and chainage Length: “25m”. Click “Next”. 10. Close the wizard with the “OK” button to enter the segment into the Design line table. 11. Before closing the Define Design Line form with the “OK” button, change the Name: to “Deck CL”. 6-37 Carriageway 12. A roadway is added by clicking the window and selecting Roadway. button at the top of the navigation 13. In the Define Roadway form, set the design line to “Deck CL” and then enter the relevant offsets as shown below. It should be noted that a negative offset to a design line is on the left hand side as you walk along the design line. Click on the “Fit View” icon in the graphics toolbar to view the carriageway fully. 6-38 14. Close the Define Roadway form with the “OK” button. Construction Lines To define the corners of the slab it is necessary to create some vertical construction lines that will intersect the edges of the verge. Construction lines are created within a sub model so a new sub model needs to be created first. 15. Use the “+Add” button in the navigation window to add a 2D Sub Model (GCS, z= 0) object. This sub model is automatically in the XY plane. 16. Now right click on the new sub model in the navigation window and select +Add | Construction Lines. 17. In the Define Construction Lines form, click on the + Vertical line on easting option and enter an Offset of “3” (click on the enter key before proceeding or the data will be lost). The blue line can be seen graphically. 18. Repeat this with offsets of 13.5 and 24 so that there are three construction lines in the table. 19. Close the Define Construction Line form with the “OK” button. 20. At this point save the data file as “My US Example 6_4 Curved Slab Layout.sst” using the main menu File | Save as... Grillage mesh 21. We can now define the two meshes. Right mouse click on the 2D sub Model in the navigation window and select +Add |Mesh. This will display the Define Mesh form. 22. Set Name: to be “Left Span”, Mesh Type: to be “Splay orthogonal to DL/SOL”, Pick: “by object” and Member Type: to “Beam Elements”. 6-39 The boundary of the mesh is then picked graphically by selecting the four boundary edges of this span. They must be picked so that consecutive lines intersect (in order) and the first line defines the general longitudinal direction, the second defines which is the positive direction (as can be shown by the arrow in the graphics). 23. Start on the bottom verge line, then the middle construction line, next the top verge line and lastly the leftmost construction line. 2 3 4 1 24. Set the no. of Longitudinal members to “7” and Transverse to “5” and note the change in the graphics. The first mesh is now complete so close the form with the “OK” button. 25. Repeat 21 to 24 but pick the boundary of the right span. The other parameters can be copied from the first mesh by clicking on the “Copy Mesh Details From” button although the number of transverse members needs adjusting to “7”. Set the name to “Right Span”. 26. Click on Structure in the navigation window and in the graphics screen change the viewing direction to plan view by using the icon . The mesh should now look like the picture below: 6-40 27. As well as the main longitudinal and transverse members, the mesh generation has created rows of members along each of the span end lines, which could represent diaphragm members in many forms of deck. This row of members along the middle span end line is not required so we will remove them. This is done by first clicking on the Members Details item in the Structure navigation window, which opens the Member Details data form. 28. We can remove each unwanted member by clicking on it in the graphics window and then clicking the small “-“ button at the bottom of the table. 29. Close the Member Details form with the “OK” button. Span End Lines 30. Before positioning supports we will define the span ends by drawing the span end lines. This is done by right clicking on Structure in the navigation window and selecting +Add | Span End Lines. 31. The coordinates of each end of the lines could be entered manually into the table but it is easier to set the Snap: mode (Graphics toolbar) to Intersection and pick 6-41 the joints of the mesh coinciding with the span ends. The sequence of clicks to give three lines would be as follows: 2 4 1 3 6 5 32. Close the Define Span End Lines data form with the “OK” button. Supports 33. Click the “+Add” button at the top of the navigation window and select Supported Nodes to open the Define Supported nodes form. Each node along the two outer span end lines and two of the nodes along the middle span end line needs supporting. This is most easily achieved by supporting all nodes under the span end lines and then removing the ones not required. 34. In the graphics window box round the whole structure in the normal way which will place a support on each node under the span end lines (this is because one of the select: options in the graphics toolbar is set to Along Span End Lines). 35. Now change the Select: option in the graphics toolbar from “Create” to “Remove” and then click on the unwanted nodes to leave the following: ( note that the Select: mode automatically changes to all joints to do this) 6-42 36. In the Define Supported Nodes form you will see that the Group Type: is set to Uniform, which means all the support conditions are the same. Set the restraints such that all degrees of freedom are Free except Direct Restraint Z, which is Fixed. 37. Now change the Group type: to Variable, which allows each support to have different constraints applied. We also change the Select mode (in the graphics window) to Create. 38. To fix the X and Y translational constraints on the center support along the left span end line we first click on this one support node in the graphics screen (which highlights it in the table). In this row of the table we change the X and Y Direct Restraints to Fixed. 39. Item 38 is repeated for the center support under the right span end line, except that we only change the Y Direct Constraint to Fixed. 40. Close the Define Supported Nodes form using the “OK” button. 6-43 Properties There are only two properties to define: i. The 500mm thick slab property which can be assigned to all members except the leftmost diaphragm members. ii. A parametric rectangular shape member 10mm by 10mm as a nominally low stiffness member assigned to the leftmost diaphragm members. 41. We first change the Structure navigation window to the Section Property by clicking on the “Section Properties” button at the bottom of the window. 42. Click on the “+Add” button at the top of the navigation window and select Continuous Slab. 43. In the Continuous Slab Properties form, change the Depth: to “500”, the Elastic Modulus: to “31.975”, the Shear Modulus: to “13.32” and the Density to “23.544”. 44. Window round the whole structure to assign this property to all members. 45. Close the Continuous Slab Properties form with the “OK” button. 46. Click on the “+Add” button at the top of the navigation window and select Parametric Shapes. 47. In the Parametric Shape Properties form, change the Shape Reference: to Rectangle and enter a width & depth: of “10”. The Elastic Modulus: should be set to “31.975”, the Shear Modulus: to “13.32” and the Density to “23.544”. Set the Description: to “Nominal”. 48. Now assign this property to the leftmost line of diaphragm members by selecting them in the graphics window (this can be done by boxing round them). You will be asked to confirm that you wish to overwrite the properties already assigned to these members – answer “Yes to All” in the confirmation form. 6-44 49. Close the Parametric Shape Properties form with the “OK” button. 50. Save the data file using the main menu File | Save as... with a name of “My US Example 6_4.sst”. Data Reports One of the first things we will do is create a graphical plot showing all the node and element numbers in one of the spans. 51. In the Navigation window Click on the “Structure” item. In the graphics window toolbar click on the filter button to open the Member Selection Filter form. 52. Click on the Selection Task De-Select all. Change Select By: to Mesh and then move the M1:Left Span item from the Available Group: into the Selected Groups: by double clicking on it. Close the form with the “OK” button. 53. In the graphics window, click on the orange “General” button at the right hand side and tick the Filtered Members Only option and tick the Joint and Member Annotation objects (this window disappears automatically when the cursor is moved away from the form). 6-45 54. Now click on the orange “Objects” button and de-select everything except Beam Elements and Supported Nodes. 55. To make the annotation readable maximize the graphics screen and fit the structure to the window with the Fit View graphics toolbar icon . Click on the orange “General” button again and click on the “Format” button adjacent to the Members annotation option. In the Text Setup form set the vertical offset to “12” and the color to Blue. Close the form with the “OK” button. The text should now be readable. 56. To get a hardcopy plot of this click on the Print Preview graphics toolbar icon to display the Print preview window. Use the menu item Format | Title... to open the Titles form. 57. Tick the option for Show User Title Block and enter “Joint and Member Numbering for Span 1” in the visible text field. This preview can then be printed on your system printer by using the File |Print menu item before closing the preview window. 58. Restore the graphics window to its normal size. We are now going to create a report showing the calculation of the section properties of a row of transverse members. 59. In the main menu select File |Data Reports... In the Data Reports form, select the Member Section Properties tab and ensure that Show Details and Show Summary are ticked. 60. In the graphics window toolbar, click on the Filter icon to open the Member Selection Filter form. Set the Pick Mode: to Transverse beam and then click on one of the transverse beams in the graphics window as shown. Switch off joint annotation in the “General” tab. Click “OK” to close the Member Selection Filter. 6-46 61. Click on the “View” button on the Data Reports form to show the basic results viewer. Although this doesn’t show the graphics directly, if this form is printed (or print preview) it will have the current graphics included at the top of the report. 62. Alternatively, if it was required to save a high quality pdf file of this report then click on the “PDF” tab at the bottom of the Data Reports form. This view can be saved to a local pdf file. 6-47 63. Close the results viewer using the green “Exit” button and then close the Data Reports form using the “Done” button. The program can now be closed. Summary This simple grillage of a curved flat slab highlights all the basic methods for creating any grillage structure and introduces most of the tools required to create a grillage and get data reports. The model that has been saved will be used in the loading and analysis of this structure in section 7 of the examples manual. 6-48 6.5. Finite Element Slab Subjects Covered: Refined Analysis; 2D ;Transition Curve Design Lines; Construction Lines; Meshing; Slab Properties; Support Conditions; Data Reports Outline A concrete slab is shown below which has the same setting out dimensions as the slab in example 6.4. It is to be modeled using shell finite elements in Autodesk Structural Bridge Design 2014 and the data file saved for analysis in section 7. The slab is generally 500mm thick but has a 2.5m wide cantilever on either edge which is 300mm thick. It is supported on 5 discrete bearings at each end of the slab and 2 bearings at midspan. The layout and restraint conditions of the bearings are the same as for example 6.4 except the four corner bearings are excluded. Around the location of the two midspan bearings, the slab is thickened to 700mm so as to form a column head. The lateral dimensions of this thickened slab are defined by the mesh layout. The mesh layout is shown below where both longitudinally and transversely, the wider elements are twice the width of the narrower ones. 6-49 The single Carriageway is 12m wide with a 1.5m verge on either side and is centered on the deck, as in example 6.4 The concrete is grade 40 with an elastic modulus of 31.975kN/mm 2. Poisson’s ratio is assumed to be 0.2. 6-50 Procedure Setup 1. Start the program and use the menu item File |Open to open the file called “US Example 6_4 Curved Slab Layout.sst” created in example 6.4. This will give us the basic setting out from which we can create the FE model. 2. Use the Date |Titles menu option to set the Structure Title to “Curved FE Slab Model” with a sub title of “Example 6.5”. Set the Job Number to “6.5” and put your initials in the Calculations by: field. FE mesh 3. We can now define the two meshes. Right mouse click on the 2D sub Model in the navigation window and select +Add |Mesh. This will display the Define Mesh form. 4. Set Name: to be “Left Span”, Mesh Type: to be “Splay”, Pick: “by object” and Member Type: to “Finite Elements”. The boundary of the mesh is then picked graphically by selecting the four boundary edges of this span. They must be picked so that consecutive lines intersect (in order) and the first line defines the general longitudinal direction, the second defines which is the positive direction (as can be shown by the arrow in the graphics). 5. Start on the bottom verge line, then the middle construction line, next the top verge line and lastly the leftmost construction line. 6-51 2 3 4 1 6. Set the no. of Transverse elements to “16” and Longitudinal to “10” and note the change in the graphics. 7. The spacing of the elements now needs to be adjusted so that the four elements either side of each of the central supports is half the size of the others. Change the size field for the transverse spacing from “equal size” to “set size”. 8. This opens the Set Transverse Size form. The spacing factors can be set to “0.5” where narrow elements are required as shown below: 9. The other values of Dimension and Proportion are updated automatically. (the form above does not show the full table and there are three spacing factor values of 1 that are not shown). Close this form with the “OK” button. 10. Set size is used again, for the longitudinal spacing, but it is only the last two rows in the table that have the spacing factors changed to “0.5”. 11. Close the Define Mesh form with the “OK” button. 12. Repeat 21, 4, 5 and 6 for the second mesh but set the Name to “Right Span” and pick the boundary of the right span. 6-52 13. The general mesh parameters, such as spacing, can be copied from the first mesh by clicking on the “Copy Mesh Details From” button and selecting that mesh. 14. The longitudinal spacing will need adjusting for this mesh to set the narrower elements at the start. To do this re-select “set size” for the Longitudinal spacing and then set the Spacing Factors such that they are all 1, except the first two, which will be “0.5”. Close this form with the “OK” button. 15. Close the Define Mesh form with the “OK” button. 16. Click on Structure in the navigation window and in the graphics screen change the viewing direction to plan view by using the icon . The mesh should now look like the picture below: Span End Lines 17. Before positioning supports we will define the span ends by drawing the span end lines. This is done by right clicking on Structure in the navigation window and selecting +Add | Span End Lines. 18. The coordinates of each end of the lines could be entered manually into the table but it is easier to set the Snap: mode (Graphics toolbar) to Intersection and pick the joints of the mesh coinciding with the span ends. The sequence of clicks to give three lines would be as follows: 6-53 2 6 4 5 1 3 19. Close the Define Span End Lines data form with the “OK” button. Supports 20. Click the “+Add” button at the top of the navigation window and select Supported Nodes to open the Define Supported Nodes form. Five nodes along the two outer span end lines and two of the nodes along the middle span end line need supporting. 21. In the graphics window toolbar set the second Select: option to “All Joints” and then click on the required supported joints as shown below. 22. In the Define Supported Nodes form you will see that the Group Type: is set to Uniform, which means all the support conditions are the same. Set the restraints such that all degrees of freedom are Free except Direct Restraint Z, which is Fixed. 23. Now change the Group type: to Variable, which allows each support to have different constraints applied. We also change the Select mode to Create. 24. To fix the X and Y translational constraints on the center support along the left span end line we first click on it in the graphics screen (which highlights it in the table). In this row of the table we change the X and Y Direct Restraints to Fixed. 6-54 25. Item 24 is repeated for the center support under the right span end line except that we only change the Y Direct Constraint to Fixed. 26. Close the Define Supported Nodes form using the “OK” button. Properties There are three properties to define i. The 700mm thick isotropic FE property. ii. The 300mm thick isotropic FE property. iii. The 500mm thick isotropic FE property. 27. We first change the Structure navigation window to the Section Property by clicking on the “Section Properties” button at the bottom of the window. 28. Click on the “+Add” button at the top of the navigation window and select Finite Element. 29. In the Finite Element Properties form, change the Thickness: to “700” and the Elastic Modulus: to “31.975”. Note that the Shear Modulus gets automatically updated based upon the default Poisson’s ratio of “0.2”. Change the Density to “23.544”. 6-55 30. Change the Description: to “700mm Grade 40 Concrete”. 31. Select the 32 elements in the graphics window surrounding the two central supports as shown. This can be done by clicking on the individual elements or windowing around the two groups. To create the window, the “Shift” key on the keyboard must be held down whilst clicking the two opposing corners. Ensure that Select: is set to “Inclusive Box” in the graphics window. Hold the shift key whilst drawing this window 32. Close the Finite Element Properties form with the “OK” button. 33. Right mouse click in the navigation window on the property just defined and select “Copy”. 34. Set the Thickness: to “300”, the Description: to “300mm Grade 40 Concrete” and then select the two rows of element adjacent to each curved edge of the slab. 35. These elements can be selected by clicking on them individually, windowing around them in groups or, if we know the element numbers, they can be listed as a text sequence eg. “25 to 50”. 36. To determine the element numbers they can be annotated on the graphics by clicking on the orange “General” button on the right of the graphics screen and 6-56 then ticking the Annotation Member tick box (if this is not shown click on the button “Switch to Member No.”) Zooming in and panning should show the numbers to be: 141 to 160 1 to 20 303 to 320 177 to 194 161 162 175 176 37. To enter this text sequence click on the small text icon at the left end of the Assigned Members: field and type in the text as shown into the text field displayed (remembering to click “OK” on the sub-form). 38. Turn off the Element Annotation in the graphics window. 39. Close the Finite Element Properties form with the “OK” button. 40. Right mouse click in the navigation window on the property just defined and select “Copy”. 41. Set the Thickness: to “500”, the Description: to “500mm Grade 40 Concrete” and then select the remaining elements of the slab in the graphics window. 42. This can be done by windowing around the whole structure and then answer “No to all” when asked if you wish to overwrite previous assignments 43. Close the Finite Element Properties form with the “OK” button. 44. Save the data file using the main menu File | Save as... with a name of “My US Example 6_5.sst”. Data Reports For general data reports and graphical plots follow the procedures detailed in previous examples (in particular example 6.4). It is required to produce a report for the section properties of a specific finite element to show items such as element area and aspect ratios. 6-57 45. In the main menu select File |Data Reports... In the Data Reports form, select the Member Section Properties tab and ensure that only Show Summary is ticked. 46. In the graphics window toolbar, click on the Filter icon to open the Member Selection Filter form and click on the bottom left hand element in the display before closing the form with the “OK” button. 47. Click on the “View” button on the Data Reports form to show the basic results viewer. Although this doesn’t show the graphics directly, if this form is printed (or print preview) it will have the current graphics included at the top of the report. 48. Alternatively, if it was required to save a high quality pdf file of this report then click on the “PDF” tab at the bottom of the Data Reports form. This view can be saved to a local pdf file. 6-58 49. Close the results viewer using the green “Exit” button and then close the Data Reports form using the “Done” button. 50. Close the program. Summary This simple FE mesh of a curved flat slab highlights all the basic methods for creating any FE mesh structure and introduces most of the tools required to create an FE mesh and get data reports. The model that has been saved will be used in the loading and analysis of this structure in section 7 of the examples manual. 6-59 6-60 7. Analysis - Load Definition & Solution Contents 7.1. 7.2. 7.3. 7.4 Railway Loading on a Line Beam ............................................................................... 7-3 Portal Frame Loading and Analysis ......................................................................... 7-11 Highway Loading and Analysis of a Simple Grillage ................................................ 7-19 Dead Load & Diff Temp Load on a Finite Element Slab ........................................... 7-31 7-1 7-2 7.1. Railway Loading on a Line Beam Subjects Covered: Beam Loads; Lane Load Live Loads; Compilation; Envelopes; Bending Moments; Graphical Results Outline It is required to analyze a five span line beam model as shown below and as defined in example 6.1 The line beam represents one of a number of beams at 10 foot centers in a bridge structure. It is required to determine the maximum design sagging moment in spans 2 and 4 for the Strength combination 1 design case. Details of the loading are as follows: Dead load of the beam is 23.544kN/m3 (Yp = 1.25) Wearing surface is 0.2m deep and has a density of 20kN/m3 (Yp = 1.50) Nonstructural attachments 2.5kN/m on each beam (fl = 1.25) Lane Load assuming beams are at 10 foot centers (Load Factor = 1.75) Five live load cases should be created for each span, one with the concentrated load at the center of the span and others with the concentrated load 1m & 2m either side of this. These can then be enveloped. 7-3 Procedure 1. Start the program and then use menu item File |Open... to open the data file with a name of “US Example 6_1.sst” which was created in example 6.1. Close the Structure overview with the “Done” button. Basic Loads 2. To calculate the dead load of the beam it is necessary to determine its cross section area so that we can apply the load as a beam load in terms of load per unit length. To do this open up the Data Reports form using the File |Data Reports... menu item. Tick the Include Section Property Data field and click on the “View” button. This will open the Results Viewer which should show the cross section area of the beam as 700000mm 2. This means the UDL for dead load will be 23.544 x 0.7 = 16.48kN/m. Click on EXIT to close this window and then on the “Done” button to close the Data Reports form. 3. Change the sub title of the example to “Example 7.1” using the Date |Titles menu option. Set the Job Number to “7.1” and put your initials in the Calculations by: field before closing the form in the normal way. 4. Change the navigation pane on the left hand side of the screen to “Basic Loads” by selecting the button near the bottom. 5. Click on the “+ Add” button at the top to display the selection list as shown and pick Vehicle Load -> Lane Load. In the Define Vehicle Loading form, change the Ends Defined By: to “span” and Span No: to “2”. 7-4 6. Change the Name: to “LL Span 2” before closing the form with the “OK” button. (Note that it is possible to change the value in the Load per unit length: field. In this example we can use the default value of “9.340096kN/m” because the beams are at 10 feet centers). 7. In the Navigation window click on the “+Add” button and pick Vehicle Load > Design Truck. Click twice near the second span on the graphics window to approximately position the vehicle on span 2. Move the design truck load by changing the Station: to “20.5”. Change the Name: to “DT Span 2 – Cen” before closing the form with the “OK” button. 8. Again, click on the “+Add” button and pick Vehicle Load > Design Truck. Click twice near the second span on the graphics window to approximately position the vehicle on span 2. Move the design truck load by changing the Station: to “18.5”. Change the Name: to “DT Span 2 – Con -2” before closing the form with the “OK” button. Repeat this for “Con -1”, “Con +1” and “Con +2” changing the concentrated load position and name accordingly. 9. Repeat 5, 6, 7 and 8 for span 4 (Specify Span No. 6 in the data form as this is the virtual span number due to the drop in span) giving 12 live loads in total. (You may have to re-select Ends Defined By: Span to ensure that the lane load is correctly defined). 10. Click on the “+Add” button at the top of the navigation window and select Beam Member Load > Longitudinal Beam Load from the selection list. 11. In the first row of the Longitudinal Beam Loading form set the Load Type to be “Uniform”, Load W1 to be “16.48” (Load W2 is automatically set as it is uniform) and the Name: to “Dead Loads”. To apply this load to the complete beam, box round the whole structure in the graphics window or tick all members in the drop down list at the end of the Assigned Members: field. Close the form with the “OK” button. 7-5 12. Copy the Dead load in the same manner as for the live loads and change the load value to “12.19kN/m” and the name to “Surfacing Loads”. 13. Repeat this again but change the load value to “2.5” and the name to “Nonstructural”. Compilations 14. Change the Navigation view to Compilations by clicking the appropriate button at the bottom of the navigation window. 15. Click on the “+ Add” button to add a Dead Loads at Stage 1 compilation. On the form that has opened ensure that the Limit State is set to “Strength”. Click on the “+” button near the bottom of the form to add a row to the table. In the first row of the compilation table use the drop down list to select the beam dead load case. Note that the default gamma is correct at 1.25 and change the Name: to “DL Strength”. Close the form with the “OK” button. 16. Click on the “+ Add” button to add a Superimposed Dead Loads compilation. Click twice on the “+” button near the bottom of the form to add 2 rows to the table. In the first row of the compilation table select the surfacing load case and set the gamma factor to 1.5. In the second row select the non-structural load case and set the gamma factor to 1.25. Set the Name: to “SDL Strength”. Close the form with the “OK” button. 7-6 17. Click on the “+ Add” button to add a Strength I compilation. Click twice on the “+” button near the bottom of the form to add 2 rows to the table. In the first row of the compilation table use the drop down list to select the “L1: LL span 2” live load case. In the second row select the “L2: DT Span 2 – Cen”. Note that the default gamma is correct at 1.75 and the Percent field is set to 100%. Change the Name: to “Bending Span 2 Con Cen ST1” and close the form with the “OK” button. 18. Copy this compilation in the same way as before but change the load case in the second row to the “L3: DT Span 2 – Con -2” loadcase and change the name accordingly. 19. Create a separate compilation for each design truck live load case in the same way, giving a total of 10 live load compilations, 1 dead load compilation and 1 super imposed dead load compilation. Envelopes 20. To determine the max bending moment in each of spans 2 and 4 we create an envelope. This is done using the menu item Calculate |Envelopes... to open up the Define Envelopes form. 21. Click the mouse where it says “Click Here....” and set Envelope For to “Beam”, and accept all other entries as the default values except the Load Group which should be set to “Live Compilations”. Click on the small “+” button at the bottom of the top part of the table to add this data to the table and because All Complying Cases is selected all live load cases are entered into the envelope automatically. Click on the “OK” button to close the Define Envelopes form. 7-7 Click here 22. The load cases can now be solved using the menu Item Calculate |Analyze, which carries out the solution and stores results ready for viewing. Results 23. The maximum sagging moments can then be obtained by looking at the results of the envelope in the results viewer. This is opened using the menu item File |Results. 24. If the graphics and tabular results are not shown on the same screen then ensure that the Graphics is enabled using the menu item View |Set Default Layout | Graphic Above Table. 7-8 25. Set the Results Type: to “Envelope” and the Results For: to “Beam”. 26. To add the effect of dead load and superimposed dead load to the enveloped results then use the drop down list in the include Dead Load Compilations: field to include both Dead &SDL compilations. (This is located near the top left hand corner of the graphics window). 27. To determine the maximum value then annotate the graphics using the orange “General” button at the right of the graphics screen and tick the Result tick box. If all results are shown then the “Format” button can be used to select maximums only. Filtering 28. The overall maximum is in span 2 but if we require to determine the maximum in span 4, the simplest thing to do is to filter the results for span 4 only. This is done by clicking on the graphics filter button 29. First of all De-select all from the Selection Tasks and set the Pick Mode to “Longitudinal Beam”. Then click anywhere on the forth span in the graphics window before closing the Member Selection Filter form with the “OK” button. The maximum sagging moment in span 4 is then shown on the graphics. 30. Annotate the member numbers using the orange “General” button in the graphics window. 31. Remove columns in the table that have zero values and have no meaning for a line beam analysis by unticking the selection that appears when clicking on the first column of the headings row - as shown below 7-9 32. To see how the graphics and table would be printed out, use the File |Print Preview menu item to display the print preview. Note that clicking on the icon at the top of the print preview window will create a pdf document of the selected output. Close the print preview using the “Close” button. 33. Close the results viewer using the File |Close Tabular Results menu item. 34. Save the data file, using File |Save as... with a name of “My US Example 7_1.sam”. 35. Close the program. Summary This example provides a basic introduction to the Analysis modules in Autodesk® Structural Bridge Design 2014 and demonstrates the basic principles for assigning properties, defining railway loads compilations and envelopes and viewing the results. 7-10 7.2. Portal Frame Loading and Analysis Subjects Covered: Wind Load; Differential settlement; Lack of fit loading; Dead loading. Bending Moment, shear and Axial force diagrams. Outline The portal frame model, created in example 6.2, is to be loaded with the following loads: 1. Dead load of the steel members based upon a weight density of 77kN/m3 2. Dead Load of precast concrete floor panels resulting in a UDL on the beams of 30kN/m 3. A horizontal wind load of 8kN/m acting as a UDL on the left hand columns 4. A support settlement of 20mm applied just to the left hand support 5. A “Lack of fit” loading due to the top beam being 15mm short during erection 8kN/m Wind Load 30kN/m Slab dead loads 30kN/m Slab dead loads Create a combination of these loads using load factors of 1.3 for the wind load and 1.2 for all other loads. (Obviously, the user should consult the appropriate code of practice for the correct load factors). 7-11 Produce a combined bending moment/shear force diagram for the two beams, with max values annotated, and an axial force diagram for the two columns – both for the combined load case. Procedure 1. Start the program and open the file created in example 6.2 called “Two Span Single Bay Frame_US.sst” using the menu item File |Open... 2. Click on the menu Data |Titles... and change the Structure Title to “Portal Frame Loading”, the sub title to Example 7.2”, the Job Number to “7.2” and enter your initials in the Calculated by: field. 3. Close the Titles form using the “OK” button. 4. Click on the button at the bottom of the Navigation window to enable adding basic loads into the navigation tree. Dead Loads 5. Click on the “+ Add” button at the top of the navigation window and select Beam Member Load |Beam Element Load from the list of options. 6. We can enter the steel dead load into the first row of the Define Beam Loading form by setting Load Type to be “F Uniform”, Direction to “Global Z”, Load Value to be “Volume” and Load W1 to be “-77” (it is negative because it is acting vertically downward). W2 automatically assumes the same value as it is a uniform load. 7. Click on the small “down arrow” next to the filter button in the graphics toolbar and select “Beams Only” from the list of filters (these filters were set up in example 6.2). 8. Window round the whole structure. 9. Repeat 7 and 8 but with the filter “Columns Only”. There should be 56 members now loaded as seen in the last column of the table. 7-12 10. The second line in the table can now be used to define the slab dead loads which will be “F Uniform”, “Global Z”, “Length” and “-30”. 11. This should be applied to just the beams using the “Beam Only” filter. 12. Change the Name: to “Dead Loads” and close the Define Beam Loading form with the “OK” button. Wind Loads 13. The wind load will also be created using Beam Member Load |Beam Element Load when “Adding” a new Basic Load. The parameters for this will be: “F Uniform”, “Global X”, “Length” and “8”. It should be applied to just the left hand column by using the “Columns Only” filter but only windowing around the left half of the structure. 14. Change the Name to “Wind Loads” before closing the Define Beam Loading form with the “OK” button. Support settlement Load 15. Click on the “+ Add” button at the top of the navigation window and select “Support Displacement” from the list. 16. Enter “-20” in the DZ(mm) column of the first row and then click on the left supported node in the graphics window. 7-13 17. The default Name of “Settlement” is suitable so close the Define Support Displacement Loading form with the “OK” button. Lack of Fit Load 18. Click on the “+ Add” button at the top of the navigation window and select Beam Member Load |Beam Element Distortion from the list. 19. The lack of fit can be applied as a point distortion of -15mm at any point along the top beam. Enter “-0.015” in the D Start column of the first row and then set Type to “Point”, Axes to “Local”, Direction to “Direction X”. 20. Apply this to the structure by setting the filter to “Beams only” and then clicking on left end of the top beam. 21. Set the Name to “Lack of fit load” and then close the Beam Distortion Load (Define Beam Loading) form with the “OK” button. Compilation 22. To form a combination of these loads we create a Compilation. Click on the button at the bottom of the navigation window and then click on the “+ Add” button at the top. Select “Other” from the list. Click 4 times on the “+” button near the bottom of the form to add 4 rows to the table. 7-14 23. In the Compile Loading Patterns form change the Name to “Combination 1” and then in the first row of the Load Name field, click on the arrow at the end and select the “L1: Dead Loads”. Set the gamma value to “1.2”. 24. Enter each of the loads into separate rows of the table and apply the appropriate factors. 25. Close the Compile Loading Patterns form with the “OK” button. Solution 26. Click on the menu item Calculate| Analyze to perform the analysis which will display a form showing the progress of analyzing the four load cases. Before closing this form display the analysis log file by clicking on the button. 27. In the text file that is displayed check that the total loads applied in load case L1 are equal and opposite to the support reactions for the same load case. (This applies to direct actions and not moments). 28. Close both the log file and the Analysis form. Results 29. Click on the menu item File |Results to open up the results viewer and then display this as full screen using the window controls. 30. Use the menu item View | Set Default Layout | Tabbed Layout to set the view to a tabbed view with the Graphics on one tab and the table on another (this will not need doing if it is already a tabbed view). Click on the Graphic tab at the bottom. 31. In the blue control area Set Results Type to “Compilation”, Name: to “Combination 1”, Results For: to “Beam”. 32. Use the filter dropdown button to select “Beams Only”. 33. Click twice in the Results For field in the light blue graphics toolbar and in the dropdown tick both “FZ” and “MY”. 7-15 34. To produce annotations of the values click on the orange “General” button on the right side of the graphics screen, tick Result and then click the “Format” button next to it. 35. Set the values to the values shown in the following graphic before closing the Text Setup form using the “OK” button. 36. To enhance the scale of the plot click on the orange “Results” button on the right side of the graphics screen and tick both scale boxes setting the scale for shear as 1:50 and that for bending 1:200. (You may want to check that Auto Redraw is switched on. The Auto Redraw button is located on the light blue graphics toolbar). 37. A plot of the axial loads in the columns can be obtained in a similar way except the filter would be set to “Columns Only” and the Results For tick box set to “FX” only. For this plot it is best to rotate the results text back to 0.0 using the Text Setup form. 7-16 38. Close the Results Viewer using the File |Close Tabular Results menu item. 39. Save the file using File |Save as... with a name of “My US Example 7_2.sam”. 40. Close the program. Summary This example explores some of the “not so common” load types applied to portal frames and creating a combination of them. The use of filtering is encouraged to produce graphical and tabular results for just specific parts of the structure and here, excluding parts, such as stiff dummy members, where results are not relevant. Sometimes the default scale of results plots is not large (or small) enough to show the results adequately. This example shows how user defined scales can visually improve the quality of graphical results. In results plots that consist of more than one component, (eg. moment and shear) where results values are displayed, then only one component can be annotated at a time. The component that is shown is the first one selected when making the selection in the dropdown list. To change the annotation to another component it is simply a matter of re-selecting the components in a different order. 7-17 7-18 7.3. Highway Loading and Analysis of a Simple Grillage Subjects Covered: Beam Element Loads; Bridge Deck Patch Loads, Lane Loads; Design Tandem Loads; Loading Sets; Compilation; Analysis; Analysis log file; Bending Moments; Graphical Results, Print Preview; Customizing table headers; Sorting tabular results. Outline A two span grillage model of a 500mm thick, curved slab, as shown below and as defined in example 6.4 is to be loaded and analyzed for dead, superimposed dead and AASHTO traffic loading. It is required to determine the design sagging moment at the center of span 1 for Strength combination 1 design case and maximum deflection along the lower edge of the structure for Service combination 1. Engineering judgment is to be used to create just two load patterns to achieve this. Details of the loading are as follows: Dead load of the concrete slab is 23.544kN/m3 (Yp = 1.25 & 1.0) Roadway surfacing is 0.2m thick and has a density of 18kN/m 3 (Yp = 1.50 & 1.0) Footway makeup & finish is 0.35m thick and has a density of 20kN/m3 (Yp = 1.50 & 1.0) Live load type Lane Load + DT loading (load factor = 1.75 & 1.0) Footway live loading of 3.6kN/m2 (load factor = 1.75 & 1.0) For the max bending case the DT vehicle will occupy lane 3. For the max deflection case the DT load will occupy lane 4. The Design Tandem loads and the CL of the middle DT 7-19 axle will be as close to the center of the horizontal span as possible (ie. an easting of 8.25m). Procedure 1. Start the program and open the data file with a name of “US Example 6_4.sst” which was created in example 6.4. Close the Structure overview with the “Done” button. 2. Change the title sub title of the example to “Example 7.3” using the Date |Titles menu option, Change the Job Number: to “7.3” and put your initials in the Calculations by: field before closing the form in the normal way. Basic Loads The dead load of the slab can be created by applying a volume load of 23.544kN/m3 to just the longitudinal members (applying it to the transverse members as well would double the actual dead load). 3. Change the navigation pane on the left hand side of the screen to “Basic Loads” by selecting the button at the bottom. 4. Click on the “+ Add” button at the top to display the selection list as shown and pick Beam Member Load ->Beam Element Load. 5. In the Define Beam Loading form change the Load Type to “F Uniform”, the Direction to “Global Z”, the Load Value to “Volume” and Load W1 to “-23.544”. The field Load W2 automatically becomes “-23.544” also as it is a uniform load (note the units). The Name: field can be changed to “Concrete Dead Loads”. 6. To apply this to just the longitudinal beams we need to filter the graphics window to display just these beams. Click on the small arrow next to the filter icon in the graphics toolbar and pick Longitudinal Beams from the list. 7-20 7. By windowing around the complete structure and changing the viewing directions to isometric it can be seen that the load has been applied to the longitudinal beams only. 8. Close the Define Beam Loading form with the “OK” button. 9. To define the Carriageway surfacing load, the Bridge Deck Patch Load option is selected when adding a new basic load. 10. Set Define loading by: to object then in the graphics screen click on the 4 lines bounding the carriageway area (consecutive lines must intersect). The lines are the carriageway definition lines and the span end lines at either end. It is best to click on these lines outside the bounds of the structure so as to isolate them from other lines. The loaded area is then shown hatched. (Ensure that the ‘Roadways’ and ‘Span End Lines’ boxes are ticked on the orange “Objects” button at the right side of the graphics screen). 7-21 11. In the Define Bridge Deck Patch Loading form set Load per unit area to “3.6kN/m2” and set the Name: to “SDL: Roadway”. Note that subsidiary loads can be defined in the X and Y directions by inputting values in the +X and +Y fields. However, in this example we will leave these 2 fields at the default value of zero. Close the form with the “OK” button. 12. In the navigation window right mouse click on the load just created above and select Copy from the drop down list. 13. Set Define loading by: to object (and click “Yes” on the confirm form that appears), then in the graphics screen click on the 4 lines bounding the south most footway area. 14. In the Define Bridge Deck Patch Loading form set Load per unit area to “7kN/m2” and set the Name: to “SDL: footway 1” before closing the form with the “OK” button. 15. Repeat steps 12 to 14 but for the north most footway using the Name: “SDL: footway 2”. 16. Click on the “+Add” button in the navigation window and select Vehicle Load | Lane Load to open a Define Vehicle Loading form. Set Ends defined by: to “Span” and the Lane No: and Span No: to “1”. The load intensity is calculated automatically, from the length of the load, and all other data can be left as the default so close the form with the “OK” button. 7-22 17. Right mouse click on the Lane Load in the navigation window and select Copy from the drop down list. Change the lane to 2 and close the form with the “OK” button. 18. Repeat for lane 3. 19. Click on the “+Add” button in the navigation window and select Vehicle Load | Design Tandem to open a Define Vehicle Loading form. Set Position: to “within lanes” and then position the tandem load approximately by clicking twice in the north most lane somewhere near the center of span 1. Now set the Station in the form to “9.8m” to position it more accurately. Change the load name to “Tandem 1”. Close the form with the “OK” button. 20. Repeat this for lanes 2 and 3 with stations of “8.7m” and “7.4”, naming the loads appropriately. 21. The footway loading is applied using standard Lane Load loading so follow step 16 above but use lane 4 for one footway and 5 for the other. The Load per unit area: field should be set to “3.6kN/m2” in each case before closing the form with the “OK” button. (Remember to apply the footway live loading to the left hand span, ie. span 1, only). 7-23 22. Click on the “+Add” button of the navigation window to add Vehicle Load | Design Truck. 23. Leave the settings on the Define Vehicle Loading at their default settings and then click twice anywhere in lane 3 on the graphics screen to approximately position the vehicle. (Ensure that you leave a gap of at least 1 second between clicks when doing this). 24. The lane is 3.66m (12ft.) wide and the vehicle 1.83m (6ft.) wide and it is positioned centrally on the lane. This means that the vehicle is within the boundaries of the lane. 25. To position the vehicle longitudinally we set Using: to “vehicle center” and Station: to “7.5m”. Change the Name: field to “DT lane 3” before closing the form with the “OK” button. Loading Sets 26. It is sometimes convenient to group the basic loads into recognizable sets. This can be done by clicking on the Open Loading Sets... option at the bottom of the navigation window. 27. In the Define Loading Sets form click on the green “+” button at the top right and then change the Set Name to “Dead Loads” 28. Click on the single dead load in the Unassigned Load Cases: list and then click on the “>” button to move it into the Selected Load Cases: list 29. Repeat 28 and 29 above with Set Name of “SDL” and the appropriate load cases. 7-24 30. Repeat 28 and 29 above with Set Name of “Live Loads” and the remaining load cases. (Note that multiple loads can be selected at once by holding the shift key down while clicking on the first and last in a series). 31. Close the Define Loading Sets form with the “OK” button Compilations 32. Change the Navigation view to Compilations by clicking the appropriate button at the bottom of the navigation window. 33. Click on the “+ Add” button to add a Dead Loads at Stage 1 compilation. Click on the “+” button near the bottom of the form to add a row to the table. In the first row of the compilation table use the drop down list to select the “Concrete Dead Loads” case. Note that the default gamma is correct at 1.25 and change the Name: to “DL Strength”. Close the form with the “OK” button. 34. Repeat 34 above but this time set the Limit State: field to “Service” (a prompt to confirm changing the load factors will appear) and the Name: to “DL Service”. 35. Click on the “+ Add” button to add a Superimposed Dead Loads compilation. Click 3 times on the “+” button near the bottom of the form to add 3 rows to the table. In the compilation table use the drop down list to select the three SDL load cases. Change the gamma for each row to “1.50”. Close the form with the “OK” button. 36. The compilation for SDL Service can be created by copying the ULS compilation and changing the Limit State: field to “Service”. The factors are changed by the program to 1.0. 37. Click on the “+ Add” button to add a Strength 1 compilation. This compilation will be for Strength max sagging so add 6 rows to the table and select the vehicle and pedestrian loads as shown below. 38. Note that the gamma factors are correct at 1.75 and, for this combination, the Percent column values are set correctly at “100”. Also, the Factor, m field is automatically set to the correct value to reflect the number of lanes loaded. The 7-25 Name: of the compilation should be changed to “Strength1 LL + DT Max Sag Span 1” before closing the form with the “OK” button. 39. For the SLS Max Deflection Compilation repeat 38 and 39 but select a Service1 compilation and include the vehicle loads as shown below. The Name: is set to “Service1 LL + Tandem 3 Max Def Span 1” before closing the form with the “OK” button. 40. The data file can now be saved as “US Example 7_3.sst” using the main menu item File | Save As... Analysis 41. The load cases can now be solved using the menu Item Calculate |Analyze, which carries out the solution and stores results ready for viewing. Because we have defined loading sets an Activate Loading Sets form is displayed allowing a choice of which loading sets to analyze. Ensure they are all ticked and then click on the “OK” button. 7-26 42. Once the analysis is complete as indicated on the Analysis form click on the small icon at the bottom right of this form. 43. This will display the analysis log file which will indicate any warning messages about the analysis (if any) and give a summary of the analysis degrees of freedom and the total applied loads and total reactions for each load case. These should be inspected for consistency. 44. The analysis log file can then be closed using the green “EXIT” button on the top left of the window. The Analysis form can also be closed using the “Done” button. Results 45. The maximum sagging moments can be obtained by looking at the results of the appropriate live load compilation in the results viewer. This is opened using the menu item File |Results. 7-27 46. If the graphics and tabular results are not shown on the same screen then ensure that the Graphics is enabled using the menu item View | Set Default Layout | Graphic Above Table. 47. Set the Results Type: to “Compilation” and the Results For: to “Beam” and the Name of the compilation to “Strength1 LL + DT Max Sag Span 1”. 48. To add the effect of dead load and superimposed dead load to the live compilation results then use the drop down list in the Include Dead Load Compilations: field to include both Strength Dead & SDL compilations. Click on the orange isometric view icon on the graphics toolbar and select “My” in the Results for: dropdown menu. 49. To determine the maximum value then annotate the graphics using the orange “General” button at the right of the graphics screen and tick the Result tick box. If all results are shown then the “Format” button can be used to select maximums only. Click on the ‘Auto Redraw’ button on the graphics toolbar to show the results. It is worth noting that un-ticking the “Transparent” box in the “Text Setup” form can make it easier to read the results in the graphics window. 50. To see how the graphics and table would be printed out, use the File |Print Preview menu item to display the print preview. This can be printed if required. Close the print preview using the “Close” button 7-28 51. To repeat this exercise for the Service displacements change the compilation Name to “Service1 LL + DT Max Def Span 1”, the Results For: to “Joint” and include the Service Dead Load Compilations as before. 52. To ensure that you are looking at z displacements click on any number in the DZ column in the table. 53. Before printing a Print Preview of these results remove columns from the table that are all zeros (DX, DY, RZ). This is done by right mouse clicking on each column header and selecting “Remove This Column” from the drop down menu displayed. These can be reinstated if required by clicking on the column control icon at the far left of the column headers and ticking the appropriate boxes. 54. To determine which node number gives the min result we can sort the results in ascending order for a particular column and then look at the result at the top of the table. For the vertical displacements, this is done by left clicking on the DZ column header until the sort arrow points upwards and then scrolling to the top of the table. 55. Close the results viewer using the File |Close Tabular Results menu item. 56. Save the data file, using the menu File |Save As... to a file called “My US Example 7_3.sst” 57. Close the program. 7-29 Summary This example provides a basic introduction to the basic loading and results of a bridge deck grillage analysis. Although maximum results are normally obtained using the load optimization to position vehicle patterns accurately, it is important for the engineer to be able to create loading patterns manually based on engineering experience. By understanding this process, the engineer will be confident in checking the results produced automatically by the load optimization, which is briefly described in Chapter 8 of this manual. (A more detailed explanation of the load optimization feature is in Chapter 10 of the British Standards and EU manuals. It is worth noting that the load optimization feature can be used for refined analysis models using AASHTO, however full worked examples for refined analysis to AASHTO have not yet been written for the AASHTO manual). Some key features of this example are: The copying of data items to create additional data items and then modifying them (such as loads). Understanding Vehicle loading. Creating load compilations for different limit states. Grouping of loads to form loading sets. These should not be confused with compilations, as the loads or effects are not summed but merely grouped for convenience. Each group can be analyzed separately and will not require reanalysis if other groups are subsequently solved (as long as other data hasn’t changed. The production of an analysis log file (the last log file produced is always available from the File | Analysis Log File... menu). This file easily gives the ability to check that the total applied loads are equal and opposite to the resultant total support reactions. It is important to do this at least once for every structural model, as differences in these values are an indication of an ill-conditioned stiffness matrix and that structure stiffness should be scrutinized. To show the ability to customize and be selective on printed output. 7-30 7.4 Dead Load & Diff Temp Load on a Finite Element Slab Subjects Covered: Dead loads in FE; Differential temperature in an FE Slab; The use of composite members to represent FE results; FE results with discontinuities in slab thickness; Principle moment vectors Outline Consider the finite element slab, as described and modeled in example 6.5 which has variable thickness and a curved profile in plan It is required to establish the distribution of load to the supports due to its own self weight and to examine the load path by considering principle moment vector plots. The load will be based on a weight density of reinforced concrete of 23.544kN/m3. It is also required to consider the effects of an applied temperature profile through the thickness of the slab, in accordance with AASHTO 3.12.3 (assuming the structure is located in zone 3 as defined by Figure 3.12.3-1), with respect to t.0he secondary moment created. Only positive differential temperature will be considered and it is assumed that a surface thickness of 100mm will be applied. The temperature load will be applied as a combination of a temperature gradient load and a general temperature rise. The values of these two components will be different for the variable thickness of slab. For the purpose of this example we will only consider the main slab of 500mm and the cantilever slab of 300mm. The effects on the column head will be assumed to be that of the 500mm slab. The two values of temperature required here can be calculated from first principles using M F the expressions T g for temperature gradients and T m for membrane EI EA temperature. E is the elastic modulus of the concrete (31.975kN/mm2), I and A are the 7-31 moment of inertia and the area of a 1m section of the slab and is the coefficient of thermal expansion 1.08E-5/Cº (6.0E-6/Fº). M and F are the restraining Moments and Forces obtained when applying the temperature profile to a 1m wide section of the slab. These can be obtained by carrying out a simple diff temp analysis (using Autodesk Structural Bridge Design 2014) of 1m wide sections of the two thicknesses of slab, by following the procedure in example 3.3. The results of this and a section property analysis are as follows: 500mm thick slab I = 1.0417E10mm4 M = 83.159kNm Tg = 23.11o/m 300mm thick slab I = 0.225E10mm4 M = 31.364kNm Tg = 40.37o/m A = 5.0E5mm2 F = 638.87kN Tm = 3.7o giving A = 3.0E5mm2 F = 535.26kN Tm = 5.17o giving Procedure 1. Start the program and open the data file with a name of “US Example 6_5.sst” which was created in example 6.5. Close the Structure Overview with the “Done” button. 2. Change the title sub title of the example to “Example 7.4” using the Data |Titles menu option, Change the Job Number: to “7.4” and put your initials in the Calculations by: field before closing the form in the normal way. Dead Load 3. Click on at the bottom of the navigation window and then click on at the top of the window and select Finite Element Load |External Load from the dropdown list. 4. In the first row of the table in the Define Finite Element Loading form set Load Type to “Force/volume”, Direction to “Global Z” and Load to “-23.544”. 7-32 5. Window around the complete structure in the graphics window to select all the elements. It doesn’t matter that they have different thicknesses as the load applied is a volume load. 6. Set Name: to “Concrete Dead Loads” before closing the form with the “OK” button. Temperature Load 7. Click on at the top of the window and select Finite Element Load |Temperature Load from the dropdown list. 8. In the first row of the table in the Define Finite Element Loading form set Temperature Type to “Gradient” and Grad to “23.11”. Change the Coefficient to a value of “0.0000108” if it is not already set to this value. 9. This temperature gradient needs to be applied to the 500mm and 700mm thick slab. To do this click on the filter button in the graphics window toolbar, click on the “De-select all” Selection Tasks, and then set Select By: to “Section Property”. Move the 500mm and 700mm slab properties into the Selected Groups: field using the “>” button and then close the Member Selection Filter form with the “OK” button. 10. Window round the complete structure in the graphics window to select these elements. 11. In the second row of the table set Temperature Type to “Membrane” and T-Bottom to “3.7”, then window round the complete filtered structure again to apply this to the 500mm and 700mm thick elements. 12. In the third row of the table set Temperature Type to “Gradient” and Gradient to “40.37”. This time the 300mm thick elements must be selected. 13. Use the filter tools in the same way as 9 above to filter the 300mm thick elements only and then window round the entire structure. 7-33 14. In the fourth row of the table set Temperature Type to “Membrane” and T-Bottom to “5.17” then window round the complete filtered structure again to apply this to the 300mm thick elements. 15. Change the load case Name: to “Diff Temp Loads” before closing the loading form with the “OK” button. Analysis 16. Use the menu item Calculate |Analyze... to perform the analysis and then click on the Analysis log file icon on the Analysis form to open the log file. 17. Check in the displayed text file that the total load applied is equal and opposite to the total reaction for the Dead Load case. Note that the total reaction for the Thermal load case, L2, is zero (or very close to zero) because temperature loads are internal loads. 18. Close the log file then close the Analysis form with the “Done” button. 7-34 Results – Dead Load Case 19. Use the main menu File |Results... to open the results viewer. Set the view to be combined graphic and table, as shown below, by using the menu items View | Set Default Layout | Graphic Above Table. Adjust window size to suit by holding the left mouse button down on the dividing line between the graphics and table and dragging to a new position. 20. In the dark blue area at the top of the window (Results Controller) set Results For: to “Joint”, Name: to “L1: Concrete Dead Loads” and Effect: to “Support Reactions”. 21. In the graphics toolbar, the Results For: field should be set to “FZ” 22. Change the viewing direction to isometric by clicking on the Graphics toolbar icon and then annotate the results using the orange “General” Button on the right of the graphics window. Use the “Format” button next to the Results tick box and ensure Display All values is selected and SOP: is set to “Result” before closing the Format (Text Setup) window with the “OK” button. Click on the “Auto Redraw” button on the graphics toolbar to show the results (if the results are not updated automatically). Hold left mouse button down on this line and drag to adjust window size 23. The distribution of dead load to the supports can be clearly seen. To display how this load gets to the supports we can view the moment load path by plotting the principal bending results. 24. Change the results annotation to Maximums only and then set the fields in the Results Controller to those shown below. The Results For: field in the graphics toolbar should be set to “Principal Values – Maximum” to show a faded contour plot together with two lines at the centroid of the element indicating the relative magnitude and direction of the principal moments. Click on the “Auto Redraw” 7-35 button on the graphics toolbar to show the results (if the results are not updated automatically). 25. Red lines represent hogging moments and blue lines represent sagging. 26. To graphically represent the bending moment in the longitudinal direction, for the dead load case, the Results Controller fields need to be set as shown below and the Results For: field in the graphics toolbar should be set to “Bending Triad –x”. 27. The view shown here has been changed to a Tabbed view (using the View) menu) and the viewing direction set to plan view. There are two significant points to note here. i. The x moment values are per m width and represent bending in the local xz plane. For this structure the default local x axis is the same as the global X axis. If we wanted to change this such that the local x 7-36 axis was in the direction of the deck center line we would need to change them by adding an Advanced FE Set |Local Axes item to the “Structure” Navigation Window to align them to the design line. The load cases would need resolving before viewing the results. ii. The Location: field in the results controller is set to “Node” rather than centroid or nodal averaged results so that the discontinuity along the boundary between the two slab thicknesses is represented 28. Close the Results viewer. Results – Differential Temperature Load Case 29. The secondary moment results caused by the differential temperature case are best displayed as bending moments on a virtual beam strip, the width of two narrow elements, passing over the lower of the midspan supports. The results are to be integrated over the width of this beam strip. To do this in Autodesk Structural Bridge Design 2014 we use the concept of a “composite member”. 30. To define this composite member we click on the menu item Calculate |Define Composite Member... 31. The elements that make up the composite member are then selected graphically by first setting the Pick Mode: to “Finite Element” and then clicking on the elements one by one – as shown below. 32. The Composite axis is defined by setting the Pick Mode: to Node and then clicking on the nodes, one by one, along the center of the virtual beam from one end to the other. 7-37 33. Close the Define Composite Member form with the “OK” button. 34. Open the Results viewer and set the fields in the dark blue Results Controller area to those shown below. The viewing direction has been set to a south elevation. 35. This now shows the bending results of a beam strip 1.25m wide with its center line along the composite member axis. 36. The results are obtained by integrating the FE results across the beam strip and resolving them at each of the axis points. There are three integration/ resolving algorithms that can be used, Method 1, Method 2 and Method 3. It is up to the user as to which is the most suitable. The method is selected in the results 7-38 controller. The basic suitability criteria can be displayed by clicking on the small, circular “?” button next to the Method radio buttons. 37. In our case method 2 has been selected as most suitable. If in doubt, use the most conservative approach. 38. Shear results can be displayed in exactly the same way. 39. Close the results viewer. 40. Use the main menu File |Save As... to save the data file with a name of “My US Example 7_4.sst”. 41. Close the program. Summary A simple example to show how secondary effects due to differential temperature can be represented in a Finite Elements model and how to best display results where there are discontinuities. The representation of FE results in the form of a virtual beam strip is also demonstrated. 7-39 7-40 8. Transfer of Data Contents 8.1. 8.2. 8.3. 8.4. 8.5. Line Beam Integration ................................................................................................ 8-3 Prestress Beam Grillage Integration .......................................................................... 8-9 Defining Section Library with DWG File ................................................................... 8-19 Defining Grillage with DXF File ................................................................................ 8-23 Defining Box Girder with DXF File ........................................................................... 8-27 8-1 8-2 8.1. Line Beam Integration Subjects Covered: 3 span line beam; Import prestress beam; Dead and SDL load optimization; Transfer results to beam module; AASHTO Distribution factors Outline In this example we are going to create a 3 span line beam with outer spans of 21m and an internal span of 30m. The line beam is constructed from 3 prestress beams which form a continuous structure. The concrete slab is then poured in two stages. We will create a prestress beam of span 30m for use at the middle span of the line beam structure. Then we will create a line beam structure and use the prestress beam file created in example 4.3 to define the section properties for the end spans of the model. We will then carry out a load optimization for dead, SDL and live loadings. When this has been completed we will transfer the load effects into the beam files making use of the direct link between the structure and beam files in Autodesk® Structural Bridge Design 2014. Define Additional Prestress Beam 1. Start the program and open the file called “US Example 4_3” created in example 4.3. 2. Use the Data |Titles menu option to set the Beam Title to “Prestress Beam Span 30m” and set the sub-title to “Example 8.1”. Also set the Job Number: to “8.1” and put your initials in the Calculations by: field. Click “OK” to close the form. 3. Use the menu item Data |Define Beam to open the Pre-tensioned Beam Definition form. 4. Change the Beam Length to a value of “30” and click “OK” to close the form. 5. Click on the File|Save As... menu item and enter the filename “My US Prestress Beam Span 30m.sst”. Click on the “Save” button to save the file. 8-3 Procedure 1. Ensure that the current Project Template: is set to “Version 6 Examples - US” using the Options |Project Templates menu item 2. Begin a new structure using the menu item File |New |Structure. 3. Use the menu item Data |Structure Type |Line Beam to start a line beam analysis. 4. Set the title to “3 Span Line Beam” with a sub title of “Example 8.1” using the Data |Titles menu option. Also set the Job Number: to “8.1” and put your initials in the Calculations by: field. Click “OK” to close the form. Create line beam geometry 5. We now need to define the geometry of the line beam. Click on the Structure Geometry icon to open the Line Beam Geometry form. Set the Number of Spans to “3”. Click in the Span Length column on row 1 of the table on the form and enter “21m” for the length of the first span. Repeat this for the third span. Leave the support conditions at their default values and change the Divide Shortest Span into field to “21”. The Divide Longest Span into field will automatically update to “30”. Leave it set to this value. Click “OK” to close the form. Define Section Properties 6. Having defined the geometry of the line beam we now need to define the section properties. Click on the Section Properties tab in the tree view (within the Navigation Window), then click on the Add toolbar button and select “Prestress Beam” from the menu. This will open the Import file form. Click on the “Browse” button and open the data file “My US Prestress Beam Span 30m.sam” which was created in the steps above. Change Description to “30m Mid Span Beam”, then click on the center span on the graphics to assign the beam. Click “OK” to close the form. 7. We now need to assign properties to the first and third spans. Right click on “S1: 30m Mid Span Beam” in the tree and select “Copy” from the popup menu. When the Import file form opens, click on the “Browse” button then select the file “US Example 4_3.sam” which was also created in example 4.3. Change Description to “21m End Span Beam” then click on the left and right hand span on the graphics to assign the beam. Click “OK” to close the form. Load Optimization 8. The next step is to carry out a load optimization on the line beam. 8-4 Click on the Data|Automated Loading... menu item to open the Automated Loadings form. Ensure that the DLA Other Limit States field is set to “33” then click on the “Analyze” button. The graphics window will update to show the shear force and bending moment diagrams for the resultant loads. Once the load optimization has been performed it is possible to see the influence lines that were used to generate the live loads. Click in the Display Options field and select “Influence Line for Moment”. Use the arrows to the right of the field to move the point of influence along the beam. If you stop at point 38 you will see the following influence line: 9. Next we will generate dead and SDL loadings using the load optimization. Click on the “Dead and SDL Loading” tab. Set the Continuous from Stage field to “Stage 1A Concrete” and change the value of SDL Intensity to “3.5kN/m”. Make sure Analyze for Temp. Grad and Analyze for Shrinkage are not ticked. Click on the “Analyze” button to carry out the load optimization. When it has completed, the graphics will show the bending moments and shear forces that were created. 8-5 The Included Dead Loads tick boxes can be used to see the effects of dead load at each stage of construction. Transfer Results 10. Once the loads have been generated, the next step is to transfer them into the two beam files. To do this, click on the “Transfer Beam Load...” button. This opens the Select Beam form. Click on the middle span on the graphics window to select the beam file into which we want to transfer the results. The beam will be highlighted in red and the details shown in the Select Beam form. Click “OK” to open the Assign Load Cases form. This form is used to match the load cases in the line beam with the design load cases in the beam file. Click in the Design Load Case column to select the required design load case in the beam file then click in the Automated Load Results column and select the loading you want to transfer into that load case. When you have finished the form should look like this: 8-6 11. Click on the “Transfer to Beam Module” button to transfer the loads. The program will now transfer the loads to the beam file ‘My US Prestress Beam Span 30m.sam’. 12. Click “OK” on the Define Pre-tensioned Beam Loads form which has opened. Click on the File|Save... menu item to save the beam file and then click on the Data|Define Loading... menu to open the Define Pre-tensioned Beam Loads form. Click on the “Interface” button to open the Interface form. Select “Line Beam Analysis” and click “OK” to return to the line beam model. Click on the Data|Automated Loading... menu item. Select the “Dead and SDL Loading” tab and click on the “Analyze” button. Then click on the “Live Load Envelope” tab and click on the “Analyze” button. Click on the “Transfer Beam Load...” button. Click on the right hand span of the line beam to select the second beam file. Click “OK” on the Select Beam form which has opened. 13. Click on the “Transfer to Beam Module...” button. Click on “OK” to close the Define Pre-tensioned Beam Loads form. Click on the File|Save... menu item to save the beam file. 14. Click on the Data|Define Loading... menu to open the Define Pre-tensioned Beam Loads form. Click on the “Interface” button to open the Interface form. Select “Line Beam Analysis” and click “OK” to return to the line beam model. 15. Click on the File|Save As... menu item and enter the filename “My US Example 8_1.sst”. Click on the “Save” button to save the file. 16. Close the program. Summary In this example we created a 3 span line beam and assigned section properties to it, using prestress beam files created in an earlier example. We then used the load optimization to create Dead, SDL and Live loads. These loads were then transferred to the beam design. 8-7 8-8 8.2. Prestress Beam Grillage Integration Subjects Covered: Transfer of results from grillage analysis model to prestressed beam file Outline In this example we are going to follow a procedure for transferring results from the analysis module to the prestressed beam module using SLD files. We are going to use the automated load optimization to create live loads for a 2 span prestressed concrete beam bridge. The loads will be created for what are usually the most critical positions along a prestressed concrete beam in a 2 span structure such as this. The load effects and positions are as follows: - Sagging bending moment at mid-span - Hogging bending moment at the intermediate support - Vertical shear at a distance of a quarter of the span from left hand support - Vertical shear at a distance of a quarter of the span from right hand support - Vertical shear at the node adjacent to left hand support - Vertical shear at the node adjacent to right hand support After analyzing the load cases, we will save the results in 3 SLD files (one file for each of the 3 inner beams in the left hand span of the deck – see below). We will then import the SLD files into the prestressed beam file. The prestressed beam file will be saved for each SLD file imported to create 3 beam files in which design checks could be done. A fourth pre-prepared SLD file containing dead load and temperature load effects has been created in the line beam module and will also be imported into the prestressed beam file. Because the 3 inner beams are identical and the deck is only skewed to a slight extent, it 8-9 is likely that the dead and temperature effects will be similar in each of the 3 inner beams. Both spans are 21m from support center lines which are slightly skewed. The deck has 3 inner beams, 2 outer beams and edge parapet sections. Procedure Define Live Loads 1. Start the program and open the pre-prepared data file “US Example 8_2 Grillage.sst”. 2. Set the sub title to “Grillage with Live Loads” using the Date | Titles menu option and put your initials in the Calculations by: field. 3. We will now create some influence surfaces and generate live load patterns using the load optimization in the program. The first step is to define the influence surfaces we want to generate. Click on the Data | Influence Surface menu item to open the Influence Surface Generation form. Set Pick Mode to “Beam Element” then click on the beam element indicated below in the left-hand span in the graphics window. Set the Start/End field to “End”. This will define an influence surface for My Sagging for the beam element. 8-10 Define the other influence surfaces for the other load effects and locations as described in the introduction to the example. When complete the Influence Surface Generation form will have 18 rows as shown below: 8-11 4. The next step is to analyze the structure and generate the influence surfaces. Set Generate by to “Reciprocal” and click on the “Analyze” button. A progress box will open. Click on the “Done” button when the analysis has completed. The graphics window will now show the influence surface for the first member selected. 5. Next we will compile the loading patterns for the influence surfaces we have just generated. Click on the “Run Optimization” button to open the Load Optimization to AASHTO LRFD form. Untick the “Fatigue” tickbox (if it is ticked). Set the Scope field to “Both” to ensure both sagging and hogging moments are generated. For this example set Double Design Veh to “is not applied” for “All” influences and accept all other default values as shown below. Click on the “Compile Loading Patterns” button to run the load optimization. Click on “OK” on the load optimization and influence surface generation forms to save the loads that have been created. 6. Details of the load optimization run will be shown together with the loads created both on the form and in the graphics window. 8-12 7. Next we will solve the load cases. Go to the Calculate menu and select Analyze.... The Activate Loading Sets form will open. This allows you to select which loading sets you want to solve. Each time the load optimization is run, a loading set is automatically generated for the load cases produced by that run. The list also includes any load cases not included in a loading set. Make sure all available tick boxes are ticked and click “OK”. The program will open a form showing the progress of the analysis. Click “Yes to All” on a Confirm form that may appear. Once the analysis has completed, click on the “Done” button. 8. Save the structure as “My US Example 8_2 Live Loads.sst”. 9. We will now save the results from the analysis in a SLD file. Click on the Calculate|Design Load Effects|Select Beam menu item to open the Select Beam form. Go to the graphics window and click on the beam just below the center of the deck in the left-hand span (“Beam 1”). It will be highlighted in red. Click on the “OK” button to open the Assign Load Cases form. 10. We will match compilations produced during the load optimization with design load cases. Fill in the form as shown below. The Strength factor will need setting to zero on several rows because these rows are for Service compilations. Also, adjust the I.D. number in the Index column on some rows of the table as shown below. This will ensure that both Strength and Service limit state results for each loadcase are identified by a single I.D. number when the results are imported into the beam 8-13 module. The Assign Load Cases form for “Beam 1” will have 12 rows and will look like this: 11. Click on the “Export Loads to File...” button and save the SLD file as “US Example 8_2 Beam 1.sld”. 12. We will now create an SLD file for the live loads effects at the beam elements at the beam at the center of span 1 (“Beam 2”). This is done by following a similar procedure as outlined in the steps above. Remember to clear the previous selections on the Assign Load Cases form before filling in the form for this beam. Following this, an SLD file for the live loads effects at the beam elements at the beam just above the center of span 1 (“Beam 3”) is created. Remember to clear the previous selections on the Assign Load Cases form before filling in the form for this beam. Import Loads in Prestressed Beam 13. When the 3 SLD files have been created we can import them into the prestressed beam file. Open the pre-prepared data file “US Example 8_2 Inner Beam.sam”. 8-14 14. Use the menu item Data|Define Loading... to open the Define Pre-tensioned Beam Loads form. 15. Click on the “Interface” button. Select the “Direct ASCII File Import” radio button and click “OK”. Select the pre-prepared file entitled “US Example 8_2 DL and Temp.sld” and click “Yes” on the Confirm form. This has imported the dead, superimposed dead and temperature effects defined in the line beam module. 16. Click on the “Interface” button again. Select the “Direct ASCII File Import” radio button and click “OK”. Select the SLD file entitled “US Example 8_2 Beam 1.sld” and click “Yes” on the Confirm form. This will import the live load effects for “Beam 1”. The imported load effects can be seen by selecting, for example, “Transient load BM” in the Loading Description field. Click “Yes” on the Confirm form. 8-15 Different compilations for this type of loading can be seen by selecting their respective I.D. numbers in the I.D. field on the form. These I.D. numbers match the I.D. numbers in the Index column of the Assign Load Cases form. Take note of, and close, any Confirm forms that may appear. 17. Click “OK” to close the Define Pre-tensioned Beam Loads form. Take note of, and close, any Confirm forms that may appear. 18. Save the beam file as “My US Example 8_2 Beam 1 Loads.sam”. 19. The load effects for the “Beam 2” will now be imported. Use menu item Data|Define Loading... to open the Define Pre-tensioned Beam Loads form. 20. Click on the “Interface” button again. Select the “Direct ASCII File Import” radio button and click “OK”. Select the SLD file entitled “US Example 8_2 Beam 2.sld”. This will import the live load effects for the relevant beam and will automatically overwrite the live load effects imported from the previous SLD file. 21. Click “OK” to close the Define Pre-tensioned Beam Loads form. Take note of, and close, any Confirm forms that may appear. 22. Save the beam file as “My US Example 8_2 Beam 2 Loads.sam”. 23. The load effects for “Beam 3” will now be imported. 8-16 Use menu item Data|Define Loading... to open the Define Pre-tensioned Beam Loads form. 24. Click on the “Interface” button again. Select the “Direct ASCII File Import” radio button and click “OK”. Select the SLD file entitled “US Example 8_2 Beam 3.sld”. Again, this will import the live load effects for the relevant beam and will automatically overwrite the live load effects imported from the previous SLD file. 25. Click “OK” to close the Define Pre-tensioned Beam Loads form. Take note of, and close, any Confirm forms that may appear. 26. Save the beam file as “My US Example 8_2 Beam 3 Loads.sam”. 27. Close the program. Summary In this example live loads were generated using the live load optimization in the analysis module. The load effects for 3 longitudinal beams were saved as individual SLD files. These 3 live load SLD files and a fourth pre-prepared SLD file were then imported into the prestressed beam module file. The imported load effects were saved in the beam module file to create 3 beam files, each containing live load effect results pertaining to 3 individual longitudinal beams in the deck of the grillage. Design checks could be performed in each of the 3 beam files created. For more information about design checks in the prestressed beam module see US Example 5.2. Alternative working methods are available to the user as regards the transfer of results from the analysis module to the beam module. For instance, in the above example the user could choose to not save the beam file after each SLD file has been imported and thus avoid generating multiple beam files. The user may choose to do this in cases where frequent adjustments to the beam file are anticipated and the user wishes to avoid having to make identical adjustments in each beam file. Another alternative method would be to transfer load effects directly from the analysis module to the beam module in cases where the user believes it is suitable to do so. This is done by clicking on the “Transfer to Beam Module...” button on the Assign Load Cases form. See Chapter 9 of this manual for further information about this. 8-17 8-18 8.3. Defining Section Library with DWG File Subjects Covered: Importing DWG files into Autodesk Structural Bridge Design 2014 to define sections; User defined library shapes; User defined SXF files Outline The section file below is one of six sections in a section library. The section library and the six SXF files which contain data pertaining to the tendons and reinforcement in the six sections are all created by importing data from a single DWG file which has been prepared in Autodesk® AutoCAD®. The drawing file contains data about each individual section on separate layers. This is essential to the process of importing data from a DWG file. Below is the drawing file containing all six sections. Note that the program will recognize a circle of less than 100mm diameter as a reinforcing bar and assign the diameter of the bar as per the diameter in the DWG file when data from the drawing file is imported into the program. The program will recognize a cross of less than 100mm height and width as a tendon when data from the drawing file is imported into the program. The sections, reinforcing bars and crosses representing the tendons were created in AutoCAD using standard elements such as straight lines and polylines. Note that the 8-19 section outline has to have a closed perimeter in order for it to be imported into the program. Procedure 1. Start the program and ensure that the current Project Template: is set to “Version 6 Examples - US” using the Options | Projects Templates menu item. 2. Begin a new section using the menu item File | New Section. 3. Use the menu item Data |Titles... to set the title as “W Beam Section US” with a sub-title of “Example 8.3”. Also add your initials to the Calculated by data item. Click on “OK” to close the Titles form. 4. Open the Define Material Properties data form using the menu item Data|Define Material Properties... Delete the structural steel by clicking twice in the name field and then using the delete key. 5. We will import the section data for the Beam W7 from the DWG file into the program. Open the Import File form using the menu item File | Import File... . Navigate to the supplied file called “W Beam Sections US.dwg” and open it. 6. Untick all tickboxes except the tickbox for layer W7 on the “Import Shapes” form which has appeared on the screen. Ensure that Drawing Units are set to “meters” and click the “Next” button. The data in the DWG file has now been imported. 7. Open the Define Section... form from the Data|Define Section menu item. Click on the “Fit View” icon if the section is not shown clearly in the graphics window. 8-20 8. This will display the general define shape in the graphics window. In the first row of the Library column re-select “Define Shape” to open the Define Element Shape form. 9. Change the Name on the Define Element Shape form to “W Beam W7” then click on the “Add” button to add it to a library file. This will open a file browser form which will allow you to choose an existing library file, if it exists, or to create a new one. We will create a new one by entering a library file name of “W Beams Precast.lib” and then clicking on the “save” button. 10. Close the Define Element Shape data form using the “OK” button. 11. Assign a material property from the Property column drop down list as the Grade 31 concrete. Click on “OK” to close the Define Section form. 12. Open the Define Bars and Tendons form from the Data|Define Bars menu item. 13. Note that when “Draw bars” is selected in the Generate field the bar size is correctly shown in the Diam (mm) field. The program will detect the bar size provided that the circle in the dwg file is less than 100mm in diameter. 14. We will now input data for the tendon force and area. Note that the user must manually calculate the prestress force after all losses have occurred when entering tendon force data in the section module. Default values for the tendon area and force are generated by the program, but can be overwritten by the user. Select “Draw tendons” in the Generate field. Note that the values in the Area and Force fields are just default values and need overwriting. The user must define values in these fields. Click on the “Edit Tendons” button and box around the whole section to open the Edit Reinforcement form. Set the Edit Option field to “Change tendon area”, set the Strand area to a value of “181mm2” and No of Strands to “1”. Click “OK” to close the Edit Reinforcement form. Click on the “Edit Tendons” button and box around the whole section to open the Edit Reinforcement form again. Set the Edit Option field to “Change force” and set the Tendon Force field to “238kN”. Click “OK” to close the Edit Reinforcement form. 8-21 15. The data for the bars and tendons will now be saved in a SXF file. Click on the “Data Export” button. Enter a name of “Bars and Tendons W7.sxf” and click on the save button. 16. Click “OK” to close the Define Bars and Tendons form. 17. The section file can be saved at this point by selecting the menu item File|Save as... and saving the section file with an appropriate name. 18. Section data for the next section (Beam W8) can be added to the section library and an SXF file generated for the bar and tendon data by selecting the menu item File|New Section, clicking “Yes” on the Confirm form and following the steps as outlined above. Remember to select only the tickbox for layer W8 on the “Import Shapes” form. 19. When all 6 sections have been saved in the section library and six SXF files have been generated close the program. Summary This method enables users to create user libraries of sections from data that has been pre-prepared in, and imported from, AutoCAD. This may be useful when considering sections that are not available in the default “Concrete Beam” and “Steel Section” libraries provided in the program. SXF files are also created to store data pertaining to reinforcement and tendons. Alternatively of course, section files can be defined directly in Autodesk Structural Bridge Design 2014 as described in the examples in Chapter 2 of this manual. Note that after a section has been defined with data imported from a DWG file it may be necessary to re-assign the material properties for the reinforcement and tendons before analyzing the section. 8-22 8.4. Defining Grillage with DXF File Subjects Covered: Preparing DXF files for grillages; Importing DXF files into the program to define grillages Outline The grillage for the skew deck structure below would be easy to define directly in the program. However, in this example an alternative method for defining such geometry in AutoCAD is outlined. A DXF file has been prepared in AutoCAD using a set of specialized commands which are loaded into AutoCAD. Below is the drawing file containing the geometric data for the grillage beam elements. Note that the program will recognize only elements defined using either the specialized commands, or manually drawn 3D line entities, as beam elements when data from the DXF file is imported into the program. Below is an outline of the preliminary steps that were followed to create the supplied DXF file in AutoCAD. Note that in these steps commands that are typed into AutoCAD are in blue for clarity in this document. Subsequent steps will describe the procedure for importing the DXF file into the program in order to define a grillage. 8-23 Creating a DXF File for a Grillage 1. To use AutoCAD in this example an SBD-CAD menu needs to be inserted into the default menu. A file called “sbdcad.mnu” (and “sbdcad.mnl”) is supplied with the software to enable this and should be installed to work through this example. In addition, AutoCAD must be able to locate the “sbdsetup.lsp” file as an external reference and the appropriate environment variable (eg. XREF) should be set to include the path to this file. 2. Open AutoCAD. 3. Select menu item SBD-CAD | Setup | Define Drawing Limits. Click once in the drawing area and type in the coordinates of the bottom left and then top right of the drawing limits. This defines the drawing limits. 4. Select menu item SBD-CAD | Structure Layers | Define New Layer and type in a suitable layer name (eg. DECK) and color (eg. RED). This defines the layer on which the 2D deck members will be defined. 5. The members for the deck grillage will now be defined. Select menu item SBD-CAD | Beams | Single Beam and type in the coordinates of the start and end of a single longitudinal beam. 6. Use the ‘Array’ tool to create an array of longitudinal beams. 7. Repeat steps 5 and 6 to create an array for the transverse beams. 8. Select menu item SBD-CAD | Write DXF File and save the DXF file with an appropriate name. Enter a value of 6 for decimal places of accuracy as per the prompt. 9. Save the DWG file and close AutoCAD. Importing the DXF File to Create a Grillage Below are steps describing how data is imported into Autodesk Structural Bridge Design 2014 from a DXF file to define a grillage. 1. Open the program and ensure that the current Project Template: is set to “Version 6 Examples - US” using the Options | Projects Templates menu item. 2. Begin a new structure using the menu item File | New Structure. 8-24 3. Use the menu item Data | Titles... to set the title as “Grillage with DXF File” with a sub-title of “Example 8.4”. Also add your initials to the Calculated by data item. Click on “OK” to close the titles form. 4. Click on the Import Model icon at the top of the Navigation Pane to open the Import Model form. Select the “Bridge Structure” radio button. This will ensure that all members in the Z=0.0 plane are automatically assigned as deck members when the data is imported into the program. Click on the “Browse” button and open the supplied DXF file with a name of “grillage.dxf”. Click on the “Next” button. 5. Untick the tickbox for layer “0” so that only the tickbox for layer “DECK” is ticked. Click on the “Next” button. 6. Tick the tickbox for “Split intersecting beam elements” so that both available tickboxes are ticked. Ensure that the One linear drawing unit... field is set to “meter” and click on the “Next” button. This will ensure that the grillage is split into individual beam elements and that the grillage will be at the correct scale. 8-25 7. When the data has been imported click “OK” to close the Import Model form. 8. The Member Details form will open automatically. Note that the tickboxes in the Deck Mem column are ticked automatically, indicating that the imported beam elements are in the deck. Hence, these beam elements will be considered as deck members in the calculation of influence surfaces and the application of loads. Delete the 8 members at each end of the structure that are not required (highlighted in red below). These beam elements are deleted because they are outside of the skewed ends of the deck. Click “OK” to close the Member Details form. 9. The structure file can be saved at this point by selecting the menu item File|Save as... and saving the structure file with an appropriate name. 10. Additional data for the Design Lines, Carriageways, Section Properties etc. can be defined to complete the structure file. See examples 6.4 and 10.1 for information on defining grillage structure files. For example, the individual beam elements in the longitudinal direction could be defined as being in longitudinal beams on the Longitudinal Beams form. Summary This method enables users to import data from a DXF file to define a beam element grillage. Such a method of working can be useful when the complex geometry of a bridge deck has been defined in a drawing file. It is worth noting that design lines can be imported from DXF files by using the “Import” button on the Define Design Line form. 8-26 8.5. Defining Box Girder with DXF File Subjects Covered: Preparing DXF files for Autodesk Structural Bridge Design 2014 finite element structures; Importing DXF files into the program to define finite element structures; Design Line; Carriageway definition; Local axes; FE properties Outline The box girder bridge below has a slab thickness of 200mm and a bottom flange thickness of 275mm. The thickness of the webs is 250mm. The structure is modeled using 3D shell finite elements. The geometry of the structure is complicated with the slab (curved on plan) and sloping webs of the box girders. A structure with such geometry would be difficult to define directly in the program. However, such geometry is relatively easy to define in AutoCAD. Hence, a DXF file has been prepared in AutoCAD using a set of specialized commands which are loaded into AutoCAD. The DXF file will be imported into the program to define the geometry of the structure. Below is the drawing file containing the geometric data for the finite elements. Note that Autodesk Structural Bridge Design 2014 will recognize only elements defined using either the specialized commands, or individually drawn 3D FACE entities, as finite elements when data from the DXF file is imported into the program. Below is an outline of the preliminary steps that can be followed to create a DXF file in a AutoCAD for a simple finite element mesh. Note that in these steps commands that are typed into AutoCAD are in blue for clarity in this document. 8-27 Defining a DXF File for an FE Model 1. To use AutoCAD in this example an SBD-CAD menu needs to be inserted into the default menu. A file called “sbdcad.mnu” (and “sbdcad.mnl”) is supplied with the program to enable this and should be installed. In addition, AutoCAD must be able to locate the “sbdsetup.lsp” file as an external reference and the appropriate environment variable (eg. XREF) should be set to include the path to this file. 2. Open AutoCAD. 3. Select menu item SBD-CAD | Setup | Define Drawing Limits. Click once in the drawing area and type in the coordinates of the bottom left and then top right of the drawing limits. This has defined the drawing limits. 4. Select menu item SBD-CAD | Const lines | Single Line or Arc and draw the four lines which form the boundary of the deck. 5. Select menu item SBD-CAD | Const lines | Mesh and type in the number of divisions on the bottom edge and the vertical right hand edge of the structure. Click on the 4 edges of the boundary line starting with the bottom edge and working around the edge of the structure in an anti-clockwise direction. This divides the deck along the lines that define the mesh. 6. Select menu item SBD-CAD | Structure Layers | Define New Layer and type in a suitable layer name (eg. SLAB) and color (eg. RED). This defines the layer on which the deck members will be defined. 7. Select menu item SBD-CAD | Elements | From Mesh and click on the mesh. The mesh will turn red. This has split the mesh into the individual elements. 8. Select menu item SBD-CAD | Write DXF File and save the DXF file with an appropriate name. Enter a value of 6 for decimal places of accuracy as per the prompt. 9. Save the DWG file and close AutoCAD. Importing the DXF File to Create an FE Mesh Below are steps describing how data is imported into the program from a DXF file to define a finite element model. 1. Open the program and ensure that the current Project Template: is set to “Version 6 Examples - US” using the Options | Projects Templates menu item. 2. Begin a new structure using the menu item File | New Structure. 8-28 3. Use the menu item Data | Titles... to set the title as “Box Girder with DXF File” with a sub-title of “Example 8.5”. Also add your initials to the Calculated by data item. Click on “OK” to close the titles form. 4. Click on the Import Model icon at the top of the Navigation Pane to open the Import Model form. Select the “Bridge Structure” radio button. This will ensure that all members in the Z=0.0 plane are automatically assigned as deck members when the data is imported into the program. Click on the “Browse” button and open the supplied DXF file with a name of “BoxGirder.dxf”. Click on the “Next” button. 5. Untick the tickbox for layer “0”. The tickboxes for all other layers are ticked. Click on the “Next” button. 6. Tick the tickbox for “Split intersecting beam elements” so that both available tickboxes are ticked. This will ensure that the mesh is split into individual elements. Ensure that the One linear drawing unit... field is set to “meter” and click on the “Next” button. 7. When the data has been imported click “OK” to close the Import Model form. 8-29 8. The Member Details form will open automatically. By scrolling down the table on the form we can see that the tickboxes in the Deck Mem column are ticked automatically for those finite elements that form the deck. Hence, these finite elements will be considered as deck members in the calculation of influence surfaces and the application of loads. Click “OK” to close the Member Details form. Defining the Carriageway and Span End Lines 9. We will define a design line which will be used to align the carriageway. Select the Structure tab in the tree view. Click on the “Add” button and select “Design line” to open the Define Design Line form. Click the “+” button. Select the Arc radio button and click the “Next” button. Select the 3 points on curve radio button and click the “Next” button. Set the Snap field at the top of the graphics window to “Intersection” and select 3 points along the center of the deck in the graphics window by clicking on the point at the left hand end of the deck, a point near the center of the span and then at the right hand end of the deck. Click “Next” and “OK” to close the forms. 10. Next we will define the carriageway that will run over the structure. Click on the “Add” button and select “Roadway” from the dropdown menu to open the Define Roadway form and set the fields to the selections and values shown below. (Note that the traffic flow direction is indicated by a triangular arrow head in each notional lane and clicking on each of the arrows until they are doubleheaded will show that traffic can flow in either direction. However, in this example we will leave the lanes as single direction). Click “OK” to close the Define Roadway form. 8-30 11. The next step is to define the location of the span end lines. Click on the Structure node in the Navigation window, click on the ”Add” button and select “Span End Lines” to open the Define Span End Lines form. Click on the bottom left and top left-hand corners of the structure on the graphics window. This will draw a heavy black line. Repeat this for the right-hand abutment to define the span end lines. Click “OK” to close the form. Defining Supports 12. Next we will define the 6 support nodes for the structure. The supports will be defined such that the 4 outer supports will be resisting vertical loads only. The support node at the center of the left hand end of the structure will be fixed in the radial and tangential direction. The support node at the center of the right hand end of the structure will be fixed in the radial direction and free in the tangential direction. It is recommended that the user takes note of the orientation of the local axes of the support nodes when interpreting support reaction results. Click on the Structure node in the Navigation Window, click on the ”Add” button and select “Supported Nodes”. Ensure that the Select: field is set to “All Joints” and select the 3 nodes at the left hand end of the structure as shown below. In the first row of the support table, change the support conditions so that only the DZ direction is fixed. Change Group Type to “Variable” then click on the middle of the 3 nodes (node 32). Change the support conditions for this node so that it is also fixed in DX and DY. 8-31 13. The orientation of the supports will be altered such that the local y axis is tangential and the local x axis is radial. Click on the “+” button next to the Support Constraints about field to open the Define Support Local Axes sub-form. Click on the bottom right support node (node 59) then on the bottom left support node (node 96). Note that the angle in the Beta field has changed to 101.4212 degrees. Click “OK” to close the sub-form. 14. Change Name to “Left Supports” and click “OK” to close the Define Supported Nodes form. 15. The support nodes at the right hand end of the structure will now be defined. 8-32 Click on the ”Add” button and select “Supported Nodes” again. Select the 3 nodes at the right hand end of the structure as shown below. In the first row of the support table, change the support conditions so that only the DZ direction is fixed. Change Group Type to “Variable” then click on the middle of the 3 nodes (node 42). Change the support conditions for this node so that it is also fixed in DX. 16. The orientation of the supports will be altered such that the local y axis is tangential and the local x axis is radial. Click on the “+” button next to the Support Constraints about field to open the Define Support Local Axes sub-form. Click on the bottom left support node (node 51) then on the bottom right support node (node 81). Note that the angle in the Beta field has changed to 78.5788 degrees. Click “OK” to close the sub-form. 17. Change Name to “Right Supports” and click “OK” to close the Define Supported Nodes form. 8-33 Properties There are three properties to define i. The 250mm thick isotropic FE property for webs. ii. The 200mm thick isotropic FE property for slab. iii. The 275mm thick isotropic FE property for bottom flange. 18. We first change the Structure navigation window to Section Property by clicking on the “Section Properties” button at the bottom of the window. 19. Click on the “+Add” button at the top of the navigation window and select Finite Element. 20. In the Finite Element Properties form, change the Thickness: to “250” and the Elastic Modulus: to “31.975”. Note that the Shear Modulus gets automatically updated based upon the default Poisson’s ratio of “0.2”. Change the Density to “23.544” and change the Name to a suitable description. 21. Click on the Filter toolbar button and select “WEBS”. Note that sub model groups were automatically created for each of the layers in the imported DXF file. Box around the whole structure to assign the section property to the webs. Click “OK” to close the form. 22. Assign the section properties for the other sub model groups by following a similar procedure. When all of the section properties have been assigned select “Select All” to turn the filter off. 23. The structure file can be saved at this point by selecting the menu item File|Save as... and saving the file with an appropriate name. 24. Additional data for the Basic Loads etc. can be defined to complete the structure file. See examples 6.5 and 7.4 for further information on defining finite element structure files. Summary This method enables users to import data from a DXF file to define a finite element box girder structure in Autodesk Structural Bridge Design 2014. The supports are assigned to the structure and adjusted to suit the layout of the structure. Section properties are also assigned to the structure. Note that a composite member could be created within the finite element analysis model. See example 7.4 for information about this. 8-34 9. Specialist Analysis Techniques Contents 9.1. 9.2. 9.3. 9.4. 9.5. 9.6. 9.7. Reinforcement Design Moments in a Finite Element Slab .............................................. 9-3 Dynamics – Normal Modes Analysis – Simple Footbridge .............................................. 9-9 Staged Construction - For Grillages .............................................................................. 9-15 Non-Linear Analysis – Flat Slab Bridge Deck ............................................................... 9-45 Offset Beams – For Finite Element Decks .................................................................... 9-61 3 Sided FE Structure with Soil & Hydrostatic Pressure Loads ..................................... 9-77 User Defined Vehicles & Convoys ................................................................................ 9-99 9-1 9-2 9.1. Reinforcement Design Moments in a Finite Element Slab Subjects Covered: Creating new sub models; moving elements from one sub model to another; Reinforcement sets; Moment triads; Design Moments. Outline Consider the finite element slab, as described and modeled in example 6.5 and loaded in example 7.4 It is required to establish the design moments; hogging and sagging; main & secondary, in a given reinforcement direction in various parts of the slab due to dead load only. The design moments will be based on the Wood Armer equations. The idealized reinforcement directions in the various components of the slab are as shown below. For hogging, the main reinforcement is parallel to a line joining the deck center points at each end. 9-3 Procedure 1. Start the program and open the data file with a name of “US Example 7_4.sst” which was created in example 7.4. Close the Structure overview with the “Done” button. 2. Change the title sub title of the example to “Example 9.1” using the Date |Titles menu option. Change the Job Number: to “9.1” and put your initials in the Calculations by: field before closing the form in the normal way. New Design Line 3. Click on at the top of the navigation window and select “Design Line” from the dropdown list. 4. Set the Snap: mode in the graphics toolbar to “Intersection” and then click on the node at the center of each end of the structure. (You may need to zoom in on the graphics window to do this). 5. Set Name to “Secant of CL” and then close the Define Design Line form with the “OK” button. New Sub Models For different reinforcement calculations to be carried out independently for different slab thicknesses it is necessary to have a different sub-model for each slab thickness. It is therefore necessary to create two new sub models (in the same plane and with the same origin as the existing sub model) and move the appropriate elements from one to another. 6. Click on at the top of the navigation window and select “2D Sub model (GCS , Z=0) from the dropdown list. 7. Rename this sub-model to “300 slab” by right mouse clicking on the sub-model entry in the navigation window and choosing “Rename” from the options 9-4 Moving elements between Sub Models 8. Within the “2D Model A” sub model, in the navigation tree, click on Sub Model Members. To place the 300 thick elements into the appropriate sub model we first need to select and then move them. 9. In the graphics window toolbar click on the filter button and then in the Member Selection Filter form click on De-select All. Then set Select By: to “Section Property”. 10. Move the 300mm property into the Selected Groups: by selecting it then clicking on the “>” button. Close the filter form with the “OK” button. 11. Select all the displayed elements in the graphics window by windowing around the whole structure. 12. In the Define Sub Model Members table click on Move to Sub Model... in Member Tasks then select the 300 slab sub model before closing the Sub Models form with the “OK” button. 13. Close the Define Sub Model Members form with the “OK” button. 14. Repeat steps 6 to 12 for the 700 slab. You will need to click on “Structure” at the top of the tree so that the “Add+” button is displayed again. After doing this, Rename the “2D Model A” sub model as “500 slab”. Finally, use the drop down arrow next to the filter button in the graphics window to turn off the filter (Select All). Analysis The reinforcement moment calculations are principally post processing of load case results, so the analysis of the already defined load cases can now be carried out. 15. Use the menu item Calculate |Analyze... to perform the analysis. 9-5 16. Close the Analysis form with the “Done” button once the analysis is complete. Defining the reinforcement sets 17. One or more reinforcement sets now need to be defined for each sub model. 18. In the navigation window, right mouse click on the 500mm Slab sub model and select Add |Reinforcement Set. 19. In the Define Reinforcement Set form, change the Name: to “500 sag”, click on the curved design line in the graphics window, select just “+ve” in the Face tick box and lastly tick the Results for: Design tick box. The reinforcement direction can be seen in the graphics display 20. Close the Defined Reinforcement Set form with the “OK” button. 21. Repeat 18 to 19 to create a second reinforcement set in the same sub model. This time it is named “500 Hog”, the straight design line is selected and –ve and Design are both ticked. 22. To skew the secondary reinforcement so that it is parallel to the lines of the supports change Pick: to “Secondary Reinforcement Direction” and then click on any two nodes on the right hand span end line. 23. Close the Defined Reinforcement Set form with the “OK” button. There will then be two reinforcement sets in the 500 Slab Sub Model. 9-6 24. Repeat 18 to 23 for the 300 slab sub model with exactly the same reinforcement sets data as the 500 Slab, but of course use appropriate names. 25. Repeat 18 to 19 for the 700 slab sub model but this time both -ve and +ve reinforcement are in the same direction and are both ticked. The reinforcement direction data for this case is the same as for the “500 Hog” set. Set the name for this set to “700 Hog & Sag”. Results 26. Use the main menu File |Results... to open the results viewer. Set the view to be combined graphic and table, as shown below, by using the menu items View | Set Default Layout | Graphic Above Table. Adjust window size to suit by holding the left mouse button down on the dividing line between the graphics and table and dragging to a new position. 27. In the dark blue area at the top of the window (Results Controller) set Results For: to “Reinforcement Moments”, Name: to “L1: Concrete Dead Loads” and set: to “RS1: 500 Sag”. 28. In the graphics toolbar, the Results For: field should be set to “Design – Positive Main”. 29. Change the viewing direction to plan by clicking on the Graphics toolbar icon and click on the “Auto Redraw” button if the graphics are not automatically updated. 9-7 Hold left mouse button down on this line and drag to adjust window size 30. All the other reinforcement sets and components can be displayed and printed in a similar way. 31. Close the results viewer. 32. Use the main menu File |Save As... to save the data file with a name of “My US Example 9_1.sst”. 33. Close the program. Summary This example illustrates that if reinforcement moments are to be created for different components of a structure, then each component should be in a separate sub model, and that results can be obtained separately for each component. This will mean that discontinuities, occurring at the boundaries of different thickness slabs, are correctly allowed for. Although in this example we have only considered one load case, the results for compilations and envelopes are also available. It should be pointed out that the results for compilations are not obtained by simply summing the reinforcement moment results for each constituent load case. This would be incorrect as the Wood Armer equations are not a linear set of equations. They are calculated by summing the component moment triad results and then performing the Wood Armer calculations on the resultant moment triad. In this example we have only considered the calculation of Design Moment. It should be noted that there are an equivalent set of equations (Denton Burgoyne) which can be used for assessing the adequacy of a known set of reinforcement. This will be covered in a separate example. 9-8 9.2. Dynamics – Normal Modes Analysis – Simple Footbridge Subjects Covered: Steel Footbridge; Normal Modes; Natural Frequencies; Mode Shapes; Participation Factors; Sturm Sequence Checks; Structural Mass; Density; Lumped Mass; Dynamic Compilations; Animation Outline Many structures have dynamic characteristics which are undesirable and, if not checked, would fail to meet certain design requirements. Footbridges are structures which are often susceptible to dynamic problems caused by wind or simply by pedestrians using the structure. These vibrations can sometimes be excessive and although they may not cause any structural failure, they may cause discomfort and alarm to any user of the bridge. It is therefore generally required to check that undamped natural frequencies of footbridges do not fall within a specified range. In the following example, the vibration modes of a tubular steel footbridge, as described and modeled in example 6.3, are to be examined. It is required to establish the undamped natural frequencies and mode shapes of: The fundamental vertical bending mode The fundamental horizontal bending mode The first torsional mode. It is also required to establish how many vibration modes there are below 45Hz and if all these modes are considered, what percentage of mass participation is achieved in the vertical and transverse horizontal directions. The total mass acting on the structure is made up from the structural mass of the structure members all having a weight density of 77.0kN/m3 and some non-structural mass, due to surface finishing of the deck, of 0.7kN/m 2. 9-9 Procedure 1. Start the program and open the data file with a name of “US Example 6_3.sst” which was created in example 6.3. Close the Structure overview with the “Done” button. 2. Change the Title sub title of the example to “Example 9.2” using the Data |Titles menu option, Change the Job Number: to “9.2” and put your initials in the Calculations by: field before closing the form in the normal way. Structural Mass To check the structural mass applied to the structure we can look at a data report to inspect the densities applied to each member. 3. Click on the Menu item File |Data Reports to open the Data Reports form. Scroll to the bottom of the form and tick to include Section Property Data then click on the “View” button. 4. Inspect the density of each of the properties. You will notice that they are all 77kN/m3 except the 75x75 angle which is set to 78kN/m3 5. Close the Results viewer with the green “EXIT” button and then the Data Reports form with the “Done” button. 6. As this is a parametric shape, the density is input in the property definition form, so this could be changed here but in this example we will show how to be more specific in changing densities for individual members/elements. 7. Change the Navigation window to “Section Properties” by clicking on the appropriate button at the bottom. 8. Click on at the top of the navigation window and select “Advanced Beam Properties |Modified Density” from the dropdown list. 9. Change Name: to be “Angle Modified” and the Density: to “77”. Now click on the 10 diagonal bracing members in the deck to assign them. 9-10 10. Close the Specify Beam Density form with the “OK” button. Structural Mass The surfacing mass of 0.7 kN/m2 is to be added as Lumped mass on the nodes of the bottom boom. The deck is 55m long and 3.5 m wide so the added weight is 134.75kN. This will be applied to the 22 nodes in the deck, with the two end nodes at each end having half the mass of the others. This works out to 6.74kN (0.687Tonnes) on internal nodes and 3.37kN (0.344Tonnes) on the end nodes. 11. Change the Navigation window to “Basic Loads” by clicking on the appropriate button at the bottom. 12. Click on at the top of the navigation window and select “Lumped Mass” from the dropdown list. 13. In the first row set mX mY and mZ to be all “0.687” and then click on each of the 18 inner nodes in the deck. 14. In the second row set mX mY and mZ to be all “0.344” and then click on each of the 4 end nodes in the deck. 15. Change Name: to be “Surfacing Mass” and then close the form with the “OK” button. 16. To enable the addition of this into the structural mass we need to create a dynamic compilation with this mass in it. Change the Navigation window to “Compilations” by clicking on the appropriate button at the bottom. 17. Click on at the top of the navigation window and select “Dynamic” from the dropdown list. Click on the “+” near the bottom of the form to add a row to the table. 18. In the first row of the table we select the “Surfacing Mass”. The default value for the Factor is 1.0 and this is correct but change the Name to “With Added Mass” before closing the form with the “OK” button. 9-11 Analysis 19. Click on the menu item Calculate |Dynamic Analysis... to open the Dynamic Analysis Control form. 20. Set the Compilation for Dynamic Analysis: data field to “C1: With Added Mass”. 21. The first analysis is a Sturm Sequence Check which checks the number of modes below a given frequency. Check that this option is selected on the data form and enter a frequency of “45”. 22. Click on the “Analyze” button. Click “OK” on any warning message which appears regarding very thin walled sections. 9-12 23. When the analysis is complete click on the “Log File” icon on the Analysis form to open up the log file. This should report that there are 41 modes below 45 Hz. 24. Close the Analysis Log File with the green “EXIT” button and the Analysis form with the “Done” button. 25. On the Dynamics Analysis Control form (which should still be open) select the Modal Analysis for: radio button and set the data field to 42 Modes. 26. Click on the “Analyze” button. (The software may take a few seconds to perform the analysis). 27. When the analysis is complete, close the Dynamic Analysis Control form with the “OK” button and open the Results Viewer using the Menu item File |Results.... 28. In the dark blue Results Control area tick the Show Participation Factors tick box to display the following table 29. The percentage mass participation (at the bottom of the table) shows 93.8% vertically and almost 100% laterally. 30. On inspection of the displacement participation factors for each of the first few modes, it is clear that the first vertical deflection mode is mode 2 and the first lateral deflection mode is mode 1. 9-13 31. These mode shapes can be visually checked by un-ticking the Show Participation Factors tick box, setting Effect to “Deflected Shape” and clicking on the “Auto Redraw” button on the graphics toolbar. Each mode can then be selected in the Mode Shape: data field and the mode shape will be displayed. 32. It may be easier to interpret the shapes if they are viewed in animation by using the controls in the graphics toolbar . It is clear that mode 3 is the first torsional mode. 33. Close the Results Viewer. 34. Use the main menu File |Save As... to save the data file with a name of “My US Example 9_2.sst”. 35. Close the program. Summary This example shows the very basics of carrying out a normal modes analysis using an Autodesk® Structural Bridge Design 2014 structural model. It does not give any assistance in creating models specifically for dynamic analysis where an understanding of dynamic behavior is required. This is essentially a very simple model as all the structural material is the same and has the same density. When composite beams are used where there is a mixture of materials and densities, then a transformed density will be required. If composite beams created by the program are used in the analysis then this transformed density is calculated automatically. 9-14 9.3. Staged Construction - For Grillages Subjects Covered: Prestress Beam; Grillage Model; Roadway Definition; Setting Out Lines; Construction Lines; Rotate Mesh; Define Construction Stages; Basic Loads; Dead Load Compilations; Transfer Results to .sld File; Recommended Outline Procedure for Staged Construction Outline In this example we are going to model a 2 span prestress beam bridge with a concrete slab. The bridge has 14 longitudinal beams in each span as shown in the diagram below. Transverse diaphragms are located at the two end abutments and the intermediate supports. There is continuity between the two spans when the diaphragm and 6 meter width of ‘stitching slab’ at the intermediate supports becomes active. Each of the three diaphragms is 1 meter wide. The data for the beams is created by making alterations to beam files created in example 4.3. We will also define a section file and a grillage model. These properties will be assigned to the members in the grillage and the construction stages will be defined. The beams will be Girder III prestress beams. The slab thickness is 200mm. To define construction stages for grillages it is not just a case of making various beam elements active or inactive at each stage, but it is necessary to change section properties 9-15 to reflect whether a particular section is composite or prestress beam only. The prestress beam only properties will be defined by the section files and the composite properties by the beam. There will be 5 construction stages as follows: Stage 1 – Prestress beams only Stage 2 – Prestress beams with wet concrete at end diaphragms & spans 1 & 2 Stage 3 - Active end diaphragms & slab at spans 1 & 2 and wet concrete at 6 meter wide stitching slab and diaphragm at intermediate supports Stage 4 – Active diaphragm at intermediate supports & wet concrete upstand Stage 5 - Edge upstand sections active to complete the structure We will apply dead and superimposed dead loads manually. The Define Construction Stage Loading form will be used to assign these loads to the construction stages. After analyzing the load cases, we will then transfer them to a .sld file. The notes in the summary at the end of the example will describe an outline procedure for completing the analysis and design of a structure in which construction stages have been defined. 9-16 Procedure Creating the prestress beam file 1. Note that as an alternative to following steps 1 to 8 the supplied file “US Example 9_3 Beam and Slab.sam” can be used. Start the program and open the data file “US Example 4_3.sam” created in section 4. 2. Open the menu item Data|Titles... to set the title as “Prestress Beam and Slab” with a sub-title of “Example 9.3”. Set the Job Title to “9.3”. Also add your initials to the Calculated by data item. Click “OK” to close the form. 3. Open the Pre-tensioned Beam Definition data form using the menu item Data| Define Beam. Set Cross section is: to “varying”. Open the Pre-tensioned Beam Section Definition form by selecting “Section 1” from the drop down list in the Define field. Re-select “Cast in Place – regular” in the Component column in the second row of the table to open the Define Precast Beam Component form. Change the width to “1000” and click “OK” to close the form. Click on “Yes” on the confirm form. Click on the “Merge by stage” button on the Pre-tensioned Beam Section Definition form. 4. On the third row of the table set the Component field to “Cast in place – regular” to open the Define Precast Beam Component sub-form. Set the width and depth fields to “1000mm” and “2mm” respectively and click “OK” to close the sub-form. Set Stage to “Stage 2” in the third row of the table. This “Stage 2” concrete component of the beam is only defined to provide a construction stage to which load effects can be assigned when results are transferred from the analysis model. Click “OK” to close the form. 9-17 5. Open the Pre-tensioned Beam Section Definition form by selecting “Section 2” from the drop down list in the Define field. Set Stage to “Stage 1B” in the second row of the table. On the third row of the table set the Component field to “Cast in place – regular” to open the Define Precast Beam Component sub-form. Set the width and depth fields to “1000mm” and “2mm” respectively and click “OK” to close the sub-form. Set Stage to “Stage 2” in the third row of the table. Click “OK” to close the form. 6. Open the Beam Feature Definition form by selecting “Section Locations” from the drop down list in the Define field. Fill out the data as shown below in the data form. Click “OK” to close the data form. 7. Click “OK” to close the Pre-tensioned Beam Definition form. 8. Select menu item Options|Torsion Grid to open the Torsion Default Grid Size form. Enter a value of “20” in the Divisions in X direction and Y direction fields and click “OK” to close the form. This refinement of the torsion grid in the beam file will ensure that the grillage will analyze when the beam is assigned. Save the file as “My US Example 9_3 Beam and Slab.sam”. Creating the prestress beam section file 9. Note that as an alternative to following steps 9 to 15 the supplied file “US Example 9_3 Beam Only.sam” can be used. Open the data file “US Example 4_3.sam” created in section 4. 10. Use the menu item Calculate|Analyze to open the Pre-tensioned Beam Analysis form. Select the menu item Data|Beam Type|Transfer to section analysis and click “Yes” on the Confirm form. 9-18 11. Use the menu item Data|Titles... to set the title as “Prestress Beam Section” with a sub-title of “Example 9.3”. Set the Job Title to “9.3”. Also add your initials to the Calculated by data item. Click “OK” to close the form. 12. Open the Define Section data form using the menu item Data| Define Section... 13. Delete the slab section by clicking in the Library field of the second row and using the delete key. 14. Click “OK” to close the form. 15. Save the file as “My US Example 9_3 Beam Only.sam”. Creating the structure layout 16. Note that as an alternative to following steps 16 to 26 the supplied file “US Example 9_3 Mesh and Suports.sam” can be used. We start by defining the alignments and outline of our structure. Create a new structure using the menu item File|New|Structure. Set the correct analysis type using the menu item Data|Structure Type|Refined Analysis. 17. Next we will add some descriptions to the structure which will be shown on all printed output. Click on the Data|Titles menu and set Structure Title to “Prestress Beam Bridge Deck” with a sub-title of “Section 9.3”. Add your initials in the Calculations by: field. 18. The next step is to define the alignment of the structure. Click on the Add button at the top of the Navigation Pane and select “Design Line” from the drop down menu. This will open the Define Design Line form. Click on the green plus button at the bottom left of the form to add a new segment to the design line. On the Define Line Segment form select the “Line” option then click on the “Next” button twice. Enter (0, 7) for the coordinates of point 1 and (42, 7) for 9-19 the coordinates of point 2. Click on the “Next” button and then click “OK” to define the design line. Click “OK” to close the Define Design Line form. 19. Next we will define the carriageway that will run over the structure. Click on the Add button and select “Roadway” from the drop down menu to open the Define Roadway form. Click on the Design Line field and select “DL1: Design Line” from the drop down list. Set Roadway Type to “Single” and enter the following coordinates in the Offset A/B fields: (-6.8, -5.5), (-5.5, 5.5), (5.5, 6.8). The number of notional lanes will be automatically updated. The notional lanes are shown in the graphics window with the traffic flow direction indicated by an arrow. Click on each of the arrows until they are shown as double-headed. This shows that traffic can flow in either direction along each lane. Click on the “OK” button to close the Define Roadway form. 20. Next we need to add a sub-model to the structure. Click on the Add button and select “2D Sub Model (GCS, Z=0)” from the drop down menu. This creates a new sub-model node in the tree within the Navigation Pane. 9-20 21. Next we will describe the edges of the structure and lines along each abutment and pier using setting out objects and construction lines. Click on the first node in the sub-model as shown above and click on the Add button again. The menu list has changed to list objects that can be added to a sub-model. Select “Setting Out Objects” to open the Define Setting Out Object form. Click on the Insert Line Segment button at the bottom left of the form (this is the small “+” button). Set the Type to “Line” then click on the “Next” button twice. Enter (0, 0) and (0, 14) for the coordinates of the start and finish of the line, then click “Next”. Click “OK” to close the Define Line Segment form and click “OK” again to close the Define Setting Out Object form. Click on the Add button again and select “Construction Lines” to open the Define Construction Lines form. On the left hand side of the form there is a list of line types. Click on Offset parallel to DL/SOL to add a new row to the table. Click in the DL/SOL Ref column and select “DL1: Design Line” from the drop down list. Give the line an offset of 7m and press “Enter” on the keyboard. Click on Offset parallel to DL/SOL again to add a new row to the table. Click in the DL/SOL Ref column and select “DL1: Design Line” from the drop down list and give it an offset of -7m. This has defined construction lines along the top and bottom edges of the structure. Click on Offset E/W of DL/SOL then click in the DL/SOL Ref column and select “SO1: Setting Out Object” from the drop down list. Give it an offset of 21m. Repeat this process to add a line at 42m. Click on the “OK” button to close the Define Construction Lines form. The graphics window will now show an outline of the structure as shown below. 22. Click on the File|Save menu item and save your model as “My US Example 9_3 Layout.sst”. Defining the mesh and supports 23. We will now begin to define the grillage geometry. The first step is to define the locations of the span ends. Click on the Structure node in the Navigation Pane then click on the Add button. Select “Span End Lines” from the drop down menu. This will open the Define Span End Lines form. 9-21 Click on the bottom left and top left hand corners of the left-hand abutment on the graphics window. This will draw a heavy black span end line. Repeat this to locate the piers and second abutment. The span end lines will be shown in the table as above and on the graphics as below: Click on “OK” to close the Define Span End Lines form. 24. The next step is to define the two meshes which make up the grillage. Click on the sub-model node in the Navigation Pane and then click on the Add button. Select “Mesh” from the drop down menu. This will open the Define Mesh form. Set Name to “Span 1” and set Mesh Type to “Orthogonal to span”. Click on the four edges of the left hand span, starting with the bottom edge and then set Longitudinal to “16” and Transverse to “14”. (You may need to press “Enter” on the keyboard in order for the numerical data to be input properly before clicking in the graphics window). We will rotate the mesh at span 1 to ensure that the beams have the correct orientation when they are assigned. Click on the Rotate Mesh button twice to reverse the direction of the longitudinal members of the mesh. Set the Longitudinal Spacing to “set spacing” to open the Set Longitudinal Spacing form. Set the spacing factor to “0.5” on the first and last rows of the table. Click “OK” to close the form. Set the Transverse Spacing to “set spacing” to open the Set Transverse Spacing form. Set the spacing factor to “0.5” on the first and last rows then set the Dimension to “3” on the second row. The table will be as shown below. Click “OK” to close the form. Click “OK” to close the Define Mesh form. 9-22 Click on the sub-model node in the Navigation Pane again and click on the Add button. Select “Mesh” to open the Define Mesh form. Click on the Copy Mesh Details From button and select “M1: Span 1 (“2D Model A”) from the drop down list. Change Name to “Span 2” and then click on the four edges of the right hand span, starting with the bottom edge. Click “OK” to close the Define Mesh form. 25. Next we will define which nodes in the structure are supported. Click on the Structure node at the top of the tree and then click on the Add button and select “Supported Nodes” from the drop down menu. This will open the Define Supported Nodes form. Click on the Select drop down menu in the graphics window and set it to “Along Span End Lines”, then draw a box around the nodes shown below. In the first row of the support table, change the support conditions so that only the DZ direction is fixed. Change Group Type to “Variable”, which allows each support to have different constraints applied. Click on the node just above the center of the left abutment (node 126). Change the support conditions for this node so that it is also fixed in DX and DY. Click on the node just above the center of the right abutment (node 328) and change the support conditions so it is also fixed in the DY direction. Click on “OK” to close the form. 9-23 26. Click on the File|Save As menu item and save your model as “My US Example 9_3 Mesh and Supports.sst”. Assigning section properties 27. We will now assign section properties to our grillage, starting with the inner beams. Open the Section Properties tab on the Navigation Pane. Click on the Add button and select “Prestress Beam” from the drop down menu. This will open the Import file form. Click on the “Browse” button and ‘open’ the file “US Example 9_3 Beam and Slab.sam” created earlier. Click on the Beam Section Reference... drop down menu and set it to “origin”, which ensures that the beam will be imported at such a height that the support is at the soffit, rather than the centroid, of the beam. Change Description to “Inner Beam” and click on the 14 inner beams in each of the 2 spans of the structure. They will be highlighted in red as shown below and their references added to the Assigned Beams list. Click on “OK” to close the form. (You may need to move the bottom of the graphics window upwards in order to be able to see the form). 28. Next we will assign properties to the edge upstands using parametric shapes. Click on the Add button again and select “Parametric Shapes” from the drop down menu. This will open the Parametric Shape Properties form. Change Description to “Edge Section” and set Width and Depth to “500mm”. Leave the other properties at their default concrete values. Ensure that the Select field at the top of the graphics view is set to “Inclusive Box.” Select the two rows of edge members 9-24 in the structure using the mouse to draw a selection box around each of them. Click on “OK” to close the form. 29. Next we will assign properties to the transverse slab members using a continuous slab property. Click on the Add button again and select “Continuous Slab” from the drop down menu. This will open the Continuous Slab Properties form. Change Depth to “200mm” and Description to “Transverse Slab”. Leave the other properties at their default concrete values. Click on the Member selection filter drop down menu and select “Transverse Beams”. Box around the whole structure and click on “OK” to close the form. 30. Finally we will assign properties to the transverse diaphragms using a parametric shape property. Click on the Add button again and select “Parametric Shapes” from the drop down menu. This will open the Parametric Shape Properties form. Change Width to “1000”, Depth to “1300” and Description to “Diaphragm”. Leave the other properties at their default concrete values. Click on the Member selection filter drop down menu and select “Transverse Beams” (if it is not already set to this) . Box around the three diaphragms and click on the “Yes to all” button as necessary. Click on “OK” to close the form. 9-25 31. Open the Structure tab on the Navigation Pane. Click on the Add button and select “Advanced Beam Set | Eccentricities” from the drop down menu. This will open the Define Beam Eccentricities form. Click on the small green “+” button then set the Start Z field on the first row to a value of “1200” and press return on the keyboard. Box around only the continuous slab members in span 1 and span 2 separately to select the transverse slab members as shown below. Selection 1 Selection 2 Click on the Member selection filter drop down and select “Longitudinal Beams”. Box around the edge upstands to select them. Click on the “+” button to add a second row then set the Start Z field on the second row to a value of “650” and press return on the keyboard. Click on the Member selection filter drop down and select “Transverse Beams”. Box around the three diaphragms to select them. Click on the Member selection filter drop down and select “Select All” to remove the filter. Click on “OK” to close the form. The advanced model view icon can be used to check that the eccentricities have been applied correctly. 32. Click on the File|Save As menu item and save your model as “My US Example 9_3 Section Properties.sst”. Define the construction stages 33. First of all we will create three stages, with all members active and then we will alter the first stage to contain just the longitudinal beam members (not the edge upstands) and a nominal transverse connecting member between them at the locations of the three diaphragms. Open the Structure tab on the Navigation Pane. Click on “Open Construction Stages...” near bottom of the Navigation Pane to open the Construction Stages form. Ensure that the Select dropdowns at the top of the graphics window are set 9-26 to “Make Inactive” and “Inclusive Box.” Click on “Insert Before” twice to create a total of three rows on the table. Ensure that the top row of the table is highlighted. Click on the Member selection filter drop down menu and select “Transverse Beams”. Box around the left span of the structure and then the right, such that the members at the three transverse diaphragms are not selected (see below). Selection 1 Selection 2 34. Click on the Member selection filter drop down and select “Select All” to remove the filter. Select the two rows of edge members in the structure using the mouse to draw a selection box around each of them. 35. Click on “Insert After” to create a new row for Stage 2 which will be identical to stage 1. 36. We will now create a new stage after stage 2 so that we can add the concrete slab at spans 1 and 2 as active members. Ensure that the second row of the table is highlighted and click on “Insert After” again to create a new row for Stage 3. Ensure that the third row of the table is highlighted and use the Construction Stage dropdown at the top of the Navigation Pane to select “Stage 3: Construction”. Use the Select dropdown at the top of the graphics window to select “Make Active”. Box around the areas of the left and right spans where the stitching slab is not present as shown below: Selection 1 Selection 2 37. We will make the edge upstand members inactive at both spans. 9-27 Use the Select dropdown at the top of the graphics window to select “Make Inactive”. Box around the members at the top and bottom edges of the structure. Click “OK” to close the form and click “OK” on the Information message that appears. 38. The prestress section file will be assigned to the longitudinal beams for construction stages 1 and 2, because the prestress beams are the only active members at these stages. Use the Construction Stage dropdown at the top of the Navigation Pane to select “Stage 1: Construction”. Open the Section Properties tab on the Navigation Pane. Click on the Add button and select “Section Data” from the drop down menu to open the Import file form. Use the Select dropdown to select “Create”. Click on the “Browse” button and ‘open’ the file “My US Example 9_3 Beam Only.sam” created earlier. Click on the Beam Section Reference... drop down menu and set it to “origin”. Change Description to “Inner Beam Only”. Click on the Member selection filter drop down menu and select “Longitudinal Beams”. Box around the members of the 14 inner beams along the full length of the structure. Click on the “Yes to All” button on the Confirm form and click on “OK” to close the Import file form. 39. We will assign a nominal section property to the three transverse diaphragms. Click on the Member selection filter drop down menu and select “Transverse Beams”. Click on the Add button and select “Parametric Shapes” from the drop down menu. This will open the Parametric Shape Properties form. Change Description to “Nominal” and set Width and Depth to “10mm”. Change the Elastic Modulus, Shear Modulus and Density fields to a value of “1”. Ensure that the Select field at the top of the graphics view is set to “Inclusive Box.” Select the members at the three transverse diaphragms using the mouse to draw a selection box around them. Click on the “Yes to All” button on the Confirm form and click on “OK” to close the form. Click on the Member selection filter drop down and select “Select All” to remove the filter. 40. Repeat steps 38 and 39 with the Construction Stage drop down at the top of the Navigation pane set to “Stage 2: Construction”. (Note that it is not necessary to reimport or re-define the sections used in those steps). 41. Click on the Member selection filter drop down menu and select “Transverse Beams”. Set the Construction Stage drop down at the top of the Navigation pane set to “Stage 3: Construction”. Assign the “Nominal” section defined in step 39 to the transverse beam elements at the intermediate diaphragm. Click on the Member selection filter drop down and select “Select All” to remove the filter. 42. The prestress section file will be assigned to the longitudinal beam members at the location of the 6 meter wide stitching slab for construction stage 3, because the stitching slab and diaphragm at the intermediate supports are not active at this stage. 9-28 Ensure that the Construction Stage dropdown at the top of the Navigation Pane is set to “Stage 3: Construction”. Click on the Member selection filter drop down menu and select “Longitudinal Beams”. Select the “Inner Beam Only” section in the Navigation Pane to open the Import file form. Ensure the Beam Section Reference... drop down menu is set to “origin”. Box around the members of the 14 inner beams at the location of the 6 meter wide stitching slab as shown below. Click on “OK” to close the form. 43. The edge upstand members have not been defined as being inactive at construction stage 4, although they are not actually an active part of the structure at this stage. Hence, the nominal section will be assigned to these members, rather than defining them as being inactive. Use the Construction Stage dropdown at the top of the Navigation Pane to select “Stage 4: Construction”. Select the “Nominal” section created in the previous step to open the Parametric Shape Properties form. Box around the two rows of edge members in the structure using the mouse to draw a selection box around each of them. Click on the “Yes to All” button on the Confirm form and click on “OK” to close the form. 44. Finally we will apply member end releases at the ends of the longitudinal beams to represent the fact that the prestress beams are simply supported until the diaphragm at the intermediate supports is active. Open the Structure tab on the Navigation Pane. Use the Construction Stage dropdown at the top of the Navigation Pane to select “Stage 1: Construction”. Click on the Add button and select “Advanced Beam Set|Releases” from the drop down list to open the Specify Beam Releases form. On the form set Moment Y to “Free”. Click on the right hand ends of each prestress beam in span 1. A small cyan circle will appear near the end of each member selected. It may be necessary to zoom in on the graphics view to ensure that the releases are applied to the correct end of the beam element. 9-29 The releases are also applied to construction stages 2 and 3 by clicking on the ‘copy to other stages’ icon on the form. Select the ‘Selected Stages’ radio button. Tick the tick boxes for stages 2 and 3. Click on “OK” on both forms to close both forms. 45. Click on the Member selection filter drop down and select “Select All” to remove the filter. The advanced model view icon and the Construction Stage dropdown at the top of the Navigation Pane can be used to check that the construction stages have been defined correctly. (see the diagrams for each construction stage in the introduction to this example). 46. Click on the File|Save As menu item and save your model as “My US Example 9_3 Construction Stages.sst”. Defining basic loads 47. We will now apply some basic loads to our model, starting with dead loads for the prestress beam. Open the Basic Loads tab on the Navigation Pane then click on the Add button and select “Beam Member Load|Beam Element Load” from the drop down list to open the Define Beam Loading form. In the first row of the table set Load Type to 9-30 “F Uniform”, Direction to “Global Z”, Load Value to “Volume” and Load W1 to “23.544kN/m3”. Change the Name to “Prestress Beam Dead Load”. On the graphics window, click on the filter drop down menu and select “Longitudinal Beams”. Draw a box around the internal longitudinal beams to assign the loads. Click on “OK” to close the form. 48. We will now apply the dead loads for the concrete slab and end diaphragms. Click on the Add button and select “Beam Member Load|Beam Element Load” from the drop down list to open the Define Beam Loading form. In the first row of the table set Load Type to “F Uniform”, Direction to “Global Z”, Load Value to “Length” and Load W1 to “-4.7kN/m”. Change the Name to “Span Slabs & End Diaphragms” and box around the beam members in the left and right spans where the stitching slab is not present. In the second row of the table set Load Type to “F Uniform”, Direction to “Global Z”, Load Value to “Length” and Load W1 to “-30.6kN/m”. In the graphics window, click on the filter drop down menu and select “Transverse Beams”. Box around the 3 diaphragms. Click on “OK” to close the form. 9-31 49. Next we will apply dead loads for the stitching slab and diaphragm at the intermediate supports. Click on the Add button and select “Beam Member Load|Beam Element Load” from the drop down list to open the Define Beam Loading form. In the first row of the table set Load Type to “F Uniform”, Direction to “Global Z”, Load Value to “Length” and Load W1 to “-4.7kN/m”. Change the Name to “Stitch Slab & Mid Diaphragm”. In the graphics window, click on the filter drop down menu and select “Longitudinal Beams”. Box around the beam members where the stitching slab is located. In the second row of the table set Load Type to “F Uniform”, Direction to “Global Z”, Load Value to “Length” and Load W1 to “-30.6kN/m”. In the graphics window, click on the filter drop down menu and select “Transverse Beams”. Box around the intermediate diaphragm. Click on the Member selection filter drop down and select “Select All” to remove the filter. Click on “OK” to close the form. 9-32 50. The next step is to assign dead loads for the concrete edge upstands to the model. Click on the Add button and select “Beam Member Load| Beam Element Load” from the drop down list to open the Define Beam Loading form. In the first row of the table set Load Type to “F Uniform”, Direction to “Global Z”, Load Value to “Volume” and Load W1 to “-23.544kN/m3”. Draw a box around the full length of the edge beams. Change Name to “Concrete Edge Upstand” and click on “OK” to close the Define Beam Loading form. 51. Next we will create three SDL cases using bridge deck patch loads. Click on the Add button and select “Bridge Deck Patch Load” from the drop down list to open the Define Bridge Deck Patch Loading form. Set Load per unit area to “4.63kN/m2”. On the graphics window, move the mouse pointer over the Objects tab and deselect “Design / Setting Out Lines”, “Construction Lines” and “Beam Elements”. The graphics now shows the carriageway and span end lines. Click on the bottom edge of the main carriageway, the right hand span end line, the top edge of the carriageway and the left hand span end line. (See the screen shot on the following page for details of the carriageway edge locations). This will apply a patch to the carriageway. Change Name to “SDL Surfacing”. Click “OK” to close the form. 9-33 Click on the Add button and select “Bridge Deck Patch Load” from the drop down list to open the Define Bridge Deck Patch Loading form. Set Load per unit area to “4.8kN/m2”. (You may need to press Enter on the keyboard to ensure that this value is retained by the form). Click on the bottom edge of the bottom footway, the right hand span end line, the top edge of the bottom footway and the left hand span end line. This will apply a patch to the bottom footway. Change Name to “SDL Footway 1” then click “OK” to close the form. Repeat the process for the top footway. Click on the Add button and select “Bridge Deck Patch Load” from the drop down list to open the Define Bridge Deck Patch Loading form. Set Load per unit area to “4.8kN/m2”. Click on the bottom edge of the top footway, the right hand span end line, the top edge of the top footway and the left hand span end line. This will apply a patch to the top footway. Change Name to “SDL Footway 2”. On the graphics window, move the mouse pointer over the Objects tab and select “Design / Setting Out Lines”, “Construction Lines” and “Beam Elements” then click “OK” to close the form. 9-34 52. We will now define a SDL barrier load. Click on the Add button and select “Beam Member Load| Beam Element Load” from the drop down list to open the Define Beam Loading form. In the first row of the table set Load Type to “F Uniform”, Direction to “Global Z”, Load Value to “Length” and Load W1 to “-2kN/m”. On the graphics window, click on the filter drop down menu and select “Longitudinal Beams”. Draw boxes around the edge longitudinal beams to assign the loads. Change Name to “SDL Barriers” and click on “OK” to close the Define Beam Loading form. 53. The next step is to define the temporary construction loads. Click on the Add button and select “Beam Member Load| Beam Element Load” from the drop down list to open the Define Beam Loading form. In the first row of the table set Load Type to “F Uniform”, Direction to “Global Z”, Load Value to “Length” and Load W1 9-35 to “-5.5kN/m”. Draw a box around the beam elements of the left and right spans where the stitching slab is not present to assign the loads. Change Name to “Construction Loads Spans Slabs” and click on “OK” to close the Define Beam Loading form. Now define the construction loads for the area of stitching slab in a similar way. Name the load “Construction Loads Stitching Slab”. (For this load the members below will be selected). 54. The next step is to define the construction stage loading. This defines which loads are present at each construction stage. Click on “Open Construction Stage Loading...” near bottom of the Navigation Pane to open the Define Construction Stage Loading form. Click on the Stage drop down on the form and select “Stage 1: Construction”. In the Construction Stages table at the left hand side of the form click on the Status drop down to select “Add Load” for load case L1. 9-36 Click on the Stage drop down on the form and select “Stage 2: Construction”. In the Construction Stages table at the left hand side of the form click on the Status drop down to select “Add Load” for load cases L2 and L9. Click on the Stage drop down on the form and select “Stage 3: Construction”. In the Construction Stages table at the left hand side of the form click on the Status drop down to select “Remove Load” for load case L9 and “Add Load” for load cases L3 and L10. Click on the Stage drop down on the form and select “Stage 4: Construction”. In the Construction Stages table at the left hand side of the form click on the Status drop down to select “Remove Load” for load case L10 and “Add Load” for load case L4. 9-37 Click on the Stage drop down on the form and select “Stage 5: Construction”. In the Construction Stages table at the left hand side of the form click on the Status drop down to select “No Change” for load case L1, L2, L3, L4, L9 and L10. The “Show Overview” button can be clicked on to show an overview of the construction stage loading. There is a scroll bar at the bottom of the form which can be used to check at what construction stage each load is applied or removed. Click on the “Hide Overview” button when you have checked that the construction stage loading has been defined correctly. Click on “OK” to close the form. 55. Click on the File|Save As menu item and save your model as “My US Example 9_3 Basic Loads.sst”. Load Compilations 56. The next step is to create dead load compilations for ULS. Open the Compilations tab on the Navigation Pane, then click on the Add button and select “Dead Loads at Stage 1”. Ensure that the Limit State is set to “Strength” and click on the “Find and Add to Table” button to input the dead load at stage 1. Click on “OK” to close the Compile Loading Patterns form. 9-38 Click on the Add button and select “Dead Loads at Stage 2”. Ensure that the Limit State is set to “Strength” and click on the “Find and Add to Table” button to input the two loads added at stage 2. Change the gamma value in the second row to “1.5”. Click on “OK” to close the form. Click on the Add button and select “Dead Loads at Stage 3”. Ensure that the Limit State is set to “Strength” and click on the “Find and Add to Table” button to input the two loads added at stage 3 and the one load removed. Change the gamma value in the second row to “-1.5” and change the gamma value in the third row to “1.5”. Click on “OK” to close the form. Click on the Add button and select “Dead Loads at Stage 4”. Ensure that the Limit State is set to “Strength” and click on the “Find and Add to Table” button to input 9-39 the load added at stage 4 and the load removed. Change the gamma value in the second row to “-1.5”. Click on “OK” to close the form. Click on the Add button and select “Dead Loads at Stage 5”. Ensure that the Limit State is set to “Strength” and click on the “Find and Add to Table” button to input the four loads added at stage 5. In all 4 rows of the table change the gamma value to “1.5”. Click on “OK” to close the form. 57. The next step is to create dead load compilations for Service. Right click on the compilation for dead loads at stage 1 and select “Copy” to create a copy of the compilation. Click on the Limit State drop down and select “Service”. Click on “Yes” on the confirm form to change the values of the gamma factor to the correct value. Click on “OK” to close the form. 9-40 Now define the service compilations for construction stages 2, 3, 4 and 5 in a similar way. Click on “OK” to close the form. 58. Click on the File|Save As menu item and save your model as “My US Example 9_3 Compilations.sst”. Analysis and Exporting Results 59. Select the menu item Calculate|Analyze. The program will open a form showing the progress of the analysis. Once the analysis has completed, click on the “Done” button. 9-41 60. We will now export the results from the analysis to a .sld file. Click on the Calculate|Design Load Effects|Select Beam menu item to open the Select Beam form. Go to the graphics window and click on the beam just below the center of the left span. It will be highlighted in red. Click on the “OK” button to open the Assign Load Cases form. 61. In the Design Load Case column and select “Erection of beam”. Click in the L/C/E column and select “Load”. Click in the Analysis Load Case column and select “L1: Prestress Beam Dead Load”. Repeat a similar process to assign loads and compilations in the other rows. The Strength Factor in the sixth, seventh and tenth rows of the table needs to be set to a value of “0”. The Service Factor in the first row also needs to be set to a value of “0”. 62. When the table is as shown above, click on the “Export Loads to File...” button save the results in a .sld file called “My US Example 9_3 DL and SDL.sld”. Click on the “OK” button to close the Define Composite Beam Loads form. Summary In this example we defined a 2 span grillage consisting of two meshes and then assigned section properties to it using beam and section files. Construction stages were defined. We then applied some basic dead and superimposed dead loads to the structure. Load compilations were then defined. The structure was analyzed and the results exported to a .sld file. For a structure such as this, where construction stages have been defined, one recommended working procedure would be to follow the steps above and then re-open 9-42 the file “My US Example 9_3 Section properties.sst” and use the automated load optimization to generate live loads for the carriageway on the structure. The results from this .sst file would be exported to a second .sld file. In addition, a line beam module file would be defined and used to analyses the effects of temperature and shrinkage. Refer to Example 8.1 in this example manual for information on the line beam module. Note that the differential temperature parameters would have to be set in the beam module file prior to it being assigned in the line beam module. The line beam module would be analyzed and the results exported to a third .sld file. The three .sld files would then be imported into the composite beam file so that design checks could be performed. See Example 5.2 of this example manual for advice on prestress beam design using the program. 9-43 9-44 9.4. Non-Linear Analysis – Flat Slab Bridge Deck Subjects Covered: Grillage model; Roadway Definition; Setting Out Lines; Construction Lines; Slab Properties; Lift Off Supports; Basic Loads; Dead Load Compilations; Live Load Optimization; Non-Linear Analysis; Results Outline In this example we are going to model a 2 span concrete flat slab structure with a constant thickness of 600mm. It is to be modeled as a grillage and because the skew of the deck is 45 degrees (i.e. greater than 15 to 20 degrees), an orthogonal mesh will be defined. The deck will have 7 discrete bearings at each end of each span. The bridge will have lift-off supports. The left hand span will be 13 meters and the right hand span will be 21 meters. Dead and superimposed dead loads will be applied manually. We will then use the automated load optimization to create live loads for the model. After performing a linear analysis of the load cases, we will examine those load compilations for which non-linear effects are considered to be significant. The Non-Linear Analysis Control form will then be used to add the concurrent dead and superimposed dead load compilations to the relevant live load compilations. We will then run a non-linear analysis and look at some results. 9-45 Procedure Creating the structure layout 1. We start by defining the alignments and outline of our structure. Start the program and then create a new structure using the menu item File|New|Structure. Set the correct analysis type using the menu item Data|Structure Type|Refined Analysis. 2. Click on the Data|Titles menu and set Structure Title to “2 Span Flat Slab Bridge Deck” with a sub-title of “Non-Linear Analysis”. Add your initials in the Calculations by: field. Click “OK” to close the form. 3. The next step is to define the alignment of the structure. Click on the Add button at the top of the Navigation Pane and select “Design Line” from the drop down menu. This will open the Define Design Line form. Click on the green plus button at the bottom left of the form to add a new segment to the design line. On the Define Line Segment form select the “Line” option then click on the “Next” button twice. Enter (0,0) for the coordinates of point 1 and (47,0) for the coordinates of point 2. Click on the “Next” button and then click “OK” to define the design line. Click “OK” to close the Define Design Line form. 4. Next we will define the carriageway that will run over the structure. Click on the Add button and select “Roadway” from the drop down menu to open the Define Roadway form. Click on the Design Line field and select “DL1: Design Line” from the drop down list. Set Roadway Type to “Single” and enter the following coordinates in the Offset A/B fields: (-6.5, -5.5), (-5.5, 5.5), (5.5, 6.5). The number of notional lanes will automatically update. The notional lanes are shown in the graphics window with the traffic flow direction indicated by an arrow. Click on each of the arrows until they are shown as double-headed. This shows 9-46 that traffic can flow in either direction along each lane. Click on the “OK” button to close the Define Roadway form. 5. Next we need to add a sub-model to the structure. Click on the Add button and select “2D Sub Model (GCS, Z=0)” from the drop down menu. This creates a new sub-model node in the tree within the Navigation Pane. 6. Next we will describe the edges of the structure and lines along each abutment and pier using setting out objects and construction lines. Click on the first node in the sub-model as shown above and click on the Add button again. The menu list has changed to list objects that can be added to a sub-model. Select “Setting Out Objects” to open the Define Setting Out Object form. Click on the Insert Line Segment button at the bottom left of the form (this is the small “+” button). Set the Type to “Line” then click on the “Next” button. Select the “start point, angle and length” radio button, then click “Next”. Enter (0, -6.5) for the co-ordinates of the point, “45” for the angle and “19” for the length. Click “Next” then “OK” to close the Define Line Segment form. Click “OK” again to close the Define Setting Out Object form. Click on the Add button again and select “Construction Lines” to open the Define Construction Lines form. On the left hand side of the form there is a list of line types. Click on Offset parallel to DL/SOL to add a new row to the table. Click in the DL/SOL Ref column and select “DL1: Design Line” from the drop down list. Give the line an offset of 6.5m and press “Enter” on the keyboard. Click on Offset parallel to DL/SOL again to add a new row to the table. Click in the DL/SOL Ref 9-47 column and select “DL1: Design Line” from the drop down list and give it an offset of -6.5m. Click on Offset E/W of DL/SOL then click in the DL/SOL Ref column and select “SO1: Setting Out Object” from the drop down list. Give it an offset of 13m. Repeat this process to add a line at 34m. Click on the “OK” button to close the Define Construction Lines form. The graphics window will now show an outline of the structure as shown below. 7. Click on the File|Save menu item and save your model as “My US Example 9_4 Layout.sst”. Defining the mesh and supports 8. We will now begin to define the grillage geometry. The first step is to define the locations of the span ends. Click on the Structure node in the Navigation Pane then click on the Add button. Select “Span End Lines” from the drop down menu. This will open the Define Span End Lines form. Click on the bottom left and top left corners of the left-hand abutment on the graphics window. This will draw a heavy black span end line. Repeat this to locate the pier and second abutment. The span end lines will be shown in the table as above and on the graphics as below: 9-48 Click on “OK” to close the Define Span End Lines form. 9. The next step is to define the two meshes which make up the grillage. Click on the sub-model node in the Navigation Pane and then click on the Add button. Select “Mesh” from the drop down menu. This will open the Define Mesh form. Set Name to “Span 1” and set Mesh Type to “Orthogonal to span”. Set Longitudinal to “7” and Transverse to “2” and then click on the four edges of the left hand span, starting with the bottom edge. (You may need to press “Enter” on the keyboard in order for the numerical data to be input properly before clicking in the graphics window). Click “OK” to close the Define Mesh form. Click on the sub-model node in the Navigation Pane again and click on the Add button. Select “Mesh” to open the Define Mesh form. Click on the Copy Mesh Details From button and select “M1: Span 1 (“2D Model A”) from the drop down list. Change Name to “Span 2” and set Transverse to “5”, then click on the four edges of the right hand span, starting with the bottom edge. Click “OK” to close the Define Mesh form. The graphics will now show a plot of the grillage as shown below: 10. Next we will define which nodes in the structure are supported. 9-49 Click on the Structure node at the top of the tree and then click on the Add button and select “Supported Nodes” from the drop down menu. This will open the Define Supported Nodes form. Click on the Select drop down menu in the graphics window and set it to “Along Span End Lines”, then draw a box around the entire structure. Click on the Support Type drop down menu on the form and set it to “Lift Off”. In the first row of the support table, change the support conditions so that only the DZ direction is fixed. Change Group Type to “Variable” then click on the center node on the left abutment (node 22). Change the support conditions for this node so that it is also fixed in DX and DY. Click on the center node on the right abutment (node 89) and change the support conditions so it is also fixed in the DY direction. Click on “OK” to close the form. Assigning section properties 11. We will now assign section properties to our grillage. Open the Section Properties tab on the Navigation Pane. Click on the Add button and select “Continuous Slab”. In the Continuous Slab Properties form change the depth to “600”, leave the other fields set to the default values as shown below and then draw a box around the entire structure. Click on “OK” to close the form. 12. Click on the Add button again and select “Parametric Shapes” from the drop down menu. This will open the Parametric Shape Properties form. Change Description to “Diaphragm” and set both Width and Depth to “10mm”. Again, leave the other properties at their default concrete values and select the diaphragm members at the leftmost support. Click “Yes” on the Confirm form to overwrite these 6 members. Click on “OK” to close the form. 9-50 13. Click on the File|Save As menu item and save your model as “My US Example 9_4 Section Properties.sst”. Defining basic loads 14. We will now apply some basic loads to our model, starting with dead loads for concrete. Open the Basic Loads tab on the Navigation Pane then click on the Add button and select “Beam Member Load|Beam Element Load” from the drop down list to open the Define Beam Loading form. In the first row of the table set Load Type to “F Uniform”, Direction to “Global Z”, Load Value to “Volume” and Load W1 to “23.544kN/m”. On the graphics window, click on the filter drop down menu and select “Longitudinal Beams”. Draw a box around the entire structure. Change Name to “Concrete Dead Load” and click on “OK” to close the Define Beam Loading form. Use the filter drop down menu and select “Select All”. 9-51 15. Next we will create three SDL cases using bridge deck patch loads. Click on the Add button and select “Bridge Deck Patch Load” from the drop down list to open the Define Bridge Deck Patch Loading form. Set Load per unit area to “4kN/m2” and press “Enter” on the keyboard. On the graphics window, move the mouse pointer over the Objects tab and deselect “Design / Setting Out Lines”, “Construction Lines” and “Beam Elements”. The graphics now shows the carriageway and span end lines. Click on the bottom edge of the main carriageway, the right hand span end line, the top edge of the carriageway and the left hand span end line. (See the screen shot below for details of the carriageway edge locations). This will apply a patch to the carriageway. Change Name to “SDL Carriageway”. Click “OK” to close the form. Click on the Add button and select “Bridge Deck Patch Load” from the drop down list to open the Define Bridge Deck Patch Loading form. Set Load per unit area to “5kN/m2”. Click on the bottom edge of the bottom verge, the right hand span end line, the top edge of the bottom verge and the left hand span end line. This will apply a patch to the bottom verge. Change Name to “SDL Bottom Verge” then click “OK” to close the form. 9-52 Repeat the process for the top verge, changing the Name to “SDL Top Verge”. On the graphics window, move the mouse pointer over the Objects tab and select “Design / Setting Out Lines”, “Construction Lines” and “Beam Elements” then click “OK” to close the form. 16. The next step is to create dead load compilations for ULS and SLS. Open the Compilations tab on the Navigation Pane, then click on the Add button and select “Dead Loads at Stage 1”. Click on the “+” button near the bottom of the form to add a row to the table. In the first row of the compilation table use the drop down list to select the “Concrete Dead Load” case. Note that the default gamma is correct at 1.25 and change the Name: to “DL Strength”. Close the form with the “OK” button. 17. Repeat the previous step above but this time set the Limit State: field to Service (a prompt to confirm changing the load factors will appear) and the Name: to “DL Service”. 18. Click on the “+ Add” button to add a Superimposed Dead Loads compilation. Click 3 times on the “+” button near the bottom of the form to add 3 rows to the table. Use the drop down list to select the three SDL load cases and change gamma for each to “1.50”. Close the form with the “OK” button. The compilation for SDL Service can be created by copying the Strength compilation and changing the Limit State: field to “Service”. The factors are changed by the program to 1.0. Close the form with the “OK” button. 9-53 19. Click on the File|Save As menu item and save your model as “My US Example 9_4 Basic Loads.sst”. Live Load Optimization 20. We will now create some influence surfaces and generate live load patterns using the load optimization in the program. The first step is to define the influence surfaces we want to generate. Click on the Data|Influence Surface menu item to open the Influence Surface Generation form. Set Pick Mode to “Joint” then click on the joints at the top left corner of span 1 and the bottom left corner of span 1 in the graphics window (joints 1 and 43 respectively). Set the Scope field to “Negative” in the top two rows of the table. This will define influence surfaces for negative support reactions at these two joints. 21. The next step is to analyze the structure and generate the influence surfaces. Set Generate by to “Reciprocal” and click on the “Analyze” button. A progress box will open. Click on the “Done” button when the analysis has completed. 9-54 22. Next we will compile the loading patterns for the influence surfaces we have just generated. Click on the “Run Optimization” button to open the Load Optimization to AASHTO LRFD form. Untick the “Fatigue” tick box (if it is ticked). Accept all other default values as shown below for this example. Click on the “Compile Loading Patterns” button to carry out the load optimization. The form will change to show the status of the load optimization. When it is complete it will show a summary of the loads generated and the graphics window will show the loading pattern for the selected influence surface. 9-55 Click “OK” on the Load Optimization to AASHTO LRFD form and click “OK” on the Influence Surface Generation form. 23. Next we will solve the load cases. Go to the Calculate menu and select Analyze.... The Activate Loading Sets form will open. Make sure all tick boxes on the form are ticked and click “OK”. Click on “Yes to All” if a Confirm form opens. 9-56 The program will open a form showing the progress of the analysis. Once the analysis has completed, this form will show a line of text stating that “Non-linear effects are significant in 8 compilations”. Hence, results will not be available for 8 compilations until a non-linear analysis has been performed. Click on the “Done” button. 24. Click on the File|Save As menu item and save your model as “My US Example 9_4 Basic and Live Loads.sst” Results Processing 25. We will now examine the compilations in which non-linear effects are significant. We will add the relevant dead and superimposed dead load compilations to those compilations. This is necessary because, by their nature, the results of compilations in which non-linear results are significant cannot be simply added together after the linear analysis has been performed. Instead the loads in those compilations must be added together and then analyzed together in a nonlinear analysis. When the non-linear analysis has been run we will look at some of the results produced. Go to the Calculate menu and select Non-linear analysis. The Non-Linear Analysis Control form will open. (Note that if the file is opened at this step then the linear analysis must be run before the non-linear analysis option becomes available). A red circle next to a compilation denotes a compilation in which non-linear effects are significant. Click on the “Include Controller” button to open the Include Controller sub-form. Tick the tick boxes for compilations C5 and C7. These are strength limit state compilations so the strength limit state compilations C1 and C3 for dead and superimposed dead load are selected using the tick boxes in the Dead Load Compilations dropdown. Click on the “Apply to All Selected Compilations” button. 9-57 Click on the “Clear Selection” button and tick the tick boxes for compilations C6 and C8. These are service limit state compilations so the service limit state compilations C2 and C4 for dead and superimposed dead load are selected using the tick boxes in the Dead Load Compilations dropdown. Click on the “Apply to All Selected Compilations” button. Click “OK” to close the sub-form. Note that live load compilations C5 and C6 continue to be denoted by a red circle indicating that they are still non-linear, despite the addition of the dead loads. However, compilations C7 and C8 are now denoted by a green circle indicating 9-58 that they are linear now that the dead loads have been added. This indicates that the dead loads have counteracted the lift-off effects caused by the live loads in compilations C7 and C8. 26. Click on the “Analyze” button on the Non-Linear Analysis Control form to run the non-linear analysis. Click on the “Done” buttons on both forms to close both forms. 27. We will now look at the results produced for the analysis run in the previous step. Click on the File|Results menu item to open the Results Viewer. Click on the Result Type drop down and select “Compilation” from the list of options. In the Name drop down select compilation C5, set Result For to “Joint” and Effect to “Support Reactions”. Ensure that the Results For drop down menu on the graphics toolbar is set to Fz. Note that the names of the dead and superimposed dead load compilations which were defined as acting concurrently with this live load compilation on the Non-Linear Analysis Control form are displayed in the Dead Load Compilations field. The results in the table show that the support reactions at 2 of the nodes are effectively zero. This indicates that there is lift-off of supports at 2 bearings when this live compilation is considered together with the concurrent dead and superimposed dead compilations. 28. Now click on the Name drop down and select compilation C7. The results in the table show that the support reactions at all of the bearings are positive, non-zero values. This indicates that there is no lift-off of supports when this live compilation 9-59 is considered together with the concurrent dead and superimposed dead load compilations. Select File|Close Tabular Results when you have finished looking at the results. 29. Click on the File|Save As menu item and save the model as “My US Example 9_4 Complete Model.sst” and close the program. Summary In this example we defined a 2 span grillage consisting of two meshes and then assigned section properties to it. We then applied some basic loads to the structure and used the automated load optimization to generate specific live loads in order to investigate lift-off of supports. After running a linear analysis of the structure we found that non-linear effects were significant in several load combinations. The Non-Linear Analysis Control form was then used to add the concurrent dead and superimposed dead load compilations to the relevant live load compilations before running a non-linear analysis. We then looked at some of the results. 9-60 9.5. Offset Beams – For Finite Element Decks Subjects Covered: Roadway Definition; Setting Out Lines; Construction Lines; Prestress Beam Structures; FE deck with Offset Beams; Member Eccentricities; Dead Load Compilations; Transfer Results to Beam Design Outline In this example we are going to model a single span bridge of 21m span. The bridge structure is constructed with four Girder III prestress beams acting compositely with a concrete slab. The structure is modeled using a finite element slab with imported prestress beams which are assigned as ‘Offset Beams’. This process defines the prestress beam as a beam element with an automatically defined vertical eccentricity relative to the deck. Upstands are added as edge beam members with an appropriate vertical eccentricity. The beam data for the two inner beams will be imported directly from beam files created in example 4.3. In addition, an edge section with a width and depth of 200mm will be added to the beam file created in example 4.3 to create a new beam file that will be assigned to the two outer beams. The slab will have a thickness of 200mm. The deck will have 4 discrete bearings at each end of the span. 9-61 Dead and superimposed dead loads will be applied manually. We will then use the automated load optimization to create live loads for the model. After performing an analysis of the load cases, we will transfer some of the results to one of the beam files. Procedure Creating the edge beam 1. We start by defining a beam file that will be assigned to the two outer beams of the deck. Start the program and open the data file “US Example 4_3.sam” created in section 4.3. 2. Click on the Data|Titles menu and set Structure Title to “Prestress Beam – Outer Beam”. Add your initials in the Calculations by: field. 3. Click on the Data|Define Beam... menu item to open the Pre-tensioned Beam Definition form. Click on the Define drop down and select “Section”. This will open the Pre-tensioned Beam Section Definition form. Click on the Component column in the third row of the table and select “Cast in place – regular”. This will open the Define Precast Beam Component form. The Shape Reference will be set to “Rectangle” already so enter “200mm” in both the width and depth fields and click “OK”. Change the X offset to “-900” and Y offset to “1300” to put the edge section in the correct location. Click “OK” to close both forms. 4. Click on the File|Save... menu item and save the file as “My US Example 9_5 Outer Beam”. Creating the structure layout 5. Next we define the alignments and outline of our structure. 9-62 Start the program and then create a new structure using the menu item File|New|Structure. Set the correct analysis type using the menu item Data|Structure Type|Refined Analysis. 6. Click on the Data|Titles menu and set Structure Title to “Single Span Prestress Beam Bridge Deck” with a sub-title of “Offset Beams”. Add your initials in the Calculations by: field. Click “OK” to close the form. 7. The next step is to define the alignment of the structure. Click on the Add button at the top of the Navigation Pane and select “Design Line” from the drop down menu. This will open the Define Design Line form. Click on the green plus button at the bottom left of the form to add a new segment to the design line. On the Define Line Segment form select the “Line” option then click on the “Next” button twice. Enter (0,0) for the coordinates of point 1 and (21,0) for the coordinates of point 2. Click on the “Next” button and then click “OK” to define the design line. Click “OK” to close the Define Design Line form. 8. Next we will define the carriageway that will run over the structure. Click on the Add button and select “Roadway” from the drop down menu to open the Define Roadway form. Click on the Design Line field and select “DL1: Design Line” from the drop down list. Set Roadway Type to “Single” and enter the following coordinates in the Offset A/B fields: (-3.8, -3.5), (-3.5, 3.5), (3.5, 3.8). The number of notional lanes will automatically update. The notional lanes are shown in the graphics window with the traffic flow direction indicated by an arrow. Click on each of the arrows until they are shown as double-headed. This shows that traffic can flow in either direction along each lane. Click on the “OK” button to close the Define Roadway form. 9-63 9. Next we need to add a sub-model to the structure. Click on the Add button and select “2D Sub Model (GCS, Z=0)” from the drop down menu. This creates a new sub-model node in the tree within the Navigation Pane. 10. Next we will describe the edges of the structure and lines along each abutment and pier using setting out objects and construction lines. Click on the first node in the sub-model as shown above and click on the Add button again. The menu list has changed to list objects that can be added to a sub-model. Select “Setting Out Objects” to open the Define Setting Out Object form. Click on the Insert Line Segment button at the bottom left of the form (this is the small “+” button). Set the Type to “Line” then click on the “Next” button twice. Enter (0, -4) for the co-ordinates of point 1 and (0, 4) for point 2. Click “Next” then “OK” to close the Define Line Segment form. Click “OK” again to close the Define Setting Out Object form. Click on the Add button again and select “Construction Lines” to open the Define Construction Lines form. On the left hand side of the form there is a list of line types. Click on Offset parallel to DL/SOL to add a new row to the table. Click in the DL/SOL Ref column and select “DL1: Design Line” from the drop down list. Give the line an offset of 4m and press “Enter” on the keyboard. Click on Offset parallel to DL/SOL again to add a new row to the table. Click in the DL/SOL Ref column and select “DL1: Design Line” from the drop down list and give it an offset of -4m. Click on Offset parallel to DL/SOL again to add a third row to the table then click in the DL/SOL Ref column and select “SO1: Setting Out Object” from the drop down 9-64 list. Give it an offset of 21m. Click on the “OK” button to close the Define Construction Lines form. The graphics window will now show an outline of the structure as shown below: 11. Click on the File|Save menu item and save your model as “My US Example 9_5 Layout.sst”. Defining the mesh and supports 12. We will now begin to define the mesh geometry. The first step is to define the locations of the span ends. Click on the Structure node in the Navigation Pane then click on the Add button. Select “Span End Lines” from the drop down menu. This will open the Define Span End Lines form. Click on the bottom left and top left corners of the left-hand abutment on the graphics window. This will draw a heavy black span end line. Repeat this to locate the second abutment. The span end lines will be shown in the table as above and on the graphics as below: 9-65 Click on “OK” to close the Define Span End Lines form. 13. The next step is to define the mesh. Click on the sub-model node in the Navigation Pane and then click on the Add button. Select “Mesh” from the drop down menu. This will open the Define Mesh form. Set Member Type to “Finite Elements” and Mesh Type to “Orthogonal to span”. Set Transverse to “8” and Longitudinal to “14” and then click on the four edges of the deck, starting with the bottom edge. (You may need to press “Enter” on the keyboard in order for the numerical data to be input properly before clicking in the graphics window). Change the “equal size” option for the Longitudinal elements to “set size”. In the Set Longitudinal Size form that should now be visible set the spacing factor for the two end elements to “0.5” and click “OK” to close the sub-form. Click “OK” to close the Define Mesh form. The graphics will now show a plot of the mesh as shown below: 14. Next we will define which nodes in the structure are supported. Click on the Structure node at the top of the tree and then click on the Add button and select “Supported Nodes” from the drop down menu. This will open the Define Supported Nodes form. Click on the Select drop down menu in the graphics window and set it to “All Joints”, then select the 8 nodes shown below. In 9-66 the first row of the support table, change the support conditions so that only the DZ direction is fixed. Change Group Type to “Variable” then click on the node just above center of the left abutment (node 46). Change the support conditions for this node so that it is also fixed in DX and DY. Click on the node just above the center of the right abutment (node 60) and change the support conditions so it is also fixed in the DY direction. Click on “OK” to close the form. 15. We now need to add beam members along the edges of the slab to represent the upstand. This is done by clicking on the Sub Model Members node to open the Define Sub Model Members form so that additional members can be created. 16. In the graphics window click on the toolbar button to draw a single member. Then click on the bottom left corner node of the mesh and then again on the bottom right node to draw one member. Repeat this on the top edge of the mesh. These members can then be split into 14 beam element segments by using the Split Beam Element task in the Define Sub Model Members form. 17. In the split beam elements form select the at nodes along element option, click on the edge beam and then click on the “Apply” button. Dismiss the information window and repeat for the beam on the top edge of the mesh. Click “OK” to close the form. Assigning section properties 18. We will now import properties to be assigned to our mesh. 9-67 Open the Section Properties tab on the Navigation Pane. Click on the Add button and select “Prestress Beam”. This will open the Import file form. Click on the “Browse” button and ‘open’ the file “US Example 4_3.sam” created in section 4.3 of this guide. We will leave the Beam Section Reference... field set to the default setting of “centroid” because the beams will be assigned as offset beams. Change Description to “Inner Beam” and click “OK” to close the form. Follow a similar procedure to import the outer beam file created earlier in this example. 19. We will now assign the beam properties we imported in the previous step as ‘Offset Beams’. Open the Structure tab on the Navigation Pane. Click on the structure node in the Navigation Pane and then click on the Add button. Select “Offset Beam” from the drop down menu. This will open the Define Offset Beam form. Set Section Property to “Inner Beam” then click on the inner beam just above the center of the deck. It will be highlighted in red and an Information form will appear. Click “OK” on the Information form and click on the “Add Additional Offset Beam...” button. A new Define Offset Beam form opens with “Inner Beam” automatically selected in the Section Property field. Click on the beam just below the center of the deck. It will be highlighted in red as shown below. 9-68 20. Click on the “Add Additional Offset Beam...” button. A new Define Offset Beam form opens. Use the Section Property dropdown to select “Outer Beam” and click on the outer beam near the top edge of the deck. It will be highlighted in red as shown below. Click on the “Add Additional Offset Beam...” button. A new Define Offset Beam form opens with “Outer Beam” automatically selected in the Section Property field. Click on the outer beam nearest the bottom of the deck. It will be highlighted in red. Click “OK” to close the form. 21. The next step is to reverse the direction of the longitudinal beam nearest the bottom of the deck to ensure that the beam has the correct orientation. Click on the Longitudinal Beams node to open the Longitudinal Beams form. Click on the fourth row in the table then on “Reverse Order” in the list of Beam Tasks. The direction of the selected longitudinal beam members will be reversed as shown by the arrow heads on the graphics window. Click on “OK” to close the form. 22. Next we need to define a section property for the upstand. Click on the Section Properties tab on the Navigation Pane. Click on the Add button and select Add|Parametric Shapes. Define a section, 200mm wide by 200mm deep. Call the section “Edge Upstand” and assign it to the two lines of edge members and then close the form. 9-69 23. We will apply an eccentricity to the edge upstand so that the height of the centroid of the section is at the same height as it is in the beam file. Go back to the Structure tab and click on the Add toolbar button and select “Advanced Beam Set|Eccentricities”. Click on the Insert Record button (“+”) to add a new row to the eccentricity table. Enter “200mm” in the Start Z column and “-100mm” in the Start Y column then draw a box around the upstand members at the top of the deck to select them. Click on the Insert Record button (“+”) to add a second row to the eccentricity table. Enter “200mm” in the Start Z column and “100mm” in the Start Y column then draw a box around the upstand members at the bottom of the deck to select them. Call the eccentricities “Edge Upstand” and close the form. 24. The next step is to modify the composite members created when the offset beams were defined to include the upstand edge. To do this, go to the Calculate|Define Composite Member menu item. Change to a plan view and make sure the pick mode is set to “Beam Element”. Select Composite Member 3 and draw a box around the top upstand. Repeat the process for Composite Member 4, adding the bottom upstand and then close the Define Composite Member form. 25. We can check that the structure has been defined correctly by clicking on the icon to activate the advanced model view. Click on the icon to activate the dynamic view function. 9-70 26. Click on the File|Save As menu item and save your model as “My US Example 9_5 Section Properties.sst”. Defining basic loads 27. We will now apply some basic dead loads for concrete to the prestress beams and edge upstand sections of our model. (Other examples in this manual, such as those in chapter 10, give guidance on applying superimposed dead loads and live load optimization). Open the Basic Loads tab on the Navigation Pane then click on the Add button and select “Beam Member Load|Beam Element Load” from the drop down list to open the Define Beam Loading form. In the first row of the table set Load Type to “F Uniform”, Direction to “Global Z”, Load Value to “Volume” and Load W1 to “23.544kN/m”. Draw a box around the entire structure to assign concrete dead loads to the prestress beams and edge upstands. (Note that because the deck is a finite element deck and the load type selected is a beam element load, loads have only been assigned to the prestress beams and edge upstands. Under different circumstances the filter tool could be used to ensure that loads are assigned only to certain members). 9-71 Change Name to “Concrete Beam Dead Load” and click on “OK” to close the Define Beam Loading form. 28. Next we will apply some concrete dead loads to the slab. Click on the Add toolbar button and select “Finite Element Load|External Load”. Draw a box around the entire structure. Change the Load Type to “Force/volume”, Direction to “Global Z”, Load to “-23.544” and Name to “Concrete FE Dead Load”. Click “OK” to close the form. 29. For this example we will create dead load compilations for ULS only. 9-72 Open the Compilations tab on the Navigation Pane, then click on the Add button and select “Dead Loads at Stage 1”. Click twice on the “+” button to add 2 rows to the table. In the first row of the table click on the Load Name column and select “L1: Concrete Beam Dead Load” from the list. In the second row, click in the Load Name column and select “L2: Concrete FE Dead Load” from the list. The default gamma values of 1.25 are correct. Click on “OK” to close the Compile Loading Patterns form. 30. Click on the File|Save As menu item and save your model as “My US Example 9_5 Basic Loads.sst”. Analysis and Exporting Results 31. Next we will solve the load cases. Go to the Calculate menu and select Analyze.... to run the analysis. The program will open a form showing the progress of the analysis. Once the analysis has completed, click on the “Done” button. 32. We will now look at some of the results produced for the analysis. Click on the File|Results menu item to open the Results Viewer. Click on the Result Type field drop down and select “Compilation”. Click on the Result For drop down and select “Composite Member” from the list. The Name field should show compilation C1. Click on the Results For drop down menu on the graphics toolbar. You will see tick boxes next to each result type with Fz already ticked. Tick the My option as well to add the bending moment diagram to the plot. Click on the Filter toolbar button to open the Member Selection Filter form. Click on “De-select all” then set Select by to “Composite Member”. Add “Composite Member 4” to the Selected Groups list and click “OK” to close the filter form. Click on the icon to change the viewing direction. In this example The Method field has been set to “(1) Smoothed”. 9-73 When you have finished viewing the results click on the Member selection filter drop down and select “Select All” to remove the filter. Select File|Close Tabular Results to close the Results Viewer. 33. We will transfer results from the analysis to one of the beams defined in the prestress beam design module. Click on the Calculate|Design Load Effects|Select Beam menu item to open the Select Beam form. Go to the graphics window and click on the beam near the bottom edge of the deck. Note that Composite Member 4 is shown in the Composite Member field and it is highlighted in red in the graphics view. Click on the “OK” button to open the Assign Load Cases form. 34. We will select the dead load compilation we defined and transfer the results to one of the prestress beam files. On the Assign Load Cases form, click in the Design Load Case column and select “Construction stage 1A”. Leave Comb. set to 1. Click in the L/C/E column and 9-74 select “Comp”. Click in the Analysis Load Case column and select envelope “C1: Dead Loads at Stage 1 ULS”. The ULS Factor will be automatically set to 1.1. The Assign Load Cases form will look like this: Click on the “Transfer to Beam Module...” button to transfer the results to the prestress beam design module. 35. The beam module will display the load effects we have just transferred in tabular and graphical form. Click on the “OK” button on the Define Pre-tensioned Beam Loads form and click “Yes” on the confirm box which appears. Click on the File|Save menu item to save the loads in the beam file. 36. Now that the loads have been transferred, we can check that the beam has sufficient capacity under all loads. 37. After we’ve checked the beam design we can save the beam and structure. Summary In this example we defined a single span structure. The slab and beam properties were imported from beam files and assigned as ‘Offset Beams’. Using this method to assign the section properties means that the properties of the slab are assigned to the FE deck and the properties of the prestress beam are assigned to beam elements which are offset vertically from the soffit of the deck. We then applied some basic dead loads to the structure. We analyzed the load cases and looked at some of the results for them. We then exported the results to a beam file where the design of the beam could be checked following steps similar to those outlined in example 5.2 of this guide. Note that the beam files were defined in such a way that the widths of the slabs were suitable for the widths of the finite elements in the deck to which they were assigned. Also, the spans of the beams were defined such that they matched the span of the deck. 9-75 9-76 9.6. 3 Sided FE Structure with Soil & Hydrostatic Pressure Loads Subjects Covered: Refined Analysis; 3D FE Model; Sub Model Planes; Setting Out Objects; Construction Lines; Meshing; Support Local Axes; Spring Supports; Filtering; Copying Sub Models; Conforming Sides; Temperature Effects in FE Slabs; Compilations; Hydrostatic Loads; Soil Pressure Loads; Transfer Results to .sld File Outline In this example we are going to model a single span 3 sided FE structure. Two models will be defined as described below for two different design situations. Model 1 This first model will be used to ascertain the load effects in the deck when live loads and positive temperature effects are combined with dead load and superimposed dead load. It is assumed that the passive resistance of the soil will be mobilized when the live loads and positive temperature effects cause a net outward deflection at the tops of the abutments. Hence, in this model the horizontal stiffness of the soil is modeled by spring supports to estimate the effect of the abutments on the span moments. Each abutment consists of a row of piles acting compositely with a reinforced concrete wall. It is 9-77 assumed that the piles are embedded in rock at the bottom of the walls and therefore the base of each abutment is fully fixed in all directions. The deck will be a concrete flat slab of 800mm thickness and the abutment walls will be 600mm thick. The skew of the deck is 30 degrees, however because the deck is to be modeled as a finite element structure, a skew mesh will be defined. The abutments will also be modeled as finite element structures and ‘conforming sides’ will be assigned to both sides of the fold where the deck adjoins the abutments. Defining these ‘conforming sides’ will prevent spurious rotations of the nodes along the fold when load is applied. The span of the deck will be 15 meters and height of the abutment walls will be 7 meters. The deck has been defined as a pre-prepared file in which the deck geometry, carriageway, dead and superimposed dead loads have already been defined. After the abutments have been defined, dead loads and temperature loads will be applied manually. We will then use the automated load optimization to create live loads for the model. After performing an analysis, the results for a composite member that has been defined in the deck model will be saved in a sld file. Model 2 The second model will be used to ascertain the load effects in the deck when negative temperature effects are combined with dead load and superimposed dead load. In this model it is assumed that the active soil pressure will be mobilized when the negative 9-78 temperature effects cause a net inward deflection at the tops of the abutments. Hence, in this model the spring supports of ‘Model 1’ are replaced by a uniform horizontal soil pressure. A hydrostatic load which varies with depth will also be added to this model to represent the water contained in the soil. The water table will be 2 meters below the level of the deck. In all other respects, this model will be identical to ‘Model 1’. Other models would have to be defined to ascertain the load effects to be used in the design of other elements of the bridge. As with all of the examples in this manual, this example is primarily intended to be a guide to using the program. It is recommended that users consult current technical documentation on the analysis and design of integral bridges. Procedure Setup & Geometry 1. Start the program and open the pre-prepared data file “US Example 9_6 Deck.sst”. 2. Set the title to “Deck with Abutments” using the Date | Titles menu option and put your initials in the Calculations by: field. 3. We will define the abutment at the left hand end of the deck. In the Structure navigation window click on the Add button and select “2D Sub Model” from the selection list. This will create an entry in the navigation tree and open the 2D Sub Model Plane form. 4. We wish to define this frame in a plane parallel to the edge of the deck, so click on the “Define” button to define a new origin and plane for the sub model. 5. Define the origin by clicking on the joint at the top left corner of the deck as shown below and click on the “Next” button. 9-79 6. The orientation of the plane needs changing for the new sub-model so click on the joint at the bottom left corner of the deck and click on the “Next” button twice. Click “OK” on both forms. 7. Right click on the first node of the new sub model as shown below and select “Rename”. Enter the name “Left Abutment” and click “OK” to close the sub form. The name of the sub model for the deck can be changed in a similar way. 9-80 8. Next we will describe the edges of the abutment using setting out objects and construction lines. Click on the on the 2D Sub Model: Left Abutment node in the Navigation Pane then click on the Add button. Select “Setting Out Objects” to open the Define Setting Out Object form. Click on the Insert Line Segment button at the bottom left of the form (this is the small “+” button). Set the Type to “Line” then click on the “Next” button twice. Enter (0, 0) for the co-ordinates of point 1 and (0, -7) for point 2. Click “Next” then “OK” to close the Define Line Segment form. Click “OK” again to close the Define Setting Out Object form. Click on the Add button again and select “Construction Lines” to open the Define Construction Lines form. On the left hand side of the form there is a list of line types. Click on Offset parallel to DL/SOL to add a new row to the table. Click in the SOL Ref column and select “SO1: Setting Out Object” from the drop down list. Give the line an offset of -11.547m and press “Enter” on the keyboard. Click on Perpendicular to SOL to add a new row to the table. Click in the SOL Ref column and select “SO1: Setting Out Object” from the drop down list and give it an offset of 7m. Click on the “OK” button to close the Define Construction Lines form. The graphics window will now show an outline of the structure as shown below: 9. To create a mesh for the abutment click on the 2D Sub Model: Left Abutment node in the Navigation Pane again then click on the Add button. Select “Mesh” from the drop down menu. This will open the Define Mesh form. Set Member Type to “Finite Elements” and Mesh Type to “Skew”. Set Transverse to “8” and Longitudinal to “11” and then click on the four edges of the abutment, starting with the bottom edge and working around in an anti-clockwise direction. (You may need to press “Enter” on the keyboard in order for the numerical data to be input properly before clicking in the graphics window). Change the “equal size” option for the Longitudinal elements to 9-81 “set size”. In the Set Longitudinal Size form that should now be visible set the spacing factor for the two end elements to “0.5”. Click “OK” to close the sub-form. Repeat this for the Transverse elements. Change the Name to “Left Abutment” and click “OK” to close the Define Mesh form. Click “OK” on the Information form. The graphics will now show a plot of the mesh as shown below: 10. Click on the File|Save menu item and save your model as “My US Example 9_6 Left Abutment Mesh.sst”. Defining supports 11. Next we will define the horizontal spring supports at the abutment. Spring supports of six different stiffnesses will be defined with stiffnesses in proportion to the surface area of abutment wall supported. (Note that in many cases the stiffness of the soil will increase with depth, however for this example a constant stiffness of 6000kN/m has been assumed over the height of the wall). Click on the Filter toolbar button to open the Member Selection Filter form. Click on “De-select all” then set Select by to “Sub Model Group”. Add “Left Abutment” to the Selected Groups list and click “OK” to close the filter form. Click on the Structure node at the top of the tree and then click on the Add button and select “Supported Nodes” from the drop down menu. This will open the Define Supported Nodes form. Click on the Select drop down menu in the graphics window and set it to “All Joints”, then select the top 2 corner nodes shown below. In the first row of the support table, change the support conditions so that the DY direction is set to “Spring” and DX and DZ directions are free. Set the value in the first row of the Direct Stiffness Y column to “375”. 9-82 12. The direction of the spring supports will be defined relative to a defined axis set to ensure that the springs act in a direction normal to the plane of the abutment wall. Click on the icon to change the viewing direction. Click on the “+” button next to the Support Constraints about field to open the Define Support Local Axes subform. Click on the joint at the top right corner of the abutment then click on the joint at the top left corner of the abutment. Note that the angle in the Beta field has changed to 60 degrees. Click “OK” to close the sub-form. Change Name to “Spring 375 kN per m” and click “OK” to close the Define Supported Nodes form. 9-83 13. Define the other five supports as described above. Note that “Defined Axes Set” needs to be selected in the Support Constraints about drop down on the Define Supported Nodes form for each new support type. A summary table of the spring stiffnesses and the nodes to which they are applied is shown below. Spring Stiffness (kN/m) Node Numbers 375 1 & 144 1125 14, 131, 157, 168, 229 & 240 1500 27, 40, 53, 66, 79, 92, 105, 118, 169, 180, 181, 192, 193, 204, 205, 216, 217 & 228 3375 158, 167, 230 & 239 4500 159, 160, 161, 162, 163, 164, 165, 166, 170, 179, 182, 191, 194, 203, 206, 215, 218, 227, 231, 232, 233, 234, 235, 236, 237 & 238 6000 171, 172, 173, 174, 175, 176, 177, 178, 183, 184, 185, 186, 187, 188, 189, 190, 195, 196, 197, 198, 199, 200, 201, 202, 207, 208, 209, 210, 211, 212, 213, 214, 219, 220, 221, 222, 223, 224, 225 & 226 14. We will now define the fixed supports at the base of the abutment. Click on the Structure node at the top of the tree and then click on the Add button and select “Supported Nodes” from the drop down menu. This will open the Define Supported Nodes form. Select the 12 nodes at the base of the wall. In the first row of the support table, change the support conditions so that the Rotational Restraint is fixed about all 3 axes in addition to the supports being fixed in DX, DY and DZ. Select “Defined Axes Set” in the Support Constraints about drop down and click “OK” on the sub-form. Change Name to “Fixed Bases” and click on “OK” to close the form. When these supports have been defined the lower part of the Navigation Pane will look like this: 9-84 Section Properties 15. We will now assign section properties to the finite elements of the abutment. Open the Section Properties tab on the Navigation Pane. Click on the Add button at the top of the navigation window and select Finite Element. In the Finite Element Properties form, change the Thickness: to “600”. Box around the whole structure and change the Description: to “600mm Abutment”. Click “OK” to close the form. 16. Next we will copy the abutment sub model to the right hand end of the structure to define the right hand end abutment. Click on the Member selection filter drop down and select “Select All” to remove the filter. Open the Structure tab on the Navigation Pane. Right click on the first node of the “Left Abutment” sub model and select “Copy”. In the Copy Sub Model form click on the “Define” button to define a new origin and plane for the copied sub model. Click on the joint at the bottom right corner of the deck then click on the “Next” button. The orientation of the plane needs changing for the new sub-model so click on the node at the top right corner of the deck. Click “Next” on the next button twice then “OK” to confirm. Click “Next” and “OK” to close the Copy Sub Model form. (Note that it is important to follow this sequence in order for the spring supports to be copied with the correct orientation relative to the abutment wall). Right click on the first node of the new sub model and select “Rename”. Enter the name “Right Abutment” and click “OK” to close the sub form. Also, click on the “M1: Left Abutment” node of the new sub-model to open the Define Mesh form. 9-85 Change the Name to “Right Abutment” and click “OK” to close the form and click “OK” on the Information form. 17. ‘Conforming sides’ will now be assigned to both sides of the fold where the deck adjoins the abutments. Defining these ‘conforming sides’ will prevent spurious rotations of the nodes along the fold when load is applied. Open the Section Properties tab on the Navigation Pane. Click on the Add button at the top of the navigation window and select Advanced FE Properties|Conforming Sides. In the Specify FE Conforming Sides form, ensure that the Both sides of fold radio button is selected and the Stiffness Factor is set to “1”. Click on or near the two folds in the graphics window to select them. They will be highlighted as shown below. Click “OK” to close the form. 9-86 18. Click on the File|Save menu item and save your model as “My US Example 9_6 Supports and Sections.sst”. Basic Loads 19. The dead and superimposed dead loads have already been applied at the deck in the pre-prepared file. We will now apply the concrete self-weight to the abutments. Open the Basic Loads tab on the Navigation Pane then click on the Add button and select “Finite Element Load|External Load” from the drop down list to open the Define Finite Element Loading form. In the first row of the table set Load Type to “Force/volume”, Direction to “Global Z” and Load to “-23.544kN/m2”. Change Name to “Concrete DL Abutment”. Click on the Filter toolbar button to open the Member Selection Filter form. Click on “De-select all” then set Select by to “Sub Model Group”. Add “Left Abutment” and “Right Abutment” to the Selected Groups list and click “OK” to close the filter form. Draw a box around the entire structure to assign concrete dead loads to the abutments. Click “OK” to close the form. Click on the Member selection filter drop down and select “Select All” to remove the filter. 20. In this model we will apply positive temperature loads to the deck as discussed in the introduction to ‘Model 1’. First we will apply the differential temperature effects. (The temperature input data has been derived using a procedure similar to that outlined in Example 7.4 of this manual). Click on the Add button and select “Finite Element Load|Temperature Load” from the drop down list to open the Define Finite Element Loading form. In the first row of the table set Temperature Type to “Membrane”, T-Bottom to “2.31” and press Enter on the keyboard. 9-87 Click on the Filter toolbar button to open the Member Selection Filter form. Click on “De-select all” then set Select by to “Sub Model Group”. Add “Deck” to the Selected Groups list and click “OK” to close the filter form. Draw a box around the entire structure to assign differential temperature loads to the deck. In the second row set Temperature Type to “Gradient” and Grad to “12.2”. Draw a box around the entire structure again to assign the gradient loads. Change Name to “Diff Temperature +ve Loads”. Click “OK” to close the form. 21. Now we will apply the seasonal load effects to the deck. Click on the Add button and select “Finite Element Load|Temperature Load” from the drop down list to open the Define Finite Element Loading form. In the first row of the table set Temperature Type to “Gradient” and Grad to “10”. Change Name to “Grad Seasonal Temp Loads +ve”. Draw a box around the entire structure to assign seasonal temperature loads to the deck. Click “OK” to close the form. Click on the Member selection filter drop down and select “Select All” to remove the filter. 22. The next step is to create dead load compilations for Strength and Service Limit States. 9-88 Open the Compilations tab on the Navigation Pane, then click on the Add button and select “Dead Loads at Stage 1”. Click twice on the “+” button near the bottom of the form to add 2 rows to the table. Set the Limit State field to “Strength”. In the first row of the compilation table use the drop down list to select the “Concrete DL Deck” case. In the second row of the compilation table use the drop down list to select the “Concrete DL Abutment” case. Note that the default gamma is correct at 1.25 and change the Name: to “DL Strength”. Close the form with the “OK” button. 23. The compilation for DL Service can be created by copying the Strength compilation and changing the Limit State: field to “Service”. The factors are changed by the program “1”. Change the Name: to “DL Service”. Click “OK” to close the form. 24. Click on the Add button to add a Superimposed Dead Loads compilation. Set the Limit State field to “Strength”. Click 3 times on the “+” button near the bottom of the form to add 3 rows to the table. In the compilation table use the drop down list to select the three SDL load cases. Change the gamma for each load to “1.5”. Change the Name: to “SDL Strength”. Click “OK” to close the form. 25. The compilation for SDL Service can be created by copying the Strength compilation and changing the Limit State: field to “Service”. The factors are changed by the program to “1”. Change the Name accordingly and click “OK” to close the form. 26. The differential temperature load is not considered for Strength limit state in accordance with clause 3.4.1 of AASHTO. Hence, the differential temperature load will only be applied for the Service limit state. Click on the Add button to add an Other compilation. Click on the “+” button near the bottom of the form to add a row to the table. In the compilation table use the drop down list to select the “Diff Temperature +ve Loads” load case. Set the gamma for the load to “1.0”. Change the Name: to “Diff Temp Loads Service”. Click “OK” to close the form. 27. Click on the Add button to add an Other compilation. Click on the “+” button near the bottom of the form to add a row to the table. In the compilation table use the drop down list to select the “Grad Seasonal Temp Loads +ve” load case. Set the gamma for the load to “1.0”. Change the Name: to “Seasonal Temperature Strength”. Click “OK” to close the form. 28. The compilation for Seasonal Temperature Load Service can be created by copying the Strength compilation. Use the same gamma value of “1” and change the Name to “Seasonal Temperature Service”. Click “OK” to close the form. 9-89 Live Load Optimization 29. We will now create some influence surfaces and generate live load patterns using the load optimization in the program. The first step is to define the influence surfaces we want to generate. Click on the Data|Influence Surface menu item to open the Influence Surface Generation form. Set Pick Mode to “Composite Member Element” then click on the element shown below. Set the Direction/Axis field to “y” and the Scope field to “Positive” in the top row of the table. This will define an influence surface for midspan sagging at this element. 9-90 30. The next step is to analyze the structure and generate the influence surfaces. Set Generate by to “Direct (Defined)” and set Method to “(2) Original”. Click on the “Analyze” button. A progress box will open. Click on the “Done” button when the analysis has completed. 31. Next we will compile the loading patterns for the influence surfaces we have just generated. Click on the “Run Optimization” button to open the Load Optimization to AASHTO LRFD form. Untick the “Fatigue” tick box (if it is ticked). Accept all other default values as shown below for this example. Click on the “Compile Loading Patterns” button to carry out the load optimization. The form will change to show the status of the load optimization. When it is complete it will show a summary of the loads generated and the graphics window will show the loading pattern for the selected influence surface. 9-91 Click “OK” on the Load Optimization form and click “OK” on the Influence Surface Generation form. 32. Click on the File|Save As menu item and save your model as “My US Example 9_6 Model 1 Loads.sst”. Analysis and Exporting Results 34. Select the menu item Calculate|Analyze and click “OK” to start the analysis. The program will open a form showing the progress of the analysis. Once the analysis has completed, click on the “Done” button. 9-92 35. We will now export the results from the analysis to a .sld file. Click on the Calculate|Design Load Effects|Select Beam menu item to open the Select Beam form. Click in the Composite Member field and select “Composite Member: 1”. It will be highlighted in the graphics view. Click on the “OK” button to open the Assign Load Cases form. 36. Click in the Design Load Case column and select “Construction stage 1A”. Click in the L/C/E column and select “Comp”. Click in the Analysis Load Case column and select “C1: DL Strength”. Repeat a similar process in the other rows. The Strength Factor in the fifth, sixth and ninth rows of the table need to be set to a value of “0”. Set the Strength Factor in the third row to “1.2”. Set the Service Factor in the third row to “0”. Set the Service Factor in the seventh row to “1”. For this example we will set Method to “(2) Original”. 37. When the table is as shown above, click on the “Export Loads to File...” button save the results in a .sld file called “My US Example 9_6 Model 1.sld”. Defining Model 2 38. We will now adjust the model we have defined to convert it to ‘Model 2’. We will start by removing the six types of spring support at the abutment. Open the Structure tab on the Navigation Pane. Right click on the “Spring 375kN per m” node of the tree and select “Delete”. Repeat this procedure for the other five types of spring support but do not delete the “Fixed Bases” supports. 9-93 39. Now that the spring supports representing the stiffness of the soil have been deleted we will define some external loads representing the horizontal soil pressure on the wall. Note: In the following steps check the orientation of the horizontal loads applied to the abutments in the graphics window and compare these with the diagram in the introduction to ‘Model 2’ at the beginning of this example. Alter the sign convention of the magnitude of the load as necessary to ensure that the loads have the correct orientation as shown in the diagram. Open the Basic Loads tab on the Navigation Pane then click on the Add button and select “Finite Element Load | External Load” from the drop down list to open the Define Finite Element Loading form. In the first row of the table set Load Type to “Force/area”, Direction to “Local Z” and Load to “-21kN/m2”. Change Name to “Soil Pressure”. Click on the Filter toolbar button to open the Member Selection Filter form. Click on “De-select all” then set Select by to “Sub Model Group”. Add “Left Abutment” and “Right Abutment” to the Selected Groups list and click “OK” to close the filter form. Draw a box around the left abutment to assign soil pressure loads to the left abutment. In the second row of the table set Load Type to “Force/area”, Direction to “Local Z” and Load to “21kN/m2” and draw a box around the right hand abutment. Click “OK” to close the form. 40. Hydrostatic loads will now be applied to the abutments. The datum height will be input as being 2 meters below the level of the deck because that is the height of the water table. Click on the Add button and select “Finite Element Load|Hydrostatic Load” from the drop down list to open the Define Finite Element Loading form. In the first row of the table set Load w.r.t. datum to “Below datum”, Density to “-10” and Datum to “-2”. Draw a box around the left abutment to assign hydrostatic loads to the left abutment. In the second row of the table set Load w.r.t. datum to “Below datum”, 9-94 Density to “10” and Datum to “-2”. Draw a box around the right abutment. Click “OK” to close the form. 41. Next we will adjust the differential temperature loads applied to the deck. Click on the “Diff Temperature +ve Loads” node of the tree to open the Define Finite Element Loading form. In the first row of the table set T-Bottom to “1.16” and press Enter on the keyboard. In the second row set Grad to “6.09”. Change the Name to “Diff Temperature –ve Loads”. Click “OK” to close the form. 42. Now we will adjust the seasonal load effects at the deck. Click on the “Grad Seasonal Temp Loads +ve” node of the tree to open the Define Finite Element Loading form. In the first row of the table set Grad to “-10”. Change Name to “Grad Seasonal Temp Loads -ve”. Click “OK” to close the form. 9-95 43. The next step is to create a compilation for soil pressure and hydrostatic loads. Open the Compilations tab on the Navigation Pane, then click on the Add button and select “Other”. Click twice on the “+” button near the bottom of the form to add 2 rows to the table. In the first row of the compilation table use the drop down list to select the “Soil Pressure” case. Set the Gamma factor to “1.0”. In the second row of the compilation table use the drop down list to select the “FE Hydrostatic” case. Set the Gamma factor to “1.0”. Change the Name: to “Soil & Hydro Strength”. Click “OK” to close the form. 44. The compilation for Service soil pressure and hydrostatic loads can be created by copying the Strength compilation. Use the same Gamma factors of “1”. Change the Name to “Soil & Hydro Service” and click “OK” to close the form. 45. We can check that the other compilations have the adjusted loads assigned to them with the correct gamma factors by opening and closing the Compile Loading Patterns forms. 46. Click on the File|Save As menu item and save your model as “My US Example 9_6 Model 2 Loads.sst”. Follow a procedure similar to that outlined in steps 34 to 37 to analyze the structure and save the results in a .sld file. Note that dead loads, superimposed dead loads and live loads should be omitted from the Assign Load Cases form for model 2. The Assign Load Cases form for model 2 should look like this: 9-96 Summary In this example we defined a 3 sided FE structure consisting of a single span finite element deck with finite element meshes representing the abutment walls. Support conditions and loads relating to two different design situations were defined. In the first model spring supports were defined to represent the stiffness of the soil. The local axes of these spring supports were defined as being normal to the plane of the abutment wall. In the second model the spring supports were replaced by a horizontal soil pressure and a hydrostatic load to represent the water contained in the soil. The resulting load effects for each design situation were saved in two .sld files. Load effects from .sld files created in different analysis files can be imported into the same beam file. 9-97 9-98 9.7. User Defined Vehicles & Convoys Subjects Covered: User Defined Vehicles; User Defined Convoys General background User defined vehicles and convoys can be used when a vehicle is not included in the list of default vehicles available in the program. It is worth noting that a user defined vehicle, or a convoy which contains that user defined vehicle, can be manually applied to the structure or selected on the Load Optimization form. In this example a user defined vehicle is created for each cab/trailer, and then a convoy is defined with the cab/trailers positioned along the length of the convoy. This ensures that the orientation of the axles in each cab/trailer are radial when the convoy is applied to a structure. The structure is curved on plan. A convoy based on the Caltrans Permit Truck in the AASHTO LRFD Bridge Design Specifications 2nd Edition will be defined. Each of the 3 different types of cab/trailer are defined as individual user defined vehicles. Note that if the structure were not curved on plan then the Caltrans Permit Truck could be defined as a single user defined vehicle with all axles parallel. Outline A pre-prepared four span grillage model of a 500mm thick, curved slab, as shown below is supplied with dead and superimposed loads already applied. A convoy load which will represent a Caltrans Permit Truck will also be applied. Details of the loading is as follows (3 dead loads already applied): • Dead load of the concrete slab is 23.544kN/m3 (Yp = 1.25 & 1.0) • Roadway surfacing is 0.2m thick and has a density of 18kN/m3 (Yp = 1.50 & 1.0) 9-99 • Footway makeup & finish is 0.35m thick and has a density of 20kN/m 3 (Yp = 1.50 & 1.0) • Caltrans Permit Truck as outlined below (load factor = 1.35 & 1.0): Procedure 1. Start the program and open the pre-prepared data file with a name of “US Example 9_8 grillage.sst”. Close the Structure overview with the “Done” button. 2. Change the title of the example to “Curved Grillage Model with Convoy Load” using the Date | Titles menu option and put your initials in the Calculations by: field before closing the form in the normal way. User Defined Special Vehicles The dead and superimposed dead loads of the slab and wearing surfaces have already been applied to the structure in the pre-prepared file. The 2 types of trailer (“Trailer A” and “Trailer B”) are also already defined in the pre-prepared file to save time in this example. The cab, containing 3 axles, will be defined as a user defined vehicle in the following steps. 3. Select the menu item Data | Define Permit Vehicles... to open the Define Permit Vehicles form. 4. Click on the “+” button to add a new vehicle and change the Name to “Cab”. 5. Set the Number of Axles to “3” and the Number of Tracks to “6”. Enter a value of “27kN” in the Nominal Wheel Load field. This will ensure that each wheel load has the same value, although the load at some wheels will be entered directly in the Load column as required. 9-100 6. In the Edit field select “axle spacing” from the drop down list. On the sub form that has opened enter the values as shown below in the table. This will ensure that the axle spacings in the cab are as per the vehicle load diagram. Click “OK” to close the sub form. 7. In the Edit field select “track spacing” from the drop down list. On the sub form that has opened enter the values as shown below in the table. This will ensure that the track spacings in the cab are as per the vehicle load diagram. Click “OK” to close the sub form. 8. Set the Front Axle Overhang and Rear Axle Overhang fields to “1.2m”. This would ensure that the appropriate swept path allowance would be set correctly if the convoy were to be considered in the Load Optimization process. In this example we will set the value of the Unloaded Length Front and Unloaded Length Behind fields to “5”. This will ensure that no load is applied to the structure over that length immediately in front of, or behind, the cab. 9. Enter a value of “3.048m” in the Overall Width of Vehicle field. Note that the program automatically alters the value in this field when the value of the track spacing is set. 10. We will now define the 10 wheels in the cab. Click on the graphics window at the relevant locations where the blue construction lines intersect to define the 10 wheel positions. The 10 wheels in the cab are represented by green circles on the graphics window as shown below. 9-101 Note that as an alternative wheels can be defined by selecting “wheel positions” in the Edit field and clicking “Yes” on the confirm form. This places wheels of equal load at all locations where the blue construction lines intersect. 11. Enter a value of “59kN” in the 2 rows of the Load column pertaining to the 2 wheels at the front axle of the cab. The loads and wheel positions for the cab are now as shown on the vehicle load diagram. 12. Click “OK” to close the Define Permit Vehicles form. Convoy of Vehicles The cab and 4 trailers will be defined as a single convoy of 5 user defined vehicles. 13. Select the menu item Data | Define Convoy... to open the Define Convoy of Vehicles form. 14. Click on the “+” button to add a new convoy and change the Name to “Caltrans Permit Truck”. 15. Set the Convoy Type to “Non-uniform”. This enables vehicles to be positioned at varying distances within the convoy. Set the Vehicle Type dropdown fields and enter the values in the Vehicle Separation fields as shown below. These dimensions position the cab/trailers along the length of the convoy as per the diagram in the introduction to this example. Click “OK” to close the form. 9-102 Applying the Convoy Load to the Structure A convoy load can be included in the Load Optimization process. However, in this example the convoy load will be applied manually to the structure. 16. Change the navigation pane on the left hand side of the screen to “Basic Loads” by selecting the button near the bottom. 17. Click on the “+Add” button in the navigation window and select Vehicle Load | Convoy Load to open a Define Vehicle Loading form. Use the default values on the form. Position the Convoy Load approximately by clicking twice in the north most lane somewhere near the right hand end of span 2 (leave a gap of a few seconds between clicks). Now set the Station in the form to “27m” to position it more accurately. Note that the axles in the convoy align radially with the curved deck. The user can input the appropriate dynamic load allowance in Dynamic Load Allowance field on the form. 18. It is worth noting that when “Defined” is selected in the Axles field the Axles Included sub form opens in which tick boxes can be selected or deselected to include or ignore individual axle loads in the convoy. This may be useful when a user wants to ensure that axles are not applied when they do not contribute to the 9-103 extreme force effect under consideration as mentioned in article 3.6.1.3 of AASHTO LRFD. Close the sub form if it has been opened. Close the Define Vehicle Loading form with the “OK” button. 19. Click on the File|Save As menu item and save your model as “My US Example 9_8 with Convoy Loads.sst”. Close the program. Summary This example provides an introduction to defining user defined vehicles and user defined convoys. The user defined a vehicle and a user defined convoy. The convoy load was placed on the structure manually. Users can create loading patterns manually based on engineering experience. The appropriate load factors would be input manually in the Compile Loading Patterns form. Alternatively, the convoy could be included in the Load Optimization process which is described in other examples in Chapter 9 of this manual. 9-104